WIRELESS BLOCKAGE MONITOR INSTALLATION MANUAL
|
|
|
- Agatha Shepherd
- 5 years ago
- Views:
Transcription
1 WIRELESS BLOCKAGE MONITOR INSTALLATION MANUAL FOR TECHNICAL SUPPORT: TELEPHONE: (701)
2 Wireless Blockage Monitor Installation Manual 2011 Intelligent Agricultural Solutions All Rights Reserved. Wireless Blockage Monitor Installation Manual. All content within is copyrighted by Intelligent Agricultural Solutions, and may not be reprinted without permission. The content of this manual is furnished for information use only, is subject to change without notice, and should not be construed as a commitment by Intelligent Agricultural Solutions. Intelligent Agricultural Solutions assumes no responsibility or liability for any errors or inaccuracies that may appear in the information content contained in this guide. Patent pending. Intelligent Agricultural Solutions and Wireless Blockage Monitor are trademarks or registered trademarks of Intelligent Agricultural Solutions. Intelligent Agricultural Solutions, 1810 NDSU Research Circle North, Fargo, N.D USA. Visit us on the web at Questions? us at info@intelligentag.com Page 2 of 55
3 Table of Contents RELATED DOCUMENTATION... 5 GLOSSARY INTRODUCTION HOW TO USE THIS MANUAL WIRELESS BLOCKAGE MONITOR PARTS LIST TOOLS REQUIRED TECHNICAL ASSISTANCE INSTALLATION INSTRUCTIONS OVERVIEW CHECKLIST DOWNLOADING THE WIRELESS BLOCKAGE MONITOR APP INSTALLING THE IPAD MOUNTING BRACKET INSTALLING THE ACCESS POINT INSTALLING THE WORK SWITCH INSTALLING THE WIRING HARNESSES INSTALLING ECUS INSTALLING FLOW SENSORS CONNECTING FLOW SENSORS TO THE ECU AND INSTALLING ECU SHIELD BRACKETS CONFIGURING THE WIRELESS BLOCKAGE MONITOR CONFIGURING THE WORK SWITCH RENAMING THE ECUS IN THE WIRELESS BLOCKAGE MONITOR APP APPENDIX A: WIRING HARNESS DIAGRAMS PER AIR SEEDER CONFIGURATION TWO AND THREE MANIFOLD WIRING HARNESS DIAGRAMS FOUR AND FIVE MANIFOLD HARNESS DIAGRAMS SIX AND SEVEN MANIFOLD HARNESS DIAGRAM EIGHT MANIFOLD WIRING HARNESS DIAGRAM NINE MANIFOLD WIRING HARNESS DIAGRAM TEN MANIFOLD WIRING HARNESS DIAGRAM Page 3 of 55
4 Table of Figures Figure 1: Installation location overview...12 Figure 2: A screenshot from the Wireless Blockage Monitor app...13 Figure 3: An ipad mount attached to a tractor s mounting bar...16 Figure 4: Wireless Blockage Monitor Access Point...18 Figure 5: Access Point LAN connection...19 Figure 6: Apply the gasket to the feet of the access point...20 Figure 7: Wireless Blockage Monitor work switch assembly...21 Figure 8: Installing the work switch bracket on top of an existing work switch bracket...23 Figure 9: Installing the work switch onto the bracket...24 Figure 10: Adjusting the work switch length...24 Figure 11: A work switch installed on an air seeder where no bracket previously existed...25 Figure 13: The back (left) and front (right) sides of the ECU...30 Figure 14: Mounting a ECU bracket to the air seeder tower...31 Figure 15: ECU installed on an air seeder tower...32 Figure 16: Flow sensors installed on a manifold...33 Figure 17: Installing a flow sensor...34 Figure 18: Order to connect flow sensors to ECU...37 Figure 19: Installing the ECU shields...38 Figure 20: Automatic Configuration screen...39 Figure 21: Edit Current Configuration screen...41 Figure 22: Edit a Manifold screen...42 Figure 23: The Edit a Manifold screen...46 Figure 24: Renaming the ECUs example...48 Figure 25: Two (2) manifold wiring harness...49 Figure 26: Three (3) manifold wiring harness...49 Figure 27: Four (4) manifold wiring harness...50 Figure 28: Five (5) manifold wiring harness...50 Figure 29: Six (6) manifold wiring harness...51 Figure 30: Seven (7) manifold wiring harness...51 Figure 31: Eight (8) manifold wiring harness...52 Figure 32: Nine (9) manifold wiring harness...53 Figure 33: Ten (10) manifold wiring harness...54 Figure 34: Wiring Harness Diagram with Seed Cart...55 Page 4 of 55
5 Table of Tables Table 1: Kit list for installation... 8 Table 2: Sensor Kit Subcomponents... 8 Table 3: Tractor Kit Subcomponents... 9 Table 4: Master ECU Kit subcomponents... 9 Table 5: ECU Kit Subcomponents...10 Table 6: Intermediary Harness Kit Subcomponents...10 Table 7: Access Point Window Mounting Kit (optional)...10 Table 8: Parts needed to download Wireless Blockage Monitor app...13 Table 9: Parts needed to install the ipad mounting bracket...16 Table 10: Parts needed to install access point...18 Table 11: Parts needed to install work switch...22 Table 12: Parts needed for installing the wiring harnesses...26 Table 13: Parts needed to install the ECU...30 Table 14: Parts needed to install flow sensors...33 Table 15: Parts needed to connect flow sensors to the ECU...36 Table 16: Parts needed to configure the Wireless Blockage Monitor system...39 Table 17: Parts needed to configure the work switch...44 Table 18: Parts needed to rename the ECUs in the Wireless Blockage Monitor app...46 Record of Revision Revision Number Change Description Revision Date Inserted By 1.0 Initial release 10/27/2011 CJW 1.1 Modified Downloading the Wireless Blockage Monitor app section. Added About the inclusion of the ipad with the Wireless Blockage Monitor system and To sign out of a default app store account instructions within that section 12/13/2011 CJW Related Documentation Document Number Document Title Wireless Blockage Monitoring Operator s Guide Page 5 of 55
6 Glossary Abbreviation Term Definition App BIT ECU LED WiFi Access Point Software application Built-in-Test Electronic Control Unit Light Emitting Diode Wireless Fidelity Work Switch In the Wireless Blockage Monitor, the access point is the equipment that broadcasts the local wireless network s signal A computer program, especially one designed for a mobile device A mechanism built in to the Wireless Blockage Monitor that allows that equipment to test itself for, and alert the operator of, any possible problems A component of the Wireless Blockage Monitor that allows for the communication of the flow sensors to the ipad software app via a WiFi connection A semiconductor diode that converts applied voltage to light. In the Wireless Blockage Monitor, an LED is used to signify if the ECU is receiving power and functioning properly A local area network that uses high frequency radio signals to transmit and receive data over short distances A component of the air seeder equipment that signifies when the equipment is enabled (in the ground) or disabled (out of the ground). When the work switch is signals that the air seeder is out of the ground, the audio alarm that would normally alert the operator to blockage of flow in the equipment s run will automatically be silenced Page 6 of 55
7 1 Introduction Wireless Blockage Monitor Installation Manual How to use this manual This manual will guide you through the entire process of installing the Wireless Blockage Monitor on your air seeder implement. Section 2 includes instructions for installing all of the components of the Wireless Blockage Monitor in the order they are to be installed. o Each subsection within Section 2 includes instructions for one procedure of the installation. In addition to the actual instructions for the procedure, the subsections includes a short introduction about the component being installed, the parts and tools needed for that procedure, steps that must be completed prior, and other related procedures. The appendix of this document includes information that, while not vital to the installation process, allows for a deeper understanding about that specific topic 1.2 Wireless Blockage Monitor parts list The following components are required for installation of the Wireless Blockage Monitor. The number of each component that is needed for installation will vary based on your air seeder configuration, as noted in the Quantity Needed column. Kit Name Part Number Quantity Needed Standard Sensor Kit (See Table 2) or Nonstandard Sensor Kit (See Table 3) Ubolts with Saddle Clamp Options (for ECU mounting bracket) Diameter of manifold tower determines size of U-bolt needed Tractor Kit (See Table 4) Master ECU Kit (See Table 5) ECU Kit (See Table 6) per final run 2 diameter U-bolt: diameter U-bolt: diameter U-bolt: diameter U-bolt: per manifold per system per system per manifold, minus 1 due to ECU master kit (Table 1: Kit list for installation, cont d on next page) Page 7 of 55
8 Intermediary Harness Kit (See Table 7) Deutsch Sealing Plug Access Point Window Mount Kit (See Table 8) ipad with WBM App Installed Table 1: Kit list for installation Air seeders with 4 or more manifolds: 3 less than 1 per manifold Not required for air seeders with less than 3 manifolds Air seeders with less than 4 manifolds:1 Air seeders with less than 4 manifolds with seed cart between: 2 Air seeders with more than 4 manifolds: None needed Air seeders with more than 4 manifolds with seed cart between: 1 1 per system (optional) 1 per system (optional) Part Name Part Number Quantity included per Kit 1.25 Hose Clamp Adaptor Hose Sensor Assembly Table 2: Standard Sensor Kit Subcomponents (for 1.25 hoses) Part Name Part Number Quantity included per Kit 1.25 Hose Clamp Adapter Hose Sensor Assembly Table 3: Nonstandard Sensor Kit Subcomponents (for 1 hoses) Page 8 of 55
9 Part Name Part Number Quantity included per Kit Tractor Harness Access Point Access Point Power Cable Car charger (for ipad) Tablet (ipad) mount Tablet (ipad) Mount Arm Rail attachment for tablet (ipad) mount Wire Guide Alcohol Wipes Three-Way Cigarette Lighter Adaptor Oil-resistant cork/ rubber gasket (included with the Access Point) Part Name Wireless Blockage Monitor Module Table 4: Tractor Kit Subcomponents Part Number Quantity included per Kit ECU Mounting Bracket ECU Bracket Shield ¼ 20 Steel Locknut Miniature Cable Tie Workswitch Bracket Cotter Pin, 3/32 diameter Workswitch Cable Tie, Ceramic Workswitch Magnet ¼ Steel Washer ¼ 20x½ Steel Bolt Way DTM Splitter foot Intermediary Harness foot ECU Harness Work Switch Table 5: Master ECU Kit subcomponents Page 9 of 55
10 Part Name Wireless Blockage Monitor Module Part Number Quantity included per Kit ECU Mounting Bracket ECU Bracket Shield ¼ 20 Steel Locknut Miniature Cable Tie ¼ Steel Washer Cotter Pin, 3/32 diameter foot ECU Harness Table 6: ECU Kit Subcomponents Part Name Part Number Quantity included per kit 3 Way DTM Splitter foot Intermediary Harness Part Name Ball Mount with Long Arm & 2/Diamond Bases Suction Cup Base with Twist Lock Table 7: Intermediary Harness Kit Subcomponents Part Number Quantity included per kit Table 8: Access Point Window Mounting Kit (optional) Page 10 of 55
11 1.3 Tools Required Wireless Blockage Monitor Installation Manual In addition to the parts included in the installation kit, you will need the following tools for the installation of the Wireless Blockage System: Standard wrench and socket sets Pliers Cordless drill and/or flathead screwdriver (optional) Paint pen or other permanent marking tool (optional) 1.4 Technical Assistance If you require support during any step of the Wireless Blockage Monitor Installation process, please contact IAS using the information below. IAS technical support is available from 8 a.m. to 5 p.m. Central Time Monday through Friday. During planting season (April through June), these hours are expanded to 7:00 a.m. to 12:00 midnight Central Time, Sunday through Saturday. IAS is closed during some federal United States holidays. Telephone: (701) support@intelligentag.com Page 11 of 55
12 2 Installation Instructions 2.1 Overview Checklist The Wireless Blockage Monitor installation is accomplished in the following steps: Download the Wireless Blockage Monitor app Install the ipad mounting bracket Install the access point Install the work switch Install the wiring harness Install the ECU Install the flow sensors Connect the flow sensors to the ECUs Configure the Wireless Blockage Monitor Configure the work switch Rename the ECUs in the Wireless Blockage Monitor app Figure 1: Installation location overview The wiring harness in this figure is specific for a three-manifold air seeder. For more wiring harness diagrams, refer to Appendix A of this document. Page 12 of 55
13 2.2 Downloading the Wireless Blockage Monitor app Figure 2: A screenshot from the Wireless Blockage Monitor app About the Wireless Blockage Monitor App The Wireless Blockage Monitor app is a free software application that may be downloaded onto your ipad from Apple s itunes App Store. The Wireless Blockage Monitor app communicates any run blockages to the operator and allows the operator to configure the system. Part Name ipad Part Number (if included with the Wireless Blockage Monitor system) Quantity needed Table 9: Parts needed to download Wireless Blockage Monitor app 1 Contained within May not be included with the Wireless Blockage Monitor system About the inclusion of the ipad with the Wireless Blockage Monitor system There are two methods that customers obtain the ipad that they will use with the Wireless Blockage Monitor: purchased from IAS as part of the Wireless Blockage Monitor system, or purchased elsewhere. ipads that are included in with the Wireless Blockage Monitor will come preconfigured, that is installed with the Wireless Blockage Monitor app and signed into a default Apple ID. For more information about Apple IDs, reference Creating an Apple ID. If you wish to download additional apps onto a preconfigured ipad, reference To download additional free apps on a preconfigured ipad and To download non-free apps on a preconfigured ipad. Tools needed to download Wireless Blockage Monitor app None Number of times procedure is performed If required, each step will only need to be performed once Steps that must be completed prior to this procedure For ipads not included with the Wireless Blockage Monitor: Obtaining an ipad Creation an Apple ID (see Creating an Apple ID) Page 13 of 55
14 For preconfigured ipads: None Wireless Blockage Monitor Installation Manual Other related procedures Installing the access point (Section 2.4) Configuring the Wireless Blockage Monitor (Section 2.10) Configuring the work switch (2.11) Renaming the ECUs in the Wireless Blockage Monitor app (Section 2.12) Installation location Not applicable Creating an Apple ID NOTE: This step is only required for users whose ipads were not included with the Wireless Blockage Monitor and who do not already have an Apple ID, or users whose received a preconfigured ipad but wish to download non-free apps onto the ipad (see To download nonfree apps on a preconfigured ipad for more information) An Apple ID is required for downloading items such as apps from the App Store or songs from itunes. You may use the same Apple ID on different Apple devices, such as an ipad and an ipod. If you have an existing Apple ID, you may use it to download the Wireless Blockage Monitor you are not required to create a new Apple ID. For instructions on how to create an Apple ID, refer to Apple s support website or contact your dealership for assistance. NOTE: Since the Wireless Blockage Monitor app is a free app, you may select None in the credit card type field during the account setup if you do not wish to enter a credit card number To download the Wireless Blockage Monitor app NOTE: This step is only required if your ipad was not included with the Wireless Blockage Monitor, or if you have signed out of the default Apple ID on a preconfigured ipad and signed in with a different Apple ID 1. Connect the ipad to a WiFi network a. NOTE: The Wireless Blockage Monitor access point does not provide access to the Web, so therefore you must be connected to a different internet connection, such as a home WiFi network. Please contact IAS for assistance if you do not have access to a WiFi network 2. On the ipad s home screen, press the App Store icon a. NOTE: You may need to press the ipad s home button to view the screen with the App Store icon 3. Press the Search field in the top right corner of the App Store screen. An on-screen keyboard will appear 4. Type wireless blockage monitor and press the Search button 5. When you see the IAS Wireless Blockage Monitor app, press it 6. Press the +Free button 7. Press INSTALL APP 8. Follow the on-screen instructions to finish downloading the app Page 14 of 55
15 To download additional free apps on a preconfigured ipad NOTE: These instructions only apply to users who wish to download additional free apps other than the Wireless Blockage Monitor app onto their preconfigured ipad. These instructions do not apply to users with preconfigured ipads who have signed out of the default account or who have changed the password of the default account 1. Select the free app you d like to download from the app store on the ipad a. To access the app store, press the App Store icon on the ipad s home screen 2. Press the +Free button and press Install App 3. You will be prompted to provide a password. Ensure that the that is displayed is ias+[ipad serial number]@intelligentaguser.com. This is the associated with the default account and should automatically appear 4. Type Pswd1234 into the password field and press OK. Once it has finished downloading, the app will appear on the ipad s home screen To download non-free apps on a preconfigured ipad NOTE: These instructions only apply to users who wish to download non-free apps onto their preconfigured ipad. These instructions do not apply to users who have already signed out of the default account and signed in with their own Apple ID 1. Since the preconfigured default account does not allow for the download of non-free apps, you must sign out of the account. To sign out: a. From the ipad s home screen, press the Settings icon b. Press Store from the left column c. Press Sign Out 2. Sign into the ipad with an existing Apple ID or create a new Apple ID a. Refer to Creating an Apple ID instructions above 3. Download the non-free app you wish to install onto the ipad from the app store a. To access the app store, press the App Store icon on the ipad s home screen WARNING: Since downloaded apps are retained to an Apple ID, the Wireless Blockage Monitor and any other free apps that you may have downloaded while signed in with the preconfigured Wireless Blockage Monitor default account will not carry over when you sign into the ipad with a different Apple ID. For information on how to download the Wireless Blockage Monitor app while signed into the different Apple ID, refer to the To download the Wireless Blockage Monitor app Page 15 of 55
16 2.3 Installing the ipad mounting bracket About the ipad mounting bracket The ipad mounting bracket serves as a safe place to rest the ipad during air seeding and also allows the operator to view the Wireless Blockage Monitor app at a glance. The mounting bracket is ruggedized, meaning that it will absorb some of the bumps and jolts typical during air seeding. Figure 3: An ipad mount attached to a tractor s mounting bar Part Name Part Number Quantity needed Contained within Tablet (ipad) Mount Tractor kit 3.5 Tablet (ipad) Mount Arm Tractor Kit Rail attachment for Tablet (ipad) mount Tractor kit Car charger (for ipad) Tractor kit Three-way cigarette lighter adaptor Tractor kit Wire guides (optional) Alcohol Wipes (optional) ipad Varies (6 included with kit) Tractor kit Tractor kit (if included with the Wireless Blockage Monitor system) Table 10: Parts needed to install the ipad mounting bracket Tools needed to install the ipad mounting bracket 7/16 socket Number of times procedure is performed Once per Wireless Blockage Monitor system Steps that must be completed prior to this procedure None 1 May not be included with the Wireless Blockage Monitor system Page 16 of 55
17 Other related procedures Downloading the Wireless Blockage Monitor app on the ipad Installation location IAS suggests installing the ipad mounting bracket onto the mounting bar (as shown in Figure 3) in the tractor cab, if one is available. The ipad mounting bracket; however, may be installed anywhere in the tractor cab where it would be easily visible and within reach of the operator during air seeder operation. To install the ipad mounting bracket 1. Insert the ball of the 3.5 tablet (ipad) mount arm into the back of the tablet (ipad) mount ( ) 2. Connect the rail attachment for tablet (ipad) mount ( ) to the bottom of the mount arm 3. Connect the rail attachment to the tractor s mounting bar (or other desired installation location) 4. Plug the three-way cigarette lighter adaptor ( ) into the tractor s cigarette lighter 5. Plug the car charger (for ipad) ( ) into the cigarette lighter adaptor and into the ipad a. NOTE: A battery charge indicator is displayed at the top left corner of the ipad. If you desire, the ipad may be connected to the charger at all times b. NOTE: Steps 6 through 8 are optional steps that describe how to install the wire guides. Wire guides may be used to help secure the ipad charger cord to the tractor cab (such as to the dash). Installing the wire guides for the ipad charger cord reduces the chance of the cord becoming tangled or becoming caught by e.g. the operator s hands 6. Clean the area where you will be placing the wire guides ( ) with the alcohol wipes ( ) 7. Remove and discard the paper backing from the wire guides. Place the adhesive side of the wire guides onto the desired location on the tractor cab, next to the ipad charger cord 8. Place the ipad charger cord into the hook of the wire guide Page 17 of 55
18 2.4 Installing the access point About the access point The access point allows the Wireless Blockage Monitor app to communicate with the ECUs. The access point must be powered on in order for the Wireless Blockage Monitor app to communicate any run blockages to the operator. Depending on how your tractor s cigarette lighter operates, i.e. if the cigarette lighter only powers on devices when the tractor is on, this may require your tractor key to be in the on position in order for the access point to transmit. Figure 4: Wireless Blockage Monitor Access Point Part Name Part Number Quantity needed Contained within Access Point Tractor kit Access Point Power Cable Tractor kit Three-Way Cigarette Lighter Adaptor Tractor kit Wire Guides Varies Tractor kit Alcohol Wipes Tractor kit Oil-resistant cork/rubber gasket (included with the Access Point) ipad Tractor kit (if included with the Wireless Blockage Monitor system) Table 11: Parts needed to install access point 1 May not be included with the Wireless Blockage Monitor system NOTE: Two cable ties are included in the packaging of the access point assembly. If these cable ties become lost or misplaced, you may use some of the 7.9 cable ties in the Master ECU kit Tools need to install access point None Page 18 of 55
19 Number of times procedure is performed Once per Wireless Blockage Monitor system Steps that must be completed prior to this procedure Wireless Blockage Monitor app must be downloaded to the ipad o In order to ensure that the access point is operating correctly after installation of the access point, you must have the app downloaded to the ipad Other related procedures Downloading the Wireless Blockage Monitor app on the ipad o The access point must be installed prior to the Wireless Blockage Monitor app being able to communicate with the rest of the Wireless Blockage Monitor system Installation location The access point should be installed in the tractor cab so that it is protected from foreign material such as dust and dirt. IAS recommends installing the access point on the tractor cab s mounting bar (if available), directly behind where the ipad mounting bracket is installed. If this is not possible, chose an installation location that would not hinder the operator s daily activities within the cab and where the access point would not be likely to become damaged. NOTE: Window mounting kits are available. Contact IAS for purchase details or for more information. To install the access point 1. Remove the cover from the back of the access point assembly ( ) by pushing the tab up and sliding the cover off 2. Plug the three-way cigarette lighter adaptor ( ) into the tractor s cigarette lighter, if you have not done so already 3. Connect the access point power cable ( ) to the port labeled LAN on the back of the access point assembly and the cigarette lighter adaptor Figure 5: Access Point LAN connection a. NOTE: The access point will only receive power when it is plugged into the cigarette lighter and the cigarette lighter is providing power. This may require the tractor key to be in the on position 4. Replace the access point s back cover by sliding the cover on and pushing the tab down. The power cable should rest in the notches in the access point and cover 5. Remove the paper backing from the oil-resistant cork/rubber gaskets ( ) and place the adhesive side onto the curved feet of the access point assembly, called out in Figure 6 Page 19 of 55
20 6. Secure the access point to the tractor cab s mounting bar (or another rigid surface in the cab) using the cable ties included with the packaging of the access point assembly, or with the 7.9 cable ties ( ) included in the Master ECU kit NOTE: Steps 7 through 9 are optional steps that describe how to install the wire guides. Wire guides may be used to help secure the access point power cable to the tractor cab (such as to the dash). Installing the wire guides for the access point power cable reduces the chance of the cable becoming tangled or becoming caught by e.g. the operator s hands 7. Clean the area where you will be placing the wire guides ( ) with the alcohol wipes ( ) 8. Remove and discard the paper backing from the wire guides. Place the adhesive side of the wire guides onto the desired location on the tractor cab, next to the access point power cable 9. Place the access point power cable into the hook of the wire guide Figure 6: Apply the gasket to the feet of the access point To connect the ipad to the access point network 1. Power on the tractor, power on the ipad, and connect the access point power cable to the tractor s cigarette lighter, if you have not done so already 2. Press the Settings icon on the ipad s home page 3. Press the Wi-Fi icon on the top left corner of the screen 4. Ensure that Wi-Fi capabilities are on (the gray bar to the right of Wi-Fi will display ON) 5. Press IASBlockage under Choose a Network list a. NOTE: If IASBlockage does not appear on the Choose a Network list, wait a few minutes to give the ipad time to search for the network. If, after several minutes, the network does not appear, contact IAS for assistance 6. A checkmark will appear to the left of the IASBlockage network and the network name will turn blue on the Choose a Network list when the ipad is connected to the network. Page 20 of 55
21 2.5 Installing the work switch About the work switch The work switch serves as a signal to the Wireless Blockage Monitor app when the air seeder implement is in or out of the ground. The audible alarms that would typically signal when air flow in a run is blocked will automatically be silenced when the work switch is disengaged (i.e. out of the ground). NOTE: When the air seeder is out of the ground, the Wireless Blockage Monitor app will display that all runs are blocked (as no air or material is flowing through the runs), but the audio alarm will not sound Figure 7: Wireless Blockage Monitor work switch assembly About work switch methods Air seeder work switches use one of two methods to determine when the implement is in the ground (engaged): 1) Default method: the work switch is engaged (magnet is close to the work switch) when the air seeder is in the ground. Likewise, the work switch is disengaged (magnet and work switch are apart) when the air seeder is out of the ground 2) Non-default method: the work switch is disengaged when the air seeder is in the ground. Likewise, the work switch is engaged when the air seeder is out of the ground You may want to install the Wireless Blockage Monitor work switch near the air seeder s existing work switch (if one exists). If the work switch is installed using the second (non-default) method, follow the steps in To reverse the work switch option in the Wireless Blockage Monitor app after you have configured the Wireless Blockage Monitor. To reverse the work switch option in the Wireless Blockage Monitor app NOTE: This procedure only has to be performed if the work switch uses the non-default method, as described in the About work switch methods section above 1. Open the Wireless Blockage Monitor app on your ipad by pressing the icon on your ipad s home screen (if the app is not already open) 2. Press the Configure icon, located in the left column of the screen 3. Press Configure 4. On the Edit Current Configuration screen, drag the gray box next to Work Switch Reversed (on the bottom of the screen) to the right so that ON is shown. The change will automatically be saved Page 21 of 55
22 Part Name Part Number Quantity needed Contained within Ceramic Work Switch Magnet Master ECU kit ¼ 20x½ Steel Bolt Master ECU kit ¼ Steel Washer Master ECU kit ¼ 20 Steel Locknut Master ECU kit Work Switch Bracket Master ECU kit Work Switch Assembly Master ECU kit Tools needed to install work switch Standard wrench set Number of times procedure is performed Once per Wireless Blockage Monitor system Table 12: Parts needed to install work switch Steps that must be completed prior to this procedure Download the Wireless Blockage Monitor app on the ipad (Section 2.2) Installation of the access point (Section 2.4) o NOTE: Access point must be powered ipad connected to Wireless Blockage Monitor WLAN (Section 2.4) Determine if there is an existing work switch and if so, where it is located. The Wireless Blockage Monitor work switch should be installed as close to the existing work switch as possible (if one exists) Determine what method is used by the air seeder s existing work switch (see About work switch methods on previous page). The method considered default by IAS is when the work switch and magnet are close when the air seeder is in the ground Other related procedures Installing the Master ECU harness (see Section 2.6) o The work switch will be connected to the Master ECU after installation is completed Configuring the work switch (see Section 2.11) o After installation, the work switch must be configured using the Wireless Blockage Monitor app Installation Location The Wireless Blockage Monitor work switch should be installed as close as possible to the air seeder s existing work switch (if one exists). The existing work switch is typically found towards the center of the air seeder s frame on a hydraulic cylinder. If there is not an existing work switch on the air seeder, refer to the To install a work switch on an air seeder if not existing work switch is present instructions to help determine where the Wireless Blockage Monitor work switch should be installed. Page 22 of 55
23 To install a work switch on an air seeder NOTE: These instructions are for installing a work switch on an air seeder in which a work switch was already present. If your air seeder does not have an existing work switch, follow the To install a work switch on an air seeder if no existing work switch is present instructions below 1. Slide one ¼ steel washer ( ) onto the end of a ¼ 20 x ½ steel bolt ( ). Insert the bolt into the work switch bracket ( ). The washer should rest against the bolt head and the work switch bracket. 2. Repeat Step 1 with the remaining bolt 3. Install the work switch bracket to the air seeder. If possible, install onto the existing work switch bracket. If this is not possible, refer to the To install a work switch on an air seeder if not existing work switch is present instructions 4. To secure the work switch bracket to the existing bracket or air seeder, thread in order one steel washer and one ¼ 20 steel locknut ( ) onto the ends of each bolt (refer to Figure 8) 5. Remove the front locknut from the work switch assembly ( ) and insert it into the work switch bracket 6. Place the ceramic work switch magnet ( ) onto the air seeder s frame, near the air seeder s existing work switch magnet 7. Replace the locknut onto the work switch assembly (refer to Figure 9) 8. Adjust the locknuts on the work switch assembly so that the work switch is within oneforth inch (1/4 ) of the work switch magnet when the work switch is engaged (refer to Figure 10). Refer to the To adjust work switch length instructions for specific detail on this step a. CAUTION: The work switch should not touch the magnet. If the work switch touches the magnet, it make cause damage to the Wireless Blockage Monitor switch Figure 8: Installing the work switch bracket on top of an existing work switch bracket Existing work switch bracket is shown attached to a hydraulic cylinder. Page 23 of 55
24 Existing work switch bracket Figure 9: Installing the work switch onto the bracket Figure 10: Adjusting the work switch length In order to get the work switch the correct distance from the magnet, you must adjust the length the work switch sticks out of the work switch bracket. The left image shows the work switch with a short length sticking out of the work switch bracket. The right image shows a longer length sticking out of the work switch bracket. To adjust the length the work switch bracket: 1. Remove the nut from the work switch bolt that is in front of the work switch bracket 2. Screw the remaining nut on the work switch into the correct position (further from or closer to the bracket) 3. Adjust the work switch bolt until it is the correct distance from the work switch magnet (the work switch should be approximately ¼ from the magnet, but should not touch it) 4. Replace the nut removed in Step 1 so that the work switch is secured to the bracket Page 24 of 55
25 To install a work switch on an air seeder if no existing work switch is present NOTE: These instructions are for installing a work switch on an air seeder where no work switch was previously installed on the implement. If you have difficulty determining where the work switch should be installed, please contact IAS for assistance 1. Determine the location of the hydraulic cylinders that are used to lift the air seeder implement in and out of the ground at the end of the rows 2. Determine a location where the work switch and magnet may be mounted so that they will be moved apart on the hydraulic cylinder when the air seeder is out of the ground 3. Follow Steps 1 through 7 of the To install a work switch on an air seeder instructions. Since no work switch was previously present, you may need to drill into the air seeder frame for the work switch bracket bolts or zip-tie the work switch bracket onto the hydraulic cylinder 4. Follow the instructions given in Section 2.11 to ensure that the work switch has been properly installed Figure 11: A work switch installed on an air seeder where no bracket previously existed In the figure above, the air seeder is out of the ground and the hydraulic cylinder is moved apart Page 25 of 55
26 2.6 Installing the wiring harnesses About the wiring harnesses The wiring harness provides power from the tractor to the Wireless Blockage Monitor system. There are four different wiring harness types: 1.) tractor, 2.) intermediary, 3) ECU, and 4) Master ECU. The number of intermediary and ECU harnesses needed for each installation varies based on the number of manifolds on the air seeder, as noted in Table 13. Installing a wiring harness on when a seed cart is between the tractor and air seeder If a seed cart is connected between the tractor and the air seeder, an extra intermediary harness is needed. If using this setup, run the intermediary harness that is directly connected to the tractor harness along the side of the seed cart and secure the harness to the hydraulic line of the seed cart. Insert a Deutsch sealing plug assembly ( ) into the unused receptacle of the three-way splitter to prevent foreign materials from entering the three-way splitter. From the end of this intermediary harness, resume the normal wiring harness setup. Part Name Part Number Quantity needed Contained within Tractor harness Tractor kit For air seeders with two manifolds: 1 27 foot Intermediary Harness foot ECU Harness foot ECU Harness Work switch Cable Tie Deutsch Sealing Plug For air seeders with three manifolds: 2 For air seeders with four or more manifolds: Two less than the number of manifolds One less than 1/manifold (due to Master ECU harness) One per system Approximately 100 Varies depending on air seeder configuration Master ECU kit and/or Intermediary Harness kit ECU kits Master ECU kit Master ECU Deutsch Sealing Plug Table 13: Parts needed for installing the wiring harnesses Page 26 of 55
27 Tools needed Pliers (optional) Wireless Blockage Monitor Installation Manual Number of times procedure performed Tractor harness installation procedure: once per Wireless Blockage Monitor system Intermediary harness installation procedure: o Once for air seeders with two manifolds o Two for air seeders with three manifolds o Two less than the number of manifolds for air seeders with four or more manifolds ECU harness installation procedure: Once per manifold (minus one due to the installation of the Master ECU harness) Master ECU harness installation procedure: Once per system Steps that must be completed prior to this procedure Tractor must be connected to the air seeder during installation of the tractor wiring harness Installation of the work switch (Section 2.5) Other related procedures Installation of the ECUs (Section 2.7) Installation location IAS recommends installing the wiring harness on top of an existing wiring harness or hydraulic hose on the air seeder when possible, or running the intermediary harness through the yoke of the air seeder. Doing so reduces the chance of the wiring harness becoming pinched during operation or transportation of the air seeder. To connect a tractor harness to a tractor 1. Connect the tractor harness ( ) to the tractor s three-pin power outlet. This outlet is located in the tractor cab. If you are unsure of the location of the three-pin power outlet in your cab, consult your tractor s owner s manual a. NOTE: If your tractor does not have a three-pin power outlet, please contact IAS for assistance 2. Extend the tractor harness until it reaches the hitch of the air seeder a. NOTE: If the tractor harness does not need to be fully extended to reach the air seeder hitch, coil the harness around a hydraulic line or electrical wire 3. Using 7.9 cable ties ( ), secure the tractor harness to the tractor and/or air seeder to prevent the wiring harness from becoming snagged on the tractor tires Page 27 of 55
28 To connect an intermediary harness to a tractor harness NOTE: Only two intermediary harnesses may be attached to the tractor harness NOTE: If an air cart is attached between the tractor and the air seeder, skip to the To connect an intermediary harness to a tractor harness when air cart is in-between instructions below 1. Connect the black end of the intermediary harness ( ) into the three-way splitter at the end of the tractor harness a. NOTE: If only one intermediary harness will be connected to the tractor harness, insert a Deutsch sealing plug assembly ( ) into the remaining receptacle of the three-way splitter to prevent foreign material from entering the three-way splitter. Refer to the appropriate figures in Appendix A to determine if two intermediary harnesses will be connected to the tractor harness s three-way splitter 2. Extend the intermediary harness over the air seeder. Use the appropriate figures in Appendix A to help guide the placement of the intermediary harness a. NOTE: If the intermediary harness does not need to be fully extended to reach where it must connect, coil the extra length of the harness around a hydraulic line or electrical wire 3. Using 7.9 cable ties ( ), secure the intermediary harness to the air seeder To connect an intermediary harness to a tractor harness when air cart is in-between NOTE: This step only needs to be performed if an air cart is attached between the tractor and the air seeder 1. Connect the black end of the intermediary harness ( ) into the three-way splitter at the end of the tractor harness 2. Insert a Deutsch sealing plug assembly ( ) into the remaining receptacle of the three-way splitter to prevent foreign material from entering the three-way splitter. 3. Extend the intermediary harness around the side of the air cart and to the air seeder s hitch. If the intermediary harness does not need to be fully extended to reach the air seeder s hitch, coil the extra length of the harness around a hydraulic line or electrical wire 4. Using 7.9 cable ties ( ), secure the intermediary harness to the air cart To connect an intermediary harness to an intermediary harness NOTE: This step does not have to be performed for air seeders with less than five manifolds NOTE: Up to two intermediary harnesses may be connected to the end of another intermediary harness 1. Connect the black end of the intermediary harness ( ) into the three-way splitter at the end of the already installed intermediary harness a. NOTE: If only one wiring harness (intermediary, ECU, or Master ECU) will be connected to the three-way splitter of the intermediary harness, insert a Deutsch sealing plug assembly ( ) into the remaining receptacle of the three-way splitter to prevent foreign material from entering the three-way splitter. Refer to the appropriate figures in Appendix A to determine if two wiring harnesses will be connected to the intermediary harness s three-way splitter 2. Extend the intermediary harness over the air seeder. Use the appropriate figures in Appendix A to help guide the placement of the intermediary harness a. NOTE: If the intermediary harness does not need to be fully extended to reach where it must connect, coil the harness around a hydraulic line or electrical wire 3. Using 7.9 cable ties ( ), secure the intermediary harness to the hitch Page 28 of 55
29 To connect an ECU harness to an intermediary harness NOTE: Only two ECU harnesses may be connected to each intermediary harness 1. Connect the black connector at the end of the ECU harness ( ) to a threeway splitter of an intermediary harness ( ) a. NOTE: If only one wiring harness (intermediary, ECU, or Master ECU) will be connected to the three-way splitter of the intermediary harness, insert a Deutsch sealing plug ( ) into the remaining receptacle of the three-way splitter to prevent foreign material from entering the three-way splitter. Refer to the appropriate figures in Appendix A to determine if two wiring harnesses will be connected to the intermediary harness s three-way splitter 2. Extend the ECU harness so that it reaches an air seeder tower. Use the appropriate figures in Appendix A to help guide the placement of the ECU harness a. NOTE: If the ECU harness does not need to be fully extended to reach the ECU, coil the harness around a hydraulic line or electrical wire before securing to the air seeder using the 7.9 cable ties 3. Using 7.9 cable ties ( ), secure the ECU harness to the air seeder To connect a Master ECU harness to an intermediary harness NOTE: The ECU that is deemed as the Master ECU is the one closest to the work switch installation location. Typically, this is near or in the middle of the air seeder implement. Refer to the appropriate graphic in Appendix A to help you determine which ECU on your air seeder would be considered the Master ECU. NOTE: This procedure may only be performed after the ECU deemed as the Master ECU is installed. See Section Follow Steps 1 and 2 of the To connect an ECU harness to an intermediary harness instructions 2. Plug the 2-pin gray and orange connector of the work switch s ( ) harness into the 2 pin receptacle of the ECU ( ) you have designated as the master ECU 3. Using 7.9 cable ties ( ), secure the Master ECU harness to the air seeder Page 29 of 55
30 2.7 Installing ECUs Wireless Blockage Monitor Installation Manual About the ECU The Electronic Control Unit (ECU) allows for the flow measurement data recorded by the flow sensors to be communicated with the Wireless Blockage Monitor. Figure 12: The back (left) and front (right) sides of the ECU Part Name Part Number Quantity needed ECU /manifold ECU Mounting Bracket /manifold ¼ 20 Steel Locknut /manifold ¼ Steel Washer /manifold Ubolts with Saddle Clamp Options (for ECU mounting bracket) Size of manifold determines size of U-bolt needed 2 diameter U-bolt: diameter U-bolt: diameter U-bolt: diameter U-bolt: /manifold Table 14: Parts needed to install the ECU Contained within Master ECU and ECU kits Master ECU and ECU kits Master ECU and ECU kits Master ECU and ECU kits Ubolts with Saddle Clamp (not packaged with a kit due to variance in size) Tools needed Standard socket set Number of times procedure performed Once per manifold Page 30 of 55
31 Steps that must be completed prior to this procedure Installing the work switch (Section 2.5) Installing the wiring harness (Section 2.6) Other related procedures Downloading the Wireless Blockage App (Section 2.2) Installing the access point (Section 2.4) Installing the flow sensors (Section 2.8) Connecting the flow sensors to the ECU (Section 2.9) Renaming the ECUs in the Wireless Blockage Monitor app (Section 2.12) o Operators may changes how a ECU is labeled in the Wireless Blockage Monitor app so that it may be more easily identified when troubleshooting a run or total manifold blockage Installation location An ECU should be installed directly underneath each manifold of the air seeder. IAS recommends installing the bracket so that the ECUs will face towards the tractor To install the ECU mounting bracket 1. Remove the nuts and saddle clamp from the ends of the u-bolt ( , , , or ) 2. Place the u-bolt around the manifold post, immediately under the manifold 3. Place a ECU mounting bracket ( ) so that the ends of the u-bolt are going through the top two holes of the ECU mounting bracket, as shown in the top circle of Figure Replace the saddle clamp and nuts onto the u-bolt 5. Remove the nuts and saddle clamp from another u-bolt 6. Place another u-bolt around the manifold post and through the bottom holes of the ECU mounting bracket, as shown in the bottom circle of Figure Replace the saddle clamp and nuts onto the second u-bolt Tractor Figure 13: Mounting a ECU bracket to the air seeder tower Page 31 of 55
32 To install the ECU 1. Place and hold the ECU assembly ( ) onto the front of ECU mounting bracket ( ) a. NOTE: Do not remove the locknuts currently on the ECU assembly 2. Secure the ECU assembly to the mounting bracket by placing four ¼ 20 steel locknuts ( ) and four ¼ steel washers ( ) to the back of the existing bolts on the ECU Figure 14: ECU installed on an air seeder tower NOTE: ECUs are displayed in alphabetical/numeric order on the Blockage screen of the Wireless Blockage Monitor app. By default, the ECUs will be labeled with their serial numbers. Serial number labels are located on the back of the ECUs (the same side as the flow sensor ports). Refer to Section 2.12 for instructions on how to rename the ECUs in the Wireless Blockage Monitor app so that they may be easily identified when troubleshooting a blockage Page 32 of 55
33 2.8 Installing flow sensors About flow sensors Flow sensors directly connect to the air seeder s runs. They are able to detect when seed or other material such as fertilizer is flowing through the run due to the sound that is produced when the material when the material strikes against the flow sensor. When no sound is recorded by the flow sensor, and the air seeder is in the ground, the Wireless Blockage Monitor app will notify the operator of a potentially blocked run via an audio alarm and by displaying the blocked runs or manifolds on the Blockage screen. NOTE: The flow sensors have been designed to be attached to a 1.25 diameter final run hose. If your air seeder has 1 diameter run hoses, follow the To install flow sensors on 1 diameter final run hoses instructions. Figure 15: Flow sensors installed on a manifold Part Name Part Number Quantity needed Contained within 1.25 Hose Clamp /run Standard sensor kit Adaptor Hose /run Standard sensor kit Sensor /run Standard sensor kit Table 15: Parts needed to install flow sensors on standard (1.25 ) diameter final runs Tools needed 5/16 socket, 5/16 nut driver on a cordless drill, or a flathead screwdriver Number of times procedure performed Once per run Steps that must be completed prior to the procedure None Other related procedures Installing the ECU (Section 2.7) Connecting flow sensors to the ECU (Section 2.9) Configuring the Wireless Blockage Monitor (Section 2.10) Page 33 of 55
34 Installation location Flow sensors are to be installed at beginning of every run of the air seeder, next to the manifold. To install the flow sensor on standard (1.25 ) diameter final run hoses 1. Attach the adapter hose ( ) to the sensor assembly ( ) 2. Slide a 1.25 hose clamp ( ) onto each end of the adapter hose a. NOTE: IAS recommends placing the sides of the hose clamp containing the fastening screw on the same side in order to reduce the amount of space taken up by the system. This is especially true for air seeder systems where final runs are very close together 3. Tighten the hose clamp that attaches the adapter hose and the sensor assembly using a 5/16 socket, a 5/16 nut driver on a cordless drill, or a flathead screw driver. Leave the hose clamp that will eventually face the manifold loose at this point 4. Detach the final run hose from the manifold 5. Place the flow sensor onto the manifold where the final run hose previously attached 6. Tighten the hose clamp facing the manifold using a socket, cordless drill, or a flathead screwdriver so that the adaptor hose is secured on the manifold 7. Attach the final run hose to the bottom of the sensor assembly a. NOTE: For a better fit, you may want to cut off approximately 2 inches from the hose length before reattaching to manifold 8. Tighten the hose clamp that attaches the sensor assembly to the final run hose using a 5/16 socket, a 5/16 nut driver on a cordless drill, or a flathead screw driver a. NOTE: This hose clamp should be original to the air seeder implement and is not included in the Wireless Blockage Monitor installation kit. If you need additional hose clamps, please contact IAS for purchase information 9. Repeat this step for every final run on your air seeder. Once all of the flow sensors have been installed on a manifold, you may proceed to the instructions in Section 2.9: Connecting flow sensors to the ECU. A picture showing flow sensors installed on all of the final runs of an air seeder is shown in Figure 15 Figure 16: Installing a flow sensor Page 34 of 55
35 To install air flow sensors on 1 diameter final run hoses If your air seeder final run hoses have a 1 diameter instead of the 1.25 diameter, you must complete the following steps in order to install the flow sensors. Part Name Part Number Quantity needed Contained within 1.25 Hose Clamp /run Nonstandard sensor kit Adaptor Hose /run Nonstandard sensor kit Sensor /run Nonstandard sensor kit Table 16: Parts needed to install flow sensors on nonstandard (1 ) diameter final runs 1. Complete Steps 1 through 3 of the To install the flow sensor instructions 2. Cut an approximately 2 inch piece from the end of the final run hose 3. Place the 2 inch hose piece back onto the manifold 4. Attach the adapter hose ( ) to the 2 inch hose piece 5. Tighten the hose clamp that connects the adapter hose to the 2 inch hose piece using a 5/16 socket, a 5/16 nut driver on a cordless drill, or a flathead screw driver 6. Attach an additional 1.25 hose piece onto the bottom of the sensor assembly ( ). While the length of this piece may vary, a 3 inch piece would suffice 7. Slide the additional 1.25 hose clamp onto the 1.25 hose piece 8. Place the final run hose into the 1.25 hose piece. Tighten the hose clamp using a 5/16 socket, a 5/16 nut driver on a cordless drill, or a flathead screwdriver Page 35 of 55
36 2.9 Connecting flow sensors to the ECU and installing ECU shield brackets About connecting flow sensors to the ECU Flow sensors must be connected to the ECU in order for the flow measurements to be communicated to the ipad software app. About ECU shield brackets ECU shields help to prevent the flow sensor tubes from becoming disconnected from the ECU ports during operation, transportation, or storage of the air seeder. ECU shield brackets should not be installed until after the flow sensors have been connected to the ECU Part Name Part Number Quantity needed Contained within ECU Bracket Shield /manifold Master ECU and ECU kits Cotter Pin, 3/32 Master ECU and ECU /manifold diameter kits Miniature Cable Tie /run Master ECU kit Table 17: Parts needed to connect flow sensors to the ECU Tools Needed Pliers Paint pen or other permanent marking tool (optional) Number of times procedure performed Once per manifold Steps that must be completed prior to procedure Installing the ECUs (Section 2.7) Installing the flow sensors (Section 2.8) Other related procedures Configuring the Wireless Blockage Monitor (Section Renaming the ECUs Installation location The flow sensor tubes (located on each run) will be connected to the ECU installed on tower (installed directly underneath the manifold) Page 36 of 55
37 To connect flow sensors to the ECU 1. Remove the same number of caps from ECU for the number of runs on the manifold. Leave the caps on the unused connectors to prevent foreign material from entering the ECU a. EXAMPLE: If the manifold contains 16 runs, remove caps from ports 1 through 16 and leave the caps on ports 17 through Remove and discard the cap at the end of the flow sensor tube of the run that is immediately left of the manifold post (when facing the tractor) (run labeled 1 in Figure 17). 3. Run that flow sensor tube through the hole on the top of the ECU mounting bracket ( ) 4. Attach the flow sensor tube to the port labeled 1 on the ECU 5. Secure the flow sensor tube to the ECU port by placing a miniature cable tie ( ) around the bottom of where the flow sensor tube and ECU port connect and tighten the miniature cable tie a. CAUTION: Ensure that the flow sensor tube is not kinked, especially where the tube comes through the top of the ECU bracket and where the tube is secured to the ECU with the miniature cable tie. If a flow sensor tube becomes kinked, the ECU will be unable to receive any blockage measurement readings from that run 6. Optional: Mark the number of the port the flow sensor hose is attached to (Example: 1) somewhere easily visible on the flow sensor hose using a paint pen or other marking tool a. NOTE: When the Wireless Blockage Monitor detects that a run is blocked, the Wireless Blockage Monitor app will display the number of the ECU port that that run is attached to. Marking the number of the port the flow sensor is attached to will allow you to easily identify a blocked run during troubleshooting 7. Continue removing the caps from the ends of the flow sensor tubes, running them through the top of the ECU bracket, and attaching them to the proper ECU port, continuing to work counterclockwise around the manifold, as shown in Figure Secure the ECU caps to all of the unused ports using the miniatures cable ties a. IMPORTANT: If the caps are removed from unused ports or if the caps are not secured to the port, the Wireless Blockage Monitor app may incorrectly read that a flow sensor is attached to the port during the automatic configuration process Figure 17: Order to connect flow sensors to ECU Page 37 of 55
38 To install ECU shields 1. Press a ECU bracket shield ( ) into one of the side of the ECU mounting bracket ( ) 2. Secure the ECU bracket shield to the mounting bracket with two cotter pins ( ), one on the top of the bracket and one on the bottom of the bracket 3. Press a ECU bracket shield onto the other side of the ECU mounting bracket 4. Secure the ECU bracket shield to the mounting bracket with two cotter pins. Using a pliers, blend the cotter pins down Figure 18: Installing the ECU shields Page 38 of 55
39 2.10 Configuring the Wireless Blockage Monitor About configuring the Wireless Blockage Monitor Configuring the Wireless Blockage Monitor system allows for the Wireless Blockage Monitor app to detect the newly installed ECUs. The Wireless Blockage Monitor must be configured after installation of the Wireless Blockage Monitor system and also configuration of the runs have changed, e.g. from using all runs for seeding to blocking every other run. Part Name ipad Tools Needed None Figure 19: Automatic Configuration screen Part Number (if included with the Wireless Blockage Monitor system) Quantity needed 1 Contained within May not be included with the Wireless Blockage Monitor system Table 18: Parts needed to configure the Wireless Blockage Monitor system Number of times procedure performed Once per Wireless Blockage Monitor system Page 39 of 55
40 Steps that must be completed prior to this procedure Download of the Wireless Blockage Monitor app to the ipad (Section 2.2) Installation of the access point (Section 2.4) Installation of the work switch (Section 2.5) Installation of the wiring harness (Section 2.6) Installation of the ECUs (Section 2.7) Installation of the flow sensors (Section 2.8) Connection of the flow sensors to the ECU (Section 2.9) Tractor must be powered on Tractor must be connected to the air seeder Other related procedures Configuring the work switch (Section 2.11) o After the overall Wireless Blockage Monitor system has been configured, the work switch must also be configured to ensure that it has been correctly installed and to ensure that it is communicating correctly with the Wireless Blockage Monitor app Renaming the ECUs in the Wireless Blockage Monitor app (Section 2.12) Installation location Not applicable To auto-configure the Wireless Blockage Monitor 1. Ensure ipad is connected to the Wireless Blockage Monitor WLAN. Open the Wireless Blockage Monitor app on the ipad 2. Power on the tractor and connect the air seeder, if you have not done so already 3. Press the Configure icon on the left side of the Wireless Blockage Monitor app screen 4. Press Auto-Configure 5. Ensure the correct number of ECUs have been detected by the Wireless Blockage Monitor app. If the correct number of ECUs have not been detected, refer to the To manually add an ECU instructions 6. Allow seed to run through the air seeder while monitoring the Automatic Configuration screen on the ipad for a few seconds. The sound produced by the seed hitting the flow sensors will allow the Wireless Blockage Monitor app to automatically detect them 7. The number of ECUs and runs (ports) detected by the Wireless Blockage Monitor will appear. If the number does not correctly match the total number of manifolds and runs on your air seeder, follow the To manually configure the Wireless Blockage Monitor instructions below. a. NOTE: You must follow the To change which ECU is labeled Master ECU instructions given later in this section as the Master ECU is not automatically recognized during the auto-configure process Page 40 of 55
41 To manually configure the Wireless Blockage Monitor If the Wireless Blockage Monitor app was not able to detect all of the flow sensors or ECU, or it detected too many ECUs or flow sensors, you may manually enter or delete them in the Wireless Blockage Monitor app. To manually add an ECU 1. Press the Configure icon on the Wireless Blockage Monitor app s home screen 2. Press Configure on the Configuration Summary screen 3. Press the + button, located on the upper right corner of the gray box in the middle of the Edit Current Configuration screen (shown in Figure 20) 4. Perform the following steps while on the Edit a Manifold screen a. Rename the Manifold (optional). Press the Manifold Name field. An on-screen keyboard will appear. Using the on-screen keyboard, type the desired manifold name. For guidance on this topic, refer to Section 2.12 b. Enter the ECU s serial number. Press the Serial Name field. An on-screen keyboard will appear. Using the on-screen keyboard, type the ECU s serial number. The ECU s serial number is listed on a sticker on the ECU i. NOTE: To access the numeral keys, press the.?123 button on the onscreen keyboard c. Add flow sensors to the manifold. Using the drop-down menu, select which ECU port the respective run s sensor flow hose is connected to. Refer to Figure 17 to determine how the runs are numbered i. Repeat this step for each run contained on that manifold ii. EXAMPLE: If you are adding Run 4 onto an ECU with the serial number , and that run is connected to the port labeled 4 on that ECU, select Port 4 from the drop-down menu 5. Press Save when you have finished adding the ECU and its flow sensors Figure 20: Edit Current Configuration screen Page 41 of 55
42 To manually add a flow sensor 1. Press the Configure icon on the Wireless Blockage Monitor app s home screen 2. Press Configure on the Configuration Summary screen 3. Press the name of that that run s flow sensor hose is connected to on the Edit Current Configuration screen 4. From the Edit a Manifold screen (shown in Figure 21), use the drop-down menu to select which ECU port the respective run s sensor flow hose is connected to. Refer to Figure 17 to determine how the runs are numbered a. EXAMPLE: If you are adding Run 4 onto an ECU with the serial number , and that run is connected to the port labeled 4 on that ECU, select Port 4 from the drop-down menu 5. Press Save when you have finished making changes IMPORTANT: If the flow sensors or ECUs that were manually entered into the Wireless Blockage Monitor app continuously appear to be blocked on the Wireless Blockage Monitor app, the equipment may have been installed incorrectly. Check the equipment and ensure that it has been installed correctly. If you continue to have problems, contact IAS for assistance Figure 21: Edit a Manifold screen To manually delete an ECU 1. Press the Configure icon on the Wireless Blockage Monitor app s home screen 2. Press Configure on the Configuration Summary screen 3. Press the trash can icon, located on the upper left corner of the gray box in the middle of the screen 4. Press the name of the manifold (ECU) you would like to delete on the Edit Current Configuration screen Page 42 of 55
43 To manually delete a flow sensor 1. Press the Configure icon on the Wireless Blockage Monitor app s home screen 2. Press Configure on the Configuration Summary screen 3. Press the name of the manifold (ECU) where the extra flow sensor(s) are located on the Edit Current Configuration screen 4. Using the drop-down menu immediately to the right of the flow sensor you wish to delete, select Select a port a. Check that the remaining flow sensors are connected to the correct port, i.e. Run 1 is attached to port 1 of that ECU 5. Press Save when you have finished deleting the flow sensors from that ECU EXAMPLE: If your air seeder has a 16 run per manifold set up, but one manifold displays 17 runs, select Select a port from the drop-down menu immediately to the right of Run 17. Ensure that Runs 1 through 16 are displaying as being connected to the correct ports of the ECU (ports 1 through 16) To change which ECU is labeled Master ECU 1. Press the Configure icon on the Wireless Blockage Monitor app s home screen 2. Press Configure on the Configuration Summary screen 3. Using the Master ECU drop-down list located at the bottom of the Edit Current Configuration screen, select the name of the ECU that is the master ECU 4. Press Save a. If you have not yet renamed the ECUs (see Section 2.12), the ECUs will be labeled with their serial numbers Page 43 of 55
44 2.11 Configuring the work switch About configuring the work switch In order to ensure the Wireless Blockage Monitor work switch has been correctly installed and is correctly communicating with the Wireless Blockage Monitor app, you must follow the instructions given in this section. Part Name ipad Part Number (if included with the Wireless Blockage Monitor system) Quantity Needed Table 19: Parts needed to configure the work switch 1 Contained within May not be included with the Wireless Blockage Monitor system Tools Needed None Number of times procedure performed Once per Wireless Blockage Monitor system Steps that must be completed prior to this procedure Download the Wireless Blockage Monitor app on the ipad (Section 2.2) Install the access point (Section 2.4) Install the work switch (Section 2.5) Install the wiring harness (Section 2.6) Configure the Wireless Blockage Monitor (Section 2.10) o Change which ECU is labeled the Master ECU (Section 2.10) Determine what method the existing work switch on your air seeder uses (refer to About work switch methods in Section 2.5) o Follow the respective instructions below based on which method the air seeder uses For air seeders using the non-default method only: Reverse the work switch option in the Wireless Blockage Monitor app (included in Section 2.6) Other related procedures None Installation location Not applicable (See Section 2.6 for information about the work switch s installation location) Page 44 of 55
45 To ensure work switch has been correctly installed (default method) NOTE: The default and non-default work switch methods are described in Section Ensure the ipad is connected to the Wireless Blockage Monitor WLAN. Open the Wireless Blockage Monitor app on the ipad 2. Power on the tractor and connect the air seeder, if you have not already done so. Adjust the air seeder s hydraulic system so that the implement is in the ground 3. Press the Blockage icon on the Wireless Blockage Monitor app s home screen 4. Note the color of the circle next to Work Switch on the top left corner of the Blockage screen (henceforth referred to as the Work Switch circle ). The Work Switch circle should be green at this time 5. Adjust the air seeder s hydraulic system so that the implement is out of the ground. Note the color of the Work Switch circle. It should have changed to gray 6. Adjust the air seeder s hydraulic system so that the implement is in the ground again. The Work Switch circle should have changed to green a. If the Work Switch circle is not the correct color, or does not change when you adjust the air seeder s hydraulic system, contact IAS for assistance To ensure work switch has been correctly installed (non-default method) NOTE: The default and non-default work switch methods are described in Section Ensure the ipad is connected to the Wireless Blockage Monitor WLAN> Open the Wireless Blockage Monitor app on the ipad 2. Power on the tractor and connect the air seeder, if you have not already done so. Adjust the air seeder s hydraulic system so that the implement is out of the ground 3. Press the Blockage icon on the Wireless Blockage Monitor app s home screen 4. Note the color of the circle next to the Work Switch on the top left corner of the Blockage screen (henceforth referred to as the Work Switch circle ). The Work Switch circle should be green at this time 5. Adjust the air seeder s hydraulic system so the implement is in the ground. Note the color of the Work Switch circle. It should have changed to gray 6. Adjust the air seeder s hydraulic system so that the implement is out of the ground again. The Work Switch circle should have changed to green a. If the Work Switch circle is not the correct color, or does not change when you adjust the air seeder s hydraulic system, contact IAS for assistance Page 45 of 55
46 2.12 Renaming the ECUs in the Wireless Blockage Monitor app About renaming the ECUs in the Wireless Blockage Monitor app This optional procedure will label the ECUs in the Wireless Blockage Monitor app in a manner that will allow them to be more easily identified, especially when troubleshooting a run or total manifold blockage. By default, the ECU will be labeled with its twelve digit serial number in the Wireless Blockage Monitor app. NOTE: ECUs are listed in alphabetical/numeric order on the Blockage screen in the Wireless Blockage Monitor app. If you desire that the ECUs be displayed in the order that they are installed, ensure that you have named the ECUs in alphabetical/numeric order (see Figure 24 for an illustrated example). Part Name ipad Tools Needed None Figure 22: The Edit a Manifold screen Part Number (if included with the Wireless Blockage Monitor system) Quantity Needed 1 Contained within May not be included with the Wireless Blockage Monitor system Table 20: Parts needed to rename the ECUs in the Wireless Blockage Monitor app Number of times procedure performed Once per manifold Page 46 of 55
47 Steps that must be completed prior to procedure Download the Wireless Blockage Monitor app (Section 2.2) Install the access point (Section 2.4) Install the wiring harnesses (Section 2.6) Install the ECUs (Section 2.7) Configure the Wireless Blockage Monitor (Section 2.10) Other related procedures None Installation location Not applicable To rename an ECU 1. Press the Configure icon on the Wireless Blockage Monitor app home screen 2. Press Configure on the Configuration Summary screen 3. Press the first manifold name on the list on the Edit Current Configuration screen 4. Press the Manifold Name field (which is currently the ECU s serial number) on the Edit a Manifold screen. An on-screen keyboard will display 5. Using the on-screen keyboard, type the desired ECU name. IAS recommends naming the ECU 1 or Manifold 1. Press Save a. NOTE: To access the numeral keys, press the.?123 button on the on-screen keyboard 6. Repeats Steps 4 through 6 for all of the ECUs installed on the system, naming the manifolds respectively (i.e. name the second manifold on the list 2 or Manifold 2) EXAMPLE: If an air seeder contains four manifolds and the operator has renamed the manifolds folding the procedure above, the manifolds will display on the Blockage screen of the Wireless Blockage Monitor app with Manifold 1 on the far left of the screen and Manifold 4 on the far right of the screen. When viewing these manifolds in real life while facing the tractor, the numbers will correspond with the Blockage Monitor screen, with the manifold labeled 1 being located on the far left of the air seeder, and the manifold labeled 6 being located on the far right of the air seeder. This example is illustrated in Figure 24. Page 47 of 55
48 Figure 23: Renaming the ECUs example Top: Tractor connected to a six manifold air seeder, Bottom: Blockage screen representing that air seeder Page 48 of Intelligent Agricultural Solutions. All Rights Reserved.
WIRELESS BLOCKAGE MONITOR OPERATOR S MANUAL
 WIRELESS BLOCKAGE MONITOR OPERATOR S MANUAL FOR TECHNICAL SUPPORT: TELEPHONE: (701) 356-9222 E-MAIL: support@intelligentag.com Wireless Blockage Monitor Operator s Guide 2011 2012 Intelligent Agricultural
WIRELESS BLOCKAGE MONITOR OPERATOR S MANUAL FOR TECHNICAL SUPPORT: TELEPHONE: (701) 356-9222 E-MAIL: support@intelligentag.com Wireless Blockage Monitor Operator s Guide 2011 2012 Intelligent Agricultural
INSTALLATION MANUAL Document revision 2.0 Last revised: October 11, 2017
 INSTALLATION MANUAL Document revision 2.0 Last revised: October 11, 2017 Recon Wireless Blockage and Flow Monitor Installation Manual 2011-2017 Intelligent Agricultural Solutions All Rights Reserved. Recon
INSTALLATION MANUAL Document revision 2.0 Last revised: October 11, 2017 Recon Wireless Blockage and Flow Monitor Installation Manual 2011-2017 Intelligent Agricultural Solutions All Rights Reserved. Recon
INSTALLATION MANUAL Document revision 2.1 Last revised: April 3, 2018
 INSTALLATION MANUAL Document revision 2.1 Last revised: April 3, 2018 Recon Wireless Blockage and Flow Monitor Installation Manual 2011-2018 Intelligent Agricultural Solutions All Rights Reserved. Recon
INSTALLATION MANUAL Document revision 2.1 Last revised: April 3, 2018 Recon Wireless Blockage and Flow Monitor Installation Manual 2011-2018 Intelligent Agricultural Solutions All Rights Reserved. Recon
ZONE BLOCKAGE AND FLOW MONITOR INSTALLATION MANUAL
 ZONE BLOCKAGE AND FLOW MONITOR INSTALLATION MANUAL Document revision: 1.1 Last revised: February 24, 2017 Zone Blockage and Flow Monitor Installation Manual 2017 Intelligent Agricultural Solutions. All
ZONE BLOCKAGE AND FLOW MONITOR INSTALLATION MANUAL Document revision: 1.1 Last revised: February 24, 2017 Zone Blockage and Flow Monitor Installation Manual 2017 Intelligent Agricultural Solutions. All
RECON ZONE BLOCKAGE AND FLOW MONITOR INSTALLATION MANUAL. Document revision: 1.2 Last revised: October 25, 2017
 RECON ZONE BLOCKAGE AND FLOW MONITOR INSTALLATION MANUAL Document revision: 1.2 Last revised: October 25, 2017 Recon Zone Blockage and Flow Monitor Installation Manual 2017 Intelligent Agricultural Solutions.
RECON ZONE BLOCKAGE AND FLOW MONITOR INSTALLATION MANUAL Document revision: 1.2 Last revised: October 25, 2017 Recon Zone Blockage and Flow Monitor Installation Manual 2017 Intelligent Agricultural Solutions.
INSTALLATION MANUAL. Document revision: 1.3 Last revised: January 2, 2019
 INSTALLATION MANUAL Document revision: 1.3 Last revised: January 2, 2019 Recon SpreadSense Installation Manual 2017-19 Intelligent Agricultural Solutions. All Rights Reserved. Recon SpreadSense Installation
INSTALLATION MANUAL Document revision: 1.3 Last revised: January 2, 2019 Recon SpreadSense Installation Manual 2017-19 Intelligent Agricultural Solutions. All Rights Reserved. Recon SpreadSense Installation
HP Modular Cooling System 200/100 Options Installation Guide
 HP Modular Cooling System 200/100 Options Installation Guide Abstract This document is intended for the person who installs racks and rack products, is qualified in performing installations, and trained
HP Modular Cooling System 200/100 Options Installation Guide Abstract This document is intended for the person who installs racks and rack products, is qualified in performing installations, and trained
IVTM Installation Manual
 Integrated Vehicle Tire Pressure Monitoring IVTM Installation Manual 2nd edition Copyright WABCO 2006 Vehicle Control Systems An American Standard Company The right of amendment is reserved Version 002/06.06(us)
Integrated Vehicle Tire Pressure Monitoring IVTM Installation Manual 2nd edition Copyright WABCO 2006 Vehicle Control Systems An American Standard Company The right of amendment is reserved Version 002/06.06(us)
SlimRack Bed Lift System OEM INSTALLATION MANUAL
 SlimRack Bed Lift System OEM INSTALLATION MANUAL Rev: 07.11.2018 TABLE OF CONTENTS System Information 2 Safety Information 3 Resources Required 3 General Requirements 3 Installation 4 SlimRack Bed Lift
SlimRack Bed Lift System OEM INSTALLATION MANUAL Rev: 07.11.2018 TABLE OF CONTENTS System Information 2 Safety Information 3 Resources Required 3 General Requirements 3 Installation 4 SlimRack Bed Lift
INSTALLATION INSTRUCTIONS ALL JOHN DEERE SYSTEMS
 2 3 6 7 1 REAR 4 5 HELPFUL TOOLS Drill and Drill Bit for 3/8 Bolt 3/8 Ratchet with 9/16 Socket NEED HELP? Call our Product Support team at 888-512-4890. STEP 1 PREPARE BASE UNIT Slide the boom height base
2 3 6 7 1 REAR 4 5 HELPFUL TOOLS Drill and Drill Bit for 3/8 Bolt 3/8 Ratchet with 9/16 Socket NEED HELP? Call our Product Support team at 888-512-4890. STEP 1 PREPARE BASE UNIT Slide the boom height base
Quick Setup Guide for IntelliAg Model YP40 20 Air Pro
 STEP 1: Pre-Programming Preparation: The Quick Guide assumes the Virtual Terminal, Master Switch, Working Set Master, Working Set Member, and all sensors have been connected and properly installed. Reference
STEP 1: Pre-Programming Preparation: The Quick Guide assumes the Virtual Terminal, Master Switch, Working Set Master, Working Set Member, and all sensors have been connected and properly installed. Reference
Operator s Manual. Wi-Fi Air Drill Rate and Blockage ECU. MNST08205 P a g e 1 Software Revision 2.3.0
 Operator s Manual Wi-Fi Air Drill Rate and Blockage ECU MNST08205 P a g e 1 Software Revision 2.3.0 MNST08205 P a g e 2 Software Revision 2.3.0 1. Quick Start Guide Important! Must be seeding in order
Operator s Manual Wi-Fi Air Drill Rate and Blockage ECU MNST08205 P a g e 1 Software Revision 2.3.0 MNST08205 P a g e 2 Software Revision 2.3.0 1. Quick Start Guide Important! Must be seeding in order
TABLE OF CONTENTS YOUR MISTBOX S SERIAL NUMBER
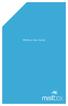 Mistbox User Guide TABLE OF CONTENTS Introduction... 1 Setup and Installation... 2 Connecting Mistbox to Wi-Fi... 5 Mistbox Operation... 6 Mistbox Maintenance... 8 Mistbox Support... 9 YOUR MISTBOX S SERIAL
Mistbox User Guide TABLE OF CONTENTS Introduction... 1 Setup and Installation... 2 Connecting Mistbox to Wi-Fi... 5 Mistbox Operation... 6 Mistbox Maintenance... 8 Mistbox Support... 9 YOUR MISTBOX S SERIAL
Quick Setup Guide for IntelliAg Model YP Air Pro
 STEP 1: Pre-Programming Preparation: The Quick Guide assumes the Virtual Terminal, Master Switch, Working Set Master, Working Set Member, and all sensors have been connected and properly installed. Reference
STEP 1: Pre-Programming Preparation: The Quick Guide assumes the Virtual Terminal, Master Switch, Working Set Master, Working Set Member, and all sensors have been connected and properly installed. Reference
ITCEMS950 Idle Timer Controller - Engine Monitor Shutdown Isuzu NPR 6.0L Gasoline Engine
 Introduction An ISO 9001:2008 Registered Company ITCEMS950 Idle Timer Controller - Engine Monitor Shutdown 2014-2016 Isuzu NPR 6.0L Gasoline Engine Contact InterMotive for additional vehicle applications
Introduction An ISO 9001:2008 Registered Company ITCEMS950 Idle Timer Controller - Engine Monitor Shutdown 2014-2016 Isuzu NPR 6.0L Gasoline Engine Contact InterMotive for additional vehicle applications
PARTS AND INSTALLATION MANUAL
 BMi-08 PREMIUM LIQUID BLOCKAGE MONITOR SYSTEM PARTS AND INSTALLATION MANUAL U.S. Patent #8,839,681 CDS-JOHN BLUE COMPANY DIVISION OF ADVANCED SYSTEMS TECHNOLOGY, INC. 165 Electronics Blvd, Huntsville,
BMi-08 PREMIUM LIQUID BLOCKAGE MONITOR SYSTEM PARTS AND INSTALLATION MANUAL U.S. Patent #8,839,681 CDS-JOHN BLUE COMPANY DIVISION OF ADVANCED SYSTEMS TECHNOLOGY, INC. 165 Electronics Blvd, Huntsville,
Quick Setup Guide for IntelliAg Model 3PYP 12 Row Single Row Air Pro
 STEP 1: Pre-Programming Preparation: Power on vehicle via ignition switch to activate Virtual Terminal (VT). Main menu will display pre-programmed default settings. If errors are detected (e.g., failed
STEP 1: Pre-Programming Preparation: Power on vehicle via ignition switch to activate Virtual Terminal (VT). Main menu will display pre-programmed default settings. If errors are detected (e.g., failed
Operations Manual. Automated Fuel Maintenance System FUEL TECHNOLOGIES INTERNATIONAL
 Operations Manual Automated Fuel Maintenance System FTI-10A & 20A FUEL TECHNOLOGIES INTERNATIONAL Replacement Manuals Available on Website: www.fueltechnologiesinternational.com 07/15/2015 Rev E Fuel Technologies
Operations Manual Automated Fuel Maintenance System FTI-10A & 20A FUEL TECHNOLOGIES INTERNATIONAL Replacement Manuals Available on Website: www.fueltechnologiesinternational.com 07/15/2015 Rev E Fuel Technologies
SmarTire TPMS Maintenance Hand Tool. Revision User Manual
 SmarTire TPMS Maintenance Hand Tool Revision 1.04 User Manual Page 2 Table of Contents FCC Compliance Label... 4 User Interface Illustration... 4 Introduction... 5 Testing Tire Sensors... 5 Main Menu...
SmarTire TPMS Maintenance Hand Tool Revision 1.04 User Manual Page 2 Table of Contents FCC Compliance Label... 4 User Interface Illustration... 4 Introduction... 5 Testing Tire Sensors... 5 Main Menu...
Dynojet Research, Inc. All Rights Reserved. Optical RPM Sensor Installation Guide.
 1993-2001 Dynojet Research, Inc. All Rights Reserved.. This manual is copyrighted by Dynojet Research, Inc., hereafter referred to as Dynojet, and all rights are reserved. This manual, as well as the software
1993-2001 Dynojet Research, Inc. All Rights Reserved.. This manual is copyrighted by Dynojet Research, Inc., hereafter referred to as Dynojet, and all rights are reserved. This manual, as well as the software
ON DEMAND INSTALLATION GUIDE
 ON DEMAND INSTALLATION GUIDE PICTOGRAMS Each Signifier displayed here is specific to this User Manual. Menu Previous Advance Note Tip Example Barcode Scanner Rotary Heads Drum & Frame Pump Stations Control
ON DEMAND INSTALLATION GUIDE PICTOGRAMS Each Signifier displayed here is specific to this User Manual. Menu Previous Advance Note Tip Example Barcode Scanner Rotary Heads Drum & Frame Pump Stations Control
An ISO 9001:2008 Registered Company
 An ISO 9001:2008 Registered Company Introduction Engine Monitor System 2009-2018 Ford E Series (EMS501-D) 2008-2010 Ford F250-550 6.2L, 6.8L (EMS506-D) 2011-2016 Ford F250-550 6.2L, 6.8L (EMS507-D) 2017
An ISO 9001:2008 Registered Company Introduction Engine Monitor System 2009-2018 Ford E Series (EMS501-D) 2008-2010 Ford F250-550 6.2L, 6.8L (EMS506-D) 2011-2016 Ford F250-550 6.2L, 6.8L (EMS507-D) 2017
08-18 STI Flex Fuel Bluetooth Mk2 Kit Install Instructions For Cobb Tuning Access Port
 For Cobb Tuning Access Port Delicious Tuning 1948 Don Lee Place Suite #7 Escondido, CA 92029 408-480-0995 Rough Draft BJP Rev: 2.0 Date: 2/1/17 FFBT parts: (1) Ethanol Content Analyzer Module (1) Ethanol
For Cobb Tuning Access Port Delicious Tuning 1948 Don Lee Place Suite #7 Escondido, CA 92029 408-480-0995 Rough Draft BJP Rev: 2.0 Date: 2/1/17 FFBT parts: (1) Ethanol Content Analyzer Module (1) Ethanol
Seed-Squirter. Installation Guide. APPLICATION SYSTEMS FOR PROFESSIONALS. How Can We Help?
 Installation Guide APPLICATION SYSTEMS FOR PROFESSIONALS TM www.capstanag.com How Can We Help? 855-628-7722 prodsupport@capstanag.com P/N 115700-007 Rev. A Revised 02/2018 2018 Capstan Ag Systems, Inc.
Installation Guide APPLICATION SYSTEMS FOR PROFESSIONALS TM www.capstanag.com How Can We Help? 855-628-7722 prodsupport@capstanag.com P/N 115700-007 Rev. A Revised 02/2018 2018 Capstan Ag Systems, Inc.
ELD DRIVER GUIDE June 21, 2018
 ELD DRIVER GUIDE June 21, 2018 Contents Getting Started with PrePass ELD...4 Enroll in the PrePass ELD Program... 4 For a Carrier Enroll in the ELD Service... 4 For a Driver Get Driver Login Information...
ELD DRIVER GUIDE June 21, 2018 Contents Getting Started with PrePass ELD...4 Enroll in the PrePass ELD Program... 4 For a Carrier Enroll in the ELD Service... 4 For a Driver Get Driver Login Information...
Installation Guide CLAAS Lexion Combines with 9 inch Elevators
 Installation Guide CLAAS Lexion Combines with 9 inch Elevators 955614_01 4/17 1 Table of Contents System Overview 3 Quick Start Guide 4 Flow Sensor Installation 5 Hydraulic Elevator Adjustment Kit Installation
Installation Guide CLAAS Lexion Combines with 9 inch Elevators 955614_01 4/17 1 Table of Contents System Overview 3 Quick Start Guide 4 Flow Sensor Installation 5 Hydraulic Elevator Adjustment Kit Installation
T P M S. Multi Wheel Bluetooth. Tire Pressure Monitoring System. User Manual. Model: External
 T P M S Multi Wheel Bluetooth Tire Pressure Monitoring System User Manual Model: External Table of Contents 1. PRODUCT INTRODUCTION... 2 2. NOTICE... 2 3. BLE TPMS SPECIFICATION... 3 4. BLE TPMS PACKAGE...
T P M S Multi Wheel Bluetooth Tire Pressure Monitoring System User Manual Model: External Table of Contents 1. PRODUCT INTRODUCTION... 2 2. NOTICE... 2 3. BLE TPMS SPECIFICATION... 3 4. BLE TPMS PACKAGE...
Memphis Pro Built-In Model Number VGB0001S Appendixes and Model-Specific Information Contents
 Memphis Pro Built-In Model Number VGB000S Appendixes and Model-Specific Information Contents Grill Clearance to Combustible Materials 2 Grill Island Dimensions 3 Hardware Kit 4 Installation Step -6 5-0
Memphis Pro Built-In Model Number VGB000S Appendixes and Model-Specific Information Contents Grill Clearance to Combustible Materials 2 Grill Island Dimensions 3 Hardware Kit 4 Installation Step -6 5-0
SCION tc Navigation System Preparation. Part Number: PT
 Preparation Part Number: PT611-21111 Kit Contents Item # Quantity Reqd. Description 1 1 Navigation System 2 1 GPS Antenna 3 1 Bluetooth Antenna 4 1 Wire Harness (Reverse / Park Brake) 5 1 RCA Relay Cable
Preparation Part Number: PT611-21111 Kit Contents Item # Quantity Reqd. Description 1 1 Navigation System 2 1 GPS Antenna 3 1 Bluetooth Antenna 4 1 Wire Harness (Reverse / Park Brake) 5 1 RCA Relay Cable
Clutch Control. PN: November 2013 Rev E 1
 NOTE: Indented items indicate parts included in an assembly listed above Part Name/Description Part Number Quantity Module Kit 4100533 1 Cable Installation Kit 2000901-1 1 Alcohol swab packet 2002811 2
NOTE: Indented items indicate parts included in an assembly listed above Part Name/Description Part Number Quantity Module Kit 4100533 1 Cable Installation Kit 2000901-1 1 Alcohol swab packet 2002811 2
Installing a Programmed Fronius SCERT in a Managed AC Coupled system
 Installing a Programmed Fronius SCERT in INTRODUCTION This document is included with Fronius SCERT PV Inverters that have been programmed. It applies only to units that have been programmed and are ready
Installing a Programmed Fronius SCERT in INTRODUCTION This document is included with Fronius SCERT PV Inverters that have been programmed. It applies only to units that have been programmed and are ready
Installation and Operation
 HQ Installation and Operation Copyright 2013 Handi Quilter, Inc. All rights reserved. Printed in the U.S.A. 08/2013 Table of Contents Contents of the HQ HighRise kit 3 Installation 6 Operation of the HQ
HQ Installation and Operation Copyright 2013 Handi Quilter, Inc. All rights reserved. Printed in the U.S.A. 08/2013 Table of Contents Contents of the HQ HighRise kit 3 Installation 6 Operation of the HQ
INSTALLATION INSTRUCTIONS:
 INSTALLATION INSTRUCTIONS: The CA-5010.II is an ultrasonic parking assist system designed for use on the rear bumper of most cars and trucks. This system detects any people or objects behind the vehicle
INSTALLATION INSTRUCTIONS: The CA-5010.II is an ultrasonic parking assist system designed for use on the rear bumper of most cars and trucks. This system detects any people or objects behind the vehicle
Idle Timer Controller - ITC Freightliner MT45 Contact InterMotive for additional vehicle applications
 An ISO 9001:2008 Registered Company System Operation Idle Timer Controller - ITC805 2013-2018 Freightliner MT45 Contact InterMotive for additional vehicle applications The ITC805 system shuts down idling
An ISO 9001:2008 Registered Company System Operation Idle Timer Controller - ITC805 2013-2018 Freightliner MT45 Contact InterMotive for additional vehicle applications The ITC805 system shuts down idling
CONTENTS 1.0 INTRODUCTION SAFETY... 5
 Contents CONTENTS 1.0 INTRODUCTION........................... 3 2.0 SAFETY.................................. 5 3.0 SETUP................................... 7 AccuShot System Screen ICON Description.....
Contents CONTENTS 1.0 INTRODUCTION........................... 3 2.0 SAFETY.................................. 5 3.0 SETUP................................... 7 AccuShot System Screen ICON Description.....
LoadMaxx. Installation Guide. For Trailers with Mechanical Suspensions. Air-Weigh Customer Support: PN R0
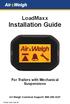 LoadMaxx Installation Guide For Trailers with Mechanical Suspensions Air-Weigh Customer Support: 888-459-3247 PN 901-0161-000 R0 1 Table of Contents About LoadMaxx for Mechanical Suspensions...1 Installation
LoadMaxx Installation Guide For Trailers with Mechanical Suspensions Air-Weigh Customer Support: 888-459-3247 PN 901-0161-000 R0 1 Table of Contents About LoadMaxx for Mechanical Suspensions...1 Installation
SCION xb 2004 SECURITY (V5) Section I Installation Preparation. Part Number:
 Section I Installation Preparation Part Number: 08586 52960 Section I Installation Preparation Kit Contents Item # Quantity Reqd. Description 1 1 Wire Harness 2 1 Mounting Bracket 3 1 GBS ECU 4 1 Security
Section I Installation Preparation Part Number: 08586 52960 Section I Installation Preparation Kit Contents Item # Quantity Reqd. Description 1 1 Wire Harness 2 1 Mounting Bracket 3 1 GBS ECU 4 1 Security
MF 9690, 9790, Challenger 660, 670
 Ag Leader Technology Parts List Note: Indented items indicate parts included in an assembly listed above Quantity by Model Part Name/Description Part No. MF 9690 MF 9790 Challenger 660 Challenger 670 Instruction
Ag Leader Technology Parts List Note: Indented items indicate parts included in an assembly listed above Quantity by Model Part Name/Description Part No. MF 9690 MF 9790 Challenger 660 Challenger 670 Instruction
xtablet T7000 Vehicle Mount Kit
 xtablet T7000 Vehicle Mount Kit Installation & Users Guide Last Updated: January 19, 2012 Find the latest updates in the Support section in the MobileDemand website at: www.ruggedtabletpc.com. Questions?
xtablet T7000 Vehicle Mount Kit Installation & Users Guide Last Updated: January 19, 2012 Find the latest updates in the Support section in the MobileDemand website at: www.ruggedtabletpc.com. Questions?
Model: AEM14 Analog Engine Monitor
 Model: AEM14 Analog Engine Monitor Installation and Setup Manual Version 1 Table of Contents Monitor Overview DMK Engine Monitor Kit Section 1: Initial Setup 1.1 Internal Settings Switches Figure 1. AEM14
Model: AEM14 Analog Engine Monitor Installation and Setup Manual Version 1 Table of Contents Monitor Overview DMK Engine Monitor Kit Section 1: Initial Setup 1.1 Internal Settings Switches Figure 1. AEM14
Installation Instructions. PowerFlex 700 Drive - Frame 8 Components Replacement
 Installation Instructions PowerFlex 700 Drive - Frame 8 Components Replacement Important User Information Solid-state equipment has operational characteristics differing from those of electromechanical
Installation Instructions PowerFlex 700 Drive - Frame 8 Components Replacement Important User Information Solid-state equipment has operational characteristics differing from those of electromechanical
General Information. Notations and Conventions. Compatibility Check. Kit Description. Call-Outs. Part Lists Great Plains Manufacturing, Inc.
 Part Lists Great Plains Manufacturing, Inc. 1 Installation Instructions Loup Shaft Monitor Used with Drill models: Compatible with most 1995 and later, two- and three-box drills with 5 8 -inch square main
Part Lists Great Plains Manufacturing, Inc. 1 Installation Instructions Loup Shaft Monitor Used with Drill models: Compatible with most 1995 and later, two- and three-box drills with 5 8 -inch square main
Installation Instructions for John Deere cotton picker models: 9986 & 2-row and All-row systems included.
 Ag Leader Technology Cotton Picker Installation Installation Instructions for John Deere cotton picker models: 9986 & 9996 2-row and All-row systems included. IMPORTANT: Ensure the model numbers shown
Ag Leader Technology Cotton Picker Installation Installation Instructions for John Deere cotton picker models: 9986 & 9996 2-row and All-row systems included. IMPORTANT: Ensure the model numbers shown
Multi Wheel Bluetooth Tire Pressure Monitoring System User Manual Model: External
 T P M S Multi Wheel Bluetooth Tire Pressure Monitoring System User Manual Model: External Table of Contents 1. PRODUCT INTRODUCTION... 2 2. NOTICE... 2 3. BLE TPMS SPECIFICATION... 3 4. BLE TPMS PACKAGE...
T P M S Multi Wheel Bluetooth Tire Pressure Monitoring System User Manual Model: External Table of Contents 1. PRODUCT INTRODUCTION... 2 2. NOTICE... 2 3. BLE TPMS SPECIFICATION... 3 4. BLE TPMS PACKAGE...
RAM Rail Mount Kit RAM 201UD 5 Arm RAM 2461U Base RAM 235U Base, Double U-Bolt
 Note: Indented items indicate parts included in an assembly listed above. Part Name/Description Part Number Quantity Direct Command Kit 4100514 1 Installation Instructions 2005690 1 CAN Y-Splice 4000137
Note: Indented items indicate parts included in an assembly listed above. Part Name/Description Part Number Quantity Direct Command Kit 4100514 1 Installation Instructions 2005690 1 CAN Y-Splice 4000137
Smart Wi-Fi Sprinkler Timer and Flow Meters
 Smart Wi-Fi Sprinkler Timer and Flow Meters User s Manual Welcome to H2OPro Thank you for purchasing the H2OPro. The H2OPro is a sprinkler timer with a Wi-Fi interface. The system provides sprinkler valve
Smart Wi-Fi Sprinkler Timer and Flow Meters User s Manual Welcome to H2OPro Thank you for purchasing the H2OPro. The H2OPro is a sprinkler timer with a Wi-Fi interface. The system provides sprinkler valve
WiFi Tank Level Monitor Installation Instructions
 WiFi Tank Level Monitor Installation Instructions COMPATIBILITY To install the Tank Utility remote level monitor, you will need the following: A WiFi connection at your tank site An Apple or Android smartphone
WiFi Tank Level Monitor Installation Instructions COMPATIBILITY To install the Tank Utility remote level monitor, you will need the following: A WiFi connection at your tank site An Apple or Android smartphone
P-Series Installation
 Utilimaster Access System Introduction P-Series Installation This information describes installation of the Utilimaster Access System (UAS) P-Series (one-button FOB) designed to replace the existing ACE
Utilimaster Access System Introduction P-Series Installation This information describes installation of the Utilimaster Access System (UAS) P-Series (one-button FOB) designed to replace the existing ACE
AWARE VEHICLE INTELLIGENCE TM INSTALLATION MANUAL FOR STERLING MODELS
 AWARE VEHICLE INTELLIGENCE TM INSTALLATION MANUAL FOR STERLING MODELS 2001 ACTERRA AND NEWER MODULES ARE NOT ACTIVATED WHEN SHIPPED. PLEASE SEE THE ACTIVATION GUIDE. 1 March 6 th, 2008 TABLE OF CONTENTS
AWARE VEHICLE INTELLIGENCE TM INSTALLATION MANUAL FOR STERLING MODELS 2001 ACTERRA AND NEWER MODULES ARE NOT ACTIVATED WHEN SHIPPED. PLEASE SEE THE ACTIVATION GUIDE. 1 March 6 th, 2008 TABLE OF CONTENTS
INSTALLATION GUIDE. Dynojet Research 2191 Mendenhall Drive Suite 105, North Las Vegas NV,
 INSTALLATION GUIDE www.dynojetwb2.com Dynojet Research 2191 Mendenhall Drive Suite 105, North Las Vegas NV, 89081 1-800-992-4993 2008 Dynojet Research, Inc. All Rights Reserved. Wideband 2 Installation
INSTALLATION GUIDE www.dynojetwb2.com Dynojet Research 2191 Mendenhall Drive Suite 105, North Las Vegas NV, 89081 1-800-992-4993 2008 Dynojet Research, Inc. All Rights Reserved. Wideband 2 Installation
Eco-Propel TM Variable Speed Pump Kit Instruction and Operation Manual, p/n Revision 0
 Eco-Propel TM Variable Speed Pump Kit Instruction and Operation Manual, p/n 107065-01 Revision 0 May 20, 2016 Contents Introduction 2 Installation Pre-installation 3 Installation Procedure 4 Electrical
Eco-Propel TM Variable Speed Pump Kit Instruction and Operation Manual, p/n 107065-01 Revision 0 May 20, 2016 Contents Introduction 2 Installation Pre-installation 3 Installation Procedure 4 Electrical
App Manual Solution Features
 App Manual Solution Features REGISTERING A FLEET Registration form Go to the Registration page: https://fleetpulse.app/register Select the desired language Directs to the Registration Form, where you can
App Manual Solution Features REGISTERING A FLEET Registration form Go to the Registration page: https://fleetpulse.app/register Select the desired language Directs to the Registration Form, where you can
TOYOTA HIGHLANDER 2016 ON BOARD VACUUM CLEANER
 2016 Part Numbers: 00016-48017- (01, 02, 04) Accessory Code: SV1000 NOTE: Will not work in Highlander HV Kit Contents Item # Quantity Reqd. Description 1 1 Vacuum Assembly 2 1 Hose Assembly 3 1 Tool Kit
2016 Part Numbers: 00016-48017- (01, 02, 04) Accessory Code: SV1000 NOTE: Will not work in Highlander HV Kit Contents Item # Quantity Reqd. Description 1 1 Vacuum Assembly 2 1 Hose Assembly 3 1 Tool Kit
OPERATOR S MANUAL REPAIR PARTS CATALOG. Models: SCP-51 & SCP-71 SCP-52 & SCP-72 SCP-91 & SCP-111 SCP-92 & SCP-112 BRILLION FARM EQUIPMENT
 OPERATOR S MANUAL REPAIR PARTS CATALOG Subsoil Chisel Plow Models: SCP-51 & SCP-71 SCP-52 & SCP-72 SCP-91 & SCP-111 SCP-92 & SCP-112 IMPORTANT! Repairs cannot be purchased retail direct from factory. Order
OPERATOR S MANUAL REPAIR PARTS CATALOG Subsoil Chisel Plow Models: SCP-51 & SCP-71 SCP-52 & SCP-72 SCP-91 & SCP-111 SCP-92 & SCP-112 IMPORTANT! Repairs cannot be purchased retail direct from factory. Order
MF 9520 / 9540 / 9560, Challenger 540C / 560C
 Ag Leader Combine Installation Note: Indented items indicate parts included in an assembly listed above Part Name/Description Part Number 9520 Quantity by Model 9540 540C Parts Kit 2001312-69 1 1 1 Drill
Ag Leader Combine Installation Note: Indented items indicate parts included in an assembly listed above Part Name/Description Part Number 9520 Quantity by Model 9540 540C Parts Kit 2001312-69 1 1 1 Drill
Sprayer Control. Manual for SprayLink Cable Installations. Tank. Jet Agitator. Agitator Valve. Diaphragm Pump. Pressure Transducer.
 Sprayer Control Plumbing & Installation Manual for SprayLink Cable Installations Tank Jet Tank Shut-Off Diaphragm Pump Electric Ball s Transducer Strainer Relief Regulating Copyrights 2012 TeeJet Technologies.
Sprayer Control Plumbing & Installation Manual for SprayLink Cable Installations Tank Jet Tank Shut-Off Diaphragm Pump Electric Ball s Transducer Strainer Relief Regulating Copyrights 2012 TeeJet Technologies.
SAFETY. Read and understand all safety precautions and instructions before installing this product.
 SAFETY Installation Instructions Application: 2015+ FORD F150 Your safety and the safety of others is very important. In order to help you make informed decisions about safety, we have provided installation
SAFETY Installation Instructions Application: 2015+ FORD F150 Your safety and the safety of others is very important. In order to help you make informed decisions about safety, we have provided installation
Model 1100B CHG Terminator. Installation Instructions
 Model 1100B CHG Terminator Installation Instructions 1 Contents: 1.0 Safety Information... 3 2.0 Set-up and Adjustments... 3 3.0 Ram Adjustments... 10 4.0 Wire Termination Quality... 12 5.0 General Maintenance...
Model 1100B CHG Terminator Installation Instructions 1 Contents: 1.0 Safety Information... 3 2.0 Set-up and Adjustments... 3 3.0 Ram Adjustments... 10 4.0 Wire Termination Quality... 12 5.0 General Maintenance...
GPS AutoSteer System Installation Manual
 GPS AutoSteer System Installation Manual Supported Vehicles Agco Gleaner Combines R65 R66 R75 R76 PN: 602-0288-01-A LEGAL DISCLAIMER Note: Read and follow ALL instructions in this manual carefully before
GPS AutoSteer System Installation Manual Supported Vehicles Agco Gleaner Combines R65 R66 R75 R76 PN: 602-0288-01-A LEGAL DISCLAIMER Note: Read and follow ALL instructions in this manual carefully before
INSTALLATION INSTRUCTIONS
 INSTALLATION INSTRUCTIONS Accessory TRAILER HITCH Application 2014 ODYSSEY Publications No. AII 49544 Issue Date JUNE 2013 PARTS LIST Bumper edge trim Trailer Hitch Kit P/N 08L92-TK8-100 Trailer hitch
INSTALLATION INSTRUCTIONS Accessory TRAILER HITCH Application 2014 ODYSSEY Publications No. AII 49544 Issue Date JUNE 2013 PARTS LIST Bumper edge trim Trailer Hitch Kit P/N 08L92-TK8-100 Trailer hitch
GPS AutoSteer System Installation Manual
 GPS AutoSteer System Installation Manual John Deere Track Supported Models 8295RT 8320RT 8345RT PN: 602-0255-01-A LEGAL DISCLAIMER Note: Read and follow ALL instructions in this manual carefully before
GPS AutoSteer System Installation Manual John Deere Track Supported Models 8295RT 8320RT 8345RT PN: 602-0255-01-A LEGAL DISCLAIMER Note: Read and follow ALL instructions in this manual carefully before
Control Panel Interface Upgrade Installation Guide For Model 200i and 250i Motorcycle Dynamometers Serial Number 202xxxx.
 2004 Dynojet Research, Inc. All Rights Reserved. Control Panel Interface Upgrade Installation Guide For Model 200i and 250i Motorcycle Dynamometers Serial Number 202xxxx. This manual is copyrighted by
2004 Dynojet Research, Inc. All Rights Reserved. Control Panel Interface Upgrade Installation Guide For Model 200i and 250i Motorcycle Dynamometers Serial Number 202xxxx. This manual is copyrighted by
U L T I M A T E R A D A R / L A S E R D E F E N S E S Y S T E M
 S m a r t e r Q u i e t e r M o r e A c c u r a t e U L T I M A T E R A D A R / L A S E R D E F E N S E S Y S T E M Installation Manual PASSPORT 9500ci Comes Complete Front Radar Receiver Miniature weatherproof
S m a r t e r Q u i e t e r M o r e A c c u r a t e U L T I M A T E R A D A R / L A S E R D E F E N S E S Y S T E M Installation Manual PASSPORT 9500ci Comes Complete Front Radar Receiver Miniature weatherproof
SRM 7.0 Detailed Requisitioning
 SRM 7.0 Detailed Requisitioning Rev. October 2014 Course Number: V001 Welcome! Thank you for taking time to complete this course. 1 MENU Course Navigation You can navigate through this course using the
SRM 7.0 Detailed Requisitioning Rev. October 2014 Course Number: V001 Welcome! Thank you for taking time to complete this course. 1 MENU Course Navigation You can navigate through this course using the
TOYOTA HIGHLANDER RUNNING BOARD HIGHLANDER HV Preparation
 Preparation Part Number: PT738-48080 Kit Contents Item # Quantity Reqd. Description 1 1 Driver Side Running Board 2 1 Passenger Side Running Board 3 4 /Middle Mount Bracket 4 2 Rear Mount Bracket 5 2 Rear
Preparation Part Number: PT738-48080 Kit Contents Item # Quantity Reqd. Description 1 1 Driver Side Running Board 2 1 Passenger Side Running Board 3 4 /Middle Mount Bracket 4 2 Rear Mount Bracket 5 2 Rear
If you have any difficulties at all, please give us a call. Thank you and enjoy your MetalCloak Products!
 PRODUCT: TJ/LJ 3.5 Dual Rate Lift RockSport Edition READ INSTRUCTIONS IN FULL BEFORE INSTALLATION. QUESTIONS? CALL 916-631-8071 M-F 7:00 AM 5:00 PM PST The MetalCloak experience includes the ease of installation
PRODUCT: TJ/LJ 3.5 Dual Rate Lift RockSport Edition READ INSTRUCTIONS IN FULL BEFORE INSTALLATION. QUESTIONS? CALL 916-631-8071 M-F 7:00 AM 5:00 PM PST The MetalCloak experience includes the ease of installation
PFadvantage JD 3300/4400/6600/7700; 4420
 Ag Leader Technology Combine Installation JD 33//66/77; 2 Note: Indented items indicate parts included Quantity by Model in an assembly listed above Early Late Part Name/Description Part Number 3 3 6 6
Ag Leader Technology Combine Installation JD 33//66/77; 2 Note: Indented items indicate parts included Quantity by Model in an assembly listed above Early Late Part Name/Description Part Number 3 3 6 6
Conflicts: Vehicles with a sunroof
 Toyota 4Runner Non/MR 2010-10.2 Overhead Video Part Number: 00016-00110; Fit Kit -00110-15, Beige 00016-00120; Fit Kit -00120-15, Gray Accessory Code: ED6 Conflicts: Vehicles with a sunroof Kit Contents:
Toyota 4Runner Non/MR 2010-10.2 Overhead Video Part Number: 00016-00110; Fit Kit -00110-15, Beige 00016-00120; Fit Kit -00120-15, Gray Accessory Code: ED6 Conflicts: Vehicles with a sunroof Kit Contents:
Signal Mirror Installation Instructions
 Signal Mirror Installation Instructions Ford F-250 to F-750 Pick-Up, Super-Duty 1998-2007 Trailer Tow Mirror Ford Excursion XLT/Limited 2000-2002 Trailer Tow Mirror Ford Excursion (all models) 2003-2005
Signal Mirror Installation Instructions Ford F-250 to F-750 Pick-Up, Super-Duty 1998-2007 Trailer Tow Mirror Ford Excursion XLT/Limited 2000-2002 Trailer Tow Mirror Ford Excursion (all models) 2003-2005
Installation Instructions For #64066 Striker I Power Module Ford Powerstroke 6.0L Diesel Copyright
 Installation Instructions For #64066 Striker I Power Module 2003-2006 Ford Powerstroke 6.0L Diesel 2 nd Edition August 2007 Copyright 2006 by Perfect Performance Products, LLC 2501 Ludelle Street Fort
Installation Instructions For #64066 Striker I Power Module 2003-2006 Ford Powerstroke 6.0L Diesel 2 nd Edition August 2007 Copyright 2006 by Perfect Performance Products, LLC 2501 Ludelle Street Fort
Syringe Pump Procedure
 Page 1 of 18 Syringe Pump Procedure Section 1: Investigating Normal Operation Section 2: Determining Cause of Malfunction Appendices A: Open Chassis B: Loading and Starting the Syringe Pump C: Using a
Page 1 of 18 Syringe Pump Procedure Section 1: Investigating Normal Operation Section 2: Determining Cause of Malfunction Appendices A: Open Chassis B: Loading and Starting the Syringe Pump C: Using a
INSTALLATION MANUAL. AutoSteer Install Kit: AutoTrac Ready Installation
 INSTALLATION MANUAL AutoSteer Install Kit: 186-0002-01 186-0002-02 186-0002-03 186-0002-04 Please refer to this manual prior to beginning the installation of the AutoSteer system AutoTrac Ready Installation
INSTALLATION MANUAL AutoSteer Install Kit: 186-0002-01 186-0002-02 186-0002-03 186-0002-04 Please refer to this manual prior to beginning the installation of the AutoSteer system AutoTrac Ready Installation
AWARE TM VEHICLE INTELLIGENCE INSTALLATION MANUAL
 AWARE TM VEHICLE INTELLIGENCE INSTALLATION MANUAL FOR INTERNATIONAL TRUCKS CXT, RXT, MXT, 3200, 4100, 4200, 4300, 4400, 7300, 7400, 7500, 7600, 7700, 8500 and 8600 For Models Built After 2007 MODULES ARE
AWARE TM VEHICLE INTELLIGENCE INSTALLATION MANUAL FOR INTERNATIONAL TRUCKS CXT, RXT, MXT, 3200, 4100, 4200, 4300, 4400, 7300, 7400, 7500, 7600, 7700, 8500 and 8600 For Models Built After 2007 MODULES ARE
GPS AutoSteer System Installation Manual
 GPS AutoSteer System Installation Manual John Deere MFWD AutoTrac Ready Supported Models 8225R 8245R 8270R 8295R 8320R 8345R PN: 602-0254-01-A LEGAL DISCLAIMER Note: Read and follow ALL instructions in
GPS AutoSteer System Installation Manual John Deere MFWD AutoTrac Ready Supported Models 8225R 8245R 8270R 8295R 8320R 8345R PN: 602-0254-01-A LEGAL DISCLAIMER Note: Read and follow ALL instructions in
Manual No: Revision: F. Mag Probe Assembly Manual
 Manual No: 576013-730 Revision: F Mag Probe Assembly Manual Notice Veeder-Root makes no warranty of any kind with regard to this publication, including, but not limited to, the implied warranties of merchantability
Manual No: 576013-730 Revision: F Mag Probe Assembly Manual Notice Veeder-Root makes no warranty of any kind with regard to this publication, including, but not limited to, the implied warranties of merchantability
HP BladeSystem c7000 Carrier-Grade Options Installation Guide
 HP BladeSystem c7000 Carrier-Grade Options Installation Guide Part Number 5991-8062 September 2009 (Second Edition) Copyright 2009 Hewlett-Packard Development Company, L.P. The information contained herein
HP BladeSystem c7000 Carrier-Grade Options Installation Guide Part Number 5991-8062 September 2009 (Second Edition) Copyright 2009 Hewlett-Packard Development Company, L.P. The information contained herein
Smittybilt XRC Rear Bumper Installation Guide Part # 76856
 Installation Difficulty: Easy Installation Duration: 2 Hours Tools Needed: Smittybilt XRC Rear Bumper Installation Guide Part # 76856-13, 16, 17, 18, 19mm wrenches and/or sockets - Socket extension - Torque
Installation Difficulty: Easy Installation Duration: 2 Hours Tools Needed: Smittybilt XRC Rear Bumper Installation Guide Part # 76856-13, 16, 17, 18, 19mm wrenches and/or sockets - Socket extension - Torque
Endeavor Fertilizer Controler" Electric Pump Fertilizer System for John Deere GS2 with Servo Control
 Endeavor Fertilizer Controler" Electric Pump Fertilizer System for John Deere GS with Servo Control We Can Also Interface with These Popular Third Party Controllers: Trimble - EZ Boom & Field IQ Ag Leader
Endeavor Fertilizer Controler" Electric Pump Fertilizer System for John Deere GS with Servo Control We Can Also Interface with These Popular Third Party Controllers: Trimble - EZ Boom & Field IQ Ag Leader
Four-slot Charge Only Cradle
 5-8 MC55A0/MC55N0 Enterprise Digital Assistant User Guide Four-slot Charge Only Cradle This section describes how to set up and use a Four-slot Charge Only cradle with the MC55. The Four-slot Charge Only
5-8 MC55A0/MC55N0 Enterprise Digital Assistant User Guide Four-slot Charge Only Cradle This section describes how to set up and use a Four-slot Charge Only cradle with the MC55. The Four-slot Charge Only
Wallbox Commander. User Guide WBCM-UG-002-EN 1/11
 Wallbox Commander User Guide 1/11 Welcome to Wallbox Congratulations on your purchase of the revolutionary electric vehicle charging system designed with cuttingedge technology to satisfy your daily needs.
Wallbox Commander User Guide 1/11 Welcome to Wallbox Congratulations on your purchase of the revolutionary electric vehicle charging system designed with cuttingedge technology to satisfy your daily needs.
Eco-Propel TM Variable Speed Pump Kit Instruction and Operation Manual, P/N: , Revision 1
 Eco-Propel TM Variable Speed Pump Kit Instruction and Operation Manual, P/N: 107065-01, Revision 1 March 03, 2017 Contents Introduction 2 Installation Pre-installation 3 Installation Procedure 4 Electrical
Eco-Propel TM Variable Speed Pump Kit Instruction and Operation Manual, P/N: 107065-01, Revision 1 March 03, 2017 Contents Introduction 2 Installation Pre-installation 3 Installation Procedure 4 Electrical
Ag Leader Technology InSight/Ag Leader Integra. OptRx OptRx Remote Sensor Kit
 : Indented items indicate parts included in an assembly listed above Part Name/Description Part Number Quantity Master Module Kit 4100804 1 Master Module 4001821 1 Cable - Master 4001904-10 1 Cable - CAN
: Indented items indicate parts included in an assembly listed above Part Name/Description Part Number Quantity Master Module Kit 4100804 1 Master Module 4001821 1 Cable - Master 4001904-10 1 Cable - CAN
Vehicle Security / Remote Start / Remote Access System Installation
 2015 F-150 Vehicle Security/Remote Start/Remote Access Vehicle Security / Remote Start / Remote Access System Installation CONTENTS VSS Module Installation Security Indicator LED Mounting RMST Kit Antenna
2015 F-150 Vehicle Security/Remote Start/Remote Access Vehicle Security / Remote Start / Remote Access System Installation CONTENTS VSS Module Installation Security Indicator LED Mounting RMST Kit Antenna
SmarTire TPMS Maintenance Hand Tool. Revision User Manual
 SmarTire TPMS Maintenance Hand Tool Revision 1.03 User Manual Page 2 Table of Contents FCC Compliance Label...4 User Interface Illustration...4 Introduction...5 Testing Tire Sensors...5 Main Menu...6 Main
SmarTire TPMS Maintenance Hand Tool Revision 1.03 User Manual Page 2 Table of Contents FCC Compliance Label...4 User Interface Illustration...4 Introduction...5 Testing Tire Sensors...5 Main Menu...6 Main
Solar & Roller Shades
 STEP BY STEP INSTALLATION INSTRUCTIONS Solar & Roller Shades Motivia Motorization Remote Control Everything You Need Table of Contents Step 1 - Getting Started....3 Overview - Motorization with No Headrail...4
STEP BY STEP INSTALLATION INSTRUCTIONS Solar & Roller Shades Motivia Motorization Remote Control Everything You Need Table of Contents Step 1 - Getting Started....3 Overview - Motorization with No Headrail...4
GPS AutoSteer System Installation Manual
 GPS AutoSteer System Installation Manual John Deere MFWD Valve Install Vehicles Supported Models 7200 7210 7400 7410 7600 7510 7700 7610 7800 7710 7810 PN: 602-0212-01-A LEGAL DISCLAIMER Note: Read and
GPS AutoSteer System Installation Manual John Deere MFWD Valve Install Vehicles Supported Models 7200 7210 7400 7410 7600 7510 7700 7610 7800 7710 7810 PN: 602-0212-01-A LEGAL DISCLAIMER Note: Read and
SYSTEM OPERATION IMPORTANT CAUTIONS
 SYSTEM OPERATION The system is turned on by placing the gear shift lever in the reverse position. The green light on the cab Control Box will illuminate to indicate the system is operating. When an object
SYSTEM OPERATION The system is turned on by placing the gear shift lever in the reverse position. The green light on the cab Control Box will illuminate to indicate the system is operating. When an object
Air Fuel Ratio Module and AFR-4 Pump Assembly Installation and User Guide.
 2007-2012 Dynojet Research, Inc. All Rights Reserved.. This manual is copyrighted by Dynojet Research, Inc., hereafter referred to as Dynojet, and all rights are reserved. This manual, as well as the software
2007-2012 Dynojet Research, Inc. All Rights Reserved.. This manual is copyrighted by Dynojet Research, Inc., hereafter referred to as Dynojet, and all rights are reserved. This manual, as well as the software
Table Of Contents TABLE OF CONTENTS INTRODUCTION INSTALLATION OPERATING INSTRUCTIONS APPENDIX ABOUT THE JUICE... 3 SAFETY TERMS...3 INTRODUCTION...
 Ford Juice installation Instructions **read important safety information in this manual** TABLE OF CONTENTS F o r d J u i c e Table Of Contents ABOUT THE JUICE... 3 SAFETY TERMS...3 INTRODUCTION... 3 PRODUCT
Ford Juice installation Instructions **read important safety information in this manual** TABLE OF CONTENTS F o r d J u i c e Table Of Contents ABOUT THE JUICE... 3 SAFETY TERMS...3 INTRODUCTION... 3 PRODUCT
Steering Angle Sensor (SAS) Replacement on Vehicles Equipped with Electronic Stability Control (ESC)
 Revised 09-18 Technical Bulletin Steering Angle Sensor (SAS) Replacement on Vehicles Equipped with Electronic Stability Control (ESC) Revised 1 Technical 09-18 Bulletin Hazard Alert Messages Read and observe
Revised 09-18 Technical Bulletin Steering Angle Sensor (SAS) Replacement on Vehicles Equipped with Electronic Stability Control (ESC) Revised 1 Technical 09-18 Bulletin Hazard Alert Messages Read and observe
OIL COOLER KIT CHEVY CAMARO 2.0T PARTS LIST AND INSTALLATION GUIDE INSTALL DIFFICULTY DISCLAIMER CAUTION TOOLS NEEDED NOTE INSTALL PROCEDURE
 PARTS LIST AND PARTS INCLUDED 3PC APPLICATION-SPECIFIC MOUNTING BRACKETS 1PC HORN RELOCATION MOUNTING BRACKET 1PC 25-ROW OIL COOLER (SLEEK SILVER OR STEALTH BLACK) 1PC 4'4" STAINLESS STEEL BRAIDED HOSE
PARTS LIST AND PARTS INCLUDED 3PC APPLICATION-SPECIFIC MOUNTING BRACKETS 1PC HORN RELOCATION MOUNTING BRACKET 1PC 25-ROW OIL COOLER (SLEEK SILVER OR STEALTH BLACK) 1PC 4'4" STAINLESS STEEL BRAIDED HOSE
Flex Fuel Bluetooth Kit WRX install instructions
 Delicious Tuning 1948 Don Lee Place Suite #7 Escondido, CA 92029 408-480-0995 BJP Rev: 1.0 Date: 10/1/15 FFBT parts: (1) Ethanol Content Analyzer Module (1) Ethanol Content Analyzer Sensor (1) Sensor Bracket
Delicious Tuning 1948 Don Lee Place Suite #7 Escondido, CA 92029 408-480-0995 BJP Rev: 1.0 Date: 10/1/15 FFBT parts: (1) Ethanol Content Analyzer Module (1) Ethanol Content Analyzer Sensor (1) Sensor Bracket
Cab Control App OPERATORS MANUAL
 Cab Control App OPERATORS MANUAL Ft. Atkinson, Wisconsin USA Panningen, The Netherlands www.digi-star.com D4032-US Rev B FEBRUARY 15, 2015 Table of Contents Table of Contents 1.0 PURPOSE & TECHNICAL SPECIFICATIONS...
Cab Control App OPERATORS MANUAL Ft. Atkinson, Wisconsin USA Panningen, The Netherlands www.digi-star.com D4032-US Rev B FEBRUARY 15, 2015 Table of Contents Table of Contents 1.0 PURPOSE & TECHNICAL SPECIFICATIONS...
INSTALLATION INSTRUCTIONS
 INSTALLATION INSTRUCTIONS Accessory Application Publications No. AII 23086 SYSTEM CR-V Issue Date NOV 2001 PARTS LIST Security System P/N 08E51-EP4-100 Security System Attachment P/N 08E55-S9A-100 Security
INSTALLATION INSTRUCTIONS Accessory Application Publications No. AII 23086 SYSTEM CR-V Issue Date NOV 2001 PARTS LIST Security System P/N 08E51-EP4-100 Security System Attachment P/N 08E55-S9A-100 Security
Title III (HSI) STEM Grant IPAD CARTS BETHANY J CORDELL
 Title III (HSI) STEM Grant IPAD CARTS BETHANY J CORDELL TITLE III (HSI) STEM GRANT Classroom ipad Carts The Title III (HSI) STEM Grant at Hillsborough Community College has purchased several Bretford PowerSync
Title III (HSI) STEM Grant IPAD CARTS BETHANY J CORDELL TITLE III (HSI) STEM GRANT Classroom ipad Carts The Title III (HSI) STEM Grant at Hillsborough Community College has purchased several Bretford PowerSync
PH3 AIR INTAKE EMERGENCY SHUT-OFF VALVE WITH POWERGUARD SMART OVERSPEED LIMITER. Generic PH3 Truck Shut-Off Valve Kit.
 PH3 AIR INTAKE EMERGENCY SHUT-OFF VALVE WITH POWERGUARD SMART OVERSPEED LIMITER Generic PH3 Truck Shut-Off Valve Kit www.powerhalt.com INSTALLATION REQUIREMENTS & RECOMMENDATIONS: Prior to the installation,
PH3 AIR INTAKE EMERGENCY SHUT-OFF VALVE WITH POWERGUARD SMART OVERSPEED LIMITER Generic PH3 Truck Shut-Off Valve Kit www.powerhalt.com INSTALLATION REQUIREMENTS & RECOMMENDATIONS: Prior to the installation,
Flex Fuel Bluetooth Kit BRZ / FRS / GT86 install instructions
 Delicious Tuning 1250 Activity Dr. Ste A Vista, CA 92081 408-480-0995 Rev: 1.0 Date: 8/20/18 FFBT parts: (1) Ethanol Content Analyzer Module (1) Ethanol Content Analyzer Sensor (1) Sensor Bracket (1) Velcro
Delicious Tuning 1250 Activity Dr. Ste A Vista, CA 92081 408-480-0995 Rev: 1.0 Date: 8/20/18 FFBT parts: (1) Ethanol Content Analyzer Module (1) Ethanol Content Analyzer Sensor (1) Sensor Bracket (1) Velcro
Vehicle Security / Remote Start / Remote Access System Installation
 2015 Edge Vehicle Security/Remote Start/Remote Access Vehicle Security / Remote Start / Remote Access System Installation CONTENTS VSS Module Installation Security Indicator LED Mounting RMST Kit Antenna
2015 Edge Vehicle Security/Remote Start/Remote Access Vehicle Security / Remote Start / Remote Access System Installation CONTENTS VSS Module Installation Security Indicator LED Mounting RMST Kit Antenna
USER MANUAL. Tides La Mer Treatment Table Rev A 3/28/19. *all tables shown with optional accessories and/or finishes
 USER MANUAL Tides La Mer Treatment Table *all tables shown with optional accessories and/or finishes 1-400-0041 Rev A 3/28/19 Living Earth Crafts 2019, All Rights Reserved Legal Notice The information
USER MANUAL Tides La Mer Treatment Table *all tables shown with optional accessories and/or finishes 1-400-0041 Rev A 3/28/19 Living Earth Crafts 2019, All Rights Reserved Legal Notice The information
Auto Lift and Lower. This kit can be retro fitted to any machine that is run on an Apollo tank Kit #
 Auto Lift and Lower This kit can be retro fitted to any machine that is run on an Apollo tank Kit # 6358-01-99 When the kit is ordered this is what should be found, not all the harnesses are used on each
Auto Lift and Lower This kit can be retro fitted to any machine that is run on an Apollo tank Kit # 6358-01-99 When the kit is ordered this is what should be found, not all the harnesses are used on each
