Operator s Manual. Wi-Fi Air Drill Rate and Blockage ECU. MNST08205 P a g e 1 Software Revision 2.3.0
|
|
|
- Willis Lynch
- 5 years ago
- Views:
Transcription
1 Operator s Manual Wi-Fi Air Drill Rate and Blockage ECU MNST08205 P a g e 1 Software Revision 2.3.0
2 MNST08205 P a g e 2 Software Revision 2.3.0
3 1. Quick Start Guide Important! Must be seeding in order to perform a complete calibration Verify Total Number of Sensors For the following steps, if necessary, refer to the Calibration and Operation section for more details. On the Main screen: Turn on Loop 1 Power by selecting the red number to the right of the Sensitivity icon. Sets the Sensitivity to 1. Figure 1-1 Tap the icon. A popup window displays the message: Loop1 x Sensors Detected! Expected 0 Sensors. (x represents the number of installed sensors) If the number of sensors is correct, select the Update Tower 1 soft key. If the number of sensors is incorrect, see System Troubleshooting. Repeat for Loop 2 as needed. Figure 1-2 Speed Set-Up Note: In order for the Legend GPS to work, GPS needs to be enabled on your tablet as well. Please consult your tablets owner s manual on how to enable GPS. A Speed is needed in order to set up the Seed Rate Wizard. If you are using Test Speed: 1. On the Seeder Setup screen, set the Seeder Test Speed value (speed normally travelled in field, ex: 5 mph). If you are using GPS speed: On the Seeder Setup screen zero. Tap the Menu, set Seeder Test Speed to icon and select GPS Settings. On the GPS Setting screen, set the GPS Enable/Disable button to Enable. MNST08205 P a g e 3 Software Revision 2.3.0
4 Set Seed Rate Wizard Figure 1-3 To start, tap the Run/Hold button to switch from Hold to Run. This enables alarms. You must be seeding, with no blockages or sensor errors, in order to use the Seed Rate Wizard. On the Main screen: 1. Tap the red number below the Loop1 or Loop2 Seed Rate icon. 2. The Loop1 Seed Rate Wizard pop up window appears. 3. Enter your desired seed rate and tap Ok. Calibrating the Seed Rate Wizard also sets your Blockage Sensitivity. 4. Repeat for Loop 2 as needed. Figure 1-4 Set Sensitivity Wizard for Blockage Alarms While seeding, tap the red number to the right of the Figure 1-5 sensitivity icon. The Loop1 Sensitivity Wizard pop up window appears. Tap the Wizard button. The system automatically selects the optimum sensitivity value based on what you are seeding. Repeat for Loop 2 as needed. Figure 1-6 MNST08205 P a g e 4 Software Revision 2.3.0
5 Follow safety Instructions Be sure to follow all safety instructions in your air seeder operator s manual. Read and Understand This Manual Before Operating This Machine. Learn how to operate and service the machine correctly. Failure to do so could result in personal injury or equipment damage. Agtron Enterprises Inc. will not accept any responsibility for any damage or malfunctions resulting from failure to comply with the operator s manual. If you do not understand the information in this manual, or if you have any questions, contact Agtron Enterprises Inc. Customer Service. This manual should be considered a permanent part of your machine and should remain with the machine when you sell it. Agtron Enterprises Inc. reserves the right to alter illustrations and technical data contained in this manual. The contents of this manual are the intellectual property Agtron Enterprises Inc. All use and/or reproduction not specifically authorized by Agtron Enterprises Inc. is prohibited. All information, illustrations and specifications in this manual are based on the latest information available at the time of publication. Agtron Enterprises Inc. reserves the right to make changes at any time without notice. ATTENTION! Low battery or alternator voltage can cause system errors. MNST08205 P a g e 5 Software Revision 2.3.0
6 2. Table of Contents 1. Quick Start Guide Table of Contents Introduction... 7 About THE LEGEND Wi-Fi... 7 THE LEGEND Wi-Fi Features... 7 Using your Tablet with THE LEGEND... 8 THE LEGEND Wi-Fi Device App Icon Installation... 9 ECU Tractor Battery Harness... 9 Antenna with Base Installation (Tow between Tank)... 9 Cable Ties and Main Extension Cable Installation... 9 Seed Sensor and Sensor Loop Cable Installation Y-Cable Installation Figure 4-8 Installation Diagram Figure 4-9 Installation Diagram (Less than 60 Sensors) Figure 4-10 Installation Diagram (More than 60 Sensors) Optional Sensor Installation Figure 4-11 Install Diagram (Sensor Breakout Harness Loop 1) 18 Figure 4-12 Install Diagram (Sensor Breakout Harness Loop 2) 19 App Installation (If not already installed on tablet) Calibration Connect to the ECU Setup Wizard Seeder Setup GPS Settings Screen (Optional) Tower Setup Operation Seed Rate Mode Blockage Mode Product Setup Predictive Section Aware Mode Key Modes Diagnostics Sensor Diagnostics Screen Loop 1 and Loop 2 History Screen ECU Diagnostics Screen Message Lists Wireless Message List Eye Strength Message List Sensor Error History Create SensorData.csv Diagnostics and Troubleshooting System Alarms Troubleshooting Table Manual Appendix Appendix A: Parts List Appendix B: Optional Sensors Appendix C: Seed Sensor Sensitivity Values Appendix D: Conversion Factors Appendix E: Loop Diagnostic Settings Appendix F: Logging Data Appendix G: Sensor Breakout Connector Pin-out Appendix H: DTM Connector Pin-out Warranty MNST08205 P a g e 6 Software Revision 2.3.0
7 About THE LEGEND Wi-Fi 3. Introduction THE LEGEND Wi-Fi 2 Loops / 120 Sensors each THE LEGEND Wi-Fi is a Rate and Blockage ECU that communicates with tablet computers using Wi-Fi technology. The Wi-Fi system communicates with the smartphone/tablet via an App (short for application). The App provides a user interface to display the information about the air seeder operation. Using Wi-Fi to communicate with the cab means quicker startups and no worries about towing the seeder with the monitor harness. The system operates with basic functionality that includes blockage detection and seed rate indication in seeds per acre or pounds per acre. THE LEGEND Wi-Fi uses infrared optical sensors that detect the seed rate. Each sensor in turn sends its information to the module, which relays it via a Wi-Fi radio link to the app on your Android Wi- Fi phone/tablet. If there is a problem an alarm will be indicated on the phone/tablet. THE LEGEND Wi-Fi can communicate with two individually controlled sensor loops each capable of handling 120 sensors. (Separate seed and fertilizer runs). THE LEGEND Wi-Fi Features Tip: When compared to previous Agtron ART systems 2X faster notification of blockages Not affected by wire breaks 10X higher seed rates 5X more resistant to chemical buildup Improved snap-fit sensor cable connection Built in GPS ground speed (needed for rate calculation) Wi-Fi connection provides convenient easy to read interface on android tablets Ability to hook up to two tablets on one ECU Predictive Section Aware and will not alarm when sections are off MNST08205 P a g e 7 Software Revision 2.3.0
8 Using your Tablet with THE LEGEND Tip: For detailed information on how to operate your tablet, refer to its operation manual. Any Android Wi-Fi-capable device should be able to communicate with and control THE LEGEND Wi-Fi. When the device is connected to the ECU via Wi-Fi using the App, it downloads the information from the ECU and displays it on the device s screen. The Wi-Fi device can be used to operate and monitor your Seed Rate and Blockage. The Legend App must be the active App on the device in order to indicate a blockage or change in seed rate (App must be open and visible on the screen) THE LEGEND Wi-Fi Device App Icon Icon Description Legend Wi-Fi MNST08205 P a g e 8 Software Revision 2.3.0
9 ECU Tractor Battery Harness Tip: Fuse Figure 4-1 DTP On 24 volt systems be sure to connect the monitor to the correct battery. It must be the one with its negative terminal connected to the tractor chassis (ground). Connect the red (+) lead of the monitor to the positive (+) terminal of that battery and the black (-) lead of the monitor to the battery. Incorrect wiring could result in damage to your monitor. 4. Installation Select a mounting location for the battery harness so that the Deutsch connector is at the tractor hitch Connect the battery Harness to the DTP connector on the ECU. (this connection should be at the tractor hitch to allow for hitch disconnect) Mount the ECU on the toolbar (main extension cables may be needed) within 10ft of the tractor hitch Connect red (+) power cable wire directly to the battery positive terminal (30 amp fuse is required) Connect the black (-) power cable wire directly to the negative battery terminal Do not connect the black cable to the tractor cab. Not all tractor cabs are properly grounded. When the ECU is not in use disconnect it from power. It may drain the battery if not in use for long periods of time. Antenna with Base Installation (Tow between Tank) Tip: Main Extension Cables may be needed to mount the ECU in the desired location (Part# 9ARTM10, 9ARTM20). If using a Tow Between Tank, a magnetic base can be used to place the antenna on top or front of a tank to achieve line of site. (See the parts list associated with Figure 4-8) Disconnect the antenna from the Wi-Fi ART ECU. Connect the antenna to the magnetic base. Connect the magnetic base cable to the ECU. Mount the magnetic base and ECU in the desired location. Cable Ties and Main Extension Cable Installation Colored Cable Ties Figure 4-2 The colored cable ties included in this kit are provided to assist in easy installation and to differentiate between the two loops of sensors Use blue ties to attach Loop 1 cables. Use yellow ties to attach Loop 2 cables. Be sure to secure all cables, but DO NOT pinch cables too tightly! MNST08205 P a g e 9 Software Revision 2.3.0
10 Main Extension Cables Figure 4-3 Monitor head female Extension Cable male Figure 4-4 When making Extension Cable connections, align the molded arrows. If they are difficult to push together, check the condition of the pins. For each Loop (1 for Single; 2 for Dual): Connect the cable from the ECU to a 10ft or 20ft Main Extension Cable. Route the Main Harness Extension Cable down the center of the implement hitch Secure the Main Harness Extension Cable to the equipment with cable ties, allowing enough slack for hitch movement Tip: To help avoid electrical interference problems, create a figure eight shape with excess cable before securing. Seed Sensor and Sensor Loop Cable Installation Tip: Figure 4-5 If necessary, apply heat to the hose ends in order to fit the hose over the sensor. Sensors should be mounted on a relatively straight part of the hose for best performance. Figure 4-6 Select a Seed Sensor mounting location near the distributor. Mount the Seed Sensors in the hose above the implement chassis to protect the Seed Sensors and cables from field debris damage. Secure the Seed Sensors in the hose using metal hose clamps on each side (Agtron Part# 400TRHS16, not included). Select a seed sensor on the far left of the machine to be sensor #1. Leave the female plug of this sensor unplugged, but connect the male plug to the sensor beside it. This will be sensor #2. Continue connecting sensor #2 to sensor #3 and so on, until all sensors on the manifold are connected. Attach a Sensor Loop cable to the male end of the last sensor on the first manifold. Connect the male end of the Sensor Loop Cable to the female end of the first sensor on the 2 nd manifold. Continue in this fashion until you reach the far right side of the implement, leaving the male end on the last sensor unplugged. Using cable ties, attach all cables to the frame of the implement. Avoid pinch points such as wing lift and opener lift points. The Sensor Loop Cables should not be stretched tight when connected. MNST08205 P a g e 10 Software Revision 2.3.0
11 Y-Cable Installation Y-Cable Figure 4-7 Y-Cable (More than 60 Sensors) For the following installation procedures refer to the Installation Diagrams Figure 4-9 and Figure Select a mounting location for the Y-Cable in the center of the implement. Connect the large blue male end to the main cable (shown in Figure 4-3), which is connected to the ECU on Loop 1 or Loop 2. Secure the ring terminal of the Y-Cable to the chassis of the implement to ground the cable. Route the Y-cable s male sensor loop cable towards the far left side of the implement using Sensor Loop Cables as needed. This end of the Y-cable will connect to sensor 1 on the first manifold on the left side of the toolbar Route the Y-cables female Sensor Loop Cable towards the far right side of the toolbar, using Sensor Loop Cables as needed. This end of the Y-cable will connect to the last sensor in the loop, on the last manifold on the right side of the toolbar On systems with more than 60 Seed Sensors, an additional Y- Cable must be installed in the middle of the loop to improve power distribution. When making any cable connections, align the molded arrows. If they are difficult to push together, check the condition of the pins. To prevent cable damage, route the cables so they follow the hydraulic hoses whenever possible. Connect the blue male end of the second Y-Cable to the blue female end of the first Y-Cable. Connect the second Y-Cable s male and female Sensor Loop Cables into the middle of the seed sensor loop (in place of a Sensor Loop cable). MNST08205 P a g e 11 Software Revision 2.3.0
12 Figure 4-8 Installation Diagram Diagram is not to scale Figure 4-8 Part Number AGST410 Description The Legend Wi-Fi ECU (Android/Apple) Antenna 2.4 GHZ 7 AGD2006 4TYWR MNST082 Battery Harness 22ft (6.7m) Black Cable Ties (14.5 ) Blue Cable Ties (4 ) Yellow Cable Ties (4 ) Manual Optional Parts Part Number Description amp Fuse AGWL031 AGD2020 Android Tablet 8 8 GB Wi-Fi/GPS Power Extension Harness 35ft (10.7m) Magnetic Antenna Base MNST08205 P a g e 12 Software Revision 2.3.0
13 Figure 4-9 Installation Diagram (Less than 60 Sensors) Diagram is not to scale Figure 4-9 Tip: Same parts for Figure Part Number 9ASTY10 AGST22 AGST24 AGST25 AGST32 AGST38 9ASTX10 9ASTX20 Part Number 9ASTX02 9ASTX04 Description The Legend Y-Cable 10ft (3m) The Legend Seed Sensor 7/8 (22mm) The Legend Seed Sensor 15/16 (24mm) The Legend Seed Sensor 1 (25mm) The Legend Seed Sensor 1 ¼ (32mm) The Legend Seed Sensor 1 ½ (38mm) The Legend Loop Cable 10ft (3m) The Legend Loop Cable 20ft (6m) Optional Parts Description The Legend Loop Cable 2ft (0.6m) The Legend Loop Cable 4ft (1m) 400TRHS16 Hose clamp size 16 9ARTM10 9ARTM20 Main Extension Cable 10ft (3m) Main Extension Cable 20ft (6m) MNST08205 P a g e 13 Software Revision 2.3.0
14 Figure 4-10 Installation Diagram (More than 60 Sensors) Diagram is not to scale Figure 4-10 MNST08205 P a g e 14 Software Revision 2.3.0
15 Optional Sensor Installation **Refer to Appendix B: Optional Sensors for more information** GPS/Radar Speed Sensor Tips: The Single and Dual Loop ECU s require a pulse or radar style signal output from the GPS. A mating cable may be required from the maker of the GPS/Radar unit. Requires Toolbar Sensor Breakout Harness and GPS/Radar Connect to the output of your GPS/Radar unit to lead 5/8 on the Toolbar Sensor Breakout Harness Connect the Toolbar Sensor Breakout Harness in-line with the Y-cable on Loop 1. (See Figure 4-11) Turn to the Calibration and Operation portion of this manual for information on how to set up optional sensors in the system. Must install on Loop 1 lead 5/8 Wheel Speed Sensor Tips: Must install on Loop 1 lead 5/8 Automatic Work Switch Tips: The monitor requires an open/close circuit switch for a Work Switch. DO NOT use a powered switch without a relay. See Appendix Deutsch DTM Connector Pin-out for more information when connecting to an existing Work Switch. Requires Toolbar Sensor Breakout Harness and Speed Sensor. Install the Speed Sensor (Low RPM Reed Switch) and magnet on a wheel or shaft that turns when the seeder is in motion. Mounting within ½ of the magnet. Connect the Speed Sensor to lead 5/8 on the Toolbar Sensor Breakout Harness. Connect the Toolbar Sensor Breakout Harness in-line with the Y-cable on Loop 1. (See Figure 4-11) Turn to the Calibration and Operation portion of this manual for information on how to set up optional sensors in the system. Requires Toolbar Sensor Breakout Harness and Shaft/Work Sensor. Install the Work Switch Sensor (Low RPM Reed Switch) and magnet on the toolbar, mounting within ½ of the magnet. The switch can be located such that the magnet closes the switch when the drill is up, or closes it when the drill is down. However, the Work Switch logic must be configured appropriately. See Work Switch Setup. Connect the Work Switch sensor to lead 4/7 on the Toolbar Sensor Breakout Harness. MNST08205 P a g e 15 Software Revision 2.3.0
16 Tips: Must install on Loop 1 lead 4/7 Or If there is already an existing Work Switch on the toolbar you can connect your own switch by splicing into one of the connectors on the Toolbar Sensor Breakout Harness. Connect the Toolbar Sensor Breakout Harness in-line with the Y-Cable on Loop 1. (See Figure 4-11) Turn to the Calibration and Operation portion of this manual for information on how to set up optional sensors in the system. Shaft Sensor Tips: There can be up to two Shaft Sensors installed. Must install on Loop 2 leads 4/7 or 5/8 Requires Toolbar Sensor Breakout Harness and Shaft Sensor. Attach the magnet to the shaft (rotation under 1000 RPM). Select a mounting location for the sensor within ½ (13mm) of the magnet. Connect the Shaft sensor to leads 4/7 or 5/8 on the Toolbar Sensor Breakout Harness. Connect the Toolbar Sensor Breakout Harness in-line with the Y-Cable on Loop 2. (See Figure 4-12) Turn to the Calibration and Operation portion of this manual for information on how to set up optional sensors in the system. Fan Sensor Tips: There can be up to two Fan Sensors installed. Loop power must be turned on for sensor to work. Must install on Loop 2 leads 4/7 or 5/8 Requires Toolbar Sensor Breakout Harness and Fan Sensor. Mount the sensor within 1/16 (1 mm) of a ferrous metal target such as a bolt head. (Over 500 RPM). Connect the Fan sensor to leads 4/7 or 5/8 on the Toolbar Sensor Breakout Harness. Connect the Toolbar Sensor Breakout Harness in-line with the Y-Cable on Loop 2 (See Figure 4-12) Turn to the Calibration and Operation portion of this manual for information on how to set up optional sensors in the system. MNST08205 P a g e 16 Software Revision 2.3.0
17 Bin Sensor Tips: There can be up to two Bin Sensors installed using a Dual Loop ECU Loop power must be turned on for sensor to work. Must install on Loop 2 leads 4/7 or 5/8 Requires Toolbar Sensor Breakout Harness and Bin Sensor. Select a mounting location in the air tank at the desired empty product level. The Bin Level Sensor alarms when product does not cover it. In the selected mounting location, drill a ¼ (6mm) hole. This is the hole for the bin sensor cable. Drill a 1/8 hole, 1 5/8 on either side of the first hole. These are the holes for mounting the bin sensor. Using needle nose pliers, take apart the Deutsch connector on the bin sensor cable. Instructions on how to take apart the Deutsch connector are included in the bin sensor kit. Route the cable through the ¼ hole. Put the Deutsch connector back together. (Pin 1:Red, Pin 2:Green, Pin 3:Black) Secure the Bin Sensor to the mounting location with the #8 Philips screws provided. Depending on the thickness of the tank, either ½ or 1 can be used. Connect the Bin sensor to lead 4/7 or 5/8 on the Toolbar Sensor Breakout Harness Connect the Toolbar Sensor Breakout Harness in-line with the Y-Cable on Loop 2 (See Figure 4-12) Turn to the Calibration and Operation portion of this manual for information on how to set up optional sensors in the system. Meter Sensor Tips: There can be up to two Meter Sensors installed using a Dual Loop Monitor. Loop power must be turned on for the sensor to work. Must install on Loop 2 leads 4/7 or 5/8 Requires Toolbar Sensor Breakout Harness and Meter Sensor. Select a mounting location for the sensor and mount it. The meter sensor alarms when product stops moving through the meter and fills up with product. Connect the sensor to lead 4/7 or 5/8 on the Toolbar Sensor Breakout Harness. Connect the Toolbar Sensor Breakout Harness in-line with the Y-Cable on Loop 2 (See Figure 4-12) Turn to the Setup portion of this manual for information on how to set up optional sensors in the system. MNST08205 P a g e 17 Software Revision 2.3.0
18 Figure 4-11 Install Diagram (Sensor Breakout Harness Loop 1) Diagram is not to scale Figure 4-11 Tip: See Appendix B for Optional sensor descriptions Part Number 9ASTY10 Part Number 9ART036 9ARTM10 9ARTM20 9AGPS01 9AGPS02 9ART090 9ART091 AGSH001 AGHS007 9KRT069 9ART089 Description The Legend Y-Cable 10ft (3m) Optional Parts Description Toolbar Sensor Breakout Harness w/3 Sensor Extensions 10ft (3m) Main Extension Cable 10ft (3m) Main Extension Cable 20ft (6m) GPS Speed Sensor (5Hz Update Speed) GPS Speed Sensor (1Hz Update Speed) 3P Deutsch DTM to AMP CPC Radar Adapter 3P Deutsch DTM to AMP CPC Radar Y-Cable Low RPM Reed Switch 20ft (6m) Hall Effect RPM Sensor 12mm 3P Deutsch DTM Connector to Relay Kit 3P Deutsch DTM Connector w/bare Wire Ends MNST08205 P a g e 18 Software Revision 2.3.0
19 Figure 4-12 Install Diagram (Sensor Breakout Harness Loop 2) Diagram is not to scale Figure 4-12 Tip: See Appendix B for Optional sensor description Part Number 9ASTY10 Part Number 9ART036 AGBN007 AGBN008 AGIND01 AGSH001 9ART089 Description The Legend Y-Cable 10ft (3m) Optional Parts Description Toolbar Sensor Breakout Harness w/3 Sensor Extensions 10ft (3m) Bin Level Sensor 20ft (6m) Bin Level Sensor 6ft (3m) Inductive Proximity Sensor 12mm 20ft (6m) Low RPM Reed Switch Sensor 20ft (6m) 3P Deutsch DTM Connector w/bare Wire Ends MNST08205 P a g e 19 Software Revision 2.3.0
20 App Installation (If not already installed on tablet) Tip: Installing 3 rd Party Apps (THE LEGEND App) Refers to Samsung Galaxy Tab The following instructions are for Apps not listed in the Play Store Open Tablet Settings. Open Security Settings. In the Device Administration section, select: Unknown Sources Allow installation of non-market apps. Follow the Legend App installation instructions. Tip: See the tablet manual for more detailed information on downloading and installing software. You can also connect directly from the tablet to your home internet Wi- Fi (rather than using desktop computer). Go directly to Agtron.com to download the App. To install THE LEGEND Wi-Fi App on the tablet, connect the tablet to a computer and download the App from agtron.com Connect the tablet to a computer using the tablet s USB charging cable. On the computer, open a web browser and go to agtron.com Click the Support link at the top of the webpage and scroll down until to the Products section of the forum. Click the link for The Legend, then select the thread for the latest android App. Download the App to the tablet. Double-click to download and install the App MNST08205 P a g e 20 Software Revision 2.3.0
21 5. Calibration Connect to the ECU The following section describes how to connect the App to THE LEGEND Wi-Fi ECU Power on the Legend ECU. Ensure that Wi-Fi is enabled on your tablet. For more information on how to enable Wi-Fi on your tablet refer to your tablets operating manual. On the tablet App screen, tap THE LEGEND Wi-Fi App icon. The following screen appears. Figure 5-1 Means that the app has not yet connected to the ECU. Connecting the ECU to the tablet is done in the Setup Wizard. MNST08205 P a g e 21 Software Revision 2.3.0
22 Setup Wizard Before using THE LEGEND Wi-Fi you must connect to the ECU and set it up for your air seeder system. This is done by using the Setup Wizard. Setup Wizard Setup Wizard Figure 5-2 Tap the Setup Wizard icon for loop 1. The Step 1 screen appears(figure 5-3). Figure 5-3 MNST08205 P a g e 22 Software Revision 2.3.0
23 Enter the Legend ECU Serial Number Tip: The serial number is located on the back of the Legend ECU. Tap Next for Step 2. Figure 5-4 Enter value (speed) you drive while seeding (if using GPS or a speed sensor set speed to zero). Tap Next for Step 3. Figure 5-5 MNST08205 P a g e 23 Software Revision 2.3.0
24 Enter the number of sensors on tower 1 and tap Next. Figure 5-6 Continue tapping Next and entering the number of sensors for each tower (up to twelve towers). Tap Done when you have entered the number of sensors for the last tower on your drill. The app will return to the main screen and will show that it is connected to the ECU. The final step is turning on the loop power. This is done by turning the sensitivity from 0 to 1. All of the sensors will appear in your configuration on loop 1. Repeat for loop 2 if needed. MNST08205 P a g e 24 Software Revision 2.3.0
25 Seeder Setup The Seeder Setup screen is used to setup and monitor multiple functions on the system. To access the Seeder Setup screen: 1. Select the Seeder Setup icon in the menu bar at the top right of the screen. Figure 5-7 Loop 1 and Loop 2 Total Loop 1 and Loop 2 total is the number of sensors installed on each loop. Loop 1 and Loop 2 High/Low Alarm Rate Tip: The Seed Rate Wizard will automatically set the High and low alarms 50% above and 50% below the Seed Rate entered. If the flow rate through a seed sensor increases above its High Rate alarm value, a High Rate alarm occurs. If the flow rate through a seed sensor decreases below the Low Rate alarm value a Low Rate alarm occurs. The values that should be set for low and high alarms depend on the desired operational range. To set an alarm value: Tap the Loop 1 High Alarm Rate field. The on-screen keyboard appears. Enter the value at which you want the system to alarm. (zero (0) disables the alarm.) Repeat for Loop 1 Low Rate Alarm and Loop 2 High and Low Rate Alarms. MNST08205 P a g e 25 Software Revision 2.3.0
26 Test Speed Tips: When using GPS as a speed source make sure Seeder Test Speed is set to zero (0). You must have a speed in order to set Rate. External Work Switch Tip: Toolbar Sensor Breakout Harness is needed for the installation of the Work Switch. Work Switch can only be installed on Loop 1 lead 4/7. Only 2 optional sensors can be installed on Loop 1 using leads 4/7 and 5/8 on the Sensor Breakout Cable. Test speed is a valuable tool you can use when performing diagnostics. It supplies a speed signal that simulates the forward motion of the tractor and implement. A Test speed is set during the Setup Wizard, but if you need to adjust the value use the following instructions. Tap the Test Speed field. The on-screen appears. Enter a value between 0 and 20 (a value that you would normally be driving when seeding). The ground speed icon on the main screen will display the value you entered. The External Work Switch is an open and close switch installed on the seeder that mutes alarms when the implement is out of the ground. Tap the Ext Work field to toggle between Enable and Disable Set to Enable if a Work Switch is installed; set to Disable if the Work Switch is not installed. The external work switch status icons on the main screen will switch from Off (Drill Lifted) to On (Drill Lowered). Alarms will also be enabled when the work switch status is On. Polarity of Work Switch The required polarity setting of the External Work Switch depends on how the switch is installed. Polarity is the expected output when the sensor is activated. It determines whether an action is initiated when a switch closes or when it opens. If your Work Switch is operating the opposite of what it should be, change the polarity. Tap the Polarity field to toggle between Normal and Inverted MNST08205 P a g e 26 Software Revision 2.3.0
27 Speed Type Tank Sensor The speed sensor is installed on a wheel or shaft that turns when the seeder is in motion. Mount the speed sensor within ½-inch of the magnet. Tap Speed Type to display TANK SENSOR. Proceed to Speed Cal. ISO Ground/Wheel Speed If paired with an ISOBUS Compliant Universal Terminal, the tablet can display the speed from the CANBUS. Tap Speed Type to display ISO GROUND or ISO WHEEL Tip: Tablet GPS Toolbar Sensor Breakout Harness is needed for the installation of a speed sensor or GPS /Radar Sensor. Speed can only be installed on Loop 1 lead 5/8. Only 2 optional sensors can be installed on Loop 1 using leads 4/7 and 5/8 on the Sensor Breakout Cable. Enable if Speed sensor is installed and Disable if Speed sensor is not installed To use the GPS on your Android tablet for speed: Select the menu icon in the menu bar at the top right of the main screen. Select GPS Settings The GPS Settings screen will appear. Toggle the GPS Disabled soft key to display GPS Enabled. Return to the Seeder Setup screen. Tap Speed Type to display TABLET GPS. Speed Cal When a wheel speed sensor is employed, Speed Cal is the circumference of the wheel or shaft. When using a GPS or radar speed signal, Speed Cal is the distance travelled per pulse. To set the Speed Cal value: Tap the Speed Cal button. The on-screen keyboard appears. Enter a value (Default is ) MNST08205 P a g e 27 Software Revision 2.3.0
28 Aux 1, Aux 2 RPM and Logic Tip: Toolbar Sensor Breakout cable is needed for the installation of shaft, fan, bin or meter sensor. These sensors can only be installed on Loop 2. Only two optional sensors can be installed on Loop 2 using leads 4/7 and 5/8 on the Sensor Breakout Cable. Aux 1 and 2 RPM indicate the RPM value if there is a Shaft or Fan sensors installed. With a Bin or Meter sensor installed, the logic output switches between 1 (full) and 0 (Empty). The Logic is the expected output when the sensor is activated. The logic setting determines whether an action is initiated when a switch closes or when it opens. GPS Settings Screen (Optional) Tips: To set up GPS on your phone/tablet refer to your phone/tablet manual. When using GPS as a speed source make sure Seeder Test Speed is set to zero. You must have a speed in order to set Rate. Some tablets provide more reliable GPS information than others. To access the GPS Settings screen tap the menu icon. Settings from the menu. The GPS Settings Screen will appear. Select GPS Tap the GPS Enable/Disable button to allow the Legend to retrieve the GPS signal from the tablet. Figure 5-8 MNST08205 P a g e 28 Software Revision 2.3.0
29 Tower Setup The Tower setup is completed during the Setup Wizard. Changes can be made if needed. At the Menu bar in the top right of your tablet screen tap the Tower Setup icon to open the Tower Setup screen. Tap the red number. An onscreen keyboard appears. Enter desired value. Figure 5-9 MNST08205 P a g e 29 Software Revision 2.3.0
30 Seed Rate Mode Tips! In order for the Seed Rate Wizard to work no sensors can be blocked! You must have a speed source and be seeding in order to set Seed Rate. Note Seed Rate relates to the volume of product applied to an area of the field (e.g. 20 seeds/m2 or 100 lbs/acre). Seed Rate alarms detect when that application rate exceeds or drops below preset High or Low alarm values. 6. Operation Each box on the screen represents a seed sensor. You are able to group sensors by tower/section for ease of use. There are 3 modes of operation. Seed Rate Mode Used when monitoring seed rate & blockage. Blockage Mode Used only when monitoring blockage. Predictive Section Aware Mode Used when Predictive Section Aware is enabled. Use the following procedure to set up Seed Rate in your preferred units: Begin seeding at a known application rate based on your air seeder settings. Tap the Seed Rate Wizard icon. The Seed Rate Wizard pop-up opens and the on-screen keyboard appears. Enter the current Seed Rate in your preferred units (seeds/acre, pounds/acre, etc). Tap the Done button on the keyboard. Tap the OK button on the Seed Rate Wizard. The seed rate will scale to display the value that you entered. Using the Seed Rate Wizard also sets the blockage sensitivity for the loop as well. When loop is operating normally in rate mode, all of the sensors should be green. Figure 6-1 Figure 6-2 MNST08205 P a g e 30 Software Revision 2.3.0
31 Blockage Mode Tips: A Blockage Sensitivity value of zero (0) disables the power and alarms to the Sensor loop. You must be seeding in order to set Sensitivity correctly. Note Sensitivity relates to blockage monitoring and detects whether the number of seeds flowing through a sensor over a period of time (e.g. 20 seeds per second) drops below the minimum rate. Sensitivity is used to set up blockage monitoring. The sensitivity value (between 1 and 100) sets the minimum seeds per second that seed must flow through the sensors before a blockage alarm occurs. It is normal for seed flow rate to vary slightly during seeding. The goal is to set the sensitivity value high enough to detect actual blockages without causing nuisance alarms due to slight variations in seed flow rate. To set the sensitivity: Check the condition of the air seeder and ensure that there are no blockages. Begin seeding. On the Main screen, tap the sensitivity icon. You can manually enter in a sensitivy value or tap Wizard and a value will automatically be selected for you. (The range of values is between 0 and 100) Tap Update after a value has been manually entered When loop is operating normally in blockage mode, all of the sensors should be green. Figure 6-3 Figure 6-4 MNST08205 P a g e 31 Software Revision 2.3.0
32 Product Setup The Legend has the ability to save your calibrations for a specific product, to recall at a later date. To save a product: Tap the Seed Rate Wizard. A box opens and the on-screen keyboard appears. Instead of entering a seed rate again, select the Product soft key. The Product Setup screen appears. Select an unused slot. A box opnes and the on-secreen keyboard appears. Enter in the product name and select Save. To recall a product: Tap the Seed Rate Wizard. A box opens and the on-screen keyboard appears. Instead of entering a seed rate again, select the Product soft key. The Product Setup screen appears. Select the product you wish to recall. A box opens and the on-screen keyboard appears. Select Recall. The app will return to the main screen and the product name should appear under the Seed Rate Wizard. Figure 6-5 Figure 6-6 MNST08205 P a g e 32 Software Revision 2.3.0
33 Predictive Section Aware Mode Note The section aware in the Legend is predictive. It is based on all of the sensors on a section not detecting seed. The operator will still have to check that the reason the section is not detecting seed is because of a section being turned off or if it is a blockage. The Legend has the ability to predict if a section is off/on. If all of the sensors on a tower/section stop detecting seed, the system predicts that the section is off. The user will have to make sure that section is actually off or if it is a blockage. To use Predictive Section Control: Tap Seeder Setup icon. The Seeder Setup screen appears. Toggle the Predictive Section from Off to On. When predictive section aware is enabled, if all the sensors on a section stop detecting seed, the boxes on that section will turn purple. If loop is operating normally in Predictive Section Aware Mode the boxes will be green or purple. Figure 6-7 MNST08205 P a g e 33 Software Revision 2.3.0
34 Key Modes The Legend has the ability to be used with an Android tablet, an ipad or an ISOBUS virtual terminal. You will notice in the bottom right corner of the main screen a key icon. Key Icon Android Mode When the key is blue the Android app is controlling the ECU and is the only app that can calibrate. ipad Mode When the key is yellow, the ipad app is controlling the ECU and is the only app that can calibrate. ISOBUS Mode When the key is green, the ISOBUS virtual terminal is controlling the ECU and is the only system that can calibrate. MNST08205 P a g e 34 Software Revision 2.3.0
35 Monitor Only Mode When the key is red, the system is in monitor only mode. You will not be able to calibrate the system when the key is red. MNST08205 P a g e 35 Software Revision 2.3.0
36 Sensor Diagnostics Screen 7. Diagnostics The Legend has Diagnostic screens to aid in using the system and to help troubleshoot. They are: Sensor Diagnostic Screen Loop 1 & Loop 2 History Screen ECU Diagnostics Screen Message Lists The Sensor Diagnostic screen provides status information on all sensors in each loop. Tap anywhere on loop 1 or loop 2 to display individual sensors at the bottom of the screen. (Provides access to sensor diagnostic screen) Name Seed/Sec Seed Count ATD1/2 ATD LED ATD Eye1/2 Type Software/ Hardware Input Volt Reg Volt Temperature Run Time Indicates Amount of seeds per second Amount of seed the sensors is counting Eye Strengths of the sensor LED Calibration Eye calibration Sensor Type Software/Hardware of the Sensor Sensor Input Voltage Sensor Regulator Voltage Temperature of sensor Time sensor has ran in seconds Figure 7-1 Tap any sensor icon that you want more detailed information about. Figure 7-2 MNST08205 P a g e 36 Software Revision 2.3.0
37 The Active button can be switched to Ignore and all alarms for that sensor will be shut off. Sensors that have been deactivated will show as not communicating. Tap the Next button to go to the next sensor s information and Previous to go to the previous sensor s information. Tap Exit to leave the screen. Loop 1 and Loop 2 History Screen The Loop Sensor History screen displays the post status of each sensor in one minute intervals. Each vertical column represents a sensor and each horizontal row represents one minute interval. This screen can be useful to determine persistent sensor errors and is especially helpful when the implement is stationary, to check for blockages (when all sensors go red on the main screen). To access the Loop Sensor History screen tap the menu icon. Select Loop 1 or Loop 2 History screen from the menu. Figure 7-3 indicates sensor 3 is blocked and the rest are seeding. Figure 7-3 MNST08205 P a g e 37 Software Revision 2.3.0
38 ECU Diagnostics Screen Name ECU Input Voltage ECU Regulator Voltage ECU Internal Temperature Wi-Fi Tx/Rx Tcp Count Wi-Fi RSSI Strength Loop 1/2 Milliamps Legend ECU Serial Number System Units Indicates Voltage of the ECU Regulator Voltage of ECU Internal Temperature of the ECU Number of Wi-Fi messages transmitted and received Wi-Fi Signal Strength in percent Loop Current in milliamps Enter Serial Number of ECU Toggle between US & Metric units The ECU Diagnostics Screen provides information about the ECU. Tap the Ecu Diagnostics icon. The ECU Diagnostics screen appears. Figure 7-4 Tapping the Reset Button will reset the Wi-Fi Transmit and Receive (Tx/Rx) TCP count MNST08205 P a g e 38 Software Revision 2.3.0
39 Message Lists Message lists can be aid in helping Agtron troubleshoot a potential problem with your Legend system. The message lists are: Wireless Message Lists Eye Strength Message Lists Sensor Error History Create Sensor Data.csv Wireless Message List The Wireless Message List displays information regarding the Wi-Fi connectivity between the ECU & the tablet. To access the Wireless Message List: Tap the menu icon The Wireless Message List appears. and select Wireless Message List. You can choose to save the list to the tablet or delete it. Save Delete Figure 7-5 MNST08205 P a g e 39 Software Revision 2.3.0
40 Eye Strength Message List The Eye Strength Message List displays the infrared eye strength of every seed sensor installed on each loop. To access the Eye Strength Message List: Tap the menu icon The Eye Strength Message List appears and select Eye Strength Message List. You can choose to save the list to the tablet or delete it. Save Delete Figure 7-6 MNST08205 P a g e 40 Software Revision 2.3.0
41 Sensor Error History The Sensor Error History page displays the errors/alarms that happened throughout the day as well as how long they were in alarm. To access the Sensor Error History page: Tap the menu icon and select Sensor Error History. The Sensor Error History page appears. You can choose to save the list to the tablet or delete it. Save Delete Code Indicates 1 High Rate Alarm 2 Low Rate Alarm 3 Clean Alarm 4 Blockage Alarm 5 Loop Overload 6 Communication Error Figure 7-7 MNST08205 P a g e 41 Software Revision 2.3.0
42 Create SensorData.csv This message list creates a.csv file on the tablet. This file includes all of the information that is in the Sensor Diagnostics screen for all of the sensors at the time you create the file. To create a SensorData.csv file Tap the menu icon and select the Create SensorData.csv Tip! For more information on how to access your tablets device storage. See the manual for your tablet. To access a SensorData.csv file Access the device storage on your tablet. Locate the Agtron folder and open it. The SensorData.csv file will be in the Agtron folder. MNST08205 P a g e 42 Software Revision 2.3.0
43 System Alarms 8. Diagnostics and Troubleshooting ICON ALARMS ICON ALARMS Not Equal Blocked Alarm High Rate Alarm Low Rate Alarm Loop Overload Sensors not communicating High or Low Rate Alarm with a Communication Error Blocked Alarm with a Communication Error Section Off with sensor detecting seed More than one Communication Error (Only appears if entire loop is disconnected) Sensor Clean Error Sensor Clean Error with a Communication Error Sensor detecting seed with a Communication Error Section Off with sensor detecting seed with a Communication Error Alarm Screen Figure 8-1 shows a system with 2 loops. Loop 1 is showing there is two blocked sensors and one disconnect in the Loop with seed still flowing. Loop 2 the loop is turned off. Break in Loop 1 Loop 2 Turned OFF Figure 8-1 MNST08205 P a g e 43 Software Revision 2.3.0
44 One Disconnect in the System When there is only one disconnect in the Loop the sensor icon turns half orange and depending on status of sensor, the other half can be any of the four colors, green for seed flowing, red for blocked, yellow for high or low rate or grey for sensor needs cleaning. The Loop will still operate with one disconnect and will still display the loop status. Figure 8-2 shows there are 2 blocked sensors as well as a break in the system with seed still flowing through the sensors. Break in Loop 1 Sensor seeing Seed Figure 8-2 Figure 8-3 is showing one blocked sensor and a break between sensor four and five with sensor four being blocked and sensor five seed flowing. Break in Loop 1 Sensor Blocked Figure 8-3 MNST08205 P a g e 44 Software Revision 2.3.0
45 Figure 8-4 is showing a blocked sensor with a break between sensor four and sensor five. Sensor four needs to be cleaned and sensor 5 seed is flowing. Break in Loop 1 Sensor needs Cleaning Figure 8-4 Figure 8-5 is showing two blocked sensors with a break between sensor four and Sensor five. Sensor four and sensor five are both showing a High or Low alarm. Break in Loop 1 Sensor has High or Low Rate Figure 8-5 MNST08205 P a g e 45 Software Revision 2.3.0
46 To find out where the cable is disconnected in the loop, tap anywhere on loop 1 (or loop 2) screen area. The individual sensors screen appears at the bottom of the screen indicating where the cable is disconnected in the loop. Figure 8-6 shows a cable disconnected between sensor four and sensor five with seed still flowing through the sensors. The sensors will automatically disappear after a few seconds. Figure 8-6 MNST08205 P a g e 46 Software Revision 2.3.0
47 Multiple Disconnects in the System (Communication Error) Note Sensors not communicating does not necessarily mean that those sensors are faulty. They are usually not communicating because of a problem somewhere else. See troubleshooting section for more information. When there are multiple cables disconnected in the system you will see sensors not communicating. The sensors are not communicating because they are not receiving power from the system. Figure 8-7 Figure 8-7 is showing that the loop is disconnected from the ECU. To find out where the cables are disconnected in the loop, tap anywhere on loop 1 or loop 2 screen area. Figure 8-8 is showing two cables disconnected in loop 1. The sensors showing not communicating are because of the communication errors that are present. Figure 8-8 MNST08205 P a g e 47 Software Revision 2.3.0
48 To find the location of the disconnected cables, tap anywhere on the loop. The sensors appear at the bottom of the screen, as shown in Figure 8-9. Wrong Number of Sensors Expected Figure 8-9 When the wrong number of sensors is detected by the system, compared to what the user has entered, the Not Equal icon will appear, as shown in Figure Not Equal Figure 8-10 MNST08205 P a g e 48 Software Revision 2.3.0
49 Tap the Not Equal icon on Main screen and Figure 8-11 will appear. It indicates the wrong number of sensors has been detected. Note You can choose to update the tower of sensors if the window indicates the correct number of sensors installed, or ignore if the window indicates the wrong number of sensors installed. Update automatically updates your total number of sensors installed and the Communication Error is no longer displayed. Ignore keeps displaying the wrong # of sensors expected icon. Figure 8-11 MNST08205 P a g e 49 Software Revision 2.3.0
50 Troubleshooting Table Type of Problem Symptom/Diagnostic Step Action/Information No loop information Displays Loop Overload Communication error The loop indicated is turned off. App not connected to ECU Indicates that there is too large of a power draw on the indicated sensor loop (most likely a short in the sensor loop). App displays multiple Comm Errors at beginning of loop and end of loop If the message is no longer displayed If the problem persists If the message is no longer displayed If the problem persists If a Loop Comm Error occurs If the message is no longer displayed If the problem persists If the message is no longer displayed If the problem persists If the message is no longer displayed To turn loop on, increase sensitivity >0. Enter serial# and turn on Wi-Fi Check all cables/sensors for physical damage, stretching etc. Remove one tower or cable/sensor at a time until the message disappears. Replace the last removed part. Check all the cables and connections. Bypass first and last sensor in the Loop replace first and last sensor. Bypass Sensor Loop Cables Between the Y-Cable and first and last sensor. replace the Sensor Loop Cables between the Y-Cable and first and last sensor. replace the Y-Cable. Check cables and connections at location shown on Sensor Diagnostic screen. Bypass the sensor # indicated. replace the sensor. Bypass the sensor before or after the # indicated. replace the sensor Bypass Sensor Loop cable going to the sensor. replace Sensor Loop Cable. No Commuication Sensor is showing not communicating Sensor has been deactivated, activate sensor Not Equal The monitor is reading an incorrect number of sensors. Tap Not Equal make sure sensor count matches what is installed if correct tap Accept, if incorrect tap Ignore refer to above troubleshooting steps MNST08205 P a g e 50 Software Revision 2.3.0
51 Type of Problem Symptom/Diagnostic Step Action/Information Blocked Sensor The sensor indicated is blocked. Clean blockage from indicated run. If the indicated run is not blocked verify the Sensitivity is not set too high. Check inside the distribution towers for any foreign material. This may cause blockages to move from sensor to sensor. Displays ERROR alarms when one loop is disabled, but no alarms when both loops enabled Clean Sensor High and Low Rate Alarms If it is always the same sensor giving the blocked message If blocked message moves with the sensor Intermittent Blockage Alarms Typically this means that loops are all connected but cables are crossed either going to sensor 1 or coming back from the last sensor. The sensor indicated is dirty If sensor has been cleaned and is still giving the clean message The sensor indicated is constantly showing High or Low Rate alarms If moves with the sensor trade that sensor with one in another position. replace that sensor Check history screen for frequency and adjust sensitivity as needed Trace sensor cables from the main wiring harness to the first and last sensor of one loop. Re-connect the cables correctly. Clean the infrared optical eyes in the sensor using a bottle brush or wet rag replace the sensor adjust the High or low rate alarms further apart trade the sensor with one in another position replace sensor MNST08205 P a g e 51 Software Revision 2.3.0
52 9. Manual Opening the Manual on the Tablet The product manual can be opened directly from the Legend App. A PDF reader is required to open the file. To open the Manual, tap the Manual icon To change pages of the Manual, swipe across the screen. MNST08205 P a g e 52 Software Revision 2.3.0
53 10. Appendix Appendix A: Parts List Part Number AGST410 Description The Legend Wi-Fi ECU (Android/Apple) Antenna 2.4 GHZ 7 AGD2006 MNST082 4TYWR ASTY10 9ASTX10 9ASTX20 AGST22 AGST24 AGST25 AGST32 AGST38 Battery Harness 22ft (6.7m) Manual Black Cable Ties (14.5 ) Blue Cable Ties (4 ) Yellow Cable Ties (4 ) The Legend Y-Cable The Legend Loop Cable 10ft (3m) The Legend Loop Cable 20ft (6m) The Legend Seed Sensor 7/8 (22mm) The Legend Seed Sensor 15/16 (24mm) The Legend Seed Sensor 1 (25mm) The Legend Seed Sensor 1 ¼ (32mm) The Legend Seed Sensor 1 ½ (38mm) Optional Parts Part Number Description 400TRHS16 Hose clamp size 16 9ART036 9AGPS01 9AGPS02 9ART090 9ART091 AGIND01 AGSH001 9KRT069 9ART089 AGBN007 AGBN008 Toolbar Sensor Breakout Harness w/3 Sensor Extension 10ft (3m) GPS Speed Sensor (5Hz Update Speed) GPS Speed Sensor (1Hz Update Speed) 3P Deutsch DTM to AMP CPC Radar Adapter 3P Deutsch DTM to AMP CPC Radar Y-Cable Inductive Proximity Sensor 20ft (6m) Low RPM Reed Switch Sensor 20ft (6m) 3P Deutsch DTM Connector to Relay Kit 3P Deutsch DTM Connector with Bare Wire Ends Bin Level Sensor 20ft (6m) Bin Level Sensor 6ft (1.8m) Magnetic Antenna Base AGD2020 Power Extension Harness 35ft (10.7m) amp Fuse AGWL031 9ARTM10 9ARTM20 9ASTX02 9ASTX04 Android Tablet 8 8GB Wi-Fi/GPS Main Extension Cable 10ft (3m) Main Extension Cable 20ft (6m) The Legend Loop Cable 2ft (0.6m) The Legend Loop Cable 4ft (1m) MNST08205 P a g e 53 Software Revision 2.3.0
54 Appendix B: Optional Sensors This section describes the optional sensors that can be added to the cart. See installation diagrams Figure 4-11 and Figure 4-12 Only 2 optional sensors can be installed on Loop 1 (Speed and Work Switch) and Only 2 optional sensors can be installed on Loop 2 (Fan, Shaft, Bin or Meter) Bin Level Sensor-AGBN007/AGBN008 Infrared bin level sensor 5 ½ x 1 ½ x 1 ¾, mounts using 2 x #8 Phillips screws #32 x 1/2 or #32 x 1 (included), 2 x P-Clips and 2 x #10 self-tapping screws ¾ x 3/16 (included for securing cable), 6FT or 20FT cable with 3 pin DTM series Deutsch connector. Shaft/Speed/Work Switch Sensor-AGSH001 Fan Sensor-AGIND01 Low RPM Reed Switch Sensor ½ diameter, mounts using ½ P-clip and #10 self-tapping screw ¾ x 3/16 (included), 3/16 P-clip and #10 self-tapping screw ¾ x 3/16 (included for securing cable), 2 x magnet.950 x.500 x.125 (included), 20FT cable with 3 pin DTM series Deutsch connector. Inductive Proximity Sensor ½ diameter, mounts using ½ mounting bracket (not included), ½ P-clip and #10 self-tapping screw ¾ x 3/16 (included for securing cable), 20FT cable with 3 pin DTM series Deutsch connector. GPS Speed Sensor-9AGPS01/9AGPS02 Relay Kit-9KRT069 GPS Speed Sensor 2 ½ diameter, bottom plate on the receiver provides a magnetic mount or 2 x dual lock Velcro (included), 10FT cable with 3 pin DTM series Deutsch connector. Relay mounts using #10 self-tapping screw ¾ x 3/16 (included), 2 x Butt splices for connecting power and ground (included), 1FT cable with 3 pin DTM series Deutsch connector. Bare Wire Cable-9ART089 Bare Wire cable allows connection of 3 rd party sensors White wire power, Red wire signal and Black wire ground, 4FT cable with 3 pin DTM series Deutsch connector. MNST08205 P a g e 54 Software Revision 2.3.0
55 Radar Cable-9ART090 Radar Cable uses a 4 pin CPC connector which connects to DICKEY-john's Radar II or equivalent. A mating cable may be required from the maker of the radar to mate to the 4 pin CPC connector, the cable has a 2 position Deutsch DT series connector that allows you to select if the radar is powered from our monitor or not. Power would be removed if the radar signal is connected via a Y-Cable and is already powered by another device. To disconnect the 12V power, remove the connector with the jumper wire and install a connector with just sealing plugs (included), 4FT cable with DTM series Deutsch connector. Radar Y-Cable-9ART091 Radar Y-Cable uses 4 pin CPC connectors which connect to DICKEY-john's Radar II or equivalent. A mating cable may be required from the maker of the radar to mate to the 4 pin CPC connectors, This Y-Cable allows the radar to still be connected to a 2nd monitor. Only the signal and ground wires are spliced into the monitor. In this configuration, the Agtron product does not power the radar, 4FT cable with DTM series Deutsch connector. MNST08205 P a g e 55 Software Revision 2.3.0
56 Appendix C: Seed Sensor Sensitivity Values The following sensitivity settings provide a guideline for setting your Seed Rate Monitor sensitivity: Sensitivity Seeds/second 0 Loop is off Enter the product you are using and the Sensitivity value used for quick value changes Product Sensitivity MNST08205 P a g e 56 Software Revision 2.3.0
57 Appendix D: Conversion Factors To convert from Imperial to Metric measurements, multiply by the following factors. To Convert To Multiply By Inches Millimeters 25.4 Feet Meters Yards Meters Miles Kilometers Square Foot Square Meters Acres Hectares Pounds Kilograms Cubic foot Cubic Meter Bushels Cubic Meters Pounds/Square Inch Kilopascals Pounds/Square Inch Bar Pounds-Force-Foot Newton-Meters Miles-Per-Hour Kilometers-Per-Hour Pounds-Per-Acre Kilograms-Per-Hectare Acre-Per-Hour Hectare-Per-Hour Feet-Per-Minute Meters-Per-Second Feet-Per-Second Meters-Per-Second Horsepower Kilowatt in. of Water =1 psi MNST08205 P a g e 57 Software Revision 2.3.0
58 Appendix E: Loop Diagnostic Settings The Loop Diagnostic Setting screen allows users to view and change communication settings. To view the Loop Diagnostic Settings Screen, tap the Loop Communication Setup icon for loop 1 or loop 2. Loop 1 and 2 Communication Setup Figure 10-1 The following screen appears. Tip: Numbers in RED can be edited by tapping the number and a keyboard will be displayed. Figure 10-2 Communication Buffer The length of time (in seconds) the system waits to report a communication failure. Effective in eliminating the display of intermittent Communication Errors. Diagnostic History The length of time (in seconds) diagnostic messages are recorded. Forward Tx/Rx Message Count The number of messages transmitted and received forward direction. Reverse Tx/Rx Message Count The number of messages transmitted and received reverse direction. Forward CRC Error Count The number of corrupt messages that are determined to be corrupt by the ECU forward direction. Reverse CRC Error Count The number of corrupt messages that are determined to be corrupt by the ECU reverse direction MNST08205 P a g e 58 Software Revision 2.3.0
59 Appendix F: Logging Data Logging data can aid in troubleshooting. Data from the Menu Lists can be used to aid Agtron Customer Service in troubleshooting your Legend Wi-Fi. Error File Package An Error File Package can be created to help Agtron Customer Service in troubleshooting a system. It creates a file that contains all of the message lists. To create an Error File Package Exit the Legend Wi-Fi app by tapping the back soft key. A pop up window appears that says, Are you sure you want to exit? Select Yes. A pop up windox appears that says, Would you like to create an error file package? Select Yes. The app creates the file. Tip! For more information on how to access your tablets device storage. See the manual for your tablet. To access an Error File Package Access the device storage on your tablet. Locate the Agtron folder and open it. The error file package will be in the Agtron folder. The error file package is a.zip file that will be named MNST08205 P a g e 59 Software Revision 2.3.0
60 Appendix G: Sensor Breakout Connector Pin-out Pin # Color Use 1 Grey Shield 2 Black Ground 3 Yellow Seed Sensors (do not use) 4 Green Seed Sensors (do not use) 5 Brown 6 Red Loop 1 Sensor Channel 4 Loop 2 Sensor Channel 7 Loop 1 Sensor Channel 5 Loop 2 Sensor Channel 8 When looking at the cable arrows are at the top. 7 White 12 Volt Power 8 Blue Seed Sensors (Do Not Use) 9 Violet Seed Sensors (Do Not Use) 10 Orange Loop 1 Sensor Channel 6 Loop 2 Sensor Channel 9 Appendix H: DTM Connector Pin-out Pin # Color Signal 1 White Power Deutsch - DTM06-3S Deutsch - DTM04-3P- Mating Connector 2 3 Red Black Signal Ground MNST08205 P a g e 60 Software Revision 2.3.0
61 11. Warranty Warranty Guidelines in Canada & the United States Warranty covers all defects in workmanship or materials in your Agtron Enterprises Inc. product under normal use. 1. This warranty coverage applies only to the original owner and is not transferrable. 2. To receive warranty, send the defective part and proof of date of purchase to your local dealer. The dealer will contact Agtron Enterprises Inc. for a return authorization number and supply the replacement warranty parts. 3. If replacement parts are sent by Agtron Enterprises Inc., the customer will have 30 days to return the original defective product. A credit card is required and after 30 days the customer will be charged if the defective product is not received by Agtron Enterprises Inc. Go to for shipping details. 4. Any product failures during the warranty period may be repaired or replaced with new or rebuilt product by Agtron Enterprises Inc. discretion. 5. Troubleshooting, removal, installation labor and shipping to Agtron are the responsibility of the customer. 6. Damage from neglect, accidents, fire, liquids, chemicals, other substances, flooding, vibrations, excessive heat, power surges, excess supply voltage, incorrect supply voltage, radiation, electrostatic discharges including lightning, other external forces and impacts are not covered under warranty. 7. There are no customer serviceable parts. Removing a security screw will void the warranty. 8. Unauthorized modifications will void the warranty. 9. Any usage outside of the intended use will void the warranty. Product Returns 1. If unsatisfied, a full refund is offered within 30 days from the date of purchase. 2. Any product returned after 30 days must be in new condition and in original packaging to be eligible for a refund. Product returned after 30 days will be charged a 15% restocking fee. 3. No refund is available on product returned 52 weeks after the date of purchase. Go to for shipping details. All shipping charges for product returns are the responsibility of the customer, including duty and/or customs charges for international shipments. Product shipped collect will be rejected and returned to the customer. A return to manufacturer authorization number (RMA) must be obtained before any product is returned. Please contact Agtron Enterprises Inc. for instructions and shipping information or North American Toll Free: Conditions of Use 1. Agtron Enterprises Inc. takes no responsibility for injuries, damages, or losses due to the use, misuse, abuse, or failure of this equipment. It is the responsibility of the customer to understand the operation and to ensure that it is operating properly. 2. All products produced by Agtron Enterprises Inc. are intended for use with agricultural implements. Any other application has not been considered; therefore complying with regulations is the sole responsibility of the customer. MNST08205 P a g e 61 Software Revision 2.3.0
62 MNST08205 P a g e 62 Software Revision 2.3.0
63 MNST08205 P a g e 63 Software Revision 2.3.0
64 242 Robin Crescent Saskatoon, Saskatchewan Canada S7L 7C2 TOLL FREE: P: F: E: W: MNST08205 P a g e 64 Software Revision 2.3.0
WIRELESS BLOCKAGE MONITOR OPERATOR S MANUAL
 WIRELESS BLOCKAGE MONITOR OPERATOR S MANUAL FOR TECHNICAL SUPPORT: TELEPHONE: (701) 356-9222 E-MAIL: support@intelligentag.com Wireless Blockage Monitor Operator s Guide 2011 2012 Intelligent Agricultural
WIRELESS BLOCKAGE MONITOR OPERATOR S MANUAL FOR TECHNICAL SUPPORT: TELEPHONE: (701) 356-9222 E-MAIL: support@intelligentag.com Wireless Blockage Monitor Operator s Guide 2011 2012 Intelligent Agricultural
RECON ZONE BLOCKAGE AND FLOW MONITOR INSTALLATION MANUAL. Document revision: 1.2 Last revised: October 25, 2017
 RECON ZONE BLOCKAGE AND FLOW MONITOR INSTALLATION MANUAL Document revision: 1.2 Last revised: October 25, 2017 Recon Zone Blockage and Flow Monitor Installation Manual 2017 Intelligent Agricultural Solutions.
RECON ZONE BLOCKAGE AND FLOW MONITOR INSTALLATION MANUAL Document revision: 1.2 Last revised: October 25, 2017 Recon Zone Blockage and Flow Monitor Installation Manual 2017 Intelligent Agricultural Solutions.
ZONE BLOCKAGE AND FLOW MONITOR INSTALLATION MANUAL
 ZONE BLOCKAGE AND FLOW MONITOR INSTALLATION MANUAL Document revision: 1.1 Last revised: February 24, 2017 Zone Blockage and Flow Monitor Installation Manual 2017 Intelligent Agricultural Solutions. All
ZONE BLOCKAGE AND FLOW MONITOR INSTALLATION MANUAL Document revision: 1.1 Last revised: February 24, 2017 Zone Blockage and Flow Monitor Installation Manual 2017 Intelligent Agricultural Solutions. All
Quick Setup Guide for IntelliAg Model YP40 20 Air Pro
 STEP 1: Pre-Programming Preparation: The Quick Guide assumes the Virtual Terminal, Master Switch, Working Set Master, Working Set Member, and all sensors have been connected and properly installed. Reference
STEP 1: Pre-Programming Preparation: The Quick Guide assumes the Virtual Terminal, Master Switch, Working Set Master, Working Set Member, and all sensors have been connected and properly installed. Reference
Quick Setup Guide for IntelliAg Model YP Air Pro
 STEP 1: Pre-Programming Preparation: The Quick Guide assumes the Virtual Terminal, Master Switch, Working Set Master, Working Set Member, and all sensors have been connected and properly installed. Reference
STEP 1: Pre-Programming Preparation: The Quick Guide assumes the Virtual Terminal, Master Switch, Working Set Master, Working Set Member, and all sensors have been connected and properly installed. Reference
Quick Setup Guide for IntelliAg Model 3PYP 12 Row Single Row Air Pro
 STEP 1: Pre-Programming Preparation: Power on vehicle via ignition switch to activate Virtual Terminal (VT). Main menu will display pre-programmed default settings. If errors are detected (e.g., failed
STEP 1: Pre-Programming Preparation: Power on vehicle via ignition switch to activate Virtual Terminal (VT). Main menu will display pre-programmed default settings. If errors are detected (e.g., failed
Instructions for 2-row monitoring only
 Installation Instructions for CaseIH cotton picker models: Instructions for 2-row monitoring only CAUTION: Ensure the model numbers shown above correspond to the machine model. If you receive the incorrect
Installation Instructions for CaseIH cotton picker models: Instructions for 2-row monitoring only CAUTION: Ensure the model numbers shown above correspond to the machine model. If you receive the incorrect
INSTALLATION MANUAL Document revision 2.0 Last revised: October 11, 2017
 INSTALLATION MANUAL Document revision 2.0 Last revised: October 11, 2017 Recon Wireless Blockage and Flow Monitor Installation Manual 2011-2017 Intelligent Agricultural Solutions All Rights Reserved. Recon
INSTALLATION MANUAL Document revision 2.0 Last revised: October 11, 2017 Recon Wireless Blockage and Flow Monitor Installation Manual 2011-2017 Intelligent Agricultural Solutions All Rights Reserved. Recon
Instructions for 2-row monitoring only
 Installation Instructions for CaseIH cotton picker models: Instructions for 2-row monitoring only Ensure the model numbers shown above correspond to the machine model. If you receive the incorrect installation
Installation Instructions for CaseIH cotton picker models: Instructions for 2-row monitoring only Ensure the model numbers shown above correspond to the machine model. If you receive the incorrect installation
TL UNIVERSAL WIRING PROCEDURE
 UNIVERSAL WIRING PROCEDURE 3nov11jh TABLE OF CONTENTS 1 Control Kits 1.1. TIK10100 Universal Manual Hand Control 1.2. TIK10103 Universal Automatic Foot Control for Hydraulic Brakes 1.3. TIK10104 Universal
UNIVERSAL WIRING PROCEDURE 3nov11jh TABLE OF CONTENTS 1 Control Kits 1.1. TIK10100 Universal Manual Hand Control 1.2. TIK10103 Universal Automatic Foot Control for Hydraulic Brakes 1.3. TIK10104 Universal
Reference Manual /12
 DrillMaster Planter Drive Controller Reference Manual 612366-03/12 Table of Contents Description of Operation, Safety and Care.............. 1 Installation.................................... 2-3 Tractor
DrillMaster Planter Drive Controller Reference Manual 612366-03/12 Table of Contents Description of Operation, Safety and Care.............. 1 Installation.................................... 2-3 Tractor
INSTALLATION MANUAL Document revision 2.1 Last revised: April 3, 2018
 INSTALLATION MANUAL Document revision 2.1 Last revised: April 3, 2018 Recon Wireless Blockage and Flow Monitor Installation Manual 2011-2018 Intelligent Agricultural Solutions All Rights Reserved. Recon
INSTALLATION MANUAL Document revision 2.1 Last revised: April 3, 2018 Recon Wireless Blockage and Flow Monitor Installation Manual 2011-2018 Intelligent Agricultural Solutions All Rights Reserved. Recon
SmarTire TPMS Maintenance Hand Tool. Revision User Manual
 SmarTire TPMS Maintenance Hand Tool Revision 1.04 User Manual Page 2 Table of Contents FCC Compliance Label... 4 User Interface Illustration... 4 Introduction... 5 Testing Tire Sensors... 5 Main Menu...
SmarTire TPMS Maintenance Hand Tool Revision 1.04 User Manual Page 2 Table of Contents FCC Compliance Label... 4 User Interface Illustration... 4 Introduction... 5 Testing Tire Sensors... 5 Main Menu...
Advanced User Manual
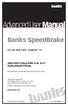 Advanced User Manual Banks SpeedBrake For use with Palm Tungsten E2 2004-2005 Chevy/GMC 6.6L (LLY) Turbo-Diesel Pickup THIS MANUAL IS FOR USE WITH KITS 55419 & 55421 Gale Banks Engineering 546 Duggan Avenue
Advanced User Manual Banks SpeedBrake For use with Palm Tungsten E2 2004-2005 Chevy/GMC 6.6L (LLY) Turbo-Diesel Pickup THIS MANUAL IS FOR USE WITH KITS 55419 & 55421 Gale Banks Engineering 546 Duggan Avenue
TL UNIVERSAL WIRING GUIDELINE TRCM - J jan18jh
 UNIVERSAL WIRING GUIDELINE TRCM - J1939 31jan18jh 1 Control Kits TABLE OF CONTENTS 1.1. TIK10103 Universal Automatic Foot Control for Hydraulic Brakes 1.2. TIK10104 Universal Automatic Foot Control for
UNIVERSAL WIRING GUIDELINE TRCM - J1939 31jan18jh 1 Control Kits TABLE OF CONTENTS 1.1. TIK10103 Universal Automatic Foot Control for Hydraulic Brakes 1.2. TIK10104 Universal Automatic Foot Control for
2-row and All-row systems included.
 Ag Leader Technology Cotton Picker Installation Installation Instructions for John Deere cotton picker models: 2-row and All-row systems included. IMPORTANT: Ensure the model numbers shown above correspond
Ag Leader Technology Cotton Picker Installation Installation Instructions for John Deere cotton picker models: 2-row and All-row systems included. IMPORTANT: Ensure the model numbers shown above correspond
Quick Setup Guide for IntelliAg Model YP
 STEP 1: Pre-Programming Preparation: Power on vehicle via ignition switch to activate Virtual Terminal (VT). Main menu will display pre-programmed default settings. If errs are detected (e.g., failed senss,
STEP 1: Pre-Programming Preparation: Power on vehicle via ignition switch to activate Virtual Terminal (VT). Main menu will display pre-programmed default settings. If errs are detected (e.g., failed senss,
Quick Setup Guide for IntelliAg Model YP Twin Row
 STEP 1: Pre-Programming Preparation: The Quick Guide assumes the Virtual Terminal, Master Switch, Wking Set Master, Wking Set Member, and all senss have been connected and properly installed. Reference
STEP 1: Pre-Programming Preparation: The Quick Guide assumes the Virtual Terminal, Master Switch, Wking Set Master, Wking Set Member, and all senss have been connected and properly installed. Reference
Dynojet Research, Inc. All Rights Reserved. Optical RPM Sensor Installation Guide.
 1993-2001 Dynojet Research, Inc. All Rights Reserved.. This manual is copyrighted by Dynojet Research, Inc., hereafter referred to as Dynojet, and all rights are reserved. This manual, as well as the software
1993-2001 Dynojet Research, Inc. All Rights Reserved.. This manual is copyrighted by Dynojet Research, Inc., hereafter referred to as Dynojet, and all rights are reserved. This manual, as well as the software
INSTALLATION MANUAL. Document revision: 1.3 Last revised: January 2, 2019
 INSTALLATION MANUAL Document revision: 1.3 Last revised: January 2, 2019 Recon SpreadSense Installation Manual 2017-19 Intelligent Agricultural Solutions. All Rights Reserved. Recon SpreadSense Installation
INSTALLATION MANUAL Document revision: 1.3 Last revised: January 2, 2019 Recon SpreadSense Installation Manual 2017-19 Intelligent Agricultural Solutions. All Rights Reserved. Recon SpreadSense Installation
Population pre-def ned Every Row Population. For other pre-def ned are made to the system or if options are added to the base planter.
 The Quick Guide assumes the Virtual Terminal, Master Switch, Working Set Master, Working Set Member, and all sensors have been connected and properly installed. Reference Operar s manual for installation
The Quick Guide assumes the Virtual Terminal, Master Switch, Working Set Master, Working Set Member, and all sensors have been connected and properly installed. Reference Operar s manual for installation
WIRELESS BLOCKAGE MONITOR INSTALLATION MANUAL
 WIRELESS BLOCKAGE MONITOR INSTALLATION MANUAL FOR TECHNICAL SUPPORT: TELEPHONE: (701) 356-9222 E-MAIL: support@intelligentag.com Wireless Blockage Monitor Installation Manual 2011 Intelligent Agricultural
WIRELESS BLOCKAGE MONITOR INSTALLATION MANUAL FOR TECHNICAL SUPPORT: TELEPHONE: (701) 356-9222 E-MAIL: support@intelligentag.com Wireless Blockage Monitor Installation Manual 2011 Intelligent Agricultural
Installation Instructions. Instinct Shock Controller. Part # Instinct Shock Controller. Installation Instructions
 Part # 82010013 - Instinct Shock Controller Instinct Shock Controller Installation Table of contents Page 2... Included components Page 3... ECU Installation Page 4... GSensor Installation Page 5... Sensors
Part # 82010013 - Instinct Shock Controller Instinct Shock Controller Installation Table of contents Page 2... Included components Page 3... ECU Installation Page 4... GSensor Installation Page 5... Sensors
Planting. Press to Highlight Configuration. Gauge Wheel Load Alarm. Value must be entered for your specific planter and parallel arm combination
 To create a configuration, make the following button presses to start the Configuration Wizard and then follow the instructions given on the display. Planting Start of Configuration Wizard Enter Settings
To create a configuration, make the following button presses to start the Configuration Wizard and then follow the instructions given on the display. Planting Start of Configuration Wizard Enter Settings
Sprayer Control. Manual for SprayLink Cable Installations. Tank. Jet Agitator. Agitator Valve. Diaphragm Pump. Pressure Transducer.
 Sprayer Control Plumbing & Installation Manual for SprayLink Cable Installations Tank Jet Tank Shut-Off Diaphragm Pump Electric Ball s Transducer Strainer Relief Regulating Copyrights 2012 TeeJet Technologies.
Sprayer Control Plumbing & Installation Manual for SprayLink Cable Installations Tank Jet Tank Shut-Off Diaphragm Pump Electric Ball s Transducer Strainer Relief Regulating Copyrights 2012 TeeJet Technologies.
Overview of operation modes
 Overview of operation modes There are three main operation modes available. Any of the modes can be selected at any time. The three main modes are: manual, automatic and mappable modes 1 to 4. The MapDCCD
Overview of operation modes There are three main operation modes available. Any of the modes can be selected at any time. The three main modes are: manual, automatic and mappable modes 1 to 4. The MapDCCD
SmarTire TPMS Maintenance Hand Tool. Revision User Manual
 SmarTire TPMS Maintenance Hand Tool Revision 1.03 User Manual Page 2 Table of Contents FCC Compliance Label...4 User Interface Illustration...4 Introduction...5 Testing Tire Sensors...5 Main Menu...6 Main
SmarTire TPMS Maintenance Hand Tool Revision 1.03 User Manual Page 2 Table of Contents FCC Compliance Label...4 User Interface Illustration...4 Introduction...5 Testing Tire Sensors...5 Main Menu...6 Main
Gen INSTALLATION MANUAL
 Gen 2 INSTALLATION MANUAL READ THIS FIRST Installation of this system should be carried out by qualified persons familiar with the general installation of law enforcement electronics commonly installed
Gen 2 INSTALLATION MANUAL READ THIS FIRST Installation of this system should be carried out by qualified persons familiar with the general installation of law enforcement electronics commonly installed
Idle Timer Controller - ITC515-A Ford Transit Contact InterMotive for additional vehicle applications
 An ISO 9001:2008 Registered Company Idle Timer Controller - ITC515-A 2015-2018 Ford Transit Contact InterMotive for additional vehicle applications Overview The ITC515-A system will shut off gas or diesel
An ISO 9001:2008 Registered Company Idle Timer Controller - ITC515-A 2015-2018 Ford Transit Contact InterMotive for additional vehicle applications Overview The ITC515-A system will shut off gas or diesel
MoistureMatch A next generation grain tester
 MoistureMatch A next generation grain tester A next generation moisture tester incorporating new and unique technology. Finally, a portable tester that will more accurately match and track with the commercial
MoistureMatch A next generation grain tester A next generation moisture tester incorporating new and unique technology. Finally, a portable tester that will more accurately match and track with the commercial
IVTM Installation Manual
 Integrated Vehicle Tire Pressure Monitoring IVTM Installation Manual 2nd edition Copyright WABCO 2006 Vehicle Control Systems An American Standard Company The right of amendment is reserved Version 002/06.06(us)
Integrated Vehicle Tire Pressure Monitoring IVTM Installation Manual 2nd edition Copyright WABCO 2006 Vehicle Control Systems An American Standard Company The right of amendment is reserved Version 002/06.06(us)
Sentinel Drive Quick Start Guide for Installers For Inspection Plus and HOS Portable Solutions
 Sentinel Drive Quick Start Guide for Installers For Inspection Plus and HOS Portable Solutions February 2017 Contents About this Document... 3 Setup... 3 Prerequisites... 4 Connecting to Wi-Fi (HOS Portable
Sentinel Drive Quick Start Guide for Installers For Inspection Plus and HOS Portable Solutions February 2017 Contents About this Document... 3 Setup... 3 Prerequisites... 4 Connecting to Wi-Fi (HOS Portable
Spray Height Controller
 Spray Height Controller UC5 SERVICE MANUAL 2012 Printed in Canada Copyright 2012 by NORAC Systems International Inc. Reorder P/N: UC5 SERVICE MANUAL 2012 Rev B NOTICE: NORAC Systems International Inc.
Spray Height Controller UC5 SERVICE MANUAL 2012 Printed in Canada Copyright 2012 by NORAC Systems International Inc. Reorder P/N: UC5 SERVICE MANUAL 2012 Rev B NOTICE: NORAC Systems International Inc.
An ISO 9001:2008 Registered Company
 An ISO 9001:2008 Registered Company Introduction Engine Monitor System 2009-2018 Ford E Series (EMS501-D) 2008-2010 Ford F250-550 6.2L, 6.8L (EMS506-D) 2011-2016 Ford F250-550 6.2L, 6.8L (EMS507-D) 2017
An ISO 9001:2008 Registered Company Introduction Engine Monitor System 2009-2018 Ford E Series (EMS501-D) 2008-2010 Ford F250-550 6.2L, 6.8L (EMS506-D) 2011-2016 Ford F250-550 6.2L, 6.8L (EMS507-D) 2017
Installation Instructions for John Deere cotton picker models: 9986 & 2-row and All-row systems included.
 Ag Leader Technology Cotton Picker Installation Installation Instructions for John Deere cotton picker models: 9986 & 9996 2-row and All-row systems included. IMPORTANT: Ensure the model numbers shown
Ag Leader Technology Cotton Picker Installation Installation Instructions for John Deere cotton picker models: 9986 & 9996 2-row and All-row systems included. IMPORTANT: Ensure the model numbers shown
Electronic Dynamo Regulator INSTRUCTION MANUAL. COPYRIGHT 2014 CLOVER SYSTEMS All Rights Reserved
 DRM TM DRM-HP TM Electronic Dynamo Regulator INSTRUCTION MANUAL COPYRIGHT 2014 CLOVER SYSTEMS All Rights Reserved INTRODUCTION The Clover Systems DRM is a state-of-the art all-electronic voltage and current
DRM TM DRM-HP TM Electronic Dynamo Regulator INSTRUCTION MANUAL COPYRIGHT 2014 CLOVER SYSTEMS All Rights Reserved INTRODUCTION The Clover Systems DRM is a state-of-the art all-electronic voltage and current
ELD DRIVER GUIDE June 21, 2018
 ELD DRIVER GUIDE June 21, 2018 Contents Getting Started with PrePass ELD...4 Enroll in the PrePass ELD Program... 4 For a Carrier Enroll in the ELD Service... 4 For a Driver Get Driver Login Information...
ELD DRIVER GUIDE June 21, 2018 Contents Getting Started with PrePass ELD...4 Enroll in the PrePass ELD Program... 4 For a Carrier Enroll in the ELD Service... 4 For a Driver Get Driver Login Information...
Quick Start Guide Evinrude/Johnson Outboard Engines
 Thank you for purchasing Candoopro! Please read the following information before using the system for the first time. If you have any questions about the use of the system, please contact us at Sales@candoopro.com,
Thank you for purchasing Candoopro! Please read the following information before using the system for the first time. If you have any questions about the use of the system, please contact us at Sales@candoopro.com,
ITCEMS950 Idle Timer Controller - Engine Monitor Shutdown Isuzu NPR 6.0L Gasoline Engine
 Introduction An ISO 9001:2008 Registered Company ITCEMS950 Idle Timer Controller - Engine Monitor Shutdown 2014-2016 Isuzu NPR 6.0L Gasoline Engine Contact InterMotive for additional vehicle applications
Introduction An ISO 9001:2008 Registered Company ITCEMS950 Idle Timer Controller - Engine Monitor Shutdown 2014-2016 Isuzu NPR 6.0L Gasoline Engine Contact InterMotive for additional vehicle applications
General Information. Notations and Conventions. Compatibility Check. Kit Description. Call-Outs. Part Lists Great Plains Manufacturing, Inc.
 Part Lists Great Plains Manufacturing, Inc. 1 Installation Instructions Loup Shaft Monitor Used with Drill models: Compatible with most 1995 and later, two- and three-box drills with 5 8 -inch square main
Part Lists Great Plains Manufacturing, Inc. 1 Installation Instructions Loup Shaft Monitor Used with Drill models: Compatible with most 1995 and later, two- and three-box drills with 5 8 -inch square main
Idle Timer Controller - ITC Freightliner MT45 Contact InterMotive for additional vehicle applications
 An ISO 9001:2008 Registered Company System Operation Idle Timer Controller - ITC805 2013-2018 Freightliner MT45 Contact InterMotive for additional vehicle applications The ITC805 system shuts down idling
An ISO 9001:2008 Registered Company System Operation Idle Timer Controller - ITC805 2013-2018 Freightliner MT45 Contact InterMotive for additional vehicle applications The ITC805 system shuts down idling
MODEL MCL-3212 SPEEDOMETER/TACHOMETER for 2012 up Dyna and Softail with 4 gauge
 MODEL MCL-3212 SPEEDOMETER/TACHOMETER for 2012 up Dyna and Softail with 4 gauge IMPORTANT NOTE! This gauge has an odometer preset option that is only available one time in the first 100 miles (160km) of
MODEL MCL-3212 SPEEDOMETER/TACHOMETER for 2012 up Dyna and Softail with 4 gauge IMPORTANT NOTE! This gauge has an odometer preset option that is only available one time in the first 100 miles (160km) of
ECT Display Driver Installation for AP2 Module
 ECT Display Driver Installation for AP2 Module Overview The ECT Display Driver is a small module with a removable wire harness that mounts behind the driver's foot well cover. All wiring connections are
ECT Display Driver Installation for AP2 Module Overview The ECT Display Driver is a small module with a removable wire harness that mounts behind the driver's foot well cover. All wiring connections are
Function description
 Function description The Display unit, which Drenth can supply, has the following options: Gearindication: The gear indicator displays the selected gear by measuring the position of the selector barrel
Function description The Display unit, which Drenth can supply, has the following options: Gearindication: The gear indicator displays the selected gear by measuring the position of the selector barrel
Huf Group. Your Preferred Partner for Tire Pressure Monitoring Systems. IntelliSens App
 IntelliSens App For Android & ios devices Revision 2.0 17.10.2016 Overview Function flow... 3 HC1000... 4 First Steps... 5 How to Read a Sensor... 7 How to Program a Sensor... 10 Program a Single Universal
IntelliSens App For Android & ios devices Revision 2.0 17.10.2016 Overview Function flow... 3 HC1000... 4 First Steps... 5 How to Read a Sensor... 7 How to Program a Sensor... 10 Program a Single Universal
Idle Timer Controller - A-ITC520-A Ford E Series Ford F250 - F Ford F250 - F550 (*B-ITC520-A) F650/F750
 An ISO 9001:2008 Registered Company Idle Timer Controller - A-ITC520-A 2009-2018 Ford E Series 2008-2016 Ford F250 - F550 2017-2018 Ford F250 - F550 (*B-ITC520-A) 2016-2018 F650/F750 *Uses the Ford 24-Pin
An ISO 9001:2008 Registered Company Idle Timer Controller - A-ITC520-A 2009-2018 Ford E Series 2008-2016 Ford F250 - F550 2017-2018 Ford F250 - F550 (*B-ITC520-A) 2016-2018 F650/F750 *Uses the Ford 24-Pin
Series II ODYR/SLX-01-1-C PERFORMANCE SPEEDOMETER
 Series II ODYR/SLX-01-1-C PERFORMANCE SPEEDOMETER MOUNTING: The gauge requires a round hole 3-3/8 in diameter. It should be inserted into the opening from the front and the U-clamp will be installed from
Series II ODYR/SLX-01-1-C PERFORMANCE SPEEDOMETER MOUNTING: The gauge requires a round hole 3-3/8 in diameter. It should be inserted into the opening from the front and the U-clamp will be installed from
MONITOR INSTALLATION AND OPERATING INSTRUCTIONS VERSION
 2200 Simplicity 3x 2200 SURVEILLANCE SIMPLICITY 3x AIRSEEDER MONITOR INSTALLATION AND OPERATING INSTRUCTIONS VERSION 1.00 2200 Surveillance Simplicity Air Seeder Page 2 CONTENTS 1.0 INSTALLATION... 3 1.1
2200 Simplicity 3x 2200 SURVEILLANCE SIMPLICITY 3x AIRSEEDER MONITOR INSTALLATION AND OPERATING INSTRUCTIONS VERSION 1.00 2200 Surveillance Simplicity Air Seeder Page 2 CONTENTS 1.0 INSTALLATION... 3 1.1
Informational Distribution List:
 Technical Bulletin 2017 Southern Technologies Corporation (STC). All rights reserved. Bulletin Number: TB-2017198-BW01 Date Published: 07/17/2017 Summary: Instructions for mounting, aligning and setting
Technical Bulletin 2017 Southern Technologies Corporation (STC). All rights reserved. Bulletin Number: TB-2017198-BW01 Date Published: 07/17/2017 Summary: Instructions for mounting, aligning and setting
MODEL MCL /8 SPEEDOMETER/TACHOMETER for 2004 up
 MODEL MCL-3204 3-3/8 SPEEDOMETER/TACHOMETER for 2004 up IMPORTANT NOTE! This gauge has an odometer preset option that is only available one time in the first 100 miles (160km) of operation. See Odometer
MODEL MCL-3204 3-3/8 SPEEDOMETER/TACHOMETER for 2004 up IMPORTANT NOTE! This gauge has an odometer preset option that is only available one time in the first 100 miles (160km) of operation. See Odometer
TIP SHEET T0937. Installation Tips For RS00/PS00 + ADS-TBSL-PL + SPDT
 Installation Tips For RS00/PS00 + ADS-TBSL-PL + SPDT TIP SHEET T0937 Thank you for purchasing your remote start from MyPushcart.com - an industry leader in providing remote starts to do-it-yourself installers
Installation Tips For RS00/PS00 + ADS-TBSL-PL + SPDT TIP SHEET T0937 Thank you for purchasing your remote start from MyPushcart.com - an industry leader in providing remote starts to do-it-yourself installers
User Guide Electronic Logging Device
 Nero (ELD) On December 16, 2015, the U.S. Department of Transportation ( https://www.transportation.gov/ ) approved the final ruling for the use of s (ELDs) for driver Hours of Service (HOS) and Driver-Vehicle
Nero (ELD) On December 16, 2015, the U.S. Department of Transportation ( https://www.transportation.gov/ ) approved the final ruling for the use of s (ELDs) for driver Hours of Service (HOS) and Driver-Vehicle
Endeavor Fertilizer Controler" Electric Pump Fertilizer System for John Deere GS2 with Servo Control
 Endeavor Fertilizer Controler" Electric Pump Fertilizer System for John Deere GS with Servo Control We Can Also Interface with These Popular Third Party Controllers: Trimble - EZ Boom & Field IQ Ag Leader
Endeavor Fertilizer Controler" Electric Pump Fertilizer System for John Deere GS with Servo Control We Can Also Interface with These Popular Third Party Controllers: Trimble - EZ Boom & Field IQ Ag Leader
Challenger 60 & 70 Tow Series. Installation & User Manual
 Challenger 60 & 70 Tow Series Installation & User Manual 1 2 Contents Chapter 1 Safety & Precautions for Installers & Users...5 Safety Messages to Installers & Users Before Installation...5 Safety Messages
Challenger 60 & 70 Tow Series Installation & User Manual 1 2 Contents Chapter 1 Safety & Precautions for Installers & Users...5 Safety Messages to Installers & Users Before Installation...5 Safety Messages
Clutch Control. PN: November 2013 Rev E 1
 NOTE: Indented items indicate parts included in an assembly listed above Part Name/Description Part Number Quantity Module Kit 4100533 1 Cable Installation Kit 2000901-1 1 Alcohol swab packet 2002811 2
NOTE: Indented items indicate parts included in an assembly listed above Part Name/Description Part Number Quantity Module Kit 4100533 1 Cable Installation Kit 2000901-1 1 Alcohol swab packet 2002811 2
T P M S. Multi Wheel Bluetooth. Tire Pressure Monitoring System. User Manual. Model: External
 T P M S Multi Wheel Bluetooth Tire Pressure Monitoring System User Manual Model: External Table of Contents 1. PRODUCT INTRODUCTION... 2 2. NOTICE... 2 3. BLE TPMS SPECIFICATION... 3 4. BLE TPMS PACKAGE...
T P M S Multi Wheel Bluetooth Tire Pressure Monitoring System User Manual Model: External Table of Contents 1. PRODUCT INTRODUCTION... 2 2. NOTICE... 2 3. BLE TPMS SPECIFICATION... 3 4. BLE TPMS PACKAGE...
ION-01-6 PERFORMANCE SPEEDOMETER/TACHOMETER COMBO
 ION-01-6 PERFORMANCE SPEEDOMETER/TACHOMETER COMBO MOUNTING: It should be inserted into the opening from the front and the L-clamps will be installed from the back. Tighten the nuts on the L-clamps so that
ION-01-6 PERFORMANCE SPEEDOMETER/TACHOMETER COMBO MOUNTING: It should be inserted into the opening from the front and the L-clamps will be installed from the back. Tighten the nuts on the L-clamps so that
INSTALLATION MANUAL. Fendt VarioGuide Ready COM 3 Supported Models PN REV A
 INSTALLATION MANUAL Fendt VarioGuide Ready COM 3 Supported Models 922 924 927 930 933 936 PN 602-0264-02 REV A LEGAL DISCLAIMER Note: Read and follow ALL instructions in this manual carefully before installing
INSTALLATION MANUAL Fendt VarioGuide Ready COM 3 Supported Models 922 924 927 930 933 936 PN 602-0264-02 REV A LEGAL DISCLAIMER Note: Read and follow ALL instructions in this manual carefully before installing
MODEL MVX-2011 TANK MOUNT SPEEDOMETER/TACHOMETER
 MODEL MVX-2011 TANK MOUNT SPEEDOMETER/TACHOMETER Wiring Diagram The MVX-2011 gauges will work on 2011-up Softail models with 5 gauges or 2012-up Dyna models with 5 gauges. It is a direct plug in on these
MODEL MVX-2011 TANK MOUNT SPEEDOMETER/TACHOMETER Wiring Diagram The MVX-2011 gauges will work on 2011-up Softail models with 5 gauges or 2012-up Dyna models with 5 gauges. It is a direct plug in on these
Wired Real Time GPS Installation Instructions
 Wired Real Time GPS Installation Instructions This page intentionally left blank. TABLE OF CONTENTS 1. Introduction 2 2. Selecting the Mounting Location for the Device. 3 3. Mounting the Device 5 4. Optional
Wired Real Time GPS Installation Instructions This page intentionally left blank. TABLE OF CONTENTS 1. Introduction 2 2. Selecting the Mounting Location for the Device. 3 3. Mounting the Device 5 4. Optional
EPAS Desktop Pro Software User Manual
 Software User Manual Issue 1.10 Contents 1 Introduction 4 1.1 What is EPAS Desktop Pro? 4 1.2 About This Manual 4 1.3 Typographical Conventions 5 1.4 Getting Technical Support 5 2 Getting Started 6 2.1
Software User Manual Issue 1.10 Contents 1 Introduction 4 1.1 What is EPAS Desktop Pro? 4 1.2 About This Manual 4 1.3 Typographical Conventions 5 1.4 Getting Technical Support 5 2 Getting Started 6 2.1
TIP SHEET Installation instructions for EVO-NIST1 + LC1
 TIP SHEET Installation instructions for EVO-NIST1 + LC1 T3108 NISSAN INFINITY CUBE 2009-2014 M37 2010-2013 JUKE 2011-2016 M56 2011-2013 QUEST 2011-2016 Q70 2014-2015 SENTRA 2013-2016 Q70L 2015 VERSA SEDAN
TIP SHEET Installation instructions for EVO-NIST1 + LC1 T3108 NISSAN INFINITY CUBE 2009-2014 M37 2010-2013 JUKE 2011-2016 M56 2011-2013 QUEST 2011-2016 Q70 2014-2015 SENTRA 2013-2016 Q70L 2015 VERSA SEDAN
Steering Angle Sensor (SAS) Replacement on Vehicles Equipped with Electronic Stability Control (ESC)
 Revised 09-18 Technical Bulletin Steering Angle Sensor (SAS) Replacement on Vehicles Equipped with Electronic Stability Control (ESC) Revised 1 Technical 09-18 Bulletin Hazard Alert Messages Read and observe
Revised 09-18 Technical Bulletin Steering Angle Sensor (SAS) Replacement on Vehicles Equipped with Electronic Stability Control (ESC) Revised 1 Technical 09-18 Bulletin Hazard Alert Messages Read and observe
TABLE OF CONTENTS General information... 4 Benefits of the system... 4 OPERATION CONCEPT... 5 Algorithm of deactivation... 5 Authorization with the
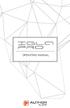 OPERATING MANUAL Dear car owner! Please note that the AUTHOR Alarm s anti-theft devices are not intended for self-installation. We strongly recommend to install and configure the purchased equipment only
OPERATING MANUAL Dear car owner! Please note that the AUTHOR Alarm s anti-theft devices are not intended for self-installation. We strongly recommend to install and configure the purchased equipment only
INSTALLATION INSTRUCTIONS ALL JOHN DEERE SYSTEMS
 2 3 6 7 1 REAR 4 5 HELPFUL TOOLS Drill and Drill Bit for 3/8 Bolt 3/8 Ratchet with 9/16 Socket NEED HELP? Call our Product Support team at 888-512-4890. STEP 1 PREPARE BASE UNIT Slide the boom height base
2 3 6 7 1 REAR 4 5 HELPFUL TOOLS Drill and Drill Bit for 3/8 Bolt 3/8 Ratchet with 9/16 Socket NEED HELP? Call our Product Support team at 888-512-4890. STEP 1 PREPARE BASE UNIT Slide the boom height base
MapDCCD Version 2 Installation and setup guide
 MapDCCD Version 2 Installation and setup guide Overview of operation modes There are three main operation modes available. Any of the modes can be selected at any time. The three main modes are: manual,
MapDCCD Version 2 Installation and setup guide Overview of operation modes There are three main operation modes available. Any of the modes can be selected at any time. The three main modes are: manual,
CAUTION. Even Brakes with a black cable need second vehicle kit Even Brakes with a blue cable need second vehicle kit 98450
 cable not included cable not included Even Brakes with a blue cable need second vehicle kit 98450 Even Brakes with a black cable need second vehicle kit 98400 Check the Even Brake serial number before
cable not included cable not included Even Brakes with a blue cable need second vehicle kit 98450 Even Brakes with a black cable need second vehicle kit 98400 Check the Even Brake serial number before
SiCan Simple CAN Extension Charger to PacMon
 SiCan Simple CAN Extension Charger to PacMon Provides and extension charger to PacMon. Drives CAN TC (Elcon) type chargers. Interfaces with the CMon, SiMon, and UMon. Programmable high and low (balance)
SiCan Simple CAN Extension Charger to PacMon Provides and extension charger to PacMon. Drives CAN TC (Elcon) type chargers. Interfaces with the CMon, SiMon, and UMon. Programmable high and low (balance)
SENTRY ISOBUS Tip Flow Monitor. Software Version 1.00
 SENTRY 6141 U S E R M A N U A L ISOBUS Tip Flow Monitor Software Version 1.00 Copyrights 2016 TeeJet Technologies. All rights reserved. No part of this document or the computer programs described in it
SENTRY 6141 U S E R M A N U A L ISOBUS Tip Flow Monitor Software Version 1.00 Copyrights 2016 TeeJet Technologies. All rights reserved. No part of this document or the computer programs described in it
Wallbox Commander. User Guide WBCM-UG-002-EN 1/11
 Wallbox Commander User Guide 1/11 Welcome to Wallbox Congratulations on your purchase of the revolutionary electric vehicle charging system designed with cuttingedge technology to satisfy your daily needs.
Wallbox Commander User Guide 1/11 Welcome to Wallbox Congratulations on your purchase of the revolutionary electric vehicle charging system designed with cuttingedge technology to satisfy your daily needs.
INSTALLATION GUIDE Chevrolet Digital Dash Panel Part Number: DP6003 Year Series:
 INSTALLATION GUIDE Chevrolet Digital Dash Panel Part Number: DP6003 Year Series: 1967-1972 * Disconnect the battery before attempting any electrical work on your vehicle. * KIT COMPONENTS One (1) Digital
INSTALLATION GUIDE Chevrolet Digital Dash Panel Part Number: DP6003 Year Series: 1967-1972 * Disconnect the battery before attempting any electrical work on your vehicle. * KIT COMPONENTS One (1) Digital
TIP SHEET. Installation Tips for your RS IB-MUX / PKUMUX (D) + SPDT T1205 v1.2 4/3/14. 1 P a g e
 Installation Tips for your RS-150 + IB-MUX / PKUMUX (D) + SPDT T1205 v1.2 4/3/14 TIP SHEET Thank you for purchasing your remote start from MyPushcart.com - an industry leader in providing remote starts
Installation Tips for your RS-150 + IB-MUX / PKUMUX (D) + SPDT T1205 v1.2 4/3/14 TIP SHEET Thank you for purchasing your remote start from MyPushcart.com - an industry leader in providing remote starts
AWARE TM VEHICLE INTELLIGENCE INSTALLATION MANUAL
 AWARE TM VEHICLE INTELLIGENCE INSTALLATION MANUAL FOR INTERNATIONAL TRUCKS CXT, RXT, MXT, 3200, 4100, 4200, 4300, 4400, 7300, 7400, 7500, 7600, 7700, 8500 and 8600 For Models Built After 2007 MODULES ARE
AWARE TM VEHICLE INTELLIGENCE INSTALLATION MANUAL FOR INTERNATIONAL TRUCKS CXT, RXT, MXT, 3200, 4100, 4200, 4300, 4400, 7300, 7400, 7500, 7600, 7700, 8500 and 8600 For Models Built After 2007 MODULES ARE
Multi Wheel Bluetooth Tire Pressure Monitoring System User Manual Model: External
 T P M S Multi Wheel Bluetooth Tire Pressure Monitoring System User Manual Model: External Table of Contents 1. PRODUCT INTRODUCTION... 2 2. NOTICE... 2 3. BLE TPMS SPECIFICATION... 3 4. BLE TPMS PACKAGE...
T P M S Multi Wheel Bluetooth Tire Pressure Monitoring System User Manual Model: External Table of Contents 1. PRODUCT INTRODUCTION... 2 2. NOTICE... 2 3. BLE TPMS SPECIFICATION... 3 4. BLE TPMS PACKAGE...
Cannondale Diagnostic Tool Manual
 Cannondale Diagnostic Tool Manual For vehicles (ATV & Motorcycles) equipped with the MC1000 Engine Management System Software CD P/N 971-5001983 Data Cable P/N 971-5001984 POTENTIAL HAZARD Running the
Cannondale Diagnostic Tool Manual For vehicles (ATV & Motorcycles) equipped with the MC1000 Engine Management System Software CD P/N 971-5001983 Data Cable P/N 971-5001984 POTENTIAL HAZARD Running the
Vehicle Security / Remote Start / Remote Access System Installation
 2015 Edge Vehicle Security/Remote Start/Remote Access Vehicle Security / Remote Start / Remote Access System Installation CONTENTS VSS Module Installation Security Indicator LED Mounting RMST Kit Antenna
2015 Edge Vehicle Security/Remote Start/Remote Access Vehicle Security / Remote Start / Remote Access System Installation CONTENTS VSS Module Installation Security Indicator LED Mounting RMST Kit Antenna
C-PIM701 (Police Interface Module) 2018 Dodge Charger Pursuit
 An ISO 9001:2008 Registered Company C-PIM701 (Police Interface Module) 2018 Dodge Charger Pursuit Introduction The Police Interface Module is intended to provide Dodge Chargers with multiple desired functions
An ISO 9001:2008 Registered Company C-PIM701 (Police Interface Module) 2018 Dodge Charger Pursuit Introduction The Police Interface Module is intended to provide Dodge Chargers with multiple desired functions
To get started with RLINK, install the RLINK Smart Device on your bike using this guide.
 To get started with RLINK, install the RLINK Smart Device on your bike using this guide. For more info, visit RLINK.com/help 2 Download the REVER app and sign up for an account. Then, enter your IMEI and
To get started with RLINK, install the RLINK Smart Device on your bike using this guide. For more info, visit RLINK.com/help 2 Download the REVER app and sign up for an account. Then, enter your IMEI and
RAM Rail Mount Kit RAM 201UD 5 Arm RAM 2461U Base RAM 235U Base, Double U-Bolt
 Note: Indented items indicate parts included in an assembly listed above. Part Name/Description Part Number Quantity Direct Command Kit 4100514 1 Installation Instructions 2005690 1 CAN Y-Splice 4000137
Note: Indented items indicate parts included in an assembly listed above. Part Name/Description Part Number Quantity Direct Command Kit 4100514 1 Installation Instructions 2005690 1 CAN Y-Splice 4000137
Vehicle Security / Remote Start / Remote Access System Installation
 2016-2017 Edge Vehicle Security/Remote Start/Remote Access Vehicle Security / Remote Start / Remote Access System Installation CONTENTS VSS Module Installation Security Indicator LED Mounting RMST Kit
2016-2017 Edge Vehicle Security/Remote Start/Remote Access Vehicle Security / Remote Start / Remote Access System Installation CONTENTS VSS Module Installation Security Indicator LED Mounting RMST Kit
WirelessAIR Advanced Integrated Remote
 Advanced Integrated Remote Gen 3 Kit 72000 Automatic Leveling Digital On-Board Compressor System MN-772 (021112) ECR 7233 INSTALLATION GUIDE For maximum effectiveness and safety, please read these instructions
Advanced Integrated Remote Gen 3 Kit 72000 Automatic Leveling Digital On-Board Compressor System MN-772 (021112) ECR 7233 INSTALLATION GUIDE For maximum effectiveness and safety, please read these instructions
PIM701 (Police Interface Module) Dodge Charger Pursuit
 An ISO 9001:2008 Registered Company PIM701 (Police Interface Module) 2015-2017 Dodge Charger Pursuit Introduction The Police Interface Module is intended to provide Dodge Chargers with multiple desired
An ISO 9001:2008 Registered Company PIM701 (Police Interface Module) 2015-2017 Dodge Charger Pursuit Introduction The Police Interface Module is intended to provide Dodge Chargers with multiple desired
Vehicle Security / Remote Start / Remote Access System Installation
 2015 F-150 Vehicle Security/Remote Start/Remote Access Vehicle Security / Remote Start / Remote Access System Installation CONTENTS VSS Module Installation Security Indicator LED Mounting RMST Kit Antenna
2015 F-150 Vehicle Security/Remote Start/Remote Access Vehicle Security / Remote Start / Remote Access System Installation CONTENTS VSS Module Installation Security Indicator LED Mounting RMST Kit Antenna
STANDARD AND GROUND SWITCHED APPLICATIONS
 SNOWDOGG LIGHT REFERENCE STANDARD AND GROUND SWITCHED APPLICATIONS GENERAL REFERENCE SNOWDOGG LIGHT REFERENCE GENERAL REFERENCE 3 TROUBLESHOOTING GUIDES/PROCEDURES 6 CONNECTOR REFERENCE 12 ADAPTER HARNESS
SNOWDOGG LIGHT REFERENCE STANDARD AND GROUND SWITCHED APPLICATIONS GENERAL REFERENCE SNOWDOGG LIGHT REFERENCE GENERAL REFERENCE 3 TROUBLESHOOTING GUIDES/PROCEDURES 6 CONNECTOR REFERENCE 12 ADAPTER HARNESS
CLA-VAL e-drive-34. User Manual. Motorised Pilots. CLA-VAL Europe LIN072UE - 04/16
 User Manual CLA-VAL Europe www.cla-val.ch cla-val@cla-val.ch 1 - LIN072UE - 04/16 Table of Contents 1 Introduction... 3 1.1 Precautions Before Starting... 3 1.2 Troubleshooting... 3 1.3 General Disclaimer...
User Manual CLA-VAL Europe www.cla-val.ch cla-val@cla-val.ch 1 - LIN072UE - 04/16 Table of Contents 1 Introduction... 3 1.1 Precautions Before Starting... 3 1.2 Troubleshooting... 3 1.3 General Disclaimer...
Conflicts: Highlander without sunroof
 Toyota Highlander (Sunroof) 2011-8.5 Overhead Video Part Number: 00016-00125; Fit Kit-00016-00125-02 Accessory Code: ED9 Conflicts: Highlander without sunroof Kit Contents: Item # Qty. Component Description
Toyota Highlander (Sunroof) 2011-8.5 Overhead Video Part Number: 00016-00125; Fit Kit-00016-00125-02 Accessory Code: ED9 Conflicts: Highlander without sunroof Kit Contents: Item # Qty. Component Description
Installation Instructions TRACKNET TN-4003/4004
 Installation Instructions TRACKNET TN-4003/4004 TABLE OF CONTENTS TABLE OF CONTENTS Introduction... 2 Installation Caution and Warnings... 3 Control Module and Components... 3-4 Mounting Location...4-5
Installation Instructions TRACKNET TN-4003/4004 TABLE OF CONTENTS TABLE OF CONTENTS Introduction... 2 Installation Caution and Warnings... 3 Control Module and Components... 3-4 Mounting Location...4-5
Operating Manual OBD Link Connector
 Operating Manual OBD Link Connector OBD Link Connector (OLC) provides the following functions when it is plugged into the car or truck Diagnostic Link Connector (DLC) port: 1. TEST OBD2 PORT BEFORE PLUG
Operating Manual OBD Link Connector OBD Link Connector (OLC) provides the following functions when it is plugged into the car or truck Diagnostic Link Connector (DLC) port: 1. TEST OBD2 PORT BEFORE PLUG
Quick Start Guide Suzuki Outboard Engines
 Thank you for purchasing Candoopro! Please read the following information before using the system for the first time. If you have any questions about the use of the system, please contact us at Sales@candoopro.com,
Thank you for purchasing Candoopro! Please read the following information before using the system for the first time. If you have any questions about the use of the system, please contact us at Sales@candoopro.com,
AgXcel GX5 Install Guide for Integration into Trimble. where precision meets the soil... PO Box 1611 Kearney, NE
 where precision meets the soil... AgXcel GX5 Install Guide for Integration into Trimble PO Box 1611 Kearney, NE 68848 877.218.1981 www.agxcel.com where precision meets the soil... AgXcel Integration into
where precision meets the soil... AgXcel GX5 Install Guide for Integration into Trimble PO Box 1611 Kearney, NE 68848 877.218.1981 www.agxcel.com where precision meets the soil... AgXcel Integration into
Section 55 Chapter 6
 Section 55 Chapter 6 REMOTE HYDRAULICS CONTROLLER Calibration and Fault Codes 6-12880NH TABLE OF CONTENTS REMOTE HYDRAULICS CONTROLLER CALIBRATION... 55-5 Requirements For Calibration... 55-5 Aux Set Main
Section 55 Chapter 6 REMOTE HYDRAULICS CONTROLLER Calibration and Fault Codes 6-12880NH TABLE OF CONTENTS REMOTE HYDRAULICS CONTROLLER CALIBRATION... 55-5 Requirements For Calibration... 55-5 Aux Set Main
Allows 2 relays to be activated. based on RPM and throttle. This guide will give you a general overview to the use of the HUB
 Options Pressure input Map Switch Output Gear/Speed Input Allows the map to be trimmed Allows the user to change Allows 2 relays to be activated Allows the map to be trimmed based on pressure/boost input
Options Pressure input Map Switch Output Gear/Speed Input Allows the map to be trimmed Allows the user to change Allows 2 relays to be activated Allows the map to be trimmed based on pressure/boost input
EasyStart 364 (ASY-364-X20-IP) Installation Instructions for the Coleman / Airxcel Air Conditioners
 EasyStart 364 (ASY-364-X20-IP) Installation Instructions for the Coleman / Airxcel Air Conditioners using Installation Kit KIT-364-CM1 Contents Introduction... 2 Safety first... 2 Making a good crimp...
EasyStart 364 (ASY-364-X20-IP) Installation Instructions for the Coleman / Airxcel Air Conditioners using Installation Kit KIT-364-CM1 Contents Introduction... 2 Safety first... 2 Making a good crimp...
UTV-1000 Multi Gauge for Yamaha Rhino
 IMPORTANT NOTE! This gauge has an hour meter and odometer preset option available only for the first 1.0 engine hour and 10 miles (16km). See ODO/HR PRESET for instructions. UTV-1000 Multi Gauge for 2004-2006
IMPORTANT NOTE! This gauge has an hour meter and odometer preset option available only for the first 1.0 engine hour and 10 miles (16km). See ODO/HR PRESET for instructions. UTV-1000 Multi Gauge for 2004-2006
DeltaForce System Operation
 DeltaForce System Operation 955294 1 1/2014 Index Precision Planting Warranty and Liability.Page 3 Safety Information Page 4 System Requirements.Page 5 Frequently Asked Questions..Page 6 Hydraulic Fittings..Page
DeltaForce System Operation 955294 1 1/2014 Index Precision Planting Warranty and Liability.Page 3 Safety Information Page 4 System Requirements.Page 5 Frequently Asked Questions..Page 6 Hydraulic Fittings..Page
ROW PRO DOWN PRESSURE
 Operator s Manual ROW PRO DOWN PRESSURE VERSION 2 & 3 Safety Notices... 1 Disclaimer... 1 Row-Pro Down Pressure... 3 Requirements... 3 Setup... 4 Control Mode... 4 Disable Down Pressure Modules... 7 Setting
Operator s Manual ROW PRO DOWN PRESSURE VERSION 2 & 3 Safety Notices... 1 Disclaimer... 1 Row-Pro Down Pressure... 3 Requirements... 3 Setup... 4 Control Mode... 4 Disable Down Pressure Modules... 7 Setting
Huf Group. Your Preferred Partner for Tire Pressure Monitoring Systems
 IntelliSens App Interactive Guide For Android & ios devices Revision 2.0 17.10.2016 Overview Function flow... 3 HC1000... 4 First Steps... 5 How to Read a Sensor... 7 How to Program a Sensor... 10 Program
IntelliSens App Interactive Guide For Android & ios devices Revision 2.0 17.10.2016 Overview Function flow... 3 HC1000... 4 First Steps... 5 How to Read a Sensor... 7 How to Program a Sensor... 10 Program
Vehicle Security / Remote Start / Remote Access System Installation
 2011-2014 F-150 Vehicle Security/Remote Start/Remote Access Vehicle Security / Remote Start / Remote Access System Installation CONTENTS VEHICLE PREPARATION Hood Switch Installation VSS Module Installation
2011-2014 F-150 Vehicle Security/Remote Start/Remote Access Vehicle Security / Remote Start / Remote Access System Installation CONTENTS VEHICLE PREPARATION Hood Switch Installation VSS Module Installation
REV F2.0. User's Manual. Hydraulic ABS (HABS) Hydraulic Power Brake (HPB) Page 1 of 28
 REV F2.0 User's Manual Hydraulic ABS (HABS) Hydraulic Power Brake (HPB) Page 1 of 28 Table of Contents INTRODUCTION...4 Starting TOOLBOX Software... 5 MAIN MENU...6 System Setup... 6 Language... 7 Select
REV F2.0 User's Manual Hydraulic ABS (HABS) Hydraulic Power Brake (HPB) Page 1 of 28 Table of Contents INTRODUCTION...4 Starting TOOLBOX Software... 5 MAIN MENU...6 System Setup... 6 Language... 7 Select
The Power Systems Industry Experts. Installation Instructions. PT100 Stationary Generator Monitoring System
 The Power Systems Industry Experts Installation Instructions PT100 Stationary Generator Monitoring System PLEASE READ ALL INSTRUCTIONS PRIOR TO INSTALLATION Planning the Installation The monitoring unit
The Power Systems Industry Experts Installation Instructions PT100 Stationary Generator Monitoring System PLEASE READ ALL INSTRUCTIONS PRIOR TO INSTALLATION Planning the Installation The monitoring unit
