POWERED BY WANHAO INSTRUCTION MANUAL MODEL NUMBER:DUPLICATOR I3 MINI
|
|
|
- Amber Simpson
- 6 years ago
- Views:
Transcription
1 POWERED BY WANHAO INSTRUCTION MANUAL MODEL NUMBER:DUPLICATOR I3 MINI
2 POWERED BY WANHAO 3D Printer Warranty Details The product is guaranteed to be free from defects in workmanship and mother board for a period of 12 months from the date of purchase. The extruder is guaranteed to be free of defects for 90 days. Printing with materials other than FILAMENTS which require temperatures above 250 C or which are different from those recommended on the website will result in the immediate loss of the Warranty. Defects that occur within this warranty period, under normal use and care, will be repaired, replaced or refunded at our discretion. In case you purchase from distributor, your warranty shall be covered by distributor s Warranty and honored by distributor too. 2
3 Safety Instructions Before you get started, please read these important safety instructions. CAUTION: The PowerSpec 3D Printer generates high temperatures and includes moving parts that can cause injury. Never reach inside of the PowerSpec 3D Printer while it is in operation, and allow time for the printer to cool down after operation. HOT SURFACE MOVING PARTS Vapours/fumes may be irritating at operating temperatures. Always use the PowerSpec 3D Printer in an open, well ventilated area. Do not leave the PowerSpec 3D Printer unattended during operation Contact with extruded material may cause burns. Wait for printed objects to cool before removing them from the build platform. Always take care when using the Scraper. Never direct the Scraper towards your fingers. Only use the PowerSpec 3D Printer in a clear working area. The printer must not be exposed to water or rain, or damage will occur. The printer is designed to be used with ambient temperature ranging 15 C - 30 C, and humidity ranging 20% - 50%. Operating outside these limits may result in low quality models. In case of emergency, turn off the 3D printer at the power outlet. It is recommended that you use eye protection when cleaning/sanding printed models to avoid small particles contacting eyes. Please read and understand the contents of this installation and user manual carefully.failure to read the manual to make the most out of the PowerSpec 3D Printer. The PowerSpec 3D Printer is not intended for use by persons with reduced physical and / or mental capabilities, or lack of experience and knowledge,unless they have been given supervision or instruction concerning the use of the appliance by a person responsible for their safety. Children should be under constant supervision when using the printer. Before installation,you should make sure that the PowerSpec 3D Printer is unplugged from the power supply. Only use furniture that can safely support PowerSpec 3D Printer. Ensure the mains socket-outlet is near the equipment and is easily accessible. 3
4 Contents Warranty Details 2 Safety Instructions 3 Parts List Technical Specifications Introduction 1.1 What is 3D Printing? 1.2 From 3D Design to Printed 3D Object Product Overview 2.1 Printer Front View 2.2 Printer Rear View 2.3 Control Panel Product Assembly & Intial Setup 3.1 Unboxing and Assembly 3.2 Home Screen 3.3 Navigating the Menus 3.4 Menus Tree 3.5 Adding Filament 3.6 Levelling The Bed The Levelling Wizard Manually Levelling the Bed Printing and Removing Models 4.1 Printing a File During Print Settings 4.2 Good 3D Printing Practices 4.3 Removing 3D Objects from the Bed 4.4 Removing Filament 4.5 Quick Settings 4.6 Advanced Settings 4.7 Filamnent PLA Filament 4.8 Storage 4.9 Creating and Printing your Own Models Saving Files to MicroSD Card Creating a PowerSpec File Using Cura Installing Cura Adding your PowerSpec 3D Printer to Cura Loading a 3D Design into Cura
5 Servicing Finishing 5.1 Servicing your Duplicator I3 MINI Replacting the Print Mat Nozzle Cleaning Routine Component Check Storing 6.1 Finishing Techniques Useful Tools/Equipment Removing Support Material Sanding Surface Coating Maintenance Disposal of Packaging Disposal of Product Troubleshooting 10.1 Troubleshooting Printing Problems Commectivty Problems Other Problems 10.2 Useful Terms Appendix References Repair and Refurbished Goods or Parts Notice
6 Parts List 1 x PowerSpec 3D Printer 1 x Filament Spool Stand 1 x Power Cable 1 x USB Cable 1 x 1GB MicroSD Card 1 x Scraper 1 x PTFE Tube 3x Hex Key Set 2 x Cable Ties 1 x 10m PLA Filament 1 x Spare Print Bed Mats 1 x Instruction Manual (Not Shown) 1 x Getting Started Guide (Not Shown) 1 x Warranty Card (Not Shown) 1 x Levelling Card 6
7 Technical Specifications Printing Print Technology: Build Volume: Layer Resolution: Positioning Accuracy: Extruder Quantity: Nozzle Diameter: Print Speed: Travel Speed: Supported Print Materials: Fused Filament Fabrication (FFF) 120 x 135 x 100 mm(width x Depth x Height) mm X 0.012mm Y 0.012mm Z 0.004mm Single Extruder 0.4mm 10mm/s - 70mm/s 10mm/s - 70mm/s PowerSpec Branded PLA, PLA Wood Temperature Ambient Operating Temperature: 15 C 30 C Operational Extruder Temperature: 170 C C Software Slicer Software: Cura Input Formats: Cura Output Format: Connectivity: Electrical Input Rating: Cura PowerSpec Edition.STL,.OBJ,.DAE,.AMF.GCODE Micro SD Card, USB port (Firmware updating only) Vac,50/60Hz,1.0A Physical Dimensions Printer Frame Dimensions: Weight: 325 x 240 x 380 mm(width x Depth x Height) 7KG 7
8 INTRODUCTION 1.1 What is 3D Printing? 3D Printing is a process whereby a real object is created from a 3D Design. Fused Filament Fabrication (FFF) is one of the most common technologies used by 3D Printers to achieve this.fff works on an 'additive' principle by laying down material, such as PLA or ABS filament,in layers to create a 3D object. 1.2 From 3D Design to Printed 3D Object 3D Design Slice to GCODE Setup PowerSpec 3D Printer 3D Printing Process 3D Printed Object 3D Design Having a 3D design is the first step to creating a 3D Object. There are a number of free 3D Designs that can be downloaded and printed for personal use. Websits such as Thingiverse.com, Pinshape.com and YouMagine.com are a good place to start, but there are many more available! Alternatively,you can create your own 3D Design using 3D Modelling Software. Programs such as Sketchup or Blender allow this, however this can take some practice before successfully modelling your 3D Design. After you've finished your 3D Design,you can export it as an. STL file,to be imported into a 'Slicer' program such as Cura. Slice to GCODE A 'Slice' converts a 3D Design (usually an.stl or.amf format)into individual layers. It then generates the machine code (such as GCODE) that the 3D Printer will use for printing. We recommend the program Cura as it uses a simple interface and includes a large amount of support material. Setup PowerSpec 3D Printer It's important to check your printer before every print.we've included some steps on page 21 in section 4.2 Good 3D Printing Practices for you to quickly refer to each time. 8
9 INTRODUCTION 3D Printing Process Now that you've loaded a GCODE file onto the printer,it will commence heating up the Extruder, then start printing. While printing, the nozzle will move along the X and Y acis as each layer is printed. This can take some time,depending on the size of the 3D model, print speed of the 3D printer and resolution of each layer. Here is an example of how size,infill,and resolution can affect printing time: Dimensions: 62.5 x x 67.75mm 70 x 70 x 140mm Infill: 20% 0% 20% 20% Resolution: 2mm 2mm 2mm 1mm Print Time: 53min 39min 6hr 40min 13hr 12min Filament Used: 4m 2.54m 45m 45.67m 3D Printed Object Once the printer has completed all of the layers, you will have a 3D Printed Object. The results are certainly worth it, with 3D models ranging from simple to complex. 9
10 Product Overview 2.1 Printer Front View Filament Tube 2. X-Axis Frame 3. Cooling Fan 4. Nozzle 5. Print Bed 6. Front Thumbwheels 7. Control Panel 8. Filament Clamp 9. Tower Frame 10. Spool Holder 10
11 Product Overview 2.2 Printer Rear View Power Switch 2. Plug Socket 3. Rear Thumbwheels 4. Extruder Assembly 11
12 Product Overview 2.3 Control Panel MicroSD Card Slot 2. Restart Button 3. LCD Display Screen 4. Dial Button 5. USB Port 12
13 PRODUCT ASSEMbLY& INITIAL SETUP 3.1 Unboxing and Assembly Your PowerSpec 3D Printer is carefully packed to avoid damage in transit. Take your time unpacking it. The printer is pre-assembled and requires only minimal set up before powering on. 1. Carefully remove the 3D printer from the box and place on a clean, level work space. 2. Cut the 2 x Cable ties holding the Print Bed to the X-Axis Frame. 3. Unscrew and remove the outer plastic nut from the Filament Spool Holder, then insert the nut into the side slot of the towers. Screw in the Filament Spool Holder into the side of the Printer. NOTE: Ensure the Filament Spool Holder is secure and do not overtighten 4. Ensure the power switch is in the OFF position,and then insert the power supply cable into the back of the 3D Printer.Insert the other end into a nearby mains power outlet. Turn on the power outlet, then turn on the power switch at the back of the 3D Printer. 5. After a few seconds, the LCD display screen will initialize and show the Home Screen. 13
14 SETUP 3.2 Home Screen * Printer Status: Current printer status or memory card status if removed or inserted * Elapsed Time: Length of time the current model has been printing (if applicable) * Progress: Displays percentage of model completed (if applicable) * Speed:Current printing speed % is full speed NOTE: The initial printing speed is defined in the GCODE file, not by the printer * Extruder Temperature: The temperature shown above the symbol is the set/target temperature. The temperature below the same symbol is the current temperature. NOTE: When no temperature is set, the extruder will register the current ambient temperature. 3.3 Navigating the Menus 1. To enter the Main Menu, quickly press and release the Dial button 2. To move throughout the menu, turn the Dial Button.Note some menus have options not visible on the screen. Keep turning the dial to see all options available 3. To make a selection, quickly press and release the Dial Button 4. To move to the previous menu or exit, highlight 'back'at the top of each menu and push the Dial Button 14
15 SETUP 3.4 Menu Tree Home Screen Main Menu Quick Settings Advanced Settings 15
16 SETUP 3.5 Adding Filament 1. Place your roll of filament on the Filament Spool Holder 2. Turn on the 3D Printer with the power switch located at the back of the printer 3. Push the Dial Button to access the main menu and navigate to Quick Settings Change Filament Add Filament. The Extruder will automatically raise and preheat; always wait until is has fully preheated 4. After the extruder has preheated, hold the filament clamp open, and push filament through the entire tube until it reaches the extruder. The filament will start to extrude once the extruder motor can push the filament through 5. Once filament is extruding from the nozzle press back to stop extruding 6. Carefully remove any excess filament from the nozzle using the scraper;filament is loaded and ready to print WARNING: The extruder will still be hot and the scraper should be used to remove the filament from the nozzle 3.6 Levelling the bed Levelling the bed is arguably the most important step in producing successful prints and should be checked before every print.before levelling the Print Bed check all springs and thumbwheels are in place The levelling wizard 1. Clean off any excess filament residue from the tip of the nozzle using the scraper 2. Enter the main menu and select level bed 3. After initializing, the level wizard will guide you through levelling all 4 corners of your print bed. Press next to proceed to the next screen/corner 4. On each corner, turn the relevant thumbwheel until you can just slide a piece of copy paper between the nozzle and print bed with slight resistance,about 0.1mm 5. After levelling the last corner you can return to the main menu or restart the levelling wizard. If this is your first time levelling the bed we recommend completing the wizard again to ensure it is level NOTE: The maximum depth is 135mm on the Y-Axis. 16
17 SETUP Manually Levelling the Bed 1. Clean off any excess filament residue from the tip of the nozzle using the scraper 2. Enter the main menu and select Quick Settings Move Home XYZ to move the nozzle to the home position in the front right corner NOTE: Immediately turn off the machine if any motors are jamming or forcing against the chassis. 3. Select back disable steppers to enable movement of the print bed and extruder 4. Manually move the print bed and extruder to each corner or area you would like to level 5. On each corner, turn the relevant thumbwheel until you can just slide a piece of copy paper between the extruder and print bed with slight resistance,about 0.1mm 6. Continue checking points on the print bed until you are satisfied it is level CHECKING CHART SIDE VIEW END VIEW COMMENTS Nozzle Too High: Insufficient contact area resulting in poor adhesion and extrusion skipping. RAFT MAGNIFICATION NOTES NOZZLE TOO HIGH: Wavey tracks,or tracjs narrower than 1.2mm (use vernier callpers to check) OK: Filament pushed into the build surface slightly to maximize surface area contact while still allowing good extrusion flow. NOZZLE TOO LOW: Not enough clearance for the filament to be extruded... this will result in damage to the extruder and/or build surface. NOZZLE TOO LOW: Trancks sides pushed over neighbouring tracks. If you are new to 3D Printing we highly recommend that you visit our website to review our video tutorial on levelling the print bed at 17
18 PRINTING AND REMOVING MODELS 4.1 Printing a file The I3 MINI only accepts and prints GCODE files.the included microsd Card has sample model GCODE available to get you started.see section 4.9 Creating and Printing your own models on page 25 to load your own models. 1. Check the print bed has been levelled correctly 2. Insert the included microsd Card into the memory card slot next to the LCD screen with the lablel facing to the left as shown 3. Enter the main menu and select print file 4. Select the file you would like to print 5. The printer will return to the status screen and display 'Heating...' in the upper left corner of the display. The nozzle temperature will heat until it reaches the target temperature 6. Once the nozzle reaches the target temperature the printer will automatically begin printing the file NOTE: * Micro SD memory cards(up to 32GB) should be formatted to FAT32. If there is no MicroSD card inserted the main menu will display no SD card no files will be available to print * If your file is not printing correctly,press the main dial button and select 'Stop print' from the menu.ensure the extruder is raised prior to removing the print off the print bed * Immediately turn off the machine if any of the motors are jamming or forcing against the chassis * If you cannot access the print menu,it is likely the microsd card is not mounted properly.try removing and reinserting the microsd card During Print Settings While printing,some settings can be modified.push the button to access these settings. 1. Speed: Turn the dial to adjust the print speed %. Note the original print speed is determined by GCODE file generated, not the printer 2. Nozzle:Modify the temperature of the Nozzle 3. Pause print: Pauses the print once the last instruction GCODE instruction has completed(be patient). Tap Resume print to keep printing 4. Stop print: Stops the current print 18
19 PRINTING AND REMOVING MODELS 4.2 Good 3D Printing Practices Please refer to these steps during every print to ensure the best quality. Before Printing 1. Ensure your GCODE file is correctly setup, filament diameter is set to to 1.75mm and correct temperature settings for the material you are using.the I3 MINI prints PLA filament. Depending on the type of PLA filament,temperatures can range from 180 to 210 C. If you are unsure,start with 190 C 2. Check all cables and connectors are connected and the printer is on a stable surface 3. Check that Heated Print Bed is level and approximately 0.1mm from the nozzle 4. Check that Heated Print Bed is clean and dust free and nozzle does not have excess material stuck to it Always check Gcode file settings match filament and printer Always check Print Mat is clean and there is no residual plastic Always check Extruder & Print Bed Temperatures are set for correct filament type Always check all cords are connected Always check Extruder distance is 0.1mm from Print Mat Always check Print Bed is level During Printing 1. Closely monitor the first layer being printed Most problems, like poor adhesion and warping, will occur in the first layer. If problems occur, stop the 3D Printer in the menu or power off the printer 2. Do not leave the 3D Printer unattended while in operation 3. Keep hands clear while machine is operating After Printing 1. Wait for the Extruder to cool down 2. Carefully remove 3D Object. Never use Scraper towards your body. Keep Scraper evenly flat when scraping to avoid damage to the Heated Print Bed. Damaged Heated Print Beds/ mats may affect adhesion for future prints 3. Store 3D printer in a clean, dry environment 19
20 PRINTING AND REMOVING MODELS 4.3 Removing 3D objects from the bed Once the I3 MINI has completed printing your 3D printed object follow these steps to remove it from the print bed. 1. Once the print is completed,wait for the extruder to cool and then turn off your 3D printer 2. Using the supplied scraper, carefully'wedge'under one of the edges of the 3D object.take care to keep the scraper flat with the bed to prevent damage to the print mat 3. As one edge begins to lift,gently maneuver the scraper forward to continue to'wedge between the 3D object and print bed 4. Once the 3D object has fully separated from the print bed,it is safe to remove NOTE: * Always take care when using the scraper.never use excessive force, or scrape towards your hand. Scrape away from the body and keep hands clear to prevent injury * Always keep the scraper as level as possible.scraping can damage the print mat if not used correctly * Removing a 3D object,particularly one with a large surface size, can be a long process.never rush when removing a 3D printed object TIP: 20 If you are persistently having trouble removing 3D printed objects, try the following: * Use a layer of blue masking tape(designed to not leave behind residue) on the print bed.be sure to remove and replace after each print * Check if the printing mat is damaged and replace if needed * Replacement mats can be purchased at Removing Filament Follow these steps to remove fialment NOTE: You do not have to remove filament after each print,however if you do not intend to print for long periods of time we recommend removing and storing filament in a resealable air tight bag 1. Turn on the 3D printer with the power switch located at the back of the printer 2. Push the dial button to access the main menu and navigate to Quick setting Change filament Remove filament. The extruder will automatically raise and preheat; Always wait until it has fully preheated 3. After the extruder has preheated,hold the filament clamp on the top of the tower and push the filament so a small amount begins to extrude 4. Once filament is extruding from the nozzle,while holding the filament clamp,quickly pull the filament out of the extruder and tube 5. Store the filament in a resealable bag to protect it from moisture
21 PRINTING AND REMOVING MODELS 4.5 Quick settings To access the quick settings,press the dial button and select quick settings in the main menu Move: * Move X,Y,Z: Manually move the X,Y,Z axes by 1mm increments * Extruder: Manually extrude or retract filament by 1mm increments IMPORTANT NOTE: You must preheat the extruder to 180 C minimum, to extrude or retract filament * Home XYZ: Return to the home position is the front right corner Change filament: * Add filament: On screen guide to to Add filament if no filament is currently inserted * Remove filament: On screen guide to remove fialment if currently inserted * Preheat: Preheat the nozzle * Raise extruder 10mm: Raises the extruder by 10mm Disable steppers: Disables all motors so you can manually move the bed and extruder position in the X and Y directions Preheat: Preheat the nozzle Cooldown: Cools the nozzle 4.6 Advanced settings To access the Advanced settings,press the dial button and select advanced in the main menu. Unless you are an experienced user we do not recommend adjusting settings in the advanced menus. Temperature: * Nozzle: Set the current temperature of the nozzle (0-250 C) * PID-P: Proportional Response * PID-I: Integral Response * PID-D: Derivate Response * Preheat PLA conf: Adjusts the default PLA heating temperature Save setting: Save the current settings NOTE: You must save settings after every change.unsaved settings will be lost after restarting Factory Reset: Restores default factory settings 21
22 SETUP 4.7 Filament The PowerSpec Duplicator I3 MINI is designed to be only used with PLA(Polylactic Acid BioPlastic) fiament.only use genuine PowerSpec filaments as using generic filaments may damage your 3D printer and may void your warranty PLA filament Extruder Temp: 215 C Official Name: Polyactic Acid Printing Level: Basic Advantages: * Bioplastic * Non-Toxic * Less warping issues * Hard or soft/flexible variants * High print speed Disadvantages: * Low heat resistance * Easier break than ABS * Requires thicker walls than ABS Finishing: * Sanding possible * Limited gluing 22
23 SETUP 4.8 Storage PLA filaments are sensitive to moisture. If stored in a humid environment,the quality of the filament can deteriorate,with a tendency to bubble and spurt from the nozzle tip.this will affect print quality,so when storing PLA or other material for an extended period of time, follow these tips. * Store in a sealed,air tight bag/container.we recommend a vacuum seal bag * Store with a silica gel (moisture absorber)pack. One is included with each filament spool 4.9 Creating and Printing your own Models Saving files to MicroSD Card * Format new MicroSD Cards up to 32GB to FAT32 * Save files only in the root directory on the MicroSD Card.The I3 MINI will not read files in folders. * Ensure your models are saved as GCODE files.stl and other 3D file formats should be converted or 'sliced' into GCODE before loading them on the MicroSD Card. See the section Creating a GCODE file using Cura for information on creating GCODE files Creating a GCODE file using Cura A GCODE file provides the essential temperature settings and movement information for your PowerSpec I3 MINI A number of 'Slicer' software programs exist which convert a 3D model file into a series of 3D printable layers. Cura is free open source slicer software released on the AGPLv3 license.it is available on MacOS X and windows Installing Cura 1. Install the file located on your included MicroSD Card or download Cura from Provide specific URL (i.e. powerspec.com/downloads or use generic web url: 2. Select a destination folder for the install,then press'next' 3. Select the components to install,then press 'Install' 4. Once complete,press 'Finish' 5. Refer to your computer manual of further instructions on the above steps if required 23
24 SETUP Adding your Duplicator I3 MINI to Cura On first launch,cura will ask you to add a 3D printer from the list provided.alternatively,you can add a 3D printer by selecting Machine Machine settings Add new Machine 1. Select Other 2. Select Custom Enter Machine name as 'Duplicator I3 MINI, or your desired name 4. Input Machine width as 120mm 5. Input Machine depth as 135mm 6. Input Machine height as 100mm 7. Change Nozzle size to 0.4mm 8. Ensure heated print bed is Not ticked 9. Select'Finish' For the latest optimized/recommended Cura settings for your Duplicator I3MINI.Visit Loading a 3D design into Cura 1. Clear the platform using File clear platform Then, load your 3D design file onto the platform using File Load model file Load any file with the following extensions:.stl,.obj,.dae,.amf TIP : You can load more than one file onto the platform.cura will automatically move the additional files to fit NOTE: Files in grey are outside of the print area and need to be moved or scaled to fit. 24
25 SERVICING 5.1 Servicing your Duplicator I3 MINI Replacing the print mat The Duplicator I3 MINI includes 2 x extra print mats. Additional print mats are available for purchase from 1. Remove the current print mat by slowly peeling from one corner 2. Using rubbing alcohol and a microfiber towel,carefully remove any residual adhesive left in the print bed 3. Peel the 3M backing from the new print mat 4. Gently place the new print mat onto the print bed,making sure to align with each edge. It is recommended to start at a corner to ensure no bubbles become present 5. Use the scraper to apply pressure on the new print mat,ensuring strong adhesion.keep the scraper level as it can damage the print mat Nozzle cleaning TIP: You can also use masking tape in lieu of a print mat.blue painters tape is recommended. If your Extruder nozzle becomes blocked,follow these steps to clean the nozzle. 1. Remove the existing filament using the steps in Quick settings Change filament Remove filament 2. Using a clean 0.4mm drill bit,insert the drill bit into the nozzle by hand,twisting while inserting 3. Remove the drill bit from the nozzle, twisting while removing 4. Repeat steps'2' and '3' three times,then follow the steps in Quick settings Change filament Add filament 25
26 SERVICING Routine Component Check Motor Connectors Loose motor connections could cause a 3D print to fail.it's a good habit to routinely check for any damage to the connectors or the black cables. Axis Lubrication Regular lubrication of the X and Y Axis rods is important for the longevity and smooth running of your printer.the rods can be lubricated with machine oil or synthetic grease.we recommend using bearing grease and to apply liberally to both the X Axis and Y Axis rods. Nuts and Bolts Loose nuts and bolts could affect the geometry of the Duplicator I3 MINI. Check that all nuts and bolts remain firmly tightened.if required,re-tighten using the hex wrench Storing Always store your Duplicator I3 MINI in a cool,dry location that is free from dust. 26
27 FINIShING 6.1 Finishing Techniques Useful Tools/Equipment Safety Goggles Mask Long-nose Pliers Wire cutters Sandpaper (100,200,300,400,500,600 Grit) Medium, fine and extra fine sanding sponges Acrylic based primer spray paint Acrylic based spray paint (colour of your choice) Acrylic based varnish spray paint NOTE: Different paint types are also compatible with PLA. Consult your local paint supplier for the best compatibility for your intended purpose Removing support Material Even after support material is removed by hand, residual material will remain. 1. Ensure that safety goggles and a mask are worn for protection 2. Remove most of the support material by hand, taking care not to damage the 3D object 3. Using the long-nose pliers, carefully grasp some of the remaining material, then twist to remove. Repeat until no more material can be removed. 4. Using the wire cutters, cut away any excess filament Sanding Though fused filament fabrication(fff)is capable of producing high quality objects straight out of the machine,the layer lines will be visible.sanding will reduce these 'step'marks in the model. 1. Ensure that safety goggles and a mask are worn of protection 2. Starting with 100 grit sand paper,carefully sand your 3D object using small,circular motions NOTE: PLA is less resistant to high temperatures caused by sanding. Take your time sanding your 3D object to avoid damage. 3. Using the medium sanding sponge,sand difficult to reach areas of your 3D object 4. Gradually increase the sandpaper grit until the 3D print is smooth TIP: Spraying a primer filler also helps to reduce the layer lines on the 3D object.this can then be sanded away and repeated,until the desired smoothness is achieved 27
28 Finishing Surface Coating Finally,to make your models more presentable,follow these steps; 1. Ensure that safety goggles and a mask are worn for protection 2. Ensure that your 3D object is clean and free from dust 3. Spray your model using an acrylic based primer,following the directions of your primer 4. Allow appropriate time to dry before applying additional coats 5. Spray your model using an acrylic based paint of your colour.allow appropriate time to dry 6. Spray your model using an acrylic based varnish,following the directions of your varnish Allow appropriate time to dry before applying additional coats. NOTE: Different paint types are also compatible with PLA.Consult your local paint supplier for the best compatibility for your intended purpose. Congratulations!Your 3D object now looks like a professionally finished product! MAINTENANCE The maintenance of Duplicator I3 MINI should be conducted by skilled person only.always unplug the printer before doing maintenance or modifications. In order to have a smoothly working Duplicator I3 MINI it is important to maintain it correctly.please follow the safety/ deterioration checks during maintenance: * Check condition of all rubber belts * Oil the lead screws with light machine oil(sewing machine oil) * Check the condition of the power cable.make sure there are no cracks in the sheath * Check the condition of the wiring on the printer to ensure nothing is pinched or damaged * Check the fans are operational during print * Check the chassis is secure.tighten any screws if there is flex in the frame 28
29 DISPOSAL OF PACKAGING This product has been packaged to protect it against transportation damage.unpack the appliance and keep the original packaging carton and materials in a safe place.it will help prevent any damage if the product needs to be transported in the future,and you can use it to store the appliance when it is not in use. In the event, it is to be disposed of, please recycle all packaging material where possible. Wrapping can be a suffocation hazard for babies and young children,so ensure all packaging materials are out of their reach and disposed of safely.observe any local regulations regarding the disposal of packaging and dispose of it appropriately for recycling.contact your local authorities for advice on recycling facilities in your area. disposal of product Observe any local regulations regarding the disposal of waste products.contact your local authorities for advice on recycling facilities in your area. At the end of its working life,do not throw this product out with your household rubbish, Electrical and electronic products contain substances that can have a detrimental effect on the environment and human health if disposed of inappropriately.observe any local regulations regarding the disposal of electrical consumer goods and dispose of it appropriately for recycling.contact your local authorities for advice on recycling facilities in your area. 29
30 troubleshooting 10.1 Troubleshooting If having any troubles when using the Duplicator I3 MINI please refer to the troubleshooting guide below Printing Problems Clicking sound from one of the stepper motors One of your stepper motors may not be connected properly. Check each connection and then inspect the cable routing for any faults File not printing Remove the Micro SD Card and insert into your Computer. Open the GCODE file using a text editor (eg. Notepad), and inspect if GCODE is readable or not. If file consists of multiple ÿÿÿÿ symbol, then file has been corrupted. Try reformatting your Micro SD Card and reloading the GCODE file. NOTE: Reformatting will delete all files on your SD card Not extruding when starting to print Ensure that the nozzle temperature has been set to match your material Not sticking to the bed Ensure that the bed is clean and free from dust Check that the bed is level and set to a distance of approximately 0.1mm-see 3.6 Levelling the bed If there are defects / deep scratches in the printing mat, it may need to be changed. Change the mat or use blue painters masking tape Add a brim or raft to your file Ensure nozzle to bed gap is not bigger than 0.1mm. Material will solidify if gap is large Models Warping/Curling Check the infill % of your GCODE. The higher the infill, the more likely to warp Add a brim or raft to your file 30
31 Model appears very stringy Ensure that the filament diameter is set to match your filament spool (1.75mm), then try creating a new GCODE before printing again Check you are using the correct temperature for the filament used Print stopped halfway Check that the GCODE file is complete and not corrupt Check the original model file The motor does not stop at the end of axis Check that the stop micro switches are aligned with the motor mount and registering. The print head/bed does not move Check the part can be moved by hand when stepper motor is disabled. Clear anything that is blocking the path Connectivity Problems My 3D Printer isn t turning on Check that you have correctly inserted the power cable into the rear of the Control Box, the power cord is plugged into the mains outlet and that the Control Box power switch is on. Micro SD Card not shown Please ensure your MicroSD Card is 32GB or less Please ensure your MicroSD Card is formatted as FAT32 Navigate SD Card,select Unmount SD Card, then select Mount SD Card.Your MicroSD Card should now appear in the menu. 31
32 troubleshooting Other Problems Filament stuck when removing Where can I buy more filament? If you require more filament, visit our online store, to purchase various colours and types. What brand of filament should I buy? We recommend using only PowerSpec branded filament. Lower quality generic filaments can damage your 3D Printer and potentially void your warranty. What types of filament can my 3D Printer Print? The PowerSpec 3D Printer accepts various types of filaments including PLA and specialty filaments such as wood, flexible, luminous and conductive. For our full range of filaments visit 32
33 troubleshooting 10.2 Useful Terms Display Provides the main interface for operating the 3D Printer Firmware Software that is programmed into the electronic board GCODE Code that is produced using the slicing process. Describes the movements and temperature settings of your 3D printer Nozzle Opening at the bottom of the print head where filament is pushed through Extruder Assembly The section filament is pushed through encompassing the hot end and nozzle Micro SD Card Secure Digital memory card. This is where your GCODE files can be stored and accessed by the 3D Printer PLA Filament Commonly used plastic filament with low environmental impact Brim/Raft Types of printed foundations that help models adhere to the print bed Slicing Process that turns a 3D Design into a code that can be used by 3D Printers Spool Filaments of PLA and ABS are wrapped, creating a spool Stepper Motor DC motors that move in discrete steps. This allows for precise positioning and/or speed control.stl A common file format for 3D Designs/Models USB Cable This cable allows communication between the PowerSpec 3D Printer and a computer, using the USB port of the computer 33
34 Appendix References Some of the 3D Models used in this manual and other included materials were sourced from the below: 34
35 POWERED BY WANHAO 3D Printer Repair and Refurbished Goods or Parts Notice Unfortunately, from time to time, faulty products are manufactured which need to be returned to the Supplier for repair. Please be aware that if your product is capable of retaining user-generated data (such as files stored on a computer hard drive, telephone numbers stored on a mobile telephone, songs stored on a portable media player, games saved on a games console or files stored on a USB memory stick) during the process of repair, some or all of your stored data may be lost. We recommend you save this data elsewhere prior to sending the product for repair. You should also be aware that rather than repairing goods, we may replace them with refurbished goods of the same type or use refurbished parts in the repair process. Please be assured though, refurbished parts or replacements are only used where they meet stringent quality specifications. 35
36 POWERED BY WANHAO
INSTRUCTION MANUAL VERSION 1 ISSUED 23/11/17 MODEL NUMBER: HE161192
 INSTRUCTION MANUAL VERSION 1 ISSUED 23/11/17 MODEL NUMBER: HE161192 IMPORTANT Getting the most out of your 3D Printer Touch: Read the manual carefully It will help you set up with ease Visit wwwcocoonproductscomau
INSTRUCTION MANUAL VERSION 1 ISSUED 23/11/17 MODEL NUMBER: HE161192 IMPORTANT Getting the most out of your 3D Printer Touch: Read the manual carefully It will help you set up with ease Visit wwwcocoonproductscomau
MP Maker Pro Mk.1 P/N User's Manual
 MP Maker Pro Mk.1 P/N 33013 User's Manual CONTENTS SAFETY WARNINGS AND GUIDELINES... 3 INTRODUCTION... 5 FEATURES... 5 CUSTOMER SERVICE... 5 PACKAGE CONTENTS... 6 PRODUCT OVERVIEW... 7 Front View... 7
MP Maker Pro Mk.1 P/N 33013 User's Manual CONTENTS SAFETY WARNINGS AND GUIDELINES... 3 INTRODUCTION... 5 FEATURES... 5 CUSTOMER SERVICE... 5 PACKAGE CONTENTS... 6 PRODUCT OVERVIEW... 7 Front View... 7
JGAURORA 3D PRINTER MODEL: A5 USER GUIDE
 JGAURORA 3D PRINTER MODEL: A5 USER GUIDE Contents ----3D Printer User Guide 1. Preface... 2 1.1 Introduction...2 1.2 Safety advice... 2 1.3 Filament requirements...2 1.4 Environmental requirements...2
JGAURORA 3D PRINTER MODEL: A5 USER GUIDE Contents ----3D Printer User Guide 1. Preface... 2 1.1 Introduction...2 1.2 Safety advice... 2 1.3 Filament requirements...2 1.4 Environmental requirements...2
WANHAO Duplicator i3. User Manual V1.2. Wanhao USA
 WANHAO Duplicator i3 User Manual V1.2 Wanhao USA 2015 www.wanhaousa.com Safety WARNING: The components on the Duplicator i3 generate high temperatures and move extremely fast. Reaching inside of the Duplicator
WANHAO Duplicator i3 User Manual V1.2 Wanhao USA 2015 www.wanhaousa.com Safety WARNING: The components on the Duplicator i3 generate high temperatures and move extremely fast. Reaching inside of the Duplicator
NWA3D A5 User Manual
 1. NWA3D A5 3D Printer Part Diagrams 2. Assembling the Spool Holder 3. Leveling the Build Plate 4. Loading and Unloading Filament 5. Operation: The Four Steps in 3D Printing 6. Troubleshooting 7. Additional
1. NWA3D A5 3D Printer Part Diagrams 2. Assembling the Spool Holder 3. Leveling the Build Plate 4. Loading and Unloading Filament 5. Operation: The Four Steps in 3D Printing 6. Troubleshooting 7. Additional
create Model Number: HE INSTRUCTION MANUAL
 create Model Number: HE150277 INSTRUCTION MANUAL . Important Getting the most out of your 3D Pen: Read the manual carefully It will help you get set up with ease Visit www.cocooncreate.com.au We ve got
create Model Number: HE150277 INSTRUCTION MANUAL . Important Getting the most out of your 3D Pen: Read the manual carefully It will help you get set up with ease Visit www.cocooncreate.com.au We ve got
TL4076 Top 5 Tips Get to know your TL4076
 TL4076 Top 5 Tips Get to know your TL4076 Thermal Break with Teflon liner (behind fan) Hot End Assembly Fan Heat Block Extruder with toothed gear(brass) and idler (steel) Filament Guide Tube Nozzle Cable
TL4076 Top 5 Tips Get to know your TL4076 Thermal Break with Teflon liner (behind fan) Hot End Assembly Fan Heat Block Extruder with toothed gear(brass) and idler (steel) Filament Guide Tube Nozzle Cable
CAR ACCESSORIES. o o HEAD UP DISPLAY USER GUIDE
 CAR ACCESSORIES XRPM Km/h HEAD UP DISPLAY USER GUIDE Warranty Details HEAD UP DISPLAY Warranty Details REGISTER YOUR PURCHASE AT www.aldi.com.au/en/about-aldi/product-registration/ TO KEEP UP-TO-DATE WITH
CAR ACCESSORIES XRPM Km/h HEAD UP DISPLAY USER GUIDE Warranty Details HEAD UP DISPLAY Warranty Details REGISTER YOUR PURCHASE AT www.aldi.com.au/en/about-aldi/product-registration/ TO KEEP UP-TO-DATE WITH
NWA3D A31 User Manual
 1. 3D Printer Parts Diagram 2. Assembly 3. Fine-Tuning 4. Leveling the Build Plate 5. Loading and Unloading Filament 6. Operation: The Four Steps in 3D Printing 7. Troubleshooting Version 2.0 8. Additional
1. 3D Printer Parts Diagram 2. Assembly 3. Fine-Tuning 4. Leveling the Build Plate 5. Loading and Unloading Filament 6. Operation: The Four Steps in 3D Printing 7. Troubleshooting Version 2.0 8. Additional
3D PRINTER USER MANUAL
 3D PRINTER USER MANUAL Table of contents page: 1. Introduction 2. Table of contents 3. Basic informations 4. General information 5. Glossary 6. Starter pack s content 7. Technical parameters 8. Device
3D PRINTER USER MANUAL Table of contents page: 1. Introduction 2. Table of contents 3. Basic informations 4. General information 5. Glossary 6. Starter pack s content 7. Technical parameters 8. Device
6. Pre-print checks. 3D Touch
 Page 1 1. 6. Pre-print checks........................................................................................... 1.1 a. Clearing the print bed..................................................................................
Page 1 1. 6. Pre-print checks........................................................................................... 1.1 a. Clearing the print bed..................................................................................
Compact Solar Charger. Model Number ACSC-114 INSTRUCTION MANUAL
 Compact Solar Charger Model Number ACSC-114 INSTRUCTION MANUAL AUS 1300 886 649 Model: ACSC-114 Product Code: 45276 03/2015 Welcome Congratulations on choosing to buy a Bauhn product. All products brought
Compact Solar Charger Model Number ACSC-114 INSTRUCTION MANUAL AUS 1300 886 649 Model: ACSC-114 Product Code: 45276 03/2015 Welcome Congratulations on choosing to buy a Bauhn product. All products brought
Power Meter INSTRUCTION MANUAL. Model Number: AESPP AUS
 Power Meter Model Number: AESPP-0718 INSTRUCTION MANUAL 1 Welcome Congratulations on choosing to buy a Bauhn product. All products brought to you by Bauhn are manufactured to the highest standards of performance
Power Meter Model Number: AESPP-0718 INSTRUCTION MANUAL 1 Welcome Congratulations on choosing to buy a Bauhn product. All products brought to you by Bauhn are manufactured to the highest standards of performance
Introduction to 3D Printing
 TAKE HOME LABS OKLAHOMA STATE UNIVERSITY Introduction to 3D Printing by Sean Hendrix 1 OBJECTIVE The objective of this experiment is to introduce you to 3D printing, by having you print some simple parts
TAKE HOME LABS OKLAHOMA STATE UNIVERSITY Introduction to 3D Printing by Sean Hendrix 1 OBJECTIVE The objective of this experiment is to introduce you to 3D printing, by having you print some simple parts
Witbox 2. Quick start guide
 Witbox 2 Quick start guide Welcome. Thank you for choosing us. This manual will help you to use your new 3D printer correctly. Welcome to the world of Witbox 2. How do I use this manual? To make sure that
Witbox 2 Quick start guide Welcome. Thank you for choosing us. This manual will help you to use your new 3D printer correctly. Welcome to the world of Witbox 2. How do I use this manual? To make sure that
Compact Solar Charger. Model Number ACSC-116 INSTRUCTION MANUAL
 Compact Solar Charger Model Number ACSC-116 INSTRUCTION MANUAL AUS 1300 886 649 Model: ACSC-116 Product Code: 45276 03/2016 Welcome Congratulations on choosing to buy a Bauhn product. All products brought
Compact Solar Charger Model Number ACSC-116 INSTRUCTION MANUAL AUS 1300 886 649 Model: ACSC-116 Product Code: 45276 03/2016 Welcome Congratulations on choosing to buy a Bauhn product. All products brought
To be the Chief Evangelist CR-10S Pro Printer Guide Book To make Top-quality 3D printer
 To be the Chief Evangelist CR-0S Pro Printer Guide Book To make Top-quality 3D printer This guide book is for standard CR-0S Pro. Please plug the power cord into a three-hole power jack. Detailed instructions
To be the Chief Evangelist CR-0S Pro Printer Guide Book To make Top-quality 3D printer This guide book is for standard CR-0S Pro. Please plug the power cord into a three-hole power jack. Detailed instructions
BFB-3000 Set Up and Operations Manual [Version 3.0]
![BFB-3000 Set Up and Operations Manual [Version 3.0] BFB-3000 Set Up and Operations Manual [Version 3.0]](/thumbs/75/72577978.jpg) BFB-3000 Set Up and Operations Manual [Version 3.0] Document No: D100253 1 Introduction Thank you for purchasing your BFB-3000. Before first use, the BFB-3000 needs careful setting up. The list below illustrates
BFB-3000 Set Up and Operations Manual [Version 3.0] Document No: D100253 1 Introduction Thank you for purchasing your BFB-3000. Before first use, the BFB-3000 needs careful setting up. The list below illustrates
BFB-3000 BFB-3000 Plus Set Up and Operations Manual [Version 3.3]
![BFB-3000 BFB-3000 Plus Set Up and Operations Manual [Version 3.3] BFB-3000 BFB-3000 Plus Set Up and Operations Manual [Version 3.3]](/thumbs/77/74531070.jpg) BFB-3000 BFB-3000 Plus Set Up and Operations Manual [Version 3.3] Document No: D100253 1 Introduction Thank you for purchasing your BFB-3000. Before first use, the BFB-3000 needs careful setting up. The
BFB-3000 BFB-3000 Plus Set Up and Operations Manual [Version 3.3] Document No: D100253 1 Introduction Thank you for purchasing your BFB-3000. Before first use, the BFB-3000 needs careful setting up. The
Ultimaker 2 Extended THINK LARGE, PRINT BIG USER MANUAL V2.1
 Ultimaker 2 Extended THINK LARGE, PRINT BIG USER MANUAL V2.1 2 TABLE OF CONTENTS 1. ULTIMAKER 2 EXTENDED 4 Ultimaker 2 Extended at a glance 5 Specifications 7 2. GETTING STARTED 8 Unboxing 9 Installation
Ultimaker 2 Extended THINK LARGE, PRINT BIG USER MANUAL V2.1 2 TABLE OF CONTENTS 1. ULTIMAKER 2 EXTENDED 4 Ultimaker 2 Extended at a glance 5 Specifications 7 2. GETTING STARTED 8 Unboxing 9 Installation
Quick Starter Manual for PrusaM201
 Quick Starter Manual for PrusaM201 Copyright Declaration The copyright of this specification belongs to the Shenzhen GETECH CO., LTD. (hereinafter referred to as the "Geeetech"), and all rights reserved.
Quick Starter Manual for PrusaM201 Copyright Declaration The copyright of this specification belongs to the Shenzhen GETECH CO., LTD. (hereinafter referred to as the "Geeetech"), and all rights reserved.
User Manual SPOTTING SCOPE X 60
 User Manual SPOTTING SCOPE 20-60 X 60 Scope of delivery / Parts of device A 1 2 4 3 B 6 7 5 9 8 WARNING! WARNING! Keep plastic films and bags well away from babies and small children. They present a risk
User Manual SPOTTING SCOPE 20-60 X 60 Scope of delivery / Parts of device A 1 2 4 3 B 6 7 5 9 8 WARNING! WARNING! Keep plastic films and bags well away from babies and small children. They present a risk
Installation and service instructions, warranty terms & conditions. DeeGreen. User Guide. Version 2.6
 Installation and service instructions, warranty terms & conditions DeeGreen User Guide Version 2.6 - 2 - Contents 1. Contents...- 3-2. Technical parameters...- 4-3. Safety instructions...- 4-4. Package
Installation and service instructions, warranty terms & conditions DeeGreen User Guide Version 2.6 - 2 - Contents 1. Contents...- 3-2. Technical parameters...- 4-3. Safety instructions...- 4-4. Package
Upgrade v3 to v3.2. SeeMeCNC Guides. Upgrade v3 to v3.2. Rostock Max v3 Uprgade to v3.2. Written By: SeeMeCNC seemecnc.dozuki.
 SeeMeCNC Guides Upgrade v3 to v3.2 Rostock Max v3 Uprgade to v3.2 Written By: SeeMeCNC 2018 seemecnc.dozuki.com/ Page 1 of 34 INTRODUCTION This guide is intended to Upgrade a Rostock Max v3 to a Rostock
SeeMeCNC Guides Upgrade v3 to v3.2 Rostock Max v3 Uprgade to v3.2 Written By: SeeMeCNC 2018 seemecnc.dozuki.com/ Page 1 of 34 INTRODUCTION This guide is intended to Upgrade a Rostock Max v3 to a Rostock
Trifecta 800 3D Printer. User s Guide
 Trifecta 800 3D Printer User s Guide Table of Contents 3 SAFETY WARNINGS 4 WARRANTY 5 SPECIFICATIONS 6 PRINTER OVERVIEW 7 UNBOXING 9 10 11 12 13 14 15 17 18 20 22 25 26 FILAMENT INSTALLATION PRINT BED
Trifecta 800 3D Printer User s Guide Table of Contents 3 SAFETY WARNINGS 4 WARRANTY 5 SPECIFICATIONS 6 PRINTER OVERVIEW 7 UNBOXING 9 10 11 12 13 14 15 17 18 20 22 25 26 FILAMENT INSTALLATION PRINT BED
Important notice Upper supports for Z axis Pulley Corner for Y axis Right X axis and left X axis Chain coupling for left X axis
 Warranty and FAQ G004260 Important notice You can personalise your Prusa i3 HEPHESTOS and update it with the latest innovations that appear in the community. However, it is important that you understand
Warranty and FAQ G004260 Important notice You can personalise your Prusa i3 HEPHESTOS and update it with the latest innovations that appear in the community. However, it is important that you understand
TRIPODMAKER BLACK EDITION USER MANUAL
 TRIPODMAKER BLACK EDITION USER MANUAL TABLE OF CONTENT Specifications and box content 1. Specifications of the Tripodmaker...4 2. Box content...5 3. Terminology...6 4. Attentions and warnings...8 Unboxing
TRIPODMAKER BLACK EDITION USER MANUAL TABLE OF CONTENT Specifications and box content 1. Specifications of the Tripodmaker...4 2. Box content...5 3. Terminology...6 4. Attentions and warnings...8 Unboxing
Please read the safety instructions carefully before get started.
 Safety Instructions Please read the safety instructions carefully before get started. ANYCUBIC 3D printer generates high temperature. Do not reach inside of the printer during operation. Allow time for
Safety Instructions Please read the safety instructions carefully before get started. ANYCUBIC 3D printer generates high temperature. Do not reach inside of the printer during operation. Allow time for
Unpacking Instructions
 Unpacking Instructions by Revolution 3D Printers Infinity3D_Unpacking_Instructions_V1.1 1 Copyright 2016, Revolution 3D Printers Copyright 2016 Revolution 3D Printers, Victoria, BC File version Infinity3D_V1.0,
Unpacking Instructions by Revolution 3D Printers Infinity3D_Unpacking_Instructions_V1.1 1 Copyright 2016, Revolution 3D Printers Copyright 2016 Revolution 3D Printers, Victoria, BC File version Infinity3D_V1.0,
Installation Instruction of CTC DIY 3D Printer
 Installation Instruction of CTC DIY 3D Printer Focus on high-end science and technology,focus on 3D printing Zhuhai CTC Electronics Co.,Ltd. www.ctcprinter.com 1 Introduction This DIY 3D printer can be
Installation Instruction of CTC DIY 3D Printer Focus on high-end science and technology,focus on 3D printing Zhuhai CTC Electronics Co.,Ltd. www.ctcprinter.com 1 Introduction This DIY 3D printer can be
Heated Bed Installation Instructions
 Heated Bed Installation Instructions Overview The glass panel is heated by way of a heater element which is bonded to the glass panel and controlled by a digital temperature controller. The temperature
Heated Bed Installation Instructions Overview The glass panel is heated by way of a heater element which is bonded to the glass panel and controlled by a digital temperature controller. The temperature
Desktop 3D Printer. User Manual
 Desktop 3D Printer User Manual TM Contents WELCOME 1 Safty 2 Specifications 3 How it Works 4 SETUP 5 Unpacking 6 Accessory 9 Tool Box 10 Setting Up Mankati Fullscale XT Plus 11 Fullscale XT Plus Outlook
Desktop 3D Printer User Manual TM Contents WELCOME 1 Safty 2 Specifications 3 How it Works 4 SETUP 5 Unpacking 6 Accessory 9 Tool Box 10 Setting Up Mankati Fullscale XT Plus 11 Fullscale XT Plus Outlook
LED LIGHT BAR INSTRUCTION MANUAL 4WD ACCESSORIES W 2
 4WD ACCESSORIES LED LIGHT BAR INSTRUCTION MANUAL It is highly recommended to use a licensed auto electrician to install the LED Light Bar and the accompanying wiring harness. The warranty on this product
4WD ACCESSORIES LED LIGHT BAR INSTRUCTION MANUAL It is highly recommended to use a licensed auto electrician to install the LED Light Bar and the accompanying wiring harness. The warranty on this product
c-go 24V/6A 24V/8A 24V/12A
 c-go 24V/6A 24V/8A 24V/12A Battery charger GB Instruction manual 1 Index 1. Product description... 2 2. Safety advices... 3 3. Quick start guide... 4 4. Operation... 4 5. Problem solving... 6 6. Specifications...
c-go 24V/6A 24V/8A 24V/12A Battery charger GB Instruction manual 1 Index 1. Product description... 2 2. Safety advices... 3 3. Quick start guide... 4 4. Operation... 4 5. Problem solving... 6 6. Specifications...
Quick Start Guide. Caution. Warning. This guide only applies to Dreamer 3D printer of Flashforge
 Quick Start Guide Caution Warning. Do not peel the yellow film from the build plate. It is heat-resistant tape, which makes objects stick to the build plate easily.. Do not remove the wrapping around the
Quick Start Guide Caution Warning. Do not peel the yellow film from the build plate. It is heat-resistant tape, which makes objects stick to the build plate easily.. Do not remove the wrapping around the
Assembly Instructions of Geeetech Aluminum Prusa I3
 Assembly Instructions of Geeetech Aluminum Prusa I3 CONTENT Safety Instructions... 3 Preparation... 4 1. Unfold the box and check the package... 1 2. Assemble Y axis... 1 3. Build the printing platform...
Assembly Instructions of Geeetech Aluminum Prusa I3 CONTENT Safety Instructions... 3 Preparation... 4 1. Unfold the box and check the package... 1 2. Assemble Y axis... 1 3. Build the printing platform...
Building Instructions of Geeetech Prusa I3 M201
 Building Instructions of Geeetech Prusa I3 M201 (Version 11-25-2016) CONTENT Safety Instructions... 1 Preparation... 2 1. Assemble the threaded rods of Y axis... 3 2. Assemble the front and back support
Building Instructions of Geeetech Prusa I3 M201 (Version 11-25-2016) CONTENT Safety Instructions... 1 Preparation... 2 1. Assemble the threaded rods of Y axis... 3 2. Assemble the front and back support
Assembly Instructions of Geeetech Prusa I3 A pro
 Assembly Instructions of Geeetech Prusa I3 A pro (Version 04-11-2016) CONTENT Safety Instructions... 3 Preparation... 4 1. Unfold the box and check the package... 1 2. Assemble Y axis... 1 3. Build the
Assembly Instructions of Geeetech Prusa I3 A pro (Version 04-11-2016) CONTENT Safety Instructions... 3 Preparation... 4 1. Unfold the box and check the package... 1 2. Assemble Y axis... 1 3. Build the
FlexJet Carriage Circuit Board (PCB) Replacement
 P/N: 111484 R0 14140 NE 200th St. Woodinville, WA. 98072 PH: (425) 398-8282 FX: (425) 398-8383 ioline.com FlexJet Carriage Circuit Board (PCB) Replacement Notices: Warning! Ensure that all AC power cables
P/N: 111484 R0 14140 NE 200th St. Woodinville, WA. 98072 PH: (425) 398-8282 FX: (425) 398-8383 ioline.com FlexJet Carriage Circuit Board (PCB) Replacement Notices: Warning! Ensure that all AC power cables
EPAS Desktop Pro Software User Manual
 Software User Manual Issue 1.10 Contents 1 Introduction 4 1.1 What is EPAS Desktop Pro? 4 1.2 About This Manual 4 1.3 Typographical Conventions 5 1.4 Getting Technical Support 5 2 Getting Started 6 2.1
Software User Manual Issue 1.10 Contents 1 Introduction 4 1.1 What is EPAS Desktop Pro? 4 1.2 About This Manual 4 1.3 Typographical Conventions 5 1.4 Getting Technical Support 5 2 Getting Started 6 2.1
15Amp Intelligent Battery Charger Suitable for SLA, Gel, Maintenance Free, AGM, Deep Cycle batteries
 15Amp Intelligent Battery Charger Suitable for SLA, Gel, Maintenance Free, AGM, Deep Cycle batteries MB-3622 READ THESE INSTRUCTIONS BEFORE USE AND RETAIN FOR FUTURE REFERENCE! 1 CAUTION! When working
15Amp Intelligent Battery Charger Suitable for SLA, Gel, Maintenance Free, AGM, Deep Cycle batteries MB-3622 READ THESE INSTRUCTIONS BEFORE USE AND RETAIN FOR FUTURE REFERENCE! 1 CAUTION! When working
Operation Guide F306 Generation I
 Operation Guide F306 Generation I Revision 4 08-27-2014 Table of Contents 1. Introduction... 2 1.1. Warnings... 2 2. General Info Software... 2 2.1. Software toolchain overview... 2 2.2. Simplify3D Tutorials...
Operation Guide F306 Generation I Revision 4 08-27-2014 Table of Contents 1. Introduction... 2 1.1. Warnings... 2 2. General Info Software... 2 2.1. Software toolchain overview... 2 2.2. Simplify3D Tutorials...
Maintenance Manual. Hephestos
 Hephestos 2016 Mundo Reader SL. All rights reserved. The reproduction, copying, distribution, publication or modification of this material is strictly prohibited unless carried out with the express prior
Hephestos 2016 Mundo Reader SL. All rights reserved. The reproduction, copying, distribution, publication or modification of this material is strictly prohibited unless carried out with the express prior
Ultimaker 2+ OUR MOST ADVANCED 3D PRINTER JUST GOT EVEN BETTER
 Ultimaker 2+ OUR MOST ADVANCED 3D PRINTER JUST GOT EVEN BETTER INSTALLATION AND USER MANUAL Original manual V1.0 2015 DISCLAIMER Please read and understand the contents of this installation and user manual.
Ultimaker 2+ OUR MOST ADVANCED 3D PRINTER JUST GOT EVEN BETTER INSTALLATION AND USER MANUAL Original manual V1.0 2015 DISCLAIMER Please read and understand the contents of this installation and user manual.
GENUINE PARTS INSTALLATION INSTRUCTIONS
 GENUINE PARTS INSTALLATION INSTRUCTIONS 1. 2. 3. 4. DESCRIPTION: Security Light Kit APPLICATION: Altima Coupe and Sedan (2011+) PART NUMBER: 999F4 AX008 - Universal Security Lighting Kit. KIT CONTENTS:
GENUINE PARTS INSTALLATION INSTRUCTIONS 1. 2. 3. 4. DESCRIPTION: Security Light Kit APPLICATION: Altima Coupe and Sedan (2011+) PART NUMBER: 999F4 AX008 - Universal Security Lighting Kit. KIT CONTENTS:
CreatBot 3D Printer. User manual. English V Henan Suwei Electronics Technology Co., Ltd.
 CreatBot 3D Printer User manual English V7.2 Henan Suwei Electronics Technology Co., Ltd. - 1 - CONTENTS Notice 3 Machine Diagram Front 4 Back/Hotend 5 New Feeder / Feeder 6 Hardware Installation Unpacking
CreatBot 3D Printer User manual English V7.2 Henan Suwei Electronics Technology Co., Ltd. - 1 - CONTENTS Notice 3 Machine Diagram Front 4 Back/Hotend 5 New Feeder / Feeder 6 Hardware Installation Unpacking
Customer Name: Serial Number: Y-Axis Stall
 Technician Name: Date: Technician Name: Date: Customer Name: Serial Number: Y-Axis Stall Issue Explanation and Background Each drive motor on the machine (the x, y and z axes motors) has a sensor called
Technician Name: Date: Technician Name: Date: Customer Name: Serial Number: Y-Axis Stall Issue Explanation and Background Each drive motor on the machine (the x, y and z axes motors) has a sensor called
Quick Start Guide INVENTOR II SZ15-EN-A02
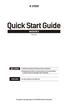 Quick Start Guide INVENTOR II SZ15-EN-A02 WARNING 1. Hot! Avoid touching the heating nozzle in operation. 2. Moving parts in printer may cause injury. Do not wear gloves or other sources of entanglement
Quick Start Guide INVENTOR II SZ15-EN-A02 WARNING 1. Hot! Avoid touching the heating nozzle in operation. 2. Moving parts in printer may cause injury. Do not wear gloves or other sources of entanglement
MODEL NUMBER: BD-116C USER GUIDE
 Airbrush MODEL NUMBER: BD-116C USER GUIDE WEBSITE: EMAIL: www.airbrushheaven.co.uk enquiries@airbrushheaven.co.uk 1 YEAR WARRANTY Contents 1. Welcome Section 2. General Information & Safety Instructions
Airbrush MODEL NUMBER: BD-116C USER GUIDE WEBSITE: EMAIL: www.airbrushheaven.co.uk enquiries@airbrushheaven.co.uk 1 YEAR WARRANTY Contents 1. Welcome Section 2. General Information & Safety Instructions
Dealer4 Maintenance, Adjusting and Cleaning Manual ver: 1.0
 Dealer4 Maintenance, Adjusting and Cleaning Manual ver: 1.0 Version information: Ver 1.0: First issue : 14/04/2008 - use word Board instead of Card Box - combine with Delaer4 Adjusting Manual 1V0 1 1 Dealer4
Dealer4 Maintenance, Adjusting and Cleaning Manual ver: 1.0 Version information: Ver 1.0: First issue : 14/04/2008 - use word Board instead of Card Box - combine with Delaer4 Adjusting Manual 1V0 1 1 Dealer4
SI AT A22. English. Printed: Doc-Nr: PUB / / 000 / 01
 SI AT A22 English 1 Information about the documentation 1.1 About this documentation Read this documentation before initial operation or use. This is a prerequisite for safe, trouble-free handling and
SI AT A22 English 1 Information about the documentation 1.1 About this documentation Read this documentation before initial operation or use. This is a prerequisite for safe, trouble-free handling and
3DPrint Quality. Troubleshooting Guide
 ALUNAR 3D PRINTER Print Quality Troubleshooting Guide Print Quality Troubleshooting Guide... 1 Overview...1 1. Not Extruding at Start of Print...3 1.1 Filament was not loaded into extruder before printing...3
ALUNAR 3D PRINTER Print Quality Troubleshooting Guide Print Quality Troubleshooting Guide... 1 Overview...1 1. Not Extruding at Start of Print...3 1.1 Filament was not loaded into extruder before printing...3
3 D Print Quality Troubleshooting Guide
 3 D Print Quality Troubleshooting Guide Shenzhen Anet Technology Co,. Ltd. Print Quality Troubleshooting Guide... 1 Overview... 1 1. Not Extruding at Start of Print... 4 1.1 Filament was not loaded into
3 D Print Quality Troubleshooting Guide Shenzhen Anet Technology Co,. Ltd. Print Quality Troubleshooting Guide... 1 Overview... 1 1. Not Extruding at Start of Print... 4 1.1 Filament was not loaded into
3 D Print Quality Troubleshooting Guide
 3 D Print Quality Troubleshooting Guide Shenzhen Anet Technology Co,. Ltd. Print Quality Troubleshooting Guide... 1 Overview... 1 1. Not Extruding at Start of Print... 3 1.1 Filament was not loaded into
3 D Print Quality Troubleshooting Guide Shenzhen Anet Technology Co,. Ltd. Print Quality Troubleshooting Guide... 1 Overview... 1 1. Not Extruding at Start of Print... 3 1.1 Filament was not loaded into
Active Controlled Cooling System
 Active Controlled Cooling System April 2011 3267 Progress Dr Orlando, FL 32826 www.apecor.com Preliminary www.apecor.com Table of Contents General Information... 3 Safety... 3 Introduction... 3 What s
Active Controlled Cooling System April 2011 3267 Progress Dr Orlando, FL 32826 www.apecor.com Preliminary www.apecor.com Table of Contents General Information... 3 Safety... 3 Introduction... 3 What s
Eazipole Cordless. Installation & Set Up Instructions. Electric Blinds & Curtains
 Eazipole Cordless Installation & Set Up Instructions Electric Blinds & Curtains Pole Installation - Deciding The Best Position Points to consider when planning the installation of your pole It may be easiest
Eazipole Cordless Installation & Set Up Instructions Electric Blinds & Curtains Pole Installation - Deciding The Best Position Points to consider when planning the installation of your pole It may be easiest
c-go 12V/10A 12V/20A Power supply and battery charger Instruction manual
 c-go 12V/10A 12V/20A Power supply and battery charger GB Instruction manual 1 Index 1. Product description... 2 2. Safety advices... 3 3. Mounting and installation... 4 4. Operation... 5 5. Problem solving...
c-go 12V/10A 12V/20A Power supply and battery charger GB Instruction manual 1 Index 1. Product description... 2 2. Safety advices... 3 3. Mounting and installation... 4 4. Operation... 5 5. Problem solving...
Prusa i3 Printer Assembly Guide
 Prusa i3 Printer Assembly Guide Special thanks to Carlos Sanchez and Miguel Sanchez for the graphics. All graphics captured from their great animation: http://www.carlos-sanchez.com/ Prusa3/ For copyright
Prusa i3 Printer Assembly Guide Special thanks to Carlos Sanchez and Miguel Sanchez for the graphics. All graphics captured from their great animation: http://www.carlos-sanchez.com/ Prusa3/ For copyright
Geeetech Prusa I3 M201
 Geeetech Prusa I3 M20 Copyright Declaration The copyright of this manual belongs to the Shenzhen GETECH CO., LTD. (hereinafter referred to as the "Geeetech"), and all rights reserved. No part of this specification
Geeetech Prusa I3 M20 Copyright Declaration The copyright of this manual belongs to the Shenzhen GETECH CO., LTD. (hereinafter referred to as the "Geeetech"), and all rights reserved. No part of this specification
TeeBox. The Suitcase 3D printer. BY:
 TeeBox The Suitcase 3D printer. BY: Eindhoven The Netherlands Contents Liability... 2 Returns... 2 WARNING... Error! Bookmark not defined. TRICKS AND TIP... 4 PART 1 ---Y AXIS (PRINT BED)... 7 Fasten heatbed
TeeBox The Suitcase 3D printer. BY: Eindhoven The Netherlands Contents Liability... 2 Returns... 2 WARNING... Error! Bookmark not defined. TRICKS AND TIP... 4 PART 1 ---Y AXIS (PRINT BED)... 7 Fasten heatbed
Cubicon Single (3DP-110F)
 Cubicon Single (3DP-110F) Operation Manual Please read the safety cautions carefully before using the product, and use the product appropriately. This document is provided to ensure the safety of users
Cubicon Single (3DP-110F) Operation Manual Please read the safety cautions carefully before using the product, and use the product appropriately. This document is provided to ensure the safety of users
OWNERS MANUAL GPS RENTAL. All PowaKaddy electric trolleys have been awarded the Quiet Mark by the Noise Abatement Society
 OWNERS MANUAL GPS RENTAL All PowaKaddy electric trolleys have been awarded the Quiet Mark by the Noise Abatement Society Thank you for purchasing the new PowaKaddy FW5s GPS Rental Cart. Please read these
OWNERS MANUAL GPS RENTAL All PowaKaddy electric trolleys have been awarded the Quiet Mark by the Noise Abatement Society Thank you for purchasing the new PowaKaddy FW5s GPS Rental Cart. Please read these
SIP Direct Drive Oil-Lube Air Compressors - Operating & Maintenance Instructions
 SIP Direct Drive Oil-Lube Air Compressors - Operating & Maintenance Instructions Please read and fully understand the instructions in this manual before operation. Keep this manual safe for future reference.
SIP Direct Drive Oil-Lube Air Compressors - Operating & Maintenance Instructions Please read and fully understand the instructions in this manual before operation. Keep this manual safe for future reference.
Throttle Cable Pull - Patent Pending By: NetGain Controls, Inc.
 Throttle Cable Pull - Patent Pending By: NetGain Controls, Inc. Powering the future! Installation Guide 2011 All Rights Reserved NetGain Controls, Inc. 1 of 8 Introduction Thank you for purchasing a NetGain
Throttle Cable Pull - Patent Pending By: NetGain Controls, Inc. Powering the future! Installation Guide 2011 All Rights Reserved NetGain Controls, Inc. 1 of 8 Introduction Thank you for purchasing a NetGain
Off Grid Solar Inverter. LVS 50M User Manual
 Off Grid Solar Inverter LVS 50M User Manual Save This Manual Please read this manual carefully prior to installation, wiring, operation and maintenance of the LVS M Series. This manual contains important
Off Grid Solar Inverter LVS 50M User Manual Save This Manual Please read this manual carefully prior to installation, wiring, operation and maintenance of the LVS M Series. This manual contains important
Modix Big-60 Assembly Manual Part 2
 Modix Big-60 Assembly Manual Part 2 Version 1.0, October 2017 Menu 1. Motors & End Stop Wiring... 3 2. Controller Wiring Check... 6 3. Extruder Wiring... 7 4. Electronic Box Cover... 9 5. Filament Sensor...
Modix Big-60 Assembly Manual Part 2 Version 1.0, October 2017 Menu 1. Motors & End Stop Wiring... 3 2. Controller Wiring Check... 6 3. Extruder Wiring... 7 4. Electronic Box Cover... 9 5. Filament Sensor...
Written By: Arthur Shi
 Remove and replace a worn out battery in the ipad Pro 9.7". Written By: Arthur Shi ifixit CC BY-NC-SA www.ifixit.com Page 1 of 42 INTRODUCTION Follow this guide to remove and replace the battery for the
Remove and replace a worn out battery in the ipad Pro 9.7". Written By: Arthur Shi ifixit CC BY-NC-SA www.ifixit.com Page 1 of 42 INTRODUCTION Follow this guide to remove and replace the battery for the
GENUINE PARTS INSTALLATION INSTRUCTIONS
 GENUINE PARTS INSTALLATION INSTRUCTIONS 1. 2. 3. 4. DESCRIPTION: Security Light Kit APPLICATION: Altima Sedan (2013+) PART NUMBER: 999F4 AX010 - Universal Security Lighting Kit. KIT CONTENTS: Item QTY
GENUINE PARTS INSTALLATION INSTRUCTIONS 1. 2. 3. 4. DESCRIPTION: Security Light Kit APPLICATION: Altima Sedan (2013+) PART NUMBER: 999F4 AX010 - Universal Security Lighting Kit. KIT CONTENTS: Item QTY
RAUTOOL G2 BATTERY HYDRAULIC TOOL KIT PRODUCT INSTRUCTIONS. Construction Automotive Industry
 RAUTOOL G2 BATTERY HYDRAULIC TOOL KIT PRODUCT INSTRUCTIONS www.rehau.com Construction Automotive Industry TABLE OF CONTENTS Safety Information... 3 Items Supplied............................................4
RAUTOOL G2 BATTERY HYDRAULIC TOOL KIT PRODUCT INSTRUCTIONS www.rehau.com Construction Automotive Industry TABLE OF CONTENTS Safety Information... 3 Items Supplied............................................4
GloboFleet. User Manual EAN / GTIN GloboFleet Downloadkey II
 GloboFleet GloboFleet Downloadkey II User Manual EAN / GTIN 4260179020391 Inhalt Content / Overview...2 Read out tachograph data...3 Read out tachograph data and driver card...4 Transfer data to a computer...5
GloboFleet GloboFleet Downloadkey II User Manual EAN / GTIN 4260179020391 Inhalt Content / Overview...2 Read out tachograph data...3 Read out tachograph data and driver card...4 Transfer data to a computer...5
MODEL NUMBER: BD-132 USER GUIDE
 Airbrush MODEL NUMBER: BD-132 USER GUIDE WEBSITE: EMAIL: www.airbrushheaven.co.uk enquiries@airbrushheaven.co.uk 1 YEAR WARRANTY Contents 1. Welcome Section 2. General Information & Safety Instructions
Airbrush MODEL NUMBER: BD-132 USER GUIDE WEBSITE: EMAIL: www.airbrushheaven.co.uk enquiries@airbrushheaven.co.uk 1 YEAR WARRANTY Contents 1. Welcome Section 2. General Information & Safety Instructions
Geeetech Prusa I3 M201. Assembly Manual
 Geeetech Prusa I3 M20 Assembly Manual SUPPORT Thanks for choosing Geeetech, we strive to provide a satisfied and pleasant shopping experience for you, but we do understand there may be some questions you
Geeetech Prusa I3 M20 Assembly Manual SUPPORT Thanks for choosing Geeetech, we strive to provide a satisfied and pleasant shopping experience for you, but we do understand there may be some questions you
RENA AF371Feeder Operating Manual. Feeder. Operating Manual. Manual Part #: M AF371 Operations Rev
 Manual Part #: M-3022 Feeder AF371 Operations Rev. 3-16-04 1 RENA AF371 Feeder YOUR RENA AF371 IS DISTRIBUTED BY RENA SYSTEMS INC. SERVICE AND SUPPORT FOR THIS PRODUCT IS PROVIDED BY YOUR RENA DEALER.
Manual Part #: M-3022 Feeder AF371 Operations Rev. 3-16-04 1 RENA AF371 Feeder YOUR RENA AF371 IS DISTRIBUTED BY RENA SYSTEMS INC. SERVICE AND SUPPORT FOR THIS PRODUCT IS PROVIDED BY YOUR RENA DEALER.
Safety, Operation and Maintenance Instructions For Long & Short Nose Upholstery Air Stapler (NS10 & NS11)
 Safety, Operation and Maintenance Instructions For Long & Short Nose Upholstery Air Stapler (NS10 & NS11) Important: Drop 3 drops of oil into the stapler air inlet BEFORE first use. See page 2. Please
Safety, Operation and Maintenance Instructions For Long & Short Nose Upholstery Air Stapler (NS10 & NS11) Important: Drop 3 drops of oil into the stapler air inlet BEFORE first use. See page 2. Please
Electric Car User Manual
 Electric Car User Manual The owner s manual contains important safety information as well as assembly, use and maintenance instructions. The Ride-on Car must be assembled by an adult who has read and understands
Electric Car User Manual The owner s manual contains important safety information as well as assembly, use and maintenance instructions. The Ride-on Car must be assembled by an adult who has read and understands
SPECTRE DRONE USER MANUAL
 SPECTRE DRONE USER MANUAL PRODUCT CODE: ZXSPT www.zero-x.com.au www.zero-x.co.nz v2 Thanks for purchasing a Zero-X Spectre Drone, get ready to have the time of your life! We re sure your Zero-X Spectre
SPECTRE DRONE USER MANUAL PRODUCT CODE: ZXSPT www.zero-x.com.au www.zero-x.co.nz v2 Thanks for purchasing a Zero-X Spectre Drone, get ready to have the time of your life! We re sure your Zero-X Spectre
Down and Out Motor Mount Assembly & Installation Directions
 Down and Out Motor Mount Assembly & Installation Directions Mounting the Down and Out Motor Mount correctly takes a lot of thought and a lot of planning. Please read the directions thoroughly and plan
Down and Out Motor Mount Assembly & Installation Directions Mounting the Down and Out Motor Mount correctly takes a lot of thought and a lot of planning. Please read the directions thoroughly and plan
k EDR /11. S cape OWNERS MANUAL. S cape Platform. Silhouette. Pro-motion. Bronze. [ power foundations ]
![k EDR /11. S cape OWNERS MANUAL. S cape Platform. Silhouette. Pro-motion. Bronze. [ power foundations ] k EDR /11. S cape OWNERS MANUAL. S cape Platform. Silhouette. Pro-motion. Bronze. [ power foundations ]](/thumbs/87/96491583.jpg) 99300787-k EDR11739 4/11 OWNERS MANUAL S cape S cape Platform Silhouette Pro-motion Bronze [ power foundations ] contents Advisory... 3 Acoustics... 5 Installation... 6 Turnbuckle Adjustment... 18 Troubleshooting...
99300787-k EDR11739 4/11 OWNERS MANUAL S cape S cape Platform Silhouette Pro-motion Bronze [ power foundations ] contents Advisory... 3 Acoustics... 5 Installation... 6 Turnbuckle Adjustment... 18 Troubleshooting...
INSTALLATION INSTRUCTIONS
 Accessory Application Publication No. INSTALLATION INSTRUCTIONS HEATED GRIPS ATTACHMENT KIT P/N 08T70-MJL-D30 2014-2015 NC700X/XD Honda Dealer: Please give a copy of these instructions to your customer.
Accessory Application Publication No. INSTALLATION INSTRUCTIONS HEATED GRIPS ATTACHMENT KIT P/N 08T70-MJL-D30 2014-2015 NC700X/XD Honda Dealer: Please give a copy of these instructions to your customer.
Emergency Power Supply for the OMEGA ACTIVE-System. Operating Instructions
 Emergency Power Supply for the OMEGA ACTIVE-System Operating Instructions Preface Preface These Operating Instructions will help you using the Emergency Power Supply as intended, safely, and advantageously.
Emergency Power Supply for the OMEGA ACTIVE-System Operating Instructions Preface Preface These Operating Instructions will help you using the Emergency Power Supply as intended, safely, and advantageously.
20 TONNE HYDRAULIC PRESS MODEL NO: CSA20FBT
 20 TONNE HYDRAULIC PRESS MODEL NO: CSA20FBT PART NO: 7614058 OPERATION & MAINTENANCE INSTRUCTIONS WARNING: Read these instructions before using the press GC0516 INTRODUCTION Thank you for purchasing this
20 TONNE HYDRAULIC PRESS MODEL NO: CSA20FBT PART NO: 7614058 OPERATION & MAINTENANCE INSTRUCTIONS WARNING: Read these instructions before using the press GC0516 INTRODUCTION Thank you for purchasing this
1 2 3a 3b THREADING CARD 9 10 ABC Office
 1 2 3a 3b 4 5 6 7 8 9 10 THREADING CARD Important Safety instructions YOUR SAFETY AS WELL AS THE SAFETY OF OTHERS IS IMPORTANT TO GBC. IN THIS INSTRUCTION MANUAL AND ON THE PRODUCT ARE IMPORTANT SAFETY
1 2 3a 3b 4 5 6 7 8 9 10 THREADING CARD Important Safety instructions YOUR SAFETY AS WELL AS THE SAFETY OF OTHERS IS IMPORTANT TO GBC. IN THIS INSTRUCTION MANUAL AND ON THE PRODUCT ARE IMPORTANT SAFETY
GM TRUCK BACKUP CAMERA INSTALLATION
 GM TRUCK 07-13 BACKUP CAMERA INSTALLATION Thank you for your purchase! These instructions are intended for the do-it-yourselfer who decides to install the camera without professional assistance. Keep in
GM TRUCK 07-13 BACKUP CAMERA INSTALLATION Thank you for your purchase! These instructions are intended for the do-it-yourselfer who decides to install the camera without professional assistance. Keep in
Remove 4 circled pins. Route wiring along dashed line. Remove the 2 9mm nuts and black retaining plate that secure extractor.
 2015 Ford Mustang Turn Signal Hood Kit Parts List: Quantity: Tool List: Bracket & pre-installed lamp 2 Flat head screwdriver Wiring harness 1 Phillips screwdriver PB-3660 Parts Bag 1 Ratchet & Socket set
2015 Ford Mustang Turn Signal Hood Kit Parts List: Quantity: Tool List: Bracket & pre-installed lamp 2 Flat head screwdriver Wiring harness 1 Phillips screwdriver PB-3660 Parts Bag 1 Ratchet & Socket set
INSTALLATION INSTRUCTIONS
 Accessory Application Publication No. INSTALLATION INSTRUCTIONS HEATED GRIP ATTACHMENT P/N 08T70-MJE-D00 CBR650F/FA MII 14960 Issue Date April 2014 PARTS LIST HEATED GRIP Sold separately (1) (2) (4) (2)
Accessory Application Publication No. INSTALLATION INSTRUCTIONS HEATED GRIP ATTACHMENT P/N 08T70-MJE-D00 CBR650F/FA MII 14960 Issue Date April 2014 PARTS LIST HEATED GRIP Sold separately (1) (2) (4) (2)
5. E-axis assembly. 5. E-axis assembly. Written By: Jakub Dolezal manual.prusa3d.com/ Page 1 of 40
 5. E-axis assembly Written By: Jakub Dolezal 2018 manual.prusa3d.com/ Page 1 of 40 Step 1 Tools necessary for this chapter Needle-nose pliers for zip tie trimming. 2.5mm Allen key for M3 screws 2mm Allen
5. E-axis assembly Written By: Jakub Dolezal 2018 manual.prusa3d.com/ Page 1 of 40 Step 1 Tools necessary for this chapter Needle-nose pliers for zip tie trimming. 2.5mm Allen key for M3 screws 2mm Allen
DLF-220L Digital Label Finishing System
 USER MANUAL DLF-220L Digital Label Finishing System this product is certified: IMPORTANT: Please keep the original packaging in case of return. If we receive the system in non-original packaging, the warranty
USER MANUAL DLF-220L Digital Label Finishing System this product is certified: IMPORTANT: Please keep the original packaging in case of return. If we receive the system in non-original packaging, the warranty
SI AT A22. English. Printed: Doc-Nr: PUB / / 000 / 03
 SI AT A22 English 1 Information about the documentation 1.1 About this documentation Read this documentation before initial operation or use. This is a prerequisite for safe, trouble-free handling and
SI AT A22 English 1 Information about the documentation 1.1 About this documentation Read this documentation before initial operation or use. This is a prerequisite for safe, trouble-free handling and
GENUINE REAR SPOILER
 GENUINE REAR SPOILER IMPORTANT POINTS IN PAINTING PART NAME: REAR SPOILER PART NUMBER: 0000-8Y-H50/GHK1 V4 920/G44B V4 920 VEHICLE: MAZDA6 1 PAINT AREAS SURFACE TREATMENT a : Paint same as body color b
GENUINE REAR SPOILER IMPORTANT POINTS IN PAINTING PART NAME: REAR SPOILER PART NUMBER: 0000-8Y-H50/GHK1 V4 920/G44B V4 920 VEHICLE: MAZDA6 1 PAINT AREAS SURFACE TREATMENT a : Paint same as body color b
CHILDREN S ELECTRONIC TOY ATV
 CHILDREN S ELECTRONIC TOY ATV Suitable for + Years Maximum user weight: 50 kg OWNERS MANUAL with Assembly Instructions Read and understand this entire manual before using! Please keep this manual for future
CHILDREN S ELECTRONIC TOY ATV Suitable for + Years Maximum user weight: 50 kg OWNERS MANUAL with Assembly Instructions Read and understand this entire manual before using! Please keep this manual for future
TOYOTA SUPRA JZA80 HEADLIGHT LENS TUTORIAL
 TOYOTA SUPRA JZA80 HEADLIGHT LENS TUTORIAL Disclaimer: Original Motorsports takes no responsibility for any errors which may occur in your DIY project. This is simply a guide. If you are not confident
TOYOTA SUPRA JZA80 HEADLIGHT LENS TUTORIAL Disclaimer: Original Motorsports takes no responsibility for any errors which may occur in your DIY project. This is simply a guide. If you are not confident
B-RAD Select USER MANUAL TABLE OF CONTENTS
 TABLE OF CONTENTS TABLE OF CONTENTS... 1 MANUAL REVISION HISTORY... 2 IMPORTANT SAFETY NOTICE... 3 1.0 General Information... 5 1.1 System Components... 5 1.2 Specifications... 5 1.2.1 Torque Ranges...
TABLE OF CONTENTS TABLE OF CONTENTS... 1 MANUAL REVISION HISTORY... 2 IMPORTANT SAFETY NOTICE... 3 1.0 General Information... 5 1.1 System Components... 5 1.2 Specifications... 5 1.2.1 Torque Ranges...
QuickBoost Instruction Manual
 Sheet 1 of 12 QuickBoost Instruction Manual MobilePower, LLC. Bluffton, SC 29910 www. Mobilepower-us.com Office: (800) 708-8550 support@mobilepower-us.com customerservice@mobilepower-us.com Sheet 2 of
Sheet 1 of 12 QuickBoost Instruction Manual MobilePower, LLC. Bluffton, SC 29910 www. Mobilepower-us.com Office: (800) 708-8550 support@mobilepower-us.com customerservice@mobilepower-us.com Sheet 2 of
INSTALLATION MANUAL. Document revision: 1.3 Last revised: January 2, 2019
 INSTALLATION MANUAL Document revision: 1.3 Last revised: January 2, 2019 Recon SpreadSense Installation Manual 2017-19 Intelligent Agricultural Solutions. All Rights Reserved. Recon SpreadSense Installation
INSTALLATION MANUAL Document revision: 1.3 Last revised: January 2, 2019 Recon SpreadSense Installation Manual 2017-19 Intelligent Agricultural Solutions. All Rights Reserved. Recon SpreadSense Installation
5 Removal and replacement
 5 Removal and replacement This chapter describes the removal and replacement of field-replaceable units (FRUs) only. Removal and replacement strategy User-replaceable parts Covers Internal assemblies ENWW
5 Removal and replacement This chapter describes the removal and replacement of field-replaceable units (FRUs) only. Removal and replacement strategy User-replaceable parts Covers Internal assemblies ENWW
Maintenance Information
 Form 16575334 Edition 1 April 2005 Electric Screwdrivers EL, EP and ET 34V DC Series Maintenance Information Save These Instructions WARNING Maintenance procedures have the potential for severe shock hazard
Form 16575334 Edition 1 April 2005 Electric Screwdrivers EL, EP and ET 34V DC Series Maintenance Information Save These Instructions WARNING Maintenance procedures have the potential for severe shock hazard
CHEVROLET TAHOE/DENALI/AVALANCHE/YUKON/ SILVERADO/SIERRA 2007+
 CHEVROLET TAHOE/DENALI/AVALANCHE/YUKON/ SILVERADO/SIERRA 2007+ INSTALLATION INTRODUCTION 1. REMOVING THE FENDER AND DOORS FROM THE A-PILLAR AND DISCONNECTING THE WIRE HARNESS @ THE DOOR JAM 2. REMOVING
CHEVROLET TAHOE/DENALI/AVALANCHE/YUKON/ SILVERADO/SIERRA 2007+ INSTALLATION INTRODUCTION 1. REMOVING THE FENDER AND DOORS FROM THE A-PILLAR AND DISCONNECTING THE WIRE HARNESS @ THE DOOR JAM 2. REMOVING
Wind Tunnel User Guide V0814
 Airtech X-Stream Wind Tunnel User Guide 57889 V0814 The Airtech X-Stream Wind Tunnel by Pitsco features adjustable speed and runs quietly. Quality-made and designed for accuracy, the versatile X-Stream
Airtech X-Stream Wind Tunnel User Guide 57889 V0814 The Airtech X-Stream Wind Tunnel by Pitsco features adjustable speed and runs quietly. Quality-made and designed for accuracy, the versatile X-Stream
Disc Brake System ( For Cross-Country)
 Technical Service Instructions General Safety Information Disc Brake System ( For Cross-Country) SI-8C60F t WARNING Please use extra caution to keep your fingers away from the rotating disc brake rotor
Technical Service Instructions General Safety Information Disc Brake System ( For Cross-Country) SI-8C60F t WARNING Please use extra caution to keep your fingers away from the rotating disc brake rotor
UPS USER MANUAL F-11 LINE INTERACTIVE UPS GENERAL PURPOSE UPS 650VA/1200VA/2200VA
 UPS USER MANUAL F-11 LINE INTERACTIVE UPS GENERAL PURPOSE UPS 650VA/1200VA/2200VA IMPORTANT SAFETY INSTRUCTIONS SAVE THESE INSTRUCTIONS This manual contains important instructions for models Aurora Vista
UPS USER MANUAL F-11 LINE INTERACTIVE UPS GENERAL PURPOSE UPS 650VA/1200VA/2200VA IMPORTANT SAFETY INSTRUCTIONS SAVE THESE INSTRUCTIONS This manual contains important instructions for models Aurora Vista
