Witbox 2. Quick start guide
|
|
|
- Marshall Matthews
- 5 years ago
- Views:
Transcription
1 Witbox 2 Quick start guide
2 Welcome. Thank you for choosing us. This manual will help you to use your new 3D printer correctly. Welcome to the world of Witbox 2. How do I use this manual? To make sure that you use your Witbox 2 correctly, please read this manual carefully before you start using it. These instructions are based on the factory settings. The device images are not contractually binding and could be subject to changes. BQ shall not be held liable for any issues relating to performance or incompatibility resulting from modification of the settings by the user. Icon guide Note: Tips and notifications on using your 3D printer. Next: The order of steps to follow to carry out an action. Tool needed: This task requires the help of a tool. Trademarks Witbox 2 and BQ are registered trademarks and logos of Mundo Reader, S.L. 1
3 Contents. 4 What is a 3D printer? 4 Witbox 2 online material. 5 Getting Started. 5 Box contents 8 Basic glossary 10 Unpacking your Witbox 2 14 Packing your Witbox 2 for transportation 15 Operating Your Printer. 15 Initial configuration 15 Main menu 16 Loading the filament 18 First test print 19 Checking the print 19 General Configuration. 19 Customising the speed during printing 19 Changing the filament and the temperature during printing 20 Levelling the print bed 22 Printing a File with Cura. 22 Printing Remotely with Octoprint. 23 Use and Maintenance of Your Witbox Importance of correct use and maintenance 23 Online material 23 Cleaning the Hot-End 24 Filament blockage in the Hot-End 25 Replacing the PTFE tube on the Hot-End 28 Kill switch 29 Idle mode 29 Updating the firmware 29 Hard reset 2
4 30 Troubleshooting. 30 Common issues 33 Technical Specifications. 3
5 What is a 3D printer? A 3D printer is a machine which can produce three-dimensional solid objects from a computer-generated design. Various technologies are currently available for this purpose. Your Witbox 2 uses Fused Filament Fabrication (FFF) which consists in adding layer upon layer of melted polymer material until the desired piece has been created Witbox 2 online material. You can find the latest version of this quick start guide on our website: We have also made a series of online video tutorials available in order to help you in getting the best out of your Witbox 2 desktop printer: goo.gl/mnzhyx 4
6 Getting Started. Box Contents Before using your Witbox 2 for the first time, please check the contents of the box. If any of the following items are missing, please contact the distributor that sold you the 3D printer: Witbox 2 3D printer Quick Start Guide and Warranty Cold print bed One set of two keys One top panel and two side panels USB cable European power cable UK power cable Reel of 1.75mm diameter PLA filament Reel-holder SD card (with preloaded 3D models) Printed test piece Four support legs for the printer Maintenance kit consisting of five PTFE tubes, two cleaning needles, a spatula, a metal bristle brush and four Allen keys of 1.5, 2, 2.5 and 4 mm. Carriage immobiliser for transportation 5
7 Cold print bed Set of two keys USB cable European power cable UK power cable Two side panels and one top panel Reel-holder Reel of 1.75mm PLA filament 6
8 SD card Printed test piece Four support legs Five PTFE tubes Two cleaning needles Spatula Metallic bristle brush Four Allen keys of 1.5, 2, 2.5 and 4 mm Carriage immobiliser for transportation 7
9 Basic glossary 1 LCD panel: the illuminated panel that displays information on the status of the machine. 2 Control wheel: the metallic wheel for browsing through the different menus. 3 SD slot: the slot where the SD card is inserted, located inside the printer, at the top of the control panel. 4 Print bed: the glass rectangle with a metallic base that serves as a support during printing. 5 Hot-End: a component consisting of a heater block, PTFE tube, heat cartridge, thermistor and metallic nozzle which reaches high temperature and expels the melted filament. 6 Extruder: a component consisting of the hot-end, the filament traction motor, the blower and fans. 7 Reel of filament: a reel of different materials of 1.75 mm diameter such as, PLA, wood or copper. 8 Reel-holder: the metal part that supports the reel at the rear of the printer. 9 Fibonacci guide: a plastic tube that serves to guide the filament towards the extruder. The form enables it to adapt to the movements of the printer and to protect the filament. 10 Power inlet: located at the rear of the printer. 11 Power switch: the button for switching the Witbox 2 on and off. 12 USB port: the USB cable connector situated on the right side of the printer. 8
10
11 Unpacking your Witbox 2 Your Witbox 2 printer has been carefully packed using safety parts and resistant materials to protect it during transportation. 1. The box is made from two pieces of cardboard: a tray at the top and a printed cover. To lift off the cover, you will need to remove the two circular plastic tabs that join the two parts together. Once the fasteners have been removed, take off the cover using the handles at the top. It should come away easily. 2. The interior packaging consists of three parts: a box of accessories at the top, a tray containing the printer at the bottom and four protective cardboard corner pieces, as well as the protective paper. 10
12 3. After removing the printer from its protective bag, hold it firmly by the sides and place it on a table. Caution: heavy object. 4. To avoid scratching the table: The Witbox 2 sits on four metal support legs which have been designed to enable you to stack up to three printers on top of each other. Move it with caution. Take care not to drag the printer when moving it in order to prevent any scratches on the surface of the table. Four protective covers are included with your Witbox 2 which can be attached to the legs. Make sure you keep the original packaging for future transportation. Failing this, your printer could get damaged. If you need to send your Witbox 2 printer to our technical support service for repair, we remind you that BQ accepts no liability for damage to the product resulting from failure to pack it correctly on the part of the Customer, who must bear the cost for any such damage. We therefore request that you keep the original box along with all the protective packaging included, and that you unpack your printer according to the instructions. Any return with boxes or protective packaging other than the original ones is made at the risk and the expense of the Customer. 11
13 Attaching the side panels Find the side panels in the accessories box. Remove the plastic protectors from each side. Gently loosen the four screws located on the sides of the printer (two on each side). Use the 4 mm Allen key to do this. Once you have loosened them, slide the side panels in towards the rear of the printer and then tighten the screws again. Open the door at the front using the set of keys included in the accessories box. Removing the protective cover from the extruder The extruder of your Witbox 2 is immobilised with a protective cover to prevent damage during transport.. To take it off, first remove the screws located at the back and then lift off the shield. Keep it safe so that you can re-use it for transportation. 12
14 Attaching the top panel Remove the plastic protectors from each side of the top panel. Place the panel on top of the Witbox 2. You will find four screws in the accessories box. Place them into the holes in the corners and tighten them by hand. Inserting the print bed You will find the print bed in the box of accessories. Place it gently on the support inside the printer, ensuring that the methacrylate and the magnets are facing downwards, as shown in the diagram. Handle the print bed with care. 13
15 Installing the support and the reel The reel of filament must be fitted onto the rear support. Attach the metal support by inserting the short end into the slot at the back. Remove the plastic wrapping from the reel and place it onto the support. The filament is loaded later. Connecting the power supply Before connecting the power cable, make sure that the switch is in position 0. First plug the connector into the printer and then plug the other end into the mains. Packing your Witbox 2 for transportation If you will be transporting your printer, follow the instructions in the Unpacking your Witbox 2 section in reverse order to prevent it from being damaged during transit. If you need to send your Witbox 2 printer to our technical support service for repair, we remind you that BQ accepts no liability for damage to the product resulting from failure to pack it correctly on the part of the Customer, who must bear the cost for any such damage. We therefore request that you keep the original box along with all the protective packaging included, and that you unpack your printer according to the instructions. Any return with boxes or protective packaging other than the original ones is made at the risk and the expense of the Customer. 14
16 Operating Your Printer. Once you have connected your printer to the mains, you can switch it on. The LCD panel will light up and the initial configuration of your Witbox 2 will be displayed. Initial configuration Select your preferred language to start using your Witbox 2. Main menu The control wheel is located next to the LCD panel. Press and turn the wheel left or right to browse through the main menu. You will see the following options: Print from SD Remove filament Home Move axes Motors: OFF Insert filament Level bed Settings Motors: ON Temperature 15
17 Loading the filament You can now load the filament into your Witbox 2 and print your first test piece. 1. Go to Insert filament, select the temperature you want the extruder to reach and follow the heating process. 2. Once the heating process is complete, load the filament through the cable gland fitting, the plastic part covering the hole at the back of the printer. It is very important to position the reel correctly with the loose end of filament on the right. Using scissors, cut the end of the filament diagonally in order to make it easier to insert it into the tube. 3. Feed the end of the filament through the guide tube until it touches the extruder. Push it in firmly to make sure that the filament reaches the end of the tube. Press the wheel. 4. After a few seconds, the melted material will appear in the nozzle of the hot-end, which indicates that it has been loaded correctly. Caution: high temperature. 16
18 5. Press OK to complete the loading process. 6. Wait a few minutes for the extruded material to cool down before opening the door. Caution: do not touch the end of the extruder as it will still be hot. If your 3D printer is not active for a prolonged period of time, it will switch to idle mode and the extruder will cool down. 17
19 First test print You will find different files preloaded onto the SD card (included with the Witbox 2) for printing the test pieces. All printers have been tested prior to being dispatched from our facilities. In the contents of the box, you will find a plastic piece that consists of two parts that fit together. It was printed in medium quality using the same unit to make sure that it functions correctly before leaving the factory. As a result, the print bed will be already levelled and you might find some traces of material inside the hot-end. Before printing your first test piece, you will need to prepare the print bed to ensure that the material will adhere to it correctly. To do this: 1. Remove the print bed from the Witbox 2 and spray it with 3D printing lacquer. If you prefer, you can use Fixpad or tape to cover the bed to increase the adhesion. If you use Fixpad or tape, remember to level the print bed again after putting it back in place. 2. Make sure that the bed is inserted in the correct position. Access the main menu and press Print from SD. The name of the different models you can print will be displayed. Select the Twisted BOX files and print them, one by one. These two pieces are identical to the two text pieces that come with the Witbox 2 and will fit together the same way. Select any model, confirm and your Witbox 2 will automatically start printing. You can monitor the progress of the print job and the temperature of extrusion via the LCD panel. 18
20 Checking the print Once the printing process has been completed, open the safety door and remove the print bed. Place it onto a table for support and then remove the pieces by pulling firmly, or use the spatula provided in the accessories box to assist you. You can now check that both pieces match and fit together with the test pieces included with your Witbox 2. General Configuration. Customising the speed during printing You can adjust the speed during printing by pressing Change speed. This option enables you to set the percentage of the initial value that you want it to print. It is set at 100% by default. Take care when changing it, as any increase or decrease will modify the values of all speeds within the.gcode that you are printing. Changing the filament and the temperature during printing You can change the filament during printing by pressing Change filament and adjust the temperature under Temperature. 19
21 Levelling the print bed Your Witbox 2 comes with an auto-levelling system that checks the angle of inclination of the print bed prior to printing, by measuring three points in order to be able to compensate it. In auto-levelling mode, if there is any inclination on the bed, the printer will adjust the movement of the motors accordingly so that it prints correctly. Achieving good printing results depends on the print bed being levelled correctly. Why is it important? If the extruder nozzle is too far from the bed, or if one part of the bed is closer than the other, the printed objects will not adhere correctly. If the nozzle is too close to the bed, this could prevent the filament from being extruded, which would damage the extruder and could also scratch the bed. Adjusting the offset The offset is the distance between the inductive sensor at the rear of the extruder and the bed. To adjust it, go to Settings > Offset. The printer will read the three points automatically and stop in the centre, enabling you to adjust the distance between the extruder nozzle and the bed. The offset will be correct when the nozzle is lightly touching the bed. Otherwise, you will need to turn the wheel to the right to move the nozzle closer. 20
22 Enabling/Disabling auto-levelling Go to Settings > Auto-levelling. It is enabled by default (ON). Press the control wheel to disable it (OFF). If auto-levelling is disabled, you will need to level the bed manually. Levelling the bed manually To level your Witbox 2 manually, press Level bed to start the process. The printer will take a reading from the centre of the bed and will move to the first front left point. If the red LED of the sensor lights up, it means that the distance between the bed and the extruder is correct. If it blinks, you will need to turn the knurled wheel below which corresponds to this point, in order to move the bed on the Z axis until the LED stops blinking. Repeat this step with the front right and the central rear points, adjusting the wheel on each side respectively until the LED lights up. 21
23 The central point is only measured to check that these three adjustments have been made correctly. Witbox 2 comes levelled as standard, so generally, the knurled wheels should not need to be adjusted. To do this, you would need to touch the three wheels. Press the control wheel and select OK to complete the levelling process. Printing a File with Cura. Cura is a slicing software and printer host, which has a simple and intuitive graphical interface and is easy to configure. Using this program, you can get an idea of how the object will be extruded and the slicing results. You can also generate the.gcode and send it your 3D printer or copy it to the SD card. For more information, go to: Printing Remotely with Octoprint. Octoprint is an open source software application which creates a server on your computer or on devices such as Raspberry Pi, so that you can control your printer remotely via serial port
24 Use and Maintenance of Your Witbox 2. Importance of correct use and maintenance By using your printer correctly, problems can be avoided in the future. A basic maintenance kit is included with the printer, which consists of four Allen keys, two cleaning needles and five spare PTFE tubes. Online material Before starting any maintenance, we recommend that you click on the link below to access material and information on how to carry out these tasks with maximum safety: goo.gl/mnzhyx Cleaning the Hot-End It is important to remove any remaining material that has accumulated around the nozzle after continuous use of the machine. Heat up the hot-end and you can either use the metal bristle brush provided or simply some needle-nose pliers to clean it out. Keeping this part clean will prevent the extruded material from sticking to the nozzle rather than the print bed. 23
25 Using the needles provided is also recommended. To do this, unload the filament from the main menu and remove the Fibonacci guide by pressing the fitting. To remove any traces of material left in the hot-end, insert one of the needles into the nozzle. Make sure that the point comes out of the top part of the fitting. Make upward and downward movements to ensure that it is thoroughly cleaned out. Load the filament and print out a test piece. Filament blockage in the Hot-End If no filament comes out of the nozzle when attempting to print a piece, or if it comes out unevenly, follow these steps: 1. Under the main menu, select Remove filament. 2. Insert the needle (included in the accessories box) into the nozzle. Make upward and downward movements. 3. Then load it again and check that the filament is expelled consistently with the same diameter and flow. 4. Print one of the test files included on the SD card to check that the issue is not related to the.gcode. If the hot-end is still unblocked, follow the instructions under the section on Replacing the PTFE tube on the Hot-End. 24
26 Replacing the PTFE tube on the Hot-End 1. Move the Z axis to 200 mm. 2. Unload the filament. This step is very important in preventing any issues. 3. In the main menu, press Temperature and select 50 ºC. 4. Once it reaches that temperature, turn off the printer by pressing the power button at the back. 5. Disconnect the cables from the heat cartridge at the top and from the thermistor on the left side. Take care with the inductive sensor located at the rear of the extruder. 6. Use one hand to hold the cables and, with the 2 mm Allen key, use the other hand to loosen the set screw from the Hot-End hidden behind the fan, until you can remove the Hot-End with a gentle pull. Take care not to remove the set screw entirely. 25
27 7. Hold the Hot-End in one hand and use pliers to remove the PTFE tube from the top part. If removing the tube proves to be very difficult, there could be some filament trapped inside the hot-end. In this case, follow these steps below, otherwise you can skip to step 11: 8. With the hot-end removed from the extruder, connect the cables that you removed in step 6 and switch on the printer. 9. Grip the Hot-End using pliers as shown below. To prevent any damage, pay close attention to where you should grip it. 10. In the main menu, go to Temperature and select 80 ºC and continue to grip the hot-end while it heats up. Once it has reached this temperature, use another set of pliers to carefully remove the PTFE tube. 26
28 11. Make sure that no traces are left inside. If so, remove it with an Allen key. 12. Now insert the PTFE tube into the hot-end, making sure that it touches the end. You will need to look carefully to see that one par is wider than the other. The narrowest part should be inserted into the hot-end and the widest part should be remain exposed. 13. Place the hot-end right inside with the cables facing the rear of the extruder and firmly tighten the set screw to prevent it from slipping down. If you have had to heat up the hot-end, you will need to select Temperature > OFF and wait until it has cooled to 50 ºC in order to handle it with your hands and then switch off the printer. 27
29 14. Guide the cables into place and cable them. 15. Switch on the printer. 16. Make sure that everything is correctly connected by following these steps. Firstly, set the temperature via the main menu. Secondly, check that the temperature is rising. If so, then the heat cartridges are connected correctly. 17. To adjust the offset, go to Settings > Offset. 18. Load the filament to make sure that the hot-end is working correctly. 19. Level the print bed. If auto-levelling is enabled, this will be done automatically. 20. Print out an object to check that everything has been done correctly. Kill switch Your Witbox 2 is equipped with a kill switch system which enables you to stop any process immediately, in the event of detecting a fault. To do this, press and hold the control wheel until you here a beep. The Witbox 2 system will shut down and then restart with a warning screen. Press and hold the control wheel again until the warning screen has disappeared and the main menu has returned. If you were printing when you enabled the kill switch, the print job will not be resumed. 28
30 Idle mode If your 3D printer is not active for a prolonged period of time, it will switch to idle mode. Press or turn the control wheel to activate it again. Updating the firmware A professional team works every day to improve the capacities of your printer. To guarantee the best printing results and technical support, keep your printer updated with the latest firmware. Hard reset If you want to restore your 3D printer to the original factory settings, you can this by going to Settings > Hard reset. This will cause you to lose any settings that you have previously saved. 29
31 Troubleshooting. Common issues I can t load the filament into the extruder Cut the end of the filament. Discard any areas which have been damaged, folded or bent. Check that there are no traces of previous filament remaining in the guide tube. When the printing is complete, I can t remove the pieces. This is due to the extruder being too close the bed, which makes the first layer of the pieces adhere excessively. To remove the piece, place the print bed in hot water. If you are still unable to detach it, use the spatula or a similar object to carefully detach the edges. To avoid this from happening again, go back to adjust the offset and set the extruder at a greater distance away from the bed. The piece doesn t stick to the print bed This is due to the extruder being too far away from the bed. Adjust the offset again if you are using auto-levelling, or readjust it manually to reduce the distance between the extruder nozzle and the print bed. Use lacquer, Fixpad or tape make it stick the print bed. 30
32 The piece is being printed OK but the edges have started to come unstuck This is due to incorrect levelling. If the distance between the extruder nozzle and the bed is too large, the filament at the ends of the piece will not adhere properly and will come away. Make sure that auto-levelling is enabled, or alternatively, you can level the bed manually again. How can I increase adhesion to the bed? You can achieve greater adhesion by removing the bed from the machine and spraying it with 3D printing lacquer or by sticking Fixpad or tape to it. If you use Fixpad or tape, remember to readjust the offset once you have put the bed back in place. Can I pause a print job? You can pause a print job in progress by pressing the control wheel and selecting the Pause option. When you are ready to resume printing, select Resume. If you switch off the printer, it will not be possible to resume the print job. Can I stop a print job? You can stop a print job in progress by pressing the control wheel and selecting the Stop option. The filament has broken inside the Fibonacci guide. If this occurs, you will need to remove the damage material manually. To do this, remove the Fibonacci guide from the extruder by applying pressure down onto the extruder fitting and pulling the guide upwards. This will enable you to access and remove the damaged filament. The piece was being printed correctly and the material stopped coming out This is due to a knot in the filament reel, which prevents material from entering the extruder. To prevent this from happening when storing a reel that you have been using, insert the end of the filament into one of the holes in the plastic reel. It could also be caused by a filament blockage in the hot-end. See the section on Use and maintenance of your Witbox 2 to resolve this. 31
33 The contents of the SD card are not being displayed Extract the SD card from the printer and then re-insert. If the problem persists, try switching the machine off and on again. Use another device, such as a computer, to check that it is detected and read correctly. A temperature reading error appears on the LCD This message appears when the thermistor cable is disconnected or broken, or another cable is damaged, or alternatively, when the electronics fail to read the temperature correctly. 32
34 Technical Specifications. Dimensions Printer with PLA reel: (x) x (y) x (z)461 mm Printer without PLA reel: (x) x (y) x (z)461 mm Print area: (x)297 x (y)210 x (z)200 mm Layer resolution Very high: 50 microns High: 100 microns Medium: 200 microns Low: 300 microns Printing speed Maximum speed: 200 mm/s Software Marlin-derived firmware designed by BQ Recommended environment: Cura Software and Slic3r Files accepted:.gcode Compatible operating systems: Windows XP or later Mac OS X or later Linux Materials 1.75 mm diameter filaments: PLA, wood, bronze, copper and FilaFlex Operating conditions Optimum operating temperature range 15 ºC to 25 ºC 33
35 Firmware 1.0
36 bq.com
TL4076 Top 5 Tips Get to know your TL4076
 TL4076 Top 5 Tips Get to know your TL4076 Thermal Break with Teflon liner (behind fan) Hot End Assembly Fan Heat Block Extruder with toothed gear(brass) and idler (steel) Filament Guide Tube Nozzle Cable
TL4076 Top 5 Tips Get to know your TL4076 Thermal Break with Teflon liner (behind fan) Hot End Assembly Fan Heat Block Extruder with toothed gear(brass) and idler (steel) Filament Guide Tube Nozzle Cable
JGAURORA 3D PRINTER MODEL: A5 USER GUIDE
 JGAURORA 3D PRINTER MODEL: A5 USER GUIDE Contents ----3D Printer User Guide 1. Preface... 2 1.1 Introduction...2 1.2 Safety advice... 2 1.3 Filament requirements...2 1.4 Environmental requirements...2
JGAURORA 3D PRINTER MODEL: A5 USER GUIDE Contents ----3D Printer User Guide 1. Preface... 2 1.1 Introduction...2 1.2 Safety advice... 2 1.3 Filament requirements...2 1.4 Environmental requirements...2
Important notice Upper supports for Z axis Pulley Corner for Y axis Right X axis and left X axis Chain coupling for left X axis
 Warranty and FAQ G004260 Important notice You can personalise your Prusa i3 HEPHESTOS and update it with the latest innovations that appear in the community. However, it is important that you understand
Warranty and FAQ G004260 Important notice You can personalise your Prusa i3 HEPHESTOS and update it with the latest innovations that appear in the community. However, it is important that you understand
Maintenance Manual. Hephestos
 Hephestos 2016 Mundo Reader SL. All rights reserved. The reproduction, copying, distribution, publication or modification of this material is strictly prohibited unless carried out with the express prior
Hephestos 2016 Mundo Reader SL. All rights reserved. The reproduction, copying, distribution, publication or modification of this material is strictly prohibited unless carried out with the express prior
3D PRINTER USER MANUAL
 3D PRINTER USER MANUAL Table of contents page: 1. Introduction 2. Table of contents 3. Basic informations 4. General information 5. Glossary 6. Starter pack s content 7. Technical parameters 8. Device
3D PRINTER USER MANUAL Table of contents page: 1. Introduction 2. Table of contents 3. Basic informations 4. General information 5. Glossary 6. Starter pack s content 7. Technical parameters 8. Device
Introduction to 3D Printing
 TAKE HOME LABS OKLAHOMA STATE UNIVERSITY Introduction to 3D Printing by Sean Hendrix 1 OBJECTIVE The objective of this experiment is to introduce you to 3D printing, by having you print some simple parts
TAKE HOME LABS OKLAHOMA STATE UNIVERSITY Introduction to 3D Printing by Sean Hendrix 1 OBJECTIVE The objective of this experiment is to introduce you to 3D printing, by having you print some simple parts
NWA3D A5 User Manual
 1. NWA3D A5 3D Printer Part Diagrams 2. Assembling the Spool Holder 3. Leveling the Build Plate 4. Loading and Unloading Filament 5. Operation: The Four Steps in 3D Printing 6. Troubleshooting 7. Additional
1. NWA3D A5 3D Printer Part Diagrams 2. Assembling the Spool Holder 3. Leveling the Build Plate 4. Loading and Unloading Filament 5. Operation: The Four Steps in 3D Printing 6. Troubleshooting 7. Additional
Quick Starter Manual for PrusaM201
 Quick Starter Manual for PrusaM201 Copyright Declaration The copyright of this specification belongs to the Shenzhen GETECH CO., LTD. (hereinafter referred to as the "Geeetech"), and all rights reserved.
Quick Starter Manual for PrusaM201 Copyright Declaration The copyright of this specification belongs to the Shenzhen GETECH CO., LTD. (hereinafter referred to as the "Geeetech"), and all rights reserved.
6. Pre-print checks. 3D Touch
 Page 1 1. 6. Pre-print checks........................................................................................... 1.1 a. Clearing the print bed..................................................................................
Page 1 1. 6. Pre-print checks........................................................................................... 1.1 a. Clearing the print bed..................................................................................
WANHAO Duplicator i3. User Manual V1.2. Wanhao USA
 WANHAO Duplicator i3 User Manual V1.2 Wanhao USA 2015 www.wanhaousa.com Safety WARNING: The components on the Duplicator i3 generate high temperatures and move extremely fast. Reaching inside of the Duplicator
WANHAO Duplicator i3 User Manual V1.2 Wanhao USA 2015 www.wanhaousa.com Safety WARNING: The components on the Duplicator i3 generate high temperatures and move extremely fast. Reaching inside of the Duplicator
To be the Chief Evangelist CR-10S Pro Printer Guide Book To make Top-quality 3D printer
 To be the Chief Evangelist CR-0S Pro Printer Guide Book To make Top-quality 3D printer This guide book is for standard CR-0S Pro. Please plug the power cord into a three-hole power jack. Detailed instructions
To be the Chief Evangelist CR-0S Pro Printer Guide Book To make Top-quality 3D printer This guide book is for standard CR-0S Pro. Please plug the power cord into a three-hole power jack. Detailed instructions
Ultimaker 2 Extended THINK LARGE, PRINT BIG USER MANUAL V2.1
 Ultimaker 2 Extended THINK LARGE, PRINT BIG USER MANUAL V2.1 2 TABLE OF CONTENTS 1. ULTIMAKER 2 EXTENDED 4 Ultimaker 2 Extended at a glance 5 Specifications 7 2. GETTING STARTED 8 Unboxing 9 Installation
Ultimaker 2 Extended THINK LARGE, PRINT BIG USER MANUAL V2.1 2 TABLE OF CONTENTS 1. ULTIMAKER 2 EXTENDED 4 Ultimaker 2 Extended at a glance 5 Specifications 7 2. GETTING STARTED 8 Unboxing 9 Installation
NWA3D A31 User Manual
 1. 3D Printer Parts Diagram 2. Assembly 3. Fine-Tuning 4. Leveling the Build Plate 5. Loading and Unloading Filament 6. Operation: The Four Steps in 3D Printing 7. Troubleshooting Version 2.0 8. Additional
1. 3D Printer Parts Diagram 2. Assembly 3. Fine-Tuning 4. Leveling the Build Plate 5. Loading and Unloading Filament 6. Operation: The Four Steps in 3D Printing 7. Troubleshooting Version 2.0 8. Additional
Assembly & Installation Guide Makerbot Rep2X and clones
 Assembly & Installation Guide Makerbot Rep2X and clones The Bondtech extruder upgrade kit for Makerbot and clones uses high-quality industrial pneumatic push-fit fittings for attaching the bowden tube.
Assembly & Installation Guide Makerbot Rep2X and clones The Bondtech extruder upgrade kit for Makerbot and clones uses high-quality industrial pneumatic push-fit fittings for attaching the bowden tube.
TeeBox. The Suitcase 3D printer. BY:
 TeeBox The Suitcase 3D printer. BY: Eindhoven The Netherlands Contents Liability... 2 Returns... 2 WARNING... Error! Bookmark not defined. TRICKS AND TIP... 4 PART 1 ---Y AXIS (PRINT BED)... 7 Fasten heatbed
TeeBox The Suitcase 3D printer. BY: Eindhoven The Netherlands Contents Liability... 2 Returns... 2 WARNING... Error! Bookmark not defined. TRICKS AND TIP... 4 PART 1 ---Y AXIS (PRINT BED)... 7 Fasten heatbed
TRIPODMAKER BLACK EDITION USER MANUAL
 TRIPODMAKER BLACK EDITION USER MANUAL TABLE OF CONTENT Specifications and box content 1. Specifications of the Tripodmaker...4 2. Box content...5 3. Terminology...6 4. Attentions and warnings...8 Unboxing
TRIPODMAKER BLACK EDITION USER MANUAL TABLE OF CONTENT Specifications and box content 1. Specifications of the Tripodmaker...4 2. Box content...5 3. Terminology...6 4. Attentions and warnings...8 Unboxing
3D PRINTER. Pack 09. Anything you can imagine, you can make! 3D technology is now available for you at home! BUILD YOUR OWN
 BUILD YOUR OWN Pack 09 Anything you can imagine, you can make! 3D PRINTER Compatible with Windows 7 & 8 Mac OS X 3D technology is now available for you at home! www.model-space.com BUILD YOUR OWN 3D PRINTER
BUILD YOUR OWN Pack 09 Anything you can imagine, you can make! 3D PRINTER Compatible with Windows 7 & 8 Mac OS X 3D technology is now available for you at home! www.model-space.com BUILD YOUR OWN 3D PRINTER
5. E-axis assembly. 5. E-axis assembly. Written By: Jakub Dolezal manual.prusa3d.com/ Page 1 of 40
 5. E-axis assembly Written By: Jakub Dolezal 2018 manual.prusa3d.com/ Page 1 of 40 Step 1 Tools necessary for this chapter Needle-nose pliers for zip tie trimming. 2.5mm Allen key for M3 screws 2mm Allen
5. E-axis assembly Written By: Jakub Dolezal 2018 manual.prusa3d.com/ Page 1 of 40 Step 1 Tools necessary for this chapter Needle-nose pliers for zip tie trimming. 2.5mm Allen key for M3 screws 2mm Allen
Cannondale Diagnostic Tool Manual
 Cannondale Diagnostic Tool Manual For vehicles (ATV & Motorcycles) equipped with the MC1000 Engine Management System Software CD P/N 971-5001983 Data Cable P/N 971-5001984 POTENTIAL HAZARD Running the
Cannondale Diagnostic Tool Manual For vehicles (ATV & Motorcycles) equipped with the MC1000 Engine Management System Software CD P/N 971-5001983 Data Cable P/N 971-5001984 POTENTIAL HAZARD Running the
Trifecta 800 3D Printer. User s Guide
 Trifecta 800 3D Printer User s Guide Table of Contents 3 SAFETY WARNINGS 4 WARRANTY 5 SPECIFICATIONS 6 PRINTER OVERVIEW 7 UNBOXING 9 10 11 12 13 14 15 17 18 20 22 25 26 FILAMENT INSTALLATION PRINT BED
Trifecta 800 3D Printer User s Guide Table of Contents 3 SAFETY WARNINGS 4 WARRANTY 5 SPECIFICATIONS 6 PRINTER OVERVIEW 7 UNBOXING 9 10 11 12 13 14 15 17 18 20 22 25 26 FILAMENT INSTALLATION PRINT BED
Please read the safety instructions carefully before get started.
 Safety Instructions Please read the safety instructions carefully before get started. ANYCUBIC 3D printer generates high temperature. Do not reach inside of the printer during operation. Allow time for
Safety Instructions Please read the safety instructions carefully before get started. ANYCUBIC 3D printer generates high temperature. Do not reach inside of the printer during operation. Allow time for
Assembly Instructions of Geeetech Aluminum Prusa I3
 Assembly Instructions of Geeetech Aluminum Prusa I3 CONTENT Safety Instructions... 3 Preparation... 4 1. Unfold the box and check the package... 1 2. Assemble Y axis... 1 3. Build the printing platform...
Assembly Instructions of Geeetech Aluminum Prusa I3 CONTENT Safety Instructions... 3 Preparation... 4 1. Unfold the box and check the package... 1 2. Assemble Y axis... 1 3. Build the printing platform...
Begin to Use The New ESC: Before use the new ESC please carefully check every connections are correct or not. Yellow motor wire B Blue motor wire A
 HIMOTO ZTW Brushless Electronic Speed Control for car or truck Thank you for purchasing ZTW Brushless Electronic Speed Controller(ESC). The ZTW electronic speed control (ESC) is specifically designed for
HIMOTO ZTW Brushless Electronic Speed Control for car or truck Thank you for purchasing ZTW Brushless Electronic Speed Controller(ESC). The ZTW electronic speed control (ESC) is specifically designed for
Documentation version ASSEMBLY INSTRUCTIONS
 Documentation version 1.6.30 ASSEMBLY INSTRUCTIONS / 2 INTRODUCTION / 3 INTRODUCTION Target : Propose a visual assembly instruction guide of the MicroDelta Rework. Designers of the MicroDelta Rework :
Documentation version 1.6.30 ASSEMBLY INSTRUCTIONS / 2 INTRODUCTION / 3 INTRODUCTION Target : Propose a visual assembly instruction guide of the MicroDelta Rework. Designers of the MicroDelta Rework :
Upgrade v3 to v3.2. SeeMeCNC Guides. Upgrade v3 to v3.2. Rostock Max v3 Uprgade to v3.2. Written By: SeeMeCNC seemecnc.dozuki.
 SeeMeCNC Guides Upgrade v3 to v3.2 Rostock Max v3 Uprgade to v3.2 Written By: SeeMeCNC 2018 seemecnc.dozuki.com/ Page 1 of 34 INTRODUCTION This guide is intended to Upgrade a Rostock Max v3 to a Rostock
SeeMeCNC Guides Upgrade v3 to v3.2 Rostock Max v3 Uprgade to v3.2 Written By: SeeMeCNC 2018 seemecnc.dozuki.com/ Page 1 of 34 INTRODUCTION This guide is intended to Upgrade a Rostock Max v3 to a Rostock
FlexJet Carriage Circuit Board (PCB) Replacement
 P/N: 111484 R0 14140 NE 200th St. Woodinville, WA. 98072 PH: (425) 398-8282 FX: (425) 398-8383 ioline.com FlexJet Carriage Circuit Board (PCB) Replacement Notices: Warning! Ensure that all AC power cables
P/N: 111484 R0 14140 NE 200th St. Woodinville, WA. 98072 PH: (425) 398-8282 FX: (425) 398-8383 ioline.com FlexJet Carriage Circuit Board (PCB) Replacement Notices: Warning! Ensure that all AC power cables
Documentation version 1.42 ASSEMBLY INSTRUCTIONS REV 1.1
 Documentation version 1.42 ASSEMBLY INSTRUCTIONS REV 1.1 / 2 INTRODUCTION / 3 INTRODUCTION Target : Prupose a visual guide of the differents steps to build and use a µdelta printer Designers : Hugo Flye
Documentation version 1.42 ASSEMBLY INSTRUCTIONS REV 1.1 / 2 INTRODUCTION / 3 INTRODUCTION Target : Prupose a visual guide of the differents steps to build and use a µdelta printer Designers : Hugo Flye
Building Instructions of Geeetech Prusa I3 M201
 Building Instructions of Geeetech Prusa I3 M201 (Version 04-11-2016) CONTENT Safety Instructions... 1 Preparation... 2 1. Assemble the threaded rods of Y axis... 3 2. Assemble the front and back support
Building Instructions of Geeetech Prusa I3 M201 (Version 04-11-2016) CONTENT Safety Instructions... 1 Preparation... 2 1. Assemble the threaded rods of Y axis... 3 2. Assemble the front and back support
Instruction of connection and programming of the VECTOR controller
 Instruction of connection and programming of the VECTOR controller 1. Connection of wiring 1.1.VECTOR Connection diagram Fig. 1 VECTOR Diagram of connection to the vehicle wiring. 1.2.Connection of wiring
Instruction of connection and programming of the VECTOR controller 1. Connection of wiring 1.1.VECTOR Connection diagram Fig. 1 VECTOR Diagram of connection to the vehicle wiring. 1.2.Connection of wiring
Building Instructions of Geeetech Prusa I3 M201
 Building Instructions of Geeetech Prusa I3 M201 (Version 11-25-2016) CONTENT Safety Instructions... 1 Preparation... 2 1. Assemble the threaded rods of Y axis... 3 2. Assemble the front and back support
Building Instructions of Geeetech Prusa I3 M201 (Version 11-25-2016) CONTENT Safety Instructions... 1 Preparation... 2 1. Assemble the threaded rods of Y axis... 3 2. Assemble the front and back support
Documentation version ASSEMBLY INSTRUCTIONS
 Documentation version 1.1.0 ASSEMBLY INSTRUCTIONS / 2 INTRODUCTION / 3 INTRODUCTION Target : Provide a visual guide of the various steps required to assemble the «i3 Metal Motion» 3D printer. Designers
Documentation version 1.1.0 ASSEMBLY INSTRUCTIONS / 2 INTRODUCTION / 3 INTRODUCTION Target : Provide a visual guide of the various steps required to assemble the «i3 Metal Motion» 3D printer. Designers
EPAS Desktop Pro Software User Manual
 Software User Manual Issue 1.10 Contents 1 Introduction 4 1.1 What is EPAS Desktop Pro? 4 1.2 About This Manual 4 1.3 Typographical Conventions 5 1.4 Getting Technical Support 5 2 Getting Started 6 2.1
Software User Manual Issue 1.10 Contents 1 Introduction 4 1.1 What is EPAS Desktop Pro? 4 1.2 About This Manual 4 1.3 Typographical Conventions 5 1.4 Getting Technical Support 5 2 Getting Started 6 2.1
FREEWAY RANGE OWNERS MANUAL. All PowaKaddy electric trolleys have been awarded the Quiet Mark by the Noise Abatement Society
 FREEWAY RANGE OWNERS MANUAL All PowaKaddy electric trolleys have been awarded the Quiet Mark by the Noise Abatement Society Thank you for purchasing the new PowaKaddy. We hope you enjoy your new trolley
FREEWAY RANGE OWNERS MANUAL All PowaKaddy electric trolleys have been awarded the Quiet Mark by the Noise Abatement Society Thank you for purchasing the new PowaKaddy. We hope you enjoy your new trolley
Issue 2.0 December EPAS Midi User Manual EPAS35
 Issue 2.0 December 2017 EPAS Midi EPAS35 CONTENTS 1 Introduction 4 1.1 What is EPAS Desktop Pro? 4 1.2 About This Manual 4 1.3 Typographical Conventions 5 1.4 Getting Technical Support 5 2 Getting Started
Issue 2.0 December 2017 EPAS Midi EPAS35 CONTENTS 1 Introduction 4 1.1 What is EPAS Desktop Pro? 4 1.2 About This Manual 4 1.3 Typographical Conventions 5 1.4 Getting Technical Support 5 2 Getting Started
Prusa i3 Printer Assembly Guide
 Prusa i3 Printer Assembly Guide Special thanks to Carlos Sanchez and Miguel Sanchez for the graphics. All graphics captured from their great animation: http://www.carlos-sanchez.com/ Prusa3/ For copyright
Prusa i3 Printer Assembly Guide Special thanks to Carlos Sanchez and Miguel Sanchez for the graphics. All graphics captured from their great animation: http://www.carlos-sanchez.com/ Prusa3/ For copyright
MP Maker Pro Mk.1 P/N User's Manual
 MP Maker Pro Mk.1 P/N 33013 User's Manual CONTENTS SAFETY WARNINGS AND GUIDELINES... 3 INTRODUCTION... 5 FEATURES... 5 CUSTOMER SERVICE... 5 PACKAGE CONTENTS... 6 PRODUCT OVERVIEW... 7 Front View... 7
MP Maker Pro Mk.1 P/N 33013 User's Manual CONTENTS SAFETY WARNINGS AND GUIDELINES... 3 INTRODUCTION... 5 FEATURES... 5 CUSTOMER SERVICE... 5 PACKAGE CONTENTS... 6 PRODUCT OVERVIEW... 7 Front View... 7
Installation Instruction of CTC DIY 3D Printer
 Installation Instruction of CTC DIY 3D Printer Focus on high-end science and technology,focus on 3D printing Zhuhai CTC Electronics Co.,Ltd. www.ctcprinter.com 1 Introduction This DIY 3D printer can be
Installation Instruction of CTC DIY 3D Printer Focus on high-end science and technology,focus on 3D printing Zhuhai CTC Electronics Co.,Ltd. www.ctcprinter.com 1 Introduction This DIY 3D printer can be
Assembly Instructions of Geeetech Prusa I3 A pro
 Assembly Instructions of Geeetech Prusa I3 A pro (Version 04-11-2016) CONTENT Safety Instructions... 3 Preparation... 4 1. Unfold the box and check the package... 1 2. Assemble Y axis... 1 3. Build the
Assembly Instructions of Geeetech Prusa I3 A pro (Version 04-11-2016) CONTENT Safety Instructions... 3 Preparation... 4 1. Unfold the box and check the package... 1 2. Assemble Y axis... 1 3. Build the
Features: Enhanced throttle response, excellent acceleration, linearity and driveability
 120A/150A ESC X-Car 120A/150A Series Sensored/Sensorless Brushless ESC for 1:8 scale Car or Truck Thank you for purchasing the X-Car Brushless Electronic Speed Controller (ESC). The X-Car 1:8 Scale 120A/150A
120A/150A ESC X-Car 120A/150A Series Sensored/Sensorless Brushless ESC for 1:8 scale Car or Truck Thank you for purchasing the X-Car Brushless Electronic Speed Controller (ESC). The X-Car 1:8 Scale 120A/150A
ZoneTouch V2 Zone Control System Installation Manual
 ZoneTouch V2 Zone Control System Installation Manual www.polyaire.com.au 2014 Polyaire Pty Ltd TABLE OF CONTENTS 1) Application 2 2) Features 2 3) Components 3 4) Configuration 4 5) Pre-Installation 6
ZoneTouch V2 Zone Control System Installation Manual www.polyaire.com.au 2014 Polyaire Pty Ltd TABLE OF CONTENTS 1) Application 2 2) Features 2 3) Components 3 4) Configuration 4 5) Pre-Installation 6
Building Instruction of Geeetech Prusa I3 pro W. 3D Printer
 Building Instruction of Geeetech Prusa I3 pro W 3D Printer Version 05-31-2017 Contents Safety Instructions... 2 Preparations... 3 1.Unfold the box and check the package... 4 2 Assemble the rods of a Y
Building Instruction of Geeetech Prusa I3 pro W 3D Printer Version 05-31-2017 Contents Safety Instructions... 2 Preparations... 3 1.Unfold the box and check the package... 4 2 Assemble the rods of a Y
Model 1:8 Beast-ZTWSS120A 1:8 Beast-ZTWSS150A. PN#Model Cont.Current 120A 150A. Burst Current 760A 1080A
 Alien Power System BEAST Series Sensored/Sensorless Brushless ESC for 1:8 scale Car or Truck Thank you for purchasing the Alien Power System Brushless Electronic Speed Controller (ESC). The Alien Power
Alien Power System BEAST Series Sensored/Sensorless Brushless ESC for 1:8 scale Car or Truck Thank you for purchasing the Alien Power System Brushless Electronic Speed Controller (ESC). The Alien Power
Ultimaker 2+ OUR MOST ADVANCED 3D PRINTER JUST GOT EVEN BETTER
 Ultimaker 2+ OUR MOST ADVANCED 3D PRINTER JUST GOT EVEN BETTER INSTALLATION AND USER MANUAL Original manual V1.0 2015 DISCLAIMER Please read and understand the contents of this installation and user manual.
Ultimaker 2+ OUR MOST ADVANCED 3D PRINTER JUST GOT EVEN BETTER INSTALLATION AND USER MANUAL Original manual V1.0 2015 DISCLAIMER Please read and understand the contents of this installation and user manual.
8. Electronics assembly (B3/R2 design)
 8. Electronics assembly (B3/R2 design) Written By: Jakub Dolezal 2018 manual.prusa3d.com/ Page 1 of 31 Step 1 Tools necessary for this chapter Needle-nose pliers for zip tie trimming. 2.5mm Allen key for
8. Electronics assembly (B3/R2 design) Written By: Jakub Dolezal 2018 manual.prusa3d.com/ Page 1 of 31 Step 1 Tools necessary for this chapter Needle-nose pliers for zip tie trimming. 2.5mm Allen key for
TurfDefender Electronic Leak Detector Kit Reelmaster 5000, 6000 and 5010 Series Traction Units
 Form No. 56 586 Rev A TurfDefender Electronic Leak Detector Kit Reelmaster 5000, 6000 and 500 Series Traction Units Model No. 05 Installation Instructions The Installation Instructions for Reelmaster 5000/6000
Form No. 56 586 Rev A TurfDefender Electronic Leak Detector Kit Reelmaster 5000, 6000 and 500 Series Traction Units Model No. 05 Installation Instructions The Installation Instructions for Reelmaster 5000/6000
Quick Start Guide INVENTOR II SZ15-EN-A02
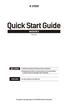 Quick Start Guide INVENTOR II SZ15-EN-A02 WARNING 1. Hot! Avoid touching the heating nozzle in operation. 2. Moving parts in printer may cause injury. Do not wear gloves or other sources of entanglement
Quick Start Guide INVENTOR II SZ15-EN-A02 WARNING 1. Hot! Avoid touching the heating nozzle in operation. 2. Moving parts in printer may cause injury. Do not wear gloves or other sources of entanglement
5. Extruder Assembly
 5. Extruder Assembly Guide for the assembly of the Extruder. Written By: Josef Prusa 2018 manual.prusa3d.com/ Page 1 of 24 Step 1 Get the necessary tools 2.5 and 1.5 mm Allen key Needle-nose pliers 2018
5. Extruder Assembly Guide for the assembly of the Extruder. Written By: Josef Prusa 2018 manual.prusa3d.com/ Page 1 of 24 Step 1 Get the necessary tools 2.5 and 1.5 mm Allen key Needle-nose pliers 2018
Installation and service instructions, warranty terms & conditions. DeeGreen. User Guide. Version 2.6
 Installation and service instructions, warranty terms & conditions DeeGreen User Guide Version 2.6 - 2 - Contents 1. Contents...- 3-2. Technical parameters...- 4-3. Safety instructions...- 4-4. Package
Installation and service instructions, warranty terms & conditions DeeGreen User Guide Version 2.6 - 2 - Contents 1. Contents...- 3-2. Technical parameters...- 4-3. Safety instructions...- 4-4. Package
User Manual Solar Charge Controller 3KW
 User Manual Solar Charge Controller 3KW Version: 1.3 CONTENTS 1 ABOUT THIS MANUAL... 1 1.1 Purpose... 1 1.2 Scope... 1 1.3 SAFETY INSTRUCTIONS... 1 2 INTRODUCTION... 2 2.1 Features... 2 2.2 Product Overview...
User Manual Solar Charge Controller 3KW Version: 1.3 CONTENTS 1 ABOUT THIS MANUAL... 1 1.1 Purpose... 1 1.2 Scope... 1 1.3 SAFETY INSTRUCTIONS... 1 2 INTRODUCTION... 2 2.1 Features... 2 2.2 Product Overview...
Installation Instructions: Epson 1400 CFS
 Installation Instructions: Epson 1400 CFS Epson 1400 with MIS CFS Installed *A perfect print with OEM cartridges is a must* Prerequisite - Before starting this installation, you MUST test your printer
Installation Instructions: Epson 1400 CFS Epson 1400 with MIS CFS Installed *A perfect print with OEM cartridges is a must* Prerequisite - Before starting this installation, you MUST test your printer
Modix Big-60 Assembly Manual Part 2
 Modix Big-60 Assembly Manual Part 2 Version 1.0, October 2017 Menu 1. Motors & End Stop Wiring... 3 2. Controller Wiring Check... 6 3. Extruder Wiring... 7 4. Electronic Box Cover... 9 5. Filament Sensor...
Modix Big-60 Assembly Manual Part 2 Version 1.0, October 2017 Menu 1. Motors & End Stop Wiring... 3 2. Controller Wiring Check... 6 3. Extruder Wiring... 7 4. Electronic Box Cover... 9 5. Filament Sensor...
3D PRINTER. Pack 10. Anything you can imagine, you can make! 3D technology is now available for you at home! BUILD YOUR OWN
 BUILD YOUR OWN Pack 10 Anything you can imagine, you can make! 3D PRINTER Compatible with Windows 7 & 8 Mac OS X 3D technology is now available for you at home! BUILD YOUR OWN 3D PRINTER CONTENTS PACK
BUILD YOUR OWN Pack 10 Anything you can imagine, you can make! 3D PRINTER Compatible with Windows 7 & 8 Mac OS X 3D technology is now available for you at home! BUILD YOUR OWN 3D PRINTER CONTENTS PACK
OWNERS MANUAL GPS RENTAL. All PowaKaddy electric trolleys have been awarded the Quiet Mark by the Noise Abatement Society
 OWNERS MANUAL GPS RENTAL All PowaKaddy electric trolleys have been awarded the Quiet Mark by the Noise Abatement Society Thank you for purchasing the new PowaKaddy FW5s GPS Rental Cart. Please read these
OWNERS MANUAL GPS RENTAL All PowaKaddy electric trolleys have been awarded the Quiet Mark by the Noise Abatement Society Thank you for purchasing the new PowaKaddy FW5s GPS Rental Cart. Please read these
Quick Start Guide. Caution. Warning. This guide only applies to Dreamer 3D printer of Flashforge
 Quick Start Guide Caution Warning. Do not peel the yellow film from the build plate. It is heat-resistant tape, which makes objects stick to the build plate easily.. Do not remove the wrapping around the
Quick Start Guide Caution Warning. Do not peel the yellow film from the build plate. It is heat-resistant tape, which makes objects stick to the build plate easily.. Do not remove the wrapping around the
RENA AF371Feeder Operating Manual. Feeder. Operating Manual. Manual Part #: M AF371 Operations Rev
 Manual Part #: M-3022 Feeder AF371 Operations Rev. 3-16-04 1 RENA AF371 Feeder YOUR RENA AF371 IS DISTRIBUTED BY RENA SYSTEMS INC. SERVICE AND SUPPORT FOR THIS PRODUCT IS PROVIDED BY YOUR RENA DEALER.
Manual Part #: M-3022 Feeder AF371 Operations Rev. 3-16-04 1 RENA AF371 Feeder YOUR RENA AF371 IS DISTRIBUTED BY RENA SYSTEMS INC. SERVICE AND SUPPORT FOR THIS PRODUCT IS PROVIDED BY YOUR RENA DEALER.
Operating Manual. D3D Innovations Limited. 7 Kings Road, Wrington, Bristol, BS40 5LW, UK.
 Operating Manual FILAMENT WINDER D3D Innovations Limited 7 Kings Road, Wrington, Bristol, BS40 5LW, UK www.filafab.co.uk www.d3dinnovations.com www.filafab.co.uk Copyright 2016 by D3D Innovations Limited
Operating Manual FILAMENT WINDER D3D Innovations Limited 7 Kings Road, Wrington, Bristol, BS40 5LW, UK www.filafab.co.uk www.d3dinnovations.com www.filafab.co.uk Copyright 2016 by D3D Innovations Limited
5 Removal and replacement
 5 Removal and replacement This chapter describes the removal and replacement of field-replaceable units (FRUs) only. Removal and replacement strategy User-replaceable parts Covers Internal assemblies ENWW
5 Removal and replacement This chapter describes the removal and replacement of field-replaceable units (FRUs) only. Removal and replacement strategy User-replaceable parts Covers Internal assemblies ENWW
INDEX 1 Introduction 2- Software installation 3 Open the program 4 General - F2 5 Configuration - F3 6 - Calibration - F5 7 Model - F6 8 - Map - F7
 SET UP MANUAL INDEX 1 Introduction 1.1 Features of the Software 2- Software installation 3 Open the program 3.1 Language 3.2 Connection 4 General - F2 4.1 The sub-folder Error visualization 5 Configuration
SET UP MANUAL INDEX 1 Introduction 1.1 Features of the Software 2- Software installation 3 Open the program 3.1 Language 3.2 Connection 4 General - F2 4.1 The sub-folder Error visualization 5 Configuration
PORTAGAUGE 4 USER MANUAL
 PORTAGAUGE 4 USER MANUAL Contents 1. Introduction and Key Features 1.1 What does the Portagauge do? 1.2 The Portagauge 4 1.21 The Portagauge 4 Unit and Measuring Screen 1.22 The Portagauge 4 Definition
PORTAGAUGE 4 USER MANUAL Contents 1. Introduction and Key Features 1.1 What does the Portagauge do? 1.2 The Portagauge 4 1.21 The Portagauge 4 Unit and Measuring Screen 1.22 The Portagauge 4 Definition
Preparation for an Extended Idle Period of the GT-381/361
 Preparation for an Extended Idle Period of the GT-381/361 If the printer is not to be used for an extended period of time, the white print heads and ink tubes will still need to be maintained. The tube
Preparation for an Extended Idle Period of the GT-381/361 If the printer is not to be used for an extended period of time, the white print heads and ink tubes will still need to be maintained. The tube
BFB-3000 Set Up and Operations Manual [Version 3.0]
![BFB-3000 Set Up and Operations Manual [Version 3.0] BFB-3000 Set Up and Operations Manual [Version 3.0]](/thumbs/75/72577978.jpg) BFB-3000 Set Up and Operations Manual [Version 3.0] Document No: D100253 1 Introduction Thank you for purchasing your BFB-3000. Before first use, the BFB-3000 needs careful setting up. The list below illustrates
BFB-3000 Set Up and Operations Manual [Version 3.0] Document No: D100253 1 Introduction Thank you for purchasing your BFB-3000. Before first use, the BFB-3000 needs careful setting up. The list below illustrates
1 COPPERHEAD 3D PRINTER ASSEMBLY GUIDE WELCOME
 1 COPPERHEAD 3D PRINTER ASSEMBLY GUIDE WELCOME Thank you for choosing the Copperhead 3D printer from Acadian Robotics. Please read through this manual first before setting up your machine. If you have
1 COPPERHEAD 3D PRINTER ASSEMBLY GUIDE WELCOME Thank you for choosing the Copperhead 3D printer from Acadian Robotics. Please read through this manual first before setting up your machine. If you have
SERIES A & AA ROLLER DOORS INSTALLATION GUIDE
 SERIES A & AA ROLLER DOORS INSTALLATION GUIDE THESE INSTRUCTIONS ARE PROVIDED FOR USE BY EXPERIENCED INSTALLERS OF GARAGE DOORS BY UNDER-TAKING THE INSTALLATION OF THIS DOOR, THE INSTALLER UNDERSTANDS
SERIES A & AA ROLLER DOORS INSTALLATION GUIDE THESE INSTRUCTIONS ARE PROVIDED FOR USE BY EXPERIENCED INSTALLERS OF GARAGE DOORS BY UNDER-TAKING THE INSTALLATION OF THIS DOOR, THE INSTALLER UNDERSTANDS
Cubicon Single (3DP-110F)
 Cubicon Single (3DP-110F) Operation Manual Please read the safety cautions carefully before using the product, and use the product appropriately. This document is provided to ensure the safety of users
Cubicon Single (3DP-110F) Operation Manual Please read the safety cautions carefully before using the product, and use the product appropriately. This document is provided to ensure the safety of users
Assembly of the Electronics
 6 ssembly of the Electronics List of components for the Electronics Ramps 1.4 (with 4 x mounted Stepstick Drivers 4988) 3 x Endstop LD control panel 1.8 m type US cable 4 x Nema 17 motor cable 2 x 40 cm
6 ssembly of the Electronics List of components for the Electronics Ramps 1.4 (with 4 x mounted Stepstick Drivers 4988) 3 x Endstop LD control panel 1.8 m type US cable 4 x Nema 17 motor cable 2 x 40 cm
Modix Big-60 Assembly Instructions Part 1
 Modix Big-60 Assembly Instructions Part 1 Version 1.0, October 2017 Menu 1. X Idler Pulley Assembly... 3 2. Connecting X Axis Brackets to Z Profiles... 4 3. Assemble X Rails on X Top Profiles... 6 4. Assemble
Modix Big-60 Assembly Instructions Part 1 Version 1.0, October 2017 Menu 1. X Idler Pulley Assembly... 3 2. Connecting X Axis Brackets to Z Profiles... 4 3. Assemble X Rails on X Top Profiles... 6 4. Assemble
Dynojet Research, Inc. All Rights Reserved. Optical RPM Sensor Installation Guide.
 1993-2001 Dynojet Research, Inc. All Rights Reserved.. This manual is copyrighted by Dynojet Research, Inc., hereafter referred to as Dynojet, and all rights are reserved. This manual, as well as the software
1993-2001 Dynojet Research, Inc. All Rights Reserved.. This manual is copyrighted by Dynojet Research, Inc., hereafter referred to as Dynojet, and all rights are reserved. This manual, as well as the software
DJI E800 Multirotor Propulsion System
 DJI E800 Multirotor Propulsion System User Manual V1.0 2015.01 Disclaimer Thank you for purchasing the E800 (hereinafter referred to as product ). Read this disclaimer carefully before using this product.
DJI E800 Multirotor Propulsion System User Manual V1.0 2015.01 Disclaimer Thank you for purchasing the E800 (hereinafter referred to as product ). Read this disclaimer carefully before using this product.
Z TECHNICAL INSTRUCTIONS
 ÍNDICE: Z40 2.0 TECHNICAL INSTRUCTIONS 1.- Error list 2.- Replace the control board 3.- Opening the machine 4.- Replace the power board 5.- Dismantling motor and gear box 6.- Assembly of gear box 7.- Pushing
ÍNDICE: Z40 2.0 TECHNICAL INSTRUCTIONS 1.- Error list 2.- Replace the control board 3.- Opening the machine 4.- Replace the power board 5.- Dismantling motor and gear box 6.- Assembly of gear box 7.- Pushing
Operation Guide F306 Generation I
 Operation Guide F306 Generation I Revision 4 08-27-2014 Table of Contents 1. Introduction... 2 1.1. Warnings... 2 2. General Info Software... 2 2.1. Software toolchain overview... 2 2.2. Simplify3D Tutorials...
Operation Guide F306 Generation I Revision 4 08-27-2014 Table of Contents 1. Introduction... 2 1.1. Warnings... 2 2. General Info Software... 2 2.1. Software toolchain overview... 2 2.2. Simplify3D Tutorials...
Maker's Tool Works. Written By: Micro. Wiring methods used by MTW Printers using the Rambo Electronics. Wiring Rambo Electronics & Power Supply
 Maker's Tool Works Wiring Rambo Electronics & Power Supply Wiring methods used by MTW Printers using the Rambo Electronics. Written By: Micro 2017 mtw.dozuki.com Page 1 of 10 TOOLS: Screw Drivers (1) Wire
Maker's Tool Works Wiring Rambo Electronics & Power Supply Wiring methods used by MTW Printers using the Rambo Electronics. Written By: Micro 2017 mtw.dozuki.com Page 1 of 10 TOOLS: Screw Drivers (1) Wire
MDX-300 Series. For 12-volt automotive starting batteries and starting/charging systems INSTRUCTION MANUAL
 For 12-volt automotive starting batteries and starting/charging systems INSTRUCTION MANUAL Blank page Contents Caution... 4 Capabilities... 4 Display and Keypad... 4 Preparations Before the Test... 6 Connecting
For 12-volt automotive starting batteries and starting/charging systems INSTRUCTION MANUAL Blank page Contents Caution... 4 Capabilities... 4 Display and Keypad... 4 Preparations Before the Test... 6 Connecting
PowerJet Sequential Injection INDEX. 1 Introduction 1.1 Features of the Software. 2- Software installation
 INDEX 1 Introduction 1.1 Features of the Software 2- Software installation 3 Open the program 3.1 Language 3.2 Connection 4 Folder General - F2. 4.1 The sub-folder Error visualization 5 Folder Configuration
INDEX 1 Introduction 1.1 Features of the Software 2- Software installation 3 Open the program 3.1 Language 3.2 Connection 4 Folder General - F2. 4.1 The sub-folder Error visualization 5 Folder Configuration
User Manual. Solar Charge Controller 3KW
 User Manual Solar Charge Controller 3KW 1 CONTENTS 1 ABOUT THIS MANUAL... 3 1.1 Purpose... 3 1.2 Scope... 3 1.3 SAFETY INSTRUCTIONS... 3 2 INTRODUCTION... 4 2.1 Features... 4 2.2 Product Overview... 5
User Manual Solar Charge Controller 3KW 1 CONTENTS 1 ABOUT THIS MANUAL... 3 1.1 Purpose... 3 1.2 Scope... 3 1.3 SAFETY INSTRUCTIONS... 3 2 INTRODUCTION... 4 2.1 Features... 4 2.2 Product Overview... 5
Customer Name: Serial Number: Y-Axis Stall
 Technician Name: Date: Technician Name: Date: Customer Name: Serial Number: Y-Axis Stall Issue Explanation and Background Each drive motor on the machine (the x, y and z axes motors) has a sensor called
Technician Name: Date: Technician Name: Date: Customer Name: Serial Number: Y-Axis Stall Issue Explanation and Background Each drive motor on the machine (the x, y and z axes motors) has a sensor called
BFB-3000 BFB-3000 Plus Set Up and Operations Manual [Version 3.3]
![BFB-3000 BFB-3000 Plus Set Up and Operations Manual [Version 3.3] BFB-3000 BFB-3000 Plus Set Up and Operations Manual [Version 3.3]](/thumbs/77/74531070.jpg) BFB-3000 BFB-3000 Plus Set Up and Operations Manual [Version 3.3] Document No: D100253 1 Introduction Thank you for purchasing your BFB-3000. Before first use, the BFB-3000 needs careful setting up. The
BFB-3000 BFB-3000 Plus Set Up and Operations Manual [Version 3.3] Document No: D100253 1 Introduction Thank you for purchasing your BFB-3000. Before first use, the BFB-3000 needs careful setting up. The
Safety, Operation and Maintenance Instructions For Long & Short Nose Upholstery Air Stapler (NS10 & NS11)
 Safety, Operation and Maintenance Instructions For Long & Short Nose Upholstery Air Stapler (NS10 & NS11) Important: Drop 3 drops of oil into the stapler air inlet BEFORE first use. See page 2. Please
Safety, Operation and Maintenance Instructions For Long & Short Nose Upholstery Air Stapler (NS10 & NS11) Important: Drop 3 drops of oil into the stapler air inlet BEFORE first use. See page 2. Please
INSTALLATION INSTRUCTIONS JEEP 2011-UP JK SECURITY FULL CONSOLE #274
 INSTALLATION INSTRUCTIONS JEEP 2011-UP JK SECURITY FULL CONSOLE #274 PARTS CHECKLIST Tuffy Console #9 Left Front Mounting Bracket #10 Right Front Mounting Bracket #11 Electronics mounting bracket #12 Divider
INSTALLATION INSTRUCTIONS JEEP 2011-UP JK SECURITY FULL CONSOLE #274 PARTS CHECKLIST Tuffy Console #9 Left Front Mounting Bracket #10 Right Front Mounting Bracket #11 Electronics mounting bracket #12 Divider
Prop-Tech Vacuum Analyzer
 Electronic Carburettor / Injector Balancing Tool 1. WARNING THIS PRODUCT IS A PROFESSIONAL TOOL WHICH SHOULD ONLY BE OPERATED BY A COMPETENT TRAINED TECHNICIAN AND ONLY FOR THE PURPOSE WHICH IT WAS DESIGNED
Electronic Carburettor / Injector Balancing Tool 1. WARNING THIS PRODUCT IS A PROFESSIONAL TOOL WHICH SHOULD ONLY BE OPERATED BY A COMPETENT TRAINED TECHNICIAN AND ONLY FOR THE PURPOSE WHICH IT WAS DESIGNED
Touch plate serial number. Please save this info here for use later:
 Touch Plate Manual Touch plate serial number. Please save this info here for use later: Copyright Next Wave Automation All Rights Reserved. Version 2 April14th 2017 Updates of this manual are available
Touch Plate Manual Touch plate serial number. Please save this info here for use later: Copyright Next Wave Automation All Rights Reserved. Version 2 April14th 2017 Updates of this manual are available
Re-Energy.ca - Solar Electricity - Build Your Own Solar Car
 Backgrounder Build Your Own Solar Car Back to Page 1 Build It! These step-by-step instructions provide you with a plan for making a basic solar car. If you can think of ways to improve the design of your
Backgrounder Build Your Own Solar Car Back to Page 1 Build It! These step-by-step instructions provide you with a plan for making a basic solar car. If you can think of ways to improve the design of your
Alliance Towel Dispensing System. Operation Manual
 Alliance Towel Dispensing System Operation Manual Alliance Towel Dispensing System Table of Contents Safety Information... page 2 Mounting Instructions... page 3 Towel Loading Instructions... page 7 Settings...
Alliance Towel Dispensing System Operation Manual Alliance Towel Dispensing System Table of Contents Safety Information... page 2 Mounting Instructions... page 3 Towel Loading Instructions... page 7 Settings...
POWER ASSISTED BICYCLES OWNERS MANUAL
 OWNERS MANUAL Simply explained this is how your e.life bike basically works. Firstly may we congratulate you on purchasing your new electric power assisted e.bike. Please take time to read your manual.
OWNERS MANUAL Simply explained this is how your e.life bike basically works. Firstly may we congratulate you on purchasing your new electric power assisted e.bike. Please take time to read your manual.
DLF-220L Digital Label Finishing System
 USER MANUAL DLF-220L Digital Label Finishing System this product is certified: IMPORTANT: Please keep the original packaging in case of return. If we receive the system in non-original packaging, the warranty
USER MANUAL DLF-220L Digital Label Finishing System this product is certified: IMPORTANT: Please keep the original packaging in case of return. If we receive the system in non-original packaging, the warranty
Quick Installation Guide for X50 Plus Car OBD Multi-function instrument Product introductions
 Quick Installation Guide for X50 Plus Car OBD Multi-function instrument Product introductions Appropriate models for products The product is suitable for standard OBD-II protocol compliant petrol and diesel
Quick Installation Guide for X50 Plus Car OBD Multi-function instrument Product introductions Appropriate models for products The product is suitable for standard OBD-II protocol compliant petrol and diesel
3. Extruder Assembly
 3. Extruder Assembly Guide for the assembly of the Extruder. Written By: Josef Prusa 2017 manual.prusa3d.com Page 1 of 22 Step 1 Get the necessary tools 2.5 and 1.5 mm Allen key Needle-nose pliers Step
3. Extruder Assembly Guide for the assembly of the Extruder. Written By: Josef Prusa 2017 manual.prusa3d.com Page 1 of 22 Step 1 Get the necessary tools 2.5 and 1.5 mm Allen key Needle-nose pliers Step
Note: Please read through the entire guide before attempting any kind of installation.
 KIT-RSRTD Installation Guide Version 1.5 Auber Instruments, 730 Culworth Manor, Alpharetta, GA 30022 e-mail: info@auberins.com Tel: 770-569-8420 www.auberins.com This is a PID controller kit installation
KIT-RSRTD Installation Guide Version 1.5 Auber Instruments, 730 Culworth Manor, Alpharetta, GA 30022 e-mail: info@auberins.com Tel: 770-569-8420 www.auberins.com This is a PID controller kit installation
NAVY REMOTE CONTROL USER MANUAL
 NAVY REMOTE CONTROL USER MANUAL Nov, 2018 Version 1.0 Copyright 2018 epropulsion All Rights Reserved Acknowledgement Thanks for choosing epropulsion products, your trust and support in our company are
NAVY REMOTE CONTROL USER MANUAL Nov, 2018 Version 1.0 Copyright 2018 epropulsion All Rights Reserved Acknowledgement Thanks for choosing epropulsion products, your trust and support in our company are
GENUINE PARTS INSTALLATION INSTRUCTIONS
 GENUINE PARTS INSTALLATION INSTRUCTIONS 1. 2. 3. 4. DESCRIPTION: APPLICATION: PART NUMBER: KIT CONTENTS: Accent light Kit Versa Note 999F3 4Z000 - Accent Lighting Kit. 999Q9 AY000 - Accessory Service Connector
GENUINE PARTS INSTALLATION INSTRUCTIONS 1. 2. 3. 4. DESCRIPTION: APPLICATION: PART NUMBER: KIT CONTENTS: Accent light Kit Versa Note 999F3 4Z000 - Accent Lighting Kit. 999Q9 AY000 - Accessory Service Connector
IDL Dragonfly Manual
 2015 IDL-20003 Dragonfly Manual FIRMWARE VERSION 3.00 IRIS DYNAMICS LTD. IDL-20003 Manual IrisDynamics.com V1.00 December, 2015 IDL-20003 Manual IrisDynamics.com V1.00 December, 2015 Unpacking, Setup,
2015 IDL-20003 Dragonfly Manual FIRMWARE VERSION 3.00 IRIS DYNAMICS LTD. IDL-20003 Manual IrisDynamics.com V1.00 December, 2015 IDL-20003 Manual IrisDynamics.com V1.00 December, 2015 Unpacking, Setup,
Baxter 6201 and 6301 Tips to Avoid Nuisance Alarms Call x 335 for troubleshooting assistance.
 P a g e 1 Baxter 6201 and 6301 Tips to Avoid Nuisance Alarms Call 1-708-449-7600 x 335 for troubleshooting assistance. Tip #1: To Ensure Door is Closed Correctly You should hear 2 clicks when closing the
P a g e 1 Baxter 6201 and 6301 Tips to Avoid Nuisance Alarms Call 1-708-449-7600 x 335 for troubleshooting assistance. Tip #1: To Ensure Door is Closed Correctly You should hear 2 clicks when closing the
OWNERS MANUAL GPS. All PowaKaddy electric trolleys have been awarded the Quiet Mark by the Noise Abatement Society
 OWNERS MANUAL GPS All PowaKaddy electric trolleys have been awarded the Quiet Mark by the Noise Abatement Society Thank you for choosing the new PowaKaddy FW7s GPS. Please read these instructions carefully.
OWNERS MANUAL GPS All PowaKaddy electric trolleys have been awarded the Quiet Mark by the Noise Abatement Society Thank you for choosing the new PowaKaddy FW7s GPS. Please read these instructions carefully.
Automatic Sliding Door Retrofit Drive Assembly. Installation Manual DoorControlsUSA.com
 Automatic Sliding Door Retrofit Drive Assembly Installation Manual 800-437-3667 DoorControlsUSA.com TABLE OF CONTENTS pg. 1. COMPONENTS 2 2. HEADER PREPARATION 2 3. DOOR PREPARATION 2 4. MOTOR AND CONTROLLER
Automatic Sliding Door Retrofit Drive Assembly Installation Manual 800-437-3667 DoorControlsUSA.com TABLE OF CONTENTS pg. 1. COMPONENTS 2 2. HEADER PREPARATION 2 3. DOOR PREPARATION 2 4. MOTOR AND CONTROLLER
FD 120 Card Cutter MAINTENANCE MANUAL. MyBinding.com 5500 NE Moore Court Hillsboro, OR Toll Free: Local: /2011
 FD 120 Card Cutter 5/2011 MAINTENANCE MANUAL SAFETY PRECAUTIONS Always observe the cautions and warnings given below to prevent personal injury or property damage. The degree of danger and damage that
FD 120 Card Cutter 5/2011 MAINTENANCE MANUAL SAFETY PRECAUTIONS Always observe the cautions and warnings given below to prevent personal injury or property damage. The degree of danger and damage that
USER MANUAL LEVER LOCK DIGITAL TOUCHPAD TEMPLATE. 120x165(mm)
 120x165(mm) Mark Ø1" (25.4mm) hole at center of door edge. 2" 1-3/4" 1-9/16" 1-3/8" 51 45 40 35 FOR ( ) 2-3/8 60mm BACKSET Fit here on door edge FOR ( ) 2-3/4 70mm BACKSET TEMPLATE Limited Warranty Statements
120x165(mm) Mark Ø1" (25.4mm) hole at center of door edge. 2" 1-3/4" 1-9/16" 1-3/8" 51 45 40 35 FOR ( ) 2-3/8 60mm BACKSET Fit here on door edge FOR ( ) 2-3/4 70mm BACKSET TEMPLATE Limited Warranty Statements
Wallbox Commander. User Guide WBCM-UG-002-EN 1/11
 Wallbox Commander User Guide 1/11 Welcome to Wallbox Congratulations on your purchase of the revolutionary electric vehicle charging system designed with cuttingedge technology to satisfy your daily needs.
Wallbox Commander User Guide 1/11 Welcome to Wallbox Congratulations on your purchase of the revolutionary electric vehicle charging system designed with cuttingedge technology to satisfy your daily needs.
Battery Management Innovation. For 12-volt automotive starting batteries and starting/charging systems INSTRUCTION MANUAL
 Battery Management Innovation For 12-volt automotive starting batteries and starting/charging systems INSTRUCTION MANUAL ! CAUTION Because of the possibility of personal injury, always use extreme caution
Battery Management Innovation For 12-volt automotive starting batteries and starting/charging systems INSTRUCTION MANUAL ! CAUTION Because of the possibility of personal injury, always use extreme caution
Galileo RADIO CONTROLLED QUAD-COPTER
 Galileo TM RADIO CONTROLLED QUAD-COPTER FEATURING: 1. Four-Rotor design allows great speed and maneuverability for both Indoor and Outdoor use. 2. Built-in 6-axis Gyro ensures excellent stability. 3. Modular
Galileo TM RADIO CONTROLLED QUAD-COPTER FEATURING: 1. Four-Rotor design allows great speed and maneuverability for both Indoor and Outdoor use. 2. Built-in 6-axis Gyro ensures excellent stability. 3. Modular
PRODUCT INFORMATION BULLETIN #3365 DIGITAL MOTOR CONTROL PLATTER SYSTEMS For Serial Number and After
 PRODUCT INFORMATION BULLETIN #3365 DIGITAL MOTOR CONTROL PLATTER SYSTEMS For Serial Number 28640996 and After Record Platter System Identification Numbers Here: Model # Serial # Table of Contents Program
PRODUCT INFORMATION BULLETIN #3365 DIGITAL MOTOR CONTROL PLATTER SYSTEMS For Serial Number 28640996 and After Record Platter System Identification Numbers Here: Model # Serial # Table of Contents Program
Shaver Industries. Assembly Instructions Spring Assist Vertical Vinyl Curtain Door Projection Mount
 Shaver Industries 20 Steckle Place, Kitchener, ON N2E 2C3 Ph 1(888) 766 8328 www.shaverinc.com Assembly Instructions Spring Assist Vertical Vinyl Curtain Door Projection Mount Valued Shaver Customer: We
Shaver Industries 20 Steckle Place, Kitchener, ON N2E 2C3 Ph 1(888) 766 8328 www.shaverinc.com Assembly Instructions Spring Assist Vertical Vinyl Curtain Door Projection Mount Valued Shaver Customer: We
