PI-1000 ADVANCED AVIATION TRAINING DEVICE
|
|
|
- Myles Kelley
- 6 years ago
- Views:
Transcription
1 PI-1000 ADVANCED AVIATION TRAINING DEVICE G1000 Training Solution for Professional and Desktop Versions 1
2 2 PI-1000 ADVANCED AVIATION TRAINING DEVICE
3 table of contents GENERAL service and support Welcome to the ELITE Support Center ELITE Simulation Solutions strives to provide timely, reliable product support 24/7 using the online ELITE Support Center. Here you have access to our support forum, product knowledge base, online documents, downloads and out-of-warranty assistance. Telephone support from an ELITE Support Technician is also available during our regular business hours (Eastern Standard Time). Online ELITE Support Center: Toll-Free: (USA Only) Phone: disclaimer Although the PI-1000 Advanced Aviation Training Device provides incredible training fidelity for Garmin G1000 users and is an FAA-approved AATD, this is not a real G1000. It simulates the form and function of the real-world G1000 avionics suite. It is designed to accurately simulate the features and functions VFR and IFR pilots use most frequently within the limitations of Prepar3D. Although we have designed this product to resemble and function as closely as possible to the real-world G1000, not all systems have been simulated, and some of those that have been simulated may not be entirely functional or simulated to 100% accuracy. IMPORTANT: The information in this User's Guide is current at the time of writing and is subject to change at any time. Although every effort has been made to provide accurate content on these pages, neither Elite Simulation Solutions nor any of its employees make any warranty, expressed or implied, or assume any legal liability or responsibility for the accuracy or completeness of any information contained herein. 3
4 INTRODUCTION Thank you for your purchase of the ELITE Simulation Solutions PI-1000 Advanced Aviation Training Device. The PI-1000 provides incredible training fidelity for Garmin G1000 users. This FAA-approved AATD uses LCD screens and realistic bezels to provide the best simulated G1000 panels available on the market! The PI-1000 provides 8 to 9 times more functionality than Mindstar-based G1000 simulators, and using the Lockheed Martin Prepar3D visuals, you ll be flying the PI-1000 in one of the most beautiful commercially licensed software sceneries available. Among its key features is the ability to perform WAAS approaches and its simulation of the Garmin GFC 700 autopilot. The PI-1000 also includes the required back-up instrumentation to ensure the most realistic training. In addition, the simulated G1000 software changes reference speeds, engine/propeller instrumentation and fuel management depending on the aircraft selected. The PI-1000 is an FAA Approved Advanced Aviation Training Device (AATD) with an incredibly versatile aircraft platform. From singles and a twin, to simple and complex aircraft, they can all be flown. 4 Included Aircraft Models: Cessna 172R Cessna 172S Cessna T182T Cessna 206 Cessna T206 Diamond DA40 Diamond DA42 Beechcraft Baron 58 This proven, high-fidelity G1000 simulation software provides about 85% of real G1000 functionality - far and away more than other simulations and more is being added for even more functionality. Here are some of the features that separate the PI-1000 AATD from its competitors: Updatable Worldwide Navigraph Navigation Database Obstacle Icons, Terrain, Airways and Waypoints on the Map Page VNAV and VPTH Waypoint Navigation Departure and Arrival Procedures LPV WAAS Approaches Coupled With the Automated Flight Control System Missed Approach Procedures Coupled Holds and Procedure Turns ipad Connectivity for Use with ForeFlight and Other Aviation Apps Spontaneous, Unexpected Triggering of Failures Using the VISPro Instructor/Operator Station Terrain Alerts and Annunciations Mirror Those On the Real-World G1000, and Much, Much More
5 PI-1000 Startup and shutdown procedure This section describes the proper way to start up your PI-1000 AATD, select an aircraft, then shut down your PI-1000 AATD after use. It's important that you follow these procedures in the order described. Startup Procedure 1) Ensure the key on the flight console is turned to the ON position, then turn the system POWER switch to the ON position. If you have the PI-1000 Professional version, press and HOLD the center button on the APC battery backup to power up the system. GENERAL 2) Wait for the computers to automatically boot up. This could take up to 5 minutes. Once the computers have booted up, you should see visuals on the external monitor(s), the G1000 MFD and PFD screens should be ON, and the Instructor Station on the Instructor Monitor should be displayed (if connected). Wait until all programs have automatically launched before beginning to use the PI-1000 AATD. If you don't see any visuals on the various displays, please refer to the Troubleshooting Guide section on pages XX through XX. Before Taxi/Takeoff Checklist: Check the following items before you begin using your PI-1000 AATD. This is not a complete aircraft checklist, rather they are items that need to be checked on the PI-1000 flight console in order for the simulated aircraft engines and radio systems to be fully functional. Master Switch: ON Alternator Switches: ON Radio Master: ON Rudder Trim: Set Flaps: Set Magneto Switches: ON Fuel Selector: On Appropriate Tank Gear: DOWN (for Retractable Gear Aircraft) Mixture Levels: RICH Parking Brake: OFF Selecting an Aircraft: The PI-1000 AATD allows you to choose from up to nine different aircraft configurations. When you select an aircraft, various aicraft-specific G1000 PFD and MFD values and features will be changed to suit the selected aircraft. 1) On the Instructor Station, press the Reposition button, then press the Select Aircraft option. Choose the aircraft you want to fly, then press OK. You will need to wait for the visuals to reload and for the G1000 PFD and MFD to change to the appropriate aircraft. 5
6 PI-1000 Startup and shutdown procedure Startup Procedure Selecting an Aircraft, Continued: The G1000 PFD and MFD should change to match the aircraft selected on the Instructor Station. If they do not, you many change the aircraft manually within the G1000 Student Simulator Interface. 1) After making sure that Prepar3D is running, launch the G1000 Student Simulator by double-clicking the G1000 Student Pro shortcut on your desktop or from your Start Menu. 2) Use the Aircraft Selection drop-down box to select one of the desired aircraft provided. There is no need to save your selection. The G1000 PFD and MFD should change to match the aircraft selected. The Save button is only used when entering custom V-speed values. SHUTDOWN Procedure 1) On the Instructor Station, press the icon shown at right, scroll down to Remote PC, then press Shut Down. This will shut down and turn OFF the Visual computer. 2) Press the Start Menu icon on the lower left corner of the Instructor Station Monitor and press Shut Down. This will shut down and turn OFF the Instructor Station computer. Once both computers are shut down, turn the key on the flight console to the OFF position, then turn the system POWER switch OFF. If you have the PI-1000 Professional version, press and HOLD the center button on the APC battery backup after the computers have shut down. 6
7 G1000 Simulated Features and Functionality The Garmin G1000 provides pilots with a dazzling amount of information and capabilities. The ELITE PI-1000 is an advanced aviation training device (AATD) that uses the G1000 Student simulation by Flight 1 Aviation Technologies, which is the most advanced non-oem product available for G1000 training, to create a virtual G1000 in simulation form. We think you ll be surprised at the depth of the simulation and functionality that will allow maximum transfer of training from the AATD to the cockpit. There are many different versions of the real-world G1000 hardware and software, therefore, what we ve simulated in this AATD may not exactly match what you re used to. This software is modeled after the Garmin G1000 Cessna Nav III and includes Diamond and Beech aircraft variations, in addition to an integrated GFC 700 Automatic Flight Control System (AFCS). GENERAL What follows is worth a careful read so you ll fully understand just how much you can do with this simulation. IMPORTANT: The features and functionally described in this section may change at any time without notice. SYSTEM OVERVIEW The ELITE PI-1000 AATD simulates the G1000 Integrated Flight Deck as installed in Cessna Nav III aircraft (Cessna 172R, 172S, 182T, T182T, 206 and T206) the Diamond DA40, DA42 and Beech Baron 58. Each aircraft configuration features the appropriate V-speeds and Engine Indication System (EIS) layout. The displays and controls for each of the following Line Replaceable Units (LRUs) are presented: GDU 1040B Primary Flight Display (PFD) GDU 1040B Primary Flight Display (MFD) GMA 1347 Audio System with Integrated Marker Beacon Receiver The instructor, via the included VISPro Instructor Station, has the ability to manually fail specific components of the G1000 PFD and MFD displays. PFD/MFD System Controls: The following G1000 PFD/MFD controls are simulated: NAV Frequency Transfer Key Direct-to Key Dual NAV Knob FPL Key Heading Knob CLR Key (DFLT MAP) CRS/BARO Knob Dual FMS Knob Dual COM Knob MENU Key COM Frequency Transfer Key PROC Key ENT Key Dual ALT Knob GFC 700 AFCS Controls: The following GFC 700 Automatic Flight Control System controls are simulated: AP Key ALT Key HDG Key VNV Key NAV Key BC Key APR Key NOSE UP/NOSE DN Keys VS Key FLC Key FD Key The COM and NAV VOL/ID knobs and the Joystick are not simulated. 7
8 G1000 Simulated Features and Functionality SYSTEM OVERVIEW Audio Panel Controls: The following Audio Panel controls are simulated: COM1 MIC DME The COM3 MIC, COM3, PA, TEL, MUSIC, SPKR, COM1 NAV1 HI SENS, AUX, REC, PLAY, INTRCOM, and MAN SQ buttons and the PILOT and PASS COM2 MIC ADF knobs are not functional. COM2 MKR/MUTE NAV2 Reversionary Mode Button Secure Digital (SD) Cards: The use of Secure Digital cards for storing databases and software system updates is not simulated; however, the G1000 navigational database can be manually upgraded by purchasing an upgrade from Navigraph and Flight1 Aviation Technologies. G1000 Simulator software updates are available via a button on the G1000 Student Simulator Interface. For more information, see page XX. System Power-Up: When the MFD powers up, a simulated power-up screen is displayed. PFD initialization is not simulated currently. System Operation: Normal Display Operation: As on the real-world G1000, the G1000 PFD presents graphical flight instrumentation and the MFD displays a full-color moving map with navigation information, as well as the Engine Indication System (EIS). Reversionary Display Operation: Reversionary Mode (in which all important flight information is displayed on one display) can be manually activated by pressing the Display Backup button on the Audio Panel. Reversionary Mode is simulated on both the PFD and the MFD. Reversionary Mode is realistically simulated after a display failure. AHRS Operation: Loss of attitude and heading information, due to failure of the internal Attitude and Heading Reference System (AHRS) inertial sensors, can be also be simulated via the IOS. When enabled, red X flags display over the corresponding flight instruments. Other AHRS failures, annunciations and message advisories are not simulated. G1000 System Annunciations: Instructors can manually fail individual Line Replaceable Units (LRUs) and other components of the G1000. When failed, appropriate failure flags and/or indications will display on the PFD and MFD to indicate failure of the responsible components. LRUs and other components that can be failed include: GIA 63 Integrated Avionics Unit GTX1 and GTX2 Transponders GRS 77 AHRS GMU 44 Magnetometer GDC 74A Air Data Computer GFC 700 Automatic Flight Control System VHF Comm Radio VHF Nav Radio DME RAIM Availability Traffic Attitude Airspeed Vertical Speed Heading Altitude Engine Indicators 8
9 G1000 Simulated Features and Functionality SYSTEM OVERVIEW Accessing G1000 Functionality: Menus: The MENU Key, when pressed, displays a context-sensitive list of options related to the currently displayed window/page. Options can be selected using the FMS knob and the ENTER key. Not all menus or options are simulated. MFD Page Groups: Information on the MFD is presented on pages which are grouped according to function. The following page groups and pages are simulated: GENERAL Map Pages (MAP) Navigation Map Traffic Map Terrain Proximity Stormscope, Weather Data Link, Terrain-SVS, and TAWS-B pages are not simulated. Waypoint Pages (WPT) Airport Information Pages -Airport Information (INFO-1 softkey) Intersection Information NDB Information VOR Information Airport Directory, Departure Information, Arrival Information, Approach Information, Weather Information, and User Waypoint Information pages are not simulated. Auxiliary Pages (AUX) Trip Planning (in Automatic page mode and Flight Plan mode only) Utility (with usable Generic Count Up Timer) GPS Status (including RAIM Prediction at present position) System Setup (with configurable Time Format, Temperature Display Units and MFD Data Bar Fields) System Status SiriusXM Satellite pages and the Video page are not simulated. Flight Plan Pages (FPL) Active Flight Plan Flight Plan Catalog Nearest Pages (NRST) Nearest Airports Nearest Intersections Nearest NDB Nearest VOR Nearest User Waypoints, Nearest Frequencies, and Nearest Airspaces pages are not simulated. Procedure Pages (PROC) Departure Loading Arrival Loading Approach Loading 9
10 G1000 Simulated Features and Functionality SYSTEM OVERVIEW MFD System Pages: In the Auxiliary (AUX) Page Group, there are two system pages: System Setup and System Status. The System Setup Page allows management of various system parameters. Manual configuration of Time Format, Temperature Display Units and MFD Data Bar Fields are simulated. The System Status Page, which displays the status and software version numbers for all detected system LRUs as well as information on all system databases, is simulated. Instructor Station Failures only affect the display of relevant data on the PFD and MFD displays. Triggered failures do not affect LRU Status on the System Status page. Display Backlighting: Automatic and manual adjustment of display backlighting is not simulated. FLIGHT INSTRUMENTS Flight Instruments and Supplemental Flight Data: All real-world G1000 flight instrumentation is simulated. The following flight instruments and supplemental flight data are displayed on the PFD: Airspeed Indicator, showing: Indicated Airspeed True Airspeed Trend Vector Airspeed Awareness Ranges V-Speed Reference Flags Attitude Indicator with Slip/Skid Indication Altimeter (Standard or Metric Values), showing: Trend Vector Barometric Setting Reference Altitude Vertical Deviation, Glideslope, and Glide Path Indicators Vertical Speed Indicator (VSI) Vertical Navigation (VNV) Indications Outside Air Temperature (OAT) (in Degrees Celsius or Fahrenheit) Horizontal Situation Indicator, showing: Turn Rate Indicator Bearing Pointers and Information Windows Navigation Source Course Deviation Indicator (CDI) (Including Flight Phase Annunciation, OBS Scaling and OBS Mode) DME Information Window Transponder Mode, Code and Ident/Reply 10
11 G1000 Simulated Features and Functionality FLIGHT INSTRUMENTS Flight Instruments and Supplemental Flight Data, Continued: Timer/References Window, showing: Generic Timer V-Speed Values (Configurable) Barometric Minimum Descent Altitude (MDA) Wind Data, showing: Wind Direction Arrows with Headwind/Tailwind and Crosswind Components Wind Direction Arrow and Numeric Speed Wind Direction Arrow with Numeric True Direction and Numeric Speed GENERAL PFD Annunciations and Alerting Functions: System Alerting: The following alerts are simulated on the PFD (along with the associated softkey annunciations and audio alerts): Warning Alerts (Red) LOW VOLTS OIL PRESSURE Caution Alerts (Yellow) LOW FUEL L LOW FUEL R LOW VACUUM System Message Advisories (White) and Safe Operating Annunciations (Green) are not simulated. G1000 System Annunciations: The only System Annunciations simulated are those related to the failures listed in the G1000 System Annunciations sub-section of the System Overview section of this document. Marker Beacon Annunciations: Marker Beacon Annunciations are fully simulated. Traffic Annunciation: The G1000 Student Simulator features a robust Traffic Annunciation simulation that works with the AI aircraft generated by the flight simulation. Traffic is displayed symbolically on the PFD Inset Map, the MFD Navigation Map Page and various other MFD page maps. Refer to the Hazard Avoidance section of this document for more details about the Traffic Information Service (TIS) simulation. TAWS Annunciations: Terrain Awareness and Warning System (TAWS) obstacle annunciations appear at the top of the PFD to the left of the Altimeter. Altitude Alerting: Altitude alerting is simulated as described below: Upon passing through 1,000 feet of the selected altitude When the aircraft passes within 200 feet of the selected altitude After reaching the selected altitude, if the aircraft deviates +/- 200 feet Low Altitude Annunciation: A LOW ALT annunciation (when the aircraft is low at the FAF on a WAAS approach) is not simulated at this time. Minimum Descent Altitude/Decision Height Alerting: MDA and DH can be set in the Timer/Reference Window and the associated visual annunciations and aural alerts are simulated. 11
12 G1000 Simulated Features and Functionality FLIGHT INSTRUMENTS Abnormal Operations: Abnormal GPS Conditions: Abnormal GPS Conditions are not simulated. Unusual Attitudes: Unusual Attitude functionality on the PFD is fully simulated. Red chevrons appear starting at 50 degress above and 30 degrees below the horizon line. PFD decluttering occurs if pitch exceeds +30/-20 degrees or if bank exceeds 65 degrees. engine indication system (eis) All real Engine Display, Lean Display and System Display indications are simulated on the MFD Engine Indication System (EIS), and are accessible via softkeys. In manually-activated Reversionary Mode, EIS data is displayed on the left side of the PFD. Engine Display: The Engine Display shows critical engine and electrical parameters. All real-world Engine Display gauges, indicators and readouts are simulated for the aircraft configuration selected in the G1000 Student Simulator Interface. Cessna NAV III Aircraft Configuration: Engine Manifold Pressure Gauge (MAN IN) Models 182T, T182T, 206H, T206H Tachometer (RPM) Fuel Flow Indicator (FFLOW GPH) Oil Pressure Indicator (OIL PRES) Oil Temperature Indicator (OIL TEMP) Cylinder Head Temperature Indicator (CHT) Models 182T, T182T, 206H, T206H Exhaust Gas Temperature Indicator (EGT) Normally-aspirated Aircraft Turbine Inlet Temperature Indicator (TIT) Turbocharged Aircraft Vacuum Pressure Indicator (VAC) Models 172R and 172S Fuel Quantity Indicator (FUEL QTY GAL) Engine Hours (TACH) (ENG HRS) Models 172R and 172S Voltmeter (M, E BUS VOLTS) Ammeter (M, S BATT AMPS) Diamond DA40 Aircraft Configuration: Engine Manifold Pressure Gauge (MAN IN HG) Tachometer (RPM) Fuel Flow Indicator (FUEL FLOW GPH) Cylinder Head Temperature Indicator (CHT) Oil Temperature Indicator (OIL TEMP) Oil Pressure Indicator (OIL PRES) Ammeter (AMPS) Voltmeter (VOLTS) Fuel Quantity Indicator (FUEL QTY GAL) 12 The expanded DA40 Engine page is not simulated.
13 G1000 Simulated Features and Functionality engine indication system (eis) Engine Display, Continued: Diamond DA42 Aircraft Configuration: Engine Load Indicator (LOAD %) Tachometer (RPM) Fuel Flow Indicator (FUEL FLOW GPH) Oil Temperature Indicator (OIL TEMP) Oil Pressure Indicator (OIL PRES) Coolant Temperature Indicator (COOLANT TEMP) Fuel Temperature Indicator (FUEL TEMP) Fuel Quantity Indicator (FUEL QTY GAL) GENERAL Lean Display: The Lean Display provides information for engine leaning. All real-world Lean Display gauges, indicators and readouts (including Cylinder selection) are simulated for the aircraft configuration selected in the G1000 Student Simulator Interface. Cessna Nav III Aircraft Configuration: Engine Manifold Pressure Gauge (MAN IN) Models 182T, T182T, 206H, T206H Tachometer (RPM) Fuel Flow (FFLOW GPH) Exhaust Gas Temperature Bar Graph (EGT F) Cylinder Head Temperature Bar Graph (CHT) Fuel Quantity Indicator (FUEL QTY GAL) Lean Assist is not fully simulated at this time. Diamond DA40 Aircraft Configuration: Engine Manifold Pressure Gauge (MAN IN HG) Tachometer (RPM) Fuel Flow (FFLOW GPH) Exhaust Gas Temperature Bar Graph (EGT F) Cylinder Head Temperature Bar Graph (CHT F) Lean Assist is not fully simulated at this time. System Display: The System Display shows critical engine, fuel and electrical parameters. All real-world System Display gauges, indicators, and readouts (including fuel calculations) are simulated for the aircraft configuration selected in the G1000 Student Simulator Interface. Cessna Nav III Aircraft Configuration: Engine Manifold Pressure Gauge (MAN IN) Models 182T, T182T, 206H, T206H Tachometer (RPM) Oil Pressure (OIL PSI) Oil Temperature (OIL F) 13
14 G1000 Simulated Features and Functionality engine indication system (eis) System Display, Continued: Cessna Nav III Aircraft Configuration: Engine Hours (Tach) (ENG HRS) Models 182T, T182T, 206H, T206H Vacuum Pressure Indicator (VAC) Models 182T, T182T, 206H, T206H Fuel Flow (FFLOW GPH) Calculated Fuel Used (GAL USED) Set Fuel Remaining (GAL REM) Fuel Quantity Indicator (FUEL QTY GAL) Voltmeter (M, E BUS VOLTS) Ammeter (M, S BATT AMPS) Diamond DA40 Aircraft Configuration: Engine Manifold Pressure Gauge (MAN IN HG) Tachometer (RPM) Oil Temperature (OIL F) Oil Pressure (OIL PSI) Voltmeter (VOLTS) and Ammeter (AMPS) Fuel Flow (FFLOW GPH) Fuel Pressure (FPRESS PSI) Set Fuel Remaining (GAL REM) Diamond DA42 Aircraft Configuration: Engine Load Indicator (LOAD %) Tachometer (RPM) Voltmeter (VOLTS) Ammeter (AMPS) Gearbox Temperature Indicator (GEARBOX C) Coolant Temperature Indicator (COOLANT C) Oil Temperature Indicator (OIL C) Calculated Fuel Used (GAL USED) Calculated Endurance (ENDUR) Calculated Range (RANGE NM) Total Time in Service (TTL TIME IN SVC) Oil Pressure Indicator (OIL BAR) Deice Fluid Indicator (DEICE FLUID) (Optional) Fuel Display: The Diamond DA40 and DA42 aircraft configurations also feature a Fuel Display. All real-world Fuel Display gauges, indicators and readouts (including fuel calculations) are simulated. Diamond DA42 Aircraft Configuration: Engine Load Indicator (LOAD %) Tachometer (RPM) Fuel Quantity Indicator (FUEL GAL) Fuel Flow Indicator (FUEL GPH) Fuel Temperature Indicator (FUEL C) 14 Set Fuel Remaining (GAL REM) Calculated Fuel Used (GAL USED) Calculated Endurance (ENDUR) Calculated Range (RANGE NM) Total Time in Service (TTL TIME IN SVC)
15 G1000 Simulated Features and Functionality audio panel and cns The Communication/Navigation/Surveillance (CNS) system includes the Audio Panel, communication radios, navigation radios and Mode S transponder. Most Audio Panel and CNS elements are simulated, within the limits of Prepar3D. COM Operation: Most communications radio functionality is simulated and works with the Prepar3D Air Traffic Control feature. Features simulated include: COM Transceiver Selection and Activation Manual Tuning and Auto-Tuning From Both the PFD and MFD 25-kHz Frequency Spacing Transmit/Receive Transmit/Receive indications, 8.33-kHz frequency spacing, automatic squelch and volume control are not simulated. GENERAL NAV Operation: Most navigation radio functionality is simulated. Features simulated include: NAV Radio Selection and Activation Via the PFD CDI Softkey NAV Radio Audio Monitoring VOR/LOC ID, Manual Tuning and Auto-Tuning From Both the PFD and MFD Marker Beacon Receiver Indications and Audio Volume control is not simulated. GTX 33 Mode S Transponder: Most transponder features are simulated and work with the Prepar3D Air Traffic Control feature. Features simulated include: Transponder Mode Selection (Ground, Standby, Manual On, Manual and Auto Altitude) Reply Status Transponder Code Entry Via Softkeys VFR Code Ident Entry of a transponder code using the PFD FMS knob, and Flight ID Reporting are not simulated. Additional Audio Panel Functions: Audio panel power-up, Speaker, Intercom, Intercom Volume and Squelch, PA System, Clearance Recorder and Player, and entertainment inputs are not simulated. flight management The information to successfully navigate the aircraft using the GPS sensors is displayed on the PFD and the MFD. Most of the flight management features of the real-world G1000 are simulated. Navigation Status Box: As on the real-world G1000, the Navigation Status Box located at the top of the PFD contains two fields that display the active flight plan leg or flight plan annunciations, and distance and bearing to the next waypoint or flight plan annunciations. 15
16 G1000 Simulated Features and Functionality flight management Navigation Status Box, Continued: The Navigation Status Box located at the top of the MFD contains four data fields that can be configured on the AUX SYSTEM SETUP Page. Configuration of the MFD Navigation Status Box data fields to display Endurance, Enroute Safe Altitude, Fuel On Board, Fuel Over Destination, Minimum Safe Altitude, Track Angle Error, or Vertical Speed Required is not simulated Using Map Displays: Some of the most useful features of the G1000 are its many map displays. In the G1000 Student Simulator, the following maps are simulated: PFD Inset Map MFD Nearest Pages Map MFD Navigation Page Map MFD Active Flight Plan Page Map MFD Waypoint Pages Map MFD Trip Planning Page Map (Automatic Page Mode only) Map Orientation: By default, all maps are displayed using a North Up (NORTH UP) orientation. PFD and MFD maps can individually be changed to Heading Up (HDG UP), Track Up (TRK UP) or Desired Track Up (DTK UP) orientations via the G1000 Student Simulator Interface. Map Range: As on the real-world G1000, all maps feature 28 different ranges, from 500 feet to 2000 NM. Auto Zoom: Auto zoom, which allows the G1000 to change the map display range to the smallest range clearly showing the active waypoint, is not simulated. Map Panning and Measuring Bearing and Distance: Map panning, and measuring bearing and distance using the G1000 Joystick, is not simulated. Topography: As on the real-world G1000, all navigation maps can display various shades of topography colors representing land elevation. Topographic data can be displayed or removed using the TOPO Softkey. A Topographic Scale can be toggled ON and OFF on the Options tab of the G1000 Student Simulator Interface. Configuring the topographic data using the Map Setup Menu is not simulated at this time. Map Symbols: Symbols displayed on the maps include: Land symbols Highways and roads Medium Cities (>50,000) Railroads Small Cities (>5,000) Large Cities (>200,000) States and Provinces Rivers and Lakes Aviation Symbols Active Flight Plan Leg Non-active Flight Plan Legs Active Flight plan Waypoint Large Airports Medium Airports Small Airports Intersections NDB VOR Class B Airspace/TMA Class C Airspace/TCA Class D Airspace Restricted Areas MOAs Other/ADIZs Display of Latitude/Longitude, minor roads and non-major highways, User Waypoints, Taxiways, Runway Extensions, and TFRs are not simulated at this time. Configuring map symbols using the Map Setup Menu is not simulated. 16
17 G1000 Simulated Features and Functionality flight management Using Map Displays, Continued: Map De-clutter: Like on the real-world G1000, four levels of map de-clutter are available that remove progressively more information from the map. Airways: Low Altitude and High Altitude Airways can be toggled ON and OFF using the AIRWAYS softkey on the Map page of the MFD. Low Altitude Airways are drawn in gray and High Altitude Airways are drawn in green. Airway waypoints (VORs, NDBs and Intersections) are also displayed. Toggling airways using the MENU key, and selecting an airway range using the Map Setup menu is not simulated. GENERAL Track Vector: Like on the real-world G1000, the Navigation Map can display a track vector that shows the projected position of the aircraft in 60 seconds (including up to 90 degrees of a turn). The Track Vector can be toggled ON and OFF on the Options tab of the G1000 Student Simulator Interface. Selection of additional look-ahead times using the Map Setup Menu is not simulated. Wind Vector: Display of a Wind Vector on the MFD Navigation Map is not simulated at this time. Nav Range Ring: The Nav Range Ring shows the ground track on a rotating compass card. The range is determined by the map range. The Nav Range Ring can be toggled ON and OFF on the Options tab of the G1000 Student Simulator Interface. Fuel Range Ring: The Fuel Range Ring shows the range of the aircraft given the current fuel state. A dashed green circle indicates the selected range to reserve fuel. A solid green circle indicates the total endurance range. If only reserve fuel remains, the range is indicated by a solid yellow circle. The Fuel Range Ring can be toggled ON and OFF on the Options tab of the G1000 Student Simulator Interface. The amount of fuel remaining must be manually set on the G1000 Engine System page. Field of View (SVS): Display of the boundaries of the PFD Synthetic Vision System (SVS) lateral field of view on the MFD Navigation Map is not available, as the SVS is not simulated. Waypoints: Information is available for Airport, Intersection, NDB and VOR waypoints. On all MFD Waypoints pages, waypoints can be selected by entering the ICAO identifier. If duplicate entries exist for an identifier, a Duplicate Waypoints Window is displayed. Frequency autotuning and Direct-to Navigation is possible directly from these pages. Airports: Information is available for every airport in the updatable worldwide Navigraph navigation database. Like in the real-world G1000, after engine startup, the Airport Information Page defaults to the airport where the aircraft is located. After a flight plan has been loaded, the Airport Information Page defaults to the destination airport. On all Airport Information pages, airports can be selected by entering the ICAO identifier, facility name or location name. If duplicate entries exist for an identifier, a Duplicate Waypoints Window is displayed. Frequency auto-tuning and Direct-to Navigation is possible directly from these pages. The MFD Airport Information pages feature most of the information available on the real G1000 pages. Fuel Availability, UTC Offset, Lighting Availability, and AOPA Directory information are not displayed in the simulation. The PFD Airport Information Window features most of the information in the real-world G1000 window. City, UTC Offset and Region are not displayed in the simulation at this time. The MFD Nearest Airport page simulates most real-world functionality, including displaying a line to the nearest airport on the Navigation Map. The Nearest Airports window on the PFD displays most real G1000 information. 17
18 G1000 Simulated Features and Functionality flight management Waypoints, Continued: Intersections: The Intersection Information and Nearest Intersection pages feature most of the information on the real-world G1000 pages. Nearest VOR and Reference VOR information is not displayed in the simulation. NDBs: The NDB Information and Nearest NDB pages feature most of the information on the real-world G1000 pages. NDB Type and Nearest Airport information is not displayed in the simulation. VORs: The VOR Information and Nearest VOR pages feature most of the information on the real-world G1000 pages. VOR Class, Magnetic Variation and Nearest Airport Information are not displayed in the simulation. User Waypoints: User-created waypoints and their associated pages are not simulated. Airspaces: The following types of airspaces are displayed on maps: Class B/TMA, Class C/TCA, Class D, Restricted and MOA (Military). Other, Air Defense Interdiction Zone (ADIZ) and Temporary Flight Restriction (TFR) airspace are not displayed in the simulation. The Nearest Airspaces Page on the MFD and Airspace Alerts on the PFD are not simulated. Direct-To Navigation: Most real-world G1000 Direct-to functionality is simulated in both the MFD and PFD Direct-to Windows, including setting VNV Altitude at Arrival and selecting an active flight plan waypoint as a Direct-To destination. Selection of a RECENT, USER or AIRWAY waypoint as a Direct-to destination, selecting a manual Direct-to course, selection of a waypoint as a Direct-to destination using the Joystick pointer and setting an along-track VNV offset are not simulated. Flight Planning: As on the real-world G1000, a flight plan is built by entering waypoints one at a time, adding waypoints along airways and inserting departures, arrivals, or approaches as needed. Fight planning information can be entered from either the MFD or PFD. The flight plan is displayed on maps using different line widths, colors and types, based on the type of leg and the segment of the flight plan currently being flown (departure, enroute, arrival, approach, or missed approach). Flight Plan Creation: As on the real-world G1000, flight plans can be created via the: Active Flight Plan Page on the MFD Active Flight Plan Window on the PFD Flight Plan Catalog Page on the MFD Importing and exporting flight plans TO/FROM an SD card is not simulated. Adding Waypoints to an Existing Flight Plan: Waypoints can be added to the active flight plan, in front of existing waypoints. Creating and adding user waypoints to the existing flight plan using the Joystick pointer, and adding waypoints to stored flight plans, is not simulated. Adding Airways to a Flight Plan: Airways can be added to the active flight plan if there is a waypoint in the flight plan that is part of the desired airway and is not part of an arrival or approach procedure. Adding Procedures to a Stored Flight Plan: Adding procedures to a stored flight plan is not simulated. 18
19 G1000 Simulated Features and Functionality flight management Flight Planning, Continued: Flight Plan Storage: As on the real-world G1000, up to 99 flight plans can be stored. An active flight plan can be stored from the Active Flight Plan page (MFD) or the Active Flight plan Window (PFD) using the MENU key. The active flight plan is erased when the G1000 Student Simulator software is restarted or when another flight plan is activated. Details about each stored flight plan can be viewed on the Flight Plan Catalog Page and on the Stored Flight Plan Page. Flight plans are stored in the Flight Plan Catalog in the order created, and can be individually deleted. Alphanumeric sorting based on flight plan name, inverting a stored flight plan, copying a stored flight plan and editing a stored flight plan is not simulated. Display of the selected stored flight plan on the Flight Plan Catalog page map is not simulated. GENERAL Flight Plan Editing: The active flight plan can be edited via the Active Flight Plan page (MFD) or the Active Flight Plan Window (PFD), and the edits made affect navigation as soon as they are entered. You can: Delete the Active Flight Plan Using the MENU Key Delete Flight Plan Items Using the CLR Key Delete an Entire Arrival or Approach From the PFD Active Flight Plan Window Using the CLR Key Delete an Individual Waypoint Using the CLR Key Deleting an entire airway from an active flight plan, and deleting an individual waypoint, an entire airway or an entire procedure from a stored flight plan, is not simulated. Changing the comment (name) of an active or stored flight plan is not simulated. Along Track Offsets and Parallel Track: Along track offsets are not simulated and Parallel track is not simulated. Activating a Flight Plan Leg: A highlighted leg can be made the active leg (the flight plan leg which is currently used for navigation guidance) via the MENU key. Inverting a Flight Plan: An active flight plan may be inverted (reversed) for navigation back to the original departure point using the MENU key. Inverting a stored flight plan is not simulated. Flight Plan Views: Flight plan views (leg-to-leg vs. cumulative distance, wide and narrow views, and collapsing airways) are not simulated. Closest Point of FPL: Creation of a new user waypoint along the flight plan at the location closest to a chosen reference waypoint is not simulated. Vertical Navigation: Vertical guidance based on specified altitudes at waypoints in the active flight plan, or VNV Direct-to, is simulated, and both manual and autopilot-coupled guidance (VPTH) are supported. VNV along-track offsets are not simulated at this time. Altitude Constraints: Altitude constraints associated with lateral waypoints can be manually entered or are automatically entered for procedures (from the published Cross as altitudes in the navigation database). Altitude constraints can be followed using Vertical Path Tracking Mode (VPTH). Procedures: The simulation of G1000 Procedures functionality is comprehensive. Departure, Arrival and Approach procedures can be added and removed from active flight plans using the PROC key. 19
20 G1000 Simulated Features and Functionality flight management Procedures, Continued: Departures: Departures procedures can be loaded into the active flight plan using the PROC key. Viewing available departures on the Airport Information page using the DP softkey is not simulated. Arrivals: Arrival procedures can be loaded into the active flight plan using the PROC key and removed by highlighting the header in the Active Flight plan (on the PFD) and pressing the CLR key. Viewing available arrivals on the Airport Information page using the STAR softkey is not simulated. Approaches: Non-precision and precision approaches can be loaded into an active flight plan, activated or activated as Vector-to-Final, using the PROC key. Approaches can be removed by highlighting the header in the Active Flight plan (on the PFD) and pressing the CLR key. Missed approach procedures are simulated, including Course to Altitude (CA) legs and manually activating a missed approach via the PROC MENU (or by manually activating the next leg). The LD APR softkey on the Nearest Airport page and the ability to view available approaches on the Airport Info page using the APR softkey are not simulated. Trip Planning: Automatic Page and Flight Plan Modes are simulated. Trip planning information and fuel information and other information for a specified flight plan or flight plan leg based on automatic data is displayed on the AUX TRIP PLANNING page of the MFD. Weight planning is also available, based on fuel sensor data and the active flight plan (to estimate remaining fuel). Manual entry of data via Manual Page and Waypoints mode is not simulated. RAIM Prediction: RAIM (Receiver Autonomous Integrity Monitoring) Prediction at the aircraft present position is simulated on the AUX-GPS STATUS page. RAIM can be made unavailable via the Instructor Station. RAIM Prediction at a selected waypoint and WAAS Disabling are not simulated. Abnormal Operation: Reversion to Dead Reckoning (DR) Mode in Enroute (ENR) or Oceanic (OCN) phases of flights is not simulated. Hazard avoidance XM Satellite Weather: Optional subscription-based XM Satellite Weather services are not simulated. WX-500 Stormscope: An optional WXC-500 Stormscope is not simulated. Terrain and Obstacle Proximity: Red and yellow obstacle icons (<1000 AGL and >1000 AGL) are displayed on the: PDF Inset Map Navigation Map Page Terrain Proximity Page Trip Planning Page The display and color of an obstacle icon is dependent on the Flight Plan Page aircraft height above the obstacle. 20
21 G1000 Simulated Features and Functionality Hazard avoidance Terrain-SVS: Terrain-SVS is not simulated. TAWS-B: Three TAWS-B Aural Alerts and annunciations are simulated: Excessive Descent Rate Caution: TERRAIN and Sink Rate Excessive Descent Rate Warning: PULL UP and Pull Up Altitude Callout 500 (Just Aural Alert): Five Hundred Reduced Required Obstacle Clearance Caution: TERRAIN and Caution, Obstacle; Caution, Obstacle Forward Looking Terrain Avoidance, Premature Descent Alerting, the Negative Climb Rate After Takeoff Alert Don t Sink and the dedicated TAWS-B page are not simulated at this time. GENERAL Traffic Information Service (TIS): Basic Traffic Information Service (TIS) functionality is simulated to help you detect and avoid aircraft generated by Prepar3D. Traffic Advisory symbols, vectors, altitude differences and altitude trends are displayed on the: PFD Inset Map Trip Planning Page Navigation Page Map Nearest Pages Traffic Map Page Active Flight Plan Page TIS Alerts simulated include: Aural Traffic TRAFFIC Annunciation on PFD Additionally, the PFD Inset Map auto-displays when a Traffic Advisory is detected. Traffic Advisory System (TAS): The Mode S transponder-based Traffic Advisory System is not simulated. ADS-B Traffic: The GDL 90 data link radio-based Automatic Dependent Surveillance-Broadcast (ADS-B) Traffic function is not simulated. AUTOMATIC FLIGHT CONTROL SYSTEM The G1000 Student Simulator includes an integrated Garmin GFC 700 digital Automatic Flight Control System (AFCS) that realistically simulates the Flight Director and Autopilot. Flight Director Command bars and AFCS status are displayed on the PFD. AFCS Status Alerts and Overspeed Protection are not simulated. Vertical modes simulated include: Pitch Hold Mode (PIT) Selected Altitude Capture Mode (ALTS) Altitude Hold Mode (ALT) Vertical Speed Mode (VS) Flight Level Change Mode (FLC) Vertical Navigation Modes (VPTH, ALTV) Glidepath Mode (GP) (WAAS Only) Glideslope Mode (GS) Go Around Mode (GA) 21
22 G1000 Simulated Features and Functionality AUTOMATIC FLIGHT CONTROL SYSTEM Pressing the GA key command engages the flight director in a wings-level, pitch-up attitude, allowing the execution of a missed approach or a go around. Automatic activation of the missed approach when the selected navigation source is GPS or when the navigation source is VOR/LOC and a valid frequency has been tuned is not simulated at this time. Lateral modes simulated include: Roll Hold Mode (ROL) Heading Select Mode (HDG) Navigation Modes (GPS, VOR, LOC, BC) Approach Modes (GPS, VAPP, LOC) Control Wheel Steering (CWS) is not simulated. additional features The following additional G1000 features are not simulated: Synthetic Vision System (SVS)(Optional) XM Radio Entertainment (Optional) SafeTaxi Diagrams Scheduler ChartView Electronic Charts (Optional) Electronic Checklists (Optional) FliteCharts Electronic Charts (Optional) Flight Data Logging AOPA Airport Directory Auxiliary Video (Optional) abnormal operation Reversionary Mode: Reversionary Mode (in which all important flight information is displayed on one display) can be manually activated by pressing the Display Backup button on the Audio Panel. Reversionary Mode is simulated on both the PFD and the MFD. The instructor, via the Instructor Station, can realistically simulate the switch to Reversionary Mode after a display failure and present students with challenging scenarios that test their ability to deal with failures when they re least likely to be able to handle them. G1000 failures Recognize, Interpret and Respond to G1000 Failures. The instructor, via the Instructor State, can execute spontaneous G1000-specific realistic failures. 22
23 G1000 Simulated Features and Functionality G1000 failures VISPRO, the native Instructor Station for Prepar3D, lets you control the simulation s environment, change the weather, reposition the student s aircraft and trigger malfunctions - all in real time as the simulation is running. It gives you professional-quality tools for monitoring, instruction and analysis. GENERAL The Instructor Station's G1000 Failures selection, allows the instructor to fail the following Line Replaceable Units (LRUs) and individual components: GIA 63 Integrated Avionics Unit GTX1 and GTX2 Transponders GRS 77 AHRS GMU 44 Magnetometer GDC 74A Air Data Computer GFC 700 Automatic Flight Control System VHF Comm Radio VHF Nav Radio DME RAIM Availability Traffic Attitude Airspeed Vertical Speed Heading Altitude Engine Indicators 23
24 G1000 Simulated Features and Functionality G1000 failures Reversionary Mode: A unique feature is the ability to realistically simulate the automatic switch to Reversionary Mode after a display failure. In the airplane, you can only simulate Reversionary Mode by manually dimming one display, and manually switching both displays to Reversionary Mode by pressing the red Display Backup button on the audio panel. What the student sees (the primary flight instruments and engine data on both displays) is realistic, but manually setting up Reversionary Mode like this provides a far less realistic training experience than generating a spontaneous display failure from VISPRO. The G1000 Failures allows students to experience what it s actually like to experience an in-flight display failure. Failures don t always occur in cruise, when it s easy to deal with them. With the G1000 Failures, you can present students with challenging scenarios that test their ability to deal with failures when they re least likely to be able to handle them. IESI Standby Instruments: To enable students to practice safely flying the simulation without reference to the glass displays at all, an ISIS (Integrated Standby Instrument System) consisting of an Airspeed Indicator, Attitude Indictor, Altimeter and Compass are provided. 24
25 flight controls configuration This section describes using the ELITE Hardware Configuration Tool to configure and calibrate the PI-1000 AATD hardware to ensure the best possible simulator experience. Run the ELITE Hardware Configuration Tool prior to using the PI-1000 AATD for the first time or anytime the controls do not seem to be operating the simulated aircraft correctly. The hardware referenced in this section may not be applicable to your PI-1000 AATD and should be used for guidance to calibrate your simulator s controls only. opening the elite hardware configuration tool 1) The Visual Computer comes with Lockheed Martin Prepar3D installed. To access the ELITE Hardware Configuration Tool, press the OK button from the P3D Scenario Setup screen to launch Prepar3D. Once the simulation has started, choose the Add-ons menu from the Prepar3D menu bar and select the ELITE Config option. IMPORTANT: Depending on your specific Prepar3D options, you may need to press the ALT key to display the menu bar. In addition, on some systems you can't access the configuration tool while Prepar3D is in full screen mode; therefore, you must press ALT+Enter to switch to windowed mode, adjust the required settings in the configuration tool, then press ALT+Enter to switch back to full screen mode. Remember, when you are finished making changes in the ELITE Hardware Configuration Tool, press OK to save your settings. FLIGHT CONTROLS main tab When the ELITE Hardware Configuration Tool opens, the Main tab will always be the default one to be displayed. The Main tab allows you to see information about which aircraft you have selected, select a COM port for detecting serial ELITE hardware (or use the Scan button for automatic detection), and determine which ELITE USB hardware is being detected by the plug-in that is working with Prepar3D. In the Configuration box, you can choose if the settings you will be adjusting will apply globally for all aircraft (Global) or just the aircraft you have selected (Aircraft), and you can also choose to Override the settings you are using with saved settings from the list. 25
26 flight controls configuration flight controls tab The Flight Controls tab allows you to verify the proper functionality of your flight controls by moving the yoke, rudder and toe brakes and seeing how they react on the display. If any of the axes are moving in the opposite direction than you anticipate (such as an indication of turning right when you turn the yoke left), you can press the RVS (reverse) button to correct the behavior. You can also assign functions to the rocker switch and the push buttons on the yoke of an ELITE flight console. fc calibration tab The FC (Flight Controls) Calibration tab allows you to calibrate your Aileron, Elevator and Rudder controls. Step-by-step calibration instructions are listed at the top of the next page. 26
27 flight controls configuration fc calibration tab Follow the steps below to calibrate the Aileron, Elevator and Rudder controls. 1) Do not touch the controls. They should all be in their neutral positions. Press the Center Position button, then press the Set button under it to lock in the center position for the yoke and rudder. 2) Press the Limits button, then move the yoke all the way to the left, right, forward and backwards, then move the rudder fully to the left and to the right to put the controls through their full range of motion. Press the Set button under it to lock in the calibration values. 3) If you choose to set an optional null zone or non-usable area, press the Null Zone button, hold the controls to the desired null value, then press the Set button beneath Null Zone. 4) To calibrate the Brakes settings, press the Limits button, depress the toe brakes to the full extent, then press the Set button. 5) Press the OK button when you are finished to save the calibration settings. power quadrant tab The Power Quadrant tab allows you to configure your throttle quadrant for use with different types of aircraft configurations. FLIGHT CONTROLS The Power Quadrant tab allows you can select what type of engine that your chosen aircraft has (piston, turboprop, jet or other) and how many engines there are. You can select the type of throttle quadrant you are using (single-engine, multi-engine or King Air), as well as choose a lever assignment of your choice to best meet your needs for your aircraft configuration. For example, with a single-engine quadrant you can choose throttle/prop/mixture, or prop/throttle/mixture. If the aircraft you are using has a reversed axis, press the RVS (reverse) button for each axis you want to make reversed. You can also choose to turn off the landing gear and flap switches for configurations where your aircraft doesn t have them, or if you have another hardware device to control landing gear and flaps. 27
28 flight controls configuration pq calibration tab The PQ (Power Quadrant) tab allows you to calibrate the different axes on your ELITE throttle devices. Follow the steps below to calibrate the throttle axes. 1) Select the type of throttle quadrant you are using. You can choose Single Engine (SEL quadrant or Vernier ECUs), Twin Engine (MEL quadrant) or King Air. 2) Move all of the levers to the very bottom (0%), and press the bottom Set button. The dashes at that point will turn from red to green, indicating acceptance of the bottom-point calibration value. 3) Move all of the levers to the middle (50%), or with King Air quadrants, to the detent positions indicated on the screen, then press the middle Set button. The dashes will change to green to indicate acceptance of the mid-point calibration value. 4) Move all of the levers all the way forward (100%), then press the upper Set button. The dashes should change to green to indicate acceptance of the top-point calibration value. 5) Once all of the indicator markings have changed to green, the calibration process has been completed. If you make a mistake at any point, you can press the Reset button to start again. You can also reset the calibration for all of your throttle quadrants by pressing the Reset All button. Press the OK button when you are finished to save the calibration settings. avionics panel tab The Avionics Panel tab allows you to create custom assignments for the buttons on the Tremble or Apollo GPS modules on AP2000, AP3000 or AP4000 avionics panels. 28
29 flight controls configuration avionics panel tab In the Autopilot box, ALT Hold fixes a Microsoft bug with the altitude hold function, and APR makes the autopilot capture the glide slope. These options are checked by default. FLIGHT CONTROLS To assign a custom function to a GPS module button, push any one of the GPS buttons. When you push the button, the option menu that corresponds to that button will become selected. You can then assign a function to the button from that drop-down menu. You can then push another button and repeat the previous procedures until you have assigned a function to all of the buttons you choose. You can also assign a function to the INSTR and MAP buttons. If you have an AP1000, check the box for AP1000 Connected and a different set of button options will appear. To assign functions to them, follow the same procedures as described above. pro panel tab The Pro Panel tab allows you to adjust Pro Panel settings for custom configurations. For example, if you have a piston or turboprop/jet configuration with three or four engines, you can configure the magnetos and fuel selector configurations to suit. 29
30 flight controls configuration pro panel tab If you have a piston or turboprop/jet configuration with three or four engines, choose the Set button that corresponds to the configuration you are using. Next, choose a desired starter/magneto configuration from the list that appears, then press the OK button. You can also assign which engine s fuel supply that the fuel selector would respond to for aircraft with two, three or four engines, and you can choose which aircraft lights would be controlled by the NAV light, STROBE light, and LANDING light switches. Remember to press the OK button to save your changes. gns gps tab In Microsoft Flight Simulator 2004 and Microsoft Flight Simulator X, the GNS GPS tab allows you to configure your ELITE GNS 430 or 530 module(s). This is not applicable when using Prepar3D. Either you can leave the settings on Auto so the plug-in will automatically detect what type of GPS module(s) you are using (recommended), or you can manually choose the type of module that you have. The First Unit setting would apply if you were using only one GNS module, or for the unit with the toggle switch in position 1, while the Second Unit setting would apply if you have a second GNS module, with the toggle switch in position 2. If you do not have an ELITE GNS 430 or 530 module, you can ignore this tab and leave the settings at Auto. 30 Remember, once you have finished adjusting all of your settings in the ELITE Hardware Configuration window, make sure to press the OK button to save your changes!
31 G1000 Student Simulator TABLE OF CONTENTS Important Information...Page XX G1000 Student Simulator Plug-Ins...Page XX User Tips...Page XX Activating or Re-Activating Your Software...Page XX G1000 Student Network Module...Page XX G1000 Student Simulator Interface...Page XX Using the G1000 Student Simulator...Page XX Utilities, Applications and Customizations...Page XX IMPORTANT INFORMATION IMPORTANT: Some of the information in the G1000 Student Simulator section may not be pertinent to your application. In addition, some of the information provided has already been done for you during setup (such as installing and configuring the G1000 Communication Module, activating your software and pre-configuring certain G1000 Student Simulator Interface options). This information is still provided should you ever need to reinstall your software, change configuration settings, etc. Garmin G1000 Integrated Flight Deck Pilot's Guide: Thr G1000 Student Simulator section details the installation and activation of the G1000 Student Simulator software package. In addition, it details using the G1000 Student Simulator Interface to connect to Prepar3D and customize your G1000 Student Simulator experience. The G1000 Student Simulator is modeled after the Garmin G1000 Cessna NAV III Integrated Flight Deck. In addition to several different Cessna aircraft configurations, we've also provided a Diamond DA40 and DA42NG aircraft configuration, and a Beech Baron 58 aircraft configuration. G1000 STUDENT This section does not detail the various functions and use of the G1000 Flight Deck. For that you should use the official Garmin G1000 Integrated Flight Deck Pilot's Guide to familiarize yourself with the Garmin G1000 Integrated Flight Deck's intended real-world use. These Pilot's Guides are available by download directly from Garmin. Choose the download link below based on your choice of aircraft configuration. Links are current at the time of publication and may change at any time. Cessna: Diamond DA40: Diamond DA42NG: Beechcraft Baron 58: Software Activation: In order to use your new software, it must first be activated on the PC that it's installed on. Activation is fast and easy, and can be done at any time, 24 hours a day. The Activation Console will appear at the end of the installation routine and you will be required to enter your product serial number (included with the documents provided with your PI-1000 AATD), along with your name and your address. For more information, see the Activating or Re-Activating Your Software section on page XX. 31
32 G1000 Student Simulator IMPORTANT INFORMATION G1000 Network Module: The G1000 Network Module allows the G1000 Student Simulator to communicate with Prepar3D. The G1000 Network Module must be installed on the PC that is running Prepar3D regardless if the G1000 Student Simulator is running on the same Local PC or on a different Remote PC. For more information, see the G1000 Student Network Module section on pages XX and XX. G1000 Student Simulator Approved Aircraft: The G1000 Student Simulator software package includes custom Prepar3D aircraft that are approved for use with the G1000 Student Simulator. Before using your software, these aircraft should be installed into Prepar3D, using either the G1000 Student Control Center or the separate G1000 Student Aircraft Installer application. We strongly suggest using one of these aircraft to ensure the best training experience. For more information, see the G1000 Student Aircraft Installer section on pages XX and XX. WARNING: Using an aircraft or flight model that is not approved to be compatible with the G1000 Student Simulator can cause unforeseen problems with flight dynamics, autopilot or other configuration issues with the G1000 Student Simulator and is not recommended. G1000 Student Control Center: The G1000 Student Control Center is a one-stop place for all things G1000 Student Simulator related. It consolidates separate functions related to the G1000 Student software, from being able to re-activate the software, to installing add-on features and much more. For more information, see the G1000 Student Control Center section on pages XX through XX. G1000 Student Simulator Pro Version: The G1000 Student Simulator Pro version includes all the features of the Standard version, plus support for integration with realistic G1000 graphical display units like the ELITE PI-1000 AATD. Additionally, the Pro version is licensed for commercial use and integration into commercial solutions for resale and includes an Integrated Electronic Standby Instrument (IESI) system. User Tips: Many G1000 Student Simulator functions may not operate until the G1000 Student Simulator is connected to Prepar3D. This is normal. The first time you launch the G1000 Student Simulator, it may take few minutes to load the database. When you launch the G1000 Student Simulator subsequently, the database will load much faster. Prepar3D must be running so that the G1000 Student Simulator can connect to it. When you make changes using the G1000 Student Simulator Interface, those changes are saved immediately for both the current session and for any future sessions. To view the Fuel Range Ring, you must set the correct Remaining Fuel value in the MFD ENGINE/SYSTEM sub-page. In addition, the aircraft must be traveling at 40 knots airspeed or greater. If you experience MFD Map display performance issues, one or more of the Terrain Features can be Disabled to improve performance. 32
33 G1000 Student Simulator SOFTWARE ACTIVATION In order to use your new software, it must first be activated on the PC that it's installed on. Activation is fast and easy, and can be done at any time, 24 hours a day. The Activation Console will appear at the end of the installation routine and you will be required to enter the product serial number, along with your name and your address. The software will not function unless it has been successfully activated on the PC that the G1000 Student Simulator is installed on. If necessary, you can re-activate your software at any time by running the Activation Console from your Start Menu or by pressing the Re-Activate G1000 Student button in the G1000 Student Control Center. IMPORTANT: Activation requires that the PC you're installing the G1000 Student Simulator on be connected to the Internet. If your PC is not connected to the Internet, you have the option of using a different Internet-connected PC to Activate your software. 1) Enter the product Serial Number in field 1. Enter Information The Serial Number is included with the documents provided with your PI-1000 AATD. 2) Enter your full name in field 2. 3) Enter your address in field 3. 4) Enter your address in field 4 to confirm it. G1000 STUDENT Press Activate Now 5) Ensure that your PC is connected to the Internet, then press the Activate Now button. After the activation process completes (this process should only take a few seconds), press the OK button to close the Activation Console. If your PC is not connected to the Internet, press the *This Computer Has No Internet Connection button and follow the on-screen prompts. You can View your Registration Information or Reset your Registration at any time by clicking on the Product drop-down box at the top of the Activation Console. IMPORTANT: If you have any trouble activating your software, click the Help Menu Bar option at the top of the Activation Console or visit 33
34 G1000 Student Simulator G1000 NETWORK MODULE So that the G1000 Student Simulator can communicate with Prepar3D, the G1000 Network Module must be installed on the PC that is running Prepar3D regardless if the G1000 Student Simulator is running on the same Local PC or on a different Remote PC. Installing the G1000 Network Module on a Local PC: The G1000 Network Installer runs automatically at the end of the G1000 Student Simulator software installation routine, at which time you will be prompted whether you want to install the G1000 Network Module or not. If Prepar3D is installed on the same PC as the G1000 Student Simulator, install the G1000 Network Module during the G1000 Student Simulator installation routine. You can run the G1000 Network Module Installer at any time from your Start Menu or by pressing the Network Module Installer button in the Tools and Utilities category of the G1000 Student Control Center. Check Path Press Install The G1000 Network Module Installer will automatically detect which version of Prepar3D you have installed and display the path to the respective program executable in the Path field. IMPORTANT: If the path to the executable is incorrect, press the Select button, navigate to the executable for your Flight Simulator version, then left-click on it to highlight it and display the path in the Path field. 1) If not already checked, left-click the check box next to the Prepar3D path that you want to install the G1000 Network Module to. 2) After verifying the correct path(s), press the Install Flight Simulator module(s) button to install the G1000 Network Module onto your PC, then press the OK button to close the G1000 Network Module Installer. Installing the G1000 Network Module on a Remote PC: Open Folder 1) On the PC that you installed the G1000 Student Simulator on, open the Network Module Installer folder located in your Local Disk Flight1 Aviation Technologies G1000 Student directory. Within that folder will be a file named G1000 Network Module.exe. Copy File 2) Copy the G1000 Network Module.exe file, then create a new folder on the Remote PC that is running Flight Simulator and name it Network Module. Paste the G1000 Network Module.exe file into the folder you created. 34
35 G1000 Student Simulator G1000 NETWORK MODULE Installing the G1000 Network Module on a Remote PC, Continued: 3) Double-click the G1000 Network Module.exe file and follow the on-screen prompts to install the G1000 Network Module Installer. After installation, the G1000 Network Module Installer will open. Press Next Press Finish Check Path G1000 STUDENT Press Install The G1000 Network Module Installer will automatically detect which version of Prepar3D you have installed and display the path to the respective program executable in the Path field. IMPORTANT: If the path to the executable is incorrect, press the Select button, navigate to the executable for your Flight Simulator version, then left-click on it to highlight it and display the path in the Path field. 4) If not already checked, left-click the check box next to the Prepar3D path that you want to install the G1000 Network Module to. 5) After verifying the correct path(s), press the Install Flight Simulator module(s) button to install the G1000 Network Module onto your PC, then press the OK button to close the G1000 Network Module Installer. Uninstalling the G1000 Network Module: 1) Run the G1000 Network Module Installer as described in either of the previous two sections, depending on if you're uninstalling the G1000 Network Module from the Local PC or the Remote PC. 2) If not already checked, left-click the check box next to the Prepar3D path (or paths) that you want to remove the G1000 Network Module from. 3) Click the Uninstall Flight Simulator Modules button to uninstall the G1000 Network Module for the selected Prepar3D version (or versions), then press the OK button to close the G1000 Network Module Installer. 35
36 G1000 Student Simulator interface This section details all aspects of the using the G1000 Student Simulator Interface, including connecting to Prepar3D, navigating the various Category Tabs and selecting Category Options, in addition to launching and configuring the G1000 PFD and MFD gauges and much more. LAUNCHING THE G1000 STUDENT SIMULATOR Launch the G1000 Student Simulator by double-clicking the shortcut on your desktop or from your Start Menu. After the database loads, you will be presented with the G1000 Student Simulator Interface. The first time you launch the G1000 Student Simulator, it may take few minutes to load the database. When you launch the G1000 Student Simulator subsequently, the database will load faster. G1000 STUDENT SIMULATOR INTERFACE OVERVIEW The G1000 Student Simulator Interface allows you to choose a number of custom program options and provides the launching point for the G1000 Student Simulator gauges, plus many other options. The G1000 Student Simulator Interface also allows you to connect the G1000 Student Simulator to Prepar3D. Category Tabs Category Options Network Controls Interface Controls Category Tabs - Select to display the Category Options that can be configured by the user. Category Options - Displays the options that can be configured for each Category Tab. Network Controls - Provides the controls necessary to connect the G1000 Student Simulator to Prepar3D. Interface Controls - Provides the controls for basic G1000 Student Simulator Interface options. 36
37 G1000 Student Simulator interface network controls Use the G1000 Student Simulator Interface Network Controls to manage the connection between the G1000 Student Simulator and Prepar3D. Prepar3D should be running prior to launching the G1000 Student Simulator. In addition, the G1000 Network Module must be installed on the PC that is running Prepar3D, regardless if the G1000 Student Simulator is running on the same Local PC or on a different Remote PC. For more information, see the G1000 Student Network Module section on pages XX and XX. IMPORTANT: When you launch Prepar3D, you may be asked by Windows firewall or other network firewall solution to allow Prepar3D to unblock the network connection for Prepar3D. Please allow this. connecting to Prepar3d (automatic ip detection) 1) After making sure that Prepar3D is running, launch the G1000 Student Simulator by double-clicking the shortcut on your desktop or from your Start Menu. (2) Press Connect (1) Select IP Address G1000 STUDENT (3) Connected 2) After the database finishes loading, the IP address of each PC on your network that is running Prepar3D will be displayed. IMPORTANT: The G1000 Student Simulator can connect to only one instance of Prepar3D at a time, although you might have Prepar3D installed on more than one PC. 3) Left-click to highlight the IP address of the PC you want to connect to, then press the Connect button. 4) When successfully connected, an audible tone will sound, G1000 Connected will be displayed in Green and the Connect button will change to Disconnect. using the refresh button If you launch the G1000 Student Simulator before launching Prepar3D, the G1000 Student Simulator will not automatically detect the Prepar3D PC's IP address. In this case, launch Prepar3D, press the Refresh button, then connect to Prepar3D as described in steps 3 and 4 above. 37
38 G1000 Student Simulator interface connecting to Prepar3d (entering an ip manually) In some cases the G1000 Student Simulator may not be able to automatically find your Prepar3D PC's IP address. In this case you can connect to Prepar3D by manually entering the Prepar3D PC's IP address. (3) Press Connect (1) Select Enter IP Manually (2) Enter IP Address (4) Connected 1) If the Prepar3D PC's IP address isn't automatically detected, left-click the Enter IP Manually option, enter the IP address of your Prepar3D PC, then press the Connect button. 2) When successfully connected, an audible tone will sound, G1000 Connected will be displayed in Green and the Connect button will change to Disconnect. If you're unable to connect to Prepar3D, either automatically or by entering an IP address manually, make sure that the G1000 Network Module is installed on the PC that is running Prepar3D and that your Firewall is configured to allow Prepar3D to communicate with your network. Do Not ask again option The Do Not Ask Again option is used when the G1000 Student Simulator cannot find your Prepar3D PC's IP address and you need to manually enter the IP address. After entering the IP address, Enabling the Do Not Ask Again option will save the IP address so you don't need to re-enter it each time you run the G1000 Student Simulator. Select to Enable 1) After manually entering an IP address, Enable the Do Not Ask Again option to save the IP address so you don't need to re-enter it each time you launch the G1000 Student Simulator. 38
39 G1000 Student Simulator interface save window positions In the default configuration, when you open a gauge window by Enabling the Show PFD option, Show MFD option, etc., in the Window Positions Category, the gauge windows will open in their default size and position. When the Save Window Positions option is Enabled, custom gauge window sizes and positions will be saved and gauge windows will be opened automatically the next time you launch the G1000 Student Simulator. This saves you from needing to choose to Show, Size and/or Position the gauge windows each time you launch the G1000 Student Simulator. Select to Enable 1) Left-click the Save Window Positions to Enable this feature. With this feature Enabled, when you launch the G1000 Student Simulator, selected gauge windows will automatically open in the same size and position as they were in when you last closed the G1000 Student Simulator. autohide interface In the default configuration, the G1000 Student Simulator Interface will be displayed until you minimize it to the Taskbar. When the Autohide Interface option is selected, the G1000 Student Simulator Interface will automatically minimize to the Taskbar after connecting to Prepar3D. G1000 STUDENT Select to Enable 1) Left-click the Autohide Interface option to Enable this feature. With this feature Enabled, the G1000 Student Simulator Interface will automatically minimize to the Taskbar after connecting to Prepar3D. We suggest Enabling this feature along with the Save Window Positions feature to streamline the steps required to launch and configure the G1000 Student Simulator. 39
40 G1000 Student Simulator interface category tabs and category options Use the G1000 Student Simulator Interface Category Tabs to configure the G1000 Student Simulator to your specific needs. Select aircraft configuration settings, Enable various General Options, PFD and MFD Map Orientation options and even Terrain Features. In addition, you are able to customize different gauge window properties for each of the gauges to suit your specific setup. In addition to the Category Tabs and Category Options in the Standard version, the Pro version includes additional Category Tabs and Options that provide support for integration with realistic G1000 hardware-based Glass-Cockpit Systems like the F1Tech 1000, the Simkits TRC1000, the Emuteq G1000, and an Integrated Electronic Standby Instrument (IESI) system gauge. main category tab The Main Category Tab allows you to select the V-Speeds that are displayed on the PFD Speed Tape. Eight preset Aircraft Configurations are provided to choose from. In addition, custom Aircraft Configuration values can be entered and saved if one of the preset Aircraft Configurations isn't suitable. This ensures that the PFD Speed Tape will correctly display the V-Speeds for the specific aircraft you're flying. Select Configuration... or Enter Your Own and Save Choosing a Preset Aircraft Configuration: Use the Aircraft Selection drop-down box to select one of the desired preconfigured aircraft provided. When a selection is made, the V-Speed values for that specific aircraft will be displayed in the V-Speed boxes at right and will be reflected on the PFD's Speed Tape. When you select a preset Aircraft Configuration, there is no need to save your selection. The V-Speeds for your selection will be saved and updated automatically. Entering Custom V-Speed Values: If you're flying an aircraft that isn't one of the preconfigured aircraft we've provided, custom V-Speed values can be entered into each V-Speed box to match your specific aircraft. After entering your custom V-Speed values, press the Save button. Your custom V-Speed values will be saved until you change them again, choose a preset Aircraft Configuration or press the Reset Values button. Resetting Custom V-Speed Values: Custom V-Speed values can be Reset to the V-Speed values of the currently selected preconfigured aircraft in the Aircraft Selection drop-down box by pressing the Reset Values button. 40
41 G1000 Student Simulator interface options category tab The Options Category Tab allows you to Enable or Disable a number of PFD and MFD options, from displaying various Terrain Features and changing the Map Orientation to showing the Track Vector and Flap and Trim Indicators, plus much more. Left-Click to Enable/Disable Options G1000 STUDENT 1) Left-click on an option to Enable or Disable it. Enabled options are indicated with a check mark or radio button. Changes are reflected immediately and are automatically saved for future sessions. Detailed information about each option is shown below and on the next few pages. General Options: Show Tooltips - When the Show Tooltips option is Enabled, Tooltip windows (A) will be displayed when you roll over a click-spot on the PFD, MFD or other gauge. This allows you to become familiar with all the various click-spots that control the G1000 Student Simulator gauges and their functions. B A B B Show Mouse Areas - When the Show Mouse Areas option is Enabled, gray boxes (B) will outline the different click-spots that control the dial knobs on the PFD and MFD. This visual representation makes it easier to learn how to control the different functions of the dial knobs and is also useful for touch screen display navigation. 41
42 G1000 Student Simulator interface options category tab General Options: Show Nav Range Ring - The Nav Range Ring shows the direction of travel (ground track) on a rotating compass card. The range is determined by the map range. The range is 1/4 of the map range. When the Show Nav Range Ring (A) option is Enabled, the Nav Range Ring will be displayed on the MFD. B A Show Fuel Range Ring - The map can display a fuel range ring which shows the remaining flight distance. A dashed green circle indicates the selected range to reserve fuel. A solid green circle indicates the total endurance range. If only reserve fuel remains, the range is indicated by a solid yellow circle. When the Show Fuel Range Ring (B) option is Enabled, the Fuel Range Ring will be displayed on the MFD. To view the Fuel Range Ring, you must set the correct Remaining Fuel value in the MFD ENGINE/SYSTEM sub-page. In addition, the aircraft must be traveling at 40 knots airspeed or greater. Enable Flap and Trim Indicators - When the Enable Flap and Trim Indicators is Enabled, flap and trim indicators (C) will be displayed on the MFD. D C Show Track Vector - The Track Vector is a line segment extended to a predicted location. It is useful in minimizing track angle error. When the Show Track Vector (D) option is Enabled, the Track Vector will be displayed on the MFD and the inset map of the PFD. The Track Vector will not displayed until the aircraft reaches 30 knots airspeed. 42
43 G1000 Student Simulator interface options category tab Terrain Features: Show MOA - When the Show MOA option is Enabled, Military Operations Airspace boundaries will be displayed on both the MFD and the PFD Inset Map. Show Railroads - When the Show Railroads option is Enabled, Railroads will be displayed on both the MFD and the PFD Inset Map. Show Water/Ocean Names - When the Show Water/Ocean Names option is Enabled, Water Names and Ocean Names will be displayed on both the MFD and the PFD Inset Map. Show Rivers - When the Show Rivers option is Enabled, Rivers will be displayed on both the MFD and the PFD Inset Map. A Show Topo Scale - When the Show Topo Scale (A) option is Enabled, the Topo Scale will be displayed on the MFD. The Topo Scale allows you to quickly and easily view color coded elevations, the Maximum Displayed Elevation, the Minimum Displayed Elevation, the current Aircraft Altitude (MSL) and the Ground Elevation. G1000 STUDENT If you experience MFD Map display performance issues, one or more of the Terrain Features can be Disabled to improve performance. Map Orientation: The orientation of both the MFD Map and the PFD Inset Map can be independently changed to suit the user. Choose from North Up, HDG Up, TRK Up or DTK Up. Reset to Default Settings: To reset all G1000 Student Simulator Interface options to their default values, press the Reset to Default button. Press to Reset ALL Options Pressing the Reset to Default Settings button will Reset ALL G1000 Student Simulator Interface options, including Window Properties, and require you to close and Restart the G1000 Student Simulator. 43
44 G1000 Student Simulator interface window positions category tab The Window Positions Category Tab allows you to Enable or Disable different Window Properties and Display Options to customize the G1000 Student Simulator to suit your specific setup, from removing gauge window borders to Showing various gauges. In addition, this section details using the Position Adjustment controls to remove the PFD and MFD bezel graphics and to position and resize the PFD and MFD gauge windows to precisely fit your hardware-based Glass Cockpit System gauge monitors. Left-Click to Enable/Disable Options 1) Left-click on an option to Enable or Disable it. Enabled options are indicated with a check mark. Changes are reflected immediately and are automatically saved for future sessions. Detailed information about each option is shown below and on the next few pages. Window Properties: Remove PFD Border - When Enabled, removes the window border from around the PFD. Remove MFD Border - When Enabled, removes the window border from around the MFD. Remove Standby Border - When Enabled, removes the window border from around the Standby gauges. 44
45 G1000 Student Simulator interface window positions category tab Display Options: Use the Display Options menu to Show or Close the various gauges. Because all gauges reside in their own separate windows, the gauges can be resized or repositioned to any desired position on your monitor. They can even be moved to another monitor if you're using multiple monitors. Simply left-click and HOLD the gauge window frame to drag or resize it. Gauge windows cannot be resized or repositioned when the gauge window borders are removed. Enable to Show Gauges/Disable to Close Gauges Show PFD - Enable to open the PFD and Disable to close the PFD. Show Stdby - Enable to open the Standby gauges and Disable to close the Standby gauges. Show MFD - Enable to open the MFD and Disable to close the MFD. Show IESI - Enable to open the IESI and Disable to close the IESI. Because the G1000 Student Simulator is designed for use with a hardware-based Glass Cockpit System, an Audio panel gauge is not included. A separate hardware-based Audio panel is typically a part of these systems. G1000 STUDENT Choosing Display and Bezel Options: 1) Using the PFD and MFD drop-down menus, select which monitor you want the PFD and MFD to be displayed on. If Default is selected, the PFD and MFD will be displayed smaller in separate windows. (3) Remove Bezels if Applicable (1) Choose Desired Display (2) Show PFD and MFD 2) Left-Click to Enable both the Show PFD and the Show MFD Display Options. The PFD and MFD will be displayed in full screen on the selected monitors, unless Default was selected in step 1 above. 3) When using a hardware-based Glass Cockpit System that features functioning bezels, left-click the Show Bezel option to remove the simulated bezels from the gauges. 45
46 G1000 Student Simulator interface window positions category tab Sizing and Positioning Gauge Windows: The Size and Position controls can be used to quickly and easily size and position the PFD and MFD gauge windows to precisely fit your hardware-based Glass Cockpit System gauge monitors. (1) Select Gauge (2) Press to Size and Position 1) Left-click the radio button of the gauge you want to change the size and position of, either PFD or MFD. 2) Press the Size and Position '+' and '-' buttons to size and position the selected gauge to precisely fit your Glass Cockpit System gauge monitor. Each press of a button will resize or reposition the gauge in one pixel increments. For quicker, but less accurate adjustments, left-click to Enable the x10 option. This will resize or reposition the gauge in ten pixel increments with each press of a button. Resetting Gauge Window Size and Position: If necessary, the selected PFD or MFD gauge window size and position can be reset to its default values. (1) Select Gauge (2) Press to Reset Size and Position 1) Left-click the radio button of the gauge you want to Reset the size and position of, either PFD or MFD. 2) Press the Reset button to Reset the selected gauge to its original size and screen position. 46
47 G1000 Student Simulator interface iesi category tab The IESI Category Tab allows you to place the Integrated Electronic Standby Instrument (IESI) system on a separate monitor and remove the gauge window border like the other gauges. Many users will prefer to place this gauge on a MIMO brand (or similar) 7" touchscreen monitor for realism and convenience. 1) Left-click on an option to Enable or Disable it. Enabled options are indicated with a check mark. Changes are reflected immediately and are automatically saved for future sessions. Detailed information about each option is shown below and on the next few pages. G1000 STUDENT Choosing Display and Window Border Options: (1) Choose Desired Display (2) Show IESI 1) Using the IESI drop-down menu, select which monitor you want the IESI to be displayed on. If Default is selected, the IESI will be displayed smaller in a separate window. 2) Left-Click to Enable the Show IESI Display Option in the Window Positions Category Display Options. The IESI will be displayed in full screen on the selected monitor, unless Default was selected in step 1 above. 47
48 G1000 Student Simulator interface iesi category tab Choosing Display and Window Border Options,Continued: Enable to Remove Window Border 3) If desired, Enable the Remove IESI Boarder option to remove the window border from around the IESI. 48
SECTION 3 ENGINE INDICATION SYSTEM (EIS)
 ENGINE INDICATION SECTION ENGINE INDICATION () NOTE: Refer to the Pilot s Operating Handbook (POH) for limitations. The Engine Indication System () displays critical engine, electrical, fuel, and other
ENGINE INDICATION SECTION ENGINE INDICATION () NOTE: Refer to the Pilot s Operating Handbook (POH) for limitations. The Engine Indication System () displays critical engine, electrical, fuel, and other
SERVICE INFORMATION NO. SI
 Diamond Aircraft Industries G.m.b.H. N.A. Otto-Straße 5 A-2700 Wiener Neustadt Austria DAI SI 42-141 Page 1 of 1 25-Aug-2010 FT SERVICE INFORMATION NO. SI-42-141 : SI s are used only: 1) To distribute
Diamond Aircraft Industries G.m.b.H. N.A. Otto-Straße 5 A-2700 Wiener Neustadt Austria DAI SI 42-141 Page 1 of 1 25-Aug-2010 FT SERVICE INFORMATION NO. SI-42-141 : SI s are used only: 1) To distribute
LOG OF REVISIONS. Model G58 Baron (Serials TH-2125 and After) Pilot s Operating Handbook and FAA Approved Airplane Flight Manual
 LOG OF REVISIONS Model G58 Baron (Serials TH-2125 and After) Pilot s Operating Handbook and FAA Approved Airplane Flight Manual Revision A12 - May, 2015 Title Page LOEP LOR Section 1 All Reformatted to
LOG OF REVISIONS Model G58 Baron (Serials TH-2125 and After) Pilot s Operating Handbook and FAA Approved Airplane Flight Manual Revision A12 - May, 2015 Title Page LOEP LOR Section 1 All Reformatted to
Copyright 2017, 2018 Garmin Ltd. or its subsidiaries All Rights Reserved
 Copyright 2017, 2018 Garmin Ltd. or its subsidiaries All Rights Reserved Except as expressly provided herein, no part of this manual may be reproduced, copied, transmitted, disseminated, downloaded or
Copyright 2017, 2018 Garmin Ltd. or its subsidiaries All Rights Reserved Except as expressly provided herein, no part of this manual may be reproduced, copied, transmitted, disseminated, downloaded or
CESSNA SECTION 4. Unless otherwise noted, the following speeds are based on a maximum weight of 2550 pounds and may be used for any lesser weight.
 CESSNA SECTION 4 INTRODUCTION Section 4 provides procedures and amplified instructions for normal operations using standard equipment. Normal procedures associated with optional systems can be found in
CESSNA SECTION 4 INTRODUCTION Section 4 provides procedures and amplified instructions for normal operations using standard equipment. Normal procedures associated with optional systems can be found in
SERVICE NOTICE. 1. The configuration of each Garmin LRU specific to the KODIAK The Garmin LRU software.
 SUBJECT: G1000 Configurations and Updates EFFECTIVITY: As required BACKGROUND This Service Notice is to make customers aware of the different software configurations available for their G1000-equipped
SUBJECT: G1000 Configurations and Updates EFFECTIVITY: As required BACKGROUND This Service Notice is to make customers aware of the different software configurations available for their G1000-equipped
Copyright 2019 Garmin Ltd. or its subsidiaries All Rights Reserved
 Copyright 2019 Garmin Ltd. or its subsidiaries All Rights Reserved Except as expressly provided herein, no part of this manual may be reproduced, copied, transmitted, disseminated, downloaded or stored
Copyright 2019 Garmin Ltd. or its subsidiaries All Rights Reserved Except as expressly provided herein, no part of this manual may be reproduced, copied, transmitted, disseminated, downloaded or stored
G1000 Synthetic Vision & Pathways Option
 G1000 Synthetic Vision & Pathways Option Activation Instructions For G1000 Installations in Diamond DA40 / DA40 F Aircraft Contains Instructions for Continued Airworthiness for STC #SA01480WI-D 190-00545-10
G1000 Synthetic Vision & Pathways Option Activation Instructions For G1000 Installations in Diamond DA40 / DA40 F Aircraft Contains Instructions for Continued Airworthiness for STC #SA01480WI-D 190-00545-10
Section 1: List of Configurations Currently Approved:
 Section 1: List of Configurations Currently Approved: 1. Configuration: TD2 BASIC-Standard - Single Engine, Land, Optional Fixed or Retractable Gear, Optional Fixed Pitch or Constant Speed Propeller, Optional
Section 1: List of Configurations Currently Approved: 1. Configuration: TD2 BASIC-Standard - Single Engine, Land, Optional Fixed or Retractable Gear, Optional Fixed Pitch or Constant Speed Propeller, Optional
Indicating. 1. General. A. Fuel Quantity. B. Fuel Flow
 Indicating GENERAL 28-40: INDICATING. General A. Fuel Quantity A dual reading fuel quantity indicator is displayed in the Fuel Qty block of the ENGINE page along calibrated vertical bars. The fuel quantity
Indicating GENERAL 28-40: INDICATING. General A. Fuel Quantity A dual reading fuel quantity indicator is displayed in the Fuel Qty block of the ENGINE page along calibrated vertical bars. The fuel quantity
CESSNA 172S NAV III VFR CHECKOUT POH EXAMINATION (Based on N1129K, serial no. 172S revised 10/05/06)
 INTRODUCTION, POH CESSNA 172S NAV III VFR CHECKOUT POH EXAMINATION (Based on N1129K, serial no. 172S10315 - revised 10/05/06) 1. Rate of climb at sea level: 2. Service ceiling: 3. Takeoff performance,
INTRODUCTION, POH CESSNA 172S NAV III VFR CHECKOUT POH EXAMINATION (Based on N1129K, serial no. 172S10315 - revised 10/05/06) 1. Rate of climb at sea level: 2. Service ceiling: 3. Takeoff performance,
2. What type and size (hp) engine does the airplane have? Lycoming O540-JC35D rated at 235 BHP at 2400 RPM
 This quiz will help test your knowledge of the POH and the systems and equipment in CR-182 N133BW. In preparation for your checkout flight, answer all of the following questions as thoroughly as possible
This quiz will help test your knowledge of the POH and the systems and equipment in CR-182 N133BW. In preparation for your checkout flight, answer all of the following questions as thoroughly as possible
FIRST FLYING TECHNIQUES COCKPIT PREPARATION STARTUP TAXI
 1. Introduction FIRST FLYING TECHNIQUES COCKPIT PREPARATION STARTUP TAXI We aim to teach and demonstrate how to operate a general aviation aircraft and show some basic techniques and manoeuvres that every
1. Introduction FIRST FLYING TECHNIQUES COCKPIT PREPARATION STARTUP TAXI We aim to teach and demonstrate how to operate a general aviation aircraft and show some basic techniques and manoeuvres that every
To learn more about additional safety features available on the Matrix, visit piper.com.
 TM VALUE PROPOSITION Synonymous with value, Piper builds quality aircraft that simplify your life. The Piper Matrix is the only six-place unpressurized cabin class aircraft available today. Step into the
TM VALUE PROPOSITION Synonymous with value, Piper builds quality aircraft that simplify your life. The Piper Matrix is the only six-place unpressurized cabin class aircraft available today. Step into the
CIRRUS AIRPLANE MAINTENANCE MANUAL
 CENTRAL WARNING SYSTEMS 1. GENERAL This section describes the Central Warning Systems which consists of a Crew Alerting System (CAS) and related sensors and switches. A. Crew Alerting System Aircraft annunciations
CENTRAL WARNING SYSTEMS 1. GENERAL This section describes the Central Warning Systems which consists of a Crew Alerting System (CAS) and related sensors and switches. A. Crew Alerting System Aircraft annunciations
Central Warning Systems
 CIRRUS AIRPLANE MAINTENANCE MANUAL Central Warning Systems CHAPTER 31-50: CENTRAL WARNING SYSTEMS GENERAL 31-50: CENTRAL WARNING SYSTEMS 1. General This section describes the Indicating/Recording Systems
CIRRUS AIRPLANE MAINTENANCE MANUAL Central Warning Systems CHAPTER 31-50: CENTRAL WARNING SYSTEMS GENERAL 31-50: CENTRAL WARNING SYSTEMS 1. General This section describes the Indicating/Recording Systems
The airplanes that follow that have incorporated SB (or latest revision) GARMIN G1000 GPS/WAAS Installation:
 Single Engine Service Bulletin January 18, 2011 TITLE GARMIN G1000 SYSTEM SOFTWARE UPGRADE TO 0563.21 FOR AIRPLANES EQUIPPED WITH NAV III AND WAAS EFFECTIVITY Group A airplanes The airplanes that follow
Single Engine Service Bulletin January 18, 2011 TITLE GARMIN G1000 SYSTEM SOFTWARE UPGRADE TO 0563.21 FOR AIRPLANES EQUIPPED WITH NAV III AND WAAS EFFECTIVITY Group A airplanes The airplanes that follow
PA GURW (December 30, 2000) PRE-START. Langley Flying School. Airspeeds (MPH) for Safe Operation. Cockpit Checks
 Langley Flying School PA-34-200 GURW (December 30, 2000) Airspeeds (MPH) for Safe Operation V y (all weights) 105 V x (all weights) 90 En Route Climb 120 V mc 80 V yse 105 V xse 93 V r 80 V r (25 Flaps)
Langley Flying School PA-34-200 GURW (December 30, 2000) Airspeeds (MPH) for Safe Operation V y (all weights) 105 V x (all weights) 90 En Route Climb 120 V mc 80 V yse 105 V xse 93 V r 80 V r (25 Flaps)
V - Speeds. RV-10 V fe Flaps Speeds Trail (0 deg) Half (15 deg) Full (30 deg) 122 kias 96 kias. 80 kias
 RV-10 Check List V - Speeds RV-10 V fe Flaps Speeds Trail (0 deg) Half (15 deg) Full (30 deg) 122 kias 96 kias 87 kias V s1 Stall (Flap Up) 60 kias V s0 Stall (Flap 40 deg) 55 kias Best Glide 80 kias V
RV-10 Check List V - Speeds RV-10 V fe Flaps Speeds Trail (0 deg) Half (15 deg) Full (30 deg) 122 kias 96 kias 87 kias V s1 Stall (Flap Up) 60 kias V s0 Stall (Flap 40 deg) 55 kias Best Glide 80 kias V
GENERAL The AuRACLE Engine Management System primary display provides a graphical representation of the following engine instrumentation:
 GENERAL The AuRACLE Engine Management System primary display provides a graphical representation of the following engine instrumentation: o Manifold Pressure (MAP) o RPM o Fuel Flow (FF) o Turbine Inlet
GENERAL The AuRACLE Engine Management System primary display provides a graphical representation of the following engine instrumentation: o Manifold Pressure (MAP) o RPM o Fuel Flow (FF) o Turbine Inlet
SERVICE BULLETIN NAVIGATION - GARMIN G1000 SYSTEM UPGRADES INCLUDING TERRAIN AWARENESS AND WARNING SYSTEM (TAWS-B) FUNCTION PER STC SA01725SE
 Beechcraft TITLE: NAVIGATION - GARMIN G1000 SYSTEM UPGRADES INCLUDING TERRAIN AWARENESS AND WARNING SYSTEM (TAWS-B) FUNCTION PER STC SA01725SE SYNOPSIS OF CHANGE This Service Bulletin (SB) has been revised
Beechcraft TITLE: NAVIGATION - GARMIN G1000 SYSTEM UPGRADES INCLUDING TERRAIN AWARENESS AND WARNING SYSTEM (TAWS-B) FUNCTION PER STC SA01725SE SYNOPSIS OF CHANGE This Service Bulletin (SB) has been revised
IntelliFlight 2100 Programmer/Computer PN Software Mod Code L or Later WAAS Capable Pilot s Operating Handbook
 IntelliFlight 2100 Programmer/Computer PN 01304 Software Mod Code L or Later WAAS Capable Pilot s Operating Handbook NAV VS 500 ALT 12 5 00 List of Effective Pages * Asterisk indicates pages changed, added,
IntelliFlight 2100 Programmer/Computer PN 01304 Software Mod Code L or Later WAAS Capable Pilot s Operating Handbook NAV VS 500 ALT 12 5 00 List of Effective Pages * Asterisk indicates pages changed, added,
Elmendorf Aero Club Aircraft Test
 DO NOT WRITE ON THIS TEST FEB 2014 Elmendorf Aero Club Aircraft Test Cessna - 185 For the following questions, you will need to refer to the Pilots Information Manual for the C-185F and Graphic Engine
DO NOT WRITE ON THIS TEST FEB 2014 Elmendorf Aero Club Aircraft Test Cessna - 185 For the following questions, you will need to refer to the Pilots Information Manual for the C-185F and Graphic Engine
2011 DAHER-SOCATA TBM850 S/N569 D-FRAS Garmin 1000 Avionics / MT 5-blade propeller
 2011 DAHER-SOCATA TBM850 S/N569 D-FRAS Garmin 1000 Avionics / MT 5-blade propeller If you want to stay in your comfort zone, but while cruising at 31,000 feet and with an approach speed slow enough to
2011 DAHER-SOCATA TBM850 S/N569 D-FRAS Garmin 1000 Avionics / MT 5-blade propeller If you want to stay in your comfort zone, but while cruising at 31,000 feet and with an approach speed slow enough to
SERVICE BULLETIN REVISION TRANSMITTAL
 REVISION TRANSMITTAL TO: Cessna Distributors, Single Authorized Service Facilities and CPC's SUBJECT: Single Service Bulletin Revision 2: Navigation - Garmin G1000 System Software Upgrade to Version 0563.26
REVISION TRANSMITTAL TO: Cessna Distributors, Single Authorized Service Facilities and CPC's SUBJECT: Single Service Bulletin Revision 2: Navigation - Garmin G1000 System Software Upgrade to Version 0563.26
Elmendorf Aero Club Aircraft Test
 DO NOT WRITE ON THIS TEST FEB 2013 Elmendorf Aero Club Aircraft Test Cessna - 172 For the following questions, you will need to refer to the Pilots Information Manual for the C-172R (180hp). The bonus
DO NOT WRITE ON THIS TEST FEB 2013 Elmendorf Aero Club Aircraft Test Cessna - 172 For the following questions, you will need to refer to the Pilots Information Manual for the C-172R (180hp). The bonus
Piper Archer II (PA )
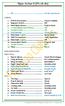 1. Oil... 6-8 qts, Cap Secure CABIN 1. POH & Documents.. Check Available 2. Magneto Switch...... OFF 3. Pitot/Static Drains... Push to Drain 4. Avionics/Electrical Switches... OFF 5. Master Switch. ON
1. Oil... 6-8 qts, Cap Secure CABIN 1. POH & Documents.. Check Available 2. Magneto Switch...... OFF 3. Pitot/Static Drains... Push to Drain 4. Avionics/Electrical Switches... OFF 5. Master Switch. ON
DO NOT WRITE ON THIS TEST FEB 2013 Elmendorf Aero Club Aircraft Test. Cessna - 182
 DO NOT WRITE ON THIS TEST FEB 2013 Elmendorf Aero Club Aircraft Test Cessna - 182 For the following questions, you will need to refer to the Pilots Information Manual for the C-182R. The bonus questions
DO NOT WRITE ON THIS TEST FEB 2013 Elmendorf Aero Club Aircraft Test Cessna - 182 For the following questions, you will need to refer to the Pilots Information Manual for the C-182R. The bonus questions
CHECKLIST 1969 CESSNA 172-K. NOTE: Verify all information with airplane's POH
 CHECKLIST 1969 CESSNA 172-K NOTE: Verify all information with airplane's POH PRE-FLIGHT INSPECTION 1 CABIN 1 A.R.R.O.W. CHECK Airworthiness Cert. In Clear View Registration In Clear View Radio License
CHECKLIST 1969 CESSNA 172-K NOTE: Verify all information with airplane's POH PRE-FLIGHT INSPECTION 1 CABIN 1 A.R.R.O.W. CHECK Airworthiness Cert. In Clear View Registration In Clear View Radio License
Elmendorf Aero Club Aircraft Test
 DO NOT WRITE ON THIS TEST FEB 2013 Elmendorf Aero Club Aircraft Test Cessna - 182 For the following questions, you will need to refer to the Pilots Information Manual for the C-182R. The bonus questions
DO NOT WRITE ON THIS TEST FEB 2013 Elmendorf Aero Club Aircraft Test Cessna - 182 For the following questions, you will need to refer to the Pilots Information Manual for the C-182R. The bonus questions
TRADITION COMES STANDARD
 M350TM TRADITION COMES STANDARD Traditions are meant to be celebrated and handed down to future generations. At Piper, we believe in building on tradition, manufacturing a reliable, quality product that
M350TM TRADITION COMES STANDARD Traditions are meant to be celebrated and handed down to future generations. At Piper, we believe in building on tradition, manufacturing a reliable, quality product that
CREEPING LINE SEARCH PROCEDURE
 CREEPING LINE SEARCH PROCEDURE Garmin Integrated Flight Deck Trainer Version 12.00 AND Updated G1000 aircraft software FOR G1000 MISSION PILOTS MISSION CO-PILOTS AND MISSION OBSERVERS FOR A CREEPING LINE
CREEPING LINE SEARCH PROCEDURE Garmin Integrated Flight Deck Trainer Version 12.00 AND Updated G1000 aircraft software FOR G1000 MISSION PILOTS MISSION CO-PILOTS AND MISSION OBSERVERS FOR A CREEPING LINE
Pilot's Operating Handbook Supplement AS-03
 POH / AFM SECTION 9 Pilot's Operating Handbook Supplement ASPEN EFD1000 PFD This supplement is applicable and must be inserted into Section 9 of the POH when the Aspen Avionics Evolution Flight Display
POH / AFM SECTION 9 Pilot's Operating Handbook Supplement ASPEN EFD1000 PFD This supplement is applicable and must be inserted into Section 9 of the POH when the Aspen Avionics Evolution Flight Display
certified aircraft GENERAL PRICE LIST 2018 P2008JC mkii P TwentyTen cs-23 - FAR 23 P2002JF
 certified P92JS cs-vla P2002JF cs-vla P2008JC mkii aircraft cs-vla P TwentyTen cs-23 - FAR 23 p2006t cs-23 - FAR 23 GENERAL PRICE LIST 2018 CS-23 FAR 23 & CS-VLA 18040312 T1001 STANDARD ANALOGUE IFR RETRACTABLE
certified P92JS cs-vla P2002JF cs-vla P2008JC mkii aircraft cs-vla P TwentyTen cs-23 - FAR 23 p2006t cs-23 - FAR 23 GENERAL PRICE LIST 2018 CS-23 FAR 23 & CS-VLA 18040312 T1001 STANDARD ANALOGUE IFR RETRACTABLE
Garmin Unveils G500 TXi, G600 TXi, G700 TXi and EIS TXi
 October 3, 2017 Garmin Unveils G500 TXi, G600 TXi, G700 TXi and EIS TXi Scalable Touchscreen Solutions Redefine Aircraft Panel Configurations Garmin is pleased to announce the touchscreen G500 TXi, G600
October 3, 2017 Garmin Unveils G500 TXi, G600 TXi, G700 TXi and EIS TXi Scalable Touchscreen Solutions Redefine Aircraft Panel Configurations Garmin is pleased to announce the touchscreen G500 TXi, G600
Document No. ST-931-RFM-0001
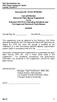 275 Palos Verdes Dr. North Document No. ST-931-RFM-1 FAA APPROVED Rotorcraft Flight Manual Supplement to the Robinson R44 Pilot s Operating Handbook and FAA Approved Rotorcraft Flight Manual HeliSAS Aircraft
275 Palos Verdes Dr. North Document No. ST-931-RFM-1 FAA APPROVED Rotorcraft Flight Manual Supplement to the Robinson R44 Pilot s Operating Handbook and FAA Approved Rotorcraft Flight Manual HeliSAS Aircraft
NOTE: SB is a WAAS only supported build. If the autopilot is not WAAS equipped, the unlock card cannot be used at this time.
 Single Engine Service Bulletin July 22, 2011 TITLE GARMIN G1000 / FLINT AERO, INC AUXILIARY FUEL GALLON REMAINING ENABLEMENT EFFECTIVITY The following airplanes equipped with the Garmin G1000 Nav III Avionics
Single Engine Service Bulletin July 22, 2011 TITLE GARMIN G1000 / FLINT AERO, INC AUXILIARY FUEL GALLON REMAINING ENABLEMENT EFFECTIVITY The following airplanes equipped with the Garmin G1000 Nav III Avionics
G1000TM. engine indication system pilot s guide for the Diamond DA40
 G1000TM engine indication system pilot s guide for the Diamond DA40 Record of Revisions Revision Date of Revision Revision Page Range Description A 05/31/05 7-1 7-7 Initial release. Garmin G1000 EIS Pilot
G1000TM engine indication system pilot s guide for the Diamond DA40 Record of Revisions Revision Date of Revision Revision Page Range Description A 05/31/05 7-1 7-7 Initial release. Garmin G1000 EIS Pilot
Service Bulletin No.: D42L Rev 0 Date Issued: 06 June 2016 Title: GTX 33ES Installation Page: 1 of 6
 Title: GTX 33ES Installation Page: 1 of 6 1. ATA Code: 3450 2. Effectivity: All DA42 aircraft with TCCA STC SA09-54 or FAA STC SA02725NY installed with Garmin GIA 63W (WAAS). 3. General: This Service Bulletin
Title: GTX 33ES Installation Page: 1 of 6 1. ATA Code: 3450 2. Effectivity: All DA42 aircraft with TCCA STC SA09-54 or FAA STC SA02725NY installed with Garmin GIA 63W (WAAS). 3. General: This Service Bulletin
Vso 61. Vs1 63. Vr 70. Vx 76. Vxse 78. Vy 89. Vyse. 89 (blue line) Vmc. 61 (radial redline) Vsse 76. Va 134) Vno 163
 PA34-200T Piper Seneca II Normal procedures V-speeds Knots Vso 6 Vs 63 Vr 70 Vx 76 Vxse 78 Vy 89 Vyse Vmc 89 (blue line) 6 (radial redline) Vsse 76 Va 2-36(@4507lbs 34) Vno 63 Vfe 38 (0*)/2(25*)/07(40*)
PA34-200T Piper Seneca II Normal procedures V-speeds Knots Vso 6 Vs 63 Vr 70 Vx 76 Vxse 78 Vy 89 Vyse Vmc 89 (blue line) 6 (radial redline) Vsse 76 Va 2-36(@4507lbs 34) Vno 63 Vfe 38 (0*)/2(25*)/07(40*)
Best Glide 75 kias (Max Gross)
 CESSNA 172XP CHECKLIST PREFLIGHT (Interior) 1. ACFT DOCS / INSPECTIONS--------CHECK 2. TACH TIME-----------------------------RECORD 3. CONTROL LOCK---------------------REMOVE 4. ELEVATOR / RUDDER TRIM------------
CESSNA 172XP CHECKLIST PREFLIGHT (Interior) 1. ACFT DOCS / INSPECTIONS--------CHECK 2. TACH TIME-----------------------------RECORD 3. CONTROL LOCK---------------------REMOVE 4. ELEVATOR / RUDDER TRIM------------
Expanded Flight Checklist Cessna 152
 OUTSIDE CHECK INSIDE CABIN 1 Magnetos... OFF 2 Mixture... IDLE CUT OFF 3 Master switch... ON 4 Fuel quantity... CHECKED 5 Master switch... OFF OUTSIDE CABIN 1 Left wing... CHECKED Surface condition Flap
OUTSIDE CHECK INSIDE CABIN 1 Magnetos... OFF 2 Mixture... IDLE CUT OFF 3 Master switch... ON 4 Fuel quantity... CHECKED 5 Master switch... OFF OUTSIDE CABIN 1 Left wing... CHECKED Surface condition Flap
All KODIAK 100 Series Aircraft; see Compliance section below for details of applicability.
 KODIAK MANDATORY SERVICE BULLETIN SB12-04 NUMBER: SB12-04 REVISION: 00 DATE: May 31, 2012 SUBJECT: KODIAK 100 Fuel Quantity Calibration *MANDATORY SERVICE BULLETIN* EFFECTIVITY: All KODIAK 100 Series Aircraft;
KODIAK MANDATORY SERVICE BULLETIN SB12-04 NUMBER: SB12-04 REVISION: 00 DATE: May 31, 2012 SUBJECT: KODIAK 100 Fuel Quantity Calibration *MANDATORY SERVICE BULLETIN* EFFECTIVITY: All KODIAK 100 Series Aircraft;
This page is intentionally blank.
 This page is intentionally blank. Garmin Ltd. Or its subsidiaries c/o Garmin International 1200 E. 151 st Street Olathe, KS 66062 USA FAA APPROVED AIRPLANE FLIGHT MANUAL SUPPLEMENT Revision Number Page
This page is intentionally blank. Garmin Ltd. Or its subsidiaries c/o Garmin International 1200 E. 151 st Street Olathe, KS 66062 USA FAA APPROVED AIRPLANE FLIGHT MANUAL SUPPLEMENT Revision Number Page
2008 CITATION MUSTANG SN
 KNOTS 340 PASSENGERS 5 RANGE (NM) 1,200 AIRCRAFT LISTING DETAILS: Total Hours: 1410 Total Landings: 1200 ENGINES: PRATT & WHITNEY PW 615F-A #1 #2 Total Hours: 1410 1410 Engine Cycles: 1210 1210 Serial
KNOTS 340 PASSENGERS 5 RANGE (NM) 1,200 AIRCRAFT LISTING DETAILS: Total Hours: 1410 Total Landings: 1200 ENGINES: PRATT & WHITNEY PW 615F-A #1 #2 Total Hours: 1410 1410 Engine Cycles: 1210 1210 Serial
Com Active/Standby Frequency Switch. C om Active/Standby Frequencies. Terrain. Flight Plan. Button. Button
 ALABEO GNS530 Nav Active/Standby Frequency Switch Com Active/Standby Frequency Switch C om Active/Standby Frequencies Zoom In/Out Button Nav Active/Standby Frequencies On/Off Button Direct To Button Nav1
ALABEO GNS530 Nav Active/Standby Frequency Switch Com Active/Standby Frequency Switch C om Active/Standby Frequencies Zoom In/Out Button Nav Active/Standby Frequencies On/Off Button Direct To Button Nav1
AUTOPILOT SELECTION GUIDE & PRICE LIST. The NEW
 AUTOPILOT SELECTION GUIDE & PRICE LIST The NEW February 1, 2001 TABLE OF CONTENTS How To Use This Selection Guide... 2 Rate Based vs. Attitude Based Autopilots... 2 S-TEC s Building Block Design Philosophy...
AUTOPILOT SELECTION GUIDE & PRICE LIST The NEW February 1, 2001 TABLE OF CONTENTS How To Use This Selection Guide... 2 Rate Based vs. Attitude Based Autopilots... 2 S-TEC s Building Block Design Philosophy...
INDULGENCE MEETS PERFORMANCE
 M600 INDULGENCE MEETS PERFORMANCE The perfect balance of performance and luxury, the M600 is the modern businessperson s plane. With unprecedented range, power, payload, and an obsession with safety, the
M600 INDULGENCE MEETS PERFORMANCE The perfect balance of performance and luxury, the M600 is the modern businessperson s plane. With unprecedented range, power, payload, and an obsession with safety, the
G1000 / GFC 700. Diamond DA 40 & DA 40 F. Instructions for Continued Airworthiness May, 2006 Revision A
 G1000 / GFC 700 Instructions for Continued Airworthiness Diamond DA 40 & DA 40 F 190-00492-03 May, 2006 Revision A Copyright 2006 Garmin Ltd. or its subsidiaries All Rights Reserved Except as expressly
G1000 / GFC 700 Instructions for Continued Airworthiness Diamond DA 40 & DA 40 F 190-00492-03 May, 2006 Revision A Copyright 2006 Garmin Ltd. or its subsidiaries All Rights Reserved Except as expressly
AIRPLANE FLIGHT MANUAL AQUILA AT01 AIRPLANE FLIGHT MANUAL - SUPPLEMENT AVE28 GLASS COCKPIT. equipped with ASPEN EFD1000 PFD
 SECTION 9 AIRPLANE FLIGHT MANUAL - SUPPLEMENT AVE28 GLASS COCKPIT equipped with ASPEN EFD1000 PFD This AFM supplement is applicable and must be inserted into Section 9 of the Airplane Flight Manual when
SECTION 9 AIRPLANE FLIGHT MANUAL - SUPPLEMENT AVE28 GLASS COCKPIT equipped with ASPEN EFD1000 PFD This AFM supplement is applicable and must be inserted into Section 9 of the Airplane Flight Manual when
SERVICE INFORMATION NO. SI
 Diamond Aircraft Industries GmbH N.A. Otto-Straße 5 A-2700 Wiener Neustadt Austria DAI SI-40-139 Page 1 of 2 24-Oct-2013 FT SERVICE INFORMATION NO. SI-40-139 NOTE: SI s are used only: 1) To distribute
Diamond Aircraft Industries GmbH N.A. Otto-Straße 5 A-2700 Wiener Neustadt Austria DAI SI-40-139 Page 1 of 2 24-Oct-2013 FT SERVICE INFORMATION NO. SI-40-139 NOTE: SI s are used only: 1) To distribute
DIAMOND DA40 PILOTS MANUAL
 DIAMOND DA40 PILOTS MANUAL INTRODUCTION THIS IS THE SLEEK AND FUTURISTIC DIAMOND STAR DA40 XLS BY DIAMOND AIRCRAFT CORPORATION. THE DIAMOND STAR FEATURES 4 SEATS, AND OPTIONAL EXPANDED REAR CARGO AREA,
DIAMOND DA40 PILOTS MANUAL INTRODUCTION THIS IS THE SLEEK AND FUTURISTIC DIAMOND STAR DA40 XLS BY DIAMOND AIRCRAFT CORPORATION. THE DIAMOND STAR FEATURES 4 SEATS, AND OPTIONAL EXPANDED REAR CARGO AREA,
Autopilot Selection Guide
 Autopilot Selection Guide TABLE OF CONTENTS How To Use This Selection Guide...2 Rate Based vs. Attitude Based Autopilots...2 The S-TEC Autopilot Building Block Design Philosophy...2 The S-TEC Autopilot
Autopilot Selection Guide TABLE OF CONTENTS How To Use This Selection Guide...2 Rate Based vs. Attitude Based Autopilots...2 The S-TEC Autopilot Building Block Design Philosophy...2 The S-TEC Autopilot
NORMAL PROCEDURRES CHECKLIST PA T SENECA II PREFLIGHT CHECK INSIDE CABIN OUTSIDE CABIN
 NORMAL PROCEDURRES CHECKLIST PA-34-200T SENECA II PREFLIGHT CHECK INSIDE CABIN Avionics Master Switch -- OFF Landing Gear Control. -- DOWN Mixture Controls -- IDLE/CUTOFF Ignition Switches -- OFF Master
NORMAL PROCEDURRES CHECKLIST PA-34-200T SENECA II PREFLIGHT CHECK INSIDE CABIN Avionics Master Switch -- OFF Landing Gear Control. -- DOWN Mixture Controls -- IDLE/CUTOFF Ignition Switches -- OFF Master
SECTION 3 EMERGENCY PROCEDURES
 SECTION 3 TABLE OF CONTENTS Page Introduction... 3-3 Airspeeds for Emergency Operation... 3-5 CHECKLISTS Engine Failures... 3-6 Engine Failure During Takeoff Run... 3-6 Engine Failure Immediately After
SECTION 3 TABLE OF CONTENTS Page Introduction... 3-3 Airspeeds for Emergency Operation... 3-5 CHECKLISTS Engine Failures... 3-6 Engine Failure During Takeoff Run... 3-6 Engine Failure Immediately After
CAPABLE AIRCRAFT MAKE PROFICIENT PILOTS
 TR INERS CAPABLE AIRCRAFT MAKE PROFICIENT PILOTS At Piper Aircraft, we believe in training the most confident, capable pilots. We know the future of aviation depends on it, which is why we offer a complete
TR INERS CAPABLE AIRCRAFT MAKE PROFICIENT PILOTS At Piper Aircraft, we believe in training the most confident, capable pilots. We know the future of aviation depends on it, which is why we offer a complete
G1000. for the King Air C90. The retrofit choice for your. Beechcraft King Air C90. just became clear as glass.
 G1000 for the King Air C90 The retrofit choice for your Beechcraft King Air C90 just became clear as glass. 07-AVN-00721 G1000 KingAir C90 10/23/07 2:44 PM Page 4 Back in 1964, when the very first 90-series
G1000 for the King Air C90 The retrofit choice for your Beechcraft King Air C90 just became clear as glass. 07-AVN-00721 G1000 KingAir C90 10/23/07 2:44 PM Page 4 Back in 1964, when the very first 90-series
Garmin Unveils Next Gen All in one ADS B Transponders
 February 9, 2016 Garmin Unveils Next Gen All in one ADS B Transponders GTX 335/345 provide a simple upgrade path for thousands of aircraft worldwide Garmin is pleased to announce the GTX 335 and GTX 345
February 9, 2016 Garmin Unveils Next Gen All in one ADS B Transponders GTX 335/345 provide a simple upgrade path for thousands of aircraft worldwide Garmin is pleased to announce the GTX 335 and GTX 345
N123AX Piper Saratoga II HP (PA-32R-301) Checklist (v23 - Revision 3 April 2011) AIRSPEEDS FOR SAFE OPERATIONS. Best Rate of Climb (gear up, flaps up)
 N123AX Piper Saratoga II HP (PA-32R-301) Checklist (v23 - Revision 3 April 2011) AIRSPEEDS FOR SAFE OPERATIS Best Rate of Climb (gear down, flaps up) Best Rate of Climb (gear up, flaps up) Turbulent Air
N123AX Piper Saratoga II HP (PA-32R-301) Checklist (v23 - Revision 3 April 2011) AIRSPEEDS FOR SAFE OPERATIS Best Rate of Climb (gear down, flaps up) Best Rate of Climb (gear up, flaps up) Turbulent Air
GNS 400W/500W Series SW Version 4.00 Upgrade Supplement
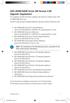 GNS 400W/500W Series SW Version 4.00 Upgrade Supplement This supplement provides information regarding new features of software version 4.00 for 400W/500W Series units. The Pilot s Guide and Garmin Displays
GNS 400W/500W Series SW Version 4.00 Upgrade Supplement This supplement provides information regarding new features of software version 4.00 for 400W/500W Series units. The Pilot s Guide and Garmin Displays
Elmendorf Aero Club Aircraft Test
 DO NOT WRITE ON THIS TEST JAN 2014 Elmendorf Aero Club Aircraft Test SENECA II For the following questions, you will need to refer to the Pilots Information Manual for the PA-34-200T. USE ANSWER SHEET
DO NOT WRITE ON THIS TEST JAN 2014 Elmendorf Aero Club Aircraft Test SENECA II For the following questions, you will need to refer to the Pilots Information Manual for the PA-34-200T. USE ANSWER SHEET
LOG OF REVISIONS. Description of Revisions Initial Release. Add underspeed
 LOG OF REVISIONS Revision Number 00 Revised Pages ALL Description of Revisions Initial Release FAA Approval Robert G. Mann Date 18 Jun 10 01 4, 20, 23, 24, 27, 28, 29, 30, 31 Add underspeed Robert G. Mann
LOG OF REVISIONS Revision Number 00 Revised Pages ALL Description of Revisions Initial Release FAA Approval Robert G. Mann Date 18 Jun 10 01 4, 20, 23, 24, 27, 28, 29, 30, 31 Add underspeed Robert G. Mann
X-Plane 11 Cessna 172
 Pilot s Operating Manual Author: Julian Lockwood (julian@x-plane.com) Copyright: Laminar Research 2017 X-Plane 11 Cessna 172 Disclaimer The information contained in this document is for simulation use
Pilot s Operating Manual Author: Julian Lockwood (julian@x-plane.com) Copyright: Laminar Research 2017 X-Plane 11 Cessna 172 Disclaimer The information contained in this document is for simulation use
The engines are designed to use 100/130 octane fuel. If not available use next higher grade. - 1
 PNEUMATIC SYSTEM The aircraft has a dual pneumatic system. In case of failure of either pneumatic pump, the system will automatically select the operative source. (Inoperative source will be indicated
PNEUMATIC SYSTEM The aircraft has a dual pneumatic system. In case of failure of either pneumatic pump, the system will automatically select the operative source. (Inoperative source will be indicated
Cessna 172 Skyhawk. Aircraft Checklist Models: R & S
 Cessna 172 Skyhawk Aircraft Checklist Models: R & S This is an abbreviated checklist. Most explanatory items, notes cautions and warnings have been omitted for brevity. Procedures in red/bold text in this
Cessna 172 Skyhawk Aircraft Checklist Models: R & S This is an abbreviated checklist. Most explanatory items, notes cautions and warnings have been omitted for brevity. Procedures in red/bold text in this
CITATION MUSTANG SN RANGE (NM) PASSENGERS 4 KNOTS 340 CONTACT: DAVID LEE 1,200 I
 KNOTS 340 PASSENGERS 4 RANGE (NM) 1,200 AIRCRAFT LISTING DETAILS: Total Hours: 2000 ENGINES: Pratt & Whitney PW615F-A Left Right Total Hours: 2000 1970 Engine Cycles: 1225 1205 AIRCRAFT HIGHLIGHTS: Synthetic
KNOTS 340 PASSENGERS 4 RANGE (NM) 1,200 AIRCRAFT LISTING DETAILS: Total Hours: 2000 ENGINES: Pratt & Whitney PW615F-A Left Right Total Hours: 2000 1970 Engine Cycles: 1225 1205 AIRCRAFT HIGHLIGHTS: Synthetic
Van s Aircraft RV-7A. Pilot s Operating Handbook N585RV
 Van s Aircraft RV-7A Pilot s Operating Handbook N585RV PERFORMANCE SPECIFICATIONS SPAN:..25 0 LENGTH...20 4 HEIGHT:.. 7 10 SPEED: Maximum at Sea Level...180 knots Cruise, 75% Power at 8,000 Ft...170 knots
Van s Aircraft RV-7A Pilot s Operating Handbook N585RV PERFORMANCE SPECIFICATIONS SPAN:..25 0 LENGTH...20 4 HEIGHT:.. 7 10 SPEED: Maximum at Sea Level...180 knots Cruise, 75% Power at 8,000 Ft...170 knots
AIRCRAFT GENERAL KNOWLEDGE (2) INSTRUMENTATION
 1 The purpose of the vibrating device of an altimeter is to: A reduce the effect of friction in the linkages B inform the crew of a failure of the instrument C allow damping of the measurement in the unit
1 The purpose of the vibrating device of an altimeter is to: A reduce the effect of friction in the linkages B inform the crew of a failure of the instrument C allow damping of the measurement in the unit
Elmendorf Aero Club Aircraft Test
 DO NOT WRITE ON THIS TEST FEB 2013 Elmendorf Aero Club Aircraft Test Cessna 172RG For the following questions, you will need to refer to the Pilots Information Manual for the C-172RG and the Auxiliary
DO NOT WRITE ON THIS TEST FEB 2013 Elmendorf Aero Club Aircraft Test Cessna 172RG For the following questions, you will need to refer to the Pilots Information Manual for the C-172RG and the Auxiliary
MANDATORY SERVICE BULLETIN NO. MSB D4-045/9
 Page 1 of 9 MANDATORY SERVICE BULLETIN NO. MSB D4-045/9 SUPERSEDES MSB D4-045/8 I TECHNICAL DETAILS I.1 Category Mandatory. I.2 Airplanes affected Type: Serial s: DA 40 D 40.080, 40.084, D4.001 and subsequent,
Page 1 of 9 MANDATORY SERVICE BULLETIN NO. MSB D4-045/9 SUPERSEDES MSB D4-045/8 I TECHNICAL DETAILS I.1 Category Mandatory. I.2 Airplanes affected Type: Serial s: DA 40 D 40.080, 40.084, D4.001 and subsequent,
pilots checklist C - 172
 pilots checklist C - 172 TRIP PREPARATION 1. CFPL on board 2. MAPS on board 3. KOSIF, NOTAM, meteo checked 4. passport, pilot licence, AOPA card on board 5. cash and credit cards on board 6. trip equipment
pilots checklist C - 172 TRIP PREPARATION 1. CFPL on board 2. MAPS on board 3. KOSIF, NOTAM, meteo checked 4. passport, pilot licence, AOPA card on board 5. cash and credit cards on board 6. trip equipment
Cirrus SR20 Microsoft Flightsimulator 2002
 Cirrus SR20 Microsoft Flightsimulator 2002 Aircraft and Panel : Günter Kraemer Werner Schott Günter Kraemer Switzerland Germany w.schott@abbts.ch guenter@kraemerg.de Page 12 Page 1 Other simulator checklists
Cirrus SR20 Microsoft Flightsimulator 2002 Aircraft and Panel : Günter Kraemer Werner Schott Günter Kraemer Switzerland Germany w.schott@abbts.ch guenter@kraemerg.de Page 12 Page 1 Other simulator checklists
CESSNA 182 TRAINING MANUAL. Trim Control Connections
 Trim Control Connections by D. Bruckert & O. Roud 2006 Page 36 Flaps The flaps are constructed basically the same as the ailerons with the exception of the balance weights and the addition of a formed
Trim Control Connections by D. Bruckert & O. Roud 2006 Page 36 Flaps The flaps are constructed basically the same as the ailerons with the exception of the balance weights and the addition of a formed
Attitude And Direction
 CIRRUS AIRPLANE MAINTENANCE MANUAL Attitude And Direction CHAPTER 34-20: ATTITUDE AND DIRECTION GENERAL 34-20: ATTITUDE AND DIRECTION 1. General This section contains information pertaining to those portions
CIRRUS AIRPLANE MAINTENANCE MANUAL Attitude And Direction CHAPTER 34-20: ATTITUDE AND DIRECTION GENERAL 34-20: ATTITUDE AND DIRECTION 1. General This section contains information pertaining to those portions
Interior Pre Flight Documents: Check Control Wheel Lock: Remove Flight Controls: Check Instruments: Check for Damage Switches: Verify All Off Master
 Interior Pre Flight Documents: Check Control Wheel Lock: Remove Flight Controls: Check Instruments: Check for Damage Switches: Verify All Off Master Switch ALT/BAT: On Fuel Gauge: Check Quantity Flaps:
Interior Pre Flight Documents: Check Control Wheel Lock: Remove Flight Controls: Check Instruments: Check for Damage Switches: Verify All Off Master Switch ALT/BAT: On Fuel Gauge: Check Quantity Flaps:
Cessna 172P PPL Checklist Page 1
 Cessna 172P PPL Checklist 06-08-2017 Page 1 Cessna 172P PPL Checklist 06-08-2017 Page 2 Checklist Items Informational Items Critical Memory Items PREFLIGHT COCKPIT CHECK (DO-LIST) Pitot Cover -- REMOVE
Cessna 172P PPL Checklist 06-08-2017 Page 1 Cessna 172P PPL Checklist 06-08-2017 Page 2 Checklist Items Informational Items Critical Memory Items PREFLIGHT COCKPIT CHECK (DO-LIST) Pitot Cover -- REMOVE
Cessna 152 Checklist
 Cessna 152 Checklist This checklist covers the operation of the model 152. Use at your own risk, the author nor the publisher is responsible for any damage or accidents resulting from the use of this checklist.
Cessna 152 Checklist This checklist covers the operation of the model 152. Use at your own risk, the author nor the publisher is responsible for any damage or accidents resulting from the use of this checklist.
PREFLIGHT. Cessna 152 Checklist. Review Aircraft Maintenance Status Sheet Parking Brake. Certificates, POH, & Wt & Bal Check
 Cessna 152 list PREFLIGHT CABIN Review Aircraft Maintenance Status Sheet Parking Brake Control Lock Remove Certificates, POH, & Wt & Bal Avionics All E.L.T. Battery Switch Fuel Indicators Down All Switches
Cessna 152 list PREFLIGHT CABIN Review Aircraft Maintenance Status Sheet Parking Brake Control Lock Remove Certificates, POH, & Wt & Bal Avionics All E.L.T. Battery Switch Fuel Indicators Down All Switches
* Transit flight deck preparation
 Page 1 Explanations * Transit flight deck preparation Procedures By heart items FFD OUTSIDE CHECK INSIDE CABIN First flight a day 1 Crossfeed drain... DRAINED - Drain crossfeed left hand of left forward
Page 1 Explanations * Transit flight deck preparation Procedures By heart items FFD OUTSIDE CHECK INSIDE CABIN First flight a day 1 Crossfeed drain... DRAINED - Drain crossfeed left hand of left forward
The cockpit. UFCD Upfront control display. Head up display. Right DDI - Digital display indicator. Left DDI - Digital display indicator
 Super Hornet The cockpit Head up display Left DDI - Digital display indicator Fuel gauge / engine gauge Landing gear lever UFCD Upfront control display Right DDI - Digital display indicator HUD settings
Super Hornet The cockpit Head up display Left DDI - Digital display indicator Fuel gauge / engine gauge Landing gear lever UFCD Upfront control display Right DDI - Digital display indicator HUD settings
PA , Model E Normal Checklist (04/15/11)
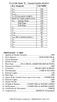 PA-23-250, Model E Normal Checklist (04/15/11) Key Airspeeds IAS-MPH V NE 249 V NO 198 V LO/LE 150 V A (At max gross weight.) 149 Speed for single engine cruise. 138 V FE Quarter Flaps 160 Half Flaps 140
PA-23-250, Model E Normal Checklist (04/15/11) Key Airspeeds IAS-MPH V NE 249 V NO 198 V LO/LE 150 V A (At max gross weight.) 149 Speed for single engine cruise. 138 V FE Quarter Flaps 160 Half Flaps 140
Cessna 172RG WARNING. Maximum Demonstrated Crosswind. Takeoff or landing..15 KTS
 Cessna 172RG INTRODUCTION: This aircraft checklist contains information from the original manufacturer s Pilot Information Manual. Normal procedures associated with optional systems can be found in Section
Cessna 172RG INTRODUCTION: This aircraft checklist contains information from the original manufacturer s Pilot Information Manual. Normal procedures associated with optional systems can be found in Section
N955DK RV-8A David B. Kumhyr. N955DK Version 05Nov04 RV-8A
 N955DK RV-8A David B. Kumhyr Operating Speeds Reference VREF Flight Regime Kts Mph Vso Stall, dirty (gross)... Stall, dirty (solo).. 50 58 Vs.. Stall, clean (gross)... Stall, clean (solo). 55 63 Vr.. Rotation.
N955DK RV-8A David B. Kumhyr Operating Speeds Reference VREF Flight Regime Kts Mph Vso Stall, dirty (gross)... Stall, dirty (solo).. 50 58 Vs.. Stall, clean (gross)... Stall, clean (solo). 55 63 Vr.. Rotation.
2008 SOCATA TBM850 SN 494
 MACH 0.46 PASSENGERS 4 RANGE (NM) 1,200 AIRFRAME 1720 Hours Since New 1700 Landings Since New ENGINE: PRATT & WHITNEY PT6A-66D 3,000 TBO (3500 TBO being approved by Socata) 0 Since Hot Section by Pratt
MACH 0.46 PASSENGERS 4 RANGE (NM) 1,200 AIRFRAME 1720 Hours Since New 1700 Landings Since New ENGINE: PRATT & WHITNEY PT6A-66D 3,000 TBO (3500 TBO being approved by Socata) 0 Since Hot Section by Pratt
2014 Cessna Citation Mustang 510 Serial Number: 0448 Registration: N448WT
 Airframe: Total Hours: 96.4 Since New Total Cycles: 96.4 Since New Highlights: U.S. Registered Fresh Cessna GSO PPI/Import and 12/24 month Inspections Enrolled on Cescom No Damage History Engines enrolled
Airframe: Total Hours: 96.4 Since New Total Cycles: 96.4 Since New Highlights: U.S. Registered Fresh Cessna GSO PPI/Import and 12/24 month Inspections Enrolled on Cescom No Damage History Engines enrolled
COLUMBIA 350 EMERGENCY PROCEDURES
 COLUMBIA 350 EMERGENCY PROCEDURES TABLE OF CONTENTS EMERGENCY PROCEDURES LANDING AND TAKEOFF Engine Failure During Takeoff...1 Engine Failure Immediately After Takeoff...1 Engine Failure During Climb to
COLUMBIA 350 EMERGENCY PROCEDURES TABLE OF CONTENTS EMERGENCY PROCEDURES LANDING AND TAKEOFF Engine Failure During Takeoff...1 Engine Failure Immediately After Takeoff...1 Engine Failure During Climb to
NORMAL CHECKLIST ATTENTION!
 Avion Training CHECKLIST Normal Checklist CESSNA 172R / TC-STS Cessna 172 R TC-STS NORMAL CHECKLIST ATTENTION! DO NOT STOW THIS CHECKLIST IN DIRECT SUNLIGHT Avion Training - Doc.nr. 212 Revision 1 / 02022018
Avion Training CHECKLIST Normal Checklist CESSNA 172R / TC-STS Cessna 172 R TC-STS NORMAL CHECKLIST ATTENTION! DO NOT STOW THIS CHECKLIST IN DIRECT SUNLIGHT Avion Training - Doc.nr. 212 Revision 1 / 02022018
SECTION 9 SUPPLEMENTS
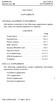 ROBINSON MODEL R44 II SECTION 9 SUPPLEMENTS SECTION 9 SUPPLEMENTS OPTIONAL EQUIPMENT SUPPLEMENTS Information contained in the following supplements applies only when the related equipment is installed.
ROBINSON MODEL R44 II SECTION 9 SUPPLEMENTS SECTION 9 SUPPLEMENTS OPTIONAL EQUIPMENT SUPPLEMENTS Information contained in the following supplements applies only when the related equipment is installed.
0.2 LIST OF EFFECTIVE PAGES
 0.2 LIST OF EFFECTIVE PAGES Chapter Page Date 9-A31-0 08 Sep 2006 9-A31-1 0 9-A31-2 9-A31-3 9-A31-4 9-A31-5 1 9-A31-6 9-A31-7 9-A31-8 9-A31-9 9-A31-10 9-A31-11 9-A31-12 9-A31-13 9-A31-14 9-A31-15 9-A31-16
0.2 LIST OF EFFECTIVE PAGES Chapter Page Date 9-A31-0 08 Sep 2006 9-A31-1 0 9-A31-2 9-A31-3 9-A31-4 9-A31-5 1 9-A31-6 9-A31-7 9-A31-8 9-A31-9 9-A31-10 9-A31-11 9-A31-12 9-A31-13 9-A31-14 9-A31-15 9-A31-16
S p e e d, C o m f o r t a n d S t y l e I m p r o v e d
 DA40 XLS/CS S p e e d, C o m f o r t a n d S t y l e I m p r o v e d Whether you are a seasoned pilot or just learning to fly, the DA40 Diamond Stars give you and your passengers the best way to experience
DA40 XLS/CS S p e e d, C o m f o r t a n d S t y l e I m p r o v e d Whether you are a seasoned pilot or just learning to fly, the DA40 Diamond Stars give you and your passengers the best way to experience
IN-FLIGHT CHECK LIST B-17 Technical Session for Flight Engineers 11/18/2017 (with REVISION)
 IN-FLIGHT CHECK LIST B-17 Technical Session for Flight Engineers 11/18/2017 (with REVISION) Check Lists became an integral part of aviation following the tragic loss of Boeing 299 the prototype for the
IN-FLIGHT CHECK LIST B-17 Technical Session for Flight Engineers 11/18/2017 (with REVISION) Check Lists became an integral part of aviation following the tragic loss of Boeing 299 the prototype for the
Checklist Robin DR40
 Flight Checklist for Normal Operations Massgebend ist das AFM (Parameters, Restrictions, Emergency, etc.) Jan 18 1 COCKPIT PREPARATION BEFORE STARTING ENGINE 1 Aircraft + Cockpit Inspection COMPLETED 1
Flight Checklist for Normal Operations Massgebend ist das AFM (Parameters, Restrictions, Emergency, etc.) Jan 18 1 COCKPIT PREPARATION BEFORE STARTING ENGINE 1 Aircraft + Cockpit Inspection COMPLETED 1
AIRCRAFT GENERAL KNOWLEDGE (2) INSTRUMENTATION
 1 The purpose of the vibrating device of an altimeter is to: A reduce the effect of friction in the linkages B inform the crew of a failure of the instrument C allow damping of the measurement in the unit
1 The purpose of the vibrating device of an altimeter is to: A reduce the effect of friction in the linkages B inform the crew of a failure of the instrument C allow damping of the measurement in the unit
RFC Dallas, Inc. AIRCRAFT QUESTIONNAIRE (6/3/2018) "A Safe Pilot Knows His Equipment"
 RFC Dallas, Inc. AIRCRAFT QUESTIONNAIRE (6/3/2018) "A Safe Pilot Knows His Equipment" NAME: Date: Aircraft: Bonanza Registration Number: Serial Number: The purpose of this questionnaire is to aid the pilot
RFC Dallas, Inc. AIRCRAFT QUESTIONNAIRE (6/3/2018) "A Safe Pilot Knows His Equipment" NAME: Date: Aircraft: Bonanza Registration Number: Serial Number: The purpose of this questionnaire is to aid the pilot
EMERGENCY CHECKLIST for N11HC
 OFF AIRPORT LANDING Airspeed / AOA... Vg (2G-1Y ~85 K) Best Field... Into Wind 3 Power Knobs... Aft Fuel Selector... Off Flaps... As Required Slip... As Required Mags... Off Talk... Emergency Squawk...
OFF AIRPORT LANDING Airspeed / AOA... Vg (2G-1Y ~85 K) Best Field... Into Wind 3 Power Knobs... Aft Fuel Selector... Off Flaps... As Required Slip... As Required Mags... Off Talk... Emergency Squawk...
The most important thing we build is trust. HeliSAS Technical Overview
 The most important thing we build is trust HeliSAS Technical Overview HeliSAS Technical Overview The Genesys HeliSAS is a stability augmentation system (SAS) and two-axis autopilot that provides attitude
The most important thing we build is trust HeliSAS Technical Overview HeliSAS Technical Overview The Genesys HeliSAS is a stability augmentation system (SAS) and two-axis autopilot that provides attitude
P68 Observer 2 STANDARD EQUIPMENT LIST V
 P68 Observer 2 STANDARD EQUIPMENT LIST V9.03.12 P68 OBSERVER 2 IMPORTANT NOTE: this document is a general description of the aircraft equipment only. It is not a technical document and is to be used only
P68 Observer 2 STANDARD EQUIPMENT LIST V9.03.12 P68 OBSERVER 2 IMPORTANT NOTE: this document is a general description of the aircraft equipment only. It is not a technical document and is to be used only
David s Flight Simulator Operations Manual
 DPW Solutions David s Flight Simulator Operations Manual Draft 0.2 David Woolterton Update 10/5/2016 Table of Contents Pre-Start Checklist... 2 Startup Checklist... 3 Before Taxi Checklist... 3 Taxi Checklist...
DPW Solutions David s Flight Simulator Operations Manual Draft 0.2 David Woolterton Update 10/5/2016 Table of Contents Pre-Start Checklist... 2 Startup Checklist... 3 Before Taxi Checklist... 3 Taxi Checklist...
Jump to Table of Contents
 Jump to Table of Contents PIPER AIRCRAFT CORPORATION PA-28R-201, CHEROKEE ARROW III SECTION 3 EMERGENCY PROCEDURES 3.3 EMERGENCY PROCEDURES CHECK LIST ENGINE FIRE DURING
Jump to Table of Contents PIPER AIRCRAFT CORPORATION PA-28R-201, CHEROKEE ARROW III SECTION 3 EMERGENCY PROCEDURES 3.3 EMERGENCY PROCEDURES CHECK LIST ENGINE FIRE DURING
NORMAL PROCEDURES CHECKLIST - DA20-C1 NORMAL PROCEDURES CHECKLIST - DA20-C1 RISK MANAGEMENT PREFLIGHT INSPECTION
 RISK MANAGEMENT Pilot Aircraft environment External Recent Experience Recent Skill Level Illness Medication Stress Alcohol Fatigue Eating Airworthiness (AROW) Equipment Status Engine Performance, Takeoff
RISK MANAGEMENT Pilot Aircraft environment External Recent Experience Recent Skill Level Illness Medication Stress Alcohol Fatigue Eating Airworthiness (AROW) Equipment Status Engine Performance, Takeoff
