OBD Now. Vehicles that pass all tests can be put aside for normal servicing.
|
|
|
- Owen Watson
- 6 years ago
- Views:
Transcription
1 OBD Now What is OBD Now? Design considerations and how is it different. OBD Now has been designed with the workshop manager of a large dealership in mind. A workshop manager(s) is required to access many vehicles at the start of a working day, to determine which vehicles require normal maintenance as compared to vehicles presenting with problems which require more work than normal servicing. Because OBD Now is designed to report on all the OBDII Services of the OBDII specification in a minimal amount of time, the workshop manager can connect with an ELM327 scan tool to his phone or tablet to each vehicle as presented. Within a minute or two of connecting with OBD Now, an experienced operator can quickly determine if a vehicle is running normally or has faults and requires further investigation. This allows the workshop manager to plan his daily workload and assign more highly skilled technicians to the vehicles presenting with the most serious problems. OBD Now has a simple menu driven structure. Each menu choice represents an OBDII Service. Each OBDII Service takes seconds only to run. There is no laborious waiting while a report is compiled. Tap the read button on the chosen OBD Service and the results are virtually instantaneous. Most OBDII Service tests result in a pass or fail. If there is fail in any test, then obviously that vehicle requires more in-depth analysis. Vehicles that pass all tests can be put aside for normal servicing. OBD Now by its design, also suits the home mechanic or car enthusiast. Granted, the home mechanic or car enthusiast might not have the knowledge or experience of the workshop manager, but the home mechanic isn t dealing with the pressure of vehicles every morning. He is usually dealing with one particular vehicle at a time. He has the time to research the problem as reported by OBD Now. So, the home mechanic can use OBD Now in exactly the same way as the workshop manager. The home mechanic can rely on the internet to research his problem, which is something the workshop manager, with his experience doesn t need to do, nor have time to do. If the home mechanic, can t repair the problem because of lack of specialized equipment or time, then he at least can be knowledgeable about discussing the problem with the technician he chooses to repair the problem. Knowing what is wrong with the vehicle before it is repaired, must give peace of mind, especially when the vehicle can immediately be retested after the repair to ascertain that the repair has been performed correctly. OBD Now fully supports the OBDII specification SAE 1979 or ISO The specification was first available in 1996 and is regularly revised. At the time of writing, the latest amendment covers vehicles through to
2 2016, J1979-DA June Whenever the specification is updated, OBD Now will also be updated to reflect the new changes. Quick Start OBD Now is not a free app. We do, however allow new users to fully evaluate OBD Now for a period of 3 days. The evaluation license doesn t place any functional restrictions on the app, other than the license will expiry at the end of 3 days. OBD Now requires your address before you can either obtain an evaluation license or purchase a subscription. Since it is unlikely that you will have an internet connection in your vehicle, especially if your device doesn t support a cellular connection, it is simpler now that you have just obtained and installed OBD Now to immediately obtain the evaluation license or make your purchase while you still have an internet connection. Once obtained, your encrypted address is stored with the app, so this is a once only requirement, while OBD Now is installed on your device. We use a secure Google Sign-in login to obtain your address. You can use any address that you already use with Google. It doesn t have to be a Gmail address. It can be any address that you already have with Google. The sign in process is controlled by Google s Chrome browser or any other browser that implements a Google Sign-in. Your address and name are returned to OBD Now when the browser window closes. From that point, you either proceed with the evaluation license process of purchase a subscription. If you uninstall the app, all data relating to your personal details, ( address and name) are removed with the removal of the app. Therefore, if you install again, the above process must be repeated. Please see our Privacy Policy statement from within the app (3 dot menu) or on our website at the following link for a more detailed discussion.
3 Getting Started This section is divided into three sections as the setup is different for Bluetooth scan tools as compared to Wi-Fi scan tools. Bluetooth scan tools are divided into two groups Bluetooth Classic and Bluetooth LE. Bluetooth Classic scan tools are far more prolific than Bluetooth LE scan tools, so this section covers Bluetooth Classic scan tools. There is a further section of Bluetooth LE scan tools using the PLX Kiwi 3 as an the example. Tip: To use OBD Now, you need to first obtain either an evaluation license or purchase a subscription. Either of these requirements requires an internet connection. If your Android device doesn t support a cellular connection, then you may find it is more convenient to obtain the evaluation license or purchase your subscription before venturing out to your vehicle. Please skip ahead to either instruction section and then return to this section. Bluetooth scan tools Before you can start using OBD Now, you need to take a few moments to setup your Bluetooth scan tool. The instructions throughout this manual will refer to either the OBDLink MX (Black) or the OBDLink LX (Green) Bluetooth scan tools from Scantool.net, however most of the instructions will also apply to any ELM327 Bluetooth scan tool. This guide will just refer to the OBDLink MX Bluetooth scan tool from Scantool.net, as the OBDLink MX, if yours is a LX, just substitute LX for MX. Note: OBD Now only supports scan tools containing chips based on the ELM327 chip v1.3a or greater. If you have already paired your scan tool with your Android device s Bluetooth radio, you can probably skip this section. If not read on. Unlike other external Serial Port Profile (SPP) devices, such as external Bluetooth GPS units, Bluetooth OBDII scan tools are not battery-powered, therefore to power an OBDII Bluetooth scan tool, the scan tool must be connected to the vehicle s OBDII Data Link Connector (DLC). Power is supplied to the vehicle s OBDII DLC and hence to the scan tool via the vehicle s battery. Once the scan tool is powered, it then can be paired to your Android device s Bluetooth radio through the Android operating system menu Settings. When the OBDLink is powered, the power light (marked as Power) will at first flash a couple of times and then settle to a steady light. The Bluetooth light (marked as BT) will start to flash slowly, once per second. Pairing your scan tool From the Android Settings menu, choose Bluetooth. If your Android device s Bluetooth radio is off, you should position the switch to on. Once the Bluetooth radio is switched on, the Android operating system will immediately start searching for nearby Bluetooth devices. For most scan tools this will result in your scan tool being immediately found. However, for scan tools such as the OBDLink MX, the scan tool itself has to be first put in discovery mode before it can be discovered. The OBDLink MX has small button directly beneath the O of OBDLink.
4 This button has two purposes. 1. To put the OBDLink MX in discovery mode and 2. To reset the OBDLink MX to factory default specifications. To put the OBDLink MX in discovery mode, hold the button down for about 3 seconds. A reset of the OBDLink MX to factory defaults requires the button to held down for approximately 15 secs. More on the reset use later. At this time, we obviously need to put the OBDLink MX in discovery mode, so hold the button down for 3 seconds and let go. The BT light, which should have been flashing slowing, will now start flashing quickly, indicating that the OBDLink MX is in discovery mode and can be found by other devices, such as your Android device, that is also in discovery mode. Discovery mode on both devices normally terminates after approximately 2 minutes. If you fail to connect and pair within that period, then both devices will need to put back into discovery mode. Your Android device should show that it is scanning for nearby devices. If it doesn t, because the discovery scanning time has expired, just turn the Bluetooth switch off and then on again and it will immediately start scanning again. Since the OBDLink is now also in discovery mode, the OBDLink MX will be found. Tap the OBDLink MX entry and your Android device will ask you if you want to pair the device and automatically offer a pairing key. Accept the pairing key and your OBDLink MX is paired to your Android device. It will then be listed under paired devices. Internally the Android operating system has stored the Bluetooth Device Name and the Bluetooth Address of the scan tool, which means any app, including OBD Now can use it. If your scan tool doesn t require a discovery mode switch, the scan tool will be found, but Android may instead of offering an automatic pairing key, request a pairing key from you. You will need to obtain the 4- character passkey from the documentation which came with your scan tool. If not readily available, you can always try the two most commonly used numeric passkeys 0000 or 1234.
5 The OBDLink MX entry moves from the heading Available devices to Paired devices at the completion of pairing. OBDLink MX Reset As mentioned above, holding the button down for approximately 15 secs will reset the OBDLink MX to factory default settings. Normally this is never required, but you may have reset it or have been advised at some time to reset your OBDLink MX. Please be aware, if you do choose to reset your OBDLink MX, then the above pairing procedure needs to be repeated. Your Android device will still show your scan tool as being paired, but it has no knowledge of the fact that you have reset the scan tool to default settings, therefore the existing pairing information stored by your device in now stale information. Proceed as follows. On the Android device follow the original steps Settings menu then Bluetooth. Then turn on the Bluetooth radio, if not already on. Your device, if previously paired will be in the list of paired devices. You need to tap on the gear icon of the OBDLink MX entry. A dialog window, or something similar (depending on your Android version) will open with two button options, Forget and OK. You need to tap Forget (or Unpair). When the dialog window closes the old entry for your OBDLink will be removed from the paired list. You are now ready to repeat the pairing procedure, see above under Pairing your scan tool. Failure to do so, will prevent your scan tool from connecting to any OBDII app, including OBD Now. OBD Now will never directly present a pairing request while running. If the Android operating system does present a pairing request, while OBD Now is trying to Connect, it is an indication that you are trying to connect to a scan tool that is incorrectly paired. The pairing request will fail!!!! Please exit OBD Now and pair your scan tool as outlined above. NOTE. If you normally use the same scan tool with other Android devices, that had been previously paired and the OBDLink MX has been reset, you must perform this procedure with each of those devices. When your OBDLink MX has been restored to default specifications, Sleep mode is automatically enabled. In Sleep mode, the power consumption of the unit is considerably reduced when the vehicle is idle, so there is no possibility of a permanently connected OBDLink MX draining the vehicle battery. When in Sleep mode the power light will blip approximately every 3 seconds, but the Bluetooth radio light will be permanently off. The next time you enter the vehicle and turn on the ignition, the scan tool will wake up. Please be aware that
6 some OBDII Android apps will override the default sleep settings and therefore prevent the device from sleeping. A simple check, is to come back to your vehicle approximately 10 minutes after locking the vehicle and observe through the driver s window if the Bluetooth light is still flashing slowly (you may need a strategically placed mirror). If it is still flashing, then the scan tool is not in sleep mode. At no time during the operation of OBD Now are the sleep settings altered. When you exit OBD Now the sleep settings will be as they were before you started OBD Now. Wi-Fi scan tools OBD Now also supports Wi-Fi scan tools. However, Wi-Fi scan tools are more complicated to setup than Bluetooth scan tools and the settings are different for each make of scan tool, so the instructions presented here should be modified as per the documentation that came with your scan tool. In this manual, we will again use Scantool.net s OBDLink MX Wi-Fi scan tool as an example. Unlike Bluetooth scan tools, Wi-Fi scan tools can only be partially setup outside of OBD Now, so there are several steps firstly via the Android Settings menu and then within OBD Now after the Android settings have been made. The actual order of the steps is not important, but both steps must be made. There are several limitations imposed when using a Wi-Fi scan tool, depending on what type of Android device you are using. Tablet devices can always connect to the internet via Wi-Fi, but unlike Phones, not all tablets support Sim cards which also provide internet support. Therefore, tablets that are Wi-Fi only will lose their internet connection each time they are connected to a Wi-Fi scan tool. This is not necessarily a problem when in the vehicle using OBD Now, as a Wi-Fi only connection to the internet is not normally obtainable in your vehicle, but one needs to be aware that you no longer have an Internet connection. There are two occasions when OBD Now requires an internet connection. 1. Obtaining an evaluation license and 2. Purchasing a subscription or adding an additional Android device to your subscription. In both cases your Wi- Fi scan tool cannot be connected to your vehicle. What we suggest is obtain the evaluation license or subscription first and then setup up your Wi-Fi scan tool. The evaluation license and purchase of a subscription is covered later in this manual, so if you are a first-time user, using a Wi-Fi scan tool, please jump ahead to those sections of this manual, and either obtain your evaluation license or purchase your subscription and then return here to continue the Wi-Fi setup. To connect your Wi-Fi scan tool, select from Android Settings and then under Wireless & networks tap Wi-Fi. If your Wi-Fi scan tool is powered (via the DLC connector of your vehicle) you should see an entry for your scan tool as in the following screenshot. If you don t see the name of your scan tool turn off Wi-Fi and then turn it back on again to see your scan tool in the list of network devices. If at this point you still can t see the name of your Wi-Fi scan tool device, then there is something wrong with your scan tool. There is no point proceeding further until this problem is rectified. Please contact the manufacturer of your scan tool. Assuming you can see the name of your scan tool, tap the name of your scan tool. Just like any other network device, Android will then ask for a password for your scan tool. Enter the password supplied in the documentation of your Wi-Fi scan tool and tap the Connect button. The scan tool will attempt to obtain an IP
7 address from your Android device. This can take a few seconds so be patient. On most late model Android devices, after the connection is made, another notification will appear stating Wi-Fi has no internet access tap for options If you tap for options, the following dialog will appear. Android is warning you that you have lost the internet. Tap Yes to acknowledge that you know what you are doing and for good measure check the Don t ask again checkbox.
8 You will notice now that the Wi-Fi icon has an exclamation mark through it indicating that you have no internet connection. In the case of a phone, as in our screenshot here, you should also notice that the phone icon has now swapped to 4G indicating that this phone is still connected to the internet via 4G, via your data plan. Unfortunately, you are still not done at this point. We now need to inform OBD Now of the IP Address and the Port Number (from your scan tool s documentation) that the scan tool communicates with the Android device. To do that start OBD Now and go to the Settings menu. Because OBD Now defaults to using Bluetooth, if you Bluetooth radio is turned off, you will be prompted to turn it on. Since you are not using a Bluetooth scan tool you can deny that request. Under Communication Type tap the selection and change the selection from Bluetooth to Wi-Fi. All the Bluetooth settings will now be disabled (greyed out) and the Wi-Fi settings enabled. You may need to scroll the page to see the Wi-Fi settings.
9 Tap on the entry below Wi-Fi Settings to enter the IP Address and Port Number. The following window will appear. Enter the IP Address and Port Number as per your scan tool s documentation. Tap OK to save the settings. When the dialog window closes, you are returned to the OBD Now Settings window. You should now be able to see the IP Address and the Port Number you just entered, separated by a colon, displayed on one line under Wi-Fi Settings. The OBD Now Wi-Fi setup is done and you are now ready to connect.
10 Exploring OBD Now Bluetooth Connection Now that your scan tool is paired you are ready to run OBD Now. Tap on the App drawer, find and start OBD Now. The following window will open. If your device s Bluetooth radio is off, OBD Now will prompt you to turn it on. There are still several items to check off before you can connect to your vehicle. At this point, as this is the first time you have run OBD Now, it has no knowledge of your scan tool. For example, if you tapped the Connect button you would receive the following message. A Bluetooth scan tool has not been chosen. Choosing a Bluetooth scan tool Your scan tool must be set in OBD Now Settings window. Tap the 3 dot Settings menu (Overflow menu) at top right and choose Settings. The Settings window will open. First choose Communication Type and then choose Bluetooth. Under the heading, Bluetooth Settings is Bluetooth Device. Tap that entry and a separate dialog window will open, displaying a list of paired Serial Port Profile Bluetooth device(s). Choose your scan tool from the list by tapping on the entry.
11 The dialog window will immediately close and the chosen scan tool s name will now be displayed under the entry Bluetooth device. OBD Now saves the value and will always attempt to connect to this device when you click Connect button. If you wish to connect to a different Bluetooth scan tool then you will need to repeat this procedure, selecting another scan tool.
12 Bluetooth LE Connection Kiwi 3 scan tool A Bluetooth LE connection setup is slightly different to a Bluetooth Classic connection. Bluetooth LE scan tools aren t paired in the same way as Bluetooth Classic scan tools. The correct term for Bluetooth LE scan tools is bonding. You scan for the Bluetooth LE scan tool in the same way as a Bluetooth Classic scan tool. However instead of the Android device either offering a pairing code or asking for a pairing code, the Bluetooth LE scan tool, once discovered, bonds (pairs) to the Android device without the need of a pairing key. Once bonded, it then can be used in the same way as a Bluetooth Classic scan tool, even though the underlying code to transmit and receive data from Bluetooth LE scan tool is completely different. Many older Android devices don t support Bluetooth LE (e.g. Nexus 10, Nexus ) as they don t have the necessary hardware. Those older devices will only connect via a Bluetooth Classic scan tool such as the OBDLink MX Bluetooth scan tool or a Wi-Fi scan tool. If your device doesn t support Bluetooth LE, OBD Now will display the following dialog at start up. In general Bluetooth LE scan tools, are also not as performant as Bluetooth Classic scan tools, due to the design of Bluetooth LE. Please note the pid/rates for the Kiwi 3 in the section Speed Pid Rate Once your Kiwi 3 is bonded with your Android device, all you need to do is start OBD Now and select Settings and then Communication Type and then select Bluetooth LE. The next step under Bluetooth Settings is to select the Kiwi 3 from the next dialog. Your Kiwi 3 device will appear as Kiwi XX, where xx is the last 2 characters of its Bluetooth Address. See the dialog window below.
13 Once you have selected the Kiwi 3, you can then connect to your vehicle.
14 Wi-Fi Connection Choosing a Wi-Fi scan tool All your work is already done re choosing a Wi-Fi scan tool. As we said earlier whenever you connect to a Wi- Fi scan tool via Android s Setting Wireless & Networks Wi-Fi you lose your Internet connection, so if this is the first time you have run OBD Now, you will need to either obtain an evaluation license or purchase a subscription. Both requirements require an internet connection, so if you are already connected to your scan tool, you need to reconnect to internet via your router so as you can obtain an Evaluation license. Since most users will want to try OBD Now before purchasing a subscription, we will next describe obtaining an Evaluation license. We cover purchasing a subscription later in this guide. Obtaining an evaluation license The last step before connecting to your vehicle is to obtain an evaluation license from our server. OBD Now is a subscription product, but we allow a 3-day (72 hr) evaluation period for you to fully evaluate OBD Now before committing to purchasing a subscription. To obtain a license tap the 3 dot Settings menu and choose Obtain evaluation license. A new window Evaluation License will open. An internet connection is required to contact our server. If you are still in your vehicle and your Wi-Fi only tablet device doesn t have an internet connection, you will need to first move your Android device to a location with a Wi-Fi connection. If you are using a phone, then you can utilize the data connection of your phone, or alternatively move the phone to a location with a Wi-Fi connection, if you are concerned about data charges. An insignificant amount of data is transferred to our server during the connection, including your Google account details, make and model of your device and a unique identifier for this installation. If you are not ready to proceed (no scan tool available or any other reason), don t waste the evaluation period, you can always obtain the evaluation license later when you are ready. Evaluation licenses are not re issuable for a particular Android device. You can however obtain another license on a different Android device. Tap Proceed and a couple of seconds later the server will respond with License issued. You are now ready to connect.
15 You can check the remaining time of your evaluation license from the About menu item on the Settings menu (3 dot menu). Once you have obtained your license, connecting to your Wi-Fi scan tool is much like connecting to a Bluetooth scan tool. If you don t require Bluetooth while in the vehicle, you may also like to check the option of turning off the Bluetooth radio while using a Wi-Fi scan tool. This will automatically ensure your Bluetooth radio is turned off. NOTE Android does it best to maintain a Wi-Fi connection to the internet, which under normal circumstances would be desirable. However, this obsession with an internet connection can play havoc with Wi-Fi scan tools. It is not uncommon that after a successful connection and a delay of some minutes between attempting another connection results in an unable to connect because Android has switched back to a normal internet connection and disconnected the supposedly connected Wi-Fi scan tool. Therefore, the procedure of selecting the Wi-Fi scan tool must be repeated. It is for this reason that we don t recommend Wi-Fi scan tools for users that need to make multiple connections to many vehicles during a normal working day.
16 Notes for Android 6 and above Users With the introduction of Android 6, the Android Permissions model has changed. Prior to Android 6 when a user installed an app, the user was presented with a list of permissions that the app required. If the user installed the app those permissions were automatically grant by the Android OS. That is still true to a certain extent with many permissions, however some permissions have had their use raised to a level where the user of the app can now control whether a particular permission can be granted. The user can also change those permissions at any time. OBD Now requires two of these type of higher level permissions, along with others that are automatically applied at install time. Each time OBD Now uses one of those permissions, it will request the permission from the user if the permission hasn t already been granted, or if granted and then later revoked. Both these permissions are required, if they are revoked then OBD Now will shut down. If you have accidently revoked the permissions, you may grant them again, via the Android Settings Apps. Scroll down to OBD Now, tap it and then tap Permissions. Move both switches to On.
17 Purchasing a Subscription From the 3-dot menu (Overflow menu), choose Purchase subscription. The Purchase Subscription window will open. Select the type of OBD Now subscription, either 6 or 12 month and tap the Purchase button. Google Play will then present its normal purchase dialog. Confirm your purchase and the purchase will proceed. After a successful purchase, another dialog will appear verifying your purchase. The verification process allows your subscription to be available on a further two devices for a total of three devices per subscription. Once your subscription has been verified, the next time you install OBD Now on a different device and attempt to obtain a new Evaluation license or Purchase a subscription, you will see a dialog indicating that you have subscriptions available. Tap the Add this Device to your subscription button. The device will be added to your subscription. To complete the Add this Device to your subscription, requires that OBD Now shuts down. On restart your subscription will be available. Please note, subscription purchases via Google Play are not refundable. You may cancel a subscription at any time via Google Play, however your subscription and therefore your access to OBD Now will remain current until your subscription reaches its expiry date.
18 Connecting Before you tap the Connect button, ensure the ignition is on. You will not make a successful connection with the ignition off. The engine can be running, but for many of the tests, the engine should not be running. When you tap the Connect button, OBD Now will immediately open a Bluetooth or Wi-Fi connection with the scan tool and attempt to establish a connection with the ECU(s) of your vehicle. While establishing the connection, a Bluetooth/Wi-Fi Connection dialog window will open displaying a progress bar. The Connection dialog window overlays the Connection window. As the connection proceeds the Connection window will also display entries in both halves of the window, the top half displays responses from the scan tool and the bottom half display responses from the ECU(s). This information is just to provide feedback to the user that the initialization is taking place. When the initialization has completed the following dialog, window will be displayed. The Successful Connection dialog window signifies that OBD Now is now fully initialised, all the information about your vehicle has now been read. The OBDII protocol, all the supported OBDII services and a list of supported Pids have all been established. The Successful Connection dialog also lists what you can do next. Note that it also contains a Don t show this again checkbox. Once you familiar with OBD Now, this dialog can become tiresome, so we provide the option for turning it off. It can be reinstated from the Settings menu (Overflow menu) if preferred.
19 Connection failure Before we go any further, we need to discuss what happens when a connection fails. Connection failures fall into two categorys. 1. User error 2. OBDII Protocol failures. Lets take the simple case first - User Error. The following dialog window will appear in the case of user error. This covers the following user errors and their remedies. 1. Trying to connect when another OBDII app is still connected to the same scan tool. Disconnect and exit from the other app. Remove the app from memory if necessary. 2. Trying to connect when the ignition of the vehicle is off. Turn on the ignition. 3. Trying to connect when the Android device is not within range of the Bluetooth scan tool. Bring your Android device closer to the OBDII scan tool. 4. Trying to connect to the wrongly selected scan tool. Very easy to do, if you have multiple scan tools. Select the correct scan tool before trying to connect. Yes, user errors are careless, but even people as experienced as ourselves still make these errors. The Connection failure dialog window will always catch these errors.
20 The second type of failed connection is an OBDII Protocol failure. This is an unrecoverable error because the vehicle is either not OBDII compliant or the scan tool in use is not capable of detecting the protocol of the vehicle. It is also possible to get this error if the ignition is off, but that is easy to check for. A simple check here is to first eliminate the scan tool. If another make of scan tool will connect to the vehicle then obviously the vehicle is OBDII compliant and the scan tool is at fault. That is the most likely scenario when using a cheap clone scan tool, which will sometimes connnect fine with some protocols and not others. If the vehicle is not OBDII compliant then there is nothing more to be done, as a vehicle can t be made OBDII compliant, if it wasn t designed to be compliant. Of course there is the grey area, where vehicles that are meant to be OBDII compliant, either fail to connect because the vehicle manufacturer hasn t got the implementation right or the scan tool is not capable of detecting the OBDII protocol. In many instances, these problems can be fixed by forcing the protocol, by first setting the protocol before connecting. OBD Now doesn t allow forcing the protocol, because we have seen too many instances of inexperienced users causing all sorts of problems, by forcing a vehicle to try to connect with the wrong protocol. The types of problems that can be experienced include the Christmas tree effect, lighting up the dashboard with every light on. Usually the only way to then correct the situation is to disconnect the battery. Normally, no permanent damage is done, but it doesn t leave the inexperienced user very confident to try any further experimentation. The correct solution is either to use a scan tool from a reputable scan tool manufacturer or in the case of a faulty implementation by the manufacturer, to seek a firmware upgrade to the ECU of vehicle. The second reason for not allowing forcing the protocol, is that professional users, simply don t have the time to ascertain what the protocol of each vehicle is before connecting. They just want to automatically connect to as many vehicles as they need to at the start of their working day. They of course only use scan tools from reputable manufacturers and therefore expect automatic protocol detection. If a user is confident that their vehicle is OBDII compliant and will not connect with OBD Now, we invite the user to send us an OBD Now diagnostic log file of the failed connection and we will then confirm for them, what the problem is. For more information on OBD Now diagnostic log files, please see the dedicated section further along in this manual.
21 For enthusiast users who are experienced with the ELM327 command set and enjoy experimenting, we provide another Android app OBD Now Terminal, which allows sending any ELM327 AT command or issuing any OBDII command to any ECU the vehicle may support. Please see the app on Google Play for more information. OBD Now Terminal is a free app with no license requirements. It has been 20 years since the OBDII Specification was first published. Today, there are still new vehicles being produced for countries that don t regulate for OBDII compliance, that are not OBDII complaint (compliance is turned off). So it is not necessarily a surprise when a vehicle fails to connect. One other connection failure is when we detect a clone scan tool that doesn t fully emulate a genuine ELM327 v1.3 (and above) chip. The reponses of ELM327 chips are thoughly documented in the following document from Elm Electronics During the connection phase OBD Now initialises by making multiple queries of the ECUs of the vehicle, to determine the information you see on the Connection Summary and the Supported Pids windows. During this time if OBD Now determines that any othe responses don t comply with the Elm327 specifcation then we immediately display the following dialog window and shutdown OBD Now. For a more detailed discussion on the pro/cons of clone scan tools, see the section on Clone Scan tools.
22 Connected Connection Summary Ok, we are now Connected, where do we go from here? Tap the hamburger menu button or swipe from the left for the Navigation Menu of OBDII Service items. Note the screen shot here does not show all the menu items as they are not all visible without scrolling the menu. As you can see under the heading OBDII Diagnostic Tests, all the OBDII Services are listed in numerical order. This makes it very easy and efficient to select a particular service and run the individual tests. However if you are still becoming familiar with OBD Now, we suggest that you examine the first two items Connection Summary and Supported Pids to get an overall feel of what is supported by the particular vehicle you are connected to. Tap the Connection Summary selection and the Navigation menu will close and the Connection Summary window opens. The Connection Summary, displays general information about your scan tool, the OBDII protocol of the vehicle, the engine type, the OBDII Services that the vehicle supports and summary information about Diagnostic Trouble Codes (DTCs). The Connection Summary also displays information about the Region Information of the Android device. This is important, as this setting determines the units that are used for displaying Pid Information, in either Metric or Imperial units. If you find that OBD Now is displaying Pid information in units you didn t expect, check the Language setting in Android s Setting under the heading Language & Input settings. Exit OBD Now, and change the Language to be appropriate for the language of your country. This change in Android
23 can take a few moments, so expect a small delay. We have noticed on some devices e. g. Nexus 7 (Android 5.1.1) that date formats can fail to change. Restarting your Android device will then fix the incorrect date format. Supported Pids To see the Supported Pids window, as usual swipe from the left or tap the hamburger button to display the Navigation menu. Tap on the Supported Pids menu item and the following window will open. The Pids shown are those supported by this vehicle. The Pids are ordered in ascending Pid number order. Pid Numbers are in hexadecimal notation as specified by the OBDII specification. OBD Now supports all the Pids of the OBDII specification, which range from Pid 0x01 to Pid 0xA2 for a total of 162 Pids. All vehicles only support a subset of those Pid numbers. The number supported varies with each vehicle. Older vehicles using protocols ISO and SAE J1850 usually only support Pids in the range 0x01-0x20 and maybe a couple from the range 0x21-0x40. As we move to more modern protocols ISO , the number of supported Pids increases. CAN protocol vehicles, ISO , (all vehicles since 2008) can support Pids from 0x01 0xA2. The latest amendment to SAE 1979 or ISO added many Pids, including many for modern diesel engines. Many of the new Pids from 0x64 onwards, support multiple values for each Pid. This can be seen in a one of our screen shots further along in this guide. As you scroll the list of Supported Pids you will notice that some Pids have an additional pad lock icon beside them. This indicates that the Pid is not viewable when dynamically reading Pids on the Read Vehicle Pids window. The reason for this, is that those Pids either have static values, e.g. (0x1C) and are reported elsewhere or are only involved in another Pid s calculated value, e.g. (0x13, 0x1D) or are directly read through another OBD Service such as Pids 0x01 and 0x41. Each selectable Pid is associated with a checkbox. The checkbox allows you to choose which Pids you would like to see when reading Pids on the Read Vehicle Pids window. Tap on the Pid item to turn the checkbox on/off, or use the Toggle button to turn all Pids off and then selectively choose which Pids you wish to view. To revert to the original selection, tap the Overflow menu (three dot menu) and select Reselect all Pids.
24 Read Vehicle Pids Continuous Read Mode If you now swap to the Read Vehicle Pids Window (swipe from the left for the Navigation Menu choose the Read Vehicle Pids menu item) you will see a similar window to the Supported Pids window, except that this time the Pids displayed will not include those Pids that were associated with the padlock icon. Tap the Read button and you will instantly see data displayed for each Pid. This is what we term Continuous Read Mode for the scan tool is now communicating continuously with the ECU(s) of the vehicle, populating the Pid items you have chosen, from the Supported Pids window or all supported Pids for this particular vehicle if you have by passed the Supported Pids window. If you check the scan tool, you will see the Host and OBD lights rapidly flashing. At the bottom of the screen, is the optional display of Pid Rate which is the number of Pids/second that are being read. Pid Rate varies dramatically between OBDII protocols, the older protocols such as IS , SAE J1850 being quite slow, to fast CAN vehicles as can be seen in this screenshot. We will have more to say on Pid Rate in a later section of the guide, where we discuss all the different factors that affect Pid Rate including the choice of Android device. Pids where such values are appropriate. Rotate the device and additional values, Average, Maximum and Minimum are also available for those Because of small screen sizes in comparison to a laptop, we abbreviate the Pid description names, using the common acronyms that are associated with the SAE definitions. The Supported Pids window uses the full definition description, but the more constrained Read Vehicle Pids window will dynamically change some of
25 those longer descriptions to shorter descriptions. A graph of a Pid can be displayed by tapping the particular Pid you wish to graph. If the Pid you want to graph is not visible scroll the display and find the Pid, then tap it anywhere within its display area. A graph will appear in a new Window. When finished viewing the graph, tap the back arrow and the Read Vehicle Pids window will again be displayed. Choose another Pid to graph and repeat the process. Note not all Pids are graphable, to be graphable the pid must have a dynamic value. The overflow menu (3 dots) contains a menu item that allows the toggling of the actual data points as they are received. Toggle it on to see the data points, toggle it off for a smooth line graph.
26 Graphic Data graphing of multiple Pids In addition to the single graph per pid option above, build 104 of OBD Now introduced graphing of multiple pids. This option is selected via the main navigation drawer (swipe from the left or tap the hamburger button). When selected a blank graph will displayed in a new window. It has the usual Read and Cancel options in the toolbar. There is also an additional menu item in the overflow flow menu (3 dot) that allows the selecting of the Pids you wish to graph. To display a graph of Pids you obviously need to be connected, so Connect to the vehicle as usual, and then select Graphic Data. You will then need to select Choose Pids to Graph from the 3 dot menu. The following window will be displayed. You need to select two pids, one for the left Y axis and one for the right Y axis. Note that the pids that are displayed in the picker are filtered. Pids with static values or values that are not graphable are excluded. The pids are displayed in the picker in the usual Pid number ascending order. You can further exclude Pids, as you can when Reading pids, by first going to the Supported Pids window and choosing the Pids that you are interested in graphing. Once you have limited your selection of Pids via the Supported Pids window, only those Pids will be shown in the window opposite. To revert to the full list of Pids, go back to the Supported Pids window and reselect all Pids.
27 When you click OK on the Select Pids to Graph window, that window will close and the Graphic Data window will be in focus. Click on the Read button and the graph will begin to be displayed. The graph will start scrolling when the data points reach the right Y axis. The left-hand Y axis is always coloured red and the righthand Y axis is always coloured blue. The legend at the top of the graph lists the Pid names you are graphing, plus the current data point value of each pid. If you prefer you can always swap the Pids around so that what was the right Y axis becomes the left Y axis. The following graph shows the O2 Sensor Pid, Voltage against RPM. Typically, O2 Sensor Voltage is hard to pick up while reading the values digitally as you do on the Read Vehicle Pids window because the values change very quickly, from positive to negative and back again. Even though this screenshot is from an older BMW running the very slow ISO protocol which runs at about 4-5 pids/sec, the graph still clearly shows the correct voltage switching pattern when the engine is running at approximately 2500 rpm. If the vehicle did have suspect O2 Sensors, then it could very easily have been diagnosed, by comparing the graphing pattern of the various O2 sensors one after another. Without the ability to graph these values, the diagnosis via only digitally reading the values would be next to impossible.
28 OBD Now Dashboard Gauges A third method of viewing Pid data is via analogue gauges. With build we have included 24 custom built gauges (representing 24 different Pids) via the Dashboard menu choice of the main menu. The gauges are grouped 4 (or 2) to a page and the Dashboard can be scrolled back and forth (swiping) to see each page of gauges. When viewing any page, a single tap on the Needle Knob of a gauge will open a full screen version of that gauge. To maximise the area for the gauges and enhance the Dashboard, the Dashboard screen is displayed in full screen. That is, the Status Bar, Toolbar and Navigation bar are all temporally hidden. Google calls this immersive mode. The Status bar, and Navigation bar can be redisplayed at any time by pulling down from the top of the screen. Note many tablet devices don t have an on-screen Navigation bar, as they have an off screen hardware only Navigation bar, so obviously on those devices it is only the Status bar that is hidden. The pull-down effect is transient. After re displaying the Status bar and the Navigation bar, they will both disappear after a second or two. Because of immersive mode there are no visible controls to start or end continuous reading of the Pid data as there are on other screens of OBD Now. The user can only swipe from one page to another or use the back key to close the Dashboard, which will automatically stop the continuous read. There are two ways to start the Dashboard reading values. The first is the same as if reading values via the Read Vehicles Pids window. Make a normal connection via the Connection window, the start-up window of OBD Now, and wait for the initialisation of your scan tool to complete. When the Successful Connection dialog appears, dismiss it and then choose the Dashboard from the main menu. The dashboard will then open with the various gauges already reading the Pid s values. You can then swipe though the collection of gauges viewing the values of those gauges that are supported by that vehicle. The second way is to select the Dashboard, after first viewing the Read Vehicle Pids window. Once the pids are being read on the Read Vehicles Pids window, select the Dashboard from the main menu. As with the previous method, the Dashboard will again open with the various gauges already reading the Pid s values.
29 Phone in Landscape mode While the Dashboard is open and reading values, OBD Now can go into the background (example you receive a call) and the continuous read mode will continue, so that when OBD Now comes back to the foreground, the gauges will still be reading values. To finish displaying the Dashboard, pull down from the top of the screen, so that the Status Bar and Navigation Bar are visible then tap the back key of the Navigation Bar, which will cause the Dashboard to close and the continuous read to end. By default, when Dashboard closes, the Read Vehicles Pids window will replace it. We assume that the user would most likely wish to continue reading pids. However, if that is not the case, then just choose whatever main menu item you wish. When viewing any gauge page, you can select to view any individual gauge, as a single gauge in full screen mode by tapping the area around the Needle Knob of the gauge. This obviously, displays a larger version of that gauge. The full screen version of a single gauge also uses immersive mode, so to finish with full screen mode of a single gauge, the back key is again used. Tapping the back key will take you back to the multi gauge screen you just left.
30 Phone: Tachometer Full Screen Mode Settings options for Dashboard Gauges From the Settings menu, you can choose from three different background colours for the Dashboard. Dark (default), Light and Carbon Fibre.
31 You can choose to display either 4 gauges per screen (the default) or 2 gauges per screen. Check the checkbox option for 2 gauges or uncheck for 4 gauges. The tachometer gauge has 3 Red Line options and a further option of counter clockwise needle rotation as compared to the conventional clockwise needle rotation. Choose from the following radio button options. 1. Clockwise rotation conventional Red Line orientation 2. Clockwise rotation Vertically orientated Red Line. 3. Counter clockwise rotation Vertically orientated Red Line. The red line indicator is only a cosmetic addition to the tachometer and does not indicate the actual rpm engine limit of the connected vehicle. The OBDII specification (SAE 1979 or ISO ) does not specify the max rpm limit of Pid 0x0C for any vehicle, therefore neither your scan tool or OBD Now can provide that information. You can also select to Keep the Screen on. This setting will override the default Screen timeout setting of your device and prevent your screen from turning off while reading the Dashboard gauges. The setting is only applicable while viewing the Dashboard and your screen timeout will revert to your default setting when the Dashboard closes. Tips for using Gauges If a gauge does not show a value, first check that the Pid of that gauge is shown as supported and is checked on the Supported Pids page. Don t assume that it if it is supported by one vehicle, that it will be supported by another vehicle. Fuel screen gauge A full screen gauge is just a tap away. Gauge lag Older vehicles which run ISO and ISO protocols (mainly European vehicles from ) will mostly show gauge lag. This is not a fault of either your Android device, or your scan tool or even the software, these OBD protocols are just slow having a pid rate of about 4-6 pids/sec. You can minimise the lag effect by selecting a minimal number of Pids from the Supported Pids window before opening the Dashboard. The same can be said of both the SAE J1850 protocols (PWM and VPW used by earlier GM and Ford models). They certainly aren t as slow as the two European protocols, but we still consider them slow as compared to late model vehicles using either of the CAN protocols ISO For further information re Pid/Rates please see the discussion below headed Speed - Pid Rate.
32 How does it work Now that we have seen OBD Now dynamically rotating the screen, this would be an appropriate point to take a break from the window descriptions to explain in non-technical terms, a little about how Android works and the design of OBD Now. When you rotate an Android device from portrait to landscape and vice versa, as in the above example, the Android operating system destroys the window (Android calls each window an Activity) and then rebuilds the Activity in the new orientation. That is obvious in the case of the Read Vehicle Pids Activity, because we see a different window layout in Landscape mode as compared to Portrait mode (more information in Landscape mode). The same thing happens when another Activity takes over the foreground, such as your phone receiving a call. If you are running OBD Now in Continuous Read Mode when a phone call comes in, OBD Now disappears (gets destroyed) and the Phone application takes over the screen. When the phone call ends and you dismiss the phone application, the OBD Now Activity is rebuilt and comes to foreground still running and updating the Pid values. This is achieved by running OBD Now as a background service, which we call the OBDService. This type of service runs in the background and will not be destroyed by Android in the above situation. The OBDService starts as soon as you launch OBD Now and is running even before the Connection window is displayed, which is obviously even before you have made a Bluetooth connection with your scan tool by tapping the Connect button on the Connection window. The only way to quit the OBDService is to exit OBD Now with a double tap on the back key. When you double tap the back key, if OBD Now is connected to your scan tool, the connection is first automatically disconnected, all logging files are closed and then the OBDService is terminated and so the app ends. The obvious advantage to creating the OBDService is that all logging components are still logging even when OBD Now goes into the background. So, you could be viewing OBD Now, start Continuous Read mode with logging on and then swap to listen to music via your favourite music app while driving and your logging will not be interrupted. More on the types of logging available in later section in the Guide. Well that is about as technical as we like to go here with the explanation, but if you need or would like to know more you can always drop us a line at support@glmsoftware.com. Readiness Status Service $01 The Readiness Status window is split into three tabs, Monitor Status, Continuous Monitoring and Non- Continuous Monitoring, but all the tab s data are controlled by the single Read button.
33 Tap the Read button. The results indicate whether your vehicle is ready for emission testing. Note that the result data differs quite markedly between petrol and diesel vehicles. To read different ECU(s) select the ECU number at the bottom of the window and tap the Read button again. The following is a series of screenshots for a petrol vehicle. The results of the Non-Continuous tab have to be scrolled to see all the results.
34 The following is a similar screenshot for a diesel vehicle.
35 Freeze Frame Data Service $02 Freeze Frame data is only available when at DTC is set, so it is more appropriate that we should first discuss Services $03, $07 and $0A first. Services $03, $07 and $04 The same window is used for both Stored and Pending Diagnostic Trouble Codes (DTCs). Tap the Read button. The top half displays the Stored DTCs and the bottom half the Pending DTCs. To populate the following screenshots, we are going to make use of a OBDII simulator as it is not always possible to have a vehicle available that actually has its Check Engine or MIL light on. The OBDII simulator contains a switch that allows us to turn the MIL light on. Notice that some DTCs do not have a description, for that particular code is not in our database. To learn more about a particular DTC, search the code at dtcsearch.com. Now that the MIL is on, we can also read the Freeze Frame data. Select Service $02 from the menu and the Freeze Frame window will open. Tap the Read button to read the freeze frame data. The following screenshot shows the freeze frame data including the DTC that caused the MIL to illuminate.
36 When you are done, viewing DTCs and the Freeze Frame data, you should be ready to clear the DTCs. Don t prematurely clear the DTCs until you have either fixed or have had the problem fixed. There is nothing to be gained and a great deal of valuable diagnostic ECU information to be lost by prematurely clearing the DTCs without fixing the problem. You can clear DTCs on the Diagnostic Trouble Codes window by selecting the Overflow menu (3 vertical dots) and choose the menu item Clear DTCs. The following dialog window will be displayed containing the warnings about what data will lost when the DTCs are cleared. We know of one app that sends the command to clear DTCs whenever the vehicle is started. This app uses the command to zero out Pid 0x31, The Distance travelled since DTCs were Cleared. This effectively allows Pid 0x31 to act as a trip odometer for this app which provides distance travelled and therefore costs associated with trips. As you can see from the above warning, this is a very dumb idea, as the ECU will continually be in learning mode and of course will not be delivering optimum fuel consumption. It would also fail an emission test, if one was due.
37 Service $0A Permanent Diagnostic Trouble codes - CAN vehicles only Service $0A was introduced to the OBDII specification in the 2010 revision of the specification. Therefore, it applies to all vehicles from approximately 2009 onwards. The following is a quote from the specification. The intended use of this data is to prevent vehicles from passing an in-use inspection simply by disconnecting the battery or clearing DTCs with a scan tool prior to the inspection. The presence of permanent DTCs at an inspection without the MIL illuminated is an indication that a proper repair was not verified by the on-board monitoring system. This test is very similar to Service $03 and $07, however Service $0A has its own dedicated window. To perform the test, select the Service $0A item from the navigation menu and then tap the Read button. The following screenshot is a typical display. Permanent Diagnostic Troubles Codes cannot be cleared by a scan tool. They will only be cleared after the repair of the Permanent Trouble Code is performed and the OBDII system of the vehicle has determined that the fault has been repaired.
38 Service $05 - Oxygen Sensors Non-CAN vehicles only Select O2 Sensors from the navigation menu. The Oxygen Sensor Windows opens. Tap the Read button and detailed information about each O2 Sensor will be displayed. During the initialization sequence OBD Now determined the location of the Oxygen sensors and the Test IDs (Tids) that the Oxygen sensors support. Select each O2 Sensor in turn and tap the Read button. Oxygen sensor tests should be considered in conjunction with Pid 0x03 Fuel System status. When the engine is cold and during warm up, the O2 sensors are not used to adjust fuel trims and the Fuel System Status will report Open Loop. When the engine and O2 sensors have warmed up the Fuel System will go Closed Loop using the O2 sensor(s) as feedback for fuel control. It is possible for one Fuel System to be in Closed Loop and the other Open Loop, the O2 Sensors values should indicate which. A typical O2 Sensor window is displayed below.
39 Service $06 - On Board Monitoring Select On-Board Monitoring Tests from the navigation menu. The information displayed by the On-Board Monitoring window differs depending on the protocol of the vehicle being tested. There is a separate layout for Non-CAN vehicles and another for CAN vehicles. On Board Monitoring includes standardised Test IDs plus manufacture specific Test IDs. O2 sensor information for CAN vehicles is only available via On Board Monitoring as service $05 is not supported for CAN vehicles. On Board monitoring allows access to the results of tests of specific components that are either continuously monitored (e.g. misfire monitoring) and components that are non-continuously monitored (e.g. catalyst system). The vehicle manufacturer is responsible for the assignment of manufacturer defined test ids and therefore you may have to consult the respective workshop manuals for the definitions of these test ids. Tap the Read button, a few moments later, the display will look like the following screenshot. Because space is at a premium on smaller devices, it will be easier to read by rotating the screen to landscape mode. Alternatively, each item can be view separately in a single dialog window by tapping the individual item.
40 Service $08 - In-use Performance Tracking To be added
41 Service $09 Vehicle Information Select Vehicle Information from the navigation menu. Vehicle information includes items such as Vehicle Identification Number (VIN), Calibration Identifications and Calibration Verification Numbers for supported ECU s. Please note that many early OBDII vehicles do not support Service $09. Tap the Read button for the information. If a vehicle doesn t support Service $09, OBD Now will respond This vehicle doesn t support Service $09
42 Playback OBD Now Diagnostic File The Playback menu option allows you playback a previously recorded OBD Diagnostic log file. Playback files can be played back at various speeds, so allowing careful examination of any Pid values in slow motion. The first step is to select a diagnostic file to playback, so a file selection window opens upon selecting the Playback menu option as per the following screenshot. Each filename is date and time stamped at creation time in the format Logddmmyyyy hhmmss.txt. The file date and time at the time of closure is available under the file name and on the right the size of the file in KB. The files are listed in descending date and time order; therefore, the most recent files are always at the top of the list. Tap a file to select it and the Playback window will appear as shown below.
ELD DRIVER GUIDE June 21, 2018
 ELD DRIVER GUIDE June 21, 2018 Contents Getting Started with PrePass ELD...4 Enroll in the PrePass ELD Program... 4 For a Carrier Enroll in the ELD Service... 4 For a Driver Get Driver Login Information...
ELD DRIVER GUIDE June 21, 2018 Contents Getting Started with PrePass ELD...4 Enroll in the PrePass ELD Program... 4 For a Carrier Enroll in the ELD Service... 4 For a Driver Get Driver Login Information...
OBD Installation Guide
 OBD 2007 - Installation Guide Installation The download of OBD 2007 from www.glmsoftware.com is contained within a zip file. The zip file should be unzipped to any convenient directory for example c:\downloads\obd2007.
OBD 2007 - Installation Guide Installation The download of OBD 2007 from www.glmsoftware.com is contained within a zip file. The zip file should be unzipped to any convenient directory for example c:\downloads\obd2007.
Contents Getting Started with PrePass ELD...4 Starting a Trip...7 During a Trip Co-Driver Features... 14
 UPDATED February 2, 2018 Contents Getting Started with PrePass ELD...4 Enroll in the PrePass ELD Program... 4 For a Carrier Enroll in the ELD Service... 4 For a Driver Get Driver Login Information... 4
UPDATED February 2, 2018 Contents Getting Started with PrePass ELD...4 Enroll in the PrePass ELD Program... 4 For a Carrier Enroll in the ELD Service... 4 For a Driver Get Driver Login Information... 4
USER GUIDE incardoc ios
 USER GUIDE incardoc ios OVERVIEW Use Smartphone for Quick View of the Car and Engine Main Parameters: Read real-time parameters: speed, rotation, timings, economy Read diagnostic trouble codes Clean trouble
USER GUIDE incardoc ios OVERVIEW Use Smartphone for Quick View of the Car and Engine Main Parameters: Read real-time parameters: speed, rotation, timings, economy Read diagnostic trouble codes Clean trouble
ELD Compliant Driver Operating Manual
 ELD Compliant Driver Operating Manual Copyright 2017 all rights reserved. Page: Table of Contents System Overview 4 Login 5 Certifying Logs 6 Unidentified Driver Records 8 Requested Edits 9 Dashboard 10
ELD Compliant Driver Operating Manual Copyright 2017 all rights reserved. Page: Table of Contents System Overview 4 Login 5 Certifying Logs 6 Unidentified Driver Records 8 Requested Edits 9 Dashboard 10
e-track Certified Driver Operating Manual
 e-track Certified Driver Operating Manual Copyright 2016 all rights reserved. Page: Table of Contents System Overview 4 Login 5 Certifying Logs 6 Unidentified Driver Records 8 Requested Edits 9 ECM Link
e-track Certified Driver Operating Manual Copyright 2016 all rights reserved. Page: Table of Contents System Overview 4 Login 5 Certifying Logs 6 Unidentified Driver Records 8 Requested Edits 9 ECM Link
Wallbox Commander. User Guide WBCM-UG-002-EN 1/11
 Wallbox Commander User Guide 1/11 Welcome to Wallbox Congratulations on your purchase of the revolutionary electric vehicle charging system designed with cuttingedge technology to satisfy your daily needs.
Wallbox Commander User Guide 1/11 Welcome to Wallbox Congratulations on your purchase of the revolutionary electric vehicle charging system designed with cuttingedge technology to satisfy your daily needs.
Pilot document v1 Jan Fleet Manager User Guide
 Pilot document v1 Jan 2015 Fleet Manager User Guide Thank you for taking out RSA Smart Fleet. In the following guide we are going to explain how to use your Fleet Manager Portal. This guide assumes you
Pilot document v1 Jan 2015 Fleet Manager User Guide Thank you for taking out RSA Smart Fleet. In the following guide we are going to explain how to use your Fleet Manager Portal. This guide assumes you
EPAS Desktop Pro Software User Manual
 Software User Manual Issue 1.10 Contents 1 Introduction 4 1.1 What is EPAS Desktop Pro? 4 1.2 About This Manual 4 1.3 Typographical Conventions 5 1.4 Getting Technical Support 5 2 Getting Started 6 2.1
Software User Manual Issue 1.10 Contents 1 Introduction 4 1.1 What is EPAS Desktop Pro? 4 1.2 About This Manual 4 1.3 Typographical Conventions 5 1.4 Getting Technical Support 5 2 Getting Started 6 2.1
Smart Sensor Pro+ User Guide
 Smart Sensor Pro+ User Guide Important Information FCC Notice This device complies with part 15 of the FCC Rules. Operation is subject to the following two conditions: 1. This device may not cause harmful
Smart Sensor Pro+ User Guide Important Information FCC Notice This device complies with part 15 of the FCC Rules. Operation is subject to the following two conditions: 1. This device may not cause harmful
ZEPHYR FAQ. Table of Contents
 Table of Contents General Information What is Zephyr? What is Telematics? Will you be tracking customer vehicle use? What precautions have Modus taken to prevent hacking into the in-car device? Is there
Table of Contents General Information What is Zephyr? What is Telematics? Will you be tracking customer vehicle use? What precautions have Modus taken to prevent hacking into the in-car device? Is there
Ford Gasoline Speedo-Pro Programmer. Reprogram. Power
 Ford Gasoline Speedo-Pro Programmer 4 Reprogram Power INSTALLATION INSTRUCTIONS OVERVIEW Your vehicle has an onboard computer that controls the engine and transmission. The JET programmer reprograms your
Ford Gasoline Speedo-Pro Programmer 4 Reprogram Power INSTALLATION INSTRUCTIONS OVERVIEW Your vehicle has an onboard computer that controls the engine and transmission. The JET programmer reprograms your
Issue 2.0 December EPAS Midi User Manual EPAS35
 Issue 2.0 December 2017 EPAS Midi EPAS35 CONTENTS 1 Introduction 4 1.1 What is EPAS Desktop Pro? 4 1.2 About This Manual 4 1.3 Typographical Conventions 5 1.4 Getting Technical Support 5 2 Getting Started
Issue 2.0 December 2017 EPAS Midi EPAS35 CONTENTS 1 Introduction 4 1.1 What is EPAS Desktop Pro? 4 1.2 About This Manual 4 1.3 Typographical Conventions 5 1.4 Getting Technical Support 5 2 Getting Started
(If this step is missed, then OBD software is not going to work. So it's CRUCIAL that you follow below steps).
 How to Install ELM327 USB/Bluetooth on Mac and OBD Software Posted by Alex (Im) E. on 28 January 2013 02:53 AM This article will guide you on how to install ELM327 USB Cable / Bluetooth scanner on your
How to Install ELM327 USB/Bluetooth on Mac and OBD Software Posted by Alex (Im) E. on 28 January 2013 02:53 AM This article will guide you on how to install ELM327 USB Cable / Bluetooth scanner on your
WIRELESS BLOCKAGE MONITOR OPERATOR S MANUAL
 WIRELESS BLOCKAGE MONITOR OPERATOR S MANUAL FOR TECHNICAL SUPPORT: TELEPHONE: (701) 356-9222 E-MAIL: support@intelligentag.com Wireless Blockage Monitor Operator s Guide 2011 2012 Intelligent Agricultural
WIRELESS BLOCKAGE MONITOR OPERATOR S MANUAL FOR TECHNICAL SUPPORT: TELEPHONE: (701) 356-9222 E-MAIL: support@intelligentag.com Wireless Blockage Monitor Operator s Guide 2011 2012 Intelligent Agricultural
Power. Reprogram. Ford Gasoline E-Z TUNE Programmer
 Ford Gasoline E-Z TUNE Programmer 4 Reprogram JET Performance Products 17491 Apex Circle, Huntington Beach, CA 92647 (714) 848-5515 Fax: (714) 847-6290 Power 2010 JET Performance Products JET P/N 16-300
Ford Gasoline E-Z TUNE Programmer 4 Reprogram JET Performance Products 17491 Apex Circle, Huntington Beach, CA 92647 (714) 848-5515 Fax: (714) 847-6290 Power 2010 JET Performance Products JET P/N 16-300
The next generation car to smartphone technology is here. Kiwi 3 User Manual V1.0.6
 The next generation car to smartphone technology is here. Kiwi 3 User Manual V1.0.6 Contents Setup... 2 1. Locate your car s OBDII port and plug in Kiwi 3...2 2. Launch your favorite app and enjoy...2
The next generation car to smartphone technology is here. Kiwi 3 User Manual V1.0.6 Contents Setup... 2 1. Locate your car s OBDII port and plug in Kiwi 3...2 2. Launch your favorite app and enjoy...2
INDEX. 1.Safety Precautions and Warnings...3
 INDEX 1.Safety Precautions and Warnings...3 2. General Information...5 2.1 On-Board Diagnostics (OBD) II... 5 2.2 Diagnostic Trouble Codes (DTCs)... 6 2.3 Location of the Data Link Connector (DLC)...7
INDEX 1.Safety Precautions and Warnings...3 2. General Information...5 2.1 On-Board Diagnostics (OBD) II... 5 2.2 Diagnostic Trouble Codes (DTCs)... 6 2.3 Location of the Data Link Connector (DLC)...7
Service Bulletin Immobilizer System (Type 6) (Supersedes , dated February 20, 2009; see REVISION SUMMARY) February 22, 2013
 Service Bulletin 06-033 Applies To: 2007-09 MDX ALL 2007-12 RDX ALL February 22, 2013 Immobilizer System (Type 6) (Supersedes 06-033, dated February 20, 2009; see REVISION SUMMARY) REVISION SUMMARY This
Service Bulletin 06-033 Applies To: 2007-09 MDX ALL 2007-12 RDX ALL February 22, 2013 Immobilizer System (Type 6) (Supersedes 06-033, dated February 20, 2009; see REVISION SUMMARY) REVISION SUMMARY This
Huf Group. Your Preferred Partner for Tire Pressure Monitoring Systems. IntelliSens App
 IntelliSens App For Android & ios devices Revision 2.0 17.10.2016 Overview Function flow... 3 HC1000... 4 First Steps... 5 How to Read a Sensor... 7 How to Program a Sensor... 10 Program a Single Universal
IntelliSens App For Android & ios devices Revision 2.0 17.10.2016 Overview Function flow... 3 HC1000... 4 First Steps... 5 How to Read a Sensor... 7 How to Program a Sensor... 10 Program a Single Universal
SAFETY PRECAUTIONS SAFETY FIRST!... 1 ABOUT THE CODE READER CONTROLS AND INDICATORS... 3 DISPLAY FUNCTIONS... 4
 Table of Contents SAFETY PRECAUTIONS SAFETY FIRST!... 1 ABOUT THE CODE READER CONTROLS AND INDICATORS... 3 DISPLAY FUNCTIONS... 4 USING THE CODE READER CODE RETRIEVAL PROCEDURE... 7 VIEWING ABS DTCs...
Table of Contents SAFETY PRECAUTIONS SAFETY FIRST!... 1 ABOUT THE CODE READER CONTROLS AND INDICATORS... 3 DISPLAY FUNCTIONS... 4 USING THE CODE READER CODE RETRIEVAL PROCEDURE... 7 VIEWING ABS DTCs...
SUBARU STARLINK YOUR SUBARU CONNECTED Safety & Security OWNER S MANUAL. Love. It s what makes a Subaru, a Subaru. MY16StarlinkS&S_OMportrait.
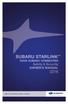 SUBARU STARLINK YOUR SUBARU CONNECTED Safety & Security OWNER S MANUAL 2016 Love. It s what makes a Subaru, a Subaru. MY16StarlinkS&S_OMportrait.indd 1 5/11/15 3:31 PM TM Foreword... 2 Welcome to SUBARU
SUBARU STARLINK YOUR SUBARU CONNECTED Safety & Security OWNER S MANUAL 2016 Love. It s what makes a Subaru, a Subaru. MY16StarlinkS&S_OMportrait.indd 1 5/11/15 3:31 PM TM Foreword... 2 Welcome to SUBARU
Installation Instructions. Manual # For Installing: Part # Painless Gauge Controller
 Installation Instructions Manual #90579 For Installing: Part #60650- Painless Gauge Controller Perfect Performance Products, LLC Painless Performance Products Division 2501 Ludelle Street Fort Worth, TX
Installation Instructions Manual #90579 For Installing: Part #60650- Painless Gauge Controller Perfect Performance Products, LLC Painless Performance Products Division 2501 Ludelle Street Fort Worth, TX
Holden VZ 3.6L ECU & Powertrain Interface Module Linking Instructions
 Holden VZ 3.6L 2004-2006 ECU & Powertrain Interface Module Linking Instructions Contents Page In Brief PIM Replacement, ECM Replacement 2 VZ 3.6L System Overview 3 PIM Functions 4 PIM Location 4 ECM Functions
Holden VZ 3.6L 2004-2006 ECU & Powertrain Interface Module Linking Instructions Contents Page In Brief PIM Replacement, ECM Replacement 2 VZ 3.6L System Overview 3 PIM Functions 4 PIM Location 4 ECM Functions
CFM-20/40/100/200/300
 Capture For MultiSystem Operation Guide CFM-20/40/100/200/300 European Office: Twickenham Avenue Brandon Suffolk IP27 OPD United Kingdom Tel. +44 (0)842 814814 Fax. +44 (0)842 813802 North American Office:
Capture For MultiSystem Operation Guide CFM-20/40/100/200/300 European Office: Twickenham Avenue Brandon Suffolk IP27 OPD United Kingdom Tel. +44 (0)842 814814 Fax. +44 (0)842 813802 North American Office:
Your smartphone is now a powerful automotive tool.
 Your smartphone is now a powerful automotive tool. Kiwi 2+ Android User Manual V0.99 Contents Setup... 2 1. Locate your car s OBDII port and plug in Kiwi 2+... 2 2. Pair Kiwi 2+... 2 3. Launch your favorite
Your smartphone is now a powerful automotive tool. Kiwi 2+ Android User Manual V0.99 Contents Setup... 2 1. Locate your car s OBDII port and plug in Kiwi 2+... 2 2. Pair Kiwi 2+... 2 3. Launch your favorite
User Guide Electronic Logging Device
 Nero (ELD) On December 16, 2015, the U.S. Department of Transportation ( https://www.transportation.gov/ ) approved the final ruling for the use of s (ELDs) for driver Hours of Service (HOS) and Driver-Vehicle
Nero (ELD) On December 16, 2015, the U.S. Department of Transportation ( https://www.transportation.gov/ ) approved the final ruling for the use of s (ELDs) for driver Hours of Service (HOS) and Driver-Vehicle
ContiFI - ContiFleetInspection -
 ContiFI - ContiFleetInspection - Service Provider Manual www.contifi.co.uk Conti360 Fleet Services 1 Contents 1. Purpose... 3 2. Login Details... 3 3. Processing... 4 Downloading the App... 4 Android Processing...
ContiFI - ContiFleetInspection - Service Provider Manual www.contifi.co.uk Conti360 Fleet Services 1 Contents 1. Purpose... 3 2. Login Details... 3 3. Processing... 4 Downloading the App... 4 Android Processing...
T P M S. Multi Wheel Bluetooth. Tire Pressure Monitoring System. User Manual. Model: External
 T P M S Multi Wheel Bluetooth Tire Pressure Monitoring System User Manual Model: External Table of Contents 1. PRODUCT INTRODUCTION... 2 2. NOTICE... 2 3. BLE TPMS SPECIFICATION... 3 4. BLE TPMS PACKAGE...
T P M S Multi Wheel Bluetooth Tire Pressure Monitoring System User Manual Model: External Table of Contents 1. PRODUCT INTRODUCTION... 2 2. NOTICE... 2 3. BLE TPMS SPECIFICATION... 3 4. BLE TPMS PACKAGE...
SPD DEVICE USER MANUAL V1.2.
 USER MANUAL V1.2 contact@sedox.com www.sedox-performance.com 1. Introduction Congratulations! With your new Sedox SPD Device you can now easily reprogram your car in a few minutes. Sedox SPD Device is
USER MANUAL V1.2 contact@sedox.com www.sedox-performance.com 1. Introduction Congratulations! With your new Sedox SPD Device you can now easily reprogram your car in a few minutes. Sedox SPD Device is
TABLE OF CONTENTS General information... 4 Benefits of the system... 4 OPERATION CONCEPT... 5 Algorithm of deactivation... 5 Authorization with the
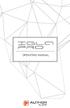 OPERATING MANUAL Dear car owner! Please note that the AUTHOR Alarm s anti-theft devices are not intended for self-installation. We strongly recommend to install and configure the purchased equipment only
OPERATING MANUAL Dear car owner! Please note that the AUTHOR Alarm s anti-theft devices are not intended for self-installation. We strongly recommend to install and configure the purchased equipment only
USER GUIDE 1 USER GUIDE
 USER GUIDE 1 USER GUIDE 1 TABLE OF CONTENTS IN THE BOX...3 NAVIGATING THE MENUS...3 MENU LAYOUT...3 UPDATE YOUR PROGRAMMER...4 CONNECT WITH THE MOTORCYCLE...5 TUNE YOUR MOTORCYCLE...6 ADDITIONAL FEATURES...8
USER GUIDE 1 USER GUIDE 1 TABLE OF CONTENTS IN THE BOX...3 NAVIGATING THE MENUS...3 MENU LAYOUT...3 UPDATE YOUR PROGRAMMER...4 CONNECT WITH THE MOTORCYCLE...5 TUNE YOUR MOTORCYCLE...6 ADDITIONAL FEATURES...8
Multi Wheel Bluetooth Tire Pressure Monitoring System User Manual Model: External
 T P M S Multi Wheel Bluetooth Tire Pressure Monitoring System User Manual Model: External Table of Contents 1. PRODUCT INTRODUCTION... 2 2. NOTICE... 2 3. BLE TPMS SPECIFICATION... 3 4. BLE TPMS PACKAGE...
T P M S Multi Wheel Bluetooth Tire Pressure Monitoring System User Manual Model: External Table of Contents 1. PRODUCT INTRODUCTION... 2 2. NOTICE... 2 3. BLE TPMS SPECIFICATION... 3 4. BLE TPMS PACKAGE...
Sentinel Drive Quick Start Guide for Installers For Inspection Plus and HOS Portable Solutions
 Sentinel Drive Quick Start Guide for Installers For Inspection Plus and HOS Portable Solutions February 2017 Contents About this Document... 3 Setup... 3 Prerequisites... 4 Connecting to Wi-Fi (HOS Portable
Sentinel Drive Quick Start Guide for Installers For Inspection Plus and HOS Portable Solutions February 2017 Contents About this Document... 3 Setup... 3 Prerequisites... 4 Connecting to Wi-Fi (HOS Portable
IDL Dragonfly Manual
 2015 IDL-20003 Dragonfly Manual FIRMWARE VERSION 3.00 IRIS DYNAMICS LTD. IDL-20003 Manual IrisDynamics.com V1.00 December, 2015 IDL-20003 Manual IrisDynamics.com V1.00 December, 2015 Unpacking, Setup,
2015 IDL-20003 Dragonfly Manual FIRMWARE VERSION 3.00 IRIS DYNAMICS LTD. IDL-20003 Manual IrisDynamics.com V1.00 December, 2015 IDL-20003 Manual IrisDynamics.com V1.00 December, 2015 Unpacking, Setup,
HOS Mobile App Driver s Guide. pg 1
 HOS Mobile App Driver s Guide pg 1 Driver must carry this document, either on paper or electronically, inside the vehicle. Hours of Service (HOS) Mobile APP Driver s Guide Booklet pg 2 Contents Introduction
HOS Mobile App Driver s Guide pg 1 Driver must carry this document, either on paper or electronically, inside the vehicle. Hours of Service (HOS) Mobile APP Driver s Guide Booklet pg 2 Contents Introduction
There is a Certification menu option that indicates that the mobile APP, mobile device used were self-certified according to federal requirement.
 November 2017 -Rev. 1.17 Driver must carry this document, either on paper or electronically, inside the vehicle ELD - Hours of Service (HOS) Mobile APP - Driver s Guide Booklet INTRODUCTION AND COMPLIANCE
November 2017 -Rev. 1.17 Driver must carry this document, either on paper or electronically, inside the vehicle ELD - Hours of Service (HOS) Mobile APP - Driver s Guide Booklet INTRODUCTION AND COMPLIANCE
TomTom WEBFLEET Contents. Let s drive business TM. Release note
 TomTom WEBFLEET 2.17 Release note Contents Extended WEBFLEET Reporting 2 Reporting Diagnostic Trouble Codes 3 Security features 5 Invoice only interface 7 Default trip mode 8 Navigation map information
TomTom WEBFLEET 2.17 Release note Contents Extended WEBFLEET Reporting 2 Reporting Diagnostic Trouble Codes 3 Security features 5 Invoice only interface 7 Default trip mode 8 Navigation map information
FasDiag JD101 Code Reader. User Manual. OBDII Car Diagnostic Scanner
 TM FasDiag JD101 Code Reader User Manual OBDII Car Diagnostic Scanner Introduction Thank you very much for choosing FasDiag JD101OBDII Car Diagnostic Scanner. Please read this manual before using the product
TM FasDiag JD101 Code Reader User Manual OBDII Car Diagnostic Scanner Introduction Thank you very much for choosing FasDiag JD101OBDII Car Diagnostic Scanner. Please read this manual before using the product
USING SCAN TOOL MEMORY
 Table of Contents SAFETY PRECAUTIONS SAFETY FIRST!... 1 BATTERY REPLACEMENT... 6 SCAN TOOL CONTROLS CONTROLS AND INDICATORS... 3 DISPLAY FUNCTIONS... 4 USING THE SCAN TOOL CODE RETRIEVAL PROCEDURE... 7
Table of Contents SAFETY PRECAUTIONS SAFETY FIRST!... 1 BATTERY REPLACEMENT... 6 SCAN TOOL CONTROLS CONTROLS AND INDICATORS... 3 DISPLAY FUNCTIONS... 4 USING THE SCAN TOOL CODE RETRIEVAL PROCEDURE... 7
Advanced User Manual
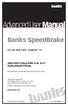 Advanced User Manual Banks SpeedBrake For use with Palm Tungsten E2 2004-2005 Chevy/GMC 6.6L (LLY) Turbo-Diesel Pickup THIS MANUAL IS FOR USE WITH KITS 55419 & 55421 Gale Banks Engineering 546 Duggan Avenue
Advanced User Manual Banks SpeedBrake For use with Palm Tungsten E2 2004-2005 Chevy/GMC 6.6L (LLY) Turbo-Diesel Pickup THIS MANUAL IS FOR USE WITH KITS 55419 & 55421 Gale Banks Engineering 546 Duggan Avenue
Vehicle Security / Remote Start / Remote Access System Installation
 2011-2014 F-150 Vehicle Security/Remote Start/Remote Access Vehicle Security / Remote Start / Remote Access System Installation CONTENTS VEHICLE PREPARATION Hood Switch Installation VSS Module Installation
2011-2014 F-150 Vehicle Security/Remote Start/Remote Access Vehicle Security / Remote Start / Remote Access System Installation CONTENTS VEHICLE PREPARATION Hood Switch Installation VSS Module Installation
INSTALL GUIDE IDL-IDS(RS)-BZ2B-[ADS-BZ2]-EN
![INSTALL GUIDE IDL-IDS(RS)-BZ2B-[ADS-BZ2]-EN INSTALL GUIDE IDL-IDS(RS)-BZ2B-[ADS-BZ2]-EN](/thumbs/94/120297305.jpg) INSTALL GUIDE DOCUMENT NUMBER 450 REVISION DATE FIRMWARE IDL-IDS(RS)-BZB-[ADS-BZ] HARDWARE ADS-BZ ESSORIES ADS-USB (REQUIRED) COMPATIBLE RF-KIT (OPTIONAL) DIRECTED SMART & ADS-HRN(RS)-SM0 (OPTIONAL) ADS-TOOLS-MB0
INSTALL GUIDE DOCUMENT NUMBER 450 REVISION DATE FIRMWARE IDL-IDS(RS)-BZB-[ADS-BZ] HARDWARE ADS-BZ ESSORIES ADS-USB (REQUIRED) COMPATIBLE RF-KIT (OPTIONAL) DIRECTED SMART & ADS-HRN(RS)-SM0 (OPTIONAL) ADS-TOOLS-MB0
REV F2.0. User's Manual. Hydraulic ABS (HABS) Hydraulic Power Brake (HPB) Page 1 of 28
 REV F2.0 User's Manual Hydraulic ABS (HABS) Hydraulic Power Brake (HPB) Page 1 of 28 Table of Contents INTRODUCTION...4 Starting TOOLBOX Software... 5 MAIN MENU...6 System Setup... 6 Language... 7 Select
REV F2.0 User's Manual Hydraulic ABS (HABS) Hydraulic Power Brake (HPB) Page 1 of 28 Table of Contents INTRODUCTION...4 Starting TOOLBOX Software... 5 MAIN MENU...6 System Setup... 6 Language... 7 Select
SRM 7.0 Detailed Requisitioning
 SRM 7.0 Detailed Requisitioning Rev. October 2014 Course Number: V001 Welcome! Thank you for taking time to complete this course. 1 MENU Course Navigation You can navigate through this course using the
SRM 7.0 Detailed Requisitioning Rev. October 2014 Course Number: V001 Welcome! Thank you for taking time to complete this course. 1 MENU Course Navigation You can navigate through this course using the
PV Master OPERATION MANUAL
 PV Master OPERATION MANUAL GoodWe Technical Services Center December, 2017 Ver. 1.00 BRIEF INTRODUCTION PV Master is an external application for GoodWe inverters to monitor or configure inverters or to
PV Master OPERATION MANUAL GoodWe Technical Services Center December, 2017 Ver. 1.00 BRIEF INTRODUCTION PV Master is an external application for GoodWe inverters to monitor or configure inverters or to
Owner smanual Banks OttoMind Programmer
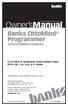 with Installation Instructions Owner smanual Banks OttoMind Programmer w/economind Features 01-07 GM 8.1L Workhorse Class-A Motor Home 99-07 4.8L, 5.3L, 6.0L, 8.1L Trucks THIS MANUAL IS FOR USE WITH P/N
with Installation Instructions Owner smanual Banks OttoMind Programmer w/economind Features 01-07 GM 8.1L Workhorse Class-A Motor Home 99-07 4.8L, 5.3L, 6.0L, 8.1L Trucks THIS MANUAL IS FOR USE WITH P/N
Table of Contents 1. INTRODUCTION GENERAL INFORMATION-ABOUT OBDII/EOBD PRODUCT DESCRIPTIONS OPERATIONS...11
 Table of Contents 1. INTRODUCTION...1 2. GENERAL INFORMATION-ABOUT OBDII/EOBD...1 2.1 ON-BOARD DIAGNOSTICS (OBD) II...1 2.2 DIAGNOSTIC TROUBLE CODES (DTCS)...2 2.3 LOCATION OF THE DATA LINK CONNECTOR (DLC)...3
Table of Contents 1. INTRODUCTION...1 2. GENERAL INFORMATION-ABOUT OBDII/EOBD...1 2.1 ON-BOARD DIAGNOSTICS (OBD) II...1 2.2 DIAGNOSTIC TROUBLE CODES (DTCS)...2 2.3 LOCATION OF THE DATA LINK CONNECTOR (DLC)...3
Vehicle Security / Remote Start / Remote Access System Installation
 2015 Edge Vehicle Security/Remote Start/Remote Access Vehicle Security / Remote Start / Remote Access System Installation CONTENTS VSS Module Installation Security Indicator LED Mounting RMST Kit Antenna
2015 Edge Vehicle Security/Remote Start/Remote Access Vehicle Security / Remote Start / Remote Access System Installation CONTENTS VSS Module Installation Security Indicator LED Mounting RMST Kit Antenna
Vehicle Security / Remote Start / Remote Access System Installation
 2015 F-150 Vehicle Security/Remote Start/Remote Access Vehicle Security / Remote Start / Remote Access System Installation CONTENTS VSS Module Installation Security Indicator LED Mounting RMST Kit Antenna
2015 F-150 Vehicle Security/Remote Start/Remote Access Vehicle Security / Remote Start / Remote Access System Installation CONTENTS VSS Module Installation Security Indicator LED Mounting RMST Kit Antenna
User s Manual XOB15091 OBD II / EOBD CODE READER. All Rights Reserved. Warranty and Service
 5. Warranty and Service 5.1 Limited One Year Warranty The manufacturer/supplier warranty provided to customers for this product will be free from all defects in materials and workmanship for a period of
5. Warranty and Service 5.1 Limited One Year Warranty The manufacturer/supplier warranty provided to customers for this product will be free from all defects in materials and workmanship for a period of
Vehicle Security / Remote Start / Remote Access System Installation
 2016-2017 Edge Vehicle Security/Remote Start/Remote Access Vehicle Security / Remote Start / Remote Access System Installation CONTENTS VSS Module Installation Security Indicator LED Mounting RMST Kit
2016-2017 Edge Vehicle Security/Remote Start/Remote Access Vehicle Security / Remote Start / Remote Access System Installation CONTENTS VSS Module Installation Security Indicator LED Mounting RMST Kit
App Manual Solution Features
 App Manual Solution Features REGISTERING A FLEET Registration form Go to the Registration page: https://fleetpulse.app/register Select the desired language Directs to the Registration Form, where you can
App Manual Solution Features REGISTERING A FLEET Registration form Go to the Registration page: https://fleetpulse.app/register Select the desired language Directs to the Registration Form, where you can
Vehicle Security / Remote Start / Remote Access System Installation
 2016 Super Duty Vehicle Security/Remote Start/Remote Access Vehicle Security / Remote Start / Remote Access System Installation CONTENTS VEHICLE PREPARATION Hood Switch Installation VSS Module Installation
2016 Super Duty Vehicle Security/Remote Start/Remote Access Vehicle Security / Remote Start / Remote Access System Installation CONTENTS VEHICLE PREPARATION Hood Switch Installation VSS Module Installation
Overview of operation modes
 Overview of operation modes There are three main operation modes available. Any of the modes can be selected at any time. The three main modes are: manual, automatic and mappable modes 1 to 4. The MapDCCD
Overview of operation modes There are three main operation modes available. Any of the modes can be selected at any time. The three main modes are: manual, automatic and mappable modes 1 to 4. The MapDCCD
CUSTOMER - FREQUENTLY ASKED QUESTIONS
 CUSTOMER - FREQUENTLY ASKED QUESTIONS Version 1 EROAD ELD Do you allow yard moves and personal conveyance and how does this work? Yes, the EROAD ELD allows yard moves (ON YM) and personal conveyance (OFF
CUSTOMER - FREQUENTLY ASKED QUESTIONS Version 1 EROAD ELD Do you allow yard moves and personal conveyance and how does this work? Yes, the EROAD ELD allows yard moves (ON YM) and personal conveyance (OFF
SCHEMATIC AND ROUTING DIAGRAMS
 2004 ACCESSORIES & EQUIPMENT Keyless Entry - Corvette SCHEMATIC AND ROUTING DIAGRAMS KEYLESS ENTRY SCHEMATICS Fig. 1: Driver Door Schematic Courtesy of GENERAL MOTORS CORP. Fig. 2: Passenger Door Schematic
2004 ACCESSORIES & EQUIPMENT Keyless Entry - Corvette SCHEMATIC AND ROUTING DIAGRAMS KEYLESS ENTRY SCHEMATICS Fig. 1: Driver Door Schematic Courtesy of GENERAL MOTORS CORP. Fig. 2: Passenger Door Schematic
IR_FAQ_7 09. Idleright Fact Sheet:
 Idleright Fact Sheet: 1. Q: What is the Idleright Fuel Management System? A: The Idleright is a purpose-built fuel management system designed to allow emergency vehicles to be parked with warning lights
Idleright Fact Sheet: 1. Q: What is the Idleright Fuel Management System? A: The Idleright is a purpose-built fuel management system designed to allow emergency vehicles to be parked with warning lights
ECT Display Driver Installation for AP2 Module
 ECT Display Driver Installation for AP2 Module Overview The ECT Display Driver is a small module with a removable wire harness that mounts behind the driver's foot well cover. All wiring connections are
ECT Display Driver Installation for AP2 Module Overview The ECT Display Driver is a small module with a removable wire harness that mounts behind the driver's foot well cover. All wiring connections are
install guide OEM-IDS(RS)-BM1-[ADS-BM1]-EN
![install guide OEM-IDS(RS)-BM1-[ADS-BM1]-EN install guide OEM-IDS(RS)-BM1-[ADS-BM1]-EN](/thumbs/89/99397338.jpg) install guide Document number 13171 Revision Date 231121 firmware OEM-IDS(RS)-BM1-[ADS-BM1] hardware ADS-BM1 accessories ADS-USB (REQUIRED) NOTICE The manufacturer will accept no responsability for any
install guide Document number 13171 Revision Date 231121 firmware OEM-IDS(RS)-BM1-[ADS-BM1] hardware ADS-BM1 accessories ADS-USB (REQUIRED) NOTICE The manufacturer will accept no responsability for any
Power. Reprogram. GM Truck 4.3L, 5.0L, 5.7L, 7.4L
 Performance PROGRAMMER GM Truck 4.3L, 5.0L, 5.7L, 7.4L 4 Reprogram JET Performance Products 17491 Apex Circle, Huntington Beach, CA 92647 (714) 848-5515 Fax: (714) 847-6290 Power 2012 JET Performance Products
Performance PROGRAMMER GM Truck 4.3L, 5.0L, 5.7L, 7.4L 4 Reprogram JET Performance Products 17491 Apex Circle, Huntington Beach, CA 92647 (714) 848-5515 Fax: (714) 847-6290 Power 2012 JET Performance Products
feature 10 the bimmer pub
 feature 10 the bimmer pub BMW E90 Steering Angle Sensor Diagnosis A pattern failure may indeed point you to a bad component, but when the part is expensive you want to be very sure it s the culprit before
feature 10 the bimmer pub BMW E90 Steering Angle Sensor Diagnosis A pattern failure may indeed point you to a bad component, but when the part is expensive you want to be very sure it s the culprit before
Automotive Diagnostics Using The Controller Area Network (CAN) Denise R. James
 Automotive Diagnostics Using The Controller Area Network (CAN) Denise R. James Topics Covered Overview of CAN Layout in Vehicle OBD II Little Known Car Bonuses Android App Obtaining OBD II Codes Overview
Automotive Diagnostics Using The Controller Area Network (CAN) Denise R. James Topics Covered Overview of CAN Layout in Vehicle OBD II Little Known Car Bonuses Android App Obtaining OBD II Codes Overview
Lester Electrical ChargerConnect App User s Guide
 Lester Electrical ChargerConnect App User s Guide Lester Electrical Summit Series II chargers features Bluetooth wireless communication, which can be accessed using an Apple or Android smart phone, tablet,
Lester Electrical ChargerConnect App User s Guide Lester Electrical Summit Series II chargers features Bluetooth wireless communication, which can be accessed using an Apple or Android smart phone, tablet,
USER S GUIDE LandAirSea 7100 Real Time GPS Tracking System
 USER S GUIDE LandAirSea 7100 Real Time GPS Tracking System 1.1 Introduction The LandAirSea 7100 is a web-based real time tracking system that uses GPS technology to accurately determine the exact location
USER S GUIDE LandAirSea 7100 Real Time GPS Tracking System 1.1 Introduction The LandAirSea 7100 is a web-based real time tracking system that uses GPS technology to accurately determine the exact location
INSTALL GUIDE FLCI-IDS(RS)-BZ4-[FLRSBZ4]-EN
![INSTALL GUIDE FLCI-IDS(RS)-BZ4-[FLRSBZ4]-EN INSTALL GUIDE FLCI-IDS(RS)-BZ4-[FLRSBZ4]-EN](/thumbs/95/126494956.jpg) INSTALL GUIDE DOCUMENT NUMBER 58247 REVISION DATE 20190116 FIRMWARE FLCI-IDS(RS)-BZ4-[FLRSBZ4] HARDWARE FLRSBZ4 ACCESSORIES FLPROG (REQUIRED) FLRF1/2/4 (OPTIONAL) MYCAR (OPTIONAL) TERMS OF USE: Automotive
INSTALL GUIDE DOCUMENT NUMBER 58247 REVISION DATE 20190116 FIRMWARE FLCI-IDS(RS)-BZ4-[FLRSBZ4] HARDWARE FLRSBZ4 ACCESSORIES FLPROG (REQUIRED) FLRF1/2/4 (OPTIONAL) MYCAR (OPTIONAL) TERMS OF USE: Automotive
Course Code: Bendix Wingman Fusion System Overview Study Guide
 Course Code: 8792 Bendix Wingman Fusion System Overview Study Guide 2015 Navistar, Inc. 2701 Navistar Drive, Lisle, IL 60532. All rights reserved. No part of this publication may be duplicated or stored
Course Code: 8792 Bendix Wingman Fusion System Overview Study Guide 2015 Navistar, Inc. 2701 Navistar Drive, Lisle, IL 60532. All rights reserved. No part of this publication may be duplicated or stored
Warning! Before continuing further, please ensure that you have NOT mounted the propellers on the MultiRotor.
 Mission Planner Setup ( optional, do not use if you have already completed the Dashboard set-up ) Warning! Before continuing further, please ensure that you have NOT mounted the propellers on the MultiRotor.
Mission Planner Setup ( optional, do not use if you have already completed the Dashboard set-up ) Warning! Before continuing further, please ensure that you have NOT mounted the propellers on the MultiRotor.
INSTALL GUIDE AKX-IDS(RS)-BZ1B-[ADS-BZ1]-EN
![INSTALL GUIDE AKX-IDS(RS)-BZ1B-[ADS-BZ1]-EN INSTALL GUIDE AKX-IDS(RS)-BZ1B-[ADS-BZ1]-EN](/thumbs/77/75040905.jpg) INSTALL GUIDE DOCUMENT NUMBER 25893 REVISION DATE 2627 FIRMWARE AKX-IDS(RS)-BZ1B-[ADS-BZ1] HARDWARE ADS-BZ1 ESSORIES ADS-USB (REQUIRED) COMPATIBLE RF-KIT (OPTIONAL) DIRECTED SMART & ADS-HRN(RS)-SM (OPTIONAL)
INSTALL GUIDE DOCUMENT NUMBER 25893 REVISION DATE 2627 FIRMWARE AKX-IDS(RS)-BZ1B-[ADS-BZ1] HARDWARE ADS-BZ1 ESSORIES ADS-USB (REQUIRED) COMPATIBLE RF-KIT (OPTIONAL) DIRECTED SMART & ADS-HRN(RS)-SM (OPTIONAL)
Model: APS-610a Owner s Manual 4 Button Remote Security System with Dual Stage Shock Sensor
 Model: APS-610a Owner s Manual 4 Button Remote Security System with Dual Stage Shock Sensor IMPORTANT! In order to provide the highest possible level of security to your vehicle, this system is equipped
Model: APS-610a Owner s Manual 4 Button Remote Security System with Dual Stage Shock Sensor IMPORTANT! In order to provide the highest possible level of security to your vehicle, this system is equipped
DA-ST512 (Suspension Calibration Application) User s Manual
 DA-ST512 (Suspension Calibration Application) User s Manual V1.2 30-11-16 Suspension Calibration Application This application allows the operator to perform calibration procedures on the vehicle s suspension
DA-ST512 (Suspension Calibration Application) User s Manual V1.2 30-11-16 Suspension Calibration Application This application allows the operator to perform calibration procedures on the vehicle s suspension
TS508. This Tool Must Be Registered To Download Free System Updates. QuickStart Guide Registration. 7 8 Captcha code
 QuickStart Guide Registration Please Note: The following instructions are compatible with any computer with a functional Internet connect. Please ensure your Internet is working properly before you proceed.
QuickStart Guide Registration Please Note: The following instructions are compatible with any computer with a functional Internet connect. Please ensure your Internet is working properly before you proceed.
Instruction of connection and programming of the VECTOR controller
 Instruction of connection and programming of the VECTOR controller 1. Connection of wiring 1.1.VECTOR Connection diagram Fig. 1 VECTOR Diagram of connection to the vehicle wiring. 1.2.Connection of wiring
Instruction of connection and programming of the VECTOR controller 1. Connection of wiring 1.1.VECTOR Connection diagram Fig. 1 VECTOR Diagram of connection to the vehicle wiring. 1.2.Connection of wiring
ATTENTION. Magic Zone Bluetooth Command Remote Installation Instructions
 Magic Zone Bluetooth Command Remote Installation Instructions We thank you for purchasing the Custom Dynamics Magic Zone Command Remote. Our products utilize the latest technology and high quality components
Magic Zone Bluetooth Command Remote Installation Instructions We thank you for purchasing the Custom Dynamics Magic Zone Command Remote. Our products utilize the latest technology and high quality components
JRVCS2 TROUBLESHOOTING
 JRVCS2 TROUBLESHOOTING This guide is made to ease troubleshooting the in-command system. It will cover the wiring code and where those wires are connected to the Body Control Module (BCM) and Display Commander
JRVCS2 TROUBLESHOOTING This guide is made to ease troubleshooting the in-command system. It will cover the wiring code and where those wires are connected to the Body Control Module (BCM) and Display Commander
PF3100 TROUBLESHOOTING SOLUTIONS TO COMMON PROBLEMS. v1.1 Revised Nov 29, 2016
 PF3100 TROUBLESHOOTING SOLUTIONS TO COMMON PROBLEMS v1.1 Revised Table of Contents 1 Common Alarms and Warnings... 1 2 Common Issues... 6 2.1 Communication problems... 6 2.1.1 Controller communication
PF3100 TROUBLESHOOTING SOLUTIONS TO COMMON PROBLEMS v1.1 Revised Table of Contents 1 Common Alarms and Warnings... 1 2 Common Issues... 6 2.1 Communication problems... 6 2.1.1 Controller communication
SI AT A22. English. Printed: Doc-Nr: PUB / / 000 / 03
 SI AT A22 English 1 Information about the documentation 1.1 About this documentation Read this documentation before initial operation or use. This is a prerequisite for safe, trouble-free handling and
SI AT A22 English 1 Information about the documentation 1.1 About this documentation Read this documentation before initial operation or use. This is a prerequisite for safe, trouble-free handling and
An Actual Driving Lesson. Learning to drive a manual car
 An Actual Driving Lesson Learning to drive a manual car Where are the controls that I might have to use in my driving: Knowing where the controls are, and being able to locate and use them without looking
An Actual Driving Lesson Learning to drive a manual car Where are the controls that I might have to use in my driving: Knowing where the controls are, and being able to locate and use them without looking
Complete Home Water Protection
 Valve Complete Home Water Protection leaksmart is an innovative, wireless system that eliminates the threat of water damage by keeping you in constant control of your home s water supply. It not only detects
Valve Complete Home Water Protection leaksmart is an innovative, wireless system that eliminates the threat of water damage by keeping you in constant control of your home s water supply. It not only detects
Begin to Use The New ESC: Before use the new ESC please carefully check every connections are correct or not. Yellow motor wire B Blue motor wire A
 HIMOTO ZTW Brushless Electronic Speed Control for car or truck Thank you for purchasing ZTW Brushless Electronic Speed Controller(ESC). The ZTW electronic speed control (ESC) is specifically designed for
HIMOTO ZTW Brushless Electronic Speed Control for car or truck Thank you for purchasing ZTW Brushless Electronic Speed Controller(ESC). The ZTW electronic speed control (ESC) is specifically designed for
Installation and Programming Manual Part: Building Network Interface Card Product: 4100ES
 Installation and Programming Manual Part: Building Network Interface Card 4100-6047 Product: 4100ES Cautions and Warnings READ AND SAVE THESE INSTRUCTIONS- Follow the instructions in this installation
Installation and Programming Manual Part: Building Network Interface Card 4100-6047 Product: 4100ES Cautions and Warnings READ AND SAVE THESE INSTRUCTIONS- Follow the instructions in this installation
" MANUALLY OVERRIDING YOUR SYSTEM
 Model PRO 2000aS Owner s Manual 3 Button Remote Security System with Keyless Entry IMPORTANT! In order to provide the highest possible level of security to your vehicle, this system is equipped with selectable
Model PRO 2000aS Owner s Manual 3 Button Remote Security System with Keyless Entry IMPORTANT! In order to provide the highest possible level of security to your vehicle, this system is equipped with selectable
OPEL-SCANNERCAN. ABSTRACT User Manual for installing and using the opelscannercan (USB Version) hardware and software diagnostic tool.
 ABSTRACT User Manual for installing and using the opelscannercan (USB Version) hardware and software diagnostic tool. OPEL-SCANNERCAN Vauxhall Trader www.vauxhalltrader.co.uk User Manual Page 0 of 32 Contents
ABSTRACT User Manual for installing and using the opelscannercan (USB Version) hardware and software diagnostic tool. OPEL-SCANNERCAN Vauxhall Trader www.vauxhalltrader.co.uk User Manual Page 0 of 32 Contents
RETAINS STEERING WHEEL CONTROLS, SYNC MEDIA PLAYER, SYNC BLUETOOTH AND MORE!
 Owner's Guide FOR1 & Alpine radio RETAINS STEERING WHEEL CONTROLS, SYNC MEDIA PLAYER, SYNC BLUETOOTH AND MORE! PRODUCTS REQUIRED idatalink Maestro RR Radio Replacement Interface FOR01 Installation Harness
Owner's Guide FOR1 & Alpine radio RETAINS STEERING WHEEL CONTROLS, SYNC MEDIA PLAYER, SYNC BLUETOOTH AND MORE! PRODUCTS REQUIRED idatalink Maestro RR Radio Replacement Interface FOR01 Installation Harness
TS508. QuickStart Guide Registration. This Tool Must Be Registered To Download Free System Updates. 7 8 Captcha code
 QuickStart Guide Registration This Tool Must Be Registered To Download Free System Updates Please Note: The following instructions are compatible with any computer with a functional Internet connect. Please
QuickStart Guide Registration This Tool Must Be Registered To Download Free System Updates Please Note: The following instructions are compatible with any computer with a functional Internet connect. Please
Mitsubishi. VFD Manuals
 Mitsubishi VFD Manuals Mitsubishi D700 VFD Installation Mitsubishi FR-D700 VFD User Manual Mitsubishi D700 Parallel Braking Resistors VFD Wiring Diagram - Apollo Mitsubishi VFD to Interpreter Mitsubishi
Mitsubishi VFD Manuals Mitsubishi D700 VFD Installation Mitsubishi FR-D700 VFD User Manual Mitsubishi D700 Parallel Braking Resistors VFD Wiring Diagram - Apollo Mitsubishi VFD to Interpreter Mitsubishi
Important instructions
 Operation manual Please read this manual, before starting the unit. It contains important notes on commissioning and handling. Keep these instructions for future reference. Be careful even if you pass
Operation manual Please read this manual, before starting the unit. It contains important notes on commissioning and handling. Keep these instructions for future reference. Be careful even if you pass
edriver Logs QUICK REFERENCE GUIDE PeopleNet Customer Support
 edriver Logs QUICK REFERENCE GUIDE PeopleNet edriver Logs meet federal regulations in the United States for Property and Passenger carriers and also supports US federal Oilfield regulations by the Dept.
edriver Logs QUICK REFERENCE GUIDE PeopleNet edriver Logs meet federal regulations in the United States for Property and Passenger carriers and also supports US federal Oilfield regulations by the Dept.
Huf Group. Your Preferred Partner for Tire Pressure Monitoring Systems
 IntelliSens App Interactive Guide For Android & ios devices Revision 2.0 17.10.2016 Overview Function flow... 3 HC1000... 4 First Steps... 5 How to Read a Sensor... 7 How to Program a Sensor... 10 Program
IntelliSens App Interactive Guide For Android & ios devices Revision 2.0 17.10.2016 Overview Function flow... 3 HC1000... 4 First Steps... 5 How to Read a Sensor... 7 How to Program a Sensor... 10 Program
Alarms & Remote Start
 Alarms & Remote Start INSTALL GUIDE DOCUMENT NUMBER 5866 REVISION DATE 0607 FIRMWARE OEM-IDS(RS)-BM-[OL-RS-BM] HARDWARE OL-RS-BM ACCESSORIES OL-LOADER (REQUIRED) NOTICE The manufacturer will accept no
Alarms & Remote Start INSTALL GUIDE DOCUMENT NUMBER 5866 REVISION DATE 0607 FIRMWARE OEM-IDS(RS)-BM-[OL-RS-BM] HARDWARE OL-RS-BM ACCESSORIES OL-LOADER (REQUIRED) NOTICE The manufacturer will accept no
Remote Access System Installation
 2013 Taurus Remote Access Remote Access System Installation CONTENTS VEHICLE PREPARATION Hood Switch Installation RMST Module Installation RMU Module Installation GENERAL PROCEDURES Remote Start Activation
2013 Taurus Remote Access Remote Access System Installation CONTENTS VEHICLE PREPARATION Hood Switch Installation RMST Module Installation RMU Module Installation GENERAL PROCEDURES Remote Start Activation
Vehicle Security / Remote Start / Remote Access System Installation
 2016-2017 MKC Vehicle Security/Remote Start/Remote Access Vehicle Security / Remote Start / Remote Access System Installation CONTENTS VSS Module Installation Security Indicator LED Mounting RMST Kit Antenna
2016-2017 MKC Vehicle Security/Remote Start/Remote Access Vehicle Security / Remote Start / Remote Access System Installation CONTENTS VSS Module Installation Security Indicator LED Mounting RMST Kit Antenna
Volvo SCR testing module
 Volvo SCR testing module Brief module description We design this module to test the Volvo SCR system (subsequently SCR) and its components. Using this module, you can test different SCR components, such
Volvo SCR testing module Brief module description We design this module to test the Volvo SCR system (subsequently SCR) and its components. Using this module, you can test different SCR components, such
BMW Pass-Thru. Autologic 2016
 BMW Pass-Thru Autologic 2016 Disclaimer This information is provided as a guide only and subject to change by the vehicle manufacturer. Autologic cannot be held responsible for any errors regarding manufacturer
BMW Pass-Thru Autologic 2016 Disclaimer This information is provided as a guide only and subject to change by the vehicle manufacturer. Autologic cannot be held responsible for any errors regarding manufacturer
Maximiser Progressive Controller
 Maximiser Progressive Controller Street & Race Model Owner's Manual 44 (0) 01302 834343 www.noswizard.com Introduction Congratulations on purchasing the Maximiser for the ultimate in progressive nitrous
Maximiser Progressive Controller Street & Race Model Owner's Manual 44 (0) 01302 834343 www.noswizard.com Introduction Congratulations on purchasing the Maximiser for the ultimate in progressive nitrous
JRVCS105 TROUBLESHOOTING GUIDE
 JRVCS105 TROUBLESHOOTING GUIDE This guide is made to ease troubleshooting the in-command system. It will cover the wiring code and where those wires are connected to the Body Control Module (BCM) and Display
JRVCS105 TROUBLESHOOTING GUIDE This guide is made to ease troubleshooting the in-command system. It will cover the wiring code and where those wires are connected to the Body Control Module (BCM) and Display
ZLogs Help. Tablet Applications. Contents. ZLogs Help
 Contents ZLogs Home Screen... 3 What s the difference between certifying logs and verifying edits?... 5 What is the self-check and what if it fails?... 6 How do I check and submit my status logs?... 6
Contents ZLogs Home Screen... 3 What s the difference between certifying logs and verifying edits?... 5 What is the self-check and what if it fails?... 6 How do I check and submit my status logs?... 6
Technical Service Bulletin
 Number 02-36-030 Subject OBD-II READINESS TEST DRIVE CYCLE FOR 1996-1998 SONATA Date Model DECEMBER, 2002 1996-1998 SONATA DESCRIPTION: This TSB describes Drive Cycles which may assist the vehicle s OBD-II
Number 02-36-030 Subject OBD-II READINESS TEST DRIVE CYCLE FOR 1996-1998 SONATA Date Model DECEMBER, 2002 1996-1998 SONATA DESCRIPTION: This TSB describes Drive Cycles which may assist the vehicle s OBD-II
INSTALL GUIDE IDL-IDS(RS)-BM1-[ADS-BM1]-EN
![INSTALL GUIDE IDL-IDS(RS)-BM1-[ADS-BM1]-EN INSTALL GUIDE IDL-IDS(RS)-BM1-[ADS-BM1]-EN](/thumbs/81/83209382.jpg) INSTALL GUIDE DOCUMENT NUMBER 577 REVISION DATE 7 FIRMWARE IDL-IDS(RS)-BM-[ADS-BM] HARDWARE ADS-BM ACCESSORIES ADS-USB (REQUIRED) COMPATIBLE RF-KIT (OPTIONAL) DIRECTED SMARTSTART & ADS-HRN(RS)-SM (OPTIONAL)
INSTALL GUIDE DOCUMENT NUMBER 577 REVISION DATE 7 FIRMWARE IDL-IDS(RS)-BM-[ADS-BM] HARDWARE ADS-BM ACCESSORIES ADS-USB (REQUIRED) COMPATIBLE RF-KIT (OPTIONAL) DIRECTED SMARTSTART & ADS-HRN(RS)-SM (OPTIONAL)
GM Truck 4.8L, 5.3L, 6.0L & 8.1L. E-Z Tune Programmer. Reprogram
 GM Truck 4.8L, 5.3L, 6.0L & 8.1L E-Z Tune Programmer 4 Reprogram JET Performance Products 17491 Apex Circle, Huntington Beach, CA 92647 (714) 848-5515 Fax: (714) 847-6290 Power 2010 JET Performance Products
GM Truck 4.8L, 5.3L, 6.0L & 8.1L E-Z Tune Programmer 4 Reprogram JET Performance Products 17491 Apex Circle, Huntington Beach, CA 92647 (714) 848-5515 Fax: (714) 847-6290 Power 2010 JET Performance Products
