e-track Certified Driver Operating Manual
|
|
|
- Phebe Robbins
- 5 years ago
- Views:
Transcription
1 e-track Certified Driver Operating Manual Copyright 2016 all rights reserved. Page:
2 Table of Contents System Overview 4 Login 5 Certifying Logs 6 Unidentified Driver Records 8 Requested Edits 9 ECM Link Settings 10 Dashboard 11 Current Duty Status 11 Information Grid 12 Screen Layout 14 Dropdown Menu 15 Dashboard 15 ELD Information 16 Duty Log Changes 16 Requested Edits 19 Unidentified Driving 20 Data Feed 21 HOS Data 22 ECM Link Settings 23 Send Alert 24 Change Password 25 Properties 26 Log Out 27 Page: 2
3 Table of Contents View Logs 28 Current / Last 8 Days 29 HOS Recap Detail / Summary 29 Comments 31 Logs Hour Duty Status 33 Change Duty Status 34 Off Duty 35 Sleeper Berth 36 On Duty Not Driving 36 Rest Break 36 Waiting On Well 37 Vehicle Allowance 37 Personal Conveyance 38 Yard Move 38 Designated Driver 39 Fuel Purchases 40 Fuel Purchase Records 40 Fuel Purchase Entry Screen 41 Create A Trip 42 Trip Type 44 Truck / Unit 45 Failed Inspection Review 46 Team Driving 48 Additional Trip Information 49 Edit Trip 50 Driver Vehicle Inspections Reports 51 Pre Trip Vehicle Inspection 52 Interim Inspection 54 Post Trip Vehicle Inspection 56 Page: 3
4 System Overview is a State of the Art, ELD Compliant, Electronic Hours of Service Application that meets all of the new Federal Regulatory Mandates that have been defined under the FMCSA Guidelines. has been designed for Android Devices and is compatible with both Smart Phones as well as Tablet devices. We recommend using a Tablet or similar device with at least a 7 Screen. The applications are freely available from the Google Play Store, however a valid subscription is required for use. Important: Android OS Version or greater is required for. Page: 4
5 Login Once has been installed on your mobile device, you can log into the system by entering your User Name and Password as provided by your company Administrator. Once the user has successfully logged into the system, if there are any Driver Daily Logs to certify or Unidentified Driver Records that need to be claimed, a message will be shown displaying buttons to access those features prior to being brought to the Main Screen of the Driver Application. Each of those features will be described in detail in the next sections of this manual. Page: 5
6 Login Certifying Logs: Driver Daily Logs must be certified by the driver each day. This certification process will allow the driver to sign off on the Daily Logs stating that they are correct and complete. When a Driver logs into the Application, if any Driver Daily Logs need to be certified, the Driver is shown the following screen. The driver has the option to Continue to Dashboard or to Review the Records to Certify. Review Records to Certify If the driver chooses to Review the DDL Records to Certify, a list of records that need to be certified will be shown. Page: 6
7 Login Certifying Logs (continued): The driver can review each of the logs in the list by clicking on each item. The selected DDL and Duty Status Change List is then displayed. The driver can view all of the logged events in the grid at the top of the display, as well as the DDL. The driver can scroll down to view the entire DDL on the screen. When finished viewing, if the driver agrees with the log, the driver will click the Agree Button. If the driver does not agree or the log is not ready for certification, the driver can click the Not Ready Button as shown below. The driver needs to repeat this process for all DDL s in the list until all items are certified. IMPORTANT: Any changes that need to be made to the logs can be completed by the Driver. A detailed instruction set on Duty Log Changes is explained later in this manual. Page: 7
8 Login Unidentified Driver Records: When drivers are logging into the system, if there are any Unidentified Driver Records that need to be claimed, the driver will be shown the following display: Clicking on the Review Unidentified Driving Records Button will bring up the following display. The driver should view all items in the list and uncheck any that are NOT being claimed. Once the selections have been made, the Click to Claim Above Checked Records as Your Own Button should be clicked. Page: 8
9 Login Requested Edits: When drivers are logging into the system, if there are any DDL Records that have been changed by Internal (Admin) Users of the system, the Driver will be required to review and either Confirm or Reject the proposed edits. Clicking on the Review Requested Edits Button will bring up the following display. The driver should view all items in the list Confirm or Reject the requested edits as necessary. Once a record is confirmed, they become part of the Drivers Daily Log. Page: 9
10 Login ECM Link Settings: The first time a driver logs into the system after the e-track ECM Link and e-track Certified Applications are installed, the driver must go into the ECM Link Settings and ensure all information is correct. From the Drop Down Menu at the top of the screen, select ECM Link Settings: The driver needs to make sure the Partner ID, Client ID and Vin Number Display correctly. In addition, the Link Type should be set to which ever ELD Device is being used to connect to the Vehicle ECM. Settings have been updated When all information has been verified, click the Set Button. If a message is displayed stating Settings Were NOT Updated let support know immediately otherwise click OK to be returned to the Main Menu. Page: 10
11 Dashboard The Dashboard is the Main System Screen of the Driver Application. (see below). Each section will be explained in detail in the following sections of this manual. Dashboard > Current Duty Status It is very important that the Driver always know what Duty Status they are being reported in by the system. For this reason, the Current Duty Status is always visible on the screen of the Driver Application. (see below) IMPORTANT: It is very important that a Driver checks their Duty Status when they first log into the system at the beginning of their day or shift and before they log out for the day to make sure they are in the OFF DUTY STATUS. If at the beginning or end of the day the driver is in another duty status, that would signify a possible system error that could affect their logs and cause Hours of Service Compliance Errors which could also result in fines, penalties or both. Page: 11
12 Dashboard Dashboard > Information Grid A driver must monitor many time windows as they go through their day to ensure they remain DOT Compliant with regard to the Hours of Service Rule Sets. The e-track Mobile Application provides an Information Grid that is visible on most of the Driver screens that will show the driver how they stand as they go through their day. If the driver gets within an hour of any of their Daily / Weekly windows expiring, the specific cell will turn YELLOW. Ex. One (1) hour prior to the Drivers 11 Hour Driving Window expiring: 01:00 f the driver exceeds any of their allotted time slots, the specific cell will turn RED. Ex. 8 Hour Break has been exceeded. -02:23 Page: 12
13 Dashboard Dashboard > Information Grid (continued) IMPORTANT The Grid is automatically refreshed every 6 minutes. The driver can also click the Refresh Time Remaining link at the bottom of the Grid to manually refresh the grid. Dashboard > Screen Layout The Dashboard (Main System Screen) of the Driver Application is made up of several sections. The following is an explanation of each section of the Dashboard. Each section will be explained in detail in the following sections of the Driver Manual. Page: 13
14 Dashboard Dashboard > Screen Layout The Dashboard (Main System Screen) of the Driver Application is made up of several sections. The following is an explanation of each section of the Dashboard. Each section will be explained in detail in the following sections of the Driver Manual Dropdown Menu 6. Fuel Purchase Input Screen 2. Current Duty Status 7. Vehicle Inspection / Trip Creation Screens 3. Driver Home Terminal Date & Time 8. Driver Information Grid 4. View Logs 9. Date & Time the Information Grid was last updated. 5. Change Duty Status Screen Page: 14
15 Dashboard Dashboard > Dropdown Menu The Dropdown Menu at the top of the screen helps the driver with Navigation, as well as exposes some additional functionality not available from the on screen links and menu buttons. The Dropdown Menu is available at all times from the Top Left Hand Side of the Driver Application. All of the selections from the drop down menu are explained in detail in the following sections of this manual. Dashboard: Using the Dashboard Menu Item, you can return to the Main Screen at any time. Page: 15
16 Dashboard Dashboard > Dropdown Menu (continued) ELD Properties: The ELD Properties Menu lets you view all of the settings being reported by the ELD System. This is primarily used in troubleshooting the system to ensure all of the ELD Settings are reporting correctly. Duty Log Changes: The Duty Log Changes feature allows a driver to make changes to their own Driver Daily Logs. When selected, the following screen is displayed. First, set the driving day you wish to work with by clicking the date and then the Set Driving Day Button. Page: 16
17 Dashboard Dashboard > Dropdown Menu (continued) Duty Log Changes (continued): Select the desired date from the Date Picker. Once the date has been selected, all of the existing Duty Status Changes for that date are displayed in a grid. Either select a line item from the Grid to work with or click the Add Button to add a new Duty Status Change. Page: 17
18 Dashboard Dashboard > Dropdown Menu (continued) Duty Log Changes (continued): Make the required changes or add new information as required when the following Duty Changes Screen is displayed. Make sure to click the Save Button when finished. You can also use the Delete Button if you wish to Delete an existing Duty Status Change from the list. Continue making changes to the current daily log that is displayed until the log is correct. Repeat for all dates that require changes. Page: 18
19 Dashboard Dashboard > Dropdown Menu (continued) Requested Edits: Administrative Users have the ability to make changes to a drivers daily logs. If an Administrative User makes a change to the Drivers Daily Logs, the Driver will be alerted that they have Requested Edits that must be reviewed and certified. If the Requested Edits Menu Item is selected, a list of any DDL edits that were made by internal (admin) users is displayed: You can click on any edits that are displayed in the list to review and certify the edits. The driver can choose to Confirm or Reject any edits that Administrative users have made to the driver logs. Page: 19
20 Dashboard Dashboard > Dropdown Menu (continued) Unidentified Driving: All vehicle movement must be recorded and assigned to a driver as per the regulations. If a vehicle moves but a driver is not logged in, the drive time will be assigned to an Unidentified Driver account. This drive time must be claimed by a registered driver. If a driver logs into an ELD which has Unidentified drive time, the following is displayed: When a driver selects to review the Unidentified Driving Records, the following is displayed: The driver can claim the records by clicking the button at the bottom of the display list or uncheck whichever records are not being claimed. Once claimed, the system will automatically rebuild the driver logs for that date and time. Page: 20
21 Dashboard Dashboard > Dropdown Menu (continued) Data Feed: DOT Officers can request to see the Data Feed along with a drivers DDL s when at a weigh station or anytime the vehicle is stopped. The data feed consists of the data that is captured by the Mobile Device directly off of the ECM or Engine Computer. This feed serves as proof that the system is integrally connected as per the regulations. DOT Officers can request copies of both the DDL s as well as the feed from the driver if necessary. Page: 21
22 Dashboard Dashboard > Dropdown Menu (continued) HOS Data: The HOS Data displays the following report which lists a lot of information relevant to the creation of the Driver Daily Logs. Information displayed lists data captured from the ECM, manual duty status changes and ECM Transactions that are used in the creation of the DDL s. Page: 22
23 Dashboard Dashboard > Dropdown Menu (continued) ECM Link Settings: The first time a driver logs into the system after the etrackecmlink and etrackcertified Applications are installed, the driver must go into the ECM Link Settings and ensure all information is correct. From the Drop Down Menu at the top of the screen, select ECM Link Settings: The driver needs to make sure the Partner ID, Client ID and Vin Number Display correctly. In addition, the Link Type should be set to which ever ELD Device is being used to connect to the Vehicle ECM. Settings have been updated When all information has been verified, click the Set Button. If a message is displayed stating Settings Were NOT Updated let support know immediately otherwise click OK to be returned to the Main Menu. Page: 23
24 Dashboard Dashboard > Dropdown Menu (continued) Send Alert: If a driver has an accident or any other issue while on the road and needs to notify the administrative users quickly, the Send Alert feature can be used. From the dropdown menu, the driver can select Send Alert to use the feature. When selected, a notification will be sent back to the Administrative Users who are designated to receive these types of alerts that state: Driver (driver name) has issues an emergency alert. Driver is in vehicle # XXX on Trip # XXX. This feature lets a driver take care of whatever they need to on the road but still affords them the ability to notify the motor carrier quickly. Page: 24
25 Dashboard Dashboard > Dropdown Menu (continued) Change Password: The Driver has the ability to Change their Password as necessary. The Change Password Feature should be used on a regular basis to ensure system security. Motor Carriers should have a Password Change Policy in place to ensure Drivers change their passwords as required. Available from the Drop Down Menu, the Change Password Screen will be displayed when selected. When selected, the Driver must enter their original Password and type their desired new Password twice as a confirmation. Press the Change Button to complete the process. Page: 25
26 Dashboard Dashboard > Dropdown Menu (continued) Properties: This screen displays all of the relevant information for the certified ELD system in the vehicle. Page: 26
27 Dashboard Dashboard > Dropdown Menu (continued) Log Out: To log out of the etrack Certified Application, simply select the Log Out menu item from the Dropdown Menu. Log Out When logging out of the system, if there are any Driver Daily Logs to be certified, a message is displayed. The driver can choose to certify the DDL s at that time or continue logging out of the system as shown below. Page: 27
28 View Logs The Driver has the ability to view and display their current as well as the last 7 days of logs as required by DOT Regulations. To access this functionality, simply click on the View Logs Button available on the Main Screen (Dashboard) of the Driver Application. Once the Log Screen has been displayed on the Screen, there is a lot of additional functionality that is available - each of which will be explained below. Page: 28
29 View Logs View Logs > Current / Last 8 Days As required by DOT Regulations, the Driver must be able to view and display their Current Daily Log as well as the Last 8 consecutive days of logs. You can view the current daily log as well as the previous 8 days of logs using the Current Day, Previous and Next Day buttons at the top of the log as shown below. View Logs > HOS Recap Detail / Summary The HOS Recap is a listing of the total time spent in each of the Duty Status lines on the Driver Daily Log (DDL) as well as the amount of time remaining in the Drivers Weekly Work Window. There are two (2) views available using the HOS Recap. These are the HOS Recap Summary and HOS Recap Detail. The HOS Recap Summary is a view of the totals for the current as well as the last 7 days of DDL Data. The amount of time left in the Drivers Weekly Work Window is also displayed. Page: 29
30 View Logs View Logs > HOS Recap Detail / Summary (continued) The HOS Recap Detail is a view of the data from each of the Drivers Daily Logs. Relevant trip detail is also listed along with the cumulative time in all duty status lines from the DDL. To see the Detail for each DDL in the Driver Set, simply use the Previous and Next Day Buttons as listed above. Page: 30
31 View Logs View Logs > Comments The section at the bottom of the DDL under the Grid is a Comments Section that the Driver can interact with. A Driver can place any comments that may be required or necessary by using the Comments Feature. The Comments section of the DDL is a large field that the Driver can append as they go through their entire day. This section is reset each day so the driver can only interact with the Current Daily Log. Use the Comment Tab above the Log to access the feature. Page: 31
32 View Logs View Logs > Logs The Driver has the ability to their logs to a requesting DOT Officer directly from the Driver Application. To access this feature, click the Logs Tab from the View Logs Page on the Driver Application. The Driver needs to select the Set of logs that were requested. The options are the Current Daily Log or the Last 8 Days of Daily Logs (Current Plus Last 7 Days). Enter the Address of the requesting officer and press the Send Logs Button. (see above) NOTE: The Subject, Name of Recipient and Control Number Fields are Optional but can be filled in if necessary. Page: 32
33 View Logs View Logs > 24-Hour Duty Status The Driver is responsible for Certifying every DDL that is created for them by the system. To view the list of DDL s that must be certified, the driver should click on the 24-Hour Duty Status button at the top of the logs as shown below. The driver then needs to click on each entry in the DDL list and either choose to accept the DDL as certified by clicking the Agree Button or click the Not Ready button and make the necessary corrections to the log before certifying. Page: 33
34 Change Duty Status The Driver Application contains a lot of Automation including the ability to automatically set a Drivers Duty Status based upon vehicle movement. There are times as a Driver goes through their day that they may need to manually change their Duty Status. For this reason, the Change Duty Status Screen allows the Driver to manually set their Duty Status. To access this Feature, click the Change Duty Status Button from the Dashboard or Main Screen of the Driver Application. There are a number of valid selections that the Driver has access to, some of which change based on what is happening in the system. The operations of the Motor Carrier also has a bearing on what options are available on the Change Duty Status Screen. For example, Drivers in the Oil Well & Drilling Industry would have an extra button labeled Waiting on Well which is an industry specific Duty Status. Each of the different buttons available in the Change Duty Status Screen will be explained in the next section of this manual. Page: 34
35 Change Duty Status There are many options available on the Duty Status Screen. Some of which are only available at certain times. Each of the Duty Status Options will be discussed in the following few sections of this manual. NOTE: Changes to the Duty Status Screen will only be allowed to be made when the vehicle is NOT in motion. When driving, the screen will be locked down as per DOT Regulations. Change Duty Status > Off Duty The Off Duty Disposition should be used by a Driver that has to go Off Duty at any point during the day. As mentioned before, the system will put a Driver into Driving Duty Status when their vehicle is moving and On Duty Not Driving when their vehicle has stopped. When a Driver has to take an Off Duty Break during the say, such as a Long Haul Driver that has to take a 30 minute Off Duty Break within their first 8 hours of Driving, they can use the Off Duty Status Button. Page: 35
36 Change Duty Status Change Duty Status > Sleeper Berth A Driver that is using their Sleeper Berth should select this Duty Status when they are Off Duty. When the Driver clicks the button to end their trip at the end of their day, they will be placed into Off Duty Status. A Driver would also place themselves into an Off Duty Status if they needed to take a break during the day. Select Sleeper Berth in either of the above situations when necessary. Sleeper Berth Duty Status will also be represented on the Grid of the Driver Daily Log. Change Duty Status > On Duty Not Driving When the Driver creates a Trip and performs a Pre-Trip Vehicle Inspection or during the day when the Vehicle the Driver is riding in stops, the Driver is placed into the On Duty Not Driving Duty Status after clicking the button to Sign Off on the inspection. There may be other times when a Driver needs to manually set their Duty Status to On Duty Not Driving such as at the end of the day after the Driver has closed their trip but needs to continue performing Non-Driving work duties. The Driver can also set their Duty Status to On Duty Not Driving manually after an Off Duty break if the Driver will be performing non driving duties for any length of time. Change Duty Status > Rest Break The Rest Break Duty Status is the same as using the Off Duty Status except a notation is made on the log in the Comments Section of when the Rest Break started and ended. Select the Start and End of the Rest Break when using this feature. Page: 36
37 Change Duty Status Change Duty Status > Waiting on Well Drivers who work in the Oil Well & Drilling industry are allows to set their status to Off Duty by using a Waiting On Well Duty Status. This Duty Status works like an Off Duty Status except like the Rest Break Duty Status, this Duty Status makes a notation on the Driver Daily Log. The Driver must select the start and end of their Waiting on Well Duty Status similar to the Rest Break Status Change. Change Duty Status > Vehicle Allowance There are two (2) new Duty Status Changes that are allowed under the new regulations. The first is Personal Conveyance. Personal Conveyance is a vehicle allowance that is meant to be used when a driver is given authority by the Motor Carrier to use the vehicle for personal use. Since all vehicle movement is required to be assigned to a driver, even personal use of a company vehicle must be assigned to a driver. Yard Move is another new vehicle allowance that is required to be recorded by a driver when moving the vehicle around the terminal. Selecting the Vehicle Allowance button on the Duty Status Change screen displays the new duty status change features. Page: 37
38 Change Duty Status Change Duty Status > Personal Conveyance A Driver who is NOT on company time and is not in the process of hauling freight or involved in any commercial activities and is allowed to use the Company Vehicle for personal use may set their status to Personal Conveyance. Drivers must be very careful using this Duty Status as not all DOT Enforcement Officials agree with the terms of this Duty Status. Change Duty Status > Yard Move The Yard Move Duty Status should be used when moving vehicles around at a terminal, or on company grounds without affecting a Drivers Driving Duty Status Time. The Yard Move Duty Status is the same as On Duty Not Driving. IMPORTANT: On the logs both the Personal Conveyance and Yard Move Duty Status Changes are notated on the Driver Daily Logs under the comments section. Personal Conveyance is shown on the DDL Grid as a dashed line and is listed as Off Duty. Yard Moves is shown on the DDL Grid as a dotted line and is shown as On Duty Not Driving. This enables each to be easily identified on the logs and differentiated from the other duty status lines on the grid. Page: 38
39 Change Duty Status Change Duty Status > Designated Driver In a Team Driving Situation such as a Long Haul Trip, two (2) drivers will be designated on a single trip. To transfer Driving Responsibilities, Drivers will use the Designated Driver Feature of the Change Duty Status Screen. The Designated Driver Button is only visible to the secondary driver - or the driver who is not currently driving. Using the Designated Driver Feature does NOT place a Driver into the Driving Duty Status. It merely tells the system which driver to credit with Driving on their Driver Daily Logs when the vehicle begins moving again. Rest Break - Wait on Well Designated Driver NOTE: The Vehicle MUST NOT be moving to allow the drivers to switch the driving responsibilities. Page: 39
40 Fuel Purchases If your company utilizes the IFTA Fuel Tax Module, drivers have the ability to manually enter purchases when they are made as the driver goes through their day. The Fuel Purchase Module is available from the Main Screen (Dashboard) of the Driver Application as pictured below and provides access to the Fuel Purchase Input Screen. Fuel Purchases > Fuel Purchase List The following screen is the Fuel Purchases Screen that lists all of the Fuel Purchases that have been made. The driver can set the date they want to view purchases at the top of the screen. The driver also has the ability to ADD Fuel Purchases by clicking the ADD Button at the bottom of the screen. Page: 40
41 Fuel Purchases Fuel Purchases > Fuel Purchase Entry Screen The Fuel Purchase Entry Screen allows the Driver to enter Fuel Purchases as they are made as the Driver goes through their day. There is a lot of information associated with a Fuel Purchase, however most of the information is pulled across automatically by the system as shown in the following picture. The only information that is required for the driver to input is the Units Purchase (Gallons or Liters) and the Total Purchase Price. There is also a Notes field which is optional. Note: Remember to click the SAVE Button in order to save the Fuel Purchase entries that are made. Page: 41
42 Create A Trip The Application is Trip Centric. This means that a Driver and Vehicle must be placed on a Trip in order for the system to correctly track the Driver and Vehicle and create the Driver Daily Logs. There are two (2) ways for trips to be entered into the system. Administrators or Internal Users can create trips for the Fleet Drivers. Drivers can also be given the ability to create trips for themselves. This is the more common scenario and will be discussed in this manual. Creating a trip using the Driver Application is very easy and takes just a few seconds. To begin, click the Vehicle Inspections Button from the Dashboard / Main Menu of the Drivers Application. When the Driver clicks the Vehicle Inspections Button, the Inspection Grid is shown which indicates a Trip needs to be created. Page: 42
43 Create A Trip A trip must be created at the beginning of the Drivers day before a Pre-Trip Inspection can be performed. To begin the process, the Driver must click the Add Inspection Tab at the bottom of the screen. Once the Add Trip Screen has been displayed, there are only a few fields that must be filled in to complete the trip creating process. Each of the required fields (as well as the Optional fields) will be described in detail in the following sections of this manual. Page: 43
44 Create A Trip Create A Trip > Trip Type The first field that is required when creating a trip is the Trip Type field. The Trip Type is a Default that Administrative Users can set in the system which carries across at the time of trip creation. The Trip Type is the Industry Sector that the Motor Carrier operates under and also tells the system what DOT Rule Set the Driver will follow for the trip that is being created. When creating a trip, the driver can simply accept the default trip type that is carried across that the Administrative users have defaulted in the system or if necessary can override this value if necessary. For example, if a Motor Carrier is primarily a Long Haul Company, but the Driver runs an occasional Short Haul trip, the driver can simply select Short Haul from the drop down list and override the default. This would also snap in place the selected DOT Rule Set for this new trip. The only other piece of information that is required at the time of trip creation of the Vehicle the Driver will be using. This will be explained in the next section of the manual. Page: 44
45 Create A Trip Create A Trip > Truck / Unit The Vehicle a Driver will be using for the trip is also something that can be defaulted in the system. Administrative Users of the system can default up to two (2) drivers to any vehicle. This is useful if the Motor Carrier has drivers that drive the same vehicle often. If the Driver has been defaulted to a vehicle, this vehicle is automatically selected at the time of trip creation. If not, the Driver must select the Vehicle they will use on the trip from the Truck / Unit List. The Trip Type and Truck / Unit fields are all that is required to be filled out on the Trip Information Screen to successfully create a trip. Of course, other information can also be entered if required. Each of the additional information fields will be Explained in the next section of this manual. Page: 45
46 Driver Vehicle Inspection Reports (DVIR) Driver Vehicle Inspection Report > Failed Inspection Review As mentioned previously, the first thing a Driver must do prior to performing a DVIR is to create a trip. If the Vehicle that is being selected had failed the last Post Trip Vehicle Inspection, there are a few steps that must be accomplished prior to the next Vehicle Inspection being completed. A certified Mechanic must first sign off on the vehicle stating that the repair has been made or the vehicle can continue to be driven as is. Once the Mechanic has signed off on the failed inspection, the driver must also perform a review of the failed element and sign off or perform a Review of the failed element. To accomplish this, the Driver creating the trip must click the Review Button when prompted to do so as shown below. Page: 46
47 Driver Vehicle Inspection Reports (DVIR) Driver Vehicle Inspection Report > Failed Inspection Review (continued) Once the mechanic has either signed off on the repair or has certified that the vehicle can be safely driven without the repair made at this time, the driver must then provide a review signature for the failed element that was identified during the previous Post Trip Vehicle Inspection as shown below. Once the review signature has been supplied by the driver, the trip can then be created. Page: 47
48 Create A Trip Create A Trip > Team Driving If there will be more than a single driver on the trip being created, the 2nd driver can be selected from the drop down list as indicated below. The team driving situation is most prominent in the Long Haul industry sector. When two (2) drivers are put on a trip, each driver must use the Designated Driver Button on the Change Duty Status Screen when necessary to switch between driving responsibilities. The Designated Driver Button is explained in detail in a previous section of this manual under Changing Duty Status. The next section of this manual explains additional information that may be entered on the Trip Information Screen at the time of trip creation. Page: 48
49 Create A Trip Create A Trip > Additional Trip Information There are several other information fields that can be filled in if necessary during the Trip Creation process. The following fields are all optional and not necessary for trip creation. Each of those fields will be explained in detail below. Trailer No.: BOL No.: Shipper: Commodity: If the Motor Carrier has Trailers in their fleet, the driver can select the Trailer Number from the Drop down list when creating the trip. The Bill of Lading Numbers can be entered by the Driver if known at the time of trip creation. Shipper and Shipper Numbers can be entered by the Driver if known at the time of trip creation. Commodity can be entered at the time of Trip Creation. When all necessary trip information has been entered by the Driver, the trip can be saved by clicking the Save Trip button as indicated above. Page: 49
50 Create A Trip Create A Trip > Edit Trip Trip information can be added to by the Driver at any time by using the Edit Trip feature. To access the Edit Trip feature, simply click the Edit Trip Button on the Vehicle Inspection Listing Screen. You can make the necessary adjustments to the trip data and save the trip when finished. Note: Only fields that are NOT grayed out can be changed. Page: 50
51 Driver Vehicle Inspection Reports (DVIR) A Driver is required to perform one (1) Pre-Trip Vehicle Inspection and one (1) Post-Trip Vehicle Inspection per day on each vehicle they drive. To accomplish this, simply click the Vehicle Inspection Button from the Dashboard (Main Screen) of the Driver Application. When the Vehicle Inspection Grid is displayed, as long as there is an active Trip, Vehicle Inspections can be added by clicking on the Add Inspection Button. Note: If a valid trip has not been created as indicated by the message on the Vehicle Inspection List Screen, you must create a Trip prior to adding a Vehicle Inspection. Page: 51
52 Driver Vehicle Inspection Reports (DVIR) Driver Vehicle Inspection Report > Pre-Trip Vehicle Inspection Once the Trip has been created by the Driver, the Driver is then brought to the Vehicle Inspection Screen with the Pre- Trip Vehicle Inspection automatically selected. To perform the Pre-Trip Vehicle Inspection, simply enter the Starting Vehicle Odometer (if the Odometer is being read from the ECM or Engine Computer this process will be automated and the driver will not be required to enter the Odometer reading). Next the Driver must go through all tabs at the top of the screen as they walk around the vehicle checking all elements on the Truck / Unit, Trailer, and Emergency Equipment as indicated at the top of the Inspection Screen. The Driver must check off any boxes that represent anything broken on the Vehicle, Trailer or Emergency Equipment. If any of the boxes are checked, an alert will be sent back to the Motor Carrier signifying a Failed Inspection in which a Mechanic will need to get involved and sign off if necessary on the failure. When finished with the Pre-Trip Inspection, the Driver simply needs to sign off on the Inspection and proceed with their day. Page: 52
53 Driver Vehicle Inspection Reports (DVIR) Driver Vehicle Inspection Report > Pre-Trip Vehicle Inspection (continued) If any of the boxes are checked, an alert will be sent back to the Motor Carrier signifying a Failed Inspection in which a Mechanic will need to get involved and sign off if necessary on the failure. When finished with the Pre-Trip Inspection, the Driver simply needs to sign off on the Inspection and proceed with their day. Once the Pre-Trip Vehicle Inspection has been complete, the Driver is then brought back to the Vehicle Inspection List where the Pre-Trip Inspection can then be seen. The Driver can then proceed with their daily activities. Page: 53
54 Driver Vehicle Inspection Reports (DVIR) Driver Vehicle Inspection Report > Interim Inspection As mentioned in previous sections of this Manual, a Driver is responsible for performing one (1) Pre-Trip Vehicle Inspection and one (1) Post Trip Vehicle Inspection per day for each vehicle they drive. The Pre-Trip is used to start the Drivers day while the Post Trip Vehicle Inspection is used to end a Drivers Day. The Post Trip Vehicle Inspection also closes the Drivers Trip. Interim Vehicle Inspections are used during the day for any extra inspections that are necessary for the Driver to perform as they go through their day. Interim Vehicle Inspections can be used to check a repair completed for broken elements on the vehicle that were found during the Pre-Trip Vehicle Inspection. Interim Vehicle Inspections can also be used if the Driver must pickup and drop multiple trailers during the day. An unlimited number of Interim Vehicle Inspections can be performed throughout the Drivers day. Page: 54
55 Driver Vehicle Inspection Reports (DVIR) Driver Vehicle Inspection Report > Interim Inspection (continued) As with either the Pre or Post Trip Vehicle Inspection, the Driver must go through each tab on the DVIR checking any boxes that represent anything that is broken on the Vehicle, Trailer or Emergency Equipment. When finished, the Driver simply needs to Sign Off on the Interim Inspection as they would with any other inspection. Once signed off on, the Driver will then see the Interim Vehicle Inspection listed on the Vehicle Inspection Listing Screen. Page: 55
56 Driver Vehicle Inspection Reports (DVIR) Driver Vehicle Inspection Report > Post-Trip Vehicle Inspection At the end of the day, a Driver must once again perform a Vehicle Inspection. The Post Trip Vehicle Inspection is the last duty a Driver has before ending their day. To begin a Post Trip Vehicle Inspection, click the Add Inspection Button from the Vehicle Inspection List Screen. (see below) The DVIR Screen will then be displayed on the screen. Page: 56
57 Driver Vehicle Inspection Reports (DVIR) Driver Vehicle Inspection Report > Post-Trip Vehicle Inspection (continued) Once the DVIR Screen has been displayed, just as with the Pre-Trip Vehicle Inspection, the Driver needs to enter the Ending Vehicle Odometer Reading (unless the Odometer is pulled from the ECM or Vehicle Computer in which case the Odometer will be automatically populated for the Driver). The Driver must now go through each of the tabs as they walk around the Vehicle checking for anything that is broken on the Vehicle, Trailer or Emergency Equipment, checking the boxes where appropriate. This will also signify a failed Vehicle Inspection which will send an alert back to the Motor Carrier. When the Driver has finished the Post Trip Vehicle Inspection, the Driver needs to Sign Off on the Inspection. The Sign Off Screen will be explained in the next section of this manual. Page: 57
58 Driver Vehicle Inspection Reports (DVIR) Driver Vehicle Inspection Report > Post-Trip Vehicle Inspection (continued) Once the Driver has finished with the Vehicle Inspection, the Driver then needs to Sign Off on the Inspection to complete the process. Clicking the Sign Off button on the Post Trip Vehicle Inspection will Close the existing open trip and set the driver to the Off Duty Status ending their day. The Driver can now log out of the system. NOTE: For Long Haul Trips (Multi Day Trips) when signing off on a Vehicle Inspection there will be another box or option the Driver must check at the very last Post Trip Vehicle Inspection of the trip. However, if there are more days left on the trip for the Driver to drive, this box should be left blank. Page: 58
ELD Compliant Driver Operating Manual
 ELD Compliant Driver Operating Manual Copyright 2017 all rights reserved. Page: Table of Contents System Overview 4 Login 5 Certifying Logs 6 Unidentified Driver Records 8 Requested Edits 9 Dashboard 10
ELD Compliant Driver Operating Manual Copyright 2017 all rights reserved. Page: Table of Contents System Overview 4 Login 5 Certifying Logs 6 Unidentified Driver Records 8 Requested Edits 9 Dashboard 10
ELD Compliant Driver Application Daily Operating Guide
 ELD Compliant Driver Application Daily Operating Guide Copyright 2017 all rights reserved. Page: Table of Contents System Overview 3 Driver Daily Guide Log Into System 4 Create Trip 4 Pre-Trip Vehicle
ELD Compliant Driver Application Daily Operating Guide Copyright 2017 all rights reserved. Page: Table of Contents System Overview 3 Driver Daily Guide Log Into System 4 Create Trip 4 Pre-Trip Vehicle
ELD DRIVER GUIDE June 21, 2018
 ELD DRIVER GUIDE June 21, 2018 Contents Getting Started with PrePass ELD...4 Enroll in the PrePass ELD Program... 4 For a Carrier Enroll in the ELD Service... 4 For a Driver Get Driver Login Information...
ELD DRIVER GUIDE June 21, 2018 Contents Getting Started with PrePass ELD...4 Enroll in the PrePass ELD Program... 4 For a Carrier Enroll in the ELD Service... 4 For a Driver Get Driver Login Information...
ZLogs Help. Tablet Applications. Contents. ZLogs Help
 Contents ZLogs Home Screen... 3 What s the difference between certifying logs and verifying edits?... 5 What is the self-check and what if it fails?... 6 How do I check and submit my status logs?... 6
Contents ZLogs Home Screen... 3 What s the difference between certifying logs and verifying edits?... 5 What is the self-check and what if it fails?... 6 How do I check and submit my status logs?... 6
Contents Getting Started with PrePass ELD...4 Starting a Trip...7 During a Trip Co-Driver Features... 14
 UPDATED February 2, 2018 Contents Getting Started with PrePass ELD...4 Enroll in the PrePass ELD Program... 4 For a Carrier Enroll in the ELD Service... 4 For a Driver Get Driver Login Information... 4
UPDATED February 2, 2018 Contents Getting Started with PrePass ELD...4 Enroll in the PrePass ELD Program... 4 For a Carrier Enroll in the ELD Service... 4 For a Driver Get Driver Login Information... 4
There is a Certification menu option that indicates that the mobile APP, mobile device used were self-certified according to federal requirement.
 November 2017 -Rev. 1.17 Driver must carry this document, either on paper or electronically, inside the vehicle ELD - Hours of Service (HOS) Mobile APP - Driver s Guide Booklet INTRODUCTION AND COMPLIANCE
November 2017 -Rev. 1.17 Driver must carry this document, either on paper or electronically, inside the vehicle ELD - Hours of Service (HOS) Mobile APP - Driver s Guide Booklet INTRODUCTION AND COMPLIANCE
CUSTOMER - FREQUENTLY ASKED QUESTIONS
 CUSTOMER - FREQUENTLY ASKED QUESTIONS Version 1 EROAD ELD Do you allow yard moves and personal conveyance and how does this work? Yes, the EROAD ELD allows yard moves (ON YM) and personal conveyance (OFF
CUSTOMER - FREQUENTLY ASKED QUESTIONS Version 1 EROAD ELD Do you allow yard moves and personal conveyance and how does this work? Yes, the EROAD ELD allows yard moves (ON YM) and personal conveyance (OFF
User Guide Electronic Logging Device
 Nero (ELD) On December 16, 2015, the U.S. Department of Transportation ( https://www.transportation.gov/ ) approved the final ruling for the use of s (ELDs) for driver Hours of Service (HOS) and Driver-Vehicle
Nero (ELD) On December 16, 2015, the U.S. Department of Transportation ( https://www.transportation.gov/ ) approved the final ruling for the use of s (ELDs) for driver Hours of Service (HOS) and Driver-Vehicle
Electronic Logging Device (ELD) Rule
 Electronic Logging Device (ELD) Rule Paper RODS Log Book Definitions Logging Software a computer software program of application on a phone or tablet that does not comply with 395.15. Not connected to
Electronic Logging Device (ELD) Rule Paper RODS Log Book Definitions Logging Software a computer software program of application on a phone or tablet that does not comply with 395.15. Not connected to
HOS Mobile App Driver s Guide. pg 1
 HOS Mobile App Driver s Guide pg 1 Driver must carry this document, either on paper or electronically, inside the vehicle. Hours of Service (HOS) Mobile APP Driver s Guide Booklet pg 2 Contents Introduction
HOS Mobile App Driver s Guide pg 1 Driver must carry this document, either on paper or electronically, inside the vehicle. Hours of Service (HOS) Mobile APP Driver s Guide Booklet pg 2 Contents Introduction
ELD ELECTRONIC LOGGING DEVICES SUMMARY OF REGULATORY MANDATE RULE. Rev 1/27/17
 ELD ELECTRONIC LOGGING DEVICES SUMMARY OF REGULATORY MANDATE RULE Rev 1/27/17 SUMMARY OF FMCSA S MANDATE RULE December 2015 - Overview of FMCSA s Final Rule to Mandate Electronic Logging Devices If your
ELD ELECTRONIC LOGGING DEVICES SUMMARY OF REGULATORY MANDATE RULE Rev 1/27/17 SUMMARY OF FMCSA S MANDATE RULE December 2015 - Overview of FMCSA s Final Rule to Mandate Electronic Logging Devices If your
Hours of Service ELD Administrator User Guide v3.6
 Hours of Service ELD Administrator User Guide v3.6 Published: Monday, July 16, 2018. 2018 Verizon Connect Inc. HOURS OF SERVICE ADMIN USER GUIDE Contents Introduction... 3 Using WorkPlan as an ELD... 4
Hours of Service ELD Administrator User Guide v3.6 Published: Monday, July 16, 2018. 2018 Verizon Connect Inc. HOURS OF SERVICE ADMIN USER GUIDE Contents Introduction... 3 Using WorkPlan as an ELD... 4
ELD Configuration Options & Hours of Service Rules
 ELD Configuration Options & Hours of Service Rules Updated 06/22/2018 Contents ELD Options...3 Inspection All Passed...3 Multiple Trailers...3 Custom Trailers...3 Dynamic HOS Rule Updating...3 Commodity...3
ELD Configuration Options & Hours of Service Rules Updated 06/22/2018 Contents ELD Options...3 Inspection All Passed...3 Multiple Trailers...3 Custom Trailers...3 Dynamic HOS Rule Updating...3 Commodity...3
ELD System. Fleet Manager Administrative Portal. User Guide
 ELD System Fleet Manager Administrative Portal User Guide Updated December 5, 2017 Contents Administration (Admin) Portal... 3 Fleet Manager... 3 Account Login... 3 Driver Users... 3 Add a New Driver...
ELD System Fleet Manager Administrative Portal User Guide Updated December 5, 2017 Contents Administration (Admin) Portal... 3 Fleet Manager... 3 Account Login... 3 Driver Users... 3 Add a New Driver...
Using the Electronic Logging Device (ELD)
 Using the Electronic Logging Device (ELD) Co-drivers must not use their own device. They must log in to the same device as the main driver. About Telogis Hours of Service If you are experiencing any malfunctions
Using the Electronic Logging Device (ELD) Co-drivers must not use their own device. They must log in to the same device as the main driver. About Telogis Hours of Service If you are experiencing any malfunctions
Teletrac Drive. Hours of Service & Driver Vehicle Inspection Reports User Guide. An App Suite For Android
 Teletrac Drive An App Suite For Android Hours of Service & Driver Vehicle Inspection Reports User Guide Important: Per FMCSA rule 395.15(g)(1), this guide must be kept in the vehicle at all times. COPYRIGHT
Teletrac Drive An App Suite For Android Hours of Service & Driver Vehicle Inspection Reports User Guide Important: Per FMCSA rule 395.15(g)(1), this guide must be kept in the vehicle at all times. COPYRIGHT
ELD INSTRUCTION BOOKLET
 ELD INSTRUCTION BOOKLET Table of Contents 1 HOW IT WORKS... 2 PORTRAIT VIEW VS. LANDSCAPE VIEW... 2 HOME SCREEN... 3 START OF THE DAY... 4 LOGIN... 4 CHECK CONNECTIONS... 5 INSPECTION (REVIEW)... 5 END
ELD INSTRUCTION BOOKLET Table of Contents 1 HOW IT WORKS... 2 PORTRAIT VIEW VS. LANDSCAPE VIEW... 2 HOME SCREEN... 3 START OF THE DAY... 4 LOGIN... 4 CHECK CONNECTIONS... 5 INSPECTION (REVIEW)... 5 END
SyncUP FLEET. Implementation Guide
 SyncUP FLEET Implementation Guide Overview The purpose of this document is to provide all the information necessary for successfully deploying a customer pilot for Hours of Service. This document is split
SyncUP FLEET Implementation Guide Overview The purpose of this document is to provide all the information necessary for successfully deploying a customer pilot for Hours of Service. This document is split
ELD Mandate Review. Tom Cuthbertson. TTA Safety Management Council and Maintenance Council Omnitracs, LLC. All rights reserved.
 ELD Mandate Review Tom Cuthbertson TTA Safety Management Council and Maintenance Council 1 2016 Omnitracs, LLC. All rights reserved. Agenda Final ELD Mandate Timeline What is in ELD Mandate Supporting
ELD Mandate Review Tom Cuthbertson TTA Safety Management Council and Maintenance Council 1 2016 Omnitracs, LLC. All rights reserved. Agenda Final ELD Mandate Timeline What is in ELD Mandate Supporting
Logging On/Off POV Updated 05/25/2017
 Updated 05/25/2017 Table of Contents Logging On/Off POV Logging On and Off of POV...1 Logging On to POV...1 Automatic & Manual Status Changes...5 Yard Move...6 Personal Use of CMV...6 Off Duty...7 Sleeper
Updated 05/25/2017 Table of Contents Logging On/Off POV Logging On and Off of POV...1 Logging On to POV...1 Automatic & Manual Status Changes...5 Yard Move...6 Personal Use of CMV...6 Off Duty...7 Sleeper
edriver Logs QUICK REFERENCE GUIDE PeopleNet Customer Support
 edriver Logs QUICK REFERENCE GUIDE PeopleNet edriver Logs meet federal regulations in the United States for Property and Passenger carriers and also supports US federal Oilfield regulations by the Dept.
edriver Logs QUICK REFERENCE GUIDE PeopleNet edriver Logs meet federal regulations in the United States for Property and Passenger carriers and also supports US federal Oilfield regulations by the Dept.
HOS Enhancements in Preparation for ELD Omnitracs, LLC. All rights reserved.
 HOS Enhancements in Preparation for ELD Path to ELD - In order to prepare for ELD you will see enhancements and changes in HOS on the device when it first upgrades to ELD ready firmware. - This should
HOS Enhancements in Preparation for ELD Path to ELD - In order to prepare for ELD you will see enhancements and changes in HOS on the device when it first upgrades to ELD ready firmware. - This should
Driver Vehicle Inspection Reports (DVIR) Guide
 Driver Vehicle Inspection Reports (DVIR) Guide Updated 01/31/2018 Table of Contents DVIR Driver Vehicle Inspection Reports (DVIR) in OneView...1 Keys to Maintaining DVIR Compliance...1 1. Ensure that drivers
Driver Vehicle Inspection Reports (DVIR) Guide Updated 01/31/2018 Table of Contents DVIR Driver Vehicle Inspection Reports (DVIR) in OneView...1 Keys to Maintaining DVIR Compliance...1 1. Ensure that drivers
NAVMAN WIRELESS OFF ROAD TRACKER
 NAVMAN WIRELESS OFF ROAD TRACKER USER GUIDE TABLE OF CONTENTS Solution Introduction...3 Tab layout...3 Life cycle of a RUC licence...4 Overview...5 Licences...6 Recorder Readings...8 Reports... 10 Claims...
NAVMAN WIRELESS OFF ROAD TRACKER USER GUIDE TABLE OF CONTENTS Solution Introduction...3 Tab layout...3 Life cycle of a RUC licence...4 Overview...5 Licences...6 Recorder Readings...8 Reports... 10 Claims...
Rand McNally Device Software. What s New (Version )
 Rand McNally Device Software What s New (Version 5.40.03) HOS* 34 Hour Reset Change Reverts back pre-july 2013 rules. Drivers no longer need two consecutive periods of off-duty time between 1AM-5AM. Drivers
Rand McNally Device Software What s New (Version 5.40.03) HOS* 34 Hour Reset Change Reverts back pre-july 2013 rules. Drivers no longer need two consecutive periods of off-duty time between 1AM-5AM. Drivers
IFTA Reconciliation Updated 09/01/2016
 Updated 09/01/2016 Table of Contents IFTA Reconciliation IFTA Reconciliation...1 Keys to IFTA Reporting using OneView...1 1. Ensure that fuel records are uploaded into OneView...1 2. Fleet Manager or Fleet
Updated 09/01/2016 Table of Contents IFTA Reconciliation IFTA Reconciliation...1 Keys to IFTA Reporting using OneView...1 1. Ensure that fuel records are uploaded into OneView...1 2. Fleet Manager or Fleet
Electronic Logging Devices Technical Specifications Public Meeting. U.S. Department of Transportation Media Room May 9, 2017
 Electronic Logging Devices Technical Specifications Public Meeting U.S. Department of Transportation Media Room May 9, 2017 Our Vision: Making our roads safer Introducing: Our presenters Facilitator: Julianne
Electronic Logging Devices Technical Specifications Public Meeting U.S. Department of Transportation Media Room May 9, 2017 Our Vision: Making our roads safer Introducing: Our presenters Facilitator: Julianne
ELD & POV FAQ Updated 06/20/2018
 Updated 06/20/2018 Table of Contents General ELD... 1 Where does the ELD need to be mounted?... 1 POV in Spanish?... 1 When do ELDs automatically change duty status?... 1 How to email logs to self for
Updated 06/20/2018 Table of Contents General ELD... 1 Where does the ELD need to be mounted?... 1 POV in Spanish?... 1 When do ELDs automatically change duty status?... 1 How to email logs to self for
ELD/AOBRD-Mode Comparison
 ELD/AOBRD-Mode Comparison October 2017 November 2017 Omnitracs, LLC 717 N. Harwood Street Suite 1300 Dallas, TX 75201 U.S.A. Copyright Omnitracs is a trademark of Omnitracs, LLC. All other trademarks are
ELD/AOBRD-Mode Comparison October 2017 November 2017 Omnitracs, LLC 717 N. Harwood Street Suite 1300 Dallas, TX 75201 U.S.A. Copyright Omnitracs is a trademark of Omnitracs, LLC. All other trademarks are
efleetsuite DRIVER GUIDE
 efleetsuite DRIVER GUIDE The efleetsuite system complies with and is tested against the United States Department of Transportation (USDOT) Federal Motor Carrier Safety Administration (FMCSA) specifications
efleetsuite DRIVER GUIDE The efleetsuite system complies with and is tested against the United States Department of Transportation (USDOT) Federal Motor Carrier Safety Administration (FMCSA) specifications
App Manual Solution Features
 App Manual Solution Features REGISTERING A FLEET Registration form Go to the Registration page: https://fleetpulse.app/register Select the desired language Directs to the Registration Form, where you can
App Manual Solution Features REGISTERING A FLEET Registration form Go to the Registration page: https://fleetpulse.app/register Select the desired language Directs to the Registration Form, where you can
Hand-Held and Electronic Logging Devices (ELDs)
 Summary Created: Dec. 6, 2017 This Inspection Bulletin reviews the requirements for devices used to record driver s hours of service (HOS) according to 49 CFR Part 395 Subpart B Electronic Logging Devices
Summary Created: Dec. 6, 2017 This Inspection Bulletin reviews the requirements for devices used to record driver s hours of service (HOS) according to 49 CFR Part 395 Subpart B Electronic Logging Devices
Hand-Held and Electronic Logging Devices (ELDs)
 Summary Created: Dec. 6, 2017 Revised: April 12, 2018 This Inspection Bulletin reviews the requirements for devices used to record driver s hours of service (HOS) according to 49 CFR Part 395 Subpart B
Summary Created: Dec. 6, 2017 Revised: April 12, 2018 This Inspection Bulletin reviews the requirements for devices used to record driver s hours of service (HOS) according to 49 CFR Part 395 Subpart B
Pilot document v1 Jan Fleet Manager User Guide
 Pilot document v1 Jan 2015 Fleet Manager User Guide Thank you for taking out RSA Smart Fleet. In the following guide we are going to explain how to use your Fleet Manager Portal. This guide assumes you
Pilot document v1 Jan 2015 Fleet Manager User Guide Thank you for taking out RSA Smart Fleet. In the following guide we are going to explain how to use your Fleet Manager Portal. This guide assumes you
efleetsuite DRIVER GUIDE
 efleetsuite DRIVER GUIDE The efleetsuite system complies with and is tested against the United States Department of Transportation (USDOT) Federal Motor Carrier Safety Administration (FMCSA) specifications
efleetsuite DRIVER GUIDE The efleetsuite system complies with and is tested against the United States Department of Transportation (USDOT) Federal Motor Carrier Safety Administration (FMCSA) specifications
waysmart Handheld Driver Guide
 waysmart Handheld Driver Guide About inthinc inthinc is a global company centered on telematics, fleet solutions and driving safety. its breakthrough driving safety solutions are designed to safeguard
waysmart Handheld Driver Guide About inthinc inthinc is a global company centered on telematics, fleet solutions and driving safety. its breakthrough driving safety solutions are designed to safeguard
THE EROAD ELD SOLUTION
 THE EROAD ELD SOLUTION The most innovative and intuitive electronic HOS solution from your transport technology partner. December 4, 2015 OVERVIEW The forthcoming Federal Motor Carrier Safety Administration
THE EROAD ELD SOLUTION The most innovative and intuitive electronic HOS solution from your transport technology partner. December 4, 2015 OVERVIEW The forthcoming Federal Motor Carrier Safety Administration
MANAGING UNIDENTIFIED DRIVING
 MANAGING UNIDENTIFIED DRIVING BigRoad fleets now have the ability to enable tracking and claiming for driving events that have been recorded on a truck within their fleet ( Unidentified Driving ). WHAT
MANAGING UNIDENTIFIED DRIVING BigRoad fleets now have the ability to enable tracking and claiming for driving events that have been recorded on a truck within their fleet ( Unidentified Driving ). WHAT
12/11/2017. ELD Update. Understanding ELDs and How They Will Affect Your Business. Compliance. Critical Juncture. Benefits of ELDs.
 Understanding ELDs and How They Will Affect Your Business ELD Update In an effort to improve safety and reduce the number of accidents, FMCSA will now require the use of an Electronic Logging Device (ELD)
Understanding ELDs and How They Will Affect Your Business ELD Update In an effort to improve safety and reduce the number of accidents, FMCSA will now require the use of an Electronic Logging Device (ELD)
FieldMaster Logs. Administration and Best Practice Guide. Version 3.0 Revision A November 2017 TRANSFORMING THE WAY THE WORLD WORKS
 FieldMaster Logs Administration and Best Practice Guide Version 3.0 Revision A November 2017 TRANSFORMING THE WAY THE WORLD WORKS Legal Notices Trimble Inc. 10368 Westmoor Drive Westminster CO 80021 USA
FieldMaster Logs Administration and Best Practice Guide Version 3.0 Revision A November 2017 TRANSFORMING THE WAY THE WORLD WORKS Legal Notices Trimble Inc. 10368 Westmoor Drive Westminster CO 80021 USA
Vanpool Regional Administration
 Vanpool Regional Administration Contents Introduction... 2 Structure and Layout... 2 Make sure you are in the right application... 3 Vanpool Program Configuration... 3 Lookup... 5 Adding a new van... 6
Vanpool Regional Administration Contents Introduction... 2 Structure and Layout... 2 Make sure you are in the right application... 3 Vanpool Program Configuration... 3 Lookup... 5 Adding a new van... 6
Transflo HOS. Rev. 1.0
 Transflo HOS Rev. 1.0 Transflo HOS Manual Table of Contents Introduction 1 Hours of Service Compliance 1 Administrator 2 Hours of Service Company Setup 2 Setup (Vehicle) 2 Setup (Trailer) 3 Setup (User/Driver)
Transflo HOS Rev. 1.0 Transflo HOS Manual Table of Contents Introduction 1 Hours of Service Compliance 1 Administrator 2 Hours of Service Company Setup 2 Setup (Vehicle) 2 Setup (Trailer) 3 Setup (User/Driver)
SyncUP FLEET HOS APP
 SyncUP FLEET HOS APP MANUAL SyncUP FLEET HOS App Manual Table of Contents Introduction 1 Driver 13 Hours of Service Compliance 1 Administrator 2 Hours of Service Company Setup 2 Setup (Vehicle) 2 Setup
SyncUP FLEET HOS APP MANUAL SyncUP FLEET HOS App Manual Table of Contents Introduction 1 Driver 13 Hours of Service Compliance 1 Administrator 2 Hours of Service Company Setup 2 Setup (Vehicle) 2 Setup
ELD/AOBRD-Mode Comparison
 ELD/AOBRD-Mode Comparison October 2017 November 2017 Omnitracs, LLC 717 N. Harwood Street Suite 1300 Dallas, TX 75201 U.S.A. Copyright Omnitracs is a trademark of Omnitracs, LLC. All other trademarks are
ELD/AOBRD-Mode Comparison October 2017 November 2017 Omnitracs, LLC 717 N. Harwood Street Suite 1300 Dallas, TX 75201 U.S.A. Copyright Omnitracs is a trademark of Omnitracs, LLC. All other trademarks are
2016 Reporting Guide W Sharp Avenue, Spokane, WA POOL (7665)
 2016 Reporting Guide 1212 W Sharp Avenue, Spokane, WA 99201 STAvanpool@spokanetransit.com 509-326-POOL (7665) May 2016 Table of Contents Thank You Bookkeepers... 2 On-line Reporting for mileage & Ridership...
2016 Reporting Guide 1212 W Sharp Avenue, Spokane, WA 99201 STAvanpool@spokanetransit.com 509-326-POOL (7665) May 2016 Table of Contents Thank You Bookkeepers... 2 On-line Reporting for mileage & Ridership...
ELD Phase 3 Release Summary
 ELD Phase 3 Release Summary Table of Contents Overview... 2 Hardware Requirements, Software Dependencies... 2 Upgrade Procedures... 2 Compatibility... 2 ELD Features Available if Running the IVG ELD Firmware...
ELD Phase 3 Release Summary Table of Contents Overview... 2 Hardware Requirements, Software Dependencies... 2 Upgrade Procedures... 2 Compatibility... 2 ELD Features Available if Running the IVG ELD Firmware...
Tasks Where We re At. 1. ZLogs. 2. EVIR 3. Messaging. Overview, Rules, Status, Logs, and Availability.
 TRAINING Tasks Where We re At 1. ZLogs Overview, Rules, Status, Logs, and Availability. 2. EVIR 3. Messaging ZLogs Overview ZLogs manages driver Hours of Service information, informing you of their current
TRAINING Tasks Where We re At 1. ZLogs Overview, Rules, Status, Logs, and Availability. 2. EVIR 3. Messaging ZLogs Overview ZLogs manages driver Hours of Service information, informing you of their current
BLU and BLU.2 edriver Logs
 BLU and BLU.2 edriver Logs QUICK REFERENCE GUIDE PeopleNet edriver Logs meet federal regulations in the United States by the Dept. of Transportation (49 C.F.R. 395.15) and in Canada below the 60th parallel
BLU and BLU.2 edriver Logs QUICK REFERENCE GUIDE PeopleNet edriver Logs meet federal regulations in the United States by the Dept. of Transportation (49 C.F.R. 395.15) and in Canada below the 60th parallel
EROAD Inspect DVIR. Addendum to the EROAD ELD User Manual
 EROAD Inspect DVIR Addendum to the EROAD ELD User Manual PREFACE This addendum is a supplement to the EROAD ELD User Manual, which may be updated at any time. See EROAD.com for the latest version of EROAD
EROAD Inspect DVIR Addendum to the EROAD ELD User Manual PREFACE This addendum is a supplement to the EROAD ELD User Manual, which may be updated at any time. See EROAD.com for the latest version of EROAD
MCP110/MCP200 DA1661R Release Notes. 70-JC575-1 Rev AA1661R_A
 MCP110/MCP200 DA1661R Release Notes February 2018 If you have any questions or concerns, please feel free to contact us. Email: www-ocus@omnitracs.com Phone: 1 800 541 7490 Omnitracs, LLC 717 N. Harwood
MCP110/MCP200 DA1661R Release Notes February 2018 If you have any questions or concerns, please feel free to contact us. Email: www-ocus@omnitracs.com Phone: 1 800 541 7490 Omnitracs, LLC 717 N. Harwood
ELD Final Rule. What are the next steps to be compliant? Learn about the ELD mandate and how you can meet compliance standards now and in the future
 ELD Final Rule What are the next steps to be compliant? Learn about the ELD mandate and how you can meet compliance standards now and in the future Fleetmatics Introductions Paul Kelly Senior Account Manager
ELD Final Rule What are the next steps to be compliant? Learn about the ELD mandate and how you can meet compliance standards now and in the future Fleetmatics Introductions Paul Kelly Senior Account Manager
ELD Compliance Standard & Best s 2016 Safety Issues Update
 ELD Compliance Standard & Best s 2016 Safety Issues Update Soona Lee, Strategy & Market Development January 28, 2016 Monarch Hotel, Clackamas, OR eroad.com Key questions in today s session 1. What is an
ELD Compliance Standard & Best s 2016 Safety Issues Update Soona Lee, Strategy & Market Development January 28, 2016 Monarch Hotel, Clackamas, OR eroad.com Key questions in today s session 1. What is an
ELD Phase 3 Release Summary. 80-JE037-1 Rev F
 ELD Phase 3 Release Summary July 2017 Omnitracs, LLC 717 N. Harwood Street, Suite 1300 Dallas, TX 75201 U.S.A. 2017 Omnitracs, LLC. All rights reserved. Omnitracs is a trademark of Omnitracs, LLC. All
ELD Phase 3 Release Summary July 2017 Omnitracs, LLC 717 N. Harwood Street, Suite 1300 Dallas, TX 75201 U.S.A. 2017 Omnitracs, LLC. All rights reserved. Omnitracs is a trademark of Omnitracs, LLC. All
Omnitracs Hours of Service 5.2 External Release Notes. 70-JD071-7 Rev B
 Omnitracs Hours of Service 5.2 External Release Notes December 2017 Omnitracs, LLC 717 N. Harwood Street, Suite 1300 Dallas, TX 75201 U.S.A. 2017 Omnitracs, LLC. All rights reserved. Omnitracs is a trademark
Omnitracs Hours of Service 5.2 External Release Notes December 2017 Omnitracs, LLC 717 N. Harwood Street, Suite 1300 Dallas, TX 75201 U.S.A. 2017 Omnitracs, LLC. All rights reserved. Omnitracs is a trademark
TomTom WEBFLEET Contents. Let s drive business TM. Release note
 TomTom WEBFLEET 2.17 Release note Contents Extended WEBFLEET Reporting 2 Reporting Diagnostic Trouble Codes 3 Security features 5 Invoice only interface 7 Default trip mode 8 Navigation map information
TomTom WEBFLEET 2.17 Release note Contents Extended WEBFLEET Reporting 2 Reporting Diagnostic Trouble Codes 3 Security features 5 Invoice only interface 7 Default trip mode 8 Navigation map information
Driver Training - Inspect DVIR
 Driver Training - Inspect DVIR Learning Objectives This training session includes the following learning objectives: Reviewing DVIR requirements Viewing an overview of the EROAD Inspect DVIR Accessing
Driver Training - Inspect DVIR Learning Objectives This training session includes the following learning objectives: Reviewing DVIR requirements Viewing an overview of the EROAD Inspect DVIR Accessing
FleetOutlook 2012 Release Notes
 FleetOutlook 2012 Release Notes Version 7.1 Last Updated: June 15, 2012 Copyright 2012 Wireless Matrix. All rights reserved. TABLE OF CONTENTS Introduction... 2 Updates to Landmark Features... 2 Defining
FleetOutlook 2012 Release Notes Version 7.1 Last Updated: June 15, 2012 Copyright 2012 Wireless Matrix. All rights reserved. TABLE OF CONTENTS Introduction... 2 Updates to Landmark Features... 2 Defining
Driver s App Hours of Service (HOS) Teletrac, Inc
 Driver s App Hours of Service (HOS) Teletrac, Inc. 800-487-4357 Supportcommunication@teletrac.com www.teletrac.com 1 Teletrac, Inc., 2016 2 Teletrac, Inc., 2016 DRIVER LOGIN DRIVER LOGIN Select Apps 3
Driver s App Hours of Service (HOS) Teletrac, Inc. 800-487-4357 Supportcommunication@teletrac.com www.teletrac.com 1 Teletrac, Inc., 2016 2 Teletrac, Inc., 2016 DRIVER LOGIN DRIVER LOGIN Select Apps 3
ELDS AND ME! Thomas Bray J. J. Keller & Associates, Inc. Copyright 2016 J. J. Keller & Associates, Inc.
 ELDS AND ME! Thomas Bray J. J. Keller & Associates, Inc Wisconsin Milk Haulers Association BASIC PREMISE Most drivers that currently have to use paper logs will need to be switched to a complaint electronic
ELDS AND ME! Thomas Bray J. J. Keller & Associates, Inc Wisconsin Milk Haulers Association BASIC PREMISE Most drivers that currently have to use paper logs will need to be switched to a complaint electronic
Enterprise Fleet Management System
 Enterprise Fleet Management System University of Wisconsin Portal User Guide Link: https://fleetportal.wi.gov Contents Introduction and Login...2 Getting Started Log-in Page...3 Home Page...4 Completing
Enterprise Fleet Management System University of Wisconsin Portal User Guide Link: https://fleetportal.wi.gov Contents Introduction and Login...2 Getting Started Log-in Page...3 Home Page...4 Completing
ContiFI - ContiFleetInspection -
 ContiFI - ContiFleetInspection - Service Provider Manual www.contifi.co.uk Conti360 Fleet Services 1 Contents 1. Purpose... 3 2. Login Details... 3 3. Processing... 4 Downloading the App... 4 Android Processing...
ContiFI - ContiFleetInspection - Service Provider Manual www.contifi.co.uk Conti360 Fleet Services 1 Contents 1. Purpose... 3 2. Login Details... 3 3. Processing... 4 Downloading the App... 4 Android Processing...
John Seidl has over 20 years of experience specializing in FMSCA regulation and is the authority on their effect to both shippers and carriers.
 1 John Seidl has over 20 years of experience specializing in FMSCA regulation and is the authority on their effect to both shippers and carriers. As a member of the ELD National Implementation Team, John
1 John Seidl has over 20 years of experience specializing in FMSCA regulation and is the authority on their effect to both shippers and carriers. As a member of the ELD National Implementation Team, John
National Safety Code. SAFE Companies Revised 2010 Audits. Regulations for Light Truck Carriers
 National Safety Code SAFE Companies Revised 2010 Audits Regulations for Light Truck Carriers Introduction The intent of this information is to give Light Truck Carriers explanation on the National Safety
National Safety Code SAFE Companies Revised 2010 Audits Regulations for Light Truck Carriers Introduction The intent of this information is to give Light Truck Carriers explanation on the National Safety
ELD Diagnostic Event - If the ELD continues to have diagnostic events, please talk with your dispatcher.
 Diagnostic Events Diagnostic events are generated when information required to maintain compliance is inaccurate or missing. If most diagnostic events are not resolved within a specific time frame, they
Diagnostic Events Diagnostic events are generated when information required to maintain compliance is inaccurate or missing. If most diagnostic events are not resolved within a specific time frame, they
QUICK GUIDE: ELECTRONIC DRIVER LOGS AUTOMATED LOGGING PROVEN RELIABILITY DRIVER & VEHICLE SAFETY HOS & DVIR COMPLIANCE
 QUICK GUIDE: ELECTRONIC DRIVER LOGS DRIVER & VEHICLE SAFETY HOS & DVIR COMPLIANCE AUTOMATED LOGGING PROVEN RELIABILITY Introduction The FMCSA (Federal Motor Carrier Safety Administration) has recently
QUICK GUIDE: ELECTRONIC DRIVER LOGS DRIVER & VEHICLE SAFETY HOS & DVIR COMPLIANCE AUTOMATED LOGGING PROVEN RELIABILITY Introduction The FMCSA (Federal Motor Carrier Safety Administration) has recently
FleetPro User Manual Online Card Management. Chevron Canada Limited Commercial & Industrial Marketing
 FleetPro User Manual Online Card Management Chevron Canada Limited Commercial & Industrial Marketing Table of Contents GENERAL USER INFORMATION...3 FleetPro Online Access Agreement...3 Site Access...4
FleetPro User Manual Online Card Management Chevron Canada Limited Commercial & Industrial Marketing Table of Contents GENERAL USER INFORMATION...3 FleetPro Online Access Agreement...3 Site Access...4
User manual Suppliers evaluation process
 User manual Suppliers evaluation process Document status Version Date Main changes Approved to 6 03/10/2014 Add paragraph 3.12 Status of Documents 5 29/09/2014 Indication document types allowed for upload
User manual Suppliers evaluation process Document status Version Date Main changes Approved to 6 03/10/2014 Add paragraph 3.12 Status of Documents 5 29/09/2014 Indication document types allowed for upload
Summary Federal Motor Carrier Safety Administration (FMCSA) Electronic Logging Device (ELD) Final Rule202
 Summary Federal Motor Carrier Safety Administration (FMCSA) Electronic Logging Device (ELD) Final Rule202 December 2015 Canadian Trucking Alliance (CTA) Canadian Trucking Alliance 555 Dixon Road, Toronto,
Summary Federal Motor Carrier Safety Administration (FMCSA) Electronic Logging Device (ELD) Final Rule202 December 2015 Canadian Trucking Alliance (CTA) Canadian Trucking Alliance 555 Dixon Road, Toronto,
MCP50 Version CA1358R Release Notes. 70-JC516-4 Rev. CA1358R
 MCP50 Version CA1358R Release Notes March 2018 If you have any questions or concerns, please feel free to contact us. Email: www-ocus@omnitracs.com Phone: 1 800 541 7490 Omnitracs, LLC 717 N. Harwood Street,
MCP50 Version CA1358R Release Notes March 2018 If you have any questions or concerns, please feel free to contact us. Email: www-ocus@omnitracs.com Phone: 1 800 541 7490 Omnitracs, LLC 717 N. Harwood Street,
Omnitracs Hours of Services 4.5 External Release Notes
 Omnitracs Hours of Services 4.5 External Release Notes Table of Contents Overview... 1 ELD Features Available if Running the IVG ELD Firmware... 2 Features and Enhancements... 2 Time Resolution Format...
Omnitracs Hours of Services 4.5 External Release Notes Table of Contents Overview... 1 ELD Features Available if Running the IVG ELD Firmware... 2 Features and Enhancements... 2 Time Resolution Format...
Quick Reference Guide» Empty Car Request Widget
 Quick Reference Guide» Empty Car Request Widget AccessNS Empty Car Request Widget Quick Reference Guide Contents Empty Car Request (ECR) widget...1 The ECR Widget - Requesting Empty Rail Cars...1 The ECR
Quick Reference Guide» Empty Car Request Widget AccessNS Empty Car Request Widget Quick Reference Guide Contents Empty Car Request (ECR) widget...1 The ECR Widget - Requesting Empty Rail Cars...1 The ECR
STAY CONNECTED. Where Can I Find a Copy of the ELD Mandate? Click to download a full copy of the ELD mandate from the Federal Register at gpo.
 ELD SUCCESS GUIDE STAY CONNECTED The regulations for fleets, trucks and drivers continue to evolve, and technology is rapidly reshaping our industry every day. While change is never easy, Penske Truck
ELD SUCCESS GUIDE STAY CONNECTED The regulations for fleets, trucks and drivers continue to evolve, and technology is rapidly reshaping our industry every day. While change is never easy, Penske Truck
ELD Mandate Survival Guide
 The Complete ELD Mandate Survival Guide Page 02 What is the Mandate? Page 04 What are ELDs? Page 05 Who is Affected? This rule requires drivers to keep an electronic log of the time they spend driving,
The Complete ELD Mandate Survival Guide Page 02 What is the Mandate? Page 04 What are ELDs? Page 05 Who is Affected? This rule requires drivers to keep an electronic log of the time they spend driving,
DRIVER USER MANUAL. In accordance with 49 CFR (h) In-vehicle information This manual must be kept in the vehicle
 DRIVER USER MANUAL In accordance with 49 CFR 395.22 (h) In-vehicle information This manual must be kept in the vehicle For EZ-ELD queries contact Technical Support on: Tel: +1 (833) 994-3953 Email: ELDsupport@stoneridge.com
DRIVER USER MANUAL In accordance with 49 CFR 395.22 (h) In-vehicle information This manual must be kept in the vehicle For EZ-ELD queries contact Technical Support on: Tel: +1 (833) 994-3953 Email: ELDsupport@stoneridge.com
Customer User Guide. ComTrac CUSTOMER USER GUIDE VERSION 0.1
 Customer User Guide ComTrac CUSTOMER USER GUIDE VERSION 0.1 Contents 1 How to use this guide... 3 1.1 Confidentiality... 3 1.2 Purpose of this guide... 3 1.3 What s new and what s changed... 3 1.4 User
Customer User Guide ComTrac CUSTOMER USER GUIDE VERSION 0.1 Contents 1 How to use this guide... 3 1.1 Confidentiality... 3 1.2 Purpose of this guide... 3 1.3 What s new and what s changed... 3 1.4 User
AUTO DEALER ONLINE PROGRAM USER GUIDE
 AUTO DEALER ONLINE PROGRAM USER GUIDE Table of Contents SECTION PAGE 1 GENERAL INFORMATION 1.1 Overview.3 1.2 Requirements..3 1.3 Application Functionality..3 1.4 Hours of Online Service.. 3 2 - ACCESSING
AUTO DEALER ONLINE PROGRAM USER GUIDE Table of Contents SECTION PAGE 1 GENERAL INFORMATION 1.1 Overview.3 1.2 Requirements..3 1.3 Application Functionality..3 1.4 Hours of Online Service.. 3 2 - ACCESSING
Log Compliance Information
 Log Compliance Information The following information is being provided to assure you understand that the Hours of Service and Log Compliance rules are required for all interstate drivers according to the
Log Compliance Information The following information is being provided to assure you understand that the Hours of Service and Log Compliance rules are required for all interstate drivers according to the
Sentinel Drive Quick Start Guide for Installers For Inspection Plus and HOS Portable Solutions
 Sentinel Drive Quick Start Guide for Installers For Inspection Plus and HOS Portable Solutions February 2017 Contents About this Document... 3 Setup... 3 Prerequisites... 4 Connecting to Wi-Fi (HOS Portable
Sentinel Drive Quick Start Guide for Installers For Inspection Plus and HOS Portable Solutions February 2017 Contents About this Document... 3 Setup... 3 Prerequisites... 4 Connecting to Wi-Fi (HOS Portable
Neuron THS. User Manual Driver App. User Manual Driver App Rev 1.0
 Neuron THS User Manual Driver App Introduction The THS App is a Web App supporting all devices. To access the app, go to https://neuronths.com/ in your web browser. Scan QR code below to access the web
Neuron THS User Manual Driver App Introduction The THS App is a Web App supporting all devices. To access the app, go to https://neuronths.com/ in your web browser. Scan QR code below to access the web
FleetOutlook Spring 2012 Release Notes
 FleetOutlook Spring 2012 Release Notes Version 7.1 Last Updated: April 10, 2012 Copyright 2012 Wireless Matrix. All rights reserved. TABLE OF CONTENTS Introduction... 2 Updates to Landmark Features...
FleetOutlook Spring 2012 Release Notes Version 7.1 Last Updated: April 10, 2012 Copyright 2012 Wireless Matrix. All rights reserved. TABLE OF CONTENTS Introduction... 2 Updates to Landmark Features...
SRM 7.0 Detailed Requisitioning
 SRM 7.0 Detailed Requisitioning Rev. October 2014 Course Number: V001 Welcome! Thank you for taking time to complete this course. 1 MENU Course Navigation You can navigate through this course using the
SRM 7.0 Detailed Requisitioning Rev. October 2014 Course Number: V001 Welcome! Thank you for taking time to complete this course. 1 MENU Course Navigation You can navigate through this course using the
MARYLAND CONSTRUCTION AND MATERIALS CONFERENCE CRAIG TALBOTT MARYLAND MOTOR TRUCK ASSOCIATION
 MARYLAND CONSTRUCTION AND MATERIALS CONFERENCE CRAIG TALBOTT MARYLAND MOTOR TRUCK ASSOCIATION ELDs The Law Congress mandated ELDs in 2012 -- MAP-21 MAP-21 required the DOT Secretary to: adopt regulations
MARYLAND CONSTRUCTION AND MATERIALS CONFERENCE CRAIG TALBOTT MARYLAND MOTOR TRUCK ASSOCIATION ELDs The Law Congress mandated ELDs in 2012 -- MAP-21 MAP-21 required the DOT Secretary to: adopt regulations
GPI (Gas Pump Interface) with Cash Register Express - Integration Manual
 One Blue Hill Plaza, Second Floor, PO Box 1546 Pearl River, NY 10965 1-800-PC-AMERICA, 1-800-722-6374 (Voice) 845-920-0800 (Fax) 845-920-0880 GPI (Gas Pump Interface) with Cash Register Express - Integration
One Blue Hill Plaza, Second Floor, PO Box 1546 Pearl River, NY 10965 1-800-PC-AMERICA, 1-800-722-6374 (Voice) 845-920-0800 (Fax) 845-920-0880 GPI (Gas Pump Interface) with Cash Register Express - Integration
DRIVER'S DAILY LOG (24 HOURS) Carrier: USDOT #: Time: Time Zone Offset from. Miles Today: 0 mi UTC: -05:00
 DRIVER'S DAILY LOG (24 HOURS) Record Date: 20-Apr-17 Driver Name: Bill Cahill Driver ID: 1258055 Driver License Number: 678909876543 Driver License State: LA Exempt Driver Status: No Trailer ID: None Truck
DRIVER'S DAILY LOG (24 HOURS) Record Date: 20-Apr-17 Driver Name: Bill Cahill Driver ID: 1258055 Driver License Number: 678909876543 Driver License State: LA Exempt Driver Status: No Trailer ID: None Truck
WEBFLEET Contents. Release notes October 2014
 WEBFLEET 2.19 Release notes October 2014 Contents Tachograph based remaining driving time 2 Google Street View 7 Activity time bar 9 Copying users 11 Navigation map information in reports 12 TomTom WEBFLEET
WEBFLEET 2.19 Release notes October 2014 Contents Tachograph based remaining driving time 2 Google Street View 7 Activity time bar 9 Copying users 11 Navigation map information in reports 12 TomTom WEBFLEET
SUBARU STARLINK YOUR SUBARU CONNECTED Safety & Security OWNER S MANUAL. Love. It s what makes a Subaru, a Subaru. MY16StarlinkS&S_OMportrait.
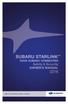 SUBARU STARLINK YOUR SUBARU CONNECTED Safety & Security OWNER S MANUAL 2016 Love. It s what makes a Subaru, a Subaru. MY16StarlinkS&S_OMportrait.indd 1 5/11/15 3:31 PM TM Foreword... 2 Welcome to SUBARU
SUBARU STARLINK YOUR SUBARU CONNECTED Safety & Security OWNER S MANUAL 2016 Love. It s what makes a Subaru, a Subaru. MY16StarlinkS&S_OMportrait.indd 1 5/11/15 3:31 PM TM Foreword... 2 Welcome to SUBARU
Driver Vehicle Inspection Reports
 Driver Vehicle Inspection Reports Vehicle/Asset Safety and Security Inspection Reporting Overview Teletrac s paperless Driver Vehicle Inspection Reports (DVIR) provide improved compliance management, while
Driver Vehicle Inspection Reports Vehicle/Asset Safety and Security Inspection Reporting Overview Teletrac s paperless Driver Vehicle Inspection Reports (DVIR) provide improved compliance management, while
Electronic Logging Devices and Hours of Service Supporting Documents Frequently Asked Questions JULY. Federal Motor Carrier Safety Administration
 Electronic Logging Devices and Hours of Service Supporting Documents Frequently Asked Questions JULY 2017 Federal Motor Carrier Safety Administration Table of Contents General Information about the ELD
Electronic Logging Devices and Hours of Service Supporting Documents Frequently Asked Questions JULY 2017 Federal Motor Carrier Safety Administration Table of Contents General Information about the ELD
Logbook Selecting logbook mode Private or business mode Administrating logbook records Reporting... 33
 Map display... 4 Zoom and drag... 4 Map types... 4 TomTom map... 5 Full screen map... 5 Searching the Map... 5 Additional filter options in the Map View... 6 Tracking and tracing... 7 Track order status...
Map display... 4 Zoom and drag... 4 Map types... 4 TomTom map... 5 Full screen map... 5 Searching the Map... 5 Additional filter options in the Map View... 6 Tracking and tracing... 7 Track order status...
EROAD Inspect In-Vehicle User Guide
 EROAD Inspect In-Vehicle User Guide LEGAL NOTICE AND DISCLAIMER The legislation and rules concerning the installation and operation of GPS driver aids, such as EROAD s Ehubo device, vary. You are required
EROAD Inspect In-Vehicle User Guide LEGAL NOTICE AND DISCLAIMER The legislation and rules concerning the installation and operation of GPS driver aids, such as EROAD s Ehubo device, vary. You are required
Motor Vehicle Processing
 Motor Vehicle Processing Each year the DMV distributes a motor vehicle file to each community for taxation. Vision prepares these files for processing in the Tax Administration system. Detailed instructions
Motor Vehicle Processing Each year the DMV distributes a motor vehicle file to each community for taxation. Vision prepares these files for processing in the Tax Administration system. Detailed instructions
FMCSA ELD & Regulatory Update South Carolina Trucking Association Fall Management Conference Myrtle Beach, SC November 10, 2018
 FMCSA ELD & Regulatory Update South Carolina Trucking Association Fall Management Conference Myrtle Beach, SC November 10, 2018 Topics National Registry II Extension Entry-Level Driver Training Drug and
FMCSA ELD & Regulatory Update South Carolina Trucking Association Fall Management Conference Myrtle Beach, SC November 10, 2018 Topics National Registry II Extension Entry-Level Driver Training Drug and
Omnitracs Intelligent Vehicle Gateway (IVG) DA0616R Release Notes. 70-JE Rev. DA0616R
 Omnitracs Intelligent Vehicle Gateway (IVG) DA0616R Release Notes February 2018 If you have any questions or concerns, please feel free to contact us. Email: www-ocus@omnitracs.com Phone: 1 800 541 7490
Omnitracs Intelligent Vehicle Gateway (IVG) DA0616R Release Notes February 2018 If you have any questions or concerns, please feel free to contact us. Email: www-ocus@omnitracs.com Phone: 1 800 541 7490
OP-COM IMMOBILISER-II Guide
 1 OP-COM IMMOBILISER-II Guide Introduction From 1995 and onwards, Opel/Vauxhall vehicles are factory installed with an immobiliser. The Immobiliser-I system can be found in Astra-F, Corsa-B, Omega-B, Vectra-B.
1 OP-COM IMMOBILISER-II Guide Introduction From 1995 and onwards, Opel/Vauxhall vehicles are factory installed with an immobiliser. The Immobiliser-I system can be found in Astra-F, Corsa-B, Omega-B, Vectra-B.
Truck-specific routing based on your truck length, height and width, and load type.
 TM TND TM 760 TM TND 760 Features Truck-specific routing Turn-by-turn routing Multi-stop routing optimization Automatic re-routing Turn-by-turn voice guidance Truck-specific routing based on your truck
TM TND TM 760 TM TND 760 Features Truck-specific routing Turn-by-turn routing Multi-stop routing optimization Automatic re-routing Turn-by-turn voice guidance Truck-specific routing based on your truck
Service Bulletin Immobilizer System (Type 6) (Supersedes , dated February 20, 2009; see REVISION SUMMARY) February 22, 2013
 Service Bulletin 06-033 Applies To: 2007-09 MDX ALL 2007-12 RDX ALL February 22, 2013 Immobilizer System (Type 6) (Supersedes 06-033, dated February 20, 2009; see REVISION SUMMARY) REVISION SUMMARY This
Service Bulletin 06-033 Applies To: 2007-09 MDX ALL 2007-12 RDX ALL February 22, 2013 Immobilizer System (Type 6) (Supersedes 06-033, dated February 20, 2009; see REVISION SUMMARY) REVISION SUMMARY This
The Road to Safety and Compliance Starts with You! ISRI DOT Self-Audit Checklist
 The Road to Safety and Compliance Starts with You! ISRI DOT Self-Audit Checklist ISRI DOT Self-Audit Checklist Disclaimer: The material herein is for informational purposes on and is provided on an as-is
The Road to Safety and Compliance Starts with You! ISRI DOT Self-Audit Checklist ISRI DOT Self-Audit Checklist Disclaimer: The material herein is for informational purposes on and is provided on an as-is
Fmcsa eld overview ELD
 Fmcsa eld overview During the first phase of the ELD rule, law enforcement can review a driver's hours of service by viewing the ELD's display screen or from an ELD printout. With an ELD, Law enforcement
Fmcsa eld overview During the first phase of the ELD rule, law enforcement can review a driver's hours of service by viewing the ELD's display screen or from an ELD printout. With an ELD, Law enforcement
HOW TO ACTIVATE SIRIUSXM INTEGRATION WITH WEBMANAGER & WEBMANAGER LITE
 HOW TO ACTIVATE SIRIUSXM INTEGRATION WITH WEBMANAGER & WEBMANAGER LITE Information on how SiriusXM Integration Works for your Dealership With the SiriusXM interface you can activate SiriusXM Demo Service
HOW TO ACTIVATE SIRIUSXM INTEGRATION WITH WEBMANAGER & WEBMANAGER LITE Information on how SiriusXM Integration Works for your Dealership With the SiriusXM interface you can activate SiriusXM Demo Service
Omnitracs HOS Host 4.3v External Release Notes
 Introduction Omnitracs HOS Host 4.3v External Release Notes These release notes provide descriptions of new features and fixes addressed in the 4.3 release of Omnitracs Hours of Service (HOS) host application
Introduction Omnitracs HOS Host 4.3v External Release Notes These release notes provide descriptions of new features and fixes addressed in the 4.3 release of Omnitracs Hours of Service (HOS) host application
