OBD Installation Guide
|
|
|
- Georgina Leonard
- 5 years ago
- Views:
Transcription
1 OBD Installation Guide Installation The download of OBD 2007 from is contained within a zip file. The zip file should be unzipped to any convenient directory for example c:\downloads\obd2007. The download contains a setup.exe that will install OBD 2007 to your hard disk. The default install directory is c:\program Files\GLM Software\OBD2007, although the default install directory can be changed during the installation if required. OBD 2007 is written using Microsoft s.net Framework and consequently requires the runtime support of.net Framework 3.5 SP1to be installed on your computer. During the installation process, if Net Framework 3.5 SP1 is not already installed on your computer it will be automatically installed before the OBD 2007 installation begins. In most cases.net Framework 3.5 SP1 will already be installed if you have used the Windows Update recently. If any other Microsoft prerequisites are required, such as Sql Server Compact 3.5 SP2, they will also be installed before the OBD 2007 installation begins. The installation assumes that your computer has an internet connection at the time of installation. If you do receive an error during the installation because your computer is not connected to the internet, cancel the installation and try again later when you do have an internet connection. Of course you may download the redistributable of.net Framework 3.5 SP1 before you begin the installation from the following link if you prefer to install OBD 2007 while not connected to the internet. Sql Server Compact 3.5 SP2 runtime can be downloaded from the following link: The installation will create an entry in Programs from your start menu OBD After installation, the installation folder x:\program Files\GLM Software\OBD 2007 will contain a number of files, including the executable OBD 2007.exe. On the User s Program menu you will find entries for the OBD 2007 executable as well as an additional entry OBD 2007 diagnostic log files, which is a shortcut for Windows Explorer to open the folder containing the OBD 2007 diagnostic log files. Unlike previous versions of OBD 2007, our latest version does not require administrator rights to run. A user can install OBD 2007 as either an Administrator or a Standard user. Microsoft now requires that all user data should be stored in a different directory (folder) than Program Files. The executable and associated dlls will still be installed in the folder Program Files as before, but our database obd.sdf and the diagnostic log files that OBD 2007 produces for every connection will now be stored in the Local Application Data folder. On a Vista or Windows 7 & Windows 8 machine that folder is C:\Users\<your_UserName>\AppData\Local\GLM Software\OBD On an XP machine the folder is C:\Documents and Settings\<your_UserName>\Local Settings\Application Data\GLM Software\OBD Tip 1: When downloading OBD 2007 it is important to save the obd2007.zip file to your local disk rather than attempting to use the open option from the dialog presented. The obd2007 zip file must be unzipped locally for the installer to operate without error.
2 Tip 2: Click on the Setup.exe file to start the installation. Tip 3: Each of the Microsoft prerequisites required by OBD 2007, require that you accept the MS license agreements as presented by the installer. If you choose not to accept either accidently or on purpose the installation of OBD 2007 will continue and appear to be successful. However OBD 2007 will crash with an Exception Error as soon as you attempt to start OBD Please make sure you do accept any license agreements as presented by the installer.
3 Product Activation When you start OBD 2007 for the first time, it will immediately display the Product Activation Window. This applies whether you have downloaded OBD 2007 to evaluate or you have purchased it. To allow potential users to demo OBD 2007 it will run for 7 days or 15 connections with the complete feature set enabled previous demo versions of OBD 2007 had limited functionality. We feel the newer version will give our potential customers a far better experience of what OBD 2007 can do if they can use all the features of the product. Therefore OBD 2007 has to be first activated by our server. When you request an evaluation copy of OBD 2007 from our website we will supply you with a link to the download plus an activation key. If you purchase the product we supply a similar link and the activation key, plus an additional registration code. Figure 1 - Product Activation To activate or register the product you must have an active internet connection. To activate OBD 2007 simply copy/paste the activation key from the GLM Software confirmation in the textbox labelled Enter Activation Key. On pasting or typing a valid activation key the Activate button will be enabled. Click the Activate button and the activation process will begin with our server. A progress bar will appear to the left of the Activate button indicating the progress of the activation process. At the completion of the activation process a message will appear with an indication of success or failure. The only valid reasons for failure would be an invalid activation key or a fault at our server. If for some reason there is a fault with our server, the same activation key can be used at a later time. The activation key only becomes invalid after a successful activation.
4 It may be necessary to momentarily turn off any firewalls to allow the activation process to access the internet. At the completion of the activation process OBD 2007 is ready to run and the caption of the screen will display OBD Evaluation mode 7 days remaining Connection count 0 of 15. Demo users are now free to explore the program for the next 7 days or alternatively when the connection count exceeds 15 connections. The caption at the top of the screen will count down each day and connection as a reminder until the evaluation copy expires. OBD 2007 can be converted to an unrestricted copy at any time during the 7 days or even at the end of the period, by purchasing from our web site and registering the product. There is no need to download any additional copies. Please note that a failed connection is not considered as a valid connection and will not be included in the count. Activation keys now only work with versions of OBD 2007, or greater. If you have previously download but not activated OBD 2007, and receive a message that the activation key is not valid with this version of OBD 2007, please download the OBD2007 zip file again from the link contained in our to you. You must then uninstall and reinstall from the latest zip file for the activation key to work. Product Registration If you are an evaluation user, you can skip the next section regarding Product Registration and proceed directly to our Program Guide. The registration process is almost identical to the activation process, which you have already performed. However the registration process uses a registration code which is supplied via the GLM Software you received when you completed your purchase of OBD As an owner of the product, you may complete the registration process at any time during the next 7 days or you can even wait until the evaluation period expires. The registration menu item is not disabled when the evaluation period expires. Please note that the registration of the product limits the use of the product to the computer that the product is installed on. If you haven t installed the product to the computer you wish to use it on, please ensure that you do install it again to the correct machine before attempting to register the product. Each registration is also accompanied by an additional activation key for this reason. To register OBD 2007, the product must be first purchased from our web site On receipt of payment, a registration code will be sent to the address you entered during the purchase procedure. To register your product, please use the registration window as shown below. Product registration is available from the Help Menu. Please choose the Registration menu item.
5 Figure 2 - Registration of OBD 2007 Copy and paste the registration code from the GLM Software confirmation into the textbox labeled Enter Registration Code. On pasting a valid registration code the Register button will be enabled. Click the Register button and the registration process will begin with our server. A progress bar will appear to the left of the Registration Details button indicating the progress of the registration process. At the completion of the registration process a message will appear with an indication of success or failure. The only valid reasons for failure would be an invalid registration code or a fault at our server. If for some reason there is a fault with our server, the same registration code can be used at a later time. The registration code only becomes invalid after a successful registration. It may be necessary to momentarily turn off any firewalls to allow the registration process to access the internet.
6
7 OBD Program Guide Introduction This guide presumes you have already connected your scan tool to your vehicle. For details on how to connect your scan tool to your vehicle please see the scan tool manufacturer s instructions. For trouble shooting your connection please see our guide Connection Trouble Shooting at the end of this document. When you start OBD 2007 without ever having been connected to a scan tool before, the following screen is displayed. You will notice that as you move through the various tabs that most buttons are disabled. This is because at this point the program has not yet made a connection with the scan tool. Before you can make a connection you must choose an appropriate setup for your scan tool. Connection Types: Serial, USB, Bluetooth and Wi-Fi. OBD 2007 can connect to all types of ELM327 compatible scan tools. Scan tools connection types are basically grouped into the following Serial, USB, Bluetooth and Wi-Fi.
8 Serial, USB and Bluetooth scan tools all connect to a computer via either a physical serial port or a virtual serial port. Very few modern computers include a physical serial port as most modern laptops now utilize a USB port to create a virtual serial port, so this manual does not include instructions for connecting to a physical serial port. Bluetooth scan tools can also connect via a virtual serial port, but OBD 2007 also includes an alternate method for connecting Bluetooth scan tools that directly uses the Bluetooth Address of the Bluetooth scan tool. Wi-Fi scan tools connect to a Windows laptop by making a peer to peer network connection between the scan tool and the laptop. This type of connection requires the IP Address of the scan tool which should be supplied by the scan tool manufacturer. The following sections describe how to connect each type of scan tool. USB scan tool connection Most new laptop computers do not have a physical Com port, instead they utilize a USB port to make a virtual com port. Depending on the type of connection of your scan tool, be it a USB scan tool or a Bluetooth scan tool, the connection is made via a virtual serial port provided by a driver. A Com port is also known as a Serial port. For an alternative Bluetooth scan tool connection see alternate Bluetooth connection in the next section. In our experience, many connection issues with scan tools are the result of incorrectly installing or not installing the appropriate driver for your scan tool. You can quite easily check that the driver is installed by using Window s Device Manager. Assuming you have followed your scan tool s manufacturer instructions for installing the driver, check using Device Manager. Plug your scan tool into your computer via the USB port and then open Device Manager and scroll to the Ports entry. You should see entries similar to the figure below.
9 Figure 3 - Window's Device Manager The last entry USB Serial Port (Com3) in this example indicates that Windows has installed a virtual com port suitable for use with the scan tool that has just been plugged into the laptop in this example. Please note that this Com port is a virtual com port, it only exists while your scan tool is connected via the USB port to your computer. If you remove the cable of your USB scan tool or the USB serial cable adapter from the USB port of your computer you will no longer be able to view the serial port entry. It is only viewable when the cable is plugged into your computer. It is very easy to demonstrate this effect remove the cable while the Device Manager window is open you will hear a beep from your computer and the entry disappears when the Device Manager refreshes. Plug the cable back into the USB port again your computer will beep and the Device Manager will refresh and redisplay the serial port entry. The above procedure has established that you have installed a driver for Windows and that there is now a Com port available for a device such as a scan tool. We have assumed that you have installed the correct driver for your scan tool; we have also assumed that you have installed the driver as supplied with your scan tool. If this is not the case then it is still possible that an incorrect driver has been installed. Please note that a USB driver (such as FTDI) will only work with a USB scan tool. If you have a serial scan tool then you will need a different driver for your USB serial cable adapter, please see the documentation of your USB serial cable adapter. The most common USB driver is supplied by FTDI. If you can t find the driver on the CD that came with your scan tool you can download the FTDI driver from the following link
10 If your computer is running Vista or Windows 7 or Windows 8 then the installation of the correct driver is assured as when your plug the scan tool into the USB port, all of these operating systems will automatically install the correct driver from the Windows Update website. Obviously this requires an internet connection to the Windows Update website. XP computers will usually do the same, but sometimes require a manual installation of the driver. It is important to note that there is no need to have the scan tool connected to your vehicle. Driver installation and com port selection do not normally require a connection to the vehicle for most modern scan tools. If you computer doesn t beep when you plug the USB cable of the scan tool into the USB connector of your laptop then you are mostly likely using an older style USB scan tool that does require power. Since all USB scan tools are powered via the vehicle you may have to also plug the cable from the scan tool to the OBDII connector on your vehicle for Windows to recognise your scan tool. It is also important to note that at this stage even though the computer has recognised the USB scan tool, the default baud rate of your scan tool has not been established. The default baud rate of your scan tool is either 9600, 34,800 or 115,200 baud. If an incorrect baud rate is set then it will be impossible to make a connection with the vehicle. OBD 2007 s baud rate must be set to the default baud rate of your scan tool before a successful connection to the vehicle can be made. Most scan tools have a default baud rate of 9600 baud, but over the last few years many scan tool manufacturers have changed the default to 38,400 baud or even 115,200 baud. The documentation of your scan tool should state the correct baud rate. If you know the baud rate of your scan tool, you are now ready to manually set both com port and baud rate in OBD 2007 Com Port Setup Dialog. This dialog window can be accessed from the Main menu Setup menu item Scan tool setup Com port setup for USB and Bluetooth scan tools. The following dialog windows figure results.
11 Figure 4 - Com Port Setup Please set the port and baud rate in the left hand combo boxes. If you click the OK button your selection of Com port and baud rate will be saved, the Connect and Disconnect buttons of the Connection tab will become enabled and the warning message at the bottom of the window will be cleared. You are now ready to connect to your vehicle, providing your selections were accurate. Auto Discovery Process (Recommended) An alternative and the recommended method to establish the correct port and default baud rate of your scan tool is to use OBD 2007 s Auto Discovery Process. As can be seen in the above figure the Auto discovery process is available via the Auto Discover button of the Com Port Setup dialog. The Auto Discovery process will sequentially scan all of the com ports of your computer testing each port in turn at 115,200 baud, 38,400 baud and 9600 baud until it finds the correct com port and the default baud rate of your scan tool. Most scan tools are powered by your vehicle, not your computer, therefore it is essential that during the Auto Discovery process that your scan tool is connected to your vehicle. Your scan tool must be powered for the Auto Discovery process to be successful. Obviously the scan tool must also be connected to your computer. Please note that the Auto Discovery process makes no attempt to connect to the vehicle, even though the scan tool is now connected to the vehicle. The sole purpose of the Auto Discovery
12 process is to determine which com port of your computer is connected to your scan tool and the default baud rate of your scan tool. The following figure shows the Auto Discovery process in progress. The status bar will change for each test of the com port and baud rate until the scan tool is found. Figure 5 - During Auto Discovery The following figure shows the result dialog window after the scan tool is discovered; in this example the scan tool was found on Com3 running at 115,200 baud
13 Figure 6 - Scan tool discovered OBD 2007 Auto Discovery will find your scan tool whether it connects via Serial, USB or Bluetooth. Once the Auto Discovery process of the scan tool is complete and the settings are saved, the Connect and Disconnect buttons of the Connection tab will become enabled and the warning message at the bottom of the window will be cleared. You are now ready to connect to your vehicle. The next time you open the Com port setup dialog, after you have saved the com port number and baud rate, the combo boxes on the left hand side of the Com Port Setup dialog window will display the previously saved settings for both Port number and Baud rate. Tip 1: If you are using a USB scan tool and have made your Com port selection, the Com port number is automatically saved. If however at a later stage you happen to open the Com Port Setup window, when your cable is not connected to your computer (you may have disconnected the USB cable and left it connected to the scan tool), the Com port number will still show up in the Port combo box, however it will now read COM xx not available. The not available is a reminder that the setup has previously been performed. The setting will revert to the normal display when you next connect the USB cable. Tip 2: If you have more than one USB serial scan tool, then Windows will assign a different port number for the additional scan tool. Please remember to use the Auto Discovery process if you wish to swap scan tools.
14 High Speed Baud Rates The Elm chip introduced support for higher baud rates. The 1.2 chip still supports the 9,600 bps and 38,400 bps baud rates of the previous model chips, but now offers support for increased speeds of 57,600 bps through to 500,000 bps. By increasing the baud rate the Elm327 chip is less likely to suffer from BUFFER FULL errors, which can be quite common in vehicles operating with the CAN protocol. A number of scan tools such as OBDPro, OBDKey and OBDLink support even higher baud rates up to 2.0Mbps. If your scan tool contains an Elm chip, you only need to select the baud rate from the left hand combo box of the Com Setup Dialog window. Any selection in the right hand combo box is ignored. For the 1.2 and greater chips you may select any of the new baud rates from 57,600 bps through 500,000 bps. Please note that the checkbox Use auto baud shift must be checked before OBD 2007 will attempt to increase the baud rate from the default setting. The following figure shows the checkbox checked and a baud rate of 500k selected. Figure 7 - High speed baud rate 500k selected OBD 2007 will always start the connection at 9,600, 38,400 or 115,200 baud depending on your original selection from the left hand combo box of the Com Port Setup window. When OBD 2007 connects to the vehicle, an initialization sequence is run which gathers information about your vehicle. At the completion of this process, if your scan tool is equipped with a 1.2 or greater chip
15 and the Use auto baud shift checkbox is checked, OBD 2007 will automatically attempt to increase the baud rate to the baud rate you have selected in the Com Port Setup dialog via the right hand combo box. At the completion of the attempt, the baud rate will be set at the new baud rate. If the attempt failed, OBD 2007 will automatically revert to the baud rate you selected in the left hand combo box of the Com Port Setup dialog. You will be notified of the baud rate change both in the upper window of the Connection tab and the status bar of the main window. You may ask why an attempt at a certain baud rate might fail. Your connection to your computer could be by serial cable, USB serial adapter cable, USB scan tool or even via Bluetooth serial. Each of these types of connections can support various baud rates. Not all types of scan tools support the higher speed baud rates. Most will connect at either 57,600 bps or 115,200 bps, but some will not connect at 234,000 bps or 500,000 bps, hence the need for OBD 2007 to attempt a higher baud rate connection. Because OBD 2007 will always first connect at the default baud rate of your scan tool, you can be guaranteed that your connection will still succeed even if your higher baud rate connection does not. You can quite easily establish which connection speeds are supported, by sequentially testing from lower to higher baud rates until the highest baud rate fails, if in fact it does. If for instance you can successfully connect at 230,400, but not 500,000, reselect 230,400 and save the setting. All subsequent connections of OBD 2007 to your scan tool will then be made at 230,400 bps. Alternate Bluetooth scan tool connection setup (recommended) Version of OBD 2007 introduced an alternative Bluetooth connection type that doesn t require the use a virtual serial port, but directly uses the unique Bluetooth Address of the Bluetooth adaptor of the scan tool. The concept of baud rate doesn t exist when directly using the Bluetooth Address of the Bluetooth adapter, therefore the connection process is simplified as the only requirement is for OBD 2007 to discover the Bluetooth address of the scan tool s Bluetooth Adapter. This technique is exactly the same as we use when connecting to say an Android device which only allows Bluetooth connections via the Bluetooth Address of the Bluetooth adapter. Any Bluetooth scan tool can connect using this method. However only a small number of Bluetooth scan tools take advantage of the extra speed gained by using this method. In particular, the OBDLink MX scan tool can achieve very high pid rates when connected using this connection technique. Normally an OBDLink MX Bluetooth scan tool when connected via a virtual serial port will achieve a pid rate of approximately pids/sec when connected to a CAN vehicle. However when connected via its Bluetooth Address we have seen pid/rates approaching 100 pids/sec. There are two steps to be performed before a Bluetooth Scan tool can be connected to your laptop. Step 1 - Pairing the Bluetooth scan tool with your computer. This step applies whether you intend to connect via a virtual serial port or via the Bluetooth Address of the Bluetooth adapter of your scan tool. This step is the same for any Bluetooth device be it a Bluetooth printer, a Bluetooth GPS unit or a Bluetooth scan tool. Any Bluetooth device has to be first paired with the Windows computer before it can be used by your computer. It is a simple procedure that Windows provides via Control Panel for any computer that has Bluetooth capabilities. To add a Bluetooth device open Control Panel, then select Devices and Printers and then select Add a Device. An alternative method is to select the Bluetooth icon from the task bar (may need to show hidden icons) and select Add a Device. Bluetooth scan tools unlike many Bluetooth devices (e.g. external Bluetooth GPS devices, Printers, smart phones
16 etc ) are usually not self powered, therefore to power the internal Bluetooth radio of the scan tool the scan tool must be connected to the vehicle s OBDII connector which is always powered via the battery of the vehicle irrespective of the ignition key position. Therefore please ensure that your Bluetooth scan tool is connected to the vehicle s OBDII connector before you attempt to pair the scan tool. Once you click Add a Device, Windows will scan for all nearby Bluetooth devices. Once Windows has found the device the relevant details of the scan tool including the Bluetooth Address are saved and an icon with the name of the scan tool will appear under Bluetooth devices. For example, OBDLink MX or Scantool.Net-6F15. Windows will than make a pairing request. The passkey can be obtained from the scan tool documentation. If not available try 0000 or Later versions of Windows may automatically generate a passkey. Step 2 - Discovery of the Bluetooth scan tool Once the scan tool has been found and paired by Windows OBD 2007 can then discover the scan tool. Open the dialog window Bluetooth Discovery from the menu item choice Alternate Bluetooth connection setup. The dialog window below will open. Figure 8 - Bluetooth Discovery Click the Bluetooth Discovery button and OBD 2007 will search for all Bluetooth devices paired with your computer, supporting the Bluetooth Serial Port Profile (SPP). A progress bar will indicate the progress of the search. If you computer contains other Bluetooth devices supporting SPP those devices will also be returned. At the end of the Discovery process a list of devices will be displayed in the combo box headed Discovered Bluetooth Devices. From the list select your Bluetooth scan tool. Click the OK button and OBD 2007 will save the properties of your Bluetooth scan tool. You are now ready to connect to your vehicle. Your Bluetooth scan tool may have a Discovery mode button. If it does (e.g. OBDLink MX) be sure to press the Discovery mode button to put the scan tool into discovery mode before clicking OBD 2007 s Bluetooth Discovery button.
17 Wi-Fi scan tool connection setup Similar steps to a Bluetooth connection have to be taken for a Wi-Fi scan tool connection. A Wi-Fi scan tool makes a peer to peer or ad hoc network connection between the scan tool and your laptop. Unlike normal Wi-Fi connections between computers connected by your router, the connection between your Wi-Fi scan tool and your computer can only be seen via your computer and not other computers on the same network, hence the name peer to peer. In this example we provide the instructions that apply to Scantool.net s OBDLink Wi-Fi scan tool but other Wi-Fi scan tools should be able to connect using exactly the same procedure Please refer to the instructions provided by the manufacturer of your Wi-Fi scan tool for the specific IP Address and Port Number of your scan tool. Step 1 Connection of your Wi-Fi scan tool to your Window s computer. The first step is to connect your scan tool to the OBDII connector of your vehicle so that your scan tool and the Wi-Fi module in your scan tool are powered. Once the scan tool is powered you should then be able to identify the scan tool through the Wi-Fi icon in the task bar of your computer. Once the scan tool is powered the status light on the OBDLink Wi-Fi scan tool should be blinking. You should then be able to click on the Wi-Fi icon in the task bar and get a list of available networks within range of your computer. Included in the list should be the name of your scan tool. Click on list item containing the name of your scan tool and the list item will then expand to contain a Connect button. Click on the Connect button and Windows will establish a wireless connection with your scan tool. Please note that Windows can take up to 2 minutes to establish the connection. Once the connection is established it is normal for the triangular yellow exclamation icon to overlay the normal Wi-Fi icon on the task bar. The triangular yellow exclamation icon just means your Wi-Fi connection to your wireless router has been lost. Step 2 Enter IP Address and Port Number in OBD The second step is to enter the IP Address and Port Number of your scan tool into the Wi-Fi setup dialog window. This is available from the menu item Wi-Fi scan tool connection setup menu item. The dialog window below will open.
18 Figure 9 - Wi-Fi connection e.g. OBDLink Wi-Fi scan tool Please enter the IP Address and Port Number and then click the OK button. The IP Address and Port Number are saved and you are now ready to connect to your vehicle via your Wi-Fi scan tool. If an attempt is made for connection before Windows has finalised the peer to peer connection OBD 2007 will respond with the following dialog window. Please wait a few more seconds to ensure that Windows has completed the peer to peer connection.
19 Figure 10 - Failed Wi-Fi connection Tip: Because Windows creates a peer to peer connection with your scan tool, your regular wireless connection with your Wi-Fi network is broken. Therefore, you will not have an Internet connection while your Wi-Fi scan tool is connected to your vehicle. Alternatively if you do require an internet connection while connected with your vehicle you could consider tethering your laptop to your Smartphone s internet connection. Please see your Smartphone s instruction manual for details of how to tether your laptop to your Smartphone s internet connection. The OBDLink Wi-Fi scan tool is now a discontinued model and we found that with a Windows 10 machine, it will no longer make a connection. If you have one of these tools, you may like to devote an older laptop running Windows 7 for this tool. OBDLink MX Wi-Fi Scantool.net s latest Wi-Fi scan tool, OBDLink MX Wi-Fi does connect to Windows 10, but requires a slightly different procedure. Because this is a more advanced Wi-Fi scan tool, it requires a secure connection with Windows. It comes with its own WEP key, which Windows will ask for when making the connection. This is a one off requirement, the first time the connection is made. Once connected to Windows, you will again see the Wi-Fi icon change with a yellow triangular icon superimposed over the normal Wi-Fi icon in the taskbar. As before, this indicates that you have lost your Wi-Fi internet connection and that your wireless connection is now solely to the scan tool. The OBDLink MX Wi-Fi also requires a different IP Address and Port Number, which are and respectively.
20 Tip: If you work in a workshop with a regular internet connection through a router and also have an Ethernet connection, please be aware that you will need to disconnect the wired connection from your laptop to make a successful wireless connection between your laptop and the OBDLink MX Wi- Fi. Connection Types Summary After one of the three types of scan tool setups has been completed you are now ready to connect to your vehicle. Your scan tool connection type has been saved and remembered and will be used on subsequent occasions when you start OBD 2007 without any requirement to go through the setup process. However, if you own multiple scan tools and wish to swap to a different type or make of scan tool the setup process will have to be performed again.
21 Connect to Vehicle When you are sure that the scan tool is correctly set up. Connect the appropriate cables to the OBD plug of your vehicle and your computer. Switch the ignition to the ON position do not start the engine at this stage. On the Connection tab click the Connect button and the window should then look similar to the following after a couple of seconds. The information displayed will depend on the protocol of the vehicle. When you click the Connect button OBD 2007 goes through an initialization sequence, searching automatically for the correct protocol for the vehicle. When it connects successfully, it also builds a list of information about the particular vehicle. This window is split into two panels, the top panel is known as Ascii data. Most of the information there is in English and describes the various initialization steps. The bottom panel is the raw data with English like prefixes where appropriate. This raw data is hexadecimal data exactly as received back from the vehicle. This is very useful information for those of you who know how to read this data. It is not essential that you understand this data because the program will translate it into meaningful data on the other tabs, but for those of you who are conversant with ISO or SAE 1979, the hexadecimal data can be very useful in understanding the information presented on each tab. Figure 11 - Initial connection
22 When the initialization is complete, OBD 2007 will report back the protocol of the vehicle and its OBD requirements in the status bar at the bottom of the window. Both Protocol and OBD Requirement contain tool tips for when the information is too long for the available space. During the initialization process OBD 2007 builds a list of Parameter Identifications (PIDs) for the particular vehicle. The tab Supported Pids presents a list of PIDS that this vehicle supports. This list is built from a master list of Pids. If you would like a further understanding of Parameter Identifications download for a complete description. The following tabs, Connection Summary and Supported Pids give additional information about the particular connection. Connection Information Summary This tab gives a brief overall summary of the result of the connection for the particular vehicle. Information includes details of the specific scan tool and the OBDII services that this particular vehicle supports. An important piece of information is the Region Information as this setting determines the units (either metric or imperial) of the data that will be displayed on the various tabs of OBD This setting is controlled by Windows from the Control Panel via the Regional and Language Options applet of the control panel. Please make sure that your computer is set to match your region and language. A typical Connection Information Summary window is displayed below
23 Figure 12 - Connection Summary Supported Pids This tab allows you to select any combination of the Pids that your vehicle supports to view on the next tab Read Vehicle Pids. If your vehicle doesn t support a particular Pid do not expect to see it in the list as the Supported Pid tab only displays Pids that your vehicle supports. In some older vehicles this list can be quite sparse. There is nothing that the software or the scan tool can do about this, the software and the scan tool can only report what is available from the ECU(s) or your vehicle. CAN vehicles normally support many more Pids than any other protocols as the CAN protocol is the latest protocol and was first used in some 2004 year models. Note all vehicles manufactured from Jan 1 st 2008 only support the CAN protocol. The Pids with a padlock icon beside them indicate Pids that don t have dynamic values; therefore it would be pointless to be able to select them. You can be as selective as you like when selecting Pids to view. Just check or uncheck Pids as required. The more Pids selected the slower the response will be. To get a response from the ECU, the scan tool has to send a command for that particular Pid and wait for the response, so the more Pids selected, the more commands that have to be sent by OBD 2007 to the scan tool and each response from the ECU to the scan tool has to be processed successively by OBD 2007.
24 Some scan tool manufactures and software developers talk about real time data coming from the ECU. Please remember that the ECU s primary function is to look after the components of the engine, reporting diagnostic emission information is a secondary function. If the ECU is busy preventing your engine from over revving and disintegrating, please don t expect it to give you a real time RPM reading at the same time. The following is a typical example of the Supported Pids tab. Figure 13- Supported Pids If you are unable to connect to your vehicle please read our guide Connection Trouble Shooting. Tip: Some older OBD-II complaint vehicles can have connection issues, or even let go of the connection during a session. OBD 2007 has a timeout procedure, which will automatically try to reestablish the connection after approximately 8 seconds. When reading Pids for example on the Read Vehicles Pids tab, if you notice the lights are flashing on your scan tool, but no data is being displayed, check that the OBD Rx light is flashing. If it is not, then after approximately 8 seconds OBD 2007 will perform the initialization process again and automatically start displaying data from the Pids without further intervention from you. A similar circumstance can arise with these older vehicles when you cancel a continuous read by clicking the Cancel Read button. If you then attempt to restart by clicking the Read button, it is possible that the connection has been lost and no data will appear. Again the timeout procedure will be activated and the connection should automatically be obtained again. Another common problem is that some of the older vehicles will require more than one attempt to connect. You may see a
25 message CANNOT CONNECT, immediately followed by another message SEARCHING. Under normal circumstances the connection will succeed on the second attempt. If you have one of these vehicles, you can eliminate the two attempt connections, by removing the OBD-II plug connection and reinserting before clicking the Connect button for each connection session. OBD 2007 Reset time out value OBD 2007 Reset timeout value is the number of seconds elapsed before OBD 2007 will automatically reset the Elm327 chip and re attempt to make connection with the vehicle's ECU. Some older protocols require longer than others to make the initial connection. During the OBD 2007 initialization procedure the Elm scan tool will search all the possible protocols to establish the correct protocol for a particular vehicle. If this setting is set too low, then it is possible that OBD 2007 may re issue its reset procedure before the correct protocol can be established. If this appears to be the case as evidenced by repeated "UNABLE TO CONNECT" messages on the Connection tab try increasing this figure by a couple of seconds until you are able to obtain a connection. The default value is 14 seconds. Note it is not unusual for an ISO vehicle to give one UNABLE TO CONNECT message before completing a successful connection. The rule of thumb here is to watch the lights on your scan tool. If they become inactive, wait the required OBD 2007 Reset timeout period and you should then observe the lights flashing as the initialization sequence is triggered. This reset timeout value is also used when in continuous read mode if the vehicle's connection to the ECU ever lets go. Some protocols require a wake up message be sent every couple of seconds to keep the connection alive with the ECU if no commands are being sent during idle periods. If the Elm327 automatic wake message fails to keep the connection to the ECU alive, then the OBD 2007 Reset Timeout will automatically be triggered and you will notice that the lights of your scan tool will automatically start flashing again as the connection is re established. Elm327 time out value OBD 2007 defaults the time out value of the Elm327 chip to 50 milliseconds. This default value is usually ok for most vehicles. If you do have connection problems and are experiencing NO DATA values as shown as a response to many of the values on the Connection tab, you can attempt to increase the time out value. After sending a request, the Elm327 waits a preset time before declaring that there was no response from the vehicle i.e. a NO DATA response. Even if there was a response the Elm327 will still wait this time to be sure that there are no more responses. By setting this time out value we can cause the Elm327 to wait longer or shorter times. If you appear to be not getting data, increase the time out amount. However a too high value will unnecessarily slow the application for no benefit. Try the default value of 50 milliseconds and gradually increase it, if you suspect that you are not getting data. Select a higher value, disconnect and connect again to use the new value. The value will be saved and persisted until it is changed again. The Elm327 adjust time out value window displayed below can be accessed from main menu - Setup Adjust Elm327 time out value.
26 Figure 14 - Elm327 Timeout Value Read Vehicle Pids After selecting the Pids you wish to view, move to the Read Vehicle Pids tab and click the Read Pids button. If you haven t started the vehicle s engine, do so now. The program will now display in real time the values of each of the selected Pids. See the figure below for a typical display. OBD 2007 automatically displays Pid values either in metric or imperial units based on the current regional settings of your computer. See Control Panel/Regional and Language Options to change from one to the other. If you swap to the Connection tab while reading the Pids you will see the raw data in hexadecimal format from the vehicle in the list labelled Hex data response. The display will update continuously for each Pid until the Cancel Read button is pressed or you tab to another tab that doesn t support continuous read. The three tabs that do support continuous read are the Dashboard, Fuel Analysis and Graphic data tabs. The speed of the update will depend on the protocol of the vehicle and the number of Pids being shown. Reducing the number of Pids selected will speed up the update of the display considerably. CAN vehicles have the fastest refresh rate and update, while all the other protocols are much slower. For more information re protocol s speed refer to
27 Figure 15 - Continuous read Dashboard While displaying Pid data continuously, you may also toggle between the Read Vehicle Pids tab and the Dashboard tab. The dashboard tab contains 7 gauges which resemble the dashboard of a typical vehicle. Instead of a digital read out as is displayed on the Read Vehicle Pids tab, the dashboard displays the same data in analogue gauge format. If you vehicle doesn t support a particular Pid of the dashboard or is not selected then that gauge will read zero. A typical display is shown in the window below.
28 Figure 16 Dashboard The Dashboard tab is best viewed in full screen mode, where the gauges are displayed at their maximum size. Note the scales and display units of each gauge are automatically set where applicable, and depend on the setting of your Window s region. See the notes earlier in this guide re setting your Windows region via the Window s the Control Panel. The Dashboard gauges will change depending whether the vehicle is fuelled by petrol or diesel. Fuel Analysis Even though there is no specific pid for fuel consumption in the OBDII specification, fuel consumption can be calculated, if a vehicle supports Pid 0x0D Vehicle Speed and Pid 0x10 Mass Air Flow. All vehicles support vehicle speed and nearly all vehicles support MAF. MAF, the mass of air moving into the engine is measured in grams per second. A petrol/gasoline engine burns the air/fuel mixture at the stoichiometric air fuel ratio of 14.64:1. The oxygen sensors in a modern vehicle are designed in conjunction with both the short and long term fuel trims to maintain this ratio. Under ideal conditions for every grams of air an engine will consume 1 gram of petrol. We can therefore calculate FuelFlowGramsPersSec = MAF/Air Fuel ratio. We can convert the previous figure to FuelFlowLitresPerSecond by dividing FuelFlowGramsPerSec by the density of petrol/gasoline.
29 We can then readily convert that figure to FuelFlowLitresPerHour i.e. litres/hour. Fuel consumption is then simply SpeedKmsPerHour/FuelFlowLitresPerHour i.e. litres/km. All the remaining figures on the OBD 2007 Fuel Analysis tab are returned by simple conversion factors for Metric, Imperial (US) and Imperial (UK) units. Late model vehicles which use Oxygen sensors known as wide range linear Oxygen sensors, can also introduce another Pid 0x44, Commanded Equivalence Ratio. This pid allows fine adjustment of air fuel ratio from the constant by modifying the air fuel ratio by a value between 0 and which permits air fuel ratios to be measured to greater precision. If a vehicle supports Pid 0x44, OBD 2007 fuel consumption figure is modified by the effect of Commanded Equivalence Ratio. To assist in understanding what is going on under various driving conditions, the OBD 2007 Fuel Analysis tab also includes gauges for Short and Long Term Fuel Trims. Ideally the short term fuel trims are trying to maintain the long term fuel trims at around 0%. A negative figure is an indication of leanness and a positive figure is an indication of richness. The final components of OBD 2007 s Fuel Analysis tab are two LEDs to indicate the state of Pid 0x03, Fuel Status. The LEDs can display 5 different colours to indicate the various states of Fuel Status. Gray Unused. Red System is running Open loop has not yet satisfied conditions to go Closed loop. Green System is running Closed loop using O2 sensors as feedback for fuel control. Amber Open loop due to driving conditions either enrichment or enleanment. Orange/Gray Fault detected. Because the gauge is an instantaneous fuel consumption gauge, it is quite normal for the gauge to swing wildly whenever the vehicle is accelerated quickly (high fuel consumption) or decelerated quickly (low fuel consumption). You may even notice on the digital fuel consumption gauges a reading of Err. This doesn t actually signify an error, but is an indication that the fuel consumption figure is greater than what the capacity of the gauge. E.g. if the fuel consumption is greater or equal to 100mpg, that figure cannot be displayed because there is only room for two significant digits. When the vehicle is stationary with the engine idling, fuel consumption is zero. However the fuel rates of the right hand digital gauges will show their respective fuel flow rates. The following window below displays a typical fuel consumption window. Please note like the Dashboard tab the Fuel consumption tab is optimised for viewing in full screen mode.
30 Figure 17 - Fuel Analysis - vehicle stationary Graphic Data While displaying Pid data continuously, you may also toggle between the Read Vehicle Pids tab, the Dashboard tab, the Fuel Analysis tab and the Graphic Data tab. Before viewing the Graphic Data tab you need to select the Pids you wish to read as per normal for the Reads Vehicle Pids tab. When you then select the Graphic Data tab you will have a new selection of Pids to choose from based on the original list you selected. Pids are filtered from the original list if they don t lend themselves to a graphic display. E.g. it doesn t make much sense to graph Pids such as Distance since DTCs Cleared or Time run by engine while MIL activated etc. You have the option of selecting up to 4 graphs simultaneously. When the graphic tab is first displayed, it displays 4 dummy graph areas. You first need to choose which graph area - Top left, bottom left, top right or bottom right from the combo on the left hand side. Pick a graph position and then select a Pid to graph from the combo on the right hand side. You can then continue on, selecting another position and another Pid to graph for up to 4 graphs. You can even select the same Pid on both sides, if required. However on the same side, you can t select the same Pid twice you ll get a warning that it has already been selected. When you have your graphs selected, return to the Read Vehicle Pids tab and click the read button once you have data appearing on that tab, you can now swap back to the Graphic Data tab and view your data graphically. While viewing the data after about 30 secs as the graph approaches the right hand edge, the time Axis, or X axis starts scrolling. What is happening is that
31 the old data is discarded and you are now viewing the new data over time, as it is a real time display depending on the speed of the protocol of the vehicle. Each graph has a tooltip which will display the actual reading, when you hover the mouse over the graphic line as its drawn. Each graph adjusts its Y Axis scale properties etc. depending on the pid being graphed. As you are viewing the graphs, you can select a different Pid to graph you don t have to stop and restart, just because you change Pids. The previous graph is then replaced with the new graph. To maximise the graphs, either maximise the screen or choose one of standard screen layout sizes from the Window layout menu to increase the size of the layout. You also have the option of removing the Legends, the X axis and the Graph Titles to further maximise the viewable graph area. Figure 18 - Graphic Data Readiness Status The next tab is Readiness Status. This displays the result of service $01, Pid $01 the command is sent to the ECU by the scan tool. It will return the number of emission-related power train Diagnostic Trouble Codes (DTCs) and the status of the Malfunction Indicator Lamp (MIL). If the vehicle has more than one ECU that supports this service, there could be multiple responses e.g. power train and transmission ECU s. If more than one ECU responds there will be multiple entries in the combo box labelled ECU #. This tab also displays the results of standardized Continuous and Non Continuous tests. Note not all vehicles support each test, hence the supported column. If the test results in no DTCs and the MIL status as off then all emission controls are in good
32 working order. If however there are DTCs and the MIL is activated, then you will need to move to the Trouble Codes tab to read the DTCs (trouble codes) that caused the MIL to activate. Below you will find a typical Readiness Status display. Figure 19 - Readiness status Diagnostic Trouble Codes If your vehicle has a problem, this is the tab that should guide you to solving the problem. When you click the Read button the scan tool will send two commands to the ECU two responses will be received for stored trouble codes or pending trouble codes. A list of trouble codes and their descriptions will be displayed in both panels if appropriate. Now that you know what the problem is, it should be a relatively simple task for a technician or yourself to replace the defective part and repeat the test at the completion of the repair. When you are satisfied that the problem has been rectified, use the Clear DTCs button to turn off your MIL light and clear the existing DTCs. Note to turn off the MIL and clear the DTCs the engine must not be running, but the ignition should be on. OBD 2007 will display a warning window, asking you to confirm that you want the command executed. A typical Trouble Codes window is displayed below.
33 Figure 20 - Diagnostic Trouble Codes Freeze Frame Data If the vehicle has developed a fault, the freeze frame data will record the DTC that set the fault and provide a snapshot of the Pid data as it was at the time the DTC was set. This can be a great assistance in diagnosing the problem at a later time. Don t overlook this information when determining the reason for a fault. The Pids supported by this service are very similar to the supported Pids as presented in the Supported Pids tab although usually they will be a subset of those Pids. The following window contains a typical display of an On Board monitoring window with a DTC set.
34 Figure 21 - Freeze Frame Data Oxygen Sensors The next tab O2 Sensors displays detailed information about each Oxygen Sensor. During the initialization sequence OBD 2007 determines the location of the Oxygen sensors and the Test ID (Tids) that the Oxygen sensors support. The supported Oxygen sensors were first displayed under the Supported Pids tab. These will appear in the combo box on the middle left of the window. The supported Tids are not selectable, only the Tids supported by the test vehicle will be checked. Not all vehicles support service $05 including CAN vehicles. See the On Board Monitoring and On Board Monitoring (CAN vehicles) tabs for more information re O2 sensors for CAN vehicles. Oxygen sensor tests should be considered in conjunction with Pid 0x03 Fuel System status. When the engine is cold and during warm up, the O2 sensors are not used to adjust fuel trim and the Fuel System Status will report Open Loop. When the engine and O2 sensors have warmed up the Fuel System will go Closed Loop using the O2 sensor(s) as feedback for fuel control. It is possible for one Fuel System to be in Closed Loop and the other Open Loop, the O2 Sensors values should indicate which. A typical O2 Sensor window is displayed below.
35 Figure 22 - Oxygen Sensors On Board Monitoring Tests There are two tabs for On Board Monitoring, one for non CAN vehicles and another for CAN vehicles. More information is available for CAN vehicles hence the extra tab. On Board Monitoring includes standardised Test IDs plus manufacture specific Test IDs. O2 sensor information for CAN vehicles is only available via the On Board Monitoring (CAN Vehicles) tab as service $05 is not supported for CAN vehicles. On Board monitoring allows access to the results of tests of specific components that are either continuously monitored (e.g. misfire monitoring) and components that are non-continuously monitored (e.g. catalyst system). The vehicle manufacturer is responsible for the assignment of manufacturer defined test ids and therefore you may have to consult the respective workshop manuals for the definitions of these test ids. The following window contains a typical display of an On Board monitoring window.
36 Figure 23 - CAN On Board Monitoring Vehicle Information Not all vehicles support service $09. If your vehicle does not support this service the Read button will be disabled. Vehicle information includes items such as Vehicle Identification Number (VIN), Calibration Identifications and Calibration Verification Numbers for supported ECU s. If your vehicle supports InfoType $08 this tab will also display In-use Performance Tracking. The following window contains a typical display of a Vehicle Information window.
37 Figure 24 - Vehicle Information OBD Terminal The OBD Terminal tab is a convenience feature for advanced users and is not strictly OBD compliant. It performs a similar function to Hyperterminal in that it allows you to manually enter commands from OBD 2007 that can be addressed directly to the scan tool or the ECU of the vehicle through your OBD scan tool. It presumes you are familiar with the command set of the ELM 327 chip and are conversant enough to know what commands can be entered. ELM Electronics has detailed information about all the commands that can be issued through the OBD Terminal tab. See the follow datasheet for more information Depending on what commands you issue from the OBD Terminal tab, it is recommended that after using OBD Terminal that you disconnect using the Disconnect button on the Connection tab and then reconnect using the Connect button. When you Connect, OBD 2007 runs through an initialization sequence and sets many parameters. It is quite likely that the values of these parameters could be changed when manually issuing commands. Please note that it is very unlikely that you could damage your scan tool or ECU using the OBD Terminal feature, but we advise not using it if you are not familiar with the command set of the ELM 327 chip. The following window shows a typical display of an OBD Terminal window.
38 Figure 25 Terminal OBD 2007 Mapping OBD 2007 s Mapping module allows you to examine data from your vehicle in a three dimensional format. The Mapping tab is the one module of OBD 2007 that doesn t require a connection to your vehicle. You are not examining live data, but data that was pre recorded in an earlier OBD 2007 connection session. When you are viewing live data of the pids of your vehicle in a normal OBD 2007 connection session, you have the option to record the live data to an OBD 2007 log file. At the completion of your logging session, you will find a text file in the OBD 2007 program folder that is date and time stamped for that session e.g. OBDLog txt. The log file is always named, based on the date and time that the session was logged. The generic format is OBDLogddmmyyyy hhmmss.txt This text file contains the output of all the Pid information that was collected during your connection session. The text file, which is viewable in Notepad consists of individual pid descriptions, pid values and a timestamp of when the event occurred, one line of information per pid. In earlier versions of OBD 2007, this data could be imported into an Excel spreadsheet and manipulated within Excel. With our new OBD 2007 mapping module we now do that work for you and present the data as a 3D map, plus a graphical representation of the individual pids, graphed over the same period of time. A typical OBD 2007 map is displayed below.
39 Figure 26 - OBD 2007 Mapping module Example of mapping In the above example we have chosen to map the following pids, Calculated Load Value x Engine RPM x Short Term Fuel Trim Bank 1. In the top left of the screen is the table of records, from the OBD 2007 database containing the data that was collected. In the right hand section of the screen are three individual graphs of each of the chosen pids. Note how the X axis labels are the same for all three graphs. The X axis label is the time that the data was recorded in hours and minutes. At any point in time along the X Axis the three values can be compared. The bottom left section of the screen is a 3D map of the average values of the Short Term Fuel Trim, plotted against the other two pids, Calculated Load Value and Engine RPM. The values in the cells are coloured depending on the range of the values. Green indicates the values are OK, the amber and red values indicate that the values are outside the OK range, being too high or low respectively. You are free to change these values to best represent the way you wish to view the data. Another view of the data, could choose a different pid for the left hand column, for example substitute Calculated load value, with Absolute Throttle Position or Intake manifold Absolute Pressure. Interesting variations of the results are then very easy to compare. Obviously when you are considering using the OBD 2007 mapping module you need to give prior consideration to the list of pids that you want to map. The less pids you select, the more accurate the data recorded. This is particularly important for the slower protocols such as ISO , which only have a maximum pid rate of about 5 pids per second. It is not so much of a concern
40 with modern late model vehicles running the high speed CAN protocol where you usually have a pid rate of around 20 pids/second. So prior to logging your data, think carefully about what pids you would like to examine in an OBD 2007 mapping session. One OBD 2007 mapping session can however expose a great deal of data, so it is advantageous to select multiple pids, so that you don t need to repeat the logging session. With some practice, must users will instinctively know what pids to select to provide the maximum amount of information from the one OBD 2007 logging session. Importing the data The OBD 2007 Mapping module is driven from the Mapping menu. First you must select the Mapping tab which will display a blank tab. Then from the Mapping Menu choose Open OBD Log file to log. A standard Window file open dialog will appear as shown below. Figure 27 - Opening OBD 2007 log file Choose the file you wish to map. OBD 2007 will then import the file into the OBD 2007 database and the Mapping window will now display the records you just imported as shown below. The data from the OBD log file OBDLog txt in this example has been imported into a database table. Note the data has been transformed from the raw data that was in the log file. If you study the data in the text file, you will see that each record contains data for one pid and is followed by data from the next pid. You originally made a selection of pids from OBD 2007 s Supported Pids tab before clicking the read button to begin the collection of data. Looking closely at the data in the text file you will notice a repeating pattern depending on which pids you
41 selected. When you come to the last pid selected, you will see the pattern start over again from the first pid and repeat again and again until you reach the end of the file. Figure 28 - OBD 2007 log file imported into the database For example you may be tracking 10 pids out of a possible 20 pids that your vehicle supports, so that pattern of 10 pids worth of data is repeated every 10 records. When OBD 2007 imported the data it placed 10 pids worth of data into the first record or row of the table of the database and assigned it a timestamp of the 1 st pid s time stamp. It then repeats the process for the next 10 pids, placing them into one record in the second record or row in the new table in the database and assigning it a timestamp of the 1 st pid of this group of records. So each set of 10 records in the original text file is treated as one record in the new table. Also note that the column headings of each record or row are the actual pid descriptions and the values in the columns are the pid values. This is known as a pivot table or cross tab table. Exactly the same thing can be done with Excel. We are looking at the same data as the text file, but we have transformed the data or reduced the data into a more meaningful chunk of data at a particular point in time. You now have a menu option from the Mapping menu of Choose Pids to map. Making this selection will cause the Pid Selection window to open which allows you to make a choice of the pid you require for the left hand column of the map and a second choice of which pid you would like to map as shown below.
42 Figure 29 - OBD 2007 Mapping/Pid Selection Not all available pids are shown in these combo box selections. Pids that are unsuitable for mapping such as Time since engine start are filtered out. Take care when selecting the pid for the left column. Suitable pids for the left column would be pids such as the following, Absolute Throttle Position, Calculated load value, Intake manifold absolute pressure, Commanded throttle actuator control etc. What these pids have in common is that they either have values that range from 0 to 100 or the values can be considered as a percentage. The third pid Engine RPM is a constant and is automatically displayed in every map. A Mapping grid is designed to show unusual relationships or to confirm that the values being mapped are within range throughout the entire rpm range that the engine can operate. Displaying the mapped data After selecting the two pids from the Pid Selection window, the main window will resize to include the mapping grid plus a chart as was shown in the table. The data is transformed again and average values are calculated for each cell within the map. The chart and the mapping grid are obviously optimised when running in full screen mode, but you are free to size the individual components by dragging on the splitters between each component.
43 Colouring the values The third Mapping menu option Choose values and colour ranges displays a Map Metrics window, which allows you to change the values that are coloured in the mapping grid. Three colour values are available, green, amber and red. You are free to assign any value to any colour. Upon completing your selection, the cells in the mapping grid will be redrawn in the colours you have chosen for the respective values. The idea is to highlight cells that either fall within the range you want or to highlight cells that are outside of the expected vales. Two other instructional windows will appear during the mapping process. The first, once after the initial grid appears and the second after the pid selection window closes. Both these windows can be prevented from appearing by checking their respective checkboxes. Note In previous versions of OBD 2007, the menu item Log OBD data to file was always enabled. We now only enable this menu item after the Read Pids button has been clicked. Playback Mechanism The OBD 2007 Playback mechanism allows you to play back any OBD diagnostic log file. OBD 2007 diagnostic log files are created for every connection session and are therefore always available in the OBD 2007 folder. They are in the format logddmmyyyy hhmmss.txt The log files of interest are those that contain continuous read information. Other data from an OBD 2007 connection session may be present in the file, but that data will be ignored in Playback mode. From the Playback menu open, select the Open log file menu item. A file dialog window will open displaying all available OBD 2007 diagnostic files. After you select a file to playback a new Toolbar will appear with Play, Pause and Stop buttons, plus a combo box allowing you to select the speed of the playback. During playback a progress bar tracks the current position of the file. During playback you may swap between, the following tabs Read Vehicles Pids, Dash and Fuel analysis. You may also change the speed on playback from the playback speed combo box. A typical playback window is displayed in the window below.
44 Figure 30 - OBD 2007 Playback Acceleration Test The OBD 2007 Acceleration Test module (introduced in build ) allows you to perform an Acceleration test as a result of some modification or to establish a base line for pending modifications. The Acceleration test is not a drag strip type test because OBD 2007 makes no attempt to calculate the reaction time of the driver. In fact the test does not even start until the vehicle has reached the minimum speed as set by the user. The test can easily be performed by the driver with a laptop secured on the passenger seat, but it is obviously safer (for the laptop) to ask a passenger to assist. However, no user interaction is required for the duration of the test. Only two pids are required for the Acceleration Test, Pid 0x0C Engine RPM and Pid 0x0D Vehicle Speed. Both these pids are automatically selected when the Start button on the Acceleration Test tab is clicked. All that is required to perform the acceleration test is to first establish a normal connection with the vehicle from the Connection tab by clicking the Connect button as if you were about to read pids. You may then optionally check that the vehicle is connected successfully by briefly reading pids and then cancelling the Read. There is no need to deselect the selected pids as they will be automatically deselected for you and the two pids mentioned above will automatically be selected.
45 Figure 31 - OBD 2007 Acceleration test Prior to clicking the Start button, enter a Start speed and a Finish speed. Ensure that OBD 2007 is reading pids correctly by observing a positive RPM figure. When you are ready to begin the Acceleration Test click the Start button and then begin your acceleration run. As soon as you start accelerating, Speed and RPM are displayed, when your Start speed is exceeded, Elapsed Time and Distance Travelled will also be automatically displayed and all four values will be continually updated until the Finish speed is attained at which point OBD 2007 will automatically terminate the test. OBD 2007 will play a sound to indicate that the test is complete and store the terminal and maximum figures. Therefore there is no real need to observe the output while you perform the acceleration test. At the completion of the test, the graph of vehicle s speed and engine rpm against time will be updated plus an additional value - the Average Speed for the duration of the acceleration test. A typical Acceleration Test window is displayed above. During an Acceleration Test you may cancel the test at any time via the Cancel button. The Cancel button will clear any partial readings ready for the next Acceleration Test. The start speed and finish speed are retained between tests. Please note that the displayed terminal speed may not exactly match your selected Finish speed. In the above example the finish speed is 66 mph, but the terminal speed displays 65 mph. Even though there are only two pids selected, so as the pid rate (pids/sec) is close to the maximum
46 possible rate, it is still possible that that two consecutive speed pid readings could be 65 mph and 67 mph. Therefore as 66 mph was the Finish speed, the last available reading 65 mph was used as the final reading and in this particular example the speed reading of 67 mph, which is greater than the Finish speed reading, was discarded. This particular example was performed with an Elm 327 v1.3 chip on a CAN vehicle, the Elm 327 v1.3 is considerably faster (more than double the speed of the earlier Elm 327 chips) and therefore there are many more data points to the graph. For slower protocols and older chips expect fewer data points. At the completion of an Acceleration Test, it is necessary to Disconnect and then Connect again to re establish the full list of supported pids for your vehicle to resume normal testing with OBD 2007.
47 OBD 2007 Web Reporter Our new web report (version ) provides a report of all the OBDII services that you vehicle supports. These reports are permanently stored on our server so that you can compare results over time to track the condition of your vehicle. They are viewable by either a unique customer identifier number or a unique test identifier number. If you wish to share a particular report with a third party then the test identifier number can be made available to a third party. Since the reports are stored on our server they can obviously be retrieved by any computer or device that is connected to the internet. The OBD 2007 Web Reporter presents two typical scenarios. One, the professional technician finds faults with a vehicle and wishes to discuss with the owner of the vehicle and two, the owner of the vehicle (user of OBD 2007) wants to discuss with a technician faults found in the vehicle. With either scenario the report can be viewed on two different computers at the same time just by sharing the test identifier number. There is no limit on the number of vehicles that can be reported on or the number of times a report can be run for a single vehicle. Please note for evaluation customers reports will only be available for the period of the activation license 7 days. With the release of OBD 2007 version we have included an extension to our database to contain the vehicle information and the OBD 2007 owner details. The Owner details are entered via the SetUp menu Owner details menu. A typical Owner Details window is displayed below.
48 Figure 32 - Owner Details First name, surname and address are required fields. The address, which is used to the test identifier number can be different from the address used to register to the GLM Software website. A check is made for valid Owner Details before an OBD 2007 Web Report can be run. The vehicle details are entered from the Vehicle Manager tab via the Add new vehicle button. The following figure displays the Vehicle Manager tab.
49 Figure 33 - Vehicle Manager tab When the Add new vehicle button is clicked the following window is displayed.
50 Figure 34 - Vehicle and vehicle owner details License plate, vehicle make, model and year are required fields. Obviously the report will be more informative the more details you enter. Once you have added Vehicle and Vehicle Owner details to the above window as many times as you wish, the Vehicle Manager tab will display the details as in the following figure.
51 Figure 35 - Vehicle Manager The vehicle table can hold an unlimited number of vehicles. The table can be searched by either license plate or vehicle owner surname to easily locate the correct vehicle. The more characters typed into the Search by text box the more unique the result becomes. If searching by vehicle owner name all vehicles belonging to that owner will appear. To select a vehicle to test highlight the vehicle either via mouse or cursor keys and then right click. A context menu will then appear to allow the vehicle to be selected. The context menu also contains menu items to either edit or delete the highlighted vehicle. Note: If the OBD 2007 owner has not been entered you will receive a warning message to enter your name and address so that the report test number identifier can be ed to you. This window is available from the Setup Owner Details menu. The selected vehicle will then appear in the grid in the bottom half of the window. More than one vehicle can be selected to be tested, but obviously only one vehicle can be tested at a time. To select the vehicle to be tested from the bottom half of the window. Click on the check box in the left hand column and a check mark will appear against the vehicle to be tested. Since the OBDII specification doesn t provide odometer readings, you may now add the odometer reading of the vehicle(s) to be tested via another context menu. Right click the highlighted vehicle and select the menu item Add odometer reading for this test. Another window will open to allow the odometer reading to be entered for the selected vehicle. The odometer reading can be entered as either miles or kilometres. The other menu options of this context menu allow either deletion of all vehicles with upload reports or removal of a vehicle that was accidently selected to test. The
52 following figure displays a typical completed Vehicle Manager tab with a single vehicle selected ready for testing and a second vehicle to be also tested. Figure 36 - Vehicle manager - Vehicle selected for web report Note the columns OBD tests completed and Upload. Because the test of the selected vehicle has not been completed the column reads Not completed and the Uploaded column reads No. The button Upload completed tests is also disabled at this time. To run the test you now need to swap back to the Connection tab. The Run web report tests button will still be disabled because the scan tool is not connected to the vehicle. Click the Connect button on the Connection tab. As usual OBD 2007 will initialize the connection between the scan tool and the vehicle, when the connection has been completed the Run web report tests button will be enabled. Now click the Run web reports tests button and the report will run. The report will only take about 30 seconds to complete. During the running of the report a progress bar will appear on the right hand side of the screen of the Connection tab and text will display Test for vehicle: xxx where xxx is the name of the vehicle. At the completion of the report the text will display Test for vehicle: xxx has been completed. The following figure shows the completed test.
53 Figure 37 - Web Report completed. If you now swap back to the Vehicle Manager tab, you will see that the column OBD Tests Completed for the vehicle just tested reads Completed (x) tests where x equals the number of tests that were run. The column Uploaded will still read No. To upload the test to our server click the Upload completed tests button at the bottom of the window. Obviously you need an internet connection before you can upload your report(s). If you don t have an internet connection where the vehicle is situated wait until you have returned to a location where you do have a connection and then upload the report. Note: Most modern smart phones allow you to tether your laptop to your phone s internet connection; therefore it is quite feasible to use the phone s connection to allow your computer to upload the report if your computer doesn t have an available Wi-Fi or Ethernet connection. The following figure shows the Vehicle Manager after the reports have been uploaded to our server.
54 Figure 38 - Vehicle Manager - Uploaded At the completion of the upload an will be sent to the address that was entered in the OBD 2007 owner details. Please make sure the address is a valid address otherwise the will never reach you. Because the will contain a link to our server it is advisable to add support@glmsoftware.com to your list of trusted senders to ensure that the doesn t get treated as spam. It is quite common for programs to automatically treat s containing links as spam. The will contain the following link It will also contain your customer Identifier number and a list of Test Identifier numbers corresponding to each vehicle report. The CustomerID code allows you to view any report that you may have uploaded. By entering the CustomerID code in the text box provided via the link you will be able to choose from any report that you have previously uploaded, including this report. The order of the report(s) is in descending date order; therefore your latest report will always be the first report. Alternatively any particular report may be viewed via its TestID. This will allow the viewer to go directly to any particular report without having to choose from the list of your OBD 2007 reports.
EPAS Desktop Pro Software User Manual
 Software User Manual Issue 1.10 Contents 1 Introduction 4 1.1 What is EPAS Desktop Pro? 4 1.2 About This Manual 4 1.3 Typographical Conventions 5 1.4 Getting Technical Support 5 2 Getting Started 6 2.1
Software User Manual Issue 1.10 Contents 1 Introduction 4 1.1 What is EPAS Desktop Pro? 4 1.2 About This Manual 4 1.3 Typographical Conventions 5 1.4 Getting Technical Support 5 2 Getting Started 6 2.1
OBD Now. Vehicles that pass all tests can be put aside for normal servicing.
 OBD Now What is OBD Now? Design considerations and how is it different. OBD Now has been designed with the workshop manager of a large dealership in mind. A workshop manager(s) is required to access many
OBD Now What is OBD Now? Design considerations and how is it different. OBD Now has been designed with the workshop manager of a large dealership in mind. A workshop manager(s) is required to access many
Instruction of connection and programming of the VECTOR controller
 Instruction of connection and programming of the VECTOR controller 1. Connection of wiring 1.1.VECTOR Connection diagram Fig. 1 VECTOR Diagram of connection to the vehicle wiring. 1.2.Connection of wiring
Instruction of connection and programming of the VECTOR controller 1. Connection of wiring 1.1.VECTOR Connection diagram Fig. 1 VECTOR Diagram of connection to the vehicle wiring. 1.2.Connection of wiring
Issue 2.0 December EPAS Midi User Manual EPAS35
 Issue 2.0 December 2017 EPAS Midi EPAS35 CONTENTS 1 Introduction 4 1.1 What is EPAS Desktop Pro? 4 1.2 About This Manual 4 1.3 Typographical Conventions 5 1.4 Getting Technical Support 5 2 Getting Started
Issue 2.0 December 2017 EPAS Midi EPAS35 CONTENTS 1 Introduction 4 1.1 What is EPAS Desktop Pro? 4 1.2 About This Manual 4 1.3 Typographical Conventions 5 1.4 Getting Technical Support 5 2 Getting Started
USER GUIDE incardoc ios
 USER GUIDE incardoc ios OVERVIEW Use Smartphone for Quick View of the Car and Engine Main Parameters: Read real-time parameters: speed, rotation, timings, economy Read diagnostic trouble codes Clean trouble
USER GUIDE incardoc ios OVERVIEW Use Smartphone for Quick View of the Car and Engine Main Parameters: Read real-time parameters: speed, rotation, timings, economy Read diagnostic trouble codes Clean trouble
Wallbox Commander. User Guide WBCM-UG-002-EN 1/11
 Wallbox Commander User Guide 1/11 Welcome to Wallbox Congratulations on your purchase of the revolutionary electric vehicle charging system designed with cuttingedge technology to satisfy your daily needs.
Wallbox Commander User Guide 1/11 Welcome to Wallbox Congratulations on your purchase of the revolutionary electric vehicle charging system designed with cuttingedge technology to satisfy your daily needs.
Huf Group. Your Preferred Partner for Tire Pressure Monitoring Systems. IntelliSens App
 IntelliSens App For Android & ios devices Revision 2.0 17.10.2016 Overview Function flow... 3 HC1000... 4 First Steps... 5 How to Read a Sensor... 7 How to Program a Sensor... 10 Program a Single Universal
IntelliSens App For Android & ios devices Revision 2.0 17.10.2016 Overview Function flow... 3 HC1000... 4 First Steps... 5 How to Read a Sensor... 7 How to Program a Sensor... 10 Program a Single Universal
TS508. This Tool Must Be Registered To Download Free System Updates. QuickStart Guide Registration. 7 8 Captcha code
 QuickStart Guide Registration Please Note: The following instructions are compatible with any computer with a functional Internet connect. Please ensure your Internet is working properly before you proceed.
QuickStart Guide Registration Please Note: The following instructions are compatible with any computer with a functional Internet connect. Please ensure your Internet is working properly before you proceed.
INDEX. 1.Safety Precautions and Warnings...3
 INDEX 1.Safety Precautions and Warnings...3 2. General Information...5 2.1 On-Board Diagnostics (OBD) II... 5 2.2 Diagnostic Trouble Codes (DTCs)... 6 2.3 Location of the Data Link Connector (DLC)...7
INDEX 1.Safety Precautions and Warnings...3 2. General Information...5 2.1 On-Board Diagnostics (OBD) II... 5 2.2 Diagnostic Trouble Codes (DTCs)... 6 2.3 Location of the Data Link Connector (DLC)...7
User s Manual XOB15091 OBD II / EOBD CODE READER. All Rights Reserved. Warranty and Service
 5. Warranty and Service 5.1 Limited One Year Warranty The manufacturer/supplier warranty provided to customers for this product will be free from all defects in materials and workmanship for a period of
5. Warranty and Service 5.1 Limited One Year Warranty The manufacturer/supplier warranty provided to customers for this product will be free from all defects in materials and workmanship for a period of
(If this step is missed, then OBD software is not going to work. So it's CRUCIAL that you follow below steps).
 How to Install ELM327 USB/Bluetooth on Mac and OBD Software Posted by Alex (Im) E. on 28 January 2013 02:53 AM This article will guide you on how to install ELM327 USB Cable / Bluetooth scanner on your
How to Install ELM327 USB/Bluetooth on Mac and OBD Software Posted by Alex (Im) E. on 28 January 2013 02:53 AM This article will guide you on how to install ELM327 USB Cable / Bluetooth scanner on your
MetaXpress PowerCore System Installation and User Guide
 MetaXpress PowerCore System Installation and User Guide Version 1 Part Number: 0112-0183 A December 2008 This document is provided to customers who have purchased MDS Analytical Technologies (US) Inc.
MetaXpress PowerCore System Installation and User Guide Version 1 Part Number: 0112-0183 A December 2008 This document is provided to customers who have purchased MDS Analytical Technologies (US) Inc.
TS508. QuickStart Guide Registration. This Tool Must Be Registered To Download Free System Updates. 7 8 Captcha code
 QuickStart Guide Registration This Tool Must Be Registered To Download Free System Updates Please Note: The following instructions are compatible with any computer with a functional Internet connect. Please
QuickStart Guide Registration This Tool Must Be Registered To Download Free System Updates Please Note: The following instructions are compatible with any computer with a functional Internet connect. Please
ELD DRIVER GUIDE June 21, 2018
 ELD DRIVER GUIDE June 21, 2018 Contents Getting Started with PrePass ELD...4 Enroll in the PrePass ELD Program... 4 For a Carrier Enroll in the ELD Service... 4 For a Driver Get Driver Login Information...
ELD DRIVER GUIDE June 21, 2018 Contents Getting Started with PrePass ELD...4 Enroll in the PrePass ELD Program... 4 For a Carrier Enroll in the ELD Service... 4 For a Driver Get Driver Login Information...
CurveMaker HD v1.0 2Ki Programmable Ignition programming software
 Contents CurveMaker HD v1.0 2Ki Programmable Ignition programming software Dynatek 164 S. Valencia St. Glendora, CA 91741 phone (626)963-1669 fax (626)963-7399 page 1) Installation 1 2) Overview 1 3) Programming
Contents CurveMaker HD v1.0 2Ki Programmable Ignition programming software Dynatek 164 S. Valencia St. Glendora, CA 91741 phone (626)963-1669 fax (626)963-7399 page 1) Installation 1 2) Overview 1 3) Programming
ZEPHYR FAQ. Table of Contents
 Table of Contents General Information What is Zephyr? What is Telematics? Will you be tracking customer vehicle use? What precautions have Modus taken to prevent hacking into the in-car device? Is there
Table of Contents General Information What is Zephyr? What is Telematics? Will you be tracking customer vehicle use? What precautions have Modus taken to prevent hacking into the in-car device? Is there
Subaru BRZ Toyota GT86 Scion FR-S
 RaceROM Features for Subaru BRZ Toyota GT86 Scion FR-S v1.8 Index Warning... 3 Introduction... 4 Feature list... 4 Supported Vehicle Models... 4 Availability... 4 Overview... 5 Map Switching**... 5 Speed
RaceROM Features for Subaru BRZ Toyota GT86 Scion FR-S v1.8 Index Warning... 3 Introduction... 4 Feature list... 4 Supported Vehicle Models... 4 Availability... 4 Overview... 5 Map Switching**... 5 Speed
CurveMaker DFS v2.0 Dyna FS Ignition Programming Software
 CurveMaker DFS v2.0 Dyna FS Ignition Programming Software Contents Dynatek 164 S. Valencia St. Glendora, CA 91741 phone (626)963-1669 fax (626)963-7399 page 1) Installation 1 2) Overview 1 3) Introduction
CurveMaker DFS v2.0 Dyna FS Ignition Programming Software Contents Dynatek 164 S. Valencia St. Glendora, CA 91741 phone (626)963-1669 fax (626)963-7399 page 1) Installation 1 2) Overview 1 3) Introduction
Table of Contents 1. INTRODUCTION GENERAL INFORMATION-ABOUT OBDII/EOBD PRODUCT DESCRIPTIONS OPERATIONS...11
 Table of Contents 1. INTRODUCTION...1 2. GENERAL INFORMATION-ABOUT OBDII/EOBD...1 2.1 ON-BOARD DIAGNOSTICS (OBD) II...1 2.2 DIAGNOSTIC TROUBLE CODES (DTCS)...2 2.3 LOCATION OF THE DATA LINK CONNECTOR (DLC)...3
Table of Contents 1. INTRODUCTION...1 2. GENERAL INFORMATION-ABOUT OBDII/EOBD...1 2.1 ON-BOARD DIAGNOSTICS (OBD) II...1 2.2 DIAGNOSTIC TROUBLE CODES (DTCS)...2 2.3 LOCATION OF THE DATA LINK CONNECTOR (DLC)...3
Smart Sensor Pro+ User Guide
 Smart Sensor Pro+ User Guide Important Information FCC Notice This device complies with part 15 of the FCC Rules. Operation is subject to the following two conditions: 1. This device may not cause harmful
Smart Sensor Pro+ User Guide Important Information FCC Notice This device complies with part 15 of the FCC Rules. Operation is subject to the following two conditions: 1. This device may not cause harmful
Hi-Z USB Wireless. Introduction/Welcome
 Hi-Z USB Wireless Introduction/Welcome Thank you for selecting the Hi-Z Antennas USB Wireless system. The Hi-Z USB Wireless system provides control functions from a personal computer to operate a Hi-Z
Hi-Z USB Wireless Introduction/Welcome Thank you for selecting the Hi-Z Antennas USB Wireless system. The Hi-Z USB Wireless system provides control functions from a personal computer to operate a Hi-Z
ITCEMS950 Idle Timer Controller - Engine Monitor Shutdown Isuzu NPR 6.0L Gasoline Engine
 Introduction An ISO 9001:2008 Registered Company ITCEMS950 Idle Timer Controller - Engine Monitor Shutdown 2014-2016 Isuzu NPR 6.0L Gasoline Engine Contact InterMotive for additional vehicle applications
Introduction An ISO 9001:2008 Registered Company ITCEMS950 Idle Timer Controller - Engine Monitor Shutdown 2014-2016 Isuzu NPR 6.0L Gasoline Engine Contact InterMotive for additional vehicle applications
INDEX 1 Introduction 2- Software installation 3 Open the program 4 General - F2 5 Configuration - F3 6 - Calibration - F5 7 Model - F6 8 - Map - F7
 SET UP MANUAL INDEX 1 Introduction 1.1 Features of the Software 2- Software installation 3 Open the program 3.1 Language 3.2 Connection 4 General - F2 4.1 The sub-folder Error visualization 5 Configuration
SET UP MANUAL INDEX 1 Introduction 1.1 Features of the Software 2- Software installation 3 Open the program 3.1 Language 3.2 Connection 4 General - F2 4.1 The sub-folder Error visualization 5 Configuration
Contents Getting Started with PrePass ELD...4 Starting a Trip...7 During a Trip Co-Driver Features... 14
 UPDATED February 2, 2018 Contents Getting Started with PrePass ELD...4 Enroll in the PrePass ELD Program... 4 For a Carrier Enroll in the ELD Service... 4 For a Driver Get Driver Login Information... 4
UPDATED February 2, 2018 Contents Getting Started with PrePass ELD...4 Enroll in the PrePass ELD Program... 4 For a Carrier Enroll in the ELD Service... 4 For a Driver Get Driver Login Information... 4
Advanced User Manual
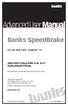 Advanced User Manual Banks SpeedBrake For use with Palm Tungsten E2 2004-2005 Chevy/GMC 6.6L (LLY) Turbo-Diesel Pickup THIS MANUAL IS FOR USE WITH KITS 55419 & 55421 Gale Banks Engineering 546 Duggan Avenue
Advanced User Manual Banks SpeedBrake For use with Palm Tungsten E2 2004-2005 Chevy/GMC 6.6L (LLY) Turbo-Diesel Pickup THIS MANUAL IS FOR USE WITH KITS 55419 & 55421 Gale Banks Engineering 546 Duggan Avenue
The next generation car to smartphone technology is here. Kiwi 3 User Manual V1.0.6
 The next generation car to smartphone technology is here. Kiwi 3 User Manual V1.0.6 Contents Setup... 2 1. Locate your car s OBDII port and plug in Kiwi 3...2 2. Launch your favorite app and enjoy...2
The next generation car to smartphone technology is here. Kiwi 3 User Manual V1.0.6 Contents Setup... 2 1. Locate your car s OBDII port and plug in Kiwi 3...2 2. Launch your favorite app and enjoy...2
Begin to Use The New ESC: Before use the new ESC please carefully check every connections are correct or not. Yellow motor wire B Blue motor wire A
 HIMOTO ZTW Brushless Electronic Speed Control for car or truck Thank you for purchasing ZTW Brushless Electronic Speed Controller(ESC). The ZTW electronic speed control (ESC) is specifically designed for
HIMOTO ZTW Brushless Electronic Speed Control for car or truck Thank you for purchasing ZTW Brushless Electronic Speed Controller(ESC). The ZTW electronic speed control (ESC) is specifically designed for
OPEL-SCANNERCAN. ABSTRACT User Manual for installing and using the opelscannercan (USB Version) hardware and software diagnostic tool.
 ABSTRACT User Manual for installing and using the opelscannercan (USB Version) hardware and software diagnostic tool. OPEL-SCANNERCAN Vauxhall Trader www.vauxhalltrader.co.uk User Manual Page 0 of 32 Contents
ABSTRACT User Manual for installing and using the opelscannercan (USB Version) hardware and software diagnostic tool. OPEL-SCANNERCAN Vauxhall Trader www.vauxhalltrader.co.uk User Manual Page 0 of 32 Contents
RaceROM Features Subaru FA20 DIT
 RaceROM Features Subaru FA20 DIT v1.11 Contents CAUTION!... 3 INTRODUCTION... 4 Feature list... 4 Supported Vehicle Models... 4 Availability... 4 OVERVIEW... 5 Map Switching... 5 Boost Controller... 5
RaceROM Features Subaru FA20 DIT v1.11 Contents CAUTION!... 3 INTRODUCTION... 4 Feature list... 4 Supported Vehicle Models... 4 Availability... 4 OVERVIEW... 5 Map Switching... 5 Boost Controller... 5
USER GUIDE 1 USER GUIDE
 USER GUIDE 1 USER GUIDE 1 TABLE OF CONTENTS IN THE BOX...3 NAVIGATING THE MENUS...3 MENU LAYOUT...3 UPDATE YOUR PROGRAMMER...4 CONNECT WITH THE MOTORCYCLE...5 TUNE YOUR MOTORCYCLE...6 ADDITIONAL FEATURES...8
USER GUIDE 1 USER GUIDE 1 TABLE OF CONTENTS IN THE BOX...3 NAVIGATING THE MENUS...3 MENU LAYOUT...3 UPDATE YOUR PROGRAMMER...4 CONNECT WITH THE MOTORCYCLE...5 TUNE YOUR MOTORCYCLE...6 ADDITIONAL FEATURES...8
RDS. For Windows TORSION SPRING CALCULATOR For ROLLING DOORS Version 4 REFERENCE MANUAL
 RDS For Windows TORSION SPRING CALCULATOR For ROLLING DOORS Version 4 REFERENCE MANUAL TABLE OF CONTENTS TABLE OF CONTENTS INTRODUCTION CREATING THE WORKING COPY INSTALLATION GETTING STARTED i iii iv v
RDS For Windows TORSION SPRING CALCULATOR For ROLLING DOORS Version 4 REFERENCE MANUAL TABLE OF CONTENTS TABLE OF CONTENTS INTRODUCTION CREATING THE WORKING COPY INSTALLATION GETTING STARTED i iii iv v
NAVMAN WIRELESS OFF ROAD TRACKER
 NAVMAN WIRELESS OFF ROAD TRACKER USER GUIDE TABLE OF CONTENTS Solution Introduction...3 Tab layout...3 Life cycle of a RUC licence...4 Overview...5 Licences...6 Recorder Readings...8 Reports... 10 Claims...
NAVMAN WIRELESS OFF ROAD TRACKER USER GUIDE TABLE OF CONTENTS Solution Introduction...3 Tab layout...3 Life cycle of a RUC licence...4 Overview...5 Licences...6 Recorder Readings...8 Reports... 10 Claims...
JUMO DSM software. PC software for management, configuration, and maintenance of digital sensors. Operating Manual T90Z001K000
 JUMO DSM software PC software for management, configuration, and maintenance of digital sensors Operating Manual 20359900T90Z001K000 V1.00/EN/00661398 Contents 1 Introduction...................................................
JUMO DSM software PC software for management, configuration, and maintenance of digital sensors Operating Manual 20359900T90Z001K000 V1.00/EN/00661398 Contents 1 Introduction...................................................
Volvo SCR testing module
 Volvo SCR testing module Brief module description We design this module to test the Volvo SCR system (subsequently SCR) and its components. Using this module, you can test different SCR components, such
Volvo SCR testing module Brief module description We design this module to test the Volvo SCR system (subsequently SCR) and its components. Using this module, you can test different SCR components, such
Indian Speedometer and Body Control Module Service Tool Users Guide
 Indian Speedometer and Body Control Module Service Tool Users Guide Installing speedometer software to your computer 1. Go to the Indian Motorcycle Website: WWW. Indianmotorcycle.com 2. Log in to Service
Indian Speedometer and Body Control Module Service Tool Users Guide Installing speedometer software to your computer 1. Go to the Indian Motorcycle Website: WWW. Indianmotorcycle.com 2. Log in to Service
OMEM200 Tuning Manual 3v Series ECU. Tuning Manual OMEM200.
 200 Series ECU Tuning Manual OMEM200 www.omextechnology.com 0 1 Introduction... 3 1.1 What this manual covers... 3 1.2 Notation Used in This Manual... 3 2 Software... 4 3 Sensor Setup... 5 3.1 Throttle
200 Series ECU Tuning Manual OMEM200 www.omextechnology.com 0 1 Introduction... 3 1.1 What this manual covers... 3 1.2 Notation Used in This Manual... 3 2 Software... 4 3 Sensor Setup... 5 3.1 Throttle
SAFETY PRECAUTIONS SAFETY FIRST!... 1 ABOUT THE CODE READER CONTROLS AND INDICATORS... 3 DISPLAY FUNCTIONS... 4
 Table of Contents SAFETY PRECAUTIONS SAFETY FIRST!... 1 ABOUT THE CODE READER CONTROLS AND INDICATORS... 3 DISPLAY FUNCTIONS... 4 USING THE CODE READER CODE RETRIEVAL PROCEDURE... 7 VIEWING ABS DTCs...
Table of Contents SAFETY PRECAUTIONS SAFETY FIRST!... 1 ABOUT THE CODE READER CONTROLS AND INDICATORS... 3 DISPLAY FUNCTIONS... 4 USING THE CODE READER CODE RETRIEVAL PROCEDURE... 7 VIEWING ABS DTCs...
ZT-USB Series User Manual
 ZT-USB Series User Manual Warranty Warning Copyright All products manufactured by ICP DAS are under warranty regarding defective materials for a period of one year, beginning from the date of delivery
ZT-USB Series User Manual Warranty Warning Copyright All products manufactured by ICP DAS are under warranty regarding defective materials for a period of one year, beginning from the date of delivery
Your smartphone is now a powerful automotive tool.
 Your smartphone is now a powerful automotive tool. Kiwi 2+ Android User Manual V0.99 Contents Setup... 2 1. Locate your car s OBDII port and plug in Kiwi 2+... 2 2. Pair Kiwi 2+... 2 3. Launch your favorite
Your smartphone is now a powerful automotive tool. Kiwi 2+ Android User Manual V0.99 Contents Setup... 2 1. Locate your car s OBDII port and plug in Kiwi 2+... 2 2. Pair Kiwi 2+... 2 3. Launch your favorite
Instruction of connection and programming of the OSCAR-N controller
 Instruction of connection and programming of the OSCAR-N controller Table of content Paragraph Description Page 1 Installation of OSCAR-N sequential gas injection system 2 1.1 OSCAR-N sequential gas injection
Instruction of connection and programming of the OSCAR-N controller Table of content Paragraph Description Page 1 Installation of OSCAR-N sequential gas injection system 2 1.1 OSCAR-N sequential gas injection
e-track Certified Driver Operating Manual
 e-track Certified Driver Operating Manual Copyright 2016 all rights reserved. Page: Table of Contents System Overview 4 Login 5 Certifying Logs 6 Unidentified Driver Records 8 Requested Edits 9 ECM Link
e-track Certified Driver Operating Manual Copyright 2016 all rights reserved. Page: Table of Contents System Overview 4 Login 5 Certifying Logs 6 Unidentified Driver Records 8 Requested Edits 9 ECM Link
TomTom WEBFLEET Contents. Let s drive business TM. Release note
 TomTom WEBFLEET 2.17 Release note Contents Extended WEBFLEET Reporting 2 Reporting Diagnostic Trouble Codes 3 Security features 5 Invoice only interface 7 Default trip mode 8 Navigation map information
TomTom WEBFLEET 2.17 Release note Contents Extended WEBFLEET Reporting 2 Reporting Diagnostic Trouble Codes 3 Security features 5 Invoice only interface 7 Default trip mode 8 Navigation map information
Nissan DataScan II User Manual
 Nissan DataScan II User Manual http:\\www.nissandatascan.com Rev. 2 2016 A note to our customers: This software is provided to assist the enthusiast in performing tuning and data collection on the user
Nissan DataScan II User Manual http:\\www.nissandatascan.com Rev. 2 2016 A note to our customers: This software is provided to assist the enthusiast in performing tuning and data collection on the user
Huf Group. Your Preferred Partner for Tire Pressure Monitoring Systems
 IntelliSens App Interactive Guide For Android & ios devices Revision 2.0 17.10.2016 Overview Function flow... 3 HC1000... 4 First Steps... 5 How to Read a Sensor... 7 How to Program a Sensor... 10 Program
IntelliSens App Interactive Guide For Android & ios devices Revision 2.0 17.10.2016 Overview Function flow... 3 HC1000... 4 First Steps... 5 How to Read a Sensor... 7 How to Program a Sensor... 10 Program
REV F2.0. User's Manual. Hydraulic ABS (HABS) Hydraulic Power Brake (HPB) Page 1 of 28
 REV F2.0 User's Manual Hydraulic ABS (HABS) Hydraulic Power Brake (HPB) Page 1 of 28 Table of Contents INTRODUCTION...4 Starting TOOLBOX Software... 5 MAIN MENU...6 System Setup... 6 Language... 7 Select
REV F2.0 User's Manual Hydraulic ABS (HABS) Hydraulic Power Brake (HPB) Page 1 of 28 Table of Contents INTRODUCTION...4 Starting TOOLBOX Software... 5 MAIN MENU...6 System Setup... 6 Language... 7 Select
CAN-bus. Scanning of diagnostic trouble codes via OBD-II connector
 CAN-bus. Scanning of diagnostic trouble codes via OBD-II connector 2016 Contents Necessary tools, devices, materials... 2 General information... 4 Connection of the terminal to a diagnostic connector...
CAN-bus. Scanning of diagnostic trouble codes via OBD-II connector 2016 Contents Necessary tools, devices, materials... 2 General information... 4 Connection of the terminal to a diagnostic connector...
TachoDrive key + TachoDrive Express software
 TachoDrive key + TachoDrive Express software Instruction manual November 2007 v 1.01 MATT 2007 All rights reserved Table of contents 0. Introduction...4 1. TachoDrive device...5 1.1 General description...5
TachoDrive key + TachoDrive Express software Instruction manual November 2007 v 1.01 MATT 2007 All rights reserved Table of contents 0. Introduction...4 1. TachoDrive device...5 1.1 General description...5
TABLE OF CONTENTS General information... 4 Benefits of the system... 4 OPERATION CONCEPT... 5 Algorithm of deactivation... 5 Authorization with the
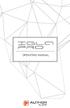 OPERATING MANUAL Dear car owner! Please note that the AUTHOR Alarm s anti-theft devices are not intended for self-installation. We strongly recommend to install and configure the purchased equipment only
OPERATING MANUAL Dear car owner! Please note that the AUTHOR Alarm s anti-theft devices are not intended for self-installation. We strongly recommend to install and configure the purchased equipment only
An ISO 9001:2008 Registered Company
 An ISO 9001:2008 Registered Company Introduction Engine Monitor System 2009-2018 Ford E Series (EMS501-D) 2008-2010 Ford F250-550 6.2L, 6.8L (EMS506-D) 2011-2016 Ford F250-550 6.2L, 6.8L (EMS507-D) 2017
An ISO 9001:2008 Registered Company Introduction Engine Monitor System 2009-2018 Ford E Series (EMS501-D) 2008-2010 Ford F250-550 6.2L, 6.8L (EMS506-D) 2011-2016 Ford F250-550 6.2L, 6.8L (EMS507-D) 2017
PowerJet Sequential Injection INDEX. 1 Introduction 1.1 Features of the Software. 2- Software installation
 INDEX 1 Introduction 1.1 Features of the Software 2- Software installation 3 Open the program 3.1 Language 3.2 Connection 4 Folder General - F2. 4.1 The sub-folder Error visualization 5 Folder Configuration
INDEX 1 Introduction 1.1 Features of the Software 2- Software installation 3 Open the program 3.1 Language 3.2 Connection 4 Folder General - F2. 4.1 The sub-folder Error visualization 5 Folder Configuration
Cannondale Diagnostic Tool Manual
 Cannondale Diagnostic Tool Manual For vehicles (ATV & Motorcycles) equipped with the MC1000 Engine Management System Software CD P/N 971-5001983 Data Cable P/N 971-5001984 POTENTIAL HAZARD Running the
Cannondale Diagnostic Tool Manual For vehicles (ATV & Motorcycles) equipped with the MC1000 Engine Management System Software CD P/N 971-5001983 Data Cable P/N 971-5001984 POTENTIAL HAZARD Running the
Application Note. First trip test. A circuit breaker spends most of its lifetime conducting current without any
 Application Note First trip test A circuit breaker spends most of its lifetime conducting current without any operation. Once the protective relay detects a problem, the breaker that was idle for maybe
Application Note First trip test A circuit breaker spends most of its lifetime conducting current without any operation. Once the protective relay detects a problem, the breaker that was idle for maybe
I. CONNECTING TO THE GCU
 I. CONNECTING TO THE GCU GCU7 and newer units use CAN BUS to connect to the computer so special interface is needed. GCU Interface uses FTDI drivers which are usually already installed by default. If you
I. CONNECTING TO THE GCU GCU7 and newer units use CAN BUS to connect to the computer so special interface is needed. GCU Interface uses FTDI drivers which are usually already installed by default. If you
Powertrain Control Software
 2007 PCED On Board Diagnostics SECTION 1: Description and Operation Procedure revision date: 03/29/2006 Powertrain Control Software Computer Controlled Shutdown The powertrain control module (PCM) controls
2007 PCED On Board Diagnostics SECTION 1: Description and Operation Procedure revision date: 03/29/2006 Powertrain Control Software Computer Controlled Shutdown The powertrain control module (PCM) controls
Operator Manual. Transfer Switch. RSS100 and RSS Cummins Inc. All rights reserved. English
 Operator Manual Transfer Switch RSS100 and RSS200 English 8-2007 962 0134 Table of Contents SECTION TITLE PAGE SAFETY PRECAUTIONS................................................... ii 1. INTRODUCTION.........................................................
Operator Manual Transfer Switch RSS100 and RSS200 English 8-2007 962 0134 Table of Contents SECTION TITLE PAGE SAFETY PRECAUTIONS................................................... ii 1. INTRODUCTION.........................................................
ET9500 BEMS Interface Box Configuration Guide
 ET9500 BEMS Interface Box Configuration Guide APPLICABILITY & EFFECTIVITY Explains how to install and configure ET9500 BEMS Interface Box. The instructions are effective for the above as of August, 2015
ET9500 BEMS Interface Box Configuration Guide APPLICABILITY & EFFECTIVITY Explains how to install and configure ET9500 BEMS Interface Box. The instructions are effective for the above as of August, 2015
SP PRO KACO Managed AC Coupling
 SP PRO KACO Managed AC Coupling Introduction The SP PRO KACO Managed AC Coupling provides a method of linking the KACO Powador xx00 and Powador xx02 series grid tie inverters to the SP PRO via the AC Load
SP PRO KACO Managed AC Coupling Introduction The SP PRO KACO Managed AC Coupling provides a method of linking the KACO Powador xx00 and Powador xx02 series grid tie inverters to the SP PRO via the AC Load
SPD DEVICE USER MANUAL V1.2.
 USER MANUAL V1.2 contact@sedox.com www.sedox-performance.com 1. Introduction Congratulations! With your new Sedox SPD Device you can now easily reprogram your car in a few minutes. Sedox SPD Device is
USER MANUAL V1.2 contact@sedox.com www.sedox-performance.com 1. Introduction Congratulations! With your new Sedox SPD Device you can now easily reprogram your car in a few minutes. Sedox SPD Device is
QUICK START GUIDE 199R10546
 QUICK START GUIDE 199R10546 1.0 Overview This contains detailed information on how to use Holley EFI software and perform tuning that is included within the software itself. Once you load the software,
QUICK START GUIDE 199R10546 1.0 Overview This contains detailed information on how to use Holley EFI software and perform tuning that is included within the software itself. Once you load the software,
Prop-Tech Vacuum Analyzer
 Electronic Carburettor / Injector Balancing Tool 1. WARNING THIS PRODUCT IS A PROFESSIONAL TOOL WHICH SHOULD ONLY BE OPERATED BY A COMPETENT TRAINED TECHNICIAN AND ONLY FOR THE PURPOSE WHICH IT WAS DESIGNED
Electronic Carburettor / Injector Balancing Tool 1. WARNING THIS PRODUCT IS A PROFESSIONAL TOOL WHICH SHOULD ONLY BE OPERATED BY A COMPETENT TRAINED TECHNICIAN AND ONLY FOR THE PURPOSE WHICH IT WAS DESIGNED
8/18/2017 Throttle Position Sensor TSB Title: 10-FL /18/2010 Engine Controls - MIL ON/DTC's P2135/P0638
 Vehicle» Powertrain Management» Computers and Control Systems» Throttle Position Sensor» Technical Service Bulletins» All Technical Service Bulletins» Engine Controls - MIL ON/DTC's P2135/P0638 Group:
Vehicle» Powertrain Management» Computers and Control Systems» Throttle Position Sensor» Technical Service Bulletins» All Technical Service Bulletins» Engine Controls - MIL ON/DTC's P2135/P0638 Group:
EasyCoding User Manual
 EasyCoding User Manual Table of contests 1. Software operating system... 2 2. Software download and installation... 2 2.1 Software download... 2 2.2 Software installation... 2 3. Product instruction...
EasyCoding User Manual Table of contests 1. Software operating system... 2 2. Software download and installation... 2 2.1 Software download... 2 2.2 Software installation... 2 3. Product instruction...
 WWW.MORETRACTION.COM TMS-5500-SL ELECTRONIC TRACTION CONTROL US PATENT 6,577,944 Other Patents Pending COPYRIGHT NOTICE Copyright 1999-2013 Davis Technologies, LLC. All rights reserved. Information in
WWW.MORETRACTION.COM TMS-5500-SL ELECTRONIC TRACTION CONTROL US PATENT 6,577,944 Other Patents Pending COPYRIGHT NOTICE Copyright 1999-2013 Davis Technologies, LLC. All rights reserved. Information in
App Manual Solution Features
 App Manual Solution Features REGISTERING A FLEET Registration form Go to the Registration page: https://fleetpulse.app/register Select the desired language Directs to the Registration Form, where you can
App Manual Solution Features REGISTERING A FLEET Registration form Go to the Registration page: https://fleetpulse.app/register Select the desired language Directs to the Registration Form, where you can
ELD Compliant Driver Operating Manual
 ELD Compliant Driver Operating Manual Copyright 2017 all rights reserved. Page: Table of Contents System Overview 4 Login 5 Certifying Logs 6 Unidentified Driver Records 8 Requested Edits 9 Dashboard 10
ELD Compliant Driver Operating Manual Copyright 2017 all rights reserved. Page: Table of Contents System Overview 4 Login 5 Certifying Logs 6 Unidentified Driver Records 8 Requested Edits 9 Dashboard 10
Pilot document v1 Jan Fleet Manager User Guide
 Pilot document v1 Jan 2015 Fleet Manager User Guide Thank you for taking out RSA Smart Fleet. In the following guide we are going to explain how to use your Fleet Manager Portal. This guide assumes you
Pilot document v1 Jan 2015 Fleet Manager User Guide Thank you for taking out RSA Smart Fleet. In the following guide we are going to explain how to use your Fleet Manager Portal. This guide assumes you
Idle Timer Controller - A-ITC620-A Chevrolet Express/GMC Savana
 An ISO 9001:2008 Registered Company Idle Timer Controller - A-ITC620-A1 2009-2018 Chevrolet Express/GMC Savana Contact InterMotive for additional vehicle applications Introduction The A-ITC620-A1 is an
An ISO 9001:2008 Registered Company Idle Timer Controller - A-ITC620-A1 2009-2018 Chevrolet Express/GMC Savana Contact InterMotive for additional vehicle applications Introduction The A-ITC620-A1 is an
FleetOutlook Spring 2012 Release Notes
 FleetOutlook Spring 2012 Release Notes Version 7.1 Last Updated: April 10, 2012 Copyright 2012 Wireless Matrix. All rights reserved. TABLE OF CONTENTS Introduction... 2 Updates to Landmark Features...
FleetOutlook Spring 2012 Release Notes Version 7.1 Last Updated: April 10, 2012 Copyright 2012 Wireless Matrix. All rights reserved. TABLE OF CONTENTS Introduction... 2 Updates to Landmark Features...
TWO-WAY LCD AUTOMATIC TRANSMISSION REMOTE STARTER. User Guide
 TWO-WAY LCD AUTOMATIC TRANSMISSION REMOTE STARTER User Guide A note concerning the battery inside the transmitter: Depending on your usage of the transmitter, the battery can last anywhere between 3 to
TWO-WAY LCD AUTOMATIC TRANSMISSION REMOTE STARTER User Guide A note concerning the battery inside the transmitter: Depending on your usage of the transmitter, the battery can last anywhere between 3 to
DFS-1000 Wiring Diagrams and PC Software Installation.
 DFS-1000 Wiring Diagrams and PC Software Installation. For Technical Support Please contact your dealer or email seellc@mchsi.com 1 Important Information - When using a conventional style ignition coil
DFS-1000 Wiring Diagrams and PC Software Installation. For Technical Support Please contact your dealer or email seellc@mchsi.com 1 Important Information - When using a conventional style ignition coil
Using the Gratec Gasoline software
 Using the Gratec Gasoline software The Gratec Software is a sophisticated yet user friendly program in which configures the Gratec CNG or LPG system to perform with your vehicle. Software version 2.002
Using the Gratec Gasoline software The Gratec Software is a sophisticated yet user friendly program in which configures the Gratec CNG or LPG system to perform with your vehicle. Software version 2.002
SmarTire TPMS Maintenance Hand Tool. Revision User Manual
 SmarTire TPMS Maintenance Hand Tool Revision 1.04 User Manual Page 2 Table of Contents FCC Compliance Label... 4 User Interface Illustration... 4 Introduction... 5 Testing Tire Sensors... 5 Main Menu...
SmarTire TPMS Maintenance Hand Tool Revision 1.04 User Manual Page 2 Table of Contents FCC Compliance Label... 4 User Interface Illustration... 4 Introduction... 5 Testing Tire Sensors... 5 Main Menu...
FasDiag JD101 Code Reader. User Manual. OBDII Car Diagnostic Scanner
 TM FasDiag JD101 Code Reader User Manual OBDII Car Diagnostic Scanner Introduction Thank you very much for choosing FasDiag JD101OBDII Car Diagnostic Scanner. Please read this manual before using the product
TM FasDiag JD101 Code Reader User Manual OBDII Car Diagnostic Scanner Introduction Thank you very much for choosing FasDiag JD101OBDII Car Diagnostic Scanner. Please read this manual before using the product
IDL Dragonfly Manual
 2015 IDL-20003 Dragonfly Manual FIRMWARE VERSION 3.00 IRIS DYNAMICS LTD. IDL-20003 Manual IrisDynamics.com V1.00 December, 2015 IDL-20003 Manual IrisDynamics.com V1.00 December, 2015 Unpacking, Setup,
2015 IDL-20003 Dragonfly Manual FIRMWARE VERSION 3.00 IRIS DYNAMICS LTD. IDL-20003 Manual IrisDynamics.com V1.00 December, 2015 IDL-20003 Manual IrisDynamics.com V1.00 December, 2015 Unpacking, Setup,
Overview of operation modes
 Overview of operation modes There are three main operation modes available. Any of the modes can be selected at any time. The three main modes are: manual, automatic and mappable modes 1 to 4. The MapDCCD
Overview of operation modes There are three main operation modes available. Any of the modes can be selected at any time. The three main modes are: manual, automatic and mappable modes 1 to 4. The MapDCCD
TachoReader Combo Plus
 TachoReader Combo Plus Manual Version: 10 TachoReader Combo Plus Manual 2002-2016 INELO All rights reserved All rights reserved No parts of this work may be reproduced in any form or by any means - graphic,
TachoReader Combo Plus Manual Version: 10 TachoReader Combo Plus Manual 2002-2016 INELO All rights reserved All rights reserved No parts of this work may be reproduced in any form or by any means - graphic,
Fixed Right First Time. Volvo Technicians, Service and Parts Managers
 Tech-Net Notes Fixed Right First Time Volvo Technicians, Service and Parts Managers NO: 25-19 DATE: 6-30-2004 MODEL: 960-S/V90/850/S70/V70/C70 M. YEAR: 1996-1998 SUBJECT: Establishing Readiness for OBD
Tech-Net Notes Fixed Right First Time Volvo Technicians, Service and Parts Managers NO: 25-19 DATE: 6-30-2004 MODEL: 960-S/V90/850/S70/V70/C70 M. YEAR: 1996-1998 SUBJECT: Establishing Readiness for OBD
Are you as confident and
 64 March 2007 BY BOB PATTENGALE Although Mode $06 is still a work in progress, it can be used to baseline a failure prior to repairs, then verify the accuracy of the diagnosis after repairs are completed.
64 March 2007 BY BOB PATTENGALE Although Mode $06 is still a work in progress, it can be used to baseline a failure prior to repairs, then verify the accuracy of the diagnosis after repairs are completed.
Holden VZ 3.6L ECU & Powertrain Interface Module Linking Instructions
 Holden VZ 3.6L 2004-2006 ECU & Powertrain Interface Module Linking Instructions Contents Page In Brief PIM Replacement, ECM Replacement 2 VZ 3.6L System Overview 3 PIM Functions 4 PIM Location 4 ECM Functions
Holden VZ 3.6L 2004-2006 ECU & Powertrain Interface Module Linking Instructions Contents Page In Brief PIM Replacement, ECM Replacement 2 VZ 3.6L System Overview 3 PIM Functions 4 PIM Location 4 ECM Functions
USING SCAN TOOL MEMORY
 Table of Contents SAFETY PRECAUTIONS SAFETY FIRST!... 1 BATTERY REPLACEMENT... 6 SCAN TOOL CONTROLS CONTROLS AND INDICATORS... 3 DISPLAY FUNCTIONS... 4 USING THE SCAN TOOL CODE RETRIEVAL PROCEDURE... 7
Table of Contents SAFETY PRECAUTIONS SAFETY FIRST!... 1 BATTERY REPLACEMENT... 6 SCAN TOOL CONTROLS CONTROLS AND INDICATORS... 3 DISPLAY FUNCTIONS... 4 USING THE SCAN TOOL CODE RETRIEVAL PROCEDURE... 7
FleetOutlook 2012 Release Notes
 FleetOutlook 2012 Release Notes Version 7.1 Last Updated: June 15, 2012 Copyright 2012 Wireless Matrix. All rights reserved. TABLE OF CONTENTS Introduction... 2 Updates to Landmark Features... 2 Defining
FleetOutlook 2012 Release Notes Version 7.1 Last Updated: June 15, 2012 Copyright 2012 Wireless Matrix. All rights reserved. TABLE OF CONTENTS Introduction... 2 Updates to Landmark Features... 2 Defining
Multi Wheel Bluetooth Tire Pressure Monitoring System User Manual Model: External
 T P M S Multi Wheel Bluetooth Tire Pressure Monitoring System User Manual Model: External Table of Contents 1. PRODUCT INTRODUCTION... 2 2. NOTICE... 2 3. BLE TPMS SPECIFICATION... 3 4. BLE TPMS PACKAGE...
T P M S Multi Wheel Bluetooth Tire Pressure Monitoring System User Manual Model: External Table of Contents 1. PRODUCT INTRODUCTION... 2 2. NOTICE... 2 3. BLE TPMS SPECIFICATION... 3 4. BLE TPMS PACKAGE...
CAUTION-ELECTRICALLY OPERATED PRODUCT
 CAUTION-ELECTRICALLY OPERATED PRODUCT NOT RECOMMENDED FOR CHILDREN UNDER 14 YEARS OF AGE. AS WITH ALL ELECTRIC PRODUCTS, PRECAUTIONS SHOULD BE OBSERVED DURING HANDLING AND USE TO PREVENT ELECTRIC SHOCK.
CAUTION-ELECTRICALLY OPERATED PRODUCT NOT RECOMMENDED FOR CHILDREN UNDER 14 YEARS OF AGE. AS WITH ALL ELECTRIC PRODUCTS, PRECAUTIONS SHOULD BE OBSERVED DURING HANDLING AND USE TO PREVENT ELECTRIC SHOCK.
(The following instructions are an excerpt from the Record CG3 User Guide) 4.5 Setting up the CG3 OBDII Interface
 (The following instructions are an excerpt from the Record CG3 User Guide) 4.5 Setting up the CG3 OBDII Interface As of Software Version 1.18, the CG3 provides a superior alternative to measuring distance
(The following instructions are an excerpt from the Record CG3 User Guide) 4.5 Setting up the CG3 OBDII Interface As of Software Version 1.18, the CG3 provides a superior alternative to measuring distance
TCwin AND THE STC THROTTLE CONTROLLER... 3 INSTALLATION... 3 SOFTWARE INSTALLATION... 3 DEFINITION OF TERMS... 4 MAP EDITING KEYS... 4 DIAGNOSTICS...
 1 TCwin AND THE STC THROTTLE CONTROLLER... 3 INSTALLATION... 3 SOFTWARE INSTALLATION... 3 DEFINITION OF TERMS... 4 MAP EDITING KEYS... 4 DIAGNOSTICS... 5 WARNING LIGHT FLASH PATTERNS... 6 HOLDING PWM MAP...
1 TCwin AND THE STC THROTTLE CONTROLLER... 3 INSTALLATION... 3 SOFTWARE INSTALLATION... 3 DEFINITION OF TERMS... 4 MAP EDITING KEYS... 4 DIAGNOSTICS... 5 WARNING LIGHT FLASH PATTERNS... 6 HOLDING PWM MAP...
ECT Display Driver Installation for AP2 Module
 ECT Display Driver Installation for AP2 Module Overview The ECT Display Driver is a small module with a removable wire harness that mounts behind the driver's foot well cover. All wiring connections are
ECT Display Driver Installation for AP2 Module Overview The ECT Display Driver is a small module with a removable wire harness that mounts behind the driver's foot well cover. All wiring connections are
CLA-VAL e-drive-34. User Manual. Motorised Pilots. CLA-VAL Europe LIN072UE - 04/16
 User Manual CLA-VAL Europe www.cla-val.ch cla-val@cla-val.ch 1 - LIN072UE - 04/16 Table of Contents 1 Introduction... 3 1.1 Precautions Before Starting... 3 1.2 Troubleshooting... 3 1.3 General Disclaimer...
User Manual CLA-VAL Europe www.cla-val.ch cla-val@cla-val.ch 1 - LIN072UE - 04/16 Table of Contents 1 Introduction... 3 1.1 Precautions Before Starting... 3 1.2 Troubleshooting... 3 1.3 General Disclaimer...
spa DREAM XXI N Injection System Driving towards the future by OMVL
 spa Driving towards the future Injection System DREAM XXI N Software Manual Version 6.0.3 IC - ENG by OMVL REG Dream XXI-N 6.0.1 IC SW Manual - ENG Revision: 6.0.3.305 IC July 2010, OMVL S.p.A. Index:
spa Driving towards the future Injection System DREAM XXI N Software Manual Version 6.0.3 IC - ENG by OMVL REG Dream XXI-N 6.0.1 IC SW Manual - ENG Revision: 6.0.3.305 IC July 2010, OMVL S.p.A. Index:
obdtoolshop.co.uk EasyCoding User Manual
 EasyCoding User Manual Table of contests 1. Software operating system...2 2. Software download and installation...2 2.1 Software download...2 2.2 Software installation...2 3. Product instruction...6 3.1
EasyCoding User Manual Table of contests 1. Software operating system...2 2. Software download and installation...2 2.1 Software download...2 2.2 Software installation...2 3. Product instruction...6 3.1
NO PART OF THIS DOCUMENT MAY BE REPRODUCED WITHOUT PRIOR AGREEMENT AND WRITTEN PERMISSION OF FORD PERFORMANCE PARTS.
 Table of Contents Table of Contents... 1 Getting Started... 2 ProCal Flash Tool... 2 Verify Package Contents... 2 Getting to Know the ProCal 3 Software... 3 Prepare Vehicle for Flashing... 7 Download Calibration
Table of Contents Table of Contents... 1 Getting Started... 2 ProCal Flash Tool... 2 Verify Package Contents... 2 Getting to Know the ProCal 3 Software... 3 Prepare Vehicle for Flashing... 7 Download Calibration
Digital Hand Controller. Manual
 Digital Hand Controller Manual Authors: Dr.-Ing. T. Vaupel, D. Richter, M. Berger Translated by Wolfram Steinke Copyright Uhlenbrock Elektronik GmbH, Bottrop 3rd Edition March 2004 All Rights Reserved
Digital Hand Controller Manual Authors: Dr.-Ing. T. Vaupel, D. Richter, M. Berger Translated by Wolfram Steinke Copyright Uhlenbrock Elektronik GmbH, Bottrop 3rd Edition March 2004 All Rights Reserved
Idle Timer Controller - ITC Freightliner MT45 Contact InterMotive for additional vehicle applications
 An ISO 9001:2008 Registered Company System Operation Idle Timer Controller - ITC805 2013-2018 Freightliner MT45 Contact InterMotive for additional vehicle applications The ITC805 system shuts down idling
An ISO 9001:2008 Registered Company System Operation Idle Timer Controller - ITC805 2013-2018 Freightliner MT45 Contact InterMotive for additional vehicle applications The ITC805 system shuts down idling
An ISO 9001:2008 Registered Company
 Introduction An ISO 9001:2008 Registered Company 1939CM401-A J1939 Translator (harness compatible with GTWY401 and HL201) 2005-2017 Ford E-Series & F250-F550 2014-2017 Ford Transit 2006-2017 Chevy Express,
Introduction An ISO 9001:2008 Registered Company 1939CM401-A J1939 Translator (harness compatible with GTWY401 and HL201) 2005-2017 Ford E-Series & F250-F550 2014-2017 Ford Transit 2006-2017 Chevy Express,
A-1939CM550-AP J1939 Translator Ford F53/F59
 An ISO 9001:2008 Registered Company A-1939CM550-AP J1939 Translator 2016-2017 Ford F53/F59 Introduction The A-1939CM550-AP translator plugs into a vehicle s OBDII connector and acquires proprietary vehicle
An ISO 9001:2008 Registered Company A-1939CM550-AP J1939 Translator 2016-2017 Ford F53/F59 Introduction The A-1939CM550-AP translator plugs into a vehicle s OBDII connector and acquires proprietary vehicle
Ultrascan OBDCAN PLUS
 Ultrascan OBDCAN PLUS Table of Contents 1.Safety Precautions and Warnings 01 2. General Information 2.1 On-Board Diagnostics OBDII 2.2 Diagnostic Trouble Codes ( DTCs ) 2.3 Location of the Data Link Connector
Ultrascan OBDCAN PLUS Table of Contents 1.Safety Precautions and Warnings 01 2. General Information 2.1 On-Board Diagnostics OBDII 2.2 Diagnostic Trouble Codes ( DTCs ) 2.3 Location of the Data Link Connector
ADAM TM Advanced Digital Audio Matrix
 ADAM TM Advanced Digital Audio Matrix USER MANUAL CSedit Intercom Configuration Software for ADAM and ADAM CS Intercom Systems 9350-7077-300 Rev C, 8/00 CONTENTS Introduction iii If You Are in a Hurry!
ADAM TM Advanced Digital Audio Matrix USER MANUAL CSedit Intercom Configuration Software for ADAM and ADAM CS Intercom Systems 9350-7077-300 Rev C, 8/00 CONTENTS Introduction iii If You Are in a Hurry!
QUICK START GUIDE FOR ACCESS CONTROL BOARDS. DX Series Four Door TCP/IP Web Server Controller. Model: ACP-DXEL4
 QUICK START GUIDE FOR ACCESS CONTROL BOARDS DX Series Four Door TCP/IP Web Server Controller Model: ACP-DXEL Table of Contents 0- Introduction 0 - Overview 0. - Package Contents 0. - Installation Requirements
QUICK START GUIDE FOR ACCESS CONTROL BOARDS DX Series Four Door TCP/IP Web Server Controller Model: ACP-DXEL Table of Contents 0- Introduction 0 - Overview 0. - Package Contents 0. - Installation Requirements
Idle Timer Controller - ITC515-A Ford Transit Contact InterMotive for additional vehicle applications
 An ISO 9001:2008 Registered Company Idle Timer Controller - ITC515-A 2015-2018 Ford Transit Contact InterMotive for additional vehicle applications Overview The ITC515-A system will shut off gas or diesel
An ISO 9001:2008 Registered Company Idle Timer Controller - ITC515-A 2015-2018 Ford Transit Contact InterMotive for additional vehicle applications Overview The ITC515-A system will shut off gas or diesel
LAMBDA SENSOR CONTROLLER
 LAMBDA SENSOR CONTROLLER INSTALLATION & PROGRAMMING MANUAL version : V1.77 -V1.79 Manufacturer: AC Spółka Akcyjna. 15-182 Białystok, ul. 27 Lipca 64, Poland tel. +48 85 7438148, fax +48 85 653 8649 www.ac.com.pl,
LAMBDA SENSOR CONTROLLER INSTALLATION & PROGRAMMING MANUAL version : V1.77 -V1.79 Manufacturer: AC Spółka Akcyjna. 15-182 Białystok, ul. 27 Lipca 64, Poland tel. +48 85 7438148, fax +48 85 653 8649 www.ac.com.pl,
Warning! Before continuing further, please ensure that you have NOT mounted the propellers on the MultiRotor.
 Mission Planner Setup ( optional, do not use if you have already completed the Dashboard set-up ) Warning! Before continuing further, please ensure that you have NOT mounted the propellers on the MultiRotor.
Mission Planner Setup ( optional, do not use if you have already completed the Dashboard set-up ) Warning! Before continuing further, please ensure that you have NOT mounted the propellers on the MultiRotor.
