HP Deskjet 2640 series
|
|
|
- Charity Walters
- 6 years ago
- Views:
Transcription
1 HP Deskjet 2640 series
2
3 Kazalo 1 Pomoč za tiskalnik HP Deskjet 2640 series Spoznajte napravo HP Deskjet 2640 series... 3 Deli tiskalnika... 4 Nadzorna plošča in lučke stanja Tiskanje... 7 Tiskanje dokumentov... 8 Tiskanje fotografij Tiskanje ovojnic Tiskanje obrazcev Tiskanje z največ dpi Namigi za uspešno tiskanje Osnove papirja Priporočene vrste papirja za tiskanje Nalaganje medijev Nalaganje izvirnika Naročanje papirja HP Kopiranje in optično branje Kopiranje dokumentov Optično branje v računalnik Namigi za uspešno kopiranje Namigi za uspešno optično branje Faks Pošiljanje faksa Sprejemanje faksa Nastavitev vnosov hitrega izbiranja Spreminjanje nastavitev faksa SLWW iii
4 Storitve faksiranja in digitalnega telefona Faks prek internetnega protokola Poročila o uporabi Namigi za uspešno faksiranje Delo s tiskalnimi kartušami Preverjanje ocenjene ravni črnila Naročanje potrebščin za črnilo Izbira pravih kartuš s črnilom Menjava tiskalnih kartuš Uporaba načina tiskanja z eno kartušo Podatki o garanciji za kartušo Namigi za delo s kartušami s črnilom Možnosti povezovanja Povezovanje novega tiskalnika Povezava USB Odpravljanje težav Odstranjevanje zagozdenega papirja Izboljšanje kakovosti tiskanja Tiskanje ni mogoče Odpravljanje težav s kopiranjem in skeniranjem Odpravljanje težav v povezavi s faksiranjem HP-jeva podpora Dodatek A Tehnični podatki Obvestila podjetja Hewlett-Packard Tehnični podatki Okoljevarstveni program za nadzor izdelka Upravna obvestila Dodatek B Dodatne nastavitve faksa Nastavitev faksiranja (vzporedni telefonski sistemi) Preskus nastavitve faksa Stvarno kazalo iv SLWW
5 1 Pomoč za tiskalnik HP Deskjet 2640 series Naučite se uporabljati HP Deskjet 2640 series Deli tiskalnika na strani 4 Nadzorna plošča in lučke stanja na strani 6 Nalaganje medijev na strani 24 Tiskanje na strani 7 Kopiranje dokumentov na strani 32 Optično branje v računalnik na strani 34 Preverjanje ocenjene ravni črnila na strani 60 Menjava tiskalnih kartuš na strani 63 Odstranjevanje zagozdenega papirja na strani 74 SLWW 1
6 2 Poglavje 1 Pomoč za tiskalnik HP Deskjet 2640 series SLWW
7 2 Spoznajte napravo HP Deskjet 2640 series Deli tiskalnika Nadzorna plošča in lučke stanja SLWW 3
8 Deli tiskalnika Sprednja stran 1 Samodejni podajalnik dokumentov (SPD) 2 Vodilo za širino papirja na vhodnem pladnju 3 Vhodni pladenj 4 Pokrov vhodnega pladnja 5 Pokrov 6 Notranji del pokrova 7 Steklo skenerja 8 Zaslon tiskalnika 9 Nadzorna plošča 10 Kartuše s črnilom 11 Podaljšek izhodnega pladnja (v nadaljevanju podaljšek pladnja) 12 Vratca za dostop do kartuš 13 Izhodni pladenj 4 Poglavje 2 Spoznajte napravo HP Deskjet 2640 series SLWW
9 Pogled od zadaj 14 Vrata USB 15 Napajalni priključek 16 Vrata faksa (1-LINE) 17 Vrata faksa (2-EXT) SLWW Deli tiskalnika 5
10 Nadzorna plošča in lučke stanja Slika 2-1 Funkcije nadzorne plošče Oznaka Opis 1 Gumb Sveti : vklopi ali izklopi tiskalnik. 2 Gumb Domov : omogoča vrnitev na zaslon Domov, ki je prikazan, ko prvič vklopite tiskalnik. 3 Gumb Navzgor : s tem gumbom krmarite po menijih in izbirate število kopij. 4 Gumb Navzdol : s tem gumbom krmarite po menijih in izbirate število kopij. 5 Številčna tipkovnica : uporabite tipkovnico za vnos številk in besedila. 6 Gumb Nazaj : vrne se na prejšnji zaslon. 7 Gumb za izbiranje : funkcije tega gumba so odvisne od vsebine zaslona tiskalnika. 8 Gumb V redu : potrdi trenutno izbiro. 9 Gumb Pomoč : na zaslonu Domov prikaže vse teme za Pomoč. Na drugem zaslonu prikaže informacije ali animacijo za pomoč pri trenutnem delovanju. Slika 2-2 Lučka gumba za vklop Stanje lučk Ne sveti Zasenčeno Hitro utripa Utripa Vklop Opis Tiskalnik je vklopljen. Tiskalnik je v stanju mirovanja. Tiskalnik samodejno preide v stanje mirovanja po 5 minutah neaktivnosti. Prišlo je do napake. Glejte sporočila na zaslonu tiskalnika. Pomeni, da se tiskalnik inicializira ali izklaplja. Tiskalnik tiska, optično bere, kopira ali je vklopljen in pripravljen na tiskanje. 6 Poglavje 2 Spoznajte napravo HP Deskjet 2640 series SLWW
11 3 Tiskanje Tiskanje dokumentov Tiskanje fotografij Tiskanje ovojnic Tiskanje obrazcev Tiskanje z največ dpi Namigi za uspešno tiskanje SLWW 7
12 Tiskanje dokumentov Nalaganje papirja 1. Izhodni pladenj mora biti odprt. 2. Preverite, ali je papir naložen v vhodni pladenj. Tiskanje dokumenta 1. V meniju File (Datoteka) v programski aplikaciji kliknite Print (Natisni). 2. Preverite, ali je tiskalnik izbran. 3. Kliknite gumb, ki odpira pogovorno okno Properties (Lastnosti). Glede na program se ta gumb lahko imenuje tudi Properties (Lastnosti), Options (Možnosti), Printer Setup (Namestitev tiskalnika), Printer Properties (Lastnosti tiskalnika), Printer (Tiskalnik) ali Preferences (Lastnosti). 4. Izberite ustrezne možnosti. Na zavihku Layout (Postavitev) izberite usmerjenost Portrait (Pokončno) ali Landscape (Ležeče). Na zavihku Paper/Quality (Papir/kakovost) izberite ustrezno vrsto papirja in kakovost tiskanja na spustnem seznamu Media (Mediji). Kliknite gumb Advanced (Dodatno) in v razdelku Paper/Output (Papir/izhod) spustnega menija Paper Size (Velikost papirja) izberite ustrezno velikost papirja. Za dodatne možnosti tiskanja glejte Namigi za uspešno tiskanje na strani Kliknite OK (V redu), da zaprete pogovorno okno Properties (Lastnosti). 6. Za začetek tiskanja kliknite Print (Natisni) ali OK (V redu). Tiskanje iz programske opreme 1. V meniju File (Datoteka) v programski opremi izberite Print (Natisni). 2. Preverite, ali je naprava HP Deskjet 2640 series izbrani tiskalnik. 8 Poglavje 3 Tiskanje SLWW
13 3. Določite lastnosti strani. Če v pogovornem oknu Print (Natisni) ni možnosti, naredite naslednje. OS X v10.6: Za dostop do možnosti tiskanja kliknite moder trikotnik z informacijami poleg možnosti izbire tiskalnika. OS X Lion in Mountain Lion: Za dostop do možnosti tiskanja kliknite Show Details (Pokaži podrobnosti). OPOMBA: Za vaš tiskalnik so na voljo naslednje možnosti. Lokacije možnosti so odvisne od uporabljenega programa. Izberite velikost papirja. Izberite usmerjenost. Vnesite skalirni odstotek. 4. Kliknite Print (Natisni). Tiskanje na obe strani 1. V programu kliknite gumb Print (Natisni). 2. Preverite, ali je tiskalnik izbran. 3. Kliknite gumb, ki odpira pogovorno okno Properties (Lastnosti). Glede na program se ta gumb lahko imenuje tudi Properties (Lastnosti), Options (Možnosti), Printer Setup (Nastavitev tiskalnika), Printer Properties (Lastnosti tiskalnika), Printer (Tiskalnik) ali Preferences (Nastavitve). 4. Izberite ustrezne možnosti. Na zavihku Layout (Postavitev) izberite usmerjenost Portrait (Pokončno) ali Landscape (Ležeče). Na zavihku Paper/Quality (Papir/kakovost) izberite ustrezno vrsto papirja in kakovost tiskanja na spustnem seznamu Media (Mediji). Kliknite gumb Advanced (Dodatno) in v razdelku Paper/Output (Papir/izhod) izberite ustrezno velikost papirja v spustnem meniju Paper Size (Velikost papirja). Za dodatne možnosti tiskanja glejte Namigi za uspešno tiskanje na strani Na zavihku Layout (Postavitev) s spustnega seznama Print on Both Sides Manually (Ročno natisni obojestransko) izberite Flip on Long Edge (Obrni po dolžini) ali Flip on Short Edge (Obrni po širini). 6. Za tiskanje kliknite OK (V redu). 7. Ko so natisnjene sode strani dokumenta, odstranite dokument iz izhodnega pladnja. 8. Po navodilih na zaslonu naložite papir v vhodni pladenj tako, da bo prazna stran obrnjena navzgor, vrh strani pa proti tiskalniku, nato kliknite Continue (Nadaljuj). SLWW Tiskanje dokumentov 9
14 Tiskanje na obe strani 1. V meniju File (Datoteka) v programski opremi izberite Print (Natisni). 2. V pogovornem oknu Print (Natisni) v pojavnem meniju izberite Paper Handling (Ravnanje s papirjem) in za nastavitev Page Order (Vrstni red strani) izberite Normal (Normalno). 3. Za nastavitev Pages to Print (Strani za tiskanje) izberite Odd only (Samo lihe). 4. Kliknite Print (Natisni). 5. Ko so natisnjene vse lihe strani dokumenta, odstranite dokument z izhodnega pladnja. 6. Znova naložite dokument tako, da bo tiskalnik povlekel tisti konec papirja, ki je prišel iz tiskalnika, prazna stran dokumenta pa naj bo obrnjena proti sprednjemu delu tiskalnika. 7. V pogovornem oknu Print (Natisni) se vrnite v pojavni meni Ravnanje s papirjem (Paper Handling) in za vrstni red strani izberite Normal (Normalno), za strani za tiskanje pa Even Only (Samo sode). 8. Kliknite Print (Natisni). 10 Poglavje 3 Tiskanje SLWW
15 Tiskanje fotografij Nalaganje foto papirja 1. Izhodni pladenj mora biti odprt. 2. Iz vhodnega pladnja odstranite ves papir, nato pa vanj naložite fotografski papir tako, da je stran za tiskanje obrnjena navzgor. Tiskanje fotografije na fotografski papir 1. V meniju File (Datoteka) v programski aplikaciji kliknite Print (Natisni). 2. Preverite, ali je tiskalnik izbran. 3. Kliknite gumb, ki odpira pogovorno okno Properties (Lastnosti). Glede na program se ta gumb lahko imenuje tudi Properties (Lastnosti), Options (Možnosti), Printer Setup (Nastavitev tiskalnika), Printer Properties (Možnosti tiskalnika), Printer (Tiskalnik) ali Preferences (Nastavitve). 4. Izberite ustrezne možnosti. Na zavihku Layout (Postavitev) izberite usmerjenost Portrait (Pokončno) ali Landscape (Ležeče). Na zavihku Paper/Quality (Papir/kakovost) izberite ustrezno vrsto papirja in kakovost tiskanja na spustnem seznamu Media (Mediji). Kliknite gumb Advanced (Dodatno) in izberite ustrezno velikost papirja s spustnega seznama Paper Size (Velikost papirja). Za dodatne možnosti tiskanja glejte Namigi za uspešno tiskanje na strani 18. OPOMBA: Če želite izvedeti največjo ločljivost pik na palec, preberite Tiskanje z največ dpi na strani Kliknite OK (V redu), da se vrnete v pogovorno okno Properties (Lastnosti). 6. Kliknite OK (V redu) in nato Print (Natisni) ali OK (V redu) v pogovornem oknu Print (Natisni). OPOMBA: Ko je tiskanje končano, odstranite neuporabljeni foto papir iz vhodnega pladnja. Papir shranite tako, da se ne začne gubati, kar lahko zmanjša kakovost izpisa. SLWW Tiskanje fotografij 11
16 Tiskanje fotografij iz računalnika 1. V meniju File (Datoteka) v programski opremi izberite Print (Natisni). 2. Preverite, ali je naprava HP Deskjet 2640 series izbrani tiskalnik. 3. Nastavitev možnosti tiskanja. Če v pogovornem oknu Print (Natisni) ni možnosti, naredite naslednje. OS X v10.6: Za dostop do možnosti tiskanja kliknite moder trikotnik z informacijami poleg možnosti izbire tiskalnika. OS X Lion in Mountain Lion: Za dostop do možnosti tiskanja kliknite Show Details (Pokaži podrobnosti). OPOMBA: Za vaš tiskalnik so na voljo naslednje možnosti. Lokacije možnosti so odvisne od uporabljenega programa. a. V pojavnem meniju Paper Size (Velikost papirja) izberite ustrezno velikost papirja. b. Izberite Orientation (Usmeritev). c. V pojavnem meniju izberite Paper Type/Quality (Vrsta/kakovost papirja) in nato izberite naslednje nastavitve: Paper Type (Vrsta papirja): ustrezna vrsta foto papirja Quality (Kakovost): Best (Najboljša) ali Maximum dpi (Največ dpi) Kliknite trikotnik z informacijami Color Options (Barvne možnosti) in nato ustrezno možnost Photo Fix (Popravilo fotografije). Off (Izklop): na sliki ne uveljavi sprememb. Basic (Osnovno): samodejno izostri sliko; nekoliko prilagodi ostrino slike. 4. Po želji izberite še druge nastavitve tiskanja in kliknite Print (Natisni). 12 Poglavje 3 Tiskanje SLWW
17 Tiskanje ovojnic Nalaganje ovojnic V vhodni pladenj naprave HP Deskjet 2640 series lahko naložite eno ali več ovojnic. Ne uporabljajte svetlečih ali reliefnih ovojnic ali ovojnic z zaponkami ali odprtinami. OPOMBA: Besedilo, ki ga nameravate natisniti na ovojnice, oblikujte po navodilih v pomoči za urejevalnike besedila. Za najboljše rezultate na ovojnicah uporabite nalepke za naslov pošiljatelja. 1. Izhodni pladenj mora biti odprt. 2. Dvignite pokrov vhodnega pladnja in potisnite vodilo za širino papirja do konca na levo. 3. Ovojnice naložite na desno stran vhodnega pladnja. Stran, na katero boste tiskali, mora biti obrnjena navzgor. 4. Ovojnice potisnite v tiskalnik, dokler se ne zaustavijo. 5. Dvignite pokrov vhodnega pladnja in vodilo za širino papirja poravnajte z robom ovojnic. Tiskanje ovojnice 1. V meniju File (Datoteka) v programski aplikaciji kliknite Print (Natisni). 2. Preverite, ali je tiskalnik izbran. 3. Kliknite gumb, ki odpira pogovorno okno Properties (Lastnosti). Glede na program se ta gumb lahko imenuje tudi Properties (Lastnosti), Options (Možnosti), Printer Setup (Nastavitev tiskalnika), Printer Properties (Lastnosti tiskalnika), Printer (Tiskalnik) ali Preferences (Nastavitve). 4. Izberite ustrezne možnosti. Na zavihku Layout (Postavitev) izberite usmerjenost Portrait (Pokončno) ali Landscape (Ležeče). Na zavihku Paper/Quality (Papir/kakovost) izberite ustrezno vrsto papirja in kakovost tiskanja na spustnem seznamu Media (Mediji). Kliknite gumb Advanced (Dodatno) in s spustnega seznama Paper Size (Velikost papirja) izberite ustrezno velikost ovojnice. SLWW Tiskanje ovojnic 13
18 Tiskanje ovojnic Za dodatne možnosti tiskanja glejte Namigi za uspešno tiskanje na strani Kliknite OK (V redu) in nato Print (Natisni) ali OK (V redu) v pogovornem oknu Print (Natisni). 1. V meniju File (Datoteka) v programski opremi izberite Print (Natisni). 2. Preverite, ali je naprava HP Deskjet 2640 series izbrani tiskalnik. 3. Nastavitev možnosti tiskanja. Če v pogovornem oknu Print (Natisni) ni možnosti, naredite naslednje. OS X v10.6: Za dostop do možnosti tiskanja kliknite moder trikotnik z informacijami poleg možnosti izbire tiskalnika. OS X Lion in Mountain Lion: Za dostop do možnosti tiskanja kliknite Show Details (Pokaži podrobnosti). OPOMBA: Za vaš tiskalnik so na voljo naslednje možnosti. Lokacije možnosti so odvisne od uporabljenega programa. a. V pojavnem meniju Paper Size (Velikost papirja) izberite ustrezno velikost ovojnice. b. V pojavnem meniju izberite Paper Type/Quality (Vrsta/kakovost papirja) in poskrbite, da je za vrsto papirja izbran Navaden papir. 4. Kliknite Print (Natisni). 14 Poglavje 3 Tiskanje SLWW
19 Tiskanje obrazcev Tiskanje obrazcev Z možnostjo Obrazci lahko tiskate koledarje, kontrolne sezname, igre, liste zvezkov, milimetrski papir, notne črte in igre. 1. Na zaslonu Domov pritisnite gumba Navzgor in Navzdol, da izberete Obrazci, nato pritisnite V redu. NASVET: Če možnost Obrazci ni prikazana na zaslonu tiskalnika, pritiskajte gumb Domov in nato gumba Navzgor in Navzdol, da se prikaže Obrazci. 2. Z gumboma Navzgor in Navzdol izberite želeno možnost obrazcev, nato pritisnite V redu. 3. Izberite število kopij in pritisnite OK (V redu). SLWW Tiskanje obrazcev 15
20 Tiskanje z največ dpi Če želite na fotografski papir natisniti visokokakovostne, ostre slike, uporabite način z največ pikami na palec (dpi). Tiskanje v načinu z največ dpi traja dlje kot tiskanje z drugimi nastavitvami in zahteva veliko količino pomnilnika. Tiskanje v načinu z največ pikami na palec Tiskanje z največ dpi 1. V programski opremi izberite Natisni. 2. Preverite, ali je tiskalnik izbran. 3. Kliknite gumb, ki odpira pogovorno okno Properties (Lastnosti). Glede na program se ta gumb lahko imenuje tudi Properties (Lastnosti), Options (Možnosti), Printer Setup (Nastavitev tiskalnika), Printer Properties (Lastnosti tiskalnika), Printer (Tiskalnik) ali Preferences (Nastavitve). 4. Kliknite zavihek Paper/Quality (Papir/kakovost). 5. Na spustnem seznamu Media (Mediji) morate izbrati Photo Paper, Best Quality (Foto papir, najboljša kakovost), da omogočite tiskanje z največ dpi. 6. Kliknite gumb Advanced (Dodatno). 7. V področju Printer Features (Funkcije tiskalnika) izberite Yes (Da) na spustnem seznamu Print in Max DPI (Tiskanje z navječ DPI). 8. V spustnem seznamu Paper Size (Velikost papirja) izberite ustrezno velikost papirja. 9. Kliknite OK (V redu), da zaprete dodatne možnosti. 10. Potrdite Orientation (Usmeritev) na zavihku Layout (Postavitev), nato kliknite OK (V redu) za tiskanje. 1. V meniju File (Datoteka) v programski opremi izberite Print (Natisni). 2. Preverite, ali je naprava HP Deskjet 2640 series izbrani tiskalnik. 3. Nastavitev možnosti tiskanja. Če v pogovornem oknu Print (Natisni) ni možnosti, naredite naslednje. OS X v10.6: Za dostop do možnosti tiskanja kliknite moder trikotnik z informacijami poleg možnosti izbire tiskalnika. OS X Lion in Mountain Lion: Za dostop do možnosti tiskanja kliknite Show Details (Pokaži podrobnosti). OPOMBA: Za vaš tiskalnik so na voljo naslednje možnosti. Lokacije možnosti so odvisne od uporabljenega programa. a. V pojavnem meniju Paper Size (Velikost papirja) izberite ustrezno velikost papirja. b. V pojavnem meniju izberite Paper Type/Quality (Vrsta/kakovost papirja) in nato izberite naslednje nastavitve: 16 Poglavje 3 Tiskanje SLWW
21 Paper Type (Vrsta papirja): ustrezna vrsta foto papirja Quality (Kakovost): Best (Najboljša) ali Maximum dpi (Največ dpi) 4. Izberite še druge nastavitve tiskanja in kliknite Print (Natisni). SLWW Tiskanje z največ dpi 17
22 Namigi za uspešno tiskanje Namigi za črnilo Pogoji za uspešno tiskanje: ustrezno delovanje HP-jevih kartuš z dovolj črnila, pravilno naložen papir in ustrezne nastavitve tiskalnika. Nastavitve tiskanja ne veljajo za kopiranje ali optično branje. Uporabljajte originalne kartuše s črnilom HP. Pravilno namestite obe, črno in tribarvno kartušo. Za več informacij glejte Menjava tiskalnih kartuš na strani 63. Preverite ocenjeno količino črnila v kartušah, da se prepričate, da je črnila dovolj. Za več informacij glejte Preverjanje ocenjene ravni črnila na strani 60. Če kakovost tiskanja ni zadovoljiva, glejte Izboljšanje kakovosti tiskanja na strani 78 za več informacij. Namigi za nalaganje papirja Naložite sveženj papirja (ne le en list). Vsi listi v svežnju morajo biti iste velikosti in vrste, da se papir ne zagozdi. Papir naložite tako, da je stran, na katero želite tiskati, obrnjena navzgor. Poskrbite, da bo papir ravno položen v vhodni pladenj in da robovi ne bodo prepognjeni ali natrgani. Vodila za širino papirja prilagodite tako, da se tesno prilegajo papirju. Poskrbite, da vodila ne bodo krivila papirja v vhodnem pladnju. Namigi za nastavitve tiskalnika Za več informacij glejte Nalaganje medijev na strani 24. Če želite spremeniti privzete nastavitve tiskanja, kliknite Print, Scan & Fax (Tiskanje, optično branje in faksiranje) in nato v programski opremi tiskalnika kliknite Set Preferences (Nastavi lastnosti). Glede na uporabljeni operacijski sistem naredite nekaj od tega, da odprete programsko opremo tiskalnika: Windows 8: Na zaslonu Začetek z desno tipko miške kliknite prazno območje, nato kliknite Vsi programi v vrstici s programi in kliknite ikono z imenom vašega tiskalnika. Windows 7, Windows Vista in Windows XP: Na namizju računalnika kliknite Start, izberite Vsi programi, kliknite HP ter HP Deskjet 2640 series in nato HP Deskjet 2640 series. Če želite izbrati število strani, ki se bodo natisnile na en list, na zavihku Postavitev izberite želeno možnost s spustnega seznama Strani na list. Če želite nastaviti vrsto papirja in kakovost tiskanja, na zavihku Paper/Quality (Papir/kakovost) s spustnega seznama Media (Mediji) izberite ustrezno možnost. Če želite več nastavitev tiskanja, na zavihku Layout (Postavitev) ali Paper/Quality (Papir/kakovost) kliknite gumb Advanced (Dodatno), da odprete pogovorno okno Advanced Options (Dodatne možnosti). 18 Poglavje 3 Tiskanje SLWW
23 Tiskanje v sivinah: omogoča tiskanje črno-belih dokumentov samo s črnim črnilom. Izberite Black Ink Only (Samo črno črnilo) in nato kliknite V redu. HP Real Life Technologies: ta funkcija zgladi in izostri slike in grafiko za višjo kakovost tiskanja. Knjižica: omogoča tiskanje večstranskega dokumenta v obliki knjižice. Na vsak list natisne dve strani dokumenta tako, da jih lahko zložite v knjižico polovične velikosti papirja. Na spustnem seznamu izberite način vezave in kliknite V redu. Knjižica - leva vezava: ko boste knjižico zložili, bo vezana na levem robu. To možnost izberite, če berete od leve proti desni. Knjižica - desna vezava: ko boste knjižico zložili, bo vezana na desnem robu. To možnost izberite, če berete od desne proti levi. Namigi za nastavitve tiskalnika Opombe OPOMBA: Predogled na zavihku Postavitev ne kaže nastavitev, ki ste jih izbrali na spustnem seznamu Knjižica. Postavitev strani na listu: pomaga pri razvrščanju vrstnega reda strani, če dokument tiskate z več kot dvema stranema na list. OPOMBA: Predogled na zavihku Postavitev ne kaže nastavitev, ki ste jih izbrali na spustnem seznamu Postavitev strani na listu. Page Borders (Obrobe strani): omogoča, da stranem dodate obrobe, če dokument tiskate z več kot dvema stranema na list. OPOMBA: Predogled na zavihku Layout (Postavitev) ne kaže nastavitev, ki ste jih izbrali s spustnega seznama Page Borders (Obrobe strani). V pogovornem oknu Tiskanje v pojavnem meniju Velikost papirja izberite velikost papirja, ki je naložen v tiskalniku. V pogovornem oknu Print (Natisni) izberite pojavni meni Paper Type/Quality (Vrsta/kakovost papirja) in določite ustrezno vrsto in kakovost papirja. Če želite pri tiskanju črno-belih dokumentov uporabiti samo črno črnilo, v pojavnem meniju izberite Paper Type/Quality (Vrsta/kakovost papirja) in v pojavnem meniju Color (Barva) izberite Grayscale (Sivine). Originalne HP-jeve kartuše s črnilom so zasnovane in preizkušene s HP-jevimi tiskalniki in vrstami papirja, kar vedno znova pripomore k učinkoviti rabi. OPOMBA: HP ne jamči za kakovost ali zanesljivost kartuš, ki niso izdelek podjetja HP. Garancija ne krije servisa ali popravil izdelka, ki je potreben zaradi uporabe potrebščin, ki niso izdelek podjetja HP. Če menite, da ste kupili originalne kartuše HP, obiščite Opozorila in indikatorji ravni črnila posredujejo ocene le za namene načrtovanja. OPOMBA: Ko prejmete opozorilno sporočilo, da primanjkuje črnila, kupite nadomestno kartušo, da se boste izognili možnim zakasnitvam pri tiskanju. Kartuš vam ni treba zamenjati, dokler kakovost tiskanja ne postane nesprejemljiva. SLWW Namigi za uspešno tiskanje 19
24 Nastavitve programske opreme, izbrane v gonilniku tiskalnika, veljajo le za tiskanje, ne pa tudi za kopiranje ali optično branje. Dokument lahko natisnete na obe strani papirja. 20 Poglavje 3 Tiskanje SLWW
25 4 Osnove papirja V tiskalnik HP lahko naložite več vrst in velikosti papirja. Ta razdelek vsebuje naslednje teme: Priporočene vrste papirja za tiskanje Nalaganje medijev Nalaganje izvirnika Naročanje papirja HP SLWW 21
26 Priporočene vrste papirja za tiskanje ColorLok Za najboljšo kakovost tiskanja HP priporoča uporabo papirja HP, posebej zasnovanega za tovrstne projekte. Nekatere od teh vrst papirja morda ne bodo na voljo, kar je odvisno od posamezne države/regije. Za tiskanje in kopiranje vsakdanjih dokumentov HP priporoča navaden papir z logotipom ColorLok. Vsak papir z logotipom ColorLok je testiran s strani neodvisne organizacije in izpolnjuje visoke standarde zanesljivosti ter kakovosti tiskanja, dokumenti z izrazitimi, živimi ali zelo črno barvo pa se natisnejo in sušijo hitreje kot na običajnem navadnem papirju. Papir z logotipom ColorLok ponujajo glavni proizvajalci papirja v različni velikosti in teži. Tiskanje fotografij Poslovni dokumenti HP Premium Plus Photo Paper (foto papir HP Premium Plus) Foto papir HP Premium Plus je HP-jev foto papir najvišje kakovosti za najlepše fotografije. S foto papirjem HP Premium Plus lahko tiskate čudovite fotografije, ki se takoj posušijo, zato jih lahko drugim pokažete takoj, ko pridejo iz tiskalnika. Izbirate lahko med različnimi velikostmi, tudi A4, 8,5 x 11 palcev, 4 x 6 palcev (10 x 15 cm), 5 x 7 palcev (13 x 18 cm) in 11 x 17 palcev (A3) ter med dvema premazoma sijajnim ali polsijajnim. Idealen je za uokvirjanje, prikazovanje ali podarjanje vaših najboljših fotografij in posebne fotografske projekte. Foto papir HP Premium Plus zagotavlja izvrstne rezultate s profesionalno kakovostjo in trajnostjo. Foto papir HP Advanced Ta debel foto papir je prevlečen s hitro sušečim se premazom, ki preprečuje razmazanje. Odporen je na vodo, packe, prstne odtise in vlago. Natisnjene slike so videti kot prave fotografije, izdelane v fotografskem studiu. Na voljo je v različnih velikostih, vključno v velikostih A4, 8,5 x 11 palcev, 10 x 15 cm (4 x 6 palcev), 13 x 18 cm (5 x 7 palcev). Ne vsebuje kisline, kar zagotavlja daljšo trajnost dokumentov. Običajni foto papir HP Barvite, vsakodnevne posnetke lahko natisnete ugodno na papir, ki je zasnovan za običajno tiskanje fotografij. Ta cenovno ugoden foto papir se hitro suši in je zato enostaven za uporabo. Kadar boste uporabljali ta papir, boste s katerim koli brizgalnim tiskalnikom naredili ostre in jasne slike. Na voljo je v sijajni prevleki, v različnih velikostih, vključno v velikostih A4, 8,5 x 11 palcev in 10 x 15 cm (4 x 6 palcev). Ne vsebuje kisline, kar zagotavlja daljšo trajnost fotografij. HP Premium Presentation Paper (Papir za predstavitve HP Premium) ali HP Professional Paper 120 (Profesionalni papir HP 120) Ta papir je debelejši obojestransko matiran papir, ki je odličen za predstavitve, ponudbe, poročila in biltene. Papir je debelejši za boljši videz in otip. HP Brochure Paper (Papir za brošure HP) ali HP Professional Paper 180 (Profesionalni papir HP 180) 22 Poglavje 4 Osnove papirja SLWW
27 Vsakdanje tiskanje Posebni projekti Ta papir je na obeh straneh prevlečen s sijajno ali matirano prevleko. Najbolj primeren je za skoraj fotografske reprodukcije in poslovne grafike za platnice poročil, posebne predstavitve, brošure, adresarje in koledarje. HP Bright White Inkjet Paper (Beli papir za brizgalnike HP) HP Bright White Inkjet Paper (Beli papir za brizgalnike HP) zagotavlja visoko-kontrastne barve in ostro besedilo. Dovolj je neprepusten za neprosojno dvostransko barvno tiskanje, zato je najbolj primeren za tiskanje biltenov, poročil in letakov. Papir odraža tehnologijo ColorLok, za katero je značilno, da se barve ne razmažejo, da je črna barva bolj izrazita in ostale barve žive. Papir za tiskanje HP HP Printing Paper (Papir za tiskanje HP) je visokokakovostni večnamenski papir. Zagotavlja dokumente, ki so na videz in otip bolj resnični kot dokumenti, ki jih natisnete na običajen večnamenski ali kopirni papir. Papir odraža tehnologijo ColorLok, za katero je značilno, da se barve ne razmažejo, da je črna barva bolj izrazita in ostale barve žive. Ne vsebuje kisline, kar zagotavlja daljšo trajnost dokumentov. HP Office Paper (Pisarniški papir HP) HP Office Paper (Pisarniški papir HP) je visokokakovostni večnamenski papir. Primeren je za kopije, osnutke, zapiske in ostale vsakodnevne dokumente. Papir odraža tehnologijo ColorLok, za katero je značilno, da se barve ne razmažejo, da je črna barva bolj izrazita in ostale barve žive. Ne vsebuje kisline, kar zagotavlja daljšo trajnost dokumentov. HP Office Recycled Paper (Recikliran pisarniški papir HP) HP-jev recikliran pisarniški papir je visokokakovosten večnamenski papir, narejen iz 30 % recikliranih vlaken. Papir odraža tehnologijo ColorLok, za katero je značilno, da se barve ne razmažejo, da je črna barva bolj izrazita in ostale barve žive. HP Iron-On Transfers (Nalepke HP za prenos z likanjem) HP Iron-on Transfers (za tanke ali svetle tkanine) so najboljša rešitev za oblikovanje običajnih majic z lastnimi digitalnimi fotografijami. SLWW Priporočene vrste papirja za tiskanje 23
28 Nalaganje medijev Za nadaljevanje izberite velikost papirja. Nalaganje papirja polne velikosti 1. Dvignite vhodni pladenj. 2. Spustite izhodni pladenj in izvlecite podaljšek izhodnega pladnja. 3. Dvignite pokrov vhodnega pladnja in potisnite vodilo za širino papirja na levo. 24 Poglavje 4 Osnove papirja SLWW
29 4. Sveženj papirja vstavite v vhodni predal s krajšim robom naprej in stranjo za tiskanje navzgor. Sveženj papirja potiskajte naprej, dokler se ne ustavi. 5. Vodilo za širino papirja potisnite v desno, dokler se ne ustavi pri robu papirja. Nalaganje papirja majhne velikosti 1. Dvignite vhodni pladenj. 2. Spustite izhodni pladenj in izvlecite podaljšek izhodnega pladnja. SLWW Nalaganje medijev 25
30 3. Dvignite pokrov vhodnega pladnja, potisnite vodilo za širino papirja v levo in odstranite ves papir iz vhodnega pladnja. 4. Sveženj fotografskega papirja vstavite v pladenj za fotografski papir s krajšim robom naprej in stranjo za tiskanje navzgor. Sveženj fotografskega papirja potiskajte navzdol, dokler se ne ustavi. Nalaganje ovojnic 5. Dvignite pokrov vhodnega pladnja in potisnite vodilo za širino papirja proti desni, dokler se ne zaustavi na robu papirja. 1. Dvignite vhodni pladenj. 26 Poglavje 4 Osnove papirja SLWW
31 2. Spustite izhodni pladenj in izvlecite podaljšek izhodnega pladnja. 3. Dvignite pokrov vhodnega pladnja, potisnite vodilo za širino papirja v levo in odstranite ves papir iz vhodnega pladnja. 4. Eno ali več ovojnic vstavite povsem na desno stran vhodnega pladnja. Sveženj potiskajte naprej, dokler se ne ustavi. Stran, na katero boste tiskali, mora biti obrnjena navzgor. Zavihek mora biti na levi strani in obrnjen navzdol. 5. Dvignite pokrov vhodnega pladnja, potisnite vodilo za širino papirja v desno ob sveženj ovojnic, dokler se ne ustavi. SLWW Nalaganje medijev 27
32 Nalaganje izvirnika Izvirnika ni mogoče naložiti v samodejni podajalnik dokumentov tako, da je stran za tiskanje obrnjena navzgor, ali v sprednji desni kot stekla optičnega bralnika tako, da je stran za tiskanje obrnjena navzdol. Nalaganje izvirnika v samodejni podajalnik dokumentov 1. Potisnite vodili za širino papirja narazen. 2. Naložite izvirnik v samodejni podajalnik dokumentov s stranjo za tiskanje obrnjeno navzgor in z glavo naprej. 3. Vodila za širino papirja potiskajte navznoter, dokler se ne ustavijo ob robu papirja. Nalaganje izvirnika na steklo optičnega bralnika 1. Dvignite pokrov optičnega bralnika. 28 Poglavje 4 Osnove papirja SLWW
33 2. Izvirnik položite v sprednji desni kot stekla s stranjo za tiskanje navzdol. 3. Zaprite pokrov skenerja. SLWW Nalaganje izvirnika 29
34 Naročanje papirja HP Tiskalnik dela kakovostno z večino vrst pisarniških medijev. Če želite najboljšo kakovost tiskanja, uporabljajte HP-jeve medije. Če želite več informacij o HP-jevih medijih, obiščite HP-jevo spletno mesto na naslovu Za tiskanje in kopiranje vsakdanjih dokumentov HP priporoča navaden papir z logotipom ColorLok. Vsak papir z logotipom ColorLok je testiran s strani neodvisne organizacije in izpolnjuje visoke standarde zanesljivosti in kakovosti tiskanja, dokumenti z izrazitimi, živimi ali zelo črno barvo pa se natisnejo in sušijo hitreje kot na običajnem navadnem papirju. Papir z logotipom ColorLok ponujajo glavni proizvajalci papirja v različni velikosti in teži. Če želite kupiti papir HP, obiščite mesto Shop for Products and Services (Nakup izdelkov in storitev) ter izberite črnilo, toner in papir. 30 Poglavje 4 Osnove papirja SLWW
35 5 Kopiranje in optično branje Kopiranje dokumentov Optično branje v računalnik Namigi za uspešno kopiranje Namigi za uspešno optično branje SLWW 31
36 Kopiranje dokumentov V meniju Copy (Kopiraj) na zaslonu tiskalnika lahko začnete in določite število črno-belih ali barvnih kopij. Spremenite lahko tudi nastavitve kopiranja, kot so spreminjanje velikosti in vrste papirja, prilagajanje temnosti kopije in spreminjanje njene velikosti. Izdelava črno-bele ali barve kopije 1. V vhodni pladenj naložite papir. Več funkcij kopiranja 2. Izvirnik naložite v samodejni podajalnik dokumentov s stranjo za tiskanje obrnjeno navzgor ali v sprednji desni kot stekla optičnega bralnika s stranjo za tiskanje obrnjeno navzdol. Če želite več informacij o nalaganju izvirnika, si oglejte Nalaganje izvirnika na strani Na zaslonu Domov tiskalnika izberite Kopiranje in pritisnite V redu, če želite odpreti meni Kopiranje. Če na zaslonu tiskalnika možnost Kopiranje ni prikazana, pritiskajte gumb Domov in nato gumba Navzgor in Navzdol, dokler se ne prikaže Kopiranje. 4. V meniju Kopiranje izberite Copies (Kopije) in povečajte ali zmanjšajte število kopij, nato potrdite z gumbom V redu. 5. Izberite Start Black Copy (Začni črno-b. kopir.) ali Start Color Copy (Začni barvno kopir.) in pritisnite V redu, da začnete kopirati črno-belo ali barvno. V meniju Kopiranje z gumboma navzgor in navzdol izbirate nastavitve. Vrsta papirja: izbira velikosti in vrste papirja. Nastavitev navadnega papirja bo tiskala na navaden papir v običajni kakovosti tiskanja. Nastavitev foto papirja bo tiskala na foto papir v najboljši kakovosti. Spreminjanje velikosti: določa velikost slike ali dokumenta, ki ga boste kopirali. Actual Size (Dejan. velikost): naredi kopijo v velikosti izvirnika, vendar so lahko robovi kopirane slike prirezani. Prilagodi na stran: naredi kopijo, ki je umeščena v sredini in je obdana z belimi robovi. Slika spremenjene velikosti je povečana ali pomanjšana, tako da se prilagodi izbrani velikosti papirja. OPOMBA: Funkcija Prilagodi na stran bo delovala pravilno, če bo steklo optičnega bralnika čisto. Vel. po meri: omogoča povečanje velikosti slike, če izberete višjo vrednost kot 100 %, ali zmanjšanje velikosti slike, če izberete nižjo vrednost kot 100 %. 32 Poglavje 5 Kopiranje in optično branje SLWW
37 ID Card Copy (Kopiranje osebne kartice): omogoča kopiranje obeh strani osebne izkaznice. Svetlo/temno: prilagodi nastavitve kopiranja na svetlo ali temno kopiranje. OPOMBA: Po dveh minutah neaktivnosti se možnost kopiranja samodejno povrne na privzete nastavitve navadnega papirja velikosti A4 ali 8,5 x 11 palcev (odvisno od regije). SLWW Kopiranje dokumentov 33
38 Optično branje v računalnik Če želite optično brati v računalnik, morata biti tiskalnik in računalnik povezana in vklopljena. Optično branje lahko zaženete z nadzorne plošče tiskalnika ali iz računalnika. Zaženite optično branje z nadzorne plošče, če želite hitro optično prebrati eno stran v slikovno datoteko. Zaženite optično branje iz računalnika, če želite optično prebrati več strani v eno datoteko, določiti obliko optično prebrane datoteke ali prilagoditi optično prebrano sliko. Priprava na optično branje 1. Izvirnik naložite v samodejni podajalnik dokumentov s stranjo za tiskanje obrnjeno navzgor ali na steklo optičnega bralnika s stranjo za tiskanje obrnjeno navzdol. Če želite več informacij o nalaganju izvirnika, si oglejte Nalaganje izvirnika na strani Začnite optično branje. Optično branje z nadzorne plošče tiskalnika 1. Izberite Optično branje na zaslonu Domov tiskalnika. Če na zaslonu tiskalnika možnost Optično branje ni prikazana, pritiskajte gumb Domov in nato gumba Navzgor in Navzdol, dokler se ne prikaže Optično branje. 2. Izberite Optično branje v računalnik. 3. Na zaslonu tiskalnika izberite računalnik, v katerega želite optično brati. Optično branje iz računalnika Če na seznamu na zaslonu tiskalnika ni računalnika, preverite, ali je računalnik povezan s tiskalnikom prek kabla USB. 1. Glede na operacijski sistem izberite eno od naslednjih možnosti za odpiranje programska oprema za tiskalnik. Windows 8: Na zaslonu Začetek z desno tipko miške kliknite prazno območje, nato kliknite Vsi programi v vrstici s programi in kliknite ikono z imenom vašega tiskalnika. Windows 7, Windows Vista in Windows XP: Na namizju računalnika kliknite Start, izberite Vsi programi, kliknite HP ter HP Deskjet 2640 series in nato HP Deskjet 2640 series. 2. V programska oprema za tiskalnik kliknite ikono Print, Scan & Fax (Tiskanje, optično branje in faksiranje) in izberite Optično preberi dokument ali sliko. 3. V priročnem meniju izberite želeno vrsto optičnega branja in kliknite Scan (Optično branje). OPOMBA: Če izberete možnost Show Scan Preview (Predogled optičnega branja), lahko na zaslonu za predogled prilagodite skenirano sliko. 4. Izberite Save (Shrani), če želite aplikacijo uporabiti za novo optično branje, ali izberite Done (Končano) za izhod iz aplikacije. 5. Ko shranite optično prebrani dokument, se odpre okno programa Windows Explorer v imeniku, kamor ste shranili dokument. OPOMBA: Število računalnikov, ki imajo lahko funkcijo optičnega branja vklopljeno hkrati, je omejeno. Na zaslonu tiskalnika izberite Optično branje in pojavil se bo seznam računalnikov, ki so trenutno na voljo za optično branje. 34 Poglavje 5 Kopiranje in optično branje SLWW
39 Optično branje iz računalnika 1. Odprite HP Scan. HP Scan je v mapi Applications/Hewlett-Packard na zgornji ravni trdega diska. 2. Izberite želeni profil optičnega branja in upoštevajte navodila na zaslonu. SLWW Optično branje v računalnik 35
40 Namigi za uspešno kopiranje Očistite stekleno ploščo optičnega bralnika in se prepričajte, da na njej ni tujkov. Če želite povečati ali zmanjšati kontrast natisnjenih dokumentov, na zaslonu tiskalnika izberite Kopiranje in nato Lighter/Darker (Svetleje/temneje), da prilagodite kontrast. Če želite izbrati velikost in vrsto papirja za natisnjene dokumente, na zaslonu tiskalnika izberite Kopiranje. V meniju Kopiranje izberite Paper Type (Vrsta papirja) in izberite navadni ali fotografski papir ter velikost fotografskega papirja. Če želite spremeniti velikost slike, na zaslonu tiskalnika izberite Kopiranje in nato Resize (Spremeni velikost). 36 Poglavje 5 Kopiranje in optično branje SLWW
41 Namigi za uspešno optično branje Očistite stekleno ploščo optičnega bralnika in se prepričajte, da na njej ni tujkov. Ko na zaslonu tiskalnika izberete možnost Optično branje, s seznama računalnikov na zaslonu izberite tistega, v katerega želite optično brati. Če želite optično prebrati dokument z več stranmi v eno datoteko namesto v več, zaženite optično branje s programom programska oprema za tiskalnik namesto z možnostjo Optično branje na nadzorni plošči. SLWW Namigi za uspešno optično branje 37
42 38 Poglavje 5 Kopiranje in optično branje SLWW
43 6 Faks S tiskalnikom lahko pošiljate in sprejemate fakse, vključno z barvnimi faksi. Načrtujete lahko poznejše pošiljanje faksa ter nastavite hitro izbiranje za hitro in preprosto pošiljanje faksov pogosto uporabljenim številkam. Z nadzorne plošče lahko nastavite tudi več možnosti pošiljanja faksov, kot sta ločljivost in kontrast osvetlitve pri faksih, ki jih boste poslali. OPOMBA: Preden začnete pošiljati fakse, se prepričajte, da ste tiskalnik pravilno nastavili za pošiljanje faksov. To ste morda že izvedli v okviru začetne nastavitve s kontrolno ploščo ali HP-jevo programsko opremo, priloženo tiskalniku. Če je faks pravilno nastavljen, lahko preverite tako, da s kontrolne plošče zaženete preizkus nastavitve faksa. Če želite več informacij o testiranju faksa, glejte Preskus nastavitve faksa na strani 138. Pošiljanje faksa Sprejemanje faksa Nastavitev vnosov hitrega izbiranja Spreminjanje nastavitev faksa Storitve faksiranja in digitalnega telefona Faks prek internetnega protokola Poročila o uporabi Namigi za uspešno faksiranje SLWW 39
44 Pošiljanje faksa Faks lahko pošljete na več načinov. Z nadzorne plošče tiskalnika lahko pošljete črno-bel ali barvni faks. Faks lahko pošljete tudi ročno z dodatnega telefona. Tako lahko s prejemnikom govorite, preden pošljete faks. Ta razdelek vsebuje naslednje teme: Pošiljanje standardnega faksa Pošiljanje standardnega faksa iz računalnika Ročno pošiljanje faksa iz telefona Pošiljanje faksa z uporabo nadzora izbiranja Načrtovanje faksa za poznejše pošiljanje Pošiljanje faksa v načinu odprave napak Pošiljanje standardnega faksa Eno- ali večstranski črno-beli ali barvni faks preprosto pošljete z nadzorne plošče tiskalnika. OPOMBA: Če potrebujete natisnjeno potrdilo o uspešno poslanih faksih, omogočite potrditev faksa. NASVET: Faks lahko pošljete tudi ročno s telefona ali z nadzorom izbiranja. Te možnosti vam omogočajo nadzor hitrosti izbiranja. Koristne so tudi, ko želite za zaračunavanje klica uporabiti klicno kartico in se morate med izbiranjem odzvati na zvočne pozive. Pošiljanje standardnega faksa z nadzorne plošče tiskalnika 1. Izvirnik naložite v samodejni podajalnik dokumentov s stranjo za tiskanje obrnjeno navzgor ali na desni sprednji del stekla optičnega bralnika s stranjo za tiskanje obrnjeno navzdol. Če želite več informacij o nalaganju izvirnika, si oglejte Nalaganje izvirnika na strani Na zaslonu Domov pritisnite gumba Navzgor in Navzdol, da izberete Faks, nato pritisnite V redu. 3. Izberite Črno-beli faks ali Barvni faks. Če je v SPD naložen izvirnik, bo dokument poslan vneseni številki. Če v SPD ne zazna izvirnika, se prikaže sporočilo o izboru. NASVET: Če prejemnik sporoči, da ima zaradi slabe kakovosti poslanega faksa težave, lahko poskusite spremeniti ločljivost ali kontrast svojega faksa. 4. Prek številčne tipkovnice vnesite številko faksa in pritisnite V redu. NASVET: Če želite številki faksa, ki jo vnašate, dodati presledek, se večkrat zaporedoma dotaknite možnosti *, dokler se na zaslonu ne prikaže vezaj (-). Pošiljanje standardnega faksa iz računalnika Dokumente iz računalnika lahko pošljete kot fakse, ne da bi morali natisniti kopijo in jo poslati prek faksa tiskalnika. 40 Poglavje 6 Faks SLWW
45 OPOMBA: Faksi, ki jih tako pošljete iz računalnika, se pošljejo prek povezave faksa v tiskalniku in ne prek internetne povezave ali računalniškega modema. Zato se prepričajte, da je tiskalnik priključen na delujočo telefonsko linijo ter da je funkcija faksa nastavljena in pravilno deluje. Če želite uporabiti to funkcijo, morate z namestitvenim programom namestiti programsko opremo tiskalnika; najdete ga na CD-ju s HP-jevo programsko opremo, ki je priložen tiskalniku. Pošiljanje standardnega faksa iz računalnika 1. V računalniku odprite dokument, ki ga želite poslati po faksu. 2. V programski aplikaciji v meniju File (Datoteka) kliknite Print (Natisni). 3. Na seznamu Name (Ime) izberite tiskalnik, ki ima v imenu oznako»fax«(faks). 4. Če želite spremeniti nastavitve (na primer izbrati pošiljanje dokumenta kot črno-beli ali barvni faks), kliknite gumb, ki odpre pogovorno okno Properties (Lastnosti). Odvisno od programske aplikacije se ta gumb lahko imenuje Properties (Lastnosti), Options (Možnosti), Printer Setup (Nastavitev tiskalnika), Printer (Tiskalnik) ali Preferences (Nastavitve). 5. Po spreminjanju nastavitev kliknite OK (V redu). 6. Kliknite Print (Natisni) ali OK (V redu). 7. Vnesite številko faksa in druge podatke o prejemniku, spremenite dodatne nastavitve faksa in kliknite Send Fax (Pošlji faks). Tiskalnik pokliče številko faksa in pošlje dokument. Pošiljanje standardnega faksa iz računalnika 1. V računalniku odprite dokument, ki ga želite poslati po faksu. 2. V meniju File (Datoteka) v programski opremi kliknite Print (Natisni). 3. Izberite tiskalnik, ki ima v imenu oznako»(fax)«(faks). 4. V pojavnem meniju pod nastavitvijo Orientation (Usmerjenost) izberite možnost Fax Recipients (Prejemniki faksa). OPOMBA: Če ne najdete pojavnega menija, kliknite trikotnik, ki je poleg možnosti Printer selection (Izbira tiskalnika). 5. V ustrezna polja vnesite številko faksa in druge podatke ter kliknite Add to Recipients (Dodaj k prejemnikom). 6. Izberite Fax Mode (Način faksa) in druge želene možnosti faksa ter kliknite Send Fax Now (Pošlji faks), da začnete klicanje številke faksa in pošiljanje dokumenta. Ročno pošiljanje faksa iz telefona Ročno pošiljanje faksa vam omogoča, da pokličete prejemnika in govorite z njim, preden pošljete faks. To je uporabno, če želite prejemnika obvestiti, da mu boste poslali faks, preden ga pošljete. Ko ročno pošiljate faks, lahko prek slušalke telefona slišite znake centrale, telefonske pozive ali druge zvoke. Tako je uporaba klicne kartice za pošiljanje faksa enostavna. Odvisno od nastavitve faksa prejemnika, se lahko prejemnik oglasi na telefon ali pa klic sprejme faks. Če se oseba oglasi na telefon, lahko govorite s prejemnikom preden pošljete faks. Če klic sprejme faks, lahko faks pošljete neposredno na faks, ko s prejemnikovega faksa slišite tone faksa. SLWW Pošiljanje faksa 41
46 Ročno pošiljanje faksa z dodatnega telefona 1. Izvirnik naložite v samodejni podajalnik dokumentov s stranjo za tiskanje obrnjeno navzgor ali na desni sprednji del stekla optičnega bralnika s stranjo za tiskanje obrnjeno navzdol. Če želite več informacij o nalaganju izvirnika, si oglejte Nalaganje izvirnika na strani Na zaslonu Domov pritisnite gumba Navzgor in Navzdol, da izberete Faks, nato pritisnite V redu. 3. Številko vnesite prek tipkovnice na telefonu, ki je povezan s tiskalnikom. OPOMBA: Pri ročnem pošiljanju faksa ne uporabljajte številčne tipkovnice na nadzorni plošči faksa. Za izbiranje prejemnikove številke morate uporabiti številčno tipkovnico na telefonu. 4. Če prejemnik dvigne slušalko, se pred pošiljanjem faksa lahko pogovorite z njim. OPOMBA: Če klic sprejme faks, boste s prejemnikovega faksa slišali tone faksa. Za prenos faksa pojdite na naslednji korak. 5. Ko ste pripravljeni na pošiljanje faksa, pritisnite V redu, izberite Pošlji nov faks in nato Črno-belo ali Barvno. Če govorite s prejemnikom, preden pošljete faks, mu povejte, naj na faksu pritisne Receive Fax Manually (Ročno sprejmi faks), ko zasliši znak centrale za faks. Telefonska linija med prenosom faksa postane nema. Takrat lahko odložite telefon. Če želite nadaljevati pogovor s prejemnikom, ostanite na zvezi, dokler prenos faksa ni končan. Pošiljanje faksa z uporabo nadzora izbiranja Nadzor izbiranja vam omogoča izbiranje številke z nadzorne plošče tiskalnika, kot bi klicali z običajnega telefona. Ko pošiljate faks z nadzorom izbiranja, lahko iz zvočnikov tiskalnika slišite znak centrale, telefonske pozive ali druge zvoke. Tako se lahko odzovete na pozive med izbiranjem in tudi nadzirate hitrost izbiranja. NASVET: Če kode PIN klicne kartice ne vnesete dovolj hitro, se lahko zgodi, da bo tiskalnik začel prehitro pošiljati znak centrale za faks, in tako služba za klicne kartice vašega PIN-a ne bo prepoznala. V tem primeru lahko naredite vnos hitrega izbiranja in shranite PIN za svojo klicno kartico. Za več informacij glejte Nastavitev vnosov hitrega izbiranja na strani 49. OPOMBA: Znak centrale boste slišali le, če je glasnost vklopljena. Pošiljanje faksa z uporabo nadzora izbiranja z nadzorne plošče tiskalnika 1. Izvirnik naložite v samodejni podajalnik dokumentov s stranjo za tiskanje obrnjeno navzgor ali na desni sprednji del stekla optičnega bralnika s stranjo za tiskanje obrnjeno navzdol. Če želite več informacij o nalaganju izvirnika, si oglejte Nalaganje izvirnika na strani Na zaslonu Domov pritisnite gumba Navzgor in Navzdol, da izberete Faks, nato pritisnite V redu. 3. Izberite Črno-beli faks ali Barvni faks. Če tiskalnik v samodejnem podajalniku dokumentov zazna naloženi izvirnik, boste zaslišali znak centrale. Če je izvirnik položen na steklo optičnega bralnika, izberite Fax from Glass (Faksiraj s stekla). 42 Poglavje 6 Faks SLWW
47 4. Ko zaslišite znak centrale, prek tipkovnice na nadzorni plošči tiskalnika vnesite številko. 5. Upoštevajte vse morebitne pozive. Faks je poslan, ko se faks, na katerega pošiljate, odzove. Načrtovanje faksa za poznejše pošiljanje Pošiljanje črno-belega faksa lahko načrtujete za 24 ur vnaprej. Tako lahko faks v črno-beli tehniki pošljete pozno zvečer, ko telefonske linije niso tako zasedene in so telefonske tarife nižje. Tiskalnik samodejno pošlje faks ob določenem času. Nastavite lahko le eno pošiljanje faksa naenkrat. Fakse lahko še naprej pošiljate običajno, medtem ko je nastavljen urnik pošiljanja faksa. OPOMBA: Iz pomnilnika lahko pošljete samo črno-bel faks. Načrtovanje faksa z nadzorne plošče tiskalnika 1. Naložite izvirnik v SPD s stranjo za tiskanje obrnjeno navzgor. Če želite več informacij o nalaganju izvirnika, si oglejte Nalaganje izvirnika na strani Na zaslonu Domov pritisnite gumba Navzgor in Navzdol, da izberete Faks, nato pritisnite V redu. 3. Izberite Nastavitve in nato Nastavitve za faks. 4. Vnesite čas zamika z gumboma Navzgor in Navzdol ter pritisnite V redu, da potrdite. 5. Ko zaslišite znak centrale, prek tipkovnice na nadzorni plošči tiskalnika vnesite številko. 6. Izberite Scan (Optično preberi) ali Start (Začni) in pritisnite V redu. Preklic načrtovanega faksa Tiskalnik optično prebere vse strani in na zaslonu se prikaže načrtovani čas. 1. Na zaslonu Domov pritisnite gumba Navzgor in Navzdol, da izberete Faks, nato pritisnite V redu. 2. Izberite Nastavitve in nato Nastavitve za faks. 3. Izberite načrtovani faks, ki ga želite izbrisati, nato Izbriši ter pritisnite V redu. Pošiljanje faksa v načinu odprave napak Nastavitev Način odpravljanja napak (ECM) prepreči izgubo podatkov zaradi slabih telefonskih linij tako, da odkriva napake, do katerih pride med prenosom, in samodejno zahteva ponoven prenos dela z napako. To ne vpliva na stroške telefona, pri dobrih telefonskih linijah jih utegne celo zmanjšati. Pri slabih telefonskih linijah ECM podaljšuje čas pošiljanja in zvišuje telefonske stroške, vendar je pošiljanje podatkov veliko bolj zanesljivo. Privzeta nastavitev je Sveti. Nastavitev ECM izklopite le, če bistveno zvišuje telefonske stroške in se v zameno za nižje stroške zadovoljite s slabšo kakovostjo. Preden izklopite nastavitev ECM, upoštevajte naslednje: Če nastavitev ECM izklopite: Vplivate na kakovost in hitrost prenosa faksov, ki jih pošiljate in sprejemate. Hitrost faksa se samodejno nastavi na Srednje. Ni več mogoče pošiljati in prejemati barvnih faksov. SLWW Pošiljanje faksa 43
48 Spreminjanje nastavitve ECM z nadzorne plošče 1. Na zaslonu Domov pritisnite gumba Navzgor in Navzdol, da izberete Faks, nato pritisnite V redu. 2. Izberite Nastavitve in nato Dodatne nastavitve. 3. Izberite Odprava napake. 4. Izberite Vklop ali Izklop in pritisnite V redu. 44 Poglavje 6 Faks SLWW
49 Sprejemanje faksa Fakse lahko sprejemate samodejno ali ročno. Če izklopite možnost Samodejni odgovor, boste morali fakse sprejemati ročno. Če vklopite možnost Samodejni odgovor (privzeta nastavitev), se bo tiskalnik samodejno odzival na dohodne klice in sprejemal fakse po številu zvonjenj, ki ste jih določili v nastavitvi Zvonj. do odg.. (Privzeta nastavitev Zvonj. do odg. je pet zvonjenj.) Če prejmete faks velikosti Legal (216 x 279 mm )ali večji, tiskalnik pa v tistem trenutku ni nastavljen za uporabo papirja te velikosti, naprava pomanjša faks, tako da ustreza velikosti papirja, ki je naložen. OPOMBA: Če med kopiranjem dokumenta prejmete faks, se ta shrani v pomnilnik tiskalnika, dokler ni kopiranje končano. S tem se zmanjša število strani faksov, shranjenih v pomnilnik. Ročno sprejemanje faksa Ponovno tiskanje sprejetih faksov iz pomnilnika Posredovanje faksov na drugo številko Nastavitev velikosti papirja za sprejete fakse Blokiranje številk neželenih faksov Ročno sprejemanje faksa Ko telefonirate, vam lahko sogovornik pošlje faks, ko ste še na liniji. To se imenuje ročno pošiljanje faksa. Navodila za sprejemanje ročno poslanega faksa najdete v tem poglavju. OPOMBA: Če dvignete slušalko, se lahko pogovarjate ali slišite znak centrale za faks. Fakse lahko sprejemate ročno s telefona, ki je: neposredno priključen na tiskalnik (prek vrat 2-EXT). na isti telefonski liniji, vendar ni neposredno povezan s tiskalnikom. Ročno sprejemanje faksa 1. Poskrbite, da je tiskalnik vklopljen in da bo v glavni pladenj naložen papir. 2. Iz samodejnega podajalnika dokumentov odstranite vse izvirnike. 3. Nastavitev Zvonj. do odg. nastavite na visoko številko, da boste tako imeli možnost odgovoriti na dohodni klic, preden se nanj odzove tiskalnik. Lahko pa izklopite nastavitev Samodejni odgovor, da tiskalnik ne bo samodejno odgovarjal na dohodne klice. 4. Če govorite po telefonu s pošiljateljem, mu recite, naj na faksu pritisne Send New Fax (Pošlji nov faks). 5. Ko s faksa, ki pošilja, zaslišite znak centrale za faks, naredite naslednje: a. Na zaslonu Domov pritisnite gumba Navzgor in Navzdol, da izberete Faks, nato pritisnite V redu in izberite Ročno sprejemanje faksa. b. Ko tiskalnik začne sprejemati faks, lahko slušalko odložite ali pa ostanete na liniji. Med prenosom faksa je telefon nem. SLWW Sprejemanje faksa 45
50 Ponovno tiskanje sprejetih faksov iz pomnilnika Prejeti faksi, ki se niso natisnili, se shranijo v pomnilnik. OPOMBA: Ko se pomnilnik napolni, tiskalnik ne bo sprejemal faksov, dokler shranjenih faksov ne natisnete ali izbrišete iz pomnilnika. Morda bi morali fakse iz pomnilnika izbrisati tudi iz varnostnih ali osebnih razlogov. Glede na velikost faksov v pomnilniku lahko ponovno natisnete do osem nazadnje natisnjenih faksov, če so še vedno v pomnilniku. Morda boste na primer morali ponovno natisniti fakse, če ste izgubili kopijo zadnjega tiskanja. Ponovno tiskanje faksov v pomnilniku z nadzorne plošče tiskalnika 1. Preverite, ali je papir naložen v vhodni pladenj. Za več informacij glejte Nalaganje medijev na strani Na zaslonu Domov pritisnite gumba Navzgor in Navzdol, da izberete Faks, nato pritisnite V redu. 3. Izberite Nastavitve in nato Natisni fakse v pomniln. Faksi bodo prikazani v obratnem vrstnem redu, kot so bili sprejeti, tako da je najprej prikazan zadnji sprejeti faks itd. 4. Izberite poročilo o faksih, ki ga želite natisniti, nato izberite Print (Natisni). 5. Če želite ustaviti vnovično tiskanje faksa, izberite Cancel (Prekliči) in pritisnite V redu. Posredovanje faksov na drugo številko Tiskalnik lahko nastavite tako, da fakse posreduje na drugo številko faksa. Prejeti barvni faks se posreduje kot črno-beli. HP vam priporoča, da preverite, ali je številka, na katero posredujete, delujoča faks linija. Pošljite preizkusni faks, da se prepričate, da faks lahko sprejme posredovane fakse. Posredovanje faksov z nadzorne plošče tiskalnika 1. Na zaslonu Domov pritisnite gumba Navzgor in Navzdol, da izberete Faks, nato pritisnite V redu. 2. Izberite Nastavitve in nato Dodatne nastavitve. 3. Izberite Fax Forwarding (Posred. faksa) in nato še Fax Forward (Posreduj faks). 4. Če želite faks natisniti ali posredovati, izberite Vklopljeno s tiskanjem, ali izberite Vklop, da faks samo posredujete. OPOMBA: Če tiskalnik ne more posredovati faksa določenemu faksu (na primer če ta ni vklopljen), ga natisne. Če ste tiskalnik nastavili tako, da za sprejete fakse natisne poročila o napakah, bo natisnil tudi poročilo o napaki. 5. Ob pozivu vnesite številko faksa, ki bo sprejela posredovane fakse, in izberite Končano. Vnesite zahtevane informacije za vsakega od navedenih pozivov: datum začetka, ura začetka, datum konca in čas konca. 6. Posredovanje faksov je vključeno. Izberite V redu, da potrdite. Če tiskalnik po nastavitvi možnosti za posredovanje faksa ostane brez napajanja, shrani nastavitev za posredovanje faksa in telefonsko številko. Po obnovitvi napajanja je nastavitev za posredovanje faksov še vedno vklopljena. 46 Poglavje 6 Faks SLWW
51 OPOMBA: Posredovanje faksov lahko prekličete, tako da v meniju Fax Forwarding Menu (Posredovanje faksa) izberete nastavitev Off (Izklopljeno). Nastavitev velikosti papirja za sprejete fakse Za sprejete fakse lahko izberete velikost papirja. Izbrana velikost papirja mora ustrezati papirju, ki je naložen v vhodnem pladnju. Fakse je mogoče tiskati le na papir velikosti Letter, A4 ali Legal. OPOMBA: Če se je v vhodni pladenj ob sprejemu faksa naložil papir napačne velikosti, se faks ne natisne in na zaslonu se prikaže sporočilo o napaki. Če želite natisniti faks, naložite papir velikosti Letter, A4 ali Legal in nato pritisnite V redu. Nastavitev velikosti papirja za sprejete fakse z nadzorne plošče tiskalnika 1. Na zaslonu Domov pritisnite gumba Navzgor in Navzdol, da izberete Faks, nato pritisnite V redu. 2. Izberite Nastavitve. 3. Izberite Vel. pap. Faksa in izberite želeno možnost. Blokiranje številk neželenih faksov Če ste naročnik storitve ID klicatelja prek ponudnika telefonskih storitev, lahko blokirate določene številke faksa, tako da tiskalnik v prihodnje sprejetih faksov s teh številk ne bo natisnil. Ko tiskalnik sprejme dohodni faksni klic, primerja številko s seznamom številk neželenih faksov, za katere ste nastavili blokado klicev. Če se številka ujema s številko v seznamu blokiranih številk faksov, faks ne bo natisnjen. (Najvišje število številk faksa, ki jih lahko blokirate, se razlikuje glede na model.) OPOMBA: Ta funkcija ni podprta v vseh državah/regijah. Če v vaši državi/regiji ni podprta, se Blokiranje než. faksov ne prikaže v meniju Možnosti faksa ali Nastavitve za faks. OPOMBA: Če na seznamu z ID-ji klicateljev ni nobene telefonske številke, se pri telefonskem podjetju verjetno niste naročili na storitev identifikacije klicatelja. Dodajanje številk na seznam neželenih faksov Brisanje številk s seznama neželenih faksov Dodajanje številk na seznam neželenih faksov Posamezne številke lahko blokirate tako, da jih vnesete na seznam neželenih faksov. Dodajanje številke na seznam neželenih faksov 1. Na zaslonu Domov pritisnite gumba Navzgor in Navzdol, da izberete Faks, nato pritisnite V redu. 2. Izberite Nastavitve in nato Neželeni faksi. 3. Prikaže se sporočilo, ki navaja, da je za blokiranje neželenih faksov treba vnesti ID klicatelja. Za nadaljevanje izberite V redu. 4. Izberite Dodaj štev. 5. Če želite na seznamu ID-jev klicateljev izbrati številko faksa, ki jo želite blokirati, izberite Iz zgodovine klicev. - ali - SLWW Sprejemanje faksa 47
52 Če želite ročno vnesti številko, ki jo želite blokirati, izberite Vnesi novo številko. 6. Ko vnesete številko faksa, ki jo želite blokirati, izberite Končano. OPOMBA: Vnesti morate številko faksa, ki se izpiše na zaslonu in ne številko, ki je izpisana v glavi sprejetega faksa, saj sta številki lahko različni. Brisanje številk s seznama neželenih faksov Če želite številko faksa odblokirati, jo lahko izbrišete s seznama neželenih številk. Odstranjevanje številk s seznama številk neželenega faksa 1. Na zaslonu Domov pritisnite gumba Navzgor in Navzdol, da izberete Faks, nato pritisnite V redu. 2. Izberite Nastavitve in nato Neželeni faksi. 3. Izberite številke, ki jih želite odstraniti, in nato Odstrani številko. 4. Pritisnite V redu, da potrdite brisanje. 48 Poglavje 6 Faks SLWW
53 Nastavitev vnosov hitrega izbiranja Za številke faksa, ki jih pogosto uporabljate, lahko nastavite vnose hitrega izbiranja. To omogoča hitro izbiranje teh številk z nadzorne plošče tiskalnika. NASVET: Na nadzorni plošči tiskalnika lahko poleg ustvarjanja in upravljanja vnosov za hitro izbiranje uporabite tudi orodja, ki so na voljo v računalniku, na primer HP-jevo programsko opremo, ki ste jo dobili s tiskalnikom. Ta razdelek vsebuje naslednje teme: Nastavitev in spreminjanje vnosov za hitro izbiranje Brisanje vnosov za hitro izbiranje Nastavitev in spreminjanje vnosov za hitro izbiranje Za številke faksa lahko nastavite vnose za hitro izbiranje. Nastavitev vnosov hitrega izbiranja 1. Na zaslonu Domov pritisnite gumba Navzgor in Navzdol, da izberete Faks, nato pritisnite V redu. 2. Izberite Nastavitve in nato Imenik. 3. Izberite Dodaj stik. 4. Vnesite ime vnosa in izberite Naprej. 5. Vnesite številko faksa in izberite Končano. OPOMBA: Ne pozabite vnesti morebitnih presledkov ali drugih zahtevanih številk, npr. področno kodo, dostopno kodo za številke zunaj sistema PBX (po navadi 9 ali 0) ali pa medkrajevno predpono. Spreminjanje vnosov za hitro izbiranje 1. Na zaslonu Domov pritisnite gumba Navzgor in Navzdol, da izberete Faks, nato pritisnite V redu. 2. Izberite Nastavitve in nato Imenik. 3. Izberite vnos, ki ga želite spremeniti, in pritisnite V redu. 4. Izberite Uredi in spremenite ime faksa, nato izberite Naprej. 5. Spremenite številko faksa, nato izberite Končano. OPOMBA: Ne pozabite vnesti morebitnih presledkov ali drugih zahtevanih številk, npr. področno kodo, dostopno kodo za številke zunaj sistema PBX (po navadi 9 ali 0) ali pa medkrajevno predpono. Brisanje vnosov za hitro izbiranje Brisanje vnosov za hitro izbiranje 1. Na zaslonu Domov pritisnite gumba Navzgor in Navzdol, da izberete Faks, nato pritisnite V redu. 2. Izberite Nastavitve in nato Imenik. 3. Izberite vnos, ki ga želite odstraniti, in nato Izbriši, da potrdite brisanje. SLWW Nastavitev vnosov hitrega izbiranja 49
54 Spreminjanje nastavitev faksa Sledite tem korakom, če želite spremeniti prvotne nastavitve ali konfigurirati ostale možnosti za pošiljanje faksov. Nastavitev glave faksa Nastavitev načina odziva (Samodejni odziv) Nastavitev števila zvonjenj pred odzivom Spremeni vzorec odzivnega zvonjenja za značilno zvonjenje Nastavitev vrste izbiranja Nastavitev možnosti ponovnega izbiranja Nastavitev hitrosti faksa Nastavitev glasnosti zvoka faksa Nastavitev glave faksa Glava faksa natisne vaše ime in številko faksa na vrh vsakega poslanega faksa. HP vam priporoča, da glavo faksa nastavite s HP-jevo programsko opremo, ki ste jo prejeli poleg tiskalnika. Glavo faksa lahko nastavite tudi z nadzorne plošče tiskalnika, kot je opisano tukaj. OPOMBA: V nekaterih državah/regijah so podatki o glavi faksa pravna zahteva. Nastavljanje ali spreminjanje glave faksa 1. Na zaslonu Domov pritisnite gumba Navzgor in Navzdol, da izberete Faks, nato pritisnite V redu. 2. Izberite Nastavitve in nato Glava faksa. 3. Vnesite osebno ime ali ime podjetja in številko faksa ter izberite Končano. Nastavitev načina odziva (Samodejni odziv) Način odgovora določa, ali naj se tiskalnik odzove na dohodne klice. Če želite, da se tiskalnik na fakse odziva samodejno, vklopite nastavitev Samodejni odgovor. Tiskalnik se bo samodejno odzval na vse dohodne klice in fakse. Če želite fakse sprejemati ročno, vklopite nastavitev Samodejni odgovor. Če želite odgovoriti na dohodni klic faksa, morate to storiti osebno. V nasprotnem primeru tiskalnik faksov ne bo sprejel. Nastavitev načina odgovora 1. Na zaslonu Domov pritisnite gumba Navzgor in Navzdol, da izberete Faks, nato pritisnite V redu. 2. Izberite Nastavitve. 3. Izberite Samodejni odziv, nato Vklop ali Izklop in pritisnite V redu. 50 Poglavje 6 Faks SLWW
55 Nastavitev števila zvonjenj pred odzivom Če vklopite nastavitev Samodejni odgovor, lahko določite, kolikokrat naj telefon zazvoni, preden se naprava samodejno odzove na dohodne klice. Nastavitev Zvonj. do odg. je pomembna, če imate odzivnik in tiskalnik priključena na isto telefonsko linijo, ker želite, da se odzivnik na klic odzove pred tiskalnikom. Število zvonjenj za odziv tiskalnika mora biti večje od števila zvonjenj za odziv odzivnika. Odzivnik na primer nastavite tako, da se bo odzval na nizko število zvonjenj, in tiskalnik tako, da se bo odzval na najvišje število zvonjenj. (Največje število zvonjenj je odvisno od države/regije.) Pri tej nastavitvi se bo odzivnik odzval na klic, tiskalnik pa bo nadzoroval linijo. Če tiskalnik zazna znak centrale za faks, bo faks sprejel. Če gre za glasovni klic, odzivnik posname dohodno sporočilo. Nastavitev števila zvonjenj pred odzivom 1. Na zaslonu Domov pritisnite gumba Navzgor in Navzdol, da izberete Faks, nato pritisnite V redu. 2. Izberite Nastavitve in nato Dodatne nastavitve. 3. Izberite Nastavitve zvonjenja in nato Zvon. za odziv. 4. Če želite spremeniti število zvonjenj, izberite puščice navzgor ali puščice navzdol. 5. Izberite V redu, da sprejmete nastavitev. Spremeni vzorec odzivnega zvonjenja za značilno zvonjenje Številna telefonska podjetja ponujajo funkcijo značilnega zvonjenja, ki vam omogoča, da imate na eni telefonski liniji več telefonskih številk. Ko ste naročnik te storitve, bo imela vsaka telefonska številka drugačen vzorec zvonjenja. Tiskalnik lahko nastavite, da se odzove na dohodne klice, ki imajo določen vzorec zvonjenja. Če tiskalnik priključite na linijo z značilnim zvonjenjem, naj vam vaše telefonsko podjetje dodeli en vzorec zvonjenja za glasovne klice in drugega za faksne klice. HP vam priporoča, da za številko faksa zahtevate dvojno ali trojno zvonjenje. Ko tiskalnik zazna določen vzorec zvonjenja, se odzove na klic in sprejme faks. NASVET: Značilno zvonjenje lahko nastavite tudi na nadzorni plošči tiskalnika, in sicer s funkcijo Zaznavanje vzorca zvonjenja. Tiskalnik s to funkcijo prepozna in posname vzorec zvonjenja dohodnega klica in na podlagi tega klica določi vzorec značilnega zvonjenja, ki ga vaš telefonski operater uporablja za klice faksa. Če niste uporabnik storitve značilnega zvonjenja, uporabite privzet vzorec zvonjenja, ki je Vsa zvonjenja. OPOMBA: Tiskalnik ne more prejemati faksov, če je glavna telefonska številka zasedena. Spreminjanje vzorca odzivnega zvonjenja za značilno zvonjenje 1. Preverite, ali ste tiskalnik nastavili na samodejno odzivanje na faks klice. 2. Na zaslonu Domov pritisnite gumba Navzgor in Navzdol, da izberete Faks, nato pritisnite V redu. 3. Izberite Nastavitve in nato Dodatne nastavitve. 4. Izberite Nastavitve zvonjenja in nato Posebno zvon. SLWW Spreminjanje nastavitev faksa 51
56 5. Prikaže se sporočilo, ki navaja, da te nastavitve ne spreminjajte, če nimate na isti telefonski liniji več številk. Za nadaljevanje izberite Da. 6. Storite nekaj od naslednjega: Izberite vzorec zvonjenja, ki ga vaš telefonski operater uporablja za klice faksa. ali Izberite možnost Samodejno zaznavanje in sledite navodilom na nadzorni plošči tiskalnika. OPOMBA: Če funkcija za zaznavanje vzorca zvonjenja ne zazna vzorca zvonjenja ali če jo prekličete, preden je zaznavanje dokončano, je vzorec zvonjenja samodejno nastavljen na All rings (Vsa zvonjenja). OPOMBA: Če uporabljate telefonski sistem PBX, ki uporablja različne vzorce zvonjenja za notranje in zunanje klice, pokličite številko faksa z zunanje številke. Nastavitev vrste izbiranja S tem postopkom nastavite način tonskega ali pulznega izbiranja. Tovarniško privzeti način je tonsko. Nastavitev ne spremenite, razen če ste prepričani, da vaša telefonska linija ne podpira tonskega izbiranja. OPOMBA: Možnost pulznega izbiranja ni na voljo v vseh državah/regijah. Nastavitev vrste izbiranja 1. Na zaslonu Domov pritisnite gumba Navzgor in Navzdol, da izberete Faks, nato pritisnite V redu. 2. Izberite Nastavitve in nato Dodatne nastavitve. 3. Izberite Vrsta izbiranja, nato Tonsko izbiranje ali Pulzno izbiranje in pritisnite V redu. Nastavitev možnosti ponovnega izbiranja Če tiskalnik ni mogel poslati faksa, ker se prejemnikov faks ni odzval ali je bil zaseden, poskusi znova izbrati številko na osnovi nastavitev za možnosti zasedeno, ponovno izbiranje in ni odgovora, ponovno izbiranje. Uporabite naslednji postopek za izklop ali vklop možnosti. Če je linija zasedena: Če je vklopljena ta možnost, tiskalnik samodejno ponovno izbere, če sprejme zaseden signal. Tovarniško privzeta nastavitev za to možnost je Redial (Ponovno izbiranje). Če ni odziva: Če je vklopljena ta možnost, tiskalnik samodejno ponovno izbere, če se prejemnikov faks ne odzove. Tovarniško privzeta nastavitev za to možnost je No Redial (Brez ponovnega izbiranja). Nastavitev možnosti ponovnega izbiranja 1. Na zaslonu Domov pritisnite gumba Navzgor in Navzdol, da izberete Faks, nato pritisnite V redu. 2. Izberite Nastavitve in nato Ponovno izbiranje. 3. Izberite želeno možnost in pritisnite V redu. Nastavitev hitrosti faksa Hitrost faksa, ki jo uporabljate za komunikacijo med vašim tiskalnikom in drugimi faks napravami, lahko med pošiljanjem in sprejemanjem faksov spreminjate. Če ste uporabnik spodaj naštetih storitev, boste hitrost faksa morda morali nastaviti na počasnejšo hitrost: 52 Poglavje 6 Faks SLWW
57 internetne telefonske storitve, sistema naročniške centrale (PBX), Storitve VoIP (Fax on Voice over Internet Protocol Faks prek IP) storitve ISDN (digitalno omrežje z integriranimi storitvami). Če imate težave s pošiljanjem in sprejemanjem faksov, izberite nižjo nastavitev hitrosti faksa (Hitrost faksa). V naslednji razpredelnici so navedene razpoložljive nastavitve hitrosti faksa. Nastavitev hitrosti faksa Hitro Srednje Počasi Hitrost faksa v.34 ( bitov/s) v.17 ( bitov/s) v.29 (9.600 bitov/s) Nastavitev hitrosti faksa 1. Na zaslonu Domov pritisnite gumba Navzgor in Navzdol, da izberete Faks, nato pritisnite V redu. 2. Izberite Nastavitve in nato Dodatne nastavitve. 3. Izberite Hitrost faksa. 4. Izberite možnost in pritisnite V redu. Nastavitev glasnosti zvoka faksa S tem postopkom povečajte ali pomanjšajte glasnost zvokov faksa. Nastavitev glasnosti zvoka faksa 1. Na zaslonu Domov pritisnite gumba Navzgor in Navzdol, da izberete Faks, nato pritisnite V redu. 2. Izberite Nastavitve in nato Dodatne nastavitve. 3. Izberite Nastavitve zvonjenja in nato Glasnost zvoka faksa. 4. Izberite Nizka, Glasna ali Izklop in pritisnite V redu. SLWW Spreminjanje nastavitev faksa 53
58 Storitve faksiranja in digitalnega telefona Številni telefonski operaterji svojim strankam ponujajo storitve digitalnega telefona, kot so na primer: DSL: storitev digitalne naročniške linije (DSL) prek vašega telefonskega podjetja (DSL se v vaši državi/ regiji lahko imenuje ADSL.) PBX: telefonski sistem naročniške centrale (PBX). ISDN: sistem digitalnega omrežja z integriranimi storitvami (ISDN). VoIP: cenovno ugodna telefonska storitev, ki omogoča pošiljanje in sprejemanje faksov s tiskalnikom prek interneta. Ta način se imenuje Faks prek IP (VoIP Fax on Voice over Internet Protocol). Za več informacij glejte Faks prek internetnega protokola na strani 55. HP-jevi tiskalniki so izdelani posebej za uporabo običajnih analognih telefonskih storitev. Če ste v digitalnem telefonskem okolju (kot so DSL/ADSL, PBX ali ISDN), boste med nastavitvijo tiskalnika za faksiranje morda morali uporabiti filtre ali pretvornike za pretvorbo digitalnih podatkov v analogne. OPOMBA: Družba HP ne zagotavlja združljivosti tiskalnika z vsemi linijami ali ponudniki digitalnih storitev v vseh digitalnih okoljih ali z vsemi pretvorniki iz digitalnega v analogno. Priporoča se, da vedno neposredno kontaktirate telefonsko podjetje glede ustreznih možnosti nastavitev, ki temeljijo na njihovih storitvah linij. 54 Poglavje 6 Faks SLWW
59 Faks prek internetnega protokola Postanete lahko naročnik cenovno ugodne telefonske storitve, ki omogoča pošiljanje in sprejemanje faksov s tiskalnikom prek interneta. Ta način se imenuje Faks prek IP (VoIP Fax on Voice over Internet Protocol). Naslednje nakazuje, da najverjetneje uporabljate storitev VoIP. Skupaj s številko faksa vtipkate posebno dostopno kodo. imate pretvornik IP, ki omogoča povezavo z internetom in ima analogna telefonska vrata za povezavo prek faksa. OPOMBA: Fakse lahko pošiljate in sprejemate le prek povezave telefonskega kabla z vrati»1-line«na tiskalniku. To pomeni, da morate povezavo z internetom vzpostaviti prek pretvornika (ki ima običajno analogno telefonsko vtičnico za povezave prek faksa) ali prek telefonskega podjetja. NASVET: Podpora za tradicionalni prenos faksov prek katerih koli telefonskih sistemov z internetnim protokolom je pogosto omejena. Če prihaja do težav pri pošiljanju faksov, poskusite uporabiti nižjo hitrost faksa ali onemogočiti način faksa za odpravo napak. Če pa ECM izključite, ne morete pošiljati ali sprejemati faksov. Za dodatne informacije o spreminjanju hitrosti faksa glejte Nastavitev hitrosti faksa na strani 52. Dodatne informacije o uporabi načina za odpravljanje napak najdete v poglavju Pošiljanje faksa v načinu odprave napak na strani 43. Če imate vprašanja o internetnem faksiranju, se obrnite na oddelek za podporo internetnemu faksiranju ali na svojega ponudnika storitev. SLWW Faks prek internetnega protokola 55
60 Poročila o uporabi Tiskalnik lahko nastavite tako, da samodejno natisne poročila o napakah in potrditvi za vsak poslan in sprejet faks. Prav tako lahko ročno natisnete tudi poročila o sistemu, če jih potrebujete; ta poročila zagotavljajo uporaben sistem informacij o tiskalniku. Privzeto je tiskalnik nastavljen tako, da natisne poročilo samo, če je prišlo do težave pri pošiljanju ali sprejemanju faksa. Potrditveno sporočilo, ki označuje, ali je bil faks uspešno poslan, se po vsakem pošiljanju za trenutek prikaže na zaslonu nadzorne plošče. OPOMBA: Če poročila niso berljiva, lahko preverite ocenjene ravni črnila z nadzorne plošče ali HP-jeve programske opreme. OPOMBA: Opozorila in indikatorji ravni črnila so le ocena, da lažje načrtujete nakup novih kartuš. Ko opazite opozorilo, da primanjkuje črnila, kupite nadomestno kartušo, da preprečite morebitne zakasnitve pri tiskanju. Kartuš s črnilom vam ni treba zamenjati, dokler naprava tega posebej ne zahteva. OPOMBA: Poskrbite, da so tiskalne glave in kartuše s črnilom v dobrem stanju in pravilno nameščene. Za več informacij glejte Delo s tiskalnimi kartušami na strani 59. Ta razdelek vsebuje naslednje teme: Natisni poročila o potrditvi faksov Tiskanje in ogled dnevnika faksa Tiskanje podrobnosti o zadnjem pošiljanju faksa Tiskanje poročila o ID-jih klicateljev Ogled zgodovine klicev Natisni poročila o potrditvi faksov Če potrebujete natisnjeno potrdilo, da so bili vaši faksi uspešno poslani, sledite tem navodilom in si tako zagotovite potrditev faksa, pred pošiljanjem kakršnih koli faksov. Privzeta nastavitev potrditve faksa je Samo ob napaki. Omogočanje potrditve faksa 1. Na zaslonu Domov pritisnite gumba Navzgor in Navzdol, da izberete Faks, nato pritisnite V redu. 2. Izberite Nastavitve, nato Dodatne nastavitve in nato Potrditev faksa. 3. Izberite eno od spodnjih možnosti in pritisnite V redu. Ne sveti Po pošilj. faksa Po sprej. faksa Vedno vključeno Samo ob napaki Ne natisne poročila o potrditvi faksov, ko uspešno prejmate ali pošiljate fakse. Natisne poročilo o potrditvi faksa za vsak faks, ki ga pošljete. Natisne poročilo o potrditvi faksa za vsak faks, ki ga prejmete. Natisne poročilo o potrditvi faksa za vsak faks, ki ga pošljete in prejmete. Natisne poročilo o potrditvi faksa za vsako napako pri faksiranju. To je privzeta nastavitev. 56 Poglavje 6 Faks SLWW
61 Tiskanje in ogled dnevnika faksa Natisnete lahko dnevnik faksov, ki jih je tiskalnik sprejel in poslal. Tiskanje dnevnika faksov z nadzorne plošče tiskalnika 1. Na zaslonu Domov pritisnite gumba Navzgor in Navzdol, da izberete Faks, nato pritisnite V redu. 2. Izberite Nastavitve, nato Dodatne nastavitve in nato Poročila o faksih. 3. Izberite Dnevnik faksa in pritisnite V redu. Tiskanje podrobnosti o zadnjem pošiljanju faksa Poročilo o zadnjem pošiljanju faksa natisne podrobnosti zadnjega pošiljanja faksa. Podrobnosti vsebujejo številko faksa, število strani in stanje faksa. Tiskanje poročila o zadnjem pošiljanju faksa 1. Na zaslonu Domov pritisnite gumba Navzgor in Navzdol, da izberete Faks, nato pritisnite V redu. 2. Izberite Nastavitve, nato Dodatne nastavitve in nato Poročila o faksih. 3. Izberite Poročilo o zadnji transakciji in pritisnite V redu. Tiskanje poročila o ID-jih klicateljev Za tiskanje seznama številk faksa Caller ID (ID klicatelja) postopajte na naslednji način. Tiskanje poročila o zgodovini ID klicatelja 1. Na zaslonu Domov pritisnite gumba Navzgor in Navzdol, da izberete Faks, nato pritisnite V redu. 2. Izberite Nastavitve, nato Dodatne nastavitve in nato Poročila o faksih. 3. Izberite Poročilo o ID klicatelja in pritisnite V redu. Ogled zgodovine klicev Če želite natisniti seznam vseh klicev, opravljenih s tiskalnikom, sledite spodnjim navodilom. Ogled zgodovine klicev 1. Na zaslonu Domov pritisnite gumba Navzgor in Navzdol, da izberete Faks, nato pritisnite V redu. 2. Izberite Nastavitve in nato Neželeni faksi. 3. Izberite Dodaj številko, nato Iz zgodovine klicev in pritisnite V redu. SLWW Poročila o uporabi 57
62 Namigi za uspešno faksiranje Izvirnik naložite v samodejni podajalnik dokumentov s stranjo za tiskanje obrnjeno navzgor ali na desni sprednji del stekla optičnega bralnika s stranjo za tiskanje obrnjeno navzdol. Če želite več informacij o nalaganju izvirnika, si oglejte Nalaganje izvirnika na strani 28. Očistite stekleno ploščo optičnega bralnika in se prepričajte, da na njej ni tujkov. Vklopite Način odprave napak (ECM), da boste pošiljali barvne fakse. Dodatne informacije o vklopu načina za odpravljanje napak najdete v poglavju Pošiljanje faksa v načinu odprave napak na strani 43. Ko se pomnilnik napolni, tiskalnik ne bo sprejemal faksov, dokler shranjenih faksov ne natisnete ali izbrišete iz pomnilnika. Za več informacij o tiskanju faksov iz pomnilnika si oglejte Ponovno tiskanje sprejetih faksov iz pomnilnika na strani 46. Tiskalnik lahko nastavite, da se odzove na dohodne klice, ki imajo določen vzorec zvonjenja. To funkcijo uporabite le, če ste naročeni na storitev, ki omogoča priklop več telefonskih številk na isto linijo pri vašem ponudniku telefonskih storitev. 58 Poglavje 6 Faks SLWW
63 7 Delo s tiskalnimi kartušami Ta razdelek vsebuje naslednje teme: Preverjanje ocenjene ravni črnila Naročanje potrebščin za črnilo Izbira pravih kartuš s črnilom Menjava tiskalnih kartuš Uporaba načina tiskanja z eno kartušo Podatki o garanciji za kartušo Namigi za delo s kartušami s črnilom SLWW 59
64 Preverjanje ocenjene ravni črnila Raven črnila lahko enostavno preverite in tako ugotovite, kdaj boste morali zamenjati kartušo s črnilom. Raven črnila prikazuje približno količino preostalega črnila v kartušah. Preverjanje ravni črnila z nadzorne plošče Na zaslonu Domov tiskalnika izberite Ink Levels (Ravni črnila). Tiskalnik prikaže trenutne ravni črnila. OPOMBA: Če zaslona Domov ne vidite, pritisnite gumb Domov. Preverjanje ravni črnila iz programska oprema za tiskalnik 1. Glede na operacijski sistem izberite eno od naslednjih možnosti, da odprete programska oprema za tiskalnik: Windows 8: Na zaslonu Začetek z desno tipko miške kliknite prazno območje, nato kliknite Vsi programi v vrstici s programi in kliknite ikono z imenom vašega tiskalnika. Windows 7, Windows Vista in Windows XP: Na namizju računalnika kliknite Start, izberite Vsi programi, kliknite HP ter HP Deskjet 2640 series in nato HP Deskjet 2640 series. 2. V programska oprema za tiskalnik kliknite Estimated Ink Levels (Ocenjene ravni črnila). Preverjanje ravni črnila iz HP Utility 1. Odprite HP Utility. HP Utility je v mapi Hewlett-Packard v mapi Applications (Aplikacije) na zgornji ravni trdega diska. 2. Na seznamu naprav na levi strani okna izberite HP Deskjet 2640 series. 3. Kliknite Status (Stanje). Prikažejo se ocenjene ravni črnila. 4. Kliknite All Settings (Vse nastavitve), da se vrnete v podokno Information and Support (Informacije in podpora). OPOMBA: Če ste namestili napolnjeno ali obnovljeno kartušo s črnilom ali tako, ki jo je uporabljal drug tiskalnik, indikator ravni črnila morda ne bo natančen ali pa ne bo na voljo. OPOMBA: Opozorila in indikatorji ravni črnila posredujejo ocene le za namene načrtovanja. Ko prejmete opozorilno sporočilo, da primanjkuje črnila, kupite nadomestno kartušo, da se boste izognili možnim zakasnitvam pri tiskanju. Dokler je kakovost tiskanja še sprejemljiva, vam ni treba zamenjati kartuš s črnilom. OPOMBA: Črnilo v kartušah se pri tiskanju uporablja na različne načine. Med drugim se uporablja v postopku inicializacije, ki pripravi tiskalnik in kartuše s črnilom za tiskanje, ter med servisiranjem tiskalne glave, kar zagotavlja, da so brizgalne šobe čiste in da je črnilo tekoče. Poleg tega ostane v kartuši nekaj črnila tudi, ko je ta izrabljena. Za več informacij glejte spletno stran 60 Poglavje 7 Delo s tiskalnimi kartušami SLWW
65 Naročanje potrebščin za črnilo Preden naročite kartuše, poiščite ustrezne številke kartuš. Poiščite številko kartuše na tiskalniku Številka kartuše je na notranji strani vratc za dostop do kartuše. Iskanje številke kartuše v programska oprema za tiskalnik 1. Glede na uporabljeni operacijski sistem naredite nekaj od tega, da odprete programsko opremo tiskalnika: Windows 8: Na zaslonu Začetek z desno tipko miške kliknite prazno območje, nato kliknite Vsi programi v vrstici s programi in kliknite ikono z imenom vašega tiskalnika. Windows 7, Windows Vista in Windows XP: Na namizju računalnika kliknite Start, izberite Vsi programi, kliknite HP ter HP Deskjet 2640 series in nato HP Deskjet 2640 series. 2. V razdelku programska oprema za tiskalnik kliknite Shop (Nakup), Shop For Supplies Online (Spletni nakup potrošnega materiala) in sledite navodilom na zaslonu. Številke za naročanje tiskalnih kartuš 1. Odprite HP Utility. OPOMBA: HP Utility je v mapi Hewlett-Packard v mapi Applications (Aplikacije) na zgornji ravni trdega diska. 2. Kliknite Supplies Info (Informacije o potrebščinah). Prikažejo se številke za naročanje tiskalnih kartuš. 3. Kliknite All Settings (Vse nastavitve), da se vrnete v podokno Information and Support (Informacije in podpora). Če želite za HP Deskjet 2640 series naročiti originalne HP-jeve potrebščine, obiščite supplies. Ob pozivu izberite državo/regijo, sledite pozivom za izbiro izdelka in kliknite eno od povezav za nakupovanje na strani. OPOMBA: Naročanje kartuš s črnilom prek interneta ni na voljo v vseh državah/regijah. Če naročanje prek interneta ni na voljo v vaši državi/regiji, si lahko pri nakupovanju pri lokalnem prodajalcu HP vseeno ogledate informacije o zalogah in natisnete referenčni seznam. SLWW Naročanje potrebščin za črnilo 61
66 Izbira pravih kartuš s črnilom HP priporoča uporabo originalnih kartuš s črnilom HP. Originalne HP-jeve kartuše s črnilom so oblikovane in preizkušene s HP-jevimi tiskalniki. Vedno znova vam pomagajo pri enostavni izdelavi odličnih fotografij. 62 Poglavje 7 Delo s tiskalnimi kartušami SLWW
67 Menjava tiskalnih kartuš Zamenjava kartuš s črnilom 1. Preverite, ali je naprava vklopljena. 2. Naložite papir. 3. Odstranite kartušo s črnilom. a. Odprite vratca za dostop do kartuš in počakajte, da se tiskalna kartuša pomakne na sredino tiskalnika. b. Pritisnite navzdol, da kartušo s črnilom sprostite, in jo odstranite iz reže. 4. Vstavite novo kartušo s črnilom. a. Odstranite kartušo s črnilom iz embalaže. SLWW Menjava tiskalnih kartuš 63
68 b. Odstranite plastični trak, tako da potegnete jeziček. c. Kartušo potisnite v režo, da se zaskoči. d. Zaprite vratca za dostop do kartuš s črnilom. OPOMBA: Ko vstavite novo kartušo s črnilom, vas HP programska oprema za tiskalnik ob tiskanju dokumenta pozove, da je treba poravnati kartuše. 64 Poglavje 7 Delo s tiskalnimi kartušami SLWW
69 Uporaba načina tiskanja z eno kartušo Če želite uporabljati HP Deskjet 2640 series samo z eno kartušo, uporabite način tiskanja z eno kartušo. Način tiskanja z eno kartušo se vklopi, ko eno kartušo odstranite iz nosilca kartuš. OPOMBA: Ko HP Deskjet 2640 series deluje v načinu tiskanja z eno kartušo, se na zaslonu prikaže sporočilo. Če se sporočilo prikaže, v tiskalniku pa sta nameščeni dve kartuši s črnilom, preverite, ali ste z obeh kartuš odstranili plastični trak. Če plastični trak prekriva kontakte kartuše s črnilom, tiskalnik ne more zaznati, da je kartuša vstavljena. Izhod iz načina tiskanja z eno kartušo V HP Deskjet 2640 series vstavite črno-belo in tribarvno kartušo, da tiskalnik zapre način tiskanja z eno kartušo. SLWW Uporaba načina tiskanja z eno kartušo 65
70 Podatki o garanciji za kartušo HP-jeva garancija za kartušo velja, če kartušo uporabljate v tiskalni napravi HP, za katero je namenjena. Garancija ne velja za HP-jeve kartuše s črnilom, ki so bile napolnjene, predelane, obnovljene, nepravilno uporabljene ali spremenjene. V garancijskem obdobju garancija velja, dokler HP-jevega črnila ne zmanjka in se garancijska doba ne izteče. Datum prenehanja veljavnosti garancije v obliki LLLL/MM/DD je naveden na izdelku, kot je prikazano: Kopijo HP-jeve izjave o omejeni garanciji najdete v natisnjeni dokumentaciji, ki je priložena tiskalniku. 66 Poglavje 7 Delo s tiskalnimi kartušami SLWW
71 Namigi za delo s kartušami s črnilom Ko uporabljate kartuše s črnilom, upoštevajte te namige: Kartuše s črnilom zaščitite pred izsušitvijo tako, da tiskalnik vedno izklopite z gumbom Sveti in počakate, da lučka gumba Sveti neha svetiti. Kartuše s črnilom odprite in z njih odstranite trak šele, ko je čas za njihovo zamenjavo. Če na kartušah s črnilom ostane trak, črnilo ne more izhlapevati. Vstavite kartuše s črnilom v ustrezne reže. Barva in ikona vsake kartuše s črnilom se morata ujemati z barvo in ikono vsake reže. Kartuše s črnilom se morajo zaskočiti na svoje mesto. Ko vstavite nove kartuše s črnilom, poravnajte tiskalnik za največjo kakovost tiskanja. Če želite dodatne informacije, glejte poglavje Izboljšanje kakovosti tiskanja na strani 78. Ko se v ocenjenih ravneh črnila v programski opremi tiskalnika prikaže nizko stanje črnila v kartušah, čim prej kupite nadomestne kartuše, da se izognete zamudam pri tiskanju. Kartuš s črnilom vam ni treba zamenjati, dokler kakovost tiskanja ni nesprejemljiva. Če želite dodatne informacije, glejte poglavje Menjava tiskalnih kartuš na strani 63. Če zaradi katerega koli razloga iz tiskalnika odstranite kartušo s črnilom, jo čim prej znova vstavite. Če kartuše s črnilom pustite zunaj tiskalnika brez zaščite, se začnejo sušiti. SLWW Namigi za delo s kartušami s črnilom 67
72 68 Poglavje 7 Delo s tiskalnimi kartušami SLWW
73 8 Možnosti povezovanja Ta razdelek vsebuje naslednje teme: Povezovanje novega tiskalnika Povezava USB SLWW 69
74 Povezovanje novega tiskalnika Če tiskalnika niste povezali za računalnikom ali želite z računalnikom povezati nov tiskalnik istega modela, lahko vzpostavite povezavo s funkcijo Connect a new printer (Povezovanje novega tiskalnika). OPOMBA: Ta postopek uporabite, če ste že namestili programska oprema za tiskalnik. 1. Glede na operacijski sistem izberite eno od naslednjih možnosti: Windows 8: Na zaslonu Začetek z desno tipko miške kliknite prazno območje, nato kliknite Vsi programi v vrstici s programi. Windows 7, Windows Vista in Windows XP: Na namizju računalnika kliknite Start, izberite Vsi programi, kliknite HP ter HP Deskjet 2640 series. 2. Izberite Printer Setup & Software Selection (Namestitev tiskalnika in izbira programske opreme). 3. Izberite Connect a new printer (Povezovanje novega tiskalnika). Upoštevajte navodila na zaslonu. Povezovanje novega tiskalnika 1. V System Preferences (Sistemske nastavitve) izberite Print & Fax (Tiskanje in faksiranje). 2. Kliknite + pod seznamom tiskalnikov na levi. 3. S seznama izberite nov tiskalnik. 70 Poglavje 8 Možnosti povezovanja SLWW
75 Povezava USB HP Deskjet 2640 series ima na zadnji strani vrata USB 2.0 z visoko hitrostjo za povezavo z računalnikom. Povezovanje naprave s kablom USB 1. V CD-ROM pogon računalnika vstavite CD s programsko opremo za tiskalnik. 2. Upoštevajte navodila na zaslonu. Ko se prikaže obvestilo, povežite izdelek z računalnikom, tako da izberete Wireless (Brezžično) na zaslonu Connection Options (Možnosti povezave). OPOMBA: Ne povežite kabla USB z napravo, dokler vas računalnik ne pozove. 3. Upoštevajte navodila na zaslonu. Če je orodje programska oprema za tiskalnik nameščeno, bo tiskalnik deloval kot naprava plug and play. Če programska oprema ni nameščena, vstavite CD, ki je priložen tiskalniku, in sledite navodilom na zaslonu. SLWW Povezava USB 71
76 72 Poglavje 8 Možnosti povezovanja SLWW
77 9 Odpravljanje težav Ta razdelek vsebuje naslednje teme: Odstranjevanje zagozdenega papirja Izboljšanje kakovosti tiskanja Tiskanje ni mogoče Odpravljanje težav s kopiranjem in skeniranjem Odpravljanje težav v povezavi s faksiranjem HP-jeva podpora SLWW 73
78 Odstranjevanje zagozdenega papirja Če želite odstraniti zagozden papir, poskusite naslednje: Odstranjevanje zagozdenega papirja iz vhodnega pladnja 1. Papir previdno izvlecite iz vhodnega pladnja. 2. Če želite nadaljevati s tiskanjem, pritisnite gumb V redu na nadzorni plošči. Odstranjevanje zagozdenega papirja iz izhodnega pladnja 1. Papir previdno izvlecite iz izhodnega pladnja. 2. Če želite nadaljevati s tiskanjem, pritisnite gumb V redu na nadzorni plošči. Odstranjevanje zagozdenega papirja iz vratc za dostop do kartuše 1. Da boste dosegli zagozdeni papir, boste morda morali odpreti vratca za dostop do kartuš in potisniti kartušo v desno. 2. Če želite nadaljevati s tiskanjem, pritisnite gumb V redu na nadzorni plošči. Odstranjevanje zagozdenega papirja iz notranjosti tiskalnika 1. Odprite vratca za čiščenje na dnu tiskalnika. Pritisnite jezička na obeh straneh prednjih vratc za čiščenje. 74 Poglavje 9 Odpravljanje težav SLWW
79 2. Odstranite zagozdeni papir. 3. Zaprite prednja vratca za čiščenje. Vratca rahlo potiskajte proti tiskalniku, dokler se oba zapaha ne zaskočita. 4. Če želite nadaljevati s tiskanjem, pritisnite gumb V redu na nadzorni plošči. Odstranjevanje zastoja v samodejnem podajalniku dokumentov 1. Dvignite pokrov SPD. 2. Dvignite jeziček na sprednjem robu samodejnega podajalnika dokumentov. SLWW Odstranjevanje zagozdenega papirja 75
80 3. Papir nežno potegnite iz valjev. POZOR: Če se papir pretrga, ko ga odstranjujete z valjev, preverite, ali so na valjih in kolescih odtrgani koščki papirja, ki lahko ostanejo v tiskalniku. Če ne odstranite vseh koščkov papirja iz tiskalnika, se lahko zgodi, da se bo v prihodnje zagozdilo še več papirja. 4. Zaprite pokrov samodejnega podajalnika dokumentov, tako da ga trdno pritisnete navzdol, dokler se ne zaskoči. 5. Če želite nadaljevati s tiskanjem, pritisnite gumb V redu na nadzorni plošči. Če navedene rešitve ne odpravijo težave, kliknite tukaj za več možnosti odpravljanja težav v spletu. Preprečevanje zagozdenja papirja Vhodnega pladnja ne preobremenjujte. Iz izhodnega pladnja pogosto odstranite natisnjen papir. Poskrbite, da bo papir ravno položen v vhodni pladenj in da robovi ne bodo prepognjeni ali natrgani. V vhodnem pladnju ne kombinirajte različnih vrst in velikosti papirja; vsi listi papirja v vhodnem pladnju morajo biti iste velikosti in vrste. Vodila za širino papirja prilagodite tako, da se tesno prilegajo papirju. Poskrbite, da vodila ne bodo krivila papirja v vhodnem pladnju. Papirja ne potiskajte preveč naprej v vhodni pladenj. Med tiskanjem ne nalagajte papirja. Če bo tiskalniku kmalu zmanjkalo papirja, počakajte, da se prikaže sporočilo o papirju, šele nato ga dodajte. Če navedene rešitve ne odpravijo težave, kliknite tukaj za več možnosti odpravljanja težav v spletu. 76 Poglavje 9 Odpravljanje težav SLWW
81 Čiščenje okolice nosilca kartuše Odstranite vse predmete, kot je na primer papir, ki blokirajo pot nosilca kartuše. Če želite dodatne informacije, glejte poglavje Odstranjevanje zagozdenega papirja na strani 74. OPOMBA: Pri odstranjevanju zagozdenega papirja ne uporabljajte orodja ali drugih naprav. Bodite previdni, ko odstranjujete zagozden papir v notranjosti tiskalnika. Če si želite ogledati več informacij o tem v spletu, kliknite tukaj. SLWW Čiščenje okolice nosilca kartuše 77
82 Izboljšanje kakovosti tiskanja OPOMBA: Kartuše s črnilom zaščitite pred izsušitvijo tako, da tiskalnik vedno izklopite z gumbom Sveti in počakate, da lučka gumba Sveti neha svetiti. 1. Poskrbite, da uporabljate originalne HP-jeve kartuše s črnilom in papir, ki ga priporoča HP. 2. V programski opremi tiskalnika preverite, ali ste izbrali ustrezno vrsto papirja s spustnega seznama Media (Mediji) in kakovost tiskanja v območju Quality Settings (Nastavitve kakovosti). V programska oprema za tiskalnik kliknite Print, Scan & Fax (Tiskanje, optično branje in faksiranje) in nato Set Preferences (Določi nastavitve), da odprete nastavitve tiskanja. 3. Preverite ocenjeno raven črnila, da ugotovite, ali kateri od kartuš s črnilom zmanjkuje črnila. Za več informacij glejte Preverjanje ocenjene ravni črnila na strani 60. Če kartuši s črnilom zmanjkuje črnila, jo zamenjajte. 4. Poravnava tiskalnih kartuš. Poravnava kartuš v možnosti programska oprema za tiskalnik a. V vhodni pladenj naložite še neuporabljen navaden bel papir velikosti Letter ali A4. b. Glede na operacijski sistem izberite eno od naslednjih možnosti, da odprete programska oprema za tiskalnik: Windows 8: Na zaslonu Začetek z desno tipko miške kliknite prazno območje, nato kliknite Vsi programi v vrstici s programi in kliknite ikono z imenom vašega tiskalnika. Windows 7, Windows Vista in Windows XP: Na namizju računalnika kliknite Start, izberite Vsi programi, kliknite HP ter HP Deskjet 2640 series in nato HP Deskjet 2640 series. c. V programska oprema za tiskalnik kliknite Print, Scan & Fax (Tiskanje, optično branje in faksiranje) in nato Maintain Your Printer (Vzdrževanje tiskalnika), da odprete orodjarno. Odpre se orodjarna tiskalnika. d. Kliknite Align Ink Cartridges (Poravnava tiskalnih kartuš) na zavihku Device Services (Storitve naprave). Tiskalnik natisne list za poravnavo. 78 Poglavje 9 Odpravljanje težav SLWW
83 e. Naložite list za poravnavo kartuš z natisnjeno stranjo navzdol v desni kot stekla optičnega bralnika. f. Sledite navodilom na zaslonu tiskalnika za poravnavo kartuš. List za poravnavo kartuše reciklirajte ali ga zavrzite. Poravnava kartuš z zaslona tiskalnika a. Na zaslonu Domov pritisnite gumba Navzgor in Navzdol, da izberete Orodja, nato pritisnite V redu. OPOMBA: Če zaslona Domov ne vidite, pritisnite gumb Domov. b. V meniju Orodja na zaslonu tiskalnika izberite Align Printer (Poravnaj tiskalnik). Upoštevajte navodila na zaslonu. 5. Če je v kartušah s črnilom še dovolj črnila, natisnite diagnostično stran. Tiskanje preskusne strani iz orodja programska oprema za tiskalnik a. V vhodni pladenj naložite še neuporabljen navaden bel papir velikosti Letter ali A4. b. Glede na operacijski sistem izberite eno od naslednjih možnosti, da odprete programska oprema za tiskalnik: Windows 8: Na zaslonu Začetek z desno tipko miške kliknite prazno območje, nato kliknite Vsi programi v vrstici s programi in kliknite ikono z imenom vašega tiskalnika. Windows 7, Windows Vista in Windows XP: Na namizju računalnika kliknite Start, izberite Vsi programi, kliknite HP ter HP Deskjet 2640 series in nato HP Deskjet 2640 series. c. V programska oprema za tiskalnik kliknite Print, Scan & Fax (Tiskanje, optično branje in faksiranje) in nato Maintain Your Printer (Vzdrževanje tiskalnika), da odprete orodjarno. SLWW Izboljšanje kakovosti tiskanja 79
84 d. Kliknite Print Diagnostic Information (Tiskanje diagnostičnih informacij) na zavihku Device Reports (Poročila naprave) in natisnite diagnostično stran. Na diagnostični strani si oglejte modra, škrlatna, rumena in črna polja. Tiskanje preskusne strani z zaslona tiskalnika a. Na zaslonu Domov pritisnite gumba Navzgor in Navzdol, da izberete Orodja, nato pritisnite V redu. OPOMBA: Če zaslona Domov ne vidite, pritisnite gumb Domov. b. V meniju Orodja na zaslonu tiskalnika izberite Print Quality Report (Poročilo o kak. tiskanja). Upoštevajte navodila na zaslonu. 6. Če diagnostična stran kaže proge ali nepobarvane dele v barvnih ali črnih poljih, naredite nekaj od tega, da očistite kartuše s črnilom. 80 Poglavje 9 Odpravljanje težav SLWW
85 Izboljšanje kakovosti tiskanja Čiščenje kartuš iz orodja programska oprema za tiskalnik a. V vhodni pladenj naložite še neuporabljen navaden bel papir velikosti Letter ali A4. b. Glede na operacijski sistem izberite eno od naslednjih možnosti, da odprete programska oprema za tiskalnik: Windows 8: Na zaslonu Začetek z desno tipko miške kliknite prazno območje, nato kliknite Vsi programi v vrstici s programi in kliknite ikono z imenom vašega tiskalnika. Windows 7, Windows Vista in Windows XP: Na namizju računalnika kliknite Start, izberite Vsi programi, kliknite HP ter HP Deskjet 2640 series in nato HP Deskjet 2640 series. c. V programska oprema za tiskalnik kliknite Print, Scan & Fax (Tiskanje, optično branje in faksiranje) in nato Maintain Your Printer (Vzdrževanje tiskalnika), da odprete Printer Toolbox (Orodjarna tiskalnika). d. Kliknite Clean Ink Cartridges (Čiščenje kartuš s črnilom) na zavihku Device Services (Storitve naprave). Upoštevajte navodila na zaslonu. Čiščenje kartuš z zaslona tiskalnika a. Na zaslonu Domov pritisnite gumba Navzgor in Navzdol, da izberete Orodja, nato pritisnite V redu. OPOMBA: Če zaslona Domov ne vidite, pritisnite gumb Domov. b. V meniju Orodja na zaslonu tiskalnika izberite Clean Printhead (Čiščenje tiskalne glave). Upoštevajte navodila na zaslonu. 1. Preverite, ali uporabljate originalne HP-jeve kartuše. 2. V pogovornem oknu Print (Natisni) preverite, ali ste izbrali ustrezno vrsto in kakovost papirja. 3. Preverite ocenjeno raven črnila, da ugotovite, ali kateri od kartuš zmanjkuje črnila. Če so tiskalne kartuše skoraj prazne, jih zamenjajte. 4. Poravnajte tiskalne kartuše Poravnava tiskalnih kartuš iz programske opreme a. V pladenj za papir naložite navaden bel papir velikosti Letter ali A4. b. Odprite HP Utility. OPOMBA: HP Utility je v mapi Hewlett-Packard v mapi Applications (Aplikacije) na zgornji ravni trdega diska. c. Na seznamu naprav na levi strani okna izberite HP Deskjet 2640 series. d. Kliknite Align (Poravnaj). e. Kliknite Align (Poravnaj) in sledite navodilom na zaslonu. f. Kliknite All Settings (Vse nastavitve), da se vrnete v podokno Information and Support (Informacije in podpora). SLWW Izboljšanje kakovosti tiskanja 81
86 5. Natisnite preskusno stran. Tiskanje preskusne strani a. V pladenj za papir naložite navaden bel papir velikosti Letter ali A4. b. Odprite HP Utility. OPOMBA: HP Utility je v mapi Hewlett-Packard v mapi Applications (Aplikacije) na zgornji ravni trdega diska. c. Na seznamu naprav na levi strani okna izberite HP Deskjet 2640 series. d. Kliknite Test Page (Preskusna stran). e. Kliknite Print Test Page (Natisni preskusno stran) in sledite navodilom na zaslonu. Preverite, ali je besedilo na preskusni strani natisnjeno z nazobčanimi linijami oz. se v besedilu pojavljajo proge in barvna polja. Če vidite nazobčane linije ali proge oz. na nekaterih poljih ni črnila, samodejno očistite kartuše. 6. Če preskusna stran vsebuje proge ali so na njej črna polja oz. manjka besedilo, opravite samodejno čiščenje tiskalnih kartuš. Samodejno čiščenje tiskalne glave a. V pladenj za papir naložite navaden bel papir velikosti Letter ali A4. b. Odprite HP Utility. OPOMBA: HP Utility je v mapi Hewlett-Packard v mapi Applications (Aplikacije) na zgornji ravni trdega diska. c. Na seznamu naprav na levi strani okna izberite HP Deskjet 2640 series. d. Kliknite Clean Printheads (Čiščenje tiskalnih glav). e. Kliknite Clean (Očisti) in sledite navodilom na zaslonu. POZOR: Tiskalno glavo očistite samo, če je to res potrebno. Pri čiščenju, ki ni potrebno, se porabi črnilo in skrajša življenjska doba tiskalne glave. OPOMBA: Če je kakovost tiskanja po tem, ko ste tiskalno glavo očistili, še vedno slaba, poskusite tiskalnik poravnati. Če se težave s kakovostjo tiskanja nadaljujejo tudi po poravnavi in čiščenju, se obrnite na HP-jevo podporo. f. Kliknite All Settings (Vse nastavitve), da se vrnete v podokno Information and Support (Informacije in podpora). Če navedene rešitve ne odpravijo težave, kliknite tukaj za več možnosti odpravljanja težav v spletu. 82 Poglavje 9 Odpravljanje težav SLWW
87 Tiskanje ni mogoče Če imate težave s tiskanjem, lahko prenesete pripomoček HP Print and Scan Doctor (Zdravnik za tiskanje in optično branje HP), ki lahko samodejno odpravi težavo namesto vas. Če želite dobiti pripomoček, kliknite ustrezno povezavo: Želim obiskati stran za prenose HP-jevega zdravnika za tiskanje in optično branje. OPOMBA: jezikih. HP Print and Scan Doctor (Zdravnik za tiskanje in optično branje HP) morda ni na voljo v vseh Odpravljanje težav v povezavi s tiskanjem Preverite, ali je tiskalnik vklopljen in ali je v vhodnem pladnju papir. Če tiskanje še vedno ni mogoče, v navedenem vrstnem redu poskusite naslednje: 1. Preverite, ali so na zaslonu tiskalnika prikazana sporočila o napakah, in jih odpravite tako, da sledite navodilom na zaslonu. 2. Izključite in ponovno priključite kabel USB. 3. Preverite, ali je tiskalnik ustavljen ali brez povezave. Če želite preveriti, ali je tiskalnik ustavljen ali brez povezave a. Glede na operacijski sistem izberite eno od naslednjih možnosti: Windows 8: Pokažite v zgornji desni kot zaslona ali ga tapnite, da odprete vrstico s čarobnimi gumbi, kliknite ikono Settings (Nastavitve), kliknite ali tapnite Nadzorna plošča, nato kliknite ali tapnite Ogled naprav in tiskalnikov. Windows 7: V meniju Start operacijskega sistema Windows kliknite Naprave in tiskalniki. Windows Vista: V meniju Start operacijskega sistema Windows kliknite Nadzorna plošča in nato še Tiskalniki. Windows XP: V meniju Start operacijskega sistema Windows kliknite Nadzorna plošča in nato še Tiskalniki in faksi. b. Dvokliknite ali z desno tipko miške kliknite ikono tiskalnika in izberite See what s printing (Pregled tiskalniških poslov), da se odpre čakalna vrsta za tiskanje. c. Prepričajte se, da v meniju Printer (Tiskalnik) ni kljukic poleg Pause Printing (Začasno prekini tiskanje) ali Use Printer Offline (Uporabi tiskalnik brez povezave). d. Če ste kaj spremenili, poskusite tiskati znova. 4. Preverite, ali je tiskalnik nastavljen kot privzeti tiskalnik. Če želite preveriti, ali je tiskalnik nastavljen kot privzeti tiskalnik a. Glede na operacijski sistem izberite eno od naslednjih možnosti: Windows 8: Pokažite v zgornji desni kot zaslona ali ga tapnite, da odprete vrstico s čarobnimi gumbi, kliknite ikono Settings (Nastavitve), kliknite ali tapnite Nadzorna plošča, nato kliknite ali tapnite Ogled naprav in tiskalnikov. Windows 7: V meniju Start operacijskega sistema Windows kliknite Naprave in tiskalniki. SLWW Tiskanje ni mogoče 83
88 Windows Vista: V meniju Start operacijskega sistema Windows kliknite Nadzorna plošča in nato še Tiskalniki. Windows XP: V meniju Start operacijskega sistema Windows kliknite Nadzorna plošča in nato še Tiskalniki in faksi. b. Preverite, ali je kot privzeti tiskalnik nastavljen pravi tiskalnik. Poleg privzetega tiskalnika je kljukica v črnem ali zelenem krogu. c. Če je kot privzeti tiskalnik nastavljen napačen tiskalnik, z desno tipko miške kliknite pravi tiskalnik in izberite Nastavi kot privzeti tiskalnik. d. Poskusite znova uporabiti tiskalnik. 5. Ponovno zaženite tiskanje v ozadju. Vnovični zagon tiskanja v ozadju a. Glede na operacijski sistem izberite eno od naslednjih možnosti: Windows 8 i. Pokažite v zgornji desni kot zaslona ali ga tapnite, da odprete vrstico s čarobnimi gumbi, nato kliknite ikono Nastavitve. ii. iii. iv. Kliknite ali tapnite Nadzorna plošča, nato kliknite ali tapnite Sistem in varnost. Kliknite ali tapnite Skrbniška orodja, nato dvakrat kliknite ali tapnite Storitve. Z desno tipko miške kliknite ali se dotaknite in pridržite Tiskanje v ozadju in kliknite Lastnosti. v. Preverite, ali je na zavihku Splošno poleg možnosti Vrsta zagona izbrana možnost Samodejno. vi. Če storitev še ne poteka, v Stanje storitve kliknite Zaženi in nato V redu. Windows 7 i. V meniju Start operacijskega sistema Windows kliknite Nadzorna plošča, Sistem in varnost ter nato Skrbniška orodja. ii. iii. iv. Dvokliknite Storitve. Z desno miškino tipko kliknite Tiskanje v ozadju in nato Lastnosti. Preverite, ali je na zavihku Splošno poleg možnosti Vrsta zagona izbrana možnost Samodejno. v. Če postopek še ne poteka, pod možnostjo Stanje storitve kliknite Start in nato V redu. Windows Vista i. V meniju Start operacijskega sistema Windows kliknite Nadzorna plošča, Sistem in upravljanje ter nato Skrbniška orodja. ii. iii. Dvokliknite Storitve. Z desno miškino tipko kliknite storitev tiskanja v ozadju in nato Lastnosti. 84 Poglavje 9 Odpravljanje težav SLWW
89 iv. Preverite, ali je na zavihku Splošno poleg možnosti Vrsta zagona izbrana možnost Samodejno. v. Če postopek še ne poteka, pod možnostjo Stanje storitve kliknite Start in nato V redu. Windows XP i. V meniju Start operacijskega sistema Windows z desno miškino tipko kliknite Moj računalnik. ii. iii. iv. Kliknite Upravljanje in nato Storitve in aplikacije. Dvokliknite Storitve in nato izberite Tiskanje v ozadju. Z desno miškino tipko kliknite Tiskanje v ozadju in nato Ponovni zagon, da ponovno zaženete storitev. b. Preverite, ali je kot privzeti tiskalnik nastavljen pravi tiskalnik. Poleg privzetega tiskalnika je kljukica v črnem ali zelenem krogu. c. Če je kot privzeti tiskalnik nastavljen napačen tiskalnik, z desno tipko miške kliknite pravi tiskalnik in izberite Nastavi kot privzeti tiskalnik. d. Poskusite znova uporabiti tiskalnik. 6. Znova zaženite računalnik. 7. Počistite čakalno vrsto za tiskanje. Če želite počistiti čakalno vrsto za tiskanje a. Glede na operacijski sistem izberite eno od naslednjih možnosti: Windows 8: Pokažite v zgornji desni kot zaslona ali ga tapnite, da odprete vrstico s čarobnimi gumbi, kliknite ikono Settings (Nastavitve), kliknite ali tapnite Nadzorna plošča, nato kliknite ali tapnite Ogled naprav in tiskalnikov. Windows 7: V meniju Start operacijskega sistema Windows kliknite Naprave in tiskalniki. Windows Vista: V meniju Start operacijskega sistema Windows kliknite Nadzorna plošča in nato še Tiskalniki. Windows XP: V meniju Start operacijskega sistema Windows kliknite Nadzorna plošča in nato še Tiskalniki in faksi. b. Dvokliknite ikono za svoj tiskalnik, da se odpre čakalna vrsta za tiskanje. c. V meniju Printer (Tiskalnik) kliknite Cancel all documents (Prekliči vse dokumente) ali Purge Print Document (Počisti dokumente za tiskanje) in nato kliknite Yes (Da) za potrditev. d. Če so v čakalni vrsti še vedno dokumenti, ponovno zaženite računalnik in poskusite tiskati znova po ponovnem zagonu računalnika. e. Preverite, ali je čakalna vrsta za tiskanje prazna, in nato poskusite tiskati znova. Odpravljanje težav v povezavi s tiskanjem 1. Preverite sporočila o napakah in napake odpravite. 2. Izključite in ponovno priključite kabel USB. SLWW Tiskanje ni mogoče 85
90 3. Preverite, ali je izdelek ustavljen ali brez povezave. Če želite preveriti, ali je izdelek ustavljen ali brez povezave a. Na kartici System Preferences (Sistemske nastavitve) kliknite Print & Fax (Tiskanje in faksiranje). b. Kliknite gumb Open Print Queue (Odpri čakalno vrsto za tiskanje). c. Izberite tiskalno opravilo tako, da ga kliknete. Z naslednjimi gumbi lahko upravljate tiskalno opravilo: Delete (Izbriši): z njim prekličete izbrano tiskalno opravilo. Hold (Zadrži): začasno ustavite izbrani tiskalni posel. Resume (Nadaljuj): z njim nadaljujete z izbranim tiskalnim opravilom. Pause Printer (Začasno prekini tiskanje): z njim začasno ustavite vse tiskalne posle v čakalni vrsti. d. Če ste kaj spremenili, poskusite tiskati znova. 4. Znova zaženite računalnik. Če navedene rešitve ne odpravijo težave, kliknite tukaj za več možnosti odpravljanja težav v spletu. 86 Poglavje 9 Odpravljanje težav SLWW
91 Odpravljanje težav s kopiranjem in skeniranjem HP ponuja pripomoček Scan Diagnostic (le Windows), ki lahko pomaga odpraviti mnoge znane težave, ko optično branje ni mogoče. OPOMBA: jezikih. HP Print and Scan Doctor (Zdravnik za tiskanje in optično branje HP) morda ni na voljo v vseh Želim obiskati stran za prenose HP-jevega zdravnika za tiskanje in optično branje. Več o odpravljanju težav z optičnim branjem. Če si želite ogledati več informacij o tem v spletu, kliknite tukaj. Več o odpravljanju težav s kopiranjem. Če si želite ogledati več informacij o tem v spletu, kliknite tukaj. SLWW Odpravljanje težav s kopiranjem in skeniranjem 87
92 Odpravljanje težav v povezavi s faksiranjem Če imate težave s faksiranjem, lahko natisnete poročilo o preizkusu faksa in preverite stanje tiskalnika. Preizkus ne bo uspešen, če tiskalnik ni pravilno nastavljen za faksiranje. Preizkus izvedite po končani nastavitvi tiskalnika za pošiljanje faksov. Za več informacij glejte Preskus nastavitve faksa na strani 138. Več o odpravljanju težav s faksiranjem. Če si želite ogledati več informacij o tem v spletu, kliknite tukaj. Za dodatno pomoč obiščite HP-jevo spletno mesto za podporo: 88 Poglavje 9 Odpravljanje težav SLWW
93 HP-jeva podpora Registracija tiskalnika Postopek podpore HP-jeva telefonska podpora Dodatne možnosti garancije Registracija tiskalnika Vzemite si nekaj minut za registracijo in si tako zagotovite hitrejše storitve, učinkovitejšo podporo in opozorila o podpori izdelka. Če tiskalnika niste registrirali med nameščanjem programske opreme, lahko to storite zdaj na naslovu Postopek podpore V primeru težav sledite naslednjim korakom: 1. Preverite dokumentacijo, ki ste jo dobili skupaj s tiskalnikom. 2. Obiščite HP-jevo spletno podporo na HP-jeva spletna podpora je na voljo vsem HP-jevim strankam. To je najhitrejši vir za najnovejše informacije o izdelku in za strokovno pomoč ter vključuje naslednje: Hiter dostop do kvalificiranih podpornih strokovnjakov v spletu Posodobitve programske opreme in gonilnikov za tiskalnik Dragocene informacij o odpravljanju težav za pogoste težave Sprotne posodobitve tiskalnika, opozorila o podpori in HP-jeve novice, ki so na voljo, če registrirate HP-jev tiskalnik 3. Pokličite HP-jevo podporo. Možnosti podpore in razpoložljivost se razlikujejo glede na tiskalnik, državo/regijo in jezik. HP-jeva telefonska podpora Možnosti podpore za telefon in razpoložljivost se razlikujejo glede na tiskalnik, državo/regijo in jezik. Ta razdelek vsebuje naslednje teme: Obdobje telefonske podpore Klicanje Telefonske številke za podporo Po poteku telefonske podpore Obdobje telefonske podpore V Severni Ameriki, na območju Azije in Pacifika ter v Latinski Ameriki (skupaj z Mehiko) je na voljo eno leto telefonske podpore. Če želite informacije o trajanju telefonske podpore v Evropi, na Bližnjem vzhodu in v SLWW HP-jeva podpora 89
94 Afriki, obiščite spletno mesto Telefonske klice obračuna vaš ponudnik telefonskih storitev. Klicanje HP-jevo podporo pokličite, ko ste pri računalniku in tiskalniku. Pripravite naslednje podatke, ki jih boste morali posredovati: Ime izdelka (navedeno na tiskalniku, na primer HP Deskjet Ink Advantage 2645) Številka izdelka (na notranji strani vratc za dostop do kartuše) Serijsko številko (najdete jo na zadnji ali spodnji strani tiskalnika) Sporočila, ki so se pojavila ob tej težavi Odgovore na ta vprašanja: Ali je do te težave že kdaj prišlo? Ali jo lahko ponovite? Ali ste ob nastali težavi v računalnik dodajali strojno ali programsko opremo? Se je pred tem kaj zgodilo (npr. nevihta, ali ste premikali tiskalnik itd.)? Telefonske številke za podporo Če želite HP-jev seznam najnovejših telefonskih številk za podporo in podatke o stroških klica, glejte spletno mesto Po poteku telefonske podpore Po poteku telefonske podpore je HP-jeva pomoč na voljo z doplačilom. Pomoč je morda na voljo tudi na HPjevem spletnem mestu za podporo: Obrnite se na HP-jevega prodajalca ali pokličite telefonsko številko podpore za svojo državo/regijo. Dodatne možnosti garancije Za dodatno ceno so na voljo razširjene storitve za napravo HP Deskjet 2640 series. Obiščite naše spletno mesto izberite svojo državo/regijo in jezik ter v razdelku s storitvami in garancijo poiščite informacije o možnostih razširjenih storitev. 90 Poglavje 9 Odpravljanje težav SLWW
95 Pripravite pladnje Odprite izhodni pladenj Če želite začeti tiskati, mora biti izhodni pladenj odprt. Zaprite vratca za dostop do kartuš Če želite začeti tiskati, morajo biti vratca kartuše zaprta. Če si želite ogledati več informacij o tem v spletu, kliknite tukaj. SLWW Pripravite pladnje 91
96 Napaka tiskalnika Odpravite napako tiskalnika. Izklopite in vklopite tiskalnik. Če to ne odpravi težave, stopite v stik s HP. Za pomoč se obrnite na HP-jevo podporo. 92 Poglavje 9 Odpravljanje težav SLWW
97 Težava kartuše s črnilom Najprej poskusite kartuše odstraniti in jih znova vstaviti. Če s tem ne odpravite težave, očistite kontakte kartuše. Če težave še vedno niste odpravili, kartuše s črnilom zamenjajte. Za več informacij glejte Menjava tiskalnih kartuš na strani 63. Očistite kontakte kartuše s črnilom. POZOR: Postopek čiščenja bi moral trajati le nekaj minut. Poskrbite, da bodo kartuše s črnilom čim prej znova nameščene v tiskalnik. Priporočamo, da kartuš s črnilom ne pustite zunaj tiskalnika dlje kot 30 minut. Tako lahko poškodujete tiskalno glavo in kartuše s črnilom. 1. Preverite, ali je naprava vklopljena. 2. Odprite vratca za dostop do kartuš in počakajte, da se tiskalna kartuša pomakne na sredino tiskalnika. 3. Odstranite kartušo s črnilom, ki jo označuje utripajoča lučka za kartuše na nadzorni plošči. 4. Kartušo s črnilom držite ob straneh, z dnom obrnjenim navzgor, nato na njej poiščite električne kontakte. Električni kontakti so majhne pozlačene pike na kartuši s črnilom. 5. Obrišite samo kontakte s suho vatirano palčko ali gladko krpo. POZOR: Previdno očistite kontakte in pazite, da pri tem ne razmažete črnila ali drugih delcev po ostalih mestih kartuše. SLWW Težava kartuše s črnilom 93
98 6. V tiskalniku poiščite kontakte za kartušo. Kontakti v tiskalniku so pozlačene izbokline, ki se stikajo s kontakti na kartuši s črnilom. 7. Kontakte obrišite z vatirano palčko ali gladko krpo. 8. Znova namestite kartušo s črnilom. 9. Vratca za dostop do kartuš s črnilom zaprite in preverite, ali je sporočilo o napaki izginilo. 10. Če se sporočilo o napaki še vedno pojavlja, izklopite tiskalnik in ga nato znova vklopite. OPOMBA: Če težave povzroča ena kartuša s črnilom, jo lahko odstranite in za tiskanje z HP Deskjet 2640 series uporabljate način z eno kartušo. Če si želite ogledati več informacij o tem v spletu, kliknite tukaj. 94 Poglavje 9 Odpravljanje težav SLWW
99 Starejše kartuše Uporabiti bo treba novejšo različico te kartuše. V večini primerov lahko novo različico kartuše prepoznate tako, da si ogledate zunanjost paketa kartuše in poiščete datum izteka garancije. Označba»v1«na desni strani datuma označuje posodobljeno novejšo različico kartuše. Če je kartuša starejše generacije, se obrnite na HP-jevo podporo za pomoč ali zamenjavo. Če si želite ogledati več informacij o tem v spletu, kliknite tukaj. SLWW Starejše kartuše 95
100 96 Poglavje 9 Odpravljanje težav SLWW
101 A Tehnični podatki To poglavje vsebuje tehnične podatke in mednarodne upravne informacije za napravo HP Deskjet 2640 series. Dodatne specifikacije si oglejte v natisnjeni dokumentaciji, ki je priložena napravi HP Deskjet 2640 series. Ta razdelek vsebuje naslednje teme: Obvestila podjetja Hewlett-Packard Tehnični podatki Okoljevarstveni program za nadzor izdelka Upravna obvestila SLWW 97
102 Obvestila podjetja Hewlett-Packard Informacije v tem dokumentu se lahko spremenijo brez predhodnega obvestila. Vse pravice pridržane. Prepovedano je razmnoževanje, prirejanje ali prevajanje brez predhodnega pisnega dovoljenja podjetja Hewlett-Packard, razen če to dovoljujejo zakoni o avtorskih pravicah. Edine garancije za HP-jeve izdelke in storitve so opisane v posebnih garancijskih izjavah, ki so dodane izdelkom in storitvam. Vsebine si ne razlagajte kot dodatno garancijo. HP ne odgovarja za tehnične ali založniške napake ali izpuščeno vsebino Hewlett-Packard Development Company, L.P. Microsoft, Windows, Windows XP, Windows Vista, Windows 7 in Windows 8 so zaščitene blagovne znamke družbe Microsoft Corporation, registrirane v ZDA. 98 Dodatek A Tehnični podatki SLWW
103 Tehnični podatki Ta razdelek vsebuje tehnične podatke za napravo HP Deskjet 2640 series. Več tehničnih podatkov o izdelku najdete na listu s podatki o izdelku na spletnem mestu Sistemske zahteve Tehnični podatki o okolju Zmogljivost vhodnega pladnja Zmogljivost izhodnega pladnja Velikost papirja Teža papirja Tehnični podatki o tiskanju Tehnični podatki kopiranja Tehnični podatki optičnega branja Specifikacije faksa Ločljivost tiskanja Varno napajanje Izkoristek kartuš Informacije o zvoku Sistemske zahteve Sistemske zahteve in zahteve programske opreme so v datoteki Readme (Berime). Če želite informacije o prihodnjih izdajah operacijskih sistemov in podpori, obiščite HP-jevo spletno stran za podporo na naslovu Tehnični podatki o okolju Priporočena obratovalna temperatura okolja: od 15 do 32 ºC (od 59 do 90 ºF). Dovoljena obratovalna temperatura okolja: od 5 do 40 ºC (od 41 do 104 ºF). Vlažnost: Od 15 do 80 % relativne vlažnosti, nekondenzirane; najvišje rosišče pri 28 ºC. Razpon neobratovalne temperature (v shrambi): od 40 do 60 ºC (od 40 do 140 ºF). V primeru prisotnosti močnih elektromagnetnih polj je lahko delovanje naprave HP Deskjet 2640 series deloma moteno Če želite preprečiti motnje, ki lahko nastanejo zaradi potencialno močnih elektromagnetnih polj, HP priporoča uporabo kabla USB, katerega dolžina je krajša ali enaka 3 metrom Zmogljivost vhodnega pladnja Listi navadnega papirja (80 g/m²): do 50 SLWW Tehnični podatki 99
104 Ovojnice: do 5 Indeksne kartice: do 20 Listi foto papirja: do 20 Zmogljivost izhodnega pladnja Listi navadnega papirja (80 g/m²): do 30 Ovojnice: do 5 Indeksne kartice: do 10 Listi foto papirja: do 10 Velikost papirja Teža papirja Celoten seznam podprtih velikosti medijev poiščite v programski opremi tiskalnika. Navaden papir: od 64 do 90 g/m² (16 do 24 funtov) Ovojnice: od 75 do 90 g/m² (20 do 24 funtov) Kartice: do 200 g/m² (največ 110 funtov) Foto papir: do 280 g/m² (75 funtov) Tehnični podatki o tiskanju Hitrost tiskanja je odvisna od zahtevnosti dokumenta Način: termični brizgalni tiskalnik z dovajanjem po potrebi Jezik: PCL3 GUI Tehnični podatki kopiranja Obdelava digitalne slike Hitrost kopiranja je odvisna od zahtevnosti dokumenta in modela Tehnični podatki optičnega branja Ločljivost: do 1200 x 1200 dpi Če želite več informacij o ločljivosti pik na palec, glejte programsko opremo optičnega bralnika. Barva: 24-bitna barva, 8-bitna sivina (256 nivojev sivin) Največja velikost optičnega branja iz steklene plošče: 21,6 x 29,7 cm 100 Dodatek A Tehnični podatki SLWW
105 Specifikacije faksa Pošilja/sprejema črno-bele ali barvne fakse. Do 99 številk za hitro izbiranje. Pomnilnik zmogljivosti do 99 strani (na osnovi preizkusne slike ITU-T št. 1 pri standardni ločljivosti). Bolj zapletene strani ali faksi v višji ločljivosti se prenašajo dlje in porabijo več pomnilnika. Ročno pošiljanje in sprejemanje faksov. Samodejna funkcija Zasedeno, ponovno izbiranje do petkrat (odvisno od modela) Samodejna funkcija Ni odgovora, ponovno izbiranje do dvakrat (odvisno od modela). Potrditvena poročila in poročila o delovanju. Faks CCITT/ITU Group 3 z načinom odprave napak ECM. Prenos: 33,6 Kb/s. 4 sekunde na stran pri 33,6 Kb/s (na osnovi preizkusne slike ITU-T št. 1 pri standardni ločljivosti). Bolj zapletene strani ali faksi v višji ločljivosti se prenašajo dlje in porabijo več pomnilnika. Zaznavanje zvonjenja s samodejnim preklapljanjem med faksom in odzivnikom. Fino (dpi) Standardno (dpi) Črno-belo 208 x x 98 Barvno 208 x x 200 Ločljivost tiskanja Način za osnutek Barvno tiskanje z vhodno ločljivostjo/črno-belo tiskanje z ločljivostjo: 300 x 300 dpi Črno-belo/barvno tiskanje z izhodno ločljivostjo: Samodejno Običajni način Barvno tiskanje z vhodno ločljivostjo/črno-belo tiskanje z ločljivostjo: 600 x 300 dpi Črno-belo/barvno tiskanje z izhodno ločljivostjo: Samodejno Način Navadno-Najboljše Barvno tiskanje z vhodno ločljivostjo/črno-belo tiskanje z ločljivostjo: 600 x 600 dpi Črno-belo/barvno tiskanje z izhodno ločljivostjo: Samodejno Način Foto-Best Barvno tiskanje z vhodno ločljivostjo/črno-belo tiskanje z ločljivostjo: 600 x 600 dpi Črno-belo/barvno tiskanje z izhodno ločljivostjo: Samodejno SLWW Tehnični podatki 101
106 Tiskanje z največ DPI Barvno tiskanje z vhodno ločljivostjo/črno-belo tiskanje z ločljivostjo: 1200 x 1200 dpi Izhod: Samodejno (črno-belo), optimizirana ločljivost 4800 x 1200 dpi (barvno) Varno napajanje OPOMBA: Uporabljajte samo s priloženim HP-jevim napajalnim kablom in napajalnikom. Izkoristek kartuš Če želite več informacij o ocenjenih izkoristkih kartuš, obiščite stran Informacije o zvoku Če imate dostop do interneta, so vam informacije o zvoku na voljo na HP-jevi spletni strani. Obiščite spletno mesto: Dodatek A Tehnični podatki SLWW
107 Okoljevarstveni program za nadzor izdelka Podjetje Hewlett-Packard je zavezano izdelavi kakovostnih, okolju prijaznih izdelkov. Tiskalnik je zasnovan tako, da ga je mogoče reciklirati. Uporabljeno je bilo najmanjše možno število materialov, ki kljub temu zagotavljajo ustrezno delovanje in zanesljivost. Sestavni deli iz različnih materialov so zasnovani tako, da jih je mogoče preprosto ločiti. Zaponke in druge povezave so na dostopnih mestih in jih je mogoče odstraniti z običajnim orodjem. Najpomembnejši deli so zasnovani tako, da je dostop do njih pri razstavljanju in popravilu enostaven. Za dodatne informacije obiščite HP-jevo spletno stran Commitment to the Environment (Predanost okolju) na naslovu: Ekološki nasveti Uporaba papirja Plastika Podatki o varnosti materiala Program recikliranja Program recikliranja potrebščin za brizgalne tiskalnike HP Poraba energije Stanje mirovanja Odlaganje odpadne opreme za uporabnike Kemične snovi Tabela strupenih in nevarnih snovi (Kitajska) Omejitve za nevarne snovi (Ukrajina) Omejitve nevarnih snovi (Indija) Odlaganje baterij in akumulatorjev na Nizozemskem Odlaganje akumulatorja na Tajvanu Obvestilo o perkloratu za Kalifornijo Ekološki nasveti HP se zavzema za pomoč strankam pri zmanjševanju onesnaževanja okolja. Za več informacij o HP-jevih okoljevarstvenih pobudah obiščite spletno mesto HP-jevih okoljevarstvenih programov in pobud. Uporaba papirja Ta izdelek je primeren za uporabo recikliranega papirja, ki ustreza DIN in EN 12281:2002. SLWW Okoljevarstveni program za nadzor izdelka 103
108 Plastika Nad 25 gramov težki plastični deli so označeni v skladu z mednarodnimi standardi, ki izboljšujejo možnost identifikacije plastičnih mas po poteku življenjske dobe izdelka v reciklažne namene. Podatki o varnosti materiala Podatki o varnosti materiala (PVM) so vam na voljo na HP-jevi spletni strani na naslovu: Program recikliranja HP ponuja vedno več programov za vračanje izdelkov in reciklažo v veliko državah/regijah in pri partnerjih z nekaj največjimi elektronskimi reciklažnimi centri po vsem svetu. HP ohranja sredstva s ponovno prodajo nekaterih svojih najbolj priljubljenih izdelkov. Če želite več informacij o recikliranju izdelkov HP, obiščite spletno mesto: Program recikliranja potrebščin za brizgalne tiskalnike HP HP je zavezan varovanju okolja. HP-jev program reciklaže potrebščin za brizgalne tiskalnike je na voljo v številnih državah/regijah in vam omogoča brezplačno reciklažo rabljenih tiskalnih kartuš in kartuš s črnilom. Če želite več informacij, obiščite: Poraba energije Oprema za tiskanje in slikovno obdelavo Hewlett-Packard, ki je označena z logotipom ENERGY STAR, ustreza specifikacijam opreme za slikovno obdelavo ENERGY STAR ameriške agencije za varovanje okolja. Na izdelkih za slikovno obdelavo, ki ustrezajo specifikacijam ENERGY STAR, bo naslednja oznaka: Dodatne informacije o izdelkih za slikovno obdelavo, ki ustrezajo zahtevam ENERGY STAR, poiščite na spletnem naslovu: Stanje mirovanja V stanju mirovanja je manjša poraba energije. Po prvotni namestitvi tiskalnika preide tiskalnik v stanje mirovanja po 5 minutah neaktivnosti. Spreminjanje časa preklopa v način mirovanja 1. Na zaslonu Domov pritisnite gumba Navzgor in Navzdol, da izberete Lastne nastavitve, nato pritisnite V redu. 2. Izberite Spanje in nato želeno možnost. 104 Dodatek A Tehnični podatki SLWW
109 Odlaganje odpadne opreme za uporabnike Ta simbol pomeni, da izdelka ne smete odložiti med druge gospodinjske odpadke. Namesto tega poskrbite za varnost človekovega zdravja in okolja tako, da izrabljeno opremo predate na označeni zbirni točki za recikliranje odpadne električne in elektronske opreme. Za več informacij se obrnite na center za zbiranje gospodinjskih odpadkov ali obiščite Kemične snovi HP svojim strankam zagotavlja informacije o kemičnih snoveh v svojih izdelkih v skladu z zakonskimi zahtevami, kot je npr. REACH (Uredba Evropskega parlamenta in Sveta 1907/2006/ES o registraciji, evalvaciji, avtorizaciji in omejevanju kemikalij). Poročilo o kemičnih snoveh za ta izdelek poiščite na naslovu: Tabela strupenih in nevarnih snovi (Kitajska) Omejitve za nevarne snovi (Ukrajina) SLWW Okoljevarstveni program za nadzor izdelka 105
110 Omejitve nevarnih snovi (Indija) Odlaganje baterij in akumulatorjev na Nizozemskem Odlaganje akumulatorja na Tajvanu Obvestilo o perkloratu za Kalifornijo 106 Dodatek A Tehnični podatki SLWW
111 Upravna obvestila HP Deskjet 2640 series izpolnjuje zahteve o izdelkih upravnih agencij v vaši državi/regiji. Ta razdelek vsebuje naslednje teme: Upravna identifikacijska številka modela Izjava FCC Obvestilo za uporabnike v Koreji Izjava o skladnosti z VCCI (razred B) za uporabnike na Japonskem Obvestilo o napajalnem kablu za uporabnike na Japonskem Izjava o zvočnih emisijah za Nemčijo Upravno obvestilo za Evropsko unijo Izjava o delu z vizualnimi prikazovalniki za Nemčijo Izjava o skladnosti Obvestilo za uporabnike telefonskega omrežja ZDA: Zahteve za FCC Obvestilo za uporabnike kanadskega telefonskega omrežja Obvestilo za uporabnike v Evropskem gospodarskem prostoru Obvestilo za uporabnike nemškega telefonskega omrežja Izjava o žičnem faksiranju za Avstralijo Upravna identifikacijska številka modela Za upravne namene je izdelku določena upravna identifikacijska številka modela. Upravna številka modela za vaš izdelek je SNPRH Te številke ne smete zamenjati s tržnim imenom (HP Deskjet Ink Advantage 2645 All-in-One ipd.) ali številkami izdelka (D4H22A, D4H22B, D4H22C ipd.). SLWW Upravna obvestila 107
112 Izjava FCC Obvestilo za uporabnike v Koreji Izjava o skladnosti z VCCI (razred B) za uporabnike na Japonskem Obvestilo o napajalnem kablu za uporabnike na Japonskem 108 Dodatek A Tehnični podatki SLWW
113 Izjava o zvočnih emisijah za Nemčijo Upravno obvestilo za Evropsko unijo Izdelki z oznako CE so skladni z naslednjimi direktivami EU: Direktiva o nizki napetosti 2006/95/ES Direktiva o elektromagnetni združljivosti 2004/108/ES Direktiva Ecodesign 2009/125/ES, kjer velja Skladnost tega izdelka s CE je veljavna le, če se izdelek napaja z ustreznim napajalnikom HP za izmenični tok z oznako CE. Če ta izdelek omogoča žično in/ali brezžično telekomunikacijo, je skladen tudi z osnovnimi zahtevami naslednje direktive EU: Direktiva o radijski opremi in telekomunikacijski terminalski opremi 1999/5/EC Skladnost s temi direktivami pomeni skladnost z veljavnimi usklajenimi evropskimi standardi (evropske norme), ki so naštete v izjavi o skladnosti z EU, ki jo je izdal HP za ta izdelek ali družino izdelkov in je na voljo (le v angleščini) v dokumentaciji izdelka ali na spletni strani: (v iskalno polje vtipkajte številko izdelka). Skladnost je označena z eno od naslednjih oznak skladnosti na izdelku: Za izdelke, ki niso telekomunikacijski, in za telekomunikacijske izdelke, skladne z EU, kot je Bluetooth, v razredu moči pod 10 mw. Za telekomunikacijske izdelke, neskladne z EU (če je primerno, se zraven znaka CE vstavi štirimestna številka priglašenega organa). Glejte regulativno oznako na izdelku. Telekomunikacijska funkcija tega izdelka se lahko uporablja v naslednjih državah EU in EFTA: v Avstriji, Belgiji, Bolgariji, na Cipru, v Češki republiki, na Danskem, v Estoniji, na Finskem, v Franciji, Grčiji, na Irskem, v Islandiji, Italiji, Latviji, Liechtensteinu, Litvi, Luksemburgu, na Madžarskem, Malti, v Nemčiji, na Nizozemskem, Norveškem, Poljskem, Portugalskem, v Romuniji, Slovaški republiki, Sloveniji, Španiji, na Švedskem, v Švici in Združenem kraljestvu. SLWW Upravna obvestila 109
114 Telefonski konektor (ni na voljo za vse izdelke) je namenjen povezavi v analogna telefonska omrežja. Izdelki z brezžičnimi napravami LAN Francija Nekatere države imajo posebne obveznosti ali posebne zahteve v zvezi z delovanjem brezžičnih omrežij LAN, kot je uporaba le v prostoru ali omejitev razpoložljivih kanalov. Prepričajte se, da so nastavitve brezžičnega omrežja za posamezno državo pravilne. Za brezžično delovanje 2,4 GHz LAN tega izdelka veljajo nekatere omejitve: ta izdelek se lahko v prostoru uporablja za celoten frekvenčni pas od 2400 MHz do 2483,5 MHz (kanali od 1 do 13). Na prostem se lahko uporablja le frekvenčni pas od 2400 MHz do 2454 MHz (kanali od 1 do 7). Najnovejše zahteve si oglejte na Kontaktna točka za regulativne zadeve je: Hewlett-Packard GmbH, Dept./MS: HQ-TRE, Herrenberger Strasse 140, Boeblingen, NEMČIJA Izjava o delu z vizualnimi prikazovalniki za Nemčijo 110 Dodatek A Tehnični podatki SLWW
115 Izjava o skladnosti SLWW Upravna obvestila 111
116 Obvestilo za uporabnike telefonskega omrežja ZDA: Zahteve za FCC 112 Dodatek A Tehnični podatki SLWW
117 Obvestilo za uporabnike kanadskega telefonskega omrežja Obvestilo za uporabnike v Evropskem gospodarskem prostoru SLWW Upravna obvestila 113
118 Obvestilo za uporabnike nemškega telefonskega omrežja Izjava o žičnem faksiranju za Avstralijo 114 Dodatek A Tehnični podatki SLWW
119 B Dodatne nastavitve faksa V tem poglavju boste izvedeli, kako nastaviti tiskalnik, tako da bo faksiranje potekalo uspešno z opremo in storitvami, ki jih morda že imate na isti telefonski liniji. NASVET: Uporabite lahko tudi Čarovnik za nastavitev faksa (Windows) ali HP Setup Assistant (HP-jev pomočnik za namestitev) (Mac OS X), ki vam bo pomagal hitro nastaviti nekatere pomembne nastavitve faksa, kot so način odgovarjanja in informacije glave faksa. Do teh orodij lahko dostopate prek HP-jeve programske opreme, ki ste jo namestili skupaj s tiskalnikom. Po zagonu teh orodij sledite postopkom v tem razdelku in dokončajte urejanje nastavitev faksa. Ta razdelek vsebuje naslednje teme: Nastavitev faksiranja (vzporedni telefonski sistemi) Preskus nastavitve faksa SLWW 115
120 Nastavitev faksiranja (vzporedni telefonski sistemi) Pred začetkom nastavitve tiskalnika za faksiranje ugotovite, kateri telefonski sistem se uporablja v vaši državi/regiji. Navodila za nastavitev faksiranja se razlikujejo glede na to, ali uporabljate zaporedni ali vzporedni telefonski sistem. Tabela B-1 Države/regije z vzporednim telefonskim sistemom Argentina Avstralija Brazilija Kanada Čile Kitajska Kolumbija Grčija Indija Indonezija Irska Japonska Koreja Latinska Amerika Malezija Mehika Filipini Poljska Portugalska Rusija Saudova Arabija Singapur Španija Tajvan Tajska ZDA Venezuela Vietnam Če vaše države/regije ni na seznamu, imate verjetno telefonski sistem zaporedne povezave. Vrsta priključka telefonske opreme v skupni rabi (modemi, telefoni in telefonski odzivniki) v zaporednem telefonskem sistemu ne dovoljuje fizične povezave z vrati»2-ext«tiskalnika. Vso opremo morate priključiti v telefonsko zidno vtičnico. OPOMBA: V nekaterih državah/regijah, v katerih deluje zaporedni telefonski sistem, ima lahko telefonski kabel, ki ste ga dobili skupaj s tiskalnikom, pritrjen dodatni stenski vtič. Tako lahko druge telefonske naprave povežete z zidno vtičnico, v katero ste priključili tiskalnik. Morda boste morali telefonski kabel povezati z adapterjem za svojo državo/regijo. Če je vaša država/regija navedena, imate verjetno vzporedni telefonski sistem. V vzporednem telefonskem sistemu lahko telefonsko opremo v skupni rabi povežete s telefonsko linijo z vrati»2-ext«na zadnji strani tiskalnika. OPOMBA: Pri vzporednem telefonskem sistemu HP priporoča dvožični telefonski kabel, priložen tiskalniku, za povezavo v stensko telefonsko vtičnico. Če ne veste, kakšen telefonski sistem imate (vzporednega ali zaporednega), preverite pri vašem telefonskem podjetju. Ta razdelek vsebuje naslednje teme: Izbira prave nastavitve faksa za vaš dom ali pisarno Primer A: ločena faks linija (ni sprejetih govornih klicev) Primer B: nastavitev tiskalnika z DSL Primer C: Nastavitev tiskalnika s telefonskim sistemom PBX ali linijo ISDN Primer D: faks z značilnim zvonjenjem na isti liniji 116 Dodatek B Dodatne nastavitve faksa SLWW
121 Primer E: govorna/faks linija v skupni rabi Primer F: govorna/faks linija v skupni rabi z glasovno pošto Primer G: faks linija v skupni rabi z računalniškim modemom (ni sprejetih govornih klicev) Primer H: govorna/faks linija v skupni rabi z računalniškim modemom Primer I: govorna/faks linija v skupni rabi z odzivnikom Primer J: govorna/faks linija v skupni rabi z računalniškim modemom in odzivnikom Primer K: govorna/faks linija v skupni rabi z računalniškim klicnim modemom in glasovno pošto Izbira prave nastavitve faksa za vaš dom ali pisarno Za uspešno faksiranje morate vedeti, katera oprema in storitve (če obstajajo) imajo telefonsko linijo v skupni rabi s tiskalnikom. To je pomembno zato, ker boste morali nekaj pisarniške opreme povezati neposredno s tiskalnikom in morda spremeniti nekatere nastavitve faksa, da boste lahko uspešno faksirali. 1. Ugotovite, ali imate zaporedni ali vzporedni telefonski sistem. Glejte Nastavitev faksiranja (vzporedni telefonski sistemi) na strani Izberite kombinacijo opreme in storitev, ki uporabljajo vašo faks linijo. DSL: storitev digitalne naročniške linije (DSL) prek vašega telefonskega podjetja (DSL se v vaši državi/regiji lahko imenuje ADSL.) PBX: sistem naročniške centrale (PBX) ali sistem digitalnega omrežja z integriranimi storitvami (ISDN). Storitev značilnega zvonjenja: možnost omogoča, da imate pri telefonskem podjetju vključeno storitev značilnega zvonjenja, ki ponuja več telefonskih številk z različnimi načini zvonjenja. Govorni klici: govorne klice lahko sprejemate na isti telefonski številki, ki jo uporabljate za faks klice v tiskalniku. Računalniški modem za klicno povezavo: na isti telefonski liniji, kot je tiskalnik, imate priključen računalniški klicni modem. Če na katero koli od naslednjih vprašanj odgovorite z Da, potem uporabljate računalniški klicni modem: Ali pošiljate in sprejemate fakse neposredno iz računalniških aplikacij in v aplikacije prek klicne povezave? Ali pošiljate in sprejemate e-poštna sporočila prek povezave na klic? Imate dostop iz računalnika v internet prek klicne povezave? Odzivnik: odzivnik, ki sprejema govorne klice na isti telefonski številki, kot jo uporabljate za faks klice v tiskalniku. Storitev glasovne pošte: pri telefonskem podjetju imate vključeno storitev glasovne pošte na isti telefonski številki, kot jo uporabljate za faks klice v tiskalniku. 3. V spodnji tabeli izberite kombinacijo opreme in storitev, ki veljajo za vašo domačo ali pisarniško nastavitev. Nato si oglejte priporočeno nastavitev faksa. V naslednjih razdelkih so navedena postopna navodila za vsak primer. SLWW Nastavitev faksiranja (vzporedni telefonski sistemi) 117
122 OPOMBA: Če vaša domača ali pisarniška nastavitev v tem poglavju ni opisana, tiskalnik nastavite kot običajen analogni telefon. En konec telefonskega kabla, priloženega v škatli, priključite v telefonsko zidno vtičnico, drugega pa priključite v vrata 1-LINE na hrbtni strani tiskalnika. Če uporabljate drug telefonski kabel, pri pošiljanju in sprejemanju faksov lahko pride do težav. Morda boste morali telefonski kabel povezati z adapterjem za svojo državo/regijo. Ostala oprema ali storitve, ki imajo v skupni rabi faks linijo DSL PBX Storitev razločnega zvonjenja Govorni klici Računalniški modem za klicno povezavo Odzivnik Storitev glasovne pošte Priporočljiva nastavitev faksa Primer A: ločena faks linija (ni sprejetih govornih klicev) na strani 118 Primer B: nastavitev tiskalnika z DSL na strani 119 Primer C: Nastavitev tiskalnika s telefonskim sistemom PBX ali linijo ISDN na strani 120 Primer D: faks z značilnim zvonjenjem na isti liniji na strani 121 Primer E: govorna/faks linija v skupni rabi na strani 122 Primer F: govorna/faks linija v skupni rabi z glasovno pošto na strani 123 Primer G: faks linija v skupni rabi z računalniškim modemom (ni sprejetih govornih klicev) na strani 124 Primer H: govorna/faks linija v skupni rabi z računalniškim modemom na strani 127 Primer I: govorna/faks linija v skupni rabi z odzivnikom na strani 130 Primer J: govorna/faks linija v skupni rabi z računalniškim modemom in odzivnikom na strani 131 Primer K: govorna/faks linija v skupni rabi z računalniškim klicnim modemom in glasovno pošto na strani 135 Primer A: ločena faks linija (ni sprejetih govornih klicev) Če imate ločeno telefonsko linijo, na kateri ne sprejemate govornih klicev, in druge opreme nimate priključene na to telefonsko linijo, nastavite tiskalnik tako, kot je opisano v tem odstavku. 118 Dodatek B Dodatne nastavitve faksa SLWW
123 Slika B-1 Zadnja stran tiskalnika 1 Stenska telefonska vtičnica 2 Telefonski kabel, ki je priložen v škatli poleg tiskalnika, priključite na vrata 1-LINE. Morda boste morali telefonski kabel povezati z adapterjem za svojo državo/regijo. Nastavitev tiskalnika z ločeno faks linijo 1. En konec telefonskega kabla, ki je priložen v škatli skupaj s tiskalnikom, priključite v stensko telefonsko vtičnico, drugega pa na vrata z oznako 1-LINE na zadnji strani tiskalnika. OPOMBA: Morda boste morali telefonski kabel povezati z adapterjem za svojo državo/regijo. Če za povezavo med telefonsko zidno vtičnico in tiskalnikom ne uporabite priloženega kabla, morda ne boste mogli uspešno pošiljati faksov. Ta posebni telefonski kabel se razlikuje od telefonskih kablov, ki jih morda doma ali v pisarni že imate. 2. Vklopite nastavitev Samodejni odgovor. 3. (Izbirno) Nastavitev Zvonj. do odg. nastavite na najmanjšo nastavitev (dve zvonjenji). 4. Zaženite preskus faksa. Ko zazvoni telefon, se bo tiskalnik samodejno odzval po številu zvonjenj glede na nastavitev Zvonj. do odg.. Nato bo začel oddajati sprejemne tone faksa oddajnemu faksu in sprejel faks. Primer B: nastavitev tiskalnika z DSL Če imate pri telefonskem podjetju vključeno storitev DSL in v tiskalnik niste povezali nikakršne opreme, s pomočjo navodil v tem poglavju povežite filter DSL med telefonsko zidno vtičnico in tiskalnikom. Filter DSL odstrani digitalni signal, ki lahko tiskalniku onemogoči pravilno delovanje preko telefonske linije, da lahko pravilno komunicira s telefonsko linijo. (DSL se v vaši državi/regiji lahko imenuje ADSL.) OPOMBA: faksov. Če imate linijo DSL in ne priključite filtra DSL, s tiskalnikom ne boste mogli pošiljati in sprejemati SLWW Nastavitev faksiranja (vzporedni telefonski sistemi) 119
124 Slika B-2 Zadnja stran tiskalnika 1 Stenska telefonska vtičnica 2 Filter DSL (ali ADSL) in kabel, ki ju priskrbi vaš ponudnik storitev DSL 3 Telefonski kabel, ki je priložen v škatli poleg tiskalnika, priključite na vrata 1-LINE. Morda boste morali telefonski kabel povezati z adapterjem za svojo državo/regijo. Nastavitev tiskalnika z DSL 1. Ponudnik storitev DSL naj vam priskrbi filter DSL. 2. En konec telefonskega kabla, ki je priložen škatli s tiskalnikom, priključite v odprta vrata na filtru DSL, drugi konec pa na vrata z oznako 1-LINE na zadnji strani tiskalnika. OPOMBA: Morda boste morali telefonski kabel povezati z adapterjem za svojo državo/regijo. Če za povezavo filtra DSL in tiskalnika ne uporabite priloženega kabla, morda ne boste mogli pošiljati faksov. Ta posebni telefonski kabel se razlikuje od telefonskih kablov, ki jih morda doma ali v pisarni že imate. Ker je priložen samo en telefonski kabel, boste morda morali dobiti dodatne telefonske kable za to nastavitev. 3. Dodatni telefonski kabel filtra DSL vključite v telefonsko zidno vtičnico. 4. Zaženite preskus faksa. Če naletite na težave pri nastavljanju tiskalnika in izbirne opreme, se za pomoč obrnite na lokalnega ponudnika storitev ali prodajalca. Primer C: Nastavitev tiskalnika s telefonskim sistemom PBX ali linijo ISDN Če uporabljate telefonski sistem PBX ali pretvornik/terminalski adapter ISDN, poskrbite za naslednje: Če uporabljate PBX ali pretvornik/terminalski adapter ISDN, tiskalnik povežite z vrati, ki so prirejena za uporabo faksa in telefona. Terminalski vmesnik mora biti nastavljen na pravilno vrsto stikala za vašo državo/regijo. 120 Dodatek B Dodatne nastavitve faksa SLWW
125 OPOMBA: Nekateri sistemi ISDN vam omogočajo konfiguriranje vrat za posebno telefonsko opremo. Primer: ena vrata lahko dodelite za telefon in faks Group 3, druga pa v različne namene. Če imate še vedno težave, ko je naprava priključena v vrata za faks/telefon adapterja ISDN, poskusite uporabiti večnamenska vrata; verjetno so označena z napisom»multi-combi«ali podobnim napisom. Če uporabljate telefonski sistem PBX, ton čakajočega klica nastavite na»off (izklop)«. OPOMBA: Številni digitalni sistemi PBX vključujejo ton čakajočega klica, ki je tovarniško nastavljen na»vklopljeno«. Ton čakajočega klica bo motil prenose faksov, tako da s tiskalnikom ne boste mogli poslati ali sprejeti faksa. Za navodila o izklopu tona čakajočega klica si oglejte dokumentacijo telefonskega sistema PBX. Če uporabljate telefonski sistem PBX, odtipkajte številko za zunanjo linijo, preden odtipkate številko faksa. Tiskalnik in telefonsko zidno vtičnico povežite s priloženim kablom. Če tega ne storite, pošiljanje faksov morda ne bo uspešno. Ta posebni telefonski kabel se razlikuje od telefonskih kablov, ki jih morda doma ali v pisarni že imate. Če je priloženi telefonski kabel prekratek, lahko v trgovini z električno opremo kupite spojnik in ga podaljšate. Morda boste morali telefonski kabel povezati z adapterjem za svojo državo/regijo. Če naletite na težave pri nastavljanju tiskalnika in izbirne opreme, se za pomoč obrnite na lokalnega ponudnika storitev ali prodajalca. Primer D: faks z značilnim zvonjenjem na isti liniji Če imate (pri telefonskem podjetju) vključeno storitev značilnega zvonjenja, ki vam omogoča več telefonskih številk na eni telefonski liniji, vsako z drugačnim vzorcem zvonjenja, nastavite tiskalnik tako, kot je opisano v tem odstavku. Slika B-3 Zadnja stran tiskalnika 1 Stenska telefonska vtičnica 2 Telefonski kabel, ki je priložen v škatli poleg tiskalnika, priključite na vrata 1-LINE. Morda boste morali telefonski kabel povezati z adapterjem za svojo državo/regijo. Nastavitev tiskalnika s storitvijo značilnega zvonjenja 1. En konec telefonskega kabla, ki je priložen v škatli skupaj s tiskalnikom, priključite v stensko telefonsko vtičnico, drugega pa na vrata z oznako 1-LINE na zadnji strani tiskalnika. SLWW Nastavitev faksiranja (vzporedni telefonski sistemi) 121
126 OPOMBA: Morda boste morali telefonski kabel povezati z adapterjem za svojo državo/regijo. Če za povezavo med telefonsko zidno vtičnico in tiskalnikom ne uporabite priloženega kabla, morda ne boste mogli uspešno pošiljati faksov. Ta posebni telefonski kabel se razlikuje od telefonskih kablov, ki jih morda doma ali v pisarni že imate. 2. Vklopite nastavitev Samodejni odgovor. 3. Nastavitev Značilno zvonjenje spremenite v vzorec, ki ga je telefonsko podjetje dodelilo vaši faks številki. OPOMBA: Tiskalnik je tovarniško nastavljen za odziv na vse vzorce zvonjenja. Če ne nastavite možnosti Značilno zvonjenje, da se ujema z vzorcem zvonjenja, ki ga je vaši številki faksa dodelilo telefonsko podjetje, se lahko zgodi, da se bo tiskalnik odzval na govorne klice in klice faksa ali pa se sploh ne bo odzval. NASVET: Značilno zvonjenje lahko nastavite tudi na nadzorni plošči tiskalnika, in sicer s funkcijo Zaznavanje vzorca zvonjenja. Tiskalnik s to funkcijo prepozna in posname vzorec zvonjenja dohodnega klica in na podlagi tega klica določi vzorec značilnega zvonjenja, ki ga vaš telefonski operater uporablja za klice faksa. Za več informacij glejte Nastavitev vrste izbiranja na strani (Izbirno) Nastavitev Zvonj. do odg. nastavite na najmanjšo nastavitev (dve zvonjenji). 5. Zaženite preskus faksa. Tiskalnik bo po številu zvonjenj, ki ste jih izbrali (nastavitev Značilno zvonjenje ), samodejno odgovoril na dohodne klice z vzorcem zvonjenja, ki ste ga izbrali (nastavitev Zvonj. do odg. ). Nato bo začel oddajati sprejemne tone faksa oddajnemu faksu in sprejel faks. Če naletite na težave pri nastavljanju tiskalnika in izbirne opreme, se za pomoč obrnite na lokalnega ponudnika storitev ali prodajalca. Primer E: govorna/faks linija v skupni rabi Če govorne in faks klice sprejemate na isti telefonski številki in na tej telefonski liniji nimate priklopljene nobene druge pisarniške opreme (ali glasovne pošte), tiskalnik nastavite tako, kot je opisano v tem odstavku. Slika B-4 Zadnja stran tiskalnika 1 Stenska telefonska vtičnica 122 Dodatek B Dodatne nastavitve faksa SLWW
127 2 Telefonski kabel, ki je priložen v škatli poleg tiskalnika, priključite na vrata 1-LINE. 3 Telefon (izbirno) Morda boste morali telefonski kabel povezati z adapterjem za svojo državo/regijo. Nastavitev tiskalnika s skupno glasovno/faks linijo 1. En konec telefonskega kabla, ki je priložen v škatli skupaj s tiskalnikom, priključite v stensko telefonsko vtičnico, drugega pa na vrata z oznako 1-LINE na zadnji strani tiskalnika. OPOMBA: Morda boste morali telefonski kabel povezati z adapterjem za svojo državo/regijo. Če za povezavo med telefonsko zidno vtičnico in tiskalnikom ne uporabite priloženega kabla, morda ne boste mogli uspešno pošiljati faksov. Ta posebni telefonski kabel se razlikuje od telefonskih kablov, ki jih morda doma ali v pisarni že imate. 2. Storite nekaj od naslednjega: Če imate vzporedni telefonski sistem, iz vrat izvlecite beli vtikač z oznako 2-EXT na zadnji strani tiskalnika in v ta vrata priključite telefon. Če uporabljate zaporedni telefonski sistem, telefon priključite neposredno na kabel tiskalnika, na katerem je vtikač za stensko vtičnico. 3. Zdaj se morate odločiti, kako želite s tiskalnikom odgovarjati na klice samodejno ali ročno: Če tiskalnik nastavite na samodejno odzivanje na klice, to pomeni, da se odzove na vse dohodne klice in sprejme fakse. V tem primeru tiskalnik ne loči med faksnimi in glasovnimi klici; če menite, da gre za glasovni klic, se morate nanj odzvati, preden se nanj odzove tiskalnik. Če želite tiskalnik nastaviti, da se bo na klice odzival samodejno, vključite nastavitev Samodejni odgovor. Če tiskalnik nastavite na ročno odzivanje na fakse, pa to pomeni, da morate na dohodne faksne klice odgovoriti osebno, drugače tiskalnik ne bo mogel sprejemati faksov. Če želite tiskalnik nastaviti na ročno odzivanje na klice, izklopite nastavitev Samodejni odgovor. 4. Zaženite preskus faksa. Če dvignete slušalko, preden se tiskalnik odzove na klic, in s faksa, ki pošilja, zaslišite znak centrale za faks, se boste morali na klic faksa odzvati ročno. Če naletite na težave pri nastavljanju tiskalnika in izbirne opreme, se za pomoč obrnite na lokalnega ponudnika storitev ali prodajalca. Primer F: govorna/faks linija v skupni rabi z glasovno pošto Če govorne in faks klice sprejemate na isti telefonski številki in imate pri telefonskem podjetju vključeno storitev glasovne pošte, tiskalnik nastavite tako, kot je opisano v tem odstavku. OPOMBA: Faksov ne morete sprejemati samodejno, če je storitev glasovne pošte aktivirana na isti telefonski številki, kot jo uporabljate za faksne klice. Fakse morate sprejemati ročno; to pomeni, da morate na dohodne klice faksov odgovoriti osebno. Če želite samodejno sprejemati fakse, se obrnite na telefonsko podjetje, da vam vključijo storitev razločnega zvonjenja, ali pa si priskrbite ločeno telefonsko linijo za faksiranje. SLWW Nastavitev faksiranja (vzporedni telefonski sistemi) 123
128 Slika B-5 Zadnja stran tiskalnika 1 Stenska telefonska vtičnica 2 Telefonski kabel, ki je priložen v škatli poleg tiskalnika, priključite na vrata 1-LINE. Morda boste morali telefonski kabel povezati z adapterjem za svojo državo/regijo. Nastavitev tiskalnika z glasovno pošto 1. En konec telefonskega kabla, ki je priložen v škatli skupaj s tiskalnikom, priključite v stensko telefonsko vtičnico, drugega pa na vrata z oznako 1-LINE na zadnji strani tiskalnika. Morda boste morali telefonski kabel povezati z adapterjem za svojo državo/regijo. OPOMBA: Morda boste morali telefonski kabel povezati z adapterjem za svojo državo/regijo. Če za povezavo med telefonsko zidno vtičnico in tiskalnikom ne uporabite priloženega kabla, morda ne boste mogli uspešno pošiljati faksov. Ta posebni telefonski kabel se razlikuje od telefonskih kablov, ki jih morda doma ali v pisarni že imate. 2. Izklopite nastavitev Samodejni odgovor. 3. Zaženite preskus faksa. Na dohodne faks klice morate odgovoriti osebno, sicer tiskalnik ne more sprejemati faksov. Preden glasovna pošta prevzame linijo, morate inicializirati ročni faks. Če naletite na težave pri nastavljanju tiskalnika in izbirne opreme, se za pomoč obrnite na lokalnega ponudnika storitev ali prodajalca. Primer G: faks linija v skupni rabi z računalniškim modemom (ni sprejetih govornih klicev) Če imate linijo za faks, na kateri ne sprejemate govornih klicev, in računalniški modem, ki je priključen na to linijo, nastavite tiskalnik tako, kot je opisano v tem odstavku. OPOMBA: Če imate računalniški klicni modem, je ta modem priključen na isto telefonsko linijo kot tiskalnik. Modema in tiskalnika ne morete uporabljati istočasno. Tiskalnika na primer ne morete uporabiti za pošiljanje faksov, če za dostop do interneta in pošiljanje e-pošte uporabljate računalniški klicni modem. Nastavljanje tiskalnika z računalniškim klicnim modemom Nastavljanje tiskalnika z računalniškim modemom DSL/ADSL 124 Dodatek B Dodatne nastavitve faksa SLWW
129 Nastavljanje tiskalnika z računalniškim klicnim modemom Če uporabljate isto telefonsko linijo za pošiljanje faksov in računalniški klicni modem, sledite tem navodilom za nastavljanje tiskalnika. Slika B-6 Zadnja stran tiskalnika 1 Stenska telefonska vtičnica 2 Telefonski kabel, ki je priložen v škatli poleg tiskalnika, priključite na vrata 1-LINE. Morda boste morali telefonski kabel povezati z adapterjem za svojo državo/regijo. 3 Računalnik z modemom Nastavitev tiskalnika z računalniškim klicnim modemom 1. Iz vrat izvlecite beli vtikač z oznako 2-EXT na hrbtni strani tiskalnika. 2. Poiščite telefonski kabel, ki je priključen v hrbtno stran računalnika (računalniški klicni modem) in telefonsko zidno vtičnico. Kabel izvlecite iz telefonske zidne vtičnice in ga vključite v vrata z oznako 2- EXT na hrbtni strani tiskalnika. 3. En konec telefonskega kabla, ki je priložen v škatli skupaj s tiskalnikom, priključite v stensko telefonsko vtičnico, drugega pa na vrata z oznako 1-LINE na zadnji strani tiskalnika. OPOMBA: Morda boste morali telefonski kabel povezati z adapterjem za svojo državo/regijo. Če za povezavo med telefonsko zidno vtičnico in tiskalnikom ne uporabite priloženega kabla, morda ne boste mogli uspešno pošiljati faksov. Ta posebni telefonski kabel se razlikuje od telefonskih kablov, ki jih morda doma ali v pisarni že imate. 4. Če je programska oprema modema nastavljena na samodejno sprejemanje faksov v računalnik, to nastavitev izklopite. OPOMBA: Če ne izklopite nastavitve programske opreme modema za samodejno sprejemanje faksov, tiskalnik ne bo mogel sprejemati faksov. 5. Vklopite nastavitev Samodejni odgovor. 6. (Izbirno) Nastavitev Zvonj. do odg. nastavite na najmanjšo nastavitev (dve zvonjenji). 7. Zaženite preskus faksa. SLWW Nastavitev faksiranja (vzporedni telefonski sistemi) 125
130 Ko zazvoni telefon, se bo tiskalnik samodejno odzval po številu zvonjenj glede na nastavitev Zvonj. do odg.. Nato bo začel oddajati sprejemne tone faksa oddajnemu faksu in sprejel faks. Če naletite na težave pri nastavljanju tiskalnika in izbirne opreme, se za pomoč obrnite na lokalnega ponudnika storitev ali prodajalca. Nastavljanje tiskalnika z računalniškim modemom DSL/ADSL Če imate linijo DSL in uporabljate to telefonsko linijo za pošiljanje faksov, sledite tem navodilom za nastavljanje faksa. 1 Stenska telefonska vtičnica 2 Vzporedni razdelilnik 3 Filter DSL/ADSL 4 Računalniški modem DSL/ADSL 5 Računalnik Povežite en konec telefonskega priključka, ki je priložen tiskalniku, v vrata 1-LINE na hrbtni strani tiskalnika. Drugi konec kabla priključite v filter DSL/ADSL. Morda boste morali telefonski kabel povezati z adapterjem za svojo državo/regijo. OPOMBA: Kupiti boste morali vzporedni razdelilnik. Vzporedni razdelilnik ima ena vrata RJ-11 spredaj in dvojna vrata RJ-11 zadaj. Ne uporabljajte 2-linijskega telefonskega razdelilnika, zaporednega razdelilnika ali vzporednega razdelilnika, ki ima spredaj dvoje vrat RJ-11, zadaj pa vtič. Slika B-7 Primer vzporednega razdelilnika 126 Dodatek B Dodatne nastavitve faksa SLWW
131 Nastavljanje tiskalnika z računalniškim modemom DSL/ADSL 1. Ponudnik storitev DSL naj vam priskrbi filter DSL. 2. En konec telefonskega kabla, ki je priložen škatli s tiskalnikom, priključite na filter DSL, drugi konec pa v vrata z oznako 1-LINE na zadnji strani tiskalnika. OPOMBA: Morda boste morali telefonski kabel povezati z adapterjem za svojo državo/regijo. Če za povezavo filtra DSL in tiskalnika ne uporabite priloženega kabla, morda ne boste mogli pošiljati faksov. Ta posebni telefonski kabel se razlikuje od telefonskih kablov, ki jih morda doma ali v pisarni že imate. 3. Povežite filter DSL z vzporednim razdelilnikom. 4. Povežite modem DSL z vzporednim razdelilnikom. 5. Vzporedni razdelilnik priključite v stensko vtičnico. 6. Zaženite preskus faksa. Ko zazvoni telefon, se bo tiskalnik samodejno odzval po številu zvonjenj glede na nastavitev Zvonj. do odg.. Nato bo začel oddajati sprejemne tone faksa oddajnemu faksu in sprejel faks. Če naletite na težave pri nastavljanju tiskalnika in izbirne opreme, se za pomoč obrnite na lokalnega ponudnika storitev ali prodajalca. Primer H: govorna/faks linija v skupni rabi z računalniškim modemom Tiskalnik lahko z računalnikom nastavite na dva načina, odvisno od števila vrat za telefon računalnika. Pred začetkom preverite, ali ima računalnik ena ali dvoje vrat za telefon. OPOMBA: Če ima računalnik samo ena telefonska vrata, boste morali kupiti vzporedni razdelilnik (spojnik), kot je prikazano na sliki. (Vzporedni razdelilnik ima ena vrata RJ-11 spredaj in dvojna vrata RJ-11 zadaj. Ne uporabljajte dvolinijskega telefonskega razdelilnika, zaporednega razdelilnika ali vzporednega razdelilnika, ki ima spredaj dvoje vrat RJ-11, zadaj pa vtič.) Govorna/faks linija v skupni rabi z računalniškim klicnim modemom Govorna/faks linija v skupni rabi z računalniškim modemom DSL/ADSL Govorna/faks linija v skupni rabi z računalniškim klicnim modemom ČE uporabljate telefonsko linijo za faks in telefonske klice, uporabite ta navodila za nastavljanje faksa. Tiskalnik lahko z računalnikom nastavite na dva načina, odvisno od števila vrat za telefon računalnika. Pred začetkom preverite, ali ima računalnik ena ali dvoje vrat za telefon. OPOMBA: Če ima računalnik samo ena telefonska vrata, boste morali kupiti vzporedni razdelilnik (spojnik), kot je prikazano na sliki. (Vzporedni razdelilnik ima ena vrata RJ-11 spredaj in dvojna vrata RJ-11 zadaj. Ne uporabljajte dvolinijskega telefonskega razdelilnika, zaporednega razdelilnika ali vzporednega razdelilnika, ki ima spredaj dvoje vrat RJ-11, zadaj pa vtič.) Slika B-8 Primer vzporednega razdelilnika SLWW Nastavitev faksiranja (vzporedni telefonski sistemi) 127
132 Slika B-9 Zadnja stran tiskalnika 1 Stenska telefonska vtičnica 2 Vzporedni razdelilnik 3 Telefonski kabel, ki je priložen v škatli poleg tiskalnika, priključite na vrata 1-LINE. 4 Računalnik z modemom 5 Telefon Nastavitev tiskalnika na isto telefonsko linijo kot računalnik z dvoje telefonskih vrat 1. Iz vrat izvlecite beli vtikač z oznako 2-EXT na hrbtni strani tiskalnika. 2. Poiščite telefonski kabel, ki je priključen v hrbtno stran računalnika (računalniški klicni modem) in telefonsko zidno vtičnico. Kabel izvlecite iz telefonske zidne vtičnice in ga vključite v vrata z oznako 2- EXT na hrbtni strani tiskalnika. 3. Telefon povežite z vrati»out«na računalniškem modemu za povezavo na klic. 4. En konec telefonskega kabla, ki je priložen v škatli skupaj s tiskalnikom, priključite v stensko telefonsko vtičnico, drugega pa na vrata z oznako 1-LINE na zadnji strani tiskalnika. OPOMBA: Morda boste morali telefonski kabel povezati z adapterjem za svojo državo/regijo. Če za povezavo med telefonsko zidno vtičnico in tiskalnikom ne uporabite priloženega kabla, morda ne boste mogli uspešno pošiljati faksov. Ta posebni telefonski kabel se razlikuje od telefonskih kablov, ki jih morda doma ali v pisarni že imate. 5. Če je programska oprema modema nastavljena na samodejno sprejemanje faksov v računalnik, to nastavitev izklopite. OPOMBA: Če ne izklopite nastavitve programske opreme modema za samodejno sprejemanje faksov, tiskalnik ne bo mogel sprejemati faksov. 6. Zdaj se morate odločiti, kako želite s tiskalnikom odgovarjati na klice samodejno ali ročno: Če tiskalnik nastavite na samodejno odzivanje na klice, to pomeni, da se odzove na vse dohodne klice in sprejme fakse. V tem primeru tiskalnik ne loči med faksnimi in glasovnimi klici; če menite, 128 Dodatek B Dodatne nastavitve faksa SLWW
133 da gre za glasovni klic, se morate nanj odzvati, preden se nanj odzove tiskalnik. Če želite tiskalnik nastaviti, da se bo na klice odzival samodejno, vključite nastavitev Samodejni odgovor. Če tiskalnik nastavite na ročno odzivanje na fakse, pa to pomeni, da morate na dohodne faksne klice odgovoriti osebno, drugače tiskalnik ne bo mogel sprejemati faksov. Če želite tiskalnik nastaviti na ročno odzivanje na klice, izklopite nastavitev Samodejni odgovor. 7. Zaženite preskus faksa. Če dvignete slušalko, preden se tiskalnik odzove na klic, in s faksa, ki pošilja, zaslišite znak centrale za faks, se boste morali na klic faksa odzvati ročno. Če telefonsko linijo uporabljate za glasovne in faks klice ter računalniški klicni modem, sledite tem navodilom za nastavljanje faksa. Če naletite na težave pri nastavljanju tiskalnika in izbirne opreme, se za pomoč obrnite na lokalnega ponudnika storitev ali prodajalca. Govorna/faks linija v skupni rabi z računalniškim modemom DSL/ADSL Če ima računalnik modem DSL/ADSL, sledite tem navodilom. Slika B-10 Zadnja stran tiskalnika 1 Stenska telefonska vtičnica 2 Vzporedni razdelilnik 3 Filter DSL/ADSL 4 Telefon 5 Računalniški modem DSL/ADSL 6 Računalnik 7 Priložen telefonski kabel povežite v vrata 1-LINE na zadnji strani tiskalnika. Morda boste morali telefonski kabel povezati z adapterjem za svojo državo/regijo. OPOMBA: Kupiti boste morali vzporedni razdelilnik. Vzporedni razdelilnik ima ena vrata RJ-11 spredaj in dvojna vrata RJ-11 zadaj. Ne uporabljajte 2-linijskega telefonskega razdelilnika, zaporednega razdelilnika ali vzporednega razdelilnika, ki ima spredaj dvoje vrat RJ-11, zadaj pa vtič. SLWW Nastavitev faksiranja (vzporedni telefonski sistemi) 129
134 Slika B-11 Primer vzporednega razdelilnika Nastavljanje tiskalnika z računalniškim modemom DSL/ADSL 1. Ponudnik storitev DSL naj vam priskrbi filter DSL. OPOMBA: Telefone v drugih prostorih hiše/pisarne, ki imajo isto telefonsko številko v skupni rabi s storitvijo DSL, morate priključiti na dodatne filtre DSL, da se izognete šumom pri glasovnih klicih. 2. En konec telefonskega kabla, ki je priložen v škatli skupaj s tiskalniki, priključite na filter DSL, drugi konec pa na vrata z oznako 1-LINE na zadnji strani tiskalnika. OPOMBA: Morda boste morali telefonski kabel povezati z adapterjem za svojo državo/regijo. Če za povezavo filtra DSL in tiskalnika ne uporabite priloženega kabla, morda ne boste mogli pošiljati faksov. Ta posebni telefonski kabel se razlikuje od telefonskih kablov, ki jih morda doma ali v pisarni že imate. 3. Če imate vzporedni telefonski sistem, iz vrat izvlecite beli vtikač z oznako 2-EXT na zadnji strani tiskalnika in v ta vrata priključite telefon. 4. Povežite filter DSL z vzporednim razdelilnikom. 5. Povežite modem DSL z vzporednim razdelilnikom. 6. Vzporedni razdelilnik priključite v stensko vtičnico. 7. Zaženite preskus faksa. Ko zazvoni telefon, se bo tiskalnik samodejno odzval po številu zvonjenj glede na nastavitev Zvonj. do odg.. Nato bo začel oddajati sprejemne tone faksa oddajnemu faksu in sprejel faks. Če naletite na težave pri nastavljanju tiskalnika in izbirne opreme, se za pomoč obrnite na lokalnega ponudnika storitev ali prodajalca. Primer I: govorna/faks linija v skupni rabi z odzivnikom Če govorne in faks klice sprejemate na isti telefonski številki in imate na to številko priključen tudi odzivnik, ki se odziva na govorne klice, tiskalnik nastavite tako, kot je opisano v tem odstavku. Slika B-12 Zadnja stran tiskalnika 1 Stenska telefonska vtičnica 130 Dodatek B Dodatne nastavitve faksa SLWW
135 2 Priložen telefonski kabel povežite v vrata 1-LINE na zadnji strani tiskalnika. Morda boste morali telefonski kabel povezati z adapterjem za svojo državo/regijo. 3 Odzivnik 4 Telefon (izbirno) Nastavitev tiskalnika s skupno glasovno/telefonsko linijo z odzivnikom 1. Iz vrat izvlecite beli vtikač z oznako 2-EXT na hrbtni strani tiskalnika. 2. Odzivnik izklopite iz stenske telefonske vtičnice in ga povežite z vrati z oznako 2-EXT na hrbtni strani tiskalnika. OPOMBA: Če odzivnika ne povežete neposredno s tiskalnikom, se lahko na odzivnik posnamejo toni faksa z oddajnega faksa in s tiskalnikom verjetno ne boste mogli prejemati faksov. 3. En konec telefonskega kabla, ki je priložen v škatli skupaj s tiskalnikom, priključite v stensko telefonsko vtičnico, drugega pa na vrata z oznako 1-LINE na zadnji strani tiskalnika. OPOMBA: Morda boste morali telefonski kabel povezati z adapterjem za svojo državo/regijo. Če za povezavo med telefonsko zidno vtičnico in tiskalnikom ne uporabite priloženega kabla, morda ne boste mogli uspešno pošiljati faksov. Ta posebni telefonski kabel se razlikuje od telefonskih kablov, ki jih morda doma ali v pisarni že imate. 4. (Izbirno) Če odzivnik nima vdelanega telefona, bi bilo morda bolj pripravno, če bi telefon vključili v vrata»out«na hrbtni strani odzivnika. OPOMBA: Če odzivnik ne omogoča priklopa na zunanjo telefonsko linijo, lahko za priklop le-tega in priklop telefona na tiskalnik kupite in uporabite vzporedni razdelilnik (imenujemo ga tudi spojnik). Za te povezave lahko uporabite običajne telefonske kable. 5. Vklopite nastavitev Samodejni odgovor. 6. Odzivnik nastavite tako, da se bo odzval pri majhnem številu zvonjenj. 7. V tiskalniku spremenite nastavitev Zvonj. do odg. na najmanjše število zvonjenj, ki ga tiskalnik še podpira. (Največje število zvonjenj je odvisno od države/regije.) 8. Zaženite preskus faksa. Ko telefon zazvoni, se bo odzivnik odzval po številu zvonjenj, ki ste ga nastavili, in nato predvajal posneti pozdrav. Tiskalnik medtem nadzoruje klic in čaka na tone faksa. Če tiskalnik zazna znak centrale za faks, odda zvok za sprejem faksa in faks sprejme; če tonov faksa ni, tiskalnik preneha nadzorovati linijo in odzivnik lahko posname glasovno sporočilo. Če naletite na težave pri nastavljanju tiskalnika in izbirne opreme, se za pomoč obrnite na lokalnega ponudnika storitev ali prodajalca. Primer J: govorna/faks linija v skupni rabi z računalniškim modemom in odzivnikom Če govorne in faks klice sprejemate na isti telefonski številki in imate na tej telefonski liniji priključen tudi modem in odzivnik, nastavite tiskalnik tako, kot je opisano v tem odstavku. SLWW Nastavitev faksiranja (vzporedni telefonski sistemi) 131
136 OPOMBA: Ker je računalniški klicni modem priključen na isto telefonsko linijo kot tiskalnik, ga ne morete uporabljati istočasno s tiskalnikom. Tiskalnika na primer ne morete uporabiti za pošiljanje faksov, če za dostop do interneta in pošiljanje e-pošte uporabljate računalniški klicni modem. Govorna/faks linija v skupni rabi z računalniškim modemom za povezavo na klic in odzivnikom Govorna/faks linija v skupni rabi z modemom DSL/ADSL in odzivnikom Govorna/faks linija v skupni rabi z računalniškim modemom za povezavo na klic in odzivnikom Tiskalnik lahko z računalnikom nastavite na dva načina, odvisno od števila vrat za telefon računalnika. Pred začetkom preverite, ali ima računalnik ena ali dvoje vrat za telefon. OPOMBA: Če ima računalnik samo ena telefonska vrata, boste morali kupiti vzporedni razdelilnik (spojnik), kot je prikazano na sliki. (Vzporedni razdelilnik ima ena vrata RJ-11 spredaj in dvojna vrata RJ-11 zadaj. Ne uporabljajte dvolinijskega telefonskega razdelilnika, zaporednega razdelilnika ali vzporednega razdelilnika, ki ima spredaj dvoje vrat RJ-11, zadaj pa vtič.) Slika B-13 Primer vzporednega razdelilnika Slika B-14 Zadnja stran tiskalnika 1 Stenska telefonska vtičnica 2 Telefonska vrata»in«v računalniku 3 Telefonska vrata»out«v računalniku 4 Telefonski kabel, ki je priložen v škatli poleg tiskalnika, priključite na vrata 1-LINE. Morda boste morali telefonski kabel povezati z adapterjem za svojo državo/regijo. 5 Računalnik z modemom 6 Odzivnik 7 Telefon (izbirno) 132 Dodatek B Dodatne nastavitve faksa SLWW
137 Nastavitev tiskalnika na isto telefonsko linijo kot računalnik z dvoje telefonskih vrat 1. Iz vrat izvlecite beli vtikač z oznako 2-EXT na hrbtni strani tiskalnika. 2. Poiščite telefonski kabel, ki je priključen v hrbtno stran računalnika (računalniški klicni modem) in telefonsko zidno vtičnico. Kabel izvlecite iz telefonske zidne vtičnice in ga vključite v vrata z oznako 2- EXT na hrbtni strani tiskalnika. 3. Odzivnik izklopite iz zidne telefonske vtičnice in ga povežite z vrati»out«na hrbtni strani računalnika (klicni računalniški modem). 4. En konec telefonskega kabla, ki je priložen v škatli skupaj s tiskalnikom, priključite v stensko telefonsko vtičnico, drugega pa na vrata z oznako 1-LINE na zadnji strani tiskalnika. OPOMBA: Morda boste morali telefonski kabel povezati z adapterjem za svojo državo/regijo. Če za povezavo med telefonsko zidno vtičnico in tiskalnikom ne uporabite priloženega kabla, morda ne boste mogli uspešno pošiljati faksov. Ta posebni telefonski kabel se razlikuje od telefonskih kablov, ki jih morda doma ali v pisarni že imate. 5. (Izbirno) Če odzivnik nima vdelanega telefona, bi bilo morda bolj pripravno, če bi telefon vključili v vrata»out«na hrbtni strani odzivnika. OPOMBA: Če odzivnik ne omogoča priklopa na zunanjo telefonsko linijo, lahko za priklop le-tega in priklop telefona na tiskalnik kupite in uporabite vzporedni razdelilnik (imenujemo ga tudi spojnik). Za te povezave lahko uporabite običajne telefonske kable. 6. Če je programska oprema modema nastavljena na samodejno sprejemanje faksov v računalnik, to nastavitev izklopite. OPOMBA: Če ne izklopite nastavitve programske opreme modema za samodejno sprejemanje faksov, tiskalnik ne bo mogel sprejemati faksov. 7. Vklopite nastavitev Samodejni odgovor. 8. Odzivnik nastavite tako, da se bo odzval pri majhnem številu zvonjenj. 9. Spremenite nastavitev Zvonjenja za odziv na največje število zvonjenj, ki jih tiskalnik podpira. (Največje število zvonjenj je odvisno od države/regije.) 10. Zaženite preskus faksa. Ko telefon zazvoni, se bo odzivnik odzval po številu zvonjenj, ki ste ga nastavili, in nato predvajal posneti pozdrav. Tiskalnik medtem nadzoruje klic in čaka na tone faksa. Če tiskalnik zazna znak centrale za faks, odda zvok za sprejem faksa in faks sprejme; če tonov faksa ni, tiskalnik preneha nadzorovati linijo in odzivnik lahko posname glasovno sporočilo. Če naletite na težave pri nastavljanju tiskalnika in izbirne opreme, se za pomoč obrnite na lokalnega ponudnika storitev ali prodajalca. SLWW Nastavitev faksiranja (vzporedni telefonski sistemi) 133
138 Govorna/faks linija v skupni rabi z modemom DSL/ADSL in odzivnikom Slika B-15 Zadnja stran tiskalnika 1 Stenska telefonska vtičnica 2 Vzporedni razdelilnik 3 Filter DSL/ADSL 4 Odzivnik 5 Telefon (izbirno) 6 Modem DSL/ADSL 7 Računalnik 8 Telefonski kabel, ki je priložen tiskalniku, priključen v vrata 1-LINE na zadnji strani tiskalnika Morda boste morali telefonski kabel povezati z adapterjem za svojo državo/regijo. OPOMBA: Kupiti boste morali vzporedni razdelilnik. Vzporedni razdelilnik ima ena vrata RJ-11 spredaj in dvojna vrata RJ-11 zadaj. Ne uporabljajte 2-linijskega telefonskega razdelilnika, zaporednega razdelilnika ali vzporednega razdelilnika, ki ima spredaj dvoje vrat RJ-11, zadaj pa vtič. Slika B-16 Primer vzporednega razdelilnika Nastavljanje tiskalnika z računalniškim modemom DSL/ADSL 1. Ponudnik storitev DSL/ADSL naj vam priskrbi filter DSL/ADSL. 134 Dodatek B Dodatne nastavitve faksa SLWW
HP Deskjet Ink Advantage 4510 e-all-in- One Printer
 HP Deskjet Ink Advantage 4510 e-all-in- One Printer Kazalo 1 HP Deskjet Ink Advantage 4510 e-all-in-one Printer Pomoč... 1 2 Spoznajte napravo HP Deskjet 4510 series... 3 Deli tiskalnika... 4 Nadzorna
HP Deskjet Ink Advantage 4510 e-all-in- One Printer Kazalo 1 HP Deskjet Ink Advantage 4510 e-all-in-one Printer Pomoč... 1 2 Spoznajte napravo HP Deskjet 4510 series... 3 Deli tiskalnika... 4 Nadzorna
HP DeskJet Ink Advantage 4530 All-in-One series
 HP DeskJet Ink Advantage 4530 All-in-One series Kazalo 1 Kako naj?... 1 2 Začetek... 2 Dostopnost... 2 Deli tiskalnika... 3 Nadzorna plošča in lučke stanja... 4 Osnove papirja... 5 Nalaganje medijev...
HP DeskJet Ink Advantage 4530 All-in-One series Kazalo 1 Kako naj?... 1 2 Začetek... 2 Dostopnost... 2 Deli tiskalnika... 3 Nadzorna plošča in lučke stanja... 4 Osnove papirja... 5 Nalaganje medijev...
hp officejet 4200 series all-in-one
 hp officejet 4200 series all-in-one uporabniški priročnik hp officejet 4200 series all-in-one 2004 Copyright Hewlett-Packard Development Company, LP Informacije v tem dokumentu se lahko spremenijo brez
hp officejet 4200 series all-in-one uporabniški priročnik hp officejet 4200 series all-in-one 2004 Copyright Hewlett-Packard Development Company, LP Informacije v tem dokumentu se lahko spremenijo brez
LASERJET PROFESSIONAL M1130/M1210
 LASERJET PROFESSIONAL M1130/M1210 MFP SERIES Uporabniški priročnik Serija HP LaserJet Professional M1130/ M1210 MFP Uporabniški priročnik Avtorske pravice in licence Copyright 2015 HP Development Company,
LASERJET PROFESSIONAL M1130/M1210 MFP SERIES Uporabniški priročnik Serija HP LaserJet Professional M1130/ M1210 MFP Uporabniški priročnik Avtorske pravice in licence Copyright 2015 HP Development Company,
Barvni tiskalnik HP serije LaserJet CP1210
 Barvni tiskalnik HP serije LaserJet CP1210 Uporabniški priročnik Avtorske pravice in licenca 2007 Copyright Hewlett-Packard Development Company, L.P. Prepovedana je reprodukcija, prilagajanje ali prevajanje
Barvni tiskalnik HP serije LaserJet CP1210 Uporabniški priročnik Avtorske pravice in licenca 2007 Copyright Hewlett-Packard Development Company, L.P. Prepovedana je reprodukcija, prilagajanje ali prevajanje
NAVODILA ZA UPORABO HL-2140 HL-2150N HL-2170W. Laserski tiskalnik Brother. Za slabovidne uporabnike
 Laserski tiskalnik Brother NAVODILA ZA UPORABO HL-2140 HL-2150N HL-2170W Za slabovidne uporabnike Ta Navodila za uporabo si lahko preberete tudi s programsko opremo za branje besedil Screen Reader. Preden
Laserski tiskalnik Brother NAVODILA ZA UPORABO HL-2140 HL-2150N HL-2170W Za slabovidne uporabnike Ta Navodila za uporabo si lahko preberete tudi s programsko opremo za branje besedil Screen Reader. Preden
Navodila za uporabo HL-1200(E)/HL-
 Navodila za uporabo HL-100(E)/HL- 10(E)/HL-110W(E)/HL-11W Laserski tiskalnik Brother HL-100(E) HL-10(E) HL-110W(E) HL-11W Za slabovidne uporabnike Ta priročnik lahko preberete s programsko opremo za branje
Navodila za uporabo HL-100(E)/HL- 10(E)/HL-110W(E)/HL-11W Laserski tiskalnik Brother HL-100(E) HL-10(E) HL-110W(E) HL-11W Za slabovidne uporabnike Ta priročnik lahko preberete s programsko opremo za branje
NAVODILA ZA UPORABO: Namestitev aplikacije Renault Media Nav Toolbox
 NAVODILA ZA UPORABO: Namestitev aplikacije Renault Media Nav Toolbox NAVODILA ZA UPORABO: Ustvarjanje digitalnega odtisa aparata na zunanjem USBpomnilniku NAVODILA ZA UPORABO: Začetek uporabe aplikacije
NAVODILA ZA UPORABO: Namestitev aplikacije Renault Media Nav Toolbox NAVODILA ZA UPORABO: Ustvarjanje digitalnega odtisa aparata na zunanjem USBpomnilniku NAVODILA ZA UPORABO: Začetek uporabe aplikacije
Atim - izvlečni mehanizmi
 Atim - izvlečni mehanizmi - Tehnični opisi in mere v tem katalogu, tudi tiste s slikami in risbami niso zavezujoče. - Pridružujemo si pravico do oblikovnih izboljšav. - Ne prevzemamo odgovornosti za morebitne
Atim - izvlečni mehanizmi - Tehnični opisi in mere v tem katalogu, tudi tiste s slikami in risbami niso zavezujoče. - Pridružujemo si pravico do oblikovnih izboljšav. - Ne prevzemamo odgovornosti za morebitne
NAVODILA ZA UPORABO H500 UVOD UREJANJE NALEPKE TISKANJE NALEPK UPORABA POMNILNIKA ZA DATOTEKE UPORABA PROGRAMSKE OPREME P-TOUCH
 SLOVENSKO NAVODILA ZA UPORABO H00 Za varno uporabo naprave P-touch najprej preberite priložena navodila za hitro namestitev. Pred uporabo naprave P-touch preberite ta navodila za uporabo. Ta navodila za
SLOVENSKO NAVODILA ZA UPORABO H00 Za varno uporabo naprave P-touch najprej preberite priložena navodila za hitro namestitev. Pred uporabo naprave P-touch preberite ta navodila za uporabo. Ta navodila za
Navodila za mrežne nastavitve PT-E550W
 Navodila za mrežne nastavitve PT-E550W PT-E550W Ta Navodila za mrežne nastavitve dajejo uporabne informacije obrezžičnih mrežnih nastavitvah in nastavitvah Wireless Direct, ki jih uporablja vaša naprava
Navodila za mrežne nastavitve PT-E550W PT-E550W Ta Navodila za mrežne nastavitve dajejo uporabne informacije obrezžičnih mrežnih nastavitvah in nastavitvah Wireless Direct, ki jih uporablja vaša naprava
NAVODILA ZA UPORABO. Različica 0 SLOVENSKO
 SLOVENSKO NAVODILA ZA UPORABO Pred uporabo naprave P-touch preberite ta Navodila za uporabo. Ta Navodila za uporabo shranite na priroèno mesto, da jih boste lahko uporabili v prihodnje. UVOD PRVI KORAKI
SLOVENSKO NAVODILA ZA UPORABO Pred uporabo naprave P-touch preberite ta Navodila za uporabo. Ta Navodila za uporabo shranite na priroèno mesto, da jih boste lahko uporabili v prihodnje. UVOD PRVI KORAKI
vsebina Pregled tiskalnika Nastavitev strojne opreme Nalaganje izvirnikov UVOD KAKO ZAČETI
 vsebina 6 Funkcije vašega novega laserskega izdelka 9 Varnost 12 Podatki, določeni s predpisi UVOD 19 19 Pregled tiskalnika 19 Pogled s sprednje strani 19 Pogled z zadnje strani 20 Pregled nadzorne plošče
vsebina 6 Funkcije vašega novega laserskega izdelka 9 Varnost 12 Podatki, določeni s predpisi UVOD 19 19 Pregled tiskalnika 19 Pogled s sprednje strani 19 Pogled z zadnje strani 20 Pregled nadzorne plošče
Uporabniški program za generator identifikatorjev UFI Priročnik za uporabnike. Julij 2018
 Uporabniški program za generator identifikatorjev UFI Priročnik za uporabnike Julij 2018 2 Uporabniški program za generator identifikatorjev UFI - Priročnik za uporabnike Izjava o omejitvi odgovornosti
Uporabniški program za generator identifikatorjev UFI Priročnik za uporabnike Julij 2018 2 Uporabniški program za generator identifikatorjev UFI - Priročnik za uporabnike Izjava o omejitvi odgovornosti
10,92 cm / 4,3 navigacijski sistem
 10,92 cm / 4,3 navigacijski sistem Navodila za uporabo Obdobje akcije: 01/2012, tip: E4260 (MD 98950) Originalno navodilo za uporabo Pozdravni nagovor Spoštovani kupec, čestitamo vam ob nakupu tega izdelka.
10,92 cm / 4,3 navigacijski sistem Navodila za uporabo Obdobje akcije: 01/2012, tip: E4260 (MD 98950) Originalno navodilo za uporabo Pozdravni nagovor Spoštovani kupec, čestitamo vam ob nakupu tega izdelka.
Digitalni okvir za slike ODYS DPF Shine, 7" (17,8 cm) kat.št.:
 NAVODILO ZA MONTAŽO IN UPORABO Št. Art. : 95 22 44 www.conrad.si Digitalni okvir za slike ODYS DPF Shine, 7" (17,8 cm) kat.št.: 95 22 44 Pomembna varnostna navodila Z napravo vedno ravnajte zelo previdno.
NAVODILO ZA MONTAŽO IN UPORABO Št. Art. : 95 22 44 www.conrad.si Digitalni okvir za slike ODYS DPF Shine, 7" (17,8 cm) kat.št.: 95 22 44 Pomembna varnostna navodila Z napravo vedno ravnajte zelo previdno.
POLAR RCX5. Uporabniški priročnik
 POLAR RCX5 Uporabniški priročnik VSEBINA 1. UVOD... 5 2. DELI VADBENEGA RAČUNALNIKA... 6 Deli vadbenega računalnika Polar RCX5... 6 Izbirni dodatki... 7 3. ZA ZAČETEK... Osnovne nastavitve... Funkcije
POLAR RCX5 Uporabniški priročnik VSEBINA 1. UVOD... 5 2. DELI VADBENEGA RAČUNALNIKA... 6 Deli vadbenega računalnika Polar RCX5... 6 Izbirni dodatki... 7 3. ZA ZAČETEK... Osnovne nastavitve... Funkcije
CALLA light PRIROČNIK ZA UPORABO
 CALLA light PRIROČNIK ZA UPORABO Dragi Wellion CALLA lastnik, Zahvaljujemo se vam, ker ste izbrali Wellion CALLA Light sistem za merjenje glukoze v krvi, ki vam bo pomagal pri spremljanju ravni vašega
CALLA light PRIROČNIK ZA UPORABO Dragi Wellion CALLA lastnik, Zahvaljujemo se vam, ker ste izbrali Wellion CALLA Light sistem za merjenje glukoze v krvi, ki vam bo pomagal pri spremljanju ravni vašega
Pošta Slovenije d.o.o. Slomškov trg MARIBOR e pošta: espremnica Navodilo za namestitev aplikacije»espremnica«
 Pošta Slovenije d.o.o. Slomškov trg 10 2500 MARIBOR e pošta: info@posta.si www.posta.si espremnica Navodilo za namestitev aplikacije»espremnica«maribor, September 2017 KAZALO Opis dokumenta... 3 Načini
Pošta Slovenije d.o.o. Slomškov trg 10 2500 MARIBOR e pošta: info@posta.si www.posta.si espremnica Navodilo za namestitev aplikacije»espremnica«maribor, September 2017 KAZALO Opis dokumenta... 3 Načini
Informacije o sistemu 2 O vašem alarmnem sistemu 6 Kratek opis delovanja sistema 6 Vklop in izklop sistema 7 Vklop z LED tipkovnico 7 Vklop z LCD
 KAZALO Informacije o sistemu 2 O vašem alarmnem sistemu 6 Kratek opis delovanja sistema 6 Vklop in izklop sistema 7 Vklop z LED tipkovnico 7 Vklop z LCD tipkovnico 7 Vklop z LCD5501Z tipkovnico 7 Dnevni
KAZALO Informacije o sistemu 2 O vašem alarmnem sistemu 6 Kratek opis delovanja sistema 6 Vklop in izklop sistema 7 Vklop z LED tipkovnico 7 Vklop z LCD tipkovnico 7 Vklop z LCD5501Z tipkovnico 7 Dnevni
Priročnik za hitri začetek
 Priročnik za hitri začetek CJB1FK0ALBGA www.sar-tick.com Ta izdelek je v skladu z nacionalnimi omejitvami SAR, ki znašajo 2 W/kg. Posamezne najvišje vrednosti SAR lahko najdete v poglavju»radijski valovi«tega
Priročnik za hitri začetek CJB1FK0ALBGA www.sar-tick.com Ta izdelek je v skladu z nacionalnimi omejitvami SAR, ki znašajo 2 W/kg. Posamezne najvišje vrednosti SAR lahko najdete v poglavju»radijski valovi«tega
ERWEKA DT 800 za preizkušanje raztapljanja
 NAVODILO ZA UPORABO APARATA ERWEKA DT 800 za preizkušanje raztapljanja Kratka navodila za rokovanje z instrumentom. Pred uporabo dobro preberi tudi originalna navodila, posebej za uporabo vseh možnih funkcij!
NAVODILO ZA UPORABO APARATA ERWEKA DT 800 za preizkušanje raztapljanja Kratka navodila za rokovanje z instrumentom. Pred uporabo dobro preberi tudi originalna navodila, posebej za uporabo vseh možnih funkcij!
Digitalno tedensko časovno stikalo Hama Premium
 SLO - NAVODILA ZA UPORABO IN MONTAŽO Kat. št.: 12 31 144 www.conrad.si NAVODILA ZA UPORABO Digitalno tedensko časovno stikalo Hama Premium 00108838 Kataloška št.: 12 31 144 Kazalo A. Uvod... 2 Sestavni
SLO - NAVODILA ZA UPORABO IN MONTAŽO Kat. št.: 12 31 144 www.conrad.si NAVODILA ZA UPORABO Digitalno tedensko časovno stikalo Hama Premium 00108838 Kataloška št.: 12 31 144 Kazalo A. Uvod... 2 Sestavni
Krmilnik za ročni sistem za prašno lakiranje Encore HD in XT
 Krmilnik za ročni sistem za prašno lakiranje Encore HD in XT Priročnik za uporabnika za izdelek Slovenian Izdaja 10/15 Pridržujemo si pravico do nenapovedanih sprememb v tem dokumentu. Za najnovejšo različico
Krmilnik za ročni sistem za prašno lakiranje Encore HD in XT Priročnik za uporabnika za izdelek Slovenian Izdaja 10/15 Pridržujemo si pravico do nenapovedanih sprememb v tem dokumentu. Za najnovejšo različico
Priročnik za strojno opremo
 Priročnik za strojno opremo Priznane blagovne znamke TSP100: Star Micronics Co., Ltd. Obvestilo Vse pravice pridržane. Prepovedana je kakršna koli reprodukcija katerega koli dela tega priročnika brez izrecnega
Priročnik za strojno opremo Priznane blagovne znamke TSP100: Star Micronics Co., Ltd. Obvestilo Vse pravice pridržane. Prepovedana je kakršna koli reprodukcija katerega koli dela tega priročnika brez izrecnega
SUUNTO M1/M2 Priroènik za uporabnika
 SUUNTO M1/M2 Priroènik za uporabnika sl 1 VARNOST..................................................................... 4 Vrste varnostnih opozoril:............................................ 4 Varnostni
SUUNTO M1/M2 Priroènik za uporabnika sl 1 VARNOST..................................................................... 4 Vrste varnostnih opozoril:............................................ 4 Varnostni
Navodila za namestitev. DEVIreg 550. Inteligentni elektronski termostat.
 Navodila za namestitev DEVIreg 550 Inteligentni elektronski termostat www.devi.com Izvirna navodila so napisana v angleščini. Navodila v drugih jezikih so prevodi izvirnih navodil. (Direktiva 2006/42/ES)
Navodila za namestitev DEVIreg 550 Inteligentni elektronski termostat www.devi.com Izvirna navodila so napisana v angleščini. Navodila v drugih jezikih so prevodi izvirnih navodil. (Direktiva 2006/42/ES)
Edge 520. Priročnik za uporabo. Julij 2015 Natisnjeno na Tajvanu _0A
 Edge 520 Priročnik za uporabo Julij 2015 Natisnjeno na Tajvanu 190-01844-43_0A Vse pravice pridržane. V skladu z zakoni o avtorskih pravicah tega priročnika ni dovoljeno kopirati, v celoti ali delno, brez
Edge 520 Priročnik za uporabo Julij 2015 Natisnjeno na Tajvanu 190-01844-43_0A Vse pravice pridržane. V skladu z zakoni o avtorskih pravicah tega priročnika ni dovoljeno kopirati, v celoti ali delno, brez
Klima naprava za parkirana vozila. Navodila za uporabo. Cool Top Vario 10 E
 Klima naprava za parkirana vozila Navodila za uporabo Cool Top Vario 10 E Cool Top Vario 10 E SLO Kazalo 1 Splošno................................................................................ 1 1.1
Klima naprava za parkirana vozila Navodila za uporabo Cool Top Vario 10 E Cool Top Vario 10 E SLO Kazalo 1 Splošno................................................................................ 1 1.1
SUUNTO SPARTAN SPORT 1.4
 SUUNTO SPARTAN SPORT 1.4 UPORABNIŠKI PRIROČNIK 2016-11-17 2 1 VARNOST... 4 2 Kako začeti... 7 2.1 Zaslon na dotik in tipke... 8 2.2 Zasloni... 9 2.3 Prilagajanje nastavitev... 11 3 Funkcije... 14 3.1 Spremljanje
SUUNTO SPARTAN SPORT 1.4 UPORABNIŠKI PRIROČNIK 2016-11-17 2 1 VARNOST... 4 2 Kako začeti... 7 2.1 Zaslon na dotik in tipke... 8 2.2 Zasloni... 9 2.3 Prilagajanje nastavitev... 11 3 Funkcije... 14 3.1 Spremljanje
Prenosni osebni ra unalnik. Uporabniški priro nik
 Prenosni osebni raunalnik Uporabniški prironik Copyright 2010 Hewlett-Packard Development Company, L.P. Bluetooth je blagovna znamka svojega lastnika, ki jo na podlagi licence uporablja družba Hewlett-Packard
Prenosni osebni raunalnik Uporabniški prironik Copyright 2010 Hewlett-Packard Development Company, L.P. Bluetooth je blagovna znamka svojega lastnika, ki jo na podlagi licence uporablja družba Hewlett-Packard
M7 Intelli IT (HEM-7322T-E) Priročnik z navodili
 Slovenščina Samodejni merilnik krvnega tlaka na nadlakti M7 Intelli IT (HEM-7322T-E) Priročnik z navodili IM-HEM-7322T-E-02-02/2017 A B C GK J I H G M N D E F P Q R S HL Y Z AA AB AC AD T HAE O U V W
Slovenščina Samodejni merilnik krvnega tlaka na nadlakti M7 Intelli IT (HEM-7322T-E) Priročnik z navodili IM-HEM-7322T-E-02-02/2017 A B C GK J I H G M N D E F P Q R S HL Y Z AA AB AC AD T HAE O U V W
Priročnik za uporabnika. DreamStation CPAP DreamStation CPAP Pro DreamStation Auto CPAP
 Priročnik za uporabnika DreamStation CPAP DreamStation CPAP Pro DreamStation Auto CPAP Kazalo Predvidena uporaba...1 Pomembno...1 Opozorila...1 Svarila...2 Kontraindikacije...2 Legenda simbolov...3 Vsebina
Priročnik za uporabnika DreamStation CPAP DreamStation CPAP Pro DreamStation Auto CPAP Kazalo Predvidena uporaba...1 Pomembno...1 Opozorila...1 Svarila...2 Kontraindikacije...2 Legenda simbolov...3 Vsebina
VZDRŽEVANJE Zamenjava svetilke projektorja Ponastavitev svetilke Čiščenje projektorja Čiščenje objektiva...
 PRENOSNI PROJEKTOR Kazalo: VARNOST... 5 Varnost med delovanjem... 5 Napotki za serviserje... 7 Kraj uporabe... 7 Standardi/Elektromagnetna združljivost... 8 Recikliranje in odlaganje... 9 Rokovanje z baterijami...
PRENOSNI PROJEKTOR Kazalo: VARNOST... 5 Varnost med delovanjem... 5 Napotki za serviserje... 7 Kraj uporabe... 7 Standardi/Elektromagnetna združljivost... 8 Recikliranje in odlaganje... 9 Rokovanje z baterijami...
SUUNTO SPARTAN ULTRA 2.0 UPORABNIŠKI PRIROČNIK
 SUUNTO SPARTAN ULTRA 2.0 UPORABNIŠKI PRIROČNIK 2018-06-14 1. VARNOST... 5 2. Kako začeti... 7 2.1. SuuntoLink... 7 2.2. Posodobitve programske opreme... 7 2.3. Aplikacija Suunto Movescount App... 8 2.4.
SUUNTO SPARTAN ULTRA 2.0 UPORABNIŠKI PRIROČNIK 2018-06-14 1. VARNOST... 5 2. Kako začeti... 7 2.1. SuuntoLink... 7 2.2. Posodobitve programske opreme... 7 2.3. Aplikacija Suunto Movescount App... 8 2.4.
WTW InoLab ph, Cond 720 Laboratorijski ph, Cond meter
 NAVODILO ZA UPORABO APARATA WTW InoLab ph, Cond 720 Laboratorijski ph, Cond meter Kratka navodila za rokovanje z instrumentom. Pred uporabo dobro preberi tudi originalna navodila, posebej za uporabo vseh
NAVODILO ZA UPORABO APARATA WTW InoLab ph, Cond 720 Laboratorijski ph, Cond meter Kratka navodila za rokovanje z instrumentom. Pred uporabo dobro preberi tudi originalna navodila, posebej za uporabo vseh
SLOVENŠ INA. Vodi za hiter za etek. Poslovni telefon VoIP. snom 320_v2.indd 1 11/09/14 11:08
 SLOVENŠ INA Vodi za hiter za etek Poslovni telefon VoIP snom 320_v2.indd 1 11/09/14 11:08 A Vsebina paketa Ni priloženo: omrežni kabel (ki podpira IEEE 802.3af) + napajalnik B Nameš anje podstavka za namestitev
SLOVENŠ INA Vodi za hiter za etek Poslovni telefon VoIP snom 320_v2.indd 1 11/09/14 11:08 A Vsebina paketa Ni priloženo: omrežni kabel (ki podpira IEEE 802.3af) + napajalnik B Nameš anje podstavka za namestitev
SLOVENSKO. RS800CX Uporabniški priročnik
 RS800CX Uporabniški priročnik VSEBINA 1. UVOD... 5 2. DELI MONITORJA SRČNE FREKVENCE... 6 Dodatki... 6 3. NA ZAČETKU... 7 Osnovne nastavitve... 7 Zasnova menija... 8 4. PRIPRAVA NA VADBO... Načrtujte vadbo...
RS800CX Uporabniški priročnik VSEBINA 1. UVOD... 5 2. DELI MONITORJA SRČNE FREKVENCE... 6 Dodatki... 6 3. NA ZAČETKU... 7 Osnovne nastavitve... 7 Zasnova menija... 8 4. PRIPRAVA NA VADBO... Načrtujte vadbo...
SUUNTO SPARTAN SPORT WRIST HR 2.0 UPORABNIŠKI PRIROČNIK
 SUUNTO SPARTAN SPORT WRIST HR 2.0 UPORABNIŠKI PRIROČNIK 2018-06-14 1. VARNOST... 5 2. Kako začeti... 7 2.1. SuuntoLink... 7 2.2. Posodobitve programske opreme... 7 2.3. Aplikacija Suunto Movescount App...
SUUNTO SPARTAN SPORT WRIST HR 2.0 UPORABNIŠKI PRIROČNIK 2018-06-14 1. VARNOST... 5 2. Kako začeti... 7 2.1. SuuntoLink... 7 2.2. Posodobitve programske opreme... 7 2.3. Aplikacija Suunto Movescount App...
Dell Storage Center. Vodič za namestitev. Razširitvena enota SC180. Regulativni model: E11J Regulativni tip: E11J001
 Dell Storage Center Razširitvena enota SC180 Vodič za namestitev Regulativni model: E11J Regulativni tip: E11J001 Opombe, svarila in opozorila OPOMBA: OPOMBA označuje pomembne informacije, ki vam pomagajo
Dell Storage Center Razširitvena enota SC180 Vodič za namestitev Regulativni model: E11J Regulativni tip: E11J001 Opombe, svarila in opozorila OPOMBA: OPOMBA označuje pomembne informacije, ki vam pomagajo
BCI NEINVAZIVNI MERILEC KRVNEGA PRITISKA MP-NIBP100D
 NAVODILO ZA UPORABO APARATA BCI NEINVAZIVNI MERILEC KRVNEGA PRITISKA MP-NIBP100D Kratka navodila za rokovanje z instrumentom. Pred uporabo dobro preberi tudi originalna navodila, posebej za uporabo vseh
NAVODILO ZA UPORABO APARATA BCI NEINVAZIVNI MERILEC KRVNEGA PRITISKA MP-NIBP100D Kratka navodila za rokovanje z instrumentom. Pred uporabo dobro preberi tudi originalna navodila, posebej za uporabo vseh
Gigaset SX255isdn/SX205isdn
 s Siemens Aktiengesellschaft, issued by Siemens Communications Haidenauplatz 1 D-81667 Munich Siemens AG 2005 All rights reserved. Subject to availability. Rights of modification reserved. Siemens Aktiengesellschaft
s Siemens Aktiengesellschaft, issued by Siemens Communications Haidenauplatz 1 D-81667 Munich Siemens AG 2005 All rights reserved. Subject to availability. Rights of modification reserved. Siemens Aktiengesellschaft
FR F. Notice d'installation et d'utilisation Français. Instructions for installation and use English. Montage- und Gebrauchsanleitung Deutsch
 FR F Notice d'installation et d'utilisation Français Instructions for installation and use English Montage- und Gebrauchsanleitung Deutsch Installatie en gebruikshanleiding Nederlands Manual de instalación
FR F Notice d'installation et d'utilisation Français Instructions for installation and use English Montage- und Gebrauchsanleitung Deutsch Installatie en gebruikshanleiding Nederlands Manual de instalación
LAHKE TOVORNE PRIKOLICE BREZ NALETNE NAPRAVE DO 750 KG
 KATALOG PRIKOLIC LAHKE TOVORNE PRIKOLICE BREZ NALETNE NAPRAVE DO 750 KG Podvozje iz pocinkane pločevine Keson iz posebne AlZn pločevine Dodatni sredinski vzdolžni nosilec Blatniki iz umetne mase Vodoodporna
KATALOG PRIKOLIC LAHKE TOVORNE PRIKOLICE BREZ NALETNE NAPRAVE DO 750 KG Podvozje iz pocinkane pločevine Keson iz posebne AlZn pločevine Dodatni sredinski vzdolžni nosilec Blatniki iz umetne mase Vodoodporna
Mentor: doc. dr. Janez Demšar
 UNIVERZA V LJUBLJANI FAKULTETA ZA RAČUNALNIŠTVO IN INFORMATIKO Jure Maver UPORABA RADIOFREKVENČNE IDENTIFIKACIJE V KNJIŢNICAH DIPLOMSKO DELO NA VISOKOŠOLSKEM STROKOVNEM ŠTUDIJU Mentor: doc. dr. Janez Demšar
UNIVERZA V LJUBLJANI FAKULTETA ZA RAČUNALNIŠTVO IN INFORMATIKO Jure Maver UPORABA RADIOFREKVENČNE IDENTIFIKACIJE V KNJIŢNICAH DIPLOMSKO DELO NA VISOKOŠOLSKEM STROKOVNEM ŠTUDIJU Mentor: doc. dr. Janez Demšar
Hydrostatic transmission design Tandem closed-loop circuit applied on a forestry cable carrier
 Hydrostatic transmission design Tandem closed-loop circuit applied on a forestry cable carrier Vincent KNAB Abstract: This article describes a way to design a hydraulic closed-loop circuit from the customer
Hydrostatic transmission design Tandem closed-loop circuit applied on a forestry cable carrier Vincent KNAB Abstract: This article describes a way to design a hydraulic closed-loop circuit from the customer
NAVODILA ZA UPORABO VINSKE VITRINE Model:
 NAVODILA ZA UPORABO VINSKE VITRINE Model: DX-7.20BK/DP DX-7.20SSK/DP DX-7.22BK DX-7.22SSK DAU-17.57DB DAU-17.57DSS DX-17.58DBK/DP DX-17.58SDSK/DP DX-19.58BK/DP DX-19.58SSK/DP DAU-20.58B DAU-20.58SS DAU-32.81B
NAVODILA ZA UPORABO VINSKE VITRINE Model: DX-7.20BK/DP DX-7.20SSK/DP DX-7.22BK DX-7.22SSK DAU-17.57DB DAU-17.57DSS DX-17.58DBK/DP DX-17.58SDSK/DP DX-19.58BK/DP DX-19.58SSK/DP DAU-20.58B DAU-20.58SS DAU-32.81B
VSD2 VARIABILNI VRTINČNI DIFUZOR VARIABLE SWIRL DIFFUSER. Kot lopatic ( ) / Angle of the blades ( ) 90 odpiranje / opening 85
 VSD2 VARIABILNI VRTINČNI DIFUZOR VARIABLE SWIRL DIFFUSER OPIS: Difuzor VSD2 je namenjen hlajenju in ogrevanju velikih prostorov višine 4 do 12m. Omogoča turbulenten tok zraka, dolge domete pri ogrevanju
VSD2 VARIABILNI VRTINČNI DIFUZOR VARIABLE SWIRL DIFFUSER OPIS: Difuzor VSD2 je namenjen hlajenju in ogrevanju velikih prostorov višine 4 do 12m. Omogoča turbulenten tok zraka, dolge domete pri ogrevanju
LOUDSPEAKER SYSTEM. Operating instructions. Navodila za uporabo. Upute za upotrebu
 4 LOUDSPEAKER SYSTEM Operating instructions Navodila za uporabo Upute za upotrebu GB SI HR Loudspeaker System Sistem radijskih zvočnikov Sistem radijskih zvučnika KH 2525 KOMPERNASS GMBH BURGSTRASSE 21 D-44867
4 LOUDSPEAKER SYSTEM Operating instructions Navodila za uporabo Upute za upotrebu GB SI HR Loudspeaker System Sistem radijskih zvočnikov Sistem radijskih zvučnika KH 2525 KOMPERNASS GMBH BURGSTRASSE 21 D-44867
Študija varnosti OBD Bluetooth adapterjev
 Univerza v Ljubljani Fakulteta za računalništvo in informatiko Rok Mirt Študija varnosti OBD Bluetooth adapterjev DIPLOMSKO DELO UNIVERZITETNI ŠTUDIJSKI PROGRAM PRVE STOPNJE RAČUNALNIŠTVO IN INFORMATIKA
Univerza v Ljubljani Fakulteta za računalništvo in informatiko Rok Mirt Študija varnosti OBD Bluetooth adapterjev DIPLOMSKO DELO UNIVERZITETNI ŠTUDIJSKI PROGRAM PRVE STOPNJE RAČUNALNIŠTVO IN INFORMATIKA
UPORABNIŠKI PRIROČNIK peči na pelete LED
 UPORABNIŠKI PRIROČNIK peči na pelete LED /SLOVENO Applicare etichetta dati technici 2 POZOR POVRŠINE LAHKO POSTANEJO ZELO VROČE! VEDNO UPORABLJAJTE ZAŠČITNE ROKAVICE! Med gorenjem se sprošča toplotna energija,
UPORABNIŠKI PRIROČNIK peči na pelete LED /SLOVENO Applicare etichetta dati technici 2 POZOR POVRŠINE LAHKO POSTANEJO ZELO VROČE! VEDNO UPORABLJAJTE ZAŠČITNE ROKAVICE! Med gorenjem se sprošča toplotna energija,
Navodila za uporabo. Tiskalnik etiket EOS
 Navodila za uporabo Tiskalnik etiket EOS 2 Navodila za uporabo za naslednje izdelke 2 Družina Tip EOS EOS1/200B EOS4/200B EOS1/300B EOS1/200C EOS1/300C EOS4/300B EOS4/200C EOS4/300C Izdaja: 01/2013 - t.
Navodila za uporabo Tiskalnik etiket EOS 2 Navodila za uporabo za naslednje izdelke 2 Družina Tip EOS EOS1/200B EOS4/200B EOS1/300B EOS1/200C EOS1/300C EOS4/300B EOS4/200C EOS4/300C Izdaja: 01/2013 - t.
KAMINSKA PEČ na pelete s toplovodnim izmenjevalcem
 KAMINSKA PEČ na pelete s toplovodnim izmenjevalcem NAVODILA za vgradnjo in uporabo Tehnični podatki Opis Varnostna navodila Predpisi in zakonodaja Odgovornost Vgradnja Navodila za uporabo plošče s prikazovalnikom
KAMINSKA PEČ na pelete s toplovodnim izmenjevalcem NAVODILA za vgradnjo in uporabo Tehnični podatki Opis Varnostna navodila Predpisi in zakonodaja Odgovornost Vgradnja Navodila za uporabo plošče s prikazovalnikom
JACKETS, FLEECE, BASE LAYERS AND T SHIRTS / JAKNE, FLISI, JOPICE, PULIJI, AKTIVNE MAJICE IN KRATKE MAJICE USA / UK / EU XS S M L XL XXL XXXL
 MEN'S - CLOTHING SIZE GUIDES / MOŠKA TAMELA VELIKOSTI OBLEK JACKETS, FLEECE, BASE LAYERS AND T SHIRTS / JAKNE, FLISI, JOPICE, PULIJI, AKTIVNE MAJICE IN KRATKE MAJICE USA / UK / EU XS S M L XL XXL XXXL
MEN'S - CLOTHING SIZE GUIDES / MOŠKA TAMELA VELIKOSTI OBLEK JACKETS, FLEECE, BASE LAYERS AND T SHIRTS / JAKNE, FLISI, JOPICE, PULIJI, AKTIVNE MAJICE IN KRATKE MAJICE USA / UK / EU XS S M L XL XXL XXXL
NAVODILA ZA UPORABO. Navodila za uporabo brezžičnega upravljalnika. Slovenščina. OM-GS (4)-DAIKIN Št. dela: R D MODE TURBO TIMER
 NAVODILA ZA UPORABO Navodila za uporabo brezžičnega upravljalnika Slovenščina SWING FAN TURBO MODE QUIET SLEEP ON TIMER OFF CLOCK OM-GS02-1011(4)-DAIKIN Št. dela: R08019037090D BRC52A61/62/63 Daljinski
NAVODILA ZA UPORABO Navodila za uporabo brezžičnega upravljalnika Slovenščina SWING FAN TURBO MODE QUIET SLEEP ON TIMER OFF CLOCK OM-GS02-1011(4)-DAIKIN Št. dela: R08019037090D BRC52A61/62/63 Daljinski
Prednji menjalnik. Navodila za trgovce SLX FD-M7025 FD-M7020 FD-M7005 FD-M7000 DEORE FD-M6025 FD-M6020 FD-M6000. CESTNO MTB Treking
 (Slovenian) DM-MBFD001-01 Navodila za trgovce CESTNO MTB Treking Mestno izletniško/ udobno kolo URBANO ŠPORTNO E-BIKE Prednji menjalnik SLX FD-M7025 FD-M7020 FD-M7005 FD-M7000 DEORE FD-M6025 FD-M6020 FD-M6000
(Slovenian) DM-MBFD001-01 Navodila za trgovce CESTNO MTB Treking Mestno izletniško/ udobno kolo URBANO ŠPORTNO E-BIKE Prednji menjalnik SLX FD-M7025 FD-M7020 FD-M7005 FD-M7000 DEORE FD-M6025 FD-M6020 FD-M6000
Operating Instructions Navodila za delovanje (Slovenian)
 Operating Instructions Navodila za delovanje (Slovenian) 3 Dry & Store Global Operating Instructions IMPORTANT SAFEGUARDS This product is for household use. When using electrical products, especially when
Operating Instructions Navodila za delovanje (Slovenian) 3 Dry & Store Global Operating Instructions IMPORTANT SAFEGUARDS This product is for household use. When using electrical products, especially when
Digitalni spominski osciloskop Voltcraft DSO-1062D
 SLO - NAVODILA ZA UPORABO IN MONTAŽO Kat. št.: 12 24 85 www.conrad.si NAVODILA ZA UPORABO Digitalni spominski osciloskop Voltcraft DSO-1062D Kataloška št.: 12 24 85 KAZALO PREDVIDENA UPORABA... 2 RAZLAGA
SLO - NAVODILA ZA UPORABO IN MONTAŽO Kat. št.: 12 24 85 www.conrad.si NAVODILA ZA UPORABO Digitalni spominski osciloskop Voltcraft DSO-1062D Kataloška št.: 12 24 85 KAZALO PREDVIDENA UPORABA... 2 RAZLAGA
od OBLETNICA RIMSKE POGODBE GRAFIČNI PRIROČNIK Logotip Tipografija Barve
 50. OBLETNICA RIMSKE POGODBE GRAFIČNI PRIROČNIK Logotip Logotip Velikost logotipa Območje blagovne znamke (zaščitno območje) Barvne aplikacije logotipa Prilagoditev logotipa v posameznih jezikih Kaj je
50. OBLETNICA RIMSKE POGODBE GRAFIČNI PRIROČNIK Logotip Logotip Velikost logotipa Območje blagovne znamke (zaščitno območje) Barvne aplikacije logotipa Prilagoditev logotipa v posameznih jezikih Kaj je
Električni. grelniki nog. Modeli: ELA 300 NAVODILA ZA UPORABO. Utility Model No: 2012/ Od leta
 Od leta Električni grelniki nog Modeli: ELA 300 Utility Model No: 2012/12763 NAVODILA ZA UPORABO OKOLJSKA POLITIKA Obvezujemo se, da bomo: Izpolnjevali zahteve veljavnih zakonodaj, Zagotovili nenehno izboljšanje
Od leta Električni grelniki nog Modeli: ELA 300 Utility Model No: 2012/12763 NAVODILA ZA UPORABO OKOLJSKA POLITIKA Obvezujemo se, da bomo: Izpolnjevali zahteve veljavnih zakonodaj, Zagotovili nenehno izboljšanje
THERMOELECTRON FORMA Serija C ULT zamrzovalnik
 NAVODILO ZA UPORABO APARATA THERMOELECTRON FORMA Serija 900-86 C ULT zamrzovalnik Kratka navodila za rokovanje z instrumentom. Pred uporabo dobro preberi tudi originalna navodila, posebej za uporabo vseh
NAVODILO ZA UPORABO APARATA THERMOELECTRON FORMA Serija 900-86 C ULT zamrzovalnik Kratka navodila za rokovanje z instrumentom. Pred uporabo dobro preberi tudi originalna navodila, posebej za uporabo vseh
RFID implementacija sledenja v preskrbovalni verigi
 UNIVERZA V LJUBLJANI FAKULTETA ZA RAČUNALNIŠTVO IN INFORMATIKO Jernej Logar RFID implementacija sledenja v preskrbovalni verigi DIPLOMSKO DELO NA UNIVERZITETNEM ŠTUDIJU Mentor: doc. dr. Mira Trebar Ljubljana,
UNIVERZA V LJUBLJANI FAKULTETA ZA RAČUNALNIŠTVO IN INFORMATIKO Jernej Logar RFID implementacija sledenja v preskrbovalni verigi DIPLOMSKO DELO NA UNIVERZITETNEM ŠTUDIJU Mentor: doc. dr. Mira Trebar Ljubljana,
POROČILO PRAKTIČNEGA IZOBRAŽEVANJA
 UNIVERZA V MARIBORU FAKULTETA ZA ELEKTROTEHNIKO, RAČUNALNIŠTVO IN INFORMATIKO Smetanova ul. 17 2000 Maribor VISOKOŠOLSKI STROKOVNI ŠTUDIJ Računalništvo in informatika Programska oprema POROČILO PRAKTIČNEGA
UNIVERZA V MARIBORU FAKULTETA ZA ELEKTROTEHNIKO, RAČUNALNIŠTVO IN INFORMATIKO Smetanova ul. 17 2000 Maribor VISOKOŠOLSKI STROKOVNI ŠTUDIJ Računalništvo in informatika Programska oprema POROČILO PRAKTIČNEGA
Aljoša Skočir PROGRAMSKI VMESNIK ZA PRIKLOP NAPRAVE ZA ZAJEM PODATKOV NA VODILO USB
 UNIVERZA V LJUBLJANI FAKULTETA ZA ELEKTROTEHNIKO Aljoša Skočir PROGRAMSKI VMESNIK ZA PRIKLOP NAPRAVE ZA ZAJEM PODATKOV NA VODILO USB DIPLOMSKO DELO Mentor: doc. dr. Boštjan Murovec Ljubljana, september
UNIVERZA V LJUBLJANI FAKULTETA ZA ELEKTROTEHNIKO Aljoša Skočir PROGRAMSKI VMESNIK ZA PRIKLOP NAPRAVE ZA ZAJEM PODATKOV NA VODILO USB DIPLOMSKO DELO Mentor: doc. dr. Boštjan Murovec Ljubljana, september
Vodnik za uporabo matrike Učinek+
 Vodnik za uporabo matrike Učinek+ Navodila za izvedbo delavnico Različica 1.0 (2016) Zahvala Vodnik za uporabo matrike Učinek+ smo razvili v okviru projekta mednarodnega sodelovanja, ki sta ga vodili nacionalna
Vodnik za uporabo matrike Učinek+ Navodila za izvedbo delavnico Različica 1.0 (2016) Zahvala Vodnik za uporabo matrike Učinek+ smo razvili v okviru projekta mednarodnega sodelovanja, ki sta ga vodili nacionalna
S33xx - SC33xx. 4 > u 1 : = y FIN
 S33xx - SC33xx 2 6 5 3 FIN 4 > u 1 : = TR EBRAUCHSANWEISUN BRUSANVISNIN INSTRUCCIONES DE USO MANUEL D'UTILISATION KÄYTTÖOHJE OPERATIN MANUAL ISTRUZIONI D USO BRUKSANVISNIN EBRUIKSAANWIJZIN INSTRUKCJA OBS
S33xx - SC33xx 2 6 5 3 FIN 4 > u 1 : = TR EBRAUCHSANWEISUN BRUSANVISNIN INSTRUCCIONES DE USO MANUEL D'UTILISATION KÄYTTÖOHJE OPERATIN MANUAL ISTRUZIONI D USO BRUKSANVISNIN EBRUIKSAANWIJZIN INSTRUKCJA OBS
ProductDiscontinued. Sistem za merjenje z rezervoarjem Posebna varnostna navodila ATEX. Posebna varnostna navodila SL, 1.
 Posebna varnostna navodila Sistem za merjenje z rezervoarjem Posebna varnostna navodila ATEX ProductDiscontinued www.rosemount-tg.com Posebna varnostna navodila Rosemount TankRadar REX Vsebina Vsebina
Posebna varnostna navodila Sistem za merjenje z rezervoarjem Posebna varnostna navodila ATEX ProductDiscontinued www.rosemount-tg.com Posebna varnostna navodila Rosemount TankRadar REX Vsebina Vsebina
NAVODILA ZA UPORABO. Vod A6
 NAVODILA ZA UPORABO Vod A6 KPD-35 DVN11 KPD-52 DVN11 KPD-71 DVN11 KPD-90 DVN11 KPD-105 DVN11 KPD-105 DTN11 KPD-140 DVN11 KPD-140 DTN11 KPD-160 DTN11 KPD-52 DVR11 KPD-71 DVR11 KPD-105 DVR11 KPD-105 DTR11
NAVODILA ZA UPORABO Vod A6 KPD-35 DVN11 KPD-52 DVN11 KPD-71 DVN11 KPD-90 DVN11 KPD-105 DVN11 KPD-105 DTN11 KPD-140 DVN11 KPD-140 DTN11 KPD-160 DTN11 KPD-52 DVR11 KPD-71 DVR11 KPD-105 DVR11 KPD-105 DTR11
Prikaz podatkov o delovanju avtomobila na mobilni napravi z uporabo OBDII
 Rok Prah Prikaz podatkov o delovanju avtomobila na mobilni napravi z uporabo OBDII Diplomsko delo Maribor, september 2011 II Diplomsko delo univerzitetnega strokovnega študijskega programa Prikaz podatkov
Rok Prah Prikaz podatkov o delovanju avtomobila na mobilni napravi z uporabo OBDII Diplomsko delo Maribor, september 2011 II Diplomsko delo univerzitetnega strokovnega študijskega programa Prikaz podatkov
-
 e-mail: info@meiser.de - www.meiser.de Znamka ARTOS proizvajalca Meiser nudi idealne rešitve za izgradnjo sodobnih vinogradov in sadovnjakov. Geometrija, mehanske lastnosti, kakovost materiala uporabljenega
e-mail: info@meiser.de - www.meiser.de Znamka ARTOS proizvajalca Meiser nudi idealne rešitve za izgradnjo sodobnih vinogradov in sadovnjakov. Geometrija, mehanske lastnosti, kakovost materiala uporabljenega
IZGRADNJA GRAFIČNEGA VMESNIKA ZA KRMILNIK LINEARNEGA MOTORJA
 Uroš Slemnik IZGRADNJA GRAFIČNEGA VMESNIKA ZA KRMILNIK LINEARNEGA MOTORJA Diplomsko delo Maribor, september 2010 I Diplomsko delo univerzitetnega študijskega programa IZGRADNJA GRAFIČNEGA VMESNIKA ZA
Uroš Slemnik IZGRADNJA GRAFIČNEGA VMESNIKA ZA KRMILNIK LINEARNEGA MOTORJA Diplomsko delo Maribor, september 2010 I Diplomsko delo univerzitetnega študijskega programa IZGRADNJA GRAFIČNEGA VMESNIKA ZA
Navodila za uporabo Osnovni vodnik
 Navodila za uporabo Osnovni vodnik Projektor DLP Za komercialno uporabo Št. modela PT-DZ780 PT-DW750 PT-DX820 Pred uporabo preberite Navodila za uporabo tega projektorja vključujejo»navodila za uporabo
Navodila za uporabo Osnovni vodnik Projektor DLP Za komercialno uporabo Št. modela PT-DZ780 PT-DW750 PT-DX820 Pred uporabo preberite Navodila za uporabo tega projektorja vključujejo»navodila za uporabo
FORD B-MAX. MALOPRODAJNI CENIK - MODELNO LETO Velja za od: do preklica
 TREND MPC ( ) Popust Akcijska cena ( ) 1.4 66 kw (90 KM), 5-stopenjski ročni menjalnik 16.550 2.750 13.800 1.0 EcoBoost 74 kw (100 KM), 5-stopenjski ročni menjalnik 17.040 2.500 14.540 1.5 Duratorq TDCi
TREND MPC ( ) Popust Akcijska cena ( ) 1.4 66 kw (90 KM), 5-stopenjski ročni menjalnik 16.550 2.750 13.800 1.0 EcoBoost 74 kw (100 KM), 5-stopenjski ročni menjalnik 17.040 2.500 14.540 1.5 Duratorq TDCi
5 namigov za izbiro pravega prenosnega tiskalnika. Kako dosežemo največji izkoristek in hiter povratek investicije v prenosno informatiko
 5 namigov za izbiro pravega prenosnega tiskalnika Kako dosežemo največji izkoristek in hiter povratek investicije v prenosno informatiko Stran 2 UVOD Prenosni tiskalniki, podprti z ustreznimi vnosnimi
5 namigov za izbiro pravega prenosnega tiskalnika Kako dosežemo največji izkoristek in hiter povratek investicije v prenosno informatiko Stran 2 UVOD Prenosni tiskalniki, podprti z ustreznimi vnosnimi
Mobilna aplikacija za inventuro osnovnih sredstev
 UNIVERZA V LJUBLJANI FAKULTETA ZA RAČUNALNIŠTVO IN INFORMATIKO Sebastjan Štucl Mobilna aplikacija za inventuro osnovnih sredstev DIPLOMSKO DELO UNIVERZITETNI ŠTUDIJSKI PROGRAM PRVE STOPNJE RAČUNALNIŠTVO
UNIVERZA V LJUBLJANI FAKULTETA ZA RAČUNALNIŠTVO IN INFORMATIKO Sebastjan Štucl Mobilna aplikacija za inventuro osnovnih sredstev DIPLOMSKO DELO UNIVERZITETNI ŠTUDIJSKI PROGRAM PRVE STOPNJE RAČUNALNIŠTVO
Diagnostika avtomobila z mikrokrmilnikom Arduino
 Univerza v Ljubljani Fakulteta za računalništvo in informatiko Blaž Marolt Diagnostika avtomobila z mikrokrmilnikom Arduino DIPLOMSKO DELO UNIVERZITETNI ŠTUDIJSKI PROGRAM PRVE STOPNJE RAČUNALNIŠTVO IN
Univerza v Ljubljani Fakulteta za računalništvo in informatiko Blaž Marolt Diagnostika avtomobila z mikrokrmilnikom Arduino DIPLOMSKO DELO UNIVERZITETNI ŠTUDIJSKI PROGRAM PRVE STOPNJE RAČUNALNIŠTVO IN
XL-75 xtra Series NAVODILO ZA UPORABO 0,3. Norm OPTIMIZED PERFORMANCE
 XL-75 xtra Series NAVODILO ZA UPORABO EN 0,3 Norm OPTIMIZED PERFORMANCE Navodilo za uporabo Prevod izvirnih navodil za uporabo 1007444-00 / sl / 03.2009 XL-75 xtra TWIN POWER XL-75 xtra TURBO POWER XL-75
XL-75 xtra Series NAVODILO ZA UPORABO EN 0,3 Norm OPTIMIZED PERFORMANCE Navodilo za uporabo Prevod izvirnih navodil za uporabo 1007444-00 / sl / 03.2009 XL-75 xtra TWIN POWER XL-75 xtra TURBO POWER XL-75
sestavni deli za hidravlične cilindre component parts for hydraulic cylinders
 www.mapro.eu sestavni deli za hidravlične cilindre component parts for hydraulic cylinders tehnični katalog technical catalogue KAZALO/ONTENTS Glava cilindra (Vodilo)/ylinder head (ush) 3 Glava cilindra
www.mapro.eu sestavni deli za hidravlične cilindre component parts for hydraulic cylinders tehnični katalog technical catalogue KAZALO/ONTENTS Glava cilindra (Vodilo)/ylinder head (ush) 3 Glava cilindra
ZAGOTAVLJANJE KAKOVOSTI KLICA V SILI NA ŠTEVILKO 112 Providing the quality of emergency calls to 112
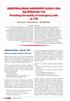 ZAGOTAVLJANJE KAKOVOSTI KLICA V SILI NA ŠTEVILKO 112 Providing the quality of emergency calls to 112 Boštjan Tavčar*, Alenka Švab Tavčar** UDK 659.2:614.8 Povzetek Enotna evropska številka za klic v sili
ZAGOTAVLJANJE KAKOVOSTI KLICA V SILI NA ŠTEVILKO 112 Providing the quality of emergency calls to 112 Boštjan Tavčar*, Alenka Švab Tavčar** UDK 659.2:614.8 Povzetek Enotna evropska številka za klic v sili
Jamova cesta Ljubljana, Slovenija Jamova cesta 2 SI 1000 Ljubljana, Slovenia
 Univerza v Ljubljani Fakulteta za gradbeništvo in geodezijo University of Ljubljana Faculty of Civil and Geodetic Engineering Jamova cesta 2 1000 Ljubljana, Slovenija http://www3.fgg.uni-lj.si/ Jamova
Univerza v Ljubljani Fakulteta za gradbeništvo in geodezijo University of Ljubljana Faculty of Civil and Geodetic Engineering Jamova cesta 2 1000 Ljubljana, Slovenija http://www3.fgg.uni-lj.si/ Jamova
FORD FOCUS MALOPRODAJNI CENIK - MODELNO LETO Velja od: za vozila iz zaloge
 STYLE Maloprodajna cena Popust Akcijska cena 4 vrata 1.0 EcoBoost 74 kw (100 KM), 5-stopenjski ročni menjalnik 20.040 3.700 16.340 1.0 EcoBoost 92 kw (125 KM), 6-stopenjski ročni menjalnik 20.750 3.700
STYLE Maloprodajna cena Popust Akcijska cena 4 vrata 1.0 EcoBoost 74 kw (100 KM), 5-stopenjski ročni menjalnik 20.040 3.700 16.340 1.0 EcoBoost 92 kw (125 KM), 6-stopenjski ročni menjalnik 20.750 3.700
Navodilo za vgradnjo. Thermo Call TC3
 Navodilo za vgradnjo Thermo Call TC3 1 2 # 24990A 965 082 AMP 3 4 # 98393A # 67769A sw Nestrokovna vgradnja ali popravilo ogrevalnih in hladilnih sistemov Webasto lahko povzroči požar ali uhajanje smrtno
Navodilo za vgradnjo Thermo Call TC3 1 2 # 24990A 965 082 AMP 3 4 # 98393A # 67769A sw Nestrokovna vgradnja ali popravilo ogrevalnih in hladilnih sistemov Webasto lahko povzroči požar ali uhajanje smrtno
Nadzor in avtomatizacija funkcij v sobi
 Univerza v Ljubljani Fakulteta za računalništvo in informatiko Andrej Veber Nadzor in avtomatizacija funkcij v sobi DIPLOMSKO DELO NA UNIVERZITETNEM ŠTUDIJU Mentor: prof. dr. Dušan Kodek Ljubljana, 2013
Univerza v Ljubljani Fakulteta za računalništvo in informatiko Andrej Veber Nadzor in avtomatizacija funkcij v sobi DIPLOMSKO DELO NA UNIVERZITETNEM ŠTUDIJU Mentor: prof. dr. Dušan Kodek Ljubljana, 2013
Uporabniški priročnik
 Uporabniški priročnik Vsebina Uvod... 2 Kratko in jedrnato... 6 Ključi, vrata, okna... 21 Sedeži in varnostni sistemi... 46 Prostori za spravljanje... 71 Instrumenti in upravni elementi... 81 Osvetlitev...
Uporabniški priročnik Vsebina Uvod... 2 Kratko in jedrnato... 6 Ključi, vrata, okna... 21 Sedeži in varnostni sistemi... 46 Prostori za spravljanje... 71 Instrumenti in upravni elementi... 81 Osvetlitev...
DOC krmilnik sc1000 NAVODILA ZA UPORABO. 04/2018, izdaja 7
 DOC023.44.90007 krmilnik sc1000 NAVODILA ZA UPORABO 04/2018, izdaja 7 Kazalo Razdelek 1 Specifikacije... 5 1.1 Mere krmilnika... 8 Razdelek 2 Splošni podatki... 9 2.1 Varnostne informacije... 9 2.1.1
DOC023.44.90007 krmilnik sc1000 NAVODILA ZA UPORABO 04/2018, izdaja 7 Kazalo Razdelek 1 Specifikacije... 5 1.1 Mere krmilnika... 8 Razdelek 2 Splošni podatki... 9 2.1 Varnostne informacije... 9 2.1.1
INSIGNIA Uporabniški priročnik
 INSIGNIA Uporabniški priročnik Vsebina Uvod... 2 Kratko in jedrnato... 6 Ključi, vrata, okna... 19 Sedeži in varnostni sistemi... 43 Prostori za spravljanje... 71 Instrumenti in upravni elementi... 86
INSIGNIA Uporabniški priročnik Vsebina Uvod... 2 Kratko in jedrnato... 6 Ključi, vrata, okna... 19 Sedeži in varnostni sistemi... 43 Prostori za spravljanje... 71 Instrumenti in upravni elementi... 86
TRŽENJE NA PODLAGI BAZE PODATKOV NA PRIMERU CISEFA
 UNIVERZA V LJUBLJANI EKONOMSKA FAKULTETA D I P L O M S K O D E L O TRŽENJE NA PODLAGI BAZE PODATKOV NA PRIMERU CISEFA Ljubljana, september 2004 MATEJA TROJAR IZJAVA Študentka MATEJA TROJAR izjavljam, da
UNIVERZA V LJUBLJANI EKONOMSKA FAKULTETA D I P L O M S K O D E L O TRŽENJE NA PODLAGI BAZE PODATKOV NA PRIMERU CISEFA Ljubljana, september 2004 MATEJA TROJAR IZJAVA Študentka MATEJA TROJAR izjavljam, da
Navodila za uporabo Osnovni vodnik
 Navodila za uporabo Osnovni vodnik LCD projektor Za komercialno uporabo Št. modela PT-MZ670 PT-MW630 PT-MZ570 PT-MW530 Pred uporabo preberite Navodila za uporabo tega projektorja vključujejo»navodila za
Navodila za uporabo Osnovni vodnik LCD projektor Za komercialno uporabo Št. modela PT-MZ670 PT-MW630 PT-MZ570 PT-MW530 Pred uporabo preberite Navodila za uporabo tega projektorja vključujejo»navodila za
phd sc, digitalni diferencialni senzorji ph/orp
 DOC023.44.03251.Jun05 phd sc, digitalni diferencialni senzorji ph/orp Navodila za uporabo HACH LANGE GmbH, 2005. Vse pravice pridržane Tiskano v Nemčiji. DOC023.44.03251.Jun05 phd sc, digitalni diferencialni
DOC023.44.03251.Jun05 phd sc, digitalni diferencialni senzorji ph/orp Navodila za uporabo HACH LANGE GmbH, 2005. Vse pravice pridržane Tiskano v Nemčiji. DOC023.44.03251.Jun05 phd sc, digitalni diferencialni
11/14. test NOKIINIH ZEMLJEVIDOV na Androidu ANDROID 5 nasveti za MAC in LINUX sam svoj MOJSTER. TEST vrhunskih telefonov od Appla do»kitajcev«12
 PREIZKUSILI SMO WINDOWS 10! ZABAVNA ELEKTRONIKA I RAČUNALNIŠTVO I NOVE TEHNOLOGIJE 11/14 6,65 november 2014 / letnik 24 www.monitor.si Najboljši ta hip! TEST vrhunskih telefonov od Appla do»kitajcev«12
PREIZKUSILI SMO WINDOWS 10! ZABAVNA ELEKTRONIKA I RAČUNALNIŠTVO I NOVE TEHNOLOGIJE 11/14 6,65 november 2014 / letnik 24 www.monitor.si Najboljši ta hip! TEST vrhunskih telefonov od Appla do»kitajcev«12
VENTILI IN HIDRAVLIČNE NAPRAVE
 VENTILI IN HIDRAVLIČNE NAPRAVE V G R A D N J A, Z A G O N I N V Z D R Ž E V A N J E Vgradnja, zagon in vzdrževanje VSEBINA OSNOVNE INFORMACIJE O HIDRAVLIČNIH PROIZVODIH 5 Navezujoči dokumenti 5 Pomembne
VENTILI IN HIDRAVLIČNE NAPRAVE V G R A D N J A, Z A G O N I N V Z D R Ž E V A N J E Vgradnja, zagon in vzdrževanje VSEBINA OSNOVNE INFORMACIJE O HIDRAVLIČNIH PROIZVODIH 5 Navezujoči dokumenti 5 Pomembne
DX462 CM/HM. Printed: Doc-Nr: PUB / / 000 / 01
 DX462 CM/HM Bedienungsanleitung Mode d emploi Instrukcja obsługi Návod na obuhu Návod k obuze Használati utasítás Инструкция по зксплуатации Gebruiksaanwijzing Upute za uporabu Navodila za uporabo Ръководство
DX462 CM/HM Bedienungsanleitung Mode d emploi Instrukcja obsługi Návod na obuhu Návod k obuze Használati utasítás Инструкция по зксплуатации Gebruiksaanwijzing Upute za uporabu Navodila za uporabo Ръководство
MX2 Ustvarjen za pogon strojev Model: 3G3MX2 200V trifazni vhod 0.1 do 15 kw. 400V trifazni vhod 0.1 do 15 kw UPORABNIŠKA NAVODILA
 MX2 Ustvarjen za pogon strojev Model: 3G3MX2 200V trifazni vhod 0.1 do 15 kw 200V enofazni vhod 0.1 do 2.2 kw 400V trifazni vhod 0.1 do 15 kw UPORABNIŠKA NAVODILA Kazalo 1. Vezalna shema... 3 2. Osnovne
MX2 Ustvarjen za pogon strojev Model: 3G3MX2 200V trifazni vhod 0.1 do 15 kw 200V enofazni vhod 0.1 do 2.2 kw 400V trifazni vhod 0.1 do 15 kw UPORABNIŠKA NAVODILA Kazalo 1. Vezalna shema... 3 2. Osnovne
PRIROČNIK Z NAVODILI PEČI NA PELETE ŠTEDILNIK NA PELETE
 SL PRIROČNIK Z NAVODILI PEČI NA PELETE ŠTEDILNIK NA PELETE POMEMBNO: OBVEZNO PREBERITE 1. Garancija začne veljati z dnem, ko pooblaščeni tehnik opravi prvi zagon. 2. Izdelka se med prevozom in montažo
SL PRIROČNIK Z NAVODILI PEČI NA PELETE ŠTEDILNIK NA PELETE POMEMBNO: OBVEZNO PREBERITE 1. Garancija začne veljati z dnem, ko pooblaščeni tehnik opravi prvi zagon. 2. Izdelka se med prevozom in montažo
FORD FOCUS ST-Line MALOPRODAJNI CENIK - MODELNO LETO Velja od: za vozila iz zaloge
 ST-Line Maloprodajna cena Popust Akcijska cena 5 vrat 1.0 EcoBoost 92 kw (125 KM), 6-stopenjski ročni menjalnik 20.830 3.700 17.130 karavan 1.0 EcoBoost 92 kw (125 KM), 6-stopenjski ročni menjalnik 21.520
ST-Line Maloprodajna cena Popust Akcijska cena 5 vrat 1.0 EcoBoost 92 kw (125 KM), 6-stopenjski ročni menjalnik 20.830 3.700 17.130 karavan 1.0 EcoBoost 92 kw (125 KM), 6-stopenjski ročni menjalnik 21.520
Vodnik za omogočanje uporabe telefonov Cisco IP Phone 7800 Series in Cisco IP Conference Phone 7832 za več platform
 Vodnik za omogočanje uporabe telefonov Cisco IP Phone 7800 Series in Cisco IP Conference Phone 7832 za več platform Prvič objavljeno: 2017-08-14 Nazadnje spremenjeno: 2018-07-30 Americas Headquarters Cisco
Vodnik za omogočanje uporabe telefonov Cisco IP Phone 7800 Series in Cisco IP Conference Phone 7832 za več platform Prvič objavljeno: 2017-08-14 Nazadnje spremenjeno: 2018-07-30 Americas Headquarters Cisco
OH , U.S.A.
 Owner s Manual Čestitamo! Spoštovani kupec Kirbyja, Čestitamo ob vašem novem nakupu. Sedaj ste lastnik vrhunskega, popolnega sistema za vzdrževanje doma, izdelanega tako, da bosta z njegovo pomočjo vaš
Owner s Manual Čestitamo! Spoštovani kupec Kirbyja, Čestitamo ob vašem novem nakupu. Sedaj ste lastnik vrhunskega, popolnega sistema za vzdrževanje doma, izdelanega tako, da bosta z njegovo pomočjo vaš
HeartSine samaritan PAD SAM 300P. Uporabniški priročnik
 HeartSine samaritan PAD SAM 300P Uporabniški priročnik Vsebina Vsebina 2 Indikacije za uporabo 4 Indikacije za uporabo 4 Kontraindikacije za uporabo 4 Predvideni uporabniki 4 Opozorila in svarila 6 Uvod
HeartSine samaritan PAD SAM 300P Uporabniški priročnik Vsebina Vsebina 2 Indikacije za uporabo 4 Indikacije za uporabo 4 Kontraindikacije za uporabo 4 Predvideni uporabniki 4 Opozorila in svarila 6 Uvod
UNIVERZA V LJUBLJANI FAKULTETA ZA RAČUNALNIŠTVO IN INFORMATIKO ANALIZA VZROKOV IN NAČINOV ODPOVEDI PROGRAMSKE REŠITVE E-TRANS
 UNIVERZA V LJUBLJANI FAKULTETA ZA RAČUNALNIŠTVO IN INFORMATIKO Gregor Žnidaršič ANALIZA VZROKOV IN NAČINOV ODPOVEDI PROGRAMSKE REŠITVE E-TRANS DIPLOMSKO DELO visokošolskega strokovnega študija Ljubljana,
UNIVERZA V LJUBLJANI FAKULTETA ZA RAČUNALNIŠTVO IN INFORMATIKO Gregor Žnidaršič ANALIZA VZROKOV IN NAČINOV ODPOVEDI PROGRAMSKE REŠITVE E-TRANS DIPLOMSKO DELO visokošolskega strokovnega študija Ljubljana,
BIOCODE HYCEL CELLY 70 hematološki števec HY-
 KRATKA NAVODILA ZA UPORABO APARATA BIOCODE HYCEL CELLY 70 hematološki števec HY- Kratka navodila za rokovanje z instrumentom. Pred uporabo dobro preberi tudi originalna navodila, posebej za uporabo vseh
KRATKA NAVODILA ZA UPORABO APARATA BIOCODE HYCEL CELLY 70 hematološki števec HY- Kratka navodila za rokovanje z instrumentom. Pred uporabo dobro preberi tudi originalna navodila, posebej za uporabo vseh
