Omnitracs Intelligent Vehicle Gateway (IVG) Installation and Troubleshooting Guide. 80-JE026-1 Rev. F
|
|
|
- Mary Norris
- 6 years ago
- Views:
Transcription
1 Omnitracs Intelligent Vehicle Gateway (IVG) Installation and Troubleshooting Guide September 2017
2 Omnitracs, LLC 717 N. Harwood Street, Suite 1300 Dallas, TX Copyright Omnitracs, LLC. All rights reserved. Omnitracs is a trademark of Omnitracs, LLC. All other trademarks are the property of their respective owners. Omnitracs endeavors to ensure that the information in this document is correct and fairly stated, but Omnitracs is not liable for any errors or omissions. Published information may not be up to date, and it is important to confirm current status with Omnitracs. This technical data may be subject to U.S. and international export, re-export or transfer (export) laws. Diversion contrary to U.S. and international law is strictly prohibited. Specifications subject to change without notice. September 2017
3 Table of Contents Before You Begin... vi Safety Definitions... vi Safety Advice... vi 1 Component Overview... 1 IVG Display... 2 Power I/O Cables Pin Power I/O Cable with Standard Black Flange Connector Pin Power I/O Cable with Standard Gray Flange Connector... 4 OBDII Style Power I/O Cable for Volvo/Mack 2014 and Newer pin Power I/O Cable with Black Panel Mount Connector (PACCAR) pin Power I/O Cable with Green Panel Mount Connector (PACCAR) pin Power I/O Cable with Green Flange Connector pin Power I/O Cable with Green Panel Mount pin Power I/O Cable with Green Panel Mount (Western Star)... 7 Telematics Connector I/O Cable for Hino with Blue and White Connectors... 7 RAM Mount and Backing Plate... 7 Product Documentation Activation... 9 Activate Online... 9 Application Management Installation Considerations...17 FCC/IC Compliance Statement...17 Installation Guidelines...18 Typical Installation Steps...18 Safety, Reliability, and Accessibility...18 Tools and Supplies Recommended for Installation Power I/O Cable Connection...19 Connect the Power I/O Cable...20 i
4 5 IVG Installation...22 Installing the Display Optional Accessories...26 Wired Ignition Sense...26 Wired Ignition Sense Installation...26 PTO (Power Take-off)...27 PTO Installation...28 Wiring to Switched +12VDC Circuit...28 Wiring to Switched Ground Circuit...28 PTO Wiring and Data Verification...29 PTO Data Verification...30 Trailer Management System...31 Trailer Management System Installation System Verification Troubleshooting Best Practices...37 Keep Known Good IVG Component Spares in the Shop...37 Use a Test Cart to Perform Bad Part Verification/Double Checking...37 Perform a Visual Inspection of the Installed IVG...38 Reseat Cable...38 Verify IVG Display LED Indicators are in a Normal State...38 Check System Voltage Measurements and Grounding...38 Replace Only Faulty Parts...38 Determine If the Problem Is Intermittent Display Screen Issues...39 Screen is Dark or Blank...39 Display Goes Blank When Engine is Turned Off IVG Display Problems...41 IVG Display Overview...41 Problem: Touchscreen Non-responsive/Calibration Cannot Send Messages...44 ii
5 12 Cellular End to End Problems Cellular Signal Strength Problems CDD Database Sync Problem GPS Fix Problem J1587 Packet Detection Problem J1939 Packet Detection Problem Ignition On Detection Problem Core Data Problem IVG Display and Diagnostic LED Definitions Performance Monitoring Troubleshooting...59 System Overview...59 Normal Performance...59 Performance Monitoring Faults and Descriptions Critical Event Reporting Troubleshooting...63 Normal Performance...63 Troubleshoot Abnormal Performance...63 CER Verify Configuration...64 Send a Manual CER Event...68 Events Triggered in Error Wi-Fi Troubleshooting...69 A Wiring Diagrams and Charts Pin Power I/O Cable with Standard Black Flange Connector Pin Power I/O Cable with Standard Gray Flange Connector...72 OBDII Power I/O Cable for Volvo/Mack 2014 and Newer pin Power I/O Cable with Black Panel Mount Connector (PACCAR) pin Power I/O Cable with Green Panel Mount (PACCAR) pin Power I/O Cable with Green Flange Connector pin Power I/O Cable with Green Panel Mount (New Cascadia) pin Power I/O Adapter Cable with Green Panel Mount (Western Star)**...84 Telematics Connector I/O Cable for Hino with Blue and White Connectors...86 iii
6 B Environmental and Power Requirements...88 C General Wiring and Installation Guidelines...89 Standard Installation Electrical Connections...89 Light Duty or Pick-up Truck Installation (to include any vehicle less than class 7): Cut/Splice Power I/O Cable...89 Approved Omnitracs Electrical Connectors...90 Wire Stripping...90 Butt-Splicing...91 Crimping...91 Ring Terminals...94 Proper Grounding...95 General Installation Guidelines...96 Routing and Protecting Cables...96 Special Interior Routing Guidelines...96 Storing Excess Cabling...96 Stress Relief...96 D Standard RMA Procedure...97 E Upgrade the IVG Using USB Memory Sticks...98 Before You Begin...98 Requirements for Specific Services...98 Firmware Identification and Upgrade...99 Identify the Firmware and VIOP Versions...99 Upgrade the IVG Firmware Upgrade the IVG Operating System Upgrade the IVG Map Data Verify the Installation F Preventive Maintenance Inspection How Often Should Inspections Be Performed? Performing System Verification Inspect the IVG Unit iv
7 G Component Information H Installation Form I RF Exposure Information (SAR) J Icon Definitions v
8 Before You Begin Safety Definitions The following caution and warning definitions are intended to advise the driver when it is safe to use a display unit or when there is the potential for injury or damage during installation. CAUTION indicates a potentially hazardous situation which, if not avoided, may result in minor or moderate injury. It may also be used to alert against unsafe practices. WARNING indicates a potentially hazardous situation which, if not avoided, could result in death or serious injury. Safety Advice The following safety advice is provided for drivers, installers, and application developers who use and/or locate all types of display units. Drivers Do not use a display unit when the vehicle is in motion. Installers Do not locate the display unit, including third-party devices, where it obstructs the driver s field of vision, distracts the driver from the driving task, or interferes with the driver s operation of controls or instruments. The following is displayed when ignition is turned on. If you are a third-party device manufacturer or application developer, you must provide appropriate warnings regarding the safe use of your device(s) in conjunction with Omnitracs equipment. Applications should not require the driver to divert his attention from the road while driving a vehicle. vi
9 1 Component Overview The IVG system components include: Color, graphical touchscreen display and holster Power I/O cable RAM mount Hardware and fasteners 1
10 IVG Display On the front o o o On the right side o o Color, graphical touchscreen Virtual on-screen keyboard Home button and volume/brightness controls at the bottom, center USB v2.0 ports Diagnostic LEDs On the left side o o Micro SD slot Reset button 2
11 The diagnostic LEDs used in troubleshooting are detailed in Chapter 20: IVG Diagnostic LEDs. The holster provides a secure mount for the display when it is unused while the truck is moving. Power I/O Cables Power I/O cables are either generic or may be specific to the year, make, and model of your truck. Be sure to have the correct cable on hand before you begin your installation. 9-Pin Power I/O Cable with Standard Black Flange Connector This cable connects to a truck s 9-pin diagnostic connector for power and vehicle data on either J1587 or J1939 data links. This connector, used on most 2006 to 2015 trucks, has a flange around the plug as it clips into the truck s mounting place vacated by the factory plug where it connects to the truck s dash. 3
12 6-Pin Power I/O Cable with Standard Gray Flange Connector This cable connects to older model year trucks (1993 to 2005 models) that have a 6-pin diagnostic connector for power and vehicle data on J1708/J1587 data link. OBDII Style Power I/O Cable for Volvo/Mack 2014 and Newer This cable is used for Volvo trucks 2014 or newer with Volvo engines and Mack trucks 2014 or newer with Mack engines using a diagnostic connector that resembles a standard automotive OBDII connector. This connector provides constant power and vehicle data from J1939, not via the OBDII protocol. 4
13 9-pin Power I/O Cable with Black Panel Mount Connector (PACCAR) For use with approximately 2008 through 2015 Peterbilt and Kenworth trucks using a plastic nut to secure connector to dash. This cable connects to a truck s 9-pin diagnostic connector for power and vehicle data on either J1587 or J1939 (pin C and pin D) data links. The panel mount connector is secured to the dash with a plastic nut. 9-pin Power I/O Cable with Green Panel Mount Connector (PACCAR) This cable is for Peterbilt and Kenworth trucks built in 2016 and later with green diagnostic connectors. It connects to the truck s 9-pin green diagnostic connector for power and the J1939 (pin F and pin G) for vehicle data. The panel mount connector is secured to the dash with a plastic nut. 5
14 9-pin Power I/O Cable with Green Flange Connector This cable is for 2016 and newer Classic Cascadia Freightliner s P3 and M2 trucks with green diagnostic connectors. These are trucks with 500 kbps, green diagnostic connectors. It connects to a truck s 9-pin diagnostic connector for power and J kbps vehicle data. This connector has a flange on the end where connected to the truck s dash. 9-pin Power I/O Cable with Green Panel Mount This cable is for the Freightliner New Cascadia (P4) trucks built in 2017 and later with green panel mount diagnostic connectors. It connects to the truck s 9-pin green diagnostic connector for power and the J1939 vehicle splice pack located near the 9-pin diagnostic connector for vehicle data. The panel mount connector is secured to the dash with a plastic nut. 6
15 9-pin Power I/O Cable with Green Panel Mount (Western Star) 2017 and newer Western Star trucks use a unique panel mount connector with a plastic nut. You must install the Freightliner flange mount cable with the Western Star adapter cable. Telematics Connector I/O Cable for Hino with Blue and White Connectors This cable is for late model 2011 and 2012 or newer Hino trucks, and lets you connect directly to the Hino Telematics connector. The white connector is for Japanese manufactured trucks and the blue connector is for U.S.-manufactured trucks (only one or the other is used on each truck and they do not Y into the truck). RAM Mount and Backing Plate Used for mounting the display holster to the dash (it has a 3-inch arm). 7
16 Always use the supplied backing plate and screws to strengthen the support for the RAM mount. There is a mounting kit specific to the Freightliner Columbia or Century with a different backing plate. See Appendix G: Component Information for details. Product Documentation Ensure you leave the following documents in the cab of the vehicle. IVG Getting Started Guide (80-JE014-1) HOS DOT Quick Reference Card for IVG (80-JE015-1) for US drivers HOS MOT Quick Reference Card for IVG (80-JE016-1) for Canadian driver 8
17 2 Activation IVG units purchased directly from Omnitracs don t require activation. Units purchased from a channel partner must be activated. Online activation process must be completed at least 24 hours prior to installation. This assigns the unit to the correct customer account and registers it on the cellular network. Activate Online IVG activation requires access to the Customer Portal and permission to activate units. Because the online activation process may take up to two hours to complete, contractors and Service Centers must coordinate with customers to activate and install units. To perform the online activation: 1. Using your supplied credentials, log into: 2. Click Activations. 9
18 3. Under Omnitracs IVG System Activation, click Continue. 10
19 4. Select the UA of units you plan to install. 11
20 5. Click Add Selected Units. The VTMs added will be shown in the top right corner. If you have a list of units to activate, click the Enter Units tab, paste the list, and click Validate & Add. 6. Click Continue. 7. Verify that these are the units you want to install; then click Submit. You are notified that the activation process has begun. This process could take up to two hours to complete. 12
21 To verify that the unit you are installing is activated: 1. Under Activation History, click Continue. 2. Choose what types of activations you want to see. A screen similar to the following displays. If your unit is listed here, it s ready to be installed. 13
22 Application Management Customers enable applications on units through operational profiles. Applications that are not enabled cannot be selected on the IVG display and are grayed out. A driver must be logged in for enabled applications to be selectable. 1. To make changes to any operational profile, from the Customer Portal home page, click Op Profiles. 14
23 2. Click Continue under Manage Operational Profiles. 15
24 From the Operational Profile page you can create or modify existing op profiles. See the Customer Portal Support for details. 16
25 3 Installation Considerations FCC/IC Compliance Statement This device complies with part 15 of the FCC Rules. Operation is subject to the following two conditions: This device may not cause harmful interference, and This device must accept any interference received, including interference that may cause undesired operation. This equipment has been tested and found to comply with the limits for a Class A digital device, pursuant to part 15 of the FCC Rules. These limits are designed to provide reasonable protection against harmful interference when the equipment is operated in a commercial environment. This equipment generates, uses, and can radiate radio frequency energy and, if not installed and used in accordance with the instruction manual, may cause harmful interference to radio communications. Operation of this equipment in a residential area is likely to cause harmful interference in which case the user will be required to correct the interference at his own expense. CAUTION Any changes or modifications not expressly approved by the party responsible for compliance to this equipment would void the user's authority to operate this device. This device complies with Industry Canada's license-exempt RSSs. Operation is subject to the following two conditions: This device may not cause interference. This device must accept any interference, including interference that may cause undesired operation of the device. CAN ICES-3 (A)/NMB-3(A) Refer to Appendix I: RF Exposure (SAR) for specific absorption rates information. 17
26 Installation Guidelines Typical Installation Steps 1. Activate the IVG online at least one day prior to installation. 2. Install the power I/O cable then the IVG display. 3. Run system verification. Safety, Reliability, and Accessibility Use eye protection when using a drill/performing work that may be hazardous to the eyes. Use ear protection in noisy work areas. Wear appropriate clothing/uniforms and safety shoes. Maintain three points of contact when climbing in and out of cab. Make sure you know what is behind the area before you drill. Install equipment so it will not cause damage to the vehicle or work loose over time. Make sure there are no loose components/cables and no unsecured components. Use solid mounting surfaces. Route all cables away from hot or abrasive areas. Choose installation locations where components can be easily serviced. Choose installation locations where components are safe from tampering and damage. Tools and Supplies Recommended for Installation Crimpers Diagonal wire cutters Wire strippers Screwdrivers: Phillips #2 and slotted Torx drivers: #10, #20 and #25 Volt/Ohm meter Flush cutters Flash/Drop light 18
27 4 Power I/O Cable Connection The power I/O cable is used to connect to a truck s diagnostic connector. It provides both power and the necessary vehicle data for the IVG system. There are multiple masterpacks depending on the truck type. See the individual Truck Installation Suggestion documents for more information. See Appendix G: Component Information for more information. Cable 9-Pin Power I/O Cable with Black Standard Flange Connector 6-Pin Power I/O Cable with Grey Standard Flange Connector Power I/O Cable with OBDII Style Connector 9-Pin Power I/O Cable with Black Panel Mount Connector (PACCAR) 9-Pin Power I/O Cable with Green Standard Flange Connector 9-Pin Power I/O Cable with Green Panel Mount Connector (PACCAR) 9-Pin Power I/O Cable with Green Panel Mount Connector (Freightliner New Cascadia P4) Telematics Connector I/O Cable for Hino with Blue and White Connectors Trucks Most 2006 to 2015 trucks Most 2005 and older trucks Volvo Trucks 2014 or newer with Volvo Engines and Mack Trucks 2014 or newer with Mack Engines For approx through 2015 Peterbilt and Kenworth trucks using ring nut to secure connector to dash For 2016 or newer Daimler and Navistar vehicles trucks with green diagnostic connectors For 2016 or newer Peterbilt and Kenworth vehicles trucks with green panel mount diagnostic connectors using plastic nut to secure connector to dash. For 2017 and newer Freightliner NEW CASCADIA (P4) trucks with green diagnostic connectors using plastic nut to secure connector to dash. For late model 2011 and 2012 or newer Hino trucks 19
28 If the power I/O cable connector does not connect to the truck s diagnostic connector, you must cut off the Y portion of the power I/O cable and crimp-splice the wires. See Appendix C General Wiring and Installation Guidelines for instructions. Connect the Power I/O Cable 1. With the truck s ignition off, remove and push back existing truck diagnostic connector; then check the connector to verify it s clean of debris and there are no bent pins. 2. Connect the power I/O cable s mating connector to the truck s diagnostic connector, verifying that the outer ring twists-and-clicks into place so that the ends are not accidentally disconnected; then verify by pull-testing the connector. 20
29 3. Put the unused power I/O cable end where the truck s diagnostic connector was located in the dash panel. 4. Route the power cable to the IVG display location. 5. Remove the Torx 10 screws from the door panel on back side of IVG display and connect the power cable to the IVG display. Ensure the cable latches solidly with the ridge side of the connector facing outward. 6. Replace door panel and secure any excess cable using tie-wraps. 21
30 5 IVG Installation Before you begin the installation, inspect the vehicle to determine an installation location. WARNING Do not locate the display unit where it obstructs the driver s field of vision, distracts the driver from the driving task, interferes with the driver s operation of controls or displays, or creates a safety hazard. Follow all laws and regulations governing the placement of equipment and mounts. DO locate the display where it: Can be safely installed on a secured bracket that is robust enough to minimize any vibration and sustain the weight of the display. Has a flat mounting surface that is strong enough to support the mounting hardware. Is in the driver s line-of-sight, easy to touch, but does not block the view of the road or mirrors. Is clear of dash controls and gauges. Is not mounted in constant, direct sunlight. Does not limit a passenger s leg room or block access to any other compartments. Does not interfere with anyone entering or exiting the vehicle cab. Is not likely to impact the driver or passenger in case of an accident or collision. DO NOT locate the display where it: Obstructs the driver s field of vision. Distracts the driver from the driving task. Interferes with the driver s operation of controls or shifting. Obstructs the area swept by the windshield wipers. Blocks the deployment of an airbag. 22
31 Additional information for selecting an installation location: Installations should not obstruct the driver s field of vision while operating the vehicle, and should comply with all applicable federal and state laws and regulations regarding appropriate installation locations (including restrictions against the mounting of objects on a vehicle s windshield) and driver distraction. Consider the owner s preference in selecting the installation location and whether there is a team or a single driver. To adhere to the ELD mandate, the IVG display must reach to both the driver and passenger windows. 23
32 Installing the Display Included with the IVG system is RAM mounting hardware. Always use the supplied backing plate and screws to strengthen the support for the mount. Never use tech screws. 1. After a suitable location is selected, verify that there is nothing behind the mounting surface that might be damaged by drilling holes. 2. Drill 3/16" or ¼ holes for the mounting bracket and backing plate using the backing plate as a template. 3. Attach the RAM mount ball joint to the dash using the supplied 8x32 screws, lock washers, and backing plate. This hardware is included with the RAM mount kit. 4. Attach the other RAM mount ball-joint to the holster using supplied screws and lock washers. The supplied screws are 1/2" long. DO NOT use screws that are too long or they will protrude into the holster and bubble the surface. 5. Join the holster-side ball joint to the dash-side ball joint using the RAM mount arm. Loosen the arm lever and adjust the holster to the desired position; then tighten the arm lever to secure assembly into place. Be sure the arm is loosened prior to making 24
33 adjustments; then re-tightened to secure in place. 6. Snap the display into the holster by placing the bottom into the lower holster tabs and then push the top into the upper holster tab. 7. Allow enough display cable slack so the display can reach the driver and passenger windows. WARNING Excess cable can be a tripping hazard. Ensure cable is not draped where it will interfere with either the driver or passenger as they move within the cab. 8. Add a tiewrap strain relief to the display cable where it comes out from under or behind the dash so it can t be pulled out further. Verify that the display can reach both the driver and passenger windows and secure with tie wrap. 25
34 6 Optional Accessories Optional accessories include: Wired Ignition Sense (AUX_IN/DIGIN_2) PTO (power take-off) (PTO/DIGIN_1) Trailer Management System (TTRACS_IN) Panic Button (PANIC_LOW and PANIC_HIGH) Detect Tamper (DT) Wired Ignition Sense By default, an IVG system automatically senses ignition state and detects if the truck s ignition is ON or OFF with engine running only. When the IVG s power I/O cable is connected to the truck s diagnostic connector, it senses ignition when RPMs are detected from the truck s databus. This means the engine must be started/running for ignition to be detected as ON. Turning the key to the ON position does not wakeup an IVG unit that is asleep with FW less than DA0500R. Alternatively, you can hard wire the AUX_IN/DIGIN_2 wire to a 12-volt ignition-switched source in the truck. To use this method, the IVG system will need to be configured properly by Omnitracs. With this option, ignition state is sensed when the IVG senses a 12-volt signal on the AUX_IN/DIGIN_2 wire and the engine doesn t have to be started to wake up a sleeping IVG. If connecting the AUX_IN/DIGIN_2 wire, call the hotline and ask that CDEF444 be disabled on that IVG unit. Wired Ignition Sense Installation 1. Use a multimeter to identify a good, 12-volt ignition-switched source in the truck (not accessory). Because Freightliner Cascadia truck have a multiplexed source that will experience voltage drops, we do not recommend going to the ignition switch. 26
35 2. Connect the AUX_IN/DIGIN_2 wire to the ignition source and add a fused connector (not supplied). A 3amp fuse should be used. 3. Contact Omnitracs Support at and request that CDEF444, auto ignition sense, be disabled. PTO (Power Take-off) This option lets you identify and segregate the time the vehicle engine is used for operational idle purposes, such as when it is powering auxiliary devices using a pump or compressor. To log PTO time, you must connect the loose white/black wire labeled PTO/DIGIN_1 in the power I/O cable. The IVG system detects an active PTO device when it sees 12 volts (active high) on this PTO/DIGIN_1 wire, non-zero RPMs, and speed < 20 MPH. A PTO switch that goes active to ground will require a relay for the 12-volt detection. 27
36 PTO Installation Use a multimeter to determine which type of PTO circuit you are connecting to when engaging the PTO switch. Wiring to Switched +12VDC Circuit Wiring to Switched Ground Circuit If you have a switched circuit that is activated to the ground to detect PTO time, a relay must be used. 28
37 PTO Wiring and Data Verification 1. Start the vehicle. 2. Turn the PTO switch ON. 3. Navigate to the System VDS screen. 4. Tap the Load VDS UI button. 5. Verify the PTOC has a green dot under the Index column and shows On under the State column. The field PTOC corresponds to PTO/DIGIN_1 in wire in the wire harness. If PTOC is not showing a green dot or ON, check the PTO wire connections. 6. Turn off PTO device. The green dot and state change to a black dot and Off. 29
38 The PTO wire installation verification is complete. Now you can verify that the application is recording data correctly. PTO Data Verification 1. Start the vehicle and with the PTO switch ON, navigate to Performance Monitoring. 2. Navigate to the PTO screen, tap the Performance Monitoring button; then tap the PTO tab. If the Performance Monitoring button is grayed out, Performance Monitoring is not enabled and you must contact the company admin for Omnitracs to have it enabled. Additionally, the IVG must download Performance Monitoring parameters for Performance Monitoring metrics to be recorded correctly. 3. Verify that: PTO is Enabled, a green indicator light displays next to the active PTO device, and the active Compressor or Pump displays a Y. 4. Check that the PTO Time field is incrementing. If yes, PTO verification is complete. If no, check the wire connections. 5. Turn off PTO device. PTO time should now stop incrementing. For PTO time to be recorded in Performance Monitoring, RPM must be >0, speed <20 mph, and the customer-configured PTO time delay must be reached. 30
39 Trailer Management System Trailer Management or Trailer Tracks monitors trailer connects and disconnects; then passes the date, time, and location to dispatch. Additionally, if an Omnitracs TT100, TT200, or TT210 system is connected to the trailer refrigeration unit, alarms and regular temperature readings can be passed on to dispatch. Trailer Management System Installation 1. Install a 5-amp fuse to the TTRACS _IN wire in the IVG s power I/O cable. 2. Butt-splice the protected end of the 5-amp fuse to the trailer auxiliary connection point. 3. Connect the IVG-equipped tractor to a trailer equipped with an Omnitracs TT100, TT200, or TT210 unit. 31
40 4. On the IVG, tap the Trailer Management button. 5. With the tractor s engine running, the TT100, TT200, or TT210 share its ID with the IVG system and displays on the screen. 32
41 7 System Verification Shortly after you power up the IVG and the engine is started, the Driver Warning screen appears. After tapping the OK button, the IVG Home screen displays. 1. Tap the arrow on the right until you see the System button, then tap the System button. 2. Tap the Diag tab. 3. With the engine running, tap the Run All button at the bottom of the screen. The system runs tests on all listed items; then displays the results. There are double-headed 80-JE026-1 Rev. D 7-33
42 orange arrows in front of each test while it runs. If the test passes, a green check ( ) is shown. If the test fails, a red X is shown. Green checkmarks next to Cellular Signal Strength, Cellular End to End, GPS, and Core Data Items are required for the IVG system to be ready. 34
43 Item Cellular Signal Strength Cellular End To End GPS fix test Core Data Items CDD Database Sync Ignition On Description Passed you re in good cellular network coverage. Failed see Chapter 13: Cellular Signal Strength Problems. Passed the unit successfully communicated with Omnitracs and received an acknowledgement. Failed see Chapter 12: Cellular End to End Problems. Passed the GPS network is detected and getting a 3D fix. Failed see Chapter 15: GPS Fix Problem. Passed the Speed, RPM, Distance LTD, and Fuel LTD is being detected. Failed see Chapter 19: Core Data Problem. Passed the IVG s database synchronized with Omnitracs network operations center (usually take 5 to 10 minutes after unit is first powered up). Failed see Chapter 14: CDD Database Sync Problem. Passed the IVG can detect that ignition is ON. Failed see Chapter 18: Ignition On Detection Problem. 35
44 Field J1939 Packet Detection J1587 Packet Detection CDD and Ignition On Definition Passed the IVG is connected to the J1939 databus, and the running vehicle is providing J1939 data. Some vehicles do not have the J1939 bus. Failed see Chapter 17: J1939 Packet Detection Problem. Passed the IVG is connected to the J1587 databus, and the running vehicle is providing J1587 data. Some vehicles do not have the J1587 bus. Failed see Chapter 16: J1587 Packet Detection Problem. Show green checkmarks. Select a parameter and click Details for more information. Chapter 19: Core Data Problem, provides troubleshooting steps for the Core Data Items. If the results of the Run All tests are acceptable, send a test message from the IVG and verify that it gets a green check mark (may take up to 1 minute). After that is complete, look in the OUT BOX on the display to see if you have received a green check mark on your test message. You have successfully sent and received a message back to the display if you see the green check marks. When you are done with these steps, System Verification is complete. 36
45 8 Troubleshooting Best Practices Keep Known Good IVG Component Spares in the Shop Spare parts should include: IVG system IVG power I/O cable Use a Test Cart to Perform Bad Part Verification/Double Checking If an Omnitracs IVG part is diagnosed bad on a truck, install the failed part on a test cart or another truck that has an installation that is known to be good. If the part continues to fail, the part should be RMA-ed or replaced. If the suspect part does not fail on the test cart, further troubleshooting is necessary. 37
46 Perform a Visual Inspection of the Installed IVG Check for damaged cables, improper electrical connections, loose connections, and the integrity of the installation. Bad mounts can contribute to system problems. Loose diagnostic connectors or parts that are not installed properly can allow excessive vibration which can affect system performance. Reseat Cable Always inspect and reseat the cable connector prior to replacing the IVG display. Check for pinched cables. Inspect for corrosion and bent, broken, pushed-in, missing pins, and/or sockets. Verify IVG Display LED Indicators are in a Normal State When booting up, several of the LEDs will blink. See Chapter 20: IVG Display LED Indicators for different indicator states. Check System Voltage Measurements and Grounding Use the same ground reference in diagnostic connector. Verify that vehicle battery and cables are in good condition. Verify that vehicle has a constant battery reading at the diagnostic connector (see Appendix A for Diagnostic cable pin-outs). Check voltages. See Appendix A: Wiring Diagrams and Charts for more information. Replace Only Faulty Parts Typically, only one part is bad. After the system is operating, you can substitute suspect parts back into the system to verify which part is bad, or use a test cart equipped with known-good spare parts to retest suspect parts. Determine If the Problem Is Intermittent Check for bad or loose electrical connections including cable connectors, ring terminals, buttsplices, and power/ground connections. These can contribute to intermittent system performance. 38
47 9 Display Screen Issues Screen is Dark or Blank The display could be blank or dark if the: Engine is not running and unit is asleep (i.e. ignition detected as OFF and power down timer exceeded) Power source or power I/O cable has problem Display is faulty To test the display 1. Start the vehicle engine. 2. See if the LEDs on the right side of the IVG display are active. See Chapter 20: IVG Display LED Indicators for normal LED operation. 3. If all LEDs are off, use a digital volt meter to check for power at the truck s diagnostic connector. Pin-outs for the 6-pin and 9-pin connectors are in the Appendix A: Wiring Diagrams and Charts. 4. If LEDs are ON, locate the reset button on left side of display, and press and hold the reset button for 10 or more seconds unit the unit reboots. 39
48 Display Goes Blank When Engine is Turned Off When engine is turned OFF, the display should stay on for the power down time defined by dispatch. The power-down time must be longer than five minutes. The display screen could immediately blank when the ignition is turned OFF if: The IVG power-down time or total time is set to zero. The Constant 12-volt power at diagnostic connector is switched voltage (can be turned off with key). Have the customer Omnitracs administrator check the power down timer configuration and verify that the diagnostic connector power is ON both when the ignition is on and off (it cannot be switched-power.) See, Appendix A: Wiring Diagrams and Charts, for wire diagrams and schematics of the different diagnostic connectors. 40
49 10 IVG Display Problems IVG Display Overview The IVG has a color, graphic touchscreen display. When the vehicle s engine is running, the display screen should be on. It stays on until the engine is turned off and the IVG power-down timer expires; then it goes dark when it enters sleep mode. The power-down timer is configured by the customer s Omnitracs administrator. When the engine is running, an image displays on the display screen. To adjust the brightness, use the brightness buttons located to the left of the Home button. Press the + (plus) button to increase brightness or - (minus) button to decrease brightness. When the brightness buttons are pressed, a pop-up window appears on the screen indicating the current brightness level. Text-to-speech is played through the display s two speakers. To adjust the volume, press the volume buttons located to the right of the Home button. Press the volume increase (top) or volume decrease (bottom) buttons to adjust. When the volume controls are used, a pop-up window appears on the screen indicated the current volume level. 41
50 When messages are waiting or alerts are generated by applications on the IVG, the Home button has a colored halo. The halo remains lit until the message is read or alert is cancelled/corrected. The halo color represents the notification's importance. Off no waiting messages Red unread Emergency message waiting to be read Orange unread Important message waiting to be read or system Alert Blue unread Normal message waiting to be read If a driver receives messages of different priorities, the highest priority lights; then when read, the next highest priority lights. 42
51 Problem: Touchscreen Non-responsive/Calibration If you are tapping on the touchscreen and it is not responding quickly or the screen arrow is not where the screen was touched, the touchscreen may not be calibrated properly. To recalibrate the touchscreen settings 1. From the Home screen, tap the Settings button; then tap the Calibration tab. 2. Tap Calibrate. 3. When the targets display, carefully tap and hold down each of the targets (+) in the center and release when instructed. It is best to use your finger to calibrate. 4. After the last target is touched, tap anywhere on the screen to save the calibration. If you cannot get to the Calibration screen using the touchscreen, connect a USB mouse to use as a pointer. After you get to the targets, use your finger to calibrate. 5. If the touchscreen/display is still unresponsive, use the reset button on the left side of the display to reboot the unit. It takes several minutes to reboot. 43
52 11 Cannot Send Messages If a message has been queued and shows up in the Messaging Outbox with orange arrow indicators for more than a minute, do the following: 1. Verify the Cellular End To End test under the System Diag Run All test passes. See Chapter 12: Cellular End to End Problems. 2. Verify the Cellular Signal Strength indicator shows the unit has acceptable signal. See Chapter 13: Cellular Signal Strength Problems. 3. If both the Cellular End To End and Cellular Signal Strength are good: 4. Reboot the unit by pressing the reset button on the left side of the display. Give the unit time to boot up and reacquire cellular signal before checking the message status indicators. 5. If problem still persists, Call Omnitracs Customer Support at
53 12 Cellular End to End Problems If the Cellular End to End test fails when you perform a system verification, the IVG may not be properly activated. To see the details of the Cellular End to End test: 1. Tap to highlight the Cellular End To End line. 2. Tap Details and review the content at the bottom of the screen. 3. Tap Done; then tap Run All again. 4. If it fails again, have the company s Omnitracs administrator confirm that the unit is activated. 45
54 13 Cellular Signal Strength Problems If the Cellular Signal Strength test fails when you perform a system verification, or the cellular icon at the top of the screen shows a red X and no colored bars, follow the steps in this chapter. 1. Verify that the truck is at a location where you know there is good cellular coverage. 2. Ensure there are no metal obstructions above the IVG display. 3. Navigate to and tap the System button on the IVG home screen; then tap the Comm tab. 46
55 4. Move the truck to a known-good cellular signal location; if the problem continues, call Omnitracs Customer support at Received Signal Strength Indicator (RSSI) Number of Bars -50 to to to to to to , and the no signal light illuminates 5. If the problem continues, call Omnitracs Customer Support at You may be directed to replace or RMA the unit. 47
56 14 CDD Database Sync Problem After an IVG is installed and powers up with both good signal and line-of-sight to GPS satellites, it usually takes about 10 minutes for it to download all of the company-defined settings and configurations. After it acquires the settings and configurations, it indicates that the CDD Database Sync is complete. If an IVG is installed and powers up, but does not show that the CCD Database Sync is complete within 10 minutes, you ll have to troubleshoot. 1. Verify that the unit has cellular signal and is able to connect. See Chapter 13: Cellular Signal Strength Problems. 2. Verify that the unit has been properly activated. Be sure it passes the Cellular End To End test. See Chapter 2: Activation. 3. If it is activated/registered and able to connect, but will not go to a Sync complete state, call Omnitracs Customer Support at and ask for Out of Sync command. You may be directed to replace or RMA the unit. 48
57 15 GPS Fix Problem If the GPS Fix test fails, the IVG cannot provide position reports. Details about GPS status are on the System > GPS tab. Normally the GPS positioning system updates positioning data every second at the IVG, as shown in the Last Update field of the System > GPS tab. 49
58 If the vehicle is in the open with a clear view of the sky (no metal roof above): Mode = 3-D Precision 2 Satellites 5 Last Update = current time Precision <2 If after sitting in the open for 5 minutes, the IVG cannot acquire those values: Verify that the IVG display is in the holster (not laying on the seat or floor of truck) and its view to the sky is not blocked or obstructed. Check for and remove any metal obstructions, such as metal clipboards, wires, or cables directly above the display that may block or degrade the GPS signals. To help you troubleshoot, the GPS screen has a couple of indicators which may point to a problem with obstruction: If Precision is consistently above 2.00, it is likely that something is interfering with the GPS signals. The Satellites field shows xx/yy, where xx is the number of satellites used in the position fix, and yy is the number of satellites recently viewed. If the value of xx is less than 5, there is likely some obstruction. 50
59 16 J1587 Packet Detection Problem The engine must be running for the IVG to retrieve vehicle data. If the Core Data Items and J1939 Packet Detection tests passes, it s not a problem if the J1587 Packet Detection test fails. This indicates that the IVG system is getting its vehicle data from the J1939 link. Some 2012 and newer trucks do not supply J1587 data. To get J1587 data, a truck s engine must supply J1587 data and a connection must be made to the J1587 wires (power I/O cable). If data are not detected, check and reseat the power I/O "Y" connections at the truck s diagnostic plug. Many newer trucks do not provide J1587 data. The IVG system auto-detects the data bus, including J1587 bus traffic, and automatically select the most reliable data source for vehicle data. 51
60 17 J1939 Packet Detection Problem The engine must be running for the truck to broadcast/supply vehicle data. Many pre-2007 trucks do not broadcast J1939 packets. If the Core Data Items and J1587 tests pass, it s not a problem if the J1939 Packet Detection test fails. This would mean that the IVG system is getting its vehicle data from the J1587 Data link. The IVG system will auto-detect bus traffic, including J1939 bus traffic (250 kbps and 500 kbps), and automatically select the most reliable source for vehicle data. In order to get J1939 data, a truck s engine must be supplying the J1939 data, a connection must be made to the J1939 wires (power I/O cable). Many older trucks/engines do not transmit J1939 packets. 52
61 18 Ignition On Detection Problem The IVG system auto-detects when the ignition is on by detecting engine RPMs. The engine must be running for the system to detect ignition is ON. If the Ignition On test fails, ensure the truck s engine is running. If engine is running, the problem could be in the truck s diagnostic connector. If the diagnostic connector is faulty, you could connect the optional ignition lead of the power I/O cable to a 12 VDC key switched to source. Ensure that wire is connected and secure. CDEF444 will need to be disabled. 1. Verify the fuse in the ignition wire has not blown. 2. If it continues to fail, check the ignition source used and the associated truck fuse. Use a digital volt meter to verify that the source has approximately 12 VDC when key is in the ignition ON position and shows 0 VDC in the OFF position. Many newer model trucks have multiplex wiring systems that require specific ignition connection points. To ensure correct ignition connection points, refer to the individual truck specific installation instructions for more details. 53
62 19 Core Data Problem The engine must be running to detect vehicle data. The Core Data Items test verifies that specific engine items are being received from one or both of the data links (J1587/J1939). Those items are: Speed RPM Distance LTD Fuel LTD If any of these items are not receiving data when the test is run, the failed status is indicated by a red X. To identify missing data items, as well as detected data items: 54
63 1. Tap the Core Data Items: then tap the Details. 2. Verify that ignition test passes. The engine must be running. If the ignition test does not pass, see Chapter 18: Ignition On Detection Problem. 3. Verify one of the J1587 or J1939 packet detection tests passes. This means that the IVG system is getting data from at least one data source. Check connections. If J1587 fails, see Chapter 16: J1587 Packet Detection Problem. If J1939 fails, see Chapter 17: J1939 Packet Detection Problem. 4. If IVG is receiving data and the core data item test still fails, it could be a special configuration is needed for the truck type. Call Omnitracs Customer Support at
64 20 IVG Display and Diagnostic LED Definitions The IVG display has the following icons/functions. 56
65 The IVG display hardware has the following features. The halo around the Home button lights when the driver receives an alert from an application or message. The halo remains lit until the message is read or alert is cancelled/corrected. The halo color represents the notification's importance. The colors indicate: Blue Normal operation Orange There is an urgent message or alert waiting Red there is an emergency message or alert waiting If the driver receives messages of different priorities, the highest priority lights; then, when read, the next highest priority lights. When operating normally, all three diagnostic LEDs on the right side of the display blink blue. 57
66 From top to bottom the IVG display LEDs indicate: LEDs Top Meaning Power/VIOP identifies power and ignition states Blinking blue once every second means good power and unit active Blinking blue once every 12 seconds means good power and units is asleep because ignition is off Blinking red means loss of truck power and unit powering down OFF means no power Solid red means internal problem (Bootloader failure or PAPI failure Blinking blue/green means Bootloader is OK, OS is OK, awaiting PAPI launch Middle APPS/PAPI/OS Blinking blue once every second means VIOP, WIN, PAPI, and Apps are up and running Solid green means VIOP up and Windows booting Blinking green means VIOP up, Windows up, and PAPI is booting Blinking blue/red means VIOP up, Windows up, PAPI or App is in a timeout state Blinking red means VIOP up, Windows is not booting OFF means nothing is booting or running Bottom COMM/GPS/Core Items Blinking blue once every second means GPS, COMM, and data bus are good Solid blue means bad GPS Five satellites used and GPS Precision of two is good. Blinking red means bad COMM (out of coverage) Solid red means bad data bus (indicates Speed, LTD Distance, LTD Fuel, or RPMs is bad) Note: Normal state when engine is not running. Additionally, the following states may occur where all LEDs are: Blinking blue/green means the GPS and COMM are bad Blinking blue/red means the GPS and data bus are bad Blinking green/red means the COMM and data bus are bad Blinking green every 5 seconds means unit is in an active data call over CDMA Blinking green every 10 seconds means unit is in an active data call over GSM 58
67 21 Performance Monitoring Troubleshooting System Overview To use the Performance Monitoring application, you must connect the IVG to the truck s data link using the power I/O cable. The Performance Monitoring application records data from the vehicle such as speed, distance, RPMs, and total fuel used. The data is retrieved from the truck by the IVG and sent to the host, either manually or automatically at preset intervals. The hardware installation on the vehicle consists of connecting the IVG power I/O cable to the truck s diagnostic connector. If a driver is logged in and the Performance Monitoring icon is grayed out, the Performance Monitoring application is not enabled. Call your company dispatch to have this application enabled. Normal Performance After you connect the power I/O cable to the truck s diagnostic connector, company-defined parameters are sent to the unit. Performance monitoring data is then recorded at the mobile and uploaded to the host system periodically and on demand. 59
68 To confirm normal performance, first verify that performance monitoring parameters have been sent to the unit and received. Tap the Parameters tab within the Performance Monitoring application and verify the tag field is not 0. A tag of 0 indicates that the unit did not download its parameters. Call your company dispatch administrator and ask them to resend the parameters. A non-zero tag indicates that the unit received parameters. The Core Data Items test checks for all essential data items for Performance Monitoring. With the engine running, review data that is available listed under the System > Diag > Core Data Items > Details. 60
69 At a minimum, Performance Monitoring needs current data from Speed, EngineRPM, Fuel, and DistanceLTD. These are checked when a system verification is run. The Core Data Items test indicates if these values are received. The screen above shows how the unit is configured, if an item is detected, and the source address if detected. If any data items are not present, ensure the IVG is set to auto-detect the databus traffic by calling the Omnitracs Customer Support at Call Customer Support if problems continue. Performance Monitoring Faults and Descriptions Monitored Active Faults are controlled by the customer-specified parameters sent to the unit. The chart on the following page shows possible faults. 61
70 Fault Description/Symptom Possible Cause No Power RPM Zero Bad Ignition RPM Sensor Speed Sensor LTD Mismatch Power detected OFF for more than the wake-up time. RPM zero when speed is nonzero. Ignition OFF and speed or RPM non-zero. Engine posted PID (194) and PID (190). Engine posted PID (194) and PID (84). LTD mismatch with stored IVG data. Main power was lost, causing the IVG to stay asleep longer than its wake-up interval. - RPM sensor or connection problem. - J1708 selection parameter set wrong. - In rare cases, no idle can be caused by faulty axle sensor input (e.g., wires reversed) causing a positive reading for speed while the vehicle is stationary. Problem with the IVG s ignition sense or unit rebooted while moving. RPM sensor or connection problem to the engine, detected by the engine s diagnostics. Speed sensor or connection problem to engine, detected by the engine s diagnostics. - Engine run with main power disconnected. - Engine run with data link disconnected. - Engine run with ignition line disconnected. Bad Speed More than 2 hrs IGN = ON with Spd = 0, RPM greater than Spd and RPM More than 2 hrs with IGN = ON with Spd = 0, RPM = 0. - Speed sensor or connection problem: engine. - Engine speed sensor parameter not enabled. - Data link connection problem - IVG detection of ignition problem. IVG Speed Hard Braking Event Speed signal constant for more than 5 minutes. Speed is suddenly decreased by more than 9 MPH/second (speed must be above 20 MPH for this fault to occur. A pulse generator may have been connected to either the IVG or the engine. Driver is braking too quickly. 62
71 22 Critical Event Reporting Troubleshooting Critical Event Reporting (CER) captures and reports vehicle critical event information (e.g., hard braking, vehicle overspeed, stability control, lane departure warning (LDW), and manually triggered events). With each event, five minutes of speed and location information is recorded and sent to the CER host system. Events are processed two minutes after they occur. Normal Performance For the CER feature to function, the IVG must be connected to the vehicle s data bus via the power I/O cable. Critical events can be triggered by the following events: Hard Brake Stability Control (if available on vehicle) Lane Departure Warning (LDW) (if option is installed on vehicle) Collision Warning Manually triggered Text-to-speech (TTS) can be enabled so CER events can be audibly conveyed to the driver. Critical Events are noted in the Alert Manager. Troubleshoot Abnormal Performance If any of the above events do not trigger a CER event, or if a critical event is reported in error, there is a problem. A problem is usually caused by one or more of the following: Loose or bad connection to the datalink Intermittent data supplied by stability control device or lane departure warning device Intermittent data supplied by ECM of vehicle Configuration setting may filter events If events are not triggered as expected or there are spurious events reported, verify the installation; then trigger a manual event. 63
72 CER Verify Configuration 1. From the IVG Home screen, tap the Critical Event Reporting button. If this button is grayed out, then CER must be enabled on this unit from the Customer Portal. 2. A pop-up will appear. Tap the Diagnostics button at the bottom right of the screen. 3. Select a tab, review the settings; then click Done. 64
73 General Roll Stability Lane Departure 65
74 Collision Warning ABS 66
75 CER Configuration Fields CER Enabled/Disabled Speech Enabled/Disabled Hard Braking Minimum Speed Hard Braking Deceleration Rate Stability Control (VDC) Enabled/Disabled Minimum Speed On/Off Threshold VDC/LDW Bits Tracked Lane Departure Enabled Bus VDC/LDW Data Definitions If enabled, the IVG captures CER events. If enabled, the text in the alert pop-ups is spoken. The speed at which mobile unit detects hard brake events. The rate of deceleration that triggers a hard brake event (Default = 9 MPH/SEC). Stability control is enabled/disabled. Minimum speed at which mobile unit detects events. Number of notifications that must be seen in a row before an event is considered to be in progress. Setting that determines which bits the mobile unit tracks to monitor stability control events: Brake bits only, Engine bits only, Brake or Engine bits (Default), Brake and Engine bits Lane Departure Warning is enabled. J1587 or J1939 Available or not seen LDW Events Count LDW Events Time (mins) Number of LDW events that occur within the LDW Time Threshold before CER sends a notification. Number of minutes that pass before LDW events are detected and CER sends a notification. Trigger Enabled The CER Anti-Lock Braking System (ABS) detection has been enabled. When the truck ABS system becomes activated, a CER Hard Braking Alert will be created Bus Truck source ABS data is received from (J1587/J1708 or J1939) ABS Data Min Speed Min Samples Indicates whether or not ABS data is present Vehicle must be traveling a minimum speed of 20 MPH. Events occurring below 20 MPH are not monitored. The minimum speed setting can be changed by Omnitracs. Number of consecutive samples from the vehicle s data bus needed to trigger a CER/ABS event Hard braking gets information from either J1708/1587 or J1939. One of these feeds must be active (green) for hard braking events to be recorded correctly. Some filtering is done to prevent erroneous CER events due to faulty truck speed sensors. 67
76 Send a Manual CER Event 1. From the Home screen, tap the Critical Event Reporting button. Tap Yes to initiate an event. The CER message is sent to the Omnitracs network operations center. 2. Verify that the host receives the CER event message and that data is present. Events Triggered in Error For hard braking events triggered in error, verify configuration values, hard braking minimum speed and hard braking deceleration rate. False hard braking events are typically caused by a faulty speed sensor. For stability control events triggered in error, verify configuration values minimum speed and on/off threshold. Roll stability events are sent from the power train or braking control units installed on the truck. The IVG system acts as a pass-through for these devices. If false events are recorded, those devices should be investigated. Configuration settings can be changed to filter and prevent erroneous events. Call Omnitracs Support for assistance. 68
77 23 Wi-Fi Troubleshooting The IVG system is equipped with a Wi-Fi antenna. Wi-Fi is used for the Web Browsing application and used to transmit information including messages when the system is within range of a configured Wi-Fi access point. At the top of every screen is an indicator of the Wi-Fi signal strength and Wi-Fi access. If Wi-Fi is not configured to be used or the IVG is unable to communicate via Wi-Fi to the access point in the truck s current location, the indicator will show no signal strength. If Wi-Fi is connected to an access point but it is unable to connect to the Omnitracs network, and exclamation point will be shown on the signal indicator. Icon Meaning No Wi-Fi connection Low signal strength High signal strength Connected to access point but not Omnitracs network 69
78 A Wiring Diagrams and Charts 9-Pin Power I/O Cable with Standard Black Flange Connector SIGNAL PIN SIGNAL PIN BATT GROUND A J1708+ F +12VDC B J1708- G CAN H C OEM CAN H H* CAN L D OEM CAN L J* OEM SPARE E* *No IVG Connection 70
79 71
80 6-Pin Power I/O Cable with Standard Gray Flange Connector SIGNAL PIN J1708/J1587 DATA LINK+ J1708/J1587 DATA LINK- +12VDC A B C N/C D* BATTERY GROUND E N/C F* *No IVG Connection 72
81 73
82 OBDII Power I/O Cable for Volvo/Mack 2014 and Newer While this cable uses OBDII style connector, it is not compatible with standard OBDII cables found in most non-commercial cars, trucks, and vans. SIGNAL PIN SIGNAL PIN Ignition 1* J1708/J1587 Data Link + 12* J1939 CAN (High) 3 J1708/J1587 Data Link - 13* Chassis Ground 4 Battery Positive Voltage 16 Signal Ground 5* J1939 CAN (Low) 11 *No IVG Connection 74
83 75
84 9-pin Power I/O Cable with Black Panel Mount Connector (PACCAR) SIGNAL PIN SIGNAL PIN BATTERY GROUND A J1708/J1587 DATA LINK+ F +12VDC B J1708/J1587 DATA LINK- G J1939 DATA LINK+ C OEM_CAN_H H* J1939 DATA LINK- D OEM_CAN_L J* *No IVG Connection 76
85 77
86 9-pin Power I/O Cable with Green Panel Mount (PACCAR) SIGNAL PIN SIGNAL PIN BATTERY GROUND A J1939_V-CAN_H F +12VDC B J1939_V-CAN_L G J1939_O-CAN_H C* J1939_D-CAN_H H* J1939_O-CAN_L D* J1939_D-CAN_L J* OEM SPARE E* *No IVG Connection 78
87 79
88 9-pin Power I/O Cable with Green Flange Connector SIGNAL PIN SIGNAL PIN BATTERY GROUND A J F* +12VDC B J G* CAN H C OEM_CAN_H H* CAN L D OEM_CAN_L J* OEM SPARE E* *No IVG Connection 80
89 81
90 9-pin Power I/O Cable with Green Panel Mount (New Cascadia) SIGNAL PIN SIGNAL PIN BATT_RTN A J1708+ F* BATT_V B J G* CAN_H C** OEM_CAN_H H* CAN_L D** OEM_CAN_L J* OEM_SPARE E* *No IVG Connection **CAN_H (J1939+) & CAN_L (J1939-) connects vehicle splice pack 82
91 83
92 9-pin Power I/O Adapter Cable with Green Panel Mount (Western Star)** SIGNAL PIN SIGNAL PIN BAT_RTN A J1708+ F* BATT+ B J1708- G* 500KBPS_CAN_H C OEM_CAN_H H* 500KBPS_CAN_L D OEM_CAN_L J* OEM_SPARE E* *No IVG Connection **Use with 45-JE006-1A Cable 84
93 85
94 Telematics Connector I/O Cable for Hino with Blue and White Connectors SIGNAL P2 Blue US-built vehicle P3 White Japanese-built vehicle Battery H J Chassis Ground (batt return) A B CAN high F G CAN low C D Ignition B* C* *No IVG Connection 86
95 87
96 B Environmental and Power Requirements Condition Requirement Operating Temperature -30 C to 70 C (-35 F to 158 F) Vibration/Shock Humidity: IVG Display Power Operating at +12V (IVG display) Asleep Frequency of modems Not watertight. DO NOT get wet. Turn over immediately if liquids are spilled on it. +6 to +18 VDC IVG draws a maximum of 1.5 amps Average current draw is less than 1 amp IVG draws 10 ma. 800 MHz 1x 1900 MHz EVDO (when supported) The IVG system has no user-serviceable parts. The IVG display contains a permanent lithium coin cell to maintain the real-time clock. 88
97 C General Wiring and Installation Guidelines Standard Installation Electrical Connections For standard IVG installations, the only electrical connection needed to the truck will be the power I/O cable. Light Duty or Pick-up Truck Installation (to include any vehicle less than class 7): Cut/Splice Power I/O Cable Pick-up trucks or cars do not have 6 or 9 pin diagnostics connectors. Therefore, it may be necessary to make direct butt-splice connections. These types of vehicles require the use of the OBDII converter box with cables manufactured by B&B SmartWorx. The B&B OBDII converter box will have a Y cable that needs to be plugged into the trucks OBDII harness and then into the OBDII converter box. The Omnitracs power I/O cable must be cut off and the leads spliced to a constant 12volt source for BATT_V and BATT_RTN and the AUX_IN/DIGIN_2 wire connected to the trucks crank ignition. Call hotline and ask that CDEF444 be disabled. The Power I/O cables J1587 BRN and RED wires need to be butt spliced to the BRN and RED wires on the B&B converter box. Cable BATT_V BATT_RTN Car or pick-up 12 VDC unswitched source Chassis ground J1708+ Positive J1587/J1708 to OBDII harness J1708- Negative J1587/J1708 to OBDII harness AUX_IN/DIGIN_2 wire Wired IGN to vehicles crank ignition source (CDEF444 set accordingly) 89
98 Approved Omnitracs Electrical Connectors The wiring for the IVG system is expected to be inside the cab. The only Omnitracs-approved electrical connections other than standard connectors are insulated crimp butt-splices and insulated crimp ring terminals. Connections are typically made by mating the two connectors. Many of the following general guidelines apply to non-standard IVG connections where the power I/O cable must be cut because it does easily mount in the truck s dashboard. CAUTION Not following proper wiring guidelines and using improper crimps and butt-splices may cause intermittent connections and may result in unexpected truck down time or system failure. Wire Stripping CAUTION Use care in stripping wires. Vibration can cause nicked wires to fail. Using wire cutters, knives, or other tools can damage the conductor wire and/or insulation. Knowing and following proper wire stripping techniques is essential for performing successful and safe electrical connections of all system components. 90
99 1. Using a wire stripper, strip approximately 1/4" off the end of an insulated wire. 2. After stripping the wire, verify that the wire is not severed, nicked, or damaged by the stripping tool. If the wire has been properly stripped, it is ready to be butt-spliced. If the wire has been damaged, restrip the wire. Butt-Splicing Omnitracs recommends Nylon insulated, seamless butt connectors with inspection windows. Heat-shrinkable butt connectors are preferred. Make sure the size of the butt-splice is appropriate for the job. A good butt-splice has these characteristics: The ends of the bare wires are visible through an inspection window. The ends of the wires butt up against the stop. The wires are not exposed beyond splice shielding. Crimping does not sever or damage the wires or insulation. Crimping When crimping a butt-spliced wire or cable, be sure the insulated butt-splice is crimped using the insulated position on the crimp tool and not the crimping tooth of the tool. Crimping butt-splices incorrectly can result in a severed wire and a failed wire connection. 91
100 CAUTION DO NOT crimp on the crimp tooth. 1. Using a crimping tool, crimp the butt-splice one end at a time. First, crimp the inside crimp area where the wire has been stripped. Apply necessary pressure to this inside area. The objective is to apply the necessary pressure to crimp the butt-splice closed and hold the wire connections together. Do not apply so much pressure as to crush the butt-splice and sever the wire or the insulation on the wire. 92
101 2. After crimping the inside of both ends of the butt-splice on the insulated area of the crimping tool, next crimp the outside of both ends of the butt-splice. 3. Verify that the crimps are good and the wires have not been damaged. Do a pull test. Pull on both ends of the wires to ensure a solid butt-spliced connection exists. The crimped butt-splice securely grips the insulated wires. 93
102 WARNING If using heat shrinkable crimps, DO NOT use a heat gun or open flame near combustible materials. Use a heat gun only when it is safe and appropriate to do so. Protect surrounding wiring and other components when using a heat gun. Ring Terminals When making electrical connections, crimp ring terminals onto the ends of the wires to ensure good contacts. A properly crimped ring terminal has these characteristics: The barrel crimping indent is well-formed and properly positioned. The insulated wire s grip impression is well-formed and provides proper support without crushing the insulation. The wire does not move independently of the lug. Firmly tug on the ring terminal to ensure it does not pull loose. The end of the bare wire protrudes through the crimp barrel approximately 0.03 to 0.125" depending on the lug size and crimp tool. Install the ring terminal on the ground connection using one of the following options: 94
103 Proper Grounding When establishing a good chassis ground, avoid areas that may be potentially isolated from ground by a hinge or bad welds. It is extremely important that you create clean, secure, tight, metal-to-metal grounds. If grounding terminals are not available, remove the paint from the surface of the metal connected to the chassis to make the ground. Make sure the wires are not strained or vulnerable to damage. WARNING Not following proper grounding guidelines may cause intermittent connections and may result in unexpected truck downtime or system failure. 95
104 General Installation Guidelines Determine the most direct and protected route when routing cables to connect the components to each other and to the vehicle. Do not trim cable lengths to fit a specific vehicle. Use only wire strippers for stripping wires. Use only the appropriate insulated crimping tool for crimping insulated connectors. Use existing holes for cable routing whenever possible. Avoid running cable over or near heat sources. Routing and Protecting Cables Provide strain relief for all cables Use tie wraps Debur any drilled holes DO NOT route cables: Near audio system amplifiers Near exhaust pipes and other sources of heat Near the brake, clutch, or accelerator pedals, and linkage Near foot traffic areas Near the windshield wiper mechanism Near CB radio wires Over sharp edges Over moving parts Special Interior Routing Guidelines Route cables under kick plates or carpets. Avoid high foot traffic areas. When reinstalling dash panels, be careful that screws do not penetrate cables. Route cables with any existing vehicle cables. Storing Excess Cabling Secure excess cabling with tie wraps. Stow out of sight. Stress Relief Ensure cables have enough slack so connections are not being pulled. 96
105 D Standard RMA Procedure For customers, to return failed equipment, go to Omnitracs Customer Portal at For service centers only, please return equipment to Omnitracs at the following address. Make sure that the RMA number is marked clearly on the outside of the box. Omnitracs, LLC - RMA Receiving c/o Baja Freight Forwarders, Inc Siempre Viva Road San Diego, CA RMA #: (800) To prevent damage during shipment and handling, carefully package all equipment being returned. If the original shipping container and packing material are available, please use them to return the equipment. 97
106 E Upgrade the IVG Using USB Memory Sticks Before You Begin During an operating system or application upgrade, driver and vehicle information can be deleted. The list below will help minimize any inconvenience this causes. Confirm that the driver knows that all stored messages will be lost. Have the driver should write down any information from the inbox and outbox that may need later. If your company uses Media Manager, confirm that the driver listened to any unopened audio files. Deleted audio files will not be resent to the vehicle. Determine if any special services are enabled for this vehicle. From the IVG Home screen, check to see if the following services are accessible: Driver Workflow Content Delivery Hours of Service Navigation Performance Monitoring Requirements for Specific Services Neither Hours of Service nor Navigation require any additional action before you can upgrade, but for other applications, there are required tasks that you or someone else must complete before the upgrade. If those tasks are not performed, important data may be lost. Omnitracs Driver Workflow: The trip plan and any pre-plans are deleted during the upgrade. Before: The driver should write down the details of the next stop in the trip plan. After the upgrade: the driver should ask dispatch to resend the current trip plan and any pre-plans. Hours of Service: Normally, no HOS data are lost. Before: No action needed. The driver s logs are sent to the company s HOS database when the driver logs off the unit. After the upgrade: the logs are automatically resent to the vehicle the next time the driver logs into HOS. Remind the driver that he needs to account for his time during the 98
107 upgrade and record the proper duty status. Recommend that the driver pay special attention to that day the next time he approves the logs. Navigation: The current route is deleted during the upgrade. Before: No action needed. After the upgrade: The driver needs to ask dispatch to resend the list of stops for the current trip. Performance Monitoring: Performance Monitoring data on the unit are deleted during an upgrade. Before: The company s System Administrator needs to take steps to ensure the data is not lost by manually extracting the performance data stored in the vehicle s IVG system. For the Omnitracs Services Portal, instructions are in Performance Monitoring: Administration and Configuration Guide (80-JA316-6). For AS/400, they can refer to the SensorTRACS/400 User's Guide, Version 2.3 ( ). Remind Operations that your Omnitracs representative can also help the System Administrators with this task. After the upgrade: Contact Operations and have a System Administrator resend the vehicle s Performance Monitoring parameters. Firmware Identification and Upgrade Identify the Firmware and VIOP Versions 1. From the IVG Home screen, use the right arrow to get to the System button. 2. Tap the System tab to bring up the System Screen. 99
108 3. Tap the Version button at the bottom right to access system information about the IVG. IVG firmware and VIOP version numbers are listed here. Upgrade the IVG Firmware 1. Make sure the IVG is on. 2. Insert IVG firmware memory stick into the USB port on the right side of the unit. The upgrade process takes approximately ten minutes. The screen will run through various images as it is upgrading. You may see a listing of components, various upgrade screens, a dark or fading screen, unit rebooting, acquiring network, network loading, and others. Be patient. It may appear that nothing is happening, but it the upgrade is going on in the background. After the upgrade finishes, the IVG screen will show the Home screen. 100
109 3. Start the engine to bring up the Driver Warning screen; then tap OK. 4. Remove the memory stick. 5. Confirm the upgrade is complete by checking that it shows SyncComplete on the System screen and the IVG firmware version on the Version screen. This usually occurs 6-10 minutes after the system has booted up. 6. Perform system verification. 101
110 Upgrade the IVG Operating System The IVG Operation System (OS) upgrade takes approximately five minutes. 1. Make sure the IVG display is powered ON 2. Insert the IVG OS upgrade stick in the USB port on the right side of the unit. Within a minute of inserting the USB stick, the screen should show Shutting Down After the screen shows a Select Image Package window, tap Open. 4. After the OS Update screen appears, tap the Update button. 102
111 5. After the OS upgrade is complete, tap Reboot. The system will reboot and return to the Home screen. Upgrade the IVG Map Data Because this step can take between 60 and 90 minutes to complete, ensure that your power down timer is set to 90 minutes or longer, or toggle the ignition every 30 minutes during the upgrade. Insert the USB memory stick into the IVG unit. After a few seconds, the following message appears. No other screen will be displayed. When the update is complete, the IVG will return to the unit s home screen. 103
112 Verify the Installation 1. Tap Navigation from the IVG home screen. 2. Tap Menu. 3. Tap Settings. 4. Scroll down and tap About. 5. Just under the Omnitracs logo on the About page, ensure the version you installed is displayed in the second line of text. 104
113 F Preventive Maintenance Inspection How Often Should Inspections Be Performed? Omnitracs recommends inspections be performed at least once every 90 days as part of normally scheduled vehicle preventive maintenance inspections. Performing System Verification To verify proper IVG operation, go to the System home screen, tap the Diag tab; then tap Run All button. Verify that, at a minimum, the Cellular End To End, Cellular Signal Strength, CDD Database Sync, GPS Fix, and Core Data Items tests pass. 105
114 Inspect the IVG Unit Verify the IVG screen is clean. Omnitracs recommends that you use a soft cloth and either plain water, glass cleaner, or mild soap to gently clean the surfaces of the IVG as well as the display screen. CAUTION The IVG is not watertight. Do not spray any liquid directly on the display screen. Heavily soiled IVG units should be returned to Omnitracs using the RMA process for proper cleaning. Styluses are available for purchase through the Customer Portal. Do not use pencils, pens, metal objects, or any other devices that could scratch the touchscreen. Ensure that the display cable is not a tripping hazard. Verify that the display screen is readable in any lighting condition. Ensure that the display cable has enough slack and is not being rubbed or cut by anything inside the cab. Remove the IVG from the holster and make sure the RAM mount and screws holding the holster in place are secure. 106
115 G Component Information System Component Illustration MCN Notes IVG Display CV90-JC Holster CV90-JC IVG Mounting Kit with Nut plate, RAM mount 65-JB313-1 IVG Mounting Kit: bracket, RAM mount 50-J Specifically for Freightliner Columbia or Century 107
116 System Component Illustration MCN Notes 9-Pin Power I/O Cable with Standard Flange 45-JC364-1A Most 2006 and newer trucks, transition late Pin Power I/O Cable with Standard Flange 45-JC365-1A All trucks 2005 and older, transition late OBDII Style J1939 Power I/O Cable for Volvo/Mack 2014 and Newer Not for use with light duty OBDII vehicles that require the OBDII convertor and cables. 45-JC366-1A 2014 and newer Volvo and Mack trucks. 9-Pin Power I/O 250 kbps Cable for Paccar 45-JC373-1A 9-pin connector for use with certain Paccar trucks i.e. Kenworth and Peterbilt. 108
117 System Component Illustration MCN Notes 9-Pin Power I/O 500 kbps with Green Connectors for Daimler/Navistar 2016 or Newer 45-JE006-1A 9-pin 500 kbps with repeater 9-Pin Power I/O 250 kbps with Green Connectors for Paccar 2016 or Newer 45-JE042-1A 9-pin 250 kbps without repeater Pin F and Pin G for J1939 vehicle data. Hino Power I/O Cable 45-JE022-1A Early 2011 Hino trucks and late 2011 and newer Hino trucks may not have a telematics connector. Connections will need to be buttspliced. Refer to the Hino Truck Specific Installation Suggestions. 9-Pin I/O Cable with Green Panel Mount (New Cascadia) 45-JE081-1A 2016 or newer. Panel Mount Connector. 109
118 System Component Illustration MCN Notes 9-Pin Power I/O Adapter with Green Panel Mount (Western Star) 45-JC593-1 Adapter to be used with 45- JE006-1A cable for installation in Western Star vehicles. 110
119 H Installation Form 111
OBDII to J1587/J1708 Converter Installation and Troubleshooting Guide
 OBDII to J1587/J1708 Converter Installation and Troubleshooting Guide July 2017 Omnitracs, LLC 717 N. Harwood, Suite 1300 Dallas, TX 75201 Copyright 2008, 2012-2013, 2015, 2017 Omnitracs, LLC. All rights
OBDII to J1587/J1708 Converter Installation and Troubleshooting Guide July 2017 Omnitracs, LLC 717 N. Harwood, Suite 1300 Dallas, TX 75201 Copyright 2008, 2012-2013, 2015, 2017 Omnitracs, LLC. All rights
Tethered Trailer Tracks (TT100) Quick Installation Guide
 Tethered Trailer Tracks (TT100) Quick Installation Guide Table of Contents 1) Introduction... 1 Supported Hardware... 1 Firmware Requirements... 1 2) Fuse Kit Installation... 2 3) Installing the TT100
Tethered Trailer Tracks (TT100) Quick Installation Guide Table of Contents 1) Introduction... 1 Supported Hardware... 1 Firmware Requirements... 1 2) Fuse Kit Installation... 2 3) Installing the TT100
IVTM Installation Manual
 Integrated Vehicle Tire Pressure Monitoring IVTM Installation Manual 2nd edition Copyright WABCO 2006 Vehicle Control Systems An American Standard Company The right of amendment is reserved Version 002/06.06(us)
Integrated Vehicle Tire Pressure Monitoring IVTM Installation Manual 2nd edition Copyright WABCO 2006 Vehicle Control Systems An American Standard Company The right of amendment is reserved Version 002/06.06(us)
Installation Instructions for VTU
 Installation Instructions for VTU 1 Introduction This installation manual covers the installation of the Vehicle Tracking Unit (VTU). This manual is for the professional and novice installer and should
Installation Instructions for VTU 1 Introduction This installation manual covers the installation of the Vehicle Tracking Unit (VTU). This manual is for the professional and novice installer and should
RoadRelay 4. Installation Guide
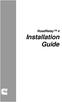 RoadRelay 4 Installation Guide RoadRelay 4 Installation Guide Bulletin No. 3401767 Revision B Copyright 2002, Cummins Inc. All rights reserved. Cummins Inc. shall not be liable for technical or editorial
RoadRelay 4 Installation Guide RoadRelay 4 Installation Guide Bulletin No. 3401767 Revision B Copyright 2002, Cummins Inc. All rights reserved. Cummins Inc. shall not be liable for technical or editorial
Omnitracs Hours of Service 5.2 External Release Notes. 70-JD071-7 Rev B
 Omnitracs Hours of Service 5.2 External Release Notes December 2017 Omnitracs, LLC 717 N. Harwood Street, Suite 1300 Dallas, TX 75201 U.S.A. 2017 Omnitracs, LLC. All rights reserved. Omnitracs is a trademark
Omnitracs Hours of Service 5.2 External Release Notes December 2017 Omnitracs, LLC 717 N. Harwood Street, Suite 1300 Dallas, TX 75201 U.S.A. 2017 Omnitracs, LLC. All rights reserved. Omnitracs is a trademark
ROADRELAY 5 Installation Guide
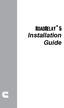 ROADRELAY 5 Installation Guide ROADRELAY 5 Installation Guide Bulletin No. 4971214 Revision A Copyright 2011, Cummins Inc. All rights reserved. Cummins Inc. shall not be liable for technical or editorial
ROADRELAY 5 Installation Guide ROADRELAY 5 Installation Guide Bulletin No. 4971214 Revision A Copyright 2011, Cummins Inc. All rights reserved. Cummins Inc. shall not be liable for technical or editorial
ITCEMS950 Idle Timer Controller - Engine Monitor Shutdown Isuzu NPR 6.0L Gasoline Engine
 Introduction An ISO 9001:2008 Registered Company ITCEMS950 Idle Timer Controller - Engine Monitor Shutdown 2014-2016 Isuzu NPR 6.0L Gasoline Engine Contact InterMotive for additional vehicle applications
Introduction An ISO 9001:2008 Registered Company ITCEMS950 Idle Timer Controller - Engine Monitor Shutdown 2014-2016 Isuzu NPR 6.0L Gasoline Engine Contact InterMotive for additional vehicle applications
Wired Real Time GPS Installation Instructions
 Wired Real Time GPS Installation Instructions This page intentionally left blank. TABLE OF CONTENTS 1. Introduction 2 2. Selecting the Mounting Location for the Device. 3 3. Mounting the Device 5 4. Optional
Wired Real Time GPS Installation Instructions This page intentionally left blank. TABLE OF CONTENTS 1. Introduction 2 2. Selecting the Mounting Location for the Device. 3 3. Mounting the Device 5 4. Optional
AWARE TM VEHICLE INTELLIGENCE INSTALLATION MANUAL
 AWARE TM VEHICLE INTELLIGENCE INSTALLATION MANUAL FOR INTERNATIONAL TRUCKS CXT, RXT, MXT, 3200, 4100, 4200, 4300, 4400, 7300, 7400, 7500, 7600, 7700, 8500 and 8600 For Models Built After 2007 MODULES ARE
AWARE TM VEHICLE INTELLIGENCE INSTALLATION MANUAL FOR INTERNATIONAL TRUCKS CXT, RXT, MXT, 3200, 4100, 4200, 4300, 4400, 7300, 7400, 7500, 7600, 7700, 8500 and 8600 For Models Built After 2007 MODULES ARE
An ISO 9001:2008 Registered Company
 An ISO 9001:2008 Registered Company Introduction Engine Monitor System 2009-2018 Ford E Series (EMS501-D) 2008-2010 Ford F250-550 6.2L, 6.8L (EMS506-D) 2011-2016 Ford F250-550 6.2L, 6.8L (EMS507-D) 2017
An ISO 9001:2008 Registered Company Introduction Engine Monitor System 2009-2018 Ford E Series (EMS501-D) 2008-2010 Ford F250-550 6.2L, 6.8L (EMS506-D) 2011-2016 Ford F250-550 6.2L, 6.8L (EMS507-D) 2017
GTWY605 Fast Idle, Shift Interlock, I/O Chevy 610 Van - 6.0L and 6.6L Engines Contact InterMotive for additional vehicle applications.
 An ISO 9001:2008 Registered Company GTWY605 Fast Idle, Shift Interlock, I/O 2009-2017 Chevy 610 Van - 6.0L and 6.6L Engines Contact InterMotive for additional vehicle applications. Introduction The Gateway
An ISO 9001:2008 Registered Company GTWY605 Fast Idle, Shift Interlock, I/O 2009-2017 Chevy 610 Van - 6.0L and 6.6L Engines Contact InterMotive for additional vehicle applications. Introduction The Gateway
ELD Phase 3 Release Summary
 ELD Phase 3 Release Summary Table of Contents Overview... 2 Hardware Requirements, Software Dependencies... 2 Upgrade Procedures... 2 Compatibility... 2 ELD Features Available if Running the IVG ELD Firmware...
ELD Phase 3 Release Summary Table of Contents Overview... 2 Hardware Requirements, Software Dependencies... 2 Upgrade Procedures... 2 Compatibility... 2 ELD Features Available if Running the IVG ELD Firmware...
Installation Instructions TRACKNET TN-4003/4004
 Installation Instructions TRACKNET TN-4003/4004 TABLE OF CONTENTS TABLE OF CONTENTS Introduction... 2 Installation Caution and Warnings... 3 Control Module and Components... 3-4 Mounting Location...4-5
Installation Instructions TRACKNET TN-4003/4004 TABLE OF CONTENTS TABLE OF CONTENTS Introduction... 2 Installation Caution and Warnings... 3 Control Module and Components... 3-4 Mounting Location...4-5
ELD DRIVER GUIDE June 21, 2018
 ELD DRIVER GUIDE June 21, 2018 Contents Getting Started with PrePass ELD...4 Enroll in the PrePass ELD Program... 4 For a Carrier Enroll in the ELD Service... 4 For a Driver Get Driver Login Information...
ELD DRIVER GUIDE June 21, 2018 Contents Getting Started with PrePass ELD...4 Enroll in the PrePass ELD Program... 4 For a Carrier Enroll in the ELD Service... 4 For a Driver Get Driver Login Information...
GTWY505 Fast Idle, Shift Interlock, I/O Ford E-Series
 An ISO 9001:2008 Registered Company GTWY505 Fast Idle, Shift Interlock, I/O 2009-2018 Ford E-Series Introduction The Gateway 505 is a wheelchair lift safety interlock which will only work with the ignition
An ISO 9001:2008 Registered Company GTWY505 Fast Idle, Shift Interlock, I/O 2009-2018 Ford E-Series Introduction The Gateway 505 is a wheelchair lift safety interlock which will only work with the ignition
The Power Systems Industry Experts. Installation Instructions. PT100 Stationary Generator Monitoring System
 The Power Systems Industry Experts Installation Instructions PT100 Stationary Generator Monitoring System PLEASE READ ALL INSTRUCTIONS PRIOR TO INSTALLATION Planning the Installation The monitoring unit
The Power Systems Industry Experts Installation Instructions PT100 Stationary Generator Monitoring System PLEASE READ ALL INSTRUCTIONS PRIOR TO INSTALLATION Planning the Installation The monitoring unit
ELD Phase 3 Release Summary. 80-JE037-1 Rev F
 ELD Phase 3 Release Summary July 2017 Omnitracs, LLC 717 N. Harwood Street, Suite 1300 Dallas, TX 75201 U.S.A. 2017 Omnitracs, LLC. All rights reserved. Omnitracs is a trademark of Omnitracs, LLC. All
ELD Phase 3 Release Summary July 2017 Omnitracs, LLC 717 N. Harwood Street, Suite 1300 Dallas, TX 75201 U.S.A. 2017 Omnitracs, LLC. All rights reserved. Omnitracs is a trademark of Omnitracs, LLC. All
Thunder Power Tarp Kit Operation. Dual Arm Curb Side Stowing Single Arm Curb Side Stowing Flex Arm Curb Side Stowing.
 Thunder Power Tarp Kit Operation Dual Arm Curb Side Stowing Single Arm Curb Side Stowing Flex Arm Curb Side Stowing 011-52475 Rev - 2 P a g e USE THE PROCEDURES BELOW TO OPERATE THE TARP SYSTEM Powering
Thunder Power Tarp Kit Operation Dual Arm Curb Side Stowing Single Arm Curb Side Stowing Flex Arm Curb Side Stowing 011-52475 Rev - 2 P a g e USE THE PROCEDURES BELOW TO OPERATE THE TARP SYSTEM Powering
ZEPHYR FAQ. Table of Contents
 Table of Contents General Information What is Zephyr? What is Telematics? Will you be tracking customer vehicle use? What precautions have Modus taken to prevent hacking into the in-car device? Is there
Table of Contents General Information What is Zephyr? What is Telematics? Will you be tracking customer vehicle use? What precautions have Modus taken to prevent hacking into the in-car device? Is there
CONTROLLER DIAGNOSTIC GUIDE
 Proprietary tice: This document contains proprietary information which not to be reproduced, transferred, to other documents, disclosed to others, used for manufacturing or any other purpose without the
Proprietary tice: This document contains proprietary information which not to be reproduced, transferred, to other documents, disclosed to others, used for manufacturing or any other purpose without the
Click Your Device For Installation Instructions
 Click Your Device For Installation Instructions MTG-uL MTG-L MTG LMU2610 Barcode Scanner Garmin StreetEagle Vehicle Unit Installation MTG-uL This installation guide will provide the guidelines for installing
Click Your Device For Installation Instructions MTG-uL MTG-L MTG LMU2610 Barcode Scanner Garmin StreetEagle Vehicle Unit Installation MTG-uL This installation guide will provide the guidelines for installing
U L T I M A T E R A D A R / L A S E R D E F E N S E S Y S T E M
 S m a r t e r Q u i e t e r M o r e A c c u r a t e U L T I M A T E R A D A R / L A S E R D E F E N S E S Y S T E M Installation Manual PASSPORT 9500ci Comes Complete Front Radar Receiver Miniature weatherproof
S m a r t e r Q u i e t e r M o r e A c c u r a t e U L T I M A T E R A D A R / L A S E R D E F E N S E S Y S T E M Installation Manual PASSPORT 9500ci Comes Complete Front Radar Receiver Miniature weatherproof
SAFETY-- SECURITY-- SIMPLICITY! TM
 T3 Vehicle Security Tracker Installation Guide SAFETY-- SECURITY-- SIMPLICITY! TM 911Tracker.com T3 Vehicle Security Tracker Installation Guide COPYRIGHTS 2017 911Tracker All rights reserved. 911Tracker
T3 Vehicle Security Tracker Installation Guide SAFETY-- SECURITY-- SIMPLICITY! TM 911Tracker.com T3 Vehicle Security Tracker Installation Guide COPYRIGHTS 2017 911Tracker All rights reserved. 911Tracker
GTWY515, GTWY516* Fast Idle, Shift Interlock, I/O Ford Transit Introduction
 An ISO 9001:2015 Registered Company GTWY515, GTWY516* Fast Idle, Shift Interlock, I/O 2015-2019 Ford Transit Introduction The Gateway 515 and 516 are wheelchair lift safety interlocks which allows lift
An ISO 9001:2015 Registered Company GTWY515, GTWY516* Fast Idle, Shift Interlock, I/O 2015-2019 Ford Transit Introduction The Gateway 515 and 516 are wheelchair lift safety interlocks which allows lift
INSTALLATION MANUAL. Fendt VarioGuide Ready COM 3 Supported Models PN REV A
 INSTALLATION MANUAL Fendt VarioGuide Ready COM 3 Supported Models 922 924 927 930 933 936 PN 602-0264-02 REV A LEGAL DISCLAIMER Note: Read and follow ALL instructions in this manual carefully before installing
INSTALLATION MANUAL Fendt VarioGuide Ready COM 3 Supported Models 922 924 927 930 933 936 PN 602-0264-02 REV A LEGAL DISCLAIMER Note: Read and follow ALL instructions in this manual carefully before installing
SUNROOF - SERVICE INFORMATION ADJUSTMENTS
 SUNROOF - SERVICE INFORMATION DESCRIPTION OPERATION DIAGNOSIS AND TESTING POWER TOP - SUNROOF SUNROOF ASSEMBLY-MODULE REMOVAL INSTALLATION CHANNEL-DRAIN REMOVAL INSTALLATION COVER-GUIDE MECHANISM REMOVAL
SUNROOF - SERVICE INFORMATION DESCRIPTION OPERATION DIAGNOSIS AND TESTING POWER TOP - SUNROOF SUNROOF ASSEMBLY-MODULE REMOVAL INSTALLATION CHANNEL-DRAIN REMOVAL INSTALLATION COVER-GUIDE MECHANISM REMOVAL
Nero 6600H/6601H. Installation Guide. Commercial Vehicle Productivity and Security. Antenna Configuration
 Commercial Vehicle Productivity and Security The 6600H/6601H is a versatile and economical GPS tracking beacon designed for fleet management needs in all commercial vehicles. The H designation in the model
Commercial Vehicle Productivity and Security The 6600H/6601H is a versatile and economical GPS tracking beacon designed for fleet management needs in all commercial vehicles. The H designation in the model
BIGLA30-T/BIELA14-T Event Codes Quick Reference EXPLANATION CORRECTIVE ACTION PARTS TO CARRY ON SERVICE CALL
 E13 TEMPERATURE PROBE FAILURE E16 HIGH LIMIT 1 EXCEEDED A. TEMP Probe reading out of range. B. Bad Connection. C. Problem with the temperatur e measuring circuitry including the probe. High limit temperature
E13 TEMPERATURE PROBE FAILURE E16 HIGH LIMIT 1 EXCEEDED A. TEMP Probe reading out of range. B. Bad Connection. C. Problem with the temperatur e measuring circuitry including the probe. High limit temperature
ONE TOUCH CONTROL BOX
 ONE TOUCH CONTROL BOX CONVERSION KIT INSTRUCTIONS REMOVAL, INSTALLATION, OPERATION, AND REMOTE CONTROL PROGRAMMING THUNDERSTONE PART #101322 REVISION A JULY 14 TH 2016 2 P a g e INSTALLING THE THUNDER
ONE TOUCH CONTROL BOX CONVERSION KIT INSTRUCTIONS REMOVAL, INSTALLATION, OPERATION, AND REMOTE CONTROL PROGRAMMING THUNDERSTONE PART #101322 REVISION A JULY 14 TH 2016 2 P a g e INSTALLING THE THUNDER
Air Lift Performance 3S
 Air Lift Performance 3S Control System P A T E N T E D AD-955 (011807) ERN 8639 USER GUIDE For maximum effectiveness and safety, please read these instructions completely before operating. Failure to read
Air Lift Performance 3S Control System P A T E N T E D AD-955 (011807) ERN 8639 USER GUIDE For maximum effectiveness and safety, please read these instructions completely before operating. Failure to read
An ISO 9001:2015 Registered Company
 Introduction An ISO 9001:2015 Registered Company HL550-B Fast Idle, Lift Interlock 2011-2016 Ford F250-F550 2017-2019 Ford F250-F550 (B-HL550*) 2016-2017 Ford F650/750** *Uses the Ford 24-Pin Data Link
Introduction An ISO 9001:2015 Registered Company HL550-B Fast Idle, Lift Interlock 2011-2016 Ford F250-F550 2017-2019 Ford F250-F550 (B-HL550*) 2016-2017 Ford F650/750** *Uses the Ford 24-Pin Data Link
Contents Getting Started with PrePass ELD...4 Starting a Trip...7 During a Trip Co-Driver Features... 14
 UPDATED February 2, 2018 Contents Getting Started with PrePass ELD...4 Enroll in the PrePass ELD Program... 4 For a Carrier Enroll in the ELD Service... 4 For a Driver Get Driver Login Information... 4
UPDATED February 2, 2018 Contents Getting Started with PrePass ELD...4 Enroll in the PrePass ELD Program... 4 For a Carrier Enroll in the ELD Service... 4 For a Driver Get Driver Login Information... 4
Safety Precaution. Notation. Meaning of symbols WARNING CAUTION
 Safety Precaution Introduction The following precautions are provided for using the Mobile Terminal safely. The symbols used and their meanings are described below. Make sure you have understood the safety
Safety Precaution Introduction The following precautions are provided for using the Mobile Terminal safely. The symbols used and their meanings are described below. Make sure you have understood the safety
Power Distribution System User s Manual. Model: PDS-100
 Power Distribution System User s Manual Model: PDS-0 Section Page Product Overview... 1 I) General Information... 2 II) Important Safety Information... 2 III) Installation... 3 A) Materials Provided...
Power Distribution System User s Manual Model: PDS-0 Section Page Product Overview... 1 I) General Information... 2 II) Important Safety Information... 2 III) Installation... 3 A) Materials Provided...
Owners Manual for TPMS plus GPS
 To ensure correct operation and service please read these instructions before installing and operating the TPMS feature of the TPMS/GPS unit. Owners Manual for TPMS plus GPS TABLE OF CONTENTS TIRE PRESSURE
To ensure correct operation and service please read these instructions before installing and operating the TPMS feature of the TPMS/GPS unit. Owners Manual for TPMS plus GPS TABLE OF CONTENTS TIRE PRESSURE
HP10325 KIT. AMP Wireless Air Controls
 HP10325 KIT AMP Wireless Air Controls Take control of your air springs through the AMP Wireless Control application. Requires Air Springs and Onboard Air Systems (sold separately). + Download_on_the_ Download_on_the_
HP10325 KIT AMP Wireless Air Controls Take control of your air springs through the AMP Wireless Control application. Requires Air Springs and Onboard Air Systems (sold separately). + Download_on_the_ Download_on_the_
KEYLESS ENTRY SYSTEM & TIRE PRESSURE MONITOR ACCESSORIES & EQUIPMENT General Motors Corp. - Remote Keyless Entry System
 KEYLESS ENTRY SYSTEM & TIRE PRESSURE MONITOR 1998 ACCESSORIES & EQUIPMENT General Motors Corp. - Remote Keyless Entry System DESCRIPTION Remote Keyless Entry (RKE) system is controlled by Remote Function
KEYLESS ENTRY SYSTEM & TIRE PRESSURE MONITOR 1998 ACCESSORIES & EQUIPMENT General Motors Corp. - Remote Keyless Entry System DESCRIPTION Remote Keyless Entry (RKE) system is controlled by Remote Function
Networkfleet 3500 Product Line Installation Guide
 Networkfleet 3500 Product Line Installation Guide Light/Medium Duty (L3500) Heavy Duty (H3500) Universal (U3500) www.networkcar.com/fleet Customer Care: (866) 227-7323 customercare@networkcar.com Table
Networkfleet 3500 Product Line Installation Guide Light/Medium Duty (L3500) Heavy Duty (H3500) Universal (U3500) www.networkcar.com/fleet Customer Care: (866) 227-7323 customercare@networkcar.com Table
Idle Timer Controller - A-ITC520-A Ford E Series Ford F250 - F Ford F250 - F550 (*B-ITC520-A) F650/F750
 An ISO 9001:2008 Registered Company Idle Timer Controller - A-ITC520-A 2009-2018 Ford E Series 2008-2016 Ford F250 - F550 2017-2018 Ford F250 - F550 (*B-ITC520-A) 2016-2018 F650/F750 *Uses the Ford 24-Pin
An ISO 9001:2008 Registered Company Idle Timer Controller - A-ITC520-A 2009-2018 Ford E Series 2008-2016 Ford F250 - F550 2017-2018 Ford F250 - F550 (*B-ITC520-A) 2016-2018 F650/F750 *Uses the Ford 24-Pin
Track 2000 CDMA Hardware Installation Guide
 Track 2000 LMU 3000 v1.2 Installation Guide Page 1 of 7 Track 2000 CDMA Hardware Installation Guide Table of Contents Installation Overview 2 Step 1: Device Installation 3 Step 2: Verification 4 Step 3:
Track 2000 LMU 3000 v1.2 Installation Guide Page 1 of 7 Track 2000 CDMA Hardware Installation Guide Table of Contents Installation Overview 2 Step 1: Device Installation 3 Step 2: Verification 4 Step 3:
Vehicle Security System
 Installation Instructions Vehicle Security System PROFESSIONAL INSTALLATION STRONGLY RECOMMENDED Installation Precautions: Roll down window to avoid locking keys in vehicle during installation Avoid mounting
Installation Instructions Vehicle Security System PROFESSIONAL INSTALLATION STRONGLY RECOMMENDED Installation Precautions: Roll down window to avoid locking keys in vehicle during installation Avoid mounting
CAUTION. Even Brakes with a black cable need second vehicle kit Even Brakes with a blue cable need second vehicle kit 98450
 cable not included cable not included Even Brakes with a blue cable need second vehicle kit 98450 Even Brakes with a black cable need second vehicle kit 98400 Check the Even Brake serial number before
cable not included cable not included Even Brakes with a blue cable need second vehicle kit 98450 Even Brakes with a black cable need second vehicle kit 98400 Check the Even Brake serial number before
GPS AutoSteer System Installation Manual
 GPS AutoSteer System Installation Manual Supported Vehicles Case IH Vehicles Case 2577 Combines Case 2588 Combines Accuguide Ready PN: 602-0233-01-A LEGAL DISCLAIMER Note: Read and follow ALL instructions
GPS AutoSteer System Installation Manual Supported Vehicles Case IH Vehicles Case 2577 Combines Case 2588 Combines Accuguide Ready PN: 602-0233-01-A LEGAL DISCLAIMER Note: Read and follow ALL instructions
WIRELESS BLOCKAGE MONITOR OPERATOR S MANUAL
 WIRELESS BLOCKAGE MONITOR OPERATOR S MANUAL FOR TECHNICAL SUPPORT: TELEPHONE: (701) 356-9222 E-MAIL: support@intelligentag.com Wireless Blockage Monitor Operator s Guide 2011 2012 Intelligent Agricultural
WIRELESS BLOCKAGE MONITOR OPERATOR S MANUAL FOR TECHNICAL SUPPORT: TELEPHONE: (701) 356-9222 E-MAIL: support@intelligentag.com Wireless Blockage Monitor Operator s Guide 2011 2012 Intelligent Agricultural
GPS Steering System Installation Manual
 GPS Steering System Installation Manual Supported Vehicles Challenger Massey Ferguson AGCO MT-645C, MT-645D MF-8650 DT-205B MT-655C, MT-655D MF-8660 DT-225B MT-665C, MT-665D MF-8670 DT-250B MT-675C, MT-675D
GPS Steering System Installation Manual Supported Vehicles Challenger Massey Ferguson AGCO MT-645C, MT-645D MF-8650 DT-205B MT-655C, MT-655D MF-8660 DT-225B MT-665C, MT-665D MF-8670 DT-250B MT-675C, MT-675D
Installation and Programming Manual Part: Building Network Interface Card Product: 4100ES
 Installation and Programming Manual Part: Building Network Interface Card 4100-6047 Product: 4100ES Cautions and Warnings READ AND SAVE THESE INSTRUCTIONS- Follow the instructions in this installation
Installation and Programming Manual Part: Building Network Interface Card 4100-6047 Product: 4100ES Cautions and Warnings READ AND SAVE THESE INSTRUCTIONS- Follow the instructions in this installation
Smart Sensor Pro+ User Guide
 Smart Sensor Pro+ User Guide Important Information FCC Notice This device complies with part 15 of the FCC Rules. Operation is subject to the following two conditions: 1. This device may not cause harmful
Smart Sensor Pro+ User Guide Important Information FCC Notice This device complies with part 15 of the FCC Rules. Operation is subject to the following two conditions: 1. This device may not cause harmful
WirelessONE. Kit INSTALLATION GUIDE. Key Fob Activated Compressor System
 Kit 25870 Key Fob Activated Compressor System MN-751 (041202) ECR 7260 INSTALLATION GUIDE For maximum effectiveness and safety, please read these instructions completely before proceeding with installation.
Kit 25870 Key Fob Activated Compressor System MN-751 (041202) ECR 7260 INSTALLATION GUIDE For maximum effectiveness and safety, please read these instructions completely before proceeding with installation.
REC-11+ REMOTE RECEIVER UNIT
 Resetting The Programmable Features The installer may quickly and easily return all 17 programmable features back to the factory settings. Changing individual features were explained in detail in the previous
Resetting The Programmable Features The installer may quickly and easily return all 17 programmable features back to the factory settings. Changing individual features were explained in detail in the previous
Vehicle Security System
 Installation Instructions Vehicle Security System PROFESSIONAL INSTALLATION STRONGLY RECOMMENDED Installation Precautions: Roll down window to avoid locking keys in vehicle during installation Avoid mounting
Installation Instructions Vehicle Security System PROFESSIONAL INSTALLATION STRONGLY RECOMMENDED Installation Precautions: Roll down window to avoid locking keys in vehicle during installation Avoid mounting
I. SIM card preparation 3 II. Installation into a vehicle 3. III. Most common issues and their solutions 9 III. Attachments 10
 Contents I. SIM card preparation 3 II. Installation into a vehicle 3 1. Placement of the unit 3 2. Connecting the wiring harness 4 2.1 Input - IGNITION 6 2.2 Input ALARM INPUT 6 2.3 Output (switching relay)
Contents I. SIM card preparation 3 II. Installation into a vehicle 3 1. Placement of the unit 3 2. Connecting the wiring harness 4 2.1 Input - IGNITION 6 2.2 Input ALARM INPUT 6 2.3 Output (switching relay)
Installation Manual. AutoSteer. Gleaner Combine. AutoGuide 2 Steer Ready. Supported Models A66 A76 R66 R76 S67 S77 PN: A
 Installation Manual AutoSteer Gleaner Combine AutoGuide 2 Steer Ready Supported Models A66 A76 R66 R76 S67 S77 PN: 602-0312-01-A LEGAL DISCLAIMER Note: Read and follow ALL Instructions in this manual carefully
Installation Manual AutoSteer Gleaner Combine AutoGuide 2 Steer Ready Supported Models A66 A76 R66 R76 S67 S77 PN: 602-0312-01-A LEGAL DISCLAIMER Note: Read and follow ALL Instructions in this manual carefully
An ISO 9001:2008 Registered Company
 Introduction An ISO 9001:2008 Registered Company GTWY506 Fast Idle, Shift Interlock, I/O 2011-2016 Ford F250-F550 2017 Ford F250-F550 (Uses the Ford 24-Pin Data Link Harness) 2016-2017 Ford F650/750* *Transmission
Introduction An ISO 9001:2008 Registered Company GTWY506 Fast Idle, Shift Interlock, I/O 2011-2016 Ford F250-F550 2017 Ford F250-F550 (Uses the Ford 24-Pin Data Link Harness) 2016-2017 Ford F650/750* *Transmission
Do isolate the power supply from other high power systems such as Stereos and Alarms
 Thank you for purchasing a Smart Ride Air Management System, AIRBAGIT.COM s premier flagship product. This system will meet all of your custom and utility needs and will provide you years of trouble free
Thank you for purchasing a Smart Ride Air Management System, AIRBAGIT.COM s premier flagship product. This system will meet all of your custom and utility needs and will provide you years of trouble free
Vehicle Rear Observation System With Integrated Parking Sensors
 Vehicle Rear Observation System With Integrated Parking Sensors Model: CAMSBAR Installation/User Manual Features: 2.5" LCD Color Display 2 Ultra Sonic Rear Obstacle Sensors On-screen Display Function Automatically
Vehicle Rear Observation System With Integrated Parking Sensors Model: CAMSBAR Installation/User Manual Features: 2.5" LCD Color Display 2 Ultra Sonic Rear Obstacle Sensors On-screen Display Function Automatically
AWARE VEHICLE INTELLIGENCE TM INSTALLATION MANUAL FOR STERLING MODELS
 AWARE VEHICLE INTELLIGENCE TM INSTALLATION MANUAL FOR STERLING MODELS 2001 ACTERRA AND NEWER MODULES ARE NOT ACTIVATED WHEN SHIPPED. PLEASE SEE THE ACTIVATION GUIDE. 1 March 6 th, 2008 TABLE OF CONTENTS
AWARE VEHICLE INTELLIGENCE TM INSTALLATION MANUAL FOR STERLING MODELS 2001 ACTERRA AND NEWER MODULES ARE NOT ACTIVATED WHEN SHIPPED. PLEASE SEE THE ACTIVATION GUIDE. 1 March 6 th, 2008 TABLE OF CONTENTS
EROAD Ehubo Installation Guide
 EROAD Ehubo Installation Guide 2 1 Congratulations on purchasing your EROAD Ehubo IMPORTANT: Do not install or use the Ehubo until you have read this Installation Guide thoroughly. EROAD recommends the
EROAD Ehubo Installation Guide 2 1 Congratulations on purchasing your EROAD Ehubo IMPORTANT: Do not install or use the Ehubo until you have read this Installation Guide thoroughly. EROAD recommends the
Monnit Wireless Range Extender Product Use Guide
 Monnit Wireless Range Extender Product Use Guide Information to Users This equipment has been tested and found to comply with the limits for a Class B digital devices, pursuant to Part 15 of the FCC Rules.
Monnit Wireless Range Extender Product Use Guide Information to Users This equipment has been tested and found to comply with the limits for a Class B digital devices, pursuant to Part 15 of the FCC Rules.
INSTALLATION GUIDE AV7900 Dual Multimedia Headrest Replacement System
 INSTALLATION GUIDE AV7900 Dual Multimedia Headrest Replacement System NOTICE OF INTENDED INSTALLATION AND USE AV7900 VIDEO PRODUCTS ARE NOT INTENDED FOR VIEWING BY THE DRIVER, AND ARE TO BE INSTALLED ONLY
INSTALLATION GUIDE AV7900 Dual Multimedia Headrest Replacement System NOTICE OF INTENDED INSTALLATION AND USE AV7900 VIDEO PRODUCTS ARE NOT INTENDED FOR VIEWING BY THE DRIVER, AND ARE TO BE INSTALLED ONLY
For additional technical tips, please visit
 NOTICE OF INTENDED INSTALLATION AND USE THE ROSEN MULTI-MEDIA NAVIGATION SYSTEMS CONTAIN AN INTERNAL VIDEO PLAYER, WHICH IS NOT INTENDED FOR VIEWING BY THE DRIVER. THE VIDEO PLAYER IS DISABLED WHEN THE
NOTICE OF INTENDED INSTALLATION AND USE THE ROSEN MULTI-MEDIA NAVIGATION SYSTEMS CONTAIN AN INTERNAL VIDEO PLAYER, WHICH IS NOT INTENDED FOR VIEWING BY THE DRIVER. THE VIDEO PLAYER IS DISABLED WHEN THE
Idle Timer Controller - ITC Freightliner MT45 Contact InterMotive for additional vehicle applications
 An ISO 9001:2008 Registered Company System Operation Idle Timer Controller - ITC805 2013-2018 Freightliner MT45 Contact InterMotive for additional vehicle applications The ITC805 system shuts down idling
An ISO 9001:2008 Registered Company System Operation Idle Timer Controller - ITC805 2013-2018 Freightliner MT45 Contact InterMotive for additional vehicle applications The ITC805 system shuts down idling
IMPORTANT! Remote Control Instructions
 Remote Control Instructions FOR New Tarp Remote Control Installation Use these in place of the rocker switch and solenoid section of instructions in your roll tarp owner s manual. FOR Existing Electric
Remote Control Instructions FOR New Tarp Remote Control Installation Use these in place of the rocker switch and solenoid section of instructions in your roll tarp owner s manual. FOR Existing Electric
How to Install and Remove a standard Teletrac Transceiver.
 How to Install and Remove a standard Teletrac Transceiver. April 27 2010 Draft: 001.fc.4_10.doc Introduction. This document is comprised of two independent sections. The first section addressed all the
How to Install and Remove a standard Teletrac Transceiver. April 27 2010 Draft: 001.fc.4_10.doc Introduction. This document is comprised of two independent sections. The first section addressed all the
blueprint Link Module
 Introduction: The blueprint Link module works with the blueprint Central controller to provide access to a broad range of vehicle data, some of which includes speed, service brakes, doors, transmission
Introduction: The blueprint Link module works with the blueprint Central controller to provide access to a broad range of vehicle data, some of which includes speed, service brakes, doors, transmission
Installation Instructions
 Portable Proportional Braking System Installation Instructions Part number 9400 Time Tested Time Proven ROADMASTER, Inc. 6110 NE 127th Ave. Vancouver, WA 98682 800-669-9690 Fax 360-735-9300 roadmasterinc.com
Portable Proportional Braking System Installation Instructions Part number 9400 Time Tested Time Proven ROADMASTER, Inc. 6110 NE 127th Ave. Vancouver, WA 98682 800-669-9690 Fax 360-735-9300 roadmasterinc.com
Subject Underhood G System Error Codes and Symptoms System or Parts affected
 System or Parts affected Index Underhood70G (V90Gxxx) System or Parts affected... 1 Overview... 1 Identifying your System... 1 Retrieving Logged Error Messages... 1 Error Messages... 3 Error Message Table...
System or Parts affected Index Underhood70G (V90Gxxx) System or Parts affected... 1 Overview... 1 Identifying your System... 1 Retrieving Logged Error Messages... 1 Error Messages... 3 Error Message Table...
Bendix BlindSpotter Side Object Detection System. Installation Guide
 Bendix BlindSpotter Side Object Detection System Installation Guide Bendix BlindSpotter Side Object Detection System BW2798 (Formerly VOIG0032) April 2013 General Table of Information Contents General
Bendix BlindSpotter Side Object Detection System Installation Guide Bendix BlindSpotter Side Object Detection System BW2798 (Formerly VOIG0032) April 2013 General Table of Information Contents General
PF3100 TROUBLESHOOTING SOLUTIONS TO COMMON PROBLEMS. v1.1 Revised Nov 29, 2016
 PF3100 TROUBLESHOOTING SOLUTIONS TO COMMON PROBLEMS v1.1 Revised Table of Contents 1 Common Alarms and Warnings... 1 2 Common Issues... 6 2.1 Communication problems... 6 2.1.1 Controller communication
PF3100 TROUBLESHOOTING SOLUTIONS TO COMMON PROBLEMS v1.1 Revised Table of Contents 1 Common Alarms and Warnings... 1 2 Common Issues... 6 2.1 Communication problems... 6 2.1.1 Controller communication
HL515-B Fast Idle, Lift Interlock Ford Transit
 An ISO 9001:2008 Registered Company HL515-B Fast Idle, Lift Interlock 2015-2018 Ford Transit Introduction The HighLock 515-B is a wheelchair lift safety interlock which will only work with the ignition
An ISO 9001:2008 Registered Company HL515-B Fast Idle, Lift Interlock 2015-2018 Ford Transit Introduction The HighLock 515-B is a wheelchair lift safety interlock which will only work with the ignition
INSTALLATION. DRIVING LIGHTS for FLHT/FLHX/FLHR 5005
 DRIVING LIGHTS for FLHT/FLHX/FLHR 5005 PARTS INCLUDED 1 Right Driving Light Assembly 1 Left Driving Light Assembly 1 Right Driving Light Bracket 1 Left Driving Light Bracket 4 Driving Light Bracket Plugs
DRIVING LIGHTS for FLHT/FLHX/FLHR 5005 PARTS INCLUDED 1 Right Driving Light Assembly 1 Left Driving Light Assembly 1 Right Driving Light Bracket 1 Left Driving Light Bracket 4 Driving Light Bracket Plugs
AVH-2330NEX AVH-2300NEX AVH-1330NEX AVH-1300NEX
 AVH-2330NEX AVH-2300NEX AVH-1330NEX AVH-1300NEX DVD RDS AV RECEIVER Installation Manual Connection Precautions Your new product and this manual Do not operate this product, any applications, or the rear
AVH-2330NEX AVH-2300NEX AVH-1330NEX AVH-1300NEX DVD RDS AV RECEIVER Installation Manual Connection Precautions Your new product and this manual Do not operate this product, any applications, or the rear
RAM Rail Mount Kit RAM 201UD 5 Arm RAM 2461U Base RAM 235U Base, Double U-Bolt
 Note: Indented items indicate parts included in an assembly listed above. Part Name/Description Part Number Quantity Direct Command Kit 4100514 1 Installation Instructions 2005690 1 CAN Y-Splice 4000137
Note: Indented items indicate parts included in an assembly listed above. Part Name/Description Part Number Quantity Direct Command Kit 4100514 1 Installation Instructions 2005690 1 CAN Y-Splice 4000137
Smart Wi-Fi Sprinkler Timer and Flow Meters
 Smart Wi-Fi Sprinkler Timer and Flow Meters User s Manual Welcome to H2OPro Thank you for purchasing the H2OPro. The H2OPro is a sprinkler timer with a Wi-Fi interface. The system provides sprinkler valve
Smart Wi-Fi Sprinkler Timer and Flow Meters User s Manual Welcome to H2OPro Thank you for purchasing the H2OPro. The H2OPro is a sprinkler timer with a Wi-Fi interface. The system provides sprinkler valve
GPS AutoSteer System Installation Manual
 GPS AutoSteer System Installation Manual Supported Vehicles Case IH Vehicles Case 5088 Combines Case 6088 Combines Case 7088 Combines Accuguide Ready PN: 602-0250-01-A LEGAL DISCLAIMER Note: Read and follow
GPS AutoSteer System Installation Manual Supported Vehicles Case IH Vehicles Case 5088 Combines Case 6088 Combines Case 7088 Combines Accuguide Ready PN: 602-0250-01-A LEGAL DISCLAIMER Note: Read and follow
MAY CONTAIN U.S. AND INTERNATIONAL EXPORT CONTROLLED INFORMATION
 Trailer Tracks 150 Installation and Troubleshooting Guide 1 July 2017 Omnitracs, LLC 717 N. Harwood Street, Suite 1300 Dallas, TX 75201 U.S.A. 2016-2017 Omnitracs, LLC. All rights reserved. Omnitracs is
Trailer Tracks 150 Installation and Troubleshooting Guide 1 July 2017 Omnitracs, LLC 717 N. Harwood Street, Suite 1300 Dallas, TX 75201 U.S.A. 2016-2017 Omnitracs, LLC. All rights reserved. Omnitracs is
SIDE ROLL SENSOR TROUBLESHOOTING GUIDE
 SIDE ROLL SENSOR TROUBLESHOOTING GUIDE WARNING Service the roll sensor(s) only if you are an authorized technician. The roll sensor triggers airbags and seat restraints. Accidental deployment could cause
SIDE ROLL SENSOR TROUBLESHOOTING GUIDE WARNING Service the roll sensor(s) only if you are an authorized technician. The roll sensor triggers airbags and seat restraints. Accidental deployment could cause
DTC P0A04 - Open Wiring Fault
 DTC P0A04 - Open Wiring Fault Orion Product Orion BMS [Original] (24-180 Cell) Orion BMS 2 (24-180 Cell) Orion JR (16 Cell) Fault Supported YES YES YES FAULT DESCRIPTION This fault is a serious code that
DTC P0A04 - Open Wiring Fault Orion Product Orion BMS [Original] (24-180 Cell) Orion BMS 2 (24-180 Cell) Orion JR (16 Cell) Fault Supported YES YES YES FAULT DESCRIPTION This fault is a serious code that
INSTALLATION INSTRUCTIONS
 Backup Camera Interface (Kit # 9002-7762) Please read thoroughly before starting installation and check that kit contents are complete. Items Included in the Kit: Cam T-Harness Plug & Play I/O T-Harness
Backup Camera Interface (Kit # 9002-7762) Please read thoroughly before starting installation and check that kit contents are complete. Items Included in the Kit: Cam T-Harness Plug & Play I/O T-Harness
ELD/AOBRD-Mode Comparison
 ELD/AOBRD-Mode Comparison October 2017 November 2017 Omnitracs, LLC 717 N. Harwood Street Suite 1300 Dallas, TX 75201 U.S.A. Copyright Omnitracs is a trademark of Omnitracs, LLC. All other trademarks are
ELD/AOBRD-Mode Comparison October 2017 November 2017 Omnitracs, LLC 717 N. Harwood Street Suite 1300 Dallas, TX 75201 U.S.A. Copyright Omnitracs is a trademark of Omnitracs, LLC. All other trademarks are
Onboard. Onboard RTU270 Installation Manual
 Onboard Onboard RTU270 Installation Manual Contents Parts Checklist 3 Pre-installation considerations 4 Installation 5 Status LEDs 7 Completing Installation 8 2 Onboard RTU270 Installation Parts Check
Onboard Onboard RTU270 Installation Manual Contents Parts Checklist 3 Pre-installation considerations 4 Installation 5 Status LEDs 7 Completing Installation 8 2 Onboard RTU270 Installation Parts Check
Section 55 Chapter 6
 Section 55 Chapter 6 REMOTE HYDRAULICS CONTROLLER Calibration and Fault Codes 6-12880NH TABLE OF CONTENTS REMOTE HYDRAULICS CONTROLLER CALIBRATION... 55-5 Requirements For Calibration... 55-5 Aux Set Main
Section 55 Chapter 6 REMOTE HYDRAULICS CONTROLLER Calibration and Fault Codes 6-12880NH TABLE OF CONTENTS REMOTE HYDRAULICS CONTROLLER CALIBRATION... 55-5 Requirements For Calibration... 55-5 Aux Set Main
ISC, QSC8.3, and ISL (FIS )
 Fault Information System... 1 FIS Usage Recommendations... 2 FIS Usage Recommendations... 2 Diagnostic Methods... 9 Troubleshooting Fault Codes... 9 Information Fault Codes... 3 (fc211) Fault Code 211...
Fault Information System... 1 FIS Usage Recommendations... 2 FIS Usage Recommendations... 2 Diagnostic Methods... 9 Troubleshooting Fault Codes... 9 Information Fault Codes... 3 (fc211) Fault Code 211...
To get started with RLINK, install the RLINK Smart Device on your bike using this guide.
 To get started with RLINK, install the RLINK Smart Device on your bike using this guide. For more info, visit RLINK.com/help 2 Download the REVER app and sign up for an account. Then, enter your IMEI and
To get started with RLINK, install the RLINK Smart Device on your bike using this guide. For more info, visit RLINK.com/help 2 Download the REVER app and sign up for an account. Then, enter your IMEI and
CH. Ford Explorer (with 4.2 screen)
 99-5847CH INSTALLATION INSTRUCTIONS Ford Explorer (with 4.2 screen) 2011-2015 KIT FEATURES ISO DIN radio provision with pocket ISO DDIN radio provision Touchscreen display for climate and personalization
99-5847CH INSTALLATION INSTRUCTIONS Ford Explorer (with 4.2 screen) 2011-2015 KIT FEATURES ISO DIN radio provision with pocket ISO DDIN radio provision Touchscreen display for climate and personalization
Automatic / Manual Transmission Remote Start with Keyless Entry Installation Guide for models: ca5153 ca5153sst
 PROFESSIONAL SERIES Automatic / Manual Transmission Remote Start with Keyless Entry Installation Guide for models: ca5153 ca5153sst 2012 Audiovox Electronics Corporation. All rights reserved. 1 Table of
PROFESSIONAL SERIES Automatic / Manual Transmission Remote Start with Keyless Entry Installation Guide for models: ca5153 ca5153sst 2012 Audiovox Electronics Corporation. All rights reserved. 1 Table of
ELD/AOBRD-Mode Comparison
 ELD/AOBRD-Mode Comparison October 2017 November 2017 Omnitracs, LLC 717 N. Harwood Street Suite 1300 Dallas, TX 75201 U.S.A. Copyright Omnitracs is a trademark of Omnitracs, LLC. All other trademarks are
ELD/AOBRD-Mode Comparison October 2017 November 2017 Omnitracs, LLC 717 N. Harwood Street Suite 1300 Dallas, TX 75201 U.S.A. Copyright Omnitracs is a trademark of Omnitracs, LLC. All other trademarks are
To ensure correct operation and service please read these instructions before installing and operating the TPMS P451 TPMS Manual TABLE OF CONTENTS
 To ensure correct operation and service please read these instructions before installing and operating the TPMS P451 TPMS Manual TABLE OF CONTENTS TIRE PRESSURE MONITORING SYSTEMS, TPMS... 2 NOTICE...
To ensure correct operation and service please read these instructions before installing and operating the TPMS P451 TPMS Manual TABLE OF CONTENTS TIRE PRESSURE MONITORING SYSTEMS, TPMS... 2 NOTICE...
Model 1000 Low Profile Tailgate Spreader Receiver Mount
 November 1, 2018 Lit. No. 94380, Rev. 06 Model 1000 Low Profile Tailgate Spreader Receiver Mount Installation Instructions Read this manual before installing or operating the spreader. The receiver mount
November 1, 2018 Lit. No. 94380, Rev. 06 Model 1000 Low Profile Tailgate Spreader Receiver Mount Installation Instructions Read this manual before installing or operating the spreader. The receiver mount
ATTENTION. Magic Zone Bluetooth Command Remote Installation Instructions
 Magic Zone Bluetooth Command Remote Installation Instructions We thank you for purchasing the Custom Dynamics Magic Zone Command Remote. Our products utilize the latest technology and high quality components
Magic Zone Bluetooth Command Remote Installation Instructions We thank you for purchasing the Custom Dynamics Magic Zone Command Remote. Our products utilize the latest technology and high quality components
User Guide Electronic Logging Device
 Nero (ELD) On December 16, 2015, the U.S. Department of Transportation ( https://www.transportation.gov/ ) approved the final ruling for the use of s (ELDs) for driver Hours of Service (HOS) and Driver-Vehicle
Nero (ELD) On December 16, 2015, the U.S. Department of Transportation ( https://www.transportation.gov/ ) approved the final ruling for the use of s (ELDs) for driver Hours of Service (HOS) and Driver-Vehicle
Vehicle Security System
 Installation Instructions Vehicle Security System PROFESSIONAL INSTALLATION STRONGLY RECOMMENDED Installation Precautions: Roll down window to avoid locking keys in vehicle during installation Avoid mounting
Installation Instructions Vehicle Security System PROFESSIONAL INSTALLATION STRONGLY RECOMMENDED Installation Precautions: Roll down window to avoid locking keys in vehicle during installation Avoid mounting
There is a Certification menu option that indicates that the mobile APP, mobile device used were self-certified according to federal requirement.
 November 2017 -Rev. 1.17 Driver must carry this document, either on paper or electronically, inside the vehicle ELD - Hours of Service (HOS) Mobile APP - Driver s Guide Booklet INTRODUCTION AND COMPLIANCE
November 2017 -Rev. 1.17 Driver must carry this document, either on paper or electronically, inside the vehicle ELD - Hours of Service (HOS) Mobile APP - Driver s Guide Booklet INTRODUCTION AND COMPLIANCE
Installation Instructions for TM470 Interfacing with 1708 and 1939.
 Installation Instructions for TM470. Interfacing with 1708 and 1939. Date 8/20/2012 FCR draft 1.07 Table of Contents Overview... 1 Kit Components...1 Differences between the TM450 and the TM470... 2 Main
Installation Instructions for TM470. Interfacing with 1708 and 1939. Date 8/20/2012 FCR draft 1.07 Table of Contents Overview... 1 Kit Components...1 Differences between the TM450 and the TM470... 2 Main
TIP SHEET T0937. Installation Tips For RS00/PS00 + ADS-TBSL-PL + SPDT
 Installation Tips For RS00/PS00 + ADS-TBSL-PL + SPDT TIP SHEET T0937 Thank you for purchasing your remote start from MyPushcart.com - an industry leader in providing remote starts to do-it-yourself installers
Installation Tips For RS00/PS00 + ADS-TBSL-PL + SPDT TIP SHEET T0937 Thank you for purchasing your remote start from MyPushcart.com - an industry leader in providing remote starts to do-it-yourself installers
INSTALLATION INSTRUCTIONS
 INSTALLATION INSTRUCTIONS [1] Description: Tow Hitch Wire Harness Kit [2] Application: Nissan Rogue Note: Tow Harness application is limited to specific vehicle option packages that include tow harness
INSTALLATION INSTRUCTIONS [1] Description: Tow Hitch Wire Harness Kit [2] Application: Nissan Rogue Note: Tow Harness application is limited to specific vehicle option packages that include tow harness
INSTALLATION GUIDE Car Show Dual DVD Headrest Replacement System
 INSTALLATION GUIDE Car Show Dual DVD Headrest Replacement System NOTICE OF INTENDED INSTALLATION AND USE CAR SHOW VIDEO PRODUCTS ARE NOT INTENDED FOR VIEWING BY THE DRIVER, AND ARE TO BE INSTALLED ONLY
INSTALLATION GUIDE Car Show Dual DVD Headrest Replacement System NOTICE OF INTENDED INSTALLATION AND USE CAR SHOW VIDEO PRODUCTS ARE NOT INTENDED FOR VIEWING BY THE DRIVER, AND ARE TO BE INSTALLED ONLY
Installation Instructions
 patent pending Portable Proportional Braking System Installation Instructions Part number 9400 Towing and Suspension Solutions ROADMASTER, Inc. 6110 NE 127th Ave. Vancouver, WA 98682 800-669-9690 Fax 360-735-9300
patent pending Portable Proportional Braking System Installation Instructions Part number 9400 Towing and Suspension Solutions ROADMASTER, Inc. 6110 NE 127th Ave. Vancouver, WA 98682 800-669-9690 Fax 360-735-9300
Ram 1500 Crew Cab A Ram 2500/3500 Crew Cab A
 I N S T A L L A T I O N G U I D E APPLICATION AMP Part # Ram 1500 Crew Cab 2013-2015 77138-01A Ram 2500/3500 Crew Cab 2013-2015 77138-01A Note:The application works only on the Crew Cab model Vehicles.
I N S T A L L A T I O N G U I D E APPLICATION AMP Part # Ram 1500 Crew Cab 2013-2015 77138-01A Ram 2500/3500 Crew Cab 2013-2015 77138-01A Note:The application works only on the Crew Cab model Vehicles.
Ram 1500/2500/ up (with 8 touchscreen) B
 INSTALLATION INSTRUCTIONS FOR PART 99-6527B Ram 1500/2500/3500 2013-up (with 8 touchscreen) 99-6527B KIT FEATURES ISO DIN radio provision with pocket ISO DDIN radio provision Touchscreen display for climate
INSTALLATION INSTRUCTIONS FOR PART 99-6527B Ram 1500/2500/3500 2013-up (with 8 touchscreen) 99-6527B KIT FEATURES ISO DIN radio provision with pocket ISO DDIN radio provision Touchscreen display for climate
