Operators Manual - Pro32. Imaging Alignment Systems
|
|
|
- Basil Rich
- 5 years ago
- Views:
Transcription
1 Operators Manual - Pro32 Imaging Alignment Systems
2 Blank page
3 Safety Safety Information For your safety, read this manual thoroughly before operating the equipment. The Aligner is intended for use by properly trained skilled automotive technicians. The safety messages presented in this section and throughout the manual are reminders to the operator to exercise extreme care when performing wheel alignments with this product. There are many variations in procedures, techniques, tools, and parts for servicing vehicles, as well as the skill of the individual doing the work. Because of the vast number of vehicle applications and potential uses of the product, the manufacturer cannot possibly anticipate or provide advice or safety messages to cover every situation. It is the automotive technician s responsibility to be knowledgeable of the vehicle to be aligned. It is essential to use proper service methods and perform wheel alignments in an appropriate and acceptable manner that does not endanger your safety, the safety of others in the work area or the equipment or vehicle being serviced. It is assumed that, prior to using the Aligner, the operator has a thorough understanding of the vehicle systems being serviced. In addition, it is assumed he has a thorough knowledge of the operation and safety features of the alignment rack or lif t, and has the proper hand and power tools necessary to perform wheel alignments. When using your garage equipment, basic safety precautions should always be followed, including: 1. Read all instructions. 2. Care must be taken as burns can occur from touching hot parts. 3. Do not operate equipment with a damaged power cord or if the equipment has been dropped or damaged until it has been examined by a qualified serviceman. 4. Do not let cord hang over edge of table, bench or counter or come in contact with hot manifolds or moving fan blades. 5. If an extension cord is necessary, a cord with a current rating equal to or more than that of the equipment should be used. Cords rated for less than the equipment may overheat. Care should be taken to arrange the cord so that it will not be tripped over or pulled. 6. Always unplug equipment from electrical outlet when not in use. Never use the cord to pull the plug from the outlet. Grasp plug and pull to disconnect. 7. Let equipment cool completely before putting away. Loop cord loosely around equipment when storing. 8. To reduce the risk of fire, do not operate equipment in the vicinity of open cont ainers of flammable liquids, such as gasoline. 9. Adequate ventilation should be provided when working on operating internal combustion engines. 10. Keep hair, loose clothing, fingers, and all parts of body away from moving parts. 11. To reduce the risk of electrical shock, do not use on wet surfaces or expose to rain. 12. Use only as described in this manual. Use only manufacturer s recommended attachments. 13. ALWAYS WEAR SAFETY GLASSES. Everyday eyeglasses only have impact resistant lenses, they are NOT safety glasses. IMPORTANT!! SAVE THESE INSTRUCTIONS DO NOT DISCARD!! I
4 Safety Safety INSTRUCTIONS IMPORTANT!! SAVE THESE INSTRUCTIONS Risk of electrical shock. Do not operate equipment with a damaged power cord or if the equipment has been dropped or damaged, until it has been examined by a qualified service person. If an extension cord is necessary, a cord with a current rating equal to or greater than that of the equipment should be used. Cords rated for less current than the equipment can overheat. Unplug equipment from electrical outlet when not in use. Never use the cord to pull the plug from the outlet. Grasp plug and pull to disconnect. Do not expose the equipment to rain. Do not use on wet surfaces. Plug unit into correct power supply. Do not remove or bypass grounding pin. Contact with high voltages can cause death or serious injury. Risk of electrical shock. High voltages are present within the console unit. There are no user serviceable items within the console other than the keyboard and printer. Service on the unit must be performed by qualified personnel. Do not open any part of the console other than noted areas. Turn power switch off and unplug the unit before servicing. Contact with high voltages can cause death or serious injury. Risk of eye injury. Debris, dirt, and fluids may drop from vehicles. Knock off any loose debris. Clean surfaces as needed to avoid any materials from falling. Wear approved safety glasses when servicing. Debris, dirt, and fluids can cause serious eye injury. Risk of crushing. Vehicles may roll off alignment lift if not secured. Leave automatic transmission in park or manual transmission in gear unless equipment operation steps require vehicle in neutral. Apply parking brake unless equipment operation steps require wheel movement. Use wheel chocks whenever vehicle is positioned on the lift. Follow rack or lift manufacturer s safety recommendations when lifting a vehicle. Vehicles rolling off lifts can cause death or serious injury. II
5 Safety Risk of entanglement or crushing. There are moving parts on vehicle lifts during operation. Keep all persons clear of lifts. Read lift manufacturer s operation instructions carefully. Follow lift manufacturer s safety recommendations. Contact with moving parts could cause injury. Risk of pinching or crushing body parts when jacking vehicles. Keep hands and other body parts away from jacking surfaces. Do not use unapproved adapters (i.e. wooden blocks) when jacking a vehicle. Do not bypass any jack manufacturer s safety features. Read jack manufacturer s operation instructions carefully. Follow jack manufacturer s safety recommendations. Improperly used or maintained jacks can cause injury. Risk of burns. Do not touch hot exhaust systems, manifolds, engines, radiators, etc. Wear gloves whenever performing a service near hot components. Hot components can cause burns. Risk of injury. Tools may break or slip if improperly used or maintained. Use the correct tool for the task. Frequently inspect, clean, and lubricate (if recommended) all tools. Follow recommended procedures when performing vehicle services. Tools that break or slip can cause injury. III
6 Blank Page
7 Table of Contents SAFETY INSTRUCTIONS...II INTRODUCTION Assembly and Setup Aligner Location Power On Sequence Software IMPORTANT, SHUTTING DOWN THE COMPUTER PROPERLY Remote Functions Screen Layout and Navigation Remote Display Unit (Optional) Toolbar Buttons Setup - Preferences Preferences Screen Preferences Tab Flow Chart User Interaction Features OEM Wizards Tire Diameter Thresholds Out-of-Spec Indicator Extreme Weather Mode MAP Standards MKS Features Enable Screen Advance Timing Automatic Caster Swing Displays User Login Logout Lost or Forgotten Passwords Usage Log Units Resolution Linear Units Loading Units Wizard Selection Store Name Languages Specifications Connectivity
8 Performing a 4-Wheel Alignment Hub Flange Adapter for Wheel off adjustments (This is a purchased Option) Home Alignment Tab Quick Alignment Using the Wizard Procedure Wizard versus Manual Operation OEM Wizard Procedures (Platinum Option) Run Wizard Begin a New Alignment Select Vehicle Manufacturer, Year and Model Vehicle Manufacturer Vehicle Year Vehicle Model Custom Specifications View Specifications Editing Specifications Adjustment Animations Additional Assistance Enter Customer Data Adding Customer Information Selecting a Stored Record Adding a New Customer Editing an Existing Record Backup and Restore Using the Database Outside the Aligner Platform Inspection Using Inspection Reports Vehicle Positioning Sequence Install Brake Pedal Depressor and Pull Turntable and Slipplate Pins Perform Steering Angle Measurement Vehicle Sensitive Alignment (VSA) Readings Screen Turn Wheels Straight Ahead Rear Readings Screen Adjust Front First Aftermarket Products Default Part Vendor INFO Print Parts Report Cross Values / Total Toe Readings Toolbar Buttons Level and Lock Steering Wheel Front Meter Readings Screen All Readings Screen Loop Button Print Results
9 Measure Measuring Steering Angles Steering Axis Inclination (SAI) and Included Angle (IA) Measuring Caster, Steering Axis Inclination (SAI) and Included Angle Elevated Vehicle Dimensions - (Platinum Option) Tire Diameter- (Platinum Option) Toe Curve Change Ride Height ProAckerman (Platinum Option) Scrub Radius and Caster Trail (Platinum Option) Maximum Turns Adjust Adjust Caster and/or Camber Adjust Caster and/or Camber Elevated Adjust Rear Camber Elevated Adjust A-Arms EZ Toe Cradle Adjust Drag Link Adjust Single Tie Rod Adjust Shims and Kits Default Part Vendor INFO Offset Cams and Bushings ADR Adjustment Inspections MAP Vehicle Dynamics Manual Diagnostics Automatic Diagnostics Bent Parts Diagnosis
10 Maintenance Menu Calibration Menu Target ID Target ID History Camera Aim Camera Identification Pod Rotation Position RCP Check Camera View ISO Verification Calibration Of The Ride Height Measuring Device - (Platinum Option) Preventative Maintenance Maintenance Checklist Maintenance History Demo Mode Windows Utilities Speaker Training (Voice Control Option) Database Utilities - (Platinum Option) Export Data Import Data Setup Multiple Aligners Wizards - Editing and Creating Adding a Wizard
11 Chapter I Introduction INTRODUCTION The following chapters detail basic, advanced and platinum software features which may or may not be included in all aligner models. This document primarily is designed to cover software navigation and features with minimum regard to the hardware platform in which it resides. There are many variations of aligner models each of which may utilize different features of the base software package. References are often made to other sections of the Manual. When the power switch is turned on, the unit initiates the computer boot-up. Text should appear on the screen as boot-up begins and counting numbers are shown as the memory of the unit is checked and verified. Many additional lines of computer configuration will appear on screen and scroll up as the computer completes the system boot sequence. The Logo screen will appear next as Windows finishes loading. Assembly and Setup Installation and setup of a new aligner must be handled by a qualified Technical Representative. If unsure of who to contact, refer to the back page of this manual. All software is loaded onto the computer s hard drive. The Compact Disc shipped with the unit contains the alignment software as a backup, and is not needed when performing alignments. Instructions for operational setup of the aligner program are covered in detail in Section 2 of this Operator's Manual. The setups for the PC hardware and Microsoft Windows are preset at the factory and should not be altered. Aligner Location The Camera Assemblies must be centered in front of the alignment rack, placed a minimum of 90 inches from the center of the turntables, and permanently mounted to the floor. A short bay feature is possible when activated from the System Setup screen. The console is mobile, and can be placed in a location that provides the most convenience for the operator. Remember, visual contact with the monitor is necessary during most steps of a wheel alignment. Most shops position the aligner in front of the alignment lift between the cameras. Power On Sequence The main power switch is located on the back side of the Computer Console. Turn the computer console switch ON followed by pressing the on switch on the front of the PC to begin the power-on sequence. Make sure the monitor power switch and the computer's interface power switch (in lower cabinet) are left in the ON position at all times. Click on the OK button to advance to the Home Alignment screen, indicating the Aligner is ready for operation. This boot sequence should take about three minutes. If any problems are encountered during the Power On boot-up sequence, consult the service representative in your area. Page 1-1
12 Chapter I Introduction Software There are several ways to control movement within the aligner program. First, each unit is shipped with a pointing device a mouse. The unit is also equipped with a hand-held remote control whose various buttons permit full aligner function. Models equipped with the optional remote display unit will also have a similar keypad. Study Figure below carefully to become familiar with the functions of each button. As noted earlier, Windows is a point-and-click software environment. The Aligner software is a true Windows application, meaning it follows Windows navigation conventions. Use the pointing device to navigate through the software as you would with any Windows program. Most functions require a single mouse click to initiate, while a few require doubleclicks. The right mouse button is not utilized within the alignment software. A standard keyboard is included for data entry. All aligner functions can also be controlled from the keyboard as well as the remote. The function keys (F1 - F12) located on the top row of the keyboard have decals that are the equivalent of the remote and keypad buttons. Refer to the diagram for identification of the icons and their respective functions. In addition, the optional keyboard has a "Print Screen" key. When this key is pressed the currently displayed screen will be captured and printed. IMPORTANT NOTE!! SHUTTING DOWN THE COMPUTER To avoid damaging important files It is necessary to shut down Windows properly before turning off or restarting the aligner or the computer. Use the following steps to shut down the aligner from within the Alignment software: 1. Return to the Home Alignment screen. 2. Click on the Shutdown Windows button located in the lower left corner. 3. Answer Yes when prompted, the computer system will then shutdown automatically. From the Windows desktop: 1. Close any programs or windows that may have been opened. 2. Click the Start button, and then click Shut Down. 3. On the Shut Down Windows box that appears, select Shut down the computer? Click Yes to proceed. 4. The computer will automatically shutdown, if not, a screen message lets you know when you can safely turn the power off to the aligner Remote Functions Tab Key: On certain screens, used to tab to next data field 2 - Meter: Jumps directly to the meter readings screens 3 - Home: Returns to the Home Alignment screen instantly 4 - Print: A results printout is generated when pressed 5 - #5 - #8 Buttons: These correspond to toolbar buttons 6 - Star: when the system is a 2-camera Ultra Moveable, it toggles into motor-control mode and starts up Camera View - the Up and Down arrow buttons can then be used to move the motor. 7 - Arrow Keys: Moves through lists and selections 8 - Cancel: Same function as the on-screen Cancel button 9 - Enter: Accepts a selection and advances program to next step 10 - OK: Same function as the on-screen OK button Page 1-2
13 Chapter I Introduction Screen Layout and Navigation The software features a common interface throughout its many screens. Becoming familiar with the various screen navigation functions is essential for ef ficient use of the aligner. 1-Toolbar these buttons appear on every screen, and correspond to the F1-F12 keys on the keyboard, as well as the keys on the remote. The functions for F1-F4 are common to every screen, while the functions of F5- F12 vary depending on the screen 2-Screen Tabs these tabs move to other major areas of aligner operation. Each t ab contains a new set of Function Icons to perform functions related to the title on the tab 3-Function Icons when the pointer is positioned over any function icon, a text popup appears describing its function. When the left mouse button is clicked, this function begins 4-Status Bar cont ains aligner setup and information on the vehicle selected 5-Text Fields some screens have text blocks that allow the user to type information 6-Radio Buttons enables the selection of one item among a list. Click on the button to the left of the description to enable that function 7-OK and Cancel Buttons most screens have these two buttons. OK saves the information and/or tells the software the user is ready to move to the next step. Cancel leaves the screen, losing the information and/ or moving back a step, or possibly skipping the step shown on-screen Page 1-3
14 Chapter I Introduction 8 8-Drop-Down Selection Boxes used on several screens to choose among dif ferent options 9-Drill Down Selections on the V ehicle Selection screen there are a series of choices with an arrow next to them. To make a manufacturer selection, double-click with the pointing device to exp and to the next level. Double-click on the year to further expand for the model selections. To completely contract the selection, double-click on the arrow or name of the manufacturer Scroll Bars when these are present on the screen, either vertical or horizont al, clicking on the arrow moves the screen view in that direction to show additional selections or information. You can also click and hold the center slider and move it up or down to create large movement. Click to Select some screens feature columns and rows where a specific action is indicated. To use these, click in the box as desired Remote Display Unit (Optional) The optional Remote Display unit is handy when adjusting the vehicle. It is not necessary to be in visual contact with the console, since the Remote Display can show all necessary information. There are 2 LED windows to show live angle readings, an LCD display that shows information about the current function, and a full operational keypad. Page 1-4
15 Chapter I Introduction Toolbar Buttons Toolbars are found on every screen within the Pro32 software. The following legend identifies the button and refers to the pages where the button s function is described. Help launches context-sensitive help screens. Meters jumps directly to the alignment meter screens. Home jumps directly to the Home Alignment tab. Print launches the Print Report screen. Measure from any readings screen, launches the Measure screen Adjust from any readings screen, launches the Adjust features. Animation launches help with performing angle adjustments. Zoom makes the selected meter fill the entire screen. Unzoom returns from a zoomed meter to the standard meter screen. Custom Specifications when selecting a vehicle, brings up any custom vehicles that have been saved. Restore OEM during editing of specs, returns to OEM values. Plus and Minus when editing specs, values increase or decrease. Delete during custom specs, deletes the highlighted record. Check during inspections, creates entry checked. Service during inspections, indicated the item has been serviced. Page 1-5
16 Chapter I Introduction Replace during inspections, indicated the item has been serviced. Add Comment during inspections, allows entry of comments. Edit Inspection allows editing of previously performed inspections Edit from readings screens, allows editing of vehicle, specs, customer data Languages allows the on-screen or printout languages to be changed. Wizard allows selection of different Wizards. Login allows login and logout of users. Edit Setup allows changing of system setup items or Preferences. Camera View found on positioning and steering measurement screens. Shop Management if equipped, connects to the shop management system. Information System if equipped, calls up vehicle repair information. Mercedes Benz MKS Measurement System. Clear all Fields - Selecting this Icon clears all fields within a data file. Find - Select to search for a particular attribute regarding a customer. Raise Vehicle - Select to raise the vehicle for certain procedures such as individual wheel positioning. Back - Select to return to a previous menu or screen. Page 1-6
17 Chapter I Introduction Jack and Hold - Select to perform procedures whenever it is necessary to raise the vehicle for adjustment when the suspension may relax when moved. Refresh - Select to Freshen the data field, similar to Clearing the fields Recall an Alignment - Select to recall a saved alignment. Aligner Diagnostics - Sensor values can be observed and analyzed during readings display in the event of concern. Find - During the customer data entry process, selecting this button allows the user to search for an archived file using Name, Phone or vehicle License number. Download - Occasionally, firmware updates are made available for enhanced sensor operation or addition of features. Select this button to begin the load process. NOTE: Sensors should be corded during download, not cordless. Current Record - Recall the Customer record that is currently stored in memory. Quick Align - Select this ICON from the Begin Alignment page to perform a quick alignment. Recall an Alignment - This is useful for making vehicle modifications. This icon invokes the Vehicle Modification Wizard (Platinum only). It is used to recall a previous Vehicle Modification session or to start a new one. Recalling a previous session recalls readings for comparison Tools Recommendation - Select to view manufacturers recommended tools for the select vehicle and procedure. Clear All Fields - Select this button to clear all fields within the data file currently open. Recall the Current Alignment - Displays the current alignment stored values. Page 1-7
18 Chapter I Introduction Toggle Editing Mode - Select this button to toggle the method of editing a displayed specification. A custom specification can be edited by either using the +/- keys or by directly entering desired values. Setup for Multiple Aligners - While in the data base maintenance screen select this button to setup multiple aligners so they may share a common customer alignment data base. Calibration Utilities - Stored calibration factors can be saved and retrieved. Files containing factors and other data can be saved to a floppy for retrieval or restoring to a machine. About - Gives information regarding software revision and options along with copyright statement. Logo Screen - Selecting this button displays the Logo screen for display during idle time. Raise vehicle for individual wheel positioning 4-Wheel Split Positioning - This selection allows the user to roll forward a short distance then backward a short distance for those vehicle which may be too long to roll back on a runway. RCP History - Displays the history of the RCP calibration procedure. A-Arm Toggle - Click to change from adjusting the upper A-Arm to the Lower A-Arm. Manual Ride height - Select to manually measure and input ride height measurements. Ride Height - Select to use the Optional ride height tool to measure and input ride height automatically. ISO Certification - Select to display ISO certification diagnostic report used to troubleshoot measurements Ackermann - various Ackermann ICONS used to ZOOM in the four screens in the Ackermann measurements screen. Set Default Make - The icon for set default make under vehicle selection. Page 1-8
19 Chapter II Setup - Preferences Setup - Preferences The Preferences tab is used to setup various functions and features within the Aligner software. Numerous operating attributes or preferences can be altered to suit the operators individual tastes. Although the Aligner is shipped with the most common elements selected as default, an operator is able to tailor several elements of the alignment process as well as the display features to customize his machine. Operator preferences can be altered before the alignment process begins or any time thereafter. Preferences Screen The Preference tab allows access to the following setup selections, each identified by an icon: Interaction controls several functions which alters interaction between the software and the user Units selects the units to be displayed for angle and linear measurements CSR (password protected) allows a Service Technician to access system configuration screens Connectivity activates access to a shop management networking system. (Note: not all machines will display this selection) Wizards allows selection of any pre-programmed alignment sequences or wizards. Custom wizards can be created to suit any user s requirements Store Name allows a store name and address to be entered for the customer printout Languages selects from various languages for the screen and printout System Configuration - Select the camera system used, select the wheel clamps used and activate the ride height target if desired. Use the pointing device to place the pointer directly over the desired topic, then press the left mouse button. Each setup topic is described in depth in the Page 2-1
20 Chapter II Setup - Preferences following pages. Preferences Tab Flow Chart Many Preference items are done once at the time of aligner installation and do not need to be changed. Others are software, user-interface related and may be changed depending on operator preference. Here is a list of setup items typically found in each category: One Time, Upon Installation Logo Display Dealer Address and Phone Number for Printout Specification Selection Method Camera system used User Configuration Changes Aligner Configuration Languages of Screen/Printout Units of Measure Automatic Advance Page 2-2
21 Chapter II Setup - Preferences Activate ride height targetuser Interaction Automatic Caster User Interaction The User Interaction icon launches a series of screens that allows alteration of the interaction between the user and the software. The Interaction setup uses tabs as follows: Features Provides control of operational properties, both standard and those which are optional. Special Wizards Selects how Wizards, including VSA(Vehicle Sensitive Alignment) wizards are applied to the alignment process. Some OEM wizards are selected automatically when a specific vehicle is selected. VSA wizard procedures are automatically generated by the aligner dynamically based on the vehicle selected and the angles measured. Tire Diameter Thresholds Values can be modified to change the point of error flag when utilizing the tire diameter feature. The values represent the percentage of difference allowed between opposing tires side to side and front to rear. The front to rear value looks at the average diameter of both front and both rear before displaying the results. If the results of any measurement exceeds the threshold an error will be displayed. Out-of-Spec Indicator Checking this box triggers the alignment printout to indicate whether the results were beyond the manufacturers recommended specifications. Extreme Weather Mode Selection of this feature alters operating parameters more conducive to radical ambient temperature. This feature can be used in extreme heat or cold. MAP Standards Allows viewing of MAP guidelines from the Inspection icon. Page 2-3
22 Chapter II Setup - Preferences MKS Features Enable This activates availability of a rack level monitor feature required by several OEM suppliers. Screen Advance Timing Reminder screens, such as install the brake pedal depressor and install the steering wheel holder, can be set to advance automatically without pressing OK. Automatic Caster Swing When enabled, this allows the Steering Angle Measurement screen to initialize automatically by simply turning the front wheels either left or right. The turn angle at which the automatic initialization begins can be adjusted from this point as well (default is 5 ). Login Displays Custom logos may be placed in the logo subdirectory of the program on the hard drive for operators who have a license to use them. Users may also create their own logos in the BMP (bitmap) graphics format and copy to the logo subdirectory. Note: Unauthorized use of copyrighted logos may be illegal without license or the owner s permission. Steering Asymmetry Threshold - V3D/CCD Selection - Select the desired measuring system. Some machines may have multiple sensor types. Selecting this feature allows sensors to be toggled from the Main Menu status bar. Calibration Data Backup - activate capability to backup and restore the calibration data to and from a floppy. Reports Setup - Select One Click Printing to send the default report to print from the All Readings Screen. Selecting the Print button from any other screen opens the Print Menu. Select the desired logo to appear on the alignment printout from this setup menu. Page 2-4
23 Chapter II Setup - Preferences User Login This utility is used to control access to the aligner software and track usage. When login is activated, only authorized users who have been set up with a user name and password can operate the aligner. The User Login tab allows editing of the operator authorization feature. The Login Setup screen allows operators to be added, deleted or modified. When the Administrator is logged in, he can perform several changes within the Login command screen, such as modify, delete, or add users. He can also change whether a user must have a password or not to run the software. Any number of operators can be set up. Each user can select a unique password for security. Ultimate control of the operator login process is with the Administrator of the system. The Administrator can be the primary operator, the shop manager, shop owner, or anyone who takes responsibility for the aligner. If the login function is to be activated, it is suggested that the appointed Administrator immediately change his password in order to secure control of the login process. When the voice control option is activated, the user database is used to distinguish operators. Each operator is required to train the voice control engine to recognize his voice. The aligner is shipped so that no login or password is required to operate the unit. When login is activated, all control will cease until a proper login is registered. To activate the login requirement, the box at the lower left of Login Setup screen must be checked. To login, select the Login icon (F10) from the toolbar at the top of most screens. Select the operator name among the listed users to begin aligner operation, and enter the password if applicable. Although no password is required, it is recommended when the machine has more than one operator. IMPORTANT NOTE: If Login is activated, ALL control of the computer is inactivated until a valid operator has successful logged in with the correct Page 2-5
24 Chapter II Setup - Preferences password. The operator then can navigate the Alignment software as well as switch between other Windows applications. Logout Selecting the Login button on the toolbar (F10) when a user is logged in opens the Logout window. Two selections are available, Logout and Logout and Shutdown Windows. This screen is used to secure the aligner when not use. Both login and logout commands can be selected anywhere within the Aligner program since the icon is present on the toolbar on most screens. Remember, the machine cannot be controlled or even shut down without a proper Login (if activated). Lost or Forgotten Passwords If the Administrator loses or forgets his/her password on a machine with Login activated, the operator is required to contact a Technical Support Representative to obtain an authorization code necessary to unlock the software to reenter an Administrator password. If a user forgets his/her password it will be necessary for the Administrator to change the user to a new password. Usage Log Whenever the Login function is activated, all user activity is recorded in a database file on the hard drive called ALIGNMENTDATA.MDB. This data file can be viewed with common database viewers such as Microsoft Access. The file contains most of the data generated by the alignment process. Units There are many different units of measurement for wheel alignment angles and dimensions depending on local practices, vehicle manufacturer requirements, or operator preference. Choose the Units icon from the Preferences tab. Click on the radio button next to the desired selection of units of measure. Once a prescribed unit of measure has been chosen, all readings and specifications will be stated in those units on all readings screens. Page 2-6
25 Chapter II Setup - Preferences Toe Units move the pointer over the toe units best suited to the operator's requirements and highlight the button left of the desired unit. The choices are, with examples: Degrees, Decimal 0.5 degrees Degrees and Minutes 0' 30" Inch Fractional 1/4" Inch Decimal 0.25" mm (14" rim) European metric display 20 mm mm, (28" tire) US metric display 20 mm Input tire diameter prior to bringing up toe specifications during the alignment program, the Aligner will ask for the actual vehicle tire diameter. The toe specs and readings will then be calculated based on that input value. NOTE: It is recommended to measure toe angles in degrees. This eliminates the need to enter the tire diameter and minimizes the possibility of error by entering the wrong value. Resolution Use the Resolution selection to choose how numeric displays are to be read during the alignment program. Choices are Normal (0.10 degree or tenths of a degree) or High (0.01 degree or hundredths of a degree) resolution. Regardless of choice it won't effect the accuracy of the Aligner, simply the number of digits after the decimal point and the associated roundoff. The selection will effect the way Alignment readings are viewed. Adjustments using a 0.1 degree resolution will be easier to obtain than when using the 0.01 degree setting. Aligning the car to within a hundreds of a degree requires a greater degree of precision on the technicians part to obtain exact readings. Pressure Units Units depicting pressure as in reference to tire pressure can be expressed in psi or in bars. Angle Units Specify the units in which all angular measurements will be displayed such as: caster, camber, SAI, included angle, thrust angle, etc. Page 2-7
26 Chapter II Setup - Preferences Examples: Degrees, Decimal 0.5 degrees Degrees and Minutes 0' 30" Inch Fractional 1/4" Linear Units Specify the units in which all linear measurements (setback, vehicle dimensions, etc.) will be displayed. Loading Units Where applicable, values can be expressed in either Kg (kilograms) or in Pounds. Wizard Selection The Wizard selection allows for choosing a preprogrammed alignment process or wizard. The Wizard screen also allows you to select which process is set as the default procedure. The default wizard is initiated whenever the Wizard icon is chosen from the Home Alignment screen. The procedures set the aligner to follow a certain path toward an end result, a completed alignment. Each pre-programmed procedure sets the aligner up to perform certain functions in a predetermined order and whether certain functions can be skipped. Several OEM procedures are pre-programmed to follow manufacturers recommended alignment methods. To chose a Wizard other than default for a particular alignment, click on the desired wizard and press OK (or, double-click on the desired wizard). The alignment will then begin using that wizard. To set a different wizard as the default, chose the desired wizard and click on the Default Wizard button. Page 2-8
27 Chapter II Setup - Preferences See Wizards - Editing and Creating in the Appendix section of this manual for information regarding customizing procedures to suit the unique requirements of a shop. Store Name Information entered into the Store Name selection will be utilized on the alignment results printout. Several lines of information is available for printing. The name of the business, address, city and state are entered. Also available for display is a phone, fax number and other information if desired. Languages A variety of different languages are available for the Aligner. This feature allows a printout in a language different from the screen operating language. When the Languages icon is selected from the Preferences tab, two additional tab selection screens appear: Languages selection of primary screen language and the alternative screen language. Specifications selection of the database of vehicles from a variety of countries or regions Languages To change the language displayed on the screen select the language in the list using the pointing device, or arrow up/down. Select OK when the desired language is highlighted. Notice the "scroll bar" on the right side of the language window, indicating additional choices are available. Use the pointing device to move to down. All screens will now be in the chosen language. NOTE: Screen languages can be toggled back and forth by pressing Ctrl-Alt and F8 simultaneously. Page 2-9
28 Chapter II Setup - Preferences NOTE: If an error message appears when a language is selected it has not been installed. Insert the Software CD and follow the instructions to install additional languages. Specifications The Aligner software contains wheel alignment specifications for the vehicles from many countries and markets. This setup option allows for changing the spec database to suit the country where the aligner is operated. Also, the order in which the make, model, and year appear can be altered. NOTE: Some automotive markets not specifically identified on this screen have vehicles from a variety of sources. It may be necessary to change databases in order to locate specifications on some vehicles. Connectivity An interface is available for networking the Aligner to a shop management computer system. This interface allows sharing of information which can be used to calculate costs, control inventory, and manage jobs. See your Sales Representative for details regarding shop connectivity. Page 2-10
29 Steps to Performing a 4-Wheel Alignment There are many reasons why a wheel alignment may be performed on a vehicle such as: Accelerated or uneven tire wear Pull, wandering, or other steering / handling problems After replacement of worn suspension or steering system components After-collision repairs Routine vehicle maintenance Regardless of the reasons for alignment, it is important that the technician performs these Basic steps necessary to address and correct all problems. Other diagnostics are available for advanced testing. 1. Gather information from the vehicle owner ask about any drivability symptoms of misalignment. Inquire if the vehicle has been in a collision or has had any parts replaced recently. 2. Perform a test drive to verify owner s complaint try to recreate the problem. If unable to duplicate, have the vehicle owner explain further or have him/her drive with you. 3. Place vehicle on the alignment lift center the vehicle on the lift and turntables. Raise the lift to a solid, level lock position. 4. Inspect the tires for any signs of abnormal wear tires often reflect any misalignment conditions. 5. Perform a thorough component inspection. Replace defective parts prior to performing the alignment. Always check tire pressure and ride height. 6. Mount measuring targets to the vehicles wheels. Use the safety straps in the event of grip failure. 7. Choose the proper Wizard procedure for the vehicle. 8. Perform rollback compensation the purpose of performing rollback is to eliminate measurement errors due to the wheel runout and clamp mounting error. This procedure builds a virtual model of the vehicle. 9. Measure caster, camber, and toe. 10. Determine what needs to be done Examine the vehicle and any reference materials to determine the procedures for angle corrections. Determine what items are needed to correct any problems (i.e. aftermarket kits, special tools, etc.). 11. Make any needed angle corrections center the steering wheel carefully when prompted. Use this order of adjustment: a. Rear camber b. Rear toe c. Front caster d. Front camber e. Front toe 12. Re-center the steering wheel and readjust front toe if needed crooked steering wheels are the leading cause of customer dissatisfaction with wheel alignments. 13. Print the results the printout is useful for showing the customer before and after results. Many shops keep a printout on file for future reference. 14. Perform a test drive to verify proper alignment. Page 3-1
30 Positioning the Vehicle on the Lift Proper vehicle positioning on the alignment lift is an important step for safety and accuracy. 1. Make sure the front turntable and rear slip plate locking pins are in place. NOTE: Steps 2-5 are recommended to make sure the front tires are placed in the center of the turntables. 2. Drive the vehicle onto the alignment lift and stop just before the turntables. Take care to insure the vehicle is centered on the runways. 3. Place the vehicle in park (or in gear on a standard transmission), turn the ignition of, and set the parking brake on. Place wheel chocks behind the tires to prevent rolling. Failure to use the wheel chocks can allow the vehicle to roll off the rack/lift. 4. Position the turntables as needed to insure the tires will be centered. 5. Drive the vehicle forward onto the center of the turntables. Alternative Method: This method extends turntable life due to relief of load and stresses encountered when the brakes are applied (or acceleration on a FWD vehicle). 5A. Place the vehicle in neutral, release the parking brake, and pull or push the vehicle forward onto the turntables. Reposition the wheel chocks, place the vehicle in p ark, reapply the p arking brake. To avoid personal injury or damage to property, follow the rack/lift manufacturer's operating and safety procedures. 6. Raise the alignment lift so that the targets, when attached, will be in the cameras' "field of view". Lower the lift onto its mechanical stops. 7. Place the transmission in neutral and release the parking brake just before beginning the Vehicle Positioning process. Page 3-2
31 Attach the Targets The targets are attached to the wheels using the self-centering wheel clamps. The large targets go on the rear wheels, the small targets on the front. There are several methods of attachment depending on the wheel lip configuration. The integrated claws provide the versatility needed to grab virtually any wheel. The claws can be rotated to adjust for different wheel configurations. Claws may have sharp edges. To avoid personal injury, use caution when working with wheel clamps. The clamps should be installed in a straight-up vertical manner (knob at the top), unless low rear fender skirts prohibit this. For these vehicles, the rear target can be rotated 90 degrees on the clamp. To accomplish this, loosen the nut located on the back side of the target, then rotate the target as far as possible. Tighten the nut to secure the target, and mount the clamp horizontally on the wheel. Use the mounting method that provides the greatest security to keep the target from falling off the wheel. Most wheels can be grabbed from the outside-in by placing the claws between the bead of the tire and the outside edge of the rim. Use the following steps: 1. Extend the clamp outward to a size larger than the rim by turning the knob counter clockwise. 2. Place the upper claws on the outside of the top of the rim. Push the claws in between the tire bead and the rim. It may be necessary to "pop" the upper clamp bracket with the p alm of your hand to seat well. Note that it is not necessary for the clamp to be mounted perfectly vertical on the wheel. 3. Tighten the clamp by turning the knob clockwise until the lower claws engage the rim. 4. Push the lower claws into place. Again, it may be necessary to pop them in further for security. Continue tightening the knob until secure. 5. Test the security by pulling outwards on the clamp. If it comes of easily, reattach the clamp or select an alternative mounting method. Page 3-3
32 To grab the wheel from the inside out using the outer lip of the rim, use the following steps: 1. Extend the clamp inwards to a size smaller than the rim by turning the knob clockwise. 2. Place the lower claws on the wheel lip at the bottom of the wheel. If a wheel weight is in the way, move the clamp slightly to clear the weight. It is not necessary to be perfectly vertical. 3. Tighten the clamp by turning the knob counter clockwise until the upper claws engage the rim. Continue to tighten until the clamp is secure. 4. Test the security by pulling outwards on the clamp. If it comes of easily, reattach the clamp or select an alternative mounting method. Hub Flange Adapter for Wheel off adjustments (This is a purchased Option) Some vehicles may require alignment adjustment or service to a suspension component requiring the wheel to be removed for access or adjustment. Some vehicles allow the target clamp assembly to be mounted directly to the brake rotor, while the hub assembly on other vehicles may require the use of this adapter for mounting the target assembly. This adapter allows the aligner t arget to be inst alled for live adjustment while elevated. Page 3-4
33 Home Alignment Tab All wheel alignment functions begin from the Home Alignment tab which is the default or home screen. The screen contains a series of icons that execute alignment related functions. The Home key, located along the toolbar, always returns to this screen. A description of the function icons is given below. 1-Wizard The Wizard selection launches a preprogrammed alignment process of gathering the alignment angles. The process is directed by the Wizard that is selected at that time Vehicle Selection Selects the Make, Year, and Model of the vehicle to be aligned 3-Vehicle Specification Displays the selected vehicle s alignment specifications and gives access to adjustment animations and assistance 4-Inspections Six Inspection screens are available under Inspections as well as a Diagnostics icon. These are Pre-Alignment Inspection, Tire Inspection, Brake Inspection, Under Car Inspection, Under Hood Inspection, and Courtesy Inspection 5-Measure This group of icons allow quick access to several angular measurement screens such as Caster, SAI, S teering Angles, and V ehicle Dimensions 6-Adjust This selection of icons gives access to a variety of features that assist the technician with adjustment of alignment angles. Some of these features include Live Caster, A-arm Adjust, Rear Shim Programs, and Cradle Adjust 7-Customer Data (option) This advanced feature, when activated, opens a data entry screen used to record customer information and his vehicle information. Information can then be retrieved alphabetically. 8-Speech Recognition status (option) - Click to activate. 9-Sensor type indicator - Click to toggle between conventional and imaging sensor types. Page 3-5
34 Using the Wizard Procedure The Wizard procedure sets the aligner to follow a certain process path resulting in a completed alignment. Each pre-programmed procedure, called a Wizard, sets the aligner up to perform certain functions in a predetermined order and determines whether certain functions can be skipped. Wizard versus Manual Operation When the Run Wizard icon is selected from the Home Alignment tab, the alignment process is performed using the Wizard that is currently selected. A technician can also choose to manually execute individual alignment functions directly from the Home Alignment tab by clicking on the appropriate icon, such as Measure. Generally, it is recommended to use the Wizard process to obtain the initial readings. Quick Alignment Prompts straight to Select Vehicle followed by compensation, then readings. Modification Wizard - use to recall an alignment after modifications to vehicle. Special Wizard Procedures (Platinum Option) Several special procedures are pre-programmed to follow manufacturer s recommended alignment methods. When the Aligner is turned on for the first time a factory default Wizard is in place. To change to an Special wizard, use the Wizard setup found on the Preferences tab. Special as well as OEM Wizards can be set to default. The following procedures are a sample of a Standard Alignment Wizard from start to finish. Run Wizard Click on the Run Wizard icon on the Home Alignment screen. Begin a New Alignment This screen gives the choice to start a new alignment or continue with an alignment already in progress. If the "OK icon is selected the computer memory of the previous alignment is erased allowing a new customer and vehicle to be setup. If the "Continue current alignment" icon is selected, all customer, vehicle, and alignment measurements are retained and the software returns to the alignment readings screens. Select Vehicle Manufacturer, Year and Model Note: The order the manufacturer, year, and model appear will vary depending on how the specifications are set up (see Setup). Page 3-6
35 Vehicle Manufacturer This screen shows the vehicle manufacturers inspecification database. The vertical scroll bar on the right indicates there are additional choices further down the page. Click on the down arrow on the scroll bar move down. Using the down arrow key on the keyboard also moves down the screen. Once the desired manufacturer is in view, double-click on the name to expand out the model selections. Double-click again to contract. Also, the keyboard s right arrow key expands and the left arrow key contracts the list. TIP: To move to the manufacturer selection quicker, using the keyboard, press the first letter of the manufacturer name. This causes the selection bar to move directly to the first name starting with that letter (i.e. press "H" - moves to Honda). Vehicle Year Select the year of manufacture using the up/down keys or pointing device on the scroll bar to move up or down to the desired year, then double-click or press the right arrow key to expand out the years this model was made. Vehicle Model Use the direction keys or pointing device to select the model of the vehicle, then select OK, press Enter, or double click the selection. Custom Specifications Alignment specifications that have been added by the operator reside in a special database. To retrieve these specifications go to the Vehicle Manufacturers screen and select Custom Specifications on the toolbar (F5). Any custom specifications that have been previously added will be listed in a similar manner as the OEM specs. Click on F5 again to return to the OEM specification selection page. Selecting a Default Make To select a desired Make of Vehicle as Default so it comes up first every time, highlight the Make then click on F10 select default make Icon. This will anchor the selection. This is useful for dealership or shop s that work on same makes the majority of the time. Note: To move to the manufacturer selection quicker, using the keyboard, press the first letter of the manufacturer name. This causes the selection bar to move directly to the first name starting with that letter (i.e. press H - moves to Honda). Page 3-7
36 Additional custom specifications can be added by clicking on the plus button (F7) on the toolbar (see below for details). Records are deleted by first highlighting the record and then clicking on the X button (F8) on the toolbar. View Specifications This screen displays Year, Manufacturer, and Model of the selected vehicle with Minimum, Preferred and Maximum specifications for the front and rear wheels. Dashes in any position indicate there are no manufacturer specifications for that wheel or angle. For angles not displayed on this screen, refer to the specification book included in the literature package. A wrench icon to the right of the specifications field indicates the Aligner has assistance available for adjusting that angle. Clicking on the wrench launches the adjustment help features described on the next page. The Edit Specs toolbar button (F8) allows editing of the displayed specifications prior to beginning the measurements. This is useful if a Technical Bulletin has been issued that alters manufacturer s specifications. Pressing Ctrl-Alt- F8 simultaneously allows specs to be viewed at any time from within the alignment process. Editing Specifications To edit the displayed specifications, click on toolbar button F8, Edit Specifications. The toolbar configuration will change, with a plus and minus sign displayed (F6 and F7). Use the pointer to click on the specification to be edited (i.e. left camber). Once it is highlighted, use the plus and minus buttons to change the specification as needed. Notice that when the left value is changed the right value changes at the same time. Use the pointer to move to any other values to be changed. If any mistakes are made, or the user wants to return to manufacturer s specifications, click on Restore (F8). When all editing is complete, click on OK. Since these edited specs are now custom, a prompt appears to enter in a description of the new custom specification. Page 3-8
37 Adjustment Animations Illustrations of adjustments specific to the selected vehicle can be viewed by clicking on the wrench icon to the right of the specifications field. Animations are also accessible from the readings screens. An animation of the adjustment procedure will appear on the screen. Animations can be paused, stopped and restarted at the operators preference by using the controls at the immediate bottom of the animation screen. Select OK or Cancel to return the operation to the current screen. Additional Assistance Included to the right of the animation window is a text box which illustrates three types of information regarding the current alignment adjust procedure. Information is requested by clicking on the icon associated with the assistance. These icons are: Adjustment Instructions Adjustment instructions are provided by selecting the first of three function buttons on the Animation screen. Parts Required The center selection displays parts required to complete the alignment process, parts such as shims, eccentrics or other aftermarket supplied parts. The displayed parts are linked to the selected shim manufacturer setup in the Preferences section. Special Tools The third icon button displays any special tools which may be required to perform the alignment properly. Enter Customer Data The Customer Database feature allows entry of information about the customer and his vehicle. With the database this information can be saved for later recall. In addition, the aligner stores this information along with the results of the wheel alignment service. A database is a collection of information to be sorted and retrieved as needed for analysis. Available information includes the car owner's name, address, phone number; the vehicle make/model/year, VIN number, and mileage; plus the date of service along with before and after alignment readings. This information is stored on the computer hard drive for later retrieval. Once retrieved, the information can be reviewed and can become the starting point for a new alignment. Page 3-9
38 Adding Customer Information Using the pointing device or TAB key to move around each of the text blocks, the operator enters information about the customer and his vehicle using the keyboard. Selecting OK will save the record to file for later retrieval. Selecting a Stored Record Stored or existing records can be sorted and retrieved in several different ways drill down through data records, sort alphabetically by last name, by telephone number, vehicle license plate number, vehicle VIN number, by date or by listing of all records. Once the desired record is visible, clicking on the plus sign expands the list to bring up a particular data set. When selecting alphabetically, select the first letter of the customers name and highlight it using the pointing device. Double click with the left button when the desired record is highlighted. The complete record will be displayed with stored data. Adding a New Customer A new record can be entered by clearing all information on the data window. Information is cleared by selecting Clear Fields on the toolbar (F7). Once the screen has been cleared, enter the new customer information as desired. If another record is desired for an existing customer, highlight his name as using the pointing device, and begin entering information at the blank screen. Editing an Existing Record An existing record can be edited by selecting the desired customer record. Once the record is displayed, move between information fields with the pointing device or TAB key. When the I bar is within the field to be edited, make the desired corrections. Data is saved when OK is entered. Backup and Restore Datafiles can be backed-up for security and restored upon demand. See the Maintenance chapter for more information on this feature. Using the Database Outside the Aligner Platform The database is stored on the hard drive in a file called AlignmentData.mdb. This database file is compatible with several common database programs such as Microsoft Access (not supplied). See your office computer software representative for information regarding these programs. Page 3-10
39 Inspection Inspection reports are a valuable tool for the reporting of vehicle problem areas. Reports can be printed and retained for shop files or given to the customer to reinforce his comprehension of the work performed, or the work necessary before an alignment can be performed. In many cases worn or damaged components will affect the quality of the wheel alignment. A Wizard procedure can contain up to six vehicle inspection reports or lists. These lists are contained within the Wizard process or they can be selected manually selected from the Main Alignment tab. Areas to be inspected within each of the inspection forms are topically related. Any number of inspections can be utilized during the alignment process. The six inspection forms are: Pre-Alignment Inspection Tire Inspection Brake Inspection Under Car Inspection Under Hood Inspection Courtesy Inspection Using Inspection Reports All inspection reports require the same operating procedures, with the exception of Tire Inspection. When the desired inspection report is displayed, use the pointing device to select Checked, Adjusted, or Replaced in the column to the right of the component description. A comment relating to the component or repair needed can be typed in the space provided to the right by selecting Edit Comments on the toolbar (F8). After all inspections and comments have been made, choose OK to save these checks to the database and to the printer buffer for later printout. Selecting Cancel button takes the operator to the previous screen. Page 3-11
40 Vehicle Positioning Sequence The next screen displayed is the Target Acquisition screen. This screen shows the status of each target and prompts the operator to proceed to the next step when all four targets have been acquired. The vehicle is then moved approximately 8" (20 cm) causing the targets to rotate about the spindle. The computer compares the initial target positions with the final target positions to calculate the axis of rotation for each wheel. When the Target Acquisition screen is first displayed the cameras search for the wheel targets. The graphic images of each wheel target are shown away from the wheel and are displayed in red. As the cameras locate each of the wheel targets, the target graphics change from red to blue and appear installed on the wheel. This means the target has been acquired. When all four wheel targets are located, the first Vehicle Positioning screen is displayed. NOTE: If one or more targets are never acquired, chose the Camera View button (F8) on the toolbar to help determine the cause, such as blocked vision. The Vehicle Positioning screen displays arrows that prompt you to move the vehicle backwards, approximately 8 inches (20 cm). Find a spot under the front of the car to push backwards. Some users prefer to use the left rear wheel to pull the vehicle back. The graphic image on the screen follows the vehicle's movement as you roll the vehicle backward. IMPORTANT! If it is not possible to roll the vehicle back the required distance, select the Single Wheel Positioning button (F5) on the toolbar to perform positioning one wheel at a time with the wheels elevated.. A very long vehicle witch may be too long to roll back far enough for proper positioning can be compensated by selecting the Split Position button, (F6) from the tool bar. This allows the vehicle to be rolled a short distance forward then backward. Page 3-12
41 Too Far Back If the vehicle is moved too far in one direction, a yellow arrow will appear prompting you to move the vehicle the other direction a small amount. A small red STOP sign will prompt you when the necessary backward wheel rotation has been reached. Hold the vehicle steady until the stop sign disappears. When the aligner is ready, the screen displays a green arrow to prompt you to move the vehicle forward and return it to its starting position Grab the vehicle where it is convenient and roll it forward onto the turntables where it began. Positioning Assistant Once the stop appears and the vehicle does not stabilize withing 5 seconds the stability indicators appear. Green means the wheel is stable, yellow means close to stable, and read means unstabile Check the non green wheels for stability problems such as loose target, slightly rolling vehicle due to unlevel rack, running engine, and so forth. Page 3-13
42 A large red STOP sign will prompt you when the wheels have returned to their original start positions. Hold the vehicle steady until the stop sign disappears. Wheel Wobble Message The aligner may detect wheel wobble during positioning. The screen indicates which wheel wobbled. To ensure high accuracy, we recommend restarting the positioning sequence if wheel wobble is detected. Select the OK button to return to the Target Acquisition screen to repeat vehicle positioning. If the CANCEL button is selected the software will accept the out-of-tolerance positioning values and proceed. CAUTION! ALIGNMENT READINGS ARE NOT ACCURATE UNLESS POSITIONING PASSES WITHOUT WHEEL WOBBLE. Here are some of the reasons for wheel wobble and tips for correction: 1. When driving the vehicle onto the alignment lift it is possible you turned the steering wheel to get centered on the turntables. This causes stresses to be built up in the linkage. As the vehicle is rolled back and forth during positioning, these stresses relax and cause the wheel to wobble. If you know the vehicle was steered before it reached the turntables, roll the vehicle back and forth a few times before attempting the positioning sequence. 2. Make sure the wheels do not experience any external disruptions as they move. Check for a gap or depression between the front turntables and the runway surface. Check for items that may cause a bump as the wheels roll. 3. Check the wheel clamp mounting to make sure the claws are secured onto the wheel. Any looseness could result in wobble. 4. Avoid jacking the vehicle prior to performing positioning. To check steering components, we recommend the "Dry Park Check" procedures (see Appendix D). If it is necessary to jack the vehicle, roll it back and forth a couple of times to allow the suspension to settle prior to the positioning sequence. 5. Make sure the front wheels are pointing straight ahead. If not, the wheels will tend to move towards the center position as the vehicle is rolled back and forth, causing the wobble message. Page 3-14
43 Install Brake Pedal Depressor and Pull Turntable and Slipplate Pins Once positioning has been completed a prompt appears to install the brake pedal depressor This is done to prevent rolling of the wheel during the Caster/SAI swing. Wheel roll during the swing results in incorrect SAI measurements. It is suggested you repeat the swing unless it is known the vehicle is without caster or SAI problems. Perform Steering Angle Measurement Center Steering The Standard Wizard goes to the Steering Measurement screen before displaying any readings. It is also possible to begin steering measurements from any of the readings screens by simply rotating the steering wheel in either direction, assuming this has been set up from Features on the Preferences tab. As you rotate the steering wheel, the aligner tracks the wheel targets. When the steering wheel is rotated more than 5 degrees, the Steering Measurement screen is automatically displayed. Left Toe Out On Turns Left Maximum Turn Angle Left Caster and SAI Right Caster and SAI Right Toe Out On Turns Right Maximum Turn Angle Seven steering measurement position icons are displayed across the top of the screen, three icons for right-turn measurements, three icons for left-turn measurements, and a center steering wheel icon. The icons indicate the steering positions for measuring caster and steering axis inclination (SAl) simultaneously, toe-out-on-turns (TOOT), and maximum steering angle. As you rotate the steering wheel toward each measurement position, a cursor ball at the top of the screen tracks the wheel movement, and a red status bar appears above the desired icon. The left and right caster and SAl measurement positions are at approximately +10 and -10 degrees, while the TOOT positions are at approximately +20 and -20 degrees. The maximum steering angle positions vary, depending on the vehicle. Arrows adjacent to the steering wheel displayed in the lower portion of the screen prompt the correct direction to rotate the steering wheel. A numerical readout in the center of the steering wheel indicates the steering angle in degrees. As the wheels approach each measurement position the cursor ball turns yellow indicating it is time to slow down. When the wheels reach the correct position, the ball turns green, and a red stop sign appears on a green background in the center of the screen. As the measurement for each position is Page 3-15
44 complete, a green box appears around that icon, the icon appears depressed, the status bar turns green, and the red stop sign disappears. The Aligner prompts you where to stop, depending on which measurements you want. For example to measure caster and SAl only, move the wheels from one caster position to the other caster position, and then return to the center steering position. To measure caster, SAl, and TOOT, move the wheels from the caster position to the adjacent TOOT position, then to the other caster and TOOT positions, and then return to the center steering position. You can even get all four measurements in one side-to-side rotation sequence. During steering measurements, the Aligner may briefly lose track of one or more wheel target. When this occurs, wheels displayed on the lower-left and lower-right will turn red to indicate the lost wheel targets. Losing the rear targets during steering angle measurements does not cause a problem. When the front wheel targets are lost, stop steering rotation until the aligner finds the lost targets. When centering the steering wheel at the end, the Aligner must see the rear in order to update toe and thrust angle. Stand clear of all targets when the stop sign appears to display the Readings screen. Measuring Steering Angles 1. To measure the various steering angles, use the following steps: 2. IMPORTANT: Firmly install the brake pedal depressor (if not previously installed) to lock the brakes to keep the wheels from rolling. It is advisable to start the car when locking the brakes to enable the power assist function. Set the parking brake. 3. Begin the measurement of steering angles by turning the wheels to the right or left. It is easier, faster, and more accurate to turn the wheels using the steering wheel as opposed to using the tire. 4. The screen automatically switches to the initial steering angle measurement screen. Page 3-16
45 Caster and SAI 5. The status bar is positioned above the Caster/ SAI icon first. The cursor ball turns from red to yellow as the angle approaches 10 o. At approximately 10 o the ball turns green. 6. When the steering angle reaches 10 o, a red stop sign appears above the steering wheel. Stop turning the wheel and hold steady for a few seconds. A green box appears around the Caster/SAI icon, the icon appears depressed, the status bar turns green, and the stop sign disappears when the measurement is complete. 7. If only caster/sai is desired, turn the wheel the opposite direction. The software senses this action and places a red status bar above the caster/sai icon on the opposite side. Follow the arrows to a 10 o turn on that side. A stop sign appears at the proper spot hold the wheel steady. 8. When the green box and depressed icon appears the measurement on that side is complete. The software then places a red bar above the center steering icon. 9. Follow the arrow to the center until the stop sign appears, making sure the number displayed on the steering wheel in the center of the screen is between -0.2 and Step out of the way so all 4 targets are visible to the cameras, and wait for the alignment readings screens to appear. Caster values are displayed on the All Readings screen and the Front Meters screen, while SAI is displayed only on the All Readings screen. Page 3-17
46 Toe-Out-on-Turns (TOOT) Toe-out-on-turns is another diagnostic measurement that is valuable in troubleshooting steering and handling problems. TOOT or Turning Radius, as it is also known, is the difference in the turning angle between the inside and the outside wheel. NOTE: The Aligner vehicle database does not contain specifications for toe-out-on-turns. Refer to an alignment specification book or the vehicle's shop manual. 10. After completing the Caster/SAI measurement on one side, continue to turn the wheel past 10 o. The software senses this and places a red status bar over the TOOT icon. 11. Follow the arrow to a 20 o turn. Once again, the cursor ball turns from red to yellow to green as the angle is approached. 12. When the stop sign appears, hold the wheel steady until the green box/depressed icon appears and the stop sign disappears, indicating completion of the measurement. 13. To measure toe-out-on-turns on the other side, turn the wheel the opposite direction. Note that the status bar appears over the caster/sai icon first. It is always required to measure caster/sai before TOOT. 14. Turn to the Caster/SAI position. When completed, the red status bar appears over the toeout-on-turns icon. Continue the turn to the TOOT position. 15. When complete, the software then places a red bar over the center steering icon. Follow the arrow to the center until the stop sign appears, Follow the arrow to the center until the stop sign appears, making sure the number displayed on the steering wheel in the center of the screen is between -0.2 and Then step out of the way so all 4 targets are visible to the cameras, and wait for the alignment readings screen to appear. To view toe-out-on-turns values, advance to the All Readings screen. Page 3-18
47 Maximum Turn Angle (Lock to Lock) This routine is very similar to the Toe-Out-On-Turns feature. It allows the measurement of the "full lock" or maximum turn in each direction. Consult an alignment specification manual or shop service manual for manufacturers specifications for the maximum turn reference angle and the outside turn value. 16. After completing the caster/sai and toe-out-onturns measurements on one side, continue to turn the wheel past 20 o. The software senses this and places a red status bar over the maximum turns icon. 17. Continue turning the wheel as far as it will go to the full lock position on this side. Hold steady until the green box/depressed icon appears and the stop sign disappears, indicating the measurement is completed. 18. To measure maximum turn angle on the other side, begin to turn the wheel the opposite direction. Note that the status bar appears over the caster/sai icon first. It is always required to measure caster/sai, then toe-out-on-turns before maximum turn angle. 19. Perform caster steps and toe-out-on-turns steps, then continue turning out to measure at full steering lock. 20. Hold steady until the green box / depressed icon appears indicating the maximum turn angle measurement is completed. 21. The software then places a red bar over the center steering icon. Follow the arrow to the center until the stop sign appears. NOTE: Step out of the way so all 4 targets are visible to the cameras. The software must see all targets in order to complete front and rear readings. The next screen to appear is the Readings screen to appear. To view maximum turn angle values, advance to the All Readings screen. Page 3-19
48 Wheel Roll Message If the aligner detects any wheel roll during the steering angle measurements, a error message appears. We recommend restarting the steering measurements if this occurs. Select OK and the software begins a new steering angle measurement sequence. Wheel roll can usually be corrected by firmly installing the brake pedal depressor. On many vehicles it is necessary to start the engine to enable the power brakes in order to keep the wheels from rolling. NOTE: If Toe Out on Turns and Maximum Turn Angle have been measured, and "wheel roll" appears, repeat only the caster/sai measurement. The other angle values will not be lost. Vehicle Sensitive Alignment (VSA) If Vehicle Sensitive Alignment is activated in the preferences menu, the message to the left will appear. Select Yes if this feature is desired or No if standard alignment procedures are desired. The VSA feature in most cases will speed the alignment process by skipping procedures not required for completion of the alignment. The VSA procedure is activated by selecting Prompt When Available on the Features menu, under the Preferences tab. See illustration to the left. When the desired steering measurements are completed, the software prompts the operator to center and lock the steering wheel before performing any alignment adjustments. After a few seconds the Aligner automatically advances to the alignment readings screens if Screen Timeouts has been enabled.. Page 3-20
49 Readings Screen The Readings screen displays the primary vehicle alignment information in an intuitive, three dimensional format. The screen appears as a vehicle with the body lifted off, viewed from the rear and above. Review the figure above to become familiar with the screen layout and functions. Each wheel angle has a numeric reading as well as a graphical meter display indicating directional orientation and relationship to specifications. Camber meters, located along the top of each tire, have a line that indicates camber relative to the preferred specification. Toe meters, projected onto the ground in front of each tire, have an arrow that indicates the toe angle. Caster is represented by a meter in front of each wheel. The numeric value for caster is directly above the meter. When a meter is green, the reading is within specifications. When the arrow is centered within the green it is at the preferred value. A red meter indicates the reading is out of specification. The red meter contains a green band, indicating the direction of needed change. A gray meter indicates there is no specification for that angle. All numeric readings on this screen are actual live measurements, including caster. If any angles require correction, make sure the brake pedal depressor is engaged and the steering wheel is centered and locked, then simply begin the adjustment. As the angles change the display will update to reflect the new readings. The numeric values change and the meter indicators move in the direction of change. Click on OK to proceed to the next readings screen. Turn Wheels Straight Ahead The screen then changes to indicate the requirement to turn the wheels to the straight ahead position. Centering the steering allows the geometric center-line to be established for the rear readings which in turn will determine the thrust angle or rolling direction. Thrust Angle is the direction of the vehicle travel determined by the total toe of the rear wheels. The thrust angle is used as a reference when adjusting the front toe so that a straight steering wheel is the end result. Toe error on many rear wheel drive vehicles cannot be corrected, creating a dog tracking effect and/or a crooked steering wheel. If the wheels are already straight ahead this screen will briefly appear and automatically proceed. Page 3-21
50 Rear Readings Screen After the All Readings screen, the Rear Meter Readings screen appears. This screen displays, both in meter and numerical format, the angle measurements and information needed to determine if corrections are necessary. The display is divided into three rows: Camber, Toe and Thrust Angle. The columns represent the left and right side of the vehicle. The Camber and Toe meters have minimum and maximum specifications along the top, a numeric readout of live readings, and a color coding to indicate the relationship of live values to specification. Grey meters indicate no specification has been entered for this angle. Red meters indicate the angle is beyond manufacturer's specification. Green meters indicate live values are within specification. Elevated readings can be viewed by selecting the Jack icon located right of the cross values. Adjust Front First In the event this ICON appears on the readings screens, the front should be adjusted before rear correction. Aftermarket Products Click the Aftermarket Products ICON as shown to the left to activate screens showing available Shims, cams or other aftermarket parts to be used to adjust the vehicle under measure. Default Part Vendor Determine the desired part vendor to select as the default aftermarket supplier. This selection will vary location to location and upon the Technicians preferences. INFO The correct part number is automatically selected and displayed dependant on the vehicle selected and the amount of correction required. Highlight one of the part numbers displayed, then click on the Info ICON to invoke a screen describing the correct orientation of shims or other corrective aftermarket parts. The Info ICON can be selected from several places of the screen. If highlighted, information is available. Click the Aftermarket Tools Available ICON to view tools required for the specific procedure if available. Page 3-22
51 Print Parts Report Any time the Printer hot-key is highlighted the print parts report can be selected from the scroll down menu. All parts highlighted in the Shim screen will be shown as used for the alignment. Be sure to deselect any of those not used if to be provided to the customer. Cross Values / Total Toe The numeric value between the camber meters indicates cross values (side-to-side), the difference between left and right readings. This cross value is important on many vehicles for proper handling. The numeric value between the left and right toe meters indicates the rear Total Toe (sum of individual toe). Readings Toolbar Buttons Buttons available on the Readings Screens toolbar from left to right are: F1 Help displays operation assistance for the screen presently open F3 Home returns the software to the opening Home Alignment tab F4 Print accesses the print report menu F5 Measure access to measuring additional angles F6 Adjust access to assistance for the technician with angle corrections F7 Animate assists the technician with illustrations of each angle adjustment. There is a white box around one of the meters that can be moved around the screen using the arrow keys or by clicking on the meter with the pointing device. When the white box is around a particular meter, chose Animate. This runs the adjustment help for that angle. F8 Zoom brings any meter to full screen size to aide viewing F10 Login user Login or Logout F11 Edit allows editing of the vehicle selection, specifications, customer information, and inspections within the current alignment F12 Aligner Diagnostics allows user to observe camera view and manually adjust cameras up or down. Camera search mode can also be invoked here. NOTE: If a toolbar button is grayed out it means the function is not available on that particular screen. Page 3-23
52 Level and Lock Steering Wheel Before front readings are displayed it is necessary the level the steering wheel and lock it in place using the steering wheel holder. Once these steps are completed press OK to move forward. Front Meter Readings Screen The Front Meter Readings screen is similar to the rear. Caster is displayed with the top meters. Camber meters are located in the middle of the screen and toe meters are at the bottom. Caster, camber and toe are live displays which can be referenced while making adjustments. When measurements are within specification, the center portion of the meter is green. If red is displayed, the readings are outside of specifications. Grey meters indicate this angle has no specification. Elevated camber and caster readings can be viewed by selecting the Jack icon located right of the cross values. All Readings Screen After Front Readings the final readings screen is All Readings. This screen shows all alignment readings numerically in a chart format. The numbers are color coded to indicate the reading s relationship to specifications. A scroll bar on the right side of the screen indicates there is more information below. Click on the down arrow of the scroll bar to reveal Front and Rear Diagnostics values (if measured). Page 3-24
53 Loop Button There are four possible "readings" screens 3-D Readings, Rear, Front, and All Readings. These 4 screens can be "looped" from the All Readings screen. When the All Readings screen is displayed, the 3-D, Rear and Front Readings screens are retrieved by pressing the "Loop" button located at the lower left corner of the screen. NOTE: The Loop Button can be placed on any readings screen by editing the Wizard and saving as a custom wizard. Print Results Select Print on the toolbar (F4) on either the Front or Rear Readings screen to go to the Printer Menu screen. The options are: 1-Select Desired Alignment Report - Select the desired type of report to be printed from the drop down box 2 - Import from a disk - This selection allows a customized report or logo to be imported to the system directory. Custom reports must be created by Crystal Reports* by the user or authorized agent. A custom BMP logo can be imported as well. 3 - Set Default Report - Determine the desired report to be used as default and for one click printing Zoom - Select this button to enhance the size of the displayed report. Click OK to continue printing or Cancel to go back to the print menu. Page 3-25
54 Measure When the Measure icon is selected from the Home Screen or from the toolbar on any readings screen, a screen appears that allows the operator to measure any wheel alignment angle. The icons on this screen are defined in, and are explained below: 4 Wheel Positioning repeats the rollback / rollforward process that locates the vehicle spindles in 3 dimensional space. Measure Steering Angles accesses the steering angles measurement screen used to measure caster, SAI, toe-out-on-turns, and maximum turn angle. This is done on the turntables (loaded suspension). Measure Caster/SAI Elevated measure the Caster and SAI angles with the wheels elevated (unloaded) Measure Camber at Zero Toe this process is recommended by some vehicle manufacturers, such as Mercedes Benz. It measures the camber of each front wheel separately with the wheels straight ahead (zero toe) Vehicle Dimensions Provides additional information about the condition of the vehicle s frame, such as setback and axle offset. Single Wheel Positioning instead of the rolling vehicle positioning sequence, the vehicle can be jacked to allow each wheel to be positioned independently. This is useful if a wheel must be removed during the alignment, for example to install a shim in the rear. It can also be used to align a long wheelbase vehicle on a short rack that does not allow rolling back 8" (20cm). Tire Diameter - this is a diagnostic which measures the diameter of each tire. A positioning sequence must be performed to determine diameter values. Toe Curve Change measure the individual wheel toe change as the suspension goes through jounce and rebound. Ride Height - use this screen to enter ride height values as measured per manufacturers instructions. These values can be compared to specification to determine suspension conformance. ProAckerman - Steering Geometry is measured and analyzed with the unique ProAckerman feature. Scrub Radius and Caster Trail - provides valuable angular measurements critical to analyzing the steering geometry. Especially useful when examining aftermarket wheels and components. Page 3-26
55 Measuring Steering Angles Steering Axis Inclination (SAI) and Included Angle (IA) These angles are powerful tools in diagnosing bent or damaged suspension parts. A bent spindle, control arm, strut, frame mounts, or a cradle shift problems can be identified. SAI is measured either vehicle weight loaded on the turntables or with the front wheels elevated. Included Angle is not actually an angle defined on the vehicle -- it is a mathematical formula. By definition, IA = SAI + CAMBER. Most late model vehicles have a specification for Included Angle, and a few for SAI. Compare the measured values to spec, but also compare side-to-side (cross) differences. TIP: Cross differences for Included Angle should not exceed 1 to 1.5 degrees for most vehicles. If a high cross value is discovered, it may be creating a pull condition. Generally, the damaged part is on the side with the lower IA reading. Measuring Caster, Steering Axis Inclination (SAI) and Included Angle Elevated SAI and Included Angle are measured directly during the 20 degree sweep made when caster is measured. SAI can be measured either on the turntables (loaded) or with the front wheels elevated (unloaded). The results of loaded or unloaded will be similar, but some variation may occur due to the type of vehicle suspension. For accurate results follow the on-screen instructions carefully. 1. Whether measuring SAI on the turntables or elevated, it is mandatory to lock the vehicle s brakes. Start the car to initiate the power brakes and install the brake pedal depressor between the seat and the brake pedal. 2. Follow the on-screen instructions. During the elevated measurement, the instruction say to raise the front wheels using rigid supports. This is typically done with a jack included with the alignment lift. Page 3-27
56 3. The turning sequence is identical to the process for obtaining steering angles on the turntables 4. When measuring elevated SAI, the final instructions will be to lower the vehicle and jounce the suspension. 5. The SAI and Included Angle values are displayed on the All Readings screen. Caster is displayed on the All Readings screen as well as the Front Readings meter screen. 6. Use SAI and Included Angle to diagnose a handling problem or a bent part that is limiting the adjustment of camber. NOTE: Not all vehicle manufacturers publish specifications for SAI or Included Angle. All available manufacturers specifications are included in the Aligner database. Page 3-28
57 Camber at Zero Toe This routine measures camber on the left and right front wheels individually at zero toe. This is the recommended procedure for vehicles with high caster specifications, such as Mercedes-Benz. The procedure is as follows: 1. Select Camber at Zero Toe from Measure Screen 2. Using the on-screen meter, turn the left wheel towards the center until the meter turns green 3. Press OK to continue 4. Repeat this process for the right wheel. Click OK to continue 5. The software returns to the readings screen Vehicle Dimensions - (Platinum Option) Vehicle dimensions are useful measurement tools to diagnose vehicles that may have been involved in a collision. Setback occurs when one wheel on an axle is not even with the other. With the Aligner dimensional measurements are automatic, and additional information about the vehicle s frame can be determined. These measurements are accessed from the Measure toolbar button on any readings screen, or from the Measure icon on the Home Alignment tab. The results of the vehicle dimensions measurements are displayed with a visual reference to a vehicle depicting wheelbase difference, trackwidth difference, and front and rear setback. In addition, setback and offset values are displayed on the All Readings screen and are printed during the alignment results printout. Vehicle dimensions and setback can be displayed in inches or millimeters, selectable in the Units setup. Page 3-29
58 Single Wheel Positioning Instead of the rolling vehicle positioning sequence, the vehicle can be jacked to allow each wheel to be positioned independently. This is useful if a wheel must be removed during the alignment, for example to install a shim in the rear. It can also be used to align a long wheelbase vehicle on a short rack that does not allow rolling back 8" (20cm). The Single Wheel Positioning procedure locates each wheels axis of rotation by jacking the vehicle and moving each wheel and target in an arc. 1. Select Single Wheel Positioning from the Measure screen. The screen shows the vehicle's 4 wheels with a red box around the left front wheel. If a check appears in the box, it indicates that the wheel has been previously successfully positioned. Use the up/down arrow keys to place the box around the wheel to be positioned and press OK. You can also double-click on the desires wheel. This puts the aligner into the Single Wheel Positioning mode for the selected wheel. After positioning is completed for each wheel, the software returns to this screen to allow additional wheels to be positioned if necessary. 2. Raise the wheel being positioned as instructed. Install the steering wheel holder if you selected one of the front wheels to keep the wheels from going into a turn or moving side-to-side. Start with the target rotated to the clamp tightening knob is straight up. Because of the weight of the rear targets it may be necessary to apply light brake pressure to hold the wheel from rotating when the rear wheels are raised. Press the OK button to proceed. Notice that VODI, in the upper left corner, shows which wheel has been selected. 3. Following the on-screen graphics, rotate the wheel/target back approximately 30 degrees until a stop sign appears. Hold the wheel steady at this point. 4. The software automatically advances to the next screen, instructing you to rotate the target forwards to the starting point (straight up). When the stop sign appears hold the wheel steady and wait for the screen to advance. Page 3-30
59 5. When the screen advances, an instruction screen appears reminding you to lower the vehicle. This is only necessary when all wheels that need to be positioned individually have been done. It is acceptable to leave the vehicle elevated if additional wheels require positioning. Lower the vehicle and jounce the suspension prior to returning to any readings screen. 6. As each wheel positioning is completed the software returns to the selection screen and a check mark appears next to the wheels that have been successfully positioned. Click on the Cancel button once all wheels are positioned to return to the alignment readings screens. Tire Diameter- (Platinum Option) Tire size mismatch is a common contributor to handling problem. Once a wheel positioning sequence has been completed the diameter of each tire is displaying indicating any potential problems. The error flag can be set to whatever percentage of difference is desired in the Preferences Menu. If the side to side or front to back deference varies more than the selected tolerance an indicator will turn red showing where the deviation is. Tire size mismatch often causes a pull. Ill handling because of altered or an unequal scrub radius can also be a concern. Toe Curve Change This feature allows measurement of individual wheel toe change as the suspension system goes through jounce and rebound (spring compression and expansion). An excessive amount of toe change can cause premature tire wear. A large change on only one side can cause "bump steer", a dangerous condition causing the vehicle to rapidly change directions when bumps are encountered. While there are no specifications for the amount of change, it should be fairly small, and a comparison of left and right wheels can assist in diagnosing defective steering system components. Follow the on-screen instructions carefully to move the suspension through a 60mm (2.3 ) travel. This can be done by pulling down or pushing up the suspension. Use a ruler or tape measure to observe the proper amount of frame movement. Select OK when completed to display the results. Page 3-31
60 TIP: On cars with rack and pinion steering, a bump steer condition is usually created by worn rack mounting bushings that allow the entire rack to shift when bumps are hit. Some GM cars (80's Camaro & Firebird) have slotted idler arm mounts to allow correction of toe curve change problems. Ride Height The alignment of many vehicles are dependent on a ride height measurement. Variations in ride height may alter desired specifications. Examine the vehicle and determine the proper method of ride height measurement. Highlight the measurement method displayed for both front and rear. Press Enter. Input the measured values into the provided spaces to record into the database Many vehicles may not have manufacturers ride height specifications, however the side to side and front to rear relationship can be measured and compared to diagnose a potential problem. Ride Height Target (Platinum Option) An optional Ride Height measuring device is available for automatically entering the ride height values into the database for correction calculation. The Ride Height Targeting device is useful for inputting values for those vehicles with externally accessible Ride Height measurement points. Those vehicles requiring an Internal measurement such as a SALA pickup truck will require the technician to measure using conventional methods. How to use the optional Ride Height Device From the Tool bar, select F5 for target measurement. Note the location of the target Dot on the illustration. Place the pointer on the location as directed until the value is detected and input. Move the pointer to the next directed position and hold steady until values are input. Move to the opposite side of the vehicle. The view indicator in the lower left side of the screen shows the target image. If one of the desired points to be measured is from the center of the wheel, the values will be input automatically at time of rollback as they are determined with the standard targets. Page 3-32
61 ProAckerman (Platinum Option) Explanation: Steering Geometry is measured and analyzed with the unique ProAckerman feature. Rudolph Ackermann (April 20, 1764 March 30, 1834) a coach builder, invented the four-link steering system in the 1800 s. Ackermann principles provide a method of determining the steering linkage geometry necessary to move the front wheels in unequal arcs in order to prevent tire scrub through a corner at low speeds. The resulting wheel directional differential is toe out on turns. An advanced profile of the vehicles steering design is determined with a turn of the steering wheel made in several steps. After the swing is completed a very comprehensive chart is displayed revealing detailed attributes of the geometric design. This detail can pinpoint a problematic vehicle. Conventional measurement systems cannot provide this concept. An alignment technician can utilize these charts to determine an error which can indicate a bent or worn part, an installation problem, or even a design flaw which may degrade the vehicles intended performance. Manufacturers generally do not publish specifications for the desired Ackermann relationships for their vehicles. However, many manufacturers do publish a preferred specification for Toe Out On Turns (TOOT). This provides information for one point on the Ackermann curve. In addition, most vehicles are designed to be symmetric, side to side, in their Ackermann characteristic. These facts allow some diagnostics to be performed. Procedure: Select the Ackermann button from the Measure Menu. Set the desired parameters or click OK if selected variables are preferred. A HELP button is provided for information regarding these parameters. Once OK has been clicked, turn the steering to the right or to the left. The graphic shows the turn progress. Once turn requirements are satisfied, the results screen will show four screens with the measured Ackermann angles. A HELP button is provided for information regarding these four charts. Page 3-33
62 Charts illustrate a graphical analysis showing a representation of the measured vehicle with its diagnostic results, measured Ackermann, the error or deviation from a true Ackermann principle, and a total toe measure. Chart 1 Explanation of the four Charts: Chart 1 - graphical analysis Toe Out on Turns Specification given by the Manufacturer. The difference between the Toe Out at 20 degrees and the specification. Toe Out at 20 degrees. Ackermann Specification calculated from Toe Out on Turns given by the Manufacturer. (Valid only at 20 degrees.) Chart 2 Difference between the measured Ackermann and the specification. Chart 2 - Ackermann Error Ackermann Error is the difference between the full(100%) Ackermann angle for the outside wheel and the measured angle of outside wheel at each steering angle. Red is for the steering turning left and green is for the steering wheel turning right. Chart 3 Chart 3 - Measured Ackermann Measured Ackermann is given as the percentage of the measured total toe to total toe based on the outside wheel calculated with full(100%) Ackermann at each steering angle. Red is for the steering turning left and green is for the steering wheel turning right. Chart 4 (10.00,-0.36) Chart 4 - Total Toe Total Toe at each steering angle. Red is for the steering turning left and green is for the steering wheel turning right NOTE: Each data point on the Ackermann screens contains a tool tip explaining the values displayed. Move the mouse pointer over the point to show the explanation. See Chart 4 at the left for an example of the tip information. Page 3-34
63 Scrub Radius and Caster Trail (Platinum Option) Scrub Radius: The radius formed between wheel centerline and steering axis projected load points at the road surface. When compared at ground level, the distance between the SAI line (drawn through the steering pivots) and the tire centerline is called SCRUB RADIUS. When the scrub radius is toward the inside of the tire tread, the vehicle has a POSITIVE SCRUB RADIUS. When the scrub radius is toward the outside of the tire tread, the vehicle has a NEGATIVE SCRUB RADIUS. Mounting wheels with offset other than OEM can alter the scrub radius thus affecting the vehicle handling. Scrub Radius is measured during the normal caster swing and values are saved for these and other diagnostics. Input the rim width of the wheels as in the illustration to the left. Tire diameter, scrub radius and caster trail is automatically determined and displayed. The first display of the Scrub Radius/Caster Trail values are considered the initial values and stored to the alignment record if a customer name has been entered in the Database screen. All subsequent visits to the Scrub Radius/Caster Trail Screen are treated as After values and are updated each time the screen has been exited. Changes can be made to the suspension then select the Begin Alignment ICON from the Main Menu. Then select the Vehicle Modification Wizard to select the vehicle from the stored database. Perform the required compensation and swing. The Scrub Radius/Caster Trail Screen will then be displayed. Select the Compare ICON to see recommendation for best handling, least tire wear and safety. The initial and final values will be compared and a recommendation of correction is then made. Scrub Radius/Caster Trail can also be measured when selected from the Measure Menu. Page 3-35
64 Page 3-36 Click on the Help button for more information about Caster Trail and Scrub radius. A brief discussion is shown below. What does scrub radius do? Scrub radius causes any fore or aft forces generated by the tire (acceleration, braking, or drag from rolling friction), to try to steer the tire. The larger the scrub radius, the more torque is applied to the steering effort. If the scrub radii are equal side to side, and the tire forces are the same, then the steering torques cancel, and there is no feedback through the steering wheel. Why have a scrub radius? The purpose of scrub radius is to keep a constant slight force on the steering linkage to take up any looseness or compliance. This reduces the tendency of the vehicle to wander as it is driven down a straight road. It also makes the steering more responsive to initial steering input, when a steering correction is made - the linkage is prestressed and ready to add just a little bit of motion to the wheels. Steering and suspension changes which can adversely affect ride, handling, and tire wear are: lift kits, lowering, alignment settings out of manufacturer s tolerance, suspension bushings, dampers (shocks), custom spindles, link arms, tire tread or compound mismatch, tire size mismatch, worn ball joint s or other worn or bent linkage components. Caster Trail: The distance between the pivot axis of the spindle and the center of the contact patch of the tire at the road surface. Vehicles with more caster trail will be directionally stable but will require more effort to steer. Those with less caster trial will take less effort to change direction but will be less stable at speed. Maximum Turns Maximum Turns is selected to measure the amount of steering angle to the right and to the left. These are generally symmetrical and this test can help determine if a steering linkage is damaged. First turn to the left to the maximum possible, click OK. Next turn all the way to the right, click OK A results screen will show the left and right side values and specifications if available. Determine any damage by comparing any disparity between the readings.
65 Adjust Page 3-37 One of the most powerful features of the Aligner Series is the assistance given to the alignment technician when performing adjustments on a vehicle. These features are on the Adjust screen, and are accessed through the Adjust icon, located on the Home Alignment screen, and from the Adjust button on the toolbar when alignment readings are displayed. There are numerous features designed to improve the efficiency and effectivity of the alignment technician. Icon choices are from the Adjust screen are defined in and are explained below: Adjust Caster and/or Camber several different options available to assist with these angles, including elevated adjustment modes Adjust A-Arms for vehicles whose caster and camber adjustments are located on the suspension A-Arm, this selection allows both angles to be corrected simultaneously EZ Toe this software routine is a new and improved method of setting front toe, making it easier to obtain straight steering wheels Cradle Adjust assist with the adjustment of the engine cradle on many front wheel drive cars Drag Link Adjust assists with steer direction and straight steering wheel when performing toe adjustments on trucks with a drag link adjustment Single Tie Rod Adjust helps with vehicles having a single tie rod toe adjuster Rear Shims and Kits many front wheel drive cars use a shim on the rear axle/spindle to adjust camber and/or toe. This program determines the proper shim to use Front Shims and Kits used on many 2 and 4 wheel drive trucks to calculate proper size and orientation of offset bushing or sleeve ADR Adjustment - Immediately after the vehicle is selected, the operator is asked if the vehicle is equipped with Adaptive Cruise Control (Volkswagen Phaeton). The sequence is for vehicles with this feature. After normal alignment inspections and customer date entry, the first Phaeton specific screen is this information screen that gives an overview of the process.
66 Adjust Caster and/or Camber When this icon chosen, another screen appears giving choices on different modes for adjusting these angles. The icon chosen will depend on the type of adjustment being made and the type of vehicle suspension, and is determined by the operator. Typically, these modes are used for any adjustment type other than shims, slots, or eccentric cams located on the upper or lower a-arm. The screen icon choices are defined and explained briefly below: Adjust Caster, Camber and Toe Elevated The weight of the vehicle may keep the adjustment from being made easily, such as moving the upper strut mount. In this mode, the wheels are elevated and caster is a live reading. Adjust Caster, Camber, Toe Wheel Off - This selection is like selection above except the operator is given the choice of mounting the measuring sensor directly to the brake rotor for easy access to adjustment components. This feature may require the Wheel Of optional hub adapters which allow the t argets to be mounted directly to a wheel brake rotor or hub. See Page 3-4 for Wheel-Off option detail. Adjust Rear Camber Elevated this mode is used for adjusting camber only on the rear wheels. The readings on the turntables are retained even though the wheels are elevated. Adjust Caster, Camber, Toe Wheel Off - Same as above but with the Wheel-off option - optional wheeloff adapters required for this feature. Using a Movable Camera System Adjustments can be made at varying heights when a moveable camera system is used. This camera mount allows lift height to be varied for those vehicles requiring an adjustment height other than that used for rollback. When a moveable camera is employed it is recommended that the operator mark the beam mount to match lift heights or use the Camera View feature to properly aim the cameras. The targets should be situated as that shown in to the right. Camera View is selected from the Readings Screen Diagnostics Icon. Page 3-38
67 Adjust Caster and/or Camber Elevated After selecting this icon, instructions appear in preparation for the adjustment. Bounce the suspension Install brake pedal depressor (should already be locked from caster/sai measurement) Press OK Raise front wheels using rigid supports Press OK IMPORTANT! Follow all on-screen instructions carefully. Incorrect adjustment readings are possible if these steps are ignored. When OK is pressed, a screen very similar to the standard Front Readings display appears. Adjust caster and camber while viewing this screen for example, camber and caster change will be shown as an eccentric cam is turned. As the adjustments are made, the meter movements and numeric values change. The meters are color coded to show the readings relationship to specification. Once the adjustments are completed, press OK. Post-adjustment instructions will be displayed. Lower wheels. Bounce suspension Unlock the brakes Press OK The software automatically returns to the readings screen where you started. Page 3-39
68 Adjust Rear Camber Elevated For either the front or rear wheels, this feature allows the wheels to be elevated while retaining the measured camber values. This gives the ability to make accurate correction of camber without vehicle weight inhibiting the adjustment process. This would be useful for tapping down a wedge on a strut vehicle. The adjustment screen displays live camber meters and numeric values for the left and right wheels along with live toe values. Make the desired adjustments while viewing the meters. When completed with the adjustment, press OK. Post-adjustment instructions are displayed. Lower wheels Bounce suspension Press OK The software automatically returns to the readings screen where you started. Page 3-40
69 Adjust A-Arms Many vehicles have adjustment provisions for caster and camber located on the suspension A-Arm (control arm), either on the upper or lower arm. The adjustments may be made with shims, eccentric cams, or slots in the frame. Both angles are easily corrected to manufacturer s specification using the Adjust A-Arm icon. First, a screen instructs the operator to apply the brake pedal depressor (important) and remove the lock pins from the turntables. Select OK. The next screen, A-Arm Adjust, allows selection of the location of the adjustable A-Arm and whether the corrections will be made on the turntables or elevated. Examine the vehicle for the location of the adjusters. It does not matter whether the a-arms have shims, slots, or cams. Select the proper icon on the Adjust A-Arm screen. The icons are : Adjustment on Upper or Lower Control arm. Adjustment on Turntables or Elevated The adjustment screen contains a graphic of the right side a-arm along with two meters. These meters represent the movement of the front and rear of the a-arm, and their relationship to the desired readings. Move each side of the a-arm by adding/ removing shims, loosening the bolts and sliding the arm, or turning the eccentric cams, until each meter indicator is centered in the meter this is the desired value for both caster and camber. Press OK when this side is complete a similar screen appears for the left side. When both sides are completed, press OK to return to the Readings Screen. Page 3-41
70 EZ Toe This software routine is a an improved method of setting front toe, making it easier to obtain straight steering wheels. It also makes it possible to adjust toe with the wheels turned at any angle left or right, an aide when setting toe on cars with firewall-mounted rack and pinion units. Use the following procedures: 1. Perform all alignment steps normally used to obtain alignment readings. Correct any misalignment in the rear as well as front caster and/ or camber. 2. Select the EZ Toe icon from the Adjust screen. 3. Level the vehicle steering wheel, Select OK. 4. Steer the right wheel to the adjust position. Select OK. 5. The next screen shows a meter indicating the amount of toe change needed for the right wheel. 6. Adjust the right tie rod until the meter needle is in the green. Select OK after completion. 7. Follow the same procedures for the left wheel. 8. Select OK once the left toe adjustment is made. 9. Return to the Front Readings screen and recheck toe and steering wheel position. NOTE: If using EZ Toe at a large turn angle, it will be necessary to use the Steering Wheel Clamp to hold the linkage steady at that position. Page 3-42
71 Cradle Adjust Cradle adjustment is a growing necessity for front wheel drive vehicles. Many front wheel drive vehicles are designed where the engine cradle also serves as the attachment point for the lower pivots of the suspension system. This assembly is bolted to the sub-frame as a unit from the bottom of the vehicle. The assembly must be properly aligned with the sub-frame to assure that front alignment is maintained. A closer look shows that the lower control arms are bolted to the engine cradle. The control arm is attached to the spindle through the lower ball joint. The strut is attached to the top of the spindle and is then attached to the body via the upper strut mount to complete the suspension steering axis. The engine cradle can potentially move side to side, changing the camber and SAI angles. Prior to beginning a cradle adjustment, examine the left and right camber values. If one side has excessive positive camber and the other side excessive negative, this vehicle is a candidate for cradle adjustment. Vehicles with possible cradle misalignment include: Ford Taurus / Mercury Sable, Lincoln Continental GM "W" Body (Lumina, Grand Prix, Cutlass, Regal) Chrysler "LH" Body (Intrepid, Vision, Concord, LHS) Honda Accord, Acura Integra, Mazda 929. Consult the vehicle service manual for details on how to loosen the engine cradle. To adjust a cradle using the Aligner, click on the Cradle Adjust icon on the Adjust Screen. Install Brake pedal depressor and remove turntable and slipplate pins. Click OK when ready. Raise front wheels using fixed supports. Click OK. The Cradle Adjust screen has a graphic of the cradle showing the direction of needed movement. A meter display determines exact placement. Loosen the cradle and slide in the direction of the arrow until the meter indicator is centered this is the ideal placement of the cradle. In addition, live caster and SAI readings are shown for reference or for making a minor caster correction. When Complete, lower and bounce suspension. Page 3-43
72 Drag Link Adjust The steering linkage on some 4-wheel drive trucks has a single total toe adjuster along with a drag link adjuster to correct the steering direction and straighten the steering wheel. The Drag Link Adjust feature allows simple and accurate adjustments to be made. From the Adjust Screen select the Drag Link Adjust icon. The Drag Link Adjust screens displays a total toe meter and a steering direction meter. To make the proper adjustments use the following steps: 1. Steer the front wheels to equalize toe by bringing the lower meter into the green area. Click OK. 2. Adjust the single tie rod to the total toe specifications while observing the upper meter. Click OK. 3. Straighten and lock the steering wheel as prompted, then click OK. Adjust the drag link sleeve until the steering direction is straight ahead, as indicated on the lower meter display. Page 3-44
73 Single Tie Rod Adjust Some vehicles, such as earlier Ford trucks and 80 s Volkswagens, have a single tie adjuster for total toe, with no provision for adjusting for straight steering direction with a straight steering wheel. For these vehicles, click on the Single Tie Rod Adjust icon. The screen that appears is similar to the Drag Link Adjust screen. Use the following steps: 1. Steer the front wheels to equalize toe by bringing the lower meter into the green area. Lock the steering wheel at this position. 2. Adjust the single tie rod to the total toe specifications while observing the upper meter. 3. If a straight steering wheel does not result, yet is desired, remove the steering wheel from the steering column (see factory recommended procedures prior to removing) and replace it as needed for a straight condition. Page 3-45
74 Shims and Kits Many front wheel drive vehicles utilize aftermarket shims to correct front and rear camber and/or toe. This correction is achieved by placing the shim between the rear axle and the spindle. When a vehicle that utilizes rear shims is accessed from the specification database, the technician can use the aligner to determine the proper shim to correct a misalignment. From the Adjust screen choose the Shims and Kits icon. At this point the computer will examine the live camber and toe readings, compare them to preferred specification, and calculate the amount of change needed. It will then recommend the shim needed to make this correction. The screen to the left will be displayed. Default Part Vendor Determine the desired part vendor to select as the default aftermarket supplier. This selection will vary location to location and upon the Technicians preferences. INFO The correct part number is automatically selected and displayed dependant on the vehicle selected and the amount of correction required. Highlight one of the part numbers displayed, then click on the Info ICON to invoke a screen describing the correct orientation of shims or other corrective aftermarket parts. The Info ICON can be selected from several places of the screen. If highlighted, information is available. See sample screen at left. Installation video and detailed Instructions may also be available. Click the Aftermarket Tools Available ICON to view tools required for the specific procedure if available. Page 3-46
75 Offset Cams and Bushings Many Ford 2-wheel drive trucks and many Ford/GM/Dodge 4-wheel drive trucks utilize offset sleeves and inserts around the upper or lower ball joint s to adjust the caster and camber angles. The program compares the current reading for caster and camber with the preferred specification, displaying the meters on-screen for reference. The required sleeve/insert to correct the angles is shown below the meters, along with the orientation of the slot. Proper orientation of the slot insures the correct amount of caster and camber is obtained from the sleeve/insert. The calculations assume the current sleeve/insert is a ZERO (no of fset). If it is not, examine the slot orientation to determine if the previous inst allation corrected camber or caster. Enter the value of the old sleeve/insert in the box below either caster or camber, whichever most accurately reflects the orientation of the slot. Note: Whenever there is a sleeve/insert installed that is not zero, it is dif ficult to determine its affect on the calculation of the new required sleeve/insert. It is a good idea to have a few zero sleeves available to inst all in the truck and remeasure caster to get a true initial reading. ADR Adjustment Immediately after the vehicle is selected, the operator is asked if the vehicle is equipped with Adaptive Cruise Control (Volkswagen Phaeton for example). The sequence is only for vehicles with this feature. After normal alignment inspections and customer date entry, the first Phaeton specific screen is the information screen that gives an overview of the process. Follow on-screen instructions Page 3-47
76 Inspections Inspections are typically part of the standard Wizard process, and can also be selected from the Home Alignment tab by clicking on the Inspection icon to bring up the Inspection screen. In addition, Inspections can be accessed during the alignment from the readings screen by selecting the Edit button (F11) on the toolbar. The six possible areas of the vehicle that can be inspected and reported with the aligner are discussed in detail earlier The single icon on the right side, Vehicle Dynamics, accesses the diagnostics functions of the aligner. MAP The MAP button, located on the lower left of the Inspection screen, launches vehicle inspection and repair information from MAP, which stands for Motorist Assurance Program. This information provides guidelines for the automotive service industry on how to diagnose faulty components and the proper ways to explain the needed repairs to the vehicle owner. This is a valuable tool for the industry that has been widely accepted throughout North America. Vehicle Dynamics If additional assistance is required to repair or diagnose an alignment problem, the technician has several options which he can exercise. Diagnostic procedures are available automatically when programmed into a wizard or they can be accessed when needed during an alignment. From the Inspection screen, click on the Vehicle Dynamics icon to bring up the Vehicle Dynamics screen. Two icons are available Manual and Automatic Diagnostics. Page 3-48
77 Manual Diagnostics Selection of Manual Diagnostics activates a series of interactive screens in which the operator is asked a series of questions designed to assist the technician in diagnosing the vehicle s problem. When all questions have been answered, suggestions in resolving the problems are made. Four customer complaints are covered Pull, Unlevel Steering Wheel, Vibration, and Treadwear. Automatic Diagnostics Selecting the Automatic Diagnostics icon activates a routine which utilizes the measured angles, compares them to the vehicles specifications, and then makes an automatic determination of a vehicle s potential problem. This feature is useful for educating the technician and vehicle owner on what vehicle problems are created when alignment angles are out of specifications. The screen shows the expected vehicle problem for caster, camber, and toe on the left and right wheels. Bent Parts Diagnosis SAI, Included Angle, and camber have been used for years to diagnose bent parts. These angles were manually charted on paper with the technician making a conclusion based on his measurements. This technique has been incorporated into the Software utilizing the power of the computer system. Angles are measured and compared with vehicle specifications to determine if a problem exists. An on-screen readout informs the technician which components are most likely bent or damaged, categorized by suspension designs. NOTE: The operator must measure Caster and SAI and must enter specifications before an automatic evaluation can be made. Page 3-49
78 Blank Page Page 3-50
79 Chapter IV Maintenance Maintenance Menu This screen is the hub of user service and maintenance. The Imaging alignment machines are relatively maintenance free when compared to conventional systems. Some routine tasks may be required form time to time to assure optimum performance. The Maintenance Menu accesses the utilities required for these tasks. Selections are: Calibration Menu Aligner Diagnostics Preventive Maintenance Wizard Tools Windows Utilities Database Utilities Speaker Training - (Voice Control Option) Calibration Menu The calibration menu is used primarily at the time of initial installation by the setup technician. However there are several utilities the user may use occasionally. Target ID Camera Aim Camera Identification Pod Rotation Position RCP (Relative Camera Positioning) Ride Height Target Calibration ISO Certification Target ID The purpose of the Target Identification procedure is for the sof tware to model the dimensional characteristics of each t arget/ clamp assembly. This allows the aligner to later accurately compute the position of the wheel when the rim clamp is attached. The Target ID procedure is normally done only once at installation time. If a t arget or rim clamp is ever replaced for any reason, the new t arget should be identified using this procedure after it is inst alled. This process requires that a vehicle be used. Target ID is performed one at a time by placing each target on a front wheel and rot ating the wheel forwards and backwards, following the on-screen arrows and stop signs. Each Target ID should take a few minutes to complete. Page 4-1
80 Chapter IV Maintenance Step 1. Click On the Target ID Icon The icon is found on the Maintenance tab. Step 2. Select desired clamp Three types of wheel clamp s are available for use with this aligner, the standard wheel clamp, a universal hub clamp and a Pin Type clamp. Pin clamps are used on several OEM wheels when No Runout can be used in the wizard procedure. Pin clamps reference the face of the brake rotor for locating targets. Pin clamps get their name from the fact that they use five slender pins to protrude through factory cut holes in the wheel designed specifically for this purpose. Hub clamps reference the edge of the wheel hub. Most applications however will call for the st andard clamp. Step 3. Choose the Target to Perform ID Using the arrow keys, move around until the red box is around the target for which ID is to be performed. You can also click on the desired target with the pointing device. Step 4. Place the Target on the Front Wheel An instruction screen appears asking to place the desired arget t on the front wheel on the side of the vehicle it is normally on. Step 5. Install the Steering Wheel Holder This insures that the wheel does not move side-to-side during the procedure. If it does move, the sof tware will advise at the end of the procedure that the Target ID has failed and must be repeated. Step 6. Raise the Front of the Vehicle The front wheels of the vehicle must be raised to allow the argets t to rotate according to the on-screen instructions. Click OK to proceed. Step 7. Rotate the Wheel/Target Forward Follow the on-screen arrows instructing you to rotate the wheel/ target forward (about 30 degrees) until a stop sign appears. Hold steady while the stop sign is displayed until the sof tware takes it readings and automatically advances. Step 8. Rotate the Wheel Back Following the on-screen arrows, rot ate the wheel/t arget back (about until the stop sign appears. Hold steady while the stop sign is displayed until the sof tware takes it readings and automatically advances. Step 9. Rotate the Wheel/Target Forward Follow the on-screen arrows instructing you to rotate the wheel/ target forward (about 90 degrees) until a stop sign appears. Hold steady while the stop sign is displayed until the sof tware takes it readings and automatically advances. Page 4-2
81 Chapter IV Maintenance Step 10. Lower the Vehicle If this is the last target for the ID procedure, then lower the wheels. If other targets are to be ID d, do not lower the wheels. Click OK to return to the Target Selection screen. Choose another target to ID if desired. Click the Cancel button to exit the selection screen and return to the Maintenance tab. Target ID History When toolbar button #5 (F5 key) is selected during the Target ID process the Target ID history is displayed. For each target, the screen shows the Installed Target ID date (when the software was loaded) and the date the current Target ID was performed. Click OK to return. Camera Aim Use this utility to position movable cameras when required. This screen is also used when setting up a static 2-camera beam at time of installation. If the unit is setup in preferences to use three cameras, the screen will look like that to the left. NOTE: If a static 2-camera beam is used, an RCP will be required each time any camera is moved. Page 4-3
82 Chapter IV Maintenance Camera Identification This is a Service Utilities used in the initial setup of the aligner. It is generally used only once to define the type and number of cameras used on the system. It is a password protected feature and has no user value. Pod Rotation Position In order to maximize the Arago 3 alignment system. The cameras have been mounted on a swivel pod assembly. This swivel pod allows the right and left cameras to rotate in order to see the targets in all field of views (Narrow, Normal and Wide). The Arago does not require RCP because the third camera maintains constant calibration. 1. From the calibration icon single click on the Camera Pod Rotation icon. 2. Adjust the camera lever s to the illustrated position shown on the screen and click on <OK>. 3. After clicking on Ok as indicated in step 2, the camera rotation levers change positions. Move the camera levers to the position shown and click on <OK>. (Figure 3-119) 4. Continue the process until all camera positions have been checked. After the final rotation lever has been checked click on the <Cancel> button to exit. (Figure 3-120) NOTE: IF A MISTAKE IS MADE DURING THE TEACHING PROCESS, THE OPERATOR CAN SIMPLY CLICK ON THE RESET BUTTON TO CLEAR THE LEARNING PROCESS AND START AT THE BEGINNING. Page 4-4
83 Chapter IV Maintenance RCP Check Utility to check the accuracy of the current RCPused by the aligner. This is a Utility Normally performed by a Service Technician to verify conformance to specification. A calibration fixture is required to perform this task. See your Authorized Service Representative for details. Camera View Used to acquire raw camera images. This screen shows the view of the t argets as seen by the cameras on each side of the vehicle. Camera View can be used to assure proper positioning of the camera beam when a movable beam is used to mount the cameras. The Movable Camera Beam can be lifted to varying heights for vehicle adjustment. This is also valuable as a troubleshooting aid whenever the sof tware has difficulty during target acquisition, or loses a target for a long time period. In order for the aligner to work properly, the cameras must see the front and rear targets within the "field of vision" described by this screen. ISO Certification This purpose of this procedure is the calibration certification procedure for the Imaging family of wheel alignment products, using traceable measurement standards and ISO methods. This procedure may optionally serve as a fine tuning of the calibration by allowing offset values to be applied. The basic alignment system calibration is performed using the service calibration functions of target identification (TID) and relative camera position, both normally performed by the Service Representative. The procedures tend to certify the calibration of the 3D camerabased wheel alignment products. The aligner will be certified for accuracy using an app aratus consisting of axles, st ands, and spacers, which are themselves certified annually. All inspection findings regarding the aligner, will be annotated on the Certificate of Calibration. The certification frequency can be a customer-defined. The certification will alert the user at one year intervals to recertify if not performed earlier. The customer may determine the calibration and certification intervals needed and the accuracy to be specified. Page 4-5
84 Chapter IV Maintenance CALIBRATION OF THE RIDE HEIGHT MEA- SURING DEVICE - (Platinum Option) Follow these easy steps 1. Locate the Ride Height Calibration fixture. 2. Place the fixture on one of the lift runways so the flat edge is toward the camera. 3. From the Main Menu, select the Maintenance tab. 4. From the Maintenance Menu select the calibration ICON. Next select the Ride Height Target ICON. 5. Select the side of the rack you are to calibrate from. 6. Place the tip of the target pointer into the hole in the base of the calibration fixture. NOTE: The pointer tip must remain in the hole during all steps of calibration. 7. Tilt the target to the first position. The reflective surface of the t arget should be facing the camera selected in Step 5. The target should be steady during each step. 8. When the circled 1 is Checked, tilt the target to position 2, until checked then to position 3. NOTE: If the tip becomes damaged as shown below, dress the tip with a file and re-calibrate. Page 4-6
85 Chapter IV Maintenance Preventative Maintenance The aligner 3-D software has a Prevent ative Maintenance feature that insures the aligner is kept at peak operating performance. When the Prevent ative Maintenance icon is selected from the Maintenance Tab, a screen appears ( Figure 117) with three tabs: Weekly items that should be addressed on a weekly basis Monthly items that should be addressed on a weekly basis History shows the dates maintenance was performed, provides selection of maintenance day Maintenance Checklist The items listed represent the monthly or weekly chores to be performed and checks that should be made. The choices are Checked, Service, or Replace, depending on the operator's input. A text block is available to enter information about the item maintained. Maintenance History A listing of the dates, who the person was who performed the maintenance, and whether it was weekly or monthly maintenance is shown. Details of the maintenance procedure can be shown by highlighting any date, then select OK. Demo Mode A program used primarily by sales representatives and training personnel. This is program that demonstrates the capabilities of the aligner software without actually having measuring sensors or a vehicle available. It is a useful tool for training new or experienced users about machine features. Windows Utilities Select this icon from the Maintenance Menu to access the tools necessary for operating some critical Windows functions when the operating system is placed in the Non-desktop mode. The Non-desktop mode is default on a new aligner at sof tware installation. This feature limits the access to the Windows operating system. This protects the alignment environment from exposure to games and other non-aligner related programs. This feature can be deactivated by a sales or service representative. Items that can be accessed are Desktop Mode activation - password required Display settings - change display settings or hardware Printers - add or delete a printer Network - modify network properties Devices - use this to add scanner, camera etc. Install - for software installation Netspecs - access the internet spec site Page 4-7
86 Chapter IV Maintenance Snap-on - access the Snap-on website Notepad - a text based word processor Volume Control - modify the system volume Norton Utilities - utilize the Norton troubleshooting Utilities Date - time - Modify the time and/or date of the system Speaker Training (Voice Control Option) Prior to using the Voice Control feature, each operator must train the aligner to recognize his/her speech patterns. Since each person speaks with unique inflection each user must train the aligner system to recognize his/her commands. The aligner can recognize different individuals based on the training provided with this utility. When a new user is logged-in a new datafile is created for that individual. The voice control option must be activated prior to speaker training, the headset/microphone must be operable as well. Training the voice recognition engine is accomplished through the Maintenance Menu. Select the S peaker Training icon. The operator will then be required to select each command one at a time and speak that command into the microphone when prompted. Operating the aligner with voice control is simple. First the aligner must have voice control activated. Do this by clicking the voice icon in the lower right corner of the st atus bar. Once activated and trained, the aligner can be navigated by voice control by first speaking the name given to the machine. This name tells the machine to begin listening for valid commands. For example, speaking "Joe...begin align" will prompt the machine to st art the alignment wizard process. Continue the alignment process in the same manner for each command. NOTE: The key to a successfully trained system is to speak normally, and to speak consistently. The recognition system can recognize any language or phrase to describe a function. The machine name is not required to be "Joe", but can be any term used to address the machine. Page 4-8
87 Chapter IV Maintenance Database Utilities - (Platinum Option) Customer Data Files created and stored on the computer should be backed up frequently. In the event of a computer disk malfunction, records of p ast alignment procedures can be restored. Database Utilities provide two primary functions for maintaining datafiles (1) a backup and restore utility (2) and a feature enabling export or import of datafiles from other machines. Floppy disks are provided with the aligner for these features. S tore disks in a secure location, preferably in a location dif ferent from that of the aligner. Backup and Restore To backup or restore the database, insert a floppy disk into the floppy disk drive, click on the desire function and follow the on-screen instructions. In the event the datafile is too large to fit on one disk the aligner will prompt the user to insert an additional disk when full. NOTE: It is recommended that the Database be backed up frequently as any information from the date of backup to the date of restoration will be lost if restoration is required. Export and Import This feature allows data files to be shared between two or more aligners This is very useful in multi-bay shops when a vehicle may not be aligned or serviced with the same machine every time. The process which shares data files from and to each machine is called synchronization. To setup for Multiple Aligner recognition, click on the F7 function key located on the button bar. Enter in the number of aligners to be included in dat a file sharing. One machine will be designated as a Master aligner, all other machines will be designated as Slaves. Follow the on-screen instructions to complete procedure. It is recommended that datafiles be synchronized on a regular basis rather than only when required. Export Data Insert a formatted 3.5 inch floppy disk into the disk drive. Select the Export icon to begin transferring data files to the disk. In the event of a very large data file, more than one disk may be required. The screen will indicate when it is time to proceed. Its is suggested to label the disks in a numerical order when more than one are required. Page 4-9
88 Chapter IV Maintenance Import Data Updated data files are installed into each machine using this utility. The Master aligner creates a compiled file from each of the slave units. This file is then loaded into each machine so that all units will share the same data file. Click on the Import icon, you will be asked to insert the disks one at a time in a certain order, if there are more than one. Setup Multiple Aligners When more than aligner is used in a shop, the master aligner must know how many slaves it is serving. The setup page allows the number of unit s to be modified as machines are added or removed. The setup page is available only when an aligner is designated as a a Master. Go to the Database Utility menu page, select the Setup Icon from the button bar to activate. Change the number to the desired value. Wizards - Editing and Creating Modifying Existing Wizards - To access an existing wizard press Ctrl-Alt-E from any screen. The wizard select menu will appear, select the wizard you wish to use as a base line such as Standard-Alignment. Double Click on the highlighted wizard to view the steps included in this wizard. This wizard illustrates how the procedures within a normal alignment are ordered when using this wizard. Determine how you wish to modify this wizard. If you wish to customize or modify this procedure select Add Step Before or Add Step After or Delete Step. Adding a Procedure - Locate the desired procedure to be added located in the popup menu, click once to highlight. Click OK to add this step to the open wizard. Deleting a Procedure - An undesired procedure can be deleted from any wizard. Highlight the procedure to be deleted and click on Delete Step. Once any wizard is modified it must be renamed as a custom wizard. Wizards which are already custom files are simply saved when OK is selected. Page 4-10
89 Chapter IV Maintenance Once the wizard has been modified you must save it as a different file name. Change the Authors name as well if desired. Standard wizards cannot be modified but must be renamed as custom wizards. The procedure will be copied to the new procedure. Click OK to save. Adding a Wizard Before attempting to create a new wizard, it is suggested to view the procedures compiled in an existing st andard wizard and study its layout. Press Ctrl-Alt-A from any screen to add a new Wizard. A blank procedure page appears. Enter the name of the wizard desired to appear on the menu, the file name and the name of the Author. Add procedures in the desired order in the same manor as explained above. Loop Back to Previous Step - Several procedures within the Wizard can be instructed to Loop back to a previous procedure or screen. An example of this is when operation is on the front readings screen, the user may desire to Loop back to the Rear readings screen to verify results. Loop does not function on all procedures. Skip Allowed - Some procedures within the wizard can be programmed to be Skipped. These procedures are usually informational screens such as customer data entry or the inspection screens. Critical screens such as rollback should never be skipped. The Wizard menu can be displayed several ways. Click on View Select to change the way the available wizards are displayed. Page 4-11
90 Chapter IV Maintenance Printer Mouse Network Sound Monitor Keyboard USB Ports AC Power Computer connections - NOTE: Printer, Mouse and Keyboard are all USB devices, plug into any port Page 4-12
Operators Manual. Imaging Alignment Systems. Form ZEEWA137A
 Operators Manual Imaging Alignment Systems Form ZEEWA137A Blank page Safety Safety Information For your safety, read this manual thoroughly before operating the equipment. The Aligner is intended for use
Operators Manual Imaging Alignment Systems Form ZEEWA137A Blank page Safety Safety Information For your safety, read this manual thoroughly before operating the equipment. The Aligner is intended for use
Operators Manual - Pro32
 Operators Manual - Pro32 Imaging Alignment Systems Form 5818p1 Blank page Safety Safety Information For your safety, read this manual thoroughly before operating the equipment. The Aligner is intended
Operators Manual - Pro32 Imaging Alignment Systems Form 5818p1 Blank page Safety Safety Information For your safety, read this manual thoroughly before operating the equipment. The Aligner is intended
Accu-Turn. A turn for the better
 Accu-Turn A turn for the better Operators Manual Computerized Wheel Aligner IMPORTANT SAFETY INSTRUCTIONS For your safety, read this manual thoroughly before operating the Equipment The Aligner is intended
Accu-Turn A turn for the better Operators Manual Computerized Wheel Aligner IMPORTANT SAFETY INSTRUCTIONS For your safety, read this manual thoroughly before operating the Equipment The Aligner is intended
Operators Manual EEWA555A and EEWA557A Prism Aligner Systems
 Operators Manual EEWA555A and EEWA557A Prism Aligner Systems Form ZEEWA555A Blank page Safety Safety Information For your safety, read this manual thoroughly before operating the equipment. The Aligner
Operators Manual EEWA555A and EEWA557A Prism Aligner Systems Form ZEEWA555A Blank page Safety Safety Information For your safety, read this manual thoroughly before operating the equipment. The Aligner
Operators Manual. Imaging Alignment Systems with Pro42
 Operators Manual Imaging Alignment Systems with Pro42 Blank page SAFETY INFORMATION For your safety, read this manual thoroughly before operating the equipment. The Aligner is intended for use by properly
Operators Manual Imaging Alignment Systems with Pro42 Blank page SAFETY INFORMATION For your safety, read this manual thoroughly before operating the equipment. The Aligner is intended for use by properly
Visualiner 3-DTM. Operator's Manual. Form # "FOR REFERENCE ONLY" For Current Information see
 ? Visualiner 3-DTM Operator's Manual Form #5426-2 (BLANK PAGE) ? John Bean Company 309 Exchange Avenue Conway, AR 72032 USA Phone (501) 450-1500 Fax (501) 450-1585 Visualiner 3-DTM Operator's Manual Print
? Visualiner 3-DTM Operator's Manual Form #5426-2 (BLANK PAGE) ? John Bean Company 309 Exchange Avenue Conway, AR 72032 USA Phone (501) 450-1500 Fax (501) 450-1585 Visualiner 3-DTM Operator's Manual Print
Arago V3D. Imaging Alignment System
 The Power Of Performance-Driven Design Arago V3D Arago V3D Maximize Profits With Patented Technology The Arago V3D is the fastest, most accurate aligner in the industry. Thanks to its DigiSmart technology,
The Power Of Performance-Driven Design Arago V3D Arago V3D Maximize Profits With Patented Technology The Arago V3D is the fastest, most accurate aligner in the industry. Thanks to its DigiSmart technology,
Issue 2.0 December EPAS Midi User Manual EPAS35
 Issue 2.0 December 2017 EPAS Midi EPAS35 CONTENTS 1 Introduction 4 1.1 What is EPAS Desktop Pro? 4 1.2 About This Manual 4 1.3 Typographical Conventions 5 1.4 Getting Technical Support 5 2 Getting Started
Issue 2.0 December 2017 EPAS Midi EPAS35 CONTENTS 1 Introduction 4 1.1 What is EPAS Desktop Pro? 4 1.2 About This Manual 4 1.3 Typographical Conventions 5 1.4 Getting Technical Support 5 2 Getting Started
EPAS Desktop Pro Software User Manual
 Software User Manual Issue 1.10 Contents 1 Introduction 4 1.1 What is EPAS Desktop Pro? 4 1.2 About This Manual 4 1.3 Typographical Conventions 5 1.4 Getting Technical Support 5 2 Getting Started 6 2.1
Software User Manual Issue 1.10 Contents 1 Introduction 4 1.1 What is EPAS Desktop Pro? 4 1.2 About This Manual 4 1.3 Typographical Conventions 5 1.4 Getting Technical Support 5 2 Getting Started 6 2.1
WinAlign Software Quick Reference Guide
 Form 4307T, 07-05 Supersedes Form 4307T, 09-04 WinAlign Software Quick Reference Guide Version 8.x Copyright 1998-2005 Hunter Engineering Company Contents GETTING STARTED... 1 General Introduction...
Form 4307T, 07-05 Supersedes Form 4307T, 09-04 WinAlign Software Quick Reference Guide Version 8.x Copyright 1998-2005 Hunter Engineering Company Contents GETTING STARTED... 1 General Introduction...
2004, 2008 Autosoft, Inc. All rights reserved.
 Copyright 2004, 2008 Autosoft, Inc. All rights reserved. The information in this document is subject to change without notice. No part of this document may be reproduced, stored in a retrieval system,
Copyright 2004, 2008 Autosoft, Inc. All rights reserved. The information in this document is subject to change without notice. No part of this document may be reproduced, stored in a retrieval system,
Wheel Alignment VISUALINER 3D ARAGO SC
 Wheel Alignment VISUALINER 3D ARAGO SC Worlds First Self Calibrating Alignment System REVOLUTIONARY LIFT SYNCHRONIZATION THE NEW V3D ARAGO SC TM The V3D ARAGO advances Error-Free alignment technology with
Wheel Alignment VISUALINER 3D ARAGO SC Worlds First Self Calibrating Alignment System REVOLUTIONARY LIFT SYNCHRONIZATION THE NEW V3D ARAGO SC TM The V3D ARAGO advances Error-Free alignment technology with
INSTRUCTIONS FOR USE CONTENTS. I /18 - Ver. 00 CAUTION! 3 GENERAL WARNINGS 3 PRECAUTIONS AND INSTRUCTIONS FOR SAFETY, USE AND MAINTENANCE 3
 INSTRUCTIONS FOR USE I CONTENTS CAUTION! 3 GENERAL WARNINGS 3 PRECAUTIONS AND INSTRUCTIONS FOR SAFETY, USE AND MAINTENANCE 3 1 - MACHINE DESCRIPTION 5 1.1 - TECHNICAL DATA 5 2 - PROGRAM FLOW 6 2.1 - HOW
INSTRUCTIONS FOR USE I CONTENTS CAUTION! 3 GENERAL WARNINGS 3 PRECAUTIONS AND INSTRUCTIONS FOR SAFETY, USE AND MAINTENANCE 3 1 - MACHINE DESCRIPTION 5 1.1 - TECHNICAL DATA 5 2 - PROGRAM FLOW 6 2.1 - HOW
geoliner 780 WHeel aligner
 geoliner 780 WHEEL ALIGNER Maximize Profits with the geoliner TM 780 The geoliner TM 780 is the fastest, most accurate aligner in the industry. Thanks to its DigiSmart technology, the geoliner TM 780 s
geoliner 780 WHEEL ALIGNER Maximize Profits with the geoliner TM 780 The geoliner TM 780 is the fastest, most accurate aligner in the industry. Thanks to its DigiSmart technology, the geoliner TM 780 s
RDS. For Windows TORSION SPRING CALCULATOR For ROLLING DOORS Version 4 REFERENCE MANUAL
 RDS For Windows TORSION SPRING CALCULATOR For ROLLING DOORS Version 4 REFERENCE MANUAL TABLE OF CONTENTS TABLE OF CONTENTS INTRODUCTION CREATING THE WORKING COPY INSTALLATION GETTING STARTED i iii iv v
RDS For Windows TORSION SPRING CALCULATOR For ROLLING DOORS Version 4 REFERENCE MANUAL TABLE OF CONTENTS TABLE OF CONTENTS INTRODUCTION CREATING THE WORKING COPY INSTALLATION GETTING STARTED i iii iv v
Wheel A L I G N M E N T
 Wheel ALIGNMENT excellence in Wheel alignment REDUCE TIME AND INCREASE ACCURACY From our versatile geoliner 580 Prism to our top-of-the-range geoliner 790, our wheel alignment systems feature the best
Wheel ALIGNMENT excellence in Wheel alignment REDUCE TIME AND INCREASE ACCURACY From our versatile geoliner 580 Prism to our top-of-the-range geoliner 790, our wheel alignment systems feature the best
REV F2.0. User's Manual. Hydraulic ABS (HABS) Hydraulic Power Brake (HPB) Page 1 of 28
 REV F2.0 User's Manual Hydraulic ABS (HABS) Hydraulic Power Brake (HPB) Page 1 of 28 Table of Contents INTRODUCTION...4 Starting TOOLBOX Software... 5 MAIN MENU...6 System Setup... 6 Language... 7 Select
REV F2.0 User's Manual Hydraulic ABS (HABS) Hydraulic Power Brake (HPB) Page 1 of 28 Table of Contents INTRODUCTION...4 Starting TOOLBOX Software... 5 MAIN MENU...6 System Setup... 6 Language... 7 Select
ELD DRIVER GUIDE June 21, 2018
 ELD DRIVER GUIDE June 21, 2018 Contents Getting Started with PrePass ELD...4 Enroll in the PrePass ELD Program... 4 For a Carrier Enroll in the ELD Service... 4 For a Driver Get Driver Login Information...
ELD DRIVER GUIDE June 21, 2018 Contents Getting Started with PrePass ELD...4 Enroll in the PrePass ELD Program... 4 For a Carrier Enroll in the ELD Service... 4 For a Driver Get Driver Login Information...
geolinertm 680/670 WHEEL ALIGNERS
 geolinertm 680/670 WHEEL ALIGNERS EZ-LINK* STEERING ANGLE SENSOR (SAS) RESET EZ-Link* software alerts the technician of OEM service & maintenance procedures related to Electronic Stability Control and
geolinertm 680/670 WHEEL ALIGNERS EZ-LINK* STEERING ANGLE SENSOR (SAS) RESET EZ-Link* software alerts the technician of OEM service & maintenance procedures related to Electronic Stability Control and
Appendix 9: New Features in v3.5 B
 Appendix 9: New Features in v3.5 B Port Flow Analyzer has had many updates since this user manual was written for the original v3.0 for Windows. These include 3.0 A through v3.0 E, v3.5 and now v3.5 B.
Appendix 9: New Features in v3.5 B Port Flow Analyzer has had many updates since this user manual was written for the original v3.0 for Windows. These include 3.0 A through v3.0 E, v3.5 and now v3.5 B.
INSITE Professional INSITE Lite INSITE RSGR. ISL CM850 User's Manual
 INSITE Professional INSITE Lite INSITE RSGR ISL CM850 User's Manual Table of Contents Getting Started...1 What is INSITE...1 Registering INSITE...1 About...1 The Help System...2 Help Window...2 Help Links...2
INSITE Professional INSITE Lite INSITE RSGR ISL CM850 User's Manual Table of Contents Getting Started...1 What is INSITE...1 Registering INSITE...1 About...1 The Help System...2 Help Window...2 Help Links...2
USER GUIDE 1 USER GUIDE
 USER GUIDE 1 USER GUIDE 1 TABLE OF CONTENTS IN THE BOX...3 NAVIGATING THE MENUS...3 MENU LAYOUT...3 UPDATE YOUR PROGRAMMER...4 CONNECT WITH THE MOTORCYCLE...5 TUNE YOUR MOTORCYCLE...6 ADDITIONAL FEATURES...8
USER GUIDE 1 USER GUIDE 1 TABLE OF CONTENTS IN THE BOX...3 NAVIGATING THE MENUS...3 MENU LAYOUT...3 UPDATE YOUR PROGRAMMER...4 CONNECT WITH THE MOTORCYCLE...5 TUNE YOUR MOTORCYCLE...6 ADDITIONAL FEATURES...8
V
 V1.01.000 2018-07-07 LAUNCH X-861 Wheel Aligner User s Manual Trademark Information LAUNCH is a registered trademark of LAUNCH TECH. CO., LTD. (LAUNCH) in China and other countries. All other LAUNCH trademarks,
V1.01.000 2018-07-07 LAUNCH X-861 Wheel Aligner User s Manual Trademark Information LAUNCH is a registered trademark of LAUNCH TECH. CO., LTD. (LAUNCH) in China and other countries. All other LAUNCH trademarks,
Advanced Wheel Aligner
 Advanced Wheel Aligner 3000 Series Installation Guide and User Manual Version 09.02 Copyright 2009 KJC Engineering Inc, All rights reserved No part of this publication maybe translated, stored in an electronic
Advanced Wheel Aligner 3000 Series Installation Guide and User Manual Version 09.02 Copyright 2009 KJC Engineering Inc, All rights reserved No part of this publication maybe translated, stored in an electronic
WinAlign Alignment Software
 QUICK REFERENCE GUIDE Form 4307TE-05, 07-09 WinAlign Alignment Software Version 11.x Copyright 2007-2009 Hunter Engineering Company CONTENTS 1. GETTING STARTED... 3 1.1 General Introduction... 3 References...
QUICK REFERENCE GUIDE Form 4307TE-05, 07-09 WinAlign Alignment Software Version 11.x Copyright 2007-2009 Hunter Engineering Company CONTENTS 1. GETTING STARTED... 3 1.1 General Introduction... 3 References...
AUTOMOTIVE GARAGE EQUIPMENT
 AUTOMOTIVE GARAGE EQUIPMENT KWA-300 3D technology wheel aligner for car LAUNCH The 3D Wheel Aligner with 4 digital cameras, targets without on-board electronic and premium PC with Windows XP operation
AUTOMOTIVE GARAGE EQUIPMENT KWA-300 3D technology wheel aligner for car LAUNCH The 3D Wheel Aligner with 4 digital cameras, targets without on-board electronic and premium PC with Windows XP operation
Service Bulletin Immobilizer System (Type 6) (Supersedes , dated February 20, 2009; see REVISION SUMMARY) February 22, 2013
 Service Bulletin 06-033 Applies To: 2007-09 MDX ALL 2007-12 RDX ALL February 22, 2013 Immobilizer System (Type 6) (Supersedes 06-033, dated February 20, 2009; see REVISION SUMMARY) REVISION SUMMARY This
Service Bulletin 06-033 Applies To: 2007-09 MDX ALL 2007-12 RDX ALL February 22, 2013 Immobilizer System (Type 6) (Supersedes 06-033, dated February 20, 2009; see REVISION SUMMARY) REVISION SUMMARY This
Ravaglioli TD1760WS Wheel Alignment System. Operational Procedures
 Ravaglioli TD1760WS Wheel Alignment System Operational Procedures SAFELY TURNING ON AND TURNING OFF THE SYSTEM This is the program s main screen. To turn on the program- Set rocker switch on rear of cabinet
Ravaglioli TD1760WS Wheel Alignment System Operational Procedures SAFELY TURNING ON AND TURNING OFF THE SYSTEM This is the program s main screen. To turn on the program- Set rocker switch on rear of cabinet
ATASA 5 th. Wheel Alignment. Please Read The Summary. ATASA 5 TH Study Guide Chapter 47 Pages: Wheel Alignment 64 Points
 ATASA 5 TH Study Guide Chapter 47 Pages: 1403 1423 64 Points Please Read The Summary Before We Begin Keeping in mind the Career Cluster of Transportation, Distribution & Logistics Ask yourself: What careers
ATASA 5 TH Study Guide Chapter 47 Pages: 1403 1423 64 Points Please Read The Summary Before We Begin Keeping in mind the Career Cluster of Transportation, Distribution & Logistics Ask yourself: What careers
Cannondale Diagnostic Tool Manual
 Cannondale Diagnostic Tool Manual For vehicles (ATV & Motorcycles) equipped with the MC1000 Engine Management System Software CD P/N 971-5001983 Data Cable P/N 971-5001984 POTENTIAL HAZARD Running the
Cannondale Diagnostic Tool Manual For vehicles (ATV & Motorcycles) equipped with the MC1000 Engine Management System Software CD P/N 971-5001983 Data Cable P/N 971-5001984 POTENTIAL HAZARD Running the
Dynojet Research, Inc. All Rights Reserved. Optical RPM Sensor Installation Guide.
 1993-2001 Dynojet Research, Inc. All Rights Reserved.. This manual is copyrighted by Dynojet Research, Inc., hereafter referred to as Dynojet, and all rights are reserved. This manual, as well as the software
1993-2001 Dynojet Research, Inc. All Rights Reserved.. This manual is copyrighted by Dynojet Research, Inc., hereafter referred to as Dynojet, and all rights are reserved. This manual, as well as the software
SML Wheel Alignment. Operation & Maintenance Manual. p/n
 SML Wheel Alignment Operation & Maintenance Manual p/n 420-02167-001 CARTEK GROUP All rights reserved. Any reproductions of this document, partial or complete, are only allowed with prior consent of Cartek
SML Wheel Alignment Operation & Maintenance Manual p/n 420-02167-001 CARTEK GROUP All rights reserved. Any reproductions of this document, partial or complete, are only allowed with prior consent of Cartek
Contents Getting Started with PrePass ELD...4 Starting a Trip...7 During a Trip Co-Driver Features... 14
 UPDATED February 2, 2018 Contents Getting Started with PrePass ELD...4 Enroll in the PrePass ELD Program... 4 For a Carrier Enroll in the ELD Service... 4 For a Driver Get Driver Login Information... 4
UPDATED February 2, 2018 Contents Getting Started with PrePass ELD...4 Enroll in the PrePass ELD Program... 4 For a Carrier Enroll in the ELD Service... 4 For a Driver Get Driver Login Information... 4
WHEEL ALIGNMENT SYSTEMS
 WHEEL ALIGNMENT SYSTEMS 1080 BAYSAVER HIGH PERFORMANCE WHEEL ALIGNER EXCLUSIVE 22 Monitor 3D Solid Vision TECHNOLOGY R1080 SPEED Portable aligner console can be positioned anywhere for the ultimate convenience.
WHEEL ALIGNMENT SYSTEMS 1080 BAYSAVER HIGH PERFORMANCE WHEEL ALIGNER EXCLUSIVE 22 Monitor 3D Solid Vision TECHNOLOGY R1080 SPEED Portable aligner console can be positioned anywhere for the ultimate convenience.
SRM 7.0 Detailed Requisitioning
 SRM 7.0 Detailed Requisitioning Rev. October 2014 Course Number: V001 Welcome! Thank you for taking time to complete this course. 1 MENU Course Navigation You can navigate through this course using the
SRM 7.0 Detailed Requisitioning Rev. October 2014 Course Number: V001 Welcome! Thank you for taking time to complete this course. 1 MENU Course Navigation You can navigate through this course using the
V
 V1.01.000 2018-05-08 LAUNCH X-931 Touchless Wheel Aligner User s Manual Trademark Information LAUNCH is a registered trademark of LAUNCH TECH. CO., LTD. (LAUNCH) in China and other countries. All other
V1.01.000 2018-05-08 LAUNCH X-931 Touchless Wheel Aligner User s Manual Trademark Information LAUNCH is a registered trademark of LAUNCH TECH. CO., LTD. (LAUNCH) in China and other countries. All other
ProAlign Alignment Systems NEW!
 ProAlign Alignment Systems NEW! Alignment measurements in just minutes! Pronto digital imaging technology offers shops alignment service optimized for speed and efficiency with simple operation and low
ProAlign Alignment Systems NEW! Alignment measurements in just minutes! Pronto digital imaging technology offers shops alignment service optimized for speed and efficiency with simple operation and low
NO PART OF THIS DOCUMENT MAY BE REPRODUCED WITHOUT PRIOR AGREEMENT AND WRITTEN PERMISSION OF FORD PERFORMANCE PARTS.
 Table of Contents Table of Contents... 1 Getting Started... 2 ProCal Flash Tool... 2 Verify Package Contents... 2 Getting to Know the ProCal 3 Software... 3 Prepare Vehicle for Flashing... 7 Download Calibration
Table of Contents Table of Contents... 1 Getting Started... 2 ProCal Flash Tool... 2 Verify Package Contents... 2 Getting to Know the ProCal 3 Software... 3 Prepare Vehicle for Flashing... 7 Download Calibration
Hunter Quick Check System Three-Minute Inspection Process NEW!
 Hunter Quick Check System Three-Minute Inspection Process NEW! Quick Check inspection process identifies repair o Stopping Check Wheels tested individually Tests brake force at each wheel and overall l
Hunter Quick Check System Three-Minute Inspection Process NEW! Quick Check inspection process identifies repair o Stopping Check Wheels tested individually Tests brake force at each wheel and overall l
Deans Switch Microfluidics
 TRACE 1300 and TRACE 1310 Gas Chromatographs Deans Switch Microfluidics Installation Guide 31709740 Revision A June 2014 2014 Thermo Fisher Scientific Inc. All rights reserved. TRACE 1300, and TRACE 1310
TRACE 1300 and TRACE 1310 Gas Chromatographs Deans Switch Microfluidics Installation Guide 31709740 Revision A June 2014 2014 Thermo Fisher Scientific Inc. All rights reserved. TRACE 1300, and TRACE 1310
Pilot document v1 Jan Fleet Manager User Guide
 Pilot document v1 Jan 2015 Fleet Manager User Guide Thank you for taking out RSA Smart Fleet. In the following guide we are going to explain how to use your Fleet Manager Portal. This guide assumes you
Pilot document v1 Jan 2015 Fleet Manager User Guide Thank you for taking out RSA Smart Fleet. In the following guide we are going to explain how to use your Fleet Manager Portal. This guide assumes you
JUMO DSM software. PC software for management, configuration, and maintenance of digital sensors. Operating Manual T90Z001K000
 JUMO DSM software PC software for management, configuration, and maintenance of digital sensors Operating Manual 20359900T90Z001K000 V1.00/EN/00661398 Contents 1 Introduction...................................................
JUMO DSM software PC software for management, configuration, and maintenance of digital sensors Operating Manual 20359900T90Z001K000 V1.00/EN/00661398 Contents 1 Introduction...................................................
SmarTire TPMS Maintenance Hand Tool. Revision User Manual
 SmarTire TPMS Maintenance Hand Tool Revision 1.04 User Manual Page 2 Table of Contents FCC Compliance Label... 4 User Interface Illustration... 4 Introduction... 5 Testing Tire Sensors... 5 Main Menu...
SmarTire TPMS Maintenance Hand Tool Revision 1.04 User Manual Page 2 Table of Contents FCC Compliance Label... 4 User Interface Illustration... 4 Introduction... 5 Testing Tire Sensors... 5 Main Menu...
V (For X-712/X-712 Short Column/X-712 Wall-mounted/X-712HD)
 V2.01.000 2012-09-10 (For X-712/X-712 Short Column/X-712 Wall-mounted/X-712HD) LAUNCH X-712 Wheel Aligner Trademark Information LAUNCH is a registered trademark of LAUNCH TECH. CO., LTD. (LAUNCH for short)
V2.01.000 2012-09-10 (For X-712/X-712 Short Column/X-712 Wall-mounted/X-712HD) LAUNCH X-712 Wheel Aligner Trademark Information LAUNCH is a registered trademark of LAUNCH TECH. CO., LTD. (LAUNCH for short)
Direct Inspect Revised:October 19,
 DirectInspect Revised:October 19, 2017 1 T A B L E O F C O N T E N T S 1. Introduction Why Use Ally Excess Wear Standards? 2. Posting Sequence Overview Details 3. SmartAuction Vehicle Entry Screens Vehicle
DirectInspect Revised:October 19, 2017 1 T A B L E O F C O N T E N T S 1. Introduction Why Use Ally Excess Wear Standards? 2. Posting Sequence Overview Details 3. SmartAuction Vehicle Entry Screens Vehicle
SmarTire TPMS Maintenance Hand Tool. Revision User Manual
 SmarTire TPMS Maintenance Hand Tool Revision 1.03 User Manual Page 2 Table of Contents FCC Compliance Label...4 User Interface Illustration...4 Introduction...5 Testing Tire Sensors...5 Main Menu...6 Main
SmarTire TPMS Maintenance Hand Tool Revision 1.03 User Manual Page 2 Table of Contents FCC Compliance Label...4 User Interface Illustration...4 Introduction...5 Testing Tire Sensors...5 Main Menu...6 Main
Logbook Selecting logbook mode Private or business mode Administrating logbook records Reporting... 33
 Map display... 4 Zoom and drag... 4 Map types... 4 TomTom map... 5 Full screen map... 5 Searching the Map... 5 Additional filter options in the Map View... 6 Tracking and tracing... 7 Track order status...
Map display... 4 Zoom and drag... 4 Map types... 4 TomTom map... 5 Full screen map... 5 Searching the Map... 5 Additional filter options in the Map View... 6 Tracking and tracing... 7 Track order status...
ADAM TM Advanced Digital Audio Matrix
 ADAM TM Advanced Digital Audio Matrix USER MANUAL CSedit Intercom Configuration Software for ADAM and ADAM CS Intercom Systems 9350-7077-300 Rev C, 8/00 CONTENTS Introduction iii If You Are in a Hurry!
ADAM TM Advanced Digital Audio Matrix USER MANUAL CSedit Intercom Configuration Software for ADAM and ADAM CS Intercom Systems 9350-7077-300 Rev C, 8/00 CONTENTS Introduction iii If You Are in a Hurry!
QUICK START GUIDE 199R10546
 QUICK START GUIDE 199R10546 1.0 Overview This contains detailed information on how to use Holley EFI software and perform tuning that is included within the software itself. Once you load the software,
QUICK START GUIDE 199R10546 1.0 Overview This contains detailed information on how to use Holley EFI software and perform tuning that is included within the software itself. Once you load the software,
V
 V1.00.000 2011-08-09 LAUNCH X-712 Wheel Aligner Trademark Information LAUNCH is a registered trademark of LAUNCH TECH. CO., LTD. (LAUNCH for short) in China and other countries. All other LAUNCH trademarks,
V1.00.000 2011-08-09 LAUNCH X-712 Wheel Aligner Trademark Information LAUNCH is a registered trademark of LAUNCH TECH. CO., LTD. (LAUNCH for short) in China and other countries. All other LAUNCH trademarks,
Basic Wheel Alignment Techniques
 Basic Wheel Alignment Techniques MASTERING THE BASICS: Modern steering and suspension systems are great examples of solid geometry at work. Wheel alignment integrates all the factors of steering and suspension
Basic Wheel Alignment Techniques MASTERING THE BASICS: Modern steering and suspension systems are great examples of solid geometry at work. Wheel alignment integrates all the factors of steering and suspension
SUBJECT: Mazda Service Program (MSP) CX-5, Mazda6, CX-9, 2013 Mazda3 TomTom Navigation System Software Update
 TO: Mazda Dealership Service Managers DATE: January 2014 SUBJECT: Mazda Service Program (MSP) 42 2013-2014 CX-5, 2014-2015 Mazda6, 2013-2014 CX-9, 2013 Mazda3 TomTom Navigation System Software Update Mazda
TO: Mazda Dealership Service Managers DATE: January 2014 SUBJECT: Mazda Service Program (MSP) 42 2013-2014 CX-5, 2014-2015 Mazda6, 2013-2014 CX-9, 2013 Mazda3 TomTom Navigation System Software Update Mazda
Advanced User Manual
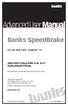 Advanced User Manual Banks SpeedBrake For use with Palm Tungsten E2 2004-2005 Chevy/GMC 6.6L (LLY) Turbo-Diesel Pickup THIS MANUAL IS FOR USE WITH KITS 55419 & 55421 Gale Banks Engineering 546 Duggan Avenue
Advanced User Manual Banks SpeedBrake For use with Palm Tungsten E2 2004-2005 Chevy/GMC 6.6L (LLY) Turbo-Diesel Pickup THIS MANUAL IS FOR USE WITH KITS 55419 & 55421 Gale Banks Engineering 546 Duggan Avenue
CONTENTS 1.0 INTRODUCTION SAFETY... 5
 Contents CONTENTS 1.0 INTRODUCTION........................... 3 2.0 SAFETY.................................. 5 3.0 SETUP................................... 7 AccuShot System Screen ICON Description.....
Contents CONTENTS 1.0 INTRODUCTION........................... 3 2.0 SAFETY.................................. 5 3.0 SETUP................................... 7 AccuShot System Screen ICON Description.....
FADA Certified Technician Exam Specifications
 1 Overview This study guide is intended to help students in Florida automotive programs study for the FADA Certified Technician exam. This guide contains test specifications, a task list, and sample questions.
1 Overview This study guide is intended to help students in Florida automotive programs study for the FADA Certified Technician exam. This guide contains test specifications, a task list, and sample questions.
MicroGuard 586 Retrofit Rated Capacity Indicator System. Calibration and Testing for:
 GREER COMPANY Page 1 of 22 MicroGuard 586 Retrofit Rated Capacity Indicator System Machine Model Serial Number Tester Date Calibration and Testing for: GREER COMPANY Page 2 of 22 MicroGuard 586 Retrofit
GREER COMPANY Page 1 of 22 MicroGuard 586 Retrofit Rated Capacity Indicator System Machine Model Serial Number Tester Date Calibration and Testing for: GREER COMPANY Page 2 of 22 MicroGuard 586 Retrofit
MetaXpress PowerCore System Installation and User Guide
 MetaXpress PowerCore System Installation and User Guide Version 1 Part Number: 0112-0183 A December 2008 This document is provided to customers who have purchased MDS Analytical Technologies (US) Inc.
MetaXpress PowerCore System Installation and User Guide Version 1 Part Number: 0112-0183 A December 2008 This document is provided to customers who have purchased MDS Analytical Technologies (US) Inc.
Sample Hybrid Storyboard Draft B Articulated Trucks Module Two: Basic Operating Procedures This Storyboard was originally 139 slides in length.
 Sample Hybrid Storyboard Draft B Articulated Trucks Module Two: Basic Operating Procedures This Storyboard was originally 139 slides in length. There is no continuity between slides. Notes to SMEs Reference
Sample Hybrid Storyboard Draft B Articulated Trucks Module Two: Basic Operating Procedures This Storyboard was originally 139 slides in length. There is no continuity between slides. Notes to SMEs Reference
INDEX. 1.Safety Precautions and Warnings...3
 INDEX 1.Safety Precautions and Warnings...3 2. General Information...5 2.1 On-Board Diagnostics (OBD) II... 5 2.2 Diagnostic Trouble Codes (DTCs)... 6 2.3 Location of the Data Link Connector (DLC)...7
INDEX 1.Safety Precautions and Warnings...3 2. General Information...5 2.1 On-Board Diagnostics (OBD) II... 5 2.2 Diagnostic Trouble Codes (DTCs)... 6 2.3 Location of the Data Link Connector (DLC)...7
Purpose of the System...3. System Components...3 Instrument Cluster Display...4
 meeknet.co.uk/e64 Table of Contents Active Cruise Control Workbook Subject Page Purpose of the System......................................3 System Components........................................3 Instrument
meeknet.co.uk/e64 Table of Contents Active Cruise Control Workbook Subject Page Purpose of the System......................................3 System Components........................................3 Instrument
Service Bulletin
 Service Bulletin 17-037 June 3, 2017 06439 Version 1 2017 Civic Type R: PDI and New Model Service Information AFFECTED VEHICLES Year Model Trim Level 2017 Civic Type R Touring INTRODUCTION This bulletin
Service Bulletin 17-037 June 3, 2017 06439 Version 1 2017 Civic Type R: PDI and New Model Service Information AFFECTED VEHICLES Year Model Trim Level 2017 Civic Type R Touring INTRODUCTION This bulletin
Trademark Information. General Notice. Copyright Information
 LAUNCH KWA-521 Wheel Aligner Trademark Information LAUNCH is a registered trademark of LAUNCH TECH. CO., LTD. (short for LAUNCH) in China and other countries. All other LAUNCH trademarks, service marks,
LAUNCH KWA-521 Wheel Aligner Trademark Information LAUNCH is a registered trademark of LAUNCH TECH. CO., LTD. (short for LAUNCH) in China and other countries. All other LAUNCH trademarks, service marks,
MoistureMatch A next generation grain tester
 MoistureMatch A next generation grain tester A next generation moisture tester incorporating new and unique technology. Finally, a portable tester that will more accurately match and track with the commercial
MoistureMatch A next generation grain tester A next generation moisture tester incorporating new and unique technology. Finally, a portable tester that will more accurately match and track with the commercial
ACCU 2200 CCD COMPUTER WHEEL ALIGNER FOR CARS AND LIGHT TRUCKS WITH CCD SENSORS
 ACCU 2200 CCD COMPUTER WHEEL ALIGNER FOR CARS AND LIGHT TRUCKS WITH CCD SENSORS INSTALLATION AND OPERATION INSTRUCTIONS MAINTENANCE INSTRUCTIONS Page 2 Accu-turn Model 2200 CCD Operator s Manual Accu-turn
ACCU 2200 CCD COMPUTER WHEEL ALIGNER FOR CARS AND LIGHT TRUCKS WITH CCD SENSORS INSTALLATION AND OPERATION INSTRUCTIONS MAINTENANCE INSTRUCTIONS Page 2 Accu-turn Model 2200 CCD Operator s Manual Accu-turn
App Manual Solution Features
 App Manual Solution Features REGISTERING A FLEET Registration form Go to the Registration page: https://fleetpulse.app/register Select the desired language Directs to the Registration Form, where you can
App Manual Solution Features REGISTERING A FLEET Registration form Go to the Registration page: https://fleetpulse.app/register Select the desired language Directs to the Registration Form, where you can
Wheel Alignment Fundamentals
 CHAPTER 67 Wheel Alignment Fundamentals OBJECTIVES Upon completion of this chapter, you should be able to: Describe each wheel alignment angle. Tell which alignment angles cause wear or pull. KEY TERMS
CHAPTER 67 Wheel Alignment Fundamentals OBJECTIVES Upon completion of this chapter, you should be able to: Describe each wheel alignment angle. Tell which alignment angles cause wear or pull. KEY TERMS
Camber Angle. Wheel Alignment. Camber Split. Caster Angle. Caster and Ride Height. Toe Angle. AUMT Wheel Alignment
 AUMT 1316 - Wheel Alignment 11/15/11 Camber Angle Wheel Alignment Donald Jones Brookhaven College Camber Split Camber is the amount that the centerline of the wheel tilts away from true vertical when viewed
AUMT 1316 - Wheel Alignment 11/15/11 Camber Angle Wheel Alignment Donald Jones Brookhaven College Camber Split Camber is the amount that the centerline of the wheel tilts away from true vertical when viewed
ProAlign Alignment Systems Optimized for speed and efficiency
 ProAlign Alignment Systems Optimized for speed and efficiency Alignment measurements in just minutes! Pronto alignment systems using HawkEye digital imaging technology offers shops alignment service optimized
ProAlign Alignment Systems Optimized for speed and efficiency Alignment measurements in just minutes! Pronto alignment systems using HawkEye digital imaging technology offers shops alignment service optimized
Model 1100B CHG Terminator. Installation Instructions
 Model 1100B CHG Terminator Installation Instructions 1 Contents: 1.0 Safety Information... 3 2.0 Set-up and Adjustments... 3 3.0 Ram Adjustments... 10 4.0 Wire Termination Quality... 12 5.0 General Maintenance...
Model 1100B CHG Terminator Installation Instructions 1 Contents: 1.0 Safety Information... 3 2.0 Set-up and Adjustments... 3 3.0 Ram Adjustments... 10 4.0 Wire Termination Quality... 12 5.0 General Maintenance...
Visualiner 3D 1, 3D 2 X-Cel Series
 Visualiner 3D 1, 3D 2 A generation ahead To continue to maintain their leadership in imaging aligners, John Bean presents its new generation of 3D aligners, the Visualiner 3D X-Cel series. The new ultra
Visualiner 3D 1, 3D 2 A generation ahead To continue to maintain their leadership in imaging aligners, John Bean presents its new generation of 3D aligners, the Visualiner 3D X-Cel series. The new ultra
Accessport. User Guide AP3-POR-001 AP3-POR-002 AP3-POR-003 AP3-POR-004 AP3-POR-005 AP3-POR-006
 Accessport User Guide AP3-POR-001 AP3-POR-002 AP3-POR-003 AP3-POR-004 AP3-POR-005 AP3-POR-006 Contents Product Introduction... 3 Supported Vehicle List... 3 In-Box Contents... 5 Accessport Installation...
Accessport User Guide AP3-POR-001 AP3-POR-002 AP3-POR-003 AP3-POR-004 AP3-POR-005 AP3-POR-006 Contents Product Introduction... 3 Supported Vehicle List... 3 In-Box Contents... 5 Accessport Installation...
DTN Biodiesel Documentation
 DTN Biodiesel Documentation Table of Contents Biodiesel edition Download Instructions...1 Launching ProphetX and the BioDiesel Workbook...3 The BioDiesel Workbook...5 CBOT and NYMEX...5 Soybean Cash Prices
DTN Biodiesel Documentation Table of Contents Biodiesel edition Download Instructions...1 Launching ProphetX and the BioDiesel Workbook...3 The BioDiesel Workbook...5 CBOT and NYMEX...5 Soybean Cash Prices
INTRO/APPLICATIONS PARTS TOOLS ACCESSORIES BRAKE & CV SPC GEAR & INDEXES APPLICATIONS PARTS
 TABLE OF CONTENTS INTRO/.................. 2-39 How to Use the Sourcebook......................................2 How to Sell Alignment...........................................2 Training Resources..............................................3
TABLE OF CONTENTS INTRO/.................. 2-39 How to Use the Sourcebook......................................2 How to Sell Alignment...........................................2 Training Resources..............................................3
Jon Konings Former CEM Coordinator
 Jon Konings Former CEM Coordinator Not covering every detail of these QA topics. There is such a wide variation in the configuration of hardware out there, and I can t cover everything, so I will address
Jon Konings Former CEM Coordinator Not covering every detail of these QA topics. There is such a wide variation in the configuration of hardware out there, and I can t cover everything, so I will address
WinAlign 11. Greater profit and productivity through innovation
 WinAlign 11 Greater profit and productivity through innovation Alignment as easy as 1-2-3! WinAlign 11 fully integrates the functions of the console, sensors and lift into one highly efficient alignment
WinAlign 11 Greater profit and productivity through innovation Alignment as easy as 1-2-3! WinAlign 11 fully integrates the functions of the console, sensors and lift into one highly efficient alignment
Caterpillar Electronic Engines Application User s Guide
 Caterpillar Electronic Engines Application User s Guide Pro-Link iq IDSC Holdings LLC retains all ownership rights to the Pro-Link iq and its documentation. The Pro-Link iq source code is a confidential
Caterpillar Electronic Engines Application User s Guide Pro-Link iq IDSC Holdings LLC retains all ownership rights to the Pro-Link iq and its documentation. The Pro-Link iq source code is a confidential
Introduction. E-Trac Xchange is versatile and easy to use, so make the most of your E-Trac with this great new feature. Enjoy!
 User Guide Introduction 2 A significant feature of E-Trac is the inclusion of a USB connection facility, allowing you to connect your E-Trac to a Personal Computer (PC) to download and upload detector
User Guide Introduction 2 A significant feature of E-Trac is the inclusion of a USB connection facility, allowing you to connect your E-Trac to a Personal Computer (PC) to download and upload detector
SUBARU STARLINK YOUR SUBARU CONNECTED Safety & Security OWNER S MANUAL. Love. It s what makes a Subaru, a Subaru. MY16StarlinkS&S_OMportrait.
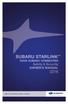 SUBARU STARLINK YOUR SUBARU CONNECTED Safety & Security OWNER S MANUAL 2016 Love. It s what makes a Subaru, a Subaru. MY16StarlinkS&S_OMportrait.indd 1 5/11/15 3:31 PM TM Foreword... 2 Welcome to SUBARU
SUBARU STARLINK YOUR SUBARU CONNECTED Safety & Security OWNER S MANUAL 2016 Love. It s what makes a Subaru, a Subaru. MY16StarlinkS&S_OMportrait.indd 1 5/11/15 3:31 PM TM Foreword... 2 Welcome to SUBARU
WindLab TM Wind Turbine Power System Sample Laboratory Procedure Manual
 WindLab TM Wind Turbine Power System Sample Laboratory Procedure Manual WindLab TM is a scaled Wind Turbine Electrical Generation System, designed to function like a full-sized wind turbine system. It
WindLab TM Wind Turbine Power System Sample Laboratory Procedure Manual WindLab TM is a scaled Wind Turbine Electrical Generation System, designed to function like a full-sized wind turbine system. It
Customer Name: Serial Number: Y-Axis Stall
 Technician Name: Date: Technician Name: Date: Customer Name: Serial Number: Y-Axis Stall Issue Explanation and Background Each drive motor on the machine (the x, y and z axes motors) has a sensor called
Technician Name: Date: Technician Name: Date: Customer Name: Serial Number: Y-Axis Stall Issue Explanation and Background Each drive motor on the machine (the x, y and z axes motors) has a sensor called
ITCEMS950 Idle Timer Controller - Engine Monitor Shutdown Isuzu NPR 6.0L Gasoline Engine
 Introduction An ISO 9001:2008 Registered Company ITCEMS950 Idle Timer Controller - Engine Monitor Shutdown 2014-2016 Isuzu NPR 6.0L Gasoline Engine Contact InterMotive for additional vehicle applications
Introduction An ISO 9001:2008 Registered Company ITCEMS950 Idle Timer Controller - Engine Monitor Shutdown 2014-2016 Isuzu NPR 6.0L Gasoline Engine Contact InterMotive for additional vehicle applications
geoliner 680 and geoliner 780
 geoliner 680 and geoliner 780 3D wheel alignment 3D wheel alignment Accurate The high-definition cameras have a wide viewing angle. All vehicle specs are supplied directly from the OEMs and are, therefore,
geoliner 680 and geoliner 780 3D wheel alignment 3D wheel alignment Accurate The high-definition cameras have a wide viewing angle. All vehicle specs are supplied directly from the OEMs and are, therefore,
Appendix X New Features in v2.4 B
 Appendix X New Features in v2.4 B Version 2.4B adds several features, which we have grouped into these categories: New Suspension Types or Options The program now allows for solid front axles and for several
Appendix X New Features in v2.4 B Version 2.4B adds several features, which we have grouped into these categories: New Suspension Types or Options The program now allows for solid front axles and for several
Smart Wi-Fi Sprinkler Timer and Flow Meters
 Smart Wi-Fi Sprinkler Timer and Flow Meters User s Manual Welcome to H2OPro Thank you for purchasing the H2OPro. The H2OPro is a sprinkler timer with a Wi-Fi interface. The system provides sprinkler valve
Smart Wi-Fi Sprinkler Timer and Flow Meters User s Manual Welcome to H2OPro Thank you for purchasing the H2OPro. The H2OPro is a sprinkler timer with a Wi-Fi interface. The system provides sprinkler valve
CALIBRATION PROCEDURE FOR THE ALLEN-BRADLEY PLC TEMPERATURE CONTROLLER:
 CALIBRATION PROCEDURE FOR THE ALLEN-BRADLEY PLC TEMPERATURE CONTROLLER: Note: The following procedure utilizes an Omega Model CL23A Digital Calibrator/Thermometer. If an equivalent calibrator/thermometer
CALIBRATION PROCEDURE FOR THE ALLEN-BRADLEY PLC TEMPERATURE CONTROLLER: Note: The following procedure utilizes an Omega Model CL23A Digital Calibrator/Thermometer. If an equivalent calibrator/thermometer
CurveMaker HD v1.0 2Ki Programmable Ignition programming software
 Contents CurveMaker HD v1.0 2Ki Programmable Ignition programming software Dynatek 164 S. Valencia St. Glendora, CA 91741 phone (626)963-1669 fax (626)963-7399 page 1) Installation 1 2) Overview 1 3) Programming
Contents CurveMaker HD v1.0 2Ki Programmable Ignition programming software Dynatek 164 S. Valencia St. Glendora, CA 91741 phone (626)963-1669 fax (626)963-7399 page 1) Installation 1 2) Overview 1 3) Programming
Quick Start User Guide
 Quick Start User Guide 2 Pipe Flow Expert Quick Start Guide Copyright Notice 2015 All Rights Reserved Daxesoft Ltd. Owner of PipeFlow.co.uk and PipeFlow.com Distribution Limited to Authorized Persons Only.
Quick Start User Guide 2 Pipe Flow Expert Quick Start Guide Copyright Notice 2015 All Rights Reserved Daxesoft Ltd. Owner of PipeFlow.co.uk and PipeFlow.com Distribution Limited to Authorized Persons Only.
User guide. laser AM T
 User guide laser AM T143-1 1210 Table of Contents Getting started [laser AM]...1 Operating the system...1 Starting the software...1 Short steps to perform a measurement...1 Laser AM20-D1...4 Battery...5
User guide laser AM T143-1 1210 Table of Contents Getting started [laser AM]...1 Operating the system...1 Starting the software...1 Short steps to perform a measurement...1 Laser AM20-D1...4 Battery...5
Appendix 3 V1.1B Features
 Appendix 3 V1.1B Features The v1.1b of the Valve Spring Tester adds several new features, which are described in this Appendix. In addition, the Automatic Spring Tester was released after the original
Appendix 3 V1.1B Features The v1.1b of the Valve Spring Tester adds several new features, which are described in this Appendix. In addition, the Automatic Spring Tester was released after the original
2010 Prince Edward Island Department of Education and Early Childhood Development P.O. Box 2000, Charlottetown Prince Edward Island Canada, C1A 7N8
 2010 Prince Edward Island Department of Education and Early Childhood Development P.O. Box 2000, Charlottetown Prince Edward Island Canada, C1A 7N8 Tel. (902) 368-4600 Fax. (902) 368-4622 http://www.gov.pe.ca/eecd/
2010 Prince Edward Island Department of Education and Early Childhood Development P.O. Box 2000, Charlottetown Prince Edward Island Canada, C1A 7N8 Tel. (902) 368-4600 Fax. (902) 368-4622 http://www.gov.pe.ca/eecd/
WIRELESS BLOCKAGE MONITOR OPERATOR S MANUAL
 WIRELESS BLOCKAGE MONITOR OPERATOR S MANUAL FOR TECHNICAL SUPPORT: TELEPHONE: (701) 356-9222 E-MAIL: support@intelligentag.com Wireless Blockage Monitor Operator s Guide 2011 2012 Intelligent Agricultural
WIRELESS BLOCKAGE MONITOR OPERATOR S MANUAL FOR TECHNICAL SUPPORT: TELEPHONE: (701) 356-9222 E-MAIL: support@intelligentag.com Wireless Blockage Monitor Operator s Guide 2011 2012 Intelligent Agricultural
SAFETY PRECAUTIONS Warning: Read and understand all instructions in this manual. Use appropriate personal safety equipment including hearing and eye p
 SAFETY PRECAUTIONS Warning: Read and understand all instructions in this manual. Use appropriate personal safety equipment including hearing and eye protections when using the scanner in or near the vehicle
SAFETY PRECAUTIONS Warning: Read and understand all instructions in this manual. Use appropriate personal safety equipment including hearing and eye protections when using the scanner in or near the vehicle
Tooling Assistance Center
 Safeguards are designed into this application equipment to protect operators and maintenance personnel from most hazards during equipment operation. However, certain safety precautions must be taken by
Safeguards are designed into this application equipment to protect operators and maintenance personnel from most hazards during equipment operation. However, certain safety precautions must be taken by
HOS Mobile App Driver s Guide. pg 1
 HOS Mobile App Driver s Guide pg 1 Driver must carry this document, either on paper or electronically, inside the vehicle. Hours of Service (HOS) Mobile APP Driver s Guide Booklet pg 2 Contents Introduction
HOS Mobile App Driver s Guide pg 1 Driver must carry this document, either on paper or electronically, inside the vehicle. Hours of Service (HOS) Mobile APP Driver s Guide Booklet pg 2 Contents Introduction
'64-72 Chevelle/ A Body Rear Coilover Conversion Kit
 February 3, 2014 '64-72 Chevelle/ A Body Rear Coilover Conversion Kit Includes instructions for Currie Brand Axles The following instructions are intended for professional installers and are guidelines
February 3, 2014 '64-72 Chevelle/ A Body Rear Coilover Conversion Kit Includes instructions for Currie Brand Axles The following instructions are intended for professional installers and are guidelines
STX22Air AM Goldline. Owner s Manual/ Mounting Instructions
 Kit Contents Description Part No Pcs Shock absorber STXAir Before installing this product, read this manual. The shock absorber is an important part of your bicycle and will affect the stability. Please
Kit Contents Description Part No Pcs Shock absorber STXAir Before installing this product, read this manual. The shock absorber is an important part of your bicycle and will affect the stability. Please
HawkEye Elite Greater profit and productivity through innovation NEW!
 HawkEye Elite Alignment Systems Greater profit and productivity through innovation NEW! Hunter's latest productivity features! New adaptor design! u Faster setups! u No metal-to-metal contact! u No knob
HawkEye Elite Alignment Systems Greater profit and productivity through innovation NEW! Hunter's latest productivity features! New adaptor design! u Faster setups! u No metal-to-metal contact! u No knob
MiR Hook. Technical Documentation
 MiR Hook Technical Documentation Version 1.7 Software release 1.7 Release date: 10.11.2016 Table of contents 1 Introduction...3 2 The MiR Hook hardware...3 3 Trolley specifications...4 4 Space requirements...5
MiR Hook Technical Documentation Version 1.7 Software release 1.7 Release date: 10.11.2016 Table of contents 1 Introduction...3 2 The MiR Hook hardware...3 3 Trolley specifications...4 4 Space requirements...5
E-DRIV MD-Series DC Torque Control System Calibration Procedure
 Revision: 1.1 July 05, 2017 E-DRIV MD-Series DC Torque Control System Calibration Procedure www.mountztorque.com 1080 N 11 th St - San Jose CA 95112-408.292.2214 1 GENERAL SAFETY RULES WARNING! Read and
Revision: 1.1 July 05, 2017 E-DRIV MD-Series DC Torque Control System Calibration Procedure www.mountztorque.com 1080 N 11 th St - San Jose CA 95112-408.292.2214 1 GENERAL SAFETY RULES WARNING! Read and
PREPOINT CHAMFER GRINDER MODEL Section 1. Set up and operation
 PREPOINT CHAMFER GRINDER MODEL 6-94 Set up and operation Section 1 1. Installation of the proper size collet. This machine used a 5-C style collet. This can be changed by loosening of he set screw located
PREPOINT CHAMFER GRINDER MODEL 6-94 Set up and operation Section 1 1. Installation of the proper size collet. This machine used a 5-C style collet. This can be changed by loosening of he set screw located
