Logbook Selecting logbook mode Private or business mode Administrating logbook records Reporting... 33
|
|
|
- Allen Baldwin
- 6 years ago
- Views:
Transcription
1
2 Map display... 4 Zoom and drag... 4 Map types... 4 TomTom map... 5 Full screen map... 5 Searching the Map... 5 Additional filter options in the Map View... 6 Tracking and tracing... 7 Track order status... 7 Real-time map data... 7 Vehicle trail... 7 Position filter... 8 Order management... 9 Sending orders... 9 Start working on orders... 9 Sending order status Order options Order overview Smart order assignment Addresses on the map Job status Traffic information Quickly assign orders to the nearest vehicle Driver communication Sending a message to a driver Sending a message to multiple or all drivers Handle text messages on your TomTom PRO Defining the status messages for the different vehicles Using status messages Forwarding status messages to your address Easy vehicle management Assigning basic vehicle details Specifying vehicle attributes Copying specifications to multiple vehicles Configuring basic settings for a vehicle Configuring status messages and order messages for vehicles Configurations for peripheral devices and accessories Copying vehicle configurations/settings to multiple vehicles Assign one vehicle to a group Assign several vehicles to a group Using vehicle groups Vehicle maintenance Creating maintenance schedules Copying a maintenance schedule Monitoring maintenance tasks User management in WEBFLEET Creating users Groups of users Rights settings for reports, orders, and areas Rights for accessing vehicles, addresses, and drivers Management reporting About the Dashboard view Configuring charts Drilling down into charts Scrolling the timeline Viewing the details Printing Dashboard views Report working time Creating a driver Settings for the TomTom PRO Reporting to WEBFLEET Logbook Selecting logbook mode Private or business mode Administrating logbook records Reporting Understanding the structure of the reports The Reports view On-demand reports Scheduled reports in the Archive Managing reports - overview Creating and managing reports Choosing the right template Choosing file format and layout Modifying the layout of reports Modifying charts Modifying details tables Defining the delivery settings Finalising a report Assigning reports to users Driver safety and efficiency Driving style in the drivers list The OptiDrive chart OptiDrive variables in more detail Customising the OptiDrive indicator Safety and efficiency reporting Configuring the Dashboard Viewing detailed information in the Dashboard Managing tachograph information Preparing the use of the Tachograph Manager Overview over the Tachograph Manager Creating drivers using tachographs in the standard WEBFLEET interface Creating drivers using tachograph files Creating drivers manually in the Tachograph Manager Driver details Creating vehicles Vehicle details Deadlines for downloads Country specific deadlines for downloads Notifications for driver card or mass storage download Uploading tachograph information manually Downloading single files Sending multiple files to an address Reports on driving times and rest periods Reports on social infringements In-depth analysis of driver and vehicle activities Attestation of activities of drivers Remaining driving times Daily remaining driving times in the map view Notifications on social infringements Weekly remaining driving times in the driver view Address management Creating addresses Managing addresses in groups Showing addresses in the map Standstills at an address Using areas Overview of areas Creating rectangular and circular areas Creating polygonal areas Creating areas as corridors Additional attributes of areas Scheduling notifications for areas Assigning vehicles to areas
3 Account settings Overview of settings User specific account settings Account settings Labelling address colours Defining status and order messages Customising the order workflow Settings for Reporting
4 Map display Map display WEBFLEET offers several types of maps. In this chapter you will learn how to work with the map, the map types that are available in WEBFLEET and which information is provided by the different map types. Zoom and drag Once you have accessed WEBFLEET you will see the map displaying all the vehicles in the currently selected group of vehicles. Zooming in on the map is easy. Simply use the mouse wheel or use the zoom level selector in the top right corner of the map. By pressing the left mouse button you can simply drag the map in any direction, allowing you to focus on specific vehicles. Press the left mouse button and drag the map to the best position. To zoom in on the map, either use the mouse wheel or adjust to the desired zoom level. Map types WEBFLEET offers the following map types to display your vehicle fleet and order data: TomTom map with up-to-date traffic information, Google map, and Satellite map. For the most realistic view of your vehicles, just click the "Satellite" button in the top left corner of your map. Click the "Satellite" button for the most realistic view of your vehicles' whereabouts. Map display 4
5 TomTom map The TomTom map shows up-to-date traffic information including traffic jams, construction sites and possible delay times. To avoid delays in your service, allocate jobs by sending the driver who is located closest to the job. View up-to-date traffic information on the TomTom map. Full screen map A feature that is supported by all maps is the possibility to enlarge the map to full screen. This provides you with the best overview of your vehicle fleet and fleet movements. Click the navigator icon below the zoom level indicator to activate the full screen map. Click it once more to return to the map view with the vehicle list on the side. Enlarge the map to full screen to see more of your vehicles. Searching the Map The WEBFLEET map offers a powerful and comprehensive search function to find individual vehicles, addresses, places and areas, and all vehicles at an address or a location that matches the search term you have entered. Click the "Search" button, which has a magnifying glass icon, in the top right corner of the map, enter your search term, then press "Enter" on your keyboard. The resulting list shows all matching results, arranged by category. You can also search for a specific address. Click the "Find city" button, which Map display 5
6 has a house icon, in the top right corner of the map. Enter the address details, select the country, then click "Find." All matches are shown in a list or directly on the map. Search the map for vehicles, addresses and places. Find a specific address in the map with "Find city." Additional filter options in the Map View Having a large fleet may lead to you losing an overview and time needed to search for drivers or vehicles. You can filter for availability and ignition status, if the vehicle is standing still or driving. Search for one of the three notifications Alarm, Warning and Notices, as well as logbook modes. Filter your list of objects by unread messages to make sure they are read. Click on the cogwheel button in the top right corner of the Vehicle Panel in the Map view to open the smart filter. Here you can define which objects you want to show on the map and in the list in the Vehicle Panel. Using this filter allows you to select one or combine several conditions. When you click Apply WEBFLEET will immediately show the applicable objects both on the map and in the Vehicle Panel. Filter vehicles on the map and in the Vehicle Panel with the additional filter options. Map display 6
7 Tracking and tracing Tracking and tracing In this chapter you will learn how to see an overview of all orders from all vehicles and how to find out where your vehicles are right now and at any time. Track order status WEBFLEET allows you to easily receive an up-to-date overview on the status of all orders assigned to all of your vehicles. You can set a filter to define a more precise selection. The orders can be individually or collectively filtered by vehicle groups, single vehicles, status and time periods. In addition, these filters can be extended using a free text filter. To view the order list click on "Orders" in the top menu. To apply the different filters, select the relevant information from the drop-down menu boxes and enter your text in the text box. When selecting and entering the filters the list will be adjusted automatically. Track the status of all orders assigned to your vehicles with the help of several filters. Real-time map data The positions of vehicles equipped with WEBFLEET are registered every ten seconds. These positions are transmitted to WEBFLEET every minute. This means you can keep track of your fleet and monitor vehicle movements on the map in real-time. See the most recent positions of all your vehicles, automatically displayed on the map. Vehicle trail The record of all your vehicle locations, recorded by WEBFLEET, is stored for a period of 90 days. This allows you to easily check where your vehicles have been during the last 90 days. WEBFLEET lets you see the vehicle trail for one day or for a period of up to seven days down to some hours. To see the vehicle trail, open the vehicle information box on the map and click "Track". Select a day or a start and end date. The track displayed on the map indicates information such as driving events, standstills with corresponding information such as position, beginning and end, and the overall duration of the standstill. By moving the mouse over the trail, a speed label is shown, providing the current time and speed at this position of the vehicle. The vehicle box shows information about the current order status, the destination, Tracking and tracing 7
8 the estimated time of arrival and the time of the last position update. You can also view the direction in which the vehicle was travelling and the last position. See the vehicle trail for a single day or for a period from up to seven days down to some hours. Get more detailed information about speed, standstills and more out of the track. The vehicle information box shows the current order status, destination, estimated time of arrival and more Position filter To view the trip data for your vehicles in the list view, set a time filter. To activate this feature, click "Details" in the vehicle information box and then click "Trips" under "Positions". For a more precise selection of entries, use the drop down-box and enter your query in the "Filter" dialogue box. Get trip data for your the vehicles in the list view, using filters to customise your lists. Tracking and tracing 8
9 Order management Order management This chapter provides information on how to send orders with destination addresses to your people on the road, how your drivers work on such orders and how you can see the most recent status of the job. Sending orders With WEBFLEET you can easily send orders to your vehicles. Click on the vehicle on the map and then click "Send". Select "Send order" and then select the type of order. You can select between delivery, pick up and service order. You need to enter an order ID and add order text. You can also define the date of execution, the desired time of arrival and a certain tolerance. Entering the destination address can be done by typing it in manually or by using your own pre-defined address list. You can also attach a contact name and phone number to your order so your driver is fully informed. Easily send pick up, delivery or service orders to your vehicles with a few clicks. Start working on orders Immediately after sending the order, the field employee receives the job instructions on his TomTom PRO. The "Orders" icon in the WEBFLEET panel on the TomTom PRO shows the driver the number of newly received orders. Simply tapping this icon brings up the list of orders. Select the new order from the list - new orders are marked by an arrow. To reject the order first tap the "Options" button and then tap "Reject order". To start working on the order tap "Accept" and then tap "Start". You are prompted to start the navigation to the order destination. After you have tapped "Drive" the route is calculated and the navigation to the order destination is started. Start working on orders and navigating to the job destination by simply tapping the screen. Order management 9
10 Sending order status With the TomTom PRO you can easily report the current status of the order to the office by tapping the order status icon in the WEBFLEET panel. To report a new order status to the office tap "Next step". Report the current job status to the centre and save time. Order options The WEBFLEET features on your TomTom PRO have several order-related options such as cancelling or suspending the order. You can also view the order history that shows the actions you have reported and the time when you have reported them to the office. To bring up the order-related options tap the "Options" button. Cancel or suspend orders or view the order history with the help of order options. Order overview To see the current status of your driver's orders click the "Details" button in the object box. On the righthand side all orders (active and suspended) are displayed. To see more order details click the "Orders" button. A list of all orders is displayed. You can set several filters, such as group, vehicle, status, time, and free text. Select an order from the list by clicking on the order. On the right-hand side the order information is displayed. Here you can edit the order (in case conditions have changed), see the workflow Order management 10
11 of the order and the location on the map. You can also cancel this order. From this screen you can also send a new order to any of your vehicles. See the current status and more details of the driver's orders. Set several filters to optimise the list display. See all order information. Edit the order, see the workflow, the location on the map or even create new orders. Order management 11
12 Smart order assignment Smart order assignment Smartly allocate orders based on real-time information ranging from driver availability and the nearest vehicle to traffic information on the route. This chapter will show how to avoid delays and keep your fleet out of the jams where possible. Addresses on the map To find a destination on the map, click the address icon in the upper-right of the map and enter the address details. Then press "Find". The address will immediately appear on the map with a label. When moving the mouse over the address label an information box gives you the option to add the address to your address list or immediately create an order (see step "Quickly assigning to the nearest vehicle"). Easily find addresses on the map. Add the address to your address list. Send an order with this destination to a vehicle. Job status To see if your vehicles are available for new orders, all vehicles are labelled with a job status icon. Green indicates "Vehicle is available ", yellow indicates "Vehicle is busy " and grey indicates "Vehicle is unavailable ". To find out more details about a current order, click "Details", then click "Orders". The current order status will be displayed. To find out how many other pending orders are assigned to this vehicle, click the button "Orders" and set the status and the time filter. The order list is filtered immediately. Find out which vehicle is currently available. See more details on the current job of your vehicle. Find out about other jobs assigned to this vehicle. Traffic information Traffic jams, construction sites etc. might take the nearest vehicle more time to reach the order destination than another. To see traffic information on the map, activate the display of traffic information by clicking Smart order assignment 12
13 in the upper-left of the map at the "TomTom" button, then the map settings icon in the upper-right of the map and tick "Traffic". Activate traffic information on your map to see which vehicle is best located for a job. Click the information boxes to get more details. Quickly assign orders to the nearest vehicle The easiest way to assign an order to the best positioned vehicle is by creating a new order. Here you define the destination address for that order. Using that address WEBFLEET provides you with a list of vehicles sorted by availability and estimated travel time, taking traffic information and actual distance into consideration. Go to "Orders" in the top menu. Click "New" on the right-hand side to create an order. Enter all order details. Select the address. To select the best positioned vehicle click "Suggestions by TomTom". WEBFLEET shows you a list of vehicles, in order of availability and estimated travel time. Select the desired vehicle. Press "Save" and then press "Send order". Bring up the "Send order" window to easily assign your order to the best positioned vehicle, suggested by TomTom based on traffic information and actual distance. Smart order assignment 13
14 Driver communication Driver communication In addition to dispatching orders, there are several ways to communicate with your drivers. This chapter shows how you can send messages to your drivers and how they can respond. Also, WEBFLEET can forward messages from your drivers to your box for optimal communication. Sending a message to a driver To send a text message to one of your drivers, click the "Send" button in the corresponding object box and enter your text message. Send a text message to one of your drivers. Sending a message to multiple or all drivers You can send one text message to all or only a few drivers at a time. This saves you time and helps you improve your workflow. To select vehicles by first clicking "Vehicles" in the top menu and then clicking the corresponding vehicles while keeping the Ctrl key pressed. To select all vehicles press the Ctrl and the A key on your keyboard or click the "All" button at the lower-right section of the screen. On the right, a message appears showing the list of recipients above. Enter your text and click "Send" and the text message is transmitted to the selected vehicles. In order to send text messages to multiple vehicles, select the vehicles by pressing the Ctrl.-key and the left mouse button. To select all press Ctrl and A or click "All. Handle text messages on your TomTom PRO The driver is warned that a new message has been received by both a signal and the "Messages" icon in the WEBFLEET panel indicating the number of new messages. By tapping the Messages icon, the driver can read the message. Automatically a message is sent to WEBFLEET that the message has been received Driver communication 14
15 and read by the driver. Drivers of course can send free text messages from the TomTom PRO to the centre as well. To do so, they need to tap "New message". Then they can type the message and then tap "Send". WEBFLEET is automatically informed that the message has been read. Send free text messages over the TomTom PRO to WEBFLEET. Defining the status messages for the different vehicles Within WEBFLEET you can define status messages and order related status messages for your vehicles. These messages help to improve communication between the driver and the centre (e.g. for certain recurring events static messages can be used). To define status messages for an object, click "Details" then click "Configure" under "Contract/Device". Click "Status messages" and enter the status message. You can select a warning type for selected message features, such as forwarding. Easily define status messages using certain warning types for your vehicle. You can also define order related status messages. Using status messages The driver simply selects the status message that he would like to send and chooses whether to add some text or not before sending. Bring up the "Messages" menu, then tap "New message" and tap "Templates". Select a template from the list. To add text to the status message tap the keyboard button and type your text. Then tap "Send". Easily send status messages to the centre. If required, simply add free text to the predefined status message. Driver communication 15
16 Forwarding status messages to your address A status message can be forwarded to your box. To do this, select the warning level for each vehicle (object) and select the address you want to have it forwarded to. Click on the top menu "More" and select "Notifications/Preferences". Click "New" on the right to create a new rule or "Edit" to change an existing rule. Select the type of notifications you want to forward to the address. You can tick different ones at a time. Select the group and/or vehicle from which those notifications shall be forwarded. Enter the name of the recipient and the corresponding address and click "Save". Forward status messages to your address. Select the warning level for each vehicle and the corresponding address. Select the vehicles, from which the messages shall be forwarded. Driver communication 16
17 Easy vehicle management Easy vehicle management WEBFLEET helps you to organise your fleet in an efficient way. This chapter provides useful information on how to define basic vehicle details and vehicle specifications, how to configure the hardware installed with your vehicles to report to WEBFLEET according to your wishes and how to set up your account to create a customised overview of your fleet, set to your requirements. Assigning basic vehicle details Once you have added new vehicles to your WEBFLEET account, they are listed with an automatically assigned name and basic data. WEBFLEET offers you an easy way to edit data such as license plate and odometer. Click "Vehicles" in the main menu and select the vehicle from the vehicle list. Open the "Vehicle details" section in the details panel and click "Edit". A pop-up window will be shown. In the "Vehicle details" tab you can select an icon and a colour that represents your vehicle/vehicle type from the drop down list. Here you can assign an ID and a denotation, which will be used to label the vehicle in WEBFLEET. Additionally, you can indicate the current odometer of the vehicle, add a description, indicate the licence plate and registration date. And you can make settings that are used for fuel consumption and speeding reports. Edit the details of your vehicles and customise their display. Specifying vehicle attributes You can easily select and assign all relevant specifics to your vehicle such as weight, dimensions, fuel consumption and more as indicated by the manufacturer. You don't need to look up everything in your vehicle registration papers. You can retrieve the relevant information from the WEBFLEET data base with just few clicks, browsing and filtering. And you can add missing information that is specific to your individual vehicle. To define vehicle specifications for one vehicle, select a vehicle. In the details panel go to "Vehicle details" and click "Edit". In the "Vehicle specifications" tab click "Specify". Use the filters or browse to find the make, series etc. Select your vehicle in the list and click "Select". You can type missing details in the empty fields. Select and assign vehicle specifications, such as width, height, weight and more as indicated by the manufacturer. Easy vehicle management 17
18 Copying specifications to multiple vehicles If you have several vehicles of the same make and model that have the same specifics you only need to select and customise the vehicle specifications for one vehicle. If you have done this thoroughly, you can copy this information to the other vehicles. In the "Vehicles" view select all the vehicles from the list of the same series that you want to copy your specifications to, keeping the Ctrl key pressed while clicking left mouse button. In the details panel click "Specifications". Browse for the vehicle that you want to copy the specifications from and click "Copy". Make sure you have completed the specifications for this vehicle before copying. Copy vehicle specifications of one vehicle to multiple vehicles of the same make and series with few clicks. Configuring basic settings for a vehicle It is useful to adjust the basic settings for your vehicles to let them report according to your individual needs, to let your staff report trip modes or working hours and much more. To configure basic settings for your vehicle, select a vehicle in the Vehicles view. In the details panel open the "Contract / Device" section and click "Configure". You can make several adjustments for the use of the Driver Terminal, if your vehicle is installed with Driver Terminal, such as forcing the driver to identify himself to the Driver Terminal, or to activate logbook or working times reporting on the Driver Terminal. Additionally, you can select and customise reporting behaviour of the LINK device such as standstill and trip recognition. Here you can set dates for your LINK devices to wake-up from sleep mode. And you can send the WEBFLEET driver list to the Driver Terminal to have both synchronised. When you have completed your adjustments click "Save". Configure basic settings the hardware installation in your vehicles, such as Driver Terminal and LINK devices. Configuring status messages and order messages for vehicles You can define general status messages and order specific messages that your drivers can use to report incidents using their Driver Terminal. Select a vehicle, go to "Contract / Device" in the details and click "Configure". In the "Status messages" tab you can create up to 15 general message texts, which are transferred to your drivers' Driver Terminals. In the "Order messages" tab you can create up to 15 status messages which your drivers can select from the list to report to the office when they work on an order. Depending on the notification type you have selected for each message and how you customised the Easy vehicle management 18
19 notifications, those messages can be forwarded to your inbox. Type the message text into the fields and select a notification type. Before you switch to another tab or close the window, click "Save" to store your messages. Define general status messages and order specific messages that your drivers can use to report incidents using their Driver Terminal. Configurations for peripheral devices and accessories Using WEBFLEET you can make several different settings for peripheral devices and accessories. Select a vehicle, go to "Contract / Device" in the details panel and click "Configure". In the "Input" or "Inputs / Outputs" tab you can select what the interfaces shall be used for. The availability of inputs and outputs depends on the device that is installed in the vehicle. If you have a Remote LINK or a TomTom LINK 105 that you want to connect to your LINK device, you can indicate them in the "Accessories" tab. This lets the LINK device connect to these devices. Define what inputs and outputs of your LINK device shall be used for. Indicate Bluetooth accessories to allow to connect to the LINK device installed in the vehicle. Copying vehicle configurations/settings to multiple vehicles To ensure all vehicles with the same TomTom Telematics hardware installation report to WEBFLEET in the same manner you can copy all basic settings and configurations from one vehicle to multiple other vehicles. That includes status and order messages, trip reporting and standstill recognition. Adjust the settings for one vehicle that you want to use as a reference for other vehicles. Make sure all is according to your wishes. In the "Vehicles" view select the vehicles with the same devices installed from the list that you want to copy the settings to, while keeping the Ctrl-key pressed and selecting the vehicles with the left mouse button. In the details panel go to "Contract / Device" and click "Configuration". Browse for the vehicle that you have prepared to copy the settings from. WEBFLEET shows how many of the selected vehicles the settings can be copied to. The number can differ, if you have selected vehicles with a different Easy vehicle management 19
20 hardware installation. Click "Copy". A pop-up window will show the "Basic settings" tab. Here you are asked to confirm, that you want to copy the settings to the selected vehicles in bulk. Click "Bulk copy". Ensure that all vehicles with the same hardware installation report to WEBFLEET in the same way, by copying all basic settings and configurations from one vehicle to multiple other vehicles including status and order messages, trip reporting and standstill recognition. Assign one vehicle to a group When you have assigned all relevant vehicle data, you can now assign this vehicle to one or more groups within few steps. Simply select the tab "Groups" and select the group or groups this vehicle shall be assigned to. If no group exists click "New group" in the lower right. To rename existing groups click the action button " " and edit the group name. To delete groups click the actions button "X". If this group included vehicles which were not assigned to another group as well, they are automatically grouped in the group named "Unassigned". Assign a vehicle to one or more groups. Easily create new groups. Assign several vehicles to a group WEBFLEET provides an easy way to assign several vehicles to a new or existing group. Select the vehicles you want to group together by clicking on them while keeping the Ctrl key pressed. In order to select all, press the Ctrl and the A keys. Under Groups on the right, the different vehicle numbers and the number of all selected vehicles are shown. To assign the selected vehicles to an existing group, select the group from Easy vehicle management 20
21 the drop down list and click "Assign". To assign them to a new group, enter a name for the group in the text field, click "Create", select it from the drop down list and click "Assign". Assign several vehicles to one group. Assign several vehicles to a group you uniquely create for these vehicles. Using vehicle groups Besides using groups as a filter setting for reports, messages, orders etc., groups are very useful when you want an overview of your fleet on the map, as when you select a group instantly only this group's vehicles are shown on the map. Use vehicle groups to display your vehicles on the map. Easy vehicle management 21
22 Vehicle maintenance Vehicle maintenance WEBFLEET helps you schedule maintenance tasks for your vehicles and follow the maintenance intervals. You can create both one-time maintenance tasks and maintenance tasks which repeat after either a certain mileage or time interval. WEBFLEET automatically notifies you when a maintenance task is due so you will not lose track of vehicle maintenance, which helps to maintain the value of your vehicle fleet. Creating maintenance schedules To create a maintenance schedule select the vehicle in the map or in the details panel on the right. In the "Maintenance tasks" section click "Create". In the new window select the "Maintenance" tab then click "New". Select an icon, type a name and a description for the maintenance task, then define the scheduled date for the maintenance task. In "Maintenance task rule", define whether the task will be repeated or is a one-time task. If the maintenance task must be repeated, enter a time or mileage interval between tasks. Select whether the task will either be repeated in a fixed interval or after the task has been marked as completed. You can also define when you would like to be automatically reminded in WEBFLEET by a coloured tool icon that displays at the top right of the main menu. Click "Save" to save your new maintenance schedule. Create a maintenance schedule, define due dates and intervals and set a reminder. Copying a maintenance schedule Once you have created a maintenance schedule for a vehicle you can copy it to more vehicles. Select the maintenance schedule you want to copy from the list of maintenance schedules for your vehicle then click "Copy". Select a vehicle from the list. You can edit the description of the schedule, and the date and the vehicle mileage at which the maintenance will first be carried out on the selected vehicle. Click "Edit" to edit the schedule. Click "Apply" to save your changes for that specific vehicle. After you have edited the date and/or the vehicle mileage for each vehicle you want to copy the schedule to, press and hold the Ctrl key and select the applicable vehicles. You can also select all vehicles from the list by clicking "Select all". Click "Save" to copy the task to the selected vehicles. Copy maintenance tasks to one or more vehicles. Vehicle maintenance 22
23 Monitoring maintenance tasks When WEBFLEET has created a maintenance task, you will be alerted by a yellow tool icon displayed at the top right of the main menu. If a maintenance task is overdue, the tool icon appears red. To view the list of maintenance tasks click either the tool icon or "More..." in the main menu, then select "Maintenance" from the list. The list shows open and completed maintenance tasks ordered by status and due date. You can filter the list on vehicle groups, single vehicles, and open, overdue and completed maintenance tasks. The icon in the first column quickly gives you an overview of the status of your maintenance tasks. Select a maintenance task from the list to read it. If you want to inform a driver about the due maintenance work you can send the driver a message by clicking on "Send message". Click "Mark as read" to confirm that the task was read. When the maintenance task is completed, select it in the list and click "Complete". If you want to delete the maintenance task from the list, click "Delete". See an overview of all open and completed maintenance tasks, inform your drivers and process the tasks. Vehicle maintenance 23
24 User management in WEBFLEET User management in WEBFLEET With WEBFLEET user management, you can give employees, business partners or customers access to WEBFLEET. In this chapter you will learn how to create users in WEBFLEET with different profiles and assign permissions that range from viewing only to having full administrative rights. Creating users In WEBFLEET you can create users in a few easy steps. WEBFLEET offers different predefined user profiles. The profile rights range from viewing only rights to administrative rights, and you can define a period to limit a user's access to the system. To create a new user, click "More" in the top menu, select "Users" from the list, then click "New" in the details panel. In the "New user" window, on the "User data" tab enter the user name that will be used to log on to WEBFLEET, the name of the user and a password. Select a profile setting for that user. Under "Interface" you can define whether the user shall be presented with the standard WEBFLEET interface or only the map. To save your changes, click "Save". Create users as administrator, standard users or guests in few easy steps. Groups of users You can manage users in groups to help maintain an overview. Select a user from the list and click "Edit" in the details panel. In the "Groups" tab you can create new groups, edit their names and delete existing groups. You can assign the user to one or more groups by selecting them in the left column. To save your changes, click "Save assignment". Manage your users in groups. Rights settings for reports, orders, and areas You can manage the rights of a user at a detailed level. Click "Advanced" under "Profile settings". In the "System" tab you can define whether the user can change the user password, and access and edit User management in WEBFLEET 24
25 WEBFLEET user and account settings. You can set the user's rights for the creation and administration of reports, orders and areas, and grant access to WEBFLEET.connect. Manage general settings and rights for working with reports, orders and addresses. Rights for accessing vehicles, addresses, and drivers You can define which vehicles, addresses, drivers and groups users have access to. Additionally, you can set different levels of permissions for a user to access certain vehicles, addresses and drivers. In the "Advanced rights management window" select the "Vehicles" tab. Here you can define what kind of access the user shall have. Select a minimum rights level from the list at the top that applies to all vehicles. You can extend the user's access rights to single vehicles and/or vehicle groups by adding vehicles and/or vehicle groups to the list. Click "New vehicle" or "New group". Select one or multiple vehicles or groups from the list, then select the "Right level" to access these items from the list at the bottom of the window. Click "Assign". Use the same method to define user permissions for addresses and drivers on the "Addresses" and "Drivers" tabs. Give access to single or groups of vehicles, addresses and drivers. Define different levels of access rights. User management in WEBFLEET 25
26 Management reporting Management reporting This chapter shows you how to define your business requirements and find the information whenever you need it using the Dashboard. Learn how to configure the Dashboard and the individual charts showing the performance of your vehicle fleet measured against Key Performance Indicators (KPI) in trend or ranking charts. View the Dashboard chart for a trend over time and the ranking of vehicles, drivers and groups for the current day, week or month. See how you can drill down into the information to view details and how to print Dashboard views. About the Dashboard view You can add and remove charts in the Dashboard. Configure the Dashboard to show four, six or nine charts at a time to obtain the most comprehensive overview of your fleet's performance using the different KPIs. Switch between the three different views without removing the charts from the Dashboard. Use the four buttons in the top left corner of the Dashboard to add charts and select the number of charts. Add charts and switch between the different views the Dashboard offers. Easily remove and add charts to the Dashboard. Configuring charts You can configure each chart to show your fleet's performance using one of the numerous KPIs the Dashboard offers. For each chart, you can select whether it is displayed in ranking or trend view. Configure the chart for vehicles or vehicle groups, or for drivers or driver groups. And define upper and lower limits to highlight exceptions and make your thresholds visible. Select Dashboard from the main menu, then click the Chart configuration "wrench" icon in the top right corner of the respective chart to define the settings for that chart. Configure the Dashboard chart to use the desired KPI, type of chart, period and entity, and to define the thresholds. Drilling down into charts You can drill down into charts to obtain a high level of detail. Click the Show details icon in the top right corner of the chart to display the Details view. In the upper area of the Details view, a trend indicates the performance over time. The lower area shows a ranking referring to the day, week or month you have Management reporting 26
27 selected in the timeline above. Enlarge the view of the lower or the upper area to fully fit the content area by using the "Maximize chart" buttons in the top right corner of the respective area. View the Dashboard chart for a trend over time and the ranking for the current day, week or month. Scrolling the timeline The Dashboard comes with a powerful feature that lets you scroll the timeline in the upper area of the Details view. The date items below or above the trend chart are interactive. You can click items with an arrow to easily step to the next date level, from day to week and from month to year. Use the left and right arrows on the timeline to scroll through it. Change the date settings for the trend. Viewing the details The WEBFLEET Dashboard also provides insight into the detailed information for every single chart. If you select a bar from the ranking chart in the lower area, you are given the complete information set the result consists of. If information relates to trips, you can even view these directly in the Dashboard on the map. View detailed information for every single vehicle or driver. Management reporting 27
28 Printing Dashboard views You can easily print Dashboard views on paper or to PDF by pressing the "Print" button in the top right corner of every view in the Dashboard. Print Dashboard views on paper or to a PDF. Management reporting 28
29 Report working time Report working time By tapping on the display, your drivers will be able to report their work time. In this way, WEBFLEET automatically manages a large part of your companies' administration. Note: With WEBFLEET you can report working times and use the records for logbook keeping at the same time. You need to edit the trip data afterwards according to your trip. For more details see "Logbook". Creating a driver To report work time, a driver first needs to be created in WEBFLEET. His data must also include a driver ID. To do this highlight "More..." in the top menu and then select "Drivers". Then click "New" and enter the required data. Create a new driver with all details, including a driver ID. Settings for the TomTom PRO The driver needs to enter the Driver ID in the TomTom PRO. Click "Configure" under "Contract/Details" on the corresponding vehicle. Then select "Working times recording" under "Function". To force the driver to enter his ID when switching on the TomTom PRO, select the corresponding box under "Navigation system settings". If you want to suggest begin or end of work or break then you can also make the setting for this here. Activate report working times on your TomTom PRO. You can force the driver to enter his driver ID when switching on the TomTom PRO. Reporting to WEBFLEET When the driver switches on his TomTom PRO, he will now be asked to enter his driver ID. The driver can immediately report the start and end of work or a break by tapping the corresponding buttons, if Report working time 29
30 configured so in WEBFLEET. The driver can still report working hours at a later time, by tapping the "Working time" button in the WEBFLEET panel on the TomTom PRO. Easily report working times by simply tapping the screen of your TomTom PRO. Report working time 30
31 Logbook Logbook If you want WEBFLEET to administer the mileage of your vehicles for tax purposes, you can use the logbook function. The driver states whether he is driving a private or business related trip on the TomTom PRO or you can define this in WEBFLEET. Selecting logbook mode To maintain a logbook the driver needs to enter his Driver ID into the TomTom PRO. These settings first need to be saved within WEBFLEET and then sent to the TomTom PRO. Open the configuration dialogue for the corresponding vehicle under "Contract / Details" and select Logbook. Activate the logbook feature for your TomTom PRO. Private or business mode To change the trip mode for the logbook the driver taps the "logbook" button in the WEBFLEET panel on the TomTom PRO. Here, the driver can select whether he is currently in private or in business mode or commuting. Easily select the trip modes relevant for your logbook. Administrating logbook records Using WEBFLEET, you can easily administer your logbook records. Logbook records are generated when you select "Report working time". To edit the generated data, open the vehicle's "Details" list, then open Logbook 31
32 the "Position" section, click "Trips" and select the tab "Logbook". To change the kind of trip, indicated with a small icon, click on the icon. You can also edit the purpose of your trips and contact details. Edit your logbook details within few clicks on the screen. Change the type of trip, the purpose and edit the contact. Logbook 32
33 Reporting Reporting WEBFLEET offers an extensive number of report templates to choose from in order to create your own personalised reports. There is no limit to the number of reports that can be created, and all reports can be downloaded on demand or scheduled to be created automatically. They can also be retained in the WEBFLEET reports "Archive" or sent to your address. In this chapter you will learn how to understand, download and customise reports to your needs. Understanding the structure of the reports When reading the PDF report from top to bottom, it becomes more detailed and informative. Graphs, totals and individual summaries let you understand the most relevant information for all drivers, vehicles or days that you have selected for this report. In the details tables, you can find issues, identify potentials for improvements and be informed on the current performance of your fleet. Conditional highlights assist with that, by marking exceptions in the table according to the conditions that you have defined. Graphs provide visual impressions. Summaries give quick insight. Tables show details. Conditional highlights mark exceptions. The Reports view Select "Reports" from the main menu to access WEBFLEET's reporting functionality. From the "Reports" tab, you can download reports on-demand in just a few steps. Set the filters, define conditional highlights and click "Download". From the "Archive", you can download reports that have been scheduled for a periodic creation, and that have been stored in the "Archive". These are then sorted by date and report type. If you are an account administrator or have additional reporting rights, you can customise existing reports, create new reports from the various reports templates, and manage them all within the "Manager" tab. Download scheduled reports stored in the "Archive" or on-demand reports. Create new reports, customise existing reports, and manage their assignment to users. On-demand reports Click "Reports" in the main menu and select the "Reports" tab to get a clearly sorted list of all on-demand reports that have been assigned to you. Find the required report by using the free text filter or sorting the columns. You can mark reports as favourites to quickly find the most requested reports. Once you select a report in the list, you can click on "Filter settings" in the right panel and set the filters to your needs. You Reporting 33
34 can also highlight exceptions in the report by clicking "Conditional highlights" in the right panel, then click Add. Here you can define one or more conditions. To download the report, just click "Download". Select the report you want to download from the list, set the filters and add one or more conditional highlights. Scheduled reports in the Archive Using WEBFLEET, you can schedule reports on a daily, weekly, monthly or quarterly basis. Scheduled reports can be sent to an address or stored in the "Archive". Having scheduled reports in the archive lets you keep them perfectly organised and accessible for a duration that you define. You can securely download them from the "Archive" at any time without flooding your inbox. Select the "Archive" tab to access the list of scheduled reports that are stored in the "Archive". The reports are sorted in folders with the report name. They are flagged with the date and time that they have been stored. Browse for and select your report and click "Download". The "Archive" holds scheduled reports for downloading for a defined period. Managing reports - overview Account administrators and users with additional reporting rights can create and edit reports and assign them to users. In the "Reports" view, select the "Manager" tab. The left side lists all previously created reports. You can filter the list by entering free text in the filter above, and you can additionally sort the list by report name, file format and delivery type. When you select a report from the list, the description, schedule details and the assignments are shown in the right panel. You can copy, edit, delete and preview the report that you have selected. You can also create new reports by clicking "New", after which the "Report administrator" opens and will guide you through the steps of creating your new report. In the Reporting 34
35 "Manager" tab, you may also upload an image to be shown in all your reports. This can be your company logo for example. In the "Manager" tab, account administrators can create, edit, copy, assign, preview and delete reports. Reporting 35
36 Creating and managing reports Creating and managing reports In this chapter, you will learn how to create a new report using the "Report administrator" in five easy steps. You will also learn how to assign individual users and user groups to a report, and how to upload an image, such as your company logo, which will be displayed in all reports. Choosing the right template To create a new report, click "Reports" in the main menu. Select the "Manager" tab and click "New" in the right panel. The "Report administrator" opens and shows the step "Choose template". In the "Report administrator" on the right you will see eight different report categories are listed. Click on a category to show the more than 40 different report templates which are sorted under these categories. By hovering with your mouse over a report in the list, a short text description will be shown. Highlighting a report template in the list will show a draft of the report on the left hand side. When you have found a template that suits your needs, click on "Next". In the steps that follow, you can customise the selected report to your needs. Choose from more than 40 different report templates sorted under eight categories. Choosing file format and layout In the step "Choose file format", you can define whether your report should be shown in portrait or landscape mode. Additionally, you can select the file format which can be either a PDF which perfectly serves as a graphical representation of your data, or CSV in the case that you need the raw data for further processing or textual representation. Before continuing, you may preview your report by clicking the "Preview" button. Choose between PDF and CSV file format and between portrait or landscape mode. Modifying the layout of reports In the "Modify" step, you can customise the contents and the visual appearance of charts and tables. You can easily resize columns and charts as well as move columns to change their order in the table. To resize the charts, drag the border between the graphs to the left or to the right. If a column doesn't fully show Creating and managing reports 36
37 the contents, drag the border in the header of the table to the left or to the right. If you want to move a column to another position, just drag and drop it to the right place. Drag the borders to resize charts and columns. Drag and drop columns to change their order in the table. Modifying charts Select a chart from the area on the left. The other elements will be greyed out. In the right panel, a list of customisable data for this chart is shown. For each chart, you can edit general details such as headline and description, or you may also select between vertical and horizontal orientation and select a colour theme for the graphs. The chart can show a trend line and several different average lines. Additionally, you can define thresholds and their respective conditions to help keep track of key performance indicators (KPIs). Modify the headlines and descriptions as well as chart settings and thresholds. Modifying details tables Select the table from the area on the left. In the right panel you may edit the column headlines and select the contents. You may also select which report to apply to vehicles, drivers or a specific day. Additionally, you can add one or more conditions to your report to highlight exceptions in the table. Edit labels and select the contents that shall be shown in the report. Creating and managing reports 37
38 Defining the delivery settings After you have modified the layout and the contents of your report, you can define how the report shall be made available by choosing between downloading the report on-demand or as a scheduled generation. For scheduled reports you can define the report to be delivered per or stored in the "Archive". Use the filters to create reports for individual vehicles, drivers, vehicle groups or drivers groups and much more. Define in which way and how often you want to obtain your report. Use the filter settings to create highly specified reports. Finalising a report You may store your report under a name of your choice. This enables you to find it easier, or just stick to naming conventions that you are used to. You will find your report under the name that you have defined here in the "Reports", "Archive" and "Manager" tabs. When you have created a scheduled report that is stored in the "Archive", you can define how long the report shall be held in the "Archive" before it gets automatically deleted. To finalise your report, click "Finalise". Name your report and select how long your scheduled report shall be stored in the "Archive". Assigning reports to users When you have created your new report, it needs to be made available to users or user groups. Select your report from the list. Click "Assign" in the right panel. To expand a user group to show the users within, click the grey arrow. Use the free text filter to find the user you are looking for. Select individual users or Creating and managing reports 38
39 user groups, and click the arrow buttons in the centre to assign the report to them or to remove the assignment, or you may also drag and drop them. Click "Save" to save the changes. Assign your report to individual users or user groups. Creating and managing reports 39
40 Driver safety and efficiency Driver safety and efficiency WEBFLEET helps you to guide your drivers to improve their driving style. The WEBFLEET OptiDrive indicator shows how safely and efficiently your drivers are on the road. This chapter describes how to understand and configure the OptiDrive indicator, its variables and the corresponding reports you can create. Driving style in the drivers list With WEBFLEET you can quickly see how safe and efficient the driving style of each of your drivers is and how it developed over time. You find every driver s OptiDrive indicator shown in the list of drivers. To view the list of drivers, click "More" in the main menu and select "Drivers" from the list. A coloured icon and the value for each driver are shown in the "OptiDrive indicator" column. The colour of the icon shows if the driver s driving style is excellent (green), good (yellow) or if it needs improvement (red). The "Trend" column gives an indication of how the safety and efficiency of each driver has changed over the past seven days. View all your drivers in one list. See their OptiDrive indicator and how the safety and efficiency of their driving style has changed over time. The OptiDrive chart The OptiDrive indicator value is visualised in a stacked column chart created from the categories used to measure the safety and efficiency of the driver s driving style. A full column indicates safe, efficient and environmentally-responsible driving. Selecting a driver from the list of drivers displays that driver s "OptiDrive details"; this contains the value between 0 and 10, the four variables used to create the value, and the column chart. The value of each variable is determined by two factors; for example, the variable "Speeding" is calculated from the duration of driving too fast and the amount by which the speed limit is broken. The influence applied to a variable also affects its value. See the variables, their factors and the given weight influencing the OptiDrive indicator. OptiDrive variables in more detail WEBFLEET shows you an overview of each variable used to calculate the OptiDrive indicator. Clicking on a variable opens a window showing detailed information for that driver. Data from the last seven days is Driver safety and efficiency 40
41 shown. Each tab shows an OptiDrive indicator, the value's two determining factors and a table containing the collected information. You can filter the data by vehicle and by range. Find detailed information about speeding, driving events, idling and fuel consumption. Customising the OptiDrive indicator You can configure the calculation of the OptiDrive indicator for your WEBFLEET account according to your own requirements. On the "Settings" page select the "Reporting" tab. Under "OptiDrive variables" you find one slider for each of the four variables. Move each of the four OptiDrive variables sliders to set the influence of each variable in the calculation of the OptiDrive indicator. For example, if speeding is an important consideration for your company, move the "Speeding" slider to "Max". To completely remove a variable from the OptiDrive indicator move the slider to Min. For example, if fuel consumption information is not available for all vehicles in your account, move the "Fuel consumption" slider to Min; the OptiDrive indicator is then based on the three remaining variables. Click "Save" to save your changes. Configure the calculation of the OptiDrive indicator according to your own requirements in the account settings. Safety and efficiency reporting WEBFLEET lets you analyse the safety and efficiency of each of your drivers using clearly structured PDF reports. You can also create CSV files that you can use in spreadsheet programs for advanced processing. To download a report showing the OptiDrive indicators, their trends and variables per driver go to "Reports" and select the "OptiDrive report". Configure the filters to output the information you require. You can sort the results by driver or by indicator. The PDF report shows you all drivers, their variables Driver safety and efficiency 41
42 values and the resulting OptiDrive indicator, also visualised as a segmented bar, and the trend indicated by an arrow. Use reports to analyse the safety and efficiency of your drivers driving styles. Configuring the Dashboard Using the WEBFLEET Dashboard you can monitor rankings and trends of your drivers safety and efficiency. To show the OptiDrive information in the Dashboard select "Dashboard" from the main menu and click on the "Chart configuration" icon. A new window opens. Select the OptiDrive indicator from the list, then set the type you want to display. In "Time", select the period to display. Choose to show information for all drivers, for a driver group or for one driver only; for groups or single drivers select the group or the driver you want to display. Define the upper and lower thresholds that cause the graph bars to appear in another colour when outside the threshold limits. Let WEFBLEET display your fleet s driving style with the help of trends and rankings graphs in the Dashboard. Viewing detailed information in the Dashboard In the Dashboard s details screen you can view all details and underlying data in a clear overview. The column chart, which shows how the OptiDrive indicator is calculated, and the four variables and their factors are shown together with the corresponding information. Click on the "Show details" icon. Select an item from the details area or a period from the time line in the upper area to view the detailed Driver safety and efficiency 42
43 information about the OptiDrive indicator. Select one of the four variables to the right of the column to view the corresponding information in the table. View detailed information in the Dashboard's details screen. Driver safety and efficiency 43
44 Managing tachograph information Managing tachograph information The installation of digital tachographs is mandatory in the EU for all newly registered trucks heavier than 3.5t etc. According to EU directive 561/2006 you must download tachograph information from the driver card every 28 days and from the vehicle mass storage every 90 days. Additionally you must archive the data for a minimum of one year. You have to analyse the data to ensure that drivers comply with working time regulations and prove that respective actions have been taken if drivers regularly infringe legislation. Additionally, the drivers have to document the periods in which they weren't driving with an attestation of activity. Using WEBFLEET you can easily download data from the mass storage and the driver card of the digital tachographs installed in your vehicles remotely without involving the dispatcher or the driver. For vehicles that do not support remote download of tachograph information you can do this manually in few steps. And you can reliably archive and analyse the tachograph information online and access them from any computer at any place. With this you can easily comply with the EU directives without disturbing your daily business. In this chapter you will learn how to use the WEBFLEET Tachograph Manager. Preparing the use of the Tachograph Manager When WEBFLEET Tachograph Manager is activated for a vehicle in your WEBFLEET account, your WEBFLEET account administrator has to enable WEBFLEET users to access the tachograph information. Click "More " in the Main Menu and select "Users" from the list. Select the user you want to give access to the WEBFLEET Tachograph Manager from the list of users and click "Edit". Click "Advanced". Go to the "System" tab. In the section "General" select "Access to tachograph interface". Click "OK" to save your changes. WEBFLEET administrators enable users for the Tachograph Manager. Overview over the Tachograph Manager To access the Tachograph Manager, click "More " in the Main Menu and select "Tachographs" from the list. In the "Deadlines" tab you can see due dates for the download of the tachograph data for your drivers and vehicles and the expiration dates of driver cards. The "Analysis" tab lets you retrieve reports, such as reports regarding social infringements, and in-depth analysis of the activities of your drivers and vehicles. In the "Archive" tab you can upload files that you have manually retrieved from your tachographs for archiving and you can download and send archived files to an address. In the "Settings" tab you can create individual drivers, view master data for drivers and vehicles, schedule notifications and much more. Manage data of drivers and vehicles in the Tachograph Manager. Managing tachograph information 44
45 Creating drivers using tachographs in the standard WEBFLEET interface If you want to have all drivers that are using tachographs also managed in the standard WEBFLEET interface, do the following. Click "More " in the Main Menu. Select "Drivers". Click "New". When you edit the details it is relevant to select "Digital tachograph" and correctly enter the individual Card number or select the respective number from the list "Unassigned cards". The new driver will be automatically synchronised to the Tachograph Manager. Also, all existing drivers in your standard WEBFLEET interface that have a digital tachograph number assigned will be automatically synchronised to the Tachograph Manager. Create drivers that use digital tachographs in the standard WEBFLEET interface to be automatically synchronised into the Tachograph Manager. Creating drivers using tachograph files In the Tachograph Manager you can create drivers manually or by uploading their driver card tachograph files. You must create drivers in the Tachograph Manager to remotely download their driver card information. To create drivers by uploading their driver tachograph files go to the Tachograph Manager and select the "Archive" tab. Select "File upload" on the right and click "Upload file". You can create individual drivers by uploading single driver tachograph files and you can also create drivers in batch by uploading a ZIP-file that contains multiple driver tachograph files. Create individual drivers using single driver tachograph files or ZIP files with multiple driver tachograph files to create drivers in batch. Creating drivers manually in the Tachograph Manager If you don't have the tachograph files of your drivers available, you manually have to create them using their name and driver card number. In the Tachograph Manager select the "Settings" tab. Click "Master Managing tachograph information 45
46 Data - Drivers" on the right. Click "Register driver". In the window, enter the name and the driver card number and click "Save" to save your edits. Create drivers manually in the Tachograph Manager by using the driver card number and their names. Driver details In the "Settings" tab, when you click "Master Data Drivers" you can see, edit and export the details of your drivers to Excel or PDF format. To edit the details, click the pencil icon. To deactivate a driver in the list, remove the tick in the "Status" column. Every newly created driver is active by default. Active means that the driver is employed with a company. Active drivers are shown as green and selected in the "Status" column. For active drivers tachograph information can be retrieved and stored in the application. Drivers who are not selected and shown as red in the "Status" column are inactive. For inactive drivers no tachograph information can be retrieved and stored in the application. Historical data is available for both active and inactive drivers. See the details of your drivers online or save them in Excel or PDF format. Creating vehicles All vehicles in your standard WEBFLEET user interface that support remote download of tachograph information and for which you have purchased the additional service Tachograph Manager will be automatically synchronised into the Tachograph Manager. Vehicles installed with digital tachographs that do not support remote download of tachograph information need to be created manually by uploading their vehicle tachograph files to the Tachograph Manager. Select the "Archive" tab. Select "File Upload" on the right. Click "Upload file". You can create individual vehicles by uploading single tachograph files or you Managing tachograph information 46
47 can create vehicles in batch by uploading a ZIP file that contains multiple tachograph files from multiple vehicles. Create vehicles manually by uploading their tachograph files, if they are installed with digital tachographs that do not support remote download of tachograph information. Vehicle details To see the list of vehicles and their details go to the "Settings" tab and select "Master Data - Vehicles" on the right-hand side. Here you can edit and export the list of vehicles to Excel or PDF format. To edit the details, click the pencil icon. To deactivate a vehicle in the list, remove the tick in the "Status" column. Every newly created vehicle is active by default. Active means that the vehicle belongs to your fleet and it has the additional service WEBFLEET Tachograph Manager booked. Active vehicles are shown as green and selected in the "Status" column. For active vehicles tachograph information can be retrieved and stored in the application. Vehicles that are not selected and shown as red in the "Status" column are inactive. Inactive vehicles will not be charged for the additional service Tachograph Manager and no information can be retrieved and stored in the application. Historical data is available for both active and inactive vehicles. See the vehicle details online or save them in Excel or PDF format. Deadlines for downloads Using WEBFLEET Tachograph Manager you can quickly see due and overdue tachograph information downloads of driver cards and mass storages of vehicles. You can also see which driver cards will expire soon. Go to the "Deadlines" tab. Select "Deadlines Drivers" or "Deadlines Vehicles" on the right-hand side to see the list of deadlines for downloads. You can filter the list by indicating the duration of the Managing tachograph information 47
48 period to show up-coming downloads. Red dots indicate overdue downloads. Green dots mark downloads that are not due yet. See for which driver cards and which vehicles the tachograph information downloads are due or overdue. Country specific deadlines for downloads You can centrally set the periods for downloading tachograph information according to the legislation of your country. Go to the "Settings" tab. Select "Country specific legislation" on the right. The default periods are 28 days for driver cards and 90 days for vehicles, according to the EU legislation. The actual deadlines and the automated notifications you receive for the download of tachograph information are based on these periods. Set the read-out periods of tachograph information for your drivers and vehicles according to the legislation of your country. Notifications for driver card or mass storage download In the "Settings" tab select "Notifications - Driver" or "Notifications Vehicle" on the right. Here you can adjust download deadlines according to legal regulations for driver card and vehicle mass storage download per driver or per vehicle. You can define a reminder time before download deadlines. To send notifications on due download deadlines at reminder time, you can specify one standard Managing tachograph information 48
49 address. This address will receive the notification for all drivers or vehicles. You can also define addresses for each driver and vehicle. Define download deadlines, reminder times and s for automated notifications on due downloads centrally or per driver and vehicle. Uploading tachograph information manually When you have received the notification on a due deadline you must download the respective data from the tachograph or the driver card and then upload the information to WEBLFEET Tachograph Manager to archive the data. To upload the tachograph files for drivers or vehicles go to the "Archive" tab. Click "File upload" on the right. Click "Upload file". Select the files you want to upload from your computer. You can also upload tachograph information from multiple vehicles or drivers in batch by uploading ZIP files with multiple tachograph files. Manually upload driver card and vehicle mass storage tachograph information. Downloading single files You can easily download single files that are archived in the WEBFLEET Tachograph Manager, for example if authorities request files for an inspection. Go to the "Archive" tab and select "Download file" on the right. In the "Driver" tab, select a driver from the list. Select the type of files you want to download for the selected driver. Choose start and end dates for the time period and click search. A list of files is shown. To Managing tachograph information 49
50 download files, click the download icon for the respective line in the "ddd" column. Follow the same instructions when you want to download files for vehicles in the "Vehicles" tab. Manually download driver and vehicle related tachograph files from the Tachograph Manager archive. Sending multiple files to an address Using WEBFLEET Tachograph Manager you can easily send archived driver and vehicle related tachograph files to an address. Go to the "Archive" tab. Select "Send files" on the right. Set the start and end dates of the time period for which you want to send tachograph files to an address. Select the types of tachograph data. Select the drivers and the vehicles from the lists. Type in an address in the field for " " and click "Send files". Send archived driver and vehicle related tachograph files to an address within few clicks. Reports on driving times and rest periods Using the WEBFLEET Tachograph Manager you can easily retrieve reports on driving times and rest periods of your drivers within defined periods based on days or shifts in PDF or CSV format. You can also send them to an address. Go to the "Analysis" tab. Select "Reports Drivers" on the right. Define the period. Select one or more drivers you want to include in the report. For "Daily overview" and "Shift overview" you can set to have subtotals on a daily, weekly, monthly or quarterly base. Click the PDF or the Managing tachograph information 50
51 CSV icon to download the report. To send the report to an address, click the icon. You are asked to enter your address and choose between PDF or CSV format. Retrieve reports on driving times and rest periods of your drivers on a daily or shift basis in PDF or CSV format or by . Reports on social infringements You can view driving times and rest periods of your drivers associated to social infringements. Go to the "Analysis" tab. Select "Reports Drivers" on the right. Select the applicable legislation and set the filters. Using filters you can set a tolerance to not show every infringement in the list. When you click the pencil icon you can create a new filter or edit an existing filter that you can select from the list. You can also delete the selected filter by clicking the dustbin icon. For selected countries a schedule of fine is available to better show the financial impact on infringements. To show the schedule of fines select a country from the drop-down list. To show the social infringements report, click "View". Show an overview of social infringements. In-depth analysis of driver and vehicle activities Apart from the driver reports you obtain in-depth insight into the activities of your drivers from the perspective of a driver or a vehicle. The overview shows the activities including their descriptions and highlights of social infringements of your drivers for a defined period or for a single day. Go to the "Analysis" tab. Select "Activities Drivers" or "Activities Vehicles". Select a driver or a vehicle in the top. Managing tachograph information 51
52 To show the overview, select a single day from the calendar. Move your mouse over the timeline in the top of the overview, to show a description of the colours and lines right above the timeline. See the activities of your vehicles and drivers in an overview that includes the descriptions of the activities and highlights of social infringements. Attestation of activities of drivers Drivers are obliged to keep account of their activities, when they are not working or performing other work. Therefore, the WEBFLEET Tachograph Manager gives you the possibility to print an attestation of activities. Go to the "Settings" tab. Select "Attestation of activities" on the right. Fill in all relevant information and print the sheet to get your driver sign it. The working or rest time reported by filling out an attestation of activities will be considered in the working time report that you can download using the Tachograph Manager. Let your drivers testify that they comply with official regulations when they are not working, driving a different kind of vehicle or performing other work. Managing tachograph information 52
53 Remaining driving times Remaining driving times WEBFLEET helps you to comply with European driving time legislation (EC 561/2006) by providing you quick and easy insight in remaining driving times and rest periods of your drivers that use a digital tachograph. With this information you can optimise your daily and weekly scheduling. All you require is a LINK 3xx/5xx installed in the vehicle connected to any digital tachograph with the D8 pin. Tachograph based remaining driving time is an additional feature and requires an additional service subscription. In this chapter you will learn how to easily comply with European driving time regulations and reduce related fines by quickly accessing the remaining driving time, rest periods and social infringements of your drivers for the actual day, and the current and upcoming week. Daily remaining driving times in the map view In the WEBFLEET map view you can see the daily remaining driving time of your drivers to support your daily planning. Select "Map" in the main menu. Select a vehicle on the map so that the object box and details panel are open. In the driver details you can see the daily remaining driving time, the time when the next driving break must be started and when the shift of the affected driver ends. The daily remaining driving times of your drivers are shown in the map view and on the vehicle panel on the side. Notifications on social infringements The list of notifications also includes three notification types for social infringements. This will help you to react quickly. Click the triangular icon in the upper right of the object box icon to bring up a pop-up window showing the list of notifications for this vehicle. You can also do this by clicking on the details panel on the right, and selecting "Notifications" to show the list of notifications. Social infringements of your drivers can appear as up to three different warning notifications. Weekly remaining driving times in the driver view You can gain detailed insight in remaining driving hours for your drivers for the current and next week. The weekly remaining driving time calculation considers all legal requirements regarding fortnightly driving limitations as defined by European legislation. Click "More" in the main menu and select "Drivers" from the list. Select a driver from the list. Open the section "Driving times / rest periods (tachograph)" from the right Remaining driving times 53
54 hand side panel. Under "Remaining driving time" you can see the time your driver is allowed to drive during the actual day, the current week and the next week. Gain detailed insight in to remaining driving hours, upcoming driving breaks and rest periods for your drivers. Remaining driving times 54
55 Address management Address management WEBFLEET helps you manage the addresses that you have to deal with every day. You can use the addresses for dispatching your orders. Addresses are shown in trip-based reports, such as the trip report, when a trip starts or ends at an address created in WEBFLEET. This chapter shows you how to create addresses in WEBFLEET, sort them by colour or group and make them visible in the map. You can give an address a name so you can find it easier, and you can add a contact that is automatically attached to an order you send using that address. Creating addresses To create an address in WEBFLEET, click "More" in the top menu and select "Addresses" from the list. In the details panel, click "New". You can type in up to three names for an address. All the names are used when you send an order to a vehicle using that address. Select a radius surrounding the address. When a vehicle is within the radius of an address, the address is automatically attached to the vehicle's position information. You can assign the address to a group and activate it to show it on the map. Select a coloured address type icon to identify the address on the map. Additionally, you can add a contact to the address. This contact is automatically suggested to be attached to the logbook. Also the contact is automatically attached to orders you send to a vehicle. Create addresses and assign them to groups. Attach contact details and make them visible on the map. Managing addresses in groups Once you have created an address you can assign it to one or more groups. Select the address from the list and click "Edit". In the "Groups" tab, select one or more groups to assign your address to. To create a new group, click "New group". To delete a group, click the delete button in the "Actions" column. To edit the name of a group, click the edit button. Click "Save assignment" to save the assignments of your address to one or more groups. Manage addresses in groups. Create, delete and edit address groups. Showing addresses in the map You can show one or all addresses in the map or filter them by group or colour. When you edit an address and select the "Map" tab, the address is shown on the map. You can click in the middle of the circle on the map and drag it to change its location. Additionally, you can click anywhere else in the circle to increase or Address management 55
56 decrease its radius. When you want to show multiple addresses on the map, select "Map" from the main menu, then click the "Map settings" button in the top right of the map. Select "Addresses" to enable the map to show addresses. You can filter on specific address groups or colours. Show the address you have edited, or show multiple addresses filtered by group or colour in the map. Standstills at an address When you want to know which vehicles were standing still at a certain address, select the address from the list, click "Edit" and select the "Standstill" tab. Here all standstills are listed indicating the beginning, end and duration of each standstill for the different vehicles. You can filter the list by groups, vehicles and date. View standstills of your vehicles at an address. Address management 56
57 Using areas Using areas WEBFLEET offers a solution to keep track of your vehicles by reporting their positions in relation to defined areas. You can combine reporting by using different types of notifications. These can be created when your vehicles are driving inside or outside of areas or when they enter or leave an area. This chapter shows how you can create one or more areas, define the periods when the positions of your vehicles in relation to areas are reported to WEBFLEET, and set area reporting to single or multiple vehicles and vehicle groups. Overview of areas To show the list of areas, click "More" in the main menu and select "Areas". The list of areas gives you a clear overview of all areas created in your WEBFLEET account. For each area the name, the type of area, represented by name and icon, the action that occurs when a position of a vehicle is reported, the message and the activation status are shown. Select an area from the list to show the schedule for automated notifications and to which vehicles or vehicle groups the area reporting applies in the details panel on the right. See all areas clearly sorted in a list showing the most relevant information at a glance. Creating rectangular and circular areas To create areas, click "More" in the main menu and select "Areas" from the list. Click "New" in the details panel on the right. Select the "Area definition" tab. Under "Area properties" you can define a number and a name for the new area. To create a rectangular or circular area, select "Rectangle" or "Circle" from the list for "Type". You can see the area on the map. Click in its middle and drag it to the desired location to centre on. To change the dimensions, click somewhere in the area and drag it to the outside to increase the area or to the middle to decrease the area. You can also type in a radius or width and height under "Area properties" on the right hand side. Create areas where you want, as a circle or a rectangle, and increase or decrease the radius or dimensions. Creating polygonal areas You can create complex areas in the form of polygons. In the "Area definition" tab under "Area properties" select the area type "Polygon". You can design the shape of a polygonal area by clicking in the map to add anchor points. To complete the area, return to the starting point and click it. The shape is now filled. You Using areas 57
58 can change the shape by dragging the individual rectangular anchor points at the end of each side or in the middle of each line of your area. Create polygonal areas by simply clicking into the map and dragging the anchor points until you have drawn the desired shape. Creating areas as corridors If you want to create an area in the form of a corridor, go to the "Area definition" tab. Under "Area properties" select the area type "Corridor" from the list. Click into the map to start drawing your area. Add points as you need to create the corridor. To change the width of your corridor, type the width on the right. Create areas as corridors, for example along a route. Additional attributes of areas When you have many areas, you can lose overview on the map and in the list of areas. To sort areas, you can select a colour for each of your areas. Some areas may also be needed in a certain period of time only. For those, you can define a start and end date for the period in which the area shall be valid and active. You can do both selecting a colour and defining the period of validity in the "Area definition" tab under "Area properties". Keep overview of areas by assigning colours and defining a period of validity. Using areas 58
59 Scheduling notifications for areas When you create an area you have to define which kind of notification you would like to receive when your vehicles enter and/or leave an area or when positions of your vehicles are reported inside and/or outside an area. You can do this in the "Area definition" tab under "On position message of an object". Select "Inside/Outside" or "Enter/Leave" from the list for "Position state" to define the activity that shall be reported. Select the type of message that shall be created. You can select different types of notifications, such as Notice, Warning and Alarm. In the "Schedule" tab you can define time periods and single days when these areas shall be monitored during their validity. Click "Save". Define days and time periods to monitor your areas. Assigning vehicles to areas You can select multiple vehicles and/or vehicle groups to report their positions to WEBFLEET as being inside and/or outside of or entering and/or leaving a specific area. Select an area from the list and click "Edit". In the "Assignments" tab you can add single vehicles and vehicle groups. To save your assignments, click "Save". Select vehicles and vehicle groups to report their positions for a specific area. Using areas 59
60 Account settings Account settings In this chapter, you will learn how to customise account-wide settings, for the Map View, the Dashboard, addresses, messages, orders and reporting. Overview of settings WEBFLEET allows you to customise settings which apply to all users with a WEBFLEET account. Additionally, you can change settings, which apply to your user exclusively. Click "Settings" in the top right of the WEBFLEET interface to open the "Edit settings" window. Here you can: customise how to show vehicles on the map; define units, periods, formats, order workflow and reporting settings; create general messages that are used for status reporting and for orders; and assign names to a large variety of address colours. Make WEBFLEET account-wide settings for all users and make individual settings for your user only. User specific account settings In the "User" tab of the WEBFLEET settings window you can change settings that apply to your user only. You can select how to show your vehicles on the map, to keep a better overview of your fleet. You can select the distance unit to be either km or mi. Set if and how you want to be informed when notifications are sent. Additionally, you can set the time format and the time zone for your WEBFLEET account; and you can indicate the number of working days to be used for the Dashboard calculation. Click "Save", to apply these settings to your user. Edit settings specific to your user. Account settings You can change settings that apply to all users. Select the "Account" tab in the WEBLFEET "Edit settings" window. In addition to the options you have for vehicles on the map, you can make several locationinformation related settings. Select whether to lock accounts if users enter the wrong password five times when logging on to WEBFLEET. Set notifications that are sent a set time before a vehicle reaches the order location. Select a default order type to save time when creating orders. You can also disable or enable Account settings 60
61 whether your drivers can reject orders on their TomTom PRO. After you've made your changes to the account settings, click "Save". Make general account settings for all users. Labelling address colours WEBFLEET offers a list of colours you can use for addresses shown on the map. They can represent address categories or groups. In the WEBFLEET account settings on the "Address colours" tab you can assign names to these colours. Select a colour and type the name. Click "Save" to apply your changes to the "Address colours" tab. Assign names to address colours. Defining status and order messages You can create two types of messages that are used across your WEBFLEET account. In the "Status messages" tab you can create up to 15 general message texts, which are transferred to your drivers' PRO devices. Drivers can use them for reporting to WEBFLEET. In the "Order messages" tab you can create up to 15 status messages which your drivers can select from the list to report to the office when they work on an order. Depending on the notification type you have selected for each message and how you Account settings 61
62 customised the notifications, those messages can be forwarded to your inbox. Before you switch to another tab or close the window, click "Save" to store your messages. Create general and order related status messages. Customising the order workflow In the "Order workflow" tab, you can customise the workflow for your drivers during an order. WEBFLEET can create a warning when a certain state in the workflow was reported. If some of the order states are not needed you can remove them from the workflow on the PRO device. You can do this for each of the order types. Additionally, under "Workflow control" you can reduce the number of actions your drivers have to take on the PRO device when they receive and start an order. Click "Save" to save your changes. Customise the order workflow on the PRO devices and define notifications for specific workflow states. Settings for Reporting In the "Reporting" tab of the WEBFLEET account settings, you can configure the calculation of the OptiDrive indicator according to your own requirements. You can indicate a speed limit to be used for the reporting of fast driving. If the map does not contain the speed limit of a specific road, this value is being used for reference. You can define how much you tolerate the driver driving too fast in percent. You can also define whether you want to be notified when the fuel level of one of your vehicles falls below a Account settings 62
63 defined limit, when it's refuelled or an unexpected fuel loss was detected. To store your adjustments in the "Reporting" tab, click "Save". Define thresholds for the OptiDrive indicator and conditions for the reporting of speeding and fuel usage. Account settings 63
TomTom WEBFLEET Contents. Let s drive business TM. Release note
 TomTom WEBFLEET 2.17 Release note Contents Extended WEBFLEET Reporting 2 Reporting Diagnostic Trouble Codes 3 Security features 5 Invoice only interface 7 Default trip mode 8 Navigation map information
TomTom WEBFLEET 2.17 Release note Contents Extended WEBFLEET Reporting 2 Reporting Diagnostic Trouble Codes 3 Security features 5 Invoice only interface 7 Default trip mode 8 Navigation map information
WEBFLEET Contents. Release notes October 2014
 WEBFLEET 2.19 Release notes October 2014 Contents Tachograph based remaining driving time 2 Google Street View 7 Activity time bar 9 Copying users 11 Navigation map information in reports 12 TomTom WEBFLEET
WEBFLEET 2.19 Release notes October 2014 Contents Tachograph based remaining driving time 2 Google Street View 7 Activity time bar 9 Copying users 11 Navigation map information in reports 12 TomTom WEBFLEET
NAVMAN WIRELESS OFF ROAD TRACKER
 NAVMAN WIRELESS OFF ROAD TRACKER USER GUIDE TABLE OF CONTENTS Solution Introduction...3 Tab layout...3 Life cycle of a RUC licence...4 Overview...5 Licences...6 Recorder Readings...8 Reports... 10 Claims...
NAVMAN WIRELESS OFF ROAD TRACKER USER GUIDE TABLE OF CONTENTS Solution Introduction...3 Tab layout...3 Life cycle of a RUC licence...4 Overview...5 Licences...6 Recorder Readings...8 Reports... 10 Claims...
TomTom WEBFLEET Contents. Let s drive business TM. Release note November 2013
 TomTom WEBFLEET 2.18 Release note November 2013 Contents Enhancements to areas 2 Complex area shapes 2 Notifications for entering and leaving areas 3 Improved scheduling of areas 3 New look & better overview
TomTom WEBFLEET 2.18 Release note November 2013 Contents Enhancements to areas 2 Complex area shapes 2 Notifications for entering and leaving areas 3 Improved scheduling of areas 3 New look & better overview
App Manual Solution Features
 App Manual Solution Features REGISTERING A FLEET Registration form Go to the Registration page: https://fleetpulse.app/register Select the desired language Directs to the Registration Form, where you can
App Manual Solution Features REGISTERING A FLEET Registration form Go to the Registration page: https://fleetpulse.app/register Select the desired language Directs to the Registration Form, where you can
FleetOutlook 2012 Release Notes
 FleetOutlook 2012 Release Notes Version 7.1 Last Updated: June 15, 2012 Copyright 2012 Wireless Matrix. All rights reserved. TABLE OF CONTENTS Introduction... 2 Updates to Landmark Features... 2 Defining
FleetOutlook 2012 Release Notes Version 7.1 Last Updated: June 15, 2012 Copyright 2012 Wireless Matrix. All rights reserved. TABLE OF CONTENTS Introduction... 2 Updates to Landmark Features... 2 Defining
Hours of Service ELD Administrator User Guide v3.6
 Hours of Service ELD Administrator User Guide v3.6 Published: Monday, July 16, 2018. 2018 Verizon Connect Inc. HOURS OF SERVICE ADMIN USER GUIDE Contents Introduction... 3 Using WorkPlan as an ELD... 4
Hours of Service ELD Administrator User Guide v3.6 Published: Monday, July 16, 2018. 2018 Verizon Connect Inc. HOURS OF SERVICE ADMIN USER GUIDE Contents Introduction... 3 Using WorkPlan as an ELD... 4
Pilot document v1 Jan Fleet Manager User Guide
 Pilot document v1 Jan 2015 Fleet Manager User Guide Thank you for taking out RSA Smart Fleet. In the following guide we are going to explain how to use your Fleet Manager Portal. This guide assumes you
Pilot document v1 Jan 2015 Fleet Manager User Guide Thank you for taking out RSA Smart Fleet. In the following guide we are going to explain how to use your Fleet Manager Portal. This guide assumes you
e-track Certified Driver Operating Manual
 e-track Certified Driver Operating Manual Copyright 2016 all rights reserved. Page: Table of Contents System Overview 4 Login 5 Certifying Logs 6 Unidentified Driver Records 8 Requested Edits 9 ECM Link
e-track Certified Driver Operating Manual Copyright 2016 all rights reserved. Page: Table of Contents System Overview 4 Login 5 Certifying Logs 6 Unidentified Driver Records 8 Requested Edits 9 ECM Link
ZLogs Help. Tablet Applications. Contents. ZLogs Help
 Contents ZLogs Home Screen... 3 What s the difference between certifying logs and verifying edits?... 5 What is the self-check and what if it fails?... 6 How do I check and submit my status logs?... 6
Contents ZLogs Home Screen... 3 What s the difference between certifying logs and verifying edits?... 5 What is the self-check and what if it fails?... 6 How do I check and submit my status logs?... 6
Enterprise Fleet Management System
 Enterprise Fleet Management System University of Wisconsin Portal User Guide Link: https://fleetportal.wi.gov Contents Introduction and Login...2 Getting Started Log-in Page...3 Home Page...4 Completing
Enterprise Fleet Management System University of Wisconsin Portal User Guide Link: https://fleetportal.wi.gov Contents Introduction and Login...2 Getting Started Log-in Page...3 Home Page...4 Completing
Tasks Where We re At. 1. ZLogs. 2. EVIR 3. Messaging. Overview, Rules, Status, Logs, and Availability.
 TRAINING Tasks Where We re At 1. ZLogs Overview, Rules, Status, Logs, and Availability. 2. EVIR 3. Messaging ZLogs Overview ZLogs manages driver Hours of Service information, informing you of their current
TRAINING Tasks Where We re At 1. ZLogs Overview, Rules, Status, Logs, and Availability. 2. EVIR 3. Messaging ZLogs Overview ZLogs manages driver Hours of Service information, informing you of their current
FleetOutlook Spring 2012 Release Notes
 FleetOutlook Spring 2012 Release Notes Version 7.1 Last Updated: April 10, 2012 Copyright 2012 Wireless Matrix. All rights reserved. TABLE OF CONTENTS Introduction... 2 Updates to Landmark Features...
FleetOutlook Spring 2012 Release Notes Version 7.1 Last Updated: April 10, 2012 Copyright 2012 Wireless Matrix. All rights reserved. TABLE OF CONTENTS Introduction... 2 Updates to Landmark Features...
Quick Reference: Deactivating Vehicles
 Quick Reference: Deactivating Vehicles Due to finishing contract or vehicle rotation, a customer may wish to have certain vehicles removed from the Active Vehicles list. There are various ways to do this
Quick Reference: Deactivating Vehicles Due to finishing contract or vehicle rotation, a customer may wish to have certain vehicles removed from the Active Vehicles list. There are various ways to do this
2016 Reporting Guide W Sharp Avenue, Spokane, WA POOL (7665)
 2016 Reporting Guide 1212 W Sharp Avenue, Spokane, WA 99201 STAvanpool@spokanetransit.com 509-326-POOL (7665) May 2016 Table of Contents Thank You Bookkeepers... 2 On-line Reporting for mileage & Ridership...
2016 Reporting Guide 1212 W Sharp Avenue, Spokane, WA 99201 STAvanpool@spokanetransit.com 509-326-POOL (7665) May 2016 Table of Contents Thank You Bookkeepers... 2 On-line Reporting for mileage & Ridership...
MyFleet GPS Tracking Dashboard
 MyFleet GPS Tracking Dashboard How to Guide Page 1 Contents Contents... 2 Overview... 3 Accessing the MyFleet Dashboard... 3 The Home Screen... 4 Where are my vehicles?... 5 How do I see my vehicles on
MyFleet GPS Tracking Dashboard How to Guide Page 1 Contents Contents... 2 Overview... 3 Accessing the MyFleet Dashboard... 3 The Home Screen... 4 Where are my vehicles?... 5 How do I see my vehicles on
Customer User Guide. ComTrac CUSTOMER USER GUIDE VERSION 0.1
 Customer User Guide ComTrac CUSTOMER USER GUIDE VERSION 0.1 Contents 1 How to use this guide... 3 1.1 Confidentiality... 3 1.2 Purpose of this guide... 3 1.3 What s new and what s changed... 3 1.4 User
Customer User Guide ComTrac CUSTOMER USER GUIDE VERSION 0.1 Contents 1 How to use this guide... 3 1.1 Confidentiality... 3 1.2 Purpose of this guide... 3 1.3 What s new and what s changed... 3 1.4 User
TN-4011 Getting Started Manual
 TN-4011 Getting Started Manual 1 Table of Contents Login Page...3 Getting Started...4 Locate Vehicles on Map...5 Adding a Bread Crumb Trail...7 Sorting by Vehicles...9 Sorting by Drivers...9 Find a Vehicle
TN-4011 Getting Started Manual 1 Table of Contents Login Page...3 Getting Started...4 Locate Vehicles on Map...5 Adding a Bread Crumb Trail...7 Sorting by Vehicles...9 Sorting by Drivers...9 Find a Vehicle
ZEPHYR FAQ. Table of Contents
 Table of Contents General Information What is Zephyr? What is Telematics? Will you be tracking customer vehicle use? What precautions have Modus taken to prevent hacking into the in-car device? Is there
Table of Contents General Information What is Zephyr? What is Telematics? Will you be tracking customer vehicle use? What precautions have Modus taken to prevent hacking into the in-car device? Is there
ELD Compliant Driver Operating Manual
 ELD Compliant Driver Operating Manual Copyright 2017 all rights reserved. Page: Table of Contents System Overview 4 Login 5 Certifying Logs 6 Unidentified Driver Records 8 Requested Edits 9 Dashboard 10
ELD Compliant Driver Operating Manual Copyright 2017 all rights reserved. Page: Table of Contents System Overview 4 Login 5 Certifying Logs 6 Unidentified Driver Records 8 Requested Edits 9 Dashboard 10
Vanpool Regional Administration
 Vanpool Regional Administration Contents Introduction... 2 Structure and Layout... 2 Make sure you are in the right application... 3 Vanpool Program Configuration... 3 Lookup... 5 Adding a new van... 6
Vanpool Regional Administration Contents Introduction... 2 Structure and Layout... 2 Make sure you are in the right application... 3 Vanpool Program Configuration... 3 Lookup... 5 Adding a new van... 6
CUSTOMER - FREQUENTLY ASKED QUESTIONS
 CUSTOMER - FREQUENTLY ASKED QUESTIONS Version 1 EROAD ELD Do you allow yard moves and personal conveyance and how does this work? Yes, the EROAD ELD allows yard moves (ON YM) and personal conveyance (OFF
CUSTOMER - FREQUENTLY ASKED QUESTIONS Version 1 EROAD ELD Do you allow yard moves and personal conveyance and how does this work? Yes, the EROAD ELD allows yard moves (ON YM) and personal conveyance (OFF
MiX 2310i with IP Housing. P r o d u c t I n f o r m a t i o n G u i d e
 MiX 2310i with IP Housing P r o d u c t I n f o r m a t i o n G u i d e VISION 2 The MiX 2310i extends the MiX Telematics range of fleet tracking hardware, complementing the FM Communicator and FM Tracer
MiX 2310i with IP Housing P r o d u c t I n f o r m a t i o n G u i d e VISION 2 The MiX 2310i extends the MiX Telematics range of fleet tracking hardware, complementing the FM Communicator and FM Tracer
Ezy2c User Manual Additional Reports. EZ263 - EZ273 - Hybrid Devices
 Ezy2c User Manual Additional Reports EZ263 - EZ273 - Hybrid Devices Prepared by Ezy2c, 2012 Contents 1 Reports Page 1 Service Due Report Page 2 Fringe Benefits Tax Report Page 3 Usage Report Page 4 Utilisation
Ezy2c User Manual Additional Reports EZ263 - EZ273 - Hybrid Devices Prepared by Ezy2c, 2012 Contents 1 Reports Page 1 Service Due Report Page 2 Fringe Benefits Tax Report Page 3 Usage Report Page 4 Utilisation
Direct Inspect Revised:October 19,
 DirectInspect Revised:October 19, 2017 1 T A B L E O F C O N T E N T S 1. Introduction Why Use Ally Excess Wear Standards? 2. Posting Sequence Overview Details 3. SmartAuction Vehicle Entry Screens Vehicle
DirectInspect Revised:October 19, 2017 1 T A B L E O F C O N T E N T S 1. Introduction Why Use Ally Excess Wear Standards? 2. Posting Sequence Overview Details 3. SmartAuction Vehicle Entry Screens Vehicle
JUMO DSM software. PC software for management, configuration, and maintenance of digital sensors. Operating Manual T90Z001K000
 JUMO DSM software PC software for management, configuration, and maintenance of digital sensors Operating Manual 20359900T90Z001K000 V1.00/EN/00661398 Contents 1 Introduction...................................................
JUMO DSM software PC software for management, configuration, and maintenance of digital sensors Operating Manual 20359900T90Z001K000 V1.00/EN/00661398 Contents 1 Introduction...................................................
ELD System. Fleet Manager Administrative Portal. User Guide
 ELD System Fleet Manager Administrative Portal User Guide Updated December 5, 2017 Contents Administration (Admin) Portal... 3 Fleet Manager... 3 Account Login... 3 Driver Users... 3 Add a New Driver...
ELD System Fleet Manager Administrative Portal User Guide Updated December 5, 2017 Contents Administration (Admin) Portal... 3 Fleet Manager... 3 Account Login... 3 Driver Users... 3 Add a New Driver...
ELD DRIVER GUIDE June 21, 2018
 ELD DRIVER GUIDE June 21, 2018 Contents Getting Started with PrePass ELD...4 Enroll in the PrePass ELD Program... 4 For a Carrier Enroll in the ELD Service... 4 For a Driver Get Driver Login Information...
ELD DRIVER GUIDE June 21, 2018 Contents Getting Started with PrePass ELD...4 Enroll in the PrePass ELD Program... 4 For a Carrier Enroll in the ELD Service... 4 For a Driver Get Driver Login Information...
WIRELESS BLOCKAGE MONITOR OPERATOR S MANUAL
 WIRELESS BLOCKAGE MONITOR OPERATOR S MANUAL FOR TECHNICAL SUPPORT: TELEPHONE: (701) 356-9222 E-MAIL: support@intelligentag.com Wireless Blockage Monitor Operator s Guide 2011 2012 Intelligent Agricultural
WIRELESS BLOCKAGE MONITOR OPERATOR S MANUAL FOR TECHNICAL SUPPORT: TELEPHONE: (701) 356-9222 E-MAIL: support@intelligentag.com Wireless Blockage Monitor Operator s Guide 2011 2012 Intelligent Agricultural
SRM 7.0 Detailed Requisitioning
 SRM 7.0 Detailed Requisitioning Rev. October 2014 Course Number: V001 Welcome! Thank you for taking time to complete this course. 1 MENU Course Navigation You can navigate through this course using the
SRM 7.0 Detailed Requisitioning Rev. October 2014 Course Number: V001 Welcome! Thank you for taking time to complete this course. 1 MENU Course Navigation You can navigate through this course using the
This reference document will help you navigate the new Electric Circuit application.
 This reference document will help you navigate the new Electric Circuit application. Table of Contents 1. Downloading the Application... 2 Android... 2 Apple... 2 2. Becoming a Member and Transferring
This reference document will help you navigate the new Electric Circuit application. Table of Contents 1. Downloading the Application... 2 Android... 2 Apple... 2 2. Becoming a Member and Transferring
Automation Engine. AE Kongsberg Workflow
 AE Kongsberg Workflow 10-2017 Contents 1. Intro...3 1.1 Workflow Overview and Types...3 1.2 Submitting Single CAD Files... 4 1.3 Submitting Nested Layouts... 5 1.4 Cutting CDI plates... 6 2. Kongsberg Related
AE Kongsberg Workflow 10-2017 Contents 1. Intro...3 1.1 Workflow Overview and Types...3 1.2 Submitting Single CAD Files... 4 1.3 Submitting Nested Layouts... 5 1.4 Cutting CDI plates... 6 2. Kongsberg Related
greenerfleet User Guide The organisation of movement
 User Guide The organisation of movement Introduction GreenerFleet is a powerful fleet management tool that enables companies to monitor driving style and behaviour to promote safer and greener driving
User Guide The organisation of movement Introduction GreenerFleet is a powerful fleet management tool that enables companies to monitor driving style and behaviour to promote safer and greener driving
IFTA Reconciliation Updated 09/01/2016
 Updated 09/01/2016 Table of Contents IFTA Reconciliation IFTA Reconciliation...1 Keys to IFTA Reporting using OneView...1 1. Ensure that fuel records are uploaded into OneView...1 2. Fleet Manager or Fleet
Updated 09/01/2016 Table of Contents IFTA Reconciliation IFTA Reconciliation...1 Keys to IFTA Reporting using OneView...1 1. Ensure that fuel records are uploaded into OneView...1 2. Fleet Manager or Fleet
Driver Vehicle Inspection Reports (DVIR) Guide
 Driver Vehicle Inspection Reports (DVIR) Guide Updated 01/31/2018 Table of Contents DVIR Driver Vehicle Inspection Reports (DVIR) in OneView...1 Keys to Maintaining DVIR Compliance...1 1. Ensure that drivers
Driver Vehicle Inspection Reports (DVIR) Guide Updated 01/31/2018 Table of Contents DVIR Driver Vehicle Inspection Reports (DVIR) in OneView...1 Keys to Maintaining DVIR Compliance...1 1. Ensure that drivers
Protecting the environment and your bottom line
 23042012_WORKsmart_ECO_bro_US WORKsmart -Eco Protecting the environment and your bottom line www.tomtom.com/business Let s drive business Content 2 How green is your business? 3 Optimize vehicle utilization
23042012_WORKsmart_ECO_bro_US WORKsmart -Eco Protecting the environment and your bottom line www.tomtom.com/business Let s drive business Content 2 How green is your business? 3 Optimize vehicle utilization
CONNECTED SERVICEs TACHOGRAPH SOLUTIONS
 CONNECTED SERVICEs TACHOGRAPH SOLUTIONS COMPLIANCE MADE EASY Knowing how your drivers are working and how your trucks are being utilised is not just good business practice; it is the law. Vehicle and driver
CONNECTED SERVICEs TACHOGRAPH SOLUTIONS COMPLIANCE MADE EASY Knowing how your drivers are working and how your trucks are being utilised is not just good business practice; it is the law. Vehicle and driver
FleetPro User Manual Online Card Management. Chevron Canada Limited Commercial & Industrial Marketing
 FleetPro User Manual Online Card Management Chevron Canada Limited Commercial & Industrial Marketing Table of Contents GENERAL USER INFORMATION...3 FleetPro Online Access Agreement...3 Site Access...4
FleetPro User Manual Online Card Management Chevron Canada Limited Commercial & Industrial Marketing Table of Contents GENERAL USER INFORMATION...3 FleetPro Online Access Agreement...3 Site Access...4
Audi Connected Car. Everything you need to know.
 Audi Connected Car. Everything you need to know. Welcome to Audi Connected Car The future of connected driving is coming faster than you think. If you re an Audi owner, in many ways it s already here.
Audi Connected Car. Everything you need to know. Welcome to Audi Connected Car The future of connected driving is coming faster than you think. If you re an Audi owner, in many ways it s already here.
User Guide Electronic Logging Device
 Nero (ELD) On December 16, 2015, the U.S. Department of Transportation ( https://www.transportation.gov/ ) approved the final ruling for the use of s (ELDs) for driver Hours of Service (HOS) and Driver-Vehicle
Nero (ELD) On December 16, 2015, the U.S. Department of Transportation ( https://www.transportation.gov/ ) approved the final ruling for the use of s (ELDs) for driver Hours of Service (HOS) and Driver-Vehicle
Welcome to our Standard GPS Tracking Platform. Tracking your Fleet in Real Time
 Welcome to our Standard GPS Tracking Platform Tracking your Fleet in Real Time Benefits of Using Our GPS Tracking System know where your vehicle is in real-time increase chance of recovery of vehicle in
Welcome to our Standard GPS Tracking Platform Tracking your Fleet in Real Time Benefits of Using Our GPS Tracking System know where your vehicle is in real-time increase chance of recovery of vehicle in
Copyright 2017 Integrated Environmental Solutions Limited. All rights reserved.
 Tariff Analysis IES Virtual Environment Copyright 2017 Integrated Environmental Solutions Limited. All rights reserved. No part of the manual is to be copied or reproduced in any form without the express
Tariff Analysis IES Virtual Environment Copyright 2017 Integrated Environmental Solutions Limited. All rights reserved. No part of the manual is to be copied or reproduced in any form without the express
SUBARU STARLINK YOUR SUBARU CONNECTED Safety & Security OWNER S MANUAL. Love. It s what makes a Subaru, a Subaru. MY16StarlinkS&S_OMportrait.
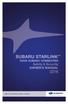 SUBARU STARLINK YOUR SUBARU CONNECTED Safety & Security OWNER S MANUAL 2016 Love. It s what makes a Subaru, a Subaru. MY16StarlinkS&S_OMportrait.indd 1 5/11/15 3:31 PM TM Foreword... 2 Welcome to SUBARU
SUBARU STARLINK YOUR SUBARU CONNECTED Safety & Security OWNER S MANUAL 2016 Love. It s what makes a Subaru, a Subaru. MY16StarlinkS&S_OMportrait.indd 1 5/11/15 3:31 PM TM Foreword... 2 Welcome to SUBARU
LEAP: LSC Evaluation and Achievement Program
 LEAP: LSC Evaluation and Achievement Program Instructions for the LSC The LEAP online evaluation system is a tool to evaluate achievement and progress of the 59 LSCs. The program evaluates and helps identify
LEAP: LSC Evaluation and Achievement Program Instructions for the LSC The LEAP online evaluation system is a tool to evaluate achievement and progress of the 59 LSCs. The program evaluates and helps identify
E-Industrial Training Module. User s Manual
 E-Industrial Training Module Organisation D Top Software SDN BHD Page 1 Table of Contents Table of Contents... 2 1. Introduction... 3 1.1 System Overview... 3 2.... 4 2.1 User Login... 4 2.2 Update Profile...
E-Industrial Training Module Organisation D Top Software SDN BHD Page 1 Table of Contents Table of Contents... 2 1. Introduction... 3 1.1 System Overview... 3 2.... 4 2.1 User Login... 4 2.2 Update Profile...
PMS - Speed Limits, Zones and Signs
 PMS - Speed Limits, Zones and Signs Purpose of this Document The purpose of this document is to inform the user on Speed Limits, Speed Zones and Speed Signs. Revision History Version Description Author
PMS - Speed Limits, Zones and Signs Purpose of this Document The purpose of this document is to inform the user on Speed Limits, Speed Zones and Speed Signs. Revision History Version Description Author
Appendix 9: New Features in v3.5 B
 Appendix 9: New Features in v3.5 B Port Flow Analyzer has had many updates since this user manual was written for the original v3.0 for Windows. These include 3.0 A through v3.0 E, v3.5 and now v3.5 B.
Appendix 9: New Features in v3.5 B Port Flow Analyzer has had many updates since this user manual was written for the original v3.0 for Windows. These include 3.0 A through v3.0 E, v3.5 and now v3.5 B.
edriver Logs QUICK REFERENCE GUIDE PeopleNet Customer Support
 edriver Logs QUICK REFERENCE GUIDE PeopleNet edriver Logs meet federal regulations in the United States for Property and Passenger carriers and also supports US federal Oilfield regulations by the Dept.
edriver Logs QUICK REFERENCE GUIDE PeopleNet edriver Logs meet federal regulations in the United States for Property and Passenger carriers and also supports US federal Oilfield regulations by the Dept.
DTN Biodiesel Documentation
 DTN Biodiesel Documentation Table of Contents Biodiesel edition Download Instructions...1 Launching ProphetX and the BioDiesel Workbook...3 The BioDiesel Workbook...5 CBOT and NYMEX...5 Soybean Cash Prices
DTN Biodiesel Documentation Table of Contents Biodiesel edition Download Instructions...1 Launching ProphetX and the BioDiesel Workbook...3 The BioDiesel Workbook...5 CBOT and NYMEX...5 Soybean Cash Prices
SNMP dedicated to ORVALDI Solar Infini
 SNMP dedicated to ORVALDI Solar Infini User s Manual Management Software for Solar Inverter Table of Contents 1. 2. 3. Overview...1 1.1 Introduction...1 1.2 Features...1 1.3 Overlook...1 1.4 Installation
SNMP dedicated to ORVALDI Solar Infini User s Manual Management Software for Solar Inverter Table of Contents 1. 2. 3. Overview...1 1.1 Introduction...1 1.2 Features...1 1.3 Overlook...1 1.4 Installation
SyncUP FLEET. Implementation Guide
 SyncUP FLEET Implementation Guide Overview The purpose of this document is to provide all the information necessary for successfully deploying a customer pilot for Hours of Service. This document is split
SyncUP FLEET Implementation Guide Overview The purpose of this document is to provide all the information necessary for successfully deploying a customer pilot for Hours of Service. This document is split
2004, 2008 Autosoft, Inc. All rights reserved.
 Copyright 2004, 2008 Autosoft, Inc. All rights reserved. The information in this document is subject to change without notice. No part of this document may be reproduced, stored in a retrieval system,
Copyright 2004, 2008 Autosoft, Inc. All rights reserved. The information in this document is subject to change without notice. No part of this document may be reproduced, stored in a retrieval system,
HOS Mobile App Driver s Guide. pg 1
 HOS Mobile App Driver s Guide pg 1 Driver must carry this document, either on paper or electronically, inside the vehicle. Hours of Service (HOS) Mobile APP Driver s Guide Booklet pg 2 Contents Introduction
HOS Mobile App Driver s Guide pg 1 Driver must carry this document, either on paper or electronically, inside the vehicle. Hours of Service (HOS) Mobile APP Driver s Guide Booklet pg 2 Contents Introduction
There is a Certification menu option that indicates that the mobile APP, mobile device used were self-certified according to federal requirement.
 November 2017 -Rev. 1.17 Driver must carry this document, either on paper or electronically, inside the vehicle ELD - Hours of Service (HOS) Mobile APP - Driver s Guide Booklet INTRODUCTION AND COMPLIANCE
November 2017 -Rev. 1.17 Driver must carry this document, either on paper or electronically, inside the vehicle ELD - Hours of Service (HOS) Mobile APP - Driver s Guide Booklet INTRODUCTION AND COMPLIANCE
Contents Getting Started with PrePass ELD...4 Starting a Trip...7 During a Trip Co-Driver Features... 14
 UPDATED February 2, 2018 Contents Getting Started with PrePass ELD...4 Enroll in the PrePass ELD Program... 4 For a Carrier Enroll in the ELD Service... 4 For a Driver Get Driver Login Information... 4
UPDATED February 2, 2018 Contents Getting Started with PrePass ELD...4 Enroll in the PrePass ELD Program... 4 For a Carrier Enroll in the ELD Service... 4 For a Driver Get Driver Login Information... 4
Neuron THS. User Manual Driver App. User Manual Driver App Rev 1.0
 Neuron THS User Manual Driver App Introduction The THS App is a Web App supporting all devices. To access the app, go to https://neuronths.com/ in your web browser. Scan QR code below to access the web
Neuron THS User Manual Driver App Introduction The THS App is a Web App supporting all devices. To access the app, go to https://neuronths.com/ in your web browser. Scan QR code below to access the web
GFX2000. Fuel Management System. User Guide
 R GFX2000 Fuel Management System User Guide Contents Introduction Quick Start 1 1 Setup General Tab 2 Key or Card 2 Fueling Time/MPG Flag Tab 3 Address/Message Tab 3 Pump Configuration 4 View Vehicle Data
R GFX2000 Fuel Management System User Guide Contents Introduction Quick Start 1 1 Setup General Tab 2 Key or Card 2 Fueling Time/MPG Flag Tab 3 Address/Message Tab 3 Pump Configuration 4 View Vehicle Data
Sewage Treatment Sewage Haulers
 Sewage Treatment Sewage Haulers User s Manual Sewage Haulers Health District Information System HDIS (Windows Ver. 4.0 ) Copyright 1998 by CHC Software, Inc All Rights Reserved CHC Software, Inc. Specialist
Sewage Treatment Sewage Haulers User s Manual Sewage Haulers Health District Information System HDIS (Windows Ver. 4.0 ) Copyright 1998 by CHC Software, Inc All Rights Reserved CHC Software, Inc. Specialist
ELD INSTRUCTION BOOKLET
 ELD INSTRUCTION BOOKLET Table of Contents 1 HOW IT WORKS... 2 PORTRAIT VIEW VS. LANDSCAPE VIEW... 2 HOME SCREEN... 3 START OF THE DAY... 4 LOGIN... 4 CHECK CONNECTIONS... 5 INSPECTION (REVIEW)... 5 END
ELD INSTRUCTION BOOKLET Table of Contents 1 HOW IT WORKS... 2 PORTRAIT VIEW VS. LANDSCAPE VIEW... 2 HOME SCREEN... 3 START OF THE DAY... 4 LOGIN... 4 CHECK CONNECTIONS... 5 INSPECTION (REVIEW)... 5 END
Motor Vehicle Processing
 Motor Vehicle Processing Each year the DMV distributes a motor vehicle file to each community for taxation. Vision prepares these files for processing in the Tax Administration system. Detailed instructions
Motor Vehicle Processing Each year the DMV distributes a motor vehicle file to each community for taxation. Vision prepares these files for processing in the Tax Administration system. Detailed instructions
Truck-specific routing based on your truck length, height and width, and load type.
 TM TND TM 760 TM TND 760 Features Truck-specific routing Turn-by-turn routing Multi-stop routing optimization Automatic re-routing Turn-by-turn voice guidance Truck-specific routing based on your truck
TM TND TM 760 TM TND 760 Features Truck-specific routing Turn-by-turn routing Multi-stop routing optimization Automatic re-routing Turn-by-turn voice guidance Truck-specific routing based on your truck
Saving you money every mile
 SCANIA ONBOARD On Saving you money every mile Control Package Analyse Package Monitor Report Tachograph download and storage Get OnBoard with Scania Improving Business Performance and Profit OnBoard, our
SCANIA ONBOARD On Saving you money every mile Control Package Analyse Package Monitor Report Tachograph download and storage Get OnBoard with Scania Improving Business Performance and Profit OnBoard, our
Quick Reference Guide» Empty Car Request Widget
 Quick Reference Guide» Empty Car Request Widget AccessNS Empty Car Request Widget Quick Reference Guide Contents Empty Car Request (ECR) widget...1 The ECR Widget - Requesting Empty Rail Cars...1 The ECR
Quick Reference Guide» Empty Car Request Widget AccessNS Empty Car Request Widget Quick Reference Guide Contents Empty Car Request (ECR) widget...1 The ECR Widget - Requesting Empty Rail Cars...1 The ECR
ContiFI - ContiFleetInspection -
 ContiFI - ContiFleetInspection - Service Provider Manual www.contifi.co.uk Conti360 Fleet Services 1 Contents 1. Purpose... 3 2. Login Details... 3 3. Processing... 4 Downloading the App... 4 Android Processing...
ContiFI - ContiFleetInspection - Service Provider Manual www.contifi.co.uk Conti360 Fleet Services 1 Contents 1. Purpose... 3 2. Login Details... 3 3. Processing... 4 Downloading the App... 4 Android Processing...
UAE Ministry of Interior pilot project for RFID-based SCHOOLBUS/STUDENT TRACKING SYSTEM
 UAE Ministry of Interior pilot project for RFID-based SCHOOLBUS/STUDENT TRACKING SYSTEM Safe, secure and verified school bus transportation TECHNOLOGY School bus route tracking and live data transmission
UAE Ministry of Interior pilot project for RFID-based SCHOOLBUS/STUDENT TRACKING SYSTEM Safe, secure and verified school bus transportation TECHNOLOGY School bus route tracking and live data transmission
Using the Electronic Logging Device (ELD)
 Using the Electronic Logging Device (ELD) Co-drivers must not use their own device. They must log in to the same device as the main driver. About Telogis Hours of Service If you are experiencing any malfunctions
Using the Electronic Logging Device (ELD) Co-drivers must not use their own device. They must log in to the same device as the main driver. About Telogis Hours of Service If you are experiencing any malfunctions
ELD ELECTRONIC LOGGING DEVICES SUMMARY OF REGULATORY MANDATE RULE. Rev 1/27/17
 ELD ELECTRONIC LOGGING DEVICES SUMMARY OF REGULATORY MANDATE RULE Rev 1/27/17 SUMMARY OF FMCSA S MANDATE RULE December 2015 - Overview of FMCSA s Final Rule to Mandate Electronic Logging Devices If your
ELD ELECTRONIC LOGGING DEVICES SUMMARY OF REGULATORY MANDATE RULE Rev 1/27/17 SUMMARY OF FMCSA S MANDATE RULE December 2015 - Overview of FMCSA s Final Rule to Mandate Electronic Logging Devices If your
Index. Calculated field creation, 176 dialog box, functions (see Functions) operators, 177 addition, 178 comparison operators, 178
 Index A Adobe Reader and PDF format, 211 Aggregation format options, 110 intricate view, 109 measures, 110 median, 109 nongeographic measures, 109 Area chart continuous, 67, 76 77 discrete, 67, 78 Axis
Index A Adobe Reader and PDF format, 211 Aggregation format options, 110 intricate view, 109 measures, 110 median, 109 nongeographic measures, 109 Area chart continuous, 67, 76 77 discrete, 67, 78 Axis
HOS Enhancements in Preparation for ELD Omnitracs, LLC. All rights reserved.
 HOS Enhancements in Preparation for ELD Path to ELD - In order to prepare for ELD you will see enhancements and changes in HOS on the device when it first upgrades to ELD ready firmware. - This should
HOS Enhancements in Preparation for ELD Path to ELD - In order to prepare for ELD you will see enhancements and changes in HOS on the device when it first upgrades to ELD ready firmware. - This should
Service Report. 1 Choose a group to display, Contact us today at or for more information.
 Service Report If you decide to enter your service records into the system, you can use this report to ensure that all vehicles are being routinely serviced, determine the type of services performed, and
Service Report If you decide to enter your service records into the system, you can use this report to ensure that all vehicles are being routinely serviced, determine the type of services performed, and
USER MANUAL
 USER MANUAL helpdesk@ambermobility.com 085 301 15 13 version 2.0 August 2017 1 Contents Instruction videos 3 The Amber Mobility app 4 Logging in 4 Reservations 4 Reserve a car 4 My trip 4 Profile 5 Other
USER MANUAL helpdesk@ambermobility.com 085 301 15 13 version 2.0 August 2017 1 Contents Instruction videos 3 The Amber Mobility app 4 Logging in 4 Reservations 4 Reserve a car 4 My trip 4 Profile 5 Other
CP Data Sheet I-CAM Introduction: I-CAM, Integrated Calibration And Automated Mapping CP Engineering Systems Ltd.
 I-CAM Introduction: I-CAM, Integrated Calibration And Automated Mapping as a component add-on to the advanced CADET V12 Engine and Vehicle Test System, provides a state-of-the-art, automatic engine spark
I-CAM Introduction: I-CAM, Integrated Calibration And Automated Mapping as a component add-on to the advanced CADET V12 Engine and Vehicle Test System, provides a state-of-the-art, automatic engine spark
RideShare Program Updates. October, 2008
 RideShare Program Updates October, 2008 Background information The RideShare program is a public transportation service There continues to be an increased demand for the service Just like many buses operate
RideShare Program Updates October, 2008 Background information The RideShare program is a public transportation service There continues to be an increased demand for the service Just like many buses operate
Caterpillar Electronic Engines Application User s Guide
 Caterpillar Electronic Engines Application User s Guide Pro-Link iq IDSC Holdings LLC retains all ownership rights to the Pro-Link iq and its documentation. The Pro-Link iq source code is a confidential
Caterpillar Electronic Engines Application User s Guide Pro-Link iq IDSC Holdings LLC retains all ownership rights to the Pro-Link iq and its documentation. The Pro-Link iq source code is a confidential
Enterprise Fleet Management System
 Enterprise Fleet Management System University of Wisconsin Portal User Guide Link: https://fleetportal.wi.gov Contents Introduction and Login...2 Getting Started Log-in Page...3 Home Page...4 Completing
Enterprise Fleet Management System University of Wisconsin Portal User Guide Link: https://fleetportal.wi.gov Contents Introduction and Login...2 Getting Started Log-in Page...3 Home Page...4 Completing
HDS GEN Software Update. Release Notes
 HDS GEN2 2.1.45.144 Software Update Release Notes AVAILABLE JULY 2013 HDS Gen2 2.1.45.144 Overview Recommended for all HDS Gen2 displays Non-Touch Models only See Gen2T 2.1.45.144 software and release
HDS GEN2 2.1.45.144 Software Update Release Notes AVAILABLE JULY 2013 HDS Gen2 2.1.45.144 Overview Recommended for all HDS Gen2 displays Non-Touch Models only See Gen2T 2.1.45.144 software and release
Teletrac Drive. Hours of Service & Driver Vehicle Inspection Reports User Guide. An App Suite For Android
 Teletrac Drive An App Suite For Android Hours of Service & Driver Vehicle Inspection Reports User Guide Important: Per FMCSA rule 395.15(g)(1), this guide must be kept in the vehicle at all times. COPYRIGHT
Teletrac Drive An App Suite For Android Hours of Service & Driver Vehicle Inspection Reports User Guide Important: Per FMCSA rule 395.15(g)(1), this guide must be kept in the vehicle at all times. COPYRIGHT
FieldMaster Logs. Administration and Best Practice Guide. Version 3.0 Revision A November 2017 TRANSFORMING THE WAY THE WORLD WORKS
 FieldMaster Logs Administration and Best Practice Guide Version 3.0 Revision A November 2017 TRANSFORMING THE WAY THE WORLD WORKS Legal Notices Trimble Inc. 10368 Westmoor Drive Westminster CO 80021 USA
FieldMaster Logs Administration and Best Practice Guide Version 3.0 Revision A November 2017 TRANSFORMING THE WAY THE WORLD WORKS Legal Notices Trimble Inc. 10368 Westmoor Drive Westminster CO 80021 USA
Recommendations for Permissions & Settings
 Recommendations for Permissions & Settings MYJURIS & JURIS ACTIVE INFORMATION (JURIS SUITE) The following document contains recommendations for configuring Juris Suite at a law firm. Please note that these
Recommendations for Permissions & Settings MYJURIS & JURIS ACTIVE INFORMATION (JURIS SUITE) The following document contains recommendations for configuring Juris Suite at a law firm. Please note that these
GPK for Design and Rating of Industrial Gearboxes
 GPK for Design and Rating of Industrial Gearboxes KISSsys models: Bevel-Helical gear package includes KISSsys models for single bevel gearbox (right angle gearbox) and bevel gearboxes including one to
GPK for Design and Rating of Industrial Gearboxes KISSsys models: Bevel-Helical gear package includes KISSsys models for single bevel gearbox (right angle gearbox) and bevel gearboxes including one to
EPAS Desktop Pro Software User Manual
 Software User Manual Issue 1.10 Contents 1 Introduction 4 1.1 What is EPAS Desktop Pro? 4 1.2 About This Manual 4 1.3 Typographical Conventions 5 1.4 Getting Technical Support 5 2 Getting Started 6 2.1
Software User Manual Issue 1.10 Contents 1 Introduction 4 1.1 What is EPAS Desktop Pro? 4 1.2 About This Manual 4 1.3 Typographical Conventions 5 1.4 Getting Technical Support 5 2 Getting Started 6 2.1
Issue 2.0 December EPAS Midi User Manual EPAS35
 Issue 2.0 December 2017 EPAS Midi EPAS35 CONTENTS 1 Introduction 4 1.1 What is EPAS Desktop Pro? 4 1.2 About This Manual 4 1.3 Typographical Conventions 5 1.4 Getting Technical Support 5 2 Getting Started
Issue 2.0 December 2017 EPAS Midi EPAS35 CONTENTS 1 Introduction 4 1.1 What is EPAS Desktop Pro? 4 1.2 About This Manual 4 1.3 Typographical Conventions 5 1.4 Getting Technical Support 5 2 Getting Started
BLU and BLU.2 edriver Logs
 BLU and BLU.2 edriver Logs QUICK REFERENCE GUIDE PeopleNet edriver Logs meet federal regulations in the United States by the Dept. of Transportation (49 C.F.R. 395.15) and in Canada below the 60th parallel
BLU and BLU.2 edriver Logs QUICK REFERENCE GUIDE PeopleNet edriver Logs meet federal regulations in the United States by the Dept. of Transportation (49 C.F.R. 395.15) and in Canada below the 60th parallel
Ton-Tel Multi-Deck Weighbridge
 Weighbridge Rugged construction, Accurate weights Weightel digital load cells from 6 tonnes to 30 tonnes capacity OIML Approved Plug-And-Weigh Proven reliability Weightel digital load cells for maximum
Weighbridge Rugged construction, Accurate weights Weightel digital load cells from 6 tonnes to 30 tonnes capacity OIML Approved Plug-And-Weigh Proven reliability Weightel digital load cells for maximum
Show Cart: Toggles between carts. Once you select a cart from the dropdown, you are automatically switched to the selected cart.
 Normal Cart Guide The Normal Cart makes it easy for customers to select and modify individual carts and adjust the quantity and distribution of specific titles before purchasing. Cart Selection Pick the
Normal Cart Guide The Normal Cart makes it easy for customers to select and modify individual carts and adjust the quantity and distribution of specific titles before purchasing. Cart Selection Pick the
How to Activate SiriusXM Integration with WebManager Lite (DeskManager)
 How to Activate SiriusXM Integration with WebManager Lite (DeskManager) 1 How to Know if You have the option to have WebManager Lite WebManager Lite is a FREE service to any dealer who has DeskManager
How to Activate SiriusXM Integration with WebManager Lite (DeskManager) 1 How to Know if You have the option to have WebManager Lite WebManager Lite is a FREE service to any dealer who has DeskManager
Lester Electrical ChargerConnect App User s Guide
 Lester Electrical ChargerConnect App User s Guide Lester Electrical Summit Series II chargers features Bluetooth wireless communication, which can be accessed using an Apple or Android smart phone, tablet,
Lester Electrical ChargerConnect App User s Guide Lester Electrical Summit Series II chargers features Bluetooth wireless communication, which can be accessed using an Apple or Android smart phone, tablet,
Copyright 2012 Pulse Systems, Inc. Page 1 of 53
 Use the Template Tab in the Staff and Physician tables to edit existing Scheduling Templates and use the copy function to create a new template from an existing template. Click anywhere to continue Copyright
Use the Template Tab in the Staff and Physician tables to edit existing Scheduling Templates and use the copy function to create a new template from an existing template. Click anywhere to continue Copyright
QUICK START GUIDE TO NISSANCONNECT EV
 QUICK START GUIDE TO NISSANCONNECT EV Make sure you get the most out of your Nissan electric vehicle with NissanConnect EV. Follow these simple steps to manage your Nissan via your computer or smartphone.
QUICK START GUIDE TO NISSANCONNECT EV Make sure you get the most out of your Nissan electric vehicle with NissanConnect EV. Follow these simple steps to manage your Nissan via your computer or smartphone.
HOW TO ACTIVATE SIRIUSXM INTEGRATION WITH WEBMANAGER & WEBMANAGER LITE
 HOW TO ACTIVATE SIRIUSXM INTEGRATION WITH WEBMANAGER & WEBMANAGER LITE Information on how SiriusXM Integration Works for your Dealership With the SiriusXM interface you can activate SiriusXM Demo Service
HOW TO ACTIVATE SIRIUSXM INTEGRATION WITH WEBMANAGER & WEBMANAGER LITE Information on how SiriusXM Integration Works for your Dealership With the SiriusXM interface you can activate SiriusXM Demo Service
Quick Start User Guide
 Quick Start User Guide 2 Pipe Flow Expert Quick Start Guide Copyright Notice 2015 All Rights Reserved Daxesoft Ltd. Owner of PipeFlow.co.uk and PipeFlow.com Distribution Limited to Authorized Persons Only.
Quick Start User Guide 2 Pipe Flow Expert Quick Start Guide Copyright Notice 2015 All Rights Reserved Daxesoft Ltd. Owner of PipeFlow.co.uk and PipeFlow.com Distribution Limited to Authorized Persons Only.
Electronic Logging Device (ELD) Rule
 Electronic Logging Device (ELD) Rule Paper RODS Log Book Definitions Logging Software a computer software program of application on a phone or tablet that does not comply with 395.15. Not connected to
Electronic Logging Device (ELD) Rule Paper RODS Log Book Definitions Logging Software a computer software program of application on a phone or tablet that does not comply with 395.15. Not connected to
DAF REMOTE VISION DAF TELEMATICS
 DAF REMOTE VISION DAF TELEMATICS TRUCKS PARTS FINANCE WWW.DAF-TELEMATICS.CO.UK A BREAKTHROUGH IN FLEET SAFETY Your new DAF can now be delivered with a Data Logger Box pre-installed - either when you sign
DAF REMOTE VISION DAF TELEMATICS TRUCKS PARTS FINANCE WWW.DAF-TELEMATICS.CO.UK A BREAKTHROUGH IN FLEET SAFETY Your new DAF can now be delivered with a Data Logger Box pre-installed - either when you sign
User Guide. SupraMed User s Guide 1
 User Guide SupraMed User s Guide 1 Table of Contents... 3 Working with Active Vehicles... 5 Filtering the Vehicle List... 6 Adding a Vehicle... 7 Adding a Vehicle By VIN Number... 7 By Year/Make/Model...
User Guide SupraMed User s Guide 1 Table of Contents... 3 Working with Active Vehicles... 5 Filtering the Vehicle List... 6 Adding a Vehicle... 7 Adding a Vehicle By VIN Number... 7 By Year/Make/Model...
User manual Suppliers evaluation process
 User manual Suppliers evaluation process Document status Version Date Main changes Approved to 6 03/10/2014 Add paragraph 3.12 Status of Documents 5 29/09/2014 Indication document types allowed for upload
User manual Suppliers evaluation process Document status Version Date Main changes Approved to 6 03/10/2014 Add paragraph 3.12 Status of Documents 5 29/09/2014 Indication document types allowed for upload
SWIMS MANUAL S O L I D WA S T E I N F O R M AT I O N M A N AG E M E N T S YS T E M. A How-to Guide on Navigating Through SWIMS
 SWIMS MANUAL S O L I D WA S T E I N F O R M AT I O N M A N AG E M E N T S YS T E M A How-to Guide on Navigating Through SWIMS County of Los Angeles Department of Public Works County of Los Angeles Environmental
SWIMS MANUAL S O L I D WA S T E I N F O R M AT I O N M A N AG E M E N T S YS T E M A How-to Guide on Navigating Through SWIMS County of Los Angeles Department of Public Works County of Los Angeles Environmental
waysmart Handheld Driver Guide
 waysmart Handheld Driver Guide About inthinc inthinc is a global company centered on telematics, fleet solutions and driving safety. its breakthrough driving safety solutions are designed to safeguard
waysmart Handheld Driver Guide About inthinc inthinc is a global company centered on telematics, fleet solutions and driving safety. its breakthrough driving safety solutions are designed to safeguard
Using Apollo Solar Remote Monitoring Software
 Using Apollo Solar Remote Monitoring Software Apollo Solar, Inc. 23 F. J. Clarke Circle Bethel, Connecticut 06801 USA +1 (203) 790-6400 www.apollosolar.com 1 Overview We will see how all the components
Using Apollo Solar Remote Monitoring Software Apollo Solar, Inc. 23 F. J. Clarke Circle Bethel, Connecticut 06801 USA +1 (203) 790-6400 www.apollosolar.com 1 Overview We will see how all the components
HUNGARIAN E-TOLL GUIDE
 EN HUNGARIAN E-TOLL GUIDE 2018 THE HU-GO ELECTRONIC TOLL SYSTEM In the HU-GO distance-based electronic toll system, the toll payment obligation for tolled expressway and main road sections extends to all
EN HUNGARIAN E-TOLL GUIDE 2018 THE HU-GO ELECTRONIC TOLL SYSTEM In the HU-GO distance-based electronic toll system, the toll payment obligation for tolled expressway and main road sections extends to all
bluela.com
 QUICK START GUIDE START RESERVE CAR AND PARKING 1 2 3 4 VIA MOBILE APP OR WEBSITE Tap card at kiosk and follow prompts for vehicle assignment Unlock vehicle by tapping card near driver's side mirror Unplug
QUICK START GUIDE START RESERVE CAR AND PARKING 1 2 3 4 VIA MOBILE APP OR WEBSITE Tap card at kiosk and follow prompts for vehicle assignment Unlock vehicle by tapping card near driver's side mirror Unplug
