Introduction. E-Trac Xchange is versatile and easy to use, so make the most of your E-Trac with this great new feature. Enjoy!
|
|
|
- Shawn Little
- 6 years ago
- Views:
Transcription
1 User Guide
2 Introduction 2 A significant feature of E-Trac is the inclusion of a USB connection facility, allowing you to connect your E-Trac to a Personal Computer (PC) to download and upload detector User Modes, Discrimination Patterns and Settings for optimum performance. The Xchange program allows you to modify the settings of the detector and either save them to your PC, or upload them into your E-Trac. You can download, save and upload Discrimination Patterns but you cannot edit them on your PC. User Modes and Discrimination Patterns that you have modified while detecting in the field can be downloaded from the E-Trac to your PC. This means you can save all of your favourite User Modes for your favourite detecting locations. When you want to go detecting in these locations again you can upload these User Modes and Discrimination Patterns into your detector and you will be ready to go! You can also save a Backup of all your E-Trac s User Modes, Discrimination Patterns and Settings to your PC. Saving a Backup of your E-Trac will ensure you can restore all of your detector settings if the need arises. The User Modes, Discrimination Patterns and Backups saved to your PC can be Xchanged with other detectorists. There is no limit to the number of saved User Mode, Universal Setting or Discrimination Pattern files that you can have on your PC. E-Trac Xchange is versatile and easy to use, so make the most of your E-Trac with this great new feature. Enjoy!
3 Contents Introduction Installing E-Trac Xchange Starting E-Trac Xchange Introduction to E-Trac Xchange E-Trac Xchange Mode Settings Downloading Mode Settings Saving and Opening Mode Settings Uploading Mode Settings Saving a Mode Pattern E-Trac Xchange Universal Settings Downloading Universal Settings Saving and Opening Universal Settings Uploading Universal Settings E-Trac Xchange Preferences Downloading Preferences Uploading Preferences E-Trac Xchange Patterns Downloading Patterns Saving Patterns Uploading Patterns E-Trac Xchange Backup Creating a Backup file Opening a Backup file Restoring a Backup file E-Trac Xchange Help Minelab Contacts Item Number: Revision: 1.0
4 Installing E-Trac Xchange 4 System Requirements: Windows 2000, Windows XP or Windows Vista Minimum display resolution of 1024 x 768 USB or USB 2.0 port USB Data Cable (included with your E-Trac) To install E-Trac Xchange on your PC: 1 Insert the CD (included with your E-Trac) into the CD/DVD drive of your PC. 2 The CD will auto-run once inserted into your PC and the Install Wizard will launch. 3 Follow the install prompts to install E-Trac Xchange onto your PC. Once you have installed E-Trac Xchange on your PC you can select to start the application automatically at the end of the installation. You may also close the Install Wizard and choose to start E-Trac Xchange from either the Start Menu or the shortcut on your Desktop.
5 Starting E-Trac Xchange 5 To start the E-Trac Xchange application: 1 Double click the E-Trac Xchange application icon on your desktop, or open your Start Menu and navigate to: All Programs Minelab E-Trac Xchange To connect E-Trac to your PC: 1 Insert the USB cable into your E-Trac 2 Insert the other end of the USB cable into your PC 3 Start E-Trac Xchange on your PC 4 Although E-Trac s transmitter is switched off while connected to a PC, make sure the coil is not sitting next to any large metal objects, then turn on your E-Trac The coil may still pick up noise from the surrounding environment while connected to your PC. The detector may treat this as a target detection. To disconnect E-Trac from your PC 1 Exit E-Trac Xchange via the File drop-down menu at the top of the screen 2 Turn your E-Trac Off 3 Disconnect the USB cable from your PC 4 Disconnect the USB cable from your E-Trac
6 Introduction to E-Trac Xchange 6 E-Trac s settings can be divided into three groups: Mode Settings, Universal Settings and Preferences. The E-Trac Xchange screen layout groups these settings to allow you to easily identify which group the setting belongs to. File, Backup and Help E-Trac Xchange application drop-down menus. File allows you to exit, Backup allows you to backup Modes, Settings and Patterns, and Help allows you to access this User Guide, the E-Trac Instruction Manual, Minelab website and your , so you may contact Minelab. This is the first screen displayed when you start E-Trac Xchange. Mode Settings User Mode settings from E-Trac can be downloaded, saved, changed and uploaded using these settings and buttons. Universal Settings Settings from E-Trac other than User Modes and Preferences can be downloaded, saved, changed and uploaded using these settings and buttons. Preferences The Preferences settings from E-Trac can be downloaded, saved, changed and uploaded using these settings and buttons.
7 Introduction to E-Trac Xchange 7 This button will download data from E-Trac into Xchange. If you click Download then the settings displayed in Xchange will be updated to display the settings in your E-Trac. This button will upload data from Xchange into E-Trac. If you click Upload then the settings displayed in your E-Trac will be updated to display the settings in Xchange. This button will save data from Xchange into a file on your PC. This button will open data from a file on your PC into Xchange. To upload that data into your E-Trac you must follow the relevant instructions for those settings i.e. Mode, Universal or Preferences. This button will restore Xchange settings to their Factory Presets. Factory Presets for Xchange are the same as the Factory Presets for your E-Trac. Note: For more information on E-Trac s Factory Presets see the Factory Presets Table on pp of the E-Trac Instruction Manual.
8 E-Trac Xchange Mode Settings 8 Mode Settings These settings define E-Trac s performance for a particular location (such as the beach) or type of treasure hunting (such as coins or relics). E-Trac is designed to allow you to save these Mode Settings as a User Mode. A User Mode can be saved in, or retrieved from, E-Trac memory; or shared with another user via E-Trac Xchange Discrimination Pattern The Discrimination Pattern currently attached to the User Mode you have either loaded from a file, or downloaded from E-Trac. You can right-click on the Pattern to Save Pattern... to a file. Recovery Deep Click on Off to expose the drop-down options for Recovery Deep. See p. 70 of the E-Trac Instruction Manual for more information on Recovery Deep. Recovery Fast Click on Off to expose the drop-down options for Recovery Fast. See p. 71 of the E-Trac Instruction Manual for more information on Recovery Fast. Trash Density Click on High to expose the drop-down options for Trash Density. See p. 72 of the E-Trac Instruction Manual for more information on Trash Density. Ground Click on Neutral to expose the drop-down options for Ground. See p. 74 of the E-Trac Instruction Manual for more information on Ground. Audio Volume Gain Click on 24 to enter a different Volume Gain (range: 1 30). See p. 61 of the E-Trac Instruction Manual for more information on Volume Gain. Audio Response Click on Normal to expose the drop-down options for Response. See p. 62 of the E-Trac Instruction Manual for more information on Response. Audio No. of Tones Click on Multi to expose the drop-down options for No. of Tones. See p. 64 of the E-Trac Instruction Manual for more information on No. of Tones. Audio Tone ID Sounds Click on Conduct to expose the drop-down options for Sounds. See p. 65 of the E-Trac Instruction Manual for more information on Sounds. Audio Tone ID Variability Click on 25 to enter a different Variability (range: 1 30) See p. 67 of the E-Trac Instruction Manual for more information on Variability. Audio Tone ID Limits Click on 30 to enter a different Limits (range: 1 30) See p. 68 of the E-Trac Instruction Manual for more information on Limits.
9 Downloading Mode Settings 9 Xchange allows you to download either the current User Mode, one of your saved My Modes or one of the Minelab User Modes. To Download User Mode settings from E-Trac: 1 Ensure you have started E-Trac Xchange 2 Connect your E-Trac to your PC via the USB cable 3 Turn on your E-Trac 4 In Xchange, click on the I want to: drop-down menu and click on the Download Mode from E-Trac option 5 A new drop-down menu will appear asking you to select the Mode you wish to download 6 Select your desired Mode 7 Click Download The Mode Settings section of Xchange will update when the User Mode and Discrimination Pattern are downloaded from your E-Trac. Once E-Trac Xchange has downloaded the Mode Settings from your E-Trac you can then do several other actions. You may choose to save these settings in a file, or modify the settings and upload them to your E-Trac.
10 Saving and Opening Mode Settings 10 Saving Mode Settings to your PC Once you have downloaded a User Mode from your E-Trac you can save this Mode as a file. A Mode saved in a file on your PC is an excellent way of backing up your User Modes, so that you may upload any one of them to your E-Trac in the future. There is no limit to the number of saved User Mode files that you can have on your PC. All saved User Modes will have the file extension.mode at the end of the file name. To Save Mode Settings: 1 In the Mode Settings section, click on the I want to: dropdown menu and click on the Save Mode to a file option 2 Click Save 3 The Save dialogue will appear allowing you to name your Mode and choose where to save it on your PC 4 Click Save Opening saved Mode Settings into Xchange You can open one of your saved Mode Settings into E-Trac Xchange anytime you want. All saved User Modes will have the file extension.mode at the end of the file name. To Open saved Mode Settings: 1 In the Mode Settings section, click on the I want to: dropdown menu and click on the Open Mode from a File option 2 Click Open 3 The Open dialogue will appear allowing you to locate your saved Mode Settings on your PC 4 Click Open
11 Uploading Mode Settings 11 Xchange allows you to upload the current Mode Settings to your E-Trac. You must first change Mode Settings in Xchange, or open a saved User Mode in Xchange before uploading to your E-Trac. To Upload Mode Settings to E-Trac: 1 Ensure you have started E-Trac Xchange 2 Connect your E-Trac to your PC via the USB cable 3 Turn on your E-Trac 4 In Xchange, click on the I want to: drop-down menu and click on the Upload Mode to E-Trac option 5 A new drop-down menu will appear asking you to select the slot you wish to upload to. You can upload to either the Current Mode slot or one of the four My Mode slots 6 Select your desired User Mode slot 7 Click Upload. If the Mode slot is already occupied a warning message will appear asking you to confirm your upload, click Yes to confirm or Cancel to cancel the upload. You can view the uploaded User Mode in your E-Trac while it is connected to your PC. If you have uploaded to a slot other than the Current Mode, you can select that User Mode in your E-Trac in order to view it s settings. By doing this you can check that the User Mode has uploaded correctly. Once E-Trac Xchange has uploaded the Mode Settings from your PC to your E-Trac you can then use this User Mode when you next go detecting with your E-Trac.
12 Saving a Mode Pattern 12 When you download User Mode settings from your E-Trac a Discrimination Pattern linked to that User Mode will also be downloaded. The Discrimination Pattern will appear as a thumbnail image at the top of the Mode Settings. You can save a Mode Pattern as a file, separate from a general Mode Settings file. There is no limit to the number of saved Discrimination Pattern files that you can have on your PC. All saved Discrimination Patterns will have the file extension.ptrn at the end of the file name. To Save a Mode Pattern: 1 In the Mode Settings section, right click on the Pattern thumbnail 2 Click on the Save Pattern... pop-up option that appears 3 The Save Pattern dialogue will appear allowing you to name your Discrimination Pattern and choose where to save it on your PC 4 Click Save Note: See pp for more information on what you can do with your patterns in E-Trac Xchange.
13 E-Trac Xchange Universal Settings 13 Universal Settings These settings affect E-Trac s performance but can be adjusted regardless of your location and desired treasure type. Universal Settings are determined according to your personal detecting choices (e.g. Sensitivity, Noise Cancel and Threshold Pitch), and are changed independent of your Mode Settings. Sensitivity Click on Auto to expose the drop-down options for Sensitivity. See pp of the E-Trac Instruction Manual for more information on Sensitivity. Sensitivity Manual Level Click on 22 to enter a different Sensitivity Manual Level (range: 1 30). See p. 56 of the E-Trac Instruction Manual for more information on Sensitivity Manual Level. Sensitivity Auto Level Click on A to enter a different Sensitivity Auto Level (range: 3 +3). See p. 55 of the E-Trac Instruction Manual for more information on Sensitivity Auto Level. Audio Threshold Level Click on 30 to enter a different Audio Threshold Level (range: 1 50). See p. 58 of the E-Trac Instruction Manual for more information on Audio Threshold Level. Audio Volume Limit Click on 30 to enter a different Audio Volume Limit (range: 0 30). See p. 60 of the E-Trac Instruction Manual for more information on Audio Volume Limit. Audio Threshold Pitch Click on 15 to enter a different Audio Threshold Pitch (range: 1 30). See p. 69 of the E-Trac Instruction Manual for more information on Audio Threshold Pitch. Noise Cancel Click on 6 to enter a different Noise Cancel channel (range: 1 11). See p. 31 and p. 74 of the E-Trac Instruction Manual for more information on Noise Cancel.
14 Downloading Universal Settings 14 Xchange allows you to download the Universal Settings from your E-Trac. To Download Universal Settings from E-Trac: 1 Ensure you have started E-Trac Xchange 2 Connect your E-Trac to your PC via the USB cable 3 Turn on your E-Trac 4 In the Universal Settings section of Xchange, click on the Download button Once E-Trac Xchange has downloaded the Universal Settings from your E-Trac you can then do several other actions. You may choose to save these settings in a file, or modify the settings and upload them to your E-Trac.
15 Saving and Opening Universal Settings 15 Saving Universal Settings to your PC Once you have downloaded Universal Settings from your E-Trac you can save these settings as a file. Universal Settings saved in a file on your PC is an excellent way of backing up your Universal Settings, so that you may upload any saved configuration to your E-Trac in the future. There is no limit to the number of saved Universal Settings files that you can have on your PC. All saved Universal Settings will have the file extension.glb at the end of the file name. To Save Universal Settings: 1 In the Universal Settings section, click on the Save... button 2 The Save dialogue will appear allowing you to name your Universal Settings and choose where to save it on your PC 3 Click Save Opening saved Universal Settings into Xchange You can open your saved Universal Setting files into E-Trac Xchange anytime you want. All saved Universal Settings will have the file extension.glb at the end of the file name. To Open saved Universal Settings: 1 In the Universal Settings section, click on the Open... button 2 The Open dialogue will appear allowing you to locate your saved Universal Settings on your PC 3 Click Open
16 Uploading Universal Settings 16 Xchange allows you to upload the current Universal Settings to your E-Trac. You must first change Universal Settings in Xchange, or open saved Universal Settings into Xchange before uploading to your E-Trac. To Upload Universal Settings to E-Trac: 1 Ensure you have started E-Trac Xchange 2 Connect your E-Trac to your PC via the USB cable 3 Turn on your E-Trac 4 In Xchange, in the Universal Settings section, click on the Upload button You can view the uploaded Universal Settings in your E-Trac while it is connected to your PC. By doing this you can check that the Universal Settings have uploaded correctly. Once E-Trac Xchange has uploaded the Universal Settings from your PC to your E-Trac you can then use these settings when you next go detecting with your E-Trac.
17 E-Trac Xchange Preferences 17 Preferences These settings allow you to customize the appearance of the Detection Screens (e.g. Contrast and Show Sensitivity) and change the Pinpoint Mode. Contrast Click on 15 to enter a different Contrast value (range: 1 30). See p. 76 of the E-Trac Instruction Manual for more information on Contrast. Pinpoint Mode Click on Normal to expose the drop-down options for Pinpoint Mode. See pp of the E-Trac Instruction Manual for more information on Pinpoint Modes. Show Sensitivity Click on On to expose the drop-down options for Show Sensitivity. See p. 78 of the E-Trac Instruction Manual for more information on Show Sensitivity. Show Mode Info Click on Off to expose the drop-down options for Show Mode Info. See p. 78 of the E-Trac Instruction Manual for more information on Show Mode Info. Display Timeout Click on Off to expose the drop-down options for Display Timeout. See p. 79 of the E-Trac Instruction Manual for more information on Display Timeout.
18 Downloading Preferences 18 Xchange allows you to download the Preferences from your E-Trac. To Download Preferences from E-Trac: 1 Ensure you have started E-Trac Xchange 2 Connect your E-Trac to your PC via the USB cable 3 Turn on your E-Trac 4 In the Preferences section of Xchange, click on the Download button Once E-Trac Xchange has downloaded the Preferences from your E-Trac you can then modify these settings and upload them to your E-Trac.
19 Uploading Preferences 19 Xchange allows you to upload the current Preferences to your E-Trac. You must first change Preferences in Xchange before uploading to your E-Trac. To Upload Preferences to E-Trac: 1 Ensure you have started E-Trac Xchange 2 Connect your E-Trac to your PC via the USB cable 3 Turn on your E-Trac 4 In Xchange, in the Preferences section, click on the Upload button You can view the uploaded Preferences in your E-Trac while it is connected to your PC. By doing this you can check that the Preferences have uploaded correctly. Once E-Trac Xchange has uploaded the Preferences from your PC to your E-Trac you can then use these settings when you next go detecting with your E-Trac.
20 E-Trac Xchange Patterns 20 E-Trac s Discrimination Patterns can be divided into three groups: Current Patterns, My Patterns and My Mode Patterns. The E-Trac Xchange screen layout groups these Disc. Patterns to allow you to easily identify which group the Disc. Pattern belongs to. File, Backup and Help E-Trac Xchange application drop-down menus. File allows you to exit, Backup allows you to backup Modes, Settings and Patterns, and Help allows you to access this User Guide, the E-Trac Instruction Manual, Minelab website and your so you may contact Minelab. This is the screen displayed when you select the Patterns tab in E-Trac Xchange. I want to: This drop-down menu allows you to download or upload Discrimination Patterns from or to your E-Trac. Current Patterns These Discrimination Patterns are those you are currently using in your E-Trac s Smartfind and QuickMask. Smartfind Disc. Patterns can be active in either the Detect, Digital or Edit Screens. My Patterns These Discrimination Patterns are those you have stored in the Discrimination Save sub-menu of your E-Trac. Factory Preset Disc. Patterns cannot be downloaded, nor overwritten when you upload. My Mode Patterns These Discrimination Patterns are those you have attached to your User Modes. Factory Preset Minelab Modes Disc. Patterns cannot be downloaded, nor overwritten when you upload.
21 Downloading Patterns 21 Xchange allows you to download all of your Discrimination Patterns stored on your E-Trac. This includes your current Smartfind and QuickMask Patterns, My Patterns and My Mode Patterns. To Download Patterns from E-Trac: 1 Ensure you have started E-Trac Xchange 2 Connect your E-Trac to your PC via the USB cable 3 Turn on your E-Trac 4 In Xchange, click on the Patterns tab at the top of the screen 5 In the Patterns screen, click on the I want to: drop-down menu and click on Download all patterns from E-Trac 6 Click the Download All button The thumbnail Discrimination Pattern slots in Xchange will update to display the corresponding Disc. Patterns stored in your E-Trac. If you do not have any Disc. Patterns saved as My Pattern... or My Mode... in your E-Trac, then no Disc. Patterns will be displayed in Xchange after you Download All. Once E-Trac Xchange has downloaded the Discrimination Patterns from your E-Trac you may choose to save these Disc. Patterns in a file, or upload Patterns saved on your PC to your E-Trac.
22 Saving Patterns 22 When you download Discrimination Patterns from your E-Trac, thumbnail images of your Discrimination Patterns will appear. You can save your downloaded Discrimination Patterns as files on your PC. There is no limit to the number of saved Discrimination Pattern files that you can have on your PC. All saved Discrimination Patterns will have the file extension.ptrn at the end of the file name. To Save a Pattern: 1 In the Pattern screen, right click on the Pattern thumbnail you wish to save 2 Click on the Save Pattern... pop-up option that appears 3 The Save Pattern dialogue will appear allowing you to name your Discrimination Pattern and choose where to save it on your PC 4 Click Save
23 Uploading Patterns 23 Xchange allows you to upload your Discrimination Patterns saved on your PC to your E-Trac. You can upload Disc. Patterns to your current Smartfind and QuickMask Patterns, My Patterns and My Mode Patterns. To Upload Patterns to E-Trac: 1 Ensure you have started E-Trac Xchange 2 Connect your E-Trac to your PC via the USB cable 3 Turn on your E-Trac 4 In Xchange, click on the Patterns tab at the top of the screen 5 In the Patterns screen, click on the I want to: drop-down menu and click on Upload a pattern to E-Trac 6 Click the Open button 7 The Open dialogue will appear allowing you to locate your saved Disc. Patterns on your PC; click Open once you have done so 8 Click on the drop-down menu that appears under 2. Select the slot and press Upload and select the slot in your E-Trac you wish to upload your Disc. Pattern to 9 Click Upload You can view the uploaded Discrimination Patterns in your E-Trac while it is connected to your PC. By doing this you can check that the Disc. Pattern has uploaded correctly. Once E-Trac Xchange has uploaded the Discrimination Patterns from your PC to your E-Trac you can then use these Disc. Patterns when you next go detecting with your E-Trac.
24 E-Trac Xchange Backup 24 Creating a Backup file E-Trac Xchange allows you to create a Backup of all of E-Trac s User Modes, Discrimination Patterns and Settings. A Backup is a file saved on your PC that you can open in E-Trac Xchange at anytime and use to restore your E-Trac. There is no limit to the number of saved Backup files that you can have on your PC. All saved Backup files will have the file extension.etrac at the end of the file name. To Create a Backup file: 1 Click on the Backup drop-down menu at the top of the screen. 2 Click on Create a Backup of E-Trac... 3 The Save dialogue will appear allowing you to name your Backup file and choose where to save it on your PC 4 Click Save Opening a Backup file If you have previously saved a Backup file on your PC you can open it in E-Trac Xchange at anytime. This allows you to view the settings stored in your Backup file, and make modifications to them, before restoring or uploading to your E-Trac. To Open a Backup file: 1 Click on the Backup drop-down menu at the top of the screen. 2 Click on Open a Backup file... 3 The Open dialogue will appear allowing you to locate your saved Backup file on your PC 4 Click Open
25 E-Trac Xchange Backup 25 Restoring a Backup to E-Trac If you have previously saved a Backup file of your E-Trac s settings you can restore those settings to your E-Trac. Note: Minelab recommends that you view the settings saved in your Backup file, using the Open a Backup file... feature, before restoring your E-Trac. This will allow you to check that the Backup file has the settings you want. To Restore a Backup to E-Trac: 1 Click on the Backup drop-down menu at the top of the screen. 2 Click on Restore a Backup to E-Trac... 3 The Open dialogue will appear allowing you to locate your saved Backup file on your PC 4 Click Open. A warning message will appear asking you to confirm your Backup restore, click Yes to confirm or No to cancel the restore Once you have restored your Backup file to your E-Trac, all of your User Modes, Discrimination Patterns and settings will match those that were saved in the Backup file. Caution: Restoring a Backup file to your E-Trac will overwrite all saved User Modes, Discrimination Patterns and Settings currently stored on your E-Trac with those in the Backup file.
26 E-Trac Xchange Help 26 The E-Trac Xchange Help menu is where you can get access to both this User Guide and the E-Trac Instruction Manual. You can also visit the Minelab website, and send an to Minelab. Clicking Visit Minelab Home Page... will open your web browser and take you to the Minelab website, if you are connected to the internet. Clicking Send Minelab USA an ... will open a new in your program so that you may write to Minelab. You have the choice of sending s to either Minelab USA, Minelab Europe or Minelab Australia. Clicking E-Trac Xchange User Guide... will open this PDF. Clicking E-Trac Instruction Manual... will open a PDF version of the E-Trac Instruction Manual that you received with your detector. Clicking About... will bring up a small window in E-Trac Xchange that will tell you the software version number. Clicking E-Trac Xchange Licence Agreement... will open a PDF version of the E-Trac Xchange Licence Agreement.
27 Minelab Contacts 27 Minelab Electronics Pty Ltd PO Box 537, Torrensville Plaza Adelaide, South Australia, 5031 Australia Tel: +61 (0) Fax: +61 (0) minelab@minelab.com.au Minelab International Ltd Laragh, Bandon Co. Cork Ireland Tel: +353 (0) Fax: +353 (0) minelab@minelab.ie Minelab USA Inc 871 Grier Drive, Suite B1 Las Vegas, Nevada, USA Tel: Fax: info@minelabusa.com Minelab is always interested in your opinions. If you have any questions or comments regarding the E-Trac or any other Minelab product, please feel free to contact us directly or via your local Authorised Minelab dealer. For further product information and detecting tips, refer to:
The evolution of discovery...
 The evolution of discovery... New Product Report Minelab E-TRAC by Des Dunne Since the Explorer FBS System (Full Band Spectrum Multi-Frequency) gave us the first glimpse of new and very innovative design
The evolution of discovery... New Product Report Minelab E-TRAC by Des Dunne Since the Explorer FBS System (Full Band Spectrum Multi-Frequency) gave us the first glimpse of new and very innovative design
2004 Minelab Electronics Pty Ltd
 MINELAB User Manual 2004 Minelab Electronics Pty Ltd This document contains proprietary information that is protected by copyright. Apart from any use as permitted under the Copyright Act 1968, no part
MINELAB User Manual 2004 Minelab Electronics Pty Ltd This document contains proprietary information that is protected by copyright. Apart from any use as permitted under the Copyright Act 1968, no part
THE MINELAB EXPLORER II. Minelab Explorer II P0591-A
 Minelab Explorer II! P0591-A " 4901-0047 Rev 1.0 1 www.minelab.com THE MINELAB EXPLORER II Minelab Electronics Pty Ltd This document contains proprietary information which is protected by copyright. Apart
Minelab Explorer II! P0591-A " 4901-0047 Rev 1.0 1 www.minelab.com THE MINELAB EXPLORER II Minelab Electronics Pty Ltd This document contains proprietary information which is protected by copyright. Apart
EPAS Desktop Pro Software User Manual
 Software User Manual Issue 1.10 Contents 1 Introduction 4 1.1 What is EPAS Desktop Pro? 4 1.2 About This Manual 4 1.3 Typographical Conventions 5 1.4 Getting Technical Support 5 2 Getting Started 6 2.1
Software User Manual Issue 1.10 Contents 1 Introduction 4 1.1 What is EPAS Desktop Pro? 4 1.2 About This Manual 4 1.3 Typographical Conventions 5 1.4 Getting Technical Support 5 2 Getting Started 6 2.1
USER GUIDE 1 USER GUIDE
 USER GUIDE 1 USER GUIDE 1 TABLE OF CONTENTS IN THE BOX...3 NAVIGATING THE MENUS...3 MENU LAYOUT...3 UPDATE YOUR PROGRAMMER...4 CONNECT WITH THE MOTORCYCLE...5 TUNE YOUR MOTORCYCLE...6 ADDITIONAL FEATURES...8
USER GUIDE 1 USER GUIDE 1 TABLE OF CONTENTS IN THE BOX...3 NAVIGATING THE MENUS...3 MENU LAYOUT...3 UPDATE YOUR PROGRAMMER...4 CONNECT WITH THE MOTORCYCLE...5 TUNE YOUR MOTORCYCLE...6 ADDITIONAL FEATURES...8
Issue 2.0 December EPAS Midi User Manual EPAS35
 Issue 2.0 December 2017 EPAS Midi EPAS35 CONTENTS 1 Introduction 4 1.1 What is EPAS Desktop Pro? 4 1.2 About This Manual 4 1.3 Typographical Conventions 5 1.4 Getting Technical Support 5 2 Getting Started
Issue 2.0 December 2017 EPAS Midi EPAS35 CONTENTS 1 Introduction 4 1.1 What is EPAS Desktop Pro? 4 1.2 About This Manual 4 1.3 Typographical Conventions 5 1.4 Getting Technical Support 5 2 Getting Started
Quick Start Guide Evinrude/Johnson Outboard Engines
 Thank you for purchasing Candoopro! Please read the following information before using the system for the first time. If you have any questions about the use of the system, please contact us at Sales@candoopro.com,
Thank you for purchasing Candoopro! Please read the following information before using the system for the first time. If you have any questions about the use of the system, please contact us at Sales@candoopro.com,
A Guide to Minelab s High Performance Commander Coils for GPX Series Detectors
 A Guide to Minelab s High Performance Commander Coils for GPX Series Detectors Introduction Success Stories Use Commander Coils to Get the Best Performance from Your GPX Find more gold of all sizes and
A Guide to Minelab s High Performance Commander Coils for GPX Series Detectors Introduction Success Stories Use Commander Coils to Get the Best Performance from Your GPX Find more gold of all sizes and
Vehicle Programming Instructions
 Page 1 of 20 Form 0161A 2/24/2006 Superchips Model 2805 Tuner 2001-2006 GM Duramax 2500-3500 Diesel Trucks ming Instructions PLEASE READ THIS ENTIRE INSTRUCTION SHEET BEFORE YOU PROCEED Thank you for choosing
Page 1 of 20 Form 0161A 2/24/2006 Superchips Model 2805 Tuner 2001-2006 GM Duramax 2500-3500 Diesel Trucks ming Instructions PLEASE READ THIS ENTIRE INSTRUCTION SHEET BEFORE YOU PROCEED Thank you for choosing
Advanced User Manual
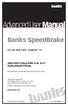 Advanced User Manual Banks SpeedBrake For use with Palm Tungsten E2 2004-2005 Chevy/GMC 6.6L (LLY) Turbo-Diesel Pickup THIS MANUAL IS FOR USE WITH KITS 55419 & 55421 Gale Banks Engineering 546 Duggan Avenue
Advanced User Manual Banks SpeedBrake For use with Palm Tungsten E2 2004-2005 Chevy/GMC 6.6L (LLY) Turbo-Diesel Pickup THIS MANUAL IS FOR USE WITH KITS 55419 & 55421 Gale Banks Engineering 546 Duggan Avenue
Quick Start Guide Suzuki Outboard Engines
 Thank you for purchasing Candoopro! Please read the following information before using the system for the first time. If you have any questions about the use of the system, please contact us at Sales@candoopro.com,
Thank you for purchasing Candoopro! Please read the following information before using the system for the first time. If you have any questions about the use of the system, please contact us at Sales@candoopro.com,
Touch plate serial number. Please save this info here for use later:
 Touch Plate Manual Touch plate serial number. Please save this info here for use later: Copyright Next Wave Automation All Rights Reserved. Version 2 April14th 2017 Updates of this manual are available
Touch Plate Manual Touch plate serial number. Please save this info here for use later: Copyright Next Wave Automation All Rights Reserved. Version 2 April14th 2017 Updates of this manual are available
Getting Started HONDA
 Getting Started HONDA Product Introduction Congratulations on the purchase of your new AccessPORT handheld programmer. This quick start guide explains how to install the AP on your vehicle. Refer to the
Getting Started HONDA Product Introduction Congratulations on the purchase of your new AccessPORT handheld programmer. This quick start guide explains how to install the AP on your vehicle. Refer to the
Begin to Use The New ESC: Before use the new ESC please carefully check every connections are correct or not. Yellow motor wire B Blue motor wire A
 HIMOTO ZTW Brushless Electronic Speed Control for car or truck Thank you for purchasing ZTW Brushless Electronic Speed Controller(ESC). The ZTW electronic speed control (ESC) is specifically designed for
HIMOTO ZTW Brushless Electronic Speed Control for car or truck Thank you for purchasing ZTW Brushless Electronic Speed Controller(ESC). The ZTW electronic speed control (ESC) is specifically designed for
Network Installation. July 2008 CONTENTS
 Network Installation CONTENTS General Software Hard Lock System Requirements Installation on Server Installation on Each Work Station Directory Structure July 2008 Require PowerCad-5 Ver 5.0.72.0 PowerCad-5
Network Installation CONTENTS General Software Hard Lock System Requirements Installation on Server Installation on Each Work Station Directory Structure July 2008 Require PowerCad-5 Ver 5.0.72.0 PowerCad-5
Cannondale Diagnostic Tool Manual
 Cannondale Diagnostic Tool Manual For vehicles (ATV & Motorcycles) equipped with the MC1000 Engine Management System Software CD P/N 971-5001983 Data Cable P/N 971-5001984 POTENTIAL HAZARD Running the
Cannondale Diagnostic Tool Manual For vehicles (ATV & Motorcycles) equipped with the MC1000 Engine Management System Software CD P/N 971-5001983 Data Cable P/N 971-5001984 POTENTIAL HAZARD Running the
12 VOLT BATTERY & ELECTRICAL SYSTEM ANALYSER
 12 VOLT BATTERY & ELECTRICAL SYSTEM ANALYSER P/No. BLT700 KIT CONTENTS 1. Battery analyser 2. Storage case 3. Battery chart 4. USB Cable 5. Software on CD 6. Printer paper OVERVIEW 1. LCD display 2. Red
12 VOLT BATTERY & ELECTRICAL SYSTEM ANALYSER P/No. BLT700 KIT CONTENTS 1. Battery analyser 2. Storage case 3. Battery chart 4. USB Cable 5. Software on CD 6. Printer paper OVERVIEW 1. LCD display 2. Red
Direct Inspect Revised:October 19,
 DirectInspect Revised:October 19, 2017 1 T A B L E O F C O N T E N T S 1. Introduction Why Use Ally Excess Wear Standards? 2. Posting Sequence Overview Details 3. SmartAuction Vehicle Entry Screens Vehicle
DirectInspect Revised:October 19, 2017 1 T A B L E O F C O N T E N T S 1. Introduction Why Use Ally Excess Wear Standards? 2. Posting Sequence Overview Details 3. SmartAuction Vehicle Entry Screens Vehicle
NO PART OF THIS DOCUMENT MAY BE REPRODUCED WITHOUT PRIOR AGREEMENT AND WRITTEN PERMISSION OF FORD PERFORMANCE PARTS.
 Table of Contents Table of Contents... 1 Getting Started... 2 ProCal Flash Tool... 2 Verify Package Contents... 2 Getting to Know the ProCal 3 Software... 3 Prepare Vehicle for Flashing... 7 Download Calibration
Table of Contents Table of Contents... 1 Getting Started... 2 ProCal Flash Tool... 2 Verify Package Contents... 2 Getting to Know the ProCal 3 Software... 3 Prepare Vehicle for Flashing... 7 Download Calibration
Vehicle Programming Instructions
 Page 1 of 24 Form 0163G 2815 09/02/08 Superchips Inc. Superchips Model 2815 flashpaq Tuner 1996-2008 GM/GMC/Chevrolet/Cadillac/Hummer 1/2, 3/4 & 1 Ton Trucks & SUV Series V8 Gas Motors 2006 GM/GMC/Chevrolet
Page 1 of 24 Form 0163G 2815 09/02/08 Superchips Inc. Superchips Model 2815 flashpaq Tuner 1996-2008 GM/GMC/Chevrolet/Cadillac/Hummer 1/2, 3/4 & 1 Ton Trucks & SUV Series V8 Gas Motors 2006 GM/GMC/Chevrolet
Welcome to VBar Express 5.3
 Bar Express Welcome to VBar Express 5.3 The VBar with V 5.3 Express software is an innovative product setting new standards for model helicopters in terms of flight performance and programming capacity.
Bar Express Welcome to VBar Express 5.3 The VBar with V 5.3 Express software is an innovative product setting new standards for model helicopters in terms of flight performance and programming capacity.
Overview of operation modes
 Overview of operation modes There are three main operation modes available. Any of the modes can be selected at any time. The three main modes are: manual, automatic and mappable modes 1 to 4. The MapDCCD
Overview of operation modes There are three main operation modes available. Any of the modes can be selected at any time. The three main modes are: manual, automatic and mappable modes 1 to 4. The MapDCCD
Vanpool Regional Administration
 Vanpool Regional Administration Contents Introduction... 2 Structure and Layout... 2 Make sure you are in the right application... 3 Vanpool Program Configuration... 3 Lookup... 5 Adding a new van... 6
Vanpool Regional Administration Contents Introduction... 2 Structure and Layout... 2 Make sure you are in the right application... 3 Vanpool Program Configuration... 3 Lookup... 5 Adding a new van... 6
1.0 SOFTWARE GRIPONE PRO 2
 1.0 SOFTWARE GRIPONE PRO 2 The user can manage the ECU GRIPONE PRO 2 by the software GRIPONE PRO 2. This software is available for Windows XP and Windows 7 OS. By the software the user can manage all the
1.0 SOFTWARE GRIPONE PRO 2 The user can manage the ECU GRIPONE PRO 2 by the software GRIPONE PRO 2. This software is available for Windows XP and Windows 7 OS. By the software the user can manage all the
SECTION HEADER HERE USER GUIDE PART # S: FORD 5015P GM 5416P
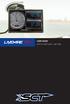 SECTION HEADER HERE USER GUIDE PART # S: FORD 5015P GM 5416P 1 TABLE OF CONTENTS SECTION 1: GENERAL INFORMATION 1.1 Device Firmware & Tune Revision Updates...pg. 4 1.2 About Your SCT Device...pg. 4 SECTION
SECTION HEADER HERE USER GUIDE PART # S: FORD 5015P GM 5416P 1 TABLE OF CONTENTS SECTION 1: GENERAL INFORMATION 1.1 Device Firmware & Tune Revision Updates...pg. 4 1.2 About Your SCT Device...pg. 4 SECTION
TS508. QuickStart Guide Registration. This Tool Must Be Registered To Download Free System Updates. 7 8 Captcha code
 QuickStart Guide Registration This Tool Must Be Registered To Download Free System Updates Please Note: The following instructions are compatible with any computer with a functional Internet connect. Please
QuickStart Guide Registration This Tool Must Be Registered To Download Free System Updates Please Note: The following instructions are compatible with any computer with a functional Internet connect. Please
ADAM TM Advanced Digital Audio Matrix
 ADAM TM Advanced Digital Audio Matrix USER MANUAL CSedit Intercom Configuration Software for ADAM and ADAM CS Intercom Systems 9350-7077-300 Rev C, 8/00 CONTENTS Introduction iii If You Are in a Hurry!
ADAM TM Advanced Digital Audio Matrix USER MANUAL CSedit Intercom Configuration Software for ADAM and ADAM CS Intercom Systems 9350-7077-300 Rev C, 8/00 CONTENTS Introduction iii If You Are in a Hurry!
OPERATION AND MAINTENANCE
 Table of Contents GENERAL INFORMATION INTRODUCTION... 1 Operating Specifications... 1 FEATURES... 1 SAFETY PRECAUTIONS... 2 SET-UP... 2 OPERATION AND MAINTENANCE TESTING AN IGNITION MODULE OR IGNITION
Table of Contents GENERAL INFORMATION INTRODUCTION... 1 Operating Specifications... 1 FEATURES... 1 SAFETY PRECAUTIONS... 2 SET-UP... 2 OPERATION AND MAINTENANCE TESTING AN IGNITION MODULE OR IGNITION
index changing a variable s value, Chime My Block, clearing the screen. See Display block CoastBack program, 54 44
 index A absolute value, 103, 159 adding labels to a displayed value, 108 109 adding a Sequence Beam to a Loop of Switch block, 223 228 algorithm, defined, 86 ambient light, measuring, 63 analyzing data,
index A absolute value, 103, 159 adding labels to a displayed value, 108 109 adding a Sequence Beam to a Loop of Switch block, 223 228 algorithm, defined, 86 ambient light, measuring, 63 analyzing data,
GENERAL MOTORS SERVICE PARTS OPERATION 6200 Grand Pointe Drive, Grand Blanc, MI 48439
 LS IGNITION CONTROLLER 19355418 Ignition Control for Carbureted LS Series Engines (24x Crankshaft Index/1x Camshaft Index, 58x Crankshaft Index/4x Camshaft Index) Parts Included Quantity Ignition Controller
LS IGNITION CONTROLLER 19355418 Ignition Control for Carbureted LS Series Engines (24x Crankshaft Index/1x Camshaft Index, 58x Crankshaft Index/4x Camshaft Index) Parts Included Quantity Ignition Controller
TS508. This Tool Must Be Registered To Download Free System Updates. QuickStart Guide Registration. 7 8 Captcha code
 QuickStart Guide Registration Please Note: The following instructions are compatible with any computer with a functional Internet connect. Please ensure your Internet is working properly before you proceed.
QuickStart Guide Registration Please Note: The following instructions are compatible with any computer with a functional Internet connect. Please ensure your Internet is working properly before you proceed.
ContiFI - ContiFleetInspection -
 ContiFI - ContiFleetInspection - Service Provider Manual www.contifi.co.uk Conti360 Fleet Services 1 Contents 1. Purpose... 3 2. Login Details... 3 3. Processing... 4 Downloading the App... 4 Android Processing...
ContiFI - ContiFleetInspection - Service Provider Manual www.contifi.co.uk Conti360 Fleet Services 1 Contents 1. Purpose... 3 2. Login Details... 3 3. Processing... 4 Downloading the App... 4 Android Processing...
QUICK START GUIDE. (407) /
 QUICK START GUIDE (407) 774-2447 / www.sctflash.com SECTION 1: PARTS + CHECKLIST X4 DEVICE MICRO USB CABLE HDMI/OBD II CABLE TOOLS NEEDED: Fuse Puller Voltage Tester Battery Charger Pliers SECTION 2: PRE-INSTALL
QUICK START GUIDE (407) 774-2447 / www.sctflash.com SECTION 1: PARTS + CHECKLIST X4 DEVICE MICRO USB CABLE HDMI/OBD II CABLE TOOLS NEEDED: Fuse Puller Voltage Tester Battery Charger Pliers SECTION 2: PRE-INSTALL
App Manual Solution Features
 App Manual Solution Features REGISTERING A FLEET Registration form Go to the Registration page: https://fleetpulse.app/register Select the desired language Directs to the Registration Form, where you can
App Manual Solution Features REGISTERING A FLEET Registration form Go to the Registration page: https://fleetpulse.app/register Select the desired language Directs to the Registration Form, where you can
ELD DRIVER GUIDE June 21, 2018
 ELD DRIVER GUIDE June 21, 2018 Contents Getting Started with PrePass ELD...4 Enroll in the PrePass ELD Program... 4 For a Carrier Enroll in the ELD Service... 4 For a Driver Get Driver Login Information...
ELD DRIVER GUIDE June 21, 2018 Contents Getting Started with PrePass ELD...4 Enroll in the PrePass ELD Program... 4 For a Carrier Enroll in the ELD Service... 4 For a Driver Get Driver Login Information...
DFS-1000 Wiring Diagrams and PC Software Installation.
 DFS-1000 Wiring Diagrams and PC Software Installation. For Technical Support Please contact your dealer or email seellc@mchsi.com 1 Important Information - When using a conventional style ignition coil
DFS-1000 Wiring Diagrams and PC Software Installation. For Technical Support Please contact your dealer or email seellc@mchsi.com 1 Important Information - When using a conventional style ignition coil
ZT-USB Series User Manual
 ZT-USB Series User Manual Warranty Warning Copyright All products manufactured by ICP DAS are under warranty regarding defective materials for a period of one year, beginning from the date of delivery
ZT-USB Series User Manual Warranty Warning Copyright All products manufactured by ICP DAS are under warranty regarding defective materials for a period of one year, beginning from the date of delivery
PLATINUM SPORT GM (HT051100) QUICK START GUIDE. Version
 PLATINUM SPORT GM (HT051100) QUICK START GUIDE HALTECH HEAD OFFICE: PH: +612 9729 0999 FAX: +612 9729 0900 EMAIL: sales@haltech.com HALTECH US OFFICE: EMAIL: usa@haltech.com See the Haltech Website for
PLATINUM SPORT GM (HT051100) QUICK START GUIDE HALTECH HEAD OFFICE: PH: +612 9729 0999 FAX: +612 9729 0900 EMAIL: sales@haltech.com HALTECH US OFFICE: EMAIL: usa@haltech.com See the Haltech Website for
GPI (Gas Pump Interface) with Cash Register Express - Integration Manual
 One Blue Hill Plaza, Second Floor, PO Box 1546 Pearl River, NY 10965 1-800-PC-AMERICA, 1-800-722-6374 (Voice) 845-920-0800 (Fax) 845-920-0880 GPI (Gas Pump Interface) with Cash Register Express - Integration
One Blue Hill Plaza, Second Floor, PO Box 1546 Pearl River, NY 10965 1-800-PC-AMERICA, 1-800-722-6374 (Voice) 845-920-0800 (Fax) 845-920-0880 GPI (Gas Pump Interface) with Cash Register Express - Integration
Online Capacity Tester MK70 User and PC-Software Manual
 Online Capacity Tester MK70 User and PC-Software Manual User manual Online-Battery-Tester - 2 User manual Online-Battery-Tester - 3 Introduction: With this processor controlled capacity tester you can
Online Capacity Tester MK70 User and PC-Software Manual User manual Online-Battery-Tester - 2 User manual Online-Battery-Tester - 3 Introduction: With this processor controlled capacity tester you can
TachoDrive key + TachoDrive Express software
 TachoDrive key + TachoDrive Express software Instruction manual November 2007 v 1.01 MATT 2007 All rights reserved Table of contents 0. Introduction...4 1. TachoDrive device...5 1.1 General description...5
TachoDrive key + TachoDrive Express software Instruction manual November 2007 v 1.01 MATT 2007 All rights reserved Table of contents 0. Introduction...4 1. TachoDrive device...5 1.1 General description...5
Lingenfelter NCC-002 Nitrous Control Center Quick Setup Guide
 Introduction: Lingenfelter NCC-002 Nitrous Control Center Quick Setup Guide The NCC-002 is capable of controlling two stages of progressive nitrous and fuel. If the NCC-002 is configured only for nitrous,
Introduction: Lingenfelter NCC-002 Nitrous Control Center Quick Setup Guide The NCC-002 is capable of controlling two stages of progressive nitrous and fuel. If the NCC-002 is configured only for nitrous,
CCPM manager. A real alternative to expensive in-transmitter mixing
 Eliminates RC system latency errors. Exploits full resolution of the RC link. Corrects for CCPM geometry errors.!7!*-!) CCPM manager A real alternative to expensive in-transmitter mixing Optionally drives
Eliminates RC system latency errors. Exploits full resolution of the RC link. Corrects for CCPM geometry errors.!7!*-!) CCPM manager A real alternative to expensive in-transmitter mixing Optionally drives
Logbook Selecting logbook mode Private or business mode Administrating logbook records Reporting... 33
 Map display... 4 Zoom and drag... 4 Map types... 4 TomTom map... 5 Full screen map... 5 Searching the Map... 5 Additional filter options in the Map View... 6 Tracking and tracing... 7 Track order status...
Map display... 4 Zoom and drag... 4 Map types... 4 TomTom map... 5 Full screen map... 5 Searching the Map... 5 Additional filter options in the Map View... 6 Tracking and tracing... 7 Track order status...
Dual Axis Magnetic Field (Axial and Radial) Sensor
 Dual Axis Magnetic Field (Axial and Radial) Sensor DT036 Introduction The Dual Axis Magnetic Sensor facile the measurements of the components of the magnetic field, and demonstrating to the students the
Dual Axis Magnetic Field (Axial and Radial) Sensor DT036 Introduction The Dual Axis Magnetic Sensor facile the measurements of the components of the magnetic field, and demonstrating to the students the
JUMO DSM software. PC software for management, configuration, and maintenance of digital sensors. Operating Manual T90Z001K000
 JUMO DSM software PC software for management, configuration, and maintenance of digital sensors Operating Manual 20359900T90Z001K000 V1.00/EN/00661398 Contents 1 Introduction...................................................
JUMO DSM software PC software for management, configuration, and maintenance of digital sensors Operating Manual 20359900T90Z001K000 V1.00/EN/00661398 Contents 1 Introduction...................................................
XM Radio User s Information Manual CR-Z
 XM Radio User s Information Manual CR-Z A Few Words About Safety Your safety, and the safety of others, is very important. Using the SiriusXM Radio safely is an important responsibility. To help you make
XM Radio User s Information Manual CR-Z A Few Words About Safety Your safety, and the safety of others, is very important. Using the SiriusXM Radio safely is an important responsibility. To help you make
PHOENIX HV Features of the Phoenix HV-45 : 2.3 Connecting the Motor. 2.4 Reversing Rotation. 2.5 Connecting the Receiver
 PHOENIX HV -45 1.0 Features of the Phoenix HV-45 : Extremely Low Resistance (.003 ohms) High rate adjustable switching (PWM) Up to 45 Amps continuous current Dual Opto-Coupled (No BEC) Up to 36 cells or
PHOENIX HV -45 1.0 Features of the Phoenix HV-45 : Extremely Low Resistance (.003 ohms) High rate adjustable switching (PWM) Up to 45 Amps continuous current Dual Opto-Coupled (No BEC) Up to 36 cells or
V 2.0. Version 9 PC. Setup Guide. Revised:
 V 2.0 Version 9 PC Setup Guide Revised: 06-12-00 Digital 328 v2 and Cakewalk Version 9 PC Contents 1 Introduction 2 2 Configuring Cakewalk 4 3 328 Instrument Definition 6 4 328 Automation Setup 8 5 Automation
V 2.0 Version 9 PC Setup Guide Revised: 06-12-00 Digital 328 v2 and Cakewalk Version 9 PC Contents 1 Introduction 2 2 Configuring Cakewalk 4 3 328 Instrument Definition 6 4 328 Automation Setup 8 5 Automation
User manual Suppliers evaluation process
 User manual Suppliers evaluation process Document status Version Date Main changes Approved to 6 03/10/2014 Add paragraph 3.12 Status of Documents 5 29/09/2014 Indication document types allowed for upload
User manual Suppliers evaluation process Document status Version Date Main changes Approved to 6 03/10/2014 Add paragraph 3.12 Status of Documents 5 29/09/2014 Indication document types allowed for upload
PLATINUM PRO PLUG-IN HONDA CIVIC (EP3)
 PLATINUM PRO PLUG-IN HONDA CIVIC (EP3) 2002-2005 (HT055047) QUICK START GUIDE HALTECH HEAD OFFICE: PH: +612 9729 0999 FAX: +612 9729 0900 EMAIL: sales@haltech.com HALTECH US OFFICE: EMAIL: usa@haltech.com
PLATINUM PRO PLUG-IN HONDA CIVIC (EP3) 2002-2005 (HT055047) QUICK START GUIDE HALTECH HEAD OFFICE: PH: +612 9729 0999 FAX: +612 9729 0900 EMAIL: sales@haltech.com HALTECH US OFFICE: EMAIL: usa@haltech.com
Service Bulletin Immobilizer System (Type 6) (Supersedes , dated February 20, 2009; see REVISION SUMMARY) February 22, 2013
 Service Bulletin 06-033 Applies To: 2007-09 MDX ALL 2007-12 RDX ALL February 22, 2013 Immobilizer System (Type 6) (Supersedes 06-033, dated February 20, 2009; see REVISION SUMMARY) REVISION SUMMARY This
Service Bulletin 06-033 Applies To: 2007-09 MDX ALL 2007-12 RDX ALL February 22, 2013 Immobilizer System (Type 6) (Supersedes 06-033, dated February 20, 2009; see REVISION SUMMARY) REVISION SUMMARY This
All KODIAK 100 Series Aircraft; see Compliance section below for details of applicability.
 KODIAK MANDATORY SERVICE BULLETIN SB12-04 NUMBER: SB12-04 REVISION: 00 DATE: May 31, 2012 SUBJECT: KODIAK 100 Fuel Quantity Calibration *MANDATORY SERVICE BULLETIN* EFFECTIVITY: All KODIAK 100 Series Aircraft;
KODIAK MANDATORY SERVICE BULLETIN SB12-04 NUMBER: SB12-04 REVISION: 00 DATE: May 31, 2012 SUBJECT: KODIAK 100 Fuel Quantity Calibration *MANDATORY SERVICE BULLETIN* EFFECTIVITY: All KODIAK 100 Series Aircraft;
SPD DEVICE USER MANUAL V1.2.
 USER MANUAL V1.2 contact@sedox.com www.sedox-performance.com 1. Introduction Congratulations! With your new Sedox SPD Device you can now easily reprogram your car in a few minutes. Sedox SPD Device is
USER MANUAL V1.2 contact@sedox.com www.sedox-performance.com 1. Introduction Congratulations! With your new Sedox SPD Device you can now easily reprogram your car in a few minutes. Sedox SPD Device is
PHOENIX Amp Brushless Sensorless Speed Control. 1.0 Features of the Phoenix-25 : 2.3 Connecting the Motor. 2.4 Reversing Rotation
 1.0 Features of the Phoenix-25 : Extremely Low Resistance (.013 ohms) High rate (7 KHz) switching (PWM) Up to 25 Amps continuous current with proper air flow, 35 amps surge Five to eight cells with four
1.0 Features of the Phoenix-25 : Extremely Low Resistance (.013 ohms) High rate (7 KHz) switching (PWM) Up to 25 Amps continuous current with proper air flow, 35 amps surge Five to eight cells with four
FILE - HOW TO GROUND BALANCE MINELAB EQUINOX DOWNLOAD
 20 January, 2018 FILE - HOW TO GROUND BALANCE MINELAB EQUINOX DOWNLOAD Document Filetype: PDF 454.42 KB 0 FILE - HOW TO GROUND BALANCE MINELAB EQUINOX DOWNLOAD How to ground balance the Minelab Equinox
20 January, 2018 FILE - HOW TO GROUND BALANCE MINELAB EQUINOX DOWNLOAD Document Filetype: PDF 454.42 KB 0 FILE - HOW TO GROUND BALANCE MINELAB EQUINOX DOWNLOAD How to ground balance the Minelab Equinox
OV4 Installation Manual
 Orange Amplifiers OMEC House 08 Ripon Way Borehamwood Hertfordshire WD6 JA ENGLAND Tel: +44 0 8905 88 Fax: +44 0 8905 868 Email:info@omec.com OV4 Installation Manual TM Orange USA 065 Peachtree Industrial
Orange Amplifiers OMEC House 08 Ripon Way Borehamwood Hertfordshire WD6 JA ENGLAND Tel: +44 0 8905 88 Fax: +44 0 8905 868 Email:info@omec.com OV4 Installation Manual TM Orange USA 065 Peachtree Industrial
Hypertech Speedometer Calibrator Module Installation Instructions. PN Toyota Tundra & Sequoia
 Hypertech Speedometer Calibrator Module Installation Instructions PN730119 2014-2018 Toyota Tundra & 2014-2016 Sequoia This installation manual shows an example installation on Toyota Tundra vehicles.
Hypertech Speedometer Calibrator Module Installation Instructions PN730119 2014-2018 Toyota Tundra & 2014-2016 Sequoia This installation manual shows an example installation on Toyota Tundra vehicles.
CONNECTED SERVICEs TACHOGRAPH SOLUTIONS
 CONNECTED SERVICEs TACHOGRAPH SOLUTIONS COMPLIANCE MADE EASY Knowing how your drivers are working and how your trucks are being utilised is not just good business practice; it is the law. Vehicle and driver
CONNECTED SERVICEs TACHOGRAPH SOLUTIONS COMPLIANCE MADE EASY Knowing how your drivers are working and how your trucks are being utilised is not just good business practice; it is the law. Vehicle and driver
Prop-Tech Vacuum Analyzer
 Electronic Carburettor / Injector Balancing Tool 1. WARNING THIS PRODUCT IS A PROFESSIONAL TOOL WHICH SHOULD ONLY BE OPERATED BY A COMPETENT TRAINED TECHNICIAN AND ONLY FOR THE PURPOSE WHICH IT WAS DESIGNED
Electronic Carburettor / Injector Balancing Tool 1. WARNING THIS PRODUCT IS A PROFESSIONAL TOOL WHICH SHOULD ONLY BE OPERATED BY A COMPETENT TRAINED TECHNICIAN AND ONLY FOR THE PURPOSE WHICH IT WAS DESIGNED
Quick Reference Guide» Empty Car Request Widget
 Quick Reference Guide» Empty Car Request Widget AccessNS Empty Car Request Widget Quick Reference Guide Contents Empty Car Request (ECR) widget...1 The ECR Widget - Requesting Empty Rail Cars...1 The ECR
Quick Reference Guide» Empty Car Request Widget AccessNS Empty Car Request Widget Quick Reference Guide Contents Empty Car Request (ECR) widget...1 The ECR Widget - Requesting Empty Rail Cars...1 The ECR
Release notes for Scania Diagnos & Programmer 3, version 1.17
 en-gb 2008-05-02 Release notes for Scania Diagnos & Programmer 3, version 1.17 Version 1.17 replaces version 1.16 of the SDP3 program and supports the earlier systems in P,R,T series and K,N series vehicles
en-gb 2008-05-02 Release notes for Scania Diagnos & Programmer 3, version 1.17 Version 1.17 replaces version 1.16 of the SDP3 program and supports the earlier systems in P,R,T series and K,N series vehicles
SI AT A22. English. Printed: Doc-Nr: PUB / / 000 / 01
 SI AT A22 English 1 Information about the documentation 1.1 About this documentation Read this documentation before initial operation or use. This is a prerequisite for safe, trouble-free handling and
SI AT A22 English 1 Information about the documentation 1.1 About this documentation Read this documentation before initial operation or use. This is a prerequisite for safe, trouble-free handling and
PHOENIX Features of the Phoenix-25 : 2.3 Connecting the Motor. 2.4 Reversing Rotation. 2.5 Connecting the Receiver
 Warning! High power motor systems can be very dangerous! High currents can heat wires and batteries, causing fires and burning skin. Follow the wiring directions carefully! Model aircraft equipped with
Warning! High power motor systems can be very dangerous! High currents can heat wires and batteries, causing fires and burning skin. Follow the wiring directions carefully! Model aircraft equipped with
Subaru L Turbo
 Subaru 02-05 2.0L Turbo Getting Started Product Introduction Congratulations on the purchase of the new AccessPORT handheld programmer. The AccessPORT can: Reprogram the factory engine control unit (ECU)
Subaru 02-05 2.0L Turbo Getting Started Product Introduction Congratulations on the purchase of the new AccessPORT handheld programmer. The AccessPORT can: Reprogram the factory engine control unit (ECU)
SI AT A22. English. Printed: Doc-Nr: PUB / / 000 / 03
 SI AT A22 English 1 Information about the documentation 1.1 About this documentation Read this documentation before initial operation or use. This is a prerequisite for safe, trouble-free handling and
SI AT A22 English 1 Information about the documentation 1.1 About this documentation Read this documentation before initial operation or use. This is a prerequisite for safe, trouble-free handling and
Model(s) Year Eng. Code Trans. Code VIN Range From VIN Range To. All All All
 Model(s) Year Eng. Code Trans. Code VIN Range From VIN Range To Touareg 2004 3.2L (BAA) All All All Condition 01 08 11 March 6, 2008 2015134 Supersedes Technical Bulletin Group 01 number 07-52 dated June
Model(s) Year Eng. Code Trans. Code VIN Range From VIN Range To Touareg 2004 3.2L (BAA) All All All Condition 01 08 11 March 6, 2008 2015134 Supersedes Technical Bulletin Group 01 number 07-52 dated June
DA-ST512 (Suspension Calibration Application) User s Manual
 DA-ST512 (Suspension Calibration Application) User s Manual V1.2 30-11-16 Suspension Calibration Application This application allows the operator to perform calibration procedures on the vehicle s suspension
DA-ST512 (Suspension Calibration Application) User s Manual V1.2 30-11-16 Suspension Calibration Application This application allows the operator to perform calibration procedures on the vehicle s suspension
Indian Speedometer and Body Control Module Service Tool Users Guide
 Indian Speedometer and Body Control Module Service Tool Users Guide Installing speedometer software to your computer 1. Go to the Indian Motorcycle Website: WWW. Indianmotorcycle.com 2. Log in to Service
Indian Speedometer and Body Control Module Service Tool Users Guide Installing speedometer software to your computer 1. Go to the Indian Motorcycle Website: WWW. Indianmotorcycle.com 2. Log in to Service
PLATINUM PRO PLUG-IN Nissan Z32 300ZX
 PLATINUM PRO PLUG-IN Nissan Z32 300ZX (HT-055107) QUICK START GUIDE HALTECH HEAD OFFICE: PH: +612 9729 0999 FAX: +612 9729 0900 EMAIL: sales@haltech.com HALTECH US OFFICE: EMAIL: usa@haltech.com See the
PLATINUM PRO PLUG-IN Nissan Z32 300ZX (HT-055107) QUICK START GUIDE HALTECH HEAD OFFICE: PH: +612 9729 0999 FAX: +612 9729 0900 EMAIL: sales@haltech.com HALTECH US OFFICE: EMAIL: usa@haltech.com See the
Communicator Installation Sheet. Version 1.0.1
 Communicator Installation Sheet Version 1.0.1 Product Identification Product Identification Manual Title Communicator Installation Sheet Publication Date Wednesday, 5 October 2011 Application Compac Communicator
Communicator Installation Sheet Version 1.0.1 Product Identification Product Identification Manual Title Communicator Installation Sheet Publication Date Wednesday, 5 October 2011 Application Compac Communicator
General Purpose Ignition System GS6. User Manual. Document No PS-0009
 General Purpose Ignition System GS6 User Manual Document No. 1521-PS-0009 Gill Instruments Ltd Saltmarsh Park, 67 Gosport Street, Lymington, Hampshire, SO41 9EG, UK Tel: +44 1590 613500 Fax: +44 1590 613555
General Purpose Ignition System GS6 User Manual Document No. 1521-PS-0009 Gill Instruments Ltd Saltmarsh Park, 67 Gosport Street, Lymington, Hampshire, SO41 9EG, UK Tel: +44 1590 613500 Fax: +44 1590 613555
Information displays GENERAL INFORMATION A : 238.7
 Information displays GENERAL INFORMATION The message center display panel is situated within the instrument cluster, between the tachometer and speedometer gauges. The message center is active as soon
Information displays GENERAL INFORMATION The message center display panel is situated within the instrument cluster, between the tachometer and speedometer gauges. The message center is active as soon
Accessport. User Guide AP3-POR-001 AP3-POR-002 AP3-POR-003 AP3-POR-004 AP3-POR-005 AP3-POR-006
 Accessport User Guide AP3-POR-001 AP3-POR-002 AP3-POR-003 AP3-POR-004 AP3-POR-005 AP3-POR-006 Contents Product Introduction... 3 Supported Vehicle List... 3 In-Box Contents... 5 Accessport Installation...
Accessport User Guide AP3-POR-001 AP3-POR-002 AP3-POR-003 AP3-POR-004 AP3-POR-005 AP3-POR-006 Contents Product Introduction... 3 Supported Vehicle List... 3 In-Box Contents... 5 Accessport Installation...
Electronic Park Brake, Service & Reset Tool. User Guide
 30662000 Electronic Park Brake, Service & Reset Tool User Guide Produced by the Manufacturer All rights reserved. This publication may not be reproduced, in full or in part, without the express written
30662000 Electronic Park Brake, Service & Reset Tool User Guide Produced by the Manufacturer All rights reserved. This publication may not be reproduced, in full or in part, without the express written
OPEL-SCANNERCAN. ABSTRACT User Manual for installing and using the opelscannercan (USB Version) hardware and software diagnostic tool.
 ABSTRACT User Manual for installing and using the opelscannercan (USB Version) hardware and software diagnostic tool. OPEL-SCANNERCAN Vauxhall Trader www.vauxhalltrader.co.uk User Manual Page 0 of 32 Contents
ABSTRACT User Manual for installing and using the opelscannercan (USB Version) hardware and software diagnostic tool. OPEL-SCANNERCAN Vauxhall Trader www.vauxhalltrader.co.uk User Manual Page 0 of 32 Contents
Cylinder Performance Analyzer Tool Training Program Study Guide
 TMT - 121246 CLASS COURSE CODE: D1202 FIRST EDITION, FEBRUARY 2012 Cylinder Performance Analyzer Tool Training Program Study Guide Cylinder Performance Analyzer STUDY GUIDE 2012 Navistar, Inc. 2701 Navistar
TMT - 121246 CLASS COURSE CODE: D1202 FIRST EDITION, FEBRUARY 2012 Cylinder Performance Analyzer Tool Training Program Study Guide Cylinder Performance Analyzer STUDY GUIDE 2012 Navistar, Inc. 2701 Navistar
REV F2.0. User's Manual. Hydraulic ABS (HABS) Hydraulic Power Brake (HPB) Page 1 of 28
 REV F2.0 User's Manual Hydraulic ABS (HABS) Hydraulic Power Brake (HPB) Page 1 of 28 Table of Contents INTRODUCTION...4 Starting TOOLBOX Software... 5 MAIN MENU...6 System Setup... 6 Language... 7 Select
REV F2.0 User's Manual Hydraulic ABS (HABS) Hydraulic Power Brake (HPB) Page 1 of 28 Table of Contents INTRODUCTION...4 Starting TOOLBOX Software... 5 MAIN MENU...6 System Setup... 6 Language... 7 Select
&UHDWLYHL1)5$5HPRWH. ,Q7KLV/HDIOHW Introduction... 1 ,QWURGXFWLRQ 8VLQJ&UHDWLYH L1)5$0DQDJHU
 &UHDWLYHL1)5$5HPRWH,Q7KLV/HDIOHW Introduction... 1 Using Creative infra Manager... 1 Using infra Menu... 3 Knowing Creative infra Remote... 4 Maintaining Creative infra Remote... 6,QWURGXFWLRQ 8VLQJ&UHDWLYH
&UHDWLYHL1)5$5HPRWH,Q7KLV/HDIOHW Introduction... 1 Using Creative infra Manager... 1 Using infra Menu... 3 Knowing Creative infra Remote... 4 Maintaining Creative infra Remote... 6,QWURGXFWLRQ 8VLQJ&UHDWLYH
Information displays GENERAL INFORMATION A : 392.4
 Information displays GENERAL INFORMATION The driver message and information centre display panel is situated within the instrument panel, between the tachometer and speedometer gauges. The message and
Information displays GENERAL INFORMATION The driver message and information centre display panel is situated within the instrument panel, between the tachometer and speedometer gauges. The message and
Multi Wheel Bluetooth Tire Pressure Monitoring System User Manual Model: External
 T P M S Multi Wheel Bluetooth Tire Pressure Monitoring System User Manual Model: External Table of Contents 1. PRODUCT INTRODUCTION... 2 2. NOTICE... 2 3. BLE TPMS SPECIFICATION... 3 4. BLE TPMS PACKAGE...
T P M S Multi Wheel Bluetooth Tire Pressure Monitoring System User Manual Model: External Table of Contents 1. PRODUCT INTRODUCTION... 2 2. NOTICE... 2 3. BLE TPMS SPECIFICATION... 3 4. BLE TPMS PACKAGE...
2004, 2008 Autosoft, Inc. All rights reserved.
 Copyright 2004, 2008 Autosoft, Inc. All rights reserved. The information in this document is subject to change without notice. No part of this document may be reproduced, stored in a retrieval system,
Copyright 2004, 2008 Autosoft, Inc. All rights reserved. The information in this document is subject to change without notice. No part of this document may be reproduced, stored in a retrieval system,
TECHNICAL BULLETIN ISSUE "4" CHANGES ARE HIGHLIGHTED WITH GREY BACKGROUND: EARLY EAS COMPRESSOR PART NUMBERS CORRECTED.
 Date: 17 Jul 2006 CIRCULATE: TO Service Mgr Warranty Workshop Body Shop Parts X X X X X ISSUE "4" CHANGES ARE HIGHLIGHTED WITH GREY BACKGROUND: EARLY EAS COMPRESSOR PART NUMBERS CORRECTED. VIN ADJUSTMENTS
Date: 17 Jul 2006 CIRCULATE: TO Service Mgr Warranty Workshop Body Shop Parts X X X X X ISSUE "4" CHANGES ARE HIGHLIGHTED WITH GREY BACKGROUND: EARLY EAS COMPRESSOR PART NUMBERS CORRECTED. VIN ADJUSTMENTS
Xero User Guide for epages
 Xero User Guide for epages Managing Xero Integration Updated 26 th May 2015 ecorner Pty Ltd Australia Free Call: 1800 033 845 New Zealand: 0800 501 017 International: +61 2 9494 0200 Email: info@ecorner.com.au
Xero User Guide for epages Managing Xero Integration Updated 26 th May 2015 ecorner Pty Ltd Australia Free Call: 1800 033 845 New Zealand: 0800 501 017 International: +61 2 9494 0200 Email: info@ecorner.com.au
Torque Module Installation and User Guide for model 250i Motorcycle Dynamometers.
 2000-2005 Dynojet Research, Inc. All Rights Reserved. Torque Module Installation and User Guide for model 250i Motorcycle Dynamometers. This manual is copyrighted by Dynojet Research, Inc., hereafter referred
2000-2005 Dynojet Research, Inc. All Rights Reserved. Torque Module Installation and User Guide for model 250i Motorcycle Dynamometers. This manual is copyrighted by Dynojet Research, Inc., hereafter referred
VIDA RELEASE NEWS ABOUT THIS DOCUMENT RELEASE: 2013D INFORMATION TO INDEPENDENT OPERATORS
 RELEASE: 2013D INFORMATION TO INDEPENDENT OPERATORS ABOUT THIS DOCUMENT... 1 INSTALLATION... 2 COMMUNICATION TOOL... 3 NEW CAR MODELS & INFORMATION... 3 START TAB... 4 VEHICLE PROFILE TAB... 4 INFORMATION
RELEASE: 2013D INFORMATION TO INDEPENDENT OPERATORS ABOUT THIS DOCUMENT... 1 INSTALLATION... 2 COMMUNICATION TOOL... 3 NEW CAR MODELS & INFORMATION... 3 START TAB... 4 VEHICLE PROFILE TAB... 4 INFORMATION
USER S GUIDE LandAirSea 7100 Real Time GPS Tracking System
 USER S GUIDE LandAirSea 7100 Real Time GPS Tracking System 1.1 Introduction The LandAirSea 7100 is a web-based real time tracking system that uses GPS technology to accurately determine the exact location
USER S GUIDE LandAirSea 7100 Real Time GPS Tracking System 1.1 Introduction The LandAirSea 7100 is a web-based real time tracking system that uses GPS technology to accurately determine the exact location
CONVEYOR DESIGN PROGRAM USER MANUAL
 CONVEYOR DESIGN PROGRAM USER MANUAL INTRODUCTION PPI s Conveyor Design Program is a web based application for conveyor horsepower calculation, selection of pulleys and idlers, and selection of take-up
CONVEYOR DESIGN PROGRAM USER MANUAL INTRODUCTION PPI s Conveyor Design Program is a web based application for conveyor horsepower calculation, selection of pulleys and idlers, and selection of take-up
Warning! Before continuing further, please ensure that you have NOT mounted the propellers on the MultiRotor.
 Mission Planner Setup ( optional, do not use if you have already completed the Dashboard set-up ) Warning! Before continuing further, please ensure that you have NOT mounted the propellers on the MultiRotor.
Mission Planner Setup ( optional, do not use if you have already completed the Dashboard set-up ) Warning! Before continuing further, please ensure that you have NOT mounted the propellers on the MultiRotor.
Dynojet Research, Inc. All Rights Reserved. Optical RPM Sensor Installation Guide.
 1993-2001 Dynojet Research, Inc. All Rights Reserved.. This manual is copyrighted by Dynojet Research, Inc., hereafter referred to as Dynojet, and all rights are reserved. This manual, as well as the software
1993-2001 Dynojet Research, Inc. All Rights Reserved.. This manual is copyrighted by Dynojet Research, Inc., hereafter referred to as Dynojet, and all rights are reserved. This manual, as well as the software
PSC1-003 Programmable Signal Calibrator
 PSC1-003 Programmable Signal Calibrator Description: The PSC1-003 Programmable Signal Calibrator provides precise calibration of fuel by adjusting fuel control signals. It can be used with naturally aspirated
PSC1-003 Programmable Signal Calibrator Description: The PSC1-003 Programmable Signal Calibrator provides precise calibration of fuel by adjusting fuel control signals. It can be used with naturally aspirated
Contents Getting Started with PrePass ELD...4 Starting a Trip...7 During a Trip Co-Driver Features... 14
 UPDATED February 2, 2018 Contents Getting Started with PrePass ELD...4 Enroll in the PrePass ELD Program... 4 For a Carrier Enroll in the ELD Service... 4 For a Driver Get Driver Login Information... 4
UPDATED February 2, 2018 Contents Getting Started with PrePass ELD...4 Enroll in the PrePass ELD Program... 4 For a Carrier Enroll in the ELD Service... 4 For a Driver Get Driver Login Information... 4
GENERAL MOTORS SERVICE PARTS OPERATION 6200 Grand Pointe Drive, Grand Blanc, MI 48439
 LS CIRCLE TRACK IGNITION CONTROLLER 19355863 Ignition Control for Carbureted LS Series Engines (24x Crankshaft Index/1x Camshaft Index, 58x Crankshaft Index/4x Camshaft Index) Parts Included Quantity Ignition
LS CIRCLE TRACK IGNITION CONTROLLER 19355863 Ignition Control for Carbureted LS Series Engines (24x Crankshaft Index/1x Camshaft Index, 58x Crankshaft Index/4x Camshaft Index) Parts Included Quantity Ignition
HYDRA 120 & HYDRA 240 OPERATION MANUAL
 HYDRA 120 & HYDRA 240 OPERATION MANUAL The battery connector must be added to the power side of the controller (black capacitors, receiver connector, and red and black wire side). The red wire is the positive
HYDRA 120 & HYDRA 240 OPERATION MANUAL The battery connector must be added to the power side of the controller (black capacitors, receiver connector, and red and black wire side). The red wire is the positive
Installing the EFILive LBZ / LMM DSP2 & DSP5 Custom Operating Systems
 Installing the EFILive LBZ / LMM DSP2 & DSP5 Custom Operating Systems Ross Myers Installing the EFILive LBZ/LMM DSP2 & DSP5 Custom Operating Systems 2009 EFILive Limited All rights reserved First published
Installing the EFILive LBZ / LMM DSP2 & DSP5 Custom Operating Systems Ross Myers Installing the EFILive LBZ/LMM DSP2 & DSP5 Custom Operating Systems 2009 EFILive Limited All rights reserved First published
TECHNICAL BULLETIN DATE: 10-July-2015
 BULLETIN- 0001 DATE: 10-July-2015 CHRYSLER 3.6 PENTASTAR 2012-2015 COOLING SYSTEMS SUMMARY: It has come to our attention at Sprintex, that Chrysler vehicles equipped with the Pentastar 3.6 V6 engine require
BULLETIN- 0001 DATE: 10-July-2015 CHRYSLER 3.6 PENTASTAR 2012-2015 COOLING SYSTEMS SUMMARY: It has come to our attention at Sprintex, that Chrysler vehicles equipped with the Pentastar 3.6 V6 engine require
Livewire TS User Guide
 Livewire TS User Guide Introduction: - This guide will provide a brief overview of how to use the Livewire TS device. Please be sure you have the Livewire TS with the vehicle before continuing. Loading
Livewire TS User Guide Introduction: - This guide will provide a brief overview of how to use the Livewire TS device. Please be sure you have the Livewire TS with the vehicle before continuing. Loading
QUICK START GUIDE 199R10546
 QUICK START GUIDE 199R10546 1.0 Overview This contains detailed information on how to use Holley EFI software and perform tuning that is included within the software itself. Once you load the software,
QUICK START GUIDE 199R10546 1.0 Overview This contains detailed information on how to use Holley EFI software and perform tuning that is included within the software itself. Once you load the software,
MetaXpress PowerCore System Installation and User Guide
 MetaXpress PowerCore System Installation and User Guide Version 1 Part Number: 0112-0183 A December 2008 This document is provided to customers who have purchased MDS Analytical Technologies (US) Inc.
MetaXpress PowerCore System Installation and User Guide Version 1 Part Number: 0112-0183 A December 2008 This document is provided to customers who have purchased MDS Analytical Technologies (US) Inc.
ZoneTouch V2 Zone Control System Installation Manual
 ZoneTouch V2 Zone Control System Installation Manual www.polyaire.com.au 2014 Polyaire Pty Ltd TABLE OF CONTENTS 1) Application 2 2) Features 2 3) Components 3 4) Configuration 4 5) Pre-Installation 6
ZoneTouch V2 Zone Control System Installation Manual www.polyaire.com.au 2014 Polyaire Pty Ltd TABLE OF CONTENTS 1) Application 2 2) Features 2 3) Components 3 4) Configuration 4 5) Pre-Installation 6
