SmartChip Real- Time PCR Cycler / SmartChip qpcr Software User Manual
|
|
|
- Marybeth Montgomery
- 5 years ago
- Views:
Transcription
1 SmartChip Real- Time PCR Cycler / SmartChip qpcr Software User Manual Cat. Nos , , (102017) 1290 Terra Bella Avenue, Mountain View, CA 94043, USA U.S. Technical Support: techus@takarabio.com United States/Canada Asia Pacific Europe +33.(0) Japan +81.(0) Page 1 of 129
2 Table of Contents I. Regulatory Agencies and Safety Standards... 9 II. Introduction A. Thank You for Your Order! B. About this Manual C. Technical Support III. Specifications and Requirements A. SmartChip Cycler Safety Warnings B. Setup and Installation IV. System Description A. The SmartChip Cycler Includes: B. Back View of the SmartChip Cycler V. SmartChip Technology and Real-Time PCR System Workflow A. Expression Analysis B. SNP Genotyping C. SmartChip Real-Time PCR System Workflow Overview VI. SmartChip qpcr Software: Files Needed by the SmartChip Cycler VII. SmartChip qpcr Software: Basics A. Convenient qpcr Software Features B. Major Attributes of the SmartChip qpcr Software Display C. Importing and Exporting Protocols VIII. SmartChip qpcr Software: SmartChip Real-Time PCR Quick Guide IX. Expression Analysis Procedures: Overview A. Starting the SmartChip Cycler and qpcr Software B. Entering Information About Your Experiment C. Starting the PCR Run X. Expression Analysis Procedures: Setup Mode A. Overview of Drop-Down Menus in Setup Mode for Expression Analysis B. Overview of Tabs in Setup Mode for Expression Analysis C. Starting the SmartChip Cycler and qpcr Software D. Setup Mode Instructions for Expression Analysis E. Creating a New Protocol for SmartChip MyDesign Chips (Expression) F. Setup Tabs for Expression Analysis XI. Expression Analysis Procedures: Run Mode Page 2 of 129
3 A. Introduction B. Overview of Run Mode Drop-Down Menus C. Run Shortcut Icons D. Run Data Panels (Advanced Drop-Down Menu) XII. Expression Analysis Procedures: Analysis Mode A. Introduction B. Analysis of DNA Binding Dye-Based and Probe-Based Real-Time PCR C. Overview of Analysis Mode Drop-Down Menus D. Expression Data Analysis E. Excluding Data from Analysis F. Saving or Exporting Run Data G. Loading an Existing SmartChip Run H. qbaseplus Export from qpcr Software I. Analysis Tabs XIII. Genotyping Procedures: SNP Genotyping Overview A. Starting the SmartChip Cycler and qpcr Software B. Entering Information About Your Experiment C. Starting the PCR Run XIV. Genotyping Procedures: Setup Mode A. Introduction B. Overview of Drop-Down Menus in Setup Mode for SNP Genotyping C. Overview of Tabs in Setup Mode for SNP Genotyping D. Setup Mode Instructions for SNP Genotyping E. Creating a New Protocol for SmartChip MyDesign Chips (SNP Genotyping) F. Setup Tabs for SNP Genotyping XV. Genotyping Procedures: Run Mode A. Introduction B. Overview of Genotyping Run Mode Drop-Down Menus C. Run Shortcut Icons D. Genotyping Run Data Panels (Advanced Drop-Down Menu) XVI. Genotyping Procedures: Analysis Mode A. Introduction B. Overview of Genotyping Analysis Mode Drop-Down Menus C. Saving or Exporting Genotyping Run Data Page 3 of 129
4 D. Loading an Existing Genotyping SmartChip Run E. Genotyping Data Analysis F. Analysis Tabs G. Analysis Tool Icons XVII. Image Viewer A. Introduction B. Image Viewer Shortcut Icons XVIII. SmartChip Cycler Maintenance A. Maintenance Schedule B. Maintenance Instructions C. Fixing Issues with the Lamp XIX. Troubleshooting A. Technical Support XX. References Appendix A: Installing SmartChip qpcr Software Appendix B: SmartChip qpcr Software File Locations Appendix C: Exogenous Controls Yeast Control Fragments Expression Curve Analysis Genotyping Analysis Expression Analysis Parameters Appendix D: Flags Expression Analysis Flags Genotyping Flags Appendix E: Summary Reports Expression Analysis Summary Reports Chip Summary Genotyping Summary Reports Appendix F: Curve Graphs Appendix G: Glossary Table of Figures Figure 1. Back view of the SmartChip Cycler Figure 2. Overview of the SmartChip Real-Time PCR System workflow Figure 3. Sources for files needed by the SmartChip Cycler Figure 4. SmartChip qpcr Software window Page 4 of 129
5 Figure 5. Selected fields dialog box Figure 6. Importing and exporting protocols using the Protocol Manager Figure 7. Subcomponent file comparison options Figure 8. SmartChip Real-Time PCR flow chart Figure 9. Selecting the appropriate protocol for your chip Figure 10. Chip Info dialog box Figure 11. Peel the blue backing from the sealed chip and place it in the SmartChip Cycler Figure 12. Choose data folder window Figure 13. Setup Mode top menu bar Figure 14. Selecting a saved protocol from a previous experiment for your SmartChip MyDesign Chip Figure 15. Selecting the protocol for your pre-dispensed SmartChip Custom Panel Figure 16. Curve Analysis tab Figure 17. Create new protocol window Figure 18. Saving your modified protocol Figure 19. Protocol Manager window Figure 20. Renaming and saving the new protocol Figure 21. Pulling the modified thermal profile into your new protocol Figure 22. Graph of the thermal profile in the Thermal profile tab Figure 23. Sample list tab Figure 24. Assay map tab Figure 25. Filters tab Figure 26. Instrument settings tab Figure 27. Post run tab Figure 28. Curve analysis tab Figure 29. Assay attributes tab Figure 30. Run window Figure 31. Run mode top menu bar Figure 32. Example temperature graph Figure 33. Expression analysis window Figure 34. Analysis mode top menu bar Figure 35. View and analyze SmartChip Panel run data in Analysis mode Figure 36. Excluding data from the Full Data and Replicates tabs Figure 37. Excluding data from the Calibrations tab Figure 38. Confirm data exclusion Figure 39. Confirmation of exclusions when re-analyzing data Figure 40. Typical Full data tab display Figure 41. Chip maps tab Figure 42. Example display of all replicate curves Figure 43. Example calibration curve Figure 44. Settings tab Figure 45. Cycle tab Figure 46. Yeast tab Figure 47. Summary tab Figure 48. Filter options Figure 49. Example scatter plots with different Bin settings Figure 50. Entering information about your SNP genotyping experiment Page 5 of 129
6 Figure 51. Chip Info dialog box Figure 52. Peel the blue backing from the sealed chip and place it in the SmartChip Cycler Figure 53. Choose data folder window Figure 54. Setup Mode top menu bar Figure 55. Example.csv file for assay attributes Figure 56. Selecting a saved protocol from a previous experiment for your SmartChip MyDesign Chip Figure 57. Selecting the protocol for your pre-dispensed SmartChip Custom Panel Figure 58. Genotyping Settings tab Figure 59. Saving adjusted genotyping analysis settings Figure 60. Saving your modified genotyping protocol Figure 61. Renaming and saving the new genotyping protocol Figure 62. Graph of the thermal profile in the Thermal profile tab Figure 63. Sample list tab Figure 64. Assay map tab Figure 65. Genotyping Settings tab Figure 66. Assay attributes tab Figure 67. Filters tab Figure 68. Instrument settings tab Figure 69. Post run tab Figure 70. Run window Figure 71. Run mode top menu bar Figure 72. Example pressure graph Figure 73. Example temperature graph Figure 74. Genotyping analysis window Figure 75. Genotyping analysis mode top menu bar Figure 76. View and analyze SmartChip Panel genotyping run data in Analysis mode Figure 77. Study tab Figure 78. Example list of.raw data files available for upload into a study Figure 79. Example of Genotyping Results in the Genotyping tab Figure 80. Data display panel Figure 81. Example genotyping heatmap Figure 82. Chip maps tab Figure 83. Settings tab Figure 84. Sample summaries tab Figure 85. Assay summaries tab Figure 86. Alleles tab Figure 87. Sorting dialog box Figure 88. Sorting by a single column from the Full data tab Figure 89. Image Viewer window Figure 90. Acquiring an image with the Snap icon Figure 91. Image contrast settings Figure 92. Contrast slider toolbar Figure 93. Click and drag the grayscale bar Figure 94. Scrolling while the mouse is over the grayscale bar Figure 95. Left and right buttons on the grayscale bar Figure 96. Change the underlying color map Page 6 of 129
7 Figure 97. Auto contrast settings Figure 98. Using the Map window icon to change the viewed portion of the image Figure 99. Switching between images with the Quick select icon Figure 100. Live digitization procedure Figure 101. Manually select filter position Figure 102. Chip holder Figure 103. Rear of the SmartChip Cycler Figure 104. Locking screw below the lamp Figure 105. Ejecting the lamp assembly Figure 106. Replacing the lamp assembly Figure 107. Curve analysis settings Figure 108. Curve analysis settings Figure 109. Summary report window for gene expression Figure 110. Gene expression Summary report options Figure 111. Breakdown of replicate group statistics Figure 112. Initial view of Sample summary report or Assay summary report window for genotyping Figure 113. Choosing the items to be included in the Summary report style box Figure 114. Context-sensitive options for viewing the data on curve graphs Table of Tables Table I. SmartChip Cycler specifications and requirements Table II. File sources for chip and experiment types Table III. Options to select or copy data from data tables Table IV. SmartChip qpcr Software Display: drop-down menus and protocols Table V. SmartChip qpcr Software display: sample/smartchip information, modes of operation, tabs, config files, and pressure Table VI. Drop-down menu options in Setup Mode for expression analysis Table VII. Overview of tabs in Setup Mode for expression analysis Table VIII. Description of the various instrument settings Table IX. Menu options available from the Run mode top menu bar Table X. Menu options available from the Analysis mode top menu bar Table XI. Tabs available in Analysis mode for expression data Table XII. Example partial qbaseplus exported file Table XIII. Example qbaseplus exported file with POS and NEG designations Table XIV. qpcr Row Table XV. qbaseplus output based on the qpcr Row in Table XIV above Table XVI. Categories and functions in the Full data tab Table XVII. Categories and functions in the Full data tab continued Table XVIII. Additional information available in the Measure drop-down menu Table XIX. Column headings in the Replicates tab Table XX. Analysis tool icons Table XXI. Drop-down menu options in Setup Mode for expression analysis Table XXII. Overview of tabs in Setup Mode for expression analysis Table XXIII. Description of the various instrument settings Table XXIV. Menu options available from the genotyping Run mode top menu bar Table XXV. Menu options available from the Analysis mode top menu bar Page 7 of 129
8 Table XXVI. Tabs available in Analysis mode for genotyping data Table XXVII. Genotyping result categories in the Genotyping tab Table XXVIII. Data view options in the data display Table XXIX. Data display icons Table XXX. Additional information available in the Measure drop-down menu Table XXXI. Description of functions in the Settings tab Table XXXII. Genotyping analysis tool icons Table XXXIII. Auto contrast controls and functions Table XXXIV. Troubleshooting Table XXXV. Yeast control concentrations per well Table XXXVI. Expression analysis parameters Table XXXVII. Expression analysis flags and descriptions Table XXXVIII. Genotyping flags and descriptions Table XXXIX. Chip summary Table XL. Descriptions of viewing options for curve graphs Page 8 of 129
9 I. Regulatory Agencies and Safety Standards Location Mark Declaration Applicable standards U.S. and Canada TBUSA s SmartChip Cycler, SmartChip NanoDispenser, and SmartChip MultiSample NanoDispenser are certified by the Nationally Recognized Testing Laboratories (NRTL) for purposes of OSHA product approval requirements. CAN/CSA C22.2, No NOTE: FCC and ICES-003 compliance for the SmartChip Cycler and SmartChip MultiSample NanoDispenser. ICES-003 compliance for the SmartChip NanoDispenser. This device complies with part 15 of the FCC Rules. Operation is subject to the following two conditions: (1) This device may not cause harmful interference, and (2) this device must accept any interference received, including interference that may cause undesired operation. This Class A digital apparatus complies with Canadian ICES-003. Cet appareil numérique de la classe A est conforme à la norme NMB-003 du Canada. European Union TBUSA declares under our sole responsibility that the SmartChip Cycler, SmartChip NanoDispenser, and SmartChip MultiSample NanoDispenser conform to: EMC Directive 2004 / 108 / EC Low Voltage Directive 2006 / 95 / EC EN (2006) CLASS A EN (1995) +A1 +A2, EN (2002), EN (2004), EN (1995) +A1, EN (2009), EN (2004) IEC : 2001 (2nd Edition); EN : 2001 (2nd Edition) NOTE: Technical construction file is available upon request. Page 9 of 129
10 II. Introduction A. Thank You for Your Order! Congratulations on the purchase of your SmartChip Cycler. With this instrument, you can perform realtime PCR in 5,184-well SmartChip Panels and MyDesign Chips that have been loaded with DNA or cdna samples, PCR reagents, and PCR assays. NOTE: The SmartChip Cycler and SmartChip Nanodispensers are for research use only, and are not approved for use as diagnostic tools for the treatment of patients. B. About this Manual This manual provides instructions for the installation and use of the SmartChip qpcr Software and the safe operation and maintenance of the SmartChip Cycler. Please follow directions and pay attention to information designated as follows: NOTE: IMPORTANT: WARNING: Helpful ancillary information Information on proper system operation Instructions for safe operation of TBUSA instruments C. Technical Support Review the information in this manual thoroughly before using the equipment. Also review documentation supplied with any accessory equipment you are using. If you require technical support, you can contact your authorized TBUSA service technician or TBUSA directly at Page 10 of 129
11 III. Specifications and Requirements The SmartChip Cycler performs and analyzes real-time PCR using SmartChip nanowell chips that contain samples, PCR reagents, and PCR assays. Table I. SmartChip Cycler specifications and requirements. Category Dimensions Space requirements Weight Power supply requirements Fuse type Air source Specification Thermal cycler: 70 cm wide, 60 cm deep, 50 cm high Computer/monitor: 60 cm wide, 50 cm deep, 50 cm high Clearance around the SmartChip Cycler of at least 100 mm wide by 75 mm deep, with a minimum overhead clearance of 54 mm Thermal cycler: 57 kg Computer/monitor: 25 kg VAC, 8.0/4.0 A (47 63 Hz) power outlets within 2 m Main supply voltage that does not deviate by more than 10% from nominal Will tolerate an overvoltage impulse as per IEC , category II 5 x 20-mm cartridge fuses compliant with appropriate safety ratings VAC use 6.3 A/250 VAC time-lag fuse VAC use 6.3 A/250 VAC time-lag fuse Clean dry air ( 40 C dewpoint) at bar ( psi) pressure Tubing and air inlet comprising a push-fit connector for 4-mm diameter plastic tubing If appropriate house air is not available, the following can be used: Compressed High-Purity Nitrogen: North America Cylinder Size K, Europe/Asia Cylinder Size 50 (replace canister when pressure drops below 500 psi [34 bar]) A third option is an oil-free air compressor with a high-quality mist filter Air inlet type Environmental conditions Please contact TBUSA customer support for an approved list Regulator output: either suitable for 4-mm OD urethane tubing, or with M5 or 1/8 NPT female port Ambient temperature: C Relative humidity, non-condensing: 10 70% Altitude: <2,000 m from sea level Pollution degree: 2 or less Page 11 of 129
12 A. SmartChip Cycler Safety Warnings Except as described in this manual, all maintenance and repair should be performed by your qualified TBUSA service technician. Do not remove the outer covers of the SmartChip Cycler. Doing so may expose the operator to dangerous electrical and mechanical hazards. Do not operate the SmartChip Cycler if the power cord is damaged. If the SmartChip Cycler is not used as specified by the manufacturer, the protection provided by this equipment may be impaired. Use of the SmartChip Cycler may cause exposure to toxic or biohazardous chemicals, thereby presenting a hazard. Appropriate personal protective equipment (PPE), which should at a minimum include gloves, eye protection, and lab coat, should be worn at all times in the laboratory. The SmartChip Cycler should only be operated inside an appropriate building, not outside or in wet environments. B. Setup and Installation Your TBUSA Service Engineer will unpack and install your SmartChip Cycler and explain the basic operation of the system. This manual provides information about installing and using the SmartChip qpcr Software for control of the SmartChip Cycler and/or analysis of data generated by the SmartChip Cycler. Page 12 of 129
13 IV. System Description A. The SmartChip Cycler Includes: Personal computer with monitor SmartChip qpcr Software (required for instrument operation) IEC 320 C13 power cord 5 m of 4-mm diameter plastic tubing to connect the instrument to your air supply SmartChip Cycler Installation Kit B. Back View of the SmartChip Cycler Figure 1. Back view of the SmartChip Cycler. The power switch and power cable connection are on the back of the SmartChip Cycler. The universal serial bus (USB) connector, air inlet, and thermal diagnostic port are on the back left side of the instrument. The USB connector connects the instrument to the PC via the provided cable. The round air inlet port accepts 4-mm diameter plastic tubing with an inlet pressure 8.3 bar (120 psi) IMPORTANT: The air pressure is displayed in the bottom right corner of the SmartChip qpcr Software windows. If the pressure goes outside the normal range, it will be displayed in red, and an error message will appear. When values are outside of normal, first check the air pressure gauge on the regulator and adjust it if necessary. If the supply pressure is psi and the problem persists, contact TBUSA technical support. V. SmartChip Technology and Real-Time PCR System Workflow SmartChip technology distinguishes the TBUSA real-time PCR platform from other systems. Each chip contains 72 x 72 nanowells and can accommodate up to 5, nl real-time PCRs in a single run. We offer predispensed SmartChip Panels containing PCR assays that were dispensed into the chips at TBUSA. Add your experimental samples plus PCR reagents to these chips using the SmartChip NanoDispenser for a single sample or the SmartChip MultiSample NanoDispenser (MSND) to add more than one sample. SmartChip MyDesign Chips do not contain PCR assays. Use the SmartChip MSND to add your experimental samples plus PCR reagents to the chips, then add your PCR assay/reagent mixtures. With either chip type, run and analyze real-time PCRs on the SmartChip Cycler. We offer SmartChip configurations for expression analysis and genotyping applications as described below. Page 13 of 129
14 A. Expression Analysis For mrna expression analysis, the SmartChip Real-Time PCR System has been tested with cdna synthesized from total RNA using the High-Capacity cdna Reverse Transcription Kit with RNase Inhibitor (Thermo Fisher Scientific, Cat. No ) and both SYBR Green, DNA binding dye-based real-time PCR (LightCycler 480 SYBR Green I Master, Roche, Cat. No ) and probe-based PCR assays labeled with FAM dye and a non-fluorescent quencher (PrimeTime qpcr Assays, Integrated DNA Technologies, Inc.; TaqMan Gene Expression Assays, Thermo Fisher Scientific). In principle, the SmartChip System can be used with other fluorescent dyes. Please contact TBUSA technical support for current information. The SmartChip System supports SYBR Green dye-based real-time PCR for the analysis of microrna and long noncoding RNA. We offer the following SmartChip products for expression analysis: SmartChip MyDesign Chips are provided empty. You use the SmartChip MSND to add both experimental cdna sample(s) and PCR assay(s) in any of the 14 configurations supported for expression analysis. Pre-dispensed SmartChip Custom Panels are custom manufactured to your specifications. You can choose from commercially available assays or have your assay design of choice predispensed into a chip. We offer SmartChip Custom Panels for expression analysis in six different configurations, designed for analysis of 3 96 samples using PCR assays in quadruplicate. These panels are designed for targeted expression analysis. The panels are shipped with a CD containing a protocol file that provides information on the location of the PCR assays on the chip, the thermal profile, and data analysis parameters. These files are used by the SmartChip Cycler to run the reactions and interpret the results. B. SNP Genotyping The SmartChip system can be used for SNP genotyping using TaqMan SNP Genotyping Assays (Thermo Fisher Scientific). SmartChip MyDesign Chips are provided empty. Use the SmartChip MSND to add both TaqMan SNP Genotyping Assay(s) and experimental DNA samples in any of the 14 configurations supported for SNP genotyping analysis. Pre-dispensed SmartChip SNP Genotyping Panels contain TaqMan SNP Genotyping Assays that you have shipped to TBUSA. They are available in eight configurations to analyze samples using a single replicate of TaqMan SNP Genotyping Assays. We dispense the assays and send the resulting SmartChip SNP Genotyping Panels with a CD containing files with assay locations, thermal profile, and data analysis parameters. Use the SmartChip MSND to add your experimental DNA samples to the SmartChip Panel. Page 14 of 129
15 C. SmartChip Real-Time PCR System Workflow Overview Figure 2. Overview of the SmartChip Real-Time PCR System workflow. VI. SmartChip qpcr Software: Files Needed by the SmartChip Cycler The SmartChip Real-Time PCR System (MSND and Cycler) needs information about your experimental samples, your PCR assays, and how to run and analyze the PCRs. This information comes from different sources depending on whether you are using SmartChip MyDesign Chips that are supplied empty or SmartChip Panels that contain PCR assays pre-dispensed at TBUSA, and whether you are interrogating a set of samples or PCR assays for the first time or in a subsequent experiment. Table II and Figure 3 below outline where these files come from. Table II. File sources for chip and experiment types. SmartChip type SmartChip MyDesign Chip Pre-dispensed SmartChip Custom Panel Sample names and locations PCR Assay names and locations SmartChip Layout file from the SmartChip MSND SmartChip Layout file from the SmartChip MSND Thermal cycling information Data analysis parameters Use or modify a MyDesign Protocol file installed with the qpcr software or use a protocol file that you previously modified and saved. Open the Protocol file supplied on the CD shipped with the SmartChip Panel Page 15 of 129
16 Figure 3. Sources for files needed by the SmartChip Cycler. VII. SmartChip qpcr Software: Basics For instructions on how to install the SmartChip qpcr Software, see Appendix A: Installing SmartChip qpcr Software. SmartChip qpcr Software controls the SmartChip Cycler and analyzes expression of genotyping data. Click on the Actions button to switch between DNA binding dye-based expression, probe-based expression, and genotyping analysis modes. Data analysis may be performed on the SmartChip Cycler computer or offline on a separate computer. To start using the SmartChip qpcr Software on the SmartChip Cycler computer, open the software by selecting the SmartChip qpcr shortcut on the desktop. A window similar to the example below (Figure 4) will be displayed. Actual screen displays will vary based on the application being used and whether or not you are performing data analysis with a SmartChip Cycler attached or offline. (102017) takarabio.com Page 16 of 129
17 Figure 4. SmartChip qpcr Software window. A. Convenient qpcr Software Features Right click: qpcr Software makes liberal use of right-clicks to offer context-sensitive menu options. We encourage you to try right-clicking while using the software to access numerous features. Column display: On several data and analysis screens you can choose the information you want to display by right-clicking anywhere within the table (not in the column headers) and choosing Columns. This will open a Selected fields dialog box (Figure 5) with check boxes next to the information categories. Just click to check or uncheck the columns that you want to display or hide. The selection is remembered the next time the program starts. Figure 5. Selected fields dialog box. Page 17 of 129
18 Select and Copy: Right-clicking in many data tables also offers the option to select or copy the data as described in Table III below. (See also Excluding Data from Analysis in Section XII.E.) Table III. Options to select or copy data from data tables. Field Copy Copy all Select all Columns Function Copy all selected rows to the clipboard Copy the entire table, including the header row, to the clipboard Select all rows Launches the Select fields window to customize the columns to be displayed Scroll: You can often scroll in the qpcr software using the arrow keys on your computer keyboard or the scroll wheel of your mouse. Zoom/Pan: In many of the data analysis displays, you can zoom/pan using the scroll wheel of your mouse. Right-click to undo. (See also Appendix F: Curve Graphs.) Page 18 of 129
19 B. Major Attributes of the SmartChip qpcr Software Display Table IV. SmartChip qpcr Software Display: drop-down menus and protocols. Component Drop-down menus Functions File: Open, save, or export data, depending on the mode (i.e., Setup, Run, or Analysis) Advanced: Some of the operations available are specific for the active mode of operation. Switch between standard GUI, which displays only the information that is most frequently accessed and advanced user mode, which displays all of the data collected during real-time PCR. Enter or leave Admin mode. Enter administrator mode by selecting Admin mode from the drop-down menu and typing the password (case-sensitive) from your SmartChip qpcr Software CD. You need to be in Admin mode to create new user protocols and you must exit Admin mode to run real-time PCR experiments. Actions: Switch between DNA Binding Dye-Based Expression, Probe-Based Expression, and Genotyping Analysis modes. Help: Access software information, license agreement, this user manual, and quick guides. Protocol Select the appropriate protocol for the type of chip you are using. SmartChip MyDesign Chip: Use one of the protocols installed with the qpcr software, modify one of these generic protocols for your experiment, or select a protocol you have already created and saved. SmartChip Custom Panel: Run the executable file from the CD provided with your chip to install protocol subfiles into their proper locations. Page 19 of 129
20 Table V. SmartChip qpcr Software display: sample/smartchip information, modes of operation, tabs, config files, and pressure. Component Sample/SmartChip information Functions Depending on the Protocol File you have selected, you will see different choices here. SmartChip MyDesign Chip Layout File: Select the SmartChip layout.md file created by the SmartChip MSND when the chip was filled. Pre-dispensed SmartChip Panels or SmartChip Custom Panels Single-sample: Select Single-Sample and enter the sample name in the box when you are using a SmartChip Panel to analyze a single sample. Multi-sample: Click Multi-sample when you are using a SmartChip Custom Panel that contains samples dispensed into the chip using the SmartChip MSND. Then select the SmartChip layout.pd file created by the SmartChip MSND. Modes of operation Setup: Define or select a protocol to run the real-time PCR, and to enter sample information, or choose a SmartChip layout file that defines samples/assays on the chip. Run: Control the instrument and perform an expression analysis or genotyping run. Analysis: Perform and view data analyses. Tabs Config files Pressure Tabs are specific to the active mode of operation (i.e., Setup, Run, or Analysis). After a run, the bottom left corner displays the Tab name and config files in use. If an existing.raw file is opened, the bottom left corner displays from saved run. The bottom right corner displays the supply pressure. When the chip holder is in scan mode, the bottom right corner will display the Cycler chamber pressure and airflow. Page 20 of 129
21 C. Importing and Exporting Protocols Figure 6. Importing and exporting protocols using the Protocol Manager. When you are in administrator mode, you can import and export protocols using the Protocol Manager Figure 6). Exporting a protocol writes all of the subcomponents that comprise a full protocol (i.e., Thermal profile, Assay map, Filters, etc.) to a single.xml file. The exported protocol file can then be imported into qpcr software on a different computer. This makes it easy to transfer all necessary files between computers, for example to analyze data using a computer that is not connected to the SmartChip Cycler. When a protocol file is imported, the qpcr software will place all of the subcomponent files in appropriate folders with their original file names. If files with the same names are found on the target computer, the import function will compare the file contents to determine if they are identical or not. If the files have different content, you will have to make a choice as shown in Figure 7 below. Figure 7. Subcomponent file comparison options. If you choose Overwrite existing file, any other protocols that include the component you overwrite will be affected. If you choose Save with different name, a file-save dialog will open and you can type in a new name. If you choose Cancel protocol import, your protocol will not be imported. Page 21 of 129
22 VIII. SmartChip qpcr Software: SmartChip Real-Time PCR Quick Guide This flow chart (Figure 8) shows how fast and easy it is to initiate a typical SmartChip run on the SmartChip Cycler. Simply turn on your computer, open the SmartChip qpcr Software, and follow the steps below. In just a matter of minutes, your SmartChip run will be underway. Figure 8. SmartChip Real-Time PCR flow chart. Page 22 of 129
23 IX. Expression Analysis Procedures: Overview NOTE: These instructions cover real-time PCR that uses both DNA binding dye (e.g., SYBR Green dye) or probe hydrolysis (e.g., TaqMan or PrimeTime Assays) for detection. NOTE: This is an overview for detailed procedures, start with Expression Analysis Procedures: Setup Mode in Section X. A. Starting the SmartChip Cycler and qpcr Software 1. Turn on the SmartChip Cycler using the power switch on the back left side of the instrument. 2. From the computer, open the SmartChip qpcr Software. It will initialize the SmartChip Cycler. The status of the initialization process will be shown in text at the top right of the qpcr Software window. It may take several minutes before the instrument is ready. B. Entering Information About Your Experiment 1. Pull down the Actions menu and, if necessary, switch to DNA binding Dye-Based Expression Analysis or Probe-Based Expression Analysis. This determines which protocols will be visible in the protocol pull-down menu. 2. Select Setup mode by clicking on the Setup tab in the top right corner. 3. In the drop-down menu labeled Protocol in the top left corner, select the appropriate protocol for your chip (see Figure 9): SmartChip MyDesign Chip o Select one of the expression analysis protocols installed with the qpcr software or an appropriate saved protocol from a previous experiment. o Customize one of the expression analysis protocols installed with the qpcr software. See Creating a New Protocol for SmartChip MyDesign Chips (Expression) in Section X.E for instructions. Pre-dispensed SmartChip Custom Panel: Double-click the setup.exe file on the CD sent with your chip to load files that describe your chip into the qpcr software. Off-the-shelf SmartChip Panel: Protocol files for predefined SmartChip Panels are installed with the qpcr software. Choose the protocol for the SmartChip Panel you are running. Figure 9. Selecting the appropriate protocol for your chip. Page 23 of 129
24 4. Enter your Sample or Sample/PCR Assay information: SmartChip MyDesign Chip: In the MyDesign File field, select the SmartChip layout.md file created by the SmartChip MSND when the chip was filled. Pre-dispensed SmartChip Custom Panel: o If you loaded more than one Sample/PCR Reagent Mixture into your chip, click the button for Multi-sample. Click the button, and in the Open dialog box, select the SmartChip layout.pd file created by the SmartChip MSND when you added Sample/PCR Reagent Mixtures to your chip. o If your SmartChip Panel contains just one sample, loaded using the SmartChip Single Sample NanoDispenser, click the Single-sample radio button. Then type your sample name. Off-the-shelf SmartChip Panel: Click the button for Single-sample. In the box, enter the name of your experimental sample. C. Starting the PCR Run Select Run mode to insert the sealed SmartChip Panel or MyDesign Chip into the SmartChip Cycler. Start the run using the procedure below. 1. If you entered Admin mode to create a new protocol, be sure to exit Admin mode in order to run your PCR. Note also that Protocol and SmartChip information must be complete before the run will start. 2. Select Run mode by clicking on the Run button in the top right corner of the qpcr software interface. 3. Click the open-drawer icon ( ) to open the SmartChip Cycler drawer. IMPORTANT: Never open the door manually. 4. The Chip Info (Figure 10) dialog box will open. Enter Chip, User, and other requested information. This information will be included in the analysis files and Summary report. To use the barcode reader to enter your chip number, place your cursor in the Chip entry field. (You should see a blinking cursor in the box.) Point the barcode reader at the 2-D barcode symbol on the bottom of the chip and pull the trigger to enter the SmartChip code into the Chip Info window. (The code is also written in human readable form so that you can double-check that it is entered correctly. Figure 10. Chip Info dialog box. (102017) takarabio.com Page 24 of 129
25 5. Peel away the blue backing from your sealed SmartChip Panel or MyDesign Chip to expose the adhesive on the clear seal. Place it in the SmartChip Cycler with the beveled edge in the lower right corner as shown in Figure 11. Make sure the chip lays flat in the SmartChip holder. Figure 11. Peel the blue backing from the sealed chip and place it in the SmartChip Cycler. IMPORTANT: Always position chips so that when viewed from above, the beveled corner is on the lower right side. 6. Click OK-With Chip to close the drawer of the SmartChip Cycler. 7. The Start Run button ( ) will turn green. Press this button. 8. In the Choose data folder dialog box (Figure 12) that appears, select a destination folder and file name options for your run data, and click OK. Figure 12. Choose data folder window. IMPORTANT: The thermal cycling of the chip will start only after you have selected a destination folder for the run data, and pressed OK. 9. The run will start and an estimated duration will be displayed in the top center of the display. 10. When the run is complete, remove the chip from the SmartChip Cycler and dispose of it in a covered waste container. To minimize carryover contamination risk, do not remove the adhesive film. Page 25 of 129
26 X. Expression Analysis Procedures: Setup Mode Setup Mode defines the SmartChip cycler parameters needed to perform qpcr with the SmartChip Panel or MyDesign Chip. Parameters include a protocol and a SmartChip layout file (or sample information typed into the Sample box for off-the-shelf SmartChip Panels. A. Overview of Drop-Down Menus in Setup Mode for Expression Analysis Figure 13. Setup Mode top menu bar. Table VI below describes the selections available from the Setup Mode top menu bar (Figure 13). Table VI. Drop-down menu options in Setup Mode for expression analysis. Menu File Advanced Actions Help Options Open file: the choice of file type is determined by which tab is selected. Save file under selected tab. You must be in Admin mode to save files. Run info displays file, chip, user, customer, and instrument information, as well as notes. Create user protocol can be used to modify a protocol s curve analysis settings and save them. Image viewer is designed for visual inspection of the data. For more information, see Image Viewer in Section XVII. Admin mode should be used by trained personnel only. It is used to save changes to curve analysis settings and to modify protocols using the Protocol Manager. Changing any of these settings can affect your experimental results. The password to enter Admin mode is printed on the qpcr Software CD. Service mode is designed for TBUSA staff to configure advanced SmartChip Cycler settings. Switch to advanced user mode to display all of the data collected during real-time PCR or Switch to standard GUI to display only information that is most frequently accessed. Switch between DNA binding Dye-Based Expression, Probe-Based Expression, or Genotyping Analysis modes. About provides qpcr Software version, copyright, and license agreement information. Open User Manual opens this User Manual in pdf format. Setting up a run opens a Quick Guide for setting up a run. Saving run data opens a Quick Guide for saving run data. Loading an existing chip run opens a Quick Guide for loading an existing chip run. Reprocessing a chip run opens a Quick Guide for reprocessing an existing chip run. Page 26 of 129
27 B. Overview of Tabs in Setup Mode for Expression Analysis Each tab in Setup Mode corresponds to a file with instructions for a specific SmartChip Cycler feature or function. qpcr Software accesses this information through SmartChip Layout files and Protocol files. Table VII below shows the information organization for different types of chips. Tabs shown in bold text are visible in the standard GUI. Those not shown in bold are displayed only in advanced user mode. Table VII. Overview of tabs in Setup Mode for expression analysis. Tab Thermal Profile Filters Instrument Settings Curve Analysis Post Run Settings Assay Map Assay Attributes Sample List SmartChip MyDesign Chips Protocol SmartChip Layout.md SmartChip Custom Panels Protocol SmartChip Layout.pd C. Starting the SmartChip Cycler and qpcr Software 1. Turn on the SmartChip Cycler using the power switch on the back left side of the instrument. 2. From the computer, open the SmartChip qpcr Software by selecting the SmartChip qpcr icon on the desktop, or via Start > Program Files > qpcr > PCR Instrument. The software will initialize the SmartChip Cycler and show instrument status at the top right of the window. This may take several minutes. D. Setup Mode Instructions for Expression Analysis 1. Pull down the Actions menu and, if necessary, switch to DNA binding Dye-Based Expression Analysis or Probe-Based Expression Analysis. (This determines what protocols will be visible in the Protocol pull-down menu.) 2. Select Setup mode by clicking on the Setup tab in the top right corner. IMPORTANT: The rest of the instructions for setting up a SmartChip Cycler run are different depending on which type of SmartChip nanowell chip you are using. Page 27 of 129
28 1. SmartChip MyDesign Chip If you are running a SmartChip MyDesign Chip that was supplied from TBUSA empty, and contains PCR reactants dispensed into the chip at your facility, follow these instructions. a. Click the icon next to Protocol to pull down the menu, then select an appropriate Protocol file. Choose one of the default expression analysis protocols installed with the qpcr software. Select an appropriate saved protocol from a previous experiment (Figure 14). Figure 14. Selecting a saved protocol from a previous experiment for your SmartChip MyDesign Chip. If you need to change any of the cycling or analysis parameters in the available protocols, you will need to create a new protocol and select it. See Creating a New Protocol for SmartChip MyDesign Chips (Expression) in Section X.E. b. Click the button labeled to open the Open dialog box. Then navigate to the location of the SmartChip Layout file (.md extension) from the SmartChip MSND for your chip. (You will likely access the SmartChip Layout file on a USB memory stick or across a network.) Select the file and click Open to accept your choice and close the window. c. If you entered Admin Mode in order to create a new protocol, be sure to exit Admin mode by deselecting Admin mode under the Advanced menu in order to run your SmartChip PCR. 2. (Pre-dispensed) SmartChip Custom Panel If you are running a SmartChip Custom Panel containing a set of PCR Assays that TBUSA dispensed into a SmartChip Panel for you, follow these instructions. a. Insert the CD that was sent with your SmartChip Custom Panel into the computer that controls the SmartChip Cycler. b. Run the setup program from the CD to load your SmartChip Panel Protocol File into the qpcr Software just double-click on the file named setup.exe. c. Enter your sample information: If your SmartChip Panel contains multiple samples that were loaded using the SmartChip MSND, click the Multi-sample radio button next to Sample. Then click the button labeled to open the Open dialog box and navigate to the location of the SmartChip Layout file (.pd extension) from the SmartChip MSND for your chip. (You will likely access the SmartChip Layout file on a USB memory stick or across a network.) Select the file and click Open to accept your choice and close the window (Figure 15). Figure 15. Selecting the protocol for your pre-dispensed SmartChip Custom Panel. (102017) takarabio.com Page 28 of 129
29 If your SmartChip Panel contains just one sample, loaded into the panel using the SmartChip Single Sample NanoDispenser, click the Single-sample radio button. Then type in the name of the sample you loaded onto your SmartChip Panel. E. Creating a New Protocol for SmartChip MyDesign Chips (Expression) There are two ways to create new protocols. If you need to simply modify the curve analysis settings, you should use Method 1: Creating a User Protocol (see below). If you also want to modify other aspects of the protocol, you will need to use Method 2: Protocol Manager (starts on page 31). For either method, you will need to enter Admin mode. 1. Method 1: Creating a User Protocol a. From the Curve Analysis tab (Figure 16), adjust your analysis settings as needed. In order to save your adjusted settings, you will need to enter Admin mode (next step). Figure 16. Curve Analysis tab. b. Enter Admin mode: From the Advanced drop-down menu, select Admin mode In the window that appears, type the password (case-sensitive) from your SmartChip qpcr Software CD. If you cannot locate your password, contact TBUSA technical support for help. NOTE: Once you are in Admin mode, you can easily change your password if desired. c. Save your adjusted curve analysis settings: From the File drop-down menu, select Save curve analysis settings. In the new window that opens, choose a logical name and file location for the settings and click Save. d. Exit Admin mode: From the Advanced drop-down menu, deselect Admin mode (the check mark will disappear.) Page 29 of 129
30 e. From the Advanced drop-down menu, select Create user protocol In the window that opens (Figure 17), choose the protocol that you want to modify with your newly created curve analysis settings. In the next pull-down menu, choose the curve analysis settings file you created in Step c. Figure 17. Create new protocol window. f. Click the Generate new protocol button and save the modified protocol file with a logical name (Figure 18). Figure 18. Saving your modified protocol. (102017) takarabio.com Page 30 of 129
31 2. Method 2: Protocol Manager NOTE: Protocols can be deleted using the Protocol Manager. a. Enter Admin mode: From the Advanced drop-down menu, select Admin mode In the window that appears, type the password (case-sensitive) from your SmartChip qpcr Software CD. If you cannot locate your password, contact TBUSA technical support for help. NOTE: Once you are in Admin mode, you can easily change your password if desired. b. Create a copy of one of the default MyDesign protocols using the Protocol Manager. i. From the Advanced drop-down menu, select Protocol Manager. ii. Choose a protocol from the Protocol Manager (Figure 19) and click Edit. For DNA binding dye-based expression analysis, choose MyDesign_SYBR_GX_Protocol_RevB. For probe-based expression analysis, we strongly recommend that you include ROX dye in your PCR Reagent Mix, as described in the SmartChip MyDesign Kit User Manual. Choose MyDesign_Probe_GX_FAM_ROX(95C_15s)_45_cycles. Figure 19. Protocol Manager window. Page 31 of 129
32 c. Rename the protocol as desired in the Protocol name field. This will open a Name has changed window. We recommend that you choose to Create a new protocol, keep previous (Figure 20). This preserves a copy of the default MyDesign SYBR green gene expression profile on your computer. Close the Protocol Manager window by clicking the big red X in the upper right corner. Figure 20. Renaming and saving the new protocol. d. Adjust the thermal cycling protocol as necessary and save the file: i. Make sure that your new protocol is showing in the Protocol box. Select the Thermal profile tab and change the thermal cycling parameters by typing in new times and/or temperatures. You can also add and delete cycle components using the buttons at the lower left. (For example, you may want to adjust the annealing temperature to accommodate your real-time PCR assays [PCR primer pairs].) ii. Save the modified thermal profile by choosing Save thermal profile from the File drop-down menu. Name the file logically (e.g., Project Nirvana thermal profile in the example in Figure 20), and click Save. e. Pull the modified thermal profile into your new protocol file (Figure 21): i. From the Advanced drop-down menu, select Protocol Manager. Choose your new protocol ( Project Nirvana SYBR GEx Protocol in this example). ii. Click Edit at the bottom of the Protocol Manager window. This will open the Protocol Editor window. iii. In the Thermal Profile pull-down menu, select the thermal profile you just saved ( Project Nirvana thermal profilexml in this example). Click OK to accept your choice and close the Protocol Editor window. Click the red X to close the Protocol Manager window. (102017) takarabio.com Page 32 of 129
33 Figure 21. Pulling the modified thermal profile into your new protocol. f. F. Exit Admin mode in order to run your experiment. From the Advanced drop-down menu, deselect Admin mode (the check mark will disappear). Setup Tabs for Expression Analysis You can use these Setup Tabs to adjust curve analysis settings or to view the protocol components of a run. You must be in Admin mode to make changes in most of these tabs, and some areas can only be changed in Service mode. 1. Thermal Profile Select the Thermal profile tab to display a graph of the thermal profile (Figure 22). Vertical lines visually separate each cycle. Temperatures and durations for each cycle are displayed. Note that the ramp times are not shown in the user interface. The icon indicates that a fluorescence image capture has started. Each cycle can contain one or more steps, and a cycle can be repeated several times. IMPORTANT: If you have upgraded your qpcr software, we recommend that you use the updated protocols and associated thermal profiles packaged with the software. If you need custom thermal profiles created using an earlier version of qpcr software, contact TBUSA technical support for assistance with replicating them precisely. In Admin mode, you can change the thermal cycling parameters by typing in new times and/or temperatures. You can also add and delete steps and cycles using the buttons at the lower left. Use the Toggle button to add or remove a fluorescent imaging event for the selected step. (102017) takarabio.com Page 33 of 129
34 Save the modified thermal profile by choosing Save thermal profile from the File drop-down menu. Name the file and click Save. Figure 22. Graph of the thermal profile in the Thermal profile tab. By default, Thermal Profiles are stored in the following locations: Windows XP C:\Documents and Settings\All Users\Application Data \Wafergen\qPCR\ThermalProfiles Windows 7 C:\ProgramData\Wafergen\qPCR\ThermalProfiles NOTE: Folders may be hidden depending on your Windows File Explorer folder options settings. 2. Sample List Tab The Sample list tab (Figure 23) shows the samples in the SmartChip Panel or MyDesign Chip. Sample information and locations will be populated when you load the SmartChip Layout file into qpcr software. Page 34 of 129
35 Figure 23. Sample list tab. By default, Sample Layout files are stored in the following locations: Windows XP C:\Documents and Settings\All Users\Application Data\Wafergen\qPCR\SampleLayoutFiles Windows 7 C:\ProgramData\Wafergen\qPCR\SampleLayoutFiles 3. Assay Map Tab The Assay map tab (Figure 24) lists the Assay map file and contains the names and location of the assays that have been dispensed into the chip. If you are using a SmartChip MyDesign Chip, this tab will contain information from the SmartChip Layout file you selected. If you are using a pre-dispensed SmartChip Custom Panel, run the setup program provided on the CD sent with your SmartChip Panel to automatically copy Assay map files and other files to their appropriate locations. For pre-dispensed SmartChip Panels, this information comes from the Protocol file you selected. Page 35 of 129
36 Figure 24. Assay map tab. By default, SmartChip Assay map files are stored in the following locations: 4. Windows XP C:\Documents and Settings\All Users\Application Data\Wafergen\qPCR\AssayMaps Windows 7 C:\ProgramData\Wafergen\qPCR\AssayMaps Filters Tab (Displayed in Advanced User Mode Only) Use the Filters tab to view the sample reading dyes. IMPORTANT: The following descriptions are for informational use only. Do not change any of the parameters in the Filters tab. The SmartChip system has been tested with SYBR Green I Dye for DNA binding dye based expression (LightCycler 480 SYBR Green I Master, Roche Cat. No ) and probe-based PCR assays labeled with FAM dye and a non-fluorescent quencher (PrimeTime qpcr Assays, Integrated DNA Technologies, Inc.; TaqMan Gene Expression Assays, Thermo Fisher Scientific). To use other fluorescent dyes with the system, please contact TBUSA technical support for the latest information on compatible PCR assay types and master mixes. (102017) takarabio.com Page 36 of 129
37 Figure 25. Filters tab. By default, Filter files are stored in the following locations: Windows XP C:\Documents and Settings\All Users\Application Data\Wafergen\qPCR\Filters Windows 7 C:\ProgramData\Wafergen\qPCR\Filters 5. Instrument Settings Tab (Displayed in Advanced User Mode Only) From the Instrument settings tab, you can inspect the advanced run-time parameters. IMPORTANT: The following descriptions are for informational use only. Changes to the Instrument settings tab can only be made in Service mode. Page 37 of 129
38 Figure 26. Instrument settings tab. Table VIII. Description of the various instrument settings. Settings Exposure Time Exposure Time (melt) Keep Images Description Use Circular Sample Shape Apply 3 x 3 Median Filter Zones Well Size Pattern Well Separation 10 sec 10 sec Keeping images to re-analyze a run is highly recommended. Reviewing images may allow you to find the reason for any anomalies in the data. An additional MB of disk space will be required per run. Select according to the type of SmartChip nanowell chip used Removes speckle noise from images. Best to not use this filter One Diameter of the sampling disk Select the pattern that matches the SmartChip nanowell chip Fixed distance between cells By default, Instrument Settings are stored in the following locations: (102017) Windows XP C:\Documents and Settings\All Users\Application Data\Wafergen\qPCR\InstrumentSettings Windows 7 C:\ProgramData\Wafergen\qPCR\InstrumentSettings takarabio.com Page 38 of 129
39 6. Post Run Tab (Displayed in Advanced User Mode Only) From the Post run tab (Figure 27), you can view the post-run settings. If the Generate summary report box is checked, a summary report will be automatically generated after completion of data processing for a SmartChip run. The Filename template determines how the Summary report file will be named. To configure the Filename template, you must be in Admin mode. NOTE: To configure external processing, you must have knowledge of DOS command line processing. For help with this, you may contact TBUSA technical support. Figure 27. Post run tab. By default, Post run files are stored in the following locations: Windows XP C:\Documents and Settings\All Users\Application Data\Wafergen\qPCR\PostRun Windows 7 C:\ProgramData\Wafergen\qPCR\PostRun Page 39 of 129
40 7. Curve Analysis Tab Figure 28. Curve analysis tab. From the Curve analysis tab (Figure 28), you can view and change the curve analysis parameters from a SmartChip run. Note that some settings are displayed only in Advanced user mode. In addition, some settings are specific for either DNA binding dye-based or probe-based expression analysis and some are applicable for both types of analyses. See Expression Analysis Parameters in Appendix C for a description of the settings on this tab. Note that in DNA binding dye-based expression analysis, the C t will be calculated using the second derivative maximum method. (See setting UseSecondDerivativeMax: True.) Change this setting to False if you want to define C t as the cycle in which fluorescent signal reaches 10% of the maximum fluorescence of the reaction (based on curve fitting). (This is how C t was calculated in qpcr software versions prior to version ) If you change any of the parameters, the experimental data will be recalculated according to the new settings the next time you enter Analysis mode. Page 40 of 129
41 If you want to use these settings for analysis of subsequent SmartChip runs, first enter Admin mode, then save your settings by choosing Save Curve Analysis Settings from the File dropdown menu. Then pull the modified curve analysis settings into the protocol file of your choice (using Create user protocol from the Advanced drop-down menu) or create a new protocol using the Protocol Manager (under the Advanced drop-down menu). By default, Curve analysis files for expression analysis are stored in the following locations: Windows XP C:\Documents and Settings\All Users\Application Data\Wafergen\qPCR\CurveAnalysis Windows 7 C:\Program Data\Wafergen\qPCR\CurveAnalysis 8. Assay Attributes Tab The Assay attributes list may contain assay ID, assay name, amplicon T m (for DNA binding dyebased PCR only), and IsHousekeeping status. If there is no information for a given field (as in Figure 29 below), the column will not be displayed. Assay attributes for SmartChip MyDesign Chips will be populated when you load the SmartChip Layout file into the qpcr software. If you are using a SmartChip Custom Panel, running the setup program on the CD provided with your chip will automatically copy Assay attribute files and other files to their appropriate locations. Figure 29. Assay attributes tab. Page 41 of 129
42 By default, Assay attribute files are stored in the following locations: XI. Windows XP C:\Documents and Settings\All Users\Application Data\Wafergen\qPCR\AssayAttributes Windows 7 C:\ProgramData\Wafergen\qPCR\AssayAttributes Expression Analysis Procedures: Run Mode A. Introduction Select the Run mode to start and monitor the parameters of a SmartChip run. The Run window s top navigation bar provides drop-down menus that contain protocol and sample information (Figure 30). The Run window also contains one or more panels of run data in graphical format. Right-clicking anywhere on a graph displays a pop-up menu with options for copy, save image as, page setup, print, show point values, zoom/pan, and set scale to default. An Event log (bottom left) lists any errors or abnormal events that occur during a run. Run info (bottom right) provides basic information about the run. Figure 30. Run window. (102017) takarabio.com Page 42 of 129
43 B. Overview of Run Mode Drop-Down Menus Figure 31. Run mode top menu bar. Upon switching to Run mode, the top menu options change (Figure 31). Table IX below describes the selections available from the Run mode top menu bar. Table IX. Menu options available from the Run mode top menu bar. Menu File Advanced Actions Help Options Open an existing run. Allows inspection of data related to completed experiments. Hint: A quick way of loading a run into the program is to drag a folder from Windows Explorer into the SmartChip gene expression or genotyping application. You will be prompted to choose which raw or analysis file you want to load. Run info displays file, user, chip, and instrument information as well as notes. Switch to advanced user mode to display all of the data collected during real-time. Switch to standard GUI to display only information that is most frequently accessed. Toggle between Pressure and Temperature graph panel in graphical format. (See next section for examples.) Image viewer is designed for visual inspection of the data. For more information, see Image Viewer in Section XVII. Re-process run with different configuration will rerun data and generate a new.raw file when the Assay map, Assay attributes, or Sample layout file have changed. If other config files are changed, the run data will no longer be visible. Admin mode should be used by trained personnel only. It is used to save changes to curve analysis settings and to modify protocols using the Protocol Manager. Changing any of these settings can affect your experimental results. The password to enter Admin mode is printed on your qpcr software CD. You must exit Admin mode in order to run the SmartChip Cycler. Service mode is designed for TBUSA staff to configure advanced SmartChip Cycler settings. Switch between DNA binding dye-based Expression, Probe-Based Expression, and Genotyping Analysis modes. About provides application version, copyright, and license agreement information. Open user manual opens the User Manual in pdf format. Setting up a run opens a pop-up box with a Quick Guide for setting up a run. Saving run data opens a pop-up box with a Quick Guide for saving run data. Loading an existing chip run opens a Quick Guide for loading an existing chip run. Reprocessing data allows you to reprocess completed chip runs with different curve analysis parameters. Page 43 of 129
44 C. Run Shortcut Icons These icons are visible only using software installed in instrument mode. Run experiment Abort run Open drawer Close drawer D. Run Data Panels (Advanced Drop-Down Menu) The Advanced drop-down menu in Run mode offers several options to view run-data graphs. Up to two graphs can be shown at once. Selecting the type of graph toggles between showing and hiding the specified graph. 1. Pressure/Temperature Graphs Select Toggle pressure graph panel to show or hide the pressure and air flow curves. Select Toggle temperature graph panel to show or hide a detailed graph of the temperature sensor measurements during a run. The stars in the temperature graph represent image measurement acquisitions (Figure 32). Figure 32. Example temperature graph. Page 44 of 129
45 XII. Expression Analysis Procedures: Analysis Mode A. Introduction Select Analysis mode to view and analyze data from SmartChip runs. The Analysis window s top navigation bar has drop-down menus that contain protocol and sample information. After using the File drop-down menu to select an analysis file for review, you can use the Analysis tabs to view the data in different formats. The main part of the Analysis window (Figure 33) typically shows a table of data on the left with the graphical display on the right. If more than one row of data is highlighted on the left, the graph on the right will display an overlay of all well data selected. For a description of the data analysis method, refer to Appendix C. Figure 33. Expression analysis window. NOTE: SmartChip qpcr Software may also be used for offline data analyses. To install SmartChip qpcr Software on a laptop or desktop computer that is not controlling a SmartChip Cycler, refer to Appendix 1: Installing SmartChip qpcr Software. Page 45 of 129
46 B. Analysis of DNA Binding Dye-Based and Probe-Based Real-Time PCR qpcr software uses similar methods to analyze results from the SmartChip system for DNA binding dyebased and probe-based real-time qpcr experiments. There are, however, some differences; they are described below. 1. DNA Binding Dye-Based Real-Time PCR Melt curve analysis parameters: We always recommend running a melt curve analysis as the last step of DNA binding dye-based PCR experiments. Since any amplification product will result in fluorescent signal, melt curve results help researchers distinguish meaningful data from experimental artifacts. All analysis related to T m and melt curves are used only when the SmartChip Cycler is in DNA binding dye-based expression analysis mode. Curve fit model: A sigmoid curve fit model is used in DNA binding dye-based expression analysis mode: C t calculation: The C t is also known as a quantification cycle (Cq) and crossing point (Cp). It is calculated using the second derivative maximum method when UseSecondDerivativeMax is set to True in the Analysis settings. In previous versions of qpcr software, C t was defined as the cycle in which fluorescent signal reaches 10% of the maximum fluorescence of the reaction (based on curve fitting). You can check which method is used in any particular data analysis file on the Settings tab in Analysis mode or the Curve analysis tab in Setup mode. 2. Probe-Based Real-Time PCR ROX normalization: We recommend using ROX dye in probe-based expression analysis. The qpcr software includes several normalization parameters based on ROX fluorescence. Efficiency measurements in real-time PCR are often a measurement of the PCR assay efficiency and are based on results from amplification of a dilution series of template. In the qpcr software, efficiency is a measure of the fluorescence of reactions from one cycle to the next at or near the calculated C t value. It is normal for the reported efficiency to be less than two. Curve fit model: A five parameter logistic curve fit model is used in probe-based expression analysis: C t calculation: The C t is calculated using the second derivative maximum method. Page 46 of 129
47 C. Overview of Analysis Mode Drop-Down Menus Figure 34. Analysis mode top menu bar. Table X below describes the selections available from the Analysis mode top menu bar (Figure 34). Table X. Menu options available from the Analysis mode top menu bar Menu File Advanced Actions Help Options Open gene expression files with.raw and.anl file extensions. A.raw run file contains the raw data of the SmartChip Panel wells. An.anl run file contains curve analysis data. Save gene expression curve analysis results with.anl file extensions. A summary report will also be generated in a.pdf format. Export well data saves well data as a tab-delimited text file. Export curves saves curve data as a tab-delimited text file. Export replicate data saves replicate data as a tab-delimited text file. Export RDML file exports data in RDML format for use in compatible data analysis applications. Export qbaseplus file saves data that is compatible with Qiagen s RT 2 Profiler PCR Array Data Analysis tool. This tool requires data in Excel.xls format. If the computer running the qpcr software does not have Microsoft Excel installed, you will need to export to.csv format, then open the.csv file in Excel and save to.xls format. Export StatMiner file saves data that is compatible with StatMiner software. Export Bioconductor file saves data that is compatible with Bioconductor software. Export calibration data saves calibration (standard curve) data in a tab-delimited format. Run info displays file, user, chip, and instrument information as well as notes. Switch to advanced user mode to display all of the data collected during real-time PCR. Switch to standard GUI to display only information that is most frequently accessed. Toggle between Pressure and Temperature graph panel in graphical format. (See next section for examples.) Image viewer is designed for visual inspection of the data. For more information, see Image Viewer in Section XVII. Service mode is designed for TBUSA staff to configure advanced SmartChip Cycler settings. Curve analysis settings takes you back to Setup mode where you can modify curve analysis settings if desired. The settings will take effect when you go back to the Analysis mode. Summary report options tailors information to be included in the summary report. Switch between DNA binding Dye-Based Expression, Probe-Based Expression, and Genotyping Analysis modes. About provides application version, copyright, and license agreement information. Open user manual opens the User Manual in pdf format. Setting up a run opens a pop-up box with a Quick Guide for setting up a run. Saving run data opens a pop-up box with a Quick Guide for saving run data. Loading an existing chip run opens a Quick Guide for loading an existing chip run. Reprocessing data allows you to reprocess completed chip runs with different curve analysis parameters. Page 47 of 129
48 D. Expression Data Analysis Select Analysis mode to view and analyze the SmartChip Panel run data (Figure 35). Figure 35. View and analyze SmartChip Panel run data in Analysis mode. Tabs that are not in bold type in Table XI below are visible in Advanced user mode only. Table XI. Tabs available in Analysis mode for expression data. Tab Full Data Chip Maps Replicates Calibrations Settings Cycle Yeast Summary Function For each well, this tab shows all of the run information, including the assay ID, Ct, Tm (DNA binding dye-based PCR only), R 2, efficiency, multiple peaks in melt curve, F0 (the value of the theoretical fluorescence at cycle 0, based on the curve fitting), as well as any flags and asymmetry. You can select wells to graphically show the amplification curve and/or melt curve. View the distribution of measurements for all wells across the entire SmartChip Panel in both tabular and graphical formats. View replicate curves and outliers in tabular and graphical formats. If the sample information file contains concentration information and there is a dilution series on the SmartChip Panel, a calibration curve (or standard curve) will be generated. Displays the analysis settings (thresholds) that were in effect when the curve analysis was performed. Contains raw fluorescent signal values for each cycle image, organized in a map view. (DNA binding dye-based expression analysis only) Displays the mean Ct values for the Yeast Control samples. Displays analysis summary statistics, including overall well data, replicate data, and flagged well data. E. Excluding Data from Analysis 1. How to Select Data for Exclusion You can choose data to exclude from analysis in the Full Data and Replicates tabs in Analysis mode (Figure 36). To do so, click to select a row or rows of data, then right-click to exclude sample(s), assay(s), or both. Right-click anywhere in the data table and choose Clear all exclusions to clear them. Page 48 of 129
49 Figure 36. Excluding data from the Full Data and Replicates tabs. If the experiment included dilutions, from the Calibrations tab, you can exclude data directly from the scatter plot by selecting wells by holding down the Shift key and then clicking and dragging (Figure 37). Figure 37. Excluding data from the Calibrations tab. You will then be prompted to confirm that you want to exclude the selected data points (Figure 38). Figure 38. Confirm data exclusion. (102017) takarabio.com Page 49 of 129
50 2. How Data Exclusion Works Statistics, tables, and curve graphs will be updated right away when data are excluded from analysis Excluded data will not be exported or the C t values will be left empty When you re-analyze the data, you will be asked if you want to keep the exclusions or not (Figure 39) Figure 39. Confirmation of exclusions when re-analyzing data. Data that are excluded receive a flag: Manually Excluded When there are replicates, all replicates will be flagged as Manually Excluded if one or more of the individual replicate wells have the flag. Excluded data points do not contribute to the averages and standard deviations; they are treated as outliers F. Saving or Exporting Run Data NOTE: When the run is complete, the results are automatically stored in the data folder in a file called *****.raw in the file path defined during Setup, where the asterisks are the chip ID supplied when the chip was loaded into the instrument. This file contains reaction growth curve information. It also contains the parameters that were specified for the run. The file does not contain data based on the curves, such as C t values. These must be re-computed every time a file with a.raw extension is loaded. 1. Select Analysis mode, which displays computed data based on Curve analysis parameters defined in Setup mode. If any recalculations are needed based on parameter changes, they will be performed automatically. 2. From the File drop-down menu, select Save to generate an.anl file which will display the curve data without the need for recalculation when opened in the SmartChip qpcr Software after the run. 3. Name the Summary report and select OK. This will produce a Summary Report.pdf file that will provide a brief synopsis of the data from the SmartChip run. 4. To export data, select the File drop-down menu and then select one of the Export commands: well data, replicate data, RDML file, qbaseplus file, StatMiner file, Bioconductor file, or calibration data. Page 50 of 129
51 G. Loading an Existing SmartChip Run SmartChip Panel runs can be loaded from.raw and.anl files. The latter contain calculated curve data, while the former does not. To load a run using a.raw file, use the Open command from within the Run mode. To load a run using an.anl file, use the Open command from within the Analysis mode. Either type of file can be loaded by dragging the file or the entire run folder on top of the SmartChip qpcr application. If folders contain both.raw and.anl files, you will be given a choice of which one to load. H. qbaseplus Export from qpcr Software SmartChip qpcr Software supports exporting to qbaseplus from Biogazelle. All fields are tabdelimited text files. Table XII below is an example of a partial file. Table XII. Example partial qbaseplus exported file. Well Type Sample Gene C t Quantity Exclusion Target type R1C2 UNKN ss LAMBDA REF R1C3 UNKN ss LAMBDA REF R1C4 UNKN ss LAMBDA REF R1C5 UNKN ss LAMBDA REF 1. Sample Field Handling If the Sample field contains any of the non-case-sensitive strings, such as POS, NEG, or NTC, the exported Type column will contain POS or NEG. For all other instances, the Type column will contain UNKN. Table XIII below shows an example. Table XIII. Example qbaseplus exported file with POS and NEG designations. Well Type Sample Gene C t Quantity Exclusion Target type R1C2 UNKN ss LAMBDA REF R1C3 POS sspos LAMBDA REF R1C4 NEG ssntc LAMBDA REF R1C5 NEG ssneg LAMBDA REF Page 51 of 129
52 2. Flag Field Handling The Exclusion field in the exported qbaseplus file is set to TRUE for a well if the Flag field contains one or more of the following qpcr flags: NoAmplification, CurveFitFailed, MultipleMeltPeaks, CtlsOutlier, TmAPD, or MultiModal. The tables below show examples. Table XIV. qpcr Row. Row Col Sample C t T m Flags 1 0 ss MultipleMeltPeaks, MultiModal Table XV. qbaseplus output based on the qpcr Row in Table XIV above. Well Type Sample Gene C t Quantity Exclusion Target type R2C1 UNKN ss LAMBDA TRUE REF I. Analysis Tabs NOTES: The row and column in qbaseplus output starts at 1, unlike the qpcr software, in chich the first row and column start with 0. The MultipleMeltPeaks flag was called PrimerDimersDetected in previous versions of the qpcr software. 1. Full Data Tab Once the data are loaded at the end of an experiment, or by opening a.raw file, you can perform a curve analysis by pressing the Analyze Data icon ( ). Analyzed data for each individual well on the SmartChip Panel is displayed in the Full data tab. The analysis will determine the C t value for each amplification curve. No C t values are generated for wells that do not appear to have any observed amplification, or those in which the calculated C t value is considered unreliable, based on the Curve analysis settings. Figure 40 below is a typical Full data tab display window showing the actual curves and data that apply to the various sections of the curve. Page 52 of 129
53 Figure 40. Typical Full data tab display. Data display icons for DNA binding dye-based PCR: Display amplification curves Display both amplification and melting curves Display melting curves Data display icons for probe-based PCR: Display amplification curves Display normalization data, if available Page 53 of 129
54 In Table XVI below, the data categories not shown in boldface text are displayed only in Advanced user mode. Table XVI. Categories and functions in the Full data tab. Category Row, Column Assay ID Sample Conc Ct Tm Expected Tm Norm init Norm final Norm range Function Row/column of the well, relative to the area defined in the Assay Map file. Starting index is 0. Note that gaps in the dispensed area (empty rows) are still counted. Name of the PCR assay in the well. Wells that have no PCR assays are not listed in the table. Name of the sample in the well. Concentration of the sample in the well. This is available only if there is a dilution series of samples. A Sample Layout file Ct denotes the threshold cycle. This is also known as the quantification cycle (Cq) and crossing point (Cp). DNA binding dye-based expression analysis: The Ct is calculated using the second derivative maximum method. In previous versions of qpcr Software (prior to version ), Ct was calculated as the cycle in which fluorescent signal reaches 10% of the maximum fluorescence of the reaction (based on curve fitting). If you are unsure, you can check which method was used by looking at the UseSecondDerivativeMax value (True or False) in the Curve Analysis Settings. Probe-based expression analysis: Calculated using the second derivative maximum method. (DNA binding dye-based PCR only) The amplicon melting temperature (Tm). (DNA binding dye-based PCR only) Available when running pre-dispensed chips. (Probe-based PCR only) The initial fluorescence value of the ROX dye measured at the beginning of the run. (Probe-based PCR only) The end fluorescence value of the ROX dye measured at the end of the run. (Probe-based PCR only) The fluorescence range of ROX dye measured during a run. R2 Generalized version of the coefficient of determination (R 2 ). Chi2 Normalized sum of squared residuals. Straight R2 (DNA binding dye-based PCR only) Represents the R 2 value of a straight line fit. Efficiency PCR efficiency as calculated from the fitted curve. Multiple peaks (DNA binding dye-based PCR only) Checked if multiple peaks are detected in the melting curve. Outlier Indicates outlier wells. Multimodal melt peaks (DNA binding dye-based PCR only) Indicates if the Tms of the replicates exhibit a multimodal distribution. F0 This value indicates the theoretical fluorescence at cycle 0, based on the curve fit. Flags All flags associated with the curve. (See Appendix D: Flags.) Asymmetry Normalized value for well symmetry. Zero means totally symmetric; the maximum value is 255. Table XVI continues on next page. Page 54 of 129
55 Table XVII. Categories and functions in the Full data tab continued. Category Function A, B, C, D, (E) A: Fluorescence value of the baseline (represents background). B: Number of cycles between baseline fluorescence and saturation. C: Inflection point halfway between baseline fluorescence and saturation. D: The increase in fluorescence between baseline and saturation. E: Asymmetry parameter describes the difference between the curves at the base and the top of the exponential phase of amplification (this affects the definitions of all other parameters). (DNA binding dye-based expression analysis) Data are fit to a sigmoid curve according to the following formula: (Probe-based expression analysis) Data are fit to a five parameter logistic curve according to the following formula: AmpRatio TmMinusMean CtMinusMean S-DispenseTip S-DropIndex S-GlobalDropIndex S-SP-Well A-DispenseTip A-DropIndex A-GlobalDropIndex A-SP-Well The ratio of the sigmoid curve parameters. (DNA binding dye-based PCR only) Amplicon Tm minus the mean Tm value of replicates Ct value minus the mean Ct value of replicates. The dispenser tip on the SmartChip MSND used to dispense the sample. The SmartChip MSND dispense event for the nanowell. (The dispense head has 8 valves that dispense liquids in nanowells. So, for example, an S-DropIndex of 4 means that the nanowell was dispensed during the 4 th time the dispense head was positioned and released liquid.) The number of dispense events used by the SmartChip MSND tip to dispense all samples into all nanowells in the chip. The SmartChip MSND Source Plate well from which the sample was drawn for dispensing into the chip. The dispenser tip on the SmartChip MSND used to dispense the assay. The SmartChip MSND dispense event for the nanowell. (The dispense head has 8 valves that dispense liquids in nanowells. So, for example, an S-DropIndex of 4 means that this nanowell was dispensed during the 4 th time the dispense head was positioned and released liquid.) The number of dispense events used by the SmartChip MSND tip to dispense all assays into all nanowells in the chip. The SmartChip MSND Source Plate well from which the assay was drawn for dispensing into the chip. Page 55 of 129
56 2. Chip Maps Tab By selecting the Chip maps tab, the window displays information across the entire SmartChip Panel, often at the single-well level (Figure 41). If applicable, a histogram of measurements is also displayed. NOTE: You may want to resize the columns in this window to make them wide enough to read the contents. You can resize the entire grid by dragging the first column wider or taller. Figure 41. Chip maps tab. Measure: Use the Measure drop-down menu to select the data you want to include. All columns from the Full data tab are available, plus the following additional information. Table XVIII. Additional information available in the Measure drop-down menu. Function TmSD CtSD Functional Replicates Measure (DNA binding dye-based PCR only) The standard deviation of the Tm value for the replicates group to which the selected well/data point belongs. The standard deviation of the Ct values for the replicates group to which the selected well/data point belongs. The number of non-outlier replicates in the replicate group. NOTE: Replicates will have identical values measured. Page 56 of 129
57 Chip map graphic display: When the mouse cursor is positioned at the top of the map, a tool tip displays details for the well under the cursor. Display options: You can use these icons ( respectively. ) to display the map, histogram, or both, The visual toolbar: You can perform the same adjustments with the visual toolbar as with the Image Contrast Toolbar (see page 105). By clicking on a well in the map, the table or the image corresponding to the well is highlighted. It is also possible to select/deselect multiple table items by pressing the Shift key while clicking on table cells. The Image Viewer also supports Ctrl+click. 3. Replicates Tab Selecting a row in the table will display all replicate curves in the graph below (Figure 42). Curves that have been declared outliers are drawn with dashed lines. If the Image Viewer is open, the selected wells will be outlined in the image. Conversely, clicking on a well in the image will select the corresponding line in the table. The curve viewing features are slightly different for DNA binding dye-based and probe-based PCR. Figure 42. Example display of all replicate curves. Page 57 of 129
58 Rejected values and outliers are not included in the averages. Rejected wells are rejected a priori, based on their individual properties, while outliers are excluded because the C t differs from the average of all other replicates. Dashed lines the amplification or T m curve windows indicate rejected values or outliers. The Replicates tab takes all data at the nanowell level and summarizes for each PCR assay. The summarized data set includes statistics for all wells that are not rejected or deemed to be outliers at the well level. Table XIX below defines the meaning of the column headings on the Replicates tab. The result categories not shown in boldface text are visible only in Advanced user mode. Table XIX. Column headings in the Replicates tab. Result Sample Assay ID N Outliers Rejected Total reps Ct Ct SD Tm Tm SD Efficiency Conc Multiple peaks Flags Description Sample name PCR assay name Number of wells with the same Assay/Sample combination. May be less than the number of wells that have been dispensed if outliers have been detected or wells were rejected. Number of non-rejected wells that fall outside the Grubbs outlier statistical analysis test. Number of rejected (according to curve fit analysis settings) samples within a replicate group (a set of wells that have identical content, i.e., same primer and sample, and if the sample is defined the set must also have the same sample concentration). Total number of replicates with the same Primer/Sample combination. Average Ct value of the curves. Only non-outlier, non-rejected wells are included. Standard deviation of the Ct values. (DNA binding dye-based PCR only) Average Tm of the curves. Only nonoutlier, nonrejected wells are included. (DNA binding dye-based PCR only) The standard deviation of the Tm values. Average reaction efficiency based on curve fit. Value does not necessarily match the efficiency obtained from a dilution series. The original concentration of the sample. (Used for dilution series.) (DNA binding dye-based PCR only) Checked if at least one curve has a primer-dimer peak in the melt curve. All flags associated with the curve, even benign ones. Page 58 of 129
59 4. Calibrations Tab (Displayed in Advanced User Mode Only) If the sample information file contains concentration information and the chip includes a dilution series, the qpcr software will generate a calibration curve (Figure 43). Figure 43. Example calibration curve. 5. Settings Tab This is a read-only copy of the settings used for analysis of the data. The quickest way to change these settings is to click the Curve analysis settings button ( (Figure 44). ) on the top right of the window Figure 44. Settings tab. Page 59 of 129
60 6. Cycle Tab (Displayed in Advanced User Mode Only) The Cycle tab (Figure 45) contains detailed signal values for each nanowell from every cycle of the thermal protocol, organized in a map view: the location in the table or heatmap matches the location on the chip. NOTE: You may want to resize the columns in this window to make them wide enough to read the contents. You can resize the entire grid by dragging the first column wider. Figure 45. Cycle tab. Measure: Use the down arrow in the Measure drop-down menu to select Data, the fluorescence signal, or Asymmetry. Smooth: Click the box next to Smooth to check the SmartChip run for experimental defects. When Smooth is checked, the display will show the 3 x 3 nanowell median fluorescence value. Wave: Choose which fluorescent dye data to display. Display SYBR or FAM to view expression analysis data from DNA binding dye- or probe-based expression analysis, respectively. All nanowells should contain an equal amount of ROX dye, so displaying ROX data will give you an idea of the uniformity of reaction mixtures in the Source Plates and the dispense volumes from the SmartChip MSND. Cycle: The Cycle drop-down menu allows selection of individual cycles. 1 is the reference image taken before cycling starts. Page 60 of 129
61 7. Yeast Tab (DNA Binding Dye-Based Analysis; Displayed in Advanced User Mode Only) Some fixed content. The Yeast tab (Figure 46) displays the results of yeast control reactions. Figure 46. Yeast tab. 8. Summary Tab (Displayed in Advanced User Mode Only) The Summary tab (Figure 47) displays analysis summary statistics, including overall chip data, replicate data, and flagged well data. Figure 47. Summary tab. Page 61 of 129
62 9. Analysis Tool Icons The following icons (Table XX) can be found in the Analysis mode tool bar, located in the top right corner of the SmartChip qpcr Software. Table XX. Analysis tool icons. Tool Icon Analyze data Curve analysis settings Sort Function Use this button to re-analyze data. Pressing it starts cluster analysis. In almost all cases, a cluster analysis is started immediately when needed. Takes you to the Curve analysis tab in Setup, where you can review/edit the curve analysis settings. You must be in Admin mode to save your modified settings for use in later experiments. Opens a dialog box with options to sort data by one or more columns simultaneously. For a more convenient way of sorting by a single column, click on the column header of the Full data tab. A second click reverses the sort order. Filter Show scatter plot Choose to hide or show data flags. You can also filter (show) data based on flags. (See next page for more information.) Allows you to quickly review the data to help spot trends. (See page 64 for more information.) Page 62 of 129
63 10. Filter Icon Use the Filter icon ( ) to obtain finer control over what is displayed in the Full data and Replicates data tables, based on the flags in each row (Figure 48). If a filter is in effect, the tool icon is displayed in selected mode. The filters are automatically cleared when a new analysis file is loaded, a new curve analysis is performed, or a column header is clicked. Figure 48. Filter options. HideFlag: Do not display the selected flag in the Flags column of the table. ExcludeRow: If a particular row contains the selected flag, do not show it in the table. ExclusiveRow: Only display rows that include the specified flags. If multiple flags are selected, all rows are displayed that contain at least one of the selected flags. NOTE: Be aware that the link between the Image viewer and data table may appear broken when the data are filtered. If you click on a well in the image that is not displayed in the table anymore, that well will not be highlighted. Page 63 of 129
64 11. Show Scatter Plot Icon Use the Show scatter plot icon ( ) to quickly display and find trends in the data. The Replicates box allows switching between individual or replicate measurements. The Bin setting groups the data points in bins. If you have x data points and your beginning value is set to y, you should have x/y displayed points on the graph. Binning works by sorting the data points by the value in the x-axis and then averaging consecutive items. Note that the Bin setting (Figure 49) in the left graph is 50, and is 4 in the right graph. In some cases, setting a higher binning value makes data trends more obvious. Figure 49. Example scatter plots with different Bin settings. Page 64 of 129
65 XIII. Genotyping Procedures: SNP Genotyping Overview This is an overview. For detailed information, see Genotyping Procedures: Setup Mode in Section XIV. A. Starting the SmartChip Cycler and qpcr Software 1. Turn on the SmartChip Cycler using the power switch on the back left side of the instrument. 2. From the computer, open the SmartChip qpcr Software by selecting the SmartChip qpcr icon on the desktop, or via Start > Program Files > qpcr > qpcr Instrument. The software will initialize the SmartChip Cycler. The status of the initialization process will be shown in text at the top right of the qpcr Software window. It may take several minutes before the instrument is ready. B. Entering Information About Your Experiment 1. Select Setup mode by clicking on the Setup tab in the top right corner (Figure 50). 2. Pull down the Actions menu and, if necessary, switch to Genotyping. 3. In the drop-down menu labeled Protocol in the top left corner, select the appropriate protocol for your chip: SmartChip MyDesign Chip o Select one of the MyDesing_SNP_GT protocols installed with the qpcr software or an appropriate saved protocol from a previous experiment. o Log in to Admin mode and customize the MyDesign SNP Genotyping protocol installed with the qpcr software for your experiment. See Creating a New Protocol for SmartChip MyDesign Chips (SNP Genotyping) in Section XIV.E for instructions. Pre-dispensed SmartChip Custom Panel: Double-click the setup.exe file on the CD sent with your chip to load files that describe your chip into the qpcr software. 4. Enter your Sample or Sample/PCR Assay information: SmartChip MyDesign Chip: In the MyDesign File field, select the SmartChip layout.md file created by the SmartChip MSND when the chip was filled. Pre-dispensed SmartChip Custom Panel: o If you loaded more than one Sample/PCR Reagent Mixture into your chip, click the button for Multi-sample. Click the button, and in the Open dialog box, select the SmartChip layout.pd file created by the SmartChip MSND when you added Sample/PCR Reagent Mixtures to your chip. o If your SmartChip Panel contains just one sample, loaded using the SmartChip Single Sample NanoDispenser, click the Single-sample radio button. Then type in your sample name. Figure 50. Entering information about your SNP genotyping experiment. (102017) takarabio.com Page 65 of 129
66 C. Starting the PCR Run Select Run mode to insert the sealed SmartChip Panel or MyDesign Chip into the SmartChip Cycler. Start the run using the procedure below. Refer to Genotyping Procedures: Run Mode in Section XV for more information about using this menu. 1. If you entered Admin mode to create a new protocol, be sure to exit Admin mode in order to run your PCR. Note also that Protocol and SmartChip information must be complete before the run will start. 2. Select Run mode by clicking on the Run button in the top right corner of the qpcr software interface. 3. Click the open-drawer icon ( ) to open the SmartChip Cycler drawer. 4. The Chip Info (Figure 51) dialog box will open. Enter Chip, User, and other requested information. This information will be included in the analysis files and Summary report. To use the barcode reader to enter your chip number, place your cursor in the Chip entry field. (You should see a blinking cursor in the box.) Point the barcode reader at the 2-D barcode symbol on the bottom of the chip and pull the trigger to enter the SmartChip code into the Chip Info window. (The code is also written in human readable form so that you can double-check that it is entered correctly. Figure 51. Chip Info dialog box. 5. Peel away the blue backing from your sealed SmartChip Panel or MyDesign Chip to expose the adhesive patches. Place it in the SmartChip Cycler with the beveled edge in the lower right corner as shown in Figure 52. Make sure the chip lays flat in the SmartChip holder. Figure 52. Peel the blue backing from the sealed chip and place it in the SmartChip Cycler. IMPORTANT: Always position chips so that when viewed from above, the beveled corner is on the lower right side. (102017) takarabio.com Page 66 of 129
67 6. Click OK-With Chip to close the drawer of the SmartChip Cycler. 7. The Start Run button ( ) will turn green. Press this button. 8. In the Choose data folder dialog box (Figure 53) that appears, select a destination folder and file name options for your run data, and click OK. Figure 53. Choose data folder window. IMPORTANT: The thermal cycling of the chip will start only after you have selected a destination folder for the run data, and pressed OK. 9. The run will start and an estimated duration will be displayed in the top center of the display. 10. When the run is complete, remove the chip from the SmartChip Cycler and dispose of it in a covered waste container. To minimize carryover contamination risk, do not remove the adhesive film. Page 67 of 129
68 XIV. Genotyping Procedures: Setup Mode A. Introduction Setup Mode defines the SmartChip cycler parameters needed to perform qpcr with the SmartChip Panel or MyDesign Chip. Parameters include a protocol and a SmartChip layout file (or sample information typed into the Sample box for off-the-shelf SmartChip Panels). Protocols contain the information required to describe and conduct thermal cycles on the assays found on the SmartChip Panel or MyDesign Chip. The information can include: Thermal Profile, Assay Map, Assay Attributes, Filter Selections, Instrument Settings, Post Run Settings, and Genotyping Settings. B. Overview of Drop-Down Menus in Setup Mode for SNP Genotyping Figure 54. Setup Mode top menu bar. Table XXI below describes the selections available from the Setup Mode top menu bar (Figure 54). Table XXI. Drop-down menu options in Setup Mode for expression analysis. Menu File Advanced Actions Help Options Open file under the selected tab Save file under the selected tab. Run info displays file, chip, user, customer, and instrument information, as well as notes. Switch to advanced user mode to display all of the data collected during genotyping PCR or Switch to standard GUI to display only information that is most frequently accessed. Create user protocol can be used to modify a protocol s genotyping settings and save them. Image viewer is designed for visual inspection of the data. For more information, see Image Viewer in Section XVII. Admin mode should be used by trained personnel only. It is used to save changes to genotyping settings and to modify protocols using the Protocol Manager. Changing any of these settings can affect your experimental results. The password to enter Admin mode is printed on the qpcr Software CD. Service mode is designed for TBUSA staff to configure advanced SmartChip Cycler settings. Switch between DNA binding Dye-Based Expression, Probe-Based Expression, or Genotyping Analysis modes. About provides qpcr Software version, copyright, and license agreement information. Open User Manual opens this User Manual in pdf format. Setting up a run opens a Quick Guide for setting up a run. Saving run data opens a Quick Guide for saving run data. Loading an existing chip run opens a Quick Guide for loading an existing chip run. Reprocessing a chip run opens a Quick Guide for reprocessing an existing chip run. Page 68 of 129
69 C. Overview of Tabs in Setup Mode for SNP Genotyping Each tab in Setup mode corresponds to a file with instructions for a specific SmartChip Cycler feature or function. The qpcr Software accesses this information through SmartChip Layout files and Protocol files. Table XXII below shows the information organization for different types of chips. Tabs shown in bold text are visible in the standard GUI. Those not shown in bold are displayed only in advanced user mode. Table XXII. Overview of tabs in Setup Mode for expression analysis. Tab Thermal Profile Filters Instrument Settings Genotyping Settings Post Run Settings Sample List SmartChip MyDesign Chips Protocol Protocol SmartChip Layout.md Assay Map Assay Attributes 1. SmartChip Custom Panels SmartChip Layout.pd Assay Attributes If you defined assay attributes for SmartChip MyDesign Chips in the SmartChip Dispenser Software that runs the SmartChip MSND, then this information will be populated when you load the SmartChip Layout file into the qpcr software. Alternatively, you can create a.csv file that contains three columns: Assay name, Dye 1 allele, and Dye 2 allele, using Microsoft Excel or a similar program, as shown in Figure 55 below. Place the file in the following folder, depending on your computer s operating system: Windows XP C:\Documents and Settings\All Users\Application Data\Wafergen\qPCR\AssayAttributes Windows 7 C:\ProgramData\Wafergen\qPCR\AssayAttributes Figure 55. Example.csv file for assay attributes. Then create a custom protocol and import the.csv file with your assay attribute information into the protocol using the Protocol Manager (see instructions on page 73). (102017) takarabio.com Page 69 of 129
70 D. Setup Mode Instructions for SNP Genotyping The precise instructions for setting up a SmartChip Cycler run depend on what type of SmartChip nanowell chip you are using. Follow the instructions below specific to your chip. 1. SmartChip MyDesign Chip If you are running a SmartChip MyDesign Chip that was supplied from TBUSA empty, and contains PCR reactants dispensed into the chip at your facility, follow these instructions. a. Click the icon next to Protocol to pull down the menu, then select an appropriate Protocol file: Choose the default MyDesign SNP_GT protocol. Select an appropriate saved protocol from a previous experiment (Figure 56). If you need to change any of the cycling or analysis parameters in the available protocols, you will need to create one and select it. See Creating a New Protocol for SmartChip MyDesign Chips (SNP Genotyping) in Section XIV.E for instructions. Figure 56. Selecting a saved protocol from a previous experiment for your SmartChip MyDesign Chip. b. Click the button labeled to open the Open dialog box. Then navigate to the location of the SmartChip Layout file (.md extension) from the SmartChip MSND for your chip. (You will likely access the SmartChip Layout file on a USB memory stick or across a network.) Select the file and click Open to accept your choice and close the window. c. If you entered Admin Mode in order to create a new protocol, be sure to exit Admin mode in order to run your SmartChip PCR. 2. (Pre-dispensed) SmartChip Custom Panel If you are running a SmartChip Custom Panel containing a set of PCR Assays that TBUSA dispensed into a SmartChip Panel for you, follow these instructions. d. Insert the CD that was sent with your SmartChip Custom Panel into the computer that controls the SmartChip Cycler. e. Run the setup program from the CD to load your SmartChip Panel Protocol File into the qpcr Software just double-click on the file named setup.exe. f. Enter your sample information: If your SmartChip Panel contains multiple samples that were loaded using the SmartChip MSND, click the Multi-sample radio button next to Sample. Then click the button labeled to open the Open dialog box and navigate to the location of the SmartChip Layout file (.pd extension) from the SmartChip MSND for your chip. (You will likely access the SmartChip Layout file on a USB memory stick or across a network.) Select the file and click Open to accept your choice and close the window (Figure 57). (102017) takarabio.com Page 70 of 129
71 Figure 57. Selecting the protocol for your pre-dispensed SmartChip Custom Panel. If your SmartChip Panel contains just one sample, loaded into the panel using the SmartChip Single Sample NanoDispenser, click the Single-sample radio button. Then type in the name of the sample you loaded onto your SmartChip Panel. IMPORTANT: Once the protocol and SmartChip layout are selected, the information that appears within each tab cannot be changed or modified. E. Creating a New Protocol for SmartChip MyDesign Chips (SNP Genotyping) There are two ways to create new protocols. If you need to simply modify the genotyping settings, you should use Method 1: Creating a User Protocol (see below). If you also want to modify other aspects of the protocol, for example to add assay attribute information for allele calling, you will need to use Method 2: Protocol Manager. For either method, you will need to enter Admin mode. The two methods are described below. 1. Method 1: Creating a User Protocol a. Enter Admin mode: From the Advanced drop-down menu, select Admin mode In the window that appears, type the password (case-sensitive) from your SmartChip qpcr Software CD. If you cannot locate your password, contact TBUSA technical support for help. NOTE: Once you are in Admin mode, you can easily change your password if desired. b. From the Genotyping Settings tab (Figure 58), adjust your analysis settings as needed. Figure 58. Genotyping Settings tab. Page 71 of 129
72 c. Save your adjusted genotyping settings: From the File drop-down menu, select Save genotyping analysis settings. In the window that opens (Figure 59), choose a logical name and file location for the settings and click Save. Figure 59. Saving adjusted genotyping analysis settings. d. Exit Admin mode: From the Advanced drop-down menu, deselect Admin mode (the check mark will disappear.) e. From the Advanced drop-down menu, select Create user protocol In the window that opens, choose the protocol that you want to modify with your newly created genotyping settings. In the next pull-down menu, choose the genotyping settings file you created in Step c. f. Click the Generate new protocol button and save the modified protocol file with a logical name (Figure 60). Figure 60. Saving your modified genotyping protocol. (102017) takarabio.com Page 72 of 129
73 2. Method 2: Protocol Manager NOTE: Protocols can be deleted using the Protocol Manager. a. Enter Admin mode: From the Advanced drop-down menu, select Admin mode In the window that appears, type the password (case-sensitive) from your SmartChip qpcr Software CD. If you cannot locate your password, contact TBUSA technical support for help. NOTE: Once you are in Admin mode, you can easily change your password if desired. b. Create a copy of one of the default MyDesign_SNP_GT protocols using the Protocol Manager. In the Protocol Manager, choose MyDesign_SNP_GT_Protocol_RevA and click Edit at the bottom of the window. c. Rename the protocol as desired in the Protocol name field. d. If you want to import the.csv file with your assay attributes, pull down the Assay attributes field, navigate to the file with your assays and select it. e. Click OK. This will open a Name has changed window. We recommend that you choose to Create a new protocol, keep previous (Figure 61). This preserves a copy of the default MyDesign SNP genotyping profile on your computer. Close the Protocol Manager window by clicking the big red X in the upper right corner. Figure 61. Renaming and saving the new genotyping protocol. f. If you want to adjust the thermal cycling protocol, do so as follows: i. Select the protocol you want to change in the Protocol box. Select the Thermal profile tab and change the thermal cycling parameters by typing in new times and/or temperatures. You can also add and delete cycle components using the buttons at the lower left. ii. Save the modified thermal profile by choosing Save thermal profile from the File drop-down menu. Page 73 of 129
74 g. Pull the modified thermal profile into your new protocol file: i. From the Advanced drop-down menu, select Protocol Manager. Choose the protocol into which you want to import the new thermal profile. ii. Click Edit at the bottom of the Protocol Manager window. This will open the Protocol Editor window. iii. In the Thermal Profile pull-down menu, select the thermal profile you just saved. Click OK to accept your choice and close the Protocol Editor window. Click the red X to close the Protocol Manager window. h. Exit Admin mode in order to run your experiment. From the Advanced drop-down menu, deselect Admin mode (the check mark will disappear). F. Setup Tabs for SNP Genotyping You can use the Setup Tabs to make protocol adjustments or to take a closer look at the various protocol components of a run. You must be in Admin mode to make changes in most of these tabs, and some areas can only be changed in Service mode. 1. Thermal Profile Select the Thermal profile tab to display a graph of the thermal profile (Figure 62). Vertical lines visually separate each cycle. Temperatures and durations for each cycle are displayed. Note that the ramp times are not shown in the user interface. The icon indicates that a fluorescence image capture has started. Each cycle can contain one or more steps, and a cycle can be repeated several times. IMPORTANT: If you have upgraded your qpcr software, we recommend that you use the updated protocols and associated thermal profiles packaged with the software. If you need custom thermal profiles created using an earlier version of qpcr software, contact TBUSA technical support for assistance with replicating them precisely. In Admin mode, you can change the thermal cycling parameters by typing in new times and/or temperatures. You can also add and delete steps and cycles using the buttons at the lower left. Use the Toggle button to add or remove a fluorescent imaging event for the selected step. Save the modified thermal profile by choosing Save thermal profile from the File drop-down menu. Name the file and click Save. Page 74 of 129
75 Figure 62. Graph of the thermal profile in the Thermal profile tab. By default, Thermal Profiles are stored in the following locations: Windows XP C:\Documents and Settings\All Users\Application Data \Wafergen\qPCR\ThermalProfiles Windows 7 C:\ProgramData\Wafergen\qPCR\ThermalProfiles NOTE: Folders may be hidden depending on whether you installed the qpcr software in Instrument or Analysis mode, and on how your Windows OS is configured. 2. Sample List Tab The Sample list tab (Figure 63) shows the samples in the SmartChip Panel or MyDesign Chip. Sample information and locations will be populated when you load the SmartChip Layout file into the qpcr software. Page 75 of 129
76 Figure 63. Sample list tab. By default, Sample Layout files are stored in the following locations: Windows XP C:\Documents and Settings\All Users\Application Data\Wafergen\qPCR\SampleLayoutFiles Windows 7 C:\ProgramData\Wafergen\qPCR\SampleLayoutFiles 3. Assay Map Tab The Assay map tab (Figure 64) lists the Assay map file and contains the names and location of the assays that have been dispensed into the chip. If you are using a pre-dispensed SmartChip Custom Panel, run the setup program provided on the CD sent with your SmartChip Panel to automatically copy Assay map files and other files to their appropriate locations. Page 76 of 129
77 Figure 64. Assay map tab. By default, SmartChip Assay map files are stored in the following locations: Windows XP C:\Documents and Settings\All Users\Application Data\Wafergen\qPCR\AssayMaps Windows 7 C:\ProgramData\Wafergen\qPCR\AssayMaps 4. Genotyping Settings Tab From the Genotyping Settings tab (Figure 65), you can view the cluster analysis parameters from a SmartChip SNP genotyping run. IMPORTANT: We do NOT recommend changing genotyping settings. In order to edit these settings, you must be in Admin mode. Page 77 of 129
78 Figure 65. Genotyping Settings tab. By default, Genotyping Settings files are stored in the following locations: Windows XP C:\Documents and Settings\All Users\Application Data\Wafergen\qPCR\GenotypingSettings Windows 7 C:\ProgramData\Wafergen\qPCR\GenotypingSettings 5. Assay Attributes Tab The Assay attributes list contains assay ID, assay name, species, gene symbol, and category ID. If you defined assay attributes for SmartChip MyDesign Chips in the SmartChip Dispenser Software that runs the SmartChip MSND, then this information will be populated when you load the SmartChip Layout file into the qpcr Software. Alternatively, you can create a.csv file using Excel that contains three columns: Assay name, Dye 1 allele, and Dye2 allele, as in the table shown in the screenshot below (Figure 66). To use this assay attribute information, add it to your protocol using the Protocol Manager (see instructions on page 73). If you are using a SmartChip Custom Panel, running the setup program on the CD provided with your chip will automatically copy assay attribute files and other files to their appropriate locations. Page 78 of 129
79 Figure 66. Assay attributes tab. By default, Genotyping Settings files are stored in the following locations: Windows XP C:\Documents and Settings\All Users\Application Data\Wafergen\qPCR\AssayAttributes Windows 7 C:\ProgramData\Wafergen\qPCR\AssayAttributes 6. Filters Tab (Displayed in Advanced User Mode Only) Use the Filters tab (Figure 67) to view the normalization and sample reading dyes. IMPORTANT: The following descriptions are for informational use only. Do not change any of the parameters in the Filters tab. The SmartChip system has been tested with TaqMan SNP Genotyping Assays and TaqMan Genotyping Master Mix (Thermo Fisher Scientific). To use SNP genotyping assays or real-time PCR master mixes from other manufacturers, please contact TBUSA technical support for the latest information on compatible products. Page 79 of 129
80 Figure 67. Filters tab. By default, Filter files are stored in the following locations: Windows XP C:\Documents and Settings\All Users\Application Data\Wafergen\qPCR\Filters Windows 7 C:\ProgramData\Wafergen\qPCR\Filters 7. Instrument Settings Tab (Displayed in Advanced User Mode Only) From the Instrument settings tab (Figure 68), you can inspect the advanced run-time parameters. IMPORTANT: The following descriptions are for informational use only. Changes to the Instrument settings tab can only be made in Service mode. Page 80 of 129
81 Figure 68. Instrument settings tab. Table XXIII. Description of the various instrument settings. Settings Exposure Time Exposure Time (melt) Keep Images Description Use Circular Sample Shape Apply 3 x 3 Median Filter Zones Well Size Pattern Well Separation 10 sec 10 sec Keeping images to re-analyze a run is highly recommended. Reviewing images may allow you to find the reason for any anomalies in the data. An additional MB of disk space will be required per run. Select according to the type of SmartChip nanowell chip used Removes speckle noise from images. Best to not use this filter One Diameter of the sampling disk Select the pattern that matches the SmartChip nanowell chip Fixed distance between cells By default, Instrument Settings are stored in the following locations: (102017) Windows XP C:\Documents and Settings\All Users\Application Data\Wafergen\qPCR\InstrumentSettings Windows 7 C:\ProgramData\Wafergen\qPCR\InstrumentSettings takarabio.com Page 81 of 129
82 8. Post Run Tab (Displayed in Advanced User Mode Only) From the Post run tab (Figure 69), you can view the post-run settings. If the Generate summary report box is checked, a summary report will be automatically generated after completion of data processing for a SmartChip run. The Filename template determines how the Summary report file will be named. To configure the Filename template, you must be in Admin mode. NOTE: To configure external processing, you must have knowledge of DOS command line processing. For help with this, you may contact TBUSA technical support. Figure 69. Post run tab. By default, Post run files are stored in the following locations: Windows XP C:\Documents and Settings\All Users\Application Data\Wafergen\qPCR\PostRun Windows 7 C:\ProgramData\Wafergen\qPCR\PostRun Page 82 of 129
83 XV. Genotyping Procedures: Run Mode A. Introduction Select the Run mode to start and monitor the parameters of a SmartChip run. The Run window s top navigation bar provides drop-down menus that contain protocol and sample information (Figure 70). The Run window contains one or more panels of run data in graphical format. Right-clicking anywhere on a graph displays a pop-up menu with options for copy, save image as, page setup, print, show point values, zoom/pan, and set scale to default. An Event log (bottom left) lists any errors or abnormal events that occur during a run. Run info (bottom right) provides basic information about the run. Figure 70. Run window. Page 83 of 129
84 B. Overview of Genotyping Run Mode Drop-Down Menus Figure 71. Run mode top menu bar. Upon switching to Run mode, the top menu options change (Figure 71). Table XXIV below describes the selections available from the Run mode top menu bar. Table XXIV. Menu options available from the genotyping Run mode top menu bar. Menu File Advanced Actions Help Options Open an existing run. Allows inspection of data related to completed experiments. Hint: A quick way of loading a run into the program is to drag a folder from Windows Explorer into the SmartChip qpcr application. You will be prompted to choose which raw or analysis file you want to load. Run info displays file, user, chip, and instrument information as well as notes. Toggle between Pressure and Temperature run data in graphical format. Image viewer is designed for visual inspection of the data. For more information, see Image Viewer in Section XVII. Re-process run with different configuration will rerun data and generate a new.raw file when the Assay map, Assay attributes, or Sample layout files have changed. If other config files are changed, the displayed run information will be cleared. Admin mode should be used by trained personnel only. It is used to save changes to genotyping settings and to modify protocols using the Protocol Manager. Changing any of these settings can affect your experimental results. The password to enter Admin mode is printed on your qpcr software CD. Service mode is designed for TBUSA staff to configure advanced SmartChip Cycler settings. Switch to advanced user mode to display all of the data collected during real-time. Switch to standard GUI to display only information that is most frequently accessed. Switch between DNA binding dye-based Expression, Probe-Based Expression, and Genotyping Analysis modes. About provides application version, copyright, and license agreement information. Open user manual opens the User Manual in pdf format. Setting up a run opens a pop-up box with a Quick Guide for setting up a run. Saving run data opens a pop-up box with a Quick Guide for saving run data. Loading an existing chip run opens a Quick Guide for loading an existing chip run. Reprocessing data allows you to reprocess completed chip runs with different curve analysis parameters. Page 84 of 129
85 C. Run Shortcut Icons These icons are visible only using software installed in instrument mode. Run experiment Abort run Open drawer Close drawer D. Genotyping Run Data Panels (Advanced Drop-Down Menu) The Advanced drop-down menu in Run mode offers several options to view run-data graphs. Up to two graphs can be shown at once. Selecting the type of graph toggles between showing and hiding the specified graph. 1. Pressure Graph Select Toggle pressure graph panel to show or hide the pressure and air flow curves (Figure 72). Figure 72. Example pressure graph. 1. Temperature Graph Select Toggle temperature graph panel to show or hide a detailed graph of the temperature sensor measurements during a run (Figure 73). The stars in the temperature graph represent image measurement acquisitions. Figure 73. Example temperature graph. Page 85 of 129
86 XVI. Genotyping Procedures: Analysis Mode A. Introduction Select Analysis mode to view and analyze data from SmartChip Panel data. The Analysis window s top navigation bar has drop-down menus that contain protocol and sample information. After using the File drop-down menu to select an analysis file for review, you can use the Analysis tabs to view the data in different formats. The main part of the Analysis window (Figure 74) typically shows a table of data on the left with the graphical display on the right. If more than one row of data is highlighted on the left, the graph on the right will display an overlay of all well data selected. For a description of the data analysis method, refer to Appendix C. Figure 74. Genotyping analysis window. NOTE: SmartChip qpcr Software may also be used for offline data analyses. To install SmartChip qpcr Software on a laptop or desktop computer that is not controlling a SmartChip Cycler, refer to Appendix A: Installing SmartChip qpcr Software. (102017) takarabio.com Page 86 of 129
87 B. Overview of Genotyping Analysis Mode Drop-Down Menus Figure 75. Genotyping analysis mode top menu bar. Table XXV below describes the selections available from the Analysis mode top menu bar (Figure 75). Table XXV. Menu options available from the Analysis mode top menu bar Menu File Advanced Actions Help Options Open genotyping files with.sty file extensions. A.sty run file contains previously derived genotype analysis data. Save genotyping analysis results with.sty file extensions. A summary report will also be generated in a.pdf format. Export well data saves well data as a tab-delimited text file. Run info displays file, user, chip, and instrument information as well as notes. Image viewer is designed for visual inspection of the data. For more information, see Image Viewer in Section XVII. Admin mode should be used by trained personnel only. It is used to save changes to genotyping settings and to modify protocols using the Protocol Manager. Changing any of these settings can affect your experimental results. The password to enter Admin mode is printed on the qpcr software CD. Service mode is designed for TBUSA staff to configure advanced SmartChip Cycler settings. Switch to advanced user mode to display all of the data collected during genotyping PCR. Switch to standard GUI to display only information that is most frequently accessed. Genotyping settings takes you back to the Genotyping Settings tab in Setup mode where you can modify analysis settings if desired. The settings will take effect when you go back to the Analysis mode. Summary report options tailors information to be included in the summary report. Switch between DNA binding Dye-Based Expression, Probe-Based Expression, and Genotyping Analysis modes. GT Custom Settings: Change color scheme and symbol size. Toggle FAM and VIC on the x- and y-axes of the graph. Re-analyze RAW files: Provides options for re-analyzing data and saving the summary. About provides application version, copyright, and license agreement information. Open user manual opens the User Manual in pdf format. Setting up a run opens a pop-up box with a Quick Guide for setting up a run. Saving run data opens a pop-up box with a Quick Guide for saving run data. Loading an existing chip run opens a Quick Guide for loading an existing chip run. Reprocessing data allows you to reprocess completed chip runs with different curve analysis parameters. Page 87 of 129
88 C. Saving or Exporting Genotyping Run Data NOTE: When the SmartChip Panel run is complete, the results are automatically stored in the data folder in a file called *****.raw, where the asterisks are the chip ID supplied when the chip was loaded into the instrument. This file contains SNP genotype probe-generated fluorescence information. It also contains the parameters that were specified for the run. You can choose to Save Allele Calls if the assay attributes were provided in the protocol. 1. Select Analysis mode, which displays computed data. Select Save from the File drop-down menu to generate the study (.sty) file, which will display the genotyping data without the need for recalculation when opened in the SmartChip qpcr Software following the SmartChip run. 2. Choose whether to save allele calls and/or generate a Summary report by clicking the checkbox in the Save dialog box, and select Save. 3. To export data from a study, select Export well data from the File drop-down menu. The data will be exported as a.txt file, which can be opened as a tab-delimited file. D. Loading an Existing Genotyping SmartChip Run SmartChip runs can be loaded from.raw for single SmartChip run analysis and.sty files for single- or multi-file SmartChip studies. The.sty files contain calculated user data, while the.raw files do not. To load a run using a.raw file, use the Open command from within the Run mode. To load a run using an.sty file, use the Open command from within the Analysis mode. Either type of file can be loaded by dragging the file or the entire run folder on top of the SmartChip qpcr Software window. If the folder contains multiple.raw or.sty files, you will be asked which you want to use. Page 88 of 129
89 E. Genotyping Data Analysis Figure 76. View and analyze SmartChip Panel genotyping run data in Analysis mode. Table XXVI. Tabs available in Analysis mode for genotyping data. Tab Study Genotyping Heatmap Chip maps Settings Sample Summaries Assay Summaries Alleles Function The Study tab allows for selection of data from multiple SmartChip runs to be analyzed as a single set or study. Once a study file is saved or selected, the Study tab summarizes the run information for each run in the study set. This tab shows results for all chips, samples, and assays in a study. Assay results information is displayed in a table format, in the genotype clusters graphic, and in the summary data for selected chips and assays. The assay results include SNP genotyping call rate, SNP genotype, and any flags for uncalled genotyping samples. You can either select specific rows in the result table or data points in the cluster graph to review the genotype. Shows the sample genotype or genotype flags for non-call determination against the assays performed in a study. View the distribution results for all wells across a selected SmartChip Panel in both tabular and graphical formats. Selected SmartChip Panels in a study are chose from a pull-down menu. Displays the analysis settings (thresholds) that were in effect when the cluster analysis for genotyping was performed. In a given study, sample and assay call rates for each sample, each chip, and each assay are displayed. The assays summary table includes overall assay call rates, genotypes, and flagged well data. For each assay, the allele identity of the two dyes used for genotyping are shown. Page 89 of 129
90 F. Analysis Tabs 1. Study Tab The Study tab (Figure 77) allows you to create a new study by selecting SmartChip Panels or MyDesign Chips from one or more SmartChip runs for inclusion in a user-defined study. Choose Select Raw files, then select the folder containing the chip data of interest. Click OK. Figure 77. Study tab. A dialog box will open, showing all the.raw data files available to upload into the study (Figure 78). If multiple.raw data files exist for a particular chip run, all the files will be shown and marked with an asterisk (*). Choose the appropriate files be clicking the Select button. Press OK when done to create the study workspace. Selecting File > Save will save the study as a.sty file for future review. NOTE: In certain cases where the selected.raw files have been analyzed with different analysis settings, you will be prompted to select an analysis settings file. If.raw files have been gathered with different thermal profiles, number of cycles, or filter settings, the study manager will not allow the study file to be created. Page 90 of 129
91 Figure 78. Example list of.raw data files available for upload into a study. 2. Genotyping Tab Once the data are loaded (at the end of an experiment, by opening a.raw file, or opening a.sty file) the software will automatically analyze the data. Alternatively, you can perform a new analysis by pressing the Analyze Data icon ( ). The analysis will determine the sample genotype, genotyping cluster plots, and call rates of the genotyping assays. Genotyping calls include: FAM/FAM, VIC/VIC, HET, NTC, or U (no call). No-call wells are also labeled with appropriate flags for troubleshooting purposes. Flags include: Norm Dye Outlier: Outlier from ROX normalization No amplification: NonNTC wells with signal <NTC Cluster Outlier: Identifies points too far from cluster centroid Between clusters: Identifies points too close to more than one cluster to call Manual No Call: Data that has been removed manually from particular assay/chip Sample excluded: Data that has been removed automatically from all assays/chip No genotype is determined for flagged sample data. The system can flag wells according to criteria outlined in Appendix D: Flags. Page 91 of 129
92 The Genotyping tab is divided into three main sections: Chips and Assays contains a list of all assays and chips present in the selected file or study. Toggling between selected assays and chips within the section is possible, with subsequent analysis shown in sections two and three. NOTE: Toggling Chips or Assays only affects the displayed data. The full data is still in memory. Genotyping Results is a tabular list of all genotyping results for the selected chips and assays. See the genotyping results chart below (Figure 79). Data display and data display icons are a graphical representation of genotyping results for selected chips and assays, along with a data summary of each call type. Figure 79. Example of Genotyping Results in the Genotyping tab. Page 92 of 129
93 Genotyping result categories in Table XXVII below that are NOT shown in boldface text are displayed in Advanced user mode only. Table XXVII. Genotyping result categories in the Genotyping tab. Result Description Chip SmartChip identification number. Row Row of the well relative to the area defined in the Assay map file. Starting index is 0. Column Column of the well relative to the area defined in the Assay map file. Starting index is 0. Assay ID SNP genotyping assay ID number from the Assay map file. Assay Name Name of the assay in the well from the Assay attributes file. Sample Sample name in the Sample layout file. Final GT Genotype of the sample automatically determined by the SmartChip qpcr Software or manually assigned by a user. Orig GT The original genotype of the sample determined by the SmartChip qpcr Software. Rng: VIC The fluorescence range of the VIC probe measured during a run. Rng: FAM The fluorescence range of the FAM probe measured during a run. Rng: ROX The fluorescence range of ROX dye measured during a run. End: VIC The end fluorescence value of the VIC probe measured at the end of the run. End: FAM The end fluorescence value of the FAM probe measured at the end of the run. End: ROX The end fluorescence value of the ROX dye measured at the end of the run. Initial: VIC The initial fluorescence value of the VIC probe measured at the beginning of the run. Initial: FAM The initial fluorescence value of the FAM probe measured at the beginning of the run. Initial: ROX The initial fluorescence value of the ROX dye measured at the beginning of the run. Angle The angle (in radians) of the determined genotype data point. Score Confidence that a point belongs to the assigned cluster; the inverse of Cost. A higher Score is better. Cost The normalized distance of a point from the center of a cluster of points. The inverse of Score. A lower Cost is better. If Cost is above MaxCost, then the point cannot be genotyped. Flags Indicates the reason for flagged data for which genotype is not automatically determined by the software or manually excluded by the user. Gender The gender of the genotype sample as defined in the Sample layout file. Population The population of the sample as defined in the Sample layout file. Custom1 Custom sample information 1, defined by the user during Sample layout file generation using SmartChip MSND Software. Custom2 Custom sample information 2, defined by the user during Sample layout file generation using SmartChip MSND Software. Species Label associated with the assay coming from Assay attributes file. Chromosome Label associated with the assay coming from Assay attributes file. S-DispenseTip The dispenser tip on the SmartChip MSND used to dispense the sample. S-DropIndex The SmartChip MSND dispense event for the nanowell. (The dispense head has 8 valves that dispense liquids in nanowells. So, for example, an S-DropIndex of 4 means that the nanowell was dispensed during the fourth time the dispense head was positioned and released liquid.) S-GlobalDropIndex The number of dispense events used by the SmartChip MSND tip to dispense all samples into all nanowells in the chip. Table XXVII continues on next page. Page 93 of 129
94 Table XXVII. Genotyping result categories in the Genotyping tab continued. Result S-SP-Well A-DispenseTip A-DropIndex A-GlobalDropIndex A-SP-Well Description The SmartChip MSND Source Plate well from which the sample was drawn for dispensing into the chip. The dispenser tip on the SmartChip MSND used to dispense the assay. The SmartChip MSND dispense event for the nanowell. (The dispense head has 8 valves that dispense liquids in nanowells. So, for example, an S-DropIndex of 4 means that this nanowell was dispensed during the fourth time the dispense head was positioned and released liquid.) The number of dispense events used by the SmartChip MSND tip to dispense all assays into all nanowells in the chip. The SmartChip MSND Source Plate well from which the assay was drawn for dispensing into the chip. Data display The Data display panel can be viewed using either default scaling or smart scaling (Figure 80). In general, smart scaling provides a view of the data that is easier to interpret. You can easily switch between the two scaling modes by clicking the S or D scaling buttons in the data display. Figure 80. Data display panel. Page 94 of 129
95 Position the cursor over the data display and right-click to open a pop-up box with multiple data view options (Table XXVIII). Table XXVIII. Data view options in the data display. Function Copy Save Image As Page Setup Print Show Point Values Un-Zoom Undo All Zoom/Pan Set Scale to Default Polar coordinates Smart Scaling Show curve legends Show SNP database De-select all wells Description Copies the data to a clipboard from which it can be pasted into other files. Save the image with a different file name. User-established page layout parameters and printer settings prior to printing an image of the data display (e.g., paper size, source, orientation, and margins). Prints the current data display. Place crossbars over any call to display Assay ID, Sample, Genotype, Score, Fluorescence range, Ending fluorescence value, and Angle. Undo the most recent manual zoom/pan. Restore the automatic zoom/pan. Adjust zoom/pan so that all points are visible. Display points in a polar coordinate system where the x-axis represents the combined fluorescence of VIC and FAM and the y-axis represents the angle defined by VIC and FAM in radians. Adjust zoom/pan to show the vast majority of points and crop extreme outliers. Highlights user-selected call information horizontally across the genotyping results list. Displays the SNP database when available. SNP databases can be defined in Admin mode. De-selects data from any previously selected wells. Table XXIX. Data display icons. FAM/FAM Homozygotes HET VIC/FAM Heterozygotes VIC/VIC Homozygotes NTC No Template Control Norm Dye Outlier Outlier from ROX normalization No amplification NonNTC wells with signal <NTC Cluster Outlier Points too far from cluster centroid Between Clusters Points too close to more than one cluster to call Manual No Call Removed manually from particular assay/chip Sample excluded Removed automatically from all assays/chip Manually edited genotypes will have a solid fill and a corresponding genotype icon. A colorfilled icon represents a manually assigned genotype, while an open icon represents the automatically determined genotype (Table XXIX). Page 95 of 129
96 3. Heatmap Tab Clicking the Heatmap tab opens a study heatmap (Figure 81). The heatmap displays the sample genotype across the assays loaded into a study over a single or multiple SmartChip Panel(s). In addition to called genotypes, the heatmap displays icons indicating various flags and exclusions as described in Table XXIX in the previous section. The heatmap is useful for assessing assay- or sample-specific issues with a low call rate. NOTE: You can scale the display by turning the mouse scroll wheel while pressing the Ctrl key. Figure 81. Example genotyping heatmap. Page 96 of 129
97 4. Chip Maps Tab Clicking the Chip maps tab opens a chip map showing the distribution of measurements across the SmartChip Panel (Figure 82). Any chip with a study can be selected via the Chip pull-down menu. If applicable, a histogram of measurements is also displayed. NOTE: You may want to resize the columns in this window to make them wide enough to read the contents. You can resize the entire grid by dragging the first column wider or taller. Figure 82. Chip maps tab. Measure: Use the Measure drop-down menu to select the measurement you want displayed for the data: Assay ID, Sample, Not called, Sample excluded, No amplification or Cluster Outlier, Manual No Call, or Norm Dye Outlier. All columns from the full data table are available, plus the following information in Table XXX. (102017) takarabio.com Page 97 of 129
98 Table XXX. Additional information available in the Measure drop-down menu. Measurement Assay ID Sample Not called Sample excluded No amplification or Cluster Outlier Manual No Call Norm Dye Outlier Description Assay ID used for genotyping assays in the SmartChip Panel. The Sample layout based on the SmartChip layout file generated by the SmartChip MSND and loaded into the qpcr software. The combination or sum of all subflags, e.g., Norm dye outlier, No amplification, Cluster Outlier, Between clusters, Manual No Call, and Sample excluded. True indicates that a genotype HAS NOT been called; False indicates that a genotype HAS been called. Individual nanowells in which the data have been excluded automatically or manually. Nanowells in which amplification is not detected or high coast is above MaxCost. Nanowell data that was manually flagged and not included in the overall analysis. Nanowell data designated as outliers based on ROX normalization singals. Chip map graphic display: When the mouse cursor is positioned over the map, a tool tip displays details for the well under the cursor. By clicking on a well in the map, the table or image corresponding to the well is highlighted. It is also possible to select/deselect multiple table items by pressing the Shift key while clicking on table cells. The Image Viewer also supports Ctrl+click. The visual toolbar: You can perform the same adjustments with the visual toolbar as with the Image Contrast Toolbar (see page 105). Display options: You can use these icons ( respectively. ) to display the map, histogram, or both, 5. Settings Tab The Settings tab (Figure 83, Table XXXI) shows SNP genotype analysis settings. We do not recommend changing these settings, but you may opt to modify the Minimum sample call rate. If you change any settings, the genotyping data will automatically be re-analyzed the next time the analysis panel is selected. Refer to Appendix C. Page 98 of 129
99 Figure 83. Settings tab. Table XXXI. Description of functions in the Settings tab. Measurement Description Angle Weight Arithmetic weight of the value of the angle measurement compared to those of VIC and FAM measurements. DistanceMeasure One of Euclidian or Squared Euclidian. EndCycle The amplification cycle used for end-point analysis. If the value is 0, the last existing amplification cycle is used for data analysis. Linkage Method used to link the clusters. MaxCost The genotype data point is marked as Unknown if its calculated cost function is larger than the default value (6). MaxIncreaseW1 Maximum fluorescent increase for the VIC probe. If the increase in VIC probe fluorescence is above the default threshold (20,000) the well is considered undetermined. To disable this threshold, set the value to 0. MaxIncreaseW2 Maximum fluorescent increase for the FAM probe. If the increase in FAM probe fluorescence is above the default threshold (20,000) the well is considered undetermined. To disable this threshold, set the value to 0. MaxRatio A genotype data point located between two clusters is marked Unknown if the cost ratio of the data point is larger than the default value (0.6). MinCallRate If the call rate percentage of a sample falls below the default threshold value (0), the sample is put on the Exclude list and all assays for this sample are excluded from data analysis and summary. Normalization Select the type of normalization and optional color correction. ROXOutliersRemoval Select how ROX outliers are excluded from data analysis and data summary. VICOutliersRemoval Select how VIC probe outliers are excluded for data analysis. Page 99 of 129
100 6. Sample Summaries Tab The Sample summaries tab (Figure 84) provides data summaries organized by sample, including repeats and samples by chip. A global summary of assay performance, detailing genotypes and call rates for assays, is provided in a table format. Figure 84. Sample summaries tab. 7. Assay Summaries Tab The Assay summaries tab (figure 85) provides data summaries organized by assay chip and assay. Figure 85. Assay summaries tab. Page 100 of 129
101 8. Alleles Tab The Alleles tab (Figure 86) shows the genotyping calls as long as the Assay attributes file defines which nucleotide is associated with a particular dye for each assay. Figure 86. Alleles tab. G. Analysis Tool Icons Table XXXII. Genotyping analysis tool icons. Tool Icon Analyze data Genotyping settings Sort Filter Show scatter plot Function Manually starts cluster analysis. In almost all cases a cluster analysis is started automatically when needed. Takes you to a page where you can review the settings. Allows sorting by multiple columns simultaneously. Not applicable in genotyping mode. Not applicable in genotyping mode. 1. Analyze Data Icon The Analyze data icon ( ) can be used to re-analyze data. 2. Genotyping Settings Icon The Genotyping settings icon ( ) takes you to the Genotyping settings tab in Setup mode, where you can review the genotyping settings. Page 101 of 129
102 3. Sort Icon The Sort Icon ( ) opens a dialog box (Figure 87) and allows you to sort the table by one or more columns. Figure 87. Sorting dialog box. For a more convenient way of sorting by a single column, click on the column header of the Full data tab (Figure 88). A second click reverses the sort order. Figure 88. Sorting by a single column from the Full data tab. Page 102 of 129
103 XVII. Image Viewer A. Introduction The Image Viewer is accessible via the Advanced drop-down menu in Analysis mode (Figure 89). For genotyping assays, data is collected at three wavelengths or waves. At each PCR cycle, three images (one per wavelength) are collected. These waves can be viewed by selecting the appropriate wave and cycle number. NOTE: Genotyping.sty files are not associated with images; therefore, no images are available when a.sty file is loaded. Figure 89. Image Viewer window. Page 103 of 129
104 B. Image Viewer Shortcut Icons SYBR Print Zoom in/zoom out Image contrast Auto contrast Toggle overlay display Map window Selected waves: 0-SYBR Image selector Quick select Snap an image Start continuous digitization Manual filter selection Enable shutter control (this icon should always be turned on) Manual lamp toggle Toggle between fluorescence and white image mode NOTE: A green triangle ( ) at the top left of an icon indicates that you can change settings for the icon s action by pressing Ctrl + the icon. Some icons ( on remote computers. ) are only visible on the computer controlling an instrument, not 1. Zoom Icons The Zoom icons ( ) increase or decrease the size of the Image Viewer. By selecting Shift+, the Image Viewer window will attempt to resize itself to occupy the same area as the displayed image. Another way of sizing the image is to press the Ctrl key while turning the scroll wheel on the mouse. 2. Snap Icon Use the Snap icon ( ) to start a single acquisition with the default settings, e.g., exposure time, frames to average (Figure 90). Figure 90. Acquiring an image with the Snap icon. Page 104 of 129
105 3. Image Contrast Icon Fluorescence images generated by the instrument typically have a very large dynamic range. Using the Image contrast icon ( ), you can adjust the mapping of 65,535 possible image intensity levels to 256 shades of gray. Drag the control points with the mouse to adjust the mapping (Figure 91). Figure 91. Image contrast settings. 4. Image Contrast Toolbar The contrast slider toolbar (Figure 92), located at the bottom right of the Image Viewer, can achieve similar effects as those using the Image contrast icon. Figure 92. Contrast slider toolbar. Simply click and drag the left and right edges of the grayscale bar or the whole bar itself (Figure 93). Figure 93. Click and drag the grayscale bar. Scrolling the mouse wheel while the mouse is over the center of the grayscale bar (Figure 94) changes the shape of the curve and is equivalent to dragging the center control point in the image contrast tool. Figure 94. Scrolling while the mouse is over the grayscale bar. The buttons to the left and right of the grayscale bar quickly reset the mapping limits to 0 and 65,535, respectively (Figure 95). Alternatively, you can also double-click on the left or right edges of the bar. Figure 95. Left and right buttons on the grayscale bar. Right-click on the toolbar to change the underlying color map (Figure 96). Figure 96. Change the underlying color map. Page 105 of 129
106 5. Auto Contrast Icon Use the Auto contrast icon ( and Ctrol+ ) to adjust the upper and lower image contrast and to specify when and how the auto contrast operation is applied (Figure 97). Figure 97. Auto contrast settings. Table XXXIII. Auto contrast controls and functions. Control AutoContrastAfterImageLoading AutoContrastAfterSnap HighCutoff LowCutoff Function Perform an auto contrast operation whenever an image is loaded from file. Perform an auto contrast operation whenever an image is taken with the camera. The high threshold is set such that all pixels above the HighCutoff are colored white. The low threshold is set such that all pixels below the LowCutoff are colored black. 6. Map Window Icon Use the Map window icon ( ) to display the entire image. After selecting this icon, drag or resize the red rectangle to change the viewed portion of the image (Figure 98). Figure 98. Using the Map window icon to change the viewed portion of the image. Page 106 of 129
107 7. Quick Select Icon Use the Quick select icon ( ) for fast switching between images of particular interest (Figure 99). Figure 99. Switching between images with the Quick select icon. 8. Digitize Icon Selecting the Digitize icon ( ) starts a continuous, live digitization procedure (Figure 100). The exposure time can be adjusted. Figure 100. Live digitization procedure. 9. Select Filters Icon Use the Select filters icon ( ) to manually select filter position (Figure 101). You can move the filter wheels by selecting filters in the wheel drop-down boxes. Use the button to see the physical filter positions. Once a triplet of wheel positions has been defined, it is possible to give it a name by pressing the New button. In the future, the triplet can be referred to by this name in the Filters tab. You can turn on white light illumination by clicking the White light checkbox. The Home button initiates the wheel homing procedure. Figure 101. Manually select filter position. IMPORTANT: Do not change filter settings. Filter settings are preset at the factory based on the hardware of the cycler. The Name field at the top (e.g., SYBR) is mapped to the protocol. Page 107 of 129
108 XVIII. SmartChip Cycler Maintenance A. Maintenance Schedule 1. Replace the lamp on the SmartChip Cycler after 500 hr of service (approximately 250 runs), annually, or if it fails to light. 2. Have TBUSA staff check and calibrate the SmartChip Cycler every 12 months. B. Maintenance Instructions 1. Changing the O-Ring The SmartChip qpcr Software displays a warning message if the seal loses its ability to maintain pressure over the SmartChip Panel. This is generally due to dirt or contamination on the sealing surfaces of the two o-rings. There is a large o-ring that seals to the pressure film and a small o- ring that seals the pressure tray to the instrument Figure 102). Figure 102. Chip holder. IMPORTANT: If multiple SmartChip Cyclers are connected to the same air line, make sure that the others are not in use. Otherwise, losing air pressure will cause assay failures. a. Press the open-drawer icon ( ) to extend the chip holder out of the SmartChip Cycler. b. Switch off the cycler and disconnect the power and air supply to the instrument, as described below. i. Switch off the air pressure valve at the source. ii. Disconnect the instant tube fitting at the back of the instrument (hold the strain relief ring in while pulling outward on the tube end). Grip the tube firmly, as there will be residual pressure in the line. iii. Manually rotate the chip holder clockwise (i.e., outward) to its maximal position. IMPORTANT: Gently move the chip holder to engage the sensor which detects the chip holder in the fully extended position. c. Remove or loosen the pressure window tray screws: i. Remove four flathead screws and the metal panel on the front of the instrument above the doors. Be careful not to drop the screws. ii. Loosen two socket head screws, remove the toggle latch cover (black U channel) and open the toggle latches. Page 108 of 129
109 d. While wearing gloves, clean the pressure window tray and o-ring: i. Slide the pressure window tray outward and remove it from the cycler. ii. Clean the glass with anhydrous ethanol and a soft, lint-free cloth or optical wipe. Make sure there is no dust on the surface of the glass. maximal position. IMPORTANT: D not use general-purpose laboratory wipes, as they are too abrasive and will scratch the glass. iii. If there is obvious debris on the exposed o-ring, clean the surface with ethanol and a soft, lint-free cloth. e. If either or both o-rings show obvious nicks or gouges visible on the surface, replace them: i. Get new o-ring(s) from the supplied spare parts kit, or order them from TBUSA. ii. Use a toothpick or soft tool to lift the old o-ring from the groove. IMPORTANT: DO NOT use metal picks as they may damage the o-ring groove. iii. Clean the o-ring groove with ethanol and a cotton swab. Make sure that all lint and dust is removed from the groove. iv. Replace the o-ring by moistening the ring with deionized water, placing the ring over the groove, and pressing it down into the groove. IMPORTANT: Do not use a wiping motion when installing the o-ring. Wiping can cause the ring to stretch or bunch and not seal properly. f. Reinstall the pressure window tray: i. Close the latches, replace the lock bar, and tighten the socket head screws. As you close the latches, make sure you feel the pressure window tray connecting to the D-Sub electrical connector at the back of the housing. ii. Replace the panel and four screws. g. Reconnect the air line and open the air valve. (This is a reverse of Step b.) h. Reconnect the electrical power to the cycler but do NOT power it on. IMPORTANT: Follow the next steps exactly. i. Reset the qpcr software and power up the cycler: i. From the open Chip info window, select NoChip CloseDrawer. There will be two error windows that open. Select OK in each window. ii. Exit the cycler software by selecting the red X in the upper right corner of the software window. iii. Remove the USB cable (which connects the cycler to the computer) from the computer. iv. Power the cycler on and plug in the USB cable. IMPORTANT: Make sure the chip holder is full out (see Figure 102, above). v. Restart the cycler software and wait for the cycler to finish Homing Wheels. vi. Keeping your hands clear of the chip holder and door, go to the Run tab and select the open-drawer icon. vii. Wait 10 sec, and select NoChip CloseDrawer from the open Chip info window. Page 109 of 129
110 2. Cleaning the SmartChip Cycler Do not clean the exterior of this equipment with solvents or harsh chemicals. Only clean using a damp cloth and mild detergents. Always unplug the instrument before wiping it down. C. Fixing Issues with the Lamp If the lamp fails to light, it is likely that either you need to replace the lamp or that the lamp thermal switch has been tripped. IMPORTANT: UNPLUG THE INSTRUMENT BEFORE REPLACING THE LAMP. Determine the cause of the thermal trip and take preventative action, i.e., improve ventilation and make sure that the laboratory temperature is within specifications (15 30 C). 1. Lamp Thermal Switch Tripped Power cycle the instrument. If the problem persists, replace the lamp. Follow the instructions for replacing the lamp. After removing the lamp cover, reach into the instrument and press the thermal switch reset button located on the left side of the lamp housing (as you face the back of the cycler). 2. Changing the Lamp on the SmartChip Cycler a. Turn the machine off and remove the power cord. b. Rotate the instrument to allow access to the rear of the machine (Figure 103). Loosen the four screws on the top right of the rear of the instrument and slip the lamp cover off the back of the instrument. Figure 103. Rear of the SmartChip Cycler. Page 110 of 129
111 c. Loosen the locking screw just below the lamp (Figure 104). Figure 104. Locking screw below the lamp. d. Remove the fan and lamp, leaving the wires connected. IMPORTANT: The wires are short. Do not overextend them. e. Eject the lamp by pulling back on the wire lever (Figure 105). Remove the old lamp and discard. Replace with a new lamp supplied by TBUSA, being careful to not touch the internal parts of the lamp. The wire lever should be pushed forward (away from the fan) to facilitate installation. Figure 105. Ejecting the lamp assembly. Page 111 of 129
112 f. Now place the fan and lamp assembly back into the instrument, being careful not to trap the white wires (Figure 106). Figure 106. Replacing the lamp assembly. g. Once the assembly is in place, tighten the locking screw. h. Replace the cover and tighten the screws used to secure it. i. Connect the power and verify that the lamp is functioning by starting a run. Page 112 of 129
113 XIX. Troubleshooting If the SmartChip Cycler or SmartChip qpcr Software does not respond as desired or a warning is displayed, please attempt to rectify the problem using Table XXXIV below. If you cannot solve the problem, please contact TBUSA technical support. Table XXXIV. Troubleshooting. Problem Possible cause Solution Pressure warning, bottom right of software window (numbers turn red) or pop-up window describing the error Chamber pressure <20 psi at start of run. Low supply pressure Seal failure Dirty, damaged, or missing o-ring Hole in sealing film Chip holder does not eject Low system pressure Chip stuck in instrument (does not unload with chip holder) Temperature sensor error or system does not hit target temperatures Lamp fails to light Lamp thermal switch tripped Possible sensor failure Lamp failed or lamp thermal switch has been tripped Instrument may be poorly ventilated or temperature in lab may be too high Make sure the supply pressure is set to between 100 and 120 psi ( bar). Try to reseal (button option in software) Replace the o-ring in the chamber Use a new pressure seal Check system pressure Try loading and unloading the chip holder. Look inside to check that the chip is not dislodged and jammed. If so, unplug the system, disconnect from air pressure, and remove the access panel to clear the jam. Unplug the USB and restart the software and system. If the problem persists, call TBUSA. Power cycle the instrument. If the problem persists, check the lamp thermal switch and/or replace the lamp. Improve instrument ventilation and/or lower the temperature in lab. Power cycle the instrument. Push the red reset button until it clicks. If the problem persists, replace the lamp. Filter wheels fail to home Communication error Try re-homing the wheel from the Filters button on the image capture screen. If the problem persists, restart the instrument and software. Loss of communication Cable, camera, or board disconnected Check the USB cable, restart the software, restart the SmartChip Cycler, unplug/replug the USB cable. Software does not start Orphan process Use Windows Task Manager to end existing WaferGen.exe process. A. Technical Support If you require technical support, please contact your authorized TBUSA service technician or contact TBUSA directly at techus@takarabio.com. Page 113 of 129
114 XX. References Morrison, T.B., Weiss, J.J., and Wittwer, C.T. Quantification of low-copy transcripts by continuous SYBR Green I monitoring during amplification. Biotechniques. 24(6): , 960, 962 (1998). Maher, B. How it works: Real Time PCR. The Scientist. 20(12):68 (2006). Appendix A: Installing SmartChip qpcr Software For the computer that controls the instrument, install the qpcr software in instrument control mode. In this mode, the software both controls the SmartChip Cycler and performs analysis of the results. When installed in instrument control mode, the Windows desktop shortcut is named SmartChip qpcr Instrument. You can also load the software onto a remote computer for the convenience of performing data analysis outside the laboratory, such as at your desk. For this purpose, install the software in analysis mode. The Windows desktop shortcut for the software installed in analysis mode is named SmartChip qpcr Analysis. In general, instrument control options are not available when the software is installed in analysis mode. IMPORTANT: Once the SmartChip qpcr Software is installed in either instrument or analysis mode, it cannot be changed to the other mode unless you uninstall and re-install the software. Please refer to the ReadMe file under Installation Instructions on the SmartChip qpcr Software Installation CD. 1. Log on to the target computer appropriately so that you can install the SmartChip qpcr Software. Depending on the version of the Windows OS running your computer and how it is integrated with a larger network, you may need to log on to the computer in Administrator mode or get help from your IT department in order to install the software. 2. Before installing the SmartChip qpcr Software from your CD, you will first need to install several thirdparty software components that are also located on the CD. Please refer to the ReadMe file located in the Installation Instructions on the installation CD. a. Open the directory called Install these first. b. Run AltovaXML2010R2.exe, accept the license agreement, and choose to install the complete setup. Please note that revision 2010 rel. 2 is required. AltovaXML provides support for managing.xml files. c. Run dotnetfx35.exe and accept the license agreement. This is the Microsoft.NET 3.51 updater, which provides required software framework functionality. d. Extract the contents of the.zip file to install Apache FOP, which provides tools to write.pdf documents, as follows: i. Extract the contents of the.zip file into the C:\Program Files directory so that you end up with a folder at C:\Program Files\fop To do this, enter C:\Program Files when the installer prompts you for an installation location. Note that for 64-bit Windows installations, the path is C:\Program Files (x86). ii. Verify installation by checking that there is a file called C:\Program Files\fop-0.95\fop.bat. e. Run jre-6u21-windows-i586-s.exe, which installs Sun Microsystems Java support for executing Java. Page 114 of 129
115 3. Run the SmartChip qpcr installer: a. Run the setup.exe program in the SmartChip qpcr directory on the CD. b. Read the license agreement and, if you agree, select the I agree button. c. For system configuration: i. If you are installing the software to the computer that will control the SmartChip Cycler, select the Instrument control button. ii. If you are installing the software to a remote computer that is not controlling the SmartChip Cycler, select the Offline analysis button. d. Accept the recommended installation location. e. For instructions on how to install FOP, refer to the ReadMe file located in the Installation Instructions on the SmartChip qpcr Software Installation CD. Appendix B: SmartChip qpcr Software File Locations SmartChip qpcr Software is compatible with Windows XP and Windows 7. The file path for locating executable files is in the following directory, depending on the operating system: Windows XP and Windows 7, 32-bit C:\Program Files\Wafergen\qPCR Windows 7, 64-bit C:\Program Files (x86)\wafergen\qpcr The data configuration path is located in the following directory, depending on the operating system: Windows XP C:\Documents and Settings\All Users\Application Data\Wafergen\qPCR Windows 7 C:\ProgramData\Wafergen\qPCR Appendix C: Exogenous Controls Yeast Control Fragments For gene expression analysis, SmartChip Panels may contain PCR assays for yeast DNA targets. These are considered exogenous controls because your experimental samples are not expected to contain yeast genes. They are labeled: WGBS-YCFn, where n is a number from 1 to 4. The actual number of PCR assays for yeast controls is specific to a particular SmartChip Panel. These assays are designed to detect DNA in a yeast control cocktail that can be added to samples as a positive control for your PCR. After dilution, the effective concentration of each of the yeast targets in a well of the SmartChip Panel is indicated in Table XXXV below. Table XXXV. Yeast control concentrations per well. Yeast control WGBS-YCF1 5 x 10 9 WGBS-YCF2 5 x 10 8 WGBS-YCF3 5 x 10 7 WGBS-YCF4 5 x 10 6 Concentration (copy number/µl) Page 115 of 129
116 Expression Curve Analysis We do not recommend changing Curve analysis settings. If you choose to do so anyway, select the Curve analysis settings icon ( ) while in Analysis mode, or select the Curve analysis tab while in Setup mode. The parameters are listed in the display table below (Figure 107). See Expression Analysis Parameters in Appendix C for a description of the settings. Figure 107. Curve analysis settings. (102017) takarabio.com Page 116 of 129
117 Genotyping Analysis In general, we do not recommend changing the Genotyping settings. You may, however, opt to modify the Minimum sample call rate. To do so, select the Settings icon ( select the Genotyping settings tab while in Setup mode (Figure 108). ) while in Analysis mode, or Figure 108. Curve analysis settings. Page 117 of 129
118 Expression Analysis Parameters Table XXXVI below shows the parameters used for qpcr analysis. Some can be adjusted in the Curve analysis tab in Setup mode. Settings shown in shades of red in the table below can affect expression analysis results, whereas items in gray affect only the assignment flags to your data. Table XXXVI. Expression analysis parameters. Threshold and description Curve Flagging Curve Rejection HighCt: Flag wells where the calculated Ct value is higher than this value. This value would be lower than MaxCt, which would cause the curve fit to fail. HighEfficiency: Flag wells where the calculated efficiency (based on the curve fit) is higher than this value. This value should be less than MaxEfficiency (see below). LowCt: Flag wells where the calculated Ct value is less than this value. This value should be higher than 4.5. LowEfficiency: Flag wells where the calculated efficiency (based on the curve fit) is less than this value. This value should be higher than MinEfficiency. LowSaturation: Flag wells where the saturated fluorescence signal is less than this value. LowSaturationBaselineRatio: Flag wells where the ratio of baseline fluorescence versus saturated fluorescence is less than this value. This value can become meaningless when high background fluorescence is present. The ratio is calculated from the curve fit parameters: (D+A)/A, where D and A are parameters in the sigmoidal fit of the amplification curve, further described in the Analysis Tab section. R2: Flag wells where the R 2 of the curve fit is less than this value. Should be higher than FailCurveBasedOnR2. FailCurveBasedOnR2: Force curve fit to fail, if the R 2 of the curve fit is less than this value. Should be smaller than R2. FailCurveBasedOn StraightR2: Curves where a straight line can be fitted with R 2 higher than or equal to FailCurveBasedOnStraightR2. MaxBaselineDrift: Fail a curve fit if the curve parameter ratio (D/E) is less than this value, where D is a parameter in the sigmoidal fit of the amplification curve, further described in the Analysis Tab section, and E is a measurement in linear drift of the baseline. Choose values >12. This value can be viewed as actual cycles. If this threshold is triggered for a curve, you need less than MaxBaselineDrift cycles in the baseline to achieve the same increase in fluorescence as is provided by the actual growth curve (D). DNA binding dye-based PCR Probebased PCR Affected flag CtlsHigh HighEfficiency CtlsSmall LowEfficiency LowSaturation LowSaturation BaselineRatio BadR2 CurveFitFailed NoAmplification CurveFitFailed Table XXXVI continues on next page. Page 118 of 129
119 Table XXXVI. Expression analysis parameters continued. Threshold and description Curve Rejection MaxCt: Fail a curve fit if the Ct value is larger than this value. Value should be higher than HightCt, which results in a flag. There is no corresponding MinCt; however, curve fits will be failed if the Ct value is less than 4.5. MaxDeviationFrom ExpectedTm: Exclude wells where Tm deviates by more than this value from the expected Tm. This only applies if the assay attribute file contains a Tm column. MaxEfficiency: Fail a curve fit if the calculated efficiency (based on the curve fit) is higher than this value. Value should be larger than HighEfficiency, which results in a flag. MeltMultimodal: Flag the replicate group if the maximum distance between clusters is more than this threshold during a K-means cluster analysis of the melt peaks. If replicates are spread out across the chip, we expect a larger variation of Tm values, and this threshold should be set to a higher value. If replicates are in neighboring wells, this threshold can be made tighter. MeltPeakLeft: Flag wells where the ratio between the main peak of the melting curve and the major peak to the left of the main peak is larger than this threshold. Flagged wells are treated similarly to outliers: they are not included in the averages. MeltPeakRight: Flag wells where the ratio between the main peak of the melting curve and the major peak to the right of the main peak is larger than this threshold. Flagged wells are treated similarly to outliers: they are not included in the averages. MinAmplification: Wells in which saturated fluorescence minus baseline fluorescence is less than this value are considered to have no amplification. (Baseline: the average fluorescence of the first three cycles. Saturated: the average fluorescence of the cycle with the highest fluorescence and the cycle following it.) DNA binding dye-based PCR Probebased PCR Affected flag CurveFitFailed TmAPD CurveFitFailed MultiModal MultipleMeltPeaks (previously called PrimerDimers Detected) MultipleMeltPeaks NoAmplification Use this threshold to weed out wells that have signal due to crosstalk. See also: NoAmplificationRatio. MinEfficiency: Fail a curve fit if the calculated efficiency (based on curve fit) is smaller than this value. Value should be less than LowEfficiency, which results in a flag. Table XXXVI continues on next page. CurveFitFailed Page 119 of 129
120 Table XXXVI. Expression analysis parameters continued. Threshold and description Curve Rejection Outlier Detection NoAmplificationRatio: Wells in which the ratio of baseline fluorescence versus saturated fluorescence is less than this value are considered to have no amplification. (Baseline: the average fluorescence of the first three cycles. Saturated: the average fluorescence of the cycle with the highest fluorescence and the cycle following it.) Note: this value can become meaningless when high background fluorescence is present. Use this ratio to weed out wells that only have signal due to crosstalk. See also: MinAmplification. GrubbsConfidence: Confidence value for Grubb s test. Higher values result in a higher number of outliers. Note: The test is not very sensitive to this value. Changing from 0.01 to 0.1, in some cases, might not result in more outliers. For large numbers of replicates, it is possible to set this value >0.1. GrubbsMinSd: Minimum SD to trigger outlier detection. The Grubbs outlier test is only performed if the SD of the replicates is larger than this threshold. It prevents wells from being discarded simply because the other wells in the replicate set are closely grouped together. Do not set this value to 0. InformativeReplicatesSD: A result is informative if the standard deviation of the Ct values of replicates is less than this threshold and the number of valid replicates is at least as many as the MinInformative Count. Applies to replicates. MinInformative Count: Flag wells when data from fewer replicates than this value provide informative data. MeltCurveSmoothing Kernel: Size of a triangular filter that is used to smooth the melting curve. Higher values result in smoother looking curves, while lower values result in sharper peaks and may also allow separation of closely spaced peaks. DNA binding dye-based PCR Probebased PCR Affected flag NoAmplification Outlier Outlier NotInformative (replicates) NotInformative Settings Choose a value of 5 or 7. Normalization: Options are: No normalization (not recommended unless the master mix does not include ROX) Normalize by ROX signal in the first cycle (not recommended) Normalize by ROX signal in each cycle (recommended) PointsUsedForCurveFit: Number of points used in final curve fit. (Default is 15; use a value between 13 and 17.) RemoveBaseline: Add a linear term to the curve fit to account for the baseline drift. If set to True, the number of points used for the curve fit is increased by five. Page 120 of 129
121 1. Efficiency Calculations The qpcr software calculates efficiency as the ratio of fluorescence values in individual reaction wells from one PCR cycle using data from cycles in proximity to the C t. This usually results in efficiency values below 2. In probe-based PCR, assay efficiency is typically calculated by amplifying a dilution series of template and plotting the data as a standard curve. If your experiment includes a sample dilution series, the software will generate a standard curve from the data. Find it on the Calibrations tab in Analysis mode. 2. Classification of Average C t Values as Informative (or Not) The qpcr software uses statistics to help users understand whether the averages of replicate C t values are meaningful or not. Two settings are very important in this determination: InformativeReplicatesSD and MinInformative Count. You can adjust these settings in the Curve analysis tab in Setup mode. The InformativeReplicatesSD setting is helpful in situations in which the C t values from replicate reactions are widely distributed (have a large SD), but there are no obvious outliers. This is an indication that the data are not reliable. The MinInformative Count setting helps with interpretation of a similar result, in which the C t values from replicate reactions are widely distributed, but two or three replicates yield similar values. If the MinInformative Count is set too low, unreliable data may appear to be informative because the software will essentially throw out a lot of inconvenient data, keeping only the two to three C t values that are similar and result in a low SD. The default value for the MinInformative Count setting is 2. If your experiment includes four or more replicates for a given sample/assay pair, you may want to increase it. Page 121 of 129
122 Appendix D: Flags Expression Analysis Flags In gene expression mode, well reactions can be marked with flags. Table XXXVII below describes the flags with no associated threshold. Table XXXVII. Expression analysis flags and descriptions. Flag ANC NOA CurveFitFailed ContainsOutlierReplicateCt AIU TmANTCAB TmANTCPD Description Amplification in negative control, i.e, non-ntc wells with a signal <NTC. No amplification in positive control. There was amplification, but the curve fit algorithm did not converge; the shape of the curve is somewhat unusual. An extreme case of a BadR2. One of the replicates has a Ct value that is very different from the average of the others (i.e., a replicate of this well has the flag CtlsOutlier). Amplification of UNPRIMED well. Authentic binding in NTC*. Non-authentic binding in NTC (e.g., have a Ct and Tm in an NTC well)*. *The last two flags depend on T m information from the gene database. Genotyping Flags In genotyping mode, well reactions can be marked with flags. Table XXXVIII below describes the flags with no associated threshold. Table XXXVIII. Genotyping flags and descriptions. Flag Norm Dye Outlier No amplification Cluster Outlier Between Clusters Manual No Call Sample excluded Description Outlier from ROX normalization. NonNTC wells with signal <NTC. Identifies points too far from the cluster centroid. Identifies points too close to more than one cluster to call. Data that has been removed manually from the particular assay/chip. Data that has been removed automatically from all assays/chip. Page 122 of 129
123 Appendix E: Summary Reports Expression Analysis Summary Reports In gene expression mode, the Analysis mode contains a Summary report which can be viewed by using the Summary tab (Figure 109). The first time you load the Summary report, you will need to name the it. Figure 109. Summary report window for gene expression. Choose the items to be included in the Summary report style dialog box by using the Advanced dropdown menu and choosing the desired Summary report options (Figure 110). Figure 110. Gene expression Summary report options. Page 123 of 129
124 3. Data Exclusion and Flag Assignment Strategy The following chart (Figure 111) is a breakdown of replicate group statistics. All amplification curves are represented on the chart. Each curve is first examined on its own merits; some may be rejected at this stage or flagged for your review. Curves that were not rejected based on individual characteristics are then evaluated in the context of replicate reactions. Outliers may be rejected at this stage, based on comparison with results from replicate reactions, or they may simply be flagged. Figure 111. Breakdown of replicate group statistics. Page 124 of 129
125 Chip Summary Table XXXIX. Chip summary. Result Total wells Rejected Not rejected Flagged Not flagged Outliers No amplification Curve fit failed Multiple peaks Multimodal Tm curves TmAPD ad R2 Low efficiency High efficiency Ct is small Ct is large Low saturation Saturation/Baseline ratio is low Informative replicate sets Not informative replicate sets Replicate sets without curves Multimodal replicate sets Description Total number of defined wells that have both a sample and primer defined. (Number of Rejected wells + Number of Not rejected wells = Total wells) Number of wells that have been rejected based on the Curve rejection analysis setting. Number of wells not rejected. Number of flagged wells (not counting outlier flags). Number of wells with no flags (not counting outlier flags). Number of wells that have the CtlsOutlier flag. Number of wells that have the NoAmplification flag. Wells without amplification are excluded from all other calculations. Number of wells that have the CurveFitFailed flag. Number of wells where multiple peaks were detected in the melting curve. Curves flagged this way are not included in the calculation of average Ct values and average Tm values. Number of wells in replicate groups where the Tm values have multimodal distribution. Number of wells where Tm deviates by more than this value from the expected Tm. Curve fit is poor: R 2 is below Curve flagging/r2. The efficiency is lower than Curve flagging/lowefficiency. This value is based on the efficiency that is calculated from the curve fit. The efficiency is higher than Curve flagging/highefficency. This value is based on the efficiency that is calculated from the curve fit. The Ct value is less than Curve flagging/lowct and possibly not very accurate. The Ct value is higher than Curve flagging/highct and possibly not very accurate. This problem may be addressed by using more cycles. Curve has been fitted, but the saturation value of the curve is below Curve flagging/lowsaturation. Possibly not enough light, the exposure time was too short, or there was not enough dye/primer. Curve has been fitted, but the ratio of saturation vs. baseline is below Curve flagging/lowsaturationbaselineratio. Number of replicate sets in which the standard deviation of the Ct values of replicates is less than this threshold and the number of valid replicates is at least as many as the MinInformative Count. Applies to replicates only. Number of replicate sets that are not informative. Number of replicate sets where none of the replicates produced a valid amplification curve. Number of replicate sets in which the Tm values have a multimodal distribution. Page 125 of 129
126 Genotyping Summary Reports In genotyping mode, the Analysis mode contains a Sample summary reports and Assay summary reports, both of which can be viewed by using their respective tabs. The first time you load a Sample summary or Assay summary report, you will need to name the it (Figure 112). Figure 112. Initial view of Sample summary report or Assay summary report window for genotyping. Choose the items to be included in the Summary report style dialog box by using the Advanced dropdown menu and choosing the desired Summary report options (Figure 113). Figure 113. Choosing the items to be included in the Summary report style box. Page 126 of 129
127 Appendix F: Curve Graphs In expression analysis, views of graphs can be zoomed in or out by selecting a sub-area of the graph with the mouse. Another way of zooming is by scrolling the mouse wheel while the mouse cursor is on top of the graph. You may also pan across the graph with the mouse by holding down the Ctrl key. Right-clicking on graph windows provides context-sensitive options for viewing the data (Figure 114, Table XXX). Figure 114. Context-sensitive options for viewing the data on curve graphs. Table XL. Descriptions of viewing options for curve graphs. Viewing option Copy Save Image As Page Setup Print Show Point Values Un-Zoom Undo All Zoom/Pan Set Scale to Default Copy curve data Description Copy a bitmap of the graph to the clipboard. Save an image of the graph to a file. Various file formats are supported. Define print parameters. Print the graph. When the mouse cursor hovers over a line in the graph, a tool tip with additional information is displayed. Undo previous zoom operations. Undo all manual zoom/pan operations. Adjust the scales so that all the data points are visible. Copy the data points for all displayed lines to the clipboard. This is useful for copying data to Excel. Display a grid in the background. Display the y-axis on a log scale. Display the entire fluorescence curve, including the melt cycles. Display melt cycles only. Show grid Log display Include melt cycles Show melt cycles Show fit curve(s) Display the amplification curve resulting from the fitted curve parameters. Show normalized Show the curve in a normalized way (baseline at 0, saturation at 100). Show curve legends Display a legend with row/column information. Page 127 of 129
SmartChip MyDesign Kit User Manual
 SmartChip MyDesign Kit User Manual Cat. Nos. 640032, 640036 (102017) 1290 Terra Bella Avenue, Mountain View, CA 94043, USA U.S. Technical Support: techus@takarabio.com United States/Canada 800.662.2566
SmartChip MyDesign Kit User Manual Cat. Nos. 640032, 640036 (102017) 1290 Terra Bella Avenue, Mountain View, CA 94043, USA U.S. Technical Support: techus@takarabio.com United States/Canada 800.662.2566
SmartChip MultiSample NanoDispenser and SmartChip Dispenser Software User Manual
 SmartChip MultiSample NanoDispenser and SmartChip Dispenser Software User Manual Cat. No. 640001 (071918) 1290 Terra Bella Avenue, Mountain View, CA 94043, USA U.S. Technical Support: techus@takarabio.com
SmartChip MultiSample NanoDispenser and SmartChip Dispenser Software User Manual Cat. No. 640001 (071918) 1290 Terra Bella Avenue, Mountain View, CA 94043, USA U.S. Technical Support: techus@takarabio.com
EPAS Desktop Pro Software User Manual
 Software User Manual Issue 1.10 Contents 1 Introduction 4 1.1 What is EPAS Desktop Pro? 4 1.2 About This Manual 4 1.3 Typographical Conventions 5 1.4 Getting Technical Support 5 2 Getting Started 6 2.1
Software User Manual Issue 1.10 Contents 1 Introduction 4 1.1 What is EPAS Desktop Pro? 4 1.2 About This Manual 4 1.3 Typographical Conventions 5 1.4 Getting Technical Support 5 2 Getting Started 6 2.1
Deans Switch Microfluidics
 TRACE 1300 and TRACE 1310 Gas Chromatographs Deans Switch Microfluidics Installation Guide 31709740 Revision A June 2014 2014 Thermo Fisher Scientific Inc. All rights reserved. TRACE 1300, and TRACE 1310
TRACE 1300 and TRACE 1310 Gas Chromatographs Deans Switch Microfluidics Installation Guide 31709740 Revision A June 2014 2014 Thermo Fisher Scientific Inc. All rights reserved. TRACE 1300, and TRACE 1310
SmarTire TPMS Maintenance Hand Tool. Revision User Manual
 SmarTire TPMS Maintenance Hand Tool Revision 1.03 User Manual Page 2 Table of Contents FCC Compliance Label...4 User Interface Illustration...4 Introduction...5 Testing Tire Sensors...5 Main Menu...6 Main
SmarTire TPMS Maintenance Hand Tool Revision 1.03 User Manual Page 2 Table of Contents FCC Compliance Label...4 User Interface Illustration...4 Introduction...5 Testing Tire Sensors...5 Main Menu...6 Main
THE TECHNICAL STANDARDS AND SAFETY ACT 2000, S. O. 2000, c and -
 TECHNICAL STANDARDS & SAFETY AUTHORITY 4 th Floor, West Tower 3300 Bloor Street West Toronto, Ontario Canada M8X 2X4 IN THE MATTER OF: THE TECHNICAL STANDARDS AND SAFETY ACT 2000, S. O. 2000, c. 16 - and
TECHNICAL STANDARDS & SAFETY AUTHORITY 4 th Floor, West Tower 3300 Bloor Street West Toronto, Ontario Canada M8X 2X4 IN THE MATTER OF: THE TECHNICAL STANDARDS AND SAFETY ACT 2000, S. O. 2000, c. 16 - and
SmarTire TPMS Maintenance Hand Tool. Revision User Manual
 SmarTire TPMS Maintenance Hand Tool Revision 1.04 User Manual Page 2 Table of Contents FCC Compliance Label... 4 User Interface Illustration... 4 Introduction... 5 Testing Tire Sensors... 5 Main Menu...
SmarTire TPMS Maintenance Hand Tool Revision 1.04 User Manual Page 2 Table of Contents FCC Compliance Label... 4 User Interface Illustration... 4 Introduction... 5 Testing Tire Sensors... 5 Main Menu...
Index. Calculated field creation, 176 dialog box, functions (see Functions) operators, 177 addition, 178 comparison operators, 178
 Index A Adobe Reader and PDF format, 211 Aggregation format options, 110 intricate view, 109 measures, 110 median, 109 nongeographic measures, 109 Area chart continuous, 67, 76 77 discrete, 67, 78 Axis
Index A Adobe Reader and PDF format, 211 Aggregation format options, 110 intricate view, 109 measures, 110 median, 109 nongeographic measures, 109 Area chart continuous, 67, 76 77 discrete, 67, 78 Axis
SI AT A22. English. Printed: Doc-Nr: PUB / / 000 / 01
 SI AT A22 English 1 Information about the documentation 1.1 About this documentation Read this documentation before initial operation or use. This is a prerequisite for safe, trouble-free handling and
SI AT A22 English 1 Information about the documentation 1.1 About this documentation Read this documentation before initial operation or use. This is a prerequisite for safe, trouble-free handling and
Issue 2.0 December EPAS Midi User Manual EPAS35
 Issue 2.0 December 2017 EPAS Midi EPAS35 CONTENTS 1 Introduction 4 1.1 What is EPAS Desktop Pro? 4 1.2 About This Manual 4 1.3 Typographical Conventions 5 1.4 Getting Technical Support 5 2 Getting Started
Issue 2.0 December 2017 EPAS Midi EPAS35 CONTENTS 1 Introduction 4 1.1 What is EPAS Desktop Pro? 4 1.2 About This Manual 4 1.3 Typographical Conventions 5 1.4 Getting Technical Support 5 2 Getting Started
ABI PRISM Linkage Mapping Set Version 2.5
 ABI PRISM Linkage Mapping Set Version 2.5 Panel Guide ABI PRISM Linkage Mapping Set Version 2.5 Panel Guide DRAFT December 30, 2002 4:05 pm TitleV25.fm Copyright 2002, Applied Biosystems. All rights reserved.
ABI PRISM Linkage Mapping Set Version 2.5 Panel Guide ABI PRISM Linkage Mapping Set Version 2.5 Panel Guide DRAFT December 30, 2002 4:05 pm TitleV25.fm Copyright 2002, Applied Biosystems. All rights reserved.
Hybex Microsample Incubator
 www.scigene.com Hybex Microsample Incubator USER MANUAL Cat. #1057-30-0, 1057-30-2 FOR RESEARCH USE ONLY 470 Lakeside Dr, Ste F, Sunnyvale, CA 94085-4720 USA Tel 408-733-7337 Fax 408-733-7336 techserv@scigene.com
www.scigene.com Hybex Microsample Incubator USER MANUAL Cat. #1057-30-0, 1057-30-2 FOR RESEARCH USE ONLY 470 Lakeside Dr, Ste F, Sunnyvale, CA 94085-4720 USA Tel 408-733-7337 Fax 408-733-7336 techserv@scigene.com
JUMO DSM software. PC software for management, configuration, and maintenance of digital sensors. Operating Manual T90Z001K000
 JUMO DSM software PC software for management, configuration, and maintenance of digital sensors Operating Manual 20359900T90Z001K000 V1.00/EN/00661398 Contents 1 Introduction...................................................
JUMO DSM software PC software for management, configuration, and maintenance of digital sensors Operating Manual 20359900T90Z001K000 V1.00/EN/00661398 Contents 1 Introduction...................................................
Question Set(2017) Switch Gear & protection(5 th SEm) 9. Explain the construction and operating principle with proper diagram:
 Question Set(2017) Switch Gear & protection(5 th SEm) 1. What is fault in power system? Classify the fault. What are the bad effects of fault? 2. Define with example: Symmetrical fault and unsymmetrical
Question Set(2017) Switch Gear & protection(5 th SEm) 1. What is fault in power system? Classify the fault. What are the bad effects of fault? 2. Define with example: Symmetrical fault and unsymmetrical
SI AT A22. English. Printed: Doc-Nr: PUB / / 000 / 03
 SI AT A22 English 1 Information about the documentation 1.1 About this documentation Read this documentation before initial operation or use. This is a prerequisite for safe, trouble-free handling and
SI AT A22 English 1 Information about the documentation 1.1 About this documentation Read this documentation before initial operation or use. This is a prerequisite for safe, trouble-free handling and
SmartChip MultiSample NanoDispenser
 SmartChip MultiSample NanoDispenser User Manual Paseo Padre Parkway Fremont, CA 94555 www.wafergen.com D07-000023 rev A Preface Warranty, Legal, and Contact Information Warranty WaferGen Biosystems products
SmartChip MultiSample NanoDispenser User Manual Paseo Padre Parkway Fremont, CA 94555 www.wafergen.com D07-000023 rev A Preface Warranty, Legal, and Contact Information Warranty WaferGen Biosystems products
GOVERNMENT OF PAKSITAN MINISTRY OF FINANCE, ECONOMIC AFFAIRS, STATISTICS AND REVENUE (REVENUE DIVISION) **** NOTIFICAITON (SALES TAX)
 GOVERNMENT OF PAKSITAN MINISTRY OF FINANCE, ECONOMIC AFFAIRS, STATISTICS AND REVENUE (REVENUE DIVISION) **** NOTIFICAITON (SALES TAX) Islamabad, the 11 th June, 2008 S.R.O. 549(I)/2008: In exercise of
GOVERNMENT OF PAKSITAN MINISTRY OF FINANCE, ECONOMIC AFFAIRS, STATISTICS AND REVENUE (REVENUE DIVISION) **** NOTIFICAITON (SALES TAX) Islamabad, the 11 th June, 2008 S.R.O. 549(I)/2008: In exercise of
INSITE Professional INSITE Lite INSITE RSGR. ISL CM850 User's Manual
 INSITE Professional INSITE Lite INSITE RSGR ISL CM850 User's Manual Table of Contents Getting Started...1 What is INSITE...1 Registering INSITE...1 About...1 The Help System...2 Help Window...2 Help Links...2
INSITE Professional INSITE Lite INSITE RSGR ISL CM850 User's Manual Table of Contents Getting Started...1 What is INSITE...1 Registering INSITE...1 About...1 The Help System...2 Help Window...2 Help Links...2
A Research, Science and Discovery based Polyurethane Technology company
 HAMISAR HEALTHCARE Polyurethane Education, Contract research and Training ANNOUNCEMENT: SHORT TERM COURSES 1) Course: INTRODUCTION TO FLEXIBLE POLYURETHANE MOULDED FOAMS AND TROUBLE SHOOTING 1) DATE :
HAMISAR HEALTHCARE Polyurethane Education, Contract research and Training ANNOUNCEMENT: SHORT TERM COURSES 1) Course: INTRODUCTION TO FLEXIBLE POLYURETHANE MOULDED FOAMS AND TROUBLE SHOOTING 1) DATE :
MONOPRICE. Power Cache 220 Solar Power Generator. User's Manual P/N 15278
 MONOPRICE Power Cache 220 Solar Power Generator P/N 15278 User's Manual SAFETY WARNINGS AND GUIDELINES Do not expose this device to water or moisture of any kind. Do not place drinks or other containers
MONOPRICE Power Cache 220 Solar Power Generator P/N 15278 User's Manual SAFETY WARNINGS AND GUIDELINES Do not expose this device to water or moisture of any kind. Do not place drinks or other containers
MPC-20 Software Configuration Tool Guide
 MPC-20 Software Configuration Tool Guide 00-02-0929 2014-03-28 Section 78 In order to consistently bring you the highest quality, full-featured products, we reserve the right to change our specifications
MPC-20 Software Configuration Tool Guide 00-02-0929 2014-03-28 Section 78 In order to consistently bring you the highest quality, full-featured products, we reserve the right to change our specifications
AD Table 3.--Goodrich Evacuation Systems Installed on Certain Airbus Model Airplanes
 Table 3.--Goodrich Evacuation Systems Installed on Certain Airbus Model Airplanes Goodrich evacuation system having P/N - (i) 4A3928-1 (ii) 4A3928-2 (iii) 4A3931-1 and 4A3931-3 (iv) 4A3931-2 and 4A3931-4
Table 3.--Goodrich Evacuation Systems Installed on Certain Airbus Model Airplanes Goodrich evacuation system having P/N - (i) 4A3928-1 (ii) 4A3928-2 (iii) 4A3931-1 and 4A3931-3 (iv) 4A3931-2 and 4A3931-4
ADDENDUM #1. A. Alternate Bid Item #3A - The procurement and installation of a new 12,000 gallon UL 2085 rated AGT tank for
 ADDENDUM #1 The Plymouth Airport Commission is committed to fulfilling the New Fuel Farm Facility project within the scope of the permit, not exceeding our funding and to satisfy the time constraint associated
ADDENDUM #1 The Plymouth Airport Commission is committed to fulfilling the New Fuel Farm Facility project within the scope of the permit, not exceeding our funding and to satisfy the time constraint associated
TECHNICAL MANUAL ORGANIZATIONAL, DIRECT SUPPORT, AND GENERAL SUPPORT MAINTENANCE MANUAL WITH REPAIR PARTS AND SPECIAL TOOLS LIST
 TECHNICAL MANUAL ORGANIZATIONAL, DIRECT SUPPORT, AND GENERAL SUPPORT MAINTENANCE MANUAL WITH REPAIR PARTS AND SPECIAL TOOLS LIST BITUMINOUS DISTRIBUTOR BODY M918, MODEL D-63 NSN 3895-01-028-4390 E.D. ETNYRE
TECHNICAL MANUAL ORGANIZATIONAL, DIRECT SUPPORT, AND GENERAL SUPPORT MAINTENANCE MANUAL WITH REPAIR PARTS AND SPECIAL TOOLS LIST BITUMINOUS DISTRIBUTOR BODY M918, MODEL D-63 NSN 3895-01-028-4390 E.D. ETNYRE
IVTM Installation Manual
 Integrated Vehicle Tire Pressure Monitoring IVTM Installation Manual 2nd edition Copyright WABCO 2006 Vehicle Control Systems An American Standard Company The right of amendment is reserved Version 002/06.06(us)
Integrated Vehicle Tire Pressure Monitoring IVTM Installation Manual 2nd edition Copyright WABCO 2006 Vehicle Control Systems An American Standard Company The right of amendment is reserved Version 002/06.06(us)
ELD DRIVER GUIDE June 21, 2018
 ELD DRIVER GUIDE June 21, 2018 Contents Getting Started with PrePass ELD...4 Enroll in the PrePass ELD Program... 4 For a Carrier Enroll in the ELD Service... 4 For a Driver Get Driver Login Information...
ELD DRIVER GUIDE June 21, 2018 Contents Getting Started with PrePass ELD...4 Enroll in the PrePass ELD Program... 4 For a Carrier Enroll in the ELD Service... 4 For a Driver Get Driver Login Information...
Smart Sensor Pro+ User Guide
 Smart Sensor Pro+ User Guide Important Information FCC Notice This device complies with part 15 of the FCC Rules. Operation is subject to the following two conditions: 1. This device may not cause harmful
Smart Sensor Pro+ User Guide Important Information FCC Notice This device complies with part 15 of the FCC Rules. Operation is subject to the following two conditions: 1. This device may not cause harmful
B-RAD Select USER MANUAL TABLE OF CONTENTS
 TABLE OF CONTENTS TABLE OF CONTENTS... 1 MANUAL REVISION HISTORY... 2 IMPORTANT SAFETY NOTICE... 3 1.0 General Information... 5 1.1 System Components... 5 1.2 Specifications... 5 1.2.1 Torque Ranges...
TABLE OF CONTENTS TABLE OF CONTENTS... 1 MANUAL REVISION HISTORY... 2 IMPORTANT SAFETY NOTICE... 3 1.0 General Information... 5 1.1 System Components... 5 1.2 Specifications... 5 1.2.1 Torque Ranges...
Instruction of connection and programming of the VECTOR controller
 Instruction of connection and programming of the VECTOR controller 1. Connection of wiring 1.1.VECTOR Connection diagram Fig. 1 VECTOR Diagram of connection to the vehicle wiring. 1.2.Connection of wiring
Instruction of connection and programming of the VECTOR controller 1. Connection of wiring 1.1.VECTOR Connection diagram Fig. 1 VECTOR Diagram of connection to the vehicle wiring. 1.2.Connection of wiring
Quick Start User Guide
 Quick Start User Guide 2 Pipe Flow Expert Quick Start Guide Copyright Notice 2015 All Rights Reserved Daxesoft Ltd. Owner of PipeFlow.co.uk and PipeFlow.com Distribution Limited to Authorized Persons Only.
Quick Start User Guide 2 Pipe Flow Expert Quick Start Guide Copyright Notice 2015 All Rights Reserved Daxesoft Ltd. Owner of PipeFlow.co.uk and PipeFlow.com Distribution Limited to Authorized Persons Only.
ADAM TM Advanced Digital Audio Matrix
 ADAM TM Advanced Digital Audio Matrix USER MANUAL CSedit Intercom Configuration Software for ADAM and ADAM CS Intercom Systems 9350-7077-300 Rev C, 8/00 CONTENTS Introduction iii If You Are in a Hurry!
ADAM TM Advanced Digital Audio Matrix USER MANUAL CSedit Intercom Configuration Software for ADAM and ADAM CS Intercom Systems 9350-7077-300 Rev C, 8/00 CONTENTS Introduction iii If You Are in a Hurry!
pro user guide 940H Student Microphone 940C Microphone Charger
 pro user guide 90H Student Microphone 90C Microphone Charger Contents Introduction.............................................................. 1 Chapter 1 90H Microphone and 90C Charger..............................
pro user guide 90H Student Microphone 90C Microphone Charger Contents Introduction.............................................................. 1 Chapter 1 90H Microphone and 90C Charger..............................
BT403. A Geno Technology, Inc. (USA) brand name. BT-300 Power Supply. Cat. No. BT
 BT403 A Geno Technology, Inc. (USA) brand name BT-300 Power Supply Cat. No. BT403 1-800-628-7730 1-314-991-6034 info@btlabsystems.com WARNING... 3 SAFETY INFORMATION... 3 ENVIRONMENTAL CONDITIONS... 4
BT403 A Geno Technology, Inc. (USA) brand name BT-300 Power Supply Cat. No. BT403 1-800-628-7730 1-314-991-6034 info@btlabsystems.com WARNING... 3 SAFETY INFORMATION... 3 ENVIRONMENTAL CONDITIONS... 4
PowerSTAR PS-2024-D. Maximum Power Point Tracking Solar Regulator. w w w. r o c s o l i d. c o m. a u. Contents
 w w w. r o c s o l i d. c o m. a u PowerSTAR PS-2024-D Maximum Power Point Tracking Solar Regulator Contents 1 Quick Start Guide... 2 2 Specifications... 3 2.1 General Operation... 3 2.2 Absolute Maximum
w w w. r o c s o l i d. c o m. a u PowerSTAR PS-2024-D Maximum Power Point Tracking Solar Regulator Contents 1 Quick Start Guide... 2 2 Specifications... 3 2.1 General Operation... 3 2.2 Absolute Maximum
User Manual Pocket Pro, Pro + ph
 User Manual Pocket Pro, Pro + ph DOC022.52.80394 1 Specifications Specification Dimensions (W x D x H) Enclosure rating Weight Specifications are subject to change without notice. Details 37 x 30 x 170
User Manual Pocket Pro, Pro + ph DOC022.52.80394 1 Specifications Specification Dimensions (W x D x H) Enclosure rating Weight Specifications are subject to change without notice. Details 37 x 30 x 170
532: 2006 Bicycle tube valves and valve tubing Specification (third revision) 2414: 2005 Cycle and rickshaw pneumatic tyres (fourth revision)
 For BIS use only Draft Indian Standard CYCLE RUBBER TUBES (MOULDED/JOINTED) SPECIFICATION (fourth revision of IS 2415) Not to be reproduced without the permission Last date for receipt of comments is of
For BIS use only Draft Indian Standard CYCLE RUBBER TUBES (MOULDED/JOINTED) SPECIFICATION (fourth revision of IS 2415) Not to be reproduced without the permission Last date for receipt of comments is of
Logbook Selecting logbook mode Private or business mode Administrating logbook records Reporting... 33
 Map display... 4 Zoom and drag... 4 Map types... 4 TomTom map... 5 Full screen map... 5 Searching the Map... 5 Additional filter options in the Map View... 6 Tracking and tracing... 7 Track order status...
Map display... 4 Zoom and drag... 4 Map types... 4 TomTom map... 5 Full screen map... 5 Searching the Map... 5 Additional filter options in the Map View... 6 Tracking and tracing... 7 Track order status...
V-D2425 and V-D2440 Digital Clock
 Installation Manual V1.03 V-D2425 and V-D2440 Digital Clock Valcom, Inc. V-D2425 and V-D2440 Wired Clock Table of Contents Table Installation of Contents 2 Instructions Flush Mount Installation 3 3 Wall
Installation Manual V1.03 V-D2425 and V-D2440 Digital Clock Valcom, Inc. V-D2425 and V-D2440 Wired Clock Table of Contents Table Installation of Contents 2 Instructions Flush Mount Installation 3 3 Wall
SNMP dedicated to ORVALDI Solar Infini
 SNMP dedicated to ORVALDI Solar Infini User s Manual Management Software for Solar Inverter Table of Contents 1. 2. 3. Overview...1 1.1 Introduction...1 1.2 Features...1 1.3 Overlook...1 1.4 Installation
SNMP dedicated to ORVALDI Solar Infini User s Manual Management Software for Solar Inverter Table of Contents 1. 2. 3. Overview...1 1.1 Introduction...1 1.2 Features...1 1.3 Overlook...1 1.4 Installation
REV F2.0. User's Manual. Hydraulic ABS (HABS) Hydraulic Power Brake (HPB) Page 1 of 28
 REV F2.0 User's Manual Hydraulic ABS (HABS) Hydraulic Power Brake (HPB) Page 1 of 28 Table of Contents INTRODUCTION...4 Starting TOOLBOX Software... 5 MAIN MENU...6 System Setup... 6 Language... 7 Select
REV F2.0 User's Manual Hydraulic ABS (HABS) Hydraulic Power Brake (HPB) Page 1 of 28 Table of Contents INTRODUCTION...4 Starting TOOLBOX Software... 5 MAIN MENU...6 System Setup... 6 Language... 7 Select
SAFETY INFORMATION & INSTALLATION GUIDE RMX Programmable Power Supplies. About the RMX Safety Information & Installation Guide
 SAFETY INFORMATION & INSTALLATION GUIDE RMX Programmable Power Supplies RMX-4120/4121/4122/4123/4124/4125/4126/4127 About the RMX Safety Information & Installation Guide This guide is intended for users
SAFETY INFORMATION & INSTALLATION GUIDE RMX Programmable Power Supplies RMX-4120/4121/4122/4123/4124/4125/4126/4127 About the RMX Safety Information & Installation Guide This guide is intended for users
Using Advanced Limit Line Features
 Application Note Using Advanced Limit Line Features MS2717B, MS2718B, MS2719B, MS2723B, MS2724B, MS2034A, MS2036A, and MT8222A Economy Microwave Spectrum Analyzer, Spectrum Master, and BTS Master The limit
Application Note Using Advanced Limit Line Features MS2717B, MS2718B, MS2719B, MS2723B, MS2724B, MS2034A, MS2036A, and MT8222A Economy Microwave Spectrum Analyzer, Spectrum Master, and BTS Master The limit
DIGITAL BATTERY TORQUE WRENCH (BC-RAD SELECT) USER GUIDE
 DIGITAL BATTERY TORQUE WRENCH (BC-RAD SELECT) USER GUIDE W.CHRISTIE (INDUSTRIAL) LTD CHRISTIE HOUSE, MEADOWBANK ROAD, ROTHERHAM, SOUTH YORKSHIRE, S61 2NF, UK T: +44(0)1709 550088 F: +44(0)1709 550030 E:
DIGITAL BATTERY TORQUE WRENCH (BC-RAD SELECT) USER GUIDE W.CHRISTIE (INDUSTRIAL) LTD CHRISTIE HOUSE, MEADOWBANK ROAD, ROTHERHAM, SOUTH YORKSHIRE, S61 2NF, UK T: +44(0)1709 550088 F: +44(0)1709 550030 E:
QUICK START GUIDE VAV CONTROLLERS & WALL SENSORS rue Charles, Suite 100, Mirabel, QC, J7J 1X9
 QUICK START GUIDE VAV CONTROLLERS & WALL SENSORS www.proloncontrols.com info@proloncontrols.com 17 510 rue Charles, Suite 100, Mirabel, QC, J7J 1X9 REV 1.0 PL-QCK-WSENSOR/VC2000-EN Copyright 2018 Prolon.
QUICK START GUIDE VAV CONTROLLERS & WALL SENSORS www.proloncontrols.com info@proloncontrols.com 17 510 rue Charles, Suite 100, Mirabel, QC, J7J 1X9 REV 1.0 PL-QCK-WSENSOR/VC2000-EN Copyright 2018 Prolon.
RDS. For Windows TORSION SPRING CALCULATOR For ROLLING DOORS Version 4 REFERENCE MANUAL
 RDS For Windows TORSION SPRING CALCULATOR For ROLLING DOORS Version 4 REFERENCE MANUAL TABLE OF CONTENTS TABLE OF CONTENTS INTRODUCTION CREATING THE WORKING COPY INSTALLATION GETTING STARTED i iii iv v
RDS For Windows TORSION SPRING CALCULATOR For ROLLING DOORS Version 4 REFERENCE MANUAL TABLE OF CONTENTS TABLE OF CONTENTS INTRODUCTION CREATING THE WORKING COPY INSTALLATION GETTING STARTED i iii iv v
Powerware Vdc Extended Battery Cabinet User s Guide.
 Powerware 9125 48 Vdc Extended Battery Cabinet User s Guide www.powerware.com FCC Part 15 Class A EMC Statements NOTE This equipment has been tested and found to comply with the limits for a Class A digital
Powerware 9125 48 Vdc Extended Battery Cabinet User s Guide www.powerware.com FCC Part 15 Class A EMC Statements NOTE This equipment has been tested and found to comply with the limits for a Class A digital
OPERATIONS MANUAL CR Thermoreactor
 OPERATIONS MANUAL CR 2200 Thermoreactor CR 2200 Note For the most recent version of the manual, please visit www.ysi.com. Contact Copyright YSI 1725 Brannum Lane Yellow Springs, OH 45387 USA Tel: +1 937-767-7241
OPERATIONS MANUAL CR 2200 Thermoreactor CR 2200 Note For the most recent version of the manual, please visit www.ysi.com. Contact Copyright YSI 1725 Brannum Lane Yellow Springs, OH 45387 USA Tel: +1 937-767-7241
CLA-VAL e-drive-34. User Manual. Motorised Pilots. CLA-VAL Europe LIN072UE - 04/16
 User Manual CLA-VAL Europe www.cla-val.ch cla-val@cla-val.ch 1 - LIN072UE - 04/16 Table of Contents 1 Introduction... 3 1.1 Precautions Before Starting... 3 1.2 Troubleshooting... 3 1.3 General Disclaimer...
User Manual CLA-VAL Europe www.cla-val.ch cla-val@cla-val.ch 1 - LIN072UE - 04/16 Table of Contents 1 Introduction... 3 1.1 Precautions Before Starting... 3 1.2 Troubleshooting... 3 1.3 General Disclaimer...
ET9500 BEMS Interface Box Configuration Guide
 ET9500 BEMS Interface Box Configuration Guide APPLICABILITY & EFFECTIVITY Explains how to install and configure ET9500 BEMS Interface Box. The instructions are effective for the above as of August, 2015
ET9500 BEMS Interface Box Configuration Guide APPLICABILITY & EFFECTIVITY Explains how to install and configure ET9500 BEMS Interface Box. The instructions are effective for the above as of August, 2015
Introduction. E-Trac Xchange is versatile and easy to use, so make the most of your E-Trac with this great new feature. Enjoy!
 User Guide Introduction 2 A significant feature of E-Trac is the inclusion of a USB connection facility, allowing you to connect your E-Trac to a Personal Computer (PC) to download and upload detector
User Guide Introduction 2 A significant feature of E-Trac is the inclusion of a USB connection facility, allowing you to connect your E-Trac to a Personal Computer (PC) to download and upload detector
Phaser 4600/4620 Laser Printer. Service Manual. Xerox Internal-Use Only
 Phaser 4600/4620 Laser Printer Phaser 4600/4620 Service Manual Xerox Internal-Use Only About This Manual... How To Use This Manual... Service Safety Summary... Symbols Used On The Product... Voltage Measurement
Phaser 4600/4620 Laser Printer Phaser 4600/4620 Service Manual Xerox Internal-Use Only About This Manual... How To Use This Manual... Service Safety Summary... Symbols Used On The Product... Voltage Measurement
FleetPro User Manual Online Card Management. Chevron Canada Limited Commercial & Industrial Marketing
 FleetPro User Manual Online Card Management Chevron Canada Limited Commercial & Industrial Marketing Table of Contents GENERAL USER INFORMATION...3 FleetPro Online Access Agreement...3 Site Access...4
FleetPro User Manual Online Card Management Chevron Canada Limited Commercial & Industrial Marketing Table of Contents GENERAL USER INFORMATION...3 FleetPro Online Access Agreement...3 Site Access...4
Cannondale Diagnostic Tool Manual
 Cannondale Diagnostic Tool Manual For vehicles (ATV & Motorcycles) equipped with the MC1000 Engine Management System Software CD P/N 971-5001983 Data Cable P/N 971-5001984 POTENTIAL HAZARD Running the
Cannondale Diagnostic Tool Manual For vehicles (ATV & Motorcycles) equipped with the MC1000 Engine Management System Software CD P/N 971-5001983 Data Cable P/N 971-5001984 POTENTIAL HAZARD Running the
KISSsoft 03/2016 Tutorial 7
 KISSsoft 03/2016 Tutorial 7 Roller bearings KISSsoft AG Rosengartenstrasse 4 8608 Bubikon Switzerland Tel: +41 55 254 20 50 Fax: +41 55 254 20 51 info@kisssoft.ag www.kisssoft.ag Contents 1 Task... 3 1.1
KISSsoft 03/2016 Tutorial 7 Roller bearings KISSsoft AG Rosengartenstrasse 4 8608 Bubikon Switzerland Tel: +41 55 254 20 50 Fax: +41 55 254 20 51 info@kisssoft.ag www.kisssoft.ag Contents 1 Task... 3 1.1
Redbird Insight User Guide
 Redbird Insight User Guide 1 Copyright 2012 Redbird Flight Simulations Contents Welcome... 3 System Requirements... 4 QUICK START GUIDE...5 Video Display... 6 Support Ethernet Port... 7 Insight DVR Application
Redbird Insight User Guide 1 Copyright 2012 Redbird Flight Simulations Contents Welcome... 3 System Requirements... 4 QUICK START GUIDE...5 Video Display... 6 Support Ethernet Port... 7 Insight DVR Application
Prop-Tech Vacuum Analyzer
 Electronic Carburettor / Injector Balancing Tool 1. WARNING THIS PRODUCT IS A PROFESSIONAL TOOL WHICH SHOULD ONLY BE OPERATED BY A COMPETENT TRAINED TECHNICIAN AND ONLY FOR THE PURPOSE WHICH IT WAS DESIGNED
Electronic Carburettor / Injector Balancing Tool 1. WARNING THIS PRODUCT IS A PROFESSIONAL TOOL WHICH SHOULD ONLY BE OPERATED BY A COMPETENT TRAINED TECHNICIAN AND ONLY FOR THE PURPOSE WHICH IT WAS DESIGNED
User Manual Solar Charge Controller 3KW
 User Manual Solar Charge Controller 3KW Version: 1.3 CONTENTS 1 ABOUT THIS MANUAL... 1 1.1 Purpose... 1 1.2 Scope... 1 1.3 SAFETY INSTRUCTIONS... 1 2 INTRODUCTION... 2 2.1 Features... 2 2.2 Product Overview...
User Manual Solar Charge Controller 3KW Version: 1.3 CONTENTS 1 ABOUT THIS MANUAL... 1 1.1 Purpose... 1 1.2 Scope... 1 1.3 SAFETY INSTRUCTIONS... 1 2 INTRODUCTION... 2 2.1 Features... 2 2.2 Product Overview...
KISSsoft 03/2018 Tutorial 7
 KISSsoft 03/2018 Tutorial 7 Roller bearings KISSsoft AG T. +41 55 254 20 50 A Gleason Company F. +41 55 254 20 51 Rosengartenstr. 4, 8608 Bubikon info@kisssoft.ag Switzerland www.kisssoft.ag Sharing Knowledge
KISSsoft 03/2018 Tutorial 7 Roller bearings KISSsoft AG T. +41 55 254 20 50 A Gleason Company F. +41 55 254 20 51 Rosengartenstr. 4, 8608 Bubikon info@kisssoft.ag Switzerland www.kisssoft.ag Sharing Knowledge
TachoDrive key + TachoDrive Express software
 TachoDrive key + TachoDrive Express software Instruction manual November 2007 v 1.01 MATT 2007 All rights reserved Table of contents 0. Introduction...4 1. TachoDrive device...5 1.1 General description...5
TachoDrive key + TachoDrive Express software Instruction manual November 2007 v 1.01 MATT 2007 All rights reserved Table of contents 0. Introduction...4 1. TachoDrive device...5 1.1 General description...5
Operating Instructions
 FUSE 028028 Operating Instructions Monarch 9876 and 9878 Mobile Work Station (MWS ) TC987xOI Rev. AC 12/15 2007 Avery Dennison Corp. All rights reserved. Each product and program carries a respective
FUSE 028028 Operating Instructions Monarch 9876 and 9878 Mobile Work Station (MWS ) TC987xOI Rev. AC 12/15 2007 Avery Dennison Corp. All rights reserved. Each product and program carries a respective
USER GUIDE 1 USER GUIDE
 USER GUIDE 1 USER GUIDE 1 TABLE OF CONTENTS IN THE BOX...3 NAVIGATING THE MENUS...3 MENU LAYOUT...3 UPDATE YOUR PROGRAMMER...4 CONNECT WITH THE MOTORCYCLE...5 TUNE YOUR MOTORCYCLE...6 ADDITIONAL FEATURES...8
USER GUIDE 1 USER GUIDE 1 TABLE OF CONTENTS IN THE BOX...3 NAVIGATING THE MENUS...3 MENU LAYOUT...3 UPDATE YOUR PROGRAMMER...4 CONNECT WITH THE MOTORCYCLE...5 TUNE YOUR MOTORCYCLE...6 ADDITIONAL FEATURES...8
WIRELESS BLOCKAGE MONITOR OPERATOR S MANUAL
 WIRELESS BLOCKAGE MONITOR OPERATOR S MANUAL FOR TECHNICAL SUPPORT: TELEPHONE: (701) 356-9222 E-MAIL: support@intelligentag.com Wireless Blockage Monitor Operator s Guide 2011 2012 Intelligent Agricultural
WIRELESS BLOCKAGE MONITOR OPERATOR S MANUAL FOR TECHNICAL SUPPORT: TELEPHONE: (701) 356-9222 E-MAIL: support@intelligentag.com Wireless Blockage Monitor Operator s Guide 2011 2012 Intelligent Agricultural
WindLab TM Wind Turbine Power System Sample Laboratory Procedure Manual
 WindLab TM Wind Turbine Power System Sample Laboratory Procedure Manual WindLab TM is a scaled Wind Turbine Electrical Generation System, designed to function like a full-sized wind turbine system. It
WindLab TM Wind Turbine Power System Sample Laboratory Procedure Manual WindLab TM is a scaled Wind Turbine Electrical Generation System, designed to function like a full-sized wind turbine system. It
Valor 1000W Series Instruction Manual. Serie Valor 1000W Manual de Instrucciones. Série Valor 1000W Guide de I utilisateur
 Valor 1000W Series Instruction Manual Serie Valor 1000W Manual de Instrucciones Série Valor 1000W Guide de I utilisateur Serie Valor 1000W Bedienungsanleitung Serie Valor 1000W Manuale d instruzioni OHAUS
Valor 1000W Series Instruction Manual Serie Valor 1000W Manual de Instrucciones Série Valor 1000W Guide de I utilisateur Serie Valor 1000W Bedienungsanleitung Serie Valor 1000W Manuale d instruzioni OHAUS
This document set is applicable to the following part number configurations:
 This document set is applicable to the following part number configurations: Four Cylinder Exhaust Gas and Cylinder Head Temperature Part Number Kit Configuration Instrument Thermocouples ECT204 ECT204
This document set is applicable to the following part number configurations: Four Cylinder Exhaust Gas and Cylinder Head Temperature Part Number Kit Configuration Instrument Thermocouples ECT204 ECT204
Advanced User Manual
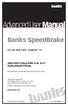 Advanced User Manual Banks SpeedBrake For use with Palm Tungsten E2 2004-2005 Chevy/GMC 6.6L (LLY) Turbo-Diesel Pickup THIS MANUAL IS FOR USE WITH KITS 55419 & 55421 Gale Banks Engineering 546 Duggan Avenue
Advanced User Manual Banks SpeedBrake For use with Palm Tungsten E2 2004-2005 Chevy/GMC 6.6L (LLY) Turbo-Diesel Pickup THIS MANUAL IS FOR USE WITH KITS 55419 & 55421 Gale Banks Engineering 546 Duggan Avenue
SCXI Power Supply/Float Charger Installation Guide
 SCXI -1383 Power Supply/Float Charger Installation Guide Conventions This guide describes how to install and use the SCXI-1383 power supply/float charger. The SCXI-1383 is a 13.8 VDC, 4 A power supply/float
SCXI -1383 Power Supply/Float Charger Installation Guide Conventions This guide describes how to install and use the SCXI-1383 power supply/float charger. The SCXI-1383 is a 13.8 VDC, 4 A power supply/float
BT508/BT510/BT520/BT521 Battery Analyzer Safety Sheet
 BT508/BT510/BT520/BT521 Battery Analyzer Safety Sheet Go to www.fluke.com to register your product, download manuals, and find more information. A Warning identifies conditions and procedures that are
BT508/BT510/BT520/BT521 Battery Analyzer Safety Sheet Go to www.fluke.com to register your product, download manuals, and find more information. A Warning identifies conditions and procedures that are
Vanpool Regional Administration
 Vanpool Regional Administration Contents Introduction... 2 Structure and Layout... 2 Make sure you are in the right application... 3 Vanpool Program Configuration... 3 Lookup... 5 Adding a new van... 6
Vanpool Regional Administration Contents Introduction... 2 Structure and Layout... 2 Make sure you are in the right application... 3 Vanpool Program Configuration... 3 Lookup... 5 Adding a new van... 6
Begin to Use The New ESC: Before use the new ESC please carefully check every connections are correct or not. Yellow motor wire B Blue motor wire A
 HIMOTO ZTW Brushless Electronic Speed Control for car or truck Thank you for purchasing ZTW Brushless Electronic Speed Controller(ESC). The ZTW electronic speed control (ESC) is specifically designed for
HIMOTO ZTW Brushless Electronic Speed Control for car or truck Thank you for purchasing ZTW Brushless Electronic Speed Controller(ESC). The ZTW electronic speed control (ESC) is specifically designed for
INSTRUCTIONS FOR USE CONTENTS. I /18 - Ver. 00 CAUTION! 3 GENERAL WARNINGS 3 PRECAUTIONS AND INSTRUCTIONS FOR SAFETY, USE AND MAINTENANCE 3
 INSTRUCTIONS FOR USE I CONTENTS CAUTION! 3 GENERAL WARNINGS 3 PRECAUTIONS AND INSTRUCTIONS FOR SAFETY, USE AND MAINTENANCE 3 1 - MACHINE DESCRIPTION 5 1.1 - TECHNICAL DATA 5 2 - PROGRAM FLOW 6 2.1 - HOW
INSTRUCTIONS FOR USE I CONTENTS CAUTION! 3 GENERAL WARNINGS 3 PRECAUTIONS AND INSTRUCTIONS FOR SAFETY, USE AND MAINTENANCE 3 1 - MACHINE DESCRIPTION 5 1.1 - TECHNICAL DATA 5 2 - PROGRAM FLOW 6 2.1 - HOW
Air Lift Performance 3S
 Air Lift Performance 3S Control System P A T E N T E D AD-955 (011807) ERN 8639 USER GUIDE For maximum effectiveness and safety, please read these instructions completely before operating. Failure to read
Air Lift Performance 3S Control System P A T E N T E D AD-955 (011807) ERN 8639 USER GUIDE For maximum effectiveness and safety, please read these instructions completely before operating. Failure to read
DH-2000 Deuterium-Halogen Light Source Installation and Operation Manual
 DH-2000 Deuterium-Halogen Light Source Installation and Operation Manual For Products: DH-2000 / DH-2000-BAL / DH-2000-DUV / DH-2000-S / DH-2000-S-DUV / DH-2000-FHS, DH-2000-FHS-DUV /DH-2000-S-DUV-TTL
DH-2000 Deuterium-Halogen Light Source Installation and Operation Manual For Products: DH-2000 / DH-2000-BAL / DH-2000-DUV / DH-2000-S / DH-2000-S-DUV / DH-2000-FHS, DH-2000-FHS-DUV /DH-2000-S-DUV-TTL
Switching DC Power Supply
 99 Washington Street Melrose, MA 02176 Phone 781-665-1400 Toll Free 1-800-517-8431 Visit us at www.testequipmentdepot.com Model 1693, 1694 Switching DC Power Supply INSTRUCTION MANUAL 1 Safety Summary
99 Washington Street Melrose, MA 02176 Phone 781-665-1400 Toll Free 1-800-517-8431 Visit us at www.testequipmentdepot.com Model 1693, 1694 Switching DC Power Supply INSTRUCTION MANUAL 1 Safety Summary
Caterpillar Electronic Engines Application User s Guide
 Caterpillar Electronic Engines Application User s Guide Pro-Link iq IDSC Holdings LLC retains all ownership rights to the Pro-Link iq and its documentation. The Pro-Link iq source code is a confidential
Caterpillar Electronic Engines Application User s Guide Pro-Link iq IDSC Holdings LLC retains all ownership rights to the Pro-Link iq and its documentation. The Pro-Link iq source code is a confidential
NANOPAC-300 & 500 Power Supply. Instruction manual NANOPAC-300 & NANOPAC-500
 NANOPAC-300 & 500 Power Supply Instruction manual NANOPAC-300 & NANOPAC-500 Version 01C Feb 5th, 2014 1 Packing list NANOPAC-300 or 500-1x NANOPAC-300 Power Supply or NANOPAC-500-1x Power Cord - 1x Instruction
NANOPAC-300 & 500 Power Supply Instruction manual NANOPAC-300 & NANOPAC-500 Version 01C Feb 5th, 2014 1 Packing list NANOPAC-300 or 500-1x NANOPAC-300 Power Supply or NANOPAC-500-1x Power Cord - 1x Instruction
DLF-220L Digital Label Finishing System
 USER MANUAL DLF-220L Digital Label Finishing System this product is certified: IMPORTANT: Please keep the original packaging in case of return. If we receive the system in non-original packaging, the warranty
USER MANUAL DLF-220L Digital Label Finishing System this product is certified: IMPORTANT: Please keep the original packaging in case of return. If we receive the system in non-original packaging, the warranty
MAKING MODERN LIVING POSSIBLE. UniLynx Indoor Installation Manual. ULX 1800i ULX 3000i ULX 3600i ULX 5400i SOLAR INVERTERS
 MAKING MODERN LIVING POSSIBLE UniLynx Indoor Installation Manual ULX 1800i ULX 3000i ULX 3600i ULX 5400i SOLAR INVERTERS Contents Contents 1. Introduction 2 Introduction 2 Installation Sequence 2 Important
MAKING MODERN LIVING POSSIBLE UniLynx Indoor Installation Manual ULX 1800i ULX 3000i ULX 3600i ULX 5400i SOLAR INVERTERS Contents Contents 1. Introduction 2 Introduction 2 Installation Sequence 2 Important
Mitsubishi. VFD Manuals
 Mitsubishi VFD Manuals Mitsubishi D700 VFD Installation Mitsubishi FR-D700 VFD User Manual Mitsubishi D700 Parallel Braking Resistors VFD Wiring Diagram - Apollo Mitsubishi VFD to Interpreter Mitsubishi
Mitsubishi VFD Manuals Mitsubishi D700 VFD Installation Mitsubishi FR-D700 VFD User Manual Mitsubishi D700 Parallel Braking Resistors VFD Wiring Diagram - Apollo Mitsubishi VFD to Interpreter Mitsubishi
BKF Control Panel Instruction Manual for the Owners
 1 Contents 2 Exploitation and maintenance... 2 2.1 Control Panel (CP)... 2 2.1.1 Panel Operation... 2 2.1.2 Start Page... 2 2.1.3 Stands... 3 2.1.4 Osmosis... 3 2.1.5 Diagnostics... 4 2.1.6 Engine speed...
1 Contents 2 Exploitation and maintenance... 2 2.1 Control Panel (CP)... 2 2.1.1 Panel Operation... 2 2.1.2 Start Page... 2 2.1.3 Stands... 3 2.1.4 Osmosis... 3 2.1.5 Diagnostics... 4 2.1.6 Engine speed...
Holden VZ 3.6L ECU & Powertrain Interface Module Linking Instructions
 Holden VZ 3.6L 2004-2006 ECU & Powertrain Interface Module Linking Instructions Contents Page In Brief PIM Replacement, ECM Replacement 2 VZ 3.6L System Overview 3 PIM Functions 4 PIM Location 4 ECM Functions
Holden VZ 3.6L 2004-2006 ECU & Powertrain Interface Module Linking Instructions Contents Page In Brief PIM Replacement, ECM Replacement 2 VZ 3.6L System Overview 3 PIM Functions 4 PIM Location 4 ECM Functions
e-track Certified Driver Operating Manual
 e-track Certified Driver Operating Manual Copyright 2016 all rights reserved. Page: Table of Contents System Overview 4 Login 5 Certifying Logs 6 Unidentified Driver Records 8 Requested Edits 9 ECM Link
e-track Certified Driver Operating Manual Copyright 2016 all rights reserved. Page: Table of Contents System Overview 4 Login 5 Certifying Logs 6 Unidentified Driver Records 8 Requested Edits 9 ECM Link
Installation and Programming Manual Part: Building Network Interface Card Product: 4100ES
 Installation and Programming Manual Part: Building Network Interface Card 4100-6047 Product: 4100ES Cautions and Warnings READ AND SAVE THESE INSTRUCTIONS- Follow the instructions in this installation
Installation and Programming Manual Part: Building Network Interface Card 4100-6047 Product: 4100ES Cautions and Warnings READ AND SAVE THESE INSTRUCTIONS- Follow the instructions in this installation
GPK for Design and Rating of Industrial Gearboxes
 GPK for Design and Rating of Industrial Gearboxes KISSsys models: Bevel-Helical gear package includes KISSsys models for single bevel gearbox (right angle gearbox) and bevel gearboxes including one to
GPK for Design and Rating of Industrial Gearboxes KISSsys models: Bevel-Helical gear package includes KISSsys models for single bevel gearbox (right angle gearbox) and bevel gearboxes including one to
VALVE GEAR PROGRAM INSTRUCTIONS RUNNING IN MICROSOFT WINDOWS
 VALVE GEAR PROGRAM INSTRUCTIONS RUNNING IN MICROSOFT WINDOWS These Windows valve gear programs were written betweem 1998 and 2007 by Charles J. Dockstader HCR 69 Box 3111, California Valley, CA 93453-3111
VALVE GEAR PROGRAM INSTRUCTIONS RUNNING IN MICROSOFT WINDOWS These Windows valve gear programs were written betweem 1998 and 2007 by Charles J. Dockstader HCR 69 Box 3111, California Valley, CA 93453-3111
2004, 2008 Autosoft, Inc. All rights reserved.
 Copyright 2004, 2008 Autosoft, Inc. All rights reserved. The information in this document is subject to change without notice. No part of this document may be reproduced, stored in a retrieval system,
Copyright 2004, 2008 Autosoft, Inc. All rights reserved. The information in this document is subject to change without notice. No part of this document may be reproduced, stored in a retrieval system,
SUZUKI DIAGNOSIS SYSTEM OPERATION MANUAL
 SUZUKI DIAGNOSIS SYSTEM OPERATION MANUAL Specifications and functions of Suzuki Diagnosis System (1) The system diagnoses troubles by communicating with the onboard computer by means of the specially designed
SUZUKI DIAGNOSIS SYSTEM OPERATION MANUAL Specifications and functions of Suzuki Diagnosis System (1) The system diagnoses troubles by communicating with the onboard computer by means of the specially designed
User s Manual VTech Printed In China US CA Manual new.indd /6/6 10:41:57
 User s Manual 2013 VTech Printed In China 91-002805-014 US CA 6700-201 Manual new.indd 1 2013/6/6 10:41:57 Dear Parent, Smart Wheels fun as well. Go! Go! Smart Wheels Go! Go! Go! Go! Smart Wheels features
User s Manual 2013 VTech Printed In China 91-002805-014 US CA 6700-201 Manual new.indd 1 2013/6/6 10:41:57 Dear Parent, Smart Wheels fun as well. Go! Go! Smart Wheels Go! Go! Go! Go! Smart Wheels features
Product Overview. Product Identification. Amps One CT Two CTs Three CTs
 AH06 (optional mounting bracket for small, medium, and large CTs) DANGER HAZARD OF ELECTRIC SHOCK, EXPLOSION, OR ARC FLASH Follow safe electrical work practices. See NFPA 70E in the USA, or applicable
AH06 (optional mounting bracket for small, medium, and large CTs) DANGER HAZARD OF ELECTRIC SHOCK, EXPLOSION, OR ARC FLASH Follow safe electrical work practices. See NFPA 70E in the USA, or applicable
CONTENTS 1 INTRODUCTION SUMMARY 2-1 TECHNICAL ASPECTS 2-1 ECONOMIC ASPECTS 2-2
 CONTENTS GLOSSARY xxiii 1 INTRODUCTION 1-1 2 SUMMARY 2-1 TECHNICAL ASPECTS 2-1 ECONOMIC ASPECTS 2-2 3 INDUSTRY STATUS 3-1 TRENDS IN TRANSPORTATION FUEL DEMAND 3-3 TRENDS IN ENVIRONMENTAL REGULATION 3-3
CONTENTS GLOSSARY xxiii 1 INTRODUCTION 1-1 2 SUMMARY 2-1 TECHNICAL ASPECTS 2-1 ECONOMIC ASPECTS 2-2 3 INDUSTRY STATUS 3-1 TRENDS IN TRANSPORTATION FUEL DEMAND 3-3 TRENDS IN ENVIRONMENTAL REGULATION 3-3
Operating Instructions For The X-Seal Manual Thermal Sealer
 Operating Instructions For The X-Seal Manual Thermal Sealer Version 1 Release 1 May 2009 FluidX Ltd. FluidX Ltd. Monks Heath Hall, Chelford Road, Nether Alderley, Cheshire, SK10 4SY, UK. T: +44(0) 1625
Operating Instructions For The X-Seal Manual Thermal Sealer Version 1 Release 1 May 2009 FluidX Ltd. FluidX Ltd. Monks Heath Hall, Chelford Road, Nether Alderley, Cheshire, SK10 4SY, UK. T: +44(0) 1625
02/15/01. Powerware User s Guide VA.
 02/15/01 Powerware 3115 User s Guide 300-650 VA www.powerware.com Powerware is a registered trademark of Powerware Corporation. Copyright 1999 Powerware Corporation, Raleigh, NC. All rights reserved. No
02/15/01 Powerware 3115 User s Guide 300-650 VA www.powerware.com Powerware is a registered trademark of Powerware Corporation. Copyright 1999 Powerware Corporation, Raleigh, NC. All rights reserved. No
INSTALLATION AND OPERATING INSTRUCTIONS OF THE INTERNATIONAL ISOBOX SERIES ISOLATION TRANSFORMERS.
 INSTALLATION AND OPERATING INSTRUCTIONS OF THE INTERNATIONAL ISOBOX SERIES ISOLATION TRANSFORMERS. Before installing and/or using this product, please check for any visual damage of the enclosure, power
INSTALLATION AND OPERATING INSTRUCTIONS OF THE INTERNATIONAL ISOBOX SERIES ISOLATION TRANSFORMERS. Before installing and/or using this product, please check for any visual damage of the enclosure, power
Installation And Programming Manual of OPTIMA Eco Tec and OPTIMA Pro Tec OBD/CAN
 v1.03 [EN] Installation And Programming Manual of OPTIMA Eco Tec and OPTIMA Pro Tec OBD/CAN ALEX Zambrowska 4A, 16-001 Kleosin Poland tel./fax: +48 85 664 84 40 www.optimagas.pl e-mail: service@optimagas.pl
v1.03 [EN] Installation And Programming Manual of OPTIMA Eco Tec and OPTIMA Pro Tec OBD/CAN ALEX Zambrowska 4A, 16-001 Kleosin Poland tel./fax: +48 85 664 84 40 www.optimagas.pl e-mail: service@optimagas.pl
BRAKE TESTER DECELEROMETER
 OC3010_GBM_21009 BRAKE TESTER DECELEROMETER OWNER S MANUAL Version 8.++ ORBIT CONTROLS AG Zürcherstrasse 137 CH-8952 Schlieren/ZH Tel: + 41 44 730 2753 Fax: + 41 44 730 2783 info@orbitcontrols.ch www.orbitcontrols.ch
OC3010_GBM_21009 BRAKE TESTER DECELEROMETER OWNER S MANUAL Version 8.++ ORBIT CONTROLS AG Zürcherstrasse 137 CH-8952 Schlieren/ZH Tel: + 41 44 730 2753 Fax: + 41 44 730 2783 info@orbitcontrols.ch www.orbitcontrols.ch
SmartON / SmartON+ Installation and Use Manual
 SmartON / SmartON+ Installation and Use Manual Rev. Date Ver. Ver. Notes document document SmartON SmartViewII 1.0 06/04/2007 3.08 2.30 Pre-release 1.01 10/04/2007 3.08 2.30 Release 1.02 04/10/2007 3.09
SmartON / SmartON+ Installation and Use Manual Rev. Date Ver. Ver. Notes document document SmartON SmartViewII 1.0 06/04/2007 3.08 2.30 Pre-release 1.01 10/04/2007 3.08 2.30 Release 1.02 04/10/2007 3.09
Automation Engine. AE Kongsberg Workflow
 AE Kongsberg Workflow 10-2017 Contents 1. Intro...3 1.1 Workflow Overview and Types...3 1.2 Submitting Single CAD Files... 4 1.3 Submitting Nested Layouts... 5 1.4 Cutting CDI plates... 6 2. Kongsberg Related
AE Kongsberg Workflow 10-2017 Contents 1. Intro...3 1.1 Workflow Overview and Types...3 1.2 Submitting Single CAD Files... 4 1.3 Submitting Nested Layouts... 5 1.4 Cutting CDI plates... 6 2. Kongsberg Related
Installation Instructions & Users Manual
 Installation Instructions & Users Manual UTILITY/ BUILDING INPUT 120 VAC ( OPTION) 15-20A N L CONTROL BOARD G SECURITY LIGHTING POWER SUPPLY (OPTION) CHARGER- POWER SUPPLY ASSBY XFMR (OPTION) CBM MODEL
Installation Instructions & Users Manual UTILITY/ BUILDING INPUT 120 VAC ( OPTION) 15-20A N L CONTROL BOARD G SECURITY LIGHTING POWER SUPPLY (OPTION) CHARGER- POWER SUPPLY ASSBY XFMR (OPTION) CBM MODEL
Huf Group. Your Preferred Partner for Tire Pressure Monitoring Systems. IntelliSens App
 IntelliSens App For Android & ios devices Revision 2.0 17.10.2016 Overview Function flow... 3 HC1000... 4 First Steps... 5 How to Read a Sensor... 7 How to Program a Sensor... 10 Program a Single Universal
IntelliSens App For Android & ios devices Revision 2.0 17.10.2016 Overview Function flow... 3 HC1000... 4 First Steps... 5 How to Read a Sensor... 7 How to Program a Sensor... 10 Program a Single Universal
Steering Angle Sensor (SAS) Replacement on Vehicles Equipped with Electronic Stability Control (ESC)
 Revised 09-18 Technical Bulletin Steering Angle Sensor (SAS) Replacement on Vehicles Equipped with Electronic Stability Control (ESC) Revised 1 Technical 09-18 Bulletin Hazard Alert Messages Read and observe
Revised 09-18 Technical Bulletin Steering Angle Sensor (SAS) Replacement on Vehicles Equipped with Electronic Stability Control (ESC) Revised 1 Technical 09-18 Bulletin Hazard Alert Messages Read and observe
