Vault-based Private License Server
|
|
|
- Brendan Lindsey
- 5 years ago
- Views:
Transcription
1 Vault-based Private License Server Old Content - see latest equivalent Modified by on 13-Sep-2017 For organizations that require their Altium Designer installations to remain offline isolated from the internet the convenience and flexibly of on-demand software licensing can be provided by a localized Altium Private License Server, rather than from the internet-based Altium Licensing Service. The dedicated Private License Server (PLS), implemented on a PC connected to the company LAN/WAN, is set up by an administrator to acquire the company's Altium licenses and then serve these to Altium Designer installations as required. When acquired from Altium's web-based license service, the licenses are converted to Private Licenses for localized access. In a similar arrangement to using a license from the Altium License portal, a seat (instance) of a PLShosted Altium Designer license can be 'leased' by the software when it is in use, and then 'revoked' (returned to the available pool of licenses) when no longer required. With the Altium PLS, licenses can also be served on a Roaming basis, where the license seat is leased to the target machine for a specified time this allows the Altium Designer host PC, say a laptop, to 'roam' freely while isolated from the network. A PLS offers the flexibility required by companies that host multiple Altium Designer installations, with the bonus that the license and seat usage can be configured, monitored and controlled from a centralized Altium Private License Server which in turn is hosted on a local LAN/WAN that may be isolated from the internet. To date, the Altium Private License Server (PLS) has been available as a downloadable application (PLS v1.0) that is installed as a Windows service on the host machine. With the introduction of the latest Altium Vault, an enhanced and simplified implementation of the PLS is now available as part of the Vault installation, when licensed at a Component (or higher) level. The new Altium Vault Private License Server offers several modes of operation, is configurable as a central or local License Server, and can serve both Altium Designer and Altium Vault licenses over the local network plus much more. If it's not already in place, the first step in using the new Vault PLS (v2.0) is installing and licensing the Altium Vault. See Installing the Altium Vault Note that the Altium Vault Private License Server is compatible with Altium Designer version
2 16.0 and higher. Vault Licensing The Altium Vault's functionality, including its Private License Server capabilities, becomes available when the Vault has been licensed by the addition of a suitable Altium Vault License. In previous versions of the Altium Vault, this is done by placing *.alf license files in the installation's root directory. The Vault now provides a flexible 'self licensing' method for adding or acquiring Altium licenses, available though its Licenses page (ADMIN» LICENSING). With a fresh installation of the Altium Vault however, you will be guided through the licensing process by a sequence of hint instructions. Begin the licensing process for a newly installed Altium Vault by logging in to its web interface ( or computer_name:9780) from the PC that's hosting the Vault. You must be signed in as a Vault administrator, using the default name/password (admin/admin) credentials or those of a configured admin account. Note that a newly installed Vault is unlicensed and not accessible from the network, so the initial browser connection must be made using the local machine - the PC that hosts the Vault. To connect, use the Vault's internal address ( or its network address (computer_name:9780 where computer_name is the Vault host PC's network name). To confirm a PC's network name, go to Control Panel\System and Security\System and note the 'Computer Name' entry. In Windows 10, see Settings»
3 System» About. When subsequently licensed, the Vault can be reached from all computers on the network using the computer_name address. When signed in, the Vault's web interface will provide an alert indicating that the Vault is unlicensed. Select the Add License link to proceed to the License Manager page. To add a license to the Vault server, click the button and select from the cloud or file options. The From cloud option will load a list of licenses available to your company from the Altium portal, whereas the From file option will open a file browser for selecting and importing existing alf license files from disk. Altium Account credentials are required to connect to the web-based Altium Licensing portal when using the From Cloud option. Note that these credentials allow the License Server to communicate directly with your Altium Live account for the initial acquisition of your company licenses, so the Vault's host machine needs access to the internet at this time. As the Vault is not yet configured to connect to an account, an Altium Live Sign in dialog will automatically open to request your account credentials. Note that this is a one-off process once the account credentials have been validated, they will be saved as part of the Vault's configuration (see ADMIN» SETTINGS General).
4 The following Add Licenses dialog will list all Altium licenses available to your company, including those for Altium Designer and other Altium software. To activate the Vault features, choose a valid Altium Vault server license. To enable users to sign in to the Vault from Altium Designer, also select a valid Altium Vault CAL license (Client Access License). When a large number of licenses are listed in the Altium Live account (the From Cloud option), use the filter options (Product Name field and Show Valid only checkboxes) to locate and select the required type of license(s). Instigate the process of acquiring (or 'retrieving') those licenses from the remote Altium License Server to the local Vault by clicking the button. When the process is complete, the License Manager page will show the acquired licenses, along with an instruction to sign in/out to activate the Vault features. One seat of the Vault server license will be used, as indicated by the User Count field associated with that license.
5 Once you have signed out and back in to the Vault, its enabled commands will be available on the Main (top) and Admin menus (ADMIN). If not requested when acquiring the vault license, your Altium Live Account credentials can be entered in the General settings page select ADMIN» SETTINGS and navigate to the General page. To check that the Cloud license service portal URL is correctly configured, so that the available licenses can be acquired from the Altium License service, see the Cloud Service URL setting on License Manager page ADMIN» SETTINGS License Manager. In summary, the Altium Vault and its client connections can be licensed by: Acquiring Server and Client Access (CAL) licenses from the Altium License service portal (a CAL license is not required if Users will not be signing in to the Vault) This uses the From cloud option, outlined above. Sign out then back in to the Vault to enable its newly licensed features. Connecting to the PLS service in another Vault (such as a central license server) that offers acquired Vault licenses with available seats. See the External PLS mode below for details on this licensing option. Importing existing license alf files from disk. This uses the From file option and effectively 'acquires' Vault licenses that you already have locally. Sign out then back in to the Vault to enable its newly licensed features. If these are multi-seat licenses, they can be served over the network to license other compatible software. Placing *.alf license files in the root directory of the Vault installation (normally C:\Program Files (x86)\altium\altium Vault), which is the method used for previous versions of the Altium Vault. The Vault will automatically import the license files when it restarts a reboot may be required. See Altium Vault Licensing for more information on Vault licenses and license files. Acquire additional licenses With the Vault successfully licensed from the Cloud or existing license files, the PLS is ready to be configured to serve licenses over the local network. Additional Altium software licenses purchased by your company can be acquired through the Vault's License Manager page ADMIN» LICENSES.
6 To add a license to the Vault server, such as an Altium Designer license, click the button and select from the cloud (or file) options as before. Note that licenses may be acquired in bulk or individually use the checkboxes in the Add license list to select which licenses to acquire to the Vault. Newly acquired licenses are subsequently included in the Vault server's Licenses list. Licenses are set to the 'All Users' group by default (unless that option has been unchecked), making them available to all registered Vault users. This can be confirmed from the License Edit page, accessed by clicking the button associated with the license entry. Configure the License Server Once the Altium Vault and its Private License Server (PLS) has been installed and licensed (as above), licenses that are acquired from the Altium Licensing service can be made available on the host network. To provide the maximum flexibility in how licenses are served to network-based clients (Altium Designer and Altium Vault installations), the Vault PLS can be configured and used in different modes of operation, as summarized below:
7 No PLS mode the Vault's standard configuration, where its acquired licenses are not made available (served) on the network. Local PLS mode both Altium Designer and Altium Vault licenses that have been acquired by the Vault are served over network by the Vault's (local) PLS service. External PLS mode the Vault connects to and uses an external PLS service (such a remote Vault PLS that has been set up as a central license server) in place of its own PLS service. In the No PLS and Local PLS modes, the Vault and its connections are licensed by Vault and CAL licenses acquired from the Altium License service, or from *.alf license files imported from disk or placed in the installation's root folder - see Vault Licensing above. In the External PLS mode, the Vault can be licensed in the same way, or by using licenses from the external PLS it has connected to. See External PLS Local Vault Licensing (below) for more information. See the Vault PLS mode comparison table for a practical summary of each mode. As a reminder, before using the Vault PLS in any of its modes the Vault needs to be configured to connect and sign in to the Altium License service portal, so that the licenses purchased by your organization can be acquired. The acquired Altium licenses, such as Vault server, Vault Connection (CAL) and Altium Designer licenses, can then be served over the local network by the PLS. No PLS mode As implied by the name, the Vault No PLS mode is essentially the Altium Vault in its standard configuration, where the PLS is not enabled. As such it does not offer Altium Designer licenses over the network, however licenses can still be acquired from the Altium License service portal. This function supports the Vault's new capability of being 'self' licensed from acquired licenses or imported alf license files, which exists alongside the legacy method of placing license files in the installation root folder. To switch to this mode, select the No PLS option on the License Manager page in the Vault browser interface ADMIN» SETTINGS License Manager.
8 The Automatically create assignment for All Users group option forces newly acquired licenses to be assigned to the default All Users group. How the licenses are assigned will affect their availability to Users and Roles when served over the network by the PLS (see below). Local PLS mode In this Vault PLS configuration, licenses will be made available to Altium Designer and Altium Vault installations hosted on the network. The Vault is licensed as normal, through acquired licenses or alf license files. The PLS serves licenses to an Altium Designer installation (client) on the network when the User signs in to the Vault. To switch to this mode, select the Local PLS option on the License Manager page in the Vault browser interface ADMIN» SETTINGS License Manager.
9 When configuring the No PLS mode, the Authentication mode will directly affect how licenses are served to client installations on the network - see details below. The PLS will expose licenses to Altium Designer when the user signs in to the Vault. Vault Licenses will become available to other Vaults on the network when the Vault PLS is in the 'No Authentication' security mode (see options below). The Local PLS mode provides addition settings that determine which Users might be offered specific Altium Designer licenses (determined by User Roles), and how long a license will remain leased when not used. License Manager Authentication Mode The Vault PLS authentication mode can be set to 'Vault Session' or 'No Authentication' depending on how you would like to make licenses available to network clients (Altium Designer and the Altium Vault). Use the License Manager Authentication drop down menu to make the selection. Vault Session: The current Vault connection session is granted access to licenses (a Vault Session is instigated by signing in to the Vault from Altium Designer). This is the Vault's standard PLS mode, where license access is bound to a Vault Session. Since the PLS connection is verified by an active vault session in this security mode, licenses cannot be accessed by other Vaults on the network (which cannot sign in) or from Altium Designer's internal PLS setup connection. Licenses are available when a User signs in to the Vault from Altium Designer. No Authentication: Any connection to the Vault PLS will be granted access to available licenses. This is an less restrictive mode that can be used for license access where Altium Designer users do not necessarily use the Vault, or when a Vault is set up as a central Private License Server in a multiple Vault configuration.
10 Because PLS connections are not bound to a Vault Session (sign in), Altium Vault licenses can be accessed by other Vaults in this mode. The other Vaults must be set to the External PLS mode, with their 'Local licensing' option unchecked so the remote Vault license is used. Because PLS connections are not verified by a Vault Session, Altium Designer can directly access licenses using its legacy PLS connection Setup private license server on the License Management page (as was used for accessing PLS 1.0). See Licensing without Vault sign in (below) for more information. If a User signs in to a Vault account, the PLS creates a new user with a User Name corresponding to that account, in the form of vault_name:user_name. The user will only have access to the licenses associated with that generated User Name as determined by its Role membership. This action can be disabled by unchecking the Automatic user creation option (see below). In practice, the two Local PLS authentication options will serve acquired licenses to the network as follows: Vault Session: 1. Altium Designer licenses are available to users that sign in to the Vault, based on matched User to License Role assignments. No Authentication: 1. Altium Designer licenses are available to users that sign in to the Vault, as determined by the Role membership of the generated vault-name:user_name User profile. 2. Altium Designer and Altium Vault licenses are available to other Vaults that connect to it using External PLS mode. 3. Altium Designer licenses are available to Altium Designer's internal PLS setup connection. Automatic user creation (No Authentication mode) When checked (default setting), the Vault PLS will automatically generate a user account that corresponds to the Vault sign in account. So if a user signs in to, say, the RND Vault using the Dev5 Vault User account, the PLS automatically creates a user named RND:Dev5 (vault_name:user_name) this is the 'active' User Name that should be used for Role membership, and therefore to determine license distribution. If the option is unchecked, the Vault user account will not be able to connect to the PLS unless the corresponding vault-name:user_name account already exists. A PLS User account can be manually added by the Vault administrator, if required when in 'No Authentication' mode. If an existing Vault User Name is JohnS and the Vault is called LicenseServer, the corresponding PLS account to create is LicenseServer:JohnS. The result is two User entries: JohnS and LicenseServer:JohnS, where the Roles applied to the latter will determine the availability of licenses to user JohnS.
11 The Vault PLS will also automatically generate a user account (set to the user's Windows Account Name) when a User connects through Altium Designer's Setup Private License Server feature, without signing in to the Vault. See Licensing without Vault sign in below. Seat return timeout interval The Seat return timeout interval option is included to force a leased license to expire after the Client (say, Altium Designer) has not responded to the PLS for the specified number of hours. The PLS regularly queries a Client over the network and expects a response, however the responses will not be returned if the Client's host PC has lapsed into Suspended or Hibernation mode, for example or if the Client application has crashed or been forcibly closed. When Client responses have not been received for a longer period of time than the nominated timeout interval (4 hours, by default), the license seat leased by the Client will be revoked and returned to the pool of available seats for that license. This option is effectively a timed, automated version of the manual License Release feature. Note that when Altium Designer disconnects from a license in the normal 'clean' way (Exit, Vault Sign out, Disconnect from PLS, etc) a leased license seat is automatically returned. Automatically create assignment for All Users group When this option is checked (the default setting), newly acquired licenses will be assigned to the default All Users group. The served license will be accessible to all users that log into the Vault, regardless of what Role group a user is assigned to. When the Automatically create assignment for All Users group option is unchecked, an acquired license is not assigned to any User group and therefore not accessible over the network. Altium Designer license access In Local PLS mode, licenses that have been configured and exposed by the Private License Server can be accessed by Altium Designer installations on the network, which act as clients to the PLS. To access an Altium Designer license provided by the Vault PLS, simply sign in to the Vault in Altium Designer (DXP» Sign in Altium Vault) the dialog's checkboxes can be used to automate the sign in.
12 When signing in to the Vault, note that the server name localhost only applies to the local PC. If the Vault PLS is hosted on different PC on the network, you need to use the network (server) name of that remote PC to sign in the sign in Server Address would be that name ([computer_name]). On the PC that's hosting the Vault PLS, you can go to Control Panel\System and Security\System to confirm its network Computer Name. The recommended method is to always sign in using the Vault's computer_name address. Once Altium Designer is connected to the Vault and its PLS, the 'Available Licenses' area of the License Management page (DXP» My Account) will be populated with the list of private licenses provided by the PLS connection, under the category Private Server Connected to xxx, where 'xxx' indicates the name of the Vault that is serving the licenses. To lease a license for the Altium Designer installation, select the desired license from the list and click the Use button. Note that a license hosted by the PLS may be set to Automatic Leasing mode when it is assigned to a Role.
13 Private Licenses are made available when signing in to the Vault. Note that the legacy Setup PLS option is not used here. The status of the selected license will then change to indicate that it is used by you. Note that its Assigned Seat Count field will change to reflect that a seat of the license has been taken, and this is also reflected by an incremented User Count for that license entry in the Vault PLS (go to ADMIN» LICENSES in the Vault browser interface). Altium Designer users are not required to sign in to an Altium Account to use a private license, and the local LAN/WAN connection may be isolated from the internet. If required, go to the System Account Management page in Preferences (DXP» Preferences) to disable the Altium Account connection, and use the System Network Activity preferences page to select specific network connection services that will be allowed. See the Vault PLS mode comparison table for a relative summary of Local PLS mode. External PLS mode The External PLS configuration mode is intended for installations where multiple Vaults are present on the network and one Vault is used as a central (remote) Private License Server for all users. In this arrangement the Vaults are configured as follows: Central License Server Vault this is set to Local PLS mode (see above), so that its acquired licenses are served over the network. From the Local Vault perspective, this is the
14 external Vault. For the Central Vault to serve licenses to Vaults on the network that are set to External PLS Mode (say, departmental Vaults), the Central Vault must to have its License Manager Authentication Mode set to 'No Authentication' when configured in Local PLS mode. If otherwise set to 'Vault Session' security mode, the Vault's Identity Service (IDS) would not allow a PLS connection to another Vault on the network, because in that mode, connections are verified by and bound to a Vault session created when a User signs in a Vault, of course, does not sign in. Local Vault this is set to External PLS mode, and configured to connect to and use the PLS service of the central license serving Vault, in place of the local Vault's own PLS service. The local Vault is therefore using an external PLS (the one in the Central Licensing Vault). To switch the local Vault to External PLS mode, select the External PLS option on the License Manager page in the Vault browser interface ADMIN» SETTINGS License Manager. Set the External PLS URL and port to access the external Vault set up as a central private licensing server. In this mode, the Vault connects to and uses an external PLS service (such a remote Vault PLS that has been set up as a central license server) in place of its own PLS service. The network address of
15 the central license server Vault in the above image, and therefore the target for the external PLS service connection, is This is the computer_name of the license server's host PC that the prefix is optional. A Local 'departmental' Vault, set to External PLS mode, effectively redirects licenses served by the Central Licensing server's PLS to a local Altium Designer installation. When an Altium Designer user signs in to the Local Vault (now set up in External PLS mode), the remote Vault PLS service is 'redirected' through the local Vault and will offer its licenses to Altium Designer. As usual, the user must use valid (local) credentials to sign in to the local Vault. When using a Central PLS Vault arrangement to serve licenses over the network, the Roles assigned to Users and Licenses are setup in the Central Licensing Vault, rather than Local Vaults. Local Vault role assignments do not apply, since a Local Vault redirects user and license validation through to the central PLS see the Automatic User Sync section below. PLS url and port The associated PLS url and PLS Port settings should match that of the external Vault configuration. The URL is the address (network name) of the remote PC that hosts the 'central' Vault, as indicated by the host PC's 'Computer Name' entry under Control Panel\System and Security\System. In Windows 10, see Settings» System» About. Local Vault licensing
16 When the Use local license manager for Vault licensing option is enabled (checked), the Vault will be licensed 'internally' by Vault licenses it has acquired from the Altium License service, or by alf license files that have been imported from disk or placed in the Vault installation folder. When the option is unchecked, the Vault will be licensed from the external PLS, as nominated by the PLS url and Port settings. The external Vault (say, a central License server) would have Altium Vault licenses available, with sufficient seats, which it has acquired from the Altium License service. Note that whenever the Vault has been licensed in a different way, it may need to be restarted to enable its functions. See the Vault PLS mode comparison table for a relative summary of External PLS mode. User group license assignment The Automatically create assignment for All Users group option forces newly acquired licenses to be assigned to the default All Users role group. This option is disabled when the above Use local license manager for Vault licensing option is unchecked, since in that mode all licenses are sourced from the External PLS, such as the PLS in a remote Vault setup as a central Licensing Server. Automatic User sync To implement a centralized licensing system using multiple Altium Vaults, one Vault is configured as a Central PLS that serves licenses to Local Vaults and their assigned Users. As outlined above, the Central Licensing server is set to Local PLS mode (and 'No Authorization'), and Local (say, departmental) Vaults are set to Externals PLS mode where their assigned PLS is the remote Central Licensing Vault. When Altium Designer users sign in to their local Vault, they have access to licenses that have been 'redirected' from the (external) Central Licensing Vault. Part of the mechanism involved in granting a User access to remote licenses via the local Vault, is the creation of a 'synchronized' user name in the Central Licensing Vault the local User Name is synchronized to the Central Licensing Vault. See Automatic user creation in No Authentication mode,
17 above. The created User profile in the Licensing Vault has the composite User Name; vault_name:user_name, where vault_name refers to the network name of the user's Local (Departmental) Vault, and user_name refers to the name used to sign in to the Local Vault. The composite name refers to the user's 'local' account. Note that the synchronized User account will not be created if the Automatic user creation option is unchecked. For example, if user JohnS signs in to his assigned local Vault (named PC3), the central PLS will allow license access by creating a User called PC3:JohnS. The First Name and Last Name of the user profile will be JohnS and PC3, respectively (local User/Vault). In a multi-vault setup (Central License server and Local Vaults) a Local Vault user name is synced/replicated in the Licensing Vault, if it does not already exist thereby providing Local access to centralized licenses. In general terms, the creation of (synchronized) Users by the PLS occurs when its mode is set to 'Local PLS' and 'No Authentication'. This the case for a Vault PLS set up as a Centralized License Server in a multi-vault Central/Local arrangement, but also true for any Vault that has been set to that mode (Local-PLS/No-Authentication). License Vault Roles User names that have been synchronized to a Central PLS Vault in a multi-vault setup can be added to Roles, as with any other Vaults set to Local PLS mode.
18 In the case of a Vault arrangement that consists of a central Licensing Vault and distributed Local Vaults (as detailed above), the duplicate (synced) Users in the Licensing Vault can be added to Roles as needed. Therefore, when a User signs in to a Local Vault, the licenses made available to the User (from the external Licensing Vault via the Local Vault) will be determined by the Roles and License assignments configured for that synchronized User in the central Licensing Vault. In the above example, the synced user PC3:JohnS (the JohnS user synced from the local vault) in the Licensing Vault might be added to a 'QA' Role, which has a particular Altium Designer license assigned to it. When user JohnS signs in to his local Vault, the specified license will become available by virtue of the associated user Role and License assignment configuration in the external Licensing Vault. These user Role and License assignments would generally be implemented by the Licensing Vault administrator, once a Local Vault user has signed in for the first time (thereby instigating the User sync process). See License Role Assignments below for more information on working with Roles and License assignments. Licensing without Vault sign in For Altium Designer users who do not use the Altium Vault, Altium Designer can access licenses from the Vault PLS service by using Altium Designer's internal PLS setup. For this approach, the Vault is set up as follows: The Vault PLS mode is set to Local PLS, so that licenses are made available on the network. The Vault PLS that is serving Altium Designer licenses must be set to the 'No Authentication' security mode, since in this arrangement, a Vault Session will not be established by Vault sign in. The below method of accessing and using Altium Designer Licenses also applies to the legacy Private License Server (PLS 1.0) that is installed as a Windows service. See Using a Private License Server License for more information about using PLS version 1.0. Altium Designer license access To access the Vault-hosted licenses in Altium Designer (without Vault sign-in), select Setup private license server on the License Management configuration page DXP» My Account. Enter the basic server details for the PLS in the Private License Server Setup dialog, and click OK. The server name will be localhost where the Vault PLS is installed on the same PC as Altium Designer, or it will be the network (computer) name of the PC that is hosting the Vault the port is 9780 by default.
19 Note that only the Server name and port entries are required when using Altium Designer's internal setup to access PLS licenses. The behavior is different when connecting to the legacy PLS 1.0. Note that the server name localhost only applies to the local machine, so if connecting to a remote PC that is hosting a Vault PLS, you need to use the actual (server) name of the PLS host machine. On the PLS host, go to Control Panel\System and Security\System to confirm its Computer Name. Once connected to the PLS, the 'Available Licenses' area of License Management page (under the category Private Server Connected to...) will be populated with a list of private licenses that you are able to use. When establishing a license connection to the PLS using this approach, the License must initially be set to the 'All Users' Role in the Vault. Once the license is recognized by Altium Designer, a matching User profile is automatically generated in the Vault, as detailed below. That generated User profile may then be added to a Role, whose members have access to specific licenses. To lease a license for the Altium Designer installation, select the desired license entry and click the Use button. The status of the selected license will then change to indicate that it is used by you note that its Assigned Seat Count field will change to reflect that a seat of the license has been
20 taken. Altium Designer users are not required to sign in to an Altium Account or the Altium Vault to use a private license, and the local LAN/WAN connection can be isolated from the internet. If required, go to the System Account Management page in Preferences (DXP» Preferences) to disable the Altium Account connection, and use the System Network Activity preferences page to select specific network connection services that will be allowed. Roles When a user has connected to a PLS without signing in to the Vault (as described above), a User profile is created in the Vault that matches the connecting Computer Name and its active Windows User Account Name. For example, a user might be using a Windows account called Design on a computer named PC4. When Altium Designer's Setup private server license option is used to access a license, the Vault PLS that hosts that license will create a user named Design, with First/Last Name; Design/PC4. Again, this is the Vault User Name that may be added to Role(s), which in turn will determine what licenses are made available to the Design account on PC4.
21 See below for more information on Roles and License assignments. License Role assignments To control license availability for Altium Designer users, the PLS can be configured to associate specific licenses with defined user Roles (groups of Users). In practice, when a user signs in to the Vault, the PLS will offer only those licenses that are assigned to Roles that have the user as a member. Users and user Roles may be already registered in the Altium Vault if the Vault is currently in use for managing and storing Altium Designer design data. Licenses may are assigned to 'All Users' by default, but can be reassigned to any available Role. Similarly, Users can be added to any available Role. Users To add a new User profile and add it to a Role, select Users from the browser's main menu and open the Users tab to see the list of registered Vault user names, then select the button.
22 Add the new User's details in the pop up Add User dialog, and click the changes. The dialog includes a couple of notable entry fields: button to commit the Authentication: The default Built In option will identify the User connection using the Vault's own Identity Service (IDS), whereas the Windows method applies when the host PCs are part of Windows Domain, and Windows Domain Authentication will be used. New Roles: The new User can be added to an existing Role by entering the Role name in this field. The field will dynamically search for an existing Role that matches the first letter(s) you have typed. By default, Users are not included in a Role group. See Managing the Users of an Altium Vault for more detailed information about Users. Roles To add a new Role and then add an existing User as a member, select Users from the browser's main menu and open the Roles tab to see the list of existing Role names, then select the button.
23 Add the name of the new Role name in the Add User dialog, and include any Users you would like as Members of that Role. The New Members field will dynamically search for an existing User that matches the first letter(s) you have typed. Click the dialog's button to commit the changes. See Managing the Users of an Altium Vault for more detailed information about Roles. Existing Users A Role may be added to an existing User by editing the entry's profile to include the desired Roles. Click the entry's icon to open the Edit User dialog, select from the available Roles(s) in the New Roles field and then save to commit the changes.
24 Note that existing User entries can exist in a number of formats, depending on how they were added. The formats include standard Username/Firstname/Lastname entries, and entries that have been automatically generated by the PLS in response to incoming connections that do not instigate a Vault Session by sign-in. User Name JohnS Design First Name John Design Last Name Smith PC4 Account Creator Circumstances Manually entered A standard User account, added by a Vault administrator. Auto-generated An Altium Designer user, working from the Design Windows Account on computer PC4, has connected to the PLS without Vault sign-in.
25 User Name PC3:JohnS First Name JohnS Last Name PC3 Account Creator Circumstances Auto-generated User JohnS has signed in to his account on Vault PC3, which has its PLS set to 'No Authentication' mode. In a Central/Local vault arrangement, when JohnS signs in to his Local Vault (PC3, set to External PLS mode), the User Name PC3:JohnS is generated in the Central Vault PLS (which is set to 'No Authentication' mode). In all cases, these User profiles can be made members of Roles by editing the user entry. Note that in a Central License Server and multiple Local Vaults arrangement (see External PLS mode), User Role membership is applied in the Central PLS, rather than at a Local Vault level. In a Central/Local multi-vault setup, the User configuration process would be, typically: 1. Create a standard User Account on the User's Local/Dept Vault (which is set to 'External PLS' mode, pointing at the Central PLS). 2. Ask the User to sign in to the new account on the Local Vault this will synchronize the User Name to the Central PLS (in the form vault_name:user_name) 3. In the Central PLS, edit the synched User entry to make it a member of the required Role(s). Licenses are assigned to Roles, allowing access by users see below. License assignments In Local PLS mode, the Vault PLS can selectively offer Altium Designer licenses that have been assigned to a specific Role, which in turn, can be associated with a Vault User account. By default (unless otherwise specified), all licenses acquired by the Vault are assigned to the 'All Users' group, and therefore available to any User that connects to the PLS. To view and edit the existing license Role assignments, go to ADMIN» LICENSES in the Vault browser interface and select the Roles tab. Click on a Role name in the Roles column to see its User members, and on the right, its assigned licenses.
26 A license can be assigned to a Role by opening the Add/Edit assignment dialog with the button, then selecting an available license, its target Role and the assignment options. A license can also be assigned to a Role by directly editing its license configuration under the Licenses tab. Select the button. button associated with its entry, and then the The License type, the specific License and the proposed Role Assignment are all selectable from drop down menus, which will be populated with a list of those currently available. In the below example image, several Altium Designer type licenses are available, and a specific 20-seat license is being assigned to the 'Development' group Role.
27 The license assignment options include: Automatic leasing: Forces Altium Designer to automatically lease (use) this license when it becomes available. In Altium Designer's License Manager (DXP» My Account), the normal process of choosing the license from the list and selecting Use is performed automatically, for this license. Seat availability: Specify the number of License seats (up to its total seats rating) that will be made available for the associated Role, or simply check the All available seats option to enable the total number of seats for that License (its User Count attribute) Roaming: Allow a License to be 'roamed' (used by Altium Designer when its host PC is not connected to the network) by selecting the Allow Roaming option. The Max roam duration setting will configure the license to disable a 'roamed' seat after the nominated period. See Using an On-Demand License for more information about license Roaming. Notifications: Notifications are messages that will be sent to Users in response to specific events, such as when almost all of the assigned License seats have been leased the Notify for 90% seat count option. Select the Reject notifications option and a message users role target (optional) to enable alert messages for Users that have been disconnected from the assigned License (seat revoked).
28 When the new license assignment configuration is complete, click to commit the assignment to the selected Role. For detail about the assigned license, select the expand option ( associated with its entry. ) It's important to note that Licenses may have an 'All Users' assignment by default, so this assignment will need to be removed to make a license exclusively assigned to another Role, and its constituent users. In the above license assignment scenario, the 20-seat Altium Designer license has been assigned to the 'Development' Role (and its single member, ArthurD), but is also available to all other users by virtue of its existing (default) 'All Users' Role assignment. Deleting the license's additional 'All Users' Role assignment will leave the license only assigned to the Development Role, rather than both and thereby exclusively available to the Development group of Users. To remove an existing license assignment, simply click the delete button ( ) associated with its entry. A license assignment can also be edited via the button. The License Manager page Roles tab provides an aggregate view of the current Roles, their constituent Users and the Licenses assigned to each Role group. This versatile interface can be used in combination with how Users are grouped in Roles (configured under the main Users tab) for a very flexible approach to allocating licenses and seats to Users.
29 Manage licenses The Vault based Private License Server offers a range of administration features for managing license allocation and usage, including the ability to forcibly release a leased license and closely monitor how licenses are used. Release a license in use For situations where a license has been in use by Altium Designer but not correctly released by the software, the PLS offers provides a means of terminating that lease and returning the seat to the pool of available license seats. This can occur when the PC has lapsed into standby while Altium Designer is active, or through some form of software crash that has prevented a clean exit. In practice, that license seat is still registered as being in use and therefore denied to another user. To locate the license of concern in this situation, go to the Licenses list in the Vault web interface by selecting ADMIN» LICENSES. Within the list of licenses shown under the Licenses tab, the leasing information for each entry is available by expanding the license entry with the button use this to find the user that still retains the license seat. The license leased to that user can be terminated, and the seat returned to the license pool, by clicking the button associated with the user entry and then confirming the action in the Release seat dialog. Altium Designer will notify the user that the license has been forcibly released by an administrator.
30 Note that the notification will only apply to network-based user clients, and not to a user that has leased a license on the local machine that is, for an Altium Designer installation on the PC that hosts the Vault PLS. Monitor license usage The Private License Server includes a range of license usage monitoring and reporting features that can be used to audit how Altium Designer licenses are used within an organization. This is useful for ensuring that the best use is being made of the available license seats, for anticipating future license requirements and to determine the usage of individual Users. The Vault license usage features are accessed through the administrator menu under the Reports tab on the License Manager page (ADMIN» LICENSES). This offers a range of reporting options that are accessed by specific tabs within the Reports view. Depending upon the type of information that's required for each report, the associated reporting filters can be applied to tailor the results to include specific Licenses, Roles, Users and time periods. To filter the usage reporting results to show the license activity of a particular set of Licenses for example, select the licenses of interest from the Licenses drop down menu and click. The filtering action of the options remains in effect while each reporting style tab is selected, allowing you to see usage reports that are constrained to those licenses.
31 The Report page also offers the option to export the current report to disk in CSV format compatible with Microsoft Excel and other spreadsheet applications for administration and accounting purposes. Select the desired report results using the appropriate tab and filtering for your needs, click the button and nominate a location to save the file to disk. Custom Error messages When working with Altium Designer, a user can receive a range of pop up Error dialogs from the Vault PLS in response to User Account, License and Seat allocation issues. The text for the error codes presented in the dialogs can be modified by editing the contents of the errors.xml file, which is located in the LicenseManagerService directory of the Vault installation %VaultInstallationDir%\LicenseManagerService, or typically C:\Program Files (x86)\altium\altium Vault\LicenseManagerService.
32 A modified Error dialog message for a 'code 2' condition. The error codes and their default messages are: <Error code="1" text="user %USERNAME% not found. Please contact License Administrator."/> <Error code="2" text="no available licenses. Please contact License Administrator."/> <Error code="3" text="no more seats available. Please contact License Administrator."/> Error code description: Code 1: A user has attempted to connect to the License Server but there is no suitable User account the user does not exist. Code 2: A user has successfully connected to the PLS, but there are no Licenses assigned to that User Account (as determined by Role membership). Code 3: A user has been offered the list of available Licenses and attempted to lease (use) a License, but it has no seats available. Troubleshoot license access If Altium Designer is not able to connect to the PLS, or licenses that you have acquired and configured in the PLS are not appearing in the Available Licenses list, there may be system or software settings that are preventing access. When troubleshooting any issues, consider the following: Host PC Firewall The Altium Vault Private License Server uses port 9780 by default when transferring licensing data on the network. Check that this port has been opened in the host PC's firewall during the Vault installation. Allowed network connections Altium Designer offers a Network Activity selection page in the System area of the Preferences dialog (DXP» Preferences). Check that the 'License Server' entry is checked, so the PLS can communicate with Altium Designer over the network. Try basic tests: Check locally If the Vault PLS is set up on a PC that also hosts an Altium Designer installation, confirm that the PLS is accessible to that local installation before troubleshooting remote PCs. If the PLS and private licenses are available locally, this indicates that PCs elsewhere on the network that cannot connect have a network or Altium Designer (rather than PLS) configuration issue. Assign license to All Users If a license that has been assigned correctly in the PLS is not available for lease in Altium Designer, temporarily change its Role assignment to All Users (or simply create a new All Users assignment for that license). See License
33 Assignments, above. If then available, this indicates there was a problem with the user Role or license assignment. Refresh the Vault PLS After making changes to the Vault PLS license setup, particularly when adding or removing Vault licenses, you may need to Log out then back in again to see the changes. In some situations it may be necessary to restart the Vault, by either rebooting the PC or using the server Restart feature in Windows' IIS Manager. Refresh Altium Designer's PLS connection After making changes to license access in the Vault PLS or Altium Designer, re-establish the Altium Designer connection by clicking the Refresh button on the Licensing Management page or by signing out then back in to the Vault (DXP» Sign in Altium Vault). When using Altium Designer's internal PLS setup to access licenses, refresh the connection by clicking Refresh and/or the Disconnect/Reconnect... private license server link. To force a full connection refresh, select the Setup private license server link and click OK in the Private License Server Setup dialog. Check Roles and PLS Authentication mode If a license you are attempting to access by signing in to the Vault is assigned to a specific Role, make sure that Vault Account (User Name) is a member of that Role note that in 'No Authentication' mode, Roles are assigned to the generated vault_name:user_name account. Conversely, if you are connecting to the PLS using Altium Designer's 'Setup private license server option', the Vault authentication must be set to 'No Authentication'. Vault PLS mode comparison The Altium Vault PLS can be set to one of three distinct modes, each of which will suit particular licensing arrangements for Altium Designer and the Altium Vault. The below table summarizes how a Vault PLS manages and offers Altium licenses, when set to each PLS mode. No PLS mode Vault license location: Local PLS mode Local Local External PLS mode Local or External User authentication: n/a Vault Session No Authentication n/a Altium Vault licenses served to network: No No Yes Yes Licenses sourced from external Vault PLS. Altium Designer licenses served to network: No Yes Yes Yes Licenses sourced from external Vault PLS. Altium Designer license access using internal PLS setup: No No Yes No Source URL:
Published on Online Documentation for Altium Products (https://www.altium.com/documentation)
 Published on Online Documentation for Altium Products (https://www.altium.com/documentation) Главная > Private License Service Using Altium Documentation Modified by Rob Evans on Feb 14, 2018 Parent page:
Published on Online Documentation for Altium Products (https://www.altium.com/documentation) Главная > Private License Service Using Altium Documentation Modified by Rob Evans on Feb 14, 2018 Parent page:
Automation Engine. AE Kongsberg Workflow
 AE Kongsberg Workflow 10-2017 Contents 1. Intro...3 1.1 Workflow Overview and Types...3 1.2 Submitting Single CAD Files... 4 1.3 Submitting Nested Layouts... 5 1.4 Cutting CDI plates... 6 2. Kongsberg Related
AE Kongsberg Workflow 10-2017 Contents 1. Intro...3 1.1 Workflow Overview and Types...3 1.2 Submitting Single CAD Files... 4 1.3 Submitting Nested Layouts... 5 1.4 Cutting CDI plates... 6 2. Kongsberg Related
JUMO DSM software. PC software for management, configuration, and maintenance of digital sensors. Operating Manual T90Z001K000
 JUMO DSM software PC software for management, configuration, and maintenance of digital sensors Operating Manual 20359900T90Z001K000 V1.00/EN/00661398 Contents 1 Introduction...................................................
JUMO DSM software PC software for management, configuration, and maintenance of digital sensors Operating Manual 20359900T90Z001K000 V1.00/EN/00661398 Contents 1 Introduction...................................................
MetaXpress PowerCore System Installation and User Guide
 MetaXpress PowerCore System Installation and User Guide Version 1 Part Number: 0112-0183 A December 2008 This document is provided to customers who have purchased MDS Analytical Technologies (US) Inc.
MetaXpress PowerCore System Installation and User Guide Version 1 Part Number: 0112-0183 A December 2008 This document is provided to customers who have purchased MDS Analytical Technologies (US) Inc.
PowerChute TM Network Shutdown v4.0. User Guide. VMware
 PowerChute TM Network Shutdown v4.0 User Guide VMware 990-4595C-001 Publication Date: January 2015 Table of Contents Introduction... 1 UPS Configuration... 2 Network Configuration... 3 UPS Configuration
PowerChute TM Network Shutdown v4.0 User Guide VMware 990-4595C-001 Publication Date: January 2015 Table of Contents Introduction... 1 UPS Configuration... 2 Network Configuration... 3 UPS Configuration
ELD DRIVER GUIDE June 21, 2018
 ELD DRIVER GUIDE June 21, 2018 Contents Getting Started with PrePass ELD...4 Enroll in the PrePass ELD Program... 4 For a Carrier Enroll in the ELD Service... 4 For a Driver Get Driver Login Information...
ELD DRIVER GUIDE June 21, 2018 Contents Getting Started with PrePass ELD...4 Enroll in the PrePass ELD Program... 4 For a Carrier Enroll in the ELD Service... 4 For a Driver Get Driver Login Information...
SRM 7.0 Detailed Requisitioning
 SRM 7.0 Detailed Requisitioning Rev. October 2014 Course Number: V001 Welcome! Thank you for taking time to complete this course. 1 MENU Course Navigation You can navigate through this course using the
SRM 7.0 Detailed Requisitioning Rev. October 2014 Course Number: V001 Welcome! Thank you for taking time to complete this course. 1 MENU Course Navigation You can navigate through this course using the
SNMP dedicated to ORVALDI Solar Infini
 SNMP dedicated to ORVALDI Solar Infini User s Manual Management Software for Solar Inverter Table of Contents 1. 2. 3. Overview...1 1.1 Introduction...1 1.2 Features...1 1.3 Overlook...1 1.4 Installation
SNMP dedicated to ORVALDI Solar Infini User s Manual Management Software for Solar Inverter Table of Contents 1. 2. 3. Overview...1 1.1 Introduction...1 1.2 Features...1 1.3 Overlook...1 1.4 Installation
User Guide Electronic Logging Device
 Nero (ELD) On December 16, 2015, the U.S. Department of Transportation ( https://www.transportation.gov/ ) approved the final ruling for the use of s (ELDs) for driver Hours of Service (HOS) and Driver-Vehicle
Nero (ELD) On December 16, 2015, the U.S. Department of Transportation ( https://www.transportation.gov/ ) approved the final ruling for the use of s (ELDs) for driver Hours of Service (HOS) and Driver-Vehicle
Omnitracs HOS Host 4.3v External Release Notes
 Introduction Omnitracs HOS Host 4.3v External Release Notes These release notes provide descriptions of new features and fixes addressed in the 4.3 release of Omnitracs Hours of Service (HOS) host application
Introduction Omnitracs HOS Host 4.3v External Release Notes These release notes provide descriptions of new features and fixes addressed in the 4.3 release of Omnitracs Hours of Service (HOS) host application
User manual Suppliers evaluation process
 User manual Suppliers evaluation process Document status Version Date Main changes Approved to 6 03/10/2014 Add paragraph 3.12 Status of Documents 5 29/09/2014 Indication document types allowed for upload
User manual Suppliers evaluation process Document status Version Date Main changes Approved to 6 03/10/2014 Add paragraph 3.12 Status of Documents 5 29/09/2014 Indication document types allowed for upload
GFX2000. Fuel Management System. User Guide
 R GFX2000 Fuel Management System User Guide Contents Introduction Quick Start 1 1 Setup General Tab 2 Key or Card 2 Fueling Time/MPG Flag Tab 3 Address/Message Tab 3 Pump Configuration 4 View Vehicle Data
R GFX2000 Fuel Management System User Guide Contents Introduction Quick Start 1 1 Setup General Tab 2 Key or Card 2 Fueling Time/MPG Flag Tab 3 Address/Message Tab 3 Pump Configuration 4 View Vehicle Data
User s Manual. Suitable Products: Three phase grid tie inverter with energy storage Three phase off Grid inverter
 SolarPower Pro User s Manual Suitable Products: Three phase grid tie inverter with energy storage Three phase off Grid inverter Management Software for Solar Inverter Table of Contents 1. SolarPower Pro
SolarPower Pro User s Manual Suitable Products: Three phase grid tie inverter with energy storage Three phase off Grid inverter Management Software for Solar Inverter Table of Contents 1. SolarPower Pro
Vanpool Regional Administration
 Vanpool Regional Administration Contents Introduction... 2 Structure and Layout... 2 Make sure you are in the right application... 3 Vanpool Program Configuration... 3 Lookup... 5 Adding a new van... 6
Vanpool Regional Administration Contents Introduction... 2 Structure and Layout... 2 Make sure you are in the right application... 3 Vanpool Program Configuration... 3 Lookup... 5 Adding a new van... 6
Hours of Service ELD Administrator User Guide v3.6
 Hours of Service ELD Administrator User Guide v3.6 Published: Monday, July 16, 2018. 2018 Verizon Connect Inc. HOURS OF SERVICE ADMIN USER GUIDE Contents Introduction... 3 Using WorkPlan as an ELD... 4
Hours of Service ELD Administrator User Guide v3.6 Published: Monday, July 16, 2018. 2018 Verizon Connect Inc. HOURS OF SERVICE ADMIN USER GUIDE Contents Introduction... 3 Using WorkPlan as an ELD... 4
e-track Certified Driver Operating Manual
 e-track Certified Driver Operating Manual Copyright 2016 all rights reserved. Page: Table of Contents System Overview 4 Login 5 Certifying Logs 6 Unidentified Driver Records 8 Requested Edits 9 ECM Link
e-track Certified Driver Operating Manual Copyright 2016 all rights reserved. Page: Table of Contents System Overview 4 Login 5 Certifying Logs 6 Unidentified Driver Records 8 Requested Edits 9 ECM Link
GPI (Gas Pump Interface) with Cash Register Express - Integration Manual
 One Blue Hill Plaza, Second Floor, PO Box 1546 Pearl River, NY 10965 1-800-PC-AMERICA, 1-800-722-6374 (Voice) 845-920-0800 (Fax) 845-920-0880 GPI (Gas Pump Interface) with Cash Register Express - Integration
One Blue Hill Plaza, Second Floor, PO Box 1546 Pearl River, NY 10965 1-800-PC-AMERICA, 1-800-722-6374 (Voice) 845-920-0800 (Fax) 845-920-0880 GPI (Gas Pump Interface) with Cash Register Express - Integration
EPAS Desktop Pro Software User Manual
 Software User Manual Issue 1.10 Contents 1 Introduction 4 1.1 What is EPAS Desktop Pro? 4 1.2 About This Manual 4 1.3 Typographical Conventions 5 1.4 Getting Technical Support 5 2 Getting Started 6 2.1
Software User Manual Issue 1.10 Contents 1 Introduction 4 1.1 What is EPAS Desktop Pro? 4 1.2 About This Manual 4 1.3 Typographical Conventions 5 1.4 Getting Technical Support 5 2 Getting Started 6 2.1
Advanced User Manual
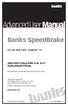 Advanced User Manual Banks SpeedBrake For use with Palm Tungsten E2 2004-2005 Chevy/GMC 6.6L (LLY) Turbo-Diesel Pickup THIS MANUAL IS FOR USE WITH KITS 55419 & 55421 Gale Banks Engineering 546 Duggan Avenue
Advanced User Manual Banks SpeedBrake For use with Palm Tungsten E2 2004-2005 Chevy/GMC 6.6L (LLY) Turbo-Diesel Pickup THIS MANUAL IS FOR USE WITH KITS 55419 & 55421 Gale Banks Engineering 546 Duggan Avenue
SolarPower. User Manual. Suitable Products: Three-phase grid-tie inverter with energy storage. Three-phase off-grid inverter
 SolarPower User Manual Suitable Products: Three-phase grid-tie inverter with energy storage Three-phase off-grid inverter Management Software for Solar Inverter Table of Contents 1. SolarPower Overview...
SolarPower User Manual Suitable Products: Three-phase grid-tie inverter with energy storage Three-phase off-grid inverter Management Software for Solar Inverter Table of Contents 1. SolarPower Overview...
SolarPower. User Manual. Suitable Products: Three-phase grid-tie inverter with energy storage. Three-phase off-grid inverter
 SolarPower User Manual Suitable Products: Three-phase grid-tie inverter with energy storage Three-phase off-grid inverter Management Software for Solar Inverter Table of Contents 1. SolarPower Overview...
SolarPower User Manual Suitable Products: Three-phase grid-tie inverter with energy storage Three-phase off-grid inverter Management Software for Solar Inverter Table of Contents 1. SolarPower Overview...
Quick Reference: Deactivating Vehicles
 Quick Reference: Deactivating Vehicles Due to finishing contract or vehicle rotation, a customer may wish to have certain vehicles removed from the Active Vehicles list. There are various ways to do this
Quick Reference: Deactivating Vehicles Due to finishing contract or vehicle rotation, a customer may wish to have certain vehicles removed from the Active Vehicles list. There are various ways to do this
NAVMAN WIRELESS OFF ROAD TRACKER
 NAVMAN WIRELESS OFF ROAD TRACKER USER GUIDE TABLE OF CONTENTS Solution Introduction...3 Tab layout...3 Life cycle of a RUC licence...4 Overview...5 Licences...6 Recorder Readings...8 Reports... 10 Claims...
NAVMAN WIRELESS OFF ROAD TRACKER USER GUIDE TABLE OF CONTENTS Solution Introduction...3 Tab layout...3 Life cycle of a RUC licence...4 Overview...5 Licences...6 Recorder Readings...8 Reports... 10 Claims...
Uponor MagiCAD Plugin. Juha Nakola
 Uponor MagiCAD Plugin Juha Nakola 2 (19) Contents CHAPTER 1. GENERAL... 3 ABOUT THIS DOCUMENT... 3 INSTALLING THE SOFTWARE... 3 Installation... 3 IMPORTANT HINTS... 3 Starting... 3 Adding circuits... 3
Uponor MagiCAD Plugin Juha Nakola 2 (19) Contents CHAPTER 1. GENERAL... 3 ABOUT THIS DOCUMENT... 3 INSTALLING THE SOFTWARE... 3 Installation... 3 IMPORTANT HINTS... 3 Starting... 3 Adding circuits... 3
Fiorano ESB 2007 Oracle Enterprise Gateway Integration Guide
 An Oracle White Paper June 2011 Fiorano ESB 2007 Oracle Enterprise Gateway Integration Guide 1 / 25 Disclaimer The following is intended to outline our general product direction. It is intended for information
An Oracle White Paper June 2011 Fiorano ESB 2007 Oracle Enterprise Gateway Integration Guide 1 / 25 Disclaimer The following is intended to outline our general product direction. It is intended for information
V 2.0. Version 9 PC. Setup Guide. Revised:
 V 2.0 Version 9 PC Setup Guide Revised: 06-12-00 Digital 328 v2 and Cakewalk Version 9 PC Contents 1 Introduction 2 2 Configuring Cakewalk 4 3 328 Instrument Definition 6 4 328 Automation Setup 8 5 Automation
V 2.0 Version 9 PC Setup Guide Revised: 06-12-00 Digital 328 v2 and Cakewalk Version 9 PC Contents 1 Introduction 2 2 Configuring Cakewalk 4 3 328 Instrument Definition 6 4 328 Automation Setup 8 5 Automation
PowerChute TM Network Shutdown v3.1. User Guide. VMware
 PowerChute TM Network Shutdown v3.1 User Guide VMware 990-4595A-001 Publication Date: December, 2013 Table of Contents Introduction... 1 UPS Configuration... 2 Network Configuration... 3 UPS Configuration
PowerChute TM Network Shutdown v3.1 User Guide VMware 990-4595A-001 Publication Date: December, 2013 Table of Contents Introduction... 1 UPS Configuration... 2 Network Configuration... 3 UPS Configuration
Pilot document v1 Jan Fleet Manager User Guide
 Pilot document v1 Jan 2015 Fleet Manager User Guide Thank you for taking out RSA Smart Fleet. In the following guide we are going to explain how to use your Fleet Manager Portal. This guide assumes you
Pilot document v1 Jan 2015 Fleet Manager User Guide Thank you for taking out RSA Smart Fleet. In the following guide we are going to explain how to use your Fleet Manager Portal. This guide assumes you
TESLA VEHICLES PLUG-IN FOR HOMESEER VERSION 1.0.2
 TESLA VEHICLES PLUG-IN FOR HOMESEER VERSION 1.0.2 RELEASE DATE: 1/15/2019 CONTENTS Terms & Conditions... 2 Overview... 3 Installation... 3 System Requirements... 4 Power Management... 4 Configuration...
TESLA VEHICLES PLUG-IN FOR HOMESEER VERSION 1.0.2 RELEASE DATE: 1/15/2019 CONTENTS Terms & Conditions... 2 Overview... 3 Installation... 3 System Requirements... 4 Power Management... 4 Configuration...
1. Introduction Benefits How it works Tachograph Compatiblity Requirements For End Users
 1. Introduction......................................................................... 2 1.1 Benefits........................................................................ 2 1.2 How it works.....................................................................
1. Introduction......................................................................... 2 1.1 Benefits........................................................................ 2 1.2 How it works.....................................................................
ELD Compliant Driver Operating Manual
 ELD Compliant Driver Operating Manual Copyright 2017 all rights reserved. Page: Table of Contents System Overview 4 Login 5 Certifying Logs 6 Unidentified Driver Records 8 Requested Edits 9 Dashboard 10
ELD Compliant Driver Operating Manual Copyright 2017 all rights reserved. Page: Table of Contents System Overview 4 Login 5 Certifying Logs 6 Unidentified Driver Records 8 Requested Edits 9 Dashboard 10
Wallbox Commander. User Guide WBCM-UG-002-EN 1/11
 Wallbox Commander User Guide 1/11 Welcome to Wallbox Congratulations on your purchase of the revolutionary electric vehicle charging system designed with cuttingedge technology to satisfy your daily needs.
Wallbox Commander User Guide 1/11 Welcome to Wallbox Congratulations on your purchase of the revolutionary electric vehicle charging system designed with cuttingedge technology to satisfy your daily needs.
Cloudprinter.com Integration
 Documentation Cloudprinter.com Integration Page 1/ Cloudprinter.com Integration Description Integrating with a Cloudprinter.com has never been easier. Receiving orders, downloading artwork and signalling
Documentation Cloudprinter.com Integration Page 1/ Cloudprinter.com Integration Description Integrating with a Cloudprinter.com has never been easier. Receiving orders, downloading artwork and signalling
Motor Vehicle Processing
 Motor Vehicle Processing Each year the DMV distributes a motor vehicle file to each community for taxation. Vision prepares these files for processing in the Tax Administration system. Detailed instructions
Motor Vehicle Processing Each year the DMV distributes a motor vehicle file to each community for taxation. Vision prepares these files for processing in the Tax Administration system. Detailed instructions
2016 Reporting Guide W Sharp Avenue, Spokane, WA POOL (7665)
 2016 Reporting Guide 1212 W Sharp Avenue, Spokane, WA 99201 STAvanpool@spokanetransit.com 509-326-POOL (7665) May 2016 Table of Contents Thank You Bookkeepers... 2 On-line Reporting for mileage & Ridership...
2016 Reporting Guide 1212 W Sharp Avenue, Spokane, WA 99201 STAvanpool@spokanetransit.com 509-326-POOL (7665) May 2016 Table of Contents Thank You Bookkeepers... 2 On-line Reporting for mileage & Ridership...
PRODUCT PORTFOLIO. Electric Vehicle Infrastructure ABB Ability Connected Services
 PRODUCT PORTFOLIO Electric Vehicle Infrastructure ABB Ability Connected Services 2 ABB ABILITY CONNECTED SERVICES FOR EV INFRASTRUCTURE PRODUCT PORTFOLIO To successfully run a commercial charging network
PRODUCT PORTFOLIO Electric Vehicle Infrastructure ABB Ability Connected Services 2 ABB ABILITY CONNECTED SERVICES FOR EV INFRASTRUCTURE PRODUCT PORTFOLIO To successfully run a commercial charging network
Recommendations for Permissions & Settings
 Recommendations for Permissions & Settings MYJURIS & JURIS ACTIVE INFORMATION (JURIS SUITE) The following document contains recommendations for configuring Juris Suite at a law firm. Please note that these
Recommendations for Permissions & Settings MYJURIS & JURIS ACTIVE INFORMATION (JURIS SUITE) The following document contains recommendations for configuring Juris Suite at a law firm. Please note that these
CurveMaker HD v1.0 2Ki Programmable Ignition programming software
 Contents CurveMaker HD v1.0 2Ki Programmable Ignition programming software Dynatek 164 S. Valencia St. Glendora, CA 91741 phone (626)963-1669 fax (626)963-7399 page 1) Installation 1 2) Overview 1 3) Programming
Contents CurveMaker HD v1.0 2Ki Programmable Ignition programming software Dynatek 164 S. Valencia St. Glendora, CA 91741 phone (626)963-1669 fax (626)963-7399 page 1) Installation 1 2) Overview 1 3) Programming
CurveMaker DFS v2.0 Dyna FS Ignition Programming Software
 CurveMaker DFS v2.0 Dyna FS Ignition Programming Software Contents Dynatek 164 S. Valencia St. Glendora, CA 91741 phone (626)963-1669 fax (626)963-7399 page 1) Installation 1 2) Overview 1 3) Introduction
CurveMaker DFS v2.0 Dyna FS Ignition Programming Software Contents Dynatek 164 S. Valencia St. Glendora, CA 91741 phone (626)963-1669 fax (626)963-7399 page 1) Installation 1 2) Overview 1 3) Introduction
User Manual WatchPower App
 User Manual WatchPower App Management Software for Inverter Table of Contents 1. Introduction... 1 2. WatchPower App Install and Uninstall... 1 2.1. System Requirement... 1 2.2. Software Install... 1 2.3.
User Manual WatchPower App Management Software for Inverter Table of Contents 1. Introduction... 1 2. WatchPower App Install and Uninstall... 1 2.1. System Requirement... 1 2.2. Software Install... 1 2.3.
TomTom WEBFLEET Contents. Let s drive business TM. Release note
 TomTom WEBFLEET 2.17 Release note Contents Extended WEBFLEET Reporting 2 Reporting Diagnostic Trouble Codes 3 Security features 5 Invoice only interface 7 Default trip mode 8 Navigation map information
TomTom WEBFLEET 2.17 Release note Contents Extended WEBFLEET Reporting 2 Reporting Diagnostic Trouble Codes 3 Security features 5 Invoice only interface 7 Default trip mode 8 Navigation map information
ELD System. Fleet Manager Administrative Portal. User Guide
 ELD System Fleet Manager Administrative Portal User Guide Updated December 5, 2017 Contents Administration (Admin) Portal... 3 Fleet Manager... 3 Account Login... 3 Driver Users... 3 Add a New Driver...
ELD System Fleet Manager Administrative Portal User Guide Updated December 5, 2017 Contents Administration (Admin) Portal... 3 Fleet Manager... 3 Account Login... 3 Driver Users... 3 Add a New Driver...
ET9500 BEMS Interface Box Configuration Guide
 ET9500 BEMS Interface Box Configuration Guide APPLICABILITY & EFFECTIVITY Explains how to install and configure ET9500 BEMS Interface Box. The instructions are effective for the above as of August, 2015
ET9500 BEMS Interface Box Configuration Guide APPLICABILITY & EFFECTIVITY Explains how to install and configure ET9500 BEMS Interface Box. The instructions are effective for the above as of August, 2015
Contents Getting Started with PrePass ELD...4 Starting a Trip...7 During a Trip Co-Driver Features... 14
 UPDATED February 2, 2018 Contents Getting Started with PrePass ELD...4 Enroll in the PrePass ELD Program... 4 For a Carrier Enroll in the ELD Service... 4 For a Driver Get Driver Login Information... 4
UPDATED February 2, 2018 Contents Getting Started with PrePass ELD...4 Enroll in the PrePass ELD Program... 4 For a Carrier Enroll in the ELD Service... 4 For a Driver Get Driver Login Information... 4
CONNECTED SERVICEs TACHOGRAPH SOLUTIONS
 CONNECTED SERVICEs TACHOGRAPH SOLUTIONS COMPLIANCE MADE EASY Knowing how your drivers are working and how your trucks are being utilised is not just good business practice; it is the law. Vehicle and driver
CONNECTED SERVICEs TACHOGRAPH SOLUTIONS COMPLIANCE MADE EASY Knowing how your drivers are working and how your trucks are being utilised is not just good business practice; it is the law. Vehicle and driver
SP PRO KACO Managed AC Coupling
 SP PRO KACO Managed AC Coupling Introduction The SP PRO KACO Managed AC Coupling provides a method of linking the KACO Powador xx00 and Powador xx02 series grid tie inverters to the SP PRO via the AC Load
SP PRO KACO Managed AC Coupling Introduction The SP PRO KACO Managed AC Coupling provides a method of linking the KACO Powador xx00 and Powador xx02 series grid tie inverters to the SP PRO via the AC Load
2004, 2008 Autosoft, Inc. All rights reserved.
 Copyright 2004, 2008 Autosoft, Inc. All rights reserved. The information in this document is subject to change without notice. No part of this document may be reproduced, stored in a retrieval system,
Copyright 2004, 2008 Autosoft, Inc. All rights reserved. The information in this document is subject to change without notice. No part of this document may be reproduced, stored in a retrieval system,
PRODUCT DESCRIPTIONS AND METRICS
 PRODUCT DESCRIPTIONS AND METRICS Adobe PDM - AEM 5.6.1 Subscription OnPremise (2013v3) The Products and Services described in this PDM are subject to the applicable Sales Order, the terms of this PDM,
PRODUCT DESCRIPTIONS AND METRICS Adobe PDM - AEM 5.6.1 Subscription OnPremise (2013v3) The Products and Services described in this PDM are subject to the applicable Sales Order, the terms of this PDM,
Issue 2.0 December EPAS Midi User Manual EPAS35
 Issue 2.0 December 2017 EPAS Midi EPAS35 CONTENTS 1 Introduction 4 1.1 What is EPAS Desktop Pro? 4 1.2 About This Manual 4 1.3 Typographical Conventions 5 1.4 Getting Technical Support 5 2 Getting Started
Issue 2.0 December 2017 EPAS Midi EPAS35 CONTENTS 1 Introduction 4 1.1 What is EPAS Desktop Pro? 4 1.2 About This Manual 4 1.3 Typographical Conventions 5 1.4 Getting Technical Support 5 2 Getting Started
INSITE Professional INSITE Lite INSITE RSGR. ISL CM850 User's Manual
 INSITE Professional INSITE Lite INSITE RSGR ISL CM850 User's Manual Table of Contents Getting Started...1 What is INSITE...1 Registering INSITE...1 About...1 The Help System...2 Help Window...2 Help Links...2
INSITE Professional INSITE Lite INSITE RSGR ISL CM850 User's Manual Table of Contents Getting Started...1 What is INSITE...1 Registering INSITE...1 About...1 The Help System...2 Help Window...2 Help Links...2
Customer User Guide. ComTrac CUSTOMER USER GUIDE VERSION 0.1
 Customer User Guide ComTrac CUSTOMER USER GUIDE VERSION 0.1 Contents 1 How to use this guide... 3 1.1 Confidentiality... 3 1.2 Purpose of this guide... 3 1.3 What s new and what s changed... 3 1.4 User
Customer User Guide ComTrac CUSTOMER USER GUIDE VERSION 0.1 Contents 1 How to use this guide... 3 1.1 Confidentiality... 3 1.2 Purpose of this guide... 3 1.3 What s new and what s changed... 3 1.4 User
ZEPHYR FAQ. Table of Contents
 Table of Contents General Information What is Zephyr? What is Telematics? Will you be tracking customer vehicle use? What precautions have Modus taken to prevent hacking into the in-car device? Is there
Table of Contents General Information What is Zephyr? What is Telematics? Will you be tracking customer vehicle use? What precautions have Modus taken to prevent hacking into the in-car device? Is there
IBM CMM Quick Reference Guide
 IBM CMM Quick Reference Guide Contents Introduction Prerequisites Requirements Components Used CMM Overview CMM Layout Useful CMM Screens Login Screen System Information Screen Event Log Screen Chassis
IBM CMM Quick Reference Guide Contents Introduction Prerequisites Requirements Components Used CMM Overview CMM Layout Useful CMM Screens Login Screen System Information Screen Event Log Screen Chassis
CUSTOMER - FREQUENTLY ASKED QUESTIONS
 CUSTOMER - FREQUENTLY ASKED QUESTIONS Version 1 EROAD ELD Do you allow yard moves and personal conveyance and how does this work? Yes, the EROAD ELD allows yard moves (ON YM) and personal conveyance (OFF
CUSTOMER - FREQUENTLY ASKED QUESTIONS Version 1 EROAD ELD Do you allow yard moves and personal conveyance and how does this work? Yes, the EROAD ELD allows yard moves (ON YM) and personal conveyance (OFF
WIRELESS BLOCKAGE MONITOR OPERATOR S MANUAL
 WIRELESS BLOCKAGE MONITOR OPERATOR S MANUAL FOR TECHNICAL SUPPORT: TELEPHONE: (701) 356-9222 E-MAIL: support@intelligentag.com Wireless Blockage Monitor Operator s Guide 2011 2012 Intelligent Agricultural
WIRELESS BLOCKAGE MONITOR OPERATOR S MANUAL FOR TECHNICAL SUPPORT: TELEPHONE: (701) 356-9222 E-MAIL: support@intelligentag.com Wireless Blockage Monitor Operator s Guide 2011 2012 Intelligent Agricultural
Acceptance Test Plan. Stake holder: Dawn Gulick Group members:
 Acceptance Test Plan by Advisor: Santiago Ontañón Stake holder: Dawn Gulick Group members: Matt Hinkle (Computer Science) Steven Hershey (Computer Science) Dylan Kenny (Computer Science) Steven Hansen
Acceptance Test Plan by Advisor: Santiago Ontañón Stake holder: Dawn Gulick Group members: Matt Hinkle (Computer Science) Steven Hershey (Computer Science) Dylan Kenny (Computer Science) Steven Hansen
Installing a Programmed Fronius SCERT in a Managed AC Coupled system
 Installing a Programmed Fronius SCERT in INTRODUCTION This document is included with Fronius SCERT PV Inverters that have been programmed. It applies only to units that have been programmed and are ready
Installing a Programmed Fronius SCERT in INTRODUCTION This document is included with Fronius SCERT PV Inverters that have been programmed. It applies only to units that have been programmed and are ready
App Manual Solution Features
 App Manual Solution Features REGISTERING A FLEET Registration form Go to the Registration page: https://fleetpulse.app/register Select the desired language Directs to the Registration Form, where you can
App Manual Solution Features REGISTERING A FLEET Registration form Go to the Registration page: https://fleetpulse.app/register Select the desired language Directs to the Registration Form, where you can
FleetPro User Manual Online Card Management. Chevron Canada Limited Commercial & Industrial Marketing
 FleetPro User Manual Online Card Management Chevron Canada Limited Commercial & Industrial Marketing Table of Contents GENERAL USER INFORMATION...3 FleetPro Online Access Agreement...3 Site Access...4
FleetPro User Manual Online Card Management Chevron Canada Limited Commercial & Industrial Marketing Table of Contents GENERAL USER INFORMATION...3 FleetPro Online Access Agreement...3 Site Access...4
TachoDrive key + TachoDrive Express software
 TachoDrive key + TachoDrive Express software Instruction manual November 2007 v 1.01 MATT 2007 All rights reserved Table of contents 0. Introduction...4 1. TachoDrive device...5 1.1 General description...5
TachoDrive key + TachoDrive Express software Instruction manual November 2007 v 1.01 MATT 2007 All rights reserved Table of contents 0. Introduction...4 1. TachoDrive device...5 1.1 General description...5
Release Enhancements GXP Xplorer GXP WebView
 Release Enhancements GXP Xplorer GXP WebView GXP InMotionTM v2.3.4 An unrivaled capacity for discovery, exploitation, and dissemination of mission critical geospatial and temporal data The v2.3.4 release
Release Enhancements GXP Xplorer GXP WebView GXP InMotionTM v2.3.4 An unrivaled capacity for discovery, exploitation, and dissemination of mission critical geospatial and temporal data The v2.3.4 release
User Guide. PowerChute Network Shutdown v4.1 Standard D /2015
 User Guide PowerChute Network Shutdown v4.1 Standard 990-4595D-001 07/2015 Schneider Electric Legal Disclaimer The information presented in this manual is not warranted by Schneider Electric to be authoritative,
User Guide PowerChute Network Shutdown v4.1 Standard 990-4595D-001 07/2015 Schneider Electric Legal Disclaimer The information presented in this manual is not warranted by Schneider Electric to be authoritative,
WiFi Tank Level Monitor Installation Instructions
 WiFi Tank Level Monitor Installation Instructions COMPATIBILITY To install the Tank Utility remote level monitor, you will need the following: A WiFi connection at your tank site An Apple or Android smartphone
WiFi Tank Level Monitor Installation Instructions COMPATIBILITY To install the Tank Utility remote level monitor, you will need the following: A WiFi connection at your tank site An Apple or Android smartphone
Installing Proactive Monitoring for PowerCenter Operations 2.0 HotFix 1 on Solaris
 Installing Proactive Monitoring for PowerCenter Operations 2.0 HotFix 1 on Solaris 2012-2013 Informatica Corporation. No part of this document may be reproduced or transmitted in any form, by any means
Installing Proactive Monitoring for PowerCenter Operations 2.0 HotFix 1 on Solaris 2012-2013 Informatica Corporation. No part of this document may be reproduced or transmitted in any form, by any means
Enterprise Fleet Management System
 Enterprise Fleet Management System University of Wisconsin Portal User Guide Link: https://fleetportal.wi.gov Contents Introduction and Login...2 Getting Started Log-in Page...3 Home Page...4 Completing
Enterprise Fleet Management System University of Wisconsin Portal User Guide Link: https://fleetportal.wi.gov Contents Introduction and Login...2 Getting Started Log-in Page...3 Home Page...4 Completing
LEAP: LSC Evaluation and Achievement Program
 LEAP: LSC Evaluation and Achievement Program Instructions for the LSC The LEAP online evaluation system is a tool to evaluate achievement and progress of the 59 LSCs. The program evaluates and helps identify
LEAP: LSC Evaluation and Achievement Program Instructions for the LSC The LEAP online evaluation system is a tool to evaluate achievement and progress of the 59 LSCs. The program evaluates and helps identify
Tasks Where We re At. 1. ZLogs. 2. EVIR 3. Messaging. Overview, Rules, Status, Logs, and Availability.
 TRAINING Tasks Where We re At 1. ZLogs Overview, Rules, Status, Logs, and Availability. 2. EVIR 3. Messaging ZLogs Overview ZLogs manages driver Hours of Service information, informing you of their current
TRAINING Tasks Where We re At 1. ZLogs Overview, Rules, Status, Logs, and Availability. 2. EVIR 3. Messaging ZLogs Overview ZLogs manages driver Hours of Service information, informing you of their current
(If this step is missed, then OBD software is not going to work. So it's CRUCIAL that you follow below steps).
 How to Install ELM327 USB/Bluetooth on Mac and OBD Software Posted by Alex (Im) E. on 28 January 2013 02:53 AM This article will guide you on how to install ELM327 USB Cable / Bluetooth scanner on your
How to Install ELM327 USB/Bluetooth on Mac and OBD Software Posted by Alex (Im) E. on 28 January 2013 02:53 AM This article will guide you on how to install ELM327 USB Cable / Bluetooth scanner on your
Service Bulletin Immobilizer System (Type 6) (Supersedes , dated February 20, 2009; see REVISION SUMMARY) February 22, 2013
 Service Bulletin 06-033 Applies To: 2007-09 MDX ALL 2007-12 RDX ALL February 22, 2013 Immobilizer System (Type 6) (Supersedes 06-033, dated February 20, 2009; see REVISION SUMMARY) REVISION SUMMARY This
Service Bulletin 06-033 Applies To: 2007-09 MDX ALL 2007-12 RDX ALL February 22, 2013 Immobilizer System (Type 6) (Supersedes 06-033, dated February 20, 2009; see REVISION SUMMARY) REVISION SUMMARY This
PRODUCT DESCRIPTIONS AND METRICS
 PRODUCT DESCRIPTIONS AND METRICS Adobe PDM - AEM Media OnDemand (2013v3) The Products and Services described in this PDM are subject to the applicable Sales Order, the terms of this PDM, the General Terms,
PRODUCT DESCRIPTIONS AND METRICS Adobe PDM - AEM Media OnDemand (2013v3) The Products and Services described in this PDM are subject to the applicable Sales Order, the terms of this PDM, the General Terms,
SIEMENS POWER SYSTEM SIMULATION FOR ENGINEERS (PSS/E) LAB1 INTRODUCTION TO SAVE CASE (*.sav) FILES
 SIEMENS POWER SYSTEM SIMULATION FOR ENGINEERS (PSS/E) LAB1 INTRODUCTION TO SAVE CASE (*.sav) FILES Power Systems Simulations Colorado State University The purpose of ECE Power labs is to introduce students
SIEMENS POWER SYSTEM SIMULATION FOR ENGINEERS (PSS/E) LAB1 INTRODUCTION TO SAVE CASE (*.sav) FILES Power Systems Simulations Colorado State University The purpose of ECE Power labs is to introduce students
Uponor TechCON TD 7.0. User manual Smart and easy planning of underfloor heating
 Uponor TechCON TD 7.0 User manual Smart and easy planning of underfloor heating Contents Project data and Floors...3 Project data...3 Floors...3 Rooms...4 Dialog box Rooms...4 Purpose of the room...4 Underfloor
Uponor TechCON TD 7.0 User manual Smart and easy planning of underfloor heating Contents Project data and Floors...3 Project data...3 Floors...3 Rooms...4 Dialog box Rooms...4 Purpose of the room...4 Underfloor
DTC P0A04 - Open Wiring Fault
 DTC P0A04 - Open Wiring Fault Orion Product Orion BMS [Original] (24-180 Cell) Orion BMS 2 (24-180 Cell) Orion JR (16 Cell) Fault Supported YES YES YES FAULT DESCRIPTION This fault is a serious code that
DTC P0A04 - Open Wiring Fault Orion Product Orion BMS [Original] (24-180 Cell) Orion BMS 2 (24-180 Cell) Orion JR (16 Cell) Fault Supported YES YES YES FAULT DESCRIPTION This fault is a serious code that
Veritas CloudPoint Release Notes. Ubuntu
 Veritas CloudPoint 2.0.2 Release Notes Ubuntu May 2018 Veritas CloudPoint Release Notes Last updated: 2018-05-23 Document version: 2.0.2 Rev 3 Legal Notice Copyright 2018 Veritas Technologies LLC. All
Veritas CloudPoint 2.0.2 Release Notes Ubuntu May 2018 Veritas CloudPoint Release Notes Last updated: 2018-05-23 Document version: 2.0.2 Rev 3 Legal Notice Copyright 2018 Veritas Technologies LLC. All
Logbook Selecting logbook mode Private or business mode Administrating logbook records Reporting... 33
 Map display... 4 Zoom and drag... 4 Map types... 4 TomTom map... 5 Full screen map... 5 Searching the Map... 5 Additional filter options in the Map View... 6 Tracking and tracing... 7 Track order status...
Map display... 4 Zoom and drag... 4 Map types... 4 TomTom map... 5 Full screen map... 5 Searching the Map... 5 Additional filter options in the Map View... 6 Tracking and tracing... 7 Track order status...
License Model Schedule Actuate License Models for the Open Text End User License Agreement ( EULA ) effective as of November, 2015
 License Model Schedule Actuate License Models for the Open Text End User License Agreement ( EULA ) effective as of November, 2015 1) ACTUATE PRODUCT SPECIFIC SOFTWARE LICENSE PARAMETERS AND LIMITATIONS
License Model Schedule Actuate License Models for the Open Text End User License Agreement ( EULA ) effective as of November, 2015 1) ACTUATE PRODUCT SPECIFIC SOFTWARE LICENSE PARAMETERS AND LIMITATIONS
One-Stop Service: Monitoring and Managing.
 One-Stop Service: Monitoring and Managing. The highest quality from the market leader Solar-Log devices are the most accurate and reliable data loggers on the market. Offer your customers high-quality
One-Stop Service: Monitoring and Managing. The highest quality from the market leader Solar-Log devices are the most accurate and reliable data loggers on the market. Offer your customers high-quality
Grade Marks Tab. Grade Marks Tab
 Grade Marks Tab Default Grade Marks Special Grade Mark Groups Grade Marks by Grade Level Add Grade Mark Group for one Grade Bucket Gradebook Main Screen Grade Marks Tab Grade Marks Tab Default Grade Marks
Grade Marks Tab Default Grade Marks Special Grade Mark Groups Grade Marks by Grade Level Add Grade Mark Group for one Grade Bucket Gradebook Main Screen Grade Marks Tab Grade Marks Tab Default Grade Marks
Zio Decoder App. Quick Start Guide
 RGBSPECTRUM z o Zio App For Philips Smart Displays Quick Start Guide The RGB Spectrum Zio App for Android-based smart displays provides many of the same features as the Zio Model D2002, in a software-based
RGBSPECTRUM z o Zio App For Philips Smart Displays Quick Start Guide The RGB Spectrum Zio App for Android-based smart displays provides many of the same features as the Zio Model D2002, in a software-based
MCP110/MCP200 DA1661R Release Notes. 70-JC575-1 Rev AA1661R_A
 MCP110/MCP200 DA1661R Release Notes February 2018 If you have any questions or concerns, please feel free to contact us. Email: www-ocus@omnitracs.com Phone: 1 800 541 7490 Omnitracs, LLC 717 N. Harwood
MCP110/MCP200 DA1661R Release Notes February 2018 If you have any questions or concerns, please feel free to contact us. Email: www-ocus@omnitracs.com Phone: 1 800 541 7490 Omnitracs, LLC 717 N. Harwood
ADAM TM Advanced Digital Audio Matrix
 ADAM TM Advanced Digital Audio Matrix USER MANUAL CSedit Intercom Configuration Software for ADAM and ADAM CS Intercom Systems 9350-7077-300 Rev C, 8/00 CONTENTS Introduction iii If You Are in a Hurry!
ADAM TM Advanced Digital Audio Matrix USER MANUAL CSedit Intercom Configuration Software for ADAM and ADAM CS Intercom Systems 9350-7077-300 Rev C, 8/00 CONTENTS Introduction iii If You Are in a Hurry!
Frequently Asked Questions: EMC Captiva 7.5
 Frequently Asked Questions: EMC Captiva 7.5 Table of Contents What s New? Captiva Web Client Capture REST Services Migration/Upgrades Deprecated Modules Other Changes More Information What s New? Question:
Frequently Asked Questions: EMC Captiva 7.5 Table of Contents What s New? Captiva Web Client Capture REST Services Migration/Upgrades Deprecated Modules Other Changes More Information What s New? Question:
Huf Group. Your Preferred Partner for Tire Pressure Monitoring Systems. IntelliSens App
 IntelliSens App For Android & ios devices Revision 2.0 17.10.2016 Overview Function flow... 3 HC1000... 4 First Steps... 5 How to Read a Sensor... 7 How to Program a Sensor... 10 Program a Single Universal
IntelliSens App For Android & ios devices Revision 2.0 17.10.2016 Overview Function flow... 3 HC1000... 4 First Steps... 5 How to Read a Sensor... 7 How to Program a Sensor... 10 Program a Single Universal
MANAGING UNIDENTIFIED DRIVING
 MANAGING UNIDENTIFIED DRIVING BigRoad fleets now have the ability to enable tracking and claiming for driving events that have been recorded on a truck within their fleet ( Unidentified Driving ). WHAT
MANAGING UNIDENTIFIED DRIVING BigRoad fleets now have the ability to enable tracking and claiming for driving events that have been recorded on a truck within their fleet ( Unidentified Driving ). WHAT
SmarTire TPMS Maintenance Hand Tool. Revision User Manual
 SmarTire TPMS Maintenance Hand Tool Revision 1.04 User Manual Page 2 Table of Contents FCC Compliance Label... 4 User Interface Illustration... 4 Introduction... 5 Testing Tire Sensors... 5 Main Menu...
SmarTire TPMS Maintenance Hand Tool Revision 1.04 User Manual Page 2 Table of Contents FCC Compliance Label... 4 User Interface Illustration... 4 Introduction... 5 Testing Tire Sensors... 5 Main Menu...
IMO. All IMO Members and Contracting Governments to the International Convention for the Safety of Life at Sea (SOLAS), 1974
 INTERNATIONAL MARITIME ORGANIZATION 4 ALBERT EMBANKMENT LONDON SE1 7SR Telephone: 020 7735 7611 Fax: 020 7587 3210 Telex: 23588 IMOLDN G IMO E Ref. T2-NAVSEC/2.11.1 8 December 2003 To: Subject: All IMO
INTERNATIONAL MARITIME ORGANIZATION 4 ALBERT EMBANKMENT LONDON SE1 7SR Telephone: 020 7735 7611 Fax: 020 7587 3210 Telex: 23588 IMOLDN G IMO E Ref. T2-NAVSEC/2.11.1 8 December 2003 To: Subject: All IMO
AUTO DEALER ONLINE PROGRAM USER GUIDE
 AUTO DEALER ONLINE PROGRAM USER GUIDE Table of Contents SECTION PAGE 1 GENERAL INFORMATION 1.1 Overview.3 1.2 Requirements..3 1.3 Application Functionality..3 1.4 Hours of Online Service.. 3 2 - ACCESSING
AUTO DEALER ONLINE PROGRAM USER GUIDE Table of Contents SECTION PAGE 1 GENERAL INFORMATION 1.1 Overview.3 1.2 Requirements..3 1.3 Application Functionality..3 1.4 Hours of Online Service.. 3 2 - ACCESSING
There is a Certification menu option that indicates that the mobile APP, mobile device used were self-certified according to federal requirement.
 November 2017 -Rev. 1.17 Driver must carry this document, either on paper or electronically, inside the vehicle ELD - Hours of Service (HOS) Mobile APP - Driver s Guide Booklet INTRODUCTION AND COMPLIANCE
November 2017 -Rev. 1.17 Driver must carry this document, either on paper or electronically, inside the vehicle ELD - Hours of Service (HOS) Mobile APP - Driver s Guide Booklet INTRODUCTION AND COMPLIANCE
Heli Traffic 2009 User s Manual
 Heli Traffic 2009 User s Manual Page 1 Heli Traffic 2009 User s Manual Version 1.03 Copyright 2009 Flight One Software, Inc. Introduction...2 Setting up the product...2 Enabling and disabling traffic...2
Heli Traffic 2009 User s Manual Page 1 Heli Traffic 2009 User s Manual Version 1.03 Copyright 2009 Flight One Software, Inc. Introduction...2 Setting up the product...2 Enabling and disabling traffic...2
FieldMaster Logs. Administration and Best Practice Guide. Version 3.0 Revision A November 2017 TRANSFORMING THE WAY THE WORLD WORKS
 FieldMaster Logs Administration and Best Practice Guide Version 3.0 Revision A November 2017 TRANSFORMING THE WAY THE WORLD WORKS Legal Notices Trimble Inc. 10368 Westmoor Drive Westminster CO 80021 USA
FieldMaster Logs Administration and Best Practice Guide Version 3.0 Revision A November 2017 TRANSFORMING THE WAY THE WORLD WORKS Legal Notices Trimble Inc. 10368 Westmoor Drive Westminster CO 80021 USA
IFTA Reconciliation Updated 09/01/2016
 Updated 09/01/2016 Table of Contents IFTA Reconciliation IFTA Reconciliation...1 Keys to IFTA Reporting using OneView...1 1. Ensure that fuel records are uploaded into OneView...1 2. Fleet Manager or Fleet
Updated 09/01/2016 Table of Contents IFTA Reconciliation IFTA Reconciliation...1 Keys to IFTA Reporting using OneView...1 1. Ensure that fuel records are uploaded into OneView...1 2. Fleet Manager or Fleet
HOS Mobile App Driver s Guide. pg 1
 HOS Mobile App Driver s Guide pg 1 Driver must carry this document, either on paper or electronically, inside the vehicle. Hours of Service (HOS) Mobile APP Driver s Guide Booklet pg 2 Contents Introduction
HOS Mobile App Driver s Guide pg 1 Driver must carry this document, either on paper or electronically, inside the vehicle. Hours of Service (HOS) Mobile APP Driver s Guide Booklet pg 2 Contents Introduction
Omnitracs Hours of Service 5.2 External Release Notes. 70-JD071-7 Rev B
 Omnitracs Hours of Service 5.2 External Release Notes December 2017 Omnitracs, LLC 717 N. Harwood Street, Suite 1300 Dallas, TX 75201 U.S.A. 2017 Omnitracs, LLC. All rights reserved. Omnitracs is a trademark
Omnitracs Hours of Service 5.2 External Release Notes December 2017 Omnitracs, LLC 717 N. Harwood Street, Suite 1300 Dallas, TX 75201 U.S.A. 2017 Omnitracs, LLC. All rights reserved. Omnitracs is a trademark
Electronic Logging Devices Technical Specifications Public Meeting. U.S. Department of Transportation Media Room May 9, 2017
 Electronic Logging Devices Technical Specifications Public Meeting U.S. Department of Transportation Media Room May 9, 2017 Our Vision: Making our roads safer Introducing: Our presenters Facilitator: Julianne
Electronic Logging Devices Technical Specifications Public Meeting U.S. Department of Transportation Media Room May 9, 2017 Our Vision: Making our roads safer Introducing: Our presenters Facilitator: Julianne
EDEM-Abaqus Coupling User Guide
 EDEM-Abaqus Coupling User Guide April 2018 Revision Copyrights and Trademarks Copyright 2018 DEM Solutions Ltd. All rights reserved. Information in this document is subject to change without notice. The
EDEM-Abaqus Coupling User Guide April 2018 Revision Copyrights and Trademarks Copyright 2018 DEM Solutions Ltd. All rights reserved. Information in this document is subject to change without notice. The
Installation and Programming Manual Part: Building Network Interface Card Product: 4100ES
 Installation and Programming Manual Part: Building Network Interface Card 4100-6047 Product: 4100ES Cautions and Warnings READ AND SAVE THESE INSTRUCTIONS- Follow the instructions in this installation
Installation and Programming Manual Part: Building Network Interface Card 4100-6047 Product: 4100ES Cautions and Warnings READ AND SAVE THESE INSTRUCTIONS- Follow the instructions in this installation
PRODUCT DESCRIPTIONS AND METRICS
 PRODUCT DESCRIPTIONS AND METRICS Adobe PDM - AEM 6.0: On-premise (2014v2) The Products and Services described in this Product Description and Metrics ( PDM ) document are subject to the applicable Sales
PRODUCT DESCRIPTIONS AND METRICS Adobe PDM - AEM 6.0: On-premise (2014v2) The Products and Services described in this Product Description and Metrics ( PDM ) document are subject to the applicable Sales
Copyright 2017 Integrated Environmental Solutions Limited. All rights reserved.
 Tariff Analysis IES Virtual Environment Copyright 2017 Integrated Environmental Solutions Limited. All rights reserved. No part of the manual is to be copied or reproduced in any form without the express
Tariff Analysis IES Virtual Environment Copyright 2017 Integrated Environmental Solutions Limited. All rights reserved. No part of the manual is to be copied or reproduced in any form without the express
QUICK START GUIDE 199R10546
 QUICK START GUIDE 199R10546 1.0 Overview This contains detailed information on how to use Holley EFI software and perform tuning that is included within the software itself. Once you load the software,
QUICK START GUIDE 199R10546 1.0 Overview This contains detailed information on how to use Holley EFI software and perform tuning that is included within the software itself. Once you load the software,
PowerSTAR PS-2024-D. Maximum Power Point Tracking Solar Regulator. w w w. r o c s o l i d. c o m. a u. Contents
 w w w. r o c s o l i d. c o m. a u PowerSTAR PS-2024-D Maximum Power Point Tracking Solar Regulator Contents 1 Quick Start Guide... 2 2 Specifications... 3 2.1 General Operation... 3 2.2 Absolute Maximum
w w w. r o c s o l i d. c o m. a u PowerSTAR PS-2024-D Maximum Power Point Tracking Solar Regulator Contents 1 Quick Start Guide... 2 2 Specifications... 3 2.1 General Operation... 3 2.2 Absolute Maximum
