LD Cart Transporter. User s Guide I612-E-01
|
|
|
- Matilda Aleesha Cameron
- 5 years ago
- Views:
Transcription
1 LD Cart Transporter User s Guide I612-E-01
2 Copyright Notice The information contained herein is the property of Omron Adept Technologies, Inc., and shall not be reproduced in whole or in part without prior written approval of Omron Adept Technologies, Inc. The information herein is subject to change without notice and should not be construed as a commitment by Omron Adept Technologies, Inc. The documentation is periodically reviewed and revised. Omron Adept Technologies, Inc., assumes no responsibility for any errors or omissions in the documentation. Critical evaluation of the documentation by the user is welcomed. Your comments assist us in preparation of future documentation. Please submit your comments to: techpubs@adept.com. Copyright 2016, 2017 by Omron Adept Technologies, Inc. All rights reserved. Any trademarks from other companies used in this publication are the property of those respective companies. MPEG Layer-3 audio coding technology licensed from Fraunhofer IIS and Thomson. Copyright 2012 CEPSTRAL LLC This product may contain copyright material licensed from CEPSTRAL LLC, all right reserved. This manual was originally written in English. Created in the United States of America Page 2 of 190
3 Table of Contents Chapter 1: Introduction 9 Definitions Product Description 9 LD Cart Transporter 11 Cart 13 Coupling 14 Optional Components 14 User-Supplied Components / System Requirements Software Overview 15 Mobile Robot Software Suite 15 SetNetGo How Can I Get Help? 17 Related Manuals 17 Support 17 Including a DebugInfo File 17 Chapter 2: Safety Dangers, Warnings, Cautions, and Precautions What to Do in an Emergency /Abnormal Situation 21 Releasing the Brakes 21 Releasing an E-Stop User's Responsibilities 22 General Hazards 22 Falling Hazards 23 Electrical Hazards 23 Pinch Hazards 24 Magnetic Field Hazards 24 Qualification of Personnel 25 Payload Movement and Transfer 26 Configurable Warning Buzzer 26 Multi-Vehicle Avoidance 26 Traffic Control 27 Passing Lanes Environment 27 General Environmental Conditions 27 Public Access 27 Clearance 27 Obstacles Intended Use 28 Non-Intended Use 28 Robot Modifications 29 Page 3 of 190
4 Table of Contents 2.6 Battery Safety Additional Safety Information 29 Accidental Cart Separation 29 Mobile Robot LD Safety Guide 29 Chapter 3: Setup 31 Overview 31 Tasks Transport and Storage 32 LD Cart Transporter 32 Battery 32 Standalone Cart Before Unpacking Unpacking 33 Battery 33 LD Cart Transporter 35 Repacking for Relocation Setting Up an LD Cart Transporter 38 Mounting the Side Lasers 38 Rolling the LD Cart Transporter off of the Crate Base 42 Installing the Battery 45 Installing the Docking Station Installing the Cart Brake Release 55 Installation 56 Adjustment 59 Chapter 4: Configuration Settings and Configuration 61 Maintenance Ethernet Connection 61 Setting Up Wireless Ethernet Mapping 64 Setting Up Cart-Parking Goals 65 Marking Cart-Parking Goals on Floor Configuring a Touchscreen 65 Touchscreen Ethernet Setup 65 Operating Modes 66 Localization Goals 68 Screen Logo 69 Screensaver 70 Display Language 71 Contact Information Acceleration, Deceleration, and Rotation Limits Supplemental Information 73 Laser Setup 73 Page 4 of 190
5 Table of Contents Chapter 5: Payloads Safety 75 Drive Warning Light 75 Turn Warning Lights Considerations 75 Dimensions 75 Pinch Hazard 75 Weight 76 Center of Gravity Payload-Related Tradeoffs 81 Chapter 6: Connectivity Required Connections LD Cart Transporter Connections 83 Core 84 Cart-Specific PCA Standard Platform Connections 89 Robot Core Front, Upper 90 Robot Core Rear, Upper 97 Internal Robot Core Connections 104 Core Internal Data Pinouts 105 Robot Core Internal Power Pinouts 107 Chapter 7: Operator Interface Touchscreen 109 Touchscreen Initialization 109 Touchscreen Configuration 110 Screen Top Bar 110 Left Screen Pane 110 Right Screen Pane 112 Center Pane 116 Relocalization 116 Choose Dropoff Mode 116 Patrol Route Mode Operator Panel 120 E-Stop Button 120 ON Button 121 OFF Button 121 Brake-release (BRAKE) Button 121 Keyswitch 121 LATCH Button 121 UNLATCH Button Other Controls and Indicators 121 Light Discs and Beacon 121 Robot Core Indicators 126 Page 5 of 190
6 Table of Contents Battery and Docking Station 127 Chapter 8: Operation Operating Environment 129 Intended Use 129 Clearance 129 Obstacles 129 Environment and Floor 130 Getting Stuck Typical Operation Power and Charging 132 Battery Indicators and Controls 132 Docking Station 133 Manually Charging the Battery 135 Balancing the Battery Startup 137 Procedure 137 Joystick Working with Carts 138 Goals 138 Operation 138 Cart-Locating 138 Cart Brakes 139 Chapter 9: Options 141 Enterprise Manager MobilePlanner Software (licensed) 141 Joystick 141 Spare Battery 141 Spare Carts 141 Call Buttons/Door Boxes 141 Acuity Localization 142 High-Accuracy Positioning System 142 Chapter 10: Maintenance Safety Aspects While Performing Maintenance 144 Electrical Hazards 144 Pinch Hazard 145 Magnetic Field Hazards Lifting the Platform Safely 145 Front Lifting Points 145 Rear Lifting Area Safety Inspection 147 Warning Devices 147 Warning Labels 147 Page 6 of 190
7 Table of Contents Informative Labels Cleaning 150 Work Area Maintenance 150 LD Cart Transporter and Cart 151 Tires 151 Casters 151 Axles 151 Lasers 152 Docking Station Contacts Accessing the Payload Bay 152 Removing Latching Mechanism Cover 152 Removing Top Plate 153 Installing Top Plate 153 Installing Latching Mechanism Cover Removing and Installing LD Cart Transporter Covers 154 Removing Covers 154 Installing Covers Replacing Periodic Parts Replacing Non-Periodic Parts 160 Docking Station Roller and Bearing 160 Safety Scanning Laser 162 Obstacle Detection and Coupling Lasers 163 Rear Sonar Units 166 Sonar Controller 167 Cart Latching Mechanism 168 Light Discs 169 Wheels and Tires 170 Drive Assemblies 172 Platform Casters 173 Cart Casters 175 Cart Brake Release 178 Robot Core 179 E-Stop and Safety Laser Commissioning 181 Chapter 11: Technical Specifications Dimension Drawings Specifications 184 LD Cart Transporter Physical 184 LD Cart Transporter Performance 185 Battery Output 186 Cart 187 Docking Station 187 Page 7 of 190
8
9 Chapter 1: Introduction This manual covers the setup, operation, and user maintenance of an LD Cart Transporter system. The basic configuration performed using the software that comes with the system is covered. Full details of that configuration are covered in the Mobile Robot Software Suite User's Guide. Definitions Platform: The most basic part of the robot. It includes the chassis, drive assemblies, suspension, wheels, battery, safety scanning laser, obstacle-avoidance lasers, sonar, an on-board robot core with built-in gyroscope, software needed to navigate, connectors for interfacing with and powering the Operator panel and cart coupling system, Operator panel, and the platform covers. LD Cart Transporter: A Platform with the HMI post (including extended arms) and the coupling plate attached, set up to transport a cart. This is also referred to as just a transporter. Cart: A cart, on four casters, that can be attached to an LD Cart Transporter, for increasing the transporter s payload capacity. The cart has brakes on two casters, which can be released either by coupling with a transporter, or by using a manual brake-release lever on the cart. AIV (Autonomous Intelligent Vehicle): The transporter with a cart attached to it. This is the complete mobile robot, which will transport your payload on the cart. For the initial setup, configuration, and connections, we will refer to the platform. For controlling or monitoring the full mobile robot, with a cart attached, we will refer to the AIV or robot. 1.1 Product Description The LD Cart Transporter is a general-purpose mobile robot designed for moving a detachable cart indoors and around people. It is self-guided and self-charging, with an automated docking station. The transporter, which moves the cart, comes complete with the ability to know where it is within your workspace, and to navigate safely and autonomously to any accessible destination within that workspace, continuously and without human intervention. The cart is intended to expand the range of payloads that can be moved by an transporter, both in weight and size. The LD Cart Transporter is available in two models, designed to transport carts with a total weight up to 105 kg (231 lb) for the LD-105CT and 130 kg (287 lb) for the LD-130CT platform. Where appropriate, differences between the models are called out. Otherwise, this manual applies to both LD Cart Transporters. Page 9 of 190
10 Chapter 1: Introduction Figure 1-1. Cart and LD Cart Transporter, Separate Figure 1-2. Cart and LD Cart Transporter, Coupled Page 10 of 190
11 Chapter 1: Introduction LD-105CT LD-130CT Figure 1-3. LD Cart Transporter Model Labels LD Cart Transporter The transporter is a mobile robot platform, designed for working around people while moving a cart. It is self-guided and self-charging, with an automated docking station. The transporter combines hardware and mobile-robotics software to provide an intelligent, mobile platform to transport your payload on the cart. Its primary guidance uses a safety scanning laser to navigate, comparing the laser readings to a digital map stored on the platform. The laser is backed up by a gyroscope mounted on the internal core, and encoders and Hall sensors on each drive wheel. In addition to the front safety scanning laser, each transporter has two side lasers, for detecting potential obstacles in its path, a low front laser in the bumper to detect obstacles lower than the safety scanning laser, and a rear-facing obstacle-detection laser, to ensure that it is safe for the transporter to back up or turn in place. For situations that are so dynamic that laser localization becomes difficult, we offer the Acuity Localization option, which localizes the AIV using an upward-facing camera to recognize overhead lighting patterns. This would apply to areas where objects, such as pallets or carts, are moved so frequently that they can t be mapped, or where they block the laser s view of features that are mapped. This is covered in the LD Platform Peripherals Guide. Body and Drive The transporter is relatively small, lightweight, and highly maneuverable. It has a strong aluminum chassis and solid construction that makes it very durable. The platform is a two-wheel, differential-drive vehicle, with spring-loaded passive casters front and rear, and independent drive-wheel spring-suspension for balance. Its solid, foam-filled wheels are at the mid-line of the platform, so that the transporter can turn in place. Safety Scanning Laser The onboard safety scanning laser is a very precise scanning sensor. The laser provides 500 readings in a 250 degree field of view, with a typical maximum range of 15 m (49.2 ft). The laser operates in a single plane, positioned at 203 mm (8 in.) above the floor. In most environments, the sensor will provide highly-accurate data. Page 11 of 190
12 Chapter 1: Introduction Glass, mirrors, and other highly-reflective objects cannot be reliably detected by the laser. Caution must be exercised when operating the robot in areas that have these types of objects. If the robot will need to drive in close proximity of these objects, we recommend that you use a combination of markings on the objects, such as tape or painted strips, and also use forbidden sectors in the map, so that the robot knows to plan paths safely around these objects. Side Lasers These two lasers are used to detect obstacles that protrude into the robot's path, but may not be detected by the safety scanning laser. This is needed when obstacles higher than the safety scanning laser (but low enough to be obstacles) protrude into the robot s path. Low Front Laser This laser is mounted to the front bumper. It detects obstacles that are low and in front of the transporter, such as an empty pallet, which might be too low for the safety scanning laser to see. Rear-Facing Laser This laser gives better coverage of what s behind the transporter than sonar alone. It is used during both turning in place and backing up when the transporter and cart are coupled. Coupling Laser A laser mounted in the transporter coupling plate is used to locate a triangle on the underside of the cart s coupling plate. This is used by the transporter to accurately align with the cart, so it can couple with it. Sonar The transporter s two rear-facing sonar pairs are for obstacle-sensing while backing up. The range is up to 5 m (16 ft), though the typical accurate range is only up to 2 m (10 ft). Each pair consists of one emitter and one receiver. The sonar emitters and receivers are identical physically, but the transporter uses them differently. Encoders and Gyroscope Each wheel has an encoder that tells the navigation system how far the wheel has turned, and in which direction. Each wheel also has a Hall sensor. The robot core has a gyroscope mounted on it, to track the platform's rotation. The combination of rotation and distance traveled are used by the platform to back up the safety scanning laser during localization. These limit the area on the platform's map that the platform needs to search when localizing. What s Included with an LD Cart Transporter One fully-assembled platform The platform includes a safety scanning laser, a low front laser, two side lasers, a rearfacing laser, and two rear-facing sonar pairs. Each pair is one transmitter and one receiver. Page 12 of 190
13 Chapter 1: Introduction One battery This is shipped separately from the platform, due to air shipping regulations. If the battery was shipped by air, it will be at less than 30% charge per IATA regulations. Top plate and coupling plate The platform top plate covers the payload bay of the platform, and supports the lower (platform) coupling plate, which engages the cart coupling plate, attached to the cart, and the coupling laser. Robot Core, which includes an integrated computer, running Advanced Robotics Automation Management (ARAM) and a microcontroller with MARC firmware. The core is housed inside the platform. It also runs the SetNetGo OS. ARAM and MARC firmware and the SetNetGo OS are pre-loaded on the robot core. An HMI post This supports the two side lasers and the rear-facing laser, both for obstacle avoidance. It also supports the Operator Panel. Operator Panel This includes a touchscreen, an E-Stop button, ON and OFF buttons, a brake-release button, and a keyswitch, which can be locked, and key removed, in either position. The panel s frame supports two WiFi antennas and a beacon. There are LATCH and UNLATCH buttons below the E-Stop. The optional Acuity Localization camera mounts on top of the Operator panel frame, on the same plane as the antennas and beacon. Automated docking station This allows the LD Platform to charge itself, without user intervention. It includes a wall-mount bracket and a floor plate, for a choice of installation methods. See Installing the Docking Station on page 50. A manual charging cord is included, so you can charge a spare battery outside of the platform. Joystick (option) This is used for manually controlling the robot, mostly when making a scan to be used for generating a map. At least one joystick is needed for each fleet of robots. Once a map is generated, the map can be shared with multiple robots working in the same space. Cart The Cart is a frame mounted on four casters, designed so that it can couple with an LD Cart Transporter. Once coupled, the cart moves with the transporter. When the transporter arrives at the intended goal, it uncouples from the cart and leaves, while the cart remains at the goal. Brakes automatically engage on the cart casters, preventing it from rolling in case the floor isn t completely level. The cart has a manual brake-release lever, so it can be moved manually. Page 13 of 190
14 Chapter 1: Introduction Coupling The transporter can attach to a cart at a pickup goal, move the cart to a dropoff goal, and leave it at that goal, with no human intervention. When the cart and transporter are coupled, the transporter automatically presses a lever that releases the cart s brakes, so it is free to move with the transporter. The coupling system has: a motorized Latching Mechanism a coupling laser This is mounted in the coupling plate, and is used to align the transporter with the cart when coupling. LATCH and UNLATCH override buttons, on the Operator Panel Coupling plates Each cart has one coupling plate, and each platform has one coupling plate. The plates are mounted so that, when the platform moves under the cart, the plates can attach to each other, allowing the platform to move the cart. The software is aware of whether or not a cart is attached. The cart coupling plate includes a slot that can be latched with the platform coupling plate. The cart coupling plate is passive. The platform coupling plate includes a laser, for aligning the platform before coupling, and a motorized Latching Mechanism, for latching the cart coupling plate. Optional Components Refer to Options on page 141 for details. Acuity Navigation For environments that are very dynamic, such that a map can t be kept current, or where the area is too large for the navigation laser to see, Acuity can be used to navigate using overhead light patterns seen with an upward-facing camera. Enterprise Manager 1100 This system manages a fleet of robots, for multi-robot traffic coordination and job management. It includes the Enterprise Manager appliance running the Mobile Software suite. Spare battery A spare battery can be used to minimize down-time. Swapping the battery for a fullycharged battery avoids taking the robot out of service for more than a few minutes. Call/Door Boxes These allow a robot to be requested from a remote location, or allow the robot system to control an automated door, so the robot can pass through it. Page 14 of 190
15 Chapter 1: Introduction User-Supplied Components / System Requirements PC with Microsoft Windows Ethernet (wireless preferred) Wireless is required for a fleet (more than one robot). 100 megabytes of available hard-disk storage 1.2 Software Overview Mobile Robot Software Suite The Mobile Robot Software Suite includes all of the software used for platforms and the Enterprise Manager appliance, with the exception of the SetNetGo OS. ARAM The Advanced Robotics Automation Management software (ARAM) runs on the Robot Core. It operates ranging sensors like the safety scanning laser and sonar, and performs all the highlevel, autonomous robotics functions, including obstacle avoidance, path planning, localization, navigation, and so on, culminating in motion commands to the MARC firmware. ARAM also controls the battery and light discs, and manages digital and analog I/O, which, along with platform power, provide for integration of application-specific sensors and effectors that the user adds. ARAM manages wired and wireless Ethernet communications with offboard software, for external monitoring, development, and systems coordination, including coordination of a fleet of robots through the optional Enterprise Manager It also manages integration with other systems, as well as external monitoring, setup, and control with the MobilePlanner application. ARAMCentral ARAMCentral is the software that runs on the Enterprise Manager appliance. This software and the appliance combined are referred to as the Enterprise Manager For a fleet, the ARAMCentral software manages: the map that all robots use the configuration that all robots use traffic control of the robots This includes multi-robot avoidance, destination, standby, and dock control. queuing of jobs for the robots remote I/O, if you are using it MobilePlanner (licensed) In order to have your robot perform autonomous mobile activities, you need to make a map of its operating space, and configure its operating parameters. The MobilePlanner software is used to make this map and perform this configuration. Page 15 of 190
16 Chapter 1: Introduction Refer to the separate Mobile Robot Software Suite User's Guide for details on how to map a working space and prepare the virtual elements, goals, routes, and tasks for your application. In particular, refer to: Working With Map Files > Editing a Map File > Using the Drawing Tools > Adding Goals and Docks The MobilePlanner software requires a license to run. You will need at least one license for MobilePlanner for each fleet of robots. Once you generate a map for an area, it can be shared between multiple robots in one fleet. MobilePlanner, Operator Mode The MobilePlanner Operator Mode is used to monitor one or more robot's activities and have them perform mobile tasks in the mapped space. When MobilePlanner is started without its license dongle, it automatically starts in this mode. Refer to the separate Mobile Robot Software Suite User's Guide for details. Mobile Adept Robot Controller (MARC) At the lowest level, a microcontroller running MARC firmware handles the details of platform mobility, including maintaining the platform s drive speed and heading, as well as acquiring sensor readings, such as from the encoders and gyroscope, and managing the platform s emergency stop systems, bumper, and joystick. The MARC firmware computes and reports the platform s odometry (X, Y, and heading) and a variety of other low-level operating conditions to ARAM. Touchscreen Support Whenever the Mobile Software suite is downloaded, it includes support software for the optional touchscreen. Call/Door Box Support Call/Door boxes have one software component on the box and another on either the Enterprise Manager 1100 or on the single robot, when there is no Enterprise Manager ARCL Protocol ARCL is a function of ARAM and ARAMCentral, which is included as part of this suite. The Advanced Robotics Command Language, or ARCL, is a simple text-based command and response server for integrating a robot (or fleet of robots) with an external automation system. ARCL allows you to operate and monitor the robot, its accessories, and its payload devices over the network, with or without MobilePlanner. SetNetGo The SetNetGo OS runs on the Robot Core and Enterprise Manager appliance. It is the host OS in which ARAM and ARAMCentral run. The SetNetGo interface in the MobilePlanner software is used for configuring the Ethernet settings for the platform, upgrading software, and performing systems diagnostics, such as retrieving log files. It can be accessed when connected via the maintenance and management Ethernet ports, or via wireless Ethernet if enabled. Page 16 of 190
17 Chapter 1: Introduction NOTE: It is possible to connect directly to the SetNetGo OS on a platform through a web browser. The main intent of this is to allow your IT support to set up the network for you, without using MobilePlanner, which requires a license. 1.3 How Can I Get Help? Refer to the corporate websites: and Related Manuals This manual covers the installation, setup, operation, and maintenance of a Mobile Robot - LD Platform. There are additional manuals that cover these actions for the platform. See the following table. Table 1-1. Related Manuals Manual Title Mobile Robot LD Safety Guide Mobile Robot Software Suite User's Guide Enterprise Manager 1100 User's Guide LD Platform Peripherals Guide Description Contains general safety information for all of our mobile robots. Covers MobilePlanner software, the SetNetGo OS, and most of the configuration of an LD Platform. Covers the Enterprise Manager 1100 system, which is hardware and software used for managing a fleet of robots. Covers peripherals, such as the Touchscreen, Call/Door box, and Acuity Localization options. Support If, after reading this manual, you are having problems with your cart transporter or cart, contact Omron Adept Technologies, Inc. In the body of your message, provide your platform s serial number and describe the problem you are having in as much detail as possible. Attach your debuginfo file to the . Refer to the next section for details on retrieving your debuginfo file. See the following section for generating your debuginfo file. Tell us when and how we can best contact you. We will assume is the best format, unless otherwise notified. We will try to resolve the problem through communication. If the cart transporter must be returned to the factory for repair, obtain a Repair Authorization Code and shipping details from us first. Including a DebugInfo File If the platform has been set up on a wireless network, skip to SetNetGo Access on page 18. Page 17 of 190
18 Chapter 1: Introduction Network Setup If the robot has not been set up on a wireless network, a local area network will have to be set up on a separate PC, and configured to talk to the robot over a TCP/IP port. The IP address should be set to: The Subnet Mask should be (Windows 7) Start > Control Panel > (Network and Internet >) Network and Sharing Center > Change adapter settings Right-click on the LAN Connection, and click on Properties. From the Properties dialog, scroll to and double-click the Internet Protocol (TCP/IP or TCP/IPv4) option. In Internet Protocol Properties, click both Use the following radio buttons to enable them, and then type in the IP and netmask values. Connect the network port of your computer to the platform's Maintenance port. See the figure Location of Parts in the Payload Bay on page 144. SetNetGo Access If the MobilePlanner software is available, use the SetNetGo interface within that software to access SetNetGo. Otherwise, open a web browser and enter the URL: You will be requested to confirm security certificates. Regardless of how you accessed SetNetGo, you should now have a window similar to the following: Page 18 of 190
19 Chapter 1: Introduction 1. From the SetNetGo screen, select: Status > Debug Info This will display the Download debug info button. 2. Click Download debug info. 3. Save the downloaded file, and attach it to your support request. Page 19 of 190
20
21 Chapter 2: Safety 2.1 Dangers, Warnings, Cautions, and Precautions There are six levels of special alert notation used in this manual. In descending order of importance, they are: DANGER: This indicates an imminently hazardous electrical situation which, if not avoided, will result in death or serious injury. DANGER: This indicates an imminently hazardous situation which, if not avoided, will result in death or serious injury. WARNING: This indicates a potentially hazardous electrical situation which, if not avoided, could result in serious injury or major damage to the equipment. WARNING: This indicates a potentially hazardous situation which, if not avoided, could result in serious injury or major damage to the equipment. CAUTION: This indicates a situation which, if not avoided, could result in minor injury or damage to the equipment. Precautions for Safe Use: This indicates precautions on what to do and what not to do to ensure safe use of the product. 2.2 What to Do in an Emergency /Abnormal Situation Press the E-Stop button (a red push-button on a yellow background) and then follow the internal procedures of your company or organization for an emergency /abnormal situation. If a fire occurs, use a type D extinguisher: foam, dry chemical, or CO 2. Releasing the Brakes In case of an emergency or abnormal situation, the transporter can be manually moved. However, only qualified personnel who have read and understood this manual and the Mobile Robot LD Safety Guide should manually move the platform. The brakes on the drive wheels can be released with the brake release button. This requires battery power, and an E-Stop must be pressed on the robot. Page 21 of 190
22 Chapter 2: Safety Releasing an E-Stop WARNING: If the robot s E-Stop is triggered, ensure that the cause of the E- Stop is resolved, and all surrounding areas are clear and safe before releasing the E-Stop. 2.3 User's Responsibilities It is the end-user s responsibility to ensure that the mobile robots are used safely. This includes: Reading the installation and operation instructions, as well as the Mobile Robot LD Safety Guide, before using the equipment. Ensuring that the environment is suitable for safe operation of the robot. If a fleet of mobile robots (two or more) is installed, the Enterprise Manager 1100 must be used, unless no two robots will ever operate in the same area. Ensuring that anyone working with or near a mobile robot has been adequately trained, and is following this user s guide and the Mobile Robot LD Safety Guide, for safe robot operation. Ensuring that the robots are maintained, so that their control and safety functions are working properly. General Hazards CAUTION: The following situations could result in minor injury or damage to the equipment. Do not ride on the transporter or cart. Do not exceed the maximum weight limit. Do not exceed the maximum recommended speed, acceleration, deceleration, or rotation limits. See Center of Gravity on page 76 and Acceleration, Deceleration, and Rotation Limits on page 72. Rotational speed becomes more significant when the payload s center of gravity is farther away (vertically and/or horizontally) from the platform s center of gravity. Do not drop the robot, run it off a ledge, or otherwise operate it in an irresponsible manner. Do not allow the robot to drive through an opening that has an automatic gate/door unless the door and robot are configured correctly with the Door Box option. Refer to the LD Platform Peripherals Guide for details on the Door Box. Do not get the robot wet. Do not expose the robot to rain or moisture. Do not continue to run the robot after hair, yarn, string, or any other items have become Page 22 of 190
23 Chapter 2: Safety wound around the platform s axles, casters, or wheels. Do not use parts not authorized by Omron Adept Technologies, Inc. Do not turn on the robot without the antennas in place. Although the lasers are Class 1 (eye-safe), we recommend you not look directly into them. Falling Hazards WARNING: A mobile robot can cause serious injury to personnel or damage to itself or other equipment if it drives off of a ledge, such as a loading dock, or down stairs. Physical Barriers The edge of a loading dock, the entrance to downward stairs, or any other substantial drop that is within the robot s expected operating area should be physically marked so that the robot s navigation laser will see the barrier, and stop before reaching it. The robot s navigation laser scans at 203 mm (8 in.) from the floor, so the barrier must cover at least that height. This needs to be continuous at the site, so that the robot can t drive around or through it to the dropoff. Logical Barriers You should also use forbidden areas, sectors, or lines with several feet of safety zone (padding) before the actual dropoff, to ensure that the robot will not try to drive there. These need to be continuous at the site, so that the robot can t plan a path to drive around or between them to the dropoff. Electrical Hazards WARNING: The docking station has AC power inside. Its covers are not interlocked. Do not use power extension cords with the docking station unless properly rated. Never access the interior of the platform with the docking station attached. Immediately disconnect the battery after opening the battery compartment door. Avoid shorting the battery terminals. Do not use any charger not supplied by Omron Adept Technologies, Inc. If any liquid is spilled on the robot, power off the robot, clean up all possible liquid, and allow the robot to air dry thoroughly before restoring power. Page 23 of 190
24 Chapter 2: Safety Pinch Hazards Latching System Latch CAUTION: Pinch hazard. The latch of the LD Cart Transporter can pinch you if you are not careful. Keep your hands clear of the transporter when it is in action. Latching System Belt/Pulley CAUTION: Pinch hazard. During maintenance on the latch mechanism, the belt and pulley can pinch you if you are not careful. Keep your hands clear of the belt and pulley when they are in action. HMI Post-Cart Gap CAUTION: Pinch hazard. The coupling action of the LD Cart Transporter and cart can pinch you if the cart payload is incorrectly designed, and you are not careful. Keep your hands clear of the space between the HMI post and cart when the transporter and cart are coupling. Robot Covers CAUTION: Pinch hazard. The covers are held in place with strong magnets, which can pinch you if you are not careful. Follow the instructions in the Maintenance chapter for handling covers. NOTE: The hazard presented by the platform cover magnets is slight enough that the covers and their magnets do not have warning labels. Magnetic Field Hazards Robot Covers WARNING: Magnetic fields can be hazardous to pacemaker wearers. Pacemaker wearers stay back 30 cm (12 in.) from the covers, which are held in place with strong magnets. Page 24 of 190
25 Chapter 2: Safety Docking Funnel WARNING: Magnetic fields can be hazardous to pacemaker wearers. Pacemaker wearers stay back 30 cm (12 in.) from the underside of the cart transporter, which is exposed during certain maintenance procedures for which the transporter is tipped on its side. Cart Magnet The underside of the cart has a strong magnet, used to signal the transporter that it is in place. This can be a hazard to pacemaker wearers, if they get too close to it. WARNING: Magnetic fields can be hazardous to pacemaker wearers. Pacemaker wearers stay back 30 cm (12 in.) from the bottom of the cart. Qualification of Personnel It is the end-user s responsibility to ensure that all personnel who will work with or around mobile robots have attended an appropriate Omron training course and have a working knowledge of the system. The user must provide any necessary additional training for all personnel who will be working with the system. As noted in this and the Mobile Robot LD Safety Guide, certain procedures should be performed only by skilled or instructed persons. For a description of the level of qualification, we use the standard terms: Skilled persons have technical knowledge or sufficient experience to enable them to avoid the dangers, electrical and/or mechanical Instructed persons are adequately advised or supervised by skilled persons to enable them to avoid the dangers, electrical and/or mechanical All personnel must observe industry-prescribed safety practices during the installation, operation, and testing of all electrically-powered equipment. WARNING: Before working with the robot, every entrusted person must confirm that they: Have the necessary qualifications Have received the guides (both this guide, and the Mobile Robot LD Safety Guide) Have read the guides Understand the guides Will work in the manner specified by the guides Page 25 of 190
26 Chapter 2: Safety Payload Movement and Transfer Monitoring and confirmation of the status of robot payload movement and transfer to or from facility equipment is the end-user s responsibility. Payload transfer problems must trigger a robot E-Stop, preventing the robot from moving until an Operator has resolved the problem and confirmed that the system is safe to use. This handling of payload transfer problems is the end-user s responsibility. Providing an interlock between the robot and facility equipment is the user s responsibility. Configurable Warning Buzzer The LD Cart Transporters have a configurable warning buzzer. It is the user s responsibility to configure this buzzer as appropriate for the facility in which the robot will be operating.the buzzer will sound whenever the robot is moving backwards or is turning. Other situations are configurable. The buzzer is configured with MobilePlanner, using the following parameters: NOTE: These parameters are only available with the Mobile Robot Software Suite 5.0 and later. DriveWarningEnable NOTE: If this parameter is set to False, the remaining parameters will not be displayed. WARNING: Disabling the DriveWarningEnable parameter violates the JIS D 6802 standard. It is strongly recommended that you leave this set to True. DoNoWarnDrivingForwards Default: False DoNotWarnTurningInPlace Default: False DriveWarningLoudMilliseconds Default: 500. If DriveWarningQuietMilliseconds is 0, this parameter is irrelevant. DriveWarningQuietMilliseconds Default: 500. This is the length of time between warnings that the buzzer is silent. Setting this to 0 will cause a continuous warning. Multi-Vehicle Avoidance When multiple vehicles are operating in the same operating space, they must be connected to an Enterprise Manager 1100 (EM) via WiFi. The EM helps prevent collisions by sharing vehicles dynamic X, Y, Theta, size, and path-planning information with each other. Vehicles then factor this data into their obstacle avoidance. This is not an interlocked method of Page 26 of 190
27 Chapter 2: Safety preventing collisions. Ultimately, it is the end-user/integrator's responsibility to provide an interlocked method of preventing collisions. NOTE: If two robots are approaching each other, neither will not see the other because the incoming laser beams are detected as reflected beams. Because of this, any installation with more than one robot working in the same operating space must be managed by the same Enterprise Manager Traffic Control A "switchable forbidden area" can be programmed on the map to prevent the robot from entering an area based on the state of a discrete input. If this input is set from another vehicle, such as a forklift, while it is in that area, then the robot shall not be allowed to enter that area. Passing Lanes Since the LD Cart Transporter technology does not use fixed tracks to guide the robots, the concepts of passing lanes and human safety areas are not relevant. 2.4 Environment General Environmental Conditions It is the end-user s responsibility to ensure that the operating environment of the platform remains safe for the platform. If there are areas that are not safe for the platform to travel in, those areas should be physically blocked off so that the platform s scanning laser will detect the barriers, and the platform will not attempt to drive there. These areas can also be blocked off with forbidden zones in the MobilePlanner software, but that should be in addition to physical barriers. Public Access The LD Cart Transporter is designed for operating in indoor industrial or professional environments. It must be deployed in a manner that takes into account potential risks to personnel and equipment. The product is not intended for use in uncontrolled areas without risk analysis, for example, areas open to general public access. Use in such areas may require deployment of additional safety measures. Clearance The LD Cart Transporter is designed to operate in an environment that is generally level and has no doors or other restricted areas too narrow for the robot. It is the user s responsibility to ensure that adequate clearance is maintained on each side of the robot, so that a person cannot get trapped between the robot and a wall or other fixed object. You should consult the applicable standards for your area. An exception to side clearance can exist at pickup and dropoff locations where the robot must get close to conveyors or other fixed objects. The primary direction of travel of the LD Cart Transporter is forward. When the transporter is turning in place, with no forward movement, the detection of an obstacle in its path of rotation will not trigger an E-Stop. Page 27 of 190
28 Chapter 2: Safety WARNING: Personnel who work with or around the robot should not stand close to the robot when it is turning in place (with no forward motion). Obstacles If the LD Cart Transporter will be entering high-traffic areas, the user must take appropriate precautions to alert people in those areas that a robot might enter. If the traffic consists of other machines, the user must adjust the robot s and/or the other machine s parameters to reduce the risk of a collision. 2.5 Intended Use The LD Cart Transporter is not intended for use in any of the following situations: In hazardous (explosive) atmospheres Uncontrolled areas, for example, areas open to general public access. Application in such areas may require deployment of additional safety measures, and risk analysis. LD Cart Transporters are designed for operating in industrial or professional environments. They must be deployed in a manner that takes into account potential risks to personnel and equipment. In the presence of ionizing or non-ionizing radiation In life-support systems In residential installations Where the equipment will be subject to extremes of heat or humidity. In mobile, portable, marine, or aircraft systems NOTE: The gyroscope used to assist in navigation in LD Cart Transporters requires a stationary environment for optimum accuracy. Therefore, we do not recommend them for use on a ship, train, aircraft, or other moving environment. WARNING: The instructions for operation, installation, and maintenance given in this guide and the robot user s guide must be strictly observed. Non-Intended Use Non-intended use of LD robots can: Cause injury to personnel Damage the robot or other equipment Page 28 of 190
29 Chapter 2: Safety Reduce system reliability and performance The body of the robot must not come into contact with liquids. The drive wheels can tolerate damp floors, but the body of the robot must remain dry. If there is any doubt concerning the application, ask Omron Adept Technologies, Inc. to determine if it is an intended use or not. Robot Modifications If the user or integrator makes any changes to the LD platform or cart, it is their responsibility to ensure that there are no sharp edges, corners, or protrusions. Note that any change to the platform or cart can lead to loss in safety or functionality. It is the responsibility of the user or integrator to ensure that all safety features are operational after modifications. 2.6 Battery Safety Batteries must be stored upright at 5 to 60 C (41 to 140 F). Do not expose batteries to water. If a battery is found to be leaking, do not expose it to water. If possible, submerge it in mineral oil and contact Omron Adept Technologies, Inc. In case of a fire, use a type D extinguisher: foam, dry chemical, or CO Additional Safety Information Accidental Cart Separation In the unlikely event that the cart becomes unlatched from the LD platform while in motion, the brakes are designed to stop the cart within six feet. Mobile Robot LD Safety Guide Omron Adept Technologies, Inc. provide other sources for more safety information: The Mobile Robot LD Safety Guide provides detailed information on safety for LD Platforms. It also gives resources for information on relevant standards. It ships with each mobile robot. Page 29 of 190
30
31 Chapter 3: Setup CAUTION: Possible battery damage. Immediately charge the battery to a full charge upon receipt to avoid the risk of discharging the battery below a usable state, which would require battery replacement. NOTE: Effective April 1, 2016, IATA regulations require that air-shipped lithium ion batteries (UN 3480, PI 965) must be transported at a state of charge not exceeding 30%. You should charge the battery completely as soon as you receive it. Overview In general, setup is the physical preparation of the platform and cart and physically marking parking goal locations on your facility floor. Marking the parking goals on the floor is for human use. An LD Cart Transporter doesn t use those markings, although we recommend you mark them in any case, to prevent someone from placing something there that would prevent a cart from being parked. The physical preparation of the platform includes attaching the horizontal tubes that support the side lasers to the HMI post. Setup also includes generating a map of the workspace and configuring the robot with the MobilePlanner software to perform useful tasks. Tasks This overview covers the LD Cart Transporter starter kit, which includes the transporter with all components needed for use with a cart, a docking station, and software needed for navigation. Install the battery in the platform. See Installing the Battery on page 45. Fully charge the battery, either outside of or inside the platform. Set up the wireless Ethernet for the platform. See Configuration on page 61. Install the HMI post s side laser support tubes. Install the docking station. See Installing the Docking Station on page 50. Install the cart s manual brake-release cable and lever. Configure the robot for your environment, so it can perform useful tasks. This includes generating the map that the LD Cart Transporter will use for its navigation. This procedure and parameter configuration is covered in the Mobile Robot Software Suite User's Guide. Mark the location and orientation of the goals where the cart can be parked. This allows a person to place a cart where the transporter can find it. Page 31 of 190
32 Chapter 3: Setup It will also help keep someone from putting something other than a cart in that area, which could prevent a cart from being parked there. Configure the MobilePlanner software, so an transporter can pick up and drop off carts. This includes modifying the map that the transporter uses for its navigation. The configuration is covered in the Mobile Robot Software Suite User's Guide. 3.1 Transport and Storage Use a forklift, pallet jack, or similar device to move the shipping containers. The containers must always be shipped and stored in an upright position in a clean, dry area that is free from condensation. Do not lay the containers on their sides or any other nonupright position. LD Cart Transporter The LD Cart Transporter system, which includes a cart, is shipped in one crate, along with the docking station, joystick, and all components except for the battery. The system must be shipped and stored in a temperature-controlled environment, from 5 to 60 C (41 to 140 F). The recommended humidity range is 5 to 95%, non-condensing. It should be shipped and stored in the supplied shipping crate, which is designed to prevent damage from normal shock and vibration. You should protect the crate from excessive shock and vibration. The transporter alone weighs 79 kg (175 lb). The crate for the transporter measures 1156 x 794 x 1765 mm (45.5 x x 69.5 in.), and weighs 98 kg (216 lb). The weight, as shipped, is 199 kg (439 lb). Battery NOTE: If you purchased spare batteries, this section applies to them, also. The battery is shipped in a separate carton, not inside the platform or platform crate. If the battery needs to be stored, the manufacturer recommends 5 to 60 C (41 to 140 F). The battery should start storage fully-charged. If the battery will be stored for an extended period, it should be recharged periodically to avoid total discharge, which will damage the battery. Fully recharging a battery every six months is sufficient to keep it charged enough to avoid damage. The battery must be stored upright, in a dry location. Standalone Cart Carts can be purchased as an option, if you need more carts than transporters. The box measures 1092 x 635 x 711 mm (43 x 25 x 28 in.). The cart in the box weighs 28 kg (62 lb) alone. If the cart and box are on a pallet the weight is 44.5 kg (98 lb). The standalone cart weighs 22.7 kg (50 lb). Each cart comes with caster brakes, which require the installation of a brake-release lever. See Installing the Cart Brake Release on page 55. Page 32 of 190
33 Chapter 3: Setup 3.2 Before Unpacking Carefully inspect all shipping containers for evidence of damage during transit. If any damage is indicated, request that the carrier s agent be present at the time the containers are unpacked. 3.3 Unpacking Before signing the carrier s delivery sheet, compare the actual items received (not just the packing slip) with your equipment purchase order. Verify that all items are present and that the shipment is correct and free of visible damage. If the items received do not match the packing slip, or are damaged, do not sign the receipt. If the items received do not match your order, please contact Omron Adept Technologies, Inc. immediately. Retain the containers and packing materials. These items may be necessary to settle claims or, at a later date, to relocate the equipment. A complete LD Cart Transporter will come in two packages: The battery is shipped in a cardboard carton. The transporter and cart are shipped in a wooden crate. This includes the HMI post, with the detached side laser support tubes. This also includes the joystick, docking station, and any accessories ordered, all in cardboard cartons inside the transporter crate. Battery The battery is shipped separately from the transporter. Locate the box that contains the battery before continuing. Refer to the following figure. Page 33 of 190
34 Chapter 3: Setup Figure 3-1. Battery Shipping Container The battery box measures 311 x 540 x 457 mm (12.25 x x 18 in.). NOTE: The battery weighs 17 kg (37 lbs). There are recesses at the front and the back of the battery, to aid in lifting it. Page 34 of 190
35 Chapter 3: Setup LD Cart Transporter Figure 3-2. Cart and LD Cart Transporter in Crate The cart crate measures 1156 x 794 x 1759 mm (45.5 x x in.). NOTE: The preceding figure includes accessory boxes for Call/Door Boxes. Removing the Front Panel The front panel of the transporter crate doubles as a ramp, for rolling the transporter off of the crate base. 1. Release the latches that hold the front panel to the crate. There are four spring-loaded latches. Page 35 of 190
36 Chapter 3: Setup 2. Remove the front panel, and set it aside. Figure 3-3. Spring-loaded Latch This will be used as a ramp, to roll the transporter off of the crate base. Removing the Cart The cart is strapped, on its side, to a shelf in the upper part of the transporter crate. 1. Slide the shelf out of the crate far enough to access the restraining strap. 2. Remove the cardboard box from the cart shelf. CAUTION: Due to the weight and height of this cardboard box, two people should work together to lift it down. This contains the dock and the joystick, as well as miscellaneous cords. If accessories, such as call boxes, are ordered, they will be on the shelf, but not in the large cardboard box. You may need to loosen the strap to remove the box or boxes. 3. Remove the straps from the cart, and then the cart itself. CAUTION: Due to the weight and height of the cart, two people should work together to lift it down. 4. Remove the shelf from the crate. Page 36 of 190
37 Chapter 3: Setup Removing the Upper Body of the Crate 1. Remove the two lag bolts and washers from the back of the crate, at the bottom. Figure 3-4. Crate Bottom-rear Lag Bolts 2. Remove two Klimp fasteners at each side holding the upper body of the crate to the base. Figure 3-5. Removing a Klimp Fastener 3. Slide the upper body of the crate off of the base. Page 37 of 190
38 Chapter 3: Setup Take care as you slide it over the HMI post, watching the clearance between the crate and the HMI post components. The transporter will still be held securely by the base of the crate. Repacking for Relocation If the transporter or other equipment needs to be relocated, reverse the steps in the installation procedures in this chapter. Reuse the original packing crates and materials and follow all safety notes used for installation. Improper packing for shipment will void your warranty. The transporter must always be shipped in an upright orientation. 3.4 Setting Up an LD Cart Transporter The transporter is shipped with the HMI post installed. This includes the Operator panel at the top of the HMI post. You will have to: Mount the horizontal support tubes, with side lasers, to the post The side lasers are already mounted on the outer ends of these tubes, and their cables are already connected through the openings in the HMI post. Roll the transporter off of the crate, down the ramp Remove the pins holding the drive wheels up Install the battery Install the dock, for charging the transporter s battery This should have already been removed from the crate. Set up your wireless system This is covered in Settings and Configuration on page 61. Mounting the Side Lasers The two side lasers are mounted on the ends of horizontal tubes that will be attached to the HMI post, and braced to the HMI post base. As shipped, the horizontal tubes with side lasers will not be attached to the HMI post. A wooden board that spans the width of the transporter supports them during shipping. See the following figure. Page 38 of 190
39 Chapter 3: Setup HMI Post Support Arm Brace x 2 Laser Support Arm x 2 Rear Brace Front Brace Figure 3-6. LD Cart Transporter on Crate Base Mounting the Side Laser Support Tubes This procedure involves minor routing of wiring for the rear-facing laser. This wiring must be in place before the support tubes are fully-installed. Page 39 of 190
40 Chapter 3: Setup M5: 10x Washer Lock Washer, M5 SHCS SS Side Laser Guard Support Tube Braces Rear-facing Laser Bracket Left Support Tube M6 HMI Post HMI Post Right Support Tube M5 M6: 4x Washer Lock Washer, M6 SHCS SS Rear-facing Laser Laser Guard Side Laser Flange Figure 3-7. Side Lasers, Support Tubes, Rear-facing Laser There are two side laser support tubes that attach to support braces that are anchored to the HMI post base. As shipped, all wiring is already connected, and the support braces are attached to the HMI post base. 1. Attach each support tube to a support brace with two M5 screws, lock washers, and washers. 2. For the left support tube, ensure that: the cable and connector for the rear-facing laser, coming from the HMI post, are tucked inside the left support tube the cable is connected to the cable from the rear-facing laser. See the following figure. the cable for the rear-facing laser goes through the notch in the HMI post, where it attaches to the support tube flange Page 40 of 190
41 Chapter 3: Setup Figure 3-8. Connector and Cable for the Rear Laser 3. Attach the flange of each support tube to the HMI post with two M6 screws, lock washers, and flat washers. Support Tube Washer, Lock Washer, M6 SHCS SS Screw (x4) Screw, BHCS, M4 SS (x8) Laser Guard Support Braces Washer, Lock Washer, M5 SHCS SS Screw (x8) Figure 3-9. Side Laser Support Tubes Page 41 of 190
42 Chapter 3: Setup 4. Remove the horizontal board that spans the top of the transporter by removing the two wing nuts. See Figure 3-6. Front Panel/ Ramp Eye Bolt Rear Brace Battery Access Cover Chassis Support Board Figure Side Lasers Installed Removing the Lower Crate Braces For the following steps, refer to the preceding figure. 1. Unscrew the two eye bolts that run vertically down through the front and rear braces, to lower and ultimately free the chassis support board. The support board runs between the two transporter drive wheels, and is used to support the transporter during transit. 2. Remove the front brace (wing nuts). 3. Remove the rear brace. This will expose the platform battery cover, which you will need to remove to install the battery. Rolling the LD Cart Transporter off of the Crate Base 1. Install the crate front onto the crate base, to serve as a ramp. There are two hanger bolts that stick up out of the front of the crate base. These fit into two holes in the end of the ramp. 2. Roll the transporter off of the crate base and down the ramp. Page 42 of 190
43 Chapter 3: Setup Figure LD Cart Transporter on Crate Base, with Ramp 3. Remove the two wheel pins that held the wheels up during transit. The wheels are pinned up to protect the motors and drives. When you receive your transporter, the drive wheels will not touch the ground until you remove the wheel pins. The wheel pin hole is shown in the following figure. Page 43 of 190
44 Chapter 3: Setup Figure Wheel Pin Hole Location For each side of the platform: a. Remove the side cover a small distance from the platform. Refer to Removing Covers on page 154. The light disc PCA cable will still be attached. b. Disconnect the cable from the light disc PCA, so the side cover can be moved completely away from the platform. This will fully expose the wheel and tire. c. Lift the wheel slightly to relieve pressure on the pin. d. Remove the pin by pulling the ring that is attached. These pin can be used for later service of either the wheel/tire assemblies or the entire drive assemblies. Page 44 of 190
45 Chapter 3: Setup e. Lower the wheel to the floor. Figure Wheel Pin The wheels are spring-loaded, and the wheel brakes will be on. f. Put the side cover next to the platform, and attach the light disc cable to the light disc PCA. g. Reinstall the side cover. Installing the Battery Your platform battery comes with less than 30% charge, to comply with air-shipping regulations. It should be charged as soon as possible, to a full charge. NOTE: Air shipping regulations require that the LD Cart Transporter be shipped without the battery installed. Removing the Battery Cover Accessing the battery compartment requires removing the platform's rear cover. This is held in place with magnets. CAUTION: Pinch hazard. The magnets holding the cover in place are strong enough to pinch you if you are not careful. No tools are needed for either the removal or installation of the battery cover. NOTE: After removing the cover, place it inner-side down, so the outer surface doesn't get scratched. Page 45 of 190
46 Chapter 3: Setup Figure Pulling the Bottom of the Rear Cover Out Figure Lowering the Rear Cover Page 46 of 190
47 Chapter 3: Setup Refer to Removing and Installing LD Cart Transporter Covers in the Maintenance section for cover removal and installation. 1. Remove the inner rear platform cover. a. Pull the bottom of the cover away from the platform chassis. This is easiest if you grip it with two hands, toward the center. b. Lower the cover down, so its top tab clears the rear outer cover. 2. Unlatch and open the battery compartment door, at the back of the platform. The battery compartment door is capable of being locked. You may need to unlock it. Page 47 of 190
48 Chapter 3: Setup Figure Battery Compartment, Connectors 3. Lift and slide the new battery into the platform body. The battery weighs 17 kg (37 lbs). There are recesses at the front and the back of the battery, to aid in lifting it. Page 48 of 190
49 Chapter 3: Setup Figure Battery Recesses, for Gripping The battery is designed to be lifted and replaced by one person, using one hand in each of the grips, as shown in the following figure. Figure Lifting the Battery The connectors for power and data go toward the rear of the platform. 4. Attach the battery power and data cables to the connectors at the rear of the battery. 5. Close the battery compartment door to secure the battery in place. The battery compartment is designed to hold the battery tightly, so that it will not move within the compartment, once the door is closed. 6. Reinstall the inner rear platform cover. Page 49 of 190
50 Chapter 3: Setup Installing the Docking Station The automated docking station can be used for either manual or automated charging of your transporter's battery. The docking station sits on the floor. It can be attached to a wall with the wall bracket, attached directly to the floor with screws through its base, or it can sit stand-alone on the floor with the floor plate, all of which will keep the docking station from moving when the transporter docks. Each docking station comes with a wall bracket and floor plate. CAUTION: It is very important that the docking station be mounted with one of these methods, or the transporter will simply move the docking station when it tries to dock, rather than docking successfully. Regardless of mounting method: Locate the docking station near an AC outlet with 1-2 meters ( ft) of clear space in front to ease the transporter s maneuvers onto the docking station. When docked, the rear-facing laser extends almost 5 in. beyond the back of the docking station. Ensure that you leave enough free space behind the back of the docking station to allow clearance for this. The wall-mount bracket provides enough room for this. The top of the docking station foot is spring-loaded, and lifts off of the bottom of the foot slightly to accommodate variations in the floor surface. The weight of the transporter will push the top of the foot down. Requirements 100 to 240 VAC, 50 to 60 Hz, 8 A The station's power converter automatically detects the source voltage. Ambient operating temperature: 5 to 40 C (41 to 104 F) 5 to 95% humidity, non-condensing Wall Bracket Mount NOTE: This is the recommended method for mounting the docking station. 1. Attach the docking station mounting bracket to a wall, with the bottom edge of the bracket 98 ± 20 mm (3.9 ± 0.8 in.) above the floor, using user-supplied anchors and screws. There is leeway, so you can adjust the height a little bit. Refer to the following figure: Page 50 of 190
51 Chapter 3: Setup 357 mm (14.0 in.) R95 mm (3.8 in.) 122 mm (4.8 in.) 123 mm (4.9 in.) 247 mm (9.7 in.) 350 mm (13.8 in.) 8x 25 mm (1.0 in.) 89 mm (3.5 in.) 3x Ø 6 mm (0.25 in.) Thru 18x Ø 6 mm (0.25 in.) Thru R13 mm (0.5 in.) 114 mm (4.5 in.) 313 mm (12.3 in.) 203 mm (8.0 in.) 267 mm (10.5 in.) Wall Mount Bracket Detail 369 mm (14.5 in.) 537 mm (21.1 in.) 168 mm (6.6 in.) 98 ± 20 mm (3.9 ± 0.8 in.) Figure Docking Station, Wall Mount 2. Screw the two shoulder bolts, each with a washer, into the rear of the docking station. The shoulder bolts are M5 x 4, stainless steel. Their locations are shown in the following figure. Tighten to 9 N-m (80 in-lb). Page 51 of 190
52 Chapter 3: Setup Figure Rear View of Docking Station with Shoulder Bolts 3. Lower the docking station down, so the two shoulder bolts on the back of the docking station slide into the bracket, to secure the docking station to the wall. Floor-mount, without Floor Plate NOTE: Because this method permanently attaches the dock to the floor, it may be subject to building code regulations. It is the user s responsibility to verify that the installation is in compliance with local regulations. Screw the base of the docking station directly to the floor, using three user-supplied screws. For dimensions of the available holes in the base, refer to Figure We recommend M5 self-tapping or M4 drywall screws for this. Floor-mount, with Floor Plate This mounting method uses the floor plate. The floor plate is not shipped attached to the docking station, so you must attach it for this type of mount. It will be in the crate with the docking Page 52 of 190
53 Chapter 3: Setup station. Attaching the Floor Plate Refer to the following figures. 1. Tip the docking station onto its back, so you can access the underside. 2. Remove the two lowest screws (M4 x 12 flat-head), if present. In the following figure, these screws are circled. The location of the third screw hole is also circled. 3. Attach the floor plate to the base of the docking station with three M4 x 12 flat-head stainless steel screws. The floor plate comes with three screws, so you will have two spares. The docking station and floor plate do not need to be attached to the floor, as the weight of the platform on the floor plate will keep the docking station from moving. Figure Underside of Docking Station Foot, Showing Screw Locations NOTE: These are the three locations for the M4 x 12 flat-head screws. Two are already in place, and need to be removed before attaching the plate. Page 53 of 190
54 Chapter 3: Setup Figure Docking Station, Mounted on Floor Plate 406 [16.0] 495 [19.5] Units are mm [in.] Figure Docking Station Floor Plate Dimensions Page 54 of 190
55 Chapter 3: Setup Power On Install the power cord and turn the power switch to ON. The power switch is next to the power plug. The blue power LED indicator should light. Docking Station Contact Adjustment The contacts on the docking station have five height settings. The station is shipped with the height in the middle setting, which should be correct in most cases. The height can be changed by tilting the station enough to see the bottom of the base, making the adjustment accessible. NOTE: Squeeze and keep the docking station foot against the bottom of the docking station to make this adjustment easier. Adjust the height of the contacts by using the pull-knob on the bottom of the dock. The height changes by 4 mm (0.15 in.) for each notch. See the following figure. The height of the contacts should be set so that the roller is high enough to stay in contact with the platform as it is docking, but low enough so that the bi-level of the roller guides the paddle under the platform. Figure Docking Station Contact Adjusting Pull-Knob 3.5 Installing the Cart Brake Release The two rear casters of the cart have brakes, which push a blunt pin against the caster rolling surface to prevent the cart from rolling when it is parked on a floor that is not perfectly level. Page 55 of 190
56 Chapter 3: Setup Figure Cart Caster Brake, Showing Spring and Pin To allow an Operator to release the cart brakes when there is no cart transporter present, each cart comes with a brake-release cable and lever, similar to a bicycle brake, that releases the cart brakes when squeezed. NOTE: The cart brake-release mechanism is actuated by the cart transporter when it couples with the cart, so the cart will roll freely with the transporter. This part of the brake release does not requires any user setup or adjustment. Installation The cart brake cable is attached on one end to the cart brake-release mechanism, and outfitted on the other end with a bicycle-style brake lever, to release the cart s brakes and allow an Operator to move the cart manually. It is up to the user to mount the brake-release lever at some location on the cart, and route the brake-release cable from the brake-release lever to the actuator. The brake-release lever comes with a 1524 mm (60 in.) cable. The lever has a clamp the fits a 22 mm (7/8 in.) tube. Page 56 of 190
57 Chapter 3: Setup Figure Brake-release Lever CAUTION: It is important that the brake-release handle be mounted in an ergonomically-suitable location, so an Operator can repetitively release the brakes without risking injury. The actual mounting location and procedure for the brake-release handle are not covered here due to the variability that is possible in cart structure designs. Ensure that no part of the cart brake-release cable bends more than a 76 mm (3 in.) radius. There is a 6.4 mm (0.25 in.) horizontal hole through the rear horizontal tube of the cart. See the following two figures. Ø 0.25 Pass-through hole for brake cable, through rear frame tube Figure Thru-hole for Brake-release Cable Page 57 of 190
58 Chapter 3: Setup Route brake-release cable up to brake lever Ø 0.25 in. hole through rear tube wall Secure brake-release cable to saddle tie Figure Thru-holes for Brake-release Cable, Plate Removed After the brake-release lever has been mounted on the cart payload: 1. Push the free end of the lever cable through the hole in the cart s upper-rear horizontal tube. Page 58 of 190
59 Chapter 3: Setup Right Brake Cable Lever Cable Clamp Left Brake Cable Right Brake Adjust. Actuator Bar Hard Stop Lever Cable Pulley Actuator Bar Left Brake Adjust. Lever Cable Anchor 2. Route the cable to the lever cable anchor. Figure Internal Brake-Release Mechanism 3. Attach the actuator end of the cable to the lever cable anchor. 4. Run the inner wire of the cable around the pulley, through the bushing in the actuator bar, and through the lever cable clamp. 5. Pull the inner wire tight enough to remove slack, and tighten the lever cable clamp on it. 6. Cut off the excess inner wire, leaving a small amount protruding past the clamp. 7. Make a service loop of any excess lever cable, at least 152 mm (6 in.) in diameter. 8. Attach the lever cable housing to the saddle tie. See Figure Adjustment The brake lever cable needs to be adjusted so there is no excess slack, but so the brakes are engaged when the lever is not being actuated. The two caster brake cables will be adjusted at the factory. Brake Lever Cable The brake lever cable should be adjusted at the lever cable clamp, shown in the prededing figure. There should be just enough slack so the actuator bar touches its hard stop. Page 59 of 190
60 Chapter 3: Setup Caster Cables These should be adjusted correctly from the factory. If any adjustment is needed, refer to the preceding figure for the adjustment location. The brake pins should be able to go down as far as the caster surface allows, without any slack. The jam nuts on the two brake adjustments should be installed using a threadlocker. Actuator Bar Hard Stop After the caster cables are adjusted correctly, ensure that the actuator bar just touches its hard stop. This will keep the actuator bar in position if you have to adjust the lever cable. Page 60 of 190
61 Chapter 4: Configuration The LD Cart Transporter comes with firmware and on-board software installed. Configuration of an LD Cart Transporter is done using the MobilePlanner software. Configuration includes generation of the map that the robot will use for navigation. The cart parking goals need to be added to that map. This manual only provides an overview of that process, which is covered in detail in the Mobile Robot Software Suite User's Guide. CAUTION: The MobilePlanner dongle, which contains the license for running the software, should be locked up when not in use, to prevent unauthorized modifications to your system configuration. The software should be turned off when not in use. Other setup, mostly for communication, is handled by the SetNetGo OS, which is accessed through the MobilePlanner software. It can also be accessed through a direct connection, so your IT support can set up your wireless without needing the MobilePlanner license. The transporter navigates using a map, generated with the MobilePlanner software. The operation of this software, as well as the downloading of the resultant map to the platform, is covered in the Mobile Robot Software Suite User's Guide. NOTE: The map must be generated and downloaded to the platform before you can perform the steps covered in this chapter. By default, the robot core, safety scanning laser, and some auxiliary power start automatically when you press ON. 4.1 Settings and Configuration Maintenance Ethernet Connection To prepare your robot for autonomous mobile operation, attach a PC to the platform s Maintenance Ethernet port, and connect with the SetNetGo OS through the MobilePlanner SetNetGo interface. If you do not have wireless yet, you can connect MobilePlanner through the wired Ethernet port (Maintenance LAN) and set up the wireless network later. The robot core is preset and tested on a Class-C network (netmask for all ports ). The Maintenance Ethernet port is set to IP address and the wireless IP comes set with an AP-based ( managed ) SSID of Wireless Network, unsecured. Consult with your network systems administrator before modifying these network details through the SetNetGo OS. The User LAN port is set to IP address Refer to the Mobile Robot Software Suite User's Guide. The Maintenance Ethernet port is on the left side of the platform, under the small access panel at the upper-right corner of the platform. (The joystick port is also there.) The access panel is held in place with a push-push latch, and retained by a lanyard. See Figure This is internally connected to the Ethernet port located on the rear side of the robot core in the payload bay. Page 61 of 190
62 Chapter 4: Configuration The Maintenance Ethernet port is permanently set to IP address , with a netmask of , for direct, wired access to the onboard systems. Accordingly, when accessing the port, manually set the offboard computer s Ethernet to an IP x, where x is any number 1 through 254 except 4, and with a netmask of No special DNS or gateway settings are needed. Attach a pass-through or cross-over CAT5 (or better) Ethernet cable between the PC and the Maintenance Ethernet port of the platform. The platform Ethernet is Auto-MDIX, and will detect the type of cable you are using. Start the Network Connections:Local Area Connection dialog for the ETH 0 Ethernet port: (Windows) Start > Settings > Network Connections > Local Area Connection Select Properties, and, from its dialog, scroll to and double-click the Internet Protocol (TCP/IP) option. In the Internet Protocol (TCP/IP) Properties dialog, click both Use the following associated radio buttons to enable them, and then type in the IP and netmask values. Setting Up Wireless Ethernet The SetNetGo OS is used to configure the platform wireless Ethernet, among other things. Refer to the Mobile Robot Software Suite User's Guide for details. NOTE: Although an LD Cart Transporter is capable of working without wireless Ethernet if there are no other LD Cart Transporters that it needs to know about (and to avoid), that is the exception. In most cases, wireless Ethernet will be needed. NOTE: For all of the following settings, work with your IT group to verify the correct IP, radio, and security settings. The following applies to the wireless Ethernet supported by the platform. The SetNetGo OS is used to configure the wireless Ethernet, among other things. Refer to the Mobile Robot Software Suite User's Guide for details. Access the SetNetGo OS through the MobilePlanner software: MobilePlanner > SetNetGo > Network NOTE: It is also possible to connect directly to the SetNetGo OS on a platform through a web browser. The main intent of this is to allow your IT support to set up the network for you, without using MobilePlanner, which requires a license. IP Address, Netmask, Gateway, DNS1 Choose Static (DHCP is not recommended), and fill in the IP address, netmask, gateway, and DNS1, as supplied by your network administrator. NOTE: The following settings have to be provided by your IT department. Radio Settings SSID (e.g. AGV) Fill in the appropriate wireless SSID for your wireless network. The SSID is case sensitive. Page 62 of 190
63 Chapter 4: Configuration Mode Managed/STA, Ad-Hoc, or Master/AP Radio Mode Auto, a, b, g Channel Set Wireless Watchdog IP Address Wireless Watchdog Max Count 0 disables this. Security Settings Encryption: Disabled WEP 64-bit WEP 128-bit TKIP/RC4 CCMP/AES TKIP/CCMP/AES Authentication: OPEN WPA-PSK WPA2-PSK WEP WEP Key Number (Key 1 - Key 4) WEP Keys WPA/WPA2-PSK PSK PSK-Type (Passphrase or Raw Hex) Click Apply for your changes to take effect. Wireless Coverage The robot must have wireless coverage for multi-robot installations, or in areas where you wish to send new commands to or receive status updates from the robot. Ensure that, in such cases, you have adequate wireless coverage. Because of the variation possible in different environments, we don't specify what components or techniques should be used to obtain this coverage. Page 63 of 190
64 Chapter 4: Configuration We suggest that you conduct a comprehensive site survey to ensure adequate wireless coverage. You can test the coverage of your wireless setup by trying to ping it from various locations. >= -40 dbm is the ideal WiFi signal strength, -60 dbm is the recommended minimum. Bandwidth Considerations The typical bandwidth in a fleet will average about 50 Kbps/AIV. This would increase if the robot is connected to the Enterprise Manager 1100, and is actively viewed by MobilePlanner. This number can increase or decrease depending on the types of commands and debugging tools that are enabled in MobilePlanner. In any case, the bandwidth is not likely to exceed 500 Kbps per robot (0.5 Mbps). 0.5 Mbps per robot would easily fit within the capabilities of access points (>=54 Mbps). If you have multiple access points, this number becomes even less of a concern. 4.2 Mapping There are many options for configuring and tuning your transporter to best suit your application. In order to have your LD Cart Transporter perform autonomous mobile activities, you need to make a map of its operating space. Configuration includes generation of the map that the LD Cart Transporter will use for navigation. The cart parking goals need to be added to that map. Use the MobilePlanner application to make the map. This manual only provides an overview of that process, which is covered in detail in the Mobile Robot Software Suite User's Guide. Maps may contain a variety of virtual elements which act to modify the behavior of an robot. Virtual elements include forbidden lines and areas, speed zones, preferred-direction zones, and more, all working to help you configure your workspace for efficient and safe performance of your mobile application. You can also create your own virtual elements for application-specific robot-workspace interactions. Maps contain a variety of goals, routes, and tasks that comprise the destinations and activities of the robot in the workspace. There needs to be a goal at every location where you want the transporter to be able to pick up or drop off a cart. Make sure that the goal orientations leave room for the platform to maneuver. The tasks involved are: Make a floor plan scan while driving the cart transporter with the joystick. Load that floor plan scan into MobilePlanner, on your PC, to make and edit the map. Add goals and docks to your map. In particular, refer to: Working With Map Files > Editing a Map File > Using the Drawing Tools > Adding Goals and Docks in the Mobile Robot Software Suite User's Guide. Transfer the working map to the Enterprise Manager 1100, or back to the platform, if you have only one platform, to perform autonomous mobile actions. The Enterprise Manager will automatically download the new map to each robot in your fleet as soon the robot becomes idle. Page 64 of 190
65 Chapter 4: Configuration If you have multiple, separate working spaces, which will each require their own map, you can save map collections and deploy your platform in any of your working spaces by selecting the appropriate map file. NOTE: It is a good idea to have the automated docking station installed prior to creating the map scan. Its distinctive diagonal face will be useful in locating and setting it up in the map. Setting Up Cart-Parking Goals Any location where you want a cart to be picked up or dropped off needs to have a corresponding goal on the map. Pay special attention to the direction of the goals, as the transporter may need extra room to maneuver into the correct position for coupling. Marking Cart-Parking Goals on Floor The purpose of marking the parking goals on your floor is so that a human being knows where to leave a cart, so that the transporter will find it and be able to couple with it. Even if people will never be moving carts, this step is recommended, so that someone doesn t place other items where a cart needs to be parked. If people will be moving carts, make sure that your markings include the direction of the goal, so the transporter will be approaching from the correct direction. The easiest way to accurately mark the goals where a cart may be parked is to send the transporter to each cart-parking goal, and, while the transporter is at the goal, put down tape markings that include the size of the cart, as well as the transporter s orientation. The transporter will always approach the goal from the same direction, so the cart needs to be oriented correctly. 4.3 Configuring a Touchscreen You configure the touchscreen's appearance and behavior with the MobilePlanner software. The tasks include setting the mode to use, setting up goals for relocalization, and specifying a custom screen logo and the language to be used for the display. Touchscreen Ethernet Setup The touchscreen plugs into the User LAN port on the platform s core. NOTE: After making and saving changes within User LAN Ethernet Settings, the platform has to be power-cycled for those changes to take effect. If the only change is to enable DHCP, then the platform does not have to be power-cycled. In the MobilePlanner software, select: MobilePlanner > SetNetGo Network > User LAN Ethernet Page 65 of 190
66 Chapter 4: Configuration Ensure that: the IP address subnet doesn t conflict with the Wireless Ethernet IP subnet Interface mode is set to Accessory DHCP Server for Accessories is set to Enable DHCP IP Range is large enough to provide IP addresses for all connected devices Figure 4-1. Accessory and DHCP Server for Accessories Enabled Operating Modes Specify the touchscreen mode: either Choose Dropoff or Patrol Route. Choose Dropoff mode allows the Operator to input the next dropoff goals. Patrol Route mode simply drives around a specific route. The robot will have goals that it stops at, but the Operator will not be able to alter the order of those goals. For Choose Dropoff, you specify how many dropoff buttons there will be, and how each button is labeled, as well as the goal on the robot's map that gets associated with each button. For Patrol Route, you specify the name of the route and whether to start the patrol on bootup. The route will include whatever goals the robot will stop at, and how long it will wait at each specific goal. These parameters are accessed from: MobilePlanner > Config, then Robot Interface > Touchscreen Select either Choose Dropoff or Patrol Route with the Pages > MainPage parameter, which has a dropdown selection box. Choose Dropoff Mode The following parameters only apply to the Choose Dropoff mode. Dropoff Priority This is accessed under Pages > ChooseDropoffPage. Page 66 of 190
67 Chapter 4: Configuration You can enable high-priority dropoffs, which will be serviced before normal-priority dropoffs. The Operator can specify that a goal is high-priority when it is being selected for the upcoming dropoff. AllowHighPriorityDropoffs This allows some dropoffs to be specified as high-priority. This is enabled by default, and you can disable or re-enable it in the MobilePlanner software. HighDropoffPriority This is the priority assigned to any dropoff that is specified as high-priority. Higher priority jobs will be serviced before lower-priority jobs by the queuing manager. This has no effect if AllowHighPriorityDropoffs is disabled. Dropoff Buttons This is accessed under Pages > ChooseDropoffPage. DropoffButtonCount This specifies the total number of buttons that will be available on the touchscreen page. You can scroll the page to see other buttons, if all of the buttons cannot be displayed at once. DropoffButtonx There will be a DropoffButton1 through DropoffButtonx, where x = DropoffButtonCount. Each contains the two following parameters: GoalName This is a combo box that lists all of the goals that have been created on the map. Select the map goal to be serviced when this dropoff button is pressed. NOTE: A goal can have a wait time associated with it, to give an Operator time to load or unload the robot. This is configured, in the map, using the MobilePlanner software. You can eliminate a button from the screen by making GoalName blank. The other buttons will fill in, so there will be no blank spaces in the screen. ButtonLabel This is the text label displayed on the dropoff button. If empty, the GoalName is displayed. Patrol Route Mode The following parameters only apply to the Patrol Route mode. In this mode you need to specify the name of the Patrol Route that the robot will patrol. The route needs to have already been set up using the MobilePlanner software. You also need to specify if the robot will start its patrol automatically, or if it requires an Operator to press Go. Page 67 of 190
68 Chapter 4: Configuration Select Pages > PatrolRoutePage In RouteName, enter the route to be patrolled. Check AutoStartRoute for the robot to start its patrol as soon as the Patrol Route screen is displayed (the touchscreen has finished booting). Localization Goals You need to configure at least one localization goal. You can configure more if you want. A localization goal is needed to relocalize a lost robot from the touchscreen. Each localization goal should have: a heading The robot will need to be aligned with the heading when relocalizing. This applies to both laser and Acuity localization. mapped features that don t change much Things that get moved frequently, such as pallets, chairs, or carts do not make good mapped features, because the map will not match what the laser is seeing. mapped features that don t get blocked If a mapped wall is often used for stacking boxes or storing carts, the laser may have trouble seeing the wall behind those objects. multiple visible lights, when using Acuity localization The more lights the robot can see, the better. a high localization score This represents the percent of readings that the robot currently sees that match the features on its map. NOTE: Localization goals do not have to be dedicated to localization - they can also be used as normal goals for regular use. In MobilePlanner, select: Config > Robot Interface > Touchscreen From there, use ChooseLocalizationPage to set LocalizationButtonCount to the number of localization goals you want, and then specify the GoalName and ButtonLabel for each. Page 68 of 190
69 Chapter 4: Configuration Figure 4-2. Localization Goal Parameters Screen Logo In MobilePlanner, select Config > Robot Interface > Touchscreen From there, use Style/Appearance. A logo is displayed in the upper-left corner of the touchscreen. The default logo is Omron, as shown in the following figure. Page 69 of 190
70 Chapter 4: Configuration Figure 4-3. Sample Touchscreen, with Omron Logo, in Choose Dropoff Mode You can customize this with a logo of your choosing using the following steps: 1. Upload a PNG image file to the robot using the MobilePlanner software: File > Download/Upload 2. Open the robot Configuration window and choose: Robot Interface > Touchscreen 3. Edit the SmallLogo parameter. a. Click the file-select button to open the file chooser. b. Select the newly-uploaded file. c. Click Open. 4. Click Save, to save the configuration. NOTE: If the SmallLogo field is left blank, the default Omron logo will be displayed. NOTE: If a different version of the same file name is uploaded to the robot, you will need to power cycle the robot to see the change. Screensaver In MobilePlanner, select Config > Robot Interface > Touchscreen From there, use Screensaver. Page 70 of 190
71 Chapter 4: Configuration If the robot is in motion when the screensaver comes on, it will use the Busy icon, and display a status message (where it s going). If the robot is not in motion, it will display the Available icon. The rounded rectangle, icon, and any text inside the rectangle will move around the touchscreen display area. Screensaver Enabled This is a checkbox that determines whether a screensaver is displayed when the touchscreen is inactive. Checking the box enables the screensaver. TimeoutSeconds This is the number of seconds that will elapse before the screensaver is turned on. This has no effect if the Screensaver Enabled box is not checked. The range is seconds. StayOnTouch This is a checkbox that determines if touching the screensaver has the same effect as touching Stay. If this is checked, the robot will stay when the screensaver is touched. Display Language You can select what language is used for the display from a dropdown box in the MobilePlanner software. NOTE: Some messages from the robot will be in English, regardless of the language set here. These include status and mode messages. From MobilePlanner, select: Config > Robot Interface > Language/Location Select RobotLanguage, which has a dropdown selection box. This parameter is not touchscreen-specific, so it may affect other displays that involve written language. As of this writing, only the touchscreen is affected. This parameter does not affect synthesized speech. Page 71 of 190
72 Chapter 4: Configuration Contact Information Figure 4-4. Help Screen, with Contact Information Help shows installed software and contact information. NOTE: No contact information will be displayed unless it is set up in the MobilePlanner software. In MobilePlanner > Config: Robot Interface > Touchscreen > ContactInformation Check the ShowContactPage checkbox. Enter appropriate information in ContactName and the fields following it. 4.4 Acceleration, Deceleration, and Rotation Limits Reducing the absolute max allowable linear and rotational acceleration, deceleration, and speed will affect the size of the allowable CG envelope, but it may do so in non-obvious ways. For use-cases where the payload can t be decreased, or the CG can t be brought within the recommended limits, Service can work with your system designer to input your needs into our models. Contact Omron Adept Technologies, Inc. for details. See Support on page 17. If your payload s center of gravity is not within the guidelines given in the Payloads chapter, you will need to adjust the Absolute Movement Maximums parameters in the MobilePlanner software. From the MobilePlanner software, Config: Page 72 of 190
73 Chapter 4: Configuration Robot Physical > Absolute Movement Maximums Show Expert + Parameters needs to be checked to see or modify these parameters. The first two parameters and AbsoluteMaxRotVel are not likely to have significant impact on the robot s stability. The Accel and Decel parameters will have a major impact. In certain cases, if the payload is lopsided, the AbsoluteMaxRotVel may need to be adjusted. The limits and defaults for these parameters are listed in the following table. Parameter Default Min Max AbsoluteMaxTransVel (LD-105CT) AbsoluteMaxTransVel (LD-130CT) AbsoluteMaxTransNegVel AbsoluteMaxTransAccel AbsoluteMaxTransDecel AbsoluteMaxRotVel AbsoluteMaxRotAccel AbsoluteMaxRotDecel Supplemental Information Laser Setup For most installations, the defaults for the lasers should be appropriate, and will not require any user adjustment. The specific parameters for these lasers will come in the model config file that ships on the unit, or can be provided on request if needed. Laser_1 Settings are for the main scanning laser (S300), used both for safety and localization. Laser_2 Settings are for the low front laser (TiM). Laser_3 Tilted and Laser_4 Tilted are for the side lasers (TiM). Laser_5 Settings are for the coupling laser (TiM). Laser_6 Settings are the rear-facing laser (TiM). Page 73 of 190
74
75 Chapter 5: Payloads 5.1 Safety Drive Warning Light For CE compliance, a mobile robot is required to have a readily-visible warning light, when it is either ready to move or is moving. The platform comes with light discs on each side, and the HMI post has a beacon, designed to be higher than a normal payload, to do this. If you have a payload that blocks the beacon, the core also provides an output, so you can add your own warning device. This may be necessary for taller payloads, which may make the beacon not always visible. The core has a Light Pole connector, which is covered in the Connectivity chapter in Robot Core Rear, Upper on page 97. This can be used to drive a warning light in a more prominent location for taller payloads. Turn Warning Lights A mobile robot is also required, for CE compliance, to have readily-visible turn warning lights, when it is either turning or about to turn. The platform s light discs indicate that the robot is turning, and in which direction. If you have a payload that blocks the beacon, the core also provides an output, so you can add your own warning device. This may be necessary for taller payloads, which may make the beacon not always visible. The core has a Light Pole connector, which is covered in the Connectivity chapter in Robot Core Rear, Upper on page 97. This can be used to drive a warning light in a more prominent location for taller payloads. 5.2 Considerations Dimensions You must keep your payload no wider and no longer than the cart. Take care to keep all of the sensors exposed. If any of the sensors get blocked, the robot won't be able to function as intended. This is critical in the case of the lasers. The payload design must not obstruct the side lasers' field of view. If you have Acuity localization, you need to make sure that the height of your payload does not obstruct the camera s field-of-view. The Acuity camera lens has a 140 field-of-view, so take care that nothing higher than the camera lens is close beside the camera. Pinch Hazard There is a potential, with an improperly-designed cart payload, to create a pinch hazard between the payload and the HMI post. Page 75 of 190
76 Chapter 5: Payloads CAUTION: Potential pinch hazard. Ensure that there is enough space between the HMI post and your payload, when the transporter and cart are coupling, that it is not a pinch hazard. Weight Run-time between charges is a function of payload weight. A heavier payload will result in a shorter run-time. If you have added any options to the transporter that draw power from the transporter battery, that will also result in decreased run-time. Center of Gravity When adding payload, the center of gravity of the entire cart and payload needs to be considered. As much as possible, you should keep the payload center of gravity centered on the cart, and as low (close to the platform top) as possible. This will give you the best stability, particularly when turning or crossing irregularities in the floor. The payload should be centered on the cart left-to-right, but biased toward the rear of the cart according to the following plots. The following figures show the calculations of safe placements for the center of gravity for payloads with the weights listed. The center of gravity, in each instance, needs to be within the area shown. All units are mm. WARNING: These figures show centers of gravity for the listed parameter settings only. They do not apply to any other parameter settings. Even small changes in these parameters can change the safe CG area drastically. Page 76 of 190
77 Chapter 5: Payloads 105 kg Figure 5-1. Isometric View, 105 kg Figure 5-2. Longitudinal View, 105 kg Page 77 of 190
78 Chapter 5: Payloads Figure 5-3. Transverse View, 105 kg Figure 5-4. Top View, 105 kg Page 78 of 190
79 Chapter 5: Payloads 130 kg Figure 5-5. Isometric View, 130 kg Figure 5-6. Longitudinal View, 130 kg Page 79 of 190
80 Chapter 5: Payloads Figure 5-7. Transverse View, 130 kg Figure 5-8. Top View, 130 kg Page 80 of 190
81 Chapter 5: Payloads 5.3 Payload-Related Tradeoffs If you have to extend your center of gravity beyond the guidelines given here, you will need to adjust various parameters in the MobilePlanner software to compensate for that. Contact your robot provider to get a new set of plots based on parameters that differ from those used to produce the plots shown here. In general, lowering the maximum accel, decel, and rotation speeds will be required. Refer to Acceleration, Deceleration, and Rotation Limits on page 72. Page 81 of 190
82
83 Chapter 6: Connectivity Most of the connections that are available to the user are in the payload bay, which is the space between the platform and the platform top plate. These include I/O and power connections. Access to the payload bay is covered in Accessing the Payload Bay on page 152. For a cart transporter system, most of these connections will not usually be used. The two connections outside of the payload bay are the Joystick port and the Maintenance Ethernet port, which are located under a small access panel on the left side of the platform, in the upper-right corner. Both of these ports have a second, connected port inside the payload bay. 6.1 Required Connections Joystick port In order to generate maps with the transporter, you need to connect a joystick to its Joystick port. The Joystick port is located under a small access panel on the left side of the platform, in the upper-right corner. This is internally connected to another Joystick port in the payload bay. Maintenance Ethernet Wireless Ethernet Docking Station The Maintenance Ethernet port is located under a small access panel on the left side of the platform, in the upper-right corner. Its IP address is , with Netmask Access to the SetNetGo OS is always enabled on this interface, and does not require a password or a license. This is internally connected to another Maintenance Ethernet port in the payload bay. For multi-robot installations, or where you wish to send new commands or receive status updates from the robot, you need to have wireless Ethernet. The robot needs access to a docking station so it can charge itself. The docking station needs access to AC power. 6.2 LD Cart Transporter Connections NOTE: All of these are in the payload bay. NOTE: If a connection is covered in this subsection, it means that the description in the subsection Standard Platform Connections on page 89 does not apply to the transporter, because that connection is being used for a cart-specific use. Page 83 of 190
84 Chapter 6: Connectivity Core RS232-2 is used for the rear-sensing laser. Both the Debug Port and Aux Power are used by the coupling laser. Digital I/O connector. The transporter uses pins 9-16, both Input and Output. Pins 1-8 are available on the cart PCA. User Power is used for cart PCA power. User Interface goes through the PCA to the Operator panel. Aux Sensors is used for both side lasers and the low front laser. Light Pole goes through the PCA to the Operator panel. User LAN goes to the Ethernet switch in the payload bay. Two ports are spares. Page 84 of 190
85 Chapter 6: Connectivity Cart-Specific PCA NOTE: Contact Omron Adept Technologies, Inc. for details. User Beeper Out J56 User EMO Switch User EMO Out Connector J13 JP40 JP41 J39 JP5 J37 User Power JP26 JP27 User I/O Out 1-8 J19-26 User I/O In 1-8 J40, J16 User Power Out J15 JP6, JP7 Figure 6-1. PCA Silkscreen with Callouts User E_Stop (USER EMO OUT), J13. Micro MATE-N-LOK, mates with TE 6C Pin No. Designation Notes 1 ESTOP 2A Dry contact 2 ESTOP 2B Dry contact 3 BRAKE Use switch to connect to BATTERY (pin 5) for external brake release 4 ESTOP CTRLD POWER (BAT) 1 A limit Page 85 of 190
86 Chapter 6: Connectivity Pin No. Designation Notes 5 BATTERY 1 A limit 6 GND User E-Stop Switch (USER EMO SWITCH), J39. Jumpers JP40 and JP41 must be moved to pins 1-2 for this to be functional. MiniFit Jr, mates with MOLEX 4C Pin No. Designation Notes 1 ESTOP 1A 2 ESTOP 2A 3 ESTOP 1B 4 ESTOP 2B User Power, J15 & J16. MiniFit Jr, mates with MOLEX 6C Pin No. Designation Notes 1 GND 2 GND 3 GND 4 5 V 2 A total 5 12 V 1.5 A total 6 BATTERY V 1 A total User Power, J37. Jumper JP5 selects battery (1/2) or E-Stop-controlled battery (2/3). MiniFit Jr, mates with MOLEX 4C Pin No. Designation Notes 1 BATTERY 1.8 A 2 GND 3 N.C. 4 SHIELD GND User I/O Outputs, J19 - J26. Micro MATE-N-LOK, mates with TE 2C The return is common for each bank of four outputs, with the indicated jumper. Connector Designation Notes J19 OUT1 JP13, LED DS14 J20 OUT2 JP11, LED DS15 J21 OUT3 JP10, LED DS16 Page 86 of 190
87 Chapter 6: Connectivity Connector Designation Notes J22 OUT4 JP12, LED DS17 JP26 RETURN Selects HI or LO for J19-J22 J23 OUT5 JP17, LED DS10 J24 OUT6 JP15, LED DS11 J25 OUT7 JP14, LED DS12 J26 OUT8 JP16, LED DS13 JP27 RETURN Selects HI or LO for J23-J26 Pin No. Designation Notes 1 RETURN 0 or Battery, VDC 2 OUTPUT HI (BAT) or LO (GND) VBAT OUTPUT HIGH SIDE DRIVERS Set JP26 and 27 to 2/3 for ACTIVE HIGH OUT Set remaining jumpers to 2/3 for ACTIVE LOW OUT R K R K DS14 DS15 IO_OUT1 IO_OUT2 R K R K DS16 DS17 IO_OUT3 IO_OUT4 6/D8,6/C3 JP13 OUT1_H_L IO_OUT_1 IO_OUT_1 JP26 VBAT 1 OUT_COM_ /D6 OUT_1 2 J19 EMO OUT 1 VBAT GRN LED GRN LED GRN LED GRN LED IO_OUT_1 IO_OUT_2 IO_OUT_3 IO_OUT_4 NC NC NC NC 1 NC NC 1 25 VCC 24 VCC OUT OUT1 IN OUT1 IN OUT2 20 IN3 OUT IN4 OUT ST1 OUT OUT3 ST OUT3 ST OUT4 14 ST4 OUT GND OUT4 NC1 12 NC VNI4140K IO_OUT_1 IO_OUT_2 IO_OUT_3 IO_OUT_4 6/D5 6/D5 6/D7,6/C3 6/D5 6/C5 6/D8,6/C3 6/D8,6/C1 JP11 IO_OUT_2 IO_OUT_2 OUT3_H_L JP10 IO_OUT_3 IO_OUT_3 OUT4_H_L JP12 IO_OUT_4 OUT2_H_L IO_OUT_4 6/D6 6/D6 6/D6 OUT_2 OUT_3 OUT_4 1 J20 EMO OUT J21 EMO OUT J22 EMO OUT K 9.09K 9.09K 9.09K DS10 IO_OUT5 DS11 IO_OUT6 DS12 IO_OUT7 DS13 IO_OUT8 IO_OUT_5 IO_OUT_6 IO_OUT_7 IO_OUT_8 NC NC NC NC 1 NC NC 1 25 VCC 24 VCC OUT OUT1 IN OUT1 IN OUT2 20 IN3 OUT IN4 OUT ST1 OUT OUT3 ST OUT3 ST OUT4 14 ST4 OUT GND OUT4 NC1 12 NC VNI4140K IO_OUT_5 IO_OUT_6 IO_OUT_7 IO_OUT_8 6/C8,6/C1 6/C5 6/C5 6/C7,6/C1 6/C5 6/C5 6/C8,6/C1 JP27 OUT5_H_L VBAT JP17 1 OUT_COM_5-8 IO_OUT_5 IO_OUT_5 1 6/C6 J23 EMO OUT 5 OUT_5 2 OUT6_H_L JP15 IO_OUT_6 IO_OUT_6 1 6/C6 2 J24 EMO OUT 6 OUT_6 JP14 OUT7_H_L IO_OUT_7 IO_OUT_7 OUT8_H_L 1 J25 EMO OUT 7 6/C6 OUT_7 2 6/C8,6/C1 JP16 IO_OUT_8 IO_OUT_8 6/C6 OUT_8 1 2 J26 EMO OUT 8 Figure 6-2. Output Schematic User I/O Inputs, J40, J45 - J51. Micro MATE-N-LOK, mates with TE 4C The return is common for each bank of four inputs, with the indicated jumper. Connector Designation Notes J40 IN1 LED DS26 J45 IN2 LED DS27 Page 87 of 190
88 Chapter 6: Connectivity Connector Designation Notes J47 IN3 LED DS29 J46 IN4 LED DS28 JP6 RETURN Selects SINK LO or SOURCE HI for J40, J45-47 J51 IN5 LED DS33 J50 IN6 LED DS32 J49 IN7 LED DS31 J48 IN8 LED DS30 JP7 RETURN Selects SINK LO or SOURCE HI for J48 - J51 Pin No. Designation Notes 1 BATTERY VDC, 0.4 A TOTAL 2 GND HI (BAT) or LO (GND) 3 SENSOR 4 SHIELD GND Page 88 of 190
89 Chapter 6: Connectivity VBAT IN_1 IN_2 IN_3 IN_4 J J SHIELD_GND J47 1 VBAT SHIELD_GND VBAT 1 J45 1 VBAT SHIELD_GND VBAT 1 SHIELD_GND 9.09K DS26 DS27 DS29 DS28 IO_INPUT1 IO_INPUT2 IO_INPUT3 IO_INPUT4 JP6 3.9K 3.9K 3.9K 3.9K 1 1 VBAT PS2805_4 Jumpers shown as ACTIVE LOW IN Move to 2/3 position ACTIVE HIGH IN JP7 VBAT 9.09K 3.9K IN_5 J DS33 IO_INPUT5 3.9K 3.9K 3.9K PS2805_4 4 SHIELD_GND J50 1 VBAT DS32 IN_6 IN_ SHIELD_GND J49 1 VBAT IO_INPUT6 DS31 IO_INPUT7 INPUTS 1-8 Targeted for ACTIVE LOW IN, 9-16 for ACTIVE HIGH IN. INPUTS 9-16 Have options for PIC outputs 4 SHIELD_GND J48 1 VBAT DS30 IN_ IO_INPUT8 4 SHIELD_GND Figure 6-3. Input Schematic User Beeper, J56. Micro MATE-N-LOK, mates with TE 2C This signal goes low when the platform is moving. It can be used to drive a beeper. Pin No. Designation Notes 1 BATTERY VDC, 0.1 A 2 SOUNDER ACTIVE LOW 6.3 Standard Platform Connections NOTE: All of these are in the payload bay. If there is no conflicting connection in the Connectivity on page 83, these connections are available for use with standard- and user-supplied accessories. The antennas and joystick come with the platform. Page 89 of 190
90 Chapter 6: Connectivity NOTE: If a connection is in Connectivity on page 83, it means that the description here does not apply to the transporter, because that connection is being used for a cart-specific use. NOTE: Standard connectors, such as audio, are not covered here. These are on the right side of the core, shown in the following figure: Digital Ant1 Ant2 Audio Out Audio In Audio Out Figure 6-4. Right Side of the Core The left end of the robot core has 12 indicator lights. Their meanings are covered in Robot Core Indicators on page 126. Robot Core Front, Upper CAN Bus B Digital I/O Analog I/O Aux Sensors RS232-2 RS232-1 User LAN Figure 6-5. Front Upper Core Connection Type Description User LAN RJ45, Shielded General Ethernet, Auto-MDIX. Aux Sensors HDB15M Side lasers RS-232 x 2 DB9M Port 1 and Port 2, general use CAN Bus B DB9F Consult Support for use. Digital I/O (HDB44F) HDB44F 16 digital inputs, in 4 banks of 4. Each bank can be wired as active high or active low depending on the connection of the BANK# terminal. Page 90 of 190
91 Chapter 6: Connectivity Connection Type Description Analog I/O HDB15M General use V IN range for each input is 0 to 30 V. The input is ON when V IN > 4 V, OFF when V IN < 1.3 V. 16 digital outputs, protected low-side drivers. These outputs should be wired to positive voltage through the load. Output is open when OFF and grounded when ON. Each open-drain output is capable of sinking 500 ma. May be used with loads connected to VBAT, AUX_20V, _12V, or _5V. You must stay within the allowed current capacity of the VBAT or AUX power supplies. CAN Bus B Connector type Use DB9F CAN Bus Pin No. Designation Notes 1, 4, 8 No Connection 2 CANL_B CAN Communication differential pair 3, 6 GND Direct GND 5 SHIELD GND Bead filter to GND 7 CANH_B CAN Communication differential pair 9 CANB_12V_OUT_SW A Max (switched in SW) Digital I/O Connector type HDB44F Designation Pin No. Hardware Software Notes 1 INPUT_1.1 Input_ V Range, R in = ~3.9 kω 2 INPUT_1.2 Input_ V Range, R in = ~3.9 kω 3 INPUT_1.3 Input_ V Range, R in = ~3.9 kω 4 INPUT_1.4 Input_ V Range, R in = ~3.9 kω 5 BANK1 Common for INPUT_1.X 6 INPUT_2.1 Input_ V Range, R in = ~3.9 kω 7 INPUT_2.2 Input_ V Range, R in = ~3.9 kω Page 91 of 190
92 Chapter 6: Connectivity Designation Pin No. Hardware Software Notes 8 INPUT_2.3 Input_ V Range, R in = ~3.9 kω 9 INPUT_2.4 Input_ V Range, R in = ~3.9 kω 10 BANK2 Common for INPUT_2.X 11 INPUT_3.1 Input_ V Range, R in = ~3.9 kω 12 INPUT_3.2 Input_ V Range, R in = ~3.9 kω 13 INPUT_3.3 Input_ V Range, R in = ~3.9 kω 14 INPUT_3.4 Input_ V Range, R in = ~3.9 kω 15 BANK3 Common for INPUT_3.X 16 INPUT_4.1 Input_ V Range, R in = ~3.9 kω 17 INPUT_4.2 Input_ V Range, R in = ~3.9 kω 18 INPUT_4.3 Input_ V Range, R in = ~3.9 kω 19 INPUT_4.4 Input_ V Range, R in = ~3.9 kω 20 BANK4 Common for INPUT_4.X 21 OUTPUT_1 Output_1 22 OUTPUT_2 Output_2 23 OUTPUT_3 Output_3 24 OUTPUT_4 Output_4 25 OUTPUT_5 Output_5 26 OUTPUT_6 Output_6 27 OUTPUT_7 Output_7 28 OUTPUT_8 Output_8 29 OUTPUT_9 Output_9 30 OUTPUT_10 Output_10 31 OUTPUT_11 Output_11 32 OUTPUT_12 Output_12 33 OUTPUT_13 Output_13 34 OUTPUT_14 Output_14 35 OUTPUT_15 Output_15 36 OUTPUT_16 Output_16 37 VBAT_IO_OUT4 0.5 A Max (shared with light pole) Page 92 of 190
93 Chapter 6: Connectivity Designation Pin No. Hardware Software Notes 38 VBAT_IO_OUT3 0.5 A Max 39 VBAT_IO_OUT2 0.5 A Max 40 VBAT_IO_OUT1 0.5 A Max 41, 42, 43, 44 GND Digital Input Specifications Parameter Operational voltage range OFF state voltage range ON state voltage range Operational current range OFF state current range ON state current range Impedance (V in /I in ) Current at V in = +24 VDC Value 0 to 30 VDC 0 to 1.3 VDC 4 to 30 VDC 0 to 7.5 ma 0 to 0.5 ma 1.0 to 7.5 ma 3.9 kω minimum I in 6 ma NOTE: The input current specifications are provided for reference. Voltage sources are typically used to drive the inputs. Page 93 of 190
94 Chapter 6: Connectivity Figure 6-6. Typical Digital Input Wiring Example Table 6-1. Digital Output Specifications Parameter Power supply voltage range Operational current range, per channel ON state resistance (I out = 0.5 A) Output leakage current DC short circuit current limit Value 5-30 VDC I out 500 ma R on C I out 5 μa 0.7 A I LIM 1.7 A Page 94 of 190
95 Chapter 6: Connectivity Standard Equipment User-Supplied Equipment Outputs 1-16 (equivalent circuit) VBAT_IO_OUT4 VBAT_IO_OUT1 OUTPUT_1 OUTPUT_2 OUTPUT_3 OUTPUT_4 OUTPUT_ Wiring Terminal Block Load Load Typical User Loads OUTPUT_16 GND Load GND 44 Figure 6-7. Typical Digital Output Wiring Example Analog I/O Connector type HDB15M Pin No. Designation Notes 1 ANALOG_IN V Range 2 ANALOG_IN V Range 3 ANALOG_IN V Range 4 ANALOG_IN V Range 5 ANALOG_IN V Range 6 ANALOG_IN V Range 7 ANALOG_IN V Range 8 ANALOG_IN V Range 9 ANALOG_OUT V Range 10 ANALOG_OUT V Range 11 ANALOG_OUT V Range 12 ANALOG_OUT V Range 13, 14, 15 GND The 0-10 V analog inputs have an input impedance of about 35 kω. The 0-30 V analog inputs have an input impedance of about 110 kω. The analog outputs have an output impedance of about 200 Ω. Page 95 of 190
96 Chapter 6: Connectivity The maximum output current of each analog output is 10 ma. Exceeding the maximum output current will result in damage to the analog output module. Aux Sensors Connector type Use HDB15M Side (vertical) and low sensing (foot) lasers Designation Pin No. Hardware Software Notes 1 RS232_VERT1_TXD /dev/ttyusb5 2 RS232_VERT2_TXD /dev/ttyusb6 3 RS232_FOOT_TXD /dev/ttyusb7 4 5V_SW1 USB_1_and_2_Power 5 1 A (shared with USB port 1) 5, 10 SW_20V_VERT Vertical_Laser_Power ma 6, 7, 8 GND 9 5V_SW2 USB_1_and_2_Power 5 1 A (shared with USB port 2) 11 RS232_VERT1_RXD /dev/ttyusb5 12 RS232_VERT2_RXD /dev/ttyusb6 13 RS232_FOOT_RXD /dev/ttyusb7 14 5V_SW3 USB_3_Power 5 1 A (shared with USB port 3) 15 SW_20V_FOOT Foot_Laser_Power ma RS232 1 & 2 Connector type Use DB9M Port 1 and 2, General Use Pin No. Designation Notes 1, 4, 6, 9 No Connection 2 RS232_USR#_RXD #=1 or 2 3 RS232_USR#_TXD #=1 or 2 5 GND 7 RS232_USR#_RTS #=1 or 2 8 RS232_USR#_CTS #=1 or 2 Page 96 of 190
97 Chapter 6: Connectivity Robot Core Rear, Upper Light Pole User Interface User Bumpers Aux Power User Power Maint LAN Joystick HMI Panel Sonar 2 Figure 6-8. Rear Upper Core NOTE: The connectors in the top row of the Rear Upper Core mate with Molex Mini-Fit Jr 5557 series receptacles. Connection Type Description Light Pole Mini-Fit 2 x 3 Connects to a user-supplied light tower with 3 lights and 1 buzzer, using a default configuration NOTE: The following four functions are pins on the User Interface connector. Brakerelease ON OFF ESTOP User Bumpers Aux Power User Power Maint LAN Mini-Fit 2 x 7 Mini-Fit 2 x 4 Mini-Fit 2 x 3 Mini-Fit 2 x 6 RJ45, Shielded Pins for user-supplied brake release Pins for user-supplied ON button Pins for user-supplied OFF button Pins for user-supplied E-Stop (must be used or jumpered) This connection is not used with a cart transporter. 5, 12, and 20 VDC Outputs Battery and switched battery power Directly connected to the externally-mounted Maintenance Ethernet, Auto-MDIX. Joystick DB9F Directly connected to the externally-mounted Joystick port HMI Panel HDB15F Operator screen, E-Stop, Brake_Rel, ON, OFF Sonar 2 DB9M This connection is not used with a cart transporter. Page 97 of 190
98 Chapter 6: Connectivity Power Connections The platform provides conditioned 5, 12, and 20 VDC, and raw (battery) VDC power to the platform s and accessory electronics, including the onboard robot core and safety scanning laser LIDAR (Light Detection And Ranging). All power connectors are Mini-Fit. Nominal Qty Actual Maximum Current Description 5 VDC 1 5 VDC ±5% 1 A Switched Aux power 12 VDC 1 12 VDC ±5% 1 A Switched Aux power 20 VDC 1 20 VDC ±5% 1 A Switched Aux power VDC 2 battery 4 A Switched VDC 1* battery 10 A Switched VDC 1* battery 10 A Safe, Switched * 10 A Switched and 10 A Safe, Switched share the 10 A of current. Each supply has an associated LED, which, when lit, indicates that the port is actively powered. See Robot Core Indicators on page 126. The Safe VDC supply automatically gets disconnected when the E-Stop button is pressed or an obstacle is detected. Light Pole Connector type Mini-Fit 3 x 2 Use Light tower (user-supplied) Pin No. Designation Notes 1 GND Cable shield 2 LIGHT_P1 Red 3 LIGHT_P2 Yellow or orange 4 VBAT_IO_OUT4 0.5A Max (shared with DIO) 5 LIGHT_P3 Green 6 LIGHT_P4 Buzzer Page 98 of 190
99 Chapter 6: Connectivity Factory- Supplied Equipment User-Supplied Equipment Wiring terminal block VBAT_IO_OUT4 4 Typical user load LIGHT_P1_N 2 LIGHT_P2_N 3 (equivalent circuit) LIGHT_P3_N 5 LIGHT_P4_N 6 GND 1 Figure 6-9. Sample Light Pole Diagram User Interface Connector type Mini-Fit 7 x 2 Use Brake release, ON, OFF, E-Stop Pin No. Designation Notes 1, 2, 3 FBAT_ALWAYS Fused 500 ma 4 ESTOP_USR_1L Short 4 & 11 to close ESTOP_USR_1 5 ESTOP_USR_2L Short 5 & 12 to close ESTOP_USR_2 6 ESTOP_OUT_1L Pins 6 & 13 short when ESTOP_CH1 is closed 7 ESTOP_OUT_2L Pins 7 & 14 short when ESTOP_CH2 is closed 8 OFF_BUTTON Short to FBAT_ALWAYS to signal OFF (min 1 s pulse) 9 START_BUTTON Short to FBAT_ALWAYS to signal ON (min 1 s pulse) 10 MOTOR_BRAKE Short to FBAT_ALWAYS for manual brake release 11 ESTOP_USR_1H Short 4 & 11 to close ESTOP_USR_1 12 ESTOP_USR_2H Short 5 & 12 to close ESTOP_USR_2 13 ESTOP_OUT_1H Pins 6 & 13 short when ESTOP_CH1 is closed 14 ESTOP_OUT_2H Pins 7 & 14 short when ESTOP_CH2 is closed Page 99 of 190
100 Chapter 6: Connectivity NOTE: An E-Stop jumper or a user-supplied E-Stop button needs to be attached to the E-STOP port on the User Interface connector for the platform to function. The jumper is provided as part number L. An E-Stop button would be usersupplied. CAUTION: If you are using a user-supplied E-Stop, you must run the Safety Commissioning to verify the E-Stop s functionality before putting the robot into service. NOTE: See the following figure. Figure E-Stop Jumper on Platform Core Page 100 of 190
101 Chapter 6: Connectivity Figure E-Stop Chain Diagram Page 101 of 190
102 Chapter 6: Connectivity User Bumper This connection is not used with a cart transporter. Aux Power Connector type Mini-Fit 3 x 2 Designation Pin No. Hardware Software Notes 1, 2, 3 GND 4 AUX_5V_OUT Aux_5V 5 1 A max 5 AUX_12V_OUT Aux_12V 12 1 A max 6 AUX_20V_OUT Aux_20V 20 1 A max User Power Connector type Mini-Fit 6 x 2 Designation Pin No. Hardware Software Notes 1, 2, 3, 4, 5, 6 GND Limit to < 5 A per pin Joystick 7 SW_VBAT_OUT1 Battery_Out_1 4 A max (switched in SW) 8 SW_VBAT_OUT2 Battery_Out_2 4 A max (switched in SW) 9, 10* SW_VBAT_OUT34 Battery_Out_3_and_4 10 A max (switched in SW). Limit to < 5 A per pin. 11, 12* SAFE_VBAT_OUT SW_VBAT_OUT34 gated by dual-channel ESTOP relays. *9,10 and 11,12 share the 10 A of current. Connector type Use DB9F Joystick Pin No. Designation Notes 1 JOY_XAXIS Analog X input 2 JOY_YAXIS Analog Y input 3 JOY_SPEED Analog SPEED input Page 102 of 190
103 Chapter 6: Connectivity Pin No. Designation Notes 4 JOY_GOAL Goal Button Input 5 JOY_EN_1H Enable channel 1 6 JOY_EN_2L Enable channel 2 7 No Connection 8 GND 9 5V ma HMI Panel Connector type Use HDB15F Operator screen, E-Stop, Brake_Rel, ON, OFF NOTE: The HMI panel that this connects to is not the touchscreen used for the LD Cart Transporter. The HMI panel is not used with the LD Cart Transporter, so this connector is not used. Designation Pin No. Hardware Software Notes 1 RS422_HMI_TX+ 2 RS422_HMI_TX- 3 MOTOR_BRAKE 4, 5 ESTOP_FP_1H, _2H 6 RS422_HMI_RX+ 7 RS422_HMI_RX- 8 START_BUTTON 9, 10 ESTOP_FP_1L, _2L Connections to HMI Panel NOTE: This is not the touchscreen. 11 HMI_5V_SW HMI_Power 12, 14 GND 13 OFF_BUTTON 15 FBAT_ALWAYS Sonar 1 & 2 This connection is not used with a cart. NOTE: Sonar 1 is part of the Internal Core connections. Page 103 of 190
104 Chapter 6: Connectivity Internal Robot Core Connections The following connections are internal (under the platform's top deck), and not normally available for the user. They are listed here so that you can reconnect them in the event that they need to be disconnected for parts replacement. Debug Wheel Lights Sonar 1 Charge Contacts VGA USB3 USB2 USB1 LIDAR R. Motor L. Motor Bumper Speakers Batt Comm. Battery Power Figure Internal Connectors on the Robot Core (Front) Connection Type Description Debug RS-232 DB9M Reserved Wheel Lights DB9F Motion and status indicator Light Discs on the platform sides Sonar 1, RS-422 Charge Contacts DB9M Mini-Fit Sr., 2-pin Connection to Sonar Module (Rear sonar sensors) VGA HDB15F Reserved USB x 3 USB Type A Reserved LIDAR HDB26M Safety Scanning Laser Page 104 of 190
105 Chapter 6: Connectivity Connection Type Description Right Motor HDB26F NOTE:The Right and Left Motor connectors use Left Motor HDB26F the same type of plug. Take care not to reverse them. Battery Power Mini-Fit Sr., 3-pin Battery VDC; connects to battery Bumper Switches Mini-Fit 2 x 4 This connection is not used with a carttransporter. Speakers Mini-Fit 2 x 2 Drives built-in speakers Battery Comm. Mini-Fit 2 x 3 Battery communication/control Core Internal Data Pinouts Wheel Lights (Light Discs) Connector type Use DB9F Motion and status indicator Light Discs on the platform sides Designation Pin No. Hardware Software Notes 1, 2 CANL_A CAN Communication differential pair 3, 4 GND Direct GND 5 SHIELD GND Bead filter to GND 6, 7 CANH_A CAN Communication differential pair 8, 9 SW_12V_WHEEL WheelLight_Power 12 1 A Max (switched in SW) NOTE: Sonar 1 is covered at the end of Core, Upper Rear. Page 105 of 190
106 Chapter 6: Connectivity LIDAR (Light Detection And Ranging) Connector type Use DB26M Front safety scanning laser Designation Pin No. Hardware Software Notes 1 RS422_LIDAR_RX+ 2 RS422_LIDAR_RX- 3 OSSD1 4 OSSD2 5 WF_OUT 6 O3_OUT 7 STANDBY 8 EDM 9 No Connection 10, 18 SW_20V_LIDAR Main_Laser_Power 11 thru 17 GND Connections to Factory-Supplied LIDAR 19 RS422_LIDAR_TX+ 20 RS422_LIDAR_TX- 21 IN_A1 22 IN_A2 23 IN_B1 24 IN_B2 25 IN_C1 26 IN_C2 Pin : Current < 600 ma Page 106 of 190
107 Chapter 6: Connectivity Robot Core Internal Power Pinouts Bumper Connection Mini-Fit 4 x 2 Connector type Use DB9F Front bumpers NOTE: The single front bumper uses four sensors for operation. Pin No. Designation Notes 1 BUMPER_R2L Right, Channel 2, Low 2 BUMPER_R1L Right, Channel 1, Low 3 BUMPER_L2L Left, Channel 2, Low 4 BUMPER_L1L Left, Channel 1, Low 5 BUMPER_R2H Right, Channel 2, High 6 BUMPER_R1H Right, Channel 1, High 7 BUMPER_L2H Left, Channel 2, High 8 BUMPER_L1H Left, Channel 1, High Speakers Connector type Mini-Fit 2 x 2 Use Speakers Pin No. Designation Notes 1 RIGHT+ 2 RIGHT- 3 LEFT+ 4 LEFT- Right Speaker Left Speaker Page 107 of 190
108 Chapter 6: Connectivity Batt Comm. Connector type Mini-Fit 3 x 2 Use Battery control Pin No. Designation Notes 1 GND 2 RS232_BATT_RXD 3 RS232_BATT_TXD 4 FBAT_ALWAYS Connections to the Factory-Supplied Battery 5 START_BUTTON 6 OFF_BUTTON Page 108 of 190
109 Chapter 7: Operator Interface The Operator panel comprises a touchscreen, an E-Stop button, ON and OFF buttons, a brakerelease (BRAKE) button, a keyswitch, and LATCH and UNLATCH buttons. The panel is mounted on the HMI post, so that it is easily reached by an Operator. Figure 7-1. Operator Panel, with Acuity Option Shown 7.1 Touchscreen Touchscreen Initialization When first powered up, the bottom of the touchscreen will display its boot status. 1. Initializing robot core connection... NOTE: This may take a minute or two to initialize. 2. Initializing touchscreen software Connecting to the robot core Downloading data from the robot core... Page 109 of 190
110 Chapter 7: Operator Interface Figure 7-2. Screen Initialization Status Display After initialization, either the Choose Dropoff or Patrol Route screen will be displayed. Touchscreen Configuration The behavior of the touchscreen is highly configurable. See Configuring a Touchscreen on page 65. Screen Top Bar The top of the screen shows basic robot information. This includes a bar graph indicating the WiFi signal strength, the name of the robot, and the battery state of charge. If the robot is connected to an Enterprise Manager 1100, it will also be specified here. Left Screen Pane The screen logo is displayed in the upper part of the left pane. This doesn t change, regardless of the mode you are in. See Screen Logo on page 69. Below the screen logo, the robot status is displayed, first graphically, and below that, in text. Page 110 of 190
111 Chapter 7: Operator Interface Figure 7-3. Screenshot Showing Top Bar and Left, Right, and Center Panes Figure 7-4. LD Cart Transporter Status Icons NOTE: The Busy icon may also include an arrow pointing down, indicating a pickup, an arrow pointing up, indicating it is doing a dropoff, or an exclamation mark, indicating an alert condition. Figure 7-3. shows a dropoff. The bottom of the left side of the touchscreen provides a Stay button, to delay the departure of the robot, and a count-down timer, indicating when the robot will depart. Page 111 of 190
112 Chapter 7: Operator Interface Each touch of the Stay button adds 1 minute to the time the robot will wait before continuing to its next goal. If you touch Stay while the robot is stopped, it will add 1 minute to the time the robot is scheduled to wait before continuing to its next goal. If you touch Stay while the robot is moving, it will stop, and stay for 1 minute. NOTE: The Stay count-down timer can be zeroed at any time by touching Go at the bottom of the center pane. The screensaver can be set up to behave the same way the Stay button does, so that touching the screensaver adds 1 minute to the time the robot will wait. See Screensaver on page 70. Right Screen Pane The right side of the touchscreen displays Home, Dropoffs, Status, and Help tabs. touching one of these tabs changes the context of the center pane. Home Tab NOTE: The Dropoffs tab is not displayed in Patrol Route mode. The Home tab is used to switch the center pane to show the robot s current mission. If an error condition exists, such as the robot overheating or being lost, the software will automatically select the Home tab. See the following figure. Figure 7-5. Payload Alert, Displayed from the Home Tab The preceding screen will not be displayed unless the configuration has been set up in the MobilePlanner software: Config > Robot Physical > Payload > NumSlots Page 112 of 190
113 Chapter 7: Operator Interface This must be set to a non-zero value, i.e. the number of payload slots. Config > Robot Interface > Payload Present Messages and Behavior The AlertWhenPayloadNeededForDropoff must be checked. The PayloadNeededForDropoffShortDescription must have a value. In this case, the value is Payload Needed, which is displayed in the screen s left pane. The PayloadNeededForDropoffLongDescription must have a value. In this case, the value is The robot has a destination but does not have a payload. Please load an item or cancel the dropoff. This will be displayed in the screen s center pane. NOTE: The payload parameter section will not be displayed unless the payload slots at the top of the Payload Present Messages and Behavior are set to a non-zero value. The Home screen also has an entry for relocalizing a lost robot from the touchscreen. See Relocalization on page 116. When you select Home from the right pane tabs (rather than when the software switches to Home), the center pane will display information about the robot's current mission, such as the job details or the current route task. Dropoffs Tab - Choose Dropoff mode only Dropoffs shows the available goals, giving the Operator the ability to choose the next goals, and shows the status of the robot with respect to the goals it has been assigned. In Patrol mode, this option isn t displayed. Status Tab After touching the Status tab, you will be given a choice of either Alerts, Robot, I/O, or Peripherals (which accesses screen-cleaning mode). The number of alert messages that are available for viewing is indicated by a number in a red circle on the Status button. See the preceding figure. Page 113 of 190
114 Chapter 7: Operator Interface Figure 7-6. Status Tab and Sub-menu Alerts shows an abbreviated list of all active alert messages. Touching on a specific message will display that full message. Robot shows robot status, such as the IP address, current task, and its mode. Position Details, within the Robot Status screen, shows the robot s position, heading, velocity, and localization score. I/O will display any of the Core Digital Inputs / Outputs that have been configured as a custom type Figure 7-7. Status > I/O Screen (Top Inputs are not shown in this example) Peripherals > Touchscreen allows you to lock the touchscreen, so that you can clean the screen without it interpreting that as input. The screen stays locked for one minute, and then returns to normal function. Help Tab Help shows information on the installed software and contact information. NOTE: No contact information will be displayed unless it is set up in the MobilePlanner software. See Contact Information on page 72. Page 114 of 190
115 Chapter 7: Operator Interface Figure 7-8. Help > Contact Information Help also provides access the Replay Recorder page. Replay Recorder The replay recorder will record data for troubleshooting. Once the start page is opened, you just touch Start. When you are done recording, touch Stop. The Duration and Replay File fields are filled in by the recorder. After the recording is completed, use the MobilePlanner software to download the file generated. Figure 7-9. Replay Recorder Start Page Page 115 of 190
116 Chapter 7: Operator Interface Figure Replay Recorder, After Touching Stop Center Pane The content of the center pane changes depending on what has been selected from the right pane. The bottom of the center pane will almost always have a Go button, to zero the Stay count-down timer, and tell the robot to proceed to its next goal. Relocalization The touchscreen gives you a way to relocalize the robot if it becomes lost. Before you can do that, you need to have set up at least one localization goal, with a heading, at which the robot can localize. You can set up multiple such goals, if you like. See Localization Goals on page 68. If the robot becomes lost, the touchscreen will automatically select the Home tab (from the right pane), and display a message indicating that the robot is lost. It will also offer an option to Recover. 1. Touch Recover. 2. Follow the on-screen instructions. You will be instructed to manually move the robot to a localization goal, and then tell the software which goal you moved the robot to. Choose Dropoff Mode In this mode, the touchscreen communicates with the queuing manager, which then communicates with the robot. Page 116 of 190
117 Chapter 7: Operator Interface Dropoffs NOTE: Until the queuing manager has been enabled, the touchscreen will not display any of the dropoff goal buttons. Refer to the Mobile Robot Software Suite User's Guide. In this mode, the center of the screen displays touch-sensitive dropoff buttons, indicating the goals associated with them. If there are more buttons than can be displayed at once, a sliver of the adjacent row of buttons is shown, to indicate their existence. See Screenshot Showing Top Bar and Left, Right, and Center Panes on page 111. Navigation of the center pane, when there are more buttons than can be displayed at one time, is done by touching the screen, between buttons, and dragging the pane up or down. The color and border of a dropoff button indicate the status of the associated job. Status Color Border Cancel Priority Ready Blue None n/a n/a Planned Dark Blue None Yes Yes Requested Dark Blue None Yes Yes Pending Dark Blue Med. Blue Yes Yes In progress Dark Blue Green Yes No Interrupted Dark Blue Orange Yes No Completed/Canceled Blue None n/a n/a The Operator can use this pane for entering the goals where they want the robot to go for dropoffs, after leaving its current location. Touching a dropoff button and then Go requests that the robot be sent to that goal. Touching several buttons in sequence, followed by touching Go, requests that the robot be sent to all of those goals, in the order in which the dropoff buttons were touched. The order may be altered by assigning high-priority to any of the goals. The number of buttons, the content of each button, and the goal associated with each button is configured with the MobilePlanner software. Goals will be serviced by the robot in the order in which you touch their buttons. The selected dropoff goals are not sent to the queuing manager until you touch Go. After being received by the queuing manager, each goal is considered to be a job. Touching a Planned (selected) dropoff button will de-select it, without affecting other Planned dropoff buttons. Simply touching a Pending or In-Progress goal button will not affect the associated job. An explicit Cancel is required to cancel a job in either of those states. Buttons will change appearance when you select/de-select them, change their priority, when the job is received by the queuing manager, when an AIV is on its way to the button's goal, and when the job is completed (and robot dismissed). Page 117 of 190
118 Chapter 7: Operator Interface Cancel Request (X) When a dropoff button has a blue or green border, meaning its job is Pending or In Progress, the Operator can touch the button and a Cancel pop-up button (X) will be displayed on the button. Touching that pop-up will cancel the job for that goal. This does not affect any other jobs. See Touchscreen Dropoff Goals Page, with Cancel and Hi-Priority Pop-ups on page 118. High Priority (!) If you touch-and-hold the dropoff button for a goal that is planned or requested, or simply touch the button for a job that is pending, a High-Priority pop-up button (!) is displayed. Touching this pop-up will toggle the priority for the goal or job between high and normal priority. See the following graphic. When a job is assigned high priority, its dropoff button will display a visible high-priority indicator (!). A high-priority job will be serviced before all normal-priority jobs, even if those jobs were entered at an earlier time. This means that if you touch Goal1, then Goal2+HighPriority, then Goal3, they will be serviced in this order: Goal2, Goal1, Goal3. If you de-select a high-priority dropoff button, and then re-select it, it will appear as normal priority (the high-priority flag is not persistent). NOTE: Changing a high-priority dropoff button or job to normal priority will move that button or job to the end of the queue, so it will be serviced last. Figure Touchscreen Dropoff Goals Page, with Cancel and Hi-Priority Pop-ups Page 118 of 190
119 Chapter 7: Operator Interface Figure Touchscreen Dropoff Goals Page, with Stay and Count-down Timer Stay Button If the robot is en route to a goal when Stay is touched, that goal s button will be turn dark blue with an orange border. If the robot has entered a wait task associated with a goal or job, touching Stay merely extends that wait, and the button border stays green. (The job isn t interrupted from the queuing manager s perspective, the wait task has just been prolonged.) Go Button The bottom of the center pane, in Dropoffs and user-selected Home mode, is a Go button. This zeroes the countdown timer, and causes the robot to immediately proceed to its next goal. This can be used in conjunction with the Stay button to pause the robot, and give the Operator more time to load or unload the payload. Patrol Route Mode The robot does not communicate with the queuing manager in this mode. Page 119 of 190
120 Chapter 7: Operator Interface Figure Touchscreen, Patrol Route Page, in Stay Mode An Operator can touch Stay, to pause the robot, and Go to release it, but the Operator cannot select the robot s next goal. That is determined by the patrol route. 7.2 Operator Panel E-Stop Button When pressed, the red, latching push-button removes power from the platform s motors and from the E-Stop power port after a 1 second delay, giving the software time to stop the robot safely. To reset the E-Stop, twist the button slightly, so it pops up. The motors must be explicitly enabled, either with the dialog box that will pop up (MobilePlanner software with Map > Show Robot on), with the ON button, or with an ARCL command. See the following figure: Figure Motor Enable Pop-up Dialog Page 120 of 190
121 Chapter 7: Operator Interface ON Button The ON button is used for restoring power after the OFF button has been pressed, and the software has finished shutting down the platform. It can also be used to restore power after an E-Stop has been pressed. OFF Button The red OFF button removes power from all systems except the charging hardware circuits. The platform's software systems prevent loss of data on shutdown, and save the robot s last known location so it automatically localizes when it is next powered on. NOTE: The OFF button can be disabled by the keyswitch, which can be locked and the key removed. Brake-release (BRAKE) Button The brake-release releases the brakes on the platform. It is used when you need to manually move the robot. Battery power is required and an E-Stop must be pressed to release the brakes. The BRAKE button must be held in to keep the brakes released. Keyswitch The keyswitch can be used to disable the OFF button. The key can be removed in either the locked or unlocked positions. LATCH Button The Operator can manually make the platform latch to the cart by pressing this button. The platform must be in the correct position for latching with the cart for this to work. The button s light will be lit blue when this is enabled. UNLATCH Button The Operator can manually unlatch the platform from the cart by pressing this button. The button s light will be lit blue when this is enabled. 7.3 Other Controls and Indicators A beacon is mounted on the top of the HMI post. See Operator Panel, with Acuity Option Shown on page 109. Light Discs and Beacon Circular lights on the sides of the platform are used to indicate motion, turns, and several other states. A beacon is used to indicate movement and to signal an Operator that the robot is waiting for assistance. Their states are described here, and summarized in the following tables. Page 121 of 190
122 Chapter 7: Operator Interface Driving Straight Blue arcs on each side of the platform will appear to rotate in the direction of the platform's travel, to let nearby people know that it is moving (or about to move). Beacon blinks green. Turn Signal (for turns >30 degrees) The blue drive indicators will include a blinking orange segment at the front of one light disc to indicate that the platform is about to turn in the direction of the signal. Beacon blinks green. Stopped, no errors (ready) Entire light disc on each side pulses blue slowly (0.25 Hz). Beacon is steady green. Slow pulse: Driving with Warning (doesn't prevent driving, such as low battery) The Light Discs will be orange instead of blue for Stopped, Driving, and Turn Signals. Beacon alternates green then yellow. Page 122 of 190
123 Chapter 7: Operator Interface Turn Signal with Warning (doesn't prevent driving, such as low battery) Same as Turn Signals, but both the blue rotating arc and blinking segment are orange. The moving arc and the blinking segment have independent timing. Driving Slowly, Safety Inactive Under 300 mm/sec, the platform stops safety checking. The pattern is essentially the same as driving, except the background blinks orange. The moving arc and the blinking segment have independent timing. Stopped with Warning (such as low battery) The light discs will be orange instead of blue for Stopped with Warning. Beacon alternates long green with short yellow. Slow pulse: Obstacle Detected The Light Discs will blink yellow if the robot is stopped for an object in its safety zone. Beacon blinks yellow. Page 123 of 190
124 Chapter 7: Operator Interface Lost When the robot is lost, the Light Discs will each display two orange arcs, traveling from the 6 o'clock to the 12 o'clock position and back, in opposite directions. Beacon blinks yellow. Charging When docked, a green arc will indicate the current state of charge (SOC), showing steady green from the top of the disc to the current SOC. A small white arc travels back and forth between the two ends of the green arc. Beacon blinks green (red if E-Stopped). 25% 50% 75% 100% Left Side Right Side State of Charge 0 to 90 cw 0 to 270 ccw 25% 0 to 180 cw 0 to 180 ccw 50% 0 to 270 cw 0 to 90 ccw 75% full circle full circle 100% NOTE: The state of charge displayed is continuous, not limited to 25% increments. E-Stop The Light Discs will blink red in an E-Stop condition. Beacon blinks red. Booting When booting, the Light Discs will display two blue arcs, traveling from the 6 o'clock to the 12 o'clock position and back, in opposite directions. Beacon alternates green, yellow, then red. Page 124 of 190
125 Chapter 7: Operator Interface In the following table: Blink indicates that a disc or light is on for a period, then off for a period. Pulse indicates a 0.25 Hz fade on and off. Circle indicates that the lights appear to be going in a circle. Half-circles indicates two arcs, moving opposite each other between the top and bottom. Solid indicates that a light is on continuously. Alt indicates that the beacon switches between different lights, with no pause. Two lights with Alt means one light is always on, but not two at once. Table 7-1. Indicator Meanings Light Disc Beacon Meaning Color Pattern Color Pattern Blue Blue/ Moving Circle Moving Circle/ Blinking signal Green Blink Driving straight, all ok Green Blink Turning > 30 degrees in direction of orange turn signal, all ok Blue Pulse Green Solid Stopped, all ok Orange Moving Circle Green /Yellow Alt Drive with warning, doesn't prevent driving e.g. low battery Moving Circle/ Blinking signal Green /Yellow Alt Turn with warning Blue/ Orange Moving Circle/ Blinking signal Green Blink Driving slowly, <300 mm/sec Orange Pulse Green/Green/Green /Yellow Alt Stopped with warning Yellow Blink Yellow Blink Object detected in safety zone Orange Left+Right Half-circles Yellow Blink Lost Page 125 of 190
126 Chapter 7: Operator Interface Light Disc Beacon Meaning Color Pattern Color Pattern Green/White arc Partial Circle/- moving small arc Green normally, Red if E-Stopped Blink Charging Red Blink Red Blink E-Stop, stops driving Blue Left+Right Half-circles Green/Yellow/Red Alt Booting Robot Core Indicators The left end of the robot core has 12 indicator lights. The following table gives their meanings: Figure Core Indicator Lights Indicator Meaning Left Column LOGIC PC DRIVE ESTOP The microcontroller has power The robot core and the servo controller are communicating The drive wheels are under servo control An E-Stop has been activated Middle Column 20V 12V 5V VBAT 20 V power is available 12 V power is available 5 V power is available Raw battery power is available Right Column LAN MAINT LAN USER The Maintenance Ethernet connector is showing activity The USER LAN connector is showing activity Page 126 of 190
127 Chapter 7: Operator Interface Indicator WLAN HD The WiFi is showing activity Meaning The hard drive is showing activity Battery and Docking Station For the battery, see Battery Indicators and Controls on page 132. For the docking station, see Docking Station on page 133. Page 127 of 190
128
129 Chapter 8: Operation Before proceeding, you need to have performed the steps covered in the Setup and Configuration chapters, so your platform has a map to work from. 8.1 Operating Environment Intended Use The LD Cart Transporter system is designed for operating in indoor industrial or professional environments. It must be deployed in a manner that takes into account potential risks to personnel and equipment. The product is not intended for use in uncontrolled areas without risk analysis, for example, areas open to general public access. Use in such areas may require deployment of additional safety measures. Clearance The LD Cart Transporter is designed to operate in an environment that is level and has no doors or other restricted areas too narrow for the cart or transporter. It is the user s responsibility to ensure that adequate clearance is maintained on each side of the robot, so that a person cannot get trapped between the robot and a wall or other fixed object. You should consult the applicable standards for your area. An exception to side clearance can exist at pickup and dropoff locations, where the robot must get close to conveyors or other fixed objects. WARNING: Do not allow the platform to drive through an opening that has an automatic gate or door unless the door and platform are configured correctly with the Door Box option. Refer to the LD Platform Peripherals Guide for details on the Call/Door Box. Obstacles If the robot will be entering high-traffic areas, the user must take appropriate precautions to alert people in those areas that a robot might enter. If the traffic consists of other machines, the user must adjust the robot s and/or the other machine s parameters to reduce the risk of a collision. Care must be taken to avoid: glass doors and walls pits without railings or low bumpers floors with access panels removed loose cables, hoses, etc. Page 129 of 190
130 Chapter 8: Operation This specifically includes wires hanging from above the robot, which could pose a hazard if the robot ran into them. large, highly-reflective objects Environment and Floor Floors must be level and provide good traction, typical of good walking conditions. Temperature 5 to 40 C (41 to 104 F) Humidity 5 to 95%, non-condensing Altitude Up to 1000 m above mean sea level NOTE: Read the warning that follows step and gap traversal. Any steps must have a smooth, rounded profile. Step traversal Up to 5 mm (0.2 in.) at 250 mm/sec. only Gap traversal Up to 5 mm (0.2 in.) at 250 mm/sec. only WARNING: The transporter with cart is designed and intended for smooth, level floors. While it is capable of driving over a step or gap as listed, frequent or high-speed driving over steps or gaps will shorten the lifespan of the drivetrain components. NOTE: At less than the recommended speed, the transporter may not be able to traverse the step height listed. The LD Cart Transporter is not intended for use in hazardous environments (explosive gas, water, dust, oil mist). It has an IP rating of IP40. The LD Cart Transporter is not intended for use in the presence of ionizing or non-ionizing radiation. Getting Stuck It is possible, though not likely, for the robot to get into a position from which it cannot move without Operator assistance. Some examples are shown in the following figure. If the platform has to be lifted to be free to drive again, refer to Lifting the Platform Safely on page 145. Page 130 of 190
131 Chapter 8: Operation Platform Stuck Under Overhang Driven off Ledge Robot Stuck Under Overhang Driven Over Excessive Gap Figure 8-1. Robot Getting Stuck Examples 8.2 Typical Operation During normal startup, your platform powers all its onboard systems 1 and runs its onboard software automatically to provide an application-ready AIV. If it has been given a map of its workspace and knows where it is within that environment (localized), your AIV is ready to perform on startup and will operate autonomously, without human intervention. Paths are not pre-programmed, but instead are generated dynamically onboard the platform. Paths are updated many times per second to maintain a smooth trajectory and to account for any obstacles that are detected by the onboard sensors. Navigational parameters are stored onboard the platform, and can be viewed and modified using the MobilePlanner software, which is covered in the Mobile Robot Software Suite User's Guide. The MobilePlanner application, running on your computer, is used to configure the many high-level operating characteristics of the platform, including speeds and accelerations, sensor safety zones, minimum battery level allowed before docking for recharging, which map to use, and many other parameters. The MobilePlanner software typically communicates with the platform over the wireless network. A direct connection, through the Maintenance Ethernet port on the platform, is also possible. CAUTION: The Operator Mode of the MobilePlanner software, which does not require a license to run, should be protected with user ID and password access, to prevent unauthorized operation of an AIV. 1As configured either by the factory or through your own parameter changes. Page 131 of 190
132 Chapter 8: Operation 8.3 Power and Charging The platform battery supplies ample power for the motors, electronics, and accessories. The platform ships separately from the battery. The battery is shipped at less than 30% charge, to comply with air-shipping regulations. You should have installed the battery in the platform in Installing the Battery on page 45. You should fully-charge it as soon as possible, to avoid battery damage from a full discharge. Battery recharging is typically managed by the platform. With ample power, as is provided by the automated docking station, all onboard systems function continuously while the battery recharges. The Operator screen shows % state-of-charge (SOC) remaining for battery. Run-time, with no load, is approximately 12 hours. This will vary significantly depending on operating conditions. Recharge time is approximately 3.5 hours. Battery Indicators and Controls The battery has one push-button and four LEDs. From left to right, they indicate: LED Color Meaning 1 Red Error condition Green 25% state of charge 2 Green 50% state of charge 3 Green 75% state of charge 4 Green 100% state of charge Page 132 of 190
133 Chapter 8: Operation Figure 8-2. Battery LEDs, Push-Button, Power Cable, and Data Cable The push-button "wakes up" the battery, so it displays its state of charge. This can be useful when a battery is in storage, and you want to know its state of charge. Docking Station The automated docking station is both a manual and an automated means for recharging your platform battery. Autonomous Charging During normal, autonomous operation of the AIV in the workspace, the platform manages charging automatically through the automated docking station. The platform will approach the docking station frontward, and then turn around and back onto the docking station to charge. There is about a 10-second delay between when a platform docks and when the charging LED turns on. Connecting and disconnecting the platform with network and onboard clients will not disturb the charging state. (Moving the platform will, of course.) The station supplies ample power for all onboard systems while charging its battery, so you can continue operating those systems while charging. If the platform is powered off, it will turn on automatically when it is pushed onto the docking station. A platform cannot be turned off while on the docking station. Page 133 of 190
134 Chapter 8: Operation Figure 8-3. Docking Station Indicators, Controls, and Connections The docking station has a power switch and two LEDs: blue indicates that power is available. yellow indicates that a charge is in progress. The power switch, located on the right side of the dock, has an integrated thermal fuse, which can shut down the dock if it becomes too hot. If this happens, you have to wait for the fuse to cool down, toggle the switch to off (0) and then back to on (1). The power plug for AC supply is next to the power switch. Power requirements are VAC, Hz, and 8 A. Page 134 of 190
135 Chapter 8: Operation The plug for connecting the manual charging cable is on the left side of the station, as viewed from the front. Environmental Requirements Ambient temperature range: 5 to 40 C (41 to 104 F) Humidity: 5 to 95% non-condensing Maintenance The docking station contacts should be cleaned quarterly with isopropyl alcohol. See Docking Station Contacts on page 152. The guide roller can be replaced in the field. See Docking Station Roller and Bearing on page 160. If necessary, the height of the docking station contacts can be adjusted. See Docking Station Contact Adjustment on page 55. Manually Charging the Battery Battery in Platform To manually charge a battery inside the platform, push the platform backwards, with E-STOP engaged, so that the rear of the platform slides over the contacts of the docking station. There is about a 10-second delay between when the platform is in position and when the charging LED turns on. NOTE: You will need to press and hold the brake release button before moving the platform. NOTE: If you push the platform too far onto the docking station, it will not charge. Make sure that the yellow charge light comes on and stays on. Standalone Battery The battery can be charged, outside of the platform, by using the connector on the left side of the docking station (viewed from the front) with the provided charging cable. This will most likely be used for charging a spare battery, while a second battery is still in the platform, and the platform is in use. Some users choose to manually charge a spare battery, and swap that for the battery inside the platform. There is about a 10-second delay between when you connect the battery cable and when the charging LED turns on. NOTE: The docking station cannot charge a platform and a separate battery at the same time. If a platform is on the station, the power to the manual charge connector is cut off. Page 135 of 190
136 Chapter 8: Operation Balancing the Battery The platform battery is composed of multiple cells, which need to stay balanced in order to maintain maximum run-time. There are three ways for managing battery balancing: Set the platform s DockUntilDoneCharging parameter to True. In this case, the battery will balance before saying it's done charging, so the battery will get balanced every time the platform docks. You do not have to do anything extra to balance the battery. In this mode, the battery will typically take about 10 minutes to balance after charging. NOTE: This is the mode that is recommended for platforms that aren't doing battery swapping. Exchange the in-service battery, periodically, with a fully-charged spare battery. A spare battery that remains plugged into a docking station will be balanced. In this mode, you don t have to worry about battery balancing, although it does add the task of manually swapping batteries. The interval between battery swaps depends on how the AIV is used. This includes the weight it carries, and what percent of the time it is in service. You will need to determine the best interval for your situation. Swapping the battery at every shift change is a commonly-used interval. NOTE: This is the mode that is recommended for battery swapping, if you are not charging the battery while it is inside the platform. Set the platform s DockUntilDoneCharging parameter to False, to let the platform get a partial charge by docking. The StateOfChargeToChargeTo and MinutesToChargeFor parameters need to be set to appropriate (non-zero) values. You would then do a battery swap with a fully-charged and balanced battery periodically, such as once a week. o o StateOfChargeToChargeTo determines the state of charge the battery needs to attain before the platform can stop charging. A 90% value here would get the battery mostly charged, but not balanced. MinutesToChargeFor determines the number of minutes the battery needs to charge before the platform can stop charging. The platform will stop charging when the battery reaches either of these parameter values. CAUTION: If both of these parameters are left at the default of 0, and DockUntilDoneCharging is set to False, the platform will dock, and never undock. We recommend that you do a battery swap weekly, at a minimum. If you see a reduction in run-time, you should do a swap more often than that. Page 136 of 190
137 Chapter 8: Operation NOTE: The longer you wait to balance a battery, the longer it will take to balance. A battery that is badly out of balance can take well over 10 hours to balance after charging. 8.4 Startup Procedure Press and hold the ON button for half a second, then release. It takes about a minute for all the systems to start up and make their various interconnections. If the platform doesn't start up, try power OFF, check your connections, and then power ON. Startup is complete when the Light Discs stop indicating boot (two blue light segments, moving in opposite directions from 6 o'clock to 12 o'clock and back). Joystick The joystick lets you quickly move the platform to its destination. This can be used to drive it from the shipping dock to an automated docking station. CAUTION: The joystick should be locked up when not in use, to prevent unauthorized operation of an AIV. Drive Button Trigger Speed Button Goal Button Figure 8-4. Joystick Page 137 of 190
138 Chapter 8: Operation The joystick plugs into the left side of the platform, under the small access panel at the upper right corner of the platform. (The Maintenance Ethernet port is also there.) The access panel is held in place with a push-push latch, and retained by a lanyard. CAUTION: The platform safety scanning laser is not tied into the E-Stop chain when driven using the joystick. The platform will still avoid obstacles detected by the safety scanning laser. The sonar, on the other hand, are disabled entirely when driving with the joystick. Joystick Use Use the joystick to drive the platform manually. Squeeze the trigger to enable the drive button. Push the drive button forward or back to make the platform move in that direction. Push the drive button to the side to make the platform rotate in that direction. Diagonal positions of the drive button move the platform in an arc. The platform slows to a stop when you release the trigger. To stop more quickly, continue to squeeze the trigger and pull or push the drive button to its limit in the opposite direction of the platform s travel. 8.5 Working with Carts Goals The parking goals and the transporters need to be set up in the MobilePlanner software. Refer to Configuration on page 61 for details on MobilePlanner configuration, and see the Mobile Robot Software Suite User's Guide. Operation The transporter locates the cart, couples with it, transports it to the dropoff goal, and uncouples from the cart, leaving the cart at the dropoff goal while it proceeds to its next assigned job. Cart-Locating If a cart is at a parking goal, the transporter can navigate close enough to the cart for the Latching Mechanism to take over. The Latching Mechanism pulls the transporter and cart together, which enables a sensor to detect that they are fully-coupled. Once the coupling sensor is triggered, the transporter will be able to move the cart. CAUTION: Pinch hazard. The latch on the transporter can pinch you if you are not careful. Keep your hands clear of the Latching Mechanism when it is in action. CAUTION: Pinch hazard. The coupling action of transporter and cart can pinch you if you are not careful. Keep your hands clear of the space between the HMI post and cart when the platform and cart are coupling. Page 138 of 190
139 Chapter 8: Operation NOTE: If the sensor does not get triggered, the transporter s software will prevent it from moving. Cart Brakes The two rear casters of the cart have brakes, which push a blunt pin against the caster rolling surface to prevent a cart from rolling when it is parked on a floor that is not perfectly level. Cart brakes are only intended to prevent rolling on a slightly unlevel floor. They will not immediately stop a moving cart, or prevent a cart from rolling down a slope. Although it is possible to push the cart with the brakes engaged, this is not recommended, because it will accelerate wear of both the braking pins and the casters themselves. When a cart needs to be moved, the Operator should always release the brakes with the brake release handle. In the unlikely event that the cart becomes unlatched from the LD platform while in motion, the brakes are designed to stop the cart within six feet. Automatic Brake Release When the cart transporter couples with the cart, it actuates a lever that releases the cart brakes, so the cart can move freely with the transporter. Manual Brake Release When there is no cart transporter present, the cart brakes can be released manually. Each cart comes with a release cable and lever, similar to a bicycle brake handle, that releases the cart brakes when squeezed. Installation of this cable and lever is covered in Installing the Cart Brake Release on page 55. As long as the brake release handle is squeezed, the brakes will be released. Page 139 of 190
140
141 Chapter 9: Options The Cart is available with a number of options to enhance its performance and abilities. Enterprise Manager 1100 The Enterprise Manager 1100 manages a fleet of AIVs, for multi-aiv coordination and job management. It includes the Enterprise Manager appliance running the Mobile Software suite. It is covered in the Enterprise Manager 1100 User's Guide. MobilePlanner Software (licensed) In order to have your cart transporter perform autonomous mobile activities, you need to make a map of its operating space, and configure its operating parameters. The MobilePlanner software is used to make this map and perform this configuration. Refer to the separate Mobile Robot Software Suite User's Guide for details on how to map a working space and prepare the virtual elements, goals, routes, and tasks for your application. The MobilePlanner software requires a license to run. You need at least one MobilePlanner license for each fleet of transporters. Once a map is generated, it can be shared with multiple transporters working in the same space. Joystick This is mainly used to drive the platform when doing a scan, in preparation for making a map of the workspace. You need at least one joystick for each fleet of transporters. Once a map is generated, it can be shared with multiple transporters working in the same space. Spare Battery At least one spare battery is needed if you opt to swap the platform s battery, rather than having it charge itself at a docking station. See Manually Charging the Battery on page 135. Spare Carts Extra carts can be ordered, because a cart installation can use more carts than transporter. The part number is The following options are documented in the LD Platform Peripherals Guide. Call Buttons/Door Boxes Call buttons are used to issue a request for an AIV to go to the goal associated with the button. There may be multiple call buttons, even in an installation where there is only one transporter. Door Boxes are used to open an automated door, so the AIV can pass through. See LD Platform Peripherals Guide. Page 141 of 190
142 Chapter 9: Options Acuity Localization Acuity localization uses an upward-facing camera to localize the platform using overhead lights, which it compares with lights stored in its map. This can be used in circumstances where laser localization is difficult, either because the environment has too many changing features or simply not enough features for laser localization. If there are many objects, such as pallets or carts, which change location frequently, they may not be on the platform s map, and may also block the laser s view of features that are on the map. In such cases, Acuity localization may be a better choice than using the safety scanning laser for localization. High-Accuracy Positioning System This allows an AIV to achieve accurate alignment at a specific location, typically at a fixed conveyor, using a sensor to detect magnetic tape at that location. Page 142 of 190
143 Chapter 10: Maintenance This chapter covers periodic maintenance and user-serviceable parts replacement for the LD Cart Transporter. Operator Panel Side Laser, Guard x2 Laser Support Tube x2 Brace x2 Navigation Laser Low Front Laser Rear-facing Laser, Guard Light Disc x2 HMI Post Rear Sonar Battery Cover Figure Major LD Cart Transporter System Parts, with Acuity Camera Coupling Laser Cover Top Plate Cart Latch HMI Post Base Rear-facing Laser Operator Panel ON/OFF/BRAKE/Key Switch Latch Position Sensor Latching Mechanism Cover Touchscreen Light Pole (Beacon) E-Stop, LATCH, UNLATCH Antenna x2 HMI Post Figure Top View of an LD Cart Transporter, Side Laser Support Tubes Removed Page 143 of 190
144 Chapter 10: Maintenance Platform Core Platform Sonar Controller Payload Bay Core Mounting Bracket Figure Location of Parts in the Payload Bay 10.1 Safety Aspects While Performing Maintenance Electrical Hazards DANGER: During maintenance and repair, the power to the docking station must be turned off. Remove and lock up the power cord to prevent unauthorized third parties from turning on power. The access covers on the docking station are not interlocked. DANGER: There are no user-serviceable parts inside the docking station. Do not remove the covers of the docking station. There is high voltage inside, and the covers are not interlocked. DANGER: Only skilled or instructed persons, as defined in the Mobile Robot LD Safety Guide, should perform the procedures and replacement of parts covered in this section. DANGER: During maintenance and repair of the transporter, turn off the transporter and disconnect the battery as soon as possible. Avoid shorting the terminals of the battery. WARNING: Parts of the drivetrain can get hot during operation. Allow the robot to cool down before servicing. Page 144 of 190
145 Chapter 10: Maintenance Pinch Hazard Platform Covers CAUTION: Pinch hazard. The covers are held in place with strong magnets, which can pinch you if you are not careful. Follow the instructions in the Maintenance chapter for handling covers. Magnetic Field Hazards Platform Covers WARNING: Magnetic fields can be hazardous to pacemaker wearers. Pacemaker wearers stay back 30 cm (12 in.) from the covers, which are held in place with strong magnets. WARNING: Magnetic fields can be hazardous to pacemaker wearers. Pacemaker wearers stay back 30 cm (12 in.) from the underside of the platform, which is exposed during this maintenance procedure when the platform is tipped on its side. Docking Funnel WARNING: Magnetic fields can be hazardous to pacemaker wearers. Pacemaker wearers stay back 30 cm (12 in.) from the underside of the platform, which is exposed during certain maintenance procedures for which the platform is tipped on its side Lifting the Platform Safely If, for any reason, you need to lift the platform by hand, take care to lift from safe lifting points. WARNING: Platform damage. Lifting the platform from the wrong points can damage the platform. Front Lifting Points On each side of the laser, under the upper side of the laser slot. Do not lift at the center - there is no frame supporting it there. Do not lift anywhere else! Refer to the following illustration: Page 145 of 190
146 Chapter 10: Maintenance Figure The upper surface of the laser slot, at both sides, not the center. Rear Lifting Area The center underside of the platform, where the cover has a raised section. Do not lift anywhere else! Refer to the following illustration: Figure Bottom of Inner Rear cover. Lift from the frame, not the cover. Page 146 of 190
147 Chapter 10: Maintenance 10.3 Safety Inspection Item Period Reference Warning Devices 1 week Warning Devices on page 147 Warning Labels 1 week Warning Labels on page 147 Informative Labels 1 week Informative Labels on page 149 Warning Devices The following warning devices should be inspected for proper function on a weekly basis. Light Discs The light discs on each side of the transporter should be checked. Flashing Light(s) The beacon on top of the HMI post should be checked. If there is a user-installed beacon or light tower that has been installed to warn people of the AIV s movement or imminent movement, it should be checked for proper function every week. You should ensure that the light remains visible under all operating conditions, so that, regardless of your payload structure design, any people near the AIV can see it. Buzzer The warning buzzer should be checked for proper function. In order to maintain conformity with applicable standards, it is important that the buzzer be audible in all operating conditions and environments. Warning Labels See Figure and Figure All warning labels on the LD Cart Transporter system should be checked on a weekly basis for being present and legible. If any of the labels are missing or illegible, they should be replaced. The labels, with part numbers, are: Laser Aperture Label, L There is one laser warning label for each of the six lasers. Pinch Point Label, Page 147 of 190
148 Chapter 10: Maintenance A pinch point label is on top of the latch mechanism cover. Hand-entanglement Label, A hand entanglement label is under the latch mechanism cover, near the belt and pulley. See Removing Latching Mechanism Cover on page 152 for instructions on removing the cover. Pacemaker, Magnetic Field Warning Label, L One magnetic field/pacemaker label is on the transporter rear cover. A second is on the top rear bar of the cart. A third is on the underside of the transporter, on the docking funnel. This magnet is only exposed during maintenance, when the transporter is tipped on its side. Yellow circle surrounding the E-Stop, This is labeled EMERGENCY STOP. It is located on the Operator Panel, at the top of the HMI post. No Riding Label, Page 148 of 190
149 Chapter 10: Maintenance One of these labels is located on the cart transporter top plate, near the front. Another is on the top rear bar of the cart. No Incline Label, A no incline label is attached on the top plate of the transporter, in front and to the side of the plastic triangle for aligning with a cart. Informative Labels The following labels are on the Operator Panel, at the top of the HMI post. They should be checked on a weekly basis for being present and legible. If any of the labels are missing or illegible, they should be replaced. The labels, with part numbers, are: HMI post button label, This includes the BRAKE, ON, OFF, and Keyswitch labels. HMI post LATCH, UNLATCH button labels, Page 149 of 190
150 Chapter 10: Maintenance Hand- Entanglement Label (under cover) Pinch Hazard Label E-Stop Button LATCH, UNLATCH Labels ON, OFF, BRAKE Labels No Ride and No Incline Labels Laser Labels Laser Labels Magnetic Field Labels (Underside of Platform) Figure Locations of Labels on LD Cart Transporter Magnetic Field and No-ride Labels Ø 0.25 Pass-through hole for brake cable, through rear frame tube Figure Magnetic Field/Pacemaker, No Riding Labels on Cart 10.4 Cleaning Work Area Maintenance The work area of the AIVs must be kept generally clean and free from clutter that could block an AIV. Anything spilled on the floor of the work area, such as dust, ice, pooled water, etc., must be removed immediately, as this would interfere with the AIV s ability to drive safely, as well as Page 150 of 190
151 Chapter 10: Maintenance navigate. Any substance that reduces the AIV s traction with the floor will impair its ability to drive, stop, turn, and navigate. Pay particular attention to areas around goals and frequentlytraveled paths. LD Cart Transporter and Cart Some parts of the transporter require periodic cleaning. The following table gives a summary of cleaning procedures for the LD Cart Transporter system. Table Cleaning Item Period Reference Clean docking station contacts 3 months Docking Station Contacts on page 152 Clean axles and tires As needed Tires on page 151 Clean casters As needed Casters on page 151 Clean all laser lenses - wipe clean 6 months/ as needed Lasers on page 152 NOTE: The safety scanning laser will display a flashing icon of a windshield and wiper when it detects that its lens needs cleaning. NOTE: When the tires or floor get dirty, the wheels will tend to slip, and the AIV can fail to localize. This is common near goals. Both the floor and the tires need to be kept clean. NOTE: The frequency of these procedures will depend on your particular system, its operating environment, and the amount of usage. Operating in an environment with a lot of dust or dirt will require more frequent cleaning. Use the intervals in this section as guidelines, and modify the schedule as needed. Tires Occasionally clean the tires with a mild soapy solution. Remove any dirt or debris that may accumulate on the tires, because these can degrade the AIV s performance. Casters Occasionally clean the casters with a mild soapy solution. Remove any dirt or debris that may accumulate on them, because these can degrade the AIV s performance. This applies to the casters on the cart transporter as well as on the cart. Axles Keep the axles free of hair, string, or anything that may wrap around and bind up the platform s drive. Page 151 of 190
152 Chapter 10: Maintenance Lasers Occasionally clean the lenses of all lasers. Use only alcohol-based, non-abrasive cleaners, and wipe thoroughly. Docking Station Contacts The two docking station contacts occasionally need to be cleaned. The suggested interval is 3 6 months, depending on frequency of charging. WARNING: Unplug power from the docking station before cleaning. Remove the power cord at the charger. Clean the contacts with isopropyl alcohol. CAUTION: Do not lubricate the docking station paddle. Lubrication will reduce the life of the paddle Accessing the Payload Bay The payload bay is the area between the transporter top plate and the top of the platform itself. Care must be taken, when accessing the payload bay, that the wires and connections between the platform and the HMI post and coupling plate are not damaged. See Top View of an LD Cart Transporter, Side Laser Support Tubes Removed on page 143. The top plate is held on with eight M6 socket-head screws and two M5 cap screws. You should not remove the HMI post base. The sheet metal cover of the Latching Mechanism needs to be removed to access the two M5 screws. The top plate and the rest of the coupling plate will come off together. CAUTION: When lifting the top plate off, take extra care not to scratch the coupling laser s lens with the top plate itself. Removing Latching Mechanism Cover 1. Remove the four M3 screws holding the Latching Mechanism cover to the top plate. These go into four 45 mm standoffs in the top plate. Retain the M3 screws for reassembly. 2. Lift off the Latching Mechanism cover. Retain the cover for reassembly. Page 152 of 190
153 Chapter 10: Maintenance Removing Top Plate 1. Remove the two stainless M5 screws that were covered by the Latching Mechanism cover. Retain the M5 screws for reassembly. These are socket-head cap screws. 2. Remove the eight M6 screws along the sides and front of the top plate. Retain the M6 screws for reassembly. These are flat head, stainless screws. 3. Disconnect the cables going to the latching assembly and sensors in the Latching Mechanism. 4. Carefully lift off the top plate. As you remove the top plate: CAUTION: Take care not to scratch the laser lens when removing the top plate. At this point, you will have access to the payload bay. Installing Top Plate 1. Resintall the top plate. CAUTION: Take care not to scratch the laser lens when reinstalling the top plate. 2. Reconnect the cabling to the latching motor assembly and its sensors. 3. Reinstall the eight M6 screws along the sides and front of the top plate. Use the screws previously removed from the top plate. 4. Reinstall the two M5 screws that were covered by the Latching Mechanism cover. Use the screws previously removed from the top plate. Installing Latching Mechanism Cover 1. Place the Latching Mechanism cover back onto the top plate. 2. Reinstall the four M3 screws holding the Latching Mechanism cover to the top plate. Use the screws previously removed from the Latching Mechanism cover. These go into four 45 mm standoffs in the top plate. Page 153 of 190
154 Chapter 10: Maintenance 10.6 Removing and Installing LD Cart Transporter Covers Many of the maintenance procedures require removing some of the platform's covers. Most covers are held in place with just magnets. The rear outer cover has an additional brace at the bottom for support, the bumper cover uses screws and magnets, and the access panel uses just a push-push (toggle) latch. CAUTION: Pinch hazard. The magnets holding the covers in place are strong enough to pinch you if you are not careful. The covers are: Rear Inner (Battery) Access Panel Left Side Both side covers include a light disc and cover. Right Side Front Upper Bumper Rear Outer With the exception of the bumper cover, no tools are needed for either the removal or installation of the covers. Removing Covers NOTE: After removing covers, place them inner-side down, so the outer surfaces don't get scratched. The covers can be removed in the order in which they are listed above. The rear outer must wait for the rear inner and the two side covers. The front upper must wait for the two side covers. The two sides, the rear inner, and the bumper cover can all be removed without removing any other covers, except that the left cover must wait for the access panel. NOTE: The light disc covers are not covered here because they are only removed from the side covers to replace one of the light disc controllers. Rear Inner Cover (Battery) This provides access to the battery compartment door. 1. Pull the bottom of the cover away from the platform chassis. This is easiest if you grip it with two hands, toward the center. Page 154 of 190
155 Chapter 10: Maintenance 2. Lower the cover down, so its top tab slides down, and clears the rear outer cover. Access Panel This provides access to the Maintenance Ethernet and the Joystick ports. 1. Push the left (front) side of the panel in, and the latch will release it. Pushing the panel a second time will engage the latch. 2. When released, pull the left side out, and slide the panel to the left. The panel is attached with a lanyard, to prevent getting lost. You will need to place this panel out of the way when removing the left side cover. Side Covers 1. For the left side cover, put the access panel out of the way. 2. Pull the bottom of the cover, at both sides, away from the chassis. 3. Work your way up the edges of the cover, pulling it away from the chassis as you go. 4. Remove the cover a few inches from the chassis. The light disc wires plug into connectors on the inner side of each side cover. 5. Unplug the light disc connector, and move the side cover away from the platform. Repeat for the other side cover. Front Upper Cover This cover is held onto the chassis the most tightly of any of the covers. 1. Grip the cover at the two outer edges. 2. Pry the cover away from the chassis. Bumper Cover This is the only cover that requires tools to remove. 1. Remove the screws at the sides of the cover. Retain the screws for reinstalling the bumper cover. 2. Pull the cover off of the bumper. It is held on with magnets, as well as screws. Rear Outer Cover This cover houses the two rear sonar pairs, which must be disconnected once the cover is partway off the chassis. Each pair consists of one emitter and one receiver. 1. Pull the top of the cover away from the chassis a few inches. The cover will pivot on the metal brace at its bottom edge. 2. Pull the four sonar wires, with their connectors, out of the chassis holes. Page 155 of 190
156 Chapter 10: Maintenance Refer to the following two figures. 3. Unscrew all four sonar connectors. Figure Sonar Leads, with Connectors Still in Chassis Ensure that both sides of all connectors are labeled, and match. If not, label them. Figure Sonar Connectors, with Connectors Exposed 4. Tilt the cover down to about 45, and slide the brace on the bottom of the cover out of its clip. Page 156 of 190
157 Chapter 10: Maintenance This will separate two pairs of magnets, so you will feel some resistance at first. Installing Covers The covers can be installed in the reverse of the order in which they are listed above. The front upper and rear outer covers must be installed first and second. The access panel must wait for the left side cover. Bumper Cover This is the only cover that requires tools to install. 1. Place the cover on the bumper. It is held on with magnets, as well as screws. 2. Install the screws, removed during the cover removal, at the sides of the cover. Front Upper Cover 1. Grip the cover at the two outer edges. 2. Align the bottom edge of the cover so it slides under the chassis support. 3. Tilt the top of the cover into position. Rear Outer Cover Because this cover houses the rear sonar units, they must be reconnected once the metal brace across the bottom is in the clip just below the battery access door. 1. Slide the metal brace into the clip in the chassis. Watch the two magnets on the bottom of the cover, to align them with their mating magnets on the chassis. This is your best guide for getting this cover in its proper place. These are inboard of the clip holding the brace, so you will have to look on each side of the cover to check their alignment. 2. When the magnets at the bottom are lined up, tilt the cover up to within a few inches of the chassis. 3. Pull the sonar connectors clear of the chassis, if they are not already out. See the preceding figure. 4. Screw the four sonar connectors to their corresponding sonar leads. Ensure that the labels for the connectors and leads match. 5. Tuck the connectors into the four holes in the chassis, until just an inch of sonar lead is sticking out. 6. Tilt the top of the cover up to meet the chassis. Page 157 of 190
158 Chapter 10: Maintenance Side Covers 1. Move the cover to within a few inches of the chassis, and plug in the light disc connector. The light disc connector is accessible on the inner side of the side cover. 2. Place the top edge of the cover on the chassis, so the magnets hold it there. Make sure the gaps on each side of the cover are the same width. 3. Tilt the bottom edge of the cover down. 4. Check each side of the cover to ensure that the cover edges on each side of the gap stick out the same amount from the chassis. This is most likely to be uneven near the top of the cover. 5. If either edge sticks out more than the neighboring cover, pull the neighboring cover away from the side cover slightly, and release. This should allow the side cover to snap into place, so both sides of the gap stick out the same amount. Repeat for the other side cover. Figure Right Side Cover, Showing Even Gaps at Edges NOTE: The gaps between the side covers and the bumper cover will be smaller than the other gaps, and will not be even. Access Panel 1. Slide the panel to the right, so its tab goes under the left side cover. The panel is attached with a lanyard, to prevent getting lost. Page 158 of 190
159 Chapter 10: Maintenance 2. Press the left (front) side of the panel in, and the latch will hold it. This is a toggle latch - pressing it once engages it, pressing it a second time releases it. Rear Inner (Battery) Cover 1. Slide the cover up, so its top tab fits under the rear outer cover. CAUTION: Pinch hazard. This cover is the most likely to pinch you if you are not careful, particularly at its bottom edge. Hold the cover at the bottom, in the center, with two hands. 2. Holding the cover near the center, with both hands, tilt the bottom of the cover down, towards the platform chassis Replacing Periodic Parts The drive motors and gearbox are sealed and permanently lubricated, so they do not require periodic maintenance. Battery Replacement The battery is expected to last for approximately 7 years of 16 hours/day, 5 days/week. Life expectancy for 19/7 is 4 years. (19 hours/day is full-time, with time-out to recharge.) NOTE: There are no serviceable parts inside the battery case. Do not open it. WARNING: Replace the battery only with an Omron Adept Technologies, Inc. battery. Dispose of the battery according to all local and national environmental regulations regarding electronic components. Contact Omron Adept Technologies, Inc. WARNING: Follow appropriate ESD procedures during the removal/replacement phases. Removal WARNING: The battery is heavy (17 kg/37 lbs). Observe safe lifting practices when removing or installing the battery. 1. Remove the inner rear platform cover. a. Pull the bottom of the cover away from the platform chassis. This is easiest if you grip it with two hands, toward the center. Page 159 of 190
160 Chapter 10: Maintenance b. Lower the cover down, so its top tab clears the rear outer cover. 2. Unlatch and open the battery compartment door, at the back of the platform. The battery compartment door is capable of being locked. You may need to unlock it before opening. 3. Disconnect the power and data cables before removing the battery. See the following figure. Figure Battery Cable Connectors 4. Slide the battery back and out of the platform. There is a hand grip at the front and the rear of the battery, to help you lift it. Installation Refer to Installing the Battery on page 45 for instructions on installing the battery Replacing Non-Periodic Parts All of the following parts are replaced on an as-needed basis. Docking Station Roller and Bearing WARNING: There are no user-serviceable parts inside the docking station. Do not remove the covers of the docking station. There is high voltage inside, and the covers are not interlocked. Page 160 of 190
161 Chapter 10: Maintenance The roller, which guides the platform onto the docking station, may be subject to wear after extended use. The time to replace the roller should be based on your visual inspection and judgment of when it is too worn. We do not specify a quantitative measure for this. Refer to the following figure for the location of the roller. WARNING: Unplug power from the docking station before starting. Remove the power cord at the charger. The roller is held to the docking station with a shoulder bolt. 1. Remove the shoulder bolt from the center of the roller. Retain the shoulder bolt. 2. Remove the roller and bearing from the docking station. 3. Install the new roller and bearing, using the retained shoulder bolt. Switch Roller Figure Docking Station Roller Location Page 161 of 190
162 Chapter 10: Maintenance Safety Scanning Laser 1. While supporting the laser, unscrew the two screws and washers from the bracket holding the laser, to remove the laser from the platform chassis. Retain these screws and washers for installing the new laser. 2. Unscrew the four screws holding the black cap on top of the laser. Retain the four screws and top cap for reassembly. You will use this top cap on the new laser. Do not unplug it from the platform chassis. CAUTION: The programming for the laser is contained in the cap. If you replace the cap, this programming will be lost, and must be restored by factory personnel. Figure Safety Scanning Laser Page 162 of 190
163 Chapter 10: Maintenance Figure Connectors Inside Laser Cap and Laser The underside of this plate has a connector that makes an electrical connection with a mating connector inside the laser. 3. Put the existing laser top cap onto the new laser. You will feel slight resistance as the two connectors plug into each other. 4. Connect the black top cap to the new laser, using the four retained screws. 5. Attach the laser to the chassis using the two screws and washers from the old laser. NOTE: The laser orientation can be adjusted. Be careful to mount the laser horizontal with respect to the floor. Obstacle Detection and Coupling Lasers All of the lasers on the cart transporter, other than the Safety Scanning Laser, are the same model laser. The front of these lasers have two LEDs. Green indicates ready status, flashing red indicates an error. No LEDs lit indicates no power. These lasers come with an attached cable, about 0.3 m (12 inches) long, with a male M12 connector. Low Front Laser 1. Remove the four M5 screws holding the laser guard to the mounting plate along with their lock washers and flat washers. This will free the guard from the plate. Retain the M5 screws, lock washers, and flat washers for reassembly. Page 163 of 190
164 Chapter 10: Maintenance CAUTION: Take care not to scratch the laser lens during this procedure. 2. Remove the two M4 screws, lock washers, and flat washers holding the laser to the plate. This will free the laser from the plate. Retain the two screws, lock washers, and flat washers for reassembly. 3. Disconnect the laser cable from the cable to the platform core. Cut the cable ties holding the cable to the cable tie anchors. 4. Connect the platform core cable to the new laser s cable. 5. Mount the new laser to the plate with the M4 screws, lock washers, and washers previously removed. Guard, Front M5 Laser Mount M4 NOT USED Chassis Guard, Rear, to Chassis NOT USED THRU NOT USED NOT USED Cable Tie Anchors Cable Tie Anchors Underside Top Side Figure Mounting Plate for Low Front Laser and Guard 6. Mount the laser guard to the plate with the M5 screws, lock washers, and washers previously removed. Take care not to scratch the laser lens during this procedure. 7. Cable-tie excess cable to the two anchors so it cannot touch the floor or the tires. Side Lasers Each side laser assembly includes the laser, guard, and flange. They mount to the ends of the horizontal support tubes. The flanges should be left attached to the horizontal support tubes. 1. Loosen the two M4 screws holding the laser guard to the mounting flange. The screws go through two slots in the guard, so the guard can slide off after the screws are loosened. Page 164 of 190
165 Chapter 10: Maintenance 2. Slide the guard back enough to free it, and remove it from the assembly. CAUTION: Take care not to scratch the laser lens when removing the laser guard. 3. Remove the two M4 screws holding the laser to the mounting flange. This will free the laser from the mounting flange. Retain the two screws, flat washers, and lock washers for reassembly. 4. Detach the cable from the old laser. Do not let the cable slip into the flange or support tube, where you can t reach it. 5. Attach the cable to the replacement laser. 6. Mount the laser to the mounting flange, using the M4 screws and washers you removed from the old laser assembly. 7. Mount the laser guard to the mounting flange, sliding its tabs under the M4 screws that you previously loosened. Take care not to scratch the laser lens during this step. Ensure that the laser guard opening faces the front of the transporter. Tighten the screws to hold the guard in place. Rear-facing Laser A rear laser assembly includes the laser, guard, and mounting bracket. The bracket mounts to the HMI Post between the horizontal support tubes. Replacing this laser requires accessing wires and a connector inside the left horizontal support tube, which is attached to the HMI post. 1. Remove the two M6 screws, lock washers, and flat washers holding the left laser support tube to the HMI post. Save the screws and washers for reassembly. 2. Loosen, but do not remove, the two M5 screws securing the support tube to the HMI base. 3. Loosen the two M4 screws holding the rear-facing laser guard to the bracket. The screws go through two slots in the guard, so the guard can slide off after the screws are loosened. 4. Slide the guard back enough to free it, and remove it from the assembly. CAUTION: Take care not to scratch the laser lens when removing the laser guard. 5. Remove the two M4 screws, lock washers, and flat washers holding the laser to the Page 165 of 190
166 Chapter 10: Maintenance bracket. This will free the laser from the bracket. Retain the two screws, lock washers, and flat washers for reassembly. 6. Carefully twist the left laser support tube on its brace, to expose the cables inside. Pull out the laser cable, until you have access to the connection between the cable to the laser, and the cable going down inside the HMI post (to the platform core). 7. Disconnect the laser cable from the cable to the platform core. Take care that the connector doesn t slip down inside the HMI post. 8. Connect the new laser cable to the cable from the platform core. 9. Tuck the connector inside the left laser support tube, so that the cable goes through the small notch in the left support tube flange. 10. Mount the new laser to the bracket with the M4 screws, lock washers, and washers previously removed. 11. Reattach the left laser support tube to the HMI post, using the M6 screws, lock washers, and washers previously removed. 12. Put the guard over the laser, and slide its tabs under the previously-loosened M4 screws. Take care not to scratch the laser lens during this step. Tighten the screws to hold the guard in place. Coupling Laser The coupling laser is mounted in the platform s payload bay, protruding up through the top plate, into the coupling plate. It enables the transporter to position itself close enough to a cart for the Latching Mechanism to couple with the cart. Remove the Latching Mechanism cover and the platform top plate. Refer to Accessing the Payload Bay on page Remove the two M4 screws holding the laser to the bracket. This will free the laser from the bracket. Retain the two screws, flat washers, and lock washers for reassembly. 2. Disconnect the laser cable from the cable to the platform core. 3. Connect the new laser cable to the cable going to the platform core. 4. Mount the new laser to the bracket with the M4 screws, lock washers, and washers previously removed. Reinstall the top plate and the Latching Mechanism cover. Refer to Accessing the Payload Bay on page 152. Rear Sonar Units The platform's four rear sonar units can be replaced individually. All four sonar units are identical, although two are used as emitters and two as receivers, in pairs. Page 166 of 190
167 Chapter 10: Maintenance 1. Remove the inner and outer rear covers from the platform. Refer to Removing and Installing LD Cart Transporter Covers on page Unscrew the connection between the sonar cable and the sonar unit's lead. Ensure that both the connectors and leads are labeled, and match. If not, label them. 3. Compress the two flat springs holding the sonar unit, and remove it from the cover. Press the new sonar unit through the hole in the rear outer cover, from the outside. 4. Connect the sonar cable to the new sonar unit's lead. 5. Insert the new sonar unit through the hole in the rear outer cover. 6. Reinstall the rear covers. Sonar Controller The sonar controller is located in the payload bay. 1. Refer to Accessing the Payload Bay on page 152 to access the payload bay. 2. Locate the sonar controller. The controller is plugged into the Sonar 1 connector on the robot core. This connector is not accessible from the payload bay, but does not need to be unplugged for this procedure. The controller will be at the very front of the payload bay, screwed into the payload bay deck with two screws. a. Unscrew the controller from the payload bay deck by removing two screws. Retain the screws for mounting the replacement controller. b. Unplug the larger cable from the sonar controller. Be careful not to let the cable end slip into the chassis. c. Unplug the sonar unit cables from the controller. These are the smaller cables that go to the individual sonar units. Make sure these are labeled and tied up, so they can't slip into the chassis. d. Remove the controller from the payload bay, and replace it with the new one. e. Connect the sonar unit cables to the new controller. Ensure that the cable labels match the controller labels. f. Plug the larger cable into the new controller. g. Screw the new controller to the payload bay deck, using the two screws removed from the old controller. 3. Reinstall the platform top plate and Latching Mechanism cover. Refer to Accessing the Payload Bay on page Dispose of the old controller according to local and national regulations concerning electronic components. Page 167 of 190
168 Chapter 10: Maintenance Cart Latching Mechanism CAUTION: The latch mechanism belt adjustment is for Omron Adept Technologies, Inc. Field Service only. Changing the belt tension can lead to premature failure. The Delrin end of the Latching Mechanism is subject to wear, and may need replacement. When the Delrin on the cart Latching Mechanism has worn through a quarter of its original thickness, or when either of the two screws holding the Delrin block in place becomes flush with the Delrin block, the block needs to be replaced. Cart Latch Hook Latch Motor Delrin Block Belt and Pulley Figure Cart Latch Mechanism with Delrin Block, Vertical Position NOTE: The color of the Delrin block may vary. CAUTION: Pinch hazard. The latch of the cart transporter can pinch you if you are not careful. Keep your hands clear of the Latching Mechanism when it is in action. WARNING: Entanglement hazard. The belt and pulley of the cart transporter can entangle your hand during maintenance. Keep your hands clear of the belt and pulley when they are moving. This is only a hazard during maintenance of this part of the cart transporter. 1. Remove the latching mechanism cover. See Removing Latching Mechanism Cover on page Rotate the cart Latching Mechanism up on its pivot: Page 168 of 190
169 Chapter 10: Maintenance In order to replace the Delrin block, the cart latch hook has to be rotated up to its vertical position. If the hook-lowering block shown in the following figure is removed, the latch hook will be pulled up to its vertical position. Hook Screws Delrin Block Hook-lowering block Figure Hook-lowering Block and Screws Remove the two screws holding the hook-lowering block in place. Retain the screws for re-assembly. Remove the block, allowing the latch hook to spring up. Retain the block for re-assembly. 3. Unscrew the two screws holding the Delrin block on the end of the latch hook. These were installed with threadlocker. Retain these screws for attaching the replacement Delrin block. 4. Remove the Delrin block, and replace it with the new block. 5. Attach the new Delrin block with the two screws previously removed. Use Loctite 222MS (blue) on the screws. 6. Reinstall the hook-lowering block. Manually lower the latch hook, and insert the block, which will keep the latch hook in the down position. Insert the two screws previously removed to hold the hook-lowering block in place. 7. Reinstall the latching mechanism cover. See Installing Latching Mechanism Cover on page 153. Light Discs The two light disc assemblies and their controllers are single units, so replacing a controller also replaces all of the lights on that side of the platform. 1. Remove the side cover, on the side that needs the light disc assembly replaced. Refer to Removing and Installing LD Cart Transporter Covers on page Unscrew the four screws holding the light disc PCA to the side cover. Retain the screws and round cover for installing the new assembly. Page 169 of 190
170 Chapter 10: Maintenance 3. Remove the light disc PCA. 4. Screw the new assembly and retained round cover to the side cover, using the screws retained from the old assembly. The PCA is keyed so that it can only be installed in one orientation. 5. Reinstall the side cover, connecting the cable to the new light disc PCA. 6. Dispose of the old light disc PCA according to local and national regulations concerning electronic components. Wheels and Tires The wheels and tires should be checked every 3 months. If they show signs of cracking, excessive wear, or any damage they should be replaced. Refer to the following figure. The wheel and tire assembly is p/n Figure Samples of Tire Wear Removal 1. Remove the side cover a small distance from the platform on the side where you want to replace the wheel and tire. Refer to Removing and Installing LD Cart Transporter Covers on page 154. The light disc PCA cable will still be attached. 2. Disconnect the cable from the light disc PCA, so the side cover can be moved completely away from the platform. This will fully expose the wheel and tire. 3. Lift the drive wheel up, compressing its springs, enough so that you can insert a Ø6 x Page 170 of 190
171 Chapter 10: Maintenance 10 mm (Ø0.24 x 0.4 in.) pin into the hole on the rear side of the assembly (there is a hole in front of and another to the rear of each assembly). This will keep the springs compressed (the wheel will be in the up position), and make wheel replacement easier. An M5 x 10 screw or the wheel pin used during shipment of the AIV work well for this. See the following figure and Figure Figure Spring-Compression Hole 4. The wheel is held in place with a single screw through the center. NOTE: The screw is secured with threadlocker. Remove the screw (and washer) holding the wheel to the drive assembly. Retain the screw and washer for attaching the new wheel. 5. Remove the wheel from the drive assembly. The motor drive shaft is keyed with the wheel. Retain the key for installing the new wheel. Installation 1. Put the key you removed into the drive shaft keyway. 2. Install the new wheel and tire onto the drive shaft. Ensure that the wheel keyway lines up with the key in the drive shaft. 3. Secure the wheel to the drive assembly with the screw and washer previously removed. Use Loctite 220 threadlocker on the screw. 4. Remove the pin or screw you used to hold the wheel in the up position. 5. Put the side cover next to the platform, and attach the light disc cable to the light disc PCA. 6. Reinstall the side cover. Page 171 of 190
172 Chapter 10: Maintenance Drive Assemblies The platform drive assemblies have been designed to be field-replaceable. This will replace the drive motor, gearbox, encoder, and wheel/tire assembly. Removal 1. Remove the inner rear cover. 2. Unlatch and open the battery compartment door, at the back of the platform. The battery compartment door is capable of being locked. You may need to unlock it before opening. 3. Disconnect battery power by unplugging the two cables at the rear of the battery. 4. Remove the side cover a small distance from the platform on the side where you want to replace the drive assembly. Refer to Removing and Installing LD Cart Transporter Covers on page 154. The light disc PCA cable will still be attached. 5. Disconnect the cable from the light disc PCA, so the side cover can be moved completely away from the platform. This will expose the drive assembly. 6. Lift the drive wheel up, compressing its springs, enough so that you can insert a Ø6 x 10 mm (Ø0.24 x 0.4 in.) pin into the hole on the rear side of the assembly (there is a hole on each side). This will keep the springs compressed (the wheel will be in the up position), and make removal easier. An M5 x 10 screw works well for this. If you saved the wheel pin, it should be used for this. See Figure See also Figure The drive assembly is held in place with three nuts on studs across the top, and two pairs of screws at each side, near the bottom of the assembly. Remove the three nuts and four screws (and their washers) holding the drive assembly to the platform. Retain these nuts, screws, and washers for attaching the new drive assembly. Figure Mounting Studs and Nuts at top of Drive Assembly Page 172 of 190
173 Chapter 10: Maintenance Figure Mounting Screws at Bottom-Right of Drive Assembly 8. Remove the drive assembly from the platform. The motor cable to the robot core will still be attached. 9. Disconnect the motor cable at the drive assembly. Installation 1. Lift the new drive wheel up, compressing its springs, enough so that you can insert a Ø6 x 10 mm (Ø0.24 x 0.4 in.) pin into the hole on the rear side of the assembly (there is a hole on each side). This will keep the springs compressed (the wheel will be in the up position), and make installation easier. If you saved a wheel pin when you uncrated the platform, you can use that. An M5 x 10 screw also works well for this. See Spring-Compression Hole on page 171. NOTE: Make sure that the pin is short enough so that you can pull it out after the assembly is in place. 2. Connect the motor cable to the new drive assembly. 3. Install the new drive assembly over the three studs at the top of its bracket. Use the nuts, screws, and washers you removed from the old drive assembly. 4. Remove the pin or screw you used to hold the wheel in the up position. 5. Put the side cover next to the platform, and attach the cable to the light disc PCA. 6. Reinstall the side cover. 7. Connect the battery power and data cables, and close the battery compartment door. 8. Reinstall the rear cover. Platform Casters The platform casters should be checked every 3 months. If they show signs of cracking, excessive wear, or any damage they should be replaced. Page 173 of 190
174 Chapter 10: Maintenance All four platform casters are identical, and are mounted to the platform in the same way. NOTE: If you have a means of lifting the chassis of the platform enough to access the screw that holds on the caster, you can avoid removing the battery, which is only necessary to tilt the platform on its side. If you cannot lift the chassis enough to access the caster screw: 1. Remove the inner rear cover. 2. Unlatch and open the battery compartment door, at the back of the platform. The battery compartment door is capable of being locked. You may need to unlock it before opening. 3. Disconnect the battery by unplugging the two cables at the rear of the battery. 4. Remove the battery from the platform. 5. Remove the side covers. 6. Lay the body of the platform on its side, exposing the casters. WARNING: Magnetic fields can be hazardous to pacemaker wearers. Pacemaker wearers stay back 30 cm (12 in.) from the underside of the platform, which is exposed during this maintenance procedure when the platform is tipped on its side. Whether or not you had to remove the battery: 1. Remove the M10 x 30 mm screw holding the caster to the platform. The screw was installed with Loctite 263. Retain the screw for attaching the new caster. 4x M6 x 22 Screw, Flat Head Socket Caster, Heavy Duty, with Bolt Hole Fitting Use Loctite 263 on the M10 x 30 Screw M10 x 30 mm Screw, Flat Head Socket Completed Assembly 2. Remove the caster from the platform. Figure LD Cart Transporter Caster Replacement Page 174 of 190
175 Chapter 10: Maintenance 3. Put the new caster in place, and attach with the M10 x 30 mm screw you removed from the old caster. Use Loctite 263. Torque to 27 N m (20 ft lbf). If you removed the battery for this procedure: 1. Return the platform to its upright position. 2. Reinstall the battery, connect the power and data cables, and close the battery compartment door. 3. Reinstall the inner rear cover. 4. Reinstall the side covers. Cart Casters The cart casters should be checked every 3 months. If they show signs of cracking, excessive wear, or any damage they should be replaced. Front Caster Removal The two front casters are identical, and are mounted to the cart in the same way. Figure Front Cart Caster Screw Assembly 1. Remove the M10 screw and washer holding the caster to the cart. Threadlocker was used on this screw during assembly. Page 175 of 190
176 Chapter 10: Maintenance Retain the screw, washer, and lock washer for mounting the new caster. 2. Remove the caster from the cart. Front Caster Installation 1. Put the new caster in place, and attach with the M10 screw and washers you removed from the old caster. Use Loctite 263 on the screw. 2. Torque to 73.2 N-m (54 ft-lbf). Rear Caster Removal The two rear casters are the same as each other, but different from the front casters, due to the fact that the rear casters have brakes. 1. Remove the top plate of the cart. See Removing Top Plate on page Unscrew the lock nut from the axle screw going through the caster wheel. 3. Remove the axle and caster wheel. The axle screw, lock nut, and caster wheel can be discarded. 4. Loosen the outer brake-adjust jam nut at the actuator bar for the caster you are replacing. See Figure Lift the cable and brake-adjust assembly out of the slot in the actuator bar. 5. Push the inner wire into the brake cable housing until the brake pin, which presses against the caster wheel surface, slides out of the caster mounting screw. Page 176 of 190
177 Chapter 10: Maintenance Brake Cable Wire, with Ball End, Fits into Slot and Hole Shaft of Pin Slides Inside Caster Mounting Screw Flat Top of Blunt End Retains Spring Blunt End Presses Against Caster Wheel Figure Brake Pin 6. Remove the brake pin with spring from the inner brake cable wire. Save the brake pin and spring for reassembly. 7. Pull the brake cable inner wire up far enough to be out of the way for removing the caster mounting screw. 8. Unscrew the caster mounting screw, to remove the caster assembly from the cart body. Retain the caster mounting screw and lock washer for mounting the new caster. Rear Caster Installation 1. Unscrew the lock nut from the axle going through the new caster wheel. Retain the lock nut for reassembly. 2. Remove the axle and caster wheel from the caster. Do not discard. Retain the axle and caster wheel for reassembly. 3. Attach the caster body to the cart body using the caster mounting screw and lock washer previously removed. Take care not to damage the brake cable inner wire. NOTE: Do not use threadlocker on the rear caster mounting screws. Torque to 73.2 N-m (54 ft-lbf). 4. Push the brake cable inner wire back into the cable housing, so the ball end slides out of Page 177 of 190
178 Chapter 10: Maintenance the caster mounting screw. 5. Make sure the spring, previously removed from the brake pin, is in place on the brake pin. The wide end goes up, against the caster mounting screw. 6. Insert the ball end of the inner wire into the hole in the brake pin, with the inner wire in the slot above the hole. 7. Slide the brake pin up inside the caster mounting screw, and hold it in place for the next step. 8. Install the caster wheel into the caster frame with the axle screw. Fasten with the lock nut, previously removed. Torque the lock nut to 41 N-m (30 ft-lbf). Ensure that the wheel spins freely. The wheel will hold the brake pin inside the caster mounting screw, so it can t fall out. 9. Pull the inner wire of the cable through the actuator bar, and lock in place with the jam nut previously removed. Use Loctite 242 on the jam nut. Cart Brake Release Refer to the following figure for replacement and adjustment. The Cart Brake Release consists of the lever cable with handle, and the caster brake system. Right Brake Cable Lever Cable Clamp Left Brake Cable Right Brake Adjust. Actuator Bar Hard Stop Lever Cable Pulley Actuator Bar Left Brake Adjust. Lever Cable Anchor Figure Internal Brake-Release Mechanism Replacing Brake Lever Cable To replace the cart brake-release cable: Page 178 of 190
179 Chapter 10: Maintenance 1. Remove the cart top plate. See Removing Top Plate on page Disconnect the end of the cable from the brake control mechanism. a. Disconnect the inner wire from the lever cable clamp. b. Disconnect the lever cable from the lever cable anchor. 3. Feed the lever cable out through the hole in the horizontal back bar of the cart. You will need to cut the cable tie at the saddle. 4. Disconnect the brake-release lever from its mounting place. This will vary, depending on how and where you mounted it. Adjusting the Lever Cable The brake lever cable needs to be adjusted so there is no excess slack, but so the brakes are engaged when the lever is not being actuated. The brake lever cable should be adjusted at the lever cable clamp, shown in the prededing figure. There should be just enough slack so the actuator bar touches its hard stop. Adjusting the Caster Brake Cables The two caster brake cables are adjusted at the factory. They will normally not need to be adjusted by the user. If any adjustment is needed, refer to the preceding figure for the adjustment location. The brake pins should be able to go down as far as the caster surface allows, without any slack. After the caster cables are adjusted correctly, ensure that the actuator bar just touches its hard stop. This will keep the actuator bar in position if you have to adjust the lever cable. Robot Core The robot core is a sealed unit, with internal fans as the only moving parts. 1. Access the payload bay. Refer to Accessing the Payload Bay on page Remove the inner rear cover. 3. Unlatch and open the battery compartment door, at the rear of the platform. The battery compartment door is capable of being locked. You may need to unlock it. 4. Disconnect the battery power and data cables from the rear of the battery. 5. Disconnect all of the cables that are attached to the top portion of the robot core. Refer to Standard Platform Connections on page Remove the core mounting bracket from around the robot core. This is two pieces, held in place with four screws down into the chassis, with four more going sideways into the robot core itself. Retain all of these screws for installing the new robot core. See the following figure: Page 179 of 190
180 Chapter 10: Maintenance 7. Remove the Sonar 1 cable from the core. Figure Core Mounting Bracket This cable is too short to allow the core to be lifted, until the cable is removed. 8. Gently lift the robot core up, until you have access to the internal connections. 9. Remove all of the cables that are attached to the internal robot core connector panel. The Left Motor and Right Motor connectors use the same type of plug, and can be inadvertently reversed. Ensure that you can identify the left from the right. See Internal Robot Core Connections on page Remove the old robot core. 11. Connect all of the cables that were attached to the internal robot core connector panel to the new core internal connector panel. See Figure Wait until after the next step to reconnect the Sonar 1 cable. 12. Put the core into the chassis. 13. Connect the Sonar 1 cable to the core. 14. Install the core mounting brackets around the new robot core. Using the screws and washers you removed from the old core, put four screws into the sides of the robot core, with four more going down into the platform chassis. 15. Reconnect all of the cables to the top portion of the robot core. Refer to Standard Platform Connections on page Reconnect the battery power and data cables to the battery. 17. Close and latch the battery compartment door. 18. Reinstall the inner rear cover. 19. Reinstall the platform top plate and Latching Mechanism cover. Page 180 of 190
181 Chapter 10: Maintenance Refer to Accessing the Payload Bay on page Dispose of the old core according to local and national regulations concerning electronic components. E-Stop and Safety Laser Commissioning Under normal circumstances, the AIV is commissioned at the factory, and will not need to be re-commissioned. However: If the core gets replaced, it will be necessary to redo the E-Stop Commissioning and the Safety Laser Commissioning procedures. If the hardware detects a failure, the AIV may automatically decommission itself, and the AIV will have to be re-commissioned to recover. In this event, ARAM will display a fault popup in MobilePlanner. If you are using a user-supplied E-Stop. Some customers have expressed a desire to perform the commissioning procedures on a regular basis as part of their preventive maintenance process. NOTE: After performing either of these tests, you can access the other test by clicking Next Test on the final screen. E-Stop Commissioning This procedure verifies that the E-Stop circuitry is triggered when the E-Stop button is pressed. This is verified by ensuring that you hear the brakes activate after pressing the E-Stop button. 1. Ensure that the E-Stop button is NOT depressed before starting. 2. From the MobilePlanner software, select: Main Menu > Robot > Safety Commissioning 3. Follow the on-screen instructions to complete the test. You can print a certificate after successful completion of the commissioning. Safety Laser Commissioning This procedure verifies that the safety scanning laser reports speed zone information correctly, and that the E-Stop circuitry is tripped when an obstacle that should be detected by the laser is placed in front of the AIV. Each speed zone represents 300 mm/sec, so if the maximum speed is 1500, five zones should be reported. (When you press the Drive button in the wizard, the wizard will display the maximum AIV speed.) 1. From the MobilePlanner software, select: Main Menu > Robot > Safety Commissioning 2. Follow the on-screen instructions to complete the test. You can print a certificate after successful completion of the commissioning. Page 181 of 190
182
183 Chapter 11: Technical Specifications 11.1 Dimension Drawings 6.3 (160) (16.4) (51.4) (54.8) Ø101.6 (4.0) (19.6) 49.3 (1.94) 429 (16.9) 94 (3.7) 132 (5.2) (24.6) 61 (2.4) 61 (2.4) 86.4 (3.4) 696 (27.4) 894 (35.2) (7.7) (19.6) Units are mm (in.) Figure Overall LD Cart Transporter Dimensions 453 (17.83) 429 (16.89) (11.79) 10x Ø 6.6 (0.26) THRU (6.04) 24.1 (0.95) (19.79) (18.89) 334 (13.15) 188 (7.40) 41.9 (1.65) 0 Units are mm (in.) Figure Coupling Plate Dimensions, Arms Removed Page 183 of 190
184 Chapter 11: Technical Specifications (9.23) (10.00) (11.63) (9.23) 254 (10.00) (9.23) (10.00) (9.23) (10.00) 8x M6 Threads (33.3) (18.9) Units in mm (in.) (23.3) Figure Cart Dimensions If you have a factory-supplied cart, these preceding dimensions show where you will attach your payload Specifications LD Cart Transporter Physical Description Specification Physical Length Width (at side lasers) Height (body) Overall Height (with HMI post) Weight (with battery) Frame clearance 686 mm (27 in.) 1143 mm (45.0 in.) 380 mm (15.0 in.) 1372 mm (54.8 in.) 79 kg (175 lb) 27 mm (1.1 in.) Suspension Drive wheels 2 grey non-marking foam-filled rubber Page 184 of 190
Autonomous Intelligent Vehicles (AIVs), self-mapping, self-navigation.
 Autonomous Intelligent Vehicles (AIVs), self-mapping, self-navigation. Natural-feature navigation: automatically plans routes to prevent collisions Fleet management: supervises and coordinates the entire
Autonomous Intelligent Vehicles (AIVs), self-mapping, self-navigation. Natural-feature navigation: automatically plans routes to prevent collisions Fleet management: supervises and coordinates the entire
Mobile Robots TRANSFORMING MANUFACTURING AND LOGISTICS
 Mobile Robots TRANSFORMING MANUFACTURING AND LOGISTICS 1 Mobile Robots Transforming manufacturing and logistics Modernize Your Workflow Omron mobile robots are Autonomous Intelligent Vehicles (AIVs) designed
Mobile Robots TRANSFORMING MANUFACTURING AND LOGISTICS 1 Mobile Robots Transforming manufacturing and logistics Modernize Your Workflow Omron mobile robots are Autonomous Intelligent Vehicles (AIVs) designed
MiR Hook. Technical Documentation
 MiR Hook Technical Documentation Version 1.7 Software release 1.7 Release date: 10.11.2016 Table of contents 1 Introduction...3 2 The MiR Hook hardware...3 3 Trolley specifications...4 4 Space requirements...5
MiR Hook Technical Documentation Version 1.7 Software release 1.7 Release date: 10.11.2016 Table of contents 1 Introduction...3 2 The MiR Hook hardware...3 3 Trolley specifications...4 4 Space requirements...5
Installation and Programming Manual Part: Building Network Interface Card Product: 4100ES
 Installation and Programming Manual Part: Building Network Interface Card 4100-6047 Product: 4100ES Cautions and Warnings READ AND SAVE THESE INSTRUCTIONS- Follow the instructions in this installation
Installation and Programming Manual Part: Building Network Interface Card 4100-6047 Product: 4100ES Cautions and Warnings READ AND SAVE THESE INSTRUCTIONS- Follow the instructions in this installation
Maximum Speed. Standard Docking Station kit. Starter kit. Standard Docking Station kit. Starter kit.
 Mobile Robots LD Series Autonomous Intelligent Vehicles (AIVs), selfmapping, selfnavigation. Naturalfeature navigation Automatically plans routes to prevent collisions Fleet management Supervises and coordinates
Mobile Robots LD Series Autonomous Intelligent Vehicles (AIVs), selfmapping, selfnavigation. Naturalfeature navigation Automatically plans routes to prevent collisions Fleet management Supervises and coordinates
Galaxy Receiving and Unpacking 09/
 Galaxy 5500 20 120 kva 400 V Receiving and Unpacking 09/2015 www.schneider-electric.com Legal Information The Schneider Electric brand and any registered trademarks of Schneider Electric Industries SAS
Galaxy 5500 20 120 kva 400 V Receiving and Unpacking 09/2015 www.schneider-electric.com Legal Information The Schneider Electric brand and any registered trademarks of Schneider Electric Industries SAS
MiR100. Mobile Industrial Robots USER MANUAL
 MiR100 Mobile Industrial Robots USER MANUAL Version 4.0 December 2014 Table of Contents 1. General Information and Instructions 3 1.1. The Delivery 4 1.2. Vehicle Main parts 5 1.3. Technical Specifications
MiR100 Mobile Industrial Robots USER MANUAL Version 4.0 December 2014 Table of Contents 1. General Information and Instructions 3 1.1. The Delivery 4 1.2. Vehicle Main parts 5 1.3. Technical Specifications
WheelieSafe. WheelieSafe. User Manual. Motorized Trolley. Distributor:
 WheelieSafe Motorized Trolley WheelieSafe Distributor: User Manual You must read this manual before using your WheelieSafe trolley P/N: 9023100 Rev. 01/16 Table of contents Contents Pages Safety Symbols,
WheelieSafe Motorized Trolley WheelieSafe Distributor: User Manual You must read this manual before using your WheelieSafe trolley P/N: 9023100 Rev. 01/16 Table of contents Contents Pages Safety Symbols,
UNITR B/8261. Your latestgeneration. AGV system
 UNITR B/8261 Your latestgeneration AGV system Short and succinct Operation web-based, intuitive Drive Safe an exemplary safety concept Multitalented automatic module changes Navigation simple, flexible,
UNITR B/8261 Your latestgeneration AGV system Short and succinct Operation web-based, intuitive Drive Safe an exemplary safety concept Multitalented automatic module changes Navigation simple, flexible,
Freedom egen System End-of- Line Functional Checklist
 U Freedom egen System End-of- Line Functional Checklist 976-0361-01-01 Rev A April 2018 DANGER RISK OF FIRE, ELECTRIC SHOCK, EXPLOSION, AND ARC FLASH This checklist is in addition to, and incorporates
U Freedom egen System End-of- Line Functional Checklist 976-0361-01-01 Rev A April 2018 DANGER RISK OF FIRE, ELECTRIC SHOCK, EXPLOSION, AND ARC FLASH This checklist is in addition to, and incorporates
Galaxy kva 3:3 and 3:1. Receiving and Unpacking. 380/400/415 and 208/220 V 04/2016.
 Galaxy 3500 10-40 kva 3:3 and 3:1 Receiving and Unpacking 380/400/415 and 208/220 V 04/2016 www.schneider-electric.com Legal Information The Schneider Electric brand and any registered trademarks of Schneider
Galaxy 3500 10-40 kva 3:3 and 3:1 Receiving and Unpacking 380/400/415 and 208/220 V 04/2016 www.schneider-electric.com Legal Information The Schneider Electric brand and any registered trademarks of Schneider
Shipping and Receiving
 This chapter describes the issues to consider as you prepare to receive shipment of the Cisco CRS Carrier Routing System 16-Slot Line Card Chassis and transport the chassis components to the installation
This chapter describes the issues to consider as you prepare to receive shipment of the Cisco CRS Carrier Routing System 16-Slot Line Card Chassis and transport the chassis components to the installation
Dynojet Research, Inc. All Rights Reserved. Optical RPM Sensor Installation Guide.
 1993-2001 Dynojet Research, Inc. All Rights Reserved.. This manual is copyrighted by Dynojet Research, Inc., hereafter referred to as Dynojet, and all rights are reserved. This manual, as well as the software
1993-2001 Dynojet Research, Inc. All Rights Reserved.. This manual is copyrighted by Dynojet Research, Inc., hereafter referred to as Dynojet, and all rights are reserved. This manual, as well as the software
TERMINATOR User Manual
 TERMINATOR User Manual TERMINATOR User Manual Table of Contents Section Page 1 2 3 4 5 6 7 8 9 10 11 12 13 14 15 16 17 18 19 20 21 Introduction Safety Precautions Features and Benefits Overview of the
TERMINATOR User Manual TERMINATOR User Manual Table of Contents Section Page 1 2 3 4 5 6 7 8 9 10 11 12 13 14 15 16 17 18 19 20 21 Introduction Safety Precautions Features and Benefits Overview of the
CAUTION. Even Brakes with a black cable need second vehicle kit Even Brakes with a blue cable need second vehicle kit 98450
 cable not included cable not included Even Brakes with a blue cable need second vehicle kit 98450 Even Brakes with a black cable need second vehicle kit 98400 Check the Even Brake serial number before
cable not included cable not included Even Brakes with a blue cable need second vehicle kit 98450 Even Brakes with a black cable need second vehicle kit 98400 Check the Even Brake serial number before
Symmetra PX. 48 kw 400 V, 96 kw 400 V, 100 kw 208 V, 160 kw 400 V. Receiving and Unpacking 01/2016.
 Symmetra PX 48 kw 400 V, 96 kw 400 V, 100 kw 208 V, 160 kw 400 V Receiving and Unpacking 01/2016 www.schneider-electric.com Legal Information The Schneider Electric brand and any registered trademarks
Symmetra PX 48 kw 400 V, 96 kw 400 V, 100 kw 208 V, 160 kw 400 V Receiving and Unpacking 01/2016 www.schneider-electric.com Legal Information The Schneider Electric brand and any registered trademarks
Course Code: Bendix Wingman Fusion System Overview Study Guide
 Course Code: 8792 Bendix Wingman Fusion System Overview Study Guide 2015 Navistar, Inc. 2701 Navistar Drive, Lisle, IL 60532. All rights reserved. No part of this publication may be duplicated or stored
Course Code: 8792 Bendix Wingman Fusion System Overview Study Guide 2015 Navistar, Inc. 2701 Navistar Drive, Lisle, IL 60532. All rights reserved. No part of this publication may be duplicated or stored
GPS Steering System Installation Manual
 GPS Steering System Installation Manual Supported Vehicles Challenger Massey Ferguson AGCO MT-645C, MT-645D MF-8650 DT-205B MT-655C, MT-655D MF-8660 DT-225B MT-665C, MT-665D MF-8670 DT-250B MT-675C, MT-675D
GPS Steering System Installation Manual Supported Vehicles Challenger Massey Ferguson AGCO MT-645C, MT-645D MF-8650 DT-205B MT-655C, MT-655D MF-8660 DT-225B MT-665C, MT-665D MF-8670 DT-250B MT-675C, MT-675D
Model QML1750A. Motorcycle / ATV Lift. (1,750 lb capacity) INSTALLATION, OPERATION AND MAINTENANCE MANUAL
 Model Motorcycle / ATV Lift (1,750 lb capacity) INSTALLATION, OPERATION AND MAINTENANCE MANUAL 200 Cabel Street, P.O. Box 3972, Louisville, Kentucky 40206 Email: sales@qualitylifts.com Web site: www.qualitylifts.com
Model Motorcycle / ATV Lift (1,750 lb capacity) INSTALLATION, OPERATION AND MAINTENANCE MANUAL 200 Cabel Street, P.O. Box 3972, Louisville, Kentucky 40206 Email: sales@qualitylifts.com Web site: www.qualitylifts.com
HF2 Gauge Installation Guide Scantech
 HF2 Gauge Installation Guide 2013-09-13 Scantech 2 Contents Property Note... 5 Conventions...5 Safety Precautions...5 Contact... 7 Placing the Gauge in Its Allocated Space... 9 Positioning the Gauge...9
HF2 Gauge Installation Guide 2013-09-13 Scantech 2 Contents Property Note... 5 Conventions...5 Safety Precautions...5 Contact... 7 Placing the Gauge in Its Allocated Space... 9 Positioning the Gauge...9
3-Phase, Dual-Input, 12.5kW Power Supply System USER GUIDE
 3-Phase, Dual-Input, 12.5kW Power Supply System USER GUIDE -UG-02 Page 1 of 19 April 2017 2017 Copyright Lite-On Technology Corporation ALL RIGHTS RESERVED. Lite-On is a trademark of Lite-On Technology
3-Phase, Dual-Input, 12.5kW Power Supply System USER GUIDE -UG-02 Page 1 of 19 April 2017 2017 Copyright Lite-On Technology Corporation ALL RIGHTS RESERVED. Lite-On is a trademark of Lite-On Technology
SI AT A22. English. Printed: Doc-Nr: PUB / / 000 / 03
 SI AT A22 English 1 Information about the documentation 1.1 About this documentation Read this documentation before initial operation or use. This is a prerequisite for safe, trouble-free handling and
SI AT A22 English 1 Information about the documentation 1.1 About this documentation Read this documentation before initial operation or use. This is a prerequisite for safe, trouble-free handling and
Installation Instructions
 Portable Proportional Braking System Installation Instructions Part number 9400 Time Tested Time Proven ROADMASTER, Inc. 6110 NE 127th Ave. Vancouver, WA 98682 800-669-9690 Fax 360-735-9300 roadmasterinc.com
Portable Proportional Braking System Installation Instructions Part number 9400 Time Tested Time Proven ROADMASTER, Inc. 6110 NE 127th Ave. Vancouver, WA 98682 800-669-9690 Fax 360-735-9300 roadmasterinc.com
MiR 100. Mobile Industrial Robots User Guide. Document version 1.4 Original version (en)
 MiR 100 Mobile Industrial Robots User Guide Document version 1.4 Original version (en) Copyright and disclaimer All rights reserved. No parts of this manual may be reproduced in any form without the express
MiR 100 Mobile Industrial Robots User Guide Document version 1.4 Original version (en) Copyright and disclaimer All rights reserved. No parts of this manual may be reproduced in any form without the express
IBM CMM Quick Reference Guide
 IBM CMM Quick Reference Guide Contents Introduction Prerequisites Requirements Components Used CMM Overview CMM Layout Useful CMM Screens Login Screen System Information Screen Event Log Screen Chassis
IBM CMM Quick Reference Guide Contents Introduction Prerequisites Requirements Components Used CMM Overview CMM Layout Useful CMM Screens Login Screen System Information Screen Event Log Screen Chassis
TSS Tool Stand. Installation and Operation Manual. Document #:
 TSS Tool Stand Installation and Operation Manual Document #: 9610-20-1068 Engineered Products for Robotic Productivity Pinnacle Park 1031 Goodworth Drive Apex, NC 27539 Tel: +1-919.772.0115 Fax: +1-919.772.8259
TSS Tool Stand Installation and Operation Manual Document #: 9610-20-1068 Engineered Products for Robotic Productivity Pinnacle Park 1031 Goodworth Drive Apex, NC 27539 Tel: +1-919.772.0115 Fax: +1-919.772.8259
Installation Instructions
 patent pending Portable Proportional Braking System Installation Instructions Part number 9400 Towing and Suspension Solutions ROADMASTER, Inc. 6110 NE 127th Ave. Vancouver, WA 98682 800-669-9690 Fax 360-735-9300
patent pending Portable Proportional Braking System Installation Instructions Part number 9400 Towing and Suspension Solutions ROADMASTER, Inc. 6110 NE 127th Ave. Vancouver, WA 98682 800-669-9690 Fax 360-735-9300
FORD BRONCO BODY LIFT KIT INSTALLATION INSTRUCTIONS KIT # KIT #843
 FORD BRONCO BODY LIFT KIT INSTALLATION INSTRUCTIONS 1992-1996 2 KIT #842 1992-1996 3 KIT #843 This kit should only be installed on a vehicle that is in good working condition. Before you install the kit,
FORD BRONCO BODY LIFT KIT INSTALLATION INSTRUCTIONS 1992-1996 2 KIT #842 1992-1996 3 KIT #843 This kit should only be installed on a vehicle that is in good working condition. Before you install the kit,
U L T I M A T E R A D A R / L A S E R D E F E N S E S Y S T E M
 S m a r t e r Q u i e t e r M o r e A c c u r a t e U L T I M A T E R A D A R / L A S E R D E F E N S E S Y S T E M Installation Manual PASSPORT 9500ci Comes Complete Front Radar Receiver Miniature weatherproof
S m a r t e r Q u i e t e r M o r e A c c u r a t e U L T I M A T E R A D A R / L A S E R D E F E N S E S Y S T E M Installation Manual PASSPORT 9500ci Comes Complete Front Radar Receiver Miniature weatherproof
Road Service Quick Reference Guide 2016 Lincoln MKZ / MKZ Hybrid. Quality and Education Services AAA Automotive 1000 AAA Drive Heathrow, FL 32746
 Road Service Quick Reference Guide 2016 Lincoln MKZ / MKZ Hybrid Quality and Education Services AAA Automotive 1000 AAA Drive Heathrow, FL 32746 December 12, 2015 Index Towing, Loading and Transporting
Road Service Quick Reference Guide 2016 Lincoln MKZ / MKZ Hybrid Quality and Education Services AAA Automotive 1000 AAA Drive Heathrow, FL 32746 December 12, 2015 Index Towing, Loading and Transporting
GPS AutoSteer System Installation Manual
 GPS AutoSteer System Installation Manual John Deere Track Supported Models 8295RT 8320RT 8345RT PN: 602-0255-01-A LEGAL DISCLAIMER Note: Read and follow ALL instructions in this manual carefully before
GPS AutoSteer System Installation Manual John Deere Track Supported Models 8295RT 8320RT 8345RT PN: 602-0255-01-A LEGAL DISCLAIMER Note: Read and follow ALL instructions in this manual carefully before
SI AT A22. English. Printed: Doc-Nr: PUB / / 000 / 01
 SI AT A22 English 1 Information about the documentation 1.1 About this documentation Read this documentation before initial operation or use. This is a prerequisite for safe, trouble-free handling and
SI AT A22 English 1 Information about the documentation 1.1 About this documentation Read this documentation before initial operation or use. This is a prerequisite for safe, trouble-free handling and
K-SERIES PUBLIC USE LIFT OPERATING INSTRUCTIONS
 -PRINT- II. T K-SERIES PUBLIC USE LIFT OPERATING INSTRUCTIONS -TABLE OF CONTENTS- his chapter contains safety precautions, daily safety check instructions, control and indicator descriptions, and operating
-PRINT- II. T K-SERIES PUBLIC USE LIFT OPERATING INSTRUCTIONS -TABLE OF CONTENTS- his chapter contains safety precautions, daily safety check instructions, control and indicator descriptions, and operating
SNMP dedicated to ORVALDI Solar Infini
 SNMP dedicated to ORVALDI Solar Infini User s Manual Management Software for Solar Inverter Table of Contents 1. 2. 3. Overview...1 1.1 Introduction...1 1.2 Features...1 1.3 Overlook...1 1.4 Installation
SNMP dedicated to ORVALDI Solar Infini User s Manual Management Software for Solar Inverter Table of Contents 1. 2. 3. Overview...1 1.1 Introduction...1 1.2 Features...1 1.3 Overlook...1 1.4 Installation
ELECTRIC HYDRAULIC GEAR PUMP
 ELECTRIC HYDRAULIC GEAR PUMP 46169 ASSEMBLY AND OPERATING INSTRUCTIONS 3491 Mission Oaks Blvd., Camarillo, CA 93011 Visit our Web site at http://www.harborfreight.com Copyright 2001 by Harbor Freight Tools.
ELECTRIC HYDRAULIC GEAR PUMP 46169 ASSEMBLY AND OPERATING INSTRUCTIONS 3491 Mission Oaks Blvd., Camarillo, CA 93011 Visit our Web site at http://www.harborfreight.com Copyright 2001 by Harbor Freight Tools.
Installation Manual. AutoSteer. Gleaner Combine. AutoGuide 2 Steer Ready. Supported Models A66 A76 R66 R76 S67 S77 PN: A
 Installation Manual AutoSteer Gleaner Combine AutoGuide 2 Steer Ready Supported Models A66 A76 R66 R76 S67 S77 PN: 602-0312-01-A LEGAL DISCLAIMER Note: Read and follow ALL Instructions in this manual carefully
Installation Manual AutoSteer Gleaner Combine AutoGuide 2 Steer Ready Supported Models A66 A76 R66 R76 S67 S77 PN: 602-0312-01-A LEGAL DISCLAIMER Note: Read and follow ALL Instructions in this manual carefully
Vacuum Circuit Breaker (Vehicle)
 Vacuum Circuit Breaker (Vehicle) Type 5 HVU-250 4.76kV Instructions Installation Operation Maintenance SGIM-9998A Hazardous voltages and high-speed moving parts. Will cause death, serious injury or equipment
Vacuum Circuit Breaker (Vehicle) Type 5 HVU-250 4.76kV Instructions Installation Operation Maintenance SGIM-9998A Hazardous voltages and high-speed moving parts. Will cause death, serious injury or equipment
SmarTire TPMS Maintenance Hand Tool. Revision User Manual
 SmarTire TPMS Maintenance Hand Tool Revision 1.03 User Manual Page 2 Table of Contents FCC Compliance Label...4 User Interface Illustration...4 Introduction...5 Testing Tire Sensors...5 Main Menu...6 Main
SmarTire TPMS Maintenance Hand Tool Revision 1.03 User Manual Page 2 Table of Contents FCC Compliance Label...4 User Interface Illustration...4 Introduction...5 Testing Tire Sensors...5 Main Menu...6 Main
Cisco Beacon Point Module
 Overview of, page 1 Installing a Cisco Beacon Point, page 4 Overview of About (AIR-RM-VBLE2-K9=) is a Bluetooth Low Energy beacon module that is mounted on supported access points. The APs now has the
Overview of, page 1 Installing a Cisco Beacon Point, page 4 Overview of About (AIR-RM-VBLE2-K9=) is a Bluetooth Low Energy beacon module that is mounted on supported access points. The APs now has the
DLT-U1100 UPS Uninterruptible Power Supply Manual V1.00. Industrial PCs applied in
 Industrial PCs applied in / Logistics and Warehouse / Heavy Duty / Fleet Management / Stationary and Automation DLT-U1100 UPS Uninterruptible Power Supply Manual V1.00 IMPORTANT: Read this manual carefully.
Industrial PCs applied in / Logistics and Warehouse / Heavy Duty / Fleet Management / Stationary and Automation DLT-U1100 UPS Uninterruptible Power Supply Manual V1.00 IMPORTANT: Read this manual carefully.
PENNSYLVANIA STATE FIRE ACADEMY PUMPER - DRIVER/OPERATOR (PDO) SKILL STATIONS. Pumper -Driver / Operator (PDO) Skill Stations
 Pumper -Driver / Operator (PDO) Skill Stations NFPA 1002 - Chapters 4 and 5 (2017 Edition) Station A Preventive Maintenance Mandatory Station Station B Driving on Public Roadways Mandatory Station Station
Pumper -Driver / Operator (PDO) Skill Stations NFPA 1002 - Chapters 4 and 5 (2017 Edition) Station A Preventive Maintenance Mandatory Station Station B Driving on Public Roadways Mandatory Station Station
OWNERS MANUAL GPS RENTAL. All PowaKaddy electric trolleys have been awarded the Quiet Mark by the Noise Abatement Society
 OWNERS MANUAL GPS RENTAL All PowaKaddy electric trolleys have been awarded the Quiet Mark by the Noise Abatement Society Thank you for purchasing the new PowaKaddy FW5s GPS Rental Cart. Please read these
OWNERS MANUAL GPS RENTAL All PowaKaddy electric trolleys have been awarded the Quiet Mark by the Noise Abatement Society Thank you for purchasing the new PowaKaddy FW5s GPS Rental Cart. Please read these
GPS AutoSteer System Installation Manual
 GPS AutoSteer System Installation Manual Supported Vehicles Case IH Vehicles Case 2577 Combines Case 2588 Combines Accuguide Ready PN: 602-0233-01-A LEGAL DISCLAIMER Note: Read and follow ALL instructions
GPS AutoSteer System Installation Manual Supported Vehicles Case IH Vehicles Case 2577 Combines Case 2588 Combines Accuguide Ready PN: 602-0233-01-A LEGAL DISCLAIMER Note: Read and follow ALL instructions
User Manual Industrial Power Storage System (ips) ips-m Series Battery System
 User Manual Industrial Power Storage System (ips) ips-m Series Battery System Copyright The documentation and the software included with this product are copyrighted 2011 by Advantech Co., Ltd. All rights
User Manual Industrial Power Storage System (ips) ips-m Series Battery System Copyright The documentation and the software included with this product are copyrighted 2011 by Advantech Co., Ltd. All rights
rechargeable umbrella light
 rechargeable umbrella light Model 98154 assembly And Operation Instructions Diagrams within this manual may not be drawn proportionally. Due to continuing improvements, actual product may differ slightly
rechargeable umbrella light Model 98154 assembly And Operation Instructions Diagrams within this manual may not be drawn proportionally. Due to continuing improvements, actual product may differ slightly
GPS AutoSteer System Installation Manual
 GPS AutoSteer System Installation Manual Supported Vehicles Case IH Vehicles Case 5088 Combines Case 6088 Combines Case 7088 Combines Accuguide Ready PN: 602-0250-01-A LEGAL DISCLAIMER Note: Read and follow
GPS AutoSteer System Installation Manual Supported Vehicles Case IH Vehicles Case 5088 Combines Case 6088 Combines Case 7088 Combines Accuguide Ready PN: 602-0250-01-A LEGAL DISCLAIMER Note: Read and follow
Eurathlon Scenario Application Paper (SAP) Review Sheet
 Scenario Application Paper (SAP) Review Sheet Team/Robot Scenario FKIE Autonomous Navigation For each of the following aspects, especially concerning the team s approach to scenariospecific challenges,
Scenario Application Paper (SAP) Review Sheet Team/Robot Scenario FKIE Autonomous Navigation For each of the following aspects, especially concerning the team s approach to scenariospecific challenges,
U00X ULTRASONIC LEVEL SWITCH. Ultrasonic Liquid Level Switches INSTALLATION AND OPERATIONS MANUAL. For Models: U002, U003 & U004
 U00X ULTRASONIC LEVEL SWITCH INSTALLATION AND OPERATIONS MANUAL Ultrasonic Liquid Level Switches For Non-Hazardous Locations For Models: U002, U003 & U004 READ THIS MANUAL PRIOR TO INSTALLATION This manual
U00X ULTRASONIC LEVEL SWITCH INSTALLATION AND OPERATIONS MANUAL Ultrasonic Liquid Level Switches For Non-Hazardous Locations For Models: U002, U003 & U004 READ THIS MANUAL PRIOR TO INSTALLATION This manual
Innovative AGV Technologies
 Innovative AGV Technologies Scalable AGV Systems Modular AGV Subassemblies NIDEC-SHIMPO has earned a solid reputation within the robotics sector as the leader in high volume, high precision, gearbox and
Innovative AGV Technologies Scalable AGV Systems Modular AGV Subassemblies NIDEC-SHIMPO has earned a solid reputation within the robotics sector as the leader in high volume, high precision, gearbox and
Kelly KDC Series/PM Motor Controller User s Manual
 Kelly KDC Series/PM Motor Controller User s Manual KDC48600 KDC48601 KDC48602 KDC48603 KDC72600 KDC72601 KDC72602 KDC72603 KDC72800 KDC72801 KDC72802 KDC72803 KDC12602 KDC12603 Rev.3.3 May 2011 Contents
Kelly KDC Series/PM Motor Controller User s Manual KDC48600 KDC48601 KDC48602 KDC48603 KDC72600 KDC72601 KDC72602 KDC72603 KDC72800 KDC72801 KDC72802 KDC72803 KDC12602 KDC12603 Rev.3.3 May 2011 Contents
Package Contents Part A (3) I-Beam (1) Base (2) Other parts
 Page 1 Installation Instructions for 81245 Adjustable Height Gantry Crane 1-Ton Capacity Table of Contents Important Safety Information pg. 2 Specific Operation Warnings pg. 2 Main Parts of Product pg.
Page 1 Installation Instructions for 81245 Adjustable Height Gantry Crane 1-Ton Capacity Table of Contents Important Safety Information pg. 2 Specific Operation Warnings pg. 2 Main Parts of Product pg.
BroadBand PowerShield. 20 AHr Battery. User Manual
 BroadBand PowerShield 20 AHr Battery User Manual 990-1316A 10/2004 Chapter 1 General Information The PowerShield provides a power source for broadband telephony applications. Important Safety Instructions
BroadBand PowerShield 20 AHr Battery User Manual 990-1316A 10/2004 Chapter 1 General Information The PowerShield provides a power source for broadband telephony applications. Important Safety Instructions
Turbocharger / VTR..0, VTR..1 Original assembly instructions English
 Assembly Instructions Turbocharger / VTR..0, VTR..1 Original assembly instructions English This document is valid for the VTR..0/..1 series: VTR160, VTR200, VTR250, VTR320, VTR400 VTR161, VTR201, VTR251,
Assembly Instructions Turbocharger / VTR..0, VTR..1 Original assembly instructions English This document is valid for the VTR..0/..1 series: VTR160, VTR200, VTR250, VTR320, VTR400 VTR161, VTR201, VTR251,
WHEEL KIT FOR 13 HP GENERATOR
 WHEEL KIT FOR 13 HP GENERATOR 94192 ASSEMBLY AND OPERATING INSTRUCTIONS Due to continuing improvements, actual product may differ slightly from the product described herein. 3491 Mission Oaks Blvd., Camarillo,
WHEEL KIT FOR 13 HP GENERATOR 94192 ASSEMBLY AND OPERATING INSTRUCTIONS Due to continuing improvements, actual product may differ slightly from the product described herein. 3491 Mission Oaks Blvd., Camarillo,
Start UP Guide. Symmetra LX Tower Rack-Mount. UPS Models 200 V, 4-8 kva 208/240 V, 4-8 kva 220/230/240 V, 4-8 kva
 Start UP Guide Symmetra LX Tower Rack-Mount UPS Models 200 V, 4-8 kva 208/240 V, 4-8 kva 220/230/240 V, 4-8 kva 200 V, 4-16 kva 208/240 V, 4-16 kva 220/230/240 V, 4-16 kva Important Safety Messages SAVE
Start UP Guide Symmetra LX Tower Rack-Mount UPS Models 200 V, 4-8 kva 208/240 V, 4-8 kva 220/230/240 V, 4-8 kva 200 V, 4-16 kva 208/240 V, 4-16 kva 220/230/240 V, 4-16 kva Important Safety Messages SAVE
TigerStop End Sensor. Installation Guide. February 2017 Mk1
 TigerStop End Sensor Installation Guide February 2017 Mk1 2017 TigerStop, LLC Made In America Safety First! IMPORTANT SAFETY INFORMATION. READ ALL WARNINGS BEFORE OPERATING THIS PRODUCT. GENERAL WARNINGS
TigerStop End Sensor Installation Guide February 2017 Mk1 2017 TigerStop, LLC Made In America Safety First! IMPORTANT SAFETY INFORMATION. READ ALL WARNINGS BEFORE OPERATING THIS PRODUCT. GENERAL WARNINGS
Electronic Park Brake, Service & Reset Tool. User Guide
 30662000 Electronic Park Brake, Service & Reset Tool User Guide Produced by the Manufacturer All rights reserved. This publication may not be reproduced, in full or in part, without the express written
30662000 Electronic Park Brake, Service & Reset Tool User Guide Produced by the Manufacturer All rights reserved. This publication may not be reproduced, in full or in part, without the express written
Operation and Maintenance
 Operation and Maintenance Symmetra PX Battery Enclosure 80kW Contents Safety... 1 ON, OFF & STAND-BY switch symbols..................... 1 Overview... 2 System Components Overview..........................
Operation and Maintenance Symmetra PX Battery Enclosure 80kW Contents Safety... 1 ON, OFF & STAND-BY switch symbols..................... 1 Overview... 2 System Components Overview..........................
Closing Sale Prices. AmigoBot Pioneer 3-DX Pioneer 3-AT Pioneer LX Pioneer Manipulator PeopleBot PowerBot Seekur Jr
 10 Columbia Drive Amherst, NH 03031 USA T. +1.603.881.7960 F. +1.603.881.3818 www.mobilerobots.com Closing Prices 90 Day Warranty on all s Limited Quantities Available Models AmigoBot Pioneer 3-DX Pioneer
10 Columbia Drive Amherst, NH 03031 USA T. +1.603.881.7960 F. +1.603.881.3818 www.mobilerobots.com Closing Prices 90 Day Warranty on all s Limited Quantities Available Models AmigoBot Pioneer 3-DX Pioneer
Devices Supported: KEB48220 KEB48221 KEB48300 KEB48301 KEB48400 KEB48401 KEB48600 KEB48601 KEB72330 EB KEB72450 KEB EB KEB72600 KEB
 Kelly KEB Brushless Motor Controller User s Manual Devices Supported: KEB48220 KEB48221 KEB48300 KEB48301 KEB48400 KEB48401 KEB48600 KEB48601 KEB72330 KEB EB72 72331 KEB72450 KEB EB72 72451 KEB72600 KEB
Kelly KEB Brushless Motor Controller User s Manual Devices Supported: KEB48220 KEB48221 KEB48300 KEB48301 KEB48400 KEB48401 KEB48600 KEB48601 KEB72330 KEB EB72 72331 KEB72450 KEB EB72 72451 KEB72600 KEB
Roll Up Door Operator
 INSTRUCTIONS & OWNERS MANUAL Roll Up Door Operator 2 INDEX Preparation before installation 4. Terms and definitions 5. Pictures & names of parts 6. Mounting the weight bar 7. Installing the operator 7.
INSTRUCTIONS & OWNERS MANUAL Roll Up Door Operator 2 INDEX Preparation before installation 4. Terms and definitions 5. Pictures & names of parts 6. Mounting the weight bar 7. Installing the operator 7.
Price Computing Scale D Series Operation Manual
 This Document is Hosted by: www.oldwillknottscales.com Price Computing Scale D Series Operation Manual Cardinal Scale Manufacturing Co. 8529-M400-O1 Rev. A PO BOX 151 WEBB CITY, MO 64870 04/13 PH (417)
This Document is Hosted by: www.oldwillknottscales.com Price Computing Scale D Series Operation Manual Cardinal Scale Manufacturing Co. 8529-M400-O1 Rev. A PO BOX 151 WEBB CITY, MO 64870 04/13 PH (417)
Riding Your Halo Go Before You Begin Safety Alerts
 HALO GOTM Before You Begin---------------------01 Riding Your Halo Go-----------07-10 Main Components-------------------02 Safety Alerts--------------------------11 Charging Your Batteries------------03
HALO GOTM Before You Begin---------------------01 Riding Your Halo Go-----------07-10 Main Components-------------------02 Safety Alerts--------------------------11 Charging Your Batteries------------03
Based on the findings, a preventive maintenance strategy can be prepared for the equipment in order to increase reliability and reduce costs.
 What is ABB MACHsense-R? ABB MACHsense-R is a service for monitoring the condition of motors and generators which is provided by ABB Local Service Centers. It is a remote monitoring service using sensors
What is ABB MACHsense-R? ABB MACHsense-R is a service for monitoring the condition of motors and generators which is provided by ABB Local Service Centers. It is a remote monitoring service using sensors
S-SERIES PUBLIC USE OPERATING INSTRUCTIONS
 -PRINT- II. T S-SERIES PUBLIC USE OPERATING INSTRUCTIONS -TABLE OF CONTENTS- his chapter contains safety precautions, daily safety check instructions, control and indicator descriptions and operating instructions
-PRINT- II. T S-SERIES PUBLIC USE OPERATING INSTRUCTIONS -TABLE OF CONTENTS- his chapter contains safety precautions, daily safety check instructions, control and indicator descriptions and operating instructions
IEDA524-H / IEDA520DTB DIGITAL MICROPHONE STATION. Installation Instructions
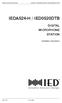 IEDA524-H / IED0520DTB DIGITAL MICROPHONE STATION Installation Instructions REV: 12-12 DOC: 369B INSTALLATION INSTRUCTIONS INTRODUCTION Description The IED 524 digital microphone station is a 4-button
IEDA524-H / IED0520DTB DIGITAL MICROPHONE STATION Installation Instructions REV: 12-12 DOC: 369B INSTALLATION INSTRUCTIONS INTRODUCTION Description The IED 524 digital microphone station is a 4-button
MARINER MODEL WPS12 WATERPROOF DIGITAL PORTION SCALE OWNER S MANUAL
 MARINER MODEL WPS12 WATERPROOF DIGITAL PORTION SCALE OWNER S MANUAL CARDINAL SCALE MFG. CO. 8528-0409-0M Rev A PO BOX 151 WEBB CITY, MO 64870 04/15 PH (417) 673-4631 FAX (417) 673-5001 www.detectoscale.com
MARINER MODEL WPS12 WATERPROOF DIGITAL PORTION SCALE OWNER S MANUAL CARDINAL SCALE MFG. CO. 8528-0409-0M Rev A PO BOX 151 WEBB CITY, MO 64870 04/15 PH (417) 673-4631 FAX (417) 673-5001 www.detectoscale.com
Installation, operation and maintenance manual
 Installation, operation and maintenance manual HCT1LX30 FULL RISE SCISSOR LIFT READ THIS ENTIRE MANUAL BEFORE INSTALLATION TO ENSURE CORRECT OPERATION AND A LONG SERVICE LIFE 2 Tiraines str. Riga, LV 1058
Installation, operation and maintenance manual HCT1LX30 FULL RISE SCISSOR LIFT READ THIS ENTIRE MANUAL BEFORE INSTALLATION TO ENSURE CORRECT OPERATION AND A LONG SERVICE LIFE 2 Tiraines str. Riga, LV 1058
Operating Instructions. bluesmart Active
 Table of contents 1. Overview 3 2. Safety 3 2.1 Symbols in these instructions 3 2.2 Intended use 4 2.3 Responsibility of the operator 4 3. Setup and function 4 3.1 Brief description 4 3.2 Overview 5 3.3
Table of contents 1. Overview 3 2. Safety 3 2.1 Symbols in these instructions 3 2.2 Intended use 4 2.3 Responsibility of the operator 4 3. Setup and function 4 3.1 Brief description 4 3.2 Overview 5 3.3
Vehicle Rear Observation System With Integrated Parking Sensors
 Vehicle Rear Observation System With Integrated Parking Sensors Model: CAMSBAR Installation/User Manual Features: 2.5" LCD Color Display 2 Ultra Sonic Rear Obstacle Sensors On-screen Display Function Automatically
Vehicle Rear Observation System With Integrated Parking Sensors Model: CAMSBAR Installation/User Manual Features: 2.5" LCD Color Display 2 Ultra Sonic Rear Obstacle Sensors On-screen Display Function Automatically
DIGITAL PHYSICIAN Waist-High Scale Models 8430, 8431 & 8437 Operating Instructions
 DIGITAL PHYSICIAN Waist-High Scale Models 8430, 8431 & 8437 Operating Instructions CARDINAL SCALE MFG. CO. 8525-M041-O1 Rev H PO BOX 151 WEBB CITY, MO 64870 Printed in USA 09/04 PH (417) 673-4631 FAX (417)
DIGITAL PHYSICIAN Waist-High Scale Models 8430, 8431 & 8437 Operating Instructions CARDINAL SCALE MFG. CO. 8525-M041-O1 Rev H PO BOX 151 WEBB CITY, MO 64870 Printed in USA 09/04 PH (417) 673-4631 FAX (417)
Tunnel Logic User s Guide. Copyright 2017 Auto Data Inc. Website:
 Tunnel Logic User s Guide Copyright 2017 Auto Data Inc. Website: http://www.autodatainc.com 1 Table of Contents CHAPTERS SECTION ONE PROGRAM SETUP 1 Wash Configuration......... 5 2 Inputs...........7
Tunnel Logic User s Guide Copyright 2017 Auto Data Inc. Website: http://www.autodatainc.com 1 Table of Contents CHAPTERS SECTION ONE PROGRAM SETUP 1 Wash Configuration......... 5 2 Inputs...........7
SmarTire TPMS Maintenance Hand Tool. Revision User Manual
 SmarTire TPMS Maintenance Hand Tool Revision 1.04 User Manual Page 2 Table of Contents FCC Compliance Label... 4 User Interface Illustration... 4 Introduction... 5 Testing Tire Sensors... 5 Main Menu...
SmarTire TPMS Maintenance Hand Tool Revision 1.04 User Manual Page 2 Table of Contents FCC Compliance Label... 4 User Interface Illustration... 4 Introduction... 5 Testing Tire Sensors... 5 Main Menu...
GPS AutoSteer System Installation Manual
 GPS AutoSteer System Installation Manual Supported Vehicles Case STX Wheeled or Quadtrack Case STEIGER Wheeled or Quadtrack New Holland TJ New Holland T 380 380 380 9030 430 385 430 9040 480 430 480 9050
GPS AutoSteer System Installation Manual Supported Vehicles Case STX Wheeled or Quadtrack Case STEIGER Wheeled or Quadtrack New Holland TJ New Holland T 380 380 380 9030 430 385 430 9040 480 430 480 9050
Switching DC Power Supply
 99 Washington Street Melrose, MA 02176 Phone 781-665-1400 Toll Free 1-800-517-8431 Visit us at www.testequipmentdepot.com Model 1693, 1694 Switching DC Power Supply INSTRUCTION MANUAL 1 Safety Summary
99 Washington Street Melrose, MA 02176 Phone 781-665-1400 Toll Free 1-800-517-8431 Visit us at www.testequipmentdepot.com Model 1693, 1694 Switching DC Power Supply INSTRUCTION MANUAL 1 Safety Summary
ROBOTAXI CONTEST TERMS AND CONDITIONS
 ROBOTAXI CONTEST TERMS AND CONDITIONS 1. Purpose Autonomous vehicles are no longer imaginary concepts as they were depicted in the 90s science fiction series. Today, many technology companies are conducting
ROBOTAXI CONTEST TERMS AND CONDITIONS 1. Purpose Autonomous vehicles are no longer imaginary concepts as they were depicted in the 90s science fiction series. Today, many technology companies are conducting
Kelly KDHA High Voltage Series/PM Motor Controller User s Manual
 Kelly KDHA High Voltage Series/PM Motor Controller User s Manual KDH07500A KDH07501A KDH07700A KDH07701A KDH09400A KDH09401A KDH09500A KDH09501A KDH12400A KDH12401A KDH12500A KDH12501A KDH14300A KDH14301A
Kelly KDHA High Voltage Series/PM Motor Controller User s Manual KDH07500A KDH07501A KDH07700A KDH07701A KDH09400A KDH09401A KDH09500A KDH09501A KDH12400A KDH12401A KDH12500A KDH12501A KDH14300A KDH14301A
QUICK START GUIDE FOR ACCESS CONTROL BOARDS. DX Series Four Door TCP/IP Web Server Controller. Model: ACP-DXEL4
 QUICK START GUIDE FOR ACCESS CONTROL BOARDS DX Series Four Door TCP/IP Web Server Controller Model: ACP-DXEL Table of Contents 0- Introduction 0 - Overview 0. - Package Contents 0. - Installation Requirements
QUICK START GUIDE FOR ACCESS CONTROL BOARDS DX Series Four Door TCP/IP Web Server Controller Model: ACP-DXEL Table of Contents 0- Introduction 0 - Overview 0. - Package Contents 0. - Installation Requirements
MODEL C HOVERBOARD USER MANUAL
 MODEL C HOVERBOARD USER MANUAL Thank you for purchasing High Roller Hoverboard Model C. Before you begin, please make sure to read the User Manual and follow all safety precautions. The User Manual can
MODEL C HOVERBOARD USER MANUAL Thank you for purchasing High Roller Hoverboard Model C. Before you begin, please make sure to read the User Manual and follow all safety precautions. The User Manual can
GPS AutoSteer System Installation Manual
 GPS AutoSteer System Installation Manual Supported Vehicles New Holland Combines CR 9040 CX 9040 CR 9050 CX 9050 CR 9060 CX 9060 CR 9070 CX 9070 CR 9080 CX 9080 IntelliSteer Ready PN: 602-0231-01-A LEGAL
GPS AutoSteer System Installation Manual Supported Vehicles New Holland Combines CR 9040 CX 9040 CR 9050 CX 9050 CR 9060 CX 9060 CR 9070 CX 9070 CR 9080 CX 9080 IntelliSteer Ready PN: 602-0231-01-A LEGAL
D1.4.6_
 Makeblock Co., Ltd. Address: 4th Floor, Building C3, Nanshan ipark, No.1001 Xueyuan Avenue, Nanshan District, Shenzhen, Guangdong Province, China Technical support: support@makeblock.com www.makeblock.com
Makeblock Co., Ltd. Address: 4th Floor, Building C3, Nanshan ipark, No.1001 Xueyuan Avenue, Nanshan District, Shenzhen, Guangdong Province, China Technical support: support@makeblock.com www.makeblock.com
SCISSOR LIFT Model MR6K-38 /161108A 6,000lb Capacity Operation Manual
 SCISSOR LIFT Model MR6K-38 /161108A 6,000lb Capacity Operation Manual (Version A) 2009. Apr. CONTENT 1. Safety Note, Caution and Warning Important Information Safety Instructions 2. Technical Manual Product
SCISSOR LIFT Model MR6K-38 /161108A 6,000lb Capacity Operation Manual (Version A) 2009. Apr. CONTENT 1. Safety Note, Caution and Warning Important Information Safety Instructions 2. Technical Manual Product
Installation and User Manual. with RAIN SENSOR.
 with RAIN SENSOR www.solarsmartopener.com Revision..0 TABLE OF CONTENTS Features In The Box Further Items Required Basic Operation Solar Panel and Operator Installation Operator Installation Solar Panel
with RAIN SENSOR www.solarsmartopener.com Revision..0 TABLE OF CONTENTS Features In The Box Further Items Required Basic Operation Solar Panel and Operator Installation Operator Installation Solar Panel
PowerFlex 7000 AC Drive with Direct-to-Drive Technology. Re-installing a Common Mode Choke Bulletin 7000 Installation Instructions
 PowerFlex 7000 AC Drive with Direct-to-Drive Technology Re-installing a Common Mode Choke Bulletin 7000 Installation Instructions Important User Information Solid-state equipment has operational characteristics
PowerFlex 7000 AC Drive with Direct-to-Drive Technology Re-installing a Common Mode Choke Bulletin 7000 Installation Instructions Important User Information Solid-state equipment has operational characteristics
Powered Industrial Vehicle Policy
 Powered Industrial Vehicle Policy Policy The Flight Department is committed to protecting employees from the hazards involved in the operation of powered industrial vehicles. This Policy is established
Powered Industrial Vehicle Policy Policy The Flight Department is committed to protecting employees from the hazards involved in the operation of powered industrial vehicles. This Policy is established
USER GUIDE. electric skateboard. Your ZINGO CRUZE warranty must be registered online within 7 days of purchase.
 electric skateboard USER GUIDE Your ZINGO CRUZE warranty must be registered online within 7 days of purchase. To activate your warranty visit www.tevo.co.za and click the Register your warranty tab at
electric skateboard USER GUIDE Your ZINGO CRUZE warranty must be registered online within 7 days of purchase. To activate your warranty visit www.tevo.co.za and click the Register your warranty tab at
INSTALLATION USER MANUAL
 INSTALLATION & USER MANUAL DYNAMIC LOAD MANAGEMENT -PREMIUM- This document is copyrighted, 2016 by Circontrol, S.A. All rights are reserved. Circontrol, S.A. reserves the right to make improvements to
INSTALLATION & USER MANUAL DYNAMIC LOAD MANAGEMENT -PREMIUM- This document is copyrighted, 2016 by Circontrol, S.A. All rights are reserved. Circontrol, S.A. reserves the right to make improvements to
USER GUIDE. electric skateboard. Your ZINGO BLAZE warranty must be registered online within 7 days of purchase.
 electric skateboard USER GUIDE Your ZINGO BLAZE warranty must be registered online within 7 days of purchase. To activate your warranty visit www.tevo.co.za and click the Register your warranty tab at
electric skateboard USER GUIDE Your ZINGO BLAZE warranty must be registered online within 7 days of purchase. To activate your warranty visit www.tevo.co.za and click the Register your warranty tab at
Quattro 650H/650HS/800H/800HS
 Quattro 650H/650HS/800H/800HS User s Guide I597-E-01 Copyright Notice The information contained herein is the property of Omron Adept Technologies, Inc., and shall not be reproduced in whole or in part
Quattro 650H/650HS/800H/800HS User s Guide I597-E-01 Copyright Notice The information contained herein is the property of Omron Adept Technologies, Inc., and shall not be reproduced in whole or in part
TomTom-Tools GmbH Wiesenstrasse Baden Switzerland. Phone 1: Phone 2: VAT ID:
 TomTom-Tools GmbH Wiesenstrasse 15 5400 Baden Switzerland www.tomtom-tools.com Phone 1: +41 79 774 06 42 Phone 2: +41 79 774 06 44 VAT ID: 698 468 Info@tomtom-tools.com User Manual: (Draft Version) OVALITY
TomTom-Tools GmbH Wiesenstrasse 15 5400 Baden Switzerland www.tomtom-tools.com Phone 1: +41 79 774 06 42 Phone 2: +41 79 774 06 44 VAT ID: 698 468 Info@tomtom-tools.com User Manual: (Draft Version) OVALITY
Toughsat T-100 Communications Trailer Users Manual
 Toughsat T-100 Communications Trailer Users Manual TOUGHSAT T-100 COMMUNICATIONS TRAILER USERS MANUAL V.1.0 September 2010 Important warning regarding your TOUGHSAT T-100 System All power to the system
Toughsat T-100 Communications Trailer Users Manual TOUGHSAT T-100 COMMUNICATIONS TRAILER USERS MANUAL V.1.0 September 2010 Important warning regarding your TOUGHSAT T-100 System All power to the system
Cat. No. I159E-EN-01. SCARA Robots ZX-T XG Series. R6Y - XGC/XGP series MAINTENANCE MANUAL
 Cat. No. I159E-EN-01 SCARA Robots ZX-T XG Series R6Y - XGC/XGP series MAINTENANCE MANUAL CONTENTS XGC/XGP Maintenance Manual Safety Instructions 1. Safety Information S-1 2. Signal words used in this
Cat. No. I159E-EN-01 SCARA Robots ZX-T XG Series R6Y - XGC/XGP series MAINTENANCE MANUAL CONTENTS XGC/XGP Maintenance Manual Safety Instructions 1. Safety Information S-1 2. Signal words used in this
OPTIMIZER TM OPERATOR MANUAL. Author: Labrie. Release Date: 1/31/07. Part #: 90320
 OPTIMIZER TM OPERATOR MANUAL Author: Labrie Release Date: 1/31/07 Part #: 90320 Table of Contents Introduction Introducing the Optimizer TM... 1 Product Overview... 1 Contacting Labrie Environmental Group...
OPTIMIZER TM OPERATOR MANUAL Author: Labrie Release Date: 1/31/07 Part #: 90320 Table of Contents Introduction Introducing the Optimizer TM... 1 Product Overview... 1 Contacting Labrie Environmental Group...
OmniScan MX2. Getting Started Guide. Intended Use. Instruction Manual. Safety Signal Words
 OmniScan MX2 Getting Started Guide Intended Use The OmniScan MX2 is designed to perform nondestructive inspections of industrial and commercial materials. Do not use the OmniScan MX2 for any purpose other
OmniScan MX2 Getting Started Guide Intended Use The OmniScan MX2 is designed to perform nondestructive inspections of industrial and commercial materials. Do not use the OmniScan MX2 for any purpose other
B-RAD Select USER MANUAL TABLE OF CONTENTS
 TABLE OF CONTENTS TABLE OF CONTENTS... 1 MANUAL REVISION HISTORY... 2 IMPORTANT SAFETY NOTICE... 3 1.0 General Information... 5 1.1 System Components... 5 1.2 Specifications... 5 1.2.1 Torque Ranges...
TABLE OF CONTENTS TABLE OF CONTENTS... 1 MANUAL REVISION HISTORY... 2 IMPORTANT SAFETY NOTICE... 3 1.0 General Information... 5 1.1 System Components... 5 1.2 Specifications... 5 1.2.1 Torque Ranges...
Uninterruptible Power System
 USER'S MANUAL Emergency Backup Power Supply For Use With Computer Loads Only Power Surge/Noise Protection Intelligent Auto-Shutdown Software Internet Line Protection Cost Efficiency UPS AVR Protection
USER'S MANUAL Emergency Backup Power Supply For Use With Computer Loads Only Power Surge/Noise Protection Intelligent Auto-Shutdown Software Internet Line Protection Cost Efficiency UPS AVR Protection
Envirotainer RAP e2 Container Operations Manual
 Operations Manual This manual is valid for: RAP container, P/N 140010R-() Version 1.5: 2016-04-15 www.envirotainer.com Operations Manual RECORD OF REVISION RECORD OF REVISION VER. NO. ISSUE DATE REVISION
Operations Manual This manual is valid for: RAP container, P/N 140010R-() Version 1.5: 2016-04-15 www.envirotainer.com Operations Manual RECORD OF REVISION RECORD OF REVISION VER. NO. ISSUE DATE REVISION
End Trucks 325 Series
 Installation Instructions End Trucks 325 Series These instructions are for 325 Series End Trucks, as used on 325 Series Patented Track rail. See the Index to locate the appropriate pages for the model
Installation Instructions End Trucks 325 Series These instructions are for 325 Series End Trucks, as used on 325 Series Patented Track rail. See the Index to locate the appropriate pages for the model
Installation Guide Smart-UPS On-Line SRT1000/SRT1500 XLA Tower/Rack-Mount
 Installation Guide Smart-UPS On-Line SRT1000/SRT1500 XLA Tower/Rack-Mount Important Safety Messages Read the instructions carefully to become familiar with the equipment before attempting to install, operate,
Installation Guide Smart-UPS On-Line SRT1000/SRT1500 XLA Tower/Rack-Mount Important Safety Messages Read the instructions carefully to become familiar with the equipment before attempting to install, operate,
SAFETY THIS PRODUCT IS FOR OFFROAD USE ONLY. ALL LIABILITY FOR INSTALLATION AND USE RESTS WITH THE OWNER.
 SAFETY Your safety and the safety of others is very important. In order to help you make informed decisions about safety, we have provided installation instructions and other information. These instructions
SAFETY Your safety and the safety of others is very important. In order to help you make informed decisions about safety, we have provided installation instructions and other information. These instructions
