Océ CS9065 Océ CS9090. Operator Manual. Low Solvent English
|
|
|
- Tyrone Webb
- 5 years ago
- Views:
Transcription
1 Océ CS9065 Océ CS9090 Operator Manual Low Solvent English
2 This page is intentionally left blank.
3 COPYRIGHT NOTICE COPYRIGHT 2006 Océ-Technologies B.V. All rights reserved. This document may not be reproduced by any means, in whole or in part, without written permission of the copyright owner. This document is furnished to support the Océ CS9000 Low Solvent series Printer. In consideration of the furnishing of the information contained in this document, the party to whom it is given, assumes its custody and control and agrees to the following: The information herein contained is given in confidence, and any part thereof shall not be copied or reproduced without written consent of Océ-Technologies B.V. This document or the contents herein under no circumstances shall be used in the manufacture or reproduction of the article shown and the delivery of this document shall not constitute any right or license to do so. April 2006 Published: Océ-Technologies B.V. St. Urbanusweg 43 Venlo, The Netherlands, P.O. Box 101, NL 5900 MA Venlo 3 AP-77120, Rev. 1.3, 24/04/2006
4 This page is intentionally left blank. 4 AP-77120, Rev. 1.3, 24/04/2006
5 TABLE OF CONTENTS 1 SAFETY INSTRUCTIONS INTRODUCTION WARNINGS, CAUTIONS AND NOTES IMPORTANT SAFETY INSTRUCTIONS WARNING LABELS Handling the warning labels Locations and types of warning labels Location and types of warning labels on front part Location and types of warning labels on back part Labels in function of transportation INSTALLATION PROCEDURES INSTALLATION REQUIREMENTS UNPACKING Unpacking packaging box of the main unit Unpacking stand packaging box VERIFICATION OF PACKAGED ITEMS Packaging box of the main unit Stand packaging box Packaging box of the unwinder / winder Accessories box Machine Starters Kit User Maintenance kit for 6 months autonomy PART NAMES AND FUNCTIONS Front Connections on the back POSITION AND FUNCTION OF THE HEATING ELEMENTS ASSEMBLY Assembling the stand Installing the stand Adjusting the position of the main unit to the stand Removal of protective packaging material Installing the Unwinder / Winder Setting up the printer PREPARING FOR A JOB CONNECTING THE POWER CABLE CONNECTING THE FOOT SWITCH CONNECTING THE PRINTER TO YOUR PC System requirements Selecting cables Connecting the Centronics interface Connecting the network interface INSTALLING OCÉ IJC910 LOW SOLVENT INK FOR THE FIRST TIME TURNING THE POWER ON TURNING THE POWER OFF MEDIA HANDLING Loading sheet media Loading roll media Installing the media roll Loading the media into the printer Setting media type CONTROLLING THE HEATER ELEMENTS Change the heater temperature Activate/ deactivate heaters WORKING WITH OCÉ S SMARTCHIP MANAGEMENT SYSTEM Introduction Explaining the smartchip management system Inserting a smartchip card in the card reader of the printer AP-77120, Rev. 1.3, 24/04/2006
6 3.9.4 Switching between cassette mode and printer mode Setting the colour mode Transferring the ink volume from the smartchip cards to the smartchip management system Operational items DAILY MAINTENANCE INTRODUCTION PERIODICAL SERVICES DONE BY END USER Daily Maintenance Weekly Maintenance Monthly Maintenance Replacing the wipers Change upper sponge at back of the capping station Replacing the sponge in the spitting box SERVICE DONE BY AUTHORISED OCÉ TECHNICIAN REPLACING CONSUMABLES Replacing ink cassettes (1) Replacement time (2) Types (3) Replacement procedure Replacing the cutting blade (1) Replacement time (2) Replacement procedure Replacing the waste liquid tank (1) Replacement Time (2) Replacement Procedures CLEANING Cleaning the outer case (1) Cleaning frequency (2) Cleaning procedure Cleaning the inside of the printer (1) Cleaning frequency (2) Cleaning procedure Head cleaning TRANSFER AND TRANSPORTATION Transferring the printer (1) Before the transfer (2) After the transfer Transporting the printer HANDLING THE PRINTER OPERATION PANEL Operation keys LCD monitor and light indicators MENU MODE OPERATIONS Overview of the setup menu Details of the setup menu SetupMenu 1/ SetupMenu 2/ SetupMenu 3/ SetupMenu 4/ SetupMenu 5/ SetupMenu 6/ SetupMenu 7/ AP-77120, Rev. 1.3, 24/04/2006
7 1 SAFETY INSTRUCTIONS 1.1 INTRODUCTION This chapter explains the meaning of safety terms for personnel who operate this equipment, important safety instructions, and the positions of the warning labels. Important Be sure to follow all instructions and warnings in this manual when using the equipment. 1.2 WARNINGS, CAUTIONS AND NOTES Safety terms in this manual and the contents of warning labels attached to the printer are categorized into the following three types depending on the degree of risk (or the scale of accident). Read the following explanations carefully and follow the instructions in this manual. Safety terms Important Caution Notes Details Must be followed carefully to avoid death or serious bodily injury Must be observed to avoid bodily injury (moderately or lightly) or damage to your equipment Contains important information and useful tips on the operation of your printer 1.3 IMPORTANT SAFETY INSTRUCTIONS General safety instructions that must be observed to use the equipment safely are explained below. Do not place the printer in the following areas. Doing so may result in the printer tipping or falling over and causing injury. Unstable surfaces Sloping floors Areas subject to vibration by other equipment Do not stand on or place heavy objects on your printer. Doing so may result in the printer tipping or falling over and causing injury. Do not cover the ventilation hole of your printer with cloth, such as a blanket or table cloth. Doing so could obstruct ventilation and cause fire. Do not place the printer in humid and dusty areas. Doing so may result in electrical shock or fire. Do not use a damaged power cable. Doing so may result in electrical shock. Do not attempt to plug in electrical plugs with wet hands. Doing so may result in electrical shock. Do not connect earth cables in the following areas. Gas pipes Doing so may cause fire or an explosion. Earth terminals for telephone line or lightening rod Doing so may cause a large flow of voltage if lightening occurs. Water pipes or faucets If there is a plastic part in the pipe, the earth will not work properly. Do not insert or drop metal or inflammable objects into openings, such as ventilation outlets. Doing so may result in electrical shock and fire. 7 AP-77120, Rev. 1.3, 24/04/2006
8 Stop using your printer if a liquid is spilled into it. This may cause electrical shock or fire. Turn the printer off as soon as possible, unplug the power cord, and contact your local Océ representative. Be sure to use the attached cable. Otherwise, electrical shock or fire may occur. Be sure to use the specified voltage (AC 100 V to 120V, or AC 220V to 240V). Otherwise, electrical shock or fire may occur. Use electricity directly from a power outlet (AC 100 V to 120V, or AC 220V to 240V). Do not put many loads on one electrical output. Otherwise, heat may be generated and cause fire. Be sure to use an outlet with an earth terminal and use the terminal correctly. Otherwise, electrical shock or fire may occur. Follow the instructions below when handling the power cable. Do not modify the cable. Do not put heavy objects on the cable. Do not bend, twist or pull the cable. Do not wire the cable near equipment that generates heat. Follow the instructions below when handling the power plug. Otherwise, fire may occur. Wipe away dust and any other residue before inserting the plug. Ensure that the plug is firmly inserted as far as it will go. When handling the foot switch, be aware of the following: Do not place anything heavy on the foot switch. Do not bend the cable of the foot switch with force and do not pull. Do not place the foot switch near thermal devices. When handling ink cassettes, be careful that ink does not get in your eyes or on your skin. However, if this happens, flush immediately with water and wash skin with soap. Otherwise, your eyes may become congested or inflamed slightly. If you feel discomfort, consult a doctor immediately. Do not disassemble ink cassettes. Otherwise, ink may get in your eyes or on your skin. Océ IJC910 Low Solvent Inks General information: Symptoms of poisoning may even occur after several hours; therefore medical observation for at least 48 hours after the accident. After inhalation: Supply fresh air. If required, provide artificial respiration. Keep patient warm. Consult doctor if symptoms persist. In case of unconsciousness place patient stably in side position for transportation. After skin contact: Generally the product does not irritate the skin. After eye contact: Rinse opened eye for several minutes under running water. After swallowing: Seem medical advice or consult doctor. Be careful not to pinch your fingers when opening and closing the cover of the ink compartment. Be careful not to pinch your fingers when opening and closing the front cover. Follow the instructions below when connecting the network interface cable. Otherwise, electrical shock or fire may occur. Do not touch the connector. Do not connect the network cable connector that is not the same specification to the interface board. When cutting the roll media, be careful of the following. Incorrect handling can result in injury to the hands and fingers from the razor blade. When holding the media, do not place fingers over the media cut groove. Move the razor blade slowly along the media cutting groove. Do not use thinner, benzene, alcohol or other active agents. Doing so may result in damage or paint peeling from the casing. Be careful not to spill water inside the printer. Doing so may result in a short circuit. Be careful not to touch the heaters during or after operation. Doing so may result in burns. Only use Océ IJC910 Low Solvent Ink and appropriate cleaning liquid. 8 AP-77120, Rev. 1.3, 24/04/2006
9 Never open the covers fixed with screws, except the left cover. Doing so may result in electrical shock or a malfunctioning in the printer. Do not touch the cutter blade. Doing so may result in bodily injury. Do not cut hard objects or drop the cutter. Doing so may damage or chip the cutter blade. Do not bend or pull the waste fluid tube. Doing so may cause that the waste fluid will leak out and malfunction in the product. Do not touch the cleaning wiper or the head cap unit whit bear hands. Use a dust free cloth and gloves to clean. Do not tilt the printer, stand it against a wall or turn it upside down. Doing so may cause ink to leak inside the printer. Movement after transport is also not covered by the warranty. When installing options, do not touch the elements on the circuit board. The elements on the boards can be very hot and can cause burns. Have four or more people unpack and assemble the printer. When lifting the printer out of the packing box, be sure to remove the vinyl cover first, and then grab the holding grips on the sides of the printer. Lifting the printer with the vinyl cover on may cause your hands to slip and drop or damage the printer. Have two or more people transport the printer. Ensure that the plug has been disconnected from the power socket when it is not to be used for a long time. Earth wires must be connected to wires or terminals that fulfill the conditions below. Earth terminals of power sockets Earth wires with copper morsel that is at least 650 mm under the ground Earth wires must be connected to wires or terminals that fulfill the conditions below. Keep the printer horizontal during transportation. Be sure to do the following before attaching options. Turn the printer off. Unplug the power cord from the socket. Unplug cables connected to the printer. Otherwise, damage to the printer or your computer may occur. Remove electrostatic charge from your clothes and body by touching the metal parts of the printer. Electronic components such as the memory may malfunction if exposed to an electrostatic charge. The equipment that you bought has required the extraction and use of natural resources for its production. It may content hazardous substances for the health and the environment. In order to avoid the dissemination of those substances in our environment and to diminish the pressure on the natural resources, we encourage you to use the appropriate take-back system. Those systems will reuse or recycle most of the materials of your end life equipment in a sound way. If you need more information on the collection, reuse and recycling systems, please contact your local or regional waste administration. 9 AP-77120, Rev. 1.3, 24/04/2006
10 1.4 WARNING LABELS The handling, attachment locations, and types of warning labels are explained below. Warning labels are attached on areas which require attention. Read and understand the positions and contents thoroughly before performing your work Handling the warning labels Be sure to note the following when handling the labels. Notes Make sure that all labels can be recognized. If text or illustrations cannot be seen clearly, either clean or replace the label. When cleaning labels, use a cloth with water or neutral detergent. Do not use a solvent or gasoline. If a warning label is damaged, lost or cannot be recognized, replace the label. When replacing warning labels, contact your local Océ representative Locations and types of warning labels The locations of warning labels are shown below Location and types of warning labels on front part. 10 AP-77120, Rev. 1.3, 24/04/2006
11 Location and types of warning labels on back part. No. Type 3 CAUTION THIS UNIT HAS TWO POWER SUPPLY CORDS, WHEN WiNDING UNIT IS PROVIDED. TO REDUCE THE RISK OF ELECTRICAL SHOCK, DISCONNECT ALL POWER SUPPLY CORDS BEFORE SERVICING AP-77120, Rev. 1.3, 24/04/2006
12 1.4.3 Labels in function of transportation Nr Description 1 BEFORE powering on printer, REMOVE dummy cartridges. 12 AP-77120, Rev. 1.3, 24/04/2006
13 2 INSTALLATION PROCEDURES 2.1 INSTALLATION REQUIREMENTS Choose a place for printer installation following the requirements in the table below. Area 65 model 12.7m² (144ft²) or larger. Frontage of 4.7m (15.7ft) or greater. 90 model 14.3m² (162ft²) or larger. Frontage of 5.3m (17.7ft) or greater. Floor loading capability 2940 Pa (300kg/m²) or over Electrical Voltage AC V AC V AC V AC V Frequency 60/50Hz±1Hz 60/50Hz±1Hz Capacity AC100V-120V : 12A AC100V-120V : 13A AC220V-240V : 6A AC220V-240V : 7A In order to protect the printer for over currents, short circuits and earth faults, the building installation should be equipped with an automatic breaker double pole of 20 A and an earth leakage switch of 300 ma. Environmental Recommended working environment Operational conditions Rate of change Storage environment Temperature: 23 C Humidity: 55%, without condensation Temperature: 18 C-28 C Humidity: 40% to 80%, without condensation Temperature: No more than 2 C per hour Humidity: No more than 5% per hour Temperature: 4 C to 50 C Humidity: 40 to 80%, without condensation (When ink has been discharged.) Install the product on a flat surface that fulfils the following conditions: a = 1500mm b = 1500mm c = 2500mm d = 600mm e = 1250mm 13 AP-77120, Rev. 1.3, 24/04/2006
14 2.2 UNPACKING The product comes in three boxes. One with the printer body One with the stand One with the unwinder / winder 100 system Please follow the instructions below to unpack the printer body and stand. Caution When unpacking this product, always work with at least 4 people. When removing this product from the packaging box, always remove the vinyl plastic, and hold on the side of the product. Holding the unit over the vinyl plastic wrapping can result in slippage and dropping the unit, resulting in damage. The unpacking of the unwinder 100 system is described in its stand alone manual which you can find in the box of the motorized roll-off / roll-up system Unpacking packaging box of the main unit Unpack the package of the main unit according to the following procedure. Step 1 : Step 2 : Step 3 : Move the packaging of the main unit to the location to unpack. Remove the restraining bands. Remove the top board and take out the packaging material (right upper side and left upper side). 1 Top board 2 Packaging material (right upper side) 3 Packaging material (left upper side) 14 AP-77120, Rev. 1.3, 24/04/2006
15 Step 4 : Remove the outer boards and take out the accessory box and the packaging box of the waste fluid tank. 1 Outer board 2 Accessory box 3 Packaging box of the waste fluid tank Unpacking stand packaging box Unpack the package of the stand according to the following procedure. Step 1 : Step 2 : Move the packaging of the stand to the location to unpack. Open the package and take out the foot, stay and the four packaging materials. 1 Stay 2 Foot 3 Packaging material 15 AP-77120, Rev. 1.3, 24/04/2006
16 2.3 VERIFICATION OF PACKAGED ITEMS After unpacking the packaging box, inspect if the unit is not damaged and that all necessary parts are present. Notes The contents of the packages may be different depending on the market where they are used. Contact your local Océ representative for details. If any part is missing or broken, contact either of the following: The shop where you bought your Océ printer. Your local Océ representative Packaging box of the main unit No Description Quantity 1 Main unit 1 2 Waste bottle (not on image) 1 3 Accessory box (not on image) Stand packaging box No Description Quantity 1 Stay 1 2 Foot 2 16 AP-77120, Rev. 1.3, 24/04/2006
17 2.3.3 Packaging box of the unwinder / winder 100 Notes Please refer to the User s Guide of the Unwinder / Winder 100 for installation No Description Quantity No Description Quantity 1 Packaging box 1 5 Winder kit 1 2 Roll unit bar 2 6 PCB Box 1 3 Adjustable bracket 1 7 Front tensioning bar 1 4 Right bracket 1 8 Rear tensioning bar Accessories box No Description Quantity No Description Quantity 1 Power cable 1 Hexagon socket head cap 6 2 Plain washers M6 16 screw (M6 x 16) 8 3 Spring washers M Assembly tool (hex. 5 mm) 1 4 Foot switch 1 8 Cable clamp 3 5 Hexagon socket head cap 9 Screw driver 1 8 screw (M6 x 30) 10 Media Retainer Set (2 pieces) 1 Notes There are also two media sample rolls enclosed in the box of the printer, which can be used for the first nozzle check and for the first prints. 17 AP-77120, Rev. 1.3, 24/04/2006
18 2.3.5 Machine Starters Kit No Description Quantity 1 User Guide 1 2 Cd with manuals 1 3 Keyboard label 1 4 Heater label 1 5 Maintenance label set (6 languages) 1 6 Harmful label 1 7 Low Solvent Setup Cleaning 8 8 Océ IJC910 Low Solvent Cleaning 8 9 Ink Starter Set (2x4) 8 10 User maintenance kit 6 months 1 18 AP-77120, Rev. 1.3, 24/04/2006
19 2.3.6 User Maintenance kit for 6 months autonomy Order number: Kit content: No Description Quantity 1 Sponge plate 6 2 Wipers 24 3 Spitting box sponge 12 4 Cleaning Liquid 250 ml 3 5 Instruction sheet 1 6 Good shape kit 1 * Good shape kit order number: * Good shape kit content: No Description Quantity 1 Gloves Pipette 60 3 Swabs Polyknit wiper AP-77120, Rev. 1.3, 24/04/2006
20 2.4 PART NAMES AND FUNCTIONS Part names and functions are explained below Front No Name Function 1 Heater plate Supports and heats the media during printing. 2 Front cover Keeps the operator safe from the drive parts of the printer while it is operating. Only open and/or close the cover to perform following operations: Media setting and replacement Cutter blade replacement Cleaning the cleaning wiper 3 Carriage Drives and holds the print heads. 4 Operation panel To control the printer. 5 Ink compartment cover Covers the ink compartment. 6 Stand Carries the main body. 7 Waste bottle assembly Collects the waste fluid. 8 Winder Rolls up the roll media. 9 Front tension system Keeps the media under tension. 10 Left maintenance covers. Covers the maintenance areas. 20 AP-77120, Rev. 1.3, 24/04/2006
21 2.4.2 Connections on the back No Connection 1 Ethernet connector 2 Card reader slot 3 Smartchip label 4 HardDisk bracket cover 5 Centronics connector 6 Foot switch connector 7 Power inlet 8 Environmental label 9 DB-25 connector 10 ID label 21 AP-77120, Rev. 1.3, 24/04/2006
22 2.5 POSITION AND FUNCTION OF THE HEATING ELEMENTS Heater element Temperature Function Pre-heater (Heater A) C Open the pores to make the media more receptive for Océ IJC910 Low Solvent Ink. Fixer (Heater B) C To establish optimum fixation onto the media (coated and uncoated). Optimizes the dot gain control. Post-Fixer (Heater C) C The post-fixer finalizes the fixation process and helps to make the prints touch-dry. Dryer (Heater D) C The dryer completes the drying for compatibility with the takeup in combination with higher output speeds. Stickiness of printed banner materials is improved. There have been a number of requests from the field, asking the heaters to be on by default for a few user settings. This has now been implemented as follows: For user 1 and user 8 default settings are as follows: Pre heater A: 50 C Fixer B: 40 C Post Fixer C: 50 C Dryer D: 50 C For users 2 7, by default the heaters are still OFF. Notes Please note some RIP software do not allow selection of the user from software side. In some cases, however, they do automatically activate user AP-77120, Rev. 1.3, 24/04/2006
23 2.6 ASSEMBLY The assembly of this product is described below. Caution When assembling this product, always work with at least 4 people or more Assembling the stand Assemble the stand according to the following procedure. Step 1 : Step 2 : Place the stand upside down as shown in the figure. Install the foot to the stay according to the following procedure. I) Attach two feet on the bottom of the stay as shown. II) Tighten the feet with 8 times 1screws and two washers. Please refer to the picture below for the correct order. III) Tighten the assembly by using the hexagon wrench enclosed in the box. 1 Stay 2 Foot 4 Hexagon socket head cap screw (M6 x 30) 5 Spring washer M6 6 Plain washer M6 23 AP-77120, Rev. 1.3, 24/04/2006
24 2.6.2 Installing the stand Install the stand to the main unit according to the following procedure: Step 1 : Step 2 : Step 3 : Place the stand with its feet on the floor. Lift up the main unit with at least four persons by holding it by the handles. Place the main unit on the stand. 1 Stand 2 Main unit 3 Handle Step 4 : Step 5 : Attach the hexagon socket head cap screws (M6 x 16: 8) to the stand. Tighten the hexagon socket head cap screws to install the stand using the assembly tool. 1 Hexagon socket head cap screw (M6 x 16) 2 Stand 3 Main unit 24 AP-77120, Rev. 1.3, 24/04/2006
25 2.6.3 Adjusting the position of the main unit to the stand After installation of the main unit onto the stand, please check if there is no gap between the printer body and the stand. When you notice that there is a gap between the printer body and the stand, please follow the instructions mentioned below to minimize this gap. Notes Please find enclosed three types of spacers. 5 pieces : 0.3 mm spacer 5 pieces : 0.5 mm spacer 5 pieces : 1.0 mm spacer Procedure : Step 1 : Decide if the stand spacers are necessary, using the table below. IF there is a gap between the stand and the main unit. there is NO gap between the stand and the main unit. THEN stand spacers are necessary, continue with the procedure stand spacers are not necessary, stop this procedure Step 2 : Step 3 : Loosen (don not remove!) the screws fixing the stand to the unit. Insert a stand spacer between the stand and the printer body. Step 4 : Step 5 : Fully insert the spacer between the stand and the printer body. Tighten the screw. 25 AP-77120, Rev. 1.3, 24/04/2006
26 2.6.4 Removal of protective packaging material Remove all protective packaging material according to the following procedure. Step 1 : Step 2 : Remove tape from all parts of the product. Remove the two anti-rubbing materials (1) on the top of the main unit. Step 3 : Remove the head unit fixture material from inside the front cover according to the following procedure. A ) Open the front cover. B ) Remove the two wing bolts (1). C ) Remove the head unit fixture material (2). D ) Close the front cover Installing the Unwinder / Winder 100 Please refer to the User s Guide of the Unwinder/Winder 100 to install the Unwinder/Winder 100, Setting up the printer To install the product, follow the steps below. Step 1 : Step 2 : Step 3 : Move the product to where it will be installed. Rotate the four adjustable feet at the bottom of the stand to make the printer stable. Jiggle the printer to make sure that it stable. 26 AP-77120, Rev. 1.3, 24/04/2006
27 3.1 CONNECTING THE POWER CABLE 3 PREPARING FOR A JOB The connection procedure for the power cable is explained below. Important Make sure that the distributed power cable is used. Use of a different cable may result in electric shock or fire. Do not use a damaged power cable. Doing so may result in electric shock or fire. The disconnect device is the plug on the power supply cord. To connect the power cable, follow the steps below. Step 1 : Step 2 : Step 3 : Make sure the printer is powered OFF. Plug the power cable to the AC inlet on the back of the printer. Plug the cable correctly to the outlet. 3.2 CONNECTING THE FOOT SWITCH If the pressure roller needs to be raised or lowered, it is possible to control this motion from the foot switch, instead of doing so at the operation panel. Install the foot switch according to following procedure. Step 1 : Step 2 : Step 3 : Make sure that the power of the unit is OFF. Connect the foot switch cable connector to the foot switch connector at the rear of the unit and fix into place with a screw. Place the foot switch on the floor under the stand. 27 AP-77120, Rev. 1.3, 24/04/2006
28 3.3 CONNECTING THE PRINTER TO YOUR PC System requirements To use your printer with the driver, you need a PC that complies with the following system requirements. System OS CPU Memory (RAM) Hard disk space Windows 2000 Professional Pentium III 1 GHz or higher 512 MB or more 10 GB or more Selecting cables This printer is compatible with following interfaces: Centronics interface: Centronics interface cable Network interface: 10BASE-T/100BASE-TX Ethernet cable that is compatible with both. (Category 5) Connecting the Centronics interface The procedure for connecting the Centronics interface is explained below. To connect the printer to your computer, follow the steps below. Step 1 : Step 2 : Step 3 : Power off the printer and your computer. Plug the cable connector of the interface cable into the interface connector at the back of the printer. Squeeze the wire clips together until they lock into place. Plug the other end of the cable into the computer's port Connecting the network interface The procedure for connecting the network interface is explained below. To connect the printer to the network environment, follow the steps below. Step 1 : Step 2 : Step 3 : Turn off the printer. Plug the connector of the Ethernet cable into the connector of the network interface board at the back of the printer. Connect the other end of the Ethernet cable to the network. 28 AP-77120, Rev. 1.3, 24/04/2006
29 3.4 INSTALLING OCÉ IJC910 LOW SOLVENT INK FOR THE FIRST TIME Read these cautions first, before powering on the printer and installing ink cassettes for the first time. Caution When handling Océ IJC910 Low Solvent ink, be careful that ink does not get into your eyes or on your skin. When ink has become in contact with your eyes, immediately flush with water When ink has become in contact with your skin, immediately wash your skin with soap. If you feel discomfort after a contact with the ink, consult a doctor immediately. Do not disassemble ink cassettes, ink may get into your eyes or on your skin. Only use Océ IJC910 Low Solvent ink and appropriate Low Solvent Cleaning Liquid. Caution Before powering ON the unit, make sure to: Remove the dummy cassettes Remove the waste tube clamps Remove the bag enclosing the waste tubes Connect the waste tubes Verify you have all ink and cleaning cassettes needed. Refer to parts needed below. Caution When powering ON the unit for the first time, a cleaning cycle automatically starts. Please follow the instructions mentioned on the display. Caution Do not leave the ink cassettes unpacked and uninstalled. This will cause poor print quality. Immediately install ink cassettes after unpacking them, to prevent incorrect printing or poor print results Parts needed: Before powering ON the unit for the first time, please be sure to have: 8 cassettes with Low Solvent Setup Cleaning 8 cassettes with Low Solvent Cleaning Liquid 8 cassettes with Océ IJC910 Low Solvent ink (2 x CMYK) 29 AP-77120, Rev. 1.3, 24/04/2006
30 First ink load procedure: Step 1 : Step 2 : Step 3 : Verify if the Waste bottle is empty. Power ON the unit. Remove all dummy cassettes as indicated on the display. The CS9000 will start pumping air for about 15 seconds. Step 4 : The following message will be displayed. Step 5 : The head will be unlocked. Moisten the caps with Low Solvent Cleaning Liquid. Step 6 : Install the 8 NEW Low Solvent Setup Cleaning cassettes (2) as requested on the display. See images below. The display will show the remaining minutes, 9 min for a 65 machine and 13 min for a 90 machine: (or 9 min for 65 machines) 30 AP-77120, Rev. 1.3, 24/04/2006
31 Please note that you have to wait 1 minute if the display mentions 0 minutes: Step 7 : Empty the Waste bottle as requested on the display below. Step 8 : Remove all Low Solvent Setup Cleaning cassettes when the message below appears. Step 9 : Install the 8 NEW Low Solvent Cleaning Liquid cassettes (2) as requested on the display. See images below. The display will show the remaining minutes, 9 min for a 65 machine and 13 min for a 90 machine: Please note that you have to wait 1 minute if the display mentions 0 minutes: (or 9 min for 65 machines) 31 AP-77120, Rev. 1.3, 24/04/2006
32 Step 10 : Empty the Waste bottle as requested on the display below. Step 11 : Remove all Low Solvent Cleaning Liquid cassettes when the message below appears. Step 12 : Insert the correct configuration of Océ IJC910 Low Solvent Ink cassettes as requested on the display: The ink cassette must be put in a specific slot according to the type and colour used. See configurations below. Inserting cassettes: Insert the cassettes (2) in the printer slots (1) with the arrow mark (3) face-up and pointing to the rear of the printer as indicated on the image below. Insert the cassettes (2) as far as possible. 32 AP-77120, Rev. 1.3, 24/04/2006
33 Step 13 : Wait until the Ink Refill sequence has finished, the display will show the remaining minutes, 9 min for a 65 machine and 13 min for a 90 machine : Please note that you have to wait 1 minute if the display mentions 0 minutes: (or 9 min for 65 machines) Step 14 : Empty the Waste bottle when the display requests it. Notes During ink installation, note the following. Do not power off the printer. Do not unplug the power cable. Do not open the front cover. Notes This product has been tuned for the use of Océ IJC910 Low Solvent Ink cassettes. If other manufacturers products are used, drawing results become faint or ink ends are not properly detected, and the warranty will not cover (repairs will require a fee) any resultant breakdown. 33 AP-77120, Rev. 1.3, 24/04/2006
34 3.5 TURNING THE POWER ON Turn the power of the unit ON according to following procedure. Step 1 : Step 2 : Step 3 : Press the [POWER] key of the operation panel, to turn the unit ON. The POWER lamp of the operation panel will light (green). The unit will start initial start-up operations. After finishing initial start-up operations, the unit will enter the normal operating condition. 3.6 TURNING THE POWER OFF Turn the power of the unit OFF according to the following procedure. Step 1 : Step 2 : Step 3 : Verify the following regarding the operational condition of the unit. There is no printing operation being performed. The operation panel is in a normal status. Press the [POWER] key of the operation panel to turn the unit OFF. Following message is displayed for 3 seconds on the operation panel. Step 4 : The product will perform the power OFF operation. Following message is displayed on the operation panel. All lamps and the LCD of the operation panel will turn OFF. The product will automatically turn the power OFF after performing a tubing flush. 34 AP-77120, Rev. 1.3, 24/04/2006
35 3.7 MEDIA HANDLING Media handling, attaching media, and setting media type are explained below Loading sheet media The procedure for loading sheet media is explained below. You can use the following sheet media with your printer. Machine Media Width Printing Width CS mm 1643 mm CS mm 2250 mm To load sheet media, follow the steps below. Step 1 : Step 2 : Turn the printer on. The printer starts the initialize operation. The following message is displayed on the operation panel. Step 3 : Step 4 : Verify if the sheet lamp on the operation panel is unlit. Press the [F4] key on the operation panel to lower the pressure rollers or use the foot switch. The MEDIA SET lamp will light (orange). The following message is displayed on the operation panel. Step 5 : Open the front cover. 35 AP-77120, Rev. 1.3, 24/04/2006
36 Step 6 : Load the sheet media into the insertion slot at the front of the printer. 1 Sheet media 2 Insertion slot Step 7 : Set the right edge of the media so that it is parallel with the media setting position. Notes The media set position is a guideline for setting up the media. If the right edge of the sheet media is 5 mm or more from the media setting position, a media set error may occur if the media is not detected. Make sure to set the right edge of the sheet media within 5 mm of the media setting position. 1 Sheet media 2 Media loading position Step 8 : Step 9 : Press the [F4] key on the operation panel to lower the pressure rollers. The MEDIA SET lamp will turn off. Close the front cover. Step 10 : The media initial menu is displayed on the operation panel. 36 AP-77120, Rev. 1.3, 24/04/2006
37 3.7.2 Loading roll media Installing the media roll Procedure (7 steps): Step 1 : Determine the printable side of the media roll (inside or outside printing) and lay down the media roll as shown in the images below. Step 2 : Position the media roll in the middle of the printing space. Use the numbers indicated on the roll unit bar to position the media roll. (See image below) 1 = Media roll 2 = Numbers on the roll unit bar Step 3 : Position the roll units of the unwinder in such a way that the media roll can be placed in between. 1 = Roll unit handle 2 = Roll unit 3 = Media roll 37 AP-77120, Rev. 1.3, 24/04/2006
38 Step 4 : Step 5 : Step 6 : Step 7 : Lock one roll unit to the roll unit bar Place one side of the roll over the flange of the locked unit. Slide the flange of the other roll unit into the roll and lock the unit by using the its handle. You can now de-lock both sides to do adjustment of the position of the roll. The middle of the roll has to correspond to the middle of the printing space. After adjustment, lock both roll units again Loading the media into the printer PART 1 : INSTALLING AN EMPTY CORE AND LOADING THE MEDIA THROUGH THE REAR TENSIONING SYSTEM Step 1 : Step 2 : Step 3 : Step 4 : Step 5 : Step 6 : Step 7 : Make sure the printer and UW/W 100 are ON. Press the [F4] key to raise the pressure rollers. Open the front cover. Install an empty core between the motorized roll unit and roll unit of the winder unit on front of the printer. Make sure both unwinder (REAR) and winder (FRONT) unit are set to MANUAL mode. Use the foot-switch to release some media on the rear. Load media through the rear tensioning system as shown below. Printable side on the outside of the roll Printable side on the inside of the roll 1 = Unwinder 2 = Rear tensioning system 3 = Media insertion slot of the printer 38 AP-77120, Rev. 1.3, 24/04/2006
39 PART 2: LOADING THE MEDIA TROUGH THE FRONT TENSIONING SYSTEM Step 1 : Step 2 : Step 3 : Step 4 : Step 5 : Step 6 : Step 7 : Step 8 : Load the media through the printer s pressure rollers. Standing in front of the printer, take the media and pull it until there is equal tension on the left and right of the media. Do not pull the media in the middle. Lower the pressure rollers of the printer. Set the unwinder (REAR) unit to AUTOMATIC. The rear tensioning system will go to its initial position. Close the front cover. Start printing until the media reaches the front core of the winder OR feed the media without printing. Use tape to fix the media end to the empty core installed at the winder unit. Start taping the middle of the media, then the both ends, applying equal tension on both ends. Set the winder (FRONT) unit to ACTIVE. The front tensioning system will be activated. Notes With a small intervention it is possible to reverse your winding direction. Mount a cable between the control box and the front motorized unit cable. You can use the roll-off foot switch during loading of roll media 39 AP-77120, Rev. 1.3, 24/04/2006
40 3.7.3 Setting media type The procedure for setting media type is explained below. Step 1 : Step 2 : Turn the printer on and load the media. Once the media has been set, the media initial menu will be displayed. Press one of the following keys on the operation panel, and select the current media type. When alternating roll/sheet media selection: [F2] When changing from media loading: [F3] When changing media type: [F4] Setup items Key Parameters Description Media type F2 Roll media Alternates the roll media type. Sheet media Roll media: Set when loading roll media. Sheet media: Set when loading sheet media. Lever Down/Up F3 Lever up Switches between up and down motion of the pressurizing Lever down lever. Use this when starting over from the media setup. Media Type F4 User 1 Set media type for printing. User 2 User 3 User 4 User 5 User 6 User 7 For setup values of printing operation, eight settings of "user 1-8" can be set. User 8 Step 3 : Press the [Enter] key on the operation panel. The media type has been set. "Media Initial" is displayed on the LCD, and the printer starts the media initial operation. Notes The printer starts the media initial operation if you : Press the [CANCEL] key on the operation panel Leave the printer for 10 seconds without doing anything Step 4 : When the media initial operation finishes, the printer moves to normal status. The setting media loading procedure has been completed. 40 AP-77120, Rev. 1.3, 24/04/2006
41 3.8 CONTROLLING THE HEATER ELEMENTS When the status screen has been displayed, it is possible to adjust the heaters. Step 1 : Press the [F3] key to open the heater menu. The heater message can be one of the following: o Heater busy o Heater ready A stands for the heater. B stands for the fixer. C stands for the post fixer. D stands for the dryer. S stands for the Set-temperature (requested temperature). R stands for the Real-temperature (actual temperature). C stands for cooling (heaters are cooling down). O stands for off (heaters are off) Change the heater temperature To change the temperature of one of the heaters, press the [F1-F4] key on the operation panel. The display will mention the following: Press the [F2] key to decrease the temperature. Press the [F4] key to increase the temperature. Press the [ENTER] key to confirm the requested temperature change. Press the [CANCEL] key to leave the menu without changing the heater settings Activate/ deactivate heaters. In the second menu, press the [F1] key to activate or deactivate all heating elements. In case the heating elements have been activated, the display will mention SET OFF. By pressing the [F4] key you can deactivate the heating elements. The display will mention SET ON. In case the heating elements have been deactivated, the display will mention SET ON. By pressing the [F4] key you can activate the heating elements. The display will mention SET OFF. Please note that after finishing a printing job (and no other print job has been sent to the printer the heating elements will keep their temperature for approximately 6 minutes. After 6 minutes the heating elements are powered OFF. 41 AP-77120, Rev. 1.3, 24/04/2006
42
43 3.9 SMARTCHIP MANAGEMENT SYSTEM Introduction The smartchip management system allows the user to control the ink volumes of the smartchip cards either on the cassettes or centrally in the printer. Caution Don t pull any smartchip cards from ink cassettes to use them in the reader. The ink value on the smartchip cards of the cassettes will be transferred to the smartchip management system when using the printer mode Explaining the smartchip management system Firmware incorporating the smartchip management system, makes it possible to work in the cassette mode (original mode) or the printer mode (ink volume from the smartchip cards is centrally managed by the printer) A. Cassette mode The ink volume transfer is happening WHILE printing. The more you print, the more ink volume is being SIMULTANOUSLY transferred. The image below shows the ink volume transfer flow WHILE printing. Ink value transfer in cassette mode WHILE printing 43 AP-77120, Rev. 1.3, 24/04/2006
44 B. Printer mode Transferring ink volume and printing is performed in 2 stages. See the step action table below : Stage Description User s Action Remark 1 Transferring ink volume to the chip manager system. See image Stage 1 below. Ink volume transfer, Transferring the ink volume from the smartchip cards to the smartchip management system on next none 2 Printing with the total ink volume on the chip manager system. See image Stage 2 below. page. Printing the print data. This ink volume transfer is AUTOMATICALY performed during printing Stage 1 : Ink volume transfer BEFORE printing Stage 2 : Ink volume transfer WHILE printing More info about Stage 2 : In the printer mode, the smartchip management system reads out the ink volume on the smartchip card in the smartcard reader. If no valid card or no ink volume is found, the ink manager system will scan all cassette slots. It is then possible to transfer the ink value rest on the smartchips. In that case, the ink manager system will add all the ink volumes together to a TOTAL INK VOLUME, independent from the ink colour. See Inserting a smartchip card in the card reader of the printer on next page for more details about the procedure. 44 AP-77120, Rev. 1.3, 24/04/2006
45 3.9.3 Inserting a smartchip card in the card reader of the printer 2 Locations are possible, depending on the printer. 1. On top of the printer Insert the smartchip card (1) in the printer s card reader slot (2) as shown on the image below. 2. On the back of the printer 1 = Smartchip card 2 = Card reader slot 3 = Label Insert the smartchip card in the printer s card reader slot (1) as shown on the image below. 1 = Card reader slot 2 = Smartchip label 45 AP-77120, Rev. 1.3, 24/04/2006
46 3.9.4 Switching between cassette mode and printer mode Step 1 : Go to InkManager ChipMgr in the printer s menu. (See image below) Step 2 : Choose between cassette mode (F1) and printer mode (F2). Notes When ChipMgr is in printer mode, the printer no longer automatically selects the correct colour mode. In this case, the user should manually set the colour mode that matches the ink set-up. See Setting the colour mode on next page for more details Setting the colour mode Step 1 : Go to InkManager ColorMode in the printer s menu (in printer mode!) Step 2 : Choose between 2 x 4, 1 x 6 and 1 x 8 colours Transferring the ink volume from the smartchip cards to the smartchip management system A. Procedure Step 1 : Press F1 in the ChipStatus menu (image below) to start the loading sequence. Step 2 : Press ENTER to continue or cancel the operation in the Load to Printer menu (see image below) 46 AP-77120, Rev. 1.3, 24/04/2006
47 Step 3 : Insert the smartchip card in the ink manager systems card reader. The printer will show following message : Step 4 : Perform the correct action, based on the table below : IF THEN a cleaning card is detected (see display below) remove the smartchip card and press ENTER no valid card is found (see display below) remove the smartchip card and press ENTER to scan the cassette slots in the printer. See B. Scanning the cassette slots for further instructions. a valid card is found (see display below) -press enter to transfer the ink value or -press cancel to cancel the operation the total printer chip value exceeds ml (see display below) the transfer has automatically been cancelled. 47 AP-77120, Rev. 1.3, 24/04/2006
48 Step 5 : Remove the smartchip card after the transfer of the ink value and press enter (see image below) The system now goes back to the ChipStatus menu B. Scanning the cassette slots This action is performed when there is no valid ink card in the ink manager system s reader. Notes In case there are 8 valid NOT empty smartchips installed on the printer, this procedure should be repeated 8 times. IF there is THEN - the procedure as from now is the same as when a valid smartchip card has been found. (See display below ) ink value on one of the cassette cards - press ENTER or CANCEL - the following message appears : no ink value on any of the cassette cards - press enter to exit 48 AP-77120, Rev. 1.3, 24/04/2006
49 3.9.7 Operational items Automatic sequences in printer mode o LongStore: only possible in cassette SMS mode: uses only cleaning and requires frequent removal and placing back of cassettes. Near end warning o o o ChipMgr Printer : LOW replaces ink near end warning Near end level: 100ml As the near end level has been reached for each job, the operator manually needs to confirm that printing should be started. ML consumption o o Only when printing 1 cumulative ml value for all colours Indication on test plots o Maintenance plot : remaining ml and ChipMgr printer log (last : * ) ChipMgr Printer management in user mode o ChipStatus menu replaces ink status menu o The remaining ml amount can be viewed o A menu option to transfer ml from card to Printer chip is available o A maximum amount of ml is allowed ( 40L) 49 AP-77120, Rev. 1.3, 24/04/2006
50 50 AP-77120, Rev. 1.3, 24/04/2006
51 4 DAILY MAINTENANCE 4.1 INTRODUCTION This chapter explains daily maintenance of the printer. 4.2 PERIODICAL SERVICES DONE BY END USER This section describes the periodical services required for this machine. The periodical services ensure stable printout quality of the machine. In the periodical services, some service parts may be checked, cleaned, or replaced. Perform periodical inspections according to the table below. N Action Frequency 1 Clean wipers 2 Flush caps in maintenance station 3 Clean the edges of the caps in maintenance station 4 Clean the area around the caps 5 Clean around bottom of the heads 6 Change the wipers 7 Change upper sponge at back of the capping station Daily maintenance Weekly maintenance Monthly maintenance 8 Replacing the sponge in the spitting box 2 weekly maintenance Notes All cleaning in Ink areas must be done with Océ Low Solvent cleaning solution. Above maintenance cycle is based on use: 8 hours / day, 5 days / week and 44 weeks / year. If machine is used more, maintenance periods will come earlier Daily Maintenance Before every print, perform a nozzle check. If some nozzles are missing or misfiring, perform cleaning cycles until all nozzles are in good shape. We advise to run a normal or a powerful cleaning cycle to recover the nozzles. At the end of the day, when you will shut down the printer, the ink has to be removed from some parts, so it cannot harden. Otherwise, some parts will break down or result in bad print quality. Notes In the box you will find a Good Shape Kit to perform the daily maintenance. Normally this is enough for 6 months. In case you re out of stock, you can order a new kit at Océ Order Entry Department. The product code of the good shape kit is AP-77120, Rev. 1.3, 24/04/2006
52 Step 1 : Power ON the printer and go to the WiperClean-Menu. This will cause the unlocking of the carriage. Step 2 : Clean the wipers with a polyknit wiper. Use some Low Solvent Cleaning Liquid to remove drops of ink. Be sure to wear gloves. 1 Gloves 2 Polyknit wipers 3 Wipers Step 3 : Perform a tubing flush (F4 in Menu 6/7) Step 4 : Step 5 : Step 6 : Open the front cover Use a pipette to flush the caps with Low Solvent Cleaning Liquid. Flush the caps until the colour of the mousse in the cap does not change anymore. 1 Pipette 2 Caps 52 AP-77120, Rev. 1.3, 24/04/2006
53 Step 7 : To stop the tubing flush cycle press enter. I) Check if ink is spoiled on the edges of the caps. If so, clean the edges with the cleaning swab and if necessary use some Low Solvent Cleaning Liquid. If not clean them every two days. 1 Edge of cap 2 Cleaning Swabs Weekly Maintenance At the end of the week, ink has to be removed from some parts, so it cannot harden. Otherwise, some parts will break down or result in bad print quality. After performing a weekly maintenance, do not forget to perform the daily maintenance afterwards. Step 1 : Power ON the printer and go to the WiperClean-Menu. This will cause the unlocking of the carriage. Step 2 : Clean the area around the caps with a polyknit wiper. If you see ink, dust or some thing else, clean it immediately so it can not influence the print quality. 1 Gloves 2 Polyknit wiper 53 AP-77120, Rev. 1.3, 24/04/2006
54 Step 3 : Open the left maintenance covers by loosening the four screws. 1 Left Maintenance Cover 1 2 Screws fixing left maintenance cover 1 3 Left Maintenance Cover 2 4 Screws fixing left maintenance cover 2 Step 4 : Step 5 : Slide the carriage into the left maintenance area. Clean the edges of the heads with a cleaning swab wetted by Low Solvent Cleaning Liquid. Make sure you do not touch, clean the nozzle plate; this would lead to poorer print quality. 1 Cleaning Swabs 2 Gloves Step 6 : Press the ENTER key when done. The carriage will automatically go to its home position. Step 7 : Now perform the daily maintenance. 54 AP-77120, Rev. 1.3, 24/04/2006
55 4.2.3 Monthly Maintenance Replacing the wipers Step 1 : Power ON the printer and go to the WiperClean-Menu. This will cause the unlocking of the carriage. Step 2 : Step 3 : Step 4 : Slide the carriage to the left side of the machine. Remove the old wipers with a pair of tweezers Before inserting a new wiper, moisten the wiper with Low Solvent Cleaning Liquid. Step 5 : Insert the moistened wiper with a pair of tweezers. Be sure to insert the wiper correctly as shown below: Be sure that the wiper clicks in the wiper holder! When standing in front of the machine. Step 6 : Close the front cover and press the [ENTER] key. The head will cap in. Notes Be careful not to break the lips of the wiper arm while installing the wipers. Do not touch the wipers with your bare hands to avoid fat or dirt get in contact with the wipers and automatically the nozzle plate. Use a pair of tweezers to avoid this. Clean wipers with appropriate cleaning liquid in case of dirt. 55 AP-77120, Rev. 1.3, 24/04/2006
56 Change upper sponge at back of the capping station. Step 1 : Power ON the printer and go to the WiperClean-Menu. This will cause the unlocking of the carriage. Step 2 : Remove the two screws fixing the sponge. 1 Screws to remove the capping sponge from the plate Step 3 : Replace the sponge and tighten it again to the plate with the two screws. 1 Capping sponge 2 Plate 56 AP-77120, Rev. 1.3, 24/04/2006
57 Replacing the sponge in the spitting box. Notes Use gloves and tweezers to change the absorbent in the flushing box. Step 1 : Unlock the head Notes Following display will appear. After job is done, press the ENTER key, and the head will lock again. Step 2 : Step 3 : The carriage moves to the waiting position for replacing the flushing sponge. Remove the old absorbents with tweezers. 1 Sponge ( ) 2 Tweezers 3 Gloves Step 4 : Install the new absorbents in the flushing box. Make sure that the 2 holes are on the right side of the flushing box and that the pins of the black box are in the holes of the absorbent. Step 5 : Lock the head. 1 Two holes 2 Pin of black box 57 AP-77120, Rev. 1.3, 24/04/2006
58 4.3 SERVICE DONE BY AUTHORISED OCÉ TECHNICIAN This section describes the periodical services required for this machine. The periodical services ensure stable printout quality of the machine. In the periodical services, some service parts may be checked, cleaned, or replaced. Perform periodical inspections according to the table below. N Quantity Action 10 8 Change dampers 11 2 Change pumps (*) 12 4x0,8m Change tubes from pumps -> Waste bottle m + 1 Change spitting box + tube + L connection 14 1 Change capping station 15 1 Change cap assy maintenance station 16 as required Apply grease on head up-down cams when needed 17 as required Apply grease on Y-motor belt when needed 18 as required Apply grease on roller path carriage when needed (**) 19 as required Apply grease on capping station camm + gears when needed 20 as required Dust removal in fan area underneath print platform Maintenance Month Cycle x x 11 x x 12 x x 13 x x 14 x 15 x 16 x x 17 x x 18 x x 19 x x 20 x x Notes All cleaning in Ink areas must be done with Océ low solvent cleaning solution. Above maintenance cycle is based on use: 8 hours / day, 5 days / week and 44 weeks / year. If machine is used more, maintenance periods will come earlier. 58 AP-77120, Rev. 1.3, 24/04/2006
59 4.4 REPLACING CONSUMABLES This section explains when to replace ink cassettes, roll media, or the cutting blade and the procedures for replacement Replacing ink cassettes Read the following for information on when and how to replace ink cassettes (1) Replacement time Replace ink cassettes under the following conditions. a. The ink remaining in the ink cassette is low. The following message is displayed on the operation panel. Printing operation is continued. Prepare new ink cassettes before they are totally empty. b. The ink cassette becomes empty. The following message is displayed on the operation panel. Printing operation stops. Replace with a new ink cassette as soon as possible. Notes When the ink runs out or is low, the ink colour is indicated as follows: 1-8: The number of the ink cassette slot (Refer to Installing ink cassettes ) All: All inks (2) Types Notes For detailed information on ink cassettes, refer to the following. Price List The printer is designed for use with Océ IJC910 Low Solvent ink cassettes. If you do not genuine products, printouts may become faint and the printer will not be able to detect the end of ink. The warranty will not cover (repairs will require a fee) a breakdown. 59 AP-77120, Rev. 1.3, 24/04/2006
60 (3) Replacement procedure Follow the steps below to replace ink cassettes. Step 1 : Step 2 : If the printer is turned on, make sure of the following Printing or other operations are not performed. Make sure that the display on the operation panel shows the normal state. The MEDIA SET light on the operation panel goes off. Open the ink compartment cover. 1 Ink Compartment Step 3 : Remove the ink cassette from the ink cassette slot. 1 Ink cassette slot 2 Ink cassette Step 4 : Step 5 : Step 6 : Step 7 : Take the new ink cassette from its package. Install the ink cassette following the steps in "Installing ink cassettes". Close the cover of the ink compartment. Make sure that the display on the operation panel returns to normal status. 60 AP-77120, Rev. 1.3, 24/04/2006
61 4.4.2 Replacing the cutting blade Read following information on when and how to replace the cutting blade (1) Replacement time Replace the cutting blade under the following conditions. a. Media cannot be cut clearly b. When the cut edge has scuffing (2) Replacement procedure Follow the steps below to replace the cutting blade. Step 1 : Step 2 : Step 3 : Step 4 : Step 5 : If the printer is turned on, make sure of the following Printing or other operations are not performed. Make sure that the display on the operation panel shows the normal status. The MEDIA SET light on the operation panel goes off. Go to the H.Unlock menu (SetupMenu 5/7) and unlock the head. Open the front cover. While pressing the cutting blade holder tab, rotate the cutting blade holder lever in the direction shown on the picture. Take out the cutting blade. 1 Cutting blade holder tab 2 Cutting blade holder lever 3 Pull down tab 4 Rotate lever as shown Step 6 : Step 7 : Step 8 : Step 9 : Insert the new cutter into the media cutting blade holder. While slightly pressing the cutting blade holder tab, return the cutting blade lever to its original position. Close the front cover. Press the [ENTER] key on the operation panel. The carriage returns to its original position and returns to menu 6/7. Step 10 : Cutting blade replacement has been finished. 61 AP-77120, Rev. 1.3, 24/04/2006
62 4.4.3 Replacing the waste liquid tank Read following information on when and how to replace the waste liquid tank (1) Replacement Time Replace the waste liquid tank when following message is displayed (2) Replacement Procedures Follow the steps below to replace the waste liquid tank. Step 1 : Step 2 : Check the following if the power of the printer is ON. Printer is not printing. Operation panel is in normal status. Media setting light on the operation panel is off. Follow "Menu setup on the operation panel" and display the tank replacement menu on the operation panel. Step 3 : Step 4 : Open the cap of the waste liquid tank. Remove the waste liquid tank from the tank tray of the stand. Notes Put the used waste liquid tank in a plastic bag and follow the local regulations when disposing. Step 5 : Step 6 : Step 7 : Open the cap of a new waste liquid tank and put the tank to the printer. Press the [ENTER] key on the operation panel. The replacement of the waste liquid tank has been completed. 62 AP-77120, Rev. 1.3, 24/04/2006
63 4.5 CLEANING Cleaning the outer case (1) Cleaning frequency Clean once a month (2) Cleaning procedure Remove dust or smudges on the outer case with a soft cloth Cleaning the inside of the printer (1) Cleaning frequency Clean once a month (2) Cleaning procedure The following are instructions for cleaning the inside of the printer. Follow the steps below. Step 1 : Step 2 : Open the front cover. Use a soft brush to carefully clean away any dust or dirt on the pressure rollers. 1 Pressure rollers 2 Platen Step 3 : Use a cloth soaked in cleaning liquid from the bottle in-the-box and squeeze it well, wipe off media dust and ink from the platen. 63 AP-77120, Rev. 1.3, 24/04/2006
64 4.5.3 Head cleaning If printouts become faint or partially missed, perform head cleaning to clean the surface of the head and the nozzles. Follow the steps below to perform head cleaning. Step 1 : Step 2 : Step 3 : Make sure that the state of the product is normal. Go to SetupMenu 1/7 press [F3] for TestPrint menu press [F2] to print nozzle check. Check if there are some missing nozzles. Step 4 : Check the printer is in the normal status. Step 5 : Press the [F2] key on the operation panel. The printer enters the cleaning menu. Step 6 : Press the [F2] key on the operation panel to change the parameters. Key Parameter Description F2 Small Small cleaning is performed. Normal Normal cleaning is performed. Strong Strong cleaning is performed. Step 7 : Step 8 : Step 9 : Press the [ENTER] key on the operation panel to start the head cleaning. When the head cleaning has been completed, the printer returns to the normal status. Perform a nozzle check again and check the print head. 64 AP-77120, Rev. 1.3, 24/04/2006
65 4.6 TRANSFER AND TRANSPORTATION This section explains transferring and transporting the printer Transferring the printer Following are instructions for transferring the printer. (1) Before the transfer If you are using the stand, follow the steps below to transfer the printer. Step 1 : Make sure the printer is turned off. Step 2 : Make sure the head is in the right edge position (capping position). Step 3 : Disconnect the power cable and all other cables. Step 4 : The four adjusters are turned in the direction shown on the diagram. Step 5 : Transfer the printer. Notes The caster attached to the stand has been designed for transferring the printer during short distances. (2) After the transfer 1 Adjuster 2 Caster Follow the steps below to prepare the printer to be used after the transfer. Step 1 : Make sure that you place the printer on an adequate place. Step 2 : Connect the power cable and other cables. Step 3 : Perform a nozzle check to check if the printer head has clogged. Step 4 : Perform a fine adjustment of image quality Transporting the printer When you transport the printer, the printer should be repacked in the original box and packing materials, to protect it from vibration or impact. The printer should be in long store conditions. 65 AP-77120, Rev. 1.3, 24/04/2006
66 66 AP-77120, Rev. 1.3, 24/04/2006
67 5.1 OPERATION PANEL 5 HANDLING THE PRINTER The operation panel is used to set operational conditions, display the status of the printer, and set other functions. The names and functions of the operation keys and status lamps are explained below Operation keys No. Name Normal Setup menu display 1 [POWER] key Turns the printer on and off. Turns the printer on and off. 2 [F1] key Executes the function assigned to F1. Executes the function assigned to F1. 3 [F2] key Executes the function assigned to F2. Executes the function assigned to F2. 4 [F3] key Executes the function assigned to F3. Executes the function assigned to F3. 5 [F4] key Executes the function assigned to F4. Executes the function assigned to F4. 6 [MENU ] key Changes the LCD monitor display to Changes the menu in reverse order. the setup menu status. 7 [MENU ] key Changes the LCD monitor display to Changes the menu in forward order. setup menu status. 8 [ENTER] key Displays the print mode currently set. Determines the new parameter value and changes the LCD monitor display to the next menu. Sets the parameter value and changes the LCD monitor display to the next menu. 9 [CANCEL] key - Cancels the new parameter value and changes the LCD monitor display to the next menu. Clears the parameter value and changes the LCD monitor display to the next menu. 67 AP-77120, Rev. 1.3, 24/04/2006
Tensioning Winder 30. CS9160 Eco Solvent Printers
 Tensioning Winder 30 User s Guide For Océ CS9050, CS9060 & CS9160 Eco Solvent Printers This page is left blank intentionally 2 AP-40104 - Revision 1.2 20/06/2008 COPYRIGHT NOTICE COPYRIGHT 2008 Océ-Technologies
Tensioning Winder 30 User s Guide For Océ CS9050, CS9060 & CS9160 Eco Solvent Printers This page is left blank intentionally 2 AP-40104 - Revision 1.2 20/06/2008 COPYRIGHT NOTICE COPYRIGHT 2008 Océ-Technologies
User s Guide. Unwinder/Winder 100 FOR. Blizzard 65/90 Spitfire 65/90 Extreme Rockhopper 3 Extreme ValueJet 1604 ValueJet 1614 Viper 65/90 Viper 100
 User s Guide Unwinder/Winder 100 FOR Blizzard 65/90 Spitfire 65/90 Extreme Rockhopper 3 Extreme ValueJet 1604 ValueJet 1614 Viper 65/90 Viper 100 This page is intentionally left blank 2 AP-75101, Rev.2.3,
User s Guide Unwinder/Winder 100 FOR Blizzard 65/90 Spitfire 65/90 Extreme Rockhopper 3 Extreme ValueJet 1604 ValueJet 1614 Viper 65/90 Viper 100 This page is intentionally left blank 2 AP-75101, Rev.2.3,
User Maintenance Kit Océ CS9200 Low Solvent Series Printers
 IMPORTANT INSTALLATION INFORMATION Dear Customer, User Maintenance Kit Océ CS9200 Low Solvent Series Printers This document will guide you through the daily, weekly and monthly maintenance which is needed
IMPORTANT INSTALLATION INFORMATION Dear Customer, User Maintenance Kit Océ CS9200 Low Solvent Series Printers This document will guide you through the daily, weekly and monthly maintenance which is needed
Xerox 82xx/83xx Wide Format Printer
 January 2010 701P50536 Xerox 82xx/83xx Wide Format Printer Unwinder / Winder User Guide 2010 Xerox Corporation. All rights reserved. Xerox, the sphere of connectivity design, and Xerox 8265/8290/8365/8390
January 2010 701P50536 Xerox 82xx/83xx Wide Format Printer Unwinder / Winder User Guide 2010 Xerox Corporation. All rights reserved. Xerox, the sphere of connectivity design, and Xerox 8265/8290/8365/8390
User Maintenance Kit
 User Maintenance Kit Dear Customer, This document will guide you through the maintenance for the Océ CS9000 Eco-Solvent series printers. All necessary tools, accessories and parts are collected in one
User Maintenance Kit Dear Customer, This document will guide you through the maintenance for the Océ CS9000 Eco-Solvent series printers. All necessary tools, accessories and parts are collected in one
TOSHIBA Thermal Printer B-852-R SERIES. Maintenance Manual. Document No. EO Original Mar., 2006 (Revised ) PRINTED IN JAPAN
 TOSHIBA Thermal Printer B-852-R SERIES Maintenance Manual Original Mar., 2006 (Revised ) Document No. EO18-33018 PRINTED IN JAPAN EO18-33018 TABLE OF CONTENTS Page 1. UNPACKING --------------------------------------------------------------------------------------------1-1
TOSHIBA Thermal Printer B-852-R SERIES Maintenance Manual Original Mar., 2006 (Revised ) Document No. EO18-33018 PRINTED IN JAPAN EO18-33018 TABLE OF CONTENTS Page 1. UNPACKING --------------------------------------------------------------------------------------------1-1
Instruction Manual LAMI CORPORATION INC.
 Instruction Manual LAMI CORPORATION INC. Preface Thank you for purchasing our. This Instruction Manual (document) includes details for safe use of this product. Please read this document thoroughly before
Instruction Manual LAMI CORPORATION INC. Preface Thank you for purchasing our. This Instruction Manual (document) includes details for safe use of this product. Please read this document thoroughly before
Requests for Daily Care and Maintenance
 Inkjet printer JFX200-2513 Requests for Daily Care and Maintenance This machine is a precision machine equipped with extremely fine mechanisms. Especially, the nozzle surface of the heads from which the
Inkjet printer JFX200-2513 Requests for Daily Care and Maintenance This machine is a precision machine equipped with extremely fine mechanisms. Especially, the nozzle surface of the heads from which the
Appendix B Print Head Maintenance Document Number: Released: Subject: Description: Materials: 0.1Cleaning Fluid Usage 0.1.
 Appendix B Print Head Maintenance Document Number: 3012002023 Rev. A Released: October 10, 2003 Subject: Print Head Cleaning, Nozzle Protection and Recovery Description: Instructions for properly cleaning
Appendix B Print Head Maintenance Document Number: 3012002023 Rev. A Released: October 10, 2003 Subject: Print Head Cleaning, Nozzle Protection and Recovery Description: Instructions for properly cleaning
Preparation for an Extended Idle Period of the GT-381/361
 Preparation for an Extended Idle Period of the GT-381/361 If the printer is not to be used for an extended period of time, the white print heads and ink tubes will still need to be maintained. The tube
Preparation for an Extended Idle Period of the GT-381/361 If the printer is not to be used for an extended period of time, the white print heads and ink tubes will still need to be maintained. The tube
Requests for Daily Care and Maintenance
 Inkjet printer UJF-3042MkII/3042MkII EX/6042MkII Requests for Daily Care and Maintenance This machine is a precision machine equipped with extremely fine mechanisms. Especially, the nozzle surface of the
Inkjet printer UJF-3042MkII/3042MkII EX/6042MkII Requests for Daily Care and Maintenance This machine is a precision machine equipped with extremely fine mechanisms. Especially, the nozzle surface of the
Maintenance Adjustments
 4 Maintenance and Adjustments Chapter Contents Cleaning the Printer and Paper Handling Accessories..... 158 Cleaning the HP Digital Copier....................... 161 Cleaning ADF and Glass............................
4 Maintenance and Adjustments Chapter Contents Cleaning the Printer and Paper Handling Accessories..... 158 Cleaning the HP Digital Copier....................... 161 Cleaning ADF and Glass............................
BlueFin User's Manual. Version 1.1
 BlueFin User's Manual Version 1.1 10 August 2005 1 Safety Precautions Battery charging The BlueFin unit comes with a power adapter. Please use this power adapter for operating the unit and charging the
BlueFin User's Manual Version 1.1 10 August 2005 1 Safety Precautions Battery charging The BlueFin unit comes with a power adapter. Please use this power adapter for operating the unit and charging the
Request for daily care
 Daily Care Manual Request for daily care Inkjet printer is the precision machine that has highly delicate mechanism. Especially, little dust and paper powder may have effect on a head nozzle firing ink,
Daily Care Manual Request for daily care Inkjet printer is the precision machine that has highly delicate mechanism. Especially, little dust and paper powder may have effect on a head nozzle firing ink,
S-Drive Performance Trainer
 S-Drive Performance Trainer SERVICE MANUAl Table of contents CHAPTER 1: Serial number location... 1 CHAPTER 2: Important Safety instructions 2.1 Read and Save These Instructions... 2 2.2 Before Getting
S-Drive Performance Trainer SERVICE MANUAl Table of contents CHAPTER 1: Serial number location... 1 CHAPTER 2: Important Safety instructions 2.1 Read and Save These Instructions... 2 2.2 Before Getting
Drive Unit e-drive1. Installation instructions 04/2014. English translation of the original German installation instructions
 Drive Unit e-drive1 Installation instructions 04/2014 English translation of the original German installation instructions Contents Foreword... 3 Availability... 3 Structural features in the text... 3
Drive Unit e-drive1 Installation instructions 04/2014 English translation of the original German installation instructions Contents Foreword... 3 Availability... 3 Structural features in the text... 3
WARNING. This shows the detail that could lead to death or severe injury if ignored or through misuse the product.
 OWNER S MANUAL WARNING Please read this manual thoroughly for proper use and store it for later use when needed. The Company will not be responsible for any damage due to misuse of the product. This manual
OWNER S MANUAL WARNING Please read this manual thoroughly for proper use and store it for later use when needed. The Company will not be responsible for any damage due to misuse of the product. This manual
FlexJet - Flex Cable Replacement
 P/N: 109515R0 14140 NE 200th St. Woodinville, WA. 98072 PH: (425) 398-8282 FX: (425) 398-8383 FlexJet - Flex Cable Replacement Notices: Warning! Ensure that all AC power cables are removed from the printer
P/N: 109515R0 14140 NE 200th St. Woodinville, WA. 98072 PH: (425) 398-8282 FX: (425) 398-8383 FlexJet - Flex Cable Replacement Notices: Warning! Ensure that all AC power cables are removed from the printer
FD 120 Card Cutter MAINTENANCE MANUAL. MyBinding.com 5500 NE Moore Court Hillsboro, OR Toll Free: Local: /2011
 FD 120 Card Cutter 5/2011 MAINTENANCE MANUAL SAFETY PRECAUTIONS Always observe the cautions and warnings given below to prevent personal injury or property damage. The degree of danger and damage that
FD 120 Card Cutter 5/2011 MAINTENANCE MANUAL SAFETY PRECAUTIONS Always observe the cautions and warnings given below to prevent personal injury or property damage. The degree of danger and damage that
Propane torch. Model Assembly And Operation Instructions
 Propane torch Model 39953 Assembly And Operation Instructions Due to continuing improvements, actual product may differ slightly from the product described herein. 3491 Mission Oaks Blvd., Camarillo, CA
Propane torch Model 39953 Assembly And Operation Instructions Due to continuing improvements, actual product may differ slightly from the product described herein. 3491 Mission Oaks Blvd., Camarillo, CA
Cybex Arc Trainer Owner s & Service Manual. 7 - Service
 7 - Service Table of Contents......... iii Warnings/Cautions All warnings and cautions listed in this chapter are as follows:! WARNING: All maintenance activities shall be performed by qualified personnel.
7 - Service Table of Contents......... iii Warnings/Cautions All warnings and cautions listed in this chapter are as follows:! WARNING: All maintenance activities shall be performed by qualified personnel.
FlexJet Carriage Circuit Board (PCB) Replacement
 P/N: 111484 R0 14140 NE 200th St. Woodinville, WA. 98072 PH: (425) 398-8282 FX: (425) 398-8383 ioline.com FlexJet Carriage Circuit Board (PCB) Replacement Notices: Warning! Ensure that all AC power cables
P/N: 111484 R0 14140 NE 200th St. Woodinville, WA. 98072 PH: (425) 398-8282 FX: (425) 398-8383 ioline.com FlexJet Carriage Circuit Board (PCB) Replacement Notices: Warning! Ensure that all AC power cables
User's Manual. MV100 Rechargeable Battery Model. Yokogawa Electric Corporation. IM MV100-41E 1st Edition
 User's Manual MV100 Rechargeable Battery Model Yokogawa Electric Corporation 1st Edition Thank you for purchasing the MV100 Rechargeable Battery Model. This user s manual describes the rechargeable batteries.
User's Manual MV100 Rechargeable Battery Model Yokogawa Electric Corporation 1st Edition Thank you for purchasing the MV100 Rechargeable Battery Model. This user s manual describes the rechargeable batteries.
V1.0. Showven Technologies Co.,Ltd.
 V1.0 Showven Technologies Co.,Ltd. SONICBOOM TM SMOKEJET USER MANUAL Foreword Thanks for choosing SHOWVEN SONICBOOM TM SMOKEJET. Please read following manual carefully and completely before operating this
V1.0 Showven Technologies Co.,Ltd. SONICBOOM TM SMOKEJET USER MANUAL Foreword Thanks for choosing SHOWVEN SONICBOOM TM SMOKEJET. Please read following manual carefully and completely before operating this
IMPORTANT! DO NOT THROW AWAY THE SHIPPING CARTON AND PACKING MATERIAL
 Operator s Manual IMPORTANT! DO NOT THROW AWAY THE SHIPPING CARTON AND PACKING MATERIAL ii Table of Contents Operator Safety... 1 Introduction... 2 Unpacking and Setup... 3 Unpacking... 3 Setup... 4 ROCKET
Operator s Manual IMPORTANT! DO NOT THROW AWAY THE SHIPPING CARTON AND PACKING MATERIAL ii Table of Contents Operator Safety... 1 Introduction... 2 Unpacking and Setup... 3 Unpacking... 3 Setup... 4 ROCKET
Mazda North American Operations Irvine, CA
 Service Bulletin Mazda North American Operations Irvine, CA 92618-2922 Subject: CRACK APPEARS IN CENTER OF DASHBOARD Bulletin No: 09-070/09 2004-2009 MAZDA3 - CRACK APPEARS IN CENTER OF DASHBOARD APPLICABLE
Service Bulletin Mazda North American Operations Irvine, CA 92618-2922 Subject: CRACK APPEARS IN CENTER OF DASHBOARD Bulletin No: 09-070/09 2004-2009 MAZDA3 - CRACK APPEARS IN CENTER OF DASHBOARD APPLICABLE
Dear Customers. : i MiEV INSTRUMENT PANEL ILLUMINATION INSTALLATION AND HANDLING INSTRUCTIONS. Attention
 Dear Customers Thank you for purchasing a Mitsubishi genuine optional part. For proper use of the product, please read this leaflet thoroughly. It is recommended you keep this leaflet at hand for future
Dear Customers Thank you for purchasing a Mitsubishi genuine optional part. For proper use of the product, please read this leaflet thoroughly. It is recommended you keep this leaflet at hand for future
I. Safety precautions
 . Safety precautions The items described in these instructions and on the inverter itself are very important so that you can use the inverter safely, prevent injury to yourself and other people around
. Safety precautions The items described in these instructions and on the inverter itself are very important so that you can use the inverter safely, prevent injury to yourself and other people around
TOSHIBA Thermal Printer B-SX6T/SX8T SERIES. Maintenance Manual. Document No. EO Original Mar., 2006 (Revised ) PRINTED IN JAPAN
 TOSHIBA Thermal Printer B-SX6T/SX8T SERIES Maintenance Manual Original Mar., 2006 (Revised ) Document No. PRINTED IN JAPAN TABLE OF CONTENTS Page 1. UNPACKING--------------------------------------------------------------------------------------------------------
TOSHIBA Thermal Printer B-SX6T/SX8T SERIES Maintenance Manual Original Mar., 2006 (Revised ) Document No. PRINTED IN JAPAN TABLE OF CONTENTS Page 1. UNPACKING--------------------------------------------------------------------------------------------------------
Airless Spray Gun INSTRUCTIONS DP psi (345 bar) Maximum Working Pressure
 INSTRUCTIONS DP-6376 Airless Spray Gun 5000 psi (345 bar) Maximum Working Pressure INSTRUCTIONS This manual contains important warnings and information. READ AND KEEP FOR REFERENCE. Table of Contents Warnings......................................
INSTRUCTIONS DP-6376 Airless Spray Gun 5000 psi (345 bar) Maximum Working Pressure INSTRUCTIONS This manual contains important warnings and information. READ AND KEEP FOR REFERENCE. Table of Contents Warnings......................................
Dealer4 Maintenance, Adjusting and Cleaning Manual ver: 1.0
 Dealer4 Maintenance, Adjusting and Cleaning Manual ver: 1.0 Version information: Ver 1.0: First issue : 14/04/2008 - use word Board instead of Card Box - combine with Delaer4 Adjusting Manual 1V0 1 1 Dealer4
Dealer4 Maintenance, Adjusting and Cleaning Manual ver: 1.0 Version information: Ver 1.0: First issue : 14/04/2008 - use word Board instead of Card Box - combine with Delaer4 Adjusting Manual 1V0 1 1 Dealer4
i-mop XL OPERATOR MANUAL
 i-mop XL OPERATOR MANUAL Clemas & Co. Unit 5 Ashchurch Business Centre, Alexandra Way, Tewkesbury, Gloucestershire, GL20 8NB. Tel: 01684 850777 Fax: 01684 850707 Email: info@clemas.co.uk Web: www.clemas.co.uk
i-mop XL OPERATOR MANUAL Clemas & Co. Unit 5 Ashchurch Business Centre, Alexandra Way, Tewkesbury, Gloucestershire, GL20 8NB. Tel: 01684 850777 Fax: 01684 850707 Email: info@clemas.co.uk Web: www.clemas.co.uk
6722 Rev. A CAPACITY: 22 TON TRUCK AXLE JACK WITH AIR RETURN
 CONTENTS: Page Specifications 2 Warning Information Setup Instructions and Operating Instructions 4 Preventative Maintenance, Inspection and Proper Storage 5 Troubleshooting, Owner/User Responsibility
CONTENTS: Page Specifications 2 Warning Information Setup Instructions and Operating Instructions 4 Preventative Maintenance, Inspection and Proper Storage 5 Troubleshooting, Owner/User Responsibility
INSTALLER MANUAL USER MANUAL. Contents
 Installation & user manual two way Contents INSTALLER MANUAL Important information General 1. Technical data 2. Description Installation: 1. Positioning the unit 2. Connection. 3. Parts description. 4.
Installation & user manual two way Contents INSTALLER MANUAL Important information General 1. Technical data 2. Description Installation: 1. Positioning the unit 2. Connection. 3. Parts description. 4.
Disc Brake System ( For Cross-Country)
 Technical Service Instructions General Safety Information Disc Brake System ( For Cross-Country) SI-8C60F t WARNING Please use extra caution to keep your fingers away from the rotating disc brake rotor
Technical Service Instructions General Safety Information Disc Brake System ( For Cross-Country) SI-8C60F t WARNING Please use extra caution to keep your fingers away from the rotating disc brake rotor
(2) Remove the customer's Waste Ink Cartridge and replace to a new one. (3) Make sure GT-541 is not in the middle of any operation.
 9. Transporting Preparation before transportation Make sure the following SA5719101 service kit parts are all available. Part name Qty. Cleaning Cartridge 2 IH Head Carton 4 IH Head Case 8 Cap Tube 4 Tube
9. Transporting Preparation before transportation Make sure the following SA5719101 service kit parts are all available. Part name Qty. Cleaning Cartridge 2 IH Head Carton 4 IH Head Case 8 Cap Tube 4 Tube
Remote Control Engine Starter System Owner s Manual
 Remote Control Engine Starter System Owner s Manual Introduction 1. Introduction 2 2. Features of the System 3 3. Safety Precaution 4 4. Name of each part 6 5. Display 7 6. Operating the Transmitter 8
Remote Control Engine Starter System Owner s Manual Introduction 1. Introduction 2 2. Features of the System 3 3. Safety Precaution 4 4. Name of each part 6 5. Display 7 6. Operating the Transmitter 8
Digital Apex Locator. ipex OPERATION MANUAL OM-E0285E
 Digital Apex Locator ipex OPERATION MANUAL 0197 OM-E0285E The EU directive 93/42/EEC was applied in the design and production of this medical device. Thank you for purchasing the ipex. This is apex locator.
Digital Apex Locator ipex OPERATION MANUAL 0197 OM-E0285E The EU directive 93/42/EEC was applied in the design and production of this medical device. Thank you for purchasing the ipex. This is apex locator.
DISPLACEMENT PUMP INSTRUCTIONS-PARTS LIST Rev. K. Model , Series A Model , Series B Model , Series A
 INSTRUCTIONS-PARTS LIST INSTRUCTIONS This manual contains important warnings and information. READ AND KEEP FOR REFERENCE. DISPLACEMENT PUMP 308190 Rev. K 3000 psi (210 bar) MAXIMUM WORKING PRESSURE Model
INSTRUCTIONS-PARTS LIST INSTRUCTIONS This manual contains important warnings and information. READ AND KEEP FOR REFERENCE. DISPLACEMENT PUMP 308190 Rev. K 3000 psi (210 bar) MAXIMUM WORKING PRESSURE Model
LDG6000SA DIESEL GENERATOR OWNERS MANUAL
 LDG6000SA DIESEL GENERATOR OWNERS MANUAL BEFORE OPERATING THIS EQUIPMENT PLEASE READ THESE INSTRUCTIONS CAREFULLY Preface Thank-you for purchasing this generator. This operation manual contains information
LDG6000SA DIESEL GENERATOR OWNERS MANUAL BEFORE OPERATING THIS EQUIPMENT PLEASE READ THESE INSTRUCTIONS CAREFULLY Preface Thank-you for purchasing this generator. This operation manual contains information
Corded and Cordless LED Worklight
 INSTRUCTION MANUAL Corded and Cordless LED Worklight DML805 DOUBLE INSULATION ENGLISH (Original instructions) SPECIFICATIONS Model LED Operating time* (with Battery BL830) Power source Standard battery
INSTRUCTION MANUAL Corded and Cordless LED Worklight DML805 DOUBLE INSULATION ENGLISH (Original instructions) SPECIFICATIONS Model LED Operating time* (with Battery BL830) Power source Standard battery
ENGLISH: Original instructions INSTRUCTION MANUAL. Cordless Cleaner CL106FD. Read before use.
 ENGLISH: Original instructions INSTRUCTION MANUAL Cordless Cleaner CL06FD Read before use. WARNING This appliance can be used by children aged from 8 years and above and persons with reduced physical,
ENGLISH: Original instructions INSTRUCTION MANUAL Cordless Cleaner CL06FD Read before use. WARNING This appliance can be used by children aged from 8 years and above and persons with reduced physical,
CAUTION. Disconnect Power
 Wireless Adapter NWC-ADAPTER (NAW-1 US) Installation Manual CAUTION In order to use this product safely, read this installation manual carefully and follow the installation instructions. Potential dangers
Wireless Adapter NWC-ADAPTER (NAW-1 US) Installation Manual CAUTION In order to use this product safely, read this installation manual carefully and follow the installation instructions. Potential dangers
rechargeable umbrella light
 rechargeable umbrella light Model 98154 assembly And Operation Instructions Diagrams within this manual may not be drawn proportionally. Due to continuing improvements, actual product may differ slightly
rechargeable umbrella light Model 98154 assembly And Operation Instructions Diagrams within this manual may not be drawn proportionally. Due to continuing improvements, actual product may differ slightly
Lamp kit. Installation manual SIM 7 series R
 Lamp kit Installation manual SIM 7 series R9841805 R59770113/01 12/06/2009 Barco nv Simulation Division Noordlaan 5, B-8520 Kuurne Phone: +32 56.36.82.11 Fax: +32 56.36.84.86 E-mail: info@barco.com Visit
Lamp kit Installation manual SIM 7 series R9841805 R59770113/01 12/06/2009 Barco nv Simulation Division Noordlaan 5, B-8520 Kuurne Phone: +32 56.36.82.11 Fax: +32 56.36.84.86 E-mail: info@barco.com Visit
Operating instructions
 Operating instructions Digital tank contents indicator DTA 10 DTA 10 DTA 10 0 4.0 m fuel oil 0 3.5 m water Read instructions before using device! Observe all safety information! Keep instructions for future
Operating instructions Digital tank contents indicator DTA 10 DTA 10 DTA 10 0 4.0 m fuel oil 0 3.5 m water Read instructions before using device! Observe all safety information! Keep instructions for future
CORDLESS 18V CIRCULAR SAW KIT
 CORDLESS 8V CIRCULAR SAW KIT 374 ASSEMBLY and OPERATING INSTRUCTIONS www.harborfreight.com 349 Mission Oaks Blvd., Camarillo, CA 930 Copyright 997 by Harbor Freight Tools. All rights reserved. No portion
CORDLESS 8V CIRCULAR SAW KIT 374 ASSEMBLY and OPERATING INSTRUCTIONS www.harborfreight.com 349 Mission Oaks Blvd., Camarillo, CA 930 Copyright 997 by Harbor Freight Tools. All rights reserved. No portion
WARNING. Do not put your hands in the ink cartridge slot, otherwise the needle inside the slot may cause injury. CAUTION
 9. Transporting 9. Transporting This chapter describes how to transport. WARNING Do not put your hands in the ink cartridge slot, otherwise the needle inside the slot may cause injury. CAUTION Setting
9. Transporting 9. Transporting This chapter describes how to transport. WARNING Do not put your hands in the ink cartridge slot, otherwise the needle inside the slot may cause injury. CAUTION Setting
KENSUN HID AUTOMOTIVE HEAD LAMP CONVERSION KIT INSTALLATION MANUAL
 1 KENSUN HID AUTOMOTIVE HEAD LAMP CONVERSION KIT INSTALLATION MANUAL 2 CONTENTS A. Before Installing B. Installing the Bulbs C. Installing the Ballasts D. For Bi Xenon Only: Installing the Relay Harness
1 KENSUN HID AUTOMOTIVE HEAD LAMP CONVERSION KIT INSTALLATION MANUAL 2 CONTENTS A. Before Installing B. Installing the Bulbs C. Installing the Ballasts D. For Bi Xenon Only: Installing the Relay Harness
X-Tractor Series. Cutters INSTRUCTION MANUAL
 INSTRUCTION MANUAL X-Tractor Series Cutters PRINTED IN USA 0305 PART NO. 159R141 Rev. 02 2005 Hale Products, Inc. Hale Products, Inc. reserves the right to make changes at any time, without notice or obligation,
INSTRUCTION MANUAL X-Tractor Series Cutters PRINTED IN USA 0305 PART NO. 159R141 Rev. 02 2005 Hale Products, Inc. Hale Products, Inc. reserves the right to make changes at any time, without notice or obligation,
Installation and Operation Manual
 1645 Lemonwood Dr. Santa Paula, CA 93060 USA Toll Free: 1 (800) 253-2363 Tel: 1 (805) 933-9970 rangerproducts.com Ranger Floor Jack Installation and Operation Manual Manual Revision B July 2017 Manual
1645 Lemonwood Dr. Santa Paula, CA 93060 USA Toll Free: 1 (800) 253-2363 Tel: 1 (805) 933-9970 rangerproducts.com Ranger Floor Jack Installation and Operation Manual Manual Revision B July 2017 Manual
1 2 3a 3b THREADING CARD 9 10 ABC Office
 1 2 3a 3b 4 5 6 7 8 9 10 THREADING CARD Important Safety instructions YOUR SAFETY AS WELL AS THE SAFETY OF OTHERS IS IMPORTANT TO GBC. IN THIS INSTRUCTION MANUAL AND ON THE PRODUCT ARE IMPORTANT SAFETY
1 2 3a 3b 4 5 6 7 8 9 10 THREADING CARD Important Safety instructions YOUR SAFETY AS WELL AS THE SAFETY OF OTHERS IS IMPORTANT TO GBC. IN THIS INSTRUCTION MANUAL AND ON THE PRODUCT ARE IMPORTANT SAFETY
5.5KVA GENERATOR MODEL NO: PG6500DVES OPERATION & MAINTENANCE INSTRUCTIONS PART NO: LS0616
 5.5KVA GENERATOR MODEL NO: PG6500DVES PART NO: 8857810 OPERATION & MAINTENANCE INSTRUCTIONS LS0616 INTRODUCTION Thank you for purchasing this CLARKE 5.5KVA Generator. Before attempting to use this product,
5.5KVA GENERATOR MODEL NO: PG6500DVES PART NO: 8857810 OPERATION & MAINTENANCE INSTRUCTIONS LS0616 INTRODUCTION Thank you for purchasing this CLARKE 5.5KVA Generator. Before attempting to use this product,
Light condition and operation Windshield glass condition Wiper blade condition Paint condition and corrosion Fluid leaks Door and hood lock condition
 GENERAL CHECKS Engine Compartment The following should be checked regularly: Engine oil level and condition Transmission fluid level and condition Brake fluid level Clutch fluid level Engine coolant level
GENERAL CHECKS Engine Compartment The following should be checked regularly: Engine oil level and condition Transmission fluid level and condition Brake fluid level Clutch fluid level Engine coolant level
LPL (LG Philips) LCD 2k7
 Colour Television Module LPL (LG Philips) LCD 2k7 LC260WX2 LC320W01 LC320WX2 LC370WX1 LC420WU2, LC420WU4 LC420WX2, LC420WX3, LC420WX5 LC470WU1, LC470WU4 Contents Page 1. Technical Specifications, Connections,
Colour Television Module LPL (LG Philips) LCD 2k7 LC260WX2 LC320W01 LC320WX2 LC370WX1 LC420WU2, LC420WU4 LC420WX2, LC420WX3, LC420WX5 LC470WU1, LC470WU4 Contents Page 1. Technical Specifications, Connections,
IMPORTANT INFORMATION
 MDE-4631 Metrologic MS7120 Bar Code Scanner Setup January 2007 Introduction Purpose This document contains a verification sequence that allows you to determine whether your scanner is configured correctly,
MDE-4631 Metrologic MS7120 Bar Code Scanner Setup January 2007 Introduction Purpose This document contains a verification sequence that allows you to determine whether your scanner is configured correctly,
USE and MAINTENANCE INSTRUCTION MANUAL AZ3 HTE2 AZ3 HTE2 HVLP GRAVITY. SPRAY GUN Series. en it fr es pt de se
 USE and MAINTENANCE INSTRUCTION MANUAL AZ3 HTE2 AZ3 HTE2 HVLP GRAVITY SPRAY GUN Series en it fr es pt de se TECHNICAL DATA Technical AZ3 HTE2 AZ3 HTE2 HVLP 1.0 80 180 1.3 10-15HTE 140 200 240 1.5 2.0 160
USE and MAINTENANCE INSTRUCTION MANUAL AZ3 HTE2 AZ3 HTE2 HVLP GRAVITY SPRAY GUN Series en it fr es pt de se TECHNICAL DATA Technical AZ3 HTE2 AZ3 HTE2 HVLP 1.0 80 180 1.3 10-15HTE 140 200 240 1.5 2.0 160
D Instructions/Parts. Siphon Feed Detail Spray Gun D
 Instructions/Parts D-5-55 Siphon Feed Detail Spray Gun FOR PRODUCT INFORMATION CALL: 1-800-742-7731 309991D Important Safety Instructions Read all warnings and instructions in this manual. Save these instructions.
Instructions/Parts D-5-55 Siphon Feed Detail Spray Gun FOR PRODUCT INFORMATION CALL: 1-800-742-7731 309991D Important Safety Instructions Read all warnings and instructions in this manual. Save these instructions.
ION JET NOZZLE NIH-55
 ION JET NOZZLE NIH-55 INSTRUCTION MANUAL - Read this instruction manual and make sure you thoroughly understand its contents before attempting to operate, inspect or service this product. - The users and
ION JET NOZZLE NIH-55 INSTRUCTION MANUAL - Read this instruction manual and make sure you thoroughly understand its contents before attempting to operate, inspect or service this product. - The users and
MGFHVLP. Instructions/Parts. Mini Gravity Feed System E. Part No Includes MGFHVLP Mini Gravity Feed Spray Gun and MGC 125 Gravity Cup.
 Instructions/Parts MGFHVLP Mini Gravity Feed System FOR PRODUCT INFORMATION CALL: 1-800-742-7731 309989E For gravity feed spraying of automotive colors and clears. Ideal for touch-up and detail work. Important
Instructions/Parts MGFHVLP Mini Gravity Feed System FOR PRODUCT INFORMATION CALL: 1-800-742-7731 309989E For gravity feed spraying of automotive colors and clears. Ideal for touch-up and detail work. Important
1100W PORTABLE GENERATOR
 1100W PORTABLE GENERATOR MODEL NO: G1200 PART NO: 8010110 OPERATION & MAINTENANCE INSTRUCTIONS LS0312 INTRODUCTION Thank you for purchasing this CLARKE 1100W Portable Generator. Before attempting to use
1100W PORTABLE GENERATOR MODEL NO: G1200 PART NO: 8010110 OPERATION & MAINTENANCE INSTRUCTIONS LS0312 INTRODUCTION Thank you for purchasing this CLARKE 1100W Portable Generator. Before attempting to use
Battery Management Innovation. For 12-volt automotive starting batteries and starting/charging systems INSTRUCTION MANUAL
 Battery Management Innovation For 12-volt automotive starting batteries and starting/charging systems INSTRUCTION MANUAL ! CAUTION Because of the possibility of personal injury, always use extreme caution
Battery Management Innovation For 12-volt automotive starting batteries and starting/charging systems INSTRUCTION MANUAL ! CAUTION Because of the possibility of personal injury, always use extreme caution
Lamp House with 2.5 kw lamp
 Lamp House with 2.5 kw lamp Installation manual For HDX series R9864130 R5905109/04 27/05/2014 Barco nv, Events Noordlaan 5, B-8520 Kuurne Phone: +32 56.36.82.11 Fax: +32 56.36.88.24 Support: www.barco.com/esupport
Lamp House with 2.5 kw lamp Installation manual For HDX series R9864130 R5905109/04 27/05/2014 Barco nv, Events Noordlaan 5, B-8520 Kuurne Phone: +32 56.36.82.11 Fax: +32 56.36.88.24 Support: www.barco.com/esupport
5 Removal and replacement
 5 Removal and replacement This chapter describes the removal and replacement of field-replaceable units (FRUs) only. Removal and replacement strategy User-replaceable parts Covers Internal assemblies ENWW
5 Removal and replacement This chapter describes the removal and replacement of field-replaceable units (FRUs) only. Removal and replacement strategy User-replaceable parts Covers Internal assemblies ENWW
Engine oil. Introduction. Warning and indicator lights WARNING
 Engine oil Introduction In this section you ll find information about: Warning and indicator lights Engine oil specifications Engine oil capacities Checking the engine oil level and adding oil Engine oil
Engine oil Introduction In this section you ll find information about: Warning and indicator lights Engine oil specifications Engine oil capacities Checking the engine oil level and adding oil Engine oil
AG-HA-2500N GASOLINE GENERATOR
 AG-HA-2500N GASOLINE GENERATOR OWNER S MANUAL BEFORE OPERATING THIS EQUIPMENT PLEASE READ THESE INSTRUCTIONS CAREFULLY (I)WARNING 1. Read the operator s instruction manual. 2. Attention! Exhaust gases
AG-HA-2500N GASOLINE GENERATOR OWNER S MANUAL BEFORE OPERATING THIS EQUIPMENT PLEASE READ THESE INSTRUCTIONS CAREFULLY (I)WARNING 1. Read the operator s instruction manual. 2. Attention! Exhaust gases
MDX-300 Series. For 12-volt automotive starting batteries and starting/charging systems INSTRUCTION MANUAL
 For 12-volt automotive starting batteries and starting/charging systems INSTRUCTION MANUAL Blank page Contents Caution... 4 Capabilities... 4 Display and Keypad... 4 Preparations Before the Test... 6 Connecting
For 12-volt automotive starting batteries and starting/charging systems INSTRUCTION MANUAL Blank page Contents Caution... 4 Capabilities... 4 Display and Keypad... 4 Preparations Before the Test... 6 Connecting
OPERATING INSTRUCTIONS
 OPERATING INSTRUCTIONS BATTERY CHARGER IR-200BC TABLE OF CONTENTS 1. SAFETY PRECAUTIONS... 2 2. GENERAL DESCRIPTION... 3 3. HANDLING PRECAUTIONS... 3 4. NOMENCLATURE AND FUNCTIONS... 4 5. CHARGING... 5
OPERATING INSTRUCTIONS BATTERY CHARGER IR-200BC TABLE OF CONTENTS 1. SAFETY PRECAUTIONS... 2 2. GENERAL DESCRIPTION... 3 3. HANDLING PRECAUTIONS... 3 4. NOMENCLATURE AND FUNCTIONS... 4 5. CHARGING... 5
User s Manual Power Supply IM E. 5th Edition
 User s Manual 700938 Power Supply 5th Edition Thank you for purchasing the 700938 Power Supply. This user s manual contains useful information about the instrument s functions and operating procedures
User s Manual 700938 Power Supply 5th Edition Thank you for purchasing the 700938 Power Supply. This user s manual contains useful information about the instrument s functions and operating procedures
Sediment strainer (Type Y)
 Installation,Operation and Maintenance Manual Serial No. H-V034-E-9 Sediment strainer (Type Y) Contents (1) Be sure to read the following warranty clauses of our product 1 User s Manual (2) General operating
Installation,Operation and Maintenance Manual Serial No. H-V034-E-9 Sediment strainer (Type Y) Contents (1) Be sure to read the following warranty clauses of our product 1 User s Manual (2) General operating
SPECIFICATIONS Horsepower: 1.5 HP Running Maximum PSI: 125 PSI Tank Capacity: 15 Gallons CFM: 6 40 PSI 5 90 PSI
 15 GALLON AIR COMPRESSOR Model: 7678 DO NOT RETURN TO STORE Please call 800-348-5004 for parts and service CALIFORNIA PROPOSITION 65 WARNING: You can create dust when you cut, sand, drill or grind materials
15 GALLON AIR COMPRESSOR Model: 7678 DO NOT RETURN TO STORE Please call 800-348-5004 for parts and service CALIFORNIA PROPOSITION 65 WARNING: You can create dust when you cut, sand, drill or grind materials
Relay Retrofit Program Cutting Tool Safety Guide
 Relay Retrofit Program Cutting Tool Safety Guide Copyright This document and parts thereof must not be reproduced or copied without written permission from ABB, and the contents thereof must not be imparted
Relay Retrofit Program Cutting Tool Safety Guide Copyright This document and parts thereof must not be reproduced or copied without written permission from ABB, and the contents thereof must not be imparted
Navigator ADS551 Low level dissolved oxygen Replacement / Upgrade procedures wet section spares
 Instruction replacement procedure INS/ANAINST/025 EN Rev. A Navigator ADS551 Low level dissolved oxygen Replacement / Upgrade procedures wet section spares Kit references: flowcell, tundish, flowmeter,
Instruction replacement procedure INS/ANAINST/025 EN Rev. A Navigator ADS551 Low level dissolved oxygen Replacement / Upgrade procedures wet section spares Kit references: flowcell, tundish, flowmeter,
Preventive Maintenance...
 Preventive Maintenance........................................ 2 Introduction This chapter contains recommended preventive maintenance (PM) procedures for the AccuFlex printer. Itemized logs for the PM
Preventive Maintenance........................................ 2 Introduction This chapter contains recommended preventive maintenance (PM) procedures for the AccuFlex printer. Itemized logs for the PM
SAFETY AND LEGAL. PJ-673 Mobile Printer. Be sure to read this document before using the printer. AP ENG
 SAFETY AND LEGAL PJ-673 Mobile Printer Be sure to read this document before using the printer. AP ENG Introduction Thank you for purchasing the PJ-673 (hereafter referred to as the printer ). This thermal
SAFETY AND LEGAL PJ-673 Mobile Printer Be sure to read this document before using the printer. AP ENG Introduction Thank you for purchasing the PJ-673 (hereafter referred to as the printer ). This thermal
SIP Direct Drive Oil-Lube Air Compressors - Operating & Maintenance Instructions
 SIP Direct Drive Oil-Lube Air Compressors - Operating & Maintenance Instructions Please read and fully understand the instructions in this manual before operation. Keep this manual safe for future reference.
SIP Direct Drive Oil-Lube Air Compressors - Operating & Maintenance Instructions Please read and fully understand the instructions in this manual before operation. Keep this manual safe for future reference.
SPOTLIGHT 30 MILLION CANDLEPOWER
 SPOTLIGHT 30 MILLION CANDLEPOWER 93175 ASSEMBLY AND OPERATING INSTRUCTIONS 3491 Mission Oaks Blvd., Camarillo, CA 93011 Visit our Web site at http://www.harborfreight.com Copyright 2005 by Harbor Freight
SPOTLIGHT 30 MILLION CANDLEPOWER 93175 ASSEMBLY AND OPERATING INSTRUCTIONS 3491 Mission Oaks Blvd., Camarillo, CA 93011 Visit our Web site at http://www.harborfreight.com Copyright 2005 by Harbor Freight
BEFCO. Operator s Manual BABY HOP & HOP FERTILIZER SPREADERS ACCESSORIES SIDE ROW DISCHARGE. AA4-120 (fits models Hop 209 & 212) DEFLECTOR
 BEFCO Operator s Manual BABY HOP & HOP FERTILIZER SPREADERS ACCESSORIES SIDE ROW DISCHARGE AA-0 (fits models Hop 09 & ) DEFLECTOR AA-0 (fits models Baby Hop 0 & 06) 009-95 (fits models Hop 0 & 06) 009-968
BEFCO Operator s Manual BABY HOP & HOP FERTILIZER SPREADERS ACCESSORIES SIDE ROW DISCHARGE AA-0 (fits models Hop 09 & ) DEFLECTOR AA-0 (fits models Baby Hop 0 & 06) 009-95 (fits models Hop 0 & 06) 009-968
AIR-COOLED DIESEL GENERATOR OWNERʼS MANUAL. This manual contains important safety information. TDG2500E TDGW7000E TDG7000SE TDG4500E
 AIR-COOLED DIESEL GENERATOR OWNERʼS MANUAL This manual contains important safety information. TDG2500E TDGW7000E TDG7000SE TDG4500E TDG8000-3 TDG7000SE-3 TDG7000E TDG8000E TDGW7000SE TDG7000E3 TDGW8000E
AIR-COOLED DIESEL GENERATOR OWNERʼS MANUAL This manual contains important safety information. TDG2500E TDGW7000E TDG7000SE TDG4500E TDG8000-3 TDG7000SE-3 TDG7000E TDG8000E TDGW7000SE TDG7000E3 TDGW8000E
Instruction Manual. Maximum Operating Pressure 700 bar
 Remote Hydraulic Cutter Model HC-120R Maximum Operating Pressure 700 bar ABSOLUTE EQUIPMENT PTY LTD 2/186 Granite Street, GEEBUNG QLD 4034 Australia sales@absoluteequipment.com.au Phone: +61 7 3865 4006
Remote Hydraulic Cutter Model HC-120R Maximum Operating Pressure 700 bar ABSOLUTE EQUIPMENT PTY LTD 2/186 Granite Street, GEEBUNG QLD 4034 Australia sales@absoluteequipment.com.au Phone: +61 7 3865 4006
180 Lake Ave North Paynesville, MN Phone: (320) MASTER MANUFACTURING MASTER GARDNER
 180 Lake Ave North Paynesville, MN 56362 Phone: (320) 340-6464 www.master-mfg.com MASTER MANUFACTURING MASTER GARDNER Part Number PCD-E3-009B-MM July 2017 Note: Do not return product to the distributor/dealer
180 Lake Ave North Paynesville, MN 56362 Phone: (320) 340-6464 www.master-mfg.com MASTER MANUFACTURING MASTER GARDNER Part Number PCD-E3-009B-MM July 2017 Note: Do not return product to the distributor/dealer
INSTRUCTION MANUAL HI 921 AUTOSAMPLER
 HI 921 AUTOSAMPLER Revision 1.0 www.hannainst.com 1 2 Dear customer, Congratulations on choosing a Hanna Instruments product. This guide has been written for the HI 921 Autosampler. Please read this Quick
HI 921 AUTOSAMPLER Revision 1.0 www.hannainst.com 1 2 Dear customer, Congratulations on choosing a Hanna Instruments product. This guide has been written for the HI 921 Autosampler. Please read this Quick
The RCS-6V kit. Page of Contents. 1. This Book 1.1. Warning & safety What can I do with the RCS-kit? Tips 3
 The RCS-6V kit Page of Contents Page 1. This Book 1.1. Warning & safety 3 1.2. What can I do with the RCS-kit? 3 1.3. Tips 3 2. The principle of the system 2.1. How the load measurement system works 5
The RCS-6V kit Page of Contents Page 1. This Book 1.1. Warning & safety 3 1.2. What can I do with the RCS-kit? 3 1.3. Tips 3 2. The principle of the system 2.1. How the load measurement system works 5
OLYMPIAN MODEL 740 Operation and Service Manual
 OLYMPIAN MODEL 740 Operation and Service Manual P/N 133911-102 FCI MANUAL P/N 133865-001 Data herein has been verified and validated and believed adequate for the intended use. If the machine or procedures
OLYMPIAN MODEL 740 Operation and Service Manual P/N 133911-102 FCI MANUAL P/N 133865-001 Data herein has been verified and validated and believed adequate for the intended use. If the machine or procedures
Battery Unit BHM60PC/BHM100PC Instruction Manual
 Battery Unit BHM60PC/BHM100PC Instruction Manual For the use of UPS BH60PCW/BH100PCW This manual contains important information regarding the safe use of the BHM60PC/BHM100PC for the Backup Power Supply
Battery Unit BHM60PC/BHM100PC Instruction Manual For the use of UPS BH60PCW/BH100PCW This manual contains important information regarding the safe use of the BHM60PC/BHM100PC for the Backup Power Supply
VENTILATION SYSTEM SECTION VTL CONTENTS VENTILATION, HEATER & AIR CONDITIONER VTL-1 PRECAUTION... 3 PREPARATION... 5 SYSTEM DESCRIPTION...
 VENTILATION, HEATER & AIR CONDITIONER SECTION VTL A VENTILATION SYSTEM B C D CONTENTS E PRECAUTION... 3 PRECAUTIONS... 3 Precaution for Supplemental Restraint System (SRS) "AIR BAG" and "SEAT BELT PRE-TEN-
VENTILATION, HEATER & AIR CONDITIONER SECTION VTL A VENTILATION SYSTEM B C D CONTENTS E PRECAUTION... 3 PRECAUTIONS... 3 Precaution for Supplemental Restraint System (SRS) "AIR BAG" and "SEAT BELT PRE-TEN-
ARTICLE BEGINNING SERVICE PRECAUTIONS
 Page 1 of 96 ARTICLE BEGINNING SERVICE PRECAUTIONS WARNING: WARNING: CAUTION: When performing any inspection or service procedure on this vehicle, ensure following service precautions are followed to prevent
Page 1 of 96 ARTICLE BEGINNING SERVICE PRECAUTIONS WARNING: WARNING: CAUTION: When performing any inspection or service procedure on this vehicle, ensure following service precautions are followed to prevent
High Vacuum Diaphragm-Type Dry Vacuum Pump
 No 腄 26300-2-02-3 High Vacuum Diaphragm-Type Dry Vacuum Pump DTC-120 DTC-120A, 120B, 120C (According to CE) Request to Users Please read this manual thoroughly to ensure safe and effective use of the equipment.
No 腄 26300-2-02-3 High Vacuum Diaphragm-Type Dry Vacuum Pump DTC-120 DTC-120A, 120B, 120C (According to CE) Request to Users Please read this manual thoroughly to ensure safe and effective use of the equipment.
Defender Series. Overfill Prevention Valve. Automatic Shutoff for USTs. Installation, Operation and Maintenance Series
 Defender Series Overfill Prevention Valve Automatic Shutoff for USTs Installation, Operation and Maintenance 708-590 Series For use in 4" gravity-fill applications only 25-370 Gallons per Minute flow Compatible
Defender Series Overfill Prevention Valve Automatic Shutoff for USTs Installation, Operation and Maintenance 708-590 Series For use in 4" gravity-fill applications only 25-370 Gallons per Minute flow Compatible
Water pump Owner's Manual
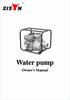 Water pump Owner's Manual Safety Precautions I. General Safeguards Please read this operation manual to have a thorough understanding of the content there before use the product. Failure to do so may lead
Water pump Owner's Manual Safety Precautions I. General Safeguards Please read this operation manual to have a thorough understanding of the content there before use the product. Failure to do so may lead
CONTENTS: 5740AH - 40 Ton Air/Hydraulic Shop Press 5750AH - 50 Ton Air/Hydraulic Shop Press OWNER'S MANUAL
 OWNER'S MANUAL CONTENTS: Page 1 Specifications 2 Safety Information and Warranty Information 3 Parts List 4-6 Assembly Instructions 7 Pump and Ram Assembly Instructions 8 Procedure for Bleeding Air 9 Pump
OWNER'S MANUAL CONTENTS: Page 1 Specifications 2 Safety Information and Warranty Information 3 Parts List 4-6 Assembly Instructions 7 Pump and Ram Assembly Instructions 8 Procedure for Bleeding Air 9 Pump
INSTALLATION USER MANUAL
 INSTALLATION & USER MANUAL DYNAMIC LOAD MANAGEMENT -PREMIUM- This document is copyrighted, 2016 by Circontrol, S.A. All rights are reserved. Circontrol, S.A. reserves the right to make improvements to
INSTALLATION & USER MANUAL DYNAMIC LOAD MANAGEMENT -PREMIUM- This document is copyrighted, 2016 by Circontrol, S.A. All rights are reserved. Circontrol, S.A. reserves the right to make improvements to
T1-Titanium Non-HVLP Spray Gun
 T1-Titanium Non-HVLP Spray Gun THE SPRAY GUN PEOPLE FOR PRODUCT INFORMATION CALL: 1-800-742-7731 Important Safety Instructions Read all warnings and instructions in this manual. Save these instructions.
T1-Titanium Non-HVLP Spray Gun THE SPRAY GUN PEOPLE FOR PRODUCT INFORMATION CALL: 1-800-742-7731 Important Safety Instructions Read all warnings and instructions in this manual. Save these instructions.
VENTILATION SYSTEM SECTION VTL CONTENTS VENTILATION, HEATER & AIR CONDITIONER VTL-1 SYSTEM DESCRIPTION... 3 PRECAUTION... 6 PREPARATION...
 VENTILATION, HEATER & AIR CONDITIONER SECTION VTL A VENTILATION SYSTEM B C D CONTENTS E SYSTEM DESCRIPTION... 3 AUTOMATIC AIR CONDITIONER SYSTEM... 3 WITH COLOR DISPLAY...3 WITH COLOR DISPLAY : Switches
VENTILATION, HEATER & AIR CONDITIONER SECTION VTL A VENTILATION SYSTEM B C D CONTENTS E SYSTEM DESCRIPTION... 3 AUTOMATIC AIR CONDITIONER SYSTEM... 3 WITH COLOR DISPLAY...3 WITH COLOR DISPLAY : Switches
Owner s Manual & Safety Instructions
 Owner s Manual & Safety Instructions Save Save This This Manual Keep Keep this this manual manual for for the the safety safety warnings warnings and and precautions, assembly, assembly, operating, inspection,
Owner s Manual & Safety Instructions Save Save This This Manual Keep Keep this this manual manual for for the the safety safety warnings warnings and and precautions, assembly, assembly, operating, inspection,
WARNING: Read these instructions before using the machine GENERATOR MODEL NO: IG3500F PART NO: OPERATION & MAINTENANCE INSTRUCTIONS
 WARNING: Read these instructions before using the machine GENERATOR MODEL NO: IG3500F PART NO: 8877100 OPERATION & MAINTENANCE INSTRUCTIONS ORIGINAL INSTRUCTIONS LS0217 INTRODUCTION Thank you for purchasing
WARNING: Read these instructions before using the machine GENERATOR MODEL NO: IG3500F PART NO: 8877100 OPERATION & MAINTENANCE INSTRUCTIONS ORIGINAL INSTRUCTIONS LS0217 INTRODUCTION Thank you for purchasing
60V RECHARGEABLE LITHIUM-ION BATTERY
 60V RECHARGEABLE LITHIUM-ION BATTERY LB60A00/LB60A03/LB60A01/LB60A02 Owner s Manual TOLL-FREE HELPLINE: 1-855-345-3934 www.greenworkstools.com Read all safety rules and instructions carefully before operating
60V RECHARGEABLE LITHIUM-ION BATTERY LB60A00/LB60A03/LB60A01/LB60A02 Owner s Manual TOLL-FREE HELPLINE: 1-855-345-3934 www.greenworkstools.com Read all safety rules and instructions carefully before operating
SAFETY PRECAUTIONS Warning: Read and understand all instructions in this manual. Use appropriate personal safety equipment including hearing and eye p
 SAFETY PRECAUTIONS Warning: Read and understand all instructions in this manual. Use appropriate personal safety equipment including hearing and eye protections when using the scanner in or near the vehicle
SAFETY PRECAUTIONS Warning: Read and understand all instructions in this manual. Use appropriate personal safety equipment including hearing and eye protections when using the scanner in or near the vehicle
OPERATION MANUAL Electric Wire Wrapper TDWW501B
 OPERATION MANUAL Electric Wire Wrapper TDWW501B 4270 Airborn Drive Addison, Texas 75001 USA t. 972.248.1999 f. 972.248.1991 info@startinternational.com www.startinternational.com INTRODUCTION Thank you
OPERATION MANUAL Electric Wire Wrapper TDWW501B 4270 Airborn Drive Addison, Texas 75001 USA t. 972.248.1999 f. 972.248.1991 info@startinternational.com www.startinternational.com INTRODUCTION Thank you
14.4 CORDLESS DRILL ASSEMBLY AND OPERATING INSTRUCTIONS
 14.4 CORDLESS DRILL 40209 ASSEMBLY AND OPERATING INSTRUCTIONS 3491 Mission Oaks Blvd., Camarillo, CA 93011 Visit our Web site at http://www.harborfreight.com Copyright 2002 by Harbor Freight Tools. All
14.4 CORDLESS DRILL 40209 ASSEMBLY AND OPERATING INSTRUCTIONS 3491 Mission Oaks Blvd., Camarillo, CA 93011 Visit our Web site at http://www.harborfreight.com Copyright 2002 by Harbor Freight Tools. All
