Drag Racing Analyzer Pro V2.0 for Windows. User s Manual
|
|
|
- Gerard Cummings
- 5 years ago
- Views:
Transcription
1 Drag Racing Analyzer Pro V2.0 for Windows User s Manual Performance Trends, Inc. Box Livonia, MI Fax Website: feedback@performancetrends.com
2 2
3 Performance Trends, Inc. PO Box , Livonia, MI Tech Assistance for Registered Owners (248) Fax: Website (tips, correspond with other users, download demos, update schedule, etc.) Copyright Notice Copyright (C) 2001 PERFORMANCE TRENDS, INC. All Rights Reserved These software programs and user's manual are reserved by PERFORMANCE TRENDS, INC. and are intended for the use of the original owner only. Copying or duplicating these products except for the personal use of the original owner is a violation of U. S. Copyright Law and is hereby expressly forbidden. Portions Copyright (C) Microsoft Corp All Rights Reserved International Business Machines Corp. makes no warranties, either expressed or implied, regarding the enclosed computer package, its merchantability or its fitness for any particular purpose. IBM PC, XT, and AT are registered trademarks of International Business Machines Corp. Windows is a registered trademark of Microsoft Corp. DISCLAIMER Of WARRANTIES: THE SOFTWARE PROVIDED HEREUNDER IS LICENSED "AS IS" WITHOUT ANY WARRANTIES, EXPRESS OR IMPLIED, INCLUDING BUT NOT LIMITED TO, ANY WARRANTIES FOR MERCHANTABILITY OR FITNESS FOR A PARTICULAR PURPOSE. NO ORAL OR WRITTEN STATEMENTS, REPRESENTATIONS OR OTHER AFFIRMATION Of FACT, INCLUDING BUT NOT LIMITED TO STATEMENTS REGARDING CAPABILITY, CAPACITY, SUITABILITY FOR USE OR PERFORMANCE Of SOFTWARE SHALL BE RELIED UPON BY USER OR BE DEEMED TO BE A WARRANTY OR REPRESENTATION BY PERFORMANCE TRENDS, INC. FOR ANY PURPOSE, OR GIVE RISE TO ANY LIABILITY Of OBLIGATION Of PERFORMANCE TRENDS, INC. WHATSOEVER. USER ACCEPTS ALL RESPONSIBILITY FOR SELECTING THE SOFTWARE TO MEET USER NEEDS OR SPECIFIC PURPOSES. PERFORMANCE TRENDS INC. IS UNDER NO OBLIGATION TO FURNISH USER UPDATES OR ENHANCEMENTS EVEN IF FURNISHED TO OTHER USERS. LIMITATION Of LIABILITY: If at the time of delivery to the original User only there are any defects in the media on which the Software is provided, User's sole and exclusive remedy shall be the replacement of any media returned to Performance Trends, Inc. within 90 days of the receipt of the Software by User, or at Performance Trends Inc.'s sole option, a refund of the License fees paid to Performance Trends, Inc. by User. IN NO EVENT SHALL PERFORMANCE TRENDS, INC. OR THIRD PARTIES WHO HAVE RIGHTS IN THE SOFTWARE BE LIABLE TO USER FOR LOSS Of PROFITS, INDIRECT, SPECIAL, INCIDENTAL OR CONSEQUENTIAL DAMAGES EVEN IF PERFORMANCE TRENDS, INC. IS AWARE Of THE POSSIBILITY Of SUCH DAMAGES. Continued on next page. 3
4 IN THE EVENT ANY REMEDY HEREUNDER FAILS Of ITS ESSENTIAL PURPOSE, OR IN ANY OTHER EVENT, PERFORMANCE TRENDS INC.'S LIABILITY HEREUNDER SHALL NOT EXCEED ANY AMOUNTS PAID BY USER TO PERFORMANCE TRENDS, INC. UNDER THIS AGREEMENT. Some states do not allow the limitation or exclusion of liability for incidental or consequential damages and some states do not allow the exclusion of implied warranties, so the above limitations or exclusions may not apply to you. No action, regardless of form, arising out of any claimed breach of this agreement or performance under this agreement may be brought by either party more than one year after the affected party learns of the cause of action. Refer to diskette envelope for full license agreement. ******************************************* W A R N I N G *************************************** The Drag Racing Analyzer Pro makes calculations based on equations and data found in various published and heretofore reliable documents. The program is designed for use by skilled professionals experienced with engines and Tests. The following processes are hazardous, particularly if done by an unskilled or inexperienced user: - Obtaining data to input to the program - Interpreting the program's results Before making measurements of or modifications to any Test, engine or driving situation, DO NOT FAIL TO: - Regard the safety consequences - Consult with a skilled and cautious professional - Read the entire user's manual - Obey all federal, state & local laws - Respect the rights and safety of others Acknowledgments: Several users have help us develop our Drag Racing programs. Here are just a few we would like to thank. Tim Gillespie Ramon Valez Ray Novak Leonard Lamia Dave Koehler 4
5 5
6 Table of Contents Chapter 1 Introduction Overview of Features Before You Start A Word of Caution Getting Started (Installation) Example to Get You Going 7 Chapter 2 Definitions Basic Program Operation Preferences Engine B Engine Details Transmission B Racing Centrifugal Clutch (Team Engr vers. Only) Body & Axle Wheels & Tires Driving Specs Calculated Performance Calculate Performance Conditions Calculated Performance Test Results Calculation Menus Match Vehicle Performance Throttle Stop Prediction Dial In Prediction Saved Examples Special Timer (Team Engr vers. Only) Chain Calculations Auto-Optimize Import Data Logger File (Team Engr vers. Only) 111 Chapter 3 Output Analysis Reports ASCII Data Files Graphs Printer Output Data Libraries History Log 135 6
7 Table of Contents, cont Chapter 4 Examples 139 Example 4.1 Finding the Best Axle Ratio 141 Example 4.2 Using the Match Vehicle Performance Option 151 Example 4.3 Predict Bracket Racing "Dial In" 161 Example 4.4 Predict Throttle Stop to Run Index 165 Appendix 1: Accuracy and Assumptions 169 Appendix 2: General Tips 172 Appendix 3: Backing Up Data 177 Index, Chapters Index, Chapter 4 and Appendices 185 7
8 8
9 (C) Performance Trends Inc 2001 Drag Racing Analyzer Pro Chapter 1 Introduction Chapter 1 Introduction 1.1 Overview of Features The Drag Racing Analyzer Pro is software for your personal computer to simulate a full power, standing start acceleration of most any vehicle you can design. Like its "little brother" the standard Drag Racing Analyzer Pro, it let's you play "what if" with engine power, weather, gear ratios, tire size, driving style, etc. and see the effect on ET, MPH, 60 ft times, tire spin, and much more. "Its like having a drag strip, dyno and chassis shop right in your computer." Standard Features: The Pro does everything the standard Drag Racing Analyzer Pro does. However, the Team Engineer Version has additional features not found in it or other drag racing simulation software: User friendly, Windows interface, compatible with Windows 95, 98, Me, 2000 and NT. Can print results using most any Windows compatible printer, usually in color. Save nearly unlimited number of vehicles in various folders for recall, comparison and analysis in the future. Allows several graphing options for analysis, either vs time in seconds or distance in feet. Engine power can be modified during the run with throttle stops, nitrous oxide injection, and 'ram air' effect from the hood scoop. Simulation of centrifugal clutches. Detailed plots of up to 22 different calculated results (Fig 2) Import results from data loggers or other sources for making comparisons of simulated results to actual measured results. Additional "tunability" of the converter to better match your car s performance. Ability to specify converter "lock up" in different gears. You can input more info into the Match Vehicle Performance screen to also more accurately adjust converter specs and tire growth. Ability to create custom reports of results at various steps of time, distance or MPH. This allows you to check the effect of a modification on, say, 40 to 140 MPH times, or 500 to 1000 Ft times. Chain calculations let you make several runs while the program automatically increments the spec of your choice. Auto-Optimize feature (similar to Chain calculations), but you can try more specs at once as the program zeros in on your desired performance, like minimum ET, or the ET closest to (but slower than) bit program (Win 95/98/Me/2000) uses long file names. Vehicle Weight Estimator, for estimating vehicle weights of popular production vehicles. Team Engineer Version: You can add the additional package of Team Engineer features, which include: A complete Centrifugal (slider) Clutch builder program. Ability to import data logger files for comparison and analysis. More graph options like time alignment and dual cursors for analyzing sections of data. The Special Timer for timing between 2 of most any type events during the run. Engine RPM histograms. Please read Sections 1.2 "Before You Start" and 1.3 "A Word of Caution" before you turn on the computer. Then try running the program following the guidelines in 1.4 "Getting Started" and 1.5 "Example to Get You Going". When you feel a little familiar with the program, take time to read this entire manual. It will show you all the things you can do with this powerful tool. 1
10 (C) Performance Trends Inc 2001 Drag Racing Analyzer Pro Chapter 1 Introduction 1.2 Before You Start What you will need: IBM Pentium (or 100% compatible). 64Meg of RAM. Approximately 20 Megabyte of disk space. (More is required for storing large #s of vehicles.) Windows 95, 98, Me, 2000 or NT. Many terms used by the Drag Racing Analyzer Pro Analyzer and this user's manual are similar to terms used by other publications, i.e. Converter Stall RPM, Density Altitude, etc. However, these terms may have different definitions. Therefore, read Chapter 2 to see what these terms mean to the Drag Racing Analyzer Pro. Occasionally it will be necessary to identify "typos" in the manual, known "bugs" and their "fixes", etc. which were not known at the time of publication. These will be identified in a file called README.DOC in the Drag Racing Analyzer Pro folder. This file can be displayed right in the Drag Racing Analyzer Pro by clicking on Help at the Main Screen, then clicking on Display Readme.doc File. You can also read it using utilities like NotePad or WordPad. Unlocking Program Options: The Drag Racing Analyzer Pro Analyzer is equipped with copy protection. This ensures the legitimate users do not have to cover the costs for unauthorized distribution of the program. When you first receive the program, it is in demo mode. All features work in Demo mode. In demo mode you can try either the Standard version, or the Team Engineer version for ten days. Sometime during those 10 days, you must call Performance Trends to obtain an Unlocking Code. This Unlocking Code will be for either the Standard version or the Team Engineer Version, whichever you have purchased. Before you call Performance Trends, you should get your disk serial number (stamped in blue on the disk), your registered name and code number, and computer hardware number. The registered name and code numbers are available by clicking on file in the upper left hand corner of the Main Screen, then clicking on Unlocking Program Options. A screen will appear as shown in Figure 1.1. Figure 1.1 Menu to Unlock Program Options Performance Trends will provide you an unlocking code number. Type in the unlocking code number and click on OK. If you typed in the number correctly, you will be given a message that the program is permanently unlocked to either the Basic or Pro mode. The program will only run on this one computer. If you want to run the program on another computer, you must install it, obtain the computer hardware number and registered code number as shown in Figure 1.1, and call Performance Trends for a new Unlocking Code for that computer. There may be a charge for additional computers. You may need to transfer the program to another computer, like when you buy a new computer. If so, install the program on the new computer. It will run for 10 days. During that 10 days, call when you can have your old computer up and running. Go into the Drag Racing Analyzer Pro program, click on File, then Transfer Program to Another Computer. Performance Trends will ask for some numbers from this screen and give you a code # which will permanently turn the program Off on this old computer. Then give Performance Trends the information for the new computer and they will give you a new unlocking code free. 2
11 (C) Performance Trends Inc 2001 Drag Racing Analyzer Pro Chapter 1 Introduction 1.3 A Word of Caution The Drag Racing Analyzer Pro is a comprehensive software package which estimates a vehicle's performance based on limited user input. These estimates can be used for analysis of drag strip or normal street performance. A vehicle is a very complex system, which makes exact calculations of all details impossible. Therefore, several simplifying assumptions are made to reduce the calculations to a manageable level. See the Assumptions in Appendix 1. The user must recognize: The software can not predict the safety of a vehicle modification or driving situation. Done correctly, with the proper quality parts and safety precautions, extreme vehicle conditions can be safe. Done by inexperienced racers with standard or low quality parts, a drag car can be a "disaster waiting to happen". Please read and follow the "Safety Notes" as highlighted in this manual. The software, like any computer model, can NOT make exact predictions because: Much of the input data to the software is estimated. Even if the input data were exactly correct, the simplifying assumptions within the program will limit the accuracy. Environmental conditions, driver performance, track conditions, etc. are rarely constant and repeatable. The software should be used as a guide to: Help you understand how a vehicle works; what parameters are important, how parameters interact, what are the tradeoffs, etc. Point you in the correct, general direction for making modifications. This direction should be verified by other sources like known authorities, time slips, books, etc. Never trust one "single source" if it does not make sense to you. Make you think, not think for you. If unexpected results are obtained, take a minute to: Double check all your data input. Refer back to this manual. Ask someone else skilled and experienced in the particular area. Give the retailer or Performance Trends Inc's. Tech Help Line a call for an explanation. (Computer programs are written by normal people who can make mistakes. It's always possible there may be an error in the calculations. Your phone call may help us correct it.) Please also read the Warranty and Warning at the beginning of this manual and on the diskette envelope. 3
12 (C) Performance Trends Inc 2001 Drag Racing Analyzer Pro Chapter 1 Introduction 1.4 Getting Started (Installation) You must install the Drag Racing Analyzer Pro from the distribution disks (floppy disks or CD Rom) to a hard drive before it will run. To do this: Floppy Disks: Start your computer. Insert the distribution disk #1 into the floppy drive, for example the A drive. Click on the Start button, then select Run. Type in: A:SETUP and press <enter> or click on Yes Follow the instructions of the Setup program. CD Rom: Start your computer. Insert the CD into the CD tray and close the tray. The installation Setup program will start automatically. Follow the instructions of the Setup program. Then, to run the program once it is installed: Click on Start, click on Programs, click on Performance Trends, click on Drag Racing Analyzer Pro Or, double click on the Drag Racing Analyzer Pro icon on your desktop. Entering Registered Owner's Name: The first time you run the Drag Racing Analyzer Pro, you will be asked to enter your name as the Registered Owner. During this first session, you can modify it until you are satisfied. Once you accept the name, the computer will generate a Registered Code # based on the name. To be eligible for Tech Help, you will need both your registered name and code #, and to have sent in your registration card. The name you enter should be very similar to the name you enter on the registration card. Click on Help, then About Drag Racing Analyzer Pro at the Main Screen to review your name and code #. Unlocking Program Options: The Drag Racing Analyzer Pro Analyzer is equipped with copy protection. This ensures that legitimate users do not have to cover the costs for unauthorized distribution of the program. When you first receive the program, it is in demo mode. In demo mode you can try either the Standard version, or the full Professional version for ten days. All features are working in demo mode. 4
13 (C) Performance Trends Inc 2001 Drag Racing Analyzer Pro Chapter 1 Introduction Sometime during those 10 days, you must call Performance Trends to obtain an Unlocking Code. This Unlocking Code will be for either the Standard version or the Team Engineer Version, whichever you have purchased. Figure 1.2 Menu to Unlock Program Options Before you call Performance Trends, you should get your disk serial number, registered name and code number, and computer hardware number. These are available by clicking on File in the upper left hand corner of the Main Screen, then clicking on Unlocking Program Options. A screen will appear as shown in Figure 1.2. Performance Trends will provide you with an unlocking code number. Type in the unlocking code number and click on OK. If you typed in a number correctly you will be given a message that the program is permanently unlocked to either the Basic or Pro mode. The program will only run on this one computer. If you want to run the program on another computer, you must install it, obtain the computer hardware number and registered code number as shown in Figure 1.2, and call Performance Trends for a new Unlocking Code for that computer. There may be a charge for additional computers. Also See Section
14 (C) Performance Trends Inc 2001 Drag Racing Analyzer Pro Chapter 1 Introduction 6
15 (C) Performance Trends Inc 2001 Drag Racing Analyzer Pro Chapter 1 Introduction 1.5 Example to Get You Going To start the Drag Racing Analyzer Pro Analyzer, click on Start, then Programs, then Performance Trends, and then Drag Racing Analyzer Pro, or simply click on the Drag Racing Analyzer Pro icon on your desktop. During startup of the program, you will be given some introductory tips. Figure 1.3 Main Menu 96 Mustang GT is name of Vehicle Specs currently being worked with Click here to display all vehicle s saved in Vehicle Library Click here to display the menu shown in Figure 1.4 From this main menu, you can: Choose to review or modify any of the categories of vehicle specifications displayed. Open or Save a file of complete vehicle specifications by clicking on the Open or Save buttons (first 2 buttons on the left) or the File menu item, then either Open or Save. Add, edit or review vehicle comments to describe the vehicle currently held in the program. Calculate vehicle performance from the options listed under Calculate Performance. From here you can specify calculation options (barometric pressure, humidity, track length, etc.). Change the Preferences options to somewhat customize the program for you. Get HELP to explain these options by clicking on Help. Quit the program by clicking on File, then Exit, or click on the Quit button. All these options are explained in detail in Chapters 2 and 3. 7
16 (C) Performance Trends Inc 2001 Drag Racing Analyzer Pro Chapter 1 Introduction Figure 1.4, Calculation Conditions Menu Click here to calculate ET & MPH performance shown in Figure 1.5 In the Main Menu s blue title bar you will notice the current Vehicle is [96 Mustang GT]. The program has descriptions of vehicles saved in the Library right from the factory. The current file from the Vehicle Library is called 96 Mustang GT. To get started, let's examine (but not change) the various categories of specs. Click on a button for one of the categories like Engine, Transmission, etc. A new menu will appear displaying the various specs and the current values for the 96 Mustang GT vehicle. You can click on the name of any spec and a brief description appears in the Help frame, along with a page # from this manual for more help. You can return to the Main Menu by clicking on OK (back) or clicking on an area outside this menu. Now click on the Calculate Performance button in the Main Menu to calculate performance for this 96 Mustang GT vehicle. The next menu will show you the Calculate Performance Conditions menu as shown in Figure 1.4. For now, leave all the Calculation Conditions as they are and click on the Calculate Performance button. This will start the program calculating performance for the specifications of the 96 Mustang GT stored in the Vehicle Library with the Calculation Conditions currently displayed. A progress bar graph shows how the calculations are progressing. The calculations may require several seconds on slower computers. The final results will appear in a table as in Figure 1.5. The columns are for various types of readings (Gear #, MPH, etc) which occurred at critical points in the run, like the start, the end of each gear, beginning of each gear, 60 foot time, 60 MPH, etc. The results contain much information, some which may not be familiar to you. However, the first three columns do look familiar: Gear, Time and MPH. 8
17 (C) Performance Trends Inc 2001 Drag Racing Analyzer Pro Chapter 1 Introduction Figure 1.5 Calculated Results with ET & MPH Results Summary Summary of important Notes of Interest. Click on Notes button for more info. Last row shows Finish conditions (1320 ft is 1/4 mile). Optional Test History Log shown here listing recent runs. If you look at the last row, you see a Time of and a MPH of 98.2, or the car ran a ET at 98.2 MPH. If you look in the upper right corner you see a Summary of the Current and Last performance, including an Improvement or how much the current performance is better than the previous results. You ll notice that the MPH in this section is slightly less than the MPH at the end of the MPH column. That is because a drag strip uses 2 timing lights spread over the last 66 ft of drag strip to measure top speed through the traps. These lights give a slightly lower MPH than the car actually ran at exactly 1320 feet. To summarize, the MPH in the Summary best matches the MPH on a quarter mile time slip. The menu bar and the command buttons at the top of the screen shows some of the options for various formats for data output: Analyze will produce a report of performance and safety tips on the test results Graph will produce various types of graphs. You can also compare the current results to results of the previous run, or some other runs you have saved. Print lets you print these results on your printer. If you have a printer hooked up to your computer, try the Print command by clicking on Print in the menu bar or on the Printer button. A small menu of printout options is presented. These options allow you to enter a report comment, include vehicle specs and comments in the printout, etc. These options are explained in Section 3.4. For this first time, accept the default settings and print the report by clicking on Print Results. To help explain the other columns of output, simply click on those results. A definition of that particular data will be presented in a Message box as in Figure 1.6. Then click on OK when you have read the definition. For a detailed explanation of all the results, Calculation Conditions, and output options, go to Section 2.7 and Chapter 3. 9
18 (C) Performance Trends Inc 2001 Drag Racing Analyzer Pro Chapter 1 Introduction Figure 1.6, Calculated Results with Help Definition Click here or press the F1 key for general help on what your options are at this point in the program. By clicking on a number in the results, an explanation and definition is given, including a page number in this manual for more information. Clicking on Back or pressing the <ESC> key will return you to the Main Menu. From the Main Menu you can modify the 96 Mustang GT to see the effect on performance. For example you could go into any of the component menus and: Change to a different rear axle ratio. Install stickier tires. Change weather or wind conditions. The beauty of the program is that it repeats exactly each time. This lets you find differences which would be clouded by changes in track conditions or driver variations. Many of the input specifications you see in the various menus may not be familiar to you. For a brief definition of the inputs, simply click on the specification name. The definition will appear in the Help frame with a page # in this manual for more info. Some of the vehicle specifications have Clc buttons. One example is Dew Point in the Calculate Performance Conditions menu. Clc stands for "calculate". For example, if you want to calculate the Dew Point from wet and dry bulb readings, simply click on the Clc button. The program will display a new menu listing the inputs and the Calc Dew Point from these inputs. For further explanation, click on the Help buttons in these menus. To use the Calc Dew Point calculated from these inputs, click on the Use Calc Value button. Otherwise click on Cancel to return to the Calculate Performance Conditions menu with no change to Dew Point. Section 2.8, Calculation Menus explains all these calculations. Once you feel comfortable changing specifications in the various menus and making various performance calculations, read Section 3.5 of this manual called Data Libraries to learn how to save a set of vehicle specifications or recall information which has been previously saved. Then you will know all the basic commands to operate the program. For a more in-depth knowledge of using these commands and an explanation of the results, read this entire manual. 10
19 Chapter 2 Definitions 2.0 Basic Program Operation: Figure 2.1 shows the Drag Racing Analyzer Pro s Main Menu with explanations of your options here. Figure 2.2 shows the Body & Axle menu with explanations of options for most component menus. Figure 2.1 Main Menu Options Buttons to display individual menus containing vehicle and driving specs. Menu bar. Click here for drop down menus of program options, some being the same as the Command Buttons. Name of current vehicle file Command buttons to save or retrieve a vehicle file, calculate performance, and perform other special calculations This area gives a general description or summary of each of the 5 menus of specs which make up a vehicle. Click here to display Calculation Conditions (weather, track length, etc), and then calculate performance. Move mouse over an area and a description of the item is given here (or a balloon appears with the definition in it. Enter comments to describe the vehicle here, like in a text editor. 11
20 Figure 2.2 Explanation of Sections of Typical Menu Click here to close menu. Click here to display lists of examples of specs for this menu Click here to save the appropriate current specs in this menu as an example in the list of example specs. Click here for Printer Setup and to Print this screen. Click here to obtain one or several screens of help to explain this menu. Is the name of the example specs (if an example was used) or else called something like Use Specs Below where specs are not from an example or are modified from an example. Other options include Let program estimate specs. Calculation button which opens up another menu where you can calculate the value of a spec from other inputs. Standard text entry box where you can type in the value of the spec (which will be checked against acceptable limits). Drop down combo box. Click on down arrow button on the right side to pick from a list of possible choices for this spec. Name of specs. Click on them for a description in the menu s help frame. Help frame giving definition of spec and page # in manual for more info. Disabled Specs (printed in gray) are not currently being used. 12
21 2.1 Preferences Click on the Preferences item in the menu bar at the top of the Main Screen to bring up the Preferences menu shown in Figure 2.3. Here you can adjust some program items to personalize the program for your needs. Preferences may also save time by eliminating steps you don't require. Figure 2.3 Preferences Menu Program Title Comments Enter most any text here for the First and Second lines. These 2 lines will appear at the top of printouts and printed graphs. This is a good place for your business name or your personal name. You can change these entries as often as you wish. Use Alternate Location for Files Some users (typically those on a network) may need to store their data files in a location another than in the DRPFILES folder in the DRP20 folder (the folder containing the actual Drag Racing Analyzer Pro program). For example, you may want to put the files on the E drive so other computers can access them. If so, choose Yes and then the spec Path to Files will be enabled. In most all situations (except for network users) it is STRONGLY recommended you keep this marked No. It is also STRONGLY recommended that if you do choose Yes, that you do NOT keep changing this back and forth from No to Yes. This will produce possible errors when saving or opening files. This will be due mostly to saving them in one location and then looking for them in another location. Figure 2.4 Alternate Path in Windows Explorer (shown on E drive) Copy the DRPFILES folder to the new location. Here it is shown on the E drive, where the path would be simply E:\ 13
22 Path to Files If you set the previously described Use Alternate Location for Files spec to Yes, this spec becomes enabled. Enter the full path to the new location for the Drag Racing Analyzer Pro data files. For example, if you want to store the files on the E drive, enter the path: E:\ Either before you make this change in the Preferences menu, or immediately after that change, you must copy the Drag Racing Analyzer Pro data folder (directory) DRPFILES to the new location on the E drive (in the root directory). If this process seems complicated or you are not familiar with Windows copy commands or folders, DO NOT use this option. Keep the spec Use Alternate Location for Data Files set to No. Default Floppy Disk Drive Choose the letter of the floppy disk drive on your computer, usually A. This is the disk drive which will be first opened when using the Save to Floppy Disk or Open from Floppy Disk File commands at the Main Screen. Time Step for Calculations Select.01 for times like ET, 60 foot time, Dial In predictions, etc to be given to the nearest hundredth of a second. This will have calculations run about 5 times faster. If you have a faster computer and/or want better precision, select.001 for times to be calculated to the nearest thousandth of a second. # Tests Kept in History Log Pick the number of tests which you want the History Log to hold, from 25 to 100. Remind on Tire Wt Change Select this option and the program checks if you have made a significant weight change to the wheels or tires in the Wheels/Tires menu. If you have the program will ask if you want the same weight change to be made to the total vehicle weight. For example, if you are installing lighter wheels and tires on your street car, you probably want the vehicle weight lightened by the amount the wheels and tires are lighter than the original ones. However, if you are running a class where your vehicle weight must remain at a certain level, you can gain an advantage by reducing the weight of the wheels and tires (reducing rotating inertia), but then adding ballast to the car so the total weight stays the same. This is a case where you do not want the vehicle weight changed by the amount you lightened the wheels and tires. 14
23 Printer Fonts Choose which basic type of font to use for printouts. You may not get your choice if your printer does not support that particular font. Printed Graph Width, % of Page Due to the endless combinations of computers, Windows setups and printers, some printed graphs may not fill the page, some may extend off the page to the right. This option lets you expand (% greater than 100) or shrink (% less than 100) the printed graph to better fit the page. Always Autoscale New Graph Choose Yes for 'Always Autoscale New Graph' and each time you do a new graph, the graph is autoscaled (program picks the scales to show all data). This is usually the best for beginners. Choose No and any manual scales you have set will be maintained for each new graph, until you Figure 2.5 Screen for Customizing Graph Line Colors quit the program. Engine Graph Lines This option lets you choose the line thickness of the summary graph of Corrected Torque and HP vs RPM for the current run of the current test file displayed on the Main Screen. Set Graph Colors Click on the Set Graph Colors button to open a screen for setting the colors of the graph lines. See Figure
24 Restart Showing Help Tips Figure 2.6 Typical Help Tip Click on the Restart Showing Help Tips button to start showing the Help Tips which appear in the program. These Tips usually appear only once each time you run the program, unless you click on the "Don't Show This Again" box in the lower left corner of the tip. See Figure
25 2.2 Engine The Engine specs describe the engine's size in cubic inches, its torque and HP, and what power correction was used for rating the engine s torque and HP. Figure 2.7 Engine Specs Menu (shown with Full Power Curve) Click here to return to Main Screen and keep your changes. Click here for Opening or Saving Example sets of specs or for Print Options. Name of Current Engine Example File MILE BB CHEVY 454. Click here for screen shown in Figure 2.10 of more Engine Details. Torque and HP graph based on data in table below it. Note that HP has a separate scale on the right side. Click here to load a power curve from an Engine Analyzer program Click here to print power curve and table. Click here or here to calculate power curve specs from other simple inputs. Reminder of any Engine Details which will affect this power curve during the run. Click here to blank out table to enter new numbers Certain sections will be disabled (grayed out) depending on your choice of Method of Describing Power Curve Click here to set the amount of detail you want to give the program about the power curve. For beginners, we strongly recommend selecting Peak HP Only or picking example power curves. 17
26 Method of Describing Power Curve Click on the down arrow of this combo box for the following choices: Peak HP Only Peak Torque and HP Only Full Power Curve (which enables the 4 command buttons in this section as shown in Figure 2.7) Pick an Example Example: Example Name (if you have already chosen an example) Depending on your choice, the appropriate sections, buttons and inputs will be disabled (grayed out) and you will not be able to access them. Displacement, cu in The engine s cubic inch displacement is used for 2 things: First it is used to determine the shape of the power curve from limited user input, especially in the case of specifying Peak HP Only. It is used to estimate the amount of rotating inertia * in the engine and clutch/flywheel or converter if you have not entered it directly in the Engine Details menu. The bigger the cubic inches, the larger the assumed rotating inertia. Therefore, even if you are specifying the Full Power Curve, enter the cubic inches to let the program better estimate the engine s rotating inertia if you have not entered it directly in the Engine Details menu. * Definition of Engine Inertia: The engine inertia is a measure of how massive the engine's rotating components are and how difficult it is to accelerate or decelerate the engine itself. Most of the engine's inertia is contained in the flywheel/clutch assembly for a manual transmission, or in the torque converter for an automatic transmission. The more massive or the larger the diameter the flywheel or any rotating engine component, the larger the inertia value. Peak Torque, ft lbs This is the maximum torque value for the vehicle's engine. This information is listed in magazine articles, owner's manual/repair manual or from dynamometer tests. See Appendix 2. If this value is not known, one of Performance Trends Engine Analyzer programs will help you measure or estimate the engine's maximum torque. If you have no information on Peak Torque, we recommend you select one of the example curves, select the Method of Describing Power Curve of Peak HP Only to eliminate this spec, or click on the Clc button to calculate Peak Torque from other inputs. RPM at Peak Torque This is the RPM at which the peak torque occurs. This is listed in magazine articles, in the owners/repair manuals or dynamometer tests with the peak torque value (for example, 265 ft 2800 RPM). The RPM at Peak Torque must be lower than the RPM at Peak HP. If you have no information on RPM at Peak Torque, we recommend you select one of the example curves, select the Method of Describing Power Curve of Peak HP Only to eliminate this spec, or click on the Clc button to calculate Peak Torque from other inputs. 18
27 Peak Horsepower This is the maximum horsepower value for the vehicle's engine. This information is listed in magazine articles, in an owner's manual/repair manual or from dynamometer tests. See Appendix 2. If this value is not known, one of Performance Trends Engine Analyzer programs will help you measure or estimate the engine's maximum horsepower. If you have no information on Peak Horsepower, we recommend you select one of the example curves, or use Calculation Menu by clicking on the Clc button, or use the Match Vehicle Performance option and let the program estimate your peak HP. RPM at Peak HP This is the RPM at which the peak HP occurs. This is listed in magazine articles, in the owner's/repair manuals or dynamometer tests with the peak torque value (for example, RPM). The RPM at Peak HP must be higher than RPM at Peak Torque if you are using the Peak Torque spec. If you have no information on RPM at Peak HP, we recommend you select one of the example curves or estimate it at an RPM 500 RPM less than your shift RPM. Corr. Factor Since engine performance is strongly influenced by weather conditions, it is important to specify the conditions which give the torque and HP values you enter. For production engines, torque and HP values are corrected to conditions standardized by the Society of Automotive Engineers (SAE). These conditions are approximately 29.6" Hg, 77 degrees F and 49 degrees F dew point (humidity) as specified by SAE procedure J For these engines, click on the down arrow of this combo box and select SAE ( deg). Dynamometers which mostly test racing engines (typical of magazine articles) generally correct their data to 29.92" Hg, 60 degrees F and approximately 0 degrees F dew point (no humidity). For these engines, select Std Dyno ( deg). Note that this Race correction factor gives power numbers about 2% higher than the SAE correction factor, even though the engine actually puts out no more power. Full Power Curve Features There are several ways to load in RPM, torque and HP data into the table on the right side of the Engine menu. You can: Calculate one based on simple inputs Load an Example curve provided by Performance Trends Load a curve calculated from one of our Engine Analyzer Programs Type in readings from a dyno curve. If you type in readings, as soon as there 2 readings for any set of 3 inputs (RPM, torque HP), the 3rd one is automatically calculated and filled in, and the new point is added to the graph. The graph always shows a sharp drop in power after the highest RPM point in the table. This is to remind you that this is what the program assumes for calculations, that engine power drops significantly (like it ran into an overspeed) after the highest RPM. If you want the power to not drop so suddenly, then you must add an additional RPM above your current highest RPM, and enter a HP reading which draws the curve like you expect it to look. 19
28 Command Buttons Three of the command buttons in the Full Power Curve section are rather self explanatory: Clear will blank out all the RPM, torque and HP entries. Calculate will calculate a power curve from simple inputs. See Section on this Calculation Menu, which is the same as the Clc buttons bring up for the simpler power curve inputs in the left section. Print will print the graph and table of power curve data. The other command Load from Eng. Anlzr. will be discussed in more detail below. Load from Eng. Anlzr. The Drag Racing Analyzer Pro can load engine power curves created by the proper Windows versions of Engine Analyzer, Engine Analyzer Plus, and Engine Analyzer Pro. Generally you will start this process by running the Engine Analyzer program first. Once the Calculated Performance results have been calculated and displayed on the screen, click on the Send Figure 2.8 Menu to Start Up an Engine button in the Engine Analyzer. This Engine Analyzer menu looks similar to Figure 2.8. It will ask what program do you want to send Analyzer Program the power curve to, where you could click the Drag Racing Analyzer Pro option. There are other options which you can refer to your Engine Analyzer manual. The process of loading Engine Analyzer results into Drag Racing Analyzer Pro is nearly automatic and consists of: 1. Once you ve selected the Drag Racing Analyzer Pro as the program to Send the results to, click on the OK/Send button in the Engine Analyzer s Send menu to leave the Engine Analyzer. 2. The Drag Racing Analyzer Pro will be automatically activated and run. 3. When the Drag Racing Analyzer Pro starts up the first time, you are given notice that a power curve is available and can be loaded from the Engine specs menu. You will also notice some new commands on the Main Menu called Engine Analyzer. Clicking on these will return to control to the Engine Analyzer program which originally called the Drag Racing Analyzer Pro, but will leave the Drag Racing Analyzer Pro also running, ready for a new power curve. 4. Important: Once you load the power curve, the old power curve is gone, unless you saved the vehicle specs including power curve with the Save command or saved it as an Example by clicking on File, then Save As at the top of the Engine specs menu. 5. When you are ready to return to the Engine Analyzer, simply click on one of the Engine Analyzer buttons (at the Main Menu or in the Test Results screen) or commands in the Menu bar. You do not have to load the power curve. You can jump between the Engine Analyzer and Drag Racing Analyzer Pro as many times as you want. If an Engine Analyzer program is not currently running and talking to the Drag Racing Analyzer Pro, you can also start the process by clicking on the Load from Eng. Anlzr. button. You will get the screen of Figure
29 Troubleshooting If this process of loading power curves into the Drag Racing Analyzer Pro from the Engine Analyzer does not work like described above, consider the following. You do not own the correct Windows version of Engine Analyzer program. You have renamed the Drag Racing Analyzer Pro or Engine Analyzer executable (.EXE) file. The Drag Racing Analyzer Pro should be DRP20.EXE. In the Engine Analyzer program, click on the Look for It button by the Drag Racing Analyzer Pro option in the Send menu to see if the program can find a correct Windows version. You are trying to help the programs transfer control to each other. Do not minimize one of the programs, then activate the other program as this can confuse the process. Edit Power Curve Click on Calculate New Tq/HP Specs to generate a full power curve or just peaks based on some simple inputs. See Section for more details. Click on Calculate/Edit at the top of the screen for the options shown in Figure 2.9. Select one of the Edit options to be presented with the % Increase in HP screen shown in Figure There you can type in a percentage you want the program to increase or decrease the power specs by. Click on Resort Power Curve Table to put your power curve entries in correct RPM order. See Figure 2.9 for an example. This command is not shown unless you are entering a full power curve. Figure 2.9 Screens to Edit the Power Curve Power Curve Before Re-Sorting Power Curve After Re-Sorting 21
30 22
31 2.2 B Engine Details The Engine Details describe the engine in more detail than allowed at the main Engine specs menu. Figure 2.10 Engine Details Menu Click here to return to main Engine Specs menu Summary graphs shown here to better illustrate exactly how the Throttle Stop and Nitrous Specs will affect the power curve. Hood Scoop Hood Scoop being Used? Click on down arrow button to pick Yes or No. A Hood Scoop is any method of capturing the 'ram air' effect due to vehicle speed of incoming air which raises air pressure to the engine: cowl induction, inlets under the bumper, in headlight pockets, etc. If you choose Yes, enter the efficiency of the hood scoop below. 23
32 Hood Scoop Efficiency Is the efficiency of capturing all the possible 'ram air' pressure of the incoming air. Production hood scoops are anywhere from 0-40% efficient. Tall 'Pro Stock' style scoops can be up to 100% efficient. Click on the Clc button to calculate from measured data from your car. Hood scoops increase power for 2 reasons. First they let the engine draw air which is cooler than underhood air. This effect (or lack of it) can be simulated in the Track Weather Conditions by specifying the appropriate Eng Int Air Temp. Second, the hood scoop adds boost pressure (like a small supercharger) from the "ram air" effect. Generally this effect is small until speeds go over 100 MPH. This "ram air" effect is what Hood Scoop Efficiency describes. Use Table 2.1 for picking an appropriate value. Table 2.1, Estimate of Hood Scoop Efficiency, % Scoop Description Hood Scoop Efficiency No Scoop 0 Small Scoop in Low Pressure Area 20 Large Scoop in Low Pressure Area 50 Small Scoop in High Pressure Area 50 Large Scoop in High Pressure Area 100 Note: A large scoop may require you to increase the vehicle's aerodynamic drag coefficient some (.01 or.02) to simulate this additional protrusion and greater drag. Engine Inertia Inertia to Use Click on down arrow button to pick either to let the program estimate engine inertia, or for you to tell the program the engine's inertia in the spec below. Inertia, lb x ft^2 Engine inertia in pounds times feet squared. Engine inertia is a rating of how difficult it is to 'rev up' the engine's rotating components. This inertia includes anything that spins at engine RPM, like flywheel, converter, clutch disk, pressure plate, etc. Most of the engine's inertia is contained in the flywheel/clutch assembly for a manual transmission, or in the torque converter for an automatic transmission. The more massive or the larger the diameter the flywheel or any rotating engine component, the larger the inertia value. Values for inertia are difficult to obtain, therefore Table 2.2 is provided for estimating inertia. You can also click on the Clc button to calculate from measured or descriptive data. Table 2.2, Estimate of Engine Inertia, lb ft^2 Engine Size Heavy Duty Std Duty Lightened Less than 2.0L (122 cid) L ( cid) L ( cid) L ( cid) L ( cid) Greater than 8.1L (491 cid)
33 Throttle Stop Type Click on down arrow button to pick the type of throttle stop you are using (if any), and number of times the stop comes On. Your choice here will determine which specs are enabled in this section. Choosing an option other than None will have power reduced from the current engine power curve during the run at certain times. In real drag racing, power is usually reduced when a throttle stop is applied. Usually this timer is started with the transbrake switch or when the clutch is released, which is what the 'Pro' assumes. Due to the time it takes the car to respond to release of the trans brake or clutch and to 'roll out' of the timing lights (usually.1-.4 seconds), the throttle stop starting time will not match the ET timer. For example, if you specify 1st Stop, Start Time to start in 2 seconds, and the rollout required.2 seconds and Vehicle Response is.1 seconds, the throttle stop will come on at 1.7 seconds on the ET timer. See Rollout specs in Section Note: Due to the number of assumptions the Drag Racing Analyzer Pro 'Pro' must make, the effect of the throttle stop will not be exact to within.01 seconds. However, the trends shown by the program will be correct. To predict exact throttle stop settings for running a particular index, see section Total Carb CFM Is the total 4 BBL CFM rating for all carbs. For example, for a single Holley 600 4BBL, it would be 600. For dual Holley BBLs, it would be Click on the Clc button to calculate from measured data. Start Time Is the time from the start of release of trans brake or clutch (including vehicle rollout) until the throttle stop comes On (closes throttle). This will not exactly match the ET timer, since rollout starts before the ET timer. See Type above and Rollout specs in Section Time On Is the amount of time the throttle stop stays On (keeps throttles closed). % Carb Closed Describes how much of the carb's flow area is closed off. Click on the Clc button to calculate from measured data. 25
34 Nitrous Oxide Type Click on down arrow button to pick the type of nitrous injection system you are using (if any). Your choice here will determine which specs are enabled in this section. Choose something other than None to specify that power will be added to the current engine power curve during the run at certain times. In real racing, power is usually added when nitrous oxide is injected at a certain time into the run. Usually this timer is started with the transbrake switch or when the clutch is released, which is what the 'Pro' assumes. Due to the time it takes the car to respond to release of the trans brake or clutch and to 'roll out' of the timing lights (usually.1-.4 seconds), the nitrous injection starting time will not match the ET timer. For example, if you specify Delay Time to start in 2 seconds, and the rollout required.2 seconds and Vehicle Response is.1 seconds, the nitrous injection will come on at 1.7 seconds on the ET timer. See Rollout specs in Section Choose None for this spec if either: The vehicle does not have nitrous oxide injection. The nitrous oxide injection is started at the beginning of the run and is kept the same through the entire run. In this case, be sure the current power curve (as shown in Figure 2.4) includes the power from the nitrous system. Generally, there are 2 types on nitrous systems. The staged system where the nitrous comes on fully for each stage when a button is pressed or relay switched with a timer. If a staged system is rated at 150 HP, you immediately get 150 HP when the system comes on. A progressive system lets the nitrous come on gradually. This system is usually easier to control for maintaining traction. Tip: You can simulate changes in engine power during the run due to things other than nitrous injection using these specs. These effects could include: Spark advance or retard changes programmed into a spark controller. Thermal effects from the engine heating up. Boost changes controlled by a timer. For example, to simulate a gradual power loss of 10 HP during a run (perhaps due to the engine heating up), set the following: Drop 10 HP from the current power curve at all RPMs at the main Engine Specs screen, Section 2.2. Specify a Progressive Nitrous System in Engine Details. Set Progressive Delay Time to 0 seconds, to start immediately. Set Prog. Start Nitrous HP at 10 HP. Set Prog. Time to Full Nitrous to the approximate time of your run, your ET. Set Prog. Full Nitrous HP at 0 HP. This will add 10 HP to the start of your current power curve which you artificially reduced by 10 HP. Therefore, you are starting at your actual HP level. But then through the run, you are gradually reducing HP until you have 10 less HP at the end of the run. Progressive Delay Time Is the time from the start of vehicle rollout (release of trans brake or clutch) until the nitrous oxide starts to be injected. This will not exactly match the ET timer, since rollout starts before the ET timer. See Type above and Rollout specs in Section
35 Prog. Start Nitrous HP Is the HP rating of the nitrous system when the system first comes on. The program assumes you get the full HP the system is rated for. Prog. Time to Full Nitrous Is the time from the start of injection to the time of full nitrous injection (injecting the full HP rating). Prog. Full Nitrous HP Is the HP rating of the nitrous system when the system is at full injection. The program assumes you get the full HP the system is rated for. First Stage Is the time from the start of vehicle rollout (release of trans brake or clutch) until the nitrous oxide starts to be injected for the 1st stage. This will not exactly match the ET timer, since rollout starts before the ET timer. See Type above and Rollout specs in Section Second Stage Is the time from the start of vehicle rollout (release of trans brake or clutch) until the nitrous oxide starts to be injected for the 2nd stage. This will not exactly match the ET timer, since rollout starts before the ET timer. See Type above and Rollout specs in Section Third Stage Is the time from the start of vehicle rollout (release of trans brake or clutch) until the nitrous oxide starts to be injected for the 3rd stage. This will not exactly match the ET timer, since rollout starts before the ET timer. See Type above and Rollout specs in Section First Stage HP Rating Is the HP rating of the 1st nitrous stage. The program assumes you get the full HP the system is rated for. Second Stage HP Rating Is the HP rating of the 2nd nitrous stage. The program assumes you get the full HP the system is rated for. Third Stage HP Rating Is the HP rating of the 3rd nitrous stage. The program assumes you get the full HP the system is rated for. 27
36 28
37 2.3 Transmission This screen lets you describe the Transmission and whether you are using a clutch or torque converter between the engine and transmission. Figure 2.11 Transmission Specs Menu Click here to return to the main screen and keep these specs. Click here to pick sets of example clutch, converter or transmission specs. Click here to save current clutch, converter or transmission specs as an example for use in the future. Click here for printing options. Click here (or on Get Example at the top of the screen to pick an example set of transmission specs. Click here to select either clutch or torque converter, to let the program estimate clutch specs or to pick an example clutch or torque converter. For torque converters, full power stall RPM is shown here for the current engine power curve and track weather conditions. Refer to this as you adjust converter capacity, or simply enter your full power Stall RPM here and the Capacity will be figured for you. For Racing Centrifugal clutches, the Lockup RPM is shown here. For Racing Centrifugal clutches, these torque converter specs are changed to clutch specs. See Figure
38 Clutch/Converter Clutch Type Identifies if coupling between the engine and the transmission is through a friction clutch or hydrodynamic torque converter consisting of an impeller, turbine and reactor (or stator), typical of most automatic transmission converters. Click on the down arrow of this combo box for the following choices: Let Program Estimate Clutch Specs (recommended for beginner users using clutches) Use Clutch Specs Below (lets you enter centrifugal racing clutch specs also) Pick Example Clutch Use Converter Specs Below Pick Example Converter Example: Example Name (if you have already chosen a clutch or converter example) Depending on your choice, the appropriate sections, buttons and inputs will be disabled (grayed out) and you will not be able to access them. Type Choose the type which best describes your clutch. The top 2 choices are for standard clutches (where the clutch force is constant) and just identifies the material of the clutch disk, either organic (sometimes called a rag clutch which is an older style material) or metallic (which is common in most racing clutches). If you do not know the Clutch Material, let the program estimate it by selecting the Type called Let Program Estimate Clutch Specs. The third choice of Racing Centrifugal Clutch enables several additional clutch specs. Centrifugal clutches are ones where the clamping force (which controls the torque which passes through a clutch) increases with RPM. At low RPM, the clutch is most likely slipping to reduce torque to the tires and controlling tire spin. At higher RPM, once the car has launched and is down the track, the clutch locks up more completely for reducing HP losses due to clutch slippage. Clutch Diameter, inches Figure 2.12 Additional Specs for Racing Centrifugal Clutches Team Engineer version presents this command button which opens up the options shown Click here to have program pick a centrifugal force to give a particular lock up RPM. Estimated lock up RPM for current combination of centrifugal clutch specs Identifies the outside diameter of the clutch disk measured in inches. If the Clutch Diameter can not be easily measured, let the program estimate it by selecting the Type called Let Program Estimate Clutch Specs. 30
39 Clutch Force, lbs Identifies the clamping force the pressure plate exerts to squeeze the clutch disk(s). Manufacturers of aftermarket, racing type pressure plates generally specify this force in lbs (pounds of force). If you do not know this force, let the program estimate it by selecting the Type called Let Program Estimate Clutch Specs. # Clutch Disks Is the number of clutch disks, which will be 1 for most all production type clutches. Only special racing clutches will have more than 1 disk, perhaps 2, 3 or 4 disks. If you do not know the # Clutch Disks, let the program estimate it by selecting the Type called Let Program Estimate Clutch Specs. Clutch I. Diameter, in Enter the Inside Diameter of the clutch disk. This must be less than the Outside Diameter listed above. Friction Coefficient Enter the friction coefficient for the clutch disk material. Currently there are 3 materials which are commonly used in drag racing. See Table 2.3 below. As we develop more experience, these numbers will be fine tuned. The latest numbers can be found by clicking on the spec Friction Coefficient and checking the Help Description in the lower right corner of the Transmission Specs screen. Table 2.3 Estimated friction Coefficients Material Est. Friction Description Number Coefficient Stickiest, hardest launch Half way between 5130 and Less sticky, softer launch Centrifugal Force, lbs Enter the additional clutch force created by the centrifugal weights at some particular RPM. This is the additional force above that created statically by the springs. In the Team Engineer version, click on the 'See Centrifugal Clutch Details' to calculate. Centrifugal Force RPM Enter the RPM which produces the additional Centrifugal (dynamic) force listed above. Clutch Lock Up RPM Clutch Lock Up RPM based on Current Clutch Specs, Full Throttle Engine Power Curve and Weather Specs at the track is the RPM where engine torque is exactly equal to the torque holding capability of the clutch you have specified. As you change clutch specs, you will see Lock Up RPM change. 31
40 Converter Converter Capacity Describes the size or capacity of the torque converter in units of RPM per square root of torque (ft lbs). The higher the capacity (sometimes called "K" factor), the higher the converter slip for a given amount of input torque. High capacity converters are generally smaller in diameter, have internal blade modifications and are rated by their stall RPM for a given amount of engine input torque. Stall RPM is the engine RPM at full throttle when the converter output RPM is 0, which occurs with the transmission in gear with the drive tires not turning (trans brake is On). Technically, if you know the engine s torque at stall, Converter Capacity can be calculated by the following equation: Converter Capacity = Stall RPM Engine Stall High capacity torque converters are used in drag racing primarily to allow the engine to rev into it's high RPM power band at the line. However, high capacity converters generally have more slip at high speed, possibly lowering your quarter mile MPH. Note: You may wonder why you can't just use the converter's stall RPM, instead of Capacity. The fact is a converter does not have a single stall RPM, but a different stall RPM for various amounts of engine torque. For example, when an engine is idling against a stalled torque converter the "stall RPM" is the idle RPM. Open the throttle slightly and produce more torque and the "stall RPM" increases. How stall RPM changes with various amounts of engine torque is defined by Converter Capacity. Only by using Converter Capacity can you accurately see how stall RPM and vehicle performance changes with changes in engine output torque. Engine torque can be affected by many things, including weather, % throttle, engine modifications, etc. Conv Tq Multiplication Describes the amount of torque multiplication produced by the torque converter at stall (when the drive tires are not turning). A torque converter increases engine torque at stall, similar to a gear box. As the vehicle starts to move and converter output RPM increases, torque multiplication drops. At higher converter output RPMs, torque multiplication eventually reaches 1:1 (no torque multiplication but no torque loss). The Conv Tq Multiplication spec is generally not available from converter manufacturers (but it should be). Unless you know your converter s torque multiplication, use a value of 2. Conv Slip Factor The ideal drag racing converter would be one which was loose at low speed giving a high stall RPM, but would be very tight (low slip and high efficiency) at high speed. This is very difficult to accomplish with real parts. The Slip Factor is an arbitrary rating of the amount of slip in the converter at the coupling point or at high speed. A value of 10 indicates a great deal of slip and inefficiency at high speed, where a value of 0 indicates the tightest realistic open converter at high speed. Generally, a smaller diameter converter is more likely to be tight at high speed. This means a 7" converter is more likely to have a Slip Factor of 2 than a 10" converter. If you are unsure, click on Get Examples to pick examples or use the typical value of 5. 32
41 Tip: Note that you can simulate a completely locked up converter (0 slip) in any gear other than 1st gear. Transmission Type Click on the down arrow of this combo box for the following choices: Use Specs Below Pick Example Transmission Example: Example Name (if you have already chosen a transmission example) The major differences between an automatic or manual transmission in this program are: An automatic transmission uses a torque converter. This you select in the Clutch/Converter section. An automatic transmission has higher power losses due to the pump and larger areas for fluid friction. This is represented by the Efficiency, % spec in the Transmission section. The program will let you combine a clutch with an automatic transmission (lower Efficiency rating) or a torque converter with a manual transmission (higher Efficiency rating). It also lets you combine any combination of example clutches, converters and transmissions. Efficiency, % Is the amount of power which actually leaves the transmission compared to the amount which entered the transmission gets from the engine. Automatics are about 3-6 % less efficient than manual transmissions. The more heavy duty the transmission, the less efficient (larger bearing areas). The fewer the number of gears, the more efficient the transmission. Click on the down arrow key to pick an efficiency from the list. Examples of transmissions with these efficiencies are also given in this list. Note: You can pick any efficiency, even though the label does not match your car. For example, say you are working with a Ford C6 rated at 88% 60s Hvy Dty 3 spd Auto. You have made some improvements like going to a lighter fluid. Simply select an efficiency which is 1 to 2% higher than what you currently have Efficiency set at, even though 89% is called 89% 60s AWD 3 & 4 spd Auto. The Efficiency of 89% is still slightly better than 88%, even though you do not have All Wheel Drive. First (1) Gear Ratio Second (2) Gear Ratio Third (3) Gear Ratio Fourth (4) Gear Ratio Fifth (5) Gear Ratio Sixth (6) Gear Ratio Are the gear ratios in the transmission. If you do not know your transmission s gear ratios, select one of the examples. Even though your transmission is not listed, select one with the same number of gears. This will be closer than guessing. Converter Locked Up? Click on down arrow to select if converter is 'locked up' for a particular gear. The program forces that all gears must also be locked up above the initial gear where you specify lockup. This means that if you specify, say, that 2nd gear is locked up, then 33
42 3rd gear can not go back to being an open converter, but is also forced to be locked up. This is how most transmissions work anyway. NOTE: Usually only newer, production transmissions have converters which 'lock up'. 34
43 2.3 B Racing Centrifugal Clutch (Team Engineer Version Only) This screen (only available in the 'Team Engineer' version) contains several features for you to "build" and analyze centrifugal clutches. Figure 2.13 Racing Centrifugal Clutch Design Screen Identifies which clutch s specs (if any) is being used in the current vehicle. Identifies the design of clutch arm being used for the clutches. Engine torque curve for comparison. Where clutch torque crosses engine torque is Lock Up RPM. Lock Up RPMs for the 3 clutches. Comments saved with clutch arms and printed in reports. Clutch using clutch arm specs previously saved by the user (most specs disabled). Warning if Ring Height specified is quite different than what manufacturer recommends. Clutch using clutch arm specs provided by Performance Trends ( User Specified Conds specs not visible). Clutch where the user has clutch information from the manufacturer, so they can describe the action of the clutch arms. In this case manufacturer says 3 arms without counterweights produces 200 lbs at 6000 RPM. Add 5 grams to each arm and you get 300 lbs (100 lbs more) at 6000 RPM. 35
44 You can also build, compare and switch between 3 different proposed setups. Click on Compare to choose from 1-3 clutches to build and compare on this screen. Click on Clutch to Use to pick which of the 3 clutches to use (or choose None for none of these 3) in the Transmission specs. This will then be the clutch used for the next performance simulation. The process of building a clutch consists of: 1. First pick a Style of Clutch Arm (marked Arm, Clt #). You can pick one of the pre-programmed examples, or build your own arm style by selecting User Defined as the style. 2. You can type in most any Static Force, or click on the Calc button and calculate a Static Force from Number of Springs, Spring Rate, Number of Screw Turns, etc or pre-programmed examples for various clutch manufacturers. You can also pick from some pre-programmed examples of springs. 3. If you picked a pre-programmed Style of Clutch Arm, then all you need to enter is the Number of Arms of this style in your clutch, the counter weight you've added (enter 0 for no counter weight), and your Ring Height. Note that this Ring Height must be within 0.100" of what the arm style is rated for. It is also highly recommended that the Ring Height should be kept very close (within.03 ) of the manufacturer s recommendation for accurate clutch force calculations. 4. If you picked User Defined as the Style of Clutch Arm, then enter the 3 specs outlined in step 3 above. In addition, you must describe the arm in some detail to the program. That is done by telling the program what force the arm can generate at some RPM, both with some counter weight and without any counter weight). This information is entered in the 5 new input boxes which appear when you specify User Defined as the style of Clutch Arm. 5. You can also enter a comment to describe the particular arm and condition in the 'Description of Condition' boxes under the graph. These comments are printed with reports and saved with the clutch arm specs if you choose to save a set of User Defined clutch arm specs. If you are working with a User Defined clutch arm, you can also Save these 5 specs which describe the arm. Click on the Save button and the program will ask you for a name. After you enter the name, you will see this name added to the list of Styles of Clutch Arms. This name is also what that particular clutch arm will now be called. Note that since the program has limited info on these User Defined clutch arms, it does not know the effect of changing Ring Height, and Ring Height is disabled for these types of arms. Important: When you Save User Defined clutch arm specs, you are only saving the 5 User Specified Conditions and the Description of Condition comment. You are not saving the Static Force, the Weight Added you are actually using, the clutch diameter or friction coefficient from the Transmission Specs screen, etc. The only way to save your entire clutch setup is to go back to the Main Screen and save the entire Vehicle. As you change clutch specs, you will see the graph updated. If you choose the options Analyze Torque and Include Engine Torque, then you will also be given the theoretical Lock Up RPM. This is the RPM where the clutch's holding torque is equal to the engine's torque. Clutch holding torque also depends on the clutch specs back on the Transmission Specs screen, like Outside Diameter, Friction Coefficient, etc. Engine Torque is based on the engine power specs plus any effect from track weather conditions. It is not based on additional engine details like Hood Scoop, Throttle Stop or Timed Nitrous Oxide effects. Click on OK (back) to return to the Transmission Screen. If you have set 'Clutch to Use' to one of the clutches, then a summary of that clutch's specs will be loaded in the Clutch Specs, and the Clutch Type will be set to "Example: Use Centrifugal Details". These clutch specs will be used in the next performance simulation. Important: The purpose of centrifugal clutches is to provide more control over how torque is applied to the drivetrain, to prevent the tires from breaking loose with high powered engines. In order to simulate how changes in centrifugal clutch specs will change actual performance, including the critical part of the launch, you must set the Driving Spec of Launch Type to Use Specs Below. Also, be sure to set the Launch Specs of Launch % Clutch and Launch % Throttle in the Driving Specs correctly for how you drive and control the engine and clutch. The program will then simulate how the clutch is applying torque and you can see if changes in settings will loose traction or provide for a quicker ET. 36
45 Other options on this screen include: Click on Report to create a list of clutch forces or torques at various RPMs for all 3 clutches. These can be printed and edited in Windows Notepad. Click on Options to choose the RPM range for the graph, choose between analyzing just clutch force or clutch torque, and whether to include the engine torque curve on the graph. Print lets you print this screen and change the Windows Printer Setup. Compare Click on down arrow button to pick how many clutches to compare in this screen, from 1 to 3. Your choice here will change this screen and the number of columns displayed for either 1, 2 or 3 clutches. Clutch to Use Click on down arrow button to pick which clutch specs to use, which will be copied back to the main Clutch/Transmission screen. Select 'None' to not use any of these clutches. Arm, Clt 1 Arm, Clt 2 Arm, Clt 3 Select the type of arm used for Clutch 1, 2 or 3, one of the 3 clutches for comparison on this screen. Arm names which start with User Spec are arms which you have added to the program (not supplied by Performance Trends). Static Force Enter the static force for the clutch, the force from the springs only which is present at 0 RPM. Click on the Calc. button to calculate from other specs. Number of Arms Enter the number of clutch arms being used with this clutch. Counter Weight, gms Enter the amount of counter weights added to each arm in grams. Ring Height, inches Enter the Ring Height in inches. Ring Height (sometimes called hat height ) is a spec from the clutch manufacturer. This measurement will change with wear of the friction material off the disks. It is usually best to adjust your clutch to maintain this spec constant. The calculations are most accurate if your clutch s Ring Height is held within.030 of the manufacturer s specs. 37
46 User Specified Conditions Obviously Performance Trends will not have pre-programmed clutch arm specs for every possible clutch ever made or that will be made in the future. For clutches where no pre-programmed arm is available, you can create your own User Spec. clutch arm. All that you need is to know what force the arm can generate at some RPM, both with some counter weight and without any counter weight. This information is entered in the 5 new input boxes which appear if you select User Defined as the style of Clutch Arm. You can get this information from your clutch manufacturer. Number of Arms At some known condition of force and RPM for these arms, enter the Number of Arms which produced the known conditions. RPM Producing Force At some known condition of force and RPM for these arms, enter the RPM which produced the known force, both with and without the Counter Weights. Force, Arms Only At some known condition of force and RPM for these arms, enter the force produced in pounds at the 'RPM Producing Force' with NO ADDED WEIGHTS. Force with Weights At some known condition of force and RPM for these arms, enter the force produced in pounds at the 'RPM Producing Force' with ADDED COUNTER WEIGHTS. Weight Added, gms At some known condition of force and RPM for these arms, enter the weight added to each arm in grams which produced the 'Force, with Weights'. Description of Condition Type in most any comment to describe the clutch setup or conditions for Clutch 1, 2 and 3. 38
47 2.4 Body & Axle The Body & Axle specs describe the vehicle size, weight, suspension, final drive system and aerodynamics. Figure 2.14 Body & Axle Specs Menu Vehicle Weight and Final Drive Ratio (rear axle ratio) are very critical for accurate predictions. Select to pick an Example of Body Details Specs or select Use Specs Below and enter in your own specs. Driveline Layout can enable or disable various Body/Axle specs on this screen. These specs not only deal with aerodynamic drag, but also down force or lifting force. The program can estimate lifting forces on the front end and possibly safety issues with loosing control due to insufficient weight on the front tires. If you select a pre-programmed type of Aerodynamics, these specs are estimated by the program and disabled so you can not change them These 3 specs affect driveline efficiency, or HP losses. Vehicle Weight Vehicle Weight, lbs Total vehicle weight in pounds with the driver. For accurate predictions the weight you enter here is critical. If you can not weigh your car, click on the Clc button to estimate your car s weight if your car is a popular model for drag racing. 39
48 Axle Specs: Final Drive Ratio For rear wheel drive vehicles, this is the rear axle ratio; for front wheel drive vehicles, this is the gear ratio of the final drive gear or chain system in the transaxle. For chain drive vehicle's (go carts, motorcycles, etc.) this is the chain ratio. For motorcycles with a gear reduction between the engine and the transmission, you must multiply the chain ratio by this gear reduction to obtain the total Final Drive Ratio. Click on the Clc button to obtain a menu to calculate Final Drive Ratio based on number of teeth for your particular situation. This information is available in magazine articles, owner's-repair manuals, on tags attached to the vehicle, or coded into the vehicle's identification number. One method of estimating the final drive ratio of a rear wheel drive vehicle without locked differentials (where the driveshaft is exposed) is to jack one of the rear tires off the ground, leaving the other rear tire on the ground. Mark a spot on the driveshaft. Rotate the tire which is off the ground exactly 2 complete revolutions. The other tire must remain still (which it will if you do not have a locked differential). Count the number of revolutions the driveshaft turns. This indicates the final drive ratio. For example, if the driveshaft turns 3.5 times, the final drive ratio is 3.5. If you have a locked differential, the procedure is the same except you must have both rear wheels off the ground, and you rotate the tire only 1 turn (not 2). Safety Precaution: This procedure should be attempted only by experienced mechanics, taking the proper safety precautions. This procedure may not be possible for racing axles with locking differentials or "spools". Diff Lock Eff, % The final drive differential in either a front wheel drive's transaxle or rear wheel drive's rear axle can be either a locking type ("posi-traction", "traction-lock", etc.) or an "open differential" with no locking. The locking type of differential tries to put the most power to the drive tire with the most traction. Production locking differentials do not do this perfectly, but some racing differentials do lock up completely. Perfect lockup (100% lockup) can also be accomplished by welding the differential gears solid or by installing a "spool" to replace the differential. Both of these modifications cause problems when turning corners, since now both drive tires must turn at exactly the same speed. The effectiveness of the differential's lockup also depends on the type of suspension for the drive axle. Click on the down arrow of this combo box to select the description which best describes your car. Notes: This specification is ignored if the Driveline Layout is set to Front or All Wheel Drive or Motorcycle. For Front Wheel Drive, the computer assumes a high % lockup due to the front wheel drive's assumed independent front suspension. If the lockup is specified as 100%, then the specifications Rear Track Width and Frt Roll Stfns have no effect on the results and are disabled. 40
49 Axle Design Click on arrow button to select a general description of the axle and differential. This will be used to estimate friction effects and HP losses. U Joint Angles Click on arrow button to select a general description of the angles of the driveshaft U-joint, or CV joints for front wheel drive. This will be used to estimate friction effects and HP losses. Body Details Type Click on the down arrow of this combo box for the following choices: Use Specs Below Pick Example Body Example: Example Name (if you have already chosen a body example) Driveline Layout Click on the down arrow of this combo box to tell the program where the driving wheels are, or if you have a motorcycle. If you specify All Wheel Drive (same as 4 wheel drive), be sure to select a lower Transmission Efficiency to account for extra losses in the transfer case. % Wt on Rear Tires Describes the vehicle's weight distribution, indicating the % of the vehicle's total weight which is on the rear tires. This information can be found in magazine road tests or owner's/repair manuals. An example would be "weight distribution = 55/45" which indicates 55% of the vehicle's weight is on the front tires when the vehicle is stationary, and 45% is on the rear tires. It is also possible to measure the vehicle's weight distribution by weighing the vehicle with all 4 tires on the scale, and then weighing it with only the rear tires on the scale. (Both weighings should be done with the driver and with the vehicle level.) Then use the formula: Formula to Calculate % Wt on Rear Tires % Wt on Rear Tires = Wt for Rear Tires Only x 100 Total Vehicle Weight For example, if the total vehicle weight is 4000 lbs and the rear tire weight is 1800, the Weight on Rear Tires is 1800 / 4000 x 100% = 45%. Since % Wt on Rear Tires has a Clc button, this calculation is computerized as shown in Section
50 Height of CG Figure 2.15, Estimate of Height of CG Describes the height of the vehicle's center of gravity from level ground. A sports car will have a lower CG than a 4WD truck. Increasing the height of the CG (installing a lift kit) will improve weight transfer and therefore traction in a rear wheel drive car for improved acceleration capabilities. Estimated Height of C.G. + 5 inches Safety Precaution: Transferring this weight to the rear means less weight is being applied to the front tires. Therefore, steering control can be adversely affected creating unsafe conditions. Ground Height of Front of Crankshaft This information is not readily available, but can be estimated by measuring the distance from the ground to a spot approximately 5 inches above the center of the engine's crankshaft at the front of the engine (typical V-8 camshaft level). Estimate the Height of CG of motorcycles as half way between the rider's shoulders and the engine's crankshaft. For example, if the height of the rider's shoulders is 40" and the crankshaft centerline is 14", the Height of CG would be ( ) / 2 = 27". Obviously, driver position has a significant effect on this parameter. Click on the Clc button to actually measure the Height of CG from performing a rather involved and somewhat dangerous test on your car. Unless you are a full time professional, it is usually best just to estimate the Height of CG from the previous suggestions. See Section Wheelbase Is the distance in inches from the center of the front wheels to the center of the rear wheels. Decreasing the wheelbase will improve weight transfer and therefore traction and ET on a rear wheel drive car. Rear Track Width, in Is the distance in inches from the center of one rear tire's track to the center of the other rear tire's track. This value is used in conjunction with Frt Roll Stfns, % for determining how RWD vehicles "lift" the right rear tire. For front wheel drive cars, certain assumptions are made about the suspension, and this value is disabled. Figure 2.9, Estimate of Rear Track Width Track Width 42
51 Frt Roll Stfns, % Roll stiffness is the suspension's resistance to leaning as it goes through a cornering maneuver. Part of the vehicle's total roll stiffness comes from the front suspension, and the rest comes from the rear. Frt Roll Stfns, % is the percent of the vehicle's total roll stiffness present in the front suspension. For example, if the vehicle has a heavy rear anti-sway bar with stiff rear shocks, and no front anti-sway bar with soft front springs and shocks, only 25% of the vehicle's roll stiffness may be from the front suspension. This particular set-up is good for "planting" both rear tires on the ground for good traction with a rear wheel drive car. Assume the Frt Roll Stfns, % is 75% (typical of most production cars) unless special modifications have been done to the suspension for drag racing. Then reduce it to a value of 25-50%. For front wheel drive cars, certain assumptions have been made about the suspension, and this value is disabled. Aerodynamics Type Click on down arrow button to pick a general description of the car's aerodynamics, or choose 'Use Specs Below' to enable the aerodynamics specs. Then you can type in your own numbers to the specs below. Frontal Area, sq ft The frontal area is the area in square feet the vehicle's silhouette occupies when viewed from the front. Use the formula in Fig 2.17 to estimate frontal area. Frontal areas are in the range of 5 sq ft for a motorcycle, to 20 sq ft for a small passenger car to 30 sq ft or more for a full size pickup truck. Also see Section for calculating Frontal Area, sq ft by clicking on the Clc button. Figure 2.17, Estimate of Frontal Area, sq ft Vehicle Height Drag Coefficient The coefficient of drag (Cd) is an engineering term used to describe how aerodynamic a vehicle's exterior design is (how easily it "slices" through the wind). A low value for Track Width Frontal Area, sq ft = Vehicle Height (in) X Track Width (in) 144 the Cd indicates the car is aerodynamic and requires little power from the engine to overcome wind resistance. Many automotive manufacturers now publish the vehicle's Cd in advertising, since an aerodynamic car is a more fuel efficient car. An aerodynamic car is also a faster car. If the actual Cd of a particular vehicle can not be found, use Table 2.3 to estimate the 43
52 Cd for different types of vehicles Use Table 2.4 to estimate how much Cd will change from a modification. A more complete list is obtained by selecting one of the examples of Body Details. Table 2.3: Estimate Drag Coefficient (Cd) Type of Vehicle or Modification Cd Motorcycle Modern Motorcycle (fairings, etc.) Pickup Truck Sedan before Sports Car before Open Convertible Modern Aerodynamic Sedan Modern Aerodynamic Sports Car Best Case" vehicle.11 Table 2.4: Estimate How Modifications Affect Cd and Cl (lift coefficient) Modification Change Cd Change Cl (lift) -4 deg Angle of Attack (vs stock) * deg Angle of Attack (vs stock) Open Side Windows (vs closed) +.02 Open T-Top & Side Windows " Flat Air Dam (width of vehicle) * " Flat Air Dam (width of vehicle) " Flat Air Dam (width of vehicle) " Flat Spoiler (width of vehicle) * " Flat Spoiler (width of vehicle) " Flat Spoiler (width of vehicle) Blocking half radiator air flow Notes concerning Table 2.3 and 2.4: 1* Change the vehicle's attitude from the production attitude 4 degrees, where a negative angle of attack is when the front is lowered and the rear is raised. 2* For this table, an air dam is defined as a flat plate the full width of the vehicle projecting vertically down directly below front bumper (based on typical 1970s or earlier design, say a 1974 Nova). Most modern designs integrate air dams for optimum Cd, therefore adding an air dam to a modern vehicle will likely show an increase in Cd but perhaps a reduction in Cl. 3* For this table, a spoiler is defined as a flat plate extending the full width of the vehicle at the top rear edge of the rear deck (trunk) lid, angled back 20 degrees from vertical. Cl is the lift coefficient. Assume that the lift coefficient was changed on the end of the car where the modification took place. For example, if you added a 4 Flat Air Dam to the front, subtrack.05 from the current Front Lift Coefficient and leave the Rear Lift Coefficient unchanged. For changing the Angle of Attack, make the change to both the front and rear Lift Coefficients. Table 2.4 shows typical effects from modifications. Individual vehicle's can differ considerable. Advertised Cds are usually the "best case". For a realistic Cd, add.03 to.05 to the advertised Cd. Front Lift Coefficient Engineering term which describes how much lift is generated on the FRONT of the vehicle by its exterior design, the lower the number the less lift produced. Negative (-) numbers can be entered to show that downforce is generated from spoilers, body rake, etc. A stock body has a typical Lift Coeffcient of about.20, meaning it creates lift as it goes through the air. This is not 44
53 good for traction. Wings and spoilers are designed to produce downforce, which reduce the lift coefficient down to negative numbers, like A negative lift coefficient is for a car body which produces true downforce at high speed, increasing traction. Winged dragsters can actually produce lift coefficients of or lower. See Table 2.4 for how lift coefficient can be changed by modifications. Also see Section on how you can calculate the actual Lift Coefficient based on data logger readings. Rear Lift Coefficient Engineering term which describes how much lift is generated on the REAR of the vehicle by its exterior design, the lower the number the less lift produced. See Front Lift Coefficient above. Vehicle Height, in The average height of the vehicle from the ground. This is used to estimate the aerodynamic effect of 'weight transfer' to the rear at high speed. It can also be used to estimate the unloading of the front tires at high speed that dragsters can experience. 45
54 46
55 2.5 Wheels/Tires The Wheels/Tires Specs describe the front and rear wheels and tires on the vehicle. Figure 2.18 Wheels/Tires Menu Specs in this right hand section are critical to traction, and therefore have a large effect on ET, 60 foot times, etc. Front Wheel/Tire If you have specified Front Wheel Drive as the Driveline Layout in the Body & Axle menu, this section will be labeled Rear Wheel/Tire. These wheel and tire specs are only used to estimate the inertia losses of accelerating these wheels and tires. Type Click on this combo box to select to Let Program Estimate Specs (recommended for most situations unless you are trying to estimate rolling inertia effects), Use Specs Below or Pick an Example. Wheels & Tires Wt, lbs This is the weight of one wheel/tire assembly, which can be obtained by weighing the tire mounted on the wheel on a weighing (or bathroom) scale. The program assumes there are 2 front wheels and tires on the vehicle unless you have specified Motorcycle as the Driveline Layout in the Body & Axle menu. Tire Diameter, inches The diameter of the tire is the distance from the tread across the center of the wheel to the other tread. This is sometimes referred to as how tall the tire is. See Tire Diameter in the Rear Wheel/Tire section below for more details. 47
56 Rear Wheel/Tire Specs: If you have specified Front Wheel Drive as the Driveline Layout in the Body & Axle menu, this section will be labeled Rear Wheel/Tire. Wheels & Tires Wt, lbs This is the weight of one wheel/tire assembly, which can be obtained by weighing the tire mounted on the wheel on a weighing (or bathroom) scale. The program assumes there are 2 rear wheels and tires on the vehicle unless you have specified Motorcycle as the Driveline Layout in the Body & Axle menu. Tire Diameter, inches Figure 2.19, Measuring Tire Diameter The diameter of the tire is the distance from the tread across the center of the wheel to the other tread. This is sometimes referred to as how tall the tire is. For example, for 10 x 32 inch slicks, the 32 refers to the diameter of the tire. This term has been changed from previous versions of Drag Racing Analyzer Pro which used the input of Rolling Radius, or the distance from the center of the wheel to the tread on the ground. Tire Radius is actually more precise, but most racers were not familiar with the term, so we changed it to the more common Diameter. Radius is approximately half of the Tire Diameter. Tire Diameter = Radius x 2 Radius Since tires can squat as they are mounted on the car or as you change air pressure, a better estimate of the diameter is to measure the distance in inches from the center of the tire to the ground, while the tire is mounted on the car. This will give the radius, which you can then multiply by 2 to obtain your best estimate of the tire s diameter when mounted on the car. Since Tire Diameter has a Clc button, see Section for calculating Tire Diameter from other tire specs, like Rolling Radius, Circumference, or production tire sizes like P Construction The Construction type for the drive tire has a large effect on traction and therefore a large effect on the vehicle's maximum acceleration ability. Click on the down arrow of this combo box to be presented with a list of choices. The Construction type and the following tire specs will determine the traction capability of the tires, and the amount of tire growth at high speed. If you select anything other than Drag Slicks, the Tire Growth specs is disabled as these other types of tires do not exhibit much growth. Tread Width Is the width of the tire's contact patch on the ground, and has a large effect on the traction available, and to some extent the rolling resistance of the car. Since Tread Width has a Clc button, see Section for calculating Tire Width from other tire specs, like Rolling Radius, Circumference, or production tire sizes like P
57 Traction Factor Traction Efficiency describes how well the tires 'hook up' to the road surface. It is affected by road surface condition (concrete vs asphalt, amount of traction compound, etc.), tire conditions (temperature, pressure, compound, etc.) and suspension setup (4 link adjustments, shocks, etc.). Obviously this spec has a critical impact on traction for all Tire Types. Because it depends on so many variables, it is difficult to estimate. You can click on the Clc button to obtain a general list of estimates. Most likely you will have to fine tune this estimate based on your vehicle's actual 60 ft times at a particular track. You can also use the Match Vehicle Performance option from the Main Menu to have the program estimate Traction Factor. Table 2.5 gives estimates of Traction Factor for different road surfaces. Tires behave quite differently on dirt or sand than concrete or asphalt, as assumed by the Drag Racing Analyzer Pro. Therefore, it can not accurately predict acceleration performance of vehicles on dirt or sand. Table 2.5 Estimate of Traction Factor Type of Tire/Surface Traction Factor Dry Concrete with Traction Compound Dry Concrete Dry Asphalt Wet Roads Tire Growth, % The Tire Growth specs is only used for Construction type of Drag Slicks, and is disabled for all other Construction types. The program s definition for Tire Growth is the percent the drive tire s radius (distance from center of wheel to the ground) will increase at 2000 wheel RPM with no additional aerodynamic down force or lift. Because this may be difficult to estimate, it is again suggested you use the Match Vehicle Performance option from the Main Menu to have the program estimate Tire Growth. You can also click on Examples to load in tires with estimated tire growths given, or click on the Clc button to pick from general categories of Growth. 49
58 50
59 2.6 Driving Specs The Driving Specs describe how the driver controls gear changes, clutch release during the launch and power through the throttle. After all specs are defined in this section below, a "Driving Specs Summary" section follows which describes how these options work together. Figure 2.20 Driving Specs Menu Selecting Computer Driven launch makes running the program and making comparisons much easier. Selecting Computer Picks RPMs also makes the program easier to run. Select Set Time for Each Gear for Shift Time and the Shift Time column becomes enabled. Team Engineer lets you specify shifts based on time since release of the trans brake or clutch. Launch Specs The launch (getting the vehicle moving from its standing start) is probably the most critical element in drag racing. The Drag Racing Analyzer Pro gives you several options for controlling engine power and clutch release during launch. Type Click on the down arrow button of this combo box to be presented with the following 3 choices: Computer Driven-No tire spin Use Specs Below (which can be difficult to work with) Clutch-Maintain Launch RPM-No tire spin (a second computer driven option, available for clutches only) Comp Drvn-No tire spin (set Start RPM) 51
60 Depending on your choice of Type, some or all of the other Launch Specs will be enabled or disabled. These types are explained below. Computer Driven-No tire spin The computer will hold the engine at full power and "feather" the clutch to put the most power to the ground, but still prevent the tires from slipping. For transmissions with torque converters, the computer will hold the engine at full throttle and "feather" the drive axle's brakes to limit the power to the drive tires just enough to prevent tire spin. This is similar to current production "anti-spin" traction control. Selecting Computer Driven-No tire spin is the easiest way to launch the vehicle and make comparisons between vehicle modifications. This Type of launch may not always give the best ET. For example, with very "sticky" tires and a clutch, the computer may release the clutch too quickly because the tires are not in danger of spinning. This may cause engine RPM to drop too much at the line, perhaps slightly "bogging" the engine, which can actually occur with the real vehicle. See the Clutch-Maintain Launch RPM-No tire spin option below. Use Specs Below The computer will drive exactly as specified by the other Launch Specs, which may allow the tires to "break loose" and spin. This Type is useful for fine tuning your particular launch strategy, or to see how much the vehicle's ET. suffers when the tires "break loose". Clutch-Maintain Launch RPM-No tire spin This is very similar to Computer Driven-No tire spin in that the computer will hold the engine at full power and "feather" the clutch to put the most power to the ground, but still prevent the tires from slipping. The difference is the computer will also not allow engine RPM to fall below Launch RPM, potentially eliminating engine bog. This option is only available if the transmission is using a clutch. Comp Drvn-No tire spin (set Start RPM) This choice is available only for torque converter cars and is very similar to Computer Driven-No tire spin. The computer will hold the engine at full power and "feather" the brakes to put the most power to the ground, but still prevent the tires from slipping. The difference is you can specify a Launch RPM or starting RPM, like the RPM being held by a two step type ignition system. This is the RPM the engine starts at before the computer takes the engine to full power. Specifying a low RPM here will have the computer ramp in power and hit the tires softer. Launch RPM Is the RPM at which the engine is held at the starting line before the clutch or trans brake is released. Launch % Clutch Is the amount the clutch is "feathered" at the starting line at the beginning of the Launch Time. The program then increases this amount until it is at 100% at the end of the Launch Time. Launch % Clutch specifies how much of the total clutch force is allowed to grip the clutch disc (or put another way, how far the clutch pedal is released). For example, if the clutch is "dumped" or "side stepped" at the starting line with no feathering, this 52
61 would be called 100% Launch % Clutch. If you release the clutch until it just starts to bring the engine RPM down, and you hold it there, that could be specified as perhaps 10% Launch % Clutch. This specification is disabled if the vehicle has a torque converter or you are using a computer driven launch. This spec can also be used to simulate the hydraulic or pneumatic clutch management systems on funny cars or top fuel cars. Launch % Throttle This describes how far the throttle is opened during the Launch Time. The program then increases this amount until it is at 100% at the end of the Launch Time. If the throttle is immediately opened to wide open throttle (WOT), this would be specified as 100% Launch % Throttle. "Trans brake" vehicles where the throttle is WOT but the transmission output is locked would also use 100%. If the throttle is only opened to half throttle, this would be specified as 50% Launch % Throttle. This specification is used for both clutch and torque converter transmissions, but is disabled if you are using a computer driven launch which eliminates tire spin. Launch Time, sec Is the amount of time the clutch and throttle are "feathered" at the start of the run until the Launch % Clutch and Launch % Throttle reach 100%. In other words, this is the amount of time the Launch % Clutch and the Launch % Throttle are in effect. After this amount of time, the clutch is released completely (100%) and the throttle is opened to WOT (wide open throttle or 100%). This specification is disabled if you are using a computer driven launch. Launch Type Click on arrow button to pick the type of transition from these launch specs to full power specs, either gradual (Ramp) or immediate (Step). See Figure Figure 2.21 Ramp vs Step Launch Type Example of Throttle Opening Ramp Step Shift Specs Shift Time, sec Is the amount of time it takes the driver to shift. This is the total time starting from the moment the clutch is disengaged to when the clutch pedal is released after the shift. Click on the down arrow button of this combo box to select the time and description to best match your condition, or select Set Time for Each Gear to enable a Shift Time input for each shift. If the transmission has a torque converter, the program assumes this is the time required for the automatic transmission to shift. Smooth shifting, production automatics are designed to take more shift time than race automatics. See Driving Specs Summary at the end of this section. 53
62 Shift % Throttle Is the amount of throttle given the engine during the shift process, in the same manner as specified under Launch % Throttle. If the Shift % Throttle is specified as 100%, the throttle is held at WOT during the shift and the engine will rev up between shifts. If the throttle is backed off between shifts (for example to 0% for the Shift % Throttle), the RPM will probably drop between shifts. This specification is disabled if the vehicle is specified with a torque converter. The computer then assumes the throttle is held wide open (100% Shift % Throttle) during the shift. Shift Strategy Click on arrow button to pick whether the computer should pick good shift RPMs, or you want to specify the shift RPMs. In the Team Engineer version you can also specify a time (from release of trans brake or clutch) to start of each shift, no matter what the RPM. Shift RPMs Click on the down arrow key of this combo box to select to either have the program pick the shift RPMs (recommended to make program easier to use) or have the program Use Specs Below. If you select Use Specs Below, the Shift RPMs appropriate for the # of gears in the transmission become enabled. 1-2 Shift RPM, 2-3 Shift RPM, Shift RPM These are the RPMs at which the shifts take place. For example, the 1-2 Shift RPM specifies the engine RPM in first gear when the 1-2 shift starts. Note: If the clutch is slipping when a shift RPM is reached, the computer will wait until both the engine and the clutch have reached the Shift RPM. Therefore, occasionally the engine RPM in the results will be higher than the RPM specified for the shift. Because these specs have a Clc button, you can have the program calculate optimum shift RPMs and fill them in into these specs. See Section Shift Time, sec, 2-3 Shift Time, sec, Shift Time, sec If you selected Set Time for Each Gear for the Shift Time at the top of this section, these inputs become enabled so you can specify a different shift time for each gear. For example a 2-3 shift on a production 4 speed is usually slower than the 1-2 or 3-4 shift. 1-2 Start Time, sec, 2-3 Start Time, sec, Start Time, sec In the Team Engineer version you have an option in Shift Strategy for Time. Then these 5 specs become visible and enabled. These times are the time from release of the trans brake or clutch to when the appropriate shift starts. Driving Specs Summary: To summarize the driving specifications, the sequence of events for a run for different cases is illustrated below: 54
63 Clutch, Launch Type: Computer Driven-No tire spin 1. The engine is held at the Launch RPM. 2. At the start, the Figure 2.22 Clutch, Launch Type: Computer Driven-No Tire Spin throttle is opened 100% and the clutch is "feathered" to give maximum Example of 50% Shift % Throttle power to the tires without letting them slip. If you selected to Maintain Launch RPM, Starting at and maintaining 100% Throttle (except during shifts) engine RPM is not allowed to fall below Launch RPM. 0 % Clutch during shifts 3. When the engine and clutch RPM both reach the 1-2 Shift RPM Program adjusts % Clutch to avoid tire spin (no clutch slip), the clutch is disengaged, the Note: These graphs are available by selecting % Clutch and % Throttle as the Graph Data Types throttle is opened as specified by the Shift % Throttle, the gears are changed from 1st to 2nd, and when time has passed as specified by the Shift Time, the throttle is opened 100% and the clutch is again "feathered" to give maximum power to the tires without "breaking them loose". If you selected to Maintain Launch RPM, engine RPM is not allowed to fall below Minimum Launch RPM. 4. The third step is repeated for each transmission gear until the vehicle finishes the run. However, if you selected to Maintain Launch RPM, Engine RPM maintained at or above Launch RPM only in 1st gear.. 5. The third step is repeated for each transmission gear until the vehicle finishes the run. Notes: The Launch Time starts the moment the clutch is released, not when the ET. clock starts. For example, if you specify Launch Time of 1 second, and the rollout required.2 seconds and Vehicle Response is.1 seconds, the Launch Time will be over at.7 seconds on the ET timer. See Rollout specs in Section
64 Clutch, Launch Type: Use Specs Below 1. The engine is held at the Launch RPM. 2. At the start, the clutch is engaged as hard as specified by the Launch % Clutch and the throttle is opened as specified by the Launch % Throttle. The % Throttle and % Clutch are gradually increased from the starting percents so they are at 100% at the end of the Launch Time. 3. When the engine and clutch RPM both reach the 1-2 Shift RPM, the clutch is disengaged, the throttle is opened as specified by the Shift % Throttle, the gears are changed from 1st to 2nd, and when time has passed as specified by the Shift Time, the clutch is released 100% and the throttle is opened 100%. 4. The third step is repeated for each transmission gear until the vehicle finishes the run. Notes: Figure 2.23 Clutch, Launch Type: Use Specs Below, Ramp (not Step) Type Action if Step Type Launch was specified. Starting at 40 % Throttle and gradually going to 100% after Launch Time Starting at 60 % Clutch and gradually going to 100% after Launch Time Example of 50% Shift % Throttle 0 % Clutch during shifts Action if Step Type Launch was specified. Note: These graphs are available by selecting % Clutch and % Throttle as the Graph Data Types The Launch Time starts the moment the clutch is released, not when the ET. clock starts. For example, if you specify Launch Time of 1 second, and the rollout required.2 seconds and Vehicle Response is.1 seconds, the Launch Time will be over at.7 seconds on the ET timer. See Rollout specs in Section If the first shift takes place before the Launch Time is over, the clutch and throttle are still controlled per the Launch Specs into Gear 2 until the Launch Time has run out. 56
65 Torque Converter, Launch Type: Computer Driven-No tire spin 1. The engine is "brake torqued" at the converter's stall RPM. Stall RPM is determined by the engine's available torque and the Converter Capacity. 2. At the start, the brakes or trans brake are released and the throttle is maintained at 100%. The drive axle's brakes are then "feathered" as necessary to limit power to the driving tires to deliver maximum power to the tires, without "breaking them loose". 3. When the engine RPM reaches the 1-2 Shift RPM, the automatic shifts Note: These graphs are available by selecting % Clutch and % Throttle as the Graph Data Types to 2nd. The engine RPM drops as much as is required for the next transmission gear. The throttle remains open 100% during the shift and the drive axle's brakes are again "feathered" as required to put maximum power to the tires without allowing tire spin. 4. The third step is repeated for each transmission gear until the vehicle finishes the run. Note: Figure 2.24 Converter, Launch Type: Computer Driven-No tire spin Throttle being maintained at 100% for entire run Axle torque being limited by brakes to prevent tires from spinning This method of launching will give the best possible ET. and MPH in most cases for the given vehicle specs and driving specs with a torque converter. 57
66 Torque Converter, Launch Type: Use Specs Below 1. The engine is "brake torqued" at the converter's stall RPM. Stall RPM is determined by the engine's available torque (as limited by Launch % Figure 2.25 Converter, Launch Type: Use Specs Below Throttle) and the Converter Capacity. 2. At the start, the brakes are released and the throttle is opened as specified by the Launch % Throttle. The % Throttle is gradually increased from the starting percents so it is at 100% at the end of the Launch Time. Note: These graphs are available by selecting % Clutch and % Throttle as the Graph Data Types 3. When the engine RPM reaches the 1-2 Shift RPM, the automatic shifts to 2nd. The engine RPM drops as much as required for the next transmission gear. The throttle remains open 100% during the shift. 4. The third step is repeated for each transmission gear until the vehicle finishes the run. Notes: Throttle starts at Launch % Throttle (in this case 40 %) and gradually increases to 100% at the end of Launch Time Axle torque is not being limited by brakes, but is whatever the engine can produce. The Launch Time starts the moment the brake pedal or trans brake is released, not when the ET. clock starts. For example, if you specify Launch Time of 1 second, and the rollout required.2 seconds and Vehicle Response is.1 seconds, the Launch Time will be over at.7 seconds on the ET timer. See Rollout specs in Section If the first shift takes place before the Launch Time is over, the throttle is still "feathered into Gear 2 until the Launch Time has run out. For automatic transmission shifts, the Drag Racing Analyzer Pro uses Shift Time to define how quickly the valve body can perform shifts. During a shift, engine RPM drops and energy is released from this drop in engine RPM. The program increases driveshaft torque to approximately simulate recovering the engine's and converter's inertia energy. Inertia energy is the energy released when the engine and converter spinning at a high RPM before the shift are slowed down to a lower RPM after the shift. This inertia energy is responsible for the vehicle's "jump forward" during shifts, possible spinning the tires. The shorter the Shift Time, the "harsher" the shift and the greater the driveshaft torque from recovering inertia energy. 58
67 2.7 Calculate Performance Calculate Performance Conditions At the Main Menu, you can calculate performance by: 1. Clicking on Calculate Performance to open the Calculate Performance Conditions menu shown below, then clicking on Calculate Performance (ET) at the top of this menu. 2. Clicking on the Calc ET button at the top of the Main Menu. 3. Clicking on the Calc ET menu item at the top of the Main Menu. Figure 2.26 Calculate Performance Menu This combo box lets you select the combination of weather instruments you will use, including an altimeter. Choose various methods of describing Rollout. Shown here is a detailed method. Sketch of tires in staging beams. You can add additional rows of output to the standard tabular output. Two options to have the program do several calculations at once. Concrete Pad Length and Bump specs let you describe the track in more detail. 59
68 If you click on Calculate Performance, you will first be presented with a menu of conditions which describe how you will "run" this vehicle and what data will be recorded. These conditions include: Weather and wind conditions Total track length, and other track details How you "stage" your vehicle with respect to the "staging lights" What data you want recorded in the Tabular Output. Whether you want to perform any Special Calculations, which direct the program to do several calculations at once. Track Weather The weather conditions affect both the air's oxygen density which affects engine power, and the air's total density which affects aerodynamic drag. Many drag racers use their own personal weather stations. In these cases, be sure you read the Notes on Weather Conditions at the end of this section. Method of Recording Weather Data Click on the down arrow button of this combo box to be presented with this list of options: Radio/TV Report with Rel Hum Radio/TV Report with Dew Pt Uncorr. Baro with Rel Hum Uncorr. Baro with Dew Pt Altimeter with Rel Hum Altimeter with Dew Pt If you change the Method, the 4 inputs specs in the Weather section are changed or enabled/disabled as necessary to represent the new Method. In addition, all the input specs are adjusted to what they would be with the new Method. For example, Corr. Barometer of 29.3 at an elevation of 1200 feet is converted to Obs Barometer with Elevation disabled. (Elevation is not important when you are using an uncorrected or observed barometer, as this type of barometer shows the actual air pressure at the track.) If you change from Uncorr Baro to Radio/TV Report with a Corr. Baro, the program will ask for an Elevation for the track, since this is needed to make the Barometer Correction. All these different inputs are explained below. Barometric Pressure Corr. Barometer, ''Hg This input is used for either Radio/TV Report with Rel Hum or Radio/TV Report with Dew Pt. It is the Corrected Barometric Pressure in inches of Mercury you will hear from most any TV or radio weather report. This spec is disabled if you are using an Altimeter, because the altimeter alone is measuring the air pressure. Obs. Barometer, ''Hg This input is used for either Uncorr. Baro with Rel Hum or Uncorr. Baro with Dew Pt. It is the actual or observed Barometric Pressure in inches of Mercury at the track. These barometers measure the actual air pressure at the track, and will read approximately.1 inches of mercury less than the barometric pressure you will hear from a TV or radio weather report for 60
69 each 100 feet of elevation. This spec is disabled if you are using an Altimeter, because the altimeter alone is measuring the air pressure. Air Temperature Air Temperature deg F Air temperature in degrees F of the air at the track. This spec is used for all Methods of Recording Weather Data. Humidity Relative Humidity, % Describes the air s humidity level in percent of humidity the air could hold at its present temperature. Relative Humidity can be calculated from either wet and dry bulb temperatures, or from dew point and air temperature readings by clicking on the Clc button. See Section Dew Point, deg F The dew point in degrees F of the air at the track, which describes the air's humidity level. The Dew Point, deg F must be less than the Air Temperature. Dew Point can be calculated from either wet and dry bulb temperatures, or from relative humidity and air temperature readings by clicking on the Clc button. See Section Dew Point is a less confusing way of describing the air's moisture level than relative humidity. Relative humidity readings are only meaningful if the air temperature when the reading was made is also known. However, the air's dew point remains constant even when the air temperature changes. For example, 40 degree air with a 80 % relative humidity has only a 10% relative humidity when the same air is heated to 100 degrees. However, the dew point remains at 36 degrees for both air temperatures. Elevation Elevation, ft The elevation of the track above sea level in feet. This spec is only used if you are using a Corrected Barometer, like from a TV or radio station weather report. If the elevation is below sea level, enter a negative (-) feet for this reading. Altimeter The altitude in feet above sea level from an altimeter instrument. The program assumes the altimeter is corrected to This means on a standard barometric pressure, 60 deg day, the altimeter would read 0 feet at sea level. If the altimeter is reading feet below sea level, enter a negative (-) feet for this reading. Notes on Weather Readings and Weather Stations Many racers will use weather stations, a collection of temperature, humidity and barometric pressure measuring devices. When using these instruments, here are some things to keep in mind: 61
70 Unless you are very close to sea level, an actual (observed or uncorrected) barometer will usually read less than a TV or radio weather report barometer. For elevations less than 5000 feet, an uncorrected barometer should read approximately 0.1 Mercury less for each 100 feet of elevation above sea level. For example, if your barometer instrument is at 850 feet elevation and the closest weather station reports barometric pressure, your barometer should read approximately.85 (850/100 x.1) less, or = It is useful to keep records of information like this (what your actual barometer reads versus what this simple calculation says it should approximately read) to see if the comparison is constantly jumping around. If you always make the check at the same place (same elevation) like your home or shop, and the difference is varying high by.1, than low by.2, etc., you may want to have the barometer or altimeter checked out. If you find that you are making many adjustments to your weather station, you are probably doing something wrong. A barometer or altimeter which reads low, but consistently reads low is better for predicting throttle stop or dial in trends, than one you are trying to keep accurate by constantly adjusting. it. Unless you are racing in very different air (at least 1000 ft different in dry density altitude), you are probably better off not changing jets. Unless you know if you were on the rich side or lean side to start with, you may actually be making things worse. Also, constant carb adjustments are just one more thing to go wrong and cause inconsistency. Wind Specs Wind Speed, MPH The wind speed in MPH. Wind speed has a significant effect on ET and accurate measurements are difficult to come by. You may want to invest in a hand held anemometer or vane wind speed indicator. Wind Direction Click on this combo box to select from the following wind directions. Also see Figure Calm-No Wind Head Wind Tail Wind Side Wind Corner Head Wind Corner Tail Wind Corner Tail Wind Side Wind Corner Head Wind Tail Wind Vehicle Direction Head Wind Figure 2.27 Track Specs Track Length, ft Click on this combo box to select from the following track lengths: 1320 Quarter Mile 660 Eighth Mile 5280 One Mile 7040 El Mirage (1.33 mi) for top speed racing Bonneville (5 mi) for top speed racing. If you select 1320 ft, the program also gives the MPH reading in the summary at the top as based on the 2 lights separated by 66 ft, just as official drag strips. You will notice this MPH is slightly less than that listed in the results at 1320 ft. 62
71 If you enter 7040 ft (the distance of El Mirage) or ft (the distance of Bonneville) you get readings at the standard distances for timing reports at these tracks. Also, as you increase distance, the time increments of the plots gets larger, and the results get reported at larger distance intervals. In the History Log, the 60 ft time is replaced by 1/8 mile time for 5280 and 7040, and by 2 mile time for Concrete Pad Len, ft Is the length of the concrete pad at the start of most drag strips. The program assumes about 10% higher traction for this length of the track. Bump on Track Click on down arrow button to pick the severity of a bump on the track which may cause traction problems for some high powered cars. Choose 'None' for no bump. Figure 2.28 Illustration of Some Critical Positions on the Track Track Length Bump On Track Distance (if any) Concrete Pad Length 60 ft lights (standard timing lights) Rollout Start (vehicle position when ET timer starts, see Rollout) Staged Position Finish Trap Lights back 66 ft from Finish for 1/4 mile tracks only Bump Distance, ft Is the location of the bump from the starting line. This is disabled if Bump on Track above is set to None. 63
72 Rollout Rollout is the distance traveled by the vehicle during the process of uncovering the lights to start the ET timer during drag racing. This distance is generally 4-12 inches and is affected by tire size, how the vehicle is "staged", timer light positions, etc. Figure 2.29 Illustration of Staging and How It Affects Rollout Pre Staged Light Comes On Rollout can be measured by measuring how far your vehicle travels from the following 2 points: 1. When the "staged" light first comes on, assuming that is how you "stage" your car. See Figure When the "staged" light goes off (or whatever else starts the ET timer) from rolling forward through the beams. At most tracks, uncovering the "staged" light beam is what starts the ET timer. See Figure Although a few inches appears to be a minor detail, the rollout can affect the ET up to a couple tenths of a second. If you want data reported where the timer starts the moment the vehicle starts accelerating (like accelerometer or fifth wheel instruments), enter a rollout distance of 0. Rollout Pre-Staged Light Staged Light Staged Light Comes On (beam is covered) Method Click on down arrow button to pick the method to tell the program the 'rollout' distance (the few inches the vehicle must travel to start the ET timer). Choose 'None' to have the timer start the second the vehicle starts to move. Note: For either of the Estimate from Specs Methods, the program uses specs from this section and the Front Tire Diameter from the Wheels & Tires specs screen to estimate a Rollout. Staging Depth You stop (stage) here ET Timer Starts (staged light is uncovered) Staging Depth, in Enter the amount of vehicle travel from when you first light the Staged Light until you stop and stage (how far into the lights you stage) in inches. See Figure Rollout, inches Enter the distance the vehicle moves in the process of uncovering the starting lights. Tire Stagger, in Click on the down arrow key to select how much stagger (the distance 1 wheel is ahead of the other wheel) in inches. All production cars have 0; only purpose built drag cars have stagger. 64
73 Veh Response Time Click on the down arrow key to select a typical Vehicle Response Time (the time from release of the trans brake switch or clutch switch until the vehicle just starts to move). This allows more precise timing of timed nitrous, throttle stops and shift timers. User Entered Veh Response Time If you selected to enter your own Vehicle Response Time, enter that time here, (the time from release of the trans brake switch or clutch switch until the vehicle just starts to move). Note that there is no title on this box, it just appears to the left of the Vehicle Response Time choices. Data To Report The standard tabular data report includes rows of information at critical points during the run, like the shifts, 60, 330, 660 and 1000 feet, 60 MPH, etc. For runs longer than a quarter mile (1320 feet), other points are reported. However, advance users may want more conditions reported, like every 100 feet, or every 20 MPH interval, etc. This section allows you to do this. Type Click on the down arrow key to the select the number of Types of additional data to include in the report. Condition Click on the down arrow key to the select the data condition for triggering the reporting of output data. For example, if you want data reported at every 10 MPH, select 'MPH' here. Starting At Enter the first value of the first condition for recording data. For example, if you want MPH data recorded at every 20 MPH starting at 60 and going to 120, you would enter 60 here. Ending At Enter the last value of the first condition for recording data. For example, if you want MPH data recorded at every 20 MPH starting at 60 and going to 120, you would enter 120 here. Step Size Enter the difference between successive points of the first condition for recording data. For example, if you want MPH data recorded at every 20 MPH starting at 60 and going to 120, you would enter 20 here. 65
74 66
75 2.7.2 Calculate Performance Test Results The Drag Racing Analyzer Pro's calculated output is shown in Figure 2.30 below. Figure 2.30 Calculated Results Improvement Summary Summary of Important Notes Click here to show History Test History (not always shown) Commands buttons for analyzing results Tabular Results Improvement Summary The Improvement Summary section compares the final results of the current run with those of the previous run. This saves you from writing down ETs and MPHs to see how much effect a given modification has on performance. 67
76 ET (Elapsed Time in Seconds) Is the time from when the vehicle's front tires uncover the "staged" light beam until the front tire breaks the finish line light beam at the end of the track. Different tracks may have different locations and calculations regarding these light beams. These differences may have some effect on the Rollout time but should have nearly no effect on ET. See Rollout in Section If you have selected.001 second increments in the Preferences menu at the Main Menu, ET will be reported in thousandths of a second. MPH (Final Velocity in Miles per Hour) Is the vehicle's velocity at the end of the run in miles per hour. If you have selected 1320 Quarter Mile as the Track Length, the MPH will be the average velocity for the last 66 ft of the run. This MPH simulates standard drag strip MPH, which is based on the time it takes the vehicle to break a light beam 66 ft before the finish line, and the finish light beam at 1320 ft. You will notice that this MPH is somewhat less than the MPH reported at 1320 ft in the tabular results. For any other distance, MPH is the vehicle's speed exactly as it crosses the finish line. 60 Ft (time) Timer (special timer for Team Engineer version only) Is the 60 ft time or time for the Special Timer condition if you have set this in the Team Engineer version. Improvement Improvement is simply the difference between the Current Run and the Last Run for which performance was calculated. If the improvement is a positive value: The Current Run s 60 ft time was quicker (shorter) than the Last Run s The Current Run s ET was quicker (shorter) than the Last Run s The Current Run s MPH was faster (greater) than the Last Run's The Current Run s Special Timer time was quicker (shorter) than the Last Run s Tabular Results The tabular results gives important vehicle and engine information at significant points during the run: At the start of the run. When the Rollout distance has been traveled (when the staged light is uncovered). At the beginning and end of each shift. At 60, 330, 660 and 1000 ft (Some tracks also give times for these distances.) At 60 and 100 MPH. At conditions specified by the user in the Calculate Performance Conditions menu under Display Data At. Occasionally, two of these conditions may occur very close together. For example 60 MPH may occur a couple hundredths of a second before the start of the 1-2 shift at 5000 RPM. In these cases, you may only get one reading, either the 60 MPH point or the start of the shift at 5000 RPM. In these cases there may also be some slight error in reporting the results. For example, if the 60 MPH point was reported, it may show engine RPM at 5047 for the start of the 1-2 shift, not the specified 5000 RPM. 68
77 These errors produce insignificant errors in the overall MPH and ET. These discrepancies are reduced if.001 second time in the Preferences menu is selected. The following section defines each data column: Gear Is the transmission Gear # currently being used. An RO indicates the rollout condition, where the vehicle has moved the distance defined by Rollout.. If data is reported during a shift, both gear numbers are given. For example, the 60 Feet point may show a Gear of "1-2", which indicates 60 feet occurred during the 1-2 shift. Time Shows the elapsed time since the Rollout distance was traveled. If Rollout is specified as 0, this column shows the time since the vehicle first started to accelerate. Negative values of Sec shows these conditions occurred before the Rollout distance was traveled. For example, if the first Sec value is -.22 and the second value is 0 (Gear = RO), it says the vehicle started the acceleration.22 seconds before the rollout condition was met, which starts the ET timer. See Rollout section in Section If you want the timer to start the instant the vehicle starts to accelerate (not like a drag strip ET timer), select Rollout of 0 (like data logger). The resolution of the time column can be increased to thousandths of a second by selecting.001 second increments in the Preferences menu. MPH Is the vehicle's velocity in MPH. Accel Gs Is the vehicle's acceleration rate in Gs. If the tires are spinning, the G value is followed by an S. One (1) G is a rate of 22 MPH per second, and is the acceleration of gravity or the acceleration rate of a anything in free-fall. If you accelerate at 1 G, you will be at 22 MPH in 1 second, 44 MPH in 2 seconds, etc. Feet Is the distance the vehicle has traveled during the run, measured in feet. C RPM Is the clutch or converter output RPM. See EngRPM below. EngRPM Is the engine RPM. The difference between CRPM and EngRPM is the amount the clutch or converter is slipping. If the clutch is not slipping, CRPM will be equal to EngRPM. 69
78 TqMult The amount of torque multiplication which is produced in the torque converter or clutch. A value of 1.5 indicates that the output of the torque converter is 1.5 times as large as the torque which entered it. If the engine can output 300 ft-lbs, the torque converter will increase it to 450 ft-lbs. See torque converter explanation in the Assumptions, Appendix 1. If the vehicle is equipped with a clutch, this value is 1. C Slip Is the amount of clutch or converter slip occurring, in percent. Eng HP Is the amount of engine HP available, considering current engine RPM, weather, hood scoop effects, nitrous oxide injection, etc. % Thrt Is the percent of the engine s HP being allowed to be delivered to the clutch or converter. This will be reduced from 100% to prevent tire spin, as directed by the Launch % Throttle, or as directed by the Shift % Throttle. T Slip Is the amount of slip in the tires, in percent. All tires show some slip during acceleration, even if they do not break loose. If the tires are slipping excessively ( broken loose ), T Slip% is shown as 100% and an S appears in the Accel Gs column. Tr Wt The percent of the vehicle's weight on the driving tires, the tires producing traction. This is the same as the % Weight on Rear Tires with no acceleration, but then is affected by weight transfer, aerodynamic effects, etc. Str Wt The percent of the vehicle's weight on the steering (front) tires. This is affected by weight transfer, aerodynamic effects, etc. Safety Tip: Low numbers for Str Wt indicate potential difficulty and loss in steering control! 70
79 2.8 Calculation Menus The following section explains the user input for engine specs listed with Clc buttons. These specs are ones where you can simply enter a value, or click on the Clc button and the program will present a menu of inputs which will calculate that particular parameter. These menus are like computer scratch pads for calculating specs like Final Drive Ratio, Tire Diameter, etc. from other inputs. Figure 2.31 Typical Calculation Menu Notes: The starting values in each calculation menu are usually blanked out when the menu is opened. If there is other information in the program to estimate what one of your input values will be, it may be loaded. As shown in Figure 2.31, Vehicle Weight, Engine Cubic Inches and RPM at HP Peak are already available from other menus in the program, and these values are loaded into the Calculation Menu. You are free to change them to any other value. Once enough specs have been entered, the calculated value(s) at the top of the menu will be displayed. This calculated value(s) will now be updated each time you change a spec. If you want to use this calculated value, click on Use Calc Value. If the calculated value is within expected limits, it will be loaded into the original menu. If you click on Cancel, you will be returned to the original menu with the original value unchanged. If you click on Help, you will be given a general explanation of calculation menus, and a page # in this section for more info about the particular menu you are using. The input values or calculated values in any calculation menu have NO affect on calculated performance unless you load the Calculated value into the original menu. If you already know a spec in the form required by the program, then you have no need to use the calculation menu. For example, if you know the engine makes 420 ft lbs at 4500 and 450 HP at 6000 RPM, then, you have no need to use a calculation menu to calculate Peak Tq and Peak HP. Example Assume you want to calculate Peak Torque and Peak Horsepower for your car, but you know very little about the engine. You could click on one of the Clc buttons by Peak Torque or Peak Horsepower in the Engine Specs menu. You will be presented with the menu shown in Figure Vehicle Weight, Engine Cubic Inches and RPM at HP Peak are already available from other menus in the program, and these values are already loaded into the Calculation Menu. Vehicle Weight and Cubic Inches are accurate for your engine and vehicle so you leave them as is. However, RPM at HP Peak you are not sure of and you may change this. Note that all inputs are disabled except Type of Calc. Select the Type of Calc from this Combo box. Since you do know your quarter mile MPH, select Quarter Mile MPH. All specs except Vol Eff are now enabled (printed in black, not gray). All you have to do is enter your Quarter Mile MPH of 121 and press <Enter>. You now see the calculated Peak HP, Peak Torque and Peak Torque RPM at the top of the menu. 71
80 You would be ready to Use Calc Values if the RPM at Peak HP was correct. From reading in this section, you see that a good estimate of RPM at Peak HP is about 500 RPM less than the RPM you shift at or go through the traps at. So you decide to adjust that up to 5500 RPM. You see Peak HP stay the same but Peak Torque and Peak Torque RPM updated to new, more accurate readings. If you click on Cancel, you will return to the Engine Specs menu with the Power Curve specs unchanged. If you click on Use Calc Value, you will be returned to the Engine Specs menu with the Calculated Peak HP, Peak Torque, Peak HP RPM and Peak Torque RPM filled in Calc Displacement This calculation is available from the Engine specs menu and lets you estimate a set of engine Power Curve specs. Initiate this calculation by entering a Clc button for any engine Power Curve spec or the Calculate button if you are using a Full Power Curve, for this menu. This menu is available by clicking on the Displacement Clc button in the Engine Specs menu. When enough inputs have been entered, it shows Displacement in Cubic Inches (which can be transferred back to the Engine Specs menu by clicking on Use Calc Value), Cubic Centimeters and Liters. Calc Based On Click on this combo box to select from: Bore and Stroke CCs Liters Depending on your choice certain inputs will now be enabled. Figure 2.32 Calc Engine Displacement Bore, inches Is the Bore for this engine. Bore is the diameter of one cylinder. Stroke, inches Is the Stroke for this engine. Stroke is the distance the piston travels from TDC to BDC. # Cylinders Is the number of cylinders in this engine. For example, for a V-8 this would be 8. Displacement in CCs Is the total engine displacement in cubic centimeters (CCs) that you want converted to cubic inches. For example, for a 1000 CC motorcycle engine, enter
81 Displacement in Liters Is the total engine displacement in liters that you want converted to cubic inches. For example, for a 5.0L Mustang engine, enter Calc Power Curve This calculation is available from the Engine specs menu and lets you estimate a set of engine Power Curve specs. Initiate this calculation by entering a Clc button for any engine Power Curve spec or the Calculate button if you are using a Full Power Curve, for this menu. Figure 2.33 Calc Power Curve Peak HP Peak Torque, ft lbs Peak Torque RPM Are the values calculate from these inputs. If you select Quarter Mile or Eighth Mile MPH as the Type of Calc, Peak HP is calculated from a simple equation relating only vehicle weight and finish MPH to available HP. Note that these Engine Power Curve specs may not give the same performance (quarter mile or eighth mile MPH) when coupled with your particular vehicle specifications. If you select CID and Vol Eff, the Peak HP value is calculated using the following assumptions: 85% mechanical efficiency at RPM at HP Peak 35% thermal efficiency Gasoline as the fuel with an energy content of 19,000 BTU/lb Dry air density of.0764 lbs/cu ft The other Power Curve specs are derived from Peak HP and RPM at HP Peak and an assumed shape of the torque curve based on the Cubic Inches. The RPM at HP Peak input at the bottom of the menu is always loaded back into the Engine specs menu. These calculations are based on power corrected to the standard aftermarket dyno correction factor of mercury and 60 degrees dry air. Therefore, anytime you use values from this menu, the Corr Factor in the Engine menu will be set to Std Dyno (29.92 and 60 deg) Type of Calc Click on this combo box to select from: Quarter Mile MPH Eighth Mile MPH CID and Vol Eff Depending on your choice certain inputs will now be enabled. 73
82 Vehicle Weight, lbs Is the vehicle's total weight including driver, in pounds. This is initially set to the Vehicle Weight in the Body & Axle menu, but can be changed to anything you want. Quarter Mile MPH Eighth Mile MPH Is the vehicle's top speed in a standing start, quarter mile or eighth mile acceleration. Engine Cubic Inches Is the engine s size in Cubic Inches. This is initially set to the Displacement in the Engine menu, but can be changed to anything you want. Vol Eff Is the engine's volumetric efficiency at the HP peak. Volumetric efficiency means what is the amount of air which this engine pulls in one cycle compared to how much it could under ideal conditions. Generally this is less than 100%, but can be up to 130% for highly tuned race engines, or up to 300% on supercharged or turbocharged engines. Generally, this is not the engine's peak volumetric efficiency (which usually occurs at the torque peak) but is close to it. Click on the down arrow of this combo box to select from the following choices: 65 Bad Production 100 Prod, 10 PSI Boost 75 Typ Production 110 Prod, 15 PSI Boost 80 Good Production 120 Prod, 20 PSI Boost 85 HiPerf Production 95 HiPrf Prod, 5 PSI Boost 90 Poor Street/Strip 110 HiPrf Prod, 10 PSI Boost 95 Typ Street/Strip 125 HiPrf Prod, 15 PSI Boost 100 Good Street/Strip 135 HiPrf Prod, 20 PSI Boost 110 Good Race Engine 105 Strt/Strp, 5 PSI Boost 115 Very Good Race Engine 120 Strt/Strp, 10 PSI Boost 120 Excellent Race Engine 135 Strt/Strp, 15 PSI Boost 125 Pro Stock/Formula Strt/Strp, 20 PSI Boost 90 Prod, 5 PSI Boost 115 Good Race, 5 PSI Boost 130 Good Race, 10 PSI Boost 145 Good Race, 15 PSI Boost 160 Good Race, 20 PSI Boost 140 Exc Race, 10 PSI Boost 170 Exc Race, 20 PSI Boost 200 Exc Race, 30 PSI Boost 225 Exc Race, 40 PSI Boost 250 Exc Race, 50 PSI Boost 270 Exc Race, 60 PSI Boost 285 Exc Race, 70 PSI Boost 300 Exc Race, 80 PSI Boost Abbreviations: Prod is Production or Stock, HiPrf is High Performance Production, like Modern Corvette or BMW M series, Strt/Strp is Street and Strip, Exc is Excellent or Expertly Built. RPM at HP Peak Is the RPM at which the HP peak occurs. This is initially set to the RPM at HP Peak in the Engine menu, but can be changed to anything you want. Note: Most any modification which increases HP (other than nitrous oxide or super/turbocharging) will also increase RPM at HP Peak. If you have no information about your RPM at HP Peak, use an RPM 500 RPM lower than your shift RPM. This RPM input is always loaded back into the Engine specs menu. 74
83 2.8.3 Hood Scoop Efficiency Figure 2.34 Calc Hood Scoop Effcy, % Calc Hood Scoop Effcy, % Is the new Hood Scoop Efficiency based on the inputs in this menu. To make this calculation you must do a test on your car. You must be able to measure the pressure in the hood scoop before it gets to the carb with the vehicle traveling at a high speed. Figure 2.35 shows how you can make a water manometer to measure this pressure out of a piece of clear tubing. These are the current specs in the Calculate Performance conditions menu for Track Weather Conditions. They are listed for information only, and can not be changed in this menu. Weather conditions do have a minor impact on this calculation. For those who want the most accuracy, set the weather conditions in the Calculate Performance conditions menu to those when you did the vehicle test for inputs to this menu. Otherwise leave these specs "as is" for accuracy sufficient for most situations. Vehicle Speed, MPH Is the vehicle's speed when you recorded the hood scoop pressure. Scoop Pressure, '' water Is the pressure you measured in the hood scoop, in " water. This pressure should be measured in a "dead air" zone, away from carb air flow, the scoop's entrance or any potential leak areas in the scoop. If you measure this with a data logger, calculate inches of water from these other common pressure units before entering the Scoop Pressure Figure 2.35 Simple Setup to Calculate Hood Scoop Efficiency Difference in the 2 levels of water is the Scoop Pressure Attach pressure line to dead air area in the air box Hood Scoop Entry Read pressure at some relatively high (60+ MPH) but safe speed. Make the water manometer by attaching clear plastic tubing to a board with a ruler. Fill about half way with water and some food coloring for easier reading. Multiply PSI by 27.7 to obtain Inches of Water. Multiply Inches Mercury by 13.6 to obtain Inches of Water. 75
84 2.8.4 Engine Inertia, lb ft^2 Is the Engine Inertia calculated from the inputs in this menu. This inertia includes the base engine, front end components, and what is bolted to the back of the crankshaft, either flywheel/clutch assembly or torque converter/flex plate. The note at the bottom of this screen shows the cubic inches entered in the main Engine Specs screen. This is used to estimate the inertia of the base engine. If this is not correct, Cancel out of this screen and correct it before calculating Engine Inertia. If you can not make good estimates of these inputs, it is much better to select Let Program Estimate for Engine Inertia in the Engine Details screen. Accessories Select a description of the front end accessories that are driven from the crank pulley. Internal Parts Race engine's are generally equipped with lighter components like crank, pistons, rods, etc. This is done both to reduce engine inertia and to survive higher RPM running. Pick a description of the internal components of this engine Engine Stroke, in Figure 2.36 Calc Engine Inertia Enter the engine s stroke in inches. Crank Weight Weight of the crankshaft in pounds. Damper Diameter, in Is the outside diameter of the crankshaft damper. Damper Wt, lbs Is the weight of the crankshaft damper. Flywheel Diameter, in Is the outside diameter of the flywheel. Flywheel Wt, lbs Is the weight of the flywheel. 76
85 Pressure Plate Diameter, in Is the outside diameter of the Pressure Plate. Pressure Plate Wt, lbs Is the weight of the Pressure Plate and clutch disk. Converter Specs If the Transmission Specs currently are indicating a torque converter is installed, the Flywheel and Pressure Plate specs are converted to Converter specs. Converter Diameter, in Is the outside diameter of the torque converter. Conv. Wt. with Fluid, lbs Is the weight of the converter with fluid. If you do not know this weight, assume 10 lbs for a 7" converter, 15 lbs for a 9" converter, and 20 lbs for an 11" converters. This spec is marked "na" if you specify a Clutch Total Carb CFM Rating Total # Primary Throttles Fig 2.37 Total Carb CFM Rating The total # of primary barrels. For a single 4-V carburetor, this would be 2, for three 2 barrel carbs this would be 2. Primary Throttle Plate Dia, in The diameter of the throttle opening or throttle butterfly plate for the Throttle Plates, not venturi diameter. Total # Secondary Throttles The total # of secondary barrels. For a single 4-V carburetor, this would be 2, for three 2 barrel carbs this would be 4. 77
86 Secondary Throttle Plate Dia, in The diameter of the throttle opening or throttle butterfly plate for the Sec Throttle Plates, not venturi diameter. If Total # Sec. Throttle Plates is set to 0, this value is disabled (dimmed to gray) and ignored. Note: Primary barrels and secondary barrels are not treated any differently by the program. The only reason they are divided here is to easily handle throttle plates which are different sizes. For example, if the primary and secondary throttles were the same size in the three 2 barrel examples above, you could have used 6 Pri Barrels, 0 Sec Barrels or 0 Pri Barrels, 6 Sec Barrels and arrived at the same answer Carb % Closed Fig 2.38 Carb % Closed Total # Primary Throttles The total # of primary barrels. For a single 4-V carburetor, this would be 2, for three 2 barrel carbs this would be 2. Primary Throttle Plate Dia, in The diameter of the throttle opening or throttle butterfly plate for the Throttle Plates, not venturi diameter. Total # Secondary Throttles The total # of secondary barrels. For a single 4-V carburetor, this would be 2, for three 2 barrel carbs this would be 4. Secondary Throttle Plate Dia, in The diameter of the throttle opening or throttle butterfly plate for the Sec Throttle Plates, not venturi diameter. If Total # Sec. Throttle Plates is set to 0, this value is disabled (dimmed to gray) and ignored. Note: Primary barrels and secondary barrels are not treated any differently by the program. The only reason they are divided here is to easily handle throttle plates which are different sizes. For example, if the primary and secondary throttles were the same size in the three 2 barrel examples above, you could have used 6 Pri Barrels, 0 Sec Barrels or 0 Pri Barrels, 6 Sec Barrels and arrived at the same answer. When Throttle Stop is On: Primary Throttle Angle Is the angle of the primary throttle plates when the throttle stop comes on, where fully open is 90 degrees and fully closed is 0 degrees. This is difficult to measure exactly and will likely be an estimate. 78
87 Secondary Throttle Angle Is the angle of the secondary throttle plates when the throttle stop comes on, where fully open is 90 degrees and fully closed is 0 degrees. This is difficult to measure exactly and will likely be an estimate Centrifugal (Clutch) Force, lbs Fig 2.39 Cent. Clutch Force for Lockup RPM Click on the Clc button by Centrifugal Force in the Transmission Specs screen (if you have specified a Racing Centrifugal Clutch). The screen of figure 2.x appears asking for the desired lockup RPM. Enter an RPM and the program will try to find a Centrifugal Force which produces this lockup RPM. Note that an answer may not be found, for example if the static force alone produces lockup at all RPMs Est Vehicle Weight Figure 2.40 Estimated Vehicle Weight This menu is available by clicking on the Vehicle Weight Clc button in the Body & Axle specs menu. This screen provides only an estimated vehicle weight, and should only be used if you can not weight the vehicle. Vehicle Specs Year Make Model Engine Transmission Convertible Click on these combo boxes to describe your vehicle. The program search its data base to see if a good match can be found. If not, the Notes section at the bottom will state the closest match available in the data base. Then you will have to decide yourself if this providing a good enough estimate. If its not a good match, click on cancel to return to the Body & Axle screen. These specs will estimate the weight of the vehicle without the driver or any fuel in the tank. 79
88 Additional Weight Driver Weight, lbs Enter the driver s weight in pounds. Gallons of Fuel Enter the gallons of fuel in the tank. The program calculates pounds from this based on the density of gasoline. The density of alcohol and diesel fuel are close enough for this to be a good estimate of those fuel weights also Calc Final Drive Ratio This menu is available by clicking on the Final Drive Ratio Clc button in the Body & Axle specs menu. Type Click on this combo box to select from: Ring & Pinion Gear Only (typical of most rear wheel drive rear axles) Chain Drive Only (typical of go carts, most motorcycles, etc.) Primary Ratio & Chain Drive (typical of motorcycles where there is a chain reduction between the engine and the transmission, and then there is the chain ratio between the transmission and rear axle.) Select this option if you know the Primary Ratio. Primary Gears & Chain Drive. Select this option if you know the number of gear teeth in the Primary Reduction. Figure 2.41 Calc Final Drive Ratio Depending on your choice certain inputs will now be enabled. # Teeth, Pinion Gear This is the number of teeth on the smaller pinion gear (or drive gear which attaches to the driveshaft) in the rear axle. If you selected Gear Reduction & Chain Drive as the Type, this is the # teeth on the sprocket or drive gear on the engine s crankshaft. In almost all cases, this number will be smaller than # Teeth Ring Gear. # Teeth, Ring Gear This is the number of teeth on the larger ring gear (or driven gear which attaches to the axle shafts through the differential) in the rear axle. If 80
89 you selected Gear Reduction & Chain Drive as the Type, this is the # teeth on the sprocket or drive gear on the transmission input shaft or clutch shaft. In almost all cases, this number will be larger than # Teeth Pinion Gear. # Teeth, Drive Sprocket This is the number of teeth on the smaller drive sprocket on the engine or transmission for chain drive systems. In almost all cases, this number will be smaller than # Teeth Wheel Sprocket. # Teeth, Wheel Sprocket This is the number of teeth on the larger driven sprocket on the wheel or axle for chain drive systems. In almost all cases, this number will be larger than # Teeth Drive Sprocket Calc % Wt on Rear Tires This calculation is available from the Body & Axle Specs menu and allows you to calculate a vehicle's weight distribution. Total Vehicle Weight, lbs Is the total vehicle weight with driver as measured on a scale. This initially set to the Vehicle Weight in the Body and Axle specs menu, but can be changed to anything. Figure 2.42 Calc % Wt on Rear Tires Weight on 1 Axle Is the weight recorded on the scale with the driver when only one axle's tires are on the scale, either front or rear tires. Which Axle? Click on the combo box to choose either Rear or Front, to identify which axle was on the scale for the Weight on 1 Axle measurement. 81
90 Calc C.G. Height This menu is available by clicking on the C.G. Height Clc button in the Body & Axle specs menu. Figure 2.43 Procedure to Measure C.G. Height Block suspension (so springs can not be compressed). Raise one end of car a significant distance. The procedure to determine C.G. height requires one end of the car to be raised while accurately measuring the wheel weights on the other end of the car before and after the car is raised. The suspension must be blocked so the springs do not compress during the process. This can be done by replacing the shocks with solid links that maintain the vehicle s free standing height. Weighing Scale, showing weight level and raised. Block up tire level with scale for accurate level car weight Raising a typical car about 20 inches (quite a lot) will only show a weight increase of lbs for most cars. Therefore, this process requires very precise weight measurements. Some tips to improve the accuracy of the procedure include: Wiggle the car slightly on the scale to ensure it always returns to the same weight. The higher you raise the car, the more weight difference you will see and the more accurate results. The test should be run with the driver and all fluid levels at race conditions. Do the entire test more than once and average the C.G. height results. This procedure can be dangerous if not done with care and using good equipment. Take the proper precautions, especially if you raise the car significantly. Wheelbase, in Wheelbase of the car in inches, from front wheel hub to rear wheel hub. Figure 2.44 Calc Height of C.G. Total Vehicle Weight, lbs The total weight of the vehicle, ideally with simulating the driver weight and all fluid levels at race conditions. Total Front (Rear) Weight, lbs The weight on the front tires (or rear tires if the front of the car is raised) on level ground in pounds, before the car is raised. Raise Front or Rear Choose which end of the car is raised for this test, usually the rear. Front (Rear) Tire Radius, in The radius of the front tire (or rear tire if the front of the car is raised). 82
91 Distance Raised, in The distance the one end of the car is raised, in inches. New Total Front (Rear) Weight, lbs The new weight on the front tires (or rear tires if the front of the car is raised) when the car has been raised Calc Frontal Area This calculation is available from the Body & Axle Specs menu and allows you to estimate a vehicle's frontal area. Track Width, inches Is the distance from the center of one front tire to the center of the other front tire. This value is initially set to the Rear Track Width in the Body and Axle specs menu, but can be changed to most anything you want. Figure 2.45 Calc Frontal Area Roof Height, inches The distance in inches from the ground to highest portion of the roof or vehicle in inches which extends nearly the full width of the vehicle. For example, for a truck with a roll bar behind the cab, measure to the top of the roll bar, but not to the top of one of the spot lights mounted on the bar. However, if so many lights are mounted on the bar that they are nearly continuous for the full width of the vehicle, it may be more accurate to then measure to the top of the spot lights Calc Drag Coefficient This calculation is available from the Body & Axle Specs menu and allows you to estimate a vehicle's drag coefficient from measured data or from estimated power losses. 83
92 Based On First, select the method for estimating Drag Coefficient from the following: Time coasting (from measurements) Decel Gs (from measurements) Aero Drag Force, lbs Aero Drag HP Total Drag Force, lbs Total Drag HP Figure 2.46 Calc Drag Coefficient The data for the first 2 methods can be obtained from data logger measurements. It should be noted that if you do make measurements from a vehicle, that is should be: With the weather conditions currently entered in the Calculate Performance Conditions. With the Frontal Area currently entered in the Body & Axle specs. On a very level stretch of track. On a very calm day, with no head wind, tail wind or side wind. At relatively high MPH. If your finish MPH is 150 MPH, you should measure data at something over 100 MPH. Accurate aerodynamic data can not be obtained at less than around 80 MPH. With just the vehicle rolling itself, with just wind resistance slowing it down. That means no brakes, no engine braking (clutch disengaged), no parachute, etc. Safety Note: Making measurements at high vehicle speed is dangerous without proper precautions. It is recommended these measurements only be taken at the end of the run with a data logger for a few seconds so there is ample time to safely brake the car. Time coasting (from measurements) For this method, enter the Vehicle MPH at the start of the coasting, a 2nd Slower Veh MPH which is the MPH at the end of the coasting period, and the Time measured between the 2 MPHs. This can be obtained with a stop watch, or by analyzing data logger data at the end of a run (noting the precautions above listed under Based On. The time between measurements does not have to be long, but can be as short as a couple seconds if the MPH measurements are accurate (from a data logger). This method will estimate a portion of the deceleration is coming from rolling resistance of the tires, wheel bearings, etc. Decel Gs (from measurements) For this method, enter the Vehicle MPH and decel Gs at some relatively high MPH coasting after the run (noting the precautions above listed under Based On. This method will estimate a portion of the deceleration is coming from rolling resistance of the tires, wheel bearings, etc. Aero Drag Force, lbs Aero Drag HP Drag Coefficient from these methods will be based on you entering some theoretical Force in pounds or HP that the vehicle s aerodynamic drag (and only aerodynamic drag) must overcome. This method assumes all the Force or HP you enter goes into overcoming aerodynamic drag, and none into rolling resistance of the tires, wheel bearings, etc. 84
93 Total Drag Force, lbs Total Drag HP Drag Coefficient from these methods will be based on you entering some theoretical Force in pounds or HP that the vehicle s aerodynamic drag and rolling resistance must overcome. This method will estimate a portion of the deceleration is coming from rolling resistance of the tires, wheel bearings, etc Calc Front/Rear Lift Coefficient This calculation is available from the Body & Axle Specs menu and allows you to estimate a vehicle's front or rear lift coefficient from measured data. As with the Drag Coefficient calculation, measurements from the vehicle should be: With the weather conditions currently entered in the Calculate Performance Conditions. With the Frontal Area currently entered in the Body & Axle specs. On a very level stretch of track. On a very calm day, with no head wind, tail wind or side wind. At relatively high MPH. If your finish MPH is 150 MPH, you should measure data at something over 100 MPH. Accurate aerodynamic data can not be obtained at less than around 80 MPH. With just the vehicle rolling itself, with just wind resistance slowing it down. That means no brakes, no engine braking (clutch disengaged), no parachute, etc. Figure 2.47 Calc Lift Coefficient Body Creates First, select whether the body is creating downforce or lift on the appropriate front or rear axle. Vehicle MPH Enter the vehicle speed in MPH where you have force data on the axle. Downforce On Axle, lbs Enter the force you measure on the axle. The most straight forward way to measure this force is with shock absorber or spring travel sensors. For example, assume you see a.200 compression in the left and right rear shocks. Then while the car is standing in the garage, apply load directly above the rear axle until the shocks have compressed.200. This is the downforce you would enter into the calculation menu. Note, that to be accurate you must apply the force directly above the axle, not at the end of the car (like pressing or lifting on the rear bumper). 85
94 Tire Diameter Tread Width Figure 2.48 Calc Tire Diameter This calculation is available from the Wheel & Tire Specs menu and allows you to estimate either a front or rear wheel s Tire Diameter and Tread Width for certain Tire Rating Types. Note: For all Rating Types except Rolling Radius, the Calc Tire Diameter is approximately 3% less than what you would calculate based on the exact dimensions. This is to allow for some tire wear, deformation, and slip. Rating Type Click on this combo box for the following rating types: P-Metric (ex P ) Letter (ex G-60-15) Rolling Radius, inches Circumference, inches Depending on your choice, certain specs will become enabled. If you choose the P-Metric or Letter Type, you will also be able to calculate the Tread Width. Metric Tire Size (ex 225) Figure 2.49 Rolling Radius Identifies the tire's cross sectional width in millimeters and is also related to the tire's load carrying capacity. Letter Tire Size Identifies the tire's load carrying capacity. Click on this combo box to select on of the letters. This is an older rating system and there is more variation across manufacturer's. Radius Aspect Ratio Is the ratio of tire cross sectional height to cross sectional width. A 75 series tire has a height 75% as high as its cross sectional width, and is generally a tall tire. A 50 series tire is a lower profile tire, more suited to cornering and performance. Wheel Rim Diameter Is the diameter of the wheel's rim. 86
95 Rolling Radius, in Is the tire's radius, measured with the tire mounted on the car, with the tire on the ground with typical vehicle weight on it. Radius is the distance from the center of the tire to the ground. See Figure 2.26 Note that this is the only calculation where the diameter is not reduced by 3%, because the load is already deforming the tire. This is usually the most accurate way to Calculate the Tire Diameter. Circumference, in Is the tire's circumference measured in inches. Circumference is the distance around the outside of the tire on the tread Estimated Traction Factors Figure 2.50 Traction Factors This Calculation menu is available by clicking on the Traction Factor Clc button in the Wheel/Tire menu. Click on the combo box to be presented with the following choices: 110 Best Possible Suspension Setup & Track 100 Best Drag Strip with Traction Compound 95 Good Drag Strip with Traction Compound 90 Tire on Good Concrete 85 Tire on Average Concrete 80 Tire on Good Asphalt 75 Tire on Average Asphalt This menu is different than other Calculation menus in that there is no calculation performed, but you are simply picking a Traction Factor from a list of descriptions. The Traction Factors in this list are very general. You will probably have to fine tune this spec based on your vehicle's actual 60 ft times. The program can also determine Traction Factor with the Match Vehicle Performance command at the Main Menu Estimated Tire Growth This Calculation menu is available by clicking on the Traction Factor Clc button in the Wheel/Tire menu. Click on the combo box to be presented with descriptive choices for drag slicks. This menu is different than most Calculation menus in that no calculations are performed, but you are simply picking a Tire Growth from a list of descriptions. The Traction Factors in this list are very general. You will probably have to fine tune this spec based on your vehicle's actual 60 ft times. The program can also determine Tire Growth with the Match Vehicle Performance command at the Main Menu. 87
96 Calculated Shift RPMs Figure 2.51 Calculated Shift RPMs This Calculation menu is available by clicking on the Shift RPMs Clc button in the Driving Specs menu. There are no inputs to this menu. You are simply telling the program to calculate what it would use for Shift RPMs. As Figure 2.51 shows, you can then choose to use (load in) these Calculated Shift RPMs Calc Dew Point, deg F Depending on your choice of Method of Recording Weather Data, you will be entering either Dew Point or Relative Humidity in the Calculate Performance Conditions menu or in the Throttle Stop or Dial In menus. These humidity inputs at all these menus have a Clc button. This is the Calculation Menu you will get if you are using Dew Point. Know Relative Humidity? If you know the relative humidity of the air and the air temperature, select Yes. Otherwise select No to input Wet and Dry bulb temperatures from a psychrometer. Depending on your choice the appropriate inputs are enabled. Outside Air Temp, deg F Is the outside air temperature when the relative humidity measurement was made. For example, if the weather service or weather report gives a relative humidity of 56 % and a temperature of 68 degrees, use 68 degrees. Figure 2.52 Calc Dew Point Outside Rel Humidity, % Is the air's relative humidity as reported by a weather service or measured by humidity instruments. Dry Bulb Temp, deg F Is the temperature of the dry bulb thermometer on the psychrometer in degrees F. This is also the temperature of any thermometer mounted in the shade when the Wet Bulb Temp reading is taken. The Dry Bulb Temp must not be less than the Wet Bulb Temp. 88
97 Wet Bulb Temp, deg F Is the temperature of the wet bulb thermometer on the psychrometer in degrees F. The wet bulb has a "wick" or cloth covering the bulb which is moistened with water. The dryer the air, the greater the difference between the wet and dry bulb readings. Relative humidity or dew point can be manually read off a Psychometric chart from these two readings. This calculation replaces reading the chart. The Wet Bulb Temp must be less than the Dry Bulb Temp Relative Humidity, % Depending on your choice of Method of Recording Weather Data, you will be entering either Dew Point or Relative Humidity in the Calculate Performance Conditions menu or in the Throttle Stop or Dial In menus. These humidity inputs at all these menus have a Clc button. This is the Calculation Menu you will get if you are using Relative Humidity. Know Dew Point? If you know the dew point of the air and the air temperature, select Yes. Otherwise select No to input Wet and Dry bulb temperatures from a psychrometer. Depending on your choice the appropriate inputs are enabled. Outside Air Temp, deg F Is the outside air temperature when the Dew Point measurement was made. Figure 2.53 Calc Relative Humidity Dew Point, deg F Is the air's Dew Point in degrees F as reported by a weather service or measured by humidity instruments. Dry Bulb Temp, deg F Is the temperature of the dry bulb thermometer on the psychrometer in degrees F. This is also the temperature of any thermometer mounted in the shade when the Wet Bulb Temp reading is taken. The Dry Bulb Temp must not be less than the Wet Bulb Temp. Wet Bulb Temp, deg F Is the temperature of the wet bulb thermometer on the psychrometer in degrees F. The wet bulb has a "wick" or cloth covering the bulb which is moistened with water. The dryer the air, the greater the difference between the wet and dry bulb readings. 89
98 Relative humidity or dew point can be manually read off a Psychometric chart from these two readings. This calculation replaces reading the chart. The Wet Bulb Temp must be less than the Dry Bulb Temp. 90
99 2.9 Match Vehicle Performance The Drag Racing Analyzer Pro will automatically 'fine tune' certain critical specs to match a particular vehicle's performance. See Example 4.2. The Match Vehicle Performance process consists of: 1. You set all specs (Engine, Transmission, etc) to match the vehicle you are trying to simulate as close as practical. This is very important for accurate results. 2. Click on the Match Veh Perf button at the top of the Main Menu to bring up the Match Vehicle Performance menu shown in Figure Fill in the Match Vehicle Performance menu with the vehicle's performance. Then click on OK (adjust veh. specs to match performance) to start the process. 4. The program will adjust: Engine Power Curve Torque Converter Capacity or will switch the clutch specs to Let Program Estimate Clutch Specs if the clutch is too small for the Engine Power Curve. Tire Traction Factor Tire Construction, if it needs more traction than 110% Traction Factor can provide Tire Growth Tire Diameter To find a combination giving the closest match to the vehicle's performance. If the program can not arrive at acceptable specs in 100 passes down the track, it will give you a notice. You may then want to double check your entries in the Match Veh Perf menu or some of the other specs in the other menus. Figure 2.54 Match Veh Perf Menu If the program does arrive at acceptable specs, you will be shown a summary of the new specs the program found and how close the program matched performance, as shown in Figure You can then load these specs into the menus for this vehicle. This process can save a good deal of "cut and try" on your part to get your vehicle specs adjusted. Example 4.2 shows the Match Vehicle Performance process in more detail. Distance of Race Select either Quarter or Eighth mile for the distance of the race you are trying to match. This Match Vehicle Performance option is not available for other run distances. Stall RPM at Launch Enter the converter's stall RPM during the launch. Stall RPM is the highest RPM you see on the tach or data logger with the throttle wide open but the back tires not turning. This occurs with the trans brake ON, or before the car has had a chance to move off the line. If you have chosen Comp Drvn-No tire spin (set Start RPM) as the Launch Type, then Stall RPM is the RPM the program sees 0.3 seconds into the run. The program assumes at this point the engine should be close to Stall RPM and the tires are still basically not turning. 91
100 This spec is not enabled if the Transmission Specs indicate a clutch is being used. 60 foot time The vehicle's 60 ft time from the track's timer. Figure 2.55 Results of Match Veh Perf Finish MPH The vehicle's MPH at the end of the run (either eighth or quarter mile). This is sometimes called "trap speed" or speed through the "traps". Finish Engine RPM The engine's RPM at the end of the run, or at the same time when Finish MPH is recorded. If you are not sure of this RPM, or you do not want the Tire Diameter adjusted, leave this spec blank or set it to zero. Finish Trans Gear # The transmission gear at the end of the run, or at the same time when Finish MPH is recorded. More details Know Another RPM Choose either Axle or Driveshaft to be able to enter a finish RPM for either of these 2 components. Then the Axle RPM or Driveshaft RPM data can be entered below. This data is most accurate if measured from a data logger. If you do not have a data logger, choose None to not have the Match Vehicle Performance calculation consider this additional information. Axle RPM Driveshaft RPM Enter the appropriate information for either of these RPMs as the car finishes the run. This data is most accurate if measured from a data logger. 92
101 2.10 Throttle Stop Prediction A throttle stop is a throttle activator which closes the throttle a certain amount for a programmed amount of time a programmed amount of time after the clutch switch or trans brake switch is activated at the start of the run. Many Super Class racers use throttle stops to control their car s performance to run their index ET. Couple all the settings available for the throttle stop and weather and wind variations, consistently running the Index ET is complicated. See Example 4.4. Figure 2.56 Throttle Stop Menu Weather and ET for 2 previous runs with significant difference in throttle stop settings. Menu bar of commands to open or save a file of Throttle Stop specs, copy specs from 1 run to another, update the prediction, etc. Weather conditions for Throttle Stop prediction to run the Index ET. Current Vehicle file. This must be the vehicle these Throttle Stop Specs are for. Comments you can enter to describe data. These are useful reminders when you open a saved Throttle Stop File. Type of weather instruments you are using. Index ET or the ET you want to run. The Throttle Stop setting the program recommends to run the Index. Safety Margin is how much slower you want to run to avoid breaking out. 93
102 The Drag Racing Analyzer Pro s Throttle Stop Prediction screen will help you decide how to adjust your throttle stop timer for winning consistency. Click on the Throttle Stop button at the top of the Main Menu and you are presented with the menu shown in Figure This menu will let you predict the throttle stop setting (usually the time the stop is ON or the throttles are closed) required to produce some desired ET (usually the Index) based on 2 previous runs with different throttle stop settings. Important points for accuracy include: It is important for accuracy that most all the other vehicle specs accurately match your vehicle before you use the 'Throttle Stop' option. This means that if you Calculate Performance for these specs, you will get an ET within about.3 seconds and a MPH within about 2 MPH of what your car runs with No throttle stop. These 2 throttle stop settings should be significantly different, ideally 1 producing a faster ET and 1 producing a slower ET than your desired ET. The prediction can still work even though both ETs are faster or slower than your desired ET, as long as there is significant difference (at least.3 seconds or more) in the 2 ETs which is not caused simply by the weather change. The accuracy of the predicted Throttle Stop also depends on the Time Resolution setting in the Preferences menu available at the Main Menu (.001 seconds gives better accuracy). 0All 3 runs should use the same weather instruments for all measurements (without calibration or adjustment in between). Although you may not want to change your strategy, predictions are best if the throttle stop comes on after the 60 foot timing lights. In this menu you can enter: Your vehicle's actual 60 ft time and ET for 2 previous runs. The weather and wind conditions which produced these results. Your vehicle's throttle stop setting for these 2 runs. Your desired ET for the third run or Index to Run. The weather and wind conditions for the third run where you want to run the Index. Optional: Your prediction of the 60 foot time for the Predicted run. When all these have been entered, click on 'Update Throttle Stop' or the Clc button by Throttle Stop. The program will make 3 passes simulating the 2 runs you have already made and the 3rd run you want to predict. Based on these results, the program will calculate the throttle stop setting to produce the desired ET for the third run or 'Index to Run'. This menu is almost like a separate program, because you can enter comments in the lower left corner to describe what these specs represent. You can then Save these specs by clicking on File in the Menu Bar, then Save or Save As. Save As lets you save these specs under a new name, where Save simply updates the current name with any changes. By saving sets of specs, you can predict throttle stops in the future when you do not have results from 2 previous runs. Simply click on File, then Open, and pick a Throttle Stop file with weather conditions or track conditions fairly similar to those you will be running. Again, be sure the current vehicle specs match your vehicle you are running. IMPORTANT: This method of using a past, saved Throttle Stop file is not nearly as accurate as using previous runs from the same track, same day and same weather instruments. See Section 3.3 for how to Open or Save vehicle files. Saving or Opening Throttle Stop files work much the same way. There are 2 general sets of commands which let you copy sets of data from 1 run to another. These are: The Edit command where you can Copy or Clear various runs. The Advance command where you move runs from right to left, as you would when your Predicted run now becomes your Previous Run #2 on which you will predict a new run. Remember, Previous Run #1 and the new Previous Run #2 should have at least.3 seconds difference in ET. 94
103 Weather Inputs Corr. Barometer, ''Hg Obs. Barometer, ''Hg Air Temperature deg F Relative Humidity, % Dew Point, deg F Elevation, ft Altimeter Method of Recording Weather Data These are all explained in Section All 3 runs must use the same Method of Recording Weather Data. That is because the same weather instruments should be used for all measurements for the best accuracy. Throttle Stop (Previous Runs) Is the throttle stop setting (usually the time the throttle stop is on, or is closing the throttles) in seconds. This is the adjustment you usually have the greatest control over and which gives the best consistency. 60 foot, sec (Previous Runs) Is the 60 foot times for the previous runs. ET, sec Is the ET you obtained for the 2 previous runs with the different throttle stop settings. It is best if one of these runs is faster and one is slower than the Index, and the difference in ET is at least.3 seconds. Estimate Change in 60 Foot Time Click on this combo box for 2 choices: Let Program Estimate 60 ft time You Enter (predict) 60 Foot Time Below If you let the program estimate the 60 ft time, it will assume nearly the same traction as Previous Run #2. If you want to enter your prediction of 60 ft time, based on lane choice, traction change through the day, etc., select You Enter (predict) 60 Foot Time Below. Then the 60 foot, sec input will be enabled where you can enter your own estimate. 60 foot, sec (Predicted Run) 95
104 Is your estimate of the 60 foot time for the Predicted Run. See Estimate Change in 60 Foot Time above. Safety Margin Is how much slower you want the program to predict a Throttle Stop time for. For example, if you set a 9.9 index and a.010 second Safety Margin, the program will predict the Throttle Stop for actually running 9.91 seconds, giving you a.010 second margin for not breaking out (running quicker than the 9.90 index and loosing). For example, say the program s calculations predict a throttle stop setting of.97 seconds. You must realize that this is based on all inputs being exactly correct, your reaction time being exactly the same as the previous run, and the program s prediction capabilities being exactly correct. None of these are exact. To compensate, you can enter in a safety margin amount of time to compensate for any inconsistencies. If your opponent is highly competitive, then enter in a small Safety Margin. You ll have to run very close to your Index to win, and are willing to take more of a chance at breaking out. If your opponent is not competitive, then enter in a larger Safety Margin. You won t have to run that close to your Index to win, but want to make darn sure you don t break out and beat yourself. Index, sec Is the Index, or your desired ET. In the Super Classes these are usually 8.90, 9.90 or seconds. T/S Start Time In this version, this time is only used to ensure the 60 foot times are not being affected by the throttle stop. If the program thinks the throttle stop is On before the 60 foot time, 60 foot times are not used in the prediction. Throttle Stop (Predicted Run) This is the program s prediction of your throttle stop setting to run the Index ET. If this is blank, click on the Clc button by it or Update Prediction in the menu bar at the top of the menu. The Throttle Stop is not saved, because its value will change slightly depending on what the other vehicle specs in the program are set to. 96
105 2.11 Dial In Prediction The Dial In Prediction menu will let you predict the ET of a future run based on a past run and the weather conditions of the past run and the future run. This is very useful for predicting 'Dial In' for bracket racing. Figure 2.57 Dial In Menu Weather and ET for previous run. Menu bar of commands to open or save a file of Dial In specs, copy specs from 1 run to another, update the prediction, etc. Weather conditions for the next run, the run the program is predicting your Dial In. Current Vehicle file. This must be the vehicle these Dial In Specs are for. Comments you can enter to describe data. These are useful reminders when you open a saved Dial In File. Type of weather instruments you are using. The Dial In the program recommends (the ET the program expects you to run). Safety Margin is subtracted from predicted ET, to help ensure you do not break out (run quicker than predicted). 97
106 Click on the Dial In button at the top of the Main Menu and you are presented with the menu shown in Figure This menu will let you predict the ET of a future Predicted Run with different weather, wind, and possibly traction conditions based on 1 previous run. Important points for accuracy include: It is important for accuracy that most all the other vehicle specs accurately match your vehicle before you use the 'Dial In' option. This means that if you Calculate Performance for these specs, you will get an ET within about.3 seconds and a MPH within about 2 MPH of what your car actually runs. The accuracy of the predicted Dial In also depends on the Time Resolution setting in the Preferences menu available at the Main Menu (.001 seconds gives better accuracy and Dial In prediction to the nearest.001 seconds). Both runs should use the same weather instruments for all measurements (without calibration or adjustment in between). In this menu you can enter: Your vehicle's actual 60 ft time and ET for the Previous run. The weather and wind conditions which produced these results for the Previous run. The weather and wind conditions for the future Predicted run. Optional: Your prediction of the 60 foot time for the Predicted run. A Safety Margin to help prevent breaking out. When all these have been entered, click on 'Update Dial In' or the Clc button by Dial In. The program will make 2 passes simulating the Previous run you have already made and the future run you want to predict. Based on these results, the program will calculate expected ET or Dial In setting.. This menu is almost like a separate program, because you can enter comments in the lower left corner to describe what these specs represent. You can then Save these specs by clicking on File in the Menu Bar, then Save or Save As. Save As lets you save these specs under a new name, where Save simply updates the current name with any changes. By saving sets of specs, you can predict Dial Ins in the future when you do not have results from a previous run. Simply click on File, then Open, and pick a Dial In file with weather conditions or track conditions fairly similar to those you will be running. Again, be sure the current vehicle specs match the vehicle you are running. IMPORTANT: This method of using a past, saved Dial In file is not nearly as accurate as using the previous run from the same track, same day and same weather instruments. See Section 3.3 for how to Open or Save vehicle files. Saving or Opening a Dial In file works11 much the same way. There are 2 general sets of commands which let you copy sets of data from 1 run to another. These are: The Edit command where you can Copy or Clear various runs. The Advance command where you move runs from right to left, as you would when your Predicted run now becomes your Previous Run on which you will predict a new run. Weather Inputs Corr. Barometer, ''Hg Obs. Barometer, ''Hg Air Temperature deg F 98
107 Relative Humidity, % Dew Point, deg F Elevation, ft Altimeter Method of Recording Weather Data These are all explained in Section All 3 runs must use the same Method of Recording Weather Data. That is because the same exact instruments should be used for all measurements for the best accuracy. 60 foot, sec (Previous Run) Is the 60 foot times for the previous run for your car at the track. ET, sec Is the ET you obtained for the previous run for your car at the track. Estimate Change in 60 Foot Time Click on this combo box for 2 choices: Let Program Estimate 60 ft time You Enter (predict) 60 Foot Time Below If you let the program estimate the 60 ft time, it will assume nearly the same traction as the Previous Run. If you want to enter your prediction of 60 ft time, based on lane choice, traction change through the day, etc., select You Enter (predict) 60 Foot Time Below. Then the 60 foot, sec input will be enabled where you can enter your own estimate. 60 foot, sec (Predicted Run) Is your estimate of the 60 foot time for the Predicted Run. See Estimate Change in 60 Foot Time above. Safety Margin (Predicted Run) Is the amount of time you want the program to subtract from its exact prediction of your dial in. For example, say the program s calculations predict a second dial in. You must realize that this is based on all inputs being exactly correct, your reaction time being exactly the same as the previous run, and the program s prediction capabilities being exactly correct. None of these are exact. To compensate, you can enter in a safety margin amount of time to compensate for any inconsistencies. If your opponent is highly competitive, then enter in a small Safety Margin. You ll have to run very close to your number to win, and are willing to take more of a chance at breaking out. If your opponent is not competitive, then enter in a larger Safety Margin. You won t have to run that close to your number to win, but want to make darn sure you don t break out and beat yourself. 99
108 Dial In (Predicted Run) This is the program s prediction of what your Dial In should be. It is the program s predicted ET minus the Safety Margin. Therefore, the Dial In will be quicker (by the amount of the Safety Margin) than what the program actually believes you will run. If this is blank, click on the Clc button by it or Update Prediction in the menu bar at the top of the menu. The Dial In is not saved, because its value will change depending on what the other vehicle specs in the program are set to. 100
109 2.12 Saved Examples Many of the specs which the Drag Racing Analyzer Pro uses to predict performance are difficult for some users to get. For that reason, the program comes with sets of Example specs which the user can load in automatically and easily. Figure 2.58 Using Component Examples Click on the Get Example button (or on the Type combo box and select Pick an Example) to bring up a list of example specs. Click here to save the current specs as an Example with a name of your choosing. (Not available is current specs are already an Example.) If you are currently using a set of Example specs, the name of the Example will appear here. You can also click on this combo box to pick a new example or switch the Type to Use Specs Below. Should you decide to change any of the Example s specs (from Driveline Layout to Drag Coefficient), the name will be changed to simply Use Specs Below. At the top of most component sections of the Drag Racing Analyzer Pro s menus, you will find a description of the Type of component used. In Figure 2.35 the component section is the Body Details in the Body & Axle menu. This combo box can have 2 or 3 choices: Use Specs Below Pick An Example Ex Body: 80s Cutlass-Buick GN, etc (or some other name of a specific example) Figure 2.58 shows that the current Body Details specs are those picked from the Drag Racing Analyzer Pro s Example specs for a 80s Cutlass-Buick GN, etc. This name can be a handy reminder of the type of vehicle you are simulating, and also where you got these specs. 101
110 There are 2 general ways to pick an example component. You can either select the Pick An Example from the Type combo box or click on the Get Example menu item at the top of the menu. You may be first presented with a list of general categories of component examples, like shown in Figure (This screen would not appear for picking Body Details because there is no other component examples available at this menu.) Figure 2.59 Categories of Example Components (This screen does not appear for all component examples.) Eventually you will obtain a list of examples, like shown in Figure Here you can select your choice by either clicking on it, then clicking on the Pick button, or double clicking on it. (By single clicking on an example you have saved (not one provided by Performance Trends) you can click on Delete to delete it.) Figure 2.60 List of Body Details Examples Next you will be shown a comparison of the example you chose and the current specs, as shown in Figure Click on Back to return to Figure Click on Load In These Example Specs to use these specs. You will then be given a notice about how these specs can not describe all details of the example just chosen, and you should still use your own judgment about the results. See Figure You have the option of changing the Example specs. For example, lets say you have lowered your Mustang. You calculate the new Frontal Area is only 18 square feet. You can click on Frontal Area and type in 18 and press <Enter>. The program will warn you that by changing this spec, the name of the example will no longer be for a Mustang, but will be changed to the general Use Specs Below. You also have the example of saving your own sets of specs to the list of Component Examples. If the current specs are not an example, click on the Save Example button to be presented with the screen of Figure Select Save and these specs will be saved to the example list with the name you entered. Figure 2.61 Comparing Chosen Example with Current Specs 102
111 Notes: Not all specs have Examples available and some Example categories have very few examples from which to choose. These features will expand with later updates. Figure 2.62 Typical Notice about Component Example The specs in these Examples are approximate. Different pieces of hardware and later designs may have different specs, producing very different results. You will be more accurate if you use your own figures from your own tests, or the latest information Figure 2.63 Saving an Example from the manufacturer. No checks are made to see if your combination of Examples is physically possible. You can choose to put Ford 'Toploader' transmission gear ratios behind a 5 HP Briggs & Stratton engine in a Prod 82 Corvette body type. This may be an interesting "what if", but you must realize this hardware will NOT bolt together. Enter most any name up to the number of letters this box allows (different number of letters for different components). 103
112 104
113 2.12 Special Timer (Team Engineer Version Only) The Special Timer lets you time the difference between most any 2 events during a run. This could be very simple, like the time from 40 MPH to 80 MPH. Or it could more complex, as shown in Figure 2.64 from the time the car hits 60 MPH to the point it has traveled and additional 200 feet past that point. The timer can have applications in many forms of automotive racing and testing, not just drag racing. Circle track racing, road racing and automotive engineers all have various types of accelerating performance they want to optimize. The Special Timer lets them keep track of this special time in the History Log (Figure 2.65), lets them analyze and optimize it with the Chain Calculation (Figure 2.66) or Auto-Optimize features, and display it in the Test Summary section of results. Timer Is a summary of the timer s start and stop conditions. Figure 2.64 Special Timer Special Timer Screen Click here in Calculate Performance Conditions for Special Timer screen. Use a Special Timer Choose Yes to enable the other settings in this screen. Start Time At Enter the number for starting the timer for the Condition you have entered below. Condition Choose the type of condition for starting the timer. For example, in Figure 2.64 it is MPH and the Start Timer At is set to 60, or the timer will start when the vehicle first hits 60 MPH. Some conditions do not require a Start Timer At, like Start of the 1-2 Shift, and Start Timer At is disabled. 105
114 Stop Timer At Enter the number for stopping the timer for the Condition you have entered below. Condition Choose the type of condition for stopping the timer. For example, in Figure 2.64 it is Additional Feet and the Stop Timer At is set to 200, or the timer will stop when the vehicle has traveled an additional 200 feet past the point where it hit 60 MPH. Some conditions do not require a Stop Timer At, like Start of the 2-3 Shift, and Stop Timer At is disabled. Figure 2.65 Rightmost Columns of History Log Special Timer records in the History Log Figure 2.66 Chain Calculation Output Graph of Special Timer results from Chain Calcs Special Timer Results in right column of Chain results 106
115 2.13 Chain Calculations The Chain Calculation lets you make several calculations in succession (like links of a chain), each time varying 1 or 2 specs through a range of settings. To get the Chain Calculation screen, enable the Chain Calcs button in the Calculate Performance Conditions screen as shown in Figure Then Figure 2.67 Calculate Performance Conditions the Chain Calcs button to bring up the screen shown in Figure At the Chain Calculations screen, choose the 1 or 2 Categories and specs for those categories doing the Chain Calculation. The Current value in the program is displayed. You can then enter a Start At value and Ending value, and a step size value. For example, in Figure 2.68, the Body & Axle spec of Final Drive Ratio will go through a range of settings of 3.2, 3.4, 3.6, 3.8, 4.0, 4.2, 4.4, 4.6, 4.8, 5.0 and 5.2. The program calculates the # Steps The program calculates the # Steps, and the total # combinations (displayed at the top in the square brackets [ ] ) so you get an idea of how many calculations will be made. Click on the OK button to start the calculations. When finished the results will be displayed in a table as shown in Figure From this table you can print the results or graph the results, as shown in Click here to enabled Chain Calculation button. Then click on button. Figure You can select to graph any of the outputs of ET, MPH, 60 ft times or the Special Timer results if you have the Team Engineer version. Figure 2.68 Chain Calculation Screen Pick the Category, then the Spec to Adjust, etc working your way left across this screen for either 1 or 2 specs to Chain. 107
116 Figure 2.69 Results of Chain Calculation Click here to graph the results, as shown in Figure 2.70 Click here to print the results. Figure 2.70 Graph of Chain Calculation Results Second Category and Spec in the Chain is graphed as separate graph lines that are identified here. First Category and Spec in the Chain is graphed on the horizontal X axis here. 108
117 2.14 Auto-Optimize The Auto-Optimize feature is much like the Chain Calculation feature described in Section 2.13 with these 3 exceptions: You can select to change up to 10 different specs in the different categories. You tell the program what you are looking for, or what your performance target is. The program performs calculations on all combinations and keeps the 10 combinations which most closely match your target. Figure 2.71 Calculate Performance Conditions To get to the Auto-Optimize screen, enable the Auto- Optimize button in the Calculate Performance Conditions screen as shown in Figure Then the Auto-Optimize button to bring up the screen shown in Figure At the Auto-Optimize screen, choose the 1 to 10 Categories and specs for those categories doing the Auto-Optimize calculation. The Current value in the program is displayed. You can then enter a Start At value and Ending value, and a step size value. For example, in Figure 2.72, the Body & Axle spec of Click here to enabled Auto-Optimize button. Then click on button that button. Figure 2.72 Screen Total combinations which will be run Pick the Category, then the Spec to Adjust, etc working your way left across this screen for the 1 to 10 specs you want checked in the Auto-Optimize calculation. Select None as the Category to turn off that row and all rows below it. Pick the target performance level here to find. 109
118 Final Drive Ratio will go through a range of settings of 3.2, 3.6, 4.0, 4.4, 4.8 and 5.2. The program calculates the # Steps, and the total # combinations (displayed at the top in the square brackets [ ] ) so you get an idea of how many calculations will be made. Click on the OK button to start the calculations. When finished the results will be displayed in a table as shown in Figure From this table you can print the results or graph the results. You can select to graph any of the outputs of ET, MPH, 60 ft times or the Special Timer results if you have the Team Engineer version. Figure 2.73 Results of Auto-Optimize Click here to print the results. Top 10 MPHs for the 450 combinations run are listed here in order. Note: If you want to keep one of the combinations found, you must write down the settings. Then click on Back to return to the Main Screen and make these changes. You may want to first save the current vehicle specs should you want to return to them later. Once you have made these changes, you may want to save this new optimized vehicle to a new name by clicking on File, then Save As at the top left of the Main Screen. 110
119 2.15 Import Data Logger File (Team Engineer Version Only) In the Team Engineer version, you can import a file to graph with the Pro s simulated runs, to compare simulation with actual data for improved accuracy and understanding. This option is available under File at the main screen by clicking on Import Data Logger File. See Figure Actually this file can be any ASCII file with columns of data which recorded at various time intervals. (This version will not read data in rows.) If you click on Import Data Logger File, you are presented with a standard Windows Browse or Open screen shown in Figure Find the file you want to import, click on it to highlight it and then click on Open. The screen of Figure 2.75 is displayed. Figure 2.74 Process to Import Data Logger Data The steps in importing a data file using the features in the Import Specs screen include: 1. Assign the type of Column Separator, either comma separated or double space or tab separated. The program will assign what it thinks is correct when this screen is first opened, based on how the file looks that you picked. 2. Tell the program if the critical data of time is either a column of data in the data file, or it the data was recorded at even time intervals, for example each row of data is recorded at 0.10 second intervals. 3. If time is not a column of data, then enter what you believe is a good start time (choose 0 if you are not sure) and the time interval, like.1 if data was recorded every tenth of a second. 4. Choose if the data is for a car with a clutch or torque converter. 5. Enter some default Graph Name of up to 16 letters. 6. The non-critical Comments (info only) can be entered if you wish. These can be printed with graphs and appear in the History Log. 7. Assign the data columns from the file to a Graph Data Name that the Drag Racing Analyzer Pro uses for its graphs. This is done by clicking on a choice in the File Data Column to highlight it, and then clicking on a Graph Data Name you want 111
120 to assign to that column s data. That assignment is then shown in the Data Column Assignments table. If you have made a mistake, simply go through the process again to re-assign the File Data Column to the correct Graph Data Name. You do not need to assign all File Data Columns. For many channels, this makes sense, as you would assign the Engine RPM channel from the data logger file the name of Eng RPM. However, if you have recorded data logger data like shock travel, or exhaust temp, you can not call it that in the Drag Racing Analyzer Pro. Either do not import that data by not assigning it to a Graph Data Name, or assign it a Graph Data Name that does not match what the data actually is. For example, you could assign shock travel data to the C Effcy Clutch Efficiency name. You would have to remember what this is on the graphs. 8. Click on OK (import file) when you are satisfied with your choices. The program will then read the ASCII file you have selected and then make a new file which the Drag Racing Analyzer Pro can read through the History Log. When you want to graph this data, you do it by setting the Graph? column for this new file to Yes in the History Log. Figure 2.75 When finished setting up the specs in this screen, click here to import the file s data. These critical specs must be entered as described in this section. Full path to file you are importing. This section shows how you have assigned the columns of data from the file to a possible Graph Data Name. The possible Drag Racing Analyer Pro Graph Data Names to assign for these data columns are given here. The names of the columns in the file (or the first data point of each column) are shown here. These non-critical Comments are for information only and do not need to be filled in. 112
121 (C) Performance Trends Inc 2001 Drag Racing Analyzer Pro Chapter 3 Output Chapter 3 Output The Drag Racing Analyzer Pro Analyzer provides several ways to view and output the test results, including: Reports of tabular data displayed on the screen ASCII files for importing results to other software packages High resolution graphs Printer output of reports or graphs History Log Data Libraries for recording test data (and sets of engine specs in the Team Engineer Version) for later use. All these topics will be covered in this chapter. Figure 3.1 shows how to reach all these various features. Figure 3.1 Output Options from Test Results Screen Menu Bar showing names of options Vehicle File Name Click on and slide slide bar button to display all Test Results. Click on and slide slide bar button to display entire History Log. Command Option Buttons Performance Summary Notes Summary and Notes button giving performance tips 113
122 (C) Performance Trends Inc 2001 Drag Racing Analyzer Pro Chapter 3 Output Figure 3.2 Additional Output Options Click here or here to graph these results Click here or here to print these results Click here to create Analysis Report (giving performance tips) as described in Section 3.2 Click here for History Log options Click here to write results to a ASCII file for use in other programs Click here for help on Test Results Click here to return to the Main Menu Click here to view and/or edit the Vehicle Comments 114
123 (C) Performance Trends Inc 2001 Drag Racing Analyzer Pro Chapter 3 Output 3.1 Analysis Reports When calculated test results are displayed on the screen, you can obtain an Analysis Report by clicking on Analyze in the menu bar. The Analysis report consists of 1-3 pages of suggestions for improving performance, safety warnings, etc. concerning the performance results calculated. See Figure 3.3 and 3.4 for examples. Figure 3.3 First Portion of Analysis Report IMPORTANT: The Drag Racing Analyzer Pro can NOT anticipate all UNSAFE and poor performing situations. Do NOT rely only on the Analysis report to point out problems and SAFETY HAZARDS. You must use your own judgment, expert advice from experienced engine builders and the manufacturer of the components. 115
124 (C) Performance Trends Inc 2001 Drag Racing Analyzer Pro Chapter 3 Output Figure 3.4 Another Portion of Analysis Report 116
125 (C) Performance Trends Inc 2001 Drag Racing Analyzer Pro Chapter 3 Output 3.2 ASCII Data Files You may want to use the results from the Drag Racing Analyzer Pro Analyzer in other software packages. This could be for additional graph capabilities, statistical analysis, data basing, etc. Once you have calculated performance (as shown in Figure 3.2), click on File to write the results to an ASCII file with a name of your choosing. The ASCII File command is possible any time a report is displayed on the screen. You can only save the results currently displayed. If you want to write an ASCII file of a Vehicle file you have previously run, you must open that Vehicle file first, then calculate performance for that Vehicle. Figure 3.5 ASCII Files Options Menu Check options you want here. Click on File from Report Screen for ASCII File menu. Preview of options and data chosen is shown here ASCII File Options Include Headings Click on Data Types here to check or uncheck the ones you want included in the ASCII File. Select between detailed Graph Data (or simple) Tabular data in Calculated Performance Results for output with the Graph Data (vs Table) option to change the data types listed here. Calculated Performance Results, which will be printed Select this option to strip out all titles and letters, leaving only numbers. Comma Separated Select this option to insert commas between data points. Leave this unchecked for data to be arranged in evenly spaced columns. 117
126 (C) Performance Trends Inc 2001 Drag Racing Analyzer Pro Chapter 3 Output Rows vs Columns If you do not select this option, data will be written to the file much like it is displayed in the report on the screen. Select this option to have the report turned on its side, that is, the rows will become columns and the columns will become rows. Graph Data (vs Table) Check this option to write detailed Graph data (as shown in Table 3.1 in Section 3.3 Graphs), the Data Types which you can graph, which are typically recorded at every.05 seconds of the run, or 20 times a second. Uncheck this option and the data types and recorded data frequency are the same as displayed in a typical Calculated Performance Report, as shown in Figure 3.1 or 3.2. Output All Data Select this option to choose (highlight) all Data Types to be written to the ASCII file. Figure 3.6 Click on OK, then Choose a File Name for Saving the ASCII File OK Click on OK and the program will ask you for a path and file name for the ASCII file. Enter a file name for saving this ASCII file. Checks are made to ensure what you enter is a valid file name and that you are not overwriting an existing file. The default location where the file is written to is the Drag Racing Analyzer Pro Analyzer folder, the folder which contains the DRP20.EXE program file. However, by using the standard Windows commands in the Windows Browse screen shown in Figure 3.6, you can choose to write it in most any folder or disk drive on the computer. There are certain limitations for file names, including the names can not contain certain characters, like commas (,), plus signs (+), etc. The program will warn you if you use an illegal character. See Section 3.5 for more details on file names. 118
127 (C) Performance Trends Inc 2001 Drag Racing Analyzer Pro Chapter 3 Output 3.3 Graphs Graphs are obtained by clicking on the Graph menu command at the top of the Calculated Performance Results Screen. Figure 3.7 shows a typical graph and a descriptions of some of the basic graph screen items. Figure 3.7 Primary Graph Screen Items Command buttons. Some commands can only be done through these buttons, some of these buttons just provide a graphical button for performing action of some menu items. Menu bar provides for several graph commands and options. Graph Title, which can be changed by clicking on Format, then Edit Titles/Legend. Name of current Vehicle File Graph Legend, which describes the data graphed. This includes Name of the Test Results file, the particular Dyno Run graphed, Type of Data, which data goes with which file, if any multiplier is applied to the data. You can also click on Data Type names and the corresponding data line will flash. This is useful to find a particular line when several are graphed. Horizontal X axis. The scaling of this axis can be easily changed as described in this section. Grid lines. The style or elimination of grid lines can be changed by clicking on Format, then Grid Style. Data graph lines. The style and thickness of these lines can be changed by clicking on Format, then Line Style. If 2 or more runs are graphed, then buttons appear here letting you shift 1 run with respect to another, a process called time aligning (Team Engineer version only.) Vertical Y axis. The scaling of this axis can be easily changed as described in this section. 119
128 (C) Performance Trends Inc 2001 Drag Racing Analyzer Pro Chapter 3 Output The Graph Menu is shown in Figure 3.8. You select what Data Types you want to graph from the list at the top. Click on a Data Type to select, or click on a selected Data Type to de-select it. Figure 3.8 Graph Options Menu Data Types The Data Types you can select are listed and defined in Table 3.1 on page 85. Only 4 Data Types can be selected for any graph. Graph Specs Type Click on the down arrow button to choose either Pick Individual Channels, or Engine RPM Histograms (only available in the Team Engineer version). Engine RPM Histograms are available at various RPM increments. You can also specify if you want the Histograms in seconds, or % time during the run. (Histograms are graphs of the amount of time the engine spends at various RPMs. They can be useful for engine builders as they show the RPMs where the HP should be highest.) Time or Distance Graph Click on the down arrow button to choose either Time or distance for the horizontal X axis of the graph. Make Graph Click on Make Graph to make the graph based on these settings. Table 3.1 Definitions of Graph Data Types MPH Vehicle speed in MPH. Feet Distance from the start in feet. Accel Gs Acceleration rate in Gs. Engine RPM Engine RPM. FrtWhl RPM Front Wheel RPM. This is useful for comparison with data logger data. Clutch HP HP lost in clutch or torque converter. DShaft RPM Driveshaft RPM. This is useful for comparison with data logger data. Engine HP Available engine HP after being limited by % Throttle. This is different than EngHP in the calculated results screen which is the Engine HP BEFORE being limited by % Throttle. Clutch RPM Input RPM to transmission. This is useful to compare to Engine RPM to understand clutch or converter slip. AeroDyn HP HP to overcome aerodynamic drag. TireRad in Drive tire radius. By comparing this number to the number in the Wheel/Tire Specs menu you can determine how much tire squat or growth is taking place. 120
129 (C) Performance Trends Inc 2001 Drag Racing Analyzer Pro Chapter 3 Output % Throttle Percent of available HP from the engine being delivered to the clutch or converter. This number will be less than 100% during clutch transmission shifts (Shift % Throttle), during launch (Launch % Throttle), due to Throttle Stops, or to limit tire slip for torque converter transmission launches if Computer Launch = Y. This number is somewhat different than HP% in the calculated results screen, which is a combination of the plot data types % Throttle and % Clutch. % Clutch Percent of clutch force being allowed. This number will be less than 100% during clutch transmission shifts (0%), during launch (Launch % Clutch), or to limit tire slip for clutch transmission launches if Computer Launch = Y. This number is somewhat different than HP% in the calculated results screen, which is a combination of the plot data types % Throttle and % Clutch. % Trctv Wt Percent of the vehicle's weight on the drive tires. This will change with weight transfer, aerodynamic lift or down force, the spec % Wt On Rear Tires, or location of drive tires (RWD/FWD/AWD spec in Vehicle Specs menu). % Steer Wt Percent of the vehicle's weight on the steering tires. This will change with weight transfer, aerodynamic lift or down force, the spec % Wt On Rear Tires, or location of drive tires (RWD/FWD/AWD spec in Vehicle Specs menu). Note: When this value gets low, less than 15%, it can be indicating a car which is difficult to control, potentially being unsafe. Torq Ratio Torque multiplication ratio of the torque converter. Sped Ratio Clutch or torque converter speed ratio. C Efficncy Torque converter or clutch efficiency. This gives an idea of the HP being lost in either of these components. CL+Aero HP The HP lost in the torque converter or clutch PLUS that to overcome aerodynamic drag. Tire Slip Tire Slip in %. When the tires have broken loose, this value will go to 100% Ac+CL+A HP The HP lost in the torque converter or clutch PLUS that to overcome aerodynamic drag PLUS the HP going into accelerating the vehicle down the track. Graphs Comparing More Than 1 Test (Team Engineer Version) There are 3 basic types of tests which can be graphed in the Team Engineer Version: Current test results. These are the test results of the test file which you are working with on the Main Screen. Tests marked in the History Log. These are the test results which you previously graphed, started new, opened, etc. which you have marked Yes to graph in the History Log (see Section 3.6). Add Test lets you pick any test from the Test Library to add to the top of the History Log, and mark as a test you want to graph. Since it is at the top of the History Log, it should definitely be included in the next graph. In the Team Engineer Version, you can compare data from up to 6 tests, as long as there is room for the Legends (labels) for each graph on the right side of the graph. Usually this ends up being about 24 graph lines, which could be 6 tests with 4 graph lines (for example, MPH, EngRPM, AccelGs and CRPM for 6 different runs with different tire sizes). 121
130 (C) Performance Trends Inc 2001 Drag Racing Analyzer Pro Chapter 3 Output Figure 3.9 History Log (See Section 3.6 for more details.) Click on the History Button or the History menu item to display the History Log. Click on Single Test to graph only the Current Test. Click on Add Test to pick a new test to add the graph to the History Log from the entire Test Library. Choose a Graph option from the menu bar to close the History Log and graph the tests identified by the menu option you pick. Click in this column to show Yes or remove Yes. Tests marked Yes will be graphed, if there is room (typically not more than 24 graph lines total). Click and drag slide bar to display entire History Log. Some tests marked Yes may be at the bottom of the Log and not be visible now. This column shows the Standard name the program will display in graph Legend for this test. Click on the name to change it. Alternate names are possible by clicking on Format, then Edit Titles. Other Graphing Features The graph screen has several other features, including: Printing Cursor to pinpoint the value of a particular point on the graph Changing titles and legend names Changing the scales These are discussed in the next sections. 122
131 (C) Performance Trends Inc 2001 Drag Racing Analyzer Pro Chapter 3 Output Printing Figure 3.10 shows the options for printing graphs and how to access these options. Figure 3.11 shows the screen for changing the Windows Printer Setup. Figure 3.12 shows how you can add information to a graph printout by clicking on Format, then Edit Printed Comments and Data Output. Figure 3.10 Printing Graphs Clicking on the Printer button is the same as clicking on File and then Print Color. Click on File to display the 3 print menu options Click here to print the graph in color (solid lines). Click here to print the graph in black & white (various styles of dashed and solid lines). Click here change the printer or printer driver, page orientation, etc. Select between these 2 options for your printer type. If you are getting a break in the border around a printed graph, try the other option. Figure 3.11 Standard Windows Printer Options The Properties button (sometimes called Options or Advanced ) button displays a screen for selecting various printing and color options. Try changing these settings to correct certain print problems. 123
132 (C) Performance Trends Inc 2001 Drag Racing Analyzer Pro Chapter 3 Output Figure 3.12 Adding Information to a Graph Printout. (Most of these options have no effect on the graph on the screen, only the graph that is printed.) Click on these #s to change which Data Set s (test file s) comments and title you are working with. Click here to change the Test Comments (comments which appear on the Main Screen). Changes to Data Set 1 s comments (the current test) are permanent. Changes to other Data Set s comments are temporary. This one comment is printed directly under the graph. The Titles to Use options give you a way to reach the Menu in Figure 3.26 to change the Titles and Legends of the graph. Check or uncheck these 3 options to determine what gets printed, and what options are enabled and disabled on this screen. Bottom Section of Printed Graph Graph Comment Test Summary Test Comment Test Summary for 2nd Graph Test Comment for 2nd Graph 124
133 (C) Performance Trends Inc 2001 Drag Racing Analyzer Pro Chapter 3 Output Cursor The cursor feature is very useful for determining or comparing the value of the graph lines at various places. See Figure 3.13 for explaining the use of the cursor. Figure 3.13 Cursor Features and Commands Cursor line, usually pink or green, depending on background color. Click here to turn cursor ON. Click here to turn cursor OFF. Click on these buttons to move the cursor left or right. Hold down the <shift key> while clicking these buttons and the cursor moves faster. You can enable the cursor by clicking on View, then Turn Cursor On. The value of each graph line at the cursor is displayed here. The X value of the cursor is shown here, in this case 9050 RPM. You can also enable the cursor by single clicking on a graph line at a data point. This also provides a quick way to move the cursor from 1 area of the graph to another. (Do not drag the mouse while clicking or you will zoom in on that area.) 125
134 (C) Performance Trends Inc 2001 Drag Racing Analyzer Pro Chapter 3 Output Changing titles and legend names Many times you may want to customize a graph by displaying and printing labels of your choice. Click on Format and then Edit Titles/Legend to bring up the menu shown in Figure 3.14 which will allow you to do this. Figure 3.14 Menu to Edit Title and Legend This is the list of Standard names the program uses unless you click on the Use New Titles button below. Select (click on) a Standard name you want to change. The Standard Name appears in the edit box, along with the current New name if there is one. Once you have selected a name from this list (that row will be highlighted) it is easier to use the up and down arrow keys to select the next item to edit than clicking the item with the mouse. This is the list of New names the program will use if you click on Use New Titles. If a title in the List of New Names is blank, the program will use the Standard name. Standard name from row selected. New name for you to edit. Other options include clicking on the Copy Std Name to New or Blank Out New Name buttons. Click here to close this menu and use the New names you have entered. Where New names have been left blank, the Standard name will be used. 126
135 (C) Performance Trends Inc 2001 Drag Racing Analyzer Pro Chapter 3 Output Changing the scales Many times you may want to change the scale of the X or Y axis. This may be to show an area in more detail or to match the scales of a previous graph. The Pro has several ways to change the scales as shown in Figures 3.15 and Figure 3.15 Changing Scales for the X or Y Axis Clicking on these buttons shifts the graph left, right, up or down. Hold down the shift key while clicking on them and the graph moves farther each step. Clicking on these buttons zooms in or zooms out on the graph, either vertically or horizontally Hold down the shift key while clicking on them and the graph moves farther each step. Click here to restore autoscaling. That is where the computer picks the scale to show all the graph in good detail. You can use the mouse to outline an area to be zoomed in on. Simply click on the mouse key in the upper left corner of the area, then hold the key down and drag the mouse to the lower right corner of the desired area. A box will be drawn as shown. When you release the mouse key, this area will fill the whole graph. This feature is disabled if the cursor is turned on. Also, start the upper left corner well away from a graph line or the program may turn on the cursor instead. Figure 3.16 Menu to Specify Graph Axes Scales This menu can be obtained 2 ways. You can click on View in the menu bar then Specify Scales (axes), or click on the Set Scales button, the right most button on the graph screen. Depending on the type of graph data you currently working with, one of these 2 sections will be enabled. The current scale limits are loaded when this menu opens. Change any or all these to most any value you want. Click on OK to have the graph redrawn to these new scale limits. Click the Turn Autoscaling Off option to turn Autoscaling Off to enable changing specs in this menu. 127
136 (C) Performance Trends Inc 2001 Drag Racing Analyzer Pro Chapter 3 Output Time Aligning (shifting) Graphs Many times you may want to realign 1 graph with respect to another, for example to line up the start of an acceleration, etc. The program allows you to shift (advance or delay) one test over another on the graph, as shown in figure Figure 3.17 Showing Options to Shift Data from 1 File Over Another File Example of Graph before Time Aligning Example of Graph after Time Aligning Click here to shift the selected test left or right (advance or delay). Click on View for other Shift options. The test you are shifting is identified by printing the name and outline in bright pink. To switch to a different file, click on one of the graph data types for that file. The number of seconds each test has been shifted is displayed here. Click here to show the amount you have shifted each test. Click here to return the graph to its unshifted original condition. Note that the program remembers the amount of shifting for the displayed lobes until you close the graph screen, open the History Log, or pick different file(s) to graph. Click here to zero out the amount of shifting you have done. Click on Timing Shift Size, then select the amount of time you want the selected test to shift for each click on the Shift Button. Note: You can also hold the Shift key down while clicking the shift button to shift a much larger amount. 128
137 (C) Performance Trends Inc 2001 Drag Racing Analyzer Pro Chapter 3 Output 3.4 Printer Output The Drag Racing Analyzer Pro Analyzer can print the tabular test results of a report for a permanent hardcopy by clicking on Print in the menu bar or the Printer icon. The menu of options shown in Figure 3.18 will appear. Check the options you want to use for the printout by clicking on any or all of the Option boxes. All options and buttons are discussed in this section. Figure 3.18 Printer Button and Print Menu Command Options - Report Screen Click on Print or the Printer button (shown hidden here) for the Printout Options menu shown to the right. This option lets you choose the printer or printer driver being used by Windows and also page orientation. Check or uncheck these options, then click on this button to print the current report with these options. Click here to make the printout. Test Results Report Options Include Vehicle Specs Select this option if you want all the Vehicle specs from the various menus printed with the report. This will add 1-2 pages to the printed report. Include Test Comments Select this option if you want all the comments for the Test File printed with the results. 129
138 (C) Performance Trends Inc 2001 Drag Racing Analyzer Pro Chapter 3 Output Request Report Comment Select this option if you want to be asked for a comment for each particular report you send to the printer. These "report comments" are useful to identify important points for future reference, like engine modifications, special test conditions, etc. Other Print Options Other menus have print menu commands or print buttons as shown in Figure Figure 3.19 Print Menu Item or Print Button Many screens and menus have a Print button or a print option in the menu bar, or listed under File in the menu bar. Click on it to print that particular screen or menu. 130
139 (C) Performance Trends Inc 2001 Drag Racing Analyzer Pro Chapter 3 Output 3.5 Data Libraries The Drag Racing Analyzer Pro Analyzer allows you to save Vehicle specs (Engine Specs, Test Conds, etc) to the Vehicle File Library under a name of your choosing. You can then open these Vehicle files out of the Vehicle File Library in the future for comparison or modification. The Open window is explained below with explanations. Figure 3.20 Vehicle Library Options Click on File, then Open (from all saved tests) to display Vehicle Library shown here. Click on File, then Save or Save As to save current test and specs to the Test Library. Total # Tests in Library under this Folder Name of chosen Vehicle (currently highlighted in List) Click and drag slide bar to view all Vehciles Preview of Vehicle chosen Single click on a Vehicle to choose it for preview. Double click to immediately open it. Tests can be saved under various categories (folders) to help you organize large #s of tests. Click on a different name here and a different list of Test Files will be displayed. Click here to delete the chosen Test. Click here to bring up on screen help. Click here to bring up standard Windows File Open screen, to let you open a file in most any folder (directory) and disk drive. Click here to close the Test Library with No changes (without opening a test) Click here to open the chosen Test 131
140 (C) Performance Trends Inc 2001 Drag Racing Analyzer Pro Chapter 3 Output Open a Vehicle File To open a Vehicle file saved in the Vehicle Library, click on File at the upper left corner of the Main Screen, then on the Open (from all saved Vehicles). You will obtain the window shown on the previous page. Single click on one of the Vehicles in the list, or click and drag the slide button on the right side of the list to display more Vehicles. Once you single click on a Vehicle, it is now the Chosen Vehicle File and a preview of the Vehicle is given in the Preview section. If the file you chose was not a valid Drag Racing Analyzer Pro Analyzer file (either Windows V2.0 or the older v1.x for DOS, or standard Drag Racing Analyzer Pro v3.0), the program will tell you and you can not choose it. Tip: Once you click on a Vehicle and get a preview, use the up and down arrow keys to go through the list Vehicle-by-Vehicle getting a preview of each Vehicle. Once a Vehicle has been chosen, you can delete it by clicking on the Delete button, or Open it by clicking on the Open button in this window. You can also click on a different Vehicle to Preview it or close this window and return to the Main Screen without choosing a new Vehicle file. If you are sure of the Vehicle you want to open, you can simply double click on it from the Vehicle List. This opens the Vehicle without a preview and closes this menu. You can also save sets of Engine specs to its own separate library. This is done very similarly as with the Vehicle Files, except you click on File, then Open from the individual Engine Specs menu. See Figure Figure 3.21 Engine File Options Current Engine File Name Click on File in the Engine menu to Open a set of saved specs, or to save the current set of specs in just that screen. This allows you to build libraries of Engines for easily creating new tests in the future. New blanks out the current specs and comments. Open Example opens a library of example specs provided by Performance Trends. Open Saved opens a library of specs you have saved. Save saves the current specs to the same name as these specs are currently called. Save As saves the current specs to a new name that you will enter. Save a Vehicle File Before we discuss saving a Vehicle file, it is important for you to understand how the program opens and uses Vehicle files. When you open a Vehicle from the Vehicle Library, you are only using a copy of the Vehicle. The original Vehicle file is kept in the library. As you make changes to the Vehicle, they are only made to this copy. The original file is not changed. If you want to delete your changes, you can simply open a fresh, unchanged copy of the original Vehicle file from the Library. If you want to keep 132
141 (C) Performance Trends Inc 2001 Drag Racing Analyzer Pro Chapter 3 Output your changes, you must save them. This can be done by clicking on File, then Save. You are also asked if you want to save your changes whenever you open a new Vehicle, and the program has detected that you have made changes to the current file. Figure 3.22 Saving Vehicle File Options Click on File then Save As to bring up this Save menu. Click here to save specs to New Vehicle name shown New name to save Vehicle to. Leave unchanged and click OK to save to the current vehicle name. (This would be the same as clicking on File, then Save.) Click on name in the box to change it, then click OK to save it to the new name. Name of current test file you are working with. Click on the down arrow button to pick a different folder to save this test to. Note that the top choice in this list is Add New Folder. Pick this option and then you can type in a new folder name, This new folder name will be added to the list so that you can save the test file to that folder if you wish. Type in a New Folder Name here if you select Add New Folder as the Folder Name. Click here to bring up standard Windows File Save screen, to let you save a file in most any folder (directory) and disk drive, and to most any file name. Note that files saved this way are not found in the standard Test Library. To save a Vehicle File, you will be presented with the Save Window as shown above. The program suggests a new Vehicle name which is the same as the current Vehicle name shown at the top of the Main Screen. If you want to save your changes to the same name, simply click on OK. This will update the current Vehicle file with your latest vehicle changes. If you want to save the current set of Vehicle specs with your changes to a new name (and leave the current Vehicle file in the Library unchanged), then click on the suggested file name and modify it as you want. For example, in the window shown above, you may want to add 2 to the current name CAMVEHICLE to create CAMVEHICLE2 to indicate this is the 2nd revision of CAMVEHICLE. This is the safest way to make changes, because you can always return to an earlier version and see what you had done. Certain other types of file names are not acceptable, for example those that include certain characters like / \ [ ] : < > + =. The program will warn you if this problem is encountered. Vehicle files are saved to folders you have created in the DRPFILES folder in the DRP20 folder under PERFTRNS.PTI folder. You can copy Windows Drag Racing Analyzer Pro Analyzer files from programs on other computers to this folder and they will be found by the program. The Windows Version 2.0 will read files produced with the older DOS Pro v1.1 and vehicle files from the standard Drag Racing Analyzer v2.2 (DOS) and v3.0 (Windows). Just copy them into a folder under the 133
142 (C) Performance Trends Inc 2001 Drag Racing Analyzer Pro Chapter 3 Output DRPFILES folder (other than the Examples folder). The Save to Floppy and Open From Floppy commands discussed below are an alternate, perhaps easier way to copy files from one computer to another. The method of saving an Engine file is exactly the same as complete Vehicle Files, except that you access the Save menu by clicking on File at the top of these individual menus, as shown in Figure These files are saved to the ENGINE folder. Advance Open or Save Screen Figure 3.23 Advanced Open or Save Screen If you click on the Advanced button in either the Open or Save As screen, you will obtain the screen shown in Figure From here you can access most any file on the computer on most any disk drive. Copy to Floppy Open From Floppy Figure 2.24 shows how to copy files to and from floppy disks. Tips to Advanced Users: If you have a file from another computer, from another disk (like a floppy) or folder, you can simply copy it into any folder in the DRPFILES folder and it will be found by the Drag Racing Analyzer Pro program. This can be done with a program like Windows Explorer, which is part of Windows Programs or Accessories or Tools. You can also create new folders in the DRPFILES folder and these will also be used by the Drag Racing Analyzer Pro program. Figure 3.24 File Commands for Floppy Disks These 2 commands let you easily copy the current vehicle from one computer to another. You can change the default floppy drive from A to B in the Preferences. See Section
143 (C) Performance Trends Inc 2001 Drag Racing Analyzer Pro Chapter 3 Output 3.6 History Log The Drag Racing Analyzer Pro remembers the results and the vehicle specs which produced those results for up to the last 25 to 100 runs you have made. The number of runs saved is selectable in the Preferences menu, Section 2.1. This can be a very handy comparison of one run to another and saves you the trouble of making notes on pieces of paper. It is also handy to be able to go back to some condition which gave very good performance, but you don t remember why or what the specs were. Figure 3.25 shows the History Log and options. Example 4.1 discusses the History Options in detail. Figure 3.24 History Log and Options Click on History for Options Click on Test Title to retrieve the specs which produced these results. History Log is displayed below the columns of test results. Click and move slide bar to display all 25 to 100 runs in the History Log. Test Title Click on Test Title and you are asked if you want to retrieve the specs which produced these results. The program will first ask if you want these specs retrieve, answer Yes and the specs are retrieved. Save Choose to Save certain Test Results by clicking on the Save column to insert a Yes there. Tests marked Yes to Save move to the bottom of the History Log as more runs are made, but will not fall off the History Log. 135
144 (C) Performance Trends Inc 2001 Drag Racing Analyzer Pro Chapter 3 Output Feet Is the distance of the race. The Imprvmnts (amount of improvement in performance between successive runs) in the History is only shown if the runs were for the same distance. Dnsy Alt Density Altitude in feet above sea level of the current track weather conditions. Many racers like this number for comparisons. It basically means for a standard 29.92" barometer, 60 deg, 0% humidity day what altitude would give the same barometric pressure as the current track conditions. Dry Dnsy Alt Dry Density Altitude in feet above sea level of the current track weather conditions, sometimes called Corrected Density Altitude (corrected for humidity). It basically means for a standard 29.92" barometer, 60 deg, 0% humidity day what altitude would give the same oxygen content as the current track conditions. This is a better measure than Density Altitude for your car s true HP potential. 60 ft Imprvmnt ET Imprvmnt MPH Imprvmnt Are the test results for the particular run. The Imprvmnts are the improvement of a particular run over the previous run. Imprvmnt is left blank if the previous run was not for the same Feet distance as that particular run in the History log. If the Feet distances are 5280 ( 1 mile) or 7040 ft (the distance of El Mirage), the 60 foot time is actually the 660 foot (1/8 mile) time. If the Feet distance is are (the distance of Bonneville), the 60 foot time is actually the 2 mile time. Timer Imprvmnt Timer Condition These columns appear if you have the Team Engineer version, and are a record of the time interval for the Special Timer feature. Timer Condition is a reminder of what specs you set for the Special Timer. See Section
145 (C) Performance Trends Inc 2001 Drag Racing Analyzer Pro Chapter 3 Output Print You can print the History Log on a printer by clicking on the 'Print' menu command. Note that the History Log will be most readable when the Page Orientation is in Landscape setting. Options Click on Options and you can select to show or hide the Improvements columns. Hiding these columns condenses the History Log so all results can be viewed more easily, without having to scroll left/right. History Log at Graph Screen Figure 3.25 History Log at Graph Screen Click on the History Log button or Menu Command to display History Log. From the Graph Screen, 2 additional columns are displayed: 1. Click in the Graph? column to add a Yes or remove a Yes. Tests marked Yes to graph are graphed if you select Graph Tests Marked Yes. 2. Click in the Std Graph Title column to change the Std Graph Title. Alternate titles are also possible by clicking on Format, then Edit Legend/Titles. At the Graph Screen, several options are available to graph selected tests from the History Log, and change the Graph Titles. You can obtain the History Log by clicking on the menu command History Log at the top of the Graph Screen. The History Log is how you graph different tests together for comparison. From this screen you can: Choose to Graph certain Test Results by clicking on the Graph column to insert a Yes there. Tests marked Yes to Graph will be graphed when you click on the 'Graph Tests Marked 'Yes' '. The first test (usually the current Test you are working with) is always graphed even with no Yes marked. The number of tests actually graphed are limited by available space, usually a limit of about 24 graph lines total. 137
146 (C) Performance Trends Inc 2001 Drag Racing Analyzer Pro Chapter 3 Output Graph only the current test results (the test file at the top of the Log) by clicking on 'Graph Current Test Only'. Click on 'Graph Title' to change the Standard Title for this test. The program defaults to the Vehicle Name, but you can change this to most any name of 16 characters or less.. You can also specify 'Alternate' titles and legend names by clicking on 'Format' at the top of the Graph Screen, then 'Edit Titles/Legends'. Choose to Save certain results you believe are special and you may want to recall or graph in the future. See the Save explanation of the previous page. 138
147 (C) Performance Trends Inc 2001 Drag Racing Analyzer Pro Chapter 3 Output 137
148 (C) Performance Trends Inc 2001 Drag Racing Analyzer Pro Chapter 3 Output 138
149 (C) Performance Trends Inc 2001 Drag Racing Analyzer Pro Chapter 4 Examples Chapter 4 Examples Each example in this chapter becomes progressively more complex, assuming you have performed and understand the preceding example. Section 1.5's example is somewhat more basic than Example 4.1, so it may be a better place to start if Example 4.1 looks complicated. The results shown in these examples may be somewhat different than what you obtain with your particular version of the program That is due to minor upgrades in the calculations in later versions. 139
150 (C) Performance Trends Inc 2001 Drag Racing Analyzer Pro Chapter 4 Examples 140
151 (C) Performance Trends Inc 2001 Drag Racing Analyzer Pro Chapter 4 Examples Example 4.1 Finding the Best Axle Ratio Features Introduced (and suggested background reading): Read the Preliminary "Example To Get You Going" (Section 1.5) Moving around in the menus and changing specs (Section 2.0, ) Calculate Performance and evaluating results (Section 2.7) History Log (Section 3.6) Obtaining a printed hardcopy of the results (Section 3.4) Example 4.1 will be fairly simple to get you started. We will simulate a popular modification, installing a different rear axle ratio. We will see the effect on 60 ft times, ET and MPH. First, start the Drag Racing Analyzer Pro program following the procedure in Section 1.4 by either: Clicking on the Drag Racing Analyzer Pro v2.0 icon on your Desktop Clicking on Start, Programs, Perf. Trends, then Drag Racing Analyzer Pro v2.0 Clicking on the DRP.EXE (DRP) program file under the DRP20 folder under the PERFTRNS.PTI folder using Windows Explorer. Figure 4.1 Main Menu Click Preferences to select.001 Sec Increments for results instead of the faster.01 Sec Increments Current Vehicle file is a 96 Mustang GT Click here to show Calculation Conditions and then Calculate Performance. You will be shown the Drag Racing Analyzer Pro s Main Menu. Notice at the top of the screen that the current Vehicle file is a 96 Mustang GT. If it is not 96 Mustang GT or if you think the current 96 Mustang GT s specs have been changed, you can Open up this Vehicle file by clicking on the Open button as shown in Figure 4.2. Open the Vehicle file 96 Mustang GT shown in Figure 4.2. If you have made any changes to the vehicle which originally appeared at the top of the Main Menu, the program will first ask you if you want to save these changes. Answer No and you will be returned to the Main Menu with the 96 Mustang GT specs loaded into the program. 141
152 (C) Performance Trends Inc 2001 Drag Racing Analyzer Pro Chapter 4 Examples If you have a faster computer, you may want calculations done in a slower, but more precise way. This can be done by clicking on Preferences at the top of the Main Menu (Figure 4.1), then selecting.001 Sec Increments for Time Step for Calculations. These.001 increments will be used for all examples. Click on the different categories of vehicle specs or the Calculate Performance button on the Main Menu. Since we want to see the effect of changing the axle Figure 4.2 Vehicle Library Name of Vehicle the program is currently working with. The current specs may have been changed and be different than the Vehicle in Library of the same name. Click on the vehicle you want to Open to see a Preview. Double click to Open immediately. Preview of chosen (highlighted) vehicle. Click here to show Vehicle Library, or on File, then Open (vehicle). ratio on this vehicle, we first need to get a "baseline" test. A "baseline" is a performance test before the modification. Therefore, if you examine the contents of any component menus, leave all current values as they are. Figure 4.3 Test Results Performance Summary showing ET and MPH. Notes pointing out important things about this run. Click on Notes button or Analyze for more info. Click here or here to Graph. Finish ET and MPH from data columns. Click on the Calculate Performance button and you will now be shown the Calculation Conditions screen. This screen gives the conditions for calculating performance like track weather and wind, the length of the run and the rollout distance. For now, leave these values as they are. Proceed with the calculations by clicking on the Calculate Performance (ET) menu item at the top of this menu. 142
153 (C) Performance Trends Inc 2001 Drag Racing Analyzer Pro Chapter 4 Examples Figure 4.4 Notes Screen From Clicking on Notes Button Figure 4.5 Graph Specs Menu Before calculations are started, basic checks are made of the input specs for unusual combinations, like a shift RPM higher than the engine s maximum RPM, a clutch that is too small for the engine, etc. In this case, the program sees no problems and the calculations proceed. The program will display the Calculation Progress indicator as calculations progress. When the calculations are finished, the performance results will look like Figure 4.3. You now see a screen with columns of numbers describing the 96 Mustang GT's run through the quarter mile. At the top in the right corner is a summary of the run and any improvement between the current run and the last run. The Last run can be from the last time you ran the program. (The program remembers results from different sessions, between shutdowns and start ups.) Note the ET of seconds with a MPH of at the top of the report with the stock 3.08 axle. However, in the columns of numbers you see Feet = 1320, Time = sec, but MPH = 96.69, not This is because a drag strip has timing lights spaced 66 feet apart at the end of the quarter mile. These lights are used to determine the vehicle's speed at the end of the run. Even though the 96 Mustang GT was doing MPH at 1320 FEET, it only averaged MPH over the last 66 ft of the 1320 FEET. See Section 2.7.2, Calculate Performance Output. Figure 4.6 Graph of Clutch and Engine RPM (indicating clutch slip) Clutch RPM less than Engine RPM (clutch slipping) Clutch RPM matching Engine RPM (clutch not slipping) 143
154 (C) Performance Trends Inc 2001 Drag Racing Analyzer Pro Chapter 4 Examples Other important things to look for in the Test Results screen include: Notice that the Notes Summary is pointing out a couple of things: Clutch Slip High and Low Tire Traction. If you click on the Notes button, you obtain the screen shown in Figure 4.4. These notes can be useful for understanding your performance, however, for now you are going to stick with the street tires, which are probably limiting performance. To obtain a graph of these results, click on the Graph button or Graph menu item. The program will present a menu like Figure 4.5. Since the Notes pointed out high clutch slip, you might want to try to graph Clutch and Engine RPM as the Data Types as shown. Then click on Make Graph to produce a graph similar to that shown in Figure 4.6. Much of the reason there is so much clutch slip in first gear is the Launch Type in the Driving Specs menu is set to Computer Driven Launch. The computer is going full throttle on the engine and feathering the clutch to prevent these street tires from breaking loose. This provides for nearly the best launch with these tires, but produces a lot of clutch slip (and clutch wear in the real car). Changing the Rear Axle Ratio Now for the good part; lets change the gear ratio and see what happens. Get back to the Main Menu by clicking on Back in the menu bar (or pressing <ESC>) at the graph screen (Figure 4.5), then clicking on Back (or pressing <ESC>) again at the tabular Test Results screen (Figure 4.3). Click on Body & Axle to bring up the menu shown in Figure 4.7. Because you can make many modifications on the computer easily, it is not necessary to install only 1 different axle ratio. In fact, you learn more by installing several ratios with only small changes so you can clearly see trends. Lets arbitrarily choose axle ratios starting at a point we believe will definitely hurt performance, and increment through what we believe will Figure 4.7 Body & Axle Menu for Changing Rear Axle Ratio Click on Final Drive Ratio (rear axle ratio for rear wheel drive cars) and change it to 2.0. Then recalculate performance. Repeat this sequence trying several different axle ratios. be the best ratio. For example, we could start at 2.0 and increment in.50 ratio increments to 5.5. With wrenches, money, parts and a drag strip, this could take several days. On the computer we will be done in a few minutes, with clean fingernails and money left in our wallet! Click on Final Drive Ratio under Axle Specs and type 2 over the current value of (If 2 had not been within acceptable limits, the program will display the limits.) Then click on OK (back) to return to the Main Menu. There you can click on 144
155 (C) Performance Trends Inc 2001 Drag Racing Analyzer Pro Chapter 4 Examples Figure 4.8 Test Results with 2.0 Axle Ratio Click here to show Test History Log. Notice negative improvement in ET of seconds or the car went.145 seconds and.22 MPH slower with the 2.0 axle ratio. History Log shows similar results as the Test Summary, but will keep a running log of several runs, in this case for each run with a different Axle Ratio. Calculate Performance, then the Calculate Performance button at this menu (as you did before) or just click on the Calc ET button at the top of the Main Menu. The Calc ET button is a shortcut. Figure 4.8 shows an ET of at MPH, with an "improvement" of seconds (actually a.145 second slower ET). MPH was also slower by.22 MPH. This shows an increase in ET (slower), as we expected. The negative (-) improvements mean that performance was hurt by the last modification. An alternate way to see this comparison and improvement is to display the Test History Log. Click on History as shown in Figure 4.8 and select Always Show History. The History Log is a convenient way to keep track of your results to watch Figure 4.9 Comparison Graph Using History Log Click on History Log to display History Log Click in Graph? column to put a yes there to include the results with the 3.08 axle ratio in the graph. 145
156 (C) Performance Trends Inc 2001 Drag Racing Analyzer Pro Chapter 4 Examples trends. We will use it here to find the best axle ratio. Figure 4.10 Clutch and Engine RPM Comparison Graph Clutch Lockup point with 3.08 Axle Ratio Previous baseline run with 3.08 Axle Ratio. Current run with 2.0 axle. Notice less clutch slip, and the drop in Engine RPM off the line (bog) due to less chance of tire spin. Clutch Lockup point with 2.0 Axle Ratio Figure 4.11 Editing Test Title to Track Modifications Edit the name here. In this case we changed the Vehicle Name and Date to the axle ratio to record the modification. All History rows are blank except the top row (current results) because we Cleared History. Click on Test Title to edit (change) it. 146
157 (C) Performance Trends Inc 2001 Drag Racing Analyzer Pro Chapter 4 Examples Graph these results with the Baseline 3.08 axle results for the graph in Figure Figure 4.10 points out a couple of things: Engine RPM drops to 2000 RPM during the launch, possibly bogging the engine. That s because with less torque multiplication in the rear axle, the computer releases the clutch much faster because traction is not a problem. This pulls down engine RPM during the launch. The clutch locks up (stops slipping) much faster, again because of less traction problems, the clutch is released faster. The run is made in only 2 gears. Click on Back to return to the Calculated Results screen, and click on History Log if it is not showing. At the History Log, click on Clear History. You will see all the History rows blanked out except the current 2.0 axle ratio results. Another useful feature of the History Log is the ability to change the Test Title in the first column to anything you want. Click on the Test Title for the 2.0 axle ratio run. You will be shown a test input box like that of Figure Now when you graph the results for the 2.0 Axle Ratio, the graph legend will show 2.0 Axle Ratio. Now go through the sequence of: Increasing the Final Drive Ratio by.5 in the Body & Axle screen. Calculating results Changing the Test Title in the History Log to the axle ratio just tested. Once you have increased the axle ratio to 5.0, you will get a History Log that looks like Figure Possibly to your surprise, the 2.5 and 3.0 ratio (close to the stock 3.08) is near optimum. You may then think "Why do drag cars have such low (high numerical) axle ratios?" Lets run these axle ratios again, with the 96 Mustang GT set up for drag racing. Lets install slicks and drive more aggressively by changing the things identified in Table 4.1. Figure 4.12 Test History of 7 Axle Ratios Quickest ETs come with 2.5 and 3.0 Axle Ratios Table 4.1: Modifications To Set Up 96 Mustang GT for "Serious" Drag Racing Action on actual car Modification in the program to simulate this action Install 8 Slicks Construction changed to Drag Slicks and Tread Width changed to 8 in the Wheel/Tires menu. (For now, lets assume the slicks are no "taller" or heavier than the original street tires, leave the Wheels/Tires Wt, lbs at 40 and Tire Diameter at 24.9.) Aggressive Launch Launch RPM changed to 5000 in the Driving Specs menu. Power Shifts Shift Time reduced to.2 Fast and Shift % Throttle increased to 100 Power Shifts in the Driving Specs menu. This time, rather than making changes to the Final Drive Ratio, one at a time, lets take advantage of the Pro s Chain Calculation feature. After making the changes described in Table 4.1, click on the big Calculate Performance button. In the Calculate Performance conditions, click on the Chain Calculation option button, which enables the Chain button which you can then click on. This brings up the Chain Calculation screen. See Figures 4.13 and
158 (C) Performance Trends Inc 2001 Drag Racing Analyzer Pro Chapter 4 Examples Figure 4.13 Doing Chain Calculations Click here to open the Calculate Performance Conditions screen shown h Click here to enabled Chain Calcs, then click on Chain Calcs button to display screen of Figure Figure 4.14 Chain Calculations Screen Setup to Try 7 Axle Ratios Set up specs to do Final Drive Ratio starting at 2 and going to 5 in.5 ratio increments. Click here to start Chain calculation of these 7 Axle Ratios Figure 4.15 shows that lower (higher numerical) axle ratios do improve ET when the vehicle has enough traction to take advantage of the extra torque multiplication. Figure 4.15 shows the best ETs of about coming at 3.5, 4.0 and 4.5 ratios. 148
159 (C) Performance Trends Inc 2001 Drag Racing Analyzer Pro Chapter 4 Examples Figure 4.15 Chain Calculation Results Click on Graph button for ChainGraph screen shown here. Select ET and click on Make Graph for graph below. Table shows the exact best was at 3.5 Axle Ratio, with 4.5 running only.001 seconds slower. Graph shows almost no difference in ET for ratios from 3.5 to 4.5. You can click on the Graph Button to produce a graph of the ETs for these different Axle Ratios. The graph shows the results more clearly, that there is almost no difference between the ETs for 3.5 to 4.5, when compared to the other results. Another thing which should be very obvious is it was much easier to have the program do all the changes and keep track and label all the results. When you become more experienced, the Chain Calculation will be a great time saver. 149
160 (C) Performance Trends Inc 2001 Drag Racing Analyzer Pro Chapter 4 Examples Conclusions: The Drag Racing Analyzer Pro allows you to easily maneuver between screens and menus with the click on a mouse. The program has several useful features like.001 Sec Increments (time) for improved accuracy, the Performance Summary and History Log to track you changes, and the Notes and Graphs to understand and analyze your performance. The Drag Racing Analyzer Pro allows you to simulate "real world" modifications by simply typing in new specifications which simulate the hardware modification. Like most other vehicle settings, there is no single "best" axle ratio for the 96 Mustang GT. The "best" ratio will change depending on other vehicle specs, for example like Tire specs which affect traction. The Chain Calculation feature can be a great time saver for doing several calculations at once. 150
161 (C) Performance Trends Inc 2001 Drag Racing Analyzer Pro Chapter 4 Examples Example 4.2 Calibrating the Drag Racing Analyzer Pro for Your Car Features Introduced (and suggested background reading): Changing Calculate Performance Conditions (Section 2.7) Using Calculation Menus (Section 2.8) Adjusting specifications to match actual vehicle performance (Appendix 3) Using the Match Vehicle Performance Option (Section 2.9) When using the Drag Racing Analyzer Pro to predict the effect of modifications on a certain vehicle, it is best to first "calibrate" the program to match the vehicle's actual results. "Calibrate" means to fine tune an instrument (the Drag Racing Analyzer Pro in this case) to improve its accuracy. Once the program is calibrated, its predictions are more likely to match your vehicle's response to modifications. Like Example 4.1 and all examples in this manual, the Time Step for Calculations is set to the more accurate.001 seconds. To do this (or check that it was done), click on Preferences in the Main Menu and select.001 Sec Increments. If you change it, you will notice the program warning you that the results may change slightly, because you are now asking for higher resolution time calculations. We will calibrate the program for a 1971 Monte Carlo, with a 502 cubic inch big block and 400 Turbo Hydra-Matic. The car runs ETs at MPH. Lets assume there are no vehicles in the Vehicle Library exactly like this, so we will have to build our own. The Cobra Jet Mustang is approximately the right size and is an automatic, but it is a production car. The Super Stock Firebird V6 is a 2 speed automatic with a V-6 engine, but is already set up for drag racing. We choose to start with the Super Stock Firebird V6 file. Once you are finished following Example 4.2, you should have a set of specifications which should match the file EXAMPLE 4.2 in the Vehicle Library. (If we had chosen the Cobra Jet Mustang, calibrating would follow the same basic procedure, and the results would have been equally as accurate. You just have to change more specs.) First, you must have results from a "good" run where you know the track conditions, like Table 4.2. Next, open a fresh copy of the Super Stock Firebird V6 from the Vehicle Library by clicking on the Open button at the top left of the Main Menu as shown in Example 4.1. Enter the Monte Carlo's specs into the program as follows: Table 4.2: 1971 Monte Carlo Running MPH Critical Specs Measured/Known Drag Racing Analyzer Pro Input Value Weight w driver 3200 Vehicle Weight, lbs in Body & Axle Specs menu Rear axle wt w driver 1400 % Wt on Rear Tires in Body & Axle Specs menu Wheelbase 105 Wheelbase in Body & Axle Specs menu Aerodynamic Cd? Drag Coefficient in Body & Axle Specs menu Rear Axle Ratio 4.56 Final Drive Ratio in Body & Axle Specs menu Engine displacement 502 cid Displacement, CID in Engine specs menu Converter yes Clutch/Tq Converter Type: Pick Example Converter Transmission Turbo Hydra-Matic 400 Transmission Type: Pick Example Transmission 151
162 (C) Performance Trends Inc 2001 Drag Racing Analyzer Pro Chapter 4 Examples 1st shift RPM Shift RPM in Driving Specs menu 2nd shift RPM Shift RPM in Driving Specs menu Rear Tires, 32 x 14 slicks Drag Slicks Rear Tire Construction Type: Drag Slicks in Wheels/Tires menu Rear Tires, 32 x 14 slicks 32 Rear Tire Diameter in Wheels/Tires menu Rear Tires, 32 x 14 slicks 14 Rear Tire Tread Width in Wheels/Tires menu Rear Tires, traction? Rear Tire Traction Factor in Wheels/Tires menu Track Conditions: Weather Instruments Radio Weather Report Method of Recording Weather Data: Radio/TV Weather Report with Dew Point ET, 1/4 mile ft 1.48 MPH, 1/4 mile Observed RPM, 1/4 mile 7200 Observed Stall RPM 4500 Barometric Pressure ** Baro Pressure, Hg in Calculate Performance Conditions menu Air Temp (dry bulb) 83 Air Temperature in Calculate Performance Conditions menu Wet Bulb Temp 73 Dew Point, deg F in Calculate Performance Conditions menu Track Elevation 860 Elevation, ft in Calculate Performance Conditions menu Wind Speed 5 Head Wind MPH in Calculate Performance Conditions menu Headwind 5 Head Wind Direction: Headwind in Calculate Performance Conditions menu ** From your own weather station instrument, measuring actual (not corrected) barometric pressure. Figure 4.16 Calc. Menu for HP Engine specs Click on Engine specs at the Main Menu to display the current power specs for the Super Stock V-6. Change Displacement to 502. Then select the Method of Describing Power Curve which makes the most sense: If you had a complete dyno curve, you could pick Specified Full Curve and enter the dyno curve in the right hand section of this screen. You could pick an Example Power Curve and try to find something that you think would be close to your big block Chevy. If you know very little about the engine or power curves in general, it is probably best to pick Specified HP Only. This option lets the program decide the shape of the power curve. This is the one you pick. Now, to estimate the amount of HP coming from this engine, click on the Clc button by the Peak HP spec. You will see the Calculation Menu of Figure Most all the input specs are disabled (dimmed to gray and they do not respond to inputs) except Type of Calc. Click on this combo box and select Quarter Mile MPH, because you know this but you do not know Eighth Mile MPH or you would have to estimate Vol Eff. Now several specs are enabled. They are 152
163 (C) Performance Trends Inc 2001 Drag Racing Analyzer Pro Chapter 4 Examples loaded with values taken from the Super Stock Firebird V6. Figure 4.17 Engine Specs with Modifications For inputs to this menu, change Vehicle Weight from 2300 for the Super Stock Firebird V6 to the Monte s 3200 lbs. Enter for Quarter Mile MPH. Assume your RPM at HP Peak occurs a few hundred RPM before your shift points, for example 6900 RPM. Change the V-6 s 7800 RPM to your estimate of 6900 for your Big Block Chevy. The values in your calculation screen should now look like those in Figure Note that the program is assuming a torque converter is being used, as is the case with this vehicle. The HP calculated for a clutch car with the same specs would be slightly different. Click on Use Calc Value to load all the calculated values into the Engine Specs menu. The program asks if you want to use the 3200 lbs you entered here as the actual Vehicle Weight of this car, loaded in the Body & Axle menu. Since you do want to use it, answer Yes. Also notice (as said in the Notes of the Calculation Menu), the Power Corr is always set to Std Dyno (29.92 and 60 deg) after using this menu to calculate Power Curve specs. You can also enter a comment in the comments field as a reminder of what these engine specs represent. The General Engine Specs menu should now look like Figure Calculate Performance Conditions Although it seems a little out of order to enter the Calculate Performance conditions now, the weather conditions in this menu are used for some torque converter calculations, so we will enter the Weather conditions now. Click on the Calculate Performance button. Before entering weather conditions, select the appropriate Method of Reading Weather Data. Figure 4.18 Calc. Menu for Relative Humidity from Wet & Dry Bulb You use your own barometer instrument which reads actual (not corrected) barometer and have a wet and dry bulb psychrometer for humidity. Click on the Method of Reading Weather Data and select Uncorr Baro and Rel Hum. There is no Wet and Dry Bulb Humidity option. Uncorr Baro and Dew Point would have been equally valid. You will have to calculate Rel Humidity from Wet and Dry bulb measurements by clicking on the Rel. Humidity s Clc button. Notice that Elevation becomes disabled since you 153
164 (C) Performance Trends Inc 2001 Drag Racing Analyzer Pro Chapter 4 Examples barometer measures the actual air pressure, and an elevation correction is not needed. Figure 4.19 Calculate Performance Conditions Enter your barometer reading of and the dry bulb reading of 83 for Air Temp. For Rel Humidity, click on the Clc button. Select No for Know Dew Point and Wet and Dry Bulb inputs become enabled, Dry Bulb already filled in with the 83 degree Air Temperature. Type in 73 degrees and press <Enter> to obtain the calculated 62% Relative Humidity. Click on Use Calc Value to load 62% back into the Calculate Performance Conditions menu. Next select Headwind as the Direction for Wind Specs, which enables Wind Speed where you enter the Wind Speed of 5 MPH. For Rollout, leave the Super Stock Firebird V6 s selection of 10 medium because you are not sure what your rollout is. Rollout is not critical if you just want to predict performance changes. The Calculate Performance Conditions menu should now look like Figure Click on Return to return to the Main Menu. Transmission Specs Click on the Transmission button menu at the Main for the Transmission Specs menu. For Clutch/Converter, the Type is already set to Torque Converter: Use Specs Below. You will see the clutch specs are disabled (dimmed to gray) indicating they are not used in the calculations. 154 Figure 4.20 Picking the Example Turbo Hydra-Matic 400 Transmission
165 (C) Performance Trends Inc 2001 Drag Racing Analyzer Pro Chapter 4 Examples You will notice the Figure 4.21 Transmission Specs Menu Converter Capacity was 385 for the V-6 and shows a 7480 RPM for the current Stall RPM. This makes sense since this is was a loose converter for a higher RPM, lower torque producing engine. Now the converter has now been coupled with a high torque big block. Stall speed would be very high. You could pick an example converter or simply enter your known stall RPM of 4500 and press enter. The program respond with calculating a Converter Capacity of For Torque Multiplication, we change the left over 1.7 from the V-6 to a more typical 2.0. (Notice how this Stall RPM is based on the current Power Curve and Track Weather Conditions, which is why we entered Weather Specs before going to the Transmission Specs.) Click on the Transmission Type combo box and select Pick Example Transmission. From the list of transmissions, select the Auto-Turbo Hydra-Matic 400. Either double click on it to select it in one stroke, or click on it to highlight it, then click on the Pick button. You will next be presented with a screen comparing the Super Stock Firebird V6 s Powerglide transmission specs to the TH400 s. Click on this screen s Load these Example Specs button. Then you will see a general description of the example transmission specs, and then you will be returned to the Transmission Specs menu with the TH400 s specs loaded in. The Transmission Specs menu will now look like Figure Body & Axle Click on Body & Axle at the Main Menu to open this menu. You ll see 3200 lbs already entered, from when we used 3200 lbs to calculate the HP based on quarter mile MPH. For Axle specs enter the Monte s 4.56, and leave the Diff Lock Eff at 100% Spool. You are not sure of a choice for Axle Design, so leave it as it was for the Firebird. You run a 6 degree pinion angle and 2 degree transmission yoke angle, which averages out to 4 degrees (6 + 2 = 8, divided by 2 = 4). However, you believe that during the run, this straightens out to about 4 degrees on pinion and 2 degrees on the transmission, or an average of 3 degrees during the run, so choose 3 degrees for U Joint Angles. Figure 4.22 Answer Yes to Allow Your Changes to the Typical Body Example For Body Details, click on Type and select Pick Example Body Details. There are no Monte Carlos in the list, so select the closest match of Typical 60s/70s Intermediate. This will load several specs, but you will fine tune some to match your known 155
166 (C) Performance Trends Inc 2001 Drag Racing Analyzer Pro Chapter 4 Examples measurements. First, click on the Clc button for % Wt on Rear to open its Calculation Menu. Enter the known weight of 1400 lbs for Weight on 1 Axle and select Rear for Which Axle. It calculates 43.8% as the Calculated % Wt on Rear Tires. Click on Use Calc Value to load it into the Body Details. Figure 4.23 Body & Axle Menu Also, type in your measured Wheelbase of 105 instead of the example s spec of 108, and measured Rear Track Width of 50 versus the examples 60. (The Monte s rear axle is narrowed to accommodate the 14 slicks.) In the process of changing these specs from the Examples, the program will warn you that the specs will no longer accurately represent the example, and the name will be changed to Use Specs Below. Select the Yes answer to the question Change these specs anyway? as shown in Figure The Body & Axle menu should now look like Figure Wheels & Tires Figure 4.24 Wheel/Tire Specs Menu For Front Wheel/Tire specs, you weigh a wheel and tire and come up with 20 lbs. The diameter you measure at about 22. You keep the Front Wheel/Tire Type of Use Specs Below, and enter these measurements. (Actually, Front Wheel/Tire(s) specs are not that critical unless you are estimating a performance improvement by modifying Front Wheel/Tire weight or diameter. If the measurements were not available, you could have simply selected Let Program Estimate for the Type.) 156
167 (C) Performance Trends Inc 2001 Drag Racing Analyzer Pro Chapter 4 Examples For Rear Wheel/Tire Specs, select Pick Example Wheel/Tires from the list of Types. Select the Example Goodyear Superstock 32 x 14 Drag Slicks. The Wheel & Tire specs menu should now look like Figure Figure 4.25 Driving Specs Menu Driving Specs At the Driving Specs menu, you see most of the specs are disabled indicating these values will not be used in the calculations. Leave the Launch Specs Type set to Computer Driven-No Tire Spin. This is the easiest way to get nearly optimum launches without having to constantly adjust the launch specs. (If you had a 2 step type ignition system, or some system which held engine RPM less than full power flash or stall RPM, you could have chosen the Comp Drvn-No tire spin (set Start RPM) Launch Type and then entered the appropriate Starting Launch RPM,) Also leave Shift Time at.4 Shift Kit as the Super Stock Firebird V6 was using. Set the 1-2 Shift RPM and 2-3 Shift RPM to your shift RPMs of 7400 for both. Driving Specs should now look like Figure Figure 4.26 Results for First Try Results are close, but do not exactly match your car s track results. 157
168 (C) Performance Trends Inc 2001 Drag Racing Analyzer Pro Chapter 4 Examples At last, we ve adjusted all specs as close as we reasonably can. Now return to the Main Menu and click on Calc ET at the top of the screen. You obtain an ET of , a MPH of and a 60 ft of 1.493, all 3 which are close, but slightly slower than what you actually ran. See Figure Figure 4.27 Match Veh. Perf. Match Vehicle Performance Feature The program is currently predicting your car runs slower than your actual car runs. We should fine tune these specs to get a better match between real time slips and what the program predicts. In some programs, this would mean doing a lot of cut and try. Adjust a spec, see if you got a better match on, say 60 foot time. Now if you did get a better match on 60 ft time, did you screw up your MPH, ET, etc. The solution is the Match Vehicle Performance option, available at the Main Menu. Return to the Main Menu from the Test Results screen of Figure Click on the Match Veh Perf button at the top, to display the menu similar to Figure Enter in your actual performance, including the engine RPM as you go through the traps (at the end of the quarter mile) of 7500 RPM. It should look like Figure Then click on the OK (adjust veh. specs to match performance) button. The program makes several passes adjusting critical specs between each pass, fine tuning the specs to find a combination which best matches your actual vehicle s performance. After passes, it arrives at the combination shown in Figure At the top of this menu you see how close these new specs will make the performance match. In the lower section, you see the Figure 4.28 Results of Match Veh. Perf. Old specs, and the new ones arrived at, which you can either Keep, or discard and return to the old specs. You see that the only New spec which is much different than the old specs in Engine Pk HP, which has increased from 620 to 704 HP. Click on the Keep These New Specs button to keep these new specs. Note: The combination of specs arrived at by the Match Vehicle Performance feature are not necessarily the most accurate combination of specs to match your car. The menu of Figures 4.27 and 4.28 are now gone. At the Main Menu, calculate performance and you confirm these specs do give results as stated by the Match Vehicle Performance screens, and that do match your car, just as shown in Figure The ET of 158
169 (C) Performance Trends Inc 2001 Drag Racing Analyzer Pro Chapter 4 Examples , which was not an input in the Match Vehicle Performance menu, also matches quite closely to your actual ET of Figure 4.29 Screen for Entering New Vehicle Name for Saving Return to the Main Menu and click in the Vehicle Comments section and change them to match these specs for your 71 Monte Carlo. Figure 4.29 shows what you could type in for comments. When finished, click on File, then Save As. Save (as opposed to Save) means you want to save these specs to a New Name. Next the screen shown in Figure 4.29 is displayed. Change the New Vehicle Name from Super Stock Firebird V6 to something that matches these specs, like 71 Monte Carlo as shown. You could select to save the 71 Monte Carlo to a different folder, or create a new folder by selecting Add Folder for the Folder Name. Now you are ready to check various modifications on your actual vehicle, like changing gear ratios, tire size, or shift points, etc. See Example 4.3. Conclusions: After accurately entering specs, and then fine tuning them with the Match Vehicle Performance feature, the Drag Racing Analyzer Pro's results can closely match the results of most any specific vehicle. The program has several options for entering specs, like picking example specs from preloaded lists, or by calculating them using Calculation menus from other known information or measurements You can make most any file from the Vehicle Library match your vehicle's specs following this procedure. Then you can save all these specs under a new name in the library for use at any time in the future. 159
170 (C) Performance Trends Inc 2001 Drag Racing Analyzer Pro Chapter 4 Examples 160
171 (C) Performance Trends Inc 2001 Drag Racing Analyzer Pro Chapter 4 Examples Example 4.3 Predict Bracket Racing "Dial In" Features Introduced (and suggested background reading): Predicting detailed performance changes based on weather changes (Section 2.7) Dial In Prediction Menu (Section 2.11) One place computers are widely used is in Bracket Racing, where the racer must accurately predict their ET before the race. This predicted ET is called the "dial in" and is used for setting starting handicaps. Example 4.3 will demonstrate how to use the Drag Racing Analyzer Pro for determining your "dial in". Matching Your Vehicle s Performance The first step is to get the computer results to match your actual drag strip results. For Example 4.3, we will use the 1971 Monte Carlo file which was developed in Example 4.2. This file is in the Vehicle Library under the name Example 4.2, so click on the Open button (or Click on File and then Open) and open this file. For your own vehicle, follow the procedure in Example 4.2 to match the Drag Racing Analyzer Pro to your vehicle specs for some "good running" day. When the Drag Racing Analyzer Pro's predicted results match your vehicle's results, save these specs to the Vehicle Library. Use a new vehicle name like "133.1MPH 10.12ET" which could be for the your vehicle running MPH in seconds. Note:.001 Sec Increments Since we will be looking for very minor ET changes, we should select the.001 Sec Increments in the Preferences menu. This will have the program calculate all time results to the nearest thousandth of a second. This was done in Example 4.2. Calculate performance for the file Example 4.2 file and you obtain MPH. Open Up Dial In Menu Once you have developed a set of vehicle specs which represent your car, click on the Dial In button at the top of the Main Menu. These vehicle specs do not have to produce Figure 4.30 Dial In Accuracy Notice your ET and MPH exactly, but should be within a couple of MPH and a couple of tenths of the ET. You are first given a notice to this effect as shown in Figure Click on Yes and you will see a screen similar to that shown in Figure First, since you are starting a new sequence of runs at a new race, click on File and then New. This will blank out all the entries. 161
172 (C) Performance Trends Inc 2001 Drag Racing Analyzer Pro Chapter 4 Examples Next, obtain current weather conditions for the drag strip. For this example, we are using a commercial "Weather Station" package: A barometer instrument which reads our actual observed barometric pressure from 28" to 32" Hg. A dial thermometer for air temperature. A dial hygrometer which reads out in % Relative Humidity. Wind speed and direction you obtain from a hand held "wind speed meter and compass". The Method of Reading Weather Data of Uncorr. Baro and Rel. Hum. exactly matches your instrument package, so select it. Load In a Practice Run You make your first practice run, recording at with a foot time. The weather for this run was: " Hg 74 degrees Figure 4.31 Dial In Menu 72 % relative humidity Click on File and then New to blank out all entries 14 MPH tail wind (helping push the car down the track) Enter this data into the Dial In menu for the Previous Run as shown in Figure You are now ready to start predicting future runs. Select the Method of Reading Weather Data which best matches your instrument k Predict Dial In For your first round, you measure the weather as: " Hg 81 degrees 66 % relative humidity 7 MPH tail wind (helping push the car down the track) The weather specs for both the Practice (Previous) run and the Predicted run are shown in Figure A very useful input is the Safety Margin, which is an amount of time the program subtracts from the predicted ET to help prevent you from "breaking out" should the car run slightly quicker than the predicted ET. You will have to use your judgment based on your competition for the Safety Margin you need. If you have good competition, you will have to risk breaking out and use a small Safety Margin, for example.005 seconds. If you competition is poor, use a larger Safety Margin, for example.030 seconds. The program predicts a ET or Dial In based on your first run and the change in weather, which includes the Safety Margin of.005 seconds. 162
173 (C) Performance Trends Inc 2001 Drag Racing Analyzer Pro Chapter 4 Examples Figure 4.32 Dial In Menu Enter weather conditions for an known, Previous Run, like a practice run. Enter ET and 60 foot time for this Previous Run Enter weather conditions for your Predicted or Dial In Run. Optional (not shown here): You can enter your estimate of the 60 foot time for the Dial In Run. Enter a small Safety Margin against good opponent, a larger Safety Margin against an average to poor opponent. Click on Clc button to determine your Dial In. You will notice in Figure 4.32 there is a spec directly above the Dial In box called Estimate Change in 60 Foot Time. In this example, we let the program estimate how 60 foot time would change. When you choose this, the program basically assumes traction will stay the same, and any change in 60 foot time is due to more or less engine power due to changes in air conditions. It assumes the tires and track have the same traction as the Previous run. Figure 4.33 Dial In Menu After Using the Advance Command Click on Advance to move Predicted weather conditions to Previous Run Predicted Run is blanked out ET and 60 foot time are blanked out for you to enter your actual numbers. 163
174 (C) Performance Trends Inc 2001 Drag Racing Analyzer Pro Chapter 4 Examples However, let say you believe that you will run a.030 second quicker 60 foot time than on the Previous run. This may be due to one lane being stickier than another, or other changes in the track conditions. Under this condition, a better choice for Estimate Change in 60 Foot Time may be You enter (predict) 60 ft time below. Then the spec 60 Foot Time for the Predicted run Figure 4.34 Dial In Menu Predicting Dial In for the Next Round becomes enabled, and you can enter your estimate of what the 60 foot time would be. Fill in your actual 60 ft time and ET. Next Run Assume you win your first round. For the next round s Dial In, click on the Advance command at the top of the Dial In menu as shown in Figure The program will copy all the weather information from the Predicted Run to the Previous Run and leave the Predicted run blank. Fill in your actual ET and 60 foot time Fill in the weather for the next round. Click on the Clc button to calculate the new Dial. for this last run. Assuming you ran with a foot time, fill in these values. Then fill in the weather for the next round into the Predicted Run column. You also realize that your opponent was very lucky to get to the 2nd round, as his opponent red lighted. He ran a.63 reaction time, and you have confidence you can easily beat him if you don t break out. Therefore, you put in a higher Safety margin of.030 seconds to help insure you don t break out. When finished, click on the Clc button by Dial In or the Update Prediction command. The new predicted Dial In is as shown in Figure This is how you will proceed, advancing the Predicted Run s weather and actual ET and 60 foot time to the Previous Run, and coming up with new Dial Ins through the rounds. Conclusions: The Drag Racing Analyzer Pro can make detailed ET predictions based on changes to weather conditions. The Dial In menu makes calculating Dial Ins for Bracket Racing convenient. The Safety Margin spec allows you to fine tune the predicted Dial In depending on your competition Using.001 Sec Increments (instead of.01 Sec Increments in the Preferences menu) lets the program make ET and Dial In predictions in thousandths of a second. 164
175 (C) Performance Trends Inc 2001 Drag Racing Analyzer Pro Chapter 4 Examples Example 4.4 Predict Throttle Stop to Run Index Features Introduced (and suggested background reading): Example 4.2 and 4.3 Throttle Stop, Section 2.10 Track Weather Specs, Section This example is very similar to Example 4.3 except, instead of predicting your ET, you must change your throttle stop setting to run a specified ET. Like a Dial In, you will record weather conditions and ET for a previous run (in this case 2 runs) and input weather conditions for a future run to Predict. Instead of telling you the ET the car will run for this Predicted Run, the program tells you how to set your throttle stop to run your desired ET. Matching Your Vehicle s Performance The first step is to get the computer results to match your actual drag strip results. See Example 4.2 for this. For this example we will use the Super Gas Grand Am vehicle file in the Examples folder. Open this file from the Vehicle Library. This car runs about 9.65 ETs with no throttle stop. The throttle stop is used to slow it down to running the 9.90 index of the NHRA Super Gas class. Open Up Throttle Stop Menu Once you have developed a set of vehicle specs which represent your car, click on the Throttle Stop button at the top of the Main Menu. These vehicle specs do not have to produce your ET and MPH exactly, but should Figure 4.35 Throttle Stop Accuracy Notice be within a couple of MPH and a couple of tenths of the ET. You are first given a notice to this effect as shown in Figure Click on Yes and you will see a screen similar to that shown in Figure First, since you are starting a new sequence of runs at a new race, click on File and then New. This will blank out all the entries. Next, you will need 2 Previous or practice runs. These are very important and must be obtained with 2 very different throttle stop settings. The throttle stop settings must produce at least a.3 second difference in ET. The throttle stop setting is usually the time the stop is On (or has the throttles closed) you set on the throttle stop timer. This usually has the finest control and best repeatability. General Specs and Comments Method of Recording Weather Data: For this example, we are using: 165
176 (C) Performance Trends Inc 2001 Drag Racing Analyzer Pro Chapter 4 Examples An altimeter, which is corrected to mercury A mercury thermometer for air temperature A dial hygrometer which reads out in % Relative Humidity. Wind speed and direction you obtain from a hand held "wind speed meter and compass". The Method of Reading Weather Data of Altimeter and Rel. Hum. exactly matches your instrument package, so select it. Note that the Barometer input is disabled. You will enter your altimeter reading as Altimeter in feet of altitude. Your throttle stop timer is set to come on 3 seconds after the trans brake releases, so enter 3 for T/S Start Time. You are running in the 9.90 index class so enter 9.90 as the Index. Also, enter.01 seconds as the Safety Margin to allow.01 seconds of insurance to prevent breaking out. See Figure Figure 4.36 Throttle Stop Menu Click on File and then New to blank out all entries Select the Method of Reading Weather Data which best matches your instrument package. Enter your desired ET Enter a Safety Margin to help prevent you from breaking out. Enter the time the throttle stop first comes On. Load In 2 Practice Runs Recommended Steps for Recording Previous Runs Previous Run #1: The first run can be made with a very short throttle stop setting, perhaps only.2 seconds On. Based on your experience, we make a run with the throttle stop timer set for.75 seconds and record the weather, 60 foot time, ET and the throttle stop setting. Previous Run #2: The second run must produce at least a.3 second increase in ET. Ideally, it will produce an ET approximately equal to or slightly slower than your desired or Index ET. Again based on your experience, adjust the throttle stop timer to be on for say 1.5 seconds. Make a run like this, and record the weather, 60 foot time, ET and the throttle stop setting. 166
177 (C) Performance Trends Inc 2001 Drag Racing Analyzer Pro Chapter 4 Examples It is critical that the difference in the throttle stop settings for these 2 Previous Runs produce at least a.3 second difference in ET. Fill in the data for these 2 Previous Runs as shown in Figure Figure 4.37 Dial In Menu Enter weather conditions, throttle stop settings, 60 foot times and ETs for 2 known, Previous Runs. The 2 different throttle stop settings (time throttle plates are closed) must produce at least a.3 second difference in ET. Enter weather conditions for your Predicted or Dial In Run. Optional: You enter your estimate of the 60 foot time for the Predicted Run. Click on Clc button to deter-mine the Throttle Stop setting to produce your Index ET. The Throttle Stop setting to run to run the 9.90 index with.01 Safety Margin. Predict Throttle Stop For your first round, the air continues to improve. You measure the weather as: 1415 feet altitude or Elevation 75 degrees 68.6 % relative humidity 7 MPH side wind The weather specs for both the Previous runs and the Predicted run are shown in Figure For this round, you are getting the left lane, which everyone is complaining is.02 seconds slower for 60 foot times. Knowing this, you select You enter (predict) 60 foot time below for Estimate Change in 60 Foot Time, and enter 1.425, which is about.02 seconds slower (longer) than your Previous Run 60 foot times. 167
178 (C) Performance Trends Inc 2001 Drag Racing Analyzer Pro Chapter 4 Examples Click on the Clc button by Throttle Stop, and the program recommends you use a second throttle stop setting. Enter this number into your throttle stop timer. Remember, because you ve already added in a Safety Margin of.010 seconds, you do not need to adjust the seconds for any Safety or Insurance Margin. Use the seconds exactly. Next Run Assume you win your first round with a ET. For the next round s Throttle Stop prediction you are tempted to use your latest run to help predict a new throttle stop. However, because the difference between Previous Run #1 and your latest run is less than.3 seconds ( =.145), the accuracy would not be good and the program recommends you do not do it. Actually, the program will not even calculate a Throttle Stop setting for the Predicted run if the ETs for the Previous run are not at least.2 seconds or more. So, from now on, simply enter the new weather conditions for each round into the Predicted Run. Enter your estimate of 60 foot time, or let the program estimate it, and set the new Throttle Stop setting on your timer for the new weather conditions. Conclusions: The Drag Racing Analyzer Pro can predict a throttle stop setting to run a certain ET (Index) under changing weather conditions, based on 2 previous runs with different throttle stop settings which produce at least.3 seconds difference in ET. Using.001 Sec Increments (instead of.01 Sec Increments in the Preferences menu) lets the program make 60 foot, ET and Throttle Stop predictions in thousandths of a second. 168
179 (C) Performance Trends Inc 2001 Drag Racing Analyzer Pro Appendices Appendix 1: Accuracy and Assumptions Background: The Drag Racing Analyzer Pro was developed as a: Tool to help predict effects of certain engine and vehicle modifications for engine builders, drag racers, and performance enthusiasts. "Theoretical Drag Strip" to allow anyone to try things which are too expensive, difficult, dangerous, or impossible with a real vehicle. Learning aid for those who want to better understand vehicle dynamics during full power acceleration. The Drag Racing Analyzer will provide you an engineering estimate of what should occur when general modifications are made based on the principles of vehicle dynamics and physics. By seeing all the specifications which go into the calculated results, you may have a false sense that the computer knows your vehicle exactly, what manufacturer's torque converter you are using, who built the chassis, what your 4 link settings are, etc. Actually the computer does not know if the specifications are for a production Yugo or a Record Holding Funny Car. A good analogy to the Drag Racing Analyzer is a flow bench. A flow bench can not predict exact torque and HP curves, but is still a vital tool for engine development. In the same way, use the Drag Racing Analyzer results as a guide or second opinion of how your vehicle should perform under near optimum conditions. Iterations Before we talk about accuracy, it is important for you to understand the types of calculations going on inside the Drag Racing Analyzer and other sophisticated simulation programs. A simple program could involve calculating quarter mile MPH from HP and vehicle weight: K2 Quarter Mile MPH = K1 x Engine HP _ Vehicle Weight You enter an engine HP and Vehicle Weight and obtain a quarter mile MPH value. The answer you obtain on the left side of the equation has no effect on the inputs on the right side of the equation. However, lets look at a simplified version of the equation which the Drag Racing Analyzer uses just to calculate the maximum potential tractive force (traction) the tires can produce. Max Tractive Force = Tire Friction x ( Wt on Rear Tires + Wt Transfer ) Where: Wt Transfer depends on the vehicle's acceleration rate which depends on the tires Max Tractive Force. In this case the "Max Tractive Force" answer you get on the left side has an effect on the inputs to the equation on the right. The only way to solve equations like this is through "iterations". Iteration is a process where you assume an answer, use that answer in the right side of the equation, calculate the actual answer and see if the actual answer is "close enough" to the answer you assumed. 169
180 (C) Performance Trends Inc 2001 Drag Racing Analyzer Pro Appendices Iteration Process: (For this example we will not use actual numbers since the calculations are quite complex) Assume Max Tractive Force is 3000 lbs Calculate that the vehicle acceleration could be.8 Gs and the Wt Transfer value is 600 lbs Using the Wt Transfer of 600 lbs, we now calculate that the Max Tractive Force is 3200 lbs Are assumed Max Tractive Force and calculated Max Tractive Force "close enough" (within 20 pounds) No, so do again using new Max Tractive Force answer Calculate that the vehicle acceleration could be.85 Gs and the Wt Transfer value is 640 lbs Using the Wt Transfer of 640 lbs, we now calculate that the Max Tractive Force is 3218 lbs Are assumed Max Tractive Force and calculated Max Tractive Force "close enough" (within 20 pounds) Yes, so an approximate answer is: Max Tractive Force = 3218 lbs If "close enough" was 200 lbs, our first answer of 3200 lbs would have been good enough. If "close enough" was 1 lb, it may require many more calculations to arrive at an answer which is "close enough". If the equation is very complex and the inputs are an unusual combination, no answer may be reached no matter how many times the calculation is performed. This is called "not converging on a solution". Making the tolerance ("close enough") small will produce more exact answers but will require more calculation time. Performance Trends has selected tolerance bands for iterations which give good accuracy with reasonable calculation times, and allow the process to "converge on a solution". Because many of the equations within the Drag Racing Analyzer must be solved by iterations, there is no one exact answer. All calculations are an approximation. Therefore, do not be alarmed if an ET improvement of.002 seconds is shown for changing in Dew Point from 67 to 66, but changing from 66 to 65 showed a.004 second improvement. These results are basically saying lowering the Dew Point results in a very small gain in ET. Other Vehicle Simulation Programs Other vehicle simulation programs are available which do not use nearly as many inputs as the Drag Racing Analyzer uses. At first you may think these other programs are "smarter", since they do not need these additional inputs. However, each input the Drag Racing Analyzer uses has an effect on performance, for example Wind Direction and Wind Speed. The other programs either are making an assumption that wind is some set value, or assume it has no effect. By letting you adjust Wind Direction and Speed, the Drag Racing Analyzer shows you: The change in performance due to a change in Wind conditions Allows you greater accuracy, since you specify the wind conditions, and do not rely on the program's assumed conditions. 170
181 (C) Performance Trends Inc 2001 Drag Racing Analyzer Pro Appendices Major Assumptions To make the Drag Racing Analyzer and the specifications which describe the vehicle containable on a personal computer, several simplifying assumptions are made which are listed below. Other approximations and assumptions exist as identified in Section 1.3 A Word of Caution and scattered throughout this manual. Also see Assumptions in the Index. All vehicle components are assumed to be perfectly stiff, which means: There is no delay in engine torque getting to the tires due to driveshaft, axle or tire "wrap up". There is no "pitch rotation" of the vehicle (front lifting, rear dropping) due to the suspension's springs or shocks. There is no change in the Height of CG due to "pitch rotation" or the body lifting. Engine torque changes instantaneously with a change in throttle position. In real engines, torque changes are delayed from.1 to.5 seconds or longer from throttle changes. The torque converter's performance is typical of production, 3 element, hydrodynamic torque converters. Actual converters (especially those significantly modified) can have performance characteristics that can be quite different than production converters. Clutch holding torque does not change with time, temperature or clutch wear. Accuracy From reading the assumptions above and scattered throughout this manual, it is obvious several important aspects of vehicle performance are "glossed over". Therefore, it is impossible to make exact predictions of what will happen to your vehicle when modifications are made. It should be possible to adjust the Drag Racing Analyzer to match your vehicle s performance (see Example 4.2 and Appendix 3) to agree with your vehicle's results within.03 seconds at all points on the track. However, even after this, a modification may not be simulated completely accurately. For example, you specify a higher stall converter and the program predicts a 4800 RPM stall and a.1 second ET improvement. You install the converter and obtain the 4800 RPM stall speed predicted by the Drag Racing Analyzer. However, the converter exhibits more high speed slip (due to a poor design) than what the Drag Racing Analyzer assumes and your actual ET drops.1 second. The program is still accurate based on its assumptions, its just that your parts do not fit its assumptions..001 Sec Increments Increasing the time resolution (choosing.001 Sec Increments in the Preferences menu) tells the program to do the calculations in much smaller time steps. This does improve the mathematical accuracy somewhat. However, it does not increase the program's overall accuracy significantly. This is primarily due to the program s assumptions and tolerance bands for iterations remaining the same. To summarize, we believe the Drag Racing Analyzer is the most precise and detailed software for predicting acceleration performance available to drag racers in this price range. However, it's predictions can differ from your vehicle's results. This is primarily due to the assumptions made by the program, and other points raised in this Appendix. 171
182 (C) Performance Trends Inc 2001 Drag Racing Analyzer Pro Appendices Appendix 2: "General Tips" The following "tips" will show you how to change the Drag Racing Analyzer calculations by adjusting various inputs. Calibrating "Tips" Calibration is the process of adjusting the program's inputs to produce results which closely match a certain vehicle's drag strip results. Example 4.2 shows this process in some detail. Start with a file from the Vehicle Library which somewhat closely resembles your car. Then, modify all inputs you can measure or know for certain. Also, choose Computer Driven-no tire spin as the Launch Type in the Driving Specs menu to let the computer launch the car. There are other specifications which you probably do not know or are difficult to measure. These uncertain specs which will have a major impact on performance include: "Uncertain" Specifications Engine Power Curve specs (unless dynamometer data is available) Clutch Specs for manual transmissions Converter Capacity for automatic transmissions Converter Torque Multiplication Converter Slip Factor Transmission Efficiency Tire Growth Drag Coefficient Tire Traction Factor Shift Time Use the guidelines in Sections and Example 4.2 to estimate the "uncertain" specs. Calculate performance and compare the computer's results to your car's actual results. Use actual results from a "good running" day, and results you feel comfortable you could repeat under the same conditions. Then use the "tips" below bring the computer's results in line with these actual results. To increase the MPH, with little effect on ET Reduce Drag Coefficient Increase Tire Growth Increase Engine Power Curve specs and decrease Traction Factor To decrease ET and 60 ft times, with little effect on MPH 172 Increase Traction Factor Adjust Converter Capacity (stall RPM) for automatic transmissions
183 (C) Performance Trends Inc 2001 Drag Racing Analyzer Pro Appendices Adjust Converter Torque Multiplication for automatic transmissions Increase Launch RPM for manual transmissions If Bog (engine RPM dropping too low) is a problem, try reducing Clutch Force for manual transmissions If traction is not a problem, increase Clutch Force (or other clutch specs which produce more torque holding capability) To increase ET and 60 ft times, with little effect on MPH Reduce Traction Factor Choose Use Specs Below for the Launch Type in the Driving Specs and use the launch specs to simulate your actual launch To decrease ET and increase MPH, with little effect on 60 ft time Leave Tire Traction and other tire specs as is and: Increase Engine Power Curve specs Increase Clutch Force, lbs for manual transmissions, especially if CSlip is high in gears other than 1st gear Increase Efficiency in the Transmission Specs menu Decrease Shift Time in the Driving Specs menu To decrease ET and decrease MPH Increase Converter Capacity for automatic transmissions To increase ET with little effect on MPH or 60 ft time Increase Shift Time Decrease Shift % Throttle for manual transmissions Choose some less than optimum shift RPMs in the Driving Specs menu. Change the shape of the HP curve. Another Tip By adjusting Shift RPMs, you can simulate most any acceleration. For example, let's say you want to know the time to accelerate from 50 MPH to 80 MPH in 3rd gear. Adjust the 2-3 SHIFT RPM until the vehicle starts 3rd gear (after the 2-3 shift) at exactly 50 MPH. Then adjust the 3-4 SHIFT RPM until the vehicle starts the 3-4 shift at exactly 80 MPH. The time between start and end of 3rd gear is 3rd gear's MPH time. 173
184 (C) Performance Trends Inc 2001 Drag Racing Analyzer Pro Appendices Using Dynamometer Data for Engine Power Curve Specs Engine Power Curve specs are discussed in Section 2.2. Dynamometer tests which measure engine performance can be done in different ways. How the test is done can over-estimate or under-estimate the engine's torque and HP in the vehicle. The Drag Racing Analyzer works best if you enter steady state dynamometer results, with the engine equipped exactly as it will be in the vehicle. "Equipped" means with the full exhaust and intake system, all accessories running like water pump, fan, etc. "Steady state" means that engine RPM is stable (not changing) when the torque and HP are measured. This is sometimes called a step text. Accelerating dynamometer tests, where the engine speed is constantly increasing (i.e. 300 RPM/sec), can under-estimate an engine's steady state performance. You may think an accelerating test best represents an engine accelerating in a vehicle. However, the Drag Racing Analyzer calculates the power loss due to accelerating the engine, which changes in each gear. See "Inertia" discussion in this Appendix. Rotating Inertia The difference between stationary and rotating mass is important for a racer to understand. Every racer knows that the less a car weighs, the faster it can accelerate. However, not every racer knows that removing 30 lbs from the vehicle's rotating components (wheels, tires, engine flywheel) will show a larger improvement in accelerating performance than removing 30 lbs from the frame or body. This is because not only do you have to accelerate the tires down the quarter mile, you have to get the tires to spin faster also. The spare tire in the trunk is easier to accelerate than the same tire mounted on the axle. The tire on the axle has both mass and rotational inertia. Rotational inertia is a part's resistance to changing its rotational speed. Jack up the axle and try to spin the wheel. Neglecting friction, a heavier wheel requires more force to spin than a light wheel. In addition, if the mass is concentrated in the tire and less in the wheel, it will require even more force to spin. That is because rotational inertia depends on mass and the distance the mass is from the center of rotation. See Figure A1.1. Figure A1 Changing Rotation Inertia Base Inertia Reduce weight 50% Same Diameter Inertia is reduced 50% Requires only half the HP to accelerate Reduce Diameter 50% Same Weight Inertia is reduced 75% Requires only a quarter the HP to accelerate For this reason, rotating components with small diameters, which concentrate the mass close to the center of rotation, have much less inertia. These components consist of the driveshaft, axle shafts, etc. Reducing the weight of these components insignificantly reduces your rotating inertia Rotating components with larger diameters (flywheel or torque converter, wheels/tires, somewhat in the crankshaft, damper and transmission components) contain most of the vehicle's rotating inertia. These are the components to concentrate on when trying to reduce rotating inertia. For example, removing 1 pound from the engine s flywheel will have 100 up to 1000 times or more effect on the vehicle s rotational inertia than removing 1 pound from an axle shaft. 174
185 (C) Performance Trends Inc 2001 Drag Racing Analyzer Pro Appendices Example Try some examples with the Drag Racing Analyzer with the GT5.0L. The GT5.0L's Baseline performance is a ET. Now, remove 40 lbs from the front wheels by setting Front Wheels/Tires WT = 10 instead of 50. This modification simulates moving 40 lbs from the front wheels and placing it somewhere on the body, since we did not also reduce Vehicle Weight 40 lbs. (If you have the Preference Warn on Tire Weight Change selected, the program will ask you if you want to change the vehicle weight by 80 lbs when you leave the Wheels/Tires menu. Answer No for now.) Calculate performance an we get an ET of Nearly a one tenth improvement just by moving weight around on the vehicle (not moving it to change traction). Now reduce the Vehicle Weight 80 lbs to This simulates removing 40 lbs from each front wheel & tire and not placing it on the vehicle. This GT5.0L's ET is now down to Condition Analyzer Modification ET MPH Baseline No change to GT5.0L Remove 40 lbs from each front wheel/tire Front Wheel/Tire Weight = and place the weight on the body Remove 40 lbs from each front wheel/tire (vehicle weight lightens up 80 lbs) Front Wheel/Tire Weight = 10 Vehicle Weight = (To be exact about removing 40 lbs from each front wheel/tire, the GT5.0L's % Wt on Rear Tires would have increased to 41% from the GT5.0L's original 40% Weight on the Rear.) Engine Inertia Engine inertia is more complicated than other rotating inertia on the vehicle. It is not always best to reduce engine inertia to improve acceleration. That is because the engine is not "geared" directly to the road. Engine RPM does not have to change at the same rate, or even in the same direction as vehicle speed. When the vehicle's speed is zero, the engine could be spinning at 10,000 RPM. Release the clutch and the engine RPM drops as the vehicle speeds up. Because of this difference, you can use the engine's rotating inertia to help accelerate the car. For example, an engine's flywheel spinning a 10,000 RPM stores tremendous energy. This energy can be used to get the vehicle accelerating once you drop the clutch. The flywheel also releases stored energy during shifts, when engine RPM drops from the high speed of the previous gear to the lower speed in the next gear. The Drag Racing Analyzer estimates the rotational inertia of the engine and clutch/flywheel or converter and transmission parts based on: Displacement in the Engine Specs menu (the higher the displacement, the higher the inertia) Clutch Specs like # disks, diameter, clutch force (the higher these specs, the higher the inertia) Converter Capacity (the higher the capacity, the lower the inertia because this usually means a smaller diameter converter) Tips on Simulating Modifications The previous "inertia" examples point out an error most users will make. When you make a modification, always think of how it could affect each specification. The example of removing 40 lbs from the front wheels not only affected Front Wheels/Tires WT, but also Vehicle Weight and % Wt on Rear Tires. Below is a list of common modifications and the specs they may affect. 175
186 (C) Performance Trends Inc 2001 Drag Racing Analyzer Pro Appendices Engine Modifications Engine modifications can change all Engine Power Curve specs and Displacement. If the engine is naturally aspirated (not supercharged, turbocharged or uses nitrous oxide) and you increase the HP, generally the RPM where the HP will peak will increase also. Vehicle Weight and % Wt on Rear Tires may also change if you change to aluminum components (less weight) or add a supercharger (more weight), etc. Adding, Removing or Shifting Weight Vehicle Weight % Wt on Rear Tires Front & Rear Wheels/Tires Weight Changing vehicle height Height of CG Frontal Area, sq ft Changing wheels and tires All the Wheels/Tires Specs Vehicle Weight, lbs % Wt on Rear Tires Track Width Frontal Area, sq ft Changing torque converter Converter Capacity Conv Tq Multiplication Vehicle Weight 176
187 (C) Performance Trends Inc 2001 Drag Racing Analyzer Pro Appendices Appendix 3 Backing Up Data Backing up data means to make more than one copy of the data which can be used or referred to at a later date. This may be needed in the event one copy becomes lost or erased, or you need room in the Test Library. Backing up data can take 2 basic forms: Paper Reports Copying files with Windows copy commands Other than making Paper Reports, backing up data requires knowledge of Windows File Manager (3.1) or Windows Explorer (95, 98, NT) commands. Unless you are experienced with Windows commands, have someone experienced with Windows assist you to prevent losing data. Figure A3.1 Print Vehicle Specs Paper Reports: You can keep paper records of the vehicles you build by calculating Performance, and then printing a performance report with the vehicle specs. See Figure A3.1. The advantage of paper reports is the method is easy to understand. The disadvantage of paper reports is you have to type in all the specs again. Copying data to disk with Windows commands: This method is the preferred method. If you are not familiar with Windows commands, have someone help you the first couple of times. However, this is the most reliable and most efficient way to back up your data. Note: Unless stated otherwise, all mouse clicks are with the normal, left button on the mouse. To copy Entire DRPFILES Folder using Windows 95, 98, Me or NT, which contains all folders and test files in the Vehicle Library: Print a Performance Report with Include Vehicle Specs and Include Vehicle Comments checked. Click on Start, then Programs, then Windows Explorer (usually at the bottom of the list of programs), Accessories, then Windows Explorer. The exact one depends on your system. You will obtain the Windows Explorer screen shown in Figure A3.2. Locate the PERFTRNS.PTI folder (may not be printed in capital letters) on the left side of the Windows Explorer screen, usually on the C drive. Click on the [+] sign to the left of it to display the contents of the PERFTRNS.PTI folder. You should now see the DRP20 folder. Click on the [+] sign to the left of it to display the contents of the DRP20 folder. You should now see the DRPFILES folder. Right click on the yellow DRPFILES folder icon to display the menu of options. Click on the Copy command to copy this entire folder (all test files in the standard Vehicle Library). 177
188 (C) Performance Trends Inc 2001 Drag Racing Analyzer Pro Appendices Figure A3.2 Copying Files with Windows 95, 98, Me or NT Windows Explorer Find the DRP20 folder under the PERFTRNS.PTI folder, usually on the C drive. Click on the [ +] box to the left of a folder to show its contents (folders). Click and drag the slide bar button to move up and down the list of folders. The contents of the open (clicked on) folder on the left is shown here, including both folders and files. Right click (with the right mouse button) on the DRPFILES folder (not seen here) to open a menu of options. Click on Copy to copy the entire contents of the DRPFILES folder (the entire test file library). DO NOT click on Cut. Drag slide bar to the top of the list to find your Floppy disk drive (usually A) Right click on the Floppy drive icon. Then click on Paste to paste whatever you copied (in this example, the entire DRPFILES folder) to the disk in the Floppy drive. 178
189 (C) Performance Trends Inc 2001 Drag Racing Analyzer Pro Appendices Now you must tell the computer where you want to copy the files to. Click and drag the slide bar for the left section of the Windows Explorer screen to the top. (You can also click on the up or down arrow buttons on the slide bar.) Look for the Floppy Drive icon, usually the A drive. Put a new, formatted disk in the floppy drive. Then right click on the Floppy Drive icon, and select Paste from the list of options. You will see the floppy drive light come on as the entire DRPFILES folder and all its contents are copied to the floppy disk. Label this disk with something like DRPFILES folder, xx/xx/xx with a name and date. Notes: Four (4) other folders contain information you may want to back up: Engine (contains engine files you have saved) DRPExmp (contains component example specs you have saved) DialIn (contains dial in files you have saved) ThrtlStp (contains throttle stop files you have saved) These folders are saved the same way that the DRPFiles folder is saved. You may just want to back up one particular folder in the test library (in the DRPFILES folder) or just 1 particular test. You would do this the same as with copying the entire DRPFILES folder, just click on the [+] by the DRPFILES folder to display the folders under DRPFILES. Then right click on the folder you want to Copy. To find individual test files, click on the yellow folder icon containing the test file and the contents of the folder will be shown on the right side of the Windows Explorer screen. Then right click on the test file name and select Copy. You can also copy individual test files to the floppy drive from inside the Drag Racing Analyzer Pro Analyzer program. Open the file you want to copy so it is the current test file. Then click on File at the top of the Main Screen, then select Copy to Floppy Disk. More experienced computer users may want to use the Backup features built into Windows 95 and 98 (click on Start, Programs, Accessories, System Tools, Backup). This compresses test files so it takes fewer floppy disks. However you need to use the Backup program to restore test files, which can be more confusing to novice computer users. Restoring Data Be very careful when restoring data, as you may overwrite Test Files with old, erroneous information. Read all the information below before restoring data. If you are not familiar with Windows Explorer, have someone more experienced help you. The ONLY reason to restore data is if you have lost test files. This could be because you mistakenly erased it, you had a major computer failure, or you are moving the program to another computer. Do NOT restore data unless you have one of these problems, as you could possible create many more problems than you are trying to fix. 179
190 (C) Performance Trends Inc 2001 Drag Racing Analyzer Pro Appendices When restoring test files and folders, you pretty much reverse the procedure for backing up. First you put your backed up floppy disk in the floppy drive. Then open Windows Explorer, find the Floppy drive icon and click on it to display its contents. Right click on the folder you want to restore and select Copy. Now find the DRPFILES folder under DRP20 under PERFTRNS.PTI, usually on the C: drive. Right click on the folder 1 level up from the folder you are restoring. For example, if you are restoring the test file folder CHEV which was in the DRPFILES folder, you must click on the DRPFILES folder. If you are restoring the entire Test Library folder DRPFILES, you must click on the DRP20 folder. If you are restoring the test file which was in the CHEV folder under the DRPFILES folder, you must click on the CHEV folder. During the restoring (copying) process, Windows Explorer checks to see if it is overwriting an existing file (Figure A3.3). If it is, it will ask you if the existing file or folder should be overwritten. Be very careful when overwriting files, as you may overwrite a new test file with data from an old test file of the same name. Before restoring test files, it is good practice to back up all test files first. Then if you make a mistake, and overwrite test files you didn t mean to, you have your backup copies to restore the test files from. Figure A 3.3 Windows Explorer Warnings when Overwriting Test Files Overwriting a Test File Overwriting an Entire Folder (several files) Be very careful selecting this option, as several files may be overwritten at once. 180
Appendix 9: New Features in v3.5 B
 Appendix 9: New Features in v3.5 B Port Flow Analyzer has had many updates since this user manual was written for the original v3.0 for Windows. These include 3.0 A through v3.0 E, v3.5 and now v3.5 B.
Appendix 9: New Features in v3.5 B Port Flow Analyzer has had many updates since this user manual was written for the original v3.0 for Windows. These include 3.0 A through v3.0 E, v3.5 and now v3.5 B.
QUICK START GUIDE 199R10546
 QUICK START GUIDE 199R10546 1.0 Overview This contains detailed information on how to use Holley EFI software and perform tuning that is included within the software itself. Once you load the software,
QUICK START GUIDE 199R10546 1.0 Overview This contains detailed information on how to use Holley EFI software and perform tuning that is included within the software itself. Once you load the software,
EPAS Desktop Pro Software User Manual
 Software User Manual Issue 1.10 Contents 1 Introduction 4 1.1 What is EPAS Desktop Pro? 4 1.2 About This Manual 4 1.3 Typographical Conventions 5 1.4 Getting Technical Support 5 2 Getting Started 6 2.1
Software User Manual Issue 1.10 Contents 1 Introduction 4 1.1 What is EPAS Desktop Pro? 4 1.2 About This Manual 4 1.3 Typographical Conventions 5 1.4 Getting Technical Support 5 2 Getting Started 6 2.1
USER GUIDE 1 USER GUIDE
 USER GUIDE 1 USER GUIDE 1 TABLE OF CONTENTS IN THE BOX...3 NAVIGATING THE MENUS...3 MENU LAYOUT...3 UPDATE YOUR PROGRAMMER...4 CONNECT WITH THE MOTORCYCLE...5 TUNE YOUR MOTORCYCLE...6 ADDITIONAL FEATURES...8
USER GUIDE 1 USER GUIDE 1 TABLE OF CONTENTS IN THE BOX...3 NAVIGATING THE MENUS...3 MENU LAYOUT...3 UPDATE YOUR PROGRAMMER...4 CONNECT WITH THE MOTORCYCLE...5 TUNE YOUR MOTORCYCLE...6 ADDITIONAL FEATURES...8
User Guide For Daytona 675 Motorcycles
 User Guide For Daytona 675 Motorcycles Any Race Kit parts referred to in this publication should only be used by experienced motorcycle race teams, and operated, on a closed-circuit, by riders with motorcycle
User Guide For Daytona 675 Motorcycles Any Race Kit parts referred to in this publication should only be used by experienced motorcycle race teams, and operated, on a closed-circuit, by riders with motorcycle
For questions or technical support, 1. Wiring Reference:
 Warning: Before proceeding you are obligated to read and agree to the terms and conditions attached to this manual. Misuse of this product may cause injury or death. Incorrect installation may cause damage
Warning: Before proceeding you are obligated to read and agree to the terms and conditions attached to this manual. Misuse of this product may cause injury or death. Incorrect installation may cause damage
Engine Analyzer Pro. User s Manual. Version 3.9 B
 Engine Analyzer Pro User s Manual Version 3.9 B Performance Trends, Inc. Box 530164 Livonia, MI 48153 248-473-9230 Fax 248-442-7750 Website: www.performancetrends.com Email: feedback@performancetrends.com
Engine Analyzer Pro User s Manual Version 3.9 B Performance Trends, Inc. Box 530164 Livonia, MI 48153 248-473-9230 Fax 248-442-7750 Website: www.performancetrends.com Email: feedback@performancetrends.com
ELECTRONIC TRACTION CONTROL USER MANUAL
 DRAG-SPORTSMAN N2O For ELECTRONIC TRACTION CONTROL USER MANUAL TELEPHONE 828.645.1505 FAX 828.645.1525 WWW.MORETRACTION.COM US PATENT 6,577,944 Disclaimer...2 Introduction... 3 How Does It Work. 4 Installation...
DRAG-SPORTSMAN N2O For ELECTRONIC TRACTION CONTROL USER MANUAL TELEPHONE 828.645.1505 FAX 828.645.1525 WWW.MORETRACTION.COM US PATENT 6,577,944 Disclaimer...2 Introduction... 3 How Does It Work. 4 Installation...
Dynojet Research, Inc. All Rights Reserved. Optical RPM Sensor Installation Guide.
 1993-2001 Dynojet Research, Inc. All Rights Reserved.. This manual is copyrighted by Dynojet Research, Inc., hereafter referred to as Dynojet, and all rights are reserved. This manual, as well as the software
1993-2001 Dynojet Research, Inc. All Rights Reserved.. This manual is copyrighted by Dynojet Research, Inc., hereafter referred to as Dynojet, and all rights are reserved. This manual, as well as the software
Issue 2.0 December EPAS Midi User Manual EPAS35
 Issue 2.0 December 2017 EPAS Midi EPAS35 CONTENTS 1 Introduction 4 1.1 What is EPAS Desktop Pro? 4 1.2 About This Manual 4 1.3 Typographical Conventions 5 1.4 Getting Technical Support 5 2 Getting Started
Issue 2.0 December 2017 EPAS Midi EPAS35 CONTENTS 1 Introduction 4 1.1 What is EPAS Desktop Pro? 4 1.2 About This Manual 4 1.3 Typographical Conventions 5 1.4 Getting Technical Support 5 2 Getting Started
RDS. For Windows TORSION SPRING CALCULATOR For ROLLING DOORS Version 4 REFERENCE MANUAL
 RDS For Windows TORSION SPRING CALCULATOR For ROLLING DOORS Version 4 REFERENCE MANUAL TABLE OF CONTENTS TABLE OF CONTENTS INTRODUCTION CREATING THE WORKING COPY INSTALLATION GETTING STARTED i iii iv v
RDS For Windows TORSION SPRING CALCULATOR For ROLLING DOORS Version 4 REFERENCE MANUAL TABLE OF CONTENTS TABLE OF CONTENTS INTRODUCTION CREATING THE WORKING COPY INSTALLATION GETTING STARTED i iii iv v
 WWW.MORETRACTION.COM TMS-5500-SL ELECTRONIC TRACTION CONTROL US PATENT 6,577,944 Other Patents Pending COPYRIGHT NOTICE Copyright 1999-2013 Davis Technologies, LLC. All rights reserved. Information in
WWW.MORETRACTION.COM TMS-5500-SL ELECTRONIC TRACTION CONTROL US PATENT 6,577,944 Other Patents Pending COPYRIGHT NOTICE Copyright 1999-2013 Davis Technologies, LLC. All rights reserved. Information in
 WWW.MORETRACTION.COM TMS-750 ELECTRONIC TRACTION CONTROL US PATENT 6,577,944 Other Patents Pending COPYRIGHT NOTICE Copyright 1999-2014 Davis Technologies, LLC. All rights reserved. Information in this
WWW.MORETRACTION.COM TMS-750 ELECTRONIC TRACTION CONTROL US PATENT 6,577,944 Other Patents Pending COPYRIGHT NOTICE Copyright 1999-2014 Davis Technologies, LLC. All rights reserved. Information in this
Roehrig Engineering, Inc.
 Roehrig Engineering, Inc. Home Contact Us Roehrig News New Products Products Software Downloads Technical Info Forums What Is a Shock Dynamometer? by Paul Haney, Sept. 9, 2004 Racers are beginning to realize
Roehrig Engineering, Inc. Home Contact Us Roehrig News New Products Products Software Downloads Technical Info Forums What Is a Shock Dynamometer? by Paul Haney, Sept. 9, 2004 Racers are beginning to realize
CurveMaker DFS v2.0 Dyna FS Ignition Programming Software
 CurveMaker DFS v2.0 Dyna FS Ignition Programming Software Contents Dynatek 164 S. Valencia St. Glendora, CA 91741 phone (626)963-1669 fax (626)963-7399 page 1) Installation 1 2) Overview 1 3) Introduction
CurveMaker DFS v2.0 Dyna FS Ignition Programming Software Contents Dynatek 164 S. Valencia St. Glendora, CA 91741 phone (626)963-1669 fax (626)963-7399 page 1) Installation 1 2) Overview 1 3) Introduction
Cummins-2004 Dodge Edge EZ Module Installation Instructions and Manual
 Cummins-2004 Dodge Edge EZ Module Installation Instructions and Manual 2004, 2005 All rights reserved. 1080 South Depot Dr. Ogden, UT 84404 (801) 476-3343 www.edgeproducts.com Manual Version 110105 Table
Cummins-2004 Dodge Edge EZ Module Installation Instructions and Manual 2004, 2005 All rights reserved. 1080 South Depot Dr. Ogden, UT 84404 (801) 476-3343 www.edgeproducts.com Manual Version 110105 Table
Appendix X New Features in v2.4 B
 Appendix X New Features in v2.4 B Version 2.4B adds several features, which we have grouped into these categories: New Suspension Types or Options The program now allows for solid front axles and for several
Appendix X New Features in v2.4 B Version 2.4B adds several features, which we have grouped into these categories: New Suspension Types or Options The program now allows for solid front axles and for several
2004, 2008 Autosoft, Inc. All rights reserved.
 Copyright 2004, 2008 Autosoft, Inc. All rights reserved. The information in this document is subject to change without notice. No part of this document may be reproduced, stored in a retrieval system,
Copyright 2004, 2008 Autosoft, Inc. All rights reserved. The information in this document is subject to change without notice. No part of this document may be reproduced, stored in a retrieval system,
CurveMaker HD v1.0 2Ki Programmable Ignition programming software
 Contents CurveMaker HD v1.0 2Ki Programmable Ignition programming software Dynatek 164 S. Valencia St. Glendora, CA 91741 phone (626)963-1669 fax (626)963-7399 page 1) Installation 1 2) Overview 1 3) Programming
Contents CurveMaker HD v1.0 2Ki Programmable Ignition programming software Dynatek 164 S. Valencia St. Glendora, CA 91741 phone (626)963-1669 fax (626)963-7399 page 1) Installation 1 2) Overview 1 3) Programming
medusa research Inc. Engineered Products for the RC Enthusiast
 m r medusa research Inc. Engineered Products for the RC Enthusiast POWER ANALYZER POWER ANALYZER PLUS Operation Manual Models: MR-PA-60100 MR-PA-60100P www.medusaproducts.com I FORWARD Improving the performance
m r medusa research Inc. Engineered Products for the RC Enthusiast POWER ANALYZER POWER ANALYZER PLUS Operation Manual Models: MR-PA-60100 MR-PA-60100P www.medusaproducts.com I FORWARD Improving the performance
Appendix 3 V1.1B Features
 Appendix 3 V1.1B Features The v1.1b of the Valve Spring Tester adds several new features, which are described in this Appendix. In addition, the Automatic Spring Tester was released after the original
Appendix 3 V1.1B Features The v1.1b of the Valve Spring Tester adds several new features, which are described in this Appendix. In addition, the Automatic Spring Tester was released after the original
FOR SERVICE SEND TO: AUTO METER PRODUCTS, INC. 413 W. Elm St., Sycamore, IL USA (815) us at
 2650-887F INSTALLATION INSTRUCTIONS 5 single channel ultimate tach COPYRIGHT PATENT 5 4 6 3 PENDING 7 8 PLAYBACK 9 2 0 1 AUTO METER PRODUCTS, INC. SYCAMORE, IL USA MADE R P M X1000 IN USA ENTER START PAUSE
2650-887F INSTALLATION INSTRUCTIONS 5 single channel ultimate tach COPYRIGHT PATENT 5 4 6 3 PENDING 7 8 PLAYBACK 9 2 0 1 AUTO METER PRODUCTS, INC. SYCAMORE, IL USA MADE R P M X1000 IN USA ENTER START PAUSE
INSTALLATION INSTRUCTIONS 5" SINGLE CHANNEL ULTIMATE TACH
 Instr. No. 2650-887D INSTALLATION INSTRUCTIONS 5" SINGLE CHANNEL ULTIMATE TACH IMPORTANT WEAR SAFETY GLASSES 5 4 6 COPYRIGHT PATENT PENDING 3 7 8 PLAYBACK 9 2 0 1 AUTO METER PRODUCTS, INC. SYCAMORE, IL
Instr. No. 2650-887D INSTALLATION INSTRUCTIONS 5" SINGLE CHANNEL ULTIMATE TACH IMPORTANT WEAR SAFETY GLASSES 5 4 6 COPYRIGHT PATENT PENDING 3 7 8 PLAYBACK 9 2 0 1 AUTO METER PRODUCTS, INC. SYCAMORE, IL
MSD 6LS-2 Ignition Controller for Carbureted and EFI LS 2/LS 7 Engines PN 6012
 MSD 6LS-2 Ignition Controller for Carbureted and EFI LS 2/LS 7 Engines PN 6012 ONLINE PRODUCT REGISTRATION: Register your MSD product online. Registering your product will help if there is ever a warranty
MSD 6LS-2 Ignition Controller for Carbureted and EFI LS 2/LS 7 Engines PN 6012 ONLINE PRODUCT REGISTRATION: Register your MSD product online. Registering your product will help if there is ever a warranty
OWNER S MANUAL SUPPLEMENT for Performance Computer with VFD display. New Features. Metric Operation. Metric/US config
 c OWNER S MANUAL SUPPLEMENT for Performance Computer with VFD display New Features Metric Operation New G-Meter Display Options 2-5 Other Improvements 6-7 Metric/US config Setup for Metric use 8-9 Metric
c OWNER S MANUAL SUPPLEMENT for Performance Computer with VFD display New Features Metric Operation New G-Meter Display Options 2-5 Other Improvements 6-7 Metric/US config Setup for Metric use 8-9 Metric
Toro Sprayer Calibration Tool
 Commercial Products Toro Sprayer Calibration Tool User Guide & Installation Instructions Toro Sprayer Calibration Tool 1 Table of Contents Introduction... 2 Program Instructions... 4 Toro Software End
Commercial Products Toro Sprayer Calibration Tool User Guide & Installation Instructions Toro Sprayer Calibration Tool 1 Table of Contents Introduction... 2 Program Instructions... 4 Toro Software End
Vehicle Programming Instructions Ford Powerstroke 7.3 liter
 Vehicle Programming Instructions 1994 2003 FORD Powerstroke 7.3 liter 2003, Edge Products Incorporated All rights reserved. Edge Products Incorporated 1080 South Depot Dr. Ogden, UT 84404 (801) 476-3343
Vehicle Programming Instructions 1994 2003 FORD Powerstroke 7.3 liter 2003, Edge Products Incorporated All rights reserved. Edge Products Incorporated 1080 South Depot Dr. Ogden, UT 84404 (801) 476-3343
Copyright 2007 RSA
 Racing Systems Analysis CLUTCH Pro Version 3.0 By: Patrick Hale Copyright 2007 RSA www.quarterjr.com COPYRIGHT Copyright 2007 by RSA. All rights reserved. No part of this publication may be reproduced,
Racing Systems Analysis CLUTCH Pro Version 3.0 By: Patrick Hale Copyright 2007 RSA www.quarterjr.com COPYRIGHT Copyright 2007 by RSA. All rights reserved. No part of this publication may be reproduced,
Begin to Use The New ESC: Before use the new ESC please carefully check every connections are correct or not. Yellow motor wire B Blue motor wire A
 HIMOTO ZTW Brushless Electronic Speed Control for car or truck Thank you for purchasing ZTW Brushless Electronic Speed Controller(ESC). The ZTW electronic speed control (ESC) is specifically designed for
HIMOTO ZTW Brushless Electronic Speed Control for car or truck Thank you for purchasing ZTW Brushless Electronic Speed Controller(ESC). The ZTW electronic speed control (ESC) is specifically designed for
Active Controlled Cooling System
 Active Controlled Cooling System April 2011 3267 Progress Dr Orlando, FL 32826 www.apecor.com Preliminary www.apecor.com Table of Contents General Information... 3 Safety... 3 Introduction... 3 What s
Active Controlled Cooling System April 2011 3267 Progress Dr Orlando, FL 32826 www.apecor.com Preliminary www.apecor.com Table of Contents General Information... 3 Safety... 3 Introduction... 3 What s
Mega 475
 www.racedigitaldelay.com Mega 475 Instruction Manual - 1 - The MEGA 475 From DIGITAL DELAY 2036 Fillmore Street Davenport Iowa 52804 563-324-1046 www.racedigitaldelay.com Congratulations on your purchase
www.racedigitaldelay.com Mega 475 Instruction Manual - 1 - The MEGA 475 From DIGITAL DELAY 2036 Fillmore Street Davenport Iowa 52804 563-324-1046 www.racedigitaldelay.com Congratulations on your purchase
DRIVE MODE SUPPLEMENT
 DRIVE MODE SUPPLEMENT DRIVE MODE SUPPLEMENT DODGE DRIVE MODES...3 SRT DRIVE MODES...33 DODGE DRIVE MODES SECTION TABLE OF CONTENTS PAGE 1 UNDERSTANDING YOUR INSTRUMENT PANEL...7 1 UNDERSTANDING YOUR
DRIVE MODE SUPPLEMENT DRIVE MODE SUPPLEMENT DODGE DRIVE MODES...3 SRT DRIVE MODES...33 DODGE DRIVE MODES SECTION TABLE OF CONTENTS PAGE 1 UNDERSTANDING YOUR INSTRUMENT PANEL...7 1 UNDERSTANDING YOUR
REV F2.0. User's Manual. Hydraulic ABS (HABS) Hydraulic Power Brake (HPB) Page 1 of 28
 REV F2.0 User's Manual Hydraulic ABS (HABS) Hydraulic Power Brake (HPB) Page 1 of 28 Table of Contents INTRODUCTION...4 Starting TOOLBOX Software... 5 MAIN MENU...6 System Setup... 6 Language... 7 Select
REV F2.0 User's Manual Hydraulic ABS (HABS) Hydraulic Power Brake (HPB) Page 1 of 28 Table of Contents INTRODUCTION...4 Starting TOOLBOX Software... 5 MAIN MENU...6 System Setup... 6 Language... 7 Select
STORAGE AND MAINTENANCE... 3 BEFORE YOU BEGIN... 4 LIST OF COMPONENTS...4 BUTTON FUNCTIONALITY...4
 TABLE OF CONTENTS STORAGE AND MAINTENANCE... 3 BEFORE YOU BEGIN... 4 LIST OF COMPONENTS...4 BUTTON FUNCTIONALITY...4 BASIC MENU LAYOUT... 5 DOWNLOAD IGNITION UPDATER TOOL... 6 PRODUCT UPDATES USING IGNITION...
TABLE OF CONTENTS STORAGE AND MAINTENANCE... 3 BEFORE YOU BEGIN... 4 LIST OF COMPONENTS...4 BUTTON FUNCTIONALITY...4 BASIC MENU LAYOUT... 5 DOWNLOAD IGNITION UPDATER TOOL... 6 PRODUCT UPDATES USING IGNITION...
Owner s Manual Ford Powerstroke 7.3 liter CAUTION: THIS IS A HIGH PERFORMANCE PRODUCT. USE AT YOUR OWN RISK.
 Owner s Manual 1994 2003 Ford Powerstroke 7.3 liter CAUTION: THIS IS A HIGH PERFORMANCE PRODUCT. USE AT YOUR OWN RISK. Edge Products Inc distributed by BD Power Evolution FORD Powerstroke 7.3 liter - 1
Owner s Manual 1994 2003 Ford Powerstroke 7.3 liter CAUTION: THIS IS A HIGH PERFORMANCE PRODUCT. USE AT YOUR OWN RISK. Edge Products Inc distributed by BD Power Evolution FORD Powerstroke 7.3 liter - 1
PRO-COMP/PHANTOM TACH
 2650-895B INSTALLATION INSTRUCTIONS 5 single channel PRO-COMP/PHANTOM TACH COPYRIGHT PATENT 5 4 6 3 PENDING 7 8 PLAYBACK 9 2 0 1 AUTO METER PRODUCTS, INC. SYCAMORE, IL USA MADE RPM x 1000 IN USA MENU SELECT
2650-895B INSTALLATION INSTRUCTIONS 5 single channel PRO-COMP/PHANTOM TACH COPYRIGHT PATENT 5 4 6 3 PENDING 7 8 PLAYBACK 9 2 0 1 AUTO METER PRODUCTS, INC. SYCAMORE, IL USA MADE RPM x 1000 IN USA MENU SELECT
Installation Manual uniflow Gen. Budget Connector for ibos
 uniflow Gen. Budget Connector for ibos Installation Manual uniflow Gen. Budget Connector for ibos Product Version: 1.0 Version of this manual: 1.0.8 2016 Inepro B.V. All rights reserved uniflow Gen. Budget
uniflow Gen. Budget Connector for ibos Installation Manual uniflow Gen. Budget Connector for ibos Product Version: 1.0 Version of this manual: 1.0.8 2016 Inepro B.V. All rights reserved uniflow Gen. Budget
DRIVE MODE SUPPLEMENT
 DRIVE MODE SUPPLEMENT DRIVE MODE SUPPLEMENT DODGE DRIVE MODES...3 SRT DRIVE MODES...29 DODGE DRIVE MODES SECTION TABLE OF CONTENTS PAGE 1 UNDERSTANDING YOUR INSTRUMENT PANEL...7 UNDERSTANDING YOUR INSTRUMENT
DRIVE MODE SUPPLEMENT DRIVE MODE SUPPLEMENT DODGE DRIVE MODES...3 SRT DRIVE MODES...29 DODGE DRIVE MODES SECTION TABLE OF CONTENTS PAGE 1 UNDERSTANDING YOUR INSTRUMENT PANEL...7 UNDERSTANDING YOUR INSTRUMENT
Quick Guide. Unipro Laptimer Version Go faster faster. UNIPRO ApS
 Quick Guide Unipro Laptimer 5004 Version 1.32 Go faster faster UNIPRO ApS VIBORG HOVEDVEJ 24 DK-7100 VEJLE DENMARK Tel.: +45 75 85 11 82 Fax: +45 75 85 17 82 www.uniprolaptimer.com mail@uniprolaptimer.com
Quick Guide Unipro Laptimer 5004 Version 1.32 Go faster faster UNIPRO ApS VIBORG HOVEDVEJ 24 DK-7100 VEJLE DENMARK Tel.: +45 75 85 11 82 Fax: +45 75 85 17 82 www.uniprolaptimer.com mail@uniprolaptimer.com
WARRANTY AND DISCLAIMER
 MEGA 100/200 WARRANTY AND DISCLAIMER DIGITAL DELAY INC. WARRANTS THE PRODUCTS IT MANUFACTURES AGAINST DEFECTS IN MATERIALS AND WORKMANSHIP FOR A PERIOD LIMITED TO 1 YEAR FROM THE DATE OF SHIPMENT, PROVIDED
MEGA 100/200 WARRANTY AND DISCLAIMER DIGITAL DELAY INC. WARRANTS THE PRODUCTS IT MANUFACTURES AGAINST DEFECTS IN MATERIALS AND WORKMANSHIP FOR A PERIOD LIMITED TO 1 YEAR FROM THE DATE OF SHIPMENT, PROVIDED
SRM 7.0 Detailed Requisitioning
 SRM 7.0 Detailed Requisitioning Rev. October 2014 Course Number: V001 Welcome! Thank you for taking time to complete this course. 1 MENU Course Navigation You can navigate through this course using the
SRM 7.0 Detailed Requisitioning Rev. October 2014 Course Number: V001 Welcome! Thank you for taking time to complete this course. 1 MENU Course Navigation You can navigate through this course using the
Subaru BRZ Toyota GT86 Scion FR-S
 RaceROM Features for Subaru BRZ Toyota GT86 Scion FR-S v1.8 Index Warning... 3 Introduction... 4 Feature list... 4 Supported Vehicle Models... 4 Availability... 4 Overview... 5 Map Switching**... 5 Speed
RaceROM Features for Subaru BRZ Toyota GT86 Scion FR-S v1.8 Index Warning... 3 Introduction... 4 Feature list... 4 Supported Vehicle Models... 4 Availability... 4 Overview... 5 Map Switching**... 5 Speed
ECT Display Driver Installation for AP2 Module
 ECT Display Driver Installation for AP2 Module Overview The ECT Display Driver is a small module with a removable wire harness that mounts behind the driver's foot well cover. All wiring connections are
ECT Display Driver Installation for AP2 Module Overview The ECT Display Driver is a small module with a removable wire harness that mounts behind the driver's foot well cover. All wiring connections are
VCN-2000 VENOM Nitrous System
 VCN-2000 VENOM Nitrous System Installation/Operation Manual Software Installation Harness Installation Hose Installation COMPLETELY READ THIS MANUAL BEFORE STARTING INSTALLATION Copyright 2000 Python Injection,
VCN-2000 VENOM Nitrous System Installation/Operation Manual Software Installation Harness Installation Hose Installation COMPLETELY READ THIS MANUAL BEFORE STARTING INSTALLATION Copyright 2000 Python Injection,
MSD 6-Mod Controller for Carbureted and EFI Gen III Engines PN 6011
 MSD 6-Mod Controller for Carbureted and EFI Gen III Engines PN 6011 ONLINE PRODUCT REGISTRATION: Register your MSD product online. Registering your product will help if there is ever a warranty issue with
MSD 6-Mod Controller for Carbureted and EFI Gen III Engines PN 6011 ONLINE PRODUCT REGISTRATION: Register your MSD product online. Registering your product will help if there is ever a warranty issue with
Electronic TRACTION CONTROL
 WWW.MORETRACTION.COM TMS-Drag-Sportsman-MAP Electronic TRACTION CONTROL US PATENT 6,577,944 Other Patents Pending COPYRIGHT NOTICE Copyright 1999-2013 Davis Technologies, LLC. All rights reserved. Information
WWW.MORETRACTION.COM TMS-Drag-Sportsman-MAP Electronic TRACTION CONTROL US PATENT 6,577,944 Other Patents Pending COPYRIGHT NOTICE Copyright 1999-2013 Davis Technologies, LLC. All rights reserved. Information
Press the Finance button in green at top of the screen to pull up the Finance Screen:
 Saleslifter ProTM Guide to Operations 74 Buy Here / Pay Here Press the Finance button in green at top of the screen to pull up the Finance Screen: Copyright 2004 Genesys Systems Inc. Material in this manual
Saleslifter ProTM Guide to Operations 74 Buy Here / Pay Here Press the Finance button in green at top of the screen to pull up the Finance Screen: Copyright 2004 Genesys Systems Inc. Material in this manual
Suspension Analyzer Full Vehicle Version
 Suspension Analyzer Full Vehicle Version Overview of Features The Full Vehicle version of Suspension Analyzer has several enhancements over the standard version, the most significant is analyzing various
Suspension Analyzer Full Vehicle Version Overview of Features The Full Vehicle version of Suspension Analyzer has several enhancements over the standard version, the most significant is analyzing various
1014-CTC WARRANTY AND DISCLAIMER
 2036 Fillmore Street Davenport, Ia. 52804 563-324-1046 www.racedigitaldelay.com 1014-CTC WARRANTY AND DISCLAIMER DIGITAL DELAY INC. WARRANTS THE PRODUCTS IT MANUFACTURES AGAINST DEFECTS IN MATERIALS AND
2036 Fillmore Street Davenport, Ia. 52804 563-324-1046 www.racedigitaldelay.com 1014-CTC WARRANTY AND DISCLAIMER DIGITAL DELAY INC. WARRANTS THE PRODUCTS IT MANUFACTURES AGAINST DEFECTS IN MATERIALS AND
WindLab TM Wind Turbine Power System Sample Laboratory Procedure Manual
 WindLab TM Wind Turbine Power System Sample Laboratory Procedure Manual WindLab TM is a scaled Wind Turbine Electrical Generation System, designed to function like a full-sized wind turbine system. It
WindLab TM Wind Turbine Power System Sample Laboratory Procedure Manual WindLab TM is a scaled Wind Turbine Electrical Generation System, designed to function like a full-sized wind turbine system. It
Controller Ground (dual black 12awg) should be connected to chassis ground as close as possible to the battery.
 1. Overview The Maximizer 4 progressive nitrous controller operates one or two separate stages of nitrous based on either time, RPM, MPH, throttle percentage or boost pressure. Whether your engine is naturally
1. Overview The Maximizer 4 progressive nitrous controller operates one or two separate stages of nitrous based on either time, RPM, MPH, throttle percentage or boost pressure. Whether your engine is naturally
Lingenfelter NCC-002 Nitrous Control Center Quick Setup Guide
 Introduction: Lingenfelter NCC-002 Nitrous Control Center Quick Setup Guide The NCC-002 is capable of controlling two stages of progressive nitrous and fuel. If the NCC-002 is configured only for nitrous,
Introduction: Lingenfelter NCC-002 Nitrous Control Center Quick Setup Guide The NCC-002 is capable of controlling two stages of progressive nitrous and fuel. If the NCC-002 is configured only for nitrous,
Reference Guide and Step-by-Step Installation Manual
 Reference Guide and Step-by-Step Installation Manual Some adjustable features listed on the following pages are NOT applicable for all applications. The year, make, and model of the vehicle will determine
Reference Guide and Step-by-Step Installation Manual Some adjustable features listed on the following pages are NOT applicable for all applications. The year, make, and model of the vehicle will determine
ELD DRIVER GUIDE June 21, 2018
 ELD DRIVER GUIDE June 21, 2018 Contents Getting Started with PrePass ELD...4 Enroll in the PrePass ELD Program... 4 For a Carrier Enroll in the ELD Service... 4 For a Driver Get Driver Login Information...
ELD DRIVER GUIDE June 21, 2018 Contents Getting Started with PrePass ELD...4 Enroll in the PrePass ELD Program... 4 For a Carrier Enroll in the ELD Service... 4 For a Driver Get Driver Login Information...
Heli Traffic 2009 User s Manual
 Heli Traffic 2009 User s Manual Page 1 Heli Traffic 2009 User s Manual Version 1.03 Copyright 2009 Flight One Software, Inc. Introduction...2 Setting up the product...2 Enabling and disabling traffic...2
Heli Traffic 2009 User s Manual Page 1 Heli Traffic 2009 User s Manual Version 1.03 Copyright 2009 Flight One Software, Inc. Introduction...2 Setting up the product...2 Enabling and disabling traffic...2
Model 2500 Horsepower Computer System User Manual
 Model 2500 Horsepower Computer System User Manual Manufacturered by: Ries Labs, Inc. 2275 Raven Road Farina, IL 62838 Phone: (618) 238-1400 email: admin@rieslabs.com Table of Contents Description ----------------------------------------------------------------
Model 2500 Horsepower Computer System User Manual Manufacturered by: Ries Labs, Inc. 2275 Raven Road Farina, IL 62838 Phone: (618) 238-1400 email: admin@rieslabs.com Table of Contents Description ----------------------------------------------------------------
MSD LS-1/LS-6 Controller for Carbureted and EFI Gen III Engines PN 6010
 MSD LS-1/LS-6 Controller for Carbureted and EFI Gen III Engines PN 6010 Parts Included 1 Ignition Controller, PN 6010 1 Pro-Data+ Software CD 1 Harness 1 Parts Bag 6 Timing Modules Optional Accessories
MSD LS-1/LS-6 Controller for Carbureted and EFI Gen III Engines PN 6010 Parts Included 1 Ignition Controller, PN 6010 1 Pro-Data+ Software CD 1 Harness 1 Parts Bag 6 Timing Modules Optional Accessories
Using Advanced Limit Line Features
 Application Note Using Advanced Limit Line Features MS2717B, MS2718B, MS2719B, MS2723B, MS2724B, MS2034A, MS2036A, and MT8222A Economy Microwave Spectrum Analyzer, Spectrum Master, and BTS Master The limit
Application Note Using Advanced Limit Line Features MS2717B, MS2718B, MS2719B, MS2723B, MS2724B, MS2034A, MS2036A, and MT8222A Economy Microwave Spectrum Analyzer, Spectrum Master, and BTS Master The limit
Prop-Tech Vacuum Analyzer
 Electronic Carburettor / Injector Balancing Tool 1. WARNING THIS PRODUCT IS A PROFESSIONAL TOOL WHICH SHOULD ONLY BE OPERATED BY A COMPETENT TRAINED TECHNICIAN AND ONLY FOR THE PURPOSE WHICH IT WAS DESIGNED
Electronic Carburettor / Injector Balancing Tool 1. WARNING THIS PRODUCT IS A PROFESSIONAL TOOL WHICH SHOULD ONLY BE OPERATED BY A COMPETENT TRAINED TECHNICIAN AND ONLY FOR THE PURPOSE WHICH IT WAS DESIGNED
WIRELESS BLOCKAGE MONITOR OPERATOR S MANUAL
 WIRELESS BLOCKAGE MONITOR OPERATOR S MANUAL FOR TECHNICAL SUPPORT: TELEPHONE: (701) 356-9222 E-MAIL: support@intelligentag.com Wireless Blockage Monitor Operator s Guide 2011 2012 Intelligent Agricultural
WIRELESS BLOCKAGE MONITOR OPERATOR S MANUAL FOR TECHNICAL SUPPORT: TELEPHONE: (701) 356-9222 E-MAIL: support@intelligentag.com Wireless Blockage Monitor Operator s Guide 2011 2012 Intelligent Agricultural
Part #82064 Add-A-Stage EFI Nitrous System
 1 INSTRUCTIONS Part #82064 Add-A-Stage EFI Nitrous System Thank you for choosing products; we are proud to be your manufacturer of choice. Please read this instruction sheet carefully before beginning
1 INSTRUCTIONS Part #82064 Add-A-Stage EFI Nitrous System Thank you for choosing products; we are proud to be your manufacturer of choice. Please read this instruction sheet carefully before beginning
USER MANUAL ASSEMBLY, MAINTENANCE, &
 ASSEMBLY, MAINTENANCE, & USER MANUAL MODEL #SWAC100 WARNING Read all precautions and instructions in this manual before using this equipment. Save this manual for future reference. Adult use only. Skywalker
ASSEMBLY, MAINTENANCE, & USER MANUAL MODEL #SWAC100 WARNING Read all precautions and instructions in this manual before using this equipment. Save this manual for future reference. Adult use only. Skywalker
LU23, LU28 & LU29 Series Quick Start
 Ultrasonic Liquid Level Transmitter LU23, LU28 & LU29 Series Quick Start 2016 Flowline, Inc. All Rights Reserved Made in USA Flowline, Inc. 10500 Humbolt Street, Los Alamitos, CA 90720 p 562.598.3015 f
Ultrasonic Liquid Level Transmitter LU23, LU28 & LU29 Series Quick Start 2016 Flowline, Inc. All Rights Reserved Made in USA Flowline, Inc. 10500 Humbolt Street, Los Alamitos, CA 90720 p 562.598.3015 f
 WWW.MORETRACTION.COM TMS-Drag-Pro-2 Electronic TRACTION CONTROL US PATENT 6,577,944 Other Patents Pending COPYRIGHT NOTICE Copyright 1999-2013 Davis Technologies, LLC. All rights reserved. Information
WWW.MORETRACTION.COM TMS-Drag-Pro-2 Electronic TRACTION CONTROL US PATENT 6,577,944 Other Patents Pending COPYRIGHT NOTICE Copyright 1999-2013 Davis Technologies, LLC. All rights reserved. Information
Attitude Instructions Ford 6.0 Powerstroke
 Attitude Instructions Ford 6.0 Powerstroke Attitude 2003, Edge Products Incorporated All rights reserved. Edge Products Incorporated 5875 South Adams Avenue Suite 100 Ogden, UT 84405 (801) 476-3343 www.edgeproductsinc.com
Attitude Instructions Ford 6.0 Powerstroke Attitude 2003, Edge Products Incorporated All rights reserved. Edge Products Incorporated 5875 South Adams Avenue Suite 100 Ogden, UT 84405 (801) 476-3343 www.edgeproductsinc.com
Warranty Information North America
 Publication No. 47705137 January 1, 2014 Warranty Information North America Industrial and Power Generation Power Systems Parts and Accessories Includes: Power Systems Warranty Statement Parts and Accessories
Publication No. 47705137 January 1, 2014 Warranty Information North America Industrial and Power Generation Power Systems Parts and Accessories Includes: Power Systems Warranty Statement Parts and Accessories
LU27 Series Quick Start
 Ultrasonic Liquid Level Transmitter LU27 Series Quick Start 2016 Flowline, Inc. All Rights Reserved Made in USA Flowline, Inc. 10500 Humbolt Street, Los Alamitos, CA 90720 p 562.598.3015 f 562.431.8507
Ultrasonic Liquid Level Transmitter LU27 Series Quick Start 2016 Flowline, Inc. All Rights Reserved Made in USA Flowline, Inc. 10500 Humbolt Street, Los Alamitos, CA 90720 p 562.598.3015 f 562.431.8507
MAXIMIZER-II Progressive Nitrous Controller INSTALLATION AND USER MANUAL. MAXIMIZER-II rev A
 MAXIMIZER-II Progressive Nitrous Controller INSTALLATION AND USER MANUAL i Table of Contents Page 1. Installation Overview...1 1.1 MAXIMIZER-II Power Input...1 1.2 SOLENOID DRIVER Ground...1 1.3 Arming
MAXIMIZER-II Progressive Nitrous Controller INSTALLATION AND USER MANUAL i Table of Contents Page 1. Installation Overview...1 1.1 MAXIMIZER-II Power Input...1 1.2 SOLENOID DRIVER Ground...1 1.3 Arming
Enter your and password then drag the car to the right.
 QUICK START MANUAL THANK YOU! Thank you for purchasing a Team Orion Brushless ESC based on HMX Technology. This ESC features some of the latest brushless technologies developed by our world championship
QUICK START MANUAL THANK YOU! Thank you for purchasing a Team Orion Brushless ESC based on HMX Technology. This ESC features some of the latest brushless technologies developed by our world championship
ADAM TM Advanced Digital Audio Matrix
 ADAM TM Advanced Digital Audio Matrix USER MANUAL CSedit Intercom Configuration Software for ADAM and ADAM CS Intercom Systems 9350-7077-300 Rev C, 8/00 CONTENTS Introduction iii If You Are in a Hurry!
ADAM TM Advanced Digital Audio Matrix USER MANUAL CSedit Intercom Configuration Software for ADAM and ADAM CS Intercom Systems 9350-7077-300 Rev C, 8/00 CONTENTS Introduction iii If You Are in a Hurry!
OPERATION AND MAINTENANCE
 Table of Contents GENERAL INFORMATION INTRODUCTION... 1 Operating Specifications... 1 FEATURES... 1 SAFETY PRECAUTIONS... 2 SET-UP... 2 OPERATION AND MAINTENANCE TESTING AN IGNITION MODULE OR IGNITION
Table of Contents GENERAL INFORMATION INTRODUCTION... 1 Operating Specifications... 1 FEATURES... 1 SAFETY PRECAUTIONS... 2 SET-UP... 2 OPERATION AND MAINTENANCE TESTING AN IGNITION MODULE OR IGNITION
MSD 6-Hemi Controller for Carbureted and EFI Hemi Engines PN 6013
 MSD 6-Hemi Controller for Carbureted and EFI Hemi Engines PN 6013 Parts Included: 1 - Ignition Controller, PN 6013 1 - Pro-Data+ Software CD 1 - Parts Bag 1 - Mounting Template Optional Accessories: Hand
MSD 6-Hemi Controller for Carbureted and EFI Hemi Engines PN 6013 Parts Included: 1 - Ignition Controller, PN 6013 1 - Pro-Data+ Software CD 1 - Parts Bag 1 - Mounting Template Optional Accessories: Hand
PRESEASON CHASSIS SETUP TIPS
 PRESEASON CHASSIS SETUP TIPS A Setup To-Do List to Get You Started By Bob Bolles, Circle Track Magazine When we recently set up our Project Modified for our first race, we followed a simple list of to-do
PRESEASON CHASSIS SETUP TIPS A Setup To-Do List to Get You Started By Bob Bolles, Circle Track Magazine When we recently set up our Project Modified for our first race, we followed a simple list of to-do
1014-SCR WARRANTY AND DISCLAIMER Fillmore Street Davenport, Ia
 2036 Fillmore Street Davenport, Ia. 52804 563-324-1046 www.racedigitaldelay.com 1014-SCR WARRANTY AND DISCLAIMER DIGITAL DELAY INC. WARRANTS THE PRODUCTS IT MANUFACTURES AGAINST DEFECTS IN MATERIALS AND
2036 Fillmore Street Davenport, Ia. 52804 563-324-1046 www.racedigitaldelay.com 1014-SCR WARRANTY AND DISCLAIMER DIGITAL DELAY INC. WARRANTS THE PRODUCTS IT MANUFACTURES AGAINST DEFECTS IN MATERIALS AND
JUMO DSM software. PC software for management, configuration, and maintenance of digital sensors. Operating Manual T90Z001K000
 JUMO DSM software PC software for management, configuration, and maintenance of digital sensors Operating Manual 20359900T90Z001K000 V1.00/EN/00661398 Contents 1 Introduction...................................................
JUMO DSM software PC software for management, configuration, and maintenance of digital sensors Operating Manual 20359900T90Z001K000 V1.00/EN/00661398 Contents 1 Introduction...................................................
Propeller Power Curve
 Propeller Power Curve Computing the load of a propeller by James W. Hebert This article will examine three areas of boat propulsion. First, the propeller and its power requirements will be investigated.
Propeller Power Curve Computing the load of a propeller by James W. Hebert This article will examine three areas of boat propulsion. First, the propeller and its power requirements will be investigated.
SUBARU STARLINK YOUR SUBARU CONNECTED Safety & Security OWNER S MANUAL. Love. It s what makes a Subaru, a Subaru. MY16StarlinkS&S_OMportrait.
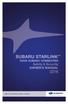 SUBARU STARLINK YOUR SUBARU CONNECTED Safety & Security OWNER S MANUAL 2016 Love. It s what makes a Subaru, a Subaru. MY16StarlinkS&S_OMportrait.indd 1 5/11/15 3:31 PM TM Foreword... 2 Welcome to SUBARU
SUBARU STARLINK YOUR SUBARU CONNECTED Safety & Security OWNER S MANUAL 2016 Love. It s what makes a Subaru, a Subaru. MY16StarlinkS&S_OMportrait.indd 1 5/11/15 3:31 PM TM Foreword... 2 Welcome to SUBARU
WOLF BRAND SCOOTERS WARRANTY 2018
 WOLF BRAND SCOOTERS WARRANTY 2018 Two (2) year or ten thousand (10,000) mile, whichever comes first, limited warranty. Two (2) year limited battery warranty. One (1) year for internal engine and transmission
WOLF BRAND SCOOTERS WARRANTY 2018 Two (2) year or ten thousand (10,000) mile, whichever comes first, limited warranty. Two (2) year limited battery warranty. One (1) year for internal engine and transmission
Subject Underhood G System Error Codes and Symptoms System or Parts affected
 System or Parts affected Index Underhood70G (V90Gxxx) System or Parts affected... 1 Overview... 1 Identifying your System... 1 Retrieving Logged Error Messages... 1 Error Messages... 3 Error Message Table...
System or Parts affected Index Underhood70G (V90Gxxx) System or Parts affected... 1 Overview... 1 Identifying your System... 1 Retrieving Logged Error Messages... 1 Error Messages... 3 Error Message Table...
MODEL MCL /8 SPEEDOMETER/TACHOMETER for 2004 up
 MODEL MCL-3204 3-3/8 SPEEDOMETER/TACHOMETER for 2004 up IMPORTANT NOTE! This gauge has an odometer preset option that is only available one time in the first 100 miles (160km) of operation. See Odometer
MODEL MCL-3204 3-3/8 SPEEDOMETER/TACHOMETER for 2004 up IMPORTANT NOTE! This gauge has an odometer preset option that is only available one time in the first 100 miles (160km) of operation. See Odometer
MSD 6-Mod Controller for Carbureted and EFI Gen III Engines PN 6011
 MSD 6-Mod Controller for Carbureted and EFI Gen III Engines PN 6011 Parts Included 1 - Ignition Controller, PN 6011 1 - Pro-Data+ Software CD 1 - Harness 1 - Parts Bag 1-2-Bar MAP Sensor Optional Accessories
MSD 6-Mod Controller for Carbureted and EFI Gen III Engines PN 6011 Parts Included 1 - Ignition Controller, PN 6011 1 - Pro-Data+ Software CD 1 - Harness 1 - Parts Bag 1-2-Bar MAP Sensor Optional Accessories
TurboGen TM Gas Turbine Electrical Generation System Sample Lab Experiment Procedure
 TurboGen TM Gas Turbine Electrical Generation System Sample Lab Experiment Procedure Lab Session #1: System Overview and Operation Purpose: To gain an understanding of the TurboGen TM Gas Turbine Electrical
TurboGen TM Gas Turbine Electrical Generation System Sample Lab Experiment Procedure Lab Session #1: System Overview and Operation Purpose: To gain an understanding of the TurboGen TM Gas Turbine Electrical
Overview of operation modes
 Overview of operation modes There are three main operation modes available. Any of the modes can be selected at any time. The three main modes are: manual, automatic and mappable modes 1 to 4. The MapDCCD
Overview of operation modes There are three main operation modes available. Any of the modes can be selected at any time. The three main modes are: manual, automatic and mappable modes 1 to 4. The MapDCCD
TABLE OF CONTENTS. Page 1
 TABLE OF CONTENTS Safety Precautions and Warnings... 2 Introduction... 3 EZ-CHARGE Battery Conductance Testers... 3 EZ-CHARGE 100 Features... 3 EZ-CHARGE 200 Features... 4 Text Styles Used in this Manual...
TABLE OF CONTENTS Safety Precautions and Warnings... 2 Introduction... 3 EZ-CHARGE Battery Conductance Testers... 3 EZ-CHARGE 100 Features... 3 EZ-CHARGE 200 Features... 4 Text Styles Used in this Manual...
OMEM200 Tuning Manual 3v Series ECU. Tuning Manual OMEM200.
 200 Series ECU Tuning Manual OMEM200 www.omextechnology.com 0 1 Introduction... 3 1.1 What this manual covers... 3 1.2 Notation Used in This Manual... 3 2 Software... 4 3 Sensor Setup... 5 3.1 Throttle
200 Series ECU Tuning Manual OMEM200 www.omextechnology.com 0 1 Introduction... 3 1.1 What this manual covers... 3 1.2 Notation Used in This Manual... 3 2 Software... 4 3 Sensor Setup... 5 3.1 Throttle
Torque Module Installation and User Guide for model 250i Motorcycle Dynamometers.
 2000-2005 Dynojet Research, Inc. All Rights Reserved. Torque Module Installation and User Guide for model 250i Motorcycle Dynamometers. This manual is copyrighted by Dynojet Research, Inc., hereafter referred
2000-2005 Dynojet Research, Inc. All Rights Reserved. Torque Module Installation and User Guide for model 250i Motorcycle Dynamometers. This manual is copyrighted by Dynojet Research, Inc., hereafter referred
MODEL MCL-3212 SPEEDOMETER/TACHOMETER for 2012 up Dyna and Softail with 4 gauge
 MODEL MCL-3212 SPEEDOMETER/TACHOMETER for 2012 up Dyna and Softail with 4 gauge IMPORTANT NOTE! This gauge has an odometer preset option that is only available one time in the first 100 miles (160km) of
MODEL MCL-3212 SPEEDOMETER/TACHOMETER for 2012 up Dyna and Softail with 4 gauge IMPORTANT NOTE! This gauge has an odometer preset option that is only available one time in the first 100 miles (160km) of
Advanced User Manual
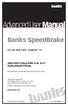 Advanced User Manual Banks SpeedBrake For use with Palm Tungsten E2 2004-2005 Chevy/GMC 6.6L (LLY) Turbo-Diesel Pickup THIS MANUAL IS FOR USE WITH KITS 55419 & 55421 Gale Banks Engineering 546 Duggan Avenue
Advanced User Manual Banks SpeedBrake For use with Palm Tungsten E2 2004-2005 Chevy/GMC 6.6L (LLY) Turbo-Diesel Pickup THIS MANUAL IS FOR USE WITH KITS 55419 & 55421 Gale Banks Engineering 546 Duggan Avenue
BigStuff3 - GEN3. 1st Gear Spark Retard with Spark Retard Traction Control System (SR 2 ) Rev
 BigStuff3 - GEN3 1st Gear Spark Retard with Spark Retard Traction Control System (SR 2 ) 12-09 System Description 1st Gear Spark Retard with Spark Retard Traction Control System (SR 2 ) - SR 2 uses two
BigStuff3 - GEN3 1st Gear Spark Retard with Spark Retard Traction Control System (SR 2 ) 12-09 System Description 1st Gear Spark Retard with Spark Retard Traction Control System (SR 2 ) - SR 2 uses two
CHASSIS DYNAMICS TABLE OF CONTENTS A. DRIVER / CREW CHIEF COMMUNICATION I. CREW CHIEF COMMUNICATION RESPONSIBILITIES
 CHASSIS DYNAMICS TABLE OF CONTENTS A. Driver / Crew Chief Communication... 1 B. Breaking Down the Corner... 3 C. Making the Most of the Corner Breakdown Feedback... 4 D. Common Feedback Traps... 4 E. Adjustment
CHASSIS DYNAMICS TABLE OF CONTENTS A. Driver / Crew Chief Communication... 1 B. Breaking Down the Corner... 3 C. Making the Most of the Corner Breakdown Feedback... 4 D. Common Feedback Traps... 4 E. Adjustment
Computer Power. Figure 1 Power-curves from Viper and Venom bottom left and right. (Source: D Quinlan)
 Introduction Computer Power The content of this article is, as you might guess, not about computer performance but rather how engine power can be predicted through the use of engine simulation tools. Little
Introduction Computer Power The content of this article is, as you might guess, not about computer performance but rather how engine power can be predicted through the use of engine simulation tools. Little
Table of Contents General Precautions Important Notice/Warranty Items Included In Kit Power Commander Tuning Tips Wiring Diagrams Optional Products
 DRY-3008, Dry Nitrous System w/stainless Line Table of Contents 1.0 General Precautions 2.0 Important Notice/Warranty 3.0 Items Included In Kit 4.0 Power Commander Tuning Tips 5.0 Wiring Diagrams 6.0 Optional
DRY-3008, Dry Nitrous System w/stainless Line Table of Contents 1.0 General Precautions 2.0 Important Notice/Warranty 3.0 Items Included In Kit 4.0 Power Commander Tuning Tips 5.0 Wiring Diagrams 6.0 Optional
SCHNITZ MOTORSPORTS USER MANUAL AND INSTALLATION GUIDE PRO-MOD BATTERY VOLTS DIAGNOSTICS NOS PULSE FREQUENCY NOS DELAY TIME IN SECONDS
 SCHNITZ MOTORSPORTS DSC-CS "PRO-MOD" IGNITION CONTROLLER USER MANUAL AND INSTALLATION GUIDE COIL, (OPTIONAL) GA YELLOW, COIL, NEGATIVE GA WHITE, GA BLACK, SHIFT LIGHT +V OUTPUT PAGE 0 NOS ACTIVATION INPUT
SCHNITZ MOTORSPORTS DSC-CS "PRO-MOD" IGNITION CONTROLLER USER MANUAL AND INSTALLATION GUIDE COIL, (OPTIONAL) GA YELLOW, COIL, NEGATIVE GA WHITE, GA BLACK, SHIFT LIGHT +V OUTPUT PAGE 0 NOS ACTIVATION INPUT
TurboGen TM Gas Turbine Electrical Generation System Sample Lab Experiment Procedure
 TurboGen TM Gas Turbine Electrical Generation System Sample Lab Experiment Procedure Lab Session #1: System Overview and Operation Purpose: To gain an understanding of the TurboGen TM Gas Turbine Electrical
TurboGen TM Gas Turbine Electrical Generation System Sample Lab Experiment Procedure Lab Session #1: System Overview and Operation Purpose: To gain an understanding of the TurboGen TM Gas Turbine Electrical
Fuel Strategy (Exponential Decay)
 By Ten80 Education Fuel Strategy (Exponential Decay) STEM Lesson for TI-Nspire Technology Objective: Collect data and analyze the data using graphs and regressions to understand conservation of energy
By Ten80 Education Fuel Strategy (Exponential Decay) STEM Lesson for TI-Nspire Technology Objective: Collect data and analyze the data using graphs and regressions to understand conservation of energy
REMOVAL OF FACTORY GAUGE ULTRA FLHT & FLHX (STREET GLIDE
 MCL-36K-SPD Thank you for purchasing the Dakota Digital MCL-36K-SPD gauge for your Harley Davidson Touring bike. This kit is designed to be a direct, plug in replacement for all touring models from 2004
MCL-36K-SPD Thank you for purchasing the Dakota Digital MCL-36K-SPD gauge for your Harley Davidson Touring bike. This kit is designed to be a direct, plug in replacement for all touring models from 2004
SmarTire TPMS Maintenance Hand Tool. Revision User Manual
 SmarTire TPMS Maintenance Hand Tool Revision 1.04 User Manual Page 2 Table of Contents FCC Compliance Label... 4 User Interface Illustration... 4 Introduction... 5 Testing Tire Sensors... 5 Main Menu...
SmarTire TPMS Maintenance Hand Tool Revision 1.04 User Manual Page 2 Table of Contents FCC Compliance Label... 4 User Interface Illustration... 4 Introduction... 5 Testing Tire Sensors... 5 Main Menu...
Tutorial. Running a Simulation If you opened one of the example files, you can be pretty sure it will run correctly out-of-the-box.
 Tutorial PowerWorld is a great and powerful utility for solving power flows. As you learned in the last few lectures, solving a power system is a little different from circuit analysis. Instead of being
Tutorial PowerWorld is a great and powerful utility for solving power flows. As you learned in the last few lectures, solving a power system is a little different from circuit analysis. Instead of being
MERCEDES-BENZ E-CLASS OWNER'S BIBLE: BY BENTLEY PUBLISHERS
 MERCEDES-BENZ E-CLASS OWNER'S BIBLE: 1986-1995 BY BENTLEY PUBLISHERS DOWNLOAD EBOOK : MERCEDES-BENZ E-CLASS OWNER'S BIBLE: 1986-1995 BY BENTLEY PUBLISHERS PDF Click link bellow and free register to download
MERCEDES-BENZ E-CLASS OWNER'S BIBLE: 1986-1995 BY BENTLEY PUBLISHERS DOWNLOAD EBOOK : MERCEDES-BENZ E-CLASS OWNER'S BIBLE: 1986-1995 BY BENTLEY PUBLISHERS PDF Click link bellow and free register to download
Dfuser T/C Lock Override with LED
 Dfuser T/C Lock Override with LED the bug that has no cure For more information visit our website at: http://www.dfuser.com Page 1 of 7 User Guide This harness overrides and monitors Torque Converter (T/C)
Dfuser T/C Lock Override with LED the bug that has no cure For more information visit our website at: http://www.dfuser.com Page 1 of 7 User Guide This harness overrides and monitors Torque Converter (T/C)
