Desktop 3D Printer. User Manual
|
|
|
- Shon Knight
- 6 years ago
- Views:
Transcription
1 Desktop 3D Printer User Manual TM
2 Contents WELCOME 1 Safty 2 Specifications 3 How it Works 4 SETUP 5 Unpacking 6 Accessory 9 Tool Box 10 Setting Up Mankati Fullscale XT Plus 11 Fullscale XT Plus Outlook 14 LCD INSTRUCTION 15 LCD Menu Structure 16 LCD Menu 17 SOFTWARE 19 Download and Install 20 Interface 21 Parameter Definition 22 FIRST RUN 28 Stick the Kapton tape 29 Leveling Build Plate 31 Feed the Filament 34 Print from SD Card 35 Unload the Filament 36 MAINTENANCE 37 Maintenance 38 TROUBLESHOOTING 40 Setting and Calibration Problems 41 Hardware Problems 42 Printing Problems 44 How to 46
3 1 WELCOME TO THE MANKATI FULLSCALE XT PLUS This User Manual will guide you to quick start with the Mankati Fullscale XT Plus easily. Being a thrilling reform to the next level, Mankati Fullscale XT PLUS will provide you with higher resolution, bigger printing volume and more user friendly functions. Print your ideas right from now on!
4 Safty GROUND CONNECTION CAUTION: Make sure the power is grounded, if not, fire accident or wires melting may be caused. HEAT and HIT WARNING: Mankati Fullscale XT Plus 3D Printer generates high temperatures and moving parts contained may cause injury. To avoid scalding, please never touch the extruder or the heated aluminum block during preheating the nozzle or printing. CAUTION: Do not leave your machine unattended for a long time during the printing. Do follow these guidances if you have to do it : Ensure that the first layer of your printing is properly landed on the heat bed; Ensure that filament is twined tightly on the spool, with no knot or tangle, for smooth feeding. Monitor your print periodically. CAUTION: Filament melting will emit plastic odor during printing. Please keep ventilation in the work place. CAUTION: In case of emergency disconnect power supply from wall socket. CAUTION: Remoulding or modification by yourself may cause damage or performance exception. Any remoulding or modification, not approved by Mankati, will make your machine no longer under the right of warranty or post-sale services. COMPLIANCE: Your Mankati Fullscale XT Plus has been tested strictly by SGS with the permission of FCC, CE, IC, C-Tick and ROHS. Mankati products complies with rules and limits of EMC, MD and ROHS, to reasonably protect human against harm from electromagnetic compatibility, mechanical structure and chemical component. Users have the right to be informed of the testing report from Mankati. 2
5 Specifications Fullscale XT Plus Hardware Forming Tech. Fused deposition modeling Controller Arduino ATmega 2560 R3 Micro Controller Extruder Number Build Size Specification 1 or 2 (Dual extruders Perfect supported) 260*260*300 mm / 10.2*10.2*11.8 inch Mother Board Mankati Stable Main Board V1.0 Stepper Motor X, Y axis 42*48, 1.3 A; Z axis 42*40, 1.3 A Geared Motor E42*42, Ratio 1:10 Precision X,Y axis 0.01 mm, Z axis mm Power Input 100~230 V, 1.5 A Layer Resolution 0.04 mm ~ 0.4 mm Power Output 24 V, 10.5 A Nozzle Diameter 0.4 mm Software Max. Travel Speed 250 mm/s Operating System Windows XP/Vista/7/8, Mac OS, Ubuntu Max. Print Speed 180 mm/s File Format STL, OBJ, GCode Max. Extruder Temperature 300 / 572 Printing Software and Slicer MankatiUM V6,5 Max. Hot Bed Temperature 110 / 230 Software Language English, Deutsch, French, Nederlands, Spanish, Polish Max. Extrude Speed 100 mm/s Machinery Filament Dimensions 384*434*535 mm Filament Type ABS, PLA(Spec.), PVA, PS, Nylon Weight 46 kg Filament Diameter 3 mm Filament Temperature 150~300 / 302~572 Filament Colors Multicolor 3
6 How it Works The Mankati Fullscale XT Plus 3D Printer makes solid, three-dimensional objects out of melted Filament. Your 3D designed files are read from SD card and translated into instructions by Mankati Fullscale XT Plus. The machine then heats the filament and through a nozzle squeezes it out onto heat bed to build a solid object, layer by layer. This method is called Fused Deposition Modeling [FDM]. Preparing the model Use a 3D modeling software to output stl or obj format 3D model file. MankatiUM Transfer the GCode file Prepare the printer Print it! MankatiUM is a software to prepare the gcode file for your Fullscale XT Plus. Save the GCode file into the SD card, and insert it into the SD card reader of the printer. Before 3D printing, you need to load the filament for the printer. Operate the knob beside the LCD and choose the model from the SD card inserted into the printer. In MankatiUM, you can set printing parameters for your model, such as layer thickness, printing speed and nozzle temperature, then output a gcode file for printing. 4
7 2 Every SETUP Mankati product has been passed stringent tests before leaving factory, and packaged very carefully to deliver. Hope you would take your time reading this chapter and get your machine set up.
8 Unpacking 1. Place Mankati Fullscale XT Plus on the floor. Leave enough available space for unpacking. 2. Your machine is packed with carton, cardboard, foam and sealed bag to ensure the perfect status when you received it. 3. Remove the first cardboard layer. Open the plastic bag and lift it out by pulling it up gently at the left and right frames of your machine. NOTE: You can download a PDF copy of this User manual at the support page: download.html Caution: Be careful NOT to grip the belts or shaft of the motion system. 6
9 Unpacking 4. Hello, Mankati Fullscale XT Plus! Place your machine on a stable surface, and leave enough space surrounding it to check accessories. 5. Removing the stretch film off, you can see all the accessories, tools and filaments. 6. Take all the accessories out. Caution: When taking your 3D printer out of the box, please be careful NOT to grip the belt or shaft of the motion system. 7
10 Unpacking 8. Taking out the filaments: For easy and safe transport, spools of filament are fixed tightly between the build plate supporters. Take them out and follow the 3 steps below: 1) Connect power wire to your machine; 2) Turn it on; 3) Enter into LCD panel s menu: Prepare > Autohome, Then the two build plate supporters will lift to the top of Z axis; 4) Tacking out the spools of PLA filament and feeding devices. 8
11 Accessory 3) 1 tool box: including the necessary tools for installation and other accessories. 4) 2 feeding devices: constituted by gear motor and feeder, with the advantages of high accuracy and easy operation. Taking out accessories, tool box and filament and check if below things are included: 5) 3 PC cover boards: installed on 3 sides(front, left, right) to keep the temperature of inside printing space constant. 1) 2 spools of PLA filament, diameter 3mm, 1kg/spool; 2) 1 Build plate. 9
12 Tool Box 5) 1* Kapton tape: sticked on the build plate to fix your printing model on it. 6) 1* Scraper: to shovel out the model and clean the build plate. 7) 1* Screwdriver: the installation tool. 8) 1*Art knife: to improve the surface texture of your model printed out. 9) 1* Tweezer: to clean filament extruded out by the nozzle. 10) 2*Filament holders: holding filament spools. 11) 2*Printer handles: installed on your machine for moving it easily. 12) 3* Inner hexagonal spanner ( L-shape wrench): installation tools. 13) 1* Drill: to clean the nozzle. 14) 1* Plastic scraper: to clean the heat bed after printing. 15) 1*SD card to store Gcode file for printing. 16) 2* Screw & Nut bags: as spare parts. Check if the following tools are complete. If anything described is missing, please contact: support@mankati.com. 1) 1*diagonal pliers: to dismantle the support underneath your printing model or to prune filament. 2) 4* Spanners: installation tools. 3) 1* Glove pairs: as gift for the user. 4) 1* Lubricant oil: to lubricate XY axis and guide rails regularly. 17) 1*Power wire: supplying power. 18) 1*USB cable: connecting the computer and your printer when printing or upgrading firmware. 10
13 Setting Up Mankati Fullscale XT Plus 1. Install the Build Plate ) Turn on your Fullscale XT Plus, enter Prepare > Move axis > Move 1mm> Move Z, lower Z axis a little(e.g., 30mm) to avoid collision of nozzle and build plate during installation. 4) After installing the plate, please tighten the 4 screws under it properly to lower it and avoid knocking the extruders in the plate leveling operation. Note: Do not screw the screws too tight! Or your build plate glass maybe cracked. 5) Connect the power wire and data cable of platform with the connectors. Caution: Make sure the connection fully. Otherwise, it can cause the platform heating problems or connectors overheated. 6) Done. 2) Insert the build plate s holder into the middle of plate. Note: The wire connection side should be put toward your machine. 3) Take out the nuts 6 and screwdriver from the tool box to fix the platform firmly. 11
14 Setting Up Mankati Fullscale XT Plus 3. Feeding Device Installation 1) Feeding motor: using the small spanner to install No. 1 feeding motor on position 1. 3) Connect the data cable to the feeding devices. 2) Insert the end of feeding tube into the socket of feeding motor and tighten it firmly. 4) Feeding device installation done. 12
15 Setting Up Mankati Fullscale XT Plus 4. Filament Spool Holder Installation 1) Take the two spool holders out of the tool box. 2). Install filament spool s holder. 13
16 Fullscale XT Plus Outlook 1. SD-card slot 2. Push and rotate knob 3. LCD screen 4. Build plate screws 5. Build plate 6. Print head 7. Filament guide tube 8. Printer holder 9. Power switch button 10. Power Socket 11. Machine label 12. Spool holder 13. Feeder motor 14. USB Socket 14
17 3 In LCD INSTRUCTIONS this chapter you can learn about detailed instructions of the LCD menus.
18 LCD Menu Structure Info Screen Auto Home Disable Steppers Move 10mm Move X Move Y Temperature Nozzle Nozzle Bed Fan Speed 3 - Cool Down 4 - No SD Card Move X Move Y 2 - Control Motion Auto Temp Move 1mm Move Z Restore Failsafe Move Axis Extruder Extruder Save Memory Restore Factory Move X Firmware Version Move Y 1 - Prepare Move 0.1mm Move Z Extruder Extruder Preheat PLA Preheat PLA Preheat PLA Preheat ALL Preheat PLA Bed Preheat ABS Preheat ABS Leveling Bed Cool Down Preheat ABS Preheat ALL Preheat ABS Bed 16
19 LCD Menu Info Screen Press the knob to enter the menu: 1 - Prepare: The printer enters into ready state 1. Actual Temperature of Nozzle 1; 2. Preset Temperature of Nozzle 1; 3. Actual Temperature of Nozzle 2; 4. Preset Temperature of Nozzle 2; 5. Actual Temperature of Build Plate; 6. Preset Temperature of Build Plate; 7. Cooling Fan; 8. Fan Speed Rate; 9. Filament Feed Rate; 10. Printing Process Bar; 11. Printing Time; 12. Build Plate Coordinate; Auto home The printer returns to original state ( In X.Y direction, the extruder returns to the left bottom in top view; In Z direction, the build plate returns to top position) Move axis: Move 10mm: Move 10mm each step Move X: Move 10mm each step in X direction Move Y: Move 10mm each step in Y direction Move 1mm: Move 1mm each step Move X: The extruder will move 10mm each step in X direction Move Y: The extruder will move 10mm each step in Y direction Move Z: The build plate will move 10mm each step in Y direction Extruder: The feeding motor of left nozzle will extrude the filament in each step of 1mm Extruder2: The feeding motor of right nozzle will extrude the filament in each step of 1mm Move 0.1mm: Move 0.1mm each step Move X: The extruder will move 0.1mm each step in X direction Move Y: The extruder will move 0.1mm each step in Y direction Move Z: The build plate will move 0.1mm each step in Y direction Extruder: The feeding motor of left nozzle will extrude the filament in each step of 0.1mm Extruder2: The feeding motor of right nozzle will extrude the filament in each step of 0.1mm Preheat PLA: Preheat PLA1: Preheat extruder and build plate to the working temperature of PLA required ( Default: Extruder, 210, Build plate, 45 ) Preheat PLA2: Preheat extruder 2 and Build plate to the working temperature of PLA required ( Default: Extruder, 210 ; Build plate, 45 ) Preheat PLA All: Preheat two extruders both and build plate to the working temperature of PLA required ( Default: Extruder, 210 ; Build plate, 45 ) Preheat PLA Bed: Preheat build plate to the working temperature of PLA required ( Default: Build plate, 45 ) Preheat ABS: Preheat ABS1: Preheat extruder and build plate to the working temperature of ABS required ( Default: Extruder, 235 ; build plate, 70 ) Preheat ABS2: Preheat extruder 2 and build plate to the working temperature of ABS required ( Default: Extruder, 235 ; Build plate, 70 ) Preheat ABS All: Preheat two extruders both and build plate to the working temperature of 17
20 LCD Menu ABS required ( Default: Extruder, 230 ; Build plate, 70 ) Preheat ABS Bed: Preheat build plate to the working temperature of ABS required ( Default: Build plate, 70 ) Leveling Bed: Build plate calibration assist-function. Rotate the button, the extruder will move to next position in clockwise direction from top view Cool down: Cool down the extruder and build plate to normal temperature. 2 - Control: Adjust printer settings Temperature: Nozzle: Left temperature setup Nozzle 2: Right temperature setup Bed: Build plate temperature setup Fan speed: Cooling fan speed setup Auto Temp: All the above data setup automatically Motion: Please do NOT change any data in this menu if without specialist experience. Accel: Accelerated speed of extruder motion Vmax x: Max speed in X direction Vmax y: Max speed in Y direction Vmax z: Max speed in Z direction Vmax e: Max speed of feeding motor Vmin: Min printing speed VTrav min: Min travel speed Amax x: Max accelerated speed in X direction Amax y: Max accelerated speed in Y direction Amax z: Max accelerated speed in Z direction Amax e: Max accelerated speed of feeding motor A-retract: Accelerated speed of retract Xsteps/mm: Transmission ratio of X motor Ysteps/mm: Transmission ratio of Y motor Zsteps/mm: Transmission ratio of Z motor Esteps/mm: Transmission ratio of feeding motor Restore Failsafe: Please do NOT change any data setting here in this menu Save memory: Record the coordinate of printing stop Restore factory: Restore the manufacturer default settings Firmware version: Current firmware version Menus in Printing Process During the printing, you can press the knob to change some printing settings. 1. Tune: Re-set some parameters - F/R: the actual printing speed takes the percentage of the pre-set speed in the software. It can be adjusted while printing according to the actual situation. - Nozzle: Temperature setup of left nozzle - Nozzle 2: Temperature setup of right nozzle - Bed: Temperature setup of build plate - Fan speed: Fan speed setup - Flow: Filament feeding flow rate - Flow 0: Filament feeding flow rate of left nozzle - Flow 1: Filament feeding flow rate of right nozzle - Auto Temp: Set all the above temperature automatically - Change filament: To stop the printing and change the filament. It will record the printing stop position so as to continue to print after filament changing. 2. Control: Please do NOT change any data in this menu if without specialist experience. 3. Pause: To stop the printing, but it will record the printing stop position to continue the printing. 4. Stop Print: To finish the printing job 18
21 4 This SOFTWARE chapter guide you how to download and install the software, and show you detailed introductions of parameters in MankatiUM.
22 Download and Install Enter Mankati official download website: /download Choose the appropriate version of Mankati UM according to your computer operation system. Our software apply to Windows, MacOS, Ubuntu operating system. Right click the software installation program, select "run as administrator" and install it following the prompts. 20
23 Interface 6. Rotate the model 8. Mirror image of the model Load 3D model, supporting the files of STL/OBJ/DAE/AMF. Note: MankatiUM also can recognize planar images, and transfer them to 3D model files. Supporting the files of JPG/BMP/PNG. 2. Save as Gcode file 3. If change any slicing setting, please click this "Slice" button to show the real printing time and filament requirement. 4. Printing time, the length and weight of filament consume. 5. Simulate the printing process under different modes. 5.1 Normal: Default state 7. Change the size of the model 9. Other operation 5.2 Overhang: Measure the angle of overhang, and judge if it is necessary to generate the support structure 5.3 X-Ray: X-ray vision 5.4 Layers: Layer by layer to simulate the printing process Five options for choice: - Center on platform - Delete object - Multiply object - Split object into parts (It will take too much time, so it is better to do this in modeling software) - Delete all objects 21
24 Parameter Definition Basic Setting Quality Layer height: The lower layer height, the higher printing accuracy within certain limits Super accuracy printing: Recommended set as 0.1mm High accuracy printing: Recommended set as 0.2mm Giving consideration to both printing speed and accuracy printing: recommended 0.2mm High speed printing: Recommended 0.3mm Higher precision printing is available as 0.04mm, but because the filament extruded at 0.04mm is too soft and thin, which cannot print complicated model. Meanwhile, the speed will get low too much. So here we don't recommend the printing less than 0.1mm unless it is inevitable. Shell thickness: Thickness of the outside shell in the horizontal direction. Common setting as integral multiples of nozzle diameter to represent the outer wall print laps. Flow: Flow compensation, the amount of material extruded is multiplied by this value. Fill Bottom/Top thickness: Used as the model need capping. Common setting as integral multiples of layer height, keep it near your wall thickness to make an evenly strong part. Fill Density: Means the net support structure inside the model. The higher fill percentage, the higher density of net support. 0 means non-fill, and 100% means solid fill. Speed and Temperature Printing Speed: Means the extruder s moving speed. Printing speed decides the quality of printing model quality. Mankati Fullscale XT Plus s default speed is 30mm/s. High speed printing can be set as 50-70mm/s. Higher speed printing needs a balance by increasing nozzle temperature, otherwise may easily cause shortage of filament s feeding. Printing speed also depends on the shape of model and many other factors. Recommended speed is 70mm/s. 70mm may cause the step motor losing steps, which will reduce the model printing accuracy. Printing Temperature: Main extruder temperature(default as left extruder), setting according to the different melting temperatures of different filaments. 2nd extruder temperature: Vice extruder temperature(default as right extruder), setting according to the different melting temperatures of different filaments. Default main extruder: Choose which one to be the main extruder. Default as left extruder. After finishing a model and you want to print another model in different filament(different colors and different materials). Changing vice extruder as main extruder can solve frequent changing filament problem. This function can come effective only when printing single color filament. Bed temperature: Setting according to the different melting temperatures of different filaments. Close bed after layer: Close bed temperature after certain layers. Not only energy, but also can prolong the life of the hot bed. 0 disable this feature. Note: Function prompt will be shown when you point the cursor on the tab. 22
25 Parameter Definition Support Support type: For the model with parts hanging in the air, support structure is a must when printing to ensure the parts hanging in the air will not collapse. -None: No support, if you print model with parts hanging in the air but choose structure as none, the parts hanging in the air may droop. -Touching Build Plate: Most commonly used support type, means the support will only been created when the support structure touches the build plate. -Everywhere: Create support wherever there is part hanging in the air. Note: Support structure may affect the smoothness of model surface and printing speed. If not essential, it's recommended to modify or split model to reduce the use of support. Platform adhesion type: Different options that help in preventing corners from lifting due to warping. - None: Default form of using outsider lining. - Brim: Adds a single layer thick flat area around your object which is easy to cut off afterwards, and the recommended option. - Raft: Adds a thick raster at below the object and a thin interface between this and your object. Note: Enabling the brim or raft disables the skirt. Support dual extrusion: Which extruder to use for support material. For easy break-away support you can use either extruder. You can choose main extruder(left extruder) to print main structure, 2nd extruder(right extruder) to print soluble support material. Advanced Setting Note: Function prompt will be shown when you point the cursor on the tab. Retraction Enable retraction: Retract the filament when the nozzle is moving over a non- printed area to avoid dropping and brushed. Details about the retraction can be configured in the advanced tab. -Speed: Speed at which the filament is retracted, a higher retraction speed works better. Commonly used as 80mm/s. A very high retraction speed can lead to filament grinding or breaking. -Distance: Amount of retraction. Set at 0 for no retraction at all. A value of 5 usually generates good result. - Dual extrusion switch amount: Amount of retraction when switching nozzle with dual-extrusion. Quality -Initial layer thickness: Layer thickness of the bottom layer. A thicker bottom layer makes sticking to the bed easier. 100 means setting the bottom thickness the same as other layers. -Initial layer line width: Extra width factor for the extrusion on the first layer. -Cut off object bottom: Which sinks the object into platform. This can be used for objects that do not have a flat bottom or cutting off the already finished model height in order to stick or montage with other parts easily. -Dual extrusion overlap: Adding a certain amount of overlapping extrusion on dual-extrusion prints. 23
26 Parameter Definition Speed -Travel Speed: Moving speed without printing. Usually setting at 70 is the best choice, Fullscale XT Plus can reach speeds of 250mm/s at most. But this may cause the motor missing steps problem. -Enable cooling fan: enable cooling fan during printing to help cool filament down. -Bottom layer speed: The bottom print speed. Recommended 20, set as 0 means the same as other layer. Reducing the bottom layer speed can help model stick more closely to platform. -Infill speed: Speed at which infill parts are printed. Recommended 40 with best performance. 0 means same print speed as other layer. Printing the infill faster can greatly reduce printing time, but this can negatively affect print quality. Inner shell speed: Speed at which inner shells are printed. If set to 0 then the print speed is used. Printing the inner shell faster than the outer shell will reduce printing time. It is good to set this somewhere in between the outer shell speed and the infill printing speed. -Top/bottom speed: Speed at which top/bottom parts are printed. Recommended 25 with best performance. 0 means printing speed is used for the infill. Printing the top/bottom faster can greatly reduce printing time, but this can negatively affect print quality. -Outer shell speed: See function prompt in the software -Inner shell speed: See function prompt in the software Cool -Minimal layer time: The minimal time of printing layer to ensure enough cooling time before printing next layer. Print speed will adjust automatic to satisfy this feature. 24
27 Parameter Definition Expert Setting Dual Extrusion -Wipe & prime tower volume per layer: The wipetower is a tower printed on every layer when switching between nozzles.the amount of material put in the wipe/p rime tower. This is done in volume because in general you want to extruder a certain amount of volume to get the extruder going, independent on the layer height. This means that with thinner layers, your tower gets bigger. Retraction -Minimum travel: minimum amount of travel needed for a retraction to carry all. To make sure you do not get a lot of retraction in a small area, value = 2 is recommended as best performance, too small will lead to frequent retraction. -Enable combing: combing is the act of avoiding holes in the print from the head to travel over. Enable combing extruder will always touch the surface of model but disable retraction. If combing is disabled the printer head moves straight from the start point to the end point and it will always retract. Default enable coming, but it will increase printing time. -Minimal extrusion before retracting: The minimal extrusion that needs to be done before retracting again. If a retraction needs to happen before this minimal is reached the retraction is ignored. This avoids retraction a lot on the same piece of filament which flattens the filament and causes grinding issues. Recommended 0.02 at best performance, 0 means unlimited retraction frequency. -Z hop when retracting: See function prompt in the software. Skirt -Line count: The skirt is a line drawn around the object at the first layer. This helps to prime your extruder, and to see if the object fits on your platform. Recommended setting is 1 with best performance. Setting this to 0 will disable the skirt. Multiple skirt lines can help priming your extruder better for smaller objects. -Start distance: The distance between skirt line and model. Default distance is 3. -Minimal length: The minimal length of the skirt, if this minimal length is not reached it will add more skirt lines to reach this minimal length. Recommended setting is 260 with best performance. If the line count is set to 0 this option is ignored. Cool -Fan full on at height: The height at which the fan is turned on completely. For the layers below this the fan speed is scaled linear with the fan off at layer 0. -Fan speed min: Minimal fan speed during normal printing. -Fan speed max: Maximal fan speed when automatic slowing down printing. -Minimum speed: minimum printing speed of each layer. Recommended setting is 10 with best performance. Too slow will result in nozzle oozing. -Cool head lift: lifting the head, if the minimal layer time is not enough, to extend the cooling time for model cooling. 25
28 Parameter Definition Infill -Solid infill top: Create a solid top surface, if set to false the top is filled with the fill percentage. Disable this feature and set fill density as 0 to print cups/vases that are without top model. -Solid infill bottom: Create a solid bottom surface, if set to false the bottom is filled with the fill percentage. Disable this feature and set fill density as 0 to print buildings that are without bottom model. -Infill overlap: Amount of overlap between the infill and the walls. There is a slight overlap with the walls and the infill so the walls connect firmly to the infill. Recommended setting as 10 with best performance. Too big will influence quality of model surface. Support -Structure type: See function prompt in the software -Overhang angle for support: See function prompt in the software -Fill amount: Support print density. Recommended setting as 15 with best performance. More density makes the support not easy to remove. Less density influences print quality. -Distance X/Y: Distance of the support material from the print, in the X/Y directions. 0.7mm gives a nice distance from the print so the support does not stick to the print. Too far will influence support performance. -Distance Z: Distance from the top/bottom of the support to the print. A small gap here makes it easier to remove the support but makes the print a bit uglier. 0.15mm gives a good separation of the support material. Too far will influence support performance. Spiralize -Spiralize the outer contour: Spiralize is smoothing out the Z move of the outer edge. This will create a steady Z increase over the whole print. This feature turns a solid object into a single walled print with a solid bottom. When enabling this feature, the top will not be printed and automatically setting infill as 0. Black Magic -Spiralize the outer contour: New function in MankatiUM 6.5. Spiralize is smoothing out the Z move of the outer edge. This will create a steady Z increase over the whole print. This feature turns a solid object into a single walled print with a solid bottom. When enabling this feature, the top will not be printed and automatically setting infill as 0. -Only follow mesh surface: new function in MankatiUM 6.5. See function prompt in the software. Birm -Birm line amount: Default as 5, more lines, more firmly the model sticking to platform. Raft -Extra margin: If the raft is enabled, this is the extra raft area around the object which is also rafted. -Line spacing: See function prompt in the software. -Base thickness: See function prompt in the software. -Base line width: See function prompt in the software. -Interface thickness: See function prompt in the software. -Interface line width: See function prompt in the software. -Airgap: See function prompt in the software. -First Layer Airgap: See function prompt in the software. -Surface layer: See function prompt in the software. -Surface layer thickness: See function prompt in the software. -Surface layer line width: See function prompt in the software. Fix Horrible Combing ererything ( Type-A )/( Type-B ): This expert option adds all parts of the model together. The result is usually that internal cavities disappear. Depending on the model this can be intended or not. Enabling this option is at your own risk. Type-A is depended on the model normals and tries to keep some interal holes intace. Type-B ignores all internal holes and only keeps the outside shper per layer. Keep open faces: This expert option keeps all the open bits of the model intact. Normally Mankati Tries to stitch up small holes and remove everything with big holes, but this option keeps bits that are not properly part of anything and just goes with whatever it is enable you to slice models otherwise failing to produce proper paths. As with all "Fix horrible" options, results may vary and use at your own risk. Extensive stitching: Extrensive sitiching tries to fix up open holes in the model by closing the hole with touching polygons. This algorthm is quite expensive and cloud introduce a lot of processing time. As with all "Fix horrible" options, results may vary and use at your own risk. 26
29 Parameter Definition Plugins In MankatiUM 6.5, we supply 2 types plugins for you. These 2 plugins will help to give stronger control feature. You can set different parameter with different print heights to have more accurate model. Pause at height: You can pause printing at a certain height of the print, and you can percisely locate the print head position. Tweak At Z: You can reset the printing parameters at a certain height of the print, this is a powerful option for experts. You can reset printing speed, flow, bed temperature, nozzle temperature and fan speed. 27
30 5 This FIRST RUN chapter guides you through steps to start your first run of the Mankati Fullscale XT Plus.
31 Stick the Kapton tape Stick the kapton tape onto the heat bed. It is a kind of high temperature resistance doubleside tape. 2. Uncover one side of the tape to stick it on the plate. Please ensure the tape is smooth enough without any bubbles. 1. Clean the heat bed glass carefully to ensure it s clean and tidy. About 3 lines of tape is needed to cover the glass completely. 3. You can use the yellow shovel in tool box to push and press it while sticking. Take the tape out(15). If covering the plate completely, it will need 3 lines of the tape. 29
32 Stick the Kapton tape 4. Cut the tape off along the edge of the heat bed glass. 6. After sticking the tape on the plate, please uncover the other side of the tape. Note: After several printing, the stickiness is not strong enough, please change the tape Cut off the parts on the screws when sticking the third line. If some big bubbles appear, just use a needle to stick into them. Then smooth them with yellow board
33 Leveling Build Plate Notice: Tightening the black screw (turning them to the right) to reduce plate height. Plate Leveling Guide Loosening the black screw (turning them to the left) to increase platform height. The gap between the nozzle and the build plate should be about 75% of the layer thickness you set in the software. Why Leveling Build Plate is Important? Frequent build plate leveling can keep Mankati Fullscale XT Plus best performance. Re-leveling cannot hurt the printer but without leveling will decrease your success rate of printing. 1. Twisting the four black screws tight properly to reduce the build plate height and avoid collision between nozzle and plate. Note: Twisting screws too tight may cause the glass cracking! If the build plate is too far from the extruder nozzle, or if one part of the build plate is further from the nozzle than another part, your object might not stick to the build plate. If the build plate is too close to the extruder nozzle, the build plate will block the extruding of filament from the nozzle. The nozzle will scratch the build plate Frequent build plate leveling will help to ensure that objects always stick well to the hot bed. 2. Lifting the build plate to the top of the Z-axis. Go to menu "Prepare" - choose "Auto home" in the LCD, the extruder/print head will go to the original point, the build plate will go up to the top of Z-axis. 31
34 Leveling Build Plate 3. If the gap distance between nozzles and build plate is still too big ( more that 4-5mm) after Auto home, please adjust the limit stopper on the rear side of your machine. Loosen the 2 screws then move it upwards a few mm. 5. In the same way, adjust the left 3 corners in anticlockwise direction. 4. Now, you can start to adjust the four corners: Insert a business card into the gap between the extruder and the hot bed, then move it back and forth. You should feel some friction on the card but still able to easily move the card between the gap without tearing or damaging the card. 6. Repeat to adjust the 4 corners a little at least 3-4 times to ensure the best gap distance. 32
35 Feed the Filament 1. Preheat the nozzle: Choose Prepare > preheat PLA ( or ABS) on LCD. Choose the nozzle you want to preheat. 3. Continue to feed the filament in until it emerges from the nozzle. Note: Please DO push the filament GENTLY. If filament attaches the nozzle, just keep them attached, stop pushing hardly. Otherwise, the nozzle connection could be broken. After the nozzle is preheated enough, the filament will flow out from nozzle naturally. 2. Feed the end of the spooled filament into the filament guide tube, where it attaches to the extruder. 4. Tighten the black screw to fix the filament with the clamp, making it not too loose or too tight. Caution: 1. Ensure the clamp is not too tight or too loose, otherwise, filament feeding will have problem causing failure prints. 2. After feeding successfully, check if filament has twining and knotting to ensure filament feeding smoothly. 3. Lubricate the XY axis and sliding blocks to avoid motion stuck. 33
36 Print from SD Card 1. Import the.stl format model files in our slicing software (Mankati UM), and output the Gcode files in the SD card. 3. Choose Print from SD card, then select your Gcode file. Note: It is better to use the default settings for the first run. 2. Insert the SD card into Mankati Fullscale XT Plus. 4. When your printing finished, the build plate will move down and be heated to 50 automatically for taking your model off more easily. Use shovel to take it out gently to avoid the damage of the heat bed glass and your model. Note: If the model is difficult to be off, you can raise the build plate temperature to 60. Too much power pulling the model will cause damage to the glass surface! This kind of damage during use is NOT covered by the warranty of free parts replacement service. Please do the removing carefully!! Warning: Do not touch the nozzle while it is totally cooled down. Wait until the actual temperature on LCD is lower than 30 degrees. 34
37 Unload the Filament 1. Heat the nozzle to the required temperature of filament. For example, PLA 210 and ABS Pull the filament out in direction of perpendicular to the feeder motor hardly and quickly. 2. Done. Note: 1. If the filament is stuck, please find solution in troubleshooting chapter. 2. If your machine stops working for a long time, please switch off the printer to avoid the filament carbonized, which will cause the nozzle clogged. Clean the dust on the build plate, that will extend the lifetime of the kapton tape. 35
38 6 To MAINTENANCE keep your Mankati Fullscale XT Plus in perfect performance, some basic periodical maintenance is a must. This chapter shows you some practical tips which will help you to take care of your printer well.
39 Maintenance Build Plate Ensure that the plate is clean. Bubbles, scratches, dust, and oil from your hands are avoided. 1. Use tweezer to remove filament residue. 2. Do not touch the platform glass with sharp things. 3. If not using the printer for a long time, please clean up the tape, clean the glass and fully release the four black screws under the build plate. Cleaning the filament feeder After a lot of printing, the wheel in the filament feeder might accumulate small plastic particles. You can clean this with a brush. 1. Remove the black screw on the feeder motor totally. 2. Select Prepare > move axis > move 1mm > move extuder. The feeder gear will start to work. 3. Clean small plastic particles with a brush. 37
40 Maintenance Lubricating the guide rails 1. Clean the X-Y axis and guides rails. 2. Lubricate the X-Y axis and rail guides periodically, no overflow is appropriate. 38
41 7 In TROUBLESHOOTING AND SUPPORT case something goes wrong with your Mankati Fullscale XT Plus, the following chapter will help you. From diagnosing and fixing the problem yourself to contacting Mankati support.
42 Setting and Calibration Problems Q: Temperature parameters setting of several commonly used filaments A: PLA: Nozzle temperature: Bed temperature:45 ABS: Nozzle temperature: Bed temperature: PVA: Nozzle temperature: Bed temperature:45 Q: What are the relationships among the layer thickness, print speed and nozzle temperature? A: The purpose of parameters interaction is: to leave enough time for the filament heating and cooling. Normally, if the layer thickness goes up, please reduce the printing speed and turn up the printing temperature properly (If the printing speed is over 60, turn up by 5 ; if over 90, turn up by 10 ); Conversely, if the layer thickness goes down, please increase the printing speed and turn down the printing temperature. Q: While printing the model with sealed roof and bottom, how to set optimal parameters to get high quality printing surfaces of the roof and bottom? A: Increase the printing thickness of the top or bottom in the basic parameters. Q: There is the cracking on the model, or the joint problem among the layers. A: 1.Build plate is not properly leveled. Please level build plate once again. 2. Material is not adhering to the build plate. Please stick the kapton tape to your build plate. Q: The idle nozzle scratches the printing model while single color printing, A: 1. The height of the idle nozzle is too low, turn it up. Please move the build platform to the top of Z-axis, adjust the height of two nozzles according to the gap between the print head and the platform, tighten the idle nozzle by wrench and make it a little bit higher than the other one. 2. The printing flow is too high, causing the actual layer thickness is higher than the original setting, after a while, the object is over high and touch the main nozzle. Please turn down the printing flow. Q: When printing the model with single layer thickness, how to set parameters? A: Usually please keep the layer thickness of the model over 1mm; Meanwhile, choose the Spiralize function in Expert setting. Notes: 1. Layer thickness setting in the software can t be over 0.8 times of the nozzle diameter (For example, when the nozzle diameter is 0.4mm, the layer thickness setting can t be over 0.32mm). 2. The maximum temperature of the nozzle is 300, and the build plate is 110. The parameters of materials from different manufacturers could be different, so it is better to consult the relevant material manufacturers about the temperature setting. 40
43 Hardware Problems Feeder and Extruder Problems Q: Nozzle clogged A: 1. There is the impurity in the filament, which is stacked in the nozzle. Please clean the nozzle by the needle; or take the nozzle off and clean inside of the nozzle by needle and drill. 2. The nozzle is overheated causing the filament carbonized inside. Please clean the nozzle by needle; or take the nozzle off and clean inside of the nozzle by needle and drill. 3. The deformation of the nozzle hole occurred by external force. Please replace the nozzle. Q: The nozzle heating failed A: 1.The heating tube connection is too loose. Please tighten the connection. 2. Heating tube/ temperature controller/ power tube damage Please check if one of the nozzles works well, but the other one cannot be heated, please troubleshoot by the following methods: 1) Open the machine case, and find out the connectors of two heating tubes, exchange the two connectors, heat the nozzle again. If the failed one can work now, it means one heating tube is broken and needs to be replaced; 2) If after exchanging the two heating tube, the failed nozzle still can t work, please exchange the heating tubes back, and try to exchange the connection of the two temperature controller, heat the nozzle again, if the failed nozzle can work, it means one temperature controller is broken and needs to be replaced; 3)If the above cannot solve the problem, it means it should be the problem of the power tube on the main board, please replace it. Q: MAXTEMP/ MINTEMP A: 1. Nozzle temperature is too high. Please reduce the nozzle preset temperature. 2. Temperature controller damage. Please replace the temperature controller. 3. LCD cable loose / LCD damaged. Q: Print Head Stuck/Cannot move A: 1. The axes lack of lubricating oil. Please clean the axes and smear the lubricating oil evenly. 2. The deformation of machine framework caused by external force during the transportation. 3. The cable connection of X.Y motor is loose. Please open the machine base, check and re-connect the cable. 4. The fixing screw of the timing pulley is loose. Please check the fixing screw of XY axis, find out the loose one, and tighten it with crewdriver. 5. Synchronous belt drops or breaks. Please change a new synchronous belt. Q: Print head hit the framework A: The connecting wires of limit switch get loose or the limit switch is broken. Please check if the wires on the hit side, if the wires connecting limit switch and main board are loose. If yes, you need to pull out the wires and reinsert. If no, that means the limit switch is broken and need to be replaced. Q: Filament Feeder Motor make intermittent noise A: 1. The clamp of the feeding device is too tight.. Loosen the screw of the clamp.. 2. Nozzle clogging, causing the filament not to be fed smoothly. Please clean the nozzle with drill and needle.. 41
44 Hardware Problems Build Plate Problems Q: Even the screws under build plate have been loose totally, the build plate still is far away from the nozzle (the gap between build plate and nozzle is too big to be adjusted). A: A: Adjust Z axis limit switch on the back the printer, raise it a little bit; after adjusting, if problem still exist, the main cause is deformation is not enough of the hot bed s corners, it can be removed by tensile processing. Q: The Z-axis movement of the build plate is abnormal. A: 1. The top of the Z-axis screw is loose. Please reinforced screw at the top of the Z-axis screw. 2. Z-axis motor loose connections. Please open the base to re-plug the motor cables. 3. Z-axis screw need lubrication. Please add oil to the Z-axis screw. 42
45 Printing Problems Q: Problem with first layer printing Q: The filament doesn't stick onto the build plate. - A1: The gap between nozzle and build plate is too big. - A2:The build plate has not been leveled yet. - A3: Kapton tape has not been sticked on the build plate yet; or the non-sticky top layer of the Kapton tape is not removed. - A4: The first layer s height is too small, recommended setting as 0.2 tape; Slow down the printing speed of first layer; Use the enclosure plate to keep the constant temperature while printing; Avoid air condition s blowing directly; Inside ventilation should not be so strong. Q: Model surface is loose with crack Q: Little filament sticks onto the build plate. A: The gap between nozzle and build plate too small which may cause the nozzle clogged. Q: No filament output from the nozzle. A: The filament has not entered into the end of the nozzle yet when you feed the filament. Q: The edge is lifted or warped, or the print cracked while printing with ABS filament Please keep the build plate heated continuously; Change a new Kapton A: The layer thickness is too big; Or printing speed is too high( the nozzle temperature needs to do responded balance to have a faster printing speed); Or the temperature is too low; Or the wall thickness is too think; Or 3D model is not completely closed solid; Or the feeding motor s fixing screw is too loose; Or wrong choice of filament diameter; Or filament quality is poor; Or the filament gets stuck and could not be fed smoothly. Q: Model has flow line 43
46 Printing Problems A: Temperature is too high; Or the filament is carbonized or liquefied(pla will get liquefied if over-high temperature, ABS will get carbonized if over-high temperature) If still cannot solve the problem, please contact with our technical support team at Q: Model surface is unsmooth Q: Hard to remove the support structure A: Turn the direction of model properly in MankatiUM; The support density should not be set too high; Divide the model into different parts to print if necessary. Q: Failed prototyping of small model A: If printing a small model, the extruder will always move in a small space, so the heat will be concentrated in the model, and hard to be distributed. That's why it is hard to print the very small model. The solution is to print 3-4 pieces of the small model together. If so, the extruder will move among different models, leaving time for heat dissipation. Q: Some part of the object unable to be modeling. A: Alter the support functions in the MankatiUM software. A: Reduce the retraction travel; Or reduce minimal extrusion before retracting; Note: Please reduce the retraction amount if retracting frequently. Q: Model is easy to fall off A: Having not used the Kapton tape or the Kapton tape loses stickiness; Or the model bottom is too small, you can use a hot melting glue gun to help; Adding support structure to support model; Using the feature in MankatiUM of Advance-Quality-Cut off object bottom. Q: There is the joint dislocation between the parts while dual color printing. A: Adjusting the feature of the relative position coordinate in MankatiUM: "Machine- Machine settings-extruder 2". 44
47 How To How to deal with filament stuck in the feeder motor? 1. Sometimes the filament stucks at the feeder motor because the slow filament unloading operation. 3. Take the filament off with a tweezer. First: loose the black screw totally. 2. Cut off the thicker part. 45
48 How To How to disassemble the nozzle? 1. Heat the nozzle to 210 degrees, making residual filament inside the nozzle automatically flow out. Afterwards, lower the temperature below 50 degrees, then wait until the nozzle is totally cooled down. 2. Tweak the nozzle to the point as picture shows 3. Loosen the screw with a L-shape wrench. 46
49 How To How to clean the nozzle? 5. Use 2 spanners: one for fixing at the upper location, the other for loosen the nozzle under, then take it off. 1. Heat the nozzle to 210 degrees, making residual filament in the nozzle automatically flow out. 2. After heating and filament extruding, clean nozzle with the drill in tool box. Pay attention not to break off it into the nozzle. 47
50 How To How to change the fuse? 1. Find the new fuse(9) in the tool box. 3. Remove the broken fuse, put in the new one. 2. Disconnect the power, turn the machine on the base, remove the power jack. 4. Reinstall the power jack into the machine. Done. 48
51 How To How to change the thermostat (temperature controller) / heating tube? 1. Loose the screws on heating blocks. 3. For each wire of thermostat /heating tube, find their correct sockets (thermostat: T1,T2; heating tube:he1, HE2) on the motherboard. Slot: T1, T2 Slot: HE1, HE2 2. Push the thermostat /heating tube out. 4. Replace the faulty one with the spare one in your tool box. Note: The black&red wire is thermostat, the red wire is heating tube. Thermostat Heating tube 49
52 How To How to tighten the belts? 1. Loosen the screw on the synchromesh gear which drives the corresponding belt you want to tighten. 3. Loosen the screws on the sliding block with the L-shape wrench, then use a clamp to tighten the belt properly. Finally, lock the screws back on sliding block and synchromesh gear. 2. Hold the belt s end reaching out from the black sliding block with a clamp. 50
53 How To How to print with double colors in one object? 1. Load the model into MankatiUM, and then right-click model,choose "Dual extrusion merge" How to deal with issues of faulty distance between nozzle & plate? How to deal with issues of build plate still inclines or faulty distance between nozzle&plate after plate leveling? Loosen the screws and raise the Z limit stopper on rear side a little higher.. 2. Then you can set parameters for the main nozzle and vice nozzle. 51
TL4076 Top 5 Tips Get to know your TL4076
 TL4076 Top 5 Tips Get to know your TL4076 Thermal Break with Teflon liner (behind fan) Hot End Assembly Fan Heat Block Extruder with toothed gear(brass) and idler (steel) Filament Guide Tube Nozzle Cable
TL4076 Top 5 Tips Get to know your TL4076 Thermal Break with Teflon liner (behind fan) Hot End Assembly Fan Heat Block Extruder with toothed gear(brass) and idler (steel) Filament Guide Tube Nozzle Cable
JGAURORA 3D PRINTER MODEL: A5 USER GUIDE
 JGAURORA 3D PRINTER MODEL: A5 USER GUIDE Contents ----3D Printer User Guide 1. Preface... 2 1.1 Introduction...2 1.2 Safety advice... 2 1.3 Filament requirements...2 1.4 Environmental requirements...2
JGAURORA 3D PRINTER MODEL: A5 USER GUIDE Contents ----3D Printer User Guide 1. Preface... 2 1.1 Introduction...2 1.2 Safety advice... 2 1.3 Filament requirements...2 1.4 Environmental requirements...2
Quick Starter Manual for PrusaM201
 Quick Starter Manual for PrusaM201 Copyright Declaration The copyright of this specification belongs to the Shenzhen GETECH CO., LTD. (hereinafter referred to as the "Geeetech"), and all rights reserved.
Quick Starter Manual for PrusaM201 Copyright Declaration The copyright of this specification belongs to the Shenzhen GETECH CO., LTD. (hereinafter referred to as the "Geeetech"), and all rights reserved.
NWA3D A5 User Manual
 1. NWA3D A5 3D Printer Part Diagrams 2. Assembling the Spool Holder 3. Leveling the Build Plate 4. Loading and Unloading Filament 5. Operation: The Four Steps in 3D Printing 6. Troubleshooting 7. Additional
1. NWA3D A5 3D Printer Part Diagrams 2. Assembling the Spool Holder 3. Leveling the Build Plate 4. Loading and Unloading Filament 5. Operation: The Four Steps in 3D Printing 6. Troubleshooting 7. Additional
MP Maker Pro Mk.1 P/N User's Manual
 MP Maker Pro Mk.1 P/N 33013 User's Manual CONTENTS SAFETY WARNINGS AND GUIDELINES... 3 INTRODUCTION... 5 FEATURES... 5 CUSTOMER SERVICE... 5 PACKAGE CONTENTS... 6 PRODUCT OVERVIEW... 7 Front View... 7
MP Maker Pro Mk.1 P/N 33013 User's Manual CONTENTS SAFETY WARNINGS AND GUIDELINES... 3 INTRODUCTION... 5 FEATURES... 5 CUSTOMER SERVICE... 5 PACKAGE CONTENTS... 6 PRODUCT OVERVIEW... 7 Front View... 7
3D PRINTER USER MANUAL
 3D PRINTER USER MANUAL Table of contents page: 1. Introduction 2. Table of contents 3. Basic informations 4. General information 5. Glossary 6. Starter pack s content 7. Technical parameters 8. Device
3D PRINTER USER MANUAL Table of contents page: 1. Introduction 2. Table of contents 3. Basic informations 4. General information 5. Glossary 6. Starter pack s content 7. Technical parameters 8. Device
CreatBot 3D Printer. User manual. English V Henan Suwei Electronics Technology Co., Ltd.
 CreatBot 3D Printer User manual English V7.2 Henan Suwei Electronics Technology Co., Ltd. - 1 - CONTENTS Notice 3 Machine Diagram Front 4 Back/Hotend 5 New Feeder / Feeder 6 Hardware Installation Unpacking
CreatBot 3D Printer User manual English V7.2 Henan Suwei Electronics Technology Co., Ltd. - 1 - CONTENTS Notice 3 Machine Diagram Front 4 Back/Hotend 5 New Feeder / Feeder 6 Hardware Installation Unpacking
6. Pre-print checks. 3D Touch
 Page 1 1. 6. Pre-print checks........................................................................................... 1.1 a. Clearing the print bed..................................................................................
Page 1 1. 6. Pre-print checks........................................................................................... 1.1 a. Clearing the print bed..................................................................................
Installation Instruction of CTC DIY 3D Printer
 Installation Instruction of CTC DIY 3D Printer Focus on high-end science and technology,focus on 3D printing Zhuhai CTC Electronics Co.,Ltd. www.ctcprinter.com 1 Introduction This DIY 3D printer can be
Installation Instruction of CTC DIY 3D Printer Focus on high-end science and technology,focus on 3D printing Zhuhai CTC Electronics Co.,Ltd. www.ctcprinter.com 1 Introduction This DIY 3D printer can be
WANHAO Duplicator i3. User Manual V1.2. Wanhao USA
 WANHAO Duplicator i3 User Manual V1.2 Wanhao USA 2015 www.wanhaousa.com Safety WARNING: The components on the Duplicator i3 generate high temperatures and move extremely fast. Reaching inside of the Duplicator
WANHAO Duplicator i3 User Manual V1.2 Wanhao USA 2015 www.wanhaousa.com Safety WARNING: The components on the Duplicator i3 generate high temperatures and move extremely fast. Reaching inside of the Duplicator
TRIPODMAKER BLACK EDITION USER MANUAL
 TRIPODMAKER BLACK EDITION USER MANUAL TABLE OF CONTENT Specifications and box content 1. Specifications of the Tripodmaker...4 2. Box content...5 3. Terminology...6 4. Attentions and warnings...8 Unboxing
TRIPODMAKER BLACK EDITION USER MANUAL TABLE OF CONTENT Specifications and box content 1. Specifications of the Tripodmaker...4 2. Box content...5 3. Terminology...6 4. Attentions and warnings...8 Unboxing
Witbox 2. Quick start guide
 Witbox 2 Quick start guide Welcome. Thank you for choosing us. This manual will help you to use your new 3D printer correctly. Welcome to the world of Witbox 2. How do I use this manual? To make sure that
Witbox 2 Quick start guide Welcome. Thank you for choosing us. This manual will help you to use your new 3D printer correctly. Welcome to the world of Witbox 2. How do I use this manual? To make sure that
3 D Print Quality Troubleshooting Guide
 3 D Print Quality Troubleshooting Guide Shenzhen Anet Technology Co,. Ltd. Print Quality Troubleshooting Guide... 1 Overview... 1 1. Not Extruding at Start of Print... 4 1.1 Filament was not loaded into
3 D Print Quality Troubleshooting Guide Shenzhen Anet Technology Co,. Ltd. Print Quality Troubleshooting Guide... 1 Overview... 1 1. Not Extruding at Start of Print... 4 1.1 Filament was not loaded into
Introduction to 3D Printing
 TAKE HOME LABS OKLAHOMA STATE UNIVERSITY Introduction to 3D Printing by Sean Hendrix 1 OBJECTIVE The objective of this experiment is to introduce you to 3D printing, by having you print some simple parts
TAKE HOME LABS OKLAHOMA STATE UNIVERSITY Introduction to 3D Printing by Sean Hendrix 1 OBJECTIVE The objective of this experiment is to introduce you to 3D printing, by having you print some simple parts
3DPrint Quality. Troubleshooting Guide
 ALUNAR 3D PRINTER Print Quality Troubleshooting Guide Print Quality Troubleshooting Guide... 1 Overview...1 1. Not Extruding at Start of Print...3 1.1 Filament was not loaded into extruder before printing...3
ALUNAR 3D PRINTER Print Quality Troubleshooting Guide Print Quality Troubleshooting Guide... 1 Overview...1 1. Not Extruding at Start of Print...3 1.1 Filament was not loaded into extruder before printing...3
3 D Print Quality Troubleshooting Guide
 3 D Print Quality Troubleshooting Guide Shenzhen Anet Technology Co,. Ltd. Print Quality Troubleshooting Guide... 1 Overview... 1 1. Not Extruding at Start of Print... 3 1.1 Filament was not loaded into
3 D Print Quality Troubleshooting Guide Shenzhen Anet Technology Co,. Ltd. Print Quality Troubleshooting Guide... 1 Overview... 1 1. Not Extruding at Start of Print... 3 1.1 Filament was not loaded into
To be the Chief Evangelist CR-10S Pro Printer Guide Book To make Top-quality 3D printer
 To be the Chief Evangelist CR-0S Pro Printer Guide Book To make Top-quality 3D printer This guide book is for standard CR-0S Pro. Please plug the power cord into a three-hole power jack. Detailed instructions
To be the Chief Evangelist CR-0S Pro Printer Guide Book To make Top-quality 3D printer This guide book is for standard CR-0S Pro. Please plug the power cord into a three-hole power jack. Detailed instructions
NWA3D A31 User Manual
 1. 3D Printer Parts Diagram 2. Assembly 3. Fine-Tuning 4. Leveling the Build Plate 5. Loading and Unloading Filament 6. Operation: The Four Steps in 3D Printing 7. Troubleshooting Version 2.0 8. Additional
1. 3D Printer Parts Diagram 2. Assembly 3. Fine-Tuning 4. Leveling the Build Plate 5. Loading and Unloading Filament 6. Operation: The Four Steps in 3D Printing 7. Troubleshooting Version 2.0 8. Additional
Assembly Instructions of Geeetech Aluminum Prusa I3
 Assembly Instructions of Geeetech Aluminum Prusa I3 CONTENT Safety Instructions... 3 Preparation... 4 1. Unfold the box and check the package... 1 2. Assemble Y axis... 1 3. Build the printing platform...
Assembly Instructions of Geeetech Aluminum Prusa I3 CONTENT Safety Instructions... 3 Preparation... 4 1. Unfold the box and check the package... 1 2. Assemble Y axis... 1 3. Build the printing platform...
Ultimaker 2 Extended THINK LARGE, PRINT BIG USER MANUAL V2.1
 Ultimaker 2 Extended THINK LARGE, PRINT BIG USER MANUAL V2.1 2 TABLE OF CONTENTS 1. ULTIMAKER 2 EXTENDED 4 Ultimaker 2 Extended at a glance 5 Specifications 7 2. GETTING STARTED 8 Unboxing 9 Installation
Ultimaker 2 Extended THINK LARGE, PRINT BIG USER MANUAL V2.1 2 TABLE OF CONTENTS 1. ULTIMAKER 2 EXTENDED 4 Ultimaker 2 Extended at a glance 5 Specifications 7 2. GETTING STARTED 8 Unboxing 9 Installation
Please read the safety instructions carefully before get started.
 Safety Instructions Please read the safety instructions carefully before get started. ANYCUBIC 3D printer generates high temperature. Do not reach inside of the printer during operation. Allow time for
Safety Instructions Please read the safety instructions carefully before get started. ANYCUBIC 3D printer generates high temperature. Do not reach inside of the printer during operation. Allow time for
Prusa i3 Printer Assembly Guide
 Prusa i3 Printer Assembly Guide Special thanks to Carlos Sanchez and Miguel Sanchez for the graphics. All graphics captured from their great animation: http://www.carlos-sanchez.com/ Prusa3/ For copyright
Prusa i3 Printer Assembly Guide Special thanks to Carlos Sanchez and Miguel Sanchez for the graphics. All graphics captured from their great animation: http://www.carlos-sanchez.com/ Prusa3/ For copyright
Building Instructions of Geeetech Prusa I3 M201
 Building Instructions of Geeetech Prusa I3 M201 (Version 11-25-2016) CONTENT Safety Instructions... 1 Preparation... 2 1. Assemble the threaded rods of Y axis... 3 2. Assemble the front and back support
Building Instructions of Geeetech Prusa I3 M201 (Version 11-25-2016) CONTENT Safety Instructions... 1 Preparation... 2 1. Assemble the threaded rods of Y axis... 3 2. Assemble the front and back support
Assembly Instructions of Geeetech Prusa I3 A pro
 Assembly Instructions of Geeetech Prusa I3 A pro (Version 04-11-2016) CONTENT Safety Instructions... 3 Preparation... 4 1. Unfold the box and check the package... 1 2. Assemble Y axis... 1 3. Build the
Assembly Instructions of Geeetech Prusa I3 A pro (Version 04-11-2016) CONTENT Safety Instructions... 3 Preparation... 4 1. Unfold the box and check the package... 1 2. Assemble Y axis... 1 3. Build the
Quick user guide for the DM dispenser
 Quick user guide for the DM dispenser READ FIRST! Use the shortest/thickest USB cable possible, if the screen dims too much during operation (to the point where it s hard to read the text) your cable or
Quick user guide for the DM dispenser READ FIRST! Use the shortest/thickest USB cable possible, if the screen dims too much during operation (to the point where it s hard to read the text) your cable or
Quick Start Guide INVENTOR II SZ15-EN-A02
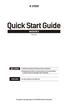 Quick Start Guide INVENTOR II SZ15-EN-A02 WARNING 1. Hot! Avoid touching the heating nozzle in operation. 2. Moving parts in printer may cause injury. Do not wear gloves or other sources of entanglement
Quick Start Guide INVENTOR II SZ15-EN-A02 WARNING 1. Hot! Avoid touching the heating nozzle in operation. 2. Moving parts in printer may cause injury. Do not wear gloves or other sources of entanglement
Maintenance Manual. Hephestos
 Hephestos 2016 Mundo Reader SL. All rights reserved. The reproduction, copying, distribution, publication or modification of this material is strictly prohibited unless carried out with the express prior
Hephestos 2016 Mundo Reader SL. All rights reserved. The reproduction, copying, distribution, publication or modification of this material is strictly prohibited unless carried out with the express prior
Modix Big-60 Assembly Manual Part 2
 Modix Big-60 Assembly Manual Part 2 Version 1.0, October 2017 Menu 1. Motors & End Stop Wiring... 3 2. Controller Wiring Check... 6 3. Extruder Wiring... 7 4. Electronic Box Cover... 9 5. Filament Sensor...
Modix Big-60 Assembly Manual Part 2 Version 1.0, October 2017 Menu 1. Motors & End Stop Wiring... 3 2. Controller Wiring Check... 6 3. Extruder Wiring... 7 4. Electronic Box Cover... 9 5. Filament Sensor...
Assemble Manual of Geeetech Acrylic Prusa I3 (8mm)
 Assemble Manual of Geeetech Acrylic Prusa I3 (8mm) Warning: Shenzhen GETECH CO.,LTD. This kit contains tiny parts; please keep them away from kids under 3.. Building and operating 3D printer involves electricity,
Assemble Manual of Geeetech Acrylic Prusa I3 (8mm) Warning: Shenzhen GETECH CO.,LTD. This kit contains tiny parts; please keep them away from kids under 3.. Building and operating 3D printer involves electricity,
DJI E800 Multirotor Propulsion System
 DJI E800 Multirotor Propulsion System User Manual V1.0 2015.01 Disclaimer Thank you for purchasing the E800 (hereinafter referred to as product ). Read this disclaimer carefully before using this product.
DJI E800 Multirotor Propulsion System User Manual V1.0 2015.01 Disclaimer Thank you for purchasing the E800 (hereinafter referred to as product ). Read this disclaimer carefully before using this product.
INSTRUCTION MANUAL_1219_ENGLISH SUPER ELF X3. Operating Instructions for DORNIER looms. Robustness Reliability Quality Productivity Versatility
 INSTRUCTION MANUAL_1219_ENGLISH SUPER ELF X3 Operating Instructions for DORNIER looms Robustness Reliability Quality Productivity Versatility WARNING! - Condensation could form on the Weft Feeder when
INSTRUCTION MANUAL_1219_ENGLISH SUPER ELF X3 Operating Instructions for DORNIER looms Robustness Reliability Quality Productivity Versatility WARNING! - Condensation could form on the Weft Feeder when
Content. Preface Notice Terms. Components Introduce / Reference. Unpacking / Accessories / First Print
 Content Preface Notice Terms Chapter 1:About ADVENTURER 3 Components Introduce / Reference 06 Chapter 2: ADVENTURER 3 Operating Unpacking / Accessories / First Print 07 Load Filament / Communication /
Content Preface Notice Terms Chapter 1:About ADVENTURER 3 Components Introduce / Reference 06 Chapter 2: ADVENTURER 3 Operating Unpacking / Accessories / First Print 07 Load Filament / Communication /
Building Instructions of Geeetech Prusa I3 M201
 Building Instructions of Geeetech Prusa I3 M201 (Version 04-11-2016) CONTENT Safety Instructions... 1 Preparation... 2 1. Assemble the threaded rods of Y axis... 3 2. Assemble the front and back support
Building Instructions of Geeetech Prusa I3 M201 (Version 04-11-2016) CONTENT Safety Instructions... 1 Preparation... 2 1. Assemble the threaded rods of Y axis... 3 2. Assemble the front and back support
Quick Start Guide. Caution. Warning. This guide only applies to Dreamer 3D printer of Flashforge
 Quick Start Guide Caution Warning. Do not peel the yellow film from the build plate. It is heat-resistant tape, which makes objects stick to the build plate easily.. Do not remove the wrapping around the
Quick Start Guide Caution Warning. Do not peel the yellow film from the build plate. It is heat-resistant tape, which makes objects stick to the build plate easily.. Do not remove the wrapping around the
Trifecta 800 3D Printer. User s Guide
 Trifecta 800 3D Printer User s Guide Table of Contents 3 SAFETY WARNINGS 4 WARRANTY 5 SPECIFICATIONS 6 PRINTER OVERVIEW 7 UNBOXING 9 10 11 12 13 14 15 17 18 20 22 25 26 FILAMENT INSTALLATION PRINT BED
Trifecta 800 3D Printer User s Guide Table of Contents 3 SAFETY WARNINGS 4 WARRANTY 5 SPECIFICATIONS 6 PRINTER OVERVIEW 7 UNBOXING 9 10 11 12 13 14 15 17 18 20 22 25 26 FILAMENT INSTALLATION PRINT BED
Upgrade v3 to v3.2. SeeMeCNC Guides. Upgrade v3 to v3.2. Rostock Max v3 Uprgade to v3.2. Written By: SeeMeCNC seemecnc.dozuki.
 SeeMeCNC Guides Upgrade v3 to v3.2 Rostock Max v3 Uprgade to v3.2 Written By: SeeMeCNC 2018 seemecnc.dozuki.com/ Page 1 of 34 INTRODUCTION This guide is intended to Upgrade a Rostock Max v3 to a Rostock
SeeMeCNC Guides Upgrade v3 to v3.2 Rostock Max v3 Uprgade to v3.2 Written By: SeeMeCNC 2018 seemecnc.dozuki.com/ Page 1 of 34 INTRODUCTION This guide is intended to Upgrade a Rostock Max v3 to a Rostock
Ultimaker 2+ OUR MOST ADVANCED 3D PRINTER JUST GOT EVEN BETTER
 Ultimaker 2+ OUR MOST ADVANCED 3D PRINTER JUST GOT EVEN BETTER INSTALLATION AND USER MANUAL Original manual V1.0 2015 DISCLAIMER Please read and understand the contents of this installation and user manual.
Ultimaker 2+ OUR MOST ADVANCED 3D PRINTER JUST GOT EVEN BETTER INSTALLATION AND USER MANUAL Original manual V1.0 2015 DISCLAIMER Please read and understand the contents of this installation and user manual.
BFB-3000 Set Up and Operations Manual [Version 3.0]
![BFB-3000 Set Up and Operations Manual [Version 3.0] BFB-3000 Set Up and Operations Manual [Version 3.0]](/thumbs/75/72577978.jpg) BFB-3000 Set Up and Operations Manual [Version 3.0] Document No: D100253 1 Introduction Thank you for purchasing your BFB-3000. Before first use, the BFB-3000 needs careful setting up. The list below illustrates
BFB-3000 Set Up and Operations Manual [Version 3.0] Document No: D100253 1 Introduction Thank you for purchasing your BFB-3000. Before first use, the BFB-3000 needs careful setting up. The list below illustrates
Installation and service instructions, warranty terms & conditions. DeeGreen. User Guide. Version 2.6
 Installation and service instructions, warranty terms & conditions DeeGreen User Guide Version 2.6 - 2 - Contents 1. Contents...- 3-2. Technical parameters...- 4-3. Safety instructions...- 4-4. Package
Installation and service instructions, warranty terms & conditions DeeGreen User Guide Version 2.6 - 2 - Contents 1. Contents...- 3-2. Technical parameters...- 4-3. Safety instructions...- 4-4. Package
INSTRUCTION MANUAL VERSION 1 ISSUED 23/11/17 MODEL NUMBER: HE161192
 INSTRUCTION MANUAL VERSION 1 ISSUED 23/11/17 MODEL NUMBER: HE161192 IMPORTANT Getting the most out of your 3D Printer Touch: Read the manual carefully It will help you set up with ease Visit wwwcocoonproductscomau
INSTRUCTION MANUAL VERSION 1 ISSUED 23/11/17 MODEL NUMBER: HE161192 IMPORTANT Getting the most out of your 3D Printer Touch: Read the manual carefully It will help you set up with ease Visit wwwcocoonproductscomau
8. Electronics assembly (B3/R2 design)
 8. Electronics assembly (B3/R2 design) Written By: Jakub Dolezal 2018 manual.prusa3d.com/ Page 1 of 31 Step 1 Tools necessary for this chapter Needle-nose pliers for zip tie trimming. 2.5mm Allen key for
8. Electronics assembly (B3/R2 design) Written By: Jakub Dolezal 2018 manual.prusa3d.com/ Page 1 of 31 Step 1 Tools necessary for this chapter Needle-nose pliers for zip tie trimming. 2.5mm Allen key for
Building Instruction of Geeetech Prusa I3 pro W. 3D Printer
 Building Instruction of Geeetech Prusa I3 pro W 3D Printer Version 05-31-2017 Contents Safety Instructions... 2 Preparations... 3 1.Unfold the box and check the package... 4 2 Assemble the rods of a Y
Building Instruction of Geeetech Prusa I3 pro W 3D Printer Version 05-31-2017 Contents Safety Instructions... 2 Preparations... 3 1.Unfold the box and check the package... 4 2 Assemble the rods of a Y
BFB-3000 BFB-3000 Plus Set Up and Operations Manual [Version 3.3]
![BFB-3000 BFB-3000 Plus Set Up and Operations Manual [Version 3.3] BFB-3000 BFB-3000 Plus Set Up and Operations Manual [Version 3.3]](/thumbs/77/74531070.jpg) BFB-3000 BFB-3000 Plus Set Up and Operations Manual [Version 3.3] Document No: D100253 1 Introduction Thank you for purchasing your BFB-3000. Before first use, the BFB-3000 needs careful setting up. The
BFB-3000 BFB-3000 Plus Set Up and Operations Manual [Version 3.3] Document No: D100253 1 Introduction Thank you for purchasing your BFB-3000. Before first use, the BFB-3000 needs careful setting up. The
Owners manual. Öhlins Superbike front fork FG 170
 Owners manual Öhlins Superbike front fork FG 0 Including: Setting up your fork Changing springs and seals Service the fork Trouble shooting Technical info Spare parts & tools Öhlins super bike front fork
Owners manual Öhlins Superbike front fork FG 0 Including: Setting up your fork Changing springs and seals Service the fork Trouble shooting Technical info Spare parts & tools Öhlins super bike front fork
V1.0. Showven Technologies Co.,Ltd.
 V1.0 Showven Technologies Co.,Ltd. SONICBOOM TM SMOKEJET USER MANUAL Foreword Thanks for choosing SHOWVEN SONICBOOM TM SMOKEJET. Please read following manual carefully and completely before operating this
V1.0 Showven Technologies Co.,Ltd. SONICBOOM TM SMOKEJET USER MANUAL Foreword Thanks for choosing SHOWVEN SONICBOOM TM SMOKEJET. Please read following manual carefully and completely before operating this
Dust cover. Plug. Outlet. Wire pole holder
 Thank you for choosingxtreme machine,baby -Mammoth (4 head), designing with double gear-driving, planetary grinding with four plates. The machine speed can reach 1800 rpm. Aluminum alloy gear box with
Thank you for choosingxtreme machine,baby -Mammoth (4 head), designing with double gear-driving, planetary grinding with four plates. The machine speed can reach 1800 rpm. Aluminum alloy gear box with
5. E-axis assembly. 5. E-axis assembly. Written By: Jakub Dolezal manual.prusa3d.com/ Page 1 of 40
 5. E-axis assembly Written By: Jakub Dolezal 2018 manual.prusa3d.com/ Page 1 of 40 Step 1 Tools necessary for this chapter Needle-nose pliers for zip tie trimming. 2.5mm Allen key for M3 screws 2mm Allen
5. E-axis assembly Written By: Jakub Dolezal 2018 manual.prusa3d.com/ Page 1 of 40 Step 1 Tools necessary for this chapter Needle-nose pliers for zip tie trimming. 2.5mm Allen key for M3 screws 2mm Allen
QuickTrick Alignment Tools
 QuickTrick Alignment Tools QuickTrick Alignment Kits are Professional quality tools designed for a lifetime of reliable service. QuickTrick Kits can be used on any vehicle for measurement of the alignment
QuickTrick Alignment Tools QuickTrick Alignment Kits are Professional quality tools designed for a lifetime of reliable service. QuickTrick Kits can be used on any vehicle for measurement of the alignment
Read Chapter 8 Servicing Machine in the Manual for general guidelines
 Page 1 of 6 Read Chapter 8 Servicing Machine in the Manual for general guidelines The PlasmaCAM will not work on a GFI circuit. Earth ground the grates of the PlasmaCAM. Computer Configuration A. PlasmaCAM
Page 1 of 6 Read Chapter 8 Servicing Machine in the Manual for general guidelines The PlasmaCAM will not work on a GFI circuit. Earth ground the grates of the PlasmaCAM. Computer Configuration A. PlasmaCAM
VTCM Installation Manual Table of Contents
 VTCM Installation Manual Table of Contents 1. Introduction:... 2 2. Disclaimer:... 2 3. Software / Drivers:... 2 a. Plugging in the controller:... 2 b. Install 4.0.NET Frame work:... 3 c. Install COM port
VTCM Installation Manual Table of Contents 1. Introduction:... 2 2. Disclaimer:... 2 3. Software / Drivers:... 2 a. Plugging in the controller:... 2 b. Install 4.0.NET Frame work:... 3 c. Install COM port
3D PRINTER. Pack 09. Anything you can imagine, you can make! 3D technology is now available for you at home! BUILD YOUR OWN
 BUILD YOUR OWN Pack 09 Anything you can imagine, you can make! 3D PRINTER Compatible with Windows 7 & 8 Mac OS X 3D technology is now available for you at home! www.model-space.com BUILD YOUR OWN 3D PRINTER
BUILD YOUR OWN Pack 09 Anything you can imagine, you can make! 3D PRINTER Compatible with Windows 7 & 8 Mac OS X 3D technology is now available for you at home! www.model-space.com BUILD YOUR OWN 3D PRINTER
Motions and Forces Propeller
 Motions and Forces Propeller Discovery Question What are the effects of friction on the motion of the propeller-driven cart? Introduction Thinking About the Question Materials Safety Trial I: Adding a
Motions and Forces Propeller Discovery Question What are the effects of friction on the motion of the propeller-driven cart? Introduction Thinking About the Question Materials Safety Trial I: Adding a
Modix Big-60 Assembly Instructions Part 1
 Modix Big-60 Assembly Instructions Part 1 Version 1.0, October 2017 Menu 1. X Idler Pulley Assembly... 3 2. Connecting X Axis Brackets to Z Profiles... 4 3. Assemble X Rails on X Top Profiles... 6 4. Assemble
Modix Big-60 Assembly Instructions Part 1 Version 1.0, October 2017 Menu 1. X Idler Pulley Assembly... 3 2. Connecting X Axis Brackets to Z Profiles... 4 3. Assemble X Rails on X Top Profiles... 6 4. Assemble
Cubicon Single (3DP-110F)
 Cubicon Single (3DP-110F) Operation Manual Please read the safety cautions carefully before using the product, and use the product appropriately. This document is provided to ensure the safety of users
Cubicon Single (3DP-110F) Operation Manual Please read the safety cautions carefully before using the product, and use the product appropriately. This document is provided to ensure the safety of users
Dealer4 Maintenance, Adjusting and Cleaning Manual ver: 1.0
 Dealer4 Maintenance, Adjusting and Cleaning Manual ver: 1.0 Version information: Ver 1.0: First issue : 14/04/2008 - use word Board instead of Card Box - combine with Delaer4 Adjusting Manual 1V0 1 1 Dealer4
Dealer4 Maintenance, Adjusting and Cleaning Manual ver: 1.0 Version information: Ver 1.0: First issue : 14/04/2008 - use word Board instead of Card Box - combine with Delaer4 Adjusting Manual 1V0 1 1 Dealer4
Using 1.75mm Filament on Ultimaker 2
 Using 1.75mm Filament on Ultimaker 2 Created by Ruiz Brothers Last updated on 2016-07-01 10:58:07 PM EDT Guide Contents Guide Contents Overview Why should I use 1.75mm filament? What do I need? TLDR User
Using 1.75mm Filament on Ultimaker 2 Created by Ruiz Brothers Last updated on 2016-07-01 10:58:07 PM EDT Guide Contents Guide Contents Overview Why should I use 1.75mm filament? What do I need? TLDR User
TeeBox. The Suitcase 3D printer. BY:
 TeeBox The Suitcase 3D printer. BY: Eindhoven The Netherlands Contents Liability... 2 Returns... 2 WARNING... Error! Bookmark not defined. TRICKS AND TIP... 4 PART 1 ---Y AXIS (PRINT BED)... 7 Fasten heatbed
TeeBox The Suitcase 3D printer. BY: Eindhoven The Netherlands Contents Liability... 2 Returns... 2 WARNING... Error! Bookmark not defined. TRICKS AND TIP... 4 PART 1 ---Y AXIS (PRINT BED)... 7 Fasten heatbed
IDL Dragonfly Manual
 2015 IDL-20003 Dragonfly Manual FIRMWARE VERSION 3.00 IRIS DYNAMICS LTD. IDL-20003 Manual IrisDynamics.com V1.00 December, 2015 IDL-20003 Manual IrisDynamics.com V1.00 December, 2015 Unpacking, Setup,
2015 IDL-20003 Dragonfly Manual FIRMWARE VERSION 3.00 IRIS DYNAMICS LTD. IDL-20003 Manual IrisDynamics.com V1.00 December, 2015 IDL-20003 Manual IrisDynamics.com V1.00 December, 2015 Unpacking, Setup,
Operation Guide F306 Generation I
 Operation Guide F306 Generation I Revision 4 08-27-2014 Table of Contents 1. Introduction... 2 1.1. Warnings... 2 2. General Info Software... 2 2.1. Software toolchain overview... 2 2.2. Simplify3D Tutorials...
Operation Guide F306 Generation I Revision 4 08-27-2014 Table of Contents 1. Introduction... 2 1.1. Warnings... 2 2. General Info Software... 2 2.1. Software toolchain overview... 2 2.2. Simplify3D Tutorials...
QUASAR ELECTRONICS KIT No ELECTRONIC CAR IGNITION
 QUASAR ELECTRONICS KIT No. 1058 ELECTRONIC CAR IGNITION General Description The advantages of having an electronic ignition in your car are well known. Let us mention them again: 1. Perfect burning of
QUASAR ELECTRONICS KIT No. 1058 ELECTRONIC CAR IGNITION General Description The advantages of having an electronic ignition in your car are well known. Let us mention them again: 1. Perfect burning of
Maintenance Adjustments
 4 Maintenance and Adjustments Chapter Contents Cleaning the Printer and Paper Handling Accessories..... 158 Cleaning the HP Digital Copier....................... 161 Cleaning ADF and Glass............................
4 Maintenance and Adjustments Chapter Contents Cleaning the Printer and Paper Handling Accessories..... 158 Cleaning the HP Digital Copier....................... 161 Cleaning ADF and Glass............................
SERVICE MANUAL ULTIMATE 200
 SERVICE MANUAL ULTIMATE 200 This manual is for: 20 200-120 Ultimate 200 std. 120V 60 Hz 20 200-240 Ultimate 200 std. 240V 50 Hz 20 201-120 Ultimate 200 DMX 120V 60 Hz 20 201-240 Ultimate 200 DMX 240V 50
SERVICE MANUAL ULTIMATE 200 This manual is for: 20 200-120 Ultimate 200 std. 120V 60 Hz 20 200-240 Ultimate 200 std. 240V 50 Hz 20 201-120 Ultimate 200 DMX 120V 60 Hz 20 201-240 Ultimate 200 DMX 240V 50
Operating Instructions. Magnetic Drive For EasyMax
 Operating Instructions Magnetic Drive For EasyMax Table of Contents 1 Introduction 5 2 Safety 6 2.1 Definition of signal warnings and symbols 6 2.2 Product specific safety notes 6 3 Magnetic drive overview
Operating Instructions Magnetic Drive For EasyMax Table of Contents 1 Introduction 5 2 Safety 6 2.1 Definition of signal warnings and symbols 6 2.2 Product specific safety notes 6 3 Magnetic drive overview
Important notice Upper supports for Z axis Pulley Corner for Y axis Right X axis and left X axis Chain coupling for left X axis
 Warranty and FAQ G004260 Important notice You can personalise your Prusa i3 HEPHESTOS and update it with the latest innovations that appear in the community. However, it is important that you understand
Warranty and FAQ G004260 Important notice You can personalise your Prusa i3 HEPHESTOS and update it with the latest innovations that appear in the community. However, it is important that you understand
Begin to Use The New ESC: Before use the new ESC please carefully check every connections are correct or not. Yellow motor wire B Blue motor wire A
 HIMOTO ZTW Brushless Electronic Speed Control for car or truck Thank you for purchasing ZTW Brushless Electronic Speed Controller(ESC). The ZTW electronic speed control (ESC) is specifically designed for
HIMOTO ZTW Brushless Electronic Speed Control for car or truck Thank you for purchasing ZTW Brushless Electronic Speed Controller(ESC). The ZTW electronic speed control (ESC) is specifically designed for
1. Check the contents of the installation kit
 DC3 Video Event Recorder Standard Installation Instructions Installation of the event recorder is not complicated, but care must be taken to ensure successful operation. Follow these instructions carefully
DC3 Video Event Recorder Standard Installation Instructions Installation of the event recorder is not complicated, but care must be taken to ensure successful operation. Follow these instructions carefully
The N4YG DDS VFO and the Drake TR7
 The N4YG DDS VFO and the Drake TR7 Overview This document describes the installation of a N4YG DDS VFO into my Drake TR7 transceiver. The VFO is a terrific improvement over the original PTO and adds function
The N4YG DDS VFO and the Drake TR7 Overview This document describes the installation of a N4YG DDS VFO into my Drake TR7 transceiver. The VFO is a terrific improvement over the original PTO and adds function
Instruction of connection and programming of the VECTOR controller
 Instruction of connection and programming of the VECTOR controller 1. Connection of wiring 1.1.VECTOR Connection diagram Fig. 1 VECTOR Diagram of connection to the vehicle wiring. 1.2.Connection of wiring
Instruction of connection and programming of the VECTOR controller 1. Connection of wiring 1.1.VECTOR Connection diagram Fig. 1 VECTOR Diagram of connection to the vehicle wiring. 1.2.Connection of wiring
Using your Digital Multimeter
 Using your Digital Multimeter The multimeter is a precision instrument and must be used correctly. The rotary switch should not be turned unnecessarily. To measure Volts, Milliamps or resistance, the black
Using your Digital Multimeter The multimeter is a precision instrument and must be used correctly. The rotary switch should not be turned unnecessarily. To measure Volts, Milliamps or resistance, the black
Multi-tool 2CV / Visa
 Multi-tool 2CV / Visa For the professional 2CV specialist / perfectionist: The heart of the engine, the crankshaft and camshaft often needs a (partial) revision. There are many new 2CV parts, but for these
Multi-tool 2CV / Visa For the professional 2CV specialist / perfectionist: The heart of the engine, the crankshaft and camshaft often needs a (partial) revision. There are many new 2CV parts, but for these
KUZMA STABI S PS AC TURNTABLE (on photo with Stogi S tonearm and clamp).. Instruction manual
 KUZMA STABI S PS AC TURNTABLE (on photo with Stogi S tonearm and clamp).. Instruction manual 2016-10 1 KUZMA LTD INSTRUCTION MANUAL FOR STABI S PS AC turntable The Stabi S PS AC turntable is a very precisely
KUZMA STABI S PS AC TURNTABLE (on photo with Stogi S tonearm and clamp).. Instruction manual 2016-10 1 KUZMA LTD INSTRUCTION MANUAL FOR STABI S PS AC turntable The Stabi S PS AC turntable is a very precisely
SeeMeCNC Guides. Orion Delta HE280 Hotend Upgrade. This How-to Guide will walk you through the steps of upgrading to the HE280 Hotend
 SeeMeCNC Guides Orion Delta HE280 Hotend Upgrade This How-to Guide will walk you through the steps of upgrading to the HE280 Hotend Written By: JJ Johnson 2017 seemecnc.dozuki.com Page 1 of 18 INTRODUCTION
SeeMeCNC Guides Orion Delta HE280 Hotend Upgrade This How-to Guide will walk you through the steps of upgrading to the HE280 Hotend Written By: JJ Johnson 2017 seemecnc.dozuki.com Page 1 of 18 INTRODUCTION
Mobile Access, TimeTec Smart Tripod Turnstile TTS 2200B Installation Manual
 www.timeteccloud.com Mobile Access, TimeTec Smart Tripod Turnstile TTS 2200B Installation Manual TS2200: Tripod Turnstile TS2211: Tripod Turnstile with Controller and RFID Reader TS2222: Tripod Turnstile
www.timeteccloud.com Mobile Access, TimeTec Smart Tripod Turnstile TTS 2200B Installation Manual TS2200: Tripod Turnstile TS2211: Tripod Turnstile with Controller and RFID Reader TS2222: Tripod Turnstile
Bondtech for Prusa i3
 Bondtech for Prusa i3 Assembly and installation manual This work is licensed under a GNU General Public License v3.0 Table of Contents Acknowledgements 1 Introduction 1 Compatibility 2 What s in the box?
Bondtech for Prusa i3 Assembly and installation manual This work is licensed under a GNU General Public License v3.0 Table of Contents Acknowledgements 1 Introduction 1 Compatibility 2 What s in the box?
DMR 3005 WM ONE ZONE WIRELESS DIMMER RECEIVER
 E363518 DMR 3005 WM ONE ZONE WIRELESS DIMMER RECEIVER 20725 NE. 16 AVE. #A-33 MIAMI, FLORIDA 33179 Tel: (305) 652-2599 Fax: (305) 650-8812 www.lumiron.com Email: sales@lumiron.com 1 Benefits and Features
E363518 DMR 3005 WM ONE ZONE WIRELESS DIMMER RECEIVER 20725 NE. 16 AVE. #A-33 MIAMI, FLORIDA 33179 Tel: (305) 652-2599 Fax: (305) 650-8812 www.lumiron.com Email: sales@lumiron.com 1 Benefits and Features
Documentation version 1.42 ASSEMBLY INSTRUCTIONS REV 1.1
 Documentation version 1.42 ASSEMBLY INSTRUCTIONS REV 1.1 / 2 INTRODUCTION / 3 INTRODUCTION Target : Prupose a visual guide of the differents steps to build and use a µdelta printer Designers : Hugo Flye
Documentation version 1.42 ASSEMBLY INSTRUCTIONS REV 1.1 / 2 INTRODUCTION / 3 INTRODUCTION Target : Prupose a visual guide of the differents steps to build and use a µdelta printer Designers : Hugo Flye
Product Code * Mammoth800
 X T R E M E P O L I H I N G Y T E M M A M M O T H F L O O R G R I N D I N G M A C H I N E Product Code * Mammoth800 2200 NW 32ND T. POMPANO BEACH, FL 33069 11 TOLL FREE (800) 659-5843 FAX (954) 933-3473
X T R E M E P O L I H I N G Y T E M M A M M O T H F L O O R G R I N D I N G M A C H I N E Product Code * Mammoth800 2200 NW 32ND T. POMPANO BEACH, FL 33069 11 TOLL FREE (800) 659-5843 FAX (954) 933-3473
INSTALLATION INSTRUCTIONS JEEP 2011-UP JK SECURITY FULL CONSOLE #274
 INSTALLATION INSTRUCTIONS JEEP 2011-UP JK SECURITY FULL CONSOLE #274 PARTS CHECKLIST Tuffy Console #9 Left Front Mounting Bracket #10 Right Front Mounting Bracket #11 Electronics mounting bracket #12 Divider
INSTALLATION INSTRUCTIONS JEEP 2011-UP JK SECURITY FULL CONSOLE #274 PARTS CHECKLIST Tuffy Console #9 Left Front Mounting Bracket #10 Right Front Mounting Bracket #11 Electronics mounting bracket #12 Divider
4.2 Friction. Some causes of friction
 4.2 Friction Friction is a force that resists motion. Friction is found everywhere in our world. You feel the effects of when you swim, ride in a car, walk, and even when you sit in a chair. Friction can
4.2 Friction Friction is a force that resists motion. Friction is found everywhere in our world. You feel the effects of when you swim, ride in a car, walk, and even when you sit in a chair. Friction can
Z TECHNICAL INSTRUCTIONS
 ÍNDICE: Z40 2.0 TECHNICAL INSTRUCTIONS 1.- Error list 2.- Replace the control board 3.- Opening the machine 4.- Replace the power board 5.- Dismantling motor and gear box 6.- Assembly of gear box 7.- Pushing
ÍNDICE: Z40 2.0 TECHNICAL INSTRUCTIONS 1.- Error list 2.- Replace the control board 3.- Opening the machine 4.- Replace the power board 5.- Dismantling motor and gear box 6.- Assembly of gear box 7.- Pushing
Instruction Manual LAMI CORPORATION INC.
 Instruction Manual LAMI CORPORATION INC. Preface Thank you for purchasing our. This Instruction Manual (document) includes details for safe use of this product. Please read this document thoroughly before
Instruction Manual LAMI CORPORATION INC. Preface Thank you for purchasing our. This Instruction Manual (document) includes details for safe use of this product. Please read this document thoroughly before
USER GUIDE print your own plane
 USER GUIDE print your own plane 3DLabPrint Landing Gear conversion for Messerschmitt Bf 109T ver 1.1 6/2016 Contents Table of contents...1-2 Introduction...2 Tech. spec....3 Drawnings...4 Step by step
USER GUIDE print your own plane 3DLabPrint Landing Gear conversion for Messerschmitt Bf 109T ver 1.1 6/2016 Contents Table of contents...1-2 Introduction...2 Tech. spec....3 Drawnings...4 Step by step
Automatic Roof Hatch Opener
 Automatic Roof Hatch Opener Installation Guide REQUIRED TOOLS (These tools are required to complete the installation) Cordless Drill 1/8 1/4 Drill Bits 1/8 Pin Punch #2 Philips Bit Rachet Sharpie Hammer
Automatic Roof Hatch Opener Installation Guide REQUIRED TOOLS (These tools are required to complete the installation) Cordless Drill 1/8 1/4 Drill Bits 1/8 Pin Punch #2 Philips Bit Rachet Sharpie Hammer
Fanatec GT3RS V1 to GT3RS V2 Tutorial
 Fanatec GT3RS V1 to GT3RS V2 Tutorial by Roy Visser 1 How to update your Fanatec GT3RS V1 wheel to a GT3RS V2 wheel Welcome to this guided and detailed tutorial for upgrading your Fanatec GT3RS V1 wheel
Fanatec GT3RS V1 to GT3RS V2 Tutorial by Roy Visser 1 How to update your Fanatec GT3RS V1 wheel to a GT3RS V2 wheel Welcome to this guided and detailed tutorial for upgrading your Fanatec GT3RS V1 wheel
infinite possibilities Industrial 3D Printing, Affordable Prices SHANGHAI INTAMSYS TECHNOLOGY CO. LTD.
 infinite possibilities Industrial 3D Printing, Affordable Prices FUNMAT Industrial Quality Desktop 3D Printer Insulated Chamber Able to print standard filaments without warping and cracking issues Filament
infinite possibilities Industrial 3D Printing, Affordable Prices FUNMAT Industrial Quality Desktop 3D Printer Insulated Chamber Able to print standard filaments without warping and cracking issues Filament
Performance Brake Caliper Guide Bushing Set Installation Guide
 Performance Brake Caliper Guide Bushing Set Installation Guide Proper service and repair procedures are vital to the safe, reliable operation of all motor vehicles as well as the personal safety of those
Performance Brake Caliper Guide Bushing Set Installation Guide Proper service and repair procedures are vital to the safe, reliable operation of all motor vehicles as well as the personal safety of those
Written By: Arthur Shi
 Remove and replace a worn out battery in the ipad Pro 9.7". Written By: Arthur Shi ifixit CC BY-NC-SA www.ifixit.com Page 1 of 42 INTRODUCTION Follow this guide to remove and replace the battery for the
Remove and replace a worn out battery in the ipad Pro 9.7". Written By: Arthur Shi ifixit CC BY-NC-SA www.ifixit.com Page 1 of 42 INTRODUCTION Follow this guide to remove and replace the battery for the
Bag 1. Bag 1. Center Pivot. Center Pivot
 8 00734 01901 5 Center Pivot Bag 1 3374 - Center Pivot Socket 4019 - Alum Pivot ball 3254-2-56 Button Head *Note - Sometimes it is helpful to slightly over-tighten the top clamp screws, then work the ball
8 00734 01901 5 Center Pivot Bag 1 3374 - Center Pivot Socket 4019 - Alum Pivot ball 3254-2-56 Button Head *Note - Sometimes it is helpful to slightly over-tighten the top clamp screws, then work the ball
DJI E1200 Standard. Tuned Propulsion System. User Manual V
 DJI E1200 Standard Tuned Propulsion System User Manual V1.2 2015.8 Disclaimer Thank you for purchasing the E1200 Standard Tuned Propulsion System (hereinafter referred to as product ). Read this disclaimer
DJI E1200 Standard Tuned Propulsion System User Manual V1.2 2015.8 Disclaimer Thank you for purchasing the E1200 Standard Tuned Propulsion System (hereinafter referred to as product ). Read this disclaimer
HD 7700 Setup & Operator Manual
 HD 7700 Setup & Operator Manual Issue 1 December, 01 Performance Design Inc. The Heavy Duty Ultima (HD 7700) electric punch has been designed to punch most any job that may pass through your bindery or
HD 7700 Setup & Operator Manual Issue 1 December, 01 Performance Design Inc. The Heavy Duty Ultima (HD 7700) electric punch has been designed to punch most any job that may pass through your bindery or
Spikes-Spider Hub Installation
 Spikes-Spider Hub Installation The instructions that are provided with the Spikes Spiders are pretty good. I've created this page for two reasons: to show those that are thinking of buying a set exactly
Spikes-Spider Hub Installation The instructions that are provided with the Spikes Spiders are pretty good. I've created this page for two reasons: to show those that are thinking of buying a set exactly
Geeetech Prusa I3 M201. Assembly Manual
 Geeetech Prusa I3 M20 Assembly Manual SUPPORT Thanks for choosing Geeetech, we strive to provide a satisfied and pleasant shopping experience for you, but we do understand there may be some questions you
Geeetech Prusa I3 M20 Assembly Manual SUPPORT Thanks for choosing Geeetech, we strive to provide a satisfied and pleasant shopping experience for you, but we do understand there may be some questions you
Customer Name: Serial Number: Y-Axis Stall
 Technician Name: Date: Technician Name: Date: Customer Name: Serial Number: Y-Axis Stall Issue Explanation and Background Each drive motor on the machine (the x, y and z axes motors) has a sensor called
Technician Name: Date: Technician Name: Date: Customer Name: Serial Number: Y-Axis Stall Issue Explanation and Background Each drive motor on the machine (the x, y and z axes motors) has a sensor called
WARNING. This shows the detail that could lead to death or severe injury if ignored or through misuse the product.
 OWNER S MANUAL WARNING Please read this manual thoroughly for proper use and store it for later use when needed. The Company will not be responsible for any damage due to misuse of the product. This manual
OWNER S MANUAL WARNING Please read this manual thoroughly for proper use and store it for later use when needed. The Company will not be responsible for any damage due to misuse of the product. This manual
Geeetech Prusa I3 M201
 Geeetech Prusa I3 M20 Copyright Declaration The copyright of this manual belongs to the Shenzhen GETECH CO., LTD. (hereinafter referred to as the "Geeetech"), and all rights reserved. No part of this specification
Geeetech Prusa I3 M20 Copyright Declaration The copyright of this manual belongs to the Shenzhen GETECH CO., LTD. (hereinafter referred to as the "Geeetech"), and all rights reserved. No part of this specification
Electronics. Electronics docs.imade3d.com/ Page 1 of 15
 Electronics 2018 docs.imade3d.com/ Page 1 of 15 Step 1 Wire Comb 4" zip ties Wire comb Step 2 Align the wire comb with the corresponding annotations (ie. filament fan, heat block, etc.), and secure it
Electronics 2018 docs.imade3d.com/ Page 1 of 15 Step 1 Wire Comb 4" zip ties Wire comb Step 2 Align the wire comb with the corresponding annotations (ie. filament fan, heat block, etc.), and secure it
Quick Guide. Unipro Laptimer Version Go faster faster. UNIPRO ApS
 Quick Guide Unipro Laptimer 5004 Version 1.32 Go faster faster UNIPRO ApS VIBORG HOVEDVEJ 24 DK-7100 VEJLE DENMARK Tel.: +45 75 85 11 82 Fax: +45 75 85 17 82 www.uniprolaptimer.com mail@uniprolaptimer.com
Quick Guide Unipro Laptimer 5004 Version 1.32 Go faster faster UNIPRO ApS VIBORG HOVEDVEJ 24 DK-7100 VEJLE DENMARK Tel.: +45 75 85 11 82 Fax: +45 75 85 17 82 www.uniprolaptimer.com mail@uniprolaptimer.com
Combine Cover Manual
 Combine Cover Manual Installation Instructions Page 26 Operating Instructions Page 7 Warranty Page 7 Trouble Shooting Page 8 10 For Big Top Extension Model s: Case I.H. 8010, 8120 Please forward onto Customer
Combine Cover Manual Installation Instructions Page 26 Operating Instructions Page 7 Warranty Page 7 Trouble Shooting Page 8 10 For Big Top Extension Model s: Case I.H. 8010, 8120 Please forward onto Customer
Documentation version ASSEMBLY INSTRUCTIONS
 Documentation version 1.1.0 ASSEMBLY INSTRUCTIONS / 2 INTRODUCTION / 3 INTRODUCTION Target : Provide a visual guide of the various steps required to assemble the «i3 Metal Motion» 3D printer. Designers
Documentation version 1.1.0 ASSEMBLY INSTRUCTIONS / 2 INTRODUCTION / 3 INTRODUCTION Target : Provide a visual guide of the various steps required to assemble the «i3 Metal Motion» 3D printer. Designers
When you finish the running, power off the receiver BEFORE turning off the transmitter.
 Thanks for purchasing Turnigy AQUASTAR ESC speed controllers. Turnigy AQUASTAR ESC are specifically developed to supply stable and strong power for r/c model boats beyond you expected. Please read the
Thanks for purchasing Turnigy AQUASTAR ESC speed controllers. Turnigy AQUASTAR ESC are specifically developed to supply stable and strong power for r/c model boats beyond you expected. Please read the
