Ultimaker 2+ OUR MOST ADVANCED 3D PRINTER JUST GOT EVEN BETTER
|
|
|
- Sheryl Morton
- 5 years ago
- Views:
Transcription
1 Ultimaker 2+ OUR MOST ADVANCED 3D PRINTER JUST GOT EVEN BETTER INSTALLATION AND USER MANUAL Original manual V
2 DISCLAIMER Please read and understand the contents of this installation and user manual. Failure to read the manual may lead to personal injury, inferior results or damage to the Ultimaker 2+. Always make sure that anyone who uses the 3D printer knows and understands the contents of the manual to make the most out of the Ultimaker 2+. The conditions or methods used for assembling, handling, storage, use or disposal of the device are beyond our control and may be beyond our knowledge. For this and other reasons, we do not assume responsibility and expressly disclaim liability for loss, injuries, damage, or expense arising out of or in any way connected with the assembly, handling, storage, use or disposal of the product. The information in this document was obtained from sources which we believe are reliable. However, the information is provided without any warranty, express or implied, regarding its correctness. Copyright 2015 Ultimaker. All rights reserved worldwide. This language version of the manual is verified by the manufacturer (Original manual). No part of this publication, including pictures may be reproduced and/or made public, whether by printing, photocopying, microfilm or by any other means whatsoever, without the prior written permission of Ultimaker.
3 TABLE OF CONTENTS 1. SAFETY AND COMPLIANCE... 6 Safety messages 7 Hazards 8 2. INTRODUCTION... 9 Ultimaker 2+ at a glance 10 Specifications UNPACKING AND INSTALLATION Unboxing 14 Installation OPERATION Display and controller 19 First use 20 Bed leveling 21 Loading and changing filament 22 Starting a print 23 Cura software 24 Using glue 25 Changing nozzles MAINTENANCE Glass plate 28 The feeder 29 Lubricating the axes 30 Atomic method HELP & SUPPORT Troubleshooting 34 Support 36 3
4 PREFACE This is the installation and user manual for your Ultimaker 2+. The manual contains chapters about the installation, operation and maintenance of the Ultimaker 2+. The manual contains important information and instructions on safety, installation and use. Please read all information and follow the instructions and guidelines in this manual carefully. This ensures that you will obtain great quality prints and that possible accidents and injuries will be prevented. Make sure that everyone who uses the Ultimaker 2+ has access to this manual. Every effort has been made to make this manual as accurate and complete as possible. The information is believed to be correct but does not purport to be all inclusive and should be used only as a guide. Should you discover any errors or omissions, please bring this to our attention, so that we can make amendments. This will enable us to improve our documentation and service to you. 4
5 EC DECLARATION OF CONFORMITY FOR THE FOLLOWING Product Models 3D-printer Ultimaker 2, Ultimaker 2 Extended, Ultimaker 2 Go, Ultimaker 2+, Ultimaker 2 Extended+ MANUFACTURER Ultimaker B.V. Watermolenweg PN Geldermalsen The Netherlands +31 (0) Info@ultimaker.com YEAR OF AFFIXING CE MARKING: 2013 We hereby declare under our sole responsibility that the product above is in compliance with the essential requirements of the Machinery Directive (2006/42/EC), Electromagnetic Compatibility Directive (2004/108/EC), WEEE (2002/96/EC), RoHS (2002/95/EC), RoHS II (2011/65/EU) and Reach (1907/2006/EU) By application of: STANDARD EN ISO 12100: 2010 EN 55022: 2011 Class A EN 55024: 2010 EN : 2009 EN : A1: A2: 2010 EN : 2004 EN : 2006 EN : 2009 EN : 2004 TITLE Safety of machinery Radiated Emissions Class A Radiation immunity Electrostatic discharge Radio-Frequency, Electromagnetic Field Electrical Fast Transient Immunity to surges Conducted Radio-frequency Voltage dips and interruptions The technical documentation is kept at the Manufacturer s address. For electrical safety aspects reference is made to the Mean Well EC-Conformity Declaration for the GS220AX power adaptors. Siert Wijnia / CTO / Co-founder Date of issue: Place of issue: Geldermalsen 5
6 1 SAFETY AND COMPLIANCE It is very important to work safely with your Ultimaker 2+. This chapter is about safety and hazards. Please read all information carefully to prevent possible accidents and injuries. 6
7 SAFETY MESSAGES This manual contains warnings and safety notices. Provides additional information that is helpful to do a task or to avoid problems. Warns of a situation that may cause material damage or injuries if you do not follow the safety instructions. GENERAL SAFETY INFORMATION The Ultimaker 2+ generates high temperatures and has hot moving parts that can cause injury. Never reach inside the Ultimaker 2+ while it is in operation. Always control the Ultimaker 2+ with the button at the front or the power switch at the back. Allow the Ultimaker 2+ to cool down for 5 minutes before reaching inside. Do not change or adjust anything on the Ultimaker 2+ unless the change is authorised by the manufacturer. Do not store items in the Ultimaker 2+. The Ultimaker 2+ is not intended for use by persons (including children) with reduced physical and/or mental capabilities, or lack of experience and knowledge, unless they have been given supervision or instruction concerning the use of the appliance by a person responsible for their safety. Children should be under constant supervision when using the Ultimaker 2+. Always unplug the printer before performing maintenance or modifications. 7
8 HAZARDS ELECTROMAGNETIC COMPATIBILITY (EMC) For a Class A digital device or peripheral, the instructions furnished the user shall include the following or similar statement, placed in a prominent location in the text of the manual: Note: This equipment has been tested and found to comply with the limits for a Class A digital device, pursuant to part 15 of the FCC Rules. These limits are designed to provide reasonable protection against harmful interference when the equipment is operated in a commercial environment. This equipment generates, uses, and can radiate radio frequency energy and, if not installed and used in accordance with the instruction manual, may cause harmful interference to radio communications. Operation of this equipment in a residential area is likely to cause harmful interference in which case the user will be required to correct the interference at his own expense. ELECTRICAL SAFETY The Ultimaker 2+ operates on 24 volts (Extra-low-voltage) and is therefore outside the scope of the low-voltage directive. The power supply meets all CE mark regulations and is protected against short-circuit, overload, overvoltage and overtemperature. For more information concerning electrical safety aspects, please refer to the Mean Well EC-Conformity Declaration for the GS220AX power adapters. Only use the Ultimaker 2+ with power supplies and cables supplied by Ultimaker B.V. MECHANICAL SAFETY The Ultimaker 2+ contains many moving parts, but the stepper motors do not have enough power to cause serious injuries and the moving gears have been covered. Still, it is advised to only reach in the machine when it is turned off. RISK OF BURNS There is a potential risk of burns, as the print head can reach temperatures of up to 260 C and the heated bed can reach temperatures of up to 120 C. The nozzle of the print head is mostly surrounded by an aluminum cover to prevent contact, but we still advise against reaching into the machine when the print head and/or heated bed are hot. Always let the printer cool down for at least 30 minutes before performing maintenance or modifications. HEALTH The Ultimaker 2+ is designed to print with PLA and ABS filaments. The use of other materials is at your own risk. When printing with ABS, small concentrations of Styrene vapor can be released. In some cases, this can cause headaches, fatigue, dizziness, confusion, drowsiness, malaise, difficulty in concentrating, and a feeling of intoxication. Therefore good ventilation is required, and long term exposure should be avoided. It is advisable to use a fume hood with active carbon filtering for ductless extraction. Fume extraction is mandatory for use in offices, classrooms, etc. Printing with pure PLA is considered safe, although good ventilation is still advised for possible unknown vapors released from coloring dyes in colored PLA. Only use your printer in a well-ventilated area. 8
9 2 INTRODUCTION Meet your Ultimaker 2+, the 3D printer that produces high quality 3D prints. 9
10 ULTIMAKER 2+ AT A GLANCE Build plate 4 Print head cable 7 Display 2 Print head 5 Build plate clamps 8 SD card slot 3 Bowden tube 6 Push/rotate button 9 Build plate screws 10
11 Bowden tube 4 Power switch 7 Spool holder 2 Print head cable 5 USB connector 3 Feeder 6 Power connector 11
12 SPECIFICATIONS PRINTER AND PRINTING PROPERTIES Print technology Print head Build volume Filament diameter Layer resolution X, Y, Z accuracy Print head travel speed Extrusion speed Build plate Supported materials Nozzle diameter Nozzle temperature Build plate temperature Nozzle heat up time Build plate heat up time Average operating sound File transfer Build plate leveling Fused Filament Fabrication (FFF) Swappable nozzle 223 x 223 x 205 mm 2.85 mm 0.25 mm nozzle: 150 to 60 micron 0.4 mm nozzle: 200 to 20 micron 0.6 mm nozzle: 400 to 20 micron 0.8 mm nozzle: 600 to 20 micron 12.5, 12.5, 5 micron 30 to 300 mm/s 0.25 mm nozzle: up to 8 mm3/s 0.4 mm nozzle: up to 16 mm3/s 0.6 mm nozzle: up to 23 mm3/s 0.8 mm nozzle: up to 24 mm3/s Heated glass build plate (20 to 100 C) PLA, ABS, CPE (Open Filament System)* 0.25, 0.4, 0.6, 0.8 mm 180 to 260 C 50 to 100 C ~ 1 minute < 4 minutes 50 dba Standalone 3D printing from SD card Manual, assisted leveling process *Ultimaker printers can be used with third party filament. However for the best printing results we recommend you use Ultimaker PLA, ABS or CPE. PHYSICAL DIMENSIONS Dimensions (excluding bowden tube and spoolholder) Dimensions (including bowden tube and spoolholder) Nett weight Shipping weight 357 x 342 x 388 mm 493 x 342 x 588 mm 11.3 kg 18.5 kg POWER REQUIREMENTS Input Output V 4 A, Hz 221 W max. 24 V DC, 9.2 A AMBIENT CONDITIONS Operating ambient temperature Nonoperating temperature 15 to 32 C 0 to 32 C SOFTWARE Print preparation Supported OS Supported file types Cura - Official Ultimaker Software (free) (prepared for nozzle size selection) Mac OS X, Windows, Linux STL, OBJ, DAE 12
13 3 UNPACKING AND INSTALLATION Carefully unpack your Ultimaker 2+ and set it up according to the instructions in this chapter. 13
14 UNBOXING The Ultimaker 2+ comes in reusable, durable packaging, specially designed to protect your Ultimaker 2+. Follow the steps below to unpack your Ultimaker Open cardboard box, grab the belt and careful pull the Ultimaker 2+ out of the box. 2 Loosen the belt and take out the accessory box. 3 Take the spool with PLA filament and a test print done on your Ultimaker 2+ out of the foam. 4 Remove the foam packaging. 5 Place the Ultimaker 2+ on a flat surface. 6 Lift the build plate and remove the packaging material under the plate. 7 Cut the zip tie that secures the print head. Hold the Ultimaker 2+ by the frame and do not hold it by the belts or axes while carrying it. 14
15 THIS IS INCLUDED The Ultimaker 2+ is supplied with an SD card in the 3D printer and several other accessories. Check if all these accessories are included before continuing kg filament 2 Power supply and cable 3 Glass plate 4 USB cable 5 Nozzle kit 6 Glue stick 7 Grease 8 Calibration card 9 Hex wrenches (1.5 mm, 2 mm, 2.5 mm) 10 Test print 11 Glass plate 15
16 INSTALLATION To install the Ultimaker 2+: PLACING SPOOL HOLDER 1. Take the spool holder and insert the top part in the hole at the back of the Ultimaker Push the spool holder down until it snaps into place. PLACING GLASS PLATE 1. Open up the two build plate clamps at the front of the build plate. 2. Gently slide the glass plate onto the build plate and make sure it snaps into the build plate clamps at the back. 3. Close the two build plate clamps at the front to secure the glass plate. 16
17 CONNECTING POWER SUPPLY 1. Connect the power cable to the power brick. 2. Plug the power cable into a wall socket and connect the other side of the power supply to the Ultimaker 2+. The flat side of the cable needs to point upwards. Before connecting, make sure the power switch is in the off position. Only use the power supply that came with your Ultimaker
18 4 OPERATION After the installation, it s time to turn on your Ultimaker 2+ and start printing. This chapter provides information about the display, first use, how to level the bed, how to load and change the filament, the Cura software and how to change nozzles. 18
19 DISPLAY AND CONTROLLER The display at the front side of the Ultimaker 2+ shows all the necessary information for setting up and using your Ultimaker 2+. You can navigate through menus by rotating and/or pushing the button at the right side of the display. Rotate to select or control an action; push to confirm an action. When pushing the button you will hear a beeping sound to confirm the action. A blinking button means the Ultimaker 2+ is waiting for user input. When turning on your Ultimaker 2+ after the first use, you will always see the Ultimaker logo first after which the main menu appears. The main menu offers three options: Print, Material and Maintenance. PRINT The Print menu allows you to select one of the print files from the SD card. Press the button to start. MATERIAL In the Material menu, you can either change the filament on your Ultimaker 2+ or change the settings of material profiles. When selecting Change, the Ultimaker 2+ will start the procedure as described in LOADING AND CHANGING FILAMENT on page 22. In the Settings menu, you can select material profiles and change their settings in the Customize menu. MAINTENANCE The Maintenance menu offers various options. By selecting Build plate you will be guided through the bed leveling steps. In the Advanced menu, several options can be selected in order to perform certain actions manually or change machine settings. These are the options: LED settings Change the settings of the LED lights in your Ultimaker 2+. Heatup nozzle Set custom temperature to manually heat up the nozzle. Heatup buildplate Set a custom temperature to manually heat up the heated bed. Home head Homes the head in the left back corner of the Ultimaker 2+. Lower buildplate Moves the build plate to the bottom of the Ultimaker 2+. Raise buildplate Moves the build plate to the top of the Ultimaker 2+. Insert material Heats up the nozzle after which you can insert filament. Move material Heats up the nozzle after which you can use the scroll wheel to forward the material. Set fan speed Set the speed of the two fans at the sides of the print head. Retraction settings Customize the settings for retraction. Version Shows the current firmware version on the Ultimaker 2+. Runtime stats Shows for how much time the Ultimaker 2+ has been on and printing. Factory reset A complete reset of your Ultimaker 2+ through which you can completely recalibrate it. FINE-TUNING You can fine-tune the settings during the printing process. This allows you to get full control over the printing process and helps you achieving the best print results. You can do this by accessing the Tune menu during printing. The Tune menu basically shows you the same settings as in the Advanced menu, which means that you can change settings such as the temperature and speed of printing. Furthermore, it is possible to select Pause, after which you can change the filament in the middle of a print and resume again. 19
20 FIRST USE When you turn on the Ultimaker 2+ for the first time, the display shows Welcome. The Ultimaker 2+ will guide you through some steps for calibrating the build plate. Follow the instructions shown in the display. The Ultimaker 2+ will do the homing first. This means that it will move the print head to the left back corner and the build plate towards the bottom, in order to set the origin point. After this, you can start the bed leveling. If you do not see the configuration wizard, navigate to Maintenance > Advanced and confirm Factory reset. 20
21 BED LEVELING For printing it is very important that the first layer is nicely squished into the glass plate and sticks well. If the distance between the nozzle and build plate is too big, your print will not stick properly to the glass plate. On the other hand, if the nozzle is too close to the build plate, it can prevent the filament from extruding from the nozzle. To get the correct distance between the build plate and the nozzle, you need to level the build plate. You must do that before using the Ulitmaker 2+ for the first time and then periodically. Always re-level the build plate when you notice that the plastic is not equally placed on the glass plate. After transportation of your Ultimaker 2+, it is also advised to re-level the build plate to ensure your 3D prints stick well to the build plate. To level the build plate: 1. Go to Maintenance > Build plate to start the bed leveling process. (When using the Ultimaker 2+ for the first time, you can skip this step). 2. Wait for the Ultimaker 2+ to do its homing procedure and continue when the print head is in the center at the back of the build plate. 3. Rotate the button at the front until there is approximately 1 mm distance between the nozzle and the build plate. Make sure that the nozzle is close to the build plate without touching it. 4. Adjust the front left and front right build plate screw to roughly level the build plate at the front side. Again there should be a distance of approximately 1 mm between the nozzle and build plate. 5. Place the calibration card in between the nozzle and build plate. 6. Adjust the build plate screws on the front left side, front right side and the middle of the back until you feel slight friction when moving the card. 7. Press Continue. The print head moves to the second point 8. Repeat step 4 place the calibration card and step 5 adjust the build plate. 9. Press Continue again. The print head moves to the third point. 10. Repeat step 4 place the calibration card and step 5 adjust the build plate. Do not push on the build plate while fine-tuning with the calibration card. This will lead to inaccuracies. 21
22 LOADING AND CHANGING FILAMENT LOADING To load the filament: 1. Place the spool with the filament on the spool holder. Make sure to put it with the filament in counter-clockwise direction, so that the filament can enter the feeder from the bottom. Straighten the filament a bit so it can easily enter the feeder. 2. Wait a minute while the print head heats up. Heating up ensures that the filament melts when it goes through the nozzle. 3. Insert the end of the filament into the bottom of the feeder and push it until the filament is grabbed by the feeder. 4. Wait until the filament reaches the first black bowden tube clip and then press the button to continue. The Ultimaker 2+ will automatically load the filament through the bowden tube, into the print head. 5. Wait until the filament comes out of the nozzle. Ensure that you do not touch the nozzle end during this procedure as it will become hot. Ensure that the switch button on the right side of the feeder is in the middle. Then the tension on the feeder is set correctly. Don t be surprised if the filament that initially comes out of the nozzle is not the color you expect. There is probably some residue from the test print left in the nozzle. Wait until you see the color of the filament that you loaded coming out of the nozzle. CHANGING If you want to switch between different (colors of) materials, you first need to unload the filament that is already in the Ultimaker 2+, after which you can insert the new filament. To remove the old filament: 1. Go to Material > Change in the main menu. 2. Wait a moment while the print head is heating up. Heating up the print head ensures that the filament melts when it goes through the nozzle. 3. When the nozzle is hot, the Ultimaker 2+ will automatically start turning the feeder wheel, through which the filament will be rewind completely. If the filament doesn t come out of the feeder completely, you can pull it out by hand. 4. Load the new filament as described above. 22
23 STARTING A PRINT STARTING A PRINT When the build plate has been leveled and the filament has been loaded, you can start your (first) print. We ve placed some print files on the SD card to start with. Simply select one of the files and press the button to start. After a print file has been chosen, the Ultimaker 2+ will prepare itself by homing the print head and build plate and heating up the build plate and nozzle. Please note that this can take up to 5 minutes. While printing, the display will show the progress of the print and the remaining time for completion. When the print has finished, wait for the build plate to cool down and grab the print from the build plate. Do not touch the print head/nozzle while it is heating, printing or cooling down. Temperatures can reach up to 260 C. For good platform adhesion it is recommended to apply a thin layer of glue to the glass plate. For this, you can use the glue stick delivered with the Ultimaker 2+. Refer to USING GLUE on page 25 for detailed instructions. 23
24 CURA SOFTWARE For the Ultimaker 2+, we recommend our free Cura software to prepare your 3D print files. Cura quickly and accurately converts 3D models into 3D print files within seconds, showing you a preview of the print so you can be sure everything is as you would like it to be. INSTALLATION The Cura software can be found at After downloading, open the installer and run the installation wizard to complete the installation. When opening Cura for the first time, you will be asked to select your 3D printer, the Ultimaker 2+. No other configuration is required and you can directly start using Cura. USING CURA To convert a 3D model to a print file in Cura: 1. Load a 3D model (STL, OBJ, DAE or AMF file) into Cura via the Load button. 2. Choose your desired settings and wait for Cura to slice the model. 3. After Cura has converted the file, save the print file (GCode) via the Save button. If the SD card has been inserted, it will directly save the file to the SD card. 4. Remove the SD card from your computer - make sure to remove it safely - and insert it into your Ultimaker 2+ to start printing. When using Cura for the first time, you will see the Quickprint profiles. This is perfect for beginners, but when you re a more experienced user and want to have more control over the print settings you can also switch to the Advanced mode. For more information on using Cura, see the Cura support pages: UPDATING FIRMWARE Periodically, a new Cura version is released, including a new firmware version. Make sure to install the latest version of Cura and firmware once available in order to stay up to date. The latest version of Cura can always be found at To install the latest firmware on your Ultimaker 2+: 1. Connect the Ultimaker 2+ to your computer with the USB cable. 2. Connect the power supply and turn on the Ultimaker Start Cura and go to Machine > Install default firmware (make sure the Ultimaker 2+ is selected in the Machine menu). Cura will now automatically upload the latest firmware to your Ultimaker
25 USING GLUE USING GLUE Although the heat of the heated bed already ensures the adhesion of your print to the glass plate, this is not always enough. For even better adhesion, in some cases it is desired to use glue on the glass plate as well. WHEN TO USE GLUE? The use of glue depends on the material you are using and the size and shape of the model. For ABS and CPE, we recommend always using glue, because these materials have more warping. This means that the plastic will curl up. Warping basically happens because of the properties of the plastic. Plastics have the tendency to shrink when cooling down fast (some plastics more than others), which could eventually lead to your print curling up at the corners. Since ABS and CPE have a relatively big shrinkage, you will need glue to prevent it from warping. PLA on the other hand, has a much lower shrinkage and thus less warping. Because of this, it s often possible to print PLA directly on the glass plate, without glue. In this case you need to make sure that the glass plate is completely free from dust and oil though, because plastic won t stick well to a greasy surface. There are however situations in which glue on the glass plate is desired. If you want to print a model that has a big footprint, or with very thin parts at the bottom it s advised to use glue to prevent it from getting loose. HOW TO USE? The glue stick that was delivered with your Ultimaker 2+ can be used for the glass plate. To use glue, simply put a thin, even layer on the glass plate. It is only necessary to apply glue to the print area. To better distribute the glue over the platform, you can use a damp cloth. This way a very thin layer of glue will be left on the glass plate. 25
26 CHANGING NOZZLES A Nozzle Kit is supplied with the Ultimaker 2+. This kit contains three nozzle sizes (0.25 mm, 0.6 mm and 0.8 mm). The 0.4 mm nozzle is already installed on the Ultimaker 2+. To replace the nozzle: REMOVING THE CURRENT NOZZLE 1. Remove the filament from the Ultimaker 2+ (via the Material > Change menu). See LOADING AND CHANGING FILAMENT on page Perform the Atomic Method before removing the currently installed nozzle. This minimizes the amount of leftover plastic that is locking down the nozzle and makes removal easier. It also cleans out that nozzle prior to storage, ensuring that no filament residue remains in the nozzle that may affect future prints. See ATOMIC METHOD on page Leave the temperature set to the last temperature that was used for pulling out the filament during the Atomic Method. (e.g. 90 degrees Celcius for PLA). 4. Use the wrench to unscrew the nozzle from the heater block. To unscrew it, you have to turn it counter-clockwise. INSTALLING A NEW NOZZLE 1. Select the desired nozzle and screw it manually into the heater block until hand-tight. Be careful, the heater block is still warm. 2. Use the wrench to tighten the nozzle completely. Turn it clockwise and don t use too much force (if you tighten it too much, it can break). 3. SETTING UP IN CURA Before being able to print with the newly installed nozzle, the setting in Cura needs to be changed. Enter the size of your installed nozzle, in millimeter, in the Nozzle size field. 26
27 5 MAINTENANCE In order to have a smoothly working Ultimaker 2+, it is important to maintain it correctly. This chapter describes the most important maintenance tips. Read them carefully in order to achieve the best results with your Ultimaker
28 GLASS PLATE CLEANING THE GLASS PLATE After a lot of printing, there might be too much excess glue stuck to the glass plate. This can cause an uneven print surface and it is therefore recommended to clean the glass plate once in a while. When doing this, always make sure that the Ultimaker 2+ is turned off and build plate has cooled down. To clean the glass plate: 1. Move the build plate manually to the bottom of the Ultimaker 2+. This way possible damage on the print head or Z trapezoidal leadscrew is prevented. 2. Open up the build plate clamps at the front side. 3. Slide the glass plate to the front of the build plate until you can take it out of the Ultimaker Remove any excess glue with some warm water and a cloth. If necessary, you can also use some soap to clean it. 5. Slide the glass plate onto the build plate until it snaps into place at the back of the build plate. 6. Close the build plate clamps at the front side by hand in order to secure it. The glass plate is positioned on an electrical heating area, so make sure it is completely dry before placing it back. To ensure a successful next print, we recommend to re-level the build plate after repositioning repositioned the glass plate. 28
29 THE FEEDER Using the feeder in the right way and keeping it clean is important for a good extrusion. These are tips to maintain the feeder. FEEDER TENSION In order to guide the filament properly through the feeder into the bowden tube and print head, it is important that the tension on the feeder is set correctly. If the tension is too high, it means that the knurled wheel of the feeder will dig into the filament, through which it flattens or gets stuck. This is called grinding. To prevent grinding of the filament, ensure that the white insert clip at the right side of the feeder is set in the middle. 29
30 LUBRICATING THE AXES To maintain your Ultimaker 2+ correctly and keep it running smoothly, it is recommended to lubricate the axes periodically. X AND Y AXES When you notice small ridges on the surfaces of your 3D printed objects or feel that the X and Y axes are dry, it is advised to put a single drop of sewing machine oil onto the X and Y axes. This will help your Ultimaker 2+ to run smoothly. Sewing machine oil is not included in the Ultimaker 2+ package, but we highly recommend using only this to lubricate the X and Y axes. Z TRAPEZOIDAL LEADSCREW Once every 6 months, the Z trapezoidal leadscrew has to be lubricated with Magnalube. This is the green grease that was delivered with your Ultimaker 2+. Spread 10 drops of grease over the entire threaded rod. With your next print, the Ultimaker 2+ will lubricate the axis by moving up and down. Magnalube should be applied to the Z trapezoidal leadscrew only; do not put it on any of the other axes. 30
31 ATOMIC METHOD After longer use of your Ultimaker 2+, you might notice that it cannot extrude enough plastic anymore. This so called under extrusion is usually shown by very thin or missing layers in a print. In most cases, it is caused by some dirt or carbonized material in the nozzle or another hot end part through which a (partial) blockage is created. When under extrusion appears, it is recommended to use the Atomic Method in order to clean the nozzle and other hot end parts. Below, the steps of this method are described. It is also advised to use the Atomic Method when switching from a material that needs a higher printing temperature to one that uses a lower printing temperature in order to make sure any residue from the previous filament is removed. REMOVING THE FILAMENT 1. Go to Material > Change in order to remove the filament. Instead of inserting new material, select Cancel. REMOVING THE BOWDEN TUBE 1. Remove the (blue or red) clamp clip. 2. Press down the tube coupling collet and pull the bowden tube out of the print head. HEATING UP AND PREPARING 1. Go to Maintenance > Advanced > Heatup Nozzle and set the temperature to 260 degrees. 2. Cut off approximately 20 cm of filament with a straight cut and try to straighten the filament as much as possible. 3. When the temperature is reached, insert the straightened piece of filament manually all the way down to the nozzle. 4. Push it slightly until either the new filament comes out of the nozzle or until the filament cannot be pushed any further. 31
32 REMOVING THE NEW FILAMENT 1. Lower the temperature to 90 degrees (for PLA) or 110 degrees (for ABS). 2. Pull the filament out with a quick, firm pull, once the temperature has been reached. 3. Check the color and shape of the tip of the filament; the goal is to have a clean, cone-shaped tip. 4. Repeat heating up and preparing and removing the new filament until the filament comes out without any residue and has a cone-shaped tip. RE-ASSEMBLING 1. Insert the bowden tube through the tube coupling collet all the way down into the TFM coupler. 2. Place the clamp clip around the tube coupling collet so that it secures the bowden tube. 32
33 6 HELP & SUPPORT There are a few printer specific issues that could occur while using your Ultimaker 2+. If you run into one of these issues, you can troubleshoot the issue yourself with help of the information on the next pages. Of course, we also have local support teams in case you need personal support. 33
34 TROUBLESHOOTING This chapter describes the most common issues and how to fix them. The next page gives an overview of possible error messages on the Ultimaker 2+. For more instructions, visit our website: EXTRUSION PROBLEMS Extrusion problems can have several reasons. The nozzle could be blocked, so no material can come out. It could also mean that the Ultimaker 2+ does not extrude enough plastic, leading to very thin or missing layers in a print. This is called under extrusion. In most cases, extrusion problems are caused by some dirt or carbonized material in the nozzle (or another hot end part) through which a (partial) blockage is created. In order to solve this you can: Check if the filament has not grinded in the feeder. If it did, remove it from the machine first. Ensure that the white insert clip to set the tension on the feeder is in the middle. Try manually to extrude some material by using the Move material option in the Advanced menu. You can put some extra force on it by manually pushing the material at the feeder while doing this. Use the Atomic Method to remove any dirt or carbonized material from the hot end. After having used the Ultimaker 2+ for a longer time, it could also mean that the TFM coupler has deformed, causing friction to the filament. This consumable item has the tendency to wear over time due to the heat and pressure from the hot end. If none of the above described options works, it is advised to take a closer look at the TFM coupler. A deformed TFM coupler can be recognized by a (small) brim on the inside at the bottom. CANNOT CONNECT TO CURA If Cura does not recognize your Ultimaker 2+ when you want to upload firmware, there is a problem with the connection due to software or hardware failure. In order to solve this you can: Make sure everything is connected properly (power supply and USB cable) and that the Ultimaker 2+ is turned on when uploading firmware. You can also try another USB cable. Check if the latest version of Cura is installed on your computer. Try connecting to a different computer, preferably with a different operating system. PRINT NOT STICKING TO BUILD PLATE When prints do not stick to the build plate, a few things could be wrong. It could either mean that the first layer does not stick well enough or that the prints gets loose due to warping of the plastic. Warping basically happens because of the properties of the plastic. Plastics have the tendency to shrink when cooling down fast (some plastics more than others), which could eventually lead to your print curling up (at the corners). You will especially notice this behavior when printing ABS, which has a relatively big shrinkage. In order to decrease the amount of warping and have a good first layer you can: Check if the heated bed is set to the correct temperature (60 C for PLA and 90 C for ABS). Make sure that the build plate is properly leveled. Clean the glass plate completely. Apply a thin layer of glue to the glass plate. Use the Brim feature in Cura to prevent warping. Brim will place a single layer thick flat area around your object, thus creating a bigger adhesion surface. 34
35 ERROR MESSAGES ERROR - STOPPED TEMP SENSOR This refers to a problem with the PT100 B sensor, which is the sensor that measures the temperature of the nozzle. It means that the sensor registers incorrect values and due to safety reasons it will prevent the nozzle from heating up. The most likely reason for this is connection problem, which could either happen due to a bad connection at the main board or damage of the sensor itself. ERROR - STOPPED TEMP SENSOR BED This error refers to a problem with the sensor of the heated bed. It means that the sensor registers incorrect values and due to safety reasons it will prevent the heated bed from heating up. The most likely reason for this is connection problem, which could happen due to a bad connection on the heated bed or main board, or damage of the sensor itself. ERROR - HEATER ERROR Z-SWITCH BROKEN or Z-SWITCH STUCK X OR Y SWITCH BROKEN The heater error can appear when the sensor doesn t register a steady (increase in) temperature. This could mean that the heater cartridge is not connected properly and to prevent overheating of the nozzle it will therefore turn the heater cartridge off. If you get one of these errors it means that there is a problem with the Z limit switch. It either tells you that the Z limit switch can t be pressed or that something is preventing the lever of the switch from switching back. This error occurs when either the X or Y limit switch is not activated while the print head is homing. 35
36 SUPPORT In case you run into any difficulties with your Ultimaker 2+ or need advice on using your Ultimaker 2+, please visit our website: The website is a great source of information for troubleshooting, solving issues on your own and getting more experienced with 3D printing. We also have a very active online community with experienced users who are willing to share tips and solutions and can help you getting the best out of your Ultimaker 2+. If you ever need personal help resolving an issue with your Ultimaker 2+, you can also get in touch with one of our local support partners. See our website for contact details. 36
37
Ultimaker 2 Extended THINK LARGE, PRINT BIG USER MANUAL V2.1
 Ultimaker 2 Extended THINK LARGE, PRINT BIG USER MANUAL V2.1 2 TABLE OF CONTENTS 1. ULTIMAKER 2 EXTENDED 4 Ultimaker 2 Extended at a glance 5 Specifications 7 2. GETTING STARTED 8 Unboxing 9 Installation
Ultimaker 2 Extended THINK LARGE, PRINT BIG USER MANUAL V2.1 2 TABLE OF CONTENTS 1. ULTIMAKER 2 EXTENDED 4 Ultimaker 2 Extended at a glance 5 Specifications 7 2. GETTING STARTED 8 Unboxing 9 Installation
TL4076 Top 5 Tips Get to know your TL4076
 TL4076 Top 5 Tips Get to know your TL4076 Thermal Break with Teflon liner (behind fan) Hot End Assembly Fan Heat Block Extruder with toothed gear(brass) and idler (steel) Filament Guide Tube Nozzle Cable
TL4076 Top 5 Tips Get to know your TL4076 Thermal Break with Teflon liner (behind fan) Hot End Assembly Fan Heat Block Extruder with toothed gear(brass) and idler (steel) Filament Guide Tube Nozzle Cable
JGAURORA 3D PRINTER MODEL: A5 USER GUIDE
 JGAURORA 3D PRINTER MODEL: A5 USER GUIDE Contents ----3D Printer User Guide 1. Preface... 2 1.1 Introduction...2 1.2 Safety advice... 2 1.3 Filament requirements...2 1.4 Environmental requirements...2
JGAURORA 3D PRINTER MODEL: A5 USER GUIDE Contents ----3D Printer User Guide 1. Preface... 2 1.1 Introduction...2 1.2 Safety advice... 2 1.3 Filament requirements...2 1.4 Environmental requirements...2
NWA3D A5 User Manual
 1. NWA3D A5 3D Printer Part Diagrams 2. Assembling the Spool Holder 3. Leveling the Build Plate 4. Loading and Unloading Filament 5. Operation: The Four Steps in 3D Printing 6. Troubleshooting 7. Additional
1. NWA3D A5 3D Printer Part Diagrams 2. Assembling the Spool Holder 3. Leveling the Build Plate 4. Loading and Unloading Filament 5. Operation: The Four Steps in 3D Printing 6. Troubleshooting 7. Additional
3D PRINTER USER MANUAL
 3D PRINTER USER MANUAL Table of contents page: 1. Introduction 2. Table of contents 3. Basic informations 4. General information 5. Glossary 6. Starter pack s content 7. Technical parameters 8. Device
3D PRINTER USER MANUAL Table of contents page: 1. Introduction 2. Table of contents 3. Basic informations 4. General information 5. Glossary 6. Starter pack s content 7. Technical parameters 8. Device
Installation and service instructions, warranty terms & conditions. DeeGreen. User Guide. Version 2.6
 Installation and service instructions, warranty terms & conditions DeeGreen User Guide Version 2.6 - 2 - Contents 1. Contents...- 3-2. Technical parameters...- 4-3. Safety instructions...- 4-4. Package
Installation and service instructions, warranty terms & conditions DeeGreen User Guide Version 2.6 - 2 - Contents 1. Contents...- 3-2. Technical parameters...- 4-3. Safety instructions...- 4-4. Package
WANHAO Duplicator i3. User Manual V1.2. Wanhao USA
 WANHAO Duplicator i3 User Manual V1.2 Wanhao USA 2015 www.wanhaousa.com Safety WARNING: The components on the Duplicator i3 generate high temperatures and move extremely fast. Reaching inside of the Duplicator
WANHAO Duplicator i3 User Manual V1.2 Wanhao USA 2015 www.wanhaousa.com Safety WARNING: The components on the Duplicator i3 generate high temperatures and move extremely fast. Reaching inside of the Duplicator
Witbox 2. Quick start guide
 Witbox 2 Quick start guide Welcome. Thank you for choosing us. This manual will help you to use your new 3D printer correctly. Welcome to the world of Witbox 2. How do I use this manual? To make sure that
Witbox 2 Quick start guide Welcome. Thank you for choosing us. This manual will help you to use your new 3D printer correctly. Welcome to the world of Witbox 2. How do I use this manual? To make sure that
NWA3D A31 User Manual
 1. 3D Printer Parts Diagram 2. Assembly 3. Fine-Tuning 4. Leveling the Build Plate 5. Loading and Unloading Filament 6. Operation: The Four Steps in 3D Printing 7. Troubleshooting Version 2.0 8. Additional
1. 3D Printer Parts Diagram 2. Assembly 3. Fine-Tuning 4. Leveling the Build Plate 5. Loading and Unloading Filament 6. Operation: The Four Steps in 3D Printing 7. Troubleshooting Version 2.0 8. Additional
TRIPODMAKER BLACK EDITION USER MANUAL
 TRIPODMAKER BLACK EDITION USER MANUAL TABLE OF CONTENT Specifications and box content 1. Specifications of the Tripodmaker...4 2. Box content...5 3. Terminology...6 4. Attentions and warnings...8 Unboxing
TRIPODMAKER BLACK EDITION USER MANUAL TABLE OF CONTENT Specifications and box content 1. Specifications of the Tripodmaker...4 2. Box content...5 3. Terminology...6 4. Attentions and warnings...8 Unboxing
Quick Starter Manual for PrusaM201
 Quick Starter Manual for PrusaM201 Copyright Declaration The copyright of this specification belongs to the Shenzhen GETECH CO., LTD. (hereinafter referred to as the "Geeetech"), and all rights reserved.
Quick Starter Manual for PrusaM201 Copyright Declaration The copyright of this specification belongs to the Shenzhen GETECH CO., LTD. (hereinafter referred to as the "Geeetech"), and all rights reserved.
Modix Big-60 Assembly Manual Part 2
 Modix Big-60 Assembly Manual Part 2 Version 1.0, October 2017 Menu 1. Motors & End Stop Wiring... 3 2. Controller Wiring Check... 6 3. Extruder Wiring... 7 4. Electronic Box Cover... 9 5. Filament Sensor...
Modix Big-60 Assembly Manual Part 2 Version 1.0, October 2017 Menu 1. Motors & End Stop Wiring... 3 2. Controller Wiring Check... 6 3. Extruder Wiring... 7 4. Electronic Box Cover... 9 5. Filament Sensor...
c-go 24V/6A 24V/8A 24V/12A
 c-go 24V/6A 24V/8A 24V/12A Battery charger GB Instruction manual 1 Index 1. Product description... 2 2. Safety advices... 3 3. Quick start guide... 4 4. Operation... 4 5. Problem solving... 6 6. Specifications...
c-go 24V/6A 24V/8A 24V/12A Battery charger GB Instruction manual 1 Index 1. Product description... 2 2. Safety advices... 3 3. Quick start guide... 4 4. Operation... 4 5. Problem solving... 6 6. Specifications...
Trifecta 800 3D Printer. User s Guide
 Trifecta 800 3D Printer User s Guide Table of Contents 3 SAFETY WARNINGS 4 WARRANTY 5 SPECIFICATIONS 6 PRINTER OVERVIEW 7 UNBOXING 9 10 11 12 13 14 15 17 18 20 22 25 26 FILAMENT INSTALLATION PRINT BED
Trifecta 800 3D Printer User s Guide Table of Contents 3 SAFETY WARNINGS 4 WARRANTY 5 SPECIFICATIONS 6 PRINTER OVERVIEW 7 UNBOXING 9 10 11 12 13 14 15 17 18 20 22 25 26 FILAMENT INSTALLATION PRINT BED
To be the Chief Evangelist CR-10S Pro Printer Guide Book To make Top-quality 3D printer
 To be the Chief Evangelist CR-0S Pro Printer Guide Book To make Top-quality 3D printer This guide book is for standard CR-0S Pro. Please plug the power cord into a three-hole power jack. Detailed instructions
To be the Chief Evangelist CR-0S Pro Printer Guide Book To make Top-quality 3D printer This guide book is for standard CR-0S Pro. Please plug the power cord into a three-hole power jack. Detailed instructions
Introduction to 3D Printing
 TAKE HOME LABS OKLAHOMA STATE UNIVERSITY Introduction to 3D Printing by Sean Hendrix 1 OBJECTIVE The objective of this experiment is to introduce you to 3D printing, by having you print some simple parts
TAKE HOME LABS OKLAHOMA STATE UNIVERSITY Introduction to 3D Printing by Sean Hendrix 1 OBJECTIVE The objective of this experiment is to introduce you to 3D printing, by having you print some simple parts
NTB-550 Manual. Contents
 1 NTB-550 Manual Please read this Manual before using the Machine. You will need to know the safety instructions, System Settings, Wheel Parameters Input and Calibration process before you can properly
1 NTB-550 Manual Please read this Manual before using the Machine. You will need to know the safety instructions, System Settings, Wheel Parameters Input and Calibration process before you can properly
Prusa i3 Printer Assembly Guide
 Prusa i3 Printer Assembly Guide Special thanks to Carlos Sanchez and Miguel Sanchez for the graphics. All graphics captured from their great animation: http://www.carlos-sanchez.com/ Prusa3/ For copyright
Prusa i3 Printer Assembly Guide Special thanks to Carlos Sanchez and Miguel Sanchez for the graphics. All graphics captured from their great animation: http://www.carlos-sanchez.com/ Prusa3/ For copyright
6. Pre-print checks. 3D Touch
 Page 1 1. 6. Pre-print checks........................................................................................... 1.1 a. Clearing the print bed..................................................................................
Page 1 1. 6. Pre-print checks........................................................................................... 1.1 a. Clearing the print bed..................................................................................
Maintenance Manual. Hephestos
 Hephestos 2016 Mundo Reader SL. All rights reserved. The reproduction, copying, distribution, publication or modification of this material is strictly prohibited unless carried out with the express prior
Hephestos 2016 Mundo Reader SL. All rights reserved. The reproduction, copying, distribution, publication or modification of this material is strictly prohibited unless carried out with the express prior
MP Maker Pro Mk.1 P/N User's Manual
 MP Maker Pro Mk.1 P/N 33013 User's Manual CONTENTS SAFETY WARNINGS AND GUIDELINES... 3 INTRODUCTION... 5 FEATURES... 5 CUSTOMER SERVICE... 5 PACKAGE CONTENTS... 6 PRODUCT OVERVIEW... 7 Front View... 7
MP Maker Pro Mk.1 P/N 33013 User's Manual CONTENTS SAFETY WARNINGS AND GUIDELINES... 3 INTRODUCTION... 5 FEATURES... 5 CUSTOMER SERVICE... 5 PACKAGE CONTENTS... 6 PRODUCT OVERVIEW... 7 Front View... 7
NTB-800 Manual. Contents
 NTB-800 Manual Please read this Manual before using the Machine. You will need to know the safety instructions, System Settings, Wheel Parameters Input and Calibration process before you can properly balance
NTB-800 Manual Please read this Manual before using the Machine. You will need to know the safety instructions, System Settings, Wheel Parameters Input and Calibration process before you can properly balance
Heated Bed Installation Instructions
 Heated Bed Installation Instructions Overview The glass panel is heated by way of a heater element which is bonded to the glass panel and controlled by a digital temperature controller. The temperature
Heated Bed Installation Instructions Overview The glass panel is heated by way of a heater element which is bonded to the glass panel and controlled by a digital temperature controller. The temperature
PORSCHE V r Valve Timing Instructions. Copyright 2009 Written by Mike Frye Edited my Adam G.
 PORSCHE 928 32V r Valve Timing Instructions Copyright 2009 Written by Mike Frye Edited my Adam G. Sections: Overview.3 Disclaimer/warnings/things to watch for 4 Terms and naming conventions used in this
PORSCHE 928 32V r Valve Timing Instructions Copyright 2009 Written by Mike Frye Edited my Adam G. Sections: Overview.3 Disclaimer/warnings/things to watch for 4 Terms and naming conventions used in this
Using 1.75mm Filament on Ultimaker 2
 Using 1.75mm Filament on Ultimaker 2 Created by Ruiz Brothers Last updated on 2016-07-01 10:58:07 PM EDT Guide Contents Guide Contents Overview Why should I use 1.75mm filament? What do I need? TLDR User
Using 1.75mm Filament on Ultimaker 2 Created by Ruiz Brothers Last updated on 2016-07-01 10:58:07 PM EDT Guide Contents Guide Contents Overview Why should I use 1.75mm filament? What do I need? TLDR User
User Guide. Digital Shipping Scale S150
 User Guide Digital Shipping Scale S150 2012 Sanford, L.P. All rights reserved. Revised 3/12. No part of this document or the software may be reproduced or transmitted in any form or by any means or translated
User Guide Digital Shipping Scale S150 2012 Sanford, L.P. All rights reserved. Revised 3/12. No part of this document or the software may be reproduced or transmitted in any form or by any means or translated
INSTRUCTION MANUAL VERSION 1 ISSUED 23/11/17 MODEL NUMBER: HE161192
 INSTRUCTION MANUAL VERSION 1 ISSUED 23/11/17 MODEL NUMBER: HE161192 IMPORTANT Getting the most out of your 3D Printer Touch: Read the manual carefully It will help you set up with ease Visit wwwcocoonproductscomau
INSTRUCTION MANUAL VERSION 1 ISSUED 23/11/17 MODEL NUMBER: HE161192 IMPORTANT Getting the most out of your 3D Printer Touch: Read the manual carefully It will help you set up with ease Visit wwwcocoonproductscomau
BT403. A Geno Technology, Inc. (USA) brand name. BT-300 Power Supply. Cat. No. BT
 BT403 A Geno Technology, Inc. (USA) brand name BT-300 Power Supply Cat. No. BT403 1-800-628-7730 1-314-991-6034 info@btlabsystems.com WARNING... 3 SAFETY INFORMATION... 3 ENVIRONMENTAL CONDITIONS... 4
BT403 A Geno Technology, Inc. (USA) brand name BT-300 Power Supply Cat. No. BT403 1-800-628-7730 1-314-991-6034 info@btlabsystems.com WARNING... 3 SAFETY INFORMATION... 3 ENVIRONMENTAL CONDITIONS... 4
**Detailed instructions for balancing aluminum wheels in Section 15 of manual.
 PWB-1530 Manual Please read this Manual before using the Machine. You will need to know the safety instructions, System Settings, Wheel Parameters Input and Calibration process before you can properly
PWB-1530 Manual Please read this Manual before using the Machine. You will need to know the safety instructions, System Settings, Wheel Parameters Input and Calibration process before you can properly
NCSA 20plus Service Manual
 Adam Equipment NCSA 20plus Service Manual (P.N. 7.00.6.6.0247- Revision A - August 2012) Adam Equipment Company 2012 1.0 CONTENTS 1.0 CONTENTS...1 1.1 KEY AND PANEL DESCRIPTION...2 2.0 OPERATION...3 2.1
Adam Equipment NCSA 20plus Service Manual (P.N. 7.00.6.6.0247- Revision A - August 2012) Adam Equipment Company 2012 1.0 CONTENTS 1.0 CONTENTS...1 1.1 KEY AND PANEL DESCRIPTION...2 2.0 OPERATION...3 2.1
Upgrade v3 to v3.2. SeeMeCNC Guides. Upgrade v3 to v3.2. Rostock Max v3 Uprgade to v3.2. Written By: SeeMeCNC seemecnc.dozuki.
 SeeMeCNC Guides Upgrade v3 to v3.2 Rostock Max v3 Uprgade to v3.2 Written By: SeeMeCNC 2018 seemecnc.dozuki.com/ Page 1 of 34 INTRODUCTION This guide is intended to Upgrade a Rostock Max v3 to a Rostock
SeeMeCNC Guides Upgrade v3 to v3.2 Rostock Max v3 Uprgade to v3.2 Written By: SeeMeCNC 2018 seemecnc.dozuki.com/ Page 1 of 34 INTRODUCTION This guide is intended to Upgrade a Rostock Max v3 to a Rostock
Documentation version ASSEMBLY INSTRUCTIONS
 Documentation version 1.1.0 ASSEMBLY INSTRUCTIONS / 2 INTRODUCTION / 3 INTRODUCTION Target : Provide a visual guide of the various steps required to assemble the «i3 Metal Motion» 3D printer. Designers
Documentation version 1.1.0 ASSEMBLY INSTRUCTIONS / 2 INTRODUCTION / 3 INTRODUCTION Target : Provide a visual guide of the various steps required to assemble the «i3 Metal Motion» 3D printer. Designers
V-D2425 and V-D2440 Digital Clock
 Installation Manual V1.03 V-D2425 and V-D2440 Digital Clock Valcom, Inc. V-D2425 and V-D2440 Wired Clock Table of Contents Table Installation of Contents 2 Instructions Flush Mount Installation 3 3 Wall
Installation Manual V1.03 V-D2425 and V-D2440 Digital Clock Valcom, Inc. V-D2425 and V-D2440 Wired Clock Table of Contents Table Installation of Contents 2 Instructions Flush Mount Installation 3 3 Wall
DJI E800 Multirotor Propulsion System
 DJI E800 Multirotor Propulsion System User Manual V1.0 2015.01 Disclaimer Thank you for purchasing the E800 (hereinafter referred to as product ). Read this disclaimer carefully before using this product.
DJI E800 Multirotor Propulsion System User Manual V1.0 2015.01 Disclaimer Thank you for purchasing the E800 (hereinafter referred to as product ). Read this disclaimer carefully before using this product.
FlexJet Carriage Circuit Board (PCB) Replacement
 P/N: 111484 R0 14140 NE 200th St. Woodinville, WA. 98072 PH: (425) 398-8282 FX: (425) 398-8383 ioline.com FlexJet Carriage Circuit Board (PCB) Replacement Notices: Warning! Ensure that all AC power cables
P/N: 111484 R0 14140 NE 200th St. Woodinville, WA. 98072 PH: (425) 398-8282 FX: (425) 398-8383 ioline.com FlexJet Carriage Circuit Board (PCB) Replacement Notices: Warning! Ensure that all AC power cables
Assembly Instructions of Geeetech Prusa I3 A pro
 Assembly Instructions of Geeetech Prusa I3 A pro (Version 04-11-2016) CONTENT Safety Instructions... 3 Preparation... 4 1. Unfold the box and check the package... 1 2. Assemble Y axis... 1 3. Build the
Assembly Instructions of Geeetech Prusa I3 A pro (Version 04-11-2016) CONTENT Safety Instructions... 3 Preparation... 4 1. Unfold the box and check the package... 1 2. Assemble Y axis... 1 3. Build the
KeContact P20. User manual
 KeContact P20 User manual Comments to this manual In this manual you will find warnings against possible dangerous situations. The used symbols apply to the following meanings:!! WARNING! Indicates a potentially
KeContact P20 User manual Comments to this manual In this manual you will find warnings against possible dangerous situations. The used symbols apply to the following meanings:!! WARNING! Indicates a potentially
Unpacking Instructions
 Unpacking Instructions by Revolution 3D Printers Infinity3D_Unpacking_Instructions_V1.1 1 Copyright 2016, Revolution 3D Printers Copyright 2016 Revolution 3D Printers, Victoria, BC File version Infinity3D_V1.0,
Unpacking Instructions by Revolution 3D Printers Infinity3D_Unpacking_Instructions_V1.1 1 Copyright 2016, Revolution 3D Printers Copyright 2016 Revolution 3D Printers, Victoria, BC File version Infinity3D_V1.0,
Troubleshooting of the LubeTech Grease System
 Troubleshooting of the LubeTech Grease System February 2009 The LubeTech grease system is designed to be a preventative maintenance system that will extend the life of your bearings that are connected
Troubleshooting of the LubeTech Grease System February 2009 The LubeTech grease system is designed to be a preventative maintenance system that will extend the life of your bearings that are connected
Relay Retrofit Program Cutting Tool Safety Guide
 Relay Retrofit Program Cutting Tool Safety Guide Copyright This document and parts thereof must not be reproduced or copied without written permission from ABB, and the contents thereof must not be imparted
Relay Retrofit Program Cutting Tool Safety Guide Copyright This document and parts thereof must not be reproduced or copied without written permission from ABB, and the contents thereof must not be imparted
Questions - usage (EN) ENGLISH. - How can I avoid getting the headband cords tangled? Stow your lamp as indicated in the drawing below.
 NAO support (EN) ENGLISH Questions - usage - Can I tell which mode I m in (REACTIVE LIGHTING or constant) when the lamp is on my head? Yes, just put a finger over the sensor. If the brightness changes,
NAO support (EN) ENGLISH Questions - usage - Can I tell which mode I m in (REACTIVE LIGHTING or constant) when the lamp is on my head? Yes, just put a finger over the sensor. If the brightness changes,
Assembly Instructions of Geeetech Aluminum Prusa I3
 Assembly Instructions of Geeetech Aluminum Prusa I3 CONTENT Safety Instructions... 3 Preparation... 4 1. Unfold the box and check the package... 1 2. Assemble Y axis... 1 3. Build the printing platform...
Assembly Instructions of Geeetech Aluminum Prusa I3 CONTENT Safety Instructions... 3 Preparation... 4 1. Unfold the box and check the package... 1 2. Assemble Y axis... 1 3. Build the printing platform...
IMPORTANT! DO NOT THROW AWAY THE SHIPPING CARTON AND PACKING MATERIAL
 Operator s Manual IMPORTANT! DO NOT THROW AWAY THE SHIPPING CARTON AND PACKING MATERIAL ii Table of Contents Operator Safety... 1 Introduction... 2 Unpacking and Setup... 3 Unpacking... 3 Setup... 4 ROCKET
Operator s Manual IMPORTANT! DO NOT THROW AWAY THE SHIPPING CARTON AND PACKING MATERIAL ii Table of Contents Operator Safety... 1 Introduction... 2 Unpacking and Setup... 3 Unpacking... 3 Setup... 4 ROCKET
Instructions for Front Midrange / Tweeter Installation in BMW 3 Series/M3 (E36)
 Disclaimer: Bavarian Soundwerks highly recommends professional installation of the products we sell. We provide these installation instructions free of charge as a guide to assist those customers who choose
Disclaimer: Bavarian Soundwerks highly recommends professional installation of the products we sell. We provide these installation instructions free of charge as a guide to assist those customers who choose
Content. Preface Notice Terms. Components Introduce / Reference. Unpacking / Accessories / First Print
 Content Preface Notice Terms Chapter 1:About ADVENTURER 3 Components Introduce / Reference 06 Chapter 2: ADVENTURER 3 Operating Unpacking / Accessories / First Print 07 Load Filament / Communication /
Content Preface Notice Terms Chapter 1:About ADVENTURER 3 Components Introduce / Reference 06 Chapter 2: ADVENTURER 3 Operating Unpacking / Accessories / First Print 07 Load Filament / Communication /
GM TRUCK BACKUP CAMERA INSTALLATION
 GM TRUCK 07-13 BACKUP CAMERA INSTALLATION Thank you for your purchase! These instructions are intended for the do-it-yourselfer who decides to install the camera without professional assistance. Keep in
GM TRUCK 07-13 BACKUP CAMERA INSTALLATION Thank you for your purchase! These instructions are intended for the do-it-yourselfer who decides to install the camera without professional assistance. Keep in
An Actual Driving Lesson. Learning to drive a manual car
 An Actual Driving Lesson Learning to drive a manual car Where are the controls that I might have to use in my driving: Knowing where the controls are, and being able to locate and use them without looking
An Actual Driving Lesson Learning to drive a manual car Where are the controls that I might have to use in my driving: Knowing where the controls are, and being able to locate and use them without looking
NOS -36 Magic. An electronic timer for E-36 and F1S Class free flight model aircraft. January This document is for timer version 2.
 NOS -36 Magic An electronic timer for E-36 and F1S Class free flight model aircraft January 2017 This document is for timer version 2.0 Magic Timers Copyright Roger Morrell January 2017 January 2017 Page
NOS -36 Magic An electronic timer for E-36 and F1S Class free flight model aircraft January 2017 This document is for timer version 2.0 Magic Timers Copyright Roger Morrell January 2017 January 2017 Page
NANOPAC-300 & 500 Power Supply. Instruction manual NANOPAC-300 & NANOPAC-500
 NANOPAC-300 & 500 Power Supply Instruction manual NANOPAC-300 & NANOPAC-500 Version 01C Feb 5th, 2014 1 Packing list NANOPAC-300 or 500-1x NANOPAC-300 Power Supply or NANOPAC-500-1x Power Cord - 1x Instruction
NANOPAC-300 & 500 Power Supply Instruction manual NANOPAC-300 & NANOPAC-500 Version 01C Feb 5th, 2014 1 Packing list NANOPAC-300 or 500-1x NANOPAC-300 Power Supply or NANOPAC-500-1x Power Cord - 1x Instruction
UM3 Spare Parts Ultimaker 3 Spare-Parts Version /06/18
 Ultimaker 3 Spare-Parts Version 1.2 13/06/18 Housing 1156 Z-Shaft Cap Bottom 1901 Controler Electronics Cover 1902 Main Board Electronics Cover 1903 Cable Cover 1904 Wifi Cover 1905 Print Table Back Cover
Ultimaker 3 Spare-Parts Version 1.2 13/06/18 Housing 1156 Z-Shaft Cap Bottom 1901 Controler Electronics Cover 1902 Main Board Electronics Cover 1903 Cable Cover 1904 Wifi Cover 1905 Print Table Back Cover
TeeBox. The Suitcase 3D printer. BY:
 TeeBox The Suitcase 3D printer. BY: Eindhoven The Netherlands Contents Liability... 2 Returns... 2 WARNING... Error! Bookmark not defined. TRICKS AND TIP... 4 PART 1 ---Y AXIS (PRINT BED)... 7 Fasten heatbed
TeeBox The Suitcase 3D printer. BY: Eindhoven The Netherlands Contents Liability... 2 Returns... 2 WARNING... Error! Bookmark not defined. TRICKS AND TIP... 4 PART 1 ---Y AXIS (PRINT BED)... 7 Fasten heatbed
Quick Start Guide INVENTOR II SZ15-EN-A02
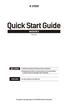 Quick Start Guide INVENTOR II SZ15-EN-A02 WARNING 1. Hot! Avoid touching the heating nozzle in operation. 2. Moving parts in printer may cause injury. Do not wear gloves or other sources of entanglement
Quick Start Guide INVENTOR II SZ15-EN-A02 WARNING 1. Hot! Avoid touching the heating nozzle in operation. 2. Moving parts in printer may cause injury. Do not wear gloves or other sources of entanglement
nual k Voltage Stabilizer N) manual New Brunswick Voltage Stabilizer Operating manual
 nual k Voltage Stabilizer N) manual New Brunswick Voltage Stabilizer Operating manual Copyright Copyright 2014 Eppendorf AG, Germany. No part of this publication may be reproduced without the prior permission
nual k Voltage Stabilizer N) manual New Brunswick Voltage Stabilizer Operating manual Copyright Copyright 2014 Eppendorf AG, Germany. No part of this publication may be reproduced without the prior permission
Heavy Duty Series (HDS) Installation and user guide
 Heavy Duty Series (HDS) Installation and user guide HDS20-50 HDS20-100 (2x50 Watt transducers) (2x100 Watt transducers) www.shipsonic.com a brand of: delta-sistems BV Blokjesplaat 1 4465 BC Goes The Netherlands
Heavy Duty Series (HDS) Installation and user guide HDS20-50 HDS20-100 (2x50 Watt transducers) (2x100 Watt transducers) www.shipsonic.com a brand of: delta-sistems BV Blokjesplaat 1 4465 BC Goes The Netherlands
READ BEFORE STARTING PLEASE INSTALLATION! User Manual
 PLEASE READ BEFORE STARTING INSTALLATION! User Manual Contents 1 Scope of delivery3 2 Overview of the RaceChip 4 3 Installation 5 4 Fine tuning 14 5 Trouble Shooting 16 6 Contact 20 Overview and explanation
PLEASE READ BEFORE STARTING INSTALLATION! User Manual Contents 1 Scope of delivery3 2 Overview of the RaceChip 4 3 Installation 5 4 Fine tuning 14 5 Trouble Shooting 16 6 Contact 20 Overview and explanation
Installation manual FS Cradle
 Installation manual FS Cradle Contact Priva B.V. Zijlweg 3 2678 LC P.O. Box 18 2678 ZG De Lier Nederland www.priva.nl contact.priva@priva.nl Article number 3791522 Version 1.2 Date 31-8-2017 Copyright
Installation manual FS Cradle Contact Priva B.V. Zijlweg 3 2678 LC P.O. Box 18 2678 ZG De Lier Nederland www.priva.nl contact.priva@priva.nl Article number 3791522 Version 1.2 Date 31-8-2017 Copyright
DC-DC STEP DOWN CONVERTER CV 24/12V - 15 A Pro
 User s Manual DC-DC STEP DOWN CONVERTER CV 24/12V - 15 A Pro ACMA115 INTRODUCTION Thank you for choosing a PRESIDENT product. You can be sure that the product you have purchased is one of the best that
User s Manual DC-DC STEP DOWN CONVERTER CV 24/12V - 15 A Pro ACMA115 INTRODUCTION Thank you for choosing a PRESIDENT product. You can be sure that the product you have purchased is one of the best that
VW & Audi TDI CR140 ECO KIT Installation Guide
 VW & Audi TDI CR140 ECO KIT Installation Guide This guide is to help you install your new Rawtek DPF, EGR & Adblue Delete Exhaust ECO Kit on your (2009-2014) VW / Audi with 2.0l CR140 Diesel Engine. Note:
VW & Audi TDI CR140 ECO KIT Installation Guide This guide is to help you install your new Rawtek DPF, EGR & Adblue Delete Exhaust ECO Kit on your (2009-2014) VW / Audi with 2.0l CR140 Diesel Engine. Note:
Modix Big-60 Assembly Instructions Part 1
 Modix Big-60 Assembly Instructions Part 1 Version 1.0, October 2017 Menu 1. X Idler Pulley Assembly... 3 2. Connecting X Axis Brackets to Z Profiles... 4 3. Assemble X Rails on X Top Profiles... 6 4. Assemble
Modix Big-60 Assembly Instructions Part 1 Version 1.0, October 2017 Menu 1. X Idler Pulley Assembly... 3 2. Connecting X Axis Brackets to Z Profiles... 4 3. Assemble X Rails on X Top Profiles... 6 4. Assemble
READ AND FOLLOW ALL SAFETY INSTRUCTIONS SAVE THESE INSTRUCTIONS
 5 Swift Lock Ready Shape Tree (Patent Pending) Instructions IMPORTANT SAFETY INSTRUCTIONS When using electrical products, basic precautions should always be followed including the following: READ AND FOLLOW
5 Swift Lock Ready Shape Tree (Patent Pending) Instructions IMPORTANT SAFETY INSTRUCTIONS When using electrical products, basic precautions should always be followed including the following: READ AND FOLLOW
Important notice Upper supports for Z axis Pulley Corner for Y axis Right X axis and left X axis Chain coupling for left X axis
 Warranty and FAQ G004260 Important notice You can personalise your Prusa i3 HEPHESTOS and update it with the latest innovations that appear in the community. However, it is important that you understand
Warranty and FAQ G004260 Important notice You can personalise your Prusa i3 HEPHESTOS and update it with the latest innovations that appear in the community. However, it is important that you understand
Troubleshooting Guide for Okin Systems
 Troubleshooting Guide for Okin Systems More lift chair manufacturers use the Okin electronics system than any other system today, mainly because they re quiet running and usually very dependable. There
Troubleshooting Guide for Okin Systems More lift chair manufacturers use the Okin electronics system than any other system today, mainly because they re quiet running and usually very dependable. There
Troubleshooting Guide for Limoss Systems
 Troubleshooting Guide for Limoss Systems NOTE: Limoss is a manufacturer and importer of linear actuators (motors) hand controls, power supplies, and cables for motion furniture. They are quickly becoming
Troubleshooting Guide for Limoss Systems NOTE: Limoss is a manufacturer and importer of linear actuators (motors) hand controls, power supplies, and cables for motion furniture. They are quickly becoming
OPERATION MANUAL. TWE Pin Welder. Model TWP-2 TRU WELD EQUIPMENT COMPANY 6400 N. HONEYTOWN ROAD SMITHVILLE, OHIO (330) Revision 2.
 OPERATION MANUAL TWE Pin Welder Model TWP-2 TRU WELD EQUIPMENT COMPANY 6400 N. HONEYTOWN ROAD SMITHVILLE, OHIO 44677 (330) 725 7744 Revision 2.0 8/22/2013 TRU WELD EQUIPMENT LIMITED WARRANTY All goods
OPERATION MANUAL TWE Pin Welder Model TWP-2 TRU WELD EQUIPMENT COMPANY 6400 N. HONEYTOWN ROAD SMITHVILLE, OHIO 44677 (330) 725 7744 Revision 2.0 8/22/2013 TRU WELD EQUIPMENT LIMITED WARRANTY All goods
Filabot Original and Filabot EX2. Operation Manual
 Triex LLC Barre, Vermont 05641 USA 1 802 505 6772 Filabot Original and Filabot EX2 Operation Manual This manual applies to the Filabot Original and Filabot EX2 by Triex LLC. Triex LLC, Barre, VT 05641,
Triex LLC Barre, Vermont 05641 USA 1 802 505 6772 Filabot Original and Filabot EX2 Operation Manual This manual applies to the Filabot Original and Filabot EX2 by Triex LLC. Triex LLC, Barre, VT 05641,
MANUAL. Single charger
 MANUAL Single charger HST-PR-2830 & HST-PR-2830USA for HS-Technik batteries HST-PR-18xx HST-PR-14xx issue date: November 2016 Table of contents Page 1. Basic information...3 1.1. Purpose of this document...3
MANUAL Single charger HST-PR-2830 & HST-PR-2830USA for HS-Technik batteries HST-PR-18xx HST-PR-14xx issue date: November 2016 Table of contents Page 1. Basic information...3 1.1. Purpose of this document...3
Safety Precaution. Notation. Meaning of symbols WARNING CAUTION
 Safety Precaution Introduction The following precautions are provided for using the Mobile Terminal safely. The symbols used and their meanings are described below. Make sure you have understood the safety
Safety Precaution Introduction The following precautions are provided for using the Mobile Terminal safely. The symbols used and their meanings are described below. Make sure you have understood the safety
7.5 FT PRE-LIT ENGLEWOOD PINE TREE
 ITEM #0243778 7.5 FT PRE-LIT ENGLEWOOD PINE TREE Holiday Living & Design is a registered trademark of LF, LLC. All Rights Reserved. MODEL #W14L030 Español p. 11 ATTACH YOUR RECEIPT HERE Serial Number Purchase
ITEM #0243778 7.5 FT PRE-LIT ENGLEWOOD PINE TREE Holiday Living & Design is a registered trademark of LF, LLC. All Rights Reserved. MODEL #W14L030 Español p. 11 ATTACH YOUR RECEIPT HERE Serial Number Purchase
AC / 65 W M PLEASE READ BEFORE OPERATING THIS EQUIPMENT.
 AC / 65 W M 5V AX 11 PLEASE READ BEFORE OPERATING THIS EQUIPMENT. TABLE OF CONTENTS 1 2-10 6-8 11 11 12 14-15 AC / 65 W M 5V AX 11 Included Items Operating Instructions Troubleshooting Guide Maintenance
AC / 65 W M 5V AX 11 PLEASE READ BEFORE OPERATING THIS EQUIPMENT. TABLE OF CONTENTS 1 2-10 6-8 11 11 12 14-15 AC / 65 W M 5V AX 11 Included Items Operating Instructions Troubleshooting Guide Maintenance
TID INFO-MODULE. Mounting guide & Operating instructions. For Corsa-B / Tigra-A / Astra-F
 TID INFO-MODULE Mounting guide & Operating instructions For Corsa-B / Tigra-A / Astra-F Overview: I II III Introduction 1. Welcome! 2. What s new? 3. What do we provide? Mounting Guideline 1. *Removing
TID INFO-MODULE Mounting guide & Operating instructions For Corsa-B / Tigra-A / Astra-F Overview: I II III Introduction 1. Welcome! 2. What s new? 3. What do we provide? Mounting Guideline 1. *Removing
READ AND FOLLOW ALL SAFETY INSTRUCTIONS SAVE THESE INSTRUCTIONS
 7.5 Swift Lock Ready Shape Tree (Patent Pending) Instructions IMPORTANT SAFETY INSTRUCTIONS When using electrical products, basic precautions should always be followed including the following: READ AND
7.5 Swift Lock Ready Shape Tree (Patent Pending) Instructions IMPORTANT SAFETY INSTRUCTIONS When using electrical products, basic precautions should always be followed including the following: READ AND
LS8.0T Service Manual
 LS8.0T Service Manual 1 TABLE OF CONTENTS CHAPTER 1: SERIAL NUMBER LOCATION...3 CHAPTER 2: PREVENTATIVE MAINTENANCE 2.1 Preventative Maintenance. 4 2.2 Tension and Centering the Running Belt....6 CHAPTER
LS8.0T Service Manual 1 TABLE OF CONTENTS CHAPTER 1: SERIAL NUMBER LOCATION...3 CHAPTER 2: PREVENTATIVE MAINTENANCE 2.1 Preventative Maintenance. 4 2.2 Tension and Centering the Running Belt....6 CHAPTER
AirTMCordless HANDHELD
 AirTMCordless HANDHELD PERFECT FOR QUICK SPILLS AND SPOT CLEANING LET S GET STARTED. H85-ACH-B H85-ACH-BD H85-ACH-BA Let s talk safety Basic safety precautions This handheld cleaner is intended for household
AirTMCordless HANDHELD PERFECT FOR QUICK SPILLS AND SPOT CLEANING LET S GET STARTED. H85-ACH-B H85-ACH-BD H85-ACH-BA Let s talk safety Basic safety precautions This handheld cleaner is intended for household
Assembly Manual FELIX One
 Assembly Manual FELIX One Version 1.0 2018 www.felixprinters.com support@felixprinters.com Zeemanlaan 15 3401 MV IJsselstein The Netherlands Introduction Table of Content Dear Customer, Thank you for choosing
Assembly Manual FELIX One Version 1.0 2018 www.felixprinters.com support@felixprinters.com Zeemanlaan 15 3401 MV IJsselstein The Netherlands Introduction Table of Content Dear Customer, Thank you for choosing
k EDR /11. S cape OWNERS MANUAL. S cape Platform. Silhouette. Pro-motion. Bronze. [ power foundations ]
![k EDR /11. S cape OWNERS MANUAL. S cape Platform. Silhouette. Pro-motion. Bronze. [ power foundations ] k EDR /11. S cape OWNERS MANUAL. S cape Platform. Silhouette. Pro-motion. Bronze. [ power foundations ]](/thumbs/87/96491583.jpg) 99300787-k EDR11739 4/11 OWNERS MANUAL S cape S cape Platform Silhouette Pro-motion Bronze [ power foundations ] contents Advisory... 3 Acoustics... 5 Installation... 6 Turnbuckle Adjustment... 18 Troubleshooting...
99300787-k EDR11739 4/11 OWNERS MANUAL S cape S cape Platform Silhouette Pro-motion Bronze [ power foundations ] contents Advisory... 3 Acoustics... 5 Installation... 6 Turnbuckle Adjustment... 18 Troubleshooting...
RS-110 Rainfall Sensor Installation Guide
 RS-110 Rainfall Sensor Installation Guide for XR440 and XR5 Data Loggers September 2015 Revision 1.1 1 Disclaimer The following warranty and liability disclaimer apply to this product. PACE SCIENTIFIC
RS-110 Rainfall Sensor Installation Guide for XR440 and XR5 Data Loggers September 2015 Revision 1.1 1 Disclaimer The following warranty and liability disclaimer apply to this product. PACE SCIENTIFIC
User Manual Industrial Power Storage System (ips) ips-m Series Battery System
 User Manual Industrial Power Storage System (ips) ips-m Series Battery System Copyright The documentation and the software included with this product are copyrighted 2011 by Advantech Co., Ltd. All rights
User Manual Industrial Power Storage System (ips) ips-m Series Battery System Copyright The documentation and the software included with this product are copyrighted 2011 by Advantech Co., Ltd. All rights
Assembly Manual FELIX Tec 4
 Assembly Manual FELIX Tec 4 Version 5.2 2018 www.felixprinters.com support@felixprinters.com Zeemanlaan 15 401 MV IJsselstein The Netherlands Introduction Table of Content Dear Customer, Thank you for
Assembly Manual FELIX Tec 4 Version 5.2 2018 www.felixprinters.com support@felixprinters.com Zeemanlaan 15 401 MV IJsselstein The Netherlands Introduction Table of Content Dear Customer, Thank you for
STRX-9 100% TAKE CONTROL INSTRUCTION MANUAL READY-TO-RUN. w/ Adult Supervision
 STRX-9 w/ Adult Supervision INSTRUCTION MANUAL 18005 100% READY-TO-RUN TAKE CONTROL Index Included Items Important Notes Battery Installation Charging Instructions Transmitter/Receiver Binding Basic Controls
STRX-9 w/ Adult Supervision INSTRUCTION MANUAL 18005 100% READY-TO-RUN TAKE CONTROL Index Included Items Important Notes Battery Installation Charging Instructions Transmitter/Receiver Binding Basic Controls
Owner s Manual and Assembly Instructions
 RollPlay 6V Mini Quad Owner s Manual and Assembly Instructions Model #: ACQUAD-P, ACQUAD-CAM, ACQUAD Read and understand the entire manual before assembly and operation. The vehicle must be assembled by
RollPlay 6V Mini Quad Owner s Manual and Assembly Instructions Model #: ACQUAD-P, ACQUAD-CAM, ACQUAD Read and understand the entire manual before assembly and operation. The vehicle must be assembled by
The RCS-6V kit. Page of Contents. 1. This Book 1.1. Warning & safety What can I do with the RCS-kit? Tips 3
 The RCS-6V kit Page of Contents Page 1. This Book 1.1. Warning & safety 3 1.2. What can I do with the RCS-kit? 3 1.3. Tips 3 2. The principle of the system 2.1. How the load measurement system works 5
The RCS-6V kit Page of Contents Page 1. This Book 1.1. Warning & safety 3 1.2. What can I do with the RCS-kit? 3 1.3. Tips 3 2. The principle of the system 2.1. How the load measurement system works 5
DC TO AC POWER INVERTER PWRIC150012W INSTRUCTION MANUAL
 DC TO AC POWER INVERTER PWRIC150012W INSTRUCTION MANUAL SAVE THIS MANUAL You will need the manual for the safety warnings and precautions, assembly instructions, operating and maintenance procedures, parts
DC TO AC POWER INVERTER PWRIC150012W INSTRUCTION MANUAL SAVE THIS MANUAL You will need the manual for the safety warnings and precautions, assembly instructions, operating and maintenance procedures, parts
Sectional and Tilting Door Opener
 Sectional and Tilting Door Opener Installation Instructions and User Guide 600 800 1000 S/N WARNING Please read the manual carefully before installation and use. The installation of your new door opener
Sectional and Tilting Door Opener Installation Instructions and User Guide 600 800 1000 S/N WARNING Please read the manual carefully before installation and use. The installation of your new door opener
Throttle Cable Pull - Patent Pending By: NetGain Controls, Inc.
 Throttle Cable Pull - Patent Pending By: NetGain Controls, Inc. Powering the future! Installation Guide 2011 All Rights Reserved NetGain Controls, Inc. 1 of 8 Introduction Thank you for purchasing a NetGain
Throttle Cable Pull - Patent Pending By: NetGain Controls, Inc. Powering the future! Installation Guide 2011 All Rights Reserved NetGain Controls, Inc. 1 of 8 Introduction Thank you for purchasing a NetGain
Disco 3 Clock Spring / Rotary Coupler replacement
 Disco 3 Clock Spring / Rotary Coupler replacement I recently had to change my Clock spring and thought some folks may find it helpful to see what it entailed. I did lots of reading around but couldn t
Disco 3 Clock Spring / Rotary Coupler replacement I recently had to change my Clock spring and thought some folks may find it helpful to see what it entailed. I did lots of reading around but couldn t
Heavy Duty Series (HDS) Installation and user guide
 Heavy Duty Series (HDS) Installation and user guide HDS40-50 HDS40-100 (4x50 Watt transducers) (4x100 Watt transducers) www.shipsonic.com a brand of: delta-sistems BV Blokjesplaat 1 4465 BC Goes The Netherlands
Heavy Duty Series (HDS) Installation and user guide HDS40-50 HDS40-100 (4x50 Watt transducers) (4x100 Watt transducers) www.shipsonic.com a brand of: delta-sistems BV Blokjesplaat 1 4465 BC Goes The Netherlands
Declaration of Conformity
 Declaration of Conformity We, Manufacturer: Spartanics Ltd. 3605 Edison Place Rolling Meadows, Illinois 60008 Phone: 847-394-5700 Fax: 847-394-0409 USA ENGLISH declare under our sole responsibility that
Declaration of Conformity We, Manufacturer: Spartanics Ltd. 3605 Edison Place Rolling Meadows, Illinois 60008 Phone: 847-394-5700 Fax: 847-394-0409 USA ENGLISH declare under our sole responsibility that
3D PRINTER. Pack 09. Anything you can imagine, you can make! 3D technology is now available for you at home! BUILD YOUR OWN
 BUILD YOUR OWN Pack 09 Anything you can imagine, you can make! 3D PRINTER Compatible with Windows 7 & 8 Mac OS X 3D technology is now available for you at home! www.model-space.com BUILD YOUR OWN 3D PRINTER
BUILD YOUR OWN Pack 09 Anything you can imagine, you can make! 3D PRINTER Compatible with Windows 7 & 8 Mac OS X 3D technology is now available for you at home! www.model-space.com BUILD YOUR OWN 3D PRINTER
RENA AF371Feeder Operating Manual. Feeder. Operating Manual. Manual Part #: M AF371 Operations Rev
 Manual Part #: M-3022 Feeder AF371 Operations Rev. 3-16-04 1 RENA AF371 Feeder YOUR RENA AF371 IS DISTRIBUTED BY RENA SYSTEMS INC. SERVICE AND SUPPORT FOR THIS PRODUCT IS PROVIDED BY YOUR RENA DEALER.
Manual Part #: M-3022 Feeder AF371 Operations Rev. 3-16-04 1 RENA AF371 Feeder YOUR RENA AF371 IS DISTRIBUTED BY RENA SYSTEMS INC. SERVICE AND SUPPORT FOR THIS PRODUCT IS PROVIDED BY YOUR RENA DEALER.
Service - Safety Manual
 Service - Safety Manual Mounting and maintenance instructions Linear Units LT50 series Code Unit Serial number Date by Linear Units LT50 series Table of contents 1 Safety 3 1.1 Significance of the manual
Service - Safety Manual Mounting and maintenance instructions Linear Units LT50 series Code Unit Serial number Date by Linear Units LT50 series Table of contents 1 Safety 3 1.1 Significance of the manual
PowerControl VI: Getting Started May 4th
 PowerControl VI: Getting Started May 4th 2009 1 Sleep Mode for 10 seconds to activate Sleep Mode. The PowerControl VI will not enter Sleep Mode while it is receiving data from any of the sensors. The PC
PowerControl VI: Getting Started May 4th 2009 1 Sleep Mode for 10 seconds to activate Sleep Mode. The PowerControl VI will not enter Sleep Mode while it is receiving data from any of the sensors. The PC
Kelly HSR Series Motor Controller with Regen User s Manual V 3.3. Kelly HSR Opto-Isolated Series Motor Controller with Regen.
 Kelly HSR Opto-Isolated Series Motor Controller with Regen User s Manual HSR72601 HSR72801 HSR12401 HSR12601 HSR12901 HSR14301 HSR14501 HSR14701 Rev.3.3 Dec. 2011 Contents Chapter 1 Introduction... 2 1.1
Kelly HSR Opto-Isolated Series Motor Controller with Regen User s Manual HSR72601 HSR72801 HSR12401 HSR12601 HSR12901 HSR14301 HSR14501 HSR14701 Rev.3.3 Dec. 2011 Contents Chapter 1 Introduction... 2 1.1
Leica GKL341 User Manual. Version 1.0 EN
 Leica GKL341 User Manual Version 1.0 GKL341, Introduction 2 Introduction This manual contains important safety directions as well as instructions for setting up the product and operating it. Refer to Safety
Leica GKL341 User Manual Version 1.0 GKL341, Introduction 2 Introduction This manual contains important safety directions as well as instructions for setting up the product and operating it. Refer to Safety
OPERATION MANUAL MODELS TWE-250 TWE-321 TWE-375 TRU WELD EQUIPMENT COMPANY 6400 N. HONEYTOWN ROAD SMITHVILLE, OHIO (330)
 OPERATION MANUAL MODELS TWE-250 TWE-321 TWE-375 TRU WELD EQUIPMENT COMPANY 6400 N. HONEYTOWN ROAD SMITHVILLE, OHIO 44677 (330) 669 2773 CONTENTS Section Description Pages 1 Introduction 3 2 External Features
OPERATION MANUAL MODELS TWE-250 TWE-321 TWE-375 TRU WELD EQUIPMENT COMPANY 6400 N. HONEYTOWN ROAD SMITHVILLE, OHIO 44677 (330) 669 2773 CONTENTS Section Description Pages 1 Introduction 3 2 External Features
Maker's Tool Works. Written By: Micro. Wiring methods used by MTW Printers using the Rambo Electronics. Wiring Rambo Electronics & Power Supply
 Maker's Tool Works Wiring Rambo Electronics & Power Supply Wiring methods used by MTW Printers using the Rambo Electronics. Written By: Micro 2017 mtw.dozuki.com Page 1 of 10 TOOLS: Screw Drivers (1) Wire
Maker's Tool Works Wiring Rambo Electronics & Power Supply Wiring methods used by MTW Printers using the Rambo Electronics. Written By: Micro 2017 mtw.dozuki.com Page 1 of 10 TOOLS: Screw Drivers (1) Wire
EasyStart 364 (ASY-364-X20-IP) Installation Instructions for the Coleman / Airxcel Air Conditioners
 EasyStart 364 (ASY-364-X20-IP) Installation Instructions for the Coleman / Airxcel Air Conditioners using Installation Kit KIT-364-CM1 Contents Introduction... 2 Safety first... 2 Making a good crimp...
EasyStart 364 (ASY-364-X20-IP) Installation Instructions for the Coleman / Airxcel Air Conditioners using Installation Kit KIT-364-CM1 Contents Introduction... 2 Safety first... 2 Making a good crimp...
MAX FLOW FUEL KIT KIA FORTE SX HYUNDAI VELOSTER TURBO INSTALLATION INSTRUCTIONS
 MAX FLOW FUEL KIT KIA FORTE SX 2014+ HYUNDAI VELOSTER TURBO INSTALLATION INSTRUCTIONS Installation: Tools needed: 1/4 or 3/8 drive ratchet Different length extensions 8mm socket / 10mm socket / 12mm socket
MAX FLOW FUEL KIT KIA FORTE SX 2014+ HYUNDAI VELOSTER TURBO INSTALLATION INSTRUCTIONS Installation: Tools needed: 1/4 or 3/8 drive ratchet Different length extensions 8mm socket / 10mm socket / 12mm socket
Compact Scales. Software Revision V1.25 & above
 Compact Scales Software Revision V1.25 & above 2016 1 Easy Reference: Model name of the scale: Serial number of the unit: Software revision number (Displayed when power is first turned on): Date of Purchase:
Compact Scales Software Revision V1.25 & above 2016 1 Easy Reference: Model name of the scale: Serial number of the unit: Software revision number (Displayed when power is first turned on): Date of Purchase:
How I installed new brake pads on my i with Sport Package (should be fine for other E39 s) By Robert B.
 How I installed new brake pads on my 1999 528i with Sport Package (should be fine for other E39 s) How I installed new brake pads on my 1999 528i with Sport Package (should be fine for other E39 s) By
How I installed new brake pads on my 1999 528i with Sport Package (should be fine for other E39 s) How I installed new brake pads on my 1999 528i with Sport Package (should be fine for other E39 s) By
Installation Directions for FINGER STICK and Blocker Plate
 Installation Directions for FINGER STICK and Blocker Plate What is a Finger Stick? A Finger Stick is a simple circuit that modifies the MAF signal on LLY and LBZ engines (not LB7 engines) to expected levels
Installation Directions for FINGER STICK and Blocker Plate What is a Finger Stick? A Finger Stick is a simple circuit that modifies the MAF signal on LLY and LBZ engines (not LB7 engines) to expected levels
