Part 1: Getting Started with PowerConnect (IS800 edition)
|
|
|
- Antonia Dorsey
- 5 years ago
- Views:
Transcription
1 Part 1: Getting Started with PowerConnect (IS800 edition)
2 2009, BuildSoft NV All rights reserved. No part of this document may be reproduced or transmitted in any form or by any means, electronic or manual, for any purpose whatsoever, without the prior written consent from BuildSoft. The programs described in this manual are subject to copyright by BuildSoft. They may only be used by the licensee and may only be copied for the purpose of creating a security copy. It is prohibited by law to copy them for any other purpose than the licensee s own use. Although BuildSoft has tested the programs described in this manual and has reviewed this manual, they are delivered As Is, without any warranty as to their quality, performance, merchantability or fitness for any particular purpose. The entire risk as to the results and performance of the programs, and as to the information contained in the manual, lies with the end-user. Part 1 : Getting Started with PowerConnect IS800 edition
3 Table of Contents 1 INTRODUCTION INSTALLING POWERCONNECT Hard- & software requirements Installation procedure Demo copies of the software LOCAL INSTALLATIONS Administration rights during installation Installing from CD-ROM Where to install? Completing the installation Activating your license NETWORK INSTALLATIONS WHY POWERCONNECT? POWERCONNECT BENEFITS Design analysis according to IS POWERCONNECT TUTORIALS IS TUTORIAL 1: BOLTED BEAM TO COLUMN FLANGE (IS800) Setting up the model Completing the geometry model Defining the loads Running a first connection design analysis Optimizing the connection design Re-running the connection design analysis on the optimized connection TUTORIAL 2 : BOLTED BEAM TO BEAM WITH MOMENT END PLATE (IS800) Setting up the model Defining the loads Running a first connection design analysis Improving the connection design Re-running the connection design analysis on the modified connection TUTORIAL 3 : COLUMN BASE WITH EXTENDED END PLATE (IS800) Setting up the model Running the connection design analysis TUTORIAL 4 : BOLTED BEAM TO COLUMN WEB (IS800) Setting up the model Running the connection design analysis Improving the connection design Re-running the connection design analysis on the modified connection TUTORIAL 5: BOLTED SPLICE (IS800) Defining the loads Running the connection design analysis Part 1 : Getting Started with PowerConnect IS800 edition
4 2.6 TUTORIAL 6 : SHEAR CONNECTION BEAM TO COLUMN FLANGE WITH FIN PLATE (IS800) Setting up the model Verifying the geometry model Defining the loads Running the connection design analysis Improving the connection design Re-running the connection design analysis on the modified connection TUTORIAL 7 : SHEAR CONNECTION BEAM TO BEAM WEB WITH BOLTED ANGLE CLEATS (IS800) Setting up the model Verifying the connection elements Running the connection design analysis TUTORIAL 8 : HSS CONNECTION (CIRCULAR MEMBERS) Setting up the model Defining the loads Running the design analysis TUTORIAL 9 : HSS CONNECTIONS (RECTANGULAR MEMBERS) Setting up the model Defining the loads Running the connection design analysis POWERCONNECT REPORTING TUTORIALS IS TUTORIAL 1 : BOLTED BEAM TO COLUMN FLANGE (IS800) Page setup Report configuration TUTORIAL 2 : BOLTED SPLICE (IS800) Page setup Report configuration TUTORIAL 3 : SHEAR CONNECTION BEAM TO COLUMN FLANGE WITH FIN PLATE (IS800) Page setup Report configuration Part 1 : Getting Started with PowerConnect IS800 edition
5 1 Introduction 1.1 Installing PowerConnect Hard- & software requirements PowerConnect is a 32-bit software program for the MS Windows operating system. Although it may be possible to run PowerConnect on previous versions of MS Windows (without any warranty from BuildSoft, however), it is highly recommended to use it on MS Windows XP or MS Windows Vista. For a smooth operation of the software program, following requirements should be met: a minimum of 512 MB of RAM. A graphical card (by preference nvidia or ATI) with minimum 32MB RAM on-board, and supporting OpenGL Installation procedure The PowerConnect software can be installed from CD-ROM or over the internet. In this case, you should have a valid LOGIN and PASSWORD to access the Customer Care section of the BuildSoft web site BuildSoft customers receive access to this protected section as part of their maintenance or lease service contract. Other people interested in evaluating PowerConnect receive valid access data for a 30- days period provided they register at the BuildSoft web site. In case all defaults are accepted as proposed by the PowerConnect installation procedure, the software will be installed on the directory C:\Program Files\Buildsoft\PowerConnect Demo copies of the software In case PowerConnect is installed on a MS Windows workstation, the user will have access to a demo version of the software when no USB license dongle is available. A valid license on a USB dongle is indeed required to have continued access to all PowerConnect functions. With a demo license, existing PowerConnect models can be opened, while new models can only be defined with a cross-section determined by the program itself. Part 1 : Getting Started with PowerConnect IS800 edition Page 1/87
6 1.2 Local installations Administration rights during installation A correct installation of PowerConnect requires you to log on with appropriate administration rights Installing from CD-ROM Insert the BuildSoft CD-ROM in your computer s CD-drive. After a short while, the BuildSoft installation program will appear on the screen. Select PowerConnect from the list of available programs to launch the installation Where to install? During the installation process, you will be prompted to define the location on your hard drive where PowerConnect should be installed. By default, the installation program will propose the directory C : \Program Files\BuildSoft\PowerConnect. It is recommended to confirm the default settings, although you are of course free to choose another location if this would be more convenient. During the remaining part of the installation procedure, the choices made during each step can be confirmed by means of the Next -button Completing the installation Upon completion of the installation process, you will be asked to restart your computer. After a first installation of PowerConnect on a particular computer or after re-installation, it is indeed required to shutdown the computer and reboot it to obtain the licenses which are required to use PowerConnect Activating your license To start with, it is important to remember that the installation procedure has been completed successfully, taking into account all elements discussed in the previous section. Your PowerConnect license is delivered on a hardware dongle (CodeMeter- Stick) to be installed on a USB-port. The dongle is shipped to you with this reference manual. Please verify that the dongle is correctly plugged in before PowerConnect is launched. In case the dongle is correctly recognized by the operating system and a valid license is available on the dongle, PowerConnect will function directly with full access to all licensed capabilities. In case the dongle is not recognized by the operating system or does not Part 1 : Getting Started with PowerConnect IS800 edition Page 2/87
7 contain any valid license, PowerConnect will report at start-up that only a demo license is available. 1.3 Network installations With a network installation, the PowerConnect licenses are administered centrally on the server system. The server system doesn t actually need to be a server stricto senso, but can actually be any workstation within the network environment that is accessible to all users at all times. The management of the BuildSoft licenses is based on the license information stored on the hardware dongle (CodeMeter-Stick) that is connected to a USB port of the server system. Apart from installing the CodeMeter Control Center, no extra software needs to be installed on the server system. Is is however required to specify that the dongle should function as a network device, which can be done on the configuration page of the CodeMeter WebAdmin application. This application is a tool which allows to read the contents of the CM-stick, and can be launched by means of the -button which is found at the lower left bottom corner of the CodeMeter Control Center window. The CodeMeter Control Center itself is launched through the icon at the bottom right corner of your MS Windows desktop. Furthermore, it is required to install both the CodeMeter Control Center and PowerConnect locally on workstation as described in Local installations. In case PowerConnect is launched and no CodeMeter dongle is present locally on your workstation, PowerConnect will automatically scan the network for valid PowerConnect licenses and will acquire the necessary licenses (if available). 1.4 Why PowerConnect? PowerConnect is an exceptionally easy to use software program. Connection design analyses that would require hours when done by hand, can be performed in a very limited time frame when PowerConnect is being used. At the same time, PowerConnect will offer a significantly higher results accuracy because of the more refined analysis methods that have been implemented. PowerConnect s user interface has been designed to enable the design engineer to define as easily as possible modifications to existing connection designs and to test in the shortest possible time frame the impact of various design changes on the connection strength & stiffness. As a consequence, Part 1 : Getting Started with PowerConnect IS800 edition Page 3/87
8 optimal connection design becomes feasible. Throughout this process, the user will be supported by well-documented dialogue windows, thus easing the design task and minimising error risk. Although the underlying design analysis methods are quite complex in nature, the user will not be hindered by this complexity during the design analysis process. As the PowerConnect analysis engine is quite fast, results will almost immediately be available so that the impact of various design modifications can truly be tested to gain more insight into the effect of various design parameters. Each part of every connection can be documented in full detail. The graphics are an excellent aid to visually control all connection design analyses. At the end of the process, a clear and concise analysis report can be produced. Drawings of connection elements (along with the appropriate dimensions) can directly be included in such a report and/or can be exported to various CAD programs for further exploitation. 1.5 PowerConnect benefits The PowerConnect software allows for design analysis of various steel connection types, with or without a wide range of stiffening elements. PowerConnect can be used as a stand-alone program, in which case all geometry and loads data are entered manually by the user. PowerConnect is also integrated within BuildSoft s PowerFrame program for 3D frame analysis. The PowerFrame Master license allows for an automated transfer of geometry and loads data from the 3D frame model to the PowerConnect environment for detailed steel connection analysis. During the transfer procedure, the user can apply filter criteria in order to automate the selection of relevant load cases Design analysis according to IS800 The IS800 standard (IS800 : 2007, section 10) covers the design analysis of structural joints connecting H- or I-sections. As PowerConnect currently supports a wider range of connection types than the ones which are actually specified in the IS800 design standard, PowerConnect will automatically switch to another design method for connection types not specified by IS800: EC3 for beam to column web connections EC3 (CEDICT) for hollow structural section joints. Part 1 : Getting Started with PowerConnect IS800 edition Page 4/87
9 Part 1 : Getting Started with PowerConnect IS800 edition Page 5/87
10 2 PowerConnect tutorials IS800 The best way to get acquainted with the PowerConnect software is to explore the product s functionality through a number of examples which highlight the various connection types supported by PowerConnect. A range of examples based on the application of the IS800 design standard are covered in the tutorials below. The objective of the tutorials is not to provide a detailed and complete overview of the PowerConnect capabilities, but rather to concentrate on the information that is needed to get started with PowerConnect in a short time frame. The more detailed documentation of all product functions are covered in a separate reference manual. Following items should be checked in order to run smoothly through all tutorials which are covered in this manual: verify if the proper design standard has been selected using the menu entry Analysis Design Code IS800, to ensure that the IS800 design standard will effectively be used during all design analyses. define a steel grade FY340 in the PowerConnect material library, and declare it to be the default steel grade for newly created elements. This is done through the menu entry Edit Material library, which launches the following dialogue window: Part 1 : Getting Started with PowerConnect IS800 edition Page 6/87
11 Enter a new material by using the button, give a proper name to the material and make sure to enter the appropriate strength properties using the button: In the above dialogue window, make sure to select the IS800 design standard, and enter the appropriate value for f y. Inventory of tutorials: Page Section Tutorial contents Design code Connection page Tutorial 1: bolted beam to column flange (IS800) IS800 page Tutorial 2 : bolted beam to beam with moment end plate (IS800) IS800 page Tutorial 3 : column base with extended end plate (IS800) IS800 page Tutorial 4 : bolted beam to column web (IS800) (IS800) EC3 page Tutorial 5: bolted splice (IS800) IS800 page Tutorial 6 : shear connection beam to column flange with fin plate (IS800) page Tutorial 7 : shear connection beam to beam web with bolted angle cleats (IS800) IS800 IS800 Part 1 : Getting Started with PowerConnect IS800 edition Page 7/87
12 page Tutorial 8 : HSS connection (circular members) (IS800) CEDICT page Tutorial 9 : HSS connections (rectangular members) (IS800) CEDICT 2.1 Tutorial 1: bolted beam to column flange (IS800) Setting up the model Launch PowerConnect and use the File New menu instruction or the icon. A window will appear (the so-called navigation window) in which you can select the type of connection that you want to design. Among the available moment connection types, choose the one labeled Single-sided beam to column flange (note: the labeling is done through the use of tooltips that appear when you move the mouse over the available icons). You will then initiate a tree structure through which you can navigate to select a specific connection type. Choose the following entries haunched beam end plate flush moment end plate to define a haunched connection without any further stiffening elements. Confirm your final choice using the OK -button. Please check that the navigation window appears as illustrated below. Part 1 : Getting Started with PowerConnect IS800 edition Page 8/87
13 By means of the dialogue window that appears next, the connection definition can quickly be completed. While the proposed default values for length, slope and steel grade of connected members will be accepted, beam and column sections are modified as follows: ISMB 300 for the column member, ISMB 300 for the beam member. Verify all other values as proposed by the program and change them, if needed, as shown in the dialogue window below. In particular, choose bolts of type M18. It should be realized that it remains possibly to modify them at any time through a straightforward interaction with the geometry model just by double-clicking on an element that needs modification. Part 1 : Getting Started with PowerConnect IS800 edition Page 9/87
14 Remark: it is possible that some of the input fields in the above dialogue contain parameters rather than numbers (or even arithmetic expressions, rather than parameters by themselves). In this case, the corresponding dimension is linked to the dimension of another element of the connection. The actual meaning of the parameters can be clarified by means of the icon button in the dialogue window. For more information on this topic, consult the PowerConnect reference manual. This definition is finally confirmed through the OK -button, and as a consequence a 3D geometry model will be created and visualized on the screen Completing the geometry model The scale which is used for model representation can be modified using the Zoom in ( ) and Zoom out ( ) icons of the icon toolbar or by using the scrollbar of the mouse. The geometry model can furthermore be moved across the screen by holding down the left-hand mouse button while moving the mouse across the Geometry window (take care not to position the mouse such that any of the connection elements is selected, it should really be positioned on the drawing canvas of the Geometry window). The dimensions of various elements of the connection that has just been created will now be further verified and modified, if needed. Double-click for instance with the left mouse button on the haunch and verify if the fields of the dialogue window are as shown below. In particular, modify the length of the haunch such that it is twice the height of the beam element BH. Part 1 : Getting Started with PowerConnect IS800 edition Page 10/87
15 It should be noted that by default, the haunch is based on a ISMB 300 section, which is the section used for the beam element. If needed, the haunch can be based on a different section defined through the icon on the general tab sheet. The dimensions and the position of the end plate should also be verified. Again, double click on the end plate in the 3D Geometry window to open the dialogue window below and fill out the parameters as shown hereafter. Part 1 : Getting Started with PowerConnect IS800 edition Page 11/87
16 Each time a set of dimensions is confirmed for a selected element, PowerConnect will automatically verify the position and alignment of individual bolts. In case a problem is identified (either with respect to minimum distances imposed by standards or with respect to minimum distances specified by the user), PowerConnect will issue a warning on the matter Defining the loads Now that the basic geometry definition has been completed, loads can be assigned to the connection. Switch to the Loads window by clicking on the -icon that is part of the Windows -toolbar: The following information will appear in the Loads -window. Part 1 : Getting Started with PowerConnect IS800 edition Page 12/87
17 Following loads should be applied: at the lower end of the column, a bending moment of 100 knm and a normal force of 90 kn. Activate the appropriate dialogue by clicking with the mouse on the label 2 at the lower end of the column and by filling out the values in the dialogue which pops up; at the right end of the beam, a bending moment of 100 knm and a shear force of 90 kn. Activate the appropriate dialogue by clicking with the mouse on the label 3 at the right end of the beam and by filling out the values in the dialogue which pops up. As a result, the information in the Loads -window should now appear as follows: Part 1 : Getting Started with PowerConnect IS800 edition Page 13/87
18 2.1.4 Running a first connection design analysis The connection design analysis can be initiated in 3 different ways: through the menu command Analysis Analysis, through the shortkey F9, through the icon in the Analysis toolbar. Prior to running the connection design analysis, verify whether IS800 is defined to be the active steel design code. This can be done through the menu entry Analysis Steel Design Code. The summary results of the subsequent design analysis are presented below. A more in-depth analysis of the above results already provides following feedback: the current connection design doesn t fulfill the imposed strength requirements, as the ratio of applied loading to resistance achieves a value of 1.19 (looking at the combination of bending moment and normal force), from the results available for moments only, it can be derived that the welds are OK from the work level graph valid for moments only, it shows that the column web, bolts and end plate are loaded up to their maximum capacity, from the results available for shear only, it can be concluded that the connection largely provides sufficient shear strength Part 1 : Getting Started with PowerConnect IS800 edition Page 14/87
19 For a more detailed interpretation of analysis results, it is possible to switch to a more advanced reporting lay-out. To this purpose, click with the mouse on the field Results preferences at the right-hand bottom of the PowerConnect window. In the dialog which appears now, ask for the results related to Combination 1, rather than to look at summary results. For the time being, it is sufficient to ask for all components results without any further details (as shown below). This will provide the information shown below (only the first part of the screen report is shown; the remaining information can be screened by using the scrollbar on the right hand side of the PowerConnect window), from which following conclusions can be drawn: only bolt rows 1 & 2 contribute to the connection s resistance in bending the most critical components of the connection are the end plate (failure in bending) and the column web (shear failure) This information, consistent with the information provided by the work level graphs shown before, allows to modify the connection to achieve the desired level of resistance. Part 1 : Getting Started with PowerConnect IS800 edition Page 15/87
20 2.1.5 Optimizing the connection design Based on the results provided by the first design analysis, a number of modifications will now be defined to the existing connection such that its resistance is increased by focusing on the most critical component information. In a first step, it is decided to add a web plate to counteract the column web shear failure to increase the contribution of the second bolt row to overall connection resistance. Therefore, select the column web in the Geometry window and click on the right-hand mouse button to make the following window appear on the screen. Choose the option Add web plate, and confirm this choice by means of the OK -button. In order to verify and to possibly modify the web plate dimensions, doubleclick on the web plate that is now visible on the geometry model. A new window will appear providing full access to all geometry details of the web plate: Part 1 : Getting Started with PowerConnect IS800 edition Page 16/87
21 Make sure all parameters match with the ones presented above. Finally, double-click on one of the bolts that is part of the 3D geometry model to have access to the definition of bolts & bolts lay-out. As only 2 bolt rows have an active contribution to the connection s bending resistance, a number of bolt rows will now be removed as follows: select one of the bolts belonging to bolt row 3 and then use the icon to remove this bolt row, out of the remaining 5 bolt rows, again select bolt row 3 to remove it using the same icon, out of the remaining 4 bolt rows, again select bolt row 3 to remove it using the same icon, then use the icon Minimum optimisation to Part 1 : Getting Started with PowerConnect IS800 edition Page 17/87
22 optimize bolt row positions with minimum intermediate distance (the other icon will optimize bolt row positions with maximum intermediate distance) In case the user wants to further fine-tune bolt row positions, this can be easily achieved as follows: select the bolt row which needs re-positioning activate the vertical displacement function bolt row as required and move the selected alternatively, the arrows can be used to move the selected bolt row according to the selected precision level; Currently, it is assumed that no such modifications are implemented to the lay-out that was obtained using the minimum optimization function. The bolt row lay-out should thus look like Part 1 : Getting Started with PowerConnect IS800 edition Page 18/87
23 2.1.6 Re-running the connection design analysis on the optimized connection Running the connection design analysis will now produce following summary results: Those results confirm that not all strength requirements have been met yet by the connection, after the described changes have been introduced into the geometry model. Just like before, it remains possible to look at more detailed analysis results by clicking with the mouse on the field Results preferences at the right-hand bottom of the PowerConnect window and by asking for the appropriate detail level for results reporting. In the example below, detail is given on component level and it can thus easily be deduced that the connection will now fail due to yielding of the end plate in bending. The most logical next step is therefore to increase end plate thickness. Part 1 : Getting Started with PowerConnect IS800 edition Page 19/87
24 Increasing end plate thickness is most easily done by double-clicking on the end plate element in the 3D view of the connection to make the following dialogue window appear. By default, end plate thickness is parametrically defined to be equal to column flange thickness CF. Define end plate thickness to be 2mm larger than column flange thickness CF and rerun the design analysis. As can be seen from the fully detailed results below, the connection now has sufficient strength to resist the applied loading. Part 1 : Getting Started with PowerConnect IS800 edition Page 20/87
25 It is interesting to look a bit more closely in the design analysis results, in particular those for the end plate bending failure mechanism. It can indeed be seen that the maximum bolt row forces corresponding to bolt failure are significantly higher than those corresponding with an end plate yielding mechanism. As the connection is reported to fail through end plate yielding, this indicates that bolt size can still be reduced without any (or limited) negative impact on connection design strength. For example, if bolts are changed from type M18 to type M16 (leaving the position of the 3 remaining bolt rows unaffected) then the overall moment resistance of the connection is not reduced (see below). Part 1 : Getting Started with PowerConnect IS800 edition Page 21/87
26 Of course, the actual failure mechanism that limit the moment capacity of the connection have changes as a result of bolt size reduction. The first bolt row will fail in tension further reducing bolt size will therefore also reduce connection resistance. Part 1 : Getting Started with PowerConnect IS800 edition Page 22/87
27 2.2 Tutorial 2 : bolted beam to beam with moment end plate (IS800) Setting up the model To define the model for this second tutorial, click on the New icon of the icon toolbar. Among the connection types which are available in the navigation window, select the one labeled Beam to beam (remember: the labeling is done through the use of tooltips that appear when you move the mouse over the available icons). Then further navigate through the tree structure by choosing the following entry bolted moment end plate to finally select a beam to beam connection without any further stiffening elements. Confirm this final choice using the OK -button, checking that the navigation window appears as illustrated below. In the window that appears next, modify the data as follows: beam section : ISMB 300 beam length : 3000 mm Part 1 : Getting Started with PowerConnect IS800 edition Page 23/87
28 slope of beam : -15 bolts M18, grade 8.8 to arrive at the input data as shown below. Confirm by means of the OK -button to make following geometry model appear. To re-align the bolt rows from the defaults proposed by PowerConnect, double-click on one of the bolts to make the bolt definition dialogue appear. Part 1 : Getting Started with PowerConnect IS800 edition Page 24/87
29 Optimize bolt row lay-out by means of the Optimization icon that the following lay-out is obtained:, such As a result, the 3D geometry model will look as follows in the Geometry - window: Part 1 : Getting Started with PowerConnect IS800 edition Page 25/87
30 2.2.2 Defining the loads Now switch to the Loads -window by means of the combinations will be defined: icon. 2 loads in a first combination, a bending moment of 120 knm will be applied at both sides of the connection in the second combination, a bending moment of 90 knm and a compressive force of 150 kn will be applied at both sides of the connection By default, PowerConnect presents only 1 loads combination. Before the values for this first combination will actually be filled out, the second combination that is needed with this model will first be created. To do so, click on the label Loads preferences at the right hand bottom of the Loads - window. Then use the button List of combinations to open the appropriate definition dialogue. Part 1 : Getting Started with PowerConnect IS800 edition Page 26/87
31 Use the Insert new combination -button and specify the name Combination2 for the new combination that has just been created. Now click OK to confirm those definitions and to quit the window Make sure to leave the combination list visible at the right hand bottom of the Loads -window and check if Combination1 is the active combination. Then enter the appropriate load values for this combination, by clicking on the small labeled numbers which are visible on the geometry representation in the Loads -window. This should deliver the following result : Now make sure Combination2 becomes the active loads combination (combination list at the right hand bottom of the Loads -window!) and enter the loads data as follows: Part 1 : Getting Started with PowerConnect IS800 edition Page 27/87
32 2.2.3 Running a first connection design analysis As the connection is perfectly symmetric, it is of course sufficient to inspect the analysis results only for one side of the connection. For the time being, this inspection will be limited to the results summary (so the option Summary should be active when opening the window by clicking on the Results preferences label at the right hand bottom of the Results window) Improving the connection design From the results summary, it is clear that the applied bending moment is too high as compared to the connection s moment resistance (for both loads combinations). To solve such type of problem, a haunch can for instance be added below the connected beams. To do this, select one of the beams in Part 1 : Getting Started with PowerConnect IS800 edition Page 28/87
33 the Geometry -window and make the Add or remove element dialogue appear by pressing the right-hand button of the mouse. Select the Add lower haunch option. Now repeat this step for the other beam elements to create a symmetrically haunched connection. Double-click on of the bolts to enter into the dialogue window to optimize the bolt lay-out taking into account the presence of the haunch (same procedure as before, but now use the MIN option to align bolt rows as close to the outer flanges as possible). Part 1 : Getting Started with PowerConnect IS800 edition Page 29/87
34 2.2.5 Re-running the connection design analysis on the modified connection Running the connection design analysis again will now produce following summary results: Part 1 : Getting Started with PowerConnect IS800 edition Page 30/87
35 As can be seen from the results summary, the connection still has insufficient strength with respect to the applied loads combinations. Failure will occur due yielding of the end plate, which brings us to increasing the thickness of both end plates from CF (= 8mm) to CF+2 (= 10mm) in the dialogue window which is obtained by double-clicking on the end plates. After rerunning the analysis, it will be seen that the connection now has sufficient strength. Inspecting more closely the detailed results for the end plate bending failure component will inform the user maximum bolt force for the first bolt row is Part 1 : Getting Started with PowerConnect IS800 edition Page 31/87
36 very similar between plate yielding & bolt failure mechanisms. This confirms that bolt size and end plate thickness are optimally tuned to each other the end plate is predicted to fail almost simultaneously with the first bolt row. The haunched beam to beam connection that has been obtained as the final result, could also have been created directly by making the appropriate choice from the navigation window (see below). Part 1 : Getting Started with PowerConnect IS800 edition Page 32/87
37 2.3 Tutorial 3 : column base with extended end plate (IS800) Setting up the model Use the icon to define a new project. In the navigation window, select the connection type labeled Column base plate. Then further navigate through the window by choosing the entries extended base plate (2 sides - 2 anchor bolts on each row) 2 anchor bolt rows to arrive at a column base connection without any particular stiffener elements. To actually create connection geometry, fill out all parameters as shown in the dialogue below. Part 1 : Getting Started with PowerConnect IS800 edition Page 33/87
38 Now double-click on the concrete block to make a dialogue appear in which further details of the concrete base can be verified or modified. Check e.g. if the concrete grade of the base on the General tab page has really been defined to be M30 during the previous step, and modify (if necessary) by using the Material -button. Switch to the Details -tab for further data on grout thickness & grade. Part 1 : Getting Started with PowerConnect IS800 edition Page 34/87
39 Double-click on the base plate to access its properties. Use the Anchors -function to gain access to anchor bolts details. If needed, maximize the window size to get a good view on anchor bolt lay-out & details. Part 1 : Getting Started with PowerConnect IS800 edition Page 35/87
40 The window not only shows base plate dimensions and anchor bolts positions, but also includes a number of anchor zones that can be used to define the anchor bolts configuration. In case an anchor bolt row needs to be added, the appropriate anchor zone must first be selected using the mouse. The borders of a selected zone will be highlighted in red. Next, the icon should be used to add a bolt row to the selected zone. In general, the central part of the base plate can contain up to 4 anchor zones (depending on the available space): 2 zones will serve for anchor bolts parallel to the column flanges, 2 zones will serve for anchor bolts parallel to the column web. Anchor bolts parallel to the column web will not contribute to the base plate connection s moment resistance, unless no anchor bolts are present in any of the other zones. The type of anchor bolt should of course also be specified. Use the Anchor details icon window appear. to this purpose, which will make the following dialogue Part 1 : Getting Started with PowerConnect IS800 edition Page 36/87
41 On the left hand side, a specific anchor bolt can be selected from PowerConnect s library of bolts & anchor bolts. For the time being, keep the default A-I-20 proposed by the program. A-I-20 corresponds to straight anchor bolts with a diameter of 20mm. As no modifications must be defined as far as anchor bolt choice is concerned, the Cancel -button can be used to return to the anchor bolt layout window. Use the icon obtain the following lay-out: to optimize anchor bolt positions, to Part 1 : Getting Started with PowerConnect IS800 edition Page 37/87
42 Click OK to complete the base plate connection definition. In the Geometry - window, the following model will now be presented: Running the connection design analysis For the current analysis, no specific external loads will be applied. As a consequence, the design analysis will evaluate the connection s resistance, independent of any loading. The following result will be obtained: Part 1 : Getting Started with PowerConnect IS800 edition Page 38/87
43 With this particular user scenario, there is no such thing as a bad or good connection. The resistance that has been calculated should be compared to a specific set of loads to which this type of connection will be subjected to enable that kind of judgment. Depending on the failure capacity of all parts of the base plate connection, PowerConnect will show a diagram which represents all allowable combinations of bending moment & normal force (compressive forces are positive). All loads combinations which fall within the green area of this diagram, correspond to loads which can be sustained. In case a particular loads combination falls outside this area, the base plate connection should be modified to resist the applied loading. The more detailed design analysis results that are made available by PowerConnect can be used to better understand the critical connection components and to optimize connection design. Critical components can be identified from the Results diagram as shown below, and from the more detailed results reporting. Part 1 : Getting Started with PowerConnect IS800 edition Page 39/87
44 Part 1 : Getting Started with PowerConnect IS800 edition Page 40/87
45 2.4 Tutorial 4 : bolted beam to column web (IS800) Setting up the model A beam with ISMB 300 section is connected to the web of a column with ISMB 200 section by means of a bolted moment end plate (3 rows of M18 grade bolts). No particular stiffener elements are added. No loads will be applied on the connection, so that the design analysis will be limited to the evaluation of the connection s resistance in bending & shear. Use the navigation window to arrive at a single-sided beam to column web connection using a flush end plate: In the next step, make sure that the beam and column sections are defined correctly. Choose other sections from PowerConnect s section library, if needed. Part 1 : Getting Started with PowerConnect IS800 edition Page 41/87
46 When confirming the above parameters, the following 3D geometry model will be presented. If needed, end plate & bolt characteristics may still be modified. Double-click on one of the bolts to open the bolt definition dialogue window, and use the icon to verify whether the currently selected bolts are grade M18 indeed. Finally, use the icon to optimize bolt row positions, to arrive at the following lay-out: Part 1 : Getting Started with PowerConnect IS800 edition Page 42/87
47 All parameters have now been defined so that now the connection design analysis can be launched. Part 1 : Getting Started with PowerConnect IS800 edition Page 43/87
48 2.4.2 Running the connection design analysis Launch the design analysis to evaluate connection resistance. As the IS800 standard does not give any specifications with respect to this type of connection, following warning is issued by PowerConnect. PowerConnect will automatically switch to the EC3 design standard, and will deliver following results. In case a beam is directly connected to the column web (albeit through the use of an end plate), it may happen that the column web does not provide a sufficiently high resistance. Both local or global failure of the column web may occur. A local failure mechanism occurs when e.g. a bolt row that is subjected to tension, fails. Three types of local failure mechanisms are possible on the column web: bending, punching or a combination of bending & punching. PowerConnect will screen all possible local & global failure mechanisms and will present detailed analysis results for all of them. In the current case, the connection will fail globally. Part 1 : Getting Started with PowerConnect IS800 edition Page 44/87
49 2.4.3 Improving the connection design Now return to the geometry window and select the beam element with the mouse. Using the right-hand button of the mouse, make all available stiffening elements appear, and select the lower haunch. Now double-click on one of the bolts and then use the optimize bolt row positions, to arrive at the following lay-out: icon to Part 1 : Getting Started with PowerConnect IS800 edition Page 45/87
50 2.4.4 Re-running the connection design analysis on the modified connection Running the connection design analysis on the modified connection will produce following summary results: As a result, the connection s bending resistance has been increased from 14.5 knm to 31.1 knm. Part 1 : Getting Started with PowerConnect IS800 edition Page 46/87
51 2.5 Tutorial 5: bolted splice (IS800) Define a new connection and make the proper choice in the navigation window shown below, to define a bolted beam splice. Upon confirmation of the above choice, a new dialogue window is presented to complete the definition. In particular, remember to enter the following parameters: ISMB 300 section for the beam element bolts M18 grade 8.8 for web & flange plates minimum intermediate distances for web plate bolts 120 mm in both directions, to ensure that only 2 bolt rows are used over the height of the web plate Part 1 : Getting Started with PowerConnect IS800 edition Page 47/87
52 As a result, the beam splice as illustrated in the 3D representation is obtained. Bolted beam splices are always considered to be symmetrical by PowerConnect. As a consequence, the left half of the connection is identical to the right half of the connection, and any modification that is specified for any of the flanges will automatically be applied also to the other flanges. During the previous steps, the bolt type and the number of bolt rows for the web plate have been defined. The lay-out of the different bolt rows will now be screened in more detail and bolt positions will be optimized when needed. Just double-click on any of the bolts on the web plate to enter the appropriate dialogue window. The number of bolts in a vertical row can freely be chosen by the user. Adding a bolt to a specific row is done by selecting a bolt from that row and then use the icon to actually add a row. Adding a Part 1 : Getting Started with PowerConnect IS800 edition Page 48/87
53 complete bolt row is done by means of the same icon, but ensuring no single bolt row is currently selected. To remove a bolt row, selected one of its bolts and use the icon. The same procedure can be used for the bolts of the flanges plates. It is sufficient to define the required modifications for one of the flange plates. Because of symmetry conditions, those changes will automatically be propagated to the other flange plate. For this particular tutorial, it is not required to define any changes. The values that were proposed by PowerConnect after the initial definition steps can be accepted Defining the loads Switch to the Loads -window by means of the icon, and apply a tensile load of 500 kn at both sides. Remember: click on the small squares labeled 1 and 2 to actually assign those values to the node and to end up with the situation illustrated below. Part 1 : Getting Started with PowerConnect IS800 edition Page 49/87
54 2.5.2 Running the connection design analysis The connection design analysis will deliver following results, using the previously defined parameters: For this type of connection, PowerConnect will report the ultimate bending moments (both positive and negative). Those bending moments are calculated taking into account the shear force and normal force that have previously been applied to the connection (V = 0 kn & N = kn). The analysis results in terms of maximum normal force or shear force do not consider however the presence of a bending moment that is applied to the Part 1 : Getting Started with PowerConnect IS800 edition Page 50/87
55 connection. In case the connection is loaded by a bending moment, maximum shear & normal force values should be reduced. Further details on the analysis results can be obtained by clicking with the mouse on Results Preferences field in the right hand bottom of the PowerConnect window. Choose the appropriate option to obtain the required level of reporting detail. Part 1 : Getting Started with PowerConnect IS800 edition Page 51/87
56 2.6 Tutorial 6 : shear connection beam to column flange with fin plate (IS800) In this first tutorial on shear connection design, the focus will be on a beam to column flange connection through fin plates Setting up the model In the PowerConnect navigation window, first select the Shear Connection icon to start the navigation. Then choose following specifications to complete the connection type selection: Single-sided beam to column flange Fin plate to end up with a selection tree as below: Upon confirmation of this choice through the OK -button, a new dialogue window appears in which further details on the connection elements can be entered. Part 1 : Getting Started with PowerConnect IS800 edition Page 52/87
57 In particular, following parameters should be verified: section of column & beam : ISMB 300 bolts type M18, grade 8.8 width of fin plate : 80 mm Column and beam length have no impact on the analysis results whatsoever, as all verifications during the analysis are related to shear force only. As this type of connection is verified only for shear force, no bending stiffness is evaluated and the connection is thus assumed to be a pinned connection. Confirm any modifications to defaults values by means of the OK -button, to arrive at the connection as illustrated alongside. Part 1 : Getting Started with PowerConnect IS800 edition Page 53/87
58 2.6.2 Verifying the geometry model Further details on specific connection element scan be obtained by doubleclicking on any element with the mouse. For example, double-click on the beam to verify that a gap of 10mm has been specified between the beam and column, and modify if needed. The position of the bolts will also be verified. Double-click on any of the bolts to see that all bolts are positioned centrally with respect to the fin plate. Part 1 : Getting Started with PowerConnect IS800 edition Page 54/87
59 Assume now that all bolts should be moved horizontally to the right over a distance of 5mm. PowerConnect has a number of tools, next to the optimized bolt positioning functions, to define bolt positions manually. To start with, it is important to understand that those tools operate on horizontal bolt rows, and that each tool requires the selection of a single horizontal bolt row. As in the current example each bolt row contains exactly 1 bolt, bolts need to be selected individually in this example and then the requested horizontal shift can be specified. Select the first bolt, and a number of items on the left hand side of the window will be activated Use the icon and the color will switch to red. This indicates that the selected bolt can easily be moved horizontally by sliding it with the mouse. Use this tool only for roughly repositioning selected bolts. This function can be used in case an exact repositioning of bolts is required. First select the requested precision (0.1, 1 or 10mm select 1mm for the current application. Then press the icon five times to move the selected bolted by 5mm to the right. Repeat this operation for the other bolts, to arrive at the status illustrated below. Confirm the new lay-out using the OK -button to return to the 3D Geometry - window. Part 1 : Getting Started with PowerConnect IS800 edition Page 55/87
60 2.6.3 Defining the loads Switch to the Loads -window using the icon, click with the mouse on the label 3 shown on the 2D geometry representation to enter a shear force of 200 kn. As a result, the contents of the Loads -window should look as follows: Running the connection design analysis U se the icon to launch the design analysis. This analysis will present following summary, from which it can be concluded that the connection needs modification in order to be able to resist to the applied shear force. Part 1 : Getting Started with PowerConnect IS800 edition Page 56/87
61 The color graphs above indicate that the bolts are the most critical elements of the connection. To better understand the connection s actual failure mechanism, switch to more detailed reporting by clicking with the mouse on the Results Preferences field at the right hand bottom of the PowerConnect window. This information confirms that the connection s resistance is limited by bolt shear. Furthermore, it is clear that the next critical component is shear in the welds the corresponding failure load is about 10% higher than the shear force that is applied to the connection. This is important information, as it indicates that increasing the number of bolts should normally deliver the required design strength. Part 1 : Getting Started with PowerConnect IS800 edition Page 57/87
62 2.6.5 Improving the connection design Considering previously specified minimum distances between bolts, this can only be achieved by increasing the fin plate width from 80mm to 150mm. Just double-click on the fin plate and adapt the width in the dialogue window that appears (see below). Next, a bolt will be added on each bolt row. Proceed as follows: select the bolt on the first row and use the icon to add a bolt on the same row repeat the previous step for the second and the third bolt row use the icon to automatically reposition the bolts Part 1 : Getting Started with PowerConnect IS800 edition Page 58/87
63 2.6.6 Re-running the connection design analysis on the modified connection Running the connection design analysis on the modified connection will produce following component-level detail: Connection shear resistance has been increased from kn to kn, which is insufficient to resist the applied shear load of 200 kn. It can be seen from the results that shear in the welds has now become the most critical component. The maximum shear in the welds has been reduced from kn to kn by introducing an extra bolt row. This can easily be explained by the fact that the eccentricity between the C.O.G. of the bolts and the C.O.G. of the welds has increased, thereby introducing an extra moment load on the welds. The connection resistance can only be enhanced if weld throat thickness is increased, eg. from 5 to 6mm (see dialogue below, which will appear on the screen by double-clicking on one of the welds). Part 1 : Getting Started with PowerConnect IS800 edition Page 59/87
64 As can be seen from the below results summary, connection resistance has been increased up to kn. Part 1 : Getting Started with PowerConnect IS800 edition Page 60/87
65 2.7 Tutorial 7 : shear connection beam to beam web with bolted angle cleats (IS800) As a second example for shear connections, a beam to beam connection, using bolted angle cleats will be considered Setting up the model Create a new PowerConnect project using the icon. In the PowerConnect navigation window, first select the Shear Connection icon to start the navigation. Then choose following specifications to complete the connection type selection: Single-sided beam to web Coped beam to bolted angle cleat to end up with a selection tree as below: Confirm this choice with the OK -button and then define further details in the following dialogue window. Part 1 : Getting Started with PowerConnect IS800 edition Page 61/87
66 In particular, following parameters should be verified: section of supporting beam : ISMB 300 section of beam : ISMB 250 angle cleat : ISA 100x100-6 bolts of type M18, grade 8.8 Confirm with the OK -button to end up with the connection shown below. Part 1 : Getting Started with PowerConnect IS800 edition Page 62/87
67 With this type of connection, the upper surfaces of both beams are automatically aligned. In case the lower surfaces of the beams should be aligned, click with the right-hand button on the PowerConnect Geometry - window and choose the appropriate entry in the floating which allows to align the bottom surfaces of both beams. With this particular example, remain with the upper surfaces aligned Verifying the connection elements The connection which has just been created can directly be used for design analysis. It remains however possible to manually change the characteristics of any connection element (or at least to verify them) by double-clicking on the element. This can be done for the supporting beam and for the other beam, but keep the values as they are proposed by default. Now double-click on the angle cleat, and verify if angle cleats have been foreseen at both sides of the beam web. If not, make sure both the Front side and Rear side options have been checked. Finally, have a closer look at the bolts. Just double-click on any one of them, and use the icon to change the bolt type from M18 to M16 (8.8 grade). Part 1 : Getting Started with PowerConnect IS800 edition Page 63/87
68 Optimize bolt positions by means of the button this change to arrive at the following bolt lay-out:, and finally confirm which corresponds to the connection below: Part 1 : Getting Started with PowerConnect IS800 edition Page 64/87
69 2.7.3 Running the connection design analysis No loads are applied on the connection, as the only interest is to evaluate maximum shear resistance. Part 1 : Getting Started with PowerConnect IS800 edition Page 65/87
70 2.8 Tutorial 8 : HSS connection (circular members) Y/T connections Y (circular) Setting up the model corresponding to the selection tree shown below: Click on the icon to start a new PowerConnect project and select the HSS Connections icon from the navigation window. Choose following specifications to complete the connection type selection: In a next dialogue window, further details can be provided on hollow structural sections (including their relative orientation) and welds. Make sure to enter values as given in the dialogue window below. Part 1 : Getting Started with PowerConnect IS800 edition Page 66/87
71 If wanted, further details on the hollow structural sections can be obtained (or modifications can be defined) by double-clicking on the corresponding members in the 3D visualization of the connection geometry Defining the loads To apply a tensile load of 120kN to the diagonal chord, switch to the Loads - window by means of the icon. Click with the mouse on the label 3 of the 2D geometry representation in this Loads -window to impose the load (use a value of -120kN to ensure a tensile load is defined). Part 1 : Getting Started with PowerConnect IS800 edition Page 67/87
72 2.8.3 Running the design analysis Launch the design analysis. At this time, it should be remarked IS800 does not give any specification with respect to HSS connection design. Therefore, PowerConnect will inform the user that this connection type cannot be calculated according to IS800. It will automatically switch to the EC3 method, of which the implementation is actually based on a number of formula published by CIDECT, allowing for the analysis of a limited type of HSS connection configurations. This limits somewhat the number of connection types that can currently be analyzed by PowerConnect. Limitations are mostly related to the type of loads that can be considered during the analysis. For the HSS connection that has been defined, the analysis will deliver following results. PowerConnect evaluates the maximum values for different types of loads that can be applied on the connection, in particular normal forces and in-plane & out-of-plane bending moments. PowerConnect will furthermore use those values to summarize the overall loading level of the connection, by comparing applied loads to maximum resistance using a dedicated combination formula. As such, judgment of connection strength really becomes a straightforward matter. Part 1 : Getting Started with PowerConnect IS800 edition Page 68/87
73 2.9 Tutorial 9 : HSS connections (rectangular members) Setting up the model Click on the icon to start a new PowerConnect project and select the HSS Connections icon from the navigation window. Choose following specifications to complete the connection type selection: KT connections KT (rectangular) corresponding to the selection tree shown below: For the main chord, a 100*80*5 section will be used, whereas for a 60*30*3 section will be used for all diagonals. Accept all other values as proposed by default by PowerConnect. Part 1 : Getting Started with PowerConnect IS800 edition Page 69/87
74 2.9.2 Defining the loads Now switch to the Loads -windows and apply the loads as illustrated below, by clicking with the mouse on the appropriate labels with the 2D geometry representation. Part 1 : Getting Started with PowerConnect IS800 edition Page 70/87
75 2.9.3 Running the connection design analysis The design analysis will present following results, and thus confirm that the connection can withstand the specified loads. Part 1 : Getting Started with PowerConnect IS800 edition Page 71/87
76 3 PowerConnect reporting tutorials IS800 Using some of the tutorial examples described in section 2 of this manual, the current section will focus on the information that is needed to get started with PowerConnect reporting in a short time frame. The reporting capabilities will not be described in detail, as the documentation related to this subject is covered in a separate reference manual. Inventory of reporting tutorials: Page Section Tutorial contents Design code Connection page Tutorial 1 : bolted beam to column flange (IS800) IS800 page Tutorial 2 : bolted splice (IS800) IS800 page Tutorial 3 : shear connection beam to column flange with fin plate (IS800) EC3 3.1 Tutorial 1 : bolted beam to column flange (IS800) This reporting tutorial is based on the model created in section 2.1 of this manual Page setup Before the actual report contents will be defined, the report page setup should be specified. Any page setup definition performed by the user will be remembered by PowerConnect, and will therefore be used also to create any subsequent report until new modification to the current page setup will be specified. For all reporting tutorials in this manual, we will stick with the page setup definition as specified in this section. To start the page setup, use the menu command File Page setup, so that the dialogue window below will be launched. Apart from the rather obvious options related to definition of margins, fonts and font size, this dialogue allows to define the location of a bitmap file that Part 1 : Getting Started with PowerConnect IS800 edition Page 72/87
77 should be used to include a logo in the report. If needed, the user can also request the text and graphics of the report to be included in a frame by selecting the option Use a frame for report. This option is not activated with the current reporting tutorial. To define report header & footer, the user can either use a number of preconfigured fields or enter into an advanced definition mode. Switch to this advanced definition mode, and enter the data as shown below: for the report header: for the report footer: Part 1 : Getting Started with PowerConnect IS800 edition Page 73/87
78 3.1.2 Report configuration The report can be configured in either one of the following three modes: Preview (initiated by the icon of the icon toolbar), Print report (initiated by the Print report to RTF (initiated by the icon of the icon toolbar), icon of the icon toolbar). Irrespective of the chosen configuration mode, the working procedure is the same. In the scope of this tutorial, we will use the Preview mode. In Preview or another configuration mode, 5 tab pages are available in the dialogue window used to define report contents. In this tutorial, only the first 3 tab pages will be used. Start by selecting the option Summary drawing on the first tab page. By doing so, the report will start with a summary overview of the entire connection geometry. How this summary overview should look like, can be defined by using the button Printing parameters, which opens a canvas window in which the summary overview definition can completed. Part 1 : Getting Started with PowerConnect IS800 edition Page 74/87
79 To create the kind of summary drawing shown below, make sure to select all connection views shown at the right-hand bottom part of the canvas window. Use the cursor icons to position the selected drawings in the appropriate positions, and also make sure the proper scale is selected (the selected scale of 1/10 is appropriate for a report on A4 paper format). As soon as a proper lay-out has been defined, confirm by means of the OK - button to return to the definition dialogue window. Now switch to the second tab page, and make sure that the option Loads combinations is selected. This will ensure that the report includes an overview of all defined loads combinations. In case more than 1 loads combination is present, you should also make sure to select the loads combinations to be used for reporting in the list on the left-hand side. In the current tutorial example, Combination1 should be selected as indicated below. Part 1 : Getting Started with PowerConnect IS800 edition Page 75/87
80 Now switch to the third tab page to specify how analysis results should be reported. Within this first reporting tutorial, the entire focus is on the creation of a concise analysis report. To do so, select the options Results summary and Plots as indicated below. The report configuration can now be considered to be complete, and the report itself can be visualized by means of the Preview button at the bottom of the dialogue window. The outcome will be a report as shown below. Part 1 : Getting Started with PowerConnect IS800 edition Page 76/87
81 In case the current report should be available in PDF-format, use the appropriate button. If not, use the Close -button to return to the PowerConnect working environment. To actually print the report that has just been configured, use the icon to enter in Print report mode, and use the Print button to send the report to the selected printer. Part 1 : Getting Started with PowerConnect IS800 edition Page 77/87
82 3.2 Tutorial 2 : bolted splice (IS800) This reporting tutorial is based on the model created in section 2.5 of this manual Page setup No changes will be made to the page setup defined in section of this manual. The user should return to this section for more information on the current page setup Report configuration Go to Preview mode by means of the icon of the icon toolbar. Again, start by selecting the option Summary drawing on the first tab page and define how this summary overview should look like by using the button Printing parameters, which opens a canvas window to complete the summary overview definition. To create the kind of summary drawing shown below, make sure to select all connection views shown at the right-hand bottom part of the canvas window. Use the cursor icons to position the selected drawings in the appropriate positions, and also make sure the proper scale is selected (the selected scale of 1/10 is appropriate for a report on A4 paper format). Part 1 : Getting Started with PowerConnect IS800 edition Page 78/87
83 As soon as a proper lay-out has been defined, confirm by means of the OK - button to return to the definition dialogue window. Now switch to the second tab page, and make sure that the option Loads combinations is selected. This will ensure that the report includes an overview of the loads combination that is part of this project, at least if Combination1 is selected as indicated below. Part 1 : Getting Started with PowerConnect IS800 edition Page 79/87
84 Now switch to the third tab page to specify how analysis results should be reported. Within this second reporting tutorial, the focus is on the creation of a more detailed analysis report. To do so, select the options Results Results for all components and Plots as indicated below. Now switch to the fourth tab page to specify that detailed drawings and data of all individual connection elements are to included into the report. For all elements, make sure to specify Yes for both the Data and Drawing columns. This can be done for each entry individually, by selecting Yes from the available pull-down menus. Alternatively, the buttons V Yes on top of the columns can be used to convert globally to this setting for all elements. In the Scale column, a proper scale can be defined to be used for the individual element drawings. Again, this scale can be defined globally by choosing the proper scale factor through the pull-down menu on top of the column. It should be remarked that the drawing will always be rescaled automatically by PowerConnect in case it will not fit on the selected page format. If it does fit, the scale as defined by the user will not be modified. Part 1 : Getting Started with PowerConnect IS800 edition Page 80/87
85 The report configuration can now be considered to be complete, and the report itself can be visualized by means of the Preview button at the bottom of the dialogue window. The outcome will be a 10 page report as shown in part below (first 6 pages only). Part 1 : Getting Started with PowerConnect IS800 edition Page 81/87
86 In case the current report should be available in PDF-format, use the appropriate button. If not, use the Close -button to return to the PowerConnect working environment. To actually print the report that has just been configured, use the icon to enter in Print report mode, and use the Print button to send the report to the selected printer. Part 1 : Getting Started with PowerConnect IS800 edition Page 82/87
87 3.3 Tutorial 3 : shear connection beam to column flange with fin plate (IS800) This reporting tutorial is based on the model created in section 2.6 of this manual Page setup No changes will be made to the page setup defined in section of this manual. The user should return to this section for more information on the current page setup Report configuration Go to Preview mode by means of the icon of the icon toolbar. Again, start by selecting the option Summary drawing on the first tab page and define how this summary overview should look like by using the button Printing parameters, which opens a canvas window to complete the summary overview definition. To create the kind of summary drawing shown below, make sure to select all connection views shown at the right-hand bottom part of the canvas window. Use the cursor icons to position the selected drawings in the appropriate positions, and also make sure the proper scale is selected (the selected scale of 1/5 is appropriate for a report on A4 paper format). Part 1 : Getting Started with PowerConnect IS800 edition Page 83/87
88 As soon as a proper lay-out has been defined, confirm by means of the OK - button to return to the definition dialogue window. Now switch to the second tab page, and make sure that the option Loads combinations is selected. This will ensure that the report includes an overview of the loads combination that is part of this project, at least if Combination1 is selected as indicated below. Part 1 : Getting Started with PowerConnect IS800 edition Page 84/87
89 Now switch to the third tab page to specify how analysis results should be reported. Within this second reporting tutorial, the focus is on the creation of a more detailed analysis report. To do so, select the options Results Results for all components and Plots as indicated below. Now switch to the fifth tab page to specify that rendered views of the entire connection are to included into the report. Select the option View and make sure to select both the 3D and the front view icons. Part 1 : Getting Started with PowerConnect IS800 edition Page 85/87
90 The report configuration can now be considered to be complete, and the report itself can be visualized by means of the Preview button at the bottom of the dialogue window. The outcome will be a 5 page report as shown below. Part 1 : Getting Started with PowerConnect IS800 edition Page 86/87
91 In case the current report should be available in PDF-format, use the appropriate button. If not, use the Close -button to return to the PowerConnect working environment. To actually print the report that has just been configured, use the icon to enter in Print report mode, and use the Print button to send the report to the selected printer. Part 1 : Getting Started with PowerConnect IS800 edition Page 87/87
Tutorial: Calculation of two shafts connected by a rolling bearing
 Tutorial: Calculation of two shafts connected by a rolling bearing This tutorial shows the usage of MESYS shaft calculation with multiple shafts. The shaft calculation software provides different views
Tutorial: Calculation of two shafts connected by a rolling bearing This tutorial shows the usage of MESYS shaft calculation with multiple shafts. The shaft calculation software provides different views
EPAS Desktop Pro Software User Manual
 Software User Manual Issue 1.10 Contents 1 Introduction 4 1.1 What is EPAS Desktop Pro? 4 1.2 About This Manual 4 1.3 Typographical Conventions 5 1.4 Getting Technical Support 5 2 Getting Started 6 2.1
Software User Manual Issue 1.10 Contents 1 Introduction 4 1.1 What is EPAS Desktop Pro? 4 1.2 About This Manual 4 1.3 Typographical Conventions 5 1.4 Getting Technical Support 5 2 Getting Started 6 2.1
JUMO DSM software. PC software for management, configuration, and maintenance of digital sensors. Operating Manual T90Z001K000
 JUMO DSM software PC software for management, configuration, and maintenance of digital sensors Operating Manual 20359900T90Z001K000 V1.00/EN/00661398 Contents 1 Introduction...................................................
JUMO DSM software PC software for management, configuration, and maintenance of digital sensors Operating Manual 20359900T90Z001K000 V1.00/EN/00661398 Contents 1 Introduction...................................................
KISSsoft 03/2016 Tutorial 7
 KISSsoft 03/2016 Tutorial 7 Roller bearings KISSsoft AG Rosengartenstrasse 4 8608 Bubikon Switzerland Tel: +41 55 254 20 50 Fax: +41 55 254 20 51 info@kisssoft.ag www.kisssoft.ag Contents 1 Task... 3 1.1
KISSsoft 03/2016 Tutorial 7 Roller bearings KISSsoft AG Rosengartenstrasse 4 8608 Bubikon Switzerland Tel: +41 55 254 20 50 Fax: +41 55 254 20 51 info@kisssoft.ag www.kisssoft.ag Contents 1 Task... 3 1.1
KISSsoft 03/2018 Tutorial 7
 KISSsoft 03/2018 Tutorial 7 Roller bearings KISSsoft AG T. +41 55 254 20 50 A Gleason Company F. +41 55 254 20 51 Rosengartenstr. 4, 8608 Bubikon info@kisssoft.ag Switzerland www.kisssoft.ag Sharing Knowledge
KISSsoft 03/2018 Tutorial 7 Roller bearings KISSsoft AG T. +41 55 254 20 50 A Gleason Company F. +41 55 254 20 51 Rosengartenstr. 4, 8608 Bubikon info@kisssoft.ag Switzerland www.kisssoft.ag Sharing Knowledge
KISSsoft 03/2018 Tutorial 4
 KISSsoft 03/2018 Tutorial 4 Bolt calculation according to VDI 2230 KISSsoft AG T. +41 55 254 20 50 A Gleason Company F. +41 55 254 20 51 Rosengartenstr. 4, 8608 Bubikon info@kisssoft.ag Switzerland www.kisssoft.ag
KISSsoft 03/2018 Tutorial 4 Bolt calculation according to VDI 2230 KISSsoft AG T. +41 55 254 20 50 A Gleason Company F. +41 55 254 20 51 Rosengartenstr. 4, 8608 Bubikon info@kisssoft.ag Switzerland www.kisssoft.ag
Issue 2.0 December EPAS Midi User Manual EPAS35
 Issue 2.0 December 2017 EPAS Midi EPAS35 CONTENTS 1 Introduction 4 1.1 What is EPAS Desktop Pro? 4 1.2 About This Manual 4 1.3 Typographical Conventions 5 1.4 Getting Technical Support 5 2 Getting Started
Issue 2.0 December 2017 EPAS Midi EPAS35 CONTENTS 1 Introduction 4 1.1 What is EPAS Desktop Pro? 4 1.2 About This Manual 4 1.3 Typographical Conventions 5 1.4 Getting Technical Support 5 2 Getting Started
e-track Certified Driver Operating Manual
 e-track Certified Driver Operating Manual Copyright 2016 all rights reserved. Page: Table of Contents System Overview 4 Login 5 Certifying Logs 6 Unidentified Driver Records 8 Requested Edits 9 ECM Link
e-track Certified Driver Operating Manual Copyright 2016 all rights reserved. Page: Table of Contents System Overview 4 Login 5 Certifying Logs 6 Unidentified Driver Records 8 Requested Edits 9 ECM Link
Base Plate Modeling in STAAD.Pro 2007
 Base Plate Modeling in STAAD.Pro 2007 By RAM/STAAD Solution Center 24 March 2007 Introduction: Base plates are normally designed using codebase procedures (e.g. AISC-ASD). Engineers often run into situations
Base Plate Modeling in STAAD.Pro 2007 By RAM/STAAD Solution Center 24 March 2007 Introduction: Base plates are normally designed using codebase procedures (e.g. AISC-ASD). Engineers often run into situations
KISSsoft Tutorial 012: Sizing of a fine pitch Planetary Gear set. 1 Task. 2 Starting KISSsoft
 KISSsoft Tutorial: Sizing of a fine pitch Planetary Gear set KISSsoft Tutorial 012: Sizing of a fine pitch Planetary Gear set For Release: 10/2008 kisssoft-tut-012-e-sizing-of-planetary-gear-set.doc Last
KISSsoft Tutorial: Sizing of a fine pitch Planetary Gear set KISSsoft Tutorial 012: Sizing of a fine pitch Planetary Gear set For Release: 10/2008 kisssoft-tut-012-e-sizing-of-planetary-gear-set.doc Last
MADMax Moisture and Density Interface: Quick Start Guide
 International Ocean Discovery Program MADMax Moisture and Density Interface: Quick Start Guide V362T, D. Houpt 10 Oct 2016 V1.1, T. Cobb, T. Gorgas, H. Barnes 11/6/2012; approved by DJH 8/21/2013 Introduction
International Ocean Discovery Program MADMax Moisture and Density Interface: Quick Start Guide V362T, D. Houpt 10 Oct 2016 V1.1, T. Cobb, T. Gorgas, H. Barnes 11/6/2012; approved by DJH 8/21/2013 Introduction
Submodel. How to... This example demonstrates how to define a submodel and add it to the main model.
 1 Submodel This example demonstrates how to define a submodel and add it to the main model. Submodels are efficient when there is a portion of the structure that is repeated more than once in the model,
1 Submodel This example demonstrates how to define a submodel and add it to the main model. Submodels are efficient when there is a portion of the structure that is repeated more than once in the model,
GPK for Design and Rating of Industrial Gearboxes
 GPK for Design and Rating of Industrial Gearboxes KISSsys models: Bevel-Helical gear package includes KISSsys models for single bevel gearbox (right angle gearbox) and bevel gearboxes including one to
GPK for Design and Rating of Industrial Gearboxes KISSsys models: Bevel-Helical gear package includes KISSsys models for single bevel gearbox (right angle gearbox) and bevel gearboxes including one to
RDS. For Windows TORSION SPRING CALCULATOR For ROLLING DOORS Version 4 REFERENCE MANUAL
 RDS For Windows TORSION SPRING CALCULATOR For ROLLING DOORS Version 4 REFERENCE MANUAL TABLE OF CONTENTS TABLE OF CONTENTS INTRODUCTION CREATING THE WORKING COPY INSTALLATION GETTING STARTED i iii iv v
RDS For Windows TORSION SPRING CALCULATOR For ROLLING DOORS Version 4 REFERENCE MANUAL TABLE OF CONTENTS TABLE OF CONTENTS INTRODUCTION CREATING THE WORKING COPY INSTALLATION GETTING STARTED i iii iv v
TomTom WEBFLEET Contents. Let s drive business TM. Release note
 TomTom WEBFLEET 2.17 Release note Contents Extended WEBFLEET Reporting 2 Reporting Diagnostic Trouble Codes 3 Security features 5 Invoice only interface 7 Default trip mode 8 Navigation map information
TomTom WEBFLEET 2.17 Release note Contents Extended WEBFLEET Reporting 2 Reporting Diagnostic Trouble Codes 3 Security features 5 Invoice only interface 7 Default trip mode 8 Navigation map information
Tutorial. Running a Simulation If you opened one of the example files, you can be pretty sure it will run correctly out-of-the-box.
 Tutorial PowerWorld is a great and powerful utility for solving power flows. As you learned in the last few lectures, solving a power system is a little different from circuit analysis. Instead of being
Tutorial PowerWorld is a great and powerful utility for solving power flows. As you learned in the last few lectures, solving a power system is a little different from circuit analysis. Instead of being
University of Jordan School of Engineering Mechatronics Engineering Department. Fluid Power Engineering Lab
 University of Jordan School of Engineering Mechatronics Engineering Department 0908464 09 The University of Jordan School of Engineering MECHATRONICS ENGINEERING DEPARTMENT EXPERIMENT N0. 1 Introduction
University of Jordan School of Engineering Mechatronics Engineering Department 0908464 09 The University of Jordan School of Engineering MECHATRONICS ENGINEERING DEPARTMENT EXPERIMENT N0. 1 Introduction
Dynojet Research, Inc. All Rights Reserved. Optical RPM Sensor Installation Guide.
 1993-2001 Dynojet Research, Inc. All Rights Reserved.. This manual is copyrighted by Dynojet Research, Inc., hereafter referred to as Dynojet, and all rights are reserved. This manual, as well as the software
1993-2001 Dynojet Research, Inc. All Rights Reserved.. This manual is copyrighted by Dynojet Research, Inc., hereafter referred to as Dynojet, and all rights are reserved. This manual, as well as the software
Network Installation. July 2008 CONTENTS
 Network Installation CONTENTS General Software Hard Lock System Requirements Installation on Server Installation on Each Work Station Directory Structure July 2008 Require PowerCad-5 Ver 5.0.72.0 PowerCad-5
Network Installation CONTENTS General Software Hard Lock System Requirements Installation on Server Installation on Each Work Station Directory Structure July 2008 Require PowerCad-5 Ver 5.0.72.0 PowerCad-5
SRM 7.0 Detailed Requisitioning
 SRM 7.0 Detailed Requisitioning Rev. October 2014 Course Number: V001 Welcome! Thank you for taking time to complete this course. 1 MENU Course Navigation You can navigate through this course using the
SRM 7.0 Detailed Requisitioning Rev. October 2014 Course Number: V001 Welcome! Thank you for taking time to complete this course. 1 MENU Course Navigation You can navigate through this course using the
How to use Thinkorswim to Buy a Call Option with simple Profit Taking and Stop Loss with Condition
 How to use Thinkorswim to Buy a Call Option with simple Profit Taking and Stop Loss with Condition by Beyond Insights Sdn Bhd Copyright 2010 Beyond Insights Sdn. Bhd 1 Click on papermoney button Copyright
How to use Thinkorswim to Buy a Call Option with simple Profit Taking and Stop Loss with Condition by Beyond Insights Sdn Bhd Copyright 2010 Beyond Insights Sdn. Bhd 1 Click on papermoney button Copyright
NAVMAN WIRELESS OFF ROAD TRACKER
 NAVMAN WIRELESS OFF ROAD TRACKER USER GUIDE TABLE OF CONTENTS Solution Introduction...3 Tab layout...3 Life cycle of a RUC licence...4 Overview...5 Licences...6 Recorder Readings...8 Reports... 10 Claims...
NAVMAN WIRELESS OFF ROAD TRACKER USER GUIDE TABLE OF CONTENTS Solution Introduction...3 Tab layout...3 Life cycle of a RUC licence...4 Overview...5 Licences...6 Recorder Readings...8 Reports... 10 Claims...
Installation Manual uniflow Gen. Budget Connector for ibos
 uniflow Gen. Budget Connector for ibos Installation Manual uniflow Gen. Budget Connector for ibos Product Version: 1.0 Version of this manual: 1.0.8 2016 Inepro B.V. All rights reserved uniflow Gen. Budget
uniflow Gen. Budget Connector for ibos Installation Manual uniflow Gen. Budget Connector for ibos Product Version: 1.0 Version of this manual: 1.0.8 2016 Inepro B.V. All rights reserved uniflow Gen. Budget
Lesson 8: A Compound Spur Gear Train
 Lesson 8: A Compound Spur Gear Train Goal: -Create Assembly -Create Proper Gear Mates -Create Motion Study -Graph Angular velocity of Output Gear MAKE SURE YOU ARE IN MILLIMETERS FOR THIS EXERCISE Creating
Lesson 8: A Compound Spur Gear Train Goal: -Create Assembly -Create Proper Gear Mates -Create Motion Study -Graph Angular velocity of Output Gear MAKE SURE YOU ARE IN MILLIMETERS FOR THIS EXERCISE Creating
App Manual Solution Features
 App Manual Solution Features REGISTERING A FLEET Registration form Go to the Registration page: https://fleetpulse.app/register Select the desired language Directs to the Registration Form, where you can
App Manual Solution Features REGISTERING A FLEET Registration form Go to the Registration page: https://fleetpulse.app/register Select the desired language Directs to the Registration Form, where you can
V 2.0. Version 9 PC. Setup Guide. Revised:
 V 2.0 Version 9 PC Setup Guide Revised: 06-12-00 Digital 328 v2 and Cakewalk Version 9 PC Contents 1 Introduction 2 2 Configuring Cakewalk 4 3 328 Instrument Definition 6 4 328 Automation Setup 8 5 Automation
V 2.0 Version 9 PC Setup Guide Revised: 06-12-00 Digital 328 v2 and Cakewalk Version 9 PC Contents 1 Introduction 2 2 Configuring Cakewalk 4 3 328 Instrument Definition 6 4 328 Automation Setup 8 5 Automation
QUICK START GUIDE 199R10546
 QUICK START GUIDE 199R10546 1.0 Overview This contains detailed information on how to use Holley EFI software and perform tuning that is included within the software itself. Once you load the software,
QUICK START GUIDE 199R10546 1.0 Overview This contains detailed information on how to use Holley EFI software and perform tuning that is included within the software itself. Once you load the software,
2004, 2008 Autosoft, Inc. All rights reserved.
 Copyright 2004, 2008 Autosoft, Inc. All rights reserved. The information in this document is subject to change without notice. No part of this document may be reproduced, stored in a retrieval system,
Copyright 2004, 2008 Autosoft, Inc. All rights reserved. The information in this document is subject to change without notice. No part of this document may be reproduced, stored in a retrieval system,
Start the thermodynamic cycle calculation program by double-clicking the KPRO icon.
 KPRO 5.0 Showcase Start the thermodynamic cycle calculation program by double-clicking the KPRO icon. Then click File with the mouse and select the New option. You must now specify a name for your heat
KPRO 5.0 Showcase Start the thermodynamic cycle calculation program by double-clicking the KPRO icon. Then click File with the mouse and select the New option. You must now specify a name for your heat
Prop-Tech Vacuum Analyzer
 Electronic Carburettor / Injector Balancing Tool 1. WARNING THIS PRODUCT IS A PROFESSIONAL TOOL WHICH SHOULD ONLY BE OPERATED BY A COMPETENT TRAINED TECHNICIAN AND ONLY FOR THE PURPOSE WHICH IT WAS DESIGNED
Electronic Carburettor / Injector Balancing Tool 1. WARNING THIS PRODUCT IS A PROFESSIONAL TOOL WHICH SHOULD ONLY BE OPERATED BY A COMPETENT TRAINED TECHNICIAN AND ONLY FOR THE PURPOSE WHICH IT WAS DESIGNED
AR2000 Rheometer: Instructions
 AR2000 Rheometer: Instructions Instrument Setup Note: The order in which the things are powered on is very important! 1. Check to make sure the Smart Swap cable is connected to the machine. 2. Make sure
AR2000 Rheometer: Instructions Instrument Setup Note: The order in which the things are powered on is very important! 1. Check to make sure the Smart Swap cable is connected to the machine. 2. Make sure
Geometry Translator User s Guide
 I-DEAS to ABAQUS/CAE Geometry Translator User s Guide I-DEAS TO ABAQUS/CAE GEOMETRY TRANSLATOR USER S GUIDE LAST UPDATED MARCH 2006 Legal Notices This User s Guide was prepared by ABAQUS, Inc., and is
I-DEAS to ABAQUS/CAE Geometry Translator User s Guide I-DEAS TO ABAQUS/CAE GEOMETRY TRANSLATOR USER S GUIDE LAST UPDATED MARCH 2006 Legal Notices This User s Guide was prepared by ABAQUS, Inc., and is
Quick Starter Manual for PrusaM201
 Quick Starter Manual for PrusaM201 Copyright Declaration The copyright of this specification belongs to the Shenzhen GETECH CO., LTD. (hereinafter referred to as the "Geeetech"), and all rights reserved.
Quick Starter Manual for PrusaM201 Copyright Declaration The copyright of this specification belongs to the Shenzhen GETECH CO., LTD. (hereinafter referred to as the "Geeetech"), and all rights reserved.
TachoDrive key + TachoDrive Express software
 TachoDrive key + TachoDrive Express software Instruction manual November 2007 v 1.01 MATT 2007 All rights reserved Table of contents 0. Introduction...4 1. TachoDrive device...5 1.1 General description...5
TachoDrive key + TachoDrive Express software Instruction manual November 2007 v 1.01 MATT 2007 All rights reserved Table of contents 0. Introduction...4 1. TachoDrive device...5 1.1 General description...5
ELD Compliant Driver Operating Manual
 ELD Compliant Driver Operating Manual Copyright 2017 all rights reserved. Page: Table of Contents System Overview 4 Login 5 Certifying Logs 6 Unidentified Driver Records 8 Requested Edits 9 Dashboard 10
ELD Compliant Driver Operating Manual Copyright 2017 all rights reserved. Page: Table of Contents System Overview 4 Login 5 Certifying Logs 6 Unidentified Driver Records 8 Requested Edits 9 Dashboard 10
INDEX 1 Introduction 2- Software installation 3 Open the program 4 General - F2 5 Configuration - F3 6 - Calibration - F5 7 Model - F6 8 - Map - F7
 SET UP MANUAL INDEX 1 Introduction 1.1 Features of the Software 2- Software installation 3 Open the program 3.1 Language 3.2 Connection 4 General - F2 4.1 The sub-folder Error visualization 5 Configuration
SET UP MANUAL INDEX 1 Introduction 1.1 Features of the Software 2- Software installation 3 Open the program 3.1 Language 3.2 Connection 4 General - F2 4.1 The sub-folder Error visualization 5 Configuration
Overview of operation modes
 Overview of operation modes There are three main operation modes available. Any of the modes can be selected at any time. The three main modes are: manual, automatic and mappable modes 1 to 4. The MapDCCD
Overview of operation modes There are three main operation modes available. Any of the modes can be selected at any time. The three main modes are: manual, automatic and mappable modes 1 to 4. The MapDCCD
There is a Certification menu option that indicates that the mobile APP, mobile device used were self-certified according to federal requirement.
 November 2017 -Rev. 1.17 Driver must carry this document, either on paper or electronically, inside the vehicle ELD - Hours of Service (HOS) Mobile APP - Driver s Guide Booklet INTRODUCTION AND COMPLIANCE
November 2017 -Rev. 1.17 Driver must carry this document, either on paper or electronically, inside the vehicle ELD - Hours of Service (HOS) Mobile APP - Driver s Guide Booklet INTRODUCTION AND COMPLIANCE
ELD DRIVER GUIDE June 21, 2018
 ELD DRIVER GUIDE June 21, 2018 Contents Getting Started with PrePass ELD...4 Enroll in the PrePass ELD Program... 4 For a Carrier Enroll in the ELD Service... 4 For a Driver Get Driver Login Information...
ELD DRIVER GUIDE June 21, 2018 Contents Getting Started with PrePass ELD...4 Enroll in the PrePass ELD Program... 4 For a Carrier Enroll in the ELD Service... 4 For a Driver Get Driver Login Information...
Quick Start User Guide
 Quick Start User Guide 2 Pipe Flow Expert Quick Start Guide Copyright Notice 2015 All Rights Reserved Daxesoft Ltd. Owner of PipeFlow.co.uk and PipeFlow.com Distribution Limited to Authorized Persons Only.
Quick Start User Guide 2 Pipe Flow Expert Quick Start Guide Copyright Notice 2015 All Rights Reserved Daxesoft Ltd. Owner of PipeFlow.co.uk and PipeFlow.com Distribution Limited to Authorized Persons Only.
MicroGuard 586 Retrofit Rated Capacity Indicator System. Calibration and Testing for:
 GREER COMPANY Page 1 of 22 MicroGuard 586 Retrofit Rated Capacity Indicator System Machine Model Serial Number Tester Date Calibration and Testing for: GREER COMPANY Page 2 of 22 MicroGuard 586 Retrofit
GREER COMPANY Page 1 of 22 MicroGuard 586 Retrofit Rated Capacity Indicator System Machine Model Serial Number Tester Date Calibration and Testing for: GREER COMPANY Page 2 of 22 MicroGuard 586 Retrofit
CurveMaker HD v1.0 2Ki Programmable Ignition programming software
 Contents CurveMaker HD v1.0 2Ki Programmable Ignition programming software Dynatek 164 S. Valencia St. Glendora, CA 91741 phone (626)963-1669 fax (626)963-7399 page 1) Installation 1 2) Overview 1 3) Programming
Contents CurveMaker HD v1.0 2Ki Programmable Ignition programming software Dynatek 164 S. Valencia St. Glendora, CA 91741 phone (626)963-1669 fax (626)963-7399 page 1) Installation 1 2) Overview 1 3) Programming
Hi-Z USB Wireless. Introduction/Welcome
 Hi-Z USB Wireless Introduction/Welcome Thank you for selecting the Hi-Z Antennas USB Wireless system. The Hi-Z USB Wireless system provides control functions from a personal computer to operate a Hi-Z
Hi-Z USB Wireless Introduction/Welcome Thank you for selecting the Hi-Z Antennas USB Wireless system. The Hi-Z USB Wireless system provides control functions from a personal computer to operate a Hi-Z
Using Asta Powerproject in a P6 World. Don McNatty, PSP July 22, 2015
 Using Asta Powerproject in a P6 World Don McNatty, PSP July 22, 2015 1 Thank you for joining today s technical webinar Mute all call in phones are automatically muted in order to preserve the quality of
Using Asta Powerproject in a P6 World Don McNatty, PSP July 22, 2015 1 Thank you for joining today s technical webinar Mute all call in phones are automatically muted in order to preserve the quality of
Self-Adjusting Clutch (SAC) Technology Special tools / User instructions
 Self-Adjusting Clutch (SAC) Technology Special tools / User instructions The content of this brochure shall not be legally binding and is for information purposes only. To the extent legally permissible,
Self-Adjusting Clutch (SAC) Technology Special tools / User instructions The content of this brochure shall not be legally binding and is for information purposes only. To the extent legally permissible,
Logbook Selecting logbook mode Private or business mode Administrating logbook records Reporting... 33
 Map display... 4 Zoom and drag... 4 Map types... 4 TomTom map... 5 Full screen map... 5 Searching the Map... 5 Additional filter options in the Map View... 6 Tracking and tracing... 7 Track order status...
Map display... 4 Zoom and drag... 4 Map types... 4 TomTom map... 5 Full screen map... 5 Searching the Map... 5 Additional filter options in the Map View... 6 Tracking and tracing... 7 Track order status...
ET9500 BEMS Interface Box Configuration Guide
 ET9500 BEMS Interface Box Configuration Guide APPLICABILITY & EFFECTIVITY Explains how to install and configure ET9500 BEMS Interface Box. The instructions are effective for the above as of August, 2015
ET9500 BEMS Interface Box Configuration Guide APPLICABILITY & EFFECTIVITY Explains how to install and configure ET9500 BEMS Interface Box. The instructions are effective for the above as of August, 2015
User Guide Electronic Logging Device
 Nero (ELD) On December 16, 2015, the U.S. Department of Transportation ( https://www.transportation.gov/ ) approved the final ruling for the use of s (ELDs) for driver Hours of Service (HOS) and Driver-Vehicle
Nero (ELD) On December 16, 2015, the U.S. Department of Transportation ( https://www.transportation.gov/ ) approved the final ruling for the use of s (ELDs) for driver Hours of Service (HOS) and Driver-Vehicle
WIRELESS BLOCKAGE MONITOR OPERATOR S MANUAL
 WIRELESS BLOCKAGE MONITOR OPERATOR S MANUAL FOR TECHNICAL SUPPORT: TELEPHONE: (701) 356-9222 E-MAIL: support@intelligentag.com Wireless Blockage Monitor Operator s Guide 2011 2012 Intelligent Agricultural
WIRELESS BLOCKAGE MONITOR OPERATOR S MANUAL FOR TECHNICAL SUPPORT: TELEPHONE: (701) 356-9222 E-MAIL: support@intelligentag.com Wireless Blockage Monitor Operator s Guide 2011 2012 Intelligent Agricultural
TachoReader Combo Plus
 TachoReader Combo Plus Manual Version: 10 TachoReader Combo Plus Manual 2002-2016 INELO All rights reserved All rights reserved No parts of this work may be reproduced in any form or by any means - graphic,
TachoReader Combo Plus Manual Version: 10 TachoReader Combo Plus Manual 2002-2016 INELO All rights reserved All rights reserved No parts of this work may be reproduced in any form or by any means - graphic,
Multi Wheel Bluetooth Tire Pressure Monitoring System User Manual Model: External
 T P M S Multi Wheel Bluetooth Tire Pressure Monitoring System User Manual Model: External Table of Contents 1. PRODUCT INTRODUCTION... 2 2. NOTICE... 2 3. BLE TPMS SPECIFICATION... 3 4. BLE TPMS PACKAGE...
T P M S Multi Wheel Bluetooth Tire Pressure Monitoring System User Manual Model: External Table of Contents 1. PRODUCT INTRODUCTION... 2 2. NOTICE... 2 3. BLE TPMS SPECIFICATION... 3 4. BLE TPMS PACKAGE...
POWER FLOW SIMULATION AND ANALYSIS
 1.0 Introduction Power flow analysis (also commonly referred to as load flow analysis) is one of the most common studies in power system engineering. We are already aware that the power system is made
1.0 Introduction Power flow analysis (also commonly referred to as load flow analysis) is one of the most common studies in power system engineering. We are already aware that the power system is made
HOS Mobile App Driver s Guide. pg 1
 HOS Mobile App Driver s Guide pg 1 Driver must carry this document, either on paper or electronically, inside the vehicle. Hours of Service (HOS) Mobile APP Driver s Guide Booklet pg 2 Contents Introduction
HOS Mobile App Driver s Guide pg 1 Driver must carry this document, either on paper or electronically, inside the vehicle. Hours of Service (HOS) Mobile APP Driver s Guide Booklet pg 2 Contents Introduction
The purpose of this lab is to explore the timing and termination of a phase for the cross street approach of an isolated intersection.
 1 The purpose of this lab is to explore the timing and termination of a phase for the cross street approach of an isolated intersection. Two learning objectives for this lab. We will proceed over the remainder
1 The purpose of this lab is to explore the timing and termination of a phase for the cross street approach of an isolated intersection. Two learning objectives for this lab. We will proceed over the remainder
PowerJet Sequential Injection INDEX. 1 Introduction 1.1 Features of the Software. 2- Software installation
 INDEX 1 Introduction 1.1 Features of the Software 2- Software installation 3 Open the program 3.1 Language 3.2 Connection 4 Folder General - F2. 4.1 The sub-folder Error visualization 5 Folder Configuration
INDEX 1 Introduction 1.1 Features of the Software 2- Software installation 3 Open the program 3.1 Language 3.2 Connection 4 Folder General - F2. 4.1 The sub-folder Error visualization 5 Folder Configuration
Caterpillar Electronic Engines Application User s Guide
 Caterpillar Electronic Engines Application User s Guide Pro-Link iq IDSC Holdings LLC retains all ownership rights to the Pro-Link iq and its documentation. The Pro-Link iq source code is a confidential
Caterpillar Electronic Engines Application User s Guide Pro-Link iq IDSC Holdings LLC retains all ownership rights to the Pro-Link iq and its documentation. The Pro-Link iq source code is a confidential
Online Capacity Tester MK70 User and PC-Software Manual
 Online Capacity Tester MK70 User and PC-Software Manual User manual Online-Battery-Tester - 2 User manual Online-Battery-Tester - 3 Introduction: With this processor controlled capacity tester you can
Online Capacity Tester MK70 User and PC-Software Manual User manual Online-Battery-Tester - 2 User manual Online-Battery-Tester - 3 Introduction: With this processor controlled capacity tester you can
TEST REPORT. Ceram Reference: (QT21489/2/SL)/Ref: 1.0A. Tensile and Frictional Tests on the Fast Fit BeamClamp Systems.
 TEST REPORT Ceram Reference: 121557 (QT21489/2/SL)/Ref: 1.0A Project Title: Tensile and Frictional Tests on the Fast Fit BeamClamp Systems Client: Kee Safety Limited For The Attention of: Mr Phil Higgs
TEST REPORT Ceram Reference: 121557 (QT21489/2/SL)/Ref: 1.0A Project Title: Tensile and Frictional Tests on the Fast Fit BeamClamp Systems Client: Kee Safety Limited For The Attention of: Mr Phil Higgs
KISSsoft 03/2013 Tutorial 2
 KISSsoft 03/2013 Tutorial 2 Cylindrical interference fit KISSsoft AG Rosengartenstrasse 4 8608 Bubikon Switzerland Tel: +41 55 254 20 50 Fax: +41 55 254 20 51 info@kisssoft.ag www.kisssoft.ag Contents
KISSsoft 03/2013 Tutorial 2 Cylindrical interference fit KISSsoft AG Rosengartenstrasse 4 8608 Bubikon Switzerland Tel: +41 55 254 20 50 Fax: +41 55 254 20 51 info@kisssoft.ag www.kisssoft.ag Contents
Customer User Guide. ComTrac CUSTOMER USER GUIDE VERSION 0.1
 Customer User Guide ComTrac CUSTOMER USER GUIDE VERSION 0.1 Contents 1 How to use this guide... 3 1.1 Confidentiality... 3 1.2 Purpose of this guide... 3 1.3 What s new and what s changed... 3 1.4 User
Customer User Guide ComTrac CUSTOMER USER GUIDE VERSION 0.1 Contents 1 How to use this guide... 3 1.1 Confidentiality... 3 1.2 Purpose of this guide... 3 1.3 What s new and what s changed... 3 1.4 User
Deans Switch Microfluidics
 TRACE 1300 and TRACE 1310 Gas Chromatographs Deans Switch Microfluidics Installation Guide 31709740 Revision A June 2014 2014 Thermo Fisher Scientific Inc. All rights reserved. TRACE 1300, and TRACE 1310
TRACE 1300 and TRACE 1310 Gas Chromatographs Deans Switch Microfluidics Installation Guide 31709740 Revision A June 2014 2014 Thermo Fisher Scientific Inc. All rights reserved. TRACE 1300, and TRACE 1310
CALMETRIX INC. PHESO CONCRETE RHEOMETER
 PHESO USER MANUAL CALMETRIX INC. PHESO CONCRETE RHEOMETER USER MANUAL 2 Calmetrix Pheso User Manual 2018 Calmetrix Inc. All rights reserved IMPORTANT SAFETY RULES Exercise caution when handling the Pheso
PHESO USER MANUAL CALMETRIX INC. PHESO CONCRETE RHEOMETER USER MANUAL 2 Calmetrix Pheso User Manual 2018 Calmetrix Inc. All rights reserved IMPORTANT SAFETY RULES Exercise caution when handling the Pheso
TurboGen TM Gas Turbine Electrical Generation System Sample Lab Experiment Procedure
 TurboGen TM Gas Turbine Electrical Generation System Sample Lab Experiment Procedure Lab Session #1: System Overview and Operation Purpose: To gain an understanding of the TurboGen TM Gas Turbine Electrical
TurboGen TM Gas Turbine Electrical Generation System Sample Lab Experiment Procedure Lab Session #1: System Overview and Operation Purpose: To gain an understanding of the TurboGen TM Gas Turbine Electrical
Using Advanced Limit Line Features
 Application Note Using Advanced Limit Line Features MS2717B, MS2718B, MS2719B, MS2723B, MS2724B, MS2034A, MS2036A, and MT8222A Economy Microwave Spectrum Analyzer, Spectrum Master, and BTS Master The limit
Application Note Using Advanced Limit Line Features MS2717B, MS2718B, MS2719B, MS2723B, MS2724B, MS2034A, MS2036A, and MT8222A Economy Microwave Spectrum Analyzer, Spectrum Master, and BTS Master The limit
GPK for Design and Rating of Industrial Gearboxes
 KISSsoft AG - +41 55 254 20 50 Uetzikon 4 - +41 55 254 20 51 8634 Hombrechtikon - info@kisssoft.ag Switzerland - www.kisssoft.ag GPK for Design and Rating of Industrial Gearboxes KISSsys models: GPK geabox
KISSsoft AG - +41 55 254 20 50 Uetzikon 4 - +41 55 254 20 51 8634 Hombrechtikon - info@kisssoft.ag Switzerland - www.kisssoft.ag GPK for Design and Rating of Industrial Gearboxes KISSsys models: GPK geabox
DTN Biodiesel Documentation
 DTN Biodiesel Documentation Table of Contents Biodiesel edition Download Instructions...1 Launching ProphetX and the BioDiesel Workbook...3 The BioDiesel Workbook...5 CBOT and NYMEX...5 Soybean Cash Prices
DTN Biodiesel Documentation Table of Contents Biodiesel edition Download Instructions...1 Launching ProphetX and the BioDiesel Workbook...3 The BioDiesel Workbook...5 CBOT and NYMEX...5 Soybean Cash Prices
CurveMaker DFS v2.0 Dyna FS Ignition Programming Software
 CurveMaker DFS v2.0 Dyna FS Ignition Programming Software Contents Dynatek 164 S. Valencia St. Glendora, CA 91741 phone (626)963-1669 fax (626)963-7399 page 1) Installation 1 2) Overview 1 3) Introduction
CurveMaker DFS v2.0 Dyna FS Ignition Programming Software Contents Dynatek 164 S. Valencia St. Glendora, CA 91741 phone (626)963-1669 fax (626)963-7399 page 1) Installation 1 2) Overview 1 3) Introduction
Introduction to Abaqus/CAE. Abaqus 2018
 Introduction to Abaqus/CAE Abaqus 2018 About this Course Course objectives Upon completion of this course you will be able to: Use Abaqus/CAE to create complete finite element models. Use Abaqus/CAE to
Introduction to Abaqus/CAE Abaqus 2018 About this Course Course objectives Upon completion of this course you will be able to: Use Abaqus/CAE to create complete finite element models. Use Abaqus/CAE to
WindLab TM Wind Turbine Power System Sample Laboratory Procedure Manual
 WindLab TM Wind Turbine Power System Sample Laboratory Procedure Manual WindLab TM is a scaled Wind Turbine Electrical Generation System, designed to function like a full-sized wind turbine system. It
WindLab TM Wind Turbine Power System Sample Laboratory Procedure Manual WindLab TM is a scaled Wind Turbine Electrical Generation System, designed to function like a full-sized wind turbine system. It
Positioning Controller. Getting Started. Document ID: rel4266
 Getting Started EPOS2 Positioning Controller Edition December 2013 Positioning Controller Getting Started Document ID: rel4266 maxon motor ag Brünigstrasse 220 P.O.Box 263 CH-6072 Sachseln Phone +41 41
Getting Started EPOS2 Positioning Controller Edition December 2013 Positioning Controller Getting Started Document ID: rel4266 maxon motor ag Brünigstrasse 220 P.O.Box 263 CH-6072 Sachseln Phone +41 41
MetaXpress PowerCore System Installation and User Guide
 MetaXpress PowerCore System Installation and User Guide Version 1 Part Number: 0112-0183 A December 2008 This document is provided to customers who have purchased MDS Analytical Technologies (US) Inc.
MetaXpress PowerCore System Installation and User Guide Version 1 Part Number: 0112-0183 A December 2008 This document is provided to customers who have purchased MDS Analytical Technologies (US) Inc.
TurboGen TM Gas Turbine Electrical Generation System Sample Lab Experiment Procedure
 TurboGen TM Gas Turbine Electrical Generation System Sample Lab Experiment Procedure Lab Session #1: System Overview and Operation Purpose: To gain an understanding of the TurboGen TM Gas Turbine Electrical
TurboGen TM Gas Turbine Electrical Generation System Sample Lab Experiment Procedure Lab Session #1: System Overview and Operation Purpose: To gain an understanding of the TurboGen TM Gas Turbine Electrical
Redbird Insight User Guide
 Redbird Insight User Guide 1 Copyright 2012 Redbird Flight Simulations Contents Welcome... 3 System Requirements... 4 QUICK START GUIDE...5 Video Display... 6 Support Ethernet Port... 7 Insight DVR Application
Redbird Insight User Guide 1 Copyright 2012 Redbird Flight Simulations Contents Welcome... 3 System Requirements... 4 QUICK START GUIDE...5 Video Display... 6 Support Ethernet Port... 7 Insight DVR Application
Lesson 1: Introduction to PowerCivil
 1 Lesson 1: Introduction to PowerCivil WELCOME! This document has been prepared to assist you in the exploration of and assimilation to the powerful civil design capabilities of Bentley PowerCivil. Each
1 Lesson 1: Introduction to PowerCivil WELCOME! This document has been prepared to assist you in the exploration of and assimilation to the powerful civil design capabilities of Bentley PowerCivil. Each
Getting Started HONDA
 Getting Started HONDA Product Introduction Congratulations on the purchase of your new AccessPORT handheld programmer. This quick start guide explains how to install the AP on your vehicle. Refer to the
Getting Started HONDA Product Introduction Congratulations on the purchase of your new AccessPORT handheld programmer. This quick start guide explains how to install the AP on your vehicle. Refer to the
&UHDWLYHL1)5$5HPRWH. ,Q7KLV/HDIOHW Introduction... 1 ,QWURGXFWLRQ 8VLQJ&UHDWLYH L1)5$0DQDJHU
 &UHDWLYHL1)5$5HPRWH,Q7KLV/HDIOHW Introduction... 1 Using Creative infra Manager... 1 Using infra Menu... 3 Knowing Creative infra Remote... 4 Maintaining Creative infra Remote... 6,QWURGXFWLRQ 8VLQJ&UHDWLYH
&UHDWLYHL1)5$5HPRWH,Q7KLV/HDIOHW Introduction... 1 Using Creative infra Manager... 1 Using infra Menu... 3 Knowing Creative infra Remote... 4 Maintaining Creative infra Remote... 6,QWURGXFWLRQ 8VLQJ&UHDWLYH
BigStuff3 - GEN3. 1st Gear Spark Retard with Spark Retard Traction Control System (SR 2 ) Rev
 BigStuff3 - GEN3 1st Gear Spark Retard with Spark Retard Traction Control System (SR 2 ) 12-09 System Description 1st Gear Spark Retard with Spark Retard Traction Control System (SR 2 ) - SR 2 uses two
BigStuff3 - GEN3 1st Gear Spark Retard with Spark Retard Traction Control System (SR 2 ) 12-09 System Description 1st Gear Spark Retard with Spark Retard Traction Control System (SR 2 ) - SR 2 uses two
Introduction. Figure 1: Labeled picture of the Instron 3367 load frame.
 Operation of the Instron Tensile Test Machine With an Existing Method in Bluehill 3 Software Introduction by Andrew E. Frerichs, 3/25/11 Michelle Grawe; 10/6/14 Introduction The Instron device is a displacement
Operation of the Instron Tensile Test Machine With an Existing Method in Bluehill 3 Software Introduction by Andrew E. Frerichs, 3/25/11 Michelle Grawe; 10/6/14 Introduction The Instron device is a displacement
INSTALLATION USER MANUAL
 INSTALLATION & USER MANUAL DYNAMIC LOAD MANAGEMENT -PREMIUM- This document is copyrighted, 2016 by Circontrol, S.A. All rights are reserved. Circontrol, S.A. reserves the right to make improvements to
INSTALLATION & USER MANUAL DYNAMIC LOAD MANAGEMENT -PREMIUM- This document is copyrighted, 2016 by Circontrol, S.A. All rights are reserved. Circontrol, S.A. reserves the right to make improvements to
Tube Bender. Machine Type - Tube Bender
 Tube Bender Machine Type - Tube Bender Tube Bender Control Mach4 Tube Bender Control Manual X15-250-300 Tube Bender Control Manual X15-250-400 Tube Bender Wiring Guide X15-250-300 Tube Bender Control Mach4
Tube Bender Machine Type - Tube Bender Tube Bender Control Mach4 Tube Bender Control Manual X15-250-300 Tube Bender Control Manual X15-250-400 Tube Bender Wiring Guide X15-250-300 Tube Bender Control Mach4
Visualizing Rod Design and Diagnostics
 13 th Annual Sucker Rod Pumping Workshop Renaissance Hotel Oklahoma City, Oklahoma September 12 15, 2017 Visualizing Rod Design and Diagnostics Walter Phillips Visualizing the Wave Equation Rod motion
13 th Annual Sucker Rod Pumping Workshop Renaissance Hotel Oklahoma City, Oklahoma September 12 15, 2017 Visualizing Rod Design and Diagnostics Walter Phillips Visualizing the Wave Equation Rod motion
USER GUIDE 1 USER GUIDE
 USER GUIDE 1 USER GUIDE 1 TABLE OF CONTENTS IN THE BOX...3 NAVIGATING THE MENUS...3 MENU LAYOUT...3 UPDATE YOUR PROGRAMMER...4 CONNECT WITH THE MOTORCYCLE...5 TUNE YOUR MOTORCYCLE...6 ADDITIONAL FEATURES...8
USER GUIDE 1 USER GUIDE 1 TABLE OF CONTENTS IN THE BOX...3 NAVIGATING THE MENUS...3 MENU LAYOUT...3 UPDATE YOUR PROGRAMMER...4 CONNECT WITH THE MOTORCYCLE...5 TUNE YOUR MOTORCYCLE...6 ADDITIONAL FEATURES...8
44 (0) E:
 FluidFlow Equipment Sizing Handbook Flite Software 2018 Flite Software N.I. Ltd, Block E, Balliniska Business Park, Springtown Rd, Derry, BT48 0LY, N. Ireland. T: 44 (0) 2871 279227 E: sales@fluidflowinfo.com
FluidFlow Equipment Sizing Handbook Flite Software 2018 Flite Software N.I. Ltd, Block E, Balliniska Business Park, Springtown Rd, Derry, BT48 0LY, N. Ireland. T: 44 (0) 2871 279227 E: sales@fluidflowinfo.com
User Manual TEMES Version 8.xx Advanced Services GmbH Hoher Steg Lauffen/N.
 TEMES Version 8.xx Advanced Services GmbH Hoher Steg 13 74348 Lauffen/N. www.amtec.de October 2014 table of contents Page 2 1 Introduction... 5 2 Installing the software TEMES fl.cal... 6 2.1. Software
TEMES Version 8.xx Advanced Services GmbH Hoher Steg 13 74348 Lauffen/N. www.amtec.de October 2014 table of contents Page 2 1 Introduction... 5 2 Installing the software TEMES fl.cal... 6 2.1. Software
TECHNICAL ASSISTANCE NOTE No
 TECHNICAL ASSISTANCE NOTE No. 03-11 Contact: Terri Egler Bureau of School Business Services School Transportation Management Section Department of Education (850) 488-4405 Charlie Crist, Commissioner SC
TECHNICAL ASSISTANCE NOTE No. 03-11 Contact: Terri Egler Bureau of School Business Services School Transportation Management Section Department of Education (850) 488-4405 Charlie Crist, Commissioner SC
BMS24. Thanks for your purchasing the BMS24 for your vehicle.
 BMS24 for 2S-24S LiPo & LiFe Low power consumption High accuracy 2.8 TFT LCD display Programmable Thanks for your purchasing the BMS24 for your vehicle. Read the ENTIRE instruction manual to become familiar
BMS24 for 2S-24S LiPo & LiFe Low power consumption High accuracy 2.8 TFT LCD display Programmable Thanks for your purchasing the BMS24 for your vehicle. Read the ENTIRE instruction manual to become familiar
Using the Electronic Logging Device (ELD)
 Using the Electronic Logging Device (ELD) Co-drivers must not use their own device. They must log in to the same device as the main driver. About Telogis Hours of Service If you are experiencing any malfunctions
Using the Electronic Logging Device (ELD) Co-drivers must not use their own device. They must log in to the same device as the main driver. About Telogis Hours of Service If you are experiencing any malfunctions
KISSsoft 03/2013 Tutorial 15
 KISSsoft 03/2013 Tutorial 15 Bevel gears KISSsoft AG Rosengartenstrasse 4 8608 Bubikon Switzerland Tel: +41 55 254 20 50 Fax: +41 55 254 20 51 info@kisssoft.ag www.kisssoft.ag Contents 1 Starting KISSsoft...
KISSsoft 03/2013 Tutorial 15 Bevel gears KISSsoft AG Rosengartenstrasse 4 8608 Bubikon Switzerland Tel: +41 55 254 20 50 Fax: +41 55 254 20 51 info@kisssoft.ag www.kisssoft.ag Contents 1 Starting KISSsoft...
Advanced User Manual
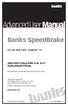 Advanced User Manual Banks SpeedBrake For use with Palm Tungsten E2 2004-2005 Chevy/GMC 6.6L (LLY) Turbo-Diesel Pickup THIS MANUAL IS FOR USE WITH KITS 55419 & 55421 Gale Banks Engineering 546 Duggan Avenue
Advanced User Manual Banks SpeedBrake For use with Palm Tungsten E2 2004-2005 Chevy/GMC 6.6L (LLY) Turbo-Diesel Pickup THIS MANUAL IS FOR USE WITH KITS 55419 & 55421 Gale Banks Engineering 546 Duggan Avenue
BMS16. Thanks for your purchasing the BMS16 for your vehicle.
 BMS16 BMS for 2S-16S LiPo & LiFe Low power consumption High accuracy 2.8 TFT LCD display Programmable Thanks for your purchasing the BMS16 for your vehicle. Read the ENTIRE instruction manual to become
BMS16 BMS for 2S-16S LiPo & LiFe Low power consumption High accuracy 2.8 TFT LCD display Programmable Thanks for your purchasing the BMS16 for your vehicle. Read the ENTIRE instruction manual to become
Unigraphics NX 6 Tips and Recommended EcoCAR CAD Procedures
 Page : 1 of 25 University of Victoria EcoCAR Team Unigraphics NX 6 Tips and Recommended EcoCAR CAD Procedures Daniel Prescott August 3, 2009 Page : 2 of 25 TABLE OF CONTENTS TABLE OF CONTENTS... 2 PREAMBLE...
Page : 1 of 25 University of Victoria EcoCAR Team Unigraphics NX 6 Tips and Recommended EcoCAR CAD Procedures Daniel Prescott August 3, 2009 Page : 2 of 25 TABLE OF CONTENTS TABLE OF CONTENTS... 2 PREAMBLE...
IBM CMM Quick Reference Guide
 IBM CMM Quick Reference Guide Contents Introduction Prerequisites Requirements Components Used CMM Overview CMM Layout Useful CMM Screens Login Screen System Information Screen Event Log Screen Chassis
IBM CMM Quick Reference Guide Contents Introduction Prerequisites Requirements Components Used CMM Overview CMM Layout Useful CMM Screens Login Screen System Information Screen Event Log Screen Chassis
T P M S. Multi Wheel Bluetooth. Tire Pressure Monitoring System. User Manual. Model: External
 T P M S Multi Wheel Bluetooth Tire Pressure Monitoring System User Manual Model: External Table of Contents 1. PRODUCT INTRODUCTION... 2 2. NOTICE... 2 3. BLE TPMS SPECIFICATION... 3 4. BLE TPMS PACKAGE...
T P M S Multi Wheel Bluetooth Tire Pressure Monitoring System User Manual Model: External Table of Contents 1. PRODUCT INTRODUCTION... 2 2. NOTICE... 2 3. BLE TPMS SPECIFICATION... 3 4. BLE TPMS PACKAGE...
GPI (Gas Pump Interface) with Cash Register Express - Integration Manual
 One Blue Hill Plaza, Second Floor, PO Box 1546 Pearl River, NY 10965 1-800-PC-AMERICA, 1-800-722-6374 (Voice) 845-920-0800 (Fax) 845-920-0880 GPI (Gas Pump Interface) with Cash Register Express - Integration
One Blue Hill Plaza, Second Floor, PO Box 1546 Pearl River, NY 10965 1-800-PC-AMERICA, 1-800-722-6374 (Voice) 845-920-0800 (Fax) 845-920-0880 GPI (Gas Pump Interface) with Cash Register Express - Integration
Model Building Process
 Model Building Process SMT, CHARTWELL HOUSE, 67-69 HOUNDS GATE, NOTTINGHAM, NG1 6BB tel. +44 (0)115 941 9839 fax. +44 (0)115 958 1583 Adding a Shaft Right Click on New Design and select Shaft in Add the
Model Building Process SMT, CHARTWELL HOUSE, 67-69 HOUNDS GATE, NOTTINGHAM, NG1 6BB tel. +44 (0)115 941 9839 fax. +44 (0)115 958 1583 Adding a Shaft Right Click on New Design and select Shaft in Add the
Motions and Forces Propeller
 Motions and Forces Propeller Discovery Question What are the effects of friction on the motion of the propeller-driven cart? Introduction Thinking About the Question Materials Safety Trial I: Adding a
Motions and Forces Propeller Discovery Question What are the effects of friction on the motion of the propeller-driven cart? Introduction Thinking About the Question Materials Safety Trial I: Adding a
Huf Group. Your Preferred Partner for Tire Pressure Monitoring Systems. IntelliSens App
 IntelliSens App For Android & ios devices Revision 2.0 17.10.2016 Overview Function flow... 3 HC1000... 4 First Steps... 5 How to Read a Sensor... 7 How to Program a Sensor... 10 Program a Single Universal
IntelliSens App For Android & ios devices Revision 2.0 17.10.2016 Overview Function flow... 3 HC1000... 4 First Steps... 5 How to Read a Sensor... 7 How to Program a Sensor... 10 Program a Single Universal
Using the NIST Tables for Accumulator Sizing James P. McAdams, PE
 5116 Bissonnet #341, Bellaire, TX 77401 Telephone and Fax: (713) 663-6361 jamesmcadams@alumni.rice.edu Using the NIST Tables for Accumulator Sizing James P. McAdams, PE Rev. Date Description Origin. 01
5116 Bissonnet #341, Bellaire, TX 77401 Telephone and Fax: (713) 663-6361 jamesmcadams@alumni.rice.edu Using the NIST Tables for Accumulator Sizing James P. McAdams, PE Rev. Date Description Origin. 01
VT2+: Further improving the fuel economy of the VT2 transmission
 VT2+: Further improving the fuel economy of the VT2 transmission Gert-Jan Vogelaar, Punch Powertrain Abstract This paper reports the study performed at Punch Powertrain on the investigations on the VT2
VT2+: Further improving the fuel economy of the VT2 transmission Gert-Jan Vogelaar, Punch Powertrain Abstract This paper reports the study performed at Punch Powertrain on the investigations on the VT2
Press the Finance button in green at top of the screen to pull up the Finance Screen:
 Saleslifter ProTM Guide to Operations 74 Buy Here / Pay Here Press the Finance button in green at top of the screen to pull up the Finance Screen: Copyright 2004 Genesys Systems Inc. Material in this manual
Saleslifter ProTM Guide to Operations 74 Buy Here / Pay Here Press the Finance button in green at top of the screen to pull up the Finance Screen: Copyright 2004 Genesys Systems Inc. Material in this manual
