SOFTWARE OPERATING GUIDE
|
|
|
- Ashley Richard
- 5 years ago
- Views:
Transcription
1 SOFTWARE OPERATING GUIDE Software Version 28.* IntelliView III PLM IntelliSteer Auto Steering System PLM IntelliSteer All-Makes PLM RowGuide Part number st edition English December 2012
2 Contents 1 GENERAL License agreement Manual scope ICONS AND WINDOWS STATUS AND WARNING ICONS "Autoguidance" application icons APPLICATION WINDOWS "Autoguidance" application windows SETUP VEHICLE AND NAVIGATION CONTROLLER "Current Vehicle," "Navigation," and "Vehicle Model" windows "Navigation" screen "Swath Finder Mode" window "Swath Finder Range" window "Swath Finder Time" window "Minimum Turning Radius" window "Nudge/Trim Increment" window "Aggressiveness" window "Swath Acquisition" window "NMEA Output Setup" window "NMEA Message Setup" window "Active Swath Point" window (tractors only) "Lightbar" mode (guided manual steering) IMPLEMENT SETUP "Implement Setup" screen HEADER SETUP "Header Setup" screen VEHICLE CALIBRATION Introduction "NAV Calibration" screen Steering sensor calibration Dead zone calibration Roll angle calibration Proportional steering gain (p gain) calibration (optional) View calibration values Calibration messages
3 4 OPERATION SWATH CREATION Introduction Straight swath Heading swath Curve swath Spiral swath Field swath Circle swath Record two swaths at the same time Record a swath with automatic steering engaged GPS loss while recording a swath Swath creation messages SWATH SELECTION AND SWATH MANAGEMENT Introduction "Swath Select" window Swath selection messages "Swath Manage" window CONDITIONS FOR ENGAGEMENT Conditions for engagement "Cannot Engage Automatic" messages AUTOGUIDANCE DRIVING Introduction Align the vehicle to the swath Engage automatic steering End of swath and field boundary behavior "Swath Skipping" window "Aggressiveness," "Nudge," and "Trim" windows "Re-mark" window "Take Control" messages LIGHTBAR GUIDANCE DRIVING "Lightbar" mode (guided manual steering) TROUBLESHOOTING SYSTEM FAULTS Investigate fault codes FAULT TABLES Navigation controller fault table
4 Autoguidance fault table "ALL-MAKES" APPLICATION Introduction "All-Makes" application setup "ROWGUIDE" APPLICATION Introduction "RowGuide" application icons "RowGuide" application windows "RowGuide" screen (Toolbox) Multi swath creation Multi swath operation "RowGuide" screen (Diagnostics)
5 1 - GENERAL 1 - GENERAL License agreement END USER LICENSE AGREEMENT FOR SOFTWARE INCLUDED WITH THE IntelliSteer PRODUCT THIS END USER LICENSE AGREEMENT ( AGREEMENT ) IS A LEGAL AGREEMENT BETWEEN YOU AND CNH AMERICA LLC ( CNH ) and applies to the computer software provided with the NH IntelliSteer product (the Product(s) ) purchased by you (whether built into hardware circuitry as firmware, embedded in flash memory or a PCMCIA card, or stored on magnetic or other media), or provided as a stand-alone computer software product, and includes any accompanying printed materials and any online or electronic documentation ( Software ). This Agreement will also apply to any Software error corrections, updates and upgrades subsequently furnished by CNH America LLC ( CNH ), unless such are accompanied by different license terms and conditions which will govern their use. BY INSTALLING, COPYING OR OTHERWISE USING THE SOFTWARE, YOU AGREE TO BE BOUND BY THE TERMS OF THIS AGREEMENT. IF YOU DO NOT AGREE TO THE TERMS OF THIS AGREEMENT, PROMPTLY RETURN THE UNUSED SOFTWARE AND ACCOMPANYING PRODUCT TO THE PLACE FROM WHICH YOU OBTAINED THEM FOR A FULL REFUND. The Software is protected by copyright laws and international copyright treaties, as well as other intellectual property laws and treaties. The Software is licensed, not sold. 1 SOFTWARE PRODUCT LICENSE 1.1 License Grant. This Agreement grants you a non-exclusive right to use one copy of the Software solely in the code format distributed to you by CNH. Such use is limited to use with the Products on any computer hardware and operating system for which it was intended. 1.2 Other Rights and Limitations. (1) The Software contains valuable trade secrets proprietary to CNH and/or its suppliers. To the extent permitted by relevant law, you shall not, nor allow any third party to copy, decompile, disassemble or otherwise reverse engineer the Software, or attempt to do so. (2) This Software is licensed as a single product. You may not separate its component parts for use on more than one computer or operating system. (3) You may not rent, lease, or lend, the Software unless you are a reseller of Products under separate written agreement with CNH and authorized by CNH to do so. (4) You may not modify or make derivative works of the Software. (5) You may permanently transfer all of your rights under this Agreement, provided you retain no copies, you transfer all of the Software (including all component parts, the media and printed materials, any upgrades, and this Agreement) and the recipient agrees to the terms of this Agreement. If the Software portion is an upgrade, any transfer must include all prior versions of the Software. (6) You may not export the Software or underlying technology in contravention of applicable U.S. and foreign export laws. (7) Without prejudice as to any other rights, CNH may terminate this Agreement without notice if you fail to comply with the terms and conditions of this Agreement. In such event, you must destroy all copies of the Software and all of its component parts. 1.3 Copyright. All title and copyrights in and to the Software (including but not limited to any images, photographs, animations, video, audio, music, and text incorporated into the Software), the accompanying printed materials, and any copies of the Software are owned by CNH and/or its suppliers. You shall not remove, cover or alter any of CNH s patent, copyright or trademark notices placed upon, embedded in or displayed by the Software or on its packaging and related materials. 1.4 Reservation of Rights. CNH and/or its suppliers reserve all rights in the Software not expressly granted by this Agreement. 1-1
6 1 - GENERAL Manual scope This manual covers PLM IntelliSteer ( Autoguidance ),, All-Makes, and RowGuide applications for your vehicle and assumes that you have read and understood the contents of the display manual in preparation for this manual. This manual assumes that the Global Positioning System (GPS), Differential GPS (DGPS), or Real Time Kinematic (RTK) system is fully functional and ready for use with the Autoguidance application. If not, refer to the display manual and perform the steps necessary for proper GPS reception before proceeding. The display manual explains how to change the GPS setup and how to monitor GPS performance. Within the Precision Farming application, a task is the performance of work (operation) in one field of one farm for one grower. The task is performed by an operator who uses a vehicle (with its implement, header, or boom) on a specific crop type under certain work conditions. Before the Autoguidance application can be used for any task, an operator must define four components: Vehicle Swath width Vehicle calibration Swath pattern 1-2
7 1 - GENERAL Vehicle The operator must: Select a vehicle type and model Configure the NAV II navigation controller for the vehicle that is in use RCPH09DSP883BAG 1 Swath width The operator must select an implement, header, or boom to tell the system how wide of a swath the vehicle will cover with each field pass. The implement, header, or boom is known to the system because the operator provides key information upon its first use. RCPH09DSP884BAG 2 Vehicle calibration The operator must perform calibrations to tell the system the steering characteristics of the vehicle that is in use. RCPH09DSP883BAG 3 1-3
8 1 - GENERAL Swath pattern The operator must create a swath pattern to define the preferred pass pattern for a field or field section. The swath pattern can be a straight, curve, spiral, circular or heading-based path. The Autoguidance application uses the GPS coordinates of the driven path to create and store a swath pattern. In subsequent field passes, the system performs all automatic steering in parallel to the stored swath. Each parallel pass through the field is separated from the last pass by the swath width that was provided by the operator. RCPH09DSP885BAG 4 1-4
9 1 - GENERAL This manual is organized so that an operator can quickly begin using the Autoguidance application. Chapter 2 explains: The status and warning icons that are unique to the Autoguidance application The control windows and reporting windows that the Autoguidance application provides for the Run screens and the left-hand area Chapter 3 explains: How to select the vehicle type and model How to set up the NAV II navigation controller or Lightbar mode for the vehicle How to set up an implement or header for use with the vehicle How to calibrate the vehicle so that the system can learn its steering characteristics Chapter 4 explains: How to create swaths How to select and manage swaths The conditions that are required to engage automatic steering How to use automatic steering, including features that can adjust vehicle or swath location when working Chapter 5 explains how to address fault conditions Chapter 6 explains the All-Makes application: For operators who have an older model New Holland or other OEM vehicle with no autoguidance kit installed, but want to use the IntelliView III display OR For operators who currently have a Trimble Autopilot kit installed and want to use the IntelliView III display Chapter 7 explains the RowGuide application for combines that are equipped with a row header 1-5
10 1 - GENERAL 1-6
11 2 - ICONS AND WINDOWS 2 - ICONS AND WINDOWS STATUS AND WARNING ICONS "Autoguidance" application icons Several icons are unique to the Autoguidance application. The icons display in the status and warning icon area of the left-hand area when appropriate. The table below shows each icon and its meaning. The icons that are related to DGPS reception are also included because the Autoguidance application requires adequate reception. RCIL11DSP308AAG 1 Automatic steering is engaged. Lightbar mode is ready or operational. Automatic steering cannot engage: a required condition has not been satisfied. Lightbar mode cannot engage: a required condition has not been satisfied. Automatic steering is ready to engage. Press the Auto button to engage. The NAV II navigation controller is offline. Sit down! The operator has left the operator s seat. If engaged, automatic steering cannot remain engaged unless the operator returns to the seat. Swath recording is in progress. DGPS is available. Autoguidance steering can be engaged. Raw (uncorrected) GPS signal is available. DGPS is unavailable. Automatic steering cannot engage. The system is still acquiring the required satellites, or not enough satellites are in view to engage. Raw (uncorrected) GPS signal is not available. Position recall is in progress. Do NOT move the vehicle until a message displays stating that it is okay to move the vehicle. 2-1
12 2 - ICONS AND WINDOWS APPLICATION WINDOWS "Autoguidance" application windows The windows below from the Autoguidance application can be placed on any of the Run screens. Refer to the display manual and its explanation of the Run Layout screen for information about customizing the Run screens. NOTE: The Navigation window must be set up before these windows will appear on the Run Layout screen. This window is located on the Navigation screen (Home > Toolbox > NAV). See 3-5 for more information. Aggressiveness RCPH09DSP687AAF 1 Placement label: Aggressiveness Use the Aggressiveness window to control how quickly the vehicle steers: To reach the beginning of a pass To keep the vehicle on-line when making a pass The acceptable range is %. 100 % is the default value. RCPH09DSP659AAF 2 Cross Track Err (cross track error) Placement label: Cross Track Err The Cross Track Err window reports the position of the vehicle relative to the desired swath. The window displays > (right angle bracket) when the swath is to the right of the vehicle, or < (left angle bracket) when the swath is to the left of the vehicle. The vehicle must move in the direction of the arrow to correct alignment to the swath. RCPH09DSP688AAF 3 The value is displayed in centimeters or inches depending on the units of measurement selected. Cross Track Err Avg (cross track error average) Placement label: Cross Track Err Avg The Cross Track Err Avg window reports the average vehicle position relative to the desired swath. After engagement occurs, the window is inactive for 90 s while the system collects an adequate number of samples to calculate the average. RCIL10DSP343AAG 4 2-2
13 2 - ICONS AND WINDOWS Guidance Engage Placement label: Guidance Engage The Guidance Engage window contains a message area, a status icon, and a latching button to engage automatic steering. If all required conditions are met, pressing the Auto button engages automatic steering. Automatic steering remains engaged until: The steering wheel is turned The button is pressed again RCPH09DSP690AAF 5 OR Another event that prevents the continuation of automatic steering occurs If automatic steering cannot engage, the message area in the window displays information about any condition that must be satisfied (for example No Calibration or Not close ). Lightbar Placement label: Guidance Engage The Lightbar window contains a message area, a status icon, and a latching button. Pressing the button activates Lightbar guidance mode and changes the text of the button from Start to Info. Pressing the Info button will display a message window that either confirms that all required conditions have been satisfied or describes a required condition that has not been satisfied. Nudge RCPH09DSP104AAG 6 Placement label: Nudge The Nudge window provides a tool to compensate for drift in GPS position. Use the Nudge window to align the vehicle with the current swath. The < (left angle bracket) or > (right angle bracket) indicates the direction in which the vehicle is nudged. The accumulated nudge value is reported in centimeters or inches. RCPH09DSP661AAF 7 2-3
14 2 - ICONS AND WINDOWS Re-mark Placement label: Re-mark Use the Re-mark window: To shift a recorded swath to a new location (in a parallel move) OR To reset a re-marked swath to its recorded location RCPH09DSP668AAF 8 The operator can use the alphanumeric keypad to shift the swath to a new location or shift the pattern to the current location of the vehicle. The window adds < (left angle bracket) or > (right angle bracket) to point in the direction of the recorded swath. The window reports the offset in meters or feet, depending on the units of measurement selected. Swath Skipping Placement label: Swath Skipping Use the Swath Skipping window: To toggle the swath skipping feature On and Off AND To select the number of swaths to skip in the current swath pattern RCPH09DSP691AAF 9 Swath 1 Recorder Placement label: Swath 1 Record 2 x 1 Use the Swath 1 Recorder window to create any swath type for the selected field. As long as DGPS quality is sufficient to engage automatic steering, the operator can create a swath during manual steering or automatic steering. Two swaths can be created at the same time by using this window simultaneously with the Swath 2 Recorder window. Swath 2 Recorder RCIL10DSP119AAG 10 Placement label: Swath 2 Record 2 x 1 Use this window simultaneously with the Swath 1 Recorder window to create two swaths at the same. The two windows function in the same way. Either can be used at any time to record any swath type. RCIL10DSP120AAG
15 2 - ICONS AND WINDOWS Swath Finder 1 x 1 Placement label: Swath Finder 1 x 1 For manual steering, use the Swath Finder 1 x 1 window to align the vehicle to the swath pattern before automatic steering is engaged. For automatic steering, the Swath Finder 1 x 1 window visually represents vehicle alignment with the swath. For Lightbar mode, use the Swath Finder 1 x 1 window to align the vehicle to the swath pattern and keep the vehicle on the swath by corrective steering. RCPH09DSP248AAJ 12 If automatic steering or Lightbar mode cannot engage, the Swath Finder 1 x 1 window is gray and displays information about any condition that must be satisfied (for example No Calibration or Not close ). The window occupies one column by one row on any Run screen. Swath Finder 2 x 1 Placement label: Swath Finder 2 x 1 For manual steering, use the Swath Finder 2 x 1 window to align the vehicle to the swath pattern before automatic steering is engaged. For automatic steering, the Swath Finder 2 x 1 window visually represents vehicle alignment with the swath. For Lightbar mode, use the Swath Finder 2 x 1 window to align the vehicle to the swath pattern and keep the vehicle on the swath by corrective steering. RCPH09DSP249AAJ 13 If automatic steering or Lightbar mode cannot engage, the Swath Finder 2 x 1 window is gray and displays information about any condition that must be satisfied (for example No Calibration or Not close ). The window occupies two columns by one row on any Run screen. Swath Number Placement label: Swath Number The Swath Number window reports the vehicle s location within the swath pattern relative to the recorded swath. As the vehicle aligns with a swath or drives a swath, the Swath Number window reports its location using this scheme: The recorded swath is 1. Any swaths that are to the left of the recorded swath are numbered consecutively and identified with the letter L for left : L2, L3, L4, etc. Any swaths that are to the right of the recorded swath are numbered consecutively and identified with the letter R for right : R2, R3, R4, etc. RCPH09DSP696AAF
16 2 - ICONS AND WINDOWS Swath Select Placement label: Swath Select Use the Swath Select window to select a recorded swath for engagement. When a recorded swath is selected, the system generates the swath pattern and checks the swath pattern for errors. The operator can also use this window to edit the name of the selected swath or to view information about the selected swath. Swath Manage RCPH09DSP697AAF 15 Placement label: Swath Manage Use the Swath Manage window to manage swath information and settings, when applicable, from any Run screen. The window contains up to three buttons depending on the swath type. The Swath Manage window is available for all swath types. The example shown is for a straight swath. Trim RCIL10DSP102AAG 16 Placement label: Trim The Trim window provides a tool to compensate for pull from ground forces or implement setup. As such, the Trim window is only used with vehicles that tow implements. Use the Trim window to align the vehicle with the selected swath by trimming the vehicle to the left or to the right. RCPH09DSP664AAF 17 The < (left angle bracket) or > (right angle bracket) indicates the direction in which the vehicle is trimmed. The accumulated trim value is reported in centimeters or inches. 2-6
17 3 - SETUP 3 - SETUP VEHICLE AND NAVIGATION CONTROLLER "Current Vehicle," "Navigation," and "Vehicle Model" windows This section explains how to set up the NAV II navigation controller for the current vehicle. The NAV II controller must be set up for the current vehicle in which it resides. Before settings can be recorded properly, the operator must: 1. Select the vehicle type 2. Ensure that the NAV II controller is detected 3. Select the vehicle model NOTE: If a NAV II controller is not available, Lightbar mode provides limited guidance functionality for manual vehicle operation. Select a setting for the Current Vehicle window, then see Current Vehicle From the Home screen, press the Toolbox icon to access the Toolbox screens. Press the Disp (display) icon on the navigation bar to display the Display Setup screen. Ensure that the correct vehicle type has been selected in the Current Vehicle window. If the vehicle type is not correct, press the window to access the pop-up options window. Press the appropriate vehicle type. NOTE: Refer to the display manual for additional information about the options for vehicle type. If the correct vehicle type does not display in the pop-up window, the correct software may not be loaded on your display. Contact your dealer. RCIL11DSP308AAG 1 RCIL11DSP315AAG 2 3-1
18 3 - SETUP When the vehicle type is changed, an information message displays: Are you sure you want to change the main application to another vehicle? Press the Yes button to reboot the display and load the new vehicle application. Press the No button to cancel the request. Check the Toolbox screens after the reboot occurs. Some screens for example, the GPS Setup screen are returned to their default settings when the vehicle type is changed, and previous selections made by the operator must be re-entered. RCIL11DSP318AAG 3 NOTE: When the display reboots, the display appears to power down and then power up again. This is normal. Navigation Press the NAV (navigation) icon on the navigation bar to display the Navigation screen. Press the Navigation window to access the pop-up options window. Press PLM IntelliSteer to enable automatic steering with the NAV II controller. NOTE: If no NAV II controller is available on the current vehicle, press Lightbar to set up guided manual steering. Lightbar mode does not require any calibrations to be performed. See RCIL10DSP365AAG 4 Press the Back icon on the navigation bar to go to the Home screen. Vehicle Model Press the Calibration icon to access the Calibration screens. Press the NAV (navigation) icon on the navigation bar to display the NAV Calibration screen. Press the Vehicle Model window to access the pop-up options window. RCIL10DSP040AAG 5 3-2
19 3 - SETUP Depending on how many models are available for the current vehicle type, the pop-up window may immediately display the models available. RCIL10DSP041AAG 6 Otherwise, a group of pop-up windows guides the operator through the selection of series and model for the vehicle type. Press the appropriate series in the pop-up window. RCPH09DSP075AAJ 7 Another pop-up options window displays. Press the correct model for your vehicle. The Vehicle Model window displays (Wait) while the selected model loads. RCIL10DSP045AAG 8 An information message displays: Please verify that the Forward and Height Offset settings for the GPS receiver in the GPS setup screen are correct. Check the GPS receiver location settings on the GPS Setup (Home > Toolbox > GPS). The settings may have changed when the vehicle model changed. Press the OK button to dismiss the message. RCIL10DSP046AAG 9 When some vehicle models are selected, an additional message displays: Is your vehicle equipped with [an] AutoSense steering angle sensor? Press the Yes button if your vehicle is equipped with an AutoSense sensor. Press the No button if your vehicle is not equipped with an AutoSense sensor. NOTE: This information is required for proper vehicle calibration. RCIL10DSP047AAG
20 3 - SETUP The screen updates with the selected model name and the first calibration screen for this model. The Stored Name window updates with Model Name- XX where XX is a number that increments each time a vehicle of the same model is selected. NOTE: The Stored Name window allows the operator of a vehicle to save and select from multiple profiles that include vehicle calibration values. See 3-40 for more information. Proceed with navigation controller setup. RCIL10DSP048AAG
21 3 - SETUP "Navigation" screen From the Home screen, press the Toolbox icon to access the Toolbox screens. Press the NAV icon on the navigation bar to display the Navigation screen. The screen displays the required windows for NAV II controller setup. Proceed to the applicable navigation settings. RCIL11DSP159AAG 1 "Swath Finder Mode" window This setting determines the behavior of the Swath Finder window. The Swath Finder window is used for automatic steering to converge on the nearest swath and to check alignment to the swath. The window is also used in Lightbar mode to guide manual steering. Press the Swath Finder Mode window to select Pull or Chase as the mode of operation for the Swath Finder window. RCIL11DSP162AAG 1 The Swath Finder window is a simulated lightbar. The black vertical bar represents the target swath. The arrow in the window grows proportionally with the amount of correction that is needed to converge on the target. The direction of the arrow is the direction that the steering wheel must be turned for convergence to occur. The distance to the nearest swath is displayed opposite the arrow. NOTE: The amount of correction that is needed might not equal the value in the Cross Track Error window due to the look ahead time that is used for the Swath Finder window. The Swath Finder window looks at the projected cross track error, taking into account the look ahead time, swath pattern, and vehicle speed. RCPH09DSP252AAJ 2 3-5
22 3 - SETUP When Pull is selected in the Swath Finder Mode window, the arrow in the Swath Finder window pulls toward the direction in which correction is needed. A red arrow indicates that a large amount of correction is needed. An amber arrow indicates that a slight amount of correction is needed. A green bar centered on the vertical black bar indicates that the vehicle has converged on the swath. RCPH09DSP250AAJ 3 When Chase is selected in the Swath Finder Mode window, the arrow in the Swath Finder window chases the direction in which correction is needed. A red arrow indicates that a large amount of correction is needed. An amber arrow indicates that a slight amount of correction is needed. A green bar centered on the vertical black bar indicates that the vehicle has converged on the swath. RCPH09DSP251AAJ 4 3-6
23 3 - SETUP "Swath Finder Range" window Use the Swath Finder Range window to customize the Swath Finder window for: The accuracy level of the GPS technology that is in use The accuracy level that is required for the current task The operator s preference The setting determines how much error is represented by the largest arrow used in the Swath Finder window. RCIL11DSP159AAG 1 The acceptable range for this window is 10 cm (4 in) to one-half of the current swath width setting. When a small value is used, the arrow grows in length more rapidly as the distance from the current swath increases. The operator is encouraged to steer more frequently, correcting for smaller errors. Use a smaller value when the task requires greater accuracy. A smaller value should be used with a DGPS technology that provides high accuracy. When a large value is used, the arrow grows in length more slowly as the distance from the current swath increases. The operator is encouraged to steer less frequently, correcting only for larger errors. RCIL10DSP219AAG 2 Use a larger value when the task requires less accuracy. A larger value can be used with any DGPS technology. NOTE: Start with the default setting and experiment under different driving conditions. Then adjust the Swath Finder Range window as required. Press the Swath Finder Range window to access the numeric keypad. Use the keypad to adjust the value. The acceptable range for this window is 10 cm (4 in) to one-half of the current swath width setting. Press the Enter button on the keypad to save the new setting. Press the Close button to exit the keypad without changing the current setting. RCIL11DSP165AAG 3 3-7
24 3 - SETUP "Swath Finder Time" window The Swath Finder Time window is also used to customize the Swath Finder window for the operator s driving preferences. The default settings for various vehicles are shown below. Vehicle Type Tractors Combines Sugar cane harvesters Seconds 1.0 s 2.0 s 2.0 s Increase the value in the Swath Finder Time window when a longer time to align with the swath is acceptable. A higher setting accommodates a more relaxed driving style, but also results in less accurate swath alignment. RCIL11DSP159AAG 1 Decrease the value in the Swath Finder Time window when a shorter time to align with the swath is desirable. A lower setting results in more precise alignment with the swath, but requires a less relaxed driving style. NOTE: Start with the default setting and experiment under different driving conditions. Then adjust the Swath Finder Time window as required. Press the Swath Finder Time window to access the numeric keypad. Use the keypad to adjust the value. The acceptable range for this window is is 0-4 s. Press the Enter button on the keypad to save the new setting. Press the Close button to exit the keypad without RCIL11DSP168AAG 2 changing the current setting. 3-8
25 3 - SETUP "Minimum Turning Radius" window The Autoguidance application uses the value in the Minimum Turning Radius window to generate curved swaths. The value is not linked to a particular swath pattern, field, or vehicle, but is used uniformly across swaths, fields, implements (or headers), and vehicles until the operator changes the value. The system uses this value to adjust tight turns in any curved swath pattern. Whenever the value in the Minimum Turning Radius window is changed, the radius of curvature through tight turns also changes, thereby changing the path of the implement (or header) through tight turns. Changing the radius of curvature with this window always changes the tight turns in the swath pattern, whether the radius is increased or decreased. RCIL11DSP159AAG 1 The value in the Minimum Turning Radius window must be greater than or equal to 4.7 m (15.5 ft). NOTE: If a vehicle does not support curved swath types, the Minimum Turning Radius window does not appear on the Navigation screen. For example, the radius of the circle (1) represents the minimum turning radius for the vehicle. The gray line (2) represents a tight turn that was driven when the swath was recorded. Based on the minimum turning radius, the black line (3) represents the minimum radius of curvature that the system will use to generate a curved swath. The minimum turning radius can only be changed when guidance is not engaged. When the minimum turning radius changes, the Autoguidance application regenerates the selected swath pattern using the new radius of curvature. This may take some time, and Please wait X% may display in the Guidance Engage window. RCPH09DSP906BAG 2 3-9
26 3 - SETUP This minimum radius of curvature is used throughout the swath pattern that is generated by the software. This creates gaps in the coverage from one corner to the next. Address these gaps with a separate swath pattern to be used when opening or completing the field. NOTICE: If the system does not turn as sharply as expected, check that the value in the Minimum Turning Radius window is correct. The default value is 50 m (164 ft). If this value has not been adjusted for the implement (or header) that is in use, very wide turns will be used. When implements (or headers) of different widths will use the same swath pattern, the use the minimum turning radius for the widest implement (or header) to create the swath pattern. This eliminates the need to change the minimum turning radius for each implement (or header). This also means that the center of the implement (or header) will use the same path through turns. RCPH09DSP398BAF 3 RCPH09DSP399BAF 4 When guidance is not engaged, press the Minimum Turning Radius window to access the numeric keypad. Use the keypad to enter a new value. The acceptable range is m ( ft). The default setting is 50 m (164 ft). Press the Enter button on the keypad to save the new setting. Press the Close button to exit the keypad without changing the current setting. RCIL11DSP171AAG 5 This value remains in effect until the operator changes it. If the value in the Swath Width window (Home > Toolbox > Impl) exceeds the value in the Minimum Turning Radius window, a pop-up information message displays: Warning! The Min Turning Radius is smaller than the Swath Width. Damage may result if a towed implement is being used. Press the OK button to dismiss the message. Confirm that the values in the Swath Width window and the Minimum Turning Radius window are appropriate for your operating conditions. RCIL12DSP1406AA 6 See 3-19 for information about the Swath Width window. 3-10
27 3 - SETUP "Nudge/Trim Increment" window Use the Nudge and Trim windows on the Run screens when: The vehicle drifts from the intended swath (nudge) OR The vehicle is pulled away from the intended swath (trim) NOTE: The Trim window is only available for vehicles with trailed implements. NOTE: See 4-99 for more information about how and when to use the Nudge and Trim windows. RCPH09DSP456AAF 1 RCPH09DSP457AAF 2 The value in the Nudge/Trim Increment window determines how much the path of the vehicle changes each time nudge or trim is used. RCIL11DSP159AAG 3 Press the Nudge/Trim Increment window to access the numeric keypad. Use the keypad to enter a new value. The acceptable range is 1-10 cm (0.5-5 in). The default value is 2.5 cm (1.0 in). Press the Enter button on the keypad to save the new setting. Press the Close button to exit the keypad without changing the current setting. RCIL11DSP174AAG
28 3 - SETUP "Aggressiveness" window NOTE: The Aggressiveness window is only available when automatic steering is in use. The aggressiveness setting controls how quickly the vehicle steers during automatic operation to keep the vehicle on-line when driving a swath or engaging on a swath. Similar to vehicle calibration, but with less range, the aggressiveness setting allows the operator to adjust system performance for changing soil conditions or vehicle equipment: A more aggressive (higher) setting results in a quicker, potentially jerkier response. A less aggressive (lower) setting results in a slower, smoother response. RCIL11DSP159AAG 1 If the setting is too high, the wheels chatter with sudden, rapid movements. If the setting is too low, the vehicle curves about the desired swath without quite aligning with the swath. The goal is a prompt steering response that keeps the vehicle on-line without jumpy behavior. Some experimentation may be required to find the right setting for your vehicle. Changes in soil conditions, vehicle equipment and/or vehicle speed may also require a change to this setting to maintain optimal performance. The acceptable range is from %. 100 % is the default value. NOTE: The Aggressiveness window can also be placed on any Run screen for operator convenience. Press the Aggressiveness window to access the pop-up options window. Press anywhere on the bar graph to immediately adjust the setting. OR Use the arrow buttons to change the value in 10 % increments. Press the right arrow button to increase the value. Press the left arrow button to decrease the value. Press the Enter button to save the setting and close the window. RCIL11DSP177AAG 2 Press the Close button to exit the window without changing the current setting. 3-12
29 3 - SETUP "Swath Acquisition" window NOTE: The Swath Acquisition window should only be adjusted after calibration is complete and when the vehicle s acquisition of swaths is not acceptable. Try to resolve performance issues with recalibration before adjusting the swath acquisition rate. NOTE: The Swath Acquisition window is only available when automatic steering is in use. The Swath Acquisition window controls how sharply the vehicle turns during automatic operation to engage on a swath. The swath acquisition setting allows the operator to adjust system performance for headland depth, vehicle profile, and personal preference: A higher value results in the system using sharper turns to engage on the swath. A lower value results in the system using more gradual turns to engage on the swath. RCIL11DSP159AAG 1 If the setting is too high, the vehicle may become unstable when turning, particularly at higher speeds. If the setting is too low, the vehicle may require a long distance to engage on the swath. Press the Swath Acquisition window to access the pop-up options window. A warning message immediately displays: Changing swath acquisition can dramatically affect vehicle performance. Check vehicle stability at normal and maximum engagement speeds. Press the OK button to change to the new value selected and dismiss the message. Press the Cancel button to retain the current value and dismiss the message. RCIL11DSP182AAG
30 3 - SETUP Press the left arrow button to decrease the swath acquisition rate. Press the right arrow button to increase the swath acquisition rate. The new setting takes effect immediately. NOTE: Change the value gradually. Press the left arrow button or the right arrow button and then wait for the new setting to take effect before adjusting the value further. The accumulated rate value displays in the center of the pop-up window. The acceptable range is The default value varies by vehicle. RCIL11DSP180AAG 3 Press the OK button to save the setting and close the window. Press the Default button to reset the value to the default value for the vehicle. Press the Close button to exit the window without changing the current setting. 3-14
31 3 - SETUP "NMEA Output Setup" window The NAV II controller is capable of sending National Marine Electronics Association (NMEA) GPS messages from its diagnostics port over a serial connection to an external display or controller. If your vehicle uses a separate display for other vehicle functions besides guidance for example, a 3rd party planter that uses its own display for planting and mapping functions this feature eliminates the need for a second GPS receiver. The GPS position information that is output by the NAV II controller is based on the GPS reference point of the vehicle: Mechanical Front Drive (MFD) tractors: rear axle Four wheel drive tractors: front axle Combines: front axle Sprayers: rear axle NOTE: The display must be powered ON and communicating with the NAV II controller to transmit NMEA messages through the diagnostics port. RCIL11DSP159AAG 1 Press the Edit button in the NMEA Output Setup window to access the pop-up options window. The NMEA Output Setup options window displays. The correct output options are determined by the device with which the NAV II controller will interface. Contact the dealer of the device for information about compatibility and required configuration. Press each setting and select the appropriate value for your device. Option Meaning Values NMEA Output Enable/disable message On/Off output Baud Rate Rate of serial communication Absolute Speed When set to On, speed is On/Off reported in only positive values LLA Precision Number of decimal places 1-10 for GGA position reporting Max. Quality Maximum quality value reported by NMEA messages 1-8 RCIL11DSP184AAG 2 Press the OK button to save the settings and close the window. NOTE: Disable NMEA message output before uploading firmware to the NAV II controller or using any other tool that uses the diagnostics port. 3-15
32 3 - SETUP "NMEA Message Setup" window The NAV II controller can output messages of type GGA, GSA, GST, RMC, VTG, and ZDA. No NMEA data is output through the diagnostic port until an output interval has been selected for one or more of these message types. The NAV II controller supports a wide range of output intervals to ensure compatibility with all devices and applications. Press the Edit button in the NMEA Message Setup window to access the pop up options window. The Output Interval window displays. RCIL11DSP159AAG 1 Press the window that corresponds to the desired message type. A list of intervals for the message type displays. RCIL11DSP277AAG 2 Press an interval for the selected message type. Repeat this process for each required message type. RCIL11DSP190AAG 3 When all required intervals are set, press the OK button to save the settings and close the window. RCIL11DSP274AAG
33 3 - SETUP "Active Swath Point" window (tractors only) Use the Active Swath Point window to adjust the point at which the active swath is selected. This point should be adjusted rearward when working with a narrow mounted implement, as this requires the tractor to drive patterns with small swath widths. A lower value in the Active Swath Point window allows the software to select the correct swath before the tractor is aligned parallel to the swath. NOTE: The default point is vehicle-specific and appropriate for most work. Only change this value when a narrow mounted implement is in use. RCIL11DSP159AAG 1 The acceptable range for this window is -5-5 m ( ft) as measured from the fixed axle. The default value is the distance from the vehicle s fixed axle to its nose: Large tractors: 3.6 m (11.8 ft) Medium tractors: 3.4 m (11.2 ft) Four wheel drive tractors: 3.0 m (9.8 ft) Press the Active Swath Point window to access the pop-up bar graph window. The current saved setting is indicated by a red line on the bar graph. Tractor images appear next to the graph for reference. Press anywhere on the graph to select a value or press the Default button to select the default value for the current vehicle type. The selected value displays to the left of the graph. Press the Ok button to save the new setting. RCIL11DSP280AAG 2 Press the Cancel button to close the bar graph window without changing the current setting. This completes navigation controller setup. 3-17
34 3 - SETUP "Lightbar" mode (guided manual steering) PLM IntelliSteer navigation requires a working NAV II controller. If a NAV II controller is not available, Lightbar mode can provide limited guidance to assist in manual steering along a swath pattern. Lightbar mode requires: A GPS receiver The Autoguidance application The Precision Farming application Press the Navigation window to access the pop-up options window. Press Lightbar. The screen displays the required windows for Lightbar mode setup. Proceed to the applicable navigation settings. NOTE: Windows that are specific to automatic steering do not appear when Lightbar mode is selected. NOTE: The windows on the Navigation screen are explained earlier in this section. RCIL10DSP365AAG 1 RCIL10DSP367AAG
35 3 - SETUP IMPLEMENT SETUP "Implement Setup" screen This chapter explains: How to create and select implements for use with the Autoguidance application How to correctly measure and set up implements for use with the Autoguidance application From the Home screen, press the Toolbox icon to access the Toolbox screens. Press the Impl (implement) icon on the navigation bar to display the Implement Setup screen. NOTE: Only the Implement and Work Condition windows display until an implement is created or selected. Press the Implement window to create or select an implement. If implements have not been created, the only option is New. Thereafter, the choices are Select, Edit Name, and New. RCPH09DSP462AAF 1 If Select is pressed, a pop-up window of current implements displays. Press an implement in the pop-up window. RCPH09DSP463AAF 2 RCPH09DSP464AAF
36 3 - SETUP If Edit Name or New is pressed, the alphanumeric keypad displays. Use the keypad to edit the name for an existing implement or create a name for a new implement. RCPH09DSP465AAF 4 The Implement Width, Swath Width, Implement Offset and Maximum Steering Angle windows are added to the screen. RCPH09DSP466AAF 5 If a smart implement is connected to the vehicle, the implement will supply its default name and automatically populate the Implement Width, Swath Width, and Implement Offset windows. The windows will be dimmed and unselectable, and only the Maximum Steering Angle window will require operator input. RCPH09DSP467AAF 6 NOTE: If desired, use the Work Condition window to name the conditions that describe this use of the implement. Refer to the vehicle software operating guide for additional information about work conditions. RCPH09DSP468AAF 7 The Autoguidance application distinguishes between implement width and swath width. 3-20
37 3 - SETUP Implement width The value in the Implement Width window is the physical width of the implement and is used for position-based warnings for example, boundaries and obstacles. RCPH09DSP400BAF 8 Press the Implement Width window to access the numeric keypad. Use the keypad to enter the width for the selected implement in meters or feet, depending on the units of measurement selected. Press the Enter button on the keypad to save the value. RCPH09DSP469AAF
38 3 - SETUP Swath Width The value in the Swath Width window is the working width of the implement, and is used for the distance between field passes. Entering an incorrect swath width will create skips or overlap in coverage. On row crop implements, determining width is relatively easy. Rows are easily counted, and row spacing is uniform across the implement. The swath width equals the number of rows multiplied by the spacing between rows. Tillage implements, plowing implements, and soil conditioning implements sometimes use uniform spacing between tools, but also use offset spacing between ranks. Sometimes the outermost tool on one side of the implement is not on the same rank as the outermost tool on the other side of the implement. Some implements, for example sprayers, require an overlap during passes. If the swath width entered includes the intended overlap, the overlap disappears. RCPH09DSP925BAG 10 To take full advantage of the Autoguidance application, measure the implement if you are unsure of its exact swath width. For the most accurate measurement, the implement should be in operating position in the field when measured. RCPH09DSP926BAG
39 3 - SETUP How to measure swath width To determine an implement s swath width: 1. Measure the distance between the tools, whatever shape or form they take disc, nozzle, seed tube, etc. This distance creates the natural abutment of rows, furrow, trenches, spray pattern, etc., as the implement progresses through the field. This is tool spacing (A). RCPH09DSP927BAG Measure the distance between the centerlines of the two outermost tools on the implement. These tools may or may not be on the same implement rank. This is tool-to-tool maximum spacing (B). 3. If the implement is designed so that the outermost tool retraces the path of the outermost tool from the previous swath, value (B) is the swath width of the implement. If the implement is designed so that the outermost tool is spaced over the distance between tools from the previous swath, add (A) and (B) to create (C) for the swath width of the implement. RCPH09DSP928BAG 13 Press the Swath Width window to access the numeric keypad. Use the numeric keypad to enter the swath width for the selected implement in meters or feet, depending on the units of measurement selected. Press the Enter button on the keypad to save the value. RCPH09DSP470AAF
40 3 - SETUP Implement Offset The Autoguidance application uses the centerline of the tractor as the default centerline of the implement. If the implement centerline is offset from the tractor centerline when the implement is operating in the field, this offset value must be entered accurately. When operating in the field is an important distinction. RCPH09DSP930BAG 15 Some implements appear offset when raised or in transport position, but are centered on the tractor because of ground forces when fully engaged in operating position. Check the alignment between the tractor and implement centerlines with the implement in field operating position if you are unsure. Some implements are offset by design. RCPH09DSP931BAG
41 3 - SETUP RCPH09DSP031GAG 17 Left offset shown NOTE: Value z, although not specifically referenced, is one-half of the distance between tools. Tools for measuring Although measuring a 9-12 m (30-40 ft) implement for operating width or offset may seem daunting, there are some simple tools that produce very reliable results: Plumb lines and stakes Inexpensive laser tools, a laser tape measure, with reflectors First, extend the centerline of the tractor across the implement. Then establish a line perpendicular to the tractor centerline. Any additional lines must always measure parallel (equally distanced) from one of these lines to be correct. Compare the length of the diagonals across any rectangular area to check if one line is truly perpendicular to another. RCPH09DSP932BAG
42 3 - SETUP Refer to the illustration on the previous page. To determine an implement s offset value: 1. Divide value (B) in half to determine one-half of the tool-to-tool spacing, value (D). 2. On whichever side of the implement is most convenient, use the distance from value (D) to mark location (E) on the implement perpendicular to the centerline of the outermost tool. 3. Extend the centerline of the tractor (F) across the implement and mark that location parallel to location (E). 4. Measure the distance between location (E) and location (F) to determine value (y). Enter value (y) as the offset value. If the implement is offset to the left of the tractor centerline, enter a negative value. If the implement is offset to the right of the tractor centerline, enter a positive value. Press the Implement Offset window to access the numeric keypad. Use the numeric keypad to enter the offset width for the selected implement in meters or feet, depending on the units of measurement selected. Enter a negative value with the minus sign (-) if the offset is to the left of the tractor centerline. Enter a positive value if the offset is to the right of the tractor centerline. RCPH09DSP471AAF 19 Press the Enter button on the keypad to save the value. 3-26
43 3 - SETUP Verify if an implement is offset Use this procedure: To verify if an implement is offset To verify that you measured an implement offset correctly To verify that you entered the correct offset direction If you have an implement that is having swath alignment problems: alternately overlapping and then creating a skip in the field Check the offset while using the implement in a field. 1. Create a straight swath. 2. Engage automatic steering. 3. Lower the implement into working position. 4. Stop the vehicle and implement after the cross track error is low. 5. Mark the left and right edges of the implement. NOTE: If the implement makes visible marks in the soil, this step may not be needed. RCIL10DSP184AAG Drive about 90 m (300 ft) forward. 7. Raise the implement. 8. Turn around. 9. Drive the same swath in the opposite direction. Make sure the cross track error is low. 10. Stop at the location where you marked the edges of the implement or a location where you can compare the position of the implement on the first pass to the second pass. Use a Swath Map window to compare the alignment of the passes. 11. The two passes should cover the same ground. If they do not: The implement may be slightly offset. Measure the implement for offset using the procedure on the previous pages. Your measurement may have been inaccurate. Re-measure the implement for offset using the procedure on the previous pages. You entered the wrong direction for implement offset. Correct the direction of the offset. NOTE: A poorly performed roll angle calibration could also cause the two passes not to coincide. However, if roll angle calibration is the problem, all implements should have swath alignment problems. 3-27
44 3 - SETUP Maximum steering angle The value in the Maximum Steer Angle window determines the maximum angle that the Autoguidance application uses to converge on a swath during automatic operation. The value should be small enough to: Prevent contact between the implement and the tractor AND Maintain good stability while turning The acceptable range is from The default value is 55. RCPH09DSP408BAF 21 NOTE: To ensure that correct values are reported, complete steering angle sensor calibration before viewing or changing the maximum steering angle. Do not guess this value. Entering a smaller value than necessary can greatly limit automatic steering when turning to converge on a new swath. Entering too large of a value could result in damage to the implement and the tractor. On front steer tractors, the value is the maximum angle of the front steering wheels. On articulation steer tractors, the value is the maximum articulation angle. For front steer tractors, check the steering stop pin at the front axle steering knuckle. The current steering angle setting is indicated by the number with an arrow just outside of the knuckle casting and pointing toward the casting. With the implement attached, test drive the tractor, turning completely to the left and completely to the right. If the pin setting is acceptable, enter the value from the pin. If not, experiment with higher or lower pin settings until the setting is acceptable. RCPH09DSP409BAF
45 3 - SETUP An operator can also use the steering sensor calibration while test driving the vehicle and implement to determine the maximum steering angle. The screen reports the steering angle that is in use while calibration is running: 1. Start steering sensor calibration. 2. Use the steer fully left step to monitor the steering angles while driving the vehicle with implement. 3. Determine the maximum steering angle for use with the implement. 4. Do NOT press the OK button to proceed with calibration. 5. Press the Cancel button to end calibration. This retains the previously saved calibration values for the vehicle. Press the Maximum Steering Angle window to access the numeric keypad. RCIL10DSP049AAG 23 Use the numeric keypad to enter the maximum angle for the selected implement in degrees. The value range is from The default value is 55. Press the Enter button on the keypad to save the value. This completes setup for use of the implement with the Autoguidance application. Use the same process to set up additional implements as required. RCPH09DSP474AAF
46 3 - SETUP HEADER SETUP "Header Setup" screen This chapter explains how to correctly measure and set up headers for use with the Autoguidance application. From the Home screen, press the Toolbox icon to access the Toolbox screens. Press the Head 1 or Header icon on the navigation bar, depending on the combine, to display the Header Setup or Header Setup 1 screen. The header setup screens vary from combine series to combine series, but they perform the same function for the Autoguidance application. Regardless of whether a row header or platform header is selected, the system requires: The overall width of the header The working width of the header The incremental step in which working width may be adjusted The distance that the header is offset from the centerline of the combine, if applicable The maximum working height The windows vary between row headers and platform headers, but they provide the same information. The setup screen for row headers provides the total number of rows available, the number of rows in use, and the spacing between rows. NOTE: Row width multiplied by the number of rows in use defines the working width. Platform headers provide header width, working width, the operator-selected width adjustment step, and header offset distance, if applicable. The accuracy of this information is critical for keeping the combine aligned to the swath pattern and the current working width of the header. NOTE: Smart headers will automatically populate some setup windows. These windows will be dimmed and unchangeable. For other headers, the information must be entered manually. CR/CX series RCPH09DSP475AAF
47 3 - SETUP Maximum Working Height On some combine series, the calibrated potentiometer value that is stored in the Maximum Working Height window acts as a trigger for the Autoguidance application to engage automatic steering. When the conditions for engagement are satisfied, lowering the header to the maximum working height will engage automatic steering. NOTE: Raising the header above the maximum working height does not disengage automatic steering. See 4-68 for information about the general conditions for engagement. RCPH09DSP493AAF
48 3 - SETUP ROW HEADERS Total rows On row headers, the overall header width is the physical width of the header, entered as the total number of rows. This value (multiplied by the row width) is used for position-based warnings for example, boundaries and obstacles. RCPH09DSP127BAF 3 Press the Total rows window to access the numeric keypad. Use the keypad to enter the number of rows on the header. Press the Enter button on the keypad to save the setting. RCPH09DSP477AAF
49 3 - SETUP Rows in use (working width) The working width of the header is the target number of rows to be used to process the field. This value, multiplied by the row width, provides the swath width for the Autoguidance application. Swath width defines the distance between field passes and is used to define the swath pattern for the field. Whenever the working width of the header changes, the swath width changes, and the swath pattern regenerates to keep the combine aligned to the crop. RCPH09DSP130BAF 5 RCPH09DSP401BAF 6 NOTE: Changes to the Working Width window on the Run screens do not change the Working Width window on the Header Setup screen (Home > Toolbox > Header/ Head 1). The window on the Header Setup screen is used by the Autoguidance application for swath width. The Run screen window is used for harvesting and coverage results. NOTE: The swath pattern is recalculated only when the Working Width window is changed on the Header Setup screen. RCPH09DSP479AAF 7 Press the Rows in use window to access the numeric keypad. Use the keypad to enter the rows to be used. Press the Enter button on the keypad to save the setting. NOTE: This value is often the same as the value in the Total rows window. RCPH09DSP480AAF
50 3 - SETUP Row spacing (row width) The row width is the incremental distance that is used to adjust the working width. This value, multiplied by the working width value, defines the swath width for the Autoguidance application. RCPH09DSP134BAF 9 Press the Row spacing window to access the numeric keypad. Use the keypad to enter the row spacing in centimeters or inches. Press the Enter button on the keypad to save the setting. RCPH09DSP222AAJ
51 3 - SETUP PLATFORM HEADER Header Width On platform headers, the header width is the total width of the header. This value is used for position-based warnings for example, boundaries and obstacles. RCPH09DSP410BAF 11 Press the Header Width window to access the numeric keypad. Use the keypad to enter the width for the header in meters or feet. Press the Enter button on the keypad to save the setting. RCPH09DSP484AAF
52 3 - SETUP Target Work Width The target working width is the actual width of the header that is used to process the field. This value provides the swath width for the Autoguidance application. Swath width defines the distance between field passes and is used to define the swath pattern for the field. Whenever the working width of the header changes, the swath width changes and the swath pattern regenerates to keep the combine aligned to the crop. RCPH09DSP223BBG 13 RCPH09DSP925BAG 14 NOTE: Changes to the Work Width window on the Run screens do not change the Target Work Width window on the Header Setup screen (Home > Toolbox > Header/ Head 1). The window on the Header Setup screen is used by the Autoguidance application for swath width. The window on the Run screens is used for harvesting and coverage results. NOTE: The swath pattern is recalculated only when the Target Work Width window is changed on the Header Setup screen. RCPH09DSP486AAF 15 Press the Target Work Width window to access the numeric keypad. Use the keypad to enter the maximum work width to be used in meters or feet. Press the Enter button on the keypad to save the setting. RCPH09DSP487AAF
53 3 - SETUP Width adjust step The Width adjust step window stores the incremental distance that is used to adjust the working width. The operator selects this value based on header type, header design, and crop feeding. RCPH09DSP224BBG 17 Press the Width adjust step window to access the numeric keypad. Use the keypad to enter the incremental adjusting step in meters or feet. Press the Enter button on the keypad to save the setting. RCPH09DSP489AAF
54 3 - SETUP Header Center Offset The Autoguidance application uses the centerline of the combine as the default centerline of the header. If the header centerline is offset from the combine centerline, this offset value must be entered accurately. Do not guess this value. Locate the combine centerline the center of the front fixed axle. Locate the platform header center. Measure the distance between the two centerlines. RCPH09DSP225BBG 19 Press the Head. Center Offset window to access the numeric keypad. Use the keypad to enter the offset distance in meters or feet. Enter a positive value if the header is offset to the right of the combine centerline. Enter a negative value with the minus symbol (-) if the header is offset to the left of the combine centerline. NOTE: Directions are from the perspective of the operator seated in the operator s seat. RCPH09DSP491AAF 20 Press the Enter button on the keypad to save the setting. 3-38
55 3 - SETUP Verify if a header is offset Use this procedure: To verify if the header is offset To verify that you measured header offset correctly To verify that you entered the correct offset direction If you have a header that is having swath alignment problems, alternately overlapping and then creating a skip in the field Check the offset while using the implement in a field. 1. Create a straight swath. 2. Engage automatic steering. 3. Lower the header into working position. 4. Stop the vehicle after the cross track error is low. 5. Mark the left and right edges of the header. 6. Drive about 90 m (300 ft) forward. 7. Raise the header. 8. Turn around. 9. Drive the same swath in the opposite direction. Make sure the cross track error is low. 10. Stop at the location where you marked the edges of the header or a location where you can compare the position of the header on the first pass to the second pass. Use a Swath Map window to compare the alignment of the passes. 11. The two passes should cover the same ground. If they do not: The header may be slightly offset. header for offset. Measure the Your measurement may have been inaccurate. Re-measure the header for offset. You entered the wrong direction for header offset. Correct the direction of the offset. NOTE: A poorly performed roll angle calibration could also cause the two passes not to coincide. However, if roll angle calibration is the problem, all headers should have swath alignment problems. RCIL10DSP185AAG
56 3 - SETUP VEHICLE CALIBRATION Introduction This chapter explains how to calibrate a vehicle for use with the Autoguidance application. Calibration teaches the Autoguidance application the unique steering characteristics of a vehicle. Perform calibrations: The first time you use PLM IntelliSteer After servicing hydraulic steering components After replacing the autoguidance steering valve, the steering sensor, or the NAV II controller After a significant change is made to tire or wheel equipment for example, change in steering stop setting, change to a different style of tire, or change from single to dual wheels After making a significant change to vehicle weight or ballasting NOTE: Vehicle calibration is only available when the Autoguidance application is in use. Four calibration procedures are available: Steering sensor: to determine the relationship between sensor output and the actual steering position left, right, and center Dead zone: to learn the dead zones where no steering results from system commands to the vehicle hydraulics Roll angle: to compensate for antenna height and static roll caused by minor variations in controller and GPS receiver mounting Proportional steering gain (p gain): to fine tune steering performance when it is unsatisfactory For ALL calibrations: Remove the implement from the vehicle. Clear all active faults. Home > Diagnostics > Fault Ensure that the NAV II controller and GPS receiver are installed properly. Position the vehicle on a hard, level surface with no obstructions. Ensure that hydraulic oil is at the normal operating temperature. When driving is required, vehicle speed should exceed 1.6 km/h (1.0 mph). 3-40
57 3 - SETUP The vehicle type combine, tractor, etc. determines which calibrations are required for proper system performance. Only the calibrations applicable to the vehicle type are available in the guided process. Locate your vehicle in the table below and perform the required calibrations. Vehicle type CR/CX series combine T7000 tractors T8000 tractors T9000 tractors* Calibrations dead zone p gain roll angle sensor dead zone p gain roll angle * Steering sensor calibration is not required on later model T9000 or T9 tractors. NOTE: Remove the implement (or header) from the vehicle before performing any of the calibration procedures. This reduces the area that is required to perform calibration and simplifies measuring during roll angle calibration. 3-41
58 3 - SETUP Calibration storage ( Vehicle Name and Stored Name windows) Calibrations are specific to each vehicle and cannot be used by any other vehicle, even one of the same make and model. For smart (non-generic) vehicles, calibrations are saved to the vehicle when a controller identifies the vehicle to the display with the Vehicle Name window (Home > Toolbox > Vehicle). These calibrations will always be available for the vehicle when the display has been removed, used on a different vehicle, and then returned to the original vehicle. This identification is automatic. When a generic vehicle application is used for example, generic tractor a controller does not identify the vehicle, and the display cannot differentiate one generic vehicle from another. RCIL10DSP347AAG 1 The Stored Name window on the NAV Calibration screen (Home > Calibration > NAV) enables the operator to save and select from multiple profiles that include vehicle calibration values. This simplifies the process of moving the display between vehicles by eliminating the need to repeat calibrations. RCIL10DSP048AAG 2 The maximum number of stored vehicle names is 200. Use the Delete screen (Home > Data Management > Delete) to delete stored names as required. Refer to the display manual for information about using the Delete screen. NOTE: It is not possible to delete a stored name that is currently in use. RCIL11DSP157AAG 3 The Stored Name window can also store multiple profiles for use with any vehicle, smart or generic, that requires different tuning for specific operations or vehicle configurations. An operator may want to store multiple profiles for a single vehicle when: Operating a vehicle with different levels of ballast (one stored name for heavy and another for light) Operating a vehicle with different tire configurations (one stored name for single tire configuration and another for dual) Operating a vehicle at different speeds (one stored name for low operating speeds and another for high) After a calibration is completed, it is stored automatically. Edit the stored name to correspond to the current operating conditions. 3-42
59 3 - SETUP "NAV Calibration" screen From the Home screen, press the Calibration icon to access the Calibration screens. Press the NAV (navigation) icon on the navigation bar to display the NAV Calibration screen. If a vehicle model has not been selected with the Current Vehicle window (Home > Toolbox > Disp), see 3-1 before continuing. NOTE: Active faults must be investigated and cleared before you begin the calibration process. Active fault conditions prevent calibration from completing successfully. Go to the Fault Archive screen to check for active fault conditions (Home > Diagnostics > Fault). RCIL10DSP040AAG 1 When a vehicle is selected, a calibration button or buttons (3) display with the instruction that the calibration is required before automatic steering can be engaged. In this example, when a vehicle model (1) and stored name (2) are selected, the Sensor button (3) displays with the instruction that steering sensor calibration is required for this vehicle before the system can be used. RCIL10DSP048AAG 2 If the calibration values of the current vehicle have been saved under another stored name, press the Stored Name window to access the pop-up options window. RCIL10DSP048AAG 3 Press Select to display a list of stored model names. RCIL10DSP050AAG
60 3 - SETUP Choose the correct stored name for the current vehicle. The vehicle's profile, including calibration values if present, is loaded. Proceed to the applicable calibration procedures. RCIL10DSP051AAG
61 3 - SETUP Steering sensor calibration To complete steering sensor calibration successfully, when calibration is in progress: The vehicle should be on a hard, level surface that is free of obstructions. Vehicle speed should exceed 1.6 km/h (1.0 mph). NOTE: If your vehicle does not require steering sensor calibration, proceed to the calibrations in this chapter that are required for your vehicle. NOTE: Press the Cancel button at any time to abort the calibration procedure. 1. Press the Sensor button to begin steering sensor calibration. RCIL10DSP048AAG 1 2. Turn the steering wheel fully to the left. The Sensor Volts and Angle fields update as the steering wheel turns. 3. Press the OK button to continue. NOTE: The steering wheel must be at the full left turn position when the OK button is pressed. RCIL10DSP049AAG 2 4. Turn the steering wheel fully to the right. The Sensor Volts and Angle fields update as the steering wheel turns. 5. Press the OK button to continue. NOTE: The steering wheel must be at the full right turn position when the OK button is pressed. RCIL10DSP053AAG
62 3 - SETUP 6. Turn the steering wheel until steering is straight ahead. The Sensor Volts and Angle fields update as the steering wheel turns. NOTE: Drive the vehicle with the wheels as straight as possible during this portion of the procedure. Use the line down the center of a road or another reference line as required. If the center position for the steering wheel is not properly calibrated, cross track error may never reach 0 (zero), and the steered wheels may oscillate during automatic operation. 7. Press the OK button to continue. NOTE: The steering wheel must be at the center position when the OK button is pressed. RCIL10DSP054AAG 4 The Steering calibration complete message displays when the process completes successfully. 8. Press the Done button to save the calibration results and exit steering sensor calibration. The calibration results are automatically saved for the selected vehicle model RCIL10DSP055AAG 5 When steering sensor calibration completes successfully, the completion date is stored on the main calibration screen. NOTE: The date format depends on the selection in the Date Format window on the Operator Setup screen. If additional calibrations are required for the vehicle, the calibration screen updates with new button options. RCIL10DSP056AAG 6 If the message Steering calibration failure: improper sensor installation. Signal out of range displays: The steering wheel was not turned to the indicated position when the OK button was pressed The steering sensor requires adjustment or replacement OR The wrong sensor is installed Press the Done button to exit the calibration process. RCIL10DSP052AAG 7 Press the Restart button to retry steering calibration. 3-46
63 3 - SETUP If the Cancel button is pressed at any time during the sensor calibration process, the message Calibration cancelled by operator displays. New values for the sensor are not stored. Press the Done button to cancel steering sensor calibration. Press the Restart button to restart the calibration process. RCIL10DSP057AAG
64 3 - SETUP Dead zone calibration Dead zone calibration measures hydraulic response to automatic steering commands. A dead zone exists where there is no hydraulic response to automatic steering commands. To complete dead zone calibration successfully, when calibration is in progress: The vehicle should be on a hard, level surface that is free of obstructions. The hydraulic fluid should be at the normal operating temperature. Vehicle speed should exceed 1.6 km/h (1.0 mph). The vehicle must be sufficiently powered so that the system can turn the wheels. On tractors, the vehicle should be operating at full throttle in a low gear. The operator must remain seated. A reverse gear cannot be selected. Fault codes cannot be active. The operator must not move the steering wheel. NOTE: See 3-64 for more information about conditions that prevent calibration from starting, continuing, or completing. NOTE: Press the Cancel button or move the steering wheel at any time to abort the calibration procedure. 1. Press the Dead Zone button to continue calibration. RCIL10DSP056AAG 1 2. Press the Next button to continue. RCIL10DSP058AAG
65 3 - SETUP WARNING Hazard to bystanders! The vehicle travels unpredictably and turns sharply during calibration. Perform calibration in a large area where the vehicle can move freely without danger of contact with other vehicles, equipment, and buildings. ALWAYS make sure the work area is clear of bystanders and domestic animals (pets). Failure to comply could result in death or serious injury. W0900 RCIL10DSP059AAG 3 3. Turn the steering wheel to the straight ahead position. 4. When the steering wheel is centered and the vehicle is moving at approximately 1.6 km/h (1.0 mph), press the Test Right button to continue. The Guidance Engage window displays Calibrating while dead zone calibration is running. The display beeps twice to indicate that automatic steering is engaged. NOTE: When dead zone calibration starts, the system enters automatic steering mode. This use of automatic steering for calibration does not require the selection of a grower, farm, field or swath. The system performs a coarse calibration first. A status bar indicates progress. NOTE: The wheels must not hit the steering stops at any time during the dead zone calibration. RCIL10DSP060AAG 4 When the right side coarse calibration is complete, the left side coarse calibration screen displays. 5. Turn the steering wheel to the straight ahead position. 6. When the steering wheel is centered and the vehicle is moving at approximately 1.6 km/h (1.0 mph), press the Test Left button to continue. RCIL10DSP061AAG 5 A status bar indicates progress. NOTE: The wheels must not hit the steering stops at any time during the dead zone calibration. RCIL10DSP062AAG
66 3 - SETUP The system then performs fine calibration. Fine calibration should be performed at least three times. The system automatically averages the left and right values from the multiple calibrations. 7. Press the Next button to continue. RCIL10DSP063AAG 7 8. Turn the steering wheel to the straight ahead position. 9. When the steering wheel is centered and the vehicle is moving at about 1.6 km/h (1.0 mph), press the Test Right button to continue. RCIL10DSP064AAG 8 The system enters automatic steering mode. A status bar indicates progress. RCIL10DSP065AAG 9 When the right side fine calibration is complete, the left side calibration screen displays. 10. Turn the steering wheel to the straight ahead position. 11. When the steering wheel is centered and the vehicle is moving at approximately 1.6 km/h (1.0 mph), press the Test Left button to continue. RCIL10DSP066AAG 10 The system enters automatic steering mode. A status bar indicates progress. RCIL10DSP067AAG
67 3 - SETUP The screen reports the successful completion of the first fine calibration and displays the recorded values. Repeat the left and right side calibrations two more times. The system automatically averages the values from each run and reports the results. 12. Press the Test Again button to perform the second fine calibration for the left and right sides. 13. Press the Test Again button to perform the third fine calibration for the left and right sides. RCIL10DSP068AAG When all three fine calibrations are completed, press the Done button to exit dead zone calibration. Calibration values are stored, date stamped, and saved to the vehicle when the button is selected. RCIL10DSP069AAG 13 If the operator turns the steering wheel while dead zone calibration is running, a Calibration Failed message displays. Press the Restart button to restart dead zone calibration. RCIL10DSP070AAG
68 3 - SETUP Roll angle calibration NOTE: If multiple GPS technologies will be used HP/XP and VBS, for example use the technology with the highest accuracy rating when performing roll angle calibration. NOTE: The Implement Offset, Header Center Offset, Trim, and Nudge windows, if applicable, must be set to 0 (zero) when roll angle calibration is performed. NOTE: An accurate Height Offset value is critical for good guidance performance. Before performing roll angle calibration, measure the vertical distance from the GPS receiver to the ground beneath the vehicle and verify the value in the Height Offset window (Home > Toolbox > GPS). Roll angle calibration compensates for errors in roll correction that are caused by minor variations in controller mounting and GPS receiver mounting. Roll correction calculates a corrected GPS position on the ground which is not influenced by any vehicle roll. The corrected GPS location varies by vehicle type: Vehicle type Front steer tractors Articulation steer tractors Combines Cane harvesters Corrected GPS location Rear axle Front axle Front axle Directly below GPS To perform this calibration: Remove the implement (or header) from the vehicle. Drive the vehicle to a relatively flat area where passes at least 61 m (200 ft) in length can be driven. Attach a plumb bob to the underside of the vehicle at its centerline for more accurate measurements. 1. Create a straight swath (or use an existing straight swath) in the chosen work area. 2. Press the Roll button to begin calibration. RCIL10DSP069AAG
69 3 - SETUP The Center offset is not zero message displays: If the value in the Trim window or the Nudge window on the Run screens is not set to 0 (zero) If the value in the Implement Offset window on the Implement Setup screen (Home > Toolbox > Impl) is not set to 0 (zero) Check the windows that are appropriate to your vehicle. Record the current value, then set the window to 0 (zero) for roll angle calibration. Restore the window to its earlier setting after roll angle calibration is complete. RCIL10DSP071AAG 2 When complete, press the OK button to continue roll angle calibration. 3. Engage automatic steering and drive the swath. 4. When cross track error is low, stop the vehicle. 5. Mark the vehicle centerline under the vehicle with a flag or by other means. 6. Press the OK button to continue. RCIL10DSP072AAG 3 RCPH09DSP412BAF 4 7. Drive forward about 30.5 m (100.0 ft) in automatic mode. 8. Turn around and return on the same swath. Carefully align the vehicle to the swath, and engage automatic steering. Cross track error must be low when you reach the flag. 9. Stop at the flag. NOTE: If cross track error is high when you reach the flag, turn around and drive farther away from the flag. Approach the flag again with automatic steering engaged. The increased distance allows more time to align to the swath. RCIL10DSP073AAG Press the OK button to continue. 3-53
70 3 - SETUP 11. Measure the distance between the centerline of the vehicle and the flag. NOTE: Directions are from the perspective of the operator, seated in the operator s seat. 12. Press the Offset button to access the numeric keypad. RCIL10DSP074AAG 6 RCPH09DSP413BAF Use the keypad to enter the measured distance in centimeters or inches, depending on the unit of measurement selected. Press the Enter button on the keypad to save the value. NOTE: See Calibration failure at the end of this section if the message Cross track error too high is displayed on the screen when the Enter button on the keypad is pressed. NOTE: The offset distance value should not be greater than 40.6 cm (16.0 in). If the offset value is greater than 40.6 cm (16.0 in), you may be experiencing a temporary anomaly with the GPS signal, or there is a problem with the system setup. Perform the calibration procedure again or contact your New Holland dealer. RCIL10DSP075AAG Indicate whether the flag is to the left or right of the vehicle centerline. Press the Left button if the flag is left of the vehicle centerline. Press the Right button if the flag is right of the vehicle centerline. NOTE: Directions are from the perspective of the operator, seated in the operator s seat. 15. Press the Done button to continue. RCIL10DSP076AAG
71 3 - SETUP The screen reports the successful completion of the first roll angle calibration pass and displays the roll angle value. The system uses internal lookup tables to calculate the roll angle from the distances that are entered with the keypad. The offset distance is converted to an angle and reported in degrees. Repeat the calibration process several more times until the offset distance is small. The offset value should decrease with each iteration. Only the offset value for the current calibration pass is entered. Do not add the offset values from each pass together. RCIL10DSP077AAG Press the Restart button to perform another roll angle calibration. When each pass is completed, the offset distance entered by the operator is converted to an angle and factored into the roll angle for the vehicle. When the distance between the flag and the vehicle centerline stops decreasing, you have reached the accuracy level associated with your GPS technology. 17. Press the Done button to save the roll angle value and to exit roll angle calibration. RCIL10DSP077AAG 11 The value is stored and saved to the vehicle. RCIL10DSP078AAG 12 The Reset button allows the operator to reset the roll angle to 0 (zero) and restart roll angle calibration without averaging previously stored values. A confirmation message displays: Do you want to reset the roll angle to zero? Press the Yes button to reset the roll angle value to zero. Press the No button to retain the current value. RCIL10DSP079AAG
72 3 - SETUP Calibration failure If the cross track error is too high when the vehicle is stopped at the flag, the system displays a calibration failure message. The message occurs when the Enter button is pressed on the keypad to save the distance between the flag and the vehicle centerline. The message means that the system cannot calculate roll angle correction because the cross track error was too high. The remedy for this problem is to give the vehicle more time to converge on the swath. Press the Retry button to continue the calibration procedure. RCIL10DSP080AAG 14 The operator must turn around and drive farther away from the flag. The increased distance allows more time to align to the swath. Approach the flag again with automatic steering engaged. Carefully align the vehicle to the swath before engaging automatic steering. Continue with step 11 in the preceding procedure. 3-56
73 3 - SETUP Proportional steering gain (p gain) calibration (optional) Proportional steering gain calibration is optional and should only be adjusted if steering performance is unsatisfactory. Before adjusting the proportional gain setting, operate the vehicle with the default calibrations until you are experienced with how it performs. The only way to know if steering performance is unsatisfactory is to use the system under a wide variety of circumstances. Modifying proportional gain may adjust for slight variations in your vehicle due to steering valve current response. Modifying proportional gain affects two steering characteristics: Slew time: the amount of time the steered wheels take to move from the far left position to the far right position and vice versa Overshoot: the percentage by which the steered wheels exceed the commanded angle before they settle on the correct value Increasing proportional gain decreases the slew time and increases the overshoot. Decreasing proportional gain increases the slew time and decreases the overshoot. The optimal setting results in a high slew rate (short slew time, typically less than 1900 ms) and low overshoot. NOTE: The steering sensor calibration and/or the dead zone calibration must be completed successfully before proportional gain should be adjusted. NOTE: Press the Cancel button at any time to abort the calibration procedure. Press the P Gain button to begin calibration. Increase the stored proportional gain setting in small increments to increase the steering response. Decrease the stored proportional gain setting in small increments to eliminate jitter or oscillations from the steered wheels. Press the Next button to continue. RCIL10DSP078AAG 1 Press the Cancel button to exit proportional steering gain calibration. RCIL10DSP081AAG
74 3 - SETUP To determine the optimal proportional gain setting, the operator can: Adjust the proportional gain setting manually in small increments, testing performance after each adjustment OR Perform a semi-automated slew test 3-58
75 3 - SETUP Manually adjust the proportional gain setting To manually test different proportional gain settings, increase or decrease the proportional gain setting from its default value in small increments. Operate the vehicle to determine whether this setting improves system response without causing wheel chatter. Press the P Gain button to access the numeric keypad. NOTE: Use the Cross Track Error Average window to determine if steering performance is improved with the new proportional gain setting. Monitor the average cross track error before and after the proportional gain setting is changed. When average cross track error decreases without causing wheel chatter, performance is improved for the current field conditions. Use the numeric keypad to increase or decrease the proportional gain setting, depending on your vehicle s performance. RCIL10DSP082AAG 3 Increase the proportional gain setting in small increments to increase steering response. Decrease the proportional gain setting in small increments to reduce response, wheel oscillation, or wheel jitter. Press the Enter button on the keypad to accept a value for testing. Operate the vehicle to determine whether performance is improved. RCIL10DSP083AAG 4 Repeat this process until steering performance is optimal. Press the Done button to save the new proportional gain setting and exit proportional steering gain calibration. The value is automatically saved to the vehicle. RCIL10DSP091AAG 5 The screen updates with a Calibration complete message and displays the stored proportional gain setting. Press the Done button to exit calibration, or press the Restart button to restart proportional steering gain calibration. RCIL10DSP085AAG
76 3 - SETUP Slew test To complete the slew test successfully: The vehicle should be on a hard, level surface that is free of obstructions. Vehicle speed should exceed 1.6 km/h (1.0 mph). The vehicle needs to be powered so that the system can turn the wheels. WARNING Hazard to bystanders! The vehicle travels unpredictably and turns sharply during calibration. Perform calibration in a large area where the vehicle can move freely without danger of contact with other vehicles, equipment, and buildings. ALWAYS make sure the work area is clear of bystanders and domestic animals (pets). Failure to comply could result in death or serious injury. W0900 RCIL10DSP082AAG 7 Press the Slew Test button to begin the semi-automated calibration. When the steering wheel is centered and the vehicle is moving at about 1.6 km/h (1.0 mph), press the P Gain button to access the numeric keypad. RCIL10DSP084AAG 8 Increase the proportional gain setting in small increments to increase steering response. Decrease the proportional gain setting in small increments to reduce response, wheel oscillation, or wheel jitter. Use the numeric keypad to adjust the proportional gain setting. Press the Enter button on the keypad to accept a value for testing. RCIL10DSP083AAG
77 3 - SETUP Press the Test Left button. NOTICE: The vehicle turns sharply and unpredictably during this portion of the procedure. NOTICE: When proportional steering gain calibration is started, the system enters automatic steering mode. The Guidance Engage window reports Calibrating while proportional steering gain calibration is running. The display beeps twice to indicate that automatic steering is engaged. NOTE: This use of automatic steering for calibration does not require the selection of a grower, farm, field, or swath. RCIL10DSP086AAG 10 The screen displays Please Wait while the vehicle moves and calibration runs. When the left wheel test is complete, the screen displays the slew time and the overshoot value. The optimal setting results in a high slew rate (short slew time, typically less than 1900 ms) and low overshoot. RCIL10DSP087AAG 11 Press the Test Right button to continue the slew test. The Guidance Engage window reports Calibrating while proportional steering gain calibration is running. The display beeps twice to indicate that automatic steering is engaged. The screen displays Please Wait while the vehicle moves and calibration runs. RCIL10DSP086AAG 12 When the right wheel test is complete, the screen displays the slew time and the overshoot value. The optimal setting results in a high slew rate (short slew time, typically less than 1900 ms) and low overshoot. RCIL10DSP088AAG
78 3 - SETUP Repeat this process, adjusting the proportional gain setting, until you arrive at the optimal setting for your vehicle. Press the Done button to save the new proportional gain setting to the vehicle. RCIL10DSP085AAG 14 Press the Done button again to exit proportional steering gain calibration, save the setting, time stamp the calibration, and return to the first calibration screen. RCIL10DSP089AAG
79 3 - SETUP View calibration values The operator can view any stored calibration values for the vehicle with the View button on the NAV Calibration screen. Press the View button to display the stored calibration values for the vehicle. RCIL10DSP089AAG 1 The stored values from the calibrations performed are displayed. These values may be helpful when troubleshooting vehicle performance. Press the Done button to return to the main calibration screen. RCIL10DSP179AAG
80 3 - SETUP Calibration messages Information messages may display to alert the operator about conditions that prevent calibration from starting, continuing, or completing. The message explains the cause and refers the operator to the information below. Messages are accompanied by a single long beep. Press the OK button to dismiss the message. RAIL12DSP1037AA 1 Message Text Icon Cause Acknowledgement In automatic mode The operator attempted to start calibration while automatic steering was engaged. Calibration must be started in manual steering mode. When dead zone or proportional gain calibration is started, the system enters automatic steering mode. A field, implement, or swath does not need to be selected for calibration. NOTE: The operator must engage automatic steering to perform roll calibration. Operator not seated Operator presence sensor reports the operator is not seated. Sit down and press the Retry button to repeat the calibration procedure. Press the Cancel button to exit calibration. Reverse operation not allowed Steering wheel movement detected Vehicle is sensed moving backward. Manual steering was detected during calibration. Drive forward and press the Retry button to repeat the calibration procedure. Press the Cancel button to exit calibration. Press the Retry button to repeat the calibration procedure. Press the Cancel button to exit calibration. System faults Fault conditions are active. Investigate faults. Resolve any active fault condition. Restart calibration. Too fast Vehicle speed is too fast for calibration. Slow to slightly over 1.6 km/h (1.0 mph) and press the Retry button to repeat the calibration procedure. Press the Cancel button to exit calibration. 3-64
81 4 - OPERATION 4 - OPERATION SWATH CREATION Introduction This chapter includes explains how to create swaths of the six types that are supported by any vehicle type: Straight Heading Curve Spiral Field Circle As long as GPS quality is sufficient to engage automatic operation, a swath pattern can be created in manual or automatic mode. The operator can record two swath patterns at the same time by using the two Swath Recorder windows. The swath type may be straight, heading, curve, spiral, field, or circle for either Swath Recorder window. The created swath or swaths are automatically saved and linked to the current field. RCIL10DSP201AAG 1 NOTE: The display supports a maximum of 2000 swaths. When the maximum number of swaths is reached, swaths must be deleted to make room for additional swaths. Perform swath deletion on the Delete screen (Home > Data Management > Delete) or the Map Management screen (Home > Data Management > Map). When sharing data storage devices between vehicles, do not exceed the maximum number of swaths supported by the display. View the number of swaths used and the number of swaths remaining on the Resource Status screen (Home > Diagnostics > Res). Refer to the display manual for information about deleting data types and sharing information between vehicles with the data storage device. 4-1
82 4 - OPERATION Swath creation can be viewed with a work map window while a swath is being recorded. For curve, circle, or spiral swaths that are created by continuous driving: The vehicle path is shown as a black line that updates as each new GPS coordinate is added. The vehicle location is shown by an arrow. The start point is shown by a black circle. The number within the circle represents which Swath Recorder window is in use: Swath 1 Recorder or Swath 2 Recorder. RCIL10DSP220AAG 2 When the Pause button is used, the vehicle path is not mapped until the Pause button is pressed a second time. A straight segment is created between the location where recording was initially paused and the location where recording was resumed. For straight swaths and heading swaths, work map windows have little information to display. The location for the start point is shown by a black circle. Then, after the operator completes the swath by entering a second point or a heading, selecting the swath updates the work map with the swath pattern. RCIL10DSP207AAG 3 If it becomes necessary to cancel swath recording, press the Swath Recorder window during the swath recording process. Press Cancel Recording to delete all collected swath points and clear the Swath Recorder window. RCIL10DSP208AAG 4 4-2
83 4 - OPERATION When swath recording is completed and the swath is selected, the work map updates with the generated swath pattern (if the swath becomes the default selection for the field). The work map shows: The current swath a red line The swaths to the immediate left and right of the current swath blue lines The recorded swath (if it is present in the map view) an olive green line The start point for the recorded swath (if it is present in the map view) a green circle The stop point for the recorded swath (if it is present in the map view) a red star RCIL10DSP221AAG 5 Swath generation for any swath type can be checked with the work map. The work map can also help the operator identify the appropriate swath to select for a field or field section when more than one swath is available. 4-3
84 4 - OPERATION Straight swath A straight swath defines the straight pass pattern for a field or field section. There are two ways to create a straight swath: Drive the vehicle to a logical point in the field and press the Mark A button. Then drive to another point in the field and press the Mark B button. At which end of the field the swath is started or how straight an operator drives between the two points is not important. OR Press the globe button to enter known GPS coordinates in decimal degrees for the A and B points using the provided numeric keypad. RCPH09DSP016BBG 1 NOTE: A straight swath can be defined using both methods if GPS coordinates are known for only one of the required points. For example, an operator can use the keypad to enter coordinates for the A point then drive to the B point and press the Mark B button. Using the GPS coordinates for the A and B points, the Autoguidance application creates a straight swath that is automatically stored and linked to the current field. The system performs all automated steering in subsequent field passes in parallel to this defined straight swath whenever this swath is selected. Once the straight swath is defined, the operator guides the vehicle to the first pass and engages automatic mode. The system steers the vehicle down the pass. An audible alarm sounds before the end of the pass is reached to remind the operator to take control for the turn when no field boundary is present. RCPH09DSP017BBG 2 To create a straight swath pattern, press the Type window. Press Straight in the pop-up options window. RCIL10DSP222AAG 3 Press the Swath Recorder window to create a name for the swath pattern. NOTE: The first time the window is pressed, the only option is New. Thereafter, the options include Edit Name and Cancel Recording. Press New to create a new straight swath. RCIL10DSP138AAG 4 4-4
85 4 - OPERATION The Autoguidance application immediately generates a default name in the format Straight XX where XX is a number that increments each time another straight swath is created. NOTE: The Mark A button and the globe button appear in the Swath Recorder window after a straight swath name is created. Press the Swath Recorder window again and press Edit Name to access the alphanumeric keypad. The operator can change the swath name with this window before, during, or after swath recording. RCIL10DSP209AAG 5 Use the keypad to enter an alternate name if desired. Press the Enter button on the keypad to save the new name for the swath. RCPH09DSP550AAF 6 The operator can now enter the A and B points that define the desired straight swath. 4-5
86 4 - OPERATION Create the swath by driving the path Drive the vehicle to an appropriate area in the field. The vehicle and implement (or header) should be positioned as though this is the first working pass through the field. Press the Mark A button to set the current position as the A point. NOTE: The Mark B button replaces the Mark A button after the Mark A button has been pressed. RCIL10DSP202AAG 7 Drive the vehicle down the intended field pass to an acceptable B point. Press the Mark B button to set the B point for the straight swath. RCIL10DSP203AAG 8 4-6
87 4 - OPERATION Create the swath by providing GPS coordinates If GPS coordinates for the A and B points are known, they can be entered using the numeric keypad. No driving is required for this method. Press the globe button to access the numeric keypad. RCIL10DSP202AAG 9 Use the keypad to enter the latitude of the A point in decimal degrees. Press the Enter button on the keypad to save the latitude value. RCIL10DSP132AAG 10 A second keypad displays. Use the keypad to enter the longitude of the A point in decimal degrees. Press the Enter button on the keypad to save the longitude value. NOTE: The Mark B button replaces the Mark A button after the coordinates of the A point have been entered. RCIL10DSP133AAG 11 Press the globe button to access the numeric keypad. RCIL10DSP203AAG 12 Use the keypad to enter the latitude of the B point in decimal degrees. Press the Enter button on the keypad to save the latitude value. RCIL10DSP134AAG
88 4 - OPERATION A second keypad displays. Use the keypad to enter the longitude of the B point in decimal degrees. Press the Enter button on the keypad to save the longitude value. RCIL10DSP135AAG
89 4 - OPERATION If the provided A and B points are too close to each other, a message displays: The B point has been entered too close to the A point. Press Continue to mark B again or [press] Cancel to abort swath recording. Press the Continue button to reenter the B point using either of the above methods. Press the Cancel button to abort swath recording. RCIL10DSP131AAG 15 After the A and B points are entered successfully, the system automatically saves the straight swath and links the swath to the currently selected field. If this is the only swath in the current field, the swath is automatically selected in the Swath Select window. RCIL10DSP204AAG 16 If one or more swaths already exist in the current field, a message displays: Do you want to change to this swath? Press the Yes button to switch to the new swath and dismiss the message. Press the No button to retain the selected swath and dismiss the message. RCPH09DSP553AAF
90 4 - OPERATION Heading swath A heading swath is a straight swath that is defined by entering a vehicle heading within 360 of direction of travel: 0 Due north 90 Due east 180 Due south 270 Due west Up to 3 decimal places are supported for heading accuracy. RCIL10DSP223AAG 1 A heading swath is appropriate when the desired direction for the swath pattern is known, and the operator wants to set the direction exactly without driving the swath. The swath direction may be known: If the field has been surveyed accurately OR If the new swath will use the same heading as another recorded swath NOTE: Use the Info option in the Swath Select window to view the heading of an existing straight swath or heading swath. See 4-55 for more information about the Swath Select window. There are two ways to create a heading swath: Drive the vehicle to a logical point in the field and press the Mark A button to set the start point of the swath. Then set the desired heading for the new swath. OR Press the globe button to enter known GPS coordinates for the start point of the swath. Then set the desired heading for the new swath. No driving is required for this method. Using the GPS coordinates for the heading, the Autoguidance application creates a straight swath that is automatically stored and linked to the current field. The system performs all automated steering in subsequent field passes in parallel to this defined heading swath whenever this swath is selected. RCPH09DSP026BBG
91 4 - OPERATION To create a heading swath pattern, press the Type window. Press Heading in the pop-up options window. RCIL10DSP222AAG 3 Press the Swath Recorder window to create a name for the swath pattern. NOTE: The first time the window is pressed, the only option is New. Thereafter, the options include Edit Name and Cancel Recording. Press New to create a new heading swath. RCIL10DSP140AAG 4 The Autoguidance application immediately generates a default name in the format Heading XX where XX is a number that increments each time another heading swath is created. NOTE: The Mark A button and the globe button appear in Swath Recorder window after a heading swath name is created. Press the Swath Recorder window again and press Edit Name to access the alphanumeric keypad. The operator can change the swath name with this window before, during, or after swath recording. RCIL10DSP209AAG 5 Use the keypad to enter an alternate name if desired. Press the Enter button on the keypad to save the new name for the swath. RCPH09DSP558AAF 6 The operator can now set the start point and heading that define the desired swath. 4-11
92 4 - OPERATION Create the swath from the position of the vehicle Drive the vehicle to an appropriate area in the field. The vehicle and implement (or header) should be positioned as though this is a working pass through the field. Press the Mark A button to set the current position as the A point. A pop-up options window displays. RCIL11DSP282AAG 7 The heading options include: Custom Use a pop-up keypad to enter a custom heading for the swath. Set to Current Use the current heading of the vehicle (as reported by the GPS Heading window). 0 (North) 90 (East) 180 (South) 270 (West) RCIL11DSP283AAG 8 Press the desired setting. If Custom is selected, a pop-up numeric keypad displays. Use the keypad to enter the desired heading in decimal degrees. Press the Enter button on the keypad to save the heading. NOTE: If the Cancel button is used to exit the keypad, the operation is cancelled, and the start point is erased. The procedure must be restarted, and the start point must be recorded again. RCIL11DSP284AAG 9 After the start point and heading are entered successfully, the system automatically saves the heading swath and links the swath to the currently selected field. If this is the only swath in the current field, it is automatically selected in the Swath Select window. RCIL11DSP285AAG
93 4 - OPERATION If one or more swaths already exist in the current field, a message displays: Do you want to change to this swath? Press the Yes button to switch to the new swath. Press the No button to stay on the currently selected swath. RCIL11DSP286AAG
94 4 - OPERATION Create the swath from a position with known GPS coordinates If GPS coordinates for the start point are known, they can be entered using the numeric keypad. No driving is required for this method. Press the globe button to access the numeric keypad. Use the keypad to enter the latitude of the start point in decimal degrees. Press the Enter button on the keypad to save the latitude value. RCIL11DSP282AAG 12 A second keypad displays. Use the keypad to enter the longitude of the start point in decimal degrees. Press the Enter button on the keypad to save the longitude value. A pop-up options window displays. RCIL11DSP287AAG 13 RCIL11DSP288AAG 14 The heading options include: Custom Use a pop-up keypad to enter a custom heading for the swath. Set to Current Use the current heading of the vehicle (as reported by the GPS Heading window). 0 (North) 90 (East) 180 (South) 270 (West) RCIL11DSP283AAG 15 Press the desired setting. 4-14
95 4 - OPERATION If Custom is selected, a pop-up numeric keypad displays. Use the keypad to enter the desired heading in decimal degrees. Press the Enter button on the keypad to save the heading. NOTE: If the Cancel button is used to exit the keypad, the operation is cancelled, and the start point is erased. The procedure must be restarted, and the start point must be recorded again. RCIL11DSP284AAG 16 After the start point and heading are entered successfully, the system automatically saves the heading swath and links the swath to the currently selected field. If this is the only swath in the current field, it is automatically selected in the Swath Select window. RCIL11DSP285AAG 17 If one or more swaths already exist in the current field, a message displays: Do you want to change to this swath? Press the Yes button to switch to the new swath and dismiss the message. Press the No button to retain the selected swath and dismiss the message. RCIL11DSP286AAG
96 4 - OPERATION Curve swath A curve swath defines the curved pass pattern for a field or field section. To create a curve swath: 1. Drive the vehicle to a logical point in the field 2. Press the Start button (green dot) 3. Drive a curved path in the field 4. Press the Stop button (red star) RCPH09DSP417BAF 1 Using the GPS coordinates for the driven path, the Autoguidance application creates a curve swath that is automatically stored and linked to the current field. The system performs all automated steering in subsequent field passes in parallel to this curve swath whenever this swath is selected. Once the curve swath is defined, the operator guides the vehicle to the next pass and engages automatic steering. The system steers the vehicle along the swath. A message displays 10 s before the end of the swath to remind the operator to take control and align with the next pass. RCPH09DSP418BAF
97 4 - OPERATION Follow these guidelines when recording a curve swath: Record the longest curve possible for the field when creating a curve swath. In this way, the swath pattern is available for all parts of the field. RCPH09DSP418BAF 3 When a curve swath will be used with working tools (implements or headers) of different widths, record the swath with the minimum turning radius set for the widest working tool. Narrow working tools can make tighter turns than wide working tools. By setting the minimum turning radius for the widest working tool, you create a swath pattern that can be used for any of your available working tools. NOTE: The minimum turning radius can be adjusted after a swath is recorded. When the swath is selected, the pattern will be calculated using the new setting. The path of the vehicle and implement (or header) may change for tight turns since the radius of curvature has been changed. RCIL11DSP159AAG 4 Consider all vehicles (with their implements or headers) that will subsequently use the curve swath that is being recorded. Avoid turns that are too sharp for any vehicle that will use the swath. RCPH09DSP419BAF
98 4 - OPERATION Do not operate the vehicle in a reverse gear. This will create a crossed swath. The system will attempt to salvage the recorded swath, but the results may not be acceptable. RCPH09DSP420BAF 6 Do not drive an end of row turn bulb shaped or 270. This will create a crossed swath. The system will attempt to salvage the recorded swath, but the results may not be acceptable. RCPH09DSP421BAF
99 4 - OPERATION Do not cross the path of the swath that is being recorded. Cross The system attempts to salvage the swath when a cross or near cross occurs. For a cross, this is accomplished by deleting the points that cross each other. For a near cross, this is accomplished by deleting the near cross points and extending the lines away from each other. This may or may not produce acceptable results. message displays when this occurs. A RCPH09DSP038BBG 8 Near cross RCPH09DSP039BBG 9 Do not drive a tight S or J curve. The curve may be tighter than the minimum turning radius that is defined for the implement (or header), and the system may not be able to generate the swath pattern. RCPH09DSP424BAF
100 4 - OPERATION To create a curve swath pattern, press the Type window. Press Curve in the pop-up options window. RCIL10DSP222AAG 11 Press the Swath Recorder window to create a name for the swath pattern. NOTE: The first time the window is pressed, the only option is New. Thereafter, the options include Edit Name and Cancel Recording. Press New to create a new curve swath. RCIL10DSP142AAG 12 The Autoguidance application immediately generates a default name in the format Curve XX where XX is a number that increments each time another curve swath is created. NOTE: The Start button appears in the Swath Recorder window after a curve swath name is created. Press the Swath Recorder window again and press Edit Name to access the alphanumeric keypad. The operator can change the swath name with this window before, during, or after swath recording. RCIL10DSP211AAG 13 Use the keypad to enter an alternate name. Press the Enter button on the keypad to save the new name for the swath. Drive the vehicle to an appropriate area in the field. The vehicle and implement (or header) should be positioned as though this is a working pass through the field. Press the Start button to set the current position as the start of the curve. NOTE: After the Start button has been pressed, the Stop button replaces the Start button, and the Pause button replaces the Type window. RCPH09DSP565AAF 14 RCIL10DSP224AAG
101 4 - OPERATION Pressing the Pause button immediately halts the recording of GPS coordinates for the curve swath. The button highlights when recording is paused. Pressing the Pause button again immediately records a new GPS coordinate and resumes the recording of additional coordinates for the curve swath. The distance that is traveled while recording is paused is recorded as a straight line. Use the pause function: To record a perfectly straight section in a curve swath OR To avoid recording a driven segment e.g., driving around an obstacle in a curve swath RCPH09DSP425BAF 16 In the examples shown: The green X indicates where recording was paused. The red X indicates where recording was resumed. The arrows indicate the path that was driven. The dashed line indicates the segment of the curved swath that was recorded when recording was resumed. RCPH09DSP426BAF 17 Drive the vehicle along the curved pass to an acceptable end point. Press the Stop button to set the end point for the curve swath. RCIL10DSP224AAG 18 The system automatically saves the curve swath and links the swath to the currently selected field. If this is the only swath in the current field, it is automatically selected in the Swath Select window. RCIL10DSP225AAG
102 4 - OPERATION If one or more swaths already exist in the current field, a message displays: Do you want to change to this swath? Press the Yes button to switch to the new swath and dismiss the message. Press the No button to retain the selected swath and dismiss the message. RCPH09DSP553AAF
103 4 - OPERATION Spiral swath A spiral swath defines a curved pass pattern for a field or field section where the vehicle works the field in continuous, offset passes. The passes are offset by the working width of the header/implement throughout the pattern. There are two ways to create aspiral swath: Generate the swath from a previously recorded field boundary When the vehicle is within an outer boundary for a field, the Autoguidance application can automatically create a spiral swath based on the boundary. A message prompts the operator, and the swath is created at one-half the working width of the implement (or header) from the boundary and stored. OR Drive the spiral path Drive the vehicle to a logical point in the field (preferably a corner) and press the Start button (green dot). Drive the spiral path until the vehicle returns within a specific distance of the start point, at which time the swath is automatically stored. RCPH09DSP427BAF 1 Using the GPS coordinates from the boundary or the driven path, the Autoguidance application creates a spiral swath that is automatically stored and linked to the current field. The system performs all automated steering in subsequent field passes in parallel to this defined spiral swath whenever this swath is selected. Once the spiral swath is defined, the operator engages automatic steering on the next path. The system steers the vehicle along the swath. RCPH09DSP428BAF 2 To create a spiral swath pattern, press the Type window. Press Spiral in the pop-up options window. RCIL10DSP226AAG
104 4 - OPERATION Create the swath from an outer field boundary A pop-up options window displays if the vehicle is located within an outer boundary for the field. If no outer boundary exists for the field, or if the vehicle is outside of the boundary, the options window does not display. In the latter case, the operator must create the spiral swath by driving the path. Press Create from boundary to create the spiral swath pattern from the path that was driven for the boundary. RCIL10DSP227AAG 4 A confirming message displays: The spiral will be created from the start point of the boundary and at a distance of 1/2 the implement or header width. To continue, select Yes, or [select] No to cancel. Press the Yes button to allow the Autoguidance application to create the spiral swath pattern from the boundary. Press the No button to cancel the request. RCPH09DSP569AAF 5 The Autoguidance application immediately generates a default swath name in the format Spiral XX where XX is a number that increments each time another spiral swath is created. The graphic represents the original boundary in black, the active swath in red, and the rest of the swath pattern in blue. NOTE: The swath pattern starts at the start point that was used when the boundary was created. The spiral pattern is located one-half of the working width of the current implement (or header) from the boundary. RCIL10DSP228AAG 6 If this is the only swath in the current field, it is automatically selected in the Swath Select window. If one or more swaths already exist in the current field, a message displays: Do you want to change to this swath? Press the Yes button to switch to the new swath and dismiss the message. Press the No button to retain the selected swath and dismiss the message. RCPH09DSP553AAF
105 4 - OPERATION Create the swath by driving the spiral path Follow these guidelines when recording spiral swaths by continuous driving: Stop the spiral swath in parallel with the start point and slightly less than one swath width away. Record the longest, most consistently-shaped spiral that is possible for the field or field section. When a spiral swath is used with implements of different widths, record the swath with the minimum turning radius set for the widest implement. This permits the swath pattern to be used for any of the available implements. Consider all vehicles (with their implements or headers) that will subsequently use the spiral swath that is being recorded. Avoid turns that are too sharp for any vehicle that will use the swath. Do not operate the vehicle in a reverse gear. This will create a crossed swath. The system will attempt to salvage the recorded swath, but the results may not be acceptable. Do not drive a tight S or J curve. The curve may be tighter than the minimum turning radius that is defined for the implement (or header), and the system may not be able to generate the swath pattern. Do not cross the path of the swath that is being recorded. A pop-up options window displays if the vehicle is located within an outer boundary for the field. If no outer boundary exists for the field, or if the vehicle is outside of the boundary, the options window does not display. RCPH09DSP429BAF 8 Press Continuous Driving, if required, to create the spiral swath pattern by driving the path. RCIL10DSP227AAG 9 Press the Swath Recorder window to create a name for the swath pattern. NOTE: The first time the window is pressed, the only option is New. Thereafter, the options include Edit Name and Cancel Recording. Press New to create a new spiral swath. RCIL10DSP235AAG
106 4 - OPERATION The Autoguidance application immediately generates a default swath name in the format Spiral XX where XX is a number that increments each time another spiral swath is created. NOTE: The Start button appears in the Swath Recorder window after a spiral swath name is created. Press the Swath Recorder window again and press Edit Name to access the alphanumeric keypad. The operator can change the swath name with this window before, during, or after swath recording. RCIL10DSP212AAG 11 Use the keypad to enter an alternate name. Press the Enter button on the keypad to save the new name for the swath. Drive the vehicle to an appropriate area in the field. The vehicle and implement (or header) should be positioned as though this is a working pass through the field. Press the Start button to set the current position as the start of the spiral. NOTE: The Stop button replaces the Start button after the Start button has been pressed. The Pause button replaces the Type window. RCPH09DSP573AAF 12 Pressing the Pause button immediately halts the recording of GPS coordinates for the spiral swath. The button highlights when recording is paused. Pressing the Pause button again immediately records a new GPS coordinate and resumes the recording of additional coordinates for the spiral swath. The distance that is traveled while recording is paused is recorded as a straight line. Use the pause function: To record a perfectly straight section in a spiral swath OR To avoid recording a driven segment e.g., driving around an obstacle in a spiral swath. In the examples shown: The green X indicates where recording was paused. The red X indicates where recording was resumed. The arrows indicate the path that was driven. The dashed line indicates the segment of the curved swath that was recorded when recording was resumed. RCIL10DSP229AAG 13 RCPH09DSP430BAF
107 4 - OPERATION Drive the vehicle along the spiral pass to an acceptable end point a point parallel to the original swath start point and within the minimum turning radius distance. The Autoguidance application will detect the appropriate Stop point for the spiral and save the spiral swath to the currently selected field. A message displays to alert the operator that the swath has been saved. Press the OK button to dismiss the message. RCPH09DSP574AAF 15 The swath is automatically selected in the Swath Select window, if this is the only swath created for the field. RCIL10DSP230AAG 16 If one or more swaths already exist in the current field, a message displays: Do you want to change to this swath? Press the Yes button to switch to the new swath and dismiss the message. Press the No button to retain the selected swath and dismiss the message. RCPH09DSP553AAF 17 If the operator presses the Stop button before the expected end point a point parallel to the original swath start point and close to the start point, a message displays: Vehicle is not close enough to start for automatic completion. Drive closer, cancel to abort or complete swath with a straight line by pressing Done. Press the Drive button to dismiss the message and drive the vehicle farther to the expected end point. Press the Done button to dismiss the message and complete the swath by connecting the current point to the start point with a straight line. RCPH09DSP576AAF 18 Press the Cancel button to dismiss the message, cancel recording, and delete information for the swath. 4-27
108 4 - OPERATION Create an outer field boundary from a spiral swath An outer boundary can automatically be created for any field that contains a spiral swath for its outer area. With the spiral swath selected in the Swath Select window, press the Swath Select window to display the pop-up options window. Press Swath Manage in the options window. RCIL10DSP275AAG 19 Press Create Boundary. RCIL10DSP232AAG 20 A message displays: The edge of the boundary will be calculated to the outside of the swath based on the implement or header width. To continue select Yes, or [select] No to cancel. Press the Yes button to create the boundary and dismiss the message. Press the No button to cancel the operation and dismiss the message. RCPH09DSP578AAF 21 NOTE: A boundary can also be created from a spiral swath using the Swath Manage window. See RCIL10DSP104AAG
109 4 - OPERATION Field swath Use the field swath to create a headland spiral pattern and an interior pattern (straight or curve) at the same time. The interior pattern can be created as a new swath or generated from an existing swath in the field. The patterns can be created simultaneously from one pass around the field. The field swath uses the same methods and options that apply to the spiral swath type, but also uses a unique Field Swath Setup screen. The Field Swath Setup screen allows the operator: To select the number of spiral passes (1) for the headland area of the field RCIL10DSP233AAG 1 AND To create or select an interior swath pattern (2) for the field To create a field swath pattern, press the Type window. Press Field in the pop-up options window. RCIL10DSP226AAG 2 A pop-up options window displays if the vehicle is located within a boundary for the field. If no boundary exists for the field, or if the vehicle is outside of the boundary, the options window does not display. Press Continuous Driving, if required, to create the field swath pattern by driving the path. Press Create from boundary to create the field swath pattern from the path that was driven for the boundary. RCIL10DSP234AAG 3 Press the Swath Recorder window to create a name for the swath pattern. NOTE: The first time the window is pressed, the only option is New. Thereafter, the options include Edit Name and Cancel Recording. Press New to create a new field swath. RCIL10DSP213AAG
110 4 - OPERATION The Autoguidance application immediately generates a default swath name in the format Field XX where XX is a number that increments each time another field swath is created. NOTE: The Start button appears in the Swath Recorder window after a field swath is created. Press the Swath Recorder window again and press Edit Name to access the alphanumeric keypad. The operator can change the swath name with this window before, during, or after swath recording. RCIL10DSP214AAG 5 Use the keypad to enter an alternate name. Press the Enter button on the keypad to save the new name for the swath. If required (as for the Continuous Driving method), drive the vehicle to an appropriate point on the perimeter of the field. The vehicle and implement should be positioned as though this is a working pass through the headland area of the field. Press the Start button to set the current position as the start of the spiral swath pattern. RCPH09DSP584AAF 6 NOTE: The Stop button replaces the Start button after the Start button has been pressed. The Pause button replaces the Type window. RCIL10DSP236AAG 7 Drive the vehicle along the headland pass and: Complete the swath automatically by driving close to the start point (within the minimum turning radius distance) OR Complete the path by pressing the Stop button If automatic completion occurs, a message displays: Field swath is complete. RCPH09DSP574AAF 8 Press the OK button to dismiss the message. The swath is automatically selected in the Swath Select window, if this is the only swath created for the field. RCIL10DSP237AAG
111 4 - OPERATION If one or more swaths already exist in the current field, a message displays: Do you want to change to this swath? Press the Yes button to switch to the new swath and dismiss the message. Press the No button to retain the selected swath and dismiss the message. RCPH09DSP025AAJ 10 The Field Swath Setup screen displays. Use this screen: To select the number of spiral passes for the headland area of the field AND To create or select an interior swath pattern for the field RCIL10DSP178AAG 11 Use the Headlands window at the top of the screen to select how many headland passes are desired for the field. The acceptable range is 1-10 spiral passes. Press the Headlands window to access the numeric keypad. Use the keypad to enter the desired number of spiral passes for the headland area. Press the Enter button on the keypad to save the value. RCIL10DSP169AAG 12 Use the Swath window at the top of the screen to select the swath type for the interior (non-headland area) of the field. Press the Swath window to access the pop-up options window. NOTE: Recorded only appears in the options window when interior straight, heading, or curve swaths have previously been recorded for the field. Press Straight to use a straight segment of the headland spiral for the interior swath pattern. Press Curve to use a curved segment of the headland spiral for the interior swath pattern. Press Recorded to use a previously recorded straight, heading, or curve swath for the field interior. RCIL10DSP178AAG 13 An example of each method follows. 4-31
112 4 - OPERATION Straight swath example When Straight is selected in the Swath window, the suggested swath line (in blue) defaults to the longest straight side of the recorded headland pass at its outmost edge. The screen message instructs the operator: Touch the screen to move the active point. The active points are used to define which segment of the spiral will be used to generate the interior swath pattern. The Active window at the top of the screen indicates that point A is the active point. Pressing anywhere along the spiral swath moves point A to that location. RCIL10DSP170AAG 14 Point A can be moved up, down, left, or right on the spiral swath. Because point B is not active, it cannot be moved at this moment. To make point B the active point, press the Active window at the top of the screen to access the pop-up options window. RCIL10DSP171AAG 15 Press B in the pop-up options window. RCIL10DSP172AAG 16 The Active window at the top of the screen now indicates that point B is the active point. Pressing anywhere along the spiral swath moves point B to that location. Point B can be moved up, down, left, or right on the spiral swath. Because point A is no longer active, it cannot be moved at this moment. NOTE: The Heading window at the top of the screen reports the heading of the suggested swath. RCIL10DSP173AAG 17 Use the curved arrow buttons to move the active point in small increments. The left arrow button moves the active point clockwise around the headland swath. The right arrow button moves the active point counter clockwise around the headland swath. RCIL10DSP173AAG
113 4 - OPERATION When all adjustments are complete: Press the Accept button to save the delineated segment as the interior swath for the field and return to the Run screen. OR Press the Cancel button to return to the Run screen. The selected swath will be the default swath for the field. RCIL10DSP173AAG 19 The work maps show the results for the selected field (if Field is selected as the zoom level). The recorded spiral is shown in olive green, with its Start (green circle) and Stop (red star) positions. The other spiral swaths in the headland area are also shown in gray because the interior swaths are active. The active straight swath pattern for the field interior is also shown: red indicates the current swath, and blue indicates swaths on either side of the vehicle. NOTE: Switching between Interior mode and Headland mode is explained later in this section. RCIL10DSP238AAG
114 4 - OPERATION Curve swath example When Curve is selected in the Swath window, the suggested swath line (in blue) defaults to a curved segment of the recorded headland pass. The screen message instructs the operator to Touch the screen to move the active point. NOTE: An interior swath pattern that is generated from a curved segment of the headland pass will match the selected segment precisely, including any weave or wiggle that is present in the segment. Only use the Curve option if this is acceptable for your operation. RCIL10DSP174AAG 21 A Direction button is added to the Field Swath Setup screen when Curve is selected in the Swath window. Press the Direction button to reverse the selected segment to the opposite segment of the recorded headland pass. The Active window and arrow buttons operate the same for curve swaths as they did for straight swaths. Use the Active window to select the active point. Use the curved arrow buttons to move the active point in small increments. RCIL10DSP175AAG 22 When all adjustments are complete: Press the Accept button to save the delineated segment as the interior swath for the field and return to the Run screen. OR Press the Cancel button to return to the Run screen. The selected swath will be the default swath for the field. The work maps show the results for the selected field (if Field is selected as the zoom level). The recorded spiral is shown in olive green, with its Start (green circle) and Stop (red star) positions. The other spiral swaths in the headland area are also shown in gray because the interior swaths are active. The active curve swath pattern for the field interior is also shown: red indicates the current swath, and blue indicates swaths on either side of the vehicle. NOTE: Switching between Interior mode and Headland mode is explained later in this section. RCIL10DSP239AAG
115 4 - OPERATION Recorded swath example When Recorded is selected in the Swath window, another pop-up options window immediately displays if previously recorded straight, heading, or curve swaths exist for the field. NOTE: If the pop-up options window does not display, no straight, heading, or curve swaths exist in the current field. The operator must use one of the previously described methods to create an interior swath pattern for this field. Press the desired selection in the options window to load the swath into the Field Swath Setup screen. RCIL10DSP276AAG 24 NOTE: An interior swath pattern that is generated from a curve swath will match the curve swath precisely, including any weave or wiggle that is present in the swath. Only use a curve swath if this is acceptable for your operation. The previously recorded swath displays, but cannot be edited on this screen. The Headlands window is accessible, but the Active window and the arrow buttons cannot be used to edit a previously recorded swath. When adjustments to the Headlands window are complete: Press the Accept button to save the selected swath as the interior swath for the field and return to the Run screen. RCIL10DSP177AAG 25 OR Press the Cancel button to return to the Run screen. The selected swath will be the default swath for the field. The work maps show the results for the selected field (if Field is selected as the zoom level). The recorded spiral is shown in olive green, with its Start (green circle) and Stop (red star) positions. The other spiral swaths in the headland area are also shown in gray because the interior swaths are active. The active straight swath or curve swath pattern for the field interior is also shown: red indicates the current swath, and blue indicates swaths on either side of the vehicle. NOTE: Switching between Interior mode and Headland mode is explained later in this section. RCIL10DSP240AAG
116 4 - OPERATION Access the Field Swath Setup screen for an existing field swath If an operator wants to change the shape or position of the interior swath for different operations or field passes, additional changes can be made to the interior pattern by accessing the Field Swath Setup screen again. Press the Swath Select window to access the pop-up options window. Press Swath Manage in the options window. Press Edit Field Swath. The Field Swath Setup screen displays. RCIL10DSP215AAG 27 Make the desired changes to the selected field swath. Press the Accept button to return to a Run screen and evaluate the results. RCIL10DSP241AAG 28 NOTE: A field swath can also be edited using the Swath Manage window. See RCIL10DSP173AAG 29 RCIL10DSP106AAG
117 4 - OPERATION Headland and Interior modes There are two modes of operation for field swaths: Headland mode Interior mode In Headland mode, the headland spiral swath pattern is active. The swath pattern for the field interior is inactive and does not appear on work maps. RCIL10DSP242AAG 31 In Interior mode, the interior straight, heading, or curve swath pattern is active. The swath pattern for the headland area is inactive and appears in gray. RCIL10DSP243AAG 32 To change between modes, press the Swath Select window to access the pop-up options window. Press Swath Manage in the options window. RCIL10DSP215AAG 33 When Headland mode is active, press Change to Interior Mode to make the interior field pattern active. When Interior mode is active, press Change to Headland Mode to make the headland field pattern active. RCIL10DSP241AAG 34 NOTE: Headland mode and Interior mode can also be selected using the Swath Manage window. See RCIL10DSP106AAG
118 4 - OPERATION Circle swath The circle swath is primarily intended for fields or field sections where irrigation systems control crop placement, but a circle swath can be used anywhere that a circular swath pattern is desirable. The operator can create a circle swath in one of three ways: Drive the path Drive the circumference or another outer ring of a field pattern, marking the start point and the end point. Record three points Drive the vehicle on the circumference or another outer ring of a field pattern, marking three points on the path. Set the center point and radius Use the numeric keypad to enter the longitude and latitude for the center point of the center, and then enter the radius in meters or feet. Using the GPS coordinates for the path, the Autoguidance application creates a circle swath that is automatically stored and linked to the current field. The system performs all automated steering in subsequent field passes in parallel to this defined circle swath whenever this swath is selected. RCPH09DSP431BAF 1 NOTE: If a slightly irregular circle pattern is desired, record a curve swath instead of a circle swath. To create a circle swath pattern, press the Type window. Press Circle in the pop-up options window. RCIL10DSP222AAG
119 4 - OPERATION Create the swath by driving the circular path A pop-up options window displays. Press Continuous Driving to create the circle swath pattern by driving the complete path. RCIL10DSP244AAG 3 Press the Swath Recorder window to create a name for the swath pattern. NOTE: The first time the window is pressed, the only option is New. Thereafter, the options include Edit Name and Cancel Recording. Press New to create a new circle swath. RCIL10DSP246AAG 4 The Autoguidance application immediately generates a default swath name in the format Circle XX where XX is a number that increments each time another circle swath is created. NOTE: The Start button appears in the Swath Recorder window after a circle swath name is created using this method. Press the window Swath Recorder again and press Edit Name to access the alphanumeric keypad. The operator can change the swath name with this window before, during, or after swath recording. RCIL10DSP245AAG 5 Use the keypad to enter an alternate name. Press the Enter button on the keypad to save the new name for the swath. RCPH09DSP609AAF
120 4 - OPERATION Drive the vehicle to an appropriate area in the field. The vehicle and implement should be positioned as though this is a working pass through the field. Press the Start button to set the current position as the start of the circle. NOTE: The Stop button replaces the Start button after the Start button has been pressed. The Pause button replaces the swath Type window. Pressing the Pause button immediately halts the recording of GPS coordinates for the circle swath. The button highlights when pause is active. Pressing the Pause button again immediately records a new GPS coordinate and resumes the recording of additional coordinates for the circle swath. The path that is traveled while recording is paused is ignored. RCIL10DSP247AAG 7 Drive the vehicle along the circumference to an acceptable end point, then press the Stop button. The system saves the circle swath pattern to the currently selected field. If this is the only swath in the current field, it is automatically selected in the Swath Select window. RCIL10DSP248AAG 8 If one or more swaths already exist in the current field, a message displays: Do you want to change to this swath? Press the Yes button to switch to the new swath and dismiss the message. Press the No button to retain the selected swath and dismiss the message. RCPH09DSP553AAF
121 4 - OPERATION Create the swath by recording three points A pop-up options window displays. Press Record 3 points to create the circle swath pattern by marking three points on the circumference of the circle. RCIL10DSP244AAG 10 Where the three points are marked on the circumference of the circle is extremely important: The vehicle must travel at least 8 % of the circumference while the circle is recorded. The Mark 2 position must be approximately centered between the Mark 1 and Mark 3 positions. Examples of properly marked circle swaths are shown. Some of the general guidelines for recording curved swaths also apply: Record the longest circle possible for the field when creating a circle swath. In this way, the swath pattern is available for all parts of the field. Do not operate in a reverse gear. The system will attempt to salvage the recorded swath, but the results may not be acceptable to the operator. Do not cross the path of the swath that is being recorded. RCPH09DSP432BAF
122 4 - OPERATION Examples of improperly marked circle swaths are shown. Marking a circle swath in this manner causes an error message to display. The message indicates that at least 8 % (1/12th) of the circle must be driven and that the Mark 2 position must occur at the approximate midpoint. RCPH09DSP433BAF 12 Press the Swath Recorder window to create a name for the swath pattern. NOTE: The first time the window is pressed, the only option is New. Thereafter, the options include Edit Name and Cancel Recording. Press New to create a new circle swath. RCIL10DSP246AAG 13 The Autoguidance application immediately generates a default swath name in the format Circle XX where XX is a number that increments each time another circle swath is created. NOTE: The Mark 1 button is added to the Swath Recorder window whenever a circle swath name is created using this method. Press the window again and choose Edit Name to access the alphanumeric keypad. The operator can change the swath name with this window before, during or after swath recording. RCIL10DSP249AAG
123 4 - OPERATION Use the keypad to enter an alternate name. Press the Enter button on the keypad to save the new name for the swath. RCPH09DSP609AAF 15 Drive the vehicle to an appropriate area in the field. The vehicle and implement should be positioned as though this is a working pass through the field. Press the Mark 1 button to set the current position as the start of the circle. NOTE: The Mark 2 button replaces the Mark 1 button after the Mark 1 button has been pressed. RCIL10DSP250AAG 16 Drive the vehicle along the circumference to the approximate midpoint of the circle segment that is being marked. Press the Mark 2 button to set the midpoint for the circle swath. NOTE: The Mark 3 button replaces the Mark 2 button after the Mark 2 button has been pressed. RCIL10DSP251AAG 17 Drive the vehicle along the circumference to the endpoint of the circle segment being marking. Press the Mark 3 button to set the endpoint for the circle swath. RCIL10DSP252AAG 18 The system automatically saves the circle swath and links the swath to the currently selected field. If this is the only swath in the current field, it is automatically selected in the Swath Select window. RCIL10DSP253AAG
124 4 - OPERATION If one or more swaths already exist in the current field, a message displays: Do you want to change to this swath? Press the Yes button to switch to the new swath and dismiss the message. Press the No button to retain the selected swath and dismiss the message. RCPH09DSP553AAF
125 4 - OPERATION Create the swath by setting the center point and the radius A pop-up options window displays. Press Set Center and Radius to create the circle swath pattern by entering the longitude and latitude for the center of the circle and the desired radius. RCIL10DSP244AAG 21 Press the Swath Recorder window to create a name for the swath pattern. NOTE: The first time the window is pressed, the only option is New. Thereafter, the options include Edit Name and Cancel Recording. Press New to create a new circle swath. RCIL10DSP246AAG 22 The Autoguidance application immediately generates a default swath name in the format Circle XX where XX is a number that increments each time another circle swath is created. NOTE: The Start button appears in the Swath Recorder window after a circle swath name is created using this method. Press the Swath Recorder window again and press Edit Name to access the alphanumeric keypad. The operator can change the swath name with this window before, during, or after swath recording. RCIL10DSP245AAG 23 Use the keypad to enter an alternate name if desired. Press the Enter button on the keypad to save the new name for the swath. RCPH09DSP609AAF 24 Press the Start button in the Swath Recorder window to access the numeric keypad. RCIL10DSP254AAG
126 4 - OPERATION The latitude keypad displays. Use the keypad to enter the latitude for the center point of the circle. Press the Enter button on the keypad to save the value. RCPH09DSP614AAF 26 The longitude keypad displays. Use the keypad to enter the longitude for the center point of the circle. Press the Enter button on the keypad to save the value. RCPH09DSP615AAF 27 The radius keypad displays. Use the keypad to enter the radius for the circle swath in meters or feet, depending on the unit of measurement selected. Press the Enter button on the keypad to save the value. RCPH09DSP616AAF 28 NOTE: The radius of the selected swath can also be set using the Swath Manage window. See RCIL10DSP107AAG 29 The system automatically saves the circle swath and links the swath to the currently selected field. If this is the only swath in the current field, it is automatically selected in the Swath Select window. RCIL10DSP253AAG
127 4 - OPERATION If one or more swaths already exist in the current field, a message displays: Do you want to change to this swath? Press the Yes button to switch to the new swath and dismiss the message. Press the No button to retain the selected swath and dismiss the message. RCPH09DSP553AAF
128 4 - OPERATION Create a boundary from a circle swath An outer boundary can automatically be created for any field that contains a circle swath for its outer area. With the circle swath selected in the Swath Select window, press the window to display the pop-up options window. Press Swath Manage in the options window. RCIL10DSP216AAG 32 Press Create Boundary. RCIL10DSP217AAG 33 A message displays: The edge of the boundary will be calculated to the outside of the swath based on the implement or header width. To continue select Yes, or [select] No to cancel. Press the Yes button to create the boundary and dismiss the message. Press the No button to and cancel the operation and dismiss the message. RCPH09DSP578AAF 34 NOTE: A boundary can also be created from a circle swath using the Swath Manage window. See RCIL10DSP107AAG
129 4 - OPERATION Record two swaths at the same time Two Swath Recorder windows are available so that an operator can record two swaths at the same time for example, a headland swath and inner field swath. The two windows are identical in appearance and function. They differ only in their names: Swath 1 Recorder and Swath 2 Recorder. RCIL10DSP255AAG 1 In this example, a headland spiral swath (1) and an interior straight swath (2) are recorded at the same time. The inner field straight swath is created without the need to drive a separate pass. The operator creates a name and presses Spiral in one Swath Recorder window and then creates a name and presses Straight in the other Swath Recorder window. At the appropriate location, the operator presses the Start button to begin recording the spiral swath. Shortly thereafter, the operator presses the Mark A button to begin recording the straight swath. The operator presses the Mark B button to set the end point for the straight swath. The operator continues around the perimeter of the field and then presses the Stop button to set the end point for the spiral swath. The straight swath is automatically saved to the field when the Mark B button is pressed. The spiral swath is automatically saved to the field when the Stop button is pressed. RCPH09DSP434BAF 2 A map window shows the vehicle location with an arrow during the recording. Black circles show the locations where the Start bu5tton and the Mark A button were pressed. The number within each circle identifies the Swath Recorder window that is in use: Swath 1 Recorder or Swath 2 Recorder. RCIL10DSP256AAG
130 4 - OPERATION Record a swath with automatic steering engaged A new swath can be recorded while automatic steering is engaged. This is particularly helpful when an operator needs to create variations on the current swath to accommodate a changing field landscape. In this screen example, the left side swath is selected, and automatic steering is engaged. A new swath right side has been named, but recording has not started. RCIL10DSP266AAG 1 An operator defines the left side swath in the first pass through the field and drives the next three passes with Autoguidance using that swath. A water obstruction requires a modification to the pass pattern on the fifth pass through the field. The operator engages automatic steering (A) for the fifth pass through the field using the left side swath, but also presses the Start button to begin recording the right side swath. As the vehicle approaches the obstruction (B), the operator manually steers around the obstruction. This disengages automatic steering when the steering wheel is first turned. The right side swath is still being recorded. The operator continues to manually steer around the obstruction until the original left side swath pattern is encountered on the other side. When the vehicle is aligned to the left side swath, the operator engages automatic steering (C) and drives the remainder of the pass. RCPH09DSP437BAF 2 At the end of the fifth pass (D), the operator presses the Stop button to set the end point for the right side swath. The system detects that a swath was recorded while automatic steering was engaged. A message displays: Do you want to change to this swath after you disengage? The operator presses the Yes button to change to the right side swath for the remainder of the field. If the operator presses the No button, the Swath Select window must be used to choose the right side swath. RCPH09DSP271AAJ
131 4 - OPERATION GPS loss while recording a swath When recording a straight swath or a circle swath, if GPS is lost after recording has begun, a pop-up message displays when the Mark button is pressed. If the GPS signal is blocked by an obstruction, the operator can press the Wait button and then drive farther along the path beyond the obstruction. When GPS is restored, the operator presses the Mark button again to record the swath. If GPS is lost for some other reason, the operator can press the Wait button and wait for GPS to return. If the vehicle is at the logical end of the swath, the operator should stop the vehicle. When GPS is restored, the operator presses the Mark button again to record the swath. RCPH09DSP619AAF 1 If the operator presses the Cancel button, the swath is erased and must be recorded again when GPS is restored. When recording a curve swath or a spiral swath, if GPS is lost after recording the swath has begun, a pop-up message displays when the next point should be recorded. If the operator presses the Wait button, the operator should stop the vehicle without making any sharp turns. When GPS is restored, the system continues recording points, and the operator can proceed. If the operator presses the Wait button but continues to drive, when GPS is restored, the system will fill the with a straight line. The recorded swath may or may not be acceptable. RCPH09DSP620AAF 2 If the operator presses the Cancel button, the swath is erased and must be recorded again when GPS is restored. 4-51
132 4 - OPERATION Swath creation messages A variety of messages may display during swath creation. The messages warn or provide information about conditions that prevent the recording of the swath. The messages have a common format: Summary message Fault number, if applicable Brief explanation or instruction Action buttons to perform the action on the label and dismiss the message The messages are explained in the table below. RCPH09DSP621AAF 1 Message Text Icon Cause Acknowledgment Error recording circle AG-130 Must drive at least 1/12 of a circle to accurately record swath, and mark B point midway Error recording circle AG-441 The marked point that has been entered is too close the start point. End point must be marked again further away from the start point. Error recording spiral AG-442 The vehicle is not close enough to start. Drive closer or press Done to end recording. Swath warning AG-445 The created swath may intersect the boundary in some locations. Use caution in areas of the boundary where sharp turns are present. Cannot create swath The boundary has an irregular shape that prevents swath creation. Re-record boundary and try again or create a swath using the swath recorder window. This message occurs when the Mark button is pressed when recording a circle swath and a) one-twelfth ( 8 %) of the distance of the circle was not driven, b) the Mark 2 position is not approximately midway between the Mark 1 and Mark 3 positions, or c) Mark 1, Mark 2, and Mark 3 positions were marked too closely together. This message occurs when the first and third points are marked too close together on the driven circle. When recording a spiral swath, the Stop button was pressed when the current vehicle position is not close enough to the start point. This message occurs when the recorded swath may intersect the boundary. This message occurs when the boundary has an irregular shape that prevents swath creation. Press the OK button to acknowledge and clear the message. Re-record the swath. Press the OK button to acknowledge and clear the message. Re-record the swath. Press the Drive button to acknowledge the message. Drive the vehicle to a point within the minimum turning radius distance where the system will automatically save the recorded swath. Press the Done button to acknowledge and clear the message and save the recorded swath as driven. Press the OK button to acknowledge and clear the message. Re-record the swath. Press the OK button to acknowledge and clear the message. Re-record the boundary, the swath or both. 4-52
133 4 - OPERATION Message Text Icon Cause Acknowledgment Cannot create swath Min Turning Radius is too large to allow swath creation inside the boundary. Adjust the turning radius and try again or use the swath recorder to create a swath. This message occurs when the minimum turning radius is too large to create a swath inside the boundary. GPS lost while recording swath If Wait is selected, avoid turning and stop if possible. This message occurs while recording a curve or spiral swath when a point should be recorded, but GPS is not available. Press the OK button to acknowledge and clear the message. Adjust the minimum turning radius and re-record the swath.. Avoid turning, stop the vehicle and press the Wait button to wait until DGPS is available. Press the Cancel button to cancel recording of the swath pattern. The entire pattern must be recorded again. Input error No Farm or Field Selected. Swath cannot be recorded. No DGPS Cannot Mark 2 This message occurs when the Mark or Start button is selected, but a farm and/or field has not been selected. This message occurs when the Mark button is selected to record the second mark location of a circle, but DGPS is not available. Press the OK button to acknowledge and clear the message. Create or select a farm and/or field to record the swath. Press the OK button to acknowledge and clear the message. Wait for DGPS to retry. No DGPS Cannot Mark 3 This message occurs when the Mark button is selected to record the third mark location of a circle, but DGPS is not available. Press the OK button to acknowledge and clear the message. Wait for DGPS to retry. No DGPS Cannot Mark B This message occurs when the Mark button is selected to record the B location of a straight line, but DGPS is not available. Press the OK button to acknowledge and clear the message. Wait for DGPS to retry. Recording with a nudge Choosing this swath after recording will reset the nudge values and shift the swath's location. The swath will need to be nudged or re-marked. Swath not long enough You must drive farther. This message occurs when recording a swath with a nudge value greater than 0. This message occurs when recording a straight, curve or circle swath when the operator selects the Mark B or Stop button, but not enough points are stored. Press the OK button to acknowledge and clear the message. After selecting the recorded swath, adjust the nudge value or re-mark as necessary. Press the Retry button to drive further and add data. Press the Cancel button to erase the swath pattern. The pattern must be recorded again. 4-53
134 4 - OPERATION SWATH SELECTION AND SWATH MANAGEMENT Introduction When a swath is selected for use, the Autoguidance application calculates the swath pattern on demand. The pattern consists of evenly spaced swaths that are based on the recorded path and the swath width. NOTE: The operator must review and accept the safety information for the current work session before swath generation can occur. The system will be ready for use earlier if the safety information is accepted early in the work session. Swaths are calculated as needed to create a swath that is close to the current location of the vehicle. Additional swaths are calculated as the vehicle approaches a new area. Swaths take longer to calculate if the vehicle is far from the recorded swath. RCIL10DSP257AAG 1 Curve, circle, and spiral swaths require longer calculation time, and sometimes swath pattern calculation may not be able to keep up with the speed of the vehicle. In this situation, Wait displays in the Guidance Engage window while the system generates the swath pattern. The percent of completion (nn%) also displays in the message area. Automatic mode is not available until the swath pattern is generated. When a swath is selected, the Autoguidance application tests the swath for potential problems: Missing points caused by poor or noisy GPS reception the expected interval between points is m ( ft) Turns that are tighter than the value in the Minimum Turning Radius window on the Navigation screen (Home > Toolbox > NAV) Crosses and near crosses in the swath pattern. Any issues that may be caused by the GPS technology that was used to record the swath versus the technology that is currently in use A circle swath radius that is too large that is, greater than 32 km (20 miles) If there is a problem with the recorded swath, a warning message displays. See
135 4 - OPERATION "Swath Select" window Press the Swath Select window to access the pop-up options window. When the operator selects a field, the last swath that was used in the field automatically displays in the Swath Select window. If the swath(s) are newly recorded for the field, the first swath from the options window automatically displays. NOTE: A swath can only be selected when automatic steering is not engaged. RCIL10DSP258AAG 1 The Swath Select window options include: List Map Edit Name Info Swath Manage (if applicable) RCIL10DSP095AAG
136 4 - OPERATION List Press List to select the desired swath by name from a pop-up options window. RCIL10DSP095AAG 3 The pop-up options window only displays the swaths that exist in the selected field. Press the desired swath. RCPH09DSP625AAF
137 4 - OPERATION Map Press Map to select the desired swath from a work map view of the current field. RCIL10DSP095AAG 5 The Map Management screen only displays the swaths that exist in the selected field. RCIL10DSP259AAG 6 Press either arrow button to cycle among the available swaths. The Swath window displays the name of the swath that is highlighted in blue. RCIL10DSP259AAG 7 With the desired swath highlighted, press the Select button to select the swath and return to the Run screens. RCIL10DSP260AAG
138 4 - OPERATION Edit Name Press Edit Name to access the alphanumeric keypad and edit the name of the swath that is selected in the Swath Select window. RCIL10DSP095AAG 9 Use the keypad to edit the name. Press the Enter button on the keypad to save the new name for the swath. RCPH09DSP626AAF
139 4 - OPERATION Info Press Info to display an information window for the selected swath. RCPH09DSP125AAJ 11 Depending on the swath type, the information window may contain: The swath name The date that the swath was recorded The swath type: straight, heading, curve, spiral, field, circle, or multi The DGPS type that was used to record the swath The re-mark distance The heading (straight swaths and heading swaths only) The radius (circle swaths only) NOTE: Swath information is also available on the Map Management screen in Data Management (Home > Data Management > Map). RCIL10DSP223AAG 12 RCIL10DSP197AAG
140 4 - OPERATION Swath Manage Choose Swath Manage to manage the properties of the selected swath. RCIL10DSP218AAG 14 The type of the selected swath determines which actions are available in the options window: See the table below for the available actions by swath type: Swath type Pop-up window options Straight or Edit heading heading Curve -- Spiral Create boundary Field Change to interior mode Change to headland mode Create boundary Edit field swath Circle Create boundary Edit radius Multi (see 7-13) Next Completion method RCIL10DSP241AAG 15 NOTE: The operator can place the Swath Manage window on the Run screens to quickly access these options for the selected swath. See
141 4 - OPERATION Swath selection messages After a swath is selected, a variety of messages may display while the pattern is generating. The messages alert the operator about conditions that prevent the swath from being used. The messages have a common format: Summary message Fault number, if applicable Brief explanation or instruction Action buttons to perform the action on the label and dismiss the message The messages are explained in the table below. RCPH09DSP621AAF 1 Message text Cause Acknowledgment This message occurs when a swath was recorded with a DGPS technology that is different from the technology that is currently in use. DGPS type different Swath data was recorded in XXX, and DGPS type is currently set to YYY. GPS location may shift. Re-mark may be needed. Error in recorded swath. AG-443 Circle radius is too large. Recorded swath cannot be used. Swath error AG-444 Turns in the recorded swath are too tight and cannot be adjusted. Decrease the Min Turning Radius or re-record swath with more gradual turns. Swath data contains gaps AG-451 Gaps will be filled in with straight lines. Swath contains uncorrectable gaps. AG-452 Re-record swath or select another. This message occurs when the radius of the recorded circle is larger than 32 km (20 miles). This message usually occurs when a very tight S or J curve, smaller than the minimum turning radius setting, has been recorded. Recording an end of row turn can cause this message to display. This message occurs if the pause feature was used for a distance greater than 1000 m (3281 ft) or if GPS is lost while recording a swath. If the resulting swath pattern is not acceptable, record the swath again. Recorded GPS points are not uniform in direction, and a swath cannot be generated. This can be caused by pausing and then resuming the recording at a location that does not allow the area to be accurately calculated. The vehicle should be forward of the paused location and traveling on the same general heading when recording is resumed. Record the swath again. Press the OK button to dismiss the message. Use the Re-mark window to shift the location of the swath, or record the swath again with the technology that is currently in use. Press the OK button to dismiss the message. Record the swath pattern again with a smaller radius. Press the OK button to dismiss the message. Press the Edit button to decrease the value in the Minimum Turning Radius window OR Record the swath again without a tight S or J curve. Press the OK button to dismiss the message. Record the swath pattern again if the swath pattern is not acceptable. Press the OK button to dismiss the message. Record the swath pattern again or select another swath. 4-61
142 4 - OPERATION Message text Cause Acknowledgment One point is more than 1000 m (3281 ft) from the next point in the recorded swath. Check that DGPS signal is available and record the swath again. Do not pause recording for more than 1000 m (3281 ft). Uncorrectable gaps in recorded swath AG-453 Re-record swath or select another. Swath has tight turns. AG-454 Shape of swath will be adjusted for turns to meet the Minimum Turn Radius setting. Press Edit to adjust the Min Turning Radius if required. Swath warning AG-482 Swath data crosses over or near itself. Sections of recorded swath have been deleted. Swath error AG-484 End is not near enough to the beginning. Increasing Min. Turning Radius may help. This message occurs when the recorded swath contains turns that are tighter than the current minimum turning radius setting. Approximately 10 or more points which cross or nearly cross have been deleted from the recorded swath. This message occurs when the Stop point of a spiral swath is not close enough to the Start point. A spiral swath is considered closed (complete) when the vehicle returns to within the minimum turning radius of any of the first 20 points of the spiral. Press the OK button to dismiss the message. Record the swath pattern again. Press the Edit button to adjust the value in the Minimum Turning Radius window. If the value is changed, swaths will be recalculated according to the new value. Remember that the minimum turning radius must be at least as large as the implement (or header) width OR Press the OK button to dismiss the message. The recorded swath may be changed significantly on the turns. Watch for obstructions. Press the OK button to dismiss the message. The crossed sections of the recorded swath have been deleted. If the resulting swath pattern is not acceptable, record a new swath. Remember that when a swath is being recorded, the path of the vehicle with its implement (or header) cannot cross itself or come within one swath width of itself Press the OK button to dismiss the message. Continue driving the vehicle closer to the Start point and the spiral will automatically complete. Check the setting in the Minimum Turning Radius window. 4-62
143 4 - OPERATION "Swath Manage" window The Swath Manage window provides a way to manage the selected swath from a Run screen. It can be placed on a Run screen using the Run Layout screen: Home > Toolbox > Layout. NOTE: All functionality that is provided by the Swath Manage window is also provided by the Swath Manage option of the Swath Select window. The type of the selected swath determines which buttons appear on the Swath Manage window. Straight and heading swath For straight swaths and heading swaths, the Swath Manage window offers Name and Heading buttons. Press the Name button to access the alphanumeric keypad. Use the keypad to correct or change the name of the swath. Press the Enter button on the keypad to save the new name for the swath. RCIL10DSP102AAG 1 Press the Heading button to access the numeric keypad. RCPH09DSP550AAF 2 Use the keypad to enter a new heading. Press the Enter button on the keypad to save the new heading for the swath. RCIL10DSP102AAG 3 RCPH09DSP130AAG
144 4 - OPERATION Curve swath For curve swaths, the Swath Manage window only offers a Name button. Press the Name button to access the alphanumeric keypad. RCIL10DSP103AAG 5 Use the keypad to correct or change the swath name. Press the Enter button on the keypad to save the new name for the swath. RCPH09DSP565AAF 6 Spiral swath For spiral swaths, the Swath Manage window offers Name and Boundary buttons. Press the Name button to access the alphanumeric keypad. RCIL10DSP104AAG 7 Use the keypad to correct or change the swath name. Press the Enter button on the keypad to save the new name for the swath. RCPH09DSP573AAF
145 4 - OPERATION Press the Boundary button to create a boundary from the swath pattern. RCIL10DSP104AAG 9 A message displays: The edge of the boundary will be calculated to the outside of the swath based on the implement or header width. To continue select Yes, or [select] No to cancel. Press the Yes button to create the boundary and dismiss the message. Press the No button to cancel the operation and dismiss the window. RCPH09DSP578AAF 10 Field swath For field swaths, the Swath Manage window offers Interior / Headland, Edit, and Boundary buttons. Press the Interior button to make the interior swath the active pattern (rather than the headland swath). The interior swath becomes active, and the button updates to read Headland. The second button updates to read Edit. RCIL10DSP105AAG 11 Press the Headland button to make the headland swath the active pattern (rather than the interior swath). The headland swath becomes active, and the button updates to read Interior. The second button updates to read Boundary. RCIL10DSP106AAG 12 With the interior pattern active, press the Edit button to access the Field Swath Setup screen. RCIL10DSP106AAG
146 4 - OPERATION Edit the swath, and then press the Accept button to return to a Run screen and evaluate the results. RCIL10DSP173AAG 14 With the headland pattern active, press the Boundary button to create a boundary from the swath. RCIL10DSP105AAG 15 A message displays: The edge of the boundary will be calculated to the outside of the swath based on the implement or header width. To continue select Yes, or [select] No to cancel. Press the Yes button to create the boundary and dismiss the message. Press the No button to cancel the operation and dismiss the window. RCPH09DSP578AAF 16 Circle swath For circle swaths, the Swath Manage window offers Boundary and Radius buttons. Press the Boundary button to create a boundary from the swath. RCIL10DSP107AAG 17 A message displays: The edge of the boundary will be calculated to the outside of the swath based on the implement or header width. To continue select Yes, or [select] No to cancel. Press the Yes button to create the boundary and dismiss the message. Press the No button to cancel the operation and dismiss the window. RCPH09DSP578AAF
147 4 - OPERATION Press the Radius button to access the numeric keypad. RCIL10DSP107AAG 19 Use the keypad to enter a different radius for the circle swath in meters or feet, depending on the unit of measurement selected. Press the Enter button on the keypad to save the value. RCPH09DSP616AAF
148 4 - OPERATION CONDITIONS FOR ENGAGEMENT Conditions for engagement This chapter explains: The conditions that are required for engaging automatic steering The warning messages that may occur when the operator presses the Auto button in the Guidance Engage window. The following conditions must be present for automatic mode to engage: The required GPS/DGPS reception is available. The system is performing properly without critical system faults. Vehicle speed is within the engagement range for the vehicle type. An operator is present in the operator s seat. A calibrated vehicle and implement (or header) are selected. The operator has reviewed and accepted the safety information. A grower, farm, and field are selected. A swath is selected. The autoguidance disable switch, if equipped, is not in the disabled position. Roading cannot be selected as the operation mode of the vehicle. This chapter explains the meaning of each condition. 4-68
149 4 - OPERATION GPS availability The GPS Status window reports: The state of the GPS receiver The number of satellites in view The DGPS technology that is currently in use Engagement of automatic operation for RTK systems, five or more satellites must be in view. Four or more satellites are required after automatic operation is engaged. Engagement of automatic operation for HP/XP, VBS, WAAS/EGNOS, or Autonomous depends on the number of satellites in view as well as the accuracy of GPS for determining position. A minimum of four satellites are required to establish a three-dimensional position, and more satellites are better than fewer. Thereafter, GPS accuracy HDOP, PDOP, SNR determines the usability of the satellites to engage automatic operation. Refer to for a complete tutorial on GPS accuracy. RCPH09DSP639AAF 1 RCPH09DSP640AAF 2 RCPH09DSP641AAF 3 When the display is powered ON and the system components are initialized, the system starts tracking satellites immediately. The DGPS technology that is in use determines how long it takes to acquire the required satellites. This may take a few minutes or much longer. If an operator attempts to engage automatic steering without the required DGPS quality level, the system displays a message and does not engage automatic mode. See If the required DGPS quality level is lost while automatic steering is engaged, the system displays a Take Control message and enforces manual steering. The display beeps intermittently until the operator acknowledges the message. Press the OK button to dismiss the message. Manual steering is required. RCPH09DSP642AAF
150 4 - OPERATION There are two Take Control circumstances that are related to GPS quality level. Refer to the table below. Message Text Icon Cause Acknowledgment Take Control GPS Satellite Signals Lost Four satellites are required to retain automatic operation, but fewer than four satellites are in view. Press the OK button to dismiss the message. Manual steering is required. Take Control Satellite Correction Signal Lost The DGPS correction signal is not available. Automatic steering is not possible. Press the OK button to dismiss the message. Manual steering is required. 4-70
151 4 - OPERATION Proper system performance The Autoguidance application may prevent the system from engaging if a critical problem is detected. If an operator attempts to engage automatic steering when the NAV II controller is not detected or critical system faults are active, the system displays a Cannot Engage message and does not engage automatic mode. If communication with the NAV II controller is lost or critical system faults become active while automatic steering is engaged, the system displays a Take Control message and enforces manual steering. RCPH09DSP643AAF 5 Press the OK button to dismiss the message. Manual steering is enforced. Go to the Fault Archive screen (Home > Diagnostics > Fault) to investigate and clear system faults. If the condition corrects itself, retry automatic mode. If the condition persists, contact your dealer. See 5-1 for more information about resolving active fault conditions. RCPH09DSP644AAF
152 4 - OPERATION Vehicle speed When the other conditions for automatic operation are present, pressing the Auto button engages automatic steering if vehicle GPS speed is within the engagement range for the vehicle type. NOTE: GPS speed is defined here as the true ground speed of the vehicle as opposed to the speed that is reported on a digital or analog speedometer. The Autoguidance application determines ground speed more accurately than other devices. The speed ranges for engagement and operation vary by vehicle. Find your vehicle in the accompanying table. Automatic operation can be engaged while the vehicle is at a complete stop. The vehicle can also be slowed to a complete stop without disengaging. Once automatic operation is engaged, the operator can increase vehicle speed to the upper limit of the operating range for the vehicle. The system does not operate at GPS speeds that exceed operating range indicated for any vehicle. T7 tractors Engagement range: 0-16 km/h (0-10 mph) Operating range: 0-29 km/h (0-18 mph) Reverse operation: Supported T8 tractors Engagement range: 0-16 km/h (0-10 mph) Operating range: 0-29 km/h (0-18 mph) Reverse operation: Supported T9 tractors Engagement range: 0-16 km/h (0-10 mph) Operating range: 0-29 km/h (0-18 mph) Reverse operation: Not Supported CR/CX Series combines Engagement range: km/h (0-12 mph) Operating range: Speed range for normal harvesting operation. Reverse operation: Supported If an operator attempts to engage automatic operation while GPS speed is outside of the vehicle s engagement range, the system displays a Cannot Engage Automatic message and does not engage automatic mode. See If the operating speed for the vehicle is exceeded during automatic operation, the system displays a Take Control message and enforces manual steering. The display beeps intermittently until the message is acknowledged. Press the OK button to dismiss the message. Manual steering is required. RCPH09DSP644AAF
153 4 - OPERATION Operator presence The operator must be seated for automatic mode to engage. The operator must remain seated to retain automatic operation. If the operator leaves the seat for 2 s, the system displays the Sit Down icon in the status and warning icon area. A message in the Guidance Engage window instructs the operator to sit down. If the operator leaves the seat for 8 s, the system displays a Take Control message and enforces manual mode. The display beeps intermittently until the message is acknowledged. RCPH09DSP645AAF 8 Press the OK button to dismiss the message. Manual steering is required. NOTE: If you are using the All-Makes application, operator presence is confirmed with a pop-up message that requires acknowledgement at regular intervals. See 6-1 for more information. RCIL10DSP192AAG 9 Vehicle calibration and implement or header setup The vehicle must be calibrated before automatic mode can engage. Calibration is specific to each vehicle and cannot be shared from vehicle to vehicle See 3-40 for information about vehicle calibration. An implement or header must be selected and set up before automatic mode can engage. Setup information particularly must include the swath width for the implement or the working width for the header. See 3-19 for implement setup or 3-30 for header setup. RCIL10DSP089AAG
154 4 - OPERATION Safety information The operator must review and accept the safety information for each work session before the system is ready to engage. The button in the Guidance Engage window is labeled Start before the safety information is accepted. Press the Start button to display the Safety Information screen. Press the ACCEPT button to accept the terms of usage. The button in the Guidance Engage window is labeled Auto after the operator accepts the safety information for the current work session. RCIL11DSP154AAG 11 Precision Farming selections A swath pattern is recorded for one field on one farm that is owned or worked by one grower. A swath cannot be created or selected unless a field exists. A field requires a farm, and a farm requires a grower. In addition, the companion Precision Farming application in use with the Autoguidance application planting, harvesting, performance monitor, etc. also has windows that must be populated. Complete all Precision Farming selections to engage automatic mode and use your companion applications successfully. RCPH09DSP646AAF
155 4 - OPERATION Swath selection A swath must be selected with the Swath Select window, and the swath pattern must generate successfully to engage automatic mode. RCIL10DSP267AAG 13 If the selected swath (or the grower, farm, or field containing the swath) is deleted while automatic operation is engaged, a Take Control message displays. Press the OK button to dismiss the message. Manual steering is required. Depending on the circumstances, the grower, farm, field, and swath may have to be recreated to resume automatic steering in this field. RCPH09DSP272AAJ 14 Autoguidance disable switch Some vehicles are equipped with autoguidance disable switches. When autoguidance is disabled with the switch, the system cannot enter automatic mode. Autoguidance must be enabled with the switch before automatic steering will engage. If autoguidance is disabled with the switch while automatic steering is engaged, the system immediately exits automated steering and displays a Take Control message. Press the OK button to dismiss the message. RCPH09DSP273AAJ 15 Move the switch to the enabled position and reengage automatic steering. 4-75
156 4 - OPERATION Road operation off Some vehicles separate performance results for work time and distance from road time and distance with a window on the Run screens. The Autoguidance application is not designed to be used when a vehicle is roading. Tractor example Off must be selected in the Road Mode window for large tractors or automatic operation cannot engage. Off, Auto or On must be selected in the Work Control window for medium tractors or automatic operation cannot engage. RCPH09DSP650AAF 16 If automatic operation is attempted with the Guidance Engage window or the remote switch when road operation is selected, a Cannot Engage Automatic message displays. The operator must use the appropriate window for the vehicle to change the mode of operation. RCPH09DSP274AAJ
157 4 - OPERATION "Cannot Engage Automatic" messages When the operator presses the button in the Guidance Engage window, messages may display. The messages warn about conditions that prevent engagement. The messages have a common format: Summary message Fault number, if applicable Brief explanation or instruction Action buttons to perform the action on the label and dismiss the message The messages are explained in the table below. RCPH09DSP275AAJ 1 Message Text Icon Cause Acknowledgment The autoguidance disable switch is set to OFF. Cannot Engage Automatic AG-060 The Autoguidance Switch is set to Off or the Separator is not engaged. Cannot Engage Automatic AG-065 Model must be selected and calibration must be performed. Cannot Engage Automatic AG-095 Vehicle parameters are being loaded. Please wait. Cannot Engage Automatic AG-100 GPS correction type does not allow automatic operation. Cannot Engage Automatic AG-105 Swaths cannot be calculated for the selected swath. Re-record swath or select another. Cannot Engage Automatic AG-115 Swath calculations in Progress Please wait. A vehicle model is not selected on the NAV Calibration screen, and/or vehicle calibration has not been performed. The vehicle profile is loading into the navigation controller. Automatic operation was attempted using GPS or Beacon. This message occurs when the selected swath cannot be corrected due to missing points. This message occurs if swath calculations delay engagement by more than 3 s. Press the OK button to dismiss the message. Change the switch setting to ON. Press the CAL button to go to the NAV Calibration screen. Select a vehicle model in the Vehicle Model window and/or perform vehicle calibration. Press the OK button to dismiss the message. Wait for the action to complete. Press the OK button to dismiss the message. Automatic steering cannot be used with Beacon or GPS; select Autonomous, HP/XP, RTK, VBS, or WAAS/EGNOS. Press the OK button to dismiss the message. Create a new swath. Do not back up or drive irregularly in the corners. Press the OK button to dismiss the message. Engagement will be possible when swath calculations are complete. 4-77
158 4 - OPERATION Message Text Icon Cause Acknowledgment The vehicle is more than one-half of the swath width away from the selected swath. OR The vehicle has driven past the swath extensions. OR In a spiral swath pattern, the vehicle is using the innermost swaths. Cannot Engage Automatic AG-120 No swath is within 1/2 the swath width. Drive closer. Cannot Engage Automatic AG-130 Must drive at least 1/12 of a circle to accurately record swath, and mark B point midway. Cannot Engage Automatic AG-135 End is not near enough to beginning. Increasing min turning radius may help. Cannot Engage Automatic AG-140 Reverse operation not allowed Cannot Engage Automatic AG-145 Too fast to engage Cannot Engage Automatic AG-150 Please wait. Software version information from NAV II is being obtained. Cannot Engage Automatic AG-155 Please move steering wheel before engaging Cannot Engage Automatic AG-160 DGPS not available A circle swath was recorded with points that are too close together. The end point of a spiral swath was not recorded close enough to the start point. Reverse operation in automatic mode is not supported for this vehicle. OR The vehicle speed exceeds the engagement range for reverse operation. The vehicle is traveling at a speed that is greater than allowed for engaging automatic steering. Software version information from the navigation controller is loading. This message occurs on large combines only if the steering wheel is not turned from side to side before the Auto button is pressed in the Guidance Engage window. DGPS is still converging. The system does not have DGPS position data. Press the OK button to dismiss the message. Align the vehicle more closely to the swath and then select automatic mode. Using the longest pass for the field, record the swath for the field again. In a spiral pattern, use a straight swath pattern to finish the innermost area. Press the OK button to dismiss the message. Record the circle swath again, marking the three points at approximately 0, 120 and 240 Press the OK button to dismiss the message. Increase the minimum turning radius to clear the condition. If the current minimum turning radius must be used, record the spiral swath again. Drive forward and press the Retry button to engage automatic mode. OR Use a speed that is within the engagement range. Press the Cancel button to remain in manual steering mode. Slow the vehicle and press the Retry button to engage automatic mode. Press the Cancel button to remain in manual steering mode. Press the OK button to dismiss the message. Wait for action to complete. Press the OK button to dismiss the message. Move the steering wheel from side to side. Make sure the system is enabled, and then press the Auto button to engage automatic steering. Wait for convergence to finish. Press the Retry button to engage automatic mode. Press the Cancel button to remain in manual steering mode. 4-78
159 4 - OPERATION Message Text Icon Cause Acknowledgment Cannot Engage Automatic AG-163 Speed up or slow down to establish direction. Continue until direction is established. There is not enough varied speed input for the navigation controller to determine the heading of the vehicle. Cannot Engage Automatic AG-164 Speed up or slow down to establish direction. Continue until direction is established. Cannot Engage Automatic AG-165 Heading error too high Cannot Engage Automatic AG-170 Steering wheel movement detected Cannot Engage Automatic AG-175 Cross track error too high. Line up vehicle better before engaging. Cannot Engage Automatic AG-180 DGPS converging Cannot Engage Automatic AG-185 Too far from recorded swath Cannot Engage Automatic AG-190 Unknown warning active (warning state = 0x%x, no auto allowed state = 0x%x). Contact your dealer if problem reoccurs. Cannot Engage Automatic AG-195 Turn was executed too sharp or fast (unstable). The system needs to know the direction of travel to engage. The vehicle is at an extreme angle to the swath direction when the Auto button is pressed. Steering wheel movement was detected when the Auto button was pressed. Cross track error is too great to engage automatic mode. Position recall is in progress. The vehicle has traveled farther than 8 km (5 miles) from the original swath. There was an unexpected system response in failing to engage. The swath contains a turn that is too sharp or was executed at too great of a speed. Press the OK button to dismiss the message. Drive the vehicle, gradually accelerating and decelerating, so that the navigation controller can determine the vehicle heading. Press the OK button to dismiss the message. Drive a short distance at medium speed to provide the vehicle heading. Align the vehicle more closely to the desired swath and press the Retry button to engage automatic mode. Press the Cancel button to remain in manual steering mode. Without turning the steering wheel, press the Retry button to engage automatic mode. Press the Cancel button to remain in manual steering mode. Slow down and align the vehicle more closely to the swath. Press the Retry button to engage automatic mode. Press the Cancel button to remain in manual steering mode. Do not move the vehicle. Wait for the message that indicates the vehicle may be moved. When a message indicates that the system is ready, press the Retry button to engage automatic mode. Press the Cancel button to remain in manual steering mode. Press the OK button to dismiss the message. Select a new or existing field and record or use a different swath. Do not record a new swath while in this condition. Press the OK button to dismiss the message. Contact your dealer. Press the OK button to dismiss the message. Slow down and avoid turning sharply or record a new swath using wider turns. 4-79
160 4 - OPERATION Message Text Icon Cause Acknowledgment The navigation controller is installed in the wrong position, preventing the gyros from operating properly. Cannot Engage Automatic AG-200 Check the position of the NAV II controller. Cannot Engage Automatic AG-203 No communication with NAV II Controller Cannot Engage Automatic AG-205 Key off the system to cycle power on the NAV II controller. Cannot Engage Automatic AG-210 Invalid vehicle selected. Check the model and the current vehicle application. Cannot Engage Automatic AG-215 Logging function failure. Cannot Engage Automatic AG-220 Simulation mode enabled. Check the NAV II software version and contact dealer. Cannot Engage Automatic AG-225 Diagnostics mode enabled. Check the NAV II software version and contact dealer. Cannot Engage Automatic AG-230 Factory mode enabled. Check the NAV II software version and contact dealer. Cannot Engage Automatic AG-235 Internal software failure in the NAV II controller. Check the NAV II software version and contact dealer. The navigation controller is not powered or is otherwise connected improperly. The navigation controller needs to be reset. The model selected on the calibration screen does not match the model in the vehicle s controller. An error occurred while logging data. The navigation controller is operating in simulation mode. The navigation controller is operating in diagnostic mode. The navigation controller is operating in factory mode. There is an internal software failure in the NAV II controller. Press the OK button to dismiss the message. Contact your dealer for the proper orientation of the navigation controller in the vehicle. Install the navigation controller correctly. Press the OK button to dismiss the message. Check connections with NAV II controller and cycle power. Check vehicle fuses and ensure that the NAV II controller is getting power. Press the OK button to dismiss the message. Turn the ignition switch OFF, allowing the display to perform a complete shut down. Turn the key switch ON and power the controller. Press the OK button to dismiss the message. Check the Current Vehicle window (Home > Toolbox > Disp) and the Vehicle Model window on the (Home > Calibration > NAV). Press the OK button to dismiss the message. Contact your dealer. Press the OK button to dismiss the message. Write down your current software version and part number. Contact your dealer. Press the OK button to dismiss the message. Write down your current software version and part number. Contact your dealer. Press the OK button to dismiss the message. Write down your current software version and part number. Contact your dealer. Press the OK button to dismiss the message. Write down your current software version and part number. Contact your dealer. 4-80
161 4 - OPERATION Message Text Icon Cause Acknowledgment An error has occurred in sending swath information. Cannot Engage Automatic AG-255 Autoguidance failed to properly send swath information to NAV II controller. Cannot Engage Automatic AG-265 No swath data is available in the NAV II controller. Please select a different swath or record a new one. Cannot Engage Automatic AG-270 No swath is within ½ the swath width. Drive closer. Cannot Engage Automatic AG-280 Autoguidance status message to NAV II controller has timed out. If problem persists, cycle power to clear condition. Cannot Re-mark AG-469 Too far from recorded swath Cannot Engage Automatic AG-475 Swath memory full resetting may help. Reset or record a new swath. Cannot Engage Automatic AG-862 No communication with the GPS receiver. Cannot Engage Automatic AG-880 Faulty GPS receiver Cannot Engage Automatic HP subscription has expired. The NAV II controller has lost swath data. The display is no longer sending swath information to the NAV II controller. The display is no longer sending status messages to the NAV II controller. The vehicle has traveled farther than 8 km (5 miles) from the original swath. This message occurs when the vehicle is at an extreme distance from the swath recording location. Communication with the GPS receiver has been interrupted. The GPS receiver is faulty. Your DGPS subscription has expired. Press the OK button to dismiss the message. Record the swath again, select a new swath, or cycle power. If the problem persists, change the data storage device and ensure that only the required software is loaded on the display. Press the OK button to dismiss the message. The current swath must be resent to the NAV II controller. Select another swath and then re-select the swath that was lost. Record a new swath if the error remains. If problem persists, change data storage device and ensure only the needed software is loaded on the display. Press the OK button to dismiss the message. Continue driving towards the swath. Wait for a moment or cycle power to reestablish communication if the problem persists. Press the OK button to dismiss the message. Wait for a moment or cycle power to reestablish communication. If the problem persists, change the data storage device and ensure that only the needed software is loaded on the display. Press the OK button to dismiss the message. Select or create a new field. Record a new swath for the field. Press the Reset button to allow the system to clear swath memory and try to generate the pattern for this location. Press the OK button to dismiss the message and then create a new swath. Press the OK button to dismiss the message. Check the settings on the GPS Setup screen (Home > Toolbox > GPS). Check for loose connections to the receiver. If problem persists, contact your dealer. Press the OK button to dismiss the message. If the condition persists, contact your dealer. Press the OK button to dismiss the message. Contact OmniStar to renew your subscription. 4-81
162 4 - OPERATION Message Text Icon Cause Acknowledgment Cannot Engage Automatic No implement or header selected The system needs a swath width from the implement or header, but no implement or header is selected. Press the OK button to dismiss the message. Return to the appropriate Toolbox screen to select and set up an implement Cannot Engage Automatic No field selected Cannot Engage Automatic No swath Cannot Engage Automatic No swath defined Cannot Engage Automatic System fault occurred. Check fault archive or retry, Cannot Engage Automatic VBS subscription has expired. Cannot Engage Automatic Vehicle is in roading mode Cannot Engage Automatic XP subscription has expired. No field has been selected. A grower, farm, and field must be selected before automatic steering can engage. The active swath has been deleted, but there are other swaths available for the field. No swath has been recorded for the selected field. NAV II controller faults are active. Your DGPS subscription has expired. A window on the Run screens that controls the vehicle operation mode is currently set to road mode. Yoiur DGPS subscription has expired. or header. Press the OK button to dismiss the message. Return to the appropriate Run screen and select a grower, farm, and field. Press the OK button to dismiss the message. Create a new swath to replace the deleted swath. OR Select another swath for use. Press the OK button to dismiss the message. Record a swath for the field. Use the Swath Select window to select a swath. Press the OK button to dismiss the message. Investigate and clear faults on the Fault Archive screen (Home > Diagnostics > Fault). Contact your dealer if the fault cannot be cleared. Press the OK button to dismiss the message. Contact OmniStar to renew your subscription. Press the OK button to dismiss the message. Change the window setting so that the vehicle is not in road mode. Press the OK button to dismiss the message. Contact OmniStar to renew your subscription. 4-82
163 4 - OPERATION AUTOGUIDANCE DRIVING Introduction This chapter explains: How to align the vehicle to the selected swath How to engage automatic steering The end of row behavior of the Autoguidance application The swath skipping feature How to keep the vehicle aligned to the swath with the Nudge window and the Trim window How to shift a curve or straight swath pattern with the Re-mark window Align the vehicle to the swath End of row turns When turning at the end of a row, the Autoguidance software knows that there is a possible pass to the left or to the right of the pass that was just completed. The system steers toward the closest swath line when automatic mode is engaged. For the best result, only engage automatic steering after the vehicle is beyond the midpoint of the turn. The vehicle reference point (the nose of the tractor or header) should be pointed in the desired direction of travel along the next pass before the Auto button is pressed. The system uses vehicle orientation for its initial direction of travel when automatic steering is engaged. If the Auto button is pressed when the vehicle is not clearly pointed at any swath or is a great distance from the swath pattern, a Take Control message displays, and manual steering is enforced. The operator must drive the vehicle closer to the swath pattern and then press the Retry button. OR RCPH09DSP451BAF 1 The operator must point the vehicle at the desired swath and then press the Retry button. RCPH09DSP676AAF 2 Press the Cancel button to clear the message (for example, if the Auto button was pressed by mistake). 4-83
164 4 - OPERATION Start a new swath How well a vehicle converges on a new swath depends on: Vehicle alignment with the desired direction of travel The amount of cross track error Vehicle speed during the turn Vehicle setup (calibration) Aggressiveness Steering mechanics: front steer, rear steer, or articulation steer Once vehicle steering is properly calibrated as aggressive as it can be without causing vibration or chatter calibration is no longer a factor. Reducing speed during the turn may help in some situations, but there is a point at which further speed reduction produces no result. RCPH09DSP452BAF 3 To further reduce convergence time, keep cross track error to a minimum and carefully align the vehicle to the desired direction of travel before engaging automatic steering. If the vehicle continues to overshoot the intended swath, increase headland depth to permit a longer turn. RCPH09DSP453BAF
165 4 - OPERATION Swath Finder window In many situations, landmarks in the field risen crop, existing furrows, etc. are all the operator needs to align the vehicle and implement (or header) to the swath pattern. In other situations opening a field, working with a sprayer, etc. the Swath Finder window provides a quick visual reference for how well the operator is aligning the vehicle to the desired swath. The Swath Finder window is a simulated lightbar. The black vertical bar represents the target swath. The arrow grows proportionally with the amount of correction that is required to converge on the target swath. The arrow direction is the direction that the steering wheel must be turned for convergence to occur. RCIL10DSP262AAG 5 A red arrow indicates that a large amount of correction is required. An amber arrow indicates that a slight amount of correction is required. A green bar centered on the vertical black bar indicates that the vehicle has converged on the swath. When Pull is selected as the swath finder mode, the arrows pull toward the direction that correction is needed in the Swath Finder window. NOTE: The Swath Finder Mode window is located on the Navigation screen (Home > Toolbox > NAV). RCPH09DSP181BAJ 6 When Chase is selected as the swath finder mode, the arrows chase the direction that correction is needed in the Swath Finder window. NOTE: The Swath Finder Mode window is located on the Navigation screen (Home > Toolbox > NAV). RCPH09DSP180BAJ
166 4 - OPERATION If desired, the Swath Finder window can be used in conjunction with a Swath Map window on a Run screen to view coverage and swath alignment at the same time. The Swath Map window shows the current swath (red line) and the two swaths (blue lines) to the immediate left and right of the current swath for the straight, heading, curve, circle and spiral swath types. If present in the map view, the recorded swath is shown in olive green. Vehicle position on the swath maps is fixed in the map window. The field and swath pattern rotate around the fixed position of the vehicle on the map when the vehicle changes heading. RCIL10DSP186AAG 8 The compass in the upper left-hand corner of the map rotates to indicate the current heading of the vehicle. The Swath Map window is particularly beneficial for aligning to the correct swath after the end of row turn or when working a spiral or circular pattern, especially when working at night. Field boundaries, field obstacles, and field marks can also be viewed, depending on operator selections. Refer to the display manual for more information. NOTE: Swath elements do not appear in the map window until the safety information has been reviewed and accepted. If desired, the Swath Finder window can also be used in conjunction with a work map window on a Run screen to view the information from both windows. The work map window shows the current swath (red line) and the two swaths (blue lines) to the immediate left and right of the current swath for the straight, heading, curve, and circle swath types. For the spiral swath type, the map only shows the recorded swath, represented by a dark green line, since the field is processed continuously. If present in the map view, the recorded swath is shown in olive green. RCPH09DSP134AAG 9 The vehicle location is shown with the arrow. The start and stop points for the recorded swath are also shown; the green circle represents the start point; the red star represents the stop point. Auto, Field, Manual, and Pan zoom modes allow the operator to control how much of the swath pattern is visible. The swath elements may be viewed in conjunction with production maps coverage, fuel economy, yield, moisture, as applied as well as field boundaries, field obstacles and field marks, depending on operator selections. Refer to the display manual for more information. NOTE: Swath elements do not appear in the map window until the safety information has been reviewed and accepted. 4-86
167 4 - OPERATION Swath Number window The Swath Number window indicates which swath the vehicle is aligning to relative to the defined swath pattern. RCIL10DSP263AAG 10 Straight and heading swath patterns are numbered from the perspective of the A point, looking toward the pattern. The recorded swath is 1. Any swaths to the right are numbered consecutively with the letter R. Any swaths to left are numbered consecutively with the letter L. The swath number range is in both left and right directions. RCPH09DSP435BAF 11 Curve, circle, and spiral swath patterns are numbered from the perspective of the Start or Mark 1 point, looking toward the defined pattern. The recorded curve, circle, or spiral swath is 1. Any swaths to the right are numbered consecutively with the letter R. Any swaths to left are numbered consecutively with the letter L. The swath number range is in both left and right directions. RCPH09DSP436BAF
168 4 - OPERATION Engage automatic steering With a swath selected and the vehicle aligned to the desired swath, automatic mode can be engaged with the Guidance Engage window. After the display is powered ON, the button is labeled Start until the first time automatic steering is engaged. Start indicates that the operator has not reviewed and accepted the safety information for the current work session. Press the Start button to display the Safety Information screen. RCIL10DSP264AAG 1 Press the ACCEPT button to accept the safety information. This safety information must be reviewed and accepted before the system is ready to engage. After the operator presses the ACCEPT button, the button label changes to Auto for the current work session. Press the Cancel button to leave the system in manual steering mode. If the Cancel button is pressed, the button in the Guidance Engage window retains the Start label until the operator accepts the safety information. RCIL11DSP154AAG 2 Press the Auto button to engage automatic steering. The display beeps twice to indicate that automatic steering is engaged. The following conditions must be present for automatic mode to engage: The required GPS/DGPS reception is available. The system is performing properly without critical system faults. Vehicle speed is within the engagement range for the vehicle type. An operator is present in the operator s seat. A calibrated vehicle and implement (or header) are selected. The operator has reviewed and accepted the safety information. A grower, farm, and field are selected. A swath is selected. The autoguidance disable switch, if equipped, is not in the disabled position. Roading cannot be selected as the operation mode of the vehicle. RCIL10DSP265AAG 3 See 4-68 for information about the conditions that are required for engagement. 4-88
169 4 - OPERATION The button in the Guidance Engage window is a latching button. The button reverses to white on black to indicate that it is latched. Automatic steering remains engaged until: The operator turns the steering wheel The operator presses the button again to disengage automatic steering OR Some other condition causes automatic mode to disengage for example, loss of DGPS, the operator leaves the seat, etc. RCIL10DSP265AAG 4 NOTE: These conditions are always accompanied by a pop-up Take Control message. See for more information. The display sounds one long beep when automatic mode is disengaged. The Guidance Engage window uses a message area and three distinct icons to display system messages. The icons (in the order shown) indicate: Automatic mode is engaged. RCPH09DSP135AAG 5 Automatic mode is ready to engage, but is not currently engaged. OR RCPH09DSP635AAF 6 A condition that is required for automatic mode has not been satisfied. RCPH09DSP636AAF 7 The messages are explained in the following table. 4-89
170 4 - OPERATION Message Text Icon Cause Acknowledgement Appl. failure There is an internal software failure in the navigation controller. Write down your current software version and part number. Contact your dealer. Auto Engaged Automatic mode is engaged. No action is required. Calibrating Dead zone or proportional gain calibration is in progress. No action is required. Cannot Engage There is an unspecified internal error in the navigation controller. Contact your dealer. Cycle Power DGPS Not Ready The navigation controller needs to reset. DGPS is initializing or converging and is not ready for use. Turn the ignition switch OFF, allowing the display to perform a complete shut down. Turn the ignition switch ON and power the controller ON. Wait for the ready to engage message. If applicable, enable VBS backup. Communication with the GPS receiver is not possible. Check connections to the GPS receiver. Contact your dealer if the problem persists. The GPS receiver is faulty. Contact your dealer. DGPS type not allowed Diag Mode The DGPS Type window is set to a type that is not allowed for autoguidance, or the GPS receiver not allowed. The navigation controller is operating in diagnostic mode. Contact your dealer. Write down your current software version and part number. Contact your dealer. Factory Mode The navigation controller is operating in factory mode. Write down your current software version and part number. Contact your dealer. Logging Failure An error occurred while logging data. Ensure that the latest software available on the Electronic Service Tool is loaded and continue operation. Manual Override Manual steering was detected when automatic mode was selected. Retry automatic mode without turning the steering wheel. 4-90
171 4 - OPERATION Message Text Icon Cause Acknowledgement NAV II Position The navigation controller is installed in the wrong position, preventing the gyros from operating properly. Contact you dealer for proper orientation of the controller in the vehicle, and install the controller correctly. Cycle power if the condition does not clear. Non Valid Vehicle No Calibration The model that is selected on the NAV Calibration screen does not match the model that is in the vehicle s controller. The vehicle profile indicates that no vehicle calibration has been performed. Check the Current Vehicle window on the Display Setup screen (Home > Toolbox > Disp) and the Vehicle Model window on the NAV Calibration screen (Home > Calibration > NAV). Perform the required calibrations for the vehicle. No DGPS GPS or Beacon type cannot be used for automatic operation. Automatic mode cannot be used with Beacon or GPS; select Autonomous, HP/XP, RTK, VBS, or WAAS/EGNOS. Your HP subscription has expired. Call OmniStar to renew your subscription. Your XP subscription has expired. Call OmniStar to renew your subscription. Your VBS subscription has expired. Call OmniStar to renew your subscription. No Direction No Field Selected The vehicle has lost direction information. No field is selected. A grower, farm, and field must be selected before automatic steering can engage. Ensure that the NAV II controller is secured in the proper location and orientation. Change speeds for the vehicle to retrieve good heading information. Create or select a grower, farm, and field. No Implement No implement is selected. Select an implement. No Swath The active swath (or the grower, farm, or field containing the swath) was deleted. Create a new swath to replace the deleted swath, or select another swath for use. No Swath Defined No swath has been created for the current field. Create a new swath for the field. No Vehicle The vehicle model has not been selected. Go to the NAV Calibration screen. Select the correct vehicle model and follow the calibration instructions. 4-91
172 4 - OPERATION Message Text Icon Cause Acknowledgement Not Close The vehicle is too far from the selected swath (not within one-half of the swath width), or the vehicle has driven beyond the swath extensions. Please Wait This message can occur on the innermost section of a spiral pattern or when the vehicle is beyond the extensions of a curved swath. The vehicle profile is loading into the navigation controller. Continue driving towards swath. Wait for a moment or cycle power to reestablish communication if problem persists. Create a new straight pattern for the innermost area of a spiral pattern, or drive closer on a curved swath pattern. Wait for the vehicle profile to load into the navigation controller. This should only take a few seconds. Software version information is being obtained from the NAV II controller. Wait for version information to be sent to the display. This should only take a few seconds. Wait nn% Swath calculations is in progress: nn% complete. Wait until swath calculations are complete. Ready to Engage Manual operation is selected. Automatic mode is ready to engage. No action is required. Reduce HD Error Cross track error is too great to engage automatic mode. Slow down and align the vehicle more closely to the swath. Press the Retry button to engage automatic mode. Reverse Automatic operation is not supported for this vehicle when a reverse gear is selected. Select a forward gear before attempting to engage automatic mode. Roading Mode On Road Mode is selected in a window on the display Run screen. Turn off road mode. Sim Mode Sit Down The navigation controller is operating in simulation mode. The operator presence switch indicates that the operator is not seated. Cycle power. If problem persists, the NAV II controller must have software programmed. Ensure that the latest software available on the Electronic Service Tool is loaded. Sit down. Speedup for HD GPS heading cannot initialize at the current speed. The Autoguidance application needs vehicle heading information to engage. Drive a short distance at a medium speed to provide vehicle heading. 4-92
173 4 - OPERATION Message Text Icon Cause Acknowledgement System Fault An active fault condition is present. Investigate and clear faults on the Fault Archive screen: Home > Diagnostics > Fault. Contact your dealer if any fault cannot be cleared. System Off Swath Error An operator has disabled automatic steering with the autoguidance disable switch in the vehicle. A swath pattern cannot be calculated for the selected swath. Locate the autoguidance disable switch and set it to enabled. Record a new swath. Do not back up or drive irregularly in the corners. Use the pause feature to simplify the pattern. The minimum turning radius is set too low for the current swath width. Swath memory is full, and the next swath cannot be calculated. Set the value in the Minimum Turning Radius window to be greater than or equal to the current swath width. The value must be greater than or equal to 4.7 m (15.5 ft). Record a new swath while engaged on an already calculated swath or reset and record a new swath. The circle swath radius is too large (greater than 32 km (20 miles)). Record a circle with smaller radius. The circle swath was recorded with points that are too close together. Record a new circle swath, marking three points at approximately 0, 120 and 240. The end point that has been entered for the circle is too close the start point. Record a new circle swath, marking three points at approximately 0, 120 and 240. The end point of the spiral swath was not recorded close enough to the start point. Too Far The vehicle is more than 8 km (5 miles) away from the recorded swath. Too Fast The vehicle is exceeding the maximum engagement speed for the vehicle. A spiral is considered closed (complete) when the vehicle returns to within the minimum turning radius of any of the first 20 points of the spiral. Continue driving closer to the beginning of the spiral. Check to make sure the minimum turn radius is set correctly. Select or create a new field. Record a new swath for the field. Important: Do not record a new swath while in this condition. Reduce vehicle speed and retry. Unstable Turn A recorded turn in the swath is too sharp or was recorded at too great of a speed. Record the swath again at a slower speed and/or with wider turns. 4-93
174 4 - OPERATION Message Text Icon Cause Acknowledgement Wait to Move Position recall is in progress. Wait for the message that indicates recall is complete before moving the vehicle. Xerr Too High Cross track error is too great to engage automatic mode. Slow down and align the vehicle more closely to the swath. Press the Retry button to engage automatic mode. 4-94
175 4 - OPERATION End of swath and field boundary behavior The Autoguidance application uses icons in the status and warning icon area and an audible alarm to warn an operator when the end of a swath or an outer field boundary is approaching during automatic operation. The warning never forces the system to enter manual mode, but only warns the operator. The operator is always responsible for the control of the vehicle. The warning behavior for both events approaching the end of a swath or approaching an outer field boundary is the same. The end of swath behavior is suppressed, however, when the vehicle is operating within an outer field boundary, so both warnings never occur in the same field. If an outer field boundary is present for the field, only the approaching field boundary warning occurs. If an outer field boundary is not present for the field, only the approaching end of swath warning occurs. For the end of swath warning, the system assumes that the next swath to be engaged will be in the opposite direction of the current swath back toward the location where automatic steering was engaged on the previous swath. If the operator engages on another swath in the same direction as the current swath, no warning occurs. The system uses the point of engagement and point of disengagement on the current swath, whether a straight swath or a curve swath, to determine when the warning occurs on the next swath. If the lengths of the swaths decrease for the swath pattern, the warning location will also shift since the points of engagement and disengagement are also closer together. If the lengths of the swaths increase for the swath pattern, the warning location will also shift since the points of engagement and disengagement are farther apart. RCPH09DSP454BAF 1 Green circle - point of engagement Red start - point of disengagement Yellow triangle - warning RCPH09DSP455BAF
176 4 - OPERATION When the swath is a spiral, the next swath is in the same direction as the current swath, and there is no trigger point for an end of row warning. This can also be true for a circle swath pattern when driven without end of row turns. An operator can exit automatic steering toward the end of the current swath, steer to the next swath, and engage automatic steering again without any warning from the display. The system does not display a warning until the vehicle is beyond the end point of the current swath. Then the same warning behavior occurs as does with a straight swath or a curved swath. RCPH09DSP429BAF 3 The warning icon is the same for approaching the end of a swath and approaching an outer field boundary. When the vehicle enters the warning zone, an audible alarm beeps slowly for 3 s, and then more rapidly for 2 s to alert the operator that the vehicle (with its implement or header) is approaching the end of the swath or a field boundary. After this 5 s period, a single alarm tone sounds once every 30 s until the warning condition clears. The alarm is accompanied by the flashing icon in the status/warning area. RCPH09DSP264AAJ 4 NOTE: The alarm behavior occurs if any part of the vehicle (with its implement or header) enters the alarm zone. How soon the warning occurs is selectable in the Alarm Look Ahead window (Home > Toolbox > PF). The alarm look ahead value is specified in seconds: the time in which the vehicle (with its implement or header), at its current speed, will close the distance between the end of the swath or the outer field boundary and the vehicle. The value range is from 5-15 s. The default value is 5 s. Increase the value when working at higher speeds; decrease the value when working at slower speeds. The operator should have enough time to comfortably perform whatever actions are required to avoid the obstacle or boundary and continue operating productively. RCIL11DSP221AAG
177 4 - OPERATION The alarm zone is different for forward and reverse operation. If the vehicle is operating in a forward gear, the warning occurs: When the vehicle is within 5 m (16 ft) of the end of a swath or outer boundary OR When the vehicle, at its current speed, is within the alarm look ahead distance of the end of a swath or outer boundary, as defined in the Alarm Look Ahead window RCPH09DSP264AAJ 6 If the vehicle is operating in a reverse gear, the warning occurs: When the vehicle is within 10 m (33 ft) of the end of a swath or outer boundary OR When the vehicle, at its current speed, is within the alarm look ahead distance of the end of a swath or outer boundary, as defined in the Alarm Look Ahead window 4-97
178 4 - OPERATION "Swath Skipping" window Swath skipping is a visual aid for the operator during field operation when swaths must be skipped. This may be required when two vehicles are working the same field or for intercropping practices. The skipped swaths are fully functional and can be engaged. The numbering of swaths within the pattern is not changed by swath skipping. The Map, Swath Map and Swath Number windows display skipped swaths in gray to indicate their skipped status. NOTE: The grid lines are excluded from the Swath Map window in this illustration for clarity. RCIL10DSP188AAG 1 When the vehicle passes over a skipped swath, the number for the swath in the Swath Number window displays in gray. When the vehicle passes over a non-skipped swath, the number displays in black. When swath skipping is off, all swath numbers display in black. Use the Swath Skipping window: To select the number of swaths to skip in the active pattern To turn swath skipping ON or OFF for the active pattern Press the Swath Skipping window to display the numeric keypad. RCIL10DSP268AAG 2 Use the keypad to enter the number of swaths to skip. The acceptable range is 1-12 swaths. Press the Enter button on the keypad to save the value. RCPH09DSP277AAJ 3 Use the button in the Swath Skipping window to toggle the status from OFF to ON or from ON to OFF. The button highlights when swath skipping is turned ON. This is a latching button. The button retains its current setting until the operator changes the setting, even through power cycles. Swath skipping begins from the swath that is closest to the vehicle when the button is turned ON. The skip pattern can be shifted by driving closer to another swath and toggling the feature OFF and then ON again. RCIL10DSP269AAG
179 4 - OPERATION "Aggressiveness," "Nudge," and "Trim" windows Use the Aggressiveness, Nudge, and Trim windows to keep the vehicle aligned to the swath pattern. Aggressiveness window NOTE: The Aggressiveness window is only available when automatic steering is in use. The aggressiveness setting controls how quickly the vehicle steers during automatic operation to keep the vehicle on-line when driving a swath or engaging on a swath. Similar to vehicle calibration, but with less range, the aggressiveness setting allows the operator to adjust system performance for changing soil conditions or vehicle equipment: A more aggressive (higher) setting results in a quicker, potentially jerkier response. A less aggressive (lower) setting results in a slower, smoother response. RCPH09DSP659AAF 1 If the setting is too high, the wheels chatter with sudden, rapid movements. If the setting is too low, the vehicle curves about the desired swath without quite aligning with the swath. The goal is a prompt steering response that keeps the vehicle on-line without jumpy behavior. Some experimentation may be required to find the right setting for your vehicle. Changes in soil conditions, vehicle equipment and/or vehicle speed may also require a change to this setting to maintain optimal performance. The acceptable range is from %. 100 % is the default value. Adjust steering aggressiveness Press the Aggressiveness window to access the pop-up bar graph window. RCPH09DSP659AAF
180 4 - OPERATION Press anywhere on the bar graph to immediately adjust to the selected setting. OR Use the arrow buttons to change the aggressiveness value in 10 % increments. Press the right arrow to increase the value. Press the left arrow to decrease the value. Press the Enter button on the bar graph to save the setting and close the window. RCPH09DSP278AAJ 3 Press the Close button to exit the window without changing the current setting. Nudge and trim Use the Nudge and Trim windows on the Run screens when: The vehicle drifts from the intended swath (nudge) OR The vehicle is pulled away from the intended swath (trim) Nudge is recommended for HP/XP, VBS, WAAS/EGNOS, or Autonomous technologies which exhibit drift, but is seldom used with RTK technology since it exhibits little drift. Trim is used only on vehicles with towed implements when implement setup or soil conditions pull the implement away from the desired line of travel. Trim and nudge can be used at the same time to keep a vehicle and implement aligned to the swath. Nudge window GPS position can drift slowly over time with HP/XP, VBS, WAAS/EGNOS, and Autonomous technologies. While pass to pass accuracy is high, repeatability from day to day, week to week and year to year is less accurate because the GPS position drifts. The operator notices this inaccuracy when the vehicle drifts to the left or right of the intended swath. NOTE: The Nudge window is not available in Lightbar mode. Use the Re-mark window to change the position of the swath or record a new swath if necessary. RCPH09DSP661AAF
181 4 - OPERATION Drift is typically detected by using landmarks in the field. The swath pattern does not align to a field border the way it did in the past, or the vehicle centerline does not align to the standing crop the way it did in the past. RCPH09DSP152BBG 5 Drift is related to north-south and east-west coordinates and not the vehicle s direction of travel. For example, if a vehicle is traveling from south to north, the vehicle drifts to the west away from the intended swath. RCPH09DSP153BBG 6 If the vehicle is traveling from north to south, the vehicle again drifts to the west away from the intended swath. The drift is consistently to the west, regardless of the direction of travel. RCPH09DSP154BBG
182 4 - OPERATION Nudge is the tool that compensates for drift and is available in both automatic and manual modes. To move the vehicle back on-line, a nudge is always to the left or to the right. The > symbol represents a nudge to the right. The < symbol represents a nudge to the left. Since nudge can be applied multiple times to bring a vehicle on-line, the Nudge window reports the accumulated nudge value that is being applied. The accumulated nudge distance is reset to 0 (zero) each time the display is turned OFF. RCPH09DSP661AAF 8 NOTE: The GPS signal will likely drift before the system is restarted, so the nudge correction for one work session would be incorrect for the next work session. The accumulated nudge distance is also reset to 0 (zero) when a new swath is selected. The nudge increment is the value that is applied each time an arrow button in the Nudge pop-up window is pressed to move the vehicle back online. The value is defined by the operator with the Nudge/Trim Increment window (Home > Toolbox > NAV). See RCIL11DSP159AAG 9 Nudge the vehicle Press the Nudge window to access the pop-up options window. RCPH09DSP662AAF 10 Press the left arrow button or the right arrow button to move the vehicle by the defined nudge increment. The nudge is applied in the indicated direction when either button is pressed. This action is immediate. Press the left arrow button or the right arrow button multiple times to accumulate a larger nudge. Experience indicates, however, that it is better to apply a nudge and then wait for the nudge to take effect before nudging the vehicle farther. The accumulated nudge value displays in the center of the pop-up window. The > and < symbols indicate the direction of correction. RCIL10DSP270AAG 11 The nudge range is limited only by what is practical to input
183 4 - OPERATION Use the Set button in the pop-up window to make the nudge value equal to the perpendicular distance between the vehicle center line and the closest swath. In effect, pressing the Set button immediately provides the correct amount of nudge to align the vehicle with the swath. The Set button is only available when automatic steering is not engaged. The button does not display during automatic operation. Press the Reset button to reset the accumulated nudge distance to 0 (zero). The Reset button is only available when automatic steering is not engaged. Press the OK button to save the setting and dismiss the pop-up window. RCPH09DSP441BAF 12 When nudge is applied to a vehicle driving a straight swath, the nudge value is always applied along the same coordinates, regardless of which direction the vehicle is travelling. A consistent nudge value is reported in the Nudge window. To use the previous example, where a vehicle is traveling from south to north and the vehicle drifts to the west away from the intended swath, the vehicle is nudged to the east to correct the drift. The operator presses the right arrow to nudge the vehicle to the east. The Nudge window, for example, may report > 2.0 cm. RCIL10DSP270AAG 13 After the vehicle turns at the end of the row to travel from north to south, the vehicle still drifts to the west away from the intended swath. The operator does not need to change the nudge value or direction. The vehicle is nudged to the east to correct the drift. The Nudge window, for example, may report <2.0 cm. NOTE: The nudge window automatically changes the direction of the arrow (< or >) to reflect the direction in which nudge is applied. RCPH09DSP153BBG 14 RCPH09DSP154BBG
184 4 - OPERATION Nudge for a swath with curved elements (curve, circle, spiral) is always applied in a direction perpendicular to the curve. The Nudge window reports the value for this perpendicular correction. As the vehicle travels the swath, the Nudge window value changes with each new curved segment. How the Nudge window is used is the same whether the swath is straight or curved. When drift is detected, the vehicle must be nudged in the direction indicated by the arrow. The system calculates and applies correction perpendicular to the selected swath. RCPH09DSP158BBG 16 In this example, the applied nudge that is reported in the Nudge window varies with the changing curvature of the swath to compensate for drift. RCPH09DSP159BBG
185 4 - OPERATION In this example also, the applied nudge that is reported in the Nudge window varies with the changing curvature of the swath to compensate for drift. RCPH09DSP160BBG 18 The Reset button in the Nudge pop-up window is important to the operator when using both straight swaths and curved swaths to work a field. The Reset button allows the operator to clear the current nudge value when changing swath patterns. This prevents correction for one swath pattern from being applied to another swath pattern. Press the Reset button to reset the accumulated nudge distance to 0 (zero). The Reset button is only available when automatic steering is not engaged. RCIL10DSP270AAG 19 Automatic nudge Precision Farming systems offer VBS correction as backup to HP/XP enabled receivers. If VBS is selected in the DGPS Backup window (Home > Toolbox > GPS) and the HP/XP signal becomes degraded, a message displays: HP/XP Signal Lost. The system has switched to VBS backup and added a Nudge value to correct for GPS position shifts. RCIL10DSP038AAG 20 The icon in the Nudge window updates to indicate that the nudge value is now controlled by VBS backup. RCIL10DSP200AAG
186 4 - OPERATION Trim window Trim is only available on vehicles with towed implements. Use the trim when implement setup or soil conditions pull the vehicle and towed implement away from the desired line of travel. A change to implement setup adding or removing tools, changing tool depth, changing tool orientation to the line of travel can cause the vehicle and towed implement to travel offset from the desired line of travel. Different soil conditions can also affect vehicle/implement travel. RCPH09DSP664AAF 22 Pull is typically detected by using landmarks in the field. The swath pattern does not align to a field border the way it did in the past, or the vehicle centerline does not align to the standing crop the way it did in the past. RCPH09DSP152BBG 23 These forces always pull the vehicle and towed implement away from the desired line of travel to the left or to the right, regardless of north-south and east-west coordinates. In this example, the towed implement pulls to the left regardless of whether the line of travel is to the north, east, south or west. This is true whether the towed implement is used on a straight swath or a curved swath. RCPH09DSP162BBG
187 4 - OPERATION Trim is the tool that compensates for the pull from implement setup or soil conditions. To move the vehicle and towed implement back on-line, trim is always applied to the left or to the right. The > symbol represents trim to the right. The < symbol represents trim to the left. Since trim can be applied multiple times to bring a vehicle and implement on-line, the Trim window reports the accumulated trim value that is being applied. The accumulated trim distance is saved to the selected implement and remains available after power to the display is cycled OFF and then ON and whenever the implement is selected. Changing the selected field or swath does not reset the trim value to 0 (zero) since it is saved to the implement. RCPH09DSP664AAF 25 The trim increment is the value that is applied each time an arrow button in the Trim pop-up window is pressed to move the vehicle and towed implement back online. The value is defined by the operator with the Nudge/Trim Increment window (Home > Toolbox > NAV). See RCIL11DSP159AAG 26 Trim the vehicle and implement Press the Trim window to access the pop-up options window. RCPH09DSP665AAF
188 4 - OPERATION Press the left arrow button or the right arrow button to move the vehicle and towed implement by the defined trim increment. The trim is applied in the indicated direction when either button is pressed. This action is immediate. Press the left arrow button or the right arrow button multiple times to accumulate a larger trim value. Experience indicates, however, that it is better to apply a trim and then wait for the trim to take effect before trimming the vehicle farther. The accumulated trim value displays in the center of the pop-up window. The > and < symbols indicate the direction of correction. RCIL10DSP271AAG 28 RCPH09DSP446BAF 29 Press the Reset button to reset the accumulated trim distance to 0 (zero). Reset for trim is only available when automatic steering is not engaged. Press the OK button to save the setting and dismiss the pop up window. RCIL10DSP271AAG
189 4 - OPERATION "Re-mark" window Use the Re-mark window to adjust the recorded swath to the current position of the vehicle. Re-mark uses the recorded swath pattern at a new location and reports the distance from the recorded swath with the window. The new location is exactly parallel to the recorded swath location. The < and > symbols are used to point in the direction of the recorded swath relative to the re-marked location. If the re-marked location is to the right of the recorded swath, the < symbol is used. If the re-marked location is to the left of the recorded swath when re-mark is pressed, the > symbol is used. The < and > symbol precede the offset distance. RCPH09DSP668AAF 1 Re-mark always results in a cross track error equal or very close to 0 (zero). Re-mark also sets the nudge setting to 0 (zero), but it does not affect the trim setting. Re-mark does not change the marked location of the recorded swath. Setting The Re-mark window back to 0 (zero) returns the swath pattern to its recorded location. RCPH09DSP447BAF 2 Re-marking a swath is very useful for: Shifting a swath to a different starting distance from a field border when a larger or smaller implement is used Selecting a larger or smaller implement or header automatically changes the distance between passes, but does not change the position of the swath pattern relative to the left or right field border Align the vehicle with the new implement or header to the existing rows at the correct distance from the left or right hand field border and then press Re-mark. RCPH09DSP448BAF 3 Shifting a swath pattern to clear a large obstacle (e.g, a fence, tree line, road, or waterway) that is in conflict with the recorded pass pattern The swath pattern established to the left of the obstacle cannot be used on the right side without creating a large coverage gap Align the vehicle at the correct distance from the obstacle and then press the Re-mark window. RCPH09DSP449BAF
190 4 - OPERATION Do not use the Re-mark window to compensate for drift on swaths with curves, particularly when complex curves are recorded or when the pattern curves more than 180. Use the Nudge window to compensate for drift. RCPH09DSP661AAF 5 When nudge is used to compensate for drift, correction is applied perpendicular to the curved swath to shift the vehicle and implement (or header) back to the intended path. RCPH09DSP158BBG 6 When re-mark is mistakenly used to correct for drift, re-mark creates a new swath that is equally spaced from the recorded swath for its entire path. RCPH09DSP170BBG
191 4 - OPERATION Re-mark a swath When a re-mark is performed, a new swath pattern is generated for the re-marked location. The closer the vehicle is to the recorded swath, the less time it takes for the new swath pattern to generate. If possible, choose the closest point to the recorded swath in a field, when a swath pattern must be remarked. The Guidance Engage window may display Please wait while the new swath pattern is generated. Press The Re-mark window to access the pop-up options window. RCIL10DSP272AAG 8 Set to Current Press Set to Current to shift the swath pattern from its recorded position to the current position of the vehicle. Specifically, the recorded position is re-marked in parallel to align with the center of the vehicle s GPS location, adjusted for any implement (or header) offset. See 3-19 for information about implement and header offsets. Typically, an operator will align the implement to the edge of the field and/or to the risen crop and press Set to Current. NOTE: The vehicle must be parallel to the swath when Set to Current is pressed. RCIL10DSP273AAG 9 A new swath pattern is generated based on the current location of the vehicle. This action is immediate. The Re-mark window displays the distance to the recorded swath. The arrow points to the location of the recorded swath. The Nudge and Cross Track Error windows are reset to 0 (zero). The current location is identified as swath number 1 for the newly generated pattern. RCIL10DSP277AAG 10 Edit Press Edit to access the numeric keypad and enter a specific distance to re-mark the recorded swath. RCIL10DSP273AAG
192 4 - OPERATION Use the keypad to enter a distance from the recorded swath. Enter a positive value to offset the re-marked swath to the right of the recorded swath. Enter a negative value [using the minus (-) symbol] to offset the re-marked swath to the left of the recorded swath. A new swath pattern is generated based on the distance entered. This action is immediate. The Re-mark window displays the distance to the recorded swath. The arrow points to the location of the recorded swath. RCPH09DSP279AAJ 12 The Nudge window is reset to 0 (zero). The Swath Number window reports where the vehicle is located in the new swath pattern that was created. Reset Press Reset to return a re-marked swath to its recorded location. A new swath pattern is generated based on the original location of the swath. This action is immediate. The Re-mark window is reset to 0 (zero). The vehicle may or may not be at the recorded location for the swath when Reset is pressed. The Nudge window is reset to 0 (zero), but the Cross Track Error window reports whatever error is present at this moment. The Swath Number window reports the location of the vehicle within the original swath pattern. RCIL10DSP273AAG
193 4 - OPERATION Re-mark messages Only three messages are specifically associated with re-marking a swath. The AG-467 message occurs when re-mark is used on a circle swath and occurs when: The re-mark distance is greater than the radius of the original swath OR The re-mark is attempted too near to the location of the original swath: within one-half of a swath width to the recorded swath Press the OK button to dismiss the message. RCPH09DSP280AAJ 14 The swath must be re-marked at a different location. The AG-468 message occurs when: Re-mark is used on a spiral swath type, and the re-mark location is on the innermost swaths of the pattern: the re-mark should be performed on an outer swath Re-mark was performed on a curve or spiral swath which has already been re-marked: the swath must be reset before it can be re-marked OR Re-mark was performed outside of the spiral or circle pattern: re-mark within the curve or spiral pattern RCPH09DSP281AAJ 15 Press the OK button to dismiss the message. The AG-469 message occurs when re-mark is used while the current GPS position of the vehicle is farther than 8 km (5 miles) from the recorded swath. Press the OK button to dismiss the message. Record a new swath. RCPH09DSP282AAJ
194 4 - OPERATION "Take Control" messages When driving with automatic steering engaged, Take Control messages may display. The messages warn about conditions which require the operator to steer manually. The messages have a common format: Summary message Autoguidance fault number, if applicable Brief explanation or instruction Action buttons to clear the message and perform the action on the label. The messages are explained in the table below. RCPH09DSP276AAJ 1 Message Text Icon Cause Acknowledgment Eight seconds have passed since the operator presence sensor detected the operator as seated. Take control AG-059 Operator not seated. Take control AG-162 The vehicle has lost direction information. Speed up or slow down to establish direction. Take control AG-196 Turn was executed too sharp or fast (unstable). Take control AG-240 Automatic operation not possible - the active swath has been deleted. Take control AG-245 Autoguidance status message to NAV II controller has timed out. If the problem persists, cycle power to clear condition. Take control AG-250 Autoguidance failed to properly send swath information to NAV II controller. If the problem persists, cycle power to clear condition. Vehicle speed is too fast or too slow. A turn that exceeded the lateral acceleration safety setting for the machine was executed. The swath in use during automatic operation was deleted, or the grower, farm, or field containing the swath was deleted. The display is no longer sending status messages to the NAV II controller. The display is no longer sending status messages to the NAV II controller. Press the Auto button to engage automatic mode and dismiss the message. Press the OK button to dismiss the message. Manual steering is required. NOTE: The Auto button remains dimmed and unselectable until the operator sits down. Press the OK button to dismiss the message. Ensure that the NAV II controller is secured in the proper location and orientation. Change speeds for the vehicle to retrieve good heading information. Press the OK button to dismiss the message. Slow down and avoid turning sharply or record a new swath using wider turns. Press the OK button to dismiss the message. Manual steering is required. Depending on the circumstances, the grower, farm, field, and swath may have to be created to return to automatic steering. Press the OK button to dismiss the message. Wait for a moment or cycle power to reestablish communication. If the problem persists, change the data storage device and ensure that only the needed software is loaded on the display. Press the OK button to dismiss the message. Wait for a moment or cycle power to reestablish communication. If the problem persists, change the data storage device and ensure that only the needed software is loaded on the display
195 4 - OPERATION Message Text Icon Cause Acknowledgment Take control AG-260 No swath data is available in the NAV II controller. Please select a different swath or record a new one. If the problem persists, cycle power to clear condition. The NAV II controller has lost swath data. Take control AG-275 No swath data is available in the NAV II controller. Please select a different swath or record a new one. If the problem persists, cycle power to clear condition. Take control Autoguidance switch is set to off. Take control Cross track error too high. Vehicle could not track swath. Take control GPS satellite signals lost Take control Maximum allowed speed exceeded Take control Reverse operation in autoguidance not supported for this vehicle, or speed exceeds engagement range for reverse operation. Take control Satellite correction signal lost The NAV II controller has lost swath data. The in-cab switch for autoguidance has been moved to the disabled position. Note: This switch is not present on all vehicles. Automatic mode was requested when cross track error was too high. There is no communication between satellites and the GPS receiver. The speed of the vehicle has exceeded the upper limit of its operating range. Press the OK button to dismiss the message. Select another swath and then re-select the swath that was lost. Record a new swath if the error remains. If the problem persists, change the data storage device and ensure that only the needed software is loaded on the display. Press the OK button to dismiss the message. Select another swath and then re-select the swath that was lost. Record a new swath if the error remains. If the problem persists, change the data storage device and ensure that only the needed software is loaded on the display. Press the OK button to dismiss the message. Manual steering is required until the switch is returned to the enabled position and the system restarts. Wait for cross track error to reduce and then press the Retry button to engage on the swath. Press the OK button to dismiss the message. Manual steering is required until cross track error is reduced. Press the OK button to dismiss the message. Manual steering is required until GPS is restored. Slow down. Press the Auto button to engage automatic mode and dismiss the message. Press the OK button to dismiss the message. Manual steering is required. NOTE: The Auto button remains dimmed and unselectable until vehicle speed returns to the operating range. If reverse operation is not Press the OK button to dismiss the supported for the vehicle, the message. Auto button was pressed while Move the transmission control to transmission control was in neutral or forward, or manual steering reverse. If reverse operation is required until speed is within the is supported, the Auto button engagement range. was pressed when the speed of the vehicle was outside of its engagement range. Raw GPS is available. DGPS is not available with sufficient quality. Press the OK button to dismiss the message. Manual steering is required until DGPS is restored to sufficient quality for engagement
196 4 - OPERATION Message Text Icon Cause Acknowledgment Take control System fault occurred. Check fault archive or retry. Autoguidance faults are active. Press the OK button to dismiss the message. Manual steering is required until faults are investigated and corrected or Take control Too far past end of swath They vehicle has traveled past the end of a curve swath or spiral swath. become inactive on their own. Press the OK button to dismiss the message. Manual steering is required until the operator engages on the next swath
197 4 - OPERATION LIGHTBAR GUIDANCE DRIVING "Lightbar" mode (guided manual steering) The Autoguidance application offers Lightbar mode to allow manual guidance in the absence of a NAV II controller. Virtual lightbar mode is beneficial for: Row finding on sprayers and combines that are equipped with a GPS receiver but not an autoguidance vehicle kit (The vehicle kit normally adds the NAV II controller, autoguidance valve and sensor, and harnesses to the vehicle.) Swath creation and guidance during tillage, grain harvesting, and other field operations on tractors that are equipped with a GPS receiver but not an autoguidance vehicle kit. Autoguidance-equipped vehicles that do not currently have a NAV II controller installed for example, another vehicle is using the NAV II controller RCIL10DSP219AAG 1 The virtual lightbar allows an operator to align the vehicle to swath lines by viewing guidance lines in a map window and using the arrows in the Swath Finder window. RCIL10DSP186AAG 2 A GPS receiver, the Autoguidance application, and the Precision Farming application are required for Lightbar mode. The system does not automatically change to lightbar guidance when the NAV II controller is not present. "Lightbar must be selected in the Navigation window on the Navigation screen (Home > Toolbox > NAV). RCIL10DSP365AAG
198 4 - OPERATION The virtual lightbar can be used with raw GPS or with DGPS in any of the accuracy levels that are available for the Atoguidance application autonomous, WAAS/EG- NOS, VBS, HP/XP or RTK. The system looks for the correction type that is selected on the GPS Setup screen (Home > Toolbox > GPS) before creating swaths and showing cross track error. All swath types are supported when working in Lightbar mode. Swaths created during automatic operation can be used with Lightbar mode, and swaths created with in Lightbar mode can be used for automatic steering. NOTE: Lightbar mode does not correct for tilt or roll as full automatic operation does. On steeper slopes and hills, the swath pattern will shift position significantly. The swath pattern must be re-marked, or a new swath must be created
199 5 - TROUBLESHOOTING 5 - TROUBLESHOOTING SYSTEM FAULTS Investigate fault codes On the Home screen, press the Diagnostics icon to access the Diagnostics screens. Press the Fault icon in the navigation bar to display the Fault Archive screen. By default, the fault archive for the display is shown. Faults for the GPS receiver, the Autoguidance application, and the NAV II navigation controller are part of the display archive. Display fault codes use a letter prefix to identify the source of the report: AG for the Autoguidance application PF for the Precision Farming application (including GPS receiver related items) NAV for the NAV II navigation controller RCPH09DSP678AAF 1 Each fault occurrence is date and time stamped, with the most recent faults listed first. Multiple occurrences of the same fault are considered one unique code with an occurrence count that is greater than one. Faults are stored to provide a record of past fault events which may help troubleshoot a current problem. The color of the fault text on the Fault Archive screen indicates the status of the fault: red for faults that are active green for past faults that are inactive gray (dimmed) for faults that are set to be ignored Pressing the OK button on the pop-up message leaves fault detection for the problem enabled. The pop-up message redisplays until the problem is resolved. Enabled fault codes are color-coded red. RCPH09DSP679AAF 2 Pressing the Ignore button on the pop-up message disables fault detection for the problem. The fault condition remains, but no further messages display until power to the display is cycled OFF and then ON again or until the status is manually changed. Ignored or disabled fault codes are color-coded gray. If a fault condition is corrected self-resolved or corrected by the operator, the fault code becomes inactive and is color-coded green. 5-1
200 5 - TROUBLESHOOTING Inactive or past faults (color-coded green) do not prevent automatic steering from engaging. Only active (color-coded red) faults can prevent automatic steering from engaging. RCPH09DSP679AAF 3 To view more information about a fault: 1. Press the individual window for the fault to access the pop-up options window. 2. Press Fault Info to display the information window. RCPH09DSP680AAF 4 The information window contains: The fault title The fault number The advisory message The number of occurrences for the same fault The time and date of the last occurrence The time and date for when the fault was last cleared Press the down arrow on the scroll bar to page down to the remaining information. RCPH09DSP681AAF 5 RCPH09DSP682AAF 6 RCPH09DSP683AAF 7 5-2
201 5 - TROUBLESHOOTING Press the fault code window again to access the pop-up options window. Press Erase to delete the fault. Only past or inactive faults (color-coded green) can be erased. Press Ignore to change the fault detection from enabled to ignored. Press Enable to change the fault detection from ignored to enabled. NOTE: Past or inactive faults must be enabled before they can be erased. RCPH09DSP680AAF 8 Refer to the display manual for additional information on handling system faults. 5-3
202 5 - TROUBLESHOOTING FAULT TABLES Navigation controller fault table Fault Description Recommended action NAV-1 Operating system Cycle power to clear the condition. Upgrade to the latest firmware. Continuous fault occurrence indicates a hardware error. If the problem persists, contact your NAV-2 NAV-3 Operating system fault Operating system fault dealer. Cycle power to clear the condition. Upgrade to the latest firmware. Continuous occurrence indicates a hardware error. Contact your dealer if the problem persists Cycle power to clear the condition. Upgrade to the latest firmware. Continuous occurrence indicates a hardware error. If the problem persists, contact your dealer. NAV-4 Data sampling failure Cycle power to clear the condition. Upgrade to the latest firmware. Continuous occurrence indicates a hardware error. Contact your dealer if the problem persists NAV-5 Data sampling failure Cycle power to clear the condition. Upgrade to the latest firmware. Continuous occurrence indicates a hardware error. Contact your dealer if the problem persists NAV-6 Data sampling failure Cycle power to clear the condition. Upgrade to the latest firmware. Continuous occurrence indicates a hardware error. Contact your dealer if the problem persists NAV-7 Data sampling failure Cycle power to clear the condition. Upgrade to the latest firmware. Continuous occurrence indicates a hardware error. Contact your dealer if the problem persists NAV-8 NAV-9 NAV-11 Internal flash programming jumper error Internal backup battery indicates low voltage Serial port failed initialization Cycle power to clear the condition. Upgrade to the latest firmware. Continuous occurrence indicates a hardware error. Contact your dealer if the problem persists Cycle power to clear the condition. Upgrade to the latest firmware. Continuous occurrence indicates a hardware error. Contact your dealer if the problem persists Cycle power to clear the condition. Upgrade to the latest firmware. Continuous occurrence indicates a hardware error. Contact your dealer if the problem persists NAV-12 Software error Cycle power to clear the condition. Upgrade to the latest firmware. Contact your dealer if the problem persists NAV-13 Software error Cycle power to clear the condition. Upgrade to the latest firmware. Contact your dealer if the problem persists NAV-14 Software error Cycle power to clear the condition. Upgrade to the latest firmware. If the problem persists, contact your dealer. NAV-15 NAV-16 NAV-17 NAV-18 NAV-19 Controller suffered an error and rebooted Uninitialized interrupt detected Uninitialized module interrupt detected Uninitialized module interrupt detected Uninitialized module interrupt detected Cycle power to clear the condition. Upgrade to the latest firmware. Continuous occurrence indicates a hardware error. Contact your dealer if the problem persists Cycle power to clear the condition. Upgrade to the latest firmware. Continuous occurrence indicates a hardware error. Contact your dealer if the problem persists Cycle power to clear the condition. Upgrade to the latest firmware. Continuous occurrence indicates a hardware error. Contact your dealer if the problem persists Cycle power to clear the condition. Upgrade to the latest firmware. Continuous occurrence indicates a hardware error. Contact your dealer if the problem persists Cycle power to clear the condition. Upgrade to the latest firmware. Continuous occurrence indicates a hardware error. Contact your dealer if the problem persists NAV-20 Software error Cycle power to clear the condition. Upgrade to the latest firmware. Contact your dealer if the problem persists 5-4
203 5 - TROUBLESHOOTING Fault Description Recommended action NAV-21 Software error Cycle power to clear the condition. Upgrade to the latest firmware. Contact your dealer if the problem persists NAV-22 Accelerometer error Cycle power to clear the condition. Upgrade to the latest firmware. Continuous occurrence indicates a hardware error. Contact your dealer if the problem persists NAV-23 Accelerometer error Cycle power to clear the condition. Upgrade to the latest firmware. Contact your dealer if the problem persists NAV-24 Accelerometer error Cycle power to clear the condition. Upgrade to the latest firmware. Continuous occurrence indicates a hardware error. Contact your dealer if the problem persists NAV-25 Accelerometer error Cycle power to clear the condition. Upgrade to the latest firmware. Continuous occurrence indicates a hardware error. Contact your dealer if the problem persists NAV-26 Accelerometer error Cycle power to clear the condition. Upgrade to the latest firmware. Continuous occurrence indicates a hardware error. Contact your dealer if the problem persists NAV-27 Accelerometer error Cycle power to clear the condition. Upgrade to the latest firmware. Continuous occurrence indicates a hardware error. Contact your dealer if the problem persists NAV-28 Gyro error Cycle power to clear the condition. Upgrade to the latest firmware. Continuous occurrence indicates a hardware error. Contact your dealer if the problem persists NAV-29 Gyro error Cycle power to clear the condition. Upgrade to the latest firmware. Continuous occurrence indicates a hardware error. Contact your dealer if the problem persists NAV-30 Gyro error Cycle power to clear the condition. Upgrade to the latest firmware. Continuous occurrence indicates a hardware error. Contact your dealer if the problem persists NAV-31 Gyro error Cycle power to clear the condition. Upgrade to the latest firmware. Continuous occurrence indicates a hardware error. Contact your dealer if the problem persists NAV-32 Gyro error Cycle power to clear the condition. Upgrade to the latest firmware. Continuous occurrence indicates a hardware error. Contact your dealer if the problem persists NAV-33 Gyro error Cycle power to clear the condition. Upgrade to the latest firmware. Continuous occurrence indicates a hardware error. Contact your dealer if the problem persists NAV-34 IMU error Cycle power to clear the condition. Upgrade to the latest firmware. Continuous occurrence indicates a hardware error. If the problem persists, contact your dealer. NAV-35 IMU error Cycle power to clear the condition. Upgrade to the latest firmware. Continuous occurrence indicates a hardware error. Contact your dealer if the problem persists NAV-36 IMU error Cycle power to clear the condition. Upgrade to the latest firmware. Continuous occurrence indicates a hardware error. Contact your dealer if the problem persists NAV-37 IMU error Cycle power to clear the condition. Upgrade to the latest firmware. Continuous occurrence indicates a hardware error. Contact your dealer if the problem persists NAV-39 NAV-40 NAV-41 Steering sensor voltage high or open connection Steering sensor voltage low Pressure sensor voltage high or open Ensure that the steering sensor wiring harness is properly connected. Check the wiring harness for bent or broken pins in wiring to steering angle sensor. Ensure that the steering sensor wiring harness is properly connected. Check the wiring harness for bent or broken pins in wiring to steering angle sensor. Ensure that the pressure manual override sensor wiring harness is properly connected. Check the wiring harness for bent or broken pins in wiring to steering angle sensor. 5-5
204 5 - TROUBLESHOOTING Fault Description Recommended action NAV-42 Pressure sensor Ensure that the pressure manual override sensor wiring is properly connected. voltage low Check the wiring harness for bent or broken pins in wiring to steering angle NAV-43 NAV-44 FNR lever voltage high or open connection sensor. Ensure that the wiring to the Forward-Neutral-Reverse (FNR) lever is properly connected. Check the wiring harness for bent or broken pins. FNR lever voltage low Ensure that the wiring to the Forward-Neutral-Reverse (FNR) lever is properly connected. Check the wiring harness for bent or broken pins. NAV-46 Valve wiring short Check for shorts and proper connection in wiring to the autoguidance valve. Inspect the valve coils for any damage and contact your dealer if necessary. NAV-47 Valve wiring short Check for shorts and proper connection in wiring to the autoguidance valve. Inspect the valve coils for any damage and contact your dealer if necessary. NAV-48 Valve wiring short Check for shorts and proper connection in wiring to the autoguidance valve. Inspect the valve coils for any damage and contact your dealer if necessary. NAV-49 Valve wiring fault Check for shorts and proper connection in wiring to the autoguidance valve. Inspect the valve coils for any damage and contact your dealer if necessary. NAV-50 Valve wiring short Check for shorts and proper connection in wiring to the autoguidance valve. Inspect the valve coils for any damage and contact your dealer if necessary. NAV-51 Valve wiring fault Check for shorts and proper connection in wiring to the autoguidance valve. Inspect the valve coils for any damage and contact your dealer if necessary. NAV-52 Valve wiring fault Check for shorts and proper connection in wiring to the autoguidance valve. Inspect the valve coils for any damage and contact your dealer if necessary. NAV-53 Valve wiring fault Check for shorts and proper connection in wiring to the autoguidance valve. Inspect the valve coils for any damage and contact your dealer if necessary. NAV-62 1PPS signal not detected Check the integrity of wiring between the GPS receiver and the NAV II controller. If the problem persists, contact your dealer. NAV-64 NAV-65 NAV-66 NAV-67 Electronic steering interface fault Electronic steering interface fault Electronic steering interface fault Electronic steering interface fault Balance voltage from the fly-by-wire interface unit is sampled at a value that is out of range. Verify the calibration of the steering unit. Replace the electronic steering interface if the problem persists. Balance voltage from the fly-by-wire interface unit is sampled at a value that is too close to the 5 V rail. Ensure proper system installation and grounding. Verify the calibration of the steering unit. Replace the electronic steering interface if the problem persists. Balance voltage from the fly-by-wire interface unit is sampled at a value that is too close to the 0 V rail. Ensure proper system installation and grounding. Verify the calibration of the steering unit. Replace the electronic steering interface if the problem persists. A fault is active on the fly-by-wire interface unit. Ensure proper system installation and grounding. Verify the calibration of the steering unit. Replace the electronic steering interface if the problem persists. NAV-70 Test software expired Upload production NAV II software to allow continued operation. Test software may contain serious flaws and should not be used. NAV-71 Valve wiring short Check for shorts in the wiring to the autoguidance valve. Check the valve coils for damage and replace them if necessary. NAV-80 Path planning software fault Continue to operate if possible. If continued operation is not possible, select a different swath or create a new swath. If the problem persists, cycle power. NAV-82 NAV-83 NAV-84 CAN communication fault Electronic steering interface fault Electronic steering interface fault Check the CAN bus wiring for damage and ensure that wires are properly routed. Ensure that there are no CAN conflicts with recently added controllers. Continue to operate if possible. Voltage from the steering fault indicator on the fly-by-wire interface unit is sampled at a value that is too close to the 5 V rail. Ensure proper system installation and grounding. Verify the calibration of the steering unit. Replace the electronic steering interface if the problem persists. Voltage from the steering fault indicator on the fly-by-wire interface unit is sampled at a value that is too close to the 0 V rail. Ensure proper system installation and grounding. Verify the calibration of the steering unit. Replace the electronic steering interface if the problem persists. 5-6
205 5 - TROUBLESHOOTING Fault Description Recommended action NAV-85 Valve wiring or steering sensor fault Ensure that the autoguidance valve is connected correctly (check for reversed coils). Ensure that the steering sensor is properly installed and connected. Ensure that the manual override sensor is functioning properly. NAV-86 Battery voltage too low Automatic operation is not possible. Check the vehicle battery. Recharge or replace the batter as required. If the problem persists, contact your dealer NAV-87 Battery voltage too high Automatic operation is not possible. Check the vehicle battery. Recharge or replace the batter as required. If the problem persists, contact your dealer NAV-88 NAV-89 NAV-90 Controller temperature too high Controller temperature too low Valve wiring or coil fault Check the vehicle for the source of the high temperature at the location of the controller. The controller must be < 80 C (176 F) for the system to remain engaged. If the problem persists, contact your dealer. Check the vehicle for the source of the low temperature at the location of the controller. The controller must be > -30 C (-22 F) for the system to remain engaged. If the problem persists, contact your dealer. Upload the latest firmware. Ensure that the autoguidance valve coils are properly connected and check for damage to wiring harness. Inspect the valve coils for any damage and contact your dealer if necessary. NAV-91 Valve wiring fault Valve signal and ground lines are sampled at values that are too close to each other. Check the valve wiring for short to ground and short to battery. Ensure that the NAV II controller is properly grounded to the vehicle. NAV-96 Valve wiring or coil Check the low side of the autoguidance valve coil for short to battery. fault NAV-97 Valve wiring short Check for electrical shorts across the autoguidance valve coil. Check the low side of the autoguidance valve coil for short to battery. NAV-98 Valve driver fault If the problem persists, contact your dealer. NAV-99 Valve driver fault If the problem persists, contact your dealer. NAV-106 Valve driver fault If the problem persists, contact your dealer. NAV-108 NAV-109 NAV-110 NAV-111 NAV-112 NAV-113 NAV-115 CAN communications error CAN communications error CAN communications error CAN communications error CAN communications error CAN communications error Nav II controller installed upside down Operator presence status timeout. Ensure that the proper software is loaded and the proper vehicle model is selected. Check the CAN bus wiring for proper connections and bent or broken pins. Operator presence status timeout. Ensure that the proper software is loaded and the proper vehicle model is selected. Check the CAN bus wiring for proper connections and bent or broken pins. Autoguidance message timeout. Ensure proper software is loaded and proper vehicle model is selected. Check the CAN bus wiring for proper connections and bent or broken pins. Autoguidance message error. Ensure that the proper software is loaded and the proper vehicle model is selected. Check the CAN bus wiring for proper connections and bent or broken pins. Isolation valve status is invalid. Ensure that the proper software is loaded and the proper vehicle model is selected. Ensure that the autoguidance isolation valve is properly connected. Check the CAN bus wiring for proper connections and bent or broken pins. Cycle power to clear fault. Isolation valve status is invalid. Ensure that the proper software is loaded and the proper vehicle model is selected. Ensure that the autoguidance isolation valve is properly connected. Check the CAN bus wiring for proper connections and bent or broken pins. Cycle power to clear fault. Check controller orientation to ensure that it is correct for the vehicle. Refer to the vehicle installation manual for installation instructions. Cycle power to clear the condition. Ensure that the wheel speed sensor is properly connected. Check for damaged wiring. Contact Dealer if the problem persists. Ensure that the backup steering wheel manual override sensor is properly connected. Check for damaged wiring. Examine the sensor for damage. NAV-116 Wheel speed not detected NAV-117 Manual override backup not detected NAV-118 AGCO steering fault The steering status message is not detected. Ensure that all warnings have been acknowledged on the vehicle's control panel. Check the harnessing for damaged or disconnected cables. 5-7
206 5 - TROUBLESHOOTING Fault Description Recommended action NAV-119 MT steering fault The steering override parameter sent by the MT controller is reporting an error or not available state. Cycle power to clear the condition. Upgrade to the latest firmware. If the problem persists, contact your dealer. NAV-120 MT steering fault The steering override parameter sent by the MT controller is reporting an error or not available state. Cycle power to clear the condition. Upgrade to the latest firmware. If the problem persists, contact your dealer. NAV-121 MT steering fault The gear lever parameter sent by the MT controller is reporting an error or not available state. Cycle power to clear the condition. Upgrade to the latest firmware. If the problem persists, contact your dealer. NAV-122 MT steering fault The gear lever parameter sent by the MT controller is reporting an error or not available state. Cycle power to clear the condition. Upgrade to the latest firmware. If the problem persists, contact your dealer. NAV-123 MT steering fault The gear lever parameter sent by the MT controller is reporting an error or not available state. Cycle power to clear the condition. Upgrade to the latest firmware. If the problem persists, contact your dealer. NAV-124 MT steering fault The road lockout parameter sent by the MT controller is reporting an error or not available state. Cycle power to clear the condition. Upgrade to the latest firmware. If the problem persists, contact your dealer. NAV-125 MT steering fault The road lockout parameter sent by the MT controller is reporting an error or not available state. Cycle power to clear the condition. Upgrade to the latest firmware. If the problem persists, contact your dealer. NAV-126 AGCO steering fault The steering command reset required parameter sent by the MT controller is reporting an error or not available state. Cycle power to clear the condition. Upgrade to the latest firmware. If the problem persists, contact your dealer. NAV-127 MT steering fault The steering command reset required parameter sent by the MT controller is reporting an error or not available state. Cycle power to clear the condition. Upgrade to the latest firmware. If the problem persists, contact your dealer. NAV-128 MT steering fault The steering subsystem ready parameter sent by the MT controller is reporting an error or not available state. Cycle power to clear the condition. Upgrade to the latest firmware. If the problem persists, contact your dealer. NAV-129 MT steering fault The steering subsystem ready parameter sent by the MT controller is reporting an error or not available state. Cycle power to clear the condition. Upgrade to the latest firmware. If the problem persists, contact your dealer. NAV-130 MT steering fault The CAN communication status parameter sent by the MT controller is reporting an error or not available state. Cycle power to clear the condition. Upgrade to the latest firmware. If the problem persists, contact your dealer. NAV-131 MT steering fault The CAN communication status parameter sent by the MT controller is reporting an error or not available state. Cycle power to clear the condition. Upgrade to the latest firmware. If the problem persists, contact your dealer. NAV-132 NAV-133 NAV-134 NAV-135 NAV-136 NAV-137 NAV-138 NAV-139 CAN communications error CAN communications error CCM3 manual override error. Ensure that the manual override sensor located in the steering column is properly connected. Check the wiring for open connections and bent or broken pins. CCM3 manual override error. Ensure that the manual override sensor located in the steering column is properly connected. Check the wiring for open connections and bent or broken pins. CCM3 vehicle direction unknown. Ensure that the steering angle sensor is properly connected and calibrated. CCM3 speed sensor error. Ensure that the vehicle ground speed sensor is properly connected and calibrated. CCM3 speed sensor error. Ensure that the vehicle ground speed sensor is properly connected and calibrated. CCM3 speed sensor error. Ensure that the vehicle ground speed sensor is properly connected and calibrated. CCM3 steering sensor error. Ensure that the steering angle sensor is properly CAN communications error CAN communications error CAN communications error CAN communications error CAN communications error connected and calibrated. CAN communications error CCM3 steering sensor error. Ensure that the steering angle sensor is properly connected and calibrated. 5-8
207 5 - TROUBLESHOOTING Fault Description Recommended action NAV-140 CAN communications error CCM3 steering sensor error. Ensure that the steering angle sensor is properly connected and calibrated. NAV-141 CAN communications error CCM3 valve error. Ensure that the autoguidance valve is properly connected. Check the wiring for open connections and bent or broken pins. NAV-142 CAN communications error CCM3 valve error. Ensure that the autoguidance valve is properly connected. Check the wiring for open connections and bent or broken pins. NAV-143 CAN communications error CCM3 valve error. Ensure that the autoguidance valve is properly connected. Check the wiring for open connections and bent or broken pins. NAV-144 CAN communications error CCM3 valve error. Ensure that the autoguidance valve is properly connected. Check the wiring for open connections and bent or broken pins. NAV-145 CAN communications error Aggressiveness error. Change the aggressiveness setting to initiate re-sending of value. Check the CAN bus wiring for integrity. NAV-146 CAN communications error Aggressiveness error. Change the aggressiveness setting to initiate re-sending of value. Check the CAN bus wiring for integrity. NAV-147 CAN communications error Aggressiveness error. Change the aggressiveness setting to initiate re-sending of value. Check the CAN bus wiring for integrity. NAV-148 Cannot engage automatic when Complete calibrations prior to engaging autoguidance. Ensure that the autoguidance setup is correct in the display. calibrating NAV-149 CAN communications error Steering info timeout. Ensure that the steering sensor is properly connected and calibrated. Check the CAN bus wiring for integrity. NAV-150 CAN communications error Steering info timeout. Ensure that the steering sensor is properly connected and calibrated. Check the CAN bus wiring for integrity. NAV-151 MT steering fault Inching pedal depressed parameter sent by the MT steering system is faulted or not available. Cycle power to clear the condition. Upgrade to the latest firmware. If the problem persists, contact your dealer. NAV-152 MT steering fault Inching pedal depressed parameter sent by the MT steering system is faulted or not available. Cycle power to clear the condition. Upgrade to the latest firmware. If the problem persists, contact your dealer. NAV-153 CAN communications error CCM3 manual override error. Update the software to the latest revision. Ensure that the manual override sensor located in the steering column is properly connected. Check the CAN bus wiring for integrity. CCM3 valve error. Ensure that the autoguidance valve is properly connected. Check the wiring for open connections and bent or broken pins. CCM3 valve error. Ensure that the autoguidance valve is properly connected. Check the wiring for open connections and bent or broken pins. NAV-154 CAN communications error NAV-155 CAN communications error NAV-156 1PPS signal noisy Check integrity of wiring between the GPS receiver and the NAV II controller. If the problem persists, contact your dealer. NAV-157 Software error Update the software to the latest revision and continue to operate. If the problem persists, re-flash the NAV II controller. NAV-158 NAV-159 NAV-161 NAV-162 NAV-163 NAV-165 NAV-166 JD system status error Maestro status message fault Ensure that the proper vehicle model is selected. Check the wiring on the vehicle platform kit and the function of the interface box. Cycle power to clear the condition. Check the CAN bus connection to the Maestro controller. Ensure that the Maestro controller is functioning properly. If the problem persists, contact your dealer. Check the left RowGuide sensor for short to ground (< 0.25 V). Left RowGuide sensor under voltage Left RowGuide sensor Check the left RowGuide sensor for short to battery (> 5 V) or open connection. over voltage XCM autoguidance engage error Right RowGuide under voltage Right RowGuide over voltage Ensure that the latest software is loaded and the proper vehicle model is selected. Ensure that the Global Arm Rest Unit (GARU) is properly configured to use the autoguidance remote engage button. Check the CAN bus wiring for integrity Check the right RowGuide sensor for short to ground (< 0.25 V). Check the right RowGuide sensor for short to battery (> 5 V) or open connection. 5-9
208 5 - TROUBLESHOOTING Fault Description Recommended action NAV-167 Maestro status Check the CAN bus connection to the Maestro controller. message fault NAV-168 CAN communications error XCM engine speed timeout. Ensure that the proper software is loaded and the proper vehicle model is selected. Check the CAN bus wiring for proper connections and bent or broken pins. NAV-169 NAV-170 NAV-171 Steering column manual override sensor Steering column manual override sensor Steering column manual override sensor Sensor voltage is high. Check for short to > 4.85 V or open connection in wiring to the NAV II controller. Sensor voltage is low. Check for short to < 0.15 V in wiring to the NAV II controller. Sensor voltage is in phase. Check for pins shorted together in the wiring to the NAV II controller. NAV-172 CAN file error Ensure that latest software is loaded. If the problem persists, re-flash the NAV II firmware and continue to operate. 5-10
209 5 - TROUBLESHOOTING Autoguidance fault table ID Title Message Priority Meaning/Action AG-055 Input Error Swath width or offset cannot be changed in automatic. Change will take effect after system is disengaged. Changing the swath width or offset values also changes the swath pattern. Changing these values will alter the path of the vehicle, therefore automatic operation must be disengaged before swath pattern recalculation can occur. AG-059 Take control Operator not seated Automatic mode disengages when the operator is not seated. An operator must be present at all times. AG-060 Cannot engage automatic AG-065 Cannot engage automatic AG-070 Cannot engage automatic AG-075 Take control AG-095 Cannot engage automatic AG-100 Cannot engage automatic AG-105 Cannot engage automatic AG-115 Cannot engage automatic AG-120 Cannot engage automatic Autoguidance switch is set to off Model must be selected and calibration must be performed. The RowGuide system has lost both GPS and crop position. Automatic operation is not possible. The RowGuide system has lost both GPS and crop position. Automatic operation is not possible. Vehicle parameters are being loaded. Please wait. Current GPS correction does not allow automatic operation. Ensure receiver is connected properly and has a clear view of the sky. Swaths cannot be calculated for the selected swath. Re-record swath or select another. Swath calculations in progress Please wait. No swath is within ½ the swath width. Drive closer. Change the switch setting to ON. On 88 Series combines, ensure that the separator is engaged. Press the CAL button to go to the NAV Calibration screen. Select a vehicle model in the Vehicle Model window and/or perform vehicle calibration. The RowGuide system is not sensing crop and does not have GPS corrections to operate in automatic mode. Drive the vehicle into crop to enable engagement. Optimal operation also requires a GPS correction. Ensure that the GPS receiver is set to an available correction type and has a clear view of the sky. The RowGuide system is not sensing crop and does not have GPS corrections to operate in automatic mode. Drive the vehicle into crop to enable engagement. Optimal operation also requires a GPS correction. Ensure that the GPS receiver is set to an available correction type and has a clear view of the sky. Wait for the action to complete. Automatic steering cannot be used with Beacon or GPS; select Autonomous, HP/XP, RTK, VBS, or WAAS/EGNOS. Ensure that the proper DGPS type is selected. Wait for signal convergence/acquisition. Check the integrity of the wiring between the GPS receiver and the NAV II controller. Create a new swath. Do not back up or drive irregularly in the corners. Use the pause feature to simplify the pattern. This message only displays when initial swath calculations are in progress. xx% displays to indicate the percentage of completion. Wait until swath calculations are complete. The vehicle is located within a pattern where swaths cannot be generated. This often occurs on the innermost section of a spiral pattern or when the vehicle is beyond the extensions on a curved swath. Create a new straight pattern for the innermost area of a spiral pattern, or drive closer on a curved swath pattern. 5-11
210 5 - TROUBLESHOOTING ID Title Message Priority Meaning/Action AG-124 Take control The RowGuide system does not have swath data or crop position. Record a swath or drive into crop to allow for engagement. The RowGuide system is not sensing crop, and swath data is not available at the vehicle's position. Drive the vehicle into the crop or record a swath to enable automatic operation. Record swath data to enable engagement in areas with no crop available (e.g. waterways). AG-125 Cannot engage automatic AG-130 Cannot engage automatic AG-135 Cannot engage automatic AG-140 Cannot engage automatic AG-145 Cannot engage automatic The RowGuide system does not have swath data or crop position. Record a swath or drive into crop to allow for engagement. Must drive at least 1/12th of circle to accurately record swath, and mark B point midway. End is not near enough to beginning. Increasing min turning radius may help. Reverse operation not allowed Too fast to engage The RowGuide system is not sensing crop, and swath data is not available at the vehicle's position. Drive the vehicle into the crop or record a swath to enable automatic operation. Record swath data to enable engagement in areas with no crop available (e.g. waterways). For a circle swath, record more than 1/12th ( 8 %) of the circumference, equally spacing the three points on the circumference. Ideally, the points should fall at 0, 120, and 240 of the circle. Increase the minimum turning radius to clear this condition. If the minimum turning radius cannot be increased, record a new swath. Automatic operation is not supported for this vehicle when a reverse gear is selected. Engage automatic mode only when a forward gear is selected. Current vehicle speed is too high to engage automatic operation. Slow down and then engage. AG-150 Cannot engage automatic AG-155 Cannot engage automatic AG-160 Cannot engage automatic AG-162 Take control AG-163 Cannot engage automatic AG-164 Cannot engage automatic Please wait. Software version information from NAV II is being obtained. Please move steering wheel before engaging DGPS not available The vehicle has lost direction information. Speed up or slow down to establish direction. Speed up or slow down to establish direction. Continue until direction is established. Speed up or slow down to establish direction. Continue until direction is established. Wait for version information to be sent to the display. This should complete in a few seconds. The vehicle uses steering wheel movement to verify operator presence after start up. Move the steering wheel when requested. If no detection is realized, check the wiring of the manual override sensor. Sufficient DGPS position data is not present for engagement. Check the count of available satellites. Wait for convergence or continue to operate manually. Ensure that the NAV II controller is secured in the proper location and orientation. Change speeds for the vehicle to retrieve good heading information. The system needs vehicle direction information to engage automatic mode. Drive a short distance at medium speeds to provide vehicle heading. This message only displays when autoguidance is first started. The system needs vehicle direction information to engage automatic mode. Drive a short distance at medium speeds to provide vehicle heading. This message only displays when autoguidance is first started. 5-12
211 5 - TROUBLESHOOTING ID Title Message Priority Meaning/Action AG-165 Cannot engage automatic Heading error too high The vehicle is at an extreme angle to the swath direction when the Auto button is pressed. Align the vehicle more closely to the desired swath and press the Retry button to engage AG-170 Cannot engage automatic AG-175 Cannot engage automatic AG-180 Cannot engage automatic AG-185 Cannot engage automatic AG-190 Cannot engage automatic AG-195 Cannot engage automatic AG-196 Take control AG-200 Cannot engage automatic AG-201 NAV II not detected AG-202 No communication with the NAV II controller AG-203 No communication with the NAV II controller AG-205 Cannot engage automatic Steering wheel movement detected Cross track error too high. Line up vehicle better before engaging. DGPS converging using position recall feature. Do not move vehicle until complete. Too far from recorded swath See dealer if problem reoccurs. No auto allowed reason code is 0xXXX. Turn was executed too sharp or fast (unstable). Turn was executed too sharp or fast (unstable). Check the position of the NAV II controller Please recycle power. See ops manual if problem continues. No automatic operation allowed No automatic operation allowed Key off the system to cycle power on the NAV II controller. automatic mode. Steering wheel movement was detected when the Auto button was pressed. Without turning the steering wheel, press the Retry button to engage automatic mode. Cross track error is too high to engage automatic mode. Slow down and align the vehicle more closely to the swath. Press the Retry button to engage automatic mode. Position recall is functioning to decrease convergence times for the Omnistar HP/XP signal. Wait until recall is complete to move vehicle. The vehicle has traveled farther than 8 km (5 miles) from the original swath. Select or create a new field. Record a new swath for the field. Important: Do not record a new swath while in this condition. The system cannot engage automatic mode for unspecified reasons. Ensure that the latest software available on the Electronic Service Tool is loaded. A turn that exceeds the lateral acceleration safety setting for the machine was executed. Slow down and avoid turning sharply or record a new swath using wider turns. A turn that exceeds the lateral acceleration safety setting for the machine was executed. Slow down and avoid turning sharply or record a new swath using wider turns. The NAV II controller is installed in the wrong position, preventing the inertials from operating properly. Contact you dealer for proper orientation of the controller in the vehicle and install the controller correctly. Cycle power if the condition does not clear Check connections with the NAV II controller and cycle power. Check vehicle fuses and ensure that the NAV II controller is getting power. Check connections with the NAV II controller and cycle power. Check vehicle fuses and ensure that the NAV II controller is getting power. Check connections with the NAV II controller and cycle power. Check vehicle fuses and ensure that the NAV II controller is getting power. The NAV II controller needs to reset. Turn the ignition switch OFF, allowing the display to perform a complete shut down. Turn the ignition switch ON to power the controller. 5-13
212 5 - TROUBLESHOOTING ID Title Message Priority Meaning/Action AG-210 Cannot engage automatic AG-215 Cannot engage automatic Invalid vehicle selected. Check the model and current vehicle application. Logging function failure. The selected model does not match vehicle PIN read by the vehicle s computer. Check the Display Setup screen to ensure that the Current Vehicle window displays the correct vehicle. An error has occurred in logging data. Ensure that the latest software available on the Electronic Service Tool is loaded. AG-220 Cannot engage automatic AG-225 Cannot engage automatic AG-230 Cannot engage automatic AG-235 Cannot engage automatic AG-240 Take control AG-245 Take control AG-250 Take control AG-255 Cannot engage automatic NAV II controller is operating in simulation mode. Cycle power. If the problem persists, NAV II controller must have software reprogrammed. NAV II controller is operating in diagnostics mode. Cycle power. If the problem persists, NAV II controller must have software reprogrammed. NAV II controller is operating in factory mode. Cycle power. If the problem persists, NAV II controller must have software reprogrammed. Internal software failure in the NAV II controller. Cycle power. If the problem persists, NAV II controller must have software reprogrammed. Automatic operation not possible - the active swath has been deleted. Autoguidance status message to NAV II controller has timed out. If the problem persists, cycle power to clear condition. Autoguidance failed to properly send swath information to NAV II. If the problem persists, cycle power to clear condition. Autoguidance failed to properly send swath information to NAV II. If the problem persists, cycle power to clear condition. The NAV II controller is operating in simulation mode. Cycle power. If the problem persists, the NAV II controller must have its software reprogrammed. Ensure that the latest software available on the Electronic Service Tool is loaded. The NAV II controller is operating in diagnostics mode. Cycle power. If the problem persists, the NAV II controller must have its software reprogrammed. Ensure that the latest software available on the Electronic Service Tool is loaded. The NAV II controller is operating in factory mode. Cycle power. If the problem persists, the NAV II controller must have its software reprogrammed. Ensure that the latest software available on the Electronic Service Tool is loaded. An internal failure has occurred. Cycle power. If the problem persists, the NAV II controller must have its software reprogrammed. Ensure that the latest software available on the Electronic Service Tool is loaded. The active swath was deleted, either individually or when a grower, farm, or field was deleted. Recreate the swath. The display is no longer sending status messages to the NAV II controller. Wait for a moment or cycle power to reestablish communication. If the problem persists, change the memory stick and ensure that only the needed software is loaded on the display. The display is no longer sending status messages to the NAV II controller. Wait for a moment or cycle power to reestablish communication. If the problem persists, change the memory stick and ensure that only the needed software is loaded on the display. An error has occurred in sending swath information. Record a new swath, select a new swath, or cycle power. If the problem persists, change the memory stick and ensure that only the needed software is loaded on the display. 5-14
213 5 - TROUBLESHOOTING ID Title Message Priority Meaning/Action AG-260 Take control No swath data is available in the NAV II controller. Please select a different swath or record a new one. If the problem persists, cycle power to clear condition. The NAV II controller has lost swath data. The current swath needs to be resent to the NAV II controller. It may be possible to do this by selecting another swath and then reselecting the swath that was lost. Record a new swath if the error remains. If the problem persists, change the memory stick and ensure that only the needed software is loaded on the display. AG-265 Cannot engage automatic AG-270 Cannot engage automatic AG-275 Take control AG-280 Cannot engage automatic AG-441 Error recording circle AG-442 Error recording spiral AG-443 Error in recorded swath No swath data is available in the NAV II controller. Please select a different swath or record a new one. If the problem persists, cycle power to clear condition. No swath is within ½ the swath width. Drive closer. No swath data is available in the NAV II controller. Please select a different swath or record a new one. If the problem persists, cycle power to clear condition. Autoguidance status message to NAV II Controller has timed out. If the problem persists, cycle power to clear condition. The marked point that has been entered is too close the start point. End point must be marked again farther away from the start point The vehicle is not close enough to start. Drive closer or press Done to end recording. Circle radius is too large. Recorded swath cannot be used. The NAV II controller has lost swath data. The current swath needs to be resent to the NAV II controller. It may be possible to do this by selecting another swath and then reselecting the swath that was lost. Record a new swath if the error remains. If the problem persists, change the memory stick and ensure that only the needed software is loaded on the display. The display is no longer sending swath information to the NAV II controller. Continue driving toward the swath. Wait for a moment or cycle power to reestablish communication. The NAV II controller has lost swath data. The current swath needs to be resent to the NAV II controller. It may be possible to do this by selecting another swath and then reselecting the swath that was lost. Record a new swath if the error remains. If the problem persists, change the memory stick and ensure that only the needed software is loaded on the display. The display is no longer sending status messages to the NAV II controller. Wait for a moment or cycle power to reestablish communication. If the problem persists, change the memory stick and ensure that only the needed software is loaded on the display. Record a new circle swath, equally spacing the start point, the midway point, and the end point along the circle. Mark the three points at 0, 120, and 240 along the circle circumference for best results. If the swath width and the minimum turning radius have been properly selected, continue driving toward the start point and the spiral will complete and save automatically. If swath width and/or minimum turning radius have not been adjusted, complete the swath manually by pressing Done at the desired location and adjust swath width and minimum turning radius to proper levels. If the spiral is not accepted after these values have been changed, record the spiral again with the updated minimum turning radius and swath width. Circle radius is limited to 32 km (20 miles) Record a circle swath with a smaller radius. 5-15
214 5 - TROUBLESHOOTING ID Title Message Priority Meaning/Action AG-444 Swath error Turns in the recorded swath are too tight and cannot be adjusted. Decrease the Min Turning Radius or re-record the swath with more gradual turns. AG-445 Swath warning AG-451 Swath data contains gaps AG-452 Swath data contains uncorrectable gaps AG-453 Swath data contains long gaps AG-454 Swath has tight turns AG-467 Cannot re-mark AG-468 Cannot re-mark AG-469 Cannot re-mark The created swath may intersect the boundary in some locations. Use caution in areas of the boundary where sharp turns are present. Gaps will be filled in with straight lines. Re-record swath or select another. Swath cannot be used for curve generation Shape of swath will be adjusted for turns to meet the minimum turning radius setting. Press edit to adjust the Min Turning Radius if required. Re-mark distance cannot place swath too close to or past the center of circle. Change re-mark. Swaths cannot be calculated in this region. Too far from recorded swath The system cannot calculate tight S or J curves that do not meet the minimum turn radius. Record the swath again or press the Edit button to decrease the value in the Minimum Turning Radius window. The boundary contains sharp turns that may allow the swath pattern to intersect the boundary in at least one location. Ensure that the swath width and minimum turning radius settings are correct. Reduce the minimum turning radius setting on the Navigation screen if possible. Review the map to see where the swath will intersect the boundary to determine if the path is acceptable. If the created swath is not acceptable, record multiple swaths for sharp curves that are adjacent to boundary edges. This message displays if the pause feature was used for greater than 1000 m (3280 ft) or if GPS is lost while recording a swath. If the resulting swath pattern is not acceptable, record the swath again. Recorded GPS points are not uniform in direction and the swath cannot be generated. Many times this is caused by pausing the recording and resuming the recording in a location that does not allow the paused area to be calculated correctly. Always resume paused recordings forward of the location where recording was paused. Record the swath again. One point is more than 1000 m (3280 ft) from the next in the recorded swath. Check that DGPS signal is available and record the swath again. Do not pause recording for more than 1000 m (3280 ft) when recording a swath. This can change the recorded swath significantly on turns. Watch for obstructions. Press the Edit button to adjust the minimum turning radius if necessary. If the value is changed, swaths will be recalculated according to the new value. Remember: minimum turning radius must be as large as the implement width. Re-marking a circle does not change the origin. Also, the implement cannot touch the origin. Re-marking cannot result in swath #1 being within ½ the swath width of the origin of the circle. Re-mark has been attempted in the internal region of the spiral. Spiral swaths cannot be calculated in most innermost areas and therefore a re-mark cannot be completed here. Remember: re-marking can only be done inside a spiral pattern. The vehicle is more than 8 km (5 miles) from the recorded swath. Drive closer to re-mark or record a new swath. 5-16
215 5 - TROUBLESHOOTING ID Title Message Priority Meaning/Action AG-475 Cannot engage automatic AG-482 Swath warning AG-484 Swath error AG-862 Cannot engage automatic AG-880 Cannot engage automatic Swath memory full. Resetting may help. Reset or record a new swath. Swath data crosses over or near itself. Sections of the recorded swath have been deleted. End is not near enough to beginning. Increasing min turning radius may help. Nav controller cannot communicate with the GPS receiver. Check RS232 wiring from GPS receiver to NAV II controller. Automatic configuration of GPS receiver failed. Cycle power to clear condition. A large number of swaths have been calculated based on the recorded swath. All memory allocated for this swath is full. Record a new swath while engaged on an already calculated swath. Otherwise, reset and record a new swath. The crossed sections of the recorded swath have been deleted. If the resulting swath pattern is not acceptable, record a new swath. (Remember: the path of the vehicle with its implement cannot cross itself or come within one swath width of itself when recording a swath.) A spiral swath is considered closed (complete) when the vehicle returns to within the minimum turning radius of any of the first 20 points of the spiral. Continue driving closer to the beginning of the spiral to automatically complete the spiral. Check that the minimum turning radius is set correctly. There is no communication between the GPS receiver on the vehicle and the autoguidance hardware. Check RS232 lines between the GPS receiver and the NAV II controller. Check the harness for proper routing and bent or broken pins. The GPS receiver is not functioning properly. If the problem persists, ensure that the latest software available on the Electronic Service Tool is loaded. 5-17
216 5 - TROUBLESHOOTING 5-18
217 6 - "ALL-MAKES" APPLICATION 6 - "ALL-MAKES" APPLICATION Introduction The All-Makes system allows you to use the PLM IntelliSteer system in conjunction with the Trimble Autopilot platform kit and use a single display - the IntelliView III - for automatic steering and other precision farming functions. The All-Makes system benefits operators who: have an older model New Holland or other OEM vehicle with no autoguidance kit installed, but want to use the IntelliView III display OR currently have a Trimble Autopilot kit installed on the vehicle, but want to use the IntelliView III display To use the All-Makes system, the vehicle must be equipped with: an NH 252, NH 262, NH 372, or guidance unlocked NH 162 GPS receiver a CNH NAV II controller a Trimble Autopilot platform and hydraulic kit AND an IntelliView III display with the following applications: Autoguidance Precision Farming Display Defaults The All-Makes system currently supports a wide range of Case IH, New Holland, and other OEM vehicles. Future versions will support additional platforms. See your New Holland dealer for more information. You must purchase an activation code to enable the software on your display. See the display manual for information about activating software on your IntelliView III display. "All-Makes" application setup Although the All-Makes application interface is the same as that of the Autoguidance application, setup does have some minor differences on the Navigation screen (Home > Toolbox > NAV). From the Home screen, press the Toolbox icon to access the Toolbox screens. Press the NAV icon on the navigation bar to display the Navigation screen. 6-1
218 6 - "ALL-MAKES" APPLICATION Navigation window selection Press the Navigation window to access the pop-up options window. Press PLM All Makes in the options window. RCIL10DSP414AAG 1 The screen displays the required windows for controller setup. RCIL10DSP417AAG 2 Operator presence When the All-Makes system is in use, operator presence is confirmed by periodic acknowledgement of an information pop-up. NOTE: The acknowledgement timer only counts down when automatic mode is engaged. NOTE: For automatic mode to remain engaged, the operator must acknowledge this pop-up within 30 s. Press the Alert Reminder window to access the pop-up options window. RCIL10DSP417AAG 3 Press the desired alert interval in the list. The default setting is 3 min. RCIL10DSP420AAG 4 6-2
219 6 - "ALL-MAKES" APPLICATION After automatic mode is engaged for the selected amount of time, the Sit Down icon appears in the status and warning icon area. A pop-up message displays: Please acknowledge that the operator is seated Press the Ok button to acknowledge the pop-up message. Autoguidance disengages automatically if the operator fails to acknowledge the pop-up message for 30 s. RCIL10DSP192AAG 5 To complete navigation controller setup, see
220 6 - "ALL-MAKES" APPLICATION 6-4
221 7 - "ROWGUIDE" APPLICATION 7 - "ROWGUIDE" APPLICATION Introduction The PLM RowGuide system is an enhancement to PLM IntelliSteer for vehicle guidance with row crops. The system uses GPS correction and crop sensor input to guide the vehicle and maintain alignment with the crop row. Swath patterns can also be used to guide the vehicle when crop row input is not available. If either system input is lost, the RowGuide application changes its mode of operation and continues to guide the vehicle with the remaining input. If RowGuide operation cannot remain engaged, the system disengages and alerts the operator to take control. To use the PLM RowGuide system, the combine or row header must be equipped with: an NH 252, NH 262, NH 372, or guidance unlocked NH 162 GPS receiver a CNH NAV II controller an IntelliView III display AND a header with the RowGuide sensor kit and a vehicle wiring kit (if required) You must purchase an activation code from your dealer to enable the software on your display. See the display manual for information about activating software on your IntelliView III display. 7-1
222 7 - "ROWGUIDE" APPLICATION "RowGuide" application icons When the RowGuide system is turned ON, one of four icons displays in the status and warning icon area to identify which system inputs are active. The system is using GPS correction and crop sensor input to align the header to the row crop. The system is using crop sensor input to align the header to the row crop. Restore GPS correction for greater accuracy. The system is using GPS correction to align the vehicle with an existing autoguidance swath line. Restore crop sensor input for greater accuracy. RowGuide operation is not possible. Restore GPS correction and crop sensor input for the greatest accuracy. 7-2
223 7 - "ROWGUIDE" APPLICATION "RowGuide" application windows Three additional reporting windows and additional one control window are available for the Run screens when the RowGuide application is present. Use the Run Layout screen (Home > Toolbox > Layout) to add the windows to your Run screens as desired. Row Sensor Left Placement label: Row Sensor Left This window reports the voltage sensed from the position of the left hand crop sensor. The expected range is V when crop is present. Row Sensor Right RCIL10DSP152AAG 1 Placement label: Row Sensor Right This window reports the voltage sensed from the position of the right hand crop sensor. The expected range is V when crop is present. RowGuide XTE (cross track error) RCIL10DSP153AAG 2 Placement label: RowGuide XTE The RowGuide XTE window reports the vehicle s offline distance based on current sensor deflection. RowGuide Aggressiveness RCIL11DSP156AAG 3 Placement label: RowGuide Aggr. Similar to the Aggressiveness window in the Autoguidance application, this window determines how quickly the RowGuide application responds to sensor deflections. A higher percentage results in a more rapid response. The acceptable range is % in 10 % increments. The default setting is 100 %. RCIL10DSP154AAG 4 7-3
224 7 - "ROWGUIDE" APPLICATION "RowGuide" screen (Toolbox) Use the RowGuide screen (Home > Toolbox > RowG) to set operator preferences for the RowGuide application. NOTE: The RowGuide application requires activation prior to setup. See the display manual for more information. NOTE: The Autoguidance application must be set up on the Navigation (Home > Toolbox > NAV) before the operator can proceed with the RowGuide application settings. See 3-5. NOTE: RowGuide operation can only be enabled when the combine is set to use a row header. RowGuide operation is automatically disabled when the operator changes to a platform header. If the system was enabled when the row header was enabled, this information is saved and RowGuide operation is automatically re-enabled when the operator changes back to a row header. NOTE: For the RowGuide application to function on CR and CX series combines, select DGPS in the Auto Guidance Type window on the Driveline Setup screen of the Toolbox. This is also the normal selection for the Autoguidance application. From the Home screen, press the Toolbox icon to access the Toolbox screens. Press the RowG icon on the navigation bar to display the RowGuide screen. Press the RowGuide window to access the pop-up options window. Press On in the window to enable RowGuide operation. Four additional windows are added to the screen. Similar to the Aggressiveness window in the Autoguidance application, use the RowGuide Aggressiveness window to determine how quickly the system reacts to sensor deflection. A higher percentage results in a more rapid system response. with 100 % as the default. The acceptable range is %. The default setting is 100 %. RCIL10DSP155AAG 1 RCIL11DSP289AAG 2 7-4
225 7 - "ROWGUIDE" APPLICATION Press the RowGuide Aggressiveness window to access the pop-up bar graph window. Press anywhere on the bar graph to immediately adjust to the selected setting. OR Use the arrow buttons to change the aggressiveness value in 10 % increments. Press the right arrow button to increase the value. Press the left arrow button to decrease the value. RCIL11DSP290AAG 3 Press the Enter button to save the setting and close the window. Press the Close button to exit the window without changing the current setting. Use the Row Feeler Distance window to tell the system how far forward the tips of the RowGuide sensors are from the center of the fixed axle. Enter the distance from the tips of the sensors to the center to the fixed axle when the header is at its working height. The value is entered in centimeters or inches, depending on the unit of measurement selected. An accurate measurement improves system performance. For the best system performance measure the distance when the header is raised to its working height. RCIL11DSP289AAG 4 Press the Row Feeler Distance window to access the numeric keypad. Use the keypad to enter the distance in centimeters or inches, depending on the unit of measurement selected. Press the Enter button on the keypad to save the value. RCIL11DSP291AAG 5 Use the Snap Roller Distance window to tell the system how far forward the front of the snap rollers is from the center of the fixed axle. Enter the distance from the front of the snap rollers to the center to the fixed axle when the header is at its working height. The value is entered in centimeters or inches, depending on the unit of measurement selected. An accurate measurement improves system performance. For the best system performance measure the distance when the header is raised to its working height. RCIL11DSP289AAG 6 7-5
226 7 - "ROWGUIDE" APPLICATION Press the Snap Roller Distance window to access the numeric keypad. Use the keypad to enter the distance in centimeters or inches, depending on the unit of measurement selected. Press the Enter button on the keypad to save the value. RCIL11DSP292AAG 7 Use the RowGuide Trim window to correct any crop tracking error caused by sensor installation. This type of error will consistently pull the combine away from crop alignment in one direction for example, always to the right regardless of which way the vehicle is heading. The entered value will be small if this window is used at all: there may be no trim issue from your sensor installation. RCIL11DSP289AAG 8 Press the RowGuide Trim window to access the pop-up options window. Press the left arrow button or the right arrow button to move the header and the combine by the defined trim value. The trim value increments by 1.3 cm (0.5 in) each time an arrow button is pressed. The trim is applied in the indicated direction when either arrow button is pressed. This action is immediate. Press the left arrow button or the right arrow button multiple times to accumulate a larger trim value. Experience indicates, however, that it is better to apply a trim and then wait for the trim to take effect before trimming the vehicle farther. The accumulated trim value displays in the center of the pop-up window. The < and > symbols indicate the direction of correction. RCIL11DSP293AAG 9 Press the OK button to save the setting and dismiss the pop-up window. Use the Reset button on the pop-up window to reset the accumulated trim distance to 0 (zero). NOTE: The Reset button is only available when automatic steering is not engaged. Use the Cancel button to dismiss the window without making a change. RCIL11DSP293AAG
227 7 - "ROWGUIDE" APPLICATION Use the RowGuide window to disable RowGuide operation: when the vehicle is no longer harvesting row crops OR when working with broad acre crops The RowGuide window must be set to Off to enable normal automatic operation. Press the RowGuide window to access the pop-up options window. RCIL10DSP155AAG 11 Press Off in the window to turn the RowGuide system off. 7-7
228 7 - "ROWGUIDE" APPLICATION Multi swath creation Use the multi swath to keep the combine aligned to the remaining unharvested crop in field areas where no crop is present. A multi swath might be used when crossing: waterways sprayer-damaged or cultivator-damaged crop rows planter skips water damaged areas Multi swath is an enhancement to the system when no crop is available (such as the examples given), but the use of multi swath is not required. The PLM RowGuide system ignores all swath lines if it is engaged on a crop row. Multi swath is only used when the system is not sensing the crop row. Each pass through the field is recorded and can be used as the swath pattern for the next pass through the field. Once started, the recording process is automatic. The operator selects a trigger event that determines when the current pass is complete and a new pass is beginning. The multi swath is only available when RowGuide operation is enabled. If RowGuide operation is disabled, multi swaths cannot be used or recorded. When RowGuide operation is activated again, multi swath usage resumes. 7-8
229 7 - "ROWGUIDE" APPLICATION The multi swath type displays in the pop-up window for the Swath 1 Recorder window only. Select the multi swath type like any other type of swath. RCIL10DSP160AAG 1 The multi swath pattern records identically to the curve swath type. Press the Start button to begin recording the first pass of the pattern. RCIL10DSP161AAG 2 7-9
230 7 - "ROWGUIDE" APPLICATION There are for options for multi swath completion: 135 Turn (default setting) 90 Turn Manual only Work control Multi swath completion options 135 Turn 90 Turn Manual only Work control Default completion type Use for curved field passes or contours. Swath completes once the combine completes an end of row turn that is, changes direction of travel by more than 135. Recording can be manually stopped or started at any time using the Swath 1 Recorder window. Use for straight or nearly straight field. Swath completes once the combine completes an end of row turn that is, changes direction of travel by more than 90. Recording can be manually stopped or started at any time using the Swath 1 Recorder window. Swath recording only stops when the operator presses the Stop button in the Swath 1 Recorder window. Use when end of row turn detection is impossible: for example, when harvesting on odd shaped terraces. Recording can also be manually stopped or started at any time using the Swath 1 Recorder window. Uses work status from the combine to trigger swath stop and start recording. The working height of the header must be available and configured correctly. The transition from in work to out of work ends recording for the current pass. Recording can also be manually stopped or started at any time using the Swath 1 Recorder window. 7-10
231 7 - "ROWGUIDE" APPLICATION There are two ways to select the multi swath completion method: Use the Swath Manage window on the Run screens. OR RCIL10DSP162AAG 3 Use the Multi Swath Completion window on the Navigation screen (Home > Toolbox > NAV). NOTE: This window is only added to the Navigation screen when RowGuide operation is enabled. RCIL10DSP393AAG 4 Press the button in the Swath Manage window or press the Multi Swath Completion window to access the pop-up options window. Press a completion method in the options window. RCIL10DSP164AAG 5 When the initial pass is completed, the swath pattern is generated on either side of the recorded pass. The combine can engage on swaths to the left or right of the initial pass or engage in RowGuide operation using crop input only. RCIL10DSP165AAG 6 After the initial pass is recorded, additional pass recording is triggered in several ways: By manually pressing the Start button on the Swath 1 Recorder window (all completion methods) Automatically after the system engages and cross track error is low for a short distance (all completion methods) On a transition from out of work to in work. ( Work control mode only) The multi swath feature continues to add patterns to the swath as each pass is completed. RCIL10DSP166AAG
232 7 - "ROWGUIDE" APPLICATION The multi swath feature saves the first pass and the last 199 passes for 200 total passes. If the 200 pass limit is exceeded, the oldest passes are deleted one at a time as more passes are driven. The first pass is retained. Only one multi swath pattern is retained by the display. When a new multi swath is begun with the Swath 1 Recorder window, a message displays: Only one Multi Swath is allowed. Creating a new Multi Swath will cause the existing Multi Swath data to be lost. Press the OK button to delete the current pattern and begin a new pattern. RCIL10DSP167AAG 8 Press the Cancel button to abort recording and retain the current pattern. 7-12
233 7 - "ROWGUIDE" APPLICATION Multi swath operation Pausing/backing the combine Pausing when recording a multi swath works identically to pausing when recording a curve swath pattern. The vehicle can move to a new location, and the system draws a straight line between the location where pause was started and ended. If the vehicle stops and backs up for a short distance and then later returns to the original stopped location, the swath is appended to the already recorded portion, and swath recording resumes. This permits the operator to stop and avoid an obstacle or to stop and unload without affecting swath recording. Automatic swath recording continues after both instances. If the vehicle stops and backs up, travels three or more swath widths away from the stopped location, swath recording ends as though the operator pressed the Stop button. Swath Manage window for the multi swath For multi swaths, the Swath Manage window offers Next and Multi Swath Completion buttons. RCIL10DSP180AAG 1 When the vehicle travels through a multi swath pattern, the system selects the most appropriate swath to engage on by the current location and heading of the vehicle. If the system selects the wrong swath, press the Next button to toggle to the next best swath. RCIL10DSP180AAG 2 NOTE: The Next button is only available if the system is not engaged. RCIL10DSP181AAG
234 7 - "ROWGUIDE" APPLICATION The Multi Swath Completion button allows the operator to select the most appropriate completion method. Press the button to access the pop-up option window. RCIL10DSP180AAG 4 Press a completion method in the option window. The button text updates to indicate the selected swath completion method. The default setting is 135 Turn. Moving the display or Universal Serial Bus (USB) stick RCIL10DSP164AAG 5 If the display or USB stick is shared with more than one combine, the display may detect more than one multi swath pattern in memory. A message displays: Multiple Multi swath records have been detected. Only one Multi swath record is allowed. The latest record has been retained for use. Press the OK button to dismiss the message. RCIL10DSP182AAG
235 7 - "ROWGUIDE" APPLICATION "RowGuide" screen (Diagnostics) The RowGuide screen is available for troubleshooting sensor and system performance. From the Home screen, press the Diagnostics icon to access the Diagnostics screens. Press the RowG icon on the navigation bar to access the RowGuide screen. The Row Sensor Left and Row Sensor Right windows report voltage at this instant from the respective sensors. Based on sensor deflection, the expected range is V. When the sensor is at rest, voltage should be near 0.5 V. The Path Offset window reports the offset that is added to the swath line when the system transitions from RowGuide operation to swath guidance. The vehicle may not be in the correct position to immediately align to the swath pattern when switching from tracking the crop row, so this offset distance smooths vehicle corrections for the transition. The window resets to 0 (zero) offset when ever the vehicle engages on a new swath line. RCIL10DSP183AAG 1 The RowGuide XTE (cross track error) window reports the vehicle s offline distance based on the current sensor deflection. NOTE: The RowGuide XTE window can also be added to any Run screen for easy monitoring during harvest activities. 7-15
with the AgGPS TrueGuide System Quick Reference Card
 with the AgGPS TrueGuide System Quick Reference Card CONNECTING THE SYSTEM Once the AgGPS TrueGuide implement guidance system has been professionally installed, add the FmX integrated display as shown:
with the AgGPS TrueGuide System Quick Reference Card CONNECTING THE SYSTEM Once the AgGPS TrueGuide implement guidance system has been professionally installed, add the FmX integrated display as shown:
CFX-750 Display with the Field-IQ System: Spraying /Strip Till/Anhydrous Application Quick Reference Card
 CFX-750 Display with the Field-IQ System: Spraying /Strip Till/Anhydrous Application Quick Reference Card RUN SCREEN The Trimble CFX-750 display is a touchscreen display that is configured and run by tapping
CFX-750 Display with the Field-IQ System: Spraying /Strip Till/Anhydrous Application Quick Reference Card RUN SCREEN The Trimble CFX-750 display is a touchscreen display that is configured and run by tapping
UNITED STATES Ford Customer Relationship Center (FORD) (TDD for the hearing impaired: ) owner.ford.
 CARD/STICKERS/POCKET (SLEEVE) IMPORTANT: Pro Trailer Backup Assist depends on how and where you place the sticker. Do not attempt to place the sticker until you read through all of Step 3 on pages 9 and
CARD/STICKERS/POCKET (SLEEVE) IMPORTANT: Pro Trailer Backup Assist depends on how and where you place the sticker. Do not attempt to place the sticker until you read through all of Step 3 on pages 9 and
Matrix Pro GS. Setup Guide. For use with software version 3.0x. TeeJet Aabybro Mølhavevej 2 DK 9440 Aabybro Danmark
 Matrix Pro GS Assisted/Auto Steering Setup Guide For use with software version 3.0x TeeJet Aabybro Mølhavevej 2 DK 9440 Aabybro Danmark 98-05242-EN R4 English/International TeeJet Technologies 2013 Assisted/auto
Matrix Pro GS Assisted/Auto Steering Setup Guide For use with software version 3.0x TeeJet Aabybro Mølhavevej 2 DK 9440 Aabybro Danmark 98-05242-EN R4 English/International TeeJet Technologies 2013 Assisted/auto
Display Quick Reference Guide
 Display Quick Reference Setup Summary Universal Terminal Camera Operating Configuration Selection Tillage Planting Application Harvest Water Management Guidance Case IH MX 290, 24r Equipment Name Vehicle
Display Quick Reference Setup Summary Universal Terminal Camera Operating Configuration Selection Tillage Planting Application Harvest Water Management Guidance Case IH MX 290, 24r Equipment Name Vehicle
Card/Stickers/Pocket (Sleeve) 2016 F-150 Pro Trailer Backup Assist QUICK START GUIDE
 Card/Stickers/Pocket (Sleeve) IMPORTANT: The Pro Trailer Backup Assist depends on how and where you place the sticker. DO NOT ATTEMPT TO PLACE THE STICKER UNTIL YOU READ THROUGH ALL OF STEP 3 ON PAGES
Card/Stickers/Pocket (Sleeve) IMPORTANT: The Pro Trailer Backup Assist depends on how and where you place the sticker. DO NOT ATTEMPT TO PLACE THE STICKER UNTIL YOU READ THROUGH ALL OF STEP 3 ON PAGES
CONTENTS 1.0 INTRODUCTION SAFETY... 5
 Contents CONTENTS 1.0 INTRODUCTION........................... 3 2.0 SAFETY.................................. 5 3.0 SETUP................................... 7 AccuShot System Screen ICON Description.....
Contents CONTENTS 1.0 INTRODUCTION........................... 3 2.0 SAFETY.................................. 5 3.0 SETUP................................... 7 AccuShot System Screen ICON Description.....
F-150 CARD/STICKERS/POCKET (SLEEVE)
 CARD/STICKERS/POCKET (SLEEVE) IMPORTANT: THE PRO TRAILER BACKUP ASSIST DEPENDS ON HOW AND WHERE YOU PLACE THE STICKER. DO NOT ATTEMPT TO PLACE THE STICKER UNTIL YOU READ THROUGH ALL OF STEP 3 ON PAGES
CARD/STICKERS/POCKET (SLEEVE) IMPORTANT: THE PRO TRAILER BACKUP ASSIST DEPENDS ON HOW AND WHERE YOU PLACE THE STICKER. DO NOT ATTEMPT TO PLACE THE STICKER UNTIL YOU READ THROUGH ALL OF STEP 3 ON PAGES
Raven RS1 Guidance and Steering Calibration & Operation Manual. P/N Rev. A 09/17 E29677
 Raven RS1 Guidance and Steering Calibration & Operation Manual P/N 016-4010-001 Rev. A 09/17 E29677 Copyright 2017 Disclaimer While every effort has been made to ensure the accuracy of this document, Raven
Raven RS1 Guidance and Steering Calibration & Operation Manual P/N 016-4010-001 Rev. A 09/17 E29677 Copyright 2017 Disclaimer While every effort has been made to ensure the accuracy of this document, Raven
Smart Sensor Pro+ User Guide
 Smart Sensor Pro+ User Guide Important Information FCC Notice This device complies with part 15 of the FCC Rules. Operation is subject to the following two conditions: 1. This device may not cause harmful
Smart Sensor Pro+ User Guide Important Information FCC Notice This device complies with part 15 of the FCC Rules. Operation is subject to the following two conditions: 1. This device may not cause harmful
Toro Sprayer Calibration Tool
 Commercial Products Toro Sprayer Calibration Tool User Guide & Installation Instructions Toro Sprayer Calibration Tool 1 Table of Contents Introduction... 2 Program Instructions... 4 Toro Software End
Commercial Products Toro Sprayer Calibration Tool User Guide & Installation Instructions Toro Sprayer Calibration Tool 1 Table of Contents Introduction... 2 Program Instructions... 4 Toro Software End
AgXcel GX5 Install Guide for Integration into Trimble. where precision meets the soil... PO Box 1611 Kearney, NE
 where precision meets the soil... AgXcel GX5 Install Guide for Integration into Trimble PO Box 1611 Kearney, NE 68848 877.218.1981 www.agxcel.com where precision meets the soil... AgXcel Integration into
where precision meets the soil... AgXcel GX5 Install Guide for Integration into Trimble PO Box 1611 Kearney, NE 68848 877.218.1981 www.agxcel.com where precision meets the soil... AgXcel Integration into
WIRELESS BLOCKAGE MONITOR OPERATOR S MANUAL
 WIRELESS BLOCKAGE MONITOR OPERATOR S MANUAL FOR TECHNICAL SUPPORT: TELEPHONE: (701) 356-9222 E-MAIL: support@intelligentag.com Wireless Blockage Monitor Operator s Guide 2011 2012 Intelligent Agricultural
WIRELESS BLOCKAGE MONITOR OPERATOR S MANUAL FOR TECHNICAL SUPPORT: TELEPHONE: (701) 356-9222 E-MAIL: support@intelligentag.com Wireless Blockage Monitor Operator s Guide 2011 2012 Intelligent Agricultural
System 150 Auto Steer Setup Guide
 System 150 Auto Steer Setup Guide Part Number AGA3719 Rev 1.5 Copyright Topcon Precision Agriculture September, 2009 All contents in this manual are copyrighted by Topcon. All rights reserved. The information
System 150 Auto Steer Setup Guide Part Number AGA3719 Rev 1.5 Copyright Topcon Precision Agriculture September, 2009 All contents in this manual are copyrighted by Topcon. All rights reserved. The information
Issue 2.0 December EPAS Midi User Manual EPAS35
 Issue 2.0 December 2017 EPAS Midi EPAS35 CONTENTS 1 Introduction 4 1.1 What is EPAS Desktop Pro? 4 1.2 About This Manual 4 1.3 Typographical Conventions 5 1.4 Getting Technical Support 5 2 Getting Started
Issue 2.0 December 2017 EPAS Midi EPAS35 CONTENTS 1 Introduction 4 1.1 What is EPAS Desktop Pro? 4 1.2 About This Manual 4 1.3 Typographical Conventions 5 1.4 Getting Technical Support 5 2 Getting Started
Advanced User Manual
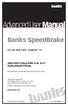 Advanced User Manual Banks SpeedBrake For use with Palm Tungsten E2 2004-2005 Chevy/GMC 6.6L (LLY) Turbo-Diesel Pickup THIS MANUAL IS FOR USE WITH KITS 55419 & 55421 Gale Banks Engineering 546 Duggan Avenue
Advanced User Manual Banks SpeedBrake For use with Palm Tungsten E2 2004-2005 Chevy/GMC 6.6L (LLY) Turbo-Diesel Pickup THIS MANUAL IS FOR USE WITH KITS 55419 & 55421 Gale Banks Engineering 546 Duggan Avenue
Sprayer Control. Manual for SprayLink Cable Installations. Tank. Jet Agitator. Agitator Valve. Diaphragm Pump. Pressure Transducer.
 Sprayer Control Plumbing & Installation Manual for SprayLink Cable Installations Tank Jet Tank Shut-Off Diaphragm Pump Electric Ball s Transducer Strainer Relief Regulating Copyrights 2012 TeeJet Technologies.
Sprayer Control Plumbing & Installation Manual for SprayLink Cable Installations Tank Jet Tank Shut-Off Diaphragm Pump Electric Ball s Transducer Strainer Relief Regulating Copyrights 2012 TeeJet Technologies.
Inlet Controller TC5-ITA USER'S MANUAL. M rev. 02 K rev. 00
 Inlet Controller TC5-ITA USER'S MANUAL M 890-00047 rev. 02 K 895-00458 rev. 00 TABLE OF CONTENTS PRECAUTIONS... 3 FEATURES... 4 LOCATION OF THE CONTROLS... 5 Status Leds...5 Internal Switches...6 INSTALLATION
Inlet Controller TC5-ITA USER'S MANUAL M 890-00047 rev. 02 K 895-00458 rev. 00 TABLE OF CONTENTS PRECAUTIONS... 3 FEATURES... 4 LOCATION OF THE CONTROLS... 5 Status Leds...5 Internal Switches...6 INSTALLATION
MoistureMatch A next generation grain tester
 MoistureMatch A next generation grain tester A next generation moisture tester incorporating new and unique technology. Finally, a portable tester that will more accurately match and track with the commercial
MoistureMatch A next generation grain tester A next generation moisture tester incorporating new and unique technology. Finally, a portable tester that will more accurately match and track with the commercial
Altec LMAP. (Load Moment and Area Protection) Telescopic Boom Cranes. Calibration
 Altec LMAP (Load Moment and Area Protection) Telescopic Boom Cranes Calibration Contents System Components...1 Anti-Two Block...1 Area Alarm...1 Boom Angle Sensor...1 Display...1 Extension Sensor...2 Function
Altec LMAP (Load Moment and Area Protection) Telescopic Boom Cranes Calibration Contents System Components...1 Anti-Two Block...1 Area Alarm...1 Boom Angle Sensor...1 Display...1 Extension Sensor...2 Function
GPS Steering System Installation Manual
 GPS Steering System Installation Manual Supported Vehicles Challenger Massey Ferguson AGCO MT-645C, MT-645D MF-8650 DT-205B MT-655C, MT-655D MF-8660 DT-225B MT-665C, MT-665D MF-8670 DT-250B MT-675C, MT-675D
GPS Steering System Installation Manual Supported Vehicles Challenger Massey Ferguson AGCO MT-645C, MT-645D MF-8650 DT-205B MT-655C, MT-655D MF-8660 DT-225B MT-665C, MT-665D MF-8670 DT-250B MT-675C, MT-675D
SENTRY ISOBUS Tip Flow Monitor. Software Version 1.00
 SENTRY 6141 U S E R M A N U A L ISOBUS Tip Flow Monitor Software Version 1.00 Copyrights 2016 TeeJet Technologies. All rights reserved. No part of this document or the computer programs described in it
SENTRY 6141 U S E R M A N U A L ISOBUS Tip Flow Monitor Software Version 1.00 Copyrights 2016 TeeJet Technologies. All rights reserved. No part of this document or the computer programs described in it
SmarTire TPMS Maintenance Hand Tool. Revision User Manual
 SmarTire TPMS Maintenance Hand Tool Revision 1.03 User Manual Page 2 Table of Contents FCC Compliance Label...4 User Interface Illustration...4 Introduction...5 Testing Tire Sensors...5 Main Menu...6 Main
SmarTire TPMS Maintenance Hand Tool Revision 1.03 User Manual Page 2 Table of Contents FCC Compliance Label...4 User Interface Illustration...4 Introduction...5 Testing Tire Sensors...5 Main Menu...6 Main
Intelliview II CX/CR Combines software framework 12
 Intelliview II CX/CR Combines software framework 12 Installation Calibration Operation Analyse 01/09/2007 1 Driveline setup screen Select toolbox from the main screen Go to the drive screen and enter the
Intelliview II CX/CR Combines software framework 12 Installation Calibration Operation Analyse 01/09/2007 1 Driveline setup screen Select toolbox from the main screen Go to the drive screen and enter the
MAGPOWR Spyder-Plus-S1 Tension Control
 MAGPOWR TENSION CONTROL MAGPOWR Spyder-Plus-S1 Tension Control Instruction Manual Figure 1 EN MI 850A351 1 A COPYRIGHT All of the information herein is the exclusive proprietary property of Maxcess International,
MAGPOWR TENSION CONTROL MAGPOWR Spyder-Plus-S1 Tension Control Instruction Manual Figure 1 EN MI 850A351 1 A COPYRIGHT All of the information herein is the exclusive proprietary property of Maxcess International,
SAC SERIES CONTENTS TRIPLE-INTERVAL HIGH PRECISION COUNTING SCALE OPERATION MANUAL 1. INSTALLATION 2. SPECIFICATIONS
 CONTENTS SAC SERIES TRIPLE-INTERVAL HIGH PRECISION COUNTING SCALE 1. INSTALLATION 2. SPECIFICATIONS 2.1 GENERAL SPECIFICATIONS 2.2 MINIMUM PIECES, WEIGHT APPLIED & SAMPLE SIZE WEIGHT SPECIFICATIONS OPERATION
CONTENTS SAC SERIES TRIPLE-INTERVAL HIGH PRECISION COUNTING SCALE 1. INSTALLATION 2. SPECIFICATIONS 2.1 GENERAL SPECIFICATIONS 2.2 MINIMUM PIECES, WEIGHT APPLIED & SAMPLE SIZE WEIGHT SPECIFICATIONS OPERATION
SmarTire TPMS Maintenance Hand Tool. Revision User Manual
 SmarTire TPMS Maintenance Hand Tool Revision 1.04 User Manual Page 2 Table of Contents FCC Compliance Label... 4 User Interface Illustration... 4 Introduction... 5 Testing Tire Sensors... 5 Main Menu...
SmarTire TPMS Maintenance Hand Tool Revision 1.04 User Manual Page 2 Table of Contents FCC Compliance Label... 4 User Interface Illustration... 4 Introduction... 5 Testing Tire Sensors... 5 Main Menu...
Spray Height Controller
 Spray Height Controller UC5 SERVICE MANUAL 2012 Printed in Canada Copyright 2012 by NORAC Systems International Inc. Reorder P/N: UC5 SERVICE MANUAL 2012 Rev B NOTICE: NORAC Systems International Inc.
Spray Height Controller UC5 SERVICE MANUAL 2012 Printed in Canada Copyright 2012 by NORAC Systems International Inc. Reorder P/N: UC5 SERVICE MANUAL 2012 Rev B NOTICE: NORAC Systems International Inc.
RECON ZONE BLOCKAGE AND FLOW MONITOR INSTALLATION MANUAL. Document revision: 1.2 Last revised: October 25, 2017
 RECON ZONE BLOCKAGE AND FLOW MONITOR INSTALLATION MANUAL Document revision: 1.2 Last revised: October 25, 2017 Recon Zone Blockage and Flow Monitor Installation Manual 2017 Intelligent Agricultural Solutions.
RECON ZONE BLOCKAGE AND FLOW MONITOR INSTALLATION MANUAL Document revision: 1.2 Last revised: October 25, 2017 Recon Zone Blockage and Flow Monitor Installation Manual 2017 Intelligent Agricultural Solutions.
BRAKE TESTER DECELEROMETER
 OC3010_GBM_21009 BRAKE TESTER DECELEROMETER OWNER S MANUAL Version 8.++ ORBIT CONTROLS AG Zürcherstrasse 137 CH-8952 Schlieren/ZH Tel: + 41 44 730 2753 Fax: + 41 44 730 2783 info@orbitcontrols.ch www.orbitcontrols.ch
OC3010_GBM_21009 BRAKE TESTER DECELEROMETER OWNER S MANUAL Version 8.++ ORBIT CONTROLS AG Zürcherstrasse 137 CH-8952 Schlieren/ZH Tel: + 41 44 730 2753 Fax: + 41 44 730 2783 info@orbitcontrols.ch www.orbitcontrols.ch
Dynojet Research, Inc. All Rights Reserved. Optical RPM Sensor Installation Guide.
 1993-2001 Dynojet Research, Inc. All Rights Reserved.. This manual is copyrighted by Dynojet Research, Inc., hereafter referred to as Dynojet, and all rights are reserved. This manual, as well as the software
1993-2001 Dynojet Research, Inc. All Rights Reserved.. This manual is copyrighted by Dynojet Research, Inc., hereafter referred to as Dynojet, and all rights are reserved. This manual, as well as the software
NO PART OF THIS DOCUMENT MAY BE REPRODUCED WITHOUT PRIOR AGREEMENT AND WRITTEN PERMISSION OF FORD PERFORMANCE PARTS.
 Table of Contents Table of Contents... 1 Getting Started... 2 ProCal Flash Tool... 2 Verify Package Contents... 2 Getting to Know the ProCal 3 Software... 3 Prepare Vehicle for Flashing... 7 Download Calibration
Table of Contents Table of Contents... 1 Getting Started... 2 ProCal Flash Tool... 2 Verify Package Contents... 2 Getting to Know the ProCal 3 Software... 3 Prepare Vehicle for Flashing... 7 Download Calibration
ELD DRIVER GUIDE June 21, 2018
 ELD DRIVER GUIDE June 21, 2018 Contents Getting Started with PrePass ELD...4 Enroll in the PrePass ELD Program... 4 For a Carrier Enroll in the ELD Service... 4 For a Driver Get Driver Login Information...
ELD DRIVER GUIDE June 21, 2018 Contents Getting Started with PrePass ELD...4 Enroll in the PrePass ELD Program... 4 For a Carrier Enroll in the ELD Service... 4 For a Driver Get Driver Login Information...
ECLIPSE Laundry Dispenser Controller
 ECLIPSE Laundry Dispenser Controller Reference Manual Programming and Operation Online and downloadable Product Manuals and Quick Start Guides are available at www.hydrosystemsco.com Please check online
ECLIPSE Laundry Dispenser Controller Reference Manual Programming and Operation Online and downloadable Product Manuals and Quick Start Guides are available at www.hydrosystemsco.com Please check online
TIMER INTERFACE USER MANUAL
 TIMER INTERFACE USER MANUAL Premium Efficiency Two-Speed Motor with Integrated Timer Formerly A. O. Smith Electrical Products Company A Regal Beloit Company COPYRIGHT Copyright 2011, Regal Beloit EPC,
TIMER INTERFACE USER MANUAL Premium Efficiency Two-Speed Motor with Integrated Timer Formerly A. O. Smith Electrical Products Company A Regal Beloit Company COPYRIGHT Copyright 2011, Regal Beloit EPC,
Service and Technical Support PLEASE CONTACT YOUR NEAREST DISTRIBUTOR If unknown then fax: 44 (0)
 Electro-Magnetic Compatibility (EMC) This product complies with EC Directive 2004/108/EC when installed and used in accordance with the relevant instructions. Service and Technical Support PLEASE CONTACT
Electro-Magnetic Compatibility (EMC) This product complies with EC Directive 2004/108/EC when installed and used in accordance with the relevant instructions. Service and Technical Support PLEASE CONTACT
MODEL MVX-2011 TANK MOUNT SPEEDOMETER/TACHOMETER
 MODEL MVX-2011 TANK MOUNT SPEEDOMETER/TACHOMETER Wiring Diagram The MVX-2011 gauges will work on 2011-up Softail models with 5 gauges or 2012-up Dyna models with 5 gauges. It is a direct plug in on these
MODEL MVX-2011 TANK MOUNT SPEEDOMETER/TACHOMETER Wiring Diagram The MVX-2011 gauges will work on 2011-up Softail models with 5 gauges or 2012-up Dyna models with 5 gauges. It is a direct plug in on these
EROAD Inspect In-Vehicle User Guide
 EROAD Inspect In-Vehicle User Guide LEGAL NOTICE AND DISCLAIMER The legislation and rules concerning the installation and operation of GPS driver aids, such as EROAD s Ehubo device, vary. You are required
EROAD Inspect In-Vehicle User Guide LEGAL NOTICE AND DISCLAIMER The legislation and rules concerning the installation and operation of GPS driver aids, such as EROAD s Ehubo device, vary. You are required
1 Introduction Part specification Installation Installing the instrument Electrical installation...
 OPERATION MANUAL CONTENTS 1 English 1 Introduction...2 1.1 Part specification...2 2 Installation...3 2.1 Installing the instrument...4 2.2 Electrical installation...4 3 Function overview...5 3.1 How to
OPERATION MANUAL CONTENTS 1 English 1 Introduction...2 1.1 Part specification...2 2 Installation...3 2.1 Installing the instrument...4 2.2 Electrical installation...4 3 Function overview...5 3.1 How to
Quick Setup Guide for IntelliAg Model YP Air Pro
 STEP 1: Pre-Programming Preparation: The Quick Guide assumes the Virtual Terminal, Master Switch, Working Set Master, Working Set Member, and all sensors have been connected and properly installed. Reference
STEP 1: Pre-Programming Preparation: The Quick Guide assumes the Virtual Terminal, Master Switch, Working Set Master, Working Set Member, and all sensors have been connected and properly installed. Reference
2004, 2008 Autosoft, Inc. All rights reserved.
 Copyright 2004, 2008 Autosoft, Inc. All rights reserved. The information in this document is subject to change without notice. No part of this document may be reproduced, stored in a retrieval system,
Copyright 2004, 2008 Autosoft, Inc. All rights reserved. The information in this document is subject to change without notice. No part of this document may be reproduced, stored in a retrieval system,
EXCELSIOR-HENDERSON MOTORCYCLE MANUFACTURING COMPANY 805 HANLON DRIVE BELLE PLAINE, MINNESOTA TELE: /FAX:
 All text, photographs, and illustrations in this handbook are based on the most current product information available at the time of publication. Product improvements or other changes may result in differences
All text, photographs, and illustrations in this handbook are based on the most current product information available at the time of publication. Product improvements or other changes may result in differences
PRECISION DISK 500 & 500T
 AIR DRILLS PRECISION DISK 500 & 500T PRECISION DISK 500 & 500T AIR DRILLS 2 PRECISION DISK 500 & 500T AIR DRILLS 2 Models Toolbar Widths From 25 60 Feet SEEDING TECHNOLOGY THAT MAKES EVERY SEED COUNT.
AIR DRILLS PRECISION DISK 500 & 500T PRECISION DISK 500 & 500T AIR DRILLS 2 PRECISION DISK 500 & 500T AIR DRILLS 2 Models Toolbar Widths From 25 60 Feet SEEDING TECHNOLOGY THAT MAKES EVERY SEED COUNT.
Quick Setup Guide for IntelliAg Model YP40 20 Air Pro
 STEP 1: Pre-Programming Preparation: The Quick Guide assumes the Virtual Terminal, Master Switch, Working Set Master, Working Set Member, and all sensors have been connected and properly installed. Reference
STEP 1: Pre-Programming Preparation: The Quick Guide assumes the Virtual Terminal, Master Switch, Working Set Master, Working Set Member, and all sensors have been connected and properly installed. Reference
KONGSKILDE KONNECT 1000
 KONGSKILDE KONNECT 1000 Instruction manual EN Edition: 51018 CONTENTS GENERALLY...3 1.Foreword...3.Technical data...4 3.Equipment...4 4.Safety Precautions...4 FEATURES AND USE...5 5.Keyboard...5 6. Monitor
KONGSKILDE KONNECT 1000 Instruction manual EN Edition: 51018 CONTENTS GENERALLY...3 1.Foreword...3.Technical data...4 3.Equipment...4 4.Safety Precautions...4 FEATURES AND USE...5 5.Keyboard...5 6. Monitor
Agrosky EVOLVING AGRICULTURE.
 Agrosky EVOLVING AGRICULTURE. Saving time and resources. Bout after bout. Advantages Overlapping bouts and missed areas are avoided Cost savings of up to 15 per cent for fertilisers, crop protection chemicals
Agrosky EVOLVING AGRICULTURE. Saving time and resources. Bout after bout. Advantages Overlapping bouts and missed areas are avoided Cost savings of up to 15 per cent for fertilisers, crop protection chemicals
RR Concepts. The StationMaster can control DC trains or DCC equipped trains set to linear mode.
 Jan, 0 S RR Concepts M tation aster - 5 Train Controller - V software This manual contains detailed hookup and programming instructions for the StationMaster train controller available in a AMP or 0AMP
Jan, 0 S RR Concepts M tation aster - 5 Train Controller - V software This manual contains detailed hookup and programming instructions for the StationMaster train controller available in a AMP or 0AMP
Inlet Controller SB3500 USER'S MANUAL
 Inlet Controller USER'S MANUAL NOTICE Every effort has been made to ensure that this manual is complete, accurate and up-to-date. The information contained in it is however subject to change without notice
Inlet Controller USER'S MANUAL NOTICE Every effort has been made to ensure that this manual is complete, accurate and up-to-date. The information contained in it is however subject to change without notice
OPERATOR S MANUAL DYNAMIC TRIM CONTROL SYSTEM SERIES S
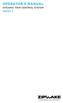 OPERATOR S MANUAL DYNAMIC TRIM CONTROL SYSTEM SERIES S Disclaimer Zipwake disclaims any responsibility for loss of time, lifts, towing or transportation costs or any other indirect, incidental or consequential
OPERATOR S MANUAL DYNAMIC TRIM CONTROL SYSTEM SERIES S Disclaimer Zipwake disclaims any responsibility for loss of time, lifts, towing or transportation costs or any other indirect, incidental or consequential
ROW PRO DOWN PRESSURE
 Operator s Manual ROW PRO DOWN PRESSURE VERSION 2 & 3 Safety Notices... 1 Disclaimer... 1 Row-Pro Down Pressure... 3 Requirements... 3 Setup... 4 Control Mode... 4 Disable Down Pressure Modules... 7 Setting
Operator s Manual ROW PRO DOWN PRESSURE VERSION 2 & 3 Safety Notices... 1 Disclaimer... 1 Row-Pro Down Pressure... 3 Requirements... 3 Setup... 4 Control Mode... 4 Disable Down Pressure Modules... 7 Setting
Planting. Press to Highlight Configuration. Gauge Wheel Load Alarm. Value must be entered for your specific planter and parallel arm combination
 To create a configuration, make the following button presses to start the Configuration Wizard and then follow the instructions given on the display. Planting Start of Configuration Wizard Enter Settings
To create a configuration, make the following button presses to start the Configuration Wizard and then follow the instructions given on the display. Planting Start of Configuration Wizard Enter Settings
B-RAD Select USER MANUAL TABLE OF CONTENTS
 TABLE OF CONTENTS TABLE OF CONTENTS... 1 MANUAL REVISION HISTORY... 2 IMPORTANT SAFETY NOTICE... 3 1.0 General Information... 5 1.1 System Components... 5 1.2 Specifications... 5 1.2.1 Torque Ranges...
TABLE OF CONTENTS TABLE OF CONTENTS... 1 MANUAL REVISION HISTORY... 2 IMPORTANT SAFETY NOTICE... 3 1.0 General Information... 5 1.1 System Components... 5 1.2 Specifications... 5 1.2.1 Torque Ranges...
MODEL MCL-3212 SPEEDOMETER/TACHOMETER for 2012 up Dyna and Softail with 4 gauge
 MODEL MCL-3212 SPEEDOMETER/TACHOMETER for 2012 up Dyna and Softail with 4 gauge IMPORTANT NOTE! This gauge has an odometer preset option that is only available one time in the first 100 miles (160km) of
MODEL MCL-3212 SPEEDOMETER/TACHOMETER for 2012 up Dyna and Softail with 4 gauge IMPORTANT NOTE! This gauge has an odometer preset option that is only available one time in the first 100 miles (160km) of
Dräger INTERLOCK XT User Manual Version 3.2
 Dräger INTERLOCK XT User Manual Version 3.2 Table of Contents 1. For your safety... 3 2. Copyright and legal disclaimer.... 3 3. Overview... 4 4. Do s and Don ts of Interlock Use... 4 5. Breath Test at
Dräger INTERLOCK XT User Manual Version 3.2 Table of Contents 1. For your safety... 3 2. Copyright and legal disclaimer.... 3 3. Overview... 4 4. Do s and Don ts of Interlock Use... 4 5. Breath Test at
Warning! Before continuing further, please ensure that you have NOT mounted the propellers on the MultiRotor.
 Mission Planner Setup ( optional, do not use if you have already completed the Dashboard set-up ) Warning! Before continuing further, please ensure that you have NOT mounted the propellers on the MultiRotor.
Mission Planner Setup ( optional, do not use if you have already completed the Dashboard set-up ) Warning! Before continuing further, please ensure that you have NOT mounted the propellers on the MultiRotor.
CAUTION WARNING. Heading Sensor Assembly HEADING SENSOR FUNCTIONS THEORY OF OPERATION MOUNTING CONSIDERATIONS
 Heading Sensor Assembly 2996400 COMPATIBLE WITH ALL BLUETOOTH ENABLED i-pilot AND i-pilot LINK TM SYSTEMS Item / Assembly Part # Description Qty. A 2996400 HEADING SENSOR ASSEMBLY 2393400 SCREW-#8-8X-/2
Heading Sensor Assembly 2996400 COMPATIBLE WITH ALL BLUETOOTH ENABLED i-pilot AND i-pilot LINK TM SYSTEMS Item / Assembly Part # Description Qty. A 2996400 HEADING SENSOR ASSEMBLY 2393400 SCREW-#8-8X-/2
This technical bulletin applies to Spectralink 8020 and 8030 handsets and OEM derivatives. Battery Pack Technical Specifications
 This technical bulletin explains the Li-Ion battery storage requirements; technical specifications; and provides tips to maximize useful life expectancy. Note: These instructions also apply to OEM handsets
This technical bulletin explains the Li-Ion battery storage requirements; technical specifications; and provides tips to maximize useful life expectancy. Note: These instructions also apply to OEM handsets
CT6 SUPER CRUISE Convenience & Personalization Guide. cadillac.com
 2018 CT6 SUPER CRUISE Convenience & Personalization Guide cadillac.com Review this guide for an overview of the Super Cruise system in your CT6. Your complete attention is required at all times while driving,
2018 CT6 SUPER CRUISE Convenience & Personalization Guide cadillac.com Review this guide for an overview of the Super Cruise system in your CT6. Your complete attention is required at all times while driving,
MODEL MCL /8 SPEEDOMETER/TACHOMETER for 2004 up
 MODEL MCL-3204 3-3/8 SPEEDOMETER/TACHOMETER for 2004 up IMPORTANT NOTE! This gauge has an odometer preset option that is only available one time in the first 100 miles (160km) of operation. See Odometer
MODEL MCL-3204 3-3/8 SPEEDOMETER/TACHOMETER for 2004 up IMPORTANT NOTE! This gauge has an odometer preset option that is only available one time in the first 100 miles (160km) of operation. See Odometer
OPERATOR S MANUAL DO NOT USE OR OPERATE THIS EQUIPMENT UNTIL THIS MANUAL HAS BEEN READ AND THOROUGHLY UNDERSTOOD. PART NUMBER Rev.
 8160 OPERATOR S MANUAL DO NOT USE OR OPERATE THIS EQUIPMENT UNTIL THIS MANUAL HAS BEEN READ AND THOROUGHLY UNDERSTOOD PART NUMBER 39300030 Rev. E Table of Contents 1 TABLE OF TITLE CONTENTS 39300030 Rev.
8160 OPERATOR S MANUAL DO NOT USE OR OPERATE THIS EQUIPMENT UNTIL THIS MANUAL HAS BEEN READ AND THOROUGHLY UNDERSTOOD PART NUMBER 39300030 Rev. E Table of Contents 1 TABLE OF TITLE CONTENTS 39300030 Rev.
Holden VZ 3.6L ECU & Powertrain Interface Module Linking Instructions
 Holden VZ 3.6L 2004-2006 ECU & Powertrain Interface Module Linking Instructions Contents Page In Brief PIM Replacement, ECM Replacement 2 VZ 3.6L System Overview 3 PIM Functions 4 PIM Location 4 ECM Functions
Holden VZ 3.6L 2004-2006 ECU & Powertrain Interface Module Linking Instructions Contents Page In Brief PIM Replacement, ECM Replacement 2 VZ 3.6L System Overview 3 PIM Functions 4 PIM Location 4 ECM Functions
USER GUIDE 1 USER GUIDE
 USER GUIDE 1 USER GUIDE 1 TABLE OF CONTENTS IN THE BOX...3 NAVIGATING THE MENUS...3 MENU LAYOUT...3 UPDATE YOUR PROGRAMMER...4 CONNECT WITH THE MOTORCYCLE...5 TUNE YOUR MOTORCYCLE...6 ADDITIONAL FEATURES...8
USER GUIDE 1 USER GUIDE 1 TABLE OF CONTENTS IN THE BOX...3 NAVIGATING THE MENUS...3 MENU LAYOUT...3 UPDATE YOUR PROGRAMMER...4 CONNECT WITH THE MOTORCYCLE...5 TUNE YOUR MOTORCYCLE...6 ADDITIONAL FEATURES...8
RDS. For Windows TORSION SPRING CALCULATOR For ROLLING DOORS Version 4 REFERENCE MANUAL
 RDS For Windows TORSION SPRING CALCULATOR For ROLLING DOORS Version 4 REFERENCE MANUAL TABLE OF CONTENTS TABLE OF CONTENTS INTRODUCTION CREATING THE WORKING COPY INSTALLATION GETTING STARTED i iii iv v
RDS For Windows TORSION SPRING CALCULATOR For ROLLING DOORS Version 4 REFERENCE MANUAL TABLE OF CONTENTS TABLE OF CONTENTS INTRODUCTION CREATING THE WORKING COPY INSTALLATION GETTING STARTED i iii iv v
EPAS Desktop Pro Software User Manual
 Software User Manual Issue 1.10 Contents 1 Introduction 4 1.1 What is EPAS Desktop Pro? 4 1.2 About This Manual 4 1.3 Typographical Conventions 5 1.4 Getting Technical Support 5 2 Getting Started 6 2.1
Software User Manual Issue 1.10 Contents 1 Introduction 4 1.1 What is EPAS Desktop Pro? 4 1.2 About This Manual 4 1.3 Typographical Conventions 5 1.4 Getting Technical Support 5 2 Getting Started 6 2.1
INSTALLATION MANUAL. Fendt VarioGuide Ready COM 3 Supported Models PN REV A
 INSTALLATION MANUAL Fendt VarioGuide Ready COM 3 Supported Models 922 924 927 930 933 936 PN 602-0264-02 REV A LEGAL DISCLAIMER Note: Read and follow ALL instructions in this manual carefully before installing
INSTALLATION MANUAL Fendt VarioGuide Ready COM 3 Supported Models 922 924 927 930 933 936 PN 602-0264-02 REV A LEGAL DISCLAIMER Note: Read and follow ALL instructions in this manual carefully before installing
Steering Angle Sensor (SAS) Replacement on Vehicles Equipped with Electronic Stability Control (ESC)
 Revised 09-18 Technical Bulletin Steering Angle Sensor (SAS) Replacement on Vehicles Equipped with Electronic Stability Control (ESC) Revised 1 Technical 09-18 Bulletin Hazard Alert Messages Read and observe
Revised 09-18 Technical Bulletin Steering Angle Sensor (SAS) Replacement on Vehicles Equipped with Electronic Stability Control (ESC) Revised 1 Technical 09-18 Bulletin Hazard Alert Messages Read and observe
CFM-20/40/100/200/300
 Capture For MultiSystem Operation Guide CFM-20/40/100/200/300 European Office: Twickenham Avenue Brandon Suffolk IP27 OPD United Kingdom Tel. +44 (0)842 814814 Fax. +44 (0)842 813802 North American Office:
Capture For MultiSystem Operation Guide CFM-20/40/100/200/300 European Office: Twickenham Avenue Brandon Suffolk IP27 OPD United Kingdom Tel. +44 (0)842 814814 Fax. +44 (0)842 813802 North American Office:
Open Center Compact Valve Custom Installation Guide Rev A
 200-0762-01 Open Center Compact Valve Custom Installation Guide 602-0575-01 Rev A 2014-12 Overview This guide provides information for completing a custom AutoSteer valve installation on wheeled farm vehicles
200-0762-01 Open Center Compact Valve Custom Installation Guide 602-0575-01 Rev A 2014-12 Overview This guide provides information for completing a custom AutoSteer valve installation on wheeled farm vehicles
Endeavor Fertilizer Controler" Electric Pump Fertilizer System for John Deere GS2 with Servo Control
 Endeavor Fertilizer Controler" Electric Pump Fertilizer System for John Deere GS with Servo Control We Can Also Interface with These Popular Third Party Controllers: Trimble - EZ Boom & Field IQ Ag Leader
Endeavor Fertilizer Controler" Electric Pump Fertilizer System for John Deere GS with Servo Control We Can Also Interface with These Popular Third Party Controllers: Trimble - EZ Boom & Field IQ Ag Leader
BMS16. Thanks for your purchasing the BMS16 for your vehicle.
 BMS16 BMS for 2S-16S LiPo & LiFe Low power consumption High accuracy 2.8 TFT LCD display Programmable Thanks for your purchasing the BMS16 for your vehicle. Read the ENTIRE instruction manual to become
BMS16 BMS for 2S-16S LiPo & LiFe Low power consumption High accuracy 2.8 TFT LCD display Programmable Thanks for your purchasing the BMS16 for your vehicle. Read the ENTIRE instruction manual to become
Begin to Use The New ESC: Before use the new ESC please carefully check every connections are correct or not. Yellow motor wire B Blue motor wire A
 HIMOTO ZTW Brushless Electronic Speed Control for car or truck Thank you for purchasing ZTW Brushless Electronic Speed Controller(ESC). The ZTW electronic speed control (ESC) is specifically designed for
HIMOTO ZTW Brushless Electronic Speed Control for car or truck Thank you for purchasing ZTW Brushless Electronic Speed Controller(ESC). The ZTW electronic speed control (ESC) is specifically designed for
GPS AutoSteer System Installation Manual
 GPS AutoSteer System Installation Manual Supported Vehicles Case STX Wheeled or Quadtrack Case STEIGER Wheeled or Quadtrack New Holland TJ New Holland T 380 380 380 9030 430 385 430 9040 480 430 480 9050
GPS AutoSteer System Installation Manual Supported Vehicles Case STX Wheeled or Quadtrack Case STEIGER Wheeled or Quadtrack New Holland TJ New Holland T 380 380 380 9030 430 385 430 9040 480 430 480 9050
Overview of operation modes
 Overview of operation modes There are three main operation modes available. Any of the modes can be selected at any time. The three main modes are: manual, automatic and mappable modes 1 to 4. The MapDCCD
Overview of operation modes There are three main operation modes available. Any of the modes can be selected at any time. The three main modes are: manual, automatic and mappable modes 1 to 4. The MapDCCD
SRM 7.0 Detailed Requisitioning
 SRM 7.0 Detailed Requisitioning Rev. October 2014 Course Number: V001 Welcome! Thank you for taking time to complete this course. 1 MENU Course Navigation You can navigate through this course using the
SRM 7.0 Detailed Requisitioning Rev. October 2014 Course Number: V001 Welcome! Thank you for taking time to complete this course. 1 MENU Course Navigation You can navigate through this course using the
Orion BMS Purchasing Guide Rev. 1.2
 www.orionbms.com Orion BMS Purchasing Guide Rev. 1.2 Main Components... 2 Orion BMS Unit... 2 Current Sensor... 4 Thermistors... 5 CANdapter... 6 Wiring Harnesses... 7 Cell voltage tap wiring harnesses...
www.orionbms.com Orion BMS Purchasing Guide Rev. 1.2 Main Components... 2 Orion BMS Unit... 2 Current Sensor... 4 Thermistors... 5 CANdapter... 6 Wiring Harnesses... 7 Cell voltage tap wiring harnesses...
ZLogs Help. Tablet Applications. Contents. ZLogs Help
 Contents ZLogs Home Screen... 3 What s the difference between certifying logs and verifying edits?... 5 What is the self-check and what if it fails?... 6 How do I check and submit my status logs?... 6
Contents ZLogs Home Screen... 3 What s the difference between certifying logs and verifying edits?... 5 What is the self-check and what if it fails?... 6 How do I check and submit my status logs?... 6
GPS AutoSteer System Installation Manual
 GPS AutoSteer System Installation Manual John Deere Track Supported Models 8295RT 8320RT 8345RT PN: 602-0255-01-A LEGAL DISCLAIMER Note: Read and follow ALL instructions in this manual carefully before
GPS AutoSteer System Installation Manual John Deere Track Supported Models 8295RT 8320RT 8345RT PN: 602-0255-01-A LEGAL DISCLAIMER Note: Read and follow ALL instructions in this manual carefully before
BMS24. Thanks for your purchasing the BMS24 for your vehicle.
 BMS24 for 2S-24S LiPo & LiFe Low power consumption High accuracy 2.8 TFT LCD display Programmable Thanks for your purchasing the BMS24 for your vehicle. Read the ENTIRE instruction manual to become familiar
BMS24 for 2S-24S LiPo & LiFe Low power consumption High accuracy 2.8 TFT LCD display Programmable Thanks for your purchasing the BMS24 for your vehicle. Read the ENTIRE instruction manual to become familiar
MicroGuard 586 Retrofit Rated Capacity Indicator System. Calibration and Testing for:
 GREER COMPANY Page 1 of 22 MicroGuard 586 Retrofit Rated Capacity Indicator System Machine Model Serial Number Tester Date Calibration and Testing for: GREER COMPANY Page 2 of 22 MicroGuard 586 Retrofit
GREER COMPANY Page 1 of 22 MicroGuard 586 Retrofit Rated Capacity Indicator System Machine Model Serial Number Tester Date Calibration and Testing for: GREER COMPANY Page 2 of 22 MicroGuard 586 Retrofit
NexSysLink. Operation Manual. NMEA 2000 SAE J1939 Indmar Engines. CAN Instruments Product Family
 NexSysLink CAN Instruments Product Family Operation Manual NMEA 2000 SAE J1939 Indmar Engines Contact Beede Beede Electrical Instrument Company, Inc. 88 Village Street Penacook, NH 03303 (603) 753-6362
NexSysLink CAN Instruments Product Family Operation Manual NMEA 2000 SAE J1939 Indmar Engines Contact Beede Beede Electrical Instrument Company, Inc. 88 Village Street Penacook, NH 03303 (603) 753-6362
RAM Rail Mount Kit RAM 201UD 5 Arm RAM 2461U Base RAM 235U Base, Double U-Bolt
 Note: Indented items indicate parts included in an assembly listed above. Part Name/Description Part Number Quantity Direct Command Kit 4100514 1 Installation Instructions 2005690 1 CAN Y-Splice 4000137
Note: Indented items indicate parts included in an assembly listed above. Part Name/Description Part Number Quantity Direct Command Kit 4100514 1 Installation Instructions 2005690 1 CAN Y-Splice 4000137
NORAC Rogator Operator s Manual
 NORAC Rogator Operator s Manual Copyright 2013 by NORAC Systems International Inc. Reorder P/N: UC5-BC-MANUAL-AGCO-RMC Rev D (NORAC Rogator Operator s Manual) NOTICE: NORAC Systems International Inc. reserves
NORAC Rogator Operator s Manual Copyright 2013 by NORAC Systems International Inc. Reorder P/N: UC5-BC-MANUAL-AGCO-RMC Rev D (NORAC Rogator Operator s Manual) NOTICE: NORAC Systems International Inc. reserves
CT6 SUPER CRUISE Convenience & Personalization Guide. cadillac.com
 2018 CT6 SUPER CRUISE Convenience & Personalization Guide cadillac.com Review this guide for an overview of the Super Cruise system in your Cadillac CT6. Your complete attention is required at all times
2018 CT6 SUPER CRUISE Convenience & Personalization Guide cadillac.com Review this guide for an overview of the Super Cruise system in your Cadillac CT6. Your complete attention is required at all times
LoadMaxx. Installation Guide. For Trailers with Mechanical Suspensions. Air-Weigh Customer Support: PN R0
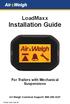 LoadMaxx Installation Guide For Trailers with Mechanical Suspensions Air-Weigh Customer Support: 888-459-3247 PN 901-0161-000 R0 1 Table of Contents About LoadMaxx for Mechanical Suspensions...1 Installation
LoadMaxx Installation Guide For Trailers with Mechanical Suspensions Air-Weigh Customer Support: 888-459-3247 PN 901-0161-000 R0 1 Table of Contents About LoadMaxx for Mechanical Suspensions...1 Installation
For additional technical tips, please visit
 NOTICE OF INTENDED INSTALLATION AND USE THE ROSEN MULTI-MEDIA NAVIGATION SYSTEMS CONTAIN AN INTERNAL VIDEO PLAYER, WHICH IS NOT INTENDED FOR VIEWING BY THE DRIVER. THE VIDEO PLAYER IS DISABLED WHEN THE
NOTICE OF INTENDED INSTALLATION AND USE THE ROSEN MULTI-MEDIA NAVIGATION SYSTEMS CONTAIN AN INTERNAL VIDEO PLAYER, WHICH IS NOT INTENDED FOR VIEWING BY THE DRIVER. THE VIDEO PLAYER IS DISABLED WHEN THE
2007 Mercury Marine SmartCraft Gauges
 i 27 Mercury Marine SmartCraft Gauges 9-89828315 97 ii TABLE OF CONTENTS System Tachometer/Speedometer Basic Operation and Features...1 Automatic Engine Detection Feature...1 Master Reset...2 Alarm Warnings...3
i 27 Mercury Marine SmartCraft Gauges 9-89828315 97 ii TABLE OF CONTENTS System Tachometer/Speedometer Basic Operation and Features...1 Automatic Engine Detection Feature...1 Master Reset...2 Alarm Warnings...3
For questions or technical support, 1. Wiring Reference:
 Warning: Before proceeding you are obligated to read and agree to the terms and conditions attached to this manual. Misuse of this product may cause injury or death. Incorrect installation may cause damage
Warning: Before proceeding you are obligated to read and agree to the terms and conditions attached to this manual. Misuse of this product may cause injury or death. Incorrect installation may cause damage
Caterpillar Electronic Engines Application User s Guide
 Caterpillar Electronic Engines Application User s Guide Pro-Link iq IDSC Holdings LLC retains all ownership rights to the Pro-Link iq and its documentation. The Pro-Link iq source code is a confidential
Caterpillar Electronic Engines Application User s Guide Pro-Link iq IDSC Holdings LLC retains all ownership rights to the Pro-Link iq and its documentation. The Pro-Link iq source code is a confidential
Water Specialist PR Control Valve Programming and Cover Drawing Manual
 Water Specialist PR Control Valve Programming and Cover Drawing Manual Page 2 PR Man u al PR Manual Page 3 Table of Contents PR Front Cover and Drive Assembly...4 OEM General Programming Instructions...5
Water Specialist PR Control Valve Programming and Cover Drawing Manual Page 2 PR Man u al PR Manual Page 3 Table of Contents PR Front Cover and Drive Assembly...4 OEM General Programming Instructions...5
Installation Manual. AutoSteer. Gleaner Combine. AutoGuide 2 Steer Ready. Supported Models A66 A76 R66 R76 S67 S77 PN: A
 Installation Manual AutoSteer Gleaner Combine AutoGuide 2 Steer Ready Supported Models A66 A76 R66 R76 S67 S77 PN: 602-0312-01-A LEGAL DISCLAIMER Note: Read and follow ALL Instructions in this manual carefully
Installation Manual AutoSteer Gleaner Combine AutoGuide 2 Steer Ready Supported Models A66 A76 R66 R76 S67 S77 PN: 602-0312-01-A LEGAL DISCLAIMER Note: Read and follow ALL Instructions in this manual carefully
Spray Height Control System
 Spray Height Control System Version 7 Software Operator Manual Printed in Canada Copyright 2010 by NORAC Systems International Inc. Reorder P/N: 446BC+MAN7 Rev F (UC4+ Operator Manual) NOTICE: NORAC Systems
Spray Height Control System Version 7 Software Operator Manual Printed in Canada Copyright 2010 by NORAC Systems International Inc. Reorder P/N: 446BC+MAN7 Rev F (UC4+ Operator Manual) NOTICE: NORAC Systems
BOOM HEIGHT CONTROL PRECISION DEFINED SPRAYING REFINED
 WWW.NORAC.CA BOOM HEIGHT CONTROL PRECISION DEFINED SPRAYING REFINED The NORAC system is very reliable. It has auto-everything and I don t have to worry about a thing. - Blair Gerein NORAC OFFERS BEST IN
WWW.NORAC.CA BOOM HEIGHT CONTROL PRECISION DEFINED SPRAYING REFINED The NORAC system is very reliable. It has auto-everything and I don t have to worry about a thing. - Blair Gerein NORAC OFFERS BEST IN
Instruction of connection and programming of the VECTOR controller
 Instruction of connection and programming of the VECTOR controller 1. Connection of wiring 1.1.VECTOR Connection diagram Fig. 1 VECTOR Diagram of connection to the vehicle wiring. 1.2.Connection of wiring
Instruction of connection and programming of the VECTOR controller 1. Connection of wiring 1.1.VECTOR Connection diagram Fig. 1 VECTOR Diagram of connection to the vehicle wiring. 1.2.Connection of wiring
Hardi. Precision Defined. precision Spray Height Control
 Hardi Precision Defined Spraying Refined precision Spray Height Control NORAC OFFERS a superior product. It s faster, it s accurate and it maintains boom height, making my life easier in the sprayer. -
Hardi Precision Defined Spraying Refined precision Spray Height Control NORAC OFFERS a superior product. It s faster, it s accurate and it maintains boom height, making my life easier in the sprayer. -
NGW & HGW SERIES CONTENTS OPERATION MANUAL CAUTIONS HIGH RESOLUTION MULTI-FUNCTION DIGITAL SCALE 1. INSTALLATION 2. SPECIFICATIONS
 NGW & HGW SERIES HIGH RESOLUTION MULTI-FUNCTION DIGITAL SCALE CONTENTS CAUTIONS 1. INSTALLATION 2. SPECIFICATIONS OPERATION MANUAL 3. KEYBOARD LAYOUT AND DESCRIPTION 4. INITIAL SETUP PLEASE READ THIS MANUAL
NGW & HGW SERIES HIGH RESOLUTION MULTI-FUNCTION DIGITAL SCALE CONTENTS CAUTIONS 1. INSTALLATION 2. SPECIFICATIONS OPERATION MANUAL 3. KEYBOARD LAYOUT AND DESCRIPTION 4. INITIAL SETUP PLEASE READ THIS MANUAL
Spray Height Controller
 Spray Height Controller UC5 SERVICE MANUAL AGCO North America Printed in Canada Copyright 2013 by NORAC Systems International Inc. Reorder P/N: UC5 SERVICE MANUAL AGCO NA Rev A NOTICE: NORAC Systems International
Spray Height Controller UC5 SERVICE MANUAL AGCO North America Printed in Canada Copyright 2013 by NORAC Systems International Inc. Reorder P/N: UC5 SERVICE MANUAL AGCO NA Rev A NOTICE: NORAC Systems International
SI AT A22. English. Printed: Doc-Nr: PUB / / 000 / 01
 SI AT A22 English 1 Information about the documentation 1.1 About this documentation Read this documentation before initial operation or use. This is a prerequisite for safe, trouble-free handling and
SI AT A22 English 1 Information about the documentation 1.1 About this documentation Read this documentation before initial operation or use. This is a prerequisite for safe, trouble-free handling and
Miedema introduces HMI GPS Planting Comfort at the Agritechnika 2011:
 Miedema introduces HMI GPS Planting Comfort at the Agritechnika 2011: What is HMI GPS Planting Comfort : HMI GPS Planting Comfort is an extension on planting machines from Miedema which are executed with
Miedema introduces HMI GPS Planting Comfort at the Agritechnika 2011: What is HMI GPS Planting Comfort : HMI GPS Planting Comfort is an extension on planting machines from Miedema which are executed with
OPERATING INSTRUCTIONS AutoForce
 OPERATING INSTRUCTIONS AutoForce TRANSLATION OF THE ORIGINAL OPERATING INSTRUCTIONS READ CAREFULLY PRIOR TO STARTING UP! KEEP OPERATING INSTRUCTIONS IN A SAFE PLACE! ART.: ISSUE: 8072 0213 02/2017 - Translation
OPERATING INSTRUCTIONS AutoForce TRANSLATION OF THE ORIGINAL OPERATING INSTRUCTIONS READ CAREFULLY PRIOR TO STARTING UP! KEEP OPERATING INSTRUCTIONS IN A SAFE PLACE! ART.: ISSUE: 8072 0213 02/2017 - Translation
INSTALLATION MANUAL. Agra-GPS Fendt-JD Bridge for Fendttractors
 INSTALLATION MANUAL Agra-GPS Fendt-JD Bridge for Fendttractors Version 1.0 Revision A January 2016 Contact information Agra-GPS Ltd. Box 2585 Stony Plain, AB T7Z 1X9 CANADA 001 780 990 4052 Phone www.agra-gps.com
INSTALLATION MANUAL Agra-GPS Fendt-JD Bridge for Fendttractors Version 1.0 Revision A January 2016 Contact information Agra-GPS Ltd. Box 2585 Stony Plain, AB T7Z 1X9 CANADA 001 780 990 4052 Phone www.agra-gps.com
