Hydra Nemesis 2.6 User s Manual Revision 2.6.2
|
|
|
- Arthur Henry
- 6 years ago
- Views:
Transcription
1 Revision Copyright 2008, All Rights Reserved
2 Table of Contents Table of Contents...2 Disclaimers...12 Introduction...13 Parts List...14 Hardware Installation...15 Software Installation...18 Getting Started...26 Base Map...39 Sensor Calibration...43 Engine Start...48 The Editing Screen...52 Menu Bar...52 Work Area...53 Maps and Setting Modules...55 Status...57 Display...57 Map...59 Map Data...61 Edit Colors D Map Editing...64 Track Point and Cursor...64 Navigation...64 Centering...64 Editing...64 Direct Entry...65 Arithmetic Functions...65 Seek...67 Multiple Selection...67 Select All...67 Copy...68 Interpolation...69 Clear Traces...70 Help D Map Editing...74 Track Point and Cursor
3 Navigation...74 Centering...74 Editing...74 Direct Entry...75 Arithmetic Functions...75 Seek...77 Multiple Selection...77 Select All...77 Reset Traces...77 Help...78 Settings Panel Editing...79 Panel Selection...79 Parameter editing...80 Display...81 Help...82 File Menu...83 Open From File...83 Open from ECU...84 Complete Verify From ECU...85 Fast Verify From ECU...86 Save To File...87 Save to ECU...88 Exit D Fuel Calibration...91 Base Fuel Table...91 Anti-lag Fuel Trim...91 Anti-lag Active Fuel Cut Cycles...92 Auxiliary Fuel Trim...93 VE...93 Launch Fuel Cut Cycles...95 Flat-shift Fuel Cut Cycles...96 Anti-lag Inactive Fuel Cut Cycles D Ignition Calibration...98 Base Timing Table...98 Anti-lag Ignition Trim...98 Anti-lag Ignition Cut Cycles...99 Auxiliary Ignition Trim...99 Backup Table Launch Ignition Cut Cycles Flat-shift Ignition Cut Cycles
4 3D Engine Calibration TPS:MAP Weight Intake VCT Target Exhaust VCT Target AFR/LABMDA Target Programmed MAP Auxiliary AFR/LAMBDA Target D Fuel Trims Coolant Temperature Fuel Trim Air Temperature Fuel Trim Throttle Pump Enrichment Tip In Enrichment ISC Position Trim Knocking Enrichment Air Conditioner Enrichment Set Air Conditioner Enrichment Decay D Ignition Trims Coolant Temperature Ignition Trim Air Temperature Ignition Trim Ignition Upper Limit Ignition Lower Limit Air Conditioner On Ignition Trim Set Short Term Trim Ignition Trim D Engine Calibration Injector Response Injector Phasing Knock Threshold Fuel Cut Lower Limit Dwell Dwell Trim Rapid Setup Trim Throttle Derivative Trim D Boost Control Boost Target Boost Coolant Temperature Trim Boost Air Temperature Trim Boost Throttle Trim Boost Upper Learn Limit Maximum Boost
5 2D Idle Speed Control Idle Speed Target Upper Learn Limit Lower Learn Limit Air Conditioner On Upper Learn Limit Air Conditioner On Lower Learn Limit ISC Ignition Trim Air Conditioner On Trim Power Steering Load Lower Learn Limit D Starting Post Start Enrichment Cranking Enrichment Post Start Enrichment Decay Cranking Enrichment Decay Start Primer D Closed Loop Closed Loop Upper Throttle Position Limit Closed Loop Lower Throttle Position Limit Narrow Closed Loop Proportional Gain Narrow Closed Loop Integral Gain Wideband Closed Loop Proportional Gain Wideband Closed Loop Integral Gain Start Delay D Gear Vehicle Speed To Engine Speed Ratio Target Gear Ignition Trim Gear Fuel Trim Gear Trim Lower Load Limit Traction Maximum Delta Traction Ignition Cut Cycles Traction Fuel Cut Cycles Gear Boost Trim D PWM Comments Passwords D PWM Ignition Triggers Trigger Active Edge Trigger Type
6 Sync Type Cylinders Sequencer Timing Reference Angle VCTi Offset VCTe Offset VCTi P-term VCTi I-term VCTe P-term VCTe I-term Sensor Type and Calibration External AFR Zero Calibration External AFR Gradient Calibration External MAP Sensor Enable UEGO Zero Calibration UEGO Gradient Calibration CTS Type ATS Type Trigger Pull-Up Enable Sync Pull-Up Enable Idle Speed Control Anti-lag ISC Position Moving Vehicle ISC Minimum ISC Maximum Duty ISC Minimum Duty ISC Maximum Vacuum ISC Stepper Steps ISC P-term ISC I-term ISC D-term ISC AC Anticipate Ignition and RPM Limits Knock 1 Amplifier Enable Knock 2 Amplifier Enable Soft Rev Limit Maximum Knock Retard Moving Launch Enable Knock Retard Degrees Per Waste Spark Enable Hard RPM Limit
7 Excessive Knock Events Excessive Knock Threshold Backup Spark Lean Error Enable Direct Fire Enable VCT Setup VCT Multiplexer Enable Closed Loop Control Closed Loop Enable Closed Loop Start Temperature Left Module Sensor Source Right Module Sensor Source Long Term Trim Enable Cylinder Bank PID Controls Auxiliary Map Boost Trim Input Follower P-term Input Follower I-term Boost Control D-term Boost Control P-term Boost Control I-term Throttle Setup Anti-lag Timeout Anti-lag Zero TPS Calibration Zero TPS Calibration Closed Pedal Calibration % TPS Calibration TPS Pump Threshold Injection Dynamic Enleanment Coefficient Deceleration Cut Enable MAP Pump Threshold Manifold Wetting Coefficient Dynamic Enrichment Coefficient Injector Trims Staged Ratio Maximum Main Duty Crank Cut Fuel TPS Limit Minimum Pulse Setup Options
8 Rapid Setup Trim Enable Alpha-n Mixed Mode Enable Sequential Injection Enable Volumetric Efficiency Mode Enable Injector Flow Pump Primer Time Boost Control Threshold RPM Stepper ISC Valve Enable Cycle Cut Recovery Time VSS & Gear Ratios VSS Input Calibration Grid RPM Spread RPM Spread Grid Load Spread I/O Options PWM Frequency Output Configuration Output function Injection On Turbo Timer Thermo Fan Linear VCT Anti-Lag Valve Staged Injection A/C Clutch User Pulse Width Modulation Off ISCO ISCC Fuel Pump Check Engine Pin Assignments User Logic (single, AND) User Type User Variable Single User Logic Conditions Dual AND User Logic Conditions
9 PWM Axes D PWM Map Variable D PWM Map Variable Air Conditioner and Fans A/C RPM Limit A/C Throttle Position Sensor Limit Thermofan On Temperature A/C Return Delay User Logic (2xOR, 4xAND) User Type User Variable Dual OR User Logic Conditions Quad AND User Logic Conditions User Logic (4xANDOR) User Type User Variable Triple AND Single OR User Logic Conditions Double AND Double OR User Logic Conditions Auxiliary Input Configuration Input Configuration AC High AC Low Launch High Launch Low Anti-Lag High Anti-Lag Low Auxiliary High Auxiliary Low Input Follower Input Follower Feedback Barometric GM 1 BAR Barometric Honda MAP GM 2 BAR MAP 5 BAR Valet High Valet Low Backup Ignition High Linear AFR Steer Load High Steer Load Low
10 Flat Shift High Flat Shift Low Traction High Traction Low FH FL Off Pin Assignments Ignition Cylinder Trims Ignition Fire Trim Settings Tools TPS/PPS Calibrate Load Spread Tool RPM Spread Tool Edit Select All Comms Connect Disconnect Preferences Measurement Units Grid Centering Select Cell Mode Panel Mode Auto Connect on Main Window Default COM Port Hide Non-Critical Messages Rapid Logging Default View Fuel Type Grid Load Direction VE Substring Substrings COM Frequency Auto Sync Auto Sync Method Saving Preferences Communications Statistics Firmware Signature
11 Colors Clear Traces Clear Visit Traces Clear Edit Traces Clear AFR Traces Clear Knock Traces Log Data Profiles Data Collection Data Export Raw Logs Learn Data VE Programmed MAP Open From UNIX ed File Import Map Fragment Import Default Injector Response Map Analyze Map Ram Dump Migration Tools VE to Fuel Base Table Fuel Base Table to VE Activate Feature Arrange Inputs Fuel Multipliers Long Term Trim Table Help This Map Tuning this map Hotkeys Diagrams About
12 Disclaimers The Hydra Nemesis 2.6 is an electronic fuel injection computer designed to control most modern four-cycle, internal combustion motors. The system is sold for off-road use only and is not legal for use on emissions controlled vehicles. The Hydra Nemesis 2.6 software, hardware, firmware, templates, help files, diagrams and documentation is subject to change without notice. Although every effort is made to keep this document accurate, the manufacturer and its agents accept no responsibility for issues resulting from omissions or inaccuracies in this document. The Hydra Nemesis 2.6 provides a high level of control over the operation of an internal combustion engine. The information in this document is intended as a reference for those familiar with the installation and calibration of electronic fuel injection systems. This document is not a replacement for a competent professional. Attempted calibration by an unqualified or inexperienced individual could result in severe damage to the engine or vehicle that the system is used to control. The manufacturer and its agents accept no responsibility for damage resulting from improper installation or calibration of the system. Electronic fuel injection systems use high pressure fuel pumps and high energy ignition system. Should installation be attempted, be aware that these systems can cause serious and even fatal injuries if they are improperly serviced or modified. The manufacturer and its agents accept no responsibility for damage resulting from any modification or adjustments to any vehicle s fuel or ignition system. The Hydra Nemesis 2.6 system is covered by a one-year warranty period. This warranty period starts on the day the system is installed or thirty days after the purchase of this system, whichever comes first. The warranty covers only defects in materials or workmanship and applies only if the unit is properly installed by a qualified mechanic or engine management specialists in accordance with the manufacturer s instructions. The warranty is void if the system or wiring harness is opened, modified or tampered with in any fashion or if installation is attempted on a vehicle which does not exactly match the application the system is intended to operate. The warranty does not cover personal injury, property damage, towing, loss of use, lost income, labor and diagnostic charges, consequential damage, damage from backfires or misfires, damage from detonation, lean misses, cylinder washing, hydro-lock, engine overheating, physical shock, electrical shock, floods, earthquakes, act of god, misuse, water damage, improper handling, or any operation outside the specifications of the product. 12
13 Introduction Congratulations on your purchase of the Hydra Nemesis 2.6 engine management system. The purpose of this manual is to get you acquainted with the features and capabilities of your new system. You are strongly encouraged to read through this manual before you attempt to install and calibrate your Hydra Nemesis 2.6 unit. Although the base maps provided with your unit will most likely start and let you drive your vehicle, it is highly recommended that you hire a qualified engine management specialist to calibrate your new unit for your specific setup. A list of factory-trained Nemesis tuners and dealers is available online at under the Dealers link. Chances are that a qualified professional is available to assist you in your area. If you found this manual in the software CD that came with your Hydra Nemesis 2.6 system, then you are probably well versed in how to install and run application on your Windows system. If not, then be aware that you will need a Windows laptop to directly communicate and calibrate your Hydra Nemesis 2.6 system. If your intent is to let your local engine management expert install and calibrate the system for you and you have no interest in accessing any of the features of the Hydra Nemesis 2.6 system yourself, then you can stop reading now and turn everything over to your local specialist. Properly calibrating an engine management system such as the Hydra Nemesis 2.6 system to control a high power engine safely under all possible conditions is a job that requires very specific training and experience. Unfortunately, this manual cannot provide all of the information required to turn an enthusiastic individual into a capable tuner. If you desire to take on the job of calibrating the Hydra Nemesis 2.6 system yourself, we encourage you to take advantage of the various books and courses available to familiarize you with the tuning process before you proceed. Even if you are going to turn the task of properly and safely tuning the vehicle over to your local expert, the Hydra Nemesis 2.6 system can then be used to gain a much deeper understanding of how the engine operates under different conditions. For the weekend racer, the data logging capabilities of the Hydra Nemesis 2.6 can provide a treasure trove of information for additionally improving the operation of the motor under race conditions. Also, there may be other features that you may wish to experiment with and take advantage of on your own. If you fall in this category, this manual is targeted primarily to you. Hydra EMS provides an online forum that can be used to gain additional information and insight on very specific Hydra-related features and issues. The forum can be accessed at by simply following the instructions on setting up a user account. Please us the Search feature of the forum to determine if someone has already asked and received an answer to your question before starting a new thread. 13
14 Parts List Before installing your Hydra Nemesis 2.6 system, insure that you have all the required components. You should have: Hydra Nemesis 2.6 Unit Vehicle-specific Adapter Harness USB-to-serial Adapter Serial Cable L1H1 or L2H2 Wideband O2 Sensor (optional) Wideband Cable (optional) Software CD Some applications may include additional brackets, sensors, cables, vacuum lines, tees, relays, grommets and adapters. Contact your Hydra EMS dealer if you are missing any of these items. 14
15 Hydra Nemesis 2.6 Users Manual Hardware Installation This document does not cover the specifics of installing your Hydra Nemesis 2.6 system on your particular vehicle. If you have not received a separate set of specific installation instructions either directly from your Hydra EMS dealer, please make an effort at this time to take a quick tour of their website to see if specific installation instructions are posted or contact your Hydra EMS dealer to obtain specifics for your particular vehicle. Generally, the first step in installing the Hydra Nemesis 2.6 unit is going to be gaining access to the vehicle s factory engine control unit (ECU). This is where vehicle-specific instructions are going to come in particularly handy. Some cars hide this unit under the dash, other have it hidden away behind a panel in the engine compartment and still others squirrel it out of sight in a nook inside the trunk or under some panel. Late-model vehicles have so many different electronic boxes that it is essential that you either obtain the vehicle-specific installation directions or have access to the vehicle s service manual to gain access to the right component. Once the factory ECU is located, resist the temptation to unplug it from the vehicle until you first disconnect the battery to prevent any possibility of damaging the sensitive electronics in the car or in the Hydra Nemesis 2.6 unit by unplugging wires in a live system. This means that you need to be aware of any issues that may arise if the battery is disconnected. Some stereo and alarm systems require that specific codes or procedures be followed to re-activate them after battery power has been removed. Check the user s manual for these devices so that you are familiar with what you will need to do to get them working again after the installation is complete and power is restored. The next step is to locate the battery and disconnect the negative cable from the negative post of the battery. In most cases you will need a socket wrench or open ended wrench of the appropriate size to loosen the battery cable enough to allow you to pull it off the battery terminal. Once you remove the cable, tape it up with electrical tape or position it in such a way that there will be no chance of the cable contacting the battery terminal and reestablishing power until you are ready to have that happen. Verify that electrical power is gone by switching on the headlights and determining that the lights do not come on. Once electrical power is removed, it is safe to pull the plugs from the factory ECU connectors. Before you do so, take a close look at the vehicle-specific harness that came with your Hydra Nemesis 2.6 unit. Three of the plugs on the harness fit into the three connectors on the side of the unit. Now, pull the plugs from the factory ECU connectors and match them up against the connectors on the vehicle-specific harness and plug them in. If there is another set of plugs left over, then you have a jumper harness instead of a straight harness. A jumper harness is used on vehicles where the factory ECU must remain in place to perform some functions that the Hydra Nemesis 2.6 unit will not take over. If you have a jumper harness, go ahead and plug the remaining harness plugs into the factory ECU. Factory ECU connectors and plugs are designed so that it is nearly impossible to insert the wrong plug into the wrong connector. 15
16 Once the harness is installed, you need to find a location for the Hydra Nemesis 2.6 unit. On straight harnesses, the factory ECU is often removed to make space for the unit. When a jumper harness is used, another location is used. If your vehicle-specific setup came with a bracket, Velcro tape or a similar device to secure the unit, use it. Before fully securing the Hydra Nemesis 2.6 unit, attach the serial cable to the serial port on the side of the unit and tighten the screws on the side of the serial connector to prevent the serial cable from slipping off. Take a close look at the area where the unit will be located and determine a suitable location to route the serial cable so that it will be accessible to pull out and attach to a laptop when the unit is ready for calibration. Often, the serial cable can be easily routed to the glove box or to a handy panel on the dashboard. If a vacuum line was supplied with the Hydra Nemesis 2.6 unit, then one end of the vacuum line will need to be attached to the brass vacuum port on the same side of the unit that the serial cable is attached to. You will now need to find a way to route the other end of the vacuum line into the engine bay so that it can be attached to an intake manifold reference port. It is almost always the case that if the vacuum line has to cross a firewall that there will be a suitable grommet already covering a hole in the firewall that can be carefully modified to allow the vacuum line to route through the firewall. It is rare that a drill will be needed to make a new hole and if this appears to be the case then be very careful to not drill into an important wire harness or A/C Freon line. If a new hole is made, be sure to use a rubber grommet to protect the vacuum line from chaffing over time against the sharp metal edges of the hole. If an optional wideband O2 cable and L1H1 or L2H2 sensor was purchased with the Hydra Nemesis 2.6 system, then it will be necessary to route the wideband cable to a suitable location in the exhaust system and then attach the connector of the wideband cable to the vehicle-specific harness. If there is not already an obvious connector on the vehiclespecific harness for the wideband, refer to the vehicle-specific instructions for the wideband option for installation specifics. If the wideband cable has no connector to the vehicle-specific harness but instead has five small aluminum pins, then it will be necessary to attach these pins to the vehicle-specific harness plugs that connect to the Hydra Nemesis 2.6 unit. These pins must be inserted into the plugs as follows: Hydra Nemesis 2.6 Pin Small Gray Plug B2 Small Gray Plug B1 Small Gray Plug B9 Small Gray Plug A11 Large Blue Plug D7 L1H1 Sensor White Wire Red Wire Yellow Wire Black Wire Orange Wire L2H2 Sensor White wire Gray Wire Yellow Wire Black Wire Blue Wire The wideband cable colors may not match the colors on the wideband sensor. To determine which pin goes into which location, first determine from the colors of the five wires on your sensor which of the two sensors you have. Then, plug the sensor into the wideband cable and write down which sensor color translates into which color wire on the wideband 16
17 Hydra Nemesis 2.6 Users Manual cable. Now, you should know which hole each of the five pins on the wideband cable goes to. To insert the pins into the Hydra Nemesis 2.6 plugs, first pull the small gray plug out of the Hydra Nemesis 2.6 connector. With a small, flat-bladed screwdriver, carefully pry the blue plastic retaining clips off the back of the gray plug. At the corners of the plug, the pins will be labeled. On the small gray plug, looking from the side of the plug the wires enter into it, the top row will have an A12 label at the top left corner and an A1 label at the top right corner. Below these will be the bottom row with B12 labeled on the bottom left corner and B1 on the bottom right corner. The B1 hole is the hole nearest to the B1 label. The B2 hole is the hole immediately to the left of the B1 hole. The A11 hole is immediately to the right of the A12 hole which is just to the right of the A12 label. Once you have inserted the four pins in the appropriate holes on the small gray plug, carefully insert the blue plastic retaining clips back into the plug and push the plug back into the Hydra Nemesis 2.6 unit. Now repeat the process with the large blue plug and locate the D7 hole which will be seven holes to the right of the D1 label on the lower right corner of the plug. Now that everything is properly attached to the Hydra Nemesis 2.6 vehicle-specific harness and unit, secure the unit using either the bracket(s) or other materials supplied. Be very careful to insure that the vacuum line, if used, is not kinked either near the brass port or anywhere along the route that it takes into the engine bay. Once the unit is secure and has no way of moving around as the vehicle is driven, direct your attention to the engine bay. If a vacuum line was provided with the unit, it is essential to locate a direct port to the engine s intake manifold and attach the vacuum line so that it receives the same vacuum or boost pressure that is in the intake manifold at all times. On most vehicles, there will be at least one or two vacuum ports with vacuum lines somewhere on the side or the bottom of the intake manifold. If such a port is located, use the vacuum tee supplied and tee the vacuum line from the Hydra Nemesis 2.6 unit into the existing line. On vehicles with turbochargers or superchargers, use the zip ties or clamps supplied to insure that the vacuum line and the tee will not blow off under boost. Double check all your work. If everything appears to be properly attached, re-connect the ground cable to the negative terminal of the battery. You are now ready to set up the Hydra Nemesis 2.6 system using your laptop and start the car. 17
18 Software Installation The Nemesis Windows laptop software is located in the software CD shipped with each Hydra Nemesis 2.6 unit. The software is also available for download on the Hydra EMS website. If you have the software CD, insert the CD in your CD-ROM drive. Give the laptop a few seconds to read and recognize the CD. In some cases, a new window will open displaying the contents of the CD. If not, click on the Windows Start box and then click on My Computer. This will bring up an Windows Explorer panel. Locate the DVD/CD-RW or CD-ROM drive icon in this panel and double-click it. 18
19 Hydra Nemesis 2.6 Users Manual The panel will now display the contents of the software CD. Locate the file named Setup or Setup.exe and double-click it. If you do not have the software CD that came with your Hydra Nemesis 2.6 system, you can download it from the Hydra EMS website. To download the software, navigate your browser to and click on the Software link. Scroll down and locate the latest version of the 2.6 laptop software. Click on the link and your browser will prompt you to save the installation software: 19
20 Click on the Save button to start the download process: The browser will ask you to select a location for the installer. The default location is generally the Windows Desktop and it is recommended that you save the installer. If the file name is something other than Setup.exe, change it to Setup.exe at this time. When you have selected the desired location and named the file properly, click the Save button to start the download process: 20
21 Hydra Nemesis 2.6 Users Manual The download process can take up to several minutes depending on the speed of your internet connection. When the download completes, click the Open Folder button to open the folder with the downloaded file: On most Windows systems downloaded files are blocked and must be unblocked before they can be used. Locate the downloaded item named Setup or Setup.exe in the folder, right-click it and select Properties from the dropdown menu. If the file is blocked, then the properties screen will contain an Unblock button which you should click: Then, click the Ok button to return to the folder. Now double-click the Setup or Setup.exe file: 21
22 Either from the software CD or from the download, double-clicking the Setup or Setup.exe file will launch the Hydra Nemesis 2.6 laptop software installation program: The first screen will indicate the exact version and revision numbers of the Hydra Nemesis 2.6 laptop software that it will install on your computer. It is perfectly acceptable to install more than one version and revision of the laptop software on the same computer. You do not have to remove previous versions or revisions of the software that were already installed on your system. If you do not want the installation to continue, click the Cancel button. Otherwise, click the Next > button: 22
23 Hydra Nemesis 2.6 Users Manual The second screen allows you to change the folder into which the laptop software will be installed. It is recommended that the software be installed in the folder suggested by the installation program. If you need to change the folder, click the Browse button. If you wish to return to the initial screen, click the < Back button. If you do not want the installation of the laptop software to continue, click the Cancel button. Otherwise, click the Next > button: The third screen allows you to choose the folder that the laptop software s access shortcuts will be added to in the main Windows start screen. The default folder is named to include the version and revision number of the software. Doing this will create a different top level folder under the main Windows start screen for each version and revision of the software 23
24 you install. If you wish the shortcuts to all the versions and revisions of the laptop software to be grouped under a single folder, it is suggested that you click the Browse button at this time to select or create an appropriate collective folder for all the versions of the laptop software you install. If you wish to return to the second screen, click the < Back button. If you do not want the installation of the laptop software to continue, click the Cancel button. Otherwise, click the Next > button: The fourth screen shows the installation and start menu folder locations chosen in the previous two screens. If any changes are required, click the < Back button to return to the third screen. If you do not want the installation of the laptop software to continue, click the Cancel button. Otherwise, click the Install button: The installation program will take a few moments to install the laptop software on the computer. A bar indicating the state of the progress and specific information about which 24
25 Hydra Nemesis 2.6 Users Manual file is currently being extracted from the installation package will be shown. You can click the Cancel button at any time during this installation process to abort the installation and restore the computer to its original state prior to the start of the installation process. When the installation process is complete, the final installation screen will appear: The laptop software installation process is now complete. Click the Finish button to close the final screen. You are now ready to proceed to using the Hydra Nemesis 2.6 laptop software to interface with your Hydra Nemesis 2.6 engine management system. 25
26 Getting Started To start the Hydra Nemesis 2.6 laptop software, go to the Windows Start menu and select the installed software: Note that the revision number may be different as new updated and revised versions of the laptop software are frequently released. To facilitate starting the laptop software if you are going to be using it often, create a shortcut for it on the Windows desktop by rightclicking the start menu item and selecting Send To->Desktop (create shortcut): This will create an icon for the laptop software on the Windows detop that you can double-click at any time to start the software: After selecting to start the laptop software from either the Windows Start menu or from an icon on the desktop, you should be immediately greeted with the laptop software loading screen: 26
27 Hydra Nemesis 2.6 Users Manual The loading screen will last for several seconds, after which the main window of the Hydra Nemesis 2.6 laptop software will open: The laptop software is configured by default to attempt to connect to the Hydra Nemesis 2.6 engine management system. If a serial communications port is not properly configured or selected in the laptop software, you will see the following error message: 27
28 Click OK to view or edit maps and settings offline. The laptop software will remember the contents of the last file saved to disk and will start with those maps and settings loaded when you start the laptop software. The first time you run the software after installation, a default template set of maps and settings intended to run no engine in particular will be loaded into the laptop software. Now that you are familiar with starting the laptop software, it is time to prepare to connect to a Hydra Nemesis 2.6 unit. To do so, you must set up a serial interface. Exit the laptop software by selecting File->Exit: If your laptop has a built-in serial interface, it is recommended that you use this interface to communicate with the Hydra Nemesis 2.6 engine management system. If not, use the USB to Serial interface adapter supplied with your Hydra Nemesis 2.6 system. This interface is easy to install. Look on the side or back of your laptop and locate a USB port. These are thin rectangular holes that the flat plug on the end of the USB to Serial interface plugs into. Insert the plug on the interface into the USB port on the. An informational balloon will open on the lower-right hand corner of your laptop: Windows will automatically start the Found New Hardware Wizard to allow you to install the required driver for your new USB-to-Serial interface: 28
29 Hydra Nemesis 2.6 Users Manual Click the Install from a list or specific location (Advanced) radio button: Then click Next > to continue: This will open a second panel allowing you to indicate where you want the Found New Hardware Wizard to search for the driver software required to properly access the USBto-Serial interface: 29
30 Click the Search removable media (floppy, CD-ROM ) checkbox: Insert the software CD that came with your Hydra Nemesis 2.6 system in the CD-ROM drive and click Next > to continue: The following panel will open and Windows may take up to several minutes to search the storage devices on the laptop for an appropriate driver: 30
31 Hydra Nemesis 2.6 Users Manual Windows will find the required USB to serial driver on the software CD and will ask you to verify that you wish to continue with its installation: Click the Continue Anyway button. Widows will backup the current driver configuration and install the new drivers: 31
32 After a minute or two, the installation will complete: Click the Finish button to close the wizard and anthoner informational balloon will open in the lower-right hand corner of the laptop screen indicating that the new hardware is installed and ready to use: 32
33 Hydra Nemesis 2.6 Users Manual Now you must determine which communications port the serial device has been assigned to and configure the laptop software to use it. Open the Windows Control Panel by selecting Control Panel from the Start menu: Double-click the System icon on the Control Panel screen: This will open the System Properties panel. Click on the Hardware tab at the top of the System Properties panel: This displays the Hardware properties panel. Click on the Device Manager button in this panel: 33
34 This will open the Device Manager panel. Locate the Ports (COM & LPT) item and click the box with the plus sign immediately to the left of it: This will expand the Ports (COM & LPT) list and show the COM port assignments: Look at the port number assigned to the USB-to-Serial interface. In this case, the interface is assigned to COM8. If the interface is not assigned to one of the first six ports, COM1 through COM6, then it will be necessary to reassign the interface to one of these ports. 34
35 Hydra Nemesis 2.6 Users Manual If the interface needs to be reassigned, double click the USB-to-Serial icon in the device manager list: This will open the properties panel for the USB-to-Serial interface: Click the Port Settings tab to switch to the port settings. Click the Advanced button: 35
36 This will open the advanced settings panel for the USB-to-Serial interface: Select from the dropdown to the right on the COM Port Number label any one of the available communications ports labeled COM1 through COM6: 36
37 Hydra Nemesis 2.6 Users Manual Click OK to complete the port re-assignment: Start the laptop software once again and select Tools->System Tools->Preferences: In the preferences panel that opens, click the radio button corresponding to the COM number the communications port is assigned to: Also, select the ENABLED radio button for the AUTO CONNECT ON MAIN WINDOW preference: Click the Save and exit button to complete the preferences setting: Exit once again from the laptop software by selecting File->Exit: 37
38 Locate the serial cable connected to the Hydra Nemesis 2.6 unit and connect it to the internal laptop serial connector or the USB-to-Serial interface you have installed. Power the Hydra Nemesis 2.6 unit by turning the ignition key to the ON position without attempting to start the engine. Start the laptop software again. If the laptop software is properly communicating with the Hydra Nemesis 2.6, you will not see a failed communications message after a few seconds: Instead, you will likely see a message indicating that the maps and settings in the Hydra Nemesis 2.6 unit do not match the current maps and settings in the laptop software: This is normal and expected. Click the OK button. You can now proceed to the next section which walks you through the process of installing a base map into your Hydra Nemesis 2.6 unit. If you continue to see a failed communications message and the ignition key is in the ON position, go back and review all of the steps relating to the installation and configuration of the serial communications interface and the settings of the preferences in the laptop software. If the problem persists, contact your Hydra EMS dealer for assistance. 38
39 Hydra Nemesis 2.6 Users Manual Base Map Before making any attempt to start the engine for the first time after installing your Hydra Nemesis 2.6 system, you must ensure that the unit contains a base map with maps and settings appropriate to your specific engine and vehicle and configuration. Your Hydra EMS dealer can choose from several different methods of providing you with an appropriate base map. These include loading a base map into the Hydra Nemesis 2.6 unit before shipment, placing the base map on the software CD provided with the unit, placing the base map on their web site for download or sending the base map to you upon request via . If you are unsure of which method your Hydra EMS dealer selected, contact them for further assistance. If a base map was loaded into the Hydra Nemesis 2.6 unit before shipment by your Hydra EMS dealer, the first step you should take after establishing communications with your Hydra Nemesis 2.6 unit is to open the base map in the ECU so that the laptop software has a copy of the base map. Select File->Open from ECU: The laptop software will retrieve the base map loaded into the Hydra Nemesis 2.6 system by the Hydra EMS dealer. Save a copy of the base map before making any changes to the maps and settings so that you can always return the Hydra Nemesis 2.6 unit back to its original state. To do this, select File->Save to file: 39
40 This will open a file dialog box. Enter a name for the base map that you will be able to easily identify it by and click the Save button: If the base map is provided on the software CD, insert the CD in your CD-ROM drive. Give the laptop a few seconds to read and recognize the CD. Select File->Open from file: 40
41 Hydra Nemesis 2.6 Users Manual This will open a file dialog box. Click the My Computer icon: Double-click the CD-ROM icon: 41
42 Select the name of the base map that most closely matches your engine and vehicle configuration and double-click it. This will bring the maps and settings associated with the base map into the laptop software. To transfer this base map to the Hydra Nemesis 2.6 unit, select File->Save to ECU: A progress bar will appear indicating that the maps and settings are being sent to the Hydra Nemesis 2.6 unit: Once this is complete, save a copy of the base map on your laptop hard disk: If the base map is ed to you or downloaded from the Hydra EMS dealer s website, follow the same procedure described for getting the base map from the software CD except that in the file open dialog you will navigate to the location on your laptop where you saved the ed or downloaded base map. 42
43 Hydra Nemesis 2.6 Users Manual Sensor Calibration Before attempting to start the engine with the base map, it is essential that several sensors be calibrated. One is the throttle position sensor and, if your engine uses a drive-by-wire throttle controlled by the Hydra Nemesis 2.6, the pedal position sensor. Select Map Group->Settings 1: This will bring up the settings panel. Select Tools->TPS/PPS calibrate: This will open the TPS/PPS calibration panel: 43
44 With your foot off the accelerator pedal, click the Calibrate zero TPS and Calibrate zero PPS buttons. Then, push the accelerator pedal as far as you are able to and, while holding it in that position, click the Calibrate wide open TPS button. If an optional wideband O2 cable and L1H1 or L2H2 sensor was purchased with the Hydra Nemesis 2.6 system, it will need to be calibrated to insure that it provides accurate AFR readings. Select Tools->System tools->preferences: This will open the preferences panel. Click the GAS radio button on the FUEL TYPE option: Click the Save and Exit button: 44
45 Hydra Nemesis 2.6 Users Manual Unplug the O2 sensor from the wideband cable. Return to the Settings 1 panel by selecting Map Group->Settings 1 and click on the down arrow of the panel selection dropdown: In the dropdown selection panel that opens, click on the sensor type and calibration item: Locate the AFR/L display at the bottom of the settings panel: With the O2 sensor disconnected from the cable, the AFR/L display should read If it reads higher than 14.7, reduce the value of the UEGO zero calibration number and click the Enter button immediately to the right of it: If it reads less than 14.7, increase the value of the UEGO zero calibration number and click the Enter button. Continue this process until you find the value for the box that produces a 14.7 AFR/L reading with the O2 sensor disconnected. The next step is to obtain a free air reading from the O2 sensor. If the O2 sensor is installed on an exhaust system that has operated in the last 24 hours, then the sensor should be removed from the exhaust to prevent any residual exhaust molecules from affecting the free air reading. Connect the sensor to the wideband cable. Wait three minutes for the heater in the sensor to bring the tip of the sensor to operating temperature. Carefully check 45
46 the sensor to insure that it is getting hot. If the tip remains cold, verify that the wideband cable is properly connected to the Hydra Nemesis 2.6 unit. When the sensor reaches operating temperature it will settle on a reading. The AFR/L display at the bottom of the settings panel should read 21.5 in free air. If it reads 21.5 or more, reduce the value of the UEGO gradient calibration number and click the Enter button immediately to the right of it: Continue this process until it reads less than Once it reads less than 21.5, increase the value of the UEGO gradient calibration number and click the Enter button. Continue this process until you find the minimum value for the box that produces a steady 21.5 AFR reading with the O2 sensor in free air. Insert the O2 sensor back into the exhaust system. Your wideband is now ready to use. After calibrating your sensors, save your updated base map so that you will be able to initialize the Hydra Nemesis 2.6 unit back to the calibrated base map without having to recalibrate the sensors in the future. Also, the laptop software remembers the last set of maps and settings saved so getting into the habit of always saving after making any changes to the Hydra Nemesis 2.6 configuration settings will insure that the laptop software always starts up fully synchronized with the settings in the Hydra Nemesis 2.6 unit. Select File>Save to file: This will open a save file dialog. Enter a name for the calibrated base map that you will be able to easily identify it by and click the Save button: 46
47 Hydra Nemesis 2.6 Users Manual Avoid using the same name as the original base file in case you should ever have to use the original base file in the future. It is always a good idea to save under a new file name otherwise you lose the benefits of versioning. If you continue to overwrite your changes under the same name, you have no way of going back two or three steps if you determine that you need to undo something that you have recently done. There is no need to explicitly save the calibration changes to the Hydra Nemesis 2.6 unit. The changes made while the laptop is connected to the unit will automatically be saved and remembered by the unit. Since the laptop software always remembers the contents of the last maps and settings saved and automatically loads them the next time the laptop software is started, getting into the habit of saving any changes to a file before exiting the laptop software nearly eliminates the need to ever have to load the current maps and settings directly from the Hydra Nemesis 2.6 unit. 47
48 Engine Start The Hydra Nemesis 2.6 unit is now installed with a proper base map in place, the throttle, pedal and wideband sensors are calibrated and your laptop software is properly communicating with the unit. Before attempting to start the motor, it is advisable to make one quick check of all the engine sensors. Select Tools->System tools->preferences: This will open the preferences panel. Click the DIGITAL radio button on the PANEL MODE option: Also, if you prefer to see temperature, distance and pressure in English units, select the IMPERIAL radio button. If you prefer to see metric units, select the METRIC radio button: Click the Save and exit button to complete the preferences setting: The Display window contains the values of all of the important engine sensors: 48
49 Hydra Nemesis 2.6 Users Manual The BATT indicator shows the battery voltage. The Hydra Nemesis 2.6 unit needs a healthy battery to start the motor. If the voltage reading is not around 12.0 volts, the battery may not have enough of a charge to start the engine. If the battery voltage is low, it is recommended that a new battery be purchased or that the battery be removed from the vehicle and charged overnight on a battery charger. Using a high current jumper box to attempt to start the vehicle may cause damage to the Hydra Nemesis 2.6 unit and will void the warranty. The AIR indicator shows the temperature of the air in the intake manifold. This value should be within several degrees of the actual ambient temperature if the engine has not been operated for several hours. If this indicator shows an extremely low or extremely high value and the current atmospheric conditions are mild, you should contact your Hydra EMS dealer for assistance. The COOL indicator shows the temperature of the coolant in the cooling system. This value should be within several degrees of the actual ambient temperature if the engine has not been operated for several hours. If this indicator shows an extremely low or extremely high value and the current atmospheric conditions are mild, you should contact your Hydra EMS dealer for assistance. The TPS indicator shows the position of the throttle as a percent value between fully closed (0%) and fully open (99.9%). Squeeze the accelerator pedal a few times to verify 49
50 that the throttle sensor is properly calibrated. If not, go back and repeat the throttle calibration process. The VACUUM indicator shows the current barometric pressure when the engine is not running. Depending on the weather and your altitude this value can range from 0mmHg at sea level to 200mmHg at higher altitude. The RPM indicator shows engine speed which should be zero until you attempt to start the motor. If all the main engine sensors indicate reasonable values, you are ready to start the motor. Turn the key to the start position and crank the motor as you watch the RPM indicator. The RPM indicator should show a value between 150 to 250 RPMs while the starter is cranking the engine. If the RPM indicator remains at zero or shows very high or random values, then it is very likely that you do not have the proper base map installed on the Hydra Nemesis 2.6 unit. Contact your Hydra EMS dealer for assistance. If your engine has been modified and is no longer close to the configuration expected by the base maps, it may take a few tries to get the motor started when it is cold. This means that fueling and cold start parameters will need further adjustment by a professional tuner. If the engine appears to make no attempt to start, then you will have to contact your Hydra EMS dealer for further assistance. Before you do so, you will want to perform some basic tests which the dealer will ask you to perform anyways. Check that you have fuel in the tank and fuel pressure in the fuel system. The easiest way to do this is to attach a fuel pressure gauge to the fuel system. If the vehicle does not have a dedicated fuel gauge, many vehicles have a Schrader valve, which looks very much like the valve that you have on each tire to add air or check air pressure, to facilitate getting a quick fuel pressure reading. Always use a fuel pressure gauge. A tire pressure gauge is not designed for taking a fuel pressure reading and may cause a fire. Fuel pressure should be between 30psi and 50psi (210kPa to 350kPa) on most vehicles while the engine is cranking. Check that your ignition is producing spark. On vehicles with coils and coil wires, an oldfashioned spark tester which is a glass tube with a small spark gap inside is the safest method of verifying spark. On newer vehicles with coil-on-plug ignitions, you will need to remove the coil and use a spark tester to determine if the ignition is producing a spark. If the engine starts, let it run for a while and verify that the main engine sensors are reporting reasonable values. The VACUUM indicator should show vacuum in the 300mmHg to 600mmHg range as soon as the engine starts and settles down to a steady idle. If the indicator continues to read the same pre-start atmospheric pressure, check the vacuum line between the intake manifold and the Hydra Nemesis 2.6 unit s vacuum port. 50
51 Hydra Nemesis 2.6 Users Manual The COOL indicator should begin to show an increase in coolant temperature within seconds of engine start. Depending on the cooling system, you should see the coolant temperature rise to between 80C (176F) and 100C (212F) on most vehicles and level off. 51
52 The Editing Screen The editing screen consists of the menu bar and the main screen area which can contain one or more selection, editing and status windows. All the work done through the laptop software takes place in the editing screen, the child windows contained within it and the panels and settings screens that can be opened using the menus and navigation elements. Menu Bar The menu bar at the top of the screen provides eight lists of menu items to select from: The File list allows you to open and save maps from either the Hydra Nemesis 2.6 unit or any of the laptop storage devices. It also allows you to exit the laptop software. Pressing alt-f also brings down the list of items available from the File menu. The Map Group list allows you to select from the various available groups of maps and panels. This is one method of navigating to all of the maps and settings contained in a Hydra Nemesis 2.6 unit or file. Pressing alt-g also brings down the list of items available from the Map Group menu. The Map list allows you to select from one of the maps in the current Map Group. The content of this list changes depending on the last Map Group selected. Pressing alt-m also brings down the list of items in the current Map menu. The Edit list provides access to editing functions. Pressing alt-e also brings down the list of items available from the Edit menu. The Comms list allows you to enable and disable the communications link with the Hydra Nemesis 2.6 unit. As we will later see, some functions can only be performed with communications between the laptop and the unit enabled and others can only be performed with the communications disabled. Pressing alt-c also brings down the list of items available from the Comms menu. The Tools list provides access to several useful tools and panels. Pressing alt-t also brings down the list of items available from the Tools menu. The View list allows for different default screen layouts to be selected. Pressing alt-v also brings down the list of items available from the View menu. The Help list provides access to information about maps, hotkeys and various other useful information. Pressing alt-h also brings down the list of item available from the Help menu. 52
53 Hydra Nemesis 2.6 Users Manual Work Area The remainder of the screen contains five child windows, all of which can be individually sized, moved, maximized and minimized. There are three default arrangements of these five windows that can be selected using the View->Arrange A, View->Arrange B and View->Arrange C menu items: The default preferred arrangement can also be set up on the preferences panel accessed by selecting the Tools->System Tools->Preferences menu item. Select the radio button corresponding to your preferred arrangement for the DEFAULT VIEW item: Click the Save and exit button: The laptop software will always start with your preferred arrangement. Also, the View>Arrange preferred menu item will arrange the windows to the preferred arrangement: Each child window can be minimized by clicking on the leftmost of the three square icons on the top-right corner of the window: 53
54 When minimized, the window disappears to the bottom-most edge of the main parent window and shows up only as a small tab. The leftmost of the three square icons on the right end of the tab can be clicked again to restore the child window back to the original location it occupied when it was minimized: Each child window can be maximized by clicking on the middle of the three square icons on the top-right corner of each window or minimized window tab: When maximized, the child window expands to cover the entire main parent window and the three icons move to the top, right corner of the main screen. The maximized window can be returned back to the original location it occupied when it was maximized by pressing the middle icon again. Each child window can be dragged to any location on the main screen and even mostly off the main screen by clicking on the top title bar of the window and, while holding down the left mouse button, moving the window to the new location desired: 54
55 Hydra Nemesis 2.6 Users Manual Each child window can be adjusted to any desired size by clicking any edge of the window as the mouse cursor turns into a vertical, horizontal or diagonal adjustment arrow pair and holding down the left mouse button while moving the edge of the window to adjust the size of the window: In some of the windows, making the window smaller than the contents of what it is displaying will cause horizontal and vertical scroll bars to appear so that the desired portion of the contents within that window can be moved into the visible portion of the window. To do this, use the left mouse button to click and drag the horizontal or vertical scroll handles to bring the desired content into view: Maps and Setting Modules The maps and setting modules child window contains a folder tree of the map groups that can also be selected using the Map Group menu item: 55
56 Each map group can be expanded or contracted to show the maps within each group or hide them. To do this, click on the [+] or [-] icon that connects each map group item to the main trunk of the folder tree: To select any of the maps or setting modules for editing, double click on the desired item. The purpose of this child window is to allow for the quick navigation between maps and 56
57 Hydra Nemesis 2.6 Users Manual setting modules and to simplify the task of finding the desired map within the many map groups available. Status The status child window provides a short, running commentary on which child window currently has the editing focus (that is, which window is processing the keyboard input at the current time). It also indicates the state of the communication link between the laptop software and the Hydra Nemesis 2.6 unit: Display Several gauges are present in the display child window. These gauges indicate the current readings of the sensors connected to the Hydra Nemesis 2.6 unit and the state of some important parameters controlled by the unit. These items can be displayed in either analog form or digital form. To indicate which form is preferred, select Tools->System tools->preferences, set the radio button of the PANEL MODE item to either ANALOG or DIGITAL and click the Save and Exit button: The display window provides the following information: 57
58 ADV is ignition timing advance in degrees BTDC, FUEL is injection pulse width in milliseconds, DUTY is injector duty cycles in percent, VSS is vehicle speed, O2LEFT is the raw voltage from the left narrowband oxygen sensor, O2RIGHT is the raw voltage from the right narrowband oxygen sensor, AFR is the reading from the O2 wideband sensor, BOOST is intake manifold boost gauge pressure, BATT is the voltage across the Hydra Nemesis 2.6 unit s power pins, AIR is the air temperature sensor reading, COOL is the coolant temperature reading, STTLEFT is the left module short-term closed loop fuel trim, STTRIGHT is the right module short-term closed loop trim, TPS is the throttle opening value in percent, ISC is the idle speed control output in percent, KNOCK is the knock sensor voltage, RPM is engine speed and VACUUM is intake manifold absolute vacuum pressure. 58
59 Hydra Nemesis 2.6 Users Manual If the display window is fully maximized, additional dashboard gauge representations of some of the sensor values will also be displayed. Map The map child window displays a graphical representation of the currently selected map. The graph is either 2D or 3D depending on the type of map selected: 59
60 The horizontal and vertical angles at which the graph is presented can be rotated for optimal viewing of any map using the horizontal and vertical scroll bars. Grab and move the horizontal angle and vertical angle widgets with the mouse and release you are finished to reposition the viewing angle: 60
61 Hydra Nemesis 2.6 Users Manual Map Data The map data window displays the selected map in a spreadsheet format. The spreadsheet is either 2D or 3D depending on the nature of the selected map: For the main 3D maps, the x-axis usually indicates engine speed and the y-axis indicates engine load. In such cases engine speed always increases on each column towards the right. Engine load can be set to increase in either the up or down direction. To change the direction, select Tools->System Tools->Preferences and change the GRID LOAD DIRECTION setting: 61
62 Edit Colors If you wish to change the colors used to display the graph in the map window, you can select your own colors by selecting Tools->Viewing Tools->Colors: This will open the color selection panel: Background color is the color of the graph s background. Wire Graph color is the color of the lines used to draw the graph. RPM band color is the color used to draw the graph line representing the current engine speed range that the motor is operating at. MAP band color is the color used to draw the graph line representing the current load range that the motor is operating at. Keyboard trim band color is the color used to draw the graph lines representing the current location of the editing cursor. Note that this color is also used to highlight the cell representing the current editing cursor location on the spreadsheet representation of the selected map. Highlight color is the color used to indicate which areas of the map are multiply selected. 62
63 Hydra Nemesis 2.6 Users Manual To change the color of any of the items listed on the panel, click the item and a color panel will appear to allow you to select the new color: Click the OK button to accept the new color or the Cancel button to keep the color for that item as it was. When all the color assignments are completed, press the Save button on the color selection panel to make the color selections permanent for future sessions of the laptop software or the OK button to make the color selection only for the current session. 63
64 3D Map Editing Many of the calibration maps are 3D. This sections explains how 3D maps can be edited. Track Point and Cursor There are two highlighted points. Yellow is used to indicate the current engine speed and load point that the motor is operating at. We will call this the track point. The other color is the keyboard trim color (purple by default unless you change it) and shows which cell changes will be applied to. We will call this the cursor: Navigation The four arrow keys move the cursor along the axes when either the map or the map data windows are selected. The arrow keys will behave as expected based on the window that is selected. This is particularly noticeable only if the down direction is chosen for load. In this case, the up and down arrows work in an opposite manner for the map window and the map data window. Centering The grid representation of the map will move to keep either the track point or the cursor visible depending on whether the load center or arrow center mode is selected. If load center is selected, the grid will move to keep the track point visible. If arrow center is selected, the grid will move to keep the cursor in view. The centering mode can be toggled when in the map window by pressing the L key. To select the default centering mode, select Tools->System tools->preferences and chose the default GRID CENTERING option desired: Editing The page up and page down keys will increase and decrease the value of the cell at the current cursor location. The amount of change will depend on the map. If the shift key is 64
65 Hydra Nemesis 2.6 Users Manual pressed when making the change, the values will change by the smallest resolution. If the shift is not pressed, the normal resolution amount will be used. The - and + keys can be used instead of the page up and page down keys. Once a cell value has been changed, it will be surrounded by brackets: Direct Entry The enter key brings up the direct numerical entry panel that allows you to type in a value directly into the cell at the current cursor location: Either type a number using the keyboard or use the mouse to click the numeric buttons. Press enter when done to change the number at the cursor location or press the escape key to leave the value at the cursor location unchanged. Arithmetic Functions The four basic arithmetic functions can be applied to any cell. Press the A key to directly enter a value to add to the current cell: 65
66 Press the S key to directly enter a value to subtract from the current cell: Press the M key to directly enter a value by which to multiply the current cell: Press the V key to directly enter a value by which to divide the current cell: 66
67 Hydra Nemesis 2.6 Users Manual Seek The space bar or the F8 key can be used to move the cursor to the current track location. Multiple Selection A block of multiple cells can be selected by holding the ctrl key while moving the cursor with the arrow keys. The initial cursor location defines one corner of the rectangle of cells that will be selected. As the rectangle is expanded, the included cells will be highlighted in gray: Once a block is selected, the page up, page down, direct entry and the arithmetic functions will operate on the entire block. If a large block is selected and the Hydra Nemesis 2.6 unit is connected and online, a small but noticeable time delay will occur after every operation. Select All The Edit->Select all menu item can be used to select all of the cells in a 3D map: 67
68 Copy The copy feature requires that a block of multiple cells first be selected across which the copy will take place. Once a block is selected, pressing the F key will copy the left edge values of the block forward across the remaining block of cells. Before the copy is performed, a panel showing the graphical impact of performing the copy will be displayed and the Ok button must be clicked to complete the copy or the Cancel button clicked to cancel the copy: Similarly, pressing the B key will initiate a copy of the right edge values back across the remaining block of cells. Pressing the U key will initiate a copy of the bottom edge values upwards across the remaining block of cells. Pressing the D key will initiate a copy of the top edge of values downwards across the remaining block of cells. 68
69 Hydra Nemesis 2.6 Users Manual Interpolation To interpolate a region of cells, select a block of multiple cells to perform interpolation across. The Y key will then interpolate across the load or y axis of the map. This will happen on each column of the grid in which the middle cells of the selected block will be adjusted so that the increase or decrease between the uppermost cell of each column in the selected block and the lowermost will be linear. Before the interpolation is performed, a panel showing the graphical impact of performing the interpolation will be displayed and the Ok button must be clicked to complete the interpolation or the Cancel button clicked to cancel it: The X key will interpolate across the engine speed or x axis of the map. This will happen on each row of the grid in which the middle cells of the selected block will be adjusted so that the increase or decrease between the leftmost cell of each row in the selected block and the rightmost will be linear. Before the interpolation is performed, a panel showing the graphical impact of performing the interpolation will be displayed and the Ok button must be clicked to complete the interpolation or the Cancel button clicked to cancel it: 69
70 Clear Traces As the track point moves, it leaves a trace of shaded cell values to indicate which cells of the map have been used: This trace can be reset by selecting Tools->Viewing tools->clear visit traces: 70
71 Hydra Nemesis 2.6 Users Manual When editing changes are made to cells, the cell values are highlighted with brackets: These brackets can be reset by selecting Tools->Viewing tools->clear edit traces: If the substrings preference is enabled the Base fuel table and VE table are annotated with traces suggesting the amount of fuel to increase or decrease to produce the AFR indicated in the AFR target table: 71
72 These annotations can be reset by selecting Tools->Viewing tools->clear AFR traces: If the knock threshold is exceeded at any time while the base ignition map is selected, the cell closest to the point that knock is detected will be highlighted in red: These knock traces can be reset by selecting Tools->Viewing tools->clear knock traces: Help On every 3D map, you can select Help->This map to bring up a short information panel describing the purpose of the currently selected map: 72
73 Hydra Nemesis 2.6 Users Manual You can also select Help->Tuning this map to bring up an information panel providing hints about how to adjust the values on the map for best effect: The Help->Hotkeys menu item will bring up a panel listing all the navigation and editing key functions: The Help->About menu item will bring up a panel indicating the version of the laptop software: 73
74 2D Map Editing Many of the trim maps are 2D. This sections explains how 2D maps can be edited. Track Point and Cursor There are two highlighted points. Yellow is used to indicate the current operating point. We will call this the track point. The other color is the keyboard trim color (purple by default unless you change it) and shows which cell changes will be applied to. We will call this the cursor: Navigation The left and right arrow keys move the cursor along the map. The up and down arrows have no function on the 2D map. Centering The grid representation of the map will move to keep either the track point or the cursor visible depending on whether the load center or arrow center mode is selected. If load center is selected, the grid will move to keep the track point visible. If arrow center is selected, the grid will move to keep the cursor in view. The centering mode can be toggled when in the map window by pressing the L key. To select the default centering mode, select Tools->System tools->preferences and chose the default GRID CENTERING option desired: Editing The page up and page down keys will increase and decrease the value of the cell at the current cursor location. The amount of change will depend on the map. If the shift key is pressed when making the change, the values will change by the smallest resolution. If the shift is not pressed, the normal resolution amount will be used. The - and + keys can be used instead of the page up and page down keys. Once a cell value has been changed, it will be surrounded in brackets: 74
75 Hydra Nemesis 2.6 Users Manual Direct Entry The enter key brings up the direct numerical entry panel that allows you to type in a value directly into the cell at the current cursor location: Either type a number using the keyboard or use the mouse to click the numeric buttons. Press enter when done to change the number at the cursor location or press the escape key to leave the value at the cursor location unchanged. Arithmetic Functions The four basic arithmetic functions can be applied to any cell. Press the A key to directly enter a value to add to the current cell: 75
76 Press the S key to directly enter a value to subtract from the current cell: Press the M key to directly enter a value by which to multiply the current cell: Press the V key to directly enter a value by which to divide the current cell: 76
77 Hydra Nemesis 2.6 Users Manual Seek The space bar or the F8 key can be used to move the cursor to the current track location. Multiple Selection A block of multiple cells can be selected by holding the ctrl key while moving the cursor with the arrow keys. The initial cursor location defines one end of the block of cells that will be selected. As the block is expanded, the included cells will be highlighted in gray: Once a block is selected, the page up, page down, direct entry and the arithmetic functions will operate on the entire block. Select All The Edit->Select all menu item can be used to select all of the cells in a 2D map: Reset Traces When editing changes are made to cells, the cell values are highlighted with brackets: These brackets can be reset by selecting Tools->Viewing tools->clear edit traces: 77
78 Help On every 2D map, you can select Help->This map to bring up a short information panel describing the purpose of the currently selected map: You can also select Help->Tuning this map to bring up an information panel providing hints about how to adjust the values on the map for best effect: 78
79 Hydra Nemesis 2.6 Users Manual Settings Panel Editing Most of the Hydra Nemesis 2.6 parameters that are not maps are collected into logical groups within a settings panel to provide a way of viewing and editing these parameters. This section explains how settings panel items can be edited. Panel Selection A group of panels is selected from the Map Group menu item or from the Maps and Setting Modules window. Currently only the Settings 1 and Settings 2 map group contain settings panels: At the top of each settings panel is a dropdown widget that allows quick selection of every logical group in the panel. To go to a particular logical group, left-click on the downward facing arrow button on the right side of the dropdown widget, use the mouse to scroll to the logical group and left-click the group name: 79
80 The panel will then change to show all the parameters associated with that logical group. A left and right arrow widget to the right of the panel selection dropdown also allows the next and previous logical group to be selected with a single click. This makes it easy to visit all the logical groups in a setting panel without individually choosing each one from the dropdown: Parameter editing Group parameters are represented either by numerical edit boxes, dropdown widgets, check boxes or radio buttons. Numerical edit boxes show the current numeric value of the parameter and can be clicked with the mouse to allow you to replace or edit the numeric value with a new value. There is usually a button labeled Enter just to the right of each numerical edit box. This button must be clicked once the new value has been entered to send the new setting to the Hydra Nemesis 2.6 unit: Dropdown widgets are used on parameters that can have one of a short list of possible settings. To change the setting on a dropdown parameter, left-click on the downward facing arrow button on the right side of the dropdown widget, use the mouse to scroll to the desired setting for the parameter and left-click on the setting. There is usually a button 80
81 Hydra Nemesis 2.6 Users Manual labeled Enter just to the right of each dropdown parameter. This button must be clicked when a new setting has been selected to send it to the Hydra Nemesis 2.6 unit: Check boxes are used to represent parameters that are either enabled or disabled. To enable the parameter, left-click on the box with the mouse until a check mark appears inside the box. To disable the parameter, left-click on the box with the mouse until the box is empty. There is usually a button labeled Enter just to the right of each check box parameter. This button must be clicked when a new setting has been selected to send it to the Hydra Nemesis 2.6 unit: Radio buttons are used to represent parameters that can have two or more possible states. A radio button parameter has two or more round circles each with a label beside it to indicate the selection represented by that circle. The circle representing the selected state of the parameter will have a dot. To change the state of the parameter, left-click on the circle representing the state desired. The dot will move to the new state. There is usually a button labeled Enter just to the right of each radio button parameter. This button must be clicked when a new setting has been selected to send it to the Hydra Nemesis 2.6 unit: Display If communications with the Hydra Nemesis 2.6 unit are enabled, the bottom of each settings panel will display current sensor values: 81
82 The PPSM value shows a numeric representation between 0 and 255 of the raw voltage on the pedal position (used only on drive-by-wire cars and not to be confused with throttle position) sensor. The TPSM value shows a numeric representation between 0 and 255 of the raw voltage on the throttle position sensor. The AFR/L value shows the AFR ratio for the current fuel type selected. The CTS value shows the coolant temperature. The ATS shows the air temperature. The AUX1 through AUX4 values show a numeric representation of the voltages on the first four auxiliary input pins. These are analog inputs with internal pull-to-power resistors. The AXU5 and AUX6 values show the state of these two auxiliary inputs which are digital with pull-to-ground resistors. The VSS value shows the calculated vehicle speed from the vehicle speed sensor. The last four values are reserved for future use. Help The Help on/off button on the panel will change the Enter buttons associated with each parameter into a Help button and back: When the Enter buttons are switched to Help buttons, clicking the Help button opens a brief help panel giving more information about the effect of the parameter: 82
83 Hydra Nemesis 2.6 Users Manual File Menu This section covers the functions accessed through the File menu item. Open From File The open from file option is used to bring a previously edited set of maps and settings from a file on a hard disk, CD-ROM, USB jump drive, SD card or any other storage device. When the laptop software is started, it automatically loads the maps and settings from the last file saved. To open a file, select File->Open from file: This will open a file open dialog box which allows you to navigate to the device and folder that the file you wish to open resides in and select it: 83
84 Hydra Nemesis 2.6 map files have an s26 extension in the Windows operating environment. Older 2.1 and 2.5 versions of the Hydra Nemesis system used the s20 file extension. These older s20 files cannot be opened directly. To use them, you must use the import map fragment tool. Open from ECU The open from ECU option is used to bring the maps and settings currently stored in the Hydra Nemesis 2.6 unit connected to the laptop into the laptop software. To do this, select File->Open from ECU: This option is only available when the laptop software is connected to the Hydra Nemesis 2.6 unit. If the unit is not connected, this menu item will be grayed out: When the open from ECU option is selected, a progress bar will appear showing the status of the transfer from the Hydra Nemesis 2.6 unit into the laptop software: 84
85 Hydra Nemesis 2.6 Users Manual When the transfer is complete, all of the maps and settings currently stored in the Hydra Nemesis 2.6 unit will be in the laptop software for editing and saving to a file on the laptop s hard disk. Because the laptop software always starts with the maps and settings of the last file saved, it is a good idea to save the maps and settings to a file after they are transferred from the Hydra Nemesis 2.6 unit and after any editing changes are made to the maps and settings with the unit connected. This way, there will be no need to transfer the maps and settings in the unit every time the laptop software is started. When the laptop software is started and a connection is established with the Hydra Nemesis 2.6 unit, a quick comparison of the current maps and settings in the laptop software will be made against the maps and settings stored in the unit. If there is not a match, the following message will appear: If this message appears, either the contents of the unit must be transferred to the laptop or the contents of the laptop must be saved into the unit in order to ensure proper results. Complete Verify From ECU The compete verify from ECU option will transfer the maps and settings from the Hydra Nemesis 2.6 unit into the laptop software and do a full bit-by-bit comparison of each map and setting. This process takes a few minutes and even though it is more thorough and complete than performing a fast verify, it is very rarely required except in circumstances where absolute verification is required. A complete verification is started by selecting File>Complete verify from ECU: 85
86 The contents of the Hydra Nemesis 2.6 unit will then be transferred to the laptop: Once the complete verification is completed, the results will be presented: Fast Verify From ECU A fast verify from the ECU will perform a simple, but effective comparison of the checksums of the maps and settings on the Hydra Nemesis 2.6 unit against those on the laptop. While it is theoretically possible that this process may not catch a difference between the two, it is extremely unlikely that it would happen. To start a fast verification, select File->Fast verify from ECU: 86
87 Hydra Nemesis 2.6 Users Manual The verification process will then begin: A notification message will appear only if the verification detects a difference in the maps and settings between the unit and the laptop. Save To File The save to file option is used to save the current set of maps and settings in the laptop to a file on any storage device. When the laptop software is started, it automatically loads the maps and settings from the last file saved. To save to a file, select File->Save to file: 87
88 This will open a save as dialog box which allows you to navigate to the device and folder that you wish to save the file in and then give the file a name: Click on the Save button to save the file after you have selected the device, folder and name for the file. Otherwise, click the Cancel button to cancel the save. Hydra Nemesis 2.6 map files have an s26 extension in the Windows operating environment. Older 2.1 and 2.5 versions of the Hydra Nemesis system used the s20 file extension. You cannot save a 2.6 file so that it can be opened and used using an older 2.1 or 2.5 system. Although it is possible to select an existing file to save to, doing so will overwrite the contents of the file so that the maps and settings that were previously stored there are lost. If you are careful to choose unique and meaningful file names and save often, you will be able to quickly undo unwanted changes and easily go back to previous maps and settings. Save to ECU The save to ECU option is used to send the maps and settings currently in the laptop software to the Hydra Nemesis 2.6 unit connected to the laptop. To do this, select File>Save to ECU: 88
89 Hydra Nemesis 2.6 Users Manual This option is only available when the laptop software is connected to the Hydra Nemesis 2.6 unit. If the unit is not connected, this menu item will be grayed out: When the save to ECU option is selected, a progress bar will appear showing the status of the transfer from the laptop software to the Hydra Nemesis 2.6 unit: Because the laptop software always starts with the maps and settings of the last file saved, it is a good idea to save the maps and settings to a file after they are transferred from the Hydra Nemesis 2.6 unit and after any editing changes are made to the maps and settings with the unit connected. This way, there will be no need to transfer the maps and settings from the unit every time the laptop software is started. As long as the Hydra Nemesis 2.6 unit and the laptop remain connected, all editing changes are automatically sent to the system thus, the save to ECU feature is rarely needed except in rare cases where changes must be made offline. 89
90 Exit To exit from the laptop software, select File->Exit: Because the laptop software always starts with the maps and settings of the last file saved, it is often a good idea to save the maps and settings in the laptop software to a file before exiting. By doing so, the Hydra Nemesis 2.6 unit and the laptop software will contains the same maps and settings the next time the laptop software is started and no time will be wasted transferring the maps and settings from the system to the laptop. 90
91 Hydra Nemesis 2.6 Users Manual 3D Fuel Calibration This section covers all of the 3D maps in the 3D Fuel Calibration map group. This map group is accessed by selecting Map Group->3D Fuel Calibration: Base Fuel Table The 3D base fuel table is accessed when the 3D Fuel Calibration map group is selected by selecting Map->Base fuel table: The F3 key can also be used to quickly select the base fuel table. The 32 by 32 base fuel table indicates the base fueling value used by the Hydra Nemesis 2.6 unit to determine how long to pulse the injectors on every cylinder cycle when VE mode is not enabled. The base fuel map can define any injection pulse width between 0 and 40 milliseconds in millisecond increments. The x-axis of the map denotes current engine speed while the yaxis denotes load in either manifold pressure when operating in standard speed density mode or in calculated manifold pressure when operating in alpha-n mode. Interpolation is automatically performed across both axes to determine the actual base fueling injector pulse width value. Anti-lag Fuel Trim The 3D anti-lag fuel trim table is accessed when the 3D Fuel Calibration map group is selected by selecting Map->Anti-lag fuel trim: 91
92 This 32 by 32 map indicates how many milliseconds are added if the trim value is positive or subtracted if the trim value is negative from the base fuel value when anti-lag is externally requested. Values in this map can range between ms enleanment to 10.2 ms enrichment. The x-axis of the map denotes current engine speed while the y-axis denotes load in either manifold pressure when operating in standard speed density mode or in calculated manifold pressure when operating in alpha-n mode. Interpolation is automatically performed across both axes to determine the actual base fueling injector pulse width value. Anti-lag Active Fuel Cut Cycles The 3D anti-lag active fuel cut cycles table is accessed when the 3D Fuel Calibration map group is selected by selecting Map->Anti-lag active fuel cut cycles: This is a 32 by 32 map whose x-axis uses the same engine speed points as the base fuel and anti-lag trim maps but whose y-axis is defined in terms of throttle opening percentage instead of load. Values in this map range from 0 to 96.9 and indicate the percentage of fuel injection events that will be cut from the otherwise normal operation of the motor while anti-lag is externally requested and the anti-lag active timer has not timed out. Cutting an injection event will transfer oxygen-rich air from the intake manifold into the exhaust manifold where, if unburned fuel is encountered, will produce large amounts of heat to keep a turbocharger spinning. Do not adjust this map unless you are well aware of the consequences. 92
93 Hydra Nemesis 2.6 Users Manual Auxiliary Fuel Trim The 3D auxiliary fuel trim table is accessed when the 3D Fuel Calibration map group is selected by selecting Map->Auxiliary fuel trim: This 32 by 32 map indicates how many milliseconds are added if the trim value is positive or subtracted if the trim value is negative from the base fuel value when auxiliary is externally requested. Values in this map can range between ms enleanment to 10.2 ms enrichment. The x-axis of the map denotes current engine speed while the y-axis denotes load in either manifold pressure when operating in standard speed density mode or in calculated manifold pressure when operating in alpha-n mode. Interpolation is automatically performed across both axes to determine the actual base fueling injector pulse width value. VE The 3D VE (Volumetric Efficiency) map is accessed when the 3D Fuel Calibration map group is selected by selecting Map->VE: The F5 key can also be used to quickly select the VE map. The 32 by 32 VE map indicates the base fueling value used by the Hydra Nemesis 2.6 unit to determine how long to pulse the injectors on every cylinder cycle when VE mode is enabled. The VE map can define any volumetric efficiency from 0% to 255% in one percent increments. The x-axis of the map denotes current engine speed while the y-axis denotes load in either manifold pressure 93
94 when operating in standard speed density mode or in calculated manifold pressure when operating in alpha-n mode. Interpolation is automatically performed across both axes to determine the actual volumetric efficiency value. In VE mode, fuel is calculated based on the theoretical basis provided by Boyle s law. What the law tells us is that if we know the pressure and temperature of a precise volume of air, then we know exactly how many molecules of air we have. If we know how many molecules of air we have, then we can simply look at our target AFR map to determine how many molecules of fuel we need to inject to produce the desired ratio of air-to-fuel molecules. If we know how many molecules of fuel we need we can figure out how much volume of fuel we have to inject in the cylinder. If we know how much volume of fuel we need in the cylinder and we know the effective injection rate of the injectors then we can determine how long we have to open the injectors to properly fuel the motor. Engines are not perfect air pumps that fill up with exactly 100% of the air that they displace from the intake manifold under every point in their operating range. For this reason, engine designers developed the term Volumetric Efficiency to specify what volume of air in the intake manifold will be pumped into the exhaust manifold every two revolutions of the motor (one full cycle on a 4-stroke engine) relative to the static displacement of the motor. For example, a motor with a VE of 75% and a displacement of two liters consumes 1.5 liters of the air charge in the intake manifold on every two revolutions of the crank. VE is not a constant. It changes depending on the load and speed of the motor. The learn data tuning tool can be used on this table to perform auto tuning. Select Tools>Tuning Tools->Learn Data: This feature is available only if the learn data function has been activated with a suitable software key purchased from your Hydra EMS dealer. This activation key is included in the cost of the O2 wideband option. When the learning feature is selected, the laptop software will make adjustments to the VE table so that the target AFR value indicated by the target AFR table matches the O2 wideband sensor value: 94
95 Hydra Nemesis 2.6 Users Manual Auto tuning should be used only in a controlled environment and only after the VE map has been tuned enough that there are no large AFR holes or spikes. Otherwise, the car may behave very erratically as these holes are partially filled or removed by the auto tuning function. Also, it is very important that closed loop fuel adjustments be disabled while the auto tune tool is in use. Otherwise, very strange and erratic results may be obtained as the closed loop and auto tuning tool fight to control the target AFR. When the auto tuning session is complete, click the Ok button to save the changes made to the VE table and exit the learning feature. Launch Fuel Cut Cycles The 3D launch fuel cut cycles table is accessed when the 3D Fuel Calibration map group is selected by selecting Map->Launch fuel cut cycles: 95
96 This is a 32 by 32 map whose x-axis uses the same engine speed points as the base fuel and fuel trim maps but whose y-axis is defined in terms of throttle opening percentage instead of load. Values in this map range from 0 to 96.9 and indicate the percentage of fuel injection events that will be cut from the otherwise normal operation of the motor while the launch request is active. Cutting an injection event will transfer oxygen-rich air from the intake manifold into the exhaust manifold where, if unburned fuel is encountered, will produce large amounts of heat to keep a turbocharger spinning. Do not adjust this map unless you are well aware of the consequences. Flat-shift Fuel Cut Cycles The 3D flat-shift fuel cut cycles table is accessed when the 3D Fuel Calibration map group is selected by selecting Map->Flat-shift fuel cut cycles: This is a 32 by 32 map whose x-axis uses the same engine speed points as the base fuel and fuel trim maps but whose y-axis is defined in terms of throttle opening percentage instead of load. Values in this map range from 0 to 96.9 and indicate the percentage of fuel injection events that will be cut from the otherwise normal operation of the motor while the flat-shift request is active. Cutting an injection event will transfer oxygen-rich air from the intake manifold into the exhaust manifold where, if unburned fuel is encountered, will produce large amounts of heat to keep a turbocharger spinning. Do not adjust this map unless you are well aware of the consequences. 96
97 Hydra Nemesis 2.6 Users Manual Anti-lag Inactive Fuel Cut Cycles The 3D anti-lag active fuel cut cycles table is accessed when the 3D Fuel Calibration map group is selected by selecting Map->Anti-lag inactive fuel cut cycles: This is a 32 by 32 map whose x-axis uses the same engine speed points as the base fuel and anti-lag trim maps but whose y-axis is defined in terms of throttle opening percentage instead of load. Values in this map range from 0 to 96.9 and indicate the percentage of fuel injection events that will be cut from the otherwise normal operation of the motor while anti-lag is externally requested but the anti-lag active timer has timed out. Cutting an injection event will transfer oxygen-rich air from the intake manifold into the exhaust manifold where, if unburned fuel is encountered, will produce large amounts of heat to keep a turbocharger spinning. Do not adjust this map unless you are well aware of the consequences. 97
98 3D Ignition Calibration This section covers all of the 3D maps in the 3D Ignition Calibration map group. This map group is accessed by selecting Map Group->3D Ignition Calibration: Base Timing Table The 3D base timing table is accessed when the 3D Ignition Calibration map group is selected by selecting Map->Base timing table: The F4 key can also be used to quickly select the base timing table. The 32 by 32 base timing table indicates the location in degrees the ignition is to fire the spark plug before reaching TDC for each cylinder event. The base timing map can define any degree between 0 and in one-half degree increments. The x-axis of the map denotes current engine speed while the y-axis denotes load in either manifold pressure when operating in standard speed density mode or in calculated manifold pressure when operating in alpha-n mode. Interpolation is automatically performed across both axes to determine the actual base timing value. Anti-lag Ignition Trim The 3D anti-lag ignition trim table is accessed when the 3D Ignition Calibration map group is selected by selecting Map->Anti-lag ignition trim: 98
99 Hydra Nemesis 2.6 Users Manual This is a 32 by 32 map whose x-axis uses the same engine speed points as the base fuel and timing maps but whose y-axis is defined in terms of throttle opening percentage instead of load. Values in this map range from -64 degrees to 63.5 degrees. This value is added to the base ignition value to determine base ignition timing. Interpolation is automatically performed across both axes to determine the actual trim timing value. Anti-lag Ignition Cut Cycles The 3D anti-lag ignition cut cycles table is accessed when the 3D Ignition Calibration map group is selected by selecting Map->Anti-lag ignition cut cycles: This is a 32 by 32 map whose x-axis uses the same engine speed points as the base fuel and timing maps but whose y-axis is defined in terms of throttle opening percentage instead of load. Values in this map range from 0 to 96.9 and indicate the percentage of ignition events that will be cut from the otherwise normal operation of the motor while anti-lag is externally requested and the anti-lag active timer has not timed out. Cutting an ignition event will transfer unburned air fuel mixture into the exhaust manifold where it will produce large amounts of heat to keep a turbocharger spinning. Do not adjust this map unless you are well aware of the consequences. Auxiliary Ignition Trim The 3D anti-lag ignition cut cycles table is accessed when the 3D Ignition Calibration map group is selected by selecting Map->Auxiliary ignition trim: 99
100 This 32 by 32 map indicates how many degrees are added if the trim value is positive or subtracted if the trim value is negative from the base timing value when auxiliary is externally requested. Values in this map can range between -64 degrees to 63.5 degrees in one-half degree increments. The x-axis of the map denotes current engine speed while the y-axis denotes load in either manifold pressure when operating in standard speed density mode or in calculated manifold pressure when operating in alpha-n mode. Interpolation is automatically performed across both axes to determine the actual base timing value. Backup Table The 3D backup table is accessed when the 3D Ignition Calibration map group is selected by selecting Map->Backup Table: The 32 by 32 backup timing table indicates the location in degrees the ignition is to fire the spark plug before reaching TDC for each cylinder event. The backup timing map can define any degree between 0 and in one-half degree increments. The x-axis of the map denotes current engine speed while the y-axis denotes load in either manifold pressure when operating in standard speed density mode or in calculated manifold pressure when operating in alpha-n mode. Interpolation is automatically performed across both axes to determine the actual base timing value. The backup timing table can be selected in three ways: 100
101 Hydra Nemesis 2.6 Users Manual externally through an configurable input request, by knock detection settings when excessive knock is indicated or by prolonged lean AFR conditions. Launch Ignition Cut Cycles The 3D launch ignition cut cycles table is accessed when the 3D Ignition Calibration map group is selected by selecting Map->Launch ignition cut cycles: This is a 32 by 32 map whose x-axis uses the same engine speed points as the base fuel and timing maps but whose y-axis is defined in terms of throttle opening percentage instead of load. Values in this map range from 0 to 96.9 and indicate the percentage of ignition events that will be cut from the otherwise normal operation of the motor while launch request is active. Cutting an ignition event will transfer unburned air fuel mixture into the exhaust manifold where it will produce large amounts of heat to keep a turbocharger spinning. Do not adjust this map unless you are well aware of the consequences. Flat-shift Ignition Cut Cycles The 3D launch ignition cut cycles table is accessed when the 3D Ignition Calibration map group is selected by selecting Map->Flat-shift ignition cut cycles: 101
102 This is a 32 by 32 map whose x-axis uses the same engine speed points as the base fuel and timing maps but whose y-axis is defined in terms of throttle opening percentage instead of load. Values in this map range from 0 to 96.9 and indicate the percentage of ignition events that will be cut from the otherwise normal operation of the motor while flat-shift request is active. Cutting an ignition event will transfer unburned air fuel mixture into the exhaust manifold where it will produce large amounts of heat to keep a turbocharger spinning. Do not adjust this map unless you are well aware of the consequences. 102
103 Hydra Nemesis 2.6 Users Manual 3D Engine Calibration This section covers all of the 3D maps in the 3D Engine Calibration map group. This map group is accessed by selecting Map Group->3D Engine Calibration: TPS:MAP Weight The 3D TPS:MAP weight table is accessed when the 3D Engine Calibration map group is selected by selecting Map->TPS:MAP weight: This 32 by 32 map whose x-axis uses the same engine speed points as the base fuel and base timing maps but whose y-axis denotes throttle opening is used only when alpha-n mode is selected. The purpose of this map is to indicate how the calculated TPS load signal and the actual manifold pressure load signal should be blended to produce the load value that will be used to reference all 3D maps that use load as their y-axis value. The load value used to access the 3D fuel, timing and engine calibration maps is: load = TPS:MAP weight% Programmed MAP + (100% - TPS:MAP weight%) MAP A value of 100 will cause the system to operate pure alpha-n at that throttle position and engine speed. A value of 0 will cause the system to operate pure speed density at that throttle position and engine speed. In between values produce a blend of alpha-n and speed density. 103
104 Intake VCT Target The 3D Intake VCT target table is accessed when the 3D Engine Calibration map group is selected by selecting Map->Intake VCT target: This 32 by 32 map indicates the desired target location of the intake variable cam relative to a centerline position defined by the engine-specific ignition trigger. Negative values retard the cam from the centerline position while positive values advance it. The x-axis of the map denotes current engine speed while the y-axis denotes load in either manifold pressure when operating in standard speed density mode or in calculated manifold pressure when operating in alpha-n mode. Interpolation is automatically performed across both axes to determine the actual target value. Some engines may be damaged if the cam is retarded or advanced beyond an allowable position. Do not adjust this map unless you are fully aware of the potential consequences. Also, this map indicates only the desired target setting. Actual setting is determined in most VTC motors by the available oil pressure. Not all settings are possible at all engine speed and load points and attempting to move the cam beyond the physical capabilities of the engine may result in poor and erratic performance. Exhaust VCT Target The 3D Exhaust VCT target table is accessed when the 3D Engine Calibration map group is selected by selecting Map->Exhaust VCT target: 104
105 Hydra Nemesis 2.6 Users Manual This 32 by 32 map indicates the desired target location of the exhaust variable cam relative to a centerline position defined by the engine-specific ignition trigger. Negative values retard the cam from the centerline position while positive values advance it. The x-axis of the map denotes current engine speed while the y-axis denotes load in either manifold pressure when operating in standard speed density mode or in calculated manifold pressure when operating in alpha-n mode. Interpolation is automatically performed across both axes to determine the actual target value. Some engines may be damaged if the cam is retarded or advanced beyond an allowable position. Do not adjust this map unless you are fully aware of the potential consequences. Also, this map indicates only the desired target setting. Actual setting is determined in most VTC motors by the available oil pressure. Not all settings are possible at all engine speed and load points and attempting to move the cam beyond the physical capabilities of the engine may result in poor and erratic performance. AFR/LABMDA Target The 3D AFR/LAMBDA target table is accessed when the 3D Engine Calibration map group is selected by selecting Map->AFR/LAMBDA target: This 32 by 32 map indicates the desired AFR or lambda target for every engine speed and load point that the engine might operate under. The meaning of the numbers depends on the fuel type settings in the preferences panel. The x-axis of the map denotes current engine speed while the y-axis denotes load in either manifold pressure when operating in standard speed density mode or in calculated manifold pressure when operating in alpha-n mode. Interpolation is automatically performed across both axes to determine the actual AFR target value. This map is used for many purposes and it should be one of the first maps that is properly adjusted before any tuning is done. Do not make any changes to this map unless you are familiar with the proper fueling requirements of the motor. It is possible to damage an engine by either over or under fueling it. When operating in VE mode, the values in this map along with cylinder displacement, injector flow rate and the VE table determine actual injector pulse width values. When 105
106 operating the engine, the base fuel table and VE maps will show the current target AFR as well as the current AFR reading from the O2 wideband sensor: The TAFR label indicates the current target AFR interpolated from the AFR/LAMBDA target table while the AFR label indicates the current AFR reading from the wideband. This makes it easy to adjust the base fuel and VE maps under steady-state load without having to constantly think about the current engine speed and load point. When closed loop mode is enabled and the selected sensor is the UEGO wideband sensor with the target table, the closed loop system will make fuel adjustments based on the current AFR target given in the AFR target table. The auto tune feature will automatically adjust the VE table by comparing the actual AFR reading from the O2 wideband sensor against the current AFR target given in the AFR/LAMBDA target table. Programmed MAP The 3D programmed MAP table is accessed when the 3D Engine Calibration map group is selected by selecting Map->Programmed MAP: This 32 by 32 map whose x-axis uses the same engine speed points as the base fuel and base timing maps but whose y-axis denotes throttle opening is used only when alpha-n mode is selected. The values on this map range from 0 to 102. They indicate the kpa value 106
107 Hydra Nemesis 2.6 Users Manual to use at each engine speed point relative to the throttle opening. This value is then passed though the TPS:MAP weight table to produce the calculated load to access the fuel, timing and engine calibration maps when the Hydra Nemesis 2.6 unit is operating in alpha-n mode. The learn data tuning tool can be used on this map to populate it with a real manifold pressure signal from the manifold pressure (MAP) sensor: This feature is available only if the learn data function has been activated with a suitable software key purchased from your Hydra EMS dealer. This activation key is included in the cost of the O2 wideband option. Depending on the intake setup and aggressiveness of the cams, a large vacuum manifold may be required to produce a strong enough vacuum signal for learning. This manifold can then be removed or made much smaller after the learning is completed to provide a faster responding load signal for fuel and timing calculations. Auxiliary AFR/LAMBDA Target The 3D auxiliary AFR/LAMBDA target table is accessed when the 3D Engine Calibration map group is selected by selecting Map->AUX AFR/LAMBDA target: This 32 by 32 map indicates the desired AFR or lambda target for every engine speed and load point that the engine might operate under when auxiliary is externally requested. The meaning of the numbers depends on the fuel type settings in the preferences panel. The xaxis of the map denotes current engine speed while the y-axis denotes load in either 107
108 manifold pressure when operating in standard speed density mode or in calculated manifold pressure when operating in alpha-n mode. Interpolation is automatically performed across both axes to determine the actual AFR target value. 108
109 Hydra Nemesis 2.6 Users Manual 2D Fuel Trims This section covers all of the 2D maps in the 2D Fuel Trims map group. This map group is accessed by selecting Map Group->2D Fuel Trims: Coolant Temperature Fuel Trim The 2D coolant temperature fuel trim map is accessed when the 2D Fuel Trims map group is selected by selecting Map->Coolant temp fuel trim: The coolant temperature trim map defines an enrichment added to the base fuel injection values from the point of engine start until the engine stops. The coolant temperature value will determine which point on the coolant temperature trim map will be used. The measurement units settings on the preferences panel will determine if the coolant temperature points will be shown in Celsius or Fahrenheit. Air Temperature Fuel Trim The 2D air temperature fuel trim map is accessed when the 2D Fuel Trims map group is selected by selecting Map->Air temp fuel trim: 109
110 The air temperature trim map defines an enrichment added to the base fuel injection values from the point of engine start until the engine stops. The air temperature value will determine which point on the air temperature trim map will be used. This map is used to compensate for the density of air. Denser air contains more molecules per volume and thus requires more fuel to produce a desired AFR. The measurement units settings on the preferences panel will determine if the air temperature points will be shown in Celsius or Fahrenheit. Throttle Pump Enrichment The 2D throttle pump enrichment map is accessed when the 2D Fuel Trims map group is selected by selecting Map->Throttle pump enrichment: The throttle pump map is used to inject extra fuel to compensate for the condensation effect present when an abrupt manifold pressure change takes place. The map indicates how much additional enrichment to add to the current base fuel injection value when a quick throttle or intake manifold pressure change is detected. The engine speed at the point the change is first detected determines which value of the throttle pump enrichment map to use. The throttle pump enrichment decays quickly over several cylinder events. Throttle pump can be activated either by a quick change in throttle position or in the manifold pressure measurement or both. The TPS sensitivity threshold value determines the sensitivity to throttle position changes. A large value will make throttle pump enrichment very insensitive to throttle changes while a small value will increase sensitivity 110
111 Hydra Nemesis 2.6 Users Manual to throttle changes. The MAP sensitivity threshold value determines the sensitivity to intake manifold pressure changes. A large value will make throttle pump enrichment very insensitive to intake manifold pressure changes while a small value will increase sensitivity to intake manifold pressure changes. Most setups will function very well with just throttle sensitivity. Intake manifold pressure sensitivity should be added only in cases where a turbocharger spools so quickly that a lean condition is produced because of the same rapid change in manifold pressure that requires a throttle pump enrichment. Tip In Enrichment The 2D tip in enrichment map is accessed when the 2D Fuel Trims map group is selected by selecting Map->Tip in enrichment: Tip in is a transitional enrichment similar to throttle pump enrichment except that tip in is triggered only by the throttle position sensor and only when the throttle transitions from the completely closed position to an open position. The engine speed at the point the throttle change is first detected determines which value of the tip in enrichment map to use. Tip in is used primarily to bring the motor out of the very lean deceleration fuel cut mode back to a torque producing state when the throttle is opened again after coasting in the closed state. ISC Position Trim The 2D tip in enrichment map is accessed when the 2D Fuel Trims map group is selected by selecting Map->ISC position trim: 111
112 The ISC position trim map is used to compensate for the effect of the idle control valve in alpha-n mode. Without this trim map, the AFR will vary as the throttle position stays constant but the idle valve adjusts the air entering the motor. The ISC position computed to maintain the desired target speed determines which value of the ISC position trim map is used. Knocking Enrichment The 2D knocking enrichment map is accessed when the 2D Fuel Trims map group is selected by selecting Map->Knocking enrichment: The knocking enrichment map indicates how much additional fuel beyond the calculated fuel to inject depending on how many degrees of knock response produced timing retard are currently in effect. A combination of more fuel and reduced timing is more effective at eliminating detonation than just reducing timing. Air Conditioner Enrichment Set The 2D air conditioner enrichment set map is accessed when the 2D Fuel Trims map group is selected by selecting Map->AC enrichment set: 112
113 Hydra Nemesis 2.6 Users Manual The air conditioner set enrichment map provides for a temporary, decaying fuel enrichment when the air conditioner compressor switches on to help the idle control system compensate for the sudden, instant load. This feature can, if carefully calibrated, make the A/C clutch engagement feel seamless. This map indicates how much extra fuel to add to the current fuel calculation when the A/C compressor is first switched on. The engine will often be able to use a little bit of extra fuel, particularly at lower engine speeds, to compensate for the brief drop in engine speed that happens while idling and cruising when the A/C compressor switches on. The engine speed at the point the A/C compressor is switched on determines which value of the enrichment map to use. The speed at which the extra fuel decays is determined by the air conditioner enrichment decay map. Air Conditioner Enrichment Decay The 2D air conditioner enrichment decay map is accessed when the 2D Fuel Trims map group is selected by selecting Map->AC enrichment decay: The map indicates how the air conditioner enrichment set fuel trim decays at 2000 RPMs. The actual decay is based on cylinder cycles, so at 1000 RPMs, the decay would take twice as long as indicated and at 4000 RPMs the decay would take half as long as indicated. Each column indicates the percentage the initial fuel enrichment present over the cylinder events indicated. The first item in the table should be 100% or close to 100% and each successive value should decrease. Generally, the air conditioner fuel enrichment can be decayed rather quickly once the compressor comes up to speed. 113
114 2D Ignition Trims This section covers all of the 2D maps in the 2D Ignition Trims map group. This map group is accessed by selecting Map Group->2D Ignition Trims: Coolant Temperature Ignition Trim The 2D coolant temperature ignition trim map is accessed when the 2D Ignition Trims map group is selected by selecting Map->Coolant temp ignition trim: The coolant temperature ignition trim map allows timing advance to be added or removed from the base timing advance value based on the coolant temperature value. The value indicates degrees of advance in one-half degree increments. Positive values increase timing advance to the base ignition timing. Negative values retard the base ignition timing. It is useful for giving the motor a couple extra degrees of advance to help bring the idle up when it is cold or to pull out a couple degrees of timing advance when the engine starts to overheat to protect it from damage. The coolant temperature value will determine which point on the coolant temperature ignition trim map will be used. The measurement units settings on the preferences panel will determine whether the coolant temperature points will be shown in Celsius or Fahrenheit. Air Temperature Ignition Trim The 2D air temperature ignition trim map is accessed when the 2D Ignition Trims map group is selected by selecting Map->Air temp ignition trim: 114
115 Hydra Nemesis 2.6 Users Manual The air temperature ignition trim map allows timing advance to be added or removed from the base timing advance value based on the air temperature value. The value indicates degrees of advance in one-half degree increments. Positive values increase timing advance to the base ignition timing. Negative values retard the base ignition timing. It is useful for pulling out a couple degrees of timing advance when the air intake temperatures on forced induction setups get very high to protect it from damage. The air temperature value will determine which point on the air temperature ignition trim map will be used. The measurement units settings on the preferences panel will determine whether the coolant temperature points will be shown in Celsius or Fahrenheit. Ignition Upper Limit The 2D ignition upper limit map is accessed when the 2D Ignition Trims map group is selected by selecting Map->Ignition upper limit: The ignition upper limit map defines the maximum timing advance in degrees that will be allowed at any given engine speed regardless of the final calculation of the ignition base, offset and trim maps. This mechanism provides an extra level of safety to prevent potential engine damage due to unforeseen interactions or mistakes. The ignition upper limit should be set before any ignition timing advance calibration is attempted. 115
116 Ignition Lower Limit The 2D ignition lower limit map is accessed when the 2D Ignition Trims map group is selected by selecting Map->Ignition lower limit: The ignition lower limit map defines the minimum timing advance in degrees that will be allowed at any given engine speed regardless of the final calculation of the ignition base, offset and trim maps. This mechanism provides an extra level of safety to prevent potential engine damage due to unforeseen interactions or mistakes. The ignition lower limit should be set before any ignition timing advance calibration is attempted. Of particular note when attempting to use ATDC timing for anti-lag effects: no ATDC ignition timing will occur unless the ignition lower limit map contains negative values. Air Conditioner On Ignition Trim Set The 2D air conditioner on ignition trim set map is accessed when the 2D Ignition Trims map group is selected by selecting Map->AC on ignition trim set: The air conditioner on ignition trim map allows timing advance to be added or removed from the base timing advance value at the time that the air conditioner compressor is switched on and for some cylinder cycles afterwards. The value indicates degrees of advance in one-half degree increments. Positive values increase timing advance to the base ignition timing. Negative values retard the base ignition timing. It is useful for adding a couple degrees of timing advance to give the motor a little more torque, particularly at idle 116
117 Hydra Nemesis 2.6 Users Manual and low engine speeds when the air conditioner compressor switches on. The map indicates how the air conditioner ignition trim operates at 2000 RPMs. The actual trim is based on cylinder cycles, so at 1000 RPMs, the trims would happen in twice the time indicated and at 4000 RPMs the trims would happen in half the time indicated. Short Term Trim Ignition Trim The 2D short term trim ignition trim map is accessed when the 2D Ignition Trims map group is selected by selecting Map->STT ignition trim: The short term trim map allows the base ignition timing to be advanced if positive numbers are used and retarded if negative numbers are used based on the current value of the short term trim applied by the closed loop correction system. The middle 0% cell value is used when no short term correction is applied. The negative labeled cells to the left of the 0% cell indicate cells used when fuel is taken out by the closed loop system. The positive labeled cells to the right of the 0% cell indicate cells used when fuel is added by the closed loop system. By carefully adjusting ignition timing, the slight feeling of torque loss and torque gain that is felt in some vehicles under closed loop operation can be minimized or completely eliminated. 117
118 2D Engine Calibration This section covers all of the 2D maps in the 2D Engine Calibration map group. This map group is accessed by selecting Map Group->2D Engine Calibration: Injector Response The 2D injector response map is accessed when the 2D Engine Calibration map group is selected by selecting Map->Injector response: The injector response map indicates how much injector pulse width in milliseconds to add to the final injector pulse width calculation to compensate for the injector opening time. During the opening time of the injector, no fuel is injected, so the time indicated by the injector response map covers what is commonly referred to as dead time. Injector opening times increase as voltage available to open the injector drops. The purpose of the injector response map is to compensate for the effects that the vehicle s electrical system voltage has on the final injector pulse widths required to maintain the desired AFR. The injector pulse width value added to the final injector opening time is determined based on the voltage detected by the Hydra Nemesis 2.6 unit at the power supply pins of the unit. The import default injector response map tool can be used to initialize the injector response map with reasonable starting values. 118
119 Hydra Nemesis 2.6 Users Manual Injector Phasing The 2D injector phasing map is accessed when the 2D Engine Calibration map group is selected by selecting Map->Injector phasing: Injector phasing map defines where the injection pulses end when the sequential injection strategy is selected. The value in the map indicates the number of degrees before BDC on the intake stroke of the cylinder at which injection ends based on the current engine speed. For example, a value of 180 indicates that injection should end at TDC as the intake valve is starting to fully open. Generally, injection should complete well before the intake valve starts to close, otherwise, substantial amounts of fuel will condensate in the port waiting for the next value opening event and be wasted. At very high injector duty cycles, injector phasing has little effect because the injectors are open almost all the time. Knock Threshold The 2D knock threshold map is accessed when the 2D Engine Calibration map group is selected by selecting Map->Knock threshold: The knock threshold map can also be accessed by pressing the F6 key. When the motor is in operation and the laptop is connected to the Hydra Nemesis 2.6 unit, this map shows a moving marker on the graph indicating the recent knock signal voltage versus engine speed: 119
120 The purpose of the knock threshold map is to indicate to the knock signal value at each engine speed above which the signal is assumed to be real detonation versus normal engine noise. In order to determine the proper threshold setting, it is necessary to first set the threshold high enough to allow the car to be tuned without knock and then to either use the data logger or the signal display on the knock threshold map screen to determine how much knock voltage is present during knock-free operation. The threshold should then be set just slightly above this point. Fuel Cut Lower Limit The 2D fuel cut lower limit map is accessed when the 2D Engine Calibration map group is selected by selecting Map->Fuel cut lower limit: 120
121 Hydra Nemesis 2.6 Users Manual The fuel cut lower limit map determines the lowest engine speed at which deceleration fuel cut will be in effect based on the coolant temperature value. Generally, a cold engine might stall unless fuel is reinstated at a higher engine speed point. The measurement units settings on the preferences panel will determine whether the coolant temperature points will be shown in Celsius or Fahrenheit. Dwell The 2D dwell map is accessed when the 2D Engine Calibration map group is selected by selecting Map->Dwell: The dwell map allows you to define the base length of the ignition timing pulse in milliseconds sent to the igniter determined by the voltage detected by the Hydra Nemesis 2.6 unit on the power supply pins. Do not adjust this value unless you know exactly what you are doing as it is very easy to overheat and damage coils by applying an incorrect amount of dwell. Dwell Trim The 2D dwell trim map is accessed when the 2D Engine Calibration map group is selected by selecting Map->Dwell trim: The dwell trim map allows the base dwell defined in the dwell map to be increased or decreased by the number of milliseconds indicated based on the current engine speed. Do 121
122 not adjust this value unless you know what you are doing as it is very easy to overheat and damage coils by applying an incorrect amount of dwell. Rapid Setup Trim The 2D dwell trim map is accessed when the 2D Engine Calibration map group is selected by selecting Map->Rapid setup trim: The rapid setup trim map defines a percentage of fuel to add or remove from the base fuel calculation value based on the current manifold pressure. This map can be used to rapidly set up forced induction on a naturally aspirated motor. To do so, copy the zero vacuum base fuel table row up into the boost region of the fuel map: 122
123 Hydra Nemesis 2.6 Users Manual Then populate the rapid setup trim map to double fuel between zero vacuum (101kPa) and 14.7psi (202kPa): This is uses the fact that Boyles Law predicts that the number of molecules in a gas doubles if its pressure doubles while its volume stays constant. Since the number of air molecules double when the absolute pressure in the intake manifold doubles, then as you go from an absolute pressure of 101kPa to 202kPa the amount of fuel required doubles. This will generally be true in very efficient motors, but will always require some adjustment due to changes in volumetric efficiency. To enable the rapid setup trim table, the rapid setup trim in the setup options settings panel must be enabled: Throttle Derivative Trim The 2D throttle derivative trim map is accessed when the 2D Engine Calibration map group is selected by selecting Map->Throttle derivative trim: Throttle derivative trim map defines an instantaneous trim on the base fuel applied during a quick throttle transition. Unlike throttle and tip in enrichments, this trim can be negative as well as positive and it applies only while the throttle is in motion depending on how quickly it is moving. There is no decay on the throttle derivative trim and it disappears as suddenly as it appears. 123
124 2D Boost Control This section covers all of the 2D maps in the 2D Boost Control map group. This map group is accessed by selecting Map Group->2D Boost Control: Boost Target The 2D boost target map is accessed when the 2D Boost Control map group is selected by selecting Map->Boost target: The boost target map can also be accessed by pressing the F7 key. This map allows a target boost to be selected based on engine speed. The Hydra Nemesis 2.6 unit can control boost on turbocharged motors if an appropriate boost control solenoid is connected to the system and the boost control parameters are properly calibrated. For more information regarding using the boost control system on your particular vehicle, contact your Hydra EMS dealer. Boost Coolant Temperature Trim The 2D boost coolant temperature trim map is accessed when the 2D Boost Control map group is selected by selecting Map->Boost trim [CTS]: 124
125 Hydra Nemesis 2.6 Users Manual The coolant boost trim map allows the boost target to be raised if positive values are indicated or lowered if negative values are indicated based on the coolant temperature. Generally, it is not a good idea to boost hard on a cold engine. The coolant boost trim can be used to bring down the target boost to the wastegate spring level until the engine has reached normal operating temperature. The measurement units settings on the preferences panel will determine whether the coolant temperature points will be shown in Celsius or Fahrenheit. Boost Air Temperature Trim The 2D boost air temperature trim map is accessed when the 2D Boost Control map group is selected by selecting Map->Boost trim [ATS]: The air temperature boost trim map allows the boost target to be raised if positive values are indicated or lowered if negative values are indicated based on the air temperature. Generally, it is a good idea to bring down the target boost if the intercooler heat soaks and intake manifold air temperatures rise. The measurement units settings on the preferences panel will determine whether the air temperature points will be shown in Celsius or Fahrenheit. 125
126 Boost Throttle Trim The 2D boost throttle trim map is accessed when the 2D Boost Control map group is selected by selecting Map->Boost trim [TPS]: The throttle trim map allows the boost target to be raised if positive values are indicated or lowered if negative values are indicated based on the throttle position. This can be used to set lower boost targets on part throttle settings. Boost Upper Learn Limit The 2D boost upper learn limit map is accessed when the 2D Boost Control map group is selected by selecting Map->Boost upper learn limit: The boost upper learn limit map allows the feedback signal of the boost PID controller to be lowered at engine speeds that require less effort from the boost controller to maintain the target boost. This helps tone down the boost control system when the engine speed has surpassed the turbocharger s boost threshold. When the driver makes a quick throttle opening beyond the boost threshold, boost climbs very quickly and there is little need for the boost controller to try to keep the wastegate completely closed to bring the boost up quickly as is the case below the boost threshold. 126
127 Hydra Nemesis 2.6 Users Manual Maximum Boost The 2D maximum boost map is accessed when the 2D Boost Control map group is selected by selecting Map->Maximum boost: The maximum boost map determines the intake manifold pressure at which overboost fuel cut initiates. If the manifold pressure exceeds the maximum boost indicated for the current engine speed, the injectors will be instantly closed and the motor will lose power for about a ¼ of a second. This can prevent engine damage if the system overboosts but only if the fuel and spark maps are set to give safe values at those load points and only if the fuel system can deliver sufficient fuel to keep the motor safe at those load points. For the purpose of boost control calibration, set the maximum boost values at least 3psi above the target boost values. The maximum boost settings cut fuel on overboost regardless of whether the Hydra Nemesis 2.6 unit is controlling the boost or some other mechanism is in place to do so. 127
128 2D Idle Speed Control This section covers all of the 2D maps in the 2D Idle Speed Control map group. This map group is accessed by selecting Map Group->2D Idle Speed Control: Idle Speed Target The 2D idle speed target map is accessed when the 2D Idle Speed Control map group is selected by selecting Map->Idle speed target: The idle speed target map indicates the desired base idle speed depending on the coolant temperature sensor value. Usually, a cold engine will be allowed to idle a little higher to bring it up to operating temperature more quickly. The measurement units settings on the preferences panel will determine whether the coolant temperature points will be shown in Celsius or Fahrenheit. Upper Learn Limit The 2D upper learn limit map is accessed when the 2D Idle Speed Control map group is selected by selecting Map->Upper learn limit: 128
129 Hydra Nemesis 2.6 Users Manual The upper learn limit map sets the highest value that the idle PID controller can open the idle control motor to depending on the current coolant temperature sensor value. In some cases, it will be necessary to limit the maximum opening value of the idle control motor as the motor reaches operating temperature. The measurement units settings on the preferences panel will determine whether the coolant temperature points will be shown in Celsius or Fahrenheit. When the motor is in operation and the laptop is connected to the Hydra Nemesis 2.6 unit, this map shows a marker indicating the current idle control learn position versus coolant temperature: Lower Learn Limit The 2D lower learn limit map is accessed when the 2D Idle Speed Control map group is selected by selecting Map->Lower learn limit: 129
130 The lower learn limit map sets the lowest value that the idle PID controller can close the idle control motor to depending on the current coolant temperature sensor value. In some cases, it will be necessary to limit the minimum opening value of the idle control motor when the motor is cold. The measurement units settings on the preferences panel will determine whether the coolant temperature points will be shown in Celsius or Fahrenheit. When the motor is in operation and the laptop is connected to the Hydra Nemesis 2.6 unit, this map shows a marker indicating the current idle control learn position versus coolant temperature. Air Conditioner On Upper Learn Limit The 2D air conditioner on upper learn limit map is accessed when the 2D Idle Speed Control map group is selected by selecting Map->AC on upper learn limit: The air conditioner on upper learn limit map sets the highest value that the idle PID controller can open the idle control motor to depending on the current coolant temperature sensor value when the A/C compressor is on. In some cases, it will be necessary to limit the maximum opening value of the idle control motor as the motor reaches operating temperature. The measurement units settings on the preferences panel will determine whether the coolant temperature points will be shown in Celsius or Fahrenheit. When the motor is in operation and the laptop is connected to the Hydra Nemesis 2.6 unit, this map shows a marker indicating the current idle control learn position versus coolant temperature. 130
131 Hydra Nemesis 2.6 Users Manual Air Conditioner On Lower Learn Limit The 2D air conditioner on lower learn limit map is accessed when the 2D Idle Speed Control map group is selected by selecting Map->AC on lower learn limit: The air conditioner on lower learn limit map sets the lowest value that the idle PID controller can close the idle control motor to depending on the current coolant temperature sensor value when the A/C compressor is on. In some cases, it will be necessary to limit the minimum opening value of the idle control motor when the motor is cold. The measurement units settings on the preferences panel will determine whether the coolant temperature points will be shown in Celsius or Fahrenheit. When the motor is in operation and the laptop is connected to the Hydra Nemesis 2.6 unit, this map shows a marker indicating the current idle control learn position versus coolant temperature. ISC Ignition Trim The 2D ISC ignition trim map is accessed when the 2D Idle Speed Control map group is selected by selecting Map->ISC ignition trim: The ISC ignition trim map defines an adjustment to the base ignition timing calculation based on the current difference between the idle speed target and the actual idle speed. The ignition adjustment advances ignition timing if the value is positive and retards timing if the value is negative. A shallow, positive slope can be very useful in helping the motor better seek the desired idle speed target by adding some torque when the idle drops below 131
132 the idle target and lowering torque when engine speed rises above the idle target. In cases where no actual idle control motor is present, this map can still be used to help the motor stay at or near the desired idle speed target. Air Conditioner On Trim The 2D air conditioner on trim map is accessed when the 2D Idle Speed Control map group is selected by selecting Map->AC on trim: The air conditioner on trim map indicates the additional engine speed added to the current idle speed target value when the A/C clutch request input is indicated based on the coolant temperature sensor value. This allows the idle speed target to be raised in conditions when the A/C compressor requires a slightly faster operating speed than normal idle allows. The measurement units settings on the preferences panel will determine whether the coolant temperature labels are shown in Celsius or Fahrenheit. Power Steering Load Lower Learn Limit The 2D power steering load lower learn limit map is accessed when the 2D Idle Speed Control map group is selected by selecting Map->PS LOAD Lower learn limit: The power steering load lower learn limit map indicates the lowest value that the idle PID controller can close the idle control motor to depending on the current coolant temperature sensor value when the external power steering load request signal is active. In some cases, 132
133 Hydra Nemesis 2.6 Users Manual it will be necessary to limit the minimum opening value of the idle control motor to raise idle under heavier load. The measurement units settings on the preferences panel will determine whether the coolant temperature points will be shown in Celsius or Fahrenheit. When the motor is in operation and the laptop is connected to the Hydra Nemesis 2.6 unit, this map shows a marker indicating the current idle control learn position versus coolant temperature. 133
134 2D Starting This section covers all of the 2D maps in the 2D Starting map group. This map group is accessed by selecting Map Group->2D Starting: Post Start Enrichment The 2D post start enrichment map is accessed when the 2D Starting map group is selected by selecting Map->Post start enrichment: The post start enrichment map defines the initial fuel enrichment added to the base fuel values the moment engine speed rises above 250 RPMs. The coolant temperature value at the time engine speed rises above 250 RPMs will determine which point of the post start enrichment map will be used. The measurement units settings on the preferences panel will determine whether the coolant temperature points will be shown in Celsius or Fahrenheit. The post start enrichment value decays at the rate indicated by the post start enrichment decay map. 134
135 Hydra Nemesis 2.6 Users Manual Cranking Enrichment The 2D cranking enrichment map is accessed when the 2D Starting map group is selected by selecting Map->Cranking enrichment: The cranking enrichment map defines how much enrichment to add to the base fuel injection values while the engine is cranking. Normally, the engine will start with the base injection value indicated in the fuel maps in the zero vacuum, zero RPM cell. As the motor cranks, some vacuum and engine speed will be produced and new cells in the base fuel map will come into play. The cranking enrichment will take the current base fuel values and enrich them by the percentage indicated in the cranking enrichment map depending on the coolant temperature value. The measurement units settings on the preferences panel will determine whether the coolant temperature points will be shown in Celsius or Fahrenheit. The cranking enrichment value will apply constantly until the engine speed rises above 250 RPMs at which point the cranking enrichment will decay at the rate indicated by the cranking enrichment decay map and post start enrichment will begin. Post Start Enrichment Decay The 2D post start enrichment decay map is accessed when the 2D Starting map group is selected by selecting Map->Post start enrichment decay: The post start enrichment decay map indicates how quickly the post start enrichment value decays over the 2000 cylinder events after post start enrichment starts. The map indicates 135
136 how much of the original post start enrichment is applied for the time intervals shown at 2000 RPMs. The actual trim is based on cylinder cycles, so at 1000 RPMs, the decay would happen in twice the time indicated and at 4000 RPMs the decay would happen in half the time indicated. Cranking Enrichment Decay The 2D cranking enrichment decay map is accessed when the 2D Starting map group is selected by selecting Map->Cranking enrichment decay: The cranking enrichment decay map indicates how quickly the cranking enrichment value decays over the 33 cylinder events after cranking enrichment ends. The map indicates how much of the original cranking enrichment is applied for the time intervals shown at 2000 RPMs. The actual trim is based on cylinder cycles, so at 1000 RPMs, the decay would happen in twice the time indicated and at 4000 RPMs the decay would happen in half the time indicated. Start Primer The 2D start primer map is accessed when the 2D Starting map group is selected by selecting Map->Start primer: The start primer map defines how long a pulse in milliseconds will be applied to the main injectors when the Hydra Nemesis 2.6 unit first detects the engine cranking. This initial 136
137 Hydra Nemesis 2.6 Users Manual starting primer pulse douses the port or the manifold (depending on the placement of the injectors) in order to wet the area and so that condensation does not adsorb the first few cranking injection pulses. The start primer map references coolant temperature and allows for more fuel to be used to prime the engine on a cold versus a warm start. The measurement units settings on the preferences panel will determine whether the coolant temperature points will be shown in Celsius or Fahrenheit. Because this map indicates milliseconds some adjustment will likely need to be made when changing injector size. 137
138 2D Closed Loop This section covers all of the 2D maps in the 2D Closed Loop map group. This map group is accessed by selecting Map Group->2D Closed Loop: Closed Loop Upper Throttle Position Limit The 2D closed loop upper throttle position limit map is accessed when the 2D Closed Loop map group is selected by selecting Map->Closed loop upper tps limit: The closed loop upper throttle position limit map determines the highest throttle position under which closed loop operation will be allowed based on current engine speed. Closed loop operation will stop at any point when the throttle position is above the indicated value for the current engine speed. Closed Loop Lower Throttle Position Limit The 2D closed loop lower throttle position limit map is accessed when the 2D Closed Loop map group is selected by selecting Map->Closed loop lower tps limit: 138
139 Hydra Nemesis 2.6 Users Manual The closed loop lower throttle position limit map determines the lowest throttle position under which closed loop operation will be allowed based on current engine speed. Closed loop operation will stop at any point when the throttle position is below the indicated value for the current engine speed. Narrow Closed Loop Proportional Gain The 2D narrow closed loop proportional gain map is accessed when the 2D Closed Loop map group is selected by selecting Map->Narrow closed loop P gain: This map indicates the proportional term used by the narrowband closed loop PID controller to adjust the short term trim based on the position of the throttle. Narrowband closed loop operation is performed by a PID controller with the D term set to zero. Since the desired mode of operation for narrowband closed loop is a constant movement between a slightly rich and a slightly lean condition, the proportional value should be chosen to drive the narrowband controller into a slight amount of instability. Narrow Closed Loop Integral Gain The 2D narrow closed loop integral gain map is accessed when the 2D Closed Loop map group is selected by selecting Map->Narrow closed loop I gain: 139
140 This map indicates the integral term used by the narrowband closed loop PID controller to adjust the short term trim based on the position of the throttle. Narrowband closed loop operation is performed by a PID controller with the D term set to zero. Since the desired mode of operation for narrowband closed loop is a constant movement between a slightly rich and a slightly lean condition, the integral value should be chosen to drive the narrowband controller into a slight amount of instability. Wideband Closed Loop Proportional Gain The 2D wideband closed loop proportional gain map is accessed when the 2D Closed Loop map group is selected by selecting Map->Wide closed loop P gain: This map indicates the proportional term used by the wideband closed loop PID controller to adjust the short term trim based on the position of the throttle. Wideband closed loop operation is performed by a PID controller with the D term set to zero. Wideband Closed Loop Integral Gain The 2D wideband closed loop integral gain map is accessed when the 2D Closed Loop map group is selected by selecting Map->Wide closed loop I gain: 140
141 Hydra Nemesis 2.6 Users Manual This map indicates the integral term used by the wideband closed loop PID controller to adjust the short term trim based on the position of the throttle. Wideband closed loop operation is performed by a PID controller with the D term set to zero. Start Delay The 2D start delay map is accessed when the 2D Closed Loop map group is selected by selecting Map->Start delay: The start delay map indicates how many engine cylinder cycles the closed loop system will wait to allow the O2 sensors time to warm up after engine start based on the coolant temperature sensor value at the time the engine started. A cylinder cycle on a 4-stroke engine is two crank revolutions, so a value of 1000 would indicate a delay of 2 minutes at 1000 RPMs and 1 minute at 2000 RPMs. The measurement units settings on the preferences panel will determine whether the coolant temperature points will be shown in Celsius or Fahrenheit. 141
142 2D Gear This section covers all of the 2D maps in the 2D Gear map group. This map group is accessed by selecting Map Group->2D Gear: Vehicle Speed To Engine Speed Ratio Target The 2D vehicle speed to engine speed ratio target map is accessed when the 2D Gear map group is selected by selecting Map->VSS/RPM ratio target: This map indicates the vehicle speed to engine speed ratio for each forward gear. To use this, the vehicle must have a vehicle speed sensor connected to the Hydra Nemesis 2.6 unit. The vehicle speed sensor must be properly calibrated before this map is adjusted. The values in this map must be adjusted to reflect the reading on the vehicle speed sensor when the car is in each gear and the engine speed is exactly 2000 RPMs. Only the first six cells of this map are used indicating first through sixth gear. When the motor is in operation and the laptop is connected to the Hydra Nemesis 2.6 unit, this map shows the current vehicle speed to engine speed ratio value so the process is as easy as changing the value of the cell corresponding to the current gear the vehicle is in so that it matches the indicated point: 142
143 Hydra Nemesis 2.6 Users Manual Gear Ignition Trim The 2D gear ignition trim map is accessed when the 2D Gear map group is selected by selecting Map->Ignition trim: The gear ignition trim map indicates how much timing to advance the base ignition timing if the value is positive or to retard the base ignition timing if the value is negative based on which gear the vehicle is in. This map should be set to zero until the vehicle speed to engine speed ratio map is properly adjusted. Only the first six cells of this map are used indicating first through sixth gear. This map can be used to reduce torque in lower gear on vehicles that are traction limited or to reduce timing to prevent knock when the engine is kept under sustained load in the higher gears. 143
144 Gear Fuel Trim The 2D gear ignition trim map is accessed when the 2D Gear map group is selected by selecting Map->Fuel trim: The gear fuel trim map indicates the percentage of fuel to add to the base fuel calculation if the value is positive or to remove if the value is negative based on which gear the vehicle is in. This map should be set to zero until the vehicle speed to engine speed ratio map is properly adjusted. Only the first six cells of this map are used indicating first through sixth gear. This map can be used to prevent engine damage when the engine is kept under sustained load in the higher gears. Gear Trim Lower Load Limit The 2D gear trim lower load limit map is accessed when the 2D Gear map group is selected by selecting Map->Fuel trim lower load limit: The gear trim lower load limit map indicates the load value in mmhg above which the ignition and fuel gear trims will be active for each gear. Below the gear trim limit, the ignition and fuel trims will not be applied. Only the first six cells of this map are used indicating first through sixth gear. This map is used to prevent gear ignition and fuel trims from affecting low load idling and cruising operation. 144
145 Hydra Nemesis 2.6 Users Manual Traction Maximum Delta The 2D traction maximum delta map is accessed when the 2D Gear map group is selected by selecting Map->Traction maximum delta: The traction maximum delta map indicates the maximum vehicle speed increase allowed under each gear before the Hydra Nemesis 2.6 unit assumes that traction has been lost. For the traction control system to operate, the system vehicle speed sensor must read one of the driven wheels. This map cannot be adjusted until the vehicle speed to engine speed ratio map is properly adjusted. Only the first six cells of this map are used indicating first through sixth gear. The value in each cell indicates the maximum number of vehicle speed units that the vehicle can gain per second in each gear under full traction. When the motor is in operation and the laptop is connected to the Hydra Nemesis 2.6 system, this map shows a recent history of the vehicle speed delta values: The history can facilitate the task of adjusting the maximum allowable vehicle speed delta per gear if the car is driven on a dry surface with very sticky tires so that no traction loss is 145
146 experienced. Once this is done, set the value just above the highest vehicle speed delta recorded in each gear. Traction Ignition Cut Cycles The 2D traction ignition cut cycles map is accessed when the 2D Gear map group is selected by selecting Map->Traction ignition cut cycles: Once the traction maximum delta map is calibrated, any vehicle speed increase above the maximum for the current gear will cause the Hydra Nemesis 2.6 unit to cut ignition cycles as indicated by the traction ignition cut cycles map when the external traction control request is active. This map should be set to zero until the traction maximum delta map has been properly adjusted. This map indicates the percentage of ignition events that will be cut in each gear when the vehicle speed delta exceeds the maximum vehicle speed delta allowed in that gear. Only the first six cells of this map are used indicating first through sixth gear. Do not adjust this map unless you are fully aware of the consequences of cutting ignition cycles. Traction Fuel Cut Cycles The 2D traction fuel cut cycles map is accessed when the 2D Gear map group is selected by selecting Map->Traction fuel cut cycles: 146
147 Hydra Nemesis 2.6 Users Manual Once the traction maximum delta map is calibrated, any vehicle speed increase above the maximum for the current gear will cause the Hydra Nemesis 2.6 unit to cut fuel cycles as indicated by the traction fuel cut cycles map when the external traction control request is active. This map should be set to zero until the traction maximum delta map has been properly adjusted. This map indicates the percentage of injection events that will be cut in each gear when the vehicle speed delta exceeds the maximum vehicle speed delta allowed in that gear. Only the first six cells of this map are used indicating first through sixth gear. Do not adjust this map unless you are fully aware of the consequences of cutting injection cycles. Gear Boost Trim The 2D gear boost trim map is accessed when the 2D Gear map group is selected by selecting Map->Boost trim: The gear boost trim map allows boost to be added if the value is positive or removed if the value is negative from the boost target based on the current gear selected. This map should be set to zero until the vehicle speed to engine speed ratio map is properly adjusted. Only the first six cells of this map are used indicating first through sixth gear. This feature is useful for lowering boost in lower gears on cars with limited traction or for lowering boost in high gear for setups expected to be under high load for long periods of time. 147
148 2D PWM This section covers the 2D maps in the 2D PWM map group. This map group is accessed by selecting Map Group->2D PWM: There are eight 2D PWM maps, labeled PWM MAP1 through PWM MAP8. They can be accessed when the 2D PWM map group is selected by selecting Map->PWM MAP 1-8: PWM stands for Pulse Width Modulation. Every one of the configurable outputs on the Hydra Nemesis 2.6 unit can be assigned to one of the 2D PWM maps so that the duty cycle of the pulse is defined by the value in the PWM map. A pulse width modulated signal has a base frequency. The Hydra Nemesis 2.6 unit can generate PWM signals in two different base frequencies, low frequency 30 Hz (cycles per second) and high frequency 800 Hz. The base frequency determines how many times per second the signal cycles through its on and off states. For the 30 Hz frequency, the signal will cycle every 33.3 milliseconds. For the 800 Hz frequency, the signal will cycle every 148
149 Hydra Nemesis 2.6 Users Manual 1.25 milliseconds. This is also known as the period of the frequency, which in seconds is always one divided by the frequency. A PWM output signal is what is known as a square wave. A square wave cycles between being on and being off: The PWM map defines the duty cycle of the PWM square wave: 149
150 The duty cycle indicates the percentage of time that the square wave is on. A duty cycle of 100%, means that the output stays on all the time. A duty cycle of 66% means that the output stays on for 66% of the period and then off for the remaining 34% of the period. A duty cycle of 50% means that the output is on for 50% of the period and off for the remaining 50% of the period. A duty cycle of 33% means that the output is on for 33% of the period and then off for the remaining 67% of the period. A duty cycle of 0% means that the output stays off all the time. Thus, by varying the desired duty cycle from 100% to 0% we can have the square wave stay on anywhere from the entire period to none of the period at all and every percentage in-between. There are many useful things that can be done with a PWM output provided that the appropriate hardware is in place. The most common use of a PWM output is in controlling a solenoid. Solenoids can be used to control boost, water injection rates, nitrous, alcohol injection, oil pressure and air flow. The 2D PWM maps allow the duty cycle of a PWM output to be varied based on the value of the x-axis variable selected for the PWM map. The x-axis variable for each 2D PWM map can be selected from the pwm axes settings panel. The appropriate labels corresponding to the variable selected as the x-axis will be shown in the 2D PWM map screen: In this example, the controlling x-axis variable for the 2D PWM map is coolant temperature, therefore, the labels indicate temperature in the preferred units selected for temperature. 150
151 Hydra Nemesis 2.6 Users Manual Comments This section covers the comments map group. Every collection of maps and settings that can be saved in a file or in a Hydra Nemesis 2.6 unit can be annotated with comments that can be read at any time. The comments can contain anything that is of use to describe the maps and settings or explain particular details regarding them. To access the comments panel, select Map Group->Comments: This will open the comments panel: This panel will let you add, remove or otherwise edit general comments. When you are finished editing the comments, select Comments->Save and exit to send the comments to 151
152 the Hydra Nemesis 2.6 unit. The software will also remind you that the comment will not be saved to a file until you do so using File->Save to file: Once comments are added, the next time the comments panel is opened, it will show the version number of the laptop software under which the comments were last saved as well as the date and time the comments were saved: To prevent the date and time from being updated, or if you do not wish to save any changes you made to the comments, select Comments->Exit without saving: 152
153 Hydra Nemesis 2.6 Users Manual Passwords Passwords are an advanced feature provided to allow dealers and tuners to protect their intellectual property. It is not recommended that the password screen be accessed since it is possible to irretrievably lock out portions of your maps and settings. Hydra EMS is not able to unlock any maps or settings intentionally or unintentionally locked out by a user, dealer or tuner with a password. Only by providing the original password used to lock out a map or setting can a locked map or setting be unlocked. If a map or setting panel is password protected, the following message will appear when the map or setting panel is viewed: The protected portions of the map or settings will not be displayed, but show up as blanks. It is possible to reset a map or setting that is password protected, but doing so will return that map or setting to its default or zero state. If this is done, the reset portions of the map or settings will have to be completely re-programmed from scratch. The original password protected settings of the map or setting can not be accessed without knowing the password originally used to protect it. To reset a password protected map or setting, select Map Group->Passwords: 153
154 Then, click the RESET button for the map or setting that you wish to redo yourself from scratch: Now that map or setting is set back to zeroes or to its default state and you must provide your own version. Do not assign passwords or reset protected maps and settings unless you know exactly what you are doing. Dealers, tuners and other individuals who wish to take advantage of the Hydra Nemesis 2.6 password protection capabilities should contact Hydra EMS about signing up for the factory training course. 154
155 Hydra Nemesis 2.6 Users Manual 3D PWM This section covers the 3D maps in the 3D PWM map groups. These map groups are accessed by selecting Map Group->3D PWM 9-12: There are four 3D PWM maps available, each with its own map group named 3D PWM A 3D map is almost identical in every way to a 2D map except that it has a y-axis variable in addition to an x-axis variable. All 3D PWM maps are 32 by 32 and the axes labels are shown when the map is selected just like the 2D PWM maps. By adding a y-axis, the duty cycles of the output controlled by a 3D PWM map can vary based on the values of two variables instead of just one. This opens up additional capabilities beyond those provided by simpler 2D PWM map outputs. For example, if boost and engine speed are selected as the two axes variables, a water injection solenoid can be controlled so that flow increases based on both rising boost and increasing engine speed. 155
156 Ignition Triggers This section covers the ignition triggers logical group settings panel. To access this panel select Map Group->Settings 1: Then select ignition triggers from the dropdown widget: 156
157 Hydra Nemesis 2.6 Users Manual This will bring the ignition trigger logical group into the settings panel: Trigger Active Edge Trigger active edge indicates which edge of the square wave produced by the crank and cam signals the trigger code will sync relative to. These settings are defined as part of a trigger setup for a specific motor and should not be modified unless you are directed to by your Hydra EMS dealer. The dropdown allows you to choose from all sixteen possible combinations of setting the crank and the cam to sync off the neither edge, the rising edge, the falling edge or both edges of the signal. OFF indicates neither edge, RISE indicates rising edge, FALL indicates falling edge, and ANY indicates either edge. The crank trigger edge setting is first followed by the cam trigger edge setting. Click the Enter button to the right of the dropdown when a new setting is selected. Adjusting these settings can prevent the motor from starting. It may also allow the motor to start but change actual ignition timing so that it does not match the timing programmed into the timing advance maps. Do not adjust these settings without specific instructions to do so by a Hydra EMS dealer otherwise engine damage may result. Trigger Type Trigger type indicates which crank trigger style is installed on the motor. The Hydra Nemesis 2.6 unit has over two dozen crank trigger setups that it is pre-configured work 157
158 with. These settings are defined as part of a trigger setup for a specific motor and should not be modified unless you are directed to by your Hydra EMS dealer. The dropdown allows you to choose from a list of possible crank trigger types. Click the Enter button to the right of the dropdown when a new setting is selected. Adjusting this setting can prevent the motor from starting. It may also allow the motor to start but change actual ignition timing so that it does not match the timing programmed into the timing advance maps. Do not adjust these settings without specific instructions to do so by a Hydra EMS dealer otherwise engine damage may result. Sync Type Sync type indicates which cam trigger style is installed on the motor. The Hydra Nemesis 2.6 unit has a dozen cam trigger setups that it is pre-configured work with. These settings are defined as part of a trigger setup for a specific motor and should not be modified unless you are directed to by your Hydra EMS dealer. The dropdown allows you to choose from a list of possible cam trigger types. Click the Enter button to the right of the dropdown when a new setting is selected. Adjusting this setting can prevent the motor from starting. It may also allow the motor to start but change actual ignition timing so that it does not match the timing programmed into the timing advance maps. Do not adjust these settings without specific instructions to do so by a Hydra EMS dealer otherwise engine damage may result. Cylinders Cylinders indicates the number of cylinders to control. In most cases it is exactly the same as the number of physical cylinders on the motor although in rare cases it may be half or double the number of physical cylinders. These settings are defined as part of a trigger setup for a specific motor and should not be modified unless you are directed to by your Hydra EMS dealer. The edit box allows you to type in the number of cylinders to control. Click the Enter button to the right of the edit box when a new setting is selected. Adjusting this setting can prevent the motor from starting. It may also allow the motor to start but change actual ignition timing so that it does not match the timing programmed into the timing advance maps. It may also have other, undesired damaging effects such as hydro-locking the motor or producing back-torque. Do not adjust these settings without specific instructions to do so by a Hydra EMS dealer otherwise engine damage may result. Sequencer Sequencer indicates which tooth on the cam signal the trigger will key on. This setting is defined as part of a trigger setup for a specific motor and should not be modified unless you are directed to by your Hydra EMS dealer. 158
159 Hydra Nemesis 2.6 Users Manual The edit box allows you to type in the sequencer value. Click the Enter button to the right of the edit box when a new setting is selected. Adjusting this setting can prevent the motor from starting. It may also allow the motor to start but change actual ignition timing so that it does not match the timing programmed into the timing advance maps. It may also have other, undesired damaging effects such as hydro-locking the motor or producing back-torque. Do not adjust these settings without specific instructions to do so by a Hydra EMS dealer otherwise engine damage may result. Timing Reference Angle Timing reference angle indicates where TDC is assumed to be relative to the internal model of the trigger setup for the motor. This setting can be adjusted in most cases to allow the physical TDC mark to match with the internal Hydra Nemesis 2.6 unit s TDC mark. On older motors with adjustable distributor bases, it is possible to match the physical ignition advance as measured with a timing light to the ignition advance value shown on the display window of the laptop software by adjusting the distributor position. On later model motors with no physical method to adjust the physical timing, you must adjust the timing reference angle so that the physical ignition advance measured with a timing light matches the ignition advance value shown on the display screen. To facilitate this process, it is recommended that the ignition advance map be modified around the idle region to a single timing advance value and that any ignition trim used to help maintain the idle target speed be zeroed. With the motor at normal operating temperature and a steady idle speed, attach an electronic timing light to the motor and validate using the timing marks on or near the crank pulley that the timing advance matches that shown in the display window. If the timing does not match, adjust the timing reference angle to bring the physical timing advance to the value shown on the display screen. The edit box allows you to type in the timing reference angle. The value has a limited range that is acceptable depending on the trigger type selected. The range is adequate to bring the physical advance value to the displayed advance value if the motor is properly assembled. Click the Enter button to the right of the edit box when a new setting is selected. VCTi Offset VCTi offset indicates where the variable intake cam timing reference happens relative to the internal trigger position calculated by the Hydra Nemesis 2.6 unit based on the ignition trigger type selected. This setting is defined as part of a trigger setup for a specific motor and should not be modified unless you are directed to by your Hydra EMS dealer. The edit box allows you to type in the offset value. Click the Enter button to the right of the edit box when a new setting is selected. Adjusting this setting can prevent the motor from functioning properly. It may also have other, undesired damaging effects such as moving the cams to a position where the valves might catastrophically contact the top of the piston. Do not adjust these settings without specific instructions to do so by a Hydra EMS dealer otherwise engine damage may result. 159
160 VCTe Offset VCTe offset indicates where the variable exhaust cam timing reference happens relative to the internal trigger position calculated by the Hydra Nemesis 2.6 unit based on the ignition trigger type selected. This setting is defined as part of a trigger setup for a specific motor and should not be modified unless you are directed to by your Hydra EMS dealer. The edit box allows you to type in the offset value. Click the Enter button to the right of the edit box when a new setting is selected. Adjusting this setting can prevent the motor from functioning properly. It may also have other, undesired damaging effects such as moving the cams to a position where the valves might catastrophically contact the top of the piston. Do not adjust these settings without specific instructions to do so by a Hydra EMS dealer otherwise engine damage may result. VCTi P-term VCTi p-term indicates the proportional term of the PID controller that adjusts the variable intake signal so that the physical setting of the intake cam position closely tracks the desired target setting given in the Intake VCT Target 3D map. The edit box allows you to type in the p-term value. Click the Enter button to the right of the edit box when a new setting is selected. VCTi I-term VCTi i-term indicates the integral term of the PID controller that adjusts the variable intake signal so that the physical setting of the intake cam position closely tracks the desired target setting given in the Intake VCT Target 3D map. The edit box allows you to type in the i-term value. Click the Enter button to the right of the edit box when a new setting is selected. VCTe P-term VCTe p-term indicates the proportional term of the PID controller that adjusts the variable exhaust signal so that the physical setting of the exhaust cam position closely tracks the desired target setting given in the Exhaust VCT Target 3D map. The edit box allows you to type in the p-term value. Click the Enter button to the right of the edit box when a new setting is selected. VCTe I-term VCTe i-term indicates the integral term of the PID controller that adjusts the variable exhaust signal so that the physical setting of the exhaust cam position closely tracks the desired target setting given in the Exhaust VCT Target 3D map. 160
161 Hydra Nemesis 2.6 Users Manual The edit box allows you to type in the i-term value. Click the Enter button to the right of the edit box when a new setting is selected. 161
162 Sensor Type and Calibration This section covers the sensor type and calibration logical group settings panel. To access this panel select Map Group->Settings 1: Then select sensor type and calibration from the dropdown widget: 162
163 Hydra Nemesis 2.6 Users Manual This will bring the sensor type and calibration logical group into the settings panel: External AFR Zero Calibration Ext. AFR zero calibration indicates the raw voltage point at which the linear 0-5 volt signal of the external wideband controller connected to the Hydra Nemesis 2.6 unit indicates a stoichiometric reading. Adjust this value when the external wideband is reading a stoichiometric signal, which is 14.7 gasoline AFR, so that the external AFR value displayed by the Nemesis shows 14.7 gasoline AFR. The external wideband must be connected to one of the four analog auxiliary inputs and the input must be configured to accept a linear 0-5 volt external wideband signal. If the external AFR value displayed is greater than 14.7, reduce the Ext. AFR zero calibration value until the displayed value shows If the external AFR value displayed is less than 14.7, increase the Ext. AFR zero calibration value until the displayed value shows Click the Enter button to the right of the edit box when a new setting is selected. External AFR Gradient Calibration Ext. AFR gradient calibration indicates the raw voltage point at which the linear 0-5 volt signal of the external wideband controller connected to the Hydra Nemesis 2.6 unit indicates a free air reading. Adjust this value when the external wideband is reading a free air signal so that the external AFR value displayed indicates the same free air reading as the wideband controller display. The external wideband must be connected to one of the four analog auxiliary inputs and the input must be configured to accept a linear 0-5 volt external wideband signal. 163
164 Always calibrate the Ext. AFR zero calibration value before adjusting the Ext. AFR gradient calibration value. If the external AFR value displayed is greater than the wideband reading, reduce the Ext. AFR gradient calibration value until the displayed value shows the same free air reading. If the external AFR value displayed is less than the wideband reading, increase the Ext. AFR zero calibration value until the displayed value shows the same free air reading. Click the Enter button to the right of the edit box when a new setting is selected. External MAP Sensor Enable External map sensor enable must be enabled for the Hydra Nemesis 2.6 unit to accept the manifold pressure signal from an external MAP sensor instead of the default internal MAP sensor. The external MAP sensor must be connected to one of the four analog auxiliary inputs and the input must be configured to accept an external MAP sensor signal. If the box is unchecked, the internal MAP sensor will be enabled. If the box is checked and an analog auxiliary input is configured to accept an external MAP sensor signal, the external MAP sensor will be enabled. Click the Enter button to the right of the checkbox when a new setting is selected. UEGO Zero Calibration UEGO zero calibration indicates the stoichiometric point of the internal wideband controller. Adjust this value with the wideband O2 sensor unplugged from the wideband cable. If the AFR display indicates more than 14.7 AFR, increase the UEGO zero calibration value. If the AFR display indicates less than 14.7 AFR, reduce the UEGO zero calibration value. Click the Enter button to the right of the edit box when a new setting is selected. UEGO Gradient Calibration UEGO gradient calibration indicates the free air point of the internal wideband controller. Adjust the UEGO zero calibration value before adjusting this value. Pull the wideband O2 sensor from the tailpipe and plug it into the wideband cable. Turn the ignition power on and allow several minutes for the sensor to heat up and reach operating temperature. If the AFR display indicates more than 21.5 AFR, reduce the UEGO gradient calibration value. If the AFR display indicates less than 21.5 AFR, increase the UEGO gradient calibration value. Use the smallest value that will display a constant 21.5 AFR. Click the Enter button to the right of the edit box when a new setting is selected. CTS Type CTS type indicates which type of coolant temperature sensor is connected to the Hydra Nemesis 2.6 unit. Note the coolant temperature value on the display window after the motor sits without running overnight. If the coolant temperature value is not within several degrees of the actual ambient temperature, the sensor type selected may be incorrect. 164
165 Hydra Nemesis 2.6 Users Manual Select the most appropriate coolant sensor type from the list available on the dropdown. Click the Enter button to the right of the dropdown when a new setting is selected. Contact your Hydra EMS dealer if the coolant temperature reading on the display window is not within several degrees of the ambient temperature after the engine sits without running overnight. Choosing the improper sensor type for the coolant temperature sensor may cause the engine to run poorly and, in some cases, may cause severe engine damage. ATS Type ATS type indicates which type of air temperature sensor is connected to the Hydra Nemesis 2.6 unit. Note the air temperature value on the display window after the motor sits without running overnight. If the air temperature value is not within several degrees of the actual ambient temperature, the sensor type selected may be incorrect. Select the most appropriate air sensor type form the list available on the dropdown. Click the Enter button to the right of the dropdown when a new setting is selected. Contact your Hydra EMS dealer if the air temperature reading on the display window is not within several degrees of the ambient temperature after the engine sits without running overnight. Choosing the improper sensor type for the air temperature sensor may cause the engine to run poorly and, in some cases, may cause severe engine damage. Trigger Pull-Up Enable Trigger pullup enable should be checked if the crank trigger sensor is a Hall effect type sensor. Otherwise, leave this box unchecked. Click the Enter button to the right of the checkbox when a new setting is selected. Sync Pull-Up Enable Sync pullup enable should be checked if the cam trigger sensor is a Hall effect type sensor. Otherwise, leave this box unchecked. Click the Enter button to the right of the checkbox when a new setting is selected. 165
166 Idle Speed Control This section covers the idle speed control logical group settings panel. To access this panel select Map Group->Settings 1: Then select idle speed control from the dropdown widget: 166
167 Hydra Nemesis 2.6 Users Manual This will bring the idle speed control logical group into the settings panel: Anti-lag ISC Position Anti-lag ISC position indicates the position of the idle speed control valve will be forced to when anti-lag is requested. This is used to insure sufficient air enters the motor under antilag to keep the turbocharger spooled. This must be used in conjunction with proper anti-lag fuel cut and ignition cut map values. Click the Enter button to the right of the edit box when a new setting is selected. Moving Vehicle ISC Minimum Moving vehicle ISC min indicates the minimum amount the idle control valve is allowed to close to when the vehicle speed sensor detects that the vehicle is still moving. This can be used to help bring the idle back to the desired point a little bit more smoothly as the car is braking. Click the Enter button to the right of the edit box when a new setting is selected. ISC Maximum Duty ISC max duty cycles is used to indicate the maximum duty cycle at which a 2-pin or 3-pin idle speed motor can be operated. This value, along with the ISC min duty value should generally be set to allow a physical range of at least 90% if not 100% full travel. It is recommended that this value be set at or near 100 to start with. Click the Enter button to the right of the edit box when a new setting is selected. ISC Minimum Duty ISC min duty cycles is used to indicate the minimum duty cycle at which a 2-pin or 3-pin idle speed motor can be operated. This value, along with the ISC min duty value should 167
168 generally be set to allow a physical range of at least 90% if not 100% of full travel. It is recommended that this value be set at or near zero to start with. If the ISC min duty value needs to be set high to keep the car from stalling, then the idle bypass screw should be opened further and the minimum value set lower, otherwise the idle control valve will not have sufficient range to provide the desired cold start and heavy accessory load idle targets. Click the Enter button to the right of the edit box when a new setting is selected. ISC Maximum Vacuum ISC max vacuum is used to keep the idle speed control valve closed while the vehicle is under full deceleration. This increases the feeling of engine braking under deceleration. This value is defined in mmhg regardless of the preferred units chosen. Set this value to the half-way point between normal idle vacuum and idle vacuum under full deceleration at 4000 RPMs. Click the Enter button to the right of the edit box when a new setting is selected. ISC Stepper Steps ISC stepper steps indicates the number of idle control steps or detents available when a 4pin stepper motor valve is used. If this number is much smaller than the real number of steps available, the idle control motor will usually have too narrow a control range and will not be able to deliver the requested cold temperature or high load idle targets. If the number of steps is set much higher than the real number of steps available, the idle system may operate erratically and make large idle speed changes when only small ones are required. Click the Enter button to the right of the edit box when a new setting is selected. ISC P-term ISC P-term indicates the proportional term of the PID controller used to control idle speed. Set this value with ISC I-term and ISC D-term set to zero. Increase ISC P-term slowly until the point that idle becomes unstable. Set the final ISC P-term to a value about half of that at which idle becomes unstable. Click the Enter button to the right of the edit box when a new setting is selected. ISC I-term ISC I-term indicates the integral term of the PID controller used to control idle speed. Set this value after adjusting ISC P-term. If the idle speed does not move deliberately towards the target in the desired amount of time, increase ISC I-term gradually until the system moves as deliberately as desired. Click the Enter button to the right of the edit box when a new setting is selected. ISC D-term ISC D-term indicates the derivative term of the PID controller used to control idle speed. Set this value after adjusting ISC P-term and ISC I-term. If the idle experiences any instability after the ISC I-term is increased as needed, increase ISC D-term slightly to 168
169 Hydra Nemesis 2.6 Users Manual reduce or eliminate the instability. Click the Enter button to the right of the edit box when a new setting is selected. ISC AC Anticipate ISC AC anticipate indicates how much more to open the idle control motor when an external air conditioner request is received. This allows the motor to start increasing speed just before the air conditioner clutch fully engages. Click the Enter button to the right of the edit box when a new setting is selected. 169
170 Ignition and RPM Limits This section covers the ignition and RPM limits logical group settings panel. To access this panel select Map Group->Settings 1: Then select ignition and rpm limits from the dropdown widget: 170
171 Hydra Nemesis 2.6 Users Manual This will bring the ignition and RPM limits logical group into the settings panel: Knock 1 Amplifier Enable Knock 1 amplifier enable indicates if the raw knock sensor one signal requires additional amplification after it has been processed by the Hydra Nemesis 2.6 knock input circuit. This option should be enabled if the knock sensor voltage is very low even under high engine speed and load. To enable the amplifier, check the checkbox. To disable the amplifier, clear the checkbox. Click the Enter button to the right of the checkbox when a new setting is selected. Knock 2 Amplifier Enable Knock 2 amplifier enable indicates if the raw knock sensor two signal requires additional amplification after it has been processed by the Hydra Nemesis 2.6 knock input circuit. This option should be enabled if the knock sensor voltage is very low even under high engine speed and load. To enable the amplifier, check the checkbox. To disable the amplifier, clear the checkbox. Click the Enter button to the right of the checkbox when a new setting is selected. Soft Rev Limit Soft rev limit indicates the engine speed at which the soft rev limiter will start to take effect. The soft rev limiter begins to cut fuel events to reduce torque output and produce a soft limiting effect on engine speed. If Hard rpm limit is at or below Soft rev limit, no soft limiting will occur. Click the Enter button to the right of the edit box when a new setting is selected. Maximum Knock Retard Maximum knock retard indicates the maximum degrees of retard that the knock response system will apply when the knock signal value exceed the 2D Knock threshold map 171
172 settings. This value is needed to prevent too much ignition retard from potentially damaging the engine under a severe knock signal. Click the Enter button to the right of the edit box when a new setting is selected. Moving Launch Enable Moving launch enable allows the external launch request to remain active even when the vehicle speed sensor indicates that the vehicle is moving. If moving launch is not enabled, the external launch request is suppressed whenever the vehicle speed sensor indicates that the vehicle is in motion to prevent launch control from engaging between shifts when a clutch switch is used to trigger the external launch request. To allow launch request even when the vehicle is in motion, check this checkbox. Otherwise, clear this checkbox. Click the Enter button to the right of the checkbox when a new setting is selected. Knock Retard Degrees Per Knock retard degrees per indicates how many degrees of retard to apply to the current ignition advance value for every interval of time that the knock sensor voltage exceeds the 2D Knock threshold map settings. Higher values will cause knock response to retard ignition advance more aggressively. Small values will result in a slower response to knock. A zero value will eliminate the immediate knock response feature of the Hydra Nemesis 2.6 unit. Click the Enter button to the right of the edit box when a new setting is selected. Waste Spark Enable Waste spark enable activates the wasted spark ignition strategy in which a single doubleended coil is used to supply spark to two cylinders. These cylinders are chosen so that they always arrive at TDC simultaneously, one at the end of the compression stroke and one at the end of the exhaust stroke. Both spark plugs fire simultaneously, but the cylinder at the end of the exhaust stroke has no compressed air fuel charge ready to light, so the spark is wasted. To select this strategy, check Waste spark enable. Enabling wasted spark on a single coil distributor motor will prevent the motor from working or cause it to run very poorly. Click the Enter button to the right of the checkbox when a new setting is selected. Hard RPM Limit Hard RPM limit indicates the engine speed at which all injection events will be cut, thus forcing the motor to stop producing torque and preventing it from spinning at a faster rate under its own power. Click the Enter button to the right of the edit box when a new setting is selected. Excessive Knock Events Excessive know events indicates the number of times that the knock voltage signal is allowed to go above the excessive knock threshold before the Hydra Nemesis 2.6 unit switches to the 3D backup ignition table. A small value will make the system more sensitive to excessive knock. A large value will make the system less sensitive to excessive knock. Click the Enter button to the right of the edit box when a new setting is selected. 172
173 Hydra Nemesis 2.6 Users Manual Excessive Knock Threshold Excessive knock threshold indicates the raw knock sensor voltage above the knock threshold indicated in the 2D knock threshold map at which the knock signal is considered excessive. If the knock signal crosses above this threshold more than the number of times indicated by Excessive knock events, the Hydra Nemesis 2.6 unit will switch to the 3D backup ignition table. Click the Enter button to the right of the edit box when a new setting is selected. Backup Spark Lean Error Enable Backup spark lean error enable indicates whether the Hydra Nemesis 2.6 unit will switch to the 3D backup ignition table if the narrowband O2 signal stays lean for an extended period of time under normal closed loop operation. Check the checkbox to enable this feature. Clear the checkbox to disable this feature. Click the Enter button to the right of the checkbox when a new setting is selected. Direct Fire Enable Direct fire enable activates the direct fire ignition strategy in which a single coil is used per cylinder. To select this strategy, check Direct fire enable. Enabling direct fire on a single coil distributor or a wasted spark motor will prevent the motor from working or cause it to run very poorly. Click the Enter button to the right of the checkbox when a new setting is selected. VCT Setup VCT setup consists of eight radio button items that determine how variable cams are controlled. The first four radio button items allow the four VCT channels, two intake cam channels and two exhaust cam channels to be enabled and disabled. On a motor without VCT, all four VCT channels should be disabled. VCTi1 should be enabled if the motor has at least one variable intake cam. VCTi2 should also be enabled on V motors with variable intake cams on both banks. VCTe1 should be enabled if the motor has at least one variable exhaust cam. VCTe2 should also be enabled on V motors with variable exhaust cams on both banks. For each enabled channel, the output can be controlled via either a linear map that defines a PWM duty cycle based on the output of the PID controller for the type of cam controlled by the channel or the PWM duty cycle can be fine tuned through one of the 3D PWM maps to handle a third variable such as coolant temperature (which is closely related to oil temperature) in cases where more accurate control of the cams is required. Do not change these settings or the settings of any of the 3D PWM maps assigned to control the VCT channels unless directed to by your Hydra EMS dealer. Changing the VCT setup configuration can cause the motor to run poorly in some cases and may even cause severe engine damage in extreme cases. Click the Enter button to the right of the radio button groups when a new setting is selected. 173
174 VCT Multiplexer Enable VCT multiplexer enable should be enabled on VCT motors that use more than just a single intake cam. Check the checkbox to enable the multiplexer. Clear the checkbox to disable the multiplexer. Do not change the VCT multiplexer enable setting unless directed to by your Hydra EMS dealer. Changing the VCT multiplexer enable configuration can cause the motor to run poorly in some cases and may even cause severe engine damage in extreme cases. Click the Enter button to the right of the checkbox when a new setting is selected. 174
175 Hydra Nemesis 2.6 Users Manual Closed Loop Control This section covers the closed loop control logical group settings panel. To access this panel select Map Group->Settings 1: Then select closed loop control from the dropdown widget: 175
176 This will bring the closed loop control logical group into the settings panel: Closed Loop Enable Closed loop enable activates the closed loop fuel control modules. Check the checkbox to enable closed loop operation. Clear the checkbox to disable closed loop operation. Click the Enter button to the right of the checkbox when a new setting is selected. Closed Loop Start Temperature Closed loop start temp indicates the coolant temperature below which closed loop operation will be disabled. Some motors may need to run richer than the closed loop operating point until they reach a certain operating temperature. This value is given in Celsius regardless of the units indicated in the preferences panel. Click the Enter button to the right of the edit box when a new setting is selected. Left Module Sensor Source Left module sensor source indicates which sensor provides the input to the left closed loop module. The dropdown provides four different options. EGO Left selects the left narrowband sensor as the input source for the module and assumes stoichiometric AFR (14.7 gasoline) as the target AFR for closed loop. EGO Right selects the right narrowband sensor as the input source for the module and assumes stoichiometric AFR (14.7 gasoline) as the target AFR for closed loop. UEGO AFR selects the wideband controller as the input source for the module and assumes stoichiometric AFR (14.7 gasoline) as the target AFR 176
177 Hydra Nemesis 2.6 Users Manual for closed loop. UEGO AFR TARGET selects the wideband controller as the input source for the module and selects the 3D AFR/Lambda target table as the target AFR for closed loop control. Click the Enter button to the right of the dropdown when a new setting is selected. Right Module Sensor Source Right module sensor source indicates which sensor provides the input to the right closed loop module. The dropdown provides four different options. EGO Left selects the left narrowband sensor as the input source for the module and assumes stoichiometric AFR (14.7 gasoline) as the target AFR for closed loop. EGO Right selects the right narrowband sensor as the input source for the module and assumes stoichiometric AFR (14.7 gasoline) as the target AFR for closed loop. UEGO AFR selects the wideband controller as the input source for the module and assumes stoichiometric AFR (14.7 gasoline) as the target AFR for closed loop. UEGO AFR TARGET selects the wideband controller as the input source for the module and selects the 3D AFR/Lambda target table as the target AFR for closed loop control. Click the Enter button to the right of the dropdown when a new setting is selected. Long Term Trim Enable LTT enable activates the long term learning feature. Under long term learning, an additional long term trim table is used to remember if the closed loop system is generally adding or subtracting fuel for each the various operating regions of the fuel map. The average short term trim values will be recorded and these will become the starting point for the closed loop modules as they enter each new region of the fuel table. Using the long term trim table makes the closed loop system more efficient when the base fuel table has been properly adjusted. To use the long term trim feature, check the checkbox. To disable the long term trim feature, clear the checkbox. Click the Enter button to the right of the checkbox when a new setting is selected. Cylinder Bank Cyl bank is a collection of eight radio buttons, each indicating which closed loop module, left or right, controls each cylinder on the motor. This must be properly configured particularly when a motor has one than one exhaust manifold and each manifold has a separate narrowband sensor. The Hydra Nemesis 2.6 unit does not know the firing order of the engine. It will fire the injectors in order starting with 1 and going to the number of cylinders indicated in the Cylinders value on the ignition triggers logical group panel. The plug and play harness maps the Hydra Nemesis 2.6 cylinder number into the firing order. To assign the cylinders to the proper module controlled by the sensor affected by that cylinder, write down the engine s firing order next to the Hydra Nemesis 2.6 firing order and then adjust the Hydra Nemesis 2.6 cylinder number corresponding to the physical cylinder number on the motor. For example, if the engine firing order is : 177
178 Physical Cylinder Hydra Nemesis 2.6 Cylinder If physical cylinders 1 and 2 have their own exhaust manifold monitored by the left narrowband sensor assigned to the left module source, then Hydra Nemesis 2.6 cylinders 1 and 4 should be assigned to the left module. If physical cylinders 3 and 4 have their own exhaust manifold monitored by the right narrowband sensor assigned to the right module source, then Hydra Nemesis 2.6 cylinders 2 and 3 should be assigned to the right module: The Hydra Nemesis 2.6 cylinders that have no corresponding physical cylinders can be assigned to either module. Click the Enter button to the right of the radio buttons when a new setting is selected. 178
179 Hydra Nemesis 2.6 Users Manual PID Controls This section covers the PID controls logical group settings panel. To access this panel select Map Group->Settings 1: Then select PID controls from the dropdown widget: 179
180 This will bring the closed loop control logical group into the settings panel: Auxiliary Map Boost Trim Aux map boost trim indicates how many pounds of boost will be added to, if the number is positive, or subtracted from, if the number is negative, the current base boost target value when the external auxiliary request is active. This allows a different boost level to be selected when the auxiliary fuel and ignition trim maps are active. The trim will raise the boost target if the value is positive or lower the boost value if the value is negative. The value shows pounds per square inch regardless of the units indicated in the preferences panel. Click the Enter button to the right of the edit box when a new setting is selected. Input Follower P-term Input follower P-term indicates the proportional term of the input follower PID controller. This controller can be used for many purposes, but most commonly it is used to adjust voltage on vehicles equipped with engine management controlled alternator voltage regulators to maintain proper charging voltage. Do not adjust this value unless directed to by a Hydra EMS dealer. In extreme cases, charging system failure or vehicle damage can result if this value is improperly adjusted. Click the Enter button to the right of the edit box when a new setting is selected. Input Follower I-term Input follower I-term indicates the integral term of the input follower PID controller. This controller can be used for many purposes, but most commonly it is used to adjust voltage on vehicles equipped with engine management controlled alternator voltage regulators to maintain proper charging voltage. Do not adjust this value unless directed to by a Hydra EMS dealer. In extreme cases, charging system failure or vehicle damage can result if this value is improperly adjusted. Click the Enter button to the right of the edit box when a new setting is selected. 180
181 Hydra Nemesis 2.6 Users Manual Boost Control D-term Boost control D-term indicates the derivative term of the boost PID controller used to perform boost control. The PID controller compares the current boost target value to the actual manifold pressure value and produces the wastegate PID % value which can be assigned to a 2D PWM map used to control the duty cycle of a boost control solenoid. The wastegate PID % value will be high (in the 55-90% range) when the manifold pressure is much below the boost target, it will be medium (in the 45-55% range) when the manifold pressure is very close to the boost target and it will be low (in the 10-45% range) when the manifold pressure is much above the boost target. Click the Enter button to the right of the edit box when a new setting is selected. Boost Control P-term Boost control P-term indicates the proportional term of the boost PID controller used to perform boost control. The PID controller compares the current boost target value to the actual manifold pressure value and produces the wastegate PID % value which can be assigned to a 2D PWM map used to control the duty cycle of a boost control solenoid. The wastegate PID % value will be high (in the 55-90% range) when the manifold pressure is much below the boost target, it will be medium (in the 45-55% range) when the manifold pressure is very close to the boost target and it will be low (in the 10-45% range) when the manifold pressure is much above the boost target. Click the Enter button to the right of the edit box when a new setting is selected. Boost Control I-term Boost control I-term indicates the integral term of the boost PID controller used to perform boost control. The PID controller compares the current boost target value to the actual manifold pressure value and produces the wastegate PID % value which can be assigned to a 2D PWM map used to control the duty cycle of a boost control solenoid. The wastegate PID % value will be high (in the 55-90% range) when the manifold pressure is much below the boost target, it will be medium (in the 45-55% range) when the manifold pressure is very close to the boost target and it will be low (in the 10-45% range) when the manifold pressure is much above the boost target. Click the Enter button to the right of the edit box when a new setting is selected. 181
182 Throttle Setup This section covers the throttle setup logical group settings panel. To access this panel select Map Group->Settings 1: Then select throttle setup from the dropdown widget: 182
183 Hydra Nemesis 2.6 Users Manual This will bring the throttle setup logical group into the settings panel: Anti-lag Timeout Anti-lag timeout indicates the maximum time in seconds that active anti-lag is permitted to run continuously. When an external anti-lag request is made, the anti-lag counter is reset and starts counting from zero seconds. From this time until the time the counter reaches the number of seconds indicated in Anti-lag timeout anti-lag ignition cut and anti-lag fuel cut events occur as indicated in the 3D Anti-lag active fuel cut cycles table and the 3D Antilag ignition cut cycles table. After this point, fuel cut cycles will continue as long as the external anti-lag request is active as indicated by the 3D Anti-lag inactive fuel cut cycles table but all ignition cut events will stop. The anti-lag counter will not reset to zero until the external anti-lag request goes inactive. Click the Enter button to the right of the edit box when a new setting is selected. Anti-lag Zero TPS Calibration Anti-lag zero TPS calibration indicates the raw throttle position sensor voltage at or below which the throttle will be assumed to be fully closed when the external anti-lag request is active. It may differ from Zero TPS calibration if hardware is used to move the throttle stop point to increase the minimum amount of air entering the intake manifold during antilag operation. If no special hardware exists, set this value to the Zero TPS calibration value. Otherwise, engage the anti-lag throttle stop mechanism and set the value to one or two above the value shown in the TPSM display at the bottom of the panel when the accelerator pedal is fully released: Click the Enter button to the right of the edit box when a new setting is selected. 183
184 Zero TPS Calibration Zero TPS calibration indicates the raw throttle position sensor voltage at or below which the throttle is assumed to be fully closed under normal operation. Set this value to one or two above the value shown in the TPSM display at the bottom of the panel when the accelerator pedal is fully released: Improperly setting this value may prevent idle control and deceleration fuel cut from operating properly. Click the Enter button to the right of the edit box when a new setting is selected. Closed Pedal Calibration Closed pedal calibration indicates the raw pedal position sensor voltage at or below which the accelerator pedal is assumed to be fully released. This value is used on drive-by-wire vehicles to determine when idle control must operate. Set this value to one or two above the value shown in the PPSM display at the bottom of the panel when the accelerator pedal is fully released: Improperly setting this value may prevent idle control from operating properly. Click the Enter button to the right of the edit box when a new setting is selected. 100% TPS Calibration 100% TPS calibration indicates the raw throttle position sensor voltage at or above which the throttle is assumed to be wide open. Set this value to the value shown in the TPSM display at the bottom of the panel when the accelerator pedal is fully depressed: Improperly setting this value may prevent the engine from starting. Click the Enter button to the right of the edit box when a new setting is selected. TPS Pump Threshold TPS pump threshold indicates how sensitive the Hydra Nemesis 2.6 unit is to throttle position changes in engaging the trims indicated in the 2D Throttle pump enrichment table. Smaller values make the system more sensitive to small throttle changes. Larger values make the system insensitive to small throttle changes. Typical values for most setups range from 30 to 40. Improperly setting the threshold can cause the engine to 184
185 Hydra Nemesis 2.6 Users Manual hesitate and pop during throttle transitions. Click the Enter button to the right of the edit box when a new setting is selected. 185
186 Injection This section covers the injection logical group settings panel. To access this panel select Map Group->Settings 1: Then select injection from the dropdown widget: 186
187 Hydra Nemesis 2.6 Users Manual This will bring the injection logical group into the settings panel: Dynamic Enleanment Coefficient Dynamic enleanment coefficient indicates how much fuel to trim from the base fueling value while engine speed is dropping. Fuel will be trimmed in proportion to how fast engine speed is dropping. Zero indicates that fuel will not be affected while engine speed is dropping. Larger values will remove more fuel while engine speed is dropping. Too large a value may cause the engine to idle poorly as AFR will be adversely affected during small idle speed corrections. Click the Enter button to the right of the edit box when a new setting is selected. Deceleration Cut Enable Decel cut enable indicates the status of deceleration fuel cut. Deceleration fuel cut will turn off the fuel injectors when the throttle is completely closed and engine speed is above the threshold indicated in the 2D Fuel cut lower limit table. This feature will save fuel and improve the feeling of engine braking. Check the checkbox to enable deceleration fuel cut. Clear the checkbox to disable deceleration fuel cut. Click the Enter button to the right of the checkbox when a new setting is selected. 187
188 MAP Pump Threshold MAP pump threshold indicates how sensitive the Hydra Nemesis 2.6 unit is to manifold boost pressure changes in engaging the trims indicated in the 2D Throttle pump enrichment table. Smaller values make the system more sensitive to small increases in boost. Larger values make the system insensitive to small increases in boost. Typical values for most setups range from 30 to 40. Improperly setting the threshold can cause the engine to hesitate during turbo spool-up. Click the Enter button to the right of the edit box when a new setting is selected. Manifold Wetting Coefficient Manifold wetting coefficient indicates how much fuel is lost to condensation against the port, runners and manifold. The value should generally be low for port injection and higher for throttle style injection setups. For standard port injection motors, a starting value of 40 is appropriate. For throttle body injection setups, a starting value of 150 is suggested. The wetting coefficient affects how quickly throttle pump and tip in enrichments come on and decay. Click the Enter button to the right of the edit box when a new setting is selected. Dynamic Enrichment Coefficient Dynamic enrichment coefficient indicates how much fuel to add to the base fueling value while engine speed is rising. Fuel will be trimmed in proportion to how fast engine speed is rising. Zero indicates that fuel will not be affected while engine speed is rising. Larger values will add more fuel while engine speed is rising. Too large a value may cause the engine to idle poorly as AFR will be adversely affected during small idle speed corrections. Click the Enter button to the right of the edit box when a new setting is selected. Injector Trims Injector trims indicate the percentage of fuel to add if the trim value is positive or to remove if the trim value is negative from the base fueling for the specific cylinder indicated. This is sometimes needed in cases where air flow is slightly enhanced or restricted in a particular cylinder on a motor relative to the other cylinders. The Hydra Nemesis 2.6 unit does not know the firing order of the engine. It will fire the injectors in order starting with 1 and going to the number of cylinders indicated in the Cylinders value on the ignition triggers logical group panel. The plug and play harness maps the Hydra Nemesis 2.6 cylinder number into firing order. To assign the trim value to the desired cylinder, write down the engine s firing order next to the Hydra Nemesis 2.6 firing order and then adjust the Hydra Nemesis 2.6 cylinder number corresponding to the physical cylinder number on the motor. For example, if the engine firing order is : Physical Cylinder Hydra Nemesis 2.6 Cylinder
189 Hydra Nemesis 2.6 Users Manual Thus, to add 1% more fuel to physical cylinder 3, set the value of Injector 2 trim to 1. Click the Enter button to the right of the edit box when a new setting is selected. Staged Ratio Staged ratio indicates the size of the staged injectors relative to the primary injectors in cases where staged fuel injectors are used. Set this value by calculating the primary injector flow divided by the secondary injector flow and multiply by one hundred. For example, if the primary injectors flow 440cc/min and the secondaries flow 550cc/min, you must enter (440 / 550) * 100 or 80. Click the Enter button to the right of the edit box when a new setting is selected. Maximum Main Duty Max main duty indicates the primary injector duty cycle in percent at which the Hydra Nemesis 2.6 unit will automatically switch over to the secondary injectors to provide more fuel flow. It is recommended that this value be set between Click the Enter button to the right of the edit box when a new setting is selected. Crank Cut Fuel TPS Limit Crank cut fuel TPS limit indicates the percentage opening of the throttle above which fuel will not be injected during the cranking sequence. This value is useful to allow for a way to quickly clear a flooded engine by holding the throttle pedal down during cranking. It is recommended that this value be set between Click the Enter button to the right of the edit box when a new setting is selected. Minimum Pulse Min pulse indicate the smallest injection pulse to use each injection event when the batch injection fuel strategy is used. The batch injection fuel strategy is used by default if the sequential fuel injection strategy is not enabled. In the batch injection strategy, two halflength injection pulses are used every crank revolution to provide the full amount of the calculated fuel every two revolutions. When using large injectors, it may be impossible to meter out a small amount of fuel in two injection pulses. For this reason, if the calculated half-pulse pulse width becomes less than the minimum indicated pulse value, only one injection pulse will be used every two crank revolutions to deliver the required fuel. The minimum pulse value is used only under the batch injection strategy. Click the Enter button to the right of the edit box when a new setting is selected. 189
190 Setup Options This section covers the setup options logical group settings panel. To access this panel select Map Group->Settings 1: Then select setup options from the dropdown widget: 190
191 Hydra Nemesis 2.6 Users Manual This will bring the setup options logical group into the settings panel: Rapid Setup Trim Enable Rapid setup trim enable indicates whether the values in the 2D Rapid setup trim table are applied to the fuel calculation. Check the checkbox to enable the Rapid setup trim table values. Clear the checkbox to disable the Rapid setup trim table values. Click the Enter button to the right of the checkbox when a new setting is selected. Alpha-n Mixed Mode Enable ALPHA-n mixed mode enable indicates whether the primary load signal will come from the manifold pressure sensor value or will be calculated from the 3D Programmed MAP and 3D TPS:MAP weight tables. Check the checkbox to operate in alpha-n mode. Clear the checkbox to operate in standard speed-density mode. Click the Enter button to the right of the checkbox when a new setting is selected. Sequential Injection Enable Sequential injection enable indicates whether the fueling strategy is sequential injection or batch injection. Check the checkbox to use the sequential injection strategy. Clear the checkbox to use the batch injection strategy. Click the Enter button to the right of the checkbox when a new setting is selected. 191
192 Volumetric Efficiency Mode Enable VE mode enable indicates whether the base fueling is calculated from the 3D Base fuel table or from the 3D VE table. Check the checkbox to calculate base fueling from the 3D VE table. Clear the checkbox to use the base injector pulse-widths indicated in the 3D Base fuel table. Click the Enter button to the right of the checkbox when a new setting is selected. Injector Flow Injector flow indicates the flow in cc/min of the primary injectors. To convert injectors whose rating is given in lbs/hr to cc/min, multiply the lbs/hr rating by Be aware that most fuel injectors are rated for fuel flow at 300kPa (43.5psi) fuel pressure. If the base fuel pressure is set differently from the pressure the injector flow is rated for, the change in flow due to the base pressure difference must be determined and this the resultant flow must be indicated. This value is critical for proper operation when using VE mode. Click the Enter button to the right of the edit box when a new setting is selected. Pump Primer Time Pump primer time indicates how many seconds the fuel pump will be turned on when power is applied to the Hydra Nemesis 2.6 unit. This pressurizes the fuel system so that full fuel pressure will be available from the second the engine cranks. After the primer interval, the fuel pump will be switched on only when the engine is cranking or running. Click the Enter button to the right of the edit box when a new setting is selected. Boost Control Threshold RPM Boost control threshold RPM indicates the engine speed at which the boost PID controller starts to operate. If engine speed is below this value, the output of the PID controller will maintain the Wastegate PID (%) value at zero. Click the Enter button to the right of the edit box when a new setting is selected. Stepper ISC Valve Enable Stepper ISC valve enable indicates if the idle speed control motor is a four-pin stepper type motor. Check this checkbox if the idle motor is a four-pin stepper valve. Clear this checkbox otherwise. The Hydra Nemesis 2.6 unit must be ordered with the 4-pin stepper valve option to include the internal hardware configuration required to operate a 4-pin stepper valve motor. Contact your Hydra EMS dealer if you have a need to run a 4-pin stepper valve on a vehicle that normally does not come equipped from the factory with one. Click the Enter button to the right of the checkbox when a new setting is selected. Cycle Cut Recovery Time Cycle cut recover time indicates how much time in seconds will be required to transition from full 100% fuel and ignition cut to normal operation when anti-lag, launch control or flat shift modes are enabled. This recovery time allows for a smoother transition back to 192
193 Hydra Nemesis 2.6 Users Manual normal operation. Click the Enter button to the right of the edit box when a new setting is selected. 193
194 VSS & Gear Ratios This section covers the vss & gear ratios logical group settings panel. To access this panel select Map Group->Settings 1: Then select vss & gear ratios from the dropdown widget: 194
195 Hydra Nemesis 2.6 Users Manual This will bring the vss & gear ratios logical group into the settings panel: VSS Input Calibration VSS input cal indicates the conversion factor of the pulses produced by the vehicle speed sensor into the appropriate units used to indicate vehicle speed. If the vehicle is equipped with an appropriate vehicle speed sensor, adjust this value until the VSS value on the display window indicates the correct vehicle speed. If the displayed value is greater than the actual speed, reduce VSS input cal. If the displayed value is smaller than the actual speed, increase VSS input cal. VSS calibration must be performed before gear calibration and traction control calibration. Click the Enter button to the right of the edit box when a new setting is selected. 195
196 Grid RPM Spread This section covers the grid RPM spread logical group settings panel. To access this panel select Map Group->Settings 1: Then select grid rpm spread from the dropdown widget: 196
197 Hydra Nemesis 2.6 Users Manual This will bring the grid rpm spread logical group into the settings panel: RPM Spread RPM spread indicates the difference between each engine speed point used to define the xaxis of most of the 3D engine calibration maps. There are 32 monotonically increasing points that can be assigned to the RPM spread. The assignments are made by defining the 31 ranges between the 32 points. Ranges are described as a number that is one-fifth the desired RPM difference between the two points. For example, a value of 10 defines 50 RPMs and 100 defines 500 RPMs. The first point is fixed at 0 RPM. Click the Enter button to the right of the edit box when a new setting is selected. In some cases, 32 points are more than is needed. In this case, a range of 255 can be specified following the last point desired. When this is done, the graph and grid representations of the maps will be shaded to represent which portions are used and which are not. The RPM spread cannot be altered while the laptop software is connected to the Hydra Nemesis 2.6 unit. This is one of the few cases in which the change must be performed offline and the new settings explicitly saved to the unit. 197
198 Grid Load Spread This section covers the grid load spread logical group settings panel. To access this panel select Map Group->Settings 1: Then select grid load spread from the dropdown widget: 198
199 Hydra Nemesis 2.6 Users Manual This will bring the grid load spread logical group into the settings panel: Load spread indicates the difference between each load point used to define the y-axis of most of the 3D engine calibration maps. There are 32 monotonically increasing points that can be assigned to the load spread. The assignments are made by defining the 31 ranges between the 32 points. Ranges in the vacuum range are described as mm of mercury from the starting point of 760mmHg which is perfect vacuum. Once the load reaches the boost range, the value describes each 50th of a pound of boost. Click the Enter button to the right of the edit box when a new setting is selected. In some cases, 32 points are more than is needed. In this case, a range of 255 can be specified following the last point desired. When this is done, the graph and grid representations of the maps will be shaded to represent which portions are used and which are not. The load spread cannot be altered while the laptop software is connected to the Hydra Nemesis 2.6 unit. This is one of the few cases in which the change must be performed offline and the new settings explicitly saved to the unit. 199
200 I/O Options This section covers the I/O options logical group settings panel. To access this panel select Map Group->Settings 1: Then select I/O options from the dropdown widget: 200
201 Hydra Nemesis 2.6 Users Manual This will bring the I/O options logical group into the settings panel: PWM Frequency PWM frequency indicates the base frequency used for each of the configurable output pins if that pin is assigned to a 2D or 3D PWM function. There are two sets of eight radio button pairs. For each configurable output pin, click on the 30 Hz radio button to select a low base frequency. Click on the 800 Hz radio button to select a high base frequency. Boost control solenoids need a low frequency setting to work properly. Idle control valves can often work with either frequency but tend to make audible noise unless they are operated at a high base frequency. Click the Enter button to the right of the group that the radio button belongs to when a new setting is selected. 201
202 Output Configuration This section covers the output configuration logical group settings panel. To access this panel select Map Group->Settings 1: Then select output configuration from the dropdown widget: 202
203 Hydra Nemesis 2.6 Users Manual This will bring the output configuration logical group into the settings panel: Output function Output function indicates the function assigned to each of the configurable output pins on the Hydra Nemesis 2.6 unit. These include the eight injector outputs and the sixteen auxiliary output pins. Any of the injector outputs not required to drive an injector can be assigned to another function. Injector outputs are peak and hold outputs capable of sourcing high current for a short amount of time and then holding at a one amp maximum output current. The sixteen auxiliary output pins can source or sink up to about ½ amp of current. Never use an output to drive a high current device such as a fan motor directly. Doing so will destroy the output and void the warranty on the unit. When in doubt, always use a relay to switch current to a device. Small solenoids, relays and valves can be driven directly from an output. Each vehicle plug and play harness and base map is configured to use several outputs for essential functions needed to properly run the supported configuration. Altering these essential output function can prevent the motor from starting or, in some cases, can cause severe engine damage. Do not alter the output configuration unless you understand which outputs you can use. For more information about your specific vehicle, contact your Hydra EMS dealer. Before a configurable output can be used, it must be assigned a function to perform. This is done by setting the dropdown associated with each configurable output to the desired function. Click the Enter button to the right of the edit box when a new setting is selected. 203
204 Injection The injection function must be selected for the injector outputs that drive the primary injectors. This function is undefined if it is assigned to any output other than the injector outputs. On The on function forces the selected output to stay on. Use this to test new output configurations. Never assign this function to an output connected to an injector. Doing so may hydro-lock the motor causing severe damage. Turbo Timer The turbotimer function keeps the selected output on for the timer period indicated in the Turbo timer period item in the Setup options panel. This function can be used to keep the engine idling for a minimum specified time period to provide sufficient cooling time for a turbocharger. Thermo Fan The thermofan function keeps the selected output on when the coolant temperature is at or above the Thermofan on temp setting in the Air conditioner and fans panel. This function is often used to control an electric radiator fan. Linear VCT The linear VCT function is used to drive a variable cam control solenoid through the internal, fixed linear PWM function defined in the Hydra Nemesis 2.6 unit when the engine has a VCT setup and the linear VCT option is selected. This function can be used only on the configurable outputs that are internally configured to perform VCT control. These will be configured on the vehicle s base map. Assigning this function to outputs not internally configured to perform VCT control is undefined. Anti-Lag Valve The anti-lag valve function keeps the selected output on when anti-lag is requested and the anti-lag timeout period has not expired. This can be used to operate a valve that flows more air into the intake or exhaust manifold during anti-lag operation. Staged Injection The staged injection function is selected for injector outputs used to drive staged injectors. This function can be used only on injectors outputs that are not used to drive the primary injectors. To use this function the Staged ratio and Max main duty values must be properly configured in the Injection panel. 204
205 Hydra Nemesis 2.6 Users Manual A/C Clutch The AC clutch function is used to control an air conditioner clutch. The output will be on when an external AC request is active and the conditions required for AC compressor operation indicated in the Air conditioner and fans panel are met. User The user functions are used to define single or multiple condition functions that control the state of an output depending on the condition of internal and external variables. USER1 through USER8 are single condition functions. USER9 through USER12 are double AND condition functions. USER13 through USER16 are dual OR condition functions. USER17 and USER18 are quad AND condition functions. USER19 and USER20 are triple AND condition plus single OR condition functions. USER21 and USER22 are double AND condition plus double OR condition functions. USER23 and USER24 are quad OR condition functions. USER25 is a quad OR NOT condition function. USER26 is a quad AND NOT condition. Pulse Width Modulation The PWM functions are used to define a pulse width modulated output and assign the output to a specific 2D or 3D PWM map to determine the duty cycle of the PWM output. The base frequency of the output is determined by the setting indicated for the output pin that the PWM function is selected for on the I/O options panel. The PWM functions are only defined for the non-injector outputs. Off The off function keeps the output turned off. Use this to test new output configurations or to disable an output that is not required. ISCO The ISCO function is used to control a 2-pin idle control valve or the open side of a 3-pin idle control valve. ISCC The ISCC function is used to control the close side of a 3-pin idle control valve. Fuel Pump The fuel pump function is used to control a fuel pump. The output will be on to prime the fuel system when the Hydra Nemesis 2.6 unit is powered up and it will then stay off unless the motor is cranking or running. Never drive a fuel pump directly from an output pin. Connect the output to a relay that switches power to the fuel pump. 205
206 Check Engine The check engine function is used to control a small indicator light to indicate that the Hydra Nemesis 2.6 unit is powered up or that the backup ignition table is selected. The check engine output will be on when the engine is not running. The check engine output will switch on and off every second if the engine is running and the system has switched to the backup ignition table. Pin Assignments The outputs are assigned to the following pins on the Hydra Nemesis 2.6 unit connectors: Name PWM1 PWM2 PWM3 PWM4 PWM5 PWM6 PWM8 PWM9 PWM10 PWM11 PWM12 PWM13 PWM14 PWM16 Pin Assignment A8 small blue B7 small blue A5 small blue A9 small blue B4 small grey B3 small grey A1 small blue A2 small blue A3 small blue A4 small blue A11 small blue B6 small grey B5 small grey A6 small blue Sources ground ground ground ground power power power ground ground ground ground ground ground ground Comments Linear Linear Linear Linear PWM1 through PWM4 are linear outputs which are recommended for use in driving boost control solenoids and idle speed control valves. PWM5 through PWM8 source power instead of ground. PWM7 and PWM15 are reserved for future use. Do not attempt to source or sink more than ½ amp of current from any output pin. Doing so will damage the Hydra Nemesis 2.6 unit and void the warranty. 206
207 Hydra Nemesis 2.6 Users Manual User Logic (single, AND) This section covers the user logic (single, AND) logical group settings panel. To access this panel select Map Group->Settings 1: Then select user logic (single, AND) from the dropdown widget: 207
208 This will bring the user logic (single, AND) logical group into the settings panel: User Type User type indicates the internal item or value that controls the condition. Select the type and comparison value from the user type dropdown. For every type, there is a greater than > or less than < comparison against the value chosen in the corresponding User variable field. Click the Enter button to the right of the dropdown when a new setting is selected. The types are as follows: Type coolant temp AFR/LMBD engine speed tps boost vehicle speed knock ramp air temp duty cycle knock ret. Description Coolant temperature sensor value in the preferred units Internal wideband AFR reading in the preferred units Current engine speed in RPM Current throttle open position in percent Intake manifold boost pressure in the preferred units Vehicle speed in the units the VSS was calibrated Processed knock signal in volts Air temperature sensor value in the preferred units Injector duty cycle in percent Knock ignition retard in degrees 208
209 Hydra Nemesis 2.6 Users Manual wastegate PID cell X cell Y fuel pulse vacuum advance O2 left O2 right baro aux n post start input follow batt volts load load spread rpm spread stt left vcti1 PID vcti2 PID vcte1 PID vcte2 PID raw tps ext AFR/LMBD variable n Output of the boost control PID controller in percent X-axis column number of track cursor on main 3D maps Y-axis column number of track cursor on main 3D maps Final injector pulse width in milliseconds Intake manifold vacuum pressure in the preferred units Final ignition advance relative to TDC in degrees Raw left narrowband sensor value in volts Raw right narrowband sensor value in volts External barometric sensor reading in the preferred units Raw auxiliary input value in volts Current active post start fuel enrichment trim in percent Raw input follower value in volts Voltage measured at the main positive power pin in volts Current load versus maximum measurable load in percent Current load relative to configured load spread in percent Current rpm relative to configured rpm spread in percent Current fuel trim produced by the left module in percent Output of first intake VCT PID controller in percent Output of second intake VCT PID controller in percent Output of first exhaust VCT PID controller in percent Output of second exhaust VCT PID controller in percent Raw throttle position sensor value in 0 to 255 range External wideband AFR reading in the preferred units Reserved for future expansion User Variable User variable completes the comparison indicated by the user type and condition. For example, if engine speed (rpm) > is chosen as the user type and 3800 is the indicated user variable, the condition will be true whenever engine speed is above 3800 RPM. Click the Enter button to the right of the edit box when a new value is selected. Single User Logic Conditions USER1 through USER8 are single user logic conditions. Any output assigned to one of these functions will be on when the single condition indicated by the User type and User variable selected for the user function is true. Otherwise, the output will be off. 209
210 Dual AND User Logic Conditions USER9 through USER12 are dual AND user logic conditions. They have two conditions, A and B. Any output assigned to one of these functions will be on when the conditions indicated by the User type and User variable items selected for the user function are both true. Otherwise the output will be off. A condition false false true true B condition false true false true Output off off off on 210
211 Hydra Nemesis 2.6 Users Manual PWM Axes This section covers the PWM axes logical group settings panel. To access this panel select Map Group->Settings 1: Then select pwm axes from the dropdown widget: 211
212 This will bring the PWM axes logical group into the settings panel: 2D PWM Map Variable The 2D PWM MAP n X-axis variable drop down indicates the variable used to determine which position of the 2D PWM map s x-axis to access. Interpolation is used between the two closest labels on the actual x-axis to determine the final duty cycle. Click the Enter button to the right of the dropdown when a new setting is selected. The variables are as follows: Variable coolant temp AFR/LMBD engine speed tps boost vehicle speed knock ramp Description Coolant temperature sensor value in the preferred units Internal wideband AFR reading in the preferred units Current engine speed in RPM Current throttle open position in percent Intake manifold boost pressure in the preferred units Vehicle speed in the units the VSS was calibrated Processed knock signal in volts 212
213 Hydra Nemesis 2.6 Users Manual air temp duty cycle knock ret. wastegate PID cell X cell Y fuel pulse vacuum advance O2 left O2 right baro aux n post start input follow batt volts load load spread rpm spread stt left vcti1 PID vcti2 PID vcte1 PID vcte2 PID raw tps ext AFR/LMBD variable n Air temperature sensor value in the preferred units Injector duty cycle in percent Knock ignition retard in degrees Output of the boost control PID controller in percent X-axis column number of track cursor on main 3D maps Y-axis column number of track cursor on main 3D maps Final injector pulse width in milliseconds Intake manifold vacuum pressure in the preferred units Final ignition advance relative to TDC in degrees Raw left narrowband sensor value in volts Raw right narrowband sensor value in volts External barometric sensor reading in the preferred units Raw auxiliary input value in volts Current active post start fuel enrichment trim in percent Raw input follower value in volts Voltage measured at the main positive power pin in volts Current load versus maximum measurable load in percent Current load relative to configured load spread in percent Current rpm relative to configured rpm spread in percent Current fuel trim produced by the left module in percent Output of first intake VCT PID controller in percent Output of second intake VCT PID controller in percent Output of first exhaust VCT PID controller in percent Output of second exhaust VCT PID controller in percent Raw throttle position sensor value in 0 to 255 range External wideband AFR reading in the preferred units Reserved for future expansion The appropriate labels corresponding to the variable selected as the x-axis will be shown in the 2D PWM map screen: In this example, the x-axis variable for the 2D PWM map is coolant temperature, therefore, the labels indicate temperature in the preferred units for temperature. 213
214 3D PWM Map Variable The 3D PWM MAP n X-axis variable drop down indicates the variable used to determine which x-axis position of the 3D PWM map to access. The Y-axis variable drop down indicates which y-axis position of the 3D PWM map to access. Interpolation is used between the four closest labels on the actual x-axis and y-axis to determine the final duty cycle. Click the Enter button to the right of the dropdown when a new setting is selected. The variables available are identical to those available for the 2D PWM map x-axis selection. The appropriate labels corresponding to the variables selected as the x-axis and y-axis will be shown in the 3D PWM map screen. 214
215 Hydra Nemesis 2.6 Users Manual Air Conditioner and Fans This section covers the air conditioner and fans logical group settings panel. To access this panel select Map Group->Settings 1: Then select air conditioner and fans from the dropdown widget: 215
216 This will bring the air conditioner and fans logical group into the settings panel: A/C RPM Limit AC rpm limit indicates the engine speed above which the air conditioner clutch will not be engaged. If the indicated engine speed is exceeded, any output assigned to the AC CLUTCH function will be off. Click the Enter button to the right of the edit box when a new setting is selected. A/C Throttle Position Sensor Limit AC tps limit indicates the throttle position above which the air conditioner clutch will not be engaged. If the indicated throttle opening percent position is exceeded, any output assigned to the AC CLUTCH function will be off. Click the Enter button to the right of the edit box when a new setting is selected. Thermofan On Temperature Thermofan on temp indicates the coolant temperature in Celsius at which any output assigned to the THERMOFAN function will be switched on. The output will remain on until the coolant temperature drops below the indicated temperature. Click the Enter button to the right of the edit box when a new setting is selected. A/C Return Delay AC return delay indicates the minimum time interval in seconds during which the air conditioner clutch will remain off after it was last on. Many air conditioner systems require at least several seconds between compressor on cycles to prevent compressor damage. Click the Enter button to the right of the edit box when a new setting is selected. 216
217 Hydra Nemesis 2.6 Users Manual User Logic (2xOR, 4xAND) This section covers the user logic (2xOR, 4xAND) logical group settings panel. To access this panel select Map Group->Settings 2: Then select user logic (2xOR, 4xAND) from the dropdown widget: 217
218 This will bring the user logic (2xOR, 4xAND) logical group into the settings panel: User Type User type indicates the internal item or value that controls the condition. Select the type and comparison value from the user type dropdown. For every type, there is a greater than > or less than < comparison against the value chosen in the corresponding User variable field. Click the Enter button to the right of the dropdown when a new setting is selected. The types are as follows: Type coolant temp AFR/LMBD engine speed tps boost vehicle speed knock ramp air temp duty cycle knock ret. Description Coolant temperature sensor value in the preferred units Internal wideband AFR reading in the preferred units Current engine speed in RPM Current throttle open position in percent Intake manifold boost pressure in the preferred units Vehicle speed in the units the VSS was calibrated Processed knock signal in volts Air temperature sensor value in the preferred units Injector duty cycle in percent Knock ignition retard in degrees 218
219 Hydra Nemesis 2.6 Users Manual wastegate PID cell X cell Y fuel pulse vacuum advance O2 left O2 right baro aux n post start input follow batt volts load load spread rpm spread stt left vcti1 PID vcti2 PID vcte1 PID vcte2 PID raw tps ext AFR/LMBD variable n Output of the boost control PID controller in percent X-axis column number of track cursor on main 3D maps Y-axis column number of track cursor on main 3D maps Final injector pulse width in milliseconds Intake manifold vacuum pressure in the preferred units Final ignition advance relative to TDC in degrees Raw left narrowband sensor value in volts Raw right narrowband sensor value in volts External barometric sensor reading in the preferred units Raw auxiliary input value in volts Current active post start fuel enrichment trim in percent Raw input follower value in volts Voltage measured at the main positive power pin in volts Current load versus maximum measurable load in percent Current load relative to configured load spread in percent Current rpm relative to configured rpm spread in percent Current fuel trim produced by the left module in percent Output of first intake VCT PID controller in percent Output of second intake VCT PID controller in percent Output of first exhaust VCT PID controller in percent Output of second exhaust VCT PID controller in percent Raw throttle position sensor value in 0 to 255 range External wideband AFR reading in the preferred units Reserved for future expansion User Variable User variable completes the comparison indicated by the user type and condition. For example, if engine speed (rpm) > is chosen as the user type and 3800 is the indicated User variable, the condition will be true whenever engine speed is above 3800 RPM. Click the Enter button to the right of the edit box when a new value is selected. Dual OR User Logic Conditions USER13 through USER16 are dual OR user logic conditions. They have two conditions, A and B. Any output assigned to one of these functions will be on when either of the conditions indicated by the User type and User variable items selected for the user function are true. Otherwise the output will be off. 219
220 A condition false false true true B condition false true false true Output off on on on Quad AND User Logic Conditions USER17 and USER18 are quad AND user logic conditions. They have four conditions, A, B, C and D. Any output assigned to one of these functions will be on when all of the conditions indicated by the User type and User variable items selected for the user function are true. Otherwise the output will be off. A condition false false false false false false false false true true true true true true true true B condition false false false false true true true true false false false false true true true true C condition false false true true false false true true false false true true false false true true D condition false true false true false true false true false true false true false true false true Output off off off off off off off off off off off off off off off on 220
221 Hydra Nemesis 2.6 Users Manual User Logic (4xANDOR) This section covers the user logic (4xANDOR) logical group settings panel. To access this panel select Map Group->Settings 2: Then select user logic (4xANDOR) from the dropdown widget: 221
222 This will bring the user logic (4xANDOR) logical group into the settings panel: User Type User type indicates the internal item or value that controls the condition. Select the type and comparison value from the user type dropdown. For every type, there is a greater than > or less than < comparison against the value chosen in the corresponding User variable field. Click the Enter button to the right of the dropdown when a new setting is selected. The types are as follows: Type coolant temp AFR/LMBD engine speed tps boost vehicle speed knock ramp air temp duty cycle knock ret. Description Coolant temperature sensor value in the preferred units Internal wideband AFR reading in the preferred units Current engine speed in RPM Current throttle open position in percent Intake manifold boost pressure in the preferred units Vehicle speed in the units the VSS was calibrated Processed knock signal in volts Air temperature sensor value in the preferred units Injector duty cycle in percent Knock ignition retard in degrees 222
223 Hydra Nemesis 2.6 Users Manual wastegate PID cell X cell Y fuel pulse vacuum advance O2 left O2 right baro aux n post start input follow batt volts load load spread rpm spread stt left vcti1 PID vcti2 PID vcte1 PID vcte2 PID raw tps ext AFR/LMBD variable n Output of the boost control PID controller in percent X-axis column number of track cursor on main 3D maps Y-axis column number of track cursor on main 3D maps Final injector pulse width in milliseconds Intake manifold vacuum pressure in the preferred units Final ignition advance relative to TDC in degrees Raw left narrowband sensor value in volts Raw right narrowband sensor value in volts External barometric sensor reading in the preferred units Raw auxiliary input value in volts Current active post start fuel enrichment trim in percent Raw input follower value in volts Voltage measured at the main positive power pin in volts Current load versus maximum measurable load in percent Current load relative to configured load spread in percent Current rpm relative to configured rpm spread in percent Current fuel trim produced by the left module in percent Output of first intake VCT PID controller in percent Output of second intake VCT PID controller in percent Output of first exhaust VCT PID controller in percent Output of second exhaust VCT PID controller in percent Raw throttle position sensor value in 0 to 255 range External wideband AFR reading in the preferred units Reserved for future expansion User Variable User variable completes the comparison indicated by the user type and condition. For example, if engine speed (rpm) > is chosen as the user type and 3800 is the indicated User variable, the condition will be true whenever engine speed is above 3800 RPM. Click the Enter button to the right of the edit box when a new value is selected. Triple AND Single OR User Logic Conditions USER19 and USER20 are triple AND, single OR user logic conditions. They have four conditions, A, B, C and D. Any output assigned to one of these functions will be on when either all of the AND conditions indicated by the User type and User variable items selected for the user function are true or if the single OR condition is true. Otherwise the output will be off. 223
224 A condition false false false false false false false false true true true true true true true true B condition false false false false true true true true false false false false true true true true C condition false false true true false false true true false false true true false false true true D condition false true false true false true false true false true false true false true false true Output off on off on off on off on off on off on off on on on Double AND Double OR User Logic Conditions USER21 and USER22 are double AND, double OR user logic conditions. They have four conditions, A, B, C and D. Any output assigned to one of these functions will be on when either all of the AND conditions indicated by the User type and User variable items selected for the user function are true or if either of the OR conditions is true. Otherwise the output will be off. A condition false false false false false false false false true true B condition false false false false true true true true false false C condition false false true true false false true true false false D condition false true false true false true false true false true Output off on on on off on on on off on 224
225 Hydra Nemesis 2.6 Users Manual true true true true true true false false true true true true true true false false true true false true false true false true off on on on on on 225
226 Auxiliary Input Configuration This section covers the auxiliary input configuration logical group settings panel. To access this panel select Map Group->Settings 2: Then select aux input configuration from the dropdown widget: 226
227 Hydra Nemesis 2.6 Users Manual This will bring the auxiliary input configuration logical group into the settings panel: Input Configuration AUX configuration indicates the function assigned to each of the auxiliary input pins on the Hydra Nemesis 2.6 unit. The system supports various external requests and inputs that can be connected to one of the input pins. The AUX configuration settings indicates how any input connected to the corresponding input pin will be treated by the system. In some cases, specific plug and play vehicle harnesses and base maps are configured to use specific inputs for essential vehicle functions. In such cases, altering the input configuration for the essential inputs may cause problems or even cause severe engine damage. Contact your Hydra EMS dealer before changing the configuration on any input. The input is configuring by selecting the desired function from the dropdown for the input. Click the Enter button to the right of the dropdown when a new setting is selected. AC High AC high indicates that the air conditioner clutch request will be active when the corresponding input pin is pulled high to battery voltage. This activates the A/C request which then enables any output whose function is set to AC CLUTCH if the conditions 227
228 indicated on the air conditioner and fans settings panel are met. It also switches the idle speed control system into A/C mode. AC Low AC low indicates that the air conditioner clutch request will be active when the corresponding input pin is pulled low to ground. This activates the A/C request which then enables any output whose function is set to AC CLUTCH if the conditions indicated on the air conditioner and fans settings panel are met. It also switches the idle speed control system into A/C mode. Launch High Launch high indicates that the launch request is active when the corresponding input pin is pulled high to battery voltage. This activates the launch fuel and ignition cycle cut maps. Launch Low Launch low indicates that the launch request is active when the corresponding input pin is pulled low to ground. This activates the launch fuel and ignition cycle cut maps. Anti-Lag High Anti-lag high indicates that the anti-lag request is active when the corresponding input pin is pulled high to battery voltage. This resets and starts the anti-lag timer and enables the anti-lag trim and cycle cut maps. Anti-Lag Low Anti-lag low indicates that the anti-lag request is active when the corresponding input pin is pulled low to ground. This resets and starts the anti-lag timer and enables the anti-lag trim and cycle cut maps. Auxiliary High Auxiliary maps high indicates that the auxiliary request is active when the corresponding input pin is pulled high to battery voltage. This enables the auxiliary trim maps and auxiliary boost trim. Auxiliary Low Auxiliary maps low indicates that the auxiliary request is active when the corresponding input pin is pulled low to ground. This enables the auxiliary trim maps and auxiliary boost trim. 228
229 Hydra Nemesis 2.6 Users Manual Input Follower Input follower indicates that the input is connected to the drive-by-wire system and used to control the idle speed throttle setting. This is a special function that can only be used on specific inputs and only on systems configured with a drive-by-wire board. Input Follower Feedback Input follower feedback indicates that the input is used to provide a closed loop voltage regulator function required on some vehicles. This is a special function that can only be used on specific input and only on Hydra Nemesis 2.6 units configured with closed-loop voltage regulator circuitry. Barometric GM 1 BAR Baro GM 1 BAR indicates that the input is connected to a GM 1 BAR MAP sensor for use in performing barometric compensation in alpha-n fueling mode. Barometric Honda Baro Honda indicates that the input is connected to a Denso 1 BAR MAP sensor for use in performing barometric compensation in alpha-n fueling mode. MAP GM 2 BAR MAP GM 2 BAR indicates that the input is connected to a GM 2 BAR MAP sensor to provide a primary load signal. Additionally, the External map sensor enable checkbox in the sensors and calibration panel must be checked for the external sensor to supplant the internal MAP sensor. MAP 5 BAR MAP 5 BAR indicates that the input is connected to a Hydra 5 BAR MAP sensor to provide a primary load signal. Additionally, the External map sensor enable checkbox in the sensors and calibration panel must be checked for the external sensor to supplant the internal MAP sensor. Valet High Valet high indicates that the valet mode request is active when the corresponding input pin is pulled high to battery voltage. Valet mode severely limits the maximum engine speed and load allowed. Full injection and ignition cut will take place if any spirited driving is attempted. 229
230 Valet Low Valet low indicates that the valet mode request is active when the corresponding input pin is pulled low to ground. Valet mode severely limits the maximum engine speed and load allowed. Full injection and ignition cut will take place if any spirited driving is attempted. Backup Ignition High Backup ignition high indicates that the backup ignition mode request is active when the corresponding input pin is pulled high to battery voltage. The base ignition table will be ignored and the backup ignition table will provide the base ignition advance value. Linear AFR Linear AFR indicates that the output of a linear 0-5 volt wideband controller is connected to the corresponding input pin. This is required to feed an external wideband sensor into the Hydra Nemesis 2.6 unit for data logging. The signal will then need to be properly calibrated in the sensors and calibration panel. Steer Load High Steer load high indicates that the power steering load request is active when the corresponding input pin is pulled high to battery voltage. This can be used to configure the idle speed controller to increase idle speed in response to greater loads. Steer Load Low Steer load low indicates that the power steering load request is active when the corresponding input pin is pulled low to ground. This can be used to configure the idle speed controller to increase idle speed in response to greater loads. Flat Shift High Flat shift high indicates that the flat shift request is active when the corresponding input pin is pulled high to battery voltage. This will activate the flat shift fuel and ignition cut cycles. Flat Shift Low Flat shift low indicates that the flat shift request is active when the corresponding input pin is pulled low to ground. This will activate the flat shift fuel and ignition cut cycles. Traction High Traction high indicates that the traction request is active when the corresponding input pin is pulled high to battery voltage. This will activate the traction fuel and ignition cut cycles if vehicle speed delta surpasses the indicated threshold for each gear. 230
231 Hydra Nemesis 2.6 Users Manual Traction Low Traction low indicates that the traction request is active when the corresponding input pin is pulled low to ground. This will activate the traction fuel and ignition cut cycles if vehicle speed delta surpasses the indicated threshold for each gear. FH FH indicates the function is reserved for future use. FL FL indicates the function is reserved for future use. Off Off indicates that the corresponding input pin has no internal function. The voltage value at the pin can still be used as a variable to control outputs, provide x-axis or y-axis values for the 2D and 3D PWM maps and for data logging. Pin Assignments The outputs are assigned to the following pins on the Hydra Nemesis 2.6 unit connectors: Name AUX1 AUX2 AUX3 AUX4 AUX5 AUX6 AUX7 AUX8 AUX9 AUX10 Pin Assignment B3 small blue plug B4 small blue plug B1 small blue plug C11 large blue plug D13 large blue plug B12 small blue plug C6 large blue plug C7 large blue plug C8 large blue plug C9 large blue plug Unconnected State High High High High Low Low High High Low Low AUX1 through AUX4 are analog inputs capable of recording raw analog voltages. These inputs must be used for external barometric sensors, MAP sensor and linear AFR inputs. The remaining inputs are suitable for digital high and low external switches only. AUX7 through AUX10 are available as inputs only in systems not configured to control a 4-pin stepped motor idle control valve. AUX11 through AUX16 are reserved for future use. Each input has an internal resistor that pulls it high towards battery voltage or low towards ground when it is unconnected. 231
232 Ignition Cylinder Trims This section covers the ignition cylinder trims logical group settings panel. To access this panel select Map Group->Settings 2: Then select ignition cyl trims from the dropdown widget: 232
233 Hydra Nemesis 2.6 Users Manual This will bring the ignition cylinder trims logical group into the settings panel: Ignition Fire Trim Ign fire trim indicates how many degrees the corresponding cylinder is advanced beyond the calculated ignition advance if the value is positive or retarded if the value is negative. This is sometimes needed if a particular cylinder will not accept as much ignition timing advance as the others. The Hydra Nemesis 2.6 unit does not know the firing order of the engine. It will fire the coils in order starting with 1 and going to the number of cylinders indicated in the Cylinders value on the ignition triggers logical group panel. The plug and play harness maps the Hydra Nemesis 2.6 cylinder number into firing order. To assign the trim value to the desired cylinder, write down the engine s firing order next to the Hydra Nemesis 2.6 firing order and then adjust the Hydra Nemesis 2.6 cylinder number corresponding to the physical cylinder number on the motor. For example, if the engine firing order is : Physical Cylinder Hydra Nemesis 2.6 Cylinder Thus, to add 1% more fuel to physical cylinder 3, set the value of Injector 2 trim to 1. Click the Enter button to the right of the edit box when a new setting is selected. 233
234 Settings Tools This section covers the tools menu item in the settings panel. To access this panel select Map Group->Settings 1: The tools menu item is now available from the menu bar of the setting panel: TPS/PPS Calibrate The TPS/PPS settings tool facilitates the process of calibrating the throttle position and pedal position values in the throttle setup panel. To use the TPS/PPS calibration tools, select Tools->TPS/PPS calibrate: 234
235 Hydra Nemesis 2.6 Users Manual This will open the TPS/PPS calibration panel: With your foot off the accelerator pedal, click the Calibrate zero TPS and Calibrate zero PPS buttons. Then, push the accelerator pedal as far as you are able to and, while holding it in that position, click the Calibrate wide open TPS button. Load Spread Tool The load spread settings tool facilitates the process of editing the grid load spread setting panel. Like the grid load spread panel, the load spread tool can only be used if the laptop software is not connected to the Hydra Nemesis 2.6 unit. To use the load spread tool, select Tools->Load spread tool: If the Hydra Nemesis 2.6 unit is connected, a warning message show: 235
236 Otherwise, the load spread tool panel will open: The load spread tool automatically calculates the resulting load points in the pressure units selected in the preferences panel. Start with the first load spread point and adjust it until the first load point matches the desired load. Then, move on to the second load point. When you are finished, close the tool by clicking the X box on the top-right corner of the tool window: The selected load spread values are now shown in the grid load spread panel. There is no need to click on the Enter buttons for the spread values that were changed. 236
237 Hydra Nemesis 2.6 Users Manual RPM Spread Tool The RPM spread settings tool facilitates the process of editing the grid rpm spread setting panel. Like the grid rpm spread panel, the rpm spread tool can only be used if the laptop software is not connected to the Hydra Nemesis 2.6 unit. To use the rpm spread tool, select Tools->Rpm spread tool: If the Hydra Nemesis 2.6 unit is not connected to the laptop software, the rpm spread tool panel will open: 237
238 The rpm spread tool automatically calculates the resulting engine speed points. Start with the first Rpm spread point and adjust it until the first engine speed point matches the desired engine speed. Then, move on to the second engine speed point. When you are finished, close the tool by clicking the X box on the top-right corner of the tool window: The selected Rpm spread values are now shown in the grid rpm spread panel. There is no need to click on the Enter buttons for the spread values that were changed. 238
239 Hydra Nemesis 2.6 Users Manual Edit This section covers the functions accessed through the Edit menu item. Select All The Edit->Select all menu item can be used to select all of the cells in the current 2D or 3D map: This feature can be used to quickly apply an arithmetic function to an entire map. There are cases where this can be very useful. For example, if the fuel map is described in injector pulse width, it is relatively simple to quickly convert the base fuel table from one injector size to another. Press F3 to go to the base fuel table and select Edit->Select all to select all the cell in the fuel table: Press M and multiply the entire fuel table by the ratio of the old injector size versus the new injector size. If the old injectors were 440cc/min and the new injectors are 550cc/min, 239
240 the multiplier is 440/550 or 0.8. Type 0.8 into the multiply by factor panel and click the enter button: The base fuel table is now properly scaled to run with the new, larger injectors: 240
241 Hydra Nemesis 2.6 Users Manual Comms This section covers the functions accessed through the Comms menu item. Connect Connect initiates communication between the laptop software and the Hydra Nemesis 2.6 unit. If the laptop software is not connected to the unit, select Comms->Connect to initiate the connection: Disconnect Disconnect terminates communication between the laptop software and the Hydra Nemesis 2.6 unit. If the laptop software is connected to the unit, select Comms->Disconnect to terminate the connection: When communication between the laptop software and the Hydra Nemesis 2.6 unit is terminated, changes made to the maps and settings will not be sent to the system. This may cause the laptop and the Hydra Nemesis 2.6 unit to no longer be synched with each other. Nearly all editing changes can and should be made while the two systems are connected. There are some cases were it will be necessary to disconnect from the Hydra Nemesis 2.6 unit to make a drastic change. Editing the rpm or load grid panels is one such case. When this is required, it will be necessary to synch the Hydra Nemesis 2.6 unit back to the laptop software once the changes are made and communications are re-established. 241
242 Preferences This section covers the preference panel. To access the preferences panel, select Tools>System Tools->Preferences: This will open the preferences panel: Measurement Units Measurement units indicate whether load, temperature and distance should be indicated in metric or imperial (English) units. Grid Centering Grid Centering indicates whether the map data window keeps the track point or the edit cursor visible. If load centering is selected, the track point will stay always visible in the map data window. If arrow is selected, the edit cursor will stay always visible in the map data window. 242
243 Hydra Nemesis 2.6 Users Manual Select Cell Mode Select cell mode indicates if the edit cursor moves automatically with the current track point. If track is selected, the edit cursor automatically follows the track point. If hold is selected, the edit cursor moves only when the arrow keys are pressed. Panel Mode Panel Mode indicates whether the panel gauges in the display window are shown in analog or digital mode. Auto Connect on Main Window Auto Connect on Main Window indicates whether the laptop will automatically attempt to establish communications with a Hydra Nemesis 2.6 unit when the laptop software starts. If disabled, communications will not be established until Comms->Connect is selected. Default COM Port Default COM Port indicates which serial communication port is used to communicate with the Hydra Nemesis 2.6 unit. Only the first six ports are available for communication. Hide Non-Critical Messages Hide Non-Critical Messages indicates whether warning messages that are not very critical to the operation of the system should be displayed or kept hidden. This preference should be enabled only by users who are very familiar with the system. Rapid Logging Rapid Logging indicates whether the data log sampling rate is fast or slow. Default View Default View indicates which of the three standard window arrangement schemes should be selected when the program starts and when View->Arrange preferred is selected. Fuel Type Fuel Type indicates what kind of fuel to display AFR values for. The options available are: GAS for standard gasoline AFR ETH for pure ethanol AFR MTH for pure methanol AFR E10 for standard gasoline with 10% ethanol AFR E85 for ethanol with 15% standard gasoline AFR LAMBDA for fuel-neutral lambda readings. 243
244 Grid Load Direction Grid Load Direction indicates whether load increases (up) or decreases (down) along the yaxis of the main grid window. VE Substring VE Substring indicates what is displayed on the VE map if substrings are enabled. If AFRERROR is selected, the VE map will show how much of an increase or decrease the current track point requires to reach the desired AFR target. If MS is selected, the VE map will also indicate how many milliseconds of opening time correspond to the VE mode value for each cell. Substrings Substrings indicates if the feature suggesting how the much fuel needs to be adjusted on the fuel map or the VE map to reach the target AFR given the current wideband AFR reading is enabled. If disabled, no adjustment indication is given in these maps. This how the base fuel table appears with substrings enabled: The inc x label indicates that the Hydra Nemesis 2.6 system recommends the cell be increased by x page up or + keystrokes. The dec x label indicates that the system recommends the cell be decreased by x page down or keystrokes. For the substring feature to work, the target AFR/LAMBDA table must be properly set to indicate the true desired target AFR, the wideband O2 sensor must be connected and properly calibrated and the track point where the motor is operating must stay on a cell long enough for the system to get an accurate AFR reading to compare against the indicated target AFR. COM Frequency COM Frequency indicates the speed the laptop software will use to communicate with the Hydra Nemesis 2.6 unit. Selecting the fastest frequency may cause communication problems with some interfaces. If this happens, use the normal communication frequency. Auto Sync Auto sync indicates if the laptop software is allowed to take action if it determine that the software and the Hydra Nemesis 2.6 unit are out of sync because of a communications 244
245 Hydra Nemesis 2.6 Users Manual error. If enabled, the auto sync feature will cause the laptop software to automatically sync up the base fuel and base ignition maps with the unit if a serial communications error takes place while editing. This feature is recommended only for very experienced users. Auto Sync Method Auto sync method indicates how the laptop auto syncs with the Hydra Nemesis 2.6 unit when a communication error occurs. If upload is selected, the laptop software reads the current configuration stored in the unit. If download is selected, the laptop sends the maps and settings in the laptop to the unit. Saving Preferences Click the Save and exit button to permanently save the current preferences setting: Click the Ok button to apply the preferences only to the current laptop session: 245
246 Communications Statistics This section covers the communication statistics panel. To access the communication statistics panel, select Tools->System Tools->Com Stats: This will open the communications statistics panel: 246
247 Hydra Nemesis 2.6 Users Manual The communication statistics panel indicates how quickly the laptop software is able to communicate with the Hydra Nemesis 2.6 unit, which version of the firmware resides in the unit and if it is fully compatible with the current version of the laptop software you are using and what the yield of successful to unsuccessful communications messages is. If the yield is not above 95%, you are experiencing serious communications problems and the communications link between the laptop software and the Hydra Nemesis 2.6 unit is not very reliable. Every failed attempt to send a message to the unit will be logged on the communications statistics screen with a time stamp. If the time stamps do not appear recent, click the Clear button on the bottom right corner of the panel to clear the failed message list: If new failed attempt messages appear within a short period of time, the communications link is experiencing a problem. To completely reset the statistics and start a new yield calculation, select Com stats>reset stats: To exit from the communications statistics panel, click the Exit button: The laptop software will continue to collect failed messages and calculate the current yield value even when the panel is not open. 247
248 Firmware Signature This section covers the firmware signature panel. To access the firmware signature panel, select Tools->System Tools->Firmware version: The laptop software will communicate with the Hydra Nemesis 2.6 unit and calculate the firmware signature of the current version of the firmware on the unit: Depending on communications speed, it will take several seconds to half a minute to calculate the firmware signature. Once the calculation is complete, the firmware signature is displayed: You will probably need to do this only in response to a request from your Hydra EMS dealer for your firmware signature. If so, write down all four numbers in the order they are shown and send this information back to your Hydra EMS dealer. Click on the box at the top right corner of the message box to close the firmware signature box: 248
249 Hydra Nemesis 2.6 Users Manual Colors This section covers the colors panel which is used to define the colors to use in the map window. To access the colors panel, select Tools->Viewing Tools->Colors: This will open the color selection panel: Background color is the color of the graph s background. Wire Graph color is the color of the lines used to draw the graph. RPM band color is the color used to draw the graph line representing the current engine speed range that the motor is operating at. MAP band color is the color used to draw the graph line representing the current load range that the motor is operating at. Keyboard trim band color is the color used to draw the graph lines representing the current location of the editing cursor. Note that this color is also used to highlight the cell representing the current editing cursor location on the spreadsheet representation of the selected map. Highlight color is the color used to indicate which areas of the map are multiply selected. 249
250 To change the color of any of the items listed on the panel, click the item and a color panel will appear to allow you to select the new color: Click the Ok button to accept the new color or the Cancel button to keep the color for that item as it was. When all the color assignments are completed, press the Save button on the color selection panel to make the color selections permanent for future sessions of the laptop software or the Ok button to make the color selection only for the current session. 250
251 Hydra Nemesis 2.6 Users Manual Clear Traces This section covers the clear traces options which are used to clear the various cell indicators in the map data window. Traces are lingering indicators used on some 2D and 3D maps to indicate something regarding the recent past. Clear Visit Traces As the track point moves, it leaves a trace of bolder cell values to indicate which cells of the map have been used: This trace can be reset by selecting Tools->Viewing tools->clear visit traces: Clear Edit Traces When editing changes are made to cells, the cell values are highlighted with brackets: 251
252 These brackets can be reset by selecting Tools->Viewing tools->clear edit traces: Clear AFR Traces If the substrings preference is enabled the Base fuel table and VE table are annotated with traces suggesting the amount of fuel to increase or decrease to produce the AFR indicated in the AFR target table: These annotations can be reset by selecting Tools->Viewing tools->clear AFR traces: Clear Knock Traces If the knock threshold is exceeded at any time while the base ignition map is selected, the cell closest to the point that knock is detected will be highlighted in red: 252
253 Hydra Nemesis 2.6 Users Manual These knock traces can be reset by selecting Tools->Viewing tools->clear knock traces: 253
254 Log Data This section covers the log data panel which is used to perform data logging. To access the log data panel, select Tools->Tuning Tools->Log data: This will open the log data panel: Profiles The log data panel allows up to sixteen separate variables to be logged at a sampling rate of roughly 16Hz for up to an hour. Before logging data, a profile must be either created using the profile setup widgets on the log data panel or loaded from a file holding a previously defined profile. 254
255 Hydra Nemesis 2.6 Users Manual To create a profile, select for each of the sixteen channels the variable to log for that channel. Select the variable for each channel using the dropdown containing the list of variables: The variables that can be assigned to each channel are: Variable coolant temp AFR/LMBD engine speed tps boost vehicle speed knock ramp air temp duty cycle knock ret. wastegate PID cell X cell Y fuel pulse vacuum advance O2 left O2 right baro aux n post start input follow batt volts Description Coolant temperature sensor value in the preferred units Internal wideband AFR reading in the preferred units Current engine speed in RPM Current throttle open position in percent Intake manifold boost pressure in the preferred units Vehicle speed in the units the VSS was calibrated Processed knock signal in volts Air temperature sensor value in the preferred units Injector duty cycle in percent Knock ignition retard in degrees Output of the boost control PID controller in percent X-axis column number of track cursor on main 3D maps Y-axis column number of track cursor on main 3D maps Final injector pulse width in milliseconds Intake manifold vacuum pressure in the preferred units Final ignition advance relative to TDC in degrees Raw left narrowband sensor value in volts Raw right narrowband sensor value in volts External barometric sensor reading in the preferred units Raw auxiliary input value in volts Current active post start fuel enrichment trim in percent Raw input follower value in volts Voltage measured at the main positive power pin in volts 255
256 load load spread rpm spread stt left vcti1 PID vcti2 PID vcte1 PID vcte2 PID raw tps ext AFR/LMBD variable n Current load versus maximum measurable load in percent Current load relative to configured load spread in percent Current rpm relative to configured rpm spread in percent Current fuel trim produced by the left module in percent Output of first intake VCT PID controller in percent Output of second intake VCT PID controller in percent Output of first exhaust VCT PID controller in percent Output of second exhaust VCT PID controller in percent Raw throttle position sensor value in 0 to 255 range External wideband AFR reading in the preferred units Reserved for future expansion Each variable can also be plotted on the graph monitor on the logging screen. Under each dropdown there is a color selection tool to select which color to use to trace the channel value on the graph monitor: Click on the right-facing arrow button to scroll through the colors available for the plot line. If no plot line is desired for a channel, click on the none button under the dropdown for the channel variable: Once a profile is created, select File->Save profile to save the profile: 256
257 Hydra Nemesis 2.6 Users Manual This will open a file dialog box. Enter a name for the profile that you will be able to easily identify it by and click the Save button: To avoid having to load a profile every time the laptop software is used to log data, it is a good idea to create a default profile. Select File->Save profile as default to make the current profile the default profile automatically loaded whenever the laptop software starts: Select View->Show/hide setup to hide the profile setup widgets and make more room on the logging screen for the data grid. Select the same item again to bring the setup widgets back if you need to make changes to the profile again: 257
258 To use a profile created at an earlier time and saved, select File->Load profile: This will open a file dialog box. Select the file containing the desired profile. The profile will be loaded from the file and the data buffer will be reset using the variables selected for each channel in the new profile: 258
259 Hydra Nemesis 2.6 Users Manual Data Collection At the bottom of the logging screen, a progress bar will indicate how many minutes of the available hour have been logged and how many minutes remain: At any time, the current logged data can be thrown away and the buffer cleared for another hour s worth of data by clicking the Reset log buffer button: To bring the data that has been collected in the logging buffer in the viewing grid, click the Populate grid button: A progress bar will indicate the collection buffer is being moved to the display grid. Once complete, use the vertical and horizontal scroll bars to view the logged data in the grid: 259
260 When logging is complete, the logging window can be exited by selecting the File->Exit menu item: Logging is suspended when the logging window is dismissed, but the data buffer is not cleared and logging immediately resumes when the screen is re-entered. Data Export The data in the grid can be exported to a comma separated values file for examination at a later time or to allow other programs access to the data. Select File->Export CSV: This will open a file dialog. Enter the name of the file that the data will be written to and click Ok to complete the export: 260
261 Hydra Nemesis 2.6 Users Manual Raw Logs Select File->Export raw log to save the contents of the data buffer to an raw log file: This will open a file dialog. Enter a name for the raw log file that will easily allow you to identify it later. Click the Save button to save the file: 261
262 The File->Import raw log menu item to read the contents of a raw log file back into the viewing grid: This will open a file dialog box. Select the raw log file to import and click Open: 262
263 Hydra Nemesis 2.6 Users Manual The laptop software must be disconnected from the Hydra Nemesis 2.6 unit in order to load a raw log file. Otherwise, the following message will be presented and the import will be cancelled: The scroll bar on the grid buffer and the log fast forward and rewind buttons can then be used to play through the log and display it numerically and graphically in the grid: 263
264 264
265 Hydra Nemesis 2.6 Users Manual Learn Data This section covers the learn data feature which is used to perform auto tuning. To access the learn data panel, select Tools->Tuning Tools->Learn data: This feature is available only if the learn data function has been activated with a suitable software key purchased from your Hydra EMS dealer. This activation key is included in the cost of the O2 wideband option. If the learn data feature has not been activated, the menu item will be grayed out: The learning function applies to the current 3D map selected. Most 3D maps do not have a learning feature. Selecting the learn data feature on any 3D or 2D map that does not have a learning mode produced the following message: Currently, only the 3D VE table and 3D Programmed MAP table have a learning mode. VE If the learning feature is selected when the 3D VE table is selected, the laptop software will make adjustments to the VE table so that the target AFR value indicated by the target AFR table matches the O2 wideband sensor value: 265
266 Auto tuning should be used only in a controlled environment and only after the VE map has been tuned enough that there are no large AFR holes or spikes. Otherwise, the car may behave very erratically as these holes are partially filled or removed by the auto tuning function. Also, it is very important that closed loop fuel adjustments be disabled while the auto tune tool is in use. Otherwise, very strange and erratic results may be obtained as the closed loop and auto tuning tool fight to control the target AFR. When the auto tuning session is complete, click the Ok button to save the changes made to the VE table and exit the learning feature. Programmed MAP The learn data tuning tool can be used on this map to populate it with a real manifold pressure signal from the manifold pressure (MAP) sensor. Depending on the intake setup and aggressiveness of the cams, a large vacuum manifold may be required to produce a strong enough vacuum signal for learning. This manifold can then be removed or made much smaller after the learning is completed to provide a faster responding load signal for fuel and timing calculations. 266
267 Hydra Nemesis 2.6 Users Manual Open From UNIX ed File This section covers the open from UNIX ed file feature which is used to open an s26 file that has been ed through a mail program. To access this feature, select Tools>File Tools->Open from unix ed file: This will open a file open dialog: Select the ed file to open and click the Open button to open the file. Artifacts normally attached to the file when it is ed will be automatically removed. This 267
268 process may not work in some cases and the most likely result is the following error message: A more reliable way of sending maps and settings over is to compress the file first send it to a compressed folder by right-clicking on the file in Windows explorer: Then right-click on the compressed (zip) folder and send it to the mailer: This will prevent the mailer from corrupting the file in transit. The recipient will need to reverse the process by extracting the original file from the compressed folder and then opening it as a normal s26 file. 268
269 Hydra Nemesis 2.6 Users Manual Import Map Fragment This section covers the import map fragment feature. To access the this feature, select Tools->File Tools->Import map fragment: This will open the import file fragments dialog: 269
270 This feature is available only when the laptop software is not connected to the Hydra Nemesis 2.6 unit. If the unit is connected to the laptop software, the import map fragment menu item will be grayed out: Importing map fragments allows specific maps and settings from other files to be individually imported into the current maps and settings contained in the laptop software. It is also the only method to convert maps and settings from older Hydra Nemesis 2.1 and 2.5 version files into the 2.6 system. The first step in importing map fragments is to select the donor. Use the File menu item to select the appropriate donor file version: If a version 2.6 file is selected, the open dialog box will allow you to open any s26 file from any storage device connected to the laptop. After selecting the desired donor file, click the Open button: 270
271 Hydra Nemesis 2.6 Users Manual The next step is selecting the maps and settings from the donor file to import into laptop. Click the [+] of the map group containing the map you wish to import: This will expand the map group and show all of the maps belonging to that group: 271
272 Double-click on any map or setting to add that item to the selected map fragments import list: Continue the process until the all the desired maps and setting are added to the selected map fragments list. Double-clicking a second time on any selected map or setting will remove it from the selected map fragment list. If all but one or two fragments are needed from a donor file, it is easier to click the Select All button to move all available maps and settings from the donor file and then doubleclicking just the fragments to not import. Click the Select none button to completely clear the selected map fragments list and start the selection process anew. Click the Expand all button to expand all of the map groups in the selection panel. Click the Contract all button to contract all the groups back to their original display state. When the selected map fragments list contains the maps and settings to import, click the Import list button and the selected maps and settings will be imported from the donor file. If a version 2.1 or 2.5 donor file is selected, the open dialog will allow you to open any s20 file on any device connected to the laptop. If the Select All button is clicked when a version 2.1 or 2.5 donor file is selected, the following message will appear: Only the maps and setting available in the donor file will be added to the selected map fragments list. As with importing from a version 2.6 donor file, click the Import list button to import the older version maps and settings into the current laptop maps and settings. The maps and settings that do not exist in the earlier version donor files will be left untouched. 272
273 Hydra Nemesis 2.6 Users Manual For this reason, it is essential to examine all the maps and settings after importing from an old version donor file and manually setting any maps and setting that may need attention. In particular, many items in the Settings 1 map groups do not transfer perfectly from older file versions and will be explicitly called out by the laptop software when the settings panel is selected. You will see several messages of the following nature when selecting Map Group->Settings 1 after importing an older version file: Click Ok to continue through all the messages. Examine each setting panel looking for items highlighted in red: All these items must be carefully checked, modified if required, and the Enter button associated with them must be clicked to un-highlight them. Once the highlighted setting items are all verified, you can save the converted maps and settings to a version 2.6 file on the laptop and then re-establish a connection to the Hydra 2.6 unit and save it to the ECU. 273
274 Import Default Injector Response Map This section covers the import default injector response map feature. To access the this feature, select Tools->File Tools->Import default injector response map: This feature is available only when the laptop software is not connected to the Hydra Nemesis 2.6 unit. If the unit is connected to the laptop software, the import default injector response map menu item will be grayed out: This feature allow the 2D Injector response map to be set up with a default starting calibration based on the known impedance of the injectors and any injector pack resistor present in the vehicle. You will need an ohmmeter to determine the impedance of your injectors. Remove the clip from any one of your injectors and put the two probes from the ohmmeter against each of the pins on the injector. Write down the resistance value. If there is an injector resistor pack on the vehicle, unplug it and measure the resistance across one of the resistors in the pack. Add the resistor pack resistance to the injector resistance. This is the total effective impedance of the injector as seen by the Hydra Nemesis 2.6 unit. From the import default map fragment panel, select the value that is closest to the total effective impedance measured and click the Load button: 274
275 Hydra Nemesis 2.6 Users Manual This will load the starting default injector response curve into the 2D Injector response map: Once the default injector response curve is loaded, you can re-establish a connection to the Hydra 2.6 unit and save the new map to the ECU. 275
276 Analyze Map This section covers the analyze map feature. To access the this feature, select Tools->File Tools->Analyse map: The analyze map feature will examine the current maps and setting in the laptop and make some basic evaluations regarding each of them. Any potential issues or items that deviate from the expected norm will be indicated in a series of messages such as the following: It is a good idea to examine each map indicated by the messages. This feature is not intended to be a replacement for experience and good judgment. There will be cases where a properly calibrated map may produce a message. There will also be cases where poorly calibrated maps will not be called out. 276
277 Hydra Nemesis 2.6 Users Manual Ram Dump This section covers the RAM dump feature. To access the this feature, select Tools>Analysis Tools->Ram dump: This will open the analyze RAM dump panel: This feature is intended specifically for analyzing and diagnosing vehicle to Hydra Nemesis 2.6 unit interaction issues. You should access this feature only under the guidance and direction of your Hydra EMS dealer. Select Analyse->Exit to exit the analyze RAM dump panel: 277
278 Migration Tools This section covers the migration tools. These tools allow you to migrate a standard pulse width base fuel table to a VE table and vice-versa. These tools are only available when the laptop is not connected to the Hydra Nemesis 2.6 unit. Otherwise, the menu items to access these tools will be grayed out: VE to Fuel Base Table This feature allows a calibrated VE table to be migrated to the Base fuel table. The laptop software will calculate the resultant pulse width for very one of the 32 by 32 cells in the VE map based on the settings in the AFR/LAMBDA target table, Injector flow rate and Cylinder capacity. To perform the conversion, select Tool->Migration tools->ve to Fuel Base Table: The previous settings of the Base fuel table will be erased and replaced with the calculated pulse width values. If the Hydra Nemesis 2.6 unit was operating properly in VE mode, VE mode can be disabled and the unit will operate as before except the pulse width values will be taken from the base fuel table rather than calculated from the VE table. 278
279 Hydra Nemesis 2.6 Users Manual Fuel Base Table to VE This feature allows a Base fuel table to be migrated to the VE table. The laptop software will calculate the VE corresponding to the indicated pulse width for very one of the 32 by 32 cells in the Base fuel table provided the AFR/LAMBDA target table, Injector flow rate and Cylinder capacity reflect the proper operating condition of the motor. To perform the conversion, select Tool->Migration tools->fuel Base Table to VE: This migration process is required if the Hydra Nemesis 2.6 unit is running in pulse width mode and the auto tuning process is needed. Since the auto tune process works only on the VE table, migration from and after the auto tuning process migration back to the Base fuel table is required. The migration process is also very useful if you are curious to determine what the real VE of the motor is even when the tuning has been done in pulse width mode. Remember that to get an accurate picture of the real volumetric efficiency of the motor, it is essential that the AFR/LAMBDA target table, Injector flow rate and Cylinder capacity reflect the actual operating condition of the motor. 279
280 Activate Feature This section covers the activate feature tool. The only optional feature on the laptop software is the enablement of the learn data feature which is used for auto tuning the VE table. The price of this feature is included with the wideband O2 option or it can be purchased separately from your Hydra EMS dealer. The activation of the learn data feature applies to the laptop that the laptop software is installed on. Once activated, the feature can be used on that laptop regardless of which Hydra Nemesis 2.6 unit it is connected to. To use the activate feature, select Tools->Activate Feature->Learn Data: This will open the activate feature panel: Write down the number indicated in the Machine ID box exactly and it to your Hydra EMS dealer for the Feature Activation Key. Click Cancel to exit the panel until the Feature Activation Key is obtained. 280
281 Hydra Nemesis 2.6 Users Manual When the Feature Activation Key is ed to you for your laptop, go back into the activate feature panel, enter the Feature Activation Key exactly as it is given to you into the Feature Activation Key edit box and click the Ok button: If the Feature Activation Key is entered incorrectly, the following message will appear: Press the Ok button, re-enter your Feature Activation Key properly and try again. If the Feature Activation Key is correct for your laptop, it will be accepted and the Tuning Tools->Learn data menu item will no longer be grayed out: 281
282 Arrange This section covers the default main windows arrangement feature. There are three default arrangements of the five main windows that can be selected using the View->Arrange A, View->Arrange B and View->Arrange C menu items: The default preferred arrangement can also be set up on the preferences panel accessed by selecting the Tools->System Tools->Preferences menu item. Select the radio button corresponding to your preferred arrangement for the DEFAULT VIEW item: Click the Save and exit button: The laptop software will always start with your preferred arrangement. Also, the View>Arrange preferred menu item will arrange the windows to the preferred arrangement: 282
283 Hydra Nemesis 2.6 Users Manual Inputs This section covers the inputs status window feature. This feature can be accessed by selecting View->Inputs: This will open the inputs status window: 283
284 The inputs status window has three sections. The leftmost section shows the current digital status of each auxiliary input, which is going to be either high or low. AUX11 through AUX16 are reserved for future use even though they do not physically exist. The middle section indicates for each request type if that request type is in use, which means that it is assigned to at least one auxiliary input. The rightmost section indicates for each request type if that type is active. This is very useful in case where you wish to verify the status of a particular request. For example, if you set up an auxiliary input to a switch to perform a launch request, this section will easily allow you to verify that the request is active at the appropriate time. 284
285 Hydra Nemesis 2.6 Users Manual Fuel Multipliers This section covers the fuel multipliers window feature. This feature can be accessed by selecting View->Fuel Multipliers: This opens the fuel multipliers window: The fuel multipliers window shows the fuel trim values from all of the fuel trim and enrichment maps. The indexed fuel value indicates the base fuel interpolated from the Base 285
286 fuel table or calculated from the VE table depending on the operational fueling mode selected. The corrected fuel value indicates the final calculated injection pulse value after all of the fuel trims are applied. This window is very useful for determining which fuel trims are currently having an effect on the final injector pulse width values. 286
287 Hydra Nemesis 2.6 Users Manual Long Term Trim Table This section covers the long term trim table. This table can be accessed by selecting View>LTT table: This opens the long term trim table: The long term trim table indicates the current state of the long term learning feature of the closed loop fuel adjustment mechanism. The long term trim table is used to remember if the closed loop system is generally adding or subtracting fuel for each the various operating regions of the fuel map. The average short term trim values will be recorded and these will become the starting point for the closed loop modules as they enter each new region of the fuel table. Using the long term trim table makes the closed loop system more efficient when the base fuel table has been properly adjusted. If the long term trim feature is enabled, this table will show the long term trim adjustments calculated as the closed loop system operates. It is possible to clear the long term trim table so that the long term trim values are all reset back to zero. To clear the long term trim table, select LTT->Clear LTT: 287
288 To exit from the long term trim table, select LTT->Exit: 288
289 Hydra Nemesis 2.6 Users Manual Help This section covers the help menu items. This Map On every 2D and 3D map, you can select Help->This map to bring up a short information panel describing the purpose of the currently selected map: This will bring up an appropriate message panel: Click the Ok button to continue. Tuning this map On every 2D and 3D map, you can select Help->Tuning this map to bring up an information panel providing hints about how to adjust the values on the map for best effect: This will bring up an appropriate message panel: 289
290 Click the Ok button to continue. Hotkeys The Help->Hotkeys menu item will bring up a panel listing all the navigation and editing key functions: This will open the hotkeys panel: 290
291 Hydra Nemesis 2.6 Users Manual Click on the box at the top right corner of the screen to continue: Diagrams The Help->Diagrams feature is not yet implemented: About The Help->About menu item will bring up a panel indicating the version of the laptop software: Will open this window: Click the Ok button to continue. 291
QUICK START GUIDE 199R10546
 QUICK START GUIDE 199R10546 1.0 Overview This contains detailed information on how to use Holley EFI software and perform tuning that is included within the software itself. Once you load the software,
QUICK START GUIDE 199R10546 1.0 Overview This contains detailed information on how to use Holley EFI software and perform tuning that is included within the software itself. Once you load the software,
OMEM200 Tuning Manual 3v Series ECU. Tuning Manual OMEM200.
 200 Series ECU Tuning Manual OMEM200 www.omextechnology.com 0 1 Introduction... 3 1.1 What this manual covers... 3 1.2 Notation Used in This Manual... 3 2 Software... 4 3 Sensor Setup... 5 3.1 Throttle
200 Series ECU Tuning Manual OMEM200 www.omextechnology.com 0 1 Introduction... 3 1.1 What this manual covers... 3 1.2 Notation Used in This Manual... 3 2 Software... 4 3 Sensor Setup... 5 3.1 Throttle
Overview of operation modes
 Overview of operation modes There are three main operation modes available. Any of the modes can be selected at any time. The three main modes are: manual, automatic and mappable modes 1 to 4. The MapDCCD
Overview of operation modes There are three main operation modes available. Any of the modes can be selected at any time. The three main modes are: manual, automatic and mappable modes 1 to 4. The MapDCCD
Setup Tabs. Basic Setup: Advanced Setup:
 Setup Tabs Basic Setup: Password This option sets a password that MUST be entered to re-enter the system. Note: ProEFI can NOT get you into the calibration if you lose this password. You will have to reflash
Setup Tabs Basic Setup: Password This option sets a password that MUST be entered to re-enter the system. Note: ProEFI can NOT get you into the calibration if you lose this password. You will have to reflash
EPAS Desktop Pro Software User Manual
 Software User Manual Issue 1.10 Contents 1 Introduction 4 1.1 What is EPAS Desktop Pro? 4 1.2 About This Manual 4 1.3 Typographical Conventions 5 1.4 Getting Technical Support 5 2 Getting Started 6 2.1
Software User Manual Issue 1.10 Contents 1 Introduction 4 1.1 What is EPAS Desktop Pro? 4 1.2 About This Manual 4 1.3 Typographical Conventions 5 1.4 Getting Technical Support 5 2 Getting Started 6 2.1
Lingenfelter NCC-002 Nitrous Control Center Quick Setup Guide
 Introduction: Lingenfelter NCC-002 Nitrous Control Center Quick Setup Guide The NCC-002 is capable of controlling two stages of progressive nitrous and fuel. If the NCC-002 is configured only for nitrous,
Introduction: Lingenfelter NCC-002 Nitrous Control Center Quick Setup Guide The NCC-002 is capable of controlling two stages of progressive nitrous and fuel. If the NCC-002 is configured only for nitrous,
Automotive Application ET01 Software Revision A 12/06
 Automotive Application ET01 Software Revision A 12/06 INTRODUCTION... 2 FUNCTIONAL DESCRIPTION... 3 INSTALLATION... 4 COMPONENT PLACEMENT... 4 PLUMBING AND WIRING... 5 MSBC OPERATION (ET-01)... 14 TIMED
Automotive Application ET01 Software Revision A 12/06 INTRODUCTION... 2 FUNCTIONAL DESCRIPTION... 3 INSTALLATION... 4 COMPONENT PLACEMENT... 4 PLUMBING AND WIRING... 5 MSBC OPERATION (ET-01)... 14 TIMED
NO PART OF THIS DOCUMENT MAY BE REPRODUCED WITHOUT PRIOR AGREEMENT AND WRITTEN PERMISSION OF FORD PERFORMANCE PARTS.
 Table of Contents Table of Contents... 1 Getting Started... 2 ProCal Flash Tool... 2 Verify Package Contents... 2 Getting to Know the ProCal 3 Software... 3 Prepare Vehicle for Flashing... 7 Download Calibration
Table of Contents Table of Contents... 1 Getting Started... 2 ProCal Flash Tool... 2 Verify Package Contents... 2 Getting to Know the ProCal 3 Software... 3 Prepare Vehicle for Flashing... 7 Download Calibration
MegaSquirt III for LS Style Engines. Hardware Install. 1. Disconnect and remove the battery from the vehicle.
 MegaSquirt III for LS Style Engines MegaSquirt controllers are experimental devices intended for educational purposes. MegaSquirt controllers are not for sale or use on pollution controlled vehicles. Check
MegaSquirt III for LS Style Engines MegaSquirt controllers are experimental devices intended for educational purposes. MegaSquirt controllers are not for sale or use on pollution controlled vehicles. Check
MegaSquirt III for Gen 3 HEMI. Hardware Install THE FOLLOWING SENSOR PART NUMBERS APPLY TO ALL HARNESSES FOR ENGINES 2004 TO CURRENT:
 MegaSquirt III for Gen 3 HEMI MegaSquirt controllers are experimental devices intended for educational purposes. MegaSquirt controllers are not for sale or use on pollution controlled vehicles. Check the
MegaSquirt III for Gen 3 HEMI MegaSquirt controllers are experimental devices intended for educational purposes. MegaSquirt controllers are not for sale or use on pollution controlled vehicles. Check the
USER GUIDE 1 USER GUIDE
 USER GUIDE 1 USER GUIDE 1 TABLE OF CONTENTS IN THE BOX...3 NAVIGATING THE MENUS...3 MENU LAYOUT...3 UPDATE YOUR PROGRAMMER...4 CONNECT WITH THE MOTORCYCLE...5 TUNE YOUR MOTORCYCLE...6 ADDITIONAL FEATURES...8
USER GUIDE 1 USER GUIDE 1 TABLE OF CONTENTS IN THE BOX...3 NAVIGATING THE MENUS...3 MENU LAYOUT...3 UPDATE YOUR PROGRAMMER...4 CONNECT WITH THE MOTORCYCLE...5 TUNE YOUR MOTORCYCLE...6 ADDITIONAL FEATURES...8
Controller Ground (dual black 12awg) should be connected to chassis ground as close as possible to the battery.
 1. Overview The Maximizer 4 progressive nitrous controller operates one or two separate stages of nitrous based on either time, RPM, MPH, throttle percentage or boost pressure. Whether your engine is naturally
1. Overview The Maximizer 4 progressive nitrous controller operates one or two separate stages of nitrous based on either time, RPM, MPH, throttle percentage or boost pressure. Whether your engine is naturally
RaceROM Features Subaru FA20 DIT
 RaceROM Features Subaru FA20 DIT v1.11 Contents CAUTION!... 3 INTRODUCTION... 4 Feature list... 4 Supported Vehicle Models... 4 Availability... 4 OVERVIEW... 5 Map Switching... 5 Boost Controller... 5
RaceROM Features Subaru FA20 DIT v1.11 Contents CAUTION!... 3 INTRODUCTION... 4 Feature list... 4 Supported Vehicle Models... 4 Availability... 4 OVERVIEW... 5 Map Switching... 5 Boost Controller... 5
MALLORY FIRESTORM CD MULTI COIL HARDWARE INSTALLATION - PN 69150C / 69150R
 FORM 69150C/R MALLORY FIRESTORM CD MULTI COIL HARDWARE INSTALLATION - PN 69150C / 69150R To ensure you are using the most current instruction sheet, please visit www.malloryfirestorm.com. CAUTION! The
FORM 69150C/R MALLORY FIRESTORM CD MULTI COIL HARDWARE INSTALLATION - PN 69150C / 69150R To ensure you are using the most current instruction sheet, please visit www.malloryfirestorm.com. CAUTION! The
INSTALLATION GUIDE Table of Contents
 CT-3100 Automatic transmission remote engine starter systems. What s included..2 INSTALLATION GUIDE Table of Contents Door lock toggle mode..... 4 Notice...2 Installation points to remember. 2 Features..2
CT-3100 Automatic transmission remote engine starter systems. What s included..2 INSTALLATION GUIDE Table of Contents Door lock toggle mode..... 4 Notice...2 Installation points to remember. 2 Features..2
MAXIMIZER-II Progressive Nitrous Controller INSTALLATION AND USER MANUAL. MAXIMIZER-II rev A
 MAXIMIZER-II Progressive Nitrous Controller INSTALLATION AND USER MANUAL i Table of Contents Page 1. Installation Overview...1 1.1 MAXIMIZER-II Power Input...1 1.2 SOLENOID DRIVER Ground...1 1.3 Arming
MAXIMIZER-II Progressive Nitrous Controller INSTALLATION AND USER MANUAL i Table of Contents Page 1. Installation Overview...1 1.1 MAXIMIZER-II Power Input...1 1.2 SOLENOID DRIVER Ground...1 1.3 Arming
INSTALLATION INSTRUCTIONS. Revision 3.1.1
 INSTALLATION INSTRUCTIONS Revision 3.1.1 Table of Contents INTRODUCTION... 4 INSTALLATION OVERVIEW... 5 Included Parts... 6 DEVICE WIRING... 7 Required Parts... 7 Guidelines... 7 Wiring Diagram... 8 Compatible
INSTALLATION INSTRUCTIONS Revision 3.1.1 Table of Contents INTRODUCTION... 4 INSTALLATION OVERVIEW... 5 Included Parts... 6 DEVICE WIRING... 7 Required Parts... 7 Guidelines... 7 Wiring Diagram... 8 Compatible
An ISO 9001:2008 Registered Company
 An ISO 9001:2008 Registered Company Introduction Engine Monitor System 2009-2018 Ford E Series (EMS501-D) 2008-2010 Ford F250-550 6.2L, 6.8L (EMS506-D) 2011-2016 Ford F250-550 6.2L, 6.8L (EMS507-D) 2017
An ISO 9001:2008 Registered Company Introduction Engine Monitor System 2009-2018 Ford E Series (EMS501-D) 2008-2010 Ford F250-550 6.2L, 6.8L (EMS506-D) 2011-2016 Ford F250-550 6.2L, 6.8L (EMS507-D) 2017
ProMax Progressive Controller Installation and Operation Instructions
 ProMax Progressive Controller Installation and Operation Instructions These instructions will guide you through the setup, installation, and use of the Nitrous Outlet Promax Progressive Controller. If
ProMax Progressive Controller Installation and Operation Instructions These instructions will guide you through the setup, installation, and use of the Nitrous Outlet Promax Progressive Controller. If
Installation Instructions. Instinct Shock Controller. Part # Instinct Shock Controller. Installation Instructions
 Part # 82010013 - Instinct Shock Controller Instinct Shock Controller Installation Table of contents Page 2... Included components Page 3... ECU Installation Page 4... GSensor Installation Page 5... Sensors
Part # 82010013 - Instinct Shock Controller Instinct Shock Controller Installation Table of contents Page 2... Included components Page 3... ECU Installation Page 4... GSensor Installation Page 5... Sensors
Begin to Use The New ESC: Before use the new ESC please carefully check every connections are correct or not. Yellow motor wire B Blue motor wire A
 HIMOTO ZTW Brushless Electronic Speed Control for car or truck Thank you for purchasing ZTW Brushless Electronic Speed Controller(ESC). The ZTW electronic speed control (ESC) is specifically designed for
HIMOTO ZTW Brushless Electronic Speed Control for car or truck Thank you for purchasing ZTW Brushless Electronic Speed Controller(ESC). The ZTW electronic speed control (ESC) is specifically designed for
Issue 2.0 December EPAS Midi User Manual EPAS35
 Issue 2.0 December 2017 EPAS Midi EPAS35 CONTENTS 1 Introduction 4 1.1 What is EPAS Desktop Pro? 4 1.2 About This Manual 4 1.3 Typographical Conventions 5 1.4 Getting Technical Support 5 2 Getting Started
Issue 2.0 December 2017 EPAS Midi EPAS35 CONTENTS 1 Introduction 4 1.1 What is EPAS Desktop Pro? 4 1.2 About This Manual 4 1.3 Typographical Conventions 5 1.4 Getting Technical Support 5 2 Getting Started
PowerJet Sequential Injection INDEX. 1 Introduction 1.1 Features of the Software. 2- Software installation
 INDEX 1 Introduction 1.1 Features of the Software 2- Software installation 3 Open the program 3.1 Language 3.2 Connection 4 Folder General - F2. 4.1 The sub-folder Error visualization 5 Folder Configuration
INDEX 1 Introduction 1.1 Features of the Software 2- Software installation 3 Open the program 3.1 Language 3.2 Connection 4 Folder General - F2. 4.1 The sub-folder Error visualization 5 Folder Configuration
GENERAL MOTORS SERVICE PARTS OPERATION 6200 Grand Pointe Drive, Grand Blanc, MI 48439
 LS IGNITION CONTROLLER 19355418 Ignition Control for Carbureted LS Series Engines (24x Crankshaft Index/1x Camshaft Index, 58x Crankshaft Index/4x Camshaft Index) Parts Included Quantity Ignition Controller
LS IGNITION CONTROLLER 19355418 Ignition Control for Carbureted LS Series Engines (24x Crankshaft Index/1x Camshaft Index, 58x Crankshaft Index/4x Camshaft Index) Parts Included Quantity Ignition Controller
ITCEMS950 Idle Timer Controller - Engine Monitor Shutdown Isuzu NPR 6.0L Gasoline Engine
 Introduction An ISO 9001:2008 Registered Company ITCEMS950 Idle Timer Controller - Engine Monitor Shutdown 2014-2016 Isuzu NPR 6.0L Gasoline Engine Contact InterMotive for additional vehicle applications
Introduction An ISO 9001:2008 Registered Company ITCEMS950 Idle Timer Controller - Engine Monitor Shutdown 2014-2016 Isuzu NPR 6.0L Gasoline Engine Contact InterMotive for additional vehicle applications
MALLORY FIRESTORM CD MULTI COIL HARDWARE INSTALLATION - PN 69050S / 69050R
 FORM 69050S/R MALLORY FIRESTORM CD MULTI COIL HARDWARE INSTALLATION - PN 69050S / 69050R To ensure you are using the most current instruction sheet, please visit www.malloryfirestorm.com. CAUTION! The
FORM 69050S/R MALLORY FIRESTORM CD MULTI COIL HARDWARE INSTALLATION - PN 69050S / 69050R To ensure you are using the most current instruction sheet, please visit www.malloryfirestorm.com. CAUTION! The
Subaru BRZ Toyota GT86 Scion FR-S
 RaceROM Features for Subaru BRZ Toyota GT86 Scion FR-S v1.8 Index Warning... 3 Introduction... 4 Feature list... 4 Supported Vehicle Models... 4 Availability... 4 Overview... 5 Map Switching**... 5 Speed
RaceROM Features for Subaru BRZ Toyota GT86 Scion FR-S v1.8 Index Warning... 3 Introduction... 4 Feature list... 4 Supported Vehicle Models... 4 Availability... 4 Overview... 5 Map Switching**... 5 Speed
Adaptronic esel020 Select ECU for Nissan S13 240SX (KA24DE) / RNN14 GTiR / SR20VE
 1 P a g e Adaptronic esel020 Select ECU for Nissan S13 240SX (KA24DE) / RNN14 GTiR / SR20VE Applicable vehicles / engines: Nissan S13 KA24DE 240SX US Market Nissan N14 SR20DET / SR20VE - Pulsar GTi-R /
1 P a g e Adaptronic esel020 Select ECU for Nissan S13 240SX (KA24DE) / RNN14 GTiR / SR20VE Applicable vehicles / engines: Nissan S13 KA24DE 240SX US Market Nissan N14 SR20DET / SR20VE - Pulsar GTi-R /
INDEX 1 Introduction 2- Software installation 3 Open the program 4 General - F2 5 Configuration - F3 6 - Calibration - F5 7 Model - F6 8 - Map - F7
 SET UP MANUAL INDEX 1 Introduction 1.1 Features of the Software 2- Software installation 3 Open the program 3.1 Language 3.2 Connection 4 General - F2 4.1 The sub-folder Error visualization 5 Configuration
SET UP MANUAL INDEX 1 Introduction 1.1 Features of the Software 2- Software installation 3 Open the program 3.1 Language 3.2 Connection 4 General - F2 4.1 The sub-folder Error visualization 5 Configuration
Installation Instructions for: EMS P/N Acura Integra Acura 2.3CL Honda Accord Honda Civic
 Installation Instructions for: EMS P/N 30-6050 00-01 Acura Integra 98-99 Acura 2.3CL 98-02 Honda Accord 99-00 Honda Civic Thank you for purchasing an AEM Engine Management System. The AEM Engine Management
Installation Instructions for: EMS P/N 30-6050 00-01 Acura Integra 98-99 Acura 2.3CL 98-02 Honda Accord 99-00 Honda Civic Thank you for purchasing an AEM Engine Management System. The AEM Engine Management
ELITE 1000/1500 Dodge SRT QUICK START GUIDE HT
 E N G I N E M A N A G E M E N T S Y S T E M S ELITE 1000/1500 Dodge SRT4 03-05 QUICK START GUIDE HT-140940 LIMITED WARRANTY Lockin Pty Ltd trading as Haltech warrants the HaltechTM Programmable Fuel Injection
E N G I N E M A N A G E M E N T S Y S T E M S ELITE 1000/1500 Dodge SRT4 03-05 QUICK START GUIDE HT-140940 LIMITED WARRANTY Lockin Pty Ltd trading as Haltech warrants the HaltechTM Programmable Fuel Injection
MapDCCD Version 2 Installation and setup guide
 MapDCCD Version 2 Installation and setup guide Overview of operation modes There are three main operation modes available. Any of the modes can be selected at any time. The three main modes are: manual,
MapDCCD Version 2 Installation and setup guide Overview of operation modes There are three main operation modes available. Any of the modes can be selected at any time. The three main modes are: manual,
PLATINUM PRO PLUG-IN HONDA CIVIC (EP3)
 PLATINUM PRO PLUG-IN HONDA CIVIC (EP3) 2002-2005 (HT055047) QUICK START GUIDE HALTECH HEAD OFFICE: PH: +612 9729 0999 FAX: +612 9729 0900 EMAIL: sales@haltech.com HALTECH US OFFICE: EMAIL: usa@haltech.com
PLATINUM PRO PLUG-IN HONDA CIVIC (EP3) 2002-2005 (HT055047) QUICK START GUIDE HALTECH HEAD OFFICE: PH: +612 9729 0999 FAX: +612 9729 0900 EMAIL: sales@haltech.com HALTECH US OFFICE: EMAIL: usa@haltech.com
Adaptronic esel002 Select ECU for RX8 Series 1
 1 P a g e Adaptronic esel002 Select ECU for RX8 Series 1 Applicable vehicles / engines: Mazda RX8 series 1 (2003 2008) 1.3L RENESIS 13B-MSP and non-msp engines 2 P a g e Setup / installation procedure
1 P a g e Adaptronic esel002 Select ECU for RX8 Series 1 Applicable vehicles / engines: Mazda RX8 series 1 (2003 2008) 1.3L RENESIS 13B-MSP and non-msp engines 2 P a g e Setup / installation procedure
Cannondale Diagnostic Tool Manual
 Cannondale Diagnostic Tool Manual For vehicles (ATV & Motorcycles) equipped with the MC1000 Engine Management System Software CD P/N 971-5001983 Data Cable P/N 971-5001984 POTENTIAL HAZARD Running the
Cannondale Diagnostic Tool Manual For vehicles (ATV & Motorcycles) equipped with the MC1000 Engine Management System Software CD P/N 971-5001983 Data Cable P/N 971-5001984 POTENTIAL HAZARD Running the
VCN-2000 VENOM Nitrous System
 VCN-2000 VENOM Nitrous System Installation/Operation Manual Software Installation Harness Installation Hose Installation COMPLETELY READ THIS MANUAL BEFORE STARTING INSTALLATION Copyright 2000 Python Injection,
VCN-2000 VENOM Nitrous System Installation/Operation Manual Software Installation Harness Installation Hose Installation COMPLETELY READ THIS MANUAL BEFORE STARTING INSTALLATION Copyright 2000 Python Injection,
PSC1-003 Programmable Signal Calibrator
 PSC1-003 Programmable Signal Calibrator Description: The PSC1-003 Programmable Signal Calibrator provides precise calibration of fuel by adjusting fuel control signals. It can be used with naturally aspirated
PSC1-003 Programmable Signal Calibrator Description: The PSC1-003 Programmable Signal Calibrator provides precise calibration of fuel by adjusting fuel control signals. It can be used with naturally aspirated
PLATINUM SPORT GM (HT051100) QUICK START GUIDE. Version
 PLATINUM SPORT GM (HT051100) QUICK START GUIDE HALTECH HEAD OFFICE: PH: +612 9729 0999 FAX: +612 9729 0900 EMAIL: sales@haltech.com HALTECH US OFFICE: EMAIL: usa@haltech.com See the Haltech Website for
PLATINUM SPORT GM (HT051100) QUICK START GUIDE HALTECH HEAD OFFICE: PH: +612 9729 0999 FAX: +612 9729 0900 EMAIL: sales@haltech.com HALTECH US OFFICE: EMAIL: usa@haltech.com See the Haltech Website for
QUICK START GUIDE. (407) /
 QUICK START GUIDE (407) 774-2447 / www.sctflash.com SECTION 1: PARTS + CHECKLIST X4 DEVICE MICRO USB CABLE HDMI/OBD II CABLE TOOLS NEEDED: Fuse Puller Voltage Tester Battery Charger Pliers SECTION 2: PRE-INSTALL
QUICK START GUIDE (407) 774-2447 / www.sctflash.com SECTION 1: PARTS + CHECKLIST X4 DEVICE MICRO USB CABLE HDMI/OBD II CABLE TOOLS NEEDED: Fuse Puller Voltage Tester Battery Charger Pliers SECTION 2: PRE-INSTALL
MaxxECU quickstart guide ( )
 Be a tuning mastermind. Like us. MaxxECU quickstart guide (2019-02-01) Online help! maxxecu.com/support Wiring diagrams Installation help Pinout Support maxxecu.com/support Legal disclaimer All performance
Be a tuning mastermind. Like us. MaxxECU quickstart guide (2019-02-01) Online help! maxxecu.com/support Wiring diagrams Installation help Pinout Support maxxecu.com/support Legal disclaimer All performance
Advanced User Manual
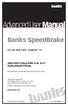 Advanced User Manual Banks SpeedBrake For use with Palm Tungsten E2 2004-2005 Chevy/GMC 6.6L (LLY) Turbo-Diesel Pickup THIS MANUAL IS FOR USE WITH KITS 55419 & 55421 Gale Banks Engineering 546 Duggan Avenue
Advanced User Manual Banks SpeedBrake For use with Palm Tungsten E2 2004-2005 Chevy/GMC 6.6L (LLY) Turbo-Diesel Pickup THIS MANUAL IS FOR USE WITH KITS 55419 & 55421 Gale Banks Engineering 546 Duggan Avenue
REV F2.0. User's Manual. Hydraulic ABS (HABS) Hydraulic Power Brake (HPB) Page 1 of 28
 REV F2.0 User's Manual Hydraulic ABS (HABS) Hydraulic Power Brake (HPB) Page 1 of 28 Table of Contents INTRODUCTION...4 Starting TOOLBOX Software... 5 MAIN MENU...6 System Setup... 6 Language... 7 Select
REV F2.0 User's Manual Hydraulic ABS (HABS) Hydraulic Power Brake (HPB) Page 1 of 28 Table of Contents INTRODUCTION...4 Starting TOOLBOX Software... 5 MAIN MENU...6 System Setup... 6 Language... 7 Select
Injection Systems Alcohol Controller
 Injection Systems Alcohol Controller Installation And Instruction Manual 1.0 Introduction: Thank you for purchasing the Injection Systems Alcohol Controller (ISAC). The ISAC is an advanced methanol injection
Injection Systems Alcohol Controller Installation And Instruction Manual 1.0 Introduction: Thank you for purchasing the Injection Systems Alcohol Controller (ISAC). The ISAC is an advanced methanol injection
Copyright Nistune Developments rev4
 Copyright Nistune Developments 2014-2017 rev4 Boost Sensor Register Nissan has added an additional boost sensor to the Nissan ECU: Boost pressure sensor. Uses a vaccum/boost equipped MAP sensor capable
Copyright Nistune Developments 2014-2017 rev4 Boost Sensor Register Nissan has added an additional boost sensor to the Nissan ECU: Boost pressure sensor. Uses a vaccum/boost equipped MAP sensor capable
COBB TUNING. AccessTUNER. USDM Mitsubishi Table Descriptions and Tuning Tips. Copyright 2008 Cobb Tuning Products, LLC. All Rights Reserved. P.
 COBB TUNING AccessTUNER TM USDM Mitsubishi Table Descriptions and P.1 Note: This is a list of tables available on all Mitsubishi AccessTUNER products. Not all tables are available in your software. Boost
COBB TUNING AccessTUNER TM USDM Mitsubishi Table Descriptions and P.1 Note: This is a list of tables available on all Mitsubishi AccessTUNER products. Not all tables are available in your software. Boost
SPD DEVICE USER MANUAL V1.2.
 USER MANUAL V1.2 contact@sedox.com www.sedox-performance.com 1. Introduction Congratulations! With your new Sedox SPD Device you can now easily reprogram your car in a few minutes. Sedox SPD Device is
USER MANUAL V1.2 contact@sedox.com www.sedox-performance.com 1. Introduction Congratulations! With your new Sedox SPD Device you can now easily reprogram your car in a few minutes. Sedox SPD Device is
FUEL DELIVERY IGNITION ANGLE CONTROL BOOST CONTROL TECH INFO
 TECH INFO Analogue signal modification with resolution of 0.005V 2 high current outputs (4A each) Adaptive VR sensor input with true zero cross detection Reverse polarity protection Overvoltage protection
TECH INFO Analogue signal modification with resolution of 0.005V 2 high current outputs (4A each) Adaptive VR sensor input with true zero cross detection Reverse polarity protection Overvoltage protection
PLATINUM PRO PLUG-IN Nissan Z32 300ZX
 PLATINUM PRO PLUG-IN Nissan Z32 300ZX (HT-055107) QUICK START GUIDE HALTECH HEAD OFFICE: PH: +612 9729 0999 FAX: +612 9729 0900 EMAIL: sales@haltech.com HALTECH US OFFICE: EMAIL: usa@haltech.com See the
PLATINUM PRO PLUG-IN Nissan Z32 300ZX (HT-055107) QUICK START GUIDE HALTECH HEAD OFFICE: PH: +612 9729 0999 FAX: +612 9729 0900 EMAIL: sales@haltech.com HALTECH US OFFICE: EMAIL: usa@haltech.com See the
PLATINUM. Sport Haltech 13B Terminated Engine Harness QUICK START GUIDE
 PLATINUM Sport 1000 Haltech 13B Terminated Engine Harness QUICK START GUIDE HALTECH HEAD OFFICE: PH: +612 9729 0999 FAX: +612 9729 0900 EMAIL: sales@haltech.com HALTECH US OFFICE: EMAIL: usa@haltech.com
PLATINUM Sport 1000 Haltech 13B Terminated Engine Harness QUICK START GUIDE HALTECH HEAD OFFICE: PH: +612 9729 0999 FAX: +612 9729 0900 EMAIL: sales@haltech.com HALTECH US OFFICE: EMAIL: usa@haltech.com
ISC, QSC8.3, and ISL (FIS )
 Fault Information System... 1 FIS Usage Recommendations... 2 FIS Usage Recommendations... 2 Diagnostic Methods... 9 Troubleshooting Fault Codes... 9 Information Fault Codes... 3 (fc211) Fault Code 211...
Fault Information System... 1 FIS Usage Recommendations... 2 FIS Usage Recommendations... 2 Diagnostic Methods... 9 Troubleshooting Fault Codes... 9 Information Fault Codes... 3 (fc211) Fault Code 211...
Speed-Pro EFI Installation Manual
 Speed-Pro EFI Installation Manual Speed-Pro Electronics Installation Manual Page The wiring harness is labeled on each of the connectors to simplify installation. Your application may not require the use
Speed-Pro EFI Installation Manual Speed-Pro Electronics Installation Manual Page The wiring harness is labeled on each of the connectors to simplify installation. Your application may not require the use
DFS-1000 Wiring Diagrams and PC Software Installation.
 DFS-1000 Wiring Diagrams and PC Software Installation. For Technical Support Please contact your dealer or email seellc@mchsi.com 1 Important Information - When using a conventional style ignition coil
DFS-1000 Wiring Diagrams and PC Software Installation. For Technical Support Please contact your dealer or email seellc@mchsi.com 1 Important Information - When using a conventional style ignition coil
FUEL INJECTION SYSTEM - MULTI-POINT
 FUEL INJECTION SYSTEM - MULTI-POINT 1988 Jeep Cherokee 1988 Electronic Fuel Injection JEEP MULTI-POINT 4.0L Cherokee, Comanche, Wagoneer DESCRIPTION The Multi-Point Electronic Fuel Injection (EFI) system
FUEL INJECTION SYSTEM - MULTI-POINT 1988 Jeep Cherokee 1988 Electronic Fuel Injection JEEP MULTI-POINT 4.0L Cherokee, Comanche, Wagoneer DESCRIPTION The Multi-Point Electronic Fuel Injection (EFI) system
Stratified MegasQuirt Plug and Play ND64
 Stratified MegasQuirt Plug and Play ND64 Generic Plug and Play Electronic Fuel Injection System Installation and User Guide Thank you and congratulations on the purchase of your new Stratified PNP ND64
Stratified MegasQuirt Plug and Play ND64 Generic Plug and Play Electronic Fuel Injection System Installation and User Guide Thank you and congratulations on the purchase of your new Stratified PNP ND64
Idle Timer Controller - ITC Freightliner MT45 Contact InterMotive for additional vehicle applications
 An ISO 9001:2008 Registered Company System Operation Idle Timer Controller - ITC805 2013-2018 Freightliner MT45 Contact InterMotive for additional vehicle applications The ITC805 system shuts down idling
An ISO 9001:2008 Registered Company System Operation Idle Timer Controller - ITC805 2013-2018 Freightliner MT45 Contact InterMotive for additional vehicle applications The ITC805 system shuts down idling
PLATINUM PRO PLUG-IN Nissan Z32 300ZX
 PLATINUM PRO PLUG-IN Nissan Z32 300ZX (HT-055107) QUICK START GUIDE LIMITED WARRANTY Lockin Pty Ltd trading as Haltech warrants the Haltech TM Programmable Fuel Injection System to be free from defects
PLATINUM PRO PLUG-IN Nissan Z32 300ZX (HT-055107) QUICK START GUIDE LIMITED WARRANTY Lockin Pty Ltd trading as Haltech warrants the Haltech TM Programmable Fuel Injection System to be free from defects
Accessport. User Guide AP3-POR-001 AP3-POR-002 AP3-POR-003 AP3-POR-004 AP3-POR-005 AP3-POR-006
 Accessport User Guide AP3-POR-001 AP3-POR-002 AP3-POR-003 AP3-POR-004 AP3-POR-005 AP3-POR-006 Contents Product Introduction... 3 Supported Vehicle List... 3 In-Box Contents... 5 Accessport Installation...
Accessport User Guide AP3-POR-001 AP3-POR-002 AP3-POR-003 AP3-POR-004 AP3-POR-005 AP3-POR-006 Contents Product Introduction... 3 Supported Vehicle List... 3 In-Box Contents... 5 Accessport Installation...
1. Overview. 2. MAX 5 hardware installation
 1. Overview The Maximizer 5 progressive controller operates up to four separate stages of nitrous or water methanol based on either time, RPM, MPH, throttle percentage or boost pressure. Whether your engine
1. Overview The Maximizer 5 progressive controller operates up to four separate stages of nitrous or water methanol based on either time, RPM, MPH, throttle percentage or boost pressure. Whether your engine
Getting Started HONDA
 Getting Started HONDA Product Introduction Congratulations on the purchase of your new AccessPORT handheld programmer. This quick start guide explains how to install the AP on your vehicle. Refer to the
Getting Started HONDA Product Introduction Congratulations on the purchase of your new AccessPORT handheld programmer. This quick start guide explains how to install the AP on your vehicle. Refer to the
advanced FLOW engineering Instruction Manual P/N:
 advanced FLOW engineering Instruction Manual P/N: 77-84010 Make: Chevrolet Model: Silverado HD Year: 2017-2018 Engine: V8-6.6L (td) Duramax (L5P) Make: GMC Model: Sierra HD Year: 2017-2018 Engine: V8-6.6L
advanced FLOW engineering Instruction Manual P/N: 77-84010 Make: Chevrolet Model: Silverado HD Year: 2017-2018 Engine: V8-6.6L (td) Duramax (L5P) Make: GMC Model: Sierra HD Year: 2017-2018 Engine: V8-6.6L
OPERATION AND MAINTENANCE
 Table of Contents GENERAL INFORMATION INTRODUCTION... 1 Operating Specifications... 1 FEATURES... 1 SAFETY PRECAUTIONS... 2 SET-UP... 2 OPERATION AND MAINTENANCE TESTING AN IGNITION MODULE OR IGNITION
Table of Contents GENERAL INFORMATION INTRODUCTION... 1 Operating Specifications... 1 FEATURES... 1 SAFETY PRECAUTIONS... 2 SET-UP... 2 OPERATION AND MAINTENANCE TESTING AN IGNITION MODULE OR IGNITION
Ford Coyote Main Harness and Harness Kit PN , , and
 Ford Coyote Main Harness and Harness Kit PN 558-110, 550-619, and 550-625 This wiring harness interfaces a Holley EFI ECU to a Ford Coyote engine that has either had the cam VVT hardware locked out or
Ford Coyote Main Harness and Harness Kit PN 558-110, 550-619, and 550-625 This wiring harness interfaces a Holley EFI ECU to a Ford Coyote engine that has either had the cam VVT hardware locked out or
Installation Instructions for: EMS P/N Ford Mustang 5.0L
 Installation Instructions for: EMS P/N 30-1401 1994-95 Ford Mustang 5.0L! WARNING: This installation is not for the tuning novice nor the PC illiterate! Use this system with EXTREME caution! The AEM EMS
Installation Instructions for: EMS P/N 30-1401 1994-95 Ford Mustang 5.0L! WARNING: This installation is not for the tuning novice nor the PC illiterate! Use this system with EXTREME caution! The AEM EMS
Installation Instructions for: EMS P/N and U Honda S2000
 Installation Instructions for: EMS P/N 30-1052 and 30-1052U 00-04 Honda S2000! WARNING: This installation is not for the tuning novice nor the PC illiterate! Use this system with EXTREME caution! The AEM
Installation Instructions for: EMS P/N 30-1052 and 30-1052U 00-04 Honda S2000! WARNING: This installation is not for the tuning novice nor the PC illiterate! Use this system with EXTREME caution! The AEM
CurveMaker HD v1.0 2Ki Programmable Ignition programming software
 Contents CurveMaker HD v1.0 2Ki Programmable Ignition programming software Dynatek 164 S. Valencia St. Glendora, CA 91741 phone (626)963-1669 fax (626)963-7399 page 1) Installation 1 2) Overview 1 3) Programming
Contents CurveMaker HD v1.0 2Ki Programmable Ignition programming software Dynatek 164 S. Valencia St. Glendora, CA 91741 phone (626)963-1669 fax (626)963-7399 page 1) Installation 1 2) Overview 1 3) Programming
Allows 2 relays to be activated. based on RPM and throttle. This guide will give you a general overview to the use of the HUB
 Options Pressure input Map Switch Output Gear/Speed Input Allows the map to be trimmed Allows the user to change Allows 2 relays to be activated Allows the map to be trimmed based on pressure/boost input
Options Pressure input Map Switch Output Gear/Speed Input Allows the map to be trimmed Allows the user to change Allows 2 relays to be activated Allows the map to be trimmed based on pressure/boost input
PLATINUM Series CAN WIDEBAND CONTROLLER WBC 1 & WBC 2 QUICK START GUIDE (HT & HT059980) Version 4
 PLATINUM Series CAN WIDEBAND CONTROLLER WBC 1 & WBC 2 (HT059970 & HT059980) QUICK START GUIDE HALTECH HEAD OFFICE: PH: +612 9729 0999 FAX: +612 9729 0900 EMAIL: sales@haltech.com HALTECH US OFFICE: PH:
PLATINUM Series CAN WIDEBAND CONTROLLER WBC 1 & WBC 2 (HT059970 & HT059980) QUICK START GUIDE HALTECH HEAD OFFICE: PH: +612 9729 0999 FAX: +612 9729 0900 EMAIL: sales@haltech.com HALTECH US OFFICE: PH:
Part # ,73 for Big Twin Models
 Part # 309-370,73 for Big Twin Models Thank you for purchasing a ThunderMax 50 ECM! Please read through the following instructions before beginning the installation procedure. Following these instructions
Part # 309-370,73 for Big Twin Models Thank you for purchasing a ThunderMax 50 ECM! Please read through the following instructions before beginning the installation procedure. Following these instructions
Stratified Aux fuel system ecoboost 2.0
 Stratified Aux fuel system ecoboost 2.0 Additional Fuel Injection System Installation and User Guide Stratified Aux Fuel System Installation and User Guide -1-0204-0021.1 Thank you and congratulations
Stratified Aux fuel system ecoboost 2.0 Additional Fuel Injection System Installation and User Guide Stratified Aux Fuel System Installation and User Guide -1-0204-0021.1 Thank you and congratulations
Feature Description. Version History
 TA2 Malfunction Indicator Lamp (MIL) and Engine Protection Document Number: FD-0007 Author: J. Goodloe Version: 03 Publish Date: 2016-03-18 Feature Description Version History Version Date Modified Sections
TA2 Malfunction Indicator Lamp (MIL) and Engine Protection Document Number: FD-0007 Author: J. Goodloe Version: 03 Publish Date: 2016-03-18 Feature Description Version History Version Date Modified Sections
TUNING Training Course Material 2014 Valid for Diag4Bike V14 only On-line Multimedia User Manual is under preparation.
 TUNING Training Course Material 2014 Valid for Diag4Bike V14 only On-line Multimedia User Manual is under preparation www.diag4bike.eu 1 TUNING STRATEGY Tuning system is based on DIAG4BIKE diagnostics
TUNING Training Course Material 2014 Valid for Diag4Bike V14 only On-line Multimedia User Manual is under preparation www.diag4bike.eu 1 TUNING STRATEGY Tuning system is based on DIAG4BIKE diagnostics
GENERAL ANDROID DEVICE RECOMMENDATIONS
 GENERAL ANDROID DEVICE RECOMMENDATIONS The Edelbrock EFI E-Tuner app is compatible with most Android based Smartphones and tablets operating on Android 5.0 and later. However, due to slight variations
GENERAL ANDROID DEVICE RECOMMENDATIONS The Edelbrock EFI E-Tuner app is compatible with most Android based Smartphones and tablets operating on Android 5.0 and later. However, due to slight variations
ECLIPSE Laundry Dispenser Controller
 ECLIPSE Laundry Dispenser Controller Reference Manual Programming and Operation Online and downloadable Product Manuals and Quick Start Guides are available at www.hydrosystemsco.com Please check online
ECLIPSE Laundry Dispenser Controller Reference Manual Programming and Operation Online and downloadable Product Manuals and Quick Start Guides are available at www.hydrosystemsco.com Please check online
IGNIJET DUCATI - detailed description
 IGNIJET 2007- DUCATI - detailed description 1. Hardware Connection of the main connector (illustration of the unit) "ENGINE" CONNECTOR 1. Unconnected 2. Unconnected 3. TPS throttle position sensor The
IGNIJET 2007- DUCATI - detailed description 1. Hardware Connection of the main connector (illustration of the unit) "ENGINE" CONNECTOR 1. Unconnected 2. Unconnected 3. TPS throttle position sensor The
Indian Speedometer and Body Control Module Service Tool Users Guide
 Indian Speedometer and Body Control Module Service Tool Users Guide Installing speedometer software to your computer 1. Go to the Indian Motorcycle Website: WWW. Indianmotorcycle.com 2. Log in to Service
Indian Speedometer and Body Control Module Service Tool Users Guide Installing speedometer software to your computer 1. Go to the Indian Motorcycle Website: WWW. Indianmotorcycle.com 2. Log in to Service
Idle Timer Controller - ITC515-A Ford Transit Contact InterMotive for additional vehicle applications
 An ISO 9001:2008 Registered Company Idle Timer Controller - ITC515-A 2015-2018 Ford Transit Contact InterMotive for additional vehicle applications Overview The ITC515-A system will shut off gas or diesel
An ISO 9001:2008 Registered Company Idle Timer Controller - ITC515-A 2015-2018 Ford Transit Contact InterMotive for additional vehicle applications Overview The ITC515-A system will shut off gas or diesel
advanced FLOW engineering Instruction Manual P/N: SCORCHER BLUE Bluetooth Power Module
 advanced FLOW engineering Instruction Manual P/N: 77-84009 SCORCHER BLUE Bluetooth Power Module Make: Chevrolet Model: Colorado Year: 2016-2019 Engine: I4-2.8L (td) Duramax (LWN) Make: GMC Model: Canyon
advanced FLOW engineering Instruction Manual P/N: 77-84009 SCORCHER BLUE Bluetooth Power Module Make: Chevrolet Model: Colorado Year: 2016-2019 Engine: I4-2.8L (td) Duramax (LWN) Make: GMC Model: Canyon
SimMotor User Manual Small Engine Simulator and HIL V COPY RIGHTS ECOTRONS LLC All rights reserved
 V2.3.1 SimMotor User Manual Small Engine Simulator and HIL V2.3.1 COPY RIGHTS ECOTRONS LLC All rights reserved Http://www.ecotrons.com Table of Contents Read before you start:...1 Why do I need SimMotor?...2
V2.3.1 SimMotor User Manual Small Engine Simulator and HIL V2.3.1 COPY RIGHTS ECOTRONS LLC All rights reserved Http://www.ecotrons.com Table of Contents Read before you start:...1 Why do I need SimMotor?...2
Installation Instructions for: EMS P/N Toyota MR2 Turbo Toyota Celica All Trac
 Installation Instructions for: EMS P/N 30-1120 1991-1992 Toyota MR2 Turbo 1990-1992 Toyota Celica All Trac! WARNING: This installation is not for the tuning novice nor the PC illiterate! Use this system
Installation Instructions for: EMS P/N 30-1120 1991-1992 Toyota MR2 Turbo 1990-1992 Toyota Celica All Trac! WARNING: This installation is not for the tuning novice nor the PC illiterate! Use this system
POWERSPORTS DYNAMOMETER HARDWARE AND SOFTWARE
 POWERSPORTS DYNAMOMETER HARDWARE AND SOFTWARE DYNOWARE RT DYNAMOMETER HARDWARE DYNOWARE RT THE NEXT GENERATION OF DYNOJET DYNAMOMETER ELECTRONICS AND SOFTWARE HAS ARRIVED. DynoWare RT is the next generation
POWERSPORTS DYNAMOMETER HARDWARE AND SOFTWARE DYNOWARE RT DYNAMOMETER HARDWARE DYNOWARE RT THE NEXT GENERATION OF DYNOJET DYNAMOMETER ELECTRONICS AND SOFTWARE HAS ARRIVED. DynoWare RT is the next generation
Instruction of connection and programming of the VECTOR controller
 Instruction of connection and programming of the VECTOR controller 1. Connection of wiring 1.1.VECTOR Connection diagram Fig. 1 VECTOR Diagram of connection to the vehicle wiring. 1.2.Connection of wiring
Instruction of connection and programming of the VECTOR controller 1. Connection of wiring 1.1.VECTOR Connection diagram Fig. 1 VECTOR Diagram of connection to the vehicle wiring. 1.2.Connection of wiring
MSD Boost Control Module PN 7763
 MSD Boost Control Module PN 7763 ONLINE PRODUCT REGISTRATION: Register your MSD product online. Registering your product will help if there is ever a warranty issue with your product and helps the MSD
MSD Boost Control Module PN 7763 ONLINE PRODUCT REGISTRATION: Register your MSD product online. Registering your product will help if there is ever a warranty issue with your product and helps the MSD
Boost Sensor Kit Instructions. Table of Contents
 V 1.5, 18 Jan, 2012 FW 1.01 Boost Sensor Kit Instructions Table of Contents 1. Introduction 2. Assembly 3. Installation 4. Set up 5. Launch 6. Operation 7. Fault Indications 1. Introduction. Thanks for
V 1.5, 18 Jan, 2012 FW 1.01 Boost Sensor Kit Instructions Table of Contents 1. Introduction 2. Assembly 3. Installation 4. Set up 5. Launch 6. Operation 7. Fault Indications 1. Introduction. Thanks for
Engine Management and Data Acquisition Systems
 Engine Management and Data Acquisition Systems In 2013 FuelTech celebrates ten years of innovative success and, although young, it has become a synonym of quality high performance. The company was created
Engine Management and Data Acquisition Systems In 2013 FuelTech celebrates ten years of innovative success and, although young, it has become a synonym of quality high performance. The company was created
POLESTAR HS Management System
 POLESTAR HS Management System Installation Instructions This document contains the information needed to install and adjust the POLESTAR HS Engine Management System. It assumes that the system already
POLESTAR HS Management System Installation Instructions This document contains the information needed to install and adjust the POLESTAR HS Engine Management System. It assumes that the system already
Part # for Sportster Models
 Part # 309-365 for Sportster Models Thank you for purchasing a ThunderMax ECM! Please read through the following instructions before beginning the installation procedure. Following these instructions will
Part # 309-365 for Sportster Models Thank you for purchasing a ThunderMax ECM! Please read through the following instructions before beginning the installation procedure. Following these instructions will
User Guide For Daytona 675 Motorcycles
 User Guide For Daytona 675 Motorcycles Any Race Kit parts referred to in this publication should only be used by experienced motorcycle race teams, and operated, on a closed-circuit, by riders with motorcycle
User Guide For Daytona 675 Motorcycles Any Race Kit parts referred to in this publication should only be used by experienced motorcycle race teams, and operated, on a closed-circuit, by riders with motorcycle
for First Generation DSM and 3000GT/Stealth Version 1.0
 for First Generation DSM and 3000GT/Stealth Version 1.0 Table of Contents: Kit Contents Available Accessories Description Special features Installation Operation Configurable display features Clear Codes
for First Generation DSM and 3000GT/Stealth Version 1.0 Table of Contents: Kit Contents Available Accessories Description Special features Installation Operation Configurable display features Clear Codes
Installation Instructions for: EMS P/N Ford Mustang 5.0L
 Installation Instructions for: EMS P/N 30-1400 1986-93 Ford Mustang 5.0L! WARNING: This installation is not for the tuning novice nor the PC illiterate! Use this system with EXTREME caution! The AEM EMS
Installation Instructions for: EMS P/N 30-1400 1986-93 Ford Mustang 5.0L! WARNING: This installation is not for the tuning novice nor the PC illiterate! Use this system with EXTREME caution! The AEM EMS
MAX-FIRE AND E-FIRE ELECTRONIC DISTRIBUTORS
 INSTALLATION INSTRUCTIONS MAX-FIRE AND E-FIRE ELECTRONIC DISTRIBUTORS NOTE: This product is applicable to pre-1966 California and pre-1968 federally certified passenger cars. It is also applicable to non-emission
INSTALLATION INSTRUCTIONS MAX-FIRE AND E-FIRE ELECTRONIC DISTRIBUTORS NOTE: This product is applicable to pre-1966 California and pre-1968 federally certified passenger cars. It is also applicable to non-emission
Quick Start Guide. This is only a quick start guide. A full wiring and installation manual is included in PCLink.
 Quick Start Guide This is only a quick start guide. A full wiring and installation manual is included in PCLink. Installer I/O Table Wire Description Installer Connection Typical Application +14V Bat Full
Quick Start Guide This is only a quick start guide. A full wiring and installation manual is included in PCLink. Installer I/O Table Wire Description Installer Connection Typical Application +14V Bat Full
INSTALLATION INSTRUCTIONS 5" SINGLE CHANNEL ULTIMATE TACH
 Instr. No. 2650-887D INSTALLATION INSTRUCTIONS 5" SINGLE CHANNEL ULTIMATE TACH IMPORTANT WEAR SAFETY GLASSES 5 4 6 COPYRIGHT PATENT PENDING 3 7 8 PLAYBACK 9 2 0 1 AUTO METER PRODUCTS, INC. SYCAMORE, IL
Instr. No. 2650-887D INSTALLATION INSTRUCTIONS 5" SINGLE CHANNEL ULTIMATE TACH IMPORTANT WEAR SAFETY GLASSES 5 4 6 COPYRIGHT PATENT PENDING 3 7 8 PLAYBACK 9 2 0 1 AUTO METER PRODUCTS, INC. SYCAMORE, IL
ESL 92/8 Live Mapping Software Manual
 ESL 97/8 Installation 1 ESL 92/8 Live Mapping Software Manual Warning: ESL does not warranty against improper tuning by a third party which may result in damage to the target vehicle. By using the ESL
ESL 97/8 Installation 1 ESL 92/8 Live Mapping Software Manual Warning: ESL does not warranty against improper tuning by a third party which may result in damage to the target vehicle. By using the ESL
MSD 6LS-2 Ignition Controller for Carbureted and EFI LS 2/LS 7 Engines PN 6012
 MSD 6LS-2 Ignition Controller for Carbureted and EFI LS 2/LS 7 Engines PN 6012 ONLINE PRODUCT REGISTRATION: Register your MSD product online. Registering your product will help if there is ever a warranty
MSD 6LS-2 Ignition Controller for Carbureted and EFI LS 2/LS 7 Engines PN 6012 ONLINE PRODUCT REGISTRATION: Register your MSD product online. Registering your product will help if there is ever a warranty
ECT Display Driver Installation for AP2 Module
 ECT Display Driver Installation for AP2 Module Overview The ECT Display Driver is a small module with a removable wire harness that mounts behind the driver's foot well cover. All wiring connections are
ECT Display Driver Installation for AP2 Module Overview The ECT Display Driver is a small module with a removable wire harness that mounts behind the driver's foot well cover. All wiring connections are
TCwin AND THE STC THROTTLE CONTROLLER... 3 INSTALLATION... 3 SOFTWARE INSTALLATION... 3 DEFINITION OF TERMS... 4 MAP EDITING KEYS... 4 DIAGNOSTICS...
 1 TCwin AND THE STC THROTTLE CONTROLLER... 3 INSTALLATION... 3 SOFTWARE INSTALLATION... 3 DEFINITION OF TERMS... 4 MAP EDITING KEYS... 4 DIAGNOSTICS... 5 WARNING LIGHT FLASH PATTERNS... 6 HOLDING PWM MAP...
1 TCwin AND THE STC THROTTLE CONTROLLER... 3 INSTALLATION... 3 SOFTWARE INSTALLATION... 3 DEFINITION OF TERMS... 4 MAP EDITING KEYS... 4 DIAGNOSTICS... 5 WARNING LIGHT FLASH PATTERNS... 6 HOLDING PWM MAP...
Crank Trigger Hardware Installation
 Crank Trigger Hardware Installation Step 1 - Bring the engine up to TDC and remove the crank pulley bolt. Step 2 - Install trigger wheel making sure to line up the keyway. You may need to use the bolt
Crank Trigger Hardware Installation Step 1 - Bring the engine up to TDC and remove the crank pulley bolt. Step 2 - Install trigger wheel making sure to line up the keyway. You may need to use the bolt
Series 2 EMS Notes: 02v02 Firmware Updates
 Series 2 EMS Notes: 02v02 Firmware Updates There are many new features and functions in the 02v02 firmware update for the Series 2 EMS. This document is intended to outline these new additions as well
Series 2 EMS Notes: 02v02 Firmware Updates There are many new features and functions in the 02v02 firmware update for the Series 2 EMS. This document is intended to outline these new additions as well
Introduction. E-Trac Xchange is versatile and easy to use, so make the most of your E-Trac with this great new feature. Enjoy!
 User Guide Introduction 2 A significant feature of E-Trac is the inclusion of a USB connection facility, allowing you to connect your E-Trac to a Personal Computer (PC) to download and upload detector
User Guide Introduction 2 A significant feature of E-Trac is the inclusion of a USB connection facility, allowing you to connect your E-Trac to a Personal Computer (PC) to download and upload detector
Warning! Before continuing further, please ensure that you have NOT mounted the propellers on the MultiRotor.
 Mission Planner Setup ( optional, do not use if you have already completed the Dashboard set-up ) Warning! Before continuing further, please ensure that you have NOT mounted the propellers on the MultiRotor.
Mission Planner Setup ( optional, do not use if you have already completed the Dashboard set-up ) Warning! Before continuing further, please ensure that you have NOT mounted the propellers on the MultiRotor.
