ADAM TM Advanced Digital Audio Matrix
|
|
|
- Sabrina Long
- 5 years ago
- Views:
Transcription
1 ADAM TM Advanced Digital Audio Matrix USER MANUAL CSedit Intercom Configuration Software for ADAM and ADAM CS Intercom Systems Rev C, 8/00
2 CONTENTS Introduction iii If You Are in a Hurry! iii Version Number iii Computer Requirements iii Use of Special Type Styles in this Manual iii Section 1: Getting Started Installing CSedit 1-1 Starting CSedit 1-1 CSedit Start-up Routine 1-1 CSedit Menu Screen 1-1 Menu Selection Using the Computer Keyboard 1-2 Menu Selection Using a Mouse 1-2 CSedit Editing Screens 1-3 Movement in Editing Screens Using the Computer Keyboard 1-3 Movement in Editing Screens Using a Mouse 1-3 Using Help 1-3 Creating / Editing Configuration Files 1-4 Editing a Configuration 1-4 Saving Changes 1-4 Activating a New File or Sending Changes 1-4 Quitting CSedit 1-4 Change Flags 1-4 General Description 1-4 Change Flag Prompt when Opening or Saving a File 1-4 Uses of the Change Flags 1-5 Section 2: Editing Procedures Introduction 2-1 General Procedure to Configure the Intercom System 2-1 Additional Requirements for Trunked Intercoms 2-1 Assigning Names (Alphas & Aliases) 2-1 General Description 2-1 Naming Individual Audio Ports 2-1 Naming Other Types of Communication (Party Lines, ISO s etc.) 2-2 Creating a Party Line 2-3 Creating an IFB ( Interrupt Foldback Bus) 2-6 Creating a Special List 2-8 Using Relays 2-11 Creating a Camera ISO Channel 2-13 Keypanel Setup and Trunking Port Allocation 2-15 CSedit User Manual i
3 Keypanel Setup: Selecting a Keypanel For Editing 2-15 Keypanel Setup: The Setup Table 2-17 Keypanel Setup: Key Assignments and Key Restrictions 2-17 Keypanel Setup: Using the Pick Lists 2-18 Keypanel Setup: Special Functions 2-18 Keypanel Setup: Using Copy Screen and Paste Screen 2-19 Keypanel Setup: Port Information 2-20 Keypanel Setup: Data Changed Window 2-21 Understanding How MODS Work 2-22 Section 3: Reference Introduction 3-1 Changing Screen Colors 3-1 CSedit Files 3-2 Copying and Pasting Edit Screens 3-2 Using Search (Keys Menu) 3-2 Moving a User to a New Port 3-2 Options Menu (F9 Key) 3-5 Options, Color 3-5 Options, Communications 3-6 Remote IFB 3-7 Screen Menu (F7 Key) 3-8 Screen, Cancel Screen Chg 3-8 Screen, Paste Screen 3-8 Screen, Copy Screen 3-8 Speed Formatting 3-8 Status Menu (F5 Key) 3-9 Status, Port 3-9 Status, Standby Controller 3-10 Status, Trunk Master 3-11 Status, PAP 3-12 Status, UIO Status, Diagnostics 3-14 System, Digital Inputs 3-15 System, Force & Inhibit 3-16 General Usage 3-16 Typical Application of Forced Crosspoint 3-17 System, Special Functions 3-18 Appendix PC to Intercom System Interconnect Cable Wiring for ADAM Intercom A-1 PC to Intercom System Interconnect Cable Wiring for ADAM CS Intercom A-2 Index I-1 ii CSedit User Manual
4 Introduction This manual describes the CSedit Intercom Configuration Software for the ADAM TM and ADAM TM CS Intercom Systems. The manual is divided into three sections. Section 1, Getting Started, briefly describes basic CSedit operation. Section 2, Editing Procedures, provides step-by-step procedures for the most commonly used features of CSedit. Section 3, Reference, provides additional information about CSedit features. If You Are in a Hurry! If you wish to run CSedit immediately, simply insert the CSedit disk in your computer, type csedit, and press the ENTER key. If you encounter problems while using the CSedit menus, press the F1 key on your computer keyboard to access the CSedit on-line help. Version Number The CSedit version number should be imprinted on the software diskette. CSedit and master controller version numbers are also available while running CSedit (see Status, Diagnostics, page 3-14.) Computer Requirements An IBM or compatible personal computer with at least 2M of extended memory (4M recommended). CSedit cannot be run under any other operating system other than DOS. A Microsoft serial mouse (optional). Two serial ports are required for use with a mouse, with COM1 as the default port for the intercom system connection. Use of Special Type Styles in this Manual Certain type styles which appear in the text of this manual (not in titles) have special meanings as follows: Bold in Text : Anything you must type Italics in Text : References to other manuals ALL CAPS IN TEXT: Directory names, filenames and names of keys on a computer keyboard Initial Caps In Text: References to CSedit menus, menu items, tables and lists CSedit User Manual iii
5 iv CSedit User Manual This page intentionally left blank.
6 Section 1: Getting Started Installing CSedit The minimum requirement to run CSedit is a 386 computer with at least 2M of extended memory (4M preferable). Also, CSedit should not be installed to run under any other operating system other than DOS. To install CSedit: insert the CSedit disk, then change to the drive where the disk is inserted. Type install and press the ENTER key. Store the original disk in a safe place. Starting CSedit Change to the drive and directory where the CSedit files are located. Type csedit, then press the ENTER key. CSedit Start-up Routine When CSedit is started, it will present the CSedit menu screen (Figure 1-1). Next, it will check for a connection to the intercom system. If it finds a connection, it will upload the current system configuration from the intercom system. While CSedit is uploading the configuration, it will report the percentage completed at the bottom of the menu screen. Note Note The default port for communication between the computer and intercom system is COM1 and 9600 baud. If the intercom system configuration does not upload, you may have to change these settings. See "Options Menu", page 3-5. If you are using a laptop computer or other computer with a monochrome display, you will have to change the CSedit color mode for proper screen display. See "Options Menu", page 3-5. CSedit Menu Screen The CSedit menu screen displays the menu bar across the top of the screen. The menu bar lists all of the available CSedit menus from which you will make selections. The filename of the currently opened system configuration file displays in the lower-left corner of the screen. The mode (either on-line or off-line) displays in the lowerright corner of the screen. Note If the computer is on-line with the intercom system when CSedit is started, the on-line configuration file will automatically be opened for editing in CSedit. If the computer is off-line, no file will be opened, and the filename will be New. ³File: New Mode: Off-Line ³ Figure 1-1. The CSedit Menu Screen CSedit User Manual 1-1
7 Menu Selection Using the Computer Keyboard 1. Use the LEFT and RIGHT cursor keys on the computer keyboard ( )to move the cursor from one menu to another on the menu bar. The currently selected menu will be highlighted. 2. Press the ENTER key or DOWN cursor key ( ) to open the selected menu. Figure 1-2 shows the opened File menu. 3. Use the UP/DOWN cursor keys to highlight a menu item, then press the ENTER key to select it. 4. Press the ESCAPE key to cancel a selection. Press ESCAPE again to close a menu and return to the menu bar. The function keys also drop down menus: F1 Help F2 Files F3 Keys F4 System F5 Status F6 Sort F7* Screen F8 Not used F9 Options F10 Intercom Menu Selection Using a Mouse You must install the mouse and its software prior to running CSedit. Follow the instructions that came with your mouse. If there is a choice, install your mouse as a Microsoft compatible mouse. Note If your mouse does not work, the CSedit com port settings may be incorrect. See "Options, Communications", page 3-6. To use a mouse with CSedit: 1. From the CSedit menu bar, point and click the left mouse button on a menu to open it. 2. Point and click the left mouse button on a menu item to select that item. 3. To cancel a selection, click on any selectable item with the right mouse button. To close a menu and return to the menu bar, click on any menu item with the right mouse button. * This menu is accessible only during certain editing procedures. ³ ÚÄÄÄÄÄÄÄÄÄÄÄÄÄÄÄÄÄÄÄÄÄ ³ Open Existing File Create New File Save to File ÄÄÄÄÄÄÄÄÄÄÄÄÄÄÄÄÄÄÄ Set All Chg Flags Clear All Chg Flags ÄÄÄÄÄÄÄÄÄÄÄÄÄÄÄÄÄÄÄ Exit to DOS ³ ÀÄÄÄÄÄÄÄÄÄÄÄÄÄÄÄÄÄÄÄÄÄÙ ³ ³File: New Mode: Off-Line ³ Figure 1-2. The CSedit File Menu 1-2 CSedit User Manual
8 CSedit Editing Screens Figure 1-3 shows a typical editing screen that opens after a menu item is selected. This particular editing screen will open when you select ISOs from the System menu. The ISOs editing screen contains two windows. The window at the left is an edit table to configure camera ISOs. This table has several columns in which you enter information to configure ISOs. The window at the right side of the screen is a pick list. A pick list is simply a list from which you can pick items to insert into edit tables as you configure the intercom system. Some pick lists may open up into sub lists when you pick items. Movement in Editing Screens Using the Computer Keyboard ESCAPE Key: Exits a sub list or menu item and returns you to the previous screen. TAB Key: Moves the cursor from one window to another. The border around the currently selected window will be highlighted. SHIFT+TAB Keys: Moves the cursor back into the previous window. CURSOR Keys ( ): Move the cursor within the current window. Some tables and pick lists may also have scroll buttons (st) like the ones shown in Figure 1-3; use the UP/DOWN cursor keys ( ) to scroll the screen and view additional items. ENTER Key: Enters information that you have typed into a column, and moves the cursor to the next column or down to the next line. Enters the currently selected item in a pick list into the currently selected position in an edit table in another window. Plus + Key on Numeric Keypad: Inserts the currently selected item in a pick list into the currently selected position in an edit table, and then advances the cursor to the next row of the table. (Useful for speed formatting, see "Speed Formatting", page 3-8.) Movement in Editing Screens Using a Mouse Click on any item in an edit table to select the edit table. Move the cursor over a pick list to select the pick list. The border around the currently selected window will be highlighted. Clicking on an item in a pick list will insert that item into the currently selected position in an edit table. Using Help F1 Key: Calls context-sensitive help from within CSedit. Context sensitive means the help screens will provide information about the currently selected menu or menu item. Key Words in Help Screens: Certain words may be highlighted in a help screen. Select these words with the UP/DOWN/LEFT/RIGHT cursor keys, then press the EN- TER key to get additional help. Or, if you are using a mouse, click on the key word for additional help. ³ ÉÍÍÍÍÍÍÍÍÍÍÍÍÍÍÍÍÍÍÍÍÍÍÍÍÍÍÍÍÍÍÍÍÍÍÍÍÍÍÍÍÍÍÍÍÍÍÍÍÍÍ» ÉÍÍÍÍÍÍÍÍÍÍÍÍÍÍÍÍ» ³ ³ º Camera Isolate Assignments º º Outputs º ³ ³ ºÍÍÍÍÍÍÑÍÍÍÍÍÑÍÍÍÍÍÑÍÍÍÍÍÑÍÍÍÍÍÑÍÍÍÑÍÍÍÍÍÍÍÍÍÍÍÑÍÍͺ ºÍÍÍÍÍÍÑÍÍÍÍÍÑÍÍͺ ³ ³ ºAlpha ³Alias³ ISO ³ Chg ³ AUC ³Slf³ Output ³ º ºAlpha ³Port ³ º ³ ³ ºÄÄÄÄÄÄÅÄÄÄÄÄÅÄÄÄÄÄÅÄÄÄÄÄÅÄÄÄÄÄÅÄÄÄÅÄÄÄÄÄÄÄÄÄÄÄÅÄÄĺ ºÄÄÄÄÄÄÅÄÄÄÄÄÅÄÄĺ ³ ³ º IS01 ³IS01 ³ 1 ³ ú ³ úûû ³ ú ³ ---- ³ º º N145 ³ 145 ³ s º ³ ³ º IS02 ³IS02 ³ 2 ³ ú ³ úûû ³ ú ³ ---- ³ ² º º N146 ³ 146 ³ º ³ ³ º IS03 ³IS03 ³ 3 ³ ú ³ úûû ³ ú ³ ---- ³ ² º º N147 ³ 147 ³ º ³ ³ º IS04 ³IS04 ³ 4 ³ ú ³ úûû ³ ú ³ ---- ³ ² º º N148 ³ 148 ³ º ³ ³ º IS05 ³IS05 ³ 5 ³ ú ³ úûû ³ ú ³ ---- ³ ² º º N149 ³ 149 ³ º ³ ³ º IS06 ³IS06 ³ 6 ³ ú ³ úûû ³ ú ³ ---- ³ º º N150 ³ 150 ³ º ³ ³ º IS07 ³IS07 ³ 7 ³ ú ³ úûû ³ ú ³ ---- ³ º º N151 ³ 151 ³ ² º ³ ³ º IS08 ³IS08 ³ 8 ³ ú ³ úûû ³ ú ³ ---- ³ º º N152 ³ 152 ³ º ³ ³ º IS09 ³IS09 ³ 9 ³ ú ³ úûû ³ ú ³ ---- ³ º º N153 ³ 153 ³ º ³ ³ º IS10 ³IS10 ³ 10 ³ ú ³ úûû ³ ú ³ ---- ³ º º N154 ³ 154 ³ º ³ ³ º IS11 ³IS11 ³ 11 ³ ú ³ úûû ³ ú ³ ---- ³ º º N155 ³ 155 ³ º ³ ³ º IS12 ³IS12 ³ 12 ³ ú ³ úûû ³ ú ³ ---- ³ º º N156 ³ 156 ³ º ³ ³ º IS13 ³IS13 ³ 13 ³ ú ³ úûû ³ ú ³ ---- ³ º º N157 ³ 157 ³ º ³ ³ º IS14 ³IS14 ³ 14 ³ ú ³ úûû ³ ú ³ ---- ³ º º N158 ³ 158 ³ º ³ ³ º IS15 ³IS15 ³ 15 ³ ú ³ úûû ³ ú ³ ---- ³ º º N159 ³ 159 ³ º ³ ³ º IS16 ³IS16 ³ 16 ³ ú ³ úûû ³ ú ³ ---- ³t º º N160 ³ 160 ³ t º ³ ³ ÈÍÍÍÍÍÍÍÍÍÍÍÍÍÍÍÍÍÍÍÍÍÍÍÍÍÍÍÍÍÍÍÍÍÍÍÍÍÍÍÍÍÍÍÍÍÍÍÍÍͼ ÈÍÍÍÍÍÍÍÍÍÍÍÍÍÍÍͼ ³ ³File: New Mode: Off-Line ³ Figure 1-3. A Typical Editing Screen Showing an Edit Table at Left and a Pick List at Right CSedit User Manual 1-3
9 Scrolling in Help Screens: Some help topics may take more than one screen. In such cases, use the DOWN/UP cursor keys to scroll down or up. If you scroll beyond the end of the help topic, the cursor will automatically return to the beginning of the topic. BACK SPACE Key in a Help Screen: Returns you to the previous help screen. ESCAPE Key in Help: Returns you to CSedit. Creating / Editing Configuration Files If the computer is on-line with the intercom system when CSedit is started, the on-line configuration file is automatically opened for editing. To create a new file or edit an existing configuration other than the on-line configuration, select one of two options from the File menu: Open Existing File: This opens a configuration file that is already on disk. If you have done any editing before selecting this option, you will be prompted to save your work or send it to the intercom before a new file is opened. You will also be asked What Would You Like To Do With Change Flags. See the Change Flag description, at right. Create New File: This clears all settings and creates a blank intercom configuration. If you have done any editing before selecting this option, you will be prompted to save your work or send it to the intercom before all settings are cleared. You will also be asked What Would You Like To Do With Change Flags. See the Change Flag description, at right. If, after creating a new file or editing a file on disk, you wish to make changes to the on-line intercom configuration file, select Open On-Line from the Intercom menu. Editing a Configuration Once you have selected one of the above file options, you may edit the opened file using the editing procedures described in Section 2 of this manual. Saving Changes When you are finished creating a new configuration or editing an existing configuration, save your changes using the Save to File option on the File menu. Activating a New File or Sending Changes To send your changes to the intercom system, use one of two options on the Intercom menu: Activate Chgs: Active only when you have modified the on-line file. This option sends all the changes which have been made since the last time the file was saved or sent to the intercom system. Send File: Active only when CSedit is in communication with the intercom, but editing a file other than the on-line file. This option sends only those items that have change flags set. To send the entire contents of a file, first select Set All Chg Flags from the File menu. See the Change Flag description, below, for further information about the use of change flags. Quitting CSedit To quit CSedit when you are finished editing, select Exit to DOS from the File menu and then press the ENTER key. If you have not saved your changes, CSedit will ask you if you want to do this. Change Flags General Description Each item that can be changed in CSedit has an associated change flag. These change flags display as check marks û next to the items that you change. The change flags control which items are downloaded to the intercom system when a file is sent. Only those items that have change flags turned on (set) will be sent. Change Flag Prompt when Opening or Saving a File Whenever you open a file or create a new file, you will first see the prompt What would you like to do with Change Flags? Selecting Set All Chg Flags will turn on all change flags in the file that you are currently editing. If you send the file to the intercom system after selecting this option, the current intercom system configuration will be completely overwritten by the new configuration. Selecting Leave Chg Flags will leave all change flags on that are currently on and will leave all change flags off 1-4 CSedit User Manual
10 that are currently off. Only those items that have change flags set would be sent to the intercom system during a download, resulting in only a partial modification of the current intercom system configuration. Selecting Clear All Chg Flags will turn off all change flags in the file that you are currently editing. If you then tried to send the file to the intercom system, it would have no effect. Uses of the Change Flags Change flags can be used in three ways to create various configuration changes: 1. If you are on-line with the intercom system and editing the on-line configuration, change flags will automatically be set for any items that you change. Selecting Activate Chgs from the Intercom menu will download all items with change flags set. 2. If you want to completely over-write the current intercom system configuration with a new configuration, open the new configuration file, then select Set All Chg Flags. This will assure that all items in the file are sent. Now send the file using the Send File command on the Intercom menu. 3. The Send File command on the Intercom menu can also be used to make periodic updates to the intercom system using files that you prepared previously. Only the items that you wish to change will be sent, which means that updating can proceed much more quickly than if you send an entire configuration file. Here is how periodic updating works: a) Set up a basic, or starting, intercom system configuration. You can base this file on a previously existing configuration file by selecting Open Existing File from the File menu. Or, you can make a completely new file by selecting Create New File from the File menu. Whichever method you use, just make sure that you select Set All Chg Flags when prompted. c) Send your configuration to the intercom system using the Send File command in the Intercom menu. Since all the change flags are set, the entire configuration file will be sent, and the current intercom system configuration will be entirely overwritten. Your basic configuration is now in place. d) Prepare your first update file: Using the Save to File command on the File menu, save your basic configuration to a new file with a new name. Select Clear All Chg Flags when prompted. e) Go ahead and make any changes that you want to put into effect during updating. As you make your changes, the change flags for those items will automatically be set. f) Again, save your update file to disk, but select Leave Chg Flags when prompted. g) Prepare any additional update files that you need by saving the PREVIOUS UPDATE FILE with a new name. As before, select Clear All Chg Flags before you start editing the new file, and select Leave All Chg Flags when you save or re-open the file. h) To send your first update, open the desired update file. Always select Leave Chg Flags when opening your update files. Then select Send File from the Intercom menu. Only those items that have change flags set will be sent. i) Continue to make periodic updates as needed by sending new update files. To return to your basic configuration at any time, simply send your basic configuration file to the intercom system. Just remember when opening your basic configuration or any update files, always select Leave Chg Flags. b) Go ahead and configure the intercom system as you want it to operate at the start. When your starting configuration is completed, save it to file. Again, select Set All Chg Flags when prompted (in case you inadvertently turned off any change flags while editing). CSedit User Manual 1-5
11 1-6 CSedit User Manual This page intentionally left blank.
12 Section 2: Editing Procedures Introduction The following editing procedures are arranged in the general order that you would typically use them when creating a new intercom system configuration. General Procedure to Configure the Intercom System 1. Assign names for individual ports (channels) of the intercom system. (Page 2-1.) 2. Configure and name any party lines, IFBs etc. that will be needed. (Pages 2-3 through 2-14.) 3. Assign keys on keypanels to talk and/or listen to ports, party lines etc. (Pages 2-15 through 2-21.) Additional Requirements for Trunked Intercoms If the intercom system is interconnected (trunked) to other intercom systems, three additional steps are also required: 1. Reserve one or more intercom ports for use as communication channels between the intercom systems. See "Restricting a Port for Use As a Trunking Port", page Remove restrictions from any ports, party lines, etc. in one intercom system that you want to make available for key assignment in other intercom systems. (By default, all devices in one intercom system are restricted from being assigned in other intercom systems.) Applying and removing restrictions is discussed in the separate setup procedures for ports, party lines, etc. on the following pages. Assigning Names (Alphas & Aliases) General Description CSedit lets you assign 4-character, alpha-numeric names to individual ports for point-to-point communication. It also lets you assign names to other types of communication such as party lines, IFB s and so forth. These names will appear in keypanel alpha-numeric displays when the ports, party lines etc. are assigned to keys. (Even if your system does not use alpha-numeric keypanels, naming users will make it easier to change the intercom system configuration in the future.) Two names are assigned for each port, party line, etc. The first name is the Alpha name. This name is used within the local intercom system, that is, the intercom system where the port, party line etc. is located. The second name is the Alias name. If the local intercom system is interconnected (trunked) with other intercom systems, the Alias name will appear in keypanel displays in the other intercom systems. By default, when you create an Alpha name, the Alias name is automatically made the same. However, if that name is already used in the other intercom system, the Alias name can be changed to prevent mix-ups. Important! Every name assigned in CSedit should be unique. Unless you are an advanced user of CSedit, avoid using a name for one type of communication (port, party line, etc.) that has already been assigned to some other type of communication, as this could cause unpredictable results. Naming Individual Audio Ports 1. From the menu bar, select the System menu, then select Port Alphas. The Port Alpha Assignments screen should appear (Figure 2-1). 3. Run the companion program, CStrunk, to configure the trunking ports for communication between intercom systems. Once the trunk lines are up and running, keypanel keys may be assigned in each trunked intercom system to access ports, party lines etc. in other intercom systems. CSedit User Manual 2-1
13 2. Each intercom audio port has a Port number (1, 2, 3 etc.). Port numbers cannot be changed, since they are the physical points where intercom stations are connected to the intercom system. Alongside each Port number are columns for entering Alpha and Alias names. You may enter names using any combination of up to four characters. To change an Alpha or Alias, select it (using the cursor keys or by moving the mouse cursor over it) and then type in a new name. Press the ENTER key to record the new name and move to the next column (or simply move the mouse cursor). When you make a change to an Alpha or Alias and move to a new position, you will notice that a check mark û is inserted in the "Chg" column next to the Port number. This check mark is a change flag. (See the change flag description on page 1-4 for further details.) Note When assigning Alphas for personnel located in the same area, we suggest using the same first character in each Alpha. For example, if you have 2 control rooms, you might use 1-TD, 1DIR, 1-AO, 2-TD, 2DIR, 2-AO etc. This will cause the names of personnel in the same area to be grouped together in pick lists for easier key assignment. It may also make it easier for keypanel operators to identify related personnel on their keypanels. 3. Press the ESCAPE key (or click the right mouse button on any selectable item) to return to the CSedit menu screen when finished naming ports. 4. Remember to save your changes and send them to the intercom system when finished. (See "Activating a New File or Sending Changes", page 1-4.) Naming Other Types of Communication (Party Lines, ISO s etc.) Other types of communication are named as they are configured. See "Creating a Party Line", "Creating an IFB" etc., on the following pages. ³ ÉÍÍÍÍÍÍÍÍÍÍÍÍÍÍÍÍÍÍÍÍÍÍÍÍÍÍÍÍÍÍÍÍÍÍÍÍÍÍÍÍÍÍÍÍÍÍÍÍÍÍÍ» ³ ³ º Port Alpha Assignments º ³ ³ ºÄÄÄÄÄÂÄÄÄÂÄÄÄÄÄÄÂÄÄÄÄÄÄÒÄÄÄÄÄÂÄÄÄÂÄÄÄÄÄÄÂÄÄÄÄÄÄÂÄÄĺ ³ ³ ºPort ³Chg³Alpha ³Alias ºPort ³Chg³Alpha ³Alias ³ º ³ ³ ºÄÄÄÄÄÅÄÄÄÅÄÄÄÄÄÄÅÄÄÄÄÄÄ ÄÄÄÄÄÅÄÄÄÅÄÄÄÄÄÄÅÄÄÄÄÄÄÅÄÄĺ ³ ³ º 1 ³ ú ³N001 ³N001 º 2 ³ ú ³N002 ³N002 ³ º ³ ³ º 3 ³ ú ³N003 ³N003 º 4 ³ ú ³N004 ³N004 ³ ² º ³ ³ º 5 ³ ú ³N005 ³N005 º 6 ³ ú ³N006 ³N006 ³ º ³ ³ º 7 ³ ú ³N007 ³N007 º 8 ³ ú ³N008 ³N008 ³ º ³ ³ º 9 ³ ú ³N009 ³N009 º 10 ³ ú ³N010 ³N010 ³ º ³ ³ º 11 ³ ú ³N011 ³N011 º 12 ³ ú ³N012 ³N012 ³ º ³ ³ º 13 ³ ú ³N013 ³N013 º 14 ³ ú ³N014 ³N014 ³ º ³ ³ º 15 ³ ú ³N015 ³N015 º 16 ³ ú ³N016 ³N016 ³ º ³ ³ º 17 ³ ú ³N017 ³N017 º 18 ³ ú ³N018 ³N018 ³ º ³ ³ º 19 ³ ú ³N019 ³N019 º 20 ³ ú ³N020 ³N020 ³ º ³ ³ ÈÍÍÍÍÍÍÍÍÍÍÍÍÍÍÍÍÍÍÍÍÍÍÍÍÍÍÍÍÍÍÍÍÍÍÍÍÍÍÍÍÍÍÍÍÍÍÍÍÍÍͼ ³ ³File: New Mode: Off-Line ³ Figure 2-1. The Port Alpha Assignments Screen 2-2 CSedit User Manual
14 Creating a Party Line A party line is a group of intercom stations that can always talk and/or listen to each other. Note Usually, keypanels should not be assigned as permanent members of a party line (although this can be done if desired). Instead, keypanel keys are usually programmed to talk and listen to party lines as needed. See "Keypanel Setup", starting on page 2-15, for information on how to assign keys. To set up a party line: 1. From the menu bar, select the System menu, then select Party Lines. The party line pick list should appear (Figure 2-2). The default Alpha names for party lines are PL01, PL02 etc. As you configure party lines you can change the Alphas to more meaningful names for your intercom system. 2. To select a party line for configuring, highlight it with the cursor, then press the ENTER key (or click on a party line with a mouse). The editing screen for the selected party line should appear (Figure 2-3). ³ ÉÍÍÍÍÍÍÍÍÍÍÍÍÍÍÍÍ» ÉÍÍÍÍÍÍÍÍÍÍÍÍÍÍÍÍÍÍÍÍÍÍÍÍÍÍÍÍÍÍÍ»³ ³ ºAlpha ³ PL ³ º º Alpha PL19 Party Line 19 º³ ³ ºÄÄÄÄÄÄÅÄÄÄÄÄÅÄÄĺ ÈÍÍÍÍÍÍÍÍÍÍÍÍÍÍÍÍÍÍÍÍÍÍÍÍÍÍÍÍÍÍͼ³ ³ º PL19 ³ 19 ³ º ³ ³ º PL20 ³ 20 ³ º ³ ³ º PL21 ³ 21 ³ º ³ ³ º PL22 ³ 22 ³ º ³ ³ º PL23 ³ 23 ³ ² º ³ ³ º PL24 ³ 24 ³ ² º ³ ³ º PL25 ³ 25 ³ ² º ³ ³ º PL26 ³ 26 ³ º ³ ³ º PL27 ³ 27 ³ º ³ ³ º PL28 ³ 28 ³ º ³ ³ º PL29 ³ 29 ³ º ³ ³ º PL30 ³ 30 ³ º ³ ³ º PL31 ³ 31 ³ º ³ ³ º PL32 ³ 32 ³ º ³ ³ º PL33 ³ 33 ³ º ³ ³ º PL34 ³ 34 ³ º ³ ³ º PL35 ³ 35 ³ º ³ ³ º PL36 ³ 36 ³ º ³ ³ ÈÍÍÍÍÍÍÍÍÍÍÍÍÍÍÍͼ ³ ³File: New Mode: Off-Line ³ Figure 2-2. The Party Line Pick List CSedit User Manual 2-3
15 Figure 2-3 shows the editing screen for party line, PL19. The Party Line Assignments table at the bottom of the screen is used to assign intercom ports to the party line. The window in the upper-right corner of the screen pops open when selected to name the party line and restrict access for key assignment. 3. To assign an intercom port to the party line, move to the T column next to the port. Then, use the SPACE BAR, or click with a mouse, to select P, T, L or - : Selecting P will let the port talk and listen on the party line Selecting T will let the port talk only Selecting L will let the port listen only Selecting - will disconnect the port from the party line 4. To name the party line or restrict party line usage, TAB to the upper-right window and press the EN- TER key (or click on any selectable item in the upper-right window with the left button of a mouse). The name/restriction editor screen should appear (Figure 2-4). 5. In the sample screen shown in Figure 2-4, the default Alpha is PL19". This may be changed to any meaningful four-character name. When you type in a new Alpha and move the cursor to a different position, you will notice that the Alias is automatically changed to the same name as the Alpha. If your intercom system is interconnected (trunked) with other intercom systems, the Alias name will appear in pick lists, keypanel displays and so forth in the other intercom systems. If desired, you may enter a different Alias name that will be more meaningful to personnel in the other intercom systems. Note When you make any change to a party line and move to a new position, you will notice that a check mark û is inserted next to Data Changed in the name/restriction editor window. This check mark is a change flag. (See the change flag description on page 1-4 for further details.) ³ ÉÍÍÍÍÍÍÍÍÍÍÍÍÍÍÍÍÍÍÍÍÍÍÍÍÍÍÍÍÍÍÍ»³ ³ º Alpha PL19 Party Line 19 º³ ³ ÈÍÍÍÍÍÍÍÍÍÍÍÍÍÍÍÍÍÍÍÍÍÍÍÍÍÍÍÍÍÍͼ³ ³ÉÍÍÍÍÍÍÍÍÍÍÍÍÍÍÍÍÍÍÍÍÍÍÍÍÍÍÍÍÍÍÍÍÍÍÍÍÍÍÍÍÍÍÍÍÍÍÍÍÍÍÍÍÍÍÍÍÍÍÍÍÍÍÍÍÍÍÍÍÍÍÍÍÍÍÍÍÍÍ»³ ³º Party Line Assignments º³ ³ºÄÄÄÄÂÄÄÄÄÄÂÄÄÄÒÄÄÄÄÂÄÄÄÄÄÂÄÄÄÒÄÄÄÄÂÄÄÄÄÄÂÄÄÄÒÄÄÄÄÂÄÄÄÄÄÂÄÄÄÒÄÄÄÄÂÄÄÄÄÄÂÄÄÄÂÄÄĺ³ ³ºAlph³Port ³ T ºAlph³Port ³ T ºAlph³Port ³ T ºAlph³Port ³ T ºAlph³Port ³ T ³ º³ ³ºÄÄÄÄÅÄÄÄÄÄÅÄÄÄ ÄÄÄÄÅÄÄÄÄÄÅÄÄÄ ÄÄÄÄÅÄÄÄÄÄÅÄÄÄ ÄÄÄÄÅÄÄÄÄÄÅÄÄÄ ÄÄÄÄÅÄÄÄÄÄÅÄÄÄÅÄÄĺ³ ³ºN001³ 1 ³ T ºN002³ 2 ³ - ºN003³ 3 ³ - ºN004³ 4 ³ - ºN005³ 5 ³ - ³ º³ ³ºN006³ 6 ³ P ºN007³ 7 ³ - ºN008³ 8 ³ - ºN009³ 9 ³ - ºN010³ 10 ³ - ³ ² º³ ³ºN011³ 11 ³ L ºN012³ 12 ³ - ºN013³ 13 ³ - ºN014³ 14 ³ - ºN015³ 15 ³ - ³ º³ ³ºN016³ 16 ³ - ºN017³ 17 ³ - ºN018³ 18 ³ - ºN019³ 19 ³ - ºN020³ 20 ³ - ³ º³ ³ºN021³ 21 ³ - ºN022³ 22 ³ - ºN023³ 23 ³ - ºN024³ 24 ³ - ºN025³ 25 ³ - ³ º³ ³ºN026³ 26 ³ - ºN027³ 27 ³ - ºN028³ 28 ³ - ºN029³ 29 ³ - ºN030³ 30 ³ - ³ º³ ³ºN031³ 31 ³ - ºN032³ 32 ³ - ºN033³ 33 ³ - ºN034³ 34 ³ - ºN035³ 35 ³ - ³ º³ ³ºN036³ 36 ³ - ºN037³ 37 ³ - ºN038³ 38 ³ - ºN039³ 39 ³ - ºN040³ 40 ³ - ³ º³ ³ºN041³ 41 ³ - ºN042³ 42 ³ - ºN043³ 43 ³ - ºN044³ 44 ³ - ºN045³ 45 ³ - ³ º³ ³ºN046³ 46 ³ - ºN047³ 47 ³ - ºN048³ 48 ³ - ºN049³ 49 ³ - ºN050³ 50 ³ - ³ º³ ³ÈÍÍÍÍÍÍÍÍÍÍÍÍÍÍÍÍÍÍÍÍÍÍÍÍÍÍÍÍÍÍÍÍÍÍÍÍÍÍÍÍÍÍÍÍÍÍÍÍÍÍÍÍÍÍÍÍÍÍÍÍÍÍÍÍÍÍÍÍÍÍÍÍÍÍÍÍÍͼ³ ³File: New Mode: Off-Line ³ Figure 2-3. The Editing Screen for a Party Line 2-4 CSedit User Manual
16 6. To apply or remove restrictions, use the cursor keys or the mouse to select the desired restriction, then use the SPACE BAR or click with the mouse to place a check mark û next to the restriction: PL Access Restricted: A check mark here prevents keypanel operators in the local intercom system from assigning this party line to keys from their keypanels. 7. Press ESCAPE (or click on any selectable item with the right mouse button) to return to the party line pick list when finished configuring a party line. Press the ESCAPE key again to return to the CSedit menu screen when finished configuring party lines. 8. Remember to save your changes and send them to the intercom system when finished. (See "Activating a New File or Sending Changes", page 1-4.) PL Univ Scroll Restricted: If your intercom system is trunked with other intercom systems, a check mark here prevents keypanel operators in other intercom systems from assigning this party line to keys from their keypanels. PL CSedit Scroll Restricted: If your intercom system is trunked, a check mark here prevents CSedit users in other intercom systems from assigning this party line in their intercom systems. ³ ÉÍÍÍÍÍÍÍÍÍÍÍÍÍÍÍÍÍÍÍÍÍÍÍÍÍÍÍÍÍÍÍ»³ ³ º Alpha PL19 Party Line 19 º³ ³ º Alias PL19 ú º³ ³ º PL Access Restricted ú º³ ³ º PL Univ Scroll Restricted û º³ ³ º PL CSedit Scroll Restricted û º³ ³ º Data Changed û º³ ³ ÈÍÍÍÍÍÍÍÍÍÍÍÍÍÍÍÍÍÍÍÍÍÍÍÍÍÍÍÍÍÍͼ³ ³File: New Mode: Off-Line ³ Figure 2-4. The Party Line Name/Restriction Editor CSedit User Manual 2-5
17 Creating an IFB ( Interrupt Foldback Bus) An IFB is a special use of an output port. The person connected to the output port usually hears a program source connected to some input port of the intercom system. This program source is then interrupted when a keypanel operator presses a key to talk to the person. The following procedure lets you define which output port you want to use for IFB output, and which port will be used for program input. You can also assign a meaningful name for the IFB. Once you have configured an IFB, you can assign it to any keypanel key as described starting on page To set up an IFB: 1. From the menu bar, select the System menu, then select IFB Buses. The IFB editing screen should appear (Figure 2-5). Interrupt Foldback Bus Assignments are shown in the table at the left of the screen. An Inputs/Outputs pick list is shown at the right. The default Alpha names for IFBs are IF01, IF02 etc. As you configure IFBs you will also change the Alphas to more meaningful names for your intercom system. The number of available IFBs will vary depending on the size of your intercom system. Note 2. Name the IFB: Use the UP/DOWN cursor keys to select an IFB Alpha (or click on the desired Alpha with a mouse). Then, enter a four-digit name for the IFB. (The IFB Alpha may be the same as the output port Alpha of the person that will be interrupted during IFB operation. Just remember that assigning the port to a talk key will have a different effect than assigning the IFB to a talk key.) When you move the cursor to a different position, you will notice that the Alias changes to the same name as the Alpha*. If your intercom system is interconnected (trunked) with another intercom system you may enter a different Alias name that will be meaningful to personnel in the other intercom system. When you make any change to an IFB and move to a new position, you will notice that a check mark û is inserted in the Chg column. This check mark is a change flag. (See the change flag description on page 1-4 for further details.) 3. Specify the output port of the person to be interrupted during IFB: Move to the IFB Out column. Type the Alpha of the output port, or select it from the pick list at the right side of the screen. In the example in Figure 2-5, port N033 has been entered as the IFB output for IF01. Note To use the pick list to insert ports into the Interrupt Foldback Bus Assignments table: Position the cursor in the table at the point where you want to make the insertion. Then, press the TAB key to move the cursor into the Inputs/Outputs pick list (or move the mouse cursor over the pick list). Select a port from the pick list and press ENTER (or click on a port with the left mouse button). The selected port should appear in the Interrupt Foldback Bus Assignments table. * Except when an Alias has already been entered that is different from the Alpha. In this case, the Alias will not change whenever the Alpha is changed. ³ÉÍÍÍÍÍÍÍÍÍÍÍÍÍÍÍÍÍÍÍÍÍÍÍÍÍÍÍÍÍÍÍÍÍÍÍÍÍÍÍÍÍÍÍÍÍÍÍÍÍÍÍÍÍÍÍÍÍÍÍ» ÉÍÍÍÍÍÍÍÍÍÍÍÍÍÍÍÍ»³ ³º Interrupt Foldback Bus Assignments º º Inputs/Outputs º³ ³ºÍÍÍÍÍÍÑÍÍÍÍÍÑÍÍÍÑÍÍÍÑÍÍÍÍÍÑÍÍÍÍÍÍÍÍÑÍÍÍÍÍÍÍÍÍÍÑÍÍÍÍÍÍÍÍÑÍÍͺ ºÍÍÍÍÍÍÑÍÍÍÍÍÑÍÍͺ³ ³ºAlpha ³Alias³IFB³Chg³ AUC ³Def Inp ³Tone Input³IFB Out ³ º ºAlpha ³Port ³ º³ ³ºÄÄÄÄÄÄÅÄÄÄÄÄÅÄÄÄÅÄÄÄÅÄÄÄÄÄÅÄÄÄÄÄÄÄÄÅÄÄÄÄÄÄÄÄÄÄÅÄÄÄÄÄÄÄÄÅÄÄĺ ºÄÄÄÄÄÄÅÄÄÄÄÄÅÄÄĺ³ ³º IF01 ³IF01 ³ 1³ û ³.ûû ³N037 37³N ³N033 33³ º º N033 ³ 33 ³ º³ ³º IF02 ³IF02 ³ 2³ ú ³ úûû ³---- ³---- ³---- ³ ² º º N034 ³ 34 ³ º³ ³º IF03 ³IF03 ³ 3³ ú ³ úûû ³---- ³---- ³---- ³ ² º º N035 ³ 35 ³ ² º³ ³º IF04 ³IF04 ³ 4³ ú ³ úûû ³---- ³---- ³---- ³ ² º º N036 ³ 36 ³ º³ ³º IF05 ³IF05 ³ 5³ ú ³ úûû ³---- ³---- ³---- ³ ² º º N037 ³ 37 ³ º³ ³º IF06 ³IF06 ³ 6³ ú ³ úûû ³---- ³---- ³---- ³ º º N038 ³ 38 ³ º³ ³º IF07 ³IF07 ³ 7³ ú ³ úûû ³---- ³---- ³---- ³ º º N039 ³ 39 ³ º³ ³º IF08 ³IF08 ³ 8³ ú ³ úûû ³---- ³---- ³---- ³ º º N040 ³ 40 ³ º³ ³º IF09 ³IF09 ³ 9³ ú ³ úûû ³---- ³---- ³---- ³ º º N041 ³ 41 ³ º³ ³º IF10 ³IF10 ³ 10³ ú ³ úûû ³---- ³---- ³---- ³ º º N042 ³ 42 ³ º³ ³º IF11 ³IF11 ³ 11³ ú ³ úûû ³---- ³---- ³---- ³ º º N043 ³ 43 ³ º³ ³º IF12 ³IF12 ³ 12³ ú ³ úûû ³---- ³---- ³---- ³ º º N044 ³ 44 ³ º³ ³º IF13 ³IF13 ³ 13³ ú ³ úûû ³---- ³---- ³---- ³ º º N045 ³ 45 ³ º³ ³º IF14 ³IF14 ³ 14³ ú ³ úûû ³---- ³---- ³---- ³ º º N046 ³ 46 ³ º³ ³º IF15 ³IF15 ³ 15³ ú ³ úûû ³---- ³---- ³---- ³ º º N047 ³ 47 ³ º³ ³º IF16 ³IF16 ³ 16³ ú ³ úûû ³---- ³---- ³---- ³ º º N048 ³ 48 ³ º³ ³ÈÍÍÍÍÍÍÍÍÍÍÍÍÍÍÍÍÍÍÍÍÍÍÍÍÍÍÍÍÍÍÍÍÍÍÍÍÍÍÍÍÍÍÍÍÍÍÍÍÍÍÍÍÍÍÍÍÍÍͼ ÈÍÍÍÍÍÍÍÍÍÍÍÍÍÍÍͼ³ ³File: New Mode: Off-Line ³ Figure 2-5. The IFB Edit Screen 2-6 CSedit User Manual
18 4. Specify a default intercom port for program input: Note If your intercom system has a Program Assign Panel (PAP), you will be able to select a different program input source from that panel at a later time if you wish, but you must still specify a default input port. To specify the input port, position the cursor on the left side of the "Def Inp" column and type the Alpha of the desired input port. (Or, use the pick list at the right side of the screen.) In the example in Figure 2-5, input port N037 has been selected for use with IFB IF Assign the IFB to a keypanel talk key. See "Keypanel Setup", starting on page Remember to save your changes and send them to the intercom system when finished. (See "Activating a New File or Sending Changes", page 1-4.) 10. Check IFB operation. The program source should be audible at the intercom port specified as the IFB output. When the IFB talk key is pressed, the program source should be interrupted and the keypanel operator should be able to talk to the IFB output. 5. The "Tone Input" column may be used in intercom systems that have an optional TIM-940 or equivalent Tone Activated Switcher for remote IFB override. (See page 3-7 for a description of this device.) The "Tone Input" column designates the intercom input port for the 2400 Hz tone that activates the TIM-940 during IFB override. To specify the intercom port for tone input, position the cursor on the left side of the "Tone Input" column and type the Alpha of the desired input port. (Or, use the pick list at the right side of the screen.) In the example in Figure 2-5, input port N033 has been selected as the tone input for use with IFB IF To apply restrictions, move to the AUC column. Use the SPACE BAR or click with a mouse to place or remove check marks: A U C Access Restricted: A check mark under A prevents keypanel operators in your intercom system from assigning this IFB to keys from their keypanels. Univ Scroll Restricted: If your intercom system is trunked with other intercom systems, a check mark under U prevents keypanel operators in the other intercom systems from assigning this IFB to keys from their keypanels. Normally you will want to restrict outside keypanel access, so a check mark is automatically placed in this column for you. CSedit Scroll Restricted: A check mark under C prevents CSedit users in other intercom systems from assigning this IFB in their intercom systems. Normally you will want to restrict outside CSedit access, so a check mark is also automatically placed in this column for you. 7. Press the ESCAPE key (or click the right mouse button on any selectable item) to exit the IFB edit screen after setting up an IFB. CSedit User Manual 2-7
19 Creating a Special List A special list is a group of ports that a keypanel operator can talk and/or listen to by pressing a single key. Special lists are useful for paging, all-call, group call, all-listen or group listen. The following procedure lets you create a special list by assigning ports to the list. You can also assign a meaningful name for the special list. Once you have configured a special list, you can assign it to any keypanel key as described starting on page To set up a special list: 1. From the System menu, select Special Lists to open the special list pick list (Figure 2-6). The default Alpha names for special lists are SL01, SL02 etc. As you configure special lists you will also change the Alphas to more meaningful names for your intercom system. 2. To select a special list, highlight it using the cursor keys, then press the ENTER key (or click on a special list with a mouse). A special list edit screen should appear (Figure 2-7). 3. Figure 2-7 shows a typical special list edit screen for special list SL19. To assign ports to the special list, use the Special List Port Assignments table at the bottom of the screen. Position the cursor in the S column next to a port that you want to add to the special list. Then, use the SPACE BAR (or click with a mouse) to insert a check mark û in the column. In the example in Figure 2-7, ports 1, 6, 16 and 36 have been assigned to the special list. 4. Relays* may be assigned to a special list for activation along with the special list. To assign a relay to a special list, TAB to the Special List Relay Assignments window and press ENTER. (Or click on the window with a mouse.) The special list relay assignment screen should appear (Figure 2-8). Type in the Alpha names of up to four relays in the relay assignment table at the left side of the screen. Or, use the Relays pick list at the right side of the screen to enter Alpha names into the table. In the example in Figure 2-8, the relays with default names RY02 and RY04 have been assigned to the special list. * The generic term relay refers to the digital outputs of an ADAM-CS Frame (available at J903) or the relay outputs of an optional UIO-256 or FR9528 Frame. ³ ÉÍÍÍÍÍÍÍÍÍÍÍÍÍÍÍÍ» ÉÍÍÍÍÍÍÍÍÍÍÍÍÍÍÍÍÍÍÍÍÍÍÍÍÍÍÍÍÍÍÍ»³ ³ ºAlpha ³ Spl ³ º º Alpha SL01 Special List 1 º³ ³ ºÄÄÄÄÄÄÅÄÄÄÄÄÅÄÄĺ ÈÍÍÍÍÍÍÍÍÍÍÍÍÍÍÍÍÍÍÍÍÍÍÍÍÍÍÍÍÍÍͼ³ ³ º SL01 ³ 1 ³ º ³ ³ º SL02 ³ 2 ³ ² º ³ ³ º SL03 ³ 3 ³ ² º ³ ³ º SL04 ³ 4 ³ ² º ³ ³ º SL05 ³ 5 ³ ² º ³ ³ º SL06 ³ 6 ³ ² º ³ ³ º SL07 ³ 7 ³ ² º ³ ³ º SL08 ³ 8 ³ º ³ ³ º SL09 ³ 9 ³ º ³ ³ º SL10 ³ 10 ³ º ³ ³ º SL11 ³ 11 ³ º ³ ³ º SL12 ³ 12 ³ º ³ ³ º SL13 ³ 13 ³ º ³ ³ º SL14 ³ 14 ³ º ³ ³ º SL15 ³ 15 ³ º ³ ³ º SL16 ³ 16 ³ º ³ ³ º SL17 ³ 17 ³ º ³ ³ º SL18 ³ 18 ³ º ³ ³ ÈÍÍÍÍÍÍÍÍÍÍÍÍÍÍÍͼ ³ ³File: New Mode: Off-Line ³ Figure 2-6. The Special List Pick List 2-8 CSedit User Manual
20 Note To use the Relays pick list to insert relays into the Special List Relay Assignments table: Position the cursor in the Special List Relay Assignments table at the point where you want to make the insertion. Then press the TAB key to move the cursor into the Relays pick list (or if you have a mouse, just move the mouse cursor over the pick list). Select a relay Alpha from the pick list and press ENTER (or click with a mouse). The selected relay should appear in the Special List Relay Assignments table. 5. Close the Special List Relay Assignments window when finished assigning relays: either press the ES- CAPE key, or click with the right mouse button on any selectable item in the window. Note: If desired, you can replace the default relay Alpha names with ones that are more meaningful in your intercom system. See "Using Relays", page 2-11, to rename relays. 6. To name the special list, TAB to the Alpha window in the upper-right corner of the screen and press EN- TER. (Or click on any selectable item in the window with a mouse.) The name/restriction editor screen ³ ÉÍÍÍÍÍÍÍÍÍÍÍÍÍÍÍÍÍÍÍÍÍÍÍÍÍÍÍÍÍÍÍ»³ ³ ÉÍÍÍÍÍÍÍÍÍÍÍÍÍÍ» º Alpha SL19 Special List 19 º³ ³ º Special List º ÈÍÍÍÍÍÍÍÍÍÍÍÍÍÍÍÍÍÍÍÍÍÍÍÍÍÍÍÍÍÍͼ³ ³ º Relay º ³ ³ º Assignments º ³ ³ ÈÍÍÍÍÍÍÍÍÍÍÍÍÍͼ ³ ³ÉÍÍÍÍÍÍÍÍÍÍÍÍÍÍÍÍÍÍÍÍÍÍÍÍÍÍÍÍÍÍÍÍÍÍÍÍÍÍÍÍÍÍÍÍÍÍÍÍÍÍÍÍÍÍÍÍÍÍÍÍÍÍÍÍÍÍÍÍÍÍÍÍÍÍÍÍÍÍ»³ ³º Special List Port Assignments º³ ³ºÄÄÄÄÂÄÄÄÄÄÂÄÄÄÒÄÄÄÄÂÄÄÄÄÄÂÄÄÄÒÄÄÄÄÂÄÄÄÄÄÂÄÄÄÒÄÄÄÄÂÄÄÄÄÄÂÄÄÄÒÄÄÄÄÂÄÄÄÄÄÂÄÄÄÂÄÄĺ³ ³ºAlph³Port ³ S ºAlph³Port ³ S ºAlph³Port ³ S ºAlph³Port ³ S ºAlph³Port ³ S ³ º³ ³ºÄÄÄÄÅÄÄÄÄÄÅÄÄÄ ÄÄÄÄÅÄÄÄÄÄÅÄÄÄ ÄÄÄÄÅÄÄÄÄÄÅÄÄÄ ÄÄÄÄÅÄÄÄÄÄÅÄÄÄ ÄÄÄÄÅÄÄÄÄÄÅÄÄÄÅÄÄĺ³ ³ºN001³ 1 ³ û ºN002³ 2 ³ ú ºN003³ 3 ³ ú ºN004³ 4 ³ ú ºN005³ 5 ³ ú ³ º³ ³ºN006³ 6 ³ û ºN007³ 7 ³ ú ºN008³ 8 ³ ú ºN009³ 9 ³ ú ºN010³ 10 ³ ú ³ ² º³ ³ºN011³ 11 ³ ú ºN012³ 12 ³ ú ºN013³ 13 ³ ú ºN014³ 14 ³ ú ºN015³ 15 ³ ú ³ º³ ³ºN016³ 16 ³ û ºN017³ 17 ³ ú ºN018³ 18 ³ ú ºN019³ 19 ³ ú ºN020³ 20 ³ ú ³ º³ ³ºN021³ 21 ³ ú ºN022³ 22 ³ ú ºN023³ 23 ³ ú ºN024³ 24 ³ ú ºN025³ 25 ³ ú ³ º³ ³ºN026³ 26 ³ ú ºN027³ 27 ³ ú ºN028³ 28 ³ ú ºN029³ 29 ³ ú ºN030³ 30 ³ ú ³ º³ ³ºN031³ 31 ³ ú ºN032³ 32 ³ ú ºN033³ 33 ³ ú ºN034³ 34 ³ ú ºN035³ 35 ³ ú ³ º³ ³ºN036³ 36 ³ û ºN037³ 37 ³ ú ºN038³ 38 ³ ú ºN039³ 39 ³ ú ºN040³ 40 ³ ú ³ º³ ³ºN041³ 41 ³ ú ºN042³ 42 ³ ú ºN043³ 43 ³ ú ºN044³ 44 ³ ú ºN045³ 45 ³ ú ³ º³ ³ºN046³ 46 ³ ú ºN047³ 47 ³ ú ºN048³ 48 ³ ú ºN049³ 49 ³ ú ºN050³ 50 ³ ú ³ º³ ³ÈÍÍÍÍÍÍÍÍÍÍÍÍÍÍÍÍÍÍÍÍÍÍÍÍÍÍÍÍÍÍÍÍÍÍÍÍÍÍÍÍÍÍÍÍÍÍÍÍÍÍÍÍÍÍÍÍÍÍÍÍÍÍÍÍÍÍÍÍÍÍÍÍÍÍÍÍÍͼ³ ³File: New Mode: Off-Line ³ Figure 2-7. A Typical Special List Edit Screen ³ ÉÍÍÍÍÍÍÍÍÍÍÍÍÍÍÍÍÍÍÍÍÍÍÍÍÍÍÍÍÍÍÍ»³ ³ ÉÍÍÍÍÍÍÍÍÍÍÍÍÍÍ» º Alpha SL19 Special List 19 º³ ³ º Special List º ÈÍÍÍÍÍÍÍÍÍÍÍÍÍÍÍÍÍÍÍÍÍÍÍÍÍÍÍÍÍÍͼ³ ³ º Relay º ÉÍÍÍÍÍÍÍÍÍÍÍÍÍÍÍÍ» ³ ³ º Assignments º º Relays º ³ ³ ºÄÄÄÄÄÄÄÄÄÄÄÄÄĺ º for LOCL º ³ ³ º RY02 2 º ºÍÍÍÍÍÍÑÍÍÍÍÍÑÍÍͺ ³ ³ º RY04 4 º ºAlpha ³Relay³ º ³ ³ º ---- º ºÄÄÄÄÄÄÅÄÄÄÄÄÅÄÄĺ ³ ³ º ---- º º RY01 ³ 1 ³ º ³ ³ ÈÍÍÍÍÍÍÍÍÍÍÍÍÍͼ º RY02 ³ 2 ³ ² º ³ ³ º RY03 ³ 3 ³ º ³ ³ º RY04 ³ 4 ³ º ³ ³ º RY05 ³ 5 ³ º ³ ³ º RY06 ³ 6 ³ º ³ ³ º RY07 ³ 7 ³ º ³ ³ º RY08 ³ 8 ³ º ³ ³ º RY09 ³ 9 ³ º ³ ³ º RY10 ³ 10 ³ º ³ ³ º RY11 ³ 11 ³ º ³ ³ º RY12 ³ 12 ³ º ³ ³ ÈÍÍÍÍÍÍÍÍÍÍÍÍÍÍÍͼ ³ ³File: New Mode: Off-Line ³ Figure 2-8. The Relay Assignment Screen for a Special List CSedit User Manual 2-9
21 should appear (Figure 2-9). Type in an alpha name (up to four digits). If desired, type in a different alias name. 7. To apply or remove restrictions, use the cursor keys or the mouse to select the desired restriction, then use the SPACE BAR or click with the mouse to place a check mark û next to the restriction: Spl Access Restricted: A check mark here prevents keypanel operators in your intercom system from assigning this special list to keys from their keypanels. Spl Univ Scroll Restricted: If your intercom system is trunked with other intercom systems, a check mark here prevents keypanel operators in the other intercom systems from assigning this special list to keys from their keypanels. Spl CSedit Scroll Restricted: A check mark here prevents CSedit users in other intercom systems from assigning this special list in their intercom systems. Note As you make changes in this screen, or in any of the other screens for this special list, you will notice that a check mark û is inserted next to Data Changed in the name/restriction editor. This check mark is a change flag. (See the change flag description on page 1-4 for further details.) 8. Press the ESCAPE key (or click on any item with the right mouse button) to return to the special list pick list when finished configuring a special list. Press the ESCAPE key again to return to the CSedit menu screen. 9. After you have configured one or more special lists, proceed to "Keypanel Setup", starting on page 2-15, to assign the special list to a keypanel key. 10. Remember to save your changes and send them to the intercom system when finished. (See "Activating a New File or Sending Changes", page 1-4.) 11. Check special list operation. When the special list key is pressed, it should be possible to talk and/or listen to all members of the special list. Also, any relays assigned to the special list should activate. ³ ÉÍÍÍÍÍÍÍÍÍÍÍÍÍÍÍÍÍÍÍÍÍÍÍÍÍÍÍÍÍÍÍÍ»³ ³ º Alpha SL19 Special List 19 º³ ³ º Alias SL19 º³ ³ º Spl Access Restricted ú º³ ³ º Spl Univ Scroll Restricted ú º³ ³ º Spl CSedit Scroll Restricted ú º³ ³ º Data Changed û º³ ³ ÈÍÍÍÍÍÍÍÍÍÍÍÍÍÍÍÍÍÍÍÍÍÍÍÍÍÍÍÍÍÍÍͼ³ ³File: New Mode: Off-Line ³ Figure 2-9. The Name/Restriction Editor for a Special List 2-10 CSedit User Manual
22 Using Relays Note: The generic term relay refers to the digital outputs of an ADAM-CS Frame (available at J903) or the relay outputs of an optional UIO-256 or FR9528 Frame. One method of using relays was already discussed under "Creating a Special List", page 2-8. There are also two other methods for using relays: Method 1: The first method provides all-or-one relay activation: a relay can be set to activate whenever anyone talks to a specified output port, or when a specified user talks to that port. You could use this method, for example, when a radio transmitter is connected to an intercom audio output and you want a relay to automatically key the transmitter for all users or just one specific user. Use of method 1 is described at right. Method 2: In the second method, you assign individual talk keys on selected keypanels to activate relays. Since talk keys can be programmed to activate two types of communication simultaneously, method 2 can also be used like method 1: for example, to talk to a transmitter and key transmitter output. The difference is that, using method 2, you define selected keys that can talk to a particular output and activate a relay. To use method 2, assign relay names and impose restrictions as described in steps 1-3 which follow. Then, refer to "Keypanel Setup", starting on page 2-15, to assign the relays to keys on selected keypanels. To configure a relay: 1. From the menu bar, select the System menu, then select Relays. The Relay Edit Screen should appear (Figure 2-10). Relays are configured in the Relay Assignments table at the left of the screen. A pick list of Inputs/Outputs that may be inserted into the table is shown at the right. The number of available relays may vary depending on the size and configuration of your intercom system. 2. Default relay Alpha and Alias names are RY01, RY02 etc. To change a relay s Alpha name, position the cursor in the Alpha column and type in the desired name (up to 4-characters). When you change a relay s Alpha name and move to a new location in the table, you will notice that the relay s Alias name is also changed*. If your intercom system is trunked to other intercom systems, you can change this Alias name to a different name that will be more meaningful to users in the external intercom systems. Note When you make any change to a relay definition and move to a new position, you will notice that a check mark û is inserted in the Chg column. This check mark is a change flag. (See the change flag description on page 1-4 for further details.) * Except when an Alias has already been entered that is different from the Alpha. In this case, the Alias will not change whenever the Alpha is changed. ³ ÉÍÍÍÍÍÍÍÍÍÍÍÍÍÍÍÍÍÍÍÍÍÍÍÍÍÍÍÍÍÍÍÍÍÍÍÍÍÍÍÍÍÍÍÍÍÍÍÍÍÍÍÍÍÍÍ» ÉÍÍÍÍÍÍÍÍÍÍÍÍÍÍÍÍ» ³ ³ º Relay Assignments º º Inputs/Outputs º ³ ³ ºÍÍÍÍÍÍÑÍÍÍÍÍÍÑÍÍÍÍÑÍÍÍÍÑÍÍÍÍÍÑÍÍÍÍÍÍÍÍÍÍÑÍÍÍÍÍÍÍÍÍÍÑÍÍͺ ºÍÍÍÍÍÍÑÍÍÍÍÍÑÍÍͺ ³ ³ ºAlpha ³Alias ³ Rel³Chg ³ AUC ³ Input ³ Output ³ º ºAlpha ³Port ³ º ³ ³ ºÄÄÄÄÄÄÅÄÄÄÄÄÄÅÄÄÄÄÅÄÄÄÄÅÄÄÄÄÄÅÄÄÄÄÄÄÄÄÄÄÅÄÄÄÄÄÄÄÄÄÄÅÄÄĺ ºÄÄÄÄÄÄÅÄÄÄÄÄÅÄÄĺ ³ ³ º RY01 ³RY01 ³ 1 ³ û ³ ûûû ³N ³N ³ º º N017 ³ 17 ³ º ³ ³ º RY02 ³RY02 ³ 2 ³ û ³ ûûû ³---- All ³N ³ ² º º N018 ³ 18 ³ º ³ ³ º RY03 ³RY03 ³ 3 ³ ú ³ úûû ³---- ³---- ³ ² º º N019 ³ 19 ³ ² º ³ ³ º RY04 ³RY04 ³ 4 ³ ú ³ úûû ³---- ³---- ³ º º N020 ³ 20 ³ º ³ ³ º RY05 ³RY05 ³ 5 ³ ú ³ úûû ³---- ³---- ³ º º N021 ³ 21 ³ º ³ ³ º RY06 ³RY06 ³ 6 ³ ú ³ú ûû ³---- ³---- ³ º º N022 ³ 22 ³ º ³ ³ º RY07 ³RY07 ³ 7 ³ ú ³ úûû ³---- ³---- ³ º º N023 ³ 23 ³ º ³ ³ º RY08 ³RY08 ³ 8 ³ ú ³ úûû ³---- ³---- ³ º º N024 ³ 24 ³ º ³ ³ º RY09 ³RY09 ³ 9 ³ ú ³ú ûû ³---- ³---- ³ º º N025 ³ 25 ³ º ³ ³ º RY10 ³RY10 ³ 10 ³ ú ³ úûû ³---- ³---- ³ º º N026 ³ 26 ³ º ³ ³ º RY11 ³RY11 ³ 11 ³ ú ³ úûû ³---- ³---- ³ º º N027 ³ 27 ³ º ³ ³ º RY12 ³RY12 ³ 12 ³ ú ³ úûû ³---- ³---- ³ º º N028 ³ 28 ³ º ³ ³ º RY13 ³RY13 ³ 13 ³ ú ³ úûû ³---- ³---- ³ º º N029 ³ 29 ³ º ³ ³ º RY14 ³RY14 ³ 14 ³ ú ³ úûû ³---- ³---- ³ º º N030 ³ 30 ³ º ³ ³ º RY15 ³RY15 ³ 15 ³ ú ³ úûû ³---- ³---- ³ º º N031 ³ 31 ³ º ³ ³ º RY16 ³RY16 ³ 16 ³ ú ³ úûû ³---- ³---- ³ º º N032 ³ 32 ³ º ³ ³ ÈÍÍÍÍÍÍÍÍÍÍÍÍÍÍÍÍÍÍÍÍÍÍÍÍÍÍÍÍÍÍÍÍÍÍÍÍÍÍÍÍÍÍÍÍÍÍÍÍÍÍÍÍÍÍͼ ÈÍÍÍÍÍÍÍÍÍÍÍÍÍÍÍͼ ³ ³File: New Mode: Off-Line ³ Figure The Relay Edit Screen CSedit User Manual 2-11
Issue 2.0 December EPAS Midi User Manual EPAS35
 Issue 2.0 December 2017 EPAS Midi EPAS35 CONTENTS 1 Introduction 4 1.1 What is EPAS Desktop Pro? 4 1.2 About This Manual 4 1.3 Typographical Conventions 5 1.4 Getting Technical Support 5 2 Getting Started
Issue 2.0 December 2017 EPAS Midi EPAS35 CONTENTS 1 Introduction 4 1.1 What is EPAS Desktop Pro? 4 1.2 About This Manual 4 1.3 Typographical Conventions 5 1.4 Getting Technical Support 5 2 Getting Started
CurveMaker HD v1.0 2Ki Programmable Ignition programming software
 Contents CurveMaker HD v1.0 2Ki Programmable Ignition programming software Dynatek 164 S. Valencia St. Glendora, CA 91741 phone (626)963-1669 fax (626)963-7399 page 1) Installation 1 2) Overview 1 3) Programming
Contents CurveMaker HD v1.0 2Ki Programmable Ignition programming software Dynatek 164 S. Valencia St. Glendora, CA 91741 phone (626)963-1669 fax (626)963-7399 page 1) Installation 1 2) Overview 1 3) Programming
CurveMaker DFS v2.0 Dyna FS Ignition Programming Software
 CurveMaker DFS v2.0 Dyna FS Ignition Programming Software Contents Dynatek 164 S. Valencia St. Glendora, CA 91741 phone (626)963-1669 fax (626)963-7399 page 1) Installation 1 2) Overview 1 3) Introduction
CurveMaker DFS v2.0 Dyna FS Ignition Programming Software Contents Dynatek 164 S. Valencia St. Glendora, CA 91741 phone (626)963-1669 fax (626)963-7399 page 1) Installation 1 2) Overview 1 3) Introduction
EPAS Desktop Pro Software User Manual
 Software User Manual Issue 1.10 Contents 1 Introduction 4 1.1 What is EPAS Desktop Pro? 4 1.2 About This Manual 4 1.3 Typographical Conventions 5 1.4 Getting Technical Support 5 2 Getting Started 6 2.1
Software User Manual Issue 1.10 Contents 1 Introduction 4 1.1 What is EPAS Desktop Pro? 4 1.2 About This Manual 4 1.3 Typographical Conventions 5 1.4 Getting Technical Support 5 2 Getting Started 6 2.1
REV F2.0. User's Manual. Hydraulic ABS (HABS) Hydraulic Power Brake (HPB) Page 1 of 28
 REV F2.0 User's Manual Hydraulic ABS (HABS) Hydraulic Power Brake (HPB) Page 1 of 28 Table of Contents INTRODUCTION...4 Starting TOOLBOX Software... 5 MAIN MENU...6 System Setup... 6 Language... 7 Select
REV F2.0 User's Manual Hydraulic ABS (HABS) Hydraulic Power Brake (HPB) Page 1 of 28 Table of Contents INTRODUCTION...4 Starting TOOLBOX Software... 5 MAIN MENU...6 System Setup... 6 Language... 7 Select
V 2.0. Version 9 PC. Setup Guide. Revised:
 V 2.0 Version 9 PC Setup Guide Revised: 06-12-00 Digital 328 v2 and Cakewalk Version 9 PC Contents 1 Introduction 2 2 Configuring Cakewalk 4 3 328 Instrument Definition 6 4 328 Automation Setup 8 5 Automation
V 2.0 Version 9 PC Setup Guide Revised: 06-12-00 Digital 328 v2 and Cakewalk Version 9 PC Contents 1 Introduction 2 2 Configuring Cakewalk 4 3 328 Instrument Definition 6 4 328 Automation Setup 8 5 Automation
USER INSTRUCTIONS. General Description. Upgrade EEPROM. Keypanel EEPROM Version Identification
 USER INSTRUCTIONS MODEL LEVEL PANEL FOR KP96/97/98 KEYPANELS WITH KP96-RC REAR CONNECTOR PANELS AND EKP96/97 PANELS WITH DUAL CONNECTORS TELEX COMMUNICATIONS, INC. Minneapolis, MN. General Description
USER INSTRUCTIONS MODEL LEVEL PANEL FOR KP96/97/98 KEYPANELS WITH KP96-RC REAR CONNECTOR PANELS AND EKP96/97 PANELS WITH DUAL CONNECTORS TELEX COMMUNICATIONS, INC. Minneapolis, MN. General Description
Begin to Use The New ESC: Before use the new ESC please carefully check every connections are correct or not. Yellow motor wire B Blue motor wire A
 HIMOTO ZTW Brushless Electronic Speed Control for car or truck Thank you for purchasing ZTW Brushless Electronic Speed Controller(ESC). The ZTW electronic speed control (ESC) is specifically designed for
HIMOTO ZTW Brushless Electronic Speed Control for car or truck Thank you for purchasing ZTW Brushless Electronic Speed Controller(ESC). The ZTW electronic speed control (ESC) is specifically designed for
Introduction. E-Trac Xchange is versatile and easy to use, so make the most of your E-Trac with this great new feature. Enjoy!
 User Guide Introduction 2 A significant feature of E-Trac is the inclusion of a USB connection facility, allowing you to connect your E-Trac to a Personal Computer (PC) to download and upload detector
User Guide Introduction 2 A significant feature of E-Trac is the inclusion of a USB connection facility, allowing you to connect your E-Trac to a Personal Computer (PC) to download and upload detector
ITCEMS950 Idle Timer Controller - Engine Monitor Shutdown Isuzu NPR 6.0L Gasoline Engine
 Introduction An ISO 9001:2008 Registered Company ITCEMS950 Idle Timer Controller - Engine Monitor Shutdown 2014-2016 Isuzu NPR 6.0L Gasoline Engine Contact InterMotive for additional vehicle applications
Introduction An ISO 9001:2008 Registered Company ITCEMS950 Idle Timer Controller - Engine Monitor Shutdown 2014-2016 Isuzu NPR 6.0L Gasoline Engine Contact InterMotive for additional vehicle applications
WIRELESS BLOCKAGE MONITOR OPERATOR S MANUAL
 WIRELESS BLOCKAGE MONITOR OPERATOR S MANUAL FOR TECHNICAL SUPPORT: TELEPHONE: (701) 356-9222 E-MAIL: support@intelligentag.com Wireless Blockage Monitor Operator s Guide 2011 2012 Intelligent Agricultural
WIRELESS BLOCKAGE MONITOR OPERATOR S MANUAL FOR TECHNICAL SUPPORT: TELEPHONE: (701) 356-9222 E-MAIL: support@intelligentag.com Wireless Blockage Monitor Operator s Guide 2011 2012 Intelligent Agricultural
GFX2000. Fuel Management System. User Guide
 R GFX2000 Fuel Management System User Guide Contents Introduction Quick Start 1 1 Setup General Tab 2 Key or Card 2 Fueling Time/MPG Flag Tab 3 Address/Message Tab 3 Pump Configuration 4 View Vehicle Data
R GFX2000 Fuel Management System User Guide Contents Introduction Quick Start 1 1 Setup General Tab 2 Key or Card 2 Fueling Time/MPG Flag Tab 3 Address/Message Tab 3 Pump Configuration 4 View Vehicle Data
Using Advanced Limit Line Features
 Application Note Using Advanced Limit Line Features MS2717B, MS2718B, MS2719B, MS2723B, MS2724B, MS2034A, MS2036A, and MT8222A Economy Microwave Spectrum Analyzer, Spectrum Master, and BTS Master The limit
Application Note Using Advanced Limit Line Features MS2717B, MS2718B, MS2719B, MS2723B, MS2724B, MS2034A, MS2036A, and MT8222A Economy Microwave Spectrum Analyzer, Spectrum Master, and BTS Master The limit
Service Bulletin Immobilizer System (Type 6) (Supersedes , dated February 20, 2009; see REVISION SUMMARY) February 22, 2013
 Service Bulletin 06-033 Applies To: 2007-09 MDX ALL 2007-12 RDX ALL February 22, 2013 Immobilizer System (Type 6) (Supersedes 06-033, dated February 20, 2009; see REVISION SUMMARY) REVISION SUMMARY This
Service Bulletin 06-033 Applies To: 2007-09 MDX ALL 2007-12 RDX ALL February 22, 2013 Immobilizer System (Type 6) (Supersedes 06-033, dated February 20, 2009; see REVISION SUMMARY) REVISION SUMMARY This
An ISO 9001:2008 Registered Company
 An ISO 9001:2008 Registered Company Introduction Engine Monitor System 2009-2018 Ford E Series (EMS501-D) 2008-2010 Ford F250-550 6.2L, 6.8L (EMS506-D) 2011-2016 Ford F250-550 6.2L, 6.8L (EMS507-D) 2017
An ISO 9001:2008 Registered Company Introduction Engine Monitor System 2009-2018 Ford E Series (EMS501-D) 2008-2010 Ford F250-550 6.2L, 6.8L (EMS506-D) 2011-2016 Ford F250-550 6.2L, 6.8L (EMS507-D) 2017
SRM 7.0 Detailed Requisitioning
 SRM 7.0 Detailed Requisitioning Rev. October 2014 Course Number: V001 Welcome! Thank you for taking time to complete this course. 1 MENU Course Navigation You can navigate through this course using the
SRM 7.0 Detailed Requisitioning Rev. October 2014 Course Number: V001 Welcome! Thank you for taking time to complete this course. 1 MENU Course Navigation You can navigate through this course using the
Cannondale Diagnostic Tool Manual
 Cannondale Diagnostic Tool Manual For vehicles (ATV & Motorcycles) equipped with the MC1000 Engine Management System Software CD P/N 971-5001983 Data Cable P/N 971-5001984 POTENTIAL HAZARD Running the
Cannondale Diagnostic Tool Manual For vehicles (ATV & Motorcycles) equipped with the MC1000 Engine Management System Software CD P/N 971-5001983 Data Cable P/N 971-5001984 POTENTIAL HAZARD Running the
Idle Timer Controller - A-ITC620-A Chevrolet Express/GMC Savana
 An ISO 9001:2008 Registered Company Idle Timer Controller - A-ITC620-A1 2009-2018 Chevrolet Express/GMC Savana Contact InterMotive for additional vehicle applications Introduction The A-ITC620-A1 is an
An ISO 9001:2008 Registered Company Idle Timer Controller - A-ITC620-A1 2009-2018 Chevrolet Express/GMC Savana Contact InterMotive for additional vehicle applications Introduction The A-ITC620-A1 is an
PSC1-003 Programmable Signal Calibrator
 PSC1-003 Programmable Signal Calibrator Description: The PSC1-003 Programmable Signal Calibrator provides precise calibration of fuel by adjusting fuel control signals. It can be used with naturally aspirated
PSC1-003 Programmable Signal Calibrator Description: The PSC1-003 Programmable Signal Calibrator provides precise calibration of fuel by adjusting fuel control signals. It can be used with naturally aspirated
NO PART OF THIS DOCUMENT MAY BE REPRODUCED WITHOUT PRIOR AGREEMENT AND WRITTEN PERMISSION OF FORD PERFORMANCE PARTS.
 Table of Contents Table of Contents... 1 Getting Started... 2 ProCal Flash Tool... 2 Verify Package Contents... 2 Getting to Know the ProCal 3 Software... 3 Prepare Vehicle for Flashing... 7 Download Calibration
Table of Contents Table of Contents... 1 Getting Started... 2 ProCal Flash Tool... 2 Verify Package Contents... 2 Getting to Know the ProCal 3 Software... 3 Prepare Vehicle for Flashing... 7 Download Calibration
Online Capacity Tester MK70 User and PC-Software Manual
 Online Capacity Tester MK70 User and PC-Software Manual User manual Online-Battery-Tester - 2 User manual Online-Battery-Tester - 3 Introduction: With this processor controlled capacity tester you can
Online Capacity Tester MK70 User and PC-Software Manual User manual Online-Battery-Tester - 2 User manual Online-Battery-Tester - 3 Introduction: With this processor controlled capacity tester you can
Right-click in the Fuel Log list area, and then choose Add Fuel Record from the popup menu. A new Fuel Log record will appear.
 Overview FLEETMATE enables you to log each fuel purchase. This will enable you to monitor fuel economy for each vehicle in your fleet. It will also give you fuel consumption and cost information to help
Overview FLEETMATE enables you to log each fuel purchase. This will enable you to monitor fuel economy for each vehicle in your fleet. It will also give you fuel consumption and cost information to help
Product manual Oil Streak Sensor INTRODUCTION CONSTRUCTION. Master Sensor
 Product manual Oil Streak Sensor INTRODUCTION Oil streak sensors are designed to detect traces of oil travelling through air tubes, down to flows as low as 5mm 3 /min. The product utilizes a master and
Product manual Oil Streak Sensor INTRODUCTION Oil streak sensors are designed to detect traces of oil travelling through air tubes, down to flows as low as 5mm 3 /min. The product utilizes a master and
Press the Finance button in green at top of the screen to pull up the Finance Screen:
 Saleslifter ProTM Guide to Operations 74 Buy Here / Pay Here Press the Finance button in green at top of the screen to pull up the Finance Screen: Copyright 2004 Genesys Systems Inc. Material in this manual
Saleslifter ProTM Guide to Operations 74 Buy Here / Pay Here Press the Finance button in green at top of the screen to pull up the Finance Screen: Copyright 2004 Genesys Systems Inc. Material in this manual
RDS. For Windows TORSION SPRING CALCULATOR For ROLLING DOORS Version 4 REFERENCE MANUAL
 RDS For Windows TORSION SPRING CALCULATOR For ROLLING DOORS Version 4 REFERENCE MANUAL TABLE OF CONTENTS TABLE OF CONTENTS INTRODUCTION CREATING THE WORKING COPY INSTALLATION GETTING STARTED i iii iv v
RDS For Windows TORSION SPRING CALCULATOR For ROLLING DOORS Version 4 REFERENCE MANUAL TABLE OF CONTENTS TABLE OF CONTENTS INTRODUCTION CREATING THE WORKING COPY INSTALLATION GETTING STARTED i iii iv v
Sensormedics Vmax with ECG Tango M2 Interface Notes
 Sensormedics Vmax with ECG Tango M2 Interface Notes The Sensormedics Vmax can be configured to work with the following models of ECG stress systems: GE CASE GE Cardiosoft software MAX-1 SMC 3-lead The
Sensormedics Vmax with ECG Tango M2 Interface Notes The Sensormedics Vmax can be configured to work with the following models of ECG stress systems: GE CASE GE Cardiosoft software MAX-1 SMC 3-lead The
Revision 6, January , Electronics Diversified, Inc.
 Revision 6, January 1999 070-0130 1998, Electronics Diversified, Inc. 1 2 3 1. FADER CONTROL BUTTONS: 2. MANUAL FADER CONTROLS: 3. CONTROL KEYS: 4. ENCODER WHEEL: 5. KEY SWITCH: 6. DISK DRIVE (located
Revision 6, January 1999 070-0130 1998, Electronics Diversified, Inc. 1 2 3 1. FADER CONTROL BUTTONS: 2. MANUAL FADER CONTROLS: 3. CONTROL KEYS: 4. ENCODER WHEEL: 5. KEY SWITCH: 6. DISK DRIVE (located
Logbook Selecting logbook mode Private or business mode Administrating logbook records Reporting... 33
 Map display... 4 Zoom and drag... 4 Map types... 4 TomTom map... 5 Full screen map... 5 Searching the Map... 5 Additional filter options in the Map View... 6 Tracking and tracing... 7 Track order status...
Map display... 4 Zoom and drag... 4 Map types... 4 TomTom map... 5 Full screen map... 5 Searching the Map... 5 Additional filter options in the Map View... 6 Tracking and tracing... 7 Track order status...
Sewage Treatment Sewage Haulers
 Sewage Treatment Sewage Haulers User s Manual Sewage Haulers Health District Information System HDIS (Windows Ver. 4.0 ) Copyright 1998 by CHC Software, Inc All Rights Reserved CHC Software, Inc. Specialist
Sewage Treatment Sewage Haulers User s Manual Sewage Haulers Health District Information System HDIS (Windows Ver. 4.0 ) Copyright 1998 by CHC Software, Inc All Rights Reserved CHC Software, Inc. Specialist
Motor Vehicle Processing
 Motor Vehicle Processing Each year the DMV distributes a motor vehicle file to each community for taxation. Vision prepares these files for processing in the Tax Administration system. Detailed instructions
Motor Vehicle Processing Each year the DMV distributes a motor vehicle file to each community for taxation. Vision prepares these files for processing in the Tax Administration system. Detailed instructions
Huf Group. Your Preferred Partner for Tire Pressure Monitoring Systems. IntelliSens App
 IntelliSens App For Android & ios devices Revision 2.0 17.10.2016 Overview Function flow... 3 HC1000... 4 First Steps... 5 How to Read a Sensor... 7 How to Program a Sensor... 10 Program a Single Universal
IntelliSens App For Android & ios devices Revision 2.0 17.10.2016 Overview Function flow... 3 HC1000... 4 First Steps... 5 How to Read a Sensor... 7 How to Program a Sensor... 10 Program a Single Universal
JUMO DSM software. PC software for management, configuration, and maintenance of digital sensors. Operating Manual T90Z001K000
 JUMO DSM software PC software for management, configuration, and maintenance of digital sensors Operating Manual 20359900T90Z001K000 V1.00/EN/00661398 Contents 1 Introduction...................................................
JUMO DSM software PC software for management, configuration, and maintenance of digital sensors Operating Manual 20359900T90Z001K000 V1.00/EN/00661398 Contents 1 Introduction...................................................
2004, 2008 Autosoft, Inc. All rights reserved.
 Copyright 2004, 2008 Autosoft, Inc. All rights reserved. The information in this document is subject to change without notice. No part of this document may be reproduced, stored in a retrieval system,
Copyright 2004, 2008 Autosoft, Inc. All rights reserved. The information in this document is subject to change without notice. No part of this document may be reproduced, stored in a retrieval system,
QUICK START GUIDE 199R10546
 QUICK START GUIDE 199R10546 1.0 Overview This contains detailed information on how to use Holley EFI software and perform tuning that is included within the software itself. Once you load the software,
QUICK START GUIDE 199R10546 1.0 Overview This contains detailed information on how to use Holley EFI software and perform tuning that is included within the software itself. Once you load the software,
NexSysLink. Operation Manual. NMEA 2000 SAE J1939 Indmar Engines. CAN Instruments Product Family
 NexSysLink CAN Instruments Product Family Operation Manual NMEA 2000 SAE J1939 Indmar Engines Contact Beede Beede Electrical Instrument Company, Inc. 88 Village Street Penacook, NH 03303 (603) 753-6362
NexSysLink CAN Instruments Product Family Operation Manual NMEA 2000 SAE J1939 Indmar Engines Contact Beede Beede Electrical Instrument Company, Inc. 88 Village Street Penacook, NH 03303 (603) 753-6362
Vehicle years are now available starting in the 1910 s. To collapse the menu click on the Less link
 Vehicle Selection Step One: Select a Year - Select a vehicle Year with a single click. The Year selection is displayed horizontally as buttons in groups of 10 s. The top 30 years of vehicles are shown
Vehicle Selection Step One: Select a Year - Select a vehicle Year with a single click. The Year selection is displayed horizontally as buttons in groups of 10 s. The top 30 years of vehicles are shown
LU27 Series Quick Start
 Ultrasonic Liquid Level Transmitter LU27 Series Quick Start 2016 Flowline, Inc. All Rights Reserved Made in USA Flowline, Inc. 10500 Humbolt Street, Los Alamitos, CA 90720 p 562.598.3015 f 562.431.8507
Ultrasonic Liquid Level Transmitter LU27 Series Quick Start 2016 Flowline, Inc. All Rights Reserved Made in USA Flowline, Inc. 10500 Humbolt Street, Los Alamitos, CA 90720 p 562.598.3015 f 562.431.8507
CFM-20/40/100/200/300
 Capture For MultiSystem Operation Guide CFM-20/40/100/200/300 European Office: Twickenham Avenue Brandon Suffolk IP27 OPD United Kingdom Tel. +44 (0)842 814814 Fax. +44 (0)842 813802 North American Office:
Capture For MultiSystem Operation Guide CFM-20/40/100/200/300 European Office: Twickenham Avenue Brandon Suffolk IP27 OPD United Kingdom Tel. +44 (0)842 814814 Fax. +44 (0)842 813802 North American Office:
Water Specialist PR Control Valve Programming and Cover Drawing Manual
 Water Specialist PR Control Valve Programming and Cover Drawing Manual Page 2 PR Man u al PR Manual Page 3 Table of Contents PR Front Cover and Drive Assembly...4 OEM General Programming Instructions...5
Water Specialist PR Control Valve Programming and Cover Drawing Manual Page 2 PR Man u al PR Manual Page 3 Table of Contents PR Front Cover and Drive Assembly...4 OEM General Programming Instructions...5
FleetPro User Manual Online Card Management. Chevron Canada Limited Commercial & Industrial Marketing
 FleetPro User Manual Online Card Management Chevron Canada Limited Commercial & Industrial Marketing Table of Contents GENERAL USER INFORMATION...3 FleetPro Online Access Agreement...3 Site Access...4
FleetPro User Manual Online Card Management Chevron Canada Limited Commercial & Industrial Marketing Table of Contents GENERAL USER INFORMATION...3 FleetPro Online Access Agreement...3 Site Access...4
LU23, LU28 & LU29 Series Quick Start
 Ultrasonic Liquid Level Transmitter LU23, LU28 & LU29 Series Quick Start 2016 Flowline, Inc. All Rights Reserved Made in USA Flowline, Inc. 10500 Humbolt Street, Los Alamitos, CA 90720 p 562.598.3015 f
Ultrasonic Liquid Level Transmitter LU23, LU28 & LU29 Series Quick Start 2016 Flowline, Inc. All Rights Reserved Made in USA Flowline, Inc. 10500 Humbolt Street, Los Alamitos, CA 90720 p 562.598.3015 f
MAGPOWR Spyder-Plus-S1 Tension Control
 MAGPOWR TENSION CONTROL MAGPOWR Spyder-Plus-S1 Tension Control Instruction Manual Figure 1 EN MI 850A351 1 A COPYRIGHT All of the information herein is the exclusive proprietary property of Maxcess International,
MAGPOWR TENSION CONTROL MAGPOWR Spyder-Plus-S1 Tension Control Instruction Manual Figure 1 EN MI 850A351 1 A COPYRIGHT All of the information herein is the exclusive proprietary property of Maxcess International,
SPARKER DC-CDI-P2 HARDWARE
 SPARKER DC-CDI-P2 SPARKER DC-CDI-P2 RACE is a capacitive ignition unit for road motorcycles. The ignition unit can be programmed via a computer and it is fully tunable as regards ignition timing. It contains
SPARKER DC-CDI-P2 SPARKER DC-CDI-P2 RACE is a capacitive ignition unit for road motorcycles. The ignition unit can be programmed via a computer and it is fully tunable as regards ignition timing. It contains
EIVA NaviPac. Tug Management Module. Object Based with Telemetry & Rigmove
 EIVA NaviPac Tug Management Module Object Based with Telemetry & Rigmove Tug Management in EIVA NaviSuite Setting up Multiplexing Telemetry for the Tugs The Situation Setting up Multiplexing Telemetry
EIVA NaviPac Tug Management Module Object Based with Telemetry & Rigmove Tug Management in EIVA NaviSuite Setting up Multiplexing Telemetry for the Tugs The Situation Setting up Multiplexing Telemetry
The manual of V belt design program
 The manual of V belt design program 2009/3/31 Installation 1. Download and unzip the installer of V belt design program. Installation will be started by double-clicking the installer. Follow the instructions
The manual of V belt design program 2009/3/31 Installation 1. Download and unzip the installer of V belt design program. Installation will be started by double-clicking the installer. Follow the instructions
ELD DRIVER GUIDE June 21, 2018
 ELD DRIVER GUIDE June 21, 2018 Contents Getting Started with PrePass ELD...4 Enroll in the PrePass ELD Program... 4 For a Carrier Enroll in the ELD Service... 4 For a Driver Get Driver Login Information...
ELD DRIVER GUIDE June 21, 2018 Contents Getting Started with PrePass ELD...4 Enroll in the PrePass ELD Program... 4 For a Carrier Enroll in the ELD Service... 4 For a Driver Get Driver Login Information...
ContiFI - ContiFleetInspection -
 ContiFI - ContiFleetInspection - Service Provider Manual www.contifi.co.uk Conti360 Fleet Services 1 Contents 1. Purpose... 3 2. Login Details... 3 3. Processing... 4 Downloading the App... 4 Android Processing...
ContiFI - ContiFleetInspection - Service Provider Manual www.contifi.co.uk Conti360 Fleet Services 1 Contents 1. Purpose... 3 2. Login Details... 3 3. Processing... 4 Downloading the App... 4 Android Processing...
MAXIMIZER-II Progressive Nitrous Controller INSTALLATION AND USER MANUAL. MAXIMIZER-II rev A
 MAXIMIZER-II Progressive Nitrous Controller INSTALLATION AND USER MANUAL i Table of Contents Page 1. Installation Overview...1 1.1 MAXIMIZER-II Power Input...1 1.2 SOLENOID DRIVER Ground...1 1.3 Arming
MAXIMIZER-II Progressive Nitrous Controller INSTALLATION AND USER MANUAL i Table of Contents Page 1. Installation Overview...1 1.1 MAXIMIZER-II Power Input...1 1.2 SOLENOID DRIVER Ground...1 1.3 Arming
Base Plate Modeling in STAAD.Pro 2007
 Base Plate Modeling in STAAD.Pro 2007 By RAM/STAAD Solution Center 24 March 2007 Introduction: Base plates are normally designed using codebase procedures (e.g. AISC-ASD). Engineers often run into situations
Base Plate Modeling in STAAD.Pro 2007 By RAM/STAAD Solution Center 24 March 2007 Introduction: Base plates are normally designed using codebase procedures (e.g. AISC-ASD). Engineers often run into situations
Heli Traffic 2009 User s Manual
 Heli Traffic 2009 User s Manual Page 1 Heli Traffic 2009 User s Manual Version 1.03 Copyright 2009 Flight One Software, Inc. Introduction...2 Setting up the product...2 Enabling and disabling traffic...2
Heli Traffic 2009 User s Manual Page 1 Heli Traffic 2009 User s Manual Version 1.03 Copyright 2009 Flight One Software, Inc. Introduction...2 Setting up the product...2 Enabling and disabling traffic...2
VMI International AB. X Balancer. Wireless balancing application
 VMI International AB X Balancer Wireless balancing application Manual guide Starting the software... 3 Bluetooth connection... 3 Connection via USB adapter cable... 8 Selecting COM port.. 9 Main screen...
VMI International AB X Balancer Wireless balancing application Manual guide Starting the software... 3 Bluetooth connection... 3 Connection via USB adapter cable... 8 Selecting COM port.. 9 Main screen...
January 10, 2017 # Rev. B. Model 464 Mk3 Electronic Pump Control Unit User Guide
 January 10, 2017 #109652 Rev. B Model 464 Mk3 Electronic Pump Control Unit User Guide Model 464 Electronic Control Unit User Guide - Contents 1.0 Introduction 1 1.1 Operating Principles 1 1.2 Model 464
January 10, 2017 #109652 Rev. B Model 464 Mk3 Electronic Pump Control Unit User Guide Model 464 Electronic Control Unit User Guide - Contents 1.0 Introduction 1 1.1 Operating Principles 1 1.2 Model 464
CLA-VAL e-drive-34. User Manual. Motorised Pilots. CLA-VAL Europe LIN072UE - 04/16
 User Manual CLA-VAL Europe www.cla-val.ch cla-val@cla-val.ch 1 - LIN072UE - 04/16 Table of Contents 1 Introduction... 3 1.1 Precautions Before Starting... 3 1.2 Troubleshooting... 3 1.3 General Disclaimer...
User Manual CLA-VAL Europe www.cla-val.ch cla-val@cla-val.ch 1 - LIN072UE - 04/16 Table of Contents 1 Introduction... 3 1.1 Precautions Before Starting... 3 1.2 Troubleshooting... 3 1.3 General Disclaimer...
VEHICLE PARTS & ACCESSORIES CREATING A LISTING WITH THE PART COMPATIBILITY LIST
 VEHICLE PARTS & ACCESSORIES CREATING A LISTING WITH THE PART COMPATIBILITY LIST Last updated 22 August 2012 Chapter updated Screenshots added 30 August 2011 Revision of the guidelines for creating a listing
VEHICLE PARTS & ACCESSORIES CREATING A LISTING WITH THE PART COMPATIBILITY LIST Last updated 22 August 2012 Chapter updated Screenshots added 30 August 2011 Revision of the guidelines for creating a listing
SP PRO ABB Managed AC Coupling
 SP PRO ABB Managed AC Coupling Introduction The SP PRO ABB Managed AC Coupling provides a method of linking the ABB PVI-3.0/3.6/4.2- TL-OUTD and ABB PVI-5000/6000-TL-OUTD string inverters to the SP PRO
SP PRO ABB Managed AC Coupling Introduction The SP PRO ABB Managed AC Coupling provides a method of linking the ABB PVI-3.0/3.6/4.2- TL-OUTD and ABB PVI-5000/6000-TL-OUTD string inverters to the SP PRO
June 25, 2013 # Model 464 Electronic Pump Control Unit User Guide
 June 25, 2013 #109652 Model 464 Electronic Pump Control Unit User Guide Model 464 Electronic Control Unit User Guide - Contents 1.0 Introduction 1 1.1 Operating Principles 1 1.2 Model 464 Electronic Control
June 25, 2013 #109652 Model 464 Electronic Pump Control Unit User Guide Model 464 Electronic Control Unit User Guide - Contents 1.0 Introduction 1 1.1 Operating Principles 1 1.2 Model 464 Electronic Control
Idle Timer Controller - ITC Freightliner MT45 Contact InterMotive for additional vehicle applications
 An ISO 9001:2008 Registered Company System Operation Idle Timer Controller - ITC805 2013-2018 Freightliner MT45 Contact InterMotive for additional vehicle applications The ITC805 system shuts down idling
An ISO 9001:2008 Registered Company System Operation Idle Timer Controller - ITC805 2013-2018 Freightliner MT45 Contact InterMotive for additional vehicle applications The ITC805 system shuts down idling
Advanced User Manual
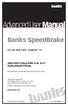 Advanced User Manual Banks SpeedBrake For use with Palm Tungsten E2 2004-2005 Chevy/GMC 6.6L (LLY) Turbo-Diesel Pickup THIS MANUAL IS FOR USE WITH KITS 55419 & 55421 Gale Banks Engineering 546 Duggan Avenue
Advanced User Manual Banks SpeedBrake For use with Palm Tungsten E2 2004-2005 Chevy/GMC 6.6L (LLY) Turbo-Diesel Pickup THIS MANUAL IS FOR USE WITH KITS 55419 & 55421 Gale Banks Engineering 546 Duggan Avenue
Contents Getting Started with PrePass ELD...4 Starting a Trip...7 During a Trip Co-Driver Features... 14
 UPDATED February 2, 2018 Contents Getting Started with PrePass ELD...4 Enroll in the PrePass ELD Program... 4 For a Carrier Enroll in the ELD Service... 4 For a Driver Get Driver Login Information... 4
UPDATED February 2, 2018 Contents Getting Started with PrePass ELD...4 Enroll in the PrePass ELD Program... 4 For a Carrier Enroll in the ELD Service... 4 For a Driver Get Driver Login Information... 4
TPMS Lite Installation Guide
 TPMS Lite Installation Guide Stack is a registered trademark of Stack Limited. Information in this publication is subject to change without notice and does not represent a commitment on the part of Stack
TPMS Lite Installation Guide Stack is a registered trademark of Stack Limited. Information in this publication is subject to change without notice and does not represent a commitment on the part of Stack
Appendix 9: New Features in v3.5 B
 Appendix 9: New Features in v3.5 B Port Flow Analyzer has had many updates since this user manual was written for the original v3.0 for Windows. These include 3.0 A through v3.0 E, v3.5 and now v3.5 B.
Appendix 9: New Features in v3.5 B Port Flow Analyzer has had many updates since this user manual was written for the original v3.0 for Windows. These include 3.0 A through v3.0 E, v3.5 and now v3.5 B.
Caterpillar Electronic Engines Application User s Guide
 Caterpillar Electronic Engines Application User s Guide Pro-Link iq IDSC Holdings LLC retains all ownership rights to the Pro-Link iq and its documentation. The Pro-Link iq source code is a confidential
Caterpillar Electronic Engines Application User s Guide Pro-Link iq IDSC Holdings LLC retains all ownership rights to the Pro-Link iq and its documentation. The Pro-Link iq source code is a confidential
Idle Timer Controller - ITC515-A Ford Transit Contact InterMotive for additional vehicle applications
 An ISO 9001:2008 Registered Company Idle Timer Controller - ITC515-A 2015-2018 Ford Transit Contact InterMotive for additional vehicle applications Overview The ITC515-A system will shut off gas or diesel
An ISO 9001:2008 Registered Company Idle Timer Controller - ITC515-A 2015-2018 Ford Transit Contact InterMotive for additional vehicle applications Overview The ITC515-A system will shut off gas or diesel
Pilot document v1 Jan Fleet Manager User Guide
 Pilot document v1 Jan 2015 Fleet Manager User Guide Thank you for taking out RSA Smart Fleet. In the following guide we are going to explain how to use your Fleet Manager Portal. This guide assumes you
Pilot document v1 Jan 2015 Fleet Manager User Guide Thank you for taking out RSA Smart Fleet. In the following guide we are going to explain how to use your Fleet Manager Portal. This guide assumes you
Supported Devices. Engine Management Systems EM-Tech ECU CAN to AEM CD-5 & CD-7 Displays
 Revision Date Initial Release Mar 15, 2018 Engine Management Systems EM-Tech ECU CAN to AEM CD-5 & CD-7 Displays Supported Devices EM-Tech EM-70 EM-Tech EM-80 EM-Tech EM-140 EM-Tech EM-160 EM-Tech EM-180
Revision Date Initial Release Mar 15, 2018 Engine Management Systems EM-Tech ECU CAN to AEM CD-5 & CD-7 Displays Supported Devices EM-Tech EM-70 EM-Tech EM-80 EM-Tech EM-140 EM-Tech EM-160 EM-Tech EM-180
TachoDrive key + TachoDrive Express software
 TachoDrive key + TachoDrive Express software Instruction manual November 2007 v 1.01 MATT 2007 All rights reserved Table of contents 0. Introduction...4 1. TachoDrive device...5 1.1 General description...5
TachoDrive key + TachoDrive Express software Instruction manual November 2007 v 1.01 MATT 2007 All rights reserved Table of contents 0. Introduction...4 1. TachoDrive device...5 1.1 General description...5
HSL-WI6 Ragsdale Bodymaker High Speed Logic Option User's Manual
 HSL-WI6 Ragsdale Bodymaker High Speed Logic Option User's Manual Systems Engineering Associates, Inc. 14989 West 69th Avenue Arvada, Colorado 80007 U.S.A. Telephone: (303) 421-0484 Fax: (303) 421-8108
HSL-WI6 Ragsdale Bodymaker High Speed Logic Option User's Manual Systems Engineering Associates, Inc. 14989 West 69th Avenue Arvada, Colorado 80007 U.S.A. Telephone: (303) 421-0484 Fax: (303) 421-8108
Orica Seismic Electronic Initiation System OSEIS TESTER. Manual
 Orica Seismic Electronic Initiation System OSEIS TESTER Manual Version 2.00a, November 2006 Overview Oseis System... 2 1. Oseis Detonator, Tester and accessories... 3 1.1 Oseis electronic detonator...
Orica Seismic Electronic Initiation System OSEIS TESTER Manual Version 2.00a, November 2006 Overview Oseis System... 2 1. Oseis Detonator, Tester and accessories... 3 1.1 Oseis electronic detonator...
TORQUE CALIBRATION USING THE PROEDIT PROCEDURE WIZARD AND CALIBRATING USING PROCAL
 TORQUE CALIBRATION USING THE PROEDIT PROCEDURE WIZARD AND CALIBRATING USING PROCAL - Overview Torque Calibration The Transmille 3000A Series torque calibration option uses the EA014 Torque adapter, a transducer
TORQUE CALIBRATION USING THE PROEDIT PROCEDURE WIZARD AND CALIBRATING USING PROCAL - Overview Torque Calibration The Transmille 3000A Series torque calibration option uses the EA014 Torque adapter, a transducer
PowerSTAR PS-2024-D. Maximum Power Point Tracking Solar Regulator. w w w. r o c s o l i d. c o m. a u. Contents
 w w w. r o c s o l i d. c o m. a u PowerSTAR PS-2024-D Maximum Power Point Tracking Solar Regulator Contents 1 Quick Start Guide... 2 2 Specifications... 3 2.1 General Operation... 3 2.2 Absolute Maximum
w w w. r o c s o l i d. c o m. a u PowerSTAR PS-2024-D Maximum Power Point Tracking Solar Regulator Contents 1 Quick Start Guide... 2 2 Specifications... 3 2.1 General Operation... 3 2.2 Absolute Maximum
Livewire TS User Guide
 Livewire TS User Guide Introduction: - This guide will provide a brief overview of how to use the Livewire TS device. Please be sure you have the Livewire TS with the vehicle before continuing. Loading
Livewire TS User Guide Introduction: - This guide will provide a brief overview of how to use the Livewire TS device. Please be sure you have the Livewire TS with the vehicle before continuing. Loading
NAVMAN WIRELESS OFF ROAD TRACKER
 NAVMAN WIRELESS OFF ROAD TRACKER USER GUIDE TABLE OF CONTENTS Solution Introduction...3 Tab layout...3 Life cycle of a RUC licence...4 Overview...5 Licences...6 Recorder Readings...8 Reports... 10 Claims...
NAVMAN WIRELESS OFF ROAD TRACKER USER GUIDE TABLE OF CONTENTS Solution Introduction...3 Tab layout...3 Life cycle of a RUC licence...4 Overview...5 Licences...6 Recorder Readings...8 Reports... 10 Claims...
Uponor MagiCAD Plugin. Juha Nakola
 Uponor MagiCAD Plugin Juha Nakola 2 (19) Contents CHAPTER 1. GENERAL... 3 ABOUT THIS DOCUMENT... 3 INSTALLING THE SOFTWARE... 3 Installation... 3 IMPORTANT HINTS... 3 Starting... 3 Adding circuits... 3
Uponor MagiCAD Plugin Juha Nakola 2 (19) Contents CHAPTER 1. GENERAL... 3 ABOUT THIS DOCUMENT... 3 INSTALLING THE SOFTWARE... 3 Installation... 3 IMPORTANT HINTS... 3 Starting... 3 Adding circuits... 3
JR XP9303 Programming Guide for the Hangar Size P-51
 By Danny Snyder JR XP9303 Programming Guide for the Hangar 9 1.50 Size P-51 This guide will assist in the programming necessary to set up the 1.50 Size Hangar 9 P-51 Mustang, though the information could
By Danny Snyder JR XP9303 Programming Guide for the Hangar 9 1.50 Size P-51 This guide will assist in the programming necessary to set up the 1.50 Size Hangar 9 P-51 Mustang, though the information could
Using the Remote Transmitter
 Using the Remote Transmitter Vehicle Controls Lock or unlock the doors, tailgate and fuel-fill door. Start and stop the engine*. Unlock button: Press once to unlock the driver s door. Press again to unlock
Using the Remote Transmitter Vehicle Controls Lock or unlock the doors, tailgate and fuel-fill door. Start and stop the engine*. Unlock button: Press once to unlock the driver s door. Press again to unlock
KEY FOB. Locking And Unlocking The Doors
 KEY FOB Key Fob Locking And Unlocking The Doors Cargo Vehicle (Canada) Push and release the lock button once to lock all the doors. Push and release the unlock button once to unlock the front two doors.
KEY FOB Key Fob Locking And Unlocking The Doors Cargo Vehicle (Canada) Push and release the lock button once to lock all the doors. Push and release the unlock button once to unlock the front two doors.
INSITE Professional INSITE Lite INSITE RSGR. ISL CM850 User's Manual
 INSITE Professional INSITE Lite INSITE RSGR ISL CM850 User's Manual Table of Contents Getting Started...1 What is INSITE...1 Registering INSITE...1 About...1 The Help System...2 Help Window...2 Help Links...2
INSITE Professional INSITE Lite INSITE RSGR ISL CM850 User's Manual Table of Contents Getting Started...1 What is INSITE...1 Registering INSITE...1 About...1 The Help System...2 Help Window...2 Help Links...2
OMEM200 Tuning Manual 3v Series ECU. Tuning Manual OMEM200.
 200 Series ECU Tuning Manual OMEM200 www.omextechnology.com 0 1 Introduction... 3 1.1 What this manual covers... 3 1.2 Notation Used in This Manual... 3 2 Software... 4 3 Sensor Setup... 5 3.1 Throttle
200 Series ECU Tuning Manual OMEM200 www.omextechnology.com 0 1 Introduction... 3 1.1 What this manual covers... 3 1.2 Notation Used in This Manual... 3 2 Software... 4 3 Sensor Setup... 5 3.1 Throttle
SI AT A22. English. Printed: Doc-Nr: PUB / / 000 / 01
 SI AT A22 English 1 Information about the documentation 1.1 About this documentation Read this documentation before initial operation or use. This is a prerequisite for safe, trouble-free handling and
SI AT A22 English 1 Information about the documentation 1.1 About this documentation Read this documentation before initial operation or use. This is a prerequisite for safe, trouble-free handling and
Citation Mustang. Throttle Lever Rigging. TLA Rigging Guide REFERENCE ONLY
 Citation Mustang Throttle Lever Rigging TLA Rigging Guide This guide is designed to assist maintenance and avionics technicians in using the Pratt & Whitney Ground Based Software or GBS to rig the throttle
Citation Mustang Throttle Lever Rigging TLA Rigging Guide This guide is designed to assist maintenance and avionics technicians in using the Pratt & Whitney Ground Based Software or GBS to rig the throttle
BMW Pass-Thru. Autologic 2016
 BMW Pass-Thru Autologic 2016 Disclaimer This information is provided as a guide only and subject to change by the vehicle manufacturer. Autologic cannot be held responsible for any errors regarding manufacturer
BMW Pass-Thru Autologic 2016 Disclaimer This information is provided as a guide only and subject to change by the vehicle manufacturer. Autologic cannot be held responsible for any errors regarding manufacturer
PV Master OPERATION MANUAL
 PV Master OPERATION MANUAL GoodWe Technical Services Center December, 2017 Ver. 1.00 BRIEF INTRODUCTION PV Master is an external application for GoodWe inverters to monitor or configure inverters or to
PV Master OPERATION MANUAL GoodWe Technical Services Center December, 2017 Ver. 1.00 BRIEF INTRODUCTION PV Master is an external application for GoodWe inverters to monitor or configure inverters or to
SI AT A22. English. Printed: Doc-Nr: PUB / / 000 / 03
 SI AT A22 English 1 Information about the documentation 1.1 About this documentation Read this documentation before initial operation or use. This is a prerequisite for safe, trouble-free handling and
SI AT A22 English 1 Information about the documentation 1.1 About this documentation Read this documentation before initial operation or use. This is a prerequisite for safe, trouble-free handling and
Column Name Type Description Year Number Year of the data. Vehicle Miles Traveled
 Background Information Each year, Americans drive trillions of miles in their vehicles. Until recently, the number of miles driven increased steadily each year. This drop-off in growth has raised questions
Background Information Each year, Americans drive trillions of miles in their vehicles. Until recently, the number of miles driven increased steadily each year. This drop-off in growth has raised questions
Baxter 6201 and 6301 Tips to Avoid Nuisance Alarms Call x 335 for troubleshooting assistance.
 P a g e 1 Baxter 6201 and 6301 Tips to Avoid Nuisance Alarms Call 1-708-449-7600 x 335 for troubleshooting assistance. Tip #1: To Ensure Door is Closed Correctly You should hear 2 clicks when closing the
P a g e 1 Baxter 6201 and 6301 Tips to Avoid Nuisance Alarms Call 1-708-449-7600 x 335 for troubleshooting assistance. Tip #1: To Ensure Door is Closed Correctly You should hear 2 clicks when closing the
Show Cart: Toggles between carts. Once you select a cart from the dropdown, you are automatically switched to the selected cart.
 Normal Cart Guide The Normal Cart makes it easy for customers to select and modify individual carts and adjust the quantity and distribution of specific titles before purchasing. Cart Selection Pick the
Normal Cart Guide The Normal Cart makes it easy for customers to select and modify individual carts and adjust the quantity and distribution of specific titles before purchasing. Cart Selection Pick the
2013 KIA FORTE CUSTOMER TIPS
 GROUP MODEL General Forte (TD) 2013MY NUMBER DATE PS232 December 2012 SUBJECT: 2013 KIA FORTE CUSTOMER TIPS In an effort to better educate and familiarize customers about some of the features in their
GROUP MODEL General Forte (TD) 2013MY NUMBER DATE PS232 December 2012 SUBJECT: 2013 KIA FORTE CUSTOMER TIPS In an effort to better educate and familiarize customers about some of the features in their
LEAP: LSC Evaluation and Achievement Program
 LEAP: LSC Evaluation and Achievement Program Instructions for the LSC The LEAP online evaluation system is a tool to evaluate achievement and progress of the 59 LSCs. The program evaluates and helps identify
LEAP: LSC Evaluation and Achievement Program Instructions for the LSC The LEAP online evaluation system is a tool to evaluate achievement and progress of the 59 LSCs. The program evaluates and helps identify
*MANDATORY SERVICE BULLETIN*
 NUMBER: SB11-12 REVISION: 00 DATE: 08/05/2011 EFFECTIVITY: KODIAK 100 Series Aircraft Serial Numbers: 100-0001 through 100-0054. KO D I A K SUBJECT: FUEL QUANTITY CALIBRATION PROCEDURES SUMMARY: It has
NUMBER: SB11-12 REVISION: 00 DATE: 08/05/2011 EFFECTIVITY: KODIAK 100 Series Aircraft Serial Numbers: 100-0001 through 100-0054. KO D I A K SUBJECT: FUEL QUANTITY CALIBRATION PROCEDURES SUMMARY: It has
Operator Manual. Transfer Switch. RSS100 and RSS Cummins Inc. All rights reserved. English
 Operator Manual Transfer Switch RSS100 and RSS200 English 8-2007 962 0134 Table of Contents SECTION TITLE PAGE SAFETY PRECAUTIONS................................................... ii 1. INTRODUCTION.........................................................
Operator Manual Transfer Switch RSS100 and RSS200 English 8-2007 962 0134 Table of Contents SECTION TITLE PAGE SAFETY PRECAUTIONS................................................... ii 1. INTRODUCTION.........................................................
Dynojet Research, Inc. All Rights Reserved. Optical RPM Sensor Installation Guide.
 1993-2001 Dynojet Research, Inc. All Rights Reserved.. This manual is copyrighted by Dynojet Research, Inc., hereafter referred to as Dynojet, and all rights are reserved. This manual, as well as the software
1993-2001 Dynojet Research, Inc. All Rights Reserved.. This manual is copyrighted by Dynojet Research, Inc., hereafter referred to as Dynojet, and all rights are reserved. This manual, as well as the software
Qfiniti 3.0 Teams Style Guide. February 17, 2005
 Qfiniti 3.0 Teams Style Guide February 17, 2005 Contents Team Members 3-10 Team Access Team Memberships Classifications Classifications Dialogs Aliases Aliases Dialog Additional Info Teams 11-14 Team Access
Qfiniti 3.0 Teams Style Guide February 17, 2005 Contents Team Members 3-10 Team Access Team Memberships Classifications Classifications Dialogs Aliases Aliases Dialog Additional Info Teams 11-14 Team Access
BRAKE TESTER DECELEROMETER
 OC3010_GBM_21009 BRAKE TESTER DECELEROMETER OWNER S MANUAL Version 8.++ ORBIT CONTROLS AG Zürcherstrasse 137 CH-8952 Schlieren/ZH Tel: + 41 44 730 2753 Fax: + 41 44 730 2783 info@orbitcontrols.ch www.orbitcontrols.ch
OC3010_GBM_21009 BRAKE TESTER DECELEROMETER OWNER S MANUAL Version 8.++ ORBIT CONTROLS AG Zürcherstrasse 137 CH-8952 Schlieren/ZH Tel: + 41 44 730 2753 Fax: + 41 44 730 2783 info@orbitcontrols.ch www.orbitcontrols.ch
2014 MIRAGE. Owner s Handbook
 2014 MIRAGE Owner s Handbook Please place copies of the following items in the pocket below: 1. Pre-Delivery Inspection Form (Customer Copy) 2. Triple Diamond Delivery Checklist (Customer Copy) 3. Salesperson
2014 MIRAGE Owner s Handbook Please place copies of the following items in the pocket below: 1. Pre-Delivery Inspection Form (Customer Copy) 2. Triple Diamond Delivery Checklist (Customer Copy) 3. Salesperson
Rotel RSP-1570 RS232 HEX Protocol
 Rotel RSP-1570 RS232 HEX Protocol Date Version Update Description February 3, 2012 1.00 Original Specification The RS232 protocol structure for the RSP-1570 is detailed below. This is a HEX based communication
Rotel RSP-1570 RS232 HEX Protocol Date Version Update Description February 3, 2012 1.00 Original Specification The RS232 protocol structure for the RSP-1570 is detailed below. This is a HEX based communication
P Flaming/Brown Micropipette Puller System User Interface Manual Rev 1.12c ( ) One Digital Drive Novato, CA 94949
 P-1000 Flaming/Brown Micropipette Puller System User Interface Manual Rev 1.12c (20131004) One Digital Drive Novato, CA 94949 Voice: 415-883-0128 Web: www.sutter.com Fax: 415-883-0572 Email: info@sutter.com
P-1000 Flaming/Brown Micropipette Puller System User Interface Manual Rev 1.12c (20131004) One Digital Drive Novato, CA 94949 Voice: 415-883-0128 Web: www.sutter.com Fax: 415-883-0572 Email: info@sutter.com
SCHEMATIC AND ROUTING DIAGRAMS
 2004 ACCESSORIES & EQUIPMENT Keyless Entry - Corvette SCHEMATIC AND ROUTING DIAGRAMS KEYLESS ENTRY SCHEMATICS Fig. 1: Driver Door Schematic Courtesy of GENERAL MOTORS CORP. Fig. 2: Passenger Door Schematic
2004 ACCESSORIES & EQUIPMENT Keyless Entry - Corvette SCHEMATIC AND ROUTING DIAGRAMS KEYLESS ENTRY SCHEMATICS Fig. 1: Driver Door Schematic Courtesy of GENERAL MOTORS CORP. Fig. 2: Passenger Door Schematic
ECT Display Driver Installation for AP2 Module
 ECT Display Driver Installation for AP2 Module Overview The ECT Display Driver is a small module with a removable wire harness that mounts behind the driver's foot well cover. All wiring connections are
ECT Display Driver Installation for AP2 Module Overview The ECT Display Driver is a small module with a removable wire harness that mounts behind the driver's foot well cover. All wiring connections are
Mitsubishi. VFD Manuals
 Mitsubishi VFD Manuals Mitsubishi D700 VFD Installation Mitsubishi FR-D700 VFD User Manual Mitsubishi D700 Parallel Braking Resistors VFD Wiring Diagram - Apollo Mitsubishi VFD to Interpreter Mitsubishi
Mitsubishi VFD Manuals Mitsubishi D700 VFD Installation Mitsubishi FR-D700 VFD User Manual Mitsubishi D700 Parallel Braking Resistors VFD Wiring Diagram - Apollo Mitsubishi VFD to Interpreter Mitsubishi
For questions or technical support, 1. Wiring Reference:
 Warning: Before proceeding you are obligated to read and agree to the terms and conditions attached to this manual. Misuse of this product may cause injury or death. Incorrect installation may cause damage
Warning: Before proceeding you are obligated to read and agree to the terms and conditions attached to this manual. Misuse of this product may cause injury or death. Incorrect installation may cause damage
