WinAlign Alignment Software
|
|
|
- Rodger Garry Shelton
- 5 years ago
- Views:
Transcription
1 QUICK REFERENCE GUIDE Form 4307TE-05, WinAlign Alignment Software Version 11.x Copyright Hunter Engineering Company
2
3 CONTENTS 1. GETTING STARTED General Introduction... 3 References System Requirements Inside Help Tips For Your Safety - Hazard Definitions... 4 IMPORTANT SAFETY INSTRUCTIONS... 4 Precautions for Systems Equipped with HFSS, XF and XF2 Cordless Sensors... 5 Specific Precautions/Power Source... 6 Equipment Specifications... 6 Safety Summary What's New in WinAlign CodeLink... 7 WinAlign Video Library (WA200 Only)... 7 VirtualView Symmetry Measurements... 7 Print Preview Selector... 8 RackTrack / Camera-Target-Lift Tracking... 8 Enhanced Caster Measurement... 8 Target Cleaning Reminder... 8 Steering Wheel on Printout... 8 Supported Sensors Operating the Console... 8 Turning Console Power On... 8 Turning Console Power Off... 9 Using the Softkeys... 9 Alignment Procedure Bar Using the VirtualView Adjustment Feature VirtualView Angle Selector SoundGuide Tone Feedback System AlignGuide Training and Information Guide Resetting the Program Just-In-Time Training Video Instructions Video Library (WA200 Only) (English Only) Example Alignment Jobs Example Alignment ExpressAlign with Camera Based Sensors Example Alignment ExpressAlign Adjustment with Conventional Sensors OPERATION INFORMATION Sensors and Targets Mounting Sensors or Targets onto Wheel Adaptors Mounting Wheel Adaptor onto Wheels Connecting Sensor Cables with Optional Rack Wiring Kit Connecting Sensor Cables without Optional Rack Wiring Kit Compensating Conventional Sensors - General Compensation Compensating Camera Based Targets Vehicle Specifications Primary and Secondary Specification Groups Vehicle Specification Memory Vehicle Recall Specifications Selection Additional Specification Information Selecting from the Vehicle Lists Selecting User Specifications WinAlign Software Quick Reference Guide Getting Started 1
4 Entering and Editing Specifications Selecting Specification Formats Reducing Tolerances Storing Specifications Specification Notes Storing User Specifications Factory Amended Specifications Selecting Display Units Vehicle Measurements and Adjustments Vehicle Plan View Status Indicator Target Blockage Bar Graph Adjustments Bar Graph Groups Context Sensitive Menu Measuring Caster, S.A.I., and Included Angle Measuring Caster Measuring S.A.I. and Included Angle Faster Caster - Measuring Caster and S.A.I./I.A. Simultaneously WinToe Toe Adjustment System Advanced Vehicle Handling Values Body Center Line Angle Body Center Line Offset Body Overhang Body Roll Angle Curb-to-Curb Distance Rolling Force Lever Turning Circle Measuring Ride Height ExpressAlign Alignment Adjustment System Printing Set Printout Note Set Steering Wheel Level Condition Edit Customer ID CodeLink Device Checking ESC Related Diagnostic Trouble Codes Before Alignment Performing the CodeLink Procedure ALIGNER SET-UP Set Up Factory Settings for Aligner Set-Up New Setup Options Setting Up Optional Equipment Updating CodeLink Software Setting Up the Target Cleaning Reminder Setting Up the Emitter Flash Mode Setting Up Moveable Cameras Tracking Selection Inflation Station Auto Close Air Hose Warnings EQUIPMENT INFORMATION WinAlign Multi-Disk Backup/Restore Backup and Restore Procedures Backup Procedure Restore Procedure Electronic Keys Moveable Cameras Customizing Setup Getting Started WinAlign Software Quick Reference Guide
5 1. GETTING STARTED 1.1 General Introduction This manual provides operation instructions and information required to operate the 811/WA Series aligner with WinAlign software. WinAlign software version 11.x is a 32-bit program and is compatible only with Windows XP or Vista. The owner of the 811/WA Series Aligner is solely responsible for arranging technical training. Only a qualified trained technician should operate the 811/WA Series Aligner. Maintaining records of personnel trained on this equipment is solely the responsibility of the owner and management. References This manual assumes the user is already familiar with the basics of wheel alignment. Italics are used to refer to specific parts of this manual that provide additional information or explanation. For example, refer to "1.4 Operating the Console", on page 9. These references should be read for additional information to the instructions being presented. 1.2 System Requirements WinAlign software version 11.x is a 32-bit program that is compatible with only Series 811/WA aligners with 1GB of RAM or higher running Windows XP SP2 or Vista Required Software that will be installed by the WinAlign software 11.x Installer: Microsoft DirectX 9.0c or later 1.3 Inside Help Tips The "HELP" key accesses an on-line, context-sensitive copy of this manual. The "HELP" softkey label is available on all screens, usually located in the key of the lowest menu level. If the "HELP" softkey is not present, press until it appears. When is pressed, a pop-up screen appears with the question "What kind of help would you like?" The choices are: Cancel" will close the pop-up and return the screen where "HELP" was pressed. "Just-In-Time Training" will open a pop-up screen that can be useful to train technicians. "Just-In-Time Training" is optional multimedia video instructions. "Table of Contents" will open a pop-up screen with the table of contents of the "Help Manual." The softkey label for will be "About nnnnnn," and will refer to the topic or procedure of the screen from where "HELP" was pressed. Pressing will open the Help Manual directly to the reference section for that topic. WinAlign Software Quick Reference Guide Getting Started 3
6 1.4 For Your Safety - Hazard Definitions These symbols identify situations that could be detrimental to your safety and/or cause equipment damage. Watch for these symbols: CAUTION: Hazards or unsafe practices, which could result in minor personal injury or product or property damage. WARNING: Hazards or unsafe practices, which could result in severe personal injury or death. DANGER: Immediate hazards that will result in severe personal injury or death. IMPORTANT SAFETY INSTRUCTIONS Read and follow all caution and warning labels affixed to your equipment and tools. Misuse of this equipment can cause personal injury and shorten the life of the aligner. Always use wheel chocks in front of and behind the left rear wheel after positioning a vehicle on the rack. Use caution when jacking the vehicle. ALWAYS WEAR OSHA APPROVED SAFETY GLASSES. Eyeglasses that only have impact resistant lenses are NOT safety glasses. Wear non-slip safety footwear when performing an alignment. Never stand on the aligner. Do not wear jewelry or loose clothing when performing an alignment. Wear proper back support when lifting or removing wheels. Do not operate equipment with a damaged cord, or equipment that has been dropped or damaged, until a Hunter Service Representative has examined it. Never use the cord to pull the plug from the outlet. Grasp plug and pull to disconnect. If an extension cord is necessary, a cord with a current rating equal to or more than that of the equipment should be used. Cords rated for less current than the equipment may overheat. Care should be taken to arrange the cord so that it will not be tripped over or pulled. Verify that the electrical supply circuit and the receptacle are properly grounded. To reduce the risk of electrical shock, do not use on wet surfaces or expose to rain. Verify that the appropriate electrical supply circuit is the same voltage and amperage ratings as marked on the aligner before operating. To reduce the risk of fire, do not operate equipment in the vicinity of open containers of flammable liquids (gasoline). Keep all instructions permanently with the unit. Keep all decals, labels, and notices clean and visible. To prevent accidents and/or damage to the aligner, use only Hunter recommended accessories. Use equipment only as described in this manual. 4 Getting Started WinAlign Software Quick Reference Guide
7 WARNING: NOT FOR USE IN A COMPUTER ROOM AS DEFINED IN THE STANDARD FOR PROTECTION OF ELECTRONIC COMPUTER/DATA PROCESSING EQUIPMENT, ANSI/NFPA 75. WARNING: This equipment generates, uses, and can radiate radio frequency energy. If not installed and used in accordance with the instruction manual, it may cause interference with electronic devices. Operation of this equipment in a residential area may cause interference in which case the user, at his own expense, will be required to take whatever measures may be required to correct the interference. CAUTION: Do not turn the power off when the disk drive is operating. The disk can be damaged. WARNING: DO NOT ALTER THE ELECTRICAL PLUG. Plugging the electrical plug into an unsuitable supply circuit will damage the equipment and may result in personal injury. SAVE THESE INSTRUCTIONS Precautions for Systems Equipped with HFSS, XF and XF2 Cordless Sensors The following precautions apply to the HFSS, XF and XF2 transceivers installed in the aligner console and the alignment sensors as part of the HFSS, XF and XF2 cordless sensor option. WARNING: This equipment has been tested and found to comply with the limits for a Class A digital device, pursuant to Part 15 of the FCC Rules. These limits are designed to provide reasonable protection against harmful interference when the equipment is operated in a commercial environment. This equipment generates, uses, and can radiate radio frequency energy and, if not installed and used in accordance with the instruction manual, may cause harmful interference to radio communications. Operation of this equipment in a residential area is likely to cause harmful interference in which case the user will be required to correct the interference at his own expense. WARNING: Changes or modifications not expressly approved by the manufacturer could void the user s authority to operate the equipment. CAUTION: RISK OF EXPLOSION IF BATTERY IS REPLACED BY AN INCORRECT TYPE. DISPOSE OF USED BATTERIES ACCORDING TO THE INSTRUCTIONS. WinAlign Software Quick Reference Guide Getting Started 5
8 Specific Precautions/Power Source North America The PC aligner is intended to operate from a power source that will apply 120 VAC (nominal) 50/60 Hz between the supply conductors of the power cordset. Other Regions The PC aligner is intended to operate from a power source that will apply 230 VAC (nominal) 50/60 Hz between the supply conductors of the power cordset. The power supply cordset, supplied with this equipment, may need modification to allow connection to the power supply mains. Your Hunter service representative will install the proper plug for your location. CAUTION: A protective ground connection, through the grounding conductor in the power cord, is essential for safe operation. Use only a power cord that is in good condition. FUSING: To avoid fire hazard, use only the fuse specified for your product. EQUIPMENT SERVICE: This equipment contains no user serviceable parts. All repairs must be referred to a qualified Hunter Service Representative. PROVISIONS FOR LIFTING AND CARRYING: No provision has been made for lifting or carrying this equipment. The unit must be moved by rolling it on its casters. Equipment Specifications Electrical VOLTAGE: AMPERAGE: WATTAGE: 120/230 volts (nominal) 6/3 amps 720 watts Atmospherics TEMPERATURE: +32 F to +122 F (0 C to +50 C) RELATIVE HUMIDITY: Up to 95% Non-condensing ALTITUDE: Up to 6000 ft. (1829 m) Safety Summary Explanation of Symbols These symbols appear on the equipment. Alternating current. RISK of electrical shock. I Earth ground terminal. Protective conductor terminal. ON (supply) condition. OFF (supply) condition. Stand-by switch. Not intended for connection to public telecommunications network. 6 Getting Started WinAlign Software Quick Reference Guide
9 1.5 What's New in WinAlign 11.0 The following are new features in WinAlign CodeLink WinAlign provides support for the optional CodeLink device. The CodeLink system incorporates a significant development of hardware and software to support communication with vehicles during the alignment process. WinAlign now guides the technician through the OEM required procedures for resetting vehicle sensors as part of the alignment procedure. WinAlign utilizes the new CodeLink hardware device, detailed instructions, and live display of data from the vehicle to provide a fully integrated system for completion of OEM required procedures. Initially CodeLink supports vehicles manufactured by BMW, Mini, Toyota, Lexus, Scion, VW, and Audi. WinAlign Video Library (WA200 Only) The WinAlign Video Library includes many new videos and a new interface. Video topics include Hardware Operation, WinAlign Operation, Alignment Fundamentals, and Hunter technology. VirtualView Symmetry Measurements Symmetry Measurements can now displayed live as VirtualView screens. To measure Symmetry Angles and Set Back, press "Make Additional Measurements" on the "Vehicle Measurements and Adjustments" primary screen. The "Additional Measurement Procedures" pop-up screen will appear. Select "VirtualView Symmetry, Wheelbase and Trackwidth" and press "OK. Follow the instructions below as shown on the display. WinAlign Software Quick Reference Guide Getting Started 7
10 Print Preview Selector A new screen provides a single point for selecting and previewing printouts. The screen shows a list of available printouts and provides a preview of the current printout. WinAlign will automatically print the last chosen printout during the next alignment. RackTrack / Camera-Target-Lift Tracking WinAlign tracks the height of the FIA connected rack and automatically adjusts the height of HS401LC cameras. A Target Tracking mode is available for non FIA racks. Enhanced Caster Measurement WinAlign 11 further optimizes caster measurement to reduce the time to obtain caster readings. Target Cleaning Reminder A reminder to clean the targets using Hunter approved methods will be displayed. The user can select when this reminder appears. Steering Wheel on Printout During "Save Before Measurements" the user can select if the steering wheel is steered to the left or right. An image indicating which direction the steering wheel is pointed before alignment will print on the "Before Measurements" printout. Supported Sensors WinAlign 11 no longer supports DSP100, DSP200, and DSP250 series sensors. 1.6 Operating the Console Individual consoles will vary due to specific model number and production date. Detailed console-specific instructions will be included with the aligner console. Turning Console Power On Turn the unit "ON" by pressing the power switch located on the left side panel, or on the back panel of the aligner cabinet. The "Logo" screen will appear and indicate that the unit is ready for use. This will take approximately 1.5 minutes. 8 Getting Started WinAlign Software Quick Reference Guide
11 Turning Console Power Off To turn off the aligner power, do the following: Turn off cordless sensors. (Each sensor has a power switch.) Reset the console. Press "Exit Aligner". A "Confirmation" pop-up screen will ask if you are sure you want to exit the aligner. Press "Yes". Wait for the aligner program to end. The aligner will shutdown automatically. Turn off console power. CAUTION: Do not turn off the power while information is being written to the disk drive. This occurs during console setup and when specifications are being stored. This can result in corrupt disk drive files. Using the Softkeys The softkeys, located on the keyboard, provide operator control of the program. These keys are identified as: K1 key K2 key K3 key K4 key Menu shift key Reset key Forward key Backward key Zoom key (keyboard) Zoom softkey (screen display) Forward key The four labels that appear at the bottom of each screen are referred to as the softkey labels. These labels indicate the action that the program will take when the corresponding,,, or key is pressed. The vertically stacked squares between the "K2" and "K3" labels indicate how many levels of softkeys are available. The highlighted box indicates the menu level that is currently displayed. The softkey level is changed by pressing the menu shift softkey,. When this key is pressed, the softkey labels will change to the next level down. If the last menu level is currently displayed, the softkey level will be the first softkey level. To go to the next softkey level up, press and. Pressing and will zoom the current softkey level to a full screen version as seen below. The softkeys associated with the softkey label are shown on the left side of the labels and the softkey level is indicated on the right side of the labels. Pressing again will cause the softkey level to return to the original view. WinAlign Software Quick Reference Guide Getting Started 9
12 Pressing, or selecting above the softkey levels, or pressing and holding with a pointing device on the menu level indicator will cause all of the menus available to appear, as seen below. The green background indicates the active menu level. Pressing again will cause the menu to return to the original perspective. The number of softkeys displayed may be reduced to only the number of softkeys needed for a typical alignment by enabling Reduce Number of Softkeys in Aligner Setup. Refer to "Aligner Setup." Throughout this manual, the statement Press "nnnnnnn" indicates the label of the softkey to press. If the required label is not on the current menu, must be pressed to change menu levels until the desired label is displayed. Some softkey labels have a green border highlight around the softkey. Generally, the softkey with the green border (usually K4) is the appropriate key to press to continue with the procedure being performed, as seen below. 10 Getting Started WinAlign Software Quick Reference Guide
13 Alignment Procedure Bar Whether ExpressAlign is enabled or disabled, a vertical procedure bar appears along the right side of the screen. The Alignment Procedure toolbar displays an icon for each alignment or WinAlign procedure available or performed. The icons are arranged in order from the first step that you must complete to the last step that you must complete. After each alignment procedure has been completed, a checkmark will appear in the upper right corner of the corresponding icon. If there are more icons available than space on the screen, the toolbar can be scrolled up or down. If the triangular area at the top or bottom is gray there are more choices available and can be selected to scroll up or down. If the triangle is blue, no more choices are available in that direction. When the cursor is placed over an icon, a message appears describing the icon's function, such as ExpressAlign. Selecting an icon from the Alignment Procedure bar will take you to the procedure that the icon represents. Selecting Backward key, or the Forward key, will move the screen backward or forward in the alignment procedure as outlined on the procedure bar. A Plan View Indicator, located along the right side of the screen, under the procedure bar, shows which axle is being adjusted when a gray background is present. Using the VirtualView Adjustment Feature NOTE: VirtualView is available only on 811/WA Series Aligners. The VirtualView adjustment feature allows the user to view alignment angles in a 3-D perspective. This feature provides the user with a detailed view of the angles and their status in respect to alignment angle specifications and is reinforced with corresponding bar graphs. VirtualView is available for most measurements and adjustments screens, plus Rolling Compensation, Caster Steer, and WinToe. If the measured angles are within tolerance, the arrows will be in the green. If the measured angles are marginal, the arrows will be shown in yellow (if half-tolerances are enabled). If the measured angles are out of specification, the arrows will be shown in red areas. The arrowhead of the alignment angle will protrude through a 3-D specification bar graph showing the current angle status. WinAlign Software Quick Reference Guide Getting Started 11
14 NOTE: If measurements have not been taken or are not available, the 3-D bar graph will not be shown in VirtualView. From the "Vehicle Measurements and Adjustments" screen, you may toggle between VirtualView with bar graphs, or bar graph-only measurements by pressing "Show Bar Graphs" from the softkeys. VirtualView is the default "Vehicle Measurements and Adjustments" setting, however, may be disabled in "Aligner Setup". Refer to Aligner Set-Up." VirtualView displays all measured angles of the vehicle on one screen. It is not necessary to switch screens to view measurements on the front axle or the rear axle. Camber and toe for both axles, caster for the front axle, and thrust angle are all displayed adjacent to the appropriate wheel in VirtualView. The VirtualView image has strategically placed hotspots for navigation around the vehicle onscreen. The image below exhibits some of the hotspots available. (Not all of these hotspots are available at once.) Guide the mouse across the screen to highlight a hotspot, exhibited by a dotted line around the area. Boxes shown on the extreme out side edges of the screen will display a side-view of the vehicle when selected. 12 Getting Started WinAlign Software Quick Reference Guide
15 While in any VirtualView displaying bar graphs, click on an individual bar graph to zoom in to that particular view. Right-click to return to the previous view. VirtualView Angle Selector When VirtualView appears, the VirtualView Angle Selector on the left side of the screen will appear when the cursor is moved over the left side of the screen, allowing you to select a variety of wheel and angle views. Standard Monitor Widescreen Monitor WinAlign Software Quick Reference Guide Getting Started 13
16 Refer to the image below for a description of all the possible choices. The VirtualView can be enhanced by adding the road image in relation to the vehicle and adding a view showing the car body. The Dual Screen VirtualView requires Kit Getting Started WinAlign Software Quick Reference Guide
17 SoundGuide Tone Feedback System SoundGuide Tone Feedback System is an audio recognition system that offers audible alignment feedback when performing certain functions within the alignment program. SoundGuide, is available on many screens including the caster measurement screen and WinToe, or from drop-down menus on most screens, as shown below. Turn the SoundGuide on or off by single-clicking on the icon. When SoundGuide is off the icon appears with a red line through it. SoundGuide can be selected from bar graphs or icons next to individual angles to turn on SoundGuide for those individual adjustments. SoundGuide is available from various screens including: WinToe, Rolling Compensation, Caster Steer, VirtualView, and Bar Graphs. AlignGuide Training and Information Guide AlignGuide training and information guide is an information center on WinAlign software. It contains training videos and information on using WinAlign software, wheel sensor operations, vehicle operations, vehicle troubleshooting, and alignment adjustment methods. AlignGuide is available only with the Digital Video option. To access the AlignGuide training feature, select the icon above the Procedure Bar. A drop-down menu will list all the choices available including access to "WinAlign Help", "Tools and Kits", "Illustrate Adjustments", (these choices are context-sensitive based on the current WinAlign screen), and a selection for "All Videos and Animations". WinAlign Software Quick Reference Guide Getting Started 15
18 Select the appropriate choice and the video, animation, illustration, or Help item will display. Resetting the Program The alignment program may be reset at anytime during an alignment by pressing the key, located at the upper left-hand corner of the keyboard. A confirmation screen will appear to verify that the button was pressed intentionally. When this screen appears, press "YES" to reset the program or "NO" to continue working. When the aligner is reset, the information collected for the alignment in progress will be erased and the display will return to the "Logo" screen. 16 Getting Started WinAlign Software Quick Reference Guide
19 Just-In-Time Training Video Instructions Optional multimedia video instructions provide a live audio-visual demonstration of procedures. To view video instructions: Press "Help", then press "Just-In-Time Training" to view a list of available videos. Press or to highlight the desired video, and then press "Play Selection". The video will start. Pressing will pause the video, and will restart the video after it has been paused. Pressing will stop the video and return you to the Just-In-Time Training menu screen. After the video ends, you will be returned to the Just-In- Time Training menu screen. Video Library (WA200 Only) (English Only) The Hunter Video Library is a new feature in WinAlign 11 that provides easy access to informational videos. To access the Hunter Video Library click on the "AlignGuide Training and Information",, icon at the top of the procedure bar. Then select "Browse Videos." The videos are sorted into four tabs: Hardware Operation WinAlign Operation Alignment Fundamentals Hunter Technology A search feature is also available in the upper right corner of the Hunter Library window. WinAlign Software Quick Reference Guide Getting Started 17
20 1.7 Example Alignment Jobs The following two examples show the most common ways to perform an alignment. Example Alignment ExpressAlign with Camera Based Sensors This example alignment job assumes that the system is configured with the factory defaults and a Hunter FIA equipped alignment rack is used. Your system may be configured differently. Prepare the vehicle for alignment as follows. This can be completed while WinAlign is on the Logo screen and without pressing Begin Alignment. Drive the vehicle onto the alignment rack, centering the front wheels on the turnplates. Apply the vehicle parking brake and place the transmission in neutral. Position chocks at the front and rear of the left rear tire to keep the vehicle from rolling. Place the lift at alignment height. Check and adjust tire pressure to vehicle manufacturers specification. Inspect for unevenly worn or mismatched tires. Inspect the suspension and steering linkage components for wear, looseness, or damage. Mount the targets and wheel adaptors on the wheels. Refer to "Mounting Sensors or Targets onto Wheel Adaptors." Perform rolling compensation. 1. Release the parking brake and roll the vehicle rearward past the point where the arrows turn green and then roll forward until the arrows turn green again. Stop rearward movement of the vehicle and remove hands from the tire. The arrows will disappear for a moment. NOTE: It is recommended to roll the vehicle by rotating the left rear tire. Do not push or pull the vehicle by the front (steering axle) tires or wheels during rolling compensation. Do not push or pull on spoilers, fascia moldings, or other trim accessories. 2. When the compensation arrows reappear, roll the vehicle forward to the original position. 3. Position chocks at the front and rear of the left rear tire to keep the vehicle from rolling. NOTE: The rolling compensation procedure MUST end with the vehicle in the proper position to check and adjust the alignment. After rolling compensation is performed the turnplates and slip plates will unlock automatically. WinAlign will ask for the vehicle specifications using the methods last used. After specifications are selected the "Caster and SAI Measurement" screen will appear. Follow the directions on the screen to perform the caster steer measurement. After the caster steer is performed the "Symptoms Printout," which includes before measurements, will print automatically. ExpressAlign will select the procedures to align the vehicle correctly. Follow the instructions on the screen to perform the alignment. If more information is needed on a specific procedure, refer to the proper section of this manual. 18 Getting Started WinAlign Software Quick Reference Guide
21 Example Alignment ExpressAlign Adjustment with Conventional Sensors The Total Four-Wheel alignment procedure requires the use of all four sensors and is typically used when adjustments are available for rear camber and/or rear toe. This example alignment job assumes that the system is configured with ExpressAlign Level III enabled. Your system may be configured differently. Prepare the vehicle for alignment as follows: Position vehicle onto alignment rack with the front wheels centered on the turning angle gauges. Place the vehicle transmission in park and apply the parking brake. Position chocks at front and rear of left rear tire. Place the lift at alignment height. NOTE: The alignment rack must be level to properly perform an alignment. Inspect for unevenly worn or mismatched tires and adjust tire pressure to vehicle manufacturers specification. Inspect the suspension and steering linkage components for wear, looseness, or damage. Start the alignment program by pressing "Begin Alignment" on the Logo screen. WinAlign will ask for the vehicle specifications using the methods last used. When the vehicle is identified to the program, the screen will change to the "Compensation Control" pop-up screen. Mount sensors on wheels and compensate them for runout. Refer to "Mounting Sensors or Targets onto Wheel Adaptors." After the sensors have been compensated, remove the pins from the turnplates and slip plates, then lower and jounce the vehicle. ExpressAlign will select the procedures to align the vehicle correctly. Follow the instructions on the screen to perform the alignment. If more information is needed on a specific procedure, refer to the proper section of this manual. Verify that the pins are in place in the slip plates and turnplates before driving the vehicle off the rack. WinAlign Software Quick Reference Guide Getting Started 19
22
23 2. OPERATION INFORMATION 2.1 Sensors and Targets Sensors or targets may be mounted on the wheel adaptors before mounting the wheel adaptors on the vehicle. In some cases, it may be easier to mount the wheel adaptor first and then mount the sensor or target onto the adaptor (either method may be used). Mounting Sensors or Targets onto Wheel Adaptors Sensors may be mounted on the wheel adaptors before mounting the wheel adaptors on the vehicle. In some cases, it may be easier to mount the wheel adaptor first and then mount the sensor onto the adaptor. Either method may be used. Center the wheel adaptor center casting between the upper and lower castings. When the center casting is properly centered, a plunger ball will fall into the detent position on the adaptor rod. Tighten both center casting lock knobs firmly. This will prevent the center casting from slipping down when the sensor is attached. CAUTION: Hand tighten center casting lock knobs as tight as possible (DO NOT USE TOOLS TO TIGHTEN). CAUTION: If the center casting lock knobs are not firmly tightened, runout compensation and alignment accuracy will be adversely affected. If detached, attach the sensor to the wheel adaptor by inserting the sensor mounting shaft (at the rear of the sensor) into the sensor mounting hole in the middle of the center casting. NOTE: The sensor shaft must be fully inserted into the sensor shaft mounting hole. WinAlign Software Quick Reference Guide Operation Information 21
24 Wheel Adaptor Rotate the adaptor locking lever clockwise to the locked position. CAUTION: When mounting sensors to the wheel adaptors, the sensor shaft must be fully seated. Make certain that there is no play or looseness between the sensor shaft and the wheel adaptor. Rotate the wheel while holding the sensor. Listen and feel for movement between the sensor and wheel adaptor. Runout compensation and alignment accuracy will be adversely affected if there is any movement between the sensor and wheel adaptor. Sensors must fit tightly against the surface of the wheel adaptor or the lock may not hold. This could allow the sensor to fall and be damaged. When the sensor is mounted, the sensor locking lever should be rotated using firm hand pressure. Tools should not be used to force the locking lever. Wheel Adaptor with Ratchet Adaptor Locking Lever Rotate locking lever clockwise to tighten. If upper casting prevents rotation of lever, either expand adaptor to move upper casting or re-position the lever by lifting lever up to disengage, rotating counter-clockwise, and lowering to re-engage. Proceed until the shaft is locked tight to adaptor. With shaft fully locked, re-position the lever to the 9 o'clock position by lifting lever up to disengage, rotating to 9 o'clock, and lowering to re-engage. Re-position lever to 9 o'clock The lever in the 9 o'clock position eliminates possible contact with upper casting or sensor during alignments. 22 Operation Information WinAlign Software Quick Reference Guide
25 Operation of Ratchet Adaptor Locking Lever after Initial Setup To remove the sensor or reposition a target, loosen the lock by turning the lever counterclockwise to the 3 o'clock position. To loosen, turn lever from 9 to 3 o'clock To lock, turn lever from 3 to 9 o'clock To lock the sensor or target, tighten the lock by turning the lever clockwise to 9 o'clock position. CAUTION: Failure to follow tightening and loosening procedures may result in damage to lever. Upper casting can damage lever if contact occurs when going for a large to small diameter rim. Refer to figure below. WinAlign Software Quick Reference Guide Operation Information 23
26 Mounting Wheel Adaptor onto Wheels Wheels without Rim Lip (Attaching to Outer Rim Lip) Position the wheel adaptor with the two upper external rim studs on the outside of the wheel rim. Align the two lower external rim studs on the outside of the wheel rim and check that all four rim studs will engage the outside of the wheel rim. Turn the adaptor adjustment knob to firmly attach the adaptor to the wheel. Test the security of the installation by lightly tugging on the wheel adaptor. CAUTION: Do not allow the rim studs to slip on the wheel. Runout compensation and alignment accuracy will be adversely affected if the wheel adaptor is allowed to slip on the wheel. Wheels with Rim Lip (Attaching To Inner Rim Lip) Position the wheel adaptor with the two lower rim studs engaging the lower wheel rim lip. Align the two upper rim studs with the upper wheel rim lip and check that all four studs will engage the inner portion of the rim lip. Turn the adaptor adjustment knob to firmly attach the adaptor to the wheel. Test the security of the installation by tugging on the wheel adaptor. 24 Operation Information WinAlign Software Quick Reference Guide
27 CAUTION: Do not use rim studs on alloy or clear coat wheels. Rim studs can damage these wheels. CAUTION: Do not allow the rim studs to slip on the wheel. Runout compensation and alignment accuracy will be adversely affected if the wheel adaptor is allowed to slip on the wheel. Connecting Sensor Cables with Optional Rack Wiring Kit Connect each sensor to a rack wiring box with short sensor cables (either connector may be used). Connect a front rack wiring box to the console with a long sensor cable (any available connector may be used). Connecting Sensor Cables without Optional Rack Wiring Kit Connect the two rear sensors to the front sensors using sensor cables (either front sensor connector may be used). Connect the two front sensors to the console using sensor cables (any available console cable socket may be used). Compensating Conventional Sensors - General Compensation The sensors must be compensated to eliminate error in angle measurements caused by runout of the wheel and wheel adaptor. The default setting for the alignment console is set for 3-point compensation. The default setting can be changed in "Aligner Setup" for either 2-Point compensation or 3-Point compensation (Pro-Comp compensation). The operator still has the option to override the default setting by adding 2-point compensation and rolling compensation in "Aligner Setup" under the "Sensors" heading - "Compensation Options". When these compensation options are added, softkeys will be available during the compensation procedure. If a sensor that has been compensated should require re-compensation, pressing the compensate button twice within four seconds will begin the new procedure. When pressing the sensor compensate button, momentarily depress (do not hold the compensate button). Also, do not disturb the sensor until the red LED responds. Sensors may be compensated in any order; however, these precautions must be followed: If a sensor is removed from a wheel, that sensor must be re-compensated when reinstalled. The other sensors do not need re-compensation. During 2-point compensation and normal operation of conventional sensors, be certain no obstructions are blocking the infrared beams between sensors. Should a blockage occur, the affected sensor(s) shown on the illustration on the CRT will flash on and off and the displayed toe measurement of the sensor(s) will go blank until the obstruction is cleared. When compensating sensors mounted to the vehicle drive wheels, place the transmission in NEUTRAL. The lift rack should be level on leveling legs. WinAlign Software Quick Reference Guide Operation Information 25
28 Compensating Camera Based Targets General Compensation The camera based sensors must be compensated to eliminate errors in angle measurements caused by runout of the wheel, wheel adaptor, and target shaft. The default setting for the alignment console can be set for either rolling or jacking compensation. When using Jacking Compensation, targets may be compensated in any order; however, these precautions must be followed: If a target is removed from a wheel, that target must be re-compensated when reinstalled. The other targets do not need re-compensation. When compensating targets that are mounted to the vehicle drive wheels, place the transmission in NEUTRAL. The lift rack should be level on the leveling legs when the legs are present on the lift. The lock pins must be in place on the turnplates and rear slip plates during rolling target compensation. 2.2 Vehicle Specifications The "Vehicle Specifications" primary screen shows the vehicle identification and its alignment specifications. This primary screen is displayed by pressing "Vehicle Specifications" on any other primary screen. To change to one of the other primary screens, change to the second row of softkey labels, and press the appropriate softkey. The "Vehicle Specifications" primary screen is used for the following purposes: Viewing the identification of the vehicle. Viewing the specifications of the vehicle. Manually entering the specifications of the vehicle. The "Vehicle Specifications" primary screen is also used for: Recalling vehicle specifications from the specification memory. Storing vehicle specifications into the specification memory. Reading and writing notes which are attached to the specifications of a vehicle. Setting the display units and formats for specifications and measurements. 26 Operation Information WinAlign Software Quick Reference Guide
29 Primary and Secondary Specification Groups The specifications and tolerances are shown in two different groups: Primary Specifications are the usual camber caster total toe and thrust angle specifications and tolerances. Secondary Specifications are S.A.I., toe-out-on-turns and maximum steering angle specifications and tolerances. You may select "Show Primary Specifications" or "Show Secondary Specifications" from the "Vehicle Specifications" primary screen. "Secondary Specifications" displays both the front and rear axle. "Secondary Specifications" can be accessed from any primary screen where the "Show Vehicle Specifications" softkey is available. Vehicle Specification Memory The "Recall Specifications" pop-up screen allows vehicle specifications to be recalled and stored in the specification memory. The "Recall Specifications" pop-up screen is displayed by pressing "Recall Specifications" on the "Vehicle Specifications" primary screen. Specifications may be recalled from "Factory Specifications", based on original equipment manufacturer specifications, "Factory Amendments", or "User Specifications". "Factory Amendments", and "User Specifications" are created and stored into the computers memory by the equipment operator. WinAlign Software Quick Reference Guide Operation Information 27
30 Although the specification database is extensive, some vehicle manufacturers and/or specific models may not be included in the factory specifications memory. Locate the alignment data in the alignment specification book or vehicle manufacturers service manual and manually enter the specifications on the "Vehicle Specifications" display. The manually entered specifications may be stored in computer memory to be recalled at a later time. Refer to "Selecting User Specifications." Pressing "List Abbreviations" identifies a list of abbreviations used in "Factory Specifications". Also displayed in "Recall Specifications" is the "Quick List". The "Quick List" displays all the vehicles most recently worked on, as shown below. The "Quick List" is not erased, but each new vehicle entry overwrites an older entry. 28 Operation Information WinAlign Software Quick Reference Guide
31 Vehicle Recall Specifications Selection To recall the specifications from the specification database, begin by pressing or to highlight the manufacturer of the vehicle being aligned. Press "OK" to select the highlighted manufacturer. The screen will change to show the models available for the selected manufacturer. Press or to highlight the vehicle model. Press "OK". Continue in this manner until the vehicle is completely identified. When the vehicle is identified, the specifications will be recalled and the screen will change to the "Vehicle Specifications" primary screen. At any point in the selection sequence, you can type in the desired selection using the keyboard. For example, when selecting the vehicle manufacturer, you can select "Chrysler" as follows: Type "C"; the selection changes to Cadillac. Type "H"; the selection changes to Chevrolet. Type "R"; the selection changes to Chrysler. The more letters typed the more accurate the selection. This is also valid within the vehicle make selection. In Set-up, you may select one of four sequences by which the vehicle is identified. The four choices are: Optimal Year, Manufacturer, Model Manufacturer, Year, Model Manufacturer, Year and Model Additional Specification Information Certain vehicles will require specific identification. It is crucial to select the exact vehicle with the exact options, such as wheel diameter, sport suspension, etc. For help identifying these vehicles, specific body styles, and codes, this icon (info) will appear. WinAlign Software Quick Reference Guide Operation Information 29
32 This icon will display all vehicles that fall under this type and illustrate the years of manufacture, and the body style differences. In some cases another will appear, indicating more info is available. Selecting from the Vehicle Lists The factory specifications stored in the system are based on industry data available at the time of entry. Because specifications are subject to change, refer to vehicle manufacturer's service manual and service bulletins if a question arises. Selecting User Specifications The system can store user entered specifications in addition to those contained in the factory specification memory. These specifications may be for older vehicles no longer in the factory specification memory, or a user may modify factory specifications for a specific vehicle. These specifications may be recalled and used during an alignment. To recall specifications from the "User" specification memory, the "Recall Specifications" popup screen must be currently displayed: Press or to highlight Specification Database. Press "OK". The screen will change to a list of possible database selections. Press or to select "User" and press "OK". The screen will change to list user entered specifications. 30 Operation Information WinAlign Software Quick Reference Guide
33 Press or to highlight the desired item and press "OK". The vehicle specifications will be retrieved from the "User" specification memory. When the specifications have been retrieved, the screen will change to display those specifications. Entering and Editing Specifications If specifications for a vehicle are not included in the factory specifications memory, the alignment information must be found in the alignment specification book and entered manually. It may be necessary to change the specification or tolerance of an existing specification. To change or enter a value on the Vehicle Specifications display, press "Select Next Value" or "Enter" to advance to the desired field. Enter the new specification and press "Select Next Value" or "Enter" to replace the existing specification. Tolerances must not be 0. Specifications may be entered as whole numbers (1), whole numbers and fractions (1 1/2), fractions (1/2), decimals (0.5), degrees (1.01 ), or degrees and minutes (1 30). Use the following methods to enter alignment specifications using the current display units. NOTE: Display units (i.e. degrees to inches, degrees to degrees and minutes, etc.) can be changed from the Vehicle Specifications primary screen. Refer to "Selecting Display Units." Use the Space key to separate whole numbers and fractions. For example, 2 1/2 would be entered as, Press and "Select Next Value". Use the Space key to separate degrees and minutes. For example, 2 15' would be entered as, Press and "Select Next Value". If the degrees and minutes specification is less than 1, enter a 0 for degrees. For example, 6' would be entered as, Press and "Select Next Value". NOTE: Specifications are assumed to be positive unless the negative (-) sign is positioned before the specification value. WinAlign Software Quick Reference Guide Operation Information 31
34 When "Select Next Value" or "Enter" is pressed, the value is entered and the cursor advances to the next entry field. CAUTION: Values are not entered until "Select Next Value" or "Enter" is pressed. Specifications and tolerances may be changed at any time during the alignment by pressing Vehicle Specifications and advancing the cursor to the position for the new value to be entered. Selecting Specification Formats Specifications may be displayed in a symmetrical or non-symmetrical manner. Specifications that use an equal tolerance range for an angle such as: specification tolerance Left camber 0.50 ± 0.25 These are called symmetrical specifications because the tolerance range extremes are equal distance from the preferred specification. This permits a ± value to be used as a tolerance and does not require two placeholders for tolerances. Symmetrical specifications are most common. Non-symmetrical specifications use an unequal ± tolerance such as: specification + tolerance - tolerance Left camber The tolerance values require two placeholders on the specification screen because the tolerance extremes are unequal distances from the preferred specification. Press "Set Spec Format", if individual + and - tolerance values are to be entered. The screen will change to display a positive and negative tolerance position for each specified angle. 32 Operation Information WinAlign Software Quick Reference Guide
35 If the format is asymmetric and the "+ tolerance" is not equal to the "- tolerance" for at least one tolerance pair, then the screen cannot be changed to symmetric format. Attempting to do so will generate an error message. Press or "OK" to clear this error message. Reducing Tolerances Tolerances that are too large may allow a less than desirable alignment while tolerances that are too small may make adjustments difficult. Pressing "Reduce Tolerances" will reduce the specification tolerances to the following: front and rear camber tolerance to ± 0.25 (1/4 ), front caster tolerance to ± 0.50 (1/2 ), front and rear total toe tolerance to ± 0.06" (1/16", 0.13 or 1.5 mm depending upon toe units selected). The actual angle specification will not be altered and only tolerances greater than these will be reduced. Storing Specifications Specification Notes A "specification note" is a block of text that may be attached to a vehicle specification and stored with the specifications in the specification memory. The note may be stored with factory specifications, factory amended specifications, or with user specifications. NOTE: Some factory specifications may already have a note attached. This might be a technical service bulletin, or some tip that may aid you in selecting the vehicle or adjusting its alignment. To enter and store a specification note, do either of the following: Recall the specifications in the usual manner. On the "Vehicle Measurements and Adjustments" primary screen, press "Show Spec Note". OR Open the "Recall Specifications" pop-up screen. Select the vehicle, press "OK" for the final selection. The "Show Spec Note" softkey will be available on the screen at this point. Press "Show Spec Note". This allows you to view the note without recalling the specifications. WinAlign Software Quick Reference Guide Operation Information 33
36 The "Specification Note" pop-up screen will appear. Use the keyboard to type and/or edit the note as desired. Pressing "Cancel" will close the pop-up screen without altering the note. Pressing "OK" will store the note in the specification memory with the vehicle. If a vehicle in the specification memory has a note attached, it will have a small image of a note with a paper clip next to it in the "Recall Specifications" pop-up screen. Storing User Specifications The program can store vehicle specifications that you enter and identify directly. These specifications can take two forms: They can be manually entered onto a blank specification screen. They can be derived from a factory specification by recalling and then editing the specifications for a vehicle. The specifications can then be stored in two locations: If they were manually entered onto a blank specifications screen, they can be stored in "User" specification memory. If they were derived from a factory specification, they can be stored in "User" specification memory or they can be stored in the "Factory" specification memory as an "Attachment" to the factory specification. 34 Operation Information WinAlign Software Quick Reference Guide
37 To store a specification: On the "Vehicle Specifications" primary screen, press "Clear All Specifications". Then manually enter the specifications in the usual manner. OR Recall the vehicle specifications from the specification memory. Then manually edit the specifications as needed. This derives the specifications from the factory specifications. When the specifications are ready to store, press "Store Specifications". The "Store Specification" pop-up screen will appear. Type in the identification of the vehicle. This is the name of the vehicle that will appear on the "Specification Recall" pop-up screen, and at the top of the "Vehicle Specifications" primary screen. Press "Next Field" or "Tab", and the cursor will move to the "Spec Note" field. Type in any desired notes concerning the vehicle, such as Technical Service Bulletin information. Press "OK". If the specifications were not derived from a factory specification, they will be immediately stored in the user specification memory. If they were derived from a factory specification, the "Specification Location" pop-up screen will appear. Now you must decide where to store the specification. Press "Store In User Specs" or "Store In Factory Specs" to specify the memory where the new specification will be stored. WinAlign Software Quick Reference Guide Operation Information 35
38 When saving to User specifications, if the specification ID is already used in the memory, a screen will appear stating "A specification with this ID is already in the database. Do you want to replace it?" Pressing "OK" or "Enter" will replace the specification. When saving to "Factory" specifications, if the specification ID is already used in the database, the specification will be saved as an AMENDMENT to the factory specification already in memory. For recalling User Specifications, refer to "Selecting User Specifications." Factory Amended Specifications "Factory Amended Specifications" are specifications that are derived from and stored with a factory specification. The procedure for doing this is discussed in, "Storing User Specifications." Select "Show Spec Databases". Then select "Factory Amendments". This displays all vehicles that have a Factory Amended Specification. The most likely use of a factory-amended specification is that the manufacturer has issued a Technical Service Bulletin that does one or more of the following: It alters the factory specification. It details a special service procedure. It warns of alignment problems. It warns of warranty procedures. By having a "Factory Amended Specification" in the specification memory, these items are brought to your attention, as you recall the specifications. This way, you do not have to remember the Technical Service Bulletins. On the "Recall Specification" pop-up screen, when there is an amended specification that is derived from the factory specification of the vehicle being aligned, highlight that specification and view its "Specification Note". This note is intended to explain the use of this specification instead of the factory specification. If there is a Technical Service Bulletin, store a "Factory Amended Specification" as detailed in "Storing User Specifications". The "Specification Note" should contain the contents of the Technical Service Bulletin. 36 Operation Information WinAlign Software Quick Reference Guide
39 Selecting Display Units Do not underestimate the importance of selecting the display units. Although the ability to change display units can be beneficial, the factory specifications are displayed in the format designated by the manufacturer. Press "Set Display Units" in the "Vehicle Specifications" primary screen. The "Alignment Measurement Units and Formats Setup" pop-up screen will appear listing "Current" and "New" settings. NOTE: The "Alignment Measurement Units and Formats Setup" pop-up screen may also be accessed by selecting Alignment Measurement Units and Formats from Aligner Setup. Refer to "Aligner Set-Up." Select and change the units and formats for the various alignment displays from the following pop-up screen. Both the "Current" and "New" settings are shown as example measurements. Press or to highlight a display format type. When a parameter type is highlighted, a brief explanation of the measurement type appears. Press "Set Up Selected Item". The "Units and Format Selection" pop-up screen appears to allow the units and formats to be selected. This pop-up screen continues to show the current and new settings for all the display formats. Press or to highlight the desired units, then press "OK". The screen changes to show the formats available for the selected units for the display format. WinAlign Software Quick Reference Guide Operation Information 37
40 Press or to highlight the desired units, then press "OK". If the selected format is fractional, a third selection must be made, to select whether the fractions should be reduced. When the final choice is made, the pop-up screen closes and the display returns to the "Alignment Measurement Units and Formats Setup" pop-up screen. The new example for the display format shows the selection just made. Press or to highlight another display format and continue to set up the units and formats. If the change(s) should be applied only to the current vehicle, press "Apply New Settings". If the change(s) should be applied to the entire factory database each time the system is powered up, press "Set As Default". Press "Exit" to return to the "Vehicle Specifications" screen. 2.3 Vehicle Measurements and Adjustments Vehicle Plan View Status Indicator The purpose of the vehicle plan view status indicator is to illustrate: The geometry of the vehicle under alignment. NOTE: This feature is more useful for truck applications because automobiles all show similar alignment geometry. Where and how the sensors should be mounted. Which axle of the vehicle is currently displayed. The current status of the sensors, transducers, and sensor communications. The indicator appears on the display when: The primary or pop-up screen actively uses the sensors to measure or adjust the alignment. An alignment procedure is being selected, where one or more instances of the plan view are used to illustrate the steps of the procedure. During VirtualView and ExpressAlign screens. The indicator shows: The vehicle geometry. The currently required sensor mounting locations and orientations. Which axle the measurements and adjustments currently apply. Which axle is currently selected (which applies to jacking up the axle, etc.). The individual wheels turn red when a sensor problem is present. 38 Operation Information WinAlign Software Quick Reference Guide
41 To change the displayed axle measurements, click on a wheel of the indicator with a pointing device, or press the softkey for "Show Next Axle". Target Blockage The Plan View Sensor Status Indicator displays a live image of target status. If a target image is blocked the Plan View will display the following image indicating which target image is blocked. Select "View Targets" to display a live video camera image of all four targets. The thumbtack image in the upper left hand corner of the pop-up keeps the window visible. Each target can be selected to zoom the image to identify viewing errors. Simple errors could be caused by a physical interference, or a dirty target, or possibly a target rotated out of viewing range. Bar Graph Adjustments Bar graphs are used to show alignment angle information for each wheel. These bar graphs indicate the difference between the actual measurements of the vehicle and the recalled specifications. The adjustment tolerances determine the size of the center areas of the bar graph. Softkeys labeled "Show Next Axle", "Show Bar Graphs", and "Show Next Bar Graphs" are available to access adjustment displays. The system utilizes both bar graph and digital adjustment displays. The numerical values below the bar graphs represent the actual measurement. The ideal or preferred adjustment would find the wheel position indicator arrow centered over the white line of the center bar and the numeric value reading the preferred specification for the vehicle. A red bar graph indicates the measurement is out of tolerance. On standard bar graphs, an "X" indicates the measurement direction on the bar graph is beyond the range of the bar graph. The "X" will change to an arrow when the measurement is adjusted into range of the bar graph. WinAlign Software Quick Reference Guide Operation Information 39
42 As the vehicle is adjusted, the wheel position indicator moves in the direction of the adjustment. As the adjustment approaches the acceptable tolerance range, the center area of the bar graph grows. When the adjustment is within tolerance, the bar graph changes to green. Range Out Of Tolerance (beyond range of the graph) Out Of Tolerance VirtualView 3-D Bar Graphs Standard Bar Graphs Acceptable Adjustment (within tolerance) Preferred Adjustment If no 3-D bar graph is shown in VirtualView or the standard bar graph color is gray: Either "no specification", a "zero tolerance", or "no tolerance" is entered for that angle. OR The sensors are experiencing some problem that prevents measurements, such as: the sensor is unplugged, uncompensated, or the toe beam is blocked. 40 Operation Information WinAlign Software Quick Reference Guide
43 Bar Graph Groups The bar graphs can be viewed in various groups. Three examples are shown below. To view an alternative group or single bar graph, press "Show Next Bar Graphs". Repeat to view the next bar graph group. When all enabled bar graphs have been viewed, the first enabled bar group will appear when "Show Next Bar Graphs" is pressed. To view a single bar graph select the desired bar graph with a light pen or mouse. The system will zoom in on the selected bar graph and all other bar graphs will be removed from the screen. To return to the previous bar graph display, click on the current bar graph. In VirtualView select any bar graph with the mouse and it will also zoom in for a larger display. WinAlign Software Quick Reference Guide Operation Information 41
44 Like the "Vehicle Measurements and Adjustments" screen, cross camber and caster can now be displayed on the adjustment bar graph screen using the context sensitive menu. Front Axle Bar Graphs Groups, Rear Axle Bar Graphs Groups, and Cross Bar Graph/Additional Cross Angles may be setup in aligner setup. Context Sensitive Menu A context sensitive menu is available on the bar graph adjustment screen. To view the menu, move the arrow cursor to the desired bar graph with a light pen or mouse, then press and hold. Pressing the key will also cycle through each context sensitive menu. The items listed in the menu will depend upon which bar graph is selected. The menu may contain some of the following items: Zoom In Zoom Out Illustrate Adjustments Video Adjustments Animation Adjustments Adjust with Eccentric Cams Adjust with Shims Adjust Toe with WinToe Measure Caster Measure SAI/IA Set Units and Formats Select Bar Graph Groups Show Vehicle Specifications Adjust With Automatic Bushing Calculator Show Cross Bar Graphs and Additional Cross Angles 42 Operation Information WinAlign Software Quick Reference Guide
45 To select the desired item, continue moving the cursor until the desired item is highlighted. Click on the highlighted item and the selected pop-up screen will appear. Context sensitive menus are also available on power feature adjustment bar graphs. Automatic Bushing Calculator CAMM-Control Arm Movement Monitor WinAlign Software Quick Reference Guide Operation Information 43
46 Measuring Caster, S.A.I., and Included Angle The "Measure Caster" display provides guidance through the procedure to measure Caster or Steering Axis Inclination (S.A.I.) and Included Angle (I.A.). At times, measuring S.A.I., I.A. or turning angle may be useful tools to help determine front suspension or steering system problems with a vehicle. Horizontal bar graphs are used to indicate wheel position or angle position in relation to the preferred position or specification. The center of each bar graph represents the preferred position of the wheel(s) or angle. The caster measurement display uses graphics and horizontal bar graphs to guide the steering of the wheels through the caster turn. A wheel position indicator (either an "X" or an arrow) is positioned within the bar graph and shows the position of the wheel(s). The wheel position indicator will be left of center if the front wheels are steered too far to the left, right of center if the front wheels are too far to the right, or in the center valley of the bar graph if the front wheels are steered correctly (null position). An "X" on a red bar graph indicates the wheels are steered beyond the range of measurement. Steer the wheels in the direction necessary to move the "X" toward the center of the bar graph. The "X" will change to an arrow when the wheel comes into range of the bar graph. NOTE: Total toe conditions greater than 2 inches or 4 degrees should be corrected prior to steering caster. As the wheels are steered in the proper direction, the arrow will move toward the center. As the wheel approaches the acceptable tolerance, the center area will get larger. When the wheel is within tolerance, the bar graph will change to green. Steered out of range (right) Steered too far (right) Steered correctly (null position) When the wheel is in the proper position, the arrow will be over the thinnest section of the bar graph. The aligner will save the measurements and the bar graph will disappear. 44 Operation Information WinAlign Software Quick Reference Guide
47 NOTE: It is not necessary to perfectly center the arrow in the bar graph when steering to measure caster, caster and S.A.I./I.A., or S.A.I./I.A. The wheel position is acceptable when the arrow is positioned within the center valley of the bar graph. NOTE: If WinAlign determines that the brakes are applied or sensors are unlocked while measuring S.A.I., a prompt will appear asking you to check the sensors and/or brakes. NOTE: Camera Based Sensor Only: Unlike conventional sensors, Camera Based Targets should not be unlocked and re-leveled if the target has rotated so that it is not level after measuring caster. If the Camera Based Sensor targets have rotated so that they are not level after measuring caster but before adjusting caster, "Match Caster Adjust to Measured Caster" may be selected from the caster pull-down bar graph. This will allow WinAlign to electronically compensate for rotation. Measuring Caster Press "Measure Caster" on the "Vehicle Measurements and Adjustments" primary screen. The "Caster and S.A.I. Measurement" pop-up screen will appear. If "Caster Only" is not the default: Press "Select Measurement", the "Caster Measurement Selection" pop-up screen will appear. Press or until "Caster Only" is highlighted. Press "OK" to select the measurement. The "Caster and S.A.I. Measurement" pop-up screen will appear. NOTE: This selection will not change the aligner default setting. When the aligner is reset, the default settings will be applied. Lower vehicle if raised and remove brake pedal depressor if installed. Loosen the front sensor lock knobs. A single bar graph is displayed along with a prompt to steer the wheels to the straight-ahead position. WinAlign Software Quick Reference Guide Operation Information 45
48 Steer the wheels until the wheel position indicator is within the center valley of the bar graph and hold steady. The aligner will save the measurements and the display will change to show two bar graphs and prompt to steer left. Depending on conditions, you may be required to press "Ready" to continue. The left bar graph indicator is controlled by the left wheel, the right bar graph indicator by the right wheel. Observing the bar graph display, steer the wheels to the left until either wheel position indicator is within the center valley of its bar graph. Hold the steering wheel steady. The measurements will be saved and the bar graph will disappear. Continue to steer the wheels until the remaining wheel position indicator is within the center valley of its bar graph. Hold the steering wheel steady until that bar graph disappears. Two new bar graphs will appear and the steering wheel display will indicate to steer to the right. Observing the bar graph or VirtualView display, steer the wheels to the right until either wheel position indicator is within the center valley of its bar graph. Hold the steering wheel steady. The measurements will be saved and that bar graph will disappear. Continue to steer the wheels as indicated until the remaining wheel position indicator is within the center valley of its bar graph. Hold the steering wheel steady until that bar graph disappears. A single bar graph will appear. Steer the wheels straight ahead until wheel position indicator is within the center valley of the bar graph. Install the brake pedal depressor and level and lock the sensors. 46 Operation Information WinAlign Software Quick Reference Guide
49 Press "Ready" and the "Vehicle Measurements and Adjustments" primary screen will reappear. These are the initial measurements of the vehicle. Press "Save Before Measurements" to save them for the printout. If "Set steering wheel status when measurements are saved" is enabled from Aligner Setup, the screen will change to the "Save Before Alignment Measurements" pop-up screen. Refer to "Aligner Set-Up." If "Set steering wheel status when measurements are saved" is disabled from Aligner Setup, and all measurements are stable, and the vehicle is steered straight ahead, then the "Save Before Alignment Measurements" pop-up screen will be continued through. The screen will briefly appear and the settings will be automatically saved if everything is stable. Make sure the vehicle is in the correct condition to save the before measurements. Jounce the vehicle, then steer the wheels straight ahead until the bar graph indicates a null position. For printouts, highlight the steering wheel level status. This message will be displayed on printouts. In ExpressAlign it is necessary to steer ahead prior to saving the current status. Press "Ready". When the measurements are stable, the program will save them for ExpressAlign, Work Management printout. The system will save the measurements and the screen will return to the "Vehicle Measurements and Adjustments" primary screen if ExpressAlign is not enabled. WinAlign Software Quick Reference Guide Operation Information 47
50 Measuring S.A.I. and Included Angle Press "Measure Caster" on the "Vehicle Measurements and Adjustments" primary screen. The "Caster and S.A.I. Measurement" pop-up screen will appear. If measuring S.A.I./I.A. Only is not the default: Press "Select Measurement", the "Caster Measurement Selection" pop-up screen will appear. Press or until S.A.I./I.A. Only is highlighted. Press "OK" to select the measurement. The "Caster and S.A.I. Measurement" pop-up screen will appear. NOTE: This selection will not change the aligner default setting. When the aligner is reset the default settings will be applied. Lock the front brakes using a brake pedal depressor. Steer the wheels straight ahead. Jack up the front axle until the front wheels clear the turning angle gauges or rack. The jack should securely support the vehicle. Level and lock the sensors. Press "Ready". Perform the S.A.I. turn while observing the bar graphs in the same manner as the caster turn. Refer to "Measuring Caster," below. When S.A.I. measurements are completed, the screen will change to the Vehicle Measurements and Adjustments primary screen with the S.A.I. and I.A. measurements shown. Lower the vehicle. 48 Operation Information WinAlign Software Quick Reference Guide
51 NOTE: While lowering the vehicle, camber and S.A.I. measurements will change. However, included angle measurements will remain constant. Faster Caster - Measuring Caster and S.A.I./I.A. Simultaneously The Faster Caster measurement feature uses a single bar graph indicator instead of using both a left and right bar graph indicator. Press "Measure Caster" on the "Vehicle Measurements and Adjustments" primary screen. The "Caster and S.A.I. Measurement" pop-up screen will appear. If measuring Faster Caster (Caster and S.A.I./I.A.) is not the default: Press "Select Measurement", the "Caster Measurement Selection" pop-up screen will appear. Press or until FasterCaster (Caster and S.A.I./I.A.) is highlighted. Press "OK" to select the measurement. The "Caster and S.A.I. Measurement" pop-up screen will appear. NOTE: This selection will not change the aligner default setting. When the aligner is reset, the default settings will be applied. Lock the front brakes using a brake pedal depressor. Steer wheels straight ahead. Level and lock the sensors. Press "Ready". WinAlign Software Quick Reference Guide Operation Information 49
52 The aligner will save the measurements and the display will change to show a bar graph and prompt to steer left. The single left bar graph indicator is controlled by the left wheel. Observing the bar graph display, steer the wheels to the left until the wheel position indicator is within the center valley of its bar graph. Hold the steering wheel steady until the bar graph disappears. A single right bar graph will appear and the steering wheel display will indicate to steer to the right. Observing the bar graph display, steer the wheels to the right until the wheel position indicator is within the center valley of its bar graph. Hold the steering wheel steady until the bar graph disappears. A single bar graph will appear. Steer the wheels straight ahead until wheel position indicator is within the center valley of the bar graph. When the caster and S.A.I. measurements are completed, the screen will change to the "Vehicle Measurements and Adjustments" primary screen with the caster, S.A.I., and included angle measurements shown. 50 Operation Information WinAlign Software Quick Reference Guide
53 WinToe Toe Adjustment System NOTE: WinAlign 10.0 and greater allow more steering and lift range when using WinToe. WinToe Toe Adjustment System is a software feature that allows the adjustment of front toe on vehicles with an independent tie rod adjustment for each wheel. Using WinToe will provide the desired toe settings for each wheel and insure the desired steering wheel position, normally without the need to readjust or touch up settings. Additionally, WinToe eliminates the need to lock the steering wheel during toe adjustments. There are a few special cases in which a different WinToe procedure will be used to adjust front toe: Vehicles with single tie rod and no adjustable draglink Vehicles with relay rod and adjustable draglink To access WinToe directly from the front bar graphs, press and hold the left mouse button on either the left or right toe bar graph, then highlight "Adjust Toe with WinToe" from the pulldown menu and release. OR Press or to highlight "Adjust Toe with WinToe" under the "Make Additional Adjustments" secondary screen. The "WinToe" pop-up screen will appear prompting to level the steering wheel in the straight-ahead position as indicated. For vehicles with power steering, place the transmission in park or neutral, install brake depressor, and make sure the wheels are chocked, start the engine and level the steering wheel. Steering wheel leveling is important. While sitting in the drivers seat, rock the steering wheel back and forth in arcs left and right from the level position. The arcing motion should start out with larger arcs and gradually become smaller arcs with the result being to have the steering wheel be precisely leveled while ensuring that the steering system is carefully positioned in the mid-point of any gear lash and power steering valve movement. WinAlign Software Quick Reference Guide Operation Information 51
54 Use chalk to mark the leveled steering wheel position with the side of the steering column. This easy to see reference mark will save time in final adjustment verification. Select "Show Toe Bar Graphs" to exit the VirtualView WinToe. With the steering wheel centered, turn the engine off and exit the vehicle, being careful to not touch or bump the wheel position. IT IS NOT NECESSARY TO LOCK THE STEERING WHEEL. (Does not apply to the two special cases in which a different WinToe procedure will be used to adjust front toe.) While being careful to not disturb the position of any wheels or steering linkage, level and lock all four wheel sensors. IMPORTANT: Before locking the adjustment, lightly jounce the front end to verify the relaxed position. Lock the adjustment and lightly re-jounce the suspension to verify adjustment. As long as the bar graph remains green, with the adjustment locked, you can proceed. The value does not have to read zero. To prevent incorrect adjustments, WinToe does not allow the operator to proceed unless the locked adjustment is green. Follow the on-screen instructions and press "Ready". This will allow WinToe to memorize each front wheels position and needed tie rod adjustments relative to the desired steering wheel position. Keep in mind, the WinToe feature's memory will track the needed adjustments for each wheel, even if the steering moves or gets jarred during the adjustment process. WinToe automatically compensates for any movement in the steering system and continues to accurately monitor the adjustments. 52 Operation Information WinAlign Software Quick Reference Guide
55 The screen will change to display a bar graph prompting to adjust the right toe. Adjust right tie rod until toe is zero. Jounce the front axle. Readjust the right tie rod if necessary. Equalize all rotational movement in the joints by making sure that each ball and socket joint in the steering linkage can be rotated in either direction the same distance. Lock the adjustment, then lightly jounce the front end again to verify the adjustment. As long as the bar graph remains green, with the adjustment locked, you may proceed. The value does not have to read zero, buy the bar graph must be green. NOTE: To prevent incorrect adjustments, WinToe prevents the operator to proceed unless the locked adjustment is green. WinAlign Software Quick Reference Guide Operation Information 53
56 After the right side adjustment is completed and locked, pressing "Ready" will display a bar graph prompting to adjust the left toe. Adjust left tie rod until toe is zero. Jounce the front axle. Readjust the left tie rod if necessary. Equalize all rotational movement in the joints. Lock the adjustment, and then lightly jounce the front end again to verify the adjustment. As long as the bar graph remains green with the adjustment locked, you may proceed. The value does not have to read zero, however, the bar graph must be green. Press "Ready". The screen will change to display one bar graph. 54 Operation Information WinAlign Software Quick Reference Guide
57 To verify steering wheel position, steer straight ahead. The arrow should be centered on the bar graph and the steering wheel level. Restart WinToe if the steering wheel is not level. NOTE: For vehicles with power steering, start the engine, and with a slight rocking motion of the steering wheel, steer the arrow on the bar graph to the center. Observe the final steering wheel position. NOTE: You may also use the reference chalk marks, if used earlier, to index the level steering wheel position. After verification of steering wheel position, the on-screen instructions will prompt you to press "Ready". This will complete the WinToe procedure by returning to the primary "Vehicle Measurements and Adjustments" screen. WinAlign Software Quick Reference Guide Operation Information 55
58 WayOut WinToe Procedure IMPORTANT: When performing the WayOut WinToe procedure, it is important to: Start the WinToe procedure. Select Ready. 1. Select Steer Before Adjusting (K2) on the second screen. 2. Install the steering wheel holder when instructed. From the WinToe Step 2 screen, select Steer Before Adjusting. 56 Operation Information WinAlign Software Quick Reference Guide
59 Screen will change and prompt you to steer the vehicle to the preferred adjustment location. Lock and level the steering wheel and the press Ready. Screen will change back to the Step 2 screen. Follow onscreen instructions and select Ready. Screen will change and prompt you to steer the vehicle to the preferred adjustment location. Lock and level the steering wheel and the press Ready. WinAlign Software Quick Reference Guide Operation Information 57
60 Screen will change to the Step 3 screen. Follow onscreen instructions and select Ready. Screen will change to the Step 4 screen. Follow onscreen instructions and select Ready. 2.4 Advanced Vehicle Handling Values Advanced alignment values represent forces, angles and dimensions which may affect vehicle handling. Modifications to a vehicle s suspension, tires and/or wheels often affect these values, which may result in unwanted changes to vehicle handling or ride quality. Although most of these values cannot be adjusted directly, knowing the amount and direction of change can be very useful when diagnosing problems. These changes may indicate potential problems or improvements in vehicle ride, handling, stability, steering response, tire wear, and fuel efficiency. These values should be measured before and after any modifications to record the changes of both adjustable and non-adjustable readings. There are no specifications for advanced alignment values. 58 Operation Information WinAlign Software Quick Reference Guide
61 Body Center Line Angle Positive Body Center Line Angle Negative Body Center Line Angle NOTE: Body Center Line Angle measurements require Live Ride Height Targets. Description: Body Center Line is the center of the vehicle s body and measured using ride height targets affixed to the body of the vehicle. The alignment sensors are also used to find the geometric or chassis centerline of the vehicle. Ideally, the body center line and the chassis center line are aligned with each other and to the thrust line of the vehicle. A substantial difference between body and chassis center line may be the result of collision or intentional modification. The difference between body and chassis center line is shown as Body Center Line Angle. A positive number indicates the thrust line is to the right of body center line. Negative numbers indicate the thrust line is to the left of body center line. Both Body Center Line Angle and Body Center Line Offset may be useful tools when diagnosing the cause of an excessive thrust angle. What can change it: A horizontal shift of the rear axle may be caused by broken leaf spring centering pins, loose or broken U-bolts, bent trailing arms or damaged frame rails. A horizontal shift of the front axle may be caused by cradle position (damaged or shifted), frame rail damage, loose or broken U-bolts or broken leaf spring centering pins. Collision, body repair, etc, may also cause these lines to be divergent. Vehicle characteristics it effects: Any Body Center Line Angle measurement other than "0" will cause dog tracking. WinAlign Software Quick Reference Guide Operation Information 59
62 Body Center Line Offset Front Positive Body Center Line Offset Front Negative Body Center Line Offset Rear Positive Body Center Line Offset Rear Negative Body Center Line Offset NOTE: Body Centerline Offset measurements require Live Ride Height Targets. Description: Body Center Line Offset is the lateral distance between body center line and chassis center line at the front or rear axle. Both Body Center Line Angle and Body Center Line Offset may be useful tools when diagnosing the cause of an excessive thrust angle. 60 Operation Information WinAlign Software Quick Reference Guide
63 What can change it: Collision, body repair, etc, may cause these lines to be divergent. Vehicle characteristics it effects: Any front to rear difference in body centerline offset will produce a non-zero Body Center Line Angle measurement, which will cause dog tracking. Body Overhang NOTE: Body Overhang measurements require Live Ride Height Targets. Description: Body Overhang is the distance, positive or negative, the wheel well overhangs the tire. This measurement should be similar on either side of the same axle. What can change it: Collision, body repair, etc, may cause these lines to be divergent. Vehicle characteristics it effects: Wheels with greater offset or width can produce a negative Body Overhang, which means that a collision may occur between tire and wheel well when the springs are compressed. WinAlign Software Quick Reference Guide Operation Information 61
64 Body Roll Angle Positive Body Roll Angle Negative Body Roll Angle NOTE: Body Roll Angle measurements require Live Ride Height Targets. Description: Body Roll Angle is the vehicle body tilt from side to side that occurs when the wheels are turned from steer ahead to the maximum steering angle in either direction. When the vehicle is steered from side to side, the body of the vehicle rolls due to a height change induced by the steering axis inclination (SAI) and caster. The side of the vehicle on the inside of the turn is usually lifted higher than the side of the vehicle on the outside of the turn. Steering system and suspension symmetry can be evaluated by comparing the Body Roll Angles at predetermined steering angles. The Body Roll Angle should be equal and opposite for left hand and right hand turns. If there is a difference then a symmetry problem exists. What can change it: Factors that influence Body Roll Angle are: Front caster Steering Axis Inclination Spring rate Anti-sway bar configuration Wheel offset, diameter, and width The following conditions may contribute to excessive differences in Body Roll Angles: Excessive cross caster and/or S.A.I. Sagged or broken springs Broken sway bar links Vehicle characteristics it effects: Minimizing Body Roll Angle will help the vehicle maintain better traction in turns. 62 Operation Information WinAlign Software Quick Reference Guide
65 Curb-to-Curb Distance Description: Curb-to-Curb Distance is the minimum diameter of a circle, as measured from the outside of the tire, needed to turn a vehicle 180. This measurement is determined by the wheel base, tire width, and the vehicle's maximum turning angle. What can change it: The following components can effect Turning Radius measurements: Loose or missing steering box mounting bolts. Bent or damaged steering arm. Loose or damaged idler arm. Loose or damaged pitman arm. Incorrect total toe and modifications to the wheel base will also effect Turning Radius. Vehicle characteristics it effects: The larger the Curb-to-Curb Distance, the more room a vehicle needs to turn around. WinAlign Software Quick Reference Guide Operation Information 63
66 Rolling Force Lever Positive Rolling Force Lever - Left Side Positive Rolling Force Lever - Right Side Description: Viewed from the front of the vehicle, the Rolling Force Lever can be illustrated by a line drawn perpendicular from the steering axis to where the wheel centerline intersects the spindle centerline. This measurement should be similar on either side of the same axle. What can change it: Any modification or condition that can alter the position of the steering axis, or where the center of the wheel intersects the spindle, will cause the length of the Rolling Force Lever to change. Using a wheel with a larger negative offset will cause the value to change towards the positive. Wheels with a smaller negative offset will change the value towards negative. Changes in camber will effect Rolling Force Lever by tilting the spindle. Damaged suspension components will also cause a change in Rolling Force Lever. Vehicle characteristics it effects: As the Rolling Force Lever gets longer, it becomes easier for road forces to disturb and sometimes steer the wheels. Because of this, additional road shock can be transmitted to the steering wheel. If the Rolling Force Levers are unequal side-to-side, the vehicle may pull. Road force and rolling resistance will act on the longer lever and try to steer the vehicle away from straight ahead. An under inflated tire will cause more steering pull when the Rolling Force Lever is longer. 64 Operation Information WinAlign Software Quick Reference Guide
67 Turning Circle Description: Turning Circle is the minimum diameter of a circle, as measured from the center of the tire, needed to turn a vehicle 360. This measurement is determined by the wheel base and the vehicle's maximum turning angle. What can change it: The following components can effect Turning Radius measurements: Loose or missing steering box mounting bolts. Bent or damaged steering arm. Loose or damaged idler arm. Loose or damaged pitman arm. Incorrect total toe and modifications to the wheel base will also effect Turning Radius. Vehicle characteristics it effects: The larger the Turning Circle, the more room a vehicle needs to turn around. WinAlign Software Quick Reference Guide Operation Information 65
68 Measuring Ride Height NOTE: Ride height specifications should be used only as an initial screening test. Measure ride height using the OEM procedure to verify that components meet the OEM requirements. The DSP200/DSP250 and DSP306/308 sensors will take accurate ride height measurements using the Ride Height (RH) tool. NOTE: Ride Height can be entered manually or electronically. The electronic Ride Height is an optional kit that is installed on both the DSP200/250 and DSP306/308 sensors for measuring the vehicles ride height electronically. To access Ride Height select "Make Additional Measurements" from the "Vehicle Measurements and Adjustments" primary screen and select ride height. Ride Height can also be added in Set up to be included in the Alignment Procedure. The manufacturer may vary ride height specifications based on suspension and tire options. Those vehicles will have an additional identification screen listing the suspensions or tire options. Press or to highlight the model variation that applies to the vehicle being measured. The "Ride Height" pop-up screen will appear with the specification. If the model variation is tire size, then select the tire size that is the original equipment of the vehicle. 66 Operation Information WinAlign Software Quick Reference Guide
69 NOTE: Lower and jounce the vehicle before measuring Ride Height. Five methods of entering the measurements are available: Manual measurement using keyboard entry Electronic measurement using the Ride Height Tool Electronic measurement using the Ride Height Remote, Electronic measurement using the Romess Inclinometer (Mercedes Benz Only) Electronic measurement using the Ride Height Targets Measuring Ride Height Using the Ride Height Tool For electronic measurement using Ride Height tool: Level and lock the sensor on the wheel to be measured. Insert the grooved rod of the Ride Height tool into the opening in the top of the sensor until the shoulder contacts the sensor. NOTE: Failure to fully seat the shoulder on the sensor will cause inaccurate RH measurements. Raise the Ride Height tool until the horizontal arm touches the underside of the wheel arch above the center of the wheel. Hold the Ride Height tool in position until the console beeps. The program will display the measurement next to the wheel. The center of the corresponding tire on the screen will turn green if the measurement is within specifications or red if out of specifications. It will turn blue if the specification is not available. WinAlign Software Quick Reference Guide Operation Information 67
70 Remove the Ride Height tool and repeat this procedure with the other sensors. NOTE: Do not jerk the Ride Height tool out of the sensor. This could cause the internal gear to spin resulting in an inaccurate reading. When the ride height of all the wheels has been measured, press "OK" to save the measurements for printout on the alignment summary. Ride Height can be re-measured at any time while on the ride height screen. Simply re-insert the ride height tool in the desired sensor until the shoulder contacts the sensor, and then raise the Ride Height tool until the horizontal arm touches the underside of the wheel arch. NOTE: Failure to fully seat the shoulder on the sensor will may cause inaccurate Ride Height measurements. In cases where the Ride Height tool is too long or too short, manually enter the measurements from the keyboard. Measuring Ride Height Using the Keyboard For manual measurement and keyboard entry: Press "Enter With Keyboard" to enter measurements using the keyboard. Measure the distance from the mark on the center casting of the wheel adapter to the wheel well. NOTE: Make sure that the wheel adaptor is vertical. Enter the measurement from the keyboard. Press "Select Next Wheel",, or to highlight the next wheel or + to highlight the previous field. The program will display the measurement next to the wheel. The center of the corresponding tire on the screen will turn green if the measurement is within specifications or red if out of specifications. It will turn blue if the specifications are not available. Repeat this procedure with the other wheels. When the ride height of all the wheels has been measured, press "OK" to save the measurements for printout on the alignment summary. Ride Height can be re-entered at any time while on the ride height screen. Simply press "Select Next Wheel", or to highlight the next wheel or + to highlight the previous field. Remeasure the distance from the mark on the center casting of the wheel adaptor to the wheel well, and then enter the measurement using the keyboard. 68 Operation Information WinAlign Software Quick Reference Guide
71 NOTE: Make sure that the wheel adaptor is vertical. Vertical bar graphs and an illustration of a tire are used to indicate vehicle height in relation to the specification. The center of the bar graph represents the specification. The large numerical values on the outside of the bar graphs represent the actual measurement. The ideal or preferred adjustment would find the indicator arrow next to the white line of the center bar and the numeric value reading the preferred specification for the vehicle. Measuring Ride Height Using the Ride Height Remote NOTE: Recalling certain vehicles from the information database, will automatically bring up the "Ride Height" screen, such as Volkswagen Touareg. Refer to Form 5134T, Operation Instructions for Ride Height Remote Kit , for detailed operation information. When prompted by WinAlign program, begin ride height measurement procedure with the wheel indicated. Reference the manufactures specifications of the vehicle to determine the appropriate reference points for the ride height measurements. Press the measurement button once for automatic measurement mode or twice for manual measurement mode. NOTE: Locate the cable pointer directly under or above the second reference point. Any excess cable pulled from the ride height remote to reach the second reference point will result in larger than actual measurement value. Place the ride height remote at one of the reference points, using the foot or tool tip located on the bottom of the ride height remote in one of the following manners: Place the bottom of foot on the reference point. (preferred method) WinAlign Software Quick Reference Guide Operation Information 69
72 Hold the top or bottom of the tool tip against the reference point. (alternate method) With the ride height remote turned with the transmitter down, place the end of tool tip against the reference point (alternate method). Pull the cable straight from the ride height remote to place the tip of cable pointer to the reference point. To measure to center of wheel, match the notch in cable pointer to the central pin on the wheel clamp or tire clamp assembly. Refer to Form 5134T, Operation Instructions for Ride Height Remote Kit NOTE: A measurement error is indicated by two short beeps and the status LED turning orange. Possible causes for the error are the cable was pulled too quickly (too fast for encoder to respond), the cable snapped-back (pulley slipping) or the cable was pulled too far beyond the desired length (pulley slipping). Return cable pointer to home position and then try again. 70 Operation Information WinAlign Software Quick Reference Guide
73 Store the length measurement by holding the pointer steady at a distance (automatic measurement mode) or by pressing the measurement button (manual measurement mode). A beep and a green status LCD indicate the measurement has been stored within the ride height remote. Return the cable pointer to home position. NOTE: Pulling the pointer from the ride height remote again or pressing the measurement button will cause the measurement to be reset to zero. The ride height remote will also reset to zero after 10 seconds of inactivity. Point the ride height remote's transmitter toward the cabinets receiver and press the transmit button. The transmit LED flashes red to indicate that the ride height remote is transmitting the ride height measurement. NOTE: The transmitter is a line-of-sight device that will not transmit a signal through solid objects. The distance measured will be displayed within the appropriate field on the WinAlign screen. The cursor will them move to the next ride height entry field. Repeat process to enter all ride height measurements, as prompt by WinAlign program. NOTE: To conserve battery power, the ride height remote enters a sleep mode after 1 minute of inactivity. Live Ride Height NOTE: DSP600 or HawkEye Targets must be installed along with the Ride Height Targets for WinAlign to show live ride height measurements. Live Ride Height measurements may be used with VirtualView or in bar graph form. If not using Virtual View Live Ride Height, use the following instructions to measure ride height with the Live Ride Height bar graph screen as shown below. WinAlign Software Quick Reference Guide Operation Information 71
74 If the "Live Ride Height" screen does not appear automatically as part of the alignment procedure, select "Make Additional Measurements" from the "Vehicle Measurements and Adjustments" screen. Select "Ride Height" from the menu and press "OK". Select "Live Ride Height" to measure ride height using the ride height targets. NOTE: The bar graphs will remain gray unless the selected vehicle has specifications for spindle-to-fender measurements. 72 Operation Information WinAlign Software Quick Reference Guide
75 WinAlign displays the "Ride Height" screen using live measurements. NOTE: The bar graphs will remain gray unless the selected vehicle has specifications for spindle-to-fender measurements. Remove the ride height targets when measurements and adjustments are complete. Ride Height Dependent Specifications Some manufacturers require ride height to be measured to determine the appropriate alignment specifications. Enter ride height measurement(s) into the left and/or right dialog box of "Manual Entry Ride Height" pop-up screen. WinAlign will use the ride height data to generate the recommended front and rear camber, caster, and toe specifications. WinAlign Software Quick Reference Guide Operation Information 73
76 Zoom When measuring Ride Height using the RH tool, the aligner will detect which wheel is being measured, and will zoom to the bar graph and image of that wheel. After the measurement has been taken, the fender will turn green if the measurement is within specifications, or red if it is out of specifications, as shown below. The screen will remain on the individual wheel for about ten seconds, and then it will display all four wheels. To disable the zoom, press "Disable Zoom". NOTE: The screen will not zoom if the keyboard is being used to enter the measurements. Printing Ride Height When "Print Ride Height" is selected all the bar graphs shown on the screen and any specifications used will be printed. 2.5 ExpressAlign Alignment Adjustment System ExpressAlign is a feature that analyzes an alignment job and directs the technician through the alignment and adjustment procedures needed for a specific vehicle. ExpressAlign reduces the alignment procedures to the minimum number of steps required to completely align the vehicle. ExpressAlign considers the following for each specified vehicle aligned: The alignment adjustments that are necessary. The alignment sequence and specifications for the adjustment(s). The power tools that are applicable, (such as shims, WinToe, CAMM ). The applicable adjustment illustrations and videos. Then ExpressAlign creates a custom alignment procedure that allows the technician to perform only the procedures needed for the selected vehicle. CAUTION: ExpressAlign may display bar graphs and prompt to adjust an angle that is out of specification that is non-adjustable according to the vehicle manufacturer. ExpressAlign displays these bar graphs to indicate a possible problem within the suspension or steering components that needs to be diagnosed and repaired for proper alignment. This is why the manufacturer publishes a specification for that angle, even if it is not adjustable. There may also be an aftermarket kit available to make the necessary adjustment for this angle. 74 Operation Information WinAlign Software Quick Reference Guide
77 Three levels of ExpressAlign can be selected from the "ExpressAlign Setup," or a custom setup can be chosen. Level I is designed to provide the technician with the maximum amount of help and support to complete the alignment. Level II is designed to present the optimal alignment procedure while still showing the user what tools and kits are necessary to complete the job. Level III provides the optimal alignment procedure for the experienced technician. WinAlign Software Quick Reference Guide Operation Information 75
78 Items may be selected individually for a custom ExpressAlign setup. The items available include: Use WinToe if appropriate for Vehicle Use CAMM procedure if appropriate for Vehicle Use Front Bushings if appropriate for Vehicle Use Rear Shims if appropriate for Vehicle Show Tools and Kits Show Adjustment Illustrations Show Adjustment Videos Adjust to Half Tolerances ExpressAlign can be setup from "Aligner Setup", or while ExpressAlign is running, it can be setup by selecting "Setup ExpressAlign" softkey. ExpressAlign cannot be disabled while using ExpressAlign to perform an alignment job. ExpressAlign can only be disabled from "Aligner Setup". After the vehicle is selected, inspected, sensors mounted and compensated, caster is measured, but before measurements are saved, the ExpressAlign pop-up screen will be displayed as shown below. NOTE: The actual procedures displayed will vary depending on the vehicle and procedures that are enabled or disabled in "ExpressAlign Setup." On the ExpressAlign screen, press the icon on the procedure bar that corresponds to the step to be completed. During the procedure, continue to press the next icon on the procedure bar in order to progress through the procedure. As you go through the procedure, the current step will be highlighted on the procedure bar. An icon will be displayed in the ExpressAlign pop-up screen for each suggested procedure. The procedure created by ExpressAlign will be displayed in the vertical procedure bar on the right side of the screen. Procedures displayed with yellow text in the ExpressAlign pop-up screen refer to adjustments that must be made for the specified vehicle. Procedures displayed with black text are for measurement verification or to provide assistance during the alignment. 76 Operation Information WinAlign Software Quick Reference Guide
79 Selecting "Print Analysis" from the softkey panel of the ExpressAlign pop-up screen will print all measured angles with the recommended procedures required to adjust the angles. Selecting "Use Half Tolerance" from the softkey panel of the ExpressAlign pop-up screen will reduce the specification tolerance to half of the original equipment manufacturers recommended tolerance. If one side of the vehicle is within specification, ExpressAlign will allow the side that is out of specifications to be adjusted with the One-Sided Adjustments procedure. If you complete the alignment and an angle has not been adjusted to within specifications, ExpressAlign will allow you to select "Cancel", "Cannot Adjust to Specifications" or "Check With ExpressAlign". Selecting "Cancel" will return you to the "Vehicle Measurements and Adjustments" primary screen. Selecting "Cannot Adjust to Specification" will allow you to proceed with the angle not adjusted in ExpressAlign. Selecting "Check With ExpressAlign" will create a new ExpressAlign procedure and return you to the "ExpressAlign" pop-up screen. WinAlign Software Quick Reference Guide Operation Information 77
80 2.6 Printing Access the print selections from the "Vehicle Specifications" or the "Vehicle Measurements and Adjustments" primary screens. This screen will also be available at the end of the alignment process. WinAlign will remember the printout selected on the last alignment and automatically select the same printout for future alignments. Selecting a printout in the selection box on the lower left portion of the screen will show a preview of that printout on the screen. When "Print" is selected WinAlign will send the printout to the printer. Set Printout Note A note can be added to the printout by pressing "Set Printout Note" and typing in the text box provided below the print preview. 78 Operation Information WinAlign Software Quick Reference Guide
81 Set Steering Wheel Level Condition Graphic and text information about the steering wheel level condition can be added to the printout by selecting "Set Steering Wheel Level Condition." Select the current status of the steering wheel from the selections provided below the print preview. Edit Customer ID If Work Management is enabled, the Customer ID information will be populated already. The user may edit the information before printing or enter information if Work Management is not used by pressing "Edit Customer ID." WinAlign Software Quick Reference Guide Operation Information 79
82 2.7 CodeLink Device WinAlign 11.0 or later supports CodeLink which can be used to complete procedures required by the OEM during the alignment. Code Link must be enabled in optional equipment during aligner set-up. See "Enable CodeLink Device in WinAlign Setup" section below. For a list of supported manufacturers and vehicles please refer to Form 6066-T. NOTE: When using CodeLink it is very important to follow the onscreen instructions. NOTE: The remote control key pad on the CodeLink device only functions while the user is on CodeLink screens. The device will not function as a remote control in other screens. Checking ESC Related Diagnostic Trouble Codes Before Alignment This procedure is a simple check to determine if there are any pre-existing DTC's set. You may choose to read DTC's at this time. It is not required as part of the procedure, however most manufacturers do require that any pre-existing faults be corrected before continuing. When a CodeLink supported vehicle is selected the CodeLink icon,, will appear in the Alignment Procedure Bar. Also, a screen advising the user that the vehicle they are aligning will require CodeLink interaction will also appear. After pressing "OK," the compensation screen will appear with the "CodeLink Check" softkey in the position. Press "CodeLink Check" before performing compensation. 80 Operation Information WinAlign Software Quick Reference Guide
83 CAUTION: When using the CodeLink device it is very important to follow the onscreen instructions precisely and in order they are displayed. Follow the instructions on the screen and press "Continue" when ready. Faults in systems related to the procedure will be displayed. The "Re-Read DTCs" soft key will re-read DTC's from the related systems. The "Clear DTCs" soft key will clear DTC's from the related systems. Press "Continue". NOTE: Any error codes present in the related systems will be cleared when the procedure is performed at the end of the alignment. Continue the alignment as directed by WinAlign. WinAlign Software Quick Reference Guide Operation Information 81
84 Performing the CodeLink Procedure When a CodeLink supported vehicle is selected the CodeLink icon,, will appear in the Alignment Procedure Bar. A screen advising the user that the vehicle they are aligning will require CodeLink interaction. CAUTION: When using the CodeLink device it is very important to follow the onscreen instructions precisely and in order they are displayed. After all adjustments have been made and checked with ExpressAlign, WinAlign will prompt to perform the CodeLink procedure. Select "Reset Stability Control System." 82 Operation Information WinAlign Software Quick Reference Guide
85 Follow the instructions on the screen precisely and in order. Press "Continue" when ready. WinAlign and the CodeLink device will communicate with the vehicle. The "Manufacturer Recommended Reset Procedure" screen will appear. Follow the instructions on the screen precisely and in order. Press "Continue" when ready. WinAlign Software Quick Reference Guide Operation Information 83
86 WinAlign and the CodeLink device will communicate with the vehicle again. There may be multiple screens shown with additional instructions. Follow the instructions on the screen precisely and in order. Press "Continue" when ready for each screen. Some vehicles may display a screen after reset indicating that the steering angle has been reset (indicated by the "Steering Wheel Sensor" value on the right of the screen below). This closing screen may also have instructions for items that may need to be carried out upon completion. Be sure to print or take note of these instructions if they appear. Follow the instructions on the screen precisely and in order. Press "Continue." 84 Operation Information WinAlign Software Quick Reference Guide
87 When all procedures are complete WinAlign will prompt the user to remove the CodeLink device from the vehicle. Follow the instructions on the screen precisely and in order. Press "Continue" when ready. Finish the alignment as directed by WinAlign. WinAlign Software Quick Reference Guide Operation Information 85
88 86 Operation Information WinAlign Software Quick Reference Guide
89 3. ALIGNER SET-UP 3.1 Set Up The aligner can be configured to meet many different operating needs. For example, the "Customer Identification" screen can be removed from the prompt sequence so it does not automatically appear at the beginning of the alignment process, but is still accessible through the menu selection. Other selections such as the default alignment procedure can be set. The Set-Up selections are stored on the hard drive and recalled each time the program needs them. Modify Set-Up by pressing "Service Programs" on the logo screen. The menu labels will change. Press "Set-Up Aligner" and the "Aligner Set-up" primary screen will appear. The current settings can be saved to disk or printed. To access these settings along with WinAlign technical information press CNTRL+Shift+K1. The "Version" screen may take several seconds to appear. Select "Print" to print all the settings and WinAlign information, or select "Copy Log files to Floppy Disk". If "Copy Log files to Floppy Disk" is selected the screen will inform of the destination. Selecting "Set Copy Destination" allows another destination to be set. Select "OK" and the information will be copied. WinAlign Software Quick Reference Guide Aligner Set-Up 87
90 The information in Set-Up can only be restored manually. Factory Settings for Aligner Set-Up Program/Account WinAlign / WinAlign HD Account Display Display Language Logo Screen Advertising Message Animated Logo or Still Logo Animated or Still Procedure Images AlignGuide Enable/Disable Set background color selection Website Address Alignment Procedure Common Alignment Preferences AutoVIN Vehicle Specific Alignment Preferences ShopResults.NET ExpressAlign Preferences/Power Tool Preferences Alignment Procedure WinAlign Standard English Blank Animated Logo Animated Images Enabled Button - Silver Blue Inset - Light Gray Background - Silver Blue HunterUser.com = Default Item Edit Customer Information Work Management ishop Shop Management Use ASANETWORK Manager WinAlign-Tuner (Modified Vehicle) Display of Vehicle Specifications Vehicle Inspection Tire Inspection Tire Information Ride Height Measurement Show Measurement Display after Compensation Show Measurement Display after Caster Print symptom printout after saving before measurements. Advanced Vehicle Handling Values Display DSP400/600 Compensation Instructions Set Steering Wheel Level Status when Measurements are Saved Verify Caster Adjustment Enabled Ride Height Information Disabled Level III ExpressAlign Total Alignment with Power Tools 4-Wheel Total Alignment Thrust Line Alignment 88 Aligner Set-Up WinAlign Software Quick Reference Guide
91 Alignment Procedure Automatic Selection Alignment Measurement Units and Formats Camber and Caster Display Format Toe Display Format Thrust Angle Display Format Ride Height Display Format Tread Depth Display Format Wheelbase and Track Width Display Format Tire Temperature Display Format Tire Pressure Display Format Weight Display Format Steering Wheel Angle Display Format Caster Measurement Selection Reduce Number of Softkeys Set Vehicle Selection Options Default Vehicle Specification Bar Graphs Front Axle Bar Groups Rear Axle Bar Groups Cross Bar Graph/Additional Cross Angles: Enable/Disable Show Specs on Bar Graphs: Enable/Disable Printer Printer Print Language Printout Advertising Message Print Warning Message Enable/Disable Report Format Default Printout Custom Print Header Self-Directed 4-Wheel Alignment Confirmation required before switching procedure Automatically switch to Recommended Procedure Do not switch to recommended procedure Degrees Degrees Degrees Inches Inches Inches Degrees Celsius PSI lbs Degrees FasterCaster (Caster and SAI/IA) Show All Softkeys Available (Disabled) Reduce Number of Softkeys Selection Sequence: Optimal Selection Sequence: Year > Manufacturer > Model Selection Sequence: Manufacturer > Year > Model Selection Sequence: Manufacturer > Years and Model None (Choose vehicle specification every time) Camber, Caster Adjust and Toe Camber, Caster, Total Toe and Steer Ahead Camber, Caster Adjust, and SAI Camber, Toe, Total Toe, and Thrust Angle Enabled Enabled = Default Item (System Default Printer) English Blank Enabled Standard Format Vehicle Before and Current Disabled WinAlign Software Quick Reference Guide Aligner Set-Up 89
92 Print Preview Number of Copies Print Selector Printout List Disabled Print 1 Copy Print 2 Copies Print 3 Copies Use Operating System Setting Enabled Sensors = Default Item Sensor Type DSP306 DSP306-HF DSP308 DSP308-HF DSP400 DSP400DT DSP400L or DSP400L-DT DSP506 DSP506-XF DSP508 DSP508-XF DSP600 DSP600L DSP600LP DSP600CM DSP600DT HS401 HS401L HS401CM HS401DT HS201 HS201L HS201CM Optional Equipment Remote Indicator CodeLink Hardware Simulator Fully Integrated Alignment Electronic Turnplates Steering Wheel Angle Sensor Toe-Out-On-Turns Device Camera Sensors Update Remote Indicator Software Remote Indicator requires version "2.3" Cordless Channel Selection Console Channel: HFSS 1 Weight Turnplate Calibration Factory Calibration Update CodeLink Software 90 Aligner Set-Up WinAlign Software Quick Reference Guide
93 Settings for Camera Sensors = Default Item Target Type Shaft-mounted HiDef Targets (Rear targets are larger) Target Cleaning Interval Alignment Reference Alignment Bay Configuration Compensation Procedure Emitter Flash Mode Lighting Mode Calibration Check Reminder Standard Hexagonal Targets 25 Alignments / 30 Days Runway Reference Plane Live Reference Plane Any lift with 1 turnplate position at standard distance Rolling Compensation Jacking Compensation Flash During Alignment Standard Mode Bright Light Mode Remind at 30 Days Remind at 90 Days Remind at 180 Days Remind at 360 Days Never Remind Fully Integrated Alignment Options Inflation Station Auto Close Auto Close at Target Pressure Air Hose Warnings Disabled Power Tools Rear Shim Default Brand Rear Shim Display Size Front Bushing Default Brand VirtualView Enable/Disable VirtualView Caster Steer VirtualView WinToe Live or Manual Ride Height Tools and Kits Order Now Internet Ordering Inspection Select Inspection Mode Hunter Hunter Enabled Enabled Enabled Live Ride Height Disabled = Default Item Part List Inspection Point and Click Inspection Mode Date and Time Date and Time Current time and date 12 or 24 Hour Clock Display 12 Hour Clock Display Date Format MM/DD/YY WinAlign Software Quick Reference Guide Aligner Set-Up 91
94 Aligner and Equipment Remote Control Channel Identification Select Logging Type Shut down Windows on Exit from WinAlign Transmit Measurements Transmit Measurements Destination Transmit Measurements Format Work Management Work Order Format Logon Logon Enable/Disable Logon Registry Logon Password Automatic Backup Options Tread Depth Define Tread Depth Specification = Default Item Remote Control channel setting: A, O No Logging Statistical Logging Full Logging Disabled Transmit Measurements to a file. Partial Measurements C111 Audit Format A Custom Forms Disabled N/A N/A Keeps backups for two days. Overwrite oldest backup. Backup path C:\Backup.dat The value is not defined. The "Aligner Set-Up" primary screen provides a list box of Set-Up items. Press or to highlight the desired selection. When an item is highlighted, the current setting appears on the screen, along with an explanation of the item. Press "Set-Up Selected Item" to open the pop-up screen to Set-Up the highlighted item. To move from a major heading to another major heading, press or from the second tier of softkeys. The following is a list containing all the Set-Up options including options using Digital Video. Press "End Set-Up" after all the desired changes have been made to exit Set-Up and save changes. 92 Aligner Set-Up WinAlign Software Quick Reference Guide
95 3.2 New Setup Options Setting Up Optional Equipment New in WinAlign 11 is the requirement to turn on optional equipment in Setup. If a remote indicator, CodeLink, FIA equipped rack, or other optional equipment is used, it must be enabled first to operate. Select "Setup Optional Equipment" in WinAlign Setup and enable installed equipment. Updating CodeLink Software If there is a CodeLink device being used, periodically its software will require updating. Select "Update CodeLink Software" from under the Sensors heading. Connect the CodeLink device to the console with a Burndy cable. The pop-up window will show the progress of the software update process. WinAlign Software Quick Reference Guide Aligner Set-Up 93
96 When the update is complete select "Exit" to return to the main Setup screen. Setting Up the Target Cleaning Reminder Select "Target Cleaning Reminder" to setup the target cleaning reminder. WinAlign can automatically be set to remind the user to clean the targets at a user specified interval. The reminder will appear at the beginning of the alignment. Setting Up the Emitter Flash Mode NOTE: This setup option is only available when a camera based sensor is selected and Fully Integrated Alignment is not selected. When "Emitter Flash Mode" is selected, the "Emitter Flash Mode"" pop-up screen will appear. 94 Aligner Set-Up WinAlign Software Quick Reference Guide
97 Two options are available. If the user only wants the red emitters on the cameras to flash when required by the alignment system, select "Flash During Alignment." If the user wished the emitters to flash constantly, select "Flash Always." Setting Up Moveable Cameras Tracking Selection CAUTION: Before operating the camera lift, ensure there are no obstacles above or below the camera lift cross bar. When "Moveable Cameras Tracking Selection" is selected, the "Select Alignment Sensor Type" pop-up screen will appear. The main screen allows the selection of the mode the moveable cameras will operate in. For more details on the different modes, refer to "Moveable Cameras." Range of Travel NOTE: The camera lift system has limit switches that prevent excessive travel. During either the down or up movement, the operator may encounter those limit switches which will stop motion. If that occurs, the operator should simply release the arrow button and proceed with the remainder of the procedure. When the camera lift system is first installed, it will require the setting of the upper and lower limits of the range of travel. Select "Set Range of Travel" to limit the maximum and minimum travel of the cameras. WinAlign Software Quick Reference Guide Aligner Set-Up 95
98 Use the up and down arrows on the keyboard to move the cameras to the maximum height of travel and select "Set Maximum." Then move the cameras to the lowest point of travel and select "Set Minimum." Press "OK" when done. Tracking Range Press the Menu Shift and select "Set Tracking Range" to set the compensation height and to limit the maximum and minimum travel of the cameras when tracking. Use the up and down arrows on the keyboard to move the cameras to the desired compensation position and select "Set Compensation." Use the up and down arrows on the keyboard to move the cameras to the maximum height of travel and select "Set Maximum." Then move the cameras to the lowest point of travel and select "Set Minimum." Press "OK" when done. Position Settings & Labels The preset positions and the associated text can be changed by selecting "Set Positions" on the second row of softkeys on the "Moveable Cameras Tracking Selection" screen. Use the menu shift,, key to move to the second row of softkeys. 96 Aligner Set-Up WinAlign Software Quick Reference Guide
99 Use the up and down arrow keys on the keyboard to move the camera lift to a desired position. Press the desired button and the associated preset will change to the current cross bar position. To change the preset text, use the mouse to right click on the desired text. The text will change into edit mode. Inflation Station Auto Close Choose if the Inflation Station screens close automatically when the tires reach the target pressure or when the hoses are removed from the vehicle. The default setting is "Auto Close at Target Pressure." Air Hose Warnings Choose if Inflation Station provides warning messages if the hoses are still connected when attempting to perform alignment procedures. The default setting is "Disable Air Hose Warning." WinAlign Software Quick Reference Guide Aligner Set-Up 97
100 98 Aligner Set-Up WinAlign Software Quick Reference Guide
101 4. EQUIPMENT INFORMATION 4.1 WinAlign Multi-Disk Backup/Restore The WinAlign Multi-disk Backup/Restore procedure saves files modified by WinAlign to floppy disk(s). The saved files can be restored later by using the restore procedure. NOTE: The restore procedure does not install the WinAlign software. WinAlign modifies files when any of the following occur: setup is changed, a vehicle specification is stored, a vehicle specification note is stored, the logon registry is changed, a work order is stored, a form letter is stored or a filter is stored. Backup should be performed on a regular basis. How often backup is performed depends on what features of WinAlign are used. The following backup schedules are suggested: If you do not use Work Management then back up weekly. If you use Work Management, then back up daily. Backup and Restore Procedures To access the Backup/Restore utility, press "Service Programs" on the logo screen. The menu labels will change. Press "Backup and Restore" from the "Service Programs" softkey menu. The "Backup and Restore" screen presents initial information about WinAlign backup. It also displays the time of the last backup, the number of days since the previous backup, and the number of disk(s) in the most recent backup set. WinAlign Software Quick Reference Guide Equipment Information 99
102 Backup Procedure CAUTION: If the machine is reset, or the backup procedure is canceled at anytime during the back up procedure, WinAlign deletes the backup file from the floppy disk and the backup is invalid. It is strongly recommended that Cancel or Reset is not used during the procedure. Select "Start Backup". The program defaults to installing on a floppy disk on the "A:" drive. Select "Change Directory" to install in a different location. Double-click on the directory to install the backup. Insert removable media into the appropriate drive, or select "C:" to install on the aligner hard drive. WinAlign will check the media for formatting, write-protection, and the existence of previous back up data. If the media contains an earlier backup, WinAlign will inform the user that the disk contains data, and asks for confirmation to overwrite the information. Select "OK" to proceed with the backup. CAUTION: If the media contains the latest backup prior to the one being performed, it is recommended not overwrite the disk. Select NO. WinAlign will prompt to insert another removable media. Insert a disk, either blank or from another set, and begin backup process again. 100 Equipment Information WinAlign Software Quick Reference Guide
103 If the backup requires more than one disk or media, WinAlign will prompt to remove, and label as WinAlign Backup followed by the disk number and the current date and time and to insert a new disk for each disk required to complete a successful backup. After WinAlign completes the backup procedure, the user will be prompted that backup was successfully completed. Select "OK" and exit backup program. Label the floppy disk(s) or media as "WinAlign Backup" followed by the disk number and the current date and time. Restore Procedure Begin the restore procedure by selecting "Start Procedure" on the "Backup and Restore Files" screen. Insert disk one of the current backup into drive "A:" or select a different directory for other removable media, or the hard drive. WinAlign will verify that the information can be read and that it is a valid backup. If the backup data being restored requires more than one disk, WinAlign will prompt the user to insert each disk in the set (one at a time) to verify each disk. Remove and insert the appropriate disk as requested. NOTE: This step is a necessary step for the restore procedure. It insures that all of the disks in the backup set are accounted for so that the restore procedure may begin. If you do not have all of the disks for the restore procedure, you can cancel Restore at this time by selecting Cancel. CAUTION: After WinAlign has verified all the disks in the backup set, it will prompt to insert disk one of the set again. It is at this point that the restore procedure begins. If the restore procedure is interrupted at any time during the process, one or more files in WinAlign may be corrupted. This would require a complete re-installation of WinAlign. WinAlign Software Quick Reference Guide Equipment Information 101
104 Select "OK" when the Restore completed successfully screen appears, and exit the restore program. 4.2 Electronic Keys Included with a shipment of diskettes are one or more electronic keys that look similar to large watch batteries. These keys are needed to run the WinAlign program. If the program is loaded onto a 411/611 unit without the proper keys being inserted in the Hunter Interface Board or Hunter Interconnect Board, an error message will appear, similar to the one shown below on the left. Electronic keys can be placed in any of the available sockets on the Hunter Interconnect Board and/or the electronic key holder. It does not matter which key is in which socket. A red key is always required to run WinAlign. A green key is required to access the Factory Specification Database. If the aligner has a CD-ROM an orange key is required to use the WinAlign features which access the CD-ROM, such as the digital photos (adjustment illustrations and inspection illustrations) or the MPEG video segments (Just-In-Time Training and adjustments videos). WinAlign will NOT operate properly if the required electronic keys are not installed! Additional keys can be used to allow access to other features within WinAlign. An additional orange key provides access to Digital-VIDEO and Digital-PHOTO. A yellow key provides access to features that meet the needs of certain national accounts. 102 Equipment Information WinAlign Software Quick Reference Guide
105 4.3 Moveable Cameras WARNING: Before operating the Camera Lift, ensure there are no obstacles above or below the Camera Lift cross bar. Basic Operation When the Camera Lift system has been installed, the Camera Lift icon appears in the lower right portion of the screen below the procedure bar. There are three modes of operation: Manual, Target Tracking, Rack Tracking (FIA Only). Manual Double clicking the icon with the left mouse button causes the Camera Lift Pop-up Screen to appear. To drive the Camera Lift, press one of the 4 preset buttons with the left mouse button or the keyboard number keys 1, 2, 3 and 4. The Camera Lift will move to the predefined positions indicated by the black lines. Alternately, the user can press and hold down the up or down arrow key using the left mouse button or the keyboard arrow keys. This drives the Camera Lift in the desired direction until the key is released. At any time, the "Stop" button can be pressed to terminate the Camera Lift movement of the preset buttons. There are 3 ways to remove the Camera Lift Screen: Pressing the "Exit" button. Double clicking on the Camera Lift icon. Allowing the screen to time out after a preset position has been reached. WinAlign Software Quick Reference Guide Equipment Information 103
WinAlign Software Quick Reference Guide
 Form 4307T, 07-05 Supersedes Form 4307T, 09-04 WinAlign Software Quick Reference Guide Version 8.x Copyright 1998-2005 Hunter Engineering Company Contents GETTING STARTED... 1 General Introduction...
Form 4307T, 07-05 Supersedes Form 4307T, 09-04 WinAlign Software Quick Reference Guide Version 8.x Copyright 1998-2005 Hunter Engineering Company Contents GETTING STARTED... 1 General Introduction...
TCA34 Series Tire Changer
 OPERATION INSTRUCTIONS Form 5734-T, 07-10d TCA34 Series Tire Changer Copyright 2008-2011 Hunter Engineering Company OWNER INFORMATION Model Number Serial Number Date Installed Service and Parts Representative
OPERATION INSTRUCTIONS Form 5734-T, 07-10d TCA34 Series Tire Changer Copyright 2008-2011 Hunter Engineering Company OWNER INFORMATION Model Number Serial Number Date Installed Service and Parts Representative
WinAlign Operation Instructions for VAG Aligner
 OPERATION INSTRUCTIONS Form 6611TE-05, 06-13 Supersedes Form 6611TE-05, 01-13 WinAlign Operation Instructions for VAG Aligner Version 14.0 Copyright 2013 Hunter Engineering Company Contents Contents...
OPERATION INSTRUCTIONS Form 6611TE-05, 06-13 Supersedes Form 6611TE-05, 01-13 WinAlign Operation Instructions for VAG Aligner Version 14.0 Copyright 2013 Hunter Engineering Company Contents Contents...
Operators Manual EEWA555A and EEWA557A Prism Aligner Systems
 Operators Manual EEWA555A and EEWA557A Prism Aligner Systems Form ZEEWA555A Blank page Safety Safety Information For your safety, read this manual thoroughly before operating the equipment. The Aligner
Operators Manual EEWA555A and EEWA557A Prism Aligner Systems Form ZEEWA555A Blank page Safety Safety Information For your safety, read this manual thoroughly before operating the equipment. The Aligner
INSTRUCTIONS FOR USE CONTENTS. I /18 - Ver. 00 CAUTION! 3 GENERAL WARNINGS 3 PRECAUTIONS AND INSTRUCTIONS FOR SAFETY, USE AND MAINTENANCE 3
 INSTRUCTIONS FOR USE I CONTENTS CAUTION! 3 GENERAL WARNINGS 3 PRECAUTIONS AND INSTRUCTIONS FOR SAFETY, USE AND MAINTENANCE 3 1 - MACHINE DESCRIPTION 5 1.1 - TECHNICAL DATA 5 2 - PROGRAM FLOW 6 2.1 - HOW
INSTRUCTIONS FOR USE I CONTENTS CAUTION! 3 GENERAL WARNINGS 3 PRECAUTIONS AND INSTRUCTIONS FOR SAFETY, USE AND MAINTENANCE 3 1 - MACHINE DESCRIPTION 5 1.1 - TECHNICAL DATA 5 2 - PROGRAM FLOW 6 2.1 - HOW
Visualiner 3-DTM. Operator's Manual. Form # "FOR REFERENCE ONLY" For Current Information see
 ? Visualiner 3-DTM Operator's Manual Form #5426-2 (BLANK PAGE) ? John Bean Company 309 Exchange Avenue Conway, AR 72032 USA Phone (501) 450-1500 Fax (501) 450-1585 Visualiner 3-DTM Operator's Manual Print
? Visualiner 3-DTM Operator's Manual Form #5426-2 (BLANK PAGE) ? John Bean Company 309 Exchange Avenue Conway, AR 72032 USA Phone (501) 450-1500 Fax (501) 450-1585 Visualiner 3-DTM Operator's Manual Print
SmarTire TPMS Maintenance Hand Tool. Revision User Manual
 SmarTire TPMS Maintenance Hand Tool Revision 1.03 User Manual Page 2 Table of Contents FCC Compliance Label...4 User Interface Illustration...4 Introduction...5 Testing Tire Sensors...5 Main Menu...6 Main
SmarTire TPMS Maintenance Hand Tool Revision 1.03 User Manual Page 2 Table of Contents FCC Compliance Label...4 User Interface Illustration...4 Introduction...5 Testing Tire Sensors...5 Main Menu...6 Main
Operators Manual. Imaging Alignment Systems with Pro42
 Operators Manual Imaging Alignment Systems with Pro42 Blank page SAFETY INFORMATION For your safety, read this manual thoroughly before operating the equipment. The Aligner is intended for use by properly
Operators Manual Imaging Alignment Systems with Pro42 Blank page SAFETY INFORMATION For your safety, read this manual thoroughly before operating the equipment. The Aligner is intended for use by properly
SmarTire TPMS Maintenance Hand Tool. Revision User Manual
 SmarTire TPMS Maintenance Hand Tool Revision 1.04 User Manual Page 2 Table of Contents FCC Compliance Label... 4 User Interface Illustration... 4 Introduction... 5 Testing Tire Sensors... 5 Main Menu...
SmarTire TPMS Maintenance Hand Tool Revision 1.04 User Manual Page 2 Table of Contents FCC Compliance Label... 4 User Interface Illustration... 4 Introduction... 5 Testing Tire Sensors... 5 Main Menu...
HawkEye Alignment Systems Greater profit and productivity through innovation
 HawkEye Alignment Systems Greater profit and productivity through innovation Alignment as easy as 1-2-3! HawkEye Alignment Systems featuring WinAlign software fully integrate the functions of the console,
HawkEye Alignment Systems Greater profit and productivity through innovation Alignment as easy as 1-2-3! HawkEye Alignment Systems featuring WinAlign software fully integrate the functions of the console,
WinAlign HD Alignment Systems Fast and accurate wheel alignment for multi-axle trucks NEW
 WinAlign HD Alignment Systems Fast and accurate wheel alignment for multi-axle trucks NEW New DSP760T alignment sensors Hunter's new DSP760T heavy-duty alignment sensors reduce setup time and provide accurate
WinAlign HD Alignment Systems Fast and accurate wheel alignment for multi-axle trucks NEW New DSP760T alignment sensors Hunter's new DSP760T heavy-duty alignment sensors reduce setup time and provide accurate
Ravaglioli TD1760WS Wheel Alignment System. Operational Procedures
 Ravaglioli TD1760WS Wheel Alignment System Operational Procedures SAFELY TURNING ON AND TURNING OFF THE SYSTEM This is the program s main screen. To turn on the program- Set rocker switch on rear of cabinet
Ravaglioli TD1760WS Wheel Alignment System Operational Procedures SAFELY TURNING ON AND TURNING OFF THE SYSTEM This is the program s main screen. To turn on the program- Set rocker switch on rear of cabinet
ProAlign Alignment Systems Optimized for speed and efficiency
 ProAlign Alignment Systems Optimized for speed and efficiency Alignment measurements in just minutes! Pronto alignment systems using HawkEye digital imaging technology offers shops alignment service optimized
ProAlign Alignment Systems Optimized for speed and efficiency Alignment measurements in just minutes! Pronto alignment systems using HawkEye digital imaging technology offers shops alignment service optimized
WinAlign. Alignment Systems Fast and accurate wheel alignment for multi-axle trucks NEW!
 WinAlign HD Alignment Systems Fast and accurate wheel alignment for multi-axle trucks NEW! New DSP760T alignment sensors Hunter's new DSP760T heavy-duty alignment sensors reduce setup time and provide
WinAlign HD Alignment Systems Fast and accurate wheel alignment for multi-axle trucks NEW! New DSP760T alignment sensors Hunter's new DSP760T heavy-duty alignment sensors reduce setup time and provide
Operators Manual. Imaging Alignment Systems. Form ZEEWA137A
 Operators Manual Imaging Alignment Systems Form ZEEWA137A Blank page Safety Safety Information For your safety, read this manual thoroughly before operating the equipment. The Aligner is intended for use
Operators Manual Imaging Alignment Systems Form ZEEWA137A Blank page Safety Safety Information For your safety, read this manual thoroughly before operating the equipment. The Aligner is intended for use
WinAlign. Alignment Systems Fast and accurate wheel alignment for multi-axle trucks NEW!
 WinAlign HD Alignment Systems Fast and accurate wheel alignment for multi-axle trucks NEW! New DSP760T alignment sensors Hunter's new DSP760T heavy-duty alignment sensors reduce setup time and provide
WinAlign HD Alignment Systems Fast and accurate wheel alignment for multi-axle trucks NEW! New DSP760T alignment sensors Hunter's new DSP760T heavy-duty alignment sensors reduce setup time and provide
Advanced Wheel Aligner
 Advanced Wheel Aligner 3000 Series Installation Guide and User Manual Version 09.02 Copyright 2009 KJC Engineering Inc, All rights reserved No part of this publication maybe translated, stored in an electronic
Advanced Wheel Aligner 3000 Series Installation Guide and User Manual Version 09.02 Copyright 2009 KJC Engineering Inc, All rights reserved No part of this publication maybe translated, stored in an electronic
ACCU 2200 CCD COMPUTER WHEEL ALIGNER FOR CARS AND LIGHT TRUCKS WITH CCD SENSORS
 ACCU 2200 CCD COMPUTER WHEEL ALIGNER FOR CARS AND LIGHT TRUCKS WITH CCD SENSORS INSTALLATION AND OPERATION INSTRUCTIONS MAINTENANCE INSTRUCTIONS Page 2 Accu-turn Model 2200 CCD Operator s Manual Accu-turn
ACCU 2200 CCD COMPUTER WHEEL ALIGNER FOR CARS AND LIGHT TRUCKS WITH CCD SENSORS INSTALLATION AND OPERATION INSTRUCTIONS MAINTENANCE INSTRUCTIONS Page 2 Accu-turn Model 2200 CCD Operator s Manual Accu-turn
IVTM Installation Manual
 Integrated Vehicle Tire Pressure Monitoring IVTM Installation Manual 2nd edition Copyright WABCO 2006 Vehicle Control Systems An American Standard Company The right of amendment is reserved Version 002/06.06(us)
Integrated Vehicle Tire Pressure Monitoring IVTM Installation Manual 2nd edition Copyright WABCO 2006 Vehicle Control Systems An American Standard Company The right of amendment is reserved Version 002/06.06(us)
Operators Manual - Pro32
 Operators Manual - Pro32 Imaging Alignment Systems Form 5818p1 Blank page Safety Safety Information For your safety, read this manual thoroughly before operating the equipment. The Aligner is intended
Operators Manual - Pro32 Imaging Alignment Systems Form 5818p1 Blank page Safety Safety Information For your safety, read this manual thoroughly before operating the equipment. The Aligner is intended
ProAlign Alignment Systems NEW!
 ProAlign Alignment Systems NEW! Alignment measurements in just minutes! Pronto digital imaging technology offers shops alignment service optimized for speed and efficiency with simple operation and low
ProAlign Alignment Systems NEW! Alignment measurements in just minutes! Pronto digital imaging technology offers shops alignment service optimized for speed and efficiency with simple operation and low
Issue 2.0 December EPAS Midi User Manual EPAS35
 Issue 2.0 December 2017 EPAS Midi EPAS35 CONTENTS 1 Introduction 4 1.1 What is EPAS Desktop Pro? 4 1.2 About This Manual 4 1.3 Typographical Conventions 5 1.4 Getting Technical Support 5 2 Getting Started
Issue 2.0 December 2017 EPAS Midi EPAS35 CONTENTS 1 Introduction 4 1.1 What is EPAS Desktop Pro? 4 1.2 About This Manual 4 1.3 Typographical Conventions 5 1.4 Getting Technical Support 5 2 Getting Started
HawkEye Elite Greater profit and productivity through innovation NEW!
 HawkEye Elite Alignment Systems Greater profit and productivity through innovation NEW! Hunter's latest productivity features! New adaptor design! u Faster setups! u No metal-to-metal contact! u No knob
HawkEye Elite Alignment Systems Greater profit and productivity through innovation NEW! Hunter's latest productivity features! New adaptor design! u Faster setups! u No metal-to-metal contact! u No knob
WinAlign 11. Greater profit and productivity through innovation
 WinAlign 11 Greater profit and productivity through innovation Alignment as easy as 1-2-3! WinAlign 11 fully integrates the functions of the console, sensors and lift into one highly efficient alignment
WinAlign 11 Greater profit and productivity through innovation Alignment as easy as 1-2-3! WinAlign 11 fully integrates the functions of the console, sensors and lift into one highly efficient alignment
HawkEye Alignment Systems Greater profit and productivity through innovation
 HawkEyeAlignment Systems Greater profit and productivity through innovation Alignment as easy as 1-2-3! HawkEye Alignment Systems featuring WinAlign software fully integrate the functions of the console,
HawkEyeAlignment Systems Greater profit and productivity through innovation Alignment as easy as 1-2-3! HawkEye Alignment Systems featuring WinAlign software fully integrate the functions of the console,
Accu-Turn. A turn for the better
 Accu-Turn A turn for the better Operators Manual Computerized Wheel Aligner IMPORTANT SAFETY INSTRUCTIONS For your safety, read this manual thoroughly before operating the Equipment The Aligner is intended
Accu-Turn A turn for the better Operators Manual Computerized Wheel Aligner IMPORTANT SAFETY INSTRUCTIONS For your safety, read this manual thoroughly before operating the Equipment The Aligner is intended
HawkEye Elite Alignment Systems. Greater profit and productivity through innovation
 HawkEye Elite Alignment Systems Greater profit and productivity through innovation Hunter's latest productivity features! New adaptor design! Faster setups! No metal-to-metal contact! No knob twisting!
HawkEye Elite Alignment Systems Greater profit and productivity through innovation Hunter's latest productivity features! New adaptor design! Faster setups! No metal-to-metal contact! No knob twisting!
HawkEye Elite Alignment System
 HawkEye Elite Alignment System Greater profit and productivity through innovation NEW! Hunter's latest productivity features! New adaptor design! Faster setups! No metal-to-metal contact! No knob twisting!
HawkEye Elite Alignment System Greater profit and productivity through innovation NEW! Hunter's latest productivity features! New adaptor design! Faster setups! No metal-to-metal contact! No knob twisting!
EPAS Desktop Pro Software User Manual
 Software User Manual Issue 1.10 Contents 1 Introduction 4 1.1 What is EPAS Desktop Pro? 4 1.2 About This Manual 4 1.3 Typographical Conventions 5 1.4 Getting Technical Support 5 2 Getting Started 6 2.1
Software User Manual Issue 1.10 Contents 1 Introduction 4 1.1 What is EPAS Desktop Pro? 4 1.2 About This Manual 4 1.3 Typographical Conventions 5 1.4 Getting Technical Support 5 2 Getting Started 6 2.1
Owners Manual for TPMS plus GPS
 To ensure correct operation and service please read these instructions before installing and operating the TPMS feature of the TPMS/GPS unit. Owners Manual for TPMS plus GPS TABLE OF CONTENTS TIRE PRESSURE
To ensure correct operation and service please read these instructions before installing and operating the TPMS feature of the TPMS/GPS unit. Owners Manual for TPMS plus GPS TABLE OF CONTENTS TIRE PRESSURE
Operators Manual - Pro32. Imaging Alignment Systems
 Operators Manual - Pro32 Imaging Alignment Systems Blank page Safety Safety Information For your safety, read this manual thoroughly before operating the equipment. The Aligner is intended for use by properly
Operators Manual - Pro32 Imaging Alignment Systems Blank page Safety Safety Information For your safety, read this manual thoroughly before operating the equipment. The Aligner is intended for use by properly
K-SERIES PUBLIC USE LIFT OPERATING INSTRUCTIONS
 -PRINT- II. T K-SERIES PUBLIC USE LIFT OPERATING INSTRUCTIONS -TABLE OF CONTENTS- his chapter contains safety precautions, daily safety check instructions, control and indicator descriptions, and operating
-PRINT- II. T K-SERIES PUBLIC USE LIFT OPERATING INSTRUCTIONS -TABLE OF CONTENTS- his chapter contains safety precautions, daily safety check instructions, control and indicator descriptions, and operating
Dynojet Research, Inc. All Rights Reserved. Optical RPM Sensor Installation Guide.
 1993-2001 Dynojet Research, Inc. All Rights Reserved.. This manual is copyrighted by Dynojet Research, Inc., hereafter referred to as Dynojet, and all rights are reserved. This manual, as well as the software
1993-2001 Dynojet Research, Inc. All Rights Reserved.. This manual is copyrighted by Dynojet Research, Inc., hereafter referred to as Dynojet, and all rights are reserved. This manual, as well as the software
Extended Battery Cabinet for Nfinity
 POWER PROTECTION Extended Battery Cabinet for Nfinity USER MANUAL TABLE OF CONTENTS IMPORTANT SAFETY INSTRUCTIONS................................... 1 ELECTROMAGNETIC COMPATIBILITY.......................................
POWER PROTECTION Extended Battery Cabinet for Nfinity USER MANUAL TABLE OF CONTENTS IMPORTANT SAFETY INSTRUCTIONS................................... 1 ELECTROMAGNETIC COMPATIBILITY.......................................
1000-Watt Energy Center
 1000-Watt Energy Center OPERATING INSTRUCTIONS Patent Pending Sierra Wave 1000-Watt Energy Center #9675 The Sierra Wave 1000-Watt Energy Center is a heavy duty and efficient portable power center offering
1000-Watt Energy Center OPERATING INSTRUCTIONS Patent Pending Sierra Wave 1000-Watt Energy Center #9675 The Sierra Wave 1000-Watt Energy Center is a heavy duty and efficient portable power center offering
Installation Guide Smart-UPS On-Line SRT1000/SRT1500 XLA Tower/Rack-Mount
 Installation Guide Smart-UPS On-Line SRT1000/SRT1500 XLA Tower/Rack-Mount Important Safety Messages Read the instructions carefully to become familiar with the equipment before attempting to install, operate,
Installation Guide Smart-UPS On-Line SRT1000/SRT1500 XLA Tower/Rack-Mount Important Safety Messages Read the instructions carefully to become familiar with the equipment before attempting to install, operate,
Service Manual BLACK DIAMOND SERVICE MANUAL. V.160 November
 BLACK DIAMOND SERVICE MANUAL V.160 November 2011 www.montrealchargeur.com www.battelec.ca www.doctorfleet.com Page 1/30 1. SAFETY PRECAUTIONS 1 Before to start using the Black Diamond Charger, read these
BLACK DIAMOND SERVICE MANUAL V.160 November 2011 www.montrealchargeur.com www.battelec.ca www.doctorfleet.com Page 1/30 1. SAFETY PRECAUTIONS 1 Before to start using the Black Diamond Charger, read these
IMPORTANT! DO NOT THROW AWAY THE SHIPPING CARTON AND PACKING MATERIAL
 Operator s Manual IMPORTANT! DO NOT THROW AWAY THE SHIPPING CARTON AND PACKING MATERIAL ii Table of Contents Operator Safety... 1 Introduction... 2 Unpacking and Setup... 3 Unpacking... 3 Setup... 4 ROCKET
Operator s Manual IMPORTANT! DO NOT THROW AWAY THE SHIPPING CARTON AND PACKING MATERIAL ii Table of Contents Operator Safety... 1 Introduction... 2 Unpacking and Setup... 3 Unpacking... 3 Setup... 4 ROCKET
PCS GEAR SELECT MODULE USER GUIDE v4.0
 PCS GEAR SELECT MODULE USER GUIDE v4.0 Ph: 1.804.227.3023 www.powertraincontrolsolutions.com Powertrain Control Solutions 1 Introduction 1.1 Included Components 1 - GSM Cable Motor Enclosur 1 - GSM Driver
PCS GEAR SELECT MODULE USER GUIDE v4.0 Ph: 1.804.227.3023 www.powertraincontrolsolutions.com Powertrain Control Solutions 1 Introduction 1.1 Included Components 1 - GSM Cable Motor Enclosur 1 - GSM Driver
S-SERIES PUBLIC USE OPERATING INSTRUCTIONS
 -PRINT- II. T S-SERIES PUBLIC USE OPERATING INSTRUCTIONS -TABLE OF CONTENTS- his chapter contains safety precautions, daily safety check instructions, control and indicator descriptions and operating instructions
-PRINT- II. T S-SERIES PUBLIC USE OPERATING INSTRUCTIONS -TABLE OF CONTENTS- his chapter contains safety precautions, daily safety check instructions, control and indicator descriptions and operating instructions
HTA-MB-TD Alignment Systems. Customized for aligning all Mercedes-Benz vehicles
 w HTA-MB-TD Alignment Systems Customized for aligning all Mercedes-Benz vehicles HTA-MB-TD alignment systems complies with all Mercedes-Benz adjustment requirements Approved equipment for all Mercedes-Benz
w HTA-MB-TD Alignment Systems Customized for aligning all Mercedes-Benz vehicles HTA-MB-TD alignment systems complies with all Mercedes-Benz adjustment requirements Approved equipment for all Mercedes-Benz
Altec LMAP. (Load Moment and Area Protection) Telescopic Boom Cranes. Calibration
 Altec LMAP (Load Moment and Area Protection) Telescopic Boom Cranes Calibration Contents System Components...1 Anti-Two Block...1 Area Alarm...1 Boom Angle Sensor...1 Display...1 Extension Sensor...2 Function
Altec LMAP (Load Moment and Area Protection) Telescopic Boom Cranes Calibration Contents System Components...1 Anti-Two Block...1 Area Alarm...1 Boom Angle Sensor...1 Display...1 Extension Sensor...2 Function
Smart Sensor Pro+ User Guide
 Smart Sensor Pro+ User Guide Important Information FCC Notice This device complies with part 15 of the FCC Rules. Operation is subject to the following two conditions: 1. This device may not cause harmful
Smart Sensor Pro+ User Guide Important Information FCC Notice This device complies with part 15 of the FCC Rules. Operation is subject to the following two conditions: 1. This device may not cause harmful
DSP Wheel Balancer
 Form 3584T, 02-96 Supersedes Form 3584T, 06-95 OPERATION INSTRUCTIONS DSP9000-9500 Wheel Balancer Copyright 1994-1996 Hunter Engineering Company OWNER INFORMATION Model Number Serial Number Date Installed
Form 3584T, 02-96 Supersedes Form 3584T, 06-95 OPERATION INSTRUCTIONS DSP9000-9500 Wheel Balancer Copyright 1994-1996 Hunter Engineering Company OWNER INFORMATION Model Number Serial Number Date Installed
GSP9200 Lite Series Computerized LCD Balancer (GSP9220) With SmartWeight Balancing Technology Software Version 3.3
 OPERATION INSTRUCTIONS Form 6618TE-05, 06-13 GSP9200 Lite Series Computerized LCD Balancer (GSP9220) With SmartWeight Balancing Technology Software Version 3.3 Copyright 2006-2013 Hunter Engineering Company
OPERATION INSTRUCTIONS Form 6618TE-05, 06-13 GSP9200 Lite Series Computerized LCD Balancer (GSP9220) With SmartWeight Balancing Technology Software Version 3.3 Copyright 2006-2013 Hunter Engineering Company
Alignment Accessories
 Alignment Accessories CodeLink The New Last Step in Alignment Service CodeLink directly links the vehicle OBD-II to the aligner to reset steering system sensors, as required by the manufacturer. 20-2150-1
Alignment Accessories CodeLink The New Last Step in Alignment Service CodeLink directly links the vehicle OBD-II to the aligner to reset steering system sensors, as required by the manufacturer. 20-2150-1
UNITED STATES Ford Customer Relationship Center (FORD) (TDD for the hearing impaired: ) owner.ford.
 CARD/STICKERS/POCKET (SLEEVE) IMPORTANT: Pro Trailer Backup Assist depends on how and where you place the sticker. Do not attempt to place the sticker until you read through all of Step 3 on pages 9 and
CARD/STICKERS/POCKET (SLEEVE) IMPORTANT: Pro Trailer Backup Assist depends on how and where you place the sticker. Do not attempt to place the sticker until you read through all of Step 3 on pages 9 and
Advanced User Manual
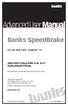 Advanced User Manual Banks SpeedBrake For use with Palm Tungsten E2 2004-2005 Chevy/GMC 6.6L (LLY) Turbo-Diesel Pickup THIS MANUAL IS FOR USE WITH KITS 55419 & 55421 Gale Banks Engineering 546 Duggan Avenue
Advanced User Manual Banks SpeedBrake For use with Palm Tungsten E2 2004-2005 Chevy/GMC 6.6L (LLY) Turbo-Diesel Pickup THIS MANUAL IS FOR USE WITH KITS 55419 & 55421 Gale Banks Engineering 546 Duggan Avenue
HawkEye Elite Alignment Systems Greater profit and productivity through innovation
 HawkEye Elite Alignment Systems Greater profit and productivity through innovation Hunter's latest productivity features! Revoutionary adaptor design! Faster setups! No metal-to-metal contact! No knob
HawkEye Elite Alignment Systems Greater profit and productivity through innovation Hunter's latest productivity features! Revoutionary adaptor design! Faster setups! No metal-to-metal contact! No knob
Alignment Accessories
 Alignment Accessories CodeLink The New Last Step in Alignment Service CodeLink directly links the vehicle OBD-II to the aligner to reset steering system sensors, as required by the manufacturer. 20-2150-1
Alignment Accessories CodeLink The New Last Step in Alignment Service CodeLink directly links the vehicle OBD-II to the aligner to reset steering system sensors, as required by the manufacturer. 20-2150-1
Triple Output Power Supply
 Test Equipment Depot - 800.517.8431-99 Washington Street Melrose, MA 02176 TestEquipmentDepot.com Model 1672, 1673 Triple Output Power Supply INSTRUCTION MANUAL 1 Safety Summary The following safety precautions
Test Equipment Depot - 800.517.8431-99 Washington Street Melrose, MA 02176 TestEquipmentDepot.com Model 1672, 1673 Triple Output Power Supply INSTRUCTION MANUAL 1 Safety Summary The following safety precautions
VMS 330 American Coach v1.x. User Manual
 VMS 330 American Coach v1.x User Manual Getting Started The VMS 330 Keyboard The VMS 330 is controlled by a small keyboard. The large knob can be turned left or right, and it can also be pressed. Think
VMS 330 American Coach v1.x User Manual Getting Started The VMS 330 Keyboard The VMS 330 is controlled by a small keyboard. The large knob can be turned left or right, and it can also be pressed. Think
B-RAD Select USER MANUAL TABLE OF CONTENTS
 TABLE OF CONTENTS TABLE OF CONTENTS... 1 MANUAL REVISION HISTORY... 2 IMPORTANT SAFETY NOTICE... 3 1.0 General Information... 5 1.1 System Components... 5 1.2 Specifications... 5 1.2.1 Torque Ranges...
TABLE OF CONTENTS TABLE OF CONTENTS... 1 MANUAL REVISION HISTORY... 2 IMPORTANT SAFETY NOTICE... 3 1.0 General Information... 5 1.1 System Components... 5 1.2 Specifications... 5 1.2.1 Torque Ranges...
SAFETY PRECAUTIONS SAFETY FIRST!... 1 ABOUT THE CODE READER CONTROLS AND INDICATORS... 3 DISPLAY FUNCTIONS... 4
 Table of Contents SAFETY PRECAUTIONS SAFETY FIRST!... 1 ABOUT THE CODE READER CONTROLS AND INDICATORS... 3 DISPLAY FUNCTIONS... 4 USING THE CODE READER CODE RETRIEVAL PROCEDURE... 7 VIEWING ABS DTCs...
Table of Contents SAFETY PRECAUTIONS SAFETY FIRST!... 1 ABOUT THE CODE READER CONTROLS AND INDICATORS... 3 DISPLAY FUNCTIONS... 4 USING THE CODE READER CODE RETRIEVAL PROCEDURE... 7 VIEWING ABS DTCs...
ADAM TM Advanced Digital Audio Matrix
 ADAM TM Advanced Digital Audio Matrix USER MANUAL CSedit Intercom Configuration Software for ADAM and ADAM CS Intercom Systems 9350-7077-300 Rev C, 8/00 CONTENTS Introduction iii If You Are in a Hurry!
ADAM TM Advanced Digital Audio Matrix USER MANUAL CSedit Intercom Configuration Software for ADAM and ADAM CS Intercom Systems 9350-7077-300 Rev C, 8/00 CONTENTS Introduction iii If You Are in a Hurry!
Table of Contents 1. INTRODUCTION GENERAL INFORMATION-ABOUT OBDII/EOBD PRODUCT DESCRIPTIONS OPERATIONS...11
 Table of Contents 1. INTRODUCTION...1 2. GENERAL INFORMATION-ABOUT OBDII/EOBD...1 2.1 ON-BOARD DIAGNOSTICS (OBD) II...1 2.2 DIAGNOSTIC TROUBLE CODES (DTCS)...2 2.3 LOCATION OF THE DATA LINK CONNECTOR (DLC)...3
Table of Contents 1. INTRODUCTION...1 2. GENERAL INFORMATION-ABOUT OBDII/EOBD...1 2.1 ON-BOARD DIAGNOSTICS (OBD) II...1 2.2 DIAGNOSTIC TROUBLE CODES (DTCS)...2 2.3 LOCATION OF THE DATA LINK CONNECTOR (DLC)...3
User Manual. Solar Charge Controller 3KW
 User Manual Solar Charge Controller 3KW 1 CONTENTS 1 ABOUT THIS MANUAL... 3 1.1 Purpose... 3 1.2 Scope... 3 1.3 SAFETY INSTRUCTIONS... 3 2 INTRODUCTION... 4 2.1 Features... 4 2.2 Product Overview... 5
User Manual Solar Charge Controller 3KW 1 CONTENTS 1 ABOUT THIS MANUAL... 3 1.1 Purpose... 3 1.2 Scope... 3 1.3 SAFETY INSTRUCTIONS... 3 2 INTRODUCTION... 4 2.1 Features... 4 2.2 Product Overview... 5
WIRELESS TRI-JACK WIRELESS REMOTE KIT COMPONENTS LITERATURE NUMBER REV. C WARNING EXPLOSION WARNING PERSONAL INJURY & PROPERTY DAMAGE
 LITERATURE NUMBER 8260. REV. C WIRELESS TRI-JACK Effective July 207 Installation Operation Maintenance SAFETY ALERT SYMBOLS Safety Symbols alerting you to potential personal safety hazards. Obey all safety
LITERATURE NUMBER 8260. REV. C WIRELESS TRI-JACK Effective July 207 Installation Operation Maintenance SAFETY ALERT SYMBOLS Safety Symbols alerting you to potential personal safety hazards. Obey all safety
Warning! General Maintenance 4-11
 For maximum safety, the battery charger has a Pending status LED, which lights momentarily when the head is first placed on the charger. If a battery is very low, or is out of a specific temperature range,
For maximum safety, the battery charger has a Pending status LED, which lights momentarily when the head is first placed on the charger. If a battery is very low, or is out of a specific temperature range,
Typical mounting of a dial indicator for a radial check. Moog Automotive, Inc.
 Inspect / Service / Test / Replace To find out if the ball joint is loose beyond manufacturer's specifications, use an accurate measuring device. Most load carrying ball joints have a wear limit of 0.060"
Inspect / Service / Test / Replace To find out if the ball joint is loose beyond manufacturer's specifications, use an accurate measuring device. Most load carrying ball joints have a wear limit of 0.060"
Product Overview. Product Identification. Amps One CT Two CTs Three CTs
 AH06 (optional mounting bracket for small, medium, and large CTs) DANGER HAZARD OF ELECTRIC SHOCK, EXPLOSION, OR ARC FLASH Follow safe electrical work practices. See NFPA 70E in the USA, or applicable
AH06 (optional mounting bracket for small, medium, and large CTs) DANGER HAZARD OF ELECTRIC SHOCK, EXPLOSION, OR ARC FLASH Follow safe electrical work practices. See NFPA 70E in the USA, or applicable
WIRELESS CAMPER JACK LITERATURE NUMBER REV. C CCD WARNING PERSONAL INJURY & PROPERTY DAMAGE WARNING EXPLOSION. Effective NOV 2018
 LITERATURE NUMBER 670903. REV. C WIRELESS CAMPER JACK Effective NOV 2018 Installation Operation Maintenance SAFETY ALERT SYMBOLS Safety Symbols alerting you to potential personal safety hazards. Obey all
LITERATURE NUMBER 670903. REV. C WIRELESS CAMPER JACK Effective NOV 2018 Installation Operation Maintenance SAFETY ALERT SYMBOLS Safety Symbols alerting you to potential personal safety hazards. Obey all
User s Manual. Automatic Switch-Mode Battery Charger
 User s Manual Automatic Switch-Mode Battery Charger IMPORTANT Read, understand, and follow these safety rules and operating instructions before using this battery charger. Only authorized and trained service
User s Manual Automatic Switch-Mode Battery Charger IMPORTANT Read, understand, and follow these safety rules and operating instructions before using this battery charger. Only authorized and trained service
GENERAL INFORMATION. H-1649, H-1650, H-1651 H-1653, H-1654 Easy-Count. uline.com. that may hurt accuracy:
 π H-1649, H-1650, H-1651 H-1653, H-1654 Easy-Count counting scale 1-800-295-5510 uline.com 1-800-295-5510 GENERAL INFORMATION Avoid placing the scale in locations that may hurt accuracy: 1. Temperature
π H-1649, H-1650, H-1651 H-1653, H-1654 Easy-Count counting scale 1-800-295-5510 uline.com 1-800-295-5510 GENERAL INFORMATION Avoid placing the scale in locations that may hurt accuracy: 1. Temperature
INSTALLATION MANUAL. Fendt VarioGuide Ready COM 3 Supported Models PN REV A
 INSTALLATION MANUAL Fendt VarioGuide Ready COM 3 Supported Models 922 924 927 930 933 936 PN 602-0264-02 REV A LEGAL DISCLAIMER Note: Read and follow ALL instructions in this manual carefully before installing
INSTALLATION MANUAL Fendt VarioGuide Ready COM 3 Supported Models 922 924 927 930 933 936 PN 602-0264-02 REV A LEGAL DISCLAIMER Note: Read and follow ALL instructions in this manual carefully before installing
DIGITAL BATTERY TORQUE WRENCH (BC-RAD SELECT) USER GUIDE
 DIGITAL BATTERY TORQUE WRENCH (BC-RAD SELECT) USER GUIDE W.CHRISTIE (INDUSTRIAL) LTD CHRISTIE HOUSE, MEADOWBANK ROAD, ROTHERHAM, SOUTH YORKSHIRE, S61 2NF, UK T: +44(0)1709 550088 F: +44(0)1709 550030 E:
DIGITAL BATTERY TORQUE WRENCH (BC-RAD SELECT) USER GUIDE W.CHRISTIE (INDUSTRIAL) LTD CHRISTIE HOUSE, MEADOWBANK ROAD, ROTHERHAM, SOUTH YORKSHIRE, S61 2NF, UK T: +44(0)1709 550088 F: +44(0)1709 550030 E:
Proline Prosonic Flow 93T Portable
 Brief Operating Instructions Portable ultrasonic flow measuring system These Brief Operating Instructions are not intended to replace the Operating Instructions provided in the scope of supply. Detailed
Brief Operating Instructions Portable ultrasonic flow measuring system These Brief Operating Instructions are not intended to replace the Operating Instructions provided in the scope of supply. Detailed
Installation Instructions
 patent pending Portable Proportional Braking System Installation Instructions Part number 9400 Towing and Suspension Solutions ROADMASTER, Inc. 6110 NE 127th Ave. Vancouver, WA 98682 800-669-9690 Fax 360-735-9300
patent pending Portable Proportional Braking System Installation Instructions Part number 9400 Towing and Suspension Solutions ROADMASTER, Inc. 6110 NE 127th Ave. Vancouver, WA 98682 800-669-9690 Fax 360-735-9300
WF-5110R True Sine Wave Inverter
 Operator s Manual WF-5110R True Sine Wave Inverter WF-9900 Series WF-5110R ( The Inverter model number is located on the label on top of the enclosure) Distributed in the U.S.A. and Canada by ARTERRA DISTRIBUTION
Operator s Manual WF-5110R True Sine Wave Inverter WF-9900 Series WF-5110R ( The Inverter model number is located on the label on top of the enclosure) Distributed in the U.S.A. and Canada by ARTERRA DISTRIBUTION
PowerLevel s e r i e s
 Owner s Manual Hydraulic Leveling CONTENTS Introduction Operation Control Panel Automatic Leveling Manual Leveling Retracting Jacks Remote Operation Care & Maintenance Troubleshooting Error Codes 1 2 2
Owner s Manual Hydraulic Leveling CONTENTS Introduction Operation Control Panel Automatic Leveling Manual Leveling Retracting Jacks Remote Operation Care & Maintenance Troubleshooting Error Codes 1 2 2
RX14 & RX16 Scissor Lifts Low-profile, high-capacity NEW & UPDATED
 RX14 & RX16 Scissor Lifts Low-profile, high-capacity NEW & UPDATED AND VALIDATED RX14/16 Scissor Lift Massive capacity with a small footprint Low drive-on and high raise height 10.75 in. 72 in. Extra-wide
RX14 & RX16 Scissor Lifts Low-profile, high-capacity NEW & UPDATED AND VALIDATED RX14/16 Scissor Lift Massive capacity with a small footprint Low drive-on and high raise height 10.75 in. 72 in. Extra-wide
User Manual Solar Charge Controller 3KW
 User Manual Solar Charge Controller 3KW Version: 1.3 CONTENTS 1 ABOUT THIS MANUAL... 1 1.1 Purpose... 1 1.2 Scope... 1 1.3 SAFETY INSTRUCTIONS... 1 2 INTRODUCTION... 2 2.1 Features... 2 2.2 Product Overview...
User Manual Solar Charge Controller 3KW Version: 1.3 CONTENTS 1 ABOUT THIS MANUAL... 1 1.1 Purpose... 1 1.2 Scope... 1 1.3 SAFETY INSTRUCTIONS... 1 2 INTRODUCTION... 2 2.1 Features... 2 2.2 Product Overview...
OPERATION AND MAINTENANCE
 Table of Contents GENERAL INFORMATION INTRODUCTION... 1 Operating Specifications... 1 FEATURES... 1 SAFETY PRECAUTIONS... 2 SET-UP... 2 OPERATION AND MAINTENANCE TESTING AN IGNITION MODULE OR IGNITION
Table of Contents GENERAL INFORMATION INTRODUCTION... 1 Operating Specifications... 1 FEATURES... 1 SAFETY PRECAUTIONS... 2 SET-UP... 2 OPERATION AND MAINTENANCE TESTING AN IGNITION MODULE OR IGNITION
CAUTION. Even Brakes with a black cable need second vehicle kit Even Brakes with a blue cable need second vehicle kit 98450
 cable not included cable not included Even Brakes with a blue cable need second vehicle kit 98450 Even Brakes with a black cable need second vehicle kit 98400 Check the Even Brake serial number before
cable not included cable not included Even Brakes with a blue cable need second vehicle kit 98450 Even Brakes with a black cable need second vehicle kit 98400 Check the Even Brake serial number before
HawkEye Elite Alignment Systems. Greater profit and productivity through innovation
 HawkEye Elite Alignment Systems Greater profit and productivity through innovation Hunter's latest productivity features! Revoutionary adaptor design! % Faster setups! % No metal-to-metal contact! % No
HawkEye Elite Alignment Systems Greater profit and productivity through innovation Hunter's latest productivity features! Revoutionary adaptor design! % Faster setups! % No metal-to-metal contact! % No
Towing and Road Service Guide For Lexus LS 600h L. Quality and Education Services AAA Automotive 1000 AAA Drive Heathrow, FL 32746
 Towing and Road Service Guide For Lexus LS 600h L Quality and Education Services AAA Automotive 1000 AAA Drive Heathrow, FL 32746 June 15, 2007 Index General Towing Information Special Precautions 3 Hybrid
Towing and Road Service Guide For Lexus LS 600h L Quality and Education Services AAA Automotive 1000 AAA Drive Heathrow, FL 32746 June 15, 2007 Index General Towing Information Special Precautions 3 Hybrid
HD 7700 Setup & Operator Manual
 HD 7700 Setup & Operator Manual Issue 1 December, 01 Performance Design Inc. The Heavy Duty Ultima (HD 7700) electric punch has been designed to punch most any job that may pass through your bindery or
HD 7700 Setup & Operator Manual Issue 1 December, 01 Performance Design Inc. The Heavy Duty Ultima (HD 7700) electric punch has been designed to punch most any job that may pass through your bindery or
Parallel Lift Rack MODEL RM
 Form 4401T, 09-03 Supersedes Form 4401T, 10-00 OPERATION INSTRUCTIONS Parallel Lift Rack MODEL RM Copyright 1998-2003 Hunter Engineering Company Contents 1. For Your Safety... 1 1.1 Warning/Instruction
Form 4401T, 09-03 Supersedes Form 4401T, 10-00 OPERATION INSTRUCTIONS Parallel Lift Rack MODEL RM Copyright 1998-2003 Hunter Engineering Company Contents 1. For Your Safety... 1 1.1 Warning/Instruction
System 3 ZB1PS Device Chassis. Operator s Manual
 System 3 ZB1PS Device Chassis Operator s Manual System 3 ZB1PS Operator's Manual Copyright 2007 Tucker-Davis Technologies, Inc. (TDT). All rights reserved. No part of this manual may be reproduced or transmitted
System 3 ZB1PS Device Chassis Operator s Manual System 3 ZB1PS Operator's Manual Copyright 2007 Tucker-Davis Technologies, Inc. (TDT). All rights reserved. No part of this manual may be reproduced or transmitted
RX10 & RX12 Scissor Lifts Maximum productivity, minimum space UPDATED
 RX10 & RX12 Scissor Lifts Maximum productivity, minimum space UPDATED AND VALIDATED RX10/12 Scissor Lift Large capacity with a small footprint Best-in-class drive-on height 11 in. OTHERS 10 in. RX12 8.75
RX10 & RX12 Scissor Lifts Maximum productivity, minimum space UPDATED AND VALIDATED RX10/12 Scissor Lift Large capacity with a small footprint Best-in-class drive-on height 11 in. OTHERS 10 in. RX12 8.75
Begin to Use The New ESC: Before use the new ESC please carefully check every connections are correct or not. Yellow motor wire B Blue motor wire A
 HIMOTO ZTW Brushless Electronic Speed Control for car or truck Thank you for purchasing ZTW Brushless Electronic Speed Controller(ESC). The ZTW electronic speed control (ESC) is specifically designed for
HIMOTO ZTW Brushless Electronic Speed Control for car or truck Thank you for purchasing ZTW Brushless Electronic Speed Controller(ESC). The ZTW electronic speed control (ESC) is specifically designed for
SRM 7.0 Detailed Requisitioning
 SRM 7.0 Detailed Requisitioning Rev. October 2014 Course Number: V001 Welcome! Thank you for taking time to complete this course. 1 MENU Course Navigation You can navigate through this course using the
SRM 7.0 Detailed Requisitioning Rev. October 2014 Course Number: V001 Welcome! Thank you for taking time to complete this course. 1 MENU Course Navigation You can navigate through this course using the
2004, 2008 Autosoft, Inc. All rights reserved.
 Copyright 2004, 2008 Autosoft, Inc. All rights reserved. The information in this document is subject to change without notice. No part of this document may be reproduced, stored in a retrieval system,
Copyright 2004, 2008 Autosoft, Inc. All rights reserved. The information in this document is subject to change without notice. No part of this document may be reproduced, stored in a retrieval system,
Loose Ship Park Assist and Park View System
 These features are available on all 3500 4500 and 5500 chassis/cabs. It has been developed to allow the up fitter to install back up camera (park view) and park assist (parktronics) on the up fit. Both
These features are available on all 3500 4500 and 5500 chassis/cabs. It has been developed to allow the up fitter to install back up camera (park view) and park assist (parktronics) on the up fit. Both
WF-5110R True Sine Wave Inverter
 Operator s Manual WF-5110R True Sine Wave Inverter WF-9900 Series WF-5110R ( The Inverter model number is located on the label on top of the enclosure) Distributed in the U.S.A. and Canada by ARTERRA DISTRIBUTION
Operator s Manual WF-5110R True Sine Wave Inverter WF-9900 Series WF-5110R ( The Inverter model number is located on the label on top of the enclosure) Distributed in the U.S.A. and Canada by ARTERRA DISTRIBUTION
TOYOTA CAMRY HANDS FREE BLU LOGIC Preparation
 TOYOTA CAMRY 2008- HANDS FREE BLU LOGIC Preparation Part #: PT923-00111 Conflicts: JBL Audio, Factory Navigation NOTE: Part number of this accessory may not be the same as the part number shown. Kit Contents:
TOYOTA CAMRY 2008- HANDS FREE BLU LOGIC Preparation Part #: PT923-00111 Conflicts: JBL Audio, Factory Navigation NOTE: Part number of this accessory may not be the same as the part number shown. Kit Contents:
AUTOMOTIVE GARAGE EQUIPMENT
 AUTOMOTIVE GARAGE EQUIPMENT KWA-300 3D technology wheel aligner for car LAUNCH The 3D Wheel Aligner with 4 digital cameras, targets without on-board electronic and premium PC with Windows XP operation
AUTOMOTIVE GARAGE EQUIPMENT KWA-300 3D technology wheel aligner for car LAUNCH The 3D Wheel Aligner with 4 digital cameras, targets without on-board electronic and premium PC with Windows XP operation
GPS AutoSteer System Installation Manual
 GPS AutoSteer System Installation Manual Supported Vehicles Case IH Vehicles Case 2577 Combines Case 2588 Combines Accuguide Ready PN: 602-0233-01-A LEGAL DISCLAIMER Note: Read and follow ALL instructions
GPS AutoSteer System Installation Manual Supported Vehicles Case IH Vehicles Case 2577 Combines Case 2588 Combines Accuguide Ready PN: 602-0233-01-A LEGAL DISCLAIMER Note: Read and follow ALL instructions
MoistureMatch A next generation grain tester
 MoistureMatch A next generation grain tester A next generation moisture tester incorporating new and unique technology. Finally, a portable tester that will more accurately match and track with the commercial
MoistureMatch A next generation grain tester A next generation moisture tester incorporating new and unique technology. Finally, a portable tester that will more accurately match and track with the commercial
INSTALLER MANUAL USER MANUAL. Contents
 Installation & user manual two way Contents INSTALLER MANUAL Important information General 1. Technical data 2. Description Installation: 1. Positioning the unit 2. Connection. 3. Parts description. 4.
Installation & user manual two way Contents INSTALLER MANUAL Important information General 1. Technical data 2. Description Installation: 1. Positioning the unit 2. Connection. 3. Parts description. 4.
Appendix X New Features in v2.4 B
 Appendix X New Features in v2.4 B Version 2.4B adds several features, which we have grouped into these categories: New Suspension Types or Options The program now allows for solid front axles and for several
Appendix X New Features in v2.4 B Version 2.4B adds several features, which we have grouped into these categories: New Suspension Types or Options The program now allows for solid front axles and for several
1.Safe testing IMPORTANT:
 Electricity is dangerous and can cause injury and death. Always treat it with the greatest of respect and care. If you are not quite sure how to proceed, then stop, take advice from a qualified person.
Electricity is dangerous and can cause injury and death. Always treat it with the greatest of respect and care. If you are not quite sure how to proceed, then stop, take advice from a qualified person.
CARWAY INSTRUCTION MANUAL
 CARWAY INSTRUCTION MANUAL 1 Content I. Product Features and technical specifications... 2 1.1 Measurement Principle of 3D Digital Imaging Wheel Alignment... 2 1.2 Features of X3D wheel alignment... 2 1.3
CARWAY INSTRUCTION MANUAL 1 Content I. Product Features and technical specifications... 2 1.1 Measurement Principle of 3D Digital Imaging Wheel Alignment... 2 1.2 Features of X3D wheel alignment... 2 1.3
A419ABG-3C Electronic Temperature Control
 Installation Instructions Issue Date June 16, 2003 A419ABG-3C Electronic Temperature Control Application IMPORTANT: Use this A419ABG-3C Electronic Temperature Control only as an operating control. Where
Installation Instructions Issue Date June 16, 2003 A419ABG-3C Electronic Temperature Control Application IMPORTANT: Use this A419ABG-3C Electronic Temperature Control only as an operating control. Where
Switching DC Power Supply
 99 Washington Street Melrose, MA 02176 Phone 781-665-1400 Toll Free 1-800-517-8431 Visit us at www.testequipmentdepot.com Model 1693, 1694 Switching DC Power Supply INSTRUCTION MANUAL 1 Safety Summary
99 Washington Street Melrose, MA 02176 Phone 781-665-1400 Toll Free 1-800-517-8431 Visit us at www.testequipmentdepot.com Model 1693, 1694 Switching DC Power Supply INSTRUCTION MANUAL 1 Safety Summary
All KODIAK 100 Series Aircraft; see Compliance section below for details of applicability.
 KODIAK MANDATORY SERVICE BULLETIN SB12-04 NUMBER: SB12-04 REVISION: 00 DATE: May 31, 2012 SUBJECT: KODIAK 100 Fuel Quantity Calibration *MANDATORY SERVICE BULLETIN* EFFECTIVITY: All KODIAK 100 Series Aircraft;
KODIAK MANDATORY SERVICE BULLETIN SB12-04 NUMBER: SB12-04 REVISION: 00 DATE: May 31, 2012 SUBJECT: KODIAK 100 Fuel Quantity Calibration *MANDATORY SERVICE BULLETIN* EFFECTIVITY: All KODIAK 100 Series Aircraft;
RX45 & RX55 Scissor Lifts Maximum productivity, minimum space UPDATED
 RX45 & RX55 Scissor Lifts Maximum productivity, minimum space UPDATED w RX45 & RX55 Scissor Lifts Large capacity with a small footprint Best-in-class drive-on height 280 mm OTHERS 254 mm RX55 222 mm RX45
RX45 & RX55 Scissor Lifts Maximum productivity, minimum space UPDATED w RX45 & RX55 Scissor Lifts Large capacity with a small footprint Best-in-class drive-on height 280 mm OTHERS 254 mm RX55 222 mm RX45
BT403. A Geno Technology, Inc. (USA) brand name. BT-300 Power Supply. Cat. No. BT
 BT403 A Geno Technology, Inc. (USA) brand name BT-300 Power Supply Cat. No. BT403 1-800-628-7730 1-314-991-6034 info@btlabsystems.com WARNING... 3 SAFETY INFORMATION... 3 ENVIRONMENTAL CONDITIONS... 4
BT403 A Geno Technology, Inc. (USA) brand name BT-300 Power Supply Cat. No. BT403 1-800-628-7730 1-314-991-6034 info@btlabsystems.com WARNING... 3 SAFETY INFORMATION... 3 ENVIRONMENTAL CONDITIONS... 4
L441/ L444 Four-Post Lift
 Form 5891-TE-05, 06/13 HTA-MB-R Wheel Alignment Systems L441/ L444 Four-Post Lift Customized for Aligning All Mercedes-Benz Vehicles Mercedes-Benz HTA-MB-R Wheel Alignment Systems Approved Equipment for
Form 5891-TE-05, 06/13 HTA-MB-R Wheel Alignment Systems L441/ L444 Four-Post Lift Customized for Aligning All Mercedes-Benz Vehicles Mercedes-Benz HTA-MB-R Wheel Alignment Systems Approved Equipment for
Tooling Assistance Center
 Safeguards are designed into this application equipment to protect operators and maintenance personnel from most hazards during equipment operation. However, certain safety precautions must be taken by
Safeguards are designed into this application equipment to protect operators and maintenance personnel from most hazards during equipment operation. However, certain safety precautions must be taken by
