ME-RTR Router Control. Owner s Manual (for Version 3.1 or higher: includes AGS & BMK info)
|
|
|
- Harriet Nicholson
- 5 years ago
- Views:
Transcription
1 ME-T outer Control Owner s Manual (for Version 3.1 or higher: includes AGS & BMK info)
2 Disclaimer of Liability The use of this manual and the conditions or methods of installation, operation, use, and maintenance of the ME-T are beyond the control of Magnum Energy, Inc. Therefore, this company does not assume responsibility and expressly disclaims liability for loss, damage or expense, whether direct, indirect, consequential or incidental, arising out of or in any way connected with such installation, operation, use, or maintenance. Note as well that while every precaution has been taken to ensure the accuracy of the contents of this manual, the speci cations and product functionality may change without notice. Magnum Energy, Inc. assumes no responsibility for errors or omissions. estrictions on Use The ME-T may only be used in life-support devices or systems with the express written approval of Magnum Energy. Failure of the ME-T can reasonably be expected to cause the failure of that life-support device or system, or to affect the safety or effectiveness of that device or system. If the ME-T fails, it is reasonable to assume that the health of the user or other persons may be endangered. Copyright Notice Copyright 2014 by Magnum Energy, Inc. All rights reserved. Permission to copy, distribute, and/or modify this document is prohibited without express written permission from Magnum Energy, Inc. Document Information Description ME-T Owner s Manual Part Number and evision ev C Date Published June 2014 This manual is printed without color for cost savings. However, this entire manual is available for download under the Document Library tab at with many of the gures available in color. Contact Information Magnum Energy, Inc West Casino d. Everett, WA Phone: Fax: Web: Statement of Appreciation From all of us at Magnum Energy: Thank you for purchasing this ME-T router. We understand that you have many purchasing options in the marketplace, and are pleased that you have decided on a Magnum Energy product. This ME-T router was proudly assembled and tested in the United States in our Everett, Washington, facility. At Magnum we are committed to providing you with quality products and services, and hope that your experience with us is pleasant and professional. Magnum Energy is a registered trademark of Magnum Energy, Inc. Page i
3 Safety Information Important Product Safety Instructions This manual contains safety instructions that must be followed during the installation and operation of this product. ead all instructions and safety information contained in this manual before installing or using this product. Safety Symbols To reduce the risk of electrical shock, re, or other safety hazard, the following safety symbols have been placed throughout this manual to indicate dangerous and important safety instructions. WANING: Indicates that failure to take a speci ed action could result in physical harm to the user. CAUTION: Indicates that failure to take a speci ed action could result in damage to the equipment. Info: Indicates information that emphasizes or supplements important points of the main text. emedy: Provides possible solutions for related issues. Product Safety Alerts All electrical work must be performed in accordance with local, state, and federal electrical codes. WANINGS: All electrical work must be performed in accordance with local, state and federal electric codes. This product is designed for indoor/compartment installation. It must not be exposed to rain, snow, moisture, or liquids of any type. Use insulated tools to reduce the chance of electrical shock or accidental short circuits. emove all jewelry such as rings, watches, bracelets, etc., when installing or performing maintenance on the inverter. Always disconnect the batteries or energy source prior to installing or performing maintenance on the inverter. Live power may be present at more than one point since an inverter utilizes both batteries and AC. Turning off the inverter may not reduce this risk on some Magnum inverters. As long as AC power is connected, it will pass thru the inverter regardless of the power switch on the inverter or the ON/ OFF INVETE button on the router. Page ii
4 Table of Contents 1.0 Introduction Installation Pre-Installation Inverter equirements Installation Guidelines Unpacking and Inspection Tools equired Installation Overview outer Dimensions Communications Cables Provided Network Cable Communications Cable outing Mounting the outer on a Wall Connecting the Communication Cables Connecting the emote/network Cables Connecting the Parallel Stack Cables Installing the outer s Front Cover Wiring the Auxiliary (Aux) elay Setup Power-up outine Navigating the outer outer Buttons and Menu Items POT Button and Menus CTL (Control) Button and Menus METE Button and Menus Additional METE Menus for Port-connected Inverters SETUP Button and Menus Accessory Setup TECH Button and Menus ME-T Menu Maps Operation Front Panel LED Indicators LCD Display ON/OFF Buttons Menu Buttons otary SELECT Knob Aux elay LED Indicator Operating the Inverter/Charger Inverter Mode Charger Mode System Status Messages Inverter Mode Status Messages Charger Mode Status Messages Secondary Scrolling Status Messages Fault Mode Messages System Fault Messages Stacking Fault Messages Internal Fault Messages LED Indicator Guide...72 Page iii
5 Table of Contents (Cont.) 6.0 Troubleshooting Troubleshooting Tips Inverter Problems Charger Problems Performing an Inverter eset Powering Down the Inverter Using an AGS Module Software Differences Between AGS Versions ME-AGS-N Setup (with the ME-T) ME-AGS-N Functional Tests using the ME-T Determining AGS Status Starting the Generator from the outer ME-AGS-N Operation/Monitoring (with the ME-T) Controlling the AGS using the ME-T Enabling the ME-AGS-N Monitoring the AGS using the ME-T ME-T outer s AGS METE Button Starting and Stopping the Generator ME-T outer s AGS Menu Maps ME-AGS-N outer Status Messages AGS outer Operational Statuses AGS outer Start Statuses AGS outer Fault Statuses ME-AGS-N outer Troubleshooting (with the ME-T) AGS Fault Message Screens for the outer esolving AGS Faults using your outer How to Clear AGS Faults Using a BMK ME-BMK Setup (with the ME-T) Adjusting the Charge Ef ciency Setting ME-BMK Operation/Monitoring (with the ME-T) How does the ME-BMK Battery Monitor Operate? BMK METE Menu Items (with ME-T) ME-T outer s BMK Menu Maps BMK Status Messages (with the ME-T) BMK outer Operational Statuses BMK outer Fault Statuses ME-BMK Troubleshooting (with the ME-T) BMK Fault Message Screens for a Magnum outer esolving BMK Faults using the outer Attaching a emote Control Appendix A outer Display Abbreviations Appendix B outer Feature to Inverter Compatibility Appendix C Using the outer with Non-stacked Inverters C-1 Using the outer to Control Multiple Unconnected Inverters Appendix D Using the ME-T in an AC Coupled Application D-1 What is an AC Coupled System D-2 Con gure the outer to use in an AC Coupled System Appendix E Warranty and Service Info E-1 Limited Warranty E-2 How to eceive epair Service Index Page iv
6 List of Figures Figure 1-1, Front Panel Features... 1 Figure 1-2, outer Features (front cover removed)... 2 Figure 2-1, System Overview... 4 Figure 2-2, outer Dimensions (with Front Cover)... 5 Figure 2-3, outer Mounting Holes and Cutout Sections (back)... 5 Figure 2-4, emote (J14) Communication Cable... 6 Figure 2-5, Parallel Stack (J45) Communication Cable... 6 Figure 2-6, Concealed Mounted emote/network Cables... 7 Figure 2-7, Surface Mounted emote/network Cables... 7 Figure 2-8, outer Front Cover s Cable Connection Cutouts... 7 Figure 2-9, Mounting the outer to a Wall... 8 Figure 2-10, Connecting the Parallel Stack and emote Cables to an Inverter... 9 Figure 2-11, Connecting the Parallel Stack Cables to the outer...10 Figure 2-12, Installing the outer s Front Cover...10 Figure 2-13, Wiring the Auxiliary elay...11 Figure 3-1, System Home Screen...12 Figure 3-2, Up and Down Arrows for Hidden Lines...12 Figure 3-3, POT Button...13 Figure 3-4, CTL (Control) Button and Menus...14 Figure 3-5, METE Button and Menus...18 Figure 3-6, Current Flow Inverter Mode...21 Figure 3-7, Current Flow Standby Mode...21 Figure 3-8, Current Flow Load Support Mode...21 Figure 3-9, ALL Ports vs Port-speci c METE Menus...22 Figure 3-10, Accessing Port-speci c METE Menus...22 Figure 3-11, SETUP Button...23 Figure 3-12, CV Charge Done Time/Amps Charge Stages...34 Figure 3-13, Hold CV Charge Volts CC/CV Charge Stages...35 Figure 3-14, Final Charge Stage Multi-Stage...40 Figure 3-15, Final Charge Stage Float...40 Figure 3-16, Final Charge Stage Silent...40 Figure 3-17, TECH Button...42 Figure 3-18, Port-Speci c TECH Menus...42 Figure 3-19, Inverter Fault History ( rst and second screens)...43 Figure 3-20, AGS Fault History...44 Figure 4-1, POT/CTL Button Menu Maps...47 Figure 4-2, METE Button (ALL Ports & Port-speci c) Menu Map...48 Figure 4-3, SETUP Button (System and Inverter Setup ALL Ports) Menu Map...49 Figure 4-4, SETUP Button (Charger Setup ALL Ports) Menu Map...50 Figure 4-5, TECH Button (ALL Ports) Menu Map...51 Figure 4-6, Legend Key for Menu Maps...52 Figure 5-1, ME-T Front Panel Controls and Indicators...53 Figure 5-2, Aux elay LED...54 Figure 5-3.1, SYSTEM Screen Status Messages...56 Figure 5-3.2, Individual POT Screen Status Messages...56 Figure 5-3.3, All POTs Screen Status Messages...56 Figure 5-4, Empty...56 Figure 5-5, Inverting Mode...56 Figure 5-6, Inverter Standby Mode...57 Figure 5-7, Off Mode...57 Figure 5-8, Searching Mode...57 Page v
7 List of Figures (Cont.) Figure 5-9, Unknown Mode ##...57 Figure 5-10, Absorb Charging Mode...58 Figure 5-11, Bulk Charging Mode...58 Figure 5-12, Charger Standby Mode...58 Figure 5-13, Charging Mode...58 Figure 5-14, Constant Current Mode...59 Figure 5-15, Constant Voltage Mode...59 Figure 5-16, Equalizing Mode...59 Figure 5-17, Float Charging Mode...60 Figure 5-18, Full Charge Mode...60 Figure 5-19, Load Support AAC Mode...61 Figure 5-20, Load Support VDC Mode...61 Figure 5-21, Silent Mode...61 Figure 5-22, AC In Disabled Mode...62 Figure 5-23, Gen Warm-up Mode...62 Figure 5-24, Max Charge Time Mode...62 Figure 5-25, eminder to EQ Mode...63 Figure 5-26, SOC Connect Mode...63 Figure 5-27, Time Connect Mode...63 Figure 5-28, VDC Connect Mode...63 Figure 5-29, AC Backfeed Mode...64 Figure 5-30, AC Overload Fault...64 Figure 5-31, Breaker Tripped Fault...65 Figure 5-32, Dead Battery Charge Fault...65 Figure 5-33, FET Overload Fault...65 Figure 5-34, High Battery Fault...66 Figure 5-35, High Battery Temperature...66 Figure 5-36, High Speed Bus Fault...66 Figure 5-37, High Volts AC Fault...67 Figure 5-38, Low Battery Fault...67 Figure 5-39, No Inverter Found!...67 Figure 5-40, Overcurrent Fault...68 Figure 5-41, Overtemp Fault...68 Figure 5-42, Stuck elay Fault...68 Figure 5-43, Tfmr Overtemp Fault...69 Figure 5-44, Unknown Fault ##...69 Figure 5-45, StackClock Fault...70 Figure 5-46, Stack Mode Fault...70 Figure 5-47, StackPhase Fault...70 Figure 5-48, Internal Bridge Fault...71 Figure 5-49, Internal Charger Fault...71 Figure 5-50, Internal NTC Fault...71 Figure 5-51, Internal elay Fault...71 Figure 6-1, Performing an Inverter eset...75 Figure 7-1, ME-T s AGS Con guration Access Buttons...76 Figure 7-2, AGS POT, CONTOL, METE, and TECH Menu Maps...96 Figure 7-3, AGS SETUP Menu Maps (Section 1)...97 Figure 7-4, AGS SETUP Menu Maps (Section 2)...98 Figure 7-5, ME-AGS-N Fault Message outer Screens Figure 8-1, Accessing the Charge Ef ciency Setting Figure 8-2, Accessing the Battery AmpHrs Size Setting Page vi
8 List of Figures (Cont.) Figure 8-3, Ending Battery Voltage Versus Time Figure 8-4, BMK SETUP Menu Maps Figure 8-5, BMK METE Menu Maps (ALL Ports) Figure 8-6, BMK METE Menu Map (Port-speci c) Figure 8-7, ME-BMK Fault Message outer Screens Figure 9-1, Accessing the C Setup Menu List of Tables Table 3-1, Battery Type to Charge Voltages (Fixed Voltage)...32 Table 3-2, Battery Amp/Hrs Capacity to Suggested Absorb Time...36 Table 3-3, Inverter/Charger Default Settings on ME-T...46 Table 5-1, LED Indicator Guide...72 Table 6-1, outer Troubleshooting Guide...73 Table 7-1, Software Differences Between AGS Versions...77 Table 7-2, ME-T Autostart/Autostop Matrix...78 Table 7-3, AGS outer Operational Statuses...99 Table 7-4, AGS outer Start Statuses Table 7-5, AGS outer Fault Statuses Table 7-6, AGS Default Settings on ME-T Table 8-1, BMK outer Operational Statuses Table 8-2, BMK outer Fault Statuses Table A-1, Abbreviations on outer Display Table B-1, ME-T (Version 3.1) Compatibility Matrix Page vii
9 1.0 Introduction Introduction The ME-T (or router ) has many of the same features as the ME-AC50 advanced remote control, with the added functionality required to parallel Magnum MS-PAE or MS-PE inverter/chargers. The router is designed to easily and quickly connect multiple inverter/chargers in parallel without the need to program each inverter. The router can accommodate up to: four MS-PAE or MS-PE inverter/ chargers in parallel, two AGS modules, six BMKs, and one remote control. Info: This manual is for the ME-T with version 3.1 or higher; see the TECH: 02 Port Vers section on page 43 for information on how to determine your version level. Status LEDs ON/OFF Buttons Inverting FacFault Gen Off 29.3VDC -99.0ADC ALL System Home LCD Display otary SELECT Knob Front Cover POT, CTL, METE, SETUP, TECH Buttons Comm LEDs Figure 1-1, Front Panel Features The ME-T is equipped with the following features: Status LEDs (x4) The at-a-glance LEDs provide the inverter/charger status in a straightforward way. LCD Display The LCD display is a 20 x 4 line (80 characters total) alphanumeric display used for setting up the inverter/charger operation, as well as viewing current status or fault messages. ON/OFF Buttons (x2) The ON/OFF buttons allow all the connected inverters or chargers to be quickly enabled or disabled. Info: The router s ON/OFF INVETE and ON/OFF CHAGE buttons function normally when a ME-AC is connected through the router in a parallel system. otary SELECT Knob The rotary encoder knob is similar to a car dash radio knob and is used to quickly scroll through Ports 1-6, or to select various menu items and settings. Pressing this rotary knob allows you to select a menu item or to save a setting, once it is displayed on the LCD. Comm LEDs (x6) The at-a-glance LEDs provide the connection statuses of the communication ports. Front Cover emovable front frame cover, allows access to the cable connections and mounting holes. Page 1
10 Introduction Menu Buttons (x5) Allow the inverter or charger to be con gured to your speci c system preferences. These buttons also allow simple access to menu items that can help with monitoring and troubleshooting your inverter/charger system. POT Button This button accesses the six communication and accessory ports to display information on the connected devices. CTL Button This button is used to select inverter, charger, and AGS functions previously set up using the SETUP button. METE Button This button is used to access read only DC, AC, Timer, AGS, and BMK meters. SETUP Button This button is used to access the setup menus for the inverter, charger, AGS, and BMK. The SETUP button may be password protected to keep unauthorized users from accessing the SETUP menus. TECH Button This button is used to access technical information, fault history, and to set a password for the SETUP button. Auxiliary (Aux) elay The ME-T provides an Auxiliary elay (Item G below)that can be programmed to work either as a voltage-controlled relay (stays opened or closed based on VDC, and activates either as an active high or active low type relay with an adjustable time delay), a SOC-controlled relay (stays opened or closed based on the battery s state of charge*), or used as an inverter fault detection relay (opens if an inverter fault occurs). See Section 2.9 for more information on this relay, as well as how to wire and set up the Aux elay (using CTL button s 04 T Aux elay menu). * equires the optional ME-BMK (Battery Monitor Kit) to be installed. A B D E C F G H A Mounting tabs for front cover E LED for Aux elay operation B Parallel Stack ports (x4) F Mounting screw holes (x4) C Six LEDs for communication (P1-P6) G Aux elay 2-wire terminal w/ removable plug D LED for future use (not functional) H Six Comm (Communication) ports (P1-P6) Figure 1-2, outer Features (front cover removed) Page 2
11 2.0 Installation Installation eview this section and the important safety information on page ii before proceeding with the installation of your router. WANING: Installations should be performed by quali ed personnel, such as a licensed or certi ed electrician. The installer determines which safety codes apply and ensures all applicable installation requirements are followed. Applicable installation codes vary depending on the speci c location and application. CAUTION: When connecting battery power to the inverter, all battery negative connections must be connected prior to the battery positive connections. When removing battery power from the inverter, the battery positive should be removed before any battery negative connections are disconnected. This prevents any communication chips/ lines from becoming the DC return path to the battery causing permanent damage to all connected accessories. Summation: Ensure all battery negative circuits are always connected before connecting or disconnecting battery positive. 2.1 Pre-Installation Before proceeding, read the entire Installation section to determine how you are going to install your ME-T router. Save time and avoid common, costly mistakes by thoroughly planning the installation before you start Inverter equirements The router is used to control multiple Magnum inverters that are normally connected in parallel. Each connected inverter must: be the same model (i.e., two MS4024PAEs), use the same settings, and be connected to the same battery bank. If the inverters are not stacked, see Appendix C Installation Guidelines Before connecting any wires, determine the router s cable route throughout the home or vehicle/ boat both to and from the inverter. Always check for existing electrical, plumbing, or other areas of potential damage BEFOE drilling or cutting into walls to mount the router. Make sure all wires have a smooth bend radius and do not become kinked. If installing this router in a boat, V or truck, ensure the conductors passing through walls, bulkheads, or other structural members are protected. This minimizes insulation damage (such as cha ng) which can be caused by vibration or constant rubbing Unpacking and Inspection Carefully remove the ME-T router from its shipping container and inspect all contents. Verify the following items are included: ME-T router (with removable front cover) Two 6 J14 remote cables (see Figure 2-4) Two 6 J45 stack cables (see Figure 2-5) Four #8 x 3/4 Phillips screws (for wall mounting) ME-T Owner s Manual If items appear to be missing or damaged, contact an authorized Magnum Energy dealer or Magnum Energy. IMPOTANT: Save your proof-of-purchase as a record of your ownership; it is needed if the unit should require in-warranty service Tools equired Installing the router is simple and requires the following tools: Phillips screwdriver Level Drill Cut-out tool (knife/saw) Pencil Drill bit (7/64 ) Page 3
12 Installation 2.2 Installation Overview The simpli ed system diagram shown in Figure 2-1 should be reviewed to assist you in planning and designing your installation. This drawing is not intended to override or restrict any national or local electrical codes, nor should it be the determining factor as to whether the installation is compliant that is the responsibility of the electrician and the onsite inspector. #1 MS-PAE INVETE (MASTE) #2 MS-PAE INVETE (SLAVE 1) #3 MS-PAE INVETE (SLAVE 2) #4 MS-PAE INVETE (SLAVE 3) ME-AGS-N Network or emote cable from ME-AGS-N to Network Port (green) MA SL1 SL2 SL3 Stack cables (x4) from router to each inverter s Stack Port (red) P1 P2 P3 P4 P5 P6 ME-AC ME-BMK EMOTE cables (x4) from router to each inverter s EMOTE Port (blue) Cables from router to ME-BMK and ME-AC, or to ME-AGS-N Figure 2-1, System Overview Page 4
13 Installation 2.3 outer Dimensions IGHT SIDE 6 5/8" (16.8 cm) FONT VIEW 1 9/16" (4 cm) 8 15/16" (22.7 cm) BOTTOM VIEW 5/8" (1.6 cm) 15/16" (2.4 cm) 7 1/16" (17.9 cm) 1 9/16" (4 cm) 15/16" (2.4 cm) Figure 2-2, outer Dimensions (with Front Cover) 3/8" (0.9 cm) 8 3/4" (22.2 cm) 8" (20.3 cm) 6 7/16" (16.4 cm) 1 1/16" (2.7 cm) 2 11/16" (6.8 cm) A 5 1/2" (14 cm) 1/2" (1.3 cm) 1 3/16" (3 cm) 2 3/4" (7 cm) 3/8" (0.9 cm) D C 1" (2.5 cm) 3/8" 1 3/4 2 1/4 1 5/16" (4.5 cm) (5.7 cm) (3.3 cm) 1 1/8" 5/16" 5/8" 1 3/8" (2.9 cm) (0.8 cm) (1.6 cm) (3.5 cm) B 3/8" (0.9 cm) 7/16" (1.1 cm) Figure 2-3, outer Mounting Holes and Cutout Sections (back) Page 5
14 Installation 2.4 Communications Cables Provided With the purchase of the ME-T router, Magnum has included four six-foot, yellow communication cables. These cables shown below are provided to make connections between the router and your Magnum inverter easier and code compliant. Two of the communications cables are remote (J14) cables, two are parallel stack (J45) cables. Most of the systems that use the router will also use an enclosure that includes the components required in a parallel inverter system (i.e., Magnum s panels). The NEC/CEC requires the insulation of all conductors inside the enclosure to be rated for the highest voltage present. The router is designed to work with 120/240 VAC inverters, therefore, the voltage rating of the communications cables inside the enclosure must be rated for 300 volts or higher to be code compliant. These communications cables have 300-volt rated insulation, to meet NEC/CEC requirements DO NOT substitute for the supplied cables most cables do not have the properly rated insulation. Info: These cables carry less than 30 volts and are thus considered a limited energy circuit, which is normally not required to be installed in conduit. Info: Additional stack cables are available with the purchase of a Magnum MPX Series enclosure. Stack cables are not sold separately. If NEC/CEC requirements do not apply, a CAT 5 cable (J45/8P8C) can be used. However, this CAT 5 cable must be no longer than 6 feet this ensures there is no communication issue as these cables transmit/ receive high speed data. Figure 2-4 shows a EMOTE cable (two are supplied). This cable is 6 (1.83m), with a J14 6P4C (6-position/4- conductor) telephone-type male connector and a blue EMOTE label on each end. It comes with 300-volt rated, yellow insulation. One end of this cable is connected to one of the communication ports (P1-P6) on the router (see Figure 2-6 or 2-7), and the other end is connected to the inverter s emote port (normally routed inside the MP enclosure) as shown in Figure Figure 2-4, emote (J14) Communication Cable Figure 2-5 shows a STACK cable (two are supplied). This cable is 6 (1.83m), with a J45 8P8C (8-position/8- conductor) connector on each end. It comes with 300- volt rated, yellow insulation. One end of this cable is connected to one of the stacking ports (MA-SL3) on the router (see Figure 2-11), and the other end is connected to the inverter s Stack/Accessories port (normally routed inside the MP enclosure) as shown in Figure Figure 2-5, Parallel Stack (J45) Communication Cable Network Cable A network cable is not supplied with the router, but is included with the purchase of Magnum s networked accessories (i.e., ME-AGS-N, ME-BMK). If stacking inverters on Magnum s MP Series enclosures, the regular network cable must be replaced with a high voltage network cable, which is included with the purchase of the MP Series enclosure. This cable has 300-volt rated yellow insulation, is 6 (1.83m) long, and has a J14 6P4C (6-position/4-conductor) telephone-type male connector on each end. One end of this cable is connected to the accessory, and the other end is connected to the router s Comm port or the inverter s Network port (see Figure 2-11). This cable is wired similar to the remote cable, and can be substituted for the remote cable, if needed. Page 6
15 2.5 Communications Cable outing Installation Before mounting the router on a wall, determine whether to surface mount or to conceal the cable connections to the router. The cables can be ush-mounted concealed through an opening in a wall (Figure 2-6); or, if there is insuf cient room behind the wall or no desire to cut into the wall, the cables can be surface-mounted (Figure 2-7). Info: If the router is being installed on a Magnum panel enclosure (MP), a router mounting bracket is provided with the Magnum panels. This bracket can be attached to either the left or right-hand side. efer to the MP Owner s manual (PN: ) for information on mounting the router on a MP panel. Figure 2-6, Concealed Mounted emote/network Cables Figure 2-7, Surface Mounted emote/network Cables Info: If the cables are installed on the surface, the router s front cover has cutout sections to accommodate the cables (see Figure 2-8). These cutout sections are made thinner to allow them to be easily broken or cut. Only remove those cutout sections needed for the number of cable connections you are installing. BOTTOM VIEW OUTE COVE emote and network cable cutouts (x9) IGHT SIDE VIEW OUTE COVE Stack cable cutouts (x4) Figure 2-8, outer Front Cover s Cable Connection Cutouts Page 7
16 Installation 2.6 Mounting the outer on a Wall CAUTION: The router must be located close to the inverter/chargers (within six feet). The router is designed to exchange data from the master inverter with one or multiple slave inverters. The high speed communication data between the stack ports on the router and the inverter ensure the slave inverters are synchronized to the master inverter. To ensure the communications is not impacted, DO NOT exceed the 6-foot stack cable distance between the router and each connected inverter. Info: If a more distant monitoring location is required (more than six feet), a ME-C50 or ME-AC50 remote control may be connected and acts as a remote on/off switch to assist in monitoring the system. See Section 9.0 for more information. To mount the router on the surface of a wall: 1. Select an appropriate location to install the router (see Figures 2-2 & 2-3 for the router s dimensions). 2. emove the router s front cover, and then use the router bezel as a template to mark the screw holes and the sections of the wall (or mounting surface) to remove to accommodate the routing of the communication wires (Sections A-D on Figure 2-9). Note: If you are not routing the communication wires thru the wall, there is no need to cut sections from the wall. 3. Once the screw holes have been drilled and the optional wall sections are removed, mount the router bezel to the wall using the 4 screws that are provided. A Cutout sections A-D to accommodate routing wires behind wall. B C D Figure 2-9, Mounting the outer to a Wall 2.7 Connecting the Communication Cables The stack and remote communication cables are used to connect each inverter/charger directly to the router. A network cable is used to connect accessories to the router. Each paralleled inverter/charger requires a high speed parallel stack cable connected to a stack port on the router marked MA (Master), SL1 (Slave 1), SL2 (Slave 2), and SL3 (Slave 3) see Figure 2-1. One inverter/charger will always be designated the Master, and subsequently any other connected inverter/chargers are designated as Slaves. You can stack up to four MS-PAE or MS-PE Series inverter/chargers using one router. It is recommended that you set up the Master inverter as the rst unit on the left, and Slave 1 as the second unit, etc. Page 8
17 Installation Once the stack cables are connected, coordinate the remote cables to the communications ports so that the Master inverter is connected to Port 1 and the Slave 1 inverter is connected to Port 2 (the remote and stack cables are connected to the inverters in order from left to right MA (Master), SL1, SL2, and SL3). This con guration makes it easy to keep track of which inverter is displayed on each port, and allows you to identify the master and slave units without having to trace the wires from the router to each inverter. Connect the parallel stack cable to the top port (red) marked Stack/Accessories. Connect the network cable to the port (green) marked Network. Connect the remote cable to the port (blue) marked emote. Figure 2-10, Connecting the Parallel Stack and emote Cables to an Inverter Connecting the emote/network Cables To connect the remote cables: 1. Connect a remote cable to the emote port on every inverter installed in parallel (see Figures 2-1 & 2-10), using the supplied cables. 2. oute the inverter-connected remote cables from each inverter/charger to your router. Follow the same route you used for the stack cables. 3. Connect each remote cable to its respective communication port on the router (P1-P6 per the number of inverters installed in parallel). efer to Section 2.4 and Figures 2-6 & Connect any accessories to the remaining open communication ports on the router using a network cable. Info: A maximum of four inverters can be connected to a router to work in parallel with each other. If the maximum number of inverters are connected, two open ports remain. If a ME-AC or ME-C remote is connected to a router, it must be connected directly to a remote communication port on the router. If there are still open communication ports on the router, connect any accessories such as an ME-AGS-N or ME-BMK directly to the router first. Then, if all the router s communication ports are being used and there are additional accessories, they may be connected to the Network ports on the inverters. Info: Any accessory connected directly to the Network port on an inverter will display as an accessory on the router port to which that inverter is connected. Example: A ME-AGS-N connected to the Network port on the master inverter (P1) will display as P1A on the router. Info: Multiple accessories of the same type may be connected to the system, but there are limitations to the number of accessories. You may connect a maximum of one ME- C or ME-AC remote, two ME-AGS-N modules, and up to six ME-BMK/ME-BMK-NS accessories. Page 9
18 Installation Connecting the Parallel Stack Cables To connect the parallel stack cables: 1. Connect a stack cable to the Stack/Accessories port on every inverter installed in parallel (see Figures 2-1 & 2-10). 2. oute the inverter-connected stack cables from each inverter/charger to your router. Depending on your particular setup, the cables may need to be routed through walls or the MP panel enclosure system. 3. Connect each stack cable to its respective stack port on the router (MA, SL1, SL2, and SL3 ports for the appropriate number of inverters installed in parallel). See Figure Info: At least one stack cable must be plugged into the router s MA port in order for the router to operate any inverters. SL3 SL2 SL1 MA Figure 2-11, Connecting the Parallel Stack Cables to the outer 2.8 Installing the outer s Front Cover Once all the wiring is completed, you are ready to re-install the front cover (if using the Aux elay, refer to Section 2.9 before re-installing the front cover). If you have surface mounted your router, you must rst remove those cutout sections from the front cover that are needed for the number of cable connections you have installed (see Figure 2-8). Tip the top of the front cover down and hook it over the router top (protruding horizontal tabs on inside top of the front cover go under corresponding mounting tabs at top of router), and then drop the front cover down (cover the router s bottom vertical tabs). Install the two athead Phillips screws into the bottom tabs to hold the front cover in place (see Figure 2-12). Place front cover over tabs at top. Push front cover down ush, and install screws in bottom tabs. Figure 2-12, Installing the outer s Front Cover Page 10
19 2.9 Wiring the Auxiliary (Aux) elay Installation The Aux elay provides a 2-wire dry contact relay (i.e., no voltage provided) that is either open or closed, and can be wired to any device requiring a contact closure to operate. For example, it can be used as a signal relay to power a higher current relay. elay Information A single-pole, single-throw relay provided with the NO (Normally Open) and COM contacts. Contact rating: up to 30 1 amp, and from 31 VDC up to 60 amp. Opens if power to the router (provided through the inverter remote cable) is lost. Provides dry contact connections (it does not provide any voltage or current) power for any external device requiring voltage or current must be provided through the relay. This relay is not intended to directly provide power. ather, this relay can be used to send a signal to operate the coil of another higher amperage device that does the actual switching of power. CAUTION: Any voltage connected to the relay must be less than or equal to the relay s contact ratings (Contact atings: 1A up to 30 VDC,.25A from 31 VDC to 60 VDC). An in-line fuse rated up to 1 amp (up to 30 VDC) or.25 amp (from 31 VDC to 60 VDC) must be used to protect all power circuits connected to the Aux elay (do not fuse ground connections). The fuse should be located as close as possible to the power source. A fuse must be used, even if the circuit is providing only a dry contact or ground connection it will prevent damage if the connection is miswired or damaged. Ensure the fuse is correctly rated for the wire size used. efer to national and local codes for rating and type. The Aux elay circuit is not rated for AC volts and may cause damage if used. The warranty does not cover damage to this relay. elay Terminal Block The Aux elay is wired through an Euro-style removable connector (Figure 2-13). The connector provides a two-port screw-type terminal block for wiring. This terminal block is friction- t into the connector and can be removed by pulling it straight out. Each port on the terminal block accepts a CU/AL single wire from #28 to #12 AWG (0.3 to 2.3 mm²). Info: For information on setting the Aux elay, refer to the CTL: 04 T Aux elay menu. 2-wire dry contact terminal Figure 2-13, Wiring the Auxiliary elay Page 11
20 Setup 3.0 Setup When a router is connected to a Magnum inverter/charger, the settings in the router determine the inverter/charger s operating parameters. This section shows you how to navigate the router and gives you an understanding of the function of each adjustable setting. See Figures 4-1 through 4-5 for complete maps of the router s menu items and adjustable settings. *** IMPOTANT *** All settings/setup menus in the router are compatible with MS-PAE/MS-PE Series inverter/ chargers. If you are using the router with an inverter/charger other than the MS-PAE/MS-PE Series, some features and setup menus may not be compatible and will not function. efer to Appendix B to determine if a particular feature/setup menu is compatible with your inverter. efer to Appendix C for additional information on using the router with non-stacked inverters. 3.1 Power-up outine When the router is first connected to an inverter, a power-up routine is initialized. During the power-up routine, the LCD displays MAGNUM ENEGY, Self Test, ME-T, and Version 3.1 for approximately 5 seconds. The next three Set System Clock screens prompt you to set the current time (HOUS, MINUTES, and AM/PM). Once the clock is set, the System Home screen is displayed. Info: Pressing and holding down the METE button for three seconds takes you back to the System Home screen (Figure 3-1) from any menu. The LCD display automatically returns to the System Home screen if no buttons have been pressed for ve minutes. Off 29.3VDC 0ADC ALL System Home Figure 3-1, System Home Screen 3.2 Navigating the outer Familiarize yourself with the controls on the front panel which are used to nd, adjust, and save the desired settings (refer to Figure 1-1). They are: LCD Display The 4-line LCD display shows status and operation information for the inverter/ charger and any attached accessories. All setup menus and faults also appear on the LCD display. If there are more choices than will t on the screen, up and down arrows are present to guide you in accessing those choices. An up arrow indicates you must rotate the SELECT knob counterclockwise to display the next line. A down arrow requires a clockwise rotation. If both an up and down arrow display, rotate the SELECT knob clockwise or counterclockwise to display all the hidden lines. See Figure 3-2 below for an example of a screen sequence. 01 DC Meters 02 AC Meters 03 Timers ALL Select METE 02 AC Meters 03 Timers 04 AGS Meters ALL Select METE 03 Timers 04 AGS Meters 05 BMK Meters ALL Select METE Figure 3-2, Up and Down Arrows for Hidden Lines Menu Buttons (x5) These buttons allow simple access to menu items for con guring, monitoring, and troubleshooting your inverter/charger system. otary SELECT Knob This rotary knob allows you to quickly scroll through and select various menu items and settings. Pressing the knob selects the menu item to change, or saves the current selection. Info: The (left facing arrow) symbol indicates that the displayed setting has been selected and will be used (if the menu item is blinking, it has not yet been selected; press the SELECT knob to select that menu item). efer to Figure 3-2 for an example. Page 12
21 Setup 3.3 outer Buttons and Menu Items The ve menu buttons (POT, CTL, METE, SETUP, and TECH) allow the inverter/charger system to be con gured to your speci c preferences. These buttons also allow you to access menu items that can help with monitoring and troubleshooting your system POT Button and Menus The POT button allows you to access each active communication port. The communication port can be one of the six ports at the bottom of the router, or it can be a emote (blue) or Network (green) port on the inverter. An inverter or accessory must be connected to a communication port in order to be programmed and to display status info. As you press the POT button, the home screen menu ( Home appears in the bottom right corner of the router s LCD display) for each device that is communicating with the router is shown. Each home screen provides information and the status of the connected device. Info: When you are at a speci c device s home screen, you can directly access the meter and setup menus for that device by pressing the METE or SETUP button. Info: When an accessory is plugged into a communication port (P1-P6) on the router, the POT button displays the accessory as the corresponding port (i.e., in Figure 3-3 below, Port 3 shows AGS Home ). If an accessory is plugged into the Network port on one of the parallel inverter/chargers, the POT button displays the accessory as P#A (i.e., a ME-AGS-N plugged into a parallel inverter/charger that is plugged into Port 1 would display as P1A ). Info: After pressing the POT button, use the SELECT knob to scroll through all the active ports, as well as all empty router communication ports. From System Home screen: POT Press All Ports screen displays 1 INV 2 Empty 3 AGS 4 BMK 5 Empty 6 Empty ALL Port Home Press POT button to access next active port. O rotate to next port otate to desired selection: MS4024PAE Master Inverting 29.3VDC 0ADC P1 INV Home... Auto Gen Start Gen Off 0.0Hrs 28.8VDC TS Open P3 AGS Home... P6 Empty Port Home Figure 3-3, POT Button Page 13
22 Setup CTL (Control) Button and Menus The CTL button accesses the 01 AC In Control, 02 Charger Control, 03 Gen Control, and 04 T Aux elay menus. Info: An AGS must be connected in order for the Gen Control menu to display unless the TECH: 07 Show all Menus menu has been set to YES. efer to Section for more info on the TECH 07 menu. Otherwise, No AGS Present appears on the 03 Gen Control screen. The CTL button gives you quick control of the main functions of the inverter/charger without having to access the SETUP button s menus in order to change the operation of the inverter/charger or the generator. Once the settings have been programmed in the SETUP menus, the features can then be enabled using the CTL button. Example: The SETUP menu s 02C AC In Time setting is used to set what time of day (e.g., 12AM to 8AM) you want the inverter to connect to the incoming AC. Once this time is set, use the CTL button to access the Set AC In Control menu item and select Time Connect. When Time Connect is selected, the inverter/charger will only connect to AC when the time is between 12AM and 8AM. Top lines show menus CTL Press 01 AC In Control 02 Charger Control 03 Gen Control ALL Select CTL Bottom line shows view otate & press to select: Press to edit setting 01 AC In Control Auto Connect 02 Charger Control Multi-Stage 03 Gen Control OFF 04 T Aux elay Force Open ALL View ACI CTL ALL View CHG CTL P3 View AGS CTL Auto Connect VDC Connect Time Connect SOC Connect AC In - Disabled Multi-Stage Start Float Start Bulk OFF ON AUTO ALL View SYS CTL Force Open Force Closed Auto VDC Auto VDC (BTS Comp) Auto Fault Auto SOC Figure 3-4, CTL (Control) Button and Menus CTL: 01 AC In Control The 01 AC In Control menu has four different conditions in which the inverter/charger connects to an incoming AC power source. Only one may be selected at any time multiple conditions can be set up and enabled, but only one can be active at any time. Info: The top status line of the LCD display alternates the inverter/charger status with a secondary AC IN status when AC is present, but is not connecting as a result of a setting made in the SETUP menu. Example: AC is present, but Time Connect has been selected from the 01 AC In Control menu and the current time of day is 6PM. The SETUP menu s 02C AC In Time current setting is 2AM-8AM. The current time of 6PM is outside the connect time, so the inverter/charger will not connect to the incoming AC until after 2AM. The primary status will display Inverting and the secondary status will display Time Connect to let you know the reason that incoming AC has not connected. Auto Connect: Automatically connects to incoming AC power when the incoming AC is quali ed by the inverter/charger (voltage is below the high AC input requirements, above the SETUP button s 03B Low VAC Dropout setting, and between 50 Hz to 70 Hz for domestic models; Hz for export models). Page 14
23 Setup Info: The Auto Connect setting must be selected if the incoming AC source is a generator. There is no bene t from using the AC In feature if the AC source is from a generator the generator power may not be available if an AC In feature is activated; because also, when the generator is turned on (autostarted or manually), it may be prevented from connecting because the criteria to allow the AC input to connect (AC In is based on time, VDC, or SOC) may not have been met. Note: This is true unless using an inverter that has two independent AC inputs one for grid and the other for generator (i.e., MSH4024E), because the AC In Control features only work with the GID IN (AC1) input. Time Connect: Incoming AC only connects when the time of day is between the Connect and Disconnect time settings in the SETUP menu s 02C AC In Time menu item. See SETUP menu 02C on page 27 for a complete explanation of the Connect/Disconnect time menu settings. VDC Connect: Incoming AC only connects when the DC battery voltage falls below the Connect volts setting in the SETUP menu s 02D AC In Volts DC menu item. Disconnects from incoming AC when the DC battery voltage rises above the Disconnect volts setting, also from the 02D AC In Volts DC menu. See SETUP menu 02D on page 27 for a complete explanation of the Connect/Disconnect volts menu settings. SOC Connect: Incoming AC only connects when the battery bank SOC falls below the Connect setting in the SETUP menu s 02E AC In SOC menu item. Disconnects from incoming AC when the battery bank SOC rises above the Disconnect setting, also from the 02E AC In SOC menu. This feature requires the optional ME-BMK (battery monitor) to be installed. See SETUP menu 02E on page 28 for a complete explanation of the Connect SOC menu settings. Info: If SOC Connect is selected and the incoming AC connects, the router issues a one-time Start Bulk command to the inverter/charger. This ensures the charger enters the Bulk/Absorb charge cycle regardless of battery voltage. AC In Disabled: Disconnects incoming AC when selected. This setting prevents the incoming AC from connecting to the inverter/charger. CTL: 02 Charger Control The 02 Charger Control menu enables you to set the charge mode to Multi-Stage, Start Float, or to Start Bulk. Most of the time the charger should be left in the Multi-Stage setting, but to override this setting use the CTL button and the 02 Charger Control menu. The charger can be forced to start the Float or Bulk charge mode using the Start Float or Start Bulk settings from this menu. Multi-Stage: This charge pro le causes the charger to automatically operate thru the multistage (Bulk, Absorption, and Final Stage) charge cycles. When AC is connected and the charge mode begins¹, the inverter s battery voltage is monitored to determine the charging stage. If the battery voltage is low ( 12.8 VDC/12-volt models, 25.6 VDC/24-volt models, or 51.2/48-volt models), the charger begins Bulk Charging. If the battery voltage is high ( 12.9 VDC/12-volt models, 25.7 VDC/24-volt models, or 51.3/48-volt models), the charger skips the Bulk and Absorb charge stages and goes directly to the nal charge stage (Multi-Stage, Float, or Silent) as selected in the SETUP: 03F Final Charge Stage menu item. Note¹ If the SETUP: 03C Battery Type selection is CC/CV, once AC connects and the charge mode begins, the charger enters the Constant Current charge mode. If the CTL: 01 AC In Control setting is SOC Connect, or if the SETUP: 03D Absorb Done setting is SOC, then the charger will always enter the Bulk Charge mode once AC is connected and charging begins. Start Float: This selection restarts the Float charge cycle from any stage in the charge cycle as long as the charger is active. Info: The Start Float selection automatically defaults back to the Multi-Stage setting once the inverter/charger status displays Float Charging (or Silent if battery type CC/CV is selected). Info: If battery type CC/CV is chosen, the Start Float selection transfers the charger to Silent mode unless Hold CV Chg Volts is selected, then the charger enters the Constant Current charge mode. Page 15
24 Setup Start Bulk: This selection restarts the Bulk charge cycle from any stage in the charge cycle as long as AC is present and the charger is active. The Start Bulk selection is useful when a full multi-stage charge cycle does not bring the speci c gravity of the batteries to the proper level. Info: After Start Bulk is selected and activated, the 02 Charger Control selection automatically returns back to the Multi-Stage setting. Info: If the current charge mode is Bulk or Absorption, and Start Bulk is selected, Already in Bulk/Abs displays on the router. Info: If battery type CC/CV is chosen, and the charger is in Silent charge mode, the Start Bulk selection transfers the charger to Constant Current mode. Info: If you have to continually restart the bulk cycle in order to bring the batteries to full charge, check the settings from the SETUP: 03 Charger Setup menu to ensure the batteries are fully charged at the end of a regular multi-stage charge cycle. CTL: 03 Gen Control 03 Gen Control is used for controlling a standby generator that is connected to the system and using the optional ME-AGS-N module. Once the AGS-N is installed in the system, the generator can be manually started and stopped, or set to start and stop automatically from this menu. Note: Options include: OFF (default setting), ON and AUTO. Info: The AGS-N must be installed in order for the 03 Gen Control menu to control a standby generator. See the ME-AGS-N owner s manual (PN: ) for information. Info: If a ME-AC is directly connected to one of the router s communication ports (P1-P6), it can be used in a remote location as a remote on/off switch, and can assist in monitoring the system and controlling a generator that is connected to an AGS-N. Info: If a ME-AC is directly connected to the router, the AC s CTL button function is defeated. However, the Gen Control selection is in the AC s FAVS menu, and the gen can be controlled via the AC through the FAVS menu, but not through the CTL menu. OFF: The OFF selection will stop the generator by sending a stop command from the AGS-N control module (can be running from either a manual start or an autostart command from the AGS). The generator will not start automatically if OFF is selected. Info: If DC power is lost to the router, this menu resets to the default OFF position for safety. Info: When OFF is selected, the generator turns off immediately regardless of any delay settings (e.g., Cooldown). ON: The ON selection starts the generator by sending a start command from the ME-AGS-N control module. Once the generator is started, it may be stopped by selecting OFF from the 03 Gen Control menu, which sends a stop command from the AGS-N. Info: The generator can be started manually and stopped automatically by rst selecting ON from the 03 Gen Control menu, and then once the generator is running changing the setting to AUTO. With this scenario, the generator stops when either the Stop Volts setting under the SETUP/04A Gen un DC Volts menu (even if not enabled) is satis ed, or the 04F Max Gen un Time setting is reached whichever occurs rst. Info: The ON selection uses warm-up time. The OFF selection stops immediately and does not use the cooldown time. AUTO: This selection uses SETUP button s 04 AGS Setup menus to automatically start and stop the generator. See Section 7.0 for the conditions and settings that can be used to start and stop the generator. Page 16
25 Setup CTL: 04 T Aux elay The Aux elay can be programmed to open or close based on the inverter s battery voltage, the battery s state of charge (SOC), or used to indicate an inverter fault has occurred. Note: Options include: Force Open (default setting), Force Closed, Auto VDC, Auto VDC (BTS Comp), Auto Fault, and Auto SOC. Info: When the relay is open (de-energized), the Aux elay s LED (yellow) is off. When the relay closes (energized), the Aux elay s LED is on. Force Open Manually forces the Aux elay contacts to stay open. This setting manually controls the device connected to the Aux elay, or can be used to test the Aux elay operation. Force Closed Manually forces the Aux elay contacts to stay closed. This setting manually controls the device connected to the Aux elay, or can be used to test the Aux elay operation. This setting also allows the Aux elay to be forced closed and to stay closed until the open setting [under the Auto VDC, Auto VDC (BTS Comp) or Auto SOC setting] is reached. Normally, the Aux elay is open until the closed setting is reached. However, if Forced Closed is selected rst, and then: Auto VDC or Auto VDC (BTS Comp) is selected if the battery voltage is between the open and close settings after Auto VDC or Auto VDC (BTS Comp) is selected, the relay will stay closed until the VDC open setting (and any delay time) is reached. Auto SOC is selected if the SOC value is between the open and close settings after Auto SOC is selected, the relay will stay closed until the SOC open setting is reached. Info: When the Force Open or Force Closed options are selected, the Aux elay will open or close without any time delay. Auto VDC Automatically activates the Aux elay based on adjustable DC voltage settings under the SETUP: 01F T Aux elay menu. The relay uses the Close Volts and Open Volts settings to close and open based on a low or high DC voltage, and allows the relay to be con gured to activate either as an active high or active low type relay. This relay also uses the Close Delay and Open Delay settings to automatically control the Aux elay s open and close delay times. (efer to the SETUP: 01F T Aux elay menu on pages for more information on these settings.) Auto VDC (BTS Comp) Same as the Auto VDC setting. However, it compensates the voltage settings based on the battery temperature reading when the BTS (Battery Temp Sensor) is used. Example: The Open Volts setting is 26.2, the Close Volts setting is 25.1, and the BTS temperature is 50 F (a voltage compensation of +0.9 volts*). In this scenario, the aux relay will open when the actual battery voltage is 27.1 ( ) and close when the actual battery voltage is 26.0V ( ). * - efer to BTS Temperature to Charge Voltage Change chart in your inverter owner s manual. Info: When the Aux elay automatically activates using the Auto VDC or AUTO VDC (BTS Comp) setting, the DC voltage is based on the DC voltage reading from the System Home screen. Auto Fault This setting causes the Aux elay to stay open during normal operation, but closes when an inverter/charger fault is detected (see Section Fault Mode Messages for a list of inverter/charger faults). Note: The Aux elay re-opens when the fault is cleared. Auto SOC Automatically activates the Aux elay based on adjustable SOC settings under the SETUP: 01G Aux elay SOC menu. The relay uses the Close and Open SOC settings to close and open based on the battery SOC, and allows the relay to be con gured to activate either as an active high or active low type relay. (efer to the SETUP: 01G Aux elay SOC menu on page 25 for more information on these settings.) Info: The Auto SOC feature requires the optional ME-BMK (battery monitor) to be installed. Page 17
26 Setup METE Button and Menus The METE button gives you access to the various meters which help determine the status of the inverter/charger and battery system. Info: Depending on the inverter, some meter functions may not be accessible. efer to Appendix B for more information. Info: The displays automatically return to the System Home screen ve minutes after the last button push, except when using the METE button. Menus selected under the METE button stay and do not return to the home screen, this is useful for displaying commonly used meter readings. Info: Pressing and holding down the METE button (~2 seconds) takes you back to the System Home screen from any menu. otate to desired selection: Top line shows menu METE Press 01 DC Meters 02 AC Meters 03 Timers ALL Select METE Press to view meters 01A DC Volts to Inv ALL ead DC METE Bottom line shows view Ex: DC Meters menu 01 DC Meters 02 AC Meters 03 Timers 04 AGS Meters 05 BMK Meters Figure 3-5, METE Button and Menus METE: 01 DC Meters The DC Meters menus display battery voltage to the inverter and DC amps to/from the batteries. Use these meters to monitor your battery bank. 01A DC Volts to Inv: This meter displays the battery voltage connected to each inverter. The accuracy is ±1.5% with a 0.1 VDC resolution. 01B Inv/Chg DC Amps: This meter displays the inverter ( ) or charger amps (+) and is shown as a DC value. A negative number indicates the inverter is powering the inverter loads and shows how much current is being removed from the battery (inverter amps). A positive number indicates the amount of current delivered to the batteries (charger amps) from the AC input source. This meter converts AC amps to display DC amps, so the accuracy below one amp AC (~10 amps 12 VDC) is not detected. When the current in or out of the batteries is greater than one amp AC, the accuracy of this meter is ±20%. METE: 02 AC Meters 02A AC Output Volts: This meter displays the AC voltage at the inverter s output terminals. If inverting, the inverter s output voltage is displayed. If in Standby mode, the voltage that is passing through the inverter from the AC input source (i.e., grid or generator) is displayed. MS-PAE Series (240 VAC output): Even though these inverters provide 240 volts, this meter displays the AC output voltage as a nominal 120-volt value. It is calculated by adding the voltage from each hot out (i.e., HOT 1 to NEUTAL and HOT 2 to NEUTAL) and dividing by two. 02B AC Output Hz: While inverting, this meter displays the output frequency of the inverter. When in Standby mode, this meter displays the frequency of the incoming AC source (i.e., grid or generator) that is passing through the inverter to the inverter s output terminals. The frequency value is shown in Hertz (Hz). Page 18
27 Setup MS-PAE (menus 02C-02G) or MSH models only (menus 02C-02I): 02C System AC Amps: AC Load: This meter is the sum of the values from the 02E AC Load Amps menu for each inverter connected in parallel (i.e., MS-PAE or PE Series). See the 02E AC Load Amps section for more information on how the AC load amps value is determined. AC Input: This meter is the sum of the values from the 02F AC Input Amps menu for each inverter connected in parallel (i.e., MS-PAE or PE Series). This reading is always displayed as a positive (+) number. See the 02F AC Input Amps section for more information on how the AC input amps value is determined. 02D Inv/Chg Sys Amps (In/Out of Battery): This meter is the sum of the values from the 02G Inv/Chg AC Amps menu for each inverter connected in parallel (i.e., MS-PAE or PE Series). See the 02G Inv/Chg AC Amps section for more information on how the inverter and charger AC amps value is determined. 02E AC Load Amps: This meter displays the total AC current delivered to the loads on the inverter s AC output terminals. The Load Amps value is positive (+) showing power is being pulled from the inverter to run an AC load either using the batteries in Inverter mode, or from the AC input source in Standby mode. When I look at the Loads Amps display on a remote, how is this value calculated? For MSH Series inverters: The Load Amps is determined by subtracting the input current value (02F AC Input Amps) from the current charging the battery (02G Inv/Chg AC Amps). Inverter Mode example: 0A (input amps) minus 10A (inverter amps) = 10A (load amps), see Figure 3-6. A Load Amps of 10A means 10A x 120V = 1200W load on the inverter. Standby Mode example: 20A (input amps) minus 10A (charger amps) = 10A (load amps), see Figure 3-7. A Load Amps of 10A means 10A x 120V = 1200W load on the inverter. Load Support Mode example: 10A (input amps) minus 10A (inverter amps) = 20A (load amps), see Figure 3-8. A Load Amps of 20A means 20A x 120V = 2400W load on the inverter. For MS-PAE and MS-PE Series inverters: The Load Amps value is shown as 120VAC current, even though there may be 240VAC loads, and is calculated differently based on the mode. When in inverter mode, the Load Amps value is the sum of all the 120V currents from both HOT 1 and HOT 2 outputs. Example: If I have a 120V load on the HOT 1 output, a 120V load on the HOT 2 output, and a 240V load on the HOT 1 and HOT 2 outputs; what would the Load Amps menu display? The display shows 24A, which is the 120V equivalent current. Calculated as: AC1 to Neutral = 120V AC2 to Neutral = 120V AC1 to AC2 = 240V 120V + 120V) Load Amps value = sum all 120V currents (5A+15A+2A+2A) = 24A (24A x 120V = 2880W) When in Standby mode, the Load Amps value is determined by subtracting the input current value (02F AC Input Amps) from the current charging the battery (02G Inv/Chg AC Amps). Example: 20A (input amps) minus 10A (charger amps) = 10A (load amps), see Figure 3-7. A Load Amps display of 10A means 10A x 120V = 1200W load on the inverter. 02F AC Input Amps: This meter displays the total AC amps being used by the inverter for charging and for any load connected to the output of the inverter. This reading is always displayed as a positive (+) number. Example: If the charger is delivering 20A to the battery from the AC source and the load connected to the inverter output is using another 10A, the combined load on the incoming AC source is 30A. So the input amps would display 30A. 02G Inv/Chg AC Amps: This menu displays the inverter or charger amps and is shown as an AC value. A negative ( ) amps reading indicates the inverter is powering the inverter loads and the batteries are discharging (inverter amps). A positive (+) amps reading indicates the inverter is using the AC input source to charge the batteries (charger amps). Page 19
28 Setup MSH models only: 02H Input Volts AC1: This menu displays the MS value of the AC voltage at the inverter s AC1 and NEUTAL input terminals. MSH-E models only: 02I Input Volts AC2: This menu displays the MS value of the AC voltage at the inverter s AC2 and NEUTAL input terminals. Info: The 02I Input Volts AC2 menu only displays if the router is connected to a dual source inverter/charger that has an AC1 and AC2 input, such as the MSH4024E. Info: If the 02I Input Volts AC2 menu displays voltage (~ 50v), but the generator is off or nothing is connected to the AC2 input, the AC2 neutral-to-ground bond connection is not correct or not connected. METE: 03 Timers 03A Charge Time: This meter displays the total time the charger is holding the batteries at a high voltage level, de ned as 0.2 volts greater than the oat voltage setting. The timer counts while in Bulk, Absorption, or Equalization charge stages (or in the Constant Current and Constant Voltage charge stages if CC/CV is selected under the SETUP/03C Battery Type menu). The meter does not accumulate time when in Float, Charger Standby, Full, or Silent mode. The charge timer resets whenever the charge status goes to Charging (AC is connected to the inverter/charger), or the charger initiates another Bulk, EQ, or Constant Current charge cycle. Info: The 03A Charge Time value that is displayed is used by the Max Charge Time safety feature to determine when to display Max Charge Time and to blink the CHG LED indicator. Info: The Max Charge Time safety feature is set and enabled based on the battery type that is selected under the SETUP/03C Battery Type menu: a) If the battery type is CC/CV the Set Max CC/CV Charge Time setting is available to set after the CV Chg Done Time (or Amps) is selected under the SETUP/03C Battery Type: CC/CV menu. b) If the battery type is not CC/CV the SETUP/03E Max Charge: Time menu is available to set the maximum charge time. 03B Days Since: Absorb/CV Done This menu displays the number of days since the Absorption charge mode was completed (i.e., Absorb Done Time, Amps, or SOC). This menu resets to zero once an Absorb Done is completed as per the SETUP: 03D Absorb Done setting. Info: The 03B Days Since: Absorb/CV Done timer resets to zero once an Absorb Done is completed as per the SETUP: 03D Absorb Done setting; or, the Absorption Charge mode is nished prematurely by starting another charge mode such as enabling a Start Float charge (using CTL: 02 Charger Control/Start Float). EQ Chg Started This menu displays the number of days since the EQ charge mode has been enabled. This menu resets to zero once equalization has started. The SETUP: 03G Set Days to remind when to EQ menu uses the time shown in this menu to determine when to indicate it is time to perform an equalization charge to the batteries. METE: 04 AGS Meters efer to Section 7.0 for information on all AGS menus available from the ME-T s METE button. METE: 05 BMK Meters efer to Section 8.0 for information on all BMK menus available from the ME-T s METE button. Page 20
29 INVET MODE Current from the battery is used by the inverter to power the inverter s AC loads. Example below: Current to inverter input (AC Input) = 0 Amps AC Current from battery (Inv/Chg Amps) = -10 Amps AC Current to power the AC loads (AC Load) = 10 Amps AC 02B AC Amps: AC Load = 10 AAC AC Input = 0 AAC P1 ead AC METE 02C Inv/Chg Amps (In/Out of Battery) -10 Amps AC P1 ead AC METE DC CUENT (BATTEY) -120ADC.FOM BATT Inv/Chg Amps= -10 Amps AC A MAGNUM INVETE A INVETE AC LOADS 10AAC TO LOADS AC Input = 0 Amps AC A AC Load = 10 Amps AC A Setup AC CUENT (GID/GEN) 0AAC FOM GID = Amp Inverter meters Figure 3-6, Current Flow Inverter Mode STANDBY MODE Current from the grid/generator to the inverter s AC input is used to power the inverter s AC loads and to charge the battery. Example below: Current to inverter input (AC Input) = 20 Amps AC Current to power the AC loads (AC Load) = 10 Amps AC Current to charge battery (Inv/Chg Amps) = 10 Amps AC 02B AC Amps: AC Load = 10 AAC AC Input = 20 AAC P1 ead AC METE 02C Inv/Chg Amps (In/Out of Battery) 10 Amps AC P1 ead AC METE DC CUENT (BATTEY) 120ADC TO BATT Inv/Chg Amps= 10 Amps AC A MAGNUM INVETE A INVETE AC LOADS 10AAC. TO LOADS. AC Input = 20 Amps AC A AC Load = 10 Amps AC A AC CUENT (GID/GEN) -20AAC. FOM GID = Amp Inverter meters Figure 3-7, Current Flow Standby Mode LOAD SUPPOT MODE (MSH Series Only) The MSH Series uses current from the battery to assist in powering the inverter s AC loads and to reduce the current from the grid/generator. Example below: Current to inverter input (AC Input) = 10 Amps AC Current to power the AC loads (AC Load) = 20 Amps AC Current from battery (Inv/Chg Amps) = -10 Amps AC 02B AC Amps: 02C Inv/Chg Amps AC Load = 20 AAC (In/Out of Battery) AC Input = 10 AAC -10 Amps AC P1 ead AC METE P1 ead AC METE DC CUENT (BATTEY) -120ADC FOM BATT Inv/Chg Amps= -10 Amps AC MSH SEIES INVETE A A A INVETE AC LOADS 20AAC. TO LOADS. AC Input = 10 Amps AC AC Load = 20 Amps AC A AC CUENT (GID/GEN) -10AAC. FOM GID = Amp Inverter meters Figure 3-8, Current Flow Load Support Mode Page 21
30 Setup Additional METE Menus for Port-connected Inverters The METE button also provides meter displays for each active port-connected inverter (or accessory) in your system. These displays are similar to those listed in Section 3.3.3, but the displayed information is speci c to the particular inverter and/or model (Figures 3-9 & 3-10 below). All Ports 02C System AC Amps: AC Load = 20 AAC AC Input = 30 AAC ALL ead AC METE Note that menu prefix & title may differ Identifies Port# Inverter Single Port 02B AC Amps: AC Load = 20 AAC AC Input = 30 AAC P1 ead AC METE Figure 3-9, ALL Ports vs Port-specific METE Menus To access System Home screen: METE POT METE Press & hold 3 secs Inverting 25.6VDC 20ADC ALL System Home Press the POT button until the device s Port screen displays MS4024PAE Master Inverting 25.6VDC 20ADC P1 INV Home Press to view meters 01 DC Meters 02 AC Meters 03 Timers P1 Select INV METE Figure 3-10, Accessing Port-specific METE Menus Port-speci c Inverter METE Menus The following METE menus are available for each port-connected inverter. Information is for the speci c selected inverter (versus ALL-Port meters that are system meter information). METE: 01 DC Meters 01A DC Volts to Inverter: See information for 01A DC Volts to INV menu in previous section. 01B Inv/Chg DC Amps (In/Out of Battery): See information for 01B Inv/Chg DC Amps menu in previous section. METE: 02 AC Meters 02A AC Output: See information for 02A AC Output Volts and 02B AC Output Hz menus in previous section. 02B AC Amps: See information for 02C System AC Amps menu in previous section. 02C Inv/Chg Amps (In/Out of Battery): See information for 02D Inv/Chg Sys Amps (In/ Out of Battery) menu in previous section. 02D AC Input Volts: See information for 02H Input Volts AC1 menu in previous section. Note: For a MSH-E model inverters only, this menu also displays input volts for the AC2 source as well (02I Input Volts AC2). efer to menu maps in Figure 4-2. METE: 03 Timers 03A Charge Time: See information for 03A Charge Time menu in previous section. 03B Days Since: See information for 03B Days Since menu in previous section. Page 22
31 3.3.4 SETUP Button and Menus Setup Pressing the SETUP button provides access to the menu items and settings that enable you to con gure the router display, the inverter/charger, a ME-AGS-N, and a ME-BMK. eview each menu item to determine if you need to adjust any settings to meet your system requirements. Info: The rst screen that may appear when the SETUP button is pushed is a password screen. If the PIN has been set under the TECH button s 05 SETUP PIN menu, the rst screen is the Set SETUP PIN menu. The proper PIN must now be entered in order to access the SETUP menus. After ve minutes from the last button push, the display automatically returns to the System Home screen and the PIN must be reentered in order to access the SETUP menus. efer to the TECH button s SETUP PIN menu to set or change the PIN number. otate to desired selection: Top line shows menu SETUP Press 01 System Setup 02 Inverter Setup 03 Charger Setup ALL Select SETUP 01 System Setup 02 Inverter Setup 03 Charger Setup 04 AGS Setup 05 BMK Setup 06 C Setup Press to select 02B Low Battery Cut Out (LBCO) Volts = 20.0 Volts ALL View INV SETUP Bottom line shows menu (Ex: Inverter Setup menu) Figure 3-11, SETUP Button SETUP: 01 System Setup The following menus are used to set up the router clock and screen. 01A System Clock: The router contains a real time clock that must be set for proper operation of some features. These features are: the SETUP button s 02C AC In Time, 04B Gen un Time, 04G Gen Quiet Time, 04H Gen Exercise menus, and the TECH button s 04 Fault History menu items. **IMPOTANT** It is very important that you set the time clock as it is a critical piece in effectively addressing fault issues, as well as for the proper start/stop functions of your AGS device, if installed. Info: The clock obtains power from the inverter and will reset if the router is disconnected from the inverter. To Set the Current Time From the Set System Clock menu: 1. otate the SELECT knob to the hour of day, and then press SELECT. 2. otate the SELECT knob to the correct minute setting, and then press SELECT. 3. otate the SELECT knob to the appropriate AM or PM setting, and then press SELECT. 01B Screen Setup: This setting adjusts the contrast and brightness of the LCD screen to accommodate the current lighting conditions and viewing angle. Default settings: Contrast = 100%, Brightness = 50% ange: 0-100% Page 23
32 Setup Info: If DC power is lost to the router, the 01B Screen Setup setting defaults back to the default settings (Contrast = 100%, Brightness = 50%). 01C Power Save: This setting turns off the Power Save feature, or you can select a duration of time (from 1 to 60 minutes) that determines when the display goes into Power Save mode. This setting also allows the Port LEDs to be turned OFF, or set to Auto mode. If you want the Port LEDs to always be off, you will need to set the Port LEDs to OFF. In Auto mode, the Port LEDs automatically blink whenever a device is communicating to a router port. Default settings: PowerSave [Min] = OFF, Port LEDs = Auto ange: PowerSave = OFF, 1-60 min; Port LEDs = Auto, OFF What is the Power Save feature? This feature turns off the router s LCD backlight and LEDs to conserve energy. The router enters Power Save mode if there hasn t been a button press or fault message for a set period of time (per minutes setting). When in Power Save mode, the router s LCD backlight and LEDs can be reactivated by pressing any button. If you have a fault during Power Save mode, the LCD backlight and FAULT LED come on and stay on as long as the fault is present. Info: If you want the LCD backlight and LEDs to always be on (while communicating), the PowerSave [Min] setting must be OFF and the POT LEDs set to Auto. Info: Pressing the SELECT knob causes the router to exit Power Save mode. However, rotating the SELECT knob will not cause the router to come out of Power Save mode. 01D Temp Display: This menu item selects whether to display temperatures in Fahrenheit or Celsius. Once you select either Fahrenheit or Celsius, the following menu items are affected by this selection: the METE button s 04D AGS Temp menu, the SETUP button s 04E Gen un Temp menu, and the TECH button s 01 INV Temperatures menu. Default setting: Fahrenheit ange: Fahrenheit, Celsius 01E Viewing Ports: The Viewing Ports menu item sets the device home screen (i.e., Port Home) to either automatically scroll through each active/connected port, or requires you to manually select each port. Selecting and adjusting the seconds enables the Auto Scroll feature and allows you to determine how long each active device home screen (under the POT button) is displayed before it automatically scrolls to the next active home screen. Default setting: Auto Scroll [secs] = OFF ange: Auto Scroll = OFF, 1-60 secs Info: Once the Auto Scroll feature is enabled, the active home screen menus under the POT button begin auto-scrolling after one minute of inactivity (i.e., no button push or pressing the SELECT knob). Info: otating the SELECT knob pauses the display s auto-scrolling. Once the SELECT knob is no longer rotated, auto-scrolling resumes it does not require another minute of inactivity to resume auto-scrolling. 01F T Aux elay: The Aux elay becomes a battery voltage-controlled relay when Auto VDC or Auto VDC (BTS Comp) is selected from the CTL/04 T Aux elay menu. It can be programmed to open or close on DC volts with an adjustable delay using the following settings. Open Volts The battery voltage trip point at which the Aux elay contacts will open. This setting can be below or above the Close Volts setting, depending on if you want the Aux elay to be active low or active high. Close Volts The battery voltage trip point at which the Aux elay contacts will close. This setting can be below or above the Open Volts setting, depending on if you want the Aux elay to be active low or active high. Default settings: Open = 10.0 VDC (12v), 20.0 VDC (24v), 40.0 VDC (48v); Close = 14.0 VDC (12v), 28.0 VDC (24v), 56.0 VDC (48v) ange: Open & Close Volts = VDC (12v), VDC (24v), VDC (48v) Page 24
33 Setup Example Active Low: Set Close Volts below Open Volts voltage. If the Close Volts voltage is set at 24.0 VDC and the Open Volts voltage is set at 29.0 VDC, the relay would close when the battery voltage dropped to 24.0 VDC and open when the battery voltage rises to 29.0 VDC. This configuration might be used to control a battery exhaust fan or as a simple PV charge controller. Example Active High: Set Close Volts above the Open Volts voltage. If the Open Volts voltage is set at 24.0 VDC and the Close Volts voltage is set at 29.0 VDC, the relay would open when the battery voltage dropped to 24.0 VDC and close when the battery voltage rises to 29.0 VDC. This configuration might be used to control a low voltage disconnect circuit for a DC load. Open Delay Use to delay the opening of the Aux elay contact once the battery voltage trip point has been reached. This sets a hysteresis so the Aux elay does not cycle unnecessarily. Close Delay Use to delay the close of the Aux elay contact once the battery voltage trip point has been reached. This sets a hysteresis so the Aux elay does not cycle unnecessarily. Default settings: Open & Close Delay = 10 secs ange: Open & Close Delay = secs, then mins Info: The Close/Open Volts and Open/Close Delay settings are only available if the Auto VDC or Auto VDC (BTS Comp) options have been selected (CTL: 04 T Aux elay). Example: The Aux elay is set to Auto VDC. The Open Volts setting is 29.0 VDC and the Close Volts setting is 24.0 VDC, and the Open Delay and Close Delay settings are set to 10 seconds. When the battery voltage reaches 24.0 VDC, after a 10-second delay the Aux elay will close and the LED will illuminate. When the battery voltage reaches 29.0 VDC, after a 10-second delay the Aux elay will open and the Aux elay LED indicator will turn off. 01G Aux elay SOC: The Aux elay becomes a battery SOC-controlled relay when Auto SOC is selected from the CTL/04 T Aux elay menu. It can be programmed to open or close on the battery s State of Charge using the following settings. Note: equires a ME-BMK battery monitor to provide SOC values to the inverter. Open The battery SOC trip point at which the Aux elay contacts will open. This setting can be below or above the Close SOC setting, depending on if you want the Aux elay to be active low (i.e., set Open below Close) or active high (i.e., set Open above Close). Close The battery SOC trip point at which the Aux elay contacts will close. This setting can be below or above the Open SOC setting, depending on if you want the Aux elay to be active low (i.e., set Open below Close) or active high (i.e., set Open above Close). Default settings: Open = 50%; Close = 100% ange: Open & Close = % Info: The METE: 05 BMK Meters/05A BMK SOC meter must have a valid SOC number for the Aux elay to determine when to start and stop based on the battery SOC. Under the METE/05 BMK Meters/05A BMK SOC menu, Think n, No Comm, or any BMK fault (i.e., Factory Fault, Power-up Fault, or Unknown Fault ##) are not valid SOC numbers. SETUP: 02 Inverter Setup The following menus (02A 02D) are used to set up only the functions related to the Inverting mode of the inverter/charger. 02A Search Watts: Allows turning off the Search Watts feature or adjusting the power level to determine when the inverter leaves Search mode. If not needed, select Sensitivity = OFF. When search is turned off, the inverter continuously provides full AC voltage to the loads. Default setting: Sensitivity = 5 Watts ange: OFF, 5-50 Watts Info: When the Search Watts feature is active, Searching appears on the top line of the LCD display and the green INV LED will ash. Page 25
34 Setup What is the Search Watts feature? This feature is used to help save battery power by reducing the inverter s output to search pulses when there is no detectable load. If a load greater than the wattage level setting turns on while the inverter is searching, the inverter will start inverting to provide full voltage on its output. Should I use the Search Watts feature? If the inverter can spend a great deal of time searching (to reduce the power drain on your batteries) and you can tolerate small loads (less than 5 watts) being off, then the Search mode feature should be used. However, if some small loads (e.g., digital clocks, satellite receivers, answering machines, etc.,) are required to be on, then this feature should be turned off (Sensitivity = OFF). Where should I set Search Watts? The Search Watts setting should be adjusted to the same power level (or the next lower setting) of the smallest load that you plan to run. If you don t know the wattage of the smallest load, turn the switch for the load on and decrease the Search Watts setting until the load comes on and stays on. Info: Even with Search Watts on, some connected equipment even if turned off may draw enough current to keep the inverter in the Inverting mode (i.e., not searching ). 02B Low Battery Cut Out: The Low Battery Cut Out (LBCO) menu sets the DC voltage level that turns off the inverter. This helps protect the batteries from over-discharge damage. If the battery voltage drops below the LBCO set-point continuously for more than 1 minute, the FAULT LED will come on, the inverter will turn off, and the display will show a Low Battery status. If the battery voltage falls below 8.5 volts (12-volt models), 17.0 volts (24-volt models) or 34.0 (48-volt models), the FAULT LED and Low Battery status indications will be immediate. Default settings: LBCO Volts = 10.0 VDC (12v), 20.0 VDC (24v), 40.0 VDC (48v) anges: VDC (12v), VDC (24v), VDC (48v) Where should I set the LBCO setting? If your goal is to not discharge your batteries more than 20%*, then set the LBCO from 11.5 to 12.2 VDC (12-volt models), 23.0 to 24.4 VDC (24- volt models), or 46.0 to 48.8 (48-volt models). In some applications, such as those installed in an off-grid home or when doing a lot of V dry-camping, you may want to cycle down to 50%* by setting the LBCO from VDC (12-volt models), VDC (24-volt models) or VDC (48-volt models). In extreme circumstances, you have the ability to discharge the batteries to 80%* by setting the LBCO to VDC (12-volt models), VDC (24-volt models), or VDC (48-volt models) before recharging. * These are rough estimates. For accurate battery monitoring, use the ME-BMK battery monitor. Info: The higher the LBCO setting, the less the inverter discharges the batteries; which allows the batteries to have a longer life. The down side to a higher LBCO setting is that you need to charge more often to prevent the inverter from shutting off in Fault mode. **IMPOTANT** 1. To use the AC In Control features (AC In Time, AC In Volts DC, and AC In SOC), the AC source must always be connected and available for use at the inverter s AC input such as utility power. There is no bene t from using the AC In feature if using a generator, because the generator power may not be available when the AC In feature becomes activated. 2. When an AC In feature (AC In Time, AC In Volts DC, or AC In SOC) is selected, that feature is active whether or not there is any AC power on the inverter s input. If no AC power is available, the inverter continues in Inverter mode. However, if AC power becomes available on the inverter s input after the connect setting (Time, VDC, or SOC) has been reached, the inverter continues to allow the incoming AC power to be connected and used until the disconnect setting is reached. 3. When using a dual source inverter/charger such as the MSH4024E, the AC In features only work with the GID IN (AC1) input. Page 26
35 Setup 02C AC In Time: This feature allows you to connect to the local power utility at a predetermined time of day. When the current time falls within the set times, the inverter/ charger connects to the AC that is connected to the AC input terminals. Once outside the set times, the inverter/charger disconnects from the AC source. Connect Determines what time each day the inverter/charger allows the incoming AC to connect and transfer the loads from the inverter s battery power to the utility grid. Default setting: 6:00AM ange: 12:00AM-11:45PM (15 minute increments) Disconnect Determines what time each day the inverter/charger disconnects any incoming AC that is connected, and resumes powering the AC loads from the inverter s battery power. Default setting: 6:00PM ange: 12:00AM-11:45PM (15 minute increments) What is the AC In Time feature? This feature allows the incoming AC to connect to the inverter/charger and charge the batteries only during the time of day as set in the 02C AC In Time menu item. Even if AC is present on the AC input terminals of the inverter/charger, it can only connect during those times previously set. The most common use of AC In Time is when your local utility company offers peak rate savings (or time of day billing ). The utility company offers the peak rate savings with a lower rate per kwh (kilo Watt hour) usually available at night when there is less demand on the local utility grid. The AC In Time feature may save you money by only connecting to the utility when rates are the least expensive. Where should I set AC In Time? Check with your local utility company or installer and see if they offer lower rates at particular times of the day. If a lower rate is offered, try setting your connect/disconnect times to coincide with the utility companies lower rates to save you money. 02D AC In Volts DC: Based on the inverter s battery voltage, the AC In Volts DC settings determine when the inverter automatically connects and disconnects the incoming utility power. Connect This setting determines at what DC voltage the inverter/charger connects to incoming AC and transfers the loads from the inverter battery power to the utility grid. The transfer occurs only if the battery voltage remains below this setting for 10 seconds. Default settings: 11.0 VDC (12v), 22.0 VDC (24v), 44.0 VDC (48v) anges: VDC (12v), VDC (24v), VDC (48v) Disconnect Once the inverter has connected to the incoming AC based on the VDC Connect setting this setting determines at what DC voltage the inverter/charger disconnects from incoming AC and resumes powering the AC loads from the inverter s battery power. Default settings: 14.1 VDC (12v), 28.2 VDC (24v), 56.4 VDC (48v) anges: VDC (12v), VDC (24v), VDC (48v) Info: The 02D AC In Volts DC (Connect and Disconnect) settings are not temperaturecompensated. Info: If you have a ME-BMK battery monitor, use the AC In SOC feature instead of the 02D AC In Volts DC feature. The AC In SOC feature takes temperature compensation into account and is a more accurate way to identify when your battery is discharged/charged to determine when to transfer to/from utility power. What is the AC In Volts DC feature? This feature allows the inverter system to automatically switch between utility connected and standalone battery operation based on the VDC voltage (i.e., battery) to the inverter. When using this feature, the inverter loads are powered from the battery which is normally charged from an energy source such as solar, wind, and/or hydro. In the event the energy source cannot keep the battery voltage from falling, once the battery voltage drops to the Connect volts setting the inverter connects to the utility to continue powering the loads connected to the inverter s output (and to charge the battery). When the energy source can again deliver enough power to raise the battery voltage to the Disconnect volts setting, the inverter disconnects from the utility and again powers the inverter loads from the battery. Page 27
36 Setup Where should I set AC In Volts DC? Check with your battery manufacturer to determine the correct settings for your batteries. Typically, battery manufacturers do not recommend discharging the batteries below 50%, which when related to a voltage setting is approximately VDC, VDC and VDC for 12, 24 and 48-volt batteries, respectively. In order to protect the batteries from over-discharging, set the connect voltage setting to 12.2 VDC, 24.4 VDC, or 48.8 VDC, respectively. Set the disconnect voltage setting higher than the absorb voltage setting in order to reduce cycling of the system. A setting higher than the absorb voltage requires the energy source (e.g., solar, wind, etc.,) to raise the DC voltage above the charger settings. This ensures the battery gets at least an 80-85% charge (preferably 100%) before the AC is disconnected and the inverter resumes powering from the batteries. 02E AC In SOC: This setting determines when the inverter automatically connects and disconnects the incoming utility power based on the SOC of the inverter battery bank. Note: equires a ME-BMK battery monitor to provide SOC values to the inverter. Connect This setting determines at what battery SOC% the inverter connects to incoming utility power and transfers the loads from the inverter battery power to the utility grid. Default setting: 80% SOC ange: 20-99% Disconnect Once the inverter has connected to the incoming AC based on the SOC Connect setting this setting determines the battery SOC% at which the inverter disconnects from incoming utility power and resumes powering the loads from the inverter s battery power. Default setting: 100% SOC ange: % Info: The transfer to/from incoming AC occurs immediately when the Connect SOC or Disconnect SOC setting is reached. Info: A ME-BMK is required in order to use the 2E AC In SOC setting. If this setting is selected and there is no ME-BMK installed in the system, or if a valid SOC number is not displayed under the METE/05 BMK Meters/05A SOC menu (i.e., Think n, No Comm, Pwr-up Fault and Factory Fault are not valid SOC numbers), then the inverter will not connect to the incoming AC power. What is the AC In SOC feature? This feature allows the inverter system to automatically switch between utility connected and standalone battery operation based on the inverter s battery SOC that is provided by the ME-BMK battery monitor. When using this feature, the inverter loads are normally powered from the battery and a solar array (or other energy source such as wind, and/or hydro). In the event the solar array cannot deliver enough power and the battery s SOC drops to the Connect SOC setting, the inverter connects to the utility to continue powering the loads connected to the inverter s output and to charge the battery. Once the solar array can again deliver enough power to charge the battery to the Disconnect SOC setting, the inverter disconnects from the utility and again powers the inverter loads from the battery. Where should I set AC In SOC? Check with your battery manufacturer to determine the correct settings for your batteries. For the Connect SOC setting, most manufacturers do not recommend discharging the batteries below 50% to maintain the life of the battery. For the Disconnect SOC setting, set it to a value to get at least an 80-85% charge (preferably 100%) before the AC is disconnected and the inverter resumes powering from the batteries. Info: When using AC In SOC, ensure the SETUP: 03D Absorb Done SOC setting is higher than the Disconnect SOC setting, or the inverter may not disconnect from the incoming AC because the battery may not be charged to a high enough SOC level to meet the Disconnect SOC setting. Page 28
37 Setup Notes on using the AC In feature based on VDC or SOC: 1. The AC In VDC and AC In SOC features allow you to optimize the use of another energy source (i.e., solar, wind, and/or hydro), and only allow the use of the utility power when the energy source is not able to keep up with the load demands under normal conditions (e.g., cloudy day). 2. The energy source should be sized to meet the daily power requirements of the loads being operated under normal conditions. Otherwise, the inverter would be connected to utility power most of the time, resulting in excessive energy consumption from the utility. 3. The inverter system should not be con gured for use in a utility back-up scenario, otherwise the battery may be in a highly discharged state when grid power goes down preventing the critical loads from running during a power outage. 4. The incoming AC is normally disconnected from the inverter. The Connect setting (VDC or SOC) must be reached before the inverter will allow the incoming AC to connect. 02F Inverter Always Power-Up When DC is Connected: Forces the inverter to turn on when DC voltage to the inverter is applied. Allows the inverter to power up and provide AC power automatically once the battery is connected to the inverter. Default setting: NO ange: YES, NO What is the Always Power-Up feature? Normally, when DC power is connected to the inverter, the user is required to press the inverter s or the router s power button to turn on the inverter. If the Always Power-Up feature is activated by selecting YES, then whenever DC power is connected, the inverter is automatically turned on and starts searching or inverting depending on the SETUP button s 02 Inverter Setup/02A Search Watts setting. Once automatically turned on, the power button on the inverter or router can be used to turn the inverter on or off. Why use the Always Power-Up feature? Some people are familiar with Uninterruptable Power Supplies (UPS) that power-up automatically when DC power is connected. The Always Power-Up feature allows the inverter to power-on similar to an UPS. 02G Inverter Threshold to Start Parallel (or, the parallel threshold ): This setting is used for inverters in a parallel-stacked inverter system, and determines when the slave inverters turn on as a result of the percentage of power being provided by the master inverter Default setting: 60% ange: OFF, 30%-90% (10% increments) Info: Ensure the parallel threshold setting is not too high or the master inverter may reach its full output capacity and overload before the slave inverters can turn on and assist in powering the loads. Info: The 02G Inverter Threshold to Start Parallel feature only works with the parallel stacking inverter models (i.e., MS-PAE and MS-PE Series). Info: When this setting is reached, all connected slave inverters turn on at the same time to deliver maximum power to the loads. After running approximately 30 seconds to stabilize the AC current, the slave inverter(s) that are not needed will shut down and the units that are still inverting will share the AC current equally. Example: There are 3 MS4024PAE units in parallel (Master, Slave 1, and Slave 2) with a total capacity of 12kW the parallel threshold default is set to 60%. The master inverter is running a 2000W load, which is below the 60% threshold (4000W x.6 = 2400W). A 1000W load is added for a total system load of 3000W, exceeding the parallel threshold setting of 2400W. Slave 1 and Slave 2 inverters turn on, delivering up to 12,000W total power. Within approximately 30 seconds, the system shuts down Slave 2, and the Master and Slave 1 each run 1500W (sharing the 3000W load equally between them). Now, if the 1000W load is turned off (reducing the total system load to 2000W again), Slave 1 turns off and only the Master inverter will be running the 2000W load. Page 29
38 Setup Should I use the Parallel Threshold feature? Depends on the application. Most applications set a threshold level such that the connected slave inverters come on only when required to power the loads. This reduces the power drain on the batteries because the slave inverters that are not actively powering the loads are in standby. On the other hand, if you have a load larger than the capacity of the master inverter and the startup current is needed very quickly, you may need to turn the threshold setting to OFF. This ensures all the stacked inverters are always on to meet the fast startup current requirements of this large load. Where should I set the Parallel Threshold? Depends on typical AC loads and how much time you want the master inverter to run (versus the slaves). If you want the master inverter to run as much of the loads as possible before the slave(s) turn on, then set the threshold at a higher setting. If you want the slave(s) to share more of the load, then set the threshold to a lower setting. Example: Loads are typically under 4000W and you have a 3-inverter parallel system. You want the Master to run loads up to 3000W before the slave inverters turn on. Set the parallel threshold to 75% (4000W x.75 = 3000W). The Master inverter will now run any load up to 3000W before the slave inverters turn on. In this scenario, if a 5000W load was turned on, the slave inverters would turn on, and then Slave 2 would turn off, and the Master and Slave 1 would each run at 2500W. SETUP: 03 Charger Setup 03A AC Input Amps: This setting ensures that the combined current draw from the battery charger and the AC loads does not exceed the maximum input current that is available from the incoming AC power. This setting is used to set that maximum input current level. Whenever the incoming AC is connected and passing thru the inverter, the current from the incoming AC used to power the AC loads and charge the batteries is monitored. If this current begins to approach the AC Input Amps setting, the charger current is automatically reduced. This ensures the AC loads have all the available current from the incoming AC power when needed. If using a MSH-M or MSH-E (Hybrid) inverter, the AC input settings also determine when the battery current begins to operate in parallel with the incoming AC power to support the inverter loads, known as Load Support. The Load Support feature uses additional power from the inverter s battery to run loads greater than what the incoming AC power can run alone, and prioritizes the power of any external DC source (e.g., solar, wind, etc.,) over the incoming AC power to run inverter loads. For more information, see the Load Support Mode section in the MSH-M or MSH-E Series Owner s Manual. Setting for all models except MSH4024E: Set AC Input Amps Default setting: 30 Amps ange: 5-60 Amps Settings for MSH4024E: Set AC Input Amps (AC1 and AC2) Default setting: AC1 = 30 Amps, AC2 = 20 Amps anges: 5-60 Amps CAUTION: Unless you have an MS Hybrid Series inverter/charger which has the Load Support feature the AC Input Amps setting only limits the current to the battery, it does not limit the current to the inverter loads. If the current from the loads on the output of the inverter is greater than the circuit breaker rating on the incoming AC source, you will experience nuisance tripping. Where should I set AC Input Amps? This setting needs to be set differently depending on your inverter/charger model as described below: ME, MS, and D Series: These models connect to a single AC source and have two inputs (HOT IN 1 and HOT IN 2), but the current is only monitored on HOT IN 1. On these models when wired as a dual-in con guration or as a single-in con guration with only the HOT IN 1 connected the AC Input Amps setting should be set to the size of the AC circuit breaker that feeds the HOT IN 1 input. On these models, when wired as a single-in con guration with HOT IN 1 and HOT IN 2 jumped together, set the AC Input Amps setting to half (x½) the input breaker size as half the current will pass through HOT IN 1 and the other half through HOT IN 2 simultaneously. Page 30
39 Setup MS-AE and MS-PAE Series: These models connect to a single AC source and have two inputs (HOT IN 1 & HOT IN 2), with the current monitored on both inputs at the same time. Since the input is from a single AC source, both of the input currents are added, then divided in half to determine the AC Input Amps setting. If the input breaker is a dual-pole (120/240 VAC input), set the AC Input Amps setting to the value of only one of the breaker poles (i.e., 30A dual-pole = 30A setting). If the input breaker is a single-pole (120 VAC input) and connected to only one input, set the AC Input Amps setting to one-half the input breaker size (i.e., 30A single-pole = 15A setting). MS-E, MS-PE, MSH-M and D-E Series: These models connect to a single AC source and have one input. On these models, set the AC Input Amps setting to match the input AC circuit breaker size. MSH-E Series: These models can connect to two AC sources and have two inputs (AC1 & AC2), with the current monitored on each input separately. AC1 is set to the size of the utility breaker feeding the AC1 input, and the AC2 is set to the size of the generator s breaker feeding the AC2 input. MM, MM-AE and MMS Series (and any export version of these models): These models do not monitor current on the input, therefore cannot bene t from the AC Input Amps setting or feature. On these models, even though the AC Input Amps setting may display and allow selection/ adjustment, this setting will not do anything to reduce the battery charger current. Info: If you are supplying two AC sources (utility and generator) to the inverter s single input through an AC transfer switch, adjust the AC Input Amps setting to the smaller AC circuit breaker side of the two AC sources. Info: The AC Input Amps setting is dependent on the stability of the AC source. If using a generator, factors such as altitude and output voltage regulation may require a lower setting than the generator s circuit breaker size. For best performance, lower the AC Input Amps setting to 1/3 of the generator s rated capacity, and then while the generator is heavily loaded, gradually increase the setting as high as possible; but ensure the voltage level stays above the 03B Low VAC Dropout setting. 03B Low VAC Dropout: Selects the minimum AC voltage that must be present on the input before the inverter/charger connects to the AC input and switches from Inverter mode to Standby mode. This setting also determines the lowest AC voltage that is allowed before the charger disengages and the inverter (if enabled) resumes powering the AC loads from the inverter s battery power to protect AC loads during utility outages. Example: If the Low VAC Dropout setting is 60 VAC, then the AC input voltage must be above 60 volts before the inverter connects and switches from Inverter mode to Standby mode. Once the AC is connected, the AC voltage must drop below 60 VAC to switch back to Inverter mode. Settings for all models except MSH4024E: Set Low VAC Dropout (AC1 only) Sets at what AC voltage from the HOT IN 1 to NEUT IN 1 terminals the inverter/charger will connect to or disengage from the incoming AC. Default setting: 80 VAC (150 VAC for export models) ange: VAC, UPS Mode ( VAC, UPS Mode for export models) Settings for MSH4024E models: Info: The MSH4024E is a dual input source inverter/charger having two independent AC source inputs (AC1/GID and AC2/GEN) with independent VAC dropout settings for each input. The Set Low VAC Dropout screen only displays both the AC1 and AC2 elds if the router is connected to the MSH4024E. Set Low VAC Dropout (AC1 and AC2) The AC1 setting determines at what AC voltage from the AC1 to NEUT terminals the inverter/charger will connect to or disengage from the incoming AC. The AC2 setting determines at what AC voltage from the AC2 to NEUT terminals the inverter/charger will connect to or disengage from the incoming AC. Default setting: AC1=80 VAC, AC2=70 VAC ange: VAC, UPS Mode* * Do not use UPS Mode as the AC2 setting if using a generator as your AC source. Page 31
40 Setup Where do I set my VAC Dropout? It depends on the application and what you are using as the AC source. The settings not only look at the incoming voltage level to determine when to transfer, but also determine how quickly the charger disconnects and starts inverting based of the uctuations of the incoming AC voltage. Dropout = 60 VAC to 100VAC (Export inverter models: Dropout = 110 VAC to 190 VAC) Use a Low VAC Dropout setting from 60 VAC to 100 VAC (export models use a dropout from 110 VAC to 190 VAC) when the AC source may have uctuations in MS voltage. These settings attempt to prevent the charger from disengaging unnecessarily due to poor quality voltage, and are highly recommended if using a generator for charging. The transfer time from Standby mode to Inverter mode is >16 milliseconds when using these settings. Dropout = UPS Mode Use the UPS Mode setting when the AC source is well regulated above 105 VAC (200 VAC for export inverter models), and the inverter loads are sensitive to voltage uctuations. This setting is intolerant of voltage uctuations and will provide a quick transfer. The transfer time from Standby mode to Inverter mode is 16 milliseconds when using this setting. Info: If you get nuisance AC disconnects, either change the setting to 100 VAC or less (export models 190 VAC or less), or obtain a better voltage-regulated AC source. 03C Battery Type: This setting selects the battery type, which determines the battery charge pro le and ensures the batteries are receiving the proper charge voltage. The charge voltage settings are xed when using the GEL, Flooded, AGM1, or AGM2 selections, but can be adjusted if using the CC/CV or Custom selections. Default setting: Flooded ange: AGM1, AGM2, Flooded, GEL, CC/CV, Custom Set Battery Type (GEL, Flooded, AGM1, or AGM2) When the battery type selection is GEL (for Gel batteries), Flooded (for liquid lead acid batteries), AGM1 (for Lifeline AGM batteries), or AGM2 (for East Penn/Deka/Discover/Trojan AGM batteries), the charge voltage level for the Absorption, Float, and EQ charge modes are xed and shown in Table 3-1 depending on the battery type selected and the nominal inverter battery voltage. Info: The voltage settings shown in Table 3-1 are based on the Battery Temperature Sensor (BTS) at a temperature of 77 F (25 C), or not connected. If the BTS is connected, the actual charge voltage will increase if the temperature around the BTS is below 77 F (25 C), and decrease if higher than 77 F (25 C). This ensures the batteries receive the correct charge voltage regardless of temperature. Table 3-1, Battery Type to Charge Voltages (Fixed Voltage) Battery Type Inverter Voltage Absorption Voltage Float Voltage Equalization Voltage 12 VDC 14.1 VDC 13.6 VDC 14.1 VDC 1 GEL 24 VDC 28.2 VDC 27.2 VDC 28.2 VDC 1 48 VDC 56.4 VDC 54.4 VDC 56.4 VDC 1 12 VDC 14.6 VDC 13.4 VDC 15.5 VDC Flooded 24 VDC 29.2 VDC 26.8 VDC 31.0 VDC 48 VDC 58.4 VDC 53.6 VDC 62.0 VDC AGM VDC 28.6 VDC 26.2 VDC 31.0 VDC 12 VDC 14.3 VDC 13.1 VDC 15.5 VDC 48 VDC 57.2 VDC 52.4 VDC 62.0 VDC AGM VDC 29.0 VDC 27.0 VDC 29.0 VDC 1 12 VDC 14.5 VDC 13.5 VDC 14.5 VDC 1 48 VDC 58.0 VDC 54.0 VDC 58.0 VDC 1 Note¹: Voltage same as absorption voltage to prevent equalization. Note²: Charge voltages for Concord (Lifeline Series) AGM batteries. Note³: Charge voltages for East Penn, Deka, Discover and Trojan AGM batteries. Page 32
41 Setup Set Battery Type (CC/CV) The CC/CV selection provides a 2-stage (Constant Current/Constant Voltage) charging cycle with an adjustable charge voltage and output current. Note: CC/CV settings only display if CC/CV has been selected from the 03 Battery Type menu. Info: If CV/CC has been selected from the 03C Battery Type menu, the following menus are no longer accessible and display CC/CV Controlled when selected: 03D Absorb Done, 03E Max Charge, 03F Final Charge, 03G Days to remind when to EQ. This is to prevent charging con icts that could occur while in the CC/CV pro le. CAUTION: Whenever the CC/CV battery type is selected, some settings within menus that are no longer accessible are internally linked to the CC/CV settings and can be automatically changed. Because settings can be automatically changed once CC/CV has been selected, if a different battery type is selected, then all charge settings must be reviewed to ensure they are correct for the new battery type selection. Max Chg Amps Sets the maximum amperage allowed to charge the batteries during the CC/CV charge cycle. This setting is provided to limit the charge current to the battery bank, which helps prevent battery overheating caused by charging at too high a charge rate. Default: Max Charge Amps = 200A ange: ADC CV Chg Volts Sets the voltage level at which the charger will hold the batteries during the Constant Voltage cycle. Default: CV Chg Volts = 13.8 VDC (12v), 27.6 VDC (24v), 55.2 VDC (48v) ange: OFF, VDC (12v), VDC (24v), VDC (48v) Info: If the BMK (Battery Monitor Kit) is connected, the DC amps value determined by the BMK (under METE: 05C DC Amps-BMK) will be used by the Max Chg Amps setting instead of the inverter s DC calculated current (shown under METE: 01B Inv/Chg DC Amps) as it is more accurate (+/.1 ADC). CV Charge Done Time, CV Charge Done Amps, or Hold CV Charge Volts selections: These selections determine when the second stage of charging (Constant Voltage) is nished. If using the CV Charge Done Time or CV Charge Done Amps selections, once the constant voltage charge cycle is nished, it transitions to a Silent charge stage. During the Silent charge mode, charging is automatically stopped, but battery voltage is still monitored. The charger remains Silent until the battery voltage drops to the Set DC Volts to echarge setting, at which time the charger will start another Constant Current/Constant Voltage charge cycle (see Figure 3-12). The Hold CV Chg Volts selection holds the battery in the constant voltage charge cycle voltage at the CV Chg Volts setting inde nitely (see Figure 3-13). Default: CV Charge Done Time CV Chg Done Time The CV Charge Done Time selection is used when a speci c time is selected to be the best solution for determining when the batteries are fully charged and the Constant Voltage stage needs to end. * Set CV Chg Done Time This setting determines how long the charger will hold the battery voltage at the CV Chg Volts setting based on a set time period. When using time, the battery bank size will typically determine the length of the CV Charge Done Time setting. The larger the battery bank, the longer the time needed to ensure a full charge to the batteries. The charger transitions to the Silent charge mode after the battery voltage has been at the CV Chg Volts setting for the selected time. efer to Table 3-2 to assist you in selecting the CV Charge Done Time setting based on the AHr capacity of your battery bank. Note: After choosing the Set CV Charge Done Time, the Set Max CC/CV Charge Time and Set DC Volts to echarge settings must be determined. Default: Time = 2.0 Hrs ange: Hrs CV Chg Done Amps The CV Charge Done Amps setting is used when the DC amperage supplied to the batteries (i.e., done amps) determines when the batteries are fully charged and the Constant Voltage stage needs to end. Page 33
42 Setup Constant Current Max Charge Amps Constant Voltage CV Charge Volts Silent Constant Current CUENT & VOLTAGE Current Voltage CV Charge Done (= Time or Amps) echarge Volts (restarts Constant Current charge) TIME Figure 3-12, CV Charge Done Time/Amps Charge Stages * Set CV Charge Done Amps This setting determines how long the charger will hold the battery voltage at the CV Chg Volts setting based on a minimum current setting (i.e. done amps). During the Constant Voltage charge mode, as the battery charges, the current from the charger slowly decreases. When this current decreases below the Set CV Charge Done Amps setting, the charger transitions to the Silent charge stage. Most battery manufacturers use a speci c formula to determine the done amps that indicate a full charge for their particular type of battery. The formula used by most manufacturers to absorb the batteries is C/20, where C=Battery Bank s Total Amp Hours. Basically, they take approximately 5% of the total battery bank size, and consider the battery totally charged when the charger s done amps drops to this level. Continuing to charge past this level may possibly overcharge the batteries. Check with your battery manufacturer to nd out what the correct return amp settings are for your batteries. Note: After choosing the Set CV Charge Done Amps selection, the Set Max CC/CV Charge Time and Set DC Volts to echarge settings must be determined. Default: Amps = 20 ADC ange: ADC Info: It is highly suggested that you install a battery monitor if the CV Charge Done Amps setting is used. If a battery monitor is not installed, the CV Charge Done Amps setting relies on the METE menu s 01B Inv/Chg DC Amps value to determine when to transfer out of the Constant Voltage charge mode. When a battery monitor kit (ME- BMK/ME-BMK-NS) is installed, the CV Charge Done Amps setting relies on the METE menu s 05C DC Amps-BMK value to determine when to transfer out of the Constant Voltage charge mode. This is the most accurate DC amperage measurement. The DC amps reading from the battery monitor is accurate to +/.1 ADC. Info: Setting the CV Charge Done Amps value to 0 (zero) will keep the charger in the Constant Voltage charge mode until the Set Max CC/CV Time setting (under SETUP: 03C Battery Type/CC/CV) is reached. Info: When using the CV Charge Done Amps setting, the charger will stay in the Constant Voltage charge mode for a minimum of two minutes even if the Done Amps current is below the CV Charge Done Amps setting. Info: If DC loads are connected directly to the batteries, it is not recommended that you use the CV Charge Done Amps setting. DC loads cause the charger to increase the amperage delivered to the battery bank in order to charge the batteries and to run the DC loads. This scenario could result in overcharging the batteries since the done amps reading will be skewed by the DC loads. Page 34
43 Setup Set Max CC/CV Time This setting is a safety feature that ensures abnormal conditions do not cause the charger to hold batteries at a high voltage for a prolonged period of time. This menu sets a maximum time the charger is allowed to operate in either the Constant Current or Constant Voltage charge modes. If the charger reaches the maximum charge time setting, it will transition to the Silent charge stage. If using the OFF setting, the charger will stay in the Constant Current and Constant Voltage charge modes inde nitely. Default: Time = 12.0 Hrs ange: OFF, Hrs Set DC Volts to echarge This setting determines the DC voltage set-point to which the batteries are allowed to fall while the charger is in the Silent charge cycle before the charger restarts and recharges to the CV Chg Volts setting. This setting should be at the lowest DC volts level that you want the batteries to fall before starting a new charge. Default: DC Volts to echarge = 12.0 (12v), 24.0 Volts (24v), 48.0 Volts (48v) ange: Volts (12v), Volts (24v), Volts (48v) Hold CV Chg Volts This setting holds the battery voltage at the CV Chg Volts setting. This is for a system that requires a constant charge voltage to be present at all times. CUENT & VOLTAGE Constant Current Max Charge Amps Current Voltage Constant Voltage CV Charge Volts Hold CV Charge Volts TIME Figure 3-13, Hold CV Charge Volts CC/CV Charge Stages Set Battery Type (Custom) This selection allows you to individually adjust the oat, absorb, and equalization charge voltage settings and to set an equalization time for your batteries. The following Custom battery settings display only if Custom has been selected from the 03 Battery Type menu. Use these settings to determine the battery s absorption, oat, and equalization voltages, and the maximum amount of time spent equalizing. CAUTION: To avoid damage during battery charging or equalization, consult the battery manufacturer to ensure the best charge settings are used for your type of batteries. Absorb Volts Sets the level at which the charging voltage is held constant during an Absorption cycle. Default: 14.4 Volts (12v), 28.8 Volts (24v), 57.6 Volts (48v) ange: Volts (12v), Volts (24v), Volts (48v) Float Volts Sets the level at which the charging voltage is held constant during a Float cycle. Default: 13.2 Volts (12v), 26.4 Volts (24v), 52.8 Volts (48v) ange: Volts (12v), Volts (24v), Volts (48v) Page 35
44 Setup EQ Volts Sets the level at which the charging voltage is held constant during an Equalization cycle. Note: Cannot be set lower than the Absorb Volts setting, or more than 2 volts (12v systems), 4 volts (24v systems), or 8 volts (48v systems) above the Absorb Volts setting. Default: 15.6 Volts (12v), 31.2 Volts (24v), 62.4 Volts (48v) ange: Volts (12v), Volts, Volts (48v) EQ Time Sets the time (duration) the battery will charge at the EQ Volts setting. Default: 4.0 Hrs ange: Hrs Info: The timer for the EQ Time setting (SETUP: 03C Battery Type/Custom menu): a) Counts when EQ is enabled and the voltage is close to the EQ Volts setting ( 0.1v/12- volt systems, 0.2v/24-volt systems, or 0.4v/48-volt systems). b) Pauses when in Charger Standby. c) Clears when EQ is nished, battery goes to Bulk/Absorb or Float, or EQ is stopped. 03D Absorb Done: This setting identi es whether time, amps, or SOC are used to determine when the Absorption charge stage is nished and transitions to the nal charge stage (see 03F Final Charge Stage) afterwards. Absorption is the second stage of the battery charge process that attempts to fully charge the batteries. Note: If CC/CV Controlled displays on this menu s screen, you will not be able to adjust the settings as CC/CV has been selected as the battery type from the 03C Battery Type menu. Default: Absorb Done Time CAUTION: If the Absorption stage is short or terminated, the batteries may not receive a full charge. In contrast, if the Absorption stage is too long the batteries may be overcharged. Either scenario may lead to damage to the batteries. Contact your battery manufacturer to ensure the best charge settings are used for your type of batteries. Set Absorb Done Time Set Absorb Done Time is used when a speci c time is determined to be the best solution for ending the Absorption stage. When using time, the battery bank size will typically determine the length of the Absorb Done Time setting. The larger the battery bank, the longer the absorb time needed to ensure a full charge to the batteries. Taking speci c gravity readings of the batteries and adjusting the absorb time may be needed in order to obtain the appropriate absorb time for your battery type and battery bank size. Use Table 3-2 to select the Absorb Done Time setting based on the amp-hr capacity of your battery bank. Default setting: Absorb Done Time = 2.0 Hrs ange: Hrs Table 3-2, Battery Amp/Hrs Capacity to Suggested Absorb Time Battery AmpHrs Capacity Suggested Absorb Time Battery AmpHrs Capacity Suggested Absorb Time 200 to minutes 1310 to minutes 310 to minutes 1510 to minutes 510 to minutes 1710 to minutes 710 to minutes 1910 to minutes 910 to minutes 2110 to minutes 1110 to minutes 2310 to minutes Info: ange of the Absorb Done Time setting is dependent on the inverter s compatibility level. With a compatibility level of 4.0, the available range is hrs. However, if the compatibility level is less than 4.0, even though you can adjust the setting from hours, the available range may not be recognized by the inverter, and causes the charger to revert to the default setting of 2.0 hours. See Appendix B for more info. Page 36
45 Setup Set Absorb Done Amps This setting is used when the DC amperage supplied to the batteries determines when the batteries are fully charged. During Absorb Charge mode as the battery charges the current required by the battery decreases. Done amps refers to when the done amps decreases below the Absorb Done Amps setting continuously for two minutes, the charger transfers from the Absorption charge cycle to the nal charge stage (see 03F Final Charge Stage). Most battery manufacturers use a speci c formula to determine the done amps that indicate a full charge for their particular type of battery. The formula used by most manufacturers to absorb the batteries is C/20, where C=Battery Bank s Total Amp Hours. Basically, they take approximately 5% of the total battery bank size, and consider the battery totally charged when the charger s done amps drops to this level. Continuing to charge past this level may possibly overcharge the batteries. Check with your battery manufacturer to nd out what the correct return amp settings are for your batteries. Default setting: Amps = 20 ADC ange: ADC Info: Setting the Absorb Done Amps value to 0 (zero) will keep the charger in the Absorption Charge mode until the 03E Max Charge: Time setting is reached. Info: When using Absorb Done Amps, the charger stays in Absorption Charge mode for a minimum of 2 mins even if the done amps is below the Absorb Done Amps setting. Info: If DC loads are connected to the batteries, the Absorb Done Amps setting should not be used. In order to charge the batteries plus run the DC loads the charger must increase the current delivered to the battery bank. This scenario could result in overcharging the batteries since the done amps reading will be skewed by the DC loads. Info: It is highly suggested that you install a battery monitor (ME-BMK or ME-BMK-NS) if this setting is used. If a battery monitor is not installed, this setting relies on the METE menu s 01B Inv/Chg DC Amps value to determine when to transfer out of Absorption Charge mode. When a battery monitor is installed, the Absorb Done Amps setting relies on the METE menu s 05C DC Amps BMK value to determine when to transfer out of Absorption Charge mode. This is the most accurate DC amperage measurement. Set Absorb Done SOC This setting can be used if a battery monitor kit is installed, and you want to use the SOC (State of Charge) of the battery bank to determine when the batteries are fully charged. During the Absorption Charge mode, once the METE/05 BMK Meters/05A SOC menu reaches the Set Absorb Done SOC setting, the charger transfers to the nal charge stage (see 03F Final Charge Stage). Note: SOC is the best way to determine when the batteries are fully charged any DC loads or other charge sources connected to the battery bank will not affect the SOC reading. Default setting: Absorb Done SOC = 100% ange: % Info: A ME-BMK is required in order to use this setting. If the Absorb Done SOC setting is selected and there is no ME-BMK installed in the system, or if there is not a valid SOC number displayed under the METE/05 BMK Meters/05A SOC menu (i.e., Think n, No Comm, Pwr-up Fault, or Factory Fault are not valid SOC numbers), then the charger uses the SETUP: 03D Set Absorb Done Time setting even if this setting is not enabled to determine how long the charger stays in the Absorption Charge mode. Info: If the Absorb Done SOC setting is used when charging from a generator source, then it is recommended that a setting of less than 100% be used (usually around 90% is acceptable). unning the generator higher than 90% is sometimes considered an inef cient use of fuel. However, if a setting lower than 100% is used, then the batteries should be charged to 100%, at least once a week, to make sure damage is not done to the batteries by not bringing them to a full charge state. Info: If the Absorb Done SOC setting is active, the charger will go into Bulk Charge mode each time AC is connected. Page 37
46 Setup 03E Max Charge: This menu sets the maximum charge rate allowed to charge the batteries during Bulk, Absorption, Float, and Equalize charging, as well as sets a maximum time the charger is allowed to operate in either the Bulk or Absorption Charge mode. Note: If CC/CV Controlled displays on this menu s screen, you will not be able to adjust the settings as CC/CV has been selected as the battery type from the 03C Battery Type menu. Set Max Charge: ate This setting is the maximum charge rate allowed to charge the batteries during Bulk, Absorption, Float, and Equalize charging; and is provided to limit the charge rate to the battery bank to prevent battery overheating caused by charging at too high a charge rate. A 100% setting uses the maximum charging capability of the inverter/charger to charge the batteries if needed, while a 0% setting minimizes the charging current while continuing to allow pass-thru current. The Max Charge: ate setting is provided as a percentage of the inverter/charger s maximum charging capability. efer to the label on the side of the inverter (or owner s manual) to determine the inverter s maximum charge rate. Divide the maximum current required by the inverter s maximum charging capability to determine the percentage needed to limit the charge rate to your battery bank. Default setting: Max Charge ate = 100% ange: 0-100% Example: The max charge rate of the inverter/charger is 120 amps. You need to limit the charge rate to 72 amps. Divide 72 by 120 = 0.6 (60%), choose the Max Charge ate = 60%. Info: If the Maximum Charge: ate setting is 0%, the topology of the Magnum inverter (when connected to AC source) overrides the 0% setting and starts charging if battery voltage is: <12 VDC (12-volt models), <22 VDC (24-volt), or <44 VDC (48-volt). How do I determine where to set my Maximum Charge ate? Generally, set to a C/5* rate (C = total AH capacity of battery bank using the 20-hour AH rate). The C/5 rate is usually used when the objective is to quickly charge the batteries (i.e., 400 AH 5 = 80 amp maximum charge rate). A lower rate such as C/20* is used when the batteries need to be charged as slow as possible. * C/5 or C/20 rate charge rates are commonly expressed as a ratio of the total amp-hour (AH) capacity of the battery bank. For example, with a 400 AH battery bank (C = 400), the C/5 charge rate is 80 A (400/5 = 80 A). CAUTION: The C/5 or C/20 charge rate recommendations are not requirements on how you should set your battery charge rate. For speci c charge rate requirements, refer to your battery manufacturer. CAUTION: If multiple inverter/chargers are used on a single battery bank, you must ensure that the total charge rate from all inverter/chargers is limited to the maximum charge rate needed for your battery bank. The Max Charge ate setting only limits the charging on each inverter/charger individually, not on all inverter/chargers. Set Max Charge: Time The Max Charge: Time setting is a safety feature that ensures abnormal conditions will not cause the charger to hold batteries at a high voltage for a prolonged period of time. This menu sets a maximum time the charger is allowed to operate in either the Bulk, Absorption, or Equalization charge modes. If the charger reaches the maximum charge time setting, it will transition to the nal charge stage as set in the SETUP button s 03F Final Charge Stage. Default setting: Max Charge: Time = 12.0 Hrs ange: OFF, Hrs Info: If the time the charger has been in the Bulk, Absorption, or EQ charge modes has exceeded the Set Max Charge: Time setting, the CHG LED indicator blinks and Max Charge Time scrolls across the LCD display. Info: The Max Charge Time safety feature uses the time accumulated under the METE: 03A Charge Time display to determine how long the charger has been in the Bulk, Absorption, or EQ charge modes. Page 38
47 Setup Where should I set my Max Charge Time? In order to ensure a complete charge cycle is accomplished, adjust the Max Charge: Time setting to a time period that will normally be longer than the settings in the following SETUP menus: 03D Absorb Done Time, Absorb Done Amps, and Absorb Done SOC. The Max Charge: Time setting has priority over these menus and will stop the charge cycle once that setting is satis ed. Example: The Max Charge: Time setting is 6 hours, but the Absorb Done Time setting is 8 hours. After 6 hours in the absorption charge cycle, the charger transitions to the Final Charge stage. 03F Final Charge Stage: The Final Charge Stage setting determines what charge stage(s) occurs after the absorption charge stage has nished. Note: If CC/CV Controlled displays on this menu s screen, you will not be able to adjust the settings as CC/CV has been selected as the battery type from the 03C Battery Type menu. Default setting: Final Charge Stage = Multi-Stage ange: Multi-Stage, Float, Silent Set Final Charge Stage = Multi-Stage The Multi-Stage setting transitions from the Absorption charge stage to Float charge stage. Once in the Float stage for four hours with no DC load on the batteries, the charger will enter the Full Charge stage (i.e., Battery Saver mode). In Full Charge mode, the charger automatically stops charging but is still on and actively monitoring the battery voltage. The charger will remain in the Full Charge stage until the battery voltage drops below 12.7 VDC for 12-volt batteries (25.4 VDC for 24-volt batteries, and 50.8 VDC for 48-volt batteries), at which time it will return to the Float stage. The charger will continue to cycle between Float and Full Charge as long as incoming AC is available. See Figure Note: These battery voltages are the fully charged voltages of a battery at rest. Info: When Multi-Stage is selected and the charger goes to Full Charge mode, if another charge source (such as PV or wind) is charging the batteries above the fully charged voltage, the charger will remain in the Full Charge stage. Why should I use Multi-Stage? Multi-Stage is the most commonly used charge mode. It is suitable for most applications and assures a full charge to the batteries, without overcharging. If there is another alternate charge source charging the batteries (PV, wind or hydro), then Multi- Stage mode uses the inverter/charger to complete a full charge. The inverter/charger transitions to Full Charge mode, and the alternate charge source then maintains the battery voltage. If the alternate source is unable to maintain the voltage, the charger enters Float mode for another 4-hour period. The Full Charge feature in the Multi-Stage mode also helps reduce water consumption in ooded batteries when they are left in the charge mode for extended periods, such as in a backup power application. Set Final Charge Stage = Float The Float stage is a maintenance charge mode that maintains a constant voltage while delivering up to the maximum rated current of the charger in order to power any DC loads connected to the batteries. Most 3-stage chargers nish the charge mode in Float, and remain in Float as long as an AC source is available on the input of the charger. The oat voltage is determined by the battery type selected in the 03C Battery Type menu. Unlike Multi-Stage mode, in Float mode there is no Full Charge feature. See Figure Why should I use the Float Charge Stage? Float mode is typically used when the charger is the only charge source connected to the batteries. This mode will maintain the batteries at the oat voltage. If using ooded batteries and the charger is in oat for an extended period, the water level should be checked every two to three weeks for proper levels. Page 39
48 Setup CUENT & VOLTAGE Bulk Charging Max Charge Amps Current Voltage Final Charge Stage: Multi-Stage First Stage Second Stage Final Stage Absorb Charging Absorb Volts Absorb Done (= Time, Amps or SOC) TIME Full Charge efloat Volts (restarts Float Charging for 4 hours, then back to Full Charge) Float Charging Float Volts Figure 3-14, Final Charge Stage Multi-Stage Final Charge Stage: Float CUENT & VOLTAGE CUENT & VOLTAGE First Stage Second Stage Final Stage Bulk Charging Absorb Charging Float Charging Max Charge Amps Current Voltage Bulk Charging Absorb Charging Silent Max Charge Amps Current Voltage Absorb Volts Absorb Done (= Time, Amps or SOC) TIME Final Charge Stage: Silent TIME Absorb Volts Absorb Done (= Time, Amps or SOC) Float Volts Figure 3-15, Final Charge Stage Float First Stage Second Stage Final Stage ebulk Volts (restarts Bulk Charging) Bulk/Absorb Charging Figure 3-16, Final Charge Stage Silent Page 40
49 Setup Set Final Charge Stage = Silent If Silent mode is selected as the nal charge stage, the charger stops charging once it transitions to Silent. Normally, the charger enters Silent mode after the absorption charge mode has nished, and after entering the Silent mode, the battery voltage is continuously monitored. If the batteries fall to the Set DC Volts to ebulk value, the charger restarts the Bulk Charge mode and then transitions to Absorption Charge mode. After the Absorption Charge mode, the charger again transitions to Silent mode. This silent to rebulk to absorb and back to silent cycle will continue as long as it is required. See Figure Set DC Volts to ebulk When Silent mode is selected, you must also set the DC voltage set-point where the charger restarts the Bulk Charge mode. This setting should be at the lowest DC volts you want the batteries to fall before starting a new bulk charge. Typically, the lowest DC volts the batteries are allowed to fall is 12.0 to 12.2 VDC (12-volt systems), 24.0 to 24.4 VDC (24-volt systems), and 48.0 to 48.8 VDC (48-volt systems), respectively. Default setting: DC Volts to ebulk = 12.0 VDC(12v), 24.0 VDC(24v), 48.0 VDC (48v) anges: VDC (12v), VDC (24v), VDC (48v) Why should I use the Silent Stage? Silent mode is typically used when an alternate charge source is available and able to fully charge or nish the charge cycle after the Absorb stage. A major difference between Multi-Stage mode and Silent mode is that the Silent mode returns to Bulk mode instead of Float mode. In Silent mode you can also adjust the rebulk set-point in order to allow the alternate charge source to provide more of the battery charging. 03G Days to remind when to EQ: This menu sets the number of days that must pass before the router will remind you to equalize your batteries. Note: If CC/CV Controlled displays on this menu s screen, you will not be able to adjust the settings as CC/CV has been selected as the battery type from the 03C Battery Type menu. Default setting: OFF ange: OFF, Days Info: Once equalizing begins, the METE: 03B Days Since: EQ Chg Started timer resets to zero days Accessory Setup Like the previous SETUP menu items, the accessory SETUP menus are accessed through the SETUP button and the accessory s Home screen under the POT button. However, the AGS Setup, BMK Setup, or C Setup menus only display if the related accessory is connected and communicating with the router unless the TECH: 07 Show all Menus menu has been set to YES. efer to Section for more info on the TECH 07 menu. Otherwise, No *** Present appears when accessing any menu that uses the speci c accessory. Note: *** refers to the accessory not present (i.e., No AGS Present, No BMK Present, or No emote Present ). SETUP: 04 AGS Setup This menu is used to set up the functions related to the ME-AGS-N (Automatic Generator Start Network version). efer to Section 7.0 Using an AGS Module for detailed information on the available AGS menus using the router. Info: For additional information on the ME-AGS-N, refer to your AGS owner s manual (PN: ). SETUP: 05 BMK Setup The ME-BMK/ME-BMK-NS (Battery Monitor Kit) accurately measures the SOC (State Of Charge), battery voltage, and the DC amps of the battery bank. efer to Section 8.0 Using a BMK for detailed information on the available BMK menus using the router. Info: For additional information on the ME-BMK/ME-BMK-NS, refer to your BMK owner s manual (PN: ). Page 41
50 Setup SETUP: 06 C Setup A remote control can be connected to the router and used to monitor your system. efer to Section 9.0 Attaching a emote Control for information on the available remote control menus using the router. Info: For additional information on the ME-C or ME-AC remote controls, refer to your remote s owner s manual (PN: for a ME-C; PN: for a ME-AC) TECH Button and Menus The TECH menu button provides access to selections that assist service technicians in troubleshooting. It provides access to system information along with an option that allows all system settings to be returned to the original factory default values. See Figure 3-17 below. Top line shows menu TECH Press otate to desired selection: 01A INV BTS Temp 1 82F ALL ead TECH Bottom line shows port and menu item Press to edit setting if available 01A INV BTS Temp 1-82F ALL ead TECH 04 Fault History Press SELECT... ALL View TECH... Figure 3-17, TECH Button 08 Load All Defaults Press & hold SELECT knob to Load in 5.0 ALL View TECH TECH: 01 INV Temperatures The TECH button s rst menu displays temps of ALL the units connected to the router. The units display in the order of the port# to which they are connected (1-6). Temperatures displayed are: 01A INV BTS Temp Displays the temperature of each inverter s Battery Temp Sensor (BTS) that is connected to the battery bank. 01B INV Tfmer Temp Displays the temperature of each inverter s main power transformer. 01C INV FETs Temp Displays the temperature of each inverter s Field Effect Transistors (FET). Info: The temperatures are displayed in Celsius or Fahrenheit, as selected in the SETUP menu s 01D Temp Display setting. Note: You can view all three of the above temperature readings on a single port-speci c display for each connected inverter (see example below). To access the TECH button s port-speci c menus: 1. From the System Home screen (press and hold METE button for approx. 3 secs to access), press the POT button. 2. Continue to press the POT button until the port# with the connected inverter appears ( INV Home displays in the lower right corner of screen). 3. Press the TECH button. The 01 INV Temperatures screen displays for the selected inverter. Info: The remaining TECH menus can also be accessed as port-speci c. However, these menus are identical in function as when accessed as ALL ports TECH menus. 01 INV Temperatures BTS ---F Tfmer ---F FETs ---F P1 ead TECH Figure 3-18, Port-Specific TECH Menus Page 42
51 Setup TECH: 02 Port Vers/T=3.1 Displays the version of all router-connected units and the port #s to which they are assigned (P1-6). Info: The router version displays on the top line of the screen of the TECH s versions menu item. Info: The BMK, AGS, and the remote accessories may display a 0.0 version for several reasons. Either the accessory is not installed, there is no communication because of a bad or miswired network cable, the device is not powered, or the device is bad. TECH: 03 AccPort Versions The AccPort Versions menu displays the version of all inverter-connected accessories and the port #s to which they are assigned (P1A-6A). TECH: 04 Fault History This menu provides a two-screen display (only one screen display for AGS faults) of historic information for each of the last 9 inverter and AGS fault records. Info for each fault displays from the most recent fault (H1) to the previous/past faults (H2 up to H9). See Figure 3-19 for examples of inverter fault history screens, and Figure 3-20 for an example of an AGS fault history screen. Note: If no faults are on record, the display will show No Fault History. Info: All recorded fault history records will be retained (except for the days since fault display), even if power is removed from the router. INV Faults Select to display a history of the last nine inverter faults. AGS Faults Select to display a history of the last nine AGS faults. Clear All Faults Select to clear all recorded fault history. Per directions on screen, press and hold the SELECT knob for ~ 5 seconds until the screen displays All Fault History cleared. You are then returned to the 04 Fault History main menu. Status DC Battery Voltage Fault History Number Fault Mode H1A Low Battery Off 21.0VDC 12.0ADC P1 3 11:52A INV Fault History Number Fault Mode H1B Low Battery BTS 77F Tfmr 114F FETs 102F P1 3 11:52A INV Transformer, Battery, and FET Temps Port Time Menu Days since fault DC Amps Port Time Days since fault Menu Figure 3-19, Inverter Fault History (first and second screens) Figure 3-19 first screen (left graphic): The top line displays the fault history number, first screen (A), and the recorded fault mode. The second line displays the status of the inverter/charger at the time of the fault. The third line displays DC battery voltage and amperage readings at the time of the fault. The bottom line displays the port that the fault occurred at, how many days ago the fault occurred, the time of the fault, and the menu in which it occurred. Figure 3-19 second screen (right graphic): The top line displays the fault history number, second screen (B), and the recorded fault mode. The second and third line display transformer, battery, and FETs temperatures at the time of the fault. The bottom line displays the port that the fault occurred at, how many days ago the fault occurred, the time of the fault, and the menu in which it occurred. Page 43
52 Setup Status AGS VDC Fault History Number Screen name H1 AGS Fault History Fault VDC 10.0Hrs 25.0VDC 75F P1 2 8:15P AGS AGS Time AGS Temp Port Time Days since fault Menu Figure 3-20, AGS Fault History Figure 3-20: The top line displays the fault history number and the screen name. The second line displays the AGS status and the amount of time the generator has been running. The third line displays voltage to the AGS and the AGS temperature. The bottom line displays the port that the fault occurred at, how many days ago the fault occurred, the time of the fault, and the menu in which it occurred. TECH: 05 SETUP PIN This menu sets the password (PIN - Personal Identification Number) that locks/unlocks the SETUP button menus. Why should I use the PIN feature? This feature is useful when the operation of the inverter has been set up by an experienced user or installer. estricting access to the SETUP menus with a password can avoid any unauthorized changes to your settings by inexperienced users. Setting a PIN (unlocked SETUP button) If a PIN has not been set, the SETUP menus are accessible to everyone (i.e., SETUP unlocked). When you first enter the 05 SETUP PIN menu, Set New PIN displays on the second line. Press the SELECT knob, the Set SETUP PIN, Change PIN 0000 menu appears. The first 0 is blinking. From the Set SETUP PIN, Change PIN 0000 menu: 1. otate the SELECT knob to the desired number 0-9, and then press SELECT. Note: A display of 0000 indicates a PIN has not been set (this is the default setting). 2. epeat Step 1 to set the remaining 3-digits until the desired PIN displays. 3. After pressing the SELECT knob for the last digit, the PIN is set. The Set SETUP PIN menu now displays Unlock SETUP (blinking). otate the SELECT knob to access these options: Unlock SETUP Press SELECT to unlock the SETUP button menus. SETUP Unlocked displays. SETUP menus are now accessible to all. Lock SETUP Press SELECT to restrict access to the SETUP button menus to only those users with the new valid PIN. SETUP Locked displays. The new PIN must be entered to access SETUP menus. Change PIN Press SELECT to change the PIN. Change PIN 0000 displays. Entering the SETUP Menu When the PIN is Set and Locked When you press the SETUP button and SETUP Menu, Enter PIN= 0*** displays, this indicates that a PIN has been set and the SETUP button menus are locked. The correct PIN must now be entered in order to access the menu. If the incorrect PIN is entered, Incorrect PIN displays. There is no limit on how many attempts can be made to enter the correct PIN number. From the SETUP Menu, Enter PIN= 0*** menu: 1. otate the SELECT knob to the correct digit, and then press SELECT. 2. epeat Step 1 to enter the remaining three digits of the existing PIN. 3. After pressing the SELECT knob for the last digit, access to the menu is permitted. Info: After the correct PIN has been entered, you do not need to re-enter it again to access another protected menu unless 5 minutes has passed without any button push. Page 44
53 Setup Changing a PIN You can change your PIN at any time from the TECH button menu. However, to change an existing PIN, you must first enter that PIN in order to access the Change PIN menu option. From the TECH: 05 SETUP PIN menu: 1. Press the SELECT knob, enter the existing PIN (see the To enter an existing PIN procedure on the previous page). 2. Once the existing PIN is entered and you press SELECT for the last digit, the Set SETUP PIN main menu displays ( Unlock SETUP displays blinking). 3. otate the SELECT knob to the Change PIN menu option, and then press the SELECT button. The PIN field displays 0000, with the first 0 blinking. 4. Enter the new PIN (see the To set a PIN procedure on the previous page). Note: 0000 is not a valid PIN. 5. After pressing the SELECT knob for the last digit, the new PIN is set. Select either to unlock or lock SETUP. Info: You can override or clear a previously entered PIN. When Enter PIN = 0*** displays, press and hold the SELECT knob until PIN = 0000 displays (approximately 5 seconds). Enter a new PIN number as previously described. TECH: 06 Ext Control The External Control menu is read only. Magnum Energy has adopted an open protocol policy which allows third party rmware companies to control certain functions of the inverter/charger. This menu displays if any external device/software is controlling the router. It is designed to help support staff determine if the inverter/charger is operating normally, or is being controlled by a third party. No Indicates no third party network device is controlling the router. Yes Indicates a third party network device is currently controlling one of the allowable router functions. The function(s) that are being controlled by a third party will be displayed as a number. This number can be used by Magnum Tech Support to determine what code is controlling the router. TECH: 07 Show all Menus This menu enables you to have the router display all available screens (YES), or to just display those screens that pertain to the devices and accessories currently active (NO). Page 45
54 Setup TECH: 08 Load all Defaults This menu restores factory defaults to all settings on the inverter/charger and to any settings on accessories that are networked. To restore, press and hold the rotary SELECT knob for 5 seconds ( esetting... displays after 5 seconds). After the default settings have been restored, the display will show All Factory Default settings in all devices are loaded. efer to Table 3-3 for router default values. Info: For information on the factory default settings for any networked accessory, refer to the owner s manual for that accessory. Info: If the PIN has been set and locked, it must be entered before the Load System Defaults menu can be used. Table 3-3, Inverter/Charger Default Settings on ME-T Menu Items Search Watts LowBatCutOut AC In Time Default Settings 5 Watts 10 VDC (12v), 20 VDC (24v), 40 VDC (48v) Connect = 6:00AM, Disconnect = 6:00PM Connect = 11.0V, Disconnect = 14.1V (12v) AC In Volts DC Connect = 22.0V, Disconnect = 28.2V (24v) Connect = 44.0V, Disconnect = 56.4V (48v) AC In SOC Connect = 80%, Disconnect = 100% Inv Always Power-up NO Inv Threshold to Start Parallel 60% AC Input Amps 30 Amps (AC1), 20 Amps (AC2)* Low VAC Dropout 80 VAC (AC1), 70 VAC (AC2)*, (Exports 150 VAC) Battery Type Flooded Absorb Done Time = 2.0 Hrs Max Charge ate = 100%, Time = 12.0 Hrs Final Charge Stage Multi-Stage Days to remind EQ OFF * AC2 settings available on MSH4024E models only. Page 46
55 4.0 ME-T Menu Maps Menu Maps Figures 4-1 thru 4-5 are an overview of the settings and information displays available from the router s menu buttons (see Sections and for overviews of router menus for an attached AGS and BMK, respectively). Figure 4-2 includes a port-speci c METE menu for a connected inverter. Figure 4-6 provides a legend key for the symbols used in these menu displays. efer also to Appendix A in the back of this manual for a glossary of abbreviations that may appear on the router s LCD display. Note: When applicable, defaults and ranges are listed for a 24-volt battery. POT From the System Home Screen 1 INV 2 INV 3 Empty 4 BMK 5 C 6 Empty ALL Port Home Note: POT displays shown are examples. Your displays will depend on the particular devices connected, and the ports to which you choose to connect them. CTL 1 AGS 2 Empty 3 Empty 4 Empty 5 Empty 6 Empty ALL Acc Home Battery Monitor FacFault -103AHrs 27.22VDC ADC P4 BMK Home emote Control MS4024PAE on Port 1 P5 C Home 01 AC In Control 02 Charger Control 03 Gen Control ALL Select CTL 01 AC In Control 02 Charger Control 03 Gen Control ALL Select CTL 02 Charger Control 03 Gen Control 04 T Aux elay ALL Select CTL 02 Charger Control 03 Gen Control 04 T Aux elay ALL Select CTL P P P 01 AC In Control Auto Connect ALL View ACI CTL 02 Charger Control Multi-Stage ALL View CHG CTL 03 Gen Control No AGS Present ALL ead AGS CTL 04 T Aux elay P Force Open P ALL View SYS CTL P P O MS4024PAE Master Inverting 29.3VDC 0ADC P1 INV Home Empty Port P3 Home Empty Port P6 Home Set AC In Control Auto Connect ALL edit ACI CTL Set Charger Control Multi-Stage ALL edit CHG CTL 03 Gen Control OFF ALL ead AGS CTL Set T Aux elay Force Open ALL edit SYS CTL Auto Gen Start Gen Off 0.0Hrs 14.4VDC TS Open P1A AGS Home MS4024PAE Slave Inverter Standby 29.3VDC 0ADC P2 INV Home Auto Connect VDC Connect Time Connect SOC Connect AC In - Disabled Multi-Stage Start Float Start Bulk OFF ON AUTO Options available only if an AGS is connected. Force Open Force Closed Auto VDC Auto VDC (BTS Comp) Auto Fault Auto SOC Figure 4-1, POT/CTL Button Menu Maps Page 47
56 Menu Maps METE ALL Ports METE displays: 01 DC Meters 02 AC Meters 03 Timers ALL Select METE P 01A DC Volts to Inv ALL ead DC METE 01B Inv/Chg DC Amps 1-10A ALL ead DC METE Note: Shaded displays below apply to MS-PAE or MSH model inverters only (Exceptions: The 02H display only appears if a MSH model inverter is connected. The 02I display only appears if a MSH-E model is connected). 01 DC Meters 02 AC Meters 03 Timers ALL Select METE 02I Input Volts AC V ALL ead AC METE P 02A AC Output Volts 1 115V ALL ead AC METE 02H Input Volts AC V ALL ead AC METE 02B AC Output Hz ALL ead AC METE 02G Inv/Chg AC Amps 1-10A ALL ead AC METE 02C System AC Amps: AC Load = 20 AAC AC Input = 30 AAC ALL ead AC METE 02F AC Input Amps 1-100A ALL ead AC METE 02D Inv/Chg Sys Amps (In/Out of Battery) 10 Amps AC ALL ead AC METE 02E AC Load Amps 1-100A ALL ead AC METE 02 AC Meters 03 Timers 04 AGS Meters ALL Select METE P 03A Charge Time 12.0 Hrs ALL ead TM METE 03B Days Since: Absorb/CV Done = 3 EQ Chg Started = 140 ALL ead TM METE Note: efer to Section for AGS METE displays (Port-specific and ALL Ports) Note: efer to Section for BMK METE displays (Port-specific and ALL Ports) Port-specific METE displays (Inverter connected): Inverting 48.0VDC 24ADC ALL System Home METE Press 01 DC Meters 02 AC Meters 03 Timers P1 Select INV METE 01 DC Meters 02 AC Meters 03 Timers P1 Select INV METE From System Home Screen: Press P P 01A DC Volts to Inverter = 29.6VDC P1 ead DC METE 02A AC Output 115 Volts / 60.0 Hz P1 ead AC METE Press MS4024PAE Inverter POT Inverting 29.3VDC 0ADC until Port# with P1 INV Home connected inverter appears 01B Inv/Chg DC Amps (In/Out of Battery) -100 Amps DC P1 ead DC METE 02B AC Amps: AC Load = 20 AAC AC Input = 30 AAC P1 ead AC METE 02C Inv/Chg Amps (In/Out of Battery) 10 Amps AC P1 ead AC METE Note: Shaded displays below apply to MS-PAE or MSH model inverters only (Exceptions: The 02D display only appears if a MSH model inverter is connected. The AC2 field in the 02D display only appears if a MSH-E model is connected). 02D AC Input Volts AC1 = 115 VAC AC2 = 115 VAC P1 ead AC METE 01 DC Meters 02 AC Meters 03 Timers P1 Select INV METE 03A Charge Time P 12.0 Hrs P1 ead TM METE 03B Days Since: Absorb/CV Done = 3 EQ Chg Started = 140 P1 ead TM METE Figure 4-2, METE Button (ALL Ports & Port-specific) Menu Map Page 48
57 Menu Maps SETUP 01 System Setup 02 Inverter Setup 03 Charger Setup ALL Select SETUP 01 System Setup 02 Inverter Setup 03 Charger Setup ALL Select SETUP P P 01A System Clock 12:52AM ALL View SYS SETUP 01B Screen Setup Contrast = 100% Brightness = 50% ALL View SYS SETUP 01C Power Save PowerSave [Min] OFF Port LEDs Auto ALL View SYS SETUP 01D Temp Display Fahrenheit ALL View SYS SETUP Hour = 12:52AM Minute = 12:52AM AM-PM = 12:52AM 12:00AM-11:59PM Contrast = 0-100% Brightness = 0-100% PowerSave [Min]= OFF, 1-60 Celsius Fahrenheit Port LEDs = Auto, OFF 01G Aux elay SOC Open = 50% Close= 100% ALL View SYS SETUP 01F T Aux elay Open =20.0V/ 10secs Close=28.0V/ 10secs ALL View SYS SETUP 01E Viewing Ports Auto Scroll = OFF ALL View SYS SETUP Open = % Close = % Open Volts = (24v) Close Volts = (24v) OFF, 1-60 secs Delay= 0-127secs, 1-127mins 02A Search Watts Sensitivity = 5 Watts ALL View INV SETUP 02B Low Battery Cut Out (LBCO) Volts = 20.0 Volts ALL View INV SETUP 02C AC In - Time Connect = 6:00AM Disconnect = 6:00PM ALL View INV SETUP 02D AC In Volts DC Connect = 22.0V Disconnect = 28.2V ALL View INV SETUP OFF, 5-50 Watts Volts (24v) Connect & Disconnect Time: 12:00AM-11:59PM Conn = (24v) Discon = (24v) 02G Inverter Threshold to Start Parallel = 60% ALL View INV SETUP 02F Inverter Always Power-Up When DC is Connected = NO ALL View INV SETUP 02E AC In SOC Connect = 80% Disconnect = 100% ALL View INV SETUP OFF, 30%-90% No, Yes Connect= 20%-99% Disconnect= 21%-100% Figure 4-3, SETUP Button (System and Inverter Setup ALL Ports) Menu Map Page 49
58 Menu Maps SETUP (Cont.) Note: Gray shaded fields only appear if a MSH model inverter is active. (Exception: the AC2 = display only appears if a MSH-E model is connected.) 02 Inverter Setup 03 Charger Setup 04 AGS Setup ALL Select SETUP P 03A AC Input Amps AC1 = 30 Amps AC2 = 20 Amps ALL View CHG SETUP 03B Low VAC Dropout AC1 = 80 VAC AC2 = 70 VAC ALL View CHG SETUP 03C Battery Type Flooded ALL View CHG SETUP 5-60 Amps Note: CC/CV must be selected from the 03B Battery Type menu in order to access the displays in this section. Note: If CV Charge Done is set to Hold CV Chg Volts, CV Charge mode will not end and no additional CC/CV screens display. CC/CV Chg Settings Max Chg Amps = 200A CV Chg Volts =27.6V ALL edit CHG SETUP Amps = Volts = (24v) CC/CV Chg Settings P CV Chg Done Time P x2 ALL edit CHG SETUP CV Chg Done Time CV Chg Done Amps Hold CV Chg Volts P UPS Mode, VAC Set CV Charge Done Time = 2.0 Hrs ALL edit CHG SETUP Set CV Charge Done Amps = 20 ADC ALL edit CHG SETUP P P P GEL, Flooded, AGM1, AGM2 CC/CV,Custom Set Max CC/CV Charge Time = 12.0 Hrs ALL edit CHG SETUP P Custom Chg Settings Absorb Volts 28.8V Float Volts 26.4V ALL edit CHG SETUP OFF, Hours Note: Custom must be selected from the 03B Battery Type menu in order to access the two displays below. P x2 Custom Chg Settings EQ Volts 31.2V EQ Time 4.0Hrs ALL edit CHG SETUP Volts= (24v) Volts= (24v) Time= Hrs P Set DC Volts to echarge = 24.0V ALL edit CHG SETUP V (24v) 03G Days to remind when to EQ = OFF ALL View CHG SETUP 03F Final Charge Stage = Multi-Stage ALL View CHG SETUP 03E Max Charge: ate = 100% Time = 12.0Hrs ALL View CHG SETUP 03D Absorb Done Time = 2.0 Hours ALL View CHG SETUP or 03D Absorb Done CC/CV Controlled ALL ead CHG SETUP OFF, Days efer to Sections 7.2.5, 8.2.3, & 9.0 respectively, for AGS, BMK, and C menu maps. 04 AGS Setup 05 BMK Setup 06 C Setup ALL Select SETUP Multi-Stage, Float, Silent P ate = 0%-100% Time = OFF, Set DC Volts to ebulk= 24.0V ALL edit CHG SETUP 24.0V-32.0V (24v) Time = Hours Note: CC/CV Controlled Amps = ADC displays (as above) when SOC = 50%-100% CC/CV has been selected as the battery type in the 03C Battery Type menu. This means that no changes can be made to this menu. The following menus may display this way: 03D Absorb Done, 03E Max Charge, 03F Final Charge Stage, and 03G Days to remind when to EQ. Figure 4-4, SETUP Button (Charger Setup ALL Ports) Menu Map Page 50
59 Menu Maps TECH ALL Ports TECH displays: TECH Port-specific display: 01A INV BTS Temp 1 82F ALL ead TECH 02 Port Vers/T= ALL ead TECH 01B INV Tfmer Temp ALL ead TECH P 01C INV FETs Temp ALL ead TECH H1A [Fault] [Status] [VDC] [ADC] P## -DDD HH:MMP INV 01 INV Temperatures BTS ---F Tfmer ---F FETs ---F P1 ead TECH H1B [Fault] BTS ---F Tfmer ---F FETs ---F P## -DDD HH:MMP INV Note: All other TECH displays are the same as the ALL Ports displays except the individual port is shown instead of ALL (ports). 03 AccPort Versions ALL ead TECH P H1 AGS Fault History [Status] [AGS Time] [AGS VDC] [AGS TEMP] P## -DDD HH:MMP AGS 04 Fault History Press SELECT ALL View TECH 05 SETUP PIN Set New PIN ALL View TECH 06 Ext Control NO ALL ead TECH 07 Show all Menus NO ALL View TECH 08 Load All Defaults Press & hold SELECT knob to Load in 5.0 ALL View TECH P P P INV Faults AGS Faults Clear All Faults NO YES ## ## ## NO YES All Factory Default settings in all devices are loaded. ALL View TECH To clear, press and hold SELECT knob. Clearing in 5.0 ALL edit TECH Set SETUP PIN Change PIN= 0000 ALL edit TECH All Fault History cleared. ALL edit TECH 08 Load all Defaults SETUP Locked P P ALL View TECH X5 secs P P O P X5 secs Note: If a PIN has already been set, you must enter the current PIN in order to change the PIN or to select the SETUP Unlocked/Locked options. P Set SETUP PIN Unlock SETUP edit TECH Unlock SETUP Lock SETUP Change PIN P Note: Display returns to 04 Fault History screen once all fault history clears and the SELECT button is released. Set SETUP PIN Enter PIN= **** ALL edit TECH Note: If SETUP Locked has been selected from 05 SETUP PIN menu, you must enter the current PIN first. 08 Load all Defaults Enter PIN= **** ALL Edit TECH Figure 4-5, TECH Button (ALL Ports) Menu Map Page 51
60 Menu Maps LEGEND otate SELECT Knob SETUP Menu Button 02A Search Watts Sensitivity = 5 Watts ALL View INV SETUP P Menu Headings Set Search Watts Sensitivity = 5 Watts ALL edit INV SETUP Setting Default/ Current Setting Menu Port Display Type Press SELECT Knob Settings/ange Device Figure 4-6, Legend Key for Menu Maps Screen de nitions: Device Displays the device being monitored or adjusted. Such as: Inverter (INV), Automatic Generator Start (AGS), Battery Monitor (BMK), emote Control (C), AC Load Diversion (ACLD). Device Menu Displays the particular menu you are on/viewing (e.g., INV SETUP is the inverter Setup menu, CHG SETUP is the charger Setup menu, AGS METE is the AGS Meter menu, etc.,) System Displays the top level information for the system. Home Displays the top level information for the port (device) selected. Up Arrow Denotes that more selections are available prior to the current selection. Left Arrow Denotes the current selection. Down Arrow Denotes that more selections are available after the current selection. Display Type Displays what type of action can be performed from the display. Such as: edit a menu with editable settings/values that have not been changed by the SELECT knob. EDIT a menu with editable settings/values that have been selected and changed. ead a read only menu, settings/values cannot be changed from this menu. Select top level menu, press SELECT knob to access sub-menus. View menu that with a press of SELECT knob accesses editable settings/values. Port Displays what port you are on/viewing. May be a main port (P#), an accessory port (P#A), or the information displayed is from all ports (ALL). Page 52
61 5.0 Operation Operation This section explains how to operate the inverter/charger using the ME-T router. It also provides information on the LED indicators and the LCD display that are used to show the operational status of the inverter/charger. 5.1 Front Panel The router s front panel contains LED indicators and a LCD display for viewing system status, buttons to control system operation, and a rotary knob that enables you to locate and select system information and settings. LED ON/OFF Inverting Fault BM Gen Off 29.3 Vdc -99.0Adc ALL System Home LCD Display otary SELECT Knob POT, CTL, METE, SETUP, TECH Buttons Comm Indicators Figure 5-1, ME-T Front Panel Controls and Indicators LED Indicators There are four LED indicators on the front panel that light solid or blink to indicate the inverter/ charger s status. When the router is rst powered-up, all the LEDs come on as it goes through a selftest (see Section 3.1). Once the self-test is complete, the LEDs and the LCD provide the operating status of the inverter/charger. See Section for more information on the LED indicators LCD Display The LCD display is used for setting up the system operation, as well as viewing current system operating status and fault conditions. This display has four lines of alphanumeric characters and features a backlight that can be set to turn off to conserve power. Top line: provides the inverter/charger status, or system status (which is detailed in this section). Second line: displays accessory/device status, or battery information when using the METE menu, system troubleshooting information when using the TECH menu, and menu items that can be con gured for your speci c system operation while in the SETUP menu. Third line: displays system menu information, and as with second line, displays setup elds for determining system operation. Bottom line: displays port information (port# or ALL ports), what action you can perform (see list below), and identi es the menu you have accessed and the device being adjusted/ monitored. edit menu with editable settings/values that have not been changed by the SELECT knob EDIT menu with editable settings/values that have been selected and changed ead read only menu, settings/values cannot be changed from this menu Select top level menu, press SELECT knob to access sub-menus View menu that with a press of SELECT knob accesses editable settings/values Page 53
62 Operation ON/OFF Buttons ON/OFF INVETE: This button toggles the inverter function on and off. The green INV LED turns on and off with the button. ON/OFF CHAGE: This button toggles the charger function on and off after it is actively charging. This button is also used to initiate an Equalize charge. For more information on using the Equalize charge feature, see Section and the Equalizing mode information on pages Menu Buttons These five buttons provide quick access to menu items for configuring, monitoring, and troubleshooting your inverter/charger system. POT: This button scrolls through the active communication ports (P1-P6). Pressing the POT button will skip over non-active or empty ports allowing quick access to connected devices. CTL: This button contains the AC In Control, Charger Control, Gen Control, and T Aux elay menus. The CTL button gives you quick control of the main functions of the inverter/charger. METE: This button provides meter information on the inverter/charger, and the ME-AGS-N and ME-BMK/ME-BMK-NS (if connected). See Section for more detailed information. Info: If the LCD display becomes unreadable, press and hold the METE button until the System Home screen shows (~3 seconds) to refresh the LCD display. SETUP: This button allows the router, the inverter/charger, and any connected accessory to be con gured to your speci c system preferences. See Section for more detailed information. TECH: This button allows you to access menu selections that can help service personnel with troubleshooting, and also allows the factory default settings for the inverter/charger and any connected accessory to be restored. See Section for more detailed information otary SELECT Knob The rotary SELECT knob is used to view and select various menu items and settings displayed on the LCD screen. Turn clockwise/counterclockwise to view the different menu items and available settings. Press the SELECT knob to select/enter a menu item or to save a setting once it is displayed on the LCD screen. Info: All adjustable settings in the router (except for SETUP: 01B Screen Setup, CTL: 03 Gen Control and TECH: 07 Show all Menus which revert back to default) are saved in non-volatile memory and are preserved until changed even if an inverter reset is performed or if all power to the router or inverter is removed. CAUTION: An accessory that is networked to the inverter may have adjustable settings that revert back to default if all power to the inverter is lost. efer to the owner s manual for the particular accessory to determine if any setting is affected Aux elay LED Indicator The yellow Aux LED indicator allows a visual indication of the Aux elay operation. The LED will be ON when the relay is closed (energized), and will be OFF when the relay is open (de-energized). See Figure 5-2. What is the Aux elay used for? The most common use is to turn on an exhaust fan to eliminate your battery bank gasses using the VDC start and stop settings. The Aux elay can also be used to control the coil of a current carrying relay. How do I adjust the Aux elay? The SETUP: 01F T Aux elay menu is used to determine the conditions (DC volts, inverter fault, or battery SOC) at which the relay automatically opens and closes. Page 54 Aux elay LED Indicator Figure 5-2, Aux elay LED
63 Operation 5.2 Operating the Inverter/Charger Inverter Mode Turning the inverter on: Press the ON/OFF INVETE button to activate the inverter function. The inverter will either be actively inverting by using power from the batteries to power the AC loads; or, the inverter will be searching for a load by using very little power from the batteries, if in Search mode. The green INV LED is on when the inverter is actively inverting, and the green INV LED ashes while searching. Turning the inverter off: While the inverter is actively inverting or searching, press the ON/OFF INVETE button to switch the inverter function off. This turns the green INV LED off. Inverter Standby: The inverter is in Inverter Standby mode when it is enabled (green INV LED is on) but not actively powering AC loads from the batteries. If in a standalone system, the inverter is in Inverter Standby when the charger is active (i.e., Charge mode). In a parallel system, inverter standby occurs to slave inverter when it is monitoring the power requirement of the parallel system to determine when to activate and provide power to assist the master inverter Charger Mode Turning the charger on: The Charge mode is automatically activated and begins when acceptable AC power (utility or generator) is connected to the input of the inverter. When in Charge mode, the display may show: Absorb Charging, Bulk Charging, Charger Standby, Charging, Equalizing, Float Charging, Full Charge, Load Support AAC, Load Support VDC, and Silent. (When the charger is ON and actively charging, it produces DC voltage and current to charge your batteries, and the CHG LED is solid.) CAUTION: If you have critical loads and are in Charge mode, do not press the ON/OFF INVETE button, or you may inadvertently turn the inverter function off. While in any Charge mode, ensure the green INV LED is ON, or inverter power will NOT be available to run your critical loads if the external AC power is interrupted. Charger Standby: While the charger is actively charging, press the ON/OFF CHAGE button to switch the charger to Charger Standby. When in Charger Standby, the incoming AC is still available on the inverter s output, but the charger is not allowed to charge. The LCD displays Charger Standby and the CHG LED ashes. Info: To resume charging, momentarily press the ON/OFF CHAGE button or disconnect/reconnect AC power to the inverter s input. Equalize charging: Equalizing is a controlled overcharge performed after the batteries have been fully charged. It mixes battery electrolyte (to reverse the buildup of strati cation) and removes sulfates that may have built up on the plates. These conditions, if left unchecked, will reduce the overall capacity of the battery. To enable the Equalization charge, see pages WANING: Do not perform an Equalization charge without reading and following all safety precautions pertaining to charging/equalization as noted in this manual and provided by the battery manufacturer. 5.3 System Status Messages A status message may be an operational or fault message indicating the inverter/charger s current operating status. This section will cover the inverter/charger s operating and fault modes, and the available status messages under each mode. Use the displayed status message and the status LEDs on your router to determine the inverter/ charger s current operating status, and to help troubleshoot the system if a fault occurs. The System Home screen displays inverter/charger status messages on the top line and any accessory status messages on the second line (see Figure 5-3.1). The FAULT LED ashes to indicate that one of the ports has a fault. To determine which port has the fault, press the POT button or rotate the SELECT knob until the FAULT LED turns solid. The fault now displays on the second line. The rst line identi es if it is an inverter/charger fault or an accessory fault (see Figure 5-3.2). Page 55
64 Operation Note: If a BMK is installed: the system voltage and system current values are BMK readings. If a BMK is not installed: the system voltage is the voltage of the master inverter, and the system current is the sum of the currents of all inverters connected in parallel. Blinking FAULT LED PW FAULT CHG INV All Ports Over Temperature Gen off 20.0VDC 0ADC ALL System Home System Voltage System Status System Home Menu Accessory Status (first port ) System Current Figure 5-3.1, SYSTEM Screen Status Messages Device Connected Device Status Inverter status alternates with other inverter info Solid FAULT LED PW FAULT CHG INV POT Screen MS4024PAE Inverter Low Battery 20.0VDC 0ADC P1 INV Home Device Info Device Menu Heading Blinking FAULT LED PW FAULT CHG INV 1 Low Bat 2 Empty 3 Empty 4 Empty 5 Empty 6 Empty ALL Port Home Note: Statuses abbreviated on All POTs screens Figure 5-3.2, Individual POT Screen Status Messages Figure 5-3.3, All POTs Screen Status Messages Info: Whenever referencing inverter/charger in this section, please note it is referring to all paralleled stacked inverter/chargers, not individual inverter/chargers. There are three modes of operation for the inverter/charger system: Inverter Mode Charger Mode Fault Mode Inverter Mode Status Messages There are several Inverter mode messages. View the top line of the LCD display and the corresponding message in this section to identify and understand the particular Inverter mode. PW FAULT CHG INV 1 Empty 2 Empty 3 INV 4 Empty 5 Empty 6 Empty ALL Port Home Empty appears on the LCD. The PW (green) and INV (green) LEDs are on solid. The FAULT (red) and CHG LEDs are off. Figure 5-4, Empty Empty No device is connected to the router port. Note: This status differs from a No Inverter Found! fault status. Power is present, but no information is being received from the router port. PW FAULT CHG INV Inverting Settings/Info... Inverting appears on the LCD. The PW (green) and INV (green) LEDs are on solid. The FAULT (red) and CHG LEDs are off. Figure 5-5, Inverting Mode Inverting (Invert) The inverter is providing AC voltage on its output by inverting power from the batteries. Page 56
65 Operation PW FAULT CHG INV Inverter Standby Settings/Info... Inverter Standby appears on the LCD. The INV (green) LED is on solid. All other LEDs are off. Figure 5-6, Inverter Standby Mode Inverter Standby (Inv Stby) The inverter is on, but not actively providing power. However, it is monitoring the power requirement of the parallel system to determine when to activate and provide power to assist the master inverter. PW FAULT CHG INV Off Settings/Info... Off appears on the LCD. All LEDs are off. Figure 5-7, Off Mode Off This message tells you that there is no AC available on the inverter s AC output. The inverter function is OFF and there is no utility or generator AC power sensed on its input. PW FAULT CHG INV Searching Settings/Info... Searching appears on the LCD. The PW (green) LED is on solid and the INV (green) LED ashes. The FAULT (red) and CHG (green) LEDs are off. Figure 5-8, Searching Mode Searching (Search) The inverter is in Search mode the AC loads on the inverter output are less than the SETUP button s 02A Search Watts setting. The Search mode function reduces the inverter draw from the battery, and may be turned off at any time if you want full inverter output. PW FAULT CHG INV Unknown Mode ## Settings/Info... Unknown Mode ## appears on the LCD. The PW (green) LED is on solid and the INV (green) LED ashes. The FAULT (red) and CHG (green) LEDs are off. Figure 5-9, Unknown Mode ## Unknown Mode ## (Mode ##) This status message displays when the inverter/charger has sent a fault code that cannot be determined by the router. emedy: Call the Technical Support department at Magnum Energy ( ) for assistance in determining and understanding the actual fault status Charger Mode Status Messages When AC power (utility or generator) is connected to the inverter/charger it monitors the AC input for acceptable voltage. Once AC input is accepted, the AC transfer relay (within inverter) closes and Charge mode begins. View the top line of the LCD display and the corresponding message in this section to identify and understand the particular Charge mode that displays. Info: The AC input becomes acceptable once a minimum 10-second delay passes, the voltage is greater than the SETUP button s 03B Low VAC Dropout setting, and there is no CTL: AC In Control menu setting that is actively preventing the AC from connecting. Page 57
66 Operation PW FAULT CHG INV Absorb Charging Settings/Info... Absorb Charging appears on LCD. PW (green) LED is on solid. CHG (green) LED is typically on solid, but may blink. FAULT (red) LED is off, and INV (green) LED could be on or off. Figure 5-10, Absorb Charging Mode Absorb Charging (Absorb) The Absorb Charge state is the constant voltage stage and begins when the absorb voltage is reached (determined by the SETUP button s 03C Battery Type setting) while Bulk charging. During this stage, the DC charging current decreases in order to maintain the absorb voltage setting. This charge stage continues until the 03D Absorb Done (Time, Amps, or SOC) or 03E Max Charge: Time setting is reached. PW FAULT CHG INV Bulk Charging Settings/Info... Bulk Charging appears on LCD. PW (green) LED is on solid. CHG (green) LED is typically on solid, but may blink. FAULT (red) LED is off. INV (green) LED could be on or off. Figure 5-11, Bulk Charging Mode Bulk Charging (Bulk) The battery charger is delivering maximum current (determined by the SETUP button s 03E Max Charge: ate setting) to the batteries. The charger will remain in Bulk charge until the absorb voltage (determined by the SETUP button s 03C Battery Type menu setting) or the 03E Max Charge: Time setting is reached. PW FAULT CHG INV Charger Standby Settings/Info... Charger Standby appears on LCD. PW (green) LED is on solid and CHG (green) LED blinks. FAULT (red) LED is off, and INV (green) LED could be on or off. Figure 5-12, Charger Standby Mode Charger Standby (Chg Stby) This indicates the charger has been disabled to prevent further charging, but the AC power (from utility or generator) to the AC input is still available on the AC output. This display is shown when the ON/OFF CHAGE button is pressed while the AC power is passing through the inverter/charger. Info: Press the ON/OFF CHAGE button to enable charging again. When enabled, the charger continues in the previous charge mode and the CHG (green) LED comes on solid. PW FAULT CHG INV Charging Settings/Info... Charging appears on LCD. PW (green) and CHG (green) LEDs are on solid. FAULT (red) LED is off, and INV (green) LED could be on or off. Figure 5-13, Charging Mode Charging (Charge) Once Charge mode has been enabled, the unit will wait and display Charging to determine the charge routine. The charger will initiate Bulk Charging if connected to AC based on SOC, the battery type is CC/CV, or if the DC voltage is low ( 12.8 VDC / 12-volt models, 25.6 VDC / 24-volt models, or 51.2 VDC / 48-volt models). If the DC voltage is high ( 12.9 VDC / 12-volt models, 25.6 / 24-volt models, or 51.2 / 48-volt models), the charger will skip the Bulk and Absorb charging stages and go directly to the nal charge stage (Float or Silent). Page 58
67 Operation PW FAULT CHG INV Constant Current Settings/Info... Constant Current appears on LCD. PW (green) and CHG (green) LEDs are on solid. FAULT (red) LED is off, and INV (green) LED could be on or off. Figure 5-14, Constant Current Mode Constant Current (CCurrent) The battery charger is delivering maximum current to the batteries (determined by the Max Charge Amps setting under the SETUP button s 03C Battery Type: CC/CV menu). The charger will remain in Constant Current charge until the CV Charge Volts or Max CC/CV Charge Time is reached (determined by the settings under the SETUP button s 03C Battery Type: CC/CV menu). Note: This status only displays if CC/CV has been selected from the SETUP button s 03C Battery Type menu. PW FAULT CHG INV Constant Voltage Settings/Info... Constant Voltage appears on LCD. PW (green) and CHG (green) LEDs are on solid. FAULT (red) LED is off, and INV (green) LED could be on or off. Figure 5-15, Constant Voltage Mode Constant Voltage (CVoltage) This mode begins when the CV Ch Volts is reached (determined by the settings under the SETUP button s 03C Battery Type: CC/CV menu) while in the Constant Current charge mode. During this stage, the DC charging current decreases in order to maintain the absorb voltage setting. This charge stage continues until the 03D Absorb Done (Time, Amps, or SOC) or 03E Max Charge: Time setting is reached. Note: This status only displays if CC/CV has been selected from the SETUP button s 03C Battery Type menu. PW FAULT CHG INV Equalizing Settings/Info... Equalizing appears on LCD. PW (green) and CHG (green) LEDs are on solid. FAULT (red) LED is off, and INV (green) LED could be on or off. Figure 5-16, Equalizing Mode Equalizing (Equalize) This display indicates the charger is delivering the equalize voltage to the batteries based on the equalize voltage from Table 3-1 for your battery type. Equalize charging can be enabled by the ON/OFF CHAGE button if the SETUP button s 03C Battery Type setting allows. Equalization charging can only be enabled while the charger is in Float Charge, Full Charge, or Silent Charge mode. To turn on Equalize charging, ensure the LCD display reads Float Charging, Full Charge or Silent, and then press and hold down the ON/ OFF CHAGE button (about 5 seconds) until the LCD screen displays Equalizing. The Equalize charge continues for four hours and then automatically stops and returns to the previous charge mode. The Equalize charge can be manually stopped by pressing and holding down the ON/OFF CHAGE button (about 5 seconds) until the LCD screen leaves Equalizing and then leaves Charger Standby and shows the previous charge mode (i.e., Float Charge, Full Charge, or Silent Charge mode). WANING: Equalizing produces hydrogen and oxygen gas. To avoid explosions, ensure the battery compartment has adequate ventilation in order to dissipate this gas. Page 59
68 Operation CAUTION: During Equalizing mode, the batteries begin gassing and bubbling vigorously which consumes water. Ensure each cell has adequate distilled water levels prior to equalizing, and add water as needed after equalizing. CAUTION: Ensure your batteries can be equalized. Only do so if permitted by your battery manufacturer or dealer. Performing an Equalize charge on batteries other than liquid lead acid or certain AGM types could permanently damage them. Contact your battery manufacturer for their recommendations. CAUTION: Ensure the DC loads will not be damaged by the higher voltage applied to the batteries during the Equalize charge. If in doubt, disconnect the loads to prevent damage. Info: Even though equalization charging can be enabled if the GEL or AGM2 battery type is selected (under the SETUP menu s 03C Battery Type setting) The voltage will not increase above the absorption voltage level, which effectively does not allow an equalization charge for these two battery types. How often should I equalize? Some experts recommend that heavily used batteries should be equalized periodically, ranging anywhere from once a month to once or twice per year. Other experts only recommend equalizing when the cells have a low speci c gravity, or when the difference between any individual cell has a speci c gravity reading greater than.015 after being fully charged. Contact your battery manufacturer for their recommendations. How long should I equalize? While the batteries are gassing, monitor the speci c gravity readings every hour. When the speci c gravity readings no longer increase, the Equalization charge is complete and should be stopped. PW FAULT CHG INV Float Charging Settings/Info... Float Charging appears on LCD. PW (green) LED is on solid. CHG (green) LED is typically on solid, but may blink. FAULT (red) LED is off, and INV (green) LED could be on or off. Figure 5-17, Float Charging Mode Float Charging (Float) In Float Charging mode, the charger reduces the charge voltage and tries to maintain the batteries at the oat charge voltage setting. This is determined by the SETUP menu s 03C Battery Type setting as shown in Table 3-1. Info: If the battery voltage falls 12.1 VDC (12-volt models), 24.2 VDC (24-volt models) or 48.4 VDC (48-volt models); the unit will initiate bulk charging. PW FAULT CHG INV Full Charge Settings/Info... Full Charge appears on LCD. PW (green) LED is on solid. CHG (green) LED blinks. FAULT (red) LED is off, and INV (green) LED could be on or off. Figure 5-18, Full Charge Mode Full Charge (Full Chg) This status indicates that you have entered the Battery Saver mode. This mode maintains the batteries without overcharging, and prevents excessive loss of water in ooded batteries or drying out of GEL/AGM batteries. After four hours of Float charging, the charger turns off and displays Full Charge (charger is now in Battery Saver mode). If the battery voltage drops to 12.6 (12-volt models), 25.2 (24-volt models) or 50.4 (48-volt models), the charger will automatically initiate another four hours of Float charging. This cycle helps to ensure the batteries are maintained and continues as long as AC power is continuously connected to the AC input. Full Charge only displays if Multi-Stage is selected from the 03F Final Charge Stage menu. Page 60
69 Operation PW FAULT CHG INV Load Support AAC Settings/Info... Load Support AAC appears on LCD. PW (green) LED is on solid and CHG (green) LED blinks. FAULT (red) LED is off, and INV (green) LED is on solid. Figure 5-19, Load Support AAC Mode Load Support AAC (LS-AAC) This display indicates the Load Support (Amps AC) feature is active because the inverter loads are requiring more power than the incoming AC source can provide on its own. The inverter pulls the additional current needed for the loads from the inverter batteries to keep the incoming AC current from exceeding the SETUP: 03A AC Input Amps setting. Info: The Load Support AAC feature operates in parallel with the AC input to support the inverter loads and is only available on MSH Series inverter/chargers. It is only active when the AC input is connected and the inverter is enabled (INV LED is on). Info: When the inverter is in Charge mode, the battery current (under the METE/01B Inv/Chg DC Amps menu) is normally a positive value to show charging. However, in Load Support AAC mode, the battery current reading is a negative number to indicate how much current is being removed from the inverter batteries. The inverter batteries will continue to provide current to assist the AC input current until the battery reaches 0.5 volts (12-volt systems), 1.0 volts (24-volt systems), and 2.0 volts (48-volt systems) above the SETUP: 02B LBCO Volts setting. PW FAULT CHG INV Load Support VDC Settings/Info... Load Support VDC appears on LCD. PW (green) LED is on solid and CHG (green) LED blinks. Fault (red) LED is off, and INV (green) LED is on solid. Figure 5-20, Load Support VDC Mode Load Support VDC (LS-VDC) This display indicates the Load Support (Volts DC) feature is active because an external DC source (solar, wind, etc.,) is providing more current than needed causing the battery voltage to rise. The inverter/charger reduces the incoming AC current to keep the battery voltage from rising above the temperature-compensated SETUP: 03C Battery Type setting. Info: The Load Support VDC feature operates in parallel with the AC input to support the inverter loads and is only available on MSH Series inverter/chargers. This feature is only active in Absorb, Float, EQ or Constant Voltage charge modes and when the inverter is enabled (INV LED is on); it is deactivated if the charger is in Charger Standby. PW FAULT CHG INV Silent Settings/Info... Silent appears on LCD. PW (green) LED is on solid and CHG (green) LED blinks. FAULT (red) LED is off, and INV (green) LED could be on or off. Figure 5-21, Silent Mode Silent This displays at the end of the Absorb charge stage if Silent is selected from the SETUP: 03F Final Charge Stage menu, or at the end of the Constant Voltage stage [if CV Chg Done Time (or Amps) is selected under the SETUP: 03C Battery Type: CC/CV menu]. In Silent mode, the charger is not actively charging but does monitor the battery voltage. If the voltage reaches the Set DC Volts to ebulk setting (under the 03F Final Charge Stage menu), or the Set DC Volts to echarge setting (under the 03C Battery Type: CC/CV menu), the charger will restart another charge cycle and then transition back into Silent mode at the end of the Absorb (or Constant Voltage) charge cycle. Page 61
70 Operation Secondary Scrolling Status Messages These displays alternate with the inverter s primary status to indicate other pertinent messages. Note: Depending on circumstances, the lighting sequence of the LED indicators may vary as there can be several secondary status messages scrolling at any one time. PW FAULT CHG INV AC In - Disabled Settings/Info... AC In Disabled appears on LCD. PW (green) LED is on solid and CHG (green) LED is blinking. Figure 5-22, AC In Disabled Mode AC In Disabled AC power is present at the inverter s AC input, but the inverter/charger is prevented from connecting to any incoming AC because the AC In Disabled setting is selected from the CTL: 01 AC In Control menu. PW FAULT CHG INV Gen Warm-up Settings/Info... Gen Warm-up appears on LCD. PW (green) LED is on solid and CHG (green) LED is blinking. Figure 5-23, Gen Warm-up Mode Gen Warm-up The ME-AGS-N has commanded a generator to run, but the inverter will not connect to the generator s AC output until the generator warm-up time is complete. Note: equires the optional ME-AGS-N Auto Gen Start module to be connected. PW FAULT CHG INV Max Charge Time Settings/Info... Max Charge Time appears on LCD. PW (green) LED is on solid and CHG (green) LED is blinking. Figure 5-24, Max Charge Time Mode Max Charge Time This display indicates the Max Charge Time safety feature was enabled because the charge time was longer than the Max Charge: Time setting. If SETUP/03C Battery Type: CC/CV is selected: The charger was forced to transition to the Silent charge stage because the charger had been in Constant Current and Constant Voltage charge modes longer than the Max Charge: Time setting [under the Chg Done Time (or Amps) selection]. If SETUP/03C Battery Type: CC/CV is not selected: The charger was forced to transition to the nal charge stage (Float, Silent, or Full Charge) as set under the SETUP button s 03F Final Charge Stage. This safety feature occurred because the charger had been in Bulk, Absorption, or EQ charge modes longer than the Max Charge: Time setting. Info: The Max Charge Time safety feature uses the time accumulated under the METE: 03A Charge Time display to determine the total charge time. Info: The Max Charge: Time display can be reset by either reconnecting AC to the inverter (causing the charge status to go to Charging ), initiating another charge cycle (Bulk, EQ, or Constant Current), or turning the Max Charge Time feature off. Info: The timer for the Max Charge: Time menu runs when the battery voltage is greater than 0.2 volts above the oat voltage setting. Page 62
71 Operation PW FAULT CHG INV eminder to EQ Settings/Info... eminder to EQ appears on LCD. PW (green) LED is on solid and CHG (green) LED blinks. Figure 5-25, eminder to EQ Mode eminder to EQ This display indicates that it is time to EQ your batteries. This occurs when the SETUP: 03G Days to remind when to EQ setting has been enabled and the # of days has been exceeded. Info: The eminder to EQ display is reset by initiating an EQ charge cycle, or by turning the SETUP: 03G Days to remind when to EQ setting to OFF. PW FAULT CHG INV SOC Connect Settings/Info... SOC Connect appears on LCD. PW (green) LED is on solid and CHG (green) LED is blinking. Figure 5-26, SOC Connect Mode SOC Connect AC power is present at the inverter s AC input, but not allowed to connect. The battery bank s State of Charge needs to reach the Connect SOC setting from the SETUP: 02E AC In SOC menu in order for the inverter/charger to connect to the incoming AC. PW FAULT CHG INV Time Connect Settings/Info... Time Connect appears on LCD. PW (green) LED is on solid and CHG (green) LED blinks. Figure 5-27, Time Connect Mode Time Connect AC power is present at the inverter s AC input, but not allowed to connect. The time of day needs to fall within the Connect time and the Disconnect time settings per the SETUP: 02C AC In Time menu in order for the inverter/charger to connect to the incoming AC. PW FAULT CHG INV VDC Connect Settings/Info... VDC Connect appears on LCD. PW (green) LED is on solid and CHG (green) LED blinks. Figure 5-28, VDC Connect Mode VDC Connect AC power is present at the inverter s AC input, but not allowed to connect. The battery voltage needs to fall below the Connect volts setting from the SETUP: 02D AC In Volts DC menu in order for the inverter/charger to connect to the incoming AC. Page 63
72 Operation Fault Mode Messages The FAULT LED comes on and a fault status is displayed when an abnormal condition is detected. Use this section to identify and correct the issue. Info: Many of the faults automatically clear once the fault is resolved. Some will require a manual restart. This requires the ON/OFF INVETE button on the router to be pressed and released. Finally, if the fault will not clear, an inverter reset (see Section 6.2) or power-down (see Section 6.3) may be required System Fault Messages These fault messages are usually caused by an external issue that directly affects the inverter/ charger system. PW FAULT CHG INV AC Backfeed Settings/Info... AC Backfeed appears on the LCD and the FAULT (red) LED is on. The PW (green), CHG (green), and INV (green) LEDs are off. Figure 5-29, AC Backfeed Mode AC Backfeed (Backfeed) This fault message causes the inverter to shut down because AC voltage from an external AC source has been detected on the inverter s AC output. When the unit shuts down because of this fault condition, an inverter reset or power-down will be required to resume operation (see Sections 6.2 & 6.3). emedy: This fault usually occurs because the inverter s AC output wiring is connected to the incoming AC source (either hardwired or through a switch/breaker). When this fault happens, all system wiring should be re-checked to ensure the incoming hot and/ or neutral wires are not in some way connected to the AC output. PW FAULT CHG INV AC Overload Settings/Info... AC Overload appears on the LCD and the FAULT (red) LED is on. The PW (green), CHG (green), and INV (green) LEDs are off. Figure 5-30, AC Overload Fault AC Overload (AC OverL) This fault message displays when the AC load on the inverter/ charger s output has exceeded the inverter s AC current protection limits. If the overload condition lasts for less than 10 seconds, the unit will automatically restart and resume operation. However, if the overload occurs for more than 10 seconds, the unit will shut down and require a manual restart. emedy: This fault occurs because the connected AC loads are larger than inverter s output capacity, there is a wiring short on the output, or the output wires are incorrectly installed. Once the AC loads are reduced or the output wiring is corrected, the inverter can be restarted after a manual restart. Page 64
73 Operation PW FAULT CHG INV Breaker Tripped Settings/Info... Breaker Tripped appears on the LCD and the FAULT (red) LED is on. The PW (green), CHG (green), and INV (green) LEDs are off. Figure 5-31, Breaker Tripped Fault Breaker Tripped (Brk Trip) The AC input breaker on the inverter/charger has opened due to excess current ow through the inverter to the AC loads. emedy: After reducing the AC loads on the inverter s output, push in the inverter s AC input circuit breaker to reset and resume operation. PW FAULT CHG INV Dead Batt Charge Settings/Info... Dead Batt Charge appears on the LCD and the FAULT (red) LED is on. The PW (green), CHG (green), and INV (green) LEDs are off. Figure 5-32, Dead Battery Charge Fault Dead Battery Charge (DeadBatt) This fault indicates a discharged battery bank, or the battery bank is disconnected from the inverter. The unit is attempting to enter Charge mode, but has detected less than 7 volts (12-volt models), 14 volts (for 24-volt models) or 28 volts (for 48- volt models) on the battery bank. This fault continues until current is able to ow into the battery from the battery charger. Once this happens, the fault will automatically reset. emedy: emove all incoming AC to the inverter s input, then check DC voltage on the inverter s DC terminals and compare it with the DC voltage on the battery bank. These two voltages should be very close (<0.5 VDC difference). If not, check to ensure all connections are tight and the fuse/circuit breaker between the inverter and battery bank is good. PW FAULT CHG INV FET Overload Settings/Info... FET Overload appears on the LCD and the FAULT (red) LED is on. The PW (green), CHG (green), and INV (green) LEDs are off. Figure 5-33, FET Overload Fault FET Overload (FETOverL) This fault message indicates the inverter/charger has shut down because the internal FETs (Field Effect Transistors) have quickly exceeded a safe operating temperature. When the FETs cool, the unit requires a manual restart to resume operation. emedy: If the fault continues, disconnect all AC power to the inverter s input, remove the inverter s AC output wires and reset the inverter (see Section 6.2). After the reset, turn the inverter on. If the fault does not clear after the reset, the inverter may require service. Page 65
74 Operation PW FAULT CHG INV High Battery Settings/Info... High Battery appears on the LCD and the FAULT (red) LED is on. The PW (green), CHG (green), and INV (green) LEDs are off. Figure 5-34, High Battery Fault High Battery (HighBatt) The inverter has turned off because the battery voltage is at a very high level. This fault message displays and the FAULT (red) LED turns on when the battery voltage is above the High Battery Cut-Out (HBCO) value. This fault will automatically restart and resume operation when the battery voltage drops 0.3 VDC (12-volt models), 0.6 VDC (24-volt models), or 1.2 VDC (48-volt models) below the HBCO value. Info: The HBCO value depends on the inverter version and model. Normally, the HBCO value for modi ed sine wave inverters (i.e., ME/MM/D Series) is 16 VDC (12v models) or 32 VDC (24v models); and, the HBCO value for pure sine wave inverters (i.e., MS/ MMS/MSH Series) is 17 VDC (12v models), 34 VDC (24v), or 68 VDC (48v). emedy: This fault usually only occurs when an external DC charging source is charging the inverter s battery bank. Turn off any other additional charging source to allow the DC voltage level to drop. PW FAULT CHG INV High Batt Temp Settings/Info... High Batt Temp appears on the LCD and the FAULT (red) LED is on. The PW (green), CHG (green), and INV (green) LEDs are off. Figure 5-35, High Battery Temperature High Battery Temperature (HBatTemp) This fault message indicates the inverter/charger has shut down because the Battery Temperature Sensor (BTS) has reached a temp >54 C/129 F. emedy: Once the BTS has cooled down ( 49 C/120 F), it automatically restarts and continues operation. As a precaution, check the BTS location; if placed on a battery, ensure they are not overheated, or that the BTS hasn t been placed in a hot area or near a hot device. If neither of these are the issue, then monitor the BTS meter under the TECH: 01 INV Temperatures menu. If this reading is above 54 C/129 F, remove the BTS from the inverter BTS port. If the Batt Temp Sensor reading goes to 25 C/77 F, replace the BTS. If the reading does not go to 25 C/77 F, then inspect the BTS port for cleanliness and/or have the inverter/charger serviced. PW FAULT CHG INV High Speed Bus Settings/Info... High Speed Bus appears on the LCD and the FAULT (red) LED is on. The PW (green), CHG (green), and INV (green) LEDs are off. Figure 5-36, High Speed Bus Fault High Speed Bus (BusFault) This fault indicates a communication error has occurred between the inverter s internal onboard microprocessors. When the unit shuts down because of this fault condition, perform an inverter reset or power-down the inverter (see Sections 6.2 & 6.3). emedy: After performing the reset, turn the inverter on. If the fault does not clear after the reset, the inverter may require service. Page 66
75 Operation PW FAULT CHG INV High Volts AC Settings/Info... High Volts AC appears on the LCD and the FAULT (red) LED is on. The PW (green), CHG (green), and INV (green) LEDs are off. Figure 5-37, High Volts AC Fault High Volts AC (High VAC) This fault causes the AC input to be disabled because a very high AC voltage (>145 VAC; or >290 volts for export inverters) has been detected on the AC input. emedy: emove all AC power from the inverter s AC input for 15 minutes to reset this fault. Ensure only 120VAC power is connected to each of the inverter s AC inputs. PW FAULT CHG INV Low Battery Settings/Info... Low Battery appears on the LCD and the FAULT (red) LED is on. The PW (green), CHG (green) and INV (green) LEDs are off. Figure 5-38, Low Battery Fault Low Battery (Low Batt) This fault displays when the battery voltage drops below the SETUP menu s 02B LBCO Volts setting for more than one minute, and only occurs if the inverter was Inverting or Searching. emedy: This fault will automatically restart and resume operation when the battery voltage rises to 12.5 VDC (12V models), 25 VDC (24V models), or 50.0 VDC (48V models); or, if AC power such as utility power or a generator is connected to the inverter/charger s input and battery charging begins. PW FAULT CHG INV No Inverter Found! Settings/Info... No Inverter Found! appears on the LCD and the FAULT (red) LED is on. The PW (green), CHG (green) and INV (green) LEDs are off. Figure 5-39, No Inverter Found! No Inverter Found! (Empty) This fault indicates that the communication data from the inverter s emote (blue) or Network (green) connection to the router s remote port (P1-P6) is missing. emedy: Check for the following conditions that can cause a No Inverter Found! fault. a) The router s remote port (P1-P6) that is connected to the inverter may be bad, try a different remote port on the router to see if communication is restored. b) The remote cable from the inverter to the router s remote port is either the incorrect cable, connected incorrectly, or has gone bad. See Section 2.4 for cable information. c) If a Tfmr Overtemp fault occurs for more than 10 seconds, the inverter automatically resets. After the inverter resets, the display changes from Tfmr Overtemp to No Inverter Found!. View the TECH: 04 Fault History menu to determine if a Tfmr Overtemp fault occurred; if this is the case, the inverter requires service/repair. d) The communications IC in the router may be bad, try another router display. e) econnect the router from the inverter s emote (blue) port to the Network (green) port. If this does not x it, then the inverter may need servicing. Page 67
76 Operation PW FAULT CHG INV Overcurrent Settings/Info... Overcurrent appears on the LCD and the FAULT (red) LED is on. The PW (green), CHG (green), and INV (green) LEDs are off. Figure 5-40, Overcurrent Fault Overcurrent (Overcrnt) This fault may be the result of an excessive AC load and causes the inverter to shut down to protect internal power components. If the overload condition lasts for less than 10 seconds, the unit automatically restarts and resumes operation. However, if the overcurrent condition occurs for more than 10 seconds, the unit shuts down and requires a manual restart. emedy: This fault usually occurs because the connected AC loads are larger than the inverter s output capacity, there is a wiring short on the AC output, or the wires are incorrectly wired. Once the AC loads are reduced or the output wiring is corrected, manually restart the inverter to resume operation. If this fault condition continues after all of these recommendations, perform a inverter reset (see Section 6.2). PW FAULT CHG INV Overtemp Settings/Info... Overtemp appears on the LCD and the FAULT (red) LED is on. The PW (green), CHG (green), and INV (green) LEDs are off. Figure 5-41, Overtemp Fault Overtemp (OverTemp) This fault message indicates the inverter/charger has shut down because the internal power components (FETs and/or transformer) have exceeded their safe temperature operating range. Unit will automatically restart and continue operation once it cools. emedy: If the fault occurs while inverting, reduce the load on the inverter. If it occurs while charging, turn down the charge rate. If this fault happens often, ensure the inverter is not in a hot area, has proper ventilation, and the cooling fans are working. PW FAULT CHG INV Stuck elay Settings/Info... Stuck elay appears on the LCD and the FAULT (red) LED is on. The PW (green), CHG (green), and INV (green) LEDs are off. Figure 5-42, Stuck elay Fault Stuck elay (Stuck y) This fault message displays when the inverter is inverting, but has determined that the internal AC pass-thru relay (that should be open while inverting) is closed. emedy: The AC pass-thru relay is likely stuck likely due to damage to the contacts from trying to handle currents greater than they are rated. This is usually caused by not protecting the relay from handling high continuous currents, or by switching high current inductive loads. The internal relay contacts are rated to handle 30 amps AC continuously and should be protected with a breaker sized no larger than 30 amps. If you are connected to an AC source (grid or generator) and running large inductive loads (e.g., pumps, motors, etc.,) on the inverter output, turn those particular loads off prior to removing the AC input source. This fault requires an inverter or power-down to resume operation (see Sections 6.2 & 6.3). Page 68
77 PW FAULT CHG INV Tfmr Overtemp Settings/Info... Operation Tfmr Overtemp appears on the LCD and the FAULT (red) LED is on. The PW (green), CHG (green), and INV (green) LEDs are off. Figure 5-43, Tfmr Overtemp Fault Tfmr Overtemp (Tfmr OT) This fault message displays when the transformer temperature is >130 C, causing the Thermal Cut-Out (TCO) sensor on the transformer to open. If the TCO sensor stays open after 10 seconds, the inverter auto-resets. This fault also happens if any line in the TCO sensor is open. emedy: emove all power (AC and DC) to the inverter and let it cool down. After the inverter has cooled down, reconnect the DC side (batteries). If: a) the Tfmr Overtemp fault returns or the display reads No Inverter Found!, then the inverter requires service/repair. b) the inverter is now working, ensure the inverter is in a cool location, has adequate ventilation, and the internal cooling fans are operational. PW FAULT CHG INV Unknown Fault ## Settings/Info... Unknown Fault ## appears on the LCD and the FAULT (red) LED is on. The PW (green), CHG (green), and INV (green) LEDs are off. Figure 5-44, Unknown Fault ## Unknown Fault ## (Fault ##) This fault message displays when the inverter/charger has sent a fault code that cannot be determined by the router. emedy: Call the Technical Support department at Magnum Energy ( ) for assistance in determining and understanding the actual fault status. Page 69
78 Operation Stacking Fault Messages A fault condition may occur when multiple inverters are stacked in parallel using the router that is not possible on a single inverter installation. efer to the following fault messages to help troubleshoot the inverters. PW FAULT CHG INV StackClock Fault Settings/Info... StackClock Fault appears on the LCD and the FAULT (red) LED is on. The PW (green), CHG (green) and INV (green) LEDs are off. Figure 5-45, StackClock Fault StackClock Fault (StkClock) 1. There is a stacker cable problem; or, 2. One inverter is losing synchronization with the other inverter. emedy: Ensure you are using the J45 cables supplied with the router for parallel stacking. Check to make sure you hear an audible click when plugging in the J45 cables. Info: This fault has been known to occur when a Magnum Energy accessory is plugged into the Stack Port, but the installation is not using multiple inverters in a stacked con guration. If this occurs, perform an inverter reset (see Section 6.2). PW FAULT CHG INV Stack Mode Fault Settings/Info... Stack Mode Fault appears on the LCD and the FAULT (red) LED is on. The PW (green), CHG (green), and INV (green) LEDs are off. Figure 5-46, Stack Mode Fault Stack Mode Fault (Stk Mode) This unit has detected a problem with another stacked inverter, check the other units for a fault condition. emedy: This fault will automatically clear when the fault with the other inverter is corrected. PW FAULT CHG INV StackPhase Fault Settings/Info... StackPhase Fault appears on the LCD and the FAULT (red) LED is on. The PW (green), CHG (green), and INV (green) LEDs are off. Figure 5-47, StackPhase Fault StackPhase Fault (StkPhase) 1. The AC input wiring is incorrect; or, 2. One phase was lost from the AC input source; or, 3. One of the inverter s internal transfer relays is bad; or, 4. The inverter s AC input circuit breaker may be open. emedy: If this fault doesn t clear after checking these four recommendations, perform an inverter reset (Section 6.2). Page 70
79 Operation Internal Fault Messages The inverter continually monitors several internal components. If a condition inside the inverter occurs that does not allow proper operation, the inverter shuts down to protect itself. To clear these internal faults, the inverter will require an inverter reset. emedy: Perform an inverter reset (see Section 6.2). After resetting the inverter, press the ON/OFF INVETE button to turn the inverter on and verify the fault has cleared. If the internal fault remains, the inverter will require repair at a Magnum Energy Authorized Service Center. PW FAULT CHG INV Internal Bridge Settings/Info... Internal Bridge appears on the LCD and the FAULT (red) LED is on. The PW (green), CHG (green), and INV (green) LEDs are off. Figure 5-48, Internal Bridge Fault Internal Bridge (Int Brdg) This fault message displays when the FET bridge shuts down after the inverter has been inverting the inverter output circuit can no longer detect any AC output voltage or current. PW FAULT CHG INV Internal Charger Settings/Info... Internal Charger appears on the LCD and the FAULT (red) LED is on. The PW (green), CHG (green), and INV (green) LEDs are off. Figure 5-49, Internal Charger Fault Internal Charger (Int Chgr) This fault message displays when the FET bridge shuts down because the charger circuit is trying to provide maximum current, but is not detecting any current or voltage rise to the battery bank. PW FAULT CHG INV Internal NTC Settings/Info... Internal NTC appears on the LCD and the FAULT (red) LED is on. The PW (green), CHG (green), and INV (green) LEDs are off. Figure 5-50, Internal NTC Fault Internal NTC (Int NTC) This fault displays when the internal NTC (Negative Temperature Coef cient) sensor suddenly senses a very large but unexpected temperature change. PW FAULT CHG INV Internal elay Settings/Info... Internal elay appears on the LCD and the FAULT (red) LED is on. The PW (green), CHG (green), and INV (green) LEDs are off. Figure 5-51, Internal elay Fault Internal elay (Intelay) This fault displays when the internal AC transfer relay is not closed while charging. Page 71
80 Operation LED Indicator Guide The router provides the following LEDs (along with the LCD display) to assist you in determining the operating status of your inverter/charger. Table 5-1, LED Indicator Guide LED Status Meaning PW (green) FAULT (red) CHG (green) INV (green) OFF ON OFF ON OFF ON BLINKING, displays Charger Standby BLINKING, displays Full Charge or Silent BLINKING, displays Max Charge Time BLINKING, displays eminder to EQ BLINKING, display shows a charging status (i.e., Bulk, Absorb, Float) BLINKING, with no charge status OFF ON BLINKING 1. Inverter is disabled; 2. outer s in Power Save mode press any button to activate LEDs; 3. No power to router (check router cable or power to inverter); or, 4. No AC power at the inverter s AC output. AC power is available from inverter, utility, or generator at the inverter s AC output terminals. Normal operation no fault condition. A fault condition has been detected. Check the LCD display to nd and correct the cause. 1. outer is in Power Save mode press any button to activate LEDs; or, 2. Charger off no utility or AC generator present. In Charge mode see the LCD display to determine charge status. The charger is in Charger Standby mode. This occurs when the ON/ OFF CHAGE button is pressed to disable the charger. The charger is in Battery Saver mode. This mode monitors battery voltage level and only charges if the battery voltage decreases to a low level. Silent mode will automatically start charging when the ebulk setting is reached. This indicates that the Max Charge Time safety feature has been enabled causing the charger to enter the Float or Silent charge mode to prevent the charger from holding the batteries at a high voltage for a prolonged period of time. Note: To reset the green CHG LED and the Max Charge Time display, either reconnect the AC input and start the Charging status, or start another Bulk, EQ, or Constant Current charge cycle. This is provided as a reminder that it is time to equalize the batteries. The CHG indicator comes on when the SETUP: 03G Days to emind when to EQ setting has been enabled and the # of days has been exceeded. Note: To reset the green CHG LED and the EQ eminder display, start an EQ charge. The charger current is automatically decreased because: 1) Charger Back-off the inverter s internal temperature is getting hot, current is decreased to reduce/maintain temperature; or, 2) Low AC Input Voltage the input AC voltage is <85 VAC, charger is disabled to help stabilize incoming AC voltage to prevent AC disconnect. The inverter is detecting AC voltage (from utility or an AC generator) on the inverter s AC input terminals. 1) Inverter is disabled; or, 2) outer is in Power Save mode press any button to activate LEDs. Inverter is enabled 1) Supplying AC power on the output; or, 2) If both INV and CHG LEDs are on, then the inverter input is connected to utility or generator power and is in Standby mode. The inverter will automatically power the AC loads if the incoming AC power is lost. Inverter is in Search mode (the AC load is below the SETUP button s 02A Search Watts setting). Page 72
81 Troubleshooting 6.0 Troubleshooting If the router is not functioning correctly, use the following table to help nd solutions. Table 6-1, outer Troubleshooting Guide Symptom Possible Cause Solution Display shows unrecognizable letters or symbols. LCD text display is locked-up, pressing any button has no response. LEDs and backlight are off. outer is non-functional (no lights, no text on LCD display, and no response when pressing any button). Static electricity may have been discharged into the LCD display. The connections on the ends of the communication cable are not making a good contact. outer not getting suf cient power from inverter. outer is in Power Save mode. Communication cable bad or not correctly connected from remote (or network) port on inverter to a remote port on router. Inverter is dead (i.e., not powered or connected to batteries). efresh Display: To refresh the display, press and hold the METE button until the System Home screen shows (~3 seconds). eset router: 1) Disconnect router cable from inverter for 5 seconds and reconnect; 2) Check cable connections on the router (see Figures 2-7 & 2-8). Important: Ensure the J14 connector is pushed into the correct port. You should feel/hear click when the connection is made. Ensure inverter batteries are connected and inverter is operating correctly. Inverter should be able to invert and power AC loads from batteries (ensure no AC power is connected to the inverter AC inputs). Press any button to reactivate router (or turn Power Save mode to OFF to keep the LEDs and backlight on). Check communications cable from inverter to router, ensure: 1) It is connected to the router remote port on one end and the other end is connected to the emote (or Network) port on the inverter. 2) The correct communications cable is used (a 4-conductor telephone cable may be substituted to determine if cable is good). Ensure inverter batteries are connected and inverter is operating correctly without any AC input power connected (can invert and power AC loads from batteries). Page 73
82 Troubleshooting 6.1 Troubleshooting Tips Inverter Problems Inverter turned on, green LED on inverter blinking, no output: Inverter is in Search mode. Either defeat Search mode, if not needed, or turn on loads greater than the 02A Search Watts setting Charger Problems Unit won t transfer to Charge mode with AC applied: Is CHG (charge) LED on router blinking? If not, then the charger does not recognize the incoming as AC being within acceptable limits. Measure the input AC voltage at the inverter input terminals, it should be 120VAC +/ 20 VAC (230VAC +/ 40 VAC for export models). Also, check that the 03B Low VAC Dropout setting on the router is 80 VAC or less (export models: 160 VAC or less). If the CHG LED is blinking, the transfer relay should be closing within seconds, and the unit should begin charging. If the LED is on solid, the relay should be closed, and the charger should begin charging. Transfer relay closes, then opens and continues to cycle: AC voltage is too low, or has transients that drop the AC voltage momentarily. Change the Low VAC Dropout setting to 60 VAC (120VAC for export models) and check for improvements. If the cycling continues, back off the charge rate from 100% to 10%. This cycling may also be caused if the AC output of the inverter is connected to the inverter s AC input, check for proper input and output AC wiring. Charger not charging even though CHG LED is on steady and the unit says Charging : Full charge rates are not obtained in Charging mode, only after this mode changes to a normal charge stage (e.g., Bulk Charging, Absorb Charging, Float Charging, etc.). Charger not charging even though CHG LED is on steady and the unit says Bulk Charging (or Absorb Charging ): Check the DC amps meter and DC voltmeter on the router display. It should be 80% or more of rated charge current if the battery voltage is under 14.0 VDC (28.0 VDC on 24-volt models or 48.0 VDC for 48-volt models). If not, check the SETUP: 03E Max Charge: ate setting and verify the setting is 80% or greater. Still low charge rate? emove all the inverter AC loads and check the SETUP: 03A AC Input Amps setting. The SETUP: 03A AC Input Amps setting must be 15 amps (25 amps for 3kW unit) or greater to receive the full charge rate. Charger says Float Charging not Bulk Charging when the AC is rst plugged in: Check DC voltmeter on the router display. If the battery is over 13.0 VDC (26.0 VDC for 24-volt models or 52.0 VDC for 48-volt models) then the battery was already charged and the charger automatically goes to Float Charging to keep from overcharging the batteries. Try the Start Bulk setting from the CTL: 02 Charger Control menu. Charge amps are lower than expected, or is 0 amps DC: Measure input AC voltage and increase if the input voltage is under 90 VAC. The charge rate is reduced to keep the input voltage above 90 VAC. Also, check the AC Input Amps and the Max Charge: ate settings to determine if the current is being limited. Charger output voltage is different than expected: This is normal when the Battery Temperature Sensor (BTS) is connected to provide temperature compensated battery charging. If the BTS is installed, the charge voltage settings will increase if the temperature around the BTS is below 77 F (25 C) and decrease if the temperature around the BTS is higher than 77 F (25 C). Page 74
83 Troubleshooting 6.2 Performing an Inverter eset Press and hold the Power ON/OFF button (see Figure 6-1) for approximately fteen (15) seconds until the Charging/Inverting Status LED comes on and ashes. Once the ashing has begun, release the Power ON/OFF button. The Charging/Inverting Status LED will go off after the button is released. After the inverter reset is completed, press the Power ON/OFF button to turn the inverter ON. Some older inverter models do not allow an inverter reset. If the inverter reset fails, you will need to power-down the inverter using the procedure in Section 6.3 below. In either case, if an internal fault does not clear, the inverter will require repair at a Magnum Energy Authorized Service Center. Info: The Power ON/OFF button is a small momentary type switch which operates by lightly pressing and releasing. Info: All adjustable settings in the router (except SETUP: 01B Screen Setup, CTL: 03 Gen Control and TECH: 07 Show all Menus which revert back to default) are saved in non-volatile memory and are preserved until changed even if an inverter reset is performed or if all power to the router or inverter is removed. 1. Press and hold the Power ON/OFF pushbutton for 15 seconds. 2. Watch the Charging/ Inverting Status LED, after approximately 15 seconds it should come on and flash rapidly to indicate the inverter has reset. The Status LED will go off after the pushbutton is released. Figure 6-1, Performing an Inverter eset 6.3 Powering Down the Inverter Note: The router is normally connected to multiple inverters. The procedure below should be performed on all the inverters in the system (all at once) to ensure a complete system power-down. To power-down the inverter: 1. emove all AC power (utility or generator power) to the inverter. 2. emove any accessories connected to the inverter and or/router. 3. emove all DC power to the inverter (open all the inverter DC disconnects or disconnect the positive battery cable to the inverter). 4. emove the router from the inverter ensure the router display is blank. 5. After all accessory devices have been disconnected from the inverter(s) and the inverters have been disconnected from all power for 30 seconds, reconnect power to all inverters, reconnect all accessory devices and the router, and resume operation. Info: If DC disconnects are not used, there may be a momentary spark when the positive battery cable is connected to the inverter s terminal. This is normal and indicates that the inverter s internal capacitors are being charged. Page 75
ME-ARTR. Advanced Router. Owner s Manual (Version 4.0)
 ME-AT Advanced outer Owner s Manual (Version 4.0) Disclaimer of Liability This manual provides detailed installation and operation information for the ME-AT router and is intended for the system installer
ME-AT Advanced outer Owner s Manual (Version 4.0) Disclaimer of Liability This manual provides detailed installation and operation information for the ME-AT router and is intended for the system installer
ME-ARC Advanced Remote Control
 ME-AC Advanced emote Control Owner s Manual (Version 4.0 or higher: with AGS, BMK, ACLD, and T info) For safe and optimum performance, the Enerdrive eo Combi must be used properly. Carefully read and follow
ME-AC Advanced emote Control Owner s Manual (Version 4.0 or higher: with AGS, BMK, ACLD, and T info) For safe and optimum performance, the Enerdrive eo Combi must be used properly. Carefully read and follow
ME-ARC. Remote Control. Owner s Manual (for Revision 2.1 or higher) Inverting
 ME-ARC Remote Control Inverting DC 12.6V 50A Owner s Manual (for Revision 2.1 or higher) Disclaimer of Liability Since the use of this manual and the conditions or methods of installation, operation, use
ME-ARC Remote Control Inverting DC 12.6V 50A Owner s Manual (for Revision 2.1 or higher) Disclaimer of Liability Since the use of this manual and the conditions or methods of installation, operation, use
ME-MR. Remote Control. Owner s Manual (for Revision 1.1 or higher)
 ME-MR Remote Control Owner s Manual (for Revision 1.1 or higher) Disclaimer of Liability The use of this manual and the conditions or methods of installation, operation, use, and maintenance of the ME-MR
ME-MR Remote Control Owner s Manual (for Revision 1.1 or higher) Disclaimer of Liability The use of this manual and the conditions or methods of installation, operation, use, and maintenance of the ME-MR
ME-RC. Standard Remote Control. Owner s Manual (Revision 2.7 or higher: includes AGS & BMK info)
 ME-C Standard emote Control Owner s Manual (evision 2.7 or higher: includes AGS & BMK info) Disclaimer of Liability Since the use of this manual and the conditions or methods of installation, operation,
ME-C Standard emote Control Owner s Manual (evision 2.7 or higher: includes AGS & BMK info) Disclaimer of Liability Since the use of this manual and the conditions or methods of installation, operation,
ME-MR. Inverter Remote Control. Owner s Manual (for Revision 1.0 or higher)
 ME-MR Inverter Remote Control Owner s Manual (for Revision 1.0 or higher) Disclaimer of Liability Since the use of this manual and the conditions or methods of installation, operation, use and maintenance
ME-MR Inverter Remote Control Owner s Manual (for Revision 1.0 or higher) Disclaimer of Liability Since the use of this manual and the conditions or methods of installation, operation, use and maintenance
ME-AGS-S. Automatic Generator Start For Standalone Systems. Owner s Manual
 ME-AGS-S Automatic Generator Start For Standalone Systems Owner s Manual Disclaimer of Liability Since the use of this manual and the conditions or methods of installation, operation, use and maintenance
ME-AGS-S Automatic Generator Start For Standalone Systems Owner s Manual Disclaimer of Liability Since the use of this manual and the conditions or methods of installation, operation, use and maintenance
ME-BMK/ME-BMK-NS. Battery Monitor Kit Owner s Manual
 ME-BMK/ME-BMK-NS Battery Monitor Kit Owner s Manual Thank you from all of us at Sensata Technologies for purchasing the ME-BMK/ME-BMK-NS battery monitor kit. The BMK/BMK-NS is a product under the Magnum-Dimensions
ME-BMK/ME-BMK-NS Battery Monitor Kit Owner s Manual Thank you from all of us at Sensata Technologies for purchasing the ME-BMK/ME-BMK-NS battery monitor kit. The BMK/BMK-NS is a product under the Magnum-Dimensions
SimpliPhi Power PHI Battery
 Power. On Your Terms. SimpliPhi Power PHI Battery INTEGRATION GUIDE: MAGNUM ENERGY Optimized Energy Storage & Management for Residential & Commercial Applications Utilizing Efficient, Safe, Non-Toxic,
Power. On Your Terms. SimpliPhi Power PHI Battery INTEGRATION GUIDE: MAGNUM ENERGY Optimized Energy Storage & Management for Residential & Commercial Applications Utilizing Efficient, Safe, Non-Toxic,
RV Series Remote Control Manual Type. Owner s Manual RC/GS RC7. RC/GS Remote Control/Gen Starting
 RC-GS_manual.book Page i Friday, May 20, 2005 4:57 PM RC/GS Remote Control/Gen Starting RC/GS RC7 Owner s Manual RV Series Remote Control Manual Type RC-GS_manual.book Page ii Friday, May 20, 2005 4:57
RC-GS_manual.book Page i Friday, May 20, 2005 4:57 PM RC/GS Remote Control/Gen Starting RC/GS RC7 Owner s Manual RV Series Remote Control Manual Type RC-GS_manual.book Page ii Friday, May 20, 2005 4:57
How To AC Couple Grid Tied Inverters with OutBack Frequency Shifting Inverters
 How To AC Couple Grid Tied Inverters with OutBack Frequency Shifting Inverters This application note will explain how to AC couple a Grid Tied Inverter (GTI) to an OutBack inverter. When there is a grid
How To AC Couple Grid Tied Inverters with OutBack Frequency Shifting Inverters This application note will explain how to AC couple a Grid Tied Inverter (GTI) to an OutBack inverter. When there is a grid
ME-AGS-S. Automatic Generator Start For Standalone Systems. Owner s Manual
 ME-AGS-S Automatic Generator Start For Standalone Systems Owner s Manual Disclaimer of Liability Since the use of this manual and the conditions or methods of installation, operation, use and maintenance
ME-AGS-S Automatic Generator Start For Standalone Systems Owner s Manual Disclaimer of Liability Since the use of this manual and the conditions or methods of installation, operation, use and maintenance
ME AGS Auto Gen Start System for Coach Generators. Operator s Manual.
 ME AGS Auto Gen Start System for Coach Generators Operator s Manual ME AGS Operator s Manual Auto Gen Start System for Coach Generators Section 2003 - Magnum Energy, Inc. Table of Contents Page 1. Overview
ME AGS Auto Gen Start System for Coach Generators Operator s Manual ME AGS Operator s Manual Auto Gen Start System for Coach Generators Section 2003 - Magnum Energy, Inc. Table of Contents Page 1. Overview
International Product & Parts Catalog
 2011 International Product & Parts Catalog The Powerful Difference Table of Contents About Magnum... 1 Renewable Energy and Magnum Products... 2 Marine Applications and Magnum Products... 3 Caravans and
2011 International Product & Parts Catalog The Powerful Difference Table of Contents About Magnum... 1 Renewable Energy and Magnum Products... 2 Marine Applications and Magnum Products... 3 Caravans and
CBC-9130 / V 30A / 24V 15A Pro. Charger. Operation manual
 CBC-9130 / 9215 12V 30A / 24V 15A Pro. Charger Operation manual Keep this manual in a safe place for quick reference at all times. This manual contains important safety and operation instructions for correct
CBC-9130 / 9215 12V 30A / 24V 15A Pro. Charger Operation manual Keep this manual in a safe place for quick reference at all times. This manual contains important safety and operation instructions for correct
ME AGS Auto Gen Start Network System with Inverter and Remote for Coach Generators Operator s Manual
 ME AGS Auto Gen Start Network System with Inverter and Remote for Coach Generators Operator s Manual 2 2010 Enerdrive Pty Ltd ME AGS Operator s Manual Auto Gen Start Network System with Inverter and Remote
ME AGS Auto Gen Start Network System with Inverter and Remote for Coach Generators Operator s Manual 2 2010 Enerdrive Pty Ltd ME AGS Operator s Manual Auto Gen Start Network System with Inverter and Remote
Smart choice for power SW 2524 SW Owner s Manual. Sine Wave Plus Inverter/Charger.
 Smart choice for power SW 2524 SW 2548 Owner s Manual Sine Wave Plus Inverter/Charger www.xantrex.com Sine Wave Plus Inverter/Charger Owner s Manual About Xantrex Xantrex Technology Inc. is a world-leading
Smart choice for power SW 2524 SW 2548 Owner s Manual Sine Wave Plus Inverter/Charger www.xantrex.com Sine Wave Plus Inverter/Charger Owner s Manual About Xantrex Xantrex Technology Inc. is a world-leading
Instruction Manual. Blink HQ Charger. Charge on. a CarCharging Company
 Instruction Manual Blink HQ Charger a CarCharging Company 2014 by Blink Network, LLC No part of the contents of this document may be reproduced or transmitted in any form or by any means without the express
Instruction Manual Blink HQ Charger a CarCharging Company 2014 by Blink Network, LLC No part of the contents of this document may be reproduced or transmitted in any form or by any means without the express
Factory Packaged Controls. OE (AAON Part No. V12090) MODGAS-X Controller Field Technical Guide
 Factory Packaged Controls OE377-26-00058 (AAON Part No. V12090) MODGAS-X Controller Table of Contents GENERAL INFORMATION... 3 Overview...3 Features...3 INSTALLATION & WIRING... 4 Supply Air Temperature
Factory Packaged Controls OE377-26-00058 (AAON Part No. V12090) MODGAS-X Controller Table of Contents GENERAL INFORMATION... 3 Overview...3 Features...3 INSTALLATION & WIRING... 4 Supply Air Temperature
Freedom egen System End-of- Line Functional Checklist
 U Freedom egen System End-of- Line Functional Checklist 976-0361-01-01 Rev A April 2018 DANGER RISK OF FIRE, ELECTRIC SHOCK, EXPLOSION, AND ARC FLASH This checklist is in addition to, and incorporates
U Freedom egen System End-of- Line Functional Checklist 976-0361-01-01 Rev A April 2018 DANGER RISK OF FIRE, ELECTRIC SHOCK, EXPLOSION, AND ARC FLASH This checklist is in addition to, and incorporates
SOLAR INVERTER/CHARGER
 SOLAR INVERTER/CHARGER MPPT 1KW- 3KW Appliances PC TV Airconditioning Fridge Washing machine Table Of Contents ABOUT THIS MANUAL... 1 Purpose... 1 Scope... 1 SAFETY INSTRUCTIONS... 1 INTRODUCTION... 2
SOLAR INVERTER/CHARGER MPPT 1KW- 3KW Appliances PC TV Airconditioning Fridge Washing machine Table Of Contents ABOUT THIS MANUAL... 1 Purpose... 1 Scope... 1 SAFETY INSTRUCTIONS... 1 INTRODUCTION... 2
APPLICATION NOTE: OPEN LOOP INTEGRATION WITH MAGNUM ENERGY
 APPLICATION NOTE: OPEN LOOP INTEGRATION WITH MAGNUM ENERGY 1. Safety 3 1.1 Warnings, Cautions and Notes 3 1.2 General Warning 3 1.3 Fire Risk 3 1.4 Electric Shock Risk 3 1.5 Chemical Risk 3 1.6 Do s 4
APPLICATION NOTE: OPEN LOOP INTEGRATION WITH MAGNUM ENERGY 1. Safety 3 1.1 Warnings, Cautions and Notes 3 1.2 General Warning 3 1.3 Fire Risk 3 1.4 Electric Shock Risk 3 1.5 Chemical Risk 3 1.6 Do s 4
SAFETY INSTRUCTIONS INTRODUCTION
 2KW-3KW Table Of Contents ABOUT THIS MANUAL... 1 Purpose... 1 Scope... 1 SAFETY INSTRUCTIONS... 1 INTRODUCTION... 2 Features... 2 Basic System Architecture... 2 Product Overview... 3 INSTALLATION... 4
2KW-3KW Table Of Contents ABOUT THIS MANUAL... 1 Purpose... 1 Scope... 1 SAFETY INSTRUCTIONS... 1 INTRODUCTION... 2 Features... 2 Basic System Architecture... 2 Product Overview... 3 INSTALLATION... 4
MODUL-CONNECT 1.2. Owner s Manual. Modular, digital wiring and control system. Document Part Number MSMC Rev 9 (04/18)
 MODUL-CONNECT 1.2 Modular, digital wiring and control system Owner s Manual Document Part Number MSMC Rev 9 (04/18) Service Contact Information E-mail: info@modul-system.com Phone: +46 31 746 87 00 Web:
MODUL-CONNECT 1.2 Modular, digital wiring and control system Owner s Manual Document Part Number MSMC Rev 9 (04/18) Service Contact Information E-mail: info@modul-system.com Phone: +46 31 746 87 00 Web:
32XR. 3 Phase Duplex Pump Control Panel (Level Transmitter Based) Quick Start Guide
 32XR 3 Phase Duplex Pump Control Panel (Level Transmitter Based) Quick Start Guide RED ALARM LIGHT LEVEL CONTROLLER H-O-A SWITCHES HORN SILENCE INNER DOOR MOTOR STARTERS WITH INTERCHANGEABLE OVERLOAD MODULES
32XR 3 Phase Duplex Pump Control Panel (Level Transmitter Based) Quick Start Guide RED ALARM LIGHT LEVEL CONTROLLER H-O-A SWITCHES HORN SILENCE INNER DOOR MOTOR STARTERS WITH INTERCHANGEABLE OVERLOAD MODULES
BLD75-1. Bilevel Step Motor Driver. User s Guide. 910 East Orangefair Lane, Anaheim, CA
 BLD75-1 Bilevel Step Motor Driver User s Guide A N A H E I M A U T O M A T I O N 910 East Orangefair Lane, Anaheim, CA 92801 e-mail: info@anaheimautomation.com (714) 992-6990 fax: (714) 992-0471 website:
BLD75-1 Bilevel Step Motor Driver User s Guide A N A H E I M A U T O M A T I O N 910 East Orangefair Lane, Anaheim, CA 92801 e-mail: info@anaheimautomation.com (714) 992-6990 fax: (714) 992-0471 website:
User Manual 1KVA/ 2KVA/ 3KVA INVERTER / CHARGER
 User Manual 1KVA/ 2KVA/ 3KVA INVERTER / CHARGER CONTENTS ABOUT THIS MANUAL... 1 Purpose... 1 Scope... 1 SAFETY INSTRUCTIONS... 1 INTRODUCTION... 2 Features... 2 Basic System Architecture... 2 Product Overview...
User Manual 1KVA/ 2KVA/ 3KVA INVERTER / CHARGER CONTENTS ABOUT THIS MANUAL... 1 Purpose... 1 Scope... 1 SAFETY INSTRUCTIONS... 1 INTRODUCTION... 2 Features... 2 Basic System Architecture... 2 Product Overview...
Manual. EN Appendix. Lynx Ion BMS 400A / 1000A
 Manual EN Appendix Lynx Ion BMS 400A / 1000A 1. SAFETY INSTRUCTIONS 1.1 In general Please read the documentation supplied with this product first, so that you are familiar with the safety signs en directions
Manual EN Appendix Lynx Ion BMS 400A / 1000A 1. SAFETY INSTRUCTIONS 1.1 In general Please read the documentation supplied with this product first, so that you are familiar with the safety signs en directions
Automatic Genset Controller, AGC-4 Display readings Push-button functions Alarm handling Log list
 OPERATOR'S MANUAL Automatic Genset Controller, AGC-4 Display readings Push-button functions handling Log list DEIF A/S Frisenborgvej 33 DK-7800 Skive Tel.: +45 9614 9614 Fax: +45 9614 9615 info@deif.com
OPERATOR'S MANUAL Automatic Genset Controller, AGC-4 Display readings Push-button functions handling Log list DEIF A/S Frisenborgvej 33 DK-7800 Skive Tel.: +45 9614 9614 Fax: +45 9614 9615 info@deif.com
OPERATING MANUAL Digital Diesel Control Remote control panel for WhisperPower generator sets
 Art. nr. 40200261 OPERATING MANUAL Digital Diesel Control Remote control panel for WhisperPower generator sets WHISPERPOWER BV Kelvinlaan 82 9207 JB Drachten Netherlands Tel.: +31-512-571550 Fax.: +31-512-571599
Art. nr. 40200261 OPERATING MANUAL Digital Diesel Control Remote control panel for WhisperPower generator sets WHISPERPOWER BV Kelvinlaan 82 9207 JB Drachten Netherlands Tel.: +31-512-571550 Fax.: +31-512-571599
User Manual Solar Charge Controller 3KW
 User Manual Solar Charge Controller 3KW Version: 1.3 CONTENTS 1 ABOUT THIS MANUAL... 1 1.1 Purpose... 1 1.2 Scope... 1 1.3 SAFETY INSTRUCTIONS... 1 2 INTRODUCTION... 2 2.1 Features... 2 2.2 Product Overview...
User Manual Solar Charge Controller 3KW Version: 1.3 CONTENTS 1 ABOUT THIS MANUAL... 1 1.1 Purpose... 1 1.2 Scope... 1 1.3 SAFETY INSTRUCTIONS... 1 2 INTRODUCTION... 2 2.1 Features... 2 2.2 Product Overview...
BRAVO Inverter/Battery Charger. Table of Contents
 BRAVO 1050 Inverter/Battery Charger Table of Contents Introduction... 2 General Description... 2 Specifications... 3 Installation: Hardwire Units... 4 Operation: Hardwire Units... 5-6 Installation: GFCI
BRAVO 1050 Inverter/Battery Charger Table of Contents Introduction... 2 General Description... 2 Specifications... 3 Installation: Hardwire Units... 4 Operation: Hardwire Units... 5-6 Installation: GFCI
SBCB-6, SCCB-12, 28, 52 6 to 52 Circuit Combiner Boxes
 Combiner Manual SBCB-6, SCCB-12, 28, 52 6 to 52 Circuit Combiner Boxes User Manual U.S. Version 2.4 DOC-CBUG-01 i ii Combiner Manual Combiner Manual Copyright 2012 SMA America, LLC. All rights reserved.
Combiner Manual SBCB-6, SCCB-12, 28, 52 6 to 52 Circuit Combiner Boxes User Manual U.S. Version 2.4 DOC-CBUG-01 i ii Combiner Manual Combiner Manual Copyright 2012 SMA America, LLC. All rights reserved.
BBC-3140 USER MANUAL DC-DC CHARGER / BATTERY EQUALIZER / VOLTAGE REDUCER
 BBC-3140 USER MANUAL DC-DC CHARGER / BATTERY EQUALIZER / VOLTAGE REDUCER Important The BBC -3140 must be used according to the local safety standards with the particular application. All wiring and connections
BBC-3140 USER MANUAL DC-DC CHARGER / BATTERY EQUALIZER / VOLTAGE REDUCER Important The BBC -3140 must be used according to the local safety standards with the particular application. All wiring and connections
How To Set Up SimpliPhi Batteries Using OutBack Chargers
 Introduction How To Set Up SimpliPhi Batteries Using OutBack Chargers The main focus of this application note will be on setting up OutBack charging sources for best operational performance for SimpliPhi
Introduction How To Set Up SimpliPhi Batteries Using OutBack Chargers The main focus of this application note will be on setting up OutBack charging sources for best operational performance for SimpliPhi
Installation Instructions & Users Manual
 Installation Instructions & Users Manual UTILITY/ BUILDING INPUT 120 VAC ( OPTION) 15-20A N L CONTROL BOARD G SECURITY LIGHTING POWER SUPPLY (OPTION) CHARGER- POWER SUPPLY ASSBY XFMR (OPTION) CBM MODEL
Installation Instructions & Users Manual UTILITY/ BUILDING INPUT 120 VAC ( OPTION) 15-20A N L CONTROL BOARD G SECURITY LIGHTING POWER SUPPLY (OPTION) CHARGER- POWER SUPPLY ASSBY XFMR (OPTION) CBM MODEL
SOLAR INVERTER/CHARGER 1000VA/1500VA/2000VA. Appliances. PC TV Light Electricfan
 SOLAR INVERTER/CHARGER SOLAR INVERTER/CHARGER 1000VA/1500VA/2000VA Appliances 420-00300-02 PC TV Light Electricfan Table Of Contents GENERAL PRECAUTIONS... 1 PERSONNEL PRECAUTIONS... 1 INTRODUCTION...
SOLAR INVERTER/CHARGER SOLAR INVERTER/CHARGER 1000VA/1500VA/2000VA Appliances 420-00300-02 PC TV Light Electricfan Table Of Contents GENERAL PRECAUTIONS... 1 PERSONNEL PRECAUTIONS... 1 INTRODUCTION...
Combiner Manual #OMBINER #OMBINER < 2* )NSTALLATION 7(&+12/ i 62/$5
 Combiner Manual i ii Combiner Manual Combiner Manual Copyright 2004 SMA America, Inc. All rights reserved. All rights reserved. No part of this document may be reproduced, stored in a retrieval system,
Combiner Manual i ii Combiner Manual Combiner Manual Copyright 2004 SMA America, Inc. All rights reserved. All rights reserved. No part of this document may be reproduced, stored in a retrieval system,
UGE-4K Off-Grid Controller OWNER S MANUAL
 UGE-4K Off-Grid Controller OWNER S MANUAL CONTENTS INTRODUCTION... 3 PARTS LIST... 4 SPECIFICATIONS... 5 SAFETY INSTRUCTIONS... 6-7 INSTALLATION... 8 MOUNTING GUIDE... 9 WIRING DIAGRAM... 10 CONTROLLER
UGE-4K Off-Grid Controller OWNER S MANUAL CONTENTS INTRODUCTION... 3 PARTS LIST... 4 SPECIFICATIONS... 5 SAFETY INSTRUCTIONS... 6-7 INSTALLATION... 8 MOUNTING GUIDE... 9 WIRING DIAGRAM... 10 CONTROLLER
Renewable Energy Product & Parts Catalog
 Renewable Energy Product & Parts Catalog The Powerful Difference Table of Contents About Magnum... 1 Renewable Energy and Magnum Products... 2 Magnum / Charger Features... 3 / Chargers MM-AE Series / Charger...
Renewable Energy Product & Parts Catalog The Powerful Difference Table of Contents About Magnum... 1 Renewable Energy and Magnum Products... 2 Magnum / Charger Features... 3 / Chargers MM-AE Series / Charger...
Gate & Door Controller with LCD and Intelligent Technology
 2nd Edition Gate & Door Controller with LCD and Intelligent Technology 24Sv1 and 12Sv1 Motor Controllers Setup and Technical information for single motor controller for gates & doors Includes latest Intelligent
2nd Edition Gate & Door Controller with LCD and Intelligent Technology 24Sv1 and 12Sv1 Motor Controllers Setup and Technical information for single motor controller for gates & doors Includes latest Intelligent
SAFE AND RELIABLE POWER FOR MARINE APPLICATIONS MEMBER CERTIFIED. The World Depends on Sensors and Controls
 SAFE AND RELIABLE POWER FOR MARINE APPLICATIONS MEMBER CERTIFIED The World Depends on Sensors and Controls PWR FAULT CHG INV ON/OFF CHARGER ON/OFF INVERTER SHORE AGS METER SETUP TECH SELECT STATUS RESET
SAFE AND RELIABLE POWER FOR MARINE APPLICATIONS MEMBER CERTIFIED The World Depends on Sensors and Controls PWR FAULT CHG INV ON/OFF CHARGER ON/OFF INVERTER SHORE AGS METER SETUP TECH SELECT STATUS RESET
SBC V In-Car Charger Dual Input (Solar MPPT & DC)
 SBC-5926 12V In-Car Charger Dual Input (Solar MPPT & DC) Operation manual Keep this manual in a safe place for quick reference at all times. This manual contains important safety and operation instructions
SBC-5926 12V In-Car Charger Dual Input (Solar MPPT & DC) Operation manual Keep this manual in a safe place for quick reference at all times. This manual contains important safety and operation instructions
SMT. Installation and Operation Manual. Model:SMT WITH MPPT TECHNOLOGY
 SMT WITH MPPT TECHNOLOGY Installation and Operation Manual Model:SMT SMT Dimensions Specification Summary System Voltage 12 V/24V Rated Battery Current 12V, 5A 8A 10A 15A 20A 25A 24V, 5A 8A 10A 15A Rated
SMT WITH MPPT TECHNOLOGY Installation and Operation Manual Model:SMT SMT Dimensions Specification Summary System Voltage 12 V/24V Rated Battery Current 12V, 5A 8A 10A 15A 20A 25A 24V, 5A 8A 10A 15A Rated
CEMLINE CORPORATION P. O. BOX 55 CHESWICK, PENNSYLVANIA Phone: (724) FAX (724)
 Installation, Operation, and Maintenance Manual CEMLINE CORPORATION Electronic Controls for Water Heaters with RWD45U Controller CEMLINE CORPORATION P. O. BOX 55 CHESWICK, PENNSYLVANIA 15024 Phone: (724)
Installation, Operation, and Maintenance Manual CEMLINE CORPORATION Electronic Controls for Water Heaters with RWD45U Controller CEMLINE CORPORATION P. O. BOX 55 CHESWICK, PENNSYLVANIA 15024 Phone: (724)
GLM SERIES CONTROL Users Manual Rev:
 GLM SERIES CONTROL Users Manual Rev: 808062 Connecting Power Page 2 Motor Terminal Wiring Diagrams Page 3 Getting Started / Setup Page 4 1. Obstruction Detection Devices Page 4 2. Checking Power and Direction
GLM SERIES CONTROL Users Manual Rev: 808062 Connecting Power Page 2 Motor Terminal Wiring Diagrams Page 3 Getting Started / Setup Page 4 1. Obstruction Detection Devices Page 4 2. Checking Power and Direction
APPLICATION NOTE: CLOSED LOOP INTEGRATION WITH XANBUS ENABLED SCHNEIDER ELECTRIC CONEXT PRODUCTS
 APPLICATION NOTE: CLOSED LOOP INTEGRATION WITH XANBUS ENABLED SCHNEIDER ELECTRIC CONEXT PRODUCTS 1. Safety 3 1.1 Warnings, Cautions and Notes 3 1.2 General Warning 1.3 Fire Risk 3 1.4 Electric Shock Risk
APPLICATION NOTE: CLOSED LOOP INTEGRATION WITH XANBUS ENABLED SCHNEIDER ELECTRIC CONEXT PRODUCTS 1. Safety 3 1.1 Warnings, Cautions and Notes 3 1.2 General Warning 1.3 Fire Risk 3 1.4 Electric Shock Risk
FLEXnet DC Programming & Guidelines
 FLEXnet DC Programming & Guidelines PURPOSE: This document provides a detailed description of the FLEXnet DC Battery Monitor (FN-DC), its operation, and the best way to use it in different applications.
FLEXnet DC Programming & Guidelines PURPOSE: This document provides a detailed description of the FLEXnet DC Battery Monitor (FN-DC), its operation, and the best way to use it in different applications.
PREMIER POWER PACK INSTRUCTION MANUAL EN54-4 POWER SUPPLY UNIT INSTRUCTION MANUAL. GLT.MAN-138 Issue: /05/2016 N.R.P.J.
 EN54-4 POWER SUPPLY UNIT INSTRUCTION MANUAL GLT.MAN-138 CONTENTS Introduction to the Premier Power Pack PSU... 2 Changes to EN54-4 (The Fire Alarm Equipment Power Supply Standard)... 3 Indications... 4
EN54-4 POWER SUPPLY UNIT INSTRUCTION MANUAL GLT.MAN-138 CONTENTS Introduction to the Premier Power Pack PSU... 2 Changes to EN54-4 (The Fire Alarm Equipment Power Supply Standard)... 3 Indications... 4
Inverter / Charger Accessory for Steca Solarix PLI Phase / Parallel Kit. Installation and operating instructions Z01 17.
 Inverter / Charger Accessory for Steca Solarix PLI 5000-48 3-Phase / Parallel Kit Installation and operating instructions GB Z01 17.31 Table of Contents About this Manual... 2 Purpose... 2 Scope... 2 Keywords
Inverter / Charger Accessory for Steca Solarix PLI 5000-48 3-Phase / Parallel Kit Installation and operating instructions GB Z01 17.31 Table of Contents About this Manual... 2 Purpose... 2 Scope... 2 Keywords
User Manual. Solar Charge Controller 3KW
 User Manual Solar Charge Controller 3KW 1 CONTENTS 1 ABOUT THIS MANUAL... 3 1.1 Purpose... 3 1.2 Scope... 3 1.3 SAFETY INSTRUCTIONS... 3 2 INTRODUCTION... 4 2.1 Features... 4 2.2 Product Overview... 5
User Manual Solar Charge Controller 3KW 1 CONTENTS 1 ABOUT THIS MANUAL... 3 1.1 Purpose... 3 1.2 Scope... 3 1.3 SAFETY INSTRUCTIONS... 3 2 INTRODUCTION... 4 2.1 Features... 4 2.2 Product Overview... 5
GS-IOB-120/240VAC. Input/Output/Bypass Assembly. Installation Instructions. Purpose. Scope. Requirements. Grounding Instructions
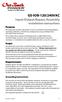 GS-IOB-120/240VAC Input/Output/Bypass Assembly Installation Instructions Purpose This document provides information on how to install the Input/Output/Bypass Assembly needed for a 120/240 Vac configuration
GS-IOB-120/240VAC Input/Output/Bypass Assembly Installation Instructions Purpose This document provides information on how to install the Input/Output/Bypass Assembly needed for a 120/240 Vac configuration
XW Power System. Installation Guide XW / XW / XW /240-60
 XW4024-120/240-60 XW4548-120/240-60 XW6048-120/240-60 XW Power System Installation Guide XW Power Distribution Panel XW System Control Panel XW Solar Charge Controller XW Automatic Generator Start XW
XW4024-120/240-60 XW4548-120/240-60 XW6048-120/240-60 XW Power System Installation Guide XW Power Distribution Panel XW System Control Panel XW Solar Charge Controller XW Automatic Generator Start XW
Eco-Propel TM Variable Speed Pump Kit Instruction and Operation Manual, p/n Revision 0
 Eco-Propel TM Variable Speed Pump Kit Instruction and Operation Manual, p/n 107065-01 Revision 0 May 20, 2016 Contents Introduction 2 Installation Pre-installation 3 Installation Procedure 4 Electrical
Eco-Propel TM Variable Speed Pump Kit Instruction and Operation Manual, p/n 107065-01 Revision 0 May 20, 2016 Contents Introduction 2 Installation Pre-installation 3 Installation Procedure 4 Electrical
ME-RVC Application Document
 Page 1 of 22 Date 1. General Specifications Input Voltage... 8 VDC - 17 VDC Input Amperage... 40 ma Typical, 60mA Max @ 12V Operating Temperature Range... -20 to 60 Deg C Non-operating Temperature Range...
Page 1 of 22 Date 1. General Specifications Input Voltage... 8 VDC - 17 VDC Input Amperage... 40 ma Typical, 60mA Max @ 12V Operating Temperature Range... -20 to 60 Deg C Non-operating Temperature Range...
DCC-2500 Digital Climate Control for Vintage Air GEN-IV systems
 INSTALLATION AND OPERATOR S MANUAL FOR DCC-2500 Digital Climate Control for Vintage Air GEN-IV systems PARTS INCLUDED WITH THIS SYSTEM Vent sensor housings: 2 1 / 2 housings (x2) 2 housings (x2) Installation/operator
INSTALLATION AND OPERATOR S MANUAL FOR DCC-2500 Digital Climate Control for Vintage Air GEN-IV systems PARTS INCLUDED WITH THIS SYSTEM Vent sensor housings: 2 1 / 2 housings (x2) 2 housings (x2) Installation/operator
XW XW XW Hybrid Inverter/Charger. Operation Guide. XW Hybrid Inverter/Charger
 Hybrid Inverter/Charger XW4024-230-50 XW4548-230-50 XW6048-230-50 Operation Guide XW Hybrid Inverter/Charger XW Hybrid Inverter/Charger Operation Guide About Xantrex Xantrex Technology Inc. (www.xantrex.com),
Hybrid Inverter/Charger XW4024-230-50 XW4548-230-50 XW6048-230-50 Operation Guide XW Hybrid Inverter/Charger XW Hybrid Inverter/Charger Operation Guide About Xantrex Xantrex Technology Inc. (www.xantrex.com),
User manual. Solar Hybrid 1-5KVA. Uninterruptible Power Supply / Charger
 User manual Solar Hybrid 1-5KVA Uninterruptible Power Supply / Charger All rights reserved. The information in this document is subject to change without notice. Thank you for purchasing this series UPS.
User manual Solar Hybrid 1-5KVA Uninterruptible Power Supply / Charger All rights reserved. The information in this document is subject to change without notice. Thank you for purchasing this series UPS.
User Manual 4KVA/ 5KVA INVERTER / CHARGER. With MPPT Controller
 User Manual 4KVA/ 5KVA INVERTER / CHARGER With MPPT Controller CONTENTS ABOUT THIS MANUAL... 1 Purpose... 1 Scope... 1 SAFETY INSTRUCTIONS... 1 INTRODUCTION... 2 Features... 2 Basic System Architecture...
User Manual 4KVA/ 5KVA INVERTER / CHARGER With MPPT Controller CONTENTS ABOUT THIS MANUAL... 1 Purpose... 1 Scope... 1 SAFETY INSTRUCTIONS... 1 INTRODUCTION... 2 Features... 2 Basic System Architecture...
DIN Rail UPS Model: DIN-UPS Installation/Operation Manual
 DIN Rail UPS Model: DIN-UPS 24-10 Installation/Operation Manual Table of Contents Section Page Section Page Quick Start 2 1) General Information 4 Materials Provided 4 Optional Equipment 4 2) Safety Information
DIN Rail UPS Model: DIN-UPS 24-10 Installation/Operation Manual Table of Contents Section Page Section Page Quick Start 2 1) General Information 4 Materials Provided 4 Optional Equipment 4 2) Safety Information
METROLOGIC INSTRUMENTS, INC. MX001 Industrial Control Interface Installation and User s Guide
 METROLOGIC INSTRUMENTS, INC. MX001 Industrial Control Interface Installation and User s Guide Copyright 2007 by Metrologic Instruments, Inc. All rights reserved. No part of this work may be reproduced,
METROLOGIC INSTRUMENTS, INC. MX001 Industrial Control Interface Installation and User s Guide Copyright 2007 by Metrologic Instruments, Inc. All rights reserved. No part of this work may be reproduced,
DEEP SEA ELECTRONICS PLC
 COMPLEX SOLUTIONS MADE SIMPLE DEEP SEA ELECTRONICS PLC DSE704 AUTOSTART CONTROL MODULE OPERATING MANUAL 057-042 704 Operating Instructions Issue 2.1 18/06/2007 11:27:00 JR - 1 - Deep Sea Electronics Plc
COMPLEX SOLUTIONS MADE SIMPLE DEEP SEA ELECTRONICS PLC DSE704 AUTOSTART CONTROL MODULE OPERATING MANUAL 057-042 704 Operating Instructions Issue 2.1 18/06/2007 11:27:00 JR - 1 - Deep Sea Electronics Plc
Gen INSTALLATION MANUAL
 Gen 2 INSTALLATION MANUAL READ THIS FIRST Installation of this system should be carried out by qualified persons familiar with the general installation of law enforcement electronics commonly installed
Gen 2 INSTALLATION MANUAL READ THIS FIRST Installation of this system should be carried out by qualified persons familiar with the general installation of law enforcement electronics commonly installed
TIMER INTERFACE USER MANUAL
 TIMER INTERFACE USER MANUAL Premium Efficiency Two-Speed Motor with Integrated Timer Formerly A. O. Smith Electrical Products Company A Regal Beloit Company COPYRIGHT Copyright 2011, Regal Beloit EPC,
TIMER INTERFACE USER MANUAL Premium Efficiency Two-Speed Motor with Integrated Timer Formerly A. O. Smith Electrical Products Company A Regal Beloit Company COPYRIGHT Copyright 2011, Regal Beloit EPC,
Monicon Instruments Co., Ltd. CHR-1285/2485 CHR-1285/2485 BATTERY CHARGER
 CHR-1285/2485 BATTERY CHARGER TEL:886-4-2238-0698 FAX:886-4-2238-0891 Web Site:http://www.monicon.com.tw E-mail:sales@monicon.com.tw Copyright 2007 Monicon Instruments Co., Ltd. All right reserved. Contents
CHR-1285/2485 BATTERY CHARGER TEL:886-4-2238-0698 FAX:886-4-2238-0891 Web Site:http://www.monicon.com.tw E-mail:sales@monicon.com.tw Copyright 2007 Monicon Instruments Co., Ltd. All right reserved. Contents
OPERATIONAL MANUAL EMBC-8025 INTELLIGENT BATTERY CHARGER. Version 1.5
 OPERATIONAL MANUAL EMBC-8025 INTELLIGENT BATTERY CHARGER Version 1.5 1 Product Overview EMBC-8025 is an intelligent switching mode battery charger with float maintenance. It is designed to offer maximum
OPERATIONAL MANUAL EMBC-8025 INTELLIGENT BATTERY CHARGER Version 1.5 1 Product Overview EMBC-8025 is an intelligent switching mode battery charger with float maintenance. It is designed to offer maximum
DCC-3000 Climate Control for Vintage Air GEN-IV systems
 INSTALLATION AND OPERATOR S MANUAL FOR DCC-3000 Climate Control for Vintage Air GEN-IV systems PARTS INCLUDED WITH THIS SYSTEM Vent sensor housings: 2 1 / 2 housings (x2) 2 housings (x2) Installation/operator
INSTALLATION AND OPERATOR S MANUAL FOR DCC-3000 Climate Control for Vintage Air GEN-IV systems PARTS INCLUDED WITH THIS SYSTEM Vent sensor housings: 2 1 / 2 housings (x2) 2 housings (x2) Installation/operator
Sprayer Control. Manual for SprayLink Cable Installations. Tank. Jet Agitator. Agitator Valve. Diaphragm Pump. Pressure Transducer.
 Sprayer Control Plumbing & Installation Manual for SprayLink Cable Installations Tank Jet Tank Shut-Off Diaphragm Pump Electric Ball s Transducer Strainer Relief Regulating Copyrights 2012 TeeJet Technologies.
Sprayer Control Plumbing & Installation Manual for SprayLink Cable Installations Tank Jet Tank Shut-Off Diaphragm Pump Electric Ball s Transducer Strainer Relief Regulating Copyrights 2012 TeeJet Technologies.
User Manual SOLARMAX 1KVA/ 2KVA/ 3KVA INVERTER / CHARGER
 User Manual SOLARMAX 1KVA/ 2KVA/ 3KVA INVERTER / CHARGER WWW.POWERHIGHWAY.NET CONTENTS ABOUT THIS MANUAL... 1 Purpose... 1 Scope... 1 SAFETY INSTRUCTIONS...... 1 INTRODUCTION... 2 Features... 2 Basic System
User Manual SOLARMAX 1KVA/ 2KVA/ 3KVA INVERTER / CHARGER WWW.POWERHIGHWAY.NET CONTENTS ABOUT THIS MANUAL... 1 Purpose... 1 Scope... 1 SAFETY INSTRUCTIONS...... 1 INTRODUCTION... 2 Features... 2 Basic System
AC CONVERTER / BATTERY CHARGER
 AC CONVERTER / BATTERY CHARGER User s Manual MODEL #: CON120AC12/24VDC Listed to UL 458 and CSA 22.2 NO. 107.1 Standards Contents INTRODUCTION... 3 Important Safety Instructions... 3 1. General Description...
AC CONVERTER / BATTERY CHARGER User s Manual MODEL #: CON120AC12/24VDC Listed to UL 458 and CSA 22.2 NO. 107.1 Standards Contents INTRODUCTION... 3 Important Safety Instructions... 3 1. General Description...
Operator s Manual. Fairbanks FH Series by Fairbanks Scales, Inc. All rights reserved. . Revision 1 06/2017
 Operator s Manual Fairbanks FH Series 2017 by Fairbanks Scales, Inc. All rights reserved 51393. Revision 1 06/2017 Amendment Record Fairbanks FH Series Operator s Manual Operator s Manual Document 51393
Operator s Manual Fairbanks FH Series 2017 by Fairbanks Scales, Inc. All rights reserved 51393. Revision 1 06/2017 Amendment Record Fairbanks FH Series Operator s Manual Operator s Manual Document 51393
SOLAR LIGHTING CONTROLLER SUNLIGHT MODELS INCLUDED IN THIS MANUAL SL-10 SL-10-24V SL-20 SL-20-24V
 SOLAR LIGHTING CONTROLLER OPERATOR S MANUAL SUNLIGHT MODELS INCLUDED IN THIS MANUAL SL-10 SL-10-24V SL-20 SL-20-24V 10A / 12V 10A / 24V 20A / 12V 20A / 24V 1098 Washington Crossing Road Washington Crossing,
SOLAR LIGHTING CONTROLLER OPERATOR S MANUAL SUNLIGHT MODELS INCLUDED IN THIS MANUAL SL-10 SL-10-24V SL-20 SL-20-24V 10A / 12V 10A / 24V 20A / 12V 20A / 24V 1098 Washington Crossing Road Washington Crossing,
Lester Electrical ChargerConnect App User s Guide
 Lester Electrical ChargerConnect App User s Guide Lester Electrical Summit Series II chargers features Bluetooth wireless communication, which can be accessed using an Apple or Android smart phone, tablet,
Lester Electrical ChargerConnect App User s Guide Lester Electrical Summit Series II chargers features Bluetooth wireless communication, which can be accessed using an Apple or Android smart phone, tablet,
331-SV. User Manual THREE PHASE DUPLEX LIFT STATION CONTROL PANEL WITH STATIONVIEW CONTROLLER. Ashland, OH
 331-SV User Manual THREE PHASE DUPLEX LIFT STATION CONTROL PANEL WITH STATIONVIEW CONTROLLER Ashland, OH 800-363-5842 WWW.PRIMEXCONTROLS.COM Warranty void if panel is modified. Call factory with servicing
331-SV User Manual THREE PHASE DUPLEX LIFT STATION CONTROL PANEL WITH STATIONVIEW CONTROLLER Ashland, OH 800-363-5842 WWW.PRIMEXCONTROLS.COM Warranty void if panel is modified. Call factory with servicing
model ps600 Address all communications and shipments to: FEDERAL SIGNAL CORPORATION
 MODEL: PS600 HZ: 60 A model ps600 installation and service manual for federal model ps600 FEDERAL SIGNAL CORPORATION POWER SUPPLY VOLTS: SERIES: 120VAC FEDERAL SIGNAL CORPORATION UNIVERSITY PARK, IL. U.S.A.
MODEL: PS600 HZ: 60 A model ps600 installation and service manual for federal model ps600 FEDERAL SIGNAL CORPORATION POWER SUPPLY VOLTS: SERIES: 120VAC FEDERAL SIGNAL CORPORATION UNIVERSITY PARK, IL. U.S.A.
ITCEMS950 Idle Timer Controller - Engine Monitor Shutdown Isuzu NPR 6.0L Gasoline Engine
 Introduction An ISO 9001:2008 Registered Company ITCEMS950 Idle Timer Controller - Engine Monitor Shutdown 2014-2016 Isuzu NPR 6.0L Gasoline Engine Contact InterMotive for additional vehicle applications
Introduction An ISO 9001:2008 Registered Company ITCEMS950 Idle Timer Controller - Engine Monitor Shutdown 2014-2016 Isuzu NPR 6.0L Gasoline Engine Contact InterMotive for additional vehicle applications
FLÄKTGROUP PM-MOTOR WITH INTEGRATED FC 106 FREQUENCY CONVERTER
 FLÄKTGROUP PM-MOTOR WITH INTEGRATED FC 106 FREQUENCY CONVERTER INSTALLATION AND MAINTENANCE INSTRUCTIONS Risk of electric shock: Motor terminals may still be live if the impeller is rotating, even when
FLÄKTGROUP PM-MOTOR WITH INTEGRATED FC 106 FREQUENCY CONVERTER INSTALLATION AND MAINTENANCE INSTRUCTIONS Risk of electric shock: Motor terminals may still be live if the impeller is rotating, even when
BLHV, BLHV-1. High Voltage Step Motor Driver. User s Guide. (714) fax: (714) website:
 BLHV, BLHV-1 High Voltage Step Motor Driver User s Guide A N A H E I M A U T O M A T I O N 910 East Orangefair Lane, Anaheim, CA 92801 e-mail: info@anaheimautomation.com #L010015 (714) 992-6990 fax: (714)
BLHV, BLHV-1 High Voltage Step Motor Driver User s Guide A N A H E I M A U T O M A T I O N 910 East Orangefair Lane, Anaheim, CA 92801 e-mail: info@anaheimautomation.com #L010015 (714) 992-6990 fax: (714)
SOLAR INVERTER/CHARGER
 SOLAR INVERTER/CHARGER PWM 1KW- 3KW Appliances PC TV Airconditioning Fridge Washing machine Table Of Contents ABOUT THIS MANUAL... 1 Purpose... 1 Scope... 1 SAFETY INSTRUCTIONS... 1 INTRODUCTION... 2
SOLAR INVERTER/CHARGER PWM 1KW- 3KW Appliances PC TV Airconditioning Fridge Washing machine Table Of Contents ABOUT THIS MANUAL... 1 Purpose... 1 Scope... 1 SAFETY INSTRUCTIONS... 1 INTRODUCTION... 2
MODEL 520 REMOTE START ENGINE MANAGEMENT SYSTEM
 MODEL 520 REMOTE START ENGINE MANAGEMENT SYSTEM DSE 520 ISSUE 4 4/4/02 MR 1 TABLE OF CONTENTS Section Page INTRODUCTION... 4 CLARIFICATION OF NOTATION USED WITHIN THIS PUBLICATION.... 4 1. OPERATION...
MODEL 520 REMOTE START ENGINE MANAGEMENT SYSTEM DSE 520 ISSUE 4 4/4/02 MR 1 TABLE OF CONTENTS Section Page INTRODUCTION... 4 CLARIFICATION OF NOTATION USED WITHIN THIS PUBLICATION.... 4 1. OPERATION...
POWERLINE 2000 Energy Management System TM
 Display Panel TM The PowerLine 00 EMS is a specialized power distribution and energy management system intended to be used in recreational vehicles. The Control Module is housed in the standard main distribution
Display Panel TM The PowerLine 00 EMS is a specialized power distribution and energy management system intended to be used in recreational vehicles. The Control Module is housed in the standard main distribution
Installing and Setting Up Your Ring Floodlight Cam
 Installing and Setting Up Your Ring Floodlight Cam This is so exciting You are about to set up the world s most advanced floodlight. Start by watching the installation videos in the Ring app. Next, read
Installing and Setting Up Your Ring Floodlight Cam This is so exciting You are about to set up the world s most advanced floodlight. Start by watching the installation videos in the Ring app. Next, read
SYMBOL LEGEND DANGER WARNING NOTE THIS INDICATES DANGER TO THE LIFE AND HEALTH OF THE USER IS APPROPRIATE PRECAUTIONS ARE NOT TAKEN
 SYMBOL LEGEND DANGER THIS INDICATES DANGER TO THE LIFE AND HEALTH OF THE USER IS APPROPRIATE PRECAUTIONS ARE NOT TAKEN WARNING THIS WARNS THAT MATERIALS MAY BE DAMAGED IF APPROPRIATE PRECAUTIONS ARE NOT
SYMBOL LEGEND DANGER THIS INDICATES DANGER TO THE LIFE AND HEALTH OF THE USER IS APPROPRIATE PRECAUTIONS ARE NOT TAKEN WARNING THIS WARNS THAT MATERIALS MAY BE DAMAGED IF APPROPRIATE PRECAUTIONS ARE NOT
User Manual. Hybrid PV Inverter. Version: 2.1
 User Manual Hybrid PV Inverter Version: 2.1 Table Of Contents 1. Introduction...1 2. Important Safety Warning...2 3. Unpacking & Overview...4 3-1. Packing List... 4 3-2. Product Overview... 4 4. Installation...5
User Manual Hybrid PV Inverter Version: 2.1 Table Of Contents 1. Introduction...1 2. Important Safety Warning...2 3. Unpacking & Overview...4 3-1. Packing List... 4 3-2. Product Overview... 4 4. Installation...5
User Manual 1KVA-5KVA INVERTER / CHARGER
 User Manual 1KVA-5KVA INVERTER / CHARGER Table Of Contents ABOUT THIS MANUAL... 1 Purpose... 1 Scope... 1 SAFETY INSTRUCTIONS... 1 INTRODUCTION... 2 Features... 2 Basic System Architecture... 2 Product
User Manual 1KVA-5KVA INVERTER / CHARGER Table Of Contents ABOUT THIS MANUAL... 1 Purpose... 1 Scope... 1 SAFETY INSTRUCTIONS... 1 INTRODUCTION... 2 Features... 2 Basic System Architecture... 2 Product
User Manual 1KVA-5KVA INVERTER / CHARGER
 User Manual 1KVA-5KVA INVERTER / CHARGER Version: 1.7 Table Of Contents ABOUT THIS MANUAL... 1 Purpose... 1 Scope... 1 SAFETY INSTRUCTIONS... 1 INTRODUCTION... 2 Features... 2 Basic System Architecture...
User Manual 1KVA-5KVA INVERTER / CHARGER Version: 1.7 Table Of Contents ABOUT THIS MANUAL... 1 Purpose... 1 Scope... 1 SAFETY INSTRUCTIONS... 1 INTRODUCTION... 2 Features... 2 Basic System Architecture...
nual k Voltage Stabilizer N) manual New Brunswick Voltage Stabilizer Operating manual
 nual k Voltage Stabilizer N) manual New Brunswick Voltage Stabilizer Operating manual Copyright Copyright 2014 Eppendorf AG, Germany. No part of this publication may be reproduced without the prior permission
nual k Voltage Stabilizer N) manual New Brunswick Voltage Stabilizer Operating manual Copyright Copyright 2014 Eppendorf AG, Germany. No part of this publication may be reproduced without the prior permission
Eco-Propel TM Variable Speed Pump Kit Instruction and Operation Manual, P/N: , Revision 1
 Eco-Propel TM Variable Speed Pump Kit Instruction and Operation Manual, P/N: 107065-01, Revision 1 March 03, 2017 Contents Introduction 2 Installation Pre-installation 3 Installation Procedure 4 Electrical
Eco-Propel TM Variable Speed Pump Kit Instruction and Operation Manual, P/N: 107065-01, Revision 1 March 03, 2017 Contents Introduction 2 Installation Pre-installation 3 Installation Procedure 4 Electrical
Conext SW Inverter Charger
 Conext SW Inverter Charger Conext SW 2524 120/240 Split-phase (865-2524) Conext SW 4024 120/240 Split-phase (865-4024) Owner s Guide TM www.schneider-electric.com Conext SW Inverter Charger Conext SW
Conext SW Inverter Charger Conext SW 2524 120/240 Split-phase (865-2524) Conext SW 4024 120/240 Split-phase (865-4024) Owner s Guide TM www.schneider-electric.com Conext SW Inverter Charger Conext SW
OPTI-Solar SC MPPT Series
 www.opt i -sola r. c o m OPTI-Solar SC MPPT Series SOLAR CHARGE CONTROLLER SC-50 / SC-80 / SC-80X / SC-160X MPPT Installation and Operation Manual CONTENTS Introduction... Feature... Specification... Dimension...VII
www.opt i -sola r. c o m OPTI-Solar SC MPPT Series SOLAR CHARGE CONTROLLER SC-50 / SC-80 / SC-80X / SC-160X MPPT Installation and Operation Manual CONTENTS Introduction... Feature... Specification... Dimension...VII
UL/NEMA Type 1 & Type 12 FRENIC-HVAC Combination VFD
 UL/NEMA Type 1 & Type 12 FRENIC-HVAC Combination VFD Safety Precautions Read this manual thoroughly before proceeding with installation, connections (wiring), or maintenance and inspection. Ensure you
UL/NEMA Type 1 & Type 12 FRENIC-HVAC Combination VFD Safety Precautions Read this manual thoroughly before proceeding with installation, connections (wiring), or maintenance and inspection. Ensure you
Solar Hybrid Inverter SP Efecto Series
 User Manual Solar Hybrid Inverter SP Efecto Series Version 1 Table Of Contents ABOUT THIS MANUAL... 1 Purpose... 1 Scope... 1 SAFETY INSTRUCTIONS... 1 INTRODUCTION... 2 Features... 2 Basic System Architecture...
User Manual Solar Hybrid Inverter SP Efecto Series Version 1 Table Of Contents ABOUT THIS MANUAL... 1 Purpose... 1 Scope... 1 SAFETY INSTRUCTIONS... 1 INTRODUCTION... 2 Features... 2 Basic System Architecture...
Pure Sine Wave Inverter Charger
 Pure Sine Wave Inverter Charger Renogy 1000W 2000W Pure Sine Wave Inverter Charger Manual 2775 E. Philadelphia St., Ontario, CA 91761 1-800-330-8678 Version 1.6 1 Important Safety Instructions Please save
Pure Sine Wave Inverter Charger Renogy 1000W 2000W Pure Sine Wave Inverter Charger Manual 2775 E. Philadelphia St., Ontario, CA 91761 1-800-330-8678 Version 1.6 1 Important Safety Instructions Please save
SOLAR INVERTER/CHARGER SOLAR INVERTER/CHARGER MPPT 2KVA- 3KVA. Appliances. Airconditioning Fridge. Washing machine
 SOLAR INVERTER/CHARGER SOLAR INVERTER/CHARGER MPPT 2KVA- 3KVA Appliances 420-00288-01 PC TV Airconditioning Fridge Washing machine Table Of Contents ABOUT THIS MANUAL...1 Purpose... 1 Scope... 1 SAFETY
SOLAR INVERTER/CHARGER SOLAR INVERTER/CHARGER MPPT 2KVA- 3KVA Appliances 420-00288-01 PC TV Airconditioning Fridge Washing machine Table Of Contents ABOUT THIS MANUAL...1 Purpose... 1 Scope... 1 SAFETY
PCS GEAR SELECT MODULE USER GUIDE v4.0
 PCS GEAR SELECT MODULE USER GUIDE v4.0 Ph: 1.804.227.3023 www.powertraincontrolsolutions.com Powertrain Control Solutions 1 Introduction 1.1 Included Components 1 - GSM Cable Motor Enclosur 1 - GSM Driver
PCS GEAR SELECT MODULE USER GUIDE v4.0 Ph: 1.804.227.3023 www.powertraincontrolsolutions.com Powertrain Control Solutions 1 Introduction 1.1 Included Components 1 - GSM Cable Motor Enclosur 1 - GSM Driver
User Manual LV 3KVA-24V INVERTER / CHARGER. Version: 1.1
 User Manual LV 3KVA-24V INVERTER / CHARGER Version: 1.1 Table of Contents ABOUT THIS MANUAL... 1 Purpose... 1 Scope... 1 SAFETY INSTRUCTIONS... 1 INTRODUCTION... 2 Features... 2 Basic System Architecture...
User Manual LV 3KVA-24V INVERTER / CHARGER Version: 1.1 Table of Contents ABOUT THIS MANUAL... 1 Purpose... 1 Scope... 1 SAFETY INSTRUCTIONS... 1 INTRODUCTION... 2 Features... 2 Basic System Architecture...
User s Manual. ACS550-CC Packaged Drive with Bypass Supplement for ACS550-01/U1 Drives User s Manual
 User s Manual ACS550-CC Packaged Drive with Bypass Supplement for ACS550-01/U1 Drives User s Manual ii ACS550-CC Packaged Drive with Bypass ACS550 Drive Manuals GENERAL MANUALS ACS550-01/U1 Drives User's
User s Manual ACS550-CC Packaged Drive with Bypass Supplement for ACS550-01/U1 Drives User s Manual ii ACS550-CC Packaged Drive with Bypass ACS550 Drive Manuals GENERAL MANUALS ACS550-01/U1 Drives User's
User s Manual. ACS550-CC Packaged Drive with Bypass Supplement for ACS550-01/U1 Drives User s Manual
 User s Manual ACS550-CC Packaged Drive with Bypass Supplement for ACS550-01/U1 Drives User s Manual ii ACS550-CC Packaged Drive with Bypass ACS550 Drive Manuals GENERAL MANUALS ACS550-01/U1 Drives User's
User s Manual ACS550-CC Packaged Drive with Bypass Supplement for ACS550-01/U1 Drives User s Manual ii ACS550-CC Packaged Drive with Bypass ACS550 Drive Manuals GENERAL MANUALS ACS550-01/U1 Drives User's
Disconnect Combiner Box Installation Manual
 Disconnect Combiner Box Installation Manual SolarBOS, Inc. 310 Stealth Court Livermore CA 94551-9552 925-456-7744 ph. 925-456-7710 fax www.solarbos.com Copyright 2008 SolarBOS, Inc. All rights reserved.
Disconnect Combiner Box Installation Manual SolarBOS, Inc. 310 Stealth Court Livermore CA 94551-9552 925-456-7744 ph. 925-456-7710 fax www.solarbos.com Copyright 2008 SolarBOS, Inc. All rights reserved.
VC-4820 Programmable DC-DC Converter with Battery Charger function USER'S MANUAL
 1. INTRODUCTION VC-4820 Programmable DC-DC Converter with Battery Charger function USER'S MANUAL This MCU controlled Step Down DC-DC Converter has a digitally adjustable output in 0.2V increments. This
1. INTRODUCTION VC-4820 Programmable DC-DC Converter with Battery Charger function USER'S MANUAL This MCU controlled Step Down DC-DC Converter has a digitally adjustable output in 0.2V increments. This
