RPK-1 RailPro Model Railroad Control System Starter Kit
|
|
|
- Kerry Quinn
- 6 years ago
- Views:
Transcription
1 RPK-1 RailPro Model Railroad Control System Starter Kit User Manual Ring Engineering Inc. (219) Revision 2.01 Copyright 2017 Ring Engineering Inc. All rights reserved.
2 Table of Contents Introduction...4 Warnings...4 Quick Start Guide...5 Operation...7 HC Main Page...7 Find Products...8 Control, Setup and Monitor Products...9 Charge Indicator...9 Help...9 Stop All...10 Reset Button...10 Locomotives...11 Basic Control...11 Multiple Units...14 Setup...15 User Defined Buttons...16 Advanced Setup...19 Sounds Setup...21 Information Page...22 Turnouts...23 Basic Control...23 Setup...24 Advanced Setup...24 Information Page...25 Accessories...26 PWR-56 Basic Control...26 PWR-56 Setup...26 PWR-56 Information Page...26 Repeaters...27 Charging...29 Passwords...30 Reset Password...31 Update Software...31 Remove Product...32 PWR-56 Installation...32 Ring Engineering Inc. 2
3 PWR-56 Password...37 Multiple Power Supplies...37 PWR-56 Troubleshooting...38 Warranty...39 FCC Statement...39 Ring Engineering Inc. 3
4 Introduction Thank you for purchasing this RailPro Model Railroad Control Starter Kit by Ring Engineering. We take pride in the products that we produce and hope you find this Model Railroad controller to be a great addition to your model railroad layout. Please read all warnings and instructions before installation and use. For the latest information from Ring Engineering, please visit us on the Internet at Your RPK-1 Starter Kit contains a handheld controller (HC) and a power supply (PWR- 56). The HC has a color touch screen that can be used to operate your model railroad layout. The HC can control the speed, direction, lights, and sounds of locomotives and other accessories by simply touching the screen! Multiple HC s can be used at the same time to allow multiple users to control the locomotives and accessories. You will need to purchase RailPro ready products or install RailPro modules into the locomotives and accessories that you want to control. Warnings To charge only use Ring Engineering recommended power adapter. The use of a nonapproved power adapter may cause a fire. Do not leave handheld controller HC-2b or HC-2 plugged into the charger for more than four hours (HC-1 more than eight hours). Only leave handheld controller plugged into a USB port when loading files. If you do not see activity on the charger screen when charging, disconnect handheld controller, and return to Ring Engineering for repair. This product is not recommended for persons under the age of fourteen (14). Only clean the HC with a soft cloth slightly dampened with water. Do not use any type of cleaning detergents or solvents. No user serviceable parts inside. Return to Ring Engineering for repair. Do not connect any products to the PWR-56 output unless it has a Ring Engineering controller module installed. For example: a locomotive should not be placed on a track that the PWR-56 is connected to, unless it has a Ring Engineering locomotive module installed into it. Never connect this Power Supply to a track that is connected to another manufactures power supply. Damage could happen to either power supply and in the worst case may result in a fire. Always follow the directions that Ring Engineering provides if you are going to connect multiple Ring Engineering power supplies to the same model railroad layout. Be sure that your layout passes the short circuit test described in this manual before you operate your model railroad layout. This product contains a chemical known to the state of California to cause cancer and birth defects (or other reproductive harm). This product contains lead. Ring Engineering believes that our HC is compatible with most personal computers (PCs) for the purpose of getting information from Ring Engineering s Internet site to your HC. Because of the vast amount of different PCs and configurations possible Ring Engineering does not guarantee that our HC or software is compatible with your particular PC. We recommend backing up any important documents or pictures, etc. before installing or using Ring Engineering products. We make reasonable efforts to be sure that our software and hardware works well and does not interfere or damage any of the programs or data on your PC. We have an outstanding record of not having any issues with loss of data but because of the vast array of PCs, configurations, etc, it is impossible for any company to absolutely guarantee that you will never loose data from installing or using new software. Ring Engineering is not responsible for any damage to your PCs software programs or data that may occur from using our hardware or software. Ring Engineering Inc. 4
5 Quick Start Guide At a minimum, you will need at least one locomotive that is equipped with a RailPro locomotive module that is not included with this starter kit. Step 1 Install a RailPro Locomotive Module into a Locomotive If you purchased a locomotive with a RailPro locomotive module installed you can skip this step. Remove the Shell Connect speaker wires (Sound Units Only) Plug in Locomotive Module Reinstall Locomotive Shell NOTE: Please see locomotive module instructions for complete details. Step 2 Connect the Power Supply Connect the PWR-56 Track (+) and (-) terminals to each rail of the track. If you only have one PWR-56, it does not matter which track rail is connect to the (+) terminal and which track rail is connected to (-) terminal. Next plug the PA-2 Power adapter into the PWR-56 module. Finally, plug the power cable into the PA-2 and into a wall power outlet. The light should come on green. If it is not please see the PWR-56 troubleshooting table. See power supply section for complete details. Ring Engineering Inc. 5
6 Step 3 Find Products 1. Put the RailPro equipped locomotive on the track. 2. On the HC s Main Page press the Find Product button. You will see that the Locomotive or the Power Supply is detected by the HC. 3. Press the Find Products button a second time to find the product not detected the first time. 4. From the main page press the Adjust Settings button. Then press the Save button and wait until the save finishes. The HC will automatically set the PWR-56 as a repeater. Pressing the Save button will retain this setting until you change it. Step 4 Set the Locomotive Motor Full Load Current This is the only setting you should set before using your RailPro equipped locomotive. By setting the motor full load current, you setup the locomotive module to: 1) Allow multiple locomotives to run well when linked together and 2) Allow the module to detect and report motor faults if necessary. 1. On the HC s Main Page press the Locomotives button. Touch the picture of the locomotive to take control of the locomotive. 2. Press the Adjustments button (round button on the left side of the screen). Then press Next Page button until you see the Motor Full Load Current button. Finally press the Motor Full Load Current Button then press the Yes button when it asks to Use auto set? 3. Press the Start Test button and wait until the test finishes. 4. Press Exit Page button twice and press the Save button. SETUP COMPLETE! Control your Trains and Enjoy RailPro! Ring Engineering Inc. 6
7 Operation HC Main Page To turn the HC on, press the Power On / Main Page button at the upper right hand corner of the HC. When you are finished using your HC, you should turn it off to keep from running the batteries down. To turn your HC off, press the Power Off button in the lower right hand corner of the Main Page. A great feature of your HC is the Main Page button. When the Main Page button is pressed, it always takes you to the Main page. By touching the screen you can navigate to many different pages to control locomotives and much more. At any time, you can press the Main Page button and always get back to the Main Page. This great feature makes it quick and easy to navigate around the many pages on your HC. There is one exception to the Main Page button taking you to the Main Page, if the screen is displaying the Wait indicator the Main Page button will be locked out. The Wait indicator is usually only displayed when settings are being saved to memory. Wait Indicator Symbol When you get a new HC you should adjust some settings in your HC. The settings that are described below would typically only be set once, when your HC is new. Go to the Main Page and press the Adjust Settings button. By touching the Keyboard layout button you can change the way the keys are drawn on the keyboard from ABC to the format that is used on typewriters QWERTY If you use a typewriter keyboard, be sure the Keyboard layout is displaying QWE. If you do not use a typewriter keyboard, be sure the Keyboard Layout is set to ABC. Setting the Keyboard Layout will make it easier for you to find the buttons to spell Passwords and other words. Ring Engineering Inc. 7
8 Now give this HC a name. A good name is the name of the person that is going to use this HC. Touch the blue area under Name. A keyboard will appear. Type your first name then press enter. You can give your HC s any name. Each HC should be given a different name. Press the blue area under Password. Type in a password on the keyboard and press the Enter button. You can give all your RailPro products the same password. However, you may want to use different passwords. See the Passwords section for more information on Passwords. You could also set the brightness of the backlight (screen brightness) if you would like to. Keep in mind the brighter the screen, the less time the battery will last. The dimmer the screen backlight is set, the longer the battery will last. Be sure to read the Repeaters section to know how to setup the repeaters in the Advanced Settings. Press the Save button. Wait until the Wait indicator is no longer displayed. Your settings are saved in your HC. Even if the battery dies, your HC will remember these settings. You can change them at any time. Find Products Before you can control any products you will first need to Find a Product. This is a process where your HC will use Direct Radio to detect new RailPro products. Then the product picture is loaded onto your HC. If the product found is a locomotive, then that locomotive picture can be located on the Locomotive Page. Below is a sample locomotive page after only one locomotive has been detected. Likewise, if the product found is a Turnout controller module, you will be able to locate its picture on the Turnouts page. All other products found can be located on the Ring Engineering Inc. 8
9 Accessories page. The three buttons across the top of the Main Page take you to the pages to control locomotives, turnouts and accessories. It is best to move within a few feet of the product you want to find. Next be sure your new product is powered up. If you are not already on the Main Page, press the Main Page Button. Now press the Find Product button. Your HC will need only a few seconds to search for your new product. If the product you are finding does not have a password set, your HC will find and load the product. All products shipped from Ring Engineering do not have a password set. If the product you are detecting has a password, then you will need to press the Search with Password button then your HC will display the keyboard for you to enter a password. If you enter the proper password, your HC will load the new product. Control, Setup and Monitor Products After you detect a product you can now touch the picture of that product then you will be able to control, setup or monitor that product. For example, if your HC found a Locomotive module, then you can press the Locomotive button and you will see pictures of the Locomotives that this HC has found. By touching the picture of the Locomotive you want to control, you will see the Locomotive control screen. The same is true for Turnout modules, and accessories. See the Locomotives, Turnouts, and Accessories sections for a more in depth description of each. Charge Indicator On most pages, there is charge indicator in the upper right hand corner. The charge indicator displays the approximate amount of charge left in your HC battery. If the charge indicator is all white, the battery in your HC is at full charge. As the battery is used, the charge indicator has less white area displayed. When you have less than one hour of charge remaining, the charge indicator turns red. When there is no more charge, your HC s charge indicator starts flashing. When the flashing starts, there is only two minutes left before your HC will turn itself off. TIP: If you see the charge indicator flashing, you should stop all running locomotives because after the HC turns off, you will no longer be able to control your locomotives. If the batteries go dead on your HC, you could stop locomotives by turning off the power supplies. Help On most pages you will find a Help button in the upper right corner. When you press the Help Button you will see a page(s) of information that describe each control on the current page. Press the Exit Page Button to return to the page before you pressed the Help button. Ring Engineering Inc. 9
10 Stop All The Stop All button is used to stop all of the locomotives on your layout quickly by pressing the screen just a few times. Because you can set many locomotives in motion using a single HC, it is possible that things get out of control if you are not paying attention. If you find that a locomotive is going on an unexpected track, you may have a need to stop all the locomotives quickly to prevent a wreck. This is a good situation to use the Stop All function. TIP: To quickly get to the Stop All Page from any page, press the Main Button first. Pressing the Main Button will take you to the Main Page. Secondly, Press the Stop All Button. Finally, either press the Set all Speeds to Zero button, or the Power Off Stop Button. Basically, from any page you are only three screen touches away from commanding all your moving locomotives to stop. Using this technique, you can issue a Stop All in less than 2 seconds from any page. There are two different types of Stop All. The first type is a Set All Speeds to Zero. When the Set All Speeds to Zero button is pressed, your HC will send Direct Radio commands to all of your locomotives to set their speeds to zero. If you have more than one HC in your system, then the other HC s will display a message informing them that someone pressed the Stop All button. The Set All Speeds to Zero will not work with multiple HC s unless each HC has detected the other HC s. For example if you have two HC s, and you named them Bob and Mike then Bob needs to press his Find Product button when Mike is turned on and on the Main Page. Bob will detect and load a picture of Mike into the accessories page. Mike also needs to detect Bob by pressing his Find Product button. It would be wise to check the Accessories Page and be sure all other HC s are listed there. This is why giving each HC a unique name is important. The second type of Stop All is a Power Off Stop. When the Power Off Stop button is pressed, your HC will send commands to each power supply to turn the output off. Since the power will be cut to the track, the locomotives will stop abruptly. Since this Stop All is more difficult on the drive components of locomotives, this stop all should only be used when necessary. Each power supply must have been detected and visible in the Accessories Page for this type of Stop All to work. In other words, you must press the Find Product button for each power supply you have so this HC knows what power supply to send the Stop All commands to. IMPORTANT: After a Stop All Power Off, you will need to select each power supply and enable its output to restore power to your layout. Reset Button The HC has a reset button on the back. The reset button should not be used for normal operation. In the unlikely event that your HC stops responding, pressing the reset button may restore your HC to normal operation. On the back of your HC is a recessed button. To press the reset button, you will need a thin long non-metallic object to stick into the hole in the back of the HC. We recommend using a round wooden toothpick or similar non-metallic object. Ring Engineering Inc. 10
11 Locomotives Basic Control To control a locomotive that you have already detected, you need to press the 'Locomotive' button on the main page. You will be shown a list of pictures of locomotives to choose from. Touch one of the locomotive pictures. Then you will see a screen similar to the one above. Touch the Direction button to change the direction of the locomotive. Turning the large knob clockwise will increase the speed of your locomotive. Turning the large knob counterclockwise will decrease the speed of your locomotive. Press the user defined buttons to activate the lights and sounds. There are more than eight User Defined buttons. Press the Next button to change the eight User Defined buttons to a new set of eight User Defined buttons. The Page 1 under the Next button text will display Page 2. Continue pressing the Next button to cycle back to the User Defined buttons on Page 1. TIP: To quickly select another locomotive touch the picture of the locomotive in the center of the screen. The select locomotive screen will be displayed for you to choose a different locomotive. In as few as two screen touches, you can change form controlling one locomotive to another! TIP: To select quickly from a lot of locomotives, press the select from list button. Instead of seeing pages of pictures, you see a list of locomotive product names (road numbers). Then you turn the knob until the locomotive you want to select is pointed to by the two arrows and press the select button. Using this method you can select any locomotive in just a couple seconds even from a list of 100 or more locomotives! Ring Engineering Inc. 11
12 The Direct Radio symbol informs you if there is a good connection or not from your HC to your product. In this case, the product is your locomotive. If the Direct Radio symbol is blue, like in the picture above, the connection is good. The Direct Radio symbol will turn red if your HC cannot communicate to the product. Load Button TIP: When you press the 'Load' button you can select a load from 0 to 100%. You should select 100% for the heaviest train you pull. Example: Your longest train is 20 freight cars then when you connect 20 freight cars to your locomotive choose 100% for the load. If you connect 10 freight cars choose 50% and if there are no freight cars connected choose 0%. With the load set as you operate the throttle you will hear the sounds that are appropriate for the load and the motion will operate like a real train! WARNING: Setting the load makes your model react like a real train. Real trains accelerate and decelerate very slowly. When the Load is set high it can take dozens of seconds to stop after you turned the speed command to 0. Therefore you need to be sure there is plenty of clear track (not obstructed by locomotives, freight cars, or other obstacles) in front or behind your train. If there is not, you may not stop in time and you can wreck your train. By holding the brake button down, you can stop the train faster but a fully loaded train with the brake applied still can take a significant amount of time to stop (like a real train). Load Indicator The graphic of a train above the main image shows the approximate amount of Load that is currently set. If you see no train or freight cars then the load is at 0%. If you see a locomotive and four freight cars the the load is set at 100%. Brake Button TIP: You must set the speed to 0.0% before operating the brake button. TIP: The longer you hold the brake button down the more the brakes are applied. Release the brake button to release the brakes. Ring Engineering Inc. 12
13 Multiple Units You can link more than one locomotive together to be able to pull more freight cars. This is sometimes referred to as Consisting. When locomotives are linked together, the linked locomotives will all change their speed and direction at the same time. To link multiple units, first be sure that the direction of each locomotive is set. This allows you to link locomotives with the Cab in the forward or reverse direction. If you are going to link the locomotives in the picture below you should select the Lead locomotive and make its direction forward. Then select the 1 st and 2 nd followers and make their directions reverse. Now press the Link button. You will see a list of locomotive pictures. Note at the top of the screen it displays Select #1. So touch on the picture of the Locomotive that you want to be the lead locomotive. The top of the screen now displays Select #2. Select the second locomotive, 1 st follower; continue selecting locomotives until all of the locomotives that you want to run together have been selected. Then press the Done button. The screen will now show that your locomotive is linked like below. You can view the locomotives linked to this locomotive by pressing the View Linked Locomotives button. You will see a list of pictures showing the linked locomotives. It would be wise to review this list before taking off. For example: If the lead locomotive and the 1 st Follower have a forward direction, then if you increase the speed they will be pulling against each other instead of pulling with each other! If this is the case, press the direction buttons next to each locomotive to fix the directions. On the View Linked Locomotives Page you can change the direction of an individual locomotive in a consist by simply touching the direction arrow next to the locomotive Ring Engineering Inc. 13
14 picture. Therefore, if you notice that the follower s direction is not correct after you link the locomotives, you can just touch the direction arrow next to the followers picture to correct the situation. TIP: It is important that you pick each locomotive to link in order. First select the lead locomotive, then the 1 st follower, 2 nd follower, etc. The linked locomotives will not work as well if they are selected in any other order. To stop your HC from sending speed and direction to multiple locomotives at the same time press the Unlink button. The way RailPro controls linked locomotives allows you to easily mix different types of locomotives. Even locomotives with very different gear ratios and electric motor characteristics can run well together because of RailPro s advanced technology. However, you do need to set one parameter on the locomotive before they will run well linked together. You need to set the Motor Full Load Current. There is an automated method to set this parameter. See Advanced Setup for more information. TIP: Increasing the Acceleration and Deceleration time on the lead locomotive can result in better operation of linked locomotives. A minimum of 2.5 Seconds is recommended and higher numbers may yield better results. TIP: Although linked locomotives can work well without pulling any freight cars, it is more likely that linked locomotives will work better if you pull many freight cars. Setup From the Control Locomotive page you can press the Adjust Setups button to view the Locomotive Setup page. As with most RailPro products you can give this product a name and a password from this screen. TIP: Notice the name we gave the locomotive on the page above is 9523 UP. Although you can name your locomotive anything, it is wise to give them good names. You should put the road number first and any letters after the numbers so they sort correctly. Ring Engineering Inc. 14
15 Please see the passwords section for more information on passwords. From the Locomotive Setup page you can adjust the sound volume in real time! To adjust the sound volume, touch the speaker symbol. A control appears on the screen that lets you turn the knob on your HC to increase or decrease the value. Turn the knob clockwise to increase the value. Turn the knob counter-clockwise to decrease the value. When you have the value adjusted satisfactorily, press the exit button. IMPORTANT: All the adjustments that you make are temporary unless you save the adjustments. To save the adjustments, you need to press the save button. All the adjustments are like this, including the Advanced Setups, User Defined Button Setups and Sounds Setup. IMPORTANT: You will not be able to save the locomotive setup unless the locomotive s speed is 0.0% and there are no sounds playing. You can change the picture that the locomotive module and your HC is using. Please see the section on 'RailPro Software' section for details. User Defined Buttons Because there are so many different types of locomotives and engineers, we decided to allow you to setup the buttons any way you want. For example, you can make the first button turn on and off the front headlight. Or you can make the first button play a bell sound. How the user-defined buttons are setup is completely up to you. There are 8 buttons per page. For any of the 8 positions you can: Select a picture from a list. Change a text description of the button Select a Type (Light, Sound, Action, or Not Used) Select the Action (Momentary or Maintained) For light buttons, you can select from On/Off, Dim, or any of the light effects files that you copied to your locomotive module. Further, depending on the selection, you will be allowed to select the physical output on the locomotive module. If you choose Dim for the light function, you will be able to adjust the brightness. For Sounds you can select from the sound files that you have copied to the locomotive module. Ring Engineering Inc. 15
16 TIP: The lower left button on page 1 is a good position for the horn button. This position tends to be easier to locate by feel and can be pressed by your left thumb. To change the buttons you need to press the Buttons Setup button from the Locomotive Setup page. The first step is to select the button to edit. Press the 'Next Button' or 'Previous Button' to select one button location to edit. Note that if you go through all eight buttons, the page number changes. The green button is showing you the currently selected button position. Select the Type of button. The button can be a type light, sound, action, or not used. You will see a button showing you how your completed button will look. Touch that button to change the picture. Touch the Edit Text button to enter the text you would like displayed for the button. Select the button action. The action can be either Maintained or Momentary. If the button action is Maintained, then if you touch the button once, the action will start and continue until you touch the button again. If the button action is Momentary, then when you touch down on the button the action will start and continue until you let up from the button. The button function will dictate if the choice of Maintained or Momentary makes more sense. For example if you were going to make the button a horn button, it would be sensible to use the Momentary action. In this case, the horn would play while you held down on the button and stop when you let go. On the contrary, if the button was going to be the front light, it would be sensible to make this button a Maintained type. When you pressed the button, the light would come on and stay on. Then if you touched the button again, the light would go off. Engine Sounds For engine sounds to play, such as the revving sound of a diesel or the chuff sound of a steam engine, you must setup a button to start and stop the engine sound. The required steps are as follows: 1) Be sure you loaded at least one engine sound file to your locomotive module. Please see the Update Software section for more information on how to work with files. Ring Engineering Inc. 16
17 2) In the buttons setup page, choose a button location and make it a type sound button. 3) Choose this picture for diesel engine sounds or choose this picture for steam engine sounds. 4) Select a sound file that is of engine sounds. IMPORTANT: In the Buttons Setup you must use the above picture for diesel engine sounds. IMPORTANT: If the above picture is selected, you must select a sound file that is for Diesel engines for the sounds to play correctly. IMPORTANT: In the Buttons Setup you must use the above picture for steam engine sounds. IMPORTANT: If the above picture is selected, you must select a sound file that is for Steam engines for the sounds to play correctly. Please see the Sounds Setup section for more information on engine sounds. Load Button To use our True Motion Technology you need to setup one of the User Defined Buttons as a Load Button. Choose the load picture (shown above). Set the button to Type Action, Select "Set Load" in the name Field. Choose Button Action - Momentary. Press the 'Edit But. Text' button and type "Load". TIP: When you press the 'Load' button you can select a load from 0 to 100%. You should select 100% for the heaviest train you pull. Example: Your longest train is 20 freight cars then when you connect 20 freight cars to your locomotive choose 100% for the load. If you connect 10 freight cars choose 50% and if there are no freight cars connected choose 0%. With the load set as you operate the throttle you will hear the sounds that are appropriate for the load and the motion will operate like a real train! WARNING: Setting the load makes your model react like a real train. Real trains accelerate and decelerate very slowly. When the Load is set high it can take dozens of seconds to stop after you turned the speed command to 0. Therefore you need to be sure there is plenty of clear track (not obstructed by locomotives, freight cars, or other obstacles) in front or behind your train. If there is not, you may not stop in time and you can wreck your train. By holding the brake button down, you can stop the train faster but a fully loaded train with the brake applied still can take a significant amount of time to stop (like a real train). Ring Engineering Inc. 17
18 Brake Button To use our True Motion Technology you need to setup one of the User Defined Buttons as a Brake Button. Choose the Brake picture (shown above). Set the button to Type Action, Select "Brake" in the name Field. Choose Button Action - Momentary. Press the 'Edit But. Text' button and type "Brake". TIP: You must set the speed to 0.0% before operating the brake button. TIP: The longer you hold the brake button down the more the brakes are applied. Release the brake button to release the brakes. Advanced Setup In the Advanced 1 setup page you can adjust the locomotives start speed, top speed, acceleration and deceleration. The Top Speed will set the maximum speed that your locomotive will run at. If you set the top speed to 70%, then when the control knob sets the speed to 100%, the locomotive module will send 70% power to the motor. The start speed will allow you to get a locomotive moving faster. Some locomotives will not move until 20%, 30%, or more is sent to the motor. When you set the speed of a locomotive above 0.0%, the HC can output the user start speed to the motor. For example, if the user Start Speed is 20% then when you are controlling a locomotive and set the locomotive speed to 0.1% the HC will actually send 20.0% to the locomotive motor. This can allow you to get your locomotive moving when the Control Locomotive screen is only showing a few percent. The acceleration and deceleration settings adjust how quickly the locomotive changes its motor speed. This can be used to simulate a train s momentum. Real trains start and stop slowly. As you increase these values your train will react more slowly to your speed commands. In the Advanced 2 setup page you can adjust the locomotives Full Load Motor Current, Low Speed Enhance and motor forward direction and more! Ring Engineering Inc. 18
19 Before you begin to use your locomotive you need to set the Motor Full Load Current! Setting the Motor Full Load Current is easy with your HC. There is an automated page to help you perform this important task. From the Locomotive Setup Page, press the Advanced Setup button. Then press the Advanced 2 Setup button. Press the Full Load Motor Current button. You will be asked to use auto set. Press the Yes button. You will need to press the start button then restrain your locomotive like it shows in the picture above. In a few seconds, the auto feature will finish and display the measured motor full load current. IMPORTANT: You must go back to the Locomotive Setup page and press the Save button. If you do not, then the new Full Load Motor Current value will be lost when the power to the locomotive is turned off. TIP: If you purchase a locomotive that was equipped with a RailPro decoder, this step should have already been done for you. Low Speed Enhance is a RailPro feature that can help your locomotive roll more smoothly when running at low speeds. This option can be turned on or off by pressing the Low Speed Enhance button. Motor Direction sets the forward direction of your locomotive. If your locomotive goes backward when the Control Locomotive page displays the direction as forward, your locomotive motor wires are reversed. Instead of rewiring the motor, you can simply press the Motor Direction button to flip the motor direction. Ring Engineering Inc. 19
20 Directional Lighting The Directional Lighting option will automatically turn on and off the locomotive front and rear lights when the direction of the locomotive is changed. You must setup two buttons and enable this option for it to work. You must select the proper button pictures in the Buttons Setup. One Front Light Button and one Rear Light button as shown above. Auto Ditch Lights on Horn This option will cause the ditch lights to start cycling for some amount of time after you press the horn button. The above button pictures must be used for this option to work. Also, you can setup a button for each independent ditch light (as type On/Off). If you setup buttons to independently control the left and right ditch lights, then these buttons MUST be located after the Ditch Light Button that is setup for the Ditch Light Effect. For example, if the Ditch Light button with the ditch light effect is in button position 4, then the Ditch Left and Ditch Right buttons must be in locations 5 and 6 or higher. TIP: Each advanced setup page has a default button. If you press the default button, all the settings on that page will be set to the values that they were when the module was manufactured. Sounds Setup To get to the Sounds Setup page, go to the Control Locomotive page, and press Adjust Settings, then press Next Page until you see the Sounds Setup page. You can select Auto or Manual notching for the engine sounds if you set a User Define Button up for Diesel Sounds. IMPORTANT: In the Buttons setup you must use the above picture for diesel engine sounds. If you setup a User Defined Button up for Steam Engine sounds you will be able to adjust the chuff rate. IMPORTANT: In the Buttons setup you must use the above picture for steam engine sounds. If Auto notching is selected, then the engine sound will rev up as you increase the speed of your locomotive and slow down when the locomotive is slowed down. If you Ring Engineering Inc. 20
21 choose Manual Notching, then the engine will rev up or down when you press the User Defined buttons. The button for the engine sounds should be Action type Maintained. When you press the engine sounds button, your locomotive module will produce the sounds of the diesel engine starting up. The engine sounds will not rev until the start up sounds finish. When you press the engine sound button again, your locomotive module will produce the sounds of the diesel engine turning off. If you choose Manual Notching, then you will need to create two more user-defined buttons so you can control the revving of the engine sounds. In the User Defined buttons, you will need to create two buttons that are type Action. For one select action equal to Notch up and the other Notch down. Action type for the Notch buttons should be Momentary. It would be a good idea to choose the engine picture with the + sign for notch up button and the engine picture with the - for notch down button in order to make recognizing the buttons easy. Information Page By pressing the Information button on the Control Locomotive Page, you will be taken to the Locomotive Information page. On the Information page, you can monitor your locomotive operation. You can see the amount of current (power) that the motor is using, the voltage the module is sensing and temperature of the module. You can also see the Software and Hardware revision information of the locomotive module. The voltage is a good indication of how well your track is wired. If you go to a section of track and see the voltage is low, near the yellow on the graph, the wiring or connections to this section of track should be improved. Keep in mind that the locomotive can also be a problem. The wheels and other electrical pickups should be clean because voltage can be lost in the connection from the track to the locomotive module. You can check on the temperature of the module. For most locomotives the temperature is very unlikely to get hot. But if your locomotive is drawing a large amount of power, the locomotive module may heat up. In the unlikely event that your locomotive module gets to the warm temperature, you will see a warning symbol on your Control Locomotive page. You will see a symbol on your Control Locomotive page when your locomotive is reporting a warning or a fault. By going to the Locomotive Information screen, you can read a message that will describe the warning or fault. Your locomotive module can report the following warnings and faults: Motor Over Current Motor Overload Module Over Temperature Output shorted Module Over Temperature Warning Track Over Voltage Track Under Voltage And more Ring Engineering Inc. 21
22 TIP: If a warning or fault is displayed on the Information screen, you can touch the fault and a help box will appear with more information on that fault! TIP: If you see Track Under Voltage warnings, you should be sure your locomotive wheels are clean! NOTE: RailPro s Direct Radio technology is what makes it possible for you to see information, faults and warnings in real time! NOTE: Your RailPro s locomotive module has a significant amount of protection to prevent accidental wiring errors and other problems from damaging the module. Your RailPro locomotive module can detect errors, shut down, and report problems to prevent permanent damage to your locomotive module. NOTE: Your RailPro s locomotive module and your HC software can be upgraded. It is possible that more settings are available than described in this manual. Please go to for the latest manual. Turnouts Basic Control When you press the Turnouts button from the Main Page, you will see a list of the detected turnout modules. Please see the section on Find Products for more information on detecting your RailPro turnout modules. If you select a AM-1, you will see a page similar to below: Ring Engineering Inc. 22
23 To change the direction of a turnout, just touch the picture of the turnout. You will see a warning symbol while the turnout changes direction. Notice how the yellow lines clearly show you the current direction of the turnout. The Direct Radio symbol informs you if there is a good connection or not from your HC to your product. If the Direct Radio symbol is blue, like in the picture above, the connection is good. The Direct Radio symbol will turn red if your HC cannot communicate to the product. Setup Press the Adjust Settings button to enter the Setup screen. As with all RailPro products, you can enter a name and a password. You should give each turnout controller a unique name so you can tell one from another. You should also set a password. Please see the Password section for more information on RailPro passwords. For each turnout you can select the turnout style: Right, Left, etc. Also you can give each turnout a name, so you will know which turnout you are operating. You can choose the turnout type. Turnout types include: Snap 3 wire, Motor Operated etc. Advanced Setup From the Setup page, you can touch the Advanced button to enter the Advanced page. If your turnouts support feedback (wiring that makes connection when the turnout is in one or the other position) select Feedback Enabled. Otherwise, select feedback disabled. Activation Time is the amount of time that power will be applied to your turnout to cause it to change direction. You should set this to the lowest value that allows your turnout to dependably change direction. Set Position on Power Up is an option where your turnout controller will power up each switch to be sure each switch is set in a direction and not in between directions each time the power is applied. If this option is enabled, it is possible that a turnout is moved while a train is over the turnout when you first power your layout up. You would want to be careful to park your trains in other areas than over the turnouts. The Power Up Delay Time adjustment is the amount of time the turnout module will wait before it starts to activate turnouts after the power is applied. It is important that each turnout controller has a different Power Up Delay Time. You do not want all the turnout controllers to move all the turnouts at the same time because the amount of power could be more than your power supply can deliver. Ring Engineering Inc. 23
24 TIP: Each advanced setup page has a default button. If you press the default button, all of the settings on that page will be set to the values that they were when the module was manufactured. Information Page By pressing the Information button on the Control Turnout Page, you will be taken to the Turnout Information page. On the Information page, you can see details of any warnings or faults and see the Turnout module s software and hardware revision information. You will see a symbol on your Control Turnout page when your Turnout is reporting a warning or a fault. By going to the Turnout Information screen, you can read a message that will describe the warning or fault. Your Turnout module can report the following warnings and faults: Output shorted Under voltage Over voltage And more TIP: If a warning or fault is displayed on the Information screen, you can touch the fault and a help box will appear with more information on that fault including possible solutions for the warning or fault! NOTE: RailPro s Direct Radio technology is what makes it possible for you to see information, faults and warnings in real time! NOTE: Your RailPro s Turnout controller and your HC software can be upgraded. It is possible that more settings and features are available than described in this manual. Please go to for the latest manual. Ring Engineering Inc. 24
25 Accessories PWR-56 Basic Control When you press the Accessories button from the Main Page, you will see a list of the detected products. Please see the section on Find Products for more information on detecting your RailPro modules. If you select a PWR-56, you will see a page similar to below: To turn the output of the power supply on and off, touch the Output Control button. The button will be green when the output is on and will be blue when the output is off. The Direct Radio symbol informs you if there is a good connection or not from your HC to your product. If the Direct Radio symbol is blue, like in the picture above, the connection is good. The Direct Radio symbol will turn red if your HC cannot communicate to the product. PWR-56 Setup Press the Adjust Settings button to enter the Setup screen. As with all RailPro products, you can enter a name and a password. You should give each power supply a unique name so you can tell one from another. You should also set a password. Please see the Password section for more information on RailPro passwords. PWR-56 Information Page By pressing the Information button on the Control Power Supply Page, you will be taken to the Power Supply Information page. On the Information page, you can monitor your power supply operation. You can see the amount of power that is being used from your Ring Engineering Inc. 25
26 power supply and the temperature. You can also see the software and hardware revision information. You can check on the temperature of the power supply. In the unlikely event that your power supply gets too hot, you will see a warning symbol on your Control Power Supply page. You will see a symbol on your Control Power Supply page when your Power Supply is reporting a warning or a fault. By going to the Power Supply Information screen, you can read a message that will describe the warning or fault. Your Power Supply module can report the following warnings and faults: Output shorted Over current Over temperature And more TIP: If a warning or fault is displayed on the Information screen, you can touch the fault and a help box will appear with more information including possible solutions for the warning or fault! NOTE: RailPro s Direct Radio technology is what makes it possible for you to see information, faults and warnings in real time! NOTE: Your RailPro s Power Supply and your HC software can be upgraded. It is possible that more settings and features are available than described in this manual. Please go to for the latest manual. Repeaters Repeaters are important to a RailPro with Direct Radio system. Your controlling devices, such as your HC, can send commands directly to your products or your controlling device can send the commands to a Repeater first and the Repeater can send the command on to your locomotive. By using Repeaters, your RaiPro system can have multiple paths for communication providing dependable communications to your locomotives, accessories, etc. TIP: Most stationary RailPro products like your RailPro PWR-56 Power Supply can be a Repeater. If you have more than one Repeater, it is best to equally space the Repeaters and centrally locate them like in the figure below. It is recommended to space multiple Repeaters 15 ft apart or less. It is very possible that much greater spacing will work well. With 4 repeaters, the effective control area is over 2000 sq ft (45 ft x 45ft). Ring Engineering Inc. 26
27 IMPORTANT: In the Advanced Settings of your HC you need to specify which RailPro products will be repeaters. Your HC can use from one to four repeaters. To Setup the Repeater from the Main Page, press the Adjust Settings Button and then the Advanced Setup button. To add a Repeater, touch the Press Here to Select Product button. Select a product to use as a repeater. To remove a repeater, touch the Remove button under the product you want to remove. TIP: It is a good idea to have at least one repeater in your system. TIP: It is best if you only use the number of repeaters that are required for the size of your model railroad layout. For instance, do not use four repeaters if your layout is only 30 ft x 45 ft. You would only need four repeaters if your model railroad layout was 45ft x 45ft in size Tip: If you stay within about 20 ft of your train you DO NOT need a RailPro repeater. You can use only a HC and a RailPro locomotive. RailPro is often used this way when members run on a club layout that is DCC. Ring Engineering Inc. 27
28 Charging Your HC has built in rechargeable batteries. To charge your HC: 1. Turn your HC off by pressing the Power Off button on the Main Page. 2. Place your HC on a flat surface with the screen pointing up. Be sure your HC is not in direct sunlight or any cooling or heating vent is blowing directly on your HC while it is charging. For HC-2b only 3. Plug the PA-3 power adapter into a wall outlet. Plug the supplied USB cable into the PA-3 and then into the HC. If your HC is charging properly, you should see Charging on the screen. When your HC is done charging the display will show Done. For HC-2 and HC-1 only 3. Plug your PA-1 power adapter into the left side of your HC. If your HC is charging properly, you should see Charging on the screen. When your HC is done charging the display will show Done 4. Unplug the power adapter after the screen displays Done. The HC will automatically turn off shortly after displaying Done. To charge your HC, only use a Ring Engineering recommended power adapter! The use of a non-approved power adapter may cause a fire. Do not leave the HC-2b or HC-2 plugged into the charger for more than four hours (HC-1 more than eight hours). Only leave the HC connected to a computer USB port while you are loading files form the computer. Otherwise it should be disconnected. IMPORTANT: You must use the supplied USB cable for charging your HC-2b. The supplied cable has larger gauge wires than a regular USB cable. The charger may not be able to supply enough power to the batteries when using a regular USB cable and may display a fault or take much longer to charge. The HC-2b will not charge from a PC USB port. IMPORTANT: The room temperature, where your HC will be charged, should be between 60 and 85 degrees Fahrenheit. TIP: It is best if you allow the batteries to discharge most of the way before recharging your HC. IMPORTANT: Always charge your batteries when you are finished using your HC if the battery charge indicator is red. Further, charge your HC at least once a month even if you do not use it. If you allow the batteries to discharge to a very low level, it may take several hours for the display to light up and show that your HC is charging. IMPORTANT: Your HC rechargeable batteries should provide years of service. In the event that the batteries need replaced, return your HC to Ring Engineering for service. Ring Engineering Inc. 28
29 Passwords Your RailPro system is equipped with Direct Radio Technology. It is possible for Direct Radio to transmit over 100 ft to control products. Therefore, it is possible that your neighbor could control your equipment from their nearby location. The solution that RailPro provides is Password protection. Products can only be controlled if you know the password. Therefore, if you set a password in each of your RailPro products, and do not share your password with anyone, then you will be the only person that can control your system. It is recommended that you set a password in each RailPro product that you buy right after you receive it. When shipped from the factory, your RailPro product s password is blank. When the password is blank any RailPro controlling device can detect and control your product. To set your HC password, touch the Adjust Settings button from the Main Page. Touch the blue area under Password and enter your new password. Remember to press the Save button to permanently save your password. IMPORTANT: Be careful changing your password after products have been detected. When you change your password only the controllers that know the password will be able to control the products. Example 1: You have two HC s (named Bob and Mike) and a locomotive module. 1. You set a password Ring in the locomotive module. 2. You detect the locomotive module with Bob s HC. Now Bob s HC thinks the locomotive password is Ring. 3. You use Mike s HC to change the password in the locomotive module to Engineering. 4. Bob s HC can no longer control the locomotive module. 5. To fix the problem, Bob needs to remove the locomotive module and detect it (Find Product) again. At first no product will be detected. Then Bob will enter password Engineering and Bob s HC will detect, load, and be able to control the locomotive module again. Example 2: You have two HC s (named Bob and Mike). 1. Bob sets his password in his HC to Ring. 2. Mike detects Bob s HC and remembers that Bob s password is Ring. 3. Bob changes his password to Engineering. 4. Mike presses his stop all Set all Speeds to Zero and it sends a message to Bob s HC to zero speed with password Ring. Bob s HC does not respond because the password is not correct. 5. To fix the problem, Mike needs to remove Bob s HC from his HC and detect (Find Product) Bob s HC again. At first no product will be detected. Then Mike will enter password Engineering and Mike s HC will detect, load, and be able to communicate with Bob s HC. Ring Engineering Inc. 29
30 You can reset the password to no password on any product. On the HC you simply go to the Adjust Settings Page and change the password. To reset the password on products that do not have a touch screen, you need to use a HC and cycle power on the product. TIP: If you are going to use your RailPro products in a train club, then you may want to give each RailPro power supply the same password. Therefore, when a club member gets a new controller, they can detect each power supply so their controller can send a Stop All - Power off and cause this power supply to turn its output off. Also, the controlling device will need to load this product so this Power Supplies repeater can be used by the controlling device. Reset Password To reset a password on a product, touch the Tools button on the Main Page, then touch the Reset Password button. Turn the power off and then on again on the product that you want to reset the password. Within 10 seconds of turning the power on, touch the Reset Password button on the HC screen. The HC will display the product that it detected. If the detected product is the product that you want to reset its password, then turn the products power off and back on again. Within 10 seconds of turning the power on, press the second Reset Password button. The password in your product should now be cleared. IMPORTANT: If you do not save the settings in your product, the next time the power is cycled the product will restore its old password. TIP: It is easy to cycle the power on a locomotive by pushing high on the side of the locomotive. This will cause the wheels on one side of the locomotive to lift off the track and effectively turn the power off to the locomotive. Letting go of the locomotive will effectively restore power to the locomotive. Update Software Introduction An outstanding feature of RailPro products is the ability to update their software. By updating software, you can change pictures, add more sounds, and add light effects to locomotive modules, change other modules and much more. Besides adding files to your RailPro products, you can even update the RailPro products main program! By updating the main program, you can add completely new features to your RailPro system. For example, if you purchased a locomotive module that did not have acceleration adjustment, you could update the software and add this feature. Your HC can be connected to a personal computer with Internet access and you can download new files to your HC. Additionally, you can send the files you loaded to your other RailPro products using Direct Radio! From Ring Engineering s Internet site, you can download picture files, sound files, light effect files, and much more! Ring Engineering Inc. 30
31 Please use your computer's browser and go to: to load the RailPro software to your computer and get the RailPro Software User Manual. The RailPro Software User Manual describes how to load pictures, sounds, light effects, make user Accessory Projects, and much more! Remove Product If you no longer want a product to show up on the selection screens, you can remove a product from your HC. To remove a product, touch the Tools button on the Main Page. Then touch the Remove Product button. Select a category and touch the picture of the product you would like to remove. Then all you need to do is touch the Remove button and your HC will remove the product from its memory. If you want to, you can detect the product again by using the Find Product button. PWR-56 Installation Step 1 Choose a good location for your PWR-56. The best location for the PWR-56 is near the middle of the track. There are two reasons for locating the PWR-56 near the middle. The shorter the wires are to the track, the less power will be lost in the wiring. The second reason is your PWR-56 makes a great Direct Radio repeater. Your controlling devices can send commands directly to your products, such as locomotives, or your controlling device can send a command to your PWR-56 first and your PWR-56 can send the command on to your locomotive. By using repeaters, your RailPro system can have multiple paths for communication providing dependable communications to your locomotives, accessories, etc. Please see the Repeaters section of this manual for more information about Direct Radio repeaters. If you have more than one PWR-56, it is best to equally space the PWR-56 s and centrally locate them like in the figure below. It is recommended to space multiple PWR-56 s 15 ft apart or less for the purpose of Direct Radio repeaters. It is very possible that much greater spacing will work well. With 4 repeaters, the effective control area is over 2000 sq ft (45 ft x 45ft). Ring Engineering Inc. 31
32 Step 2 Connect the two Output terminals to your track. For a simple and small track, all you need to do is connect two wires from the red and black terminals on the PWR-56 to the track. Each of the two output terminals needs to be connected to one rail of the track. If you only have one power supply, it does not matter if the red or the black terminal is connected to a particular track rail. If more than one RailPro power supply will be used together, read the section Multiple Power Supplies. For larger layouts, you will need to run bus wires under the track in order to have good power distribution throughout your entire layout. Basically, you should have two heavy gauge wires (Bus wires) under the track and periodically have much smaller wires (Feeder wires) that connect the bus wires to the track rails. The bus wires should be 16AWG. The feeder wires can be 22-24AWG. Feeders should be connected about every 6-10 feet. For 16 AWG the bus wire length should be limited to 30 feet or less. Contact Ring Engineering for wiring layouts that need more than 30 foot runs with a single power supply. The power wiring for a good analog or DCC system should be good for a RailPro system. If your layout passes the coin test described below, then your wiring should be adequate. Ring Engineering Inc. 32
33 TIP: You may get away with fewer feeders than one every 6-10 feet particularly if your individual sections of track are soldered together. Your wiring is good enough if you can pass the coin test described below. The PWR-56 is equipped with spring-loaded terminals for fast and secure connections that do not require a tool. To connect a wire to the terminals, first strip 3/8 of an inch (about 2/3 the length of the terminal block) of insulation off of the wire. Then press the orange push button over the contact that you want to connect a wire to. Insert the wire into the round hole under the orange push button. Be sure the wire goes all the way to the back of the terminal block while holding down on the orange push button. When you feel the wire touch the back of the terminal block, release the orange button to secure the wire into the terminal block. Give the wire a tug to be sure it is securely connected. Wire Gauge Maximum #16 Position the PWR-56 under your layout. Use at least 2 screws and mount the PWR-56. If only using two screws, be sure the screws are located in opposite corners. The red arrows in the figure below identify mounting hole locations. The only acceptable mounting orientations are: 1) Mounted to the bottom surface of the layout with the RailPro logo facing the ground or 2) Set on top to the layout with the RailPro logo facing the roof. Also there should be at least 2 inches of space on each side for air circulation. Step 3 Plug the power cord of the PWR-56 into a standard wall socket. Ring Engineering Inc. 33
34 Your PWR-56 light should be green indicating that the output is on. If the light is red, yellow, or not lit up, please check the trouble shooting section. The PWR-56 outputs power to the track as soon as the power plug is plugged in. It is recommended that you plug the PWR-56 into a power strip with an on/off switch so you can easily turn the PWR-56 on and off. Step 4 Do the Coin Test before using your PWR-56. This step is important. This step is important because your PWR-56 needs to be able to shut off when the track is shorted. This test will confirm if your track is wired well enough so the PWR-56 will be able to detect the short and turn off. If the track is shorted and the connection of the PWR-56 to the track is poor, the short will not draw enough power from the PWR-56 to detect the short, and the PWR-56 will not turn off, delivering power to the tracks bad connection. Although it is very unlikely, it is conceivable that a bad connection could heat up enough to ignite flammable material near the bad connection. This precaution would be the same for any model railroad power supply with the same amount of power whether it was RailPro, DCC, or Analog. Use a quarter and place it across the rails of your track as shown in the figure below and be sure the PWR-56 power indicator light turns red. A red light indicates that the short was detected and the power to the track was turned off. If the light does not turn red when the quarter is positioned on the track, then the wiring to that section of track needs to be improved. You may need to improve the connections to that section of track, or use thicker gauge wire to feed that section of track. Go along the track and do the quarter test to every section (at least every 3 feet) of track until each section is tested and passes this test. Coin Test Since the track is exposed and can easily be shorted by things like a derailed locomotive, your PWR-56 has built in short circuit protection with auto recovery. When a metal object gets across the track rails, the PWR-56 red terminal is connected to the PWR-56 black terminal and you create a short circuit. The PWR-56 will automatically detect the short circuit, turn off the output, and the power indicator light will turn red. If the output is off, all trains will stop because they will no longer have power. The power indicator light will stay red until the short is removed. After a few seconds from the short Ring Engineering Inc. 34
HC Model Railroad Handheld Controller
 HC Model Railroad Handheld Controller User Manual Ring Engineering Inc. (219) 322-0279 www.ringengineering.com Revision 2.00 Copyright 2017 Ring Engineering Inc. All rights reserved. Introduction...3 Warnings...3
HC Model Railroad Handheld Controller User Manual Ring Engineering Inc. (219) 322-0279 www.ringengineering.com Revision 2.00 Copyright 2017 Ring Engineering Inc. All rights reserved. Introduction...3 Warnings...3
RailPro DCC User Manual
 RailPro DCC User Manual User Manual (219) 322-0279 www.ringengineering.com Revision 1.01 Copyright 2017 All rights reserved Table of Contents Introduction...2 STEP 1 - Install a RailPro Module into a Locomotive...3
RailPro DCC User Manual User Manual (219) 322-0279 www.ringengineering.com Revision 1.01 Copyright 2017 All rights reserved Table of Contents Introduction...2 STEP 1 - Install a RailPro Module into a Locomotive...3
CAUTION-ELECTRICALLY OPERATED PRODUCT
 CAUTION-ELECTRICALLY OPERATED PRODUCT NOT RECOMMENDED FOR CHILDREN UNDER 14 YEARS OF AGE. AS WITH ALL ELECTRIC PRODUCTS, PRECAUTIONS SHOULD BE OBSERVED DURING HANDLING AND USE TO PREVENT ELECTRIC SHOCK.
CAUTION-ELECTRICALLY OPERATED PRODUCT NOT RECOMMENDED FOR CHILDREN UNDER 14 YEARS OF AGE. AS WITH ALL ELECTRIC PRODUCTS, PRECAUTIONS SHOULD BE OBSERVED DURING HANDLING AND USE TO PREVENT ELECTRIC SHOCK.
RR Concepts. The StationMaster can control DC trains or DCC equipped trains set to linear mode.
 Jan, 0 S RR Concepts M tation aster - 5 Train Controller - V software This manual contains detailed hookup and programming instructions for the StationMaster train controller available in a AMP or 0AMP
Jan, 0 S RR Concepts M tation aster - 5 Train Controller - V software This manual contains detailed hookup and programming instructions for the StationMaster train controller available in a AMP or 0AMP
Model Railroad Circuit Breaker (CB-1)
 Model Railroad Circuit Breaker (CB-1) User Manual Ring Engineering Inc. (219) 322-0279 www.ringengineering.com Revision 1.11 Copyright 2018 Ring Engineering Inc. All rights reserved. Introduction Thank
Model Railroad Circuit Breaker (CB-1) User Manual Ring Engineering Inc. (219) 322-0279 www.ringengineering.com Revision 1.11 Copyright 2018 Ring Engineering Inc. All rights reserved. Introduction Thank
DCC-2500 Digital Climate Control for Vintage Air GEN-IV systems
 INSTALLATION AND OPERATOR S MANUAL FOR DCC-2500 Digital Climate Control for Vintage Air GEN-IV systems PARTS INCLUDED WITH THIS SYSTEM Vent sensor housings: 2 1 / 2 housings (x2) 2 housings (x2) Installation/operator
INSTALLATION AND OPERATOR S MANUAL FOR DCC-2500 Digital Climate Control for Vintage Air GEN-IV systems PARTS INCLUDED WITH THIS SYSTEM Vent sensor housings: 2 1 / 2 housings (x2) 2 housings (x2) Installation/operator
DCC-3000 Climate Control for Vintage Air GEN-IV systems
 INSTALLATION AND OPERATOR S MANUAL FOR DCC-3000 Climate Control for Vintage Air GEN-IV systems PARTS INCLUDED WITH THIS SYSTEM Vent sensor housings: 2 1 / 2 housings (x2) 2 housings (x2) Installation/operator
INSTALLATION AND OPERATOR S MANUAL FOR DCC-3000 Climate Control for Vintage Air GEN-IV systems PARTS INCLUDED WITH THIS SYSTEM Vent sensor housings: 2 1 / 2 housings (x2) 2 housings (x2) Installation/operator
Installation and User Manual. with RAIN SENSOR.
 with RAIN SENSOR www.solarsmartopener.com Revision..0 TABLE OF CONTENTS Features In The Box Further Items Required Basic Operation Solar Panel and Operator Installation Operator Installation Solar Panel
with RAIN SENSOR www.solarsmartopener.com Revision..0 TABLE OF CONTENTS Features In The Box Further Items Required Basic Operation Solar Panel and Operator Installation Operator Installation Solar Panel
LV101 DCC Power Station
 LV101 Power Station 1 Ultra clean DCC Track Power Adjustable DCC Track Voltage Opto-isolation interface for Safety Short and overload protection Designed to meet Proposed NMRA Power Station Interface RP
LV101 Power Station 1 Ultra clean DCC Track Power Adjustable DCC Track Voltage Opto-isolation interface for Safety Short and overload protection Designed to meet Proposed NMRA Power Station Interface RP
PRODUCT MANUAL Onyx 2 Zone In-Wall Wireless LED Dimmer and Receiver
 Product Description Main Functions: Control Up to 2 Zones Independently Wireless Control for Quick and Easy Installation Touch Sensitive Dark Glass Surface 50 Foot Wireless Range Soft Touch On/Off Memory
Product Description Main Functions: Control Up to 2 Zones Independently Wireless Control for Quick and Easy Installation Touch Sensitive Dark Glass Surface 50 Foot Wireless Range Soft Touch On/Off Memory
Digital Command & Control (DCC) has progressed a great deal over recent years and can now provide a myriad of actions which can be made to precisely r
 (Digital Command & Control) January 2016 All content & images copyright of Garden Railways Specialists Ltd Digital Command & Control (DCC) has progressed a great deal over recent years and can now provide
(Digital Command & Control) January 2016 All content & images copyright of Garden Railways Specialists Ltd Digital Command & Control (DCC) has progressed a great deal over recent years and can now provide
Steam Locomotive. v.2
 Steam Locomotive O p e r a t o r s M a n u a l N E OPERATE IN SILENCE NO MORE. 1 MO v.2 Before running your engine: Prior to operation, be sure to perform a reset procedure on your engine as outlined in
Steam Locomotive O p e r a t o r s M a n u a l N E OPERATE IN SILENCE NO MORE. 1 MO v.2 Before running your engine: Prior to operation, be sure to perform a reset procedure on your engine as outlined in
TC62D Installation Instructions
 TC62D Installation Instructions January 2007 This TC62D has a return water low temperature limit option. Using the low limit precludes using a room sensor because both sensors plug into the same port.
TC62D Installation Instructions January 2007 This TC62D has a return water low temperature limit option. Using the low limit precludes using a room sensor because both sensors plug into the same port.
TWO-WAY LED AUTOMATIC TRANSMISSION REMOTE STARTER. User Guide WARNING
 TWO-WAY LED AUTOMATIC TRANSMISSION REMOTE STARTER User Guide WARNING It is the responsibility of the vehicle operator to ensure their vehicle is parked in a safe and responsible manner. 1. When leaving
TWO-WAY LED AUTOMATIC TRANSMISSION REMOTE STARTER User Guide WARNING It is the responsibility of the vehicle operator to ensure their vehicle is parked in a safe and responsible manner. 1. When leaving
Auscision 48/830 Class DCC Operating Information
 Auscision 48/830 Class DCC Operating Information Your Auscision 48/830 class models main printed circuit board and associated lighting has been designed to function as a DC / DCC Ready and DCC Sound Decoder
Auscision 48/830 Class DCC Operating Information Your Auscision 48/830 class models main printed circuit board and associated lighting has been designed to function as a DC / DCC Ready and DCC Sound Decoder
12 Locomotive decoder LE135 Locomotive decoder LE135 1
 12 Locomotive decoder LE135 Locomotive decoder LE135 1 for all repairs or replacements. Should the user desire to alter a Digital Plus Product, they should contact Lenz GmbH for prior authorization. Year
12 Locomotive decoder LE135 Locomotive decoder LE135 1 for all repairs or replacements. Should the user desire to alter a Digital Plus Product, they should contact Lenz GmbH for prior authorization. Year
M40/50RF System - Installers Guide
 M40/50RF System - Installers Guide Contents Glossary... 3 M40/50RF Motor... 3 SUITE Remote... 3 Battery Installation... 3 Introduction... 4 1) Install the Shade... 4 2) Create the Hub Motor... 4 3) Join
M40/50RF System - Installers Guide Contents Glossary... 3 M40/50RF Motor... 3 SUITE Remote... 3 Battery Installation... 3 Introduction... 4 1) Install the Shade... 4 2) Create the Hub Motor... 4 3) Join
Reference Guide and Step-by-Step Installation Manual
 Reference Guide and Step-by-Step Installation Manual Some adjustable features listed on the following pages are NOT applicable for all applications. The year, make, and model of the vehicle will determine
Reference Guide and Step-by-Step Installation Manual Some adjustable features listed on the following pages are NOT applicable for all applications. The year, make, and model of the vehicle will determine
PROTOSOUND 3.0 HO GAUGE DIESEL & ELECTRIC TROUBLESHOOTING
 PROTOSOUND 3.0 HO GAUGE DIESEL & ELECTRIC TROUBLESHOOTING Start Up When I apply power to my DCS track my engine doesn't do anything. No lights, no sound, no nothing. When I apply power to my DCC track
PROTOSOUND 3.0 HO GAUGE DIESEL & ELECTRIC TROUBLESHOOTING Start Up When I apply power to my DCS track my engine doesn't do anything. No lights, no sound, no nothing. When I apply power to my DCC track
QUICK START GUIDE 199R10546
 QUICK START GUIDE 199R10546 1.0 Overview This contains detailed information on how to use Holley EFI software and perform tuning that is included within the software itself. Once you load the software,
QUICK START GUIDE 199R10546 1.0 Overview This contains detailed information on how to use Holley EFI software and perform tuning that is included within the software itself. Once you load the software,
Galileo RADIO CONTROLLED QUAD-COPTER
 Galileo TM RADIO CONTROLLED QUAD-COPTER FEATURING: 1. Four-Rotor design allows great speed and maneuverability for both Indoor and Outdoor use. 2. Built-in 6-axis Gyro ensures excellent stability. 3. Modular
Galileo TM RADIO CONTROLLED QUAD-COPTER FEATURING: 1. Four-Rotor design allows great speed and maneuverability for both Indoor and Outdoor use. 2. Built-in 6-axis Gyro ensures excellent stability. 3. Modular
INSTALLING THE #OMEGA-3v9s ESC.
 - 2 - INSTALLING THE #OMEGA-3v9s ESC. We usually supply the # OMEGA-3v9s ESC with a Lemon brand Rx which is simply plugged in upside down on the ESC pcb in the 24 pin socket. The two parts are bench tested
- 2 - INSTALLING THE #OMEGA-3v9s ESC. We usually supply the # OMEGA-3v9s ESC with a Lemon brand Rx which is simply plugged in upside down on the ESC pcb in the 24 pin socket. The two parts are bench tested
PRODUCT MANUAL Gecko Wireless One Zone LED Dimmer and Receiver
 Product Description The Gecko Wireless One Zone Wall LED Dimmer has been designed to bring light control easily. No wires or switch box locations are needed, just stick or mount the Gecko to any flat location
Product Description The Gecko Wireless One Zone Wall LED Dimmer has been designed to bring light control easily. No wires or switch box locations are needed, just stick or mount the Gecko to any flat location
User Guide 1 WAY FM MANUAL TRANSMISSION REMOTE STARTER. Table of Contents. Introduction
 1 WAY FM MANUAL TRANSMISSION REMOTE STARTER User Guide Table of Contents... 1 Introduction... 1 Using the Remote Control... 2 Multi-Level Features (default state)... 2 Remote-Starting Your Vehicle... 3
1 WAY FM MANUAL TRANSMISSION REMOTE STARTER User Guide Table of Contents... 1 Introduction... 1 Using the Remote Control... 2 Multi-Level Features (default state)... 2 Remote-Starting Your Vehicle... 3
Dynojet Research, Inc. All Rights Reserved. Optical RPM Sensor Installation Guide.
 1993-2001 Dynojet Research, Inc. All Rights Reserved.. This manual is copyrighted by Dynojet Research, Inc., hereafter referred to as Dynojet, and all rights are reserved. This manual, as well as the software
1993-2001 Dynojet Research, Inc. All Rights Reserved.. This manual is copyrighted by Dynojet Research, Inc., hereafter referred to as Dynojet, and all rights are reserved. This manual, as well as the software
NCE DCC TWIN. In addition to the NCE DCC TWIN, you will need:
 NCE DCC TWIN Welcome to the world of DCC! This manual will familiarize you with the set up and operation of two locomotives on your railroad using the NCE DCC TWIN. In addition to the NCE DCC TWIN, you
NCE DCC TWIN Welcome to the world of DCC! This manual will familiarize you with the set up and operation of two locomotives on your railroad using the NCE DCC TWIN. In addition to the NCE DCC TWIN, you
EAGLETRON II REMOTE CONTROL OPERATOR and MAINTENANCE. Remote Control Procedure
 EAGLETRON II REMOTE CONTROL OPERATOR and MAINTENANCE Remote Control Procedure WARNING! DO NOT OPERATE REMOTE CONTROL UNLESS YOU HAVE A CLEAR VIEW OF THE REAR OF THE TRAILER. WARNING! THE OPERATOR IS REQUIRED
EAGLETRON II REMOTE CONTROL OPERATOR and MAINTENANCE Remote Control Procedure WARNING! DO NOT OPERATE REMOTE CONTROL UNLESS YOU HAVE A CLEAR VIEW OF THE REAR OF THE TRAILER. WARNING! THE OPERATOR IS REQUIRED
DH165IP Fits Many HO Locomotives with DCC 8pin Medium Socket
 Digitrax Command Control Run Your Trains, Not Your Track! DH165IP Fits Many HO Locomotives with DCC 8pin Medium Socket HO Scale Mobile Decoder DCC Plug N Play 1.0 Amp/1.5 Amp Peak 6 FX 3 Functions, 0.5
Digitrax Command Control Run Your Trains, Not Your Track! DH165IP Fits Many HO Locomotives with DCC 8pin Medium Socket HO Scale Mobile Decoder DCC Plug N Play 1.0 Amp/1.5 Amp Peak 6 FX 3 Functions, 0.5
MODEL MCL-3212 SPEEDOMETER/TACHOMETER for 2012 up Dyna and Softail with 4 gauge
 MODEL MCL-3212 SPEEDOMETER/TACHOMETER for 2012 up Dyna and Softail with 4 gauge IMPORTANT NOTE! This gauge has an odometer preset option that is only available one time in the first 100 miles (160km) of
MODEL MCL-3212 SPEEDOMETER/TACHOMETER for 2012 up Dyna and Softail with 4 gauge IMPORTANT NOTE! This gauge has an odometer preset option that is only available one time in the first 100 miles (160km) of
Bunya Solar. Renewable Energy Systems. Remote area power supply system manual
 Bunya Solar Renewable Energy Systems Mob 0438 120 035 Mob 0428 677 261 10 Page St Moruya NSW 2537 info@bunyasolar.com.au BCSE Accred A0636689 ABN 75 144 538 554 Remote area power supply system manual Welcome
Bunya Solar Renewable Energy Systems Mob 0438 120 035 Mob 0428 677 261 10 Page St Moruya NSW 2537 info@bunyasolar.com.au BCSE Accred A0636689 ABN 75 144 538 554 Remote area power supply system manual Welcome
MCL-30K-TCH. Remove nuts/screws and clamp to remove factory gauges 1 MAN#650336
 MCL-30K-TCH Thank you for purchasing the Dakota Digital MCL-30K-TCH gauge for your Harley Davidson Touring bike. This kit is designed to be a replacement for all touring models, from 1996 2003. This is
MCL-30K-TCH Thank you for purchasing the Dakota Digital MCL-30K-TCH gauge for your Harley Davidson Touring bike. This kit is designed to be a replacement for all touring models, from 1996 2003. This is
1. Disclaimer Warnings Introduction Display and Commands... 5
 1. Disclaimer... 1 2. Warnings... 2 2.1. Welding... 2 3. Introduction... 3 4. Display and Commands... 5 4.1. Status Display on LCD... 5 4.1.1. Control Mode... 6 4.1.2. Bowl Mode... 6 4.1.3. Engine Mode...
1. Disclaimer... 1 2. Warnings... 2 2.1. Welding... 2 3. Introduction... 3 4. Display and Commands... 5 4.1. Status Display on LCD... 5 4.1.1. Control Mode... 6 4.1.2. Bowl Mode... 6 4.1.3. Engine Mode...
Wireless Tire Pressure and Temperature Monitoring System Instruction Manual Model #: TM Cap Sensors
 Wireless Tire Pressure and Temperature Monitoring System Instruction Manual Model #: TM-510 510 Cap Sensors Thank you for purchasing the TST Tire Pressure Monitoring System. With minimal care, your new
Wireless Tire Pressure and Temperature Monitoring System Instruction Manual Model #: TM-510 510 Cap Sensors Thank you for purchasing the TST Tire Pressure Monitoring System. With minimal care, your new
MODEL MCL /8 SPEEDOMETER/TACHOMETER for 2004 up
 MODEL MCL-3204 3-3/8 SPEEDOMETER/TACHOMETER for 2004 up IMPORTANT NOTE! This gauge has an odometer preset option that is only available one time in the first 100 miles (160km) of operation. See Odometer
MODEL MCL-3204 3-3/8 SPEEDOMETER/TACHOMETER for 2004 up IMPORTANT NOTE! This gauge has an odometer preset option that is only available one time in the first 100 miles (160km) of operation. See Odometer
Quick user guide for the DM dispenser
 Quick user guide for the DM dispenser READ FIRST! Use the shortest/thickest USB cable possible, if the screen dims too much during operation (to the point where it s hard to read the text) your cable or
Quick user guide for the DM dispenser READ FIRST! Use the shortest/thickest USB cable possible, if the screen dims too much during operation (to the point where it s hard to read the text) your cable or
DC Analog Reference Manual for QSI Quantum HO Equipped Locomotives
 DC Analog Reference Manual for QSI Quantum HO Equipped Locomotives Version 4.0 For Firmware Version 7 25 August 2006 Table of Contents Introduction to Quantum Q1a Analog Operation... 6 New Features...6
DC Analog Reference Manual for QSI Quantum HO Equipped Locomotives Version 4.0 For Firmware Version 7 25 August 2006 Table of Contents Introduction to Quantum Q1a Analog Operation... 6 New Features...6
PRODUCT MANUAL Gecko Wireless 2 Zone LED Dimmer and Receiver
 Product Description The Gecko Wireless 2 Zone Wall LED Dimmer has been designed to bring light control easily. No wires or switch box locations are needed, just stick or mount the Gecko to any flat location
Product Description The Gecko Wireless 2 Zone Wall LED Dimmer has been designed to bring light control easily. No wires or switch box locations are needed, just stick or mount the Gecko to any flat location
Plymouth Industrial Locomotive Order Form Battery Electric Version Real Trains
 Plymouth Order Form Battery Electric Version Real Trains 32215-D Dunlap Boulevard Yucaipa, California 92399 (909)446-0600 FAX (909)795-9320 Visit our web site: www.realtrains.com e-mail questions: support@realtrains.com
Plymouth Order Form Battery Electric Version Real Trains 32215-D Dunlap Boulevard Yucaipa, California 92399 (909)446-0600 FAX (909)795-9320 Visit our web site: www.realtrains.com e-mail questions: support@realtrains.com
DMR 3005 WM ONE ZONE WIRELESS DIMMER RECEIVER
 E363518 DMR 3005 WM ONE ZONE WIRELESS DIMMER RECEIVER 20725 NE. 16 AVE. #A-33 MIAMI, FLORIDA 33179 Tel: (305) 652-2599 Fax: (305) 650-8812 www.lumiron.com Email: sales@lumiron.com 1 Benefits and Features
E363518 DMR 3005 WM ONE ZONE WIRELESS DIMMER RECEIVER 20725 NE. 16 AVE. #A-33 MIAMI, FLORIDA 33179 Tel: (305) 652-2599 Fax: (305) 650-8812 www.lumiron.com Email: sales@lumiron.com 1 Benefits and Features
Overview of operation modes
 Overview of operation modes There are three main operation modes available. Any of the modes can be selected at any time. The three main modes are: manual, automatic and mappable modes 1 to 4. The MapDCCD
Overview of operation modes There are three main operation modes available. Any of the modes can be selected at any time. The three main modes are: manual, automatic and mappable modes 1 to 4. The MapDCCD
#6 IN A SERIES SHARING THE ROAD. How to stay safe.
 #6 IN A SERIES SHARING THE ROAD How to stay safe. SM Today, there are more vehicles on the road than ever. That s why it s important to be aware of vehicles around you as well as where you re driving.
#6 IN A SERIES SHARING THE ROAD How to stay safe. SM Today, there are more vehicles on the road than ever. That s why it s important to be aware of vehicles around you as well as where you re driving.
Service Manual. Model L500 and L600 Smart Lift. WARNING: Cancer and Reproductive Harm - Form #1-144 Rev.
 Service Manual Model L500 and L600 Smart Lift WARNING: Cancer and Reproductive Harm - www.p65warnings.ca.gov. Form #1-144 Rev. 2/5/19 Table of Contents Parts Breakdown 3 Monthly Maintenance Checklist 5
Service Manual Model L500 and L600 Smart Lift WARNING: Cancer and Reproductive Harm - www.p65warnings.ca.gov. Form #1-144 Rev. 2/5/19 Table of Contents Parts Breakdown 3 Monthly Maintenance Checklist 5
DH163PS Fits Many DCC-Ready HO Locomotives
 Digitrax Command Control Run Your Trains, Not Your Track! DH163PS Fits Many DCC-Ready HO Locomotives HO Scale Mobile Decoder DCC Plug N Play with 1.25 Harness 1.5 Amp/2 Amp Peak 6 FX3 Functions, 0.5 Amp
Digitrax Command Control Run Your Trains, Not Your Track! DH163PS Fits Many DCC-Ready HO Locomotives HO Scale Mobile Decoder DCC Plug N Play with 1.25 Harness 1.5 Amp/2 Amp Peak 6 FX3 Functions, 0.5 Amp
IDL Dragonfly Manual
 2015 IDL-20003 Dragonfly Manual FIRMWARE VERSION 3.00 IRIS DYNAMICS LTD. IDL-20003 Manual IrisDynamics.com V1.00 December, 2015 IDL-20003 Manual IrisDynamics.com V1.00 December, 2015 Unpacking, Setup,
2015 IDL-20003 Dragonfly Manual FIRMWARE VERSION 3.00 IRIS DYNAMICS LTD. IDL-20003 Manual IrisDynamics.com V1.00 December, 2015 IDL-20003 Manual IrisDynamics.com V1.00 December, 2015 Unpacking, Setup,
TWO-WAY LCD AUTOMATIC TRANSMISSION REMOTE STARTER. User Guide
 TWO-WAY LCD AUTOMATIC TRANSMISSION REMOTE STARTER User Guide A note concerning the battery inside the transmitter: Depending on your usage of the transmitter, the battery can last anywhere between 3 to
TWO-WAY LCD AUTOMATIC TRANSMISSION REMOTE STARTER User Guide A note concerning the battery inside the transmitter: Depending on your usage of the transmitter, the battery can last anywhere between 3 to
GENERAL The AuRACLE Engine Management System primary display provides a graphical representation of the following engine instrumentation:
 GENERAL The AuRACLE Engine Management System primary display provides a graphical representation of the following engine instrumentation: o Manifold Pressure (MAP) o RPM o Fuel Flow (FF) o Turbine Inlet
GENERAL The AuRACLE Engine Management System primary display provides a graphical representation of the following engine instrumentation: o Manifold Pressure (MAP) o RPM o Fuel Flow (FF) o Turbine Inlet
Sensors W2 and E2 are optional. Installation guide, 'Pickle Fork' Back-and-Forth Model Train Controller
 Installation guide, 'Pickle Fork' Back-and-Forth Model Train Controller Azatrax model PFRR-NTO This controller can automate a single track 'back-and-forth' model train layout -- or, one train can travel
Installation guide, 'Pickle Fork' Back-and-Forth Model Train Controller Azatrax model PFRR-NTO This controller can automate a single track 'back-and-forth' model train layout -- or, one train can travel
TWO-WAY LED MANUAL / AUTOMATIC TRANSMISSION REMOTE STARTER. User Guide WARNING
 TWO-WAY LED MANUAL / AUTOMATIC TRANSMISSION REMOTE STARTER User Guide WARNING It is the responsibility of the vehicle operator to ensure their vehicle is parked in a safe and responsible manner. 1. a)
TWO-WAY LED MANUAL / AUTOMATIC TRANSMISSION REMOTE STARTER User Guide WARNING It is the responsibility of the vehicle operator to ensure their vehicle is parked in a safe and responsible manner. 1. a)
Introduction. Drenth Motorsport Gearboxes Fleuweweg AG Enter The Netherlands Phone: +31 (0) Fax: +31 (0)
 25.03.0023 Introduction The display unit comes with a software application. With the software application information shown on the display can be adjusted. There are different modes to adjust: the shape
25.03.0023 Introduction The display unit comes with a software application. With the software application information shown on the display can be adjusted. There are different modes to adjust: the shape
USER MANUAL FOR ATLAS HO DUAL-MODE 4-FUNCTION DCC DECODER (ITEM #342)
 HO Dual-Mode 4-Function Decoder 1 USER MANUAL FOR ATLAS HO DUAL-MODE 4-FUNCTION DCC DECODER (ITEM #342) By Dual Mode, we mean that the Atlas #342 HO 4-function decoder has a jumper plug that allows the
HO Dual-Mode 4-Function Decoder 1 USER MANUAL FOR ATLAS HO DUAL-MODE 4-FUNCTION DCC DECODER (ITEM #342) By Dual Mode, we mean that the Atlas #342 HO 4-function decoder has a jumper plug that allows the
TWO-WAY LED MANUAL TRANSMISSION REMOTE STARTER. User Guide WARNING
 TWO-WAY LED MANUAL TRANSMISSION REMOTE STARTER User Guide WARNING It is the responsibility of the vehicle operator to ensure their vehicle is parked in a safe and responsible manner. 1. When leaving the
TWO-WAY LED MANUAL TRANSMISSION REMOTE STARTER User Guide WARNING It is the responsibility of the vehicle operator to ensure their vehicle is parked in a safe and responsible manner. 1. When leaving the
OPERATING MANUAL SCOOTER, Control panel with LCDdisplay
 GB OPERATING MANUAL SCOOTER, Control panel with LCDdisplay We move people. Contents Introduction... 3 Specifications/ utilisation... 3 Use...3 Adjustment...3 Overview... 4 Keyboard...4 LCD-Display...4
GB OPERATING MANUAL SCOOTER, Control panel with LCDdisplay We move people. Contents Introduction... 3 Specifications/ utilisation... 3 Use...3 Adjustment...3 Overview... 4 Keyboard...4 LCD-Display...4
User Guide TWO-WAY LED AUTOMATIC/MANUAL TRANSMISSION REMOTE STARTER WITH FULL ALARM SYSTEM
 TWO-WAY LED AUTOMATIC/MANUAL TRANSMISSION REMOTE STARTER WITH FULL ALARM SYSTEM User Guide WARNING It is the responsibility of the vehicle operator to ensure their vehicle is parked in a safe and responsible
TWO-WAY LED AUTOMATIC/MANUAL TRANSMISSION REMOTE STARTER WITH FULL ALARM SYSTEM User Guide WARNING It is the responsibility of the vehicle operator to ensure their vehicle is parked in a safe and responsible
Quick Guide. Unipro Laptimer Version Go faster faster. UNIPRO ApS
 Quick Guide Unipro Laptimer 5004 Version 1.32 Go faster faster UNIPRO ApS VIBORG HOVEDVEJ 24 DK-7100 VEJLE DENMARK Tel.: +45 75 85 11 82 Fax: +45 75 85 17 82 www.uniprolaptimer.com mail@uniprolaptimer.com
Quick Guide Unipro Laptimer 5004 Version 1.32 Go faster faster UNIPRO ApS VIBORG HOVEDVEJ 24 DK-7100 VEJLE DENMARK Tel.: +45 75 85 11 82 Fax: +45 75 85 17 82 www.uniprolaptimer.com mail@uniprolaptimer.com
Features: Enhanced throttle response, excellent acceleration, linearity and driveability
 120A/150A ESC X-Car 120A/150A Series Sensored/Sensorless Brushless ESC for 1:8 scale Car or Truck Thank you for purchasing the X-Car Brushless Electronic Speed Controller (ESC). The X-Car 1:8 Scale 120A/150A
120A/150A ESC X-Car 120A/150A Series Sensored/Sensorless Brushless ESC for 1:8 scale Car or Truck Thank you for purchasing the X-Car Brushless Electronic Speed Controller (ESC). The X-Car 1:8 Scale 120A/150A
MAX-FIRE AND E-FIRE ELECTRONIC DISTRIBUTORS
 INSTALLATION INSTRUCTIONS MAX-FIRE AND E-FIRE ELECTRONIC DISTRIBUTORS NOTE: This product is applicable to pre-1966 California and pre-1968 federally certified passenger cars. It is also applicable to non-emission
INSTALLATION INSTRUCTIONS MAX-FIRE AND E-FIRE ELECTRONIC DISTRIBUTORS NOTE: This product is applicable to pre-1966 California and pre-1968 federally certified passenger cars. It is also applicable to non-emission
7C MERGER M40/50RF SYSTEM INSTALLERS GUIDE
 7C MERGER M40/50RF SYSTEM INSTALLERS GUIDE Contents Glossary... 3 M40/50RF Motor... 3 SUITE Remote... 3 Battery Installation... 3 Introduction... 4 1) Install the Shade... 4 2) Create the Hub Motor...
7C MERGER M40/50RF SYSTEM INSTALLERS GUIDE Contents Glossary... 3 M40/50RF Motor... 3 SUITE Remote... 3 Battery Installation... 3 Introduction... 4 1) Install the Shade... 4 2) Create the Hub Motor...
Begin to Use The New ESC: Before use the new ESC please carefully check every connections are correct or not. Yellow motor wire B Blue motor wire A
 HIMOTO ZTW Brushless Electronic Speed Control for car or truck Thank you for purchasing ZTW Brushless Electronic Speed Controller(ESC). The ZTW electronic speed control (ESC) is specifically designed for
HIMOTO ZTW Brushless Electronic Speed Control for car or truck Thank you for purchasing ZTW Brushless Electronic Speed Controller(ESC). The ZTW electronic speed control (ESC) is specifically designed for
INSTALLATION AND OPERATION MANUAL FOR MCH-GPS17 GPS Compass and Ambient Temperature Gauge. NUTS (x3) 1 +12V TEMP SENSOR
 KIT INCLUDES: INSTALLATION AND OPERATION MANUAL FOR MCH-GPS17 GPS Compass and Ambient Temperature Gauge MCH-GPS17 GAUGE (x1) SWITCH (x1) MANUAL (x1) NUTS (x3) GAUGE FEATURES: WIRE TIES (x6) 2 3 1 +12V
KIT INCLUDES: INSTALLATION AND OPERATION MANUAL FOR MCH-GPS17 GPS Compass and Ambient Temperature Gauge MCH-GPS17 GAUGE (x1) SWITCH (x1) MANUAL (x1) NUTS (x3) GAUGE FEATURES: WIRE TIES (x6) 2 3 1 +12V
INSTRUCTIONS. DO NOT CONNECT TO MAINS POWER ( V AC).
 P.O Box 578 Casino, NSW, 2470 Australia Phone: International ++614 2902 9083 Australia (04) 2902 9083 Website: http://rcs-rc.com E mail: Info@rcs-rc.com TABLE OF CONTENTS PROVIDED IN INSTRUCTIONS. Page
P.O Box 578 Casino, NSW, 2470 Australia Phone: International ++614 2902 9083 Australia (04) 2902 9083 Website: http://rcs-rc.com E mail: Info@rcs-rc.com TABLE OF CONTENTS PROVIDED IN INSTRUCTIONS. Page
ELD DRIVER GUIDE June 21, 2018
 ELD DRIVER GUIDE June 21, 2018 Contents Getting Started with PrePass ELD...4 Enroll in the PrePass ELD Program... 4 For a Carrier Enroll in the ELD Service... 4 For a Driver Get Driver Login Information...
ELD DRIVER GUIDE June 21, 2018 Contents Getting Started with PrePass ELD...4 Enroll in the PrePass ELD Program... 4 For a Carrier Enroll in the ELD Service... 4 For a Driver Get Driver Login Information...
Model 1:8 Beast-ZTWSS120A 1:8 Beast-ZTWSS150A. PN#Model Cont.Current 120A 150A. Burst Current 760A 1080A
 Alien Power System BEAST Series Sensored/Sensorless Brushless ESC for 1:8 scale Car or Truck Thank you for purchasing the Alien Power System Brushless Electronic Speed Controller (ESC). The Alien Power
Alien Power System BEAST Series Sensored/Sensorless Brushless ESC for 1:8 scale Car or Truck Thank you for purchasing the Alien Power System Brushless Electronic Speed Controller (ESC). The Alien Power
Tip: - Control of the Heljan Container Terminal using TrainController Gold Date: Created
 Hi All, I have just retrieved my Container Terminal from three years in storage and thought it was about time to get the crane working with TrainController and this document is another record how I configured
Hi All, I have just retrieved my Container Terminal from three years in storage and thought it was about time to get the crane working with TrainController and this document is another record how I configured
Dealer4 Maintenance, Adjusting and Cleaning Manual ver: 1.0
 Dealer4 Maintenance, Adjusting and Cleaning Manual ver: 1.0 Version information: Ver 1.0: First issue : 14/04/2008 - use word Board instead of Card Box - combine with Delaer4 Adjusting Manual 1V0 1 1 Dealer4
Dealer4 Maintenance, Adjusting and Cleaning Manual ver: 1.0 Version information: Ver 1.0: First issue : 14/04/2008 - use word Board instead of Card Box - combine with Delaer4 Adjusting Manual 1V0 1 1 Dealer4
Wireless Tire Pressure and Temperature Monitoring System Instruction Manual Model #: TM-507 SCE 507 Commercial Cap Sensors with Monochrome Display
 Wireless Tire Pressure and Temperature Monitoring System Instruction Manual Model #: TM-507 SCE 507 Commercial Cap Sensors with Monochrome Display Thank you for purchasing the TST Tire Pressure Monitoring
Wireless Tire Pressure and Temperature Monitoring System Instruction Manual Model #: TM-507 SCE 507 Commercial Cap Sensors with Monochrome Display Thank you for purchasing the TST Tire Pressure Monitoring
PHOENIX HV Features of the Phoenix HV-45 : 2.3 Connecting the Motor. 2.4 Reversing Rotation. 2.5 Connecting the Receiver
 PHOENIX HV -45 1.0 Features of the Phoenix HV-45 : Extremely Low Resistance (.003 ohms) High rate adjustable switching (PWM) Up to 45 Amps continuous current Dual Opto-Coupled (No BEC) Up to 36 cells or
PHOENIX HV -45 1.0 Features of the Phoenix HV-45 : Extremely Low Resistance (.003 ohms) High rate adjustable switching (PWM) Up to 45 Amps continuous current Dual Opto-Coupled (No BEC) Up to 36 cells or
Modeling Ideas and techniques, by Bob Rohwer What is the right DCC Decoder for my Locomotive?
 Modeling Ideas and techniques, by Bob Rohwer What is the right DCC Decoder for my Locomotive? I hear this question a lot. Fortunately there are a lot of resources to answer the question. The best I have
Modeling Ideas and techniques, by Bob Rohwer What is the right DCC Decoder for my Locomotive? I hear this question a lot. Fortunately there are a lot of resources to answer the question. The best I have
CAUTION-ELECTRICALLY OPERATED PRODUCT:
 CAUTION-ELECTRICALLY OPERATED PRODUCT: NOT RECOMMENDED FOR CHILDREN UNDER 8 YEARS OF AGE, AS WITH ALL ELECTRIC PRODUCTS, PRECAUTIONS SHOULD BE OBSERVED DURING HANDLING AND USE TO PREVENT ELECTRIC SHOCK,INPUT:120V
CAUTION-ELECTRICALLY OPERATED PRODUCT: NOT RECOMMENDED FOR CHILDREN UNDER 8 YEARS OF AGE, AS WITH ALL ELECTRIC PRODUCTS, PRECAUTIONS SHOULD BE OBSERVED DURING HANDLING AND USE TO PREVENT ELECTRIC SHOCK,INPUT:120V
HYDRA 120 & HYDRA 240 OPERATION MANUAL
 HYDRA 120 & HYDRA 240 OPERATION MANUAL The battery connector must be added to the power side of the controller (black capacitors, receiver connector, and red and black wire side). The red wire is the positive
HYDRA 120 & HYDRA 240 OPERATION MANUAL The battery connector must be added to the power side of the controller (black capacitors, receiver connector, and red and black wire side). The red wire is the positive
ECT Display Driver Installation for AP2 Module
 ECT Display Driver Installation for AP2 Module Overview The ECT Display Driver is a small module with a removable wire harness that mounts behind the driver's foot well cover. All wiring connections are
ECT Display Driver Installation for AP2 Module Overview The ECT Display Driver is a small module with a removable wire harness that mounts behind the driver's foot well cover. All wiring connections are
INSTALLATION INSTRUCTIONS
 0711016 Page 1 INSTALLATION INSTRUCTIONS ELECTRONIC DEADBOLT WITH KEYPAD latch 2-3/8 Your latch is now set 2-3/8 (60mm) backset latch 2-3/4 2-3/4" (70mm) 2-3/8" (60mm) Cylindrical cover Extension plate
0711016 Page 1 INSTALLATION INSTRUCTIONS ELECTRONIC DEADBOLT WITH KEYPAD latch 2-3/8 Your latch is now set 2-3/8 (60mm) backset latch 2-3/4 2-3/4" (70mm) 2-3/8" (60mm) Cylindrical cover Extension plate
Draft Unofficial description of the UNRC charger menus
 Table of contents 1. The main screen... 2 2. Charge modes overview... 2 3. Selecting modes... 3 4. Editing settings... 3 5. Choose default charge mode... 4 6. Edit memory banks... 4 7. Charge mode description...
Table of contents 1. The main screen... 2 2. Charge modes overview... 2 3. Selecting modes... 3 4. Editing settings... 3 5. Choose default charge mode... 4 6. Edit memory banks... 4 7. Charge mode description...
Silver 21 Silent Back EMF DCC Decoder Art. No July 2007
 Silver 21 Locomotive decoder 1 The DIGITAL plus SILVER 21 locomotive decoder has a built in NMRA 21 pin plug and is suitable for all DC locomotives with continuous current draw of 1.0 Amp. or less. That
Silver 21 Locomotive decoder 1 The DIGITAL plus SILVER 21 locomotive decoder has a built in NMRA 21 pin plug and is suitable for all DC locomotives with continuous current draw of 1.0 Amp. or less. That
TRW Commercial Steering Torque Overlay Diagnostic Tool
 TRW Commercial Steering Torque Overlay Diagnostic Tool Ver. 1.0.0.6 September 16, 2014 Page 1 of 13 The TRW Torque Overlay Diagnostic Tool is intended to assist a service technician answer the following
TRW Commercial Steering Torque Overlay Diagnostic Tool Ver. 1.0.0.6 September 16, 2014 Page 1 of 13 The TRW Torque Overlay Diagnostic Tool is intended to assist a service technician answer the following
JEEVES. JEEVES Installation Manual. Installation Manual The Easiest Do-It-Yourself Dumbwaiter on the Market
 1 888-323-8755 www.nwlifts.com JEEVES Installation Manual The Easiest Do-It-Yourself Dumbwaiter on the Market This manual will cover the installation procedure step-by-step. The installation of this dumbwaiter
1 888-323-8755 www.nwlifts.com JEEVES Installation Manual The Easiest Do-It-Yourself Dumbwaiter on the Market This manual will cover the installation procedure step-by-step. The installation of this dumbwaiter
Service Manual Model S800 Smart Stand
 Service Manual Model S800 Smart Stand Form #1-146 Rev. 10/3/13 Table of Contents Parts Breakdown 3 Monthly Maintenance Checklist 7 Smart Stand Operating Instructions 9 Scale Calibration 10 Advanced Smart
Service Manual Model S800 Smart Stand Form #1-146 Rev. 10/3/13 Table of Contents Parts Breakdown 3 Monthly Maintenance Checklist 7 Smart Stand Operating Instructions 9 Scale Calibration 10 Advanced Smart
INSTRUCTIONS. DO NOT CONNECT TO MAINS POWER ( V AC).
 P.O Box 578 Casino, NSW, 2470 Australia Phone: International ++614 2902 9083 Australia (04) 2902 9083 Website: http://rcs-rc.com E mail: Info@rcs-rc.com TABLE OF CONTENTS PROVIDED IN INSTRUCTIONS. Page
P.O Box 578 Casino, NSW, 2470 Australia Phone: International ++614 2902 9083 Australia (04) 2902 9083 Website: http://rcs-rc.com E mail: Info@rcs-rc.com TABLE OF CONTENTS PROVIDED IN INSTRUCTIONS. Page
V8 Vantage Sportshift Driving Guide
 LG/GE/10/03/2011 The V8 Vantage incorporates a 6-speed Sportshift automated manual transmission. There are two driving modes for V8 Vantage Sportshift. The first is Paddle Shift Mode This is the mode where
LG/GE/10/03/2011 The V8 Vantage incorporates a 6-speed Sportshift automated manual transmission. There are two driving modes for V8 Vantage Sportshift. The first is Paddle Shift Mode This is the mode where
SAC SERIES CONTENTS TRIPLE-INTERVAL HIGH PRECISION COUNTING SCALE OPERATION MANUAL 1. INSTALLATION 2. SPECIFICATIONS
 CONTENTS SAC SERIES TRIPLE-INTERVAL HIGH PRECISION COUNTING SCALE 1. INSTALLATION 2. SPECIFICATIONS 2.1 GENERAL SPECIFICATIONS 2.2 MINIMUM PIECES, WEIGHT APPLIED & SAMPLE SIZE WEIGHT SPECIFICATIONS OPERATION
CONTENTS SAC SERIES TRIPLE-INTERVAL HIGH PRECISION COUNTING SCALE 1. INSTALLATION 2. SPECIFICATIONS 2.1 GENERAL SPECIFICATIONS 2.2 MINIMUM PIECES, WEIGHT APPLIED & SAMPLE SIZE WEIGHT SPECIFICATIONS OPERATION
INSTALLING THE #OMEGA-3v9k ESC.
 - 2 - INSTALLING THE #OMEGA-3v9k ESC. We usually supply the # OMEGA-3v9k ESC with a Lemon brand Rx which is simply plugged in upside down on the ESC pcb in the 24 pin socket. The two parts are bench tested
- 2 - INSTALLING THE #OMEGA-3v9k ESC. We usually supply the # OMEGA-3v9k ESC with a Lemon brand Rx which is simply plugged in upside down on the ESC pcb in the 24 pin socket. The two parts are bench tested
INSTRUCTIONS. DO NOT CONNECT TO MAINS POWER ( V AC).
 P.O Box 578 Casino, NSW, 2470 Australia Phone: International ++614 2902 9083 Australia (04) 2902 9083 Website: http://rcs-rc.com E mail: Info@rcs-rc.com ALPHA-3v2 Electronic Speed Controller Supplied for
P.O Box 578 Casino, NSW, 2470 Australia Phone: International ++614 2902 9083 Australia (04) 2902 9083 Website: http://rcs-rc.com E mail: Info@rcs-rc.com ALPHA-3v2 Electronic Speed Controller Supplied for
Service Manual Model L1000 Smart Lift
 Service Manual Model L1000 Smart Lift Form #1-147 Rev. 10/1/13 Table of Contents Parts Breakdown 3 Monthly Maintenance Checklist 5 Smart Lift Operating Instructions 7 Scale Calibration 8 Advanced Smart
Service Manual Model L1000 Smart Lift Form #1-147 Rev. 10/1/13 Table of Contents Parts Breakdown 3 Monthly Maintenance Checklist 5 Smart Lift Operating Instructions 7 Scale Calibration 8 Advanced Smart
LE010XF (LE0521W) Micro Back EMF DCC Decoder
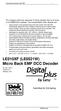 Locomotive decoder LE010XF 1 The industry's first truly advanced N Scale decoder that is at home on all NMRA DCC systems. The characteristics of the decoder are: Super smooth 12 bit resolution back-emf
Locomotive decoder LE010XF 1 The industry's first truly advanced N Scale decoder that is at home on all NMRA DCC systems. The characteristics of the decoder are: Super smooth 12 bit resolution back-emf
Inside The Revolution Train Engineer
 Inside The Revolution Train Engineer For the last two years I have had the privilege of working with Lewis Polk and the staff at Aristo-Craft as the Train Engineer Revolution went from a rough draft of
Inside The Revolution Train Engineer For the last two years I have had the privilege of working with Lewis Polk and the staff at Aristo-Craft as the Train Engineer Revolution went from a rough draft of
LE010XF Micro Back EMF DCC Decoder
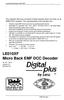 Locomotive decoder LE010XF 1 The industry's first truly universal N Scale decoder that is at home on all NMRA DCC systems. The characteristics of the decoder are: Precision back EMF motor control for exceptional
Locomotive decoder LE010XF 1 The industry's first truly universal N Scale decoder that is at home on all NMRA DCC systems. The characteristics of the decoder are: Precision back EMF motor control for exceptional
Service Manual Model S400 and S500 Smart Stand
 Service Manual Model S400 and S500 Smart Stand Form #1-145 Rev. 10/3/13 Table of Contents Parts Breakdown 3 Monthly Maintenance Checklist 7 Smart Stand Operating Instructions 9 Scale Calibration 10 Advanced
Service Manual Model S400 and S500 Smart Stand Form #1-145 Rev. 10/3/13 Table of Contents Parts Breakdown 3 Monthly Maintenance Checklist 7 Smart Stand Operating Instructions 9 Scale Calibration 10 Advanced
home ELITE CURVE CUSTOM CURVED RAIL STAIRLIFT Operator s Manual Keep this manual in a safe and readily accessible place for future reference.
 home ELITE CURVE CUSTOM CURVED RAIL STAIRLIFT Operator s Manual Keep this manual in a safe and readily accessible place for future reference. REV. 23 January 2015 PRODUCT REGISTRATION FORM home Product
home ELITE CURVE CUSTOM CURVED RAIL STAIRLIFT Operator s Manual Keep this manual in a safe and readily accessible place for future reference. REV. 23 January 2015 PRODUCT REGISTRATION FORM home Product
The RCS-6V kit. Page of Contents. 1. This Book 1.1. Warning & safety What can I do with the RCS-kit? Tips 3
 The RCS-6V kit Page of Contents Page 1. This Book 1.1. Warning & safety 3 1.2. What can I do with the RCS-kit? 3 1.3. Tips 3 2. The principle of the system 2.1. How the load measurement system works 5
The RCS-6V kit Page of Contents Page 1. This Book 1.1. Warning & safety 3 1.2. What can I do with the RCS-kit? 3 1.3. Tips 3 2. The principle of the system 2.1. How the load measurement system works 5
Questions - usage (EN) ENGLISH. - How can I avoid getting the headband cords tangled? Stow your lamp as indicated in the drawing below.
 NAO support (EN) ENGLISH Questions - usage - Can I tell which mode I m in (REACTIVE LIGHTING or constant) when the lamp is on my head? Yes, just put a finger over the sensor. If the brightness changes,
NAO support (EN) ENGLISH Questions - usage - Can I tell which mode I m in (REACTIVE LIGHTING or constant) when the lamp is on my head? Yes, just put a finger over the sensor. If the brightness changes,
Electrical Systems. Introduction
 Electrical Systems Figure 1. Major Components of the Car s Electrical System Introduction Electricity is used in nearly all systems of the automobile (Figure 1). It is much easier to understand what electricity
Electrical Systems Figure 1. Major Components of the Car s Electrical System Introduction Electricity is used in nearly all systems of the automobile (Figure 1). It is much easier to understand what electricity
4-CHANNEL RADIO CONTROLLED QUAD-COPTER
 DRONIUM TM 4-CHANNEL RADIO CONTROLLED QUAD-COPTER FEATURING: 1. Four-Rotor design allows great speed and maneuverability for both Indoor and Outdoor use. 2. Built-in 6-axis Gyro ensures excellent stability.
DRONIUM TM 4-CHANNEL RADIO CONTROLLED QUAD-COPTER FEATURING: 1. Four-Rotor design allows great speed and maneuverability for both Indoor and Outdoor use. 2. Built-in 6-axis Gyro ensures excellent stability.
NO PART OF THIS DOCUMENT MAY BE REPRODUCED WITHOUT PRIOR AGREEMENT AND WRITTEN PERMISSION OF FORD PERFORMANCE PARTS.
 Table of Contents Table of Contents... 1 Getting Started... 2 ProCal Flash Tool... 2 Verify Package Contents... 2 Getting to Know the ProCal 3 Software... 3 Prepare Vehicle for Flashing... 7 Download Calibration
Table of Contents Table of Contents... 1 Getting Started... 2 ProCal Flash Tool... 2 Verify Package Contents... 2 Getting to Know the ProCal 3 Software... 3 Prepare Vehicle for Flashing... 7 Download Calibration
Operation and Installation Manual
 Operation and Installation Manual G-Scale Graphics 4118 Clayton Ct. Fort Collins, CO 80525 970-581-3567 GScaleGraphics@comcast.net www.gscalegraphics.net Revision C: Updated 7/15/2009 Page Overview The
Operation and Installation Manual G-Scale Graphics 4118 Clayton Ct. Fort Collins, CO 80525 970-581-3567 GScaleGraphics@comcast.net www.gscalegraphics.net Revision C: Updated 7/15/2009 Page Overview The
VOLUMETRIC BLENDING SYSTEM OPERATION MANUAL
 VOLUMETRIC BLENDING SYSTEM OPERATION MANUAL 12285 E. MAIN ST. MARSHALL, IL 62441 PHONE: 217-826-6352 FAX: 217-826-8551 WEB SITE: www.yargus.com 1 OPENING SCREEN The OPENING SCREEN is the screen that the
VOLUMETRIC BLENDING SYSTEM OPERATION MANUAL 12285 E. MAIN ST. MARSHALL, IL 62441 PHONE: 217-826-6352 FAX: 217-826-8551 WEB SITE: www.yargus.com 1 OPENING SCREEN The OPENING SCREEN is the screen that the
DLF-220L Digital Label Finishing System
 USER MANUAL DLF-220L Digital Label Finishing System this product is certified: IMPORTANT: Please keep the original packaging in case of return. If we receive the system in non-original packaging, the warranty
USER MANUAL DLF-220L Digital Label Finishing System this product is certified: IMPORTANT: Please keep the original packaging in case of return. If we receive the system in non-original packaging, the warranty
Locomotive decoder LE1025 1
 Locomotive decoder LE1025 1 The DIGITAL plus locomotive decoder LE1025 is suitable for all DC motors in HO scale locomotives with continuous current draw of 1.0 Amp. or less. The characteristics of the
Locomotive decoder LE1025 1 The DIGITAL plus locomotive decoder LE1025 is suitable for all DC motors in HO scale locomotives with continuous current draw of 1.0 Amp. or less. The characteristics of the
/03 - Rev. 1. Lionel FT Diesel Locomotive AA Set Owner s Manual. featuring
 72-4511-250 3/03 - Rev. 1 Lionel FT Diesel Locomotive AA Set Owner s Manual featuring Congratulations! Congratulations on your purchase of the Lionel FT Diesel Locomotive Set! This set features a dual-motor
72-4511-250 3/03 - Rev. 1 Lionel FT Diesel Locomotive AA Set Owner s Manual featuring Congratulations! Congratulations on your purchase of the Lionel FT Diesel Locomotive Set! This set features a dual-motor
Operator s Manual. DC Users See Page 2. DCC Users See Page 8. Paragon 2. Diesel Locomotives RELEASE 1. Paragon 2 12/22/08
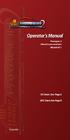 Operator s Manual Diesel Locomotives RELEASE 1 DC Users See Page 2 DCC Users See Page 8 12/22/08 1 Table of Contents: DC Operation...2 DCC Operation...8 DCC Programming Quick Reference & Tips... 22 Throughout
Operator s Manual Diesel Locomotives RELEASE 1 DC Users See Page 2 DCC Users See Page 8 12/22/08 1 Table of Contents: DC Operation...2 DCC Operation...8 DCC Programming Quick Reference & Tips... 22 Throughout
SmarTire TPMS Maintenance Hand Tool. Revision User Manual
 SmarTire TPMS Maintenance Hand Tool Revision 1.04 User Manual Page 2 Table of Contents FCC Compliance Label... 4 User Interface Illustration... 4 Introduction... 5 Testing Tire Sensors... 5 Main Menu...
SmarTire TPMS Maintenance Hand Tool Revision 1.04 User Manual Page 2 Table of Contents FCC Compliance Label... 4 User Interface Illustration... 4 Introduction... 5 Testing Tire Sensors... 5 Main Menu...
Installation Instructions Jeep CJ-7
 Retrofit Steering Column Installation Instructions 1976-86 Jeep CJ-7 For Part # s 1520800010, 152800020, 1520800051 www.ididitinc.com 610 S. Maumee St., Tecumseh, MI 49286 (517) 424-0577 (517) 424-7293
Retrofit Steering Column Installation Instructions 1976-86 Jeep CJ-7 For Part # s 1520800010, 152800020, 1520800051 www.ididitinc.com 610 S. Maumee St., Tecumseh, MI 49286 (517) 424-0577 (517) 424-7293
