User Manual V
|
|
|
- Horace Ashley Holland
- 6 years ago
- Views:
Transcription
1 User Manual V
2 Searching for Keywords Search for keywords such as battery and install to find a topic. If you are using Adobe Acrobat Reader to read this document, press Ctrl+F on Windows or Command+F on Mac to begin a search. Navigating to a Topic View a complete list of topics in the table of contents. Click on a topic to navigate to that section. Printing this Document This document supports high resolution printing. Using this manual Legends Warning Important Hints and Tips Reference Read Before the First Flight Read the following documents before using the PHANTOM TM 4 Pro / Pro+: 1. In the Box 2. Phantom 4 Pro / Pro + User Manual 3. Phantom 4 Pro / Pro + Quick Start Guide 4. Phantom 4 Pro / Pro + Disclaimer and Safety Guidelines 5. Phantom 4 Series Intelligent Flight Battery Safety Guidelines We recommend that you watch all tutorial videos on the official DJI TM website and read the Disclaimer before you fly. Prepare for your first flight by reviewing the Phantom 4 Pro / Pro+ Quick Start Guide and refer to the User Manual for more details. Watch the Tutorial Videos Please watch the tutorial videos at the link below, which demonstrates how to use Phantom 4 Pro / Pro+ safely: Download the DJI GO 4 App Ensure to use the DJI GO TM 4 app during flight. Scan the QR code on the right to download the latest version. The Android version of the DJI GO 4 app is compatible with Android 4.4 or later. The ios version of the DJI GO 4 app is compatible with ios 9.0 or later. Download the DJI Assistant DJI All Rights Reserved.
3 Contents Using this manual 2 Legends 2 Read Before the First Flight 2 Watch the Tutorial Videos 2 Download the DJI GO 4 App 2 Download the DJI Assistant 2 2 Product Profile 6 Introduction 6 Features Highlights 6 Installing the Aircraft 6 Aircraft Diagram 8 Remote Controller Diagram 8 Aircraft 13 Flight Controller 13 Flight Mode 13 Flight Status Indicator 14 Return-to-Home (RTH) 15 Intelligent Flight Mode 19 Vision System and Infrared Sensing System 27 Flight Recorder 30 Attaching and Detaching the Propellers 30 DJI Intelligent Flight Battery 31 Remote Controller 36 Remote Controller Profile 36 Using the Remote Controller 36 Remote Controller Status LED 41 Linking the Remote Controller 42 Camera and Gimbal 45 Camera 45 Gimbal DJI All Rights Reserved. 3
4 DJI GO 4 App 49 Equipment 49 Editor 52 SkyPixel 52 Me 52 Flight 54 Flight Environment Requirements 54 Flight Limits and No-Fly Zones 54 Preflight Checklist 57 Calibrating the Compass 57 Auto Takeoff and Auto Landing 58 Starting/Stopping the Motors 59 Stop the Motor Mid-flight 60 Flight Test 60 Appendix 62 Specifications 62 Upgrading the Firmware 64 Intelligent Flight Mode 65 After-Sales Information 66 Compliance Information DJI All Rights Reserved.
5 Product Profile This section introduces the Phantom 4 Pro / Pro+ and lists the components of the aircraft and remote controller DJI All Rights Reserved. 5
6 Product Profile Introduction The DJI Phantom 4 Pro / Pro+ is an extremely smart flying camera with five-directions of obstacle sensing made up of vision and infrared sensors, making it able to intelligently avoid obstacles during flight. Its brand new camera offers unprecedentedly image quality for the Phantom, with greater clarity, lower noise, higher resolution photos and videos. Dual frequency support in the remote controller makes the HD video downlink more efficient and more stable. Product Profile Features Highlights Upgraded Tapfly TM and ActiveTrack TM commands in the DJI GO 4 app, the Phantom 4 Pro / Pro+ flies anywhere visible on-screen with a tap and tracks moving subjects effortlessly. Camera and Gimbal: The Phantom 4 Pro / Pro+, shoots at 4K at up to 60 frames per second and captures 20 megapixel photos that look crisper and cleaner than ever thanks to the new 1-inch CMOS sensor. Its mechanical shutter and auto focus create an even better aerial shooting experience. Flight Controller: The flight controller has been updated to provide a safer, more reliable flight experience. A new flight recorder stores critical data from each flight. A system of visual sensors enhance hovering precision when flying indoors or in environments where GPS is unavailable. Dual IMUs and compasses design provides redundancy. HD Video Downlink: The low-latency long range (up to 4.3mi (7km)) HD downlink is powered by an enhanced version of DJI LIGHTBRIDGE TM. Support of 2.4 GHz and 5.8 GHz ensures a more reliable connection in environments with more interference. Remote Controller: The Phantom 4 Pro+ remote controller includes a 5.5 inch high luminance monitor with integrated DJI GO for full control. Intelligent Flight Battery: The new 5870 mah DJI Intelligent Flight Battery features upgraded battery cells and an advanced power management system to provide up to 30 minutes* of flight. Installing the Aircraft Preparing the Aircraft 1. Remove the gimbal clamp from the camera as shown below: *At sea level in calm environments when flying in ATTI mode, The flight time will vary due to different flight patterns, weather conditions and altitudes DJI All Rights Reserved.
7 2. Attaching the Propellers Mount the propellers with black propeller rings to the motors with black dots. Mount the propellers with sliver propeller rings to the motors without black dots. Press the propeller down onto the mounting plate and rotate in the lock direction until it is secured. 3. Battery Installation Slide battery into the battery compartment according to the arrow s direction as shown below. Product Profile Make sure that you hear a click sound indicates the battery is firmly installed. Failure to do so may affect the flight safety of your aircraft. Preparing the Remote Controller Tilt the mobile device holder or the display device on the remote controller to the desired position, then adjust the antennas so they are facing outward. If using the Phantom 4 Pro, follow the steps below to secure tablet or mobile device to the mobile device holder. 1. Press the button on the top right side of the mobile device holder to release the clamp, then adjust the clamp to fit the size of your mobile device. 2. Secure your mobile device in the clamp by pressing down, and connect your mobile device to the remote controller using a USB cable. 3. Plug one end of the cable into the mobile device, and the other end into the USB port on the back of the remote controller DJI All Rights Reserved. 7
8 Phantom 4 Pro / Pro+ User Manual Aircraft Diagram [1] [2] [3] [4] [6] [1] GPS [2] Propellers [3] Motors [4] Front LEDs [5] [5] Gimbal and Camera Product Profile [7] [8] [9] [6] Forward Vision System [7] Intelligent Flight Battery [8] Aircraft Status Indicator [9] Rear Vision System [10] Infrared Sensing System [10] [11] [13] [12] [11] Camera / Linking Status Indicator and Link Button [12] Micro USB Port [13] Camera Micro SD Card Slot [14] Downward Vision System [14] Remote Controller Diagram Phantom 4 Pro+ (Model: GL300E) [1] [1] Antennas [2] [2] Display Screen Display device with Android system to run DJI GO 4 app. [9] [3] [8] [7] [4] [5] [6] 8 Relays aircraft control and video signal. [3] Control Stick Controls the orientation and movement of the aircraft. [4] Return Home (RTH) Button Press and hold the button to initiate Return to Home (RTH) DJI All Rights Reserved.
9 [5] Battery Level LEDs Displays the battery level of the Remote Controller. [6] Status LED Displays the Remote Controller's system status. [7] Power Button Used to turn the Remote Controller on and off. [8] RTH LED Circular LED around the RTH button displays RTH status. [9] Speaker Audio output. [17] [16] [15] [18] [19] [20] [21] [14] [13] [10] [11] [12] [10] Camera Settings Dial Turn the dial to adjust camera settings. (Only functions when the Remote Controller is connected to a mobile device running the DJI GO 4 app.) [11] Intelligent Flight Pause Button Press once to allow the aircraft to exit from TapFly, ActiveTrack and other intelligent flight modes. [12] Shutter Button Two-stage button, press to take a photo. [13] Sleep/Wake Button Press to sleep/wake the screen, press and hold to restart. [14] Microphone [15] Flight Mode Switch Switch between P-mode, S-mode, and A-mode. [16] Video Recording Button Press to start recording video. Press again to stop recording. [17] Gimbal Dial Use this dial to control the tilt of the gimbal. [18] Micro USB Port Upgrading the aircraft by connecting to the remote controller using the USB OTG cable. [19] Micro SD Card Slot Provide extra storage space for the display device, maximum supporting 128 GB. [20] HDMI Port Output HDMI video signal. [21] USB Port USB device support. Product Profile [22] C1 Button Customizable through the DJI GO 4 app. [23] C2 Button Customizable through the DJI GO 4 app. [24] Power Port Connect to the Charger to charge the battery of the Remote Controller. [23] [24] [22] 2017 DJI All Rights Reserved. 9
10 Phantom 4 Pro (Model: GL300F) [3] Control Stick [1] [2] Controls the orientation and movement of the aircraft. [4] Return Home (RTH) Button Product Profile [8] [7] [6] [3] [4] [5] Press and hold the button to initiate Return to Home (RTH). [5] Battery Level LEDs Displays the battery level of the remote controller. [6] Status LED Displays the remote controller's system status. [1] Antennas Relays aircraft control and video signal. [7] Power Button Used to turn the remote controller on and off. [2] Mobile Device Holder Securely mounts your mobile device to the remote controller. [8] RTH LED Circular LED around the RTH button displays RTH status. [9] Camera Settings Dial Turn the dial to adjust camera settings. (Only functions when the remote controller is connected to a mobile device running the DJI GO 4 app.) [10] Intelligent Flight Pause Button Press once to allow the aircraft to exit from TapFly, ActiveTrack and other intelligent flight modes. [11] Shutter Button Two-stage button, press to take a photo. [12] Flight Mode Switch Switch between P-mode, S-mode, and A-mode. [13] Video Recording Button Press to start recording video. Press again to stop recording. [14] Gimbal Dial Use this dial to control the tilt of the gimbal. [15] [16] [14] [9] [13] [10] [12] [11] [15] Micro USB Port Reserved port. [16] USB Port Connection to mobile device for DJI GO 4 app DJI All Rights Reserved.
11 [17] C1 Button Customizable through the DJI GO 4 app. [18] C2 Button Customizable through the DJI GO 4 app. [19] Power Port Connect to the Charger to charge the battery of the remote controller. [18] [19] [17] Product Profile 2017 DJI All Rights Reserved. 11
12 Aircraft This section introduces the Flight Controller, Vision System, and the Intelligent Flight Battery DJI All Rights Reserved.
13 Aircraft Flight Controller The Phantom 4 Pro / Pro+ flight controller features several important upgrades. Safety modes include Failsafe and Return-to-Home. These features ensure the safe return of your aircraft if the control signal is lost. The flight controller can also save critical flight data from each flight to the on-board storage device. The new flight controller also provides increased stability and a new air braking feature. Flight Mode Three flight modes are available. The details of each flight mode are found below: P-mode (Positioning): P-mode works best when the GPS signal is strong. The aircraft utilizes GPS, stereo Vision System and Infrared Sensing System to stabilize, avoid obstacles or track moving subjects. Advanced features such as TapFly and ActiveTrack are enabled in this mode. Aircraft When the Forward Vision System is enabled and lighting conditions are sufficient, the maximum flight attitude angle is 25 with a maximum flight speed of 31 mph (50 kph). When forward obstacle sensing are disabled, the maximum flight attitude angle is 35 and the maximum flight speed is 36 mph (58 kph). When the GPS signal is weak and lighting conditions are too dark for the Forward and Downward Vision Systems, the aircraft will only use its barometer for positioning to control altitude. Note: P-mode requires larger stick movements to achieve high speeds. S-mode (Sport): The handling gain values of the aircraft are adjusted to enhance aircraft maneuverability. The maximum flight speed of the aircraft is increased to 45mph (72kph). Note that Obstacle Sensing systems are disabled in this mode. A-mode (Attitude): When neither the GPS nor the Vision System is available, the aircraft will only use its barometer for positioning to control the altitude. The forward and rear Vision System are disabled in S-mode (Sport), which means the aircraft will not be able to automatically avoid obstacles in its flight path. Be vigilant and stay clear of nearby obstacles. The aircraft s maximum speed and braking distance are significantly increased in S-mode (Sport). A minimum braking distance of 164 feet (50 meters) is required in windless conditions. The aircraft s responsiveness is significantly increased in S-mode (Sport), which means a small stick movement on the remote controller will translate into a large travel distance of the aircraft. Be vigilant and maintain adequate maneuvering space during flight. The aircraft s descent speed is significantly increased in S-mode (Sport). A minimum braking distance of 164 feet (50 meters) is required in windless conditions. Use the Flight Controller mode switch to change the flight mode of the aircraft DJI All Rights Reserved. 13
14 Phantom 4 Pro / Pro+ User Manual Flight Status Indicator The Phantom 4 Pro / Pro+ has Front LEDs and Aircraft Status Indicators. The positions of these LEDs are shown in the figure below: Aircraft Status Indicator Front LED Aircraft The Front LEDs show the orientation of the aircraft. The Front LEDs glow solid red when the aircraft is turned on to indicate the front (or nose) of the aircraft. The Aircraft Status Indicators communicate the system status of the flight controller. Refer to the table below for more information about the Aircraft Status Indicators. Aircraft Status Indicator Description Normal Alternate red, green and yellow flashing Alternate green and yellow flashing Slow green flashing 2 Two green flashes Turning On and Self Diagnostic Testing Warming Up P-mode with GPS P-mode with Vision System Slow yellow flashing A-mode but No GPS or Vision System Fast green flashing Braking Warning Fast yellow flashing Slow red flashing Low Battery Warning Fast red flashing Critical Battery Warning Red flashing IMU Error Solid Red Alternate red and yellow flashing 14 Remote Controller Signal Lost 2017 DJI All Rights Reserved. Critical Error Compass Calibration Required
15 Phantom 4 Pro / Pro+ User Manual Return-to-Home (RTH) Return-to-Home (RTH) function brings the aircraft back to the last recorded Home Point. There are three types of RTH: Smart RTH, Low Battery RTH, and Failsafe RTH. This section describes these three scenarios in detail. Description GPS Home Point If a strong GPS signal was acquired before takeoff, the Home Point is the location from which the aircraft launched. The GPS signal strength is indicated by the GPS icon ( Less than 4 bars is considered a weak GPS signal). The aircraft status indicator will blink rapidly when the home point is recorded. Failsafe RTH The Forward Vision System allows the aircraft to create a real-time map of its flight route as it flies. If the Home Point was successfully recorded and the compass is functioning normally, Failsafe RTH will be automatically activated if the remote controller signal is lost for more than three seconds. The aircraft will plan its return route and retrace its original flight route home. The aircraft will hover for 10 seconds at its current location. When it regains signal connection it will wait for pilot commands. The Return-toHome process may be interrupted and the pilot given control of the aircraft if the remote controller signal connection is re-established. Failsafe Illustration 1 Record Home Point 2 Confirming Home Point 3 Remote Controller Signal Lost Blinking Green Blinking Green Fast Blinking Yellow 4 Signal Lost Lasts (after 3 sec.) 5 RTH (adjustable altitude) 6 Landing (after hovering for 5 secs) >3S Height over HP>Failsafe Altitude Elevate to Failsafe Altitude Failsafe Altitude Height over HP<=Failsafe Altitude Fast Blinking Yellow Fast Blinking Yellow Fast Blinking Yellow Aircraft cannot return to the Home Point when GPS signal is weak ( [ ] displays grey) or unavailable. Aircraft automatically descends and lands if RTH is triggered when the aircraft flies within a 65 feet (20 meters) radius of the Home Point. Aircraft will stop ascending and immediately return to the Home Point if you move the left stick if the aircraft reaches 65 feet (20 meters) altitudes or beyond during Failsafe. The aircraft cannot avoid obstruction during Failsafe RTH if Forward Vision System is disabled. It is important to set a suitable Failsafe altitude before each flight. Launch the DJI GO 4 app, enter Camera and tap to set the Failsafe Altitude. User cannot control the aircraft while the aircraft is ascending to 65 feet (20 meters) from the current altitude. However, user can press RTH button once to exit ascending and regain control DJI All Rights Reserved. 15 Aircraft The aircraft can sense and avoid obstacles when the Forward Vision System is enabled and lighting conditions are sufficient. The aircraft will automatically climb up to avoid obstacles and descend slowly as it returns to the home point. To ensure the aircraft returns home forwards, it cannot rotate or fly left and right during RTH while the Forward Vision System is enabled.
16 Smart RTH Use the RTH button on the remote controller or tap the RTH button in the DJI GO 4 app and follow the onscreen instructions when GPS is available to initiate Smart RTH. The aircraft will then automatically return to the last recorded Home Point. Use the remote controller to control the aircraft s speed or altitude to avoid a collision during the Smart RTH process. As the aircraft returns, it will use the primary camera to identify obstacles as far as 300m in front, allowing it to plan a safe route home. Press and hold the Smart RTH button once to start the process, and press the Smart RTH button again to terminate the procedure and regain full control of the aircraft. Aircraft Low Battery RTH The low battery level failsafe is triggered when the DJI Intelligent Flight Battery is depleted to a point that may affect the safe return of the aircraft. Users are advised to return home or land the aircraft immediately when prompted. The DJI GO 4 app will display a notice when a low battery warning is triggered. The aircraft will automatically return to the Home Point if no action is taken after a ten-second countdown. The user can cancel the RTH procedure by pressing the RTH button on the remote controller. The thresholds for these warnings are automatically determined based on the aircraft s current altitude and distance from the Home Point. The aircraft will land automatically if the current battery level can only support the aircraft long enough to descend from its current altitude. The user can still use the remote controller to alter the aircraft s orientation during the landing process. The Battery Level Indicator is displayed in the DJI GO 4 app, and is described below: Critical Low battery level Sufficient battery warning (Red) level (Green) Low battery level warning (Yellow) Remaining flight time Power requires to return home 12:29 Battery level Indicator Battery Level Warning Remark Aircraft Status Indicator DJI GO 4 App Flight Instructions Low battery level warning Battery power is low. Land the aircraft. Aircraft status indicator blinks RED slowly. Tap Go-home to have the aircraft return to the Home point and land automatically, or Cancel to resume normal flight. If no action is taken, the aircraft will automatically go home and land after 10 seconds. Remote controller will sound an alarm. Fly the aircraft back and land it as soon as possible, then stop the motors and replace the battery. Critical Low battery level warning The aircraft must land immediately. Aircraft status indicator blinks RED quickly. The DJI GO 4 app display will flash red and the aircraft will start to descend. The remote controller will sound an alarm. Allow the aircraft to descend and land automatically DJI All Rights Reserved.
17 Estimated remaining flight time Estimated remaining flight based on current battery level. N/A N/A N/A When the Critical low battery level warning is triggered and the aircraft begins to land automatically, push the left stick upward to make the aircraft hover at its current altitude, giving you an opportunity to navigate to a more appropriate landing location. The colored zones and markers on the battery level indicator bar reflect the estimated remaining flight time. They are automatically adjusted according to the aircraft s current location and status. Precision Landing The Phantom 4 Pro / Pro+ automatically scans and attempts to match the terrain features underneath during Return to Home. When current terrain matches home point terrain, the Phantom 4 Pro / Pro+ will start landing immediately to achieve precision landing. The DJI GO 4 app will show a terrain feature mismatch prompt if matching fails. Aircraft Precision Landing performance is subject to the following conditions: a) Home point is recorded upon take off, and cannot not be refreshed during flight. b) Aircraft must take off vertically. Take off altitude must be greater than 7 meters. c) Home point terrain features remain largely unchanged. d) Home point terrain with no distinctive features will affect the performance. e) Lighting conditions cannot be too light nor too dark. The following actions are available during landing: a) Pull throttle down to accelerate landing. b) Moving the control sticks in any other direction will stop Precision Landing. The Phantom 4 Pro / Pro+ will descend vertically and Landing Protection will remain active. Failsafe Safety Notices The aircraft cannot avoid obstruction during the Failsafe RTH when the Forward Vision System is disabled. Therefore, it is important to set a suitable Failsafe altitude before each flight. Launch the DJI GO 4 app, enter Camera and tap to set the Failsafe Altitude. 20 m If the aircraft is flying under 65 feet (20 meters) and Failsafe (including Smart RTH, Lower Battery RTH ) is triggered, the aircraft will first automatically ascend to 65 feet (20 meters) from the current altitude. You can only cancel the ascending by exiting the Failsafe. 20 m H Aircraft automatically descends and lands if RTH is triggered when the aircraft flies within a 65 feet (20 meters) radius of the Home Point. Aircraft will stop ascending and immediately return to the Home Point if you move the left stick if the aircraft reaches 65 feet (20 meters) altitudes or beyond during Failsafe DJI All Rights Reserved. 17
18 Aircraft cannot return to the Home Point when GPS signal is weak ( [ ] displays grey) or unavailable. If you move the left stick after the aircraft rises above 65 feet (20 meters) but below the pre-set Failsafe RTH altitude, the aircraft will stop ascending and immediately return to the Home Point. Aircraft Obstacle Avoidance During RTH Aircraft can now sense and actively attempt to avoid obstacles during RTH, provided that the lighting conditions are adequate for the Forward Vision System. Upon detecting an obstacle, the aircraft will act as follows: 1. The aircraft will use the primary camera to identify obstacles as far as 984 feet (300 meters) in front, allowing it to plan a safe route home. 2. The aircraft decelerates when an obstacle is sensed at 49 feet (15 meters) ahead. 3.The aircraft stops and hover then start ascending vertically to avoid the obstacle. Eventually, the aircraft will stop climbing when it is at least 16 feet (5 meters) above the detected obstacle. 4. Failsafe RTH procedure resume, the aircraft will continue flying to the Home Point at the current altitude. 5 meters 300 meters 15 meters The Obstacle Sensing function is disabled during RTH descent. Proceed with care. To ensure the aircraft returns home forwards, it cannot rotate during RTH while the Forward Vision System is enabled. The aircraft cannot avoid obstacles above, beside, or behind the aircraft. Landing Protection Function Landing Protection will activate during auto landing. 1. Landing Protection determines whether the ground is suitable for landing. If so, the Phantom 4 Pro / Pro+ will land gently. 2. If Landing Protection determines that the ground is not suitable for landing, the Phantom 4 Pro / Pro+ will hover and wait for pilot confirmation. The aircraft will hover if it detects the ground is not appropriate for landing even with a critically low battery warning. Only when the battery level decreases to 0% will the aircraft land. Users retain control of aircraft flight orientation. 3. If Landing Protection is inactive, the DJI GO 4 app will display a landing prompt when the Phantom 4 Pro / Pro+ descends below 0.3 meters. Tap to confirm or pull down the control stick for 2 seconds to land when the environment is appropriate for landing DJI All Rights Reserved.
19 12 Phantom 4 Pro / Pro+ User Manual Landing Protection will not be active in the following circumstances: a) When the user is controlling the pitch/roll/throttle sticks (Landing ground detection will re-activate when control sticks are not in use) b) When the positioning system is not fully functional (e.g. drift position error) c) When the downward vision system needs re-calibration d) When light conditions are not sufficient for the downward vision system If an obstacle is within 1-meter of the aircraft, the aircraft will descend to 0.3m above the ground and hover. The aircraft will land upon with user confirmation. Intelligent Flight Mode TapFly Introduction With the TapFly feature, users can now tap on the mobile device screen to fly in the designated direction without using the remote controller. The aircraft will automatically avoid obstacles it sees or brake and hover provided that the lighting is appropriate (< 300 lux) nor too bright (> 10,000 lux). Aircraft Using TapFly Ensure the aircraft is in P-mode, then follow the steps below to use TapFly: 1. Take off and ensure the aircraft is flying at least 6 feet (2 meters) above the ground. ON Auto Hold OFF 2 meters 2. Launch the DJI GO 4 app and tap, then tap, read and understand the prompts. In Flight (GPS) 09:29 P-GPS 61% AE D 30M H 10.0M H.S 10.0 M/S VS 2.0M/S VPS 2.0M 2017 DJI All Rights Reserved. 19
20 09:29 09: Phantom 4 Pro / Pro+ User Manual 3. Tap once on the target direction and wait for icon to appear. Tap again to confirm the selection and the aircraft will automatically fly towards the target direction. In Flight (GPS) P-GPS 61% AE Aircraft D 30M H 10.0M H.S 10.0 M/S VS 2.0M/S VPS 2.0M DO NOT guide the aircraft to fly towards people, animals, small and fine objects (e.g. tree branches and power lines) or transparent objects (e.g. glass or water). Watch for the obstacles in the flight path and stay clear of them. There may be deviations between the expected and the actual flight path of TapFly selection. The selectable range for the target direction is limited. You cannot make a TapFly selection close to the upper or lower edge of the screen. TapFly Mode may not work properly when the aircraft is flying over water or snow covered areas. Be extra cautions when flying in dark (< 300 lux ) or bright (>10,000 lux) environments. After confirming the TapFly selection, the aircraft will fly in the direction marked by the can still use the control stick to control the movement of the aircraft during the flight. icon. Note that you In Flight (GPS) P-GPS 61% AE STOP D 30M H 10.0M H.S 10.0 M/S VS 2.0M/S VPS 2.0M The aircraft will automatically adjust its speed when it senses an obstacle in front or if it is flying too close to the ground. However, this feature should not be relied upon for navigation between obstacles. Failsafe procedures will override TapFly. If the GPS signal weakens, the aircraft will exit autonomous flight and return to home DJI All Rights Reserved.
21 TapFly includes following functions: TapFly Forward Mode TapFly Backward Mode Free Mode The aircraft will fly towards the target. Forward Vision System is active. The aircraft will fly in the opposite direction of the target. Rear Vision System is active. The aircraft will fly towards the target. The remote controller can be used to maneuver the yaw of the aircraft freely. Obstacle Sensing is disabled in this mode, use it in an unobstructed environment. Aircraft Exit TapFly Use the following methods to exit TapFly: 1. Tap STOP button on the screen. 2. Pull back the pitch stick on the remote controller and hold for more than 3s. 3. Press the Intelligent Flight Pause button on the remote controller. STOP OR OR Intelligent Flight Pause button Aircraft will stop and hover after exiting from TapFly. Tap a new target direction to continue flying or begin manual flight. ActiveTrack ActiveTrack allows you to mark and track a moving object on your mobile device screen. The aircraft will automatically avoid obstacles in its flight path. No external tracking device is required. The Phantom 4 Pro / Pro+ can automatically identify and trace bikes and other vehicles, people and animals, and use different tracking strategies for each DJI All Rights Reserved. 21
22 Phantom 4 Pro / Pro+ User Manual Using ActiveTrack Ensure the aircraft is in P-mode, then follow the steps below to use ActiveTrack: 1. Take off and hover at least 6 feet (2 meters) above the ground. ON 2 meters OFF Auto Hold Aircraft 2. Launch the DJI GO 4 app and tap, then tap, read and understand the prompts. In Flight (GPS) 09:29 P-GPS 12 61% AE D 30M H 10.0M H.S 10.0 M/S VS 2.0M/S VPS 2.0M 3. Tap on the subject you want to track then tap to confirm selection. If the subject is not automatically recognized, drag a box around it. The box will turn green when tracking is in progress. If the box turns red, the object could not be identified and you should try again. In Flight (GPS) 09:29 P-GPS 12 61% AE 智能跟随 D 30M H 10.0M H.S 10.0 M/S 22 VS 2.0M/S 2017 DJI All Rights Reserved. VPS 2.0M
23 DO NOT select an area containing people, animals, small, fine objects (e.g. tree branches and power lines) or transparent objects (e.g. glass or water surface). Stay clear of obstacles near the flight path, particularly when the aircraft is flying backward. Be extra vigilant when using ActiveTrack in any of the following situations: a) The tracked subject is not moving on a level plane. b) The tracked subject changes shape drastically while moving. c) The tracked subject could be blocked or out of sight for a long time. ActiveTrack includes following functions: Trace Spotlight Profile Aircraft The aircraft tracks the subject at a constant distance. Use the roll stick on the remote controller or the slider in DJI GO to circle the subject. Aircraft will not trace a subject automatically, but it keeps the camera pointing at the subject during flight. The remote controller can be used to maneuver the aircraft, but yaw is disabled. Using the left stick and gimbal dial will adjust subject framing. The aircraft tracks the subject at constant angle and distance from the side. Use the roll stick on the remote control to circle the subject. DO NOT select an area containing people, animals, small, fine objects (e.g. tree branches and power lines) or transparent objects (e.g. glass or water). Stay clear of obstacles near the flight path, particularly when the aircraft is flying backward. Be extra vigilant when using ActiveTrack in any of the following situations: a) The tracked subject is not moving on a level plane. b) The tracked subject changes shape drastically while moving. c) The tracked subject could be blocked or out of sight for a long time. d) The tracked subject is moving on a snowy surface. e) Available light is low (< 300 lux) or high (> 10,000 lux). f) The tracked subject has a similar color or pattern as its surrounding environment. You must follow local privacy laws and regulations when using ActiveTrack. Aircraft will not be able to avoid obstacles while in Profile or Spotlight Mode. Use these modes in open areas. The aircraft will sense and avoid obstacles on its flight path. If the aircraft loses track of the subject, because it is moving too fast or obscured, re-select the subject to resume tracking DJI All Rights Reserved. 23
24 12 Phantom 4 Pro / Pro+ User Manual Exiting ActiveTrack Use the following methods to exit ActiveTrack: 1. Tap the STOP button on the screen. 2. Press the Intelligent Flight Pause button on the remote controller. STOP OR After exiting ActiveTrack, the aircraft will hover in place, at which point you may choose to fly manually, track another subject, or return to home. Aircraft Draw Introduction Using Draw, the aircraft will fly along the flight path drawn on-screen. As it flies it will automatically brake and hover when it sees obstacles provided that the lighting is appropriate - no darker than 300 lux nor brighter than 10,000 lux. Using Draw Ensure the aircraft is in P-mode, then follow the steps below to use Draw: 1. Take off and hover at least 6 feet (2 meters) above the ground. ON Auto Hold OFF 2 meters 2. Launch the DJI GO 4 app and tap, then tap, read and understand the prompts. In Flight(GPS) 09:29 P-GPS 61% AE D 30M H 10.0M H.S 10.0 M/S VS 2.0M/S VPS 2.0M 3. Draw a line on the screen to create a path. Tap and the aircraft will fly along the path DJI All Rights Reserved.
25 Phantom 4 Pro / Pro+ User Manual In Flight GPS 09:29 P-GPS 12 61% Hide AE Heading 268m Forward SPEED 11.1 m/s GO Advanced Setting D 30M H 10.0M H.S 10.0 M/S VS 2.0M/S VPS 2.0M After confirming the flight path, the aircraft will fly along the path on-screen. Note: Control sticks can be used to control aircraft movement during the flight. In Flight GPS 09:29 P-GPS 12 61% AE 268m STOP D 30M H 10.0M H.S 10.0 M/S VS 2.0M/S VPS 2.0M The aircraft will automatically adjust its speed when it senses an obstacle in front or if it is flying too close to the ground. However, this feature should not be relied upon for navigation between obstacles. Failsafe procedures will override Draw. If the GPS signal weakens, the aircraft will exit autonomous flight and return to home. Exit Draw Use the following methods to exit Draw: 1. Tap the STOP button on the screen. 2. Pull back the pitch stick on the remote controller and hold for more than 3s. 3. Press the Intelligent Flight Pause button on the remote controller. STOP OR OR Intelligent Flight Pause button Aircraft will stop and hover after exiting from Draw. Draw a new flight path to continue flying or begin manual flight DJI All Rights Reserved. 25 Aircraft DO NOT fly the aircraft towards people, animals, or small/fine objects (e.g. tree branches and power lines) or transparent objects (e.g. glass or water). There may be some deviation between the expected and the actual flight path.
26 Gesture Mode In Gesture Mode, the Phantom 4 Pro / Pro+ s Vision System recognizes gestures, allowing it to follow and capture selfies without a phone or a controller. Follow the steps below to use Gesture Mode: Modes Prompts Front LEDs Remarks 1. Confirm the subject Slow Red Flashing Ensure the forward vision system is active and there is enough light. Tap the icon and move in front of the camera for the Phantom 4 Pro / Pro+ to recognize you. Aircraft 2. Confirm the distance 2 Red Flashes Twice Raise your arms and wave to the Phantom 4 Pro / Pro+, the Front LEDs will blink red twice once it confirms the shooting distance. 3. Selfie Count Down Fast Red Flashing Put your fingers in front on your face as shown. Gesture Mode can only be used in Photo Mode. Fly the aircraft 2 meters or higher above the ground then move in front of the camera to be recognized. Front LED Indicators will blink red rapidly if the Phantom 4 Pro / Pro+ fails to recognize a subject. Enabling GPS on your phone will allow the Phantom 4 Pro / Pro+ to follow with more accuracy while flying in Gesture Mode. Tripod Mode Tap the icon in the DJI GO 4 app to enable Tripod Mode. In Tripod Mode, the maximum flight speed is limited to 5.6 mph (9 kph) and the braking distance is reduced to 6.6 ft (2 m). Responsiveness to stick movements is also reduced for smoother more controlled movements. Only use Tripod Mode where the GPS signal is strong or light conditions are ideal for the vision system. If GPS signal is lost and the vision system cannot function, it will automatically switch to Atti mode. In this case, flight speed will increase and the aircraft cannot hover in place. Use Tripod Mode carefully. Terrain Follow Mode The Downward Vision System is utilized in Terrain Follow Mode to maintain a height above ground between 1 and 10 meters. This mode is designed for use on grassland sloped at no more than 20. Enable the Terrain Follow Mode by tapping the Intelligent Flight Mode icon in the DJI GO 4 app. When this mode is enabled, the aircraft s current height will be recorded. The aircraft will maintain the recorded height during flight and ascend when the slope rises. However, the aircraft will not descend in downward slopes DJI All Rights Reserved.
27 Phantom 4 Pro / Pro+ User Manual It is important that you only fly in conditions where the Vision Position System can function correctly; otherwise the Terrain Follow Mode will not work. Vision System and Infrared Sensing System [1] [5] [2] [3] [4] Detection Range The detection range of the Vision System and Infrared Sensing System are depicted as follow. Note that the aircraft cannot sense and avoid the obstacles that are not within the detection range. In P-mode, both the forward and the rear Vision Systems work if the speed is within 13mph (22kph). At higher speeds, only the vision system facing the direction of travel is active DJI All Rights Reserved. 27 Aircraft The main components of the Vision System are located on the front, rear and bottom of the Phantom 4 Pro / Pro+, including [1] [2] [3] three stereo vision sensors and [4] two ultrasonic sensors. The Vision System uses ultrasound and image data to help the aircraft maintain its current position, enabling precision hovering indoors or in environments where a GPS signal is not available. The Vision System constantly scans for obstacles, allowing the Phantom 4 Pro / Pro+ to avoid them by going over, around, or hovering. The Infrared Sensing System consists [5] of two 3D infrared modules on both sides of the aircraft. These scan for obstacles on both sides of the aircraft and is active in certain flight modes.
28 Phantom 4 Pro / Pro+ User Manual Calibrating Sensors Vision Systems cameras installed on the aircraft are calibrated on delivery. However these cameras are vulnerable to excessive impact and will require occasional calibration via DJI ASSISTANTTM 2 or the DJI GO 4 app. Follow the steps below to calibrate the camera. Aircraft Point the aircraft toward the screen Align the boxes Pan and tilt the aircraft Quick Calibration Use quick calibration when the DJI GO 4 app notify that vision sensor calibration is required. Tap through Aircraft Status -> Vision Sensors to start quick calibration. Quick calibration is quick fix to vision sensor issues. Connecting the aircraft to a computer to carry out a full calibration using DJI Assistant 2 is recommended when possible. Only calibrate when lighting conditions are adequate and on textured surfaces i.e. grass. Do not calibrate the aircraft on highly reflective surfaces such as Marble or ceramics. Using Vision Positioning Vision Positioning is activated automatically when the aircraft is turned on. No further action is required. Vision Positioning is typically used in indoor environments, where GPS is unavailable. Using the sensors that are built into the Vision System, the aircraft can hover precisely even without GPS. Follow the steps below to use Vision Positioning: 1. Toggle the flight mode switch to P-mode. 2. Place the aircraft on a flat surface. Note that the Vision System cannot work properly on surfaces without clear pattern variations. 3. Turn on the aircraft. The aircraft status indicator will flash green two times, which indicates the Vision Positioning is ready. Gently push the left stick up to lift off and the aircraft will hover in place DJI All Rights Reserved. ON OFF Auto Hold
29 Assisted Braking from Obstacle Sensing Powered by the Obstacle Sensing, the aircraft will now be able to actively brake when obstacles are detected around the aircraft. Note that Obstacle Sensing function works best when lighting is adequate and the obstacle is clearly marked or textured. The aircraft must fly at no more than 31mph (50kph) to allow sufficient braking distance. Aircraft The 3D Infrared Sensing System is only active in Beginner mode and Tripod Mode. Fly with caution. The performance of your Vision System and Infrared Sensing System are affected by the surface being flown over. Ultrasonic sensors may not be able to accurately measure distances when operating above sound-absorbing materials and the camera may not function correctly in suboptimal environments. The aircraft will switch from P-mode to A-mode automatically if neither GPS nor Vision System and Infrared Sensing System are available. Operate the aircraft with great caution in the following situations: a) Flying over monochrome surfaces (e.g. pure black, pure white, pure red, pure green). b) Flying over a highly reflective surfaces. c) Flying at high speeds of over 31mph (50kph) at 2 meters or over 11mph (18kph) at 1 meter. d) Flying over water or transparent surfaces. e) Flying over moving surfaces or objects. f) Flying in an area where the lighting changes frequently or drastically. g) Flying over extremely dark (lux < 10) or bright (lux > 100,000) surfaces. h) Flying over surfaces that can absorb sound waves (e.g. thick carpet). i) Flying over surfaces without clear patterns or texture. j) Flying over surfaces with identical repeating patterns or textures (e.g. tiling). k) Flying over inclined surfaces that will deflect sound waves away from the aircraft. l) Flying over obstacles with too small effective infrared reflective surface. m) DO NOT position the sides of two aircraft toward each other to avoid interference between the 3D infrared modules. n) DO NOT cover the protective glass of the infrared module. Keep it clean and undamaged. Keep sensors clean at all times. Dirt or other debris may adversely affect their effectiveness. Vision Positioning is only effective when the aircraft is at altitudes of 0.3 to 10 meters. The Vision Positioning may not function properly when the aircraft is flying over water. The Vision System may not be able to recognize pattern on the ground in low light conditions (less than 100 lux). Do not use other ultrasonic devices with frequency of 40 KHz when Vision System is in operation. Keep animals away from the aircraft when Vision Positioning is activated. The sonar sensor emits high frequency sounds that are audible to some animals DJI All Rights Reserved. 29
30 Flight Recorder Flight data is automatically recorded to the internal storage of the aircraft. This includes flight telemetry, aircraft status information, and other parameters. To access this data, connect the aircraft to the PC through the Micro USB port and launch the DJI 2. Attaching and Detaching the Propellers Use only DJI approved propellers with your Phantom 4 Pro / Pro+. The grey and black ring on the propeller indicate where they should be attached and in which direction whey should spin. Aircraft Propellers Silver Ring Black Ring Figure Attach On Motors without black dots Motors with black dots Legends Lock : Turn the propellers in the indicated direction to mount and tighten. Unlock : Turn the propellers in the indicated direction to loosen and remove. Attaching the Propellers 1. Be sure to remove the warning stickers from the motors before attaching the propellers. 2. Mount the propellers with black propeller rings to the motors with black dots. Mount the propellers with sliver propeller rings to the motors without black dots. Press the propeller down onto the mounting plate and rotate in the lock direction until it is secured in its position. Detaching the Propellers Press the propellers down into the motor mount and rotate in the unlock direction. Be aware of the sharp edges of the propellers. Handle with care. Use only the DJI approved propellers. Do not mix propeller types. Check that the propellers and motors are installed correctly and firmly before every flight. Ensure that all propellers are in good condition before each flight. DO NOT use aged, chipped, or broken propellers. To avoid injury, STAND CLEAR of and DO NOT touch propellers or motors when they are spinning. ONLY use original DJI propellers for a better and safer flight experience DJI All Rights Reserved.
31 DJI Intelligent Flight Battery The DJI Intelligent Flight Battery has a capacity of 5870 mah, a voltage of 15.2 V, and a smart charge/ discharge functionality. It should only be charged using an appropriate DJI approved charger. Intelligent Flight Battery Charger Aircraft The Intelligent Flight Battery must be fully charged before using it for the first time. Be aware that the output power of the supplied Phantom 4 Pro / Pro+ charger is 100W. DJI Intelligent Flight Battery Functions 1. Battery Level Display: The LED indicators display the current battery level. 2. Auto-Discharging Function: To prevent swelling, the battery automatically discharges to below 65% of total power when it is idle for more than ten days. It takes around two days to discharge the battery to 65%. It is normal to feel moderate heat being emitted from the battery during the discharge process. Discharge thresholds can be set in the DJI GO 4 app. 3. Balanced Charging: Automatically balances the voltage of each battery cell when charging. 4. Overcharge Protection: Charging automatically stops when the battery is fully charged. 5. Temperature Detection: The battery will only charge when the temperature is between 5 C (41 F) and 40 C (104 F). 6. Over Current Protection: The battery stops charging when a high amperage (more than 8 A) is detected. 7. Over Discharge Protection: To prevent over-discharge damage, discharging automatically stops when the battery voltage reaches 12 V. 8. Short Circuit Protection: Automatically cuts the power supply when a short circuit is detected. 9. Battery Cell Damage Protection: The DJI GO 4 app displays a warning message when a damaged battery cell is detected. 10. Sleep Mode: To save power, the battery enter sleep mode after 20 minutes of inactivity. 11. Communication: Information pertaining to the battery s voltage, capacity, current, etc. is transmitted to the aircraft s main controller. Refer to Phantom 4 Pro / Pro+ Intelligent Flight Battery Safety Guidelines before use. Users take full responsibility for all operations and usage DJI All Rights Reserved. 31
32 Using the Battery LED1 LED2 LED3 LED4 Power Button (Built-in LED) Battery Level Indicators Aircraft Turning ON/OFF Turning On: Press the Power Button once, then press again and hold for 2 seconds to turn on. The Power LED will turn green and the Battery Level Indicators will display the current battery level. Turning Off: Press the Power Button once, then press again and hold for 2 seconds to turn off. The battery power LED will flash when powering off the Phantom to allow automatically stopping of a recording during the event recording wasn t stopped. Checking the Battery Level The Battery Level Indicators display how much power remains. When the battery is turned off, press the Power Button once. The Battery Level Indicators will light up to display the current battery level. See below for details. The Battery Level Indicators will also show the current battery level during charging and discharging. The indicators are defined below. : LED is on. : LED is flashing. : LED is off. Battery Level Indicators LED1 LED2 LED3 LED4 Battery Level 87.5%~100% 75%~87.5% 62.5%~75% 50%~62.5% 37.5%~50% 25%~37.5% 12.5%~25% 0%~12.5% =0% DJI All Rights Reserved.
33 Low Temperature Notice: 1. Battery capacity is significantly reduced when flying in low temperature (< 0 C) environments. 2. It is not recommended that the battery be used in extremely low temperature (< -10 C) environments. Battery voltage should reach the appropriate level when operating environment with temperatures between -10 C and 5 C. 3. End the flight as soon as the DJI GO 4 app displays the Low Battery Level Warning in low temperature environments. 4. Keep the battery indoors to warm it before flying in low temperature environments. 5. To ensure optimal performance of the battery, keep the battery temperature above 20 C. 6. The charger will stop charging the battery if the battery cell s temperature is not within the operating range (0 C ~ 40 C ). In cold environments, insert the battery into the battery compartment and turn on the aircraft for approximately 1-2 minutes to warm up before taking off. Aircraft Charging the Intelligent Flight Battery 1. Connect the Battery Charger to a power source ( V 50/60 Hz). 2. Connect the Intelligent Flight Battery to the Battery Charger to start charging. If the battery level is above 95%, turn on the battery before charging. 3. The Battery Level Indicator will display the current battery level as it is charging. 4. The Intelligent Flight Battery is fully charged when the Battery Level Indicators are all off. 5. Air-cool the Intelligent Flight Battery after each flight. Allow its temperature to drop to room temperature before storing it for an extended period. Always turn off the battery before inserting it or removing it from the Phantom 4 Pro / Pro+. Never insert or remove a battery when it is turned on. Intelligent Flight Battery Charger Power Outlet Battery Level Indicators While Charging LED1 LED2 LED3 LED4 Battery Level 0%~25% 25%~50% 50%~75% 75%~100% Fully Charged 2017 DJI All Rights Reserved. 33
34 Battery Protection LED Display The table below shows battery protection mechanisms and corresponding LED patterns. Aircraft Battery Level Indicators while Charging LED1 LED2 LED3 LED4 Blinking Pattern Battery Protection Item LED2 blinks twice per second Over current detected LED2 blinks three times per second Short circuit detected LED3 blinks twice per second Over charge detected LED3 blinks three times per second Over-voltage charger detected LED4 blinks twice per second Charging temperature is too low LED4 blinks three times per second Charging temperature is too high After these issues are resolved, press the Power Button to turn off the Battery Level Indicator. Unplug the Intelligent Flight Battery from the charger and plug it back in to resume charging. Note that you do not need to unplug and plug in the charger in the event of a room temperature error; the charger will resume charging when the temperature is within the allowable range. DJI does not take any responsibility for damage caused by third-party chargers. How to discharge your Intelligent Flight Battery: Slow : Place the Intelligent Flight Battery into the Phantom 4 s Pro / Pro+ Battery Compartment and turn it on. Leave it on until there is less than 8% of power left, or until the battery can no longer be turned on. Launch the DJI GO 4 app to check battery levels. Rapid : Fly the Phantom 4 Pro / Pro+ outdoors until there is less than 8% of power left, or until the battery can no longer be turned on DJI All Rights Reserved.
35 Remote Controller This section describes the features of the remote controller and includes instructions for controlling the aircraft and the camera DJI All Rights Reserved. 35
36 Remote Controller Remote Controller Profile The Phantom 4 Pro / Pro+ remote controller is a multi-function wireless communication device that integrates a dual frequency video downlink system and the aircraft remote control system. The 5.8 GHz video downlink is recommended for urban areas to resist interference, 2.4 GHz is good for long transmission distances in open areas. The remote controller features a number of camera control functions, including photo/video capture as well as gimbal control. The battery level is displayed via LED indicators on the front panel of the remote controller. Remote Controller Compliance Version: The remote controller is compliant with local compliance and regulations. Operating Mode: Control can be set to Mode 1 or Mode 2, or to a custom mode. Mode 1: The right stick serves as the throttle. Mode 2: The left stick serves as the throttle. To prevent transmission interference, do not operate more than three aircrafts in the same area. Using the Remote Controller Turning the Remote Controller On and Off The Phantom 4 Pro / Pro+ remote controller is powered by a 2S rechargeable battery that has a capacity of 6000 mah. The battery level is indicated via the Battery Level LEDs on the front panel. Follow the steps below to turn on your remote controller: 1. When the remote controller is turned off, press the Power Button once. The Battery Level LEDs will display the current battery level. 2. Press and hold the Power Button to turn on the remote controller. 3. The remote controller will beep when it is turned on. The Status LED will rapidly blink green, indicating that the remote controller is linking to the aircraft. The Status LEDs will glow solid green when linking is complete. 4. Repeat Step 2 to turn off the remote controller. Charging the Remote Controller Charge the remote controller using the included charger. Refer to the figure on next page below for more details DJI All Rights Reserved.
37 Charger Power Outlet Controlling the Camera Shoot videos/photos, and adjust camera settings via the Shutter Button, Record Button, and Camera Settings Dial on the remote controller. [4] [3] [1] Remote Controller [2] [1] Camera Settings Dial Turn the dial to adjust camera settings such as ISO, shutter speed, and aperture without letting go of the remote controller. Press down on the dial to toggle between these settings. [2] Shutter Button Press to take a photo. If burst mode is activated, multiple photos will be taken with a single press. [3] Video Recoding Button Press once to start recording video, then press again to stop recording. [4] Gimbal Dial Control the tilt of the gimbal DJI All Rights Reserved. 37
38 Controlling the Aircraft This section explains how to control the orientation of the aircraft through the remote controller. Control can be set to Mode 1, Mode 2 or Mode 3, or to a custom mode. Mode 2 Left Stick UP Right Stick Forward Down Backward Remote Controller Mode 1 Left Stick Turn Left Forward Turn Right Right Stick Left Right UP Down Backward Left Right Turn Left Turn Right Mode 3 Left Stick Forward Right Stick UP Down Backward Left Right Turn Left Turn Right The Remote Control is set to Mode 2 by default. Stick Neutral/Mid-Point: Control sticks are in the center position. Moving the Control Stick: The control stick is pushed away from the center position DJI All Rights Reserved.
39 Phantom 4 Pro / Pro+ User Manual Remote Controller (Mode 2) ( Aircraft Indicates Nose Direction) Remarks Moving the left stick up and down changes the aircraft s elevation. Push the stick up to ascend and down to descend. When both sticks are centered, the Phantom 4 Pro / Pro+ will hover in place. The more the stick is pushed away from the center position, the faster the Phantom 4 Pro / Pro+ will change elevation. Always push the stick gently to prevent sudden and unexpected elevation changes. Moving the right stick up and down changes the aircraft s forward and backward pitch. Push the stick up to fly forward and down to fly backward. Phantom 4 Pro / Pro+ will hover in place if the stick is centered. Push the stick further away from the center position for a larger pitch angle (maximum 30 ) and faster flight. Moving the right stick control left and right changes the aircraft s left and right pitch. Push left to fly left and right to fly right. The Phantom 4 Pro / Pro+ will hover in place if the stick is centered. Press the Intelligent Flight Pause button once to exit from TapFly, ActiveTrack and other intelligent flight modes. The aircraft will hover at the current position DJI All Rights Reserved. 39 Remote Controller Moving the left stick to the left or right controls the rudder and rotation of the aircraft. Push the stick left to rotate the aircraft counterclockwise, push the stick right to rotate the aircraft clockwise. If the stick is centered, the Phantom 4 Pro / Pro+ will maintain its current orientation. The more the stick is pushed away from the center position, the faster the Phantom 4 Pro / Pro+ will rotate.
40 Adjusting Controller Sticks Hold and twist the controller sticks clockwise or counter clockwise to adjust the length of the controller sticks. A proper length of controller sticks can improve the controlling accuracy. Flight Mode Switch Toggle the switch to select the desired flight mode. Choose between; P-mode, S-mode and A- mode. Position 1 Remote Controller Position Figure Flight Mode Position 1 P-mode Position 2 S-mode Position 3 A-mode Position 2 Position 3 P-mode (Positioning): P-mode works best when the GPS signal is strong. The aircraft utilizes GPS, stereo Vision System and Infrared Sensing System to stabilize, avoid obstacles or track moving subjects. Advanced features such as TapFly and ActiveTrack are enabled in this mode. S-mode (Sport): The handling gain values of the aircraft are adjusted to enhance aircraft maneuverability. The maximum flight speed of the aircraft is increased to 45mph (72kph). Note that Obstacle Sensing systems are disabled in this mode. A-mode (Attitude): When neither the GPS nor the Vision System is available, the aircraft will only use its barometer for positioning to control the altitude. The Flight Mode is locked in P Mode by default, regardless of switch position. To switch flight modes, go to Camera view in the DJI GO 4 app, tap and enable Multiple Flight Modes. After enabling multiple flight modes, toggle the switch to P and then to S to fly in Sport Mode. RTH Button Press and hold the RTH button to start the Return-to-Home (RTH) procedure. The LED ring around the RTH Button will blink white to indicate that the aircraft is entering RTH mode. The aircraft will then return to the last recorded Home Point. Press this button again to cancel the RTH procedure and regain control of the aircraft DJI All Rights Reserved.
41 Phantom 4 Pro / Pro+ User Manual Connecting Your Mobile Device Tilt the mobile device holder to the desired position. Press the button on the side of the mobile device holder to release the clamp, and then place your mobile device into the cradle. Adjust the clamp down to secure the mobile device. To connect your mobile device to the remote controller using a USB cable, plug one end of the cable into your mobile device and the other end into the USB port on the back of the remote controller. Optimal Transmission Range The transmission signal between the aircraft and the remote controller is most reliable within the area that depicted below: G strong G weak Optimal Transmission Range Ensure that the aircraft is flying within the optimal transmission zone. To achieve the best transmission performance, maintain the appropriate relationship between the operator and the aircraft. Remote Controller Status LED The Status LED reflects the strength of the connection between the remote controller and the aircraft. The RTH LED indicates the Return-to-Home status of the aircraft. The table below contains more information about these indicators. RTH LED Status LED 2017 DJI All Rights Reserved. 41 Remote Controller The Remote Controller of the Phantom 4 Pro+ includes a display device optimized for the DJI GO 4 app. No other mobile devices are required.
42 Status LED Alarm Remote Controller Status Solid Red Chime The remote controller is disconnected from the aircraft. Solid Green Chime The remote controller is connected to the aircraft. Slow Blinking Red D-D-D... / Red and Green/ Red and Yellow Alternate Blinks None Remote controller error. HD downlink is disrupted. RTH LED Sound Remote Controller Status Solid White Chime Aircraft is returning home. Remote Controller Blinking White D... Sending Return-to-Home command to the aircraft. Blinking White DD Return-to-Home procedure in progress. The Remote Controller Status Indicator will blink red and sound an alert, when the battery level is critically low. Linking the Remote Controller The remote controller is linked to your aircraft before delivery. Linking is only required when using a new remote controller for the first time. Follow these steps to link a new remote controller: 1. Turn on the remote controller and connect to the mobile device. Launch the DJI GO 4 app. 2. Turn on the Intelligent Flight Battery. 3. Enter Camera and tap on and then tap Linking RC button as shown below. RC Control Setting RC Calibration Stick Mode Default stick mode is Mode 2, changing stick modes alters the way the aircraft is controlled. Do not change unless familiar with your new mode. Button Customization C1 C2 Not Defined Not Defined You can customize the C1 and C2 buttons on the back of the RC. Linking RC DJI All Rights Reserved.
43 4. The remote controller is ready to link. The Remote Controller Status Indicator blinks blue and a beep is emitted. RC Control Setting RC Calibration Stick Mode Searching for aircraft frequency, Default stick mode is Mode 2, changing stick modes alters the way the aircraft is controlled. timeout in 54 seconds Do not change unless familiar with your new mode. Press the linking button on the aircraft Button Customization to link this remote controller C1 Cancel Not Defined C2 Not Defined You can customize the C1 and C2 buttons on the back of the RC. Linking RC Remote Controller 5. Locate the linking button on the side of the aircraft, as shown in the figure below. Press the link button to start linking. The Remote Controller Status Indicator LED will display a solid green once the remote controller is successfully linked to the aircraft. Link Button The remote controller will un-link itself from an aircraft if a new remote controller is linked to the same aircraft DJI All Rights Reserved. 43
44 Camera and Gimbal This section provides the technical specifications of the camera and explains the gimbal s operation modes DJI All Rights Reserved.
45 Camera and Gimbal Camera Profile The Phantom 4 Pro / Pro+ camera uses 1-inch CMOS sensor to capture video (up to p at 60fps) and 20 megapixel stills. Videos can be stored in either MOV or MP4 formats. Available picture shooting modes include burst, continuous, and time-lapse mode. A live preview of what the camera sees can be monitored on the connected mobile device via the DJI GO 4 app. The Phantom 4 Pro / Pro+ supports the capture of 4K at 60fps. Both H.265 and H.264 are supported, with a maximum video bitrate of 100 Mbps. The 20 megapixel photos taken by Phantom 4 Pro / Pro+ is the result of the application of advanced image processing technique. A variety of shooting modes deliver a better shooting experience. A mechanical shutter with a 1/2000 max speed eliminates rolling shutter distortion when capturing stills of fast moving objects. Camera Micro SD Card Slot To store your photos and videos, insert the Micro SD card into the slot as shown below before turning on the Phantom 4 Pro / Pro+. The Phantom 4 Pro / Pro+ comes with a 16 GB Micro SD card and supports Micro SD cards up to 128 GB. A UHS-1 and above Micro SD card is recommended due to their fast read and write speeds that support high-resolution video data. Gimbal Camera Do not remove the Micro SD card from the Phantom 4 Pro / Pro+ when it is shooting. To ensure the stability of the camera system, single video recordings are capped at 30 minutes. Camera Data Port (Micro USB) Turn on the Phantom 4 Pro / Pro+ and connect a USB cable to the Camera Data Port to download photos and videos to a computer. The camera Micro SD card cannot be read when DJI Assistant 2 is being used DJI All Rights Reserved. 45
46 The aircraft must be turned on before attempting to access the files on the Micro SD card. Gimbal Camera Camera Operation Use the Shutter and Record buttons on the remote controller to shoot the photos or videos through the DJI GO 4 app. Camera Status LED Indicator Descriptions The Camera LED Indicator lights up after the flight battery is powered on. It provides information on the working status of the camera. Camera LED Indicator Green Fast Blink Solid Green Green Blink Once Camera status System is warming up The system is warmed up, the Micro SD card is inserted and working properly Taking a single picture 3 Green Blink 3 Times Taking 3 or 5 photos per shot Slow Red Blink Fast Red Blink Recording Micro SD card error 2 Double Red Blink Overheated Camera Solid Red System error Green and Red Blink Firmware Upgrading DJI All Rights Reserved.
47 Gimbal Profile The 3-axis gimbal provides a steady platform for the attached camera, allowing you to capture clear, stable images and video. The gimbal can tilt the camera within a 120 range Use the gimbal dial on the remote controller to control the tilt movement of the camera. -90 Gimbal Camera Gimbal Operation Modes Two gimbal operation modes are available. Switch between the different operation modes on the camera settings page of the DJI GO 4 app. Note that your mobile device must be connected to the remote controller for changes to take effect. Refer to the table below for details: Follow Mode FPV Mode The angle between the gimbal s orientation and aircraft s nose remains constant at all times. The gimbal will synchronize with the movement of the aircraft to provide a first-person perspective flying experience. A gimbal motor error may occur in these situations: (1) the aircraft is placed on uneven ground or the gimbal s motion is obstructed. (2) the gimbal has been subjected to an excessive external force, such as a collision. Please take off from flat, open ground and protect the gimbal at all times. Flying in heavy fog or clouds may make the gimbal wet, leading to temporary failure. The gimbal will recover full functionality after it dries. It is normal for the gimbal to produce short pulse of beeping tone upon initialization DJI All Rights Reserved. 47
48 DJI GO 4 App This section introduces the four main functions of the DJI GO 4 app DJI All Rights Reserved.
49 DJI GO 4 App The DJI GO 4 app is a mobile application designed specifically for DJI equipment. Use this app to control the gimbal, camera, and other aircraft functions. The app features Equipment, Editor, SkyPixel and Me sections, which are used for configuring your aircraft, editing and sharing your photos and videos with others. It is recommended that you use a tablet for the best experience. PHANTOM 4 PRO Always keep abreast of local flight regulations before flying! GO FLY 43 % CONNECTED DJI GO App Equipment Editor Skypixel Me Equipment Enter Camera View by tapping Camera on the DJI GO welcome screen. Camera View READY TO GO (GPS) 09:29 P-GPS 12 61% AE D 30M H 10.0M H.S 10.0 M/S VS 2.0M/S VPS 2.0M DJI All Rights Reserved. 49
SERIES. User Manual V
 SERIES User Manual V1.6 2018.05 Searching for Keywords Search for keywords such as battery and install to find a topic. If you are using Adobe Acrobat Reader to read this document, press Ctrl+F on Windows
SERIES User Manual V1.6 2018.05 Searching for Keywords Search for keywords such as battery and install to find a topic. If you are using Adobe Acrobat Reader to read this document, press Ctrl+F on Windows
PHANTOM 4. User Manual V
 PHANTOM 4 User Manual 2017.07 V1.6 Searching for Keywords Search for keywords such as battery and install to find a topic. If you are using Adobe Acrobat Reader to read this document, press Ctrl+F on Windows
PHANTOM 4 User Manual 2017.07 V1.6 Searching for Keywords Search for keywords such as battery and install to find a topic. If you are using Adobe Acrobat Reader to read this document, press Ctrl+F on Windows
MAVIC PRO. User Manual V
 MAVIC PRO User Manual 2017.10 V1.8 Searching for Keywords Search for keywords such as battery and install to find a topic. If you are using Adobe Acrobat Reader to read this document, press Ctrl+F on Windows
MAVIC PRO User Manual 2017.10 V1.8 Searching for Keywords Search for keywords such as battery and install to find a topic. If you are using Adobe Acrobat Reader to read this document, press Ctrl+F on Windows
PHANTOM 3 Standard. User Manual V
 PHANTOM 3 Standard User Manual V1.0 2015.04 Using this manual Legends Warning Important Hints and Tips Reference Read Before the First Flight Read the following documents before using the Phantom 3 Standard:
PHANTOM 3 Standard User Manual V1.0 2015.04 Using this manual Legends Warning Important Hints and Tips Reference Read Before the First Flight Read the following documents before using the Phantom 3 Standard:
MATRICE 200 User Manual
 MATRICE 200 User Manual 2017.09 V1.2 Searching for Keywords Search for keywords such as battery and install to find a topic. If you are using Adobe Acrobat Reader to read this document, press Ctrl+F on
MATRICE 200 User Manual 2017.09 V1.2 Searching for Keywords Search for keywords such as battery and install to find a topic. If you are using Adobe Acrobat Reader to read this document, press Ctrl+F on
PHANTOM 3. User Manual PROFESSIONAL V
 PHANTOM 3 PROFESSIONAL User Manual V1.2 2015.06 Using this manual Legends Warning Important Hints and Tips Reference Read Before the First Flight Read the following documents before using the Phantom 3
PHANTOM 3 PROFESSIONAL User Manual V1.2 2015.06 Using this manual Legends Warning Important Hints and Tips Reference Read Before the First Flight Read the following documents before using the Phantom 3
SPARK. User Manual V
 SPARK User Manual V1.4 2017.07 Searching for Keywords Search for keywords such as battery and install to find a topic. If you are using Adobe Acrobat Reader to read this document, press Ctrl+F on Windows
SPARK User Manual V1.4 2017.07 Searching for Keywords Search for keywords such as battery and install to find a topic. If you are using Adobe Acrobat Reader to read this document, press Ctrl+F on Windows
MAVIC AIR. User Manual. v
 MAVIC AIR User Manual 2018.02 v1.2 Searching for Keywords Search for keywords such as battery and install to find a topic. If you are using Adobe Acrobat Reader to read this document, press Ctrl+F on Windows
MAVIC AIR User Manual 2018.02 v1.2 Searching for Keywords Search for keywords such as battery and install to find a topic. If you are using Adobe Acrobat Reader to read this document, press Ctrl+F on Windows
MAVIC AIR. User Manual. v
 MAVIC AIR User Manual 2018.01 v1.0 Searching for Keywords Search for keywords such as battery and install to find a topic. If you are using Adobe Acrobat Reader to read this document, press Ctrl+F on Windows
MAVIC AIR User Manual 2018.01 v1.0 Searching for Keywords Search for keywords such as battery and install to find a topic. If you are using Adobe Acrobat Reader to read this document, press Ctrl+F on Windows
PHANTOM 3. User Manual ADVANCED V
 PHANTOM 3 ADVANCED User Manual V1.8 2017.07 Searching for Keywords Search for keywords such as battery and install to find a topic. If you are using Adobe Acrobat Reader to read this document, press Ctrl+F
PHANTOM 3 ADVANCED User Manual V1.8 2017.07 Searching for Keywords Search for keywords such as battery and install to find a topic. If you are using Adobe Acrobat Reader to read this document, press Ctrl+F
PHANTOM 4. User Manual V
 PHANTOM 4 User Manual 2016.03 V1.2 Searching for Keywords Search for keywords such as battery and install to find a topic. If you are using Adobe Acrobat Reader to read this document, press Ctrl+F on Windows
PHANTOM 4 User Manual 2016.03 V1.2 Searching for Keywords Search for keywords such as battery and install to find a topic. If you are using Adobe Acrobat Reader to read this document, press Ctrl+F on Windows
MAVIC AIR. User Manual. v
 MAVIC AIR User Manual 2018.02 v1.2 Searching for Keywords Search for keywords such as battery and install to find a topic. If you are using Adobe Acrobat Reader to read this document, press Ctrl+F on Windows
MAVIC AIR User Manual 2018.02 v1.2 Searching for Keywords Search for keywords such as battery and install to find a topic. If you are using Adobe Acrobat Reader to read this document, press Ctrl+F on Windows
INSPIRE 1 User Manual
 INSPIRE 1 User Manual 2017.07 V2.2 Searching for Keywords Search for keywords such as battery and install to find a topic. If you are using Adobe Acrobat Reader to read this document, press Ctrl+F on Windows
INSPIRE 1 User Manual 2017.07 V2.2 Searching for Keywords Search for keywords such as battery and install to find a topic. If you are using Adobe Acrobat Reader to read this document, press Ctrl+F on Windows
MATRICE 200 SERIES M210/M210 RTK. User Manual V
 MATRICE 200 SERIES M210/M210 RTK User Manual V1.0 2017.09 Searching for Keywords Search for keywords such as battery and install to find a topic. If you are using Adobe Acrobat Reader to read this document,
MATRICE 200 SERIES M210/M210 RTK User Manual V1.0 2017.09 Searching for Keywords Search for keywords such as battery and install to find a topic. If you are using Adobe Acrobat Reader to read this document,
MAVIC 2 PRO/ZOOM. User Manual. v
 MAVIC 2 PRO/ZOOM User Manual 2018.09 v1.2 Searching for Keywords Search for keywords such as battery and install to find a topic. If you are using Adobe Acrobat Reader to read this document, press Ctrl+F
MAVIC 2 PRO/ZOOM User Manual 2018.09 v1.2 Searching for Keywords Search for keywords such as battery and install to find a topic. If you are using Adobe Acrobat Reader to read this document, press Ctrl+F
PHANTOM 3. User Manual ADVANCED V
 PHANTOM 3 ADVANCED User Manual V1.0 2015.05 Using this manual Legends Warning Important Hints and Tips Reference Read Before the First Flight Read the following documents before using the Phantom 3 Advanced:
PHANTOM 3 ADVANCED User Manual V1.0 2015.05 Using this manual Legends Warning Important Hints and Tips Reference Read Before the First Flight Read the following documents before using the Phantom 3 Advanced:
RTK. User Manual. v
 RTK User Manual v1.4 2018.10 Searching for Keywords Search for keywords such as battery and install to find a topic. If you are using Adobe Acrobat Reader to read this document, press Ctrl+F on Windows
RTK User Manual v1.4 2018.10 Searching for Keywords Search for keywords such as battery and install to find a topic. If you are using Adobe Acrobat Reader to read this document, press Ctrl+F on Windows
MAVIC AIR. Quick Start Guide V1.2
 MAVIC AIR Quick Start Guide V1.2 Aircraft The DJI TM MAVIC TM Air features a new folding design and a fully stabilized 3-axis gimbal camera capable of shooting 4K video and 12 megapixel photos. DJI signature
MAVIC AIR Quick Start Guide V1.2 Aircraft The DJI TM MAVIC TM Air features a new folding design and a fully stabilized 3-axis gimbal camera capable of shooting 4K video and 12 megapixel photos. DJI signature
MAVIC 2 PRO. Quick Start Guide V1.2
 MAVIC 2 PRO Quick Start Guide V1.2 Aircraft The DJI TM MAVIC TM 2 Pro features omnidirectional Vision Systems and Infrared Sensing Systems*, and a fully stabilized 3-axis gimbal with a 1" CMOS sensor camera
MAVIC 2 PRO Quick Start Guide V1.2 Aircraft The DJI TM MAVIC TM 2 Pro features omnidirectional Vision Systems and Infrared Sensing Systems*, and a fully stabilized 3-axis gimbal with a 1" CMOS sensor camera
User Manual V1.0
 User Manual 2017.07 V1.0 Searching for Keywords Search for keywords such as battery and install to find a topic. If you are using Adobe Acrobat Reader to read this document, press Ctrl+F on Windows or
User Manual 2017.07 V1.0 Searching for Keywords Search for keywords such as battery and install to find a topic. If you are using Adobe Acrobat Reader to read this document, press Ctrl+F on Windows or
MAVIC 2 ENTERPRISE SERIES
 MAVIC 2 ENTERPRISE SERIES User Manual 2018.12 v1.2 Searching for Keywords Search for keywords such as battery and install to find a topic. If you are using Adobe Acrobat Reader to read this document, press
MAVIC 2 ENTERPRISE SERIES User Manual 2018.12 v1.2 Searching for Keywords Search for keywords such as battery and install to find a topic. If you are using Adobe Acrobat Reader to read this document, press
Aircraft 1. Gimbal and Camera 9. Link Button 2. Downward Vision System
 MAVIC PRO Quick Start Guide V1.2 Aircraft The DJITM MAVICTM Pro is DJI's smallest flying camera, featuring a fully stabilized camera, Intelligent Flight Modes and Obstacle Avoidance inside a revolutionary
MAVIC PRO Quick Start Guide V1.2 Aircraft The DJITM MAVICTM Pro is DJI's smallest flying camera, featuring a fully stabilized camera, Intelligent Flight Modes and Obstacle Avoidance inside a revolutionary
PHANTOM 3. User Manual ADVANCED V
 PHANTOM 3 ADVANCED User Manual 2015.09 V1.4 Searching for Keywords Search for keywords such as battery and install to ind a topic. If you are using Adobe Acrobat Reader to read this document, press Ctrl+F
PHANTOM 3 ADVANCED User Manual 2015.09 V1.4 Searching for Keywords Search for keywords such as battery and install to ind a topic. If you are using Adobe Acrobat Reader to read this document, press Ctrl+F
DJI MATRICE 100 User Manual V
 DJI MATRICE 100 User Manual V1.6 2016.03 Searching for Keywords Search for keywords such as battery and install to find a topic. If you are using Adobe Acrobat Reader to read this document, press Ctrl+F
DJI MATRICE 100 User Manual V1.6 2016.03 Searching for Keywords Search for keywords such as battery and install to find a topic. If you are using Adobe Acrobat Reader to read this document, press Ctrl+F
User Manual v1.2
 User Manual 2018.04 v1.2 Searching for Keywords Search for keywords such as battery and install to find a topic. If you are using Adobe Acrobat Reader to read this document, press Ctrl+F on Windows or
User Manual 2018.04 v1.2 Searching for Keywords Search for keywords such as battery and install to find a topic. If you are using Adobe Acrobat Reader to read this document, press Ctrl+F on Windows or
PHANTOM 3. User Manual PROFESSIONAL V
 PHANTOM 3 PROFESSIONAL User Manual 2015.04 V1.0 Using this manual Legends Warning Important Hints and Tips Reference Read Before the First Flight Read the following documents before using the Phantom 3
PHANTOM 3 PROFESSIONAL User Manual 2015.04 V1.0 Using this manual Legends Warning Important Hints and Tips Reference Read Before the First Flight Read the following documents before using the Phantom 3
PHANTOM 3. User Manual STANDARD V
 PHANTOM 3 STANDARD User Manual V1.2 2015.09 Searching for Keywords Search for keywords such as battery and install to find a topic. If you are using Adobe Acrobat Reader to read this document, press Ctrl+F
PHANTOM 3 STANDARD User Manual V1.2 2015.09 Searching for Keywords Search for keywords such as battery and install to find a topic. If you are using Adobe Acrobat Reader to read this document, press Ctrl+F
PHANTOM 3. User Manual STANDARD V
 PHANTOM 3 STANDARD User Manual V1.4 2017.07 Searching for Keywords Search for keywords such as battery and install to find a topic. If you are using Adobe Acrobat Reader to read this document, press Ctrl+F
PHANTOM 3 STANDARD User Manual V1.4 2017.07 Searching for Keywords Search for keywords such as battery and install to find a topic. If you are using Adobe Acrobat Reader to read this document, press Ctrl+F
SPARK. Quick Start Guide V1.4
 SPARK Quick Start Guide V1.4 SPARK The DJI SPARK is DJI's smallest flying camera featuring a stabilized camera, Intelligent Flight Modes, and Obstacle Avoidance inside a light, portable body. Equipped
SPARK Quick Start Guide V1.4 SPARK The DJI SPARK is DJI's smallest flying camera featuring a stabilized camera, Intelligent Flight Modes, and Obstacle Avoidance inside a light, portable body. Equipped
Quick Start Guide V1.0
 Quick Start Guide V.0 Information included in this Quick Start Guide could be amended without notice. Please download the latest version from website: www.wingsland.com. Wingsland Official Website WeChat
Quick Start Guide V.0 Information included in this Quick Start Guide could be amended without notice. Please download the latest version from website: www.wingsland.com. Wingsland Official Website WeChat
PHANTOM 3. User Manual STANDARD V
 PHANTOM 3 STANDARD User Manual 2015.09 V1.2 Searching for Keywords Search for keywords such as battery and install to ind a topic. If you are using Adobe Acrobat Reader to read this document, press Ctrl+F
PHANTOM 3 STANDARD User Manual 2015.09 V1.2 Searching for Keywords Search for keywords such as battery and install to ind a topic. If you are using Adobe Acrobat Reader to read this document, press Ctrl+F
Quick Guide. With XI-5A Gimbal
 Quick Guide With XI-5A Gimbal 1. INTRODUCING EVO Thank you for your purchase and welcome to the Autel Robotics family. EVO is the latest evolution in drone design and technology. Obstacle avoidance, Intelligent
Quick Guide With XI-5A Gimbal 1. INTRODUCING EVO Thank you for your purchase and welcome to the Autel Robotics family. EVO is the latest evolution in drone design and technology. Obstacle avoidance, Intelligent
DOBBY Pocket Drone. Quick Start Guide V2.1
 DOBBY Pocket Drone Quick Start Guide V2.1 Aircraft The DOBBY Pocket Drone is pocket-sized and foldable flying camera for everyone, featuring Auto Pull-away Short Video, Target Tracking, Orbit shooting
DOBBY Pocket Drone Quick Start Guide V2.1 Aircraft The DOBBY Pocket Drone is pocket-sized and foldable flying camera for everyone, featuring Auto Pull-away Short Video, Target Tracking, Orbit shooting
PHANTOM 4. User Manual V
 PHANTOM 4 User Manual 2015.12 V1.0 Using this manual Legends Warning Important Hints and Tips Reference Before Flight Read the follow documents before using your Phantom 4 for the first time. 1. Disclaimer
PHANTOM 4 User Manual 2015.12 V1.0 Using this manual Legends Warning Important Hints and Tips Reference Before Flight Read the follow documents before using your Phantom 4 for the first time. 1. Disclaimer
HT006 GPS WATCH HT006 User Manual. Version 2.0
 HT006 GPS WATCH HT006 User Manual Version 2.0 Product Description The Hubsan HT006 is a remote-control watch equipped with GPS. It may be paired with a Hubsan aircraft for flight and is suitable for any
HT006 GPS WATCH HT006 User Manual Version 2.0 Product Description The Hubsan HT006 is a remote-control watch equipped with GPS. It may be paired with a Hubsan aircraft for flight and is suitable for any
FIMI A3 Drone User Manual Please read the user manual carefully before using and keep the manual for future reference.
 FIMI A3 Drone User Manual Please read the user manual carefully before using and keep the manual for future reference. V1.0 Services & Support Product Introduction FIMI provides A3 users with instructional
FIMI A3 Drone User Manual Please read the user manual carefully before using and keep the manual for future reference. V1.0 Services & Support Product Introduction FIMI provides A3 users with instructional
Operation Manual. IMPORTANT Read before flying!
 Operation Manual IMPORTANT Read before flying! Contents 01 Meet IRIS 03 Parts 04 Charging the Battery 06 Attaching Propellers 07 Safety and Failsafes 08 Learn to Fly 11 Flight Modes 13 Return to Launch
Operation Manual IMPORTANT Read before flying! Contents 01 Meet IRIS 03 Parts 04 Charging the Battery 06 Attaching Propellers 07 Safety and Failsafes 08 Learn to Fly 11 Flight Modes 13 Return to Launch
PHANTOM 2 User Manual V1.00
 PHANTOM 2 User Manual V1.00 For PHANTOM 2 Main Controller Firmware version V1.06 & PHANTOM 2 Assistant Software version V1.08 & PHANTOM RC Assistant Software version V1.0 December 16, 2013 Revision Congratulations
PHANTOM 2 User Manual V1.00 For PHANTOM 2 Main Controller Firmware version V1.06 & PHANTOM 2 Assistant Software version V1.08 & PHANTOM RC Assistant Software version V1.0 December 16, 2013 Revision Congratulations
DJI E1200 Pro. Tuned Propulsion System. User Manual V
 DJI E1200 Pro Tuned Propulsion System User Manual V1.2 2015.8 Disclaimer Thank you for purchasing the E1200 Pro (hereinafter referred to as product ). Read this disclaimer carefully before using this product.
DJI E1200 Pro Tuned Propulsion System User Manual V1.2 2015.8 Disclaimer Thank you for purchasing the E1200 Pro (hereinafter referred to as product ). Read this disclaimer carefully before using this product.
Designed In The Future
 Quick Start Guide V1.0 Designed In The Future S6 Overview S6 is a new generation recreational aircraft which is independent developed by WINGSLAND Technology. With folding arms design, 4K electronic image
Quick Start Guide V1.0 Designed In The Future S6 Overview S6 is a new generation recreational aircraft which is independent developed by WINGSLAND Technology. With folding arms design, 4K electronic image
DJI E800 Multirotor Propulsion System
 DJI E800 Multirotor Propulsion System User Manual V1.0 2015.01 Disclaimer Thank you for purchasing the E800 (hereinafter referred to as product ). Read this disclaimer carefully before using this product.
DJI E800 Multirotor Propulsion System User Manual V1.0 2015.01 Disclaimer Thank you for purchasing the E800 (hereinafter referred to as product ). Read this disclaimer carefully before using this product.
S 6 U s e r M a n u a l V 1. 0
 S 6 U s e r M a n u a l V 1. 0 H e i g h t C h a n g e s Yo u r S i g h t Contents Introduction 1.S6 Overview 1.1 Overview 1.2 What s in the Box 1.3 Aircraft Diagram 1.4 Preparing the Aircraft 2.Flight
S 6 U s e r M a n u a l V 1. 0 H e i g h t C h a n g e s Yo u r S i g h t Contents Introduction 1.S6 Overview 1.1 Overview 1.2 What s in the Box 1.3 Aircraft Diagram 1.4 Preparing the Aircraft 2.Flight
S 6 U s e r M a n u a l V 2. 1
 S 6 U s e r M a n u a l V 2. 1 H e i g h t C h a n g e s Yo u r S i g h t Contents Introduction S6 Overview Over view In The Box Aircraft Diagram Preparing The Aircraft The Aircraft Flight Mode Flight
S 6 U s e r M a n u a l V 2. 1 H e i g h t C h a n g e s Yo u r S i g h t Contents Introduction S6 Overview Over view In The Box Aircraft Diagram Preparing The Aircraft The Aircraft Flight Mode Flight
Operation Manual. IMPORTANT Read before flying!
 Operation Manual IMPORTANT Read before flying! Contents 01 Meet IRIS-M 03 Parts 04 Charging the Battery 05 Battery Safety 06 Attaching Propellers 07 Camera Operation 07 DroneDeploy Account Setup 08 Safety
Operation Manual IMPORTANT Read before flying! Contents 01 Meet IRIS-M 03 Parts 04 Charging the Battery 05 Battery Safety 06 Attaching Propellers 07 Camera Operation 07 DroneDeploy Account Setup 08 Safety
Thank you for purchasing our product. Please enter the DJI special website of PHANTOM to confirm if the
 PHANTOM Содержание Disclaimer & Warning 2 Before You Start 2 In the box 2 Owned Tools 3 Introduction 4 Aircraft & TX Basic Operation 5 Before Flying 6 Flight Test 9 Enhanced Fail safe 10 Low voltage Alarm
PHANTOM Содержание Disclaimer & Warning 2 Before You Start 2 In the box 2 Owned Tools 3 Introduction 4 Aircraft & TX Basic Operation 5 Before Flying 6 Flight Test 9 Enhanced Fail safe 10 Low voltage Alarm
PRE-FLIGHT PREPAPATION
 Safety Precautions 1. To ensure the requirements of the electromagnetic environment of aeronautical radio station (stations). It is forbidden to use various model remote controllers in an area with a radius
Safety Precautions 1. To ensure the requirements of the electromagnetic environment of aeronautical radio station (stations). It is forbidden to use various model remote controllers in an area with a radius
DJI E1200 Standard. Tuned Propulsion System. User Manual V
 DJI E1200 Standard Tuned Propulsion System User Manual V1.2 2015.8 Disclaimer Thank you for purchasing the E1200 Standard Tuned Propulsion System (hereinafter referred to as product ). Read this disclaimer
DJI E1200 Standard Tuned Propulsion System User Manual V1.2 2015.8 Disclaimer Thank you for purchasing the E1200 Standard Tuned Propulsion System (hereinafter referred to as product ). Read this disclaimer
AERO. Meet the Aero. Congratulations on your purchase of an Aero!
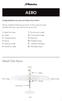 AERO Congratulations on your purchase of an Aero! Please read the following sections of this manual to get started with your new autonomous aircraft. 1 Meet the Aero 7 Fly-by-wire mode 2 Safety 8 Command
AERO Congratulations on your purchase of an Aero! Please read the following sections of this manual to get started with your new autonomous aircraft. 1 Meet the Aero 7 Fly-by-wire mode 2 Safety 8 Command
Problems? PLEASE DO NOT TAKE YOUR AIR HOGS INTRUDER TO THE STORE! Call our Flight Technicians at: INTRUDER RADIO-CONTROLLED AIRPLANE
 AIR HOGS INTRUDER INSTRUCTION SHEET TM Get Ready to Rule the Skies! AIR HOGS Intruder can fly through the skies at over 4MPH scale speed. Featuring an onboard computer, Intruder provides you with maximum
AIR HOGS INTRUDER INSTRUCTION SHEET TM Get Ready to Rule the Skies! AIR HOGS Intruder can fly through the skies at over 4MPH scale speed. Featuring an onboard computer, Intruder provides you with maximum
Fly only in open areas, and keep away from people, animals, trees, vehicles and buildings.
 This product does not suit those aged below 18. Fly only in open areas, and keep away from people, animals, trees, vehicles and buildings. Keep away from airports, railways, highways, high-rises, electric
This product does not suit those aged below 18. Fly only in open areas, and keep away from people, animals, trees, vehicles and buildings. Keep away from airports, railways, highways, high-rises, electric
ECHO. User Manual. Model: PFBD77
 ECHO User Manual Model: PFBD77 Thank you for choosing ProFlight. Please read this user manual before using this drone and keep it safe for future reference. CONTENTS Safety 3 Battery Charging 4 Transmitter
ECHO User Manual Model: PFBD77 Thank you for choosing ProFlight. Please read this user manual before using this drone and keep it safe for future reference. CONTENTS Safety 3 Battery Charging 4 Transmitter
Contents. 1.About AEE SELFLY LEDs AEE SELFLY APP Download APP Recommended Flying Conditions Outdoors...
 User Manual 1 Contents 1.About AEE SELFLY... 5 LEDs... 5 2. AEE SELFLY APP... 6 Download APP... 6 3. Recommended Flying Conditions... 6 Outdoors... 6 Indoors... 7 4. Battery & Charging... 7 4.1 Power Bank...
User Manual 1 Contents 1.About AEE SELFLY... 5 LEDs... 5 2. AEE SELFLY APP... 6 Download APP... 6 3. Recommended Flying Conditions... 6 Outdoors... 6 Indoors... 7 4. Battery & Charging... 7 4.1 Power Bank...
Warning! Before continuing further, please ensure that you have NOT mounted the propellers on the MultiRotor.
 Mission Planner Setup ( optional, do not use if you have already completed the Dashboard set-up ) Warning! Before continuing further, please ensure that you have NOT mounted the propellers on the MultiRotor.
Mission Planner Setup ( optional, do not use if you have already completed the Dashboard set-up ) Warning! Before continuing further, please ensure that you have NOT mounted the propellers on the MultiRotor.
AERO. Meet the Aero. Congratulations on your purchase of an Aero!
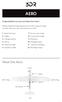 AERO Congratulations on your purchase of an Aero! Please read the following sections of this manual to get started with your new autonomous aircraft. 1 Meet the Aero 7 Fly-by-wire mode 2 Safety 8 Command
AERO Congratulations on your purchase of an Aero! Please read the following sections of this manual to get started with your new autonomous aircraft. 1 Meet the Aero 7 Fly-by-wire mode 2 Safety 8 Command
High-Performance Drone + Full-HD Camera DRONE USER MANUAL
 High-Performance Drone + Full-HD Camera DRONE USER MANUAL PRODUCT CODE: ZX-ATL v1 1 WELCOME... 4 BEFORE YOU GET UP IN THE AIR... 4 GENERAL SAFETY... 4 BATTERY SAFETY... 5 2 INTRODUCTION... 6 2.1 PACKAGE
High-Performance Drone + Full-HD Camera DRONE USER MANUAL PRODUCT CODE: ZX-ATL v1 1 WELCOME... 4 BEFORE YOU GET UP IN THE AIR... 4 GENERAL SAFETY... 4 BATTERY SAFETY... 5 2 INTRODUCTION... 6 2.1 PACKAGE
YS-X4 Multirotor Flight Controller-Hobby
 YS-X4 Multirotor Flight Controller-Hobby Part I-General Introduction YS-X4 Autopilot system for multirotors continued the innovationality/practicality/convenience style of Zero UAV's products, applied
YS-X4 Multirotor Flight Controller-Hobby Part I-General Introduction YS-X4 Autopilot system for multirotors continued the innovationality/practicality/convenience style of Zero UAV's products, applied
CAPTAIN AMERICA 2CH FLYING FIGURE IR HELICOPTER
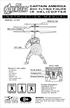 I N S T R U C T I O N M A N U A L ITEM NO: 33190 CAPTAIN AMERICA 2CH FLYING FIGURE IR HELICOPTER Stabilizer Bar Main Rotor Blades LED Light PRODUCT INCLUDES: - IR Helicopter - Remote - User Manual - Main
I N S T R U C T I O N M A N U A L ITEM NO: 33190 CAPTAIN AMERICA 2CH FLYING FIGURE IR HELICOPTER Stabilizer Bar Main Rotor Blades LED Light PRODUCT INCLUDES: - IR Helicopter - Remote - User Manual - Main
E2000 STANDARD Tuned Propulsion System
 E2 STANDARD Tuned Propulsion System User Manual 216.12 V1.4 Disclaimer Thank you for purchasing the E2 Standard Tuned Propulsion System (hereinafter referred to as product ). Read this disclaimer carefully
E2 STANDARD Tuned Propulsion System User Manual 216.12 V1.4 Disclaimer Thank you for purchasing the E2 Standard Tuned Propulsion System (hereinafter referred to as product ). Read this disclaimer carefully
TRACER. User Manual. Model: PFBD97
 TRACER User Manual Model: PFBD97 Thank you for choosing ProFlight. Please read this user manual before using this drone and keep it safe for future reference. CONTENTS Safety 3 Battery Charging 4 Fitting
TRACER User Manual Model: PFBD97 Thank you for choosing ProFlight. Please read this user manual before using this drone and keep it safe for future reference. CONTENTS Safety 3 Battery Charging 4 Fitting
OPERATING MANUAL GHOSTDRONE 2.0 AERIAL
 OPERATING MANUAL GHOSTDRONE 2.0 AERIAL English GHOSTDRONE 2.0 Operating Manual includes packing list, assembly, parts and specification information. Congratulations on purchasing your new GHOSTDRONE 2.0!
OPERATING MANUAL GHOSTDRONE 2.0 AERIAL English GHOSTDRONE 2.0 Operating Manual includes packing list, assembly, parts and specification information. Congratulations on purchasing your new GHOSTDRONE 2.0!
44xx Estes-Cox Corp H Street, PO Box 227 Penrose, CO Made In Shantou, Guangdong, China
 Do not turn on the Proto-N unless controller has been turned on fi rst. Keep hands, hair and loose clothing away from spinning blades. Turn off controller and Proto-N when not in use. Parental guidance
Do not turn on the Proto-N unless controller has been turned on fi rst. Keep hands, hair and loose clothing away from spinning blades. Turn off controller and Proto-N when not in use. Parental guidance
Trademark Acknowledgement. Copyright Warning. Disclaimer. Safety Information IMPORTANT
 Trademark Acknowledgement X-Star, Starlink and Starpoint are trademarks of Autel Robotics Co., Ltd., registered in China, the United States and other countries. The Autel logo is a trademark of Autel Intelligent
Trademark Acknowledgement X-Star, Starlink and Starpoint are trademarks of Autel Robotics Co., Ltd., registered in China, the United States and other countries. The Autel logo is a trademark of Autel Intelligent
PACKAGE LIST CONTENT. User Manual 1 GIMBAL STABILIZER 1 MICRO USB CABLE 1
 CONTENT Package List...1 Disclaimer and Warning...2 Safety Operation Guidelines...4 USB Connection...7 Mounting Camera, Checking Balance...9 Panel Introduction...10 Operating Mode...11 Changing Orientation...12
CONTENT Package List...1 Disclaimer and Warning...2 Safety Operation Guidelines...4 USB Connection...7 Mounting Camera, Checking Balance...9 Panel Introduction...10 Operating Mode...11 Changing Orientation...12
Climber is 776B101101
 is Climber 776B101101 Introduction Product Introduction NE R/C 776B is a good-sized glider designed by Nine Eagles Company latest, whose wing span is up to 2008mm. You only need to assemble the aerofoil
is Climber 776B101101 Introduction Product Introduction NE R/C 776B is a good-sized glider designed by Nine Eagles Company latest, whose wing span is up to 2008mm. You only need to assemble the aerofoil
nano drone for beginners
 nano drone for beginners www.axisdrones.com By operating this device you acknowledge and accept all risks and responsibilities of the use, storage and proper disposal of any and all included lithium batteries.
nano drone for beginners www.axisdrones.com By operating this device you acknowledge and accept all risks and responsibilities of the use, storage and proper disposal of any and all included lithium batteries.
Galileo with wifi RADIO CONTROLLED QUAD-COPTER
 Galileo with wifi TM RADIO CONTROLLED QUAD-COPTER FEATURING: 1. Four-Rotor design allows great speed and maneuverability for both Indoor and Outdoor use. 2. Built-in 6-axis Gyro ensures excellent stability.
Galileo with wifi TM RADIO CONTROLLED QUAD-COPTER FEATURING: 1. Four-Rotor design allows great speed and maneuverability for both Indoor and Outdoor use. 2. Built-in 6-axis Gyro ensures excellent stability.
Galileo RADIO CONTROLLED QUAD-COPTER
 Galileo TM RADIO CONTROLLED QUAD-COPTER FEATURING: 1. Four-Rotor design allows great speed and maneuverability for both Indoor and Outdoor use. 2. Built-in 6-axis Gyro ensures excellent stability. 3. Modular
Galileo TM RADIO CONTROLLED QUAD-COPTER FEATURING: 1. Four-Rotor design allows great speed and maneuverability for both Indoor and Outdoor use. 2. Built-in 6-axis Gyro ensures excellent stability. 3. Modular
RAVEN DRONE USER MANUAL
 RAVEN DRONE USER MANUAL PRODUCT CODE: ZXRVN www.zero-x.com.au www.zero-x.co.nz v2 Thanks for purchasing a Zero-X Raven Drone, get ready to have the time of your life! We re sure your Zero-X Raven drone
RAVEN DRONE USER MANUAL PRODUCT CODE: ZXRVN www.zero-x.com.au www.zero-x.co.nz v2 Thanks for purchasing a Zero-X Raven Drone, get ready to have the time of your life! We re sure your Zero-X Raven drone
INSPIRE 1. Quick Start Guide V1.4
 INSPIRE Quick Start Guide V.4 INSPIRE The Inspire is a professional aerial filaking and photography platfor that is ready to fly right out of the box. Featuring an onboard caera equipped with a 0 lens
INSPIRE Quick Start Guide V.4 INSPIRE The Inspire is a professional aerial filaking and photography platfor that is ready to fly right out of the box. Featuring an onboard caera equipped with a 0 lens
OPERATING MANUAL GHOSTDRONE 2.0
 OPERATING MANUAL GHOSTDRONE 2.0 English GHOSTDRONE 2.0 Operating Manual includes packing list, assembly, parts and specification information. Congratulations on purchasing your new GHOSTDRONE 2.0! For
OPERATING MANUAL GHOSTDRONE 2.0 English GHOSTDRONE 2.0 Operating Manual includes packing list, assembly, parts and specification information. Congratulations on purchasing your new GHOSTDRONE 2.0! For
hydra Full HD Camera Drone with WIFI, GPS & FPV DRONE USER MANUAL Capture the skies. ZX-HRA
 hydra Full HD Camera Drone with WIFI, GPS & FPV DRONE USER MANUAL Capture the skies. ZX-HRA v3 CONTENTS 1.0 WELCOME... 04 1.1 BEFORE YOU GET UP IN THE AIR... 04 1.2 GENERAL SAFETY... 04 1.3 BATTERY SAFETY...
hydra Full HD Camera Drone with WIFI, GPS & FPV DRONE USER MANUAL Capture the skies. ZX-HRA v3 CONTENTS 1.0 WELCOME... 04 1.1 BEFORE YOU GET UP IN THE AIR... 04 1.2 GENERAL SAFETY... 04 1.3 BATTERY SAFETY...
DJI E2000 Standard Tuned Propulsion System
 DJI E2000 Standard Tuned Propulsion System User Manual V1.0 2016.02 Disclaimer Thank you for purchasing the E2000 Standard Tuned Propulsion System (hereinafter referred to as product ). Read this disclaimer
DJI E2000 Standard Tuned Propulsion System User Manual V1.0 2016.02 Disclaimer Thank you for purchasing the E2000 Standard Tuned Propulsion System (hereinafter referred to as product ). Read this disclaimer
SPIDER-MAN 2CH IR HEROCOPTER
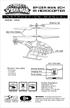 SPIDER-MAN 2CH IR HEROCOPTER I N S T R U C T I O N M A N U A L ITEM NO: 34896 Stabilizer Bar Main Rotor Blades LED Light BOTTOM VIEW PRODUCT INCLUDES: - IR Helicopter - Transmitter - User Manual - Spare
SPIDER-MAN 2CH IR HEROCOPTER I N S T R U C T I O N M A N U A L ITEM NO: 34896 Stabilizer Bar Main Rotor Blades LED Light BOTTOM VIEW PRODUCT INCLUDES: - IR Helicopter - Transmitter - User Manual - Spare
3DR Support. Contact 3DR Support for questions and technical help.
 Operation Manual 3DR Support Contact 3DR Support for questions and technical help. online: 3dr.com/support email: support@3dr.com call: +1 (858) 225-1414 (direct) +1 (855) 982-2898 (toll free in the US
Operation Manual 3DR Support Contact 3DR Support for questions and technical help. online: 3dr.com/support email: support@3dr.com call: +1 (858) 225-1414 (direct) +1 (855) 982-2898 (toll free in the US
4-CHANNEL RADIO CONTROLLED QUAD-COPTER
 DRONIUM TM 4-CHANNEL RADIO CONTROLLED QUAD-COPTER FEATURING: 1. Four-Rotor design allows great speed and maneuverability for both Indoor and Outdoor use. 2. Built-in 6-axis Gyro ensures excellent stability.
DRONIUM TM 4-CHANNEL RADIO CONTROLLED QUAD-COPTER FEATURING: 1. Four-Rotor design allows great speed and maneuverability for both Indoor and Outdoor use. 2. Built-in 6-axis Gyro ensures excellent stability.
RADIO CONTROLLED QUAD-COPTER WITH CAMERA
 Movie - DRONE TM RADIO CONTROLLED QUAD-COPTER WITH CAMERA FEATURING: 1. Four-Rotor design allows great speed and maneuverability for both Indoor and Outdoor use. 2. Built-in 6-axis Gyro ensures excellent
Movie - DRONE TM RADIO CONTROLLED QUAD-COPTER WITH CAMERA FEATURING: 1. Four-Rotor design allows great speed and maneuverability for both Indoor and Outdoor use. 2. Built-in 6-axis Gyro ensures excellent
Unfold arms and legs. Rotate the legs into place and secure through the inner hole with the provided bolt and nut. slide arms into position
 Unfold arms and legs Y6 Remove the bolts and thumb nuts outside the blue arms. Rotate the blue arms into position, insert the bolts through the plates and the arms, and secure the arms in place with the
Unfold arms and legs Y6 Remove the bolts and thumb nuts outside the blue arms. Rotate the blue arms into position, insert the bolts through the plates and the arms, and secure the arms in place with the
SAFETY WARNING Please read these before operating your Sky Vector
 www.megatech.com Entire contents Megatech 2002 Congratulations! You have just purchased the EASIEST plane to fly in the world! Learning to fly has never been so fun! Get ready to hand launch into gravity-defying
www.megatech.com Entire contents Megatech 2002 Congratulations! You have just purchased the EASIEST plane to fly in the world! Learning to fly has never been so fun! Get ready to hand launch into gravity-defying
ITEMS INCLUDED. 2.4GHz Controller
 READ THESE INSTRUCTIONS BEFORE FLYING! ITEMS INCLUDED.4GHz Controller Flight Battery Charger SKY Cruiser LiPo Flight Battery AA Batteries AC Power Supply WARNINGS FOR YOUR SAFETY PLEASE READ AND UNDERSTAND
READ THESE INSTRUCTIONS BEFORE FLYING! ITEMS INCLUDED.4GHz Controller Flight Battery Charger SKY Cruiser LiPo Flight Battery AA Batteries AC Power Supply WARNINGS FOR YOUR SAFETY PLEASE READ AND UNDERSTAND
H122D X4 STORM. H122D Quick Start Guide. Version 1.0
 H122D X4 STORM H122D Quick Start Guide Version 1.0 The first flight configuration: Aircraft + HT015 Transmitter Step 1 Binding the aircraft and transmitter 1. Pull and hold the throttle to its lowest position.
H122D X4 STORM H122D Quick Start Guide Version 1.0 The first flight configuration: Aircraft + HT015 Transmitter Step 1 Binding the aircraft and transmitter 1. Pull and hold the throttle to its lowest position.
AVIATOR REMOTE CONTROL HELICOPTER
 AVIATOR REMOTE CONTROL HELICOPTER THANK YOU. Thank you for your purchase of Protocol s Aviator Remote Control Helicopter. You are about to experience the best of what remote control flight has to offer.
AVIATOR REMOTE CONTROL HELICOPTER THANK YOU. Thank you for your purchase of Protocol s Aviator Remote Control Helicopter. You are about to experience the best of what remote control flight has to offer.
VERT 1 VERTICAL TAKE OFF / LANDING RC PLANE
 VERT 1 VERTICAL TAKE OFF / LANDING RC PLANE THANK YOU. Thank you for your purchase of Protocol s Vert I Vertical Take Off / Landing RC Plane. You are about to experience the best of what remote control
VERT 1 VERTICAL TAKE OFF / LANDING RC PLANE THANK YOU. Thank you for your purchase of Protocol s Vert I Vertical Take Off / Landing RC Plane. You are about to experience the best of what remote control
Quick Start Manual V 1.1
 Quick Start Manual V 1.1 Contents Fly Safety Notice Package List 1 Prepare the Flight 1.1 Aircraft Diagram 1.2 Wingsland X1 APP Main Interface 1.3 Flight Battery 2 Flight Control 2.1 Pre-Flight Checklist
Quick Start Manual V 1.1 Contents Fly Safety Notice Package List 1 Prepare the Flight 1.1 Aircraft Diagram 1.2 Wingsland X1 APP Main Interface 1.3 Flight Battery 2 Flight Control 2.1 Pre-Flight Checklist
SPECTRE DRONE USER MANUAL
 SPECTRE DRONE USER MANUAL PRODUCT CODE: ZXSPT www.zero-x.com.au www.zero-x.co.nz v2 Thanks for purchasing a Zero-X Spectre Drone, get ready to have the time of your life! We re sure your Zero-X Spectre
SPECTRE DRONE USER MANUAL PRODUCT CODE: ZXSPT www.zero-x.com.au www.zero-x.co.nz v2 Thanks for purchasing a Zero-X Spectre Drone, get ready to have the time of your life! We re sure your Zero-X Spectre
SOKAR FPV DRONE. Quick Start Manual SkyRC Technology Co., Ltd. All Rights Reserved. Version
 SOKAR FPV DRONE Quick Start Manual Manufactured by SKYRC TECHNOLOGY CO., LTD. www.skyrc.com 2015 SkyRC Technology Co., Ltd. All Rights Reserved. Version 1.0 7504-0694-01 RoHS TABLE OF CONTENTS INTRODUCTION
SOKAR FPV DRONE Quick Start Manual Manufactured by SKYRC TECHNOLOGY CO., LTD. www.skyrc.com 2015 SkyRC Technology Co., Ltd. All Rights Reserved. Version 1.0 7504-0694-01 RoHS TABLE OF CONTENTS INTRODUCTION
SKY RAIDER INSTRUCTION BOOKLET. 2.4Ghz Indoor / Outdoor Battling Quadrocopter
 FCC Part 15 C Notice CAUTION: Changes or modifications not expressly approved by the party responsible for compliance could void the user s authority to operate the equipment. NOTE: This equipment has
FCC Part 15 C Notice CAUTION: Changes or modifications not expressly approved by the party responsible for compliance could void the user s authority to operate the equipment. NOTE: This equipment has
CT6 SUPER CRUISE Convenience & Personalization Guide. cadillac.com
 2018 CT6 SUPER CRUISE Convenience & Personalization Guide cadillac.com Review this guide for an overview of the Super Cruise system in your CT6. Your complete attention is required at all times while driving,
2018 CT6 SUPER CRUISE Convenience & Personalization Guide cadillac.com Review this guide for an overview of the Super Cruise system in your CT6. Your complete attention is required at all times while driving,
F-22 PACKING LIST INSTRUCTION MANUAL. 4.5 Channel
 F- 4.5 Channel INSTRUCTION MANUAL 4 PARTS - SERVICE - REPAIRS Open Mon - Fri 9 am - 6 pm... Sat 0 am - 3 pm (EST) Distributed and serviced by: Extreme RC by RSI... Ferndale, MI 480 Phone: (586) 757-336
F- 4.5 Channel INSTRUCTION MANUAL 4 PARTS - SERVICE - REPAIRS Open Mon - Fri 9 am - 6 pm... Sat 0 am - 3 pm (EST) Distributed and serviced by: Extreme RC by RSI... Ferndale, MI 480 Phone: (586) 757-336
UNITED STATES Ford Customer Relationship Center (FORD) (TDD for the hearing impaired: ) owner.ford.
 CARD/STICKERS/POCKET (SLEEVE) IMPORTANT: Pro Trailer Backup Assist depends on how and where you place the sticker. Do not attempt to place the sticker until you read through all of Step 3 on pages 9 and
CARD/STICKERS/POCKET (SLEEVE) IMPORTANT: Pro Trailer Backup Assist depends on how and where you place the sticker. Do not attempt to place the sticker until you read through all of Step 3 on pages 9 and
CT6 SUPER CRUISE Convenience & Personalization Guide. cadillac.com
 2018 CT6 SUPER CRUISE Convenience & Personalization Guide cadillac.com Review this guide for an overview of the Super Cruise system in your Cadillac CT6. Your complete attention is required at all times
2018 CT6 SUPER CRUISE Convenience & Personalization Guide cadillac.com Review this guide for an overview of the Super Cruise system in your Cadillac CT6. Your complete attention is required at all times
D1.4.6_
 Makeblock Co., Ltd. Address: 4th Floor, Building C3, Nanshan ipark, No.1001 Xueyuan Avenue, Nanshan District, Shenzhen, Guangdong Province, China Technical support: support@makeblock.com www.makeblock.com
Makeblock Co., Ltd. Address: 4th Floor, Building C3, Nanshan ipark, No.1001 Xueyuan Avenue, Nanshan District, Shenzhen, Guangdong Province, China Technical support: support@makeblock.com www.makeblock.com
Caution Notes. Features. Specifications. Installation. A3 3-axis Gyro & Stabilizer User Manual V1.0
 Caution Notes Thank you for choosing our products. If any difficulties are encountered while setting up or operating it, please consult this manual first. For further help, please don t hesitate to contact
Caution Notes Thank you for choosing our products. If any difficulties are encountered while setting up or operating it, please consult this manual first. For further help, please don t hesitate to contact
Fly in open area. Keep enough distance from people, animals, trees, vehicles and buildings etc.
 This product is only for adults over 18 years old Fly in open area Keep enough distance from people, animals, trees, vehicles and buildings etc Be away from the circumstances such as airports, railways,
This product is only for adults over 18 years old Fly in open area Keep enough distance from people, animals, trees, vehicles and buildings etc Be away from the circumstances such as airports, railways,
Card/Stickers/Pocket (Sleeve) 2016 F-150 Pro Trailer Backup Assist QUICK START GUIDE
 Card/Stickers/Pocket (Sleeve) IMPORTANT: The Pro Trailer Backup Assist depends on how and where you place the sticker. DO NOT ATTEMPT TO PLACE THE STICKER UNTIL YOU READ THROUGH ALL OF STEP 3 ON PAGES
Card/Stickers/Pocket (Sleeve) IMPORTANT: The Pro Trailer Backup Assist depends on how and where you place the sticker. DO NOT ATTEMPT TO PLACE THE STICKER UNTIL YOU READ THROUGH ALL OF STEP 3 ON PAGES
BLITZ DRONE USER MANUAL PRODUCT CODE: ZX-BTZ.
 BLITZ DRONE USER MANUAL PRODUCT CODE: ZX-BTZ www.zero-x.com.au www.zero-x.co.nz v1 1 Welcome... 4 Before you get up in the air... 4 General Safety... 4 Battery Safety... 5 2 Introduction...6 2.1 Package
BLITZ DRONE USER MANUAL PRODUCT CODE: ZX-BTZ www.zero-x.com.au www.zero-x.co.nz v1 1 Welcome... 4 Before you get up in the air... 4 General Safety... 4 Battery Safety... 5 2 Introduction...6 2.1 Package
Begin to Use The New ESC: Before use the new ESC please carefully check every connections are correct or not. Yellow motor wire B Blue motor wire A
 HIMOTO ZTW Brushless Electronic Speed Control for car or truck Thank you for purchasing ZTW Brushless Electronic Speed Controller(ESC). The ZTW electronic speed control (ESC) is specifically designed for
HIMOTO ZTW Brushless Electronic Speed Control for car or truck Thank you for purchasing ZTW Brushless Electronic Speed Controller(ESC). The ZTW electronic speed control (ESC) is specifically designed for
Charging Hub for Inspire 1 Intelligent Flight Batteries
 Charging Hub for Inspire 1 Intelligent Flight Batteries User Manual V1.0 2015.6 Disclaimer Thank you for purchasing the Charging Hub (hereinafter referred to as product ). Read this disclaimer carefully
Charging Hub for Inspire 1 Intelligent Flight Batteries User Manual V1.0 2015.6 Disclaimer Thank you for purchasing the Charging Hub (hereinafter referred to as product ). Read this disclaimer carefully
To get started with RLINK, install the RLINK Smart Device on your bike using this guide.
 To get started with RLINK, install the RLINK Smart Device on your bike using this guide. For more info, visit RLINK.com/help 2 Download the REVER app and sign up for an account. Then, enter your IMEI and
To get started with RLINK, install the RLINK Smart Device on your bike using this guide. For more info, visit RLINK.com/help 2 Download the REVER app and sign up for an account. Then, enter your IMEI and
CAUTION-ELECTRICALLY OPERATED PRODUCT:
 CAUTION-ELECTRICALLY OPERATED PRODUCT: NOT RECOMMENDED FOR CHILDREN UNDER 8 YEARS OF AGE, AS WITH ALL ELECTRIC PRODUCTS, PRECAUTIONS SHOULD BE OBSERVED DURING HANDLING AND USE TO PREVENT ELECTRIC SHOCK,INPUT:120V
CAUTION-ELECTRICALLY OPERATED PRODUCT: NOT RECOMMENDED FOR CHILDREN UNDER 8 YEARS OF AGE, AS WITH ALL ELECTRIC PRODUCTS, PRECAUTIONS SHOULD BE OBSERVED DURING HANDLING AND USE TO PREVENT ELECTRIC SHOCK,INPUT:120V
INSTRUCTION MANUAL WARNING
 INSTRUCTION MANUAL WARNING Please make sure you read the entire instruction manual to become familiar with the features of your aircraft before operating. Failure to operate this product correctly can
INSTRUCTION MANUAL WARNING Please make sure you read the entire instruction manual to become familiar with the features of your aircraft before operating. Failure to operate this product correctly can
