DJI MATRICE 100 User Manual V
|
|
|
- Benedict Crawford
- 5 years ago
- Views:
Transcription
1 DJI MATRICE 100 User Manual V
2 Searching for Keywords Search for keywords such as battery and install to find a topic. If you are using Adobe Acrobat Reader to read this document, press Ctrl+F on Windows or Command+F on Mac to begin a search. Navigating to a Topic View a complete list of topics in the table of contents. Click on a topic to navigate to that section. Printing this Document This document supports high resolution printing.
3 Using This Manual Legend Warning Important Hints and Tips Reference Information The DJI Matrice 100 does not include a gimbal or camera. The DJI Zenmuse X3, X5 series or XT Gimbal and Camera is required for certain functions mentioned in this manual. Before Flight The following tutorials and manuals have been produced to ensure you make full use of your DJI Matrice DJI Matrice 100 In the Box 2. DJI Matrice 100 Disclaimer and Safety Guidelines 3. DJI Matrice 100 Intelligent Flight Battery Safety Guidelines 4. DJI Matrice 100 User Manual Check to see that you have all of the components listed in the DJI Matrice 100 In the Box manual. Before assembly, read the DJI Matrice 100 Disclaimer and Safety Guidelines. Complete the assembly with the help of this manual and the video tutorial on the DJI website ( Watch the Video Tutorials Please watch the tutorial video below to learn how to install the DJI Matrice 100 correctly: Download the DJI GO App Be sure to use the DJI GO TM app or other apps compatible with DJI aircraft during flight. Scan the QR code or visit to download the DJI GO app. For the best experience, use mobile devices with Android or above. Requires ios 8.0 or later DJI. All Rights Reserved. 1
4 Warnings The rotating propellers can cause serious damage and injury. Fly with caution at all times. Assembly Warnings 1. Ensure that all other parts are installed before inserting the Intelligent Flight Battery. 2. Use the extension rod to separate the GPS module from the center frame to avoid interference with the power board. 3. Ensure the frame arms are mounted correctly. 4. It is recommended to use the 3 fasteners to secure the frame arms. If you use the 0 fasteners, ensure that all four propeller rotation planes are perfectly horizontal after mounting. 5. Do NOT mix up the 0 fasteners and the 3 fasteners. Ensure the four fasteners in the outer arm slots of the center frame are the same. 6. Do NOT remove any glued-in screws. 7. Screws with blue glue on their threads can be used without threadlocker for the first time. After that, apply a suitable amount of threadlocker to the thread. Flight Warnings 1. The aircraft is not waterproof. Do NOT fly in rainy or snowy weather. 2. Ensure that all parts are in good condition before each flight. Do NOT fly with worn or damaged parts. 3. Ensure that the cooling fan of the flight controller is in good condition and working properly before each flight. If not, repair it immediately. 4. Ensure the propellers and motors are installed correctly before each flight. 5. Ensure that all cables are secure before each flight. 6. Maintain a safe distance from people, buildings, high voltage power lines, tall trees, water, and other hazards when flying the aircraft. 7. Use only DJI TB47D/TB48D Intelligent Flight Batteries as the power supply. 8. Do NOT overload the system. 9. Do NOT go near or touch the motors or propellers when they are spinning, as this can cause serious injury. 10. Disconnect the battery and remove the camera during transportation to avoid damage or injury. 11. Only use compatible DJI parts. If you encounter any problems or if you have any questions, please contact your local DJI authorized dealer or DJI Support. DJI Support Website: DJI. All Rights Reserved.
5 Contents Using This Manual 1 Legend 1 Information 1 Before Flight 1 Watch the Video Tutorials 1 Download the DJI GO App 1 Warnings 2 Assembly Warnings 2 Flight Warnings 2 Product Profile 5 Installation 5 Checking the Frame Arms 5 Checking the Center Frame 5 Mounting the Frame Arms 6 Mounting the Battery Compartment 9 Mounting an Extra Battery Compartment 14 Mounting the Expansion Bay 14 Mounting the GPS Module 15 Reserved Ports Description 16 Attaching the Propellers 18 Mounting the Gimbal (Optional) 19 Using the DJI Intelligent Flight Battery 23 Introduction 23 DJI Intelligent Flight Battery Functions 23 Using the Battery 24 Using the Remote Controller 28 Remote Controller Profile 28 Preparing Remote Controller 28 Remote Controller Diagram 29 Remote Controller Operation 31 Dual Remote Controllers Mode 35 Setting Up Dual Remote Controllers Mode 36 Remote Controller Status LED 38 Linking the Remote Controller 39 Remote Controller Compliance DJI. All Rights Reserved. 3
6 Return-to-Home (RTH) and Dynamic Home Point 41 Return-to-Home (RTH) 41 Dynamic Home Point 43 DJI GO App 44 Equipment 44 Library 47 Explore 47 Me 47 Using the PC Assistant 48 Basic Setup 48 Simulator 49 SDK 49 Firmware Upgrade 50 Using the SDK 51 Flight 51 Flight Environment 51 Flight Limits and No Fly Zones 51 Pre-Flight Checklist 54 Flight Status Indicator 55 Calibrating the Compass 56 Auto Takeoff and Auto Landing 57 Starting and Stopping the Motors 57 Flight Test 58 Appendix 59 Product Specifications 59 Aircraft Status Indicator Description 61 Intelligent Orientation Control (IOC) 62 How to Upgrade the Firmware 63 Component Dimensions 65 DJI Zenmuse X3 Gimbal and Camera 68 DJI N1 Video Encoder 73 DJI Guidance System Mounting Warning 73 Compliance Information DJI. All Rights Reserved.
7 Product Profile The DJI Matrice 100 is a stable, flexible, and powerful flying platform. Its open platform and highly customizable design makes it suitable for a wide range of applications in the areas of research, business, and recreation. The Matrice 100 s expandable center frame makes it easy to mount additional components and devices to achieve greater functionality and results. An extra battery compartment for a second Intelligent Flight Battery can be installed to deliver an extended flight time of up to 40 minutes. Developers are granted full control over their flying platform with the built-in API Control feature, giving them the freedom to customize a comprehensive aerial solution by using the DJI SDK. Installation Checking the Frame Arms 1. Ensure the motors are firmly attached to the frame arms, and can rotate freely. 2. Ensure the landing gear is firmly attached to the frame arms, and the antenna covers are in good condition. 3. Ensure that all cables are intact. 4. Identify the marks M1, M2, M3, and M4 on the four frame arms. Motor M1 - M4 Mark Antenna Cover Landing Gear M LED Cable Motor Cables Antenna Cable Checking the Center Frame To check the center frame and connect the cables, first remove the upper plate and the battery compartment. 1. Remove the two screws (M3x8 self-tapping) on the Aircraft Status Indicator. Then gently remove the indicator to avoid damaging the cables. Handle the indicator cable gently Aircraft Status Indicator 2016 DJI. All Rights Reserved. 5
8 2. Remove the eight screws (M2.5x8) on the mounting rails on the upper plate of the center frame. Then remove the mounting rails and the upper plate. 3. Remove the four screws (M2.5x5) on the battery compartment. Then remove the battery compartment. 4. Now you may check the center frame. Check that components such as the flight controller and ESCs are intact, and that the cables are connected to ports with matching color labels. Cooling Fan Flight Controller ESC Aircraft Status Indicator Antenna Port Mounting the Frame Arms 1. Identify the M1 - M4 marks on the frame arms and the arm slots of the center frame. Mount each frame arm onto the corresponding position on the center frame. 2. Arm Fasteners are used to secure the frame arms. There are three types of fasteners that come with the Matrice 100. The curved fasteners and the 3 fasteners are preinstalled on the arm slots. Curved Fastener 0 Fastener 3 Fastener DJI. All Rights Reserved.
9 Curved Fastener: Fix on the inner arm slot. 0 Fastener: Fix on the outer arm slot so that the propeller rotation plane is perfectly horizontal. 3 Fastener: Fix on the outer arm slot so that the propeller rotation plane is at a 3 incline. It is recommended to use the 3 fasteners for a better flight experience. Clamp Ring Inner Arm Slot Outer Arm Slot 1) Loosen the four M2.5x5 screws on the curved fastener and the 3 fastener on each of the frame arms. 2) Insert each frame arm into the outer and inner arm slots successively until the clamp ring reaches the outer arm slot. 3) Rotate the frame arm so that the fin on the clamp ring fits perfectly into the slot of the 3 fastener. Then tighten the four screws to fix the curved fastener and the 3 fastener in place. Ensure the arrow on the 3 fastener is pointing upwards. If you choose to use the 0 fasteners, remove the 3 fasteners from the arm slots first. Ensure that all propeller rotation planes are perfectly horizontal after mounting the 0 fasteners. Do NOT mix up the 0 fasteners and the 3 fasteners. Ensure that the four fasteners on the outer arm slots are the same. The 3 Fastener (with marking) The 0 Fastener 2016 DJI. All Rights Reserved. 7
10 3. Connect the three motor cables of each motor (M1 - M4) to the ports of its corresponding ESC. Be sure to match the color of the cables and ports. 4. Connect the LED cable of each frame arm to the port of its corresponding ESC. M1 - M4 Mark LED Port LED Cable Color Mark Motor Cable 5. Pull the antenna cable of each frame arm through the cable tie on the lower plate of the center frame, and then connect each cable to its corresponding antenna port on the bottom of the flight controller (You may require some tools for this step). Note the arrangement of the antenna ports shown below. Antenna Cable Antenna Port M2 M4 M3 M1 Cable Tie Antenna ports on the bottom of the flight controller 6. Ensure the motor cables, LED cable, and antenna cable of each frame arm are correctly installed to their corresponding ports. Be sure to match the color of each motor cable with its corresponding port. Wrong connections can cause the motor to rotate in the wrong direction. After connecting the antenna cables, tighten the cable tie to prevent the cables from coming loose. M2 M1 7. Double check the positions of the frame arms. Frame arms M1 and M2 form the front of the aircraft, while frame arms M3 and M4 form its rear. Seen from the top, motors on frame arms M1 and M3 should rotate counter clockwise, while motors on frame arms M2 and M4 should rotate clockwise. M3 M2 M1 M4 M3 M DJI. All Rights Reserved.
11 Mounting the Battery Compartment Standard Mounting Position - Under the Center Frame If you are using the DJI Guidance system, it is recommended to mount the battery compartment on top of the center frame to avoid interference with the Guidance system. If you choose to mount the battery compartment under the center frame, disconnect the cable of the Guidance Sensor before accessing the Intelligent Flight Battery. The aircraft has been designed so that its center of gravity is optimized for the standard mounting position of the battery compartment. However, there is the option to adjust the longitudinal center of gravity by mounting the battery compartment at different positions along the top of the center frame. Refer to the next section on Optional Mounting Position (P12) for more details. 1. Pull the Aircraft Status Indicator cable, CAN cable, signal cable and power cable of the flight controller through the wire outlet on the lower plate of the center frame (refer to the right wire outlet in the figure below). Flight Controller Power Cable (4-pin) CAN Cable (5-pin) Flight Controller Signal Cable (6-pin) Aircraft Status Indicator Cable (6-pin) Wire Outlet Aircraft Status Indicator 2. Re-mount the upper plate onto the center frame, and tighten the 16 screws (M2.5x5). Orientate the upper plate so that the notch faces the left of the aircraft (with its tail facing you). Then mount the mounting rails, and tighten the 8 screws (M2.5x8). If you are using the DJI Zenmuse X3 Gimbal and Camera, install the gimbal before mounting the upper plate. Refer to Mounting the Gimbal (P20) for more details DJI. All Rights Reserved. 9
12 DJI MATRICE 100 User Manual M2.5x8 M2.5x5 Aircraft's Tail Notch 3. Re-mount the Aircraft Status Indicator, and tighten the two screws (M3x8 self-tapping). Do not overtighten the screws to avoid damaging the threads. M3x8 self-tapping Aircraft Status Indicator 4. Mount the battery compartment (with the metal terminals facing the tail of the aircraft) onto the mounting rails on the lower plate of the center frame. Then tighten the four screws (M2.5x5). M2.5x5 Lower Plate Metal Terminals DJI. All Rights Reserved.
13 DJI MATRICE 100 User Manual Optional Mounting Position - On Top of the Center Frame 1. Take the Aircraft Status Indicator cable, CAN cable, signal cable and power cable of the flight controller out of its existing wire outlet. Pull the cables through the wire outlet on the upper plate of the center frame instead. Flight Controller Power Cable (4-pin) Flight Controller Signal Cable (6-pin) CAN Cable (5-pin) Aircraft Status Indicator Cable (6-pin) Aircraft Status Indicator Upper Plate Wire Outlet 2. Re-mount the upper plate onto the center frame and tighten the 16 screws (M2.5x5). Orientate the upper plate so that the notch faces the left of the aircraft (with its tail facing you). Then mount the mounting rails and tighten the 8 screws (M2.5x8). If you are using the DJI Zenmuse X3 Gimbal and Camera, install the gimbal before mounting the upper plate. Refer to Mounting the Gimbal (P20) for more details. M2.5x8 M2.5x5 Aircraft's Tail Notch 2016 DJI. All Rights Reserved. 11
14 3. Re-mount the Aircraft Status Indicator and tighten the two screws (M3x8 self-tapping). Do not overtighten the screws to avoid damaging the threads. M3x8 self-tapping Aircraft Status Indicator 4. Mount the battery compartment (with the metal terminals facing the tail of the aircraft) onto the mounting rails on the upper plate of the center frame. 5. Adjust the aircraft s center of gravity by changing the position of the battery compartment along the mounting rails. Then tighten the four screws (M2.5x5). Cable Connection 1. Open the battery cover by removing the screw on the side of the battery compartment DJI. All Rights Reserved.
15 2. Connect the Aircraft Status Indicator cable to the 6-pin port. 3. Connect the power cable of the flight controller to the 4-pin port. 4. Connect the signal cable of the flight controller to the 6-pin port. 5. Connect the CAN cable on the lower plate to the CAN1 port. The 6-Pin port with a yellow sticker is reserved. Do NOT connect any cables to this port. Pull the above cables through the opening behind the battery cover, towards the nose of the aircraft, before connecting them. CAN1 Port (5-pin) Port for the Flight Controller Signal Cable (6-pin) Aircraft Status Indicator Cable Port (6-pin) Port for the Flight Controller Power Cable (4-pin) 6. Pull the battery s power cable through the hole on the battery cover, and then connect it to the XT60 port on the center frame. 7. Close the battery cover and tighten the screw. XT60 Port Power Cable of the Battery 2016 DJI. All Rights Reserved. 13
16 Mounting an Extra Battery Compartment It is recommended to mount the extra battery compartment on the opposite side of the center frame. An extension cord may be required to connect the battery s power cable to the center frame. 1. Mount the battery compartment (with the metal terminals facing the tail of the aircraft) onto the mounting rails on the center frame. Then tighten the four screws (M2.5x5). 2. Connect the battery s power cable to the XT60 port on the center frame. When using two batteries, ensure that they have similar power levels. Always power on the battery which is connected to the flight controller first, otherwise the flight controller will not function properly. If the extra battery compartment is empty or if the Intelligent Flight Battery in the extra battery compartment is powered off, disconnect the battery power cable from the center frame before flight to avoid a short circuit. When upgrading the battery firmware, insert the Intelligent Flight Battery into the battery compartment which is connected to the flight controller. Upgrade firmware via the DJI N1 Assistant or a Micro SD card. Read Upgrading the Firmware (P63) in the Appendix for details. Mounting the Expansion Bay Extend the center frame of the Matrice 100 with the expansion bay to mount DJI modules such as the Guidance system or other products if necessary. Depending on your configuration, the expansion bay can be positioned on the top or bottom of the center frame, and mounted onto the mounting rails or the battery compartment. Only one side of the expansion bay base plate is smooth. Attach your gear to the smooth side of the base plate. Two sets of expansion bays come with the Matrice 100. One of them has mounting marks and a direction arrow to help you mount the DJI Guidance system. 1. Slide the base plate of the expansion bay into the slots of the two side plates. Then tighten the four screws (M2.5x5). Smooth Not Smooth DJI. All Rights Reserved.
17 2. Mount the expansion bay onto the mounting rails and tighten the four screws (M2.5x5). Alternatively, mount the expansion bay onto the battery compartment and tighten the four screws (M3x5). The two mounting methods are illustrated in the figures below. Mounting the expansion bay onto the mounting rails Mounting the expansion bay onto the battery compartment 3. Join two adjacent expansion bays using four screws (M3x5) as shown below. Mounting the GPS Module 1. Mount the collapsible GPS mount onto either side of the center frame using M2.5 8 screws. 2. Use the extension rod to attach the GPS module to the collapsible GPS mount. Ensure the arrow on the GPS module points to the nose of the aircraft (M1, M2). Avoid catching your fingers in the bracket when folding the collapsible GPS mount for transportation. Other Mounting Position M2 M DJI. All Rights Reserved. 15
18 3. Mount the CAN HUB of the GPS module onto the upper or lower plate of the center frame. 4. Connect the GPS cable to the GPS CAN port on the center frame. GPS CAN Port (Reserved) CAN HUB GPS CAN Port Use the extension rod to separate the GPS module from the center frame power board to avoid interference. Use glue to install the GPS extension rod. Ensure it is firm and stable before every flight. Reserved Ports Description There are five types of ports on the center frame. Connect your own devices to them accordingly. [1] [2] [3] [4] [5] [5] [4] [1] [1] [1] XT30 Port [2] XT60 Port [3] GPS CAN Port [4] CAN-Bus Port [5] UART Port Connect your own devices in strict accordance with the specifications of the reserved ports. XT30 Ports and XT60 Ports There are three XT30 ports and one XT60 port reserved on the center frame. You can supply power to your own devices by connecting them to these ports. Use the XT30-XT60 cable if necessary. Identify the positive and negative terminals of each port before connecting your device DJI. All Rights Reserved.
19 The specifications of these four reserved ports are as shown below: Output Voltage: V Max Continuous Output Current: 10 A The TOTAL current output of the reserved XT60 and XT30 ports (not including the XT60 port for the standard battery compartment) must not exceed 10 A. CAN Ports and UART Ports There is one GPS CAN port, two CAN-Bus ports (5-pin), and two UART ports (6-pin) reserved on the center frame. You can connect your own devices to these ports as required. The pinout diagrams of the CAN-Bus port and the UART port are as shown below: CAN-Bus Port (with a white dot besides pin 1): [1] [2] [3] [4] [5] [1] GND [2] CANL [3] CANH [4] GND [5] VCC 7.4 V UART Port (with a white dot besides pin 1) : [1] [2] [3] [4] [5] [6] [1] UART TXD [2] UART RXD [3] GND [4] CANL [5] CANH [6] VCC 6 V Only use the provided UART cable to connect your own device to the UART port, as other cables can cause the flight controller or your device to be damaged from high voltage. DJI accepts no liability for damage or injury incurred from using third party cables DJI. All Rights Reserved. 17
20 Attaching the Propellers Propeller Safety 1. Attach the propellers onto the correct motors stated in this manual. Rotation indicators are found on both the motors and the propellers to help you determine their direction of rotation. Show vigilance when attaching or detaching the propellers. 2. The propellers and the mounting plates may show signs of wear after continuous use. Inspect the hooks inside the propeller nut and the mounting plate, and replace the propeller or the mounting plate if necessary. If you have trouble identifying signs of wear, read Step 3 in the Installation section for more details. Hook Mounting Plate 3. Ensure the mounting plate and the securing spring are firmly attached to the motor before every flight. 4. Ensure that all propellers are in good condition before every flight. Do NOT use old, chipped, or broken propellers. 5. Propellers should never be used after they have been involved in a crash or a collision. If such an event occurs, replace the propellers before flying again. 6. To avoid injury, stand clear of the propellers and motors when they are spinning. 7. The propellers, securing springs, and mounting plates have an approximate lifespan of 200 flights. Inspect them regularly to determine if they need replacement. 8. Only use official DJI propellers for a safer and better flying experience. 9. Handle the propellers with care. 10. Always follow the prescribed storage procedures to avoid damaging the propellers. Installation 1. Attach the propellers with a white dot onto the mounting plate with a white dot, and attach the propellers without a dot onto the mounting plate without a dot. White Dot No Dot White Dot No Dot 2. Align the hook (A) with the securing spring (B). While pressing the propeller onto the mounting plate, rotate the propeller in the lock direction until it is secured DJI. All Rights Reserved.
21 3. Ensure you have followed the previous steps to install the propellers onto their corresponding mounting plates securely. To ensure the propellers are properly secured, hold the motor in place with one hand and use your other hand to rotate the propeller in the unlock direction without pressing down. If the propeller can be removed this way, the propeller and/or the mounting plate may have become worn and need to be replaced. Press down on the propellers firmly, and then rotate it in the unlock direction motor. to detach it from the Mounting the Gimbal (Optional) The Matrice 100 and N1 Flight Controller is only compatible with the DJI Zenmuse X3, X5 series or XT Gimbal and Camera. Other gimbal systems will require custom configuration. The following procedures apply to the DJI Zenmuse X3 and XT. For details on mounting the Zenmuse X5 series, refer to the DJI M100-Zenmuse X5 Series Gimbal Installation Kit Installation Guide. ( Mounting the Gimbal Lock and Connecting the Cables 1. Remove the two screws (M3x8 self-tapping) on the Aircraft Status Indicator, and then remove the indicator gently to avoid damaging the cables. Handle the indicator cable gently Aircraft Status Indicator 2016 DJI. All Rights Reserved. 19
22 2. Remove the 16 screws (M2.5x5) on the upper plate of the center frame, and the eight screws (M2.5x8) on the mounting rails. Then remove the mounting rails and the upper plate. M2.5x8 M2.5x5 3. Connect one end of the 10-pin gimbal cable and 8-pin gimbal cable to the flight controller. Flight Controller 10-pin Port 8-pin Port 4. Arrange the other ends of the gimbal cables near the nose of the aircraft. Aircraft s Nose DJI. All Rights Reserved.
23 5. Re-mount the upper plate of the center frame, and tighten the 16 screws (M2.5x5). Orientate the upper plate so that the notch faces the left of the aircraft (with its tail facing you). Then place the mounting rails and tighten the 8 screws (M2.5x8). 6. Re-mount the Aircraft Status Indicator, and tighten the two screws (M3x8 self-tapping). Do not overtighten the screws to avoid damaging the threads. 7. Attach the Gimbal Lock under the gimbal mounting plate. Then tighten the four Phillips screws. Phillips Screws Gimbal Mounting Plate Gimbal Lock 8. Connect the other ends of the 10-pin gimbal cable and 8-pin gimbal cable to the corresponding ports on the Gimbal Lock. 8-pin Port 10-pin Port Gimbal Lock 9. Mount the gimbal mounting plate and dampers to the center frame. The dampers may deteriorate over time. Ensure that all dampers are in good condition before every flight. Do NOT use worn or broken dampers DJI. All Rights Reserved. 21
24 The quick-release mount of the DJI Zenmuse X3 Gimbal and Camera allows you to attach and detach the camera with ease. Follow the instructions below: Mounting the Gimbal and Camera: 1. Remove the Gimbal Cover. 2. Rotate the Gimbal Lock to the unlocked position. Insert the gimbal by aligning the white marks on the gimbal and Gimbal Lock. 3. Rotate the Gimbal Lock back to the locked position. Ensure the gimbal is locked securely. 1 Gimbal Cover 3 Gimbal Lock Mounting Place Gimbal Connector 2 Locked Ensure the Micro SD card is inserted into the camera. Removing the Gimbal and Camera: While holding the upper part of the gimbal, rotate the Gimbal Lock to the unlocked position to remove the gimbal DJI. All Rights Reserved.
25 Using the DJI Intelligent Flight Battery Introduction The DJI Intelligent Flight Battery has a capacity of 4500mAh, voltage of 22.2V, and built-in smart charge-discharge functionality. It can only be charged with an appropriate DJI approved charger. Intelligent Flight Battery Charger The Intelligent Flight Battery must be fully charged before using it for the first time. Refer to Charging the Intelligent Flight Battery (P27) for more information. DJI Intelligent Flight Battery Functions 1. Battery Level Display: LEDs display the current battery level. 2. Battery Life Display: LEDs display the current battery life. 3. Auto-discharging Function: The battery automatically discharges to below 65% of total power when it is left idle (pressing the power button will cause the battery to exit idle state) for more than 10 days to prevent swelling. It takes about two days to discharge the battery from 100% to 65%, and it is normal to feel moderate heat emitting from the battery during the discharge process. The discharge thresholds can be adjusted in the DJI GO app. 4. Balanced Charging: Automatically balances the voltage of each battery cell when charging. 5. Overcharge Protection: Automatically stops charging the battery when it is fully charged. 6. Temperature Detection: The battery will only charge when its temperature is between 0 C (32 F) and 40 C (104 F). 7. Overcurrent Protection: The battery stops charging when the maximum current of 10A is exceeded. 8. Over-Discharge Protection: The battery stops discharging when the battery voltage reaches 18V to prevent damage from over-discharge. 9. Short Circuit Protection: Automatically cuts the power supply when a short circuit is detected. 10. Battery Cell Damage Detection: The DJI GO app shows a warning message if a damaged battery cell is detected. 11. Battery Log: Show the last 32 entries of battery information including the warning messages. 12. Sleep Mode: The battery enters sleep mode after 10 minutes of inactivity to save power. 13. Communication: The battery voltage, capacity, current, and other relevant information is sent to the flight controller. Read the Disclaimer and Safety Guidelines and Intelligent Flight Battery Safety Guidelines before use. Users take full responsibility for all operations and usage DJI. All Rights Reserved. 23
26 Using the Battery Installing the Battery Insert the Intelligent Flight Battery into the battery compartment as shown below. Never insert the Intelligent Flight Battery into or remove it from the battery compartment of the Matrice 100 when it is powered on. Powering On/Off the Battery LED2 LED4 Power Button (Built-in LED) LED3 LED1 Powering On: Press the Power Button once, then press again and hold for 2 seconds to power on. The Power LED will turn red and the Battery Level Indicators will display the current battery level. Powering Off: Press the Power Button once, then press again and hold for 2 seconds to power off. Low Temperature Notice: 1. Using the Intelligent Flight Battery at core temperatures below -10 is not advised. Between -10 and 5, the Intelligent Flight Battery should attain a voltage of 4.2 V, but it is recommended that you apply the insulation sticker to the battery to prevent a rapid drop in temperature. 2. In cold environments (i.e. air temperature below 5 ), the performance of the Intelligent Flight Battery is reduced. Ensure the Intelligent Flight Battery is fully charged and attains a voltage of 4.35 V before takeoff DJI. All Rights Reserved.
27 3. In very cold environments (e.g. air temperature of -20, battery core temperature of 5 ), the Intelligent Flight Battery s core temperature will drop rapidly even after pre-heating, and its performance is significantly reduced. It is not recommended to fly under such conditions. 4. If the DJI GO app displays the Low Battery Level warning, stop flying and land the aircraft immediately. You will still be able to control the aircraft s movement when this warning is triggered. 5. For the optimal performance, maintain the Intelligent Flight Battery s core temperature above 20 when in use. Ensure the temperature of the Intelligent Flight Battery exceeds 5 before takeoff. To warm up the battery, power on the Intelligent Flight Battery inside the battery compartment, for approximately 1-2 minutes, before takeoff. Begin flying by hovering the aircraft at a low altitude, for approximately 1 minute, to ensure the battery temperature is stable. Checking the Battery Level The Battery Level Indicator show how much battery capacity is remaining. When the battery is powered off, press the power button once. The Battery Level Indicator will light up to display the current battery level. See the table below for details. The Battery Level Indicator will show the current battery level during charging and discharging. Its LEDs can exhibit the following behavior. : LED is on. : LED is blinking. : LED is off. Battery Level Indicator LED1 LED2 LED3 LED4 Battery Level 87.5%~100% 75%~87.5% 62.5%~75% 50%~62.5% 37.5%~50% 25%~37.5% 12.5%~25% 0%~12.5% =0% Checking the Battery Life The battery life indicates the number of cycles the battery can be charged and discharged before it must be replaced. When the battery is powered off, press and hold the power button for 5 seconds to check the battery life. The Battery Level LEDs will light up and/or blink as described below for 2 seconds: 2016 DJI. All Rights Reserved. 25
28 Battery Life LED1 LED2 LED3 LED4 Battery Life 90%~100% 80%~90% 70%~80% 60%~70% 50%~60% 40%~50% 30%~40% 20%~30% below 20% When the battery life reaches 0%, it can no longer be used. For more information about the battery, launch the DJI GO app and go to the Battery tab. Charging the Intelligent Flight Battery 1. Connect the battery charger to a suitable power supply ( V 50/60Hz). 2. Open the protection cap and connect the Intelligent Flight Battery to the battery charger. If the battery level is above 95%, turn on the battery before charging. 3. The Battery Level Indicator will display the current battery level during charging. 4. The Intelligent Flight Battery is fully charged when Battery Level Indicators are all off. Disconnect the Intelligent Flight Battery from the battery charger. Do NOT charge the Intelligent Flight Battery and the remote controller (model: A14-100P1A) at the same time to avoid overloading the battery charger. Air cool the Intelligent Flight Battery after each flight. Allow its temperature to drop to room temperature before charging. The charging temperature range is 0 to 40. The battery management system will stop the battery from charging when the battery cell temperature is out of range. Power Outlet Intelligent Flight Battery Charger DJI. All Rights Reserved.
29 Battery Level Indicator While Charging LED1 LED2 LED3 LED4 Battery Level 0%~25% 25%~50% 50%~75% 75%~100% Fully charged Charging Protection LED Display The table below describes the battery protection mechanisms and their corresponding LED patterns. Battery Level Indicator While Charging LED1 LED2 LED3 LED4 Indicators Pattern Battery Protection Item LED2 blinks twice per second Overcurrent detected LED2 blinks three times per second Short circuit detected LED3 blinks twice per second Overcharge detected LED3 blinks three times per second Charger overvoltage detected LED4 blinks twice per second LED4 blinks three times per second Charging temperature is too low (<0 C) Charging temperature is too high (>40 C) After any of the above protection issues are resolved, press the power button to turn off the Battery Level Indicator. Unplug the Intelligent Flight Battery from the battery charger and plug it back in to resume charging. Note that you do not need to unplug and plug the battery charger in the event of a room temperature error; the battery charger will resume charging when the temperature falls within the normal range. DJI does NOT take any responsibility for damage caused by third-party battery chargers. Calibrating the Battery Capacity: To effectively calibrate the capacity of the Intelligent Flight Battery, it is recommended to charge and discharge the battery thoroughly for every 10 charge-and-discharge cycles. Choose one of the following methods to discharge battery. After discharging the battery, fully charge the battery to finish the calibration. Slow: Place the battery into the Matrice 100 s battery compartment and power it on. Leave it on until there is less than 5% battery level, or until it can no longer be turned on. Check the battery level in the DJI GO app. Fast: Fly the Matrice 100 outdoors until there is less than 5% battery level, or until the battery can no longer be turned on DJI. All Rights Reserved. 27
30 Using the Remote Controller Remote Controller Profile The remote controller integrates video downlink and aircraft control into one system. The combined system operates at 2.4 GHz with a maximum signal transmission range of 5 km. The device features a number of standard and customizable buttons that allow users to quickly access certain aircraft functions, such as taking and reviewing photos/videos, as well as controlling the gimbal motion. It is powered by a 2S rechargeable battery. Compliance Version: The remote controller is compliant with both CE and FCC regulations. Operating Mode: Control can be set to Mode 1, Mode 2, or a custom mode in the DJI GO app. Mode 1: The right stick serves as the throttle. Mode 2: The left stick serves as the throttle. Do NOT operate more than 3 aircrafts within in the same area (size equivalent to a soccer field) to prevent transmission interference. Preparing Remote Controller Mounting the Mobile Device Holder: 1. Unfold the Mobile Device Holder. Remove the screw using the slotted screwdriver coming with the Matrice Plug the Mobile Device Holder into the remote controller and tighten the screw lock. 3. Line up the hole on the Mobile Device Holder with the metal loop on the remote controller. Insert and tighten the screw. Mounting Hole Screw Lock Metal Loop DJI. All Rights Reserved.
31 Tilt the Mobile Device Holder to the desired position and then adjust the antenna as shown. Follow the instructions below to connect your mobile device to the remote controller: 1. Press the button on the side of the Mobile Device Holder to release the clamp. 2. Place your mobile device inside the clamp and adjust it to secure your mobile device. 3. Connect your mobile device to the remote controller via a USB cable. Remote Controller Diagram [8] [7] [1] [2] [3] [4] [5] [6] [3] Control Stick Controls the aircraft movement. [4] Return-to-Home (RTH) Button Press and hold this button to initiate Return-to-Home (RTH). [5] RTH LED Circular LED around the RTH button which displays the RTH status. [6] Battery Level LEDs Display the current battery level. [1] Antennas Relays the aircraft control and video signals. [2] Mobile Device Holder Mounting place for your mobile device. [7] Status LED Indicates whether the remote controller is linked to the aircraft. [8] Power Button Used to power on/off the remote controller DJI. All Rights Reserved. 29
32 [15] [16] [17] [18] preset number of photos will be taken with one press. [14] [13] [12] [9] [10] [11] [12] Flight Mode Switch Used to switch between P-Mode (Positioning), A-Mode (Attitude) and F-Mode (Function). [13] Video Recording Button Press to start recording video. Press again to stop recording. [14] Gimbal Dial Used to control the pitch of the gimbal. [15] Micro USB Port Reserved for future use. [9] Camera Settings Dial Turn the dial to adjust the camera settings. Only functions when the remote controller is connected to a mobile device running the DJI GO app. [10] Playback Button Play back the captured images or videos. [11] Shutter Button Press to take a photo. If in burst mode, the [16] Mini-HDMI Port Connect an HD compatible monitor to this port to get a live HD video preview of what the camera sees. [17] CAN Bus Port Reserved for future use. [18] USB Port Connects to your mobile device to access all of the DJI GO app controls and features. [19] [19] GPS Module Used to pinpoint the location of the remote controller. [22] [21] [20] [20] Back Left Button C1 Customizable button in the DJI GO app. [21] Power Port Connects to a power source to charge the remote controller s internal battery. [22] Back Right Button C2 Customizable button in the DJI GO app DJI. All Rights Reserved.
33 Remote Controller Operation Powering On and Off the Remote Controller The Matrice 100 remote controller is powered by a 2S rechargeable battery with a capacity of 6000mAh. The battery level is indicated by the Battery Level LEDs on the front panel. Follow the steps below to power on/off your remote controller: 1. Press the power button once. The Battery Level LEDs will display the current battery level. 2. Press again and hold to power on the remote controller. 3. The remote controller will beep when it powers on. The Status LED will blink green rapidly, indicating that the remote controller is linking to the aircraft, then turn solid green when linking is complete. 4. Press twice and hold the power button to power off the remote controller. Charging the Remote Controller Charge the remote controller via the provided charger. Charger Power Outlet 2016 DJI. All Rights Reserved. 31
34 Controlling the Camera Shoot videos or images and adjust the camera settings via the Shutter Button, Camera Settings Dial, Playback Button and Video Recording Button on the remote controller. [4] [1] [2] [3] [1] Camera Settings Dial Turn the dial to quickly adjust camera settings such as ISO and shutter speed without letting go of the remote controller. In Playback Mode, the dial button can be used to review the images or videos. [2] Playback Button Press to view images or videos that have already been captured. [3] Shutter Button Press to take a photo. If burst mode is activated, multiple photos will be taken with a single press. [4] Recording Button Press once to start recording video, then press again to stop recording. Controlling the Aircraft This section explains how to use the various features of the remote controller. Mode 2 (throttle stick on the left) is set by default DJI. All Rights Reserved.
35 DJI MATRICE 100 User Manual Remote Controller (Mode 2) Aircraft ( indicates nose direction) Function Moving the Left Stick up/down changes the aircraft s elevation. Push it up to ascend and down to descend. Use this stick to take off when the motors are spinning at idle speed. The aircraft will hover in place if the Left Stick is released. Moving the Left Stick left/right changes the heading of the aircraft. Push it left to rotate the aircraft counter clock-wise, and right to rotate the aircraft clockwise. Moving the Right Stick up/down changes the aircraft s forward and backward pitch. Push it up to fly forwards and down to fly backwards. Push the Right Stick further for a larger pitch angle (max 35 ) and faster flight. Moving the Right Stick left/right changes the aircraft s left and right pitch. Push it left to fly left and right to fly right. Push the Right Stick further for a larger pitch angle (max 35 ) and faster flight. Turn the Gimbal Dial to the right to point the camera upwards, and to the left to point it downwards. Always push the control sticks gently to prevent sudden and unexpected movement of the aircraft DJI. All Rights Reserved. 33
36 Flight Mode Switch Toggle the switch to select the desired flight mode. You may choose between P-Mode, A-Mode and F-Mode. P Figure P A F Flight Mode P-Mode A-Mode F-Mode A F P-Mode (Positioning): P-Mode works best when GPS signal is strong. There are several states in P-Mode which are automatically selected by the Matrice 100 depending on GPS signal strength: P-GPS: GPS is available. The aircraft uses GPS for positioning. P-ATTI: GPS is not available. The aircraft only uses its barometer for maintaining altitude. P-OPTI: GPS is not available. The aircraft uses the DJI Guidance* system for positioning. If you have the DJI Guidance* system installed on your aircraft, be sure to enable the Obstacle Sensing Mode in the DJI Guidance Assistant and the DJI GO app (Enter Camera View > > Guidance). The obstacle sensing function will be active in the P-GPS and P-OPTI states. *Read the Guidance User Manual carefully before using the DJI Guidance system. A-Mode (Attitude): GPS is not used for positioning. The aircraft only uses its barometer to maintain altitude. If it is still receiving a GPS signal, the aircraft will automatically Return-To-Home if the Remote Controller signal is lost, and if the Home Point was recorded successfully. F-Mode (Function): Intelligent Orientation Control (IOC), API Control, and other functions are supported in this mode. Refer to the IOC (P64) section in the Appendix and Basic Page in Using the PC Assistant (P49) for more information. The Flight Mode Switch is locked in P-Mode by default. To enable other flight modes, go to the DJI GO app > Camera View > > Advanced Settings > Enable Multiple Flight Mode. RTH Button Press and hold this button to start the Return-to-Home (RTH) procedure. The LED around the RTH Button will blink white to indicate the aircraft is entering RTH mode. The aircraft will then return to the last recorded Home Point. Press this button again to cancel the RTH procedure and regain the control of the aircraft DJI. All Rights Reserved.
37 Connecting Your Mobile Device Tilt the Mobile Device Holder to the desired position, then press the button on the side to release the clamp. Place your mobile device inside the clamp and adjust it to secure your mobile device. Now connect your mobile device to the remote controller with a USB cable. Optimal Transmission Range The signal transmission between the aircraft and the remote controller performs best when the aircraft is within the optimal transmission range. Open up the antennas on the remote controller to optimize transmission range. Ideally, the flat surface of the antenna should be facing the aircraft. If the signal is weak, fly the aircraft closer to you. Optimal Transmission Range Strong Weak Dual Remote Controllers Mode More than one remote controller can be connected to the same aircraft in the Dual Remote Controllers mode. When using the DJI Zenmuse X3 Gimbal and Camera in the Dual Remote Controllers mode, the Master remote controller controls the movement of the aircraft, while the Slave remote controller controls the movement of the gimbal and camera. When multiple Slave remote controllers (max 6) are connected to the aircraft, only the first connected Slave remote controller is able to control the gimbal. The remaining Slave remote controllers can view the live feed video from the aircraft and set the camera parameters, but cannot control the gimbal DJI. All Rights Reserved. 35
38 Master Remote Controller Slave Remote Controller Use the gimbal dial on the remote controller to tilt the camera in the Single Remote Controller mode. However, you cannot pan the camera. Setting Up Dual Remote Controllers Mode The Dual Remote Controllers mode is disabled by default. Users must enable this feature on the Master Remote Controller through the DJI GO app. Follow the steps below for setup: Master Remote Controller: 1. Connect the remote controller to your mobile device and launch the DJI GO app. 2. Go to the Camera View, and tap to enter the remote controller settings window. 3. Select Master in the Set RC Status section to set the remote controller as the Master remote controller DJI. All Rights Reserved.
39 RC Settings RC Control Settings Master and Slave Set RC Status OFF Master Slave RC Name T12254 Connection Password 1234 Slave RC List 4. Enter the connection password for the Slave remote controller. Slave Remote Controller: 1. Select Slave in the Set RC Status section to set the remote controller as the Slave remote controller. RC Settings RC Control Settings Master and Slave Set RC Status OFF Master Slave RC Name S88642 Request Control Search for Master Controller Master RC List 2016 DJI. All Rights Reserved. 37
40 2. Tap Search for Master Controller to register the Master remote controller. RC Settings RC Control Settings Master and Slave Set RC Status OFF Master Slave RC Name S88642 Request Control Search for Master Controller Master RC List T Select the name of the remote controller from the Master RC List and input the connection password to connect to the desired Master remote controller. T12254 Connection Password 1234 The remote controller cannot link to the aircraft or control aircraft movement if it is set to Slave. Set the remote controller as Master in the DJI GO app if you want to link the remote controller to the aircraft. Remote Controller Status LED The Status LED indicates the connection status between the remote controller and the aircraft. The RTH LED indicates the Return-to-Home status of the aircraft. See the table below for details on these indicators. RTH LED Status LED DJI. All Rights Reserved.
41 Status LED Alarm Remote Controller Status Solid Red chime Solid Green chime Solid Purple D-D- Solid Blue D-D- The remote controller is set as Master but is not connected to the aircraft. The remote controller is set as Master and connected to the aircraft. The remote controller is set as Slave but is not connected to the aircraft. The remote controller is set as Slave and connected to the aircraft. Blinking Red Slowly D-D-D... Remote controller error. / Red and Green/ Red and Yellow Alternate Blinks None HD Downlink is disrupted. RTH LED Sound Aircraft Status Solid White chime Return-to-Home procedure is activated. Blinking White D... Sending Return-to-Home command to the aircraft. Blinking White DD Return-to-Home is in progress. When the battery level is critically low, the Remote Controller Status LED will blink red and sound an alert. Linking the Remote Controller The remote controller is linked to your aircraft by default. Linking is only required when a new remote controller is used for the first time. Follow these steps to link a new remote controller: 1. Power on the remote controller and connect it to your mobile device. 2. Power on the Intelligent Flight Battery. 3. Launch the DJI GO app. Go to the DJI GO app > Camera View > > RC Control Settings > Linking RC. RC Control Settings RC Calibration Stick Mode Default stick mode is Mode 2, changing stick modes alters the way the aircraft is controlled. Do not change unless familiar with your new mode. C1 Gimbal Pitch/Yaw C2 Reset gimbal yaw You can customize the C1 and C2 buttons on the back of the remote controller. Linking RC 2016 DJI. All Rights Reserved. 39
42 4. The Remote Controller Status LED will blink blue and emit a beep sound to indicate that the remote controller is ready to be linked. RC Control Settings RC Calibration Stick Mode Searching for aircraft frequency, Default stick mode is Mode 2, changing timeout stick modes in 54 seconds alters the way the aircraft is controlled. Do not change unless familiar with your new mode. Press the linking button on the aircraft to link this remote controller C1 Gimbal Pitch/Yaw C2 Reset gimbal yaw Cancel C2 You can customize the C1 and C2 buttons on the back of the remote controller. Linking RC 5. Press the red Linking Button besides the flight controller (shown in the figure) to begin linking. The Remote Controller Status LED will glow solid green if linking is successful. The remote controller cannot link to the aircraft or control aircraft movement if it is set to Slave. Set the remote controller as Master in the DJI GO app if you want to link the remote controller to the aircraft. The remote controller will disconnect from the linked aircraft if another remote controller attempts to link to the same aircraft. Remote Controller Compliance The remote controller is compliant with CE and FCC standards DJI. All Rights Reserved.
43 Return-to-Home (RTH) and Dynamic Home Point Return-to-Home (RTH) The Return-to-Home (RTH) function brings the aircraft back to the last recorded Home Point. There are three events that will trigger RTH procedure: Smart RTH, Low Battery RTH and Failsafe RTH. GPS Description Home Point The Home Point is the location at which your aircraft takes off when the GPS signal is strong. You can view the GPS signal strength through the GPS icon( ). If you are using the Dynamic Home Point setting, the Home Point will be updated to your current position as you move around and when the Aircraft Status Indicator flashes green. Smart RTH Use the RTH button on the remote controller (see RTH Button on P35 for more details) or the RTH button in the DJI GO app when GPS is available to enable Smart RTH. With Smart RTH, you may control the aircraft s orientation to avoid collision when it is returning to the Home Point. Press the Smart RTH button once to start the RTH procedure, then press the Smart RTH button again to exit Smart RTH and regain control of the aircraft. Low Battery RTH Low Battery RTH is triggered when the DJI Intelligent Flight Battery is depleted to a point which may affect the safe return of the aircraft. Users are advised to fly back or land the aircraft immediately when these warnings are shown. The DJI GO app will advise users to return the aircraft to the Home Point when the low battery warning is triggered. The aircraft will automatically return to the Home Point if no action is taken after 10 seconds. User can cancel the RTH procedure by pressing on the RTH button once. The thresholds for these warnings are automatically determined based on the current aircraft altitude and its distance from the Home Point. The aircraft will land automatically (cannot be canceled) if the current battery level can only support the aircraft to land to the ground from its current position. Users can use the remote controller to control the aircraft s movement during the landing process. The figure below describes the behavior of the Battery Level Indicator during different stages of events. Critical Battery Warning (Red) Sufficient Battery Level (Green) Low Battery Warning Remaining Flight Time Power Required to Return Home Battery Level Indicator 2016 DJI. All Rights Reserved. 41
44 DJI MATRICE 100 User Manual Battery Level Aircraft Status Indicator Description Flight Instructions DJI GO App Tap Go-Home to make the aircraft return to Home Point Low Battery The battery level is Warning low. Please land the aircraft. Aircraft Status and land automatically, or Indicator Cancel to resume normal flashes RED flight. If no action is taken, slowly. the aircraft will automatically return to the Home Point and land after 10 seconds. Aircraft Status The DJI GO app screen Critical Battery The aircraft must Indicator will flash red and the Warning land immediately. flashes RED aircraft will begin to quickly. descend. N/A N/A Fly the aircraft back and land it as soon as possible, then stop the motors and replace the battery. The aircraft will begin to descend and land automatically. Estimated remaining Remaining flight time based on Flight Time the current battery N/A level. When the critically low battery level warning is triggered and the aircraft is descending to land automatically, you may push the throttle stick upwards to hover the aircraft and navigate it to a more appropriate location for landing. Color zones and markers on the battery level indicator reflect the estimated remaining flight time and are adjusted automatically, according to the aircraft s current status. Failsafe RTH Failsafe RTH is activated automatically if the remote controller signal (including video relay signal) is lost for more than 3 seconds provided that the Home Point has been successfully recorded and the compass is working normally. The operator can interrupt the Return-to-Home procedure and regain control over the aircraft if the remote controller signal is recovered. Failsafe Illustration 1 Record Home Point (HP) 2 Confirm Home Point 3 Remote Controller Signal Lost Flashing Green Flashing Green Flashing Yellow Rapidly 4 Signal Lost Lasts 3secs. 5 Go Home(20m can be set) 6 Landing after Hovering 15secs Height over HP>20m 20m Flashing Yellow Rapidly DJI. All Rights Reserved. Elevate to 20m Height over HP<=20m Flashing Yellow Rapidly Flashing Yellow Rapidly
45 The aircraft automatically descends and lands if RTH is triggered when the aircraft flies within a 65 feet (20 meter) radius of the Home Point. The aircraft cannot avoid obstruction during Failsafe RTH, therefore it is important to set a reasonable Failsafe altitude before each flight. Go to the DJI GO app > Camera View > > Advanced Settings > Failsafe Mode > Set Return-to-Home Altitude. The aircraft will stop ascending and immediately return to the Home Point if you move the throttle stick during Failsafe RTH. Dynamic Home Point Dynamic Home Point is useful in situations when the operator is in motion and requires a Home Point that is different from the takeoff point. There are two options for Dynamic Home Point: 1. Set the aircraft s current coordinates as the Home Point. 2. Set the remote controller s current coordinates as the Home Point. GPS Ensure the space above the GPS module (shown above) is not obstructed when using Dynamic Home Point. Follow the instructions below to use Dynamic Home Point: 1. Connect your mobile device to the remote controller and go to the DJI GO app > Camera View. 2. Tap > to set the remote controller s current coordinates as the Home Point; tap > to set the aircraft s current coordinates as the Home Point. 3. The Aircraft Status Indicator will flash green to indicate that the new Home Point has been set successfully DJI. All Rights Reserved. 43
46 DJI GO App Use this app to control the gimbal, camera and other features of your flight system. The app also comes with the Director, Store, and User Center sections to configure your aircraft and share your content with friends. It is recommended that you use a tablet for the best user experience. When connecting to the aircraft for the first time, ensure your mobile device is connected to the internet and follow the instructions to configure the basic settings for your aircraft. ipad 80% Connect your Aircraft MATRICE 100 Learn more> Use AEB shoot to get more dynanic image Enter Camera View Equipment Library Discorvery Me Equipment On the Equipment page, you can enter Camera View, visit the Academy or view your flight records. Camera View [1] [2] [3] [4] [5] [6] [7] [8] [18] P-GPS CL Safe to Fly (GPS) [9] [17] ISO 100 EV 0 1/ JPEG [16] [15] [14] [10] [13] [12] 39M 210M H: D: [11] V.S 2.3 M/S H.S 4.2 M/S 232M DJI. All Rights Reserved.
47 [1] Flight Mode : The text next to this icon indicates the current flight mode. Tap this icon to configure the MC (Main Controller) Settings, to change the flight limits and set the gain values. When using the DJI GO app for the first time, the aircraft is in Beginner Mode. In this mode, the flight altitude and flight distance are set to 30 m. Tap to exit Beginner Mode. [2] GPS Signal Strength : Shows the current GPS signal strength. Green bars indicate adequate GPS strength. [3] IOC Settings CL: Displays the IOC settings when the aircraft has entered F-Mode. Tap this icon to view the IOC menu and select the desired IOC mode. [4] System Status : Indicates the current aircraft system status and GPS signal strength. [5] Battery Level Indicator : Describes the battery level of the aircraft according to its immediate status. The colored zones represent the various stages of battery level. When the battery level drops to a certain stage, the system will prompt the user to take the appropriate action. [6] Remote Controller Signal : Shows the signal strength of the remote controller. [7] HD Video Link Signal Strength : Shows the signal strength of the HD video downlink between the aircraft and the remote controller. [8] Battery Level : Shows the current battery level. Tap this icon to view the battery information menu where you can set the battery warning thresholds and view the battery log. [9] General Settings : Tap this icon to view General Settings where you can set the flight parameters, reset the camera settings, enable the Quick Review function, adjust the Gimbal Roll value, and enable the Flight Route display. [10] Camera Operation Bar Shutter and Recording Settings : Tap this icon to enter various camera value settings including the Color mode, Video Size, and Image Size. Shutter : Tap this button to take a single photo. Press and hold this button to switch between Single Shot, Triple Shot and Timed Shot modes DJI. All Rights Reserved. 45
48 Record : Tap once to start recording video, then tap again to stop recording. You can also press the Video Recording Button on the remote controller. Playback : Tap this icon to play back photos and videos after they are captured. Camera Settings : Tap this icon to set the ISO, Shutter Speed and Exposure Value of the camera. [11] Mini Map Displays the flight path of the current flight. Tap the Mini Map to switch between Camera View and Map View. [12] Flight Telemetry 39M H: D: 210M V.S 2.3 M/S H.S 4.2 M/S 232M Flight Attitude and Radar Function: The aircraft s flight attitude is indicated by the target-like icon. (1) The red arrow shows which direction the aircraft is facing. (2) The ratio of the grey area to the blue area indicates the aircraft s pitch. (3) The horizontal level of the grey area indicates the aircraft s roll angle. Flight Parameters: Altitude: Vertical distance from the Home Point. Distance: Horizontal distance from the Home Point. Vertical Speed: Movement speed across a vertical distance. Horizontal Speed: Movement speed across a horizontal distance. Aircraft Distance: The horizontal distance between the aircraft and the operator. [13] Home Point Settings : Tap this icon to update the Home Point. You may set the aircraft takeoff location, the remote controller s current position, or the aircraft s current position as the Home Point. [14] Return-to-Home (RTH) : Tap this icon to initiate the RTH procedure which will bring the aircraft back to the latest Home Point DJI. All Rights Reserved.
49 [15] Gimbal Operation Mode Refer to DJI Zenmuse X3 Gimbal and Camera under the Appendix (P73) for more information. [16] Auto Takeoff/Landing [17] Livestream / : Tap to initiate auto takeoff or landing. : This icon indicates the current video feed is being broadcast live on YouTube. Ensure that mobile data service is available on your mobile device. [18] Back : Tap this icon to return to the main menu. Library Director is an intelligent video editor built into the DJI GO app. After recording several video clips and downloading them to your mobile device, go to Director on the home screen. You can then select a template and a specified number of clips which are automatically combined to create a short film that can be shared immediately. Explore Find out about our latest events, featured products and trending Skypixel uploads in the Explore page. Me If you already have a DJI account, you will be able to participate in forum discussions, earn Credits in the DJI Store, and share your artwork with the community DJI. All Rights Reserved. 47
50 Using the PC Assistant 1. Go to the Matrice 100 product page and download: a) DJI Assistant 2 package b) DJI WIN driver (if you use Windows 7 or 8) 2. Extract the DJI Assistant 2 package to the desired directory. No installation is required. 3. Install the DJI WIN driver if needed. DJI Assistant 2 supports Windows 7 (or later) or Mac OS X 10.9 (or later). 4. Launch DJI Assistant Connect the Matrice 100 to your PC with a Micro USB cable. Turn on the remote controller and the aircraft. Do not disconnect the cable until configuration is complete. 6. Choose M100 from the list of connected devices and sign in with your DJI account. Basic Setup Fill in the coordinates of the GPS module relative to the aircraft s geometric center (GC). The aircraft s GC can be approximated as the intersection of lines joining opposite motors, at the same level as the propeller rotation plane. Note the negative and positive directions of the X, Y and Z axes illustrated in the application. Leave the IMU coordinates as the default values DJI. All Rights Reserved.
51 Inaccurate coordinates or a wrong axis polarity may cause the aircraft to vibrate during flight. If this happens, double check the configuration parameters. The label on the GPS module should face upwards, and the arrow should point to the nose of the aircraft. Be sure to update the settings if you change the mounting positions of your aircraft s components. Simulator The simulator creates a virtual 3D environment from flight data transmitted to the PC via the WebSocket interface. SDK 2016 DJI. All Rights Reserved. 49
52 If you are using the DJI SDK, select Enable API Control to allow the flight control system to communicate with external devices such as an onboard computer. The external device will be able to control the aircraft only if the flight mode switch on the remote controller is toggled to F-mode. For information on setting the API parameters, read the related documents and manuals on the DJI SDK page of the DJI Developer website ( API Control and the IOC function cannot be used at the same time. If you want to use API Control, disable the IOC function first. The Enable API Control option is automatically disabled after firmware upgrades. Re-enable this option if necessary. Firmware Upgrade Choose the desired firmware version from the firmware list and click Upgrade. After reading the popup notice, click Start Upgrade. The text Upgrade Successful! will be displayed when the upgrade is complete. If the upgrade fails, try again or contact DJI Support. Upgrade the firmware of the extra Intelligent Flight Battery as follows: a. Remove the upgraded battery from the aircraft. b. Insert the extra battery, powered off, into the battery compartment connected to the flight controller. c. Turn on the Intelligent Flight Batteries. Click the Upgrade button to upgrade the firmware. Upgrade the remote controller firmware via the DJI GO app. Refer to Upgrading the Firmware (P63) for details. The remote controller may become unlinked from the aircraft after the firmware upgrade. Relink the remote controller to the aircraft if necessary. It is normal for the aircraft to make sounds or its LEDs to flash during the firmware upgrade. If you are using the DJI Zenmuse X3 or X5 series gimbal and camera or the DJI N1 Video Encoder, upgrade all firmware using the firmware update package. Refer to Upgrading the Firmware (P63) for details DJI. All Rights Reserved.
53 Using the SDK DJI Mobile API and Onboard API are supported by the Matrice 100. Users can use these APIs to develop their own applications to monitor and control their aircraft. Visit the DJI SDK page on the DJI Developer website ( for information on using these APIs. Flight Once pre-flight preparation is complete, it is recommended to use the flight simulator to learn how to fly safely. Ensure that all flights are carried out in an open area. Flight Environment 1. Do not use the aircraft in adverse weather conditions including raining, snowing, fog, and wind speeds exceeding 10 m/s. 2. Only fly in open areas. Tall buildings and steel structures may affect the accuracy of the compass and the GPS signal. 3. Avoid flying near obstacles, crowds, high voltage power lines, trees and bodies of water. 4. Avoid flying in area with high levels of electromagnetism, including mobile phone base stations and radio transmission towers. 5. Aircraft and battery performance is subject to environment factor such as air density and temperature. Be very careful when flying over feet (4500 meters) above sea level as the battery and aircraft performance may be reduced. 6. The Matrice 100 cannot operate in P-Mode within the Earth s polar regions. Flight Limits and No Fly Zones Flight limits on height and distance can be set. Unmanned aerial vehicle (UAV) operators should abide by the regulations from self-regulatory organizations such as the ICAO (International Civil Aviation Organization), the FAA and their local aviation authorities. For safety reasons, flight limits are enabled by default to help users use this product safely and legally. When operating in P-Mode, the height limit, distance limit and No Fly Zones work together to monitor flight. In A-Mode, only the height limit prevents the aircraft from going above 120 meters. Maximum Height and Radius Limits Users can change the maximum height and radius limits in the DJI GO app. Once complete, your Matrice 100 will fly in a restricted cylinder that is determined by these settings. The tables below show the details of these limits. Max Height Max Radius Home Point Height of aircraft when powered on 2016 DJI. All Rights Reserved. 51
54 GPS Signal is Strong Flashing Green Flight Limits DJI GO App Aircraft Status Indicator Max Height Flight altitude must be below the preset height. Warning: Height limit reached. None. Max Radius Flight distance must be within the max radius. Warning: Distance limit reached. Flashes red rapidly when the aircraft approaches the max radius limit. GPS Signal is Weak Flashing Yellow Flight Limits DJI GO App Aircraft Status Indicator Max Height Flight height restricted to under 120m. Warning: Height limit reached. None. Max Radius No limit If you fly out of bounds, you can still control the Matrice 100, but cannot fly it further. If the Matrice 100 loses GPS signal and flies out of the max radius but regains GPS signal afterwards, it will fly back within range automatically. No Fly Zones All No Fly Zones are listed on the DJI official website at No Fly Zones are divided into Airports and Restricted Areas. Airports include major airports and flying fields where manned aircraft operate at low altitudes. Restricted Areas include borders between countries or sensitive sites. The details of the No Fly Zones are explained below: Airports (requires GPS): Airports 1640 feet 66 feet 1 mile 320 feet R2 R1 No Fly Zone Altitude-Restricted Zone Warning Zone 1. Airport No Fly Zones are comprised of a no fly zone and an altitude-restricted zone. Each type of zone encompasses a radius of a certain size. 2. R1 miles around the airport (depending on its shape and size) encompasses the no fly zone, inside of which takeoff and flight are prohibited DJI. All Rights Reserved.
55 3. From R1 to R1+1 miles around the airport, the flight altitude is limited at a 15 degree incline, starting at 66 feet (20 meters) from the edge of airport and radiating outwards. The flight altitude is limited to 1640 feet (500 meters) at R1+1 miles. 4. When the aircraft is within 320 feet (100 meters) of a no fly zone, a warning message will appear in the DJI GO app. Restricted Areas (requires GPS): Restricted Areas 100m R No Fly Zone Warning Zone Free Zone 1. Restricted Areas do not have an altitude-restricted zone. 2. R miles around the Restricted Area (depending on the regulation) is a no fly zone, inside of which takeoff and flight are prohibited. 3. A Warning Zone is set on the perimeter of the Restricted Area. When the aircraft is within miles (100 m) of the no fly zone (inside the Warning Zone), a warning message will appear in the DJI GO app DJI. All Rights Reserved. 53
56 GPS Signal is Strong Flashing Green Zone Restrictions DJI GO App Warning Aircraft Status Indicator Motors will not start. Warning: You are in a no fly zone. Takeoff prohibited. No Fly Zone If the aircraft loses GPS signal and enters the restricted area but regains GPS signal afterwards, the aircraft will enter Semi- Automatic Descent and land itself. Warning: You are in a no fly zone. Automatic landing has begun. (If the aircraft is within R1) Altitude- Restricted Zone If the aircraft loses GPS signal and enters the restricted area but regains GPS signal afterwards, it will descend to a safe altitude and hover 15 feet below the safe altitude. Warning: You are in a restricted zone. Descending to a safe altitude. (If the aircraft is within R2 but outside R1) Warning: You are in a restricted zone. Max flight height restricted between 20 and 120 m. Fly Cautiously. Flashing Red Warning Zone No flight restrictions. Warning: You are approaching a Restricted Area. Fly cautiously. Free Zone No flight restrictions. None. None. Semi-Automatic Descent: All stick commands are available except the throttle stick command during the descent and landing process. Motors will stop automatically after landing. When flying in No Fly Zones, the Aircraft Status Indicator will flash red rapidly and continue for 3 seconds, then switch to indicate the current flying status and continue for 5 seconds, at which point it will switch back to flashing red rapidly. For safety reasons, please do NOT fly close to airports, highways, railway stations, railway lines, city centers or other busy areas. Try to ensure the aircraft is visible at all times. Pre-Flight Checklist 1. The remote controller, Intelligent Flight Battery, and your mobile device are fully charged. 2. Propellers are mounted correctly and firmly. 3. Motors start properly and are functioning as normal. 4. The DJI GO app is connected to the aircraft DJI. All Rights Reserved.
57 Flight Status Indicator The Matrice 100 comes with Front LEDs, Rear LEDs and an Aircraft Status Indicator. The positions of these LEDs are shown in the figure below: Aircraft Status Indicator Front LEDs Rear LEDs The Front and Rear LEDs show the orientation of the aircraft. The Front LED is red and the Rear LED is green. The Aircraft Status Indicator indicates the status of the flight controller. Refer to the table below for more information about the Aircraft Status Indicator: Aircraft Status Indicator Description Normal Flashing Red, Green and Yellow Alternatively Flashing Green and Yellow Alternatively Flashing Green Slowly Flashing Yellow Slowly 2 Flashing Green Twice at a Time Flashing Blue Slowly (Alternates with Safe to Fly pattern) Warning Flashing Yellow Rapidly Flashing Red Slowly Flashing Red Rapidly Flashing Red Alternatively Power on and self-check Aircraft warming up Safe to Fly (P-Mode with GPS) Safe to Fly (No GPS) Safe to Fly (P-Mode with the DJI Guidance system but without GPS) The Obstacle Sensing Mode of the DJI Guidance system is enabled. Remote controller signal Lost Low battery warning Critically low battery warning IMU error Solid Red Critical error Flashing Red and Yellow Alternatively Flashing Purple Slowly Compass calibration required Guidance Sensor error. Land your aircraft and recalibrate the Guidance Sensors DJI. All Rights Reserved. 55
58 Calibrating the Compass IMPORTANT: Be sure to calibrate the compass for every new flight location. The compass is a very sensitive instrument that requires regular calibration to ensure optimal flight performance. Abnormal compass data due to a lack of calibration can lead to poor flight performance or even failure. Do NOT calibrate your compass where there is a chance of strong magnetic interference, such as magnetite quarries, parking structures, and underground steel reinforcements. Do NOT carry ferromagnetic objects such as keys with you during calibration. Do NOT calibrate besides massive metal objects. Do NOT calibrate in an indoor space. Calibration Procedures Choose an open space to carry out the following procedures. 1. Ensure the compass is calibrated. If you did not calibrate the compass as part of your pre-flight preparations, or if you have moved to a new location since the last calibration, tap the System Status bar in the app and select Calibrate, then follow the on-screen instructions to calibrate the aircraft step-by-step. 2. Hold the aircraft horizontally, and rotate it 360 degrees along the central axis. The Aircraft Status Indicator will emit a solid green light. 3. Hold the aircraft vertically with its nose pointing downwards, and rotate it 360 degrees around its central axis. 4. Recalibrate the compass if the Aircraft Status Indicator becomes solid red. If the Aircraft Status Indicator flashes red and yellow alternatively after compass calibration, move your aircraft to a different location to carry out the calibration. Calibrate the compass after you launch the DJI GO app if you are prompted to do so. When to Recalibrate 1. The compass data is abnormal, and the Aircraft Status Indicator is flashing red and yellow alternatively DJI. All Rights Reserved.
59 2. Flying in a new location, or a location that is different from your last flight. 3. The mechanical structure of the Matrice 100 is changed, i.e. the mounting position of the GPS module is changed. 4. Severe drifting occurs in flight, i.e. the Matrice 100 has difficulty flying in a straight line. Auto Takeoff and Auto Landing Auto Takeoff Use Auto Takeoff to take off your aircraft automatically if the Aircraft Status Indicator is flashing green. Follow the steps below to use Auto Takeoff: 1. Launch the DJI GO app and enter the Camera View. 2. Ensure that the aircraft is in P-Mode. 3. Go through the pre-flight checklist. 4. Tap and slide Confirm to take off. 5. The aircraft will take off and hover 1.2 meters above the ground. Auto Landing Use Auto Landing to land your aircraft automatically if the Aircraft Status Indicator is flashing green. Follow the steps below to use Auto Landing: 1. Ensure that the aircraft is in P-Mode. 2. Check that the landing area is clear before tapping to land the aircraft. 3. The aircraft will begin to land automatically. Starting and Stopping the Motors The Combination Stick Command (CSC) listed below is used to start/stop the motors. Ensure you perform the CSC in one continuous motion. OR Starting the Motors Perform the CSC command. The motors will begin to speed at an idle speed, with the aircraft remaining stationary. Stopping the Motors There are two methods to stop the motors. Method 1: When the Matrice 100 has landed, push the throttle stick down, then perform the CSC command to stop the motors. Release both sticks once the motors have stopped. Method 2: When the aircraft has landed, push the throttle down and hold. The motors will stop after 3 seconds DJI. All Rights Reserved. 57
60 OR Do NOT perform the CSC command when the aircraft is in mid-air. Flight Test Takeoff / Landing Procedures 1. Place the aircraft on an open, flat ground with the battery indicator facing you. 2. Power on the remote controller and your mobile device, and then the Intelligent Flight Battery. 3. Launch the DJI GO app and enter Camera View. 4. Wait until the Aircraft Status Indicator flashes green. This means the Home Point is recorded and it is safe to fly. If it flashes yellow, the Home Point has not been recorded and you should not take off. 5. Push the throttle stick up slowly to take off or use Auto Takeoff. 6. To land, hover over a level surface and gently pull down on the throttle stick to descend slowly. 7. After landing, execute the CSC command or push the throttle stick down for 3 seconds until the motors come to a stop. 8. Turn off the Intelligent Flight Battery, followed by the remote controller. When the Aircraft Status Indicator flashes yellow rapidly during flight, the aircraft has entered the Failsafe mode. The Aircraft Status Indicator will flash red slowly for a Low Battery Level warning, and flash red rapidly for a Critically Low Battery Level warning during flight DJI. All Rights Reserved.
61 Appendix Product Specifications Structure Diagonal Wheelbase 650 mm Weight (with TB47D battery) 2355 g Weight (with TB48D battery) 2431 g Max Takeoff Weight 3600 g Optional Accessories Expansion Bay Weight 45 g Battery Compartment Weight 160 g Zenmuse X3 Gimbal and Camera Weight 247 g Performance Hovering Accuracy (P-Mode, with GPS) Vertical: 0.5 m, Horizontal: 2.5 m Max Angular Velocity Pitch: 300 /s, Yaw: 150 /s Max Pitch Angle 35 Max Speed of Ascent 5 m/s Max Speed of Descent 4 m/s Max Wind Resistance 10 m/s Max Speed 22 m/s (ATTI mode, no payload, no wind) 17 m/s (GPS mode, no payload, no wind) Hovering Time (with TB47D battery) Hovering Time (with TB48D battery) Hovering Time (with two TB47D batteries) Hovering Time (with two TB48D batteries) Hovering Time (with TB47D battery and Zenmuse X3) Hovering Time (with TB48D battery and Zenmuse X3) No payload: 22 min; 500g payload: 17 min; 1kg payload: 13 min No payload: 28 min; 500g payload: 20 min; 1kg payload: 16 min No payload: 33 min No payload: 40 min No payload: 19 min No payload: 23 min * The hovering time is based on flying at 10m above sea level in a no-wind environment and landing with 10% battery level DJI. All Rights Reserved. 59
62 Propulsion System Motor Model DJI 3510 Propeller Model DJI 1345s ESC Model DJI E SERIES 620D Flight Control System Model N1 Other Operating Temperature -10 to 40 Remote Controller Name C ~5.825 GHz Operating Frequency 922.7MHz~927.7 MHz (Japan) 2.400~2.483 GHz (Lightbridge) Max Transmission Distance (unobstructed, free of interference) FCC Compliant: 3.1 miles (5 km) CE Compliant: 2.1 miles (3.5 km) 10dBm@900M EIRP 13dBm@5.8G 20dBm@2.4G Video Output USB, Mini-HDMI Power Supply Built-in battery Charger DJI approved charger Dual Users Capability Master-and-Slave control Mobile Device Holder Supports smartphones and tablets Output Power 9 W Operating Temperature -10 to 40 Storage Temperature < 3 months: -20 to 45 > 3 months: 22 to 28 Charging Temperature 0 to 40 Battery 6000 mah LiPo 2S Max Tablet Width 170 mm Charger Model A14-100P1A Voltage Output 26.3 V Power Rating 100 W Battery (Standard) Name Intelligent Flight Battery Model TB47D Capacity 4500 mah DJI. All Rights Reserved.
63 Voltage 22.2 V Type LiPo 6S High voltage battery Energy 99.9 Wh Net Weight 600 g Operating Temperature -10 to 40 Storage Temperature < 3 months: -20 to 45 > 3 months: 22 to 28 Charging Temperature 0 to 40 Max Charging Power 180 W Battery (Optional) Name Intelligent Flight Battery Model TB48D Capacity 5700 mah Voltage 22.8 V Type LiPo 6S Energy Wh Net Weight 676 g Operating Temperature -10 to 40 Storage Temperature < 3 months: -20 to 45 > 3 months: 22 to 28 Charging Temperature 0 to 40 Max Charging Power 180 W Aircraft Status Indicator Description Normal Flashing Red, Green and Yellow Alternatively Flashing Green and Yellow Alternatively Flashing Green Slowly Flashing Yellow Slowly 2 Flashing Green Twice at a Time Flashing Blue Slowly (Alternates with Safe to Fly pattern) Warning Flashing Yellow Rapidly Power on and self-check Aircraft warming up Safe to Fly (P-Mode with GPS) Safe to Fly (No GPS) Safe to Fly (P-Mode with the DJI Guidance system but without GPS) The Obstacle Sensing Mode of the DJI Guidance system is enabled. Remote controller signal Lost 2016 DJI. All Rights Reserved. 61
64 Flashing Red Slowly Flashing Red Rapidly Flashing Red Alternatively Low battery warning Critically low battery warning IMU error Solid Red Critical error Flashing Red and Yellow Alternatively Flashing Purple Slowly Compass calibration required Guidance Sensor error. Land your aircraft and recalibrate the Guidance Sensors. Intelligent Orientation Control (IOC) IOC allows users to lock the orientation of aircraft in different fashions. It has three working modes you can choose in the DJI GO app. IOC only works in F-Mode, and users must toggle the flight mode switch to F-Mode to activate IOC. The three work modes are: CL HL* POI* Lock the current nose direction as the aircraft s forward direction. The aircraft will move in the locked directions regardless of its orientation (yaw angle). Tap Reset IOC to reset the Course Lock. Record a Home Point, and push the Pitch stick up/down to control the distance of the aircraft from the Home Point. Record a point of interest (POI). The aircraft s nose always points towards the POI. *The Home Lock (HL) and Point of Interest (POI) features are coming soon. Prerequisites of IOC Use IOC under the following conditions: IOC Modes GPS Enabled GPS Signal Strength Flight Distance Limits Course Lock No None None Home Lock Yes Aircraft 10 m Home Point POI Yes Aircraft 5 m m POI Enabling IOC Go to the DJI GO app > Camera View > > Advanced Settings > Toggle IOC. On the remote controller, toggle the Flight Mode Switch to F-Mode to use IOC DJI. All Rights Reserved.
65 F-Mode supports IOC, API Control and other functions, with IOC having the highest priority. Disable IOC first to use other functions. How to Upgrade the Firmware Upgrading the Aircraft and Battery Firmware If you are using the DJI Zenmuse X3 or X5 Series gimbal and camera: Step 1 - Check the battery level and Micro SD card storage - Make sure the Intelligent Flight Battery has at least a 50% charge. - Make sure that the Micro SD card has 100MB of free space. Step 2 - Prepare the firmware Update package 1. Download the firmware update package from the DJI official website. ( 2. Extract all files to the root directory of your Micro SD card. 3. With the aircraft powered off, insert your Micro SD card into the camera. Step 3 - Run the upgrade 1. With the remote controller turned off, power on the aircraft. The firmware upgrade will begin automatically. 2. Wait about 25 minutes for the upgrade to complete. The aircraft will beep "D-D-D-D" while upgrading, and beep "D DD" when the upgrade is complete. 3. Confirm the upgrade result by opening the.txt file generated in the root directory of your Micro SD card. You will see the text result: successful or result: failed. Step 4 - Upgrade any extra batteries 1. Remove the upgraded battery from the aircraft. 2. Insert the extra battery, powered off, into the battery compartment connected to the flight controller. 3. Power on the battery to start. If you are NOT using the DJI Zenmuse X3 or X5 Series gimbal and camera: Method 1 Using the DJI Assistant 2 Connect the aircraft to DJI Assistant 2 to upgrade the firmware. For details, refer to Using the PC Assistant (P50) in the DJI Matrice 100 User Manual. Method 2 Using the DJI N1 Video Encoder Download the firmware update package. For details, refer to the N1 Video Encoder User Manual. ( DJI. All Rights Reserved. 63
66 Remove the propellers before upgrading the firmware to prevent injuries. DO NOT start the motors or touch the motors when upgrading. The remote controller may become unlinked from the aircraft after upgrading the firmware. Re-link if necessary. It is normal for the aircraft to make sounds or flash its LEDs when upgrading to indicate the upgrade status. Your Micro SD card should only contain one firmware update package. Storage devices must be formatted with the FAT32 or exfat file system. Upgrading the Remote Controller Firmware The System Status bar in the DJI GO app (center top of the camera view screen) will flash several times if a firmware upgrade is available. Step 1- Check your devices Make sure: - Remote controller has at least a 50% charge.. - Mobile device is connected to the internet. - Mobile device has 30 MB of free space. Step 2- Run the upgrade 1. Launch DJI GO and tap through Camera View > System Status Bar > Overall Status. 2. Tap Download Firmware to download the package and upgrade the firmware. If the firmware upgrade fails, check the connection between the remote controller and your mobile device, and then try again. Contact DJI Support if the problem persists. ( DO NOT perform firmware upgrades when the aircraft is airborne. The remote controller may become unlinked from the aircraft after upgrading the firmware. Re-link if necessary. Ensure that your internet connection is stable before downloading the package DJI. All Rights Reserved.
67 Component Dimensions Use the dimensions below to help you customize your Matrice 100 platform (all units in mm). Aircraft DJI. All Rights Reserved. 65
68 Remote Controller DJI. All Rights Reserved.
69 Mounting Rails Expansion Bay Base Plate DJI. All Rights Reserved. 67
70 Gimbal Mounting Plate R5 Ø 8.60 R2 Ø Battery Compartment DJI Zenmuse X3 Gimbal and Camera Camera Camera Profile The X3 gimbal camera can record up to 4K 4096x2160p video at 24 fps, and capture 12-megapixel images. It features a 1/2.3 Sony EXMOR CMOS image sensor. Preview of the camera s POV in the DJI GO app before shooting images and video. Have extra options to shoot stills in burst mode or self-timer mode, and export video in either MOV or MP4 format. Camera Micro SD Card Slot To store your photos and videos, plug in the Micro SD card into the Micro SD card slot on the gimbal before powering on the Matrice 100. The camera supports a single Micro SD card of up to 64GB. A UHS-1 type Micro SD card is recommended because of its fast read and write capability, allowing you to store high-resolution video files. Do NOT remove the Micro SD card from the gimbal when it is powered on DJI. All Rights Reserved.
71 Camera Data Port Power on the Matrice 100 and then connect a USB cable to the Camera Data Port to download photos or videos from the camera to your PC. Power on the aircraft before downloading the files. Camera Operation Use the Shutter and Record button on the remote controller to shoot images or the videos through the DJI GO app. For more information on how to use these buttons, refer to Controlling the Camera (P33). ND Filter Attach an ND filter to the front of the camera to reduce over exposure and the jello effect. Gimbal Gimbal Profile The 3-axis gimbal provides a steady platform for the camera, allowing you to capture stable video and images. The gimbal can tilt the camera up to 120 degrees and rotate 320 degrees DJI. All Rights Reserved. 69
PHANTOM 3 Standard. User Manual V
 PHANTOM 3 Standard User Manual V1.0 2015.04 Using this manual Legends Warning Important Hints and Tips Reference Read Before the First Flight Read the following documents before using the Phantom 3 Standard:
PHANTOM 3 Standard User Manual V1.0 2015.04 Using this manual Legends Warning Important Hints and Tips Reference Read Before the First Flight Read the following documents before using the Phantom 3 Standard:
INSPIRE 1 User Manual
 INSPIRE 1 User Manual 2017.07 V2.2 Searching for Keywords Search for keywords such as battery and install to find a topic. If you are using Adobe Acrobat Reader to read this document, press Ctrl+F on Windows
INSPIRE 1 User Manual 2017.07 V2.2 Searching for Keywords Search for keywords such as battery and install to find a topic. If you are using Adobe Acrobat Reader to read this document, press Ctrl+F on Windows
PHANTOM 3. User Manual PROFESSIONAL V
 PHANTOM 3 PROFESSIONAL User Manual V1.2 2015.06 Using this manual Legends Warning Important Hints and Tips Reference Read Before the First Flight Read the following documents before using the Phantom 3
PHANTOM 3 PROFESSIONAL User Manual V1.2 2015.06 Using this manual Legends Warning Important Hints and Tips Reference Read Before the First Flight Read the following documents before using the Phantom 3
PHANTOM 3. User Manual ADVANCED V
 PHANTOM 3 ADVANCED User Manual V1.8 2017.07 Searching for Keywords Search for keywords such as battery and install to find a topic. If you are using Adobe Acrobat Reader to read this document, press Ctrl+F
PHANTOM 3 ADVANCED User Manual V1.8 2017.07 Searching for Keywords Search for keywords such as battery and install to find a topic. If you are using Adobe Acrobat Reader to read this document, press Ctrl+F
PHANTOM 3. User Manual ADVANCED V
 PHANTOM 3 ADVANCED User Manual V1.0 2015.05 Using this manual Legends Warning Important Hints and Tips Reference Read Before the First Flight Read the following documents before using the Phantom 3 Advanced:
PHANTOM 3 ADVANCED User Manual V1.0 2015.05 Using this manual Legends Warning Important Hints and Tips Reference Read Before the First Flight Read the following documents before using the Phantom 3 Advanced:
PHANTOM 3. User Manual STANDARD V
 PHANTOM 3 STANDARD User Manual V1.2 2015.09 Searching for Keywords Search for keywords such as battery and install to find a topic. If you are using Adobe Acrobat Reader to read this document, press Ctrl+F
PHANTOM 3 STANDARD User Manual V1.2 2015.09 Searching for Keywords Search for keywords such as battery and install to find a topic. If you are using Adobe Acrobat Reader to read this document, press Ctrl+F
MAVIC AIR. Quick Start Guide V1.2
 MAVIC AIR Quick Start Guide V1.2 Aircraft The DJI TM MAVIC TM Air features a new folding design and a fully stabilized 3-axis gimbal camera capable of shooting 4K video and 12 megapixel photos. DJI signature
MAVIC AIR Quick Start Guide V1.2 Aircraft The DJI TM MAVIC TM Air features a new folding design and a fully stabilized 3-axis gimbal camera capable of shooting 4K video and 12 megapixel photos. DJI signature
PHANTOM 4. User Manual V
 PHANTOM 4 User Manual 2016.03 V1.2 Searching for Keywords Search for keywords such as battery and install to find a topic. If you are using Adobe Acrobat Reader to read this document, press Ctrl+F on Windows
PHANTOM 4 User Manual 2016.03 V1.2 Searching for Keywords Search for keywords such as battery and install to find a topic. If you are using Adobe Acrobat Reader to read this document, press Ctrl+F on Windows
PHANTOM 3. User Manual STANDARD V
 PHANTOM 3 STANDARD User Manual V1.4 2017.07 Searching for Keywords Search for keywords such as battery and install to find a topic. If you are using Adobe Acrobat Reader to read this document, press Ctrl+F
PHANTOM 3 STANDARD User Manual V1.4 2017.07 Searching for Keywords Search for keywords such as battery and install to find a topic. If you are using Adobe Acrobat Reader to read this document, press Ctrl+F
MAVIC 2 PRO. Quick Start Guide V1.2
 MAVIC 2 PRO Quick Start Guide V1.2 Aircraft The DJI TM MAVIC TM 2 Pro features omnidirectional Vision Systems and Infrared Sensing Systems*, and a fully stabilized 3-axis gimbal with a 1" CMOS sensor camera
MAVIC 2 PRO Quick Start Guide V1.2 Aircraft The DJI TM MAVIC TM 2 Pro features omnidirectional Vision Systems and Infrared Sensing Systems*, and a fully stabilized 3-axis gimbal with a 1" CMOS sensor camera
MAVIC PRO. User Manual V
 MAVIC PRO User Manual 2017.10 V1.8 Searching for Keywords Search for keywords such as battery and install to find a topic. If you are using Adobe Acrobat Reader to read this document, press Ctrl+F on Windows
MAVIC PRO User Manual 2017.10 V1.8 Searching for Keywords Search for keywords such as battery and install to find a topic. If you are using Adobe Acrobat Reader to read this document, press Ctrl+F on Windows
Aircraft 1. Gimbal and Camera 9. Link Button 2. Downward Vision System
 MAVIC PRO Quick Start Guide V1.2 Aircraft The DJITM MAVICTM Pro is DJI's smallest flying camera, featuring a fully stabilized camera, Intelligent Flight Modes and Obstacle Avoidance inside a revolutionary
MAVIC PRO Quick Start Guide V1.2 Aircraft The DJITM MAVICTM Pro is DJI's smallest flying camera, featuring a fully stabilized camera, Intelligent Flight Modes and Obstacle Avoidance inside a revolutionary
MATRICE 200 User Manual
 MATRICE 200 User Manual 2017.09 V1.2 Searching for Keywords Search for keywords such as battery and install to find a topic. If you are using Adobe Acrobat Reader to read this document, press Ctrl+F on
MATRICE 200 User Manual 2017.09 V1.2 Searching for Keywords Search for keywords such as battery and install to find a topic. If you are using Adobe Acrobat Reader to read this document, press Ctrl+F on
User Manual V1.0
 User Manual 2017.07 V1.0 Searching for Keywords Search for keywords such as battery and install to find a topic. If you are using Adobe Acrobat Reader to read this document, press Ctrl+F on Windows or
User Manual 2017.07 V1.0 Searching for Keywords Search for keywords such as battery and install to find a topic. If you are using Adobe Acrobat Reader to read this document, press Ctrl+F on Windows or
PHANTOM 3. User Manual ADVANCED V
 PHANTOM 3 ADVANCED User Manual 2015.09 V1.4 Searching for Keywords Search for keywords such as battery and install to ind a topic. If you are using Adobe Acrobat Reader to read this document, press Ctrl+F
PHANTOM 3 ADVANCED User Manual 2015.09 V1.4 Searching for Keywords Search for keywords such as battery and install to ind a topic. If you are using Adobe Acrobat Reader to read this document, press Ctrl+F
SPARK. User Manual V
 SPARK User Manual V1.4 2017.07 Searching for Keywords Search for keywords such as battery and install to find a topic. If you are using Adobe Acrobat Reader to read this document, press Ctrl+F on Windows
SPARK User Manual V1.4 2017.07 Searching for Keywords Search for keywords such as battery and install to find a topic. If you are using Adobe Acrobat Reader to read this document, press Ctrl+F on Windows
PHANTOM 3. User Manual STANDARD V
 PHANTOM 3 STANDARD User Manual 2015.09 V1.2 Searching for Keywords Search for keywords such as battery and install to ind a topic. If you are using Adobe Acrobat Reader to read this document, press Ctrl+F
PHANTOM 3 STANDARD User Manual 2015.09 V1.2 Searching for Keywords Search for keywords such as battery and install to ind a topic. If you are using Adobe Acrobat Reader to read this document, press Ctrl+F
PHANTOM 4. User Manual V
 PHANTOM 4 User Manual 2017.07 V1.6 Searching for Keywords Search for keywords such as battery and install to find a topic. If you are using Adobe Acrobat Reader to read this document, press Ctrl+F on Windows
PHANTOM 4 User Manual 2017.07 V1.6 Searching for Keywords Search for keywords such as battery and install to find a topic. If you are using Adobe Acrobat Reader to read this document, press Ctrl+F on Windows
MAVIC AIR. User Manual. v
 MAVIC AIR User Manual 2018.01 v1.0 Searching for Keywords Search for keywords such as battery and install to find a topic. If you are using Adobe Acrobat Reader to read this document, press Ctrl+F on Windows
MAVIC AIR User Manual 2018.01 v1.0 Searching for Keywords Search for keywords such as battery and install to find a topic. If you are using Adobe Acrobat Reader to read this document, press Ctrl+F on Windows
MAVIC AIR. User Manual. v
 MAVIC AIR User Manual 2018.02 v1.2 Searching for Keywords Search for keywords such as battery and install to find a topic. If you are using Adobe Acrobat Reader to read this document, press Ctrl+F on Windows
MAVIC AIR User Manual 2018.02 v1.2 Searching for Keywords Search for keywords such as battery and install to find a topic. If you are using Adobe Acrobat Reader to read this document, press Ctrl+F on Windows
Quick Guide. With XI-5A Gimbal
 Quick Guide With XI-5A Gimbal 1. INTRODUCING EVO Thank you for your purchase and welcome to the Autel Robotics family. EVO is the latest evolution in drone design and technology. Obstacle avoidance, Intelligent
Quick Guide With XI-5A Gimbal 1. INTRODUCING EVO Thank you for your purchase and welcome to the Autel Robotics family. EVO is the latest evolution in drone design and technology. Obstacle avoidance, Intelligent
PHANTOM 3. User Manual PROFESSIONAL V
 PHANTOM 3 PROFESSIONAL User Manual 2015.04 V1.0 Using this manual Legends Warning Important Hints and Tips Reference Read Before the First Flight Read the following documents before using the Phantom 3
PHANTOM 3 PROFESSIONAL User Manual 2015.04 V1.0 Using this manual Legends Warning Important Hints and Tips Reference Read Before the First Flight Read the following documents before using the Phantom 3
User Manual V
 User Manual V1.2 2017.03 Searching for Keywords Search for keywords such as battery and install to find a topic. If you are using Adobe Acrobat Reader to read this document, press Ctrl+F on Windows or
User Manual V1.2 2017.03 Searching for Keywords Search for keywords such as battery and install to find a topic. If you are using Adobe Acrobat Reader to read this document, press Ctrl+F on Windows or
Quick Start Guide V1.0
 Quick Start Guide V.0 Information included in this Quick Start Guide could be amended without notice. Please download the latest version from website: www.wingsland.com. Wingsland Official Website WeChat
Quick Start Guide V.0 Information included in this Quick Start Guide could be amended without notice. Please download the latest version from website: www.wingsland.com. Wingsland Official Website WeChat
MAVIC AIR. User Manual. v
 MAVIC AIR User Manual 2018.02 v1.2 Searching for Keywords Search for keywords such as battery and install to find a topic. If you are using Adobe Acrobat Reader to read this document, press Ctrl+F on Windows
MAVIC AIR User Manual 2018.02 v1.2 Searching for Keywords Search for keywords such as battery and install to find a topic. If you are using Adobe Acrobat Reader to read this document, press Ctrl+F on Windows
SERIES. User Manual V
 SERIES User Manual V1.6 2018.05 Searching for Keywords Search for keywords such as battery and install to find a topic. If you are using Adobe Acrobat Reader to read this document, press Ctrl+F on Windows
SERIES User Manual V1.6 2018.05 Searching for Keywords Search for keywords such as battery and install to find a topic. If you are using Adobe Acrobat Reader to read this document, press Ctrl+F on Windows
MAVIC 2 ENTERPRISE SERIES
 MAVIC 2 ENTERPRISE SERIES User Manual 2018.12 v1.2 Searching for Keywords Search for keywords such as battery and install to find a topic. If you are using Adobe Acrobat Reader to read this document, press
MAVIC 2 ENTERPRISE SERIES User Manual 2018.12 v1.2 Searching for Keywords Search for keywords such as battery and install to find a topic. If you are using Adobe Acrobat Reader to read this document, press
SPARK. Quick Start Guide V1.4
 SPARK Quick Start Guide V1.4 SPARK The DJI SPARK is DJI's smallest flying camera featuring a stabilized camera, Intelligent Flight Modes, and Obstacle Avoidance inside a light, portable body. Equipped
SPARK Quick Start Guide V1.4 SPARK The DJI SPARK is DJI's smallest flying camera featuring a stabilized camera, Intelligent Flight Modes, and Obstacle Avoidance inside a light, portable body. Equipped
MATRICE 200 SERIES M210/M210 RTK. User Manual V
 MATRICE 200 SERIES M210/M210 RTK User Manual V1.0 2017.09 Searching for Keywords Search for keywords such as battery and install to find a topic. If you are using Adobe Acrobat Reader to read this document,
MATRICE 200 SERIES M210/M210 RTK User Manual V1.0 2017.09 Searching for Keywords Search for keywords such as battery and install to find a topic. If you are using Adobe Acrobat Reader to read this document,
User Manual v1.2
 User Manual 2018.04 v1.2 Searching for Keywords Search for keywords such as battery and install to find a topic. If you are using Adobe Acrobat Reader to read this document, press Ctrl+F on Windows or
User Manual 2018.04 v1.2 Searching for Keywords Search for keywords such as battery and install to find a topic. If you are using Adobe Acrobat Reader to read this document, press Ctrl+F on Windows or
DJI E1200 Standard. Tuned Propulsion System. User Manual V
 DJI E1200 Standard Tuned Propulsion System User Manual V1.2 2015.8 Disclaimer Thank you for purchasing the E1200 Standard Tuned Propulsion System (hereinafter referred to as product ). Read this disclaimer
DJI E1200 Standard Tuned Propulsion System User Manual V1.2 2015.8 Disclaimer Thank you for purchasing the E1200 Standard Tuned Propulsion System (hereinafter referred to as product ). Read this disclaimer
DJI E1200 Pro. Tuned Propulsion System. User Manual V
 DJI E1200 Pro Tuned Propulsion System User Manual V1.2 2015.8 Disclaimer Thank you for purchasing the E1200 Pro (hereinafter referred to as product ). Read this disclaimer carefully before using this product.
DJI E1200 Pro Tuned Propulsion System User Manual V1.2 2015.8 Disclaimer Thank you for purchasing the E1200 Pro (hereinafter referred to as product ). Read this disclaimer carefully before using this product.
RTK. User Manual. v
 RTK User Manual v1.4 2018.10 Searching for Keywords Search for keywords such as battery and install to find a topic. If you are using Adobe Acrobat Reader to read this document, press Ctrl+F on Windows
RTK User Manual v1.4 2018.10 Searching for Keywords Search for keywords such as battery and install to find a topic. If you are using Adobe Acrobat Reader to read this document, press Ctrl+F on Windows
PHANTOM 4. User Manual V
 PHANTOM 4 User Manual 2015.12 V1.0 Using this manual Legends Warning Important Hints and Tips Reference Before Flight Read the follow documents before using your Phantom 4 for the first time. 1. Disclaimer
PHANTOM 4 User Manual 2015.12 V1.0 Using this manual Legends Warning Important Hints and Tips Reference Before Flight Read the follow documents before using your Phantom 4 for the first time. 1. Disclaimer
DJI E800 Multirotor Propulsion System
 DJI E800 Multirotor Propulsion System User Manual V1.0 2015.01 Disclaimer Thank you for purchasing the E800 (hereinafter referred to as product ). Read this disclaimer carefully before using this product.
DJI E800 Multirotor Propulsion System User Manual V1.0 2015.01 Disclaimer Thank you for purchasing the E800 (hereinafter referred to as product ). Read this disclaimer carefully before using this product.
Designed In The Future
 Quick Start Guide V1.0 Designed In The Future S6 Overview S6 is a new generation recreational aircraft which is independent developed by WINGSLAND Technology. With folding arms design, 4K electronic image
Quick Start Guide V1.0 Designed In The Future S6 Overview S6 is a new generation recreational aircraft which is independent developed by WINGSLAND Technology. With folding arms design, 4K electronic image
PHANTOM 2 User Manual V1.00
 PHANTOM 2 User Manual V1.00 For PHANTOM 2 Main Controller Firmware version V1.06 & PHANTOM 2 Assistant Software version V1.08 & PHANTOM RC Assistant Software version V1.0 December 16, 2013 Revision Congratulations
PHANTOM 2 User Manual V1.00 For PHANTOM 2 Main Controller Firmware version V1.06 & PHANTOM 2 Assistant Software version V1.08 & PHANTOM RC Assistant Software version V1.0 December 16, 2013 Revision Congratulations
MAVIC 2 PRO/ZOOM. User Manual. v
 MAVIC 2 PRO/ZOOM User Manual 2018.09 v1.2 Searching for Keywords Search for keywords such as battery and install to find a topic. If you are using Adobe Acrobat Reader to read this document, press Ctrl+F
MAVIC 2 PRO/ZOOM User Manual 2018.09 v1.2 Searching for Keywords Search for keywords such as battery and install to find a topic. If you are using Adobe Acrobat Reader to read this document, press Ctrl+F
HT006 GPS WATCH HT006 User Manual. Version 2.0
 HT006 GPS WATCH HT006 User Manual Version 2.0 Product Description The Hubsan HT006 is a remote-control watch equipped with GPS. It may be paired with a Hubsan aircraft for flight and is suitable for any
HT006 GPS WATCH HT006 User Manual Version 2.0 Product Description The Hubsan HT006 is a remote-control watch equipped with GPS. It may be paired with a Hubsan aircraft for flight and is suitable for any
Thank you for purchasing our product. Please enter the DJI special website of PHANTOM to confirm if the
 PHANTOM Содержание Disclaimer & Warning 2 Before You Start 2 In the box 2 Owned Tools 3 Introduction 4 Aircraft & TX Basic Operation 5 Before Flying 6 Flight Test 9 Enhanced Fail safe 10 Low voltage Alarm
PHANTOM Содержание Disclaimer & Warning 2 Before You Start 2 In the box 2 Owned Tools 3 Introduction 4 Aircraft & TX Basic Operation 5 Before Flying 6 Flight Test 9 Enhanced Fail safe 10 Low voltage Alarm
ECHO. User Manual. Model: PFBD77
 ECHO User Manual Model: PFBD77 Thank you for choosing ProFlight. Please read this user manual before using this drone and keep it safe for future reference. CONTENTS Safety 3 Battery Charging 4 Transmitter
ECHO User Manual Model: PFBD77 Thank you for choosing ProFlight. Please read this user manual before using this drone and keep it safe for future reference. CONTENTS Safety 3 Battery Charging 4 Transmitter
Warning! Before continuing further, please ensure that you have NOT mounted the propellers on the MultiRotor.
 Mission Planner Setup ( optional, do not use if you have already completed the Dashboard set-up ) Warning! Before continuing further, please ensure that you have NOT mounted the propellers on the MultiRotor.
Mission Planner Setup ( optional, do not use if you have already completed the Dashboard set-up ) Warning! Before continuing further, please ensure that you have NOT mounted the propellers on the MultiRotor.
E2000 STANDARD Tuned Propulsion System
 E2 STANDARD Tuned Propulsion System User Manual 216.12 V1.4 Disclaimer Thank you for purchasing the E2 Standard Tuned Propulsion System (hereinafter referred to as product ). Read this disclaimer carefully
E2 STANDARD Tuned Propulsion System User Manual 216.12 V1.4 Disclaimer Thank you for purchasing the E2 Standard Tuned Propulsion System (hereinafter referred to as product ). Read this disclaimer carefully
FIMI A3 Drone User Manual Please read the user manual carefully before using and keep the manual for future reference.
 FIMI A3 Drone User Manual Please read the user manual carefully before using and keep the manual for future reference. V1.0 Services & Support Product Introduction FIMI provides A3 users with instructional
FIMI A3 Drone User Manual Please read the user manual carefully before using and keep the manual for future reference. V1.0 Services & Support Product Introduction FIMI provides A3 users with instructional
DJI E2000 Standard Tuned Propulsion System
 DJI E2000 Standard Tuned Propulsion System User Manual V1.0 2016.02 Disclaimer Thank you for purchasing the E2000 Standard Tuned Propulsion System (hereinafter referred to as product ). Read this disclaimer
DJI E2000 Standard Tuned Propulsion System User Manual V1.0 2016.02 Disclaimer Thank you for purchasing the E2000 Standard Tuned Propulsion System (hereinafter referred to as product ). Read this disclaimer
DOBBY Pocket Drone. Quick Start Guide V2.1
 DOBBY Pocket Drone Quick Start Guide V2.1 Aircraft The DOBBY Pocket Drone is pocket-sized and foldable flying camera for everyone, featuring Auto Pull-away Short Video, Target Tracking, Orbit shooting
DOBBY Pocket Drone Quick Start Guide V2.1 Aircraft The DOBBY Pocket Drone is pocket-sized and foldable flying camera for everyone, featuring Auto Pull-away Short Video, Target Tracking, Orbit shooting
PACKAGE LIST CONTENT. User Manual 1 GIMBAL STABILIZER 1 MICRO USB CABLE 1
 CONTENT Package List...1 Disclaimer and Warning...2 Safety Operation Guidelines...4 USB Connection...7 Mounting Camera, Checking Balance...9 Panel Introduction...10 Operating Mode...11 Changing Orientation...12
CONTENT Package List...1 Disclaimer and Warning...2 Safety Operation Guidelines...4 USB Connection...7 Mounting Camera, Checking Balance...9 Panel Introduction...10 Operating Mode...11 Changing Orientation...12
Problems? PLEASE DO NOT TAKE YOUR AIR HOGS INTRUDER TO THE STORE! Call our Flight Technicians at: INTRUDER RADIO-CONTROLLED AIRPLANE
 AIR HOGS INTRUDER INSTRUCTION SHEET TM Get Ready to Rule the Skies! AIR HOGS Intruder can fly through the skies at over 4MPH scale speed. Featuring an onboard computer, Intruder provides you with maximum
AIR HOGS INTRUDER INSTRUCTION SHEET TM Get Ready to Rule the Skies! AIR HOGS Intruder can fly through the skies at over 4MPH scale speed. Featuring an onboard computer, Intruder provides you with maximum
TRACER. User Manual. Model: PFBD97
 TRACER User Manual Model: PFBD97 Thank you for choosing ProFlight. Please read this user manual before using this drone and keep it safe for future reference. CONTENTS Safety 3 Battery Charging 4 Fitting
TRACER User Manual Model: PFBD97 Thank you for choosing ProFlight. Please read this user manual before using this drone and keep it safe for future reference. CONTENTS Safety 3 Battery Charging 4 Fitting
PRE-FLIGHT PREPAPATION
 Safety Precautions 1. To ensure the requirements of the electromagnetic environment of aeronautical radio station (stations). It is forbidden to use various model remote controllers in an area with a radius
Safety Precautions 1. To ensure the requirements of the electromagnetic environment of aeronautical radio station (stations). It is forbidden to use various model remote controllers in an area with a radius
Fly only in open areas, and keep away from people, animals, trees, vehicles and buildings.
 This product does not suit those aged below 18. Fly only in open areas, and keep away from people, animals, trees, vehicles and buildings. Keep away from airports, railways, highways, high-rises, electric
This product does not suit those aged below 18. Fly only in open areas, and keep away from people, animals, trees, vehicles and buildings. Keep away from airports, railways, highways, high-rises, electric
Operation Manual. IMPORTANT Read before flying!
 Operation Manual IMPORTANT Read before flying! Contents 01 Meet IRIS 03 Parts 04 Charging the Battery 06 Attaching Propellers 07 Safety and Failsafes 08 Learn to Fly 11 Flight Modes 13 Return to Launch
Operation Manual IMPORTANT Read before flying! Contents 01 Meet IRIS 03 Parts 04 Charging the Battery 06 Attaching Propellers 07 Safety and Failsafes 08 Learn to Fly 11 Flight Modes 13 Return to Launch
FlameWheel 450. User Manual V Revision
 FlameWheel 450 User Manual 2015.05 Revision V2.2 Disclaimer Read this disclaimer carefully before using FlameWheel 450. By using this product, you hereby agree to this disclaimer and signify that you have
FlameWheel 450 User Manual 2015.05 Revision V2.2 Disclaimer Read this disclaimer carefully before using FlameWheel 450. By using this product, you hereby agree to this disclaimer and signify that you have
1100MM P-51 Mustang ELECTRIC POWERED REMOTE CONTROL AIRPLANE ELEVENHOBBY.COM
 1100MM P-51 Mustang ELECTRIC POWERED REMOTE CONTROL AIRPLANE ELEVENHOBBY.COM WARNING: Read the ENTIRE instruction manual to become familiar with the features of the product before operating. Failure to
1100MM P-51 Mustang ELECTRIC POWERED REMOTE CONTROL AIRPLANE ELEVENHOBBY.COM WARNING: Read the ENTIRE instruction manual to become familiar with the features of the product before operating. Failure to
AERO. Meet the Aero. Congratulations on your purchase of an Aero!
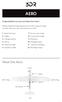 AERO Congratulations on your purchase of an Aero! Please read the following sections of this manual to get started with your new autonomous aircraft. 1 Meet the Aero 7 Fly-by-wire mode 2 Safety 8 Command
AERO Congratulations on your purchase of an Aero! Please read the following sections of this manual to get started with your new autonomous aircraft. 1 Meet the Aero 7 Fly-by-wire mode 2 Safety 8 Command
AERO. Meet the Aero. Congratulations on your purchase of an Aero!
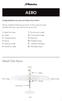 AERO Congratulations on your purchase of an Aero! Please read the following sections of this manual to get started with your new autonomous aircraft. 1 Meet the Aero 7 Fly-by-wire mode 2 Safety 8 Command
AERO Congratulations on your purchase of an Aero! Please read the following sections of this manual to get started with your new autonomous aircraft. 1 Meet the Aero 7 Fly-by-wire mode 2 Safety 8 Command
Contents. 1.About AEE SELFLY LEDs AEE SELFLY APP Download APP Recommended Flying Conditions Outdoors...
 User Manual 1 Contents 1.About AEE SELFLY... 5 LEDs... 5 2. AEE SELFLY APP... 6 Download APP... 6 3. Recommended Flying Conditions... 6 Outdoors... 6 Indoors... 7 4. Battery & Charging... 7 4.1 Power Bank...
User Manual 1 Contents 1.About AEE SELFLY... 5 LEDs... 5 2. AEE SELFLY APP... 6 Download APP... 6 3. Recommended Flying Conditions... 6 Outdoors... 6 Indoors... 7 4. Battery & Charging... 7 4.1 Power Bank...
F-22 PACKING LIST INSTRUCTION MANUAL. 4.5 Channel
 F- 4.5 Channel INSTRUCTION MANUAL 4 PARTS - SERVICE - REPAIRS Open Mon - Fri 9 am - 6 pm... Sat 0 am - 3 pm (EST) Distributed and serviced by: Extreme RC by RSI... Ferndale, MI 480 Phone: (586) 757-336
F- 4.5 Channel INSTRUCTION MANUAL 4 PARTS - SERVICE - REPAIRS Open Mon - Fri 9 am - 6 pm... Sat 0 am - 3 pm (EST) Distributed and serviced by: Extreme RC by RSI... Ferndale, MI 480 Phone: (586) 757-336
INSPIRE 1. Quick Start Guide V1.4
 INSPIRE Quick Start Guide V.4 INSPIRE The Inspire is a professional aerial filaking and photography platfor that is ready to fly right out of the box. Featuring an onboard caera equipped with a 0 lens
INSPIRE Quick Start Guide V.4 INSPIRE The Inspire is a professional aerial filaking and photography platfor that is ready to fly right out of the box. Featuring an onboard caera equipped with a 0 lens
SOKAR FPV DRONE. Quick Start Manual SkyRC Technology Co., Ltd. All Rights Reserved. Version
 SOKAR FPV DRONE Quick Start Manual Manufactured by SKYRC TECHNOLOGY CO., LTD. www.skyrc.com 2015 SkyRC Technology Co., Ltd. All Rights Reserved. Version 1.0 7504-0694-01 RoHS TABLE OF CONTENTS INTRODUCTION
SOKAR FPV DRONE Quick Start Manual Manufactured by SKYRC TECHNOLOGY CO., LTD. www.skyrc.com 2015 SkyRC Technology Co., Ltd. All Rights Reserved. Version 1.0 7504-0694-01 RoHS TABLE OF CONTENTS INTRODUCTION
Galileo RADIO CONTROLLED QUAD-COPTER
 Galileo TM RADIO CONTROLLED QUAD-COPTER FEATURING: 1. Four-Rotor design allows great speed and maneuverability for both Indoor and Outdoor use. 2. Built-in 6-axis Gyro ensures excellent stability. 3. Modular
Galileo TM RADIO CONTROLLED QUAD-COPTER FEATURING: 1. Four-Rotor design allows great speed and maneuverability for both Indoor and Outdoor use. 2. Built-in 6-axis Gyro ensures excellent stability. 3. Modular
OSPERY FPV RACER. Instruction Manual. Dynamic Rotor Tilting Quadcopter. [Version 1.0]
![OSPERY FPV RACER. Instruction Manual. Dynamic Rotor Tilting Quadcopter. [Version 1.0] OSPERY FPV RACER. Instruction Manual. Dynamic Rotor Tilting Quadcopter. [Version 1.0]](/thumbs/77/76280844.jpg) OSPERY FPV RACER Instruction Manual [Version 1.0] Dynamic Rotor Tilting Quadcopter INTRODUCTI Congratulations on your choice of the SkyRC OSPERY FPV Racer. This is a high performance quadcopter with FPV
OSPERY FPV RACER Instruction Manual [Version 1.0] Dynamic Rotor Tilting Quadcopter INTRODUCTI Congratulations on your choice of the SkyRC OSPERY FPV Racer. This is a high performance quadcopter with FPV
S 6 U s e r M a n u a l V 1. 0
 S 6 U s e r M a n u a l V 1. 0 H e i g h t C h a n g e s Yo u r S i g h t Contents Introduction 1.S6 Overview 1.1 Overview 1.2 What s in the Box 1.3 Aircraft Diagram 1.4 Preparing the Aircraft 2.Flight
S 6 U s e r M a n u a l V 1. 0 H e i g h t C h a n g e s Yo u r S i g h t Contents Introduction 1.S6 Overview 1.1 Overview 1.2 What s in the Box 1.3 Aircraft Diagram 1.4 Preparing the Aircraft 2.Flight
High-Performance Drone + Full-HD Camera DRONE USER MANUAL
 High-Performance Drone + Full-HD Camera DRONE USER MANUAL PRODUCT CODE: ZX-ATL v1 1 WELCOME... 4 BEFORE YOU GET UP IN THE AIR... 4 GENERAL SAFETY... 4 BATTERY SAFETY... 5 2 INTRODUCTION... 6 2.1 PACKAGE
High-Performance Drone + Full-HD Camera DRONE USER MANUAL PRODUCT CODE: ZX-ATL v1 1 WELCOME... 4 BEFORE YOU GET UP IN THE AIR... 4 GENERAL SAFETY... 4 BATTERY SAFETY... 5 2 INTRODUCTION... 6 2.1 PACKAGE
44xx Estes-Cox Corp H Street, PO Box 227 Penrose, CO Made In Shantou, Guangdong, China
 Do not turn on the Proto-N unless controller has been turned on fi rst. Keep hands, hair and loose clothing away from spinning blades. Turn off controller and Proto-N when not in use. Parental guidance
Do not turn on the Proto-N unless controller has been turned on fi rst. Keep hands, hair and loose clothing away from spinning blades. Turn off controller and Proto-N when not in use. Parental guidance
VERT 1 VERTICAL TAKE OFF / LANDING RC PLANE
 VERT 1 VERTICAL TAKE OFF / LANDING RC PLANE THANK YOU. Thank you for your purchase of Protocol s Vert I Vertical Take Off / Landing RC Plane. You are about to experience the best of what remote control
VERT 1 VERTICAL TAKE OFF / LANDING RC PLANE THANK YOU. Thank you for your purchase of Protocol s Vert I Vertical Take Off / Landing RC Plane. You are about to experience the best of what remote control
FIRE PHOENIX RADIO CONTROLLED AIRPLANE
 FIRE PHOENIX RADIO CONTROLLED AIRPLANE ASSEMBLY AND OPERATION INSTRUCTIONS YIN YAN MODEL TECH. MFT. 1 SPECIFICATIONS Material EPO Plane Battery Li-Po 1300mAh 11.1V Radio 4 Channel Wing Span 1200mm Length
FIRE PHOENIX RADIO CONTROLLED AIRPLANE ASSEMBLY AND OPERATION INSTRUCTIONS YIN YAN MODEL TECH. MFT. 1 SPECIFICATIONS Material EPO Plane Battery Li-Po 1300mAh 11.1V Radio 4 Channel Wing Span 1200mm Length
Drone Remote Controller User Manual V1.0
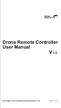 Drone Remote Controller User Manual V1.0 Printed in China Part Name Power Button Media Button Right Joystick Left Joystick Takeoff/Landing Button Auto Return Button Status Indicator Left Antenna Right
Drone Remote Controller User Manual V1.0 Printed in China Part Name Power Button Media Button Right Joystick Left Joystick Takeoff/Landing Button Auto Return Button Status Indicator Left Antenna Right
64MM F-16 Fighting Falcon V2
 64MM F-16 Fighting Falcon V2 SIMPLE Simple assembly RIGID STRONG DURABLE EPO STABLE SMOOTH FLYING PERFORMANCE FMSMODEL.COM Table of Contents Introductions 3 Contents of Kit 4 Assemble the plane 5 Battery
64MM F-16 Fighting Falcon V2 SIMPLE Simple assembly RIGID STRONG DURABLE EPO STABLE SMOOTH FLYING PERFORMANCE FMSMODEL.COM Table of Contents Introductions 3 Contents of Kit 4 Assemble the plane 5 Battery
4-CHANNEL RADIO CONTROLLED QUAD-COPTER
 DRONIUM TM 4-CHANNEL RADIO CONTROLLED QUAD-COPTER FEATURING: 1. Four-Rotor design allows great speed and maneuverability for both Indoor and Outdoor use. 2. Built-in 6-axis Gyro ensures excellent stability.
DRONIUM TM 4-CHANNEL RADIO CONTROLLED QUAD-COPTER FEATURING: 1. Four-Rotor design allows great speed and maneuverability for both Indoor and Outdoor use. 2. Built-in 6-axis Gyro ensures excellent stability.
S 6 U s e r M a n u a l V 2. 1
 S 6 U s e r M a n u a l V 2. 1 H e i g h t C h a n g e s Yo u r S i g h t Contents Introduction S6 Overview Over view In The Box Aircraft Diagram Preparing The Aircraft The Aircraft Flight Mode Flight
S 6 U s e r M a n u a l V 2. 1 H e i g h t C h a n g e s Yo u r S i g h t Contents Introduction S6 Overview Over view In The Box Aircraft Diagram Preparing The Aircraft The Aircraft Flight Mode Flight
RAVEN DRONE USER MANUAL
 RAVEN DRONE USER MANUAL PRODUCT CODE: ZXRVN www.zero-x.com.au www.zero-x.co.nz v2 Thanks for purchasing a Zero-X Raven Drone, get ready to have the time of your life! We re sure your Zero-X Raven drone
RAVEN DRONE USER MANUAL PRODUCT CODE: ZXRVN www.zero-x.com.au www.zero-x.co.nz v2 Thanks for purchasing a Zero-X Raven Drone, get ready to have the time of your life! We re sure your Zero-X Raven drone
AIR HOGS BOEING AH-64D APACHE RC HELICOPTER INSTRUCTION MANUAL
 TM AIR HOGS BOEING AH-64D APACHE RC HELICOPTER INSTRUCTION MANUAL TM AIR HOGS BOEING AH-64D APACHE RC HELICOPTER INSTRUCTION MANUAL TM The AIR HOGS BOEING AH-64D APACHE RADIO-CONTROLLED HELICOPTER flies
TM AIR HOGS BOEING AH-64D APACHE RC HELICOPTER INSTRUCTION MANUAL TM AIR HOGS BOEING AH-64D APACHE RC HELICOPTER INSTRUCTION MANUAL TM The AIR HOGS BOEING AH-64D APACHE RADIO-CONTROLLED HELICOPTER flies
Operation Manual. IMPORTANT Read before flying!
 Operation Manual IMPORTANT Read before flying! Contents 01 Meet IRIS-M 03 Parts 04 Charging the Battery 05 Battery Safety 06 Attaching Propellers 07 Camera Operation 07 DroneDeploy Account Setup 08 Safety
Operation Manual IMPORTANT Read before flying! Contents 01 Meet IRIS-M 03 Parts 04 Charging the Battery 05 Battery Safety 06 Attaching Propellers 07 Camera Operation 07 DroneDeploy Account Setup 08 Safety
Galileo with wifi RADIO CONTROLLED QUAD-COPTER
 Galileo with wifi TM RADIO CONTROLLED QUAD-COPTER FEATURING: 1. Four-Rotor design allows great speed and maneuverability for both Indoor and Outdoor use. 2. Built-in 6-axis Gyro ensures excellent stability.
Galileo with wifi TM RADIO CONTROLLED QUAD-COPTER FEATURING: 1. Four-Rotor design allows great speed and maneuverability for both Indoor and Outdoor use. 2. Built-in 6-axis Gyro ensures excellent stability.
Trademark Acknowledgement. Copyright Warning. Disclaimer. Safety Information IMPORTANT
 Trademark Acknowledgement X-Star, Starlink and Starpoint are trademarks of Autel Robotics Co., Ltd., registered in China, the United States and other countries. The Autel logo is a trademark of Autel Intelligent
Trademark Acknowledgement X-Star, Starlink and Starpoint are trademarks of Autel Robotics Co., Ltd., registered in China, the United States and other countries. The Autel logo is a trademark of Autel Intelligent
PHANTOM Quick Start Manual V Revision
 PHANTOM Quick Start Manual V1.4 2013.03.12 Revision Content DISCLAIMER & WARNING... 3 CAUTIONS FOR PRODUCT USE... 4 TRADEMARKS... 4 BATTERY USAGE & CHARGING CAUTIONS... 5 IN THE BOX... 6 REQUIRED ITEMS...
PHANTOM Quick Start Manual V1.4 2013.03.12 Revision Content DISCLAIMER & WARNING... 3 CAUTIONS FOR PRODUCT USE... 4 TRADEMARKS... 4 BATTERY USAGE & CHARGING CAUTIONS... 5 IN THE BOX... 6 REQUIRED ITEMS...
Multi-Rotor Series User Guide
 1 INTRODUCTION Multi-Rotor Series User Guide This manual provides instructions on incorporating your Castle Creations Multi-Rotor ESCs into your aircraft, from wiring and mounting your ESCs to configuring
1 INTRODUCTION Multi-Rotor Series User Guide This manual provides instructions on incorporating your Castle Creations Multi-Rotor ESCs into your aircraft, from wiring and mounting your ESCs to configuring
RADIO CONTROLLED QUAD-COPTER WITH CAMERA
 Movie - DRONE TM RADIO CONTROLLED QUAD-COPTER WITH CAMERA FEATURING: 1. Four-Rotor design allows great speed and maneuverability for both Indoor and Outdoor use. 2. Built-in 6-axis Gyro ensures excellent
Movie - DRONE TM RADIO CONTROLLED QUAD-COPTER WITH CAMERA FEATURING: 1. Four-Rotor design allows great speed and maneuverability for both Indoor and Outdoor use. 2. Built-in 6-axis Gyro ensures excellent
hydra Full HD Camera Drone with WIFI, GPS & FPV DRONE USER MANUAL Capture the skies. ZX-HRA
 hydra Full HD Camera Drone with WIFI, GPS & FPV DRONE USER MANUAL Capture the skies. ZX-HRA v3 CONTENTS 1.0 WELCOME... 04 1.1 BEFORE YOU GET UP IN THE AIR... 04 1.2 GENERAL SAFETY... 04 1.3 BATTERY SAFETY...
hydra Full HD Camera Drone with WIFI, GPS & FPV DRONE USER MANUAL Capture the skies. ZX-HRA v3 CONTENTS 1.0 WELCOME... 04 1.1 BEFORE YOU GET UP IN THE AIR... 04 1.2 GENERAL SAFETY... 04 1.3 BATTERY SAFETY...
INSTRUCTION MANUAL WARNING
 INSTRUCTION MANUAL WARNING Please make sure you read the entire instruction manual to become familiar with the features of your aircraft before operating. Failure to operate this product correctly can
INSTRUCTION MANUAL WARNING Please make sure you read the entire instruction manual to become familiar with the features of your aircraft before operating. Failure to operate this product correctly can
H122D X4 STORM. H122D Quick Start Guide. Version 1.0
 H122D X4 STORM H122D Quick Start Guide Version 1.0 The first flight configuration: Aircraft + HT015 Transmitter Step 1 Binding the aircraft and transmitter 1. Pull and hold the throttle to its lowest position.
H122D X4 STORM H122D Quick Start Guide Version 1.0 The first flight configuration: Aircraft + HT015 Transmitter Step 1 Binding the aircraft and transmitter 1. Pull and hold the throttle to its lowest position.
Climber is 776B101101
 is Climber 776B101101 Introduction Product Introduction NE R/C 776B is a good-sized glider designed by Nine Eagles Company latest, whose wing span is up to 2008mm. You only need to assemble the aerofoil
is Climber 776B101101 Introduction Product Introduction NE R/C 776B is a good-sized glider designed by Nine Eagles Company latest, whose wing span is up to 2008mm. You only need to assemble the aerofoil
Caution Notes. Features. Specifications. Installation. A3 3-axis Gyro & Stabilizer User Manual V1.0
 Caution Notes Thank you for choosing our products. If any difficulties are encountered while setting up or operating it, please consult this manual first. For further help, please don t hesitate to contact
Caution Notes Thank you for choosing our products. If any difficulties are encountered while setting up or operating it, please consult this manual first. For further help, please don t hesitate to contact
DMR Series User Guide
 1 INTRODUCTION DMR Series User Guide This manual provides instructions on incorporating your Castle Creations DMR (Dedicated Multi-Rotor) ESCs into your aircraft, from wiring and mounting your ESCs to
1 INTRODUCTION DMR Series User Guide This manual provides instructions on incorporating your Castle Creations DMR (Dedicated Multi-Rotor) ESCs into your aircraft, from wiring and mounting your ESCs to
Charging Hub for Inspire 1 Intelligent Flight Batteries
 Charging Hub for Inspire 1 Intelligent Flight Batteries User Manual V1.0 2015.6 Disclaimer Thank you for purchasing the Charging Hub (hereinafter referred to as product ). Read this disclaimer carefully
Charging Hub for Inspire 1 Intelligent Flight Batteries User Manual V1.0 2015.6 Disclaimer Thank you for purchasing the Charging Hub (hereinafter referred to as product ). Read this disclaimer carefully
SAFETY WARNING Please read these before operating your Sky Vector
 www.megatech.com Entire contents Megatech 2002 Congratulations! You have just purchased the EASIEST plane to fly in the world! Learning to fly has never been so fun! Get ready to hand launch into gravity-defying
www.megatech.com Entire contents Megatech 2002 Congratulations! You have just purchased the EASIEST plane to fly in the world! Learning to fly has never been so fun! Get ready to hand launch into gravity-defying
Cirtix series Brushless Speed Controller manual For RS1/RS A/ Page - 1 -
 RS1/RS20602010A/100524 Page - 1 - Thank you for purchasing the Speed Passion Cirtix series electronic speed controller (ESC). High power systems for RC models can be very dangerous, so we strongly suggest
RS1/RS20602010A/100524 Page - 1 - Thank you for purchasing the Speed Passion Cirtix series electronic speed controller (ESC). High power systems for RC models can be very dangerous, so we strongly suggest
Table of Contents. Product Registration 18 FAQ 19 Troubleshooting 20 Customer Support / Warranty 21
 Table of Contents Product Overview 01 / 02 Introduction / Warnings 03 / 04 Battery Operation / Battery Maintenance 05 / 07 Battery Installation 05 Charging the Battery 06 Master Code Programming 08 Remote
Table of Contents Product Overview 01 / 02 Introduction / Warnings 03 / 04 Battery Operation / Battery Maintenance 05 / 07 Battery Installation 05 Charging the Battery 06 Master Code Programming 08 Remote
NEBULA CRUISER. Model no. 5F63DFB
 NEBULA CRUISER The Nebula cruiser is a 2 ft. long R/C quadcopter constructed of durable lightweight materials. It is extremely stable, maneuverable and capable of performing barrel rolls in midflight.
NEBULA CRUISER The Nebula cruiser is a 2 ft. long R/C quadcopter constructed of durable lightweight materials. It is extremely stable, maneuverable and capable of performing barrel rolls in midflight.
SOKAR FPV DRONE. Quick Start Manual SAFETY PRECAUTIONS & WARRANTY AND SERVICE. Safety Precautions and Liability Exclusion. Warranty and Service
 SAFETY PRECAUTIS & WARRANTY AND SERVICE Safety Precautions and Liability Exclusion Sokar FPV Drone is NOT a toy. It is not suitable for using by any children under 14 years of age. It is a race quad and
SAFETY PRECAUTIS & WARRANTY AND SERVICE Safety Precautions and Liability Exclusion Sokar FPV Drone is NOT a toy. It is not suitable for using by any children under 14 years of age. It is a race quad and
Unfold arms and legs. Rotate the legs into place and secure through the inner hole with the provided bolt and nut. slide arms into position
 Unfold arms and legs Y6 Remove the bolts and thumb nuts outside the blue arms. Rotate the blue arms into position, insert the bolts through the plates and the arms, and secure the arms in place with the
Unfold arms and legs Y6 Remove the bolts and thumb nuts outside the blue arms. Rotate the blue arms into position, insert the bolts through the plates and the arms, and secure the arms in place with the
SKY RAIDER INSTRUCTION BOOKLET. 2.4Ghz Indoor / Outdoor Battling Quadrocopter
 FCC Part 15 C Notice CAUTION: Changes or modifications not expressly approved by the party responsible for compliance could void the user s authority to operate the equipment. NOTE: This equipment has
FCC Part 15 C Notice CAUTION: Changes or modifications not expressly approved by the party responsible for compliance could void the user s authority to operate the equipment. NOTE: This equipment has
SunFounder 250+Radiolink T8FB Remote Controller(Assembled)
 SunFounder 250+Radiolink T8FB Remote Controller(Assembled) From Wiki Contents 1 Introduction 2 Features 3 Components Test Before Assembly 3.1 1. Battery, Balance Charger and Power Adapter Test 3.2 2. Battery
SunFounder 250+Radiolink T8FB Remote Controller(Assembled) From Wiki Contents 1 Introduction 2 Features 3 Components Test Before Assembly 3.1 1. Battery, Balance Charger and Power Adapter Test 3.2 2. Battery
Thank you for purchasing this product. Please read this manual carefully before use and retain it for your future reference.
 Thank you for purchasing this product. Please read this manual carefully before use and retain it for your future reference. Technical parameter of the helicopter Fuselage Length:80MM Gross Weight: about
Thank you for purchasing this product. Please read this manual carefully before use and retain it for your future reference. Technical parameter of the helicopter Fuselage Length:80MM Gross Weight: about
SOKAR FPV DRONE. Quick Start Manual SkyRC Technology Co., Ltd. All Rights Reserved. Version
 SOKAR FPV DRE Quick Start Manual Manufactured by SKYRC TECHNOLOGY CO., LTD. www.skyrc.com 2015 SkyRC Technology Co., Ltd. All Rights Reserved. Version 2.0 7504-0694-02 RoHS TABLE OF CTENTS INTRODUCTI INTRODUCTI
SOKAR FPV DRE Quick Start Manual Manufactured by SKYRC TECHNOLOGY CO., LTD. www.skyrc.com 2015 SkyRC Technology Co., Ltd. All Rights Reserved. Version 2.0 7504-0694-02 RoHS TABLE OF CTENTS INTRODUCTI INTRODUCTI
Spreading Wings S800 EVO User Manual
 Spreading Wings S800 EVO User Manual V 1.00 2013.07.02 Revision SYNERGY POSITIONING SYSTEMS 3/52 Arrenway Drive, Albany Auckland, New Zealand Free Call: 0800-867-266 Phone: +64-9-476-5151 Fax: +64-9-476-5140
Spreading Wings S800 EVO User Manual V 1.00 2013.07.02 Revision SYNERGY POSITIONING SYSTEMS 3/52 Arrenway Drive, Albany Auckland, New Zealand Free Call: 0800-867-266 Phone: +64-9-476-5151 Fax: +64-9-476-5140
Begin to Use The New ESC: Before use the new ESC please carefully check every connections are correct or not. Yellow motor wire B Blue motor wire A
 HIMOTO ZTW Brushless Electronic Speed Control for car or truck Thank you for purchasing ZTW Brushless Electronic Speed Controller(ESC). The ZTW electronic speed control (ESC) is specifically designed for
HIMOTO ZTW Brushless Electronic Speed Control for car or truck Thank you for purchasing ZTW Brushless Electronic Speed Controller(ESC). The ZTW electronic speed control (ESC) is specifically designed for
Quick Start Manual V 1.1
 Quick Start Manual V 1.1 Contents Fly Safety Notice Package List 1 Prepare the Flight 1.1 Aircraft Diagram 1.2 Wingsland X1 APP Main Interface 1.3 Flight Battery 2 Flight Control 2.1 Pre-Flight Checklist
Quick Start Manual V 1.1 Contents Fly Safety Notice Package List 1 Prepare the Flight 1.1 Aircraft Diagram 1.2 Wingsland X1 APP Main Interface 1.3 Flight Battery 2 Flight Control 2.1 Pre-Flight Checklist
OPERATING MANUAL GHOSTDRONE 2.0
 OPERATING MANUAL GHOSTDRONE 2.0 English GHOSTDRONE 2.0 Operating Manual includes packing list, assembly, parts and specification information. Congratulations on purchasing your new GHOSTDRONE 2.0! For
OPERATING MANUAL GHOSTDRONE 2.0 English GHOSTDRONE 2.0 Operating Manual includes packing list, assembly, parts and specification information. Congratulations on purchasing your new GHOSTDRONE 2.0! For
