MAVIC 2 PRO/ZOOM. User Manual. v
|
|
|
- Franklin Haynes
- 5 years ago
- Views:
Transcription
1 MAVIC 2 PRO/ZOOM User Manual v1.2
2 Searching for Keywords Search for keywords such as battery and install to find a topic. If you are using Adobe Acrobat Reader to read this document, press Ctrl+F on Windows or Command+F on Mac to begin a search. Navigating to a Topic View a complete list of topics in the table of contents. Click on a topic to navigate to that section. Printing this Document This document supports high resolution printing. Using This Manual Legend Warning Important Hints and Tips Reference Read Before the First Flight Read the following documents before using the MAVIC TM 2 Pro/Zoom: 1. Mavic 2 Pro/Zoom In the Box 2. Mavic 2 Pro/Zoom User Manual 3. Mavic 2 Pro/Zoom Quick Start Guide 4. Mavic 2 Pro/Zoom Disclaimer and Safety Guidelines 5. Mavic 2 Pro/Zoom Intelligent Flight Battery Safety Guidelines It is recommend to watch all tutorial videos on the official DJI TM website and read the Mavic 2 Pro/Zoom Disclaimer and Safety Guidelines before first time use. Prepare for your first flight by reviewing the Mavic 2 Pro/Zoom Quick Start Guide and refer to this Mavic 2 Pro/Zoom User Manual for more details. Video Tutorials Go to the address below or scan the QR code on the right to watch the Mavic 2 Pro/ Zoom tutorial videos, which demonstrate how to use the Mavic 2 Pro/Zoom safely: Download the DJI GO 4 App Be sure to use the DJI GO TM 4 app during flight. * Scan the QR code on the right to download the latest version. The Android version of DJI GO 4 is compatible with Android v4.4 and later. The ios version of DJI GO 4 is compatible with ios v and later. * For increased safety, flight is restricted to a height of 98.4 ft (30 m) and range of 164 ft (50 m) when not connected or logged into the app during flight. This applies to DJI GO 4 and all apps compatible with DJI aircraft. Download DJI Assistant 2 for Mavic Download DJI Assistant 2 for Mavic at DJI All Rights Reserved.
3 Contents Using This Manual 2 Legend 2 Read Before the First Flight 2 Video Tutorials 2 Download the DJI GO 4 App 2 Download DJI Assistant 2 for Mavic 2 Product Profile 6 Introduction 6 Preparing the Mavic 2 Pro/Zoom 6 Preparing the Remote Controller 8 Aircraft Diagram 9 Activation 11 Aircraft 13 Flight Modes 13 Aircraft LEDs and Status Indicator 14 Return to Home 15 Vision Systems and Infrared Sensing Systems 20 Intelligent Flight Modes 23 Advanced Pilot Assistance Systems 32 Flight Recorder 32 Attaching and Detaching the Propellers 33 Intelligent Flight Battery 34 Gimbal and Camera 37 Remote Controller 41 Using the Remote Controller 41 Dual Remote Controller Mode (Coming soon) 47 Linking the Remote Controller 48 DJI GO 4 App 50 Equipment 50 Editor 53 SkyPixel 53 Me DJI All Rights Reserved. 3
4 Flight 56 Flight Environment Requirements 56 Flight Limits and GEO Zones 56 Pre-Flight Checklist 58 Auto Takeoff/Landing 58 Starting/Stopping the Motors 59 Test Flight 59 Appendix 62 Specifications 62 Calibrating the Compass 65 Firmware Updates 66 Remote Controller LCD Screen Menu Information 67 After-Sales Information DJI All Rights Reserved.
5 Product Profile This section introduces Mavic 2 Pro/ Zoom and lists the components of the aircraft and remote controller DJI All Rights Reserved. 5
6 Product Profile Introduction The DJI Mavic 2 Pro/Zoom features omnidirectional Vision Systems and Infrared Sensing Systems. Effortlessly capture complex shots using signature DJI technologies such as Obstacle Sensing and Intelligent Flight Modes like Hyperlapse, Point of Interest, ActiveTrack TM 2.0, TapFly, QuickShots, and Advanced Pilot Assistance Systems (APAS). The Mavic 2 Pro features a fully stabilized 3-axis gimbal with a 1" CMOS sensor camera (jointly developed by DJI and Hasselblad) that shoots 4K video, 20-megapixel photos, and supports filters. The Mavic 2 Zoom features a fully stabilized 3-axis gimbal camera that shoots 4K video, 12-megapixel photos, supports 2x optical zoom, mm lens, and supports filters. The Mavic 2 Pro/Zoom uses the latest technology to increase stability and footage quality, reducing the Mavic 2 Zoom angle vibration range to within ±0.005 and Mavic 2 Pro angle vibration range to within ±0.01. Built into the remote controller is DJI s long-range transmission technology OCUSYNC TM 2.0, offering a maximum transmission range of 5 mi (8 km) and displaying video from the aircraft to DJI GO 4 on your mobile device at up to 1080p. The remote controller works at both 2.4 GHz and 5.8 GHz, and it can select the best transmission channel automatically without any latency. The aircraft and camera can easily be controlled using the onboard buttons. An onboard LCD screen gives real-time aircraft data information, and the detachable control sticks make the remote controller easier to store. The maximum run time is 2 hours and 15 minutes. The Mavic 2 Pro/Zoom boasts a maximum flight speed of 44.7 mph (72 kph) and a maximum flight time of 31 minutes. The major difference between the Mavic 2 Pro and Mavic 2 Zoom is the camera. The general descriptions in this manual apply to both Mavic 2 Pro/Zoom. Maximum flight time was tested in an environment with no wind while flying at a consistent 15.5 mph (25 kph) and the maximum flight speed was tested at sea level altitude with no wind. These values are for reference only. The remote controller reaches its maximum transmission distance (FCC) in a wide-open area with no electromagnetic interference at an altitude of about 400 ft (120 m). The maximum runtime was tested in a laboratory environment. This value is for reference only. 5.8 GHz is not supported in some regions. Please observe the local laws and regulations. Preparing the Mavic 2 Pro/Zoom Preparing the Aircraft All aircraft arms are folded before the aircraft is packaged at the factory. Follow the steps below to unfold the aircraft. 1. Remove the gimbal cover from the camera. 2. Unfold the front arms, and then unfold the rear arms DJI All Rights Reserved.
7 Mavic 2 Pro/Zoom User Manual *Attach the gimbal cover when not in use. 1) Hold the gimbal in place and insert gimbal clamp between the aircraft and the gimbal. 2) Make sure the hooks on the Gimbal Protector are locked in the grooves of the aircraft, then lower the Gimbal Protector over the gimbal and secure with the buckle. The buckle will click when it is securely attached. Gimbal clamp Grooves Hooks 3. Attaching the propellers. Attach the propellers marked white to the motors with white marks. Press the propeller down onto the motors and turn until it is secure. Attach the other propellers to the unmarked motors. Unfold all the propeller blades. 4. All Intelligent Flight Batteries are in Hibernation mode before shipment to ensure safety. Use the provided AC power adapter to charge and activate Intelligent Flight Batteries for the first time. To charge an Intelligent Flight Battery after flight, remove it from the aircraft and attach it to the AC power adapter. Power Outlet V B A A Charging Time: ~1 hour 30 minutes Unfold the front arms and propellers before unfolding the rear arms. It is normal if there is friction on the arms and aircraft due to the firmly folding design of the Mavic 2 Pro/Zoom aircraft. Be sure the gimbal cover is removed and all arms and propellers are unfolded before powering on the aircraft. Otherwise, it may affect the aircraft self-diagnostics DJI All Rights Reserved. 7
8 Mavic 2 Pro/Zoom User Manual Preparing the Remote Controller 1. Unfold the mobile device clamps and the antennas. 2. Remove the control sticks from their storage slots on the remote controller and screw them into place. 3. Choose an appropriate RC cable based on the type of mobile device. A cable with a Lightning connector is connected by default to the cable slider. Micro USB and USB-C cables are also included in the packaging. Connect the end of the RC cable to your mobile device. Secure your mobile device by pushing both clamps inward Refer to the figure below for how to replace the RC cable. The RC cable slider must be replaced if using a USB-C RC cable. You can also connect your mobile device to the remote controller using a USB cable if the mobile device is too big to place into the clamps. Plug one end of the cable into your mobile device and the other end into the USB port on the bottom of the remote controller. Do not use the Micro USB and USB ports simultaneously for video linking. Remove the cable from one port before connecting a device to the other port for video linking DJI All Rights Reserved.
9 Mavic 2 Pro/Zoom User Manual Aircraft Diagram 1 1. Forward Vision System Propellers 5 3. Motors 6 4. Front LEDs 5. Antennas 6. Gimbal and Camera 7 7. Backward Vision System 8 8. Aircraft Status Indicator 9. Battery Buckles 10. Lateral Vision System USB-C Port Link Button/Linking Status Indicator Battery Level LEDs 14. Power Button 15. Intelligent Flight Battery 16. Upward Infrared Sensing System 17. Downward Vision System microsd Card Slot 19. Downward Infrared Sensing System Auxiliary Bottom Light DJI All Rights Reserved. 9
10 Antennas Relay aircraft control and video wireless signals. 2. Return to Home (RTH) Button Press and hold the button to initiate RTH. The aircraft returns to the last recorded Home Point. Press again to cancel RTH. 3. LCD Screen Displays the aircraft and remote controller system status. 4. Removable Control Sticks The removable control sticks are easy to store. The default flight control is set to Mode 2. Set the flight control mode in DJI GO Flight Pause Button Press to make the aircraft brake and hover in place (only when GPS or Vision System are available). The flight pause button has different functions in different Intelligent Flight Modes. For details, refer to the Intelligent Flight Mode section. 6. Control Sticks Storage Slot For storing the control sticks. 7. Mobile Device Clamps Securely mount your mobile device onto the remote controller. 8. Reserve Video-Downlink Port (USB) Connect to a mobile device for video downlink via a standard USB cable. 9. 5D Button The default configuration is listed below. The configuration can be adjusted based on your preferences in DJI GO 4. Left: Decrease EV value. Right: Increase EV value. Up: Recenter gimbal/gimbal downward. Down: Recenter gimbal/gimbal downward. Press down: Bring up DJI GO 4 Intelligent Flight menu. 10. Flight Mode Switch Switch between S-mode, P-mode, and T-mode. 11. Power Button Press once to check the current battery level. Press once, then again, and hold to turn on/off the remote controller. 12. C1 Button (Customizable) The default configuration is center focus. Adjust the configuration in DJI GO 4 based on your preferences. 13. Gimbal Dial Controls the camera's tilt. 14. Video-Downlink/Power Port (micro USB) Connect to a mobile device for video linking via the RC cable. Connect to the DJI All Rights Reserved.
11 AC Power Adapter to charge the remote controller battery. 15. Record Button Press to start recording video. Press again to stop recording. 16. Focus/Shutter Button Press halfway to autofocus. Press once to take photos according to the mode selected in the DJI GO Aperture/Shutter Adjustment Dial (Mavic 2 Pro) Turn the dial to adjust the exposure compensation (when in P-mode), aperture (when in Aperture Priority and Manual mode), or shutter (when in S-mode). Zoom Adjustment Dial (Mavic 2 Zoom) Turn to adjust the zoom of the Mavic 2 Zoom camera. 18. C2 Button (Customizable) The default configuration is playback. Adjust the configuration in DJI GO 4 based on your preferences. Activation The Mavic 2 Pro/Zoom requires activation before first time use. Follow the onscreen guide to activate the Mavic 2 Pro/Zoom using DJI GO DJI All Rights Reserved. 11
12 Aircraft This section introduces the flight controller, Intelligent Flight Battery, and the Forward, Backward and Downward Vision Systems DJI All Rights Reserved.
13 Aircraft The Mavic 2 Pro/Zoom contains a flight controller, vision systems, video downlink system, propulsion system, and an Intelligent Flight Battery. Refer to the aircraft diagram in the Product Profile section. Flight Modes The Mavic 2 Pro/Zoom has three flight modes, plus a fourth flight mode that the aircraft switches to in certain circumstances: P-mode (Positioning): P-mode works best when the GPS signal is strong. The aircraft utilizes GPS and the Vision Systems to locate itself, stabilize, and navigate between obstacles. Intelligent Flight Modes are enabled in this mode. When the Forward and Backward Vision Systems are enabled and lighting conditions are sufficient, the maximum flight altitude angle is 25, the maximum forward flight speed is 31 mph (50 kph), and the maximum backward flight speed is 27 mph (43 kph). Note: P-mode requires larger stick movements to achieve high speeds. The aircraft automatically changes to Attitude (ATTI) mode when the Vision Systems are unavailable or disabled and when the GPS signal is weak or the compass experiences interference. When the Vision Systems are unavailable, the aircraft cannot position itself or brake automatically, which increases the risk of potential flight hazards. In ATTI mode, the aircraft may be more easily affected by its surroundings. Environmental factors such as wind can result in horizontal shifting, which may present hazards, especially when flying in confined spaces. S-mode (Sport): In S-mode, the Vision Systems are disabled and the aircraft only uses GPS for positioning. The maximum flight speed is 44.7 mph (72kph). Intelligent Flight Modes are not available and the aircraft cannot sense or avoid obstacles. Note: In S-mode, aircraft responses are optimized for agility and speed making it more responsive to stick movements. T-mode (Tripod): T-mode is based on P-mode and the flight speed is limited, which makes the aircraft more stable during shooting. The maximum flight speed, maximum ascend speed and maximum descend speed are 1 m/s. Intelligent Flight Modes are not available in T-mode. The Forward, Backward, Lateral Vision Systems and the Upward Infrared Sensing System are disabled in S-mode, which means the aircraft cannot sense obstacles on its route automatically. The aircraft s maximum speed and braking distance significantly increase in S-mode. A minimum braking distance of 98.4 ft (30 m) is required in windless conditions. Descent speed significantly increases in S-mode. The aircraft s responsiveness significantly increases in S-mode, which means a small stick movement on the remote controller translates into the aircraft moving a large distance. Be vigilant and maintain adequate maneuvering space during flight. Use the Flight Mode switch on the remote controller to switch between Flight Modes. Enable Multiple Flight Modes in DJI GO 4 to switch between Flight Modes DJI All Rights Reserved. 13
14 Aircraft LEDs and Status Indicator The Mavic 2 Pro/Zoom has Front LEDs and Aircraft Status Indicators as shown in the figure below. Front LEDs Front LEDs Aircraft Status Indicator Aircraft Status Indicator The Front LEDs show the orientation of the aircraft and glow solid red when the aircraft is turned on to indicate the front of the aircraft (they can be turned off in the DJI GO 4). The Aircraft Status Indicators communicate the status of the aircraft s flight control system. Refer to the table below for more information about the Aircraft Status Indicators. The Aircraft Status Indicators also flash when the Home Point is being recorded, as described in the Return to Home section. Aircraft Status Indicator States Normal States Color Blinking/Solid Description of Aircraft State Alternating red, Turning on and performing self-diagnostic green, and yellow Blinking tests Yellow Blinks four times Warming up Green Blinking slowly P-mode with GPS Warning States Green Yellow Periodically blinks twice Blinking slowly Green Blinking quickly Braking P-mode with Forward and Downward Vision Systems No GPS, Forward Vision System or Downward Vision System Yellow Blinking quickly Remote controller signal lost Red Blinking slowly Low battery Red Blinking quickly Critically low battery Red Blinking IMU error Red Solid Critical error Alternating red and yellow Blinking quickly Compass calibration required DJI All Rights Reserved.
15 Return to Home The Return to Home (RTH) function brings the aircraft back to the last recorded Home Point. There are three types of RTH: Smart RTH, Low Battery RTH, and Failsafe RTH. This section describes these three scenarios in detail. Home Point GPS Description If a strong GPS signal was acquired before takeoff, the Home Point is the location from which the aircraft launched. The GPS signal strength is indicated by the GPS icon ( ). The Aircraft Status Indicator will blink green quickly when the Home Point is recorded. Smart RTH If the GPS signal is sufficiently strong, Smart RTH can be used to bring the aircraft back to the Home Point. Smart RTH is initiated either by tapping button on the remote controller. Exit Smart RTH by tapping Low Battery RTH in the DJI GO 4 or by pressing and holding the RTH in the DJI GO 4 or by pressing the RTH button on the remote controller. Low Battery RTH is triggered when the Intelligent Flight Battery is depleted to the point that the safe return of the aircraft may be affected. Return home or land the aircraft immediately when prompted. DJI GO 4 displays a warning when the battery level is low. The aircraft will automatically return to the Home Point if no action is taken after a ten-second countdown. The user can cancel RTH by pressing the RTH button or Flight Pause button on the remote controller. If RTH is cancelled following a low battery level warning, the Intelligent Flight Battery may not have enough charge for the aircraft to land safely, which may lead to the aircraft crashing or being lost. The thresholds for the battery level warnings are automatically determined based on the aircraft s current altitude and distance from the Home Point. The aircraft will land automatically if the current battery level can only support the aircraft long enough to descend from its current altitude. The user cannot cancel the auto landing but can use the remote controller to alter the aircraft s orientation during the landing process. Critically low battery level warning (Red) Battery level is sufficient (Green) Low battery level warning (Yellow) Remaining flight time Charge required to return to Home Point 12:29 DJI GO 4 Battery Level Indicator Bar 2018 DJI All Rights Reserved. 15
16 The colored zones and markers on the DJI GO 4 battery level indicator bar reflect the estimated remaining flight time. They automatically adjust according to the aircraft s current location and status. If the current battery level can only support the aircraft long enough to descend from its current altitude, a critically low battery level warning triggers and the aircraft descends and lands automatically. This cannot be canceled. If there is a danger of a collision, push the throttle up and try to navigate away. If the battery level is sufficient, the battery level indicator bar in DJI GO 4 displays the estimated remaining flight time based on the current battery level. If a battery level warning appears, take action as described in the table below. RTH and Battery Level Warnings (when using firmware v ) Warning Low Battery Critically Low Battery Level Aircraft Status Indicator Blinks red slowly Blinks red quickly DJI GO 4 App Provides the option to return to the Home Point automatically or to resume normal flight. If no action is taken, the aircraft will automatically fly home after 10 seconds. Display flashes red. Remarks/Instructions Battery level is low. Fly the aircraft back and land promptly, then stop the motors and replace the battery. The aircraft descends and lands automatically. This procedure cannot be canceled. If there is a danger of a collision, push the throttle up and try to navigate away DJI All Rights Reserved.
17 RTH and Battery Level Warnings (when using updated firmware v ) Warning Instructions Aircraft Status Indicator DJI GO 4 App Actions Remaining battery level supports RTH. Choose RTH or resume normal flight. Select an option. If no action is taken, the aircraft will enter RTH. Low Battery Level Remaining battery level supports Emergency RTH (when in RTH, with a normal RC signal, and at an altitude higher than 50 m). Blinks red slowly Choose Emergency RTH or resume RTH. Select an option. Emergency RTH (aircraft descends to 50 m and returns to the Home Point) or resume RTH (aircraft flies to Home Point without descending). If no action is taken, the aircraft will enter Emergency RTH. Remaining battery level supports Emergency Landing (when in RTH with a normal RC signal). Aircraft lands. Action cannot be canceled. Aircraft lands immediately. Aircraft lands Critically Low Battery Level after 10 seconds (when flying normally with a critical low battery level). Aircraft lands automatically (when flying normally with an extremely critical low battery level). Blinks red quickly Aircraft lands after 10 seconds. Action cannot be canceled. Aircraft lands immediately. Action cannot be canceled. Aircraft lands after 10 seconds. Aircraft lands immediately DJI All Rights Reserved. 17
18 Mavic 2 Pro/Zoom User Manual Failsafe RTH The Forward Vision System allows the aircraft to create a real-time map of its flight route as it flies. If the Home Point was successfully recorded and the compass is functioning normally, Failsafe RTH automatically activates after the remote control signal is lost for more than two seconds. When Failsafe RTH is activated, the aircraft starts to retrace its original flight route home. If the remote control signal is re-established within 60 seconds of Failsafe RTH being activated, the aircraft hovers at its present location for 10 seconds and waits for pilot commands. The user may tap in the DJI GO 4 or press the RTH button on the remote controller to cancel Failsafe RTH and retake control. If no pilot command is given, the aircraft flies to the Home Point in a straight line. If the remote control signal is still lost 60 seconds after activating Failsafe RTH, the aircraft stops retracing its original flight route and flies to Home Point in a straight line. RTH Procedure Smart RTH, Low Battery RTH, and Failsafe RTH all follow the RTH procedure: 1. The aircraft adjusts its orientation. 2. a. If the aircraft is further than 20 m from the Home Point when the RTH procedure begins, it ascends to the pre-set RTH altitude and then flies to the Home Point at a speed of 12 m/s. If the current altitude is higher than the RTH altitude, the aircraft flies to the Home Point at the current altitude. Forward and Backward vision systems are enabled. b. If the aircraft is between 5 m and 20 m from the Home Point when the RTH procedure begins: i. If the RTH at Current Altitude option is enabled the aircraft flies to the Home Point at the current altitude, unless the current altitude is less than 2 m, in which case the aircraft ascends to 2 m and then flies to the Home Point at a speed of 3 m/s. ii. If the RTH at Current Altitude option is disabled, the aircraft lands immediately. c. If the aircraft is less than 5 m from the Home Point when the RTH procedure begins, it lands immediately. 3. After reaching the Home Point, the aircraft lands and the motors stop. 1 Record Home Point 2 Confirming Home Point 3 Remote Controller Signal Lost 4 Signal Lost for Extended Time 5 RTH (adjustable altitude) Height over HP > Failsafe Altitude Elevate to Failsafe Altitude Failsafe Altitude 6 Landing Height over HP Failsafe Altitude Obstacle Avoidance during RTH Provided that lighting conditions are sufficient for the Forward and Backward Vision Systems to operate, the Mavic 2 Pro/Zoom senses and actively attempts to avoid obstacles during RTH. The obstacle avoidance procedure is as follows: 1. The aircraft decelerates when an obstacle is sensed. 2. The aircraft stops and hovers and then ascends until no obstacle is sensed. 3. The RTH procedure resumes. The aircraft flies to the Home Point at the new altitude DJI All Rights Reserved.
19 The aircraft cannot return to the Home Point if the GPS signal is weak or unavailable. In Smart RTH and Low Battery RTH, the aircraft automatically ascends to an altitude of 65 ft (20 m). Once the altitude is 65 ft (20 m) or higher, move the throttle stick and the aircraft stops ascending and flies to the Home Point at its current altitude. The aircraft cannot avoid obstacles during Failsafe RTH if the Forward and Backward Vision Systems are unavailable. It is important to set a suitable RTH Altitude before each flight. Launch DJI GO 4, tap and then set the RTH Altitude. During RTH, the aircraft s speed and altitude can be controlled using the remote controller or DJI GO 4, but the flight controller controls its orientation and direction of flight. During RTH, obstacles on either side of the aircraft cannot be detected or avoided. Landing Protection Landing Protection activates during Smart RTH and the aircraft performs as follows: 1. When Landing Protection determines that the ground is suitable for landing, the aircraft lands gently. 2. If Landing Protection determines that the ground is not suitable for landing, the aircraft hovers and waits for the pilot to confirm it is suitable to land. 3. If Landing Protection is not operational, DJI GO 4 displays a landing prompt when the aircraft descends below 0.5 m. Pull down on the throttle for one second or use the auto landing slider in the app to land. Landing Protection activates during Low Battery RTH and Failsafe RTH. The aircraft performs as follows: During Low Battery RTH and Failsafe RTH, the aircraft hovers at 2 m above the ground and waits for the pilot to confirm it is suitable to land. Pull down on the throttle for one second or use the auto landing slider in the app to land. Landing Protection activates and the aircraft performs the steps listed above. Vision Systems are disabled during landing. Be sure to land the aircraft with caution DJI All Rights Reserved. 19
20 Mavic 2 Pro/Zoom User Manual Vision Systems and Infrared Sensing Systems The Mavic 2 Pro/Zoom is equipped with Forward, Backward, Downward, and Lateral Vision Systems, and Upward and Downward Infrared Sensing Systems, providing omnidirectional obstacle sensing (if lighting conditions are adequate). The main components of the Forward, Backward, and Downward Vision Systems are six cameras located on the nose, rear side, and the underside of the aircraft. Lateral Vision Systems are two cameras located on either side of the aircraft. The main components of the Upward and Downward Infrared Sensing Systems are two 3D infrared modules located on the upper and underside of the aircraft. The Downward Vision System and Infrared Sensing System helps the aircraft maintain its current position and hover in place more precisely and to fly indoors or in other environments where a GPS signal is unavailable. In addition, the Auxiliary Bottom Light located on the underside of the aircraft improves visibility for the Downward Vision System in weak light conditions. Forward Vision System Upward Infrared Sensing System Lateral Vision System Lateral Vision System Downward Vision System Auxiliary Bottom Light Downward Vision System Downward Infrared Sensing System Backward Vision System Detection Range The detection range of the Vision Systems is depicted as followed. Please note that the aircraft cannot sense or avoid the obstacles that are not within detection range DJI All Rights Reserved
21 Mavic 2 Pro/Zoom User Manual Calibrating Vision System Cameras The Vision System cameras installed on the aircraft are factory calibrated. If the aircraft experiences a collision, however, it may require calibration via DJI Assistant 2 for Mavic or DJI GO 4. The most accurate way to calibrate the Vision System cameras is by using DJI Assistant 2 for Mavic. Follow the steps below to calibrate the Forward Vision System cameras, then repeat the steps to calibrate other Vision System cameras Point the aircraft toward the screen Align the boxes Pan and tilt the aircraft When a vision system calibration is required, DJI GO 4 sends a notification. If a computer is not nearby, however, a quick calibration can be performed in the app. Tap the Aircraft Status bar and Vision Sensors to start quick calibration. Quick calibration is only a quick fix for vision system issues. When possible, connect the aircraft to a computer to carry out a full calibration using DJI Assistant 2 for Mavic. Only calibrate on textured surfaces such as grass or when lighting conditions are adequate. Do not calibrate the aircraft on highly reflective surfaces such as marble or ceramic tiles. Using the Vision Systems The Downward Vision System and Infrared Sensing System activate automatically when the aircraft is turned on. No further action is required. When using the Downward Vision System, the aircraft can hover precisely even without GPS. The Downward Vision System is typically used in indoor environments where GPS is unavailable. The Downward Vision System works best when the aircraft is at altitudes of 1.6 to 33 ft (0.5 to 11 m). Please note that the Vision Positioning function may be affected if the aircraft s altitude is above 33ft (11 m) DJI All Rights Reserved. 21
22 Follow the steps below to use the Downward Vision System: 1. Ensure the aircraft is in P-mode and place the aircraft on a flat surface. Please T P S note that the Downward Vision System cannot work properly on surfaces without clear pattern variations. 2. Turn on the aircraft. The aircraft hovers in place after takeoff. The Aircraft Status Indicators flash green twice, which indicates the Downward Vision System is working. Using the Forward and Backward Vision Systems, the aircraft can actively brake when detecting obstacles in front. The Forward and Backward Vision Systems work best with adequate lighting and clearly marked or textured obstacles. To allow for sufficient time to break, the aircraft should not fly more than 31 mph (50 kph) when flying forward or more than 27 mph (42 kph) when flying backward. The Lateral Vision Systems requires better lighting and more textured or clearly marked obstacles, and cannot sense dynamic objects, such as moving people, vehicles, tree branches, or blinking lights. Lateral Vision Systems are only available in ActiveTrack 2.0 and Tripod Mode. The angular speed is limited to 24 /s and the lateral flight speed is limited to 18 mph (29 mph). Lateral Vision Systems are only available in ActiveTrack 2.0 and Tripod Mode. Lateral Vision Systems have limited ability to sense and avoid obstacles, and the performance may be affected by the surrounding environment. Be sure to maintain line of sight with the aircraft and pay attention to prompts in DJI GO 4. DJI takes no responsibility for any aircraft that is damaged or lost while using Lateral Vision Systems. The Vision System cannot work properly over surfaces that DO NOT have clear pattern variations. The Vision System is only effective when the aircraft is at an altitude of 0.5 to 50 meters. Please note that the Vision Positioning function may be affected if the aircraft s altitude is above 33 ft (11 m). The Auxiliary Bottom Light is automatically enabled when the environment light is too weak. Please note that the Vision System cameras performance may be affected when the auxiliary bottom light is enabled. Fly with caution if the GPS signal is weak. The Vision System may NOT function properly when the aircraft is flying over water or snowcovered areas. Note that the Vision System may NOT function properly when the aircraft is flying too fast. Fly with caution when flying at over 10 m/s (32.8 ft/s) at 2 m (6.6 ft) or over 5 m/s (16.4 ft) at 1 m (3.3 ft). Operate the aircraft cautiously when in any of the following situations: a. Flying over monochrome surfaces (e.g., pure black, pure white, pure green). b. Flying over highly reflective surfaces. c. Flying over water or transparent surfaces. d. Flying over moving surfaces or objects. e. Flying in an area where the lighting changes frequently or drastically. f. Flying over extremely dark (< 10 lux) or bright (> 40,000 lux) surfaces. g. Flying over surfaces that strongly reflect or absorb infrared waves (e.g., mirrors). h. Flying over surfaces without clear patterns or texture. i. Flying over surfaces with repeating identical patterns or textures (e.g., tiles with the same design). j. Flying over obstacles with small surface areas (e.g., tree branches) DJI All Rights Reserved.
23 Mavic 2 Pro/Zoom User Manual Keep the sensors clean at all times. DO NOT tamper with the sensors. Do not obstruct the Infrared Sensing System. The Vision System may not be able to recognize patterns on the ground in low light conditions (less than 100 lux). If the aircraft speed exceeds 31 mph (50 kph), the Vision System does not have enough time to brake and stop the aircraft at a safe distance from an obstacle. If the aircraft experiences a collision, camera calibration is required. Calibrate the front cameras if DJI GO 4 prompts you to do so. Do not fly on days that are rainy, smoggy, or if there is no clear sight. Check the following every time before takeoff: a. Ensure there are no stickers or any other obstructions over the glass of the Infrared Sensing and Vision System. b. If there is any dirt, dust, or water on the glass of the Infrared Sensing and Vision System, clean it with a soft cloth. Do not use any cleanser that contains alcohol. c. Contact DJI Support if there is any damage to the glass of the Infrared Sensing and Vision System. The Upward Infrared Sensing System only detects straight line distances directly above the sensor and not the entire aircraft. Additionally, large obstacles such as roofs can be detected, but tiny obstacles such as leaves or electrical wires cannot. Fly with caution and do not rely solely on the Upward Infrared Sensing System to detect obstacles above the aircraft. Do not obstruct the Downward Vision System and Downward Infrared Sensing System before takeoff. Otherwise, the aircraft cannot take off again after landing and will have to be restarted. Intelligent Flight Modes The Mavic 2 Pro/Zoom supports Intelligent Flight Modes including Hyperlapse, QuickShots, ActiveTrack 2.0, Point of Interest (POI 2.0), Waypoints (coming soon), TapFly, and Cinematic Mode. Select an Intelligent Flight Mode in DJI GO 4. Ensure the battery level is sufficient and the aircraft is working on P-mode when using the Intelligent Flight Modes. Hyperlapse Hyperlapse shooting modes include Free, Circle, Course Lock, and Waypoint. Position In flight (GPS) 12 61% 09:29 ISO SHUTTER /8000 EV 0.3 WB 4K/25 CAPACITY 4K/24 Hyperlapse P Free Circle Course Lock Waypoint 2018 DJI All Rights Reserved. 23
24 Free The aircraft automatically takes photos and generates a timelapse video. Free mode can be used while the aircraft is on the ground. After takeoff, control the aircraft s altitude, flight speed, and gimbal angle using the remote controller. Hold the control sticks and accelerate at a steady speed for two seconds and then press the C1 button. The speed is fixed and the aircraft continues to travel at that speed while taking photos. The orientation of the aircraft can still be controlled during this time. Follow the steps below to use Free: 1. Set the interval time and video duration. The screen displays the number of photos that will be taken and how long the shooting time will be. 2. Tap the shutter button to begin. Circle The aircraft automatically takes photos while flying around the selected subject to generate a timelapse video. Circle can be selected to travel in either a clockwise or counter-clockwise direction. Please note that the aircraft exits from Circle if any command from the remote controller is received. Follow the steps below to use Circle: 1. Set the interval time and video duration. The screen displays the number of photos that will be taken and how long the shooting time will be. 2. Select a subject on the screen. 3. Tap the shutter button to begin. Course Lock With the Mavic 2 Pro/Zoom, Course Lock can be used in two ways. In the first way, the orientation of the aircraft is fixed, but a subject cannot be selected. In the second way, the orientation of the aircraft is fixed and the aircraft flies around a selected object. Follow the steps below to use Course Lock: 1. Set the interval time and video duration. The screen displays the number of photos that will be taken and how long the shooting time will be. 2. Set a flight direction. 3. Select a subject (if applicable). 4. Tap the shutter button to begin. Waypoints The aircraft automatically takes photos on a flight path of two to five waypoints and generates a timelapse video. The aircraft can fly in order from waypoint No. 1 to No. 5 or No. 5 to No. 1. Please note that the aircraft exits from Waypoints if any command from the remote controller is received. Follow the steps below to use Waypoints. 1. Set the desired waypoints and the lens direction. 2. Set the interval time and video duration. The screen displays the number of photos that will be taken and how long the shooting time will be. 3. Tap the shutter button to begin. The aircraft will generate a timelapse video with resolution of 1080p25 automatically, which is viewable in the Playback menu. You can select to save the JPEG or RAW format footage and to store the footage in built-in storage or SD card in the camera settings DJI All Rights Reserved.
25 For optimal performance, it is recommended to use Hyperlapse at an altitude higher than 50 m and to set a difference of at least two seconds between the interval time and shutter.. It is recommended to select a static subject (e.g., high-rise buildings, mountainous terrain) at a safe distance from the aircraft (further than 15 m). Do not select a subject that is too near the aircraft. The aircraft brakes and hovers in place if an obstacle is detected during Hyperlapse. The aircraft only generates a video if it has taken at least 25 photos, which is the amount required to generate a one second video. The video generates when a command is given from the remote controller or if the mode is exited unexpectedly (such as when the low battery RTH is triggered). Task Library (Coming Soon) Use Task Library to easily record flight paths, which can be repeated later. QuickShots QuickShots shooting modes include Dronie, Circle, Helix, Rocket, Boomerang, Asteroid, and Dolly Zoom (only available with Mavic 2 Zoom). The Mavic 2 Pro/Zoom records a video according to the selected shooting mode and then automatically generates a 10-second video. The video can then be viewed, edited, or shared to social media from Playback. Dronie: The aircraft flies backward and ascends, with the camera locked on the subject. Circle: The aircraft circles around the subject. Helix: The aircraft ascends and spirals around the subject. Rocket: The aircraft ascends with the camera pointing downward. Boomerang: The aircraft flies around the subject in an oval path, ascending as it flies away from its starting point and descending as it flies back. The aircraft s starting point forms one end of the oval s long axis, while the other end of its long axis is at the opposite side of the subject from the starting point. Ensure there is sufficient space when using Boomerang: Allow a radius of at least 99 ft (30 m) around the aircraft and allow at least 33 ft (10 m) above the aircraft. Asteroid: The aircraft flies backward and upward, takes several photos, and then flies back to the starting point. The video generated starts with a panorama of the highest position and then shows the descent. Ensure there is sufficient space when using Asteroid. Allow at least 132 ft (40 m) behind and 164 ft (50 m) above the aircraft. Dolly Zoom: The Mavic 2 Zoom flies backward and upward. It adjusts the zoom during flight to keep the selected subject the same while the background changes. When planning to use Dolly Zoom, first select the distance between the aircraft and subject. Be sure that there is at least three times that distance available on the rear side of the aircraft so that there is sufficient space to fly. Using QuickShots Ensure that the aircraft is in P-mode and that the Intelligent Flight Battery is sufficiently charged. Follow the steps below to use QuickShots: 2018 DJI All Rights Reserved. 25
26 1. Take off and hover at least 6.6 ft (2 m) above the ground. 2 m 2. In DJI GO 4, tap, then select QuickShots and follow the prompts. In flight (GPS) Position 09: % CAPACITY ISO SHUTTER EV WB / K/25 AFC/MF AE Dronie Circle Helix Rocket Boomerang Asteroid Dolly Zoom 3. Select your target subject in Camera View (tap the circle on the subject or drag a box around the subject) and choose a shooting mode. Tap GO to begin recording. The aircraft flies back to its original position once shooting is finished. 4. Tap to access the video. Exiting QuickShots Toggle the Flight Mode switch to S-mode or T-mode to exit QuickShots anytime during shooting (when Multiple Flight Modes is enabled in DJI GO 4). Press the Flight Pause button on the remote controller or tap in DJI GO 4 or for the emergency brake. Please use QuickShots at locations that are clear of buildings and other obstacles. Make sure that there is no human, animals or other obstacles on the flight path. The aircraft brakes and hovers in place when an obstacle is detected. Always pay attention to objects around the aircraft and use the remote controller to avoid accidents (such as collisions) or occlusion with the aircraft. Be extra cautious when using QuickShots in any of the following situations: a. When the subject is blocked for a long time or outside the line of sight. b. When the subject is more than 50 m away from the aircraft. c. When the subject is similar in color or patterns with the surrounding. d. When the subject is in the air. e. When the subject moves fast. f. The lighting is extremely low (< 300 lux) or high (> 10,000 lux). DO NOT use QuickShots in places that are close to buildings or where the GPS signal is weak. Otherwise, the flight path will be unstable. You must follow local privacy laws and regulations when using QuickShots. Note that the Lateral Vision System is unavailable during QuickShots DJI All Rights Reserved.
27 ActiveTrack 2.0 ActiveTrack 2.0 allows you to select an object on your mobile device screen. The aircraft adjusts its flight to track the subject. No external tracking device is required. Mavic 2 Pro/Zoom can automatically identify up to 16 objects and uses different tracking strategies to track people, vehicles, and boats. Using ActiveTrack 2.0 Ensure that the aircraft is in P-mode and that the Intelligent Flight Battery is sufficiently charged. Follow the steps below to use ActiveTrack 2.0: 1. Take off and hover at least 6.6 ft (2 m) above the ground. 2 m 2. In DJI GO 4, tap, then select ActiveTrack 2.0. In flight (GPS) ActiveTrack 09: % CAPACITY ISO SHUTTER EV WB / K/25 4K/24 Trace Parallel Spotlight 3. For optimal performance, it is recommended to select a subject that is automatically recognized by the aircraft. To do so, select a subject that has been recognized onscreen and tap to confirm your selection. If the desired subject has not been recognized by the aircraft, drag a selection around it onscreen and tap to select it manually. When the subject is selected manually, however, the ability of the aircraft to track the subject may be affected. If the box turns red, the object cannot be identified and it needs to be selected again. 4. The aircraft automatically avoids obstacles in its flight path. If the aircraft loses track of the subject because it is moving too fast or is obscured, re-select the subject to resume tracking DJI All Rights Reserved. 27
28 ActiveTrack 2.0 includes the following sub-modes: Trace Parallel Spotlight The aircraft tracks the subject at a constant distance. Use the roll stick and tilt stick on the remote controller to change the distance, and use the slider in DJI GO 4 to fly in a circle around the subject. The framing of the subject is adjusted using the left stick and gimbal dial. When detecting an obstacle in this sub-mode, the aircraft will behave as follows: 1. If any action is performed on the remote controller after an obstacle is detected, the aircraft brakes and hovers in place. 2. If no action is taken, the aircraft tries to avoid the obstacle. The aircraft tracks the subject at a constant angle and distance from the front and side. Use the roll stick on the remote control to fly in a circle around the subject. The framing of the subject is adjusted using the left stick and gimbal dial. In this sub-mode, the aircraft brakes and hovers in place once an obstacle is detected. The aircraft does not track a subject automatically, but keeps the camera pointed in the direction of the subject during flight. The remote controller is used to maneuver the aircraft, but control of orientation is disabled. The framing of the subject is adjusted using the left stick and gimbal dial. The aircraft brakes immediately when an obstacle is detected in this sub-mode. DO NOT use ActiveTrack 2.0 in areas with people, animals, small or fine objects (e.g., tree branches or power lines), or transparent objects (e.g., water or glass). Operate the aircraft manually (press the Flight Pause button or toggle the Flight Mode switch to S-mode on the remote controller) or tap in DJI GO 4 in an emergency. Be extra vigilant when using ActiveTrack 2.0 in any of the following situations: a. The tracked subject is not moving on a level plane. b. The tracked subject changes shape drastically while moving. c. The tracked subject is out of sight for an extended period. d. The tracked subject is moving on a snowy surface. e. The tracked subject has a similar color or pattern to its surrounding environment. f. Available light is too low (< 300 lux) or too high (> 10,000 lux). You must follow local privacy laws and regulations when using ActiveTrack 2.0. It is recommended to only track people (but not recommended to track children), vehicles, and boats. Fly with caution when tracking other subjects. The tracking subject may inadvertently swap to another subject if they pass nearby to each other. There are two options when selecting the tracking speed limit. Safe mode limits the speed to no more than 12 m/s and Max mode to no more than 20 m/s. Please note that the aircraft cannot avoid obstacles if the speed exceeds 12 m/s DJI All Rights Reserved.
29 Mavic 2 Pro/Zoom User Manual Exiting ActiveTrack 2.0 Press the Flight Pause button on the remote controller to brake immediately. Tap on the screen or toggle the Flight Mode switch to S-mode on the remote controller to exit ActiveTrack 2.0. After exiting ActiveTrack 2.0, the aircraft hovers in place, at which point you may choose to fly manually, track another subject, or return to home. Point of Interest 2.0 (POI 2.0) Select a static subject as the Point of Interest. Set the circle radius, flight altitude, and flight speed. The aircraft flies around the subject according to these settings. Mavic 2 Pro/Zoom supports selecting the POI through GPS positioning and selecting on the screen. P-GPS In flight (GPS) Position 12 61% 09:29 ISO SHUTTER /8000 EV 0.3 WB 4K/25 CAPACITY 4K/24 Point of Interest P Radius Height Speed --m 50m 8m/s GO 1. Select POI on the screen: drag a box around the desired subject and tap the GO icon on the screen. The aircraft starts to measure the location of the subject and flies around the subject once it measures the location successfully. Use the gimbal dial to adjust the subject framing. The circle radius, flight altitude, and flight speed can also be adjusted during flight. It is recommended to select a static subject (e.g., high-rise buildings, mountainous terrain) at a safe distance from the aircraft (further than 10 m). Do not select a subject that is too near the aircraft. Avoid selecting a subject without a clear pattern (e.g., a clear blue sky). Avoid selecting subjects that are too small. Select a subject with a clear outline. Otherwise, the subject may not be centered correctly onscreen. The aircraft cannot be controlled while the location is being measured, but the measuring can be stopped using the control sticks, Flight Pause button, Flight Mode switch, and the STOP icon. 2. Select a subject through GPS positioning: Manually fly the aircraft above the subject, and then press the C1 button or select in DJI GO 4 to confirm the subject. Fly the aircraft at least 5 m away from the Point of Interest. The flight speed and the circle direction can be set in DJI GO 4. Tap GO to start flying. Use the gimbal dial to adjust the subject framing. The circle radius, flight altitude, and flight speed can also be adjusted during flight. The GPS positioning has no altitude measurement. It is recommended to adjust the gimbal tilt to -90 to make it easier to measure the GPS location DJI All Rights Reserved. 29
30 Flight Parameter Settings 1. Flight Speed: Flight speed range is 0-10 m/s, the + value means the aircraft circles the point counter-clockwise, and the value means the aircraft circles the point clockwise. Adjust the speed by sliding the onscreen slider, and use the roll stick on the remote controller to increase the value. 2. Circle Radius: Adjust the radius by sliding the onscreen slider, and use the tilt stick on the remote controller to increase the value. 3. Circle Attitude: Adjust the attitude by sliding the onscreen slider, and use the throttle stick on the remote controller to increase the value. 4. Gimbal Angle: Use the yaw stick to control the gimbal s yaw, and use the gimbal dial to control the gimbal s tilt. Tap the icon to recenter the gimbal (If GPS Positioning is used to select the Point of Interest, only the yaw recenters. If the Point of Interest is selected on the screen, both the yaw and tilt recenter). 5. Circle Direction: Select the direction by sliding the onscreen button. Exiting Point of Interest Tap on the screen or press the Flight Pause button to pause the Point of Interest mode. Press and hold on the Flight Pause button to exit Point of Interest mode. The aircraft brakes and hovers in place once an obstacle is detected during POI. If the aircraft nose is aimed towards the Point of Interest during flight, the aircraft may not be able to avoid obstacles. Use Point of Interest in a wide open area. Waypoints (Coming Soon) The aircraft flies to the waypoints in order according to the settings. The flight orientation and speed can be controlled during flight. You can select the waypoints by flying the Mavic 2 Pro/Zoom to the waypoints and record them individually. The waypoints can also be selected and edited in the map before takeoff: 1. Add waypoints and point of interest in the map. The aircraft s camera points to the point of interest when traveling through the waypoints. 2. Tap on the waypoints and point of Interest to set the altitude, flight speed, and other parameters. 3. Drag the waypoints and point of Interest to adjust the positions. 4. Flight speed, failsafe settings, and aircraft behavior can be configured after completing the waypoints. 5. Waypoints and point of interest information can be saved in the app while editing in the map and the flight path can be recorded and repeated. In challenging environments such as those surrounded by high-rise buildings it is recommended to set waypoints by flying to each waypoint manually DJI All Rights Reserved.
31 TapFly TapFly features three sub-modes; Forward, Backward, and Free. Providing that lighting conditions are suitable, the aircraft automatically avoids obstacles it senses. Forward: The aircraft flies towards the target with the Forward Vision System sensing obstacles. Backward: The aircraft flies in the opposite direction of the target with the Backward Vision System sensing obstacles. Free: The aircraft flies towards the target. The remote controller can be used to maneuver the orientation of the aircraft freely. The aircraft cannot avoid obstacles in this mode. Fly with caution. Using TapFly Ensure that the aircraft is in P-mode and that the Intelligent Flight Battery is sufficiently charged. Follow the steps below to use TapFly: 1. Take off and hover at least 3.3 ft (1 m) above the ground. 1 m 2. In DJI GO 4, tap, select TapFly, then select a sub-mode and follow the prompts. In flight (GPS) TapFly 09: G 61% ISO SHUTTER EV WB / GB 4K/24 CAPACITY GO 正向 Forward Backward Free 3. Tap on the target and wait for GO to appear. Tap GO to confirm the selection and the aircraft flies to the target automatically. A prompt appears if the target cannot be reached. If this is the case, select another target and try again. The target can be changed midflight by tapping the screen. Exiting TapFly Press the Flight Pause button on the remote controller or pull a control stick in the direction opposite to the direction of flight and the aircraft brakes and hovers in place. Tap the screen to resume TapFly. Tap or toggle the Flight Mode switch to S-mode to exit TapFly DJI All Rights Reserved. 31
32 DO NOT use TapFly in areas with people, animals, small or fine objects (e.g., tree branches or power lines), or transparent objects (e.g., water or glass). TapFly may not work properly when the aircraft is flying over water or snow-covered areas. There may be deviations between expected and actual flight paths selected in TapFly. The selectable range for the target direction is limited. You cannot make a selection close to the upper or lower edges of the screen. Cinematic Mode Tap in DJI GO 4 to select Cinematic mode. In Cinematic mode, the aircraft s braking distance is extended and its rotation speed is reduced. The aircraft slows down gently until it stops, keeping footage smooth and stable even if control inputs are choppy. Advanced Pilot Assistance Systems The Advanced Pilot Assistance Systems (APAS) feature is available in P-mode. When APAS is enabled, the aircraft continues to respond to user commands and plans its path according to both control stick inputs and the flight environment. APAS makes it easier to avoid obstacles, obtain smoother footage, and gives a better flying experience. When APAS is enabled, pressing the Flight Pause button on the remote controller or tapping in DJI GO 4 brings the aircraft to a stop. The aircraft hovers for three seconds and awaits pilot commands. To enable APAS, tap APAS in DJI GO 4. The APAS feature is automatically disabled when using Intelligent Flight Modes and resumes automatically after exiting Intelligent Flight Modes. The APAS feature is only available when flying forward and backward. If the aircraft flies left or right, APAS is disabled. The aircraft hovers in place once there is an obstacle that cannot be avoided. The aircraft cannot detect and avoid obstacles that are beneath it. Make sure you use the Advanced Pilot Assistance System (APAS) when the Vision Systems are available. Be sure there are no people, animals, objects with small surface areas (e.g., tree branches), or transparent objects (e.g., glass or water) along the desired flight path. APAS may not function properly when the aircraft is flying over water or snow-covered area. Be extra cautious when flying in extremely dark (< 300 lux) or bright (> 10,000 lux) environments. APAS may not function properly when the aircraft is flying near its Flight Limits or in GEO Zones. Pay attention to the Aircraft Status Bar in DJI GO 4 and ensure the aircraft is working in APAS mode normally. Flight Recorder Flight data including flight telemetry, aircraft status information, and other parameters are automatically saved to the aircraft s internal data recorder. The data can be accessed using DJI Assistant 2 for Mavic DJI All Rights Reserved.
33 Attaching and Detaching the Propellers The Mavic 2 Pro/Zoom use low-noise propellers. There are two varieties of the propellers, which are designed to spin in different directions. White marks are used to indicate which propellers should be attached to which motors. Marked Unmarked Attach on motors with white marks Attach on motors without white marks Turn the propellers in the indicated direction to mount and tighten. Attaching the Propellers Attach the propellers with the white marks to the motors with white marks and the unmarked propellers to the motors without marks. Press each propeller down onto the motor and turn until it is secure. Marked Unmarked Detaching the Propellers Press the propellers down onto the motors and rotate them in the unlock direction. Propeller blades are sharp. Handle with care. Only use original DJI propellers. Do not mix propeller types. Ensure that all propellers are in good condition before each flight. Do not use aged, chipped, or broken propellers. Ensure that the propellers and motors are installed securely before each flight. To avoid injury, stand clear of and do not touch propellers or motors when they are spinning. To avoid damaging the propellers, place the aircraft in the direction shown in the carrying case during transportation or storage. Do not squeeze or bend the propellers. If propellers are damaged, the flight performance is affected. Ensure the motors are mounted securely and rotating smoothly. Land the aircraft immediately if a motor is stuck and unable to rotate freely. Keep the motors free of dust. DO NOT attempt to modify the structure of the motors. DO NOT touch or let your hands or body come in contact with the motors after flight as they may be hot. DO NOT block any of the ventilation holes on the motors or the body of the aircraft. Ensure the ESCs sound normal when powered on DJI All Rights Reserved. 33
34 Intelligent Flight Battery The Mavic 2 Intelligent Flight Battery is a 15.4 V, 3850 mah battery with smart charging/discharging functionality. Only use a DJI approved AC power adapter to charge the battery. Intelligent Flight Battery AC Power Adapter Battery Features 1. Battery Level Display: The LED indicators display the current battery level. 2. Auto-Discharging Function: To prevent swelling, the battery automatically discharges to less than 60% of the maximum battery level when it is idle for more than 10 days. It takes approximately three to four days to discharge the battery to 65%. It is normal to feel moderate heat being emitted from the battery during the discharging process. 3. Balanced Charging: During charging, the voltages of the battery cells are automatically balanced. 4. Overcharge Protection: The battery stops charging automatically once fully charged. 5. Temperature Detection: The battery only charges when the temperature is between 41 and 104 F (5 and 40 C). 6. Overcurrent Protection: The battery stops charging if an excess current is detected. 7. Over-discharge Protection: Discharging stops automatically to prevent excess discharge. 8. Short Circuit Protection: The power supply is automatically cut if a short circuit is detected. 9. Battery Cell Damage Protection: DJI GO 4 displays a warning message when a damaged battery cell is detected. 10. Hibernation Mode: The battery switches off after 20 minutes of inactivity to save power. If the battery level is less than 10%, the battery enters Hibernation mode to prevent over-discharge. In Hibernation mode, the battery level indicators do not illuminate. Charge the battery to wake it from hibernation. 11. Communication: Information about the battery's voltage, capacity, and current is transmitted to the aircraft. Refer to the Mavic 2 Intelligent Flight Battery Safety Guidelines before use. Users take full responsibility for all operations and usage. Using the Battery Battery Level LEDs Power Button Low High DJI All Rights Reserved.
35 Checking Battery Level The battery level LEDs display how much charge remains. If the battery is turned off, press the Power button, and the battery level LEDs light up to display the current battery level Powering On/Off Press the Power button once, then press again, and hold for two seconds to turn the battery on or off. Low Temperature Notice 1. Battery capacity is significantly reduced when flying in low-temperature environments of 14 to 41 F (-10 to 5 C). It is recommended to hover the aircraft in place for a while to heat the battery. Ensure to fully charge the battery before takeoff. 2. Batteries cannot be used in extremely low-temperature environments of < 14 F (-10 C). 3. When in low-temperature environments, end the flight as soon as DJI GO 4 displays the low battery level warning. 4. To ensure optimal performance of the battery, keep the battery temperature above 68 F (20 C). 5. The reduced battery capacity in low-temperature environments reduces the aircraft's wind speed resistance performance. Please fly with caution. 6. Fly with extra caution at a high sea level. In cold environments, insert the battery into the battery compartment and turn on the aircraft for approximately one to two minutes to warm up before taking off. Charging the Battery Fully charge the Intelligent Flight Battery before using for the first time: 1. Connect the AC power adapter to a power source ( V, 50/60 Hz). 2. Attach the Intelligent Flight Battery to the AC power adapter using the battery charging cable with the battery powered off. 3. The battery level LEDs display the current battery level during charging. 4. The Intelligent Flight Battery is fully charged when the battery level LEDs are all turned off. Detach the AC power adapter when the battery is fully charged. Charging Time: 1 hour and 30 minutes. DO NOT charge an Intelligent Flight Battery immediately after flight as the temperature may be too high. Wait until it cools down to room temperature before charging again. The AC power adapter stops charging the battery if the battery cell temperature is not within the operating range of 41 to 104 F (5 to 40 C). The ideal charging temperature is 71.6 to 82.4 F (22 to 28 C). The Battery Charging Hub (not included) can charge up to four batteries. Please visit the official DJI Online Store to learn more. Power Outlet AC Power Adapter Intelligent Flight Battery 2018 DJI All Rights Reserved. 35
36 Battery Level LEDs During Charging LED 1 LED 2 LED 3 LED 4 Battery Level LEDs During Charging Battery Level 0%~25% 25%~50% 50%~75% Fully Charged Battery Protection Battery Protection Mechanisms LED 1 LED 2 LED 3 LED 4 Blinking Pattern Battery Protection Item Inserting the Intelligent Flight Battery LED 2 blinks twice per second LED 2 blinks three times per second LED 3 blinks twice per second LED 3 blinks three times per second LED 4 blinks twice per second LED 4 blinks three times per second Overcurrent detected Short circuit detected Overcharge detected Over-voltage charger detected Charging temperature is too low Charging temperature is too high Insert the Intelligent Flight Battery into the aircraft s battery compartment. Make sure it is mounted securely and that the battery latches have clicked into place. Click Removing the Intelligent Flight Battery Slide the battery latches on the sides of the Intelligent Flight Battery to open the battery compartment. Never insert or remove the battery while it is turned on. Ensure the battery is mounted securely DJI All Rights Reserved.
37 Gimbal and Camera Gimbal The Mavic 2 Pro/Zoom 3-axis gimbal provides stabilization for the camera, allowing you to capture clear and stable images and video. The gimbal has a tilt range of -90 to +30. Gimbal settings such as Gimbal Mode and Gimbal Auto Calibration can be selected by tapping. Use the gimbal dial on the remote controller to control the camera s tilt. Alternatively, enter Camera View in DJI GO 4. Press the screen until a blue circle appears and drag the circle up and down to control camera tilt. Dragging the circle left and right controls the aircraft s orientation. Gimbal Operation Modes Two gimbal operation modes are available. Switch between the different operation modes on the camera settings page of DJI GO 4. Follow Mode: The angle between the gimbal s orientation and aircraft s nose remains constant at all times. FPV Mode: The gimbal synchronizes with the movement of the aircraft to provide a first-person perspective flying experience. When the aircraft is powered on, do not tap or knock the gimbal. To protect the gimbal during takeoff, always take off from open and flat ground. Precision elements in the gimbal may be damaged in a collision or impact, which may cause the gimbal to function abnormally. Avoid getting dust or sand on the gimbal, especially in the gimbal motors. A gimbal motor error may occur in the following situations: a. The aircraft is on uneven ground or the gimbal s motion is obstructed. b. The gimbal experiences excessive external force, such as during a collision. DO NOT apply external force to the gimbal after the gimbal is powered on. DO NOT add any extra payload to the gimbal as this may cause the gimbal to function abnormally or even lead to permanent motor damage. Make sure to remove the gimbal cover before powering on the aircraft. Also, make sure to mount the gimbal cover when the aircraft is not in use. Flying in heavy fog or clouds may make the gimbal wet, leading to temporary failure. The gimbal recovers full functionality once it dries. Camera The Mavic 2 Pro uses a 1" CMOS sensor camera (jointly developed by DJI and Hasselblad), which features a lens with an adjustable aperture with a range of F2.8-F11. The camera supports auto focus, which can focus at 1 m to infinity. The filters on the camera can also be replaced. The Mavic 2 Pro camera shoots up to 4K30fps video and 20 MP photos, supports shooting modes such as Single shot, Burst shooting, Interval, Panorama, Slow motion, and Enhanced HDR. The Mavic 2 Zoom uses a 1/2.3" CMOS sensor camera, supports 2x optical zoom, and the lens is mm (35 mm format equivalent). The camera supports auto focus, which can focus at 0.5 m to infinity. The camera also supports replacing filters. The Mavic 2 Zoom camera shoots up to 4K30fps video and 12-megapixel photos, supports shooting modes such as Single shot, Burst shooting, Interval, Panorama, Slow motion and Enhanced HDR. Mavic 2 Zoom supports 2x optical zoom and 2x digital zoom when recording video in 1080p24/25/ DJI All Rights Reserved. 37
38 Ensure the temperature and humidity is suitable for the camera during usage and storage. Use a lens cleanser to clean the lens to avoid damage. DO NOT block any ventilation holes on the camera as the heat generated may damage the device and hurt the user. Storing the Photos and Videos The Mavic 2 Pro/Zoom comes with 8 GB of internal storage and also supports the use of a microsd card to store your photos and videos. A UHS-I Speed Grade 3 rating microsd card is required due to the fast read and write speeds necessary for high-resolution video data. Do not remove the microsd card from the aircraft while it is turned on. Otherwise, the microsd card may be damaged. To ensure the stability of the camera system, single video recordings are limited to 30 minutes. Check camera settings before use to ensure they are configured as desired. Before shooting important pictures or videos, shoot a few images to test the camera is operating correctly. Photos or videos cannot be transmitted or copied from the camera if the Intelligent Flight Battery is powered off. Be sure to power off the Intelligent Flight Battery correctly. Otherwise, your camera parameters will NOT be saved and any recorded videos may be damaged. Note: Regardless of the reason, DJI is not responsible for any failure of an image or video to be recorded or having been recorded in a way that is not machine-readable. Video Edit The Mavic 2 Pro supports video formats MP4 and MOV, providing Normal, D-Log, and HLG color modes. In Normal mode, H.264 and H.265 code formats are supported. In D-Log or HLG mode, only H.265 is supported. For the Mavic 2 Pro, Full FOV down samples from the 5.5K sensor to 4K resolution while HW crops in the center for finer image quality but less FOV. Full FOV view is 75 and HQ view is 55. You can select between them according to your actual shooting demands. Mavic 2 Zoom supports video formats MP4 and MOV, providing Normal and D-Cinelike color modes. H.264 and H.265 code formats are supported. The software below has been tested by DJI and is recommended for playing or editing videos. Software Mac Version Win Version Adobe Premier Pro CC 2018 v (10) v (10) Davinci Resolve v15.0 free v14.3 Studio Apple Final Cut Pro X v N/A Apple QuickTime v10.4 ( ) N/A Apple imovie v N/A VLC Player v3.0.2 v DJI All Rights Reserved.
39 Video Distortion Correction The Mavic 2 Pro and Mavic 2 Zoom shoot 8-bit videos while automatically correcting the video distortion commonly found in the medium. Only the Mavic 2 Pro, however, can shoot 10-bit videos. 10-bit videos are smoother than 8-bit videos, which is advantageous for post-production color modulation. Please note that automatic video distortion correction is unavailable for 10-bit videos on the Mavic 2 Pro. There are several software programs available to correct video distortion such as DaVinci Resolve, Adobe Premiere, and Apple Final Cut Pro X. Videos with different resolutions have different types of distortion. The table below lists the recommended values to correct distortion when using different software. Please note that by correcting distortion, the overall quality of the video will diminish. DaVinci Resolve Adobe Premiere * Apple Final Cut Pro X HQ Full FOV K FHD /25/30/48/ FHD 120P * Adobe Premiere uses preset parameters for distortion correction. Users do not need to manually input the value but need to select the video mode DJI All Rights Reserved. 39
40 Remote Controller This section describes the features of the remote controller and includes instructions for controlling the aircraft and the camera DJI All Rights Reserved.
41 Remote Controller Built into the remote controller is DJI s long-range transmission technology OcuSync 2.0, offering a maximum transmission range of 5 mi (8 km) and displaying video from the aircraft to DJI GO 4 on your mobile device at up to 1080p. Easily control the aircraft and camera using the onboard buttons. An onboard LCD screen gives real-time aircraft data information and the detachable control sticks make the remote controller easier to store. In a wide-open area with no electromagnetic interference, OcuSync 2.0 smoothly transmits video links at up to 1080p, no matter how the flight attitude is changed. The remote controller works at both 2.4 GHz and 5.8 GHz, automatically selecting the best transmission channel. OcuSync 2.0 reduces the latency to ms by improving the camera performance through the video decoding algorithm and the wireless link. Auto Focus is supported during shooting even in low light conditions. The Mavic 2 Pro supports aperture and shutter adjustment and the Mavic 2 Zoom supports zoom in/out by using the Zoom Adjustment Dial. The built-in battery has a capacity of 3950 mah and a maximum run time of 2 hours and 15 minutes. The remote controller charges the mobile device with a charging ability of 500 ma@5v. The remote controller automatically charges Android devices. For ios devices, first be sure that charging is enabled in DJI GO 4. Charging for ios devices is disabled by default and needs to be enabled each time the remote controller is powered on. Using the Remote Controller Press the Power button to display the current battery level on the LCD screen. Press once, then again, and hold to turn the remote controller on or off DJI All Rights Reserved. 41
42 Charging the Battery Connect the provided AC power adapter to the power port on the remote controller. It takes approximately 2 hours and 15 minutes to charge the remote controller battery fully. Remove the RC cable from the remote controller before charging. Power Outlet AC Power Adapter USB Adapter Controlling the Camera Use the Aperture/Shutter Adjustment Dial to adjust the aperture and shutter parameters (Mavic 2 Pro only). Use the Record button to start/stop recording. Use the Focus/Shutter button to auto focus and take photos. Use the Zoom Adjustment Dial to zoom in/out (Mavic 2 Zoom only). Record button Aperture/Shutter Adjustment Dial (Mavic 2 Pro) Zoom Adjustment Dial (Mavic 2 Zoom) Focus/Shutter button DJI All Rights Reserved.
43 Controlling the Aircraft The control sticks control the aircraft s orientation (yaw), forward/ backward movement (pitch), altitude (throttle), and left/right movement (roll). The control stick mode determines the function of each control stick movement. Three preprogrammed modes (Mode 1, Mode 2, and Mode 3) are available and custom modes can be configured in DJI GO 4. The default mode is Mode 2. In each of the three pre-programmed modes, the Mavic 2 hovers in place at a constant orientation when both sticks are centered. Pushing a control stick away from the center position performs the functions shown in the figure below. Mode 1 Left Stick Forward Right Stick Up Down Backward Left Right Turn Left Turn Right Mode 2 Left Stick Up Right Stick Forward Down Backward Turn Left Turn Right Left Right Mode 3 Left Stick Forward Right Stick Up Down Backward Left Right Turn Left Turn Right 2018 DJI All Rights Reserved. 43
44 Mavic 2 Pro/Zoom User Manual Remote Controller (Mode 2) ( Aircraft Remarks Indicates Nose Direction) Moving the left stick up or down changes the aircraft s altitude. Push the stick up to ascend and down to descend. The more the stick is pushed away from the center position, the faster the aircraft will change altitude. Always push the stick gently to prevent sudden and unexpected changes in altitude. Moving the left stick to the left or right controls the orientation of the aircraft. Push the stick left to rotate the aircraft counter-clockwise and right to rotate the aircraft clockwise. The more the stick is pushed away from the center position, the faster the aircraft will rotate. Moving the right stick up and down changes the aircraft s pitch. Push the stick up to fly forward and down to fly backward. The more the stick is pushed away from the center position, the faster the aircraft will move. Moving the right stick to the left or right changes the aircraft s roll. Push the stick left to fly left and right to fly right. The more the stick is pushed away from the center position, the faster the aircraft will move. It is recommended to remove the control sticks and store in the storage slots on the remote controller during storage or transportation to avoid damage DJI All Rights Reserved.
45 Flight Mode Switch Toggle the switch to select the desired flight mode. Position S P T Flight Mode S-mode P-mode T-mode T P S Regardless of which position the switch is in on the remote controller, the Mavic 2 Pro/Zoom begins in P-mode by default. To switch flight modes, first go to Camera View in DJI GO 4, tap and enable Multiple Flight Modes. After enabling multiple flight modes, toggle the switch to P and then to S or T to switch flight modes. RTH Button Press and hold the RTH button to start the Return to Home (RTH) procedure where the aircraft returns to the last recorded Home Point. Press this button again to cancel RTH and regain control of the aircraft. Refer to the Return to Home section for more information about RTH. C1 and C2 Button The functions of the C1 and C2 buttons are set in DJI GO 4. The default configuration for the C1 button is Center Focus and the default configuration for the C2 button is Playback. Remote Controller Alert The remote controller sounds an alert during RTH or when the battery level is low (6% to 15%). The RTH and low battery alert level can be cancelled by pressing the power button. The critical battery level alert (less than 6%), however, can not be cancelled. Optimal Transmission Zone The signal between the aircraft and the remote controller is most reliable when the antennas are positioned in relation to the aircraft as depicted below DJI All Rights Reserved. 45
46 Mavic 2 Pro/Zoom User Manual strong weak Ensure that the aircraft is flying within the optimal transmission zone. To maintain optimal transmission performance, adjust the remote controller and antennas according to the figure above. LCD Screen The LCD Screen displays various system statuses including real-time flight telemetry and battery levels. Refer to the figure below for the meaning of each icon on the LCD Screen. GPS signal strength System status prompt Flight mode* Aircraft battery level RC signal strength Flight speed Motor rotation speed microsd card RC battery level Sport mode Distance to the ground Vision System Flight distance Exposure compensation Ascend/Descend Flight altitude Camera status * On the remote controller s screen, the Primary remote controller displays MCTL while the Secondary remote controller will display the flight mode DJI All Rights Reserved.
47 Dual Remote Controller Mode (Coming soon) The Mavic 2 Pro/Zoom supports Dual Remote Controller Mode, which allows two remote controllers to connect to the same aircraft. Both the Primary remote controller and the Secondary remote controller can control the orientation of the aircraft and the movement of the gimbal and camera operation. Please note the different operations of the Primary and Secondary remote controller listed below. 1. Gimbal Dial Both the Primary remote controller and the Secondary remote controller can control the gimbal dial, but the Primary remote controller has priority. For example, the Secondary remote controller is unable to control the gimbal dial when the Primary remote controller is using the gimbal dial. After the Primary remote controller has stopped controlling the gimbal dial for two seconds or more, the Secondary remote controller can control the gimbal dial. 2. Control Stick Both the Primary remote controller and the Secondary remote controller can control the orientation of the aircraft using control sticks. The Primary remote controller has priority. The Secondary remote controller is unable to control the aircraft s orientation when the Primary remote controller is operating the control sticks. After the control sticks are idle for two seconds or more, the Secondary remote controller can control the aircraft s orientation. If the control sticks on the Primary remote controller are pushed down and inward, the motors of the aircraft stop. If the same action is performed on the Secondary remote controller, however, the aircraft does not respond. The control sticks on the Primary remote controller need to be released so that the Secondary remote controller can control the aircraft. 3. Flight Mode Switch The flight mode can only be switched on the Primary remote controller. The Flight Mode Switch is disabled on the Secondary remote controller. 4. DJI GO 4 Settings The display and parameter settings for the Primary and Secondary remote controllers in DJI GO 4 are the same. The Secondary remote controller can only configure the flight controller, vision system, video transmission, and Intelligent Flight Battery. Display and parameter settings for the Primary and Secondary remote controllers are the same in DJI GO DJI All Rights Reserved. 47
48 Linking the Remote Controller The remote controller is linked to your aircraft before delivery. Linking is only required when using a new remote controller for the first time. Follow these steps to link a new remote controller: 1. Power on the aircraft and the remote controller. 2. Launch DJI GO Enter Camera and tap on and then tap the button to confirm. The remote controller is ready to link. 4. Locate the link button on the side of the aircraft, as shown in the figure below. Press the link button to start linking. The Linking Status Indicator displays solid green once the remote controller successfully links to the aircraft, and the LCD screen on the remote controller displays the aircraft s information. Link Button Linking Status Indicator Ensure the remote controller is within 1.6 ft (0.5 m) of the aircraft during linking. The remote controller will unlink itself from an aircraft if a new remote controller links to the same aircraft. In Dual Remote Controller Mode, the Secondary remote controller must also be relinked to the aircraft when the Primary remote controller is relinked to the aircraft. Fully charge the remote controller before each flight. If the remote controller is powered on and is NOT in use for five minutes, an alert will sound. After 10 minutes, it will automatically power off. Move the sticks to cancel the alert. Adjust the mobile device clamp to ensure the mobile device is secure. Ensure the antennas of the remote controller are unfolded and adjusted to the proper position to achieve optimal transmission quality. Repair or replace the remote controller if damaged. A damaged remote controller antenna greatly decreases performance. Fully charge the battery at least once every three months to maintain battery health. Ensure the control sticks are mounted securely DJI All Rights Reserved.
49 DJI GO 4 App This section introduces the main functions of the DJI GO 4 app DJI All Rights Reserved. 49
50 DJI GO 4 App Use this app to control the gimbal, camera, and other aircraft functions. The app features Equipment, Editor, SkyPixel, and Me sections, which are used for configuring your aircraft, and editing and sharing your photos and videos with others. Equipment Device Menu If it is not already selected, select Mavic 2 Pro/Zoom from the device menu in the top left corner of the screen. Function Menu Tap in the top right corner of the screen to open the Function menu. The menu has five options: Scan QR Code: Scan a QR code to connect to an aircraft. Academy: Use the flight simulator, watch tutorials, and read the product manuals. Flight Records: Access all your flight records. GEO Zones: Read information about GEO Zones. Find My Drone: Get the map coordinates of your aircraft s last-recorded location and command the aircraft to blink its LEDs and make a beeping sound. Camera View Enter Camera View on the Equipment screen with your mobile device connected to the aircraft In flight (GPS) 09:29 Position 12 61% 12 ISO Shutter EV WB 自动 CAPACITY 200 1/ K RAW 21 AE APAS D 30M H 10.0M H.S 10.0 M/S VS 2.0M/S VPS 2.0M System Status Bar In flight (GPS) : This icon indicates aircraft flight status and displays various warning messages. 2. Obstacle Detection Status : Red bars display when obstacles are close to the aircraft. Orange bars display when obstacles are in the detection range DJI All Rights Reserved.
MAVIC 2 PRO. Quick Start Guide V1.2
 MAVIC 2 PRO Quick Start Guide V1.2 Aircraft The DJI TM MAVIC TM 2 Pro features omnidirectional Vision Systems and Infrared Sensing Systems*, and a fully stabilized 3-axis gimbal with a 1" CMOS sensor camera
MAVIC 2 PRO Quick Start Guide V1.2 Aircraft The DJI TM MAVIC TM 2 Pro features omnidirectional Vision Systems and Infrared Sensing Systems*, and a fully stabilized 3-axis gimbal with a 1" CMOS sensor camera
MAVIC AIR. User Manual. v
 MAVIC AIR User Manual 2018.02 v1.2 Searching for Keywords Search for keywords such as battery and install to find a topic. If you are using Adobe Acrobat Reader to read this document, press Ctrl+F on Windows
MAVIC AIR User Manual 2018.02 v1.2 Searching for Keywords Search for keywords such as battery and install to find a topic. If you are using Adobe Acrobat Reader to read this document, press Ctrl+F on Windows
MAVIC AIR. User Manual. v
 MAVIC AIR User Manual 2018.02 v1.2 Searching for Keywords Search for keywords such as battery and install to find a topic. If you are using Adobe Acrobat Reader to read this document, press Ctrl+F on Windows
MAVIC AIR User Manual 2018.02 v1.2 Searching for Keywords Search for keywords such as battery and install to find a topic. If you are using Adobe Acrobat Reader to read this document, press Ctrl+F on Windows
MAVIC AIR. User Manual. v
 MAVIC AIR User Manual 2018.01 v1.0 Searching for Keywords Search for keywords such as battery and install to find a topic. If you are using Adobe Acrobat Reader to read this document, press Ctrl+F on Windows
MAVIC AIR User Manual 2018.01 v1.0 Searching for Keywords Search for keywords such as battery and install to find a topic. If you are using Adobe Acrobat Reader to read this document, press Ctrl+F on Windows
MAVIC 2 ENTERPRISE SERIES
 MAVIC 2 ENTERPRISE SERIES User Manual 2018.12 v1.2 Searching for Keywords Search for keywords such as battery and install to find a topic. If you are using Adobe Acrobat Reader to read this document, press
MAVIC 2 ENTERPRISE SERIES User Manual 2018.12 v1.2 Searching for Keywords Search for keywords such as battery and install to find a topic. If you are using Adobe Acrobat Reader to read this document, press
MAVIC PRO. User Manual V
 MAVIC PRO User Manual 2017.10 V1.8 Searching for Keywords Search for keywords such as battery and install to find a topic. If you are using Adobe Acrobat Reader to read this document, press Ctrl+F on Windows
MAVIC PRO User Manual 2017.10 V1.8 Searching for Keywords Search for keywords such as battery and install to find a topic. If you are using Adobe Acrobat Reader to read this document, press Ctrl+F on Windows
MAVIC AIR. Quick Start Guide V1.2
 MAVIC AIR Quick Start Guide V1.2 Aircraft The DJI TM MAVIC TM Air features a new folding design and a fully stabilized 3-axis gimbal camera capable of shooting 4K video and 12 megapixel photos. DJI signature
MAVIC AIR Quick Start Guide V1.2 Aircraft The DJI TM MAVIC TM Air features a new folding design and a fully stabilized 3-axis gimbal camera capable of shooting 4K video and 12 megapixel photos. DJI signature
SPARK. User Manual V
 SPARK User Manual V1.4 2017.07 Searching for Keywords Search for keywords such as battery and install to find a topic. If you are using Adobe Acrobat Reader to read this document, press Ctrl+F on Windows
SPARK User Manual V1.4 2017.07 Searching for Keywords Search for keywords such as battery and install to find a topic. If you are using Adobe Acrobat Reader to read this document, press Ctrl+F on Windows
Aircraft 1. Gimbal and Camera 9. Link Button 2. Downward Vision System
 MAVIC PRO Quick Start Guide V1.2 Aircraft The DJITM MAVICTM Pro is DJI's smallest flying camera, featuring a fully stabilized camera, Intelligent Flight Modes and Obstacle Avoidance inside a revolutionary
MAVIC PRO Quick Start Guide V1.2 Aircraft The DJITM MAVICTM Pro is DJI's smallest flying camera, featuring a fully stabilized camera, Intelligent Flight Modes and Obstacle Avoidance inside a revolutionary
User Manual V
 User Manual V1.2 2017.03 Searching for Keywords Search for keywords such as battery and install to find a topic. If you are using Adobe Acrobat Reader to read this document, press Ctrl+F on Windows or
User Manual V1.2 2017.03 Searching for Keywords Search for keywords such as battery and install to find a topic. If you are using Adobe Acrobat Reader to read this document, press Ctrl+F on Windows or
SERIES. User Manual V
 SERIES User Manual V1.6 2018.05 Searching for Keywords Search for keywords such as battery and install to find a topic. If you are using Adobe Acrobat Reader to read this document, press Ctrl+F on Windows
SERIES User Manual V1.6 2018.05 Searching for Keywords Search for keywords such as battery and install to find a topic. If you are using Adobe Acrobat Reader to read this document, press Ctrl+F on Windows
MATRICE 200 User Manual
 MATRICE 200 User Manual 2017.09 V1.2 Searching for Keywords Search for keywords such as battery and install to find a topic. If you are using Adobe Acrobat Reader to read this document, press Ctrl+F on
MATRICE 200 User Manual 2017.09 V1.2 Searching for Keywords Search for keywords such as battery and install to find a topic. If you are using Adobe Acrobat Reader to read this document, press Ctrl+F on
PHANTOM 4. User Manual V
 PHANTOM 4 User Manual 2017.07 V1.6 Searching for Keywords Search for keywords such as battery and install to find a topic. If you are using Adobe Acrobat Reader to read this document, press Ctrl+F on Windows
PHANTOM 4 User Manual 2017.07 V1.6 Searching for Keywords Search for keywords such as battery and install to find a topic. If you are using Adobe Acrobat Reader to read this document, press Ctrl+F on Windows
User Manual v1.2
 User Manual 2018.04 v1.2 Searching for Keywords Search for keywords such as battery and install to find a topic. If you are using Adobe Acrobat Reader to read this document, press Ctrl+F on Windows or
User Manual 2018.04 v1.2 Searching for Keywords Search for keywords such as battery and install to find a topic. If you are using Adobe Acrobat Reader to read this document, press Ctrl+F on Windows or
INSPIRE 1 User Manual
 INSPIRE 1 User Manual 2017.07 V2.2 Searching for Keywords Search for keywords such as battery and install to find a topic. If you are using Adobe Acrobat Reader to read this document, press Ctrl+F on Windows
INSPIRE 1 User Manual 2017.07 V2.2 Searching for Keywords Search for keywords such as battery and install to find a topic. If you are using Adobe Acrobat Reader to read this document, press Ctrl+F on Windows
PHANTOM 4. User Manual V
 PHANTOM 4 User Manual 2016.03 V1.2 Searching for Keywords Search for keywords such as battery and install to find a topic. If you are using Adobe Acrobat Reader to read this document, press Ctrl+F on Windows
PHANTOM 4 User Manual 2016.03 V1.2 Searching for Keywords Search for keywords such as battery and install to find a topic. If you are using Adobe Acrobat Reader to read this document, press Ctrl+F on Windows
MATRICE 200 SERIES M210/M210 RTK. User Manual V
 MATRICE 200 SERIES M210/M210 RTK User Manual V1.0 2017.09 Searching for Keywords Search for keywords such as battery and install to find a topic. If you are using Adobe Acrobat Reader to read this document,
MATRICE 200 SERIES M210/M210 RTK User Manual V1.0 2017.09 Searching for Keywords Search for keywords such as battery and install to find a topic. If you are using Adobe Acrobat Reader to read this document,
PHANTOM 3. User Manual ADVANCED V
 PHANTOM 3 ADVANCED User Manual V1.8 2017.07 Searching for Keywords Search for keywords such as battery and install to find a topic. If you are using Adobe Acrobat Reader to read this document, press Ctrl+F
PHANTOM 3 ADVANCED User Manual V1.8 2017.07 Searching for Keywords Search for keywords such as battery and install to find a topic. If you are using Adobe Acrobat Reader to read this document, press Ctrl+F
PHANTOM 3 Standard. User Manual V
 PHANTOM 3 Standard User Manual V1.0 2015.04 Using this manual Legends Warning Important Hints and Tips Reference Read Before the First Flight Read the following documents before using the Phantom 3 Standard:
PHANTOM 3 Standard User Manual V1.0 2015.04 Using this manual Legends Warning Important Hints and Tips Reference Read Before the First Flight Read the following documents before using the Phantom 3 Standard:
SPARK. Quick Start Guide V1.4
 SPARK Quick Start Guide V1.4 SPARK The DJI SPARK is DJI's smallest flying camera featuring a stabilized camera, Intelligent Flight Modes, and Obstacle Avoidance inside a light, portable body. Equipped
SPARK Quick Start Guide V1.4 SPARK The DJI SPARK is DJI's smallest flying camera featuring a stabilized camera, Intelligent Flight Modes, and Obstacle Avoidance inside a light, portable body. Equipped
RTK. User Manual. v
 RTK User Manual v1.4 2018.10 Searching for Keywords Search for keywords such as battery and install to find a topic. If you are using Adobe Acrobat Reader to read this document, press Ctrl+F on Windows
RTK User Manual v1.4 2018.10 Searching for Keywords Search for keywords such as battery and install to find a topic. If you are using Adobe Acrobat Reader to read this document, press Ctrl+F on Windows
PHANTOM 3. User Manual PROFESSIONAL V
 PHANTOM 3 PROFESSIONAL User Manual V1.2 2015.06 Using this manual Legends Warning Important Hints and Tips Reference Read Before the First Flight Read the following documents before using the Phantom 3
PHANTOM 3 PROFESSIONAL User Manual V1.2 2015.06 Using this manual Legends Warning Important Hints and Tips Reference Read Before the First Flight Read the following documents before using the Phantom 3
Quick Start Guide V1.0
 Quick Start Guide V.0 Information included in this Quick Start Guide could be amended without notice. Please download the latest version from website: www.wingsland.com. Wingsland Official Website WeChat
Quick Start Guide V.0 Information included in this Quick Start Guide could be amended without notice. Please download the latest version from website: www.wingsland.com. Wingsland Official Website WeChat
User Manual V1.0
 User Manual 2017.07 V1.0 Searching for Keywords Search for keywords such as battery and install to find a topic. If you are using Adobe Acrobat Reader to read this document, press Ctrl+F on Windows or
User Manual 2017.07 V1.0 Searching for Keywords Search for keywords such as battery and install to find a topic. If you are using Adobe Acrobat Reader to read this document, press Ctrl+F on Windows or
PHANTOM 3. User Manual ADVANCED V
 PHANTOM 3 ADVANCED User Manual V1.0 2015.05 Using this manual Legends Warning Important Hints and Tips Reference Read Before the First Flight Read the following documents before using the Phantom 3 Advanced:
PHANTOM 3 ADVANCED User Manual V1.0 2015.05 Using this manual Legends Warning Important Hints and Tips Reference Read Before the First Flight Read the following documents before using the Phantom 3 Advanced:
PHANTOM 3. User Manual STANDARD V
 PHANTOM 3 STANDARD User Manual V1.2 2015.09 Searching for Keywords Search for keywords such as battery and install to find a topic. If you are using Adobe Acrobat Reader to read this document, press Ctrl+F
PHANTOM 3 STANDARD User Manual V1.2 2015.09 Searching for Keywords Search for keywords such as battery and install to find a topic. If you are using Adobe Acrobat Reader to read this document, press Ctrl+F
PHANTOM 3. User Manual STANDARD V
 PHANTOM 3 STANDARD User Manual V1.4 2017.07 Searching for Keywords Search for keywords such as battery and install to find a topic. If you are using Adobe Acrobat Reader to read this document, press Ctrl+F
PHANTOM 3 STANDARD User Manual V1.4 2017.07 Searching for Keywords Search for keywords such as battery and install to find a topic. If you are using Adobe Acrobat Reader to read this document, press Ctrl+F
DJI MATRICE 100 User Manual V
 DJI MATRICE 100 User Manual V1.6 2016.03 Searching for Keywords Search for keywords such as battery and install to find a topic. If you are using Adobe Acrobat Reader to read this document, press Ctrl+F
DJI MATRICE 100 User Manual V1.6 2016.03 Searching for Keywords Search for keywords such as battery and install to find a topic. If you are using Adobe Acrobat Reader to read this document, press Ctrl+F
Quick Guide. With XI-5A Gimbal
 Quick Guide With XI-5A Gimbal 1. INTRODUCING EVO Thank you for your purchase and welcome to the Autel Robotics family. EVO is the latest evolution in drone design and technology. Obstacle avoidance, Intelligent
Quick Guide With XI-5A Gimbal 1. INTRODUCING EVO Thank you for your purchase and welcome to the Autel Robotics family. EVO is the latest evolution in drone design and technology. Obstacle avoidance, Intelligent
PHANTOM 3. User Manual ADVANCED V
 PHANTOM 3 ADVANCED User Manual 2015.09 V1.4 Searching for Keywords Search for keywords such as battery and install to ind a topic. If you are using Adobe Acrobat Reader to read this document, press Ctrl+F
PHANTOM 3 ADVANCED User Manual 2015.09 V1.4 Searching for Keywords Search for keywords such as battery and install to ind a topic. If you are using Adobe Acrobat Reader to read this document, press Ctrl+F
PHANTOM 3. User Manual STANDARD V
 PHANTOM 3 STANDARD User Manual 2015.09 V1.2 Searching for Keywords Search for keywords such as battery and install to ind a topic. If you are using Adobe Acrobat Reader to read this document, press Ctrl+F
PHANTOM 3 STANDARD User Manual 2015.09 V1.2 Searching for Keywords Search for keywords such as battery and install to ind a topic. If you are using Adobe Acrobat Reader to read this document, press Ctrl+F
DOBBY Pocket Drone. Quick Start Guide V2.1
 DOBBY Pocket Drone Quick Start Guide V2.1 Aircraft The DOBBY Pocket Drone is pocket-sized and foldable flying camera for everyone, featuring Auto Pull-away Short Video, Target Tracking, Orbit shooting
DOBBY Pocket Drone Quick Start Guide V2.1 Aircraft The DOBBY Pocket Drone is pocket-sized and foldable flying camera for everyone, featuring Auto Pull-away Short Video, Target Tracking, Orbit shooting
PHANTOM 3. User Manual PROFESSIONAL V
 PHANTOM 3 PROFESSIONAL User Manual 2015.04 V1.0 Using this manual Legends Warning Important Hints and Tips Reference Read Before the First Flight Read the following documents before using the Phantom 3
PHANTOM 3 PROFESSIONAL User Manual 2015.04 V1.0 Using this manual Legends Warning Important Hints and Tips Reference Read Before the First Flight Read the following documents before using the Phantom 3
Designed In The Future
 Quick Start Guide V1.0 Designed In The Future S6 Overview S6 is a new generation recreational aircraft which is independent developed by WINGSLAND Technology. With folding arms design, 4K electronic image
Quick Start Guide V1.0 Designed In The Future S6 Overview S6 is a new generation recreational aircraft which is independent developed by WINGSLAND Technology. With folding arms design, 4K electronic image
FIMI A3 Drone User Manual Please read the user manual carefully before using and keep the manual for future reference.
 FIMI A3 Drone User Manual Please read the user manual carefully before using and keep the manual for future reference. V1.0 Services & Support Product Introduction FIMI provides A3 users with instructional
FIMI A3 Drone User Manual Please read the user manual carefully before using and keep the manual for future reference. V1.0 Services & Support Product Introduction FIMI provides A3 users with instructional
PHANTOM 4. User Manual V
 PHANTOM 4 User Manual 2015.12 V1.0 Using this manual Legends Warning Important Hints and Tips Reference Before Flight Read the follow documents before using your Phantom 4 for the first time. 1. Disclaimer
PHANTOM 4 User Manual 2015.12 V1.0 Using this manual Legends Warning Important Hints and Tips Reference Before Flight Read the follow documents before using your Phantom 4 for the first time. 1. Disclaimer
S 6 U s e r M a n u a l V 2. 1
 S 6 U s e r M a n u a l V 2. 1 H e i g h t C h a n g e s Yo u r S i g h t Contents Introduction S6 Overview Over view In The Box Aircraft Diagram Preparing The Aircraft The Aircraft Flight Mode Flight
S 6 U s e r M a n u a l V 2. 1 H e i g h t C h a n g e s Yo u r S i g h t Contents Introduction S6 Overview Over view In The Box Aircraft Diagram Preparing The Aircraft The Aircraft Flight Mode Flight
HT006 GPS WATCH HT006 User Manual. Version 2.0
 HT006 GPS WATCH HT006 User Manual Version 2.0 Product Description The Hubsan HT006 is a remote-control watch equipped with GPS. It may be paired with a Hubsan aircraft for flight and is suitable for any
HT006 GPS WATCH HT006 User Manual Version 2.0 Product Description The Hubsan HT006 is a remote-control watch equipped with GPS. It may be paired with a Hubsan aircraft for flight and is suitable for any
S 6 U s e r M a n u a l V 1. 0
 S 6 U s e r M a n u a l V 1. 0 H e i g h t C h a n g e s Yo u r S i g h t Contents Introduction 1.S6 Overview 1.1 Overview 1.2 What s in the Box 1.3 Aircraft Diagram 1.4 Preparing the Aircraft 2.Flight
S 6 U s e r M a n u a l V 1. 0 H e i g h t C h a n g e s Yo u r S i g h t Contents Introduction 1.S6 Overview 1.1 Overview 1.2 What s in the Box 1.3 Aircraft Diagram 1.4 Preparing the Aircraft 2.Flight
DJI E1200 Pro. Tuned Propulsion System. User Manual V
 DJI E1200 Pro Tuned Propulsion System User Manual V1.2 2015.8 Disclaimer Thank you for purchasing the E1200 Pro (hereinafter referred to as product ). Read this disclaimer carefully before using this product.
DJI E1200 Pro Tuned Propulsion System User Manual V1.2 2015.8 Disclaimer Thank you for purchasing the E1200 Pro (hereinafter referred to as product ). Read this disclaimer carefully before using this product.
Fly only in open areas, and keep away from people, animals, trees, vehicles and buildings.
 This product does not suit those aged below 18. Fly only in open areas, and keep away from people, animals, trees, vehicles and buildings. Keep away from airports, railways, highways, high-rises, electric
This product does not suit those aged below 18. Fly only in open areas, and keep away from people, animals, trees, vehicles and buildings. Keep away from airports, railways, highways, high-rises, electric
DJI E1200 Standard. Tuned Propulsion System. User Manual V
 DJI E1200 Standard Tuned Propulsion System User Manual V1.2 2015.8 Disclaimer Thank you for purchasing the E1200 Standard Tuned Propulsion System (hereinafter referred to as product ). Read this disclaimer
DJI E1200 Standard Tuned Propulsion System User Manual V1.2 2015.8 Disclaimer Thank you for purchasing the E1200 Standard Tuned Propulsion System (hereinafter referred to as product ). Read this disclaimer
Galileo RADIO CONTROLLED QUAD-COPTER
 Galileo TM RADIO CONTROLLED QUAD-COPTER FEATURING: 1. Four-Rotor design allows great speed and maneuverability for both Indoor and Outdoor use. 2. Built-in 6-axis Gyro ensures excellent stability. 3. Modular
Galileo TM RADIO CONTROLLED QUAD-COPTER FEATURING: 1. Four-Rotor design allows great speed and maneuverability for both Indoor and Outdoor use. 2. Built-in 6-axis Gyro ensures excellent stability. 3. Modular
4-CHANNEL RADIO CONTROLLED QUAD-COPTER
 DRONIUM TM 4-CHANNEL RADIO CONTROLLED QUAD-COPTER FEATURING: 1. Four-Rotor design allows great speed and maneuverability for both Indoor and Outdoor use. 2. Built-in 6-axis Gyro ensures excellent stability.
DRONIUM TM 4-CHANNEL RADIO CONTROLLED QUAD-COPTER FEATURING: 1. Four-Rotor design allows great speed and maneuverability for both Indoor and Outdoor use. 2. Built-in 6-axis Gyro ensures excellent stability.
Thank you for purchasing our product. Please enter the DJI special website of PHANTOM to confirm if the
 PHANTOM Содержание Disclaimer & Warning 2 Before You Start 2 In the box 2 Owned Tools 3 Introduction 4 Aircraft & TX Basic Operation 5 Before Flying 6 Flight Test 9 Enhanced Fail safe 10 Low voltage Alarm
PHANTOM Содержание Disclaimer & Warning 2 Before You Start 2 In the box 2 Owned Tools 3 Introduction 4 Aircraft & TX Basic Operation 5 Before Flying 6 Flight Test 9 Enhanced Fail safe 10 Low voltage Alarm
ECHO. User Manual. Model: PFBD77
 ECHO User Manual Model: PFBD77 Thank you for choosing ProFlight. Please read this user manual before using this drone and keep it safe for future reference. CONTENTS Safety 3 Battery Charging 4 Transmitter
ECHO User Manual Model: PFBD77 Thank you for choosing ProFlight. Please read this user manual before using this drone and keep it safe for future reference. CONTENTS Safety 3 Battery Charging 4 Transmitter
PRE-FLIGHT PREPAPATION
 Safety Precautions 1. To ensure the requirements of the electromagnetic environment of aeronautical radio station (stations). It is forbidden to use various model remote controllers in an area with a radius
Safety Precautions 1. To ensure the requirements of the electromagnetic environment of aeronautical radio station (stations). It is forbidden to use various model remote controllers in an area with a radius
PACKAGE LIST CONTENT. User Manual 1 GIMBAL STABILIZER 1 MICRO USB CABLE 1
 CONTENT Package List...1 Disclaimer and Warning...2 Safety Operation Guidelines...4 USB Connection...7 Mounting Camera, Checking Balance...9 Panel Introduction...10 Operating Mode...11 Changing Orientation...12
CONTENT Package List...1 Disclaimer and Warning...2 Safety Operation Guidelines...4 USB Connection...7 Mounting Camera, Checking Balance...9 Panel Introduction...10 Operating Mode...11 Changing Orientation...12
Operation Manual. IMPORTANT Read before flying!
 Operation Manual IMPORTANT Read before flying! Contents 01 Meet IRIS 03 Parts 04 Charging the Battery 06 Attaching Propellers 07 Safety and Failsafes 08 Learn to Fly 11 Flight Modes 13 Return to Launch
Operation Manual IMPORTANT Read before flying! Contents 01 Meet IRIS 03 Parts 04 Charging the Battery 06 Attaching Propellers 07 Safety and Failsafes 08 Learn to Fly 11 Flight Modes 13 Return to Launch
Contents. 1.About AEE SELFLY LEDs AEE SELFLY APP Download APP Recommended Flying Conditions Outdoors...
 User Manual 1 Contents 1.About AEE SELFLY... 5 LEDs... 5 2. AEE SELFLY APP... 6 Download APP... 6 3. Recommended Flying Conditions... 6 Outdoors... 6 Indoors... 7 4. Battery & Charging... 7 4.1 Power Bank...
User Manual 1 Contents 1.About AEE SELFLY... 5 LEDs... 5 2. AEE SELFLY APP... 6 Download APP... 6 3. Recommended Flying Conditions... 6 Outdoors... 6 Indoors... 7 4. Battery & Charging... 7 4.1 Power Bank...
Galileo with wifi RADIO CONTROLLED QUAD-COPTER
 Galileo with wifi TM RADIO CONTROLLED QUAD-COPTER FEATURING: 1. Four-Rotor design allows great speed and maneuverability for both Indoor and Outdoor use. 2. Built-in 6-axis Gyro ensures excellent stability.
Galileo with wifi TM RADIO CONTROLLED QUAD-COPTER FEATURING: 1. Four-Rotor design allows great speed and maneuverability for both Indoor and Outdoor use. 2. Built-in 6-axis Gyro ensures excellent stability.
RADIO CONTROLLED QUAD-COPTER WITH CAMERA
 Movie - DRONE TM RADIO CONTROLLED QUAD-COPTER WITH CAMERA FEATURING: 1. Four-Rotor design allows great speed and maneuverability for both Indoor and Outdoor use. 2. Built-in 6-axis Gyro ensures excellent
Movie - DRONE TM RADIO CONTROLLED QUAD-COPTER WITH CAMERA FEATURING: 1. Four-Rotor design allows great speed and maneuverability for both Indoor and Outdoor use. 2. Built-in 6-axis Gyro ensures excellent
YS-X4 Multirotor Flight Controller-Hobby
 YS-X4 Multirotor Flight Controller-Hobby Part I-General Introduction YS-X4 Autopilot system for multirotors continued the innovationality/practicality/convenience style of Zero UAV's products, applied
YS-X4 Multirotor Flight Controller-Hobby Part I-General Introduction YS-X4 Autopilot system for multirotors continued the innovationality/practicality/convenience style of Zero UAV's products, applied
DJI E800 Multirotor Propulsion System
 DJI E800 Multirotor Propulsion System User Manual V1.0 2015.01 Disclaimer Thank you for purchasing the E800 (hereinafter referred to as product ). Read this disclaimer carefully before using this product.
DJI E800 Multirotor Propulsion System User Manual V1.0 2015.01 Disclaimer Thank you for purchasing the E800 (hereinafter referred to as product ). Read this disclaimer carefully before using this product.
DJI E2000 Standard Tuned Propulsion System
 DJI E2000 Standard Tuned Propulsion System User Manual V1.0 2016.02 Disclaimer Thank you for purchasing the E2000 Standard Tuned Propulsion System (hereinafter referred to as product ). Read this disclaimer
DJI E2000 Standard Tuned Propulsion System User Manual V1.0 2016.02 Disclaimer Thank you for purchasing the E2000 Standard Tuned Propulsion System (hereinafter referred to as product ). Read this disclaimer
PHANTOM 2 User Manual V1.00
 PHANTOM 2 User Manual V1.00 For PHANTOM 2 Main Controller Firmware version V1.06 & PHANTOM 2 Assistant Software version V1.08 & PHANTOM RC Assistant Software version V1.0 December 16, 2013 Revision Congratulations
PHANTOM 2 User Manual V1.00 For PHANTOM 2 Main Controller Firmware version V1.06 & PHANTOM 2 Assistant Software version V1.08 & PHANTOM RC Assistant Software version V1.0 December 16, 2013 Revision Congratulations
E2000 STANDARD Tuned Propulsion System
 E2 STANDARD Tuned Propulsion System User Manual 216.12 V1.4 Disclaimer Thank you for purchasing the E2 Standard Tuned Propulsion System (hereinafter referred to as product ). Read this disclaimer carefully
E2 STANDARD Tuned Propulsion System User Manual 216.12 V1.4 Disclaimer Thank you for purchasing the E2 Standard Tuned Propulsion System (hereinafter referred to as product ). Read this disclaimer carefully
F-22 PACKING LIST INSTRUCTION MANUAL. 4.5 Channel
 F- 4.5 Channel INSTRUCTION MANUAL 4 PARTS - SERVICE - REPAIRS Open Mon - Fri 9 am - 6 pm... Sat 0 am - 3 pm (EST) Distributed and serviced by: Extreme RC by RSI... Ferndale, MI 480 Phone: (586) 757-336
F- 4.5 Channel INSTRUCTION MANUAL 4 PARTS - SERVICE - REPAIRS Open Mon - Fri 9 am - 6 pm... Sat 0 am - 3 pm (EST) Distributed and serviced by: Extreme RC by RSI... Ferndale, MI 480 Phone: (586) 757-336
TRACER. User Manual. Model: PFBD97
 TRACER User Manual Model: PFBD97 Thank you for choosing ProFlight. Please read this user manual before using this drone and keep it safe for future reference. CONTENTS Safety 3 Battery Charging 4 Fitting
TRACER User Manual Model: PFBD97 Thank you for choosing ProFlight. Please read this user manual before using this drone and keep it safe for future reference. CONTENTS Safety 3 Battery Charging 4 Fitting
Caution Notes. Features. Specifications. Installation. A3 3-axis Gyro & Stabilizer User Manual V1.0
 Caution Notes Thank you for choosing our products. If any difficulties are encountered while setting up or operating it, please consult this manual first. For further help, please don t hesitate to contact
Caution Notes Thank you for choosing our products. If any difficulties are encountered while setting up or operating it, please consult this manual first. For further help, please don t hesitate to contact
RAVEN DRONE USER MANUAL
 RAVEN DRONE USER MANUAL PRODUCT CODE: ZXRVN www.zero-x.com.au www.zero-x.co.nz v2 Thanks for purchasing a Zero-X Raven Drone, get ready to have the time of your life! We re sure your Zero-X Raven drone
RAVEN DRONE USER MANUAL PRODUCT CODE: ZXRVN www.zero-x.com.au www.zero-x.co.nz v2 Thanks for purchasing a Zero-X Raven Drone, get ready to have the time of your life! We re sure your Zero-X Raven drone
Warning! Before continuing further, please ensure that you have NOT mounted the propellers on the MultiRotor.
 Mission Planner Setup ( optional, do not use if you have already completed the Dashboard set-up ) Warning! Before continuing further, please ensure that you have NOT mounted the propellers on the MultiRotor.
Mission Planner Setup ( optional, do not use if you have already completed the Dashboard set-up ) Warning! Before continuing further, please ensure that you have NOT mounted the propellers on the MultiRotor.
hydra Full HD Camera Drone with WIFI, GPS & FPV DRONE USER MANUAL Capture the skies. ZX-HRA
 hydra Full HD Camera Drone with WIFI, GPS & FPV DRONE USER MANUAL Capture the skies. ZX-HRA v3 CONTENTS 1.0 WELCOME... 04 1.1 BEFORE YOU GET UP IN THE AIR... 04 1.2 GENERAL SAFETY... 04 1.3 BATTERY SAFETY...
hydra Full HD Camera Drone with WIFI, GPS & FPV DRONE USER MANUAL Capture the skies. ZX-HRA v3 CONTENTS 1.0 WELCOME... 04 1.1 BEFORE YOU GET UP IN THE AIR... 04 1.2 GENERAL SAFETY... 04 1.3 BATTERY SAFETY...
UNITED STATES Ford Customer Relationship Center (FORD) (TDD for the hearing impaired: ) owner.ford.
 CARD/STICKERS/POCKET (SLEEVE) IMPORTANT: Pro Trailer Backup Assist depends on how and where you place the sticker. Do not attempt to place the sticker until you read through all of Step 3 on pages 9 and
CARD/STICKERS/POCKET (SLEEVE) IMPORTANT: Pro Trailer Backup Assist depends on how and where you place the sticker. Do not attempt to place the sticker until you read through all of Step 3 on pages 9 and
High-Performance Drone + Full-HD Camera DRONE USER MANUAL
 High-Performance Drone + Full-HD Camera DRONE USER MANUAL PRODUCT CODE: ZX-ATL v1 1 WELCOME... 4 BEFORE YOU GET UP IN THE AIR... 4 GENERAL SAFETY... 4 BATTERY SAFETY... 5 2 INTRODUCTION... 6 2.1 PACKAGE
High-Performance Drone + Full-HD Camera DRONE USER MANUAL PRODUCT CODE: ZX-ATL v1 1 WELCOME... 4 BEFORE YOU GET UP IN THE AIR... 4 GENERAL SAFETY... 4 BATTERY SAFETY... 5 2 INTRODUCTION... 6 2.1 PACKAGE
Operation Manual. IMPORTANT Read before flying!
 Operation Manual IMPORTANT Read before flying! Contents 01 Meet IRIS-M 03 Parts 04 Charging the Battery 05 Battery Safety 06 Attaching Propellers 07 Camera Operation 07 DroneDeploy Account Setup 08 Safety
Operation Manual IMPORTANT Read before flying! Contents 01 Meet IRIS-M 03 Parts 04 Charging the Battery 05 Battery Safety 06 Attaching Propellers 07 Camera Operation 07 DroneDeploy Account Setup 08 Safety
Card/Stickers/Pocket (Sleeve) 2016 F-150 Pro Trailer Backup Assist QUICK START GUIDE
 Card/Stickers/Pocket (Sleeve) IMPORTANT: The Pro Trailer Backup Assist depends on how and where you place the sticker. DO NOT ATTEMPT TO PLACE THE STICKER UNTIL YOU READ THROUGH ALL OF STEP 3 ON PAGES
Card/Stickers/Pocket (Sleeve) IMPORTANT: The Pro Trailer Backup Assist depends on how and where you place the sticker. DO NOT ATTEMPT TO PLACE THE STICKER UNTIL YOU READ THROUGH ALL OF STEP 3 ON PAGES
Climber is 776B101101
 is Climber 776B101101 Introduction Product Introduction NE R/C 776B is a good-sized glider designed by Nine Eagles Company latest, whose wing span is up to 2008mm. You only need to assemble the aerofoil
is Climber 776B101101 Introduction Product Introduction NE R/C 776B is a good-sized glider designed by Nine Eagles Company latest, whose wing span is up to 2008mm. You only need to assemble the aerofoil
A complete hybrid VTOL autopilot solution. Start anywhere, fly everywhere.
 Key Features A complete hybrid VTOL autopilot solution. Start anywhere, fly everywhere. Supported Vehicle Types s Multirotors Fixed-wings Bi-, tri- and quadcopter tailsitters, quadplanes and tiltrotors.
Key Features A complete hybrid VTOL autopilot solution. Start anywhere, fly everywhere. Supported Vehicle Types s Multirotors Fixed-wings Bi-, tri- and quadcopter tailsitters, quadplanes and tiltrotors.
AERO. Meet the Aero. Congratulations on your purchase of an Aero!
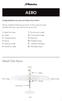 AERO Congratulations on your purchase of an Aero! Please read the following sections of this manual to get started with your new autonomous aircraft. 1 Meet the Aero 7 Fly-by-wire mode 2 Safety 8 Command
AERO Congratulations on your purchase of an Aero! Please read the following sections of this manual to get started with your new autonomous aircraft. 1 Meet the Aero 7 Fly-by-wire mode 2 Safety 8 Command
INSPIRE 1. Quick Start Guide V1.4
 INSPIRE Quick Start Guide V.4 INSPIRE The Inspire is a professional aerial filaking and photography platfor that is ready to fly right out of the box. Featuring an onboard caera equipped with a 0 lens
INSPIRE Quick Start Guide V.4 INSPIRE The Inspire is a professional aerial filaking and photography platfor that is ready to fly right out of the box. Featuring an onboard caera equipped with a 0 lens
AERO. Meet the Aero. Congratulations on your purchase of an Aero!
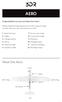 AERO Congratulations on your purchase of an Aero! Please read the following sections of this manual to get started with your new autonomous aircraft. 1 Meet the Aero 7 Fly-by-wire mode 2 Safety 8 Command
AERO Congratulations on your purchase of an Aero! Please read the following sections of this manual to get started with your new autonomous aircraft. 1 Meet the Aero 7 Fly-by-wire mode 2 Safety 8 Command
nano drone for beginners
 nano drone for beginners www.axisdrones.com By operating this device you acknowledge and accept all risks and responsibilities of the use, storage and proper disposal of any and all included lithium batteries.
nano drone for beginners www.axisdrones.com By operating this device you acknowledge and accept all risks and responsibilities of the use, storage and proper disposal of any and all included lithium batteries.
SPECTRE DRONE USER MANUAL
 SPECTRE DRONE USER MANUAL PRODUCT CODE: ZXSPT www.zero-x.com.au www.zero-x.co.nz v2 Thanks for purchasing a Zero-X Spectre Drone, get ready to have the time of your life! We re sure your Zero-X Spectre
SPECTRE DRONE USER MANUAL PRODUCT CODE: ZXSPT www.zero-x.com.au www.zero-x.co.nz v2 Thanks for purchasing a Zero-X Spectre Drone, get ready to have the time of your life! We re sure your Zero-X Spectre
Quick Start Guide V 1.0. Self-Stabilizing 4K Camera
 Quick Start Guide V 1.0 Self-Stabilizing 4K Camera Overview REMOVU K1 is a 4K Camera with an integrated 3-axis gimbal. It is lightweight, portable, user-friendly and affordable. To ensure that everything
Quick Start Guide V 1.0 Self-Stabilizing 4K Camera Overview REMOVU K1 is a 4K Camera with an integrated 3-axis gimbal. It is lightweight, portable, user-friendly and affordable. To ensure that everything
OPERATING MANUAL GHOSTDRONE 2.0
 OPERATING MANUAL GHOSTDRONE 2.0 English GHOSTDRONE 2.0 Operating Manual includes packing list, assembly, parts and specification information. Congratulations on purchasing your new GHOSTDRONE 2.0! For
OPERATING MANUAL GHOSTDRONE 2.0 English GHOSTDRONE 2.0 Operating Manual includes packing list, assembly, parts and specification information. Congratulations on purchasing your new GHOSTDRONE 2.0! For
Quick Start Manual V 1.1
 Quick Start Manual V 1.1 Contents Fly Safety Notice Package List 1 Prepare the Flight 1.1 Aircraft Diagram 1.2 Wingsland X1 APP Main Interface 1.3 Flight Battery 2 Flight Control 2.1 Pre-Flight Checklist
Quick Start Manual V 1.1 Contents Fly Safety Notice Package List 1 Prepare the Flight 1.1 Aircraft Diagram 1.2 Wingsland X1 APP Main Interface 1.3 Flight Battery 2 Flight Control 2.1 Pre-Flight Checklist
CAPTAIN AMERICA 2CH FLYING FIGURE IR HELICOPTER
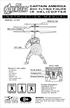 I N S T R U C T I O N M A N U A L ITEM NO: 33190 CAPTAIN AMERICA 2CH FLYING FIGURE IR HELICOPTER Stabilizer Bar Main Rotor Blades LED Light PRODUCT INCLUDES: - IR Helicopter - Remote - User Manual - Main
I N S T R U C T I O N M A N U A L ITEM NO: 33190 CAPTAIN AMERICA 2CH FLYING FIGURE IR HELICOPTER Stabilizer Bar Main Rotor Blades LED Light PRODUCT INCLUDES: - IR Helicopter - Remote - User Manual - Main
AVIATOR REMOTE CONTROL HELICOPTER
 AVIATOR REMOTE CONTROL HELICOPTER THANK YOU. Thank you for your purchase of Protocol s Aviator Remote Control Helicopter. You are about to experience the best of what remote control flight has to offer.
AVIATOR REMOTE CONTROL HELICOPTER THANK YOU. Thank you for your purchase of Protocol s Aviator Remote Control Helicopter. You are about to experience the best of what remote control flight has to offer.
Trademark Acknowledgement. Copyright Warning. Disclaimer. Safety Information IMPORTANT
 Trademark Acknowledgement X-Star, Starlink and Starpoint are trademarks of Autel Robotics Co., Ltd., registered in China, the United States and other countries. The Autel logo is a trademark of Autel Intelligent
Trademark Acknowledgement X-Star, Starlink and Starpoint are trademarks of Autel Robotics Co., Ltd., registered in China, the United States and other countries. The Autel logo is a trademark of Autel Intelligent
Unfold arms and legs. Rotate the legs into place and secure through the inner hole with the provided bolt and nut. slide arms into position
 Unfold arms and legs Y6 Remove the bolts and thumb nuts outside the blue arms. Rotate the blue arms into position, insert the bolts through the plates and the arms, and secure the arms in place with the
Unfold arms and legs Y6 Remove the bolts and thumb nuts outside the blue arms. Rotate the blue arms into position, insert the bolts through the plates and the arms, and secure the arms in place with the
D1.4.6_
 Makeblock Co., Ltd. Address: 4th Floor, Building C3, Nanshan ipark, No.1001 Xueyuan Avenue, Nanshan District, Shenzhen, Guangdong Province, China Technical support: support@makeblock.com www.makeblock.com
Makeblock Co., Ltd. Address: 4th Floor, Building C3, Nanshan ipark, No.1001 Xueyuan Avenue, Nanshan District, Shenzhen, Guangdong Province, China Technical support: support@makeblock.com www.makeblock.com
F-150 CARD/STICKERS/POCKET (SLEEVE)
 CARD/STICKERS/POCKET (SLEEVE) IMPORTANT: THE PRO TRAILER BACKUP ASSIST DEPENDS ON HOW AND WHERE YOU PLACE THE STICKER. DO NOT ATTEMPT TO PLACE THE STICKER UNTIL YOU READ THROUGH ALL OF STEP 3 ON PAGES
CARD/STICKERS/POCKET (SLEEVE) IMPORTANT: THE PRO TRAILER BACKUP ASSIST DEPENDS ON HOW AND WHERE YOU PLACE THE STICKER. DO NOT ATTEMPT TO PLACE THE STICKER UNTIL YOU READ THROUGH ALL OF STEP 3 ON PAGES
SOKAR FPV DRONE. Quick Start Manual SkyRC Technology Co., Ltd. All Rights Reserved. Version
 SOKAR FPV DRONE Quick Start Manual Manufactured by SKYRC TECHNOLOGY CO., LTD. www.skyrc.com 2015 SkyRC Technology Co., Ltd. All Rights Reserved. Version 1.0 7504-0694-01 RoHS TABLE OF CONTENTS INTRODUCTION
SOKAR FPV DRONE Quick Start Manual Manufactured by SKYRC TECHNOLOGY CO., LTD. www.skyrc.com 2015 SkyRC Technology Co., Ltd. All Rights Reserved. Version 1.0 7504-0694-01 RoHS TABLE OF CONTENTS INTRODUCTION
Problems? PLEASE DO NOT TAKE YOUR AIR HOGS INTRUDER TO THE STORE! Call our Flight Technicians at: INTRUDER RADIO-CONTROLLED AIRPLANE
 AIR HOGS INTRUDER INSTRUCTION SHEET TM Get Ready to Rule the Skies! AIR HOGS Intruder can fly through the skies at over 4MPH scale speed. Featuring an onboard computer, Intruder provides you with maximum
AIR HOGS INTRUDER INSTRUCTION SHEET TM Get Ready to Rule the Skies! AIR HOGS Intruder can fly through the skies at over 4MPH scale speed. Featuring an onboard computer, Intruder provides you with maximum
Quick Start Manual 1.4
 XP3.1 WayPoint Quick Start Manual 1.4 Attention! You will need to be familiar with the correct installation, configuration and operation of the XP3.1 Autopilot before you start using XP3.1 WayPoint. 1
XP3.1 WayPoint Quick Start Manual 1.4 Attention! You will need to be familiar with the correct installation, configuration and operation of the XP3.1 Autopilot before you start using XP3.1 WayPoint. 1
FPV MICRO DRONE Indoor / Outdoor Wireless Quadrocopter ATOM INSTRUCTION BOOKLET. Trim size 4.5 x in. Spread size 9 x in.
 OFF ON Trim size 4.5 x 6.875 in. Spread size 9 x 6.875 in. FCC Part 15 C Notice CAUTION: Changes or modifications not expressly approved by the party responsible for compliance could void the user s authority
OFF ON Trim size 4.5 x 6.875 in. Spread size 9 x 6.875 in. FCC Part 15 C Notice CAUTION: Changes or modifications not expressly approved by the party responsible for compliance could void the user s authority
Speedy F250-V2. Naze-6DOF. Quick Start Guide
 Speedy F250-V2 Naze-6DOF Quick Start Guide Flight Safety Tips Strongly recommend the user to enjoy the pleasure of flight in a safe and reasonable environment. The necessary flight safety is very important
Speedy F250-V2 Naze-6DOF Quick Start Guide Flight Safety Tips Strongly recommend the user to enjoy the pleasure of flight in a safe and reasonable environment. The necessary flight safety is very important
Drone Remote Controller User Manual V1.0
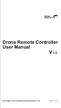 Drone Remote Controller User Manual V1.0 Printed in China Part Name Power Button Media Button Right Joystick Left Joystick Takeoff/Landing Button Auto Return Button Status Indicator Left Antenna Right
Drone Remote Controller User Manual V1.0 Printed in China Part Name Power Button Media Button Right Joystick Left Joystick Takeoff/Landing Button Auto Return Button Status Indicator Left Antenna Right
Charging Hub for Inspire 1 Intelligent Flight Batteries
 Charging Hub for Inspire 1 Intelligent Flight Batteries User Manual V1.0 2015.6 Disclaimer Thank you for purchasing the Charging Hub (hereinafter referred to as product ). Read this disclaimer carefully
Charging Hub for Inspire 1 Intelligent Flight Batteries User Manual V1.0 2015.6 Disclaimer Thank you for purchasing the Charging Hub (hereinafter referred to as product ). Read this disclaimer carefully
OPERATING MANUAL GHOSTDRONE 2.0 AERIAL
 OPERATING MANUAL GHOSTDRONE 2.0 AERIAL English GHOSTDRONE 2.0 Operating Manual includes packing list, assembly, parts and specification information. Congratulations on purchasing your new GHOSTDRONE 2.0!
OPERATING MANUAL GHOSTDRONE 2.0 AERIAL English GHOSTDRONE 2.0 Operating Manual includes packing list, assembly, parts and specification information. Congratulations on purchasing your new GHOSTDRONE 2.0!
H122D X4 STORM. H122D Quick Start Guide. Version 1.0
 H122D X4 STORM H122D Quick Start Guide Version 1.0 The first flight configuration: Aircraft + HT015 Transmitter Step 1 Binding the aircraft and transmitter 1. Pull and hold the throttle to its lowest position.
H122D X4 STORM H122D Quick Start Guide Version 1.0 The first flight configuration: Aircraft + HT015 Transmitter Step 1 Binding the aircraft and transmitter 1. Pull and hold the throttle to its lowest position.
SPIDER-MAN 2CH IR HEROCOPTER
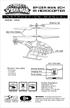 SPIDER-MAN 2CH IR HEROCOPTER I N S T R U C T I O N M A N U A L ITEM NO: 34896 Stabilizer Bar Main Rotor Blades LED Light BOTTOM VIEW PRODUCT INCLUDES: - IR Helicopter - Transmitter - User Manual - Spare
SPIDER-MAN 2CH IR HEROCOPTER I N S T R U C T I O N M A N U A L ITEM NO: 34896 Stabilizer Bar Main Rotor Blades LED Light BOTTOM VIEW PRODUCT INCLUDES: - IR Helicopter - Transmitter - User Manual - Spare
OSPERY FPV RACER. Instruction Manual. Dynamic Rotor Tilting Quadcopter. [Version 1.0]
![OSPERY FPV RACER. Instruction Manual. Dynamic Rotor Tilting Quadcopter. [Version 1.0] OSPERY FPV RACER. Instruction Manual. Dynamic Rotor Tilting Quadcopter. [Version 1.0]](/thumbs/77/76280844.jpg) OSPERY FPV RACER Instruction Manual [Version 1.0] Dynamic Rotor Tilting Quadcopter INTRODUCTI Congratulations on your choice of the SkyRC OSPERY FPV Racer. This is a high performance quadcopter with FPV
OSPERY FPV RACER Instruction Manual [Version 1.0] Dynamic Rotor Tilting Quadcopter INTRODUCTI Congratulations on your choice of the SkyRC OSPERY FPV Racer. This is a high performance quadcopter with FPV
INSTRUCTION MANUAL WARNING
 INSTRUCTION MANUAL WARNING Please make sure you read the entire instruction manual to become familiar with the features of your aircraft before operating. Failure to operate this product correctly can
INSTRUCTION MANUAL WARNING Please make sure you read the entire instruction manual to become familiar with the features of your aircraft before operating. Failure to operate this product correctly can
In 2003, A-Level Aerosystems (ZALA AERO) was founded by current company President Alexander Zakharov, since then he has led
 A-Level Aerosystems In 2003, A-Level Aerosystems (ZALA AERO) was founded by current company President Alexander Zakharov, since then he has led the company to be a leader in the micro UAV market in Russian
A-Level Aerosystems In 2003, A-Level Aerosystems (ZALA AERO) was founded by current company President Alexander Zakharov, since then he has led the company to be a leader in the micro UAV market in Russian
ITEMS INCLUDED. 2.4GHz Controller
 READ THESE INSTRUCTIONS BEFORE FLYING! ITEMS INCLUDED.4GHz Controller Flight Battery Charger SKY Cruiser LiPo Flight Battery AA Batteries AC Power Supply WARNINGS FOR YOUR SAFETY PLEASE READ AND UNDERSTAND
READ THESE INSTRUCTIONS BEFORE FLYING! ITEMS INCLUDED.4GHz Controller Flight Battery Charger SKY Cruiser LiPo Flight Battery AA Batteries AC Power Supply WARNINGS FOR YOUR SAFETY PLEASE READ AND UNDERSTAND
SKY RAIDER INSTRUCTION BOOKLET. 2.4Ghz Indoor / Outdoor Battling Quadrocopter
 FCC Part 15 C Notice CAUTION: Changes or modifications not expressly approved by the party responsible for compliance could void the user s authority to operate the equipment. NOTE: This equipment has
FCC Part 15 C Notice CAUTION: Changes or modifications not expressly approved by the party responsible for compliance could void the user s authority to operate the equipment. NOTE: This equipment has
To get started with RLINK, install the RLINK Smart Device on your bike using this guide.
 To get started with RLINK, install the RLINK Smart Device on your bike using this guide. For more info, visit RLINK.com/help 2 Download the REVER app and sign up for an account. Then, enter your IMEI and
To get started with RLINK, install the RLINK Smart Device on your bike using this guide. For more info, visit RLINK.com/help 2 Download the REVER app and sign up for an account. Then, enter your IMEI and
44xx Estes-Cox Corp H Street, PO Box 227 Penrose, CO Made In Shantou, Guangdong, China
 Do not turn on the Proto-N unless controller has been turned on fi rst. Keep hands, hair and loose clothing away from spinning blades. Turn off controller and Proto-N when not in use. Parental guidance
Do not turn on the Proto-N unless controller has been turned on fi rst. Keep hands, hair and loose clothing away from spinning blades. Turn off controller and Proto-N when not in use. Parental guidance
