3DR Support. Contact 3DR Support for questions and technical help.
|
|
|
- Loraine Barton
- 6 years ago
- Views:
Transcription
1 Operation Manual
2 3DR Support Contact 3DR Support for questions and technical help. online: 3dr.com/support call: +1 (858) (direct) +1 (855) (toll free in the US and Canada) Support line hours: Mon-Fri 8 am to 5 pm PST 3D Robotics (3DR) th Street, Suite 410 Berkeley, CA Tel. +1 (858) dr.com Solo Operation Manual DRAFT A D Robotics Inc. SOLO is a trademark of 3D Robotics, Inc. GOPRO, HERO, the GOPRO logo, and the GoPro Be a HERO logo are trademarks or registered trademarks of GoPro, Inc.
3 Contents 1 Introduction System Overview Aircraft Overview Controller Overview Operating Parameters Autopilot Propulsion Electronic Speed Controllers Remote Command and Control 7 2 Setup In the Box Battery Controller Propellers Camera Mobile App 12 3 Safety Location Environmental Awareness Visual Line of Sight Flight School Propellers Home Position Altitude Limit Emergency Procedures Flight Battery Controller Controller Antenna Configuration 19 4 Operating Procedures Preflight Checklist Takeoff Landing Return Home In-Flight Data Joystick Control App Interface Overview 26 5 Smart Shots Selfie Cable Cam Orbit Follow 31 6 Alerts Preflight Errors In-Flight Errors 33 7 Maintenance Controller Battery Replacement Calibrations Pairing Legs Battery Tray Motors Inspection Schedule 44 8 Appendix Specifications Warranty 46
4 Figures Figure : Solo System Context Diagram 1 Figure : Solo Exterior Overview 2 Figure : Antenna Configuration 3 Figure : Controller Schematic Diagram 4 Figure : Solo Operating Parameters 4 Figure : Solo Onboard Sensors Table 5 Figure : Solo Motor Order 5 Figure : Solo Motor Specifications Chart 6 Figure : Solo Motor Specifications Diagram 6 Figure : Electronic Speed Controller 6 Figure : Electronic Speed Controller Chart 7 Figure : Solo Parts 8 Figure : Solo Battery Charging 8 Figure : Powering Solo 8 Figure : Controller Charging 9 Figure : Power On Controller 9 Figure : Attach Propellers 10 Figure : Attach Camera 11 Figure : Camera Configuration Process 11 Figure : Connect to Solo Link 12 Figure : App - Settings Menu Access 12 Figure : SoloLink Wi-Fi In-App Network Settings 13 Figure : Controller Preflight Update Prompt 13 Figure : Solo App Update Process 13 Figure : Controller Updating Display 13 Figure : Controller Updated Display 14 Figure : Controller - Solo Update Display 14 Figure : Update Success 14 Figure : Viewing Video on the App 15 Figure : App Flight School 15 Figure : Controller Maximum Altitude Warning 16 Figure : App - Altitude Limit 16 Figure : Motor Shutoff Displays 17 Figure : Controller Antenna Configuration 19 Figure : Controller Start Motors Prompt 20 Figure : Controller - Takeoff Prompts 21 Figure : Controller - User-Initiated Landing 21 Figure : Return Home Behavior 22 Figure : Controller In-Flight Data Display 22 Figure : Controller Left Joystick 23 Figure : Throttle Joystick Behaviors 23 Figure : Yaw Joystick Behavior 24 Figure : Controller Right Joystick Controls 24 Figure : Pitch Joystick Controls 25 Figure : Roll Joystick Controls 25 Figure : App - Main Interface 26 Figure : App - Shot List 26 Figure : Selfie Path and Settings 27 Figure : App - Selfie Activation 27 Figure : Selfie Control 28 Figure : App - Selfie Settings 28 Figure : App - Cable Cam Setup 29 Figure : Cable Cam Controls 29 Figure : App - Cable Cam Settings 29 Figure : App - Orbit Setup 30 Figure : Orbit Controls 30 Figure : App - Orbit Settings 30 Figure : App - Follow Setup 31 Figure : Follow Controls 32 Figure : App - Follow Settings 32 Figure : Controller - Calibration in Progress Alerts 32 Figure : Controller - Uneven Surface Alert 32 Figure : Controller - Re-Calibration Required Alerts 32 Figure : Controller - Calibration Error Alert 33 Figure : Controller - Service Alerts 33 Figure : Controller - Altitude Limit Alert 33 Figure : Controller - App Connection Alerts 34 Figure : Controller - Controller Disconnected Alert 34 Figure : Controller - Controller Signal Alerts 34 Figure : Controller - GPS Signal Alerts 35 Figure : Controller - Low Battery Alerts 35 Figure : Controller - Critical Battery Alert 35 Figure : Controller - Controller Battery Alerts 35 Figure : Controller Battery Installation 36 Figure : App - Compass Calibration Setup 36 Figure : App - Compass Calibration Procedure 37 Figure : App - Level Calibration 37 Figure : Solo Pair Button 37 Figure : Controller Pairing Procedure 37 Figure : Legs Contents 38 Figure : Standard Leg Replacement Process 38 Figure : Detaching the Antenna from the Leg 39 Figure : Attaching a New Leg with an Existing Antenna 39 Figure : Attaching an Existing Antenna to a New leg 39 Figure : Compass Connector on Mainboard 40 Figure : Insert New Leg with Compass 40 Figure : GPS Cover Removal 41 Figure : Battery Tray Removal 41 Figure : Battery Tray Detachment 41 Figure : LED Cover Removal 42 Figure : Motor Pod Removal 42 Figure : Motor Pod Disconnection 43 Figure : Motor Pod Connection 43 Figure : Motor Pod and LED Cover Attachment 43 Figure : Solo Maintenance Schedule 44
5 1 Introduction Solo is a lightweight, easy-to-use quadcopter optimized for capturing aerial video. This section provides an overview of the 3DR Solo system. 1.1 System Overview The 3DR Solo system includes the Solo quadcopter, Solo controller, 3DR Solo app, and the human operator. The operator interacts with the controller and app on the ground, and the controller communicates with the Solo quadcopter during flight Solo Quadcopter Solo is a small unmanned aerial vehicle powered by four brushless motors and four propellers. Solo s onboard computers control navigation, attitude, and communications in flight while sending real-time telemetry and video output and receiving control inputs over the 3DR Link secure Wi-Fi network. Solo is optimized for capturing aerial video using a GoPro HERO camera Controller The controller provides controls and displays in-flight data on a full-color screen. Using twin long-range dipole antennae, the controller acts as the central hub for all communication on the 3DR Link network, receiving all communications from Solo and the app, forwarding telemetry outputs to the app, and controlling the transmission of all control inputs to Solo App The 3DR Solo app outputs a live video stream from an onboard GoPro camera to an Android or ios device. The operator can use the app to view the live video with overlaid telemetry and access a simplified graphic interface for controlling Solo s advanced functions. The app also connects to the 3DR Link network to receive video and telemetry outputs and send control inputs. Video output Telemetry output Control input Ground Air 3DR Solo Controller Operator 3DR Solo App 3DR Link Secure WiFi Network 3DR Solo Figure : Solo System Context Diagram 1
6 1.2 Aircraft Overview Smart Battery The battery connects to Solo s battery bay. Solo s power button is located on the battery; Solo can only be powered when the battery is connected Motors and Propellers Solo s arms are labeled one through four on the ends of the arms. Motors on arms #1 and #2 spin counterclockwise and use clockwise-tightening propellers with silver tops. Motors on arms #3 and #4 spin clockwise and use counterclockwise-tightening propellers with black tops Orientation LEDs Each arm contains an LED for ground-to-air directional awareness; the two front arms (#1 and #3) display white, and the two rear arms (#2 and #4) annunciate red. This LED scheme mimics the headlight and taillight style of a car for easy association by any operator Fixed Camera Mount and HDMI Cable Solo includes a GoPro The Frame fixed mount to mount a GoPro HERO camera. The HDMI cable connects to the GoPro to output video during flight. Silver-top propeller Power button Battery Rear orientation LEDs Black-top propeller Motor Arm numbering Height: 10.2 Motor-to-motor: 18.1 Weight (no camera): 3.3 lbs. Front orientation LEDs Fixed camera mount HDMI cable Figure : Solo Exterior Overview 2
7 1.3 Controller Overview Mobile-Device Holder Mount an Android or ios device to run the Solo app and effortlessly integrate the app into the controller s operational flow. A user-supplied smartphone or tablet is required to initialize Solo Joysticks The controller s left and right joysticks provide direct manual control of Solo and physical control mechanisms for using automated Smart Shots Screen The controller s full-color screen provides prompts for correct operation of Solo, live in-flight data, and control over automated Smart Shots Power Button The power button provides a quick check of the controller s power level when pressed once and powers on the controller when held. The controller provides vibration feedback to indicate that the power-up is successful Fly Button The Fly button lets you control Solo s main flight functions: starting motors, takeoff, land, and activating standard flight Return Home The Return Home button allows you to end your flight automatically at any point by returning Solo to its original launch point and landing Pause Button The Pause button is Solo s emergency air brake. Press Pause to stop Solo and hover in place Option Buttons The A and B buttons change functionality based on where you are in the operational flow. The screen will show the currently assigned functions of A and B at all times. You can program A and B to specific functions using the controller. By default, the A button is assigned to Cable Cam and the B button is assigned to Orbit Antennas The controller s long-range antennas communicate with Solo during flight. As a general rule, configure the antennas so they are pointing skyward and at 20 degree angles for the strongest signal. 20 Figure : Antenna Configuration 3
8 Gimbal Controls The paddle, buttons, and dial on the top of the controller are used to control the Solo Gimbal. They can also be used in some Smart Shots. Antennae Mobile-device holder Gimbal controls Joysticks Screen Pause Return home Fly Power Options Figure : Controller Schematic Diagram 1.4 Operating Parameters The following operating parameters apply to Solo. Always operate Solo within these parameters. Solo s performance and behaviors are not guaranteed when conditions violate the parameters listed below. Figure : Solo Operating Parameters Estimated flight time Maximum altitude Range up to 25 minutes* 328 ft. (100 m) above ground level.5 miles** (.8 km)** Payload capacity 1.1 lbs. (500 g) Cruise speed Maximum speed Wind speed limitation 5 mph (2.5 m/s) 55 mph (24.5 m/s) 25 mph (11 m/s) Operating temperature 32 F F (0 C to 45 C) Operating relative humidity 0-85% RH Max altitude above sea level 10,000 ft. (3,000 m) *Flight time varies with payload, wind conditions, elevation, temperature, humidity, flying style, and pilot skill. Listed flight time applies to elevations less than 2,000 ft above sea level. **Depending on environmental conditions 4
9 1.5 Autopilot Solo uses a Pixhawk 2 autopilot running APM:Copter software. APM:Copter is open-source flight control based on the MAVlink communication protocol and part of the ArduPilot project. Pixhawk 2 runs an ARM Cortex-M4 STM32F427 processor with 2 MB of flash memory and 256 KB of RAM. Combined with an array of CAN, I2C, SPI, PWM, and UART interfaces, Pixhawk 2 uses a suite of onboard sensors to calculate Solo s orientation and motion in flight. This data is input into APM:Copter s inertial navigation and position estimation algorithms and combined with control inputs to send commands to Solo s propulsion system. Figure : Solo Onboard Sensors Table Location Sensor Manufacturer / Part Number Data Type Pixhawk 2 FMU Accelerometer InvenSense / MPU6000 Orientation Pixhawk 2 FMU Gyroscope InvenSense / MPU6000 Motion Pixhawk 2 FMU Magnetometer Honeywell / HMC 5983 Cardinal direction Pixhawk 2 FMU Barometer Measurement Specialties / MS5611 Altitude Pixhawk 2 Stabilized IMU Accelerometer InvenSense / MPU6000 Orientation Pixhawk 2 Stabilized IMU Gyroscope InvenSense / MPU6000 Motion Pixhawk 2 Stabilized IMU Barometer Measurement Specialties / MS5611 Altitude Pixhawk 2 Stabilized IMU Accelerometer STMicroelectronics / LSM303D Orientation Pixhawk 2 Stabilized IMU Magnetometer STMicroelectronics / LSM303D Cardinal direction Pixhawk 2 Stabilized IMU Gyroscope STMicroelectronics / L3GD20 Motion 3DR Solo GPS GPS u-blox / NEO-7N Longitude & latitude 3DR Solo GPS GPS patch antenna Taoglas / GP A.02 Longitude & latitude 3DR Solo Compass Magnetometer Honeywell / HMC 5983 Cardinal direction 1.6 Propulsion Solo uses four brushless 880 K v motors and four self-tighteing propellers for propulsion. For control and aerodynamic efficiency, two motors spin clockwise and two motors spin counterclockwise. Navigation in the air is achieved by mixing propulsion of the four motors to actuate flight control along the roll, pitch, and yaw axes. Each of the four motors is numbered by the marking on the arm. These numbers correspond to the autopilot calculations for these commands and are used for indicating motor replacement procedures. Each motor is controlled by an ESC (Electronic Speed Controller) that regulates the rotation of the motors to achieve the speed commanded by the autopilot Figure : Solo Motor Order 5
10 Kv 880 RMP/V Bearings Double, R2-ZZ/R25-ZZ Continuous Current 18 A Max Mount Pattern M3 x 4ea mm x 19 mm Continuous Power 260 Watts Motor Weight 68 g Maximum Efficiency > 80% Propeller Size Up to 11 Voltage Range V Motor Timing deg Figure : Solo Motor Specifications Chart Figure : Solo Motor Specifications Diagram 1.7 Electronic Speed Controllers An ESC (Electronic Speed Controller) is dedicated to each motor to apply power and change RPM as directed by the autopilot. The ESCs used on the Solo feature dynamic PWM and motor advance timing algorithms and 400 Hz refresh rate for high-speed response to flight control commands. Refresh Rate 400 Hz Voltage Range V Maximum Current 25A (5s burst) Weight 32 g (54g with wires/bullets) Maximum Power 425 W (5s burst) ESC Lead 30 AWG, 8-wire DF13 Continuous Current 14+ A Power Leads 18 AWG, 200 deg C Continuous Power 238+ W Motor Leads 18 AWG, 200 deg C Figure : Electronic Speed Controller Chart 6
11 1.8 Remote Command and Control Typically, with UAS radio systems the safety pilot (R/C) control, GCS telemetry data and video data are streamed separately. The Solo Link combines these three functions into one radio frequency (RF) stream. This is possible with the high bandwidth capability the Wi-Fi radio modem provides. Figure describes the RF link functionality and operating frequency. Description Transmission Device Power Magnitude Function Frequency - Bandwidth Solo Link v 1.0 Radio Frequency Broadcast 2x2 2.4Ghz n Wi-Fi at 25dBm transmit power per chain with WPA2 security 480p/720p/1080p video downlink with integrated telemetry and RC control Ghz 20 MHz Figure : Radio Frequency Matrix 7
12 2 Setup This sections covers everything you need to set up Solo out of the box. 2.1 In the Box Solo includes the quadcopter, controller, propellers (four plus two spares), Solo charger, and controller charger. Solo Three silver-top props & three black-top props Controller Controller charger Solo charger Figure : Solo Parts 2.2 Battery Solo is powered by the rechargeable Solo Smart Battery that provides up to 25 minutes of flight time per full charge. (Keep in mind that flight time depends on payload, wind conditions, elevation, temperature, humidity, flying style and pilot skill, so the actual flight time may vary.) As a lithium polymer battery, the Solo Smart Battery requires specific handling practices to ensure safe operation and prevent accidents. For more information about battery safety, see Section Charging The level of the battery is indicated by the lights below the power button. Press the power button once to display the current power level. The Solo battery ships with approximately 50% charge, so charge fully before your first flight for maximum flight time. Remove the battery from Solo before charging by holding the release button and sliding the battery towards the back of Solo. Charge the battery using the designated Solo charger only; using a different charger can damage the battery or cause a fire. Charge the battery in conditions between 32 F and 113 F. To charge the battery, connect the Solo charger to the battery and a wall outlet. While charging, the indicator lights pulse at the current level, and when fully charged, the lights turn off. There is an additional indicator on the battery charger that turns from red to green when the battery is fully charged. The battery takes approximately 1.5 hours to charge to 100%. 8
13 Charge indicator Charge indicator Figure : Solo Battery Charging Powering To power Solo, insert the battery into Solo s battery bay and slide the battery forward until it clicks into place. Press and hold the battery power button to turn on Solo. When Solo powers on, the battery will display an LED animation and you will hear the startup tone. Only power Solo using the designated 3DR Solo Smart Battery; using a different battery can permanently damage Solo. Make sure Solo is level before powering on and keep Solo still during power up and while the sensors initialize. Moving Solo during this process causes the sensors to calibrate incorrectly and can create a preflight error or affect in-flight performance. Figure : Powering Solo 9
14 2.3 Controller The Solo controller includes a pre-installed rechargeable lithium ion (Li-ion) battery Charging Charge the controller using the designated controller charger only; using a different charger can damage the controller or cause a fire. Charge the controller in conditions between 32 F and 113 F. To charge the controller, connect the controller charger to the barrel jack on the side of the controller and to a wall outlet. To check the battery level of the controller, press the power button. A fully charged controller lasts for approximately 6 hours. Always check the controller s battery level before you fly, and recharge when prompted by the controller. The controller takes approximately 3 hours to charge to 100%. Figure : Controller Charging Powering To power on the controller, press and hold the controller power button until you receive the vibration feedback and see the startup screen. Figure : Power On Controller 10
15 2.4 Propellers Solo uses two types of self-tightening propellers, indicated by the color of the circle at the center of the propeller Attaching Attach the propellers with silver tops to the motors with a silver dot on the top of the motor shaft, and attach the black-top propellers to the motors with black dots. Make sure to remove the paper labels from the motors before attaching the propellers. Silver-top propellers tighten clockwise; black-top propellers tighten counterclockwise. Check the lock and unlock icons on each propeller to see the correct directions for tightening and removing. remove motor labels remove motor labels Figure : Attach Propellers 2.5 Camera Solo includes a fixed GoPro The Frame mount for your GoPro HERO 3, 3+ or Attaching To attach the camera to the GoPro The Frame fixed mount, insert your GoPro upside down and connect the Solo HDMI cable to the camera. 11
16 GoPro The Frame Your GoPro HERO 3, 3+ or 4 Mount your GoPro upside down. Connect the HDMI cable. Figure : Attach Camera Settings SETUP ORIENTATION ORIENTATION EXIT OFF OFF :UP :AUTO For best results, adjust the camera settings for inverted orientation and medium field of view. (Setting the field of :VIDEO :VIDEO RESET CAM view to medium ensures that you won t see the propellers in the :OFF frame.) :OFF EXIT Set the GoPro HERO3 to inverted orientation: GoPro Settings Camera Orientation Enable GoPro HERO4 auto-orientation: SETUP ORIENTATION OFF :UP :VIDEO :OFF ORIENTATION OFF :AUTO :VIDEO :OFF EXIT RESET CAM EXIT Set the GoPro to medium field of view: GoPro Settings Figure : Camera Configuration Process Make sure that the Wi-Fi on your GoPro is turned OFF. It can interfere with Solo s communication signals and cause unexpected behavior. 12
17 2.6 Mobile App 3DR Solo provides a streaming video link to a mobile device and provides a simple graphic interface for interacting with Smart Shots and other advanced Solo features Install Visit 3dr.com/soloapp or download 3DR Solo from the App Store or Google Play Store. 3DR Solo works with ios 8.0 or later and Android 4.3 or later. For Android, you must also install the 3DR Services app to your device Connect to Solo To connect the app to the 3DR Link Wi-Fi network, access the Wi-Fi settings on the mobile device and select Solo_ Link-####. Enter the temporary password sololink. Once connected, return to the app to continue. LTE 7:34 PM Settings Airplane Mode WI-FI Solo_Link-#### Bluetooth On Cellular Notifications Control Center Do Not Disturb Figure : Connect to Solo Link Change SoloLink Password To connect to Solo Wi-Fi through the app, change your password to secure your SoloLink network. In the app, select the Settings menu from the top-left drop-down, and choose Solo to access the options for your vehicle. Figure : App - Settings Menu Access In the Solo menu, select Wi-Fi Settings. Change the network name to something unique to you, and set a new password. The password should be between 8 and 32 characters with no spaces. Select Apply to enable your changes. 13
18 Figure : SoloLink Wi-Fi In-App Network Settings Update Before your first flight, perform the required first-flight update for Solo and the controller using the app. The controller will prompt you for the update with the preflight update alert. Ensure that both the controller and Solo are powered, the controller is charging, and the app is connected to Solo Wi-Fi. preflight update Required before first flight! Use 3DR Solo App to update Figure : Controller Preflight Update Prompt To start the update, open the Settings menu, and select Software Update. Figure : Solo App Update Process While the update is in progress, the controller will show the screen shown the controller updating display. The controller will complete a full restart as part of the update process, which can take up to 10 minutes. Controller updating Update will take about 5 minutes Please ensure charger is connected Controller may go dark while updating Figure : Controller Updating Display When the controller update is complete, the controller will display the controller updated screen. Use the app to reconnect to Solo Wi-Fi, and press A on the controller to continue the update. 14
19 Controller updated Please reconnect to Sololink wifi Press to continue Figure : Controller Updated Display After pressing A, the controller will display waiting for Solo while the update is in progress. waiting for Solo Press when LEDs are green Figure : Controller - Solo Update Display When the update is complete, Solo s LEDs will turn green, the controller will return to the standard takeoff screen, and the app will show that the software is up to date. Figure : Update Success View Video After the update is complete, select Fly Solo to view video in the app. Solo, the controller, and the GoPro must be powered to view video. Verify that you can view video before your first flight. If the video is inverted, see section Figure : Viewing Video on the App 15
20 3 Safety The following best practices will help ensure safe, successful flights and help reduce the risk of accident and serious injury. Always fly under adult supervision and with your full attention at all times. Do not fly under the influence or when your ability to operate Solo safely is impaired. Use your common sense to avoid unsafe situations and always operate Solo responsibly. Read and understand these important safety instructions before your first flight to help reduce the risk of accident and serious injury. 3.1 Location Don t fly Solo indoors. Always fly outside in clear, open areas at a safe distance from yourself, other people, power lines, animals, vehicles, trees, and buildings. When flying in areas with potential hazards, maintain 100 feet (30 m) from any people, vehicles, or structures. As the operator, you are responsible for navigating Solo to avoid obstacles, including during Smart Shots. Don t fly within 5 miles of an airport or within any airspace restricted by your local, state, or national airspace authority. As the operator, you are responsible for knowing and understanding the regulations that govern small unmanned aircraft like Solo in your jurisdiction. 3.2 Environmental Awareness Don t fly Solo in extreme weather conditions such as rain, high winds, snow, or fog. Environmental factors and GPS irregularities can cause instability in flight, and this can affect Solo s performance or cause an in-flight failure. Before flying, determine the boundaries of the safe flying area at your location. Be aware of any risks, including bodies of water, structures, trees, power lines, etc, and designate a few areas where you can land Solo in case of an unsafe situation. Throughout your flight, be prepared to recover Solo manually or use an emergency procedure if Solo flies outside the safe flying area. 3.3 Visual Line of Sight Always fly Solo within your visual line of sight. Don t let Solo get so far away from you that you cannot see its orientation or so that any physical obstructions block your view of Solo. 3.4 Flight School If you re new to flying, review the video tutorials in the Flight School area of the app before your first flight. Flight School provides useful tips for learning to operate Solo safely and correctly. Figure : App Flight School 16
21 3.5 Propellers Spinning propellers can cause serious injury! Never touch moving propellers or place any objects in the way of the propeller arcs while Solo is powered. To avoid hazardous contact with Solo s high-speed propellers, always power off Solo before handling Solo or the propellers. When prompted to start motors before takeoff, always ensure that the propellers are clear of any obstructions and away from any people, animals, or property before activating. Do not touch moving propellers or approach Solo while the propellers are spinning. After landing or returning home, Solo will automatically detect the landing and stop the motors. Do not approach Solo until the propellers stop spinning, and power off Solo before picking it up. 3.6 Home Position Solo s home position is the latitude and longitude coordinates of the launch point used by the autopilot as the end point of a return-home command. The autopilot saves the home position at the location where the motors are started only after achieving GPS lock. Always take off from an open location with a clear path for Solo to return home safely. For home position safety in advanced mode, see section Altitude Limit Always fly at appropriate altitudes for your flying location and local regulations. Solo cannot avoid obstacles on its own, so always select altitudes that avoid any obstacles, such as trees, buildings, and power lines. Solo includes a safety fence enabled by default at 328 ft. (100 m). This altitude reflects current FAA regulations to avoid potential conflicts with manned aircraft and represents a safe line-of-sight altitude. If Solo reaches the altitude limit, Solo will stop ascending and limit throttle input to stay below the altitude limit. The controller will display the following alert in the event that Solo reaches the maximum altitude. Maximum altitude Solo has reached preset maximum altitude Figure : Controller Maximum Altitude Warning To adjust the altitude limit, connect to the app (Section 2.6) and select Altitude Limit from the Solo Settings menu. If you choose to select No limit, ensure that you always operate Solo within your visual line of sight and in compliance with local regulations. Figure : App - Altitude Limit 17
22 3.8 Emergency Procedures If you experience a problem in flight, use one of the following emergency procedures to stop Solo, end your flight, or shut off the motors Pause The controller s Pause button allows you to stop Solo mid-air. Solo will hover at the paused location until given another command. Use the Pause button to stop Solo from hitting an obstacle or to re-orient Solo for navigation. Press Pause during Return Home or Land to pause Solo and stop the landing. Pause is available only with GPS lock Regain Manual Control Keep the controller easily accessible at all times during flight, including Smart Shots, and be prepared to regain manual control at any time. To return to standard flight during Smart Shots, Return Home, or Land, press the Fly button Return Home If Solo acquired GPS lock prior to takeoff, press the controller s Home button to return Solo to the launch point and land. Use return home after receiving a low battery notification or to end your flight easily. Solo will not avoid obstacles while returning home; always verify that the return path is clear before activating Return Home Land To land Solo at its current position, press and hold the Fly button. If Solo does not have GPS lock, there will be no automatic positioning as Solo descends, and drifting may occur depending on environmental conditions Motor Shutoff In the event that Solo s motors do not stop after landing or for an emergency in-flight kill switch, Solo includes an emergency motor shutoff procedure. To shut off the motors at any time, either in flight or on the ground, hold the A, B, and Pause buttons at the same time. An initial screen will appear on the controller to confirm the shutoff command; continue to hold A, B, and Pause buttons to activate motor shutoff. 12 FLY 12 FLY Hold + to shut off motors Hold + to shut off motors Spot lock Spot lock Figure : Motor Shutoff Displays 18
23 3.9 Flight Battery Use caution when handling the Solo Smart Battery; lithium polymer batteries can cause a fire if handled incorrectly. Never alter, puncture, throw, bend, or impact the battery. Keep the battery away from liquids, fire, microwaves, and other hazardous or combustible materials. Don t expose the battery to extreme temperatures. The battery functions optimally when used in -4 F to 140 F. If the battery is hot to the touch, wait for it to cool before using or charging. Inspect the battery before and after each flight. It is possible for the battery to be damaged in shipping, use or charging. If you notice any abnormal features such as damage to the exterior shell, swelling, deformation of the battery, abnormal smell, leakage, or other unexpected behavior, do not use the battery! These can be signs of serious damage that can cause the battery to catch fire. In this case, do not use the battery again. Disconnect the battery, place the battery in a safe area outside of any buildings or vehicles and away from flammable materials to prevent a hazard in case of fire or explosion. Do not dispose of the battery in the trash; dispose of the battery at local battery recycling center as soon as possible. In the US and Canada, visit call2recycle.org to find a location. For long term storage, store the battery in an 64 F to 82 F environment, between 45-85% relative humidity and with 50% charge. Always make sure to store the battery in a place where it won t be exposed to extreme temperatures or direct sunlight Controller The rechargeable lithium ion (Li-ion) controller battery is housed inside the controller, accessible by the battery door at the back of the controller. The controller battery is pre-attached to the controller, and shouldn t be disconnected unless: You plan to store the controller for over three months without using it. In this case, disconnect the battery from the controller and leave the battery inside the controller to store it. You need to switch the controller battery for a new or upgraded controller battery. Upgraded controller batteries with double the capacity are available from store.3dr.com. In the case where you need to store the extra controller battery, store it in location where it will not come into contact with metal objects or other batteries. If the battery s connector comes into contact with a metal object, it can short circuit the battery and cause a fire. Keep the controller away from liquids, fire, microwaves, and other hazardous or combustible materials. Don t expose the controller to extreme temperatures. The controller functions optimally when used in -4 F to 140 F. If the controller is hot to the touch, wait for it to cool before using or charging. Perform periodic visual inspections of the controller battery to check for any damage, and handle the controller battery using the same safety precautions as the Solo Smart Battery Antenna Configuration For the strongest connection to Solo, position the antennas down and away from the controller so they are approximately perpendicular with Solo in flight, and tilt each antenna out and away from one another at a 20 angle. 20 Figure : Controller Antenna Orientation 19
24 4 Operating Procedures This section covers complete procedures for flying Solo, including preflight checks, manual control, and automatic recall. 4.1 Preflight Checklist Before flying, check the following operating conditions Location»» Your current location and environmental conditions are suitable for flight. (Section 3.1)»» Solo is on a level surface at a clear launch point a sufficient distance from yourself and others. (Section 3.1) Components»» The propellers are correctly attached. (Section 2.4)»» The propellers can spin smoothly and without obstruction when turned.»» No components on Solo appear loose or damaged Power»» The controller is powered on with at least 50% charge. (Section 2.3)»» Solo is powered on with a fully charged battery. (Section 2.2) Video (Optional)»» The Solo app is connected to Solo and streaming video. (Section 2.6)»» The GoPro is recording. 4.2 Takeoff The takeoff process has two steps: start motors then take off. Always place Solo at a clear launch point for takeoff, at least 20 feet away from you, other people, and structures Activating Motors When Solo is ready to fly, the controller will prompt you to hold the Fly button to start Solo s motors. Hold Fly until the propellers spin. Solo is now active, ready for takeoff, and needs to be treated with appropriate caution to avoid safety hazards. Press the Pause button anytime Solo is on the ground with the motors spinning to stop the motors. 12 FLY Hold FLY to start motors Cable Cam Orbit Figure : Controller Start Motors Prompt 20
25 Spinning propellers can cause serious injury! Always make sure Solo is clear of any obstructions and all people and animals are away from Solo before spinning the props Initiating Takeoff Hold Fly again to initiate takeoff. Solo will rise to 6 feet (2 m) and hover until receiving further control inputs. 12 FLY 12 FLY Hold FLY to take off Hold FLY to take off Cable Cam Orbit Cable Cam Orbit Figure : Controller - Takeoff Prompts Be aware of Solo s orientation before takeoff, so you can safely navigate Solo up and away from you once it s in the air. If Solo is facing towards you at takeoff, move the right stick back; if Solo is facing away from you, move the right stick forward. 4.3 Landing Hold the Fly button to land Solo at its current location. 12 FLY 12 LAND FLIGHT BATTERY HOME Hold FLY to land 30% 5FT ALTITUDE 0FT Spot lock Rewind Cable LANDING Cam COMPLETE Orbit Figure : Controller - User-Initiated Landing When commanded to land, Solo will land at the current location, wherever it is. Always make sure there is a clear path to a safe landing point directly below Solo before landing. After landing, the propellers will stop spinning automatically; wait until the propellers stop spinning before approaching Solo. Never approach Solo while the propellers are spinning. After an auto-landing or return-to-home, always wait until the propellers stop before approaching or touching Solo. 21
26 4.4 Return Home The Return Home button ends your flight automatically by first returning Solo to the home position (launch point) then landing. When commanded to return to home, Solo: 1 Achieves a minimum altitude of 98 feet (30 m) or maintains current altitude if above 98 feet. 2 Moves to launch point and loiters for 5 seconds. 3 Lands at the home point. 98 ft. hover 5 seconds home Figure : Return Home Behavior 4.5 In-Flight Data Use the controller s main data display to monitor Solo s status in flight Figure : Controller In-Flight Data Display 1 Flight battery percentage remaining 2 GPS signal strength and number of active satellites 3 Active mode or Smart Shot 4 Controller battery level 5 Solo Wi-Fi signal strength 6 Distance from the home position (launch point) 7 Current altitude 8 Currently assigned functions of controller A and B buttons 22
27 4.6 Joystick Control The controller s two joysticks allow you to navigate Solo in flight. The left stick controls Solo s altitude and rotation. UP ROTATE LEFT ROTATE RIGHT DOWN Figure : Controller Left Joystick Move the left stick vertically to control Solo s altitude and acceleration. To take off and to gain altitude, move the left stick slightly past the center position. Set the left stick to center to maintain the current altitude. Move the left stick back from center to decrease altitude. Set the left stick fully back to land once Solo is a few inches above the ground. Figure : Throttle Joystick Behaviors 23
28 Move the left stick horizontally to rotate Solo and control orientation. Move the stick to the left to rotate counterclockwise. Move the stick to the right to rotate clockwise. Release the stick to stop rotating the maintain the current orientation Figure : Yaw Joystick Behavior Use the right stick to fly Solo forward, back, left, and right. These movements are relative to Solo s current orientation, so always maintain awareness of Solo s forward-facing direction before using right-stick controls. FORWARD LEFT RIGHT BACK Figure : Controller Right Joystick Controls 24
29 Move the right stick vertically to control pitch. Move the right stick forward to fly forward. Move the right stick back to fly backward. Figure : Pitch Joystick Controls Move the right stick horizontally to control roll. Move the right stick left to fly left. Move the right stick right to fly right. Figure : Roll Joystick Controls If you re new to drones, take some time to learn the basics before your first flight. Visit 3dr.com/solo/info or check out Flight School in the Solo app to learn about flight controls and best practices. 25
30 4.7 App Interface Overview The Solo app provides a simplified interface for viewing Solo s video feed and managing Smart Shots Live video feed 2 Main menu 3 Horizontal distance from home 4 Altitude 5 Shot List 6 Flight battery percentage remaining 7 Controller signal strength 8 Hide telemetry bar 9 Map view 10 Start/stop recording to device 11 Alerts and instructions Figure : App - Main Interface Map View To access the small map view, swipe left from the right edge of the app. Swipe left again to full-screen the map, and tap the map to hide it. The map view is available only with GPS Shot List To access the Shot List, select the active mode or shot from the title bar. Choose from Selfie, Cable Cam, Orbit, and Follow to start a shot, or select Fly for standard flight. Figure : App - Shot List 26
31 5 Smart Shots Solo s Smart Shots automate video capturing to make it easy to replicate traditional filming techniques. Smart Shots can be useful for designing artistic video or for automating flight to restrict Solo to within a designated area. Cable Cam and Orbit are automatically assigned to the controller s A and B buttons. Use the app to access Selfie or Follow. You cannot use Smart Shots without the Solo app. When using Smart Shots without a Solo Gimbal, Solo cannot ensure that the subject is in the frame at all times. When attempting Smart Shots without a Solo Gimbal, adjust the camera mount so the camera is fixed at an appropriate angle for the following distance to improve the chances of keeping the subject in the frame. 5.1 Selfie In Selfie, Solo performs an automated maneuver to capture a subject in a cinematic establishing shot. Before starting a selfie, always ensure that there is a clear path 200 feet (61 m) behind and above Solo. Once Selfie is activated, Solo will fly up and away from the subject to a point 164 feet (50 m) from the subject at 82 feet (25 m) Distance out (default 164 ft.) 2 Altitude up (default 82 ft.) 3 Flight path Figure : Selfie Path and Settings Always ensure that there is a clear path 200 feet (30 m) behind and above Solo before starting Selfie. Press Pause at any time during Selfie to stop Solo. Press Fly at any time to switch to manual control Selfie Setup To start Selfie, fly Solo to a starting point, facing the subject from approximately 10 feet away, and select Selfie from the Shot List. The app will prompt you to press the right arrow to start the selfie. Figure : App - Selfie Activation 27
32 5.1.2 Selfie Operation Use the controller s right stick to move Solo forward and back along the Selfie path, or tap the forward and back arrows in the app. The left stick is inactive in Selfie. Press Pause at any time to stop Solo along the flight path, and press Fly to exit to manual control. The default cruise speed when using the app to control Solo in Selfie is set to 9 mph (4 m/s). Move along flight path Figure : Selfie Control Settings Use the Solo app the edit Selfie settings. To access the settings from the in-flight Selfie interface, select the option icon with the three dots in the bottom-right. Use the sliders to adjust distance out, altitude up, and cruise speed. Select Selfie How-To for instructions and tips. Figure : App - Selfie Settings 5.2 Cable Cam Cable Cam creates a smooth shot by flying Solo along an invisible cable between any two preset points. Cable Cam can only be started in flight Starting Cable Cam Press A on the controller, or select Cable Cam from the Shot List on the app. Both devices will prompt you to fly Solo to your first point and press A then fly to your second point and press B. Try adding a difference in altitude or orientation between the two points for an impressive cinematic effect. Figure : App - Cable Cam Setup 28
33 Always ensure that there is a clear path between points A and B before starting Cable Cam. Press Pause to stop Solo at any time during Cable Cam. Press Fly to return to standard flight Cable Cam Operation Use the controller s right stick to fly along the cable. Move the right stick to the left to fly towards point A and to the right to fly towards point B. Release the right stick to pause along the cable. Use the left stick to temporarily override the camera and look left and right. Use the controller to set Solo s speed manually, or use the app to use a constant, preset speed. To control Cable Cam through the app, tap the right arrow to move towards point A and tap the left arrow to move towards point B. Cable Cam s default cruise speed is set to 9 mph (4 m/s). Press Pause to stop Solo, and press Fly to exit to standard flight. Camera Cable Figure : Cable Cam Controls Cable Cam Settings To adjust Cable Cam s options, select the settings menu in the bottom-right corner. Automatic view lock prevents left-stick camera control during Cable Cam. Choose Fly Counterclockwise and Fly Clockwise to customize the direction Solo rotates between your A and B points. Select Cable Cam How-To for instructions and tips. 5.3 Orbit Figure : App - Cable Cam Settings Use Orbit to fly Solo along a preset circle while fixing the camera on a central target. Orbit requires the app to set the subject and can only be started from the air Starting Orbit Select Orbit from the Shot List. The app will display the currently set radius of the orbit and show the location of the subject on the map. Fly Solo to correct the subject s position on the map if necessary then press A on the controller to lock onto the subject. The app will display a Subject Locked confirmation once the orbit subject is set. To adjust the position of the subject during Orbit, move the center point on the map. 29
34 5.3.2 Orbit Operation Figure : App - Orbit Setup Move the right stick left and right to fly Solo along the orbiting flight path. Move the right stick up to reduce the radius of the orbit and move Solo closer to the subject; move the right stick down to increase the radius and move Solo away from the subject. Be aware of any elevation changes in Orbit s path. Move the left stick left and right to temporarily override the camera s lock on the subject and look left and right. Move the left stick up and down to adjust Solo s altitude. Use the paddle on the top of the controller to raise and lower the altitude of the target. Press Pause to stop Solo at any time, or press Fly to exit to standard flight. Subject altitude Altitude Adjust radius Camera Orbit Figure : Orbit Controls Solo will orbit at a constant altitude relative to its launch point, not taking into account changes in ground level. Be aware of any elevations changes at your location that would affect Solo. Always ensure there is a clear path for Solo before starting Orbit Orbit Settings Select the Orbit Settings Menu to adjust Solo s default cruise speed in Orbit. The default cruise speed for Orbit is 2.2 mph (1 m/s). Figure : App - Orbit Settings 30
35 5.4 Follow Follow creates a virtual tether between Solo and your mobile device, allowing Solo to track you as you move. If the Follow subject is engaged in an activity that prevents them from using the controller, you are required to use an additional safety pilot during Follow. The subject will carry the mobile device and be followed by Solo, and the safety pilot will hold the controller and be ready to regain manual control at any time. Always ensure that there is a clear path for Solo during Follow. It will not avoid obstacles that come into the flight path as a result of following the subject Follow Setup To start Follow, take off normally and select Follow from the Shot List in the app. Tap the instructional bar to begin following. Figure : App - Follow Setup Follow Operation Once activated, Solo will automatically follow the mobile device wherever the subject carries it. In the app, press the left and right arrows in the app interface to orbit Solo around them. On the controller, move the right stick forward and back to adjust the following distance, and move the right stick left and right to orbit around the subject. Use the left stick to adjust Solo s altitude during Follow and to override the camera tracking and temporarily pan the camera left and right. At any time during Follow, press Pause to stop Solo and the camera will continue to track the subject. Press Fly to return to standard flight. Altitude Adjust following distance Camera Orbit Figure : Follow Controls Follow Settings Select the settings menu to adjust the default cruise speed during Follow. Follow s default cruise speed is set to 2.2 mph (1 m/s). Figure : App - Follow Settings 31
36 6 Alerts The following alerts will appear on the controller in the event of a preflight or in flight error. Always monitor the controller for alerts and perform the recommended actions. 6.1 Preflight Errors Before starting the motors, Solo runs a series of automatic checks to ensure that the system is ready for flight Calibration The following errors indicate that a preflight check is in progress: altitude calibrating, calibrating solo, and calibrating compass. Altitude calibrating Please wait Calibrating Solo Please wait Calibrating compass Please wait Figure : Controller - Calibration in Progress Alerts If Solo is not placed on a level surface, you will receive the following alert to move Solo to a level surface for takeoff. Uneven surface Move Solo to a level surface Figure : Controller - Uneven Surface Alert If Solo requires manual calibration, the following alert messages show the displays for compass and level calibrations. Refer to Section 7.2 for compass and level calibration instructions. Level error Please calibrate level using the 3DR Solo app Compass error Please calibrate compass using the 3DR Solo app Figure : Controller - Re-Calibration Required Alerts In the case of a calibration or sensor error during startup, restart Solo to clear the following alerts. 32
37 Calibration error Please restart Solo Sensor error Please try and restart Solo Figure : Controller - Calibration Error Alert Service Alerts The following alerts indicate a system error that requires service. Use the app to submit a trouble ticket with 3DR Support or contact an authorized Solo Service Center to service Solo and clear the alert. A control stick error can occur either in flight or before takeoff. If the control stick error is received in flight, Solo will return home and land. Service required Use 3DR Solo app to log a trouble ticket with customer support Control stick error Contact 3DR customer support Control stick error Solo will return home Figure : Controller - Service Alerts 6.2 In-Flight Errors During flight, the controller monitors Solo s GPS signal, controller signal, flight battery level, and controller battery level Altitude Limit If Solo reaches the altitude limit during flight, it will maintain and not exceed that altitude and the controller will display the following alert. Refer to Section 3.7 for instructions on setting the altitude limit and choosing safe altitudes for flight. Maximum altitude Preset max altitude reached Figure : Controller - Altitude Limit Alert App Connection The controller will display the following banner-style alerts in the event that the Solo app is connected to or disconnected from Solo. We recommend having an active connection to the Solo app at all times during flight. Refer to Section 2.6 for connecting to Solo Wi-Fi with the app. Solo will not return home if the connection to the app in lost during flight, see Section for more information on losing GPS. 33
38 12 FLY 12 FLY FLIGHT BATTERY HOME FLIGHT BATTERY HOME 48% 324FT ALTITUDE 84FT 48% 324FT ALTITUDE 84FT 3DR Solo app disconnected 3DR Solo app connected Figure : Controller - App Connection Alerts Controller Signal Alerts Flying behind solid objects, like buildings and trees, blocks communication signals between Solo and the controller. Always maintain visual contact with Solo to ensure that the signal is unobstructed. Cell phone towers and nearby Wi-Fi signals can cause interference with the communication system and decrease its range. Avoid flying in populated areas to avoid sources of interference. If the controller loses power or becomes unpaired from Solo during flight, the controller will display the following alert and Solo will Return to Home. See Section 7.3 for pairing instructions. 12 Disconnected FLIGHT BATTERY 48% HOME 324FT ALTITUDE 84FT Disconnected from Solo Figure : Controller - Controller Disconnected Alert If the signal between Solo and the controller is lost during flight, the controller will display the controller signal lost alert and Solo will return home. If signal is recovered while returning home, the controller will display the signal recovered alert and provide the option to regain manual control by pressing the Fly button. Controller signal lost Solo will return home Signal recovered Figure : Controller - Controller Signal Alerts GPS Signal Alerts If GPS is lost during flight, Solo will switch into Fly:Manual. In Fly:Manual, Solo uses the same joystick controls as in standard flight (displayed as Fly ), but it does not include any GPS positioning. Therefore, in Fly:Manual, Solo will not hold its position when the right stick is released, and the operator must maintain close control over roll, pitch, and yaw. Without GPS, Pause, Return Home, and Smart Shots are not available. During Land, Solo will not be able to maintain position due to the lack of GPS positioning and will drift according to wind and other environmental conditions. If another alert occurs while Solo is in Fly:Manual, Solo will not be able to Return Home and will instead initiate a non-positioned landing at the current location. We recommend landing Solo in the event of a loss of GPS and waiting to acquire GPS lock before taking off again. When GPS is recovered, Solo will switch from Fly:Manual to standard flight (Fly), and GPS positioning will activate. The following displays show (from left to right) the GPS lost alert, Solo in Fly:Manual, and GPS recovered alert. Always choose a location with a clear view of the sky to improve GPS signal strength. 34
39 6 FLY:Manual FLIGHT BATTERY HOME GPS lost Switching to manual control 48% 324FT ALTITUDE 84FT GPS ready Switching to FLY Cable Cam Orbit Figure : Controller - GPS Signal Alerts Flight Battery Alerts The controller monitors the Solo battery during flight and provides alerts when the battery reaches critical levels. At 25% and 10% power remaining, the controller will provide a land-soon alert recommending that you end your flight to prevent an automatic landing. 12 FLIGHT BATTERY 48% Stabilize FLY HOME 324FT ALTITUDE 84FT Cable Cam Flight battery at 25% Orbit Return home soon Land soon Flight battery at 10% 12 FLIGHT BATTERY 10% 48 Stabilize FLY HOME 324FT ALTITUDE 84FT Cable Cam Orbit Figure : Controller - Low Battery Alerts If the battery reaches 5%, Solo will initiate an automatic landing at the current location to prevent a crash. If the battery level reaches 0% while in use, irreversible will occur and the battery should be discarded. Auto-landing engaged Flight battery at 5% 12 FLIGHT BATTERY 5% 48 Stabilize FLY HOME 324FT ALTITUDE 84FT Flight battery at 5% Cable Auto-landing Cam engaged Orbit Figure : Controller - Critical Battery Alert Controller Battery Alerts When the controller battery reaches 10%, the controller will display an alert to notify you to charge the controller at your next opportunity. At 5%, the controller will prompt the operator to end their flight and charge the controller. If the controller battery reaches a critical level in flight, Solo will Return to Home. The following displays show (left to right) the 10%, 5%, and 0% alerts charge soon Low controller battery Dismiss land soon Controller Battery at 5% Returning home Controller battery at 0% Figure : Controller - Controller Battery Alerts 35
40 7 Maintenance This section covers basic operational maintenance procedures for Solo. For repairs not covered in this manual, contact 3DR Support or an authorized Solo Service Center. Solo s exterior components are designed to absorb impact from hard landings and protect the core electronics. If damage is sustained to Solo s legs or motors, replace them with official 3DR parts from store.3dr.com or an authorized retailer. 3DR offers an extended controller battery upgrade with double the capacity so you can fly more between charges. Before opening the battery bay or performing any maintenance on Solo, always ensure that Solo is powered off with the battery removed. 7.1 Controller Battery Replacement To replace the controller battery, open the battery door on the back of the controller. Remove the foam block and disconnect the battery from the port in the side of the battery compartment. To install a battery, connect the battery to the controller, and, for standard-size controller batteries, use the foam block to pad the empty space in the compartment. See Section 3.10 for information on safely storing spare controller batteries. 7.2 Calibrations Figure : Controller Battery Installation Use the Solo app to perform compass and level calibrations when prompted by the controller. Remove Solo s propellers before performing calibrations Compass Calibration To calibrate Solo s compass, connect the app to Solo Wi-Fi and select Compass Calibration from the Solo menu. Ensure that Solo and the controller are powered on with the propellers removed. Solo requires an interference-free environment for compass calibration, so ensure that you are away from metal buildings, reinforced concrete, or other metal structures before starting calibration. Figure : App - Compass Calibration Setup The app will prompt you to rotate Solo end-over-end multiple times until the bar at the top of the screen is completely green. If the calibration fails, move to a different location and try again. 36
41 Hold + to pair to cancel Figure : App - Compass Calibration Procedure Level Calibration A level calibration zeros Solo s accelerometers to recognize static states. To perform a level calibration, remove the propellers from Solo and connect the app to Solo Wi-Fi. Select Level Calibration from the Solo menu, and follow the prompts to place Solo perfectly still on each side in turn. In each step, wait a few seconds after moving Solo to press Next. Figure : App - Level Calibration 7.3 Pairing To pair a controller with Solo, first power both the controller and Solo. Power off any other Solos or controllers in the vicinity. Once powered, use a paper clip to press the pair button on the underside of Solo to activate pairing mode. Figure : Solo Pair Button The controller will automatically detect Solo and prompt you to pair. Hold the A and B buttons on the controller to start pairing. To cancel pairing, press B. detected new Solo Figure : Controller Pairing Procedure 37
42 1 7.4 Legs Solo uses three unique types of legs: 2 legs with an antenna module (#1 and #2), a leg without any electronic components (leg #3), and a leg with a compass module (leg #4). Replacements for all types of leg can be purchased from store.3dr.com or an authorized retailer. Antenna Compass Antenna Standard Figure : Legs Contents Leg #3 To replace a standard leg, use a #2 Phillips screwdriver to remove the two screws, detach the old leg, and attach the new leg using the provided screws. Figure : Standard Leg Replacement Process Legs #1 and #2 with Antennas To replace a leg with an antenna module where the antenna is physically undamaged, you ll need to remove the antenna from the old leg before replacing it. To detach the antenna, remove the plastic sheet from the leg (1) and detach the antenna from the Velcro by carefully pulling the cable (2). Follow the standard leg replacement procedure to detach the old leg (3). 38
43 2 3 1 Figure : Detaching the Antenna from the Leg Attach the new leg (1) by threading the antenna cable through the notch in the top of the leg (2). 1 2 Figure : Attaching a New Leg with an Existing Antenna To secure the antenna to the new leg, use the provided Velcro to attach only the yellow-backed Velcro strip to the Velcro on the antenna (1). Then remove the backing and attach the Velcro and antenna to the inside of the leg, placing the tip of the antenna 5 mm from the edge of the rubber foot (2) as shown below. Fold the ends of a provided plastic sheet at right angles (3), remove the adhesive backing, and stick the plastic sheet to the leg so it secures the antenna in place (4) mm between antenna and foot Figure : Attaching an Existing Antenna to a New leg 39
44 7.4.3 Leg #4 with Compass Solo s right-rear leg (#4) contains the compass module. Detach the leg from the arm as you would a standard leg, but the leg will not be removable until you disconnect the compass from Solo. To access the compass connector, you ll need to remove the battery tray from Solo. See Section 7.5 for battery tray removal instructions. With the battery tray removed, locate the compass connector in the corner of the board closest to the leg being replaced. Disconnect the compass connector from the board by holding down the tab on the far side of the connector and lifting up the connector. Since the space between the arm and the connector is limited, it may help to use the screwdriver to press the tab. Figure : Compass Connector on Mainboard With the compass disconnected, remove the old leg and cable from Solo. Place the new leg into position and thread the new compass cable through the arm where it can connect to the board. Connect the compass connector in the same place as the old compass. Figure : Insert New Leg with Compass Secure the new leg in place and replace the battery tray. 40
45 7.5 Battery Tray The battery tray holds the battery and GPS in place, and allows you to access the main electronics bay. This section covers how to remove to tray to access the interior of Solo GPS Cover The GPS cover is the flat, black end cap in front of the battery tray. To remove it, use a small, flat prying tool to remove the GPS cover from the front of the battery bay by loosening the four clips along the back edge of the cover. Figure : GPS Cover Removal Battery Tray Removal To detach the battery tray and access Solo s main electronics bay, use a small Philips screwdriver to remove the 7 screws securing the battery tray to Solo. Figure : Battery Tray Removal The battery tray will still be connected to Solo via the GPS cable, so carefully lift out the tray just enough to access the board beneath. GPS connector Figure : Battery Tray Detachment 41
Operation Manual. IMPORTANT Read before flying!
 Operation Manual IMPORTANT Read before flying! Contents 01 Meet IRIS 03 Parts 04 Charging the Battery 06 Attaching Propellers 07 Safety and Failsafes 08 Learn to Fly 11 Flight Modes 13 Return to Launch
Operation Manual IMPORTANT Read before flying! Contents 01 Meet IRIS 03 Parts 04 Charging the Battery 06 Attaching Propellers 07 Safety and Failsafes 08 Learn to Fly 11 Flight Modes 13 Return to Launch
Operation Manual. IMPORTANT Read before flying!
 Operation Manual IMPORTANT Read before flying! Contents 01 Meet IRIS-M 03 Parts 04 Charging the Battery 05 Battery Safety 06 Attaching Propellers 07 Camera Operation 07 DroneDeploy Account Setup 08 Safety
Operation Manual IMPORTANT Read before flying! Contents 01 Meet IRIS-M 03 Parts 04 Charging the Battery 05 Battery Safety 06 Attaching Propellers 07 Camera Operation 07 DroneDeploy Account Setup 08 Safety
AERO. Meet the Aero. Congratulations on your purchase of an Aero!
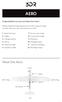 AERO Congratulations on your purchase of an Aero! Please read the following sections of this manual to get started with your new autonomous aircraft. 1 Meet the Aero 7 Fly-by-wire mode 2 Safety 8 Command
AERO Congratulations on your purchase of an Aero! Please read the following sections of this manual to get started with your new autonomous aircraft. 1 Meet the Aero 7 Fly-by-wire mode 2 Safety 8 Command
Unfold arms and legs. Rotate the legs into place and secure through the inner hole with the provided bolt and nut. slide arms into position
 Unfold arms and legs Y6 Remove the bolts and thumb nuts outside the blue arms. Rotate the blue arms into position, insert the bolts through the plates and the arms, and secure the arms in place with the
Unfold arms and legs Y6 Remove the bolts and thumb nuts outside the blue arms. Rotate the blue arms into position, insert the bolts through the plates and the arms, and secure the arms in place with the
AERO. Meet the Aero. Congratulations on your purchase of an Aero!
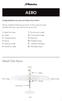 AERO Congratulations on your purchase of an Aero! Please read the following sections of this manual to get started with your new autonomous aircraft. 1 Meet the Aero 7 Fly-by-wire mode 2 Safety 8 Command
AERO Congratulations on your purchase of an Aero! Please read the following sections of this manual to get started with your new autonomous aircraft. 1 Meet the Aero 7 Fly-by-wire mode 2 Safety 8 Command
QUAD. Unfold arms and legs
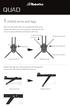 QUAD 1 Unfold arms and legs Remove the bolts and nuts outside the blue arms. Rotate the blue arms into position, and secure the arms in place with the same bolts and nuts. Slide arms into position front
QUAD 1 Unfold arms and legs Remove the bolts and nuts outside the blue arms. Rotate the blue arms into position, and secure the arms in place with the same bolts and nuts. Slide arms into position front
MAVIC AIR. Quick Start Guide V1.2
 MAVIC AIR Quick Start Guide V1.2 Aircraft The DJI TM MAVIC TM Air features a new folding design and a fully stabilized 3-axis gimbal camera capable of shooting 4K video and 12 megapixel photos. DJI signature
MAVIC AIR Quick Start Guide V1.2 Aircraft The DJI TM MAVIC TM Air features a new folding design and a fully stabilized 3-axis gimbal camera capable of shooting 4K video and 12 megapixel photos. DJI signature
DOBBY Pocket Drone. Quick Start Guide V2.1
 DOBBY Pocket Drone Quick Start Guide V2.1 Aircraft The DOBBY Pocket Drone is pocket-sized and foldable flying camera for everyone, featuring Auto Pull-away Short Video, Target Tracking, Orbit shooting
DOBBY Pocket Drone Quick Start Guide V2.1 Aircraft The DOBBY Pocket Drone is pocket-sized and foldable flying camera for everyone, featuring Auto Pull-away Short Video, Target Tracking, Orbit shooting
PHANTOM 3 Standard. User Manual V
 PHANTOM 3 Standard User Manual V1.0 2015.04 Using this manual Legends Warning Important Hints and Tips Reference Read Before the First Flight Read the following documents before using the Phantom 3 Standard:
PHANTOM 3 Standard User Manual V1.0 2015.04 Using this manual Legends Warning Important Hints and Tips Reference Read Before the First Flight Read the following documents before using the Phantom 3 Standard:
Warning! Before continuing further, please ensure that you have NOT mounted the propellers on the MultiRotor.
 Mission Planner Setup ( optional, do not use if you have already completed the Dashboard set-up ) Warning! Before continuing further, please ensure that you have NOT mounted the propellers on the MultiRotor.
Mission Planner Setup ( optional, do not use if you have already completed the Dashboard set-up ) Warning! Before continuing further, please ensure that you have NOT mounted the propellers on the MultiRotor.
Aircraft 1. Gimbal and Camera 9. Link Button 2. Downward Vision System
 MAVIC PRO Quick Start Guide V1.2 Aircraft The DJITM MAVICTM Pro is DJI's smallest flying camera, featuring a fully stabilized camera, Intelligent Flight Modes and Obstacle Avoidance inside a revolutionary
MAVIC PRO Quick Start Guide V1.2 Aircraft The DJITM MAVICTM Pro is DJI's smallest flying camera, featuring a fully stabilized camera, Intelligent Flight Modes and Obstacle Avoidance inside a revolutionary
Super Squadron technical paper for. International Aerial Robotics Competition Team Reconnaissance. C. Aasish (M.
 Super Squadron technical paper for International Aerial Robotics Competition 2017 Team Reconnaissance C. Aasish (M.Tech Avionics) S. Jayadeep (B.Tech Avionics) N. Gowri (B.Tech Aerospace) ABSTRACT The
Super Squadron technical paper for International Aerial Robotics Competition 2017 Team Reconnaissance C. Aasish (M.Tech Avionics) S. Jayadeep (B.Tech Avionics) N. Gowri (B.Tech Aerospace) ABSTRACT The
Palos Verdes High School 1
 Abstract: The Palos Verdes High School Institute of Technology (PVIT) Unmanned Aerial Vehicle team is proud to present Condor. Condor is a hexacopter weighing in at 1664g including the 4 cell 11.1 volt,
Abstract: The Palos Verdes High School Institute of Technology (PVIT) Unmanned Aerial Vehicle team is proud to present Condor. Condor is a hexacopter weighing in at 1664g including the 4 cell 11.1 volt,
MAVIC 2 PRO. Quick Start Guide V1.2
 MAVIC 2 PRO Quick Start Guide V1.2 Aircraft The DJI TM MAVIC TM 2 Pro features omnidirectional Vision Systems and Infrared Sensing Systems*, and a fully stabilized 3-axis gimbal with a 1" CMOS sensor camera
MAVIC 2 PRO Quick Start Guide V1.2 Aircraft The DJI TM MAVIC TM 2 Pro features omnidirectional Vision Systems and Infrared Sensing Systems*, and a fully stabilized 3-axis gimbal with a 1" CMOS sensor camera
Designed In The Future
 Quick Start Guide V1.0 Designed In The Future S6 Overview S6 is a new generation recreational aircraft which is independent developed by WINGSLAND Technology. With folding arms design, 4K electronic image
Quick Start Guide V1.0 Designed In The Future S6 Overview S6 is a new generation recreational aircraft which is independent developed by WINGSLAND Technology. With folding arms design, 4K electronic image
Quick Guide. With XI-5A Gimbal
 Quick Guide With XI-5A Gimbal 1. INTRODUCING EVO Thank you for your purchase and welcome to the Autel Robotics family. EVO is the latest evolution in drone design and technology. Obstacle avoidance, Intelligent
Quick Guide With XI-5A Gimbal 1. INTRODUCING EVO Thank you for your purchase and welcome to the Autel Robotics family. EVO is the latest evolution in drone design and technology. Obstacle avoidance, Intelligent
SOKAR FPV DRONE. Quick Start Manual SkyRC Technology Co., Ltd. All Rights Reserved. Version
 SOKAR FPV DRONE Quick Start Manual Manufactured by SKYRC TECHNOLOGY CO., LTD. www.skyrc.com 2015 SkyRC Technology Co., Ltd. All Rights Reserved. Version 1.0 7504-0694-01 RoHS TABLE OF CONTENTS INTRODUCTION
SOKAR FPV DRONE Quick Start Manual Manufactured by SKYRC TECHNOLOGY CO., LTD. www.skyrc.com 2015 SkyRC Technology Co., Ltd. All Rights Reserved. Version 1.0 7504-0694-01 RoHS TABLE OF CONTENTS INTRODUCTION
UAV KF-1 helicopter. CopterCam UAV KF-1 helicopter specification
 UAV KF-1 helicopter The provided helicopter is a self-stabilizing unmanned mini-helicopter that can be used as an aerial platform for several applications, such as aerial filming, photography, surveillance,
UAV KF-1 helicopter The provided helicopter is a self-stabilizing unmanned mini-helicopter that can be used as an aerial platform for several applications, such as aerial filming, photography, surveillance,
TRACER. User Manual. Model: PFBD97
 TRACER User Manual Model: PFBD97 Thank you for choosing ProFlight. Please read this user manual before using this drone and keep it safe for future reference. CONTENTS Safety 3 Battery Charging 4 Fitting
TRACER User Manual Model: PFBD97 Thank you for choosing ProFlight. Please read this user manual before using this drone and keep it safe for future reference. CONTENTS Safety 3 Battery Charging 4 Fitting
ECHO. User Manual. Model: PFBD77
 ECHO User Manual Model: PFBD77 Thank you for choosing ProFlight. Please read this user manual before using this drone and keep it safe for future reference. CONTENTS Safety 3 Battery Charging 4 Transmitter
ECHO User Manual Model: PFBD77 Thank you for choosing ProFlight. Please read this user manual before using this drone and keep it safe for future reference. CONTENTS Safety 3 Battery Charging 4 Transmitter
A complete hybrid VTOL autopilot solution. Start anywhere, fly everywhere.
 Key Features A complete hybrid VTOL autopilot solution. Start anywhere, fly everywhere. Supported Vehicle Types s Multirotors Fixed-wings Bi-, tri- and quadcopter tailsitters, quadplanes and tiltrotors.
Key Features A complete hybrid VTOL autopilot solution. Start anywhere, fly everywhere. Supported Vehicle Types s Multirotors Fixed-wings Bi-, tri- and quadcopter tailsitters, quadplanes and tiltrotors.
User Manual v1.2
 User Manual 2018.04 v1.2 Searching for Keywords Search for keywords such as battery and install to find a topic. If you are using Adobe Acrobat Reader to read this document, press Ctrl+F on Windows or
User Manual 2018.04 v1.2 Searching for Keywords Search for keywords such as battery and install to find a topic. If you are using Adobe Acrobat Reader to read this document, press Ctrl+F on Windows or
PHANTOM 3. User Manual ADVANCED V
 PHANTOM 3 ADVANCED User Manual V1.8 2017.07 Searching for Keywords Search for keywords such as battery and install to find a topic. If you are using Adobe Acrobat Reader to read this document, press Ctrl+F
PHANTOM 3 ADVANCED User Manual V1.8 2017.07 Searching for Keywords Search for keywords such as battery and install to find a topic. If you are using Adobe Acrobat Reader to read this document, press Ctrl+F
3 MODES FLIGHT YOUR EASY-TO-USE AERIAL PHOTO AND VIDEO ASSISTANT AERIAL IMAGES * CAPTURE STUNNING. shown
 shown YOUR EASY-TO-USE AERIAL PHOTO AND VIDEO ASSISTANT Āton makes it easy for everyone to enjoy capturing stunning aerial footage. With built-in features such as Auto-Take off and Return To Home, Āton
shown YOUR EASY-TO-USE AERIAL PHOTO AND VIDEO ASSISTANT Āton makes it easy for everyone to enjoy capturing stunning aerial footage. With built-in features such as Auto-Take off and Return To Home, Āton
INSPIRE 1 User Manual
 INSPIRE 1 User Manual 2017.07 V2.2 Searching for Keywords Search for keywords such as battery and install to find a topic. If you are using Adobe Acrobat Reader to read this document, press Ctrl+F on Windows
INSPIRE 1 User Manual 2017.07 V2.2 Searching for Keywords Search for keywords such as battery and install to find a topic. If you are using Adobe Acrobat Reader to read this document, press Ctrl+F on Windows
SPARK. Quick Start Guide V1.4
 SPARK Quick Start Guide V1.4 SPARK The DJI SPARK is DJI's smallest flying camera featuring a stabilized camera, Intelligent Flight Modes, and Obstacle Avoidance inside a light, portable body. Equipped
SPARK Quick Start Guide V1.4 SPARK The DJI SPARK is DJI's smallest flying camera featuring a stabilized camera, Intelligent Flight Modes, and Obstacle Avoidance inside a light, portable body. Equipped
Quick Start Guide V1.0
 Quick Start Guide V.0 Information included in this Quick Start Guide could be amended without notice. Please download the latest version from website: www.wingsland.com. Wingsland Official Website WeChat
Quick Start Guide V.0 Information included in this Quick Start Guide could be amended without notice. Please download the latest version from website: www.wingsland.com. Wingsland Official Website WeChat
Autonomous Quadrotor for the 2014 International Aerial Robotics Competition
 Autonomous Quadrotor for the 2014 International Aerial Robotics Competition Yongseng Ng, Keekiat Chua, Chengkhoon Tan, Weixiong Shi, Chautiong Yeo, Yunfa Hon Temasek Polytechnic, Singapore ABSTRACT This
Autonomous Quadrotor for the 2014 International Aerial Robotics Competition Yongseng Ng, Keekiat Chua, Chengkhoon Tan, Weixiong Shi, Chautiong Yeo, Yunfa Hon Temasek Polytechnic, Singapore ABSTRACT This
PHANTOM 3. User Manual STANDARD V
 PHANTOM 3 STANDARD User Manual V1.2 2015.09 Searching for Keywords Search for keywords such as battery and install to find a topic. If you are using Adobe Acrobat Reader to read this document, press Ctrl+F
PHANTOM 3 STANDARD User Manual V1.2 2015.09 Searching for Keywords Search for keywords such as battery and install to find a topic. If you are using Adobe Acrobat Reader to read this document, press Ctrl+F
SPARK. User Manual V
 SPARK User Manual V1.4 2017.07 Searching for Keywords Search for keywords such as battery and install to find a topic. If you are using Adobe Acrobat Reader to read this document, press Ctrl+F on Windows
SPARK User Manual V1.4 2017.07 Searching for Keywords Search for keywords such as battery and install to find a topic. If you are using Adobe Acrobat Reader to read this document, press Ctrl+F on Windows
High-Performance Drone + Full-HD Camera DRONE USER MANUAL
 High-Performance Drone + Full-HD Camera DRONE USER MANUAL PRODUCT CODE: ZX-ATL v1 1 WELCOME... 4 BEFORE YOU GET UP IN THE AIR... 4 GENERAL SAFETY... 4 BATTERY SAFETY... 5 2 INTRODUCTION... 6 2.1 PACKAGE
High-Performance Drone + Full-HD Camera DRONE USER MANUAL PRODUCT CODE: ZX-ATL v1 1 WELCOME... 4 BEFORE YOU GET UP IN THE AIR... 4 GENERAL SAFETY... 4 BATTERY SAFETY... 5 2 INTRODUCTION... 6 2.1 PACKAGE
Fly only in open areas, and keep away from people, animals, trees, vehicles and buildings.
 This product does not suit those aged below 18. Fly only in open areas, and keep away from people, animals, trees, vehicles and buildings. Keep away from airports, railways, highways, high-rises, electric
This product does not suit those aged below 18. Fly only in open areas, and keep away from people, animals, trees, vehicles and buildings. Keep away from airports, railways, highways, high-rises, electric
PHANTOM 3. User Manual PROFESSIONAL V
 PHANTOM 3 PROFESSIONAL User Manual V1.2 2015.06 Using this manual Legends Warning Important Hints and Tips Reference Read Before the First Flight Read the following documents before using the Phantom 3
PHANTOM 3 PROFESSIONAL User Manual V1.2 2015.06 Using this manual Legends Warning Important Hints and Tips Reference Read Before the First Flight Read the following documents before using the Phantom 3
SPIDER-MAN 2CH IR HEROCOPTER
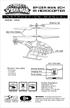 SPIDER-MAN 2CH IR HEROCOPTER I N S T R U C T I O N M A N U A L ITEM NO: 34896 Stabilizer Bar Main Rotor Blades LED Light BOTTOM VIEW PRODUCT INCLUDES: - IR Helicopter - Transmitter - User Manual - Spare
SPIDER-MAN 2CH IR HEROCOPTER I N S T R U C T I O N M A N U A L ITEM NO: 34896 Stabilizer Bar Main Rotor Blades LED Light BOTTOM VIEW PRODUCT INCLUDES: - IR Helicopter - Transmitter - User Manual - Spare
SOKAR FPV DRONE. Quick Start Manual SkyRC Technology Co., Ltd. All Rights Reserved. Version
 SOKAR FPV DRE Quick Start Manual Manufactured by SKYRC TECHNOLOGY CO., LTD. www.skyrc.com 2015 SkyRC Technology Co., Ltd. All Rights Reserved. Version 2.0 7504-0694-02 RoHS TABLE OF CTENTS INTRODUCTI INTRODUCTI
SOKAR FPV DRE Quick Start Manual Manufactured by SKYRC TECHNOLOGY CO., LTD. www.skyrc.com 2015 SkyRC Technology Co., Ltd. All Rights Reserved. Version 2.0 7504-0694-02 RoHS TABLE OF CTENTS INTRODUCTI INTRODUCTI
PHANTOM 3. User Manual STANDARD V
 PHANTOM 3 STANDARD User Manual V1.4 2017.07 Searching for Keywords Search for keywords such as battery and install to find a topic. If you are using Adobe Acrobat Reader to read this document, press Ctrl+F
PHANTOM 3 STANDARD User Manual V1.4 2017.07 Searching for Keywords Search for keywords such as battery and install to find a topic. If you are using Adobe Acrobat Reader to read this document, press Ctrl+F
Micro Remote Control UFO Quadcopter KARCTUFOMNA Quick Start Guide Please read this guide carefully before use.
 Micro Remote Control UFO Quadcopter KARCTUFOMNA Quick Start Guide Please read this guide carefully before use. Product Layout Battery Installation To load the batteries: Open the battery cover on the back
Micro Remote Control UFO Quadcopter KARCTUFOMNA Quick Start Guide Please read this guide carefully before use. Product Layout Battery Installation To load the batteries: Open the battery cover on the back
SOKAR FPV DRONE. Quick Start Manual SAFETY PRECAUTIONS & WARRANTY AND SERVICE. Safety Precautions and Liability Exclusion. Warranty and Service
 SAFETY PRECAUTIS & WARRANTY AND SERVICE Safety Precautions and Liability Exclusion Sokar FPV Drone is NOT a toy. It is not suitable for using by any children under 14 years of age. It is a race quad and
SAFETY PRECAUTIS & WARRANTY AND SERVICE Safety Precautions and Liability Exclusion Sokar FPV Drone is NOT a toy. It is not suitable for using by any children under 14 years of age. It is a race quad and
User Manual V1.0
 User Manual 2017.07 V1.0 Searching for Keywords Search for keywords such as battery and install to find a topic. If you are using Adobe Acrobat Reader to read this document, press Ctrl+F on Windows or
User Manual 2017.07 V1.0 Searching for Keywords Search for keywords such as battery and install to find a topic. If you are using Adobe Acrobat Reader to read this document, press Ctrl+F on Windows or
D1.4.6_
 Makeblock Co., Ltd. Address: 4th Floor, Building C3, Nanshan ipark, No.1001 Xueyuan Avenue, Nanshan District, Shenzhen, Guangdong Province, China Technical support: support@makeblock.com www.makeblock.com
Makeblock Co., Ltd. Address: 4th Floor, Building C3, Nanshan ipark, No.1001 Xueyuan Avenue, Nanshan District, Shenzhen, Guangdong Province, China Technical support: support@makeblock.com www.makeblock.com
OPERATING MANUAL GHOSTDRONE 2.0 AERIAL
 OPERATING MANUAL GHOSTDRONE 2.0 AERIAL English GHOSTDRONE 2.0 Operating Manual includes packing list, assembly, parts and specification information. Congratulations on purchasing your new GHOSTDRONE 2.0!
OPERATING MANUAL GHOSTDRONE 2.0 AERIAL English GHOSTDRONE 2.0 Operating Manual includes packing list, assembly, parts and specification information. Congratulations on purchasing your new GHOSTDRONE 2.0!
Problems? PLEASE DO NOT TAKE YOUR AIR HOGS INTRUDER TO THE STORE! Call our Flight Technicians at: INTRUDER RADIO-CONTROLLED AIRPLANE
 AIR HOGS INTRUDER INSTRUCTION SHEET TM Get Ready to Rule the Skies! AIR HOGS Intruder can fly through the skies at over 4MPH scale speed. Featuring an onboard computer, Intruder provides you with maximum
AIR HOGS INTRUDER INSTRUCTION SHEET TM Get Ready to Rule the Skies! AIR HOGS Intruder can fly through the skies at over 4MPH scale speed. Featuring an onboard computer, Intruder provides you with maximum
PHANTOM 3. User Manual ADVANCED V
 PHANTOM 3 ADVANCED User Manual V1.0 2015.05 Using this manual Legends Warning Important Hints and Tips Reference Read Before the First Flight Read the following documents before using the Phantom 3 Advanced:
PHANTOM 3 ADVANCED User Manual V1.0 2015.05 Using this manual Legends Warning Important Hints and Tips Reference Read Before the First Flight Read the following documents before using the Phantom 3 Advanced:
SURVEYOR-H. Technical Data. Max speed 120 km/h. Engine power 7.2 hp. Powerplant Modified Zenoah G29E. Fuel tank volume 3.6 l
 rev. 28.10.14 * features & specifications are subject to change without notice. Technical Data Max speed 120 km/h Engine power 7.2 hp Powerplant Modified Zenoah G29E Fuel tank volume 3.6 l Payload with
rev. 28.10.14 * features & specifications are subject to change without notice. Technical Data Max speed 120 km/h Engine power 7.2 hp Powerplant Modified Zenoah G29E Fuel tank volume 3.6 l Payload with
PRE-FLIGHT PREPAPATION
 Safety Precautions 1. To ensure the requirements of the electromagnetic environment of aeronautical radio station (stations). It is forbidden to use various model remote controllers in an area with a radius
Safety Precautions 1. To ensure the requirements of the electromagnetic environment of aeronautical radio station (stations). It is forbidden to use various model remote controllers in an area with a radius
Contents. 1.About AEE SELFLY LEDs AEE SELFLY APP Download APP Recommended Flying Conditions Outdoors...
 User Manual 1 Contents 1.About AEE SELFLY... 5 LEDs... 5 2. AEE SELFLY APP... 6 Download APP... 6 3. Recommended Flying Conditions... 6 Outdoors... 6 Indoors... 7 4. Battery & Charging... 7 4.1 Power Bank...
User Manual 1 Contents 1.About AEE SELFLY... 5 LEDs... 5 2. AEE SELFLY APP... 6 Download APP... 6 3. Recommended Flying Conditions... 6 Outdoors... 6 Indoors... 7 4. Battery & Charging... 7 4.1 Power Bank...
User Manual V
 User Manual V1.2 2017.03 Searching for Keywords Search for keywords such as battery and install to find a topic. If you are using Adobe Acrobat Reader to read this document, press Ctrl+F on Windows or
User Manual V1.2 2017.03 Searching for Keywords Search for keywords such as battery and install to find a topic. If you are using Adobe Acrobat Reader to read this document, press Ctrl+F on Windows or
SERIES. User Manual V
 SERIES User Manual V1.6 2018.05 Searching for Keywords Search for keywords such as battery and install to find a topic. If you are using Adobe Acrobat Reader to read this document, press Ctrl+F on Windows
SERIES User Manual V1.6 2018.05 Searching for Keywords Search for keywords such as battery and install to find a topic. If you are using Adobe Acrobat Reader to read this document, press Ctrl+F on Windows
MAVIC AIR. User Manual. v
 MAVIC AIR User Manual 2018.02 v1.2 Searching for Keywords Search for keywords such as battery and install to find a topic. If you are using Adobe Acrobat Reader to read this document, press Ctrl+F on Windows
MAVIC AIR User Manual 2018.02 v1.2 Searching for Keywords Search for keywords such as battery and install to find a topic. If you are using Adobe Acrobat Reader to read this document, press Ctrl+F on Windows
RAVEN DRONE USER MANUAL
 RAVEN DRONE USER MANUAL PRODUCT CODE: ZXRVN www.zero-x.com.au www.zero-x.co.nz v2 Thanks for purchasing a Zero-X Raven Drone, get ready to have the time of your life! We re sure your Zero-X Raven drone
RAVEN DRONE USER MANUAL PRODUCT CODE: ZXRVN www.zero-x.com.au www.zero-x.co.nz v2 Thanks for purchasing a Zero-X Raven Drone, get ready to have the time of your life! We re sure your Zero-X Raven drone
PHANTOM 4. User Manual V
 PHANTOM 4 User Manual 2017.07 V1.6 Searching for Keywords Search for keywords such as battery and install to find a topic. If you are using Adobe Acrobat Reader to read this document, press Ctrl+F on Windows
PHANTOM 4 User Manual 2017.07 V1.6 Searching for Keywords Search for keywords such as battery and install to find a topic. If you are using Adobe Acrobat Reader to read this document, press Ctrl+F on Windows
FIMI A3 Drone User Manual Please read the user manual carefully before using and keep the manual for future reference.
 FIMI A3 Drone User Manual Please read the user manual carefully before using and keep the manual for future reference. V1.0 Services & Support Product Introduction FIMI provides A3 users with instructional
FIMI A3 Drone User Manual Please read the user manual carefully before using and keep the manual for future reference. V1.0 Services & Support Product Introduction FIMI provides A3 users with instructional
Galileo with wifi RADIO CONTROLLED QUAD-COPTER
 Galileo with wifi TM RADIO CONTROLLED QUAD-COPTER FEATURING: 1. Four-Rotor design allows great speed and maneuverability for both Indoor and Outdoor use. 2. Built-in 6-axis Gyro ensures excellent stability.
Galileo with wifi TM RADIO CONTROLLED QUAD-COPTER FEATURING: 1. Four-Rotor design allows great speed and maneuverability for both Indoor and Outdoor use. 2. Built-in 6-axis Gyro ensures excellent stability.
hydra Full HD Camera Drone with WIFI, GPS & FPV DRONE USER MANUAL Capture the skies. ZX-HRA
 hydra Full HD Camera Drone with WIFI, GPS & FPV DRONE USER MANUAL Capture the skies. ZX-HRA v3 CONTENTS 1.0 WELCOME... 04 1.1 BEFORE YOU GET UP IN THE AIR... 04 1.2 GENERAL SAFETY... 04 1.3 BATTERY SAFETY...
hydra Full HD Camera Drone with WIFI, GPS & FPV DRONE USER MANUAL Capture the skies. ZX-HRA v3 CONTENTS 1.0 WELCOME... 04 1.1 BEFORE YOU GET UP IN THE AIR... 04 1.2 GENERAL SAFETY... 04 1.3 BATTERY SAFETY...
MAVIC AIR. User Manual. v
 MAVIC AIR User Manual 2018.01 v1.0 Searching for Keywords Search for keywords such as battery and install to find a topic. If you are using Adobe Acrobat Reader to read this document, press Ctrl+F on Windows
MAVIC AIR User Manual 2018.01 v1.0 Searching for Keywords Search for keywords such as battery and install to find a topic. If you are using Adobe Acrobat Reader to read this document, press Ctrl+F on Windows
CAPTAIN AMERICA 2CH FLYING FIGURE IR HELICOPTER
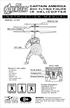 I N S T R U C T I O N M A N U A L ITEM NO: 33190 CAPTAIN AMERICA 2CH FLYING FIGURE IR HELICOPTER Stabilizer Bar Main Rotor Blades LED Light PRODUCT INCLUDES: - IR Helicopter - Remote - User Manual - Main
I N S T R U C T I O N M A N U A L ITEM NO: 33190 CAPTAIN AMERICA 2CH FLYING FIGURE IR HELICOPTER Stabilizer Bar Main Rotor Blades LED Light PRODUCT INCLUDES: - IR Helicopter - Remote - User Manual - Main
DJI MATRICE 100 User Manual V
 DJI MATRICE 100 User Manual V1.6 2016.03 Searching for Keywords Search for keywords such as battery and install to find a topic. If you are using Adobe Acrobat Reader to read this document, press Ctrl+F
DJI MATRICE 100 User Manual V1.6 2016.03 Searching for Keywords Search for keywords such as battery and install to find a topic. If you are using Adobe Acrobat Reader to read this document, press Ctrl+F
FORD MONDEO Quick Reference Guide
 FORD MONDEO Quick Reference Guide About This Quick Reference Guide We have created this guide to help you get to know certain features of your vehicle. It only contains basic instructions to get you started
FORD MONDEO Quick Reference Guide About This Quick Reference Guide We have created this guide to help you get to know certain features of your vehicle. It only contains basic instructions to get you started
MAVIC AIR. User Manual. v
 MAVIC AIR User Manual 2018.02 v1.2 Searching for Keywords Search for keywords such as battery and install to find a topic. If you are using Adobe Acrobat Reader to read this document, press Ctrl+F on Windows
MAVIC AIR User Manual 2018.02 v1.2 Searching for Keywords Search for keywords such as battery and install to find a topic. If you are using Adobe Acrobat Reader to read this document, press Ctrl+F on Windows
nano drone for beginners
 nano drone for beginners www.axisdrones.com By operating this device you acknowledge and accept all risks and responsibilities of the use, storage and proper disposal of any and all included lithium batteries.
nano drone for beginners www.axisdrones.com By operating this device you acknowledge and accept all risks and responsibilities of the use, storage and proper disposal of any and all included lithium batteries.
OPERATING MANUAL GHOSTDRONE 2.0
 OPERATING MANUAL GHOSTDRONE 2.0 English GHOSTDRONE 2.0 Operating Manual includes packing list, assembly, parts and specification information. Congratulations on purchasing your new GHOSTDRONE 2.0! For
OPERATING MANUAL GHOSTDRONE 2.0 English GHOSTDRONE 2.0 Operating Manual includes packing list, assembly, parts and specification information. Congratulations on purchasing your new GHOSTDRONE 2.0! For
 Introduction Thank you for purchasing a Redcat P-51 model R/C aircraft! Headquartered in Phoenix, AZ; Redcat Racing is proud to have become the premier source for quality Gas, Nitro and Electric powered
Introduction Thank you for purchasing a Redcat P-51 model R/C aircraft! Headquartered in Phoenix, AZ; Redcat Racing is proud to have become the premier source for quality Gas, Nitro and Electric powered
MATRICE 200 User Manual
 MATRICE 200 User Manual 2017.09 V1.2 Searching for Keywords Search for keywords such as battery and install to find a topic. If you are using Adobe Acrobat Reader to read this document, press Ctrl+F on
MATRICE 200 User Manual 2017.09 V1.2 Searching for Keywords Search for keywords such as battery and install to find a topic. If you are using Adobe Acrobat Reader to read this document, press Ctrl+F on
Length Height Rotor Diameter Tail Rotor Diameter..12. Tail Boom Length Width
 2.1 Air Vehicle 2.1.1 Vehicle General Description The PA-01 Vapor S-UAV is a rotary wing small unmanned aerial vehicle. The AV is powered by an outrunner 8.5hp class brushless electric motor. The airframe
2.1 Air Vehicle 2.1.1 Vehicle General Description The PA-01 Vapor S-UAV is a rotary wing small unmanned aerial vehicle. The AV is powered by an outrunner 8.5hp class brushless electric motor. The airframe
DSSI UAV. Unmanned Aerial Vehicle. Research & Development Project
 UAV Unmanned Aerial Vehicle HISTORY AND SKILLS of Small UAV with electrically powered propeller Description of the solution: Airframe,electronics, 2 battery sets 1 spare Airframe, battery charger Transport
UAV Unmanned Aerial Vehicle HISTORY AND SKILLS of Small UAV with electrically powered propeller Description of the solution: Airframe,electronics, 2 battery sets 1 spare Airframe, battery charger Transport
PHANTOM 3. User Manual STANDARD V
 PHANTOM 3 STANDARD User Manual 2015.09 V1.2 Searching for Keywords Search for keywords such as battery and install to ind a topic. If you are using Adobe Acrobat Reader to read this document, press Ctrl+F
PHANTOM 3 STANDARD User Manual 2015.09 V1.2 Searching for Keywords Search for keywords such as battery and install to ind a topic. If you are using Adobe Acrobat Reader to read this document, press Ctrl+F
RTK. User Manual. v
 RTK User Manual v1.4 2018.10 Searching for Keywords Search for keywords such as battery and install to find a topic. If you are using Adobe Acrobat Reader to read this document, press Ctrl+F on Windows
RTK User Manual v1.4 2018.10 Searching for Keywords Search for keywords such as battery and install to find a topic. If you are using Adobe Acrobat Reader to read this document, press Ctrl+F on Windows
OSPERY FPV RACER. Instruction Manual. Dynamic Rotor Tilting Quadcopter. [Version 1.0]
![OSPERY FPV RACER. Instruction Manual. Dynamic Rotor Tilting Quadcopter. [Version 1.0] OSPERY FPV RACER. Instruction Manual. Dynamic Rotor Tilting Quadcopter. [Version 1.0]](/thumbs/77/76280844.jpg) OSPERY FPV RACER Instruction Manual [Version 1.0] Dynamic Rotor Tilting Quadcopter INTRODUCTI Congratulations on your choice of the SkyRC OSPERY FPV Racer. This is a high performance quadcopter with FPV
OSPERY FPV RACER Instruction Manual [Version 1.0] Dynamic Rotor Tilting Quadcopter INTRODUCTI Congratulations on your choice of the SkyRC OSPERY FPV Racer. This is a high performance quadcopter with FPV
SPECTRE DRONE USER MANUAL
 SPECTRE DRONE USER MANUAL PRODUCT CODE: ZXSPT www.zero-x.com.au www.zero-x.co.nz v2 Thanks for purchasing a Zero-X Spectre Drone, get ready to have the time of your life! We re sure your Zero-X Spectre
SPECTRE DRONE USER MANUAL PRODUCT CODE: ZXSPT www.zero-x.com.au www.zero-x.co.nz v2 Thanks for purchasing a Zero-X Spectre Drone, get ready to have the time of your life! We re sure your Zero-X Spectre
MAVIC PRO. User Manual V
 MAVIC PRO User Manual 2017.10 V1.8 Searching for Keywords Search for keywords such as battery and install to find a topic. If you are using Adobe Acrobat Reader to read this document, press Ctrl+F on Windows
MAVIC PRO User Manual 2017.10 V1.8 Searching for Keywords Search for keywords such as battery and install to find a topic. If you are using Adobe Acrobat Reader to read this document, press Ctrl+F on Windows
HT006 GPS WATCH HT006 User Manual. Version 2.0
 HT006 GPS WATCH HT006 User Manual Version 2.0 Product Description The Hubsan HT006 is a remote-control watch equipped with GPS. It may be paired with a Hubsan aircraft for flight and is suitable for any
HT006 GPS WATCH HT006 User Manual Version 2.0 Product Description The Hubsan HT006 is a remote-control watch equipped with GPS. It may be paired with a Hubsan aircraft for flight and is suitable for any
Mercury VTOL suas Testing and Measurement Plan
 Mercury VTOL suas Testing and Measurement Plan Introduction Mercury is a small VTOL (Vertical Take-Off and Landing) aircraft that is building off of a quadrotor design. The end goal of the project is for
Mercury VTOL suas Testing and Measurement Plan Introduction Mercury is a small VTOL (Vertical Take-Off and Landing) aircraft that is building off of a quadrotor design. The end goal of the project is for
S 6 U s e r M a n u a l V 2. 1
 S 6 U s e r M a n u a l V 2. 1 H e i g h t C h a n g e s Yo u r S i g h t Contents Introduction S6 Overview Over view In The Box Aircraft Diagram Preparing The Aircraft The Aircraft Flight Mode Flight
S 6 U s e r M a n u a l V 2. 1 H e i g h t C h a n g e s Yo u r S i g h t Contents Introduction S6 Overview Over view In The Box Aircraft Diagram Preparing The Aircraft The Aircraft Flight Mode Flight
Investigative Technologies and Techniques
 Investigative Technologies and Techniques Using Drones In Accident Investigation (Aerial Photography) Drone used in accident investigation Technical specifications and performance Flat 8 motor configuration
Investigative Technologies and Techniques Using Drones In Accident Investigation (Aerial Photography) Drone used in accident investigation Technical specifications and performance Flat 8 motor configuration
PHANTOM 4. User Manual V
 PHANTOM 4 User Manual 2016.03 V1.2 Searching for Keywords Search for keywords such as battery and install to find a topic. If you are using Adobe Acrobat Reader to read this document, press Ctrl+F on Windows
PHANTOM 4 User Manual 2016.03 V1.2 Searching for Keywords Search for keywords such as battery and install to find a topic. If you are using Adobe Acrobat Reader to read this document, press Ctrl+F on Windows
VERT 1 VERTICAL TAKE OFF / LANDING RC PLANE
 VERT 1 VERTICAL TAKE OFF / LANDING RC PLANE THANK YOU. Thank you for your purchase of Protocol s Vert I Vertical Take Off / Landing RC Plane. You are about to experience the best of what remote control
VERT 1 VERTICAL TAKE OFF / LANDING RC PLANE THANK YOU. Thank you for your purchase of Protocol s Vert I Vertical Take Off / Landing RC Plane. You are about to experience the best of what remote control
Table of Contents. Abstract... Pg. (2) Project Description... Pg. (2) Design and Performance... Pg. (3) OOM Block Diagram Figure 1... Pg.
 March 5, 2015 0 P a g e Table of Contents Abstract... Pg. (2) Project Description... Pg. (2) Design and Performance... Pg. (3) OOM Block Diagram Figure 1... Pg. (4) OOM Payload Concept Model Figure 2...
March 5, 2015 0 P a g e Table of Contents Abstract... Pg. (2) Project Description... Pg. (2) Design and Performance... Pg. (3) OOM Block Diagram Figure 1... Pg. (4) OOM Payload Concept Model Figure 2...
INSTRUCTION MANUAL WARNING
 INSTRUCTION MANUAL WARNING Please make sure you read the entire instruction manual to become familiar with the features of your aircraft before operating. Failure to operate this product correctly can
INSTRUCTION MANUAL WARNING Please make sure you read the entire instruction manual to become familiar with the features of your aircraft before operating. Failure to operate this product correctly can
Drone Remote Controller User Manual V1.0
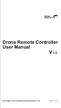 Drone Remote Controller User Manual V1.0 Printed in China Part Name Power Button Media Button Right Joystick Left Joystick Takeoff/Landing Button Auto Return Button Status Indicator Left Antenna Right
Drone Remote Controller User Manual V1.0 Printed in China Part Name Power Button Media Button Right Joystick Left Joystick Takeoff/Landing Button Auto Return Button Status Indicator Left Antenna Right
PHANTOM 3. User Manual PROFESSIONAL V
 PHANTOM 3 PROFESSIONAL User Manual 2015.04 V1.0 Using this manual Legends Warning Important Hints and Tips Reference Read Before the First Flight Read the following documents before using the Phantom 3
PHANTOM 3 PROFESSIONAL User Manual 2015.04 V1.0 Using this manual Legends Warning Important Hints and Tips Reference Read Before the First Flight Read the following documents before using the Phantom 3
Trademark Acknowledgement. Copyright Warning. Disclaimer. Safety Information IMPORTANT
 Trademark Acknowledgement X-Star, Starlink and Starpoint are trademarks of Autel Robotics Co., Ltd., registered in China, the United States and other countries. The Autel logo is a trademark of Autel Intelligent
Trademark Acknowledgement X-Star, Starlink and Starpoint are trademarks of Autel Robotics Co., Ltd., registered in China, the United States and other countries. The Autel logo is a trademark of Autel Intelligent
 Introduction Thank you for purchasing a Redcat JETiger Ducted-Fan Aircraft! Headquartered in Phoenix, AZ; Redcat Racing is proud to have become the premier source for quality Gas, Nitro and Electric powered
Introduction Thank you for purchasing a Redcat JETiger Ducted-Fan Aircraft! Headquartered in Phoenix, AZ; Redcat Racing is proud to have become the premier source for quality Gas, Nitro and Electric powered
YS-X4 Multirotor Flight Controller-Hobby
 YS-X4 Multirotor Flight Controller-Hobby Part I-General Introduction YS-X4 Autopilot system for multirotors continued the innovationality/practicality/convenience style of Zero UAV's products, applied
YS-X4 Multirotor Flight Controller-Hobby Part I-General Introduction YS-X4 Autopilot system for multirotors continued the innovationality/practicality/convenience style of Zero UAV's products, applied
DJI E800 Multirotor Propulsion System
 DJI E800 Multirotor Propulsion System User Manual V1.0 2015.01 Disclaimer Thank you for purchasing the E800 (hereinafter referred to as product ). Read this disclaimer carefully before using this product.
DJI E800 Multirotor Propulsion System User Manual V1.0 2015.01 Disclaimer Thank you for purchasing the E800 (hereinafter referred to as product ). Read this disclaimer carefully before using this product.
MATRICE 200 SERIES M210/M210 RTK. User Manual V
 MATRICE 200 SERIES M210/M210 RTK User Manual V1.0 2017.09 Searching for Keywords Search for keywords such as battery and install to find a topic. If you are using Adobe Acrobat Reader to read this document,
MATRICE 200 SERIES M210/M210 RTK User Manual V1.0 2017.09 Searching for Keywords Search for keywords such as battery and install to find a topic. If you are using Adobe Acrobat Reader to read this document,
NEBULA CRUISER. Model no. 5F63DFB
 NEBULA CRUISER The Nebula cruiser is a 2 ft. long R/C quadcopter constructed of durable lightweight materials. It is extremely stable, maneuverable and capable of performing barrel rolls in midflight.
NEBULA CRUISER The Nebula cruiser is a 2 ft. long R/C quadcopter constructed of durable lightweight materials. It is extremely stable, maneuverable and capable of performing barrel rolls in midflight.
Galileo RADIO CONTROLLED QUAD-COPTER
 Galileo TM RADIO CONTROLLED QUAD-COPTER FEATURING: 1. Four-Rotor design allows great speed and maneuverability for both Indoor and Outdoor use. 2. Built-in 6-axis Gyro ensures excellent stability. 3. Modular
Galileo TM RADIO CONTROLLED QUAD-COPTER FEATURING: 1. Four-Rotor design allows great speed and maneuverability for both Indoor and Outdoor use. 2. Built-in 6-axis Gyro ensures excellent stability. 3. Modular
* Ql! ^0f. B-17 Flying Fortress. 3 axis stabilization
 G3&nw * Ql! ^0f B-17 Flying Fortress 3 axis stabilization (HK)EASYSKY ENTERPRISE LIMITED Website: www.easy-sky.net E-mail: rcmodel@easy-sky.net sales@easy-sky.net Tel: 86-755-27891 659 Fax:86-755-27372071
G3&nw * Ql! ^0f B-17 Flying Fortress 3 axis stabilization (HK)EASYSKY ENTERPRISE LIMITED Website: www.easy-sky.net E-mail: rcmodel@easy-sky.net sales@easy-sky.net Tel: 86-755-27891 659 Fax:86-755-27372071
Installation and User Manual. with RAIN SENSOR.
 with RAIN SENSOR www.solarsmartopener.com Revision..0 TABLE OF CONTENTS Features In The Box Further Items Required Basic Operation Solar Panel and Operator Installation Operator Installation Solar Panel
with RAIN SENSOR www.solarsmartopener.com Revision..0 TABLE OF CONTENTS Features In The Box Further Items Required Basic Operation Solar Panel and Operator Installation Operator Installation Solar Panel
ITEMS INCLUDED. 2.4GHz Controller
 READ THESE INSTRUCTIONS BEFORE FLYING! ITEMS INCLUDED.4GHz Controller Flight Battery Charger SKY Cruiser LiPo Flight Battery AA Batteries AC Power Supply WARNINGS FOR YOUR SAFETY PLEASE READ AND UNDERSTAND
READ THESE INSTRUCTIONS BEFORE FLYING! ITEMS INCLUDED.4GHz Controller Flight Battery Charger SKY Cruiser LiPo Flight Battery AA Batteries AC Power Supply WARNINGS FOR YOUR SAFETY PLEASE READ AND UNDERSTAND
PACKAGE LIST CONTENT. User Manual 1 GIMBAL STABILIZER 1 MICRO USB CABLE 1
 CONTENT Package List...1 Disclaimer and Warning...2 Safety Operation Guidelines...4 USB Connection...7 Mounting Camera, Checking Balance...9 Panel Introduction...10 Operating Mode...11 Changing Orientation...12
CONTENT Package List...1 Disclaimer and Warning...2 Safety Operation Guidelines...4 USB Connection...7 Mounting Camera, Checking Balance...9 Panel Introduction...10 Operating Mode...11 Changing Orientation...12
SKY RAIDER INSTRUCTION BOOKLET. 2.4Ghz Indoor / Outdoor Battling Quadrocopter
 FCC Part 15 C Notice CAUTION: Changes or modifications not expressly approved by the party responsible for compliance could void the user s authority to operate the equipment. NOTE: This equipment has
FCC Part 15 C Notice CAUTION: Changes or modifications not expressly approved by the party responsible for compliance could void the user s authority to operate the equipment. NOTE: This equipment has
Welcome to VBar Express 5.3
 Bar Express Welcome to VBar Express 5.3 The VBar with V 5.3 Express software is an innovative product setting new standards for model helicopters in terms of flight performance and programming capacity.
Bar Express Welcome to VBar Express 5.3 The VBar with V 5.3 Express software is an innovative product setting new standards for model helicopters in terms of flight performance and programming capacity.
FPV MICRO DRONE Indoor / Outdoor Wireless Quadrocopter ATOM INSTRUCTION BOOKLET. Trim size 4.5 x in. Spread size 9 x in.
 OFF ON Trim size 4.5 x 6.875 in. Spread size 9 x 6.875 in. FCC Part 15 C Notice CAUTION: Changes or modifications not expressly approved by the party responsible for compliance could void the user s authority
OFF ON Trim size 4.5 x 6.875 in. Spread size 9 x 6.875 in. FCC Part 15 C Notice CAUTION: Changes or modifications not expressly approved by the party responsible for compliance could void the user s authority
Speedy F250-V2. Naze-6DOF. Quick Start Guide
 Speedy F250-V2 Naze-6DOF Quick Start Guide Flight Safety Tips Strongly recommend the user to enjoy the pleasure of flight in a safe and reasonable environment. The necessary flight safety is very important
Speedy F250-V2 Naze-6DOF Quick Start Guide Flight Safety Tips Strongly recommend the user to enjoy the pleasure of flight in a safe and reasonable environment. The necessary flight safety is very important
MAVIC 2 ENTERPRISE SERIES
 MAVIC 2 ENTERPRISE SERIES User Manual 2018.12 v1.2 Searching for Keywords Search for keywords such as battery and install to find a topic. If you are using Adobe Acrobat Reader to read this document, press
MAVIC 2 ENTERPRISE SERIES User Manual 2018.12 v1.2 Searching for Keywords Search for keywords such as battery and install to find a topic. If you are using Adobe Acrobat Reader to read this document, press
DJI E1200 Standard. Tuned Propulsion System. User Manual V
 DJI E1200 Standard Tuned Propulsion System User Manual V1.2 2015.8 Disclaimer Thank you for purchasing the E1200 Standard Tuned Propulsion System (hereinafter referred to as product ). Read this disclaimer
DJI E1200 Standard Tuned Propulsion System User Manual V1.2 2015.8 Disclaimer Thank you for purchasing the E1200 Standard Tuned Propulsion System (hereinafter referred to as product ). Read this disclaimer
MAVIC 2 PRO/ZOOM. User Manual. v
 MAVIC 2 PRO/ZOOM User Manual 2018.09 v1.2 Searching for Keywords Search for keywords such as battery and install to find a topic. If you are using Adobe Acrobat Reader to read this document, press Ctrl+F
MAVIC 2 PRO/ZOOM User Manual 2018.09 v1.2 Searching for Keywords Search for keywords such as battery and install to find a topic. If you are using Adobe Acrobat Reader to read this document, press Ctrl+F
S 6 U s e r M a n u a l V 1. 0
 S 6 U s e r M a n u a l V 1. 0 H e i g h t C h a n g e s Yo u r S i g h t Contents Introduction 1.S6 Overview 1.1 Overview 1.2 What s in the Box 1.3 Aircraft Diagram 1.4 Preparing the Aircraft 2.Flight
S 6 U s e r M a n u a l V 1. 0 H e i g h t C h a n g e s Yo u r S i g h t Contents Introduction 1.S6 Overview 1.1 Overview 1.2 What s in the Box 1.3 Aircraft Diagram 1.4 Preparing the Aircraft 2.Flight
Lecture 1: Basic Ideas, Safety and Administration.
 Lecture 1: Basic Ideas, Safety and Administration Lecture 1 Page: 1 Basic Ideas Safety Administration colintan@nus.edu.sg Lecture 1: Basic Ideas, Safety and Administration Page: 2 WELCOME TO SINGAPORE
Lecture 1: Basic Ideas, Safety and Administration Lecture 1 Page: 1 Basic Ideas Safety Administration colintan@nus.edu.sg Lecture 1: Basic Ideas, Safety and Administration Page: 2 WELCOME TO SINGAPORE
