MAF Fusion. Installation and operating instructions. MAF Fusion mass airflow sensor signal interface module & auxiliary injector controller
|
|
|
- Abigail Lester
- 5 years ago
- Views:
Transcription
1 MAF Fusion Installation and operating instructions MAF Fusion mass airflow sensor signal interface module & auxiliary injector controller Part #: MF-001 Date: Revision: June
2 [To be completed] Contents Parts list... 3 Optional items... 3 Recommended tools... 3 MAF Fusion Features... 4 Applications... 5 Software installation... 6 Uninstalling the MAF Fusion software... 9 MAF Fusion software Main menu options Main tabs in MAF Fusion software MAF Fusion software file types MAF Fusion Connector End View Wiring Creating your first new MAF Fusion user setup file Config tab MAF Input1 & MAF Input2 tabs MAF Input1 & MAF Input2 Filter & Compensation settings MAF Out Frequency tab MAF Out Voltage tab Aux Fuel tab Simulation tab Data tab Live Data tab LED operation Creating new MAF CSV files MAF additional resources Limited Warranty
3 Parts list Quantity Description 1 MAF Fusion module 1 MAF Fusion harness, 6 ft leads w 8 ft bulk-head USB cable 1 USB bulk-head cap 1 USB cable, USB-A to Mini-B 2.0 Cable, Black, 6ft 1 USB flash drive (with product software) 2 Stainless machine screw, 8/32 x 5/8 2 Stainless nylon-insert lock nut, 8/32 22 Heat shrink tube, cut Optional items Part # Description USCAR3L Fuel injector wiring harness w loom, 3 cylinders, USCAR connector USCAR4L Fuel injector wiring harness w loom, 4 cylinders, USCAR connector Minitimer3L Fuel injector wiring harness w loom, 3 cylinders, Minitimer connector Minitimer4L Fuel injector wiring harness w loom, 4 cylinders, Minitimer connector Multec2-3L Fuel injector wiring harness w loom, 3 cylinders, Multec 2 connector Multec2-4L Fuel injector wiring harness w loom, 4 cylinders, Multec 2 connector TBD MAF Fusion harness connector kit Part # Recommended tools Description Wire crimping tool Wire stripping tool Vehicle calibration software (EFILive, HP Tuners, SCT, etc.) Windows 7, 8 or 10 PC 3
4 MAF Fusion Features: Inputs Outputs Two frequency type MAF sensor inputs (0 to 20,000 Hz input range) RPM input (with software selectable pull-up circuit), 0-12,000 RPM input range MAP/boost sensor input (user configurable for most 0-5 volt linear output MAP and pressure sensors) Data log activation Built in USB cable with remote bulk-head connector (for live view of data, reprogramming MAF Fusion & reading data logs) Frequency type MAF signal output (0-20,000 Hz) Voltage type MAF signal output ( volts) Bank 1 injector control (up to 4 high impedance injectors) Bank 2 injector control (up to 4 high impedance injectors) Auxiliary injector driver signal (Push/Pull +12V, low current) LED indicators for power, status of MAF sensor inputs & error condition notification built into enclosure MAF sensor signal related features: Accepts one or two frequency type MAF sensors Outputs for frequency and voltage type MAF sensors When using two MAF sensors, MAF input signals can be averaged, combined or subtracted from each other Allows the user to adjust or scale the MAF sensor output across the entire output range or anywhere in between (up to 250 individual adjustment points) Fast and slow response filtering of each MAF input at each frequency step (up to 250 points) MAF sensor curves can be different for all inputs and outputs MAF frequency input and output range from 0 to 20,0000 Hz Up to 250 calibration data points for each MAF curve (in and out) Auxiliary injector control features: Directly control up to 8 high impedance injectors (up two banks of four) Additional driver output signal for use with external injector driver modules Auxiliary injector control by MAP or airflow vs RPM Up to 21 x 21 table size with user defined axis break points for RPM and load Auxiliary injector control can be used on its own or in conjunction with the MAF sensor functions Additional features: Precision, high speed microcontroller operation Data logging of all inputs and outputs 10, 20, 50 or 100 samples/second (Hz) user selectable sample rate Live data view mode for monitoring of inputs and outputs On-board barometric pressure sensor On-board module temperature sensor Includes universal style 6 wiring harness Automotive temperature grade components Fully epoxy potted construction for increased durability Compact design with black hard coat anodized aluminum enclosure Free Windows PC software for module programming, viewing live data & reading logged data One year limited warranty 4
5 Applications: Scaling, calibrating and/or filtering of mass airflow sensor signals Scale the entire curve or individual frequencies or frequency ranges Converting from voltage output based mass airflow (MAF) sensors to frequency type MAF sensors Allow vehicles that require voltage type MAF sensors to use the more common frequency type MAF sensors Converting from one type of MAF sensor to another when access to the MAF calibration tables in the engine control module (ECM) is not available Installing air intake systems with different MAF sensor calibration curves without reprogramming the ECM Custom air intake systems with two MAF sensors on vehicles where the engine management system is only able to recognize one MAF sensor. Reasons for the need for twin MAF sensors may include: Reduced inlet restriction Better inlet duct work packaging Better sensor location (especially in twin turbocharged applications) Better low airflow MAF sensor resolution Auxiliary fuel control, especially in high power applications where the original engine controller is not able to recognize the actual airflow values and/or is not able to be calibrated for the needed fuel injector flow rate due to software limitations. Examples: model year Corvette and other GM applications with 512 grams/second maximum ECM/PCM recognized/ measured airflow limit model year Corvette and other GM applications with a 8 grams/second maximum ECM recognized injector flow rate limit Auxiliary port fuel injection (PFI) control in direct injection (DI) engine applications where available injectors and/or fuel pumps may not be able to supply the required fuel flow. Airflow or boost based water or alcohol injection control Airflow or boost based intercooler radiator water spray/evaporative cooling system control Flow bench testing of MAF sensors including comparison testing of MAF sensors Provides sensor power, live data view, data logging and signal output capability (as a voltage and a frequency) Use to compare or calibrate one MAF sensor using a second known output signal MAF sensor Engine or chassis dynamometer applications where you want airflow to the ECM also to be recorded by the dynamometer data acquisition system 5
6 Software Installation: The MAF Fusion software requires Windows 7 or newer. MAF Fusion works with 32 bit and 64 bit systems. It is not compatible with Windows XP or older Windows software operating systems. We recommend installing the software as a PC administrator. You must have proper usage rights to install new software on the PC. If you already have the software installed and are updating to a newer version you will need to uninstall the existing software first (see the next section for uninstall instructions). Insert the supplied USB drive into the PC or download the installation software from the Internet. If you downloaded the software, unzip the files and save them to a local drive or a USB flash drive. The install software may be run directly from the supplied USB drive (no need to make a local copy) Double click on MAF Fusion III Setup (version 2_0_0 shown). NOTE you may get an Error reading from file error during the install process if you try to install the software from some network and cloud drives. If this occurs, make a local copy of the installation software and run from the local drive. Welcome to the MAF Fusion Setup Wizard dialog box will appear. Click Next. Select Installation Folder dialog box will appear. We recommend leaving it saved in the default Windows location. Select if the software should be installed for just this user login or all PC user logins (Everyone or Just me). Click Next. 6
7 Confirm Installation window appears. Click Next Installing MAF Fusion window will open. Depending on the operating system and security settings, you will likely get a window asking Do you want to allow this app from an unknown publisher to make changes to your device. Click YES If you wait too long to click yes, you will get an Installation Interrupted window. Just press close and start the process over if this happens. 7
8 The software will then return to the installing MAF Fusion window. Depending on the speed of your PC and the drive it is being installed on, you may only briefly see this window. The software will then indicate that the MAF Fusion software installation is complete. MAF Fusion will create a Start menu group called MAF Fusion with links to the MAF Fusion software and the uninstall utility. MAF Fusion will also create a desktop shortcut. A folder in the user documents folder will have been created as well. Initially the folder will have the following contents. After the software is first opened a Config folder will also be created in the same MAF Fusion folder found in the local user documents directory. 8
9 Uninstalling the MAF Fusion software: NOTE: Un-installing the software from the uninstall menu will not erase any stored data logs or setup files but we always recommend backing up any data before un-installing the software if you have critical data stored in the local user folders. Go to the MAF Fusion Start folder or the Add/Remove programs section of the control panel. Select Uninstall MAF Fusion.exe Windows installer dialog box will prompt you Are sure you want to uninstall this product. Click YES. Windows Installer, Preparing to remove dialog box will appear (depending on PC, anti virus software and other security settings this dialog box may take a little while). Please wait while Windows configures MAF Fusion window will appear. Depending on operating system and security settings, a User account control window will likely appear. Click YES to allow the software to be uninstalled. The software will then return to the Please wait while Windows configures MAF Fusion window. When the progress bar gets to the end and this window closes, uninstall is now complete. The desktop icon, Start menu items and the program files will have been removed. The MAF Fusion folder in Documents will still exists with any user generated data and the MAF sensor base CSV files. 9
10 MAF Fusion software Bottom of software window (available in all software tabs) In the bottom section of the MAF Fusion software window (in all tabs) you are able to see if a controller is connected, the firmware version of the controller (if one is connected) and the name of the user settings file (.mfs file) currently being viewed in the software. Main menu options File From the File menu option you are able to Open existing MAF Fusion user settings files (.mfs files), Save new user settings files, Save As user settings as a new file name, Import CSV Data for the MAF sensor calibration curves, Export CSV Data of the MAF sensor calibration curves, Read user settings files from the MAF Fusion controller, Write new user settings files to the MAF Fusion controller and Exit the program. Data From the Data menu option you can select to Read logged data from the controller, Open an existing data log file or Save the current log data to a file. Option From the Option menu you can configure if the software starts from a previously loaded file each time or if it starts from a blank new file each time. If you need to create a new user settings file from scratch, unselect the Load Previous File option and restart the software. Controller From the Controller menu you can select to update the firmware of the MAF Fusion controller. If major software updates occur that result in the software version main number (the first number in the revision number indicated by an X, X_0_0) not matching the first digit of the firmware revision number, then a firmware change is required. Help From the Help menu you can see the current software version number and access the user manual and wiring diagrams (not yet added). 10
11 Main tabs in MAF Fusion software: Config The Config tab is used to setup the main MAF Fusion configuration settings for MAF configuration, RPM input, data log rate and MAP sensor calibration. MAF Input1 MAF Input1 is used to define the calibration of the #1 input MAF sensor. The MAF Fusion software uses this lookup table to determine the sensed airflow based on the frequency readings from input 1. This tab is also used to adjust the signal filtering for MAF Input 1. MAF Input 2 MAF Input2 is used to define the calibration of the #2 input MAF sensor. The MAF Fusion software uses this lookup table to determine the sensed airflow based on the frequency readings from input 2. This tab is also used to adjust the signal filtering for MAF Input 2. MAF Out Frequency Based on the input mode selected and the airflow readings from MAF1 and MAF2, the MAF Fusion calculates the correct MAF output airflow value and then uses this lookup table determine the airflow to frequency correlation for the frequency type MAF sensor output signal. 11
12 MAF Out Voltage Based on the input mode selected and the airflow readings from MAF1 and MAF2, the MAF Fusion calculates the correct MAF output airflow value and then uses this lookup table determine the airflow to voltage correlation for the voltage type MAF sensor output signal. Aux Fuel The auxiliary injection control table is used to control the auxiliary injector outputs. These outputs are: Aux Injector Output #1 Aux Injector Output #2 Aux Injector Out Low Level The table is RPM vs load where load can be selected as airflow (grams/second) or manifold air pressure (PSI). The values in the table are in milliseconds (ms). Simulation The simulation tab is used to allow the user to calculate what the MAF Output values should be based on the MAF configuration and the MAF Input tables. The user can enter the frequency values in directly for MAF1 and MAF2 or can use the slider bars on the left to move across the range. The slider bars can be synchronized so that the frequency values are the same or unsynchronized so that MAF1 and MAF2 frequency values can be different. 12
13 Data The data tab is used to view logged data in numeric and graph formats. The data tab is also used to export the log data to a CSV file or to the clipboard. From the Data tab you can also extract the setup file that was in the MAF Fusion when it was logging the data. Live Data The Live Data tab is used to view live real time data from the MAF Fusion controller. Available data includes: MAF1 raw frequency MAF1 filtered frequency MAF1 airflow MAF1 filter value MAF1 compensation value MAF2 raw frequency MAF2 filtered frequency MAF2 airflow MAF2 filter value MAF2 compensation value MAF Output Frequency MAF Output Voltage MAF Output airflow Engine RPM Battery voltage MAP sensor voltage MAP sensor PSI Barometric pressure MAF Fusion controller temperature Auxiliary injector pulse width 13
14 MAF Fusion software file types: The MAF Fusion software has several different types of files it can save or open. The primary file types and the corresponding windows extensions are: Description Windows file extension User setup file.mfs Log data file.mfd MAF sensor calibration data file.csv Log data export file.csv 14
15 MAF Fusion Connector End View Harness Connector End View (as viewed from back of connector) Pin Group Wire Color Wire Size Function 1 1 Green 18 AWG / 0.8 mm^2 Aux Injector Output #2, +12V 2 1 Tan 20 AWG / 0.5 mm^2 Aux Injector Out, Low Level, Push/Pull +12V 3 1 Blue 18 AWG / 0.8 mm^2 Aux Injector Output #1, +12V 4 2 Light blue 20 AWG / 0.5 mm^2 CAN High 5 2 Light green 20 AWG / 0.5 mm^2 CAN Low 6 USB Black 24 AWG / 0.2 mm^2 USB Ground 7 USB Red 24 AWG / 0.2 mm^2 USB Power, +5 volt 8 USB White 28 AWG / 0.08 mm^2 USB Data, - 9 USB Green 28 AWG / 0.08 mm^2 USB Data, + 10 Single Gray 20 AWG / 0.5 mm^2 MAF Analog Voltage Signal Out to ECM 11 3 Blue 20 AWG / 0.5 mm^2 MAF Frequency Signal Out to ECM 12 3 Red 20 AWG / 0.5 mm^2 MAF Out +12V from ECM [MAF Fusion power] 13 3 Black 20 AWG / 0.5 mm^2 MAF Out Ground from ECM [MAF Fusion ground] 14 1 Black 18 AWG / 0.8 mm^2 Aux Injector Ground 15 Single Violet 20 AWG / 0.5 mm^2 Data Log Activation Input [+12V activation] 16 1 Black 18 AWG / 0.8 mm^2 Aux Injector Ground 17 Single White 20 AWG / 0.5 mm^2 Tach Signal Input 18 4 Pink 20 AWG / 0.5 mm^2 MAP Sensor Signal Input 19 4 Red 20 AWG / 0.5 mm^2 MAP Sensor Power, +5V 20 4 Black 20 AWG / 0.5 mm^2 MAP Sensor Ground 21 5 Green 20 AWG / 0.5 mm^2 MAF #2 Signal Input 22 5 Orange 20 AWG / 0.5 mm^2 MAF #2 +12V 23 5 Brown 20 AWG / 0.5 mm^2 MAF #2 Ground 24 6 Yellow 20 AWG / 0.5 mm^2 MAF #1 Signal Input 25 6 Orange 20 AWG / 0.5 mm^2 MAF #1 +12V 26 6 Brown 20 AWG / 0.5 mm^2 MAF #1 Ground Note: Group #1 is split into two sections in the above list because some wires are from the upper row of 13 pins in the connector and some wires are from the lower row of 13 pins in the connector. The following three wires are not part of any group (bundle): MAF Analog out (10, gray) Data Log Activation Input (15, violet) Tach Signal Input (17, white) 15
16 MAF Fusion wiring: The MAF Fusion gets primary power and ground from the ECM mass airflow sensor power and ground connections. If you are not connected to the ECM MAF sensor input connector or want to power the MAF Fusion on a test bench then connect switched and fused +12V power to pin 12 (red wire) and ground to pin 13 (black wire). MAF sensors into MAF Fusion Dedicated MAF sensors Connect to existing ECM sensors Voltage MAF sensor signal to ECM, data acquisition system or other system RPM signal MAP sensor Dedicated MAP sensor, OEM Dedicated MAP sensor, aftermarket Connect to existing ECM sensor Aux injectors Output 1 Wire your injectors to Output 1 with the +12V side of the injectors connected to pin #3 (blue wire) and the ground side of your injector harness connected to the auxiliary injector ground pin #16 (black wire). Output 2 No more than four (4) high impedance (10-14 ohm each) injectors should be connected to this output. Do not use low impedance injectors. Wire your injectors to Output 2 with the +12V side of the injectors connected to pin #1 (green wire) and the ground side of your injector harness connected to the auxiliary injector ground pin #14 (black wire). No more than four (4) high impedance (10-14 ohm each) injectors should be connected to this output. Do not use low impedance injectors. Low level output Data log enable This output is a low level, Push/Pull, +12V output. It is not designed to connect directly to injectors. It should connect to the control input on an external injector or solenoid controller. Data logging is enabled via the violet Data Log Activation Input wire on pin 15 of the controller. Data logging begins when you apply +12 volts to this wire and ends when you remove +12 volts or when the data logging memory is full (which ever happens first). 16
17 Creating your first new MAF Fusion user setup file: This section is intended to be a quick example of how to create a new user setup file. For more indepth explanations please go to the menu and tab specific sections of the instructions. To create a new MAF Fusion user setup file, make sure the software is set to not open a previous file in the Option>Program Start menu. Now close and open the software again. You now have a default starting file. untitled.mfs will show in the bottom right corner of the MAF Fusion software window. In the Config tab you will first need to select how you want the MAF Fusion controller to interpret the MAF sensor signals (assuming you have a MAF sensor connected). If you are only connecting to one MAF sensor, select the MAF input corresponding to how you have it wired to the MAF Fusion (Input 1 or 2). If you have two MAF sensors in parallel (side by side), you typically want to combine the inputs from the two MAF sensors to generate a new combined flow output. Assuming this is the case, select Combine inputs. If you have two MAF sensors in series (in line with each other) then you typically want to average the inputs so select Average inputs. If you are using the MAF Fusion for auxiliary injector control then you will need to connect an RPM signal to the MAF Fusion and you will need to calibrate the RPM signal via the Tach Input Pulse Per Revolution setting. You will also need to determine if you need to enable a pull-up circuit in the MAF Fusion. Make sure you do NOT have more than one pull-up circuit in the system. See the more detailed section on the Config tab and RPM input selection if you need more information. If you plan to data log any data you will need to decide what sampling rate you want to use. The finer the sampling resolution the shorter the data log. If you are using the auxiliary injection control function and will be using manifold air pressure (MAP) as your load axis then you will need to connect and calibrate a MAP sensor to the MAF Fusion. If you are using MAF as the load point you do not need a MAP sensor (but you must then be connected to a MAF sensor). Select the sensor type you are going to connect to (if applicable). You may choose to type notes for this configuration in the notes area. A separate notes area exists for the Config, MAF Input 1, MAF Input 2, MAF Out Frequency and MAF Out Voltage tabs. You must now enter the calibration data for the MAF sensor(s). This is done using the MAF Input1 and/or MAF Input2 tabs. You can enter the MAF data several ways import from an existing CSV file (examples are provided by PSS), copy and paste from another program or manually enter the values. If you are manually entering the data or copying and pasting from another program you need to first set the MAF sensor calibration table size. To do so go to the 17
18 MAF Input[1 or 2] Table Size and enter the correct number of cells (rows) and then click Apply. If you are importing a MAF calibration using the File>Import CSV Data menu then you do not need to set table size that will be set automatically when you import the data. The frequency data and the airflow data must be in order from low to high. You can have up to 250 steps (rows) in the calibration and the step sizes (the frequency values) do not need to be in even step sizes. Frequency values can be from 0 to 20,000 Hz. Airflow values are in grams per second (gps) and can range from -5 gps to 2,000 gps in gps increments. Now that you have the MAF Input table or tables configured, if you plan to output the MAF sensor signal to an ECM or other device you need to configure the MAF Out table(s). If you are sending the MAF data as a frequency signal, you need to populate the MAF Out Frequency table. If you are transmitting the airflow data as a voltage output then you need to populate the MAF Out Voltage table. So that the ECM reads the correct airflow, you normally want the values in the MAF Out table to match the values in the ECM MAF sensor calibration table. The step sizes do not need to be the same but the effective curve should be the same if you want the ECM to read the same airflow as the MAF Fusion module is calculating. You only need to calibrate the MAF Out table for the type of MAF output you will be connected to. If you plan to use the auxiliary injector control feature you now need to populate the Aux Fuel tab values. The first thing you need to decide is what your load axis will be. Load can either be a manifold air pressure (MAP) or mass air flow (MAF). To select your load axis, go to the upper left corner of the Aux Fuel tab and select the load axis you want from the pull down menu under Aux Fuel Table Select - the choices are MAF Out grams/second or MAP psi. Once you have selected the load axis you will want to set the RPM and load breaks to the values. You may have up to 21 columns or rows. The step size between each row or column does not need to be the same but they must be in increasing order and you may not have duplicate row or column headings. You then want to set the minimum injector off time (in milliseconds) and the minimum injector on time (also in milliseconds). Now you are ready to populate the auxiliary injector control table with the desired injector pulse widths. Each injector output is pulsed once per engine revolution. The table will not let you enter values that exceed the maximum available pulse width (given the engine rpm and off time value). It will also not let you enter values that are less than the minimum on time. Now go to the File pull down menu and select Save to save your file. You can also use the CTRL-S keyboard command or click on the save icon (looks like a floppy disk). You have now completed creating your first user setup file. 18
19 Config tab: The Config tab is used to set the main MAF Fusion configuration settings including: MAF Input Mode Tach Input Pulse Per Revolution Tach Input Pullup Enable Data Log Samples Per Second MAP Sensor Configuration MAF Input Mode MAF Input Mode is used to tell the MAF Fusion controller how to interpret the MAF sensor signals. The input mode options are: Average inputs Combine inputs Subtract (MAF Input2 from MAF Input1) MAF Input #1 Only MAF Input #2 Only Average inputs In the Average inputs mode the airflow values from MAF Input1 and MAF Input2 are averaged. The MAF Out Frequency and the MAF Out Voltage are then based on this average airflow value. This mode is normally used when two MAF sensors are installed in series (that is, one after the other) and you are using the MAF Fusion controller to average the data from the two sensors. Combine inputs In the Combine inputs mode the airflow values from MAF Input1 and MAF Input2 are combined (added together). The MAF Out Frequency and the MAF Out Voltage then based on this combined airflow value. The Combine inputs mode is usually used if you have two MAF sensors and they are installed in parallel (that is, side by side) such that part of the air entering the engine travels through one sensor and part of the air entering the engine travels through the other sensor. Picture courtesy of Magnuson Products LLC 19
20 The Combine inputs mode allows you to have twin inlet air intakes with individual MAF sensors on vehicles with an engine control module (ECM) that is not able to recognize more than one MAF sensor. Reasons for wanting to run two MAF sensors may include: Two MAF sensors to provide reduced inlet restriction in high horsepower applications. Easier packaging of MAF sensors in air inlet duct work where a smaller diameter MAF and the subsequently shorter straight section of ducting required before and after the MAF may make two smaller MAF sensors easier to package then one large sensor. Better airflow resolution and accuracy of two smaller MAF sensors compared to one large MAF sensor under low airflow conditions such as idle and light load cruising. As the MAF sensor housing gets larger, the sensor has to estimate the flow from a smaller and smaller percentage of the unmeasured airflow. In addition the larger sensor tube diameter (cross sectional area) is for a given amount of airflow, the lower the velocity of the airflow. At very low air velocities the sensors are especially sensitive to turbulence and sensor positioning. Packaging of the MAF sensors before the turbochargers on twin turbocharged engine applications in order to: Keep the MAF sensor away from air that may be contaminated with oil from turbocharger seal leakage. Install the MAF sensors in the low pressure side of the system instead of in the high pressure, high temperature post turbocharger side of the system (for durability and/or measurement reasons). Subtract (MAF Input2 from MAF Input1) In Subtract mode the airflow value from MAF Input2 is subtracted from the airflow value of MAF Input1 and then this airflow value is used to generate the output values for MAF Out Frequency and MAF Out Voltage. This mode can be used to: Compare two MAF sensors on a flow bench. Subtract the airflow coming from a crankcase ventilation source (so effectively inert gas causing MAF Input1 to read higher than it should) using a small diameter MAF sensor in the PCV line. Subtract the airflow exiting the duct work via a blow off valve or boost bypass valve. MAF Input #1 Only & MAF Input #2 Only MAF Input #1 Only and MAF Input #2 Only modes are used if you only want to use one input sensor to the MAF Fusion to control the output signals. In MAF Input #1 Only and MAF Input #2 Only modes only the data from the respective sensor 1 or 2 is used to calculate the total airflow and generate the MAF Out Frequency and the MAF Out Voltage. One of these two modes is normally used when you have a single MAF sensor in the vehicle and are using the MAF Fusion to: Modify the sensor calibration curve to change sensor readings on systems where you can t or do not want to recalibrate the sensor calibration data in the ECM. This may be to fix fuel trim issues 20
21 at idle or other load conditions and/or to change fueling at wide open throttle conditions with an existing MAF sensor or to adapt an all new sensor to the vehicle. Since the MAF Fusion software allows you to change the calibration data in up two 250 frequency and voltage steps, you are able to make changes in very small airflow areas or the entire table as desired. Install air intakes that have a different MAF sensor output curve without having to reprogram the ECM. Filter MAF readings in specific airflow/operating frequency ranges due to turbulence due to air intake design and/or MAF sensor placement, airflow reversion caused by MAF sensor placement/throttle body location/camshaft overlap or other causes of potentially erratic airflow values. To control auxiliary fuel injection in high horsepower applications where the OEM engine controller does not understand airflow past a certain value, understand injector flow rates past a certain injector flow rating and/or understand total fuel flow values above a certain value. When in MAF Input1 or MAF Input2 mode you may still have two sensors connected. The system will still calculate the airflow from the second sensor and log that data but the other sensor s data will not be used for any of the MAF Out data and will not be used for the Aux Fuel table control. Since the second sensor input is still being calculated, displayed and logged when in single sensor mode, you can also use this mode to generate the calibration curve for one sensor based on the calibration curve of a known sensor (the airflow and frequency of one sensor is known but the airflow to frequency output of the other sensor is not known). By data logging the two together you now have the airflow vs frequency of the second sensor assembly. 21
22 Tach Input Pulse Per Revolution The Tach Input Pulse Per Revolution setting is used to calibrate the RPM signal input to the MAF Fusion. This input wire is normally connected to the tachometer output wire from the ECM but may also be connected to the coil negative terminal or coil trigger wire in some applications. The RPM signal is only currently used by the MAF Fusion for auxiliary injection control but, since it is also data logged by the MAF Fusion, it may be helpful to have this connected even in applications not using the auxiliary injection control function. Available RPM pulse count configurations are as follows: MAF Fusion menu choice Pulse/ rev Degrees/ pulse 1 Pulse per Two Revolutions Pulse per Revolution Pulse per Revolution Common application(s) One cylinder engines & individual coil ignitions such as '99+ V8 Mustang, Suzuki Hayabusa, Kawasaki ZX-14. Two cylinder engines and wasted spark coil packs including Viper/SRT10 coil Typical 4 cylinder engines & GM Gen III, IV & V V8 engine tachometer signal (LS1, LS2 etc.) 3 Pulse per Revolution Typical 6 cylinder engines 4 Pulse per Revolution 4 90 Typical 8 cylinder engines 5 Pulse per Revolution 5 72 Typical 10 cylinder engines The MAF Fusion software recognizes most common tachometer pulse frequencies. If your engine application is not accounted for, please contact Product & Service Solutions for technical assistance. Some newer vehicle applications may not have a tachometer output wire as delivered from the factory and will require adding a tachometer signal output wire to the ECM and enabling the signal output in the ECM, Tach Input Pullup Enable The Tach Input Pullup Enable is used to enable a pullup circuit in the MAF Fusion controller. If you are connecting to an existing tachometer wire already connected to something else in the vehicle then you do not normally need to enable this. If the ECM has a software or hardware enabled pullup turned on or if a pullup is wired into the system, do not also enable this pullup (only one pullup circuit should be in use). 22
23 Data Log Samples Per Second The MAF Fusion controller has onboard memory to allow data logging of the MAF Fusion data. The MAF Fusion software allows you to adjust the logging rate. Available logging rates are 10, 20, 50 and 100 Hz (10, 20, 50 or 100 times per second). The higher the logging rate the shorter the amount of logging time available. With the onboard memory and the data currently being recorded, the available recording time at each sample rate is as follows: Sample rate Log duration Hz Seconds Data logging is enabled via the violet Data Log Activation Input wire on pin 15 of the controller. Data logging begins when you apply +12 volts to this wire and ends when you remove +12 volts or when the data logging memory is full (which ever happens first). The power LED will blink when the Data Log Activation Input is receiving +12 volts to indicate logging is occurring (but it will continue to blink when the data log is full). You must turn off the logging (remove +12 volts) before shutting off power to the MAF Fusion or the data log will not be saved properly. NOTE if you apply +12volts to the data log enable wire again without reading out the data log your existing data log will be erased and a new data log will be generated. MAP Sensor Configuration MAP Sensor Configuration is used to calibrate the sensor signal being used to measure manifold air pressure. This can be a factory type MAP sensor or other linear output 0-5 volt pressure sensors and transducers. In many applications the input impedance on the MAF Fusion MAP sensor signal input is high enough that it can be safely connected to an existing MAP sensor signal wire as long as that sensor is a linear 0-5 volt type MAP sensor and you know the calibration curve for that sensor. We recommend checking the MAP sensor signal voltage as measured by the ECM to make sure the MAF Fusion does not impact the measured value. If the MAF Fusion is found to impact the MAP readings when it is connected to the existing MAP sensor then we recommend using a dedicated MAP sensor input to the MAF Fusion to prevent possible sensor signal errors. If the existing factory MAP sensor does not read to the desired MAP value then it is also recommended that you use a dedicated sensor for this signal. Several common sensor calibration curves are provided. These currently include: Sensor Part # GM 3 bar GM LSA/LS GM LS3/L99/LS ,
24 You can also enter your own custom sensor calibration values by selecting Custom Sensor from the bottom of the drop down menu. If you don t know the calibration values for your sensor we recommend contacting the sensor supplier or manufacturer. We also recommend checking online as many on-line resources exist for the sensor calibration values for common OEM pressure sensors (GM, Delphi, Bosch, etc.) You can also use the Live Data view mode with an external pressure source and gauge to calibrate the sensor yourself. NOTE the sensor must be a linear output 0-5 volt type sensor. The MAF Fusion software uses the same scalar and offset type sensor calibration values used to characterize the pressure sensors in many tuning/calibration software programs. The Scalar value is in mbar per 0.5 volts and is effectively the slope of the sensor output curve. The Offset value is in mbar and is the 0 volt axis pressure value (Y intercept). The MAF Fusion software accepts positive and negative Offset values. Example EFIlive MAP sensor calibration data: Example HP Tuners MAP sensor calibration data: Once you have entered the sensor calibration values you can click the view sensor data button to see what the resulting pressure vs voltage data will be for your selected sensor calibration. The manifold air pressure (MAP) reading is currently only used for auxiliary injection control but, since it is data logged, it may also be of interest to record this value in applications not using the auxiliary injection control capability of the MAF Fusion controller. 24
25 Notes Configuration You may choose to type notes for this user configuration file in the notes area. A separate notes area exists for the Config, MAF Input 1, MAF Input 2, MAF Out Frequency and MAF Out Voltage tabs. 25
26 MAF Input1 & MAF Input2 tabs: The MAF Input1 and MAF Input2 tabs are used to calibrate the sensor output curves for the MAF sensors connected to Input1 and/or Input2. The input sensor calibration is frequency (Hz) vs airflow with airflow measured in grams/second. The first column in the table represents the row number (1 to up to 250). The second column is the sensor signal output frequency in Hz (pulses per second). The third column is the airflow in grams/second corresponding to that output frequency. The fourth column is the filter value at that frequency. The fifth column is the filter compensation value at that frequency. The MAF frequency steps do not have to be even in step sizes but the frequency values can t repeat and they must be in the table in proper numerical order (low to high). If an error exists in the frequency values (repeated value or value not in correct numerical order) then the next cell after the error will be highlighted in red. Airflow values are in grams per second (gps) and can range from -5 gps to 2,000 gps in gps increments. You can obtain the MAF sensor frequency vs airflow data by several methods including: Use the PSS supplied sample MAF curves. Copy the MAF sensor frequency vs airflow data from an existing engine calibration file. Copy the MAF sensor frequency data from a manufacturer supplied flow sheet. Send a MAF sensor out to be flow tested and then import that data into MAF Fusion. Flow bench test the MAF sensor or air intake assembly yourself. To bring this data into the MAF Fusion software you can: Import an existing CSV file (supplied with the MAF Fusion software or by a third party) Copy and paste the data from other software (Excel, EFILive, HP Tuners) Manually enter the data. 26
27 Importing MAF data as CSV files: We have provided example MAF sensor calibration curves for many common OEM MAF sensors. If you are using one of these MAF sensor air intake assemblies, you can import the MAF sensor calibration into the MAF Fusion software using the supplied CSV files. If you are using a similar air intake you may also be able to use one of these curves as a starting point for your MAF calibration. When importing an existing MAF sensor calibration curve as a CSV file you do not need to set the correct number of frequency steps. This gets done automatically when you import the file. To import a CSV file, go to the File menu and select Import CSV Data or click on the spreadsheet icon with the green arrow pointing to the left. You will be prompted to select a CSV file. The software will default to the Documents>MAF Fusion>CSV Files directory where the sample provides files are located. You may browse to a different location if you have saved a MAF sensor CSV file elsewhere on your PC. Select a file that represents the MAF sensor data you want to import. You will now be prompted to indicate which MAF Fusion table you want to populate with this data. The choices are: MAF Input #1 MAF Input #2 MAF Output Frequency MAF Output Voltage Select the MAF sensor location you want populated and press Accept. The number of rows, the frequency and the grams/second data for that sensor will be populated for that location. A graph of the sensor output curve will also be displayed at the bottom of the screen. Repeat the process for the second MAF sensor if you are using two MAF sensors. Make sure you select the correct MAF sensor, including the correct sensor output configuration (frequency or voltage). Only frequency type sensor curves should be imported into MAF Input #1 and MAF Input #2. Please note changes to air duct shape, diameter and sensor placement along with changes to filter design and placement will impact the MAF sensor calibration curve. 27
28 Manually entering MAF sensor data or copying it from other sources: If you are manually entering the sensor calibration data or copying it from another program (for example, your calibration software), you must first set the number of break points (MAF Table Size) to the correct number of break points used. To do so, you can type the correct number into the table size location and click on the Apply button or you can use the small up and down arrows to increment the table size and then click on the Apply button. To manually enter the data you will want to enter the frequency steps in the frequency column and the airflow values (in grams per second) into the gram/second column. This data could come from a manufacturer supplied flow sheet, calibration data or other sources. Make sure the frequency steps and the airflow steps increase order (low to high values). The frequency steps do not need to be even. If you find you need to increase the size of the table, you can increase the table size after you have started entering data. If you are using the MAF Input Table Size function at the top of the screen, the new rows will be added to the end (note they will be all zero values so they must get populated with valid data). You can also insert a row anywhere in between other rows if you missed a table value. To insert a row, select where you want the row inserted, right click and then select Insert Row. From the right click menu you can also delete a row. If you are copying the entire MAF curve data from an ECM table, make sure the number of rows in your source data and in MAF Fusion match. Then copy the two columns of data (frequency and airflow) in your other software. Note different programs copy data to the clipboard in different ways. In some cases it may be necessary to copy the data from a spreadsheet program like Microsoft Excel. This may require copying the data from your calibration software and then pasting it into Microsoft Excel first. Then highlight the Frequency and Gram/Second columns in the MAF Fusion software and right click to paste the data (or use the CTRL-V keyboard command). Be careful that some systems have multiple tables to provide the MAF calibration curve and the frequency points in each table may overlap (usually the end of one table and the beginning of the next). An example of this would be the 2005 Corvette (E40 ECM) and other similar vehicles. In this case the low flow portion of the table has one step size (150 Hz) and the high flow has a different step size (200 Hz) and the end of the low flow stops at 5800 Hz and the beginning of the high flow starts at 5800 Hz. You must remove this duplicate data frequency step when copying it into the MAF Fusion software. As seen in this example, also note that some systems may change the frequency step sizes so do not assume they are the same over the entire table. 28
29 The MAF sensor calibration curves for the different tables in the MAF Fusion software do not need to be the same. They can have different frequency steps sizes and airflow values. If you have the exact same MAF sensor assembly connected to MAF Input 1 and MAF Input 2, you can copy and paste the calibration data from Input1 to Input2. Input high and low table limit values: If the measured MAF sensor input frequency exceeds the maximum value in the MAF Fusion table for that sensor then the airflow will be set to the maximum value in the table (the value at the highest indicated frequency). In order for the MAF Fusion to properly measure high airflow readings we recommend that the MAF Input curves be populated with valid data that significantly exceeds the engine s operating airflow range. If the measured MAF sensor input frequency is below the minimum frequency specified in the table then the airflow reading will be set to the minimum airflow value listed in the table (the airflow value at the lowest frequency listed). NOTE A word of caution on using factory ECU MAF tables beyond the OEM flow range. Some vehicles will show data in the MAF table well beyond the factory airflow range but in some cases this data is not correct for the airflow sensor beyond a certain airflow. In some cases the data will become linear past a certain frequency point and the sensor s frequency vs airflow will no longer correctly describe the sensor output curve. Examples of this include the production ZL1 Camaro (example shown to the right) and many GM truck MAF curves. In the production ZL1 Camaro example shown to the right, the data in the calibration is plotted as the blue line whereas the output curve for the sensor extended to the full sensor output range is shown as the red line. As you can see, above roughly 500 gps and 9500 Hz, the factory data becomes linear but MAF sensor output is not linear so above 9500 Hz the factory calibration data is under-reporting the airflow. As the frequency increases the amount under-reported increases significantly. This results in airflow measurement errors and the ECU not commanding the correct amount of fuel to achieve the desired air fuel ratio. If this is the case and you will be operating outside the accurate part of the MAF calibration curve you must perform a curve fit of the data to get the correct airflow or you need to send your air intake and MAF assembly out to be flow tested to obtain a MAF curve over the desired range. 29
30 MAF Input1 & Input2 Filter & Compensation settings The MAF Fusion allows you to filter the MAF input readings for each MAF sensor. The filter variables can be adjusted at every frequency step. Two variables are used to adjust the filtering: Filter Compensation Filter, as the name implies, is a filter value indicating how large a sample size is being averaged for the filtering. This value ranges from 0 to 10 with 0 being OFF (no filtering) and 10 being the maximum amount of averaging (highest filter value). A value of 2 means twice as many samples are being averaged as in filter setting 1, 3 indicates three times as many as setting one, and 10 indicated ten times as many samples as setting 1. Since this filter value is an indicator of the number of samples being averaged (NOT the amount of time), as the sensor output frequency goes up, the filtering is being applied over a shorter period of time for the same filter setting. The second variable is Compensation. Compensation is a variable that indicates the level of change in airflow signal required to disable filtering. This is used to allow rapid changes in airflow to disable filtering. The values for this variable can range from 0 to 9 with 0 being Compensation is OFF (no change in airflow will disable filtering). 9 results in the least filtering (the smallest change in airflow needed for filtering to be disabled). 0 = Filtering will not be disabled by any change in airflow 1 = 90 % change over 9 input signals disables filtering 2 = 80 % change over 8 input signals disables filtering 3 = 70 % change over 7 input signals disables filtering 4 = 60 % change over 6 input signals disables filtering 5 = 50 % change over 5 input signals disables filtering 6 = 40 % change over 4 input signals disables filtering 7 = 30 % change over 3 input signals disables filtering 8 = 20 % change over 2 input signals disables filtering 9 = 10 % change over 1 input signals disables filtering You can make global adjustments to these values by selecting the entire column and entering the value or change in value using the edit commands at the top of the screen. You can also select specific cells and manually enter the values in each cell. MAF Input#1 and MAF Input#2 can have different filtering values. 30
31 MAF Out Frequency tab: The MAF Out Frequency table is a lookup table used to define the airflow to frequency output of the MAF Fusion. This is normally used to provide the mass airflow reading to applications that accept frequency type MAF sensors (most late model GM vehicles etc.). The MAF Fusion software uses your assigned input mode from the Config tab and the airflow values from MAF Input#1 and/or MAF Input#2 to calculate the system airflow. This may be the combined output of Input #1 & #2, the average of #1 & #2, the airflow of just #1 or #2 or the airflow from #2 subtracted from #1. This output airflow is also after any filtering that may be enabled. The MAF Fusion then uses the calculated system airflow to determine the output frequency using the look-up table in the MAF Out Frequency tab. If you are not connecting anything to the frequency output wires on the MAF Fusion you do not need to populate the data in this tab in the software. The MAF Out Frequency curve should normally be the same as the MAF calibration curve in your ECM. The step sizes do not need to be the same but the overall calibration curve should be the same if you want the ECM to read the same airflow as the MAF Fusion module. Just like the MAF Input tabs, you can import the MAF curve function into the MAF Out Frequency table, you can copy and paste or you can manually enter the data. No filter variables exist for the MAF Out Frequency tab because the filtering is done to the input signals, not the output value. When an airflow value is calculated by the MAF Fusion module that exceeds the maximum airflow value in the MAF Out Frequency table the MAF Fusion software will use the last frequency value in the table so the MAF Out frequency curve should be configured to exceed the maximum range of the ECU s airflow table and the engine s operating airflow range UNLESS you do not want to report anything higher than the last frequency value in the table to the ECU. When airflow output is below the minimum frequency value in the table, then the minimum frequency value will be transmitted. If the airflow output is above the maximum frequency value in the table then the maximum frequency value in the table will be transmitted. You may connect to both MAF outputs simultaneously (the frequency out and the voltage out). This allows you to send the airflow signal to two devices at once (ECM and data acquisition system, for example). 31
32 MAF Out Voltage tab: The MAF Out Voltage signal range is 0.1 volts (minimum) to 4.9 volts (maximum). The MAF Out Voltage table is a lookup table used to define the airflow to voltage output of the MAF Fusion. This is normally used to provide the mass airflow reading to applications that accept voltage type MAF sensors (many Ford applications, early GM EFI vehicles etc.) or to provide the airflow data to a data acquisition system or other device. The airflow value used for the MAF Out Voltage is the same airflow value used for the MAF Out Frequency. The MAF Fusion software uses your assigned input mode from the Config tab and the airflow values from MAF Input#1 and/or MAF Input#2 to calculate the system airflow. This may be the combined output of Input #1 & #2, the average of #1 & #2, the airflow of just #1 or #2 or the airflow from #2 subtracted from #1. This output airflow is also after any filtering that may be enabled. The MAF Fusion then uses the calculated system airflow to determine the output voltage using the look-up table in the MAF Out Voltage tab. If you are not connecting anything to the voltage output wires on the MAF Fusion you do not need to populate the data in this tab in the software. The MAF Out Volt curve should normally be the same as the MAF calibration curve in your ECM. The step sizes do not need to be the same but the overall calibration curve should be the same if you want the ECM to read the same airflow as the MAF Fusion module. Just like the MAF Input tabs, you can import the MAF curve function into the MAF Out Frequency table, you can copy and paste or you can manually enter the data. If you are importing existing data be sure to import voltage type MAF sensor values and not frequency type CSV files. No filter variables exist for the MAF Out Voltage tab because the filtering is done to the input signals, not the output value. When an airflow value is calculated by the MAF Fusion module that exceeds the maximum airflow value in the MAF Out Voltage table the MAF Fusion software will use the last voltage value in the table so the MAF Out Voltage curve should be configured to exceed the maximum range of the ECU s airflow table and the engine s operating airflow range UNLESS you do not want to report anything higher than the last voltage value in the table to the ECU. When airflow output is below the minimum voltage value in the table, then the minimum voltage value will be transmitted. If the airflow output is above the maximum voltage value in the table then the maximum voltage value in the table will be transmitted. 32
33 Aux Fuel tab: If you are not using the auxiliary injector control feature you do not need to populate this section. The Aux Fuel tab is used to define the auxiliary injector operation. This data is used to control the output of: Aux Injector Output #1 Aux Injector Output #2 Aux Injector Out, Low Level +12V Push/Pull All three outputs can be used simultaneously. When active, all three injector outputs fire once per engine revolution (twice per cylinder event). All the injectors are fired simultaneously as a batch (batch fire, not sequentially). The values in the Aux Fuel table are in milliseconds (ms) of injector commanded on time. Outputs #1 and #2 can directly control up to four high impedance (10-14 ohm each) injectors per channel for a total of 8 high impedance fuel injectors. The Low Level output provides the same output function as Output #1 and #2 but it is a +12V low level Push/Pull control signal. This can be used to send a control signal to an external driver module in order to drive higher current injectors and solenoids. The Low Level output can not be used to drive injectors or other solenoids directly. The auxiliary injectors are controlled by a load vs RPM table defined in the Aux Fuel tab. The load axis is user selectable as either manifold air pressure (MAP) in psi or mass air flow (MAF) in grams/ second. You must have the corresponding load sensor connected and calibrated for the Aux Injector control output to function properly. To select your load axis, go to the upper left corner of the Aux Fuel tab and select the load axis you want from the pull down menu under Aux Fuel Table Select - the choices are: MAF Out Grams/Second MAP psi When using the MAP for load, keep in mind that 0 psi is atmospheric pressure, -15 psi is total vacuum, 15 psi is one atmosphere of boost, 30 psi is two atmospheres of boost etc. Both the RPM axis and the load axis may have up to 21 break points (column or row headings). The break points do not need to be evenly distributed. This allows you to increase the axis resolution in areas where it is needed (large changes in needed injector pulse width for small axis changes). The axis values must be in increasing order and you may not have duplicate axis values (row or column headings). 33
34 The allowed RPM axis values can range from 0 to 12,000 RPM. The allowed MAP axis values can range from 15 psi to +150 psi The allowed MAF axis values can range from 0 to 4000 grams/second. It is usually recommended that the axis values correspond to the operating range of the engine. Injector output when operating outside the table axis values: When the engine RPM or load are below the minimum values defined in the Aux Fuel table, the injector outputs will be off. When the engine RPM or load are above the maximum values defined in the Aux Fuel table, the injector outputs will be held at the last values in the corresponding table area. Once you have configured your axis variables you now need to define the minimum injector off time (in milliseconds) and the minimum injector on time (also in milliseconds). The minimum injector ontime for most injectors is usually between 0.8 and 1.2 milliseconds. Below this minimum on-time most injectors are not repeatable for flow. These two variables are adjusted using the dialog boxes above the Aux Fuel table. You can manually enter a value and click on the APPLY button or you can use the up or down arrows to change the value and then press the APPLY button. You may be able to obtain recommended minimum injector on and off time values from your injector supplier or a manufacturer supplied data sheet. Minimum Injector Off Time, ms: The MAF Fusion software calculates the available injector pulse width time available at each RPM point and will not allow values higher than that value to be entered into the table. The higher the engine RPM, the shorter the time window available to fire the injector. The minimum injector off time further reduces the calculated available injection time by forcing the injector to be off for this amount of time prior to being fired again. The minimum injector off time can be adjusted from 0.1 to 2.0 ms. Minimum Injector On Time, ms: The minimum injector on time is the minimum amount of time the MAF Fusion will use for an injector on time in milliseconds of pulse width. Changing this value changes the minimum injector on pulse width value you can enter in the table. It also changes the value of any existing data if they are below the minimum. The minimum injector on time does not have any impact on the maximum injector pulse width time available. Editing injector on time values: Now you are ready to populate the table with the desired injector pulse widths. Each injector bank is pulsed once per engine revolution. The table will not let you enter values that exceed the maximum available pulse width (given the engine rpm and minimum off time value). It will also not let you enter values that are less than the minimum on time. You can select the entire table by clicking in the upper left corner of the table. You can select a column or row by clicking on that axis value heading. If you want to select multiple rows or columns 34
35 you click on the first column or row heading you want to select and then drag the pointer to the left or right of that column or row to select additional columns or rows. You can select an individual cell by click on just that specific cell. If you want to select a group of cells, select one cell in the corner of the area you want to select and then drag across the table with the pointer to select the range of cells you want to edit. Once you have select the cell or cells you want to edit, you can enter values using the table editor tools found above the Aux Fuel table. You may either manually enter values in these editor tools or use the small black up and down arrows to increase or decrease the value already displayed. If you want to set all of the selected cells to a specific value, enter that value to the left of the + - = menu and then click on the equals sign. If you want to increase all of the values by that amount, click on the + sign. If you want to decrease all the values by that amount click on the - sign. If you want to change the selected cells by a percentage, enter that percentage to the right of the percentage value and then click the large blue up or down arrows to increase or decrease the selected cells by the corresponding percentage. If you select a single cell you can also manually enter the value in that cell via the keyboard. You can also copy and paste the cell values between other programs including Microsoft Excel. You can copy and paste the entire table or just certain sections. 35
36 Simulation tab: The simulation tab allows you to simulate what the output airflow (in grams/second) and the output frequency and voltage would be for your user configuration file. The items in gray are not adjustable. The items in the boxes with the white background can be changed to change your simulation. The MAF Input Mode comes from what you have selected in the Config tab. The airflow to frequency conversion for each of the MAF input sensors comes from the tables you have populated for MAF #1 and #2. The output frequency and voltage our look-up values based on the data in the MAF Out tables. You can synchronize the two MAF inputs using the Sync check box on the left side of the screen. In this mode the two sliders are linked and the frequency output of the two sensors are fixed at the same value. You can change the input values for the MAF sensors by either dragging the blue sliders for each sensor (or either one for both when synchronized) or you can manually enter the Input#1 and #2 frequency directly in the text boxes next to the variable name. You can also use the small black up and down arrows to increment the input frequency in one Hz increments. The simulation mode does not change any of the actual signal outputs it is only a simulation of the data to show you what it should look like. 36
37 Data tab: The data tab is used to view logged MAF Fusion data. It is also allows you to load the user configuration file (setup file) from the open data log, copy the data being viewed to the clipboard and export the data. You can open an existing data log by selecting Open Log Data from File from the Data menu or by clicking on the corresponding icon in the icon menu (data graph with a file in front of it icon). The MAF Fusion software will default to the Documents>MAF Fusion>Data Log folder for saved data logs. Select the file you want to view and click Open. If the log file you want to open is saved elsewhere, navigate to that directory to open the file. MAF Fusion data log files are saved as a.mfd Windows extension. The selected file will open. The name of the open file will now be shown at the bottom of the screen. At the top of the window you will see a grid showing the numeric values for each variable at the current position of the cursor. Below the data grid will be graphs of all of the logged data. You can click on the data in the upper area to remove or add it to the graph. When you select a variable to add it to the graph that variable will be the highlighted variable in the graph with the left axis now showing the units for that variable. Above the graph to the right will be the current, min and max values being displayed for that variable. The minimum and maximum values shown are for the entire log file, not just for the area currently being viewed. The current value being shown is for where the cursor is currently located. You can Zoom In our Out of the graph using the Zoom buttons at the bottom of the graph. The keyboard commands for zooming are i to zoom in and o to zoom out. You can click on the graph to move the cursor on the graph or you can use the left and right arrows to scroll. For finer resolution when scrolling use the CTRL + arrow keys and for the finest resolution use the SHIFT + arrow keys. 37
38 If you want to view the settings in the current data log, you can load the setup using the Load Setup From Data Log button at the bottom of the screen. Once you click that button the configuration settings will be populated based on what is stored in the data log. If you have made user configuration settings changes to the current file MAF Fusion will prompt you with Settings have changed. Save user Setup file? before it will let you import the data log configuration data. Select Yes if you want to save those changes before loading the setup file configuration values (you will then be prompted for a filename for your existing user setup). Select No if you don t want to save the changes to the already open user setup. You will then get a dialog box indicating the setup has been read from the data log. With the a data log file open you can also export the data to a CSV file or copy it to the clipboard to paste it into some other program. To copy to the clipboard, with a data log open click the Copy CSV Data button at the bottom right of the Data View window. The data will then be saved in the Windows clipboard. You can now go to another program, such as a text editor or spreadsheet program, and paste the data into that program. To export to a CSV file, with a data log open, click the Export to CSV File button at the bottom right of the Data View window. A Save As Windows dialog box will appear. The default file name will be the data log name but with a.csv extension. The default directory for saving these files is the Documents>MAF Fusion>CSV Files directory. Read a new data log from the MAF Fusion controller If you are connected to the MAF Fusion and a saved data log exists in the controller, you can read the log file from the MAF Fusion by selecting the Read Log Data from Controller option or by clicking on the corresponding icon in the icon menu (data graph image with no other graphics in the icon). You will then be prompted to save the file. The default file naming convention used by MAF Fusion for log files is the word Data and then the day, date and time. 38
39 Live Data tab: The live data tab allows you to view live data from the MAF Fusion when you are connected via a USB cable. For Live Data to function the MAF Fusion software must show the MAF Fusion controller to be connected (bottom left corner of the screen should indicate MAF Fusion Controlled Connected. In Live Dave view the following data variables are shown: MAF Input #1 Raw Frequency (Hz) Frequency (Hz) [this is filtered frequency] Airflow (grams/second) Filter [current value for MAF Input#1] Compensation [current value for MAF Input #1] MAF Input #2 Raw Frequency (Hz) Frequency (Hz) [this is filtered frequency] Airflow (grams/second) Filter [current value for MAF Input#2] Compensation [current value for MAF Input #2] MAF Output Engine RPM Output Frequency (Hz) Output Voltage (vdc) Output Air Flow (grams/second) Battery Voltage MAP Sensor Input Volts Pressure (psi) Barometric pressure (hpa) MAF Fusion temperature (degrees F) Injector on time (ms) 39
40 LED operation: The MAF Fusion has three light emitting diodes (LED) on the module. The LEDs are red/green LEDs so they can be either red or green in color. These LEDs are labeled as follows: Power Status 1 Status 2 The Power LED has the following modes: Blinking red indicates the unit has power but no valid MAF signals are present Solid green indicates the unit has power and has the MAF signal(s) needed for the MAF Input Mode selected. If Average, Combine or Subtract are selected two MAF signals must exist for it to be solid green. If in MAF Input #1 Only mode then MAF Input #1 signal must exist If in MAF Input #2 Only mode then MAF Input #2 signal must exist Blinking green indicates the data log is enabled and no error code exists Blinking green and red indicates the data log is enabled AND an error condition exists The Status 1 and 2 LEDs are used to indicate the status of MAF Input1 and MAF Input2. The have the following modes: Solid red indicates no valid signal. Solid green indicates a MAF signal is present 40
Installation Instructions for Lingenfelter Shift Light Controller with green LED
 Installation Instructions for Lingenfelter Shift Light Controller with green LED PN: L460080000 1557 Winchester Road Decatur, Indiana 46733 260 724 2552 phone 260 724 8761 fax www.lingenfelter.com Parts
Installation Instructions for Lingenfelter Shift Light Controller with green LED PN: L460080000 1557 Winchester Road Decatur, Indiana 46733 260 724 2552 phone 260 724 8761 fax www.lingenfelter.com Parts
Lingenfelter NCC-002 Nitrous Control Center Quick Setup Guide
 Introduction: Lingenfelter NCC-002 Nitrous Control Center Quick Setup Guide The NCC-002 is capable of controlling two stages of progressive nitrous and fuel. If the NCC-002 is configured only for nitrous,
Introduction: Lingenfelter NCC-002 Nitrous Control Center Quick Setup Guide The NCC-002 is capable of controlling two stages of progressive nitrous and fuel. If the NCC-002 is configured only for nitrous,
GENERAL MOTORS SERVICE PARTS OPERATION 6200 Grand Pointe Drive, Grand Blanc, MI 48439
 LS IGNITION CONTROLLER 19355418 Ignition Control for Carbureted LS Series Engines (24x Crankshaft Index/1x Camshaft Index, 58x Crankshaft Index/4x Camshaft Index) Parts Included Quantity Ignition Controller
LS IGNITION CONTROLLER 19355418 Ignition Control for Carbureted LS Series Engines (24x Crankshaft Index/1x Camshaft Index, 58x Crankshaft Index/4x Camshaft Index) Parts Included Quantity Ignition Controller
DFS-1000 Wiring Diagrams and PC Software Installation.
 DFS-1000 Wiring Diagrams and PC Software Installation. For Technical Support Please contact your dealer or email seellc@mchsi.com 1 Important Information - When using a conventional style ignition coil
DFS-1000 Wiring Diagrams and PC Software Installation. For Technical Support Please contact your dealer or email seellc@mchsi.com 1 Important Information - When using a conventional style ignition coil
Controller Ground (dual black 12awg) should be connected to chassis ground as close as possible to the battery.
 1. Overview The Maximizer 4 progressive nitrous controller operates one or two separate stages of nitrous based on either time, RPM, MPH, throttle percentage or boost pressure. Whether your engine is naturally
1. Overview The Maximizer 4 progressive nitrous controller operates one or two separate stages of nitrous based on either time, RPM, MPH, throttle percentage or boost pressure. Whether your engine is naturally
INDEX 1 Introduction 2- Software installation 3 Open the program 4 General - F2 5 Configuration - F3 6 - Calibration - F5 7 Model - F6 8 - Map - F7
 SET UP MANUAL INDEX 1 Introduction 1.1 Features of the Software 2- Software installation 3 Open the program 3.1 Language 3.2 Connection 4 General - F2 4.1 The sub-folder Error visualization 5 Configuration
SET UP MANUAL INDEX 1 Introduction 1.1 Features of the Software 2- Software installation 3 Open the program 3.1 Language 3.2 Connection 4 General - F2 4.1 The sub-folder Error visualization 5 Configuration
PowerJet Sequential Injection INDEX. 1 Introduction 1.1 Features of the Software. 2- Software installation
 INDEX 1 Introduction 1.1 Features of the Software 2- Software installation 3 Open the program 3.1 Language 3.2 Connection 4 Folder General - F2. 4.1 The sub-folder Error visualization 5 Folder Configuration
INDEX 1 Introduction 1.1 Features of the Software 2- Software installation 3 Open the program 3.1 Language 3.2 Connection 4 Folder General - F2. 4.1 The sub-folder Error visualization 5 Folder Configuration
POWERSPORTS DYNAMOMETER HARDWARE AND SOFTWARE
 POWERSPORTS DYNAMOMETER HARDWARE AND SOFTWARE DYNOWARE RT DYNAMOMETER HARDWARE DYNOWARE RT THE NEXT GENERATION OF DYNOJET DYNAMOMETER ELECTRONICS AND SOFTWARE HAS ARRIVED. DynoWare RT is the next generation
POWERSPORTS DYNAMOMETER HARDWARE AND SOFTWARE DYNOWARE RT DYNAMOMETER HARDWARE DYNOWARE RT THE NEXT GENERATION OF DYNOJET DYNAMOMETER ELECTRONICS AND SOFTWARE HAS ARRIVED. DynoWare RT is the next generation
QUICK START GUIDE 199R10546
 QUICK START GUIDE 199R10546 1.0 Overview This contains detailed information on how to use Holley EFI software and perform tuning that is included within the software itself. Once you load the software,
QUICK START GUIDE 199R10546 1.0 Overview This contains detailed information on how to use Holley EFI software and perform tuning that is included within the software itself. Once you load the software,
Instruction of connection and programming of the VECTOR controller
 Instruction of connection and programming of the VECTOR controller 1. Connection of wiring 1.1.VECTOR Connection diagram Fig. 1 VECTOR Diagram of connection to the vehicle wiring. 1.2.Connection of wiring
Instruction of connection and programming of the VECTOR controller 1. Connection of wiring 1.1.VECTOR Connection diagram Fig. 1 VECTOR Diagram of connection to the vehicle wiring. 1.2.Connection of wiring
ITCEMS950 Idle Timer Controller - Engine Monitor Shutdown Isuzu NPR 6.0L Gasoline Engine
 Introduction An ISO 9001:2008 Registered Company ITCEMS950 Idle Timer Controller - Engine Monitor Shutdown 2014-2016 Isuzu NPR 6.0L Gasoline Engine Contact InterMotive for additional vehicle applications
Introduction An ISO 9001:2008 Registered Company ITCEMS950 Idle Timer Controller - Engine Monitor Shutdown 2014-2016 Isuzu NPR 6.0L Gasoline Engine Contact InterMotive for additional vehicle applications
INSTALLATION INSTRUCTIONS. Revision 3.1.1
 INSTALLATION INSTRUCTIONS Revision 3.1.1 Table of Contents INTRODUCTION... 4 INSTALLATION OVERVIEW... 5 Included Parts... 6 DEVICE WIRING... 7 Required Parts... 7 Guidelines... 7 Wiring Diagram... 8 Compatible
INSTALLATION INSTRUCTIONS Revision 3.1.1 Table of Contents INTRODUCTION... 4 INSTALLATION OVERVIEW... 5 Included Parts... 6 DEVICE WIRING... 7 Required Parts... 7 Guidelines... 7 Wiring Diagram... 8 Compatible
Overview of operation modes
 Overview of operation modes There are three main operation modes available. Any of the modes can be selected at any time. The three main modes are: manual, automatic and mappable modes 1 to 4. The MapDCCD
Overview of operation modes There are three main operation modes available. Any of the modes can be selected at any time. The three main modes are: manual, automatic and mappable modes 1 to 4. The MapDCCD
ProECU Mazda MX-5. Live Data Guide 2005-onward Model Year. v1.06
 ProECU Mazda MX-5 Live Data Guide 2005-onward Model Year v1.06 Live Data Live Data Display ProECU Mazda MX-5 can offer real time exceptionally high speed data display and the ability to log this displayed
ProECU Mazda MX-5 Live Data Guide 2005-onward Model Year v1.06 Live Data Live Data Display ProECU Mazda MX-5 can offer real time exceptionally high speed data display and the ability to log this displayed
CPi. CoiL PACK IGNiTioN FOR AViATiON. For 4,6 and 8 cylinder 4 stroke applications. Please read the entire manual before beginning installation.
 1 CPi CoiL PACK IGNiTioN FOR AViATiON Coil pack (4 cylinder) Coil pack (6 cylinder) For 4,6 and 8 cylinder 4 stroke applications. Please read the entire manual before beginning installation. Software version
1 CPi CoiL PACK IGNiTioN FOR AViATiON Coil pack (4 cylinder) Coil pack (6 cylinder) For 4,6 and 8 cylinder 4 stroke applications. Please read the entire manual before beginning installation. Software version
PSC1-003 Programmable Signal Calibrator
 PSC1-003 Programmable Signal Calibrator Description: The PSC1-003 Programmable Signal Calibrator provides precise calibration of fuel by adjusting fuel control signals. It can be used with naturally aspirated
PSC1-003 Programmable Signal Calibrator Description: The PSC1-003 Programmable Signal Calibrator provides precise calibration of fuel by adjusting fuel control signals. It can be used with naturally aspirated
AIC2 Additional Injector Controller
 AIC2 Additional Injector Controller Description: The AIC2 Additional Injector Controller provides a convenient way to inject additional fuel on an internal combustion engine. It is intended primarily for
AIC2 Additional Injector Controller Description: The AIC2 Additional Injector Controller provides a convenient way to inject additional fuel on an internal combustion engine. It is intended primarily for
Allows 2 relays to be activated. based on RPM and throttle. This guide will give you a general overview to the use of the HUB
 Options Pressure input Map Switch Output Gear/Speed Input Allows the map to be trimmed Allows the user to change Allows 2 relays to be activated Allows the map to be trimmed based on pressure/boost input
Options Pressure input Map Switch Output Gear/Speed Input Allows the map to be trimmed Allows the user to change Allows 2 relays to be activated Allows the map to be trimmed based on pressure/boost input
EZECU - EzFi Starter ECU Standalone 3D Programmable Fuel Injection Computer for BOSCH Compliant EFI Systems
 EZECU - EzFi Starter ECU Standalone 3D Programmable Fuel Injection Computer for BOSCH Compliant EFI Systems User s Manual January, 2012 Version 2.00 Copyright Copyright IC Leader Technology Corporation,
EZECU - EzFi Starter ECU Standalone 3D Programmable Fuel Injection Computer for BOSCH Compliant EFI Systems User s Manual January, 2012 Version 2.00 Copyright Copyright IC Leader Technology Corporation,
OMEM200 Tuning Manual 3v Series ECU. Tuning Manual OMEM200.
 200 Series ECU Tuning Manual OMEM200 www.omextechnology.com 0 1 Introduction... 3 1.1 What this manual covers... 3 1.2 Notation Used in This Manual... 3 2 Software... 4 3 Sensor Setup... 5 3.1 Throttle
200 Series ECU Tuning Manual OMEM200 www.omextechnology.com 0 1 Introduction... 3 1.1 What this manual covers... 3 1.2 Notation Used in This Manual... 3 2 Software... 4 3 Sensor Setup... 5 3.1 Throttle
MSD 6LS-2 Ignition Controller for Carbureted and EFI LS 2/LS 7 Engines PN 6012
 MSD 6LS-2 Ignition Controller for Carbureted and EFI LS 2/LS 7 Engines PN 6012 ONLINE PRODUCT REGISTRATION: Register your MSD product online. Registering your product will help if there is ever a warranty
MSD 6LS-2 Ignition Controller for Carbureted and EFI LS 2/LS 7 Engines PN 6012 ONLINE PRODUCT REGISTRATION: Register your MSD product online. Registering your product will help if there is ever a warranty
An ISO 9001:2008 Registered Company
 An ISO 9001:2008 Registered Company Introduction Engine Monitor System 2009-2018 Ford E Series (EMS501-D) 2008-2010 Ford F250-550 6.2L, 6.8L (EMS506-D) 2011-2016 Ford F250-550 6.2L, 6.8L (EMS507-D) 2017
An ISO 9001:2008 Registered Company Introduction Engine Monitor System 2009-2018 Ford E Series (EMS501-D) 2008-2010 Ford F250-550 6.2L, 6.8L (EMS506-D) 2011-2016 Ford F250-550 6.2L, 6.8L (EMS507-D) 2017
GENERAL MOTORS SERVICE PARTS OPERATION 6200 Grand Pointe Drive, Grand Blanc, MI 48439
 LS CIRCLE TRACK IGNITION CONTROLLER 19355863 Ignition Control for Carbureted LS Series Engines (24x Crankshaft Index/1x Camshaft Index, 58x Crankshaft Index/4x Camshaft Index) Parts Included Quantity Ignition
LS CIRCLE TRACK IGNITION CONTROLLER 19355863 Ignition Control for Carbureted LS Series Engines (24x Crankshaft Index/1x Camshaft Index, 58x Crankshaft Index/4x Camshaft Index) Parts Included Quantity Ignition
Lingenfelter ECSS-001 Ethanol Content Sensor Signal Simulator Installation & Operating Instructions
 Lingenfelter ECSS-001 Ethanol Content Sensor Signal Simulator Installation & Operating Instructions PN: L460350085 Revision - 1.6 Lingenfelter Performance Engineering 1557 Winchester Road Decatur, IN 46733
Lingenfelter ECSS-001 Ethanol Content Sensor Signal Simulator Installation & Operating Instructions PN: L460350085 Revision - 1.6 Lingenfelter Performance Engineering 1557 Winchester Road Decatur, IN 46733
MSD LS Ignition Control PN 6014/60143
 MSD LS Ignition Control PN 6014/60143 ONLINE PRODUCT REGISTRATION: Register your MSD product online. Registering your product will help if there is ever a warranty issue with your product and helps the
MSD LS Ignition Control PN 6014/60143 ONLINE PRODUCT REGISTRATION: Register your MSD product online. Registering your product will help if there is ever a warranty issue with your product and helps the
Issue 2.0 December EPAS Midi User Manual EPAS35
 Issue 2.0 December 2017 EPAS Midi EPAS35 CONTENTS 1 Introduction 4 1.1 What is EPAS Desktop Pro? 4 1.2 About This Manual 4 1.3 Typographical Conventions 5 1.4 Getting Technical Support 5 2 Getting Started
Issue 2.0 December 2017 EPAS Midi EPAS35 CONTENTS 1 Introduction 4 1.1 What is EPAS Desktop Pro? 4 1.2 About This Manual 4 1.3 Typographical Conventions 5 1.4 Getting Technical Support 5 2 Getting Started
CurveMaker DFS v2.0 Dyna FS Ignition Programming Software
 CurveMaker DFS v2.0 Dyna FS Ignition Programming Software Contents Dynatek 164 S. Valencia St. Glendora, CA 91741 phone (626)963-1669 fax (626)963-7399 page 1) Installation 1 2) Overview 1 3) Introduction
CurveMaker DFS v2.0 Dyna FS Ignition Programming Software Contents Dynatek 164 S. Valencia St. Glendora, CA 91741 phone (626)963-1669 fax (626)963-7399 page 1) Installation 1 2) Overview 1 3) Introduction
MapDCCD Version 2 Installation and setup guide
 MapDCCD Version 2 Installation and setup guide Overview of operation modes There are three main operation modes available. Any of the modes can be selected at any time. The three main modes are: manual,
MapDCCD Version 2 Installation and setup guide Overview of operation modes There are three main operation modes available. Any of the modes can be selected at any time. The three main modes are: manual,
MaxxECU quickstart guide ( )
 Be a tuning mastermind. Like us. MaxxECU quickstart guide (2019-02-01) Online help! maxxecu.com/support Wiring diagrams Installation help Pinout Support maxxecu.com/support Legal disclaimer All performance
Be a tuning mastermind. Like us. MaxxECU quickstart guide (2019-02-01) Online help! maxxecu.com/support Wiring diagrams Installation help Pinout Support maxxecu.com/support Legal disclaimer All performance
ProECU EVO X. Tuning Guide 2008-onward Model Year. v1.8
 ProECU EVO X Tuning Guide 2008-onward Model Year v1.8 Contents ECU Map Descriptions... 3 3D Maps... 3 Fuel Maps Shown in Live Data as Injector % and Injector ms... 3 High Octane... 3 Low Octane... 3 Ignition
ProECU EVO X Tuning Guide 2008-onward Model Year v1.8 Contents ECU Map Descriptions... 3 3D Maps... 3 Fuel Maps Shown in Live Data as Injector % and Injector ms... 3 High Octane... 3 Low Octane... 3 Ignition
BigStuff3 - GEN3. 1st Gear Spark Retard with Spark Retard Traction Control System (SR 2 ) Rev
 BigStuff3 - GEN3 1st Gear Spark Retard with Spark Retard Traction Control System (SR 2 ) 12-09 System Description 1st Gear Spark Retard with Spark Retard Traction Control System (SR 2 ) - SR 2 uses two
BigStuff3 - GEN3 1st Gear Spark Retard with Spark Retard Traction Control System (SR 2 ) 12-09 System Description 1st Gear Spark Retard with Spark Retard Traction Control System (SR 2 ) - SR 2 uses two
MAXIMIZER-II Progressive Nitrous Controller INSTALLATION AND USER MANUAL. MAXIMIZER-II rev A
 MAXIMIZER-II Progressive Nitrous Controller INSTALLATION AND USER MANUAL i Table of Contents Page 1. Installation Overview...1 1.1 MAXIMIZER-II Power Input...1 1.2 SOLENOID DRIVER Ground...1 1.3 Arming
MAXIMIZER-II Progressive Nitrous Controller INSTALLATION AND USER MANUAL i Table of Contents Page 1. Installation Overview...1 1.1 MAXIMIZER-II Power Input...1 1.2 SOLENOID DRIVER Ground...1 1.3 Arming
Idle Timer Controller - A-ITC620-A Chevrolet Express/GMC Savana
 An ISO 9001:2008 Registered Company Idle Timer Controller - A-ITC620-A1 2009-2018 Chevrolet Express/GMC Savana Contact InterMotive for additional vehicle applications Introduction The A-ITC620-A1 is an
An ISO 9001:2008 Registered Company Idle Timer Controller - A-ITC620-A1 2009-2018 Chevrolet Express/GMC Savana Contact InterMotive for additional vehicle applications Introduction The A-ITC620-A1 is an
EPAS Desktop Pro Software User Manual
 Software User Manual Issue 1.10 Contents 1 Introduction 4 1.1 What is EPAS Desktop Pro? 4 1.2 About This Manual 4 1.3 Typographical Conventions 5 1.4 Getting Technical Support 5 2 Getting Started 6 2.1
Software User Manual Issue 1.10 Contents 1 Introduction 4 1.1 What is EPAS Desktop Pro? 4 1.2 About This Manual 4 1.3 Typographical Conventions 5 1.4 Getting Technical Support 5 2 Getting Started 6 2.1
TL UNIVERSAL WIRING PROCEDURE
 UNIVERSAL WIRING PROCEDURE 3nov11jh TABLE OF CONTENTS 1 Control Kits 1.1. TIK10100 Universal Manual Hand Control 1.2. TIK10103 Universal Automatic Foot Control for Hydraulic Brakes 1.3. TIK10104 Universal
UNIVERSAL WIRING PROCEDURE 3nov11jh TABLE OF CONTENTS 1 Control Kits 1.1. TIK10100 Universal Manual Hand Control 1.2. TIK10103 Universal Automatic Foot Control for Hydraulic Brakes 1.3. TIK10104 Universal
Setup Tabs. Basic Setup: Advanced Setup:
 Setup Tabs Basic Setup: Password This option sets a password that MUST be entered to re-enter the system. Note: ProEFI can NOT get you into the calibration if you lose this password. You will have to reflash
Setup Tabs Basic Setup: Password This option sets a password that MUST be entered to re-enter the system. Note: ProEFI can NOT get you into the calibration if you lose this password. You will have to reflash
MSD LS-1/LS-6 Controller for Carbureted and EFI Gen III Engines PN 6010
 MSD LS-1/LS-6 Controller for Carbureted and EFI Gen III Engines PN 6010 Parts Included 1 Ignition Controller, PN 6010 1 Pro-Data+ Software CD 1 Harness 1 Parts Bag 6 Timing Modules Optional Accessories
MSD LS-1/LS-6 Controller for Carbureted and EFI Gen III Engines PN 6010 Parts Included 1 Ignition Controller, PN 6010 1 Pro-Data+ Software CD 1 Harness 1 Parts Bag 6 Timing Modules Optional Accessories
About the Instructions:
 About the Instructions: The Mass Air Modifier is very easy to install and configure. The print instructions and YouTube videos are very detailed on purpose. This detail is intended to provide you with
About the Instructions: The Mass Air Modifier is very easy to install and configure. The print instructions and YouTube videos are very detailed on purpose. This detail is intended to provide you with
1. Overview. 2. MAX 5 hardware installation
 1. Overview The Maximizer 5 progressive controller operates up to four separate stages of nitrous or water methanol based on either time, RPM, MPH, throttle percentage or boost pressure. Whether your engine
1. Overview The Maximizer 5 progressive controller operates up to four separate stages of nitrous or water methanol based on either time, RPM, MPH, throttle percentage or boost pressure. Whether your engine
MSD Circle Track LS Ignition Control PN 6014CT
 MSD Circle Track LS Ignition Control PN 6014CT ONLINE PRODUCT REGISTRATION: Register your MSD product online. Registering your product will help if there is ever a warranty issue with your product and
MSD Circle Track LS Ignition Control PN 6014CT ONLINE PRODUCT REGISTRATION: Register your MSD product online. Registering your product will help if there is ever a warranty issue with your product and
CAUTION: CAREFULLY READ INSTRUCTIONS BEFORE PROCEEDING
 Daytona Sensors LLC Engine Controls and Instrumentation Systems Installation Instructions for WEGO II Wide-Band Exhaust Gas Oxygen Sensor Interface Methanol Version CAUTION: CAREFULLY READ INSTRUCTIONS
Daytona Sensors LLC Engine Controls and Instrumentation Systems Installation Instructions for WEGO II Wide-Band Exhaust Gas Oxygen Sensor Interface Methanol Version CAUTION: CAREFULLY READ INSTRUCTIONS
MAX-FIRE AND E-FIRE ELECTRONIC DISTRIBUTORS
 INSTALLATION INSTRUCTIONS MAX-FIRE AND E-FIRE ELECTRONIC DISTRIBUTORS NOTE: This product is applicable to pre-1966 California and pre-1968 federally certified passenger cars. It is also applicable to non-emission
INSTALLATION INSTRUCTIONS MAX-FIRE AND E-FIRE ELECTRONIC DISTRIBUTORS NOTE: This product is applicable to pre-1966 California and pre-1968 federally certified passenger cars. It is also applicable to non-emission
Prop-Tech Vacuum Analyzer
 Electronic Carburettor / Injector Balancing Tool 1. WARNING THIS PRODUCT IS A PROFESSIONAL TOOL WHICH SHOULD ONLY BE OPERATED BY A COMPETENT TRAINED TECHNICIAN AND ONLY FOR THE PURPOSE WHICH IT WAS DESIGNED
Electronic Carburettor / Injector Balancing Tool 1. WARNING THIS PRODUCT IS A PROFESSIONAL TOOL WHICH SHOULD ONLY BE OPERATED BY A COMPETENT TRAINED TECHNICIAN AND ONLY FOR THE PURPOSE WHICH IT WAS DESIGNED
MSD Boost Control Module PN 7763
 MSD Boost Control Module PN 7763 ONLINE PRODUCT REGISTRATION: Register your MSD product online. Registering your product will help if there is ever a warranty issue with your product and helps the MSD
MSD Boost Control Module PN 7763 ONLINE PRODUCT REGISTRATION: Register your MSD product online. Registering your product will help if there is ever a warranty issue with your product and helps the MSD
Planting. Press to Highlight Configuration. Gauge Wheel Load Alarm. Value must be entered for your specific planter and parallel arm combination
 To create a configuration, make the following button presses to start the Configuration Wizard and then follow the instructions given on the display. Planting Start of Configuration Wizard Enter Settings
To create a configuration, make the following button presses to start the Configuration Wizard and then follow the instructions given on the display. Planting Start of Configuration Wizard Enter Settings
Automotive Application ET01 Software Revision A 12/06
 Automotive Application ET01 Software Revision A 12/06 INTRODUCTION... 2 FUNCTIONAL DESCRIPTION... 3 INSTALLATION... 4 COMPONENT PLACEMENT... 4 PLUMBING AND WIRING... 5 MSBC OPERATION (ET-01)... 14 TIMED
Automotive Application ET01 Software Revision A 12/06 INTRODUCTION... 2 FUNCTIONAL DESCRIPTION... 3 INSTALLATION... 4 COMPONENT PLACEMENT... 4 PLUMBING AND WIRING... 5 MSBC OPERATION (ET-01)... 14 TIMED
CurveMaker HD v1.0 2Ki Programmable Ignition programming software
 Contents CurveMaker HD v1.0 2Ki Programmable Ignition programming software Dynatek 164 S. Valencia St. Glendora, CA 91741 phone (626)963-1669 fax (626)963-7399 page 1) Installation 1 2) Overview 1 3) Programming
Contents CurveMaker HD v1.0 2Ki Programmable Ignition programming software Dynatek 164 S. Valencia St. Glendora, CA 91741 phone (626)963-1669 fax (626)963-7399 page 1) Installation 1 2) Overview 1 3) Programming
Instruction of connection and programming of the OSCAR-N controller
 Instruction of connection and programming of the OSCAR-N controller Table of content Paragraph Description Page 1 Installation of OSCAR-N sequential gas injection system 2 1.1 OSCAR-N sequential gas injection
Instruction of connection and programming of the OSCAR-N controller Table of content Paragraph Description Page 1 Installation of OSCAR-N sequential gas injection system 2 1.1 OSCAR-N sequential gas injection
Idle Timer Controller - A-ITC620-A Chevrolet Express/GMC Savana
 Introduction An ISO 9001:2015 Registered Company Idle Timer Controller - A-ITC620-A1 2009-2019 Chevrolet Express/GMC Savana Contact InterMotive for additional vehicle applications The A-ITC620-A1 is an
Introduction An ISO 9001:2015 Registered Company Idle Timer Controller - A-ITC620-A1 2009-2019 Chevrolet Express/GMC Savana Contact InterMotive for additional vehicle applications The A-ITC620-A1 is an
Indian Speedometer and Body Control Module Service Tool Users Guide
 Indian Speedometer and Body Control Module Service Tool Users Guide Installing speedometer software to your computer 1. Go to the Indian Motorcycle Website: WWW. Indianmotorcycle.com 2. Log in to Service
Indian Speedometer and Body Control Module Service Tool Users Guide Installing speedometer software to your computer 1. Go to the Indian Motorcycle Website: WWW. Indianmotorcycle.com 2. Log in to Service
ECT Display Driver Installation for AP2 Module
 ECT Display Driver Installation for AP2 Module Overview The ECT Display Driver is a small module with a removable wire harness that mounts behind the driver's foot well cover. All wiring connections are
ECT Display Driver Installation for AP2 Module Overview The ECT Display Driver is a small module with a removable wire harness that mounts behind the driver's foot well cover. All wiring connections are
EG DYNAMIC user manual
 Timing Advance Processor EG DYNAMIC user manual ver. 1.1.0 dated 2012-10-01 This instruction can be also downloaded from: http://www.europegas.pl/en/technical-support/service-manuals Latest software version
Timing Advance Processor EG DYNAMIC user manual ver. 1.1.0 dated 2012-10-01 This instruction can be also downloaded from: http://www.europegas.pl/en/technical-support/service-manuals Latest software version
Water/Methanol Failsafe
 Installation Instructions for P/N 30-3020 Water/Methanol Failsafe (Injection Monitor) WATER/METHANOL FAILSAFE PARTS LIST Qty P/N Qty P/N 1 35-3020 W/M Failsafe Gauge 1 35-8553W Faceplate 1000 White 1 35-2126
Installation Instructions for P/N 30-3020 Water/Methanol Failsafe (Injection Monitor) WATER/METHANOL FAILSAFE PARTS LIST Qty P/N Qty P/N 1 35-3020 W/M Failsafe Gauge 1 35-8553W Faceplate 1000 White 1 35-2126
User and Installation Manual
 User and Installation Manual PE-ECU-1 Engine Control System Revision I, 3/25/2005 For Software Versions 2.051 Copyright 2005, Performance Electronics, Ltd. All Rights Reserved Legal Disclaimer The products
User and Installation Manual PE-ECU-1 Engine Control System Revision I, 3/25/2005 For Software Versions 2.051 Copyright 2005, Performance Electronics, Ltd. All Rights Reserved Legal Disclaimer The products
Service Bulletin Immobilizer System (Type 6) (Supersedes , dated February 20, 2009; see REVISION SUMMARY) February 22, 2013
 Service Bulletin 06-033 Applies To: 2007-09 MDX ALL 2007-12 RDX ALL February 22, 2013 Immobilizer System (Type 6) (Supersedes 06-033, dated February 20, 2009; see REVISION SUMMARY) REVISION SUMMARY This
Service Bulletin 06-033 Applies To: 2007-09 MDX ALL 2007-12 RDX ALL February 22, 2013 Immobilizer System (Type 6) (Supersedes 06-033, dated February 20, 2009; see REVISION SUMMARY) REVISION SUMMARY This
MSD 6-Mod Controller for Carbureted and EFI Gen III Engines PN 6011
 MSD 6-Mod Controller for Carbureted and EFI Gen III Engines PN 6011 ONLINE PRODUCT REGISTRATION: Register your MSD product online. Registering your product will help if there is ever a warranty issue with
MSD 6-Mod Controller for Carbureted and EFI Gen III Engines PN 6011 ONLINE PRODUCT REGISTRATION: Register your MSD product online. Registering your product will help if there is ever a warranty issue with
LAMBDA SENSOR CONTROLLER
 LAMBDA SENSOR CONTROLLER INSTALLATION & PROGRAMMING MANUAL version : V1.77 -V1.79 Manufacturer: AC Spółka Akcyjna. 15-182 Białystok, ul. 27 Lipca 64, Poland tel. +48 85 7438148, fax +48 85 653 8649 www.ac.com.pl,
LAMBDA SENSOR CONTROLLER INSTALLATION & PROGRAMMING MANUAL version : V1.77 -V1.79 Manufacturer: AC Spółka Akcyjna. 15-182 Białystok, ul. 27 Lipca 64, Poland tel. +48 85 7438148, fax +48 85 653 8649 www.ac.com.pl,
Idle Timer Controller - A-ITC520-A Ford E Series Ford F250 - F Ford F250 - F550 (*B-ITC520-A) F650/F750
 An ISO 9001:2008 Registered Company Idle Timer Controller - A-ITC520-A 2009-2018 Ford E Series 2008-2016 Ford F250 - F550 2017-2018 Ford F250 - F550 (*B-ITC520-A) 2016-2018 F650/F750 *Uses the Ford 24-Pin
An ISO 9001:2008 Registered Company Idle Timer Controller - A-ITC520-A 2009-2018 Ford E Series 2008-2016 Ford F250 - F550 2017-2018 Ford F250 - F550 (*B-ITC520-A) 2016-2018 F650/F750 *Uses the Ford 24-Pin
ProMax Progressive Controller Installation and Operation Instructions
 ProMax Progressive Controller Installation and Operation Instructions These instructions will guide you through the setup, installation, and use of the Nitrous Outlet Promax Progressive Controller. If
ProMax Progressive Controller Installation and Operation Instructions These instructions will guide you through the setup, installation, and use of the Nitrous Outlet Promax Progressive Controller. If
BMW K1200LT / K1200RS Testing a Throttle Position Sensor (also called TPS)
 BMW K1200LT / K1200RS Testing a Throttle Position Sensor (also called TPS) Many hours were spent to test and validate the information furnished in this document. None of this information should be considered
BMW K1200LT / K1200RS Testing a Throttle Position Sensor (also called TPS) Many hours were spent to test and validate the information furnished in this document. None of this information should be considered
2010 Automotive Performance Products Update. Presented by Carl Chastain
 2010 Automotive Performance Products Update Presented by Carl Chastain Subjects Dynojet CMD Master Control Center WB2 Integration / Auto tune What is the Dynojet CMD? The Dynojet CMD is a fuel and boost
2010 Automotive Performance Products Update Presented by Carl Chastain Subjects Dynojet CMD Master Control Center WB2 Integration / Auto tune What is the Dynojet CMD? The Dynojet CMD is a fuel and boost
Delphi / GM MEFI-4b (P/N ) ECUs to CD-7 Displays
 Revision Date Initial Release May 23, 2017 Delphi / GM MEFI-4b (P/N 12584052) ECUs to CD-7 Displays Supported Channels The CD-7 supports the following 59 data channels that could be transmitted by the
Revision Date Initial Release May 23, 2017 Delphi / GM MEFI-4b (P/N 12584052) ECUs to CD-7 Displays Supported Channels The CD-7 supports the following 59 data channels that could be transmitted by the
Installation Manual By Firstech LLC, Version: 1.1
 Installation Manual By Firstech LLC, Version: 1.1 Applicable to the following remote start system: CM800-S Auto Only Starter Control Module This device complies with Part 15 of the FCC rules. Operation
Installation Manual By Firstech LLC, Version: 1.1 Applicable to the following remote start system: CM800-S Auto Only Starter Control Module This device complies with Part 15 of the FCC rules. Operation
CAUTION: CAREFULLY READ INSTRUCTIONS BEFORE PROCEEDING
 Daytona Sensors LLC Engine Controls and Instrumentation Systems Installation Instructions for Wide-Band Exhaust Gas Oxygen Sensor Interface CAUTION: CAREFULLY READ INSTRUCTIONS BEFORE PROCEEDING OVERVIEW
Daytona Sensors LLC Engine Controls and Instrumentation Systems Installation Instructions for Wide-Band Exhaust Gas Oxygen Sensor Interface CAUTION: CAREFULLY READ INSTRUCTIONS BEFORE PROCEEDING OVERVIEW
Wired Real Time GPS Installation Instructions
 Wired Real Time GPS Installation Instructions This page intentionally left blank. TABLE OF CONTENTS 1. Introduction 2 2. Selecting the Mounting Location for the Device. 3 3. Mounting the Device 5 4. Optional
Wired Real Time GPS Installation Instructions This page intentionally left blank. TABLE OF CONTENTS 1. Introduction 2 2. Selecting the Mounting Location for the Device. 3 3. Mounting the Device 5 4. Optional
EZECU - Sport Fi ECU Piggyback 3D Programmable Fuel Injection Computer for BOSCH Compliant EFI Systems
 EZECU - Sport Fi ECU Piggyback 3D Programmable Fuel Injection Computer for BOSCH Compliant EFI Systems User s Manual January, 2012 Version 2.00 Copyright Copyright IC Leader Technology Corporation, 2008-2012.
EZECU - Sport Fi ECU Piggyback 3D Programmable Fuel Injection Computer for BOSCH Compliant EFI Systems User s Manual January, 2012 Version 2.00 Copyright Copyright IC Leader Technology Corporation, 2008-2012.
ICCU User Manual. Contents
 ICCU User Manual Contents Overview 3 Tools Needed 3 Board Layout and Connections 3 ICCU Display Mounting 4 Installation 5 Installing the ICCU Harness 5 Verifying Installation 5 Operation 6 Load/Save Screen
ICCU User Manual Contents Overview 3 Tools Needed 3 Board Layout and Connections 3 ICCU Display Mounting 4 Installation 5 Installing the ICCU Harness 5 Verifying Installation 5 Operation 6 Load/Save Screen
INSTRUCTIONS FAST TM BUMP STAGER TM (#30322) System Overview
 1 INSTRUCTIONS FAST TM BUMP STAGER TM (#30322) Thank you for choosing products; we are proud to be your manufacturer of choice. Please read this instruction sheet carefully before beginning installation,
1 INSTRUCTIONS FAST TM BUMP STAGER TM (#30322) Thank you for choosing products; we are proud to be your manufacturer of choice. Please read this instruction sheet carefully before beginning installation,
Idle Timer Controller - ITC515-A Ford Transit Contact InterMotive for additional vehicle applications
 An ISO 9001:2008 Registered Company Idle Timer Controller - ITC515-A 2015-2018 Ford Transit Contact InterMotive for additional vehicle applications Overview The ITC515-A system will shut off gas or diesel
An ISO 9001:2008 Registered Company Idle Timer Controller - ITC515-A 2015-2018 Ford Transit Contact InterMotive for additional vehicle applications Overview The ITC515-A system will shut off gas or diesel
Package Contents: Transferring Data to a PC
 -------------------------------------------------------------------------------------------- P/N: 250-DS-UDXSR --------------------------------------------------------------------------------------------
-------------------------------------------------------------------------------------------- P/N: 250-DS-UDXSR --------------------------------------------------------------------------------------------
MAP Sensor. Technical Spec COPY RIGHTS ECOTRONS ALL RIGHTS RESERVED ECOTRONS LLC. -Manifold Absolute Pressure Sensor
 MAP Sensor -Manifold Absolute Pressure Sensor Technical Spec ECOTRONS LLC COPY RIGHTS ECOTRONS ALL RIGHTS RESERVED Note: If you are not sure about any specific details, please contact us at info@ecotrons.com.
MAP Sensor -Manifold Absolute Pressure Sensor Technical Spec ECOTRONS LLC COPY RIGHTS ECOTRONS ALL RIGHTS RESERVED Note: If you are not sure about any specific details, please contact us at info@ecotrons.com.
Hi-Z USB Wireless. Introduction/Welcome
 Hi-Z USB Wireless Introduction/Welcome Thank you for selecting the Hi-Z Antennas USB Wireless system. The Hi-Z USB Wireless system provides control functions from a personal computer to operate a Hi-Z
Hi-Z USB Wireless Introduction/Welcome Thank you for selecting the Hi-Z Antennas USB Wireless system. The Hi-Z USB Wireless system provides control functions from a personal computer to operate a Hi-Z
INSTALLATION GUIDE Table of Contents
 CT-3100 Automatic transmission remote engine starter systems. What s included..2 INSTALLATION GUIDE Table of Contents Door lock toggle mode..... 4 Notice...2 Installation points to remember. 2 Features..2
CT-3100 Automatic transmission remote engine starter systems. What s included..2 INSTALLATION GUIDE Table of Contents Door lock toggle mode..... 4 Notice...2 Installation points to remember. 2 Features..2
NO PART OF THIS DOCUMENT MAY BE REPRODUCED WITHOUT PRIOR AGREEMENT AND WRITTEN PERMISSION OF FORD PERFORMANCE PARTS.
 Table of Contents Table of Contents... 1 Getting Started... 2 ProCal Flash Tool... 2 Verify Package Contents... 2 Getting to Know the ProCal 3 Software... 3 Prepare Vehicle for Flashing... 7 Download Calibration
Table of Contents Table of Contents... 1 Getting Started... 2 ProCal Flash Tool... 2 Verify Package Contents... 2 Getting to Know the ProCal 3 Software... 3 Prepare Vehicle for Flashing... 7 Download Calibration
Advanced User Manual
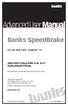 Advanced User Manual Banks SpeedBrake For use with Palm Tungsten E2 2004-2005 Chevy/GMC 6.6L (LLY) Turbo-Diesel Pickup THIS MANUAL IS FOR USE WITH KITS 55419 & 55421 Gale Banks Engineering 546 Duggan Avenue
Advanced User Manual Banks SpeedBrake For use with Palm Tungsten E2 2004-2005 Chevy/GMC 6.6L (LLY) Turbo-Diesel Pickup THIS MANUAL IS FOR USE WITH KITS 55419 & 55421 Gale Banks Engineering 546 Duggan Avenue
SP4 DOCUMENTATION. 1. SP4 Reference manual SP4 console.
 SP4 DOCUMENTATION 1. SP4 Reference manual.... 1 1.1. SP4 console... 1 1.2 Configuration... 3 1.3 SP4 I/O module.... 6 2. Dynamometer Installation... 7 2.1. Installation parts.... 8 2.2. Connectors and
SP4 DOCUMENTATION 1. SP4 Reference manual.... 1 1.1. SP4 console... 1 1.2 Configuration... 3 1.3 SP4 I/O module.... 6 2. Dynamometer Installation... 7 2.1. Installation parts.... 8 2.2. Connectors and
Adaptronic esel020 Select ECU for Nissan S13 240SX (KA24DE) / RNN14 GTiR / SR20VE
 1 P a g e Adaptronic esel020 Select ECU for Nissan S13 240SX (KA24DE) / RNN14 GTiR / SR20VE Applicable vehicles / engines: Nissan S13 KA24DE 240SX US Market Nissan N14 SR20DET / SR20VE - Pulsar GTi-R /
1 P a g e Adaptronic esel020 Select ECU for Nissan S13 240SX (KA24DE) / RNN14 GTiR / SR20VE Applicable vehicles / engines: Nissan S13 KA24DE 240SX US Market Nissan N14 SR20DET / SR20VE - Pulsar GTi-R /
WOT Box Installation Instructions VW / Audi
 Connector Pinout Pin Color AWG Name WOT Box Installation Instructions VW / Audi Description 1 Yellow 18 RPM Connect to Fuel Injector Drive Signal or Ignition Control Signal (varies by car model) 2 Black
Connector Pinout Pin Color AWG Name WOT Box Installation Instructions VW / Audi Description 1 Yellow 18 RPM Connect to Fuel Injector Drive Signal or Ignition Control Signal (varies by car model) 2 Black
2014 GM Truck Level 1 Performance Pack
 2014 GM Truck Level 1 Performance Pack Installation Instructions P/N: 2414-PRFPC1-AA Application: 2014+ Chevy Silverado and GMC Sierra 5.3L and 6.2L Important Note: Before installing your Blackwing cold
2014 GM Truck Level 1 Performance Pack Installation Instructions P/N: 2414-PRFPC1-AA Application: 2014+ Chevy Silverado and GMC Sierra 5.3L and 6.2L Important Note: Before installing your Blackwing cold
BSR Magic Box Digital ignition control for 4, 6, or 8 cylinder engines
 BSR BSR Magic Box Digital ignition control for 4, 6, or 8 cylinder engines Features Digital Advance The main feature of the Magic Box is the digital advance that replaces conventional weights and springs.
BSR BSR Magic Box Digital ignition control for 4, 6, or 8 cylinder engines Features Digital Advance The main feature of the Magic Box is the digital advance that replaces conventional weights and springs.
Stratified Aux fuel system ecoboost 2.0
 Stratified Aux fuel system ecoboost 2.0 Additional Fuel Injection System Installation and User Guide Stratified Aux Fuel System Installation and User Guide -1-0204-0021.1 Thank you and congratulations
Stratified Aux fuel system ecoboost 2.0 Additional Fuel Injection System Installation and User Guide Stratified Aux Fuel System Installation and User Guide -1-0204-0021.1 Thank you and congratulations
SLC Pure Plus 2.1 User Manual
 P a g e 1 SLC Pure Plus 2.1 User Manual Caution! The Lambda sensor gets very hot, be careful when handling it. During installation do not insert the Aux 1, Power, and Sensor cables into SLC Pure Plus 2.1,
P a g e 1 SLC Pure Plus 2.1 User Manual Caution! The Lambda sensor gets very hot, be careful when handling it. During installation do not insert the Aux 1, Power, and Sensor cables into SLC Pure Plus 2.1,
PHOENIX TACHOMETER WITH OLED DISPLAY
 PHOENIX TACHOMETER WITH OLED DISPLAY REV A0031418 PROGRAMMABLE TACHOMETER WIRING Standalone tachometers with AMP plugs are incandescent perimeter, backlit or LED backlit. Incandescent bulbs will be in
PHOENIX TACHOMETER WITH OLED DISPLAY REV A0031418 PROGRAMMABLE TACHOMETER WIRING Standalone tachometers with AMP plugs are incandescent perimeter, backlit or LED backlit. Incandescent bulbs will be in
QUICK START GUIDE. (407) /
 QUICK START GUIDE (407) 774-2447 / www.sctflash.com SECTION 1: PARTS + CHECKLIST X4 DEVICE MICRO USB CABLE HDMI/OBD II CABLE TOOLS NEEDED: Fuse Puller Voltage Tester Battery Charger Pliers SECTION 2: PRE-INSTALL
QUICK START GUIDE (407) 774-2447 / www.sctflash.com SECTION 1: PARTS + CHECKLIST X4 DEVICE MICRO USB CABLE HDMI/OBD II CABLE TOOLS NEEDED: Fuse Puller Voltage Tester Battery Charger Pliers SECTION 2: PRE-INSTALL
INSTALLATION INSTRUCTIONS. Revision 4.0.3
 INSTALLATION INSTRUCTIONS Revision 4.0.3 Table of Contents INTRODUCTION... 3 INSTALLATION OVERVIEW... 4 Included Parts... 5 DEVICE WIRING... 6 Required Parts... 6 Guidelines... 6 Wiring Diagram... 7 Engine
INSTALLATION INSTRUCTIONS Revision 4.0.3 Table of Contents INTRODUCTION... 3 INSTALLATION OVERVIEW... 4 Included Parts... 5 DEVICE WIRING... 6 Required Parts... 6 Guidelines... 6 Wiring Diagram... 7 Engine
ESL 92/8 Live Mapping Software Manual
 ESL 97/8 Installation 1 ESL 92/8 Live Mapping Software Manual Warning: ESL does not warranty against improper tuning by a third party which may result in damage to the target vehicle. By using the ESL
ESL 97/8 Installation 1 ESL 92/8 Live Mapping Software Manual Warning: ESL does not warranty against improper tuning by a third party which may result in damage to the target vehicle. By using the ESL
Model: AEM14 Analog Engine Monitor
 Model: AEM14 Analog Engine Monitor Installation and Setup Manual Version 1 Table of Contents Monitor Overview DMK Engine Monitor Kit Section 1: Initial Setup 1.1 Internal Settings Switches Figure 1. AEM14
Model: AEM14 Analog Engine Monitor Installation and Setup Manual Version 1 Table of Contents Monitor Overview DMK Engine Monitor Kit Section 1: Initial Setup 1.1 Internal Settings Switches Figure 1. AEM14
Begin to Use The New ESC: Before use the new ESC please carefully check every connections are correct or not. Yellow motor wire B Blue motor wire A
 HIMOTO ZTW Brushless Electronic Speed Control for car or truck Thank you for purchasing ZTW Brushless Electronic Speed Controller(ESC). The ZTW electronic speed control (ESC) is specifically designed for
HIMOTO ZTW Brushless Electronic Speed Control for car or truck Thank you for purchasing ZTW Brushless Electronic Speed Controller(ESC). The ZTW electronic speed control (ESC) is specifically designed for
Warning! Before continuing further, please ensure that you have NOT mounted the propellers on the MultiRotor.
 Mission Planner Setup ( optional, do not use if you have already completed the Dashboard set-up ) Warning! Before continuing further, please ensure that you have NOT mounted the propellers on the MultiRotor.
Mission Planner Setup ( optional, do not use if you have already completed the Dashboard set-up ) Warning! Before continuing further, please ensure that you have NOT mounted the propellers on the MultiRotor.
Engine Management and Data Acquisition Systems
 Engine Management and Data Acquisition Systems In 2013 FuelTech celebrates ten years of innovative success and, although young, it has become a synonym of quality high performance. The company was created
Engine Management and Data Acquisition Systems In 2013 FuelTech celebrates ten years of innovative success and, although young, it has become a synonym of quality high performance. The company was created
MS3-Pro LSx Drop On Harness
 24x MS3-Pro LSx Drop On Harness For engines with 24X crank triggers Thank you for buying our drop on wiring harness! We have designed this harness to support anything from a stock motor swapped into a
24x MS3-Pro LSx Drop On Harness For engines with 24X crank triggers Thank you for buying our drop on wiring harness! We have designed this harness to support anything from a stock motor swapped into a
Subaru MY07 - MY15 STi/WRX Plug-in Manual
 Subaru MY07 - MY15 STi/WRX Plug-in Manual February 2016 Table of Contents 1.0 Introduction... 3 2.0 Expansion Loom... 4 3.0 ECU Channel Assignments... 5 4.0 Plug-in Specific Information... 8 4.1 Fuel Model...
Subaru MY07 - MY15 STi/WRX Plug-in Manual February 2016 Table of Contents 1.0 Introduction... 3 2.0 Expansion Loom... 4 3.0 ECU Channel Assignments... 5 4.0 Plug-in Specific Information... 8 4.1 Fuel Model...
Feature Description. Version History
 TA2 Malfunction Indicator Lamp (MIL) and Engine Protection Document Number: FD-0007 Author: J. Goodloe Version: 03 Publish Date: 2016-03-18 Feature Description Version History Version Date Modified Sections
TA2 Malfunction Indicator Lamp (MIL) and Engine Protection Document Number: FD-0007 Author: J. Goodloe Version: 03 Publish Date: 2016-03-18 Feature Description Version History Version Date Modified Sections
Mustang. Installation Manual. Revision 11/16/10
 1967-1968 Mustang Installation Manual Revision 11/16/10 I Table of Contents TABLE OF CONTENTS...II WELCOME TO THE TEAM OF CLASSIC INSTRUMENTS!... III REMOVE ORIGINAL INSTRUMENT PANEL...1 DETERMINE SPEEDOMETER
1967-1968 Mustang Installation Manual Revision 11/16/10 I Table of Contents TABLE OF CONTENTS...II WELCOME TO THE TEAM OF CLASSIC INSTRUMENTS!... III REMOVE ORIGINAL INSTRUMENT PANEL...1 DETERMINE SPEEDOMETER
Water Temperature. GM LS Engine Gauges Installation Guide
 2650-1563-00 GM LS Engine Gauges Installation Guide Water Temperature For water temperature, there is a port located on the right side (passenger side) of the engine, in the cylinder head, past the last
2650-1563-00 GM LS Engine Gauges Installation Guide Water Temperature For water temperature, there is a port located on the right side (passenger side) of the engine, in the cylinder head, past the last
Automotive. Accessories
 Dynamometer Catalog Automotive Powersports Accessories Hardware Software and Tuning POWERSPORTS Inertia Only Dynamometers Inertia Only Dynamometers Dynojet s cutting-edge engineering delivers the precise
Dynamometer Catalog Automotive Powersports Accessories Hardware Software and Tuning POWERSPORTS Inertia Only Dynamometers Inertia Only Dynamometers Dynojet s cutting-edge engineering delivers the precise
Diagnostic Trouble Code (DTC) Root Cause. for Omnitek ECM 64A/66A/88A. & Remedial Action
 Diagnostic Trouble Code (DTC) Root Cause & Remedial Action for Omnitek ECM 64A/66A/88A Omnitek Engineering Corp. 1945 S Rancho Santa Fe Rd. San Marcos, CA 92078 Tel. 760-591-0089 - Fax. 760-591-0880 -
Diagnostic Trouble Code (DTC) Root Cause & Remedial Action for Omnitek ECM 64A/66A/88A Omnitek Engineering Corp. 1945 S Rancho Santa Fe Rd. San Marcos, CA 92078 Tel. 760-591-0089 - Fax. 760-591-0880 -
MSD 6-Hemi Controller for Carbureted and EFI Hemi Engines PN 6013
 MSD 6-Hemi Controller for Carbureted and EFI Hemi Engines PN 6013 Parts Included: 1 - Ignition Controller, PN 6013 1 - Pro-Data+ Software CD 1 - Parts Bag 1 - Mounting Template Optional Accessories: Hand
MSD 6-Hemi Controller for Carbureted and EFI Hemi Engines PN 6013 Parts Included: 1 - Ignition Controller, PN 6013 1 - Pro-Data+ Software CD 1 - Parts Bag 1 - Mounting Template Optional Accessories: Hand
The kit comes with a 100 psi sensor, solenoids and harness.
 AMS-500 V2 Boost Controller Overview The AMS-500 V2 Boost Controller is a time based graph style controller. It has a launch input which is used by transbrake input or clutch input. Both the activation
AMS-500 V2 Boost Controller Overview The AMS-500 V2 Boost Controller is a time based graph style controller. It has a launch input which is used by transbrake input or clutch input. Both the activation
Table of Contents. Introduction Features of the UEGO UEGO 2000 Components 1. Installation Wideband Oxygen Sensor 2 Driver Box 2 Display Head 4
 Table of Contents Introduction Features of the UEGO 2000 1 UEGO 2000 Components 1 Installation Wideband Oxygen Sensor 2 Driver Box 2 Display Head 4 Display Head Operation Description 5 Display Mode 5 Playback
Table of Contents Introduction Features of the UEGO 2000 1 UEGO 2000 Components 1 Installation Wideband Oxygen Sensor 2 Driver Box 2 Display Head 4 Display Head Operation Description 5 Display Mode 5 Playback
