Foreword. 4 EMS Forum. 4 AEM Firmware. 6 ECU Installation. 1 Getting Started. 10 Comparing Files 11 Converting Files.
|
|
|
- Victor Silas Hood
- 5 years ago
- Views:
Transcription
1 All rights reserved. No parts of this work may be reproduced in any form or by any means - graphic, electronic, or mechanical, including photocopying, recording, taping, or information storage and retrieval systems - without the written permission of the publisher. Products that are referred to in this document may be either trademarks and/or registered trademarks of the respective owners. The publisher and the author make no claim to these trademarks. While every precaution has been taken in the preparation of this document, the publisher and the author assume no responsibility for errors or omissions, or for damages resulting from the use of information contained in this document or from the use of programs and source code that may accompany it. In no event shall the publisher and the author be liable for any loss of profit or any other commercial damage caused or alleged to have been caused directly or indirectly by this document. Printed: February 2005
2 I AEM EMS User Guide V2.0 Table of Contents Foreword 0 Part I EMS Introduction 3 1 Help Formats Warning! AEM EMS EMS Forum... 6 Part II EMS Installation 7 1 Software Install... from CD 8 2 Software Install... from Website 9 3 AEM Interface... Software 10 4 AEM Firmware Updating AEM... Software 16 6 ECU Installation Part III AEMPro Basics 20 1 Getting Started Connecting Calibrations Options Parameters Wizards Menus Templates Dashboards Comparing Files Converting Files Part IV Calibration Setup 50 1 Oxygen Sensor Fuel Pump Tach/Speedo User Scalars Breakpoints Injector Change MAP Sensor Throttle Setup... 64
3 Contents II 9 Save Calibration Part V Starting the Engine 67 1 Pickup Confirmation All Systems Go Part VI Basic Tuning 71 1 Engine Start Idle Air Control Fuel Map Ignition Map Vehicle Speed Analog Inputs Acceleration... Fuel Deceleration... Fuel Datalogging Part VII Advanced Tuning Boost Control Automapping Knock Control Step Rev Limiter O2 Feedback Nitrous Oxide Cam/Crank... Pickup Anti-Lag EGT Control Variable Valve... Control Traction Control Staged Injection Analog Input... Switch Auto Transmission Shift Cut/Retard DC/Stepper... Motor 207 Part VIII Glossary 1 Glossary Index II
4 3 AEM EMS User Guide V2.0 1 EMS Introduction 1.1 Help Formats Help Formats This guide is available in the following formats: Windows Help This can be accessed by selecting the Help menu in the AEMPro software. Adobe PDF This can be viewed as a electronic document or printed. Microsoft Word This can be viewed as a electronic document or printed. HTML This can be an interactive help file that can be run using your standard web browser. 1.2 Warning! I! This installation is not for the tuning novice nor the PC illiterate! Use this system with EXTREME caution! The AEM EMS System allows for total flexibility in engine tuning. Misuse of this product can destroy your engine! If you are not
5 EMS Introduction 4 well versed in engine dynamics and the tuning of management systems or are not PC literate, please do not attempt the installation. Refer the installation to a AEM trained tuning shop or call for technical assistance. You should also visit the AEM EMS Tech Forum at NOTE: AEM holds no responsibility for any engine damage resulting from the misuse or misunderstanding of this product. To ensure proper use of this system and to prevent risk of damage to your vehicle, you must read these instructions and understand them thoroughly before attempting to program this unit. This product is legal in California for racing vehicles only and should never be used on public highways. 1.3 AEM EMS AEM EMS The AEM Programmable Engine Management System (AEM EMS) is a Windows based, user-programmable, Electronic Control Unit (ECU) that uses a powerful 16/32 Motorola microprocessor and has 512k of memory for data storage. On most applications, the AEM EMS is a "plug and play" (PnP) installation using the vehicle manufacturer's original equipment (OEM) connectors, wiring, and sensors, eliminating the need for expensive custom built wire harnessing and non-stock sensors. The AEM Engine Management System includes a configurable, internal, data logger capable of recording over twenty minutes of information. Every AEM Engine Management System comes with all functions installed and activated, and there are no expensive options or upgrades to be performed. If you do not have a comprehensive understanding of stand alone engine management systems, please read the AEM Basics manual (AEM Basics.pdf) found in the AEM AEMPro Instructions directory located on your computers hard drive before proceeding. It is a very good overview of engine management technology and addresses important areas that must be understood by the tuner if a successful installation is to be performed. Next, you must read the Glossary of Terms. This is the key to understanding the system; it gives an explanation of each available parameter, it's configuration and what it controls. The answer to most questions can be found by referring to the Glossary of Terms. About the AEM EMS The AEM EMS (Engine Management System) is a total Engine Management solution. The AEM EMS is a tool that allows the user to custom tune an engine by specific requirements. This is extremely useful and usually necessary when
6 5 AEM EMS User Guide V2.0 upgrading your engine for maximum performance, especially if installing a turbocharger, supercharger or building up a normally aspirated engine. The EMS is a stand alone system, which completely replaces the factory ECU and features unique plug and play technology, which means that each system is configured especially for your make and model of car. There is no need to modify your factory wiring harness and in most cases your car may be returned to stock in a matter of minutes. The AEMPro software is configured to work with the factory sensors and equipment, so that there is no need for expensive or hard to find sensors, making replacement and repairs as simple as with an unmodified car. AEMPro Software The AEMPro Software is a Windows based program, that allows the user to customize the fuel/ignition settings as well as the input/output capabilities of the EMS. This allows the AEM EMS to function as a direct replacement for the OEM ECU as well as control optional equipment such as boost control solenoids, nitrous systems, etc. To open AEMPro, from the desktop, click on the AEMPro icon shown below. To open AEMPro Classic, from the desktop, click on the AEMPro icon shown below. AEMLog Software The AEMLog Software is a Windows based program, that allows the user to view data that was previously recorded using the AEM EMS on-board logger or the users computer (PC Logging). AEMLog is an invaluable tool for tuning the engine or diagnosing any problems that may occur during normal operation. To open AEMLog, from the desktop, click on the AEMPro icon shown below. AEM EMS Features Outputs: 10 Injector outputs 5 Ignition outputs 1 Fuel pump output
7 EMS Introduction v User defined drivers (VTEC, EGR, etc) outputs 2 O2 Heater ground controls 2 Temperature controlled outputs (radiator fan etc.) 6 user defined (-) switched outputs (NOS, a/c, purge, etc..) 1 Check engine / shift light 1 Tachometer output 2 PWM outputs (may also be run as switched outputs) boost control, IAC motor, staged nitrous, etc) 2 Stepper motor drives (may also drive 4 wire antagonistic pair outputs) 2 Knock channels with control 2 O2 channels with control 4 Thermo couple inputs (RTD Type Only) 4 Speed sensor inputs 1 Spare temperature input Throttle position Manifold pressure / Mass air input Barometric pressure sensor 2 Spare 0-5v input (pressure sensor, or position sensor) Coolant sensor Air inlet temperature Battery voltage sensing Clutch or neutral input (may be used for 2-step rev control) Crank position (timed) Cam position (timed) Extra TDC or air flow (Vortex) input Speed sensor input (for gear selection, traction control, etc) Filtered sensor ground Inputs: Memory: 512 Kilobyte internal logging memory Flash ROM Fault logging Communication: RS-232 pc com link High read/write duty 1.4 EMS Forum EMS Forum The AEM EMS forum is a website that is provided by AEM for customers to access information and updates 24 hour a day, 7 days a week. The forum is a valuable source of information and support from the AEM EMS engineers as well as other EMS users.
8 7 AEM EMS User Guide V2.0 Accessing the Forum To access the AEM EMS Forum type in your browser address bar. How to Register It is not necessary to register to access most of the information on the forum. Some information such as calibration files do require the user to register to access the files. To Register click on the Register link. It is important to enter the EMS serial number in the correct format. The following illustration shows the correct format for entering the EMS serial number. 2 EMS Installation
9 EMS Installation Software Install from CD Software Install from CD AEMPro CD contents: AEMPro/AEMLog Installation Software (AEMReleaseXXXX.EXE, XXXX=Current version) Double click this file to start the installation process. Adobe Reader installation software (rp505enu.exe) Double click this file to start installation All appropriate reference material will be available by accessing the Instructions folder located in the AEMPro Directory. (C:/Program files/aem/aempro/instructions) Insert the AEM CD into the CD-ROM drive of your computer The CD will auto-run to install the AEMPro and AEMLog software An installation dialog box will be displayed with options to install documentation and base calibrations.
10 9 AEM EMS User Guide V If the auto run feature is disabled on the PC, use the following steps to begin installation Double click on the My Computer Icon CD-ROM Drive AEMReleaseXXXX.exe (where XXXX=latest version) Select Install AEMPro software Follow the instructions on the screen to complete installation It is recommended to leave the default target installation directory (c:/program Files/AEM) unchanged, this will simplify future updates Restart the PC Software Install from Website Software Install from Website The latest and most up-to-date software will be available on the AEM EMS forum website. To install the AEM software from the website follow these directions:
11 EMS Installation Download all applicable files to a folder on your computer; do not change the name of the files when downloading. Double click on the first file in the series; it will be identified by the.exe extension. Follow the on-screen directions. It is recommended to leave the default target installation directory (c:/program Files/AEM) unchanged, this will simplify future updates Restart the PC AEM Interface Software AEM Interface Software The AEM EMS system uses 2 software programs, they are AEMPro (or AEMPro
12 11 AEM EMS User Guide V2.0 Classic) and AEMLog. Unlike most engine management systems, the AEM software is supplied free of charge. It can be downloaded from the AEM EMS forum at AEMPro (or AEMPro Classic) This is the calibration/tuning editor software. This program allows the user to configure and tune an engine, in real time, which means all changes being made to the calibration file while connected to the ECU are effective immediately. There is no need to save the changes then upload them to the ECU. AEMLog This is a powerful data analysis program that allows the user to view and analyze logged data. This is a valuable tool in diagnosing and tuning an engine. 2.4 AEM Firmware AEM Firmware AEM firmware consists of two different files (.gin and.fin). The.gin file stays on the PC side while the.fin file stays on the EMS side and they communicate with one another. The two files will have to be matching versions for communication. Definition (.gin) Without the correct ECU configuration software, AEMPro will not be able to communicate with EMS. The installation program will automatically install the appropriate configuration software when initially configured. See for any updates. To install a new vehicle configuration software follow these steps: Select ECU Install ECU Select Add Navigate to the configuration file that needs to be loaded (.gin) file. The file that is to be loaded must agree with the firmware version you intend to run. Select the required configuration file from the Open Window and press the Open button. The Open Window disappears. The name and version of the configuration file supported is displayed in the New ECU Group Box. If the selected file is not a valid configuration file a message box appears stating Bad Initialisation File. Press the Yes button in the Confirm Box to install the configuration file. The ECU name and version is added to the list contained in the Installed ECU Group Box. Illustration shows The ECU Installations window. Any current
13 EMS Installation 12 installations of configuration files can be viewed by clicking on the (+). If there are problems communicating with the ECU, and you believe the correct configuration file is installed, the configuration file can be verified. Select ECU Install from the menu. The ECU Installations window appears. This shows all ECU types and versions currently installed, and allows installation and verification of configuration files. Press the Verify button within the Installed ECUs group box. If all installations are valid a message box appears stating All installations are valid. If any installation is not valid a message box appears stating, The file XXXX does not exist. Remove reference? where XXXX is the name of the missing configuration file. If you wish to remove this reference from the list of installed ECU's click on the Yes button otherwise click on the No button. Any further references, which do not exist, will also be displayed.
14 13 AEM EMS User Guide V2.0 Firmware (.fin) The FIN file is the operating system of the EMS. This file is what tells the EMS how to function. The current.fin file installed in the EMS can be determined by viewing the ECU Status window that is displayed when connecting to the EMS.
15 EMS Installation 14 If the version you have is not the latest release, use the following steps to install the updated.fin file: 1. Connect to EMS 2. Select the ECU drop down menu then Update EMS firmware.
16 15 AEM EMS User Guide V Follow the instruction shown on the In System Programming window.
17 EMS Installation 16 Note: It is important that the In-System Programming process not be interrupted. It is advisable to have the PC connected to AC power. Computer utilities such as screen saver, hibernate or sleep mode should be disabled. 2.5 Updating AEM Software Updating AEM Software To determine if the installed software is the most current version available, use the following steps: Open the AEMPro software by using the AEMPro icon on the Windows desktop, then click on the Help drop down menu then About, the software version will be displayed in the About AEMPro window, compare this number to the information on the EMS forum.
18 17 AEM EMS User Guide V2.0 It is important to also note the version of the model specific calibration file (.cal) to be used. The file can be found by navigating to the AEMPro directory (C:/Program FIles/AEM/AEM Pro) and looking at the calibration file name. The 4 characters after the name designate the version (XXX.V1.00.cal). Compare installed version with the information posted on the EMS Forum. Get Up-to-Date After installing the AEMPro software it is important to go to the AEM forum website and register your EMS at Doing so will allow you access to the most current information, calibrations, and updates. AEM is continually updating the software to add features as well as resolve issues discovered in the field. ECU Strategy Updates The EMS strategy is a combination of the firmware (.fin) and definition file (.gin). These files are usually developed and updated at the same time, although occasionally a firmware (.fin) will be released using a current definition file (.gin) Updating the ECU Strategy Download the updated files by selecting the link from the AEM forum website
19 EMS Installation 18 Save the file to a folder on the PC hard drive that is easily found after the download is complete
20 19 AEM EMS User Guide V2.0 Note: Do not change the file name or extension when saving, it will cause problems when installing the files. Using Windows Explorer, navigate to the folder where the updated file was saved and double click on the downloaded file. Follow the on-screen instructions, same as original installation. There are 2 files associated with each strategy level. *.FIN is the firmware and is uploaded into the EMS and should be stored in the AEM/AEMPro/FIN directory. *.GIN is the definitions file, which allows AEMPro to recognize the specific file format and should be stored in the AEM/AEMPro/GIN directory. After the update is complete, the files then need to "install" into AEMPro. Follow the direction in the file specific sections for more information on updating these files. 2.6 ECU Installation ECU Installation Note: Before installing this system, the vehicle must be in proper working condition. Check the following before installation. Fuel pressure (must be set to factory specs) Spark plugs (recommend starting with new plugs) Ignition timing (must be set to factory specs) Fuel filter (recommend starting with new filter) Fuel injectors (must be in known good working condition) Spark plug wires Distributor cap and rotor (if applicable)
21 EMS Installation 20 See included fuel system recommendations before starting. This system will not fix any mechanical issues that are causing running problems. Fix any pre-existing problems before installation. 1. Disconnect battery positive cable 2. Locate factory Engine Control Unit (ECU) a. Most ECU's are located in the passenger kick panel, or passenger floor. b. Others are located behind the center console 3. Unplug factory wiring harness plugs at ECU 4. Remove fasteners holding ECU in place, and remove ECU 5. Plug factory harness plugs into AEM unit a. Note, these will only plug in one way 6. Mounting the EMS a. Some of the AEM ECU's are not water resistant and must be placed in a location that protects it from moisture and water. b. It is recommended that the EMS be placed in an environment that does not expose it to temperatures above 70 Celsius (160F). c. In cases where the AEM EMS is to be used in place of the stock ECU, the location that the stock ECU occupied is best. On applications where the EMS is to be located in a different position than stock, the interior of the vehicle is best. d. It should be located in a place that allows the shortest length of wire to be used while maintaining an environmentally sound location for the EMS. 7. Once the ECU is mounted, run the COM cable to an easy access location away from moisture, and any sharp metal corners. Metal stamping can cut through wires very easily. a. Note: the glove box is an excellent choice for the COM cable location, as it will be used frequently. 8. If converting from mass/air to speed density, see attached sheet for installation instructions. 9. Re-connect battery cable. 3 AEMPro Basics
22 AEM EMS User Guide V2.0 Getting Started Getting Started After installation of AEMPro is completed there should be a shortcut icon placed on the computers main screen, also called the desktop. AEMPro can be started by double clicking on the icon below. The installation will also add program shortcuts to the Programs menu. File Extensions The AEM EMS software uses several different file naming conventions..fin: This file is the firmware or operating system for the ECU
23 AEMPro Basics 22.GIN: This is the definition or user interface file, this file allows AEMPro to read the data being sent from the ECU.CAL: The Calibration file contains all the tune-up specifications such as fuel and ignition.gtp: This file is created when saving a screen layout or template.gdf: This is an obsolete file that was used in previous versions of AEMPro. It had the same function as the.cal file.dsh: User configurable dash setup files, this file is created when setting up a screen dash function.mxp: This file is created when setting up custom menus in AEMPro.PDF: These files are Adobe Reader files. All documentation will be in this format
24 23 AEM EMS User Guide V2.0.STF: These file are created when using the PC or Internal datalogger features.ico: These are the AEM file icons Viewing AEMPro The AEMPro Toolbar contains icon buttons that are used as shortcuts to menu items. Undo: After a change has been made to the calibration, this button will undo the change. Redo: If an undo function was used this button will redo the change. Connect: Use this button as a shortcut to connect to the EMS. Upload: Opens the upload calibration window. Allows selection of the calibration file to upload to the EMS. New: Opens a new blank calibration.
25 AEMPro Basics 24 Open: Opens a saved calibration. Save: Saves the current calibration. Template: Applies a saved template to the screen. Keyboard Shortcuts S: When viewing a table or graph this key will switch between views. M: Brings up the sub-menu for the table or graph that is active. Same function as using the right mouse button. CTRL+ F: Opens the Fuel Map. CTRL+ I: Opens the Ignition Map. F1: Opens the Help file. F2: Edits the selected value (used in table views). F3: Opens the Calibration window. F4: Creates a New Calibration Shift+F7: Connects to the ECU Alt+Arrow keys: Copies the selected cell to each adjacent cell when moved using the arrow key. F6: Start and stops PC datalogging Closing AEMPro It is advisable to save any changes made to the program while connected before closing the program. If changes have been made a warning will flash at the bottom of the screen. There are several ways to close AEMPro, any of the following methods will work.
26 AEM EMS User Guide V2.0 Connecting Connecting To connect to the EMS, the proper communication port must be selected. The default serial port for communication with an EMS is COM1. It is important that the correct COM port to be used is set in the PC software, or no communication will occur To change the COM port the AEMPro will use, select ECU Port from the menu in AEMPro, followed by the appropriate port. The available options are COM1 through COM10.
27 AEMPro Basics 26 To determine which COM ports are available on your PC follow these instructions: Select Start Settings Control Panel Double click on System Enter the Device Manager Open the Ports entry by clicking on the plus sign next to it The different COM ports available on the PC will be displayed stating their type It is very important that the PC port selection and the port selection in the AEMPro software agree Note: If the COM port is not correctly set, any attempts to connect to the ECU will result in failure
28 27 AEM EMS User Guide V2.0 Connecting to the EMS When AEMPro attempts to connect to the AEM EMS for any reason, the ECU Status Window and a Progress Bar will appear while AEMPro attempts to discover the EMS's configuration. It will then download the current calibration that is programmed into the ECU to the Laptop. If there is no calibration loaded into the EMS, one will need to be uploaded. To connect with the AEM EMS, click on the ECU Connect Icon, select the ECU Connect, or SHIFT + F7
29 AEMPro Basics ECU Status Window and Progress Box 28
30 AEM EMS User Guide V2.0 Calibrations Calibrations Calibration files is what the tuner modifies and will be specific to the engine setup. It is very important to select the correct base calibration file to fit the selected application. The base calibration files are named according to the part number of the EMS for the specific application. Example: The EMS part number for the Toyota Supra Turbo is , all base calibration files for the Turbo Supra will start with the number 1100, then any specific configuration information may be included in the calibration name as well. The illustration below shows the AEMPro Desktop as seen when opening AEMPro without a calibration loaded. To proceed from here a calibration should be opened or connection to the EMS should be made. The Active EMS File When working Online, a copy of the EMS calibration is held in a file called the Workmap file. AEMPro changes this file automatically as necessary. For example, if any part of the ECU calibration is changed the same change is effected in the Workmap file. Also when uploading or downloading a file, the Workmap file will be changed to the calibration held in the EMS. While working Online it is not possible to view or edit any other file. However, the Workmap file can be saved as a different calibration name. The most useful function this has is that you can always revert back to the EMS's last state of configuration Offline, by opening the Workmap file. This helps avoid losing data, even if you forget to save your changes. Note: When making changes Offline, save the file under a new name. Do not use
31 AEMPro Basics 30 the Workmap file as a name to save the calibration. This file is over written when connecting to the EMS. Downloading a Calibration In AEM terms, downloading means reading data from the EMS to the PC. Connecting to an ECU will make AEMPro obtain a copy of the calibration held in the EMS. To connect to the EMS use any one of the following options. Select ECU Connect from the menu. Click on Connect toolbar icon Press <Shift> + F7. When connecting to the EMS, any open calibration is closed, and any live connection is terminated. AEMPro then queries the connected ECU to determine it's type. By default, AEMPro then downloads the calibration from the EMS. If the calibration is different than the Active ECU File another progress box appears as it downloads the calibration. The calibration is then saved as the Active ECU File. Finally the ECU Status window appears and the last displayed template is loaded. Uploading a Calibration Uploading means writing data from the PC to the EMS. To upload a calibration, use any of the following options. Select ECU Send New Calibration from the menu Click on Send New Calibration toolbar icon Press <Shift> + F8. When connecting to the EMS, any open calibration is closed, and any live connection is terminated. AEMPro queries the connected ECU to determine its' type. Once the ECU type is determined the Upload Calibration window appears. The Upload Calibration window shows the ECU type and a list of valid calibrations (if any exist). When viewing the base calibrations in the Upload Calibration window, specific application information can be found by scrolling down the Notes box located on the bottom portion of the Upload Calibration window.
32 31 AEM EMS User Guide V2.0 To upload the selected calibration, press the Open button, or double click on the calibration name. The Open Calibration window disappears, and another Progress Window appears as it uploads the calibration. The calibration is then saved as the Active ECU File. Finally the ECU Status window appears and the last template displayed is loaded. To cancel the upload, press the Cancel button. NOTE: If the engine is running, AEMPro will not upload the calibration. Creating a New Calibration File To create a new calibration file use any of the following options. Select File New from the menu. Press the F4 button Click on the new calibration icon If a file is currently open, it is closed or if Online the connection is terminated. The
33 AEMPro Basics 32 New File window appears showing the ECU types available for which a new calibration can be made. To create a new calibration of the selected ECU Type, press the OK button. A new calibration is created and the template for the last known state is loaded. To cancel the creation of a new calibration, press the Cancel button. Opening a Calibration File To open an existing calibration for viewing or editing Offline use any of the following options. Select File Open from the menu. Press the F3 button. Click on the Open button. If a file is currently open, it is closed if Online the connection is terminated. The Open Calibration window appears showing files for the currently selected ECU type. The ECU type can be changed to any installed type by selecting it from the pull-down list box. To open the selected calibration, press the Open button. The calibration is opened and the template for the last known state is loaded. To cancel the opening of a calibration, press the Cancel button. The Open Calibration window follows the same conventions as all Windows based Open File windows. To find a specific.cal file select the Look in: drop-down menu and navigate to the desired folder. To find a specific version calibration file select the Files of type drop down menu. Here you will find all available versions that have been loaded into your computer. Select the desired version and the available calibrations files will be displayed in the Open Calibration window. Select the available calibration file displayed in the window and then select Open. This will load the desired calibration into AEMPro.
34 33 AEM EMS User Guide V2.0 Each AEMPro calibration file has the ability to store notes about the specifics of each file, they can be viewed by selecting the menu Setup Notes. This will display the window shown below, whose notes can be edited as needed, and when the changes have been made closing the window will save the notes to the calibration file. The Calibration will then need to be saved onto the PC.
35 AEMPro Basics Options Options Options are single values that are set by the user to change the operation of an ECU. These can be found by navigating through the menus and are noted by a highlighted O. The option value is changed following this operation. Selecting Options from the menu. You then get the choice of displaying full list or selected list. A selected list will allow for organizing the options functions in a manner that better suits your needs. Multiple options windows can be opened. Selecting the option to be changed with the mouse will allow for that option site to be edited. Typing the required value and pressing the return key. Pressing the space bar can change options with an ON/OFF value.
36 35 AEM EMS User Guide V2.0 Warning: Use caution when changing the various Options, this will directly affect the operation of the EMS. 3.5 Parameters Parameters Parameters are for viewing and are, basically, the window to the engine. In other words, it tells you everything the engine is doing, and what all of the sensors are seeing. This window is one of the most valuable tools in helping to tune the engine. The Parameters window can be displayed in several ways. Parameters are values
37 AEMPro Basics 36 that the current status of a specific signal, such as engine speed, or engine load. The Parameters window can be viewed both Online and Offline (values are only displayed when Online). An empty Parameters window appears with a pull-down list box containing the list of viewable parameters. Multiple Parameters windows can be displayed at the same time. When a calibration is viewed Offline the Parameters windows can still be displayed although no data will be visible. This allows templates to be set up Offline. The Parameters list window allows parameters to be added or modified by unlocking the lock button. By selecting an entry from the list the parameter is displayed. Navigating through the list of parameters is accomplished by pressing the tab button to move down the list or <Shift> + Tab to move up the list. When a parameter is selected, you can chang it by pressing the up or down arrow keys or re-selecting an entry from the drop-down list. The lock button enables and disables editing of the parameter window layout. When the button reads Locked, the parameters cannot be edited. This is the default state of a parameter window when opened from a template. When the button reads Unlocked, the parameters can be edited. This is the default state of a parameter window when opened from the View menu. Clicking on it, with the mouse, toggles the button. A parameter is inserted into the window by right clicking on the appropriate line and selecting Insert from the pop-up menu. A default parameter is inserted and the parameter name can then be changed as previously described. A parameter is deleted from the window by right clicking on the appropriate line and selecting Remove from the pop-up menu. The current value of a parameter is displayed in the mid section of the window in the defined type. There are four different display methods, which display. The default display method is Mix. To select the display method for a parameter right click on the appropriate line, then select the desired view from the pop-up menu.
38 37 AEM EMS User Guide V Remove - Removes the selected parameter from the list. Insert - Inserts a new row to display a parameter. Bar - Displays the value relative to the lower and upper limits by filling in the space. Value - Displays the selected parameter as a numeric value. Mix - A combined display of both Bar and Value. Scope - Displays the selected parameter oscilloscope trace. High Limit - Sets a high limit value for the displayed parameter, value changes to red when exceeded. Low Limit - Sets a low limit value for the displayed parameter. Update rate - Sets the speed at which the parameter is updated on the computer screen. All rates are relative with rate 0 being the fastest rate and subsequent rates being half the speed of the previous rate. Note that parameters using the Scope type pan across the display at a rate relative to the update rate. Wizards Wizards AEM has made the tuning process even easier with the addition of configuration wizards. The wizards have been introduced in the Version 3.17 AEMPro menu structure when using Version 1.0 firmware and later. A wizard allows specific common functions to be changed at the click of a button. These configuration wizards include different: MAP Sensors, Injector Sizes, O2 Sensors, AIT Sensors, Coolant Sensors, O2 Feedback, Boost Control, Cam/Crank Pickups, EGT Sensors, Coil Dwell, Idle Motors, Transmission Types, etc. AEM has reconfigured all of these settings, which eliminates the thought process of how sensors or controls are typically setup for different applications. A blue "W" in a menu identifies an available wizard, as shown below. If a wizard is found for a mechanical part or function, which requires tuning, AEM recommends applying it to the calibration file.
39 AEMPro Basics 38 A window with two individual dialog boxes, as shown below, appears when a wizard is selected. The dialog box at the top of the window displays all available configurations that have been tested and calibrated by the engineers at AEM. The green check in the "Match" column represents the current data utilized in the calibration file. Each individual wizard may have multiple EMS functions associated with it depending on the wizard initiated. The bottom dialog box displays the EMS function that has been configured which may include options, tables, and/or maps.
40 AEM EMS User Guide V2.0 Menus Menus The menus are pre-configured in groups, and named with a basic industry standard type name. These menus can be user configured in any group, and with any name defined by the user. To configure the menu, click on Configure Menu Edit... from the menu. Select a current menu to modify from the Menus window. When adding a Root menu, select the Insert Root menu button, this will add a new menu entry into the Menu View window on the left. You can type over the default name, and enter the desired name by selecting the name menu and then pressing the F2 key or left click on menu a second time. Sub menus, options, parameters, and templates groups can be added using the same method as outlined above. After creating the menu items and groups, add the available tables, maps, options, parameters, etc. to the desired groups by selecting the menu or group then use the right and left arrows to add or remove items. Note: Should you desire to change the layout of the default menus it is important to keep the tables and maps organized into logical groups. This way it is easy to find your way around the system without having to search for a particular table or parameter. AEM has organized the menus into logical groups to make things easier upon start up, however, if you find a different grouping makes more sense to you, the menus allow for endless configuration.
41 AEMPro Basics Templates Templates Templates contain information about window sizes and positions on the screen. The template function is one of the most useful tools to the tuner, allowing quick movements between maps and monitoring screens. AEM has made all of the templates functions to be user configurable, allowing each individual to select the screen layouts with which they are most comfortable. This helps save a lot of time in getting familiar with new software. This includes: Option Window Table Windows - both graphical and table views. Map Windows - both graphical and table views. Parameter Windows - including the parameters contained within them. Status Window Notes Window Overall Trim Control Window Dashboard Windows Templates can be opened from the template buttons and shortcut keys allowing different configurations of windows to be instantly brought up for different purposes such as calibrating a fuel map or monitoring the ECU. For example, a fuel template may display the layout and size of the fuel map and selected parameters, or a monitoring template may display other parameter lists and dashboards. Templates are specific to ECU types, however, other ECU templates can be run in other ECUs. Keep in mind, some functions may not transfer to other ECUs. When a template is used in an offline calibration, only those windows that are accessible for offline calibration are displayed. When configured, the tool bar can contain numerous template buttons that allow faster access to commonly used templates. When a calibration is opened the default template is automatically loaded. The default template describes the layout of windows when a calibration was last opened. The default template is automatically saved when a calibration is closed. To make a template, set the screen up with the tables, option, parameters, etc. you would like in the template and organize them in an intuitive position. Go to: Templates Save... and save to C:\Program Files\AEM\AEMPro\Templates. To configure these buttons use the following operation. Select Templates Configure from the menu. The Configure Template Buttons window appears. When configuring templates for the first time, there are no template buttons shown until the Add button is selected. Click on the Add button to enable templates. Select Browse and double click on the template to be configured. This puts the template on
42 41 AEM EMS User Guide V2.0 the selected button for the shortcut. By clicking on the template button, template icons can be assigned by the user. When finished configuring the template buttons, click the OK button to finish. You will now see the template buttons displayed across the top below the menu, by clicking on any one of these, the configured screen will be displayed. Also the short cut <Shift> + F1 through F12 will provide the same function as clicking on the buttons with the mouse. After the template buttons are configured, selecting any one of the template buttons will open the template. If any changes are made to the screen, the template may be re-saved, or saved as a new template. To delete an existing template use the following operation. Select Templates Configure from the menu. The Configure window appears. Select the template to be deleted (the red arrow points to selected template). Click on the Delete button to delete the selected template, and the template will be deleted. When no more templates are to be deleted press the OK button. If you choose to load preconfigured templates from another ECU version it can be accomplished by following these steps. Select Template Run from the menu. The Windows Open Dialog window appears. Select the file types drop down arrow and select the desired ECU type to run. Note: If you wish to configure the selected template as a permanent template button, then you must select the file type from the Template Configure menu instead of the run menu. 3.9 Dashboards Dashboards Dashboards are user-defined windows that allow various graphical representations of incoming data from a connected ECU. All of the parameters can be displayed as a variety of gauge types. These gauges can be grouped together in a single dashboard or kept singularly. Dashboards are only functional Online and are specific to ECU types. Once a dash is configured, it can be saved as a template for easy access for use during dyno sessions. A good idea is to save the dash as a window so it may be viewed on top of an existing window. To configure a dashboard use go to: Templates Dash Configure from the menu.
43 AEMPro Basics 42 The Dash Editor window appears. This window allows creating, viewing, and modification of dashboards for the open ECU type. The Dash Editor window can be resized as required. When a dashboard is saved the size of the Dash Editor window is also saved and is used to determine the size of the dashboard when it is displayed. Resizing this window does not resize the gauges within it. When a dashboard is opened, the dash window is automatically resized according to the saved size. Resizing the dash window causes the gauges contained within it to be resized. With this in mind it is generally better to size the Dash Editor window such that it just contains all the gauges. Adding and Delecting a Gauge To add a gauge to a dashboard, use the following operation. Select the type of gauge required from the Insert menu or click on the appropriate button in the toolbar. Left click on the dashboard at the required location. To delete a gauge, use the following operation. Highlight the required gauge by clicking on it with the left mouse button. Press the delete key. Setting Gauge Attributes To set a gauge's attributes, use the following operation. Right mouse click on the appropriate gauge and the gauge editor window
44 43 AEM EMS User Guide V2.0 appears showing details of the gauge. The Dial Editor window has 3 regions defining the display of the gauge, where it gets data from, and the color of the gauge. The effect of the display region is detailed in the section below. The Parameter area defines the parameter used to obtain data for the gauge and how quickly it is obtained. It also defines the upper and lower values, which are considered 'in-range'. When the data exceeds these values an error is generated to which specific gauge types react. For example, if the parameter is Coolant Temp, the upper limit may be set to 110. If it exceeds this value an error is generated which may be acted upon by a message gauge or warning gauge. The Color area defines the colors used to draw the gauge. The gauge is drawn in the background color using the line color for borders. When the dashboard is used the gauge appropriate areas of the gauge are filled using the fill Color. Bar Tacho The Bar Tacho is made of connected blocks forming an arc that are labeled at defined intervals. The title is displayed below it. The blocks are filled from left to right as the parameter value increases. Tick The number of blocks between each numbered mark. Block Minimum The minimum displayed value.
45 AEMPro Basics 44 Block Maximum The maximum displayed value. Block Size Number span of each block. Circular Tacho The Circular Tacho gauge has marks around the range of the meter, which are labeled at defined intervals. The title is displayed inside it. Note: this does not have to be a tachometer. Tick The number of blocks between each numbered mark. Block Minimum The minimum displayed value. Block Maximum The maximum displayed value. Block Size Number span of each block. Triangular and Square Bar There are 4 different bar gauges composed of vertical or horizontal and triangular or square characteristics. When the limit of a parameter is exceeded, the warning bar at the top or right highlights in the warning color.
46 45 AEM EMS User Guide V2.0 Label The Label gauge displays a fixed string of text. The font type and size and the title are the only required data. Value The Value gauge displays a parameter as a value. The font type and size and parameter details are the only required data. Limit Mark The Limit Mark gauge is generally used to signal an approaching limit. As the block start value is reached the first of a user defined number of blocks lights. As the value progresses by the block offset value each subsequent block is lit. Messages The Messages gauge displays warnings generated by other gauges. When a warning is generated the blocks on either end of the message highlight in the warning color. Warning The Warning gauge is a block that changes to the warning color when a warning is generated by another gauge.
47 AEMPro Basics 46 Out of Range The Out of Range gauge is only visible in the editor. The gauge monitors a parameter value and generates a warning when it exceeds either of the limits. Background Color To set the Background Color of a dashboard, use the following operation, select General Background Color from the dashboard menu. The Color window allows a color to be selected. Warning Color To set the Warning Color of a dashboard, use the following operation. Select General Warning Color from the dashboard menu. The Color window allows a color to be selected. All gauges that have an error condition use this color. Saving, Deleting, and Opening Dashboards To save an existing dashboard, select File Save As from the dashboard menu. The Save Dash window appears showing the list of available dashboards. Type a new name in and press the Ok button or double click on the dashboard to overwrite. To open an existing dashboard, select File Open from the dashboard menu. The Open Dash window appears showing the list of available dashboards. Select the name of the dashboard to open and click the OK button or double click on the dashboard to open. To delete an existing dashboard, select File Delete from the dashboard menu. The Delete Dash window appears showing the list of available dashboards. Double click on a dashboard or type the name of the dashboard and press the Delete button Comparing Files Comparing Files Two calibrations can be compared to discover any differences between them. To compare files use the following operation. Open one of the calibration files to be compared. Select File Compare from the menu. The Compare window appears showing all calibrations to which the open calibration can be compared. To compare the two files press the Open button. If no differences are encountered this is stated in a message box. If there are differences the Differences window appears. The Differences window shows the name of all areas of the calibration that have differences on the left. Highlighting the name of an area causes the details of the
48 47 AEM EMS User Guide V2.0 differences to be displayed in the grid on the right. This shows the exact location of each difference and the value of each calibration at that location. To cancel the comparison, press the Cancel button. To close the Differences window press the Close button (X) Converting Files Converting Files This feature will typically only be used if AEM has an updated firmware version available for your particular ECU. This allows the previous calibration map to be converted to the new firmware version. To convert a calibration file to another ECU type use the following operation. Select File Convert from the menu.
49 AEMPro Basics 48 Click OK for the Manual Conversion unless there is an available Automatic Conversion available for the conversion you are looking to do. Select the calibration you wish to convert in the Open Calibration window, then press the Open button. The Select new file type window appears showing all installed ECU types to which the calibration can be converted. Highlight the ECU type to which the calibration is to be converted and click OK. AEMPro attempts to convert every option, table, and map contained in the open calibration's file to a respective option, table, or map in the converted calibration's file.
50 49 AEM EMS User Guide V2.0 The AEM Converter window appears. The left list box shows the new options or tables that did not apply to the old calibration file, this is typical when upgrading to newer software that has added features. The right list box shows those items that are no longer used in the newer file (the Unused List box). The AEM Converter window allows those items in the unassigned list box to be assigned values from either an unused item in the unused list box or a user defined value. Note that when assigning an unused item to an unassigned item, only similar items can be assigned. For example, an option cannot be assigned a table's value but must be assigned an option's value. To assign an unused item's value to an unassigned item's value, select the unassigned item and the unused item to which the value should be assigned. Click on the Assign Calibration box in the Assign group box and press the Assign button. The two selected items are removed from the lists. To assign a value to an unassigned item's value, type the value to assign in the Assignment value box. The selected unassigned value is removed from the list. When the conversion process is complete press the Finished button. The save window appears showing the current name of the file and a list of all existing calibrations. A specific file name can be typed into the name box at the top left of the window. Highlighting a calibration name causes the notes of that calibration to be displayed in the text box on the right (if any exist) and the name of the file to be
51 AEMPro Basics 50 saved is changed to that of the selected file. To save the calibration to that in the name box, press the Save button. If a file with that name already exists a prompt appears asking whether to overwrite the existing calibration. To overwrite the calibration press the Yes button, to choose another name press the No button. To cancel the save press the Cancel button. 4 Calibration Setup
52 AEM EMS User Guide V2.0 Oxygen Sensor Oxygen Sensor For accurate air fuel ratio readings, AEM recommends using a wideband UEGO sensor. User Definable Options for Oxygen Sensor O2#1 Gain Units: Gain Multiplier Description: Sets the input gain for the #1 O2 Sensor. Scales the raw voltage to read the same as the measured voltage input. O2#2 Gain Units: Gain Multiplier Description: Sets the input gain for the #2 O2 Sensor. Scales the raw voltage to read the same as the measured voltage input. 2-D Tables for Oxygen Sensor O2 Sensor #1 Cal Table Units: AFR vs. Volts Description: Sensor calibration from the oxygen sensor manufacturer. This table converts the input voltage signal from the sensor to an air fuel ratio. O2 Sensor #2 Cal Table Units: AFR vs. Volts Description: Sensor calibration from the oxygen sensor manufacturer. This table converts the input voltage signal from the sensor to an air fuel ratio.
53 Calibration Setup Parameters (can be viewed or logged) O2 #1 Volts Units: Voltage Description: Raw voltage signal from the #1 O2 sensor. O2 #2 Volts Units: Voltage Description: Raw voltage signal from the #2 O2 sensor. 52
54 AEM EMS User Guide V2.0 Fuel Pump Fuel Pump To achieve proper fuel delivery, the correct fuel pump for your application is crucial. In most cases, where the engine has been modified only with "bolt on" performance items, there is rarely a need for a larger fuel pump. Vehicle manufacturers typically design a "safety factor" into the fuel pump to accommodate the deterioration of the fuel system over time. This safety factor is intended to compensate for a fuel filter that is nearing the end of its life, or for deposits in the injector orifice. Our research has revealed that generally there is about a 15-20% oversize in most factory fuel pumps. If the engine is enhanced via forced induction or nitrous oxide, the stock fuel pump will, most likely, be inadequate. If the engine's power is increased, more than 1520%. Fuel delivery must increase as a factor of the power gain. The way to determine the proper-size fuel pump is based on the desired brake specific fuel consumption (BSFC) of the engine. This term refers to how much fuel in pounds per hour (pph) the engine consumes per horsepower and is a measure of the efficiency of the engine. It is a useful term in determining the total fuel requirement of the engine.
55 Calibration Setup 54 On vehicles equipped with forced induction or nitrous oxide, a higher BSFC is required as an added measure of safety to prevent detonation or high combustion chamber temperatures. Naturally aspirated gasoline engines have a BSFC of 0.48 to Forced induction gasoline engines have a BSFC of 0.65 to Methanol (alcohol) powered engines require twice the amount of fuel, so the BSFC is doubled. Calculating the total fuel requirement of an engine requires simple equations that are outlined in the following section. You must know how much power the engine is anticipated to make. The fuel requirement will be determined in pounds per hour of fuel flow. Since most pumps are rated in gallons/hour, the weight of the fuel/gallon being used must be determined. The vast majority of gasoline based fuels run at 7.25 lbs/gallon. With fuel pump sizing, always use a safety margin greater than 20%. The equations to determine the fuel requirement is as follows: An example (Power x BSFC) x (1 + Safety Margin) = Pounds/Hour Pounds/Hour / 7.25 = Gallons/Hour. of this equation is: 500 hp gasoline engine using moderate boost with a 30% safety margin (500 x 0.625) x 1.30 = lbs/hr 406 lbs/7.25 = 56 gallons/hour If the pump that is being considered is rated in liters per hour, use the conversion factor of liters/gallon. The pump described above would be rated at 56 gallons x liters = liters/hour. The fuel pump should be located at a level that corresponds to the lowest part of the fuel tank. This does not mean that the pump should be in a vulnerable position such as hanging below the tank. The pump should also be positioned so that it is protected from road hazards, i.e.: speed bumps, curbs, road debris, etc. In the event of an accident, the vehicle structure around the fuel pump should not deform to a point where the pump and its electrical connections are compromised. The wiring for the fuel pump must be rated for the amperage of the pump. As with all high current wiring, a fuse rated for the amperage of the pump should be used. The ground for the pump must be the same size as the power lead and be mounted to a location that is clean and clear of any undercoating or paint. We do not recommend running the fuel pump continuously (or from the ignition switch) as this is very dangerous.
56 55 AEM EMS User Guide V2.0 Fuel pumps can be run off any available low side (LS) or high side (HS) driver. As shown in the diagram above, we encourage an LS, or pull to ground, driver to be used for fuel pumps because of the high current they draw. Below is an example of how fuel pumps are setup in the Configure Outputs window of the AEMPro software.
57 Calibration Setup 56 Notice the Fuel Pump option in the diagram above. When the Fuel Pump function is activated and the key is in the ON position, the circuit closes briefly to allow the fuel pump to prime. After a few seconds, the circuit deactivates and waits until an engine speed signal is met during cranking. The circuit will then be active until the RPM signal stops, at which time the circuit deactivates. Note: the option Fuel Pump Prime is a user definable time delay for the fuel pump to prime. 4.3 Tach/Speedo Tach/Speedo There are two different ways of controlling tachometers and speedometers with the AEM EMS. Tacho is the simplest and most common method. However, the TP1 Frequency method has finer control but may require a hardware modification depending on the EMS used. Tacho This method takes a specific low side driver and outputs an RPM signal to the tachometer with a programmable tooth selection. The value for Tacho Output is a decimal equivalent of the binary value. Refer to the tabel shown below:
58 57 AEM EMS User Guide V2.0 For the tachometer to be controlled by multiple EMS outputs, add the values together. Ex: Low Side Driver #8 and Low Side Driver #12, set the option Tacho Output to 68 (LS8=4 + LS12=64). The option Tacho can be calibrated to match the engine speed by using the crank sensor input signal. This is achieved by multipling the number of output pulses/rev required by the constant 2. Divide the pickup sensor teeth on the crankshaft by this number. See the formula below. Tacho = Crank Teeth / (Required Output Pulses/Rev x 2) Example: The requirement is 2 output pulses/rev with a 12 tooth pickup sensor mounted to the crankshaft. 2 (output pulses/rev) x 2 = 4 12 (crank teeth) / 4 = 3 (Tacho) From the equations above, set Tacho to 3. This will allow the signal to turn ON after 3 teeth, turn OFF after 3 more teeth, ON after 3 more teeth, and OFF after 3 more teeth for a total of 2 complete (ON/OFF) pulses. User Definable Options for Tacho Tacho Units: Teeth Description: How many teeth before changing the state of the tacho output. Tacho Output Units: User Selectable Output Description: Special case bit mask applied to the 8 bit XPORTG channel representing the following outputs: LS#3 = 128 LS#12 = 64 LS#11 = 32 LS#10 = 16 LS#9 = 8
59 Calibration Setup 58 LS#8 = 4 LS#7 = 2 LS#4 = 1 TP1 Frequency Because there are specific hardware modifications required, the TP1 Frequency method should only be used with applications that support it. This is currently only offered on the Dodge Viper plug n' play EMS to drive the speedometer. Applications that use this function, lose the input Switch #2. This input is converted to output specifically for this feature. This method is very flexible and can drive other functions including a tachometer. The previous input, outputs a period which is scaled by the Frequency M option from a speed input selected from Frequency Spd. Example: If Frequency Spd is defined as Vehicle Speed and the parameter T3PER = 3000uS, the output signal from the Switch #2 pin will have a period of 9000 us. User Definable Options for TP1 Frequency TP1 Frequency Out Units: On/Off Description: When active, the Switch #2 input switches to an output. Requires unique hardware to function properly. Currently used only on the Dodge Viper application to drive the factory speedometer. Frequency M Units: Multiplier Description: Multiplier for TP1 Frequency Out function. Requires unique hardware to function properly. Currently used only on Dodge Viper application to drive the factory speedometer. Frequency M Units: Multiplier Description: Defines the speed input to be used for the TP1 Frequency Out option as input reference. Requires unique hardware to function properly. Currently used only on Dodge Viper application to drive the factory speedometer. 4.4 User Scalars User Scalars Starting with Firmware V1.00, the method for selecting engineering units has vastly improved. To select your preferred units, select the menu Configure Units... The following window will appear.
60 59 AEM EMS User Guide V2.0 Scroll through the various options and select the one you wish to change. Select the specific engineering units you wish to display and select OK. 4.5 Breakpoints Breakpoints If you want to customize the breakpoints to meet your specific motor requirements, it is important to note that this can drastically effect the base calibration. If you are going to change, now is the time to do so. All breakpoints are user-definable in order to gain resolution in particular areas of the maps and/or tables. To access the the breakpoints, go to: Setup Breakpoints
61 Calibration Setup 60 The example above shows a typical AEM base map. Notice both RPM Breakpoints table and Load Breakpoints table are linear. The Fuel Map, in the example, is very proportionate. This makes everything simple to use, especially for speed density vehicles where fuel maps are linear. However, when tuning a vehicle, for example, that has cams that exhibit poor drivability at low engine speed, closer set points will allow the troublesome "off cam" area of the map to be fine tuned. A Honda engine is used in this example, where the aggressive VTEC cam lobe comes in near 6,000RPM. We will also make this a street car, so idle is an important feature to get right.
62 61 AEM EMS User Guide V2.0 Notice the increased resolution from the above tables (exaggerated for this example). There is more spots to tune for WOT, idle, and the cam changeover. Note the Fuel Map will have to be retuned after changing breakpoints. 4.6 Injector Change Injector Change There are two steps when changing the injector from the current calibration. All injectors ahve a different response with battery voltage. Go to the injector wizard to get the correct injector battery offset: Setup Injectors Primaries Primary Inj Batt Wizard or for staged injection: Setup Injectors Staged Staged Inj Batt Wizard
63 Calibration Setup 62 Scroll down the list and find the injector that you are using. If your injector is not listed, it is quite possible that AEM is currently testing them and will be in the next software release. For the time being, find a similar injector made by the same manufacturer with the same resistance. If the injectors being used are common, contact AEM and we may test them for you. Next is to tell the Fuel Map that the injectors are a different size and possibly at a different base fuel pressure. The Change Injectors/Pressure function allows the tuner to scale an existing calibration file for the use of different size injectors or increased/decreased fuel pressure in one step. When using this function it is very important to know the correct size/flow rate of the injectors the original calibration file was created on and the size/flow rate of the new injectors. This will allow an accurate adjustment of the fuel setting by the AEMPro software. This function will not only rescale the fuel map, but also will rescale all fuel functions associated with starting and idle as well. To use this function: Select the Fuel drop down menu Open the Fuel Template Select the Fuel Graph by left clicking on it Change to the Table View by pressing the S key on the keyboard Right click anywhere on the table Select Change injectors/pressure from the menu Type in the required information then click OK Note: It is a good idea to save the calibration file before making this change, then after making the changes save the file as a new name.
64 AEM EMS User Guide V2.0 MAP Sensor MAP Sensor The AEM EMS is very flexible in allowing any 0-5V pressure sensor to be used as input for a manifold pressure based load. These sensors are typically all linear in response, making the setup rather straightforward. The parameters Map Min Voltage and Map Max Voltage are used to determine the sensors voltage load range. Select the menu Setup Sensors Manifold Pressure Sensor Map Sensor Wizard
65 Calibration Setup 64 Choose the appropiate sensor from the list and select OK Map Min Units: Voltage (0% load) Description: This is the minimum voltage output that the load (MAP) sensor is capable of producing at it's lowest pressure value. Example: AEM 3.5 bar sensor =.5 volts at -14.7psig Map Max Units: Voltage (100% load) Description: This is the maximum voltage output that the load (MAP) sensor is capable of producing at it's highest pressure value. Example: AEM 3.5 bar sensor = 4.5 volts at 36.75psig Map Filter Units: Crank Teeth Description: The amount of crank teeth that pass to average and filter the MAP input signal 4.8 Throttle Setup Throttle Setup It is very important to set the throttle range before attempting any tuning on the car. There are may function of the EMS that must monitor correct throttle position to operate properly. From the AEMPro menu select Configure ECU Setup Set Throttle Range
66 65 AEM EMS User Guide V2.0 Follow the on screen instructions (shown below) It is advisable to save the calibration file as a new name once the throttle has been set 4.9 Save Calibration Save Calibration If a file is open, it can be saved as its' current file name or saved as a different file name. To save the calibration as the current file name, use any of the following options.
67 Calibration Setup 66 Select File Save from the menu. Press F2 Click on the Save icon The calibration is saved as the current File name. If Online, this will be the Active ECU file. To save the calibration to a different file name use the following operation. Select File Save As from the menu. A specific file name can be typed into the File Name box. To save the calibration to what is in the name box, press the Save button. If a file with that name already exists a prompt appears asking whether to overwrite the existing calibration. To overwrite the calibration press the Yes button, to choose another name press the No button and enter the name of the calibration. To cancel the save, press the Cancel button.
68 67 5 AEM EMS User Guide V2.0 Starting the Engine
69 Starting the Engine Pickup Confirmation Pickup Confirmation Before the engine will fire the coil(s) and injection fuel, the cam and crank sensor must be synchronized. If this is a plug n' play application, everything may be fine but confirmation is always recommended. Open AEMPro and Connect Go to Options Injector and uncheck Active for all injectors being used. Because the injectors are disabled the engine will not start Open the Home template View the parameter Stat Sync'd, it should currently be OFF Crank the engine and verify that Stat Sync'd turns ON within a few seconds. Crank Adv Sync For motor safety, it is advisable to confirm the ignition timing before starting the motor the first time. However, this procedure should be done again when the motor is fired. Two people are required for this procedure. Connect a timing light to coil #1. Note: some computer controlled timing lights will not give accurate values when running wasted spark ignitions. Go to Options Injector and uncheck Active for all injectors being used (as stated above). Go to Engine Start Options - Engine Start Set the option Crank Adv to a conservative value that is marked on the crank. This is specific to the application. Most motors have a TDC mark (0 degrees) on the crank. Go to Configure ECU Setup Set Ignition Crank the engine over. Since the injectors are disabled, the engine will not start. However, do not crank the engine excessively as starter damage may occur. Also, a battery charger may be necessary if excessive cranking is required. The engine timing from timing light should agree with the Ign Timing parameter in the Set up Ignition Timing window. If the values do not match, use the Advance or Retard buttons to make the timing light match the displayed value Ign Timing. Note: the Advance and Retard buttons will effect the actual engine timing, not the Ign Timing parameter. When the values match click OK
70 69 AEM EMS User Guide V2.0 It is advisable to save the calibration file as a new name once the ignition timing has been set. Make sure to turn the injectors, that were disabled, back ON and put the Crank Adv option back to its previous ignition degrees. 5.2 All Systems Go All Systems Go There are several tables and options that affect the starting of the engine. The starting condition is defined as whenever the engine rpm is above the Crank Min option and below the Crank Exit option. Cranking is usually defined as being in the RPM range. Before attempting to start the engine it is a good idea to open AEMPro and verify a few settings Check the following: Latest version of Firmware is installed. Latest version of Software is installed. Correct calibration file is loaded into the EMS for the vehicle configuration. Throttle range has been set Crank advance has been verified Open one of the predefined templates and check the following parameters: Engine Load = atmospheric pressure Throttle = 0-1% Air Temp (if available) = ambient temperature Coolant Temp = ambient temperature Battery Volts = VDC Stat Sync'd = OFF
71 Starting the Engine 70 Crank the engine and check the following parameters: Engine Speed = rpm Engine Load = vacuum reading Stat Sync'd = ON Syncing the Ignition Timing This is a reconfirmation of the ignition timing at all conditions. Two people are required for this procedure. Connect a timing light to coil #1. Note: some computer controlled timing lights will not give accurate values when running wasted spark ignitions. Open AEMPro and Connect Go to the Ignition Ignition Map Set the Ignition Map to a conservative value that is marked on the crank. This is specific to the application. Most motors have at least a TDC mark (0 degrees) on the crank. Go to the Ignition Advance Ign Ignition Trims Set all ignition trims to zero Go to Configure ECU Setup Set Ignition Start the engine. The engine timing from timing light should agree with the Ign Timing parameter in the Set up Ignition Timing window. If the values do not match, use the Advance or Retard buttons to make the timing light match the displayed value Ign Timing. Note: the Advance and Retard buttons will effect the actual engine timing, not the Ign Timing parameter. When the values match click OK
72 71 AEM EMS User Guide V2.0 The timing must now be synced at high engine speeds. This ignition timing drift is most common on magnetic-type pickup sensors. Rev the engine near the rev limiter and verify the ignition timing has not moved around. If the timing is not synced at high engine speed, adjust the Pickup Delay Comp option until the Ign Timing parameter and timing light match. Make sure to undo all ignition trims and put the normal Ignition Map back in the calibration when finished. It is advisable to save the calibration file as a new name once the ignition timing has been set. 6 Basic Tuning
73 Basic Tuning Engine Start Engine Start There are several tables and options that affect starting the engine. The starting condition is defined as whenever the engine rpm is above Crank Minimum RPM and below Crank Exit RPM. Whenever the engine is cranking, the fuel and timing delivery is determined by the following options: User Definable Options for Engine Start Crank Minimum RPM Units: Engine Speed Description: This is the minumum rpm before any fuel and spark will be delivered. A typical value is 50RPM. Crank Exit RPM Units: Engine Speed Description: This is the engine speed that determines when the fuel and timing will switch over from the cranking condition to the run condition. Note: when the engine exceeds the crank exit rpm, the fuel and ignition will be derived from the fuel and ignition tables plus any trims that are active. A typical value is 400RPM. Crank Adv Units: Degrees Description: This is the amount of desired ignition advance while in the cranking mode. A typical value is 10 degrees advance. Crank Inject All Units: On/Off Description: Injects fuel, according to the Initial Crank Pulse table, as soon as the EMS sees engine speed regardless of cam/crank sensor sychronization. Fuel Pump Prime Units: Seconds Description: Time the fuel pump primes when the ignition switch powers the EMS. If this value is set to zero, the EMS has a hard-coded failsafe of a 2 second prime. Caution: While setting this value high (33sec max) may help engine starting, it can be dangerous. If the something catches on fire and the engine stalls, fuel will be delivered for this amount of time. 2-D Tables for Engine Start Crank Injector Time table Units: Fuel vs Throttle % Description: Fuel (bit value x MicroSec/bit ) injected upon cam/crank sensor synchronization when in the crank condition. If the engine cranks excessively and throttle input does not help, this typically means there is not enough fuel. Note: It is a good idea to take out fuel at high throttle conditions to clear extra fuel in the event
74 73 AEM EMS User Guide V2.0 the engine becomes flooded. Initial Crank Pulse table Units: Microseconds of Fuel vs Coolant Temperature Description: Injects this amount of fuel at the specified coolant temperature as soon as the EMS sees engine speed, regardless of cam/crank sensor sychronization. Start Extra vs Temp table Units: Fuel % vs Coolant Temperature Description: This is fuel that is added when the engine exceeds the Crank Exit RPM, and is taken out over the Start Extra Decay table. Adding extra fuel upon start up helps the engine establish a stable idle before running off of the Fuel Map and fuel compensators. The Fuel Map will also affect this condition. It is important to get the engine to idle well, in a warmed up state, before fine tuning the Start Extra vs Temp table. Start Extra Decay table Units: Seconds vs Coolant Temperature Description: This is a time table that determines how long the start extra fuel stays in. Warm Up Enrichment table Units: Fuel % vs Coolant Temperature Description: Fuel correction for coolant temperature that is used to safely warm-up the vehicle. There should be no correction when the engine is at normal operating temperature. Ign vs Start Time table Units: Degrees vs Seconds Description: Sets an ignition timing correction to achieve quick engine starts 6.2 Idle Air Control Idle Air Control Idle air control (IAC) systems are used to stabilize idle speed during cold engine and after warm-up operations. The IAC system regulates the volume of air bypassed around a closed throttle butterfly valve. The EMS controls the IAC system by applying various input signals from the user-programmable software file. There are two major types of IAC systems. The stepper idle air control motor is, typically used by Toyota, Dodge, Mitsubishi, etc. The pulse width idle air control valve is commonly used by Honda, Subaru, Ford, Nissan, Volkswagen, etc. This instruction manual will address both types of IAC systems.
75 Basic Tuning 74 The stepper motor IAC valve consists of a step-motor with a seat, magnetic rotor, valve, four wires to each of the four coils and can vary bypass airflow by positioning its valve into one of many possible steps. Basically, the higher the IAC valve step number, the larger the airflow opening and the greater the volume of air bypassed around the closed throttle. However, if a voltage pulse is applied backwards, the motor will step in the other direction. The motor step will open or close, based on the number of pulses and the direction desired. The advantage of a step type IAC motor is that once the motor is in the proper location, no signal or power is required to maintain this position. The only time action needs to be taken is when changing the location of the motor. The downside is there is an uncertainty to where the motor is at any given time. This can be overcome by routinely resetting the IAC motor to a known location. With tuning, this is achieved by stepping the motor all the way to its limit. However, this may damage the motor if not set correctly. This will reset the motor and is annotated in the options menu by "R/S". Stepper motors do not have a position sensor. The location at engine start has to be assumed since there is no time for it to reset. Therefore, it must be parked in a known location when the engine is turned OFF. Parking of the stepper motor is crucial and is annotated in the options menu by "Park". After the engine is shut off, the EMS keeps power to the main relay and then resets and parks the stepper motor. This takes about 5-7 seconds and is usually unnoticed by the user. The other major IAC system is a pulse width duty cycle valve. This system regulates air bypass volume by utilizing a duty cycle controlled solenoid. This electric solenoid controls an air valve which blocks passage of air from the intake pipe to the intake manifold. Since this solenoid is incapable of flowing high air volume, a separate mechanical air valve is typically used to perform cold fast idle. With this type system, the EMS varies bypass airflow by changing the duty ratio of the command signal to the IAC valve. By increasing the duty ratio, the EMS holds the air bypass valve open longer, causing an increase in idle speed.
76 75 AEM EMS User Guide V2.0 The advantage of this type of IAC system is that it does not need to park and because it does not take steps, the valve is always at a known position. The disadvantage of this type of IAC system is that power is required to maintain idle unlike the stepper motor type. Pulse width idle air control systems also require specific frequencies to operate at. This frequency is defined in the EMS software but if not tuned right, they can be noisy. User Definable Options for Idle A/C On Delay Units: Seconds Description: The time between when the A/C request is switched ON and the A/C compressor is turned ON. Used to open the idle motor slightly before the increased load from the A/C compressor to counter-act idle surge. Hi Idle RPM Offset Units: RPM Description: Additional RPM added to the idle target when in the "high idle" condition. Typically used for engine deceleration to help prevent engine stalling. Hi Idle Car Speed Units: Vehicle Speed Description: When above this speed, the high idle condition will be maintained indefinitely. The vehicle speed sensor must be set up for this function to work. Typically used for engine deceleration to help prevent engine stalling. Hi Idle Wait Time Units: Seconds Description: Counter limits how long the high idle offset conditions will be met once the idle conditions are met. Typically used for engine deceleration to help prevent engine stalling. Idle Extra <12 Volt Units: Idle % Description: The amount of additional idle duty to add when the battery voltage is less than 12 volts. The number can be positive or negative depending on how the idle motor responds. Helps in charging the battery and keeping the vehicle from stalling. Idle Brown Out Trig Units: Voltage Description: For stepper idle air control motors only. The position of the idle motor will be stored for a restart condition when the voltage drops below this value. A typical value is 9 volts. This is used when there is not enough voltage to continue idling so the position of the idle motor sets up for a restart condition. Idle A/C Load Comp
77 Basic Tuning 76 Units: Idle % Description: Amount of extra duty required to maintain the existing target RPM when the A/C compressor is enabled. The value can be positive or negative depending on how the idle air control motor responds. A typical value is (+/-) 5. Encourages a stable idle when the A/C is switched ON and is used in conjuction with the A/C On Delay option. Idle FB Below rpm Units: RPM Description: Maximum RPM threshold for closed loop idle feedback. A typical value is 1700 RPM. Stalling can occur if this RPM value is too high. This stalling is typically caused from driving slow enough to never exit the closed loop idle condition. The idle air control motor will completely close in attempt to bring the idle to the target value and cannot react and open fast enough if the user lets off the throttle for an idle state. A steady "open loop" high idle can occur if this RPM value is too low. This is caused from the base idle speed (Idle% vs Target table) never dropping below the Idle FB Below rpm condition. Idle FB Above rpm Units: RPM Description: Minimum RPM for closed loop idle feedback. The lowest idle speed possible that should mimic the Crank Exit RPM. A typical value is 400 RPM. Open loop idling can occur if this value is too large where the idle air control motor does not respond. If the Engine RPM goes below this value, idling will be solely dependant on the Ign Timing and Fuel Inj Base Pulse parameters. Idle Park Target Units: Idle % Description: For stepper idle air control motors only. User defined position to park an idle stepper motor. Used to allow an easy restart. Idle Park Key Off Units: On/Off Description: For stepper idle air control motors only. Stops the idle position and resets to the Idle Park Target position when the key is turned off. Enables a stepper motor to park and be controlled for specific idle functions. Idle PW Frequency Units: Hz Description: For pulse width idle air control motors only. Sets a frequency that is specific to the idle pulse width motor being used. If the idle air control motor is noisy or has a lazy response, the frequency should be changed. Idle Low Amp Step Units: On/Off Description: For stepper idle air control motors only. Reduces current and prevents overheating for poor quality stepper motors. Normally not used.
78 77 AEM EMS User Guide V2.0 Idle RS At Key On Units: On/Off Description: For stepper idle air control motors only. Allows an idle stepper motor to reset to the Idle Park Target for start up. Roughly 10 seconds is required from the time the ignition is turned ON and the motor is cranked. Idle RS Step Rate Units: ms Description: For stepper idle air control motors only. User defined amount of time a stepper motor will take to make a step while in the reset function. A typical value is 8 ms. Used to setup and match a specific stepper motor response time. Idle RS At Key Off Units: On/Off Description: For stepper idle air control motors only. When the ignition key is turned OFF and the main relay function is active, this allows a stepper motor to reset to the Idle Park Target position. The function allows the end user to exit the vehicle while the stepper motor resets itself. Idle Motor Rate Units: ms Description: Rate at which the output drives an idle air control motor. For stepper type idle air control motors, a typical value is between 4-30mS. For pulse width idle air control motors, the value should be the same as the drive frequency set in Idle PW Frequency. A typical value is 16mS. This is how fast the idle air control motor makes a change from the feedback supplied. If this rate is too fast, the under damped idle will constantly overshoot the target value and idle sporadically. If this rate is too slow, the over damped idle may stall from many transient responses. Idle FB Maximum Units: Idle % Description: Maximum air bypass percentage allowed to maintain the target idle. A typical value is 15%. Before tuning the idle option, this value may need to be large in order to stabilize idle for normal tuning. After tuning idle, it is a good idea to narrow the feedback range to eliminate unwanted idle changes. Idle FB Minimum Units: Idle % Description: Minimum air bypass percentage allowed to maintain the target idle. A typical value is -5%. Before tuning the idle option, this value may need to be a large negative number in order to stabilize idle for normal tuning. After tuning idle, it is a good idea to narrow the feedback range to eliminate unwanted idle changes. Idle FB Dead BandUnits: RPM Description: Disables idle correction below the target idle speed. A typical value is 25. This function is very useful if exact idle speeds are not crucial, but reasonable
79 Basic Tuning 78 stable speeds are. If this value is too large, stalling may occur due to low idle speeds. Idle FB Dead Band+ Units: RPM Description: Disables idle correction above the target idle speed. A typical value is 50. This function is very useful if exact idle speeds are not crucial, but reasonable stable speeds are. If this value is too large, high idling may occur due to open loop feedback. Idle FB Dir Invert Units: On/Off Description: Inverts the direction that the idle motor takes to achieve the target idle. Used in instances when the idle motor responds in the opposite direction to reach the target idle. If the Idle Learned Value parameter is moving away from 0% and the engine speed is moving away from the target idle RPM, this function needs to be switched to compensate for that application. Idle FB Rate Units: ms Description: Idle air control feedback time base. Time allowed for an idle air control motor to respond and make decisions for idle feedback. This function determines how often the engine RPM is referenced for closed loop feedback in order to make adjustments and maintain the Idle Target. Decreasing this number speeds decisionmaking but may cause the idle control to "hunt". Increase this number to the largest value that can still accurately control the idle. If the idle motor responds slowly to RPM variations off the Idle Target, then decrease this number. If hunting or surging occurs, increase this number. A typical value is 200mS. Idle Stepper Clock Units: On/Off Description: For stepper idle air control motors only. Allows the direction of a stepper motor to be reversed for raising and lowering the idle rpm. This function is used to switch the direction of a stepper motor to clockwise or counterclockwise depending on how the stepper motor responds. Idle 1/2 Stepper Units: On/Off Description: For stepper idle air control motors only. Turn ON when outputting from this function. Turn OFF for user-defined control. If this function is not used to control an idle stepper motor, it should be turned OFF to run as a low or high side driver if applicable. Idle 3/4 Stepper Units: On/Off Description: For stepper idle air control motors only. Turn ON when outputting from this function. Turn OFF for user-defined control. If this function is not used to control
80 79 AEM EMS User Guide V2.0 an idle stepper motor, it should be turned OFF to run as a low or high side driver if applicable. Idle 5/6 Stepper/DC Units: On/Off Description: When active, the Idle 5/6 output is used for the idle stepper motor function unless the "Motor DC" is active, then the "Motor" algorithm is applied. If this function is not used to control an idle stepper motor, it should be turned OFF to run as a low or high side driver if applicable or a DC motor. Idle 7/8 Stepper/DC Units: On/Off Description: When active, the Idle 5/6 output is used for the idle stepper motor function unless the "Motor DC" is active, then the "Motor" algorithm is applied. If this function is not used to control an idle stepper motor, it should be turned OFF to run as a low or high side driver if applicable or a DC motor. Idle On If TP Less Units: Throttle % Description: Throttle dependant idle feedback. Idle feedback is active when throttle percentage is below this number. This number should be the same or smaller than the Idle Off If TP Less option. A typical value is 3. In order for idle feedback to be active, make sure this value is larger than your Throttle parameter during an idle state. Idle Off If TP Over Units: Throttle % Description: Exit of throttle dependent idle feedback. Idle feedback is disabled when the throttle percentage is above this number. This value also determines the reinstatement of idle feedback. This number should be the same or larger than the Idle On If TP Less option. A typical value is 3. This value is crucial in determining and allowing an idle state, but to prevent tip-in stalling, this value should be as close to the Idle On If TP Less option as possible. Idle 1/2 Max Curren Units: Amps Description: Current setting for a specific motor which must always be set. Typical values are 1-2 Amps. When used for a stepper motor, 2 Amps is typical. When used for a solenoid, 1.5 Amps is typical. Idle 3/4 Max Curren Units: Amps Description: Current setting for a specific motor which must always be set. Typical values are 1-2 Amps. When used for a stepper motor, 2 Amps is typical. When used for a solenoid, 1.5 Amps is typical. Idle 5/6 Max Curren
81 Basic Tuning 80 Units: Amps Description: Current setting for a specific motor which must always be set. Typical values are 1-2 Amps. When used for a stepper motor, 2 Amps is typical. When used for a solenoid, 1.5 Amps is typical. When used for a DC motor, 1 Amp is typical. Idle 7/8 Max Curren Units: Amps Description: Current setting for a specific motor which must always be set. Typical values are 1-2 Amps. When used for a stepper motor, 2 Amps is typical. When used for a solenoid, 1.5 Amps is typical. When used for a DC motor, 1 Amp is typical. 2-D Tables for Idle Idle Target Base Table Units: Target Idle RPM vs. Coolant Temp Temperature Description: Coolant Temp dependant base table for target idle RPM. This table determines the target idle speed at specific engine coolant temperatures. The RPM values are, typically, greater at cooler temperatures to help stabilize idle and encourage the engine to warm up faster. During a very cold start up, 1500RPM is typical. Idle% vs Target Table Units: Idle Motor Range% vs Target Idle RPM Description: Base bypass idle air percentage used to start the target idle descend. There is no typical values here because this varies greatly and depends on the idle control motor used. This table determines the air bypass necessary to obtain the
82 81 AEM EMS User Guide V2.0 specific target idle. Fuel Offset vs RPM table Units: Fuel % vs. Idle RPM Description: Introduces the ability to tune a separate fuel table near the target idle to help maintain a specific air fuel ratio and a steady idle. Because there are many idle variables, this table should be set up at the end of a tuning session. If necessary, this table is used when large overlap conditions are present due to large cams or aggressive intake porting.
83 Basic Tuning 82 Ign vs Idle RPM table Units: Ignition Degrees vs. Idle Target Error (RPM) Description: Introduces the ability to tune ignition timing near the target idle to help maintain a steady idle. Because there are many idle variables, this table should be set up at the end of a tuning session. If necessary, this table is used to help prevent stalling by encouraging a higher idle.
84 83 AEM EMS User Guide V2.0 RPM Offset vs TPS table Units: RPM vs. Throttle % Description: Increases the target idle speed based on throttle position to prevent stalling. Only used when the throttle percentage is below the Idle Off If TP Over. This table is useful while creeping in traffic where a very small throttle change could cause the idle air control motor to close and stall the motor. By increasing the RPM at low throttle percentages, it will increase the target idle and keep the idle air control motor open. RPM Offset vs Start table Units: RPM vs. Time After Engine Start Description: Increases the Idle RPM Target RPM based on the time after the engine begins to crank. Used to increase RPM and encourage the engine to start and warm up quicker.
85 Basic Tuning 84 Parameters (can be viewed or logged) Idle Target Units: RPM Description: This is the final idle target RPM that the IAC motor is attempting to achieve after all idle compensators. Idle Target Error Units: RPM Description: RPM value above or below the Idle RPM Target value. Idle Base Units: % Description: Percent of idle control motor position generated from the Idle% vs Target table. Idle Position Units: Idle % Description: Final compensated idle air bypass percentage. Idle Learned Value Units: Idle % Description: The idle percentage above or below the target idle. Zero percent would represent no correction to the IAC motor to achieve the target idle. Idle RPM Trim Hi Units: RPM
86 85 AEM EMS User Guide V2.0 Description: The additional amount of RPM added anytime the system goes into idle control. The RPM is added for the length of time specified in the Hi Idle Wait Time option. This function is also used anytime the car is below the Hi Idle Car Speed Value. Idle RPM Trim Start Units: RPM Description: Additional RPM added when the engine starts. Uses the RPM Offset vs Start table to determine decay time. Idle Counter Units: Idle % Description: Idle percentage diagnostic. Fuel Trim Idle Units: Idle % Description: Additional amount of fuel percentage added or subtracted that comes directly from the Fuel Offset vs RPM table duiring idle condition. Idle Trim Units: Idle % Description: The amount of idle air bypass percentage from trim control. Idle High Counter Units: Seconds Description: Time after the hi idle trim conditions are met to drop back into the normal idle conditions. Idle R/S Count Units: Raw Description: The time for resetting the stepper idle air control motor. Idle Rate Count Units: Raw Description: The amount of time it takes to make each step for a stepper motor. Ign Trim Idle Units: Ignition Degrees Description: Additional amount of ignition timing added or subtracted that comes directly from the Ign Offset vs RPM table duiring idle condition. Idle RPM Trim Start Units: RPM Description: The additional amount of RPM added during the time after starting the engine. Idle Tuning Procedure
87 Basic Tuning 86 The first step before tuning the IAC system is to determine the direction of the motor. The language of the IAC motor is in percentage. This is not percent open or percent of airflow, it is rather the full-scale percentage of the motor where 100% may be fully closed or fully open. Do not assume that a larger idle percent gives a higher idle speed. Some factory units actually decrease Engine RPM as idle percentage increases. It is very easy to determine which way your specific IAC system works. Open AEMPro and connect to the EMS. Confirm that the throttle position is set properly (closed < 1%, WOT > 95%). Confirm the AFR or that the vehicle has sufficient fuel for idling and that the vehicle is at the normal operating temperature. Open the Idle Template and set Idle FB Below rpm to a conservative 3,000RPM and set Idle FB Above rpm to 400RPM. Set both Idle On If TP Less and Idle Off If TP Over to a conservative 5%. These settings will activate the idle circuit whenever the engine RPM is below 3,000 RPM and the throttle is below 5%. These settings are not necessarily drivable but they will allow the vehicle to idle on its own so you can begin tuning. Start the engine. Get the vehicle to idle. This may require creative throttle movements to stabilize the idle until it catches itself. Confirm that an increase in the Idle% vs Target Table will increase RPM rises. If RPM decreases, select the Idle Invert option in the Advanced Idle Template. Shut off the engine. Now that you know how the IAC motor responds, you can start setting up the idle tables and idle options. In the Advanced Idle Template, set the option Idle FB Minimum to -50% and Idle FB Maximum to 50%. Set the options Idle FB Dead Band+ and Idle FB Dead Band- to 0. Open the Idle Template and set the entire Idle Target Base table to 3,000RPM. Start the engine. After a few seconds, confirm that the Idle Target parameter is 3,000RPM (if not zero-out all. Add or subtract idle percent from the Idle% vs Target Table until the Idle Learned Value parameter is 0% (you may notice that the idle motor will not rev the engine this high but that is common). Drop the Idle Target Base table to 2900RPM. Add or subtract idle percent from the Idle% vs Target Table until the Idle Learned Value parameter is 0%.
88 87 AEM EMS User Guide V2.0 Drop the Idle Target Base table to 2800RPM. Repeat this process for every 100RPMs until 500RPM is reached. Set the Idle Target Base table to your desire. It is a good idea to set the Idle FB Minimum option to a small feedback percentage to keep the engine from stalling (5% is typical). The Idle FB Maximum can be set high to band aid tuning flaws (15% is typical). The Idle FB Dead Band- option is typically set at -25RPM while the Idle FB Dead Band+ is typically set at +50RPM to keep the idle steady. A typical Idle FB Below rpm is 1700 which keeps the idle motor from trying to idle at slow vehicle speeds. Set both Idle On If TP Less and Idle Off If TP Over options 1% higher than the Throttle parameter when the engine is running and the throttle is at rest. 6.3 Fuel Map Fuel Map The Fuel Map can be viewed as a 3D graph, a table of values, or both simultaneously. The table can be displayed in duty cycle, pulse width, or raw numbers. The manipulation of data in the fuel map is very easy to accomplish. Simply highlight the area that needs to be adjusted, right click for a drop down menu of data adjustment choices and choose the appropriate one for the task. Because this is a Windows TM based system, you can even copy and paste values of different maps from one to the other.
89 Basic Tuning 88 Highlighting the points or area to change on the 3D graph changes the Fuel Map. With a right click of the mouse, the data in the highlighted area can be increased or decreased by dragging the mouse up or down. When changes to the map are made, the color changes in the affected area. The color also indicates the type of change that was made. The data in the fuel table can be displayed in raw, pulse width, or duty cycle% format. To view the table in the various formats right click anywhere in the table and select the preferred view. View raw This is the raw calculation number that is multiplied with other factors to give the final pulse width. View pulse width This is the calculated pulse width that is delivered to the injectors from the base map. This pulse width excludes any modifiers for engine temp, air temp, etc.. View duty cycle This is the percentage of the injector that is being used at each point. The three view options define the units in which the map is drawn. The current selection (by default View Raw) is ticked. View Raw shows the raw value from the map ranging between View Pulse Width shows the actual pulsewidth before any other modifications, in milliseconds. This is calculated by multiplying the Raw value by the value of the option MicroSec/bit. Selecting View Duty Cycle brings up the duty cycle injection type window. This asks for the number of injections per cylinder per revolution from the choice of ½, 1, or 2. The Fuel Map then shows the percentage of time that the injectors are actually open. Note that a value exceeding around 90% can cause the injectors to work incorrectly due to opening and closing times.
90 89 AEM EMS User Guide V2.0 Fuel Map Table (Raw) Fuel Map Table (Pulse Width)
91 Basic Tuning 90 Fuel Map Table (Duty Cycle) 3D Graph Data Change - Fuel Increase/Decrease When performing calibration operations, it is sometimes necessary to change a large area of the fuel map to obtain the desired AFR. This can be done by highlighting the area to be changed. A right click on the mouse locks the highlighted area, which can then be dragged up to enrich or down to lean out the mixture. Notice that the percentage change indicator is green in this view.
92 91 AEM EMS User Guide V2.0 This is to indicate that this is the safer direction to go on the calibration rather than leaner. The indicator changes to yellow when the map values are leaned out.
93 Basic Tuning 92 Any selected sites can be edited by right clicking on the table or pressing the Menu button. The function desired is then selected from the pop-up menu by selecting it with a mouse click. The functions available are: Copy - The selected area is copied internally, so that a paste function can be used to "copy" the site(s). Paste - The last copy selection is pasted into the selected area. If the number of sites contained in the copy is different to the selected area, the copied sites are interpolated. For example, two sites containing 0 and 2 are copied. A group of three sites are selected and the paste command is selected. The sites are pasted with the values 0, 1 and 2. Calculate - the two values at either end of the selection highlighted are interpolated. For example, 3 sites are selected. The first and third site contain 0 and 2 respectively and the calculate command is selected. The first and third sites remain unchanged while the second site's value is set to 1. Calculate Rows - the two values at either end of the highlighted rows are interpolated. Calculate Columns - the two values at either end of the highlighted columns are interpolated. Change - An edit box prompts for a value. The selected sites' values are then
94 93 AEM EMS User Guide V2.0 changed by the supplied value. For example the value was 10, a 5 is entered in the change function, 15 will be the new number, if 5 was entered then 5 would be the new number. Function - An edit box prompts for a function, this feature is equivalent of a calculator. The selected sites' values are then affected by the function to determine their new values. The function provided allows the use of the open and close brackets, multiply (*), divide (/), plus and minus and numbers. Any other character supplied in the equation is considered to be the value of the site that is being changed. For example, two sites are selected containing the values 0 and 2 and the function '(x * 2) + 3' is provided. The first and second sites are set to 3 and 7 respectively. Set Value - An edit box prompts for a value. The selected sites' values are all set to this value. For example if the entire map is highlighted, Set Value was selected, and a number of 10 was entered. The entire map would now have a new value of 10. Percent change - An edit box prompts for a value. The selected sites' values are changed by this percentage. So if you want to add 10%, then enter 110 if you enter 50, you get 50% of the value that was there. In other words you want to enter the percentage of the current site(s) you want. Reset Selected States - Sets the color change iteration to an unchanged state. View Raw - Displays table in raw values. View Pulse width - Displays table in pulse width (milliseconds). View Duty cycle - Displays table in duty cycle (%). Rescale Fuel map - Changes the value of microsec/bit to allow the highest resolution for the given map values. This can be used to obtain a greater resolution for fueling when the highest value was lower, and allows the pulse width to be widened if the resolution was too small. Optimise Fuel map - Changes the value of Microsec/bit to a non-linear value. This allows better resolution at the lower tables and a more coarse resolution at the higher map values. Some explanation of the option LD0MPC is needed to explain how this differs from the functionality of Rescale Fuel Map. LD0MPC is a fractional scaling factor applied to the 0 load line that progressively increases to 1 on the full load line. For example when LD0MPC is 128, the 0 load line values are halved (128 / 256) to obtain the actual fuel map value, the full load line values remain unchanged and those in between are proportionally scaled. Hence with this value, the resolution of the 0 load line fuelling is doubled. This is particularly useful when calibrating fueling for low load sites and stable idling. Change Injectors/Pressure - Changes all calibration file fuel settings when changing injector sizes or fuel pressure. Smoothing the Map When a large area of the map has been changed, the edges of the affected area usually have to be smoothed out to prevent drivability problems.
95 Basic Tuning 94 To do this highlight the edge of the area that was modified. Click the Menu button or select "M" on the keyboard. Choose Calculate Columns, because in this example, there was only a load (y-axis) dependant change. Notice
96 95 AEM EMS User Guide V2.0 the linear interpolation and also the color change which indicates the type of change performed. The colors are user definable so the tuner can create his or her own color scheme. The following are shortcut keys for the Fuel Map. Pressing the 'Z' key (zoom), will zoom in on the table or graph view. Pressing the 'S' key (swap), "swaps" between the table and graph views. If the Follow ECU box is checked, the site closest to the live location in the map is highlighted. To turn the Follow ECU ON or OFF, click on the Follow ECU box, or press the 'F' key. The Follow ECU box is only available for online calibrations. Pressing the space bar while on the table view of the fuel or ignition table freezes the cursor at the position where the space bar was pressed. The "+" and "-" keys allow for increase and decrease in the selected site. Holding the 'Ctrl' key and the "+" and "-" keys allow for 10 times increase on selected sites. Arrow keys allow for movement around the map. Pressing the 'S' key allows for swapping between the graph and table. Graph Icons Four buttons are located on the left of the window allowing view changes to the graph.
97 Basic Tuning 96 The graph is drawn in 4 different modes including wire-frame models and solid fill models both with and without color-coding. These modes are selected by clicking on the mode buttons above. The graph can be rotated in a quadrant rotation. The graph can also be rotated in a dynamic rotation, which may be limited by the performance of the graphics card installed in your computer The graph can also be moved by clicking on the move button or using <Shift> + cursor key and zoomed in and out using the zoom button or 'Z' to zoom in and 'X' to zoom out. Finally the graph can be reflected with the reflect button or pressing the 'R' key. 6.4 Ignition Map Ignition Map The Ignition Map can be viewed as a 3D graph, a table of values, or both simultaneously. The table is displayed in ignition timing advance (degrees). The manipulation of data in the Ignition Map is very easy to accomplish. Simply highlight the area that needs to be adjusted, right click for a drop down menu of data adjustment choices and choose the appropriate one for the task. Because this is a Windows TM based system, you can even copy and paste values of different maps from one to the other.
98 97 AEM EMS User Guide V2.0 Highlighting the points or area to change on the 3D graph changes the Ignition Map. With a right click of the mouse, the data in the highlighted area can be increased or decreased by dragging the mouse up or down. When changes to the map are made, the color changes in the affected area. The color also indicates the type of change that was made. 3D Graph Data Change - Timing Increase/Decrease When performing calibration operations, it is sometimes necessary to change a large area of the fuel map to obtain the desired ignition timing. This can be done by highlighting the area to be changed. A right click on the mouse locks the highlighted area, which can then be dragged up to add or lower the timing.
99 Basic Tuning 98 Any selected sites can be edited by right clicking on the table or pressing the Menu button. The function desired is then selected from the pop-up menu by selecting it with a mouse click. The functions available are: Copy - The selected area is copied internally, so that a paste function can be used to "copy" the site(s). Paste - The last copy selection is pasted into the selected area. If the number of sites contained in the copy is different to the selected area, the copied sites are interpolated. For example, two sites containing 0 and 2 are copied. A group of three sites are selected and the paste command is selected. The sites are pasted with the values 0, 1 and 2. Calculate - the two values at either end of the selection highlighted are interpolated. For example, 3 sites are selected. The first and third site contain 0 and 2 respectively and the calculate command is selected. The first and third sites remain unchanged while the second site's value is set to 1. Calculate Rows - the two values at either end of the highlighted rows are interpolated. Calculate Columns - the two values at either end of the highlighted columns are interpolated. Change - An edit box prompts for a value. The selected sites' values are then changed by the supplied value. For example the value was 10, a 5 is entered in the change function, 15 will be the new number, if 5 was entered then 5
100 99 AEM EMS User Guide V2.0 would be the new number. Function - An edit box prompts for a function, this feature is equivalent of a calculator. The selected sites' values are then affected by the function to determine their new values. The function provided allows the use of the open and close brackets, multiply (*), divide (/), plus and minus and numbers. Any other character supplied in the equation is considered to be the value of the site that is being changed. For example, two sites are selected containing the values 0 and 2 and the function '(x * 2) + 3' is provided. The first and second sites are set to 3 and 7 respectively. Set Value - An edit box prompts for a value. The selected sites' values are all set to this value. For example if the entire map is highlighted, Set Value was selected, and a number of 10 was entered. The entire map would now have a new value of 10. Percent change - An edit box prompts for a value. The selected sites' values are changed by this percentage. So if you want to add 10%, then enter 110 if you enter 50, you get 50% of the value that was there. In other words you want to enter the percentage of the current site(s) you want. Reset Selected States - Sets the color change iteration to an unchanged state. Smoothing the Map When a large area of the map has been changed, the edges of the affected area usually have to be smoothed out to prevent drivability problems. To do this highlight the edge of the area that was modified.
101 Basic Tuning 100 Click the Menu button or select "M" on the keyboard. Choose Calculate ROws, because in this example, the Engine Speed (x-axis) neeeds to smoothed. Notice the linear interpolation and also the color change which indicates the type of change performed. The colors are user definable so the tuner can create his or her own color scheme.
102 101 AEM EMS User Guide V2.0 The following are shortcut keys for the Ignition Map. Pressing the 'Z' key (zoom), will zoom in on the table or graph view. Pressing the 'S' key (swap), "swaps" between the table and graph views. If the Follow ECU box is checked, the site closest to the live location in the map is highlighted. To turn the Follow ECU ON or OFF, click on the Follow ECU box, or press the 'F' key. The Follow ECU box is only available for online calibrations. Pressing the space bar while on the table view of the fuel or ignition table freezes the cursor at the position where the space bar was pressed. The "+" and "-" keys allow for increase and decrease in the selected site. Holding the 'Ctrl' key and the "+" and "-" keys allow for 10 times increase on selected sites. Arrow keys allow for movement around the map. Pressing the 'S' key allows for swapping between the graph and table. Graph Icons Four buttons are located on the left of the window allowing view changes to the graph.
103 Basic Tuning 102 The graph is drawn in 4 different modes including wire-frame models and solid fill models both with and without color-coding. These modes are selected by clicking on the mode buttons above. The graph can be rotated in a quadrant rotation. The graph can also be rotated in a dynamic rotation, which may be limited by the performance of the graphics card installed in your computer The graph can also be moved by clicking on the move button or using <Shift> + cursor key and zoomed in and out using the zoom button or 'Z' to zoom in and 'X' to zoom out. Finally the graph can be reflected with the reflect button or pressing the 'R' key. 6.5 Vehicle Speed Vehicle Speed Setting up the vehicle speed sensor (VSS) is quite easy. Once setup, it can be logged and used for many functions including speed dependant boost control. User Definable Options for Vehicle Speed Speed Falling Edge Units: On/Off Description: Designates the falling edge of the Speed Input trigger signal to be a significant event, i.e. the ECU will see this as a valid VSS signal. Generally used for
104 103 AEM EMS User Guide V2.0 magnetic type sensors or logic level sensors. Speed Rising Edge Units: On/Off Description: Designates the rising edge of the T3 trigger signal to be a significant event. i.e. the ECU will see this as a T3 trigger signal. Generally used for logic level sensors. Speed H Sens Below Units: Engine Speed Description: Low channel sensitivity above this value. Logic level sensors (hall effect) set to 0. Speed L Sens Above Units: Engine Speed Description: High channel sensitivity when below this value. Should be set below the on value (hysterisis). Logic level sensors (hall effect) set to 0 VSS Cal * 8 Units: On/Off Description: This is the coarse adjust for the vehicle speed input. Setting this ON, increases the range of the VSS Calibration option. VSS Calibration Units: Multiplier Description: This is the fine adjust for the vehicle speed input. Increasing this number makes the calculated vehicle speed increase. If 256 is not enough, set the option VSS Cal * 8 to ON. This will allow more range. VSS Filter Units: On/Off Description: Used to smooth the speed sensor, use as first defense. VSS Minimum Display Units: Vehicle Speed Description: Minimum vehicle speed before a speed of 0 is assumed and displayed. VSS Smooth Units: On/Off Description: Used to smooth the speed sensor. This is very aggressive. This should be used after VSS Filter but only if needed. VSS Input Units: User Definable Input Description: Channel of the input for the Vehicle Speed Sensor. Parameters (Can be viewed or logged)
105 Basic Tuning 104 Vehicle Speed Units: Vehicle Speed Description: Displays the current scaled speed of the vehicle via the vehicle speed sensor. Vehicle Speed Input Units: On/Off Description: Displays the current status of the vehicle speed sensor. T3PER Units: us Description: Displays the current period of the speed sensor input Tuning the VSS First, determine which channel the speed input is wired to. For plug n play applications, 99% of the time it will go to the Vehicle Speed input (also known as "Speedo" or "T3"). To confirm that it is hooked up this way, open AEMPro and connect to the ECU. With the wheel turning, you should see the Vehicle Speed Input parameter alternating between ON and OFF. If this is happening, the VSS is wired to the Vehicle Speed input, if not, go back and recheck the wiring. The edge must now be defined. The falling edge is typically better with magnetic sensors, whereas hall effect sensors it does not matter. In the case where you are unsure of what type of sensor is being used, set Speed Falling Edge to ON. The EMS needs to be told that Vehicle Speed is the VSS. The option VSS Input is were you select the channel that the VSS signal can be found. Set VSS Input to Vehicle Speed. Now, the sensor should be scaled so it reads the actual vehicle speed. Display the Vehicle Speed parameter and start adjusting VSS Calibration to scale the function.
106 105 AEM EMS User Guide V2.0 If 256 is not enough, set VSS Cal * 8 to ON. This will allow more adjustability. 6.6 Analog Inputs Analog Inputs The AEM EMS allows for configuring the analog input channels to several functions and tables throughout the software for a completely custom setup. The following chart displays the analog inputs available for selection. Note: A.D.C. stands for Analog Digital Converter. There are several functions that can accept an analog channel as an input for configuration. For instance, there are 4 EGT analog inputs, however they can be used for any input that you may wish to monitor or correct with fuel compensation. An example would be a dash mounted fuel trim switch. You can setup a rotary switch to allow the driver to trim the fuel by up to (+/-)50%. You could also calibrate the EGT Sensor Cal table to be fuel pressure against voltage. This would allow a fuel compensation from an EGT input for a fuel pressure drop. Another idea is to calibrate the EGT Sensor Cal table to read nitrous bottle pressure and fuel can be compensated with an EGT input to take fuel away as nitrous bottle pressure drops. These inputs can also be used with the User #1 function to drive a duty controlled solenoid with a user specified output. The Switch #7 function can also be used to convert an analog input to a switched input.
107 Basic Tuning Acceleration Fuel Acceleration Fuel The AEM EMS has a traditional accelerator pump which consists of delta-throttle position (dtps) and delta-load (dmap) components. These both work on similar principles. The idea being that a rapid change of pressure in the intake system requires a change in fuel requirements, beyond that dictated by a simple air-fuel ratio calculation. The primary reason for this is the time lag for the fuel flow into the air stream at the injector and the fuel flow past the inlet valve. Chiefly, this is due to the liquid fuel that is on the intake track walls which travels much slower than the fuel vapor and small droplets of fuel being carried by the air stream. For this same reason, there is a "decel pump", which, acts opposite as the accel pump. By measuring the dtps, you can judge how much extra fuel would be required. Alternately, if the dtps does not give a good indication of the change in inlet pressure (huge throttle plates or a positive displacement supercharger), you may need to use dmap directly. 2-D Tables for Accel Fuel Accel Modifier Table Units: Fuel Trim (Accel) Mult vs TPS Description: Throttle dependant scalar for the dtp component of accel (and decel) fuel Load Accel vs RPM table Units: Fuel Trim (Accel) Mult vs RPM Description: RPM dependant scalar for the +load component of accel fuel.
108 107 AEM EMS User Guide V2.0 TPS Accel Factor table Units: Fuel Trim (Accel) Mult vs RPM Description: RPM dependant scalar for the +dtps component of accel fuel. dtps Accel table Units: Fuel Trim (Accel) vs dtp Description: Initial or base value for the throttle component of accel (and decel) fuel.
109 Basic Tuning 108 dload Accel table Units: Fuel Trim (Accel) vs dload Description: Initial or base value for the load component of accel (and decel) fuel. User Definable Options for Accel Fuel Accel Pump Sustain Units: % Description: Determines the rate at which the Fuel Trim (Accel) goes away. Actual formula used is current Fuel Trim (Accel) * this number, each engine revolution. A larger number makes the Fuel Trim (Accel) stay longer. Typical value is 5%.
110 109 AEM EMS User Guide V2.0 Accel Limit Units: % Description: Maximum Fuel Trim (Accel) allowed to be added. The software clamps the accel component to this value no matter how high the calculated value is. Accel dload Trig Units: % Description: When the change in load (dload) exceeds this value, Fuel Trim (Accel) can be added. This acts as a minimum load change threshold for Fuel Trim (Accel). Accel dtps Trigger Units: % Description: When the change in TPS (dtp) exceeds this value, Fuel Trim (Accel) can be added. This acts as a minimum TPS change threshold for Fuel Trim (Accel). Accel TP Sensitivity Units: % Description: Used for accel (and decel). Filters the TPS input and the effect can be viewed in TPS Filtered. It reduces the fault triggering for very sensitive throttle changes. A value of 0% completely kills the accel pump function. A value of 100% is essential no filter and creates a hyper/useless pump. A typical value is 75%-90%. Set this value while the engine is OFF and watching the Accel dtps and Accel dtps Latched parameters. Parameters (can be viewed or logged) Accel dtps Units: Throttle % Description: The current positive (opening) delta throttle value. Accel dtps Latched Units: Throttle % Description: The latched positive delta throttle value for the current accel pump application. It saves the max Accel dtps value so its easier to tune. Fuel Trim (Accel) Units: us of Injection PW Description: The total current size of the accel pump. Same as Accel Fuel. Accel Mod Units: Overall Multiplier of Accel Pump Size, % Description: The current modifiers for the accel pump (temperature, throttle, RPM etc) 100% means you get the full pump size. Accel Trigger Count Units: Counts Description: This is the number of times that the accel pump has been triggered. If
111 Basic Tuning 110 this increases by more than 10 at a time, change the Accel TP Sensitivity option. Accel Fuel Units: us of Injection PW Description: The total current size of the accel pump. Same as Fuel Trim (Accel). TPS Filtered Units: % Description: Derived from the Accel TP Sensitivity option. Tuning Throttle Accel The operating principle is pretty standard. When the throttle is moved, the dtp value is calculated. It gives a number proportional to the rate of change of the throttle. If this value is above the user-specified threshold Accel dtps Trigger option, then the acceleration pump is enabled. But, since the TPS signal is usually noisy, the accel pump would be triggering all the time. So we need to filter it before the threshold test is performed. The filter specification can be set with the Accel TP Sensitivity option. Once a dtp value is generated, the corresponding accel pump size is looked up from the dtps Accel table. This table gives a % accel pump size, versus the dtp value. This % size is relative to the current injector pulsewidth (PW). So if the current PW is 1,400 us (1.4mS) and the % value was 75%, the base accel pump size would be 75% * 1.4mS = 1.05mS. Once a base accel pump size is generated, it is immediately multiplied by the Accel Modifier table. This is a TPS based table and serves to scale the output based on the throttle position when the accel pump was activated. This table usually starts at 100% and decreases to 0% at high throttle value. This yields an accel pump value that varies by throttle angle and is usually large for throttle movements near closed throttle and small for throttle movements near WOT. Next, it is multiplied by the TPS Accel Factor table, which is the RPM based correction for the dtp component. This table usually starts at 100% and then decreases to a smaller value (sometimes 0%) at RPM values. This makes sense because the fuel delay is smaller at high port velocities; hence the accel pump can be smaller. To recap what's happened, a filtered throttle position change has been detected and from this value, a base % accel pump was determined. Then it was corrected for TPS and RPM. Now, it is checked against the user option Accel Limit. If it is larger than this value, then it is reset to this value. This percentage is multiplied by the current injector PW, giving a time in us, and is applied as the starting value for the accelerator pump. Once the pump is applied, the EMS decreases the pump size to zero, assuming there are no more accel pump actions in the meantime. This is controlled with the
112 111 AEM EMS User Guide V2.0 Accel Pump Sustain option. On a fixed time basis, the EMS comes back, and multiplies the current value of the pump by the decay percentage, yielding the new, decayed pump. Thus, a larger value makes the pump decay slower. Tuning Load Accel The dload pump works on exactly the same principle as the dtp pump. 6.8 Deceleration Fuel Deceleration Fuel The AEM EMS has two completely different deceleration fuel functions that can be used in conjunction with one another for the ultimate in deceleration fuel. The two functions are deceleration fuel cut and deceleration fuel pump. Deceleration fuel cut is the most common type of fuel solutions for deceleration because of its simplicity. The basic principle is that when above a specific RPM, but at very low throttle and load, it is safe to completely cut fuel. This helps fuel economy and reduces emissions. User Definable Options for Decel Fuel Cut Fuel Off Above RPM Units: Engine Speed Description: The engine RPM threshold for the decel fuel cut function. Fuel Off Below Load Units: Engine Load Description: The load threshold for the decel fuel cut function. Fuel Off Below TPS Units: Throttle % Description: The throttle position threshold for the decel fuel cut function. Fuel Off Coolant Mi Units: Coolant Temperature Description: The coolant temperature threshold for the decel fuel cut function. The AEM EMS also has a decelerator pump which consists of delta-throttle position (dtps) components. The idea being that a rapid change of pressure in the intake system requires a change in fuel requirements, beyond that dictated by a simple airfuel ratio calculation. The primary reason for this is the time lag for the fuel flow into the air stream at the injector and the fuel flow past the inlet valve. Chiefly, this is due to the liquid fuel that is on the intake track walls which travels much slower than the fuel vapor and small droplets of fuel being carried by the air stream. For this same reason, there is a "accel pump", which, acts opposite as the decel pump. By measuring the dtps, you can judge how much less fuel would be required.
113 Basic Tuning D Tables for Decel Fuel Pump Accel Modifier Table Units: Fuel Trim (Accel) Mult vs TPS Description: Throttle dependant scalar for the dtp component of decel (and accel) fuel TPS Decel Factor table Units: Fuel Trim (Accel) Mult vs RPM Description: RPM dependant scalar for the +dtps component of decel fuel. dtps Accel table
114 113 AEM EMS User Guide V2.0 Units: Fuel Trim (Accel) vs dtp Description: Initial or base value for the throttle component of decel (and accel) fuel. User Definable Options for Decel Fuel Pump Decel Decay Units: % Description: Determines the rate at which the Fuel Trim (Accel) goes away. Actual formula used is current Fuel Trim (Accel) * this number, each engine revolution. A larger number makes the Fuel Trim (Accel) stay longer. Typical value is 5%. Accel Limit Units: % Description: Maximum Fuel Trim (Accel) allowed to be taken out. The software clamps the decel component to this value no matter how high the calculated value is. Accel dtps Trigger Units: % Description: When the change in TPS (dtp) exceeds this value, Fuel Trim (Accel) can be added. This acts as a minimum TPS change threshold for Fuel Trim (Accel). Accel TP Sensitivity Units: % Description: Used for decel (and accel). Filters the TPS input and the effect can be viewed in TPS Filtered. It reduces the fault triggering for very sensitive throttle changes. A value of 0% completely kills the accel/decel pump function. A value of 100% is essential no filter and creates a hyper/useless pump. A typical value is 75%90%. Set this value while the engine is OFF and watching the Decel dtps and Decel dtps Latched parameters.
115 Basic Tuning 114 Parameters (can be viewed or logged) Decel dtps Units: Throttle % Description: The current positive (opening) delta throttle value. Decel dtps Latched Units: Throttle % Description: The latched positive delta throttle value for the current decel pump application. It saves the max Decel dtps value so its easier to tune. Fuel Trim (Accel) Units: us of Injection PW Description: The total current size of the decel pump. Same as Accel Fuel. Accel Trigger Count Units: Counts Description: This is the number of times that the accel pump has been triggered. If this increases by more than 10 at a time, change the Accel TP Sensitivity option. Accel Fuel Units: us of Injection PW Description: The total current size of the decel pump. Same as Fuel Trim (Accel). Accel Fuel -Max Units: us of Injection PW Description: The total current size of the decel pump. TPS Filtered Units: % Description: Derived from the Accel TP Sensitivity option. Tuning Throttle Accel The operating principle is pretty standard. When the throttle is moved, the dtp value is calculated. It gives a number proportional to the rate of change of the throttle. If this value is above the user-specified threshold Accel dtps Trigger option, then the deceleration pump is enabled. But, since the TPS signal is usually noisy, the decel pump would be triggering all the time. So we need to filter it before the threshold test is performed. The filter specification can be set with the Accel TP Sensitivity option. Once a dtp value is generated, the corresponding accel pump size is looked up from the dtps Accel table. This table gives a % decel pump size, versus the dtp value. This % size is relative to the current injector pulsewidth (PW). So if the current PW is 1,400 us (1.4mS) and the % value was 75%, the base accel pump size would be 75% * 1.4mS = 1.05mS. Once a base accel pump size is generated, it is immediately multiplied by the Accel
116 115 AEM EMS User Guide V2.0 Modifier table. This is a TPS based table and serves to scale the output based on the throttle position when the decel pump was activated. This table usually starts at 100% and decreases to 0% at high throttle value. This yields an decel pump value that varies by throttle angle and is usually large for throttle movements near closed throttle and small for throttle movements near WOT. Next, it is multiplied by the TPS Decel Factor table, which is the RPM based correction for the dtp component. This table usually starts at 0% and then increases to a larger value (sometimes 100%) at RPM values. This makes sense because the fuel delay is smaller at high port velocities; hence the decel pump can be larger. To recap what's happened, a filtered throttle position change has been detected and from this value, a base % decel pump was determined. Then it was corrected for TPS and RPM. Now, it is checked against the user option Accel Limit. If it is larger than this value, then it is reset to this value. This percentage is multiplied by the current injector PW, giving a time in us, and is applied as the starting value for the decelerator pump. Once the pump is applied, the EMS increases the pump size to zero, assuming there are no more decel pump actions in the meantime. This is controlled with the Decel Decay option. On a fixed time basis, the EMS comes back, and multiplies the current value of the pump by the decay percentage, yielding the new, decayed pump. Thus, a larger value makes the pump decay slower. 6.9 Datalogging Datalogging The AEM EMS allows the user to collect data while the motor is running. This a very useful tool when tuning or trying to diagnose problems. The AEM EMS has an auto naming function that helps save time in automatically naming the files for logging. To configure this go to: Configure Logging Options... The Manual method allows a different name to be saved on each logging event. The
117 Basic Tuning 116 Date method allows data logs to be saved by the date with each download incrementing by _001, _002, etc. The Custom method allows a specific name to be saved. Once it is entered, each download will be incremented by _001, _002, etc. Also, if the name is typed over, the new name automatically becomes the new default for the Custom Name. It is important to note that the EMS hase 2 different options available to data log, i.e.: PC Logging and Internal Logging. PC Logging PC logging, or sometimes called external logging, allows the user to collect data directly onto the PC. This is very useful for tuning the car or diagnosing problems. With this option, the PC must be connected to the EMS. With AEMPro running, open any Parameter window. The parameter window tells the EMS what information will be logged to the PC. The main menu has several sets of parameters set up by AEM for typical datalogs. Note: if no parameter window is displayed, no information will be logged. If more than one parameter window is open, the active window will be logged. Unlock the Parameter window. The Locked button, located in the upper left corner of the parameter window, prevents the user from accidentally changing a parameter. Note: to change or add any parameters, the lock button must be changed to read Unlocked. This is achieved by clicking on the bar with the mouse and adding the desired parameters to be logged. Right click on each parameter and set the desired Update rate. The PC always logs the parameters as fast as possible. If there are numerous parameters being logged, then you can prioritize which ones are faster, and which ones are slower. For example, if 16 channels are being logged, then the PC will log each channel at the same fastest possible rate. If you wish to assign some channels slower, and some channels faster, then the pc will prioritize its speed ability accordingly. Note: the more parameters that are set to (0) fastest, the more memory the PC will need in order to keep up. Next, go to: Logging Start (or just press the shortcut key F6). This will begin the data logging process. Saving the PC Datalog Once you have completed the amount of data you wish to record, go back to: Logging Stop and save... (or press F6 again). This will bring up a dialog box that will prompt you to name the data file. Be sure to select a descriptive name so you will be able to find the data later. An optional Notes window will appear, you can type in any notes you wish to save with the data file.
118 117 AEM EMS User Guide V2.0 Once the Save function is completed, go into the AEMLog software to view the data recorded. See the AEMLog Users Manual (located in C:\Program Files\AEM) to get full details on using AEMLog. Internal Logging The AEM EMS internal data logging memory is 512k and varies in time duration dependant upon the logging sample rate, and channels selected. To setup the internal data logging, first go to: Setup Internal logging. There are 7 fast channels featuring recording rates of up to 250 times per second, and 8 slow channels. The log rate is displayed for the fast and slow channels separately, as well as the time duration that the log rate will allow.
119 Basic Tuning 118 User Definable Options for PC Logging Log Always Units: On/Off Description: This allows the internal log memory to be written to any time there is switched power to the EMS. Typically this is not used. Log only if Engine running Units: On/Off Description: This function is now controlled by the Conditions parameters. Loop Logging Units: On/Off Description: This allows the datalog to continually write over itself in a loop, keeping the most current data in memory. Log Switch Units: On/Off Description: This allows information to be written to the log memory only when a switch is active. Conditions This function allows the user to choose a set of conditions when the logger will start
120 119 AEM EMS User Guide V2.0 recording. Log Load Units: Engine Load Description: The engine load must exceed this value to activate logging. Log Throttle Units: % Description: The throttle position must exceed this value to activate logging. Log Speed Units: Engine Speed Description: The engine speed must exceed this value to activate logging. Log VSS Units: Vehicle Speed Description: The vehicle speed must exceed this value to activate logging. Saving the Internal Datalog Once you have completed the amount of data you wish to record, connect the PC to the EMS. Go to: ECU Download log data... After the download process, a dialog box will prompt you to name the data file. Be sure to select a descriptive name so you will be able to find the data later. An optional Notes window will appear, you can type in any notes you wish to save with the data file.
121 Basic Tuning 120 Once the Save function is completed, go into the AEMLog software to view the data recorded. See the AEMLog Users Manual (located in C:\Program Files\AEM) to get full details on using AEMLog. 7 Advanced Tuning
122 AEM EMS User Guide V2.0 Boost Control Boost Control The AEM EMS has a very comprehensive and flexible boost control circuit. Using a pulse width actuated solenoid, boost can be controlled by vehicle speed, throttle position against rpm, and a switch input for low and high settings. At this time, AEM recommends the 3-way GM solenoid (PN ). The first thing to do is determine what frequency at which the solenoid needs to be operated. This information is typically provided by the manufacturer of the part. If you are using a plug n' play with a factory boost control solenoid, this comes preconfigured by AEM. The PW# 2 output pin needs to be determined when installing a boost solenoid. Refer to the Application Notes for the pinouts of the specific EMS used. This information can also be found on the AEM EMS forum ( There are two wire connections for a boost solenoid and there is no polarity. One wire connects to 12 volt switched power and the other will connect to the PW #2 output on the EMS. The specific wastegate type that will be used will also need to be determined when installing the boost solenoid. Illustrated below are typical ways of routing the boost (vacuum) lines with three different wastegate types.
123 Advanced Tuning 122
124 123 AEM EMS User Guide V2.0
125 Advanced Tuning 124 User Definable Options for Boost Control Boost Duty Maximum Units: % Duty Cycle Description: Wastegate feedback maximum range. This sets the maximum allowable duty output to the boost control solenoid, preventing overdrive of the solenoid. Allows a narrow range of operation for precise boost control. Because certain solenoids will not function efficiently at specific duty cycles, manufacturers require limitations to be set. Boost Duty Minimum Units: % Duty Cycle Description: Wastegate feedback minimum range. This sets the minimum allowable duty output to the boost control solenoid, preventing overdrive of the solenoid. Allows a narrow range of operation for precise boost control. Because certain solenoids will not function efficiently at specific duty cycles, manufacturers require limitations to be set. Boost FB +Limit Units: % Duty Cycle Description: Sets the maximum feedback correction allowed in the positive duty
126 125 AEM EMS User Guide V2.0 direction when using P+I control only. Used to set correction limits and help stabilize boost. This function can help prevent overshooting. Boost FB -Limit Units: % Duty Cycle Description: Sets the maximum feedback correction allowed in the negative duty direction when using P+I control only. Used to set correction limits and help stabilize boost. This function can help prevent overshooting. Boost FB Int Gain Units: Time Constant Description: Integral control is implemented through the introduction of an integrator. Integral control is used to provide the required accuracy for the control system. This is used to fine tune the boost control at the target boost once the proportional has acted in getting close to the target. Note: start tuning the boost control feedback with this option at zero, until the proportional has the boost close to the target, then step this in slowly until the target boost is achieved. This value should be a negative value. When the Boost FB On Error Control is OFF, proportional and integral control is applicable. Boost FB On Error Units: On/Off Description: Activates the Boost Error Duty table. Note: Both boost error control and proportional and integral control can be used at the same time for extremely fine control, this must be set up carefully or the two feedback circuits can fight each other. Enables closed loop boost control feedback to be controlled by the Boost Error Duty table. Boost FB On P+I Units: On/Off Description: Switching this ON enables the proportional (P) and integral (I) feedback control logic for boost control. When this is OFF, the Boost Error Duty Table may be used to control boost. When Boost FB On Error is OFF and the Boost Error Duty table is not used, proportional and integral control is applicable. Boost FB Pro Gain Units: Gain Multiplier Description: Proportional control is a pure gain adjustment acting on the error signal to provide the driving input. It is used to adjust the speed of the system and reach the target boost quickly. The advantage of a proportional-only control is its simplicity. If boost offsets can be tolerated, the use of a proportional controller may be optimal. However, it will not eliminate the steady-state error that occurs after a set-point change or a sustained load disturbance. Note: When tuning the boost control and overshoot occurs, lower this value. If undershooting the target boost, raise this value. This value should be a negative value. When the Boost FB On Error Control is OFF and the Boost Error Duty table is not used, proportional and integral control is applicable.
127 Advanced Tuning 126 Boost FB VSS Units: On/Off Description: Activates the Boost Target Speed Table. Boost control becomes vehicle speed dependant and can be used as a traction control-type function. By default, the boost target is associated with the Boost Target RPM-TH map. This function is used to enable boost pressure to be vehicle speed based opposed to TPS and RPM dependant. Boost from Load Units: On/Off Description: Determines if the boost control target is based on the load value or the MAP value. On MAF sensor equipped vehicles, engine load is produced from the mass airflow sensor opposed to a pressure sensor (MAP). Switch this function ON if controlling boost from a MAF sensor. Switch this function OFF if targeting boost control from a MAP sensor. If a MAF sensor is not used and/or not running boost, turn this function OFF. Boost Switch Input Units: Switch Input Description: Optional alternative boost level controlled from a switch input. The new target should be set in the Boost Switch Target option. Used to enable both high and low boost settings via a flip of a switch. Boost Switch Target Units: Engine Load Description: This new boost target activates when using the Boost Switch Input option. Used to enable both high and low boost settings via a flip of a switch. Boost W/G Frequency Units: Hz Description: Specific frequency for the pulsewidth boost solenoid. If the boost solenoid is excessively noisy and/or slow to respond, the frequency should be changed. Note: Most boost solenoids make some noise. Boost W/G Invert Units: On/Off Description: Inverts the PW #2 output signal. This option is based on tuner preference. Generally used when the wastgate type or solenoid is wired in such a way that low duty cycles equate to high boost and high duty cycles equate to low boost. When ON, this algorithm will be opposite. Boost W/G Output Units: On/Off Description: Enables the wastegate (PW #2) output. Once ON, the wastegate solenoid operates according to the duty tables without feedback unless Boost WG Feedback is also ON.
128 127 AEM EMS User Guide V2.0 Boost WG Feedback Units: On/Off Description: Enables wastegate feedback. Once ON, the Boost Error Duty Table or Boost FB On P+I can be active to modify the duty cycle based on the target boost. Allows closed loop boost control feedback. Boost/Idle PW TPS Units: Throttle % Description: The EMS has one frequency generator and two pulse width outputs (PW#1 and PW#2) that can operate at different frequencies. This option sets a throttle based switch point for the internal frequency generator. When below this throttle position, the EMS will be controlling idle at the frequency specified in the Idle PW Frequency option. When above this throttle position, the EMS will be controlling boost at the frequency specified in the Boost W/G Frequency option. If not using the boost control function, set this to 100%. If not using an IAC motor, set this to 0%. A typical value is 25% when using a pulse width idle motor and a boost solenoid. Fuel Cut Load Units: Engine Load Description: Boost fuel cut that when over the engine load specified, 100% fuel is cut. To keep the engine from overboosting. 2-D Tables for Boost Control Boost Target Speed table Units: Boost Target vs. Vehicle Speed Description: Vehicle speed dependant boost control. Setting the boost values lower at lower vehicle speeds will help traction challenged vehicles achieve traction sooner. This table becomes active when both the Boost FB VSS and Boost WG Feedback options are ON. Note: When the Boost Switch input is being used, this table is over ridden by the Boost Switch Target. This table is used as a traction control device by adjusting the boost target from vehicle speed.
129 Advanced Tuning 128 Boost Error Duty table Units: Duty Cycle vs. Boost Error Description: The vertical line in the center of the table, at zero boost error, represents the boost target that the solenoid is trying to achieve. The direction of this curve is dependant of how the wastegate is configured. See the above wastegate diagrams. This table is used to stabilize boost pressure. Boost Target Comp table Units: Duty Cycle vs. Boost Target Description: This table is used to automatically compensate duty cycle for different boost targets. Inevitably, this allows the feedback control to do less work and will further enhance boost control. This table is highly recommended when the boost
130 129 AEM EMS User Guide V2.0 target is frequently changing. If only one target is desired, this will not be necessary. Boost WG INP Duty table Units: Duty Cycle vs. Barometric Pressure Description: This table is used to compensate for target boost against barometric pressure. Typically only used when at high altitude conditions, and the turbocharger has to over spin to create the desired boost from lack of air density. Set this table when compressor surge is taking place at high altitude. This table is used to keep an appropriate duty cycle to maintain the boost target at different altitudes.
131 Advanced Tuning D Tables for Boost Control Boost WG Base Duty map Units: Load vs. RPM vs. Duty Cycle Description: Base wastegate duty cycle at specific engine loads and engine speed. This map is used to set the base duty cycle to the boost control solenoid. Set this by turning all of the feedback controls OFF first. Adjust this map until the desired boost is as closely achieved as possible. The closer this map is from the target, the better the closed loop boost control feedback will work. This map determines the base duty cycle percentage used if or if not using closed loop boost control feedback. This is the first map to tune when using boost control.
132 131 AEM EMS User Guide V2.0 Boost Target RPM-TH Map Units: TPS vs. RPM vs. Boost Target Description: Throttle/RPM dependant boost target control. This is the map that determines the closed loop boost control against throttle position and engine speed. Note: When either the Boost FB VSS or Boost Switch Input is used, this map is not used. This map is used to alter the target boost pressure at specific throttle positions and engine speeds.
133 Advanced Tuning Parameters for Boost Control (can be viewed or logged) Boost Error Units: Engine Load Description: Load needed to achieve the boost target value. Boost Target Units: Engine Load Description: Engine load value that the boost solenoid is attempting to achieve. Boost Target Comp Units: Duty Cycle Description: Duty cycle offset from the Boost Target Comp Table. Boost Trim (INP) Units: Duty Cycle Description: Duty cycle offset from the Boost WG INP Duty Table. Boost WG Map Units: Duty Cycle % 132
134 133 AEM EMS User Guide V2.0 Description: Duty cycle output directly from the Boost WG Base Duty Map. Boost WG Mod Units: Duty Cycle Description: Wastegate duty cycle modification for trim control. Boost WG Out Units: Duty Cycle Description: Final duty cycle output to the boost solenoid. Boost WG Trim Units: Duty Cycle Description: Duty cycle modified from the Boost WG Base Duty Map. Boost WG Trim (Err) Units: Duty Cycle % Description: Duty cycle difference between the Boost WG Out and Boost WG Base Duty Map. Boost WG Trim (P+I) Units: Duty Cycle % Description: Duty cycle difference from the P+I control to the Boost WG Base Duty Map. Tuning Boost Control The first step before tuning the boost solenoid is to determine if duty takes away boost pressure or makes boost pressure. To determine this, find the particular wastegate setup being used from the diagrams above. The language of the boost solenoid is in percent duty cycle. This is not percent open or percent of airflow, it is rather the full-scale percentage of the solenoid where 100% is fully closed or fully open depending on the solenoid used. Open AEMPro and connect to the EMS Confirm that the throttle position is set properly (closed < 1%, WOT > 95%) Confirm the AFR so that the vehicle has sufficient fuel for boosting. Open the Boost Control Template and turn the Boost W/G Output option ON. Set the Boost/Idle PW TPS to 25%. Set the Boost W/G Frequency, Boost Duty Maximum, and Boost Duty Minimum options according to the manufacturer specifications. Set the Fuel Cut Load option to eliminate any possible overboosting. Turn ON Boost From Load if using a MAF sensor for the engine load input. Set the "boosted" section of the Boost WG Base Duty Map to 50%. Set your boost target in the Boost Target Speed table and/or the Boost Target RPM-TH map but turn OFF Boost WG Feedback. Log the parameters in the Boost Control Template (most importantly Engine Load and Boost WG Out).
135 Advanced Tuning 134 Save this log and view it in the AEMLog software. From the log, the proper open loop wastegate duty can be determined. It is a good idea to make a boost log sheet. This will speed up boost control tuning if feedback will be used by giving you an idea of the duty cycle that will achieve each boost level. The chart will be dependant on the mechanics of the turbo system, including: wastegate spring, turbocharger, exhaust backpressure, etc. See the example below: After the appropriate duty cycle is found that is necessary for you boost target, the wastegate feedback (error control and/or P+I) can be enabled. Proportional and Integral Control One approach is to use a technique known as the Ziegler Nichols Tuning Method. The Ziegler Nichols closed loop method uses Proportional and Integral (or P+I) and should produce tuning parameters, which will obtain quarter wave decay. 1) Turn the options Boost WG Feedback and Boost FB On P+I to ON. 2) Turn the Boost FB On Error option OFF. 3) Set the Boost FB +Limit to 10% and Boost FB -Limit to -10%. 4) Set the integral time constant Boost FB Int Gain to zero. 5) Log the parameters Engine Load and Boost WG Out. 6) Increase the value of the Boost FB Pro Gain until the point of instability or a sustained oscillation is reached. Note: both Boost FB Pro Gain and the integral gain will be negative values. 7) From here, the ultimate proportional gain (Gu) is found. 8) From the log, measure the period of oscillation from peak to peak, in seconds, to obtain the critical time constant or ultimate period (Pu).
136 135 AEM EMS User Guide V2.0 9) Once the values for Gu and Pu are obtained, the P+I parameters can be calculated from the following equation. Boost FB Pro Gain = 0.45 (Gu) Boost FB Int Gain = (Pu)/1.2 Note that these values are not optimal values and additional fine tuning may be required to obtain the best boost control performance. Boost Error Control Arguably, an easier tuning procedure is using the Boost Error Duty table. Since it does not use an integral time constant, the boost control may accrue a small steadystate error which is typically acceptable. The Boost Error Duty table does, however, use a "tuneable" proportional gain. 1) Turn the Boost WG Feedback and Boost FB On Error options ON. 2) Turn the Boost FB On P+I option OFF. 3) Set the Boost Error Duty table so the curve goes through the origin at (0,0). If high duty cycle equals high boost, the graph should slope downward from left to right. If high duty cycle equals low boost, the graph should slope upward from left to right. 4) Log the parameters Engine Load and Boost WG Out and tune the Boost Error Duty table until the desired control is reached. 7.2 Automapping Automapping Automapping is a tool that allows maps to be changed automatically. This is not to be confused with closed loop O2 feedback, which only makes fuel output corrections. Automapping makes changes to the actual map by extracting data from O2 #1, thus affecting air fuel ratios and simplifying the tuning process. This feature is active only above 5% throttle in order to keep the deceleration fuel function working and to maintain consistent idling. In the AEMPro software, the Automap function utilizes three adjustable windows: Automap Fuel log map Fuel target Auto Mapping The Automap Fuel log map allows a parameter to be monitored and logged for different engine states, specifically for those, which correspond to sites of a map. Each site of the map has a value and a weighting. The weighting indicates the collected value for a specific cell. The value gives the average of this collected data. The weight of any value is always between 0 and 1. This is dependant on how close it references a particular site. In other words, when engine load and engine speed approaches a particular site, the value of the air fuel ratio is logged into the corresponding site of the Automap Fuel log map. As more values of air fuel ratio are collected for that site, the values are averaged out. Eventually a map can be built
137 Advanced Tuning 136 showing how the air fuel ratio varies across the entire load and speed map (shown below). The Fuel target window enables target values to be entered via the end user. It is important to have an educated judgment and to check these values before starting the automapping function. It is also a good idea to monitor the shape that the Fuel Map is taking to ensure proper automapping correction. These air fuel ratio values correlate with the respective sites of the Automap Fuel log map as used when automapping. Right clicking in the Automap Fuel log map will create an Auto Mapping dialog box
138 137 AEM EMS User Guide V2.0 (shown below). Start Automapping begins the process of automapping based upon the last values set in the Fuel target and Auto Mapping windows. The menu option will then change to Stop Automapping which, when clicked upon, stops the auto-mapping feature. Reset states will reset the reference points for the limit constraints, thus allowing more movement in the map being modified if a cell has reached a limit. When automapping is not employed, Program changes allows for the end user to extract the logged data and manually select appropriate cells for automatic correction. Initialise auto mapping opens an option menu (shown below).
139 Advanced Tuning 138 The Weight before change value determines the cumulative weight of values collected for a site before any modification is made to the base map. The Target accuracy determines the minimum absolute difference between the average logged value and the target value for which a change should be made to the base map. In other words, from this value there will be no correction made within (+/) of the targeted air fuel ratio value. If both of these conditions are met, automapping will be enabled. However, the amount of change is constrained by Maximum changes. When these thresholds are met, there will be a limitation on the changes to the base map unless the Reset states button is used. When modifications are made to the base map, the difference between the Automap Fuel log map and Fuel target is calculated and the Error multiplier and Error additive are applied to the result: Change = (Target Map value - Log Map value) * Error multiplier + Error additive Since the default equation has the actual log value subtracted from the target value, the Error multiplier and Error additive will always be negative numbers in order to apply the correct direction for mapping control. Assuming air fuel ratios will never leave the range of 9:1 to 17:1, the Error multiplier should never be less than ( 11) or greater than ( 6). However, the conservative approach is to keep this value close to 0 for more gradual changes. A large (negative) number is good for rich conditions and a small (negative) number is good for lean mixtures. After the map has been corrected for optimization and is drivable, a typical Error multiplier value is ( 7).
140 139 AEM EMS User Guide V2.0 This resultant value is then applied to the base map value as a Max percentage change or Max absolute change depending on the choice selected. Tuning with Automapping Open AEMPro and connect to the EMS Confirm that the throttle position is set properly (closed < 1%, WOT > 95%) It is a good idea to start with a Fuel Map that you think may be close to the end result. Always round up, as too rich is better than too lean. Confirm that the option O2 FB Control is OFF. In the AEMPro software, go to: Fuel Automap Fuel log Target Set the Fuel Target window to the AFR targetted. Now go to: Fuel Automap Fuel log Log Right click anywhere in the Automap Fuel log map and click on Initialise auto mapping Set the Auto Mapping dialog box. These settings solely depend on the type of tuning being performed, i.e.: WOT, steady-state cruising, etc. Below is an example that can work for most situations. Click OK Open the Fuel Map Graph and go to the Window pull down menu and click Tile. There is now three windows to view, i.e.: Fuel Map, Automap Fuel log map, and Fuel Target. Right click again in the Automap Fuel log map and click Start Automapping. Start the automapping process keeping an eye on the Fuel Map for changes (remember automapping is disabled under 5% throttle). When finished, right click in the Automap Fuel log map and click Stop Automapping.
141 Advanced Tuning Knock Control Knock Control The AEM EMS has 2 inputs for knock sensors. These can be passive, where data is displayed and/or recorded or the feedback knock control can be enabled, letting the EMS take action to counter the knock. To do this, the EMS can either retard the timing, richen the fuel mixture, or both. User Definable Options For Knock Control Knock Control Units: On/Off Description: This enables the knock sensor control feedback function. Knock %Rich/Volt Units: Fuel % / Volt Description: This is the amount of fuel added per volt over the Knock Sensor Cal Table. Knock Decrease Fuel Units: Fuel % Description: This is the amount of fuel to be removed (every Knock Restore Rate ) once knock has been removed. Knock Fuel Add Max Units: Fuel % Description: This sets the maximum allowable fuel to be added under a knock condition. Knock Ign Rtd Max Units: Degrees Description: This sets the maximum ignition retard allowed under a knock condition. Knock Restore Rate Units: Revolutions Description: This is the number of engine revolutions at which to restore the normal running condition from a knock condition. Knock Retard/Volt Units: Degrees / Volt Description: This is the amount of ignition timing to take out per volt over the Knock Sensor Cal Table. Knock Spark Advance Units: Degrees Description: This is the amount of ignition timing to add back in when knock has been removed.
142 141 AEM EMS User Guide V2.0 2-D Tables for Knock Control Knock Sensor Cal table Units: Knock Volts vs. RPM Description: Sets an RPM dependant threshold to filter out background noise. Setting up this table is key to the success of knock control. Whenever the knock sensor voltage output exceeds this table's value at the specified engine speed, it is considered to be "real knock". The difference between the actual knock signal and this threshold value determines the severity of the knock. Parameters (can be viewed or logged) Knock #1 Units: Volts Description: Displays actual detonation from theory which is equal to Knock #1 Raw - Knock Sensor Cal Table. Knock #1 Fuel Units: Fuel % Description: Displays the current fuel correction from the knock #1 sensor in an attempt to eliminate detonation. Knock #1 Raw Units: Volts Description: Displays the current raw voltage input from the knock #1 sensor. Knock #1 Retard Units: Degrees Description: Displays the current ignition retard from the knock #1 sensor in an attempt to eliminate detonation.
143 Advanced Tuning 142 Knock #1 Tooth Units: Teeth Description: Displays the current crank tooth value for monitoring individual cylinder knock. Knock #1 Volts Units: Volts Description: Displays the raw voltage input from the sensor at the ignition event for each coil that is assigned to Knock #1. Knock #2 Units: Volts Description: Displays actual detonation from theory which is equal to Knock #2 Raw - Knock Sensor Cal Table. Knock #2 Fuel Units: Fuel % Description: Displays the current fuel correction from the knock #2 sensor in an attempt to eliminate detonation. Knock #2 Raw Units: Volts Description: Displays the current raw voltage input from the knock #2 sensor. Knock #2 Retard Units: Degrees Description: Displays the current ignition retard from the knock #2 sensor in an attempt to eliminate detonation. Knock #2 Tooth Units: Teeeth Description: Displays the current crank tooth value for monitoring individual cylinder knock Knock #2 Volts Units: Volts Description: Displays the raw voltage input from the sensor at the ignition event for each coil that is assigned to Knock #2. Tuning with the Knock Sensor(s) To setup the knock control: Identify which cylinders correspond to each knock sensor input. Identify the knock signal threshold where anymore voltage would be considered detonation. Define the rate of additional fuel to be added for knock. Set a maximum amount of fuel to be added for knock.
144 143 AEM EMS User Guide V2.0 Define the rate that the fuel will be removed after the knock is gone. Define the rate of spark retard to be added for knock. Set a maximum amount of ignition retard for knock. Define the rate of spark advance back to normal values after the knock is gone. Activate the knock control system. This type of description is best described in an example: Engine: Inline 4-cylinder 1 knock sensor (wired to Knock #1) 1 coil (distributed) 4 primary injectors To set the knock sensor up for the above motor example, follow the procedure below. Open the Options Coil dialog box. This will allow the knock sensor(s) to be assigned to a specific coil(s). Activate Knock #1 for Coil #1 for this example. This allows all knock control actions, triggered by the Knock #1 sensor, to be applied to Coil #1. Open the Options Injector dialog box. This will allow the knock sensor(s) to be assigned to specific injectors. Activate Knock #1 for all four injectors. This allows all knock control actions, triggered by the Knock #1 sensor, to be applied to these four injectors. Additionally, disable all Knock #2 channels. It must be understood that knock sensors can pickup a lot of noise depending on the type of sensor and engine setup. The only way the EMS can determine when actual detonation occurs is by calibrating the knock sensor being used. In the AEMPro software, go to: Setup Sensors Knock Sensor Knock Sensor Cal Table The Knock Sensor Cal Table sets an RPM dependant threshold to filter out background noise. Setting up this table is key to the success of this function. Whenever the knock sensor voltage input exceeds this table's voltage value, it is considered to be detonation. The difference between the detonation signal and this threshold value determines the severity of the knock. By logging the Knock #1 Volts parameter when the engine is under load and not knocking gives you a picture of the background noise on the knock sensor channel. This is mechanical noise in the engine that is near the same frequency as knock but is not real knock. By using this data, you can draw the Knock Sensor Cal Table with varying engine speeds. The table should be about 10-25% above the typical knock sensor value that you recorded and will start off very low and increase with RPM. After setting up the knock sensors and the Knock Sensor Cal Table, the EMS knows what knock sensor applies to what cylinder and what knock signal constitutes real knock. So now we need to define what exactly the EMS should do when it sees
145 Advanced Tuning 144 knock. Setting up the Fuel enrichment function should be the first response to knock as it does not reduce power as dramatically as retarding the ignition. To add fuel, you have to define how much extra fuel (expressed in %) to add for each volt the knock sensor input exceeds the Knock Sensor Cal Table. This is done with the Knock % Rich/Volt option. The amount to step the fuel back to normal (expressed in %) is the Knock Decrease Fuel option. The rate at which to increment the knock modifications back to normal is Knock Restore Rate and is expressed in engine revolutions. To keep the engine from becoming overly rich, there is a Knock Fuel Add Max option, which sets the maximum amount of fuel that the knock routine can add, no matter how severe the knock is. So for our example, if we wanted to add 3% of fuel for each volt of knock, but not exceeding 10% of fuel in total and return the fuel back to normal 1% every 50 engine revolutions, we would set the following: Knock Knock Knock Knock Knock Control = ON Restore Rate = 50 rev %Rich/Volt = 3% Decrease Fuel = 1% Fuel Add Max = 10% Setting up the spark retard function retards the ignition timing in response to knock. To retard the timing, you have to define how much timing (expressed in degrees) to remove for each volt the knock sensor input exceeds the Knock Sensor Cal Table. This is done with the Knock Retard/Volts option. The amount to step the timing back to normal (expressed in degrees) is the Knock Advance option. The rate at which to increment the knock modifications back to normal is again, the Knock Restore Rate. To set the limit for timing retard there is the Knock Ign Rtd Max option that sets the maximum amount of spark retard that the knock routine implement, no matter how severe the knock is. So for our example, if we wanted to also retard the timing 5 degrees for each volt of knock, but not exceeding 12 degrees of total retard and advance the timing back to base by 0.75 degrees every 50 engine revolutions, we would set the following: Knock Rtd/Volt = 5 degrees Knock Advance = 0.75 degrees Knock Ign Rtd Max = 12 degrees 7.4 2Step Rev Limiter 2Step Rev Limiter Secondary rev limiters (2 step) are most commonly used in drag racing for consistent vehicle launches. However, secondary rev limiters can also be used for full throttle shifting, anti-lag, valet parking, etc.
146 145 AEM EMS User Guide V2.0 There are many different ways to install and program a 2Step Rev Limiter with the AEM EMS. Although any switch can be used, utilizing the factory clutch switch is most common. Most vehicles use a pull to ground switch. This simple installation involves splicing a wire from the clutch switch location to an available switch on the EMS, as shown below. The switch information for your specific application can be found in the Application Notes. Other vehicles, including the Toyota Supra Mark IV, use a 12-volt clutch switch. Since the EMS switches pull to ground, this situation will call for a relay to pull the switch to ground, as shown below.
147 Advanced Tuning 146 Options for the 2Step Rev Limiter 2Step Fuel Cut Units: RPM Description: User defined RPM to enter the secondary fuel cut rev limiter. Naturally aspirated engines will use this for soft launches whereas turbocharged vehicles may not cut fuel to encourage anti-lag spool up. 2Step Ignition Cut Units: RPM Description: User defined RPM to enter the secondary ignition cut rev limiter. 2Step OK Below VSS Units: Vehicle Speed Description: Vehicle speed threshold to deactivate the 2step rev limiter. This is applied when full throttle shifting is not used. This feature helps allow automatic transmission vehicles to use the 2-step rev limiter. 2Step Input
148 147 AEM EMS User Guide V2.0 Units: Switch Input Description: Switch input used to activate the secondary rev limiter. 2Step Retard Rev Units: RPM Description: Target RPM point to begin ignition retard while 2Step conditions are met. The total amount of timing retard available is dependent on the ignition range. Typical range is -17 deg to +72 deg. 2Step Fuel Cut C Units: Constant Description: Offset used for rev limit fuel duty calculation while 2Step conditions are met. Cut Duty = Cut C + ((Desired RPM Control Range/50)) * Cut M. The higher the value for Cut C, the more initial cut duty is applied once the RPM target is reached. Once Desired Control Range is exceeded, 100% cut duty is applied. Automatically set by rev limiter setup wizard. 2Step Fuel Cut M Units: Multiplier Description: Multiplier used for rev limit fuel duty calculation while 2Step conditions are met. Cut Duty = Cut C + ((Desired RPM Control Range/50)) * Cut M. The higher the value for Cut M, the finer the control range. Once Desired Control Range is exceeded, 100% cut duty is applied. Automatically set by rev limiter setup wizard. 2Step Ign Cut C Units: Constant Description: Offset used for rev limit ignition duty calculation while 2Step conditions are met. Cut Duty = Cut C + ((Desired RPM Control Range/50)) * Cut M. The higher the value for Cut C, the more initial cut duty is applied once the RPM target is reached. Once Desired Control Range is exceeded, 100% cut duty is applied. Automatically set by rev limiter setup wizard. 2Step Ign Cut M Units: Multiplier Description: Multiplier used for rev limit ignition duty calculation while 2Step conditions are met. Cut Duty = Cut C + ((Desired RPM Control Range/50)) * Cut M. The higher the value for Cut M, the finer the control range. Once Desired Control Range is exceeded, 100% cut duty is applied. Automatically set by rev limiter setup wizard. 2Step Retard C Units: Constant Description: Offset used for ignition timing retard calculation while 2Step conditions are met. Cut Duty = Cut C + ((Desired RPM Control Range/50)) * Cut M. The higher the value for Cut C, the more ignition retard is applied once the RPM target is reached. Once Desired Control Range is exceeded, maximum ignition retard is applied. Maximum timing retard depends on ignition range. Typical range is -17
149 Advanced Tuning 148 degrees to +72 degrees. Automatically set by rev limiter setup wizard. 2Step Retard M Units: Multiplier Description: Multiplier used for ignition timing retard calculation while 2Step conditions are met. Cut Duty = Cut C + ((Desired RPM Control Range/50)) * Cut M. The higher the value for Cut M, the finer the control range. Once Desired Control Range is exceeded, maximum ignition retard is applied. Maximum timing retard depends on ignition range. Typical range is -17 degrees to +72 degrees. Automatically set by rev limiter setup wizard. 2Step Rev Limiter Installation without a clutch switch This installation does not require a clutch switch input, i.e.: no wiring! This strategy will work as long as the vehicle speed sensor (VSS) is still being used. First, set the 2Step rev limiter up as normal referring to the instructions above. Next, go to: Setup Rev Limiters 2Step Rev Limiter Options - 2Step Rev Limit Set the option 2Step Input to Switch is Always ON. Set the option 2Step OK Below VSS to the lowest speed your particular VSS will read. To figure this out, view the parameter Vehicle Speed and drive at low speeds to find the VSS gear resolution (2Step OK Below VSS should match the option VSS Minimum Display). 7.5 O2 Feedback O2 Feedback To control the engine's fuel delivery system, the EMS can be programmed to run open loop and/or closed loop O2 feedback. Closed loop uses feedback from the oxygen sensor to make temporary, but immediate, corrections to the injection to maintain a target AFR. The type of an O2 sensor will determine how O2 feedback can be controlled. Due to the nature of standard narrow band O2 sensors, 14.7:1 is the only air fuel ratio that can be accurately maintained in closed loop. However, wideband O2 sensors can be used in almost every feedback condition. When the fuel system is open loop, the O2 sensor is ignored and the injector pulse width relies on the Fuel Map and fuel compensators to adjust injection duration. Open loop is necessary during engine starts, when the O2 sensor has cooled below its operating temperature. It may also be necessary when coolant temperatures are low. In this state, the fuel vaporization is poor and the engine will require a richer mixture to properly operate. When under heavy load, the engine typically requires an air fuel ratio that is out of a narrow band oxygen sensor's standard range and open loop will be necessary. When the accel fuel function is triggered during hard
150 149 AEM EMS User Guide V2.0 accelerations, open loop may be necessary to help stabilize the O2 feedback. When the decel function cuts fuel completely, O2 feedback will not be necessary. User Definable Options for O2 Feedback O2 FB Rich Limit Units: Fuel % Description: The maximum amount of fuel to add when O2 feedback is enabled. O2 FB Coolant Min Units: Coolant Temp Temperature Description: O2 feedback will operate when the coolant temperature has exceeded this value. This value is typically set near operating temperature. O2 FB Global Gain Units: Gain Multiplier Description: Overall O2 feedback gain. This value will always be one unless the proportional and integral gains are not sufficient in controlling the air fuel ratio. O2 FB Lean Limit Units: Fuel % Description: The maximum amount of fuel to subtract when O2 feedback is enabled. O2 FB Maximum Load Units: Engine Load Description: O2 feedback will operate when the engine load is below this value. When using a narrow band O2 sensor, O2 feedback is typically not used at high engine loads because of the sensor's inaccuracy outside the stoichiometric range and at high exhaust gas temperatures. However, O2 feedback can be used at high engine loads with a quality UEGO sensor. O2 FB Rate Units: ms Description: O2 feedback base timer for both proportional and integral terms. This is how often the air fuel ratio is referenced to determine the necessary correction. A smaller number gives a faster response by effectively increasing the gain. This should be the same as the sampling rate of the O2 sensor being used. A typical value is ms. O2 FB Maximum RPM Units: RPM Description: O2 feedback will operate when the RPM is below this value but is not in cranking mode. Limits O2 feedback control above the user-defined rpm. O2 FB Control Units: On/Off Description: Enables closed loop O2 feedback and the O2 Target parameter. After the Fuel Map has been tuned, O2 feedback can be enabled for automatic tuning
151 Advanced Tuning 150 adjustments. O2 FB Accel Inhibit Units: microseconds Description: O2 feedback threshold for accel fuel. O2 feedback will operate when the current Fuel Trim (Accel) amount is below this value. Because the acceleration fuel delivers an abundance of fuel in a very short amount of time, O2 feedback can ignore it to avoid possible air fuel ratio overshooting. However, using this function can still allow O2 feedback when there is a very small amount of acceleration fuel employed. O2 FB Update Rate Units: ms Description: O2 feedback delay after the acceleration fuel has been disabled. This function allows the mixture to be restored without using O2 feedback in order to prevent air fuel ratio overshooting. A typical value is 196 ms. O2 FB Decel Inhibit Units: ms Description: O2 feedback delay after the decel fuel function has been disabled. Typical Use: This function allows the mixture to be restored without using O2 feedback in order to prevent air fuel ratio overshooting. A typical value is 196 ms. O2 FB Accel Clear Units: On/Off Description: Sets O2 feedback to zero after both accel and decel fuel functions have been implemented. After utilizing accel/decel fuel, the next condition will typically be different from before. This function is used to allow the O2 feedback to clear its memory and start from zero again. O2 FB DFCO Clear Units: On/Off Description: Sets O2 feedback to zero after decel cut fuel have been implemented. After utilizing decel cut fuel, the next condition will typically be different from before. This function is used to allow the O2 feedback to clear its memory and start from zero again. O2 FB Over Clear Units: On/Off Description: Sets O2 feedback to zero when ouside the load, coolant, or engine speed thresholds. After these parameters are met, the next condition will typically be different from before. This function is used to allow the O2 feedback to clear its memory and start from zero again. 2-D Tables for O2 Feedback O2 FB Time vs Temp Table Units: Time After Start Time vs. Coolant Temperature
152 151 AEM EMS User Guide V2.0 Description: This table disables the O2 feedback for a set amount of time to allow a rich engine start and allow time for the O2 heater to warm up. This should never be faster than the time response of the O2 sensor's heater. O2 FB Pro Gain table Units: Proportional Gain vs. RPM Description: Proportional control is a pure gain adjustment acting on the error signal to provide the driving input. The advantage of a proportional-only control is its simplicity. If AFR offsets can be tolerated, the use of a proportional controller may be optimal. However, it will not eliminate the steady-state error that occurs after a setpoint change or a sustained AFR disturbance. Note: When tuning the O2 feedback and overshoot occurs, lower this number. If undershooting the O2 Target, raise this number. Used to adjust the speed of the system and reach the O2 Target quickly.
153 Advanced Tuning 152 O2 FB Int Gain table Units: Integral Gain vs. RPM Description: Integral control is implemented through the introduction of an integrator. This is used to fine tune the O2 feedback at the O2 Target once the proportional has acted in getting close to the target. Note: start tuning the O2 feedback with this option at zero, until the proportional has the feedback close to the target, then step this in slowly until the feedback holds the O2 Target. Integral control is used to provide the required accuracy for the control system.
154 153 AEM EMS User Guide V2.0 3-D Tables for O2 Feedback O2 FB Target map Units: Engine Load vs. RPM vs. AFR Description: O2 feedback target for specific engine loads and RPM. This map is used strictly for closed loop O2 feedback. Parameters (can be viewed or logged) O2 FB Delay Units: Seconds Description: Time delay for O2 feedback operation after engine start. O2 Target Units: AFR Description: Air fuel ratio that directly corresponds with the AFR Map. O2 #1 Units: AFR Description: Scaled air fuel ratio from Lambda #1. O2 #1 Target Error Units: AFR Description: Difference between the actual air fuel ratio and the targeted air fuel ratio from Lambda #1.
155 Advanced Tuning 154 O2 #1 FB Value Units: Fuel % Description: The current amount of fuel implemented in order to reach the air fuel ratio target. O2 #2 Units: AFR Description: Scaled air fuel ratio from Lambda #2. O2 #2 Target Error Units: AFR Description: Difference between the actual air fuel ratio and the targeted air fuel ratio from Lambda #2. O2 #2 FB Value Units: Fuel % Description: The current amount of fuel implemented in order to reach the air fuel ratio target. O2 FB Cleared Units: On/Off Description: Displays if and when the O2 feedback has cleared its memory and resets back to zero when the closed loop conditions are met again. O2 FB Frozen Units: On/Off Description: Displays if and when the O2 feedback has saved its previous fuel correction to reinstate when the closed loop conditions are met again. O2 FB Pro Gain Units: Multiplier Description: Displays the current gain from the O2 FB Pro Gain table. O2 FB Int Gain Units: Multiplier Description: Displays the current gain from the O2 FB Int Gain table. O2 FB Status Units: Binary Code Description: Displays the current status of the O2 feedback function in binary code. Accel O2 FB Hold Units: ms Description: The current hold time for the O2 feedback to be reinstated after the accel/decel function has been triggered. Tuning O2 Feedback
156 155 AEM EMS User Guide V2.0 The tuning procedure for O2 feedback can be quite tedious. One approach is to use a technique known as the Ziegler Nichols Tuning Method. The Ziegler Nichols closed loop method uses Proportional or P + I control and should produce tuning parameters which will obtain a quarter wave decay. The O2 feedback functions are located in the Fuel pull down menu in the AEMPro software. 1) Use the O2 FB Pro Gain table by itself and set the O2 FB Int Gain table to zero. 2) Log the parameters O2 #1(or #2) and O2 #1 FB Value (or #2). 3) Increase the proportional gain in the O2 FB Pro Gain table until the point of instability or a sustained oscillation is reached. 4) From here, the ultimate proportional gain (Gu) is found. 5) From the log, measure the period of oscillation from peak to peak, in seconds, to obtain the critical time constant or ultimate period (Pu). 6) Once the values for Gu and Pu are obtained, the P + I parameters can be calculated from the following equations. Proportional and Integral feedback O2 FB Pro Gain table = 0.45 (Gu) O2 FB Int Gain table = (Pu)/1.2 Note that these values are not optimal values and additional fine tuning may be required to obtain the best O2 feedback performance. 7.6 Nitrous Oxide Nitrous Oxide There are several ways to control nitrous oxide with the AEM EMS. The user has complete control over all of the nitrous functions, when it activates and deactivates the solenoids, and how much fuel and timing trims are added. Below is a diagram of how AEM recommends wiring a nitrous setup.
157 Advanced Tuning 156 User Definable Options for Nitrous NOS Control Units: On/Off Desciption: This option enables the nitrous control. Set this to ON to allow the nitrous control to become active. NOS Switch In Units: Switch Input Desciption: This sets the input request for nitrous to become active under the set conditions. NOS Output Units: User Definable Output Desciption: This sets the output which activates the relay for the nitrous control solenoid. NOS Off Above Load Units: Engine Load Desciption: Above this engine load the EMS will deactivate the nitrous control. This can be used to spool a turbocharger, which will turn OFF the nitrous once the desired boost has been reached, or as a safety measure to prevent the nitrous from
158 157 AEM EMS User Guide V2.0 being active in an overboost situation. When the engine reaches this load point, the EMS will cut the active signal to the nitrous relay, and disable any trims that have been set. Set this to the maximum allowable pressure to be active. NOS Reinstate Load Units: Engine Load Desciption: Hysteresis condition for nitrous load conditions. Must be set higher than NOS Off Below Load option and lower than the NOS Off Above Load condition. NOS Off Below Load Units: Engine Load Desciption: The nitrous control will be OFF when below this engine load. Note: The nitrous will not necessarily be ON when above this engine load. NOS Overrev Off Units: RPM Desciption: Nitrous will be activated only when the engine speed is below this value. This is an over-rev type function that should disable the nitrous under unsafe engine conditions or when on the rev limiter. NOS Overrev On Units: RPM Desciption: Hysteresis condition for nitrous overrev condition. Must be set lower than NOS Overrev Off option. NOS On Above TPS Units: Thottle % Desciption: Above this number, the nitrous will be active. Set this number just above the NOS Off Below TPS option. NOS Off Below TPS Units: Thottle % Desciption: Below this number, the nitrous will be active. Set this number just below the NOS On Above TPS option. NOS Maximum VSS Units: Vehicle Speed Desciption: Above this number, the nitrous will be deactivated. Set this number above the NOS Minimum VSS option. NOS Minimum VSS Units: Vehicle Speed Desciption: Below this number, the nitrous will be deactivated. Set this number below the NOS Maximum VSS option. 3-D Maps for Nitrous
159 Advanced Tuning 158 NOS Fuel map Units: Engine Load vs Engine Speed vs Fuel % Desciption: This map allows a percentage of additional fuel to be added or subtracted from the base map when the nitrous options become active. This map allows adjustment over engine speed and engine load. NOS Ignition map Units: Engine Load vs Engine Speed vs Degrees Desciption: This map allows ignition timing to be advanced or retarded against the base ignition map when the nitrous control is active. This map is adjustable over engine speed and engine load. Parameters (can be viewed or logged) Nitrous Units: On/Off Description: Displays the current status of the nitrous function. Nitrous Fuel Units: Fuel % Description: Displays the current amount of fuel added or subtracted from the NOS Fuel map. Nitrous Spark Units: Degrees Description: Displays the current amount of ignition timing advanced or retarded from the NOS Ignition map. Note: All of the nitrous options must be met for the EMS to activate the selected output and add the fuel and ignition trims. If any one of the options falls out of their ON conditions, the control will be disabled. 7.7 Cam/Crank Pickup Cam/Crank Pickup Unlike most engine management systems, the AEM EMS has a configurable pickup feature that supports many different timing patterns. Although this feature is found in the AEMPro software, all options, parameters, tables pertaining to this feature, will not be discussed. The use of the Cam/Crank Sensor Wizard is mandatory. Any problems with this wizard should be directed to AEM. Setup Sensors Cam/Crank Sensor Cam/Crank Sensor Wizard 7.8 Anti-Lag Anti-Lag Turbo lag is defined as the time delay before the turbocharger has produced boost pressure. Since turbochargers are designed and sized to operate at specific rpm
160 159 AEM EMS User Guide V2.0 ranges and air flow conditions, some turbo lag is inherent in the system. To fully understand turbo lag, you must first understand the operation principles behind what causes a turbo to make boost. Boost is not made by rpm alone. There is a big difference in the airflow through an engine at 6,000 rpm in neutral, 6,000 rpm in first gear at part throttle, and 6,000 rpm in high gear at full throttle. Turbochargers are even more effected by these airflow differences and especially load differences than most other devices. This is why you may be able to see a small amount of boost with a positive displacement supercharger at WOT in neutral, but you will most likely not even see any boost at WOT in neutral with a turbocharger. A given turbocharged vehicle may produce full boost in first gear by 3,500 rpm. This same vehicle may produce full boost in 4th gear by 2,300 rpm. The same vehicle, when pulling a heavy trailer, may produce full boost by 1,800 rpm even in 1st gear. These conditions are more specific to manual transmission vehicles as the boost has to build in each gear after the throttle is closed during the shift. Automatic transmission vehicles operate differently as they can be "loaded" by stalling up the converter and placing enough load to build boost before the vehicle even moves. Also, with an automatic transmission, the throttle is not shut during shifts which causes the boost to "pop up" because the turbo is supplying enough air flow to feed the boosted engine at high rpms and suddenly the rpms are drastically cut down by the shift as well as increased load has been placed on the system at the same time. This can cause an engine that is accelerating in 1st gear with low boost to instantly go to full boost upon shifting into 2nd gear. Anti-lag is when a turbocharger is subjected to a very late burn causing the exhaust to expand in the turbine housing. This energy is concentrated at the turbocharger causing a very quick turbo spool up. The EMS supports two different types, including a rally style and drag race anti-lag. User Definable Options for Drag Race Anti-Lag Alt Ignition Fixed Units: On/Off Description: Enables the Alt Spark Fixed option in order to maintain a constant ignition timing value for anti-lag. Alt Spark Fixed Units: Degrees Description: Sets a fixed ignition timing value while the alternate conditions are met. This is enabled by the Alt Ignition Fixed option. Alt Spark Trim Units: Degrees Description: Amount of ignition spark to be trimmed (+/-) when the alternate trims are active.
161 Advanced Tuning 160 Alt Fuel Trim Units: % Description: Percentage of fuel to be added when the alternate trims are active. Alt Off Over RPM Units: Engine Speed Description: When above this rpm, the alternate trims and functions will deactivate. Alt On Above RPM Units: Engine Speed Description: When above this rpm, but below the Alt Off Over RPM the alternate trims and functions will activate. Alt Off Below TPS Units: % Description: When below this throttle position, the alternate trims and functions will deactivate. Alt On Above TPS Units: % Description: When above this throttle position, the alternate trims and functions will activate. Alt Overboost Units: Engine Load Description: When above this engine load, the alternate trims and functions will deactivate. Alt On Above Load Units: Engine Load Description: When above this engine load, but below Alt Overboost the alternate trims and functions will activate. Alt Function Output Units: User Defined Output Description: If the Alternate function is activated, this output channel will be activated also. Can be used to drive an LED, injector, etc. Alt Function Input Units: User Defined Input Description: Input switch that triggers the alternate function. Parameters (can be viewed or logged) ALT Units: On/Off Description: Displays the current status of the alternate function.
162 161 AEM EMS User Guide V2.0 Fuel Trim (Alt) Units: us Description: Displays the fuel pulsewidth from the Alt Fuel Trim correction. Tuning Drag Race Anti-lag The basic idea is to fire the ignition after TDC to cause afterburn in the exhaust to spool the turbocharger to a desired boost level for launching the vehicle. There are a couple of things to consider to obtain the desired results. Engine Speed: The amount of engine speed is directly related to how much boost can be made under anti-lag conditions. A higher engine speed will equate to a higher boost level as well as a faster boost response. If you are unable to make the desired boost pressure for launching, no matter how much ignition retard is used, then more than likely you need to increase the Alt On Above RPM. Ignition Retard: The more the ignition is retarded, the more afterburn and heat will be put into the exhaust. Start at a conservative -10 degrees, and add more ignition retard until the desired time and boost is reached. Typical numbers are between 15 and -20 degrees of ignition. Either the Alt Spark Fixed or the Alt Spark Trim can be used for retarding the ignition. Engine Load: If the boost control is set at "x" pressure, then no more "x" pressure can be obtained when launching. The option Alt Overboost, however, will allow a lower launch boost than the operating boost setting, by turning OFF the alternate function when the engine load has surpassed the option. Additional Fuel: Added fuel will also aid in the anti-lag process by insuring the fuel mixture will be there throughout the engine cycle. A typical value for Alt Fuel Trim is 5-10% User Definable Options for Rally Style Anti-Lag Anti-Lag Control Units: On/Off Description: Enables the rally style anti-lag function. Anti-Lag Input Units: User Definable Switch Description: Input switch to trigger the rally style anti-lag function. 2-D Tables for Rally Style Anti-Lag Fuel Rev Limit table Units: RPM vs Throttle Description: TPS dependant fuel rev limiter at specific engine speeds for rally style anti-lag Ign Rev Limit table Units: RPM vs Throttle Description: TPS dependant ignition rev limiter at specific engine speeds for rally style anti-lag
163 Advanced Tuning 162 Retard Rev Limit table Units: RPM vs Throttle Description: TPS dependant ignition retard activation at specific engine speeds for rally style anti-lag Parameters (can be viewed or logged) Anti-Lag Units: On/Off Description: Displays the current status of the rally style anti-lag function. Ign Retard Limit Units: Degrees Description: Displays the maximum allowable ignition retard from the rally style antilag function. Tuning Drag Rally Style Anti-lag 7.9 EGT Control EGT Control With monitoring up to 4 EGT sensors, the AEM EMS can also control the exhaust gas temperature with the use of a temperature dependant fuel table. The EMS is configured to accept RTD (Resistant Temperature Device) EGT sensors. This type of sensor is faster responding than conventional K-type thermocouples and does not require a special wire type or length. Ignition timing plays a significant part in exhaust gas temperature. High temperatures can be a result of retarded ignition timing as well as a lean condition in the fuel mixture. Always use an oxygen sensor in conjunction with EGT sensors to determine a proper engine tune. User Definable Options for EGT Control EGT Fuel Control Units:On/Off Description: This activates the EGT feedback which enables the EGT Fuel Correction Table EGT Failsafe Units: Temperature Description: This is the default reading if the EGT sensor goes out of the EGT Fail Minimum or EGT Fail Maximum range. EGT Fail Maximum Units: Temperature
164 163 AEM EMS User Guide V2.0 Description: This is the maximum allowable reading from the EGT Sensor before it goes to EGT Default. EGT Fail Minimum Units: Temperature Description: This is the minimum allowable reading from the EGT Sensor before it goes to EGT Default. EGT#1 Analog Input Units: User Selectable Analog Input Description: This assigns the input to read as EGT #1 EGT#2 Analog Input Units: User Selectable Analog Input Description: This assigns the input to read as EGT #2 EGT#3 Analog Input Units: User Selectable Analog Input Description: This assigns the input to read as EGT #3 EGT#4 Analog Input Units: User Selectable Analog Input Description: This assigns the input to read as EGT #4 2-D Tables for EGT Control EGT Sensor Cal table Units: Temperature vs Voltage Description: This table calibrates the input voltage from the sensor to the value that will be displayed at specific voltages. If using the EGT sensor from AEM, a calibration chart is supplied in the EGT Sensor Wizard. EGT Fuel Correction table
165 Advanced Tuning 164 Units: Fuel % vs Temperature Description: This is the table for the feedback control of the EGT sensor for fuel to be added or taken out depending on the exhaust gas temperature. Parameters (can be viewed or logged) EGT #1 Units: Temperature Description: Displays the current exhaust gas temperature for EGT #1 in units specified by the end user EGT #2 Units: Temperature Description: Displays the current exhaust gas temperature for EGT #2 in units specified by the end user EGT #3 Units: Temperature Description: Displays the current exhaust gas temperature for EGT #3 in units specified by the end user EGT #4 Units: Temperature Description: Displays the current exhaust gas temperature for EGT #4 in units specified by the end user EGT #1 Voltage Units: Volts Description: Displays the current voltage directly from the EGT #1 sensor. EGT #2 Voltage Units: Volts Description: Displays the current voltage directly from the EGT #2 sensor.
166 165 AEM EMS User Guide V2.0 EGT #3 Voltage Units: Volts Description: Displays the current voltage directly from the EGT #3 sensor. EGT #4 Voltage Units: Volts Description: Displays the current voltage directly from the EGT #4 sensor. EGT #1 Fuel Corr. Units: % Description: Displays the current EGT #1 fuel correction percentage from EGT Fuel Correction table. EGT #2 Fuel Corr. Units: % Description: Displays the current EGT #2 fuel correction percentage from EGT Fuel Correction table. EGT #3 Fuel Corr. Units: % Description: Displays the current EGT #3 fuel correction percentage from EGT Fuel Correction table. EGT #4 Fuel Corr. Units: % Description: Displays the current EGT #4 fuel correction percentage from EGT Fuel Correction table Variable Valve Control Variable Valve Control (VVC) WARNING: Improper use of VVC in the AEMPro software will result in engine damage. AEM Plug N' Play base maps that use VVC are tuned for stock camshafts. Any different camshaft used will require a rework of the base calibration file. Some engines use VVC with the addition of some form of alternating cam profile system like VTEC from Honda, VVL from Nissan, MIVEC from Mitsubishi, etc. It is important to note that even if stock camshafts are used with the base VVC mapping unchanged, engine failure can result if the alternating cam profile system is tuned improperly. If the VVC system and camshaft mechanics are unknown, it is highly recommended to disable or set the VVC to a failsafe mode until the information is resourced and a plan of action is set forth.
167 Advanced Tuning 166 The AEM EMS supports single and/or twin channel variable valve engines. This is performed in a closed loop system for maximum control. The cam signal is used to detect the cam position and a pulse-width modulated signal controls the position. In the AEMPro software, the variable valve control function is named VVC#1 and VVC#2. Note: Either VVC#1 or VVC#2 can be used for a single channel VVC engine. Variable Valve Control Variable Valve Control #1 Input The input signal reference for VVC#1 is hard-coded as Cam. The cam positions are determined by capturing the relevant timing edge and scaling it into degrees: Cam#1 Angle = Cam#1 ADV = (Cam#1 Angle - Cam#1 Start) Cam Range Cam Range = / 0.8 Variable Valve Control #2 Input The input signal reference for VVC#2 is hard-coded as Speed. Note: the Speed input is typically used for Vehicle Speed. However, the VVS Input option is programmable and can be set to the Spare Speed Input. The cam positions are determined by capturing the relevant timing edge and scaling it into degrees:
168 167 AEM EMS User Guide V2.0 Cam#2 Angle = Cam#2 ADV = (Cam#2 Angle - Cam#2 Start) Cam Range Cam Range = / 0.8 Variable Valve Control Position Sensor Variable Valve Control Output The pulse-width modulated output for VVC#1 is hard-coded as Injector #9. The pulse-width modulated output for VVC#2 is hard-coded as Injector #10. To switch the injector outputs into a pulse-width modulated output for VVC, the Injector #9 and/or Injector #10 options must be OFF. The options PWM#9 and/or PWM#10 must be ON to enable the outputs for VVC. The option PWM#9/10 Period is a common time base used for both PWM#9 and PWM#10 to establish the appropriate frequency. When the engine is below the Crank Exit RPM option, the duty cycle output is set at VVC#1(#2) Stopped. If above Crank Exit RPM, but the cam sensor has no signal, the duty cycle is set atvvc#1(#2) Default.
169 Advanced Tuning 168 Variable Valve Control Solenoid Variable Valve Controls The open loop duty cycle is taken directly from the VVC#1(#2) Duty Table. This duty cycle is constrained by the options VVC Out min and VVC Out max. The closed loop system modifies the open loop output using the VVC#1(#2) Error table and a proportional and integral feedback in an attempt to achieve the cam degree target that is entered in the Valve#1(#2) Map. The range of this duty cycle feedback is constrained by VVC FB min and VVC FB max. VVC#1(#2) Out = VVC#1(#2) Duty table + VVC#1(#2) Error table + VVC#1(#2) FB VVC#1(#2) FB = VVC#1(#2) error VVC#1(#2) FB P + VVC#1(#2) I (old) VVC#1(#2) FB I User Definable Options for Variable Valve Control Valve Control Units: On/Off Description: Enables VVC#1 and/or VVC#2 VVC#1 invert Units: On/Off Description: Inverts the VVC#1 duty cycle output signal. This can be used to switch the direction of the camshaft. VVC#2 invert Units: On/Off Description: Inverts the VVC#2 duty cycle output signal. This can be used to switch the direction of the camshaft. Cam Falling Edge Units: On/Off
170 169 AEM EMS User Guide V2.0 Description: Selects to trigger from the falling edge of the Cam input Cam Rising Edge Units: On/Off Description: Selects to trigger from the rising edge of the Cam input Cam High Sens Below Units: Engine Speed Description: Switches from low to high sensitivity when below this engine speed. This is used when the Cam input signal is not strong enough to trigger from. Cam Low Sens Above Units: Engine Speed Description: Switches from high to low sensitivity when above this engine speed. This is used when the Cam input signal is not strong enough to trigger from. Speed Falling Edge Units: On/Off Description: Selects to trigger from the falling edge of the Speed input Speed Rising Edge Units: On/Off Description: Selects to trigger from the rising edge of the Speed input Speed H Sens Below Units: Engine Speed Description: Switches from low to high sensitivity when below this engine speed. This is used when the Speed input signal is not strong enough to trigger from. Speed L Sens Above Units: Engine Speed Description: Switches from high to low sensitivity when above this engine speed. This is used when the Speed input signal is not strong enough to trigger from. PWM#9 Units: On/Off Description: Switches the Injector #9 output to a pulse width modulated output for VVC#1 PWM#10 Units: On/Off Description: Switches the Injector #10 output to a pulse width modulated output for VVC#2 PWM#9/10 period Units: us Description: Sets the output frequency for both PWM#9 and PWM#10. This can be
171 Advanced Tuning 170 found by looking up the manufacturer specification sheet or by taking an oscilloscope trace with the factory ECU installed. Cam Range Units: Degrees/tooth Description: Allows the software to recognize the range of the camshaft by using the following formula: Cam Range = (360 Degrees / # of Fuel Teeth per rev) / 0.8 Cam#1 Start Units: Teeth Description: Tells the software the correct tooth of where the VVC#1 camshaft range begins Cam#2 Start Units: Teeth Description: Tells the software the correct tooth of where the VVC#2 camshaft range begins VVC#1 default Units: Duty Cycle % Description: Sets the VVC#1 camshaft to a safe position when the VVC#1 input signal has failed. VVC#2 default Units: Duty Cycle % Description: Sets the VVC#2 camshaft to a safe position when the VVC#2 input signal has failed. VVC#1 stopped Units: Duty Cycle % Description: Sets the VVC#1 camshaft to a safe position when below the Crank Exit RPM VVC#2 stopped Units: Duty Cycle % Description: Sets the VVC#2 camshaft to a safe position when below the Crank Exit RPM VVC Out max Units: Duty Cycle % Description: Sets the allowable solenoid range and constrains camshaft movement by limiting the PWM#9 and PWM#10 duty cycle output. This can also be used be whenever piston to valve contact is possible. VVC Out min Units: Duty Cycle % Description: Limits camshaft movement by limiting the PWM#9 and PWM#10 duty
172 171 AEM EMS User Guide V2.0 cycle output. This should be whenever piston to valve contact is possible. VVC#1 FB I Units: Time Constant Description: Integral control is implemented through the introduction of an integrator. Integral control is used to provide the required accuracy for the control system. This is used to fine tune the VVC at the target cam degree once the proportional has acted in getting close to the target. Note: start tuning the VVC feedback with this option at zero, until the proportional has it close to the target, then step this in slowly until the target cam degree is achieved. This value should be a negative value. VVC#2 FB I Units: Time Constant Description: Integral control is implemented through the introduction of an integrator. Integral control is used to provide the required accuracy for the control system. This is used to fine tune the VVC at the target cam degree once the proportional has acted in getting close to the target. Note: start tuning the VVC feedback with this option at zero, until the proportional has it close to the target, then step this in slowly until the target cam degree is achieved. This value should be a negative value. VVC#1 FB P Units: Gain Multiplier Description: Proportional control is a pure gain adjustment acting on the error signal to provide the driving input. It is used to adjust the speed of the system and reach the target cam degree quickly. The advantage of a proportional-only control is its simplicity. If cam degree offsets can be tolerated, the use of a proportional controller may be optimal. However, it will not eliminate the steady-state error that occurs after a set-point change. Note: When tuning VVC and overshoot occurs, lower this value. If undershooting the target cam degree, raise this value. This value should be a negative value. VVC#2 FB P Units: Gain Multiplier Description: Proportional control is a pure gain adjustment acting on the error signal to provide the driving input. It is used to adjust the speed of the system and reach the target cam degree quickly. The advantage of a proportional-only control is its simplicity. If cam degree offsets can be tolerated, the use of a proportional controller may be optimal. However, it will not eliminate the steady-state error that occurs after a set-point change. Note: When tuning VVC and overshoot occurs, lower this value. If undershooting the target cam degree, raise this value. This value should be a negative value. VVC FB max Units: Duty Cycle % Description: Sets the maximum feedback correction allowed in the positive duty direction when using closed loop. Used to set correction limits and help stabilize cam angle. This function can help prevent overshooting.
173 Advanced Tuning 172 VVC FB min Units: Duty Cycle % Description: Sets the maximum feedback correction allowed in the negative duty direction when using closed loop. Used to set correction limits and help stabilize cam angle. This function can help prevent overshooting. 2-D Tables for Variable Valve Control VVC#1 Duty table Units: Duty Cycle % vs. VVC#1 Target Description: This table is used to automatically compensate duty cycle for different cam angle targets. Inevitably, this allows the feedback control to do less work and will further enhance valve control. VVC#2 Duty table Units: Duty Cycle % vs. VVC#2 Target Description: This table is used to automatically compensate duty cycle for different cam angle targets. Inevitably, this allows the feedback control to do less work and will further enhance valve control. VVC#1 Error Duty table Units: Duty Cycle vs. VVC#1 Error Description: The vertical line in the center of the table, at zero cam degree error, represents the cam angle target that the solenoid is trying to achieve. The direction of this curve is dependant of how the solenoid operates. This table is used to stabilize the cam angle. VVC#2 Error Duty table Units: Duty Cycle vs. VVC#2 Error Description: The vertical line in the center of the table, at zero cam degree error, represents the cam angle target that the solenoid is trying to achieve. The direction of this curve is dependant of how the solenoid operates. This table is used to stabilize the cam angle. 3-D Maps for Variable Valve Control VVC#1 map Units: Load vs. RPM vs. Cam#1 Degree Description: This map sets the target cam#1 angle in degrees for each engine load and engine speed breakpoint. It is important to know the engine's valve limitations before setting up this map. VVC#2 map Units: Load vs. RPM vs. Cam#2 Degree Description: This map sets the target cam#2 angle in degrees for each engine load and engine speed breakpoint. It is important to know the engine's valve limitations before setting up this map.
174 173 AEM EMS User Guide V2.0 Parameters for Variable Valve Control (can be viewed or logged) Cam#1 ADV Units: Cam Degrees Description: Displays the current cam angle of cam#1 Cam#2 ADV Units: Cam Degrees Description: Displays the current cam angle of cam#2 Cam#1 Angle Units: Teeth Description: Displays the current tooth position from the Cam input Cam#2 Angle Units: Teeth Description: Displays the current tooth position from the Speed input VVC#1 Correct Units: Duty Cycle % Description: Displays the current amount of feedback correction for VVC#1 directly from the VVC#1 Error table. VVC#2 Correct Units: Duty Cycle % Description: Displays the current amount of feedback correction for VVC#2 directly from the VVC#2 Error table. VVC#1 Duty table Units: Duty Cycle % Description: Displays the current duty cycle directly from the VVC#1 Duty table VVC#2 Duty table Units: Duty Cycle % Description: Displays the current duty cycle directly from the VVC#2 Duty table VVC#1 error Units: Cam Degrees Description: Displays the current cam degree error from the VVC#1 Target VVC#2 error Units: Cam Degrees Description: Displays the current cam degree error from the VVC#2 Target VVC#1 FB Units: Duty Cycle %
175 Advanced Tuning 174 Description: Displays the current amount of feedback correction for VVC#1 from the P + I controller VVC#2 FB Units: Duty Cycle % Description: Displays the current amount of feedback correction for VVC#2 from the P + I controller VVC#1 Out Units: Duty Cycle % Description: Displays the actual PWM#9 duty cycle output to the VVC#1 solenoid VVC#2 Out Units: Duty Cycle % Description: Displays the actual PWM#10 duty cycle output to the VVC#2 solenoid VVC#1 Target Units: Cam Degrees Description: Displays the current cam degree target directly from the Valve#1 map VVC#2 Target Units: Cam Degrees Description: Displays the current cam degree target directly from the Valve#2 map Variable Valve Control Setup If using an AEM EMS Plug N' Play, the VVC is already setup in the base map(s). If not using an AEM EMS Plug N' Play, it is recommended to have an AEM EMS Factory Trained Tuner setup the VVC. It is important to note that it may be very easy to destroy your engine with improper use of VVC.
176 175 AEM EMS User Guide V2.0 Variable Valve Control Setup Example Go to: Setup <<Advanced Setup>> Variable Valve Control. Select Valve #1 if using Cam as the input and Injector #9 as the output. Select Valve #2 if using Speed as the input and Injector #10 as the output. To enable VVC, check the option Valve Control and check either PWM#9 (or PWM#10). Set the option PWM#9/10 period to the appropriate solenoid frequency. This can be found by looking up the manufacturer specification sheet or by taking an oscilloscope trace with the factory ECU installed. If a Hall Effect Sensor is being used for the VVC input, the Cam (or Speed) Falling Edge and/or Rising Edge can be selected. If a Magnetic Sensor is being used for the VVC input, use an oscilloscope to trace the input signal. Select the edge of the VVC input that passes rapidly through 0. Falling Edge Example Rising Edge Example Calculate and enter in the option Cam Range = (360 Degrees / # of Fuel Teeth per rev) / 0.8 Set the entire VVC#1(#2) Error table to 0. Set the options VVC Out min and VVC Out max to the maximum allowable range specified by the solenoid manufacturer. These options can also limit variable camshaft rotation to eliminate piston to valve contact if physically possible.
177 Advanced Tuning Set the option VVC#1(#2) default to a duty cycle that is safe when the sensor has failed. Open the VVC#1(#2) Duty table (Table view) At 0 degrees enter 0% duty cycle. Enter 100% duty cycle at the maximum allowable degree that the cam gear will allow. Check with the engine manufacturer if this information is unknown. Highlight the table from this point by holding down the shift key and tapping on the left arrow until 0 is reached. To interpolate the difference, click "M" for menu and "L" for calculate. Open the Valve #1(#2) map Set the appropriate degrees at low engine speed and low engine load for a stable idle. For testing VVC, set the map so the entire cam range will be used with just a quick low load rev up (this is for set up only). Set the option VVC#1(#2) stopped to a duty cycle that is best for engine cranking. Start the engine and log the parameter Cam#1(#2) Angle. Rev the engine so the entire cam degree range is being logged. View the log. Set the option Cam#1(#2) Start to the lowest Cam#1(#2) Angle found in the logged data. Note: the midpoint of the VVC range can now be determined and may be useful for a safe starting point. Rev the engine again while watching the VVC#1(#2) Duty table and the VVC#1(#2) Error table making sure to test the entire cam range. Enter the appropriate values in the duty table so that the error table is maintained as close to 0 error as possible. Enter a first pass estimate of required advance in the Valve#1(#2) map. Data log the relationship between VVC#`1(#2) Target, VVC#1(#2) Error, and Cam#1(#2) ADV. From this data, fill in the VVC#1(#2) Error table with a restoring function. Set the option VVC FB max to 10% and VVC FB min to 10%. Check that the response has improved. Now decrease from zero the VVC#1(#2) FB P and VVC#1(#2) FB I control loop settings. Adjust the error table and proportional and integral control constants until acceptable control is achieved. Usually a bell error curve will result with a standard deviation of less than 2 degrees. Tune the Valve#1(#2) map for best torque, fuel economy, and/or clean emissions.
178 177 AEM EMS User Guide V2.0 Example of the torque potential from VVC tuning 7.11 Traction Control Traction Control Most OEM and available aftermarket traction control systems use the differential of a front and rear wheel speed sensor to determine traction conditions. While this is great way to control wheel slippage, it does not address all wheel drive (AWD) vehicles as all wheels spin at the same rate. AWD manufacturers do not use traction control on their vehicles as power distributing to four wheels is typically sufficient. However, AWD racing in snow, dirt, and gravel like WRC and Pike's Peak is a whole different story. The AEM EMS traction control is the solution for all types of vehicles including 2WD and AWD. The EMS uses "acceleration" as the basis for traction control as all applications have an engine speed and vehicle speed input. And because most vehicles do not come standard with wheel speed sensors, this is the obvious choice for plug n' play traction control. Under optimum traction conditions with no wheel slippage, the maximum rate of acceleration can be determined by:
179 Advanced Tuning Engine performance Transmission gear ratios Final drive ratio Drive train losses Tire size and tread pattern Vehicle gross weight If a loss of traction occurs during hard vehicle acceleration, the acceleration rate will exceed the rate possible under optimum conditions. Theory of Operation The EMS uses several different methods to calculate acceleration. The following are definitions for each calculation method: A. Option TC Timebase OFF: 1. Option TC Speed/Time ON: 2. Option TC Speed/Time OFF: B. Option TC Timebase ON: 1. Option TC Speed/Time ON: 2. Option TC Speed/Time OFF: The parameter Engine Accel raw can be used to view or log the results from the calculation above. Once the Raw Engine Acceleration is calculated, a sensitivity factor is applied and the result is scaled versus the option TC Max. The calculation is as follows: Where TC Max is the maximum raw engine acceleration rate possible under optimum traction conditions. The TC Sensitivity Table can be based on either Engine RPM or Vehicle Speed and is used to adjust the acceleration sensitivity. A value of 255 represents maximum sensitivity. Note that the viewed or logged data for Engine Acceleration is proportional to actual Engine Acceleration in units such as Rev/Sec^2. The raw data can be manipulated in many ways to achieve the required results. Sensitivity Tables
180 179 AEM EMS User Guide V2.0 The following is an example of how the TC RPM Sensitivity Table affects Engine Acceleration Rate: The log files below show the results. The top plot is a log of the parameters Engine RPM and Engine Accel Rate and was recorded using the TC Sensitivity RPM Table above. This log shows the effect of reduced sensitivity at low RPM. The bottom plot was recorded using a constant sensitivity. If the TC vs Road Speed option is checked, the sensitivity will be based on vehicle speed. If this option is not checked, the sensitivity is based on engine RPM.
181 Advanced Tuning 180 Trip Tables With traction control enabled, the parameter Engine Accel Rate is compared to limits identified in the following tables: 1. TC Ignition Retard Trip Table 2. TC Ignition Cut Trip Table 3. TC Fuel Cut Trip Table The above tables are gear position sensitive and allow the user to define an Engine Acceleration Rate limit versus gear position.
182 181 AEM EMS User Guide V2.0 The above trip table for the ignition retard function shows a increasing limit with gear position. Using the above table, a value greater than 30 for the parameter Engine Acceleration Rate in first gear will enable the ignition retard function. A value greater than 60 in fourth gear will enable the ignition retard function. The trip tables for the ignition cut and fuel cut functions are set up in a similar fashion. Normally, the first line of defense for a loss of traction condition is ignition retard. If the ignition retard function is unsuccessful, an ignition/fuel cut combination can be implemented. To allow the EMS to correctly calculate gear position based on gear ratio, the Gear Ratio table must be defined as follows: In the above example, first gear is defined as having a calculated gear ratio of between 200 and 195. Second gear is defined as having a calculated gear ratio of between 150 and 145. To define this table, drive in each gear position while logging the parameter Gear Ratio. If the logged values are very low, use the option GearCal M to increase the amplitude of the signal then fill in this table with low and high limits for each gear position. When this table is correctly defined, view or log the parameter Gear Calculated to determine gear position from the calculated parameter Gear Ratio. User Definable Traction Control Options Traction Control Units: On/Off Description: Enables traction control. TC Speed/Time Units: On/Off Description: Allows engine speed to be used for the engine acceleration rate calculation. When OFF, traction control uses tooth time for engine acceleration rate calculation. TC vs Road Speed Units: On/Off Description: Allows traction control to be vehicle speed dependant opposed to RPM dependant with enabling the TC Sensitivity VSS Table.
183 Advanced Tuning 182 TC Max Units: Accel Raw Description: Sets the maximum raw engine acceleration rate possible under optimum traction conditions TC Ign Retard Units: Degrees Description: Sets the amount of ignition retard used when the limit defined in the Ignition Retard Trip Table is exceeded. TC Ign Cut Units: % Description: Sets the amount of ignition cut used when the limit defined in the Ignition Cut Trip Table is exceeded. TC Fuel Cut Units: % Description: Sets the amount of fuel cut used when the limit defined in the Fuel Cut Trip Table is exceeded. TC Ign Retard Resto Units: Degrees Description: Sets the amount of ignition advance returned to the ignition timing calculation per engine revolution. This option is used to remove the ignition retard. A small number will return the timing slowly. A large number will return the timing quickly. TC Ign Restore Units: % Description: This option defines the amount of ignition cut % removed per engine revolution. A small number will remove the cut slowly. A large number will remove the cut quickly. TC Fuel Restore Units: % Description: This option defines the amount of fuel cut % removed per engine revolution. A small number will remove the cut slowly. A large number will remove the cut quickly. TC Gear From Sensor Units: On/Off Description: Use this option for automatic transmission applications where a variable resistance potentiometer is used to determine gear lever position. TC Gear Ratio Units: On/Off Description: Select this option if gear position must be determined based on the ratio
184 183 AEM EMS User Guide V2.0 of engine speed versus vehicle speed (manual transmission applications with no gear position sensor input). TC Switch Input Units: User Defined Switch Input Description: Option used to define a switched input to enable traction control. TC Adjust Input Units: User Defined Analog Input Description: Option used to setup a 0-5V input through a potentiometer. When this input is activated, the signal will adjust the acceleration sensitivity externally. This can be used to establish different settings for varying road conditions and tire selection. TC Min VSS Units: Vehicle Speed Description: Traction control is disabled below the vehicle speed defined by this option. TC Timebase Units: On/Off Description: When ON, the engine acceleration rate is calculated using a 4.1mS time constant opposed to engine revolutions. GearCal Spd 1 Units: User selectable input Description: Option normally reserved for engine RPM (Crank) and used along with vehicle speed to calculate gear ratio. GearCal Spd 2 Units: User selectable input Description: Option normally reserved for vehicle speed and used along with engine speed to calculate gear ratio. GearCal M Units: Multiplier Description: Option to define a multiplier to scale the amplitude of the gear ratio calculation. Traction Control Tuning Procedure 1. If the vehicle has a manual transmission with no gear position sensor, use the TC Gear Ratio option and define the Gear Ratio Table as described above. If the vehicle has an automatic transmission with a gear position sensor, select the option TC Gear from Sensor. 2. AEM recommends starting with the following options settings for calculating Raw Engine Acceleration:
185 Advanced Tuning 184 TC Speed/Time = ON TC Timebase = OFF 3. With the option Traction Control turned off, log the parameters Engine Accel raw and Engine Speed under hard vehicle acceleration through each gear with optimum traction conditions. 4. Review Engine Accel raw to determine a maximum acceleration rate. Define this value using the option TC Max. 5. Use the sensitivity tables to adjust the acceleration sensitivity at varying engine or vehicle speeds. If vehicle speed is used, the option TC vs Road Speed must be enabled. The parameter Engine Accel Rate can be viewed or logged to see the results. 6. Once the sensitivity tables are defined and a good signal for Engine Accel Rate is established under optimum traction, define the trip tables. This should be just above the values for Engine Accel Rate under optimum traction conditions in each gear. 7. Start with the TC Ign Retard option by defining the amount of retard (20 deg is a good starting point). Define the TC Ign Retard Resto option (2 deg is a good starting point). These settings will retard the spark timing 20 degrees when the trip limits are exceeded and will restore the timing 2 degrees per engine revolution when the accel rate falls below the trip limits. 8. Enable traction control by selection the option Traction Control from the option list. The settings and results can be tested under free-rev conditions by lowering the trip table limits until the traction control functions activate:
186 185 AEM EMS User Guide V2.0 The above log shows Engine Speed, Engine Accel Rate, and Ign Timing. For this example, the low RPM sensitivity was set very high to illustrate the function. The ignition retard function can be clearly seen as well as the restore function. Notice the relatively smooth RPM increase Staged Injection Staged Injection The AEM EMS has 10 individually controlled injector drivers. By default, they are assumed to be driving primary fuel injectors. Alternately, they can be defined as secondary, or "staged" injectors. These can be activated on an as-needed basis or by a user defined ratio between the two based on engine speed and load. The staged injectors are fully sequential with user defined, independent phasing. User Definable Options for Staged Injection Fuel Difference Map Units: On/Off Description: When ON then the Fuel Difference Map is map is used to determine the % of fuel that will be routed through the secondary injectors. Injector Min Units: us Description: If the calculated injector pulse (not including the battery offset injection correction) is below this value, no injection is performed.
187 Advanced Tuning 186 Injector Duty Max Units: % Description: This determines the maximum pulsewidth duty to the primary injectors when staged injection is being used. Once primary injector duty exceeds this, the EMS automatically puts all additional fuel to the secondary injectors. Typical value is 90% Staged Flow Ratio Units: % Description: Multiplier for staged injection. This tells the EMS the flow rate difference between the secondary injectors versus the primary injectors. If you have the same number & same size of secondary injectors as your primaries, this value is 100%. If you have secondary injectors that flow 3 times the primaries, the value is 33%. If you have 4 times secondaries, but only 2 (on a 4 cyl), the value should be 50%. Remember to account for the total primary flow rate (flow x number of injectors) and the total secondary flow rate (flow x number of injectors). This value must always be 100% or less, i.e. the secondaries must flow as much or more than the primaries. Staged Flow 2 exp Units: Multiplier Description: Multiplier used on the Staged Flow Ratio option to allow low flow secondary injectors. This is only used when the maximum flow rate of the primary injectors is greater than the maximum flow rate of the secondary injectors. Note: A value of "0" does nothing. Diff Switch Input Units: Switch Input Description: This assigns an input channel to activate the Fuel Difference map. 3-D Maps for Staged Injection Fuel Difference map Units: Fuel vs RPM vs Load Description: Allows a programmable fuel percentage when using the Diff Switch Input option.
188 187 AEM EMS User Guide V2.0 Parameters (can be viewed or logged) Fuel Diff Units: % Description: Displays the current % of fuel (from the Fuel Difference map) that is being directed to the staged injectors. Fuel Diff Trim Units: % Description: Displays a programmable staged fuel trim parameter which can not be saved and is only for live tuning Fuel Difference Units: On/Off Description: Displays if the Fuel Difference map is currently being used for staged injection. Fuel Inj Duty Pri Units: % Description: Displays the current injector duty cycle of the primary injectors. Fuel Inj Duty Sec Units: % Description: Displays the current injector duty cycle of the staged injectors.
189 Advanced Tuning 188 Fuel Inj Pulse Max Units: us Description: Displays the maximum available injector time for the current engine speed. Fuel Inj Pulse Pri Units: us Description: Displays the current pulsewidth of the primary injectors minus the Battery Offset Primary Table. Fuel Inj Pulse Sec Units: us Description: Displays the current pulsewidth of the staged injectors minus the Battery Offset Staged Table. Tuning Staged Injection First, confirm that all of your primary injectors are defined properly. They must be "active" as well as defined as Primary. To do this, go to Options Injectors. In the example below, Injector #1 has been activated as a primary injector. Next, confirm that all of your staged injectors are defined properly. They must be "active" as well as defined as Secondary. In this example, Injector #3 has been activated as a secondary injector.
190 189 AEM EMS User Guide V2.0 You need to define where, in the engine cycle, you want the staged injectors to begin their injection pulse. This is set in the same manner as primary injectors and is done with the option called: Inject Tooth #X (where X = injector number being assigned). This value is in crankshaft pickup teeth (a.k.a. fuel teeth) after TDC #1 compression. This value is proportional to degrees of crankshaft rotation. It is actually quite helpful to understand that the EMS actually counts the number of crankshaft teeth passing until it gets to this number and then starts injection. For a 12 tooth crank trigger wheel on a 4 stroke engine, there are 24 teeth per cycle (numbered 0 to ). If the Inject Tooth #6 was set to 6.5 teeth, that would tell the EMS to let 6.5 teeth pass (720/24 x 6.5 = 195 crankshaft degrees into the cycle) and then activate Injector #6. It is important to note that this is not the final injection location, it is just a reference point. All primary and staged injectors are under control of the Inj Advance Map, which is a load vs. engine speed table that is used to set the actual injection phase. The flow rate difference between the primary and staged injectors is necessary to accurately distribute the required fuel between the two different delivery systems. It represents the percent of primary injection time needed to flow an equivalent amount of fuel from the secondary injectors and is entered in the Staged Flow Ratio option. Staged Flow Ratio = ((number of primary injectors x primary flow rate) / (number of secondary injectors x secondary flow rate) x 100) Remember, this is not simply the flow ratio between the 2 different injectors, it factors in the number of injectors as well. This number can range from -100 to +100.
191 Advanced Tuning 190 The last thing required to define the injectors is to tell the EMS how fast the injector responds to the fuel pulse signal. Under the Setup Injectors menu is the Battery Offset Staged table. This is how long the secondary injectors take to start flowing fuel after they have been turned ON and is a function of battery voltage. There are actually 2 different tables, one for primary and the other for the staged injectors. Since the primary and staged injectors are usually different types, these tables should be different. If your injector response data is not represented in the wizards library, you can either select an injector from the same family or manually enter the data in the Battery Offset Staged table. The staged injectors are now completely defined in software. The only thing remaining is to specify when and how much fuel should be directed to the new staged injection system. There are 2 different methods for transferring fuel from the main injectors to the staged injectors. The most basic is based on the duty cycle of the primary injectors where you set the maximum injector duty you want to run through the primaries and the minimum ON time for the secondary injectors. This sets the injectors to run only on the primary injectors until the base injector duty cycle exceeds the Injector Duty Max option. Once that has occurred, the fuel in excess of Injector Duty Max is routed to the staged injectors. The time set in the Injector Min option keeps the system from quickly switching back and forth between the two if the duty were to stay right at the Injector Duty Max threshold. The staged injectors will stay ON until the base injector duty cycle decreases below Injector Duty Max. The second method for mapping fuel to the staged injectors uses the Fuel Difference map and the Injector Duty Max threshold in unison. The Fuel Difference map allows you to specify what percentage of fuel should be delivered via the staged injectors. The number entered into this map is the percentage of total fuel that will be delivered to the staged injectors. This can be set based on load and enginen speed and gives the best control. To set this up you need to put the appropriate values into the Fuel Difference map and turn the Fuel Difference Map option to ON. Additionally, there is a switch input available, called Diff Switch Input where the staged injection can be disabled from the cockpit. If this is used, it needs to be assigned to a switch input. If only the software operating criteria is used, set the Diff Switch Input to Switch is Always On. This says the switch is always ON so only the software criteria is used. It is important to remember that the Injector Duty Max limit will still be used so set that value to a reasonable number. You can view and/or log the actual base injection times with the Fuel Inj Pulse Pri and Fuel Inj Pulse Sec parameters. You can view and/or log the actual injector duty cycles with the Fuel Inj Duty Pri and Fuel Inj Duty Sec parameters. To view the current battery Injector offsets, use the Fuel Trim Bat-Pri and Fuel Trim Bat-Sec parameters. To determine how the Fuel Difference Map is being used monitor the Fuel Difference, Fuel Diff Trim and Fuel Diff parameters.
192 AEM EMS User Guide V2.0 Analog Input Switch Analog Input Switch The AEM EMS can turn a 0-5V input into a switched input. This allows you to configure any analog channel with a switching point to activate. The is commonly used with shift retard with a 0-5V strain gauge. However, the analog input switch can be used for many other purposes. The analog input (Switch #7) works by setting a high and low voltage range with a throttle and engine speed threshold. When the input exceeds the range of the selected voltage and the other conditions are met, the switch will turn ON/OFF. If a shift cut/retard is to be used with Switch #7, see the Shift Cut/Retard section. User Definable Options for Switch #7 Switch #7 Analog In Units: Analog Input Description: User selectable analog input which is used to make a switched input. Typically used with shift retard function. Switch #7 On Above Units: Volts Description: Voltage threshold above which the Switch #7 will be active. Should be set higher than Switch #7 On Below. Switch #7 On Below Units: Volts Description: Voltage threshold below which the Switch #7 will be active. Should be set lower than Switch #7 On Above. Switch #7 Min RPM Units: Engine Speed Description: Speed threshold that you must be above for the Switch #7 function to be met. Switch #7 Min TPS Units: Throttle % Description: Throttle threshold that you must be above for the Switch #7 function to be met. Parameters (can be viewed or logged) Switch #7 Units: On/Off Description: Displays the current status of the analog input Switch #7 function.
193 Advanced Tuning Auto Transmission Auto Transmission The AEM EMS is capable of extensive automatic transmission control as long as the solenoids to be driven are compatible with the drivers in the AEM EMS. Note: It is important to determine the compatibility of the transmission solenoids with the AEM EMS, otherwise the EMS could be damaged. The automatic transmission control can be more complex than tuning an engine. User Definable Options for A/T A/T CClutch Period Units: ms Description: Frequency for converter clutch solenoid A/T CClutch Valve Units: User Selectable Output Description: Channel assigned to be converter clutch output control A/T CPress Period Units: ms Description: Frequency for converter clutch pressure solenoid A/T CPress Valve Units: User Selectable Output Description: Channel assigned to be converter clutch line pressure solenoid A/T LPress 1 Period Units: ms Description: Line pressure 1 frequency A/T LPress 1 Valve Units: User Selectable Output Description: Channel assigned to be line pressure 1 valve A/T LPress 2 Period Units: ms Description: Line pressure 2 frequency A/T LPress 2 Valve Units: User Selectable Output Description: Channel assigned to be line pressure 2 valve A/T LPress 3 Period Units: ms Description: Line pressure 3 frequency
194 193 AEM EMS User Guide V2.0 A/T LPress 3 Valve Units: User Selectable Output Description: Channel assigned to be line pressure 3 valve A/T Shift 1 Period Units: ms Description: Shift solenoid 1 frequency A/T Shift 1 Valve Units: User Selectable Output Description: Channel assigned to be shift solenoid 1 A/T Shift 2 Period Units: ms Description: Shift solenoid 2 frequency A/T Shift 2 Valve Units: User Selectable Output Description: Channel assigned to be shift solenoid 2 A/T Shift 3 Period Units: ms Description: Shift solenoid 3 frequency A/T Shift 3 Valve Units: User Selectable Output Description: Channel assigned to be shift solenoid 3 A/T Gear 4 Input Units: User Selectable Switch Description: Input to use as overdrive gear 4 switch A/T Auto/Man Toggle Units: On/Off Description: Input to be used for selecting auto mode or manual mode. A/T Gear Control Units: On/Off Description: This activates the automatic shift scheme. A/T Gear Drive A Units: Multiplier Description: Used for testing purposes only A/T Gear Drive M Units: Multiplier Description: Used for testing purposes only
195 Advanced Tuning 194 A/T Gear Hysterisis Units: On/Off Description: This adds an upshift/downshift delay for smoother driving conditions A/T Manual Input Units: User Selectable Switch Description: This selects what input will be used for manual gear selection. A/T Manual Output Units: User Selectable Output Description: This is an optional output to trigger a light to warn that manual gear selection is engaged A/T Gear Chg Mask Units: Multiplier Description: Used for testing purposes only. A/T WOT Gear Delay Units: ms Description: Programmable delay for wide open throttle shifting. A/T WOT Gear Max Units: Multiplier Description: Enter the maximum allowable forward gear for the specific automatic transmission used. A/T WOT Off Below Units: Throttle % Description: When under this throttle position all gear changes will be made from the A/T Gear Desired map. A/T WOT On Above Units: Throttle % Description: When above this throttle position all upshift gear changes will be made from the A/T WOT Shift Point table. Gear Hy Defeat Units: Throttle % Description: Sets the throttle position threshold for the A/T Gear Hysterisis option to be inactive. Switch Rtd Advance Units: Degrees Desciption: Advances the timing by this amount every 4.1 ms until the nominal timing is restored after the Switch Rtd function is turned OFF. The timing amount is returned to normal in steps, not all at once. A larger number here returns the timing to the normal faster. Typical value is 1 degree.
196 195 AEM EMS User Guide V2.0 Switch Rtd Input Units: Switch Input Desciption: Switch input from which the Shift Rtd function triggers from. Switch Rtd Max Rtd Units: Degrees Desciption: Total amount if ignition retard desired while the Shift Rtd function is ON. Switch Rtd ReArm Units: ms Desciption: Time to wait after Shift Rtd is fully restored before allowing another Shift Rtd function to be recognized. Acts as a switch debounce. Typical value is 500 ms. Switch Rtd Step Units: Degrees Desciption: Retards the timing by this amount every 4.1 ms until the total retard amount specified in Switch Rtd Max Rtd is achieved. The timing amount is retarded in steps, not all at once. A larger number here retards the timing faster. Typical value is 1 degree. Switch Rtd Ign Cut Units: On/Off Desciption: Activates an ignition cut during the Shift Rtd. The ignition cut works with the ignition retard and only cuts the ignition after the full retard is achieved. After the Shift Rtd function is deactivated by the switch, the timing is then advanced back to normal according to Switch Rtd Advance and is rearmed after the time in Switch Rtd ReArm has elapsed. Switch Rtd Time Out Units: ms Desciption: Max switch ON time before it is assumed to be a failed switch input and kills the function. 2-D Tables for A/T A/T Gear Low/Hi Table Units: Volts vs Gear Volts Description: 100% makes the solenoid active in that gear position 0% makes it inactive
197 Advanced Tuning A/T Shift #1 Duty Table Units: Duty % vs Gear Description: 100% makes the solenoid active in that gear position 0% makes it inactive. A/T Shift #2 Duty Table Units: Duty % vs Gear Description: 100% makes the solenoid active in that gear position 0% makes it inactive. 196
198 197 AEM EMS User Guide V2.0 A/T Shift #3 Duty Table Units: Duty % vs Gear Description: 100% makes the solenoid active in that gear position 0% makes it inactive. A/T Converter Duty Table Units: Duty % vs Gear Description: 100% makes the solenoid active in that gear position 0% makes it inactive.
199 Advanced Tuning A/T Con Press Duty Table Units: Duty % vs Gear Description: 100% makes the solenoid active in that gear position 0% makes it inactive. A/T LPress #1 Duty Table Units: Duty % vs TPS Description: Typically used for controlling line pressure against throttle position. 198
200 199 AEM EMS User Guide V2.0 A/T LPress #2 Duty Table Units: Duty % vs TPS Description: Typically used for controlling line pressure against throttle position. A/T LPress #3 Duty Table Units: Duty % vs RPM Description: Configures the line pressure #3 duty output for specific RPMs.
201 Advanced Tuning 200 A/T LPress #3 GDuty Table Units: Duty % Gear Description: Configures the appropriate gear for torque converter lock-up. A/T WOT Shift Point Table Units: RPM vs Gear Description: This table defines the maximum allowable RPM to make the shift and is independently adjustable in each gear.
202 201 AEM EMS User Guide V2.0 3-D Maps for A/T A/T Gear Desired Map Units: Gear vs VSS x TPS Description: This map is throttle against vehicle speed, and determines the shift schedule for the automatic transmission shift scheme. Enter the desired gear in each load and vehicle speed point, the EMS uses this as the lookup table to determine what gear the transmission should be in.
203 Advanced Tuning 202 A/T Gear Lock-Up Map Units: Gear vs VSS x TPS Description: Determines if the automatic transmission torque converter should lock up (1) or remain unlocked (0) based on the current throttle position and load values.
204 203 AEM EMS User Guide V2.0 Parameters (Can be viewed or logged) A/T Con Press Duty Units: ms Description: Displays the current time of the converter pressure duty cyle. A/T Converter Duty Units: ms Description: Displays the current time of the converter duty cyle. A/T Gear Change Rqd Units: On/Off Description: Displays the gear change requirement status A/T Gear Lock Units: % Description: Displays the current output duty for converter lock up control A/T Gear Manual Units: On/Off Description: Displays the current status of the manual gear mode function A/T Gear Map
205 Advanced Tuning 204 Units: Gear Description: Displays the current gear selected from the A/T Gear Desired Map A/T Gear Next Units: Gear Description: Displays the next available gear A/T Gear Over Drive Units: On/Off Description: Displays the current status of the over drive switch A/T Gear Raw Units: Volts Description: Displays the current raw voltage from the gear position sensor A/T Gear Ready Units: On/Off Description: Displays when the A/T gear is ready. A/T Gear Selector Units: Gear Description: Displays the current position of the gear lever from the sensor A/T Gear Status Units: Binary Code Description: Displays the current status of the A/T gear in binary code. A/T LPress #1 Duty Units: ms Description: Displays the current pulse width output from the A/T LPress #1 Duty Table and the A/T LPress 1 Period option A/T LPress #2 Duty Units: ms Description: Displays the current pulse width output from the A/T LPress #2 Duty Table and the A/T LPress 2 Period option A/T LPress #3 Duty Units: ms Description: Displays the current pulse width output from the A/T LPress #3 Duty Table and the A/T LPress 3 Period option A/T Shift #1 Duty Units: ms Description: Displays the current pulse width output from the A/T Shift #1 Duty Table and the A/T Shift 1 Period option
206 205 AEM EMS User Guide V2.0 A/T Shift #2 Duty Units: ms Description: Displays the current pulse width output from the A/T Shift #2 Duty Table and the A/T Shift 2 Period option A/T Shift #3 Duty Units: ms Description: Displays the current pulse width output from the A/T Shift #3 Duty Table and the A/T Shift 3 Period option A/T WOT Delay Units: ms Description: Displays the current delay time of the WOT function Gear Units: Gear Description: Displays the gear the transmission should currently be using Gear From Sensor Units: Gear Description: Displays the current gear from the gear sensor Gear Volts Units: Volts Description: Displays the current voltage from the gear position sensor Gear WOT Wait Units: On/Off Description: Displays the current status of the WOT function. Switch Rtd Units: On/Off Description: Displays the current status of the Switch Rtd function. Switch Rtd Amount Units: Degrees Description: Displays the current amount of ignition retard from the Switch Rtd function. Switch Rtd Inhibit Units: ms Description: Displays the current time after the Switch Rtd function has ended. The Switch Rtd is only accessible after this is zero. Switch Rtd Time Units: ms Description: Displays the current time of how long the Switch Rtd function has been
207 Advanced Tuning 206 enabled. Converter Lock-up for and The converter lockup control with the AEM EMS for the Toyota Supras may be accomplished by hooking up a relay to be triggered from a pull to ground signal from the AEM to trigger the relay for higher current capacity to the converter lock-up solenoid. Pin 14B on the Toyota Supra plug (refer to pinout instructions for exact location of this pin) needs to be connected to one side of the relay coil, while the other side is connected to switched 12V+. When activated, the realy will complete a ground circuit from the chassis ground to the converter lockup solenoid Shift Cut/Retard Shift Cut/Retard With the AEM EMS, a switch input can activate an ignition retard and ignition cut. This setup is typically used for a sequentially shifted transmission to aid in the gear change process, overboost protection, etc. See the Analog Input Switch section to set a 0-5V input, like a strain gauge, as a switch input to activate the Shift Rtd function. User Definable Options for Shift Retard Switch Rtd Advance Units: Degrees Desciption: Advances the timing by this amount every 4.1 ms until the nominal timing is restored after the Switch Rtd function is turned OFF. The timing amount is returned to normal in steps, not all at once. A larger number here returns the timing to the normal faster. Typical value is 1 degree. Switch Rtd Input Units: Switch Input Desciption: Switch input from which the Shift Rtd function triggers from. Switch Rtd Max Rtd Units: Degrees Desciption: Total amount if ignition retard desired while the Shift Rtd function is ON. Switch Rtd ReArm Units: ms Desciption: Time to wait after Shift Rtd is fully restored before allowing another Shift Rtd function to be recognized. Acts as a switch debounce. Typical value is 500 ms. Switch Rtd Step Units: Degrees Desciption: Retards the timing by this amount every 4.1 ms until the total retard amount specified in Switch Rtd Max Rtd is achieved. The timing amount is retarded in steps, not all at once. A larger number here retards the timing faster. Typical value
208 207 AEM EMS User Guide V2.0 is 1 degree. Switch Rtd Ign Cut Units: On/Off Desciption: Activates an ignition cut during the Shift Rtd. The ignition cut works with the ignition retard and only cuts the ignition after the full retard is achieved. After the Shift Rtd function is deactivated by the switch, the timing is then advanced back to normal according to Switch Rtd Advance and is rearmed after the time in Switch Rtd ReArm has elapsed. Switch Rtd Time Out Units: ms Desciption: Max switch ON time before it is assumed to be a failed switch input and kills the function. Parameters (Can be viewed or logged) Switch Rtd Units: On/Off Description: Displays the current status of the Switch Rtd function. Switch Rtd Amount Units: Degrees Description: Displays the current amount of ignition retard from the Switch Rtd function. Switch Rtd Inhibit Units: ms Description: Displays the current time after the Switch Rtd function has ended. The Switch Rtd is only accessible after this is zero. Switch Rtd Time Units: ms Description: Displays the current time of how long the Switch Rtd function has been enabled DC/Stepper Motor DC/Stepper Motor The motor control is a unique closed loop feedback system. In the AEMPro software, the motor control is found in the Advanced Setup pull down menu. The motor control can be used for many different purposes. For a DC motor example, this function is used on the Subaru Impreza WRX as a plug n' play feature. There are 4 Tumble Generator Valves (TGV) found on the intake manifold of the WRX. These valves are paired up and driven by 2 DC motors (one per side). 100% output closes the valves while 0% output open the valves. The parameters PR Press
209 Advanced Tuning 208 Voltage and Spare Temp Voltage display the current position of the valves. When these parameters are near 0Volts, the valves are open. When the parameters are near 5Volts, the valves are closed. The motor control can also be used for stepper motors. As an example, this function is used on the Mazda RX-7 for their oil metering pump as a plug n' play feature. The AEM EMS receives the signal from the MAF input and controls the oil metering pump stepper motor as a function of Injector Duty%. User Definable Options for Motor Control Motor #1 Analog Inp Units: Analog Input Description: Configurable input that uses the "Motor #1 Target Table" to drive the motor to a desired position. Note: This input may be derived from a parameter such as injector duty. Motor #1 Clock Units: On/Off Description: Reverses the direction of Motor #1. This option is used for stepper motors only. Motor #1 Dead Band Units: Position% Description: A small "Motor #1 Dead Band" allows a quick motor response, but too small may cause valve oscillation. A large "Motor #1 Dead Band" allows the motor to become very stable, but too much may slow down the valve response and may not achieve the position desired. Motor #1 Default Units: Position% Description: When "Motor Failsafe" is active and the "Motor #1 Analog In" is between 0-2.5% and % of its full-scale, the EMS assumes the sensor has failed and defaults the motor position sensor value to the position specified. Motor #1 FB Input Units: Analog Input Description: Selectable analog input from the Motor #1 position sensor that reports the valve's current location to the EMS. Motor #1 Power Save Units: On/Off Description: When active, the DC Motor #1 current is reduced if the motor position is within the "Motor #1 Dead Band" range. This option is used for dc motors only. Motor #2 Analog Inp Units: Analog Input
210 209 AEM EMS User Guide V2.0 Description: Configurable input that uses the "Motor #2 Target Table" to drive the motor to a desired position. Motor #2 Clock Units: On/Off Description: Reverses the direction of Motor #2. This option is used for stepper motors only. Motor #2 Dead Band Units: Position% Description: A small "Motor #2 Dead Band" allows a quick motor response, but too small may cause valve oscillation. A large "Motor #2 Dead Band" allows the motor to become very stable, but too much may slow down the valve response and may not achieve the position desired. Motor #2 Default Units: Position% Description: When "Motor Failsafe" is active and the "Motor #2 Analog In" is between 0-2.5% and % of its full-scale, the EMS assumes the sensor has failed and defaults the motor position sensor value to the position specified. Motor #2 FB Input Units: Analog Input Description: Selectable analog input from the Motor #2 position sensor that reports the valve's current location to the EMS. Motor #2 Power Save Units: On/Off Description: When active, the DC Motor #2 current is reduced if the motor position is within the "Motor #2 Dead Band" range. This option is used for dc motors only. Motor #2 Swap Motor Units: On/Off Description: When active, the stepper motor driven by idle pairs 5/6 and 7/8 will be swapped with idle pairs 1/2 and 3/4 and vice versa. Motor DC Units: On/Off Description: Changes the "Motor" algorithm to drive a DC Motor rather than a Stepper Motor for outputs: Idle 5/6 and Idle 7/8 only. This option is used for dc motors only. Note: Idle 5/6 Stepper and/or Idle 7/8 Stepper must also be "On". Motor DC Pair Units: On/Off Description: When active, both Motor #1 and Motor #2 will feedback on the "Motor #1 Position" sensor and the "Motor #1 Target Table". When "Off", both dc motors will be independent of one another using their respective tables and options. This option is
211 Advanced Tuning 210 used for dc motors only. Motor Fail Detect Units: On/Off Description: Sets the EMS output to the "Motor #(1or2) Default" position when the "Motor #(1or2) Position" parameter is between 0-2.5% and % of its fullscale. Motor Update Rate Units: ms Description: Time period for checking the location of the motor's position sensor(s). A small time value updates faster than a large time value. Idle 1/2 Max Curren Units: Amps Description: Sets a maximum allowable current flow for the Idle 1/2 output. Idle 1/2 Stepper Units: On/Off Description: When active, the Idle 1/2 output is used for the idle stepper motor function only. Idle 3/4 Max Curren Units: Amps Description: Sets a maximum allowable current flow for the Idle 3/4 output. Idle 3/4 Stepper Units: On/Off Description: When active, the Idle 3/4 output is used for the idle stepper motor function only. Idle 5/6 Max Curren Units: Amps Description: Sets a maximum allowable current flow for the Idle 5/6 output. Idle 5/6 Stepper/DC Units: On/Off Description: When active, the Idle 5/6 output is used for the idle stepper motor function unless the "Motor DC" is active, then the "Motor" algorithm is applied. Idle 7/8 Max Curren Units: Amps Description: Sets a maximum allowable current flow for the Idle 7/8 output. Idle 7/8 Stepper/DC Units: On/Off Description: When active, the Idle 7/8 output is used for the idle stepper motor
212 211 AEM EMS User Guide V2.0 function. However, if "Motor DC" is active as well, the idle functions are disabled and the "Motor" algorithm is applied. Idle Stepper Clock Units: On/Off Description: When active, the stepper motor inverts the direction of rotation (clockwise or counterclockwise). This option is for stepper motors only. 2-D Tables fro Motor Control Motor #1 Target Units: Position vs. Motor #1 Analog In Description: Desired motor position versus the current "Motor #1 Analog In" specified. Motor #2 Target Units: Position vs. Motor #2 Analog In Description: Desired motor position versus the current "Motor #2 Analog In" specified.
213 Advanced Tuning 212 Parameters (can be viewed or logged) Idle 1/2 & 3/4 Units: Binary Code Description: Displays the current status of the stepper motor driven by outputs Idle 1/2 and Idle 3/4. Idle 5/6 & 7/8 Units: Binary Code Description: Displays the current status of the stepper motor driven by outputs Idle 5/6 and Idle 7/8. Motor Step Counter Units: % Description: Displays the current step count rate. This parameter is used for stepper motors only. Motor #1 Position Units: Position % Description: Displays the current position of Motor #1. Note: the "Motor #1 Dead Band" may keep the "Motor #1 Position" parameter from reaching the "Motor #1 Target" parameter. Motor #1 Analog In Units: % Description: Displays the current status of the "Motor #1 Analog In" from the "Motor #1 Target Table".
Installation Instructions for: EMS P/N Ford Mustang 5.0L
 Installation Instructions for: EMS P/N 30-1400 1986-93 Ford Mustang 5.0L! WARNING: This installation is not for the tuning novice nor the PC illiterate! Use this system with EXTREME caution! The AEM EMS
Installation Instructions for: EMS P/N 30-1400 1986-93 Ford Mustang 5.0L! WARNING: This installation is not for the tuning novice nor the PC illiterate! Use this system with EXTREME caution! The AEM EMS
Installation Instructions for: EMS P/N Ford Mustang 5.0L
 Installation Instructions for: EMS P/N 30-1401 1994-95 Ford Mustang 5.0L! WARNING: This installation is not for the tuning novice nor the PC illiterate! Use this system with EXTREME caution! The AEM EMS
Installation Instructions for: EMS P/N 30-1401 1994-95 Ford Mustang 5.0L! WARNING: This installation is not for the tuning novice nor the PC illiterate! Use this system with EXTREME caution! The AEM EMS
Installation Instructions for: EMS P/N Toyota Supra
 Installation Instructions for: EMS P/N 30-1110 1987-1988 Toyota Supra! WARNING: This installation is not for the tuning novice nor the PC illiterate! Use this system with EXTREME caution! The AEM EMS System
Installation Instructions for: EMS P/N 30-1110 1987-1988 Toyota Supra! WARNING: This installation is not for the tuning novice nor the PC illiterate! Use this system with EXTREME caution! The AEM EMS System
Installation Instructions for: EMS P/N Toyota Supra
 Installation Instructions for: EMS P/N 30-1130 1989-1992 Toyota Supra! WARNING: This installation is not for the tuning novice nor the PC illiterate! Use this system with EXTREME caution! The AEM EMS System
Installation Instructions for: EMS P/N 30-1130 1989-1992 Toyota Supra! WARNING: This installation is not for the tuning novice nor the PC illiterate! Use this system with EXTREME caution! The AEM EMS System
Installation Instructions for: EMS P/N Toyota MR2 Turbo Toyota Celica All Trac
 Installation Instructions for: EMS P/N 30-1120 1991-1992 Toyota MR2 Turbo 1990-1992 Toyota Celica All Trac! WARNING: This installation is not for the tuning novice nor the PC illiterate! Use this system
Installation Instructions for: EMS P/N 30-1120 1991-1992 Toyota MR2 Turbo 1990-1992 Toyota Celica All Trac! WARNING: This installation is not for the tuning novice nor the PC illiterate! Use this system
Installation Instructions for: EMS P/N Acura Integra Acura 2.3CL Honda Accord Honda Civic
 ! Installation Instructions for: EMS P/N 30-1010 00-01 Acura Integra 98-99 Acura 2.3CL 98-02 Honda Accord 99-00 Honda Civic WARNING: This installation is not for the tuning novice nor the PC illiterate!
! Installation Instructions for: EMS P/N 30-1010 00-01 Acura Integra 98-99 Acura 2.3CL 98-02 Honda Accord 99-00 Honda Civic WARNING: This installation is not for the tuning novice nor the PC illiterate!
EPAS Desktop Pro Software User Manual
 Software User Manual Issue 1.10 Contents 1 Introduction 4 1.1 What is EPAS Desktop Pro? 4 1.2 About This Manual 4 1.3 Typographical Conventions 5 1.4 Getting Technical Support 5 2 Getting Started 6 2.1
Software User Manual Issue 1.10 Contents 1 Introduction 4 1.1 What is EPAS Desktop Pro? 4 1.2 About This Manual 4 1.3 Typographical Conventions 5 1.4 Getting Technical Support 5 2 Getting Started 6 2.1
Installation Instructions for: EMS P/N and U Honda S2000
 Installation Instructions for: EMS P/N 30-1052 and 30-1052U 00-04 Honda S2000! WARNING: This installation is not for the tuning novice nor the PC illiterate! Use this system with EXTREME caution! The AEM
Installation Instructions for: EMS P/N 30-1052 and 30-1052U 00-04 Honda S2000! WARNING: This installation is not for the tuning novice nor the PC illiterate! Use this system with EXTREME caution! The AEM
Issue 2.0 December EPAS Midi User Manual EPAS35
 Issue 2.0 December 2017 EPAS Midi EPAS35 CONTENTS 1 Introduction 4 1.1 What is EPAS Desktop Pro? 4 1.2 About This Manual 4 1.3 Typographical Conventions 5 1.4 Getting Technical Support 5 2 Getting Started
Issue 2.0 December 2017 EPAS Midi EPAS35 CONTENTS 1 Introduction 4 1.1 What is EPAS Desktop Pro? 4 1.2 About This Manual 4 1.3 Typographical Conventions 5 1.4 Getting Technical Support 5 2 Getting Started
QUICK START GUIDE 199R10546
 QUICK START GUIDE 199R10546 1.0 Overview This contains detailed information on how to use Holley EFI software and perform tuning that is included within the software itself. Once you load the software,
QUICK START GUIDE 199R10546 1.0 Overview This contains detailed information on how to use Holley EFI software and perform tuning that is included within the software itself. Once you load the software,
Installation Instructions for: EMS P/N Acura NSX
 Installation Instructions for: EMS P/N 30-1042 1991-94 Acura NSX! WARNING: This installation is not for the tuning novice nor the PC illiterate! Use this system with EXTREME caution! The AEM EMS System
Installation Instructions for: EMS P/N 30-1042 1991-94 Acura NSX! WARNING: This installation is not for the tuning novice nor the PC illiterate! Use this system with EXTREME caution! The AEM EMS System
OMEM200 Tuning Manual 3v Series ECU. Tuning Manual OMEM200.
 200 Series ECU Tuning Manual OMEM200 www.omextechnology.com 0 1 Introduction... 3 1.1 What this manual covers... 3 1.2 Notation Used in This Manual... 3 2 Software... 4 3 Sensor Setup... 5 3.1 Throttle
200 Series ECU Tuning Manual OMEM200 www.omextechnology.com 0 1 Introduction... 3 1.1 What this manual covers... 3 1.2 Notation Used in This Manual... 3 2 Software... 4 3 Sensor Setup... 5 3.1 Throttle
Cannondale Diagnostic Tool Manual
 Cannondale Diagnostic Tool Manual For vehicles (ATV & Motorcycles) equipped with the MC1000 Engine Management System Software CD P/N 971-5001983 Data Cable P/N 971-5001984 POTENTIAL HAZARD Running the
Cannondale Diagnostic Tool Manual For vehicles (ATV & Motorcycles) equipped with the MC1000 Engine Management System Software CD P/N 971-5001983 Data Cable P/N 971-5001984 POTENTIAL HAZARD Running the
CurveMaker HD v1.0 2Ki Programmable Ignition programming software
 Contents CurveMaker HD v1.0 2Ki Programmable Ignition programming software Dynatek 164 S. Valencia St. Glendora, CA 91741 phone (626)963-1669 fax (626)963-7399 page 1) Installation 1 2) Overview 1 3) Programming
Contents CurveMaker HD v1.0 2Ki Programmable Ignition programming software Dynatek 164 S. Valencia St. Glendora, CA 91741 phone (626)963-1669 fax (626)963-7399 page 1) Installation 1 2) Overview 1 3) Programming
Advanced User Manual
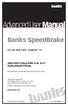 Advanced User Manual Banks SpeedBrake For use with Palm Tungsten E2 2004-2005 Chevy/GMC 6.6L (LLY) Turbo-Diesel Pickup THIS MANUAL IS FOR USE WITH KITS 55419 & 55421 Gale Banks Engineering 546 Duggan Avenue
Advanced User Manual Banks SpeedBrake For use with Palm Tungsten E2 2004-2005 Chevy/GMC 6.6L (LLY) Turbo-Diesel Pickup THIS MANUAL IS FOR USE WITH KITS 55419 & 55421 Gale Banks Engineering 546 Duggan Avenue
Overview of operation modes
 Overview of operation modes There are three main operation modes available. Any of the modes can be selected at any time. The three main modes are: manual, automatic and mappable modes 1 to 4. The MapDCCD
Overview of operation modes There are three main operation modes available. Any of the modes can be selected at any time. The three main modes are: manual, automatic and mappable modes 1 to 4. The MapDCCD
DFS-1000 Wiring Diagrams and PC Software Installation.
 DFS-1000 Wiring Diagrams and PC Software Installation. For Technical Support Please contact your dealer or email seellc@mchsi.com 1 Important Information - When using a conventional style ignition coil
DFS-1000 Wiring Diagrams and PC Software Installation. For Technical Support Please contact your dealer or email seellc@mchsi.com 1 Important Information - When using a conventional style ignition coil
CurveMaker DFS v2.0 Dyna FS Ignition Programming Software
 CurveMaker DFS v2.0 Dyna FS Ignition Programming Software Contents Dynatek 164 S. Valencia St. Glendora, CA 91741 phone (626)963-1669 fax (626)963-7399 page 1) Installation 1 2) Overview 1 3) Introduction
CurveMaker DFS v2.0 Dyna FS Ignition Programming Software Contents Dynatek 164 S. Valencia St. Glendora, CA 91741 phone (626)963-1669 fax (626)963-7399 page 1) Installation 1 2) Overview 1 3) Introduction
This product is legal in California for racing vehicles only and should never be used on public highways.
 Installation Instructions for: EMS P/N 30-1602 and 30-1602U 96-99 Nissan 180SX SR20DET 97-98 Nissan Silvia S14 SR20DET 93-98 Nissan Silvia S14 SR20DET (Europe) 99-02 Nissan Silvia S15 SR20DET! WARNING:
Installation Instructions for: EMS P/N 30-1602 and 30-1602U 96-99 Nissan 180SX SR20DET 97-98 Nissan Silvia S14 SR20DET 93-98 Nissan Silvia S14 SR20DET (Europe) 99-02 Nissan Silvia S15 SR20DET! WARNING:
QUICK START GUIDE. (407) /
 QUICK START GUIDE (407) 774-2447 / www.sctflash.com SECTION 1: PARTS + CHECKLIST X4 DEVICE MICRO USB CABLE HDMI/OBD II CABLE TOOLS NEEDED: Fuse Puller Voltage Tester Battery Charger Pliers SECTION 2: PRE-INSTALL
QUICK START GUIDE (407) 774-2447 / www.sctflash.com SECTION 1: PARTS + CHECKLIST X4 DEVICE MICRO USB CABLE HDMI/OBD II CABLE TOOLS NEEDED: Fuse Puller Voltage Tester Battery Charger Pliers SECTION 2: PRE-INSTALL
Installation Instructions for: EMS P/N Acura Integra Acura 2.3CL Honda Accord Honda Civic
 Installation Instructions for: EMS P/N 30-6050 00-01 Acura Integra 98-99 Acura 2.3CL 98-02 Honda Accord 99-00 Honda Civic Thank you for purchasing an AEM Engine Management System. The AEM Engine Management
Installation Instructions for: EMS P/N 30-6050 00-01 Acura Integra 98-99 Acura 2.3CL 98-02 Honda Accord 99-00 Honda Civic Thank you for purchasing an AEM Engine Management System. The AEM Engine Management
GENERAL MOTORS SERVICE PARTS OPERATION 6200 Grand Pointe Drive, Grand Blanc, MI 48439
 LS IGNITION CONTROLLER 19355418 Ignition Control for Carbureted LS Series Engines (24x Crankshaft Index/1x Camshaft Index, 58x Crankshaft Index/4x Camshaft Index) Parts Included Quantity Ignition Controller
LS IGNITION CONTROLLER 19355418 Ignition Control for Carbureted LS Series Engines (24x Crankshaft Index/1x Camshaft Index, 58x Crankshaft Index/4x Camshaft Index) Parts Included Quantity Ignition Controller
RaceROM Features Subaru FA20 DIT
 RaceROM Features Subaru FA20 DIT v1.11 Contents CAUTION!... 3 INTRODUCTION... 4 Feature list... 4 Supported Vehicle Models... 4 Availability... 4 OVERVIEW... 5 Map Switching... 5 Boost Controller... 5
RaceROM Features Subaru FA20 DIT v1.11 Contents CAUTION!... 3 INTRODUCTION... 4 Feature list... 4 Supported Vehicle Models... 4 Availability... 4 OVERVIEW... 5 Map Switching... 5 Boost Controller... 5
TachoReader Combo Plus
 TachoReader Combo Plus Manual Version: 10 TachoReader Combo Plus Manual 2002-2016 INELO All rights reserved All rights reserved No parts of this work may be reproduced in any form or by any means - graphic,
TachoReader Combo Plus Manual Version: 10 TachoReader Combo Plus Manual 2002-2016 INELO All rights reserved All rights reserved No parts of this work may be reproduced in any form or by any means - graphic,
Installation Instructions for: EMS P/N Dodge Viper V-10
 Installation Instructions for: EMS P/N 30-1500 1996-02 Dodge Viper V-10! WARNING: This installation is not for the tuning novice nor the PC illiterate! Use this system with EXTREME caution! The AEM EMS
Installation Instructions for: EMS P/N 30-1500 1996-02 Dodge Viper V-10! WARNING: This installation is not for the tuning novice nor the PC illiterate! Use this system with EXTREME caution! The AEM EMS
USER GUIDE 1 USER GUIDE
 USER GUIDE 1 USER GUIDE 1 TABLE OF CONTENTS IN THE BOX...3 NAVIGATING THE MENUS...3 MENU LAYOUT...3 UPDATE YOUR PROGRAMMER...4 CONNECT WITH THE MOTORCYCLE...5 TUNE YOUR MOTORCYCLE...6 ADDITIONAL FEATURES...8
USER GUIDE 1 USER GUIDE 1 TABLE OF CONTENTS IN THE BOX...3 NAVIGATING THE MENUS...3 MENU LAYOUT...3 UPDATE YOUR PROGRAMMER...4 CONNECT WITH THE MOTORCYCLE...5 TUNE YOUR MOTORCYCLE...6 ADDITIONAL FEATURES...8
MaxxECU quickstart guide ( )
 Be a tuning mastermind. Like us. MaxxECU quickstart guide (2019-02-01) Online help! maxxecu.com/support Wiring diagrams Installation help Pinout Support maxxecu.com/support Legal disclaimer All performance
Be a tuning mastermind. Like us. MaxxECU quickstart guide (2019-02-01) Online help! maxxecu.com/support Wiring diagrams Installation help Pinout Support maxxecu.com/support Legal disclaimer All performance
MAXIMIZER-II Progressive Nitrous Controller INSTALLATION AND USER MANUAL. MAXIMIZER-II rev A
 MAXIMIZER-II Progressive Nitrous Controller INSTALLATION AND USER MANUAL i Table of Contents Page 1. Installation Overview...1 1.1 MAXIMIZER-II Power Input...1 1.2 SOLENOID DRIVER Ground...1 1.3 Arming
MAXIMIZER-II Progressive Nitrous Controller INSTALLATION AND USER MANUAL i Table of Contents Page 1. Installation Overview...1 1.1 MAXIMIZER-II Power Input...1 1.2 SOLENOID DRIVER Ground...1 1.3 Arming
User Guide For Daytona 675 Motorcycles
 User Guide For Daytona 675 Motorcycles Any Race Kit parts referred to in this publication should only be used by experienced motorcycle race teams, and operated, on a closed-circuit, by riders with motorcycle
User Guide For Daytona 675 Motorcycles Any Race Kit parts referred to in this publication should only be used by experienced motorcycle race teams, and operated, on a closed-circuit, by riders with motorcycle
Table of Contents 1. INTRODUCTION GENERAL INFORMATION-ABOUT OBDII/EOBD PRODUCT DESCRIPTIONS OPERATIONS...11
 Table of Contents 1. INTRODUCTION...1 2. GENERAL INFORMATION-ABOUT OBDII/EOBD...1 2.1 ON-BOARD DIAGNOSTICS (OBD) II...1 2.2 DIAGNOSTIC TROUBLE CODES (DTCS)...2 2.3 LOCATION OF THE DATA LINK CONNECTOR (DLC)...3
Table of Contents 1. INTRODUCTION...1 2. GENERAL INFORMATION-ABOUT OBDII/EOBD...1 2.1 ON-BOARD DIAGNOSTICS (OBD) II...1 2.2 DIAGNOSTIC TROUBLE CODES (DTCS)...2 2.3 LOCATION OF THE DATA LINK CONNECTOR (DLC)...3
Installation Instructions for: EMS P/N Subaru Impreza WRX STI and EMS P/N Subaru Impreza WRX STI
 Installation Instructions for: EMS P/N 30-1820 2004 Subaru Impreza WRX STI and EMS P/N 30-1821 2005-06 Subaru Impreza WRX STI! WARNING: This installation is not for the tuning novice nor the PC illiterate!
Installation Instructions for: EMS P/N 30-1820 2004 Subaru Impreza WRX STI and EMS P/N 30-1821 2005-06 Subaru Impreza WRX STI! WARNING: This installation is not for the tuning novice nor the PC illiterate!
Installation Instructions for: EMS P/N Eclipse Turbo, Talon Tsi, Laser RS Galant VR4
 Installation Instructions for: EMS P/N 30-6300 1990-1994 Eclipse Turbo, Talon Tsi, Laser RS Galant VR4 Thank you for purchasing an AEM Engine Management System. The AEM Engine Management System (EMS) is
Installation Instructions for: EMS P/N 30-6300 1990-1994 Eclipse Turbo, Talon Tsi, Laser RS Galant VR4 Thank you for purchasing an AEM Engine Management System. The AEM Engine Management System (EMS) is
Begin to Use The New ESC: Before use the new ESC please carefully check every connections are correct or not. Yellow motor wire B Blue motor wire A
 HIMOTO ZTW Brushless Electronic Speed Control for car or truck Thank you for purchasing ZTW Brushless Electronic Speed Controller(ESC). The ZTW electronic speed control (ESC) is specifically designed for
HIMOTO ZTW Brushless Electronic Speed Control for car or truck Thank you for purchasing ZTW Brushless Electronic Speed Controller(ESC). The ZTW electronic speed control (ESC) is specifically designed for
INDEX 1 Introduction 2- Software installation 3 Open the program 4 General - F2 5 Configuration - F3 6 - Calibration - F5 7 Model - F6 8 - Map - F7
 SET UP MANUAL INDEX 1 Introduction 1.1 Features of the Software 2- Software installation 3 Open the program 3.1 Language 3.2 Connection 4 General - F2 4.1 The sub-folder Error visualization 5 Configuration
SET UP MANUAL INDEX 1 Introduction 1.1 Features of the Software 2- Software installation 3 Open the program 3.1 Language 3.2 Connection 4 General - F2 4.1 The sub-folder Error visualization 5 Configuration
PowerJet Sequential Injection INDEX. 1 Introduction 1.1 Features of the Software. 2- Software installation
 INDEX 1 Introduction 1.1 Features of the Software 2- Software installation 3 Open the program 3.1 Language 3.2 Connection 4 Folder General - F2. 4.1 The sub-folder Error visualization 5 Folder Configuration
INDEX 1 Introduction 1.1 Features of the Software 2- Software installation 3 Open the program 3.1 Language 3.2 Connection 4 Folder General - F2. 4.1 The sub-folder Error visualization 5 Folder Configuration
V 2.0. Version 9 PC. Setup Guide. Revised:
 V 2.0 Version 9 PC Setup Guide Revised: 06-12-00 Digital 328 v2 and Cakewalk Version 9 PC Contents 1 Introduction 2 2 Configuring Cakewalk 4 3 328 Instrument Definition 6 4 328 Automation Setup 8 5 Automation
V 2.0 Version 9 PC Setup Guide Revised: 06-12-00 Digital 328 v2 and Cakewalk Version 9 PC Contents 1 Introduction 2 2 Configuring Cakewalk 4 3 328 Instrument Definition 6 4 328 Automation Setup 8 5 Automation
Installation Instructions for: EMS P/N Silvia S13 SR20DET Nissan 180SX SR20DET
 Installation Instructions for: EMS P/N 30-6601 1991-1993 Silvia S13 SR20DET 1991-1995 Nissan 180SX SR20DET! WARNING: This installation is not for the tuning novice nor the PC illiterate! Use this system
Installation Instructions for: EMS P/N 30-6601 1991-1993 Silvia S13 SR20DET 1991-1995 Nissan 180SX SR20DET! WARNING: This installation is not for the tuning novice nor the PC illiterate! Use this system
Installation Instructions for: EMS P/N Eclipse Turbo, Talon Tsi, Laser RS Galant VR4
 Installation Instructions for: EMS P/N 30-6300 1990-1994 Eclipse Turbo, Talon Tsi, Laser RS Galant VR4! WARNING: This installation is not for the tuning novice nor the PC illiterate! Use this system with
Installation Instructions for: EMS P/N 30-6300 1990-1994 Eclipse Turbo, Talon Tsi, Laser RS Galant VR4! WARNING: This installation is not for the tuning novice nor the PC illiterate! Use this system with
Dynojet Research, Inc. All Rights Reserved. Optical RPM Sensor Installation Guide.
 1993-2001 Dynojet Research, Inc. All Rights Reserved.. This manual is copyrighted by Dynojet Research, Inc., hereafter referred to as Dynojet, and all rights are reserved. This manual, as well as the software
1993-2001 Dynojet Research, Inc. All Rights Reserved.. This manual is copyrighted by Dynojet Research, Inc., hereafter referred to as Dynojet, and all rights are reserved. This manual, as well as the software
Using the Gratec Gasoline software
 Using the Gratec Gasoline software The Gratec Software is a sophisticated yet user friendly program in which configures the Gratec CNG or LPG system to perform with your vehicle. Software version 2.002
Using the Gratec Gasoline software The Gratec Software is a sophisticated yet user friendly program in which configures the Gratec CNG or LPG system to perform with your vehicle. Software version 2.002
Getting Started HONDA
 Getting Started HONDA Product Introduction Congratulations on the purchase of your new AccessPORT handheld programmer. This quick start guide explains how to install the AP on your vehicle. Refer to the
Getting Started HONDA Product Introduction Congratulations on the purchase of your new AccessPORT handheld programmer. This quick start guide explains how to install the AP on your vehicle. Refer to the
Installation Instructions for: EMS P/N Acura Integra Acura 2.3CL Honda Accord Honda Civic
 Installation Instructions for: EMS P/N 30-6050 00-01 Acura Integra 98-99 Acura 2.3CL 98-02 Honda Accord 99-00 Honda Civic! WARNING: This installation is not for the tuning novice nor the PC illiterate!
Installation Instructions for: EMS P/N 30-6050 00-01 Acura Integra 98-99 Acura 2.3CL 98-02 Honda Accord 99-00 Honda Civic! WARNING: This installation is not for the tuning novice nor the PC illiterate!
Subaru L Turbo
 Subaru 02-05 2.0L Turbo Getting Started Product Introduction Congratulations on the purchase of the new AccessPORT handheld programmer. The AccessPORT can: Reprogram the factory engine control unit (ECU)
Subaru 02-05 2.0L Turbo Getting Started Product Introduction Congratulations on the purchase of the new AccessPORT handheld programmer. The AccessPORT can: Reprogram the factory engine control unit (ECU)
Installation Instructions for: EMS P/N Honda S2000
 Installation Instructions for: EMS P/N 30-6052 2000-2005 Honda S2000! WARNING: This installation is not for the tuning novice nor the PC illiterate! Use this system with EXTREME caution! The AEM EMS System
Installation Instructions for: EMS P/N 30-6052 2000-2005 Honda S2000! WARNING: This installation is not for the tuning novice nor the PC illiterate! Use this system with EXTREME caution! The AEM EMS System
Direct Link Basic Tuning Guide (Delphi)
 Direct Link Basic Tuning Guide (Delphi) This Guide is intended to answer basic Direct Link tuning questions and to act as a Quick Start Guide. It is not intended to be the Gospel on the tuning process
Direct Link Basic Tuning Guide (Delphi) This Guide is intended to answer basic Direct Link tuning questions and to act as a Quick Start Guide. It is not intended to be the Gospel on the tuning process
ITCEMS950 Idle Timer Controller - Engine Monitor Shutdown Isuzu NPR 6.0L Gasoline Engine
 Introduction An ISO 9001:2008 Registered Company ITCEMS950 Idle Timer Controller - Engine Monitor Shutdown 2014-2016 Isuzu NPR 6.0L Gasoline Engine Contact InterMotive for additional vehicle applications
Introduction An ISO 9001:2008 Registered Company ITCEMS950 Idle Timer Controller - Engine Monitor Shutdown 2014-2016 Isuzu NPR 6.0L Gasoline Engine Contact InterMotive for additional vehicle applications
ECT Display Driver Installation for AP2 Module
 ECT Display Driver Installation for AP2 Module Overview The ECT Display Driver is a small module with a removable wire harness that mounts behind the driver's foot well cover. All wiring connections are
ECT Display Driver Installation for AP2 Module Overview The ECT Display Driver is a small module with a removable wire harness that mounts behind the driver's foot well cover. All wiring connections are
Part # for Sportster Models
 Part # 309-365 for Sportster Models Thank you for purchasing a ThunderMax ECM! Please read through the following instructions before beginning the installation procedure. Following these instructions will
Part # 309-365 for Sportster Models Thank you for purchasing a ThunderMax ECM! Please read through the following instructions before beginning the installation procedure. Following these instructions will
Caterpillar Electronic Engines Application User s Guide
 Caterpillar Electronic Engines Application User s Guide Pro-Link iq IDSC Holdings LLC retains all ownership rights to the Pro-Link iq and its documentation. The Pro-Link iq source code is a confidential
Caterpillar Electronic Engines Application User s Guide Pro-Link iq IDSC Holdings LLC retains all ownership rights to the Pro-Link iq and its documentation. The Pro-Link iq source code is a confidential
Engine Management and Data Acquisition Systems
 Engine Management and Data Acquisition Systems In 2013 FuelTech celebrates ten years of innovative success and, although young, it has become a synonym of quality high performance. The company was created
Engine Management and Data Acquisition Systems In 2013 FuelTech celebrates ten years of innovative success and, although young, it has become a synonym of quality high performance. The company was created
CP Data Sheet I-CAM Introduction: I-CAM, Integrated Calibration And Automated Mapping CP Engineering Systems Ltd.
 I-CAM Introduction: I-CAM, Integrated Calibration And Automated Mapping as a component add-on to the advanced CADET V12 Engine and Vehicle Test System, provides a state-of-the-art, automatic engine spark
I-CAM Introduction: I-CAM, Integrated Calibration And Automated Mapping as a component add-on to the advanced CADET V12 Engine and Vehicle Test System, provides a state-of-the-art, automatic engine spark
MALLORY FIRESTORM CD MULTI COIL HARDWARE INSTALLATION - PN 69150C / 69150R
 FORM 69150C/R MALLORY FIRESTORM CD MULTI COIL HARDWARE INSTALLATION - PN 69150C / 69150R To ensure you are using the most current instruction sheet, please visit www.malloryfirestorm.com. CAUTION! The
FORM 69150C/R MALLORY FIRESTORM CD MULTI COIL HARDWARE INSTALLATION - PN 69150C / 69150R To ensure you are using the most current instruction sheet, please visit www.malloryfirestorm.com. CAUTION! The
Installation Instructions for: EMS P/N Mitsubishi 3000GT VR Dodge Stealth TT
 Installation Instructions for: EMS P/N 30-6311 1991-97 Mitsubishi 3000GT VR4 1991-1997 Dodge Stealth TT! WARNING: This installation is not for the tuning novice nor the PC illiterate! Use this system with
Installation Instructions for: EMS P/N 30-6311 1991-97 Mitsubishi 3000GT VR4 1991-1997 Dodge Stealth TT! WARNING: This installation is not for the tuning novice nor the PC illiterate! Use this system with
PowerSTAR PS-2024-D. Maximum Power Point Tracking Solar Regulator. w w w. r o c s o l i d. c o m. a u. Contents
 w w w. r o c s o l i d. c o m. a u PowerSTAR PS-2024-D Maximum Power Point Tracking Solar Regulator Contents 1 Quick Start Guide... 2 2 Specifications... 3 2.1 General Operation... 3 2.2 Absolute Maximum
w w w. r o c s o l i d. c o m. a u PowerSTAR PS-2024-D Maximum Power Point Tracking Solar Regulator Contents 1 Quick Start Guide... 2 2 Specifications... 3 2.1 General Operation... 3 2.2 Absolute Maximum
SI AT A22. English. Printed: Doc-Nr: PUB / / 000 / 03
 SI AT A22 English 1 Information about the documentation 1.1 About this documentation Read this documentation before initial operation or use. This is a prerequisite for safe, trouble-free handling and
SI AT A22 English 1 Information about the documentation 1.1 About this documentation Read this documentation before initial operation or use. This is a prerequisite for safe, trouble-free handling and
for EVO/2G DSM crank angle sensor Version 1.4
 for EVO/2G DSM crank angle sensor Version 1.4 Thank you for purchasing a triggerdisc! Your package should include a disc and two small shims. These instructions will cover the installation of the disc
for EVO/2G DSM crank angle sensor Version 1.4 Thank you for purchasing a triggerdisc! Your package should include a disc and two small shims. These instructions will cover the installation of the disc
Service Bulletin Immobilizer System (Type 6) (Supersedes , dated February 20, 2009; see REVISION SUMMARY) February 22, 2013
 Service Bulletin 06-033 Applies To: 2007-09 MDX ALL 2007-12 RDX ALL February 22, 2013 Immobilizer System (Type 6) (Supersedes 06-033, dated February 20, 2009; see REVISION SUMMARY) REVISION SUMMARY This
Service Bulletin 06-033 Applies To: 2007-09 MDX ALL 2007-12 RDX ALL February 22, 2013 Immobilizer System (Type 6) (Supersedes 06-033, dated February 20, 2009; see REVISION SUMMARY) REVISION SUMMARY This
INDEX. 1.Safety Precautions and Warnings...3
 INDEX 1.Safety Precautions and Warnings...3 2. General Information...5 2.1 On-Board Diagnostics (OBD) II... 5 2.2 Diagnostic Trouble Codes (DTCs)... 6 2.3 Location of the Data Link Connector (DLC)...7
INDEX 1.Safety Precautions and Warnings...3 2. General Information...5 2.1 On-Board Diagnostics (OBD) II... 5 2.2 Diagnostic Trouble Codes (DTCs)... 6 2.3 Location of the Data Link Connector (DLC)...7
Logbook Selecting logbook mode Private or business mode Administrating logbook records Reporting... 33
 Map display... 4 Zoom and drag... 4 Map types... 4 TomTom map... 5 Full screen map... 5 Searching the Map... 5 Additional filter options in the Map View... 6 Tracking and tracing... 7 Track order status...
Map display... 4 Zoom and drag... 4 Map types... 4 TomTom map... 5 Full screen map... 5 Searching the Map... 5 Additional filter options in the Map View... 6 Tracking and tracing... 7 Track order status...
Series 2 EMS Notes: 02v02 Firmware Updates
 Series 2 EMS Notes: 02v02 Firmware Updates There are many new features and functions in the 02v02 firmware update for the Series 2 EMS. This document is intended to outline these new additions as well
Series 2 EMS Notes: 02v02 Firmware Updates There are many new features and functions in the 02v02 firmware update for the Series 2 EMS. This document is intended to outline these new additions as well
The next generation car to smartphone technology is here. Kiwi 3 User Manual V1.0.6
 The next generation car to smartphone technology is here. Kiwi 3 User Manual V1.0.6 Contents Setup... 2 1. Locate your car s OBDII port and plug in Kiwi 3...2 2. Launch your favorite app and enjoy...2
The next generation car to smartphone technology is here. Kiwi 3 User Manual V1.0.6 Contents Setup... 2 1. Locate your car s OBDII port and plug in Kiwi 3...2 2. Launch your favorite app and enjoy...2
SI AT A22. English. Printed: Doc-Nr: PUB / / 000 / 01
 SI AT A22 English 1 Information about the documentation 1.1 About this documentation Read this documentation before initial operation or use. This is a prerequisite for safe, trouble-free handling and
SI AT A22 English 1 Information about the documentation 1.1 About this documentation Read this documentation before initial operation or use. This is a prerequisite for safe, trouble-free handling and
Subaru BRZ Toyota GT86 Scion FR-S
 RaceROM Features for Subaru BRZ Toyota GT86 Scion FR-S v1.8 Index Warning... 3 Introduction... 4 Feature list... 4 Supported Vehicle Models... 4 Availability... 4 Overview... 5 Map Switching**... 5 Speed
RaceROM Features for Subaru BRZ Toyota GT86 Scion FR-S v1.8 Index Warning... 3 Introduction... 4 Feature list... 4 Supported Vehicle Models... 4 Availability... 4 Overview... 5 Map Switching**... 5 Speed
PLATINUM SPORT GM (HT051100) QUICK START GUIDE. Version
 PLATINUM SPORT GM (HT051100) QUICK START GUIDE HALTECH HEAD OFFICE: PH: +612 9729 0999 FAX: +612 9729 0900 EMAIL: sales@haltech.com HALTECH US OFFICE: EMAIL: usa@haltech.com See the Haltech Website for
PLATINUM SPORT GM (HT051100) QUICK START GUIDE HALTECH HEAD OFFICE: PH: +612 9729 0999 FAX: +612 9729 0900 EMAIL: sales@haltech.com HALTECH US OFFICE: EMAIL: usa@haltech.com See the Haltech Website for
MSD LS Ignition Control PN 6014/60143
 MSD LS Ignition Control PN 6014/60143 ONLINE PRODUCT REGISTRATION: Register your MSD product online. Registering your product will help if there is ever a warranty issue with your product and helps the
MSD LS Ignition Control PN 6014/60143 ONLINE PRODUCT REGISTRATION: Register your MSD product online. Registering your product will help if there is ever a warranty issue with your product and helps the
 WWW.MORETRACTION.COM TMS-5500-SL ELECTRONIC TRACTION CONTROL US PATENT 6,577,944 Other Patents Pending COPYRIGHT NOTICE Copyright 1999-2013 Davis Technologies, LLC. All rights reserved. Information in
WWW.MORETRACTION.COM TMS-5500-SL ELECTRONIC TRACTION CONTROL US PATENT 6,577,944 Other Patents Pending COPYRIGHT NOTICE Copyright 1999-2013 Davis Technologies, LLC. All rights reserved. Information in
INSITE Professional INSITE Lite INSITE RSGR. ISL CM850 User's Manual
 INSITE Professional INSITE Lite INSITE RSGR ISL CM850 User's Manual Table of Contents Getting Started...1 What is INSITE...1 Registering INSITE...1 About...1 The Help System...2 Help Window...2 Help Links...2
INSITE Professional INSITE Lite INSITE RSGR ISL CM850 User's Manual Table of Contents Getting Started...1 What is INSITE...1 Registering INSITE...1 About...1 The Help System...2 Help Window...2 Help Links...2
Lingenfelter NCC-002 Nitrous Control Center Quick Setup Guide
 Introduction: Lingenfelter NCC-002 Nitrous Control Center Quick Setup Guide The NCC-002 is capable of controlling two stages of progressive nitrous and fuel. If the NCC-002 is configured only for nitrous,
Introduction: Lingenfelter NCC-002 Nitrous Control Center Quick Setup Guide The NCC-002 is capable of controlling two stages of progressive nitrous and fuel. If the NCC-002 is configured only for nitrous,
MALLORY FIRESTORM CD MULTI COIL HARDWARE INSTALLATION - PN 69050S / 69050R
 FORM 69050S/R MALLORY FIRESTORM CD MULTI COIL HARDWARE INSTALLATION - PN 69050S / 69050R To ensure you are using the most current instruction sheet, please visit www.malloryfirestorm.com. CAUTION! The
FORM 69050S/R MALLORY FIRESTORM CD MULTI COIL HARDWARE INSTALLATION - PN 69050S / 69050R To ensure you are using the most current instruction sheet, please visit www.malloryfirestorm.com. CAUTION! The
SRM 7.0 Detailed Requisitioning
 SRM 7.0 Detailed Requisitioning Rev. October 2014 Course Number: V001 Welcome! Thank you for taking time to complete this course. 1 MENU Course Navigation You can navigate through this course using the
SRM 7.0 Detailed Requisitioning Rev. October 2014 Course Number: V001 Welcome! Thank you for taking time to complete this course. 1 MENU Course Navigation You can navigate through this course using the
Hydra Nemesis 2.6 User s Manual Revision 2.6.2
 Revision 2.6.2 Copyright 2008, All Rights Reserved Table of Contents Table of Contents...2 Disclaimers...12 Introduction...13 Parts List...14 Hardware Installation...15 Software Installation...18 Getting
Revision 2.6.2 Copyright 2008, All Rights Reserved Table of Contents Table of Contents...2 Disclaimers...12 Introduction...13 Parts List...14 Hardware Installation...15 Software Installation...18 Getting
Accessport. User Guide AP3-POR-001 AP3-POR-002 AP3-POR-003 AP3-POR-004 AP3-POR-005 AP3-POR-006
 Accessport User Guide AP3-POR-001 AP3-POR-002 AP3-POR-003 AP3-POR-004 AP3-POR-005 AP3-POR-006 Contents Product Introduction... 3 Supported Vehicle List... 3 In-Box Contents... 5 Accessport Installation...
Accessport User Guide AP3-POR-001 AP3-POR-002 AP3-POR-003 AP3-POR-004 AP3-POR-005 AP3-POR-006 Contents Product Introduction... 3 Supported Vehicle List... 3 In-Box Contents... 5 Accessport Installation...
SECTION HEADER HERE USER GUIDE PART # S: FORD 5015P GM 5416P
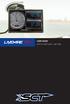 SECTION HEADER HERE USER GUIDE PART # S: FORD 5015P GM 5416P 1 TABLE OF CONTENTS SECTION 1: GENERAL INFORMATION 1.1 Device Firmware & Tune Revision Updates...pg. 4 1.2 About Your SCT Device...pg. 4 SECTION
SECTION HEADER HERE USER GUIDE PART # S: FORD 5015P GM 5416P 1 TABLE OF CONTENTS SECTION 1: GENERAL INFORMATION 1.1 Device Firmware & Tune Revision Updates...pg. 4 1.2 About Your SCT Device...pg. 4 SECTION
MapDCCD Version 2 Installation and setup guide
 MapDCCD Version 2 Installation and setup guide Overview of operation modes There are three main operation modes available. Any of the modes can be selected at any time. The three main modes are: manual,
MapDCCD Version 2 Installation and setup guide Overview of operation modes There are three main operation modes available. Any of the modes can be selected at any time. The three main modes are: manual,
TuneECU version Alain Fontaine Translated/Adapted to English by crenninger 11/2010
 TuneECU version 1.8 2009-2010 Alain Fontaine meeou@wanadoo.fr Translated/Adapted to English by crenninger 11/2010 DISCLAIMER Use of this software is at your own risk. Neither the software developer nor
TuneECU version 1.8 2009-2010 Alain Fontaine meeou@wanadoo.fr Translated/Adapted to English by crenninger 11/2010 DISCLAIMER Use of this software is at your own risk. Neither the software developer nor
RDS. For Windows TORSION SPRING CALCULATOR For ROLLING DOORS Version 4 REFERENCE MANUAL
 RDS For Windows TORSION SPRING CALCULATOR For ROLLING DOORS Version 4 REFERENCE MANUAL TABLE OF CONTENTS TABLE OF CONTENTS INTRODUCTION CREATING THE WORKING COPY INSTALLATION GETTING STARTED i iii iv v
RDS For Windows TORSION SPRING CALCULATOR For ROLLING DOORS Version 4 REFERENCE MANUAL TABLE OF CONTENTS TABLE OF CONTENTS INTRODUCTION CREATING THE WORKING COPY INSTALLATION GETTING STARTED i iii iv v
Syvecs and the author accept no liability for any damage caused by the incorrect installation or configuration of the equipment.
 Syvecs Limited Copyright Syvecs Technical Manual Full Manual Support Team 03 02 2014 This document intended for use by a technical audience and describes a number of procedures that are potentially hazardous.
Syvecs Limited Copyright Syvecs Technical Manual Full Manual Support Team 03 02 2014 This document intended for use by a technical audience and describes a number of procedures that are potentially hazardous.
REV F2.0. User's Manual. Hydraulic ABS (HABS) Hydraulic Power Brake (HPB) Page 1 of 28
 REV F2.0 User's Manual Hydraulic ABS (HABS) Hydraulic Power Brake (HPB) Page 1 of 28 Table of Contents INTRODUCTION...4 Starting TOOLBOX Software... 5 MAIN MENU...6 System Setup... 6 Language... 7 Select
REV F2.0 User's Manual Hydraulic ABS (HABS) Hydraulic Power Brake (HPB) Page 1 of 28 Table of Contents INTRODUCTION...4 Starting TOOLBOX Software... 5 MAIN MENU...6 System Setup... 6 Language... 7 Select
User s Manual XOB15091 OBD II / EOBD CODE READER. All Rights Reserved. Warranty and Service
 5. Warranty and Service 5.1 Limited One Year Warranty The manufacturer/supplier warranty provided to customers for this product will be free from all defects in materials and workmanship for a period of
5. Warranty and Service 5.1 Limited One Year Warranty The manufacturer/supplier warranty provided to customers for this product will be free from all defects in materials and workmanship for a period of
MSD 6LS-2 Ignition Controller for Carbureted and EFI LS 2/LS 7 Engines PN 6012
 MSD 6LS-2 Ignition Controller for Carbureted and EFI LS 2/LS 7 Engines PN 6012 ONLINE PRODUCT REGISTRATION: Register your MSD product online. Registering your product will help if there is ever a warranty
MSD 6LS-2 Ignition Controller for Carbureted and EFI LS 2/LS 7 Engines PN 6012 ONLINE PRODUCT REGISTRATION: Register your MSD product online. Registering your product will help if there is ever a warranty
GFX2000. Fuel Management System. User Guide
 R GFX2000 Fuel Management System User Guide Contents Introduction Quick Start 1 1 Setup General Tab 2 Key or Card 2 Fueling Time/MPG Flag Tab 3 Address/Message Tab 3 Pump Configuration 4 View Vehicle Data
R GFX2000 Fuel Management System User Guide Contents Introduction Quick Start 1 1 Setup General Tab 2 Key or Card 2 Fueling Time/MPG Flag Tab 3 Address/Message Tab 3 Pump Configuration 4 View Vehicle Data
ELITE 1000/1500 Dodge SRT QUICK START GUIDE HT
 E N G I N E M A N A G E M E N T S Y S T E M S ELITE 1000/1500 Dodge SRT4 03-05 QUICK START GUIDE HT-140940 LIMITED WARRANTY Lockin Pty Ltd trading as Haltech warrants the HaltechTM Programmable Fuel Injection
E N G I N E M A N A G E M E N T S Y S T E M S ELITE 1000/1500 Dodge SRT4 03-05 QUICK START GUIDE HT-140940 LIMITED WARRANTY Lockin Pty Ltd trading as Haltech warrants the HaltechTM Programmable Fuel Injection
TomTom WEBFLEET Contents. Let s drive business TM. Release note
 TomTom WEBFLEET 2.17 Release note Contents Extended WEBFLEET Reporting 2 Reporting Diagnostic Trouble Codes 3 Security features 5 Invoice only interface 7 Default trip mode 8 Navigation map information
TomTom WEBFLEET 2.17 Release note Contents Extended WEBFLEET Reporting 2 Reporting Diagnostic Trouble Codes 3 Security features 5 Invoice only interface 7 Default trip mode 8 Navigation map information
Installing the EFILive LBZ/LMM DSP2 & DSP5 Custom Operating Systems
 Installing the EFILive LBZ/LMM DSP2 & DSP5 Custom Operating Systems Installing the EFILive LBZ/LMM DSP2 & DSP5 Custom Operating Systems Copyright 1998-2009 EFILive Limited. All rights reserved First published
Installing the EFILive LBZ/LMM DSP2 & DSP5 Custom Operating Systems Installing the EFILive LBZ/LMM DSP2 & DSP5 Custom Operating Systems Copyright 1998-2009 EFILive Limited. All rights reserved First published
Indian Speedometer and Body Control Module Service Tool Users Guide
 Indian Speedometer and Body Control Module Service Tool Users Guide Installing speedometer software to your computer 1. Go to the Indian Motorcycle Website: WWW. Indianmotorcycle.com 2. Log in to Service
Indian Speedometer and Body Control Module Service Tool Users Guide Installing speedometer software to your computer 1. Go to the Indian Motorcycle Website: WWW. Indianmotorcycle.com 2. Log in to Service
APR, LLC O p e l i k a R o a d A u b u r n A l a b a m a
 APR, LLC 1 0 2 7 O p e l i k a R o a d A u b u r n A l a b a m a 3 6 8 3 0 E M C S O W N E R S M A N U A L APR s Enhanced Modular Chipping System (EMCS ) is an industry leading technology that brings many
APR, LLC 1 0 2 7 O p e l i k a R o a d A u b u r n A l a b a m a 3 6 8 3 0 E M C S O W N E R S M A N U A L APR s Enhanced Modular Chipping System (EMCS ) is an industry leading technology that brings many
An ISO 9001:2008 Registered Company
 An ISO 9001:2008 Registered Company Introduction Engine Monitor System 2009-2018 Ford E Series (EMS501-D) 2008-2010 Ford F250-550 6.2L, 6.8L (EMS506-D) 2011-2016 Ford F250-550 6.2L, 6.8L (EMS507-D) 2017
An ISO 9001:2008 Registered Company Introduction Engine Monitor System 2009-2018 Ford E Series (EMS501-D) 2008-2010 Ford F250-550 6.2L, 6.8L (EMS506-D) 2011-2016 Ford F250-550 6.2L, 6.8L (EMS507-D) 2017
MAX-FIRE AND E-FIRE ELECTRONIC DISTRIBUTORS
 INSTALLATION INSTRUCTIONS MAX-FIRE AND E-FIRE ELECTRONIC DISTRIBUTORS NOTE: This product is applicable to pre-1966 California and pre-1968 federally certified passenger cars. It is also applicable to non-emission
INSTALLATION INSTRUCTIONS MAX-FIRE AND E-FIRE ELECTRONIC DISTRIBUTORS NOTE: This product is applicable to pre-1966 California and pre-1968 federally certified passenger cars. It is also applicable to non-emission
ECUTEK ON NISSAN GT-R INTRODUCTION
 ECUTEK ON NISSAN GT-R INTRODUCTION When working with EcuTek s software and calibrations, you ll be working with what are called ROM files (Read Only Memory). It s important to understand that these read
ECUTEK ON NISSAN GT-R INTRODUCTION When working with EcuTek s software and calibrations, you ll be working with what are called ROM files (Read Only Memory). It s important to understand that these read
Subaru MY07 - MY15 STi/WRX Plug-in Manual
 Subaru MY07 - MY15 STi/WRX Plug-in Manual February 2016 Table of Contents 1.0 Introduction... 3 2.0 Expansion Loom... 4 3.0 ECU Channel Assignments... 5 4.0 Plug-in Specific Information... 8 4.1 Fuel Model...
Subaru MY07 - MY15 STi/WRX Plug-in Manual February 2016 Table of Contents 1.0 Introduction... 3 2.0 Expansion Loom... 4 3.0 ECU Channel Assignments... 5 4.0 Plug-in Specific Information... 8 4.1 Fuel Model...
Introduction. E-Trac Xchange is versatile and easy to use, so make the most of your E-Trac with this great new feature. Enjoy!
 User Guide Introduction 2 A significant feature of E-Trac is the inclusion of a USB connection facility, allowing you to connect your E-Trac to a Personal Computer (PC) to download and upload detector
User Guide Introduction 2 A significant feature of E-Trac is the inclusion of a USB connection facility, allowing you to connect your E-Trac to a Personal Computer (PC) to download and upload detector
Installation And Programming Manual of OPTIMA Eco Tec and OPTIMA Pro Tec OBD/CAN
 v1.03 [EN] Installation And Programming Manual of OPTIMA Eco Tec and OPTIMA Pro Tec OBD/CAN ALEX Zambrowska 4A, 16-001 Kleosin Poland tel./fax: +48 85 664 84 40 www.optimagas.pl e-mail: service@optimagas.pl
v1.03 [EN] Installation And Programming Manual of OPTIMA Eco Tec and OPTIMA Pro Tec OBD/CAN ALEX Zambrowska 4A, 16-001 Kleosin Poland tel./fax: +48 85 664 84 40 www.optimagas.pl e-mail: service@optimagas.pl
PLATINUM PRO PLUG-IN Nissan Z32 300ZX
 PLATINUM PRO PLUG-IN Nissan Z32 300ZX (HT-055107) QUICK START GUIDE HALTECH HEAD OFFICE: PH: +612 9729 0999 FAX: +612 9729 0900 EMAIL: sales@haltech.com HALTECH US OFFICE: EMAIL: usa@haltech.com See the
PLATINUM PRO PLUG-IN Nissan Z32 300ZX (HT-055107) QUICK START GUIDE HALTECH HEAD OFFICE: PH: +612 9729 0999 FAX: +612 9729 0900 EMAIL: sales@haltech.com HALTECH US OFFICE: EMAIL: usa@haltech.com See the
Idle Timer Controller - A-ITC620-A Chevrolet Express/GMC Savana
 An ISO 9001:2008 Registered Company Idle Timer Controller - A-ITC620-A1 2009-2018 Chevrolet Express/GMC Savana Contact InterMotive for additional vehicle applications Introduction The A-ITC620-A1 is an
An ISO 9001:2008 Registered Company Idle Timer Controller - A-ITC620-A1 2009-2018 Chevrolet Express/GMC Savana Contact InterMotive for additional vehicle applications Introduction The A-ITC620-A1 is an
GENERAL ANDROID DEVICE RECOMMENDATIONS
 GENERAL ANDROID DEVICE RECOMMENDATIONS The Edelbrock EFI E-Tuner app is compatible with most Android based Smartphones and tablets operating on Android 5.0 and later. However, due to slight variations
GENERAL ANDROID DEVICE RECOMMENDATIONS The Edelbrock EFI E-Tuner app is compatible with most Android based Smartphones and tablets operating on Android 5.0 and later. However, due to slight variations
Part # ,73 for Big Twin Models
 Part # 309-370,73 for Big Twin Models Thank you for purchasing a ThunderMax 50 ECM! Please read through the following instructions before beginning the installation procedure. Following these instructions
Part # 309-370,73 for Big Twin Models Thank you for purchasing a ThunderMax 50 ECM! Please read through the following instructions before beginning the installation procedure. Following these instructions
MSD LS-1/LS-6 Controller for Carbureted and EFI Gen III Engines PN 6010
 MSD LS-1/LS-6 Controller for Carbureted and EFI Gen III Engines PN 6010 Parts Included 1 Ignition Controller, PN 6010 1 Pro-Data+ Software CD 1 Harness 1 Parts Bag 6 Timing Modules Optional Accessories
MSD LS-1/LS-6 Controller for Carbureted and EFI Gen III Engines PN 6010 Parts Included 1 Ignition Controller, PN 6010 1 Pro-Data+ Software CD 1 Harness 1 Parts Bag 6 Timing Modules Optional Accessories
INSTALLATION INSTRUCTIONS. Revision 3.1.1
 INSTALLATION INSTRUCTIONS Revision 3.1.1 Table of Contents INTRODUCTION... 4 INSTALLATION OVERVIEW... 5 Included Parts... 6 DEVICE WIRING... 7 Required Parts... 7 Guidelines... 7 Wiring Diagram... 8 Compatible
INSTALLATION INSTRUCTIONS Revision 3.1.1 Table of Contents INTRODUCTION... 4 INSTALLATION OVERVIEW... 5 Included Parts... 6 DEVICE WIRING... 7 Required Parts... 7 Guidelines... 7 Wiring Diagram... 8 Compatible
PLATINUM PRO PLUG-IN HONDA CIVIC (EP3)
 PLATINUM PRO PLUG-IN HONDA CIVIC (EP3) 2002-2005 (HT055047) QUICK START GUIDE HALTECH HEAD OFFICE: PH: +612 9729 0999 FAX: +612 9729 0900 EMAIL: sales@haltech.com HALTECH US OFFICE: EMAIL: usa@haltech.com
PLATINUM PRO PLUG-IN HONDA CIVIC (EP3) 2002-2005 (HT055047) QUICK START GUIDE HALTECH HEAD OFFICE: PH: +612 9729 0999 FAX: +612 9729 0900 EMAIL: sales@haltech.com HALTECH US OFFICE: EMAIL: usa@haltech.com
Holden VZ 3.6L ECU & Powertrain Interface Module Linking Instructions
 Holden VZ 3.6L 2004-2006 ECU & Powertrain Interface Module Linking Instructions Contents Page In Brief PIM Replacement, ECM Replacement 2 VZ 3.6L System Overview 3 PIM Functions 4 PIM Location 4 ECM Functions
Holden VZ 3.6L 2004-2006 ECU & Powertrain Interface Module Linking Instructions Contents Page In Brief PIM Replacement, ECM Replacement 2 VZ 3.6L System Overview 3 PIM Functions 4 PIM Location 4 ECM Functions
