User Manual for Exchange Visitor Program Sponsor Users (RO/ARO) of SEVIS: Volume II Form DS July 27, 2004
|
|
|
- Jeffry Kennedy
- 6 years ago
- Views:
Transcription
1 User Manual for Exchange Visitor Program Sponsor Users (RO/ARO) of SEVIS: Volume II Form DS-2019
2 TABLE OF CONTENTS 1. INTRODUCTION Purpose of SEVIS Privacy Act Considerations Glossary DESCRIPTION OF SYSTEM FUNCTIONS Overview of Screen Components SEVIS Screen Components Additional SEVIS Screen Components Online Help Functions Search Show/Hide Left Panel Jumps and Pop-ups Close Online Help Print the Online Help Internet Explorer Users Netscape Users Tutorial Accessing SEVIS Guidelines for Passwords Change Password Every 90 Days Change Password Voluntarily Request Password Reset Additional Information About the SEVIS Login Screen Log Into SEVIS Log Out of SEVIS Exchange Visitor Search Exchange Visitor Lists Creating an Exchange Visitor Form DS Complete Page 1 of the Form DS-2019 Personal Information Complete Page 2 of the Form DS-2019 Site of Activity Edit Site of Activity (Draft Status) Delete Site of Activity Complete Page 3 of the Form DS-2019 Dependent Information Edit Dependent Data (Draft Status) Delete Dependent (Draft Status) Complete Page 4 of the Form DS-2019 Add Financial Information Submit the Form DS Print a Draft or Final Form DS Signature on SEVIS Form DS Watermark Copy of SEVIS Form DS Reprint a Form DS i
3 2.6 Exchange Visitor Information Screen Initial Status Actions Menu EV in Initial Status Amend Program (Initial Status) No Show (Initial Status) Reprint Form DS-2019 EV is in Initial Status Cancel EV (Initial Status) Validate Program Participation EV in Initial Status Edits Menu EV in Initial Status Category and Subject/Field (Initial Status) Biographical Information (Initial Status) Dependents (Initial Status) Financial Information Edit Site of Activity Add Site of Activity Exchange Visitor Information Screen Active Status Actions Menu Change of Category Request Cancel Change of Category Request (Active Status) Correct Minor or Technical Infraction (Active Status) End Program for EV (Active Status) Extension Beyond the Maximum Duration of Participation Request Cancel Extension Beyond the Maximum Duration of Participation Request Extension Within the Maximum Duration of Participation Request Matriculation (Active Status) Reprint a Form DS-2019 EV in Active Status Terminate EV (Active Status) Edits Menu (Active Status) Edit Biographical Information (Active Status) Dependents (Active Status) Edit Financial Information Site of Activity for EV (Active Status) Edit Subject/Field (Active Status) Transfer Menu Transfer an Exchange Visitor Cancel Transfer Request Exchange Visitor Information Screen Inactive Status Correct Minor or Technical Infraction (Inactive Status) Reinstatement Request (Inactive Status) Cancel Reinstatement (Inactive Status) Terminate (Inactive Status) Transfer Procedures for Receiving Program Transfer Exchange Visitor Personal Information Transfer Add Site of Activity Transfer Add Dependent/Edit Dependent Data Transfer Add Dependent ii
4 Transfer Update Dependent Data Transfer Terminate Dependent Transfer End Status of Dependent Transfer Financial Information Validate the EV s Program Participation (Transfer Status) Alerts Viewing Alerts List of Alerts Reports Generate a Report Print a Report Printing a Report Using the Internet Explorer Browser Printing a Report Using the Netscape Browser OPERATING INSTRUCTIONS Initiate Operation Maintain Operation Terminate and Restart Operations ERROR HANDLING HELP FACILITIES APPENDIX A ACRONYMS AND ABBREVIATIONS APPENDIX B STATUS VALUES FOR EXCHANGE VISITORS AND DEPENDENTS APPENDIX C PRINTING INSTRUCTIONS FOR NETSCAPE VERSION 7.0 ATTACHMENT A DOS MAXIMUM AND MINIMUM DURATION OF PARTICIPATION RULES ATTACHMENT B PARTICIPATION BY CATEGORY MATRIX iii
5 EXHIBITS Exhibit 1: Criminal Penalties...2 Exhibit 2: Listing of Programs and Screen Components...3 Exhibit 3: Navigation Bar Help Link...4 Exhibit 4: Set Password Screen...7 Exhibit 5: SEVIS Login Screen...8 Exhibit 6: Listing of Programs...12 Exhibit 7: Navigation Bar Logout Link...12 Exhibit 8: Listing of Programs Search Link...13 Exhibit 9: Exchange Visitor Search...14 Exhibit 10: Search Results...18 Exhibit 11: Exchange Visitors and Dependents Menu...19 Exhibit 12: Listing of Programs New Exchange Visitor Link...25 Exhibit 13: New Exchange Visitor Personal Information Screen...26 Exhibit 14: Site of Activity Menu...32 Exhibit 15: Exchange Visitor Information Add Site of Activity...33 Exhibit 16: Exchange Visitor Dependents Menu...36 Exhibit 17: Exchange Visitor Information Add Dependent...37 Exhibit 18: Financial Information...41 Exhibit 19: Exchange Visitor Information Screen Initial Status...48 Exhibit 20: Validate Program...52 Exhibit 21: Category and Subject/Field Screen...54 Exhibit 22: List of Subject Codes...55 Exhibit 23: Exchange Visitor Information Screen Active Status...66 Exhibit 24: Change of Category Request...68 Exhibit 25: Cancel Change of Category Request...72 Exhibit 26: Correct Minor or Technical Infraction...74 Exhibit 27: End Program for EV...76 Exhibit 28: Extension Beyond the Maximum Duration of Participation Request...77 Exhibit 29: Extension Within the Maximum Duration of Participation...79 Exhibit 30: Matriculation...81 Exhibit 31: Terminate EV...83 Exhibit 32: Biographical Information...84 Exhibit 33: Terminate Dependent...87 Exhibit 34: Dependent End of Status...89 Exhibit 35: Exchange Visitor Information Edit Site of Activity...91 Exhibit 36: Subject/Field...94 Exhibit 37: SEVIS to SEVIS Exchange Visitor Transfer...95 Exhibit 38: Exchange Visitor Personal Information for Transfer EV Exhibit 39: Listing of Programs Alerts Link Exhibit 40: Reports Screen Exhibit 41: Internet Explorer Page Setup Window Exhibit 42: Netscape Page Setup Window iv
6 1. INTRODUCTION This manual was written as a resource for Exchange Visitor Program Sponsor users, that is, Responsible Officers (ROs) and Alternate Responsible Officers (AROs) of the Student and Exchange Visitor Information System (SEVIS). It is presented in two separate volumes in order to delineate the Form DS-2019, and Form DS-3036, DS-3037 and other program updates. This volume addresses the procedures for creating, issuing, and modifying Forms DS-2019 for exchange visitors (EVs) and dependents. 1.1 Purpose of SEVIS SEVIS facilitates timely reporting and monitoring of international students, EVs, and their dependents in the United States (U.S.). SEVIS is an Internet-based application for electronically monitoring and reporting on these individuals. SEVIS enables schools and program sponsors to transmit electronic information to the Immigration and Customs Enforcement (ICE) bureau formerly the Immigration and Naturalization Service (INS) and the Department of State (DoS) throughout a student s or EV s program in the U.S. SEVIS enables the submission of designation applications. Once designated as an Exchange Visitor Program sponsor, users may update program sponsor information, submit updates to DoS that require approval, and create and update J-1 EV and dependent records (that is, accompanying spouse and dependent children records). The DoS Office of Exchange Coordination and Designation has the capability to review and approve updates made to program sponsor and EV records using SEVIS, and ROs and AROs will be notified via of the results. This manual contains instructions for accessing SEVIS with a permanent user identification (ID) and password; creating and processing Forms DS-2019, Certificate of Eligibility for Exchange Visitor (J-1) Status; viewing alerts on EVs; and viewing and printing a variety of reports. Once a program sponsor has been authorized to use SEVIS, all Forms DS-2019 must be created in and issued from SEVIS. Once an EV s data is entered in SEVIS, program sponsor officials must update the EV s record and report on the events required by the regulations. See 22 Code of Federal Regulations (CFR) 62, Subpart F, of the Exchange Visitor Program regulations for a detailed explanation. 1.2 Privacy Act Considerations Access to SEVIS is restricted to authorized users. SEVIS contains confidential information concerning foreign students, EVs, and their dependents. Unauthorized access to and disclosure of this information could affect the privacy to which individuals are entitled under Section 552a of Title 5, U.S. Code. This information is protected by the Privacy Act, as well as by Federal and agency regulations. Exhibit 1, Criminal Penalties, provides information on the penalties for unauthorized access and disclosure of this information. 1
7 Exhibit 1: Criminal Penalties Criminal Penalties (1) Any officer or employee of an agency, who by virtue of employment or official position, has possession of, or access to, agency records which contain individually identifiable information, the disclosure of which is prohibited by U.S. Code Section 552a or by rules or regulations established thereunder, and who knowing that disclosure of the specific material is so prohibited, willfully discloses the material in any manner to any person or agency not entitled to receive it, shall be guilty of a misdemeanor and fined not more than $5,000. (2) Any officer or employee of any agency who willfully maintains a system of records without meeting the requirement to publish a notice in the Federal Register regarding the existence and character of the system of records, shall be guilty of a misdemeanor and fined not more than $5,000. (3) Any person who knowingly and willfully requests or obtains any record concerning an individual from an agency under false pretenses shall be guilty of a misdemeanor and fined not more than $5, Glossary Appendix A, Acronyms and Abbreviations, includes a list of terms, abbreviations, and acronyms used in this document. 2. DESCRIPTION OF SYSTEM FUNCTIONS The following sections provide step-by-step instructions for using SEVIS. Included are directions for creating, issuing, and modifying Forms DS-2019 for EVs and dependents. Other program sponsor updates are discussed in Volume I of this manual. 2.1 Overview of Screen Components This section explains SEVIS screens and their components and how to navigate through the application. Exhibit 2, Listing of Programs and Screen Components, is an example of the screen that displays when you log into SEVIS. It includes various options that are available on the navigation bar and links that are available from within the list of program sponsors. The screen components are labeled with the terms used in this manual. 2
8 Exhibit 2: Listing of Programs and Screen Components Navigation bar Links Browser Toolbar SEVIS Role SEVIS Screen Components The following is a list of components that may be available on SEVIS screens. Browser Toolbar This is the toolbar displayed by the browser used to access SEVIS. Navigation Bar The navigation bar lists the role for the logged-in user and the following main functions: Main Used to access the Main menu or, if you perform as a program sponsor user and a school user, the screen from which you select either the Listing of Programs (J visa) or Listing of Schools (F and M visas) to display the programs or schools for which you are an authorized user Help Used to access Online Help for SEVIS Tutorial Used to view a brief demonstration of how to use SEVIS Logout Used to exit the system Links Click underlined text to advance to a different screen within SEVIS. 3
9 2.1.2 Additional SEVIS Screen Components Additional screen components that display on some SEVIS screens include the following: Scroll Bar This is the part of a window that enables users to see additional information. SEVIS uses scrollbars on the bottom and/or the right side of some windows. Fields These are areas on the windows where data may be typed or selected or in which system-generated data are displayed. Buttons These buttons allow users to process data and move between screens. SEVIS uses the following types of buttons: Command Buttons Click to execute a command. For example, clicking this button enables you to print a copy of the Form DS Radio Buttons Click to make a selection. Only one radio button can be selected at a time. Other Input methods Check Boxes Click to make one or more selections. Click the check box again to remove the check mark. Drop-down lists Click the down arrow to display a list and then make a selection Online Help Functions Online Help is always available by clicking the Help link on the navigation bar at the top of SEVIS screens. Doing so opens a new browser window containing Online Help. The left panel (part of the window) contains a list of Online Help topics, and the right panel contains the text associated with the Online Help topic selected. See Exhibit 3, Navigation Bar Help Link, for the location of the Help link. Exhibit 3: Navigation Bar Help Link Help 4
10 To use the Online Help, perform the following: 1. In the left panel, click a folder to display a list of topics. 2. Click a topic name to view the Online Help text for that topic in the right panel. Note: The Online Help requires the use of Java Script; it does not function if Java Script is disabled Search To search on a word or phrase, perform the following: 1. Click the Search ( ) button. 2. Type search criteria in the field provided and press the Enter key. The results of the search will display as a list of topics containing the word or phrase that you entered. 3. Click a topic name to view the Online Help text for that topic in the right panel Show/Hide Left Panel To hide and show the left panel, perform the following: 1. To hide the left panel, click the Hide ( ) button in the upper-right corner of the left panel. 2. Click the Contents ( ), Index ( ), or Search ( ) button to restore the left panel Jumps and Pop-ups To use the jump and pop-up features, perform the following: 1. Click an underlined word or phrase to see a pop-up explanation or jump to a new topic. 2. To make a pop-up disappear, click anywhere else in the panel. If using the Netscape browser, click the Close ( ) button. or To return from a jump, click the Back button on the browser toolbar. Note: Some underlined phrases are web links. They are identified by the text that precedes them. When you have finished viewing a web page, click the Back button on the browser toolbar to return to Online Help, or click any Online Help topic Close Online Help Close Online Help by clicking the Close ( ) button in the upper-right corner of the Help screen Print the Online Help Printing the Online Help is different for Internet Explorer and Netscape users. It is important to note that you cannot print the entire Online Help, no matter which browser you are using. You can only print the topic you are currently viewing (that is, one topic at a time). 5
11 Internet Explorer Users To print an Online Help topic using Internet Explorer, perform the following steps: 1. Click anywhere in the right panel. 2. Click the Print ( ) button on the browser toolbar. The topic you are currently viewing prints to the designated printer. or 1. Click anywhere in the right panel. 2. Select Print from the File menu. A Print window displays (the General tab is on top). 3. Ensure that the appropriate printer is selected in the Select Printer list. If not, select the correct printer from the list. 4. Click the Print ( ) button to print to the designated printer Netscape Users To print an Online Help topic using Netscape, perform the following steps: 1. Click anywhere in the right panel. 2. Click the Print ( ) button on the browser toolbar. The topic you are currently viewing prints to the designated printer. or 1. Click anywhere in the right panel. 2. Select Print from the File menu. A Print window displays. 3. Ensure that the appropriate printer is selected in the Printer Name drop-down list. If not, select the correct printer from the list. 4. Click OK to print to the designated printer Tutorial To view a SEVIS demonstration, click the Tutorial link on the navigation bar. Follow the instructions on the screens of the demonstration. Click the Close ( ) button in the upper-right corner of the window to close the demonstration at any time. Note: The tutorial cannot be viewed using versions of Netscape lower than If you are using an older version and wish to view the tutorial, go to the Netscape web site and download Version 4.79 (or higher). Also, for best results, the online tutorial should be viewed using a 17-inch or larger monitor with a monitor setting of 1024x768. 6
12 2.2 Accessing SEVIS SEVIS requires use of the following: Internet Explorer Version 5.0 or higher or Netscape Version 4.7 or higher Adobe Acrobat Version 5.0 or higher Laser printer Laser Postscript printer with 32MB of RAM (96MB is recommended) or a Laser printer with 32MB of RAM (64MB is recommended). An authorized user must have a permanent user ID and password to access SEVIS. When approved to use SEVIS, you will receive an message containing your user ID and a second message containing a secure link to SEVIS. The secure link is associated with your user ID and is active until you create your password. It can only be used to create a password for your user ID. To create your password, perform the following: 1. Click the link contained in the message. The system displays the Set Password screen as shown in Exhibit 4, Set Password Screen. Exhibit 4: Set Password Screen 2. Enter your user ID in the Username field. 3. Enter your password in the Password field. Refer to Section 2.2.1, Guidelines for Passwords, for instructions on creating a password. 4. Enter your new password again in the Confirm Password field. 5. Click the Set Password button. The system displays a message indicating that you have successfully created a password. If the password is not successfully created, a message indicating the reason will display and you will be able to enter the appropriate data. 7
13 6. Once the password is successfully created, click OK and the system displays the SEVIS Login screen. Exhibit 5, SEVIS Login Screen, is an example of the screen. Note: After creating your password, use the SEVIS Login screen ( to access SEVIS and perform all of your SEVIS-related tasks. Exhibit 5: SEVIS Login Screen Guidelines for Passwords The guidelines for SEVIS passwords are as follows: SEVIS passwords are 8 to 16 characters in length. The password must contain at least: One uppercase alphabetic character One lowercase alphabetic character One numeric character Special characters are optional (for #, $). 8
14 Passwords are case sensitive. When you create a password using a mix of uppercase and lowercase letters, it must always be entered that way. Below are several examples of acceptable passwords: Password@1 555pa$$WD SEVIS passwords have a maximum life span of 90 days. After 75 days, when you log into SEVIS, the system displays a screen asking if you would like to change your password at that time. If you click the Cancel button, you are logged into the system. If you click OK, the Change Password screen displays. When you log into SEVIS after 90 days, the system automatically displays the Change Password screen. See Section 2.2.2, Change Password Every 90 Days, for instructions. You cannot reuse your previous six passwords. Protect your password. If you suspect that your password has been compromised and you are unable to change it using the Change Password link, use the Request Password Reset link or contact the SEVIS Help Desk ( ) to have your password reset. SEVIS user IDs and passwords are suspended after three unsuccessful log-in attempts. Use the Request Password Reset link on the SEVIS Login screen or contact the SEVIS Help Desk ( ) to have your access to SEVIS reinstated. Do not share your password Change Password Every 90 Days You must change your password every 90 days. After 75 days, when you log into SEVIS, the system will display a message asking if you would like to change your password at that time. If you click Cancel, you will be logged into the system. If you click OK, the Change Password screen will display. After 90 days, when you log into SEVIS, the system will automatically prompt you to change your password. To change your password, perform the following: 1. Enter your current password in the Old Password field. 2. Enter your new password in the New Password field. Note: You cannot reuse your previous six passwords. 3. Enter your new password again in the Confirm New Password field. 4. Click the Change Password button. The system displays a message indicating that the password has been changed. 9
15 5. Click OK to display the SEVIS Login screen. Be sure to use your new password when logging into SEVIS. Note: If at any time, you suspect that your password has been compromised and you are not able to change it using the Change Password link, use the Request Password Reset link or contact the SEVIS Help Desk ( ) to have your password reset Change Password Voluntarily You may change your password as often as once a week using the Change Password link on the SEVIS Login screen. To change your password, perform the following: 1. Click the Change Password link on the SEVIS Login screen. The system displays the Change Password screen. 2. Enter your SEVIS user ID in the User Name field. 3. Enter your current password in the Old Password field. 4. Enter your new password in the New Password field. Note: You cannot reuse your previous six passwords. 5. Enter your new password again in the Confirm New Password field. 6. Click the Change Password button. The system displays a message indicating that the password has been changed. 7. Click OK to display the SEVIS Login screen. Be sure to use your new password when logging into SEVIS Request Password Reset The Request Password Reset option is available for users to request a new SEVIS password. Use this function for any of the following reasons: You have forgotten your SEVIS password. Your SEVIS account is locked due to three unsuccessful log-in attempts or 90 days of inactivity. You suspect that your SEVIS password has been compromised and you are unable to use the Change Password function. To request to have your password reset, perform the following: 1. Click the Request Password Reset link on the SEVIS Login screen. The Request Password Reset screen displays. 2. Enter your SEVIS user ID in the User Name field. 3. Click the Submit Request button. A message displays informing you that the request has been submitted to SEVIS. Note: An is sent to the address associated with the SEVIS user ID. It provides instructions for creating a new SEVIS password. 10
16 2.2.5 Additional Information About the SEVIS Login Screen Additional information about the SEVIS Login screen follows: Reset button Click this button to return all entries to the previous values. Register for New Account link This link is used to create a temporary user ID and password and complete the Form DS-3036, Exchange Visitor Program Application. This link is not used to obtain a permanent user ID and password for program sponsor officials. Change Password link Use this link to voluntarily change your password. See Section 2.2.3, Change Password Voluntarily, for instructions. Request Password Reset link Use this link if you have forgotten your password or your SEVIS account is locked. See Section 2.2.4, Request Password Reset, for instructions. Note: After 20 minutes of inactivity, your session will time out and you will have to log in again in order to use SEVIS. This will also happen if you log out of the system improperly; that is using the Close ( ) button Log Into SEVIS When accessing SEVIS via the Internet ( a Security Alert screen may display. Click the Yes button to continue to the SEVIS Login screen (Exhibit 5). Note: After creating your initial password, use the SEVIS web site to access SEVIS and perform all of your SEVIS-related tasks. To log into SEVIS, perform the following: 1. Access the SEVIS Login screen at 2. Enter your user ID in the User Name field. 3. Enter your password in the Password field. WARNING: Be careful when entering a password. Caps Lock Passwords are case sensitive. When you create a password using a mix of uppercase and lowercase letters, it must always be entered that way. If you have the Caps Lock key on the keyboard turned on and you intend to enter abcdef#9 the system reads the following password: ABCDEf#9. To SEVIS, these passwords are not the same. Numeric Keypad If you are using the numeric keypad to enter numbers, be sure to turn on the Num Lock key. Otherwise, enter numbers using the keys above the top row of alphabetic characters on the keyboard. 4. Press the Enter key or click the Login button. The system displays a screen containing important information about using SEVIS. 11
17 5. Read the information and then click the I Have Read and Understand This Notice button to continue. The Listing of Programs screen displays. Exhibit 6, Listing of Programs, is an example of the screen. Exhibit 6: Listing of Programs Log Out of SEVIS To exit SEVIS at any time, click the Logout link on the navigation bar as shown in Exhibit 7, Navigation Bar Logout Link. WARNING: If you click the Close ( ) button on the browser window, you must wait 20 minutes before you can log back into SEVIS. If you try to access the system before the end of 20 minutes, the following message will display: A user is already logged on with this user name. Use the Logout link on the navigation bar to properly exit SEVIS. Exhibit 7: Navigation Bar Logout Link Logout Note: If the system should lockup at any time, click the Close ( window to exit SEVIS. ) button on the browser 12
18 2.3 Exchange Visitor Search After logging into SEVIS, the system displays a list of programs associated with your user ID. You can search for an EV or dependent record in any of the programs for which you are assigned a role. Exhibit 8, Listing of Programs Search Link, shows where the Search link displays on the screen. Note: When performing a search, the system queries only the sponsor data associated with the search link selected. This search function does not query any other records. To search for EVs in another program, you must click the Search link for the appropriate program. Exhibit 8: Listing of Programs Search Link Search Link To perform a search, complete the following: 1. On the Listing of Programs screen, click the Search link to the right of the name of the program whose records you wish to search. The system displays the Exchange Visitor Search screen. Exhibit 9, Exchange Visitor Search, is an example of the screen. 13
19 Exhibit 9: Exchange Visitor Search 14
20 2. Enter or select the necessary search criteria. The following is a list with explanations of the sections and fields on this screen. Note: Provide as many search criteria as possible to obtain a manageable list of results. The system may require additional time to obtain the results of a search that includes only one search criterion. Field Description/Explanation * Sort Option section The sort options are required fields; both must be completed. * Sort By Select the Sort By option from the drop-down list. * Sort Direction Select the Sort Direction, either Ascending or Descending. * Search By section Select either Exchange Visitor or Dependent. * Search Type section Select one radio button and complete the associated fields. SEVIS ID Click this radio button and enter a valid SEVIS ID in N format. Note: When searching by the SEVIS ID it does not matter whether you choose EV or Dependent in the Search By section. If the SEVIS ID matches, the results will display. Therefore, if you enter the SEVIS ID of a dependent, but choose to search by EV, the dependent will still show in the results. Personal Information Click this radio button and complete the following fields, as applicable. Completion of the Family Name field is required; the other fields in this section are optional. * Family Name Enter the family name of the EV or dependent. You may use the * (asterisk) wildcard. Enter at least three characters of the family name, preceded and/or followed by *; for example: joh* may return a list containing family names such as Johnson, Johanson, and Johannes. *son may return a list containing family names such as Mathison, Johnson, and Gleson. *ang* may return a list containing family names such as Angelus, Langley, and Wang. First Name Enter the first name of the EV or dependent. Date of Birth Enter a date of birth in MM/DD/YYYY format. Gender Select an option from the drop-down list. Country of Birth Select a country from the drop-down list. 15
21 Field Description/Explanation Country of Citizenship Select a country from the drop-down list. Country of Legal Select a country from the drop-down list. Permanent Residence All Exchange Visitors or Click this radio button if you wish to search on all EVs Dependents or dependents in this program. * Search Criteria section Click one radio button and complete the associated fields. None Click this radio button when searching on a SEVIS ID. This option is valid only when the Search Type is SEVIS ID. Search By Category Click this radio button and complete the following fields as applicable. * Category Select a category from the drop-down list. Subject/Field Code To select the field the EV will be studying or participating in while in the U.S., perform the following: 1. Click the Select button to display the Select Subject Code screen and make a selection from the Category drop-down list. 2. Click the Search button to view the list of subjects for the category selected. Find the subject that most closely matches the student s field of study and click its code at the left end of the row. The system automatically returns the Exchange Visitor Search screen, and the selected subject/field of study displays on the screen. 3. If you decide this is the incorrect Subject/Field Code, or you wish to delete this information from the Exchange Visitor Search screen, click the Clear button. Search by Status Click this radio button and complete the fields as applicable. Completion of the Status field is required; the other fields in this section are optional. * Status Select a status from the drop-down list. Program Start Date Enter the dates for a specific period of time. For Range example, 07/01/2004 to 09/30/2004 would return a list of names of EVs whose program start date was between July 1, and September 30, Program End Date Range Enter the dates for a specific period of time. For example, 10/01/2004 to 12/31/2004 would return a list of names of EVs whose program end date is between October 1, and December 31,
22 Field Description/Explanation Country of Birth Select a country from the drop-down list. Country of Citizenship Select a country from the drop-down list. Category Select a category from the drop-down list. Subject/Field Code To select the field the EV will be studying or participating in while in the U.S., perform the following: 1. Click the Select button to display the Select Subject Code screen and make a selection from the Category drop-down list. 2. Click the Search button to view the list of subjects for the category selected. Find the subject that most closely matches the EV s field of study and click its code at the left end of the row. The system automatically returns the Exchange Visitor Search screen, and the selected subject/field of study displays on the screen. 3. If you decide this is the incorrect Subject/Field Code, or you wish to delete this information from the Exchange Visitor Search screen, click the Clear button. Search by Termination Click this radio button and complete the following fields Reason as applicable. Completion of the Termination Reason field is required; the other field in this section is optional. * Termination Reason Select an option from the drop-down list. Termination Date Range Enter the dates for a specific period of time. For example, 06/01/2004 to 07/31/2004 would return a list of names of EVs or dependents who were terminated between June 1, and July 31, Search by Inactive Reason Click this radio button and complete the following fields as applicable. Completion of the Inactive Reason field is required; the other field in this section is optional. * Inactive Reason Select an option from the drop-down list. Inactive Date Range Enter the dates for a specific period of time. For example, 06/01/2004 to 07/31/2004 would return a list of names of EVs or dependents whose status became Inactive between June 1, and July 31, Search by Invalid Reason Click this radio button and complete the following fields as applicable. Completion of the Invalid Reason field is required; the other field in this section is optional. 17
23 Field Description/Explanation * Invalid Reason Select an option from the drop-down list. Invalid Date Range Enter the dates for a specific period of time. For example, 06/01/2004 to 07/31/2004 would return a list of names of EVs or dependents whose status became Invalid between June 1, and July 31, Click the Search button. The system displays a list containing the EV or dependent names that match your search criteria, if any. Exhibit 10, Search Results, shows an example of the search results list. Exhibit 10: Search Results Family Name Link 4. Locate the name of the EV or dependent whose record you wish to view and/or update and click the Family Name link. The system will display the EV s record. Note: You may click the Refine Search link at the top of the Search Results screen to return to the Exchange Visitor Search screen and enter additional search criteria, or change the existing search criteria, and perform another search. You may click the New Search link to return to the Exchange Visitor Search screen and begin a new search (all search criteria will be deleted from the screen). 2.4 Exchange Visitor Lists SEVIS enables you to quickly access lists of EVs to view. From these lists, you may also access EV records to process. These lists provide a quick method for program sponsor officials to access EV and dependent records. On the Listing of Programs screen (see Exhibit 6), click the EV Lists link (to the right of the name of a program) and the system will display a screen containing the lists of EVs and 18
24 dependents that can be generated. Exhibit 11, Exchange Visitors and Dependents Menu, is an example of the screen that displays. Exhibit 11: Exchange Visitors and Dependents Menu When you click one of these links, the system displays the appropriate list of EVs and/or dependents. The following lists, in alphabetical order, may be generated: List Title Active Status Exchange Visitors and Dependents Description/Explanation A list of all EVs and dependents whose status is Active. The program sponsor has validated the EV s participation in his or her program (by entering the current U.S. address (residence) for the EV). Following the validation of the EV in SEVIS, the EV is considered to be in Active or valid program status. For each EV and dependent, the list shows the SEVIS ID; family name; first name (if applicable); visa type (J-1 or J-2); category; program begin and end dates; and the date of the last update to the record. Click a Family 19
25 List Title All Exchange Visitors and Dependents Description/Explanation Name link to see the full record for that person. Click the Return to Lists link to return to the Exchange Visitors and Dependents Menu screen. A list of all EVs and dependents, regardless of status, for the selected program. See Appendix B, Status Values for Exchange Visitors and Dependents, for a detailed explanation of each status value. For each EV and dependent, the list shows the SEVIS ID, family name, first name (if applicable), visa type (J-1 or J-2), status, date of last status change, and program begin and end dates. Click a Family Name link to see the data for that person. Inactive Status Exchange Visitors and Dependents Click the Return to Lists link to return to the Exchange Visitors and Dependents Menu screen. A list of all EVs and dependents whose status is Inactive. SEVIS assigns the status of Inactive (EV and/or dependents are out of program status) for one of the following reasons: The EV completes his or her program as scheduled Form DS-2019 expires (will display on the list the day after the program end date) The EV completes his or her program early or withdraws from the program (the RO or ARO must update the EV s record) A child dependent turns 21 years of age (will display on the list the day the child dependent turns 21) The spouse gets divorced from the EV or the spouse and/or dependent dies (the RO or ARO must update the EV s record) For each EV and dependent, the list shows the SEVIS ID, family name, first name (if applicable), visa type (J-1 or J-2), category, and the reason for and date of their inactivity. Click a Family Name link to see the data for that person. Click the Return to Lists link to return to the Exchange 20
26 List Title Initial Status Exchange Visitors and Dependents Description/Explanation Visitors and Dependents Menu screen. A list of all EVs and dependents whose status is Initial. The EV and/or dependent records have been created and submitted to the SEVIS database, but the program sponsor has not validated the EV s program. Validation is the process for updating the EV s record in SEVIS no later than 30 days after the program begin date to show that the EV has actually arrived at the site of activity in the U.S. identified by the program sponsor and is participating in his or her program. For each EV and dependent, the list shows the SEVIS ID, family name, first name (if applicable), visa type (J-1 or J-2), category, program begin date, and submission date of the Form DS Click a Family Name link to see the data for that person. Invalid Status Exchange Visitors and Dependents Click the Return to Lists link to return to the Exchange Visitors and Dependents Menu screen. A list of all EVs that are in Invalid status. Invalid status indicates that the EV: Did not use the Form DS-2019 issued by your program to obtain a visa Used the Form to obtain a visa but did not enter the U.S. through a port of entry (POE) 30 days after the program begin date identified on the Form. Note: When an EV s Form becomes Invalid because it was not used to enter the U.S., the system increments the allotment of Forms DS-2019 available to the program by one. For each EV and dependent, the list shows the SEVIS ID, family name, first name (if applicable), visa type (J-1 or J-2), program number, country of citizenship, and the date of last status change. Click a Family Name link to see the data for that person. Click the Return to Lists link to return to the Exchange Visitors and Dependents Menu screen. 21
27 List Title No Show Status Exchange Visitors and Dependents Description/Explanation A list of all EVs and dependents whose status is No Show. SEVIS assigns the status of No Show when: The EV has entered the U.S. through a POE and has not been validated in SEVIS 30 days after the program begin date identified on the Form. In a transfer situation, the EV has not been validated in SEVIS 30 days after the effective date of transfer identified on the Form. For each EV and dependent, the list shows the SEVIS ID, family name, first name (if applicable), gender, country of birth, visa type (J-1 or J-2), and No Show date. Click a Family Name link to see the data for that person. Port of Entry Arrivals Click the Return to Lists link to return to the Exchange Visitors and Dependents Menu screen. A list of all EVs and dependents who have entered the U.S. through a POE. For each EV and dependent, the list shows the SEVIS ID, family name, first name (if applicable), gender, date of birth, country of birth, visa type (J-1 or J-2), date of entry, and program start date. Click a Family Name link to see the full record for that person. Saved Exchange Visitors and Dependents Click the Return to Lists link to return to the Exchange Visitors and Dependents Menu screen. A list of all EVs and dependents whose status is Saved or Draft. The EV and dependent records have been saved but not submitted to the SEVIS database. For each EV and dependent, the list shows the date the record was saved; family name; first name (if applicable); gender; visa type (J-1 or J-2); date and country of birth; and country of citizenship. Click a Family Name link to see the full record for that person. Click the Return to Lists link to return to the Exchange Visitors and Dependents Menu screen. 22
28 List Title Terminated Status Exchange Visitors and Dependents Description/Explanation A list of all EVs and dependents whose status is Terminated. Termination implies a change from Active or valid program status prior to program completion. Termination has an adverse, or negative, affect on the EV s record and on the record of each dependent of the EV. Terminated EVs have no benefits, for example, cannot apply for an extension, reinstatement, or change of category. For each EV and dependent, the list shows the SEVIS ID, family name, first name (if applicable), visa type (J-1 or J-2), category, and the reason for and date of the termination. Click a Family Name link to see the full record for that person. Transferred (Out) Status Exchange Visitors and Dependents Click the Return to Lists link to return to the Exchange Visitors and Dependents Menu screen. A list of all EVs and dependents whose status is Transferred Out. The EV has transferred to another program. For each EV and dependent, the list shows the SEVIS ID, family name, first name (if applicable), visa type (J-1 or J-2), category, and the effective date of transfer. Click a Family Name link to see the data for that person. Transferred Status Exchange Visitors and Dependents Click the Return to Lists link to return to the Exchange Visitors and Dependents Menu screen. A list of all EVs and dependents whose status is Transferred. The EV is transferring into your program but has not yet been validated; is not actively participating in your program at this time. For each EV and dependent, the list shows the SEVIS ID, family name, first name (if applicable), visa type (J-1 or J-2), category, and the effective date of transfer. Click a Family Name link to see the full record for that person. Click the Return to Lists link to return to the Exchange Visitors and Dependents Menu screen. 23
29 List Title Transferred to a Non-SEVIS Sponsor Status Exchange Visitors and Dependents Description/Explanation A list of all EVs that have transferred to a non-sevis Exchange Visitor Program sponsor. EV names display on this list after the effective date of transfer and will remain on this list indefinitely. For each EV and dependent, the list shows the SEVIS ID, family name, first name (if applicable), visa type (J-1 or J-2), category, and the effective date of transfer. Click a Family Name link to see the full record for that person. Click the Return to Lists link to return to the Exchange Visitors and Dependents Menu screen. Note: The ability to transfer EVs to a non-sevis program is no longer available. However, there may be EVs who will always have this status; they transferred prior to the date mandated for enrollment of all Exchange Visitor Programs in SEVIS. 2.5 Creating an Exchange Visitor Form DS-2019 The eligibility process enables designated program sponsors to create, maintain, and print records (Form DS-2019) for EVs and dependents. In addition, SEVIS provides the capability to access and update previously created records. When logging into SEVIS, the system will display the Paperwork Reduction Act screen, which contains important information about the system. The next screen that displays includes the list of programs associated with the user s ID. Exhibit 12, Listing of Programs New Exchange Visitor Link, is an example of the screen that will display when an RO or ARO logs into the system. The screen also shows the location of the New Exchange Visitor link on the Listing of Programs screen. 24
30 Exhibit 12: Listing of Programs New Exchange Visitor Link New Exchange Visitor Link ROs and AROs have the option to create a New Exchange Visitor (complete Form DS-2019 for an EV or dependent) for any of the programs for which they are assigned a role. Instructions for completing the Form are provided in the subsequent sections. Note: One RO or ARO may begin and save a Form DS-2019 for an EV. Another RO or ARO may complete and submit the Form. The name of the official who submits and prints the record from SEVIS will print on the Form DS Complete Page 1 of the Form DS-2019 Personal Information To create a Form DS-2019 for a new (initial) EV, click the New Exchange Visitor link (on the Listing of Programs screen) to the right of the name of the program in which the EV wishes to participate. The system displays the New Exchange Visitor screen for the selected program as shown in Exhibit 13, New Exchange Visitor Personal Information Screen. 25
31 Exhibit 13: New Exchange Visitor Personal Information Screen Below is a list with a brief description or explanation for each section/field on this screen. An * (asterisk) precedes the fields that must be completed. Some of these fields and sections contain text boxes, drop-down lists, radio buttons, and command buttons. To complete this screen, enter the following data: Field Description/Explanation * 1. Family Name Enter the surname or last name of the EV. If the person has only one name, enter it in this field. Note: The DoS Bureau of Consular Affairs has advised that names should be entered in SEVIS exactly as they appear on the passport. In the event the non-immigrant does not have a passport, enter the name as it displays on the National ID card. 26
32 Field Description/Explanation 2. First Name Enter the first name of the EV. If this person has only one name, leave this field blank. Note: Even though this is not a required field in SEVIS, the DoS Bureau of Consular Affairs has advised that names should be entered in SEVIS exactly as they appear on the passport. In the event the non-immigrant does not have a passport, enter the name as it displays on the National ID card. 3. Middle Name Enter the middle name of the EV. If this person has only one name, leave this field blank. Note: Even though this is not a required field in SEVIS, the DoS Bureau of Consular Affairs has advised that names should be entered in SEVIS exactly as they appear on the passport. In the event the non-immigrant does not have a passport, enter the name as it displays on the National ID card. 4. Suffix Select a title, such as Junior, that may display at the end of a person s name. * 5. Date of Birth Enter the EV s date of birth in MM/DD/YYYY format. * 6. Gender Select the EV s gender, male or female. * 7. City of Birth Enter the unabbreviated name of the city where the person was born. * 8. Country of Birth Select the name of the country in which the person was born. Note: United States may be selected as the country of birth if the EV was born to a foreign diplomat or is an expatriate. If the person was born in the U.S. or a U.S. territory, perform the following: 1. Complete the Country of Birth field. 2. Select an option from the drop-down list in the If the United States or U.S. Territory is chosen field. Note: Under Regulation 8 CFR 214.5, an EV from a country on the DHS-provided country list may not engage in or seek to obtain training in aviation maintenance, flight training or operations, or nuclearrelated studies or training. Therefore, you may not create or update an EV s personal or program 27
33 Field Description/Explanation information as follows: If an EV s country of birth (COB) or country of citizenship (COC) is on the DHS-provided country list, you may not select or update his or her field of study to training in aviation maintenance, flight training or operations, or nuclear-related studies or training. If an EV s field of study is in aviation maintenance, flight training or operations, or nuclear-related studies or training, you may not select or update his or her COB or COC to a country that is on the DHS-provided country list. * 9. Country of Citizenship Select the name of the country in which the EV maintains citizenship. Note: Under Regulation 8 CFR 214.5, an EV from a country on the DHS-provided country list may not engage in or seek to obtain training in aviation maintenance, flight training or operations, or nuclearrelated studies or training. Therefore, you may not create or update an EV s personal or program information as follows: If an EV s COB or COC is on the DHS-provided country list, you may not select or update his or her field of study to training in aviation maintenance, flight training or operations, or nuclear-related studies or training. * 10. Country of Legal Permanent Residence If an EV s field of study is in aviation maintenance, flight training or operations, or nuclear-related studies or training, you may not select or update his or her COB or COC to a country that is on the DHS-provided country list. Select the name of the country in which the EV is a legal permanent resident. For most EV applicants, the Country of Legal Permanent Residence will be the same as the Country of Citizenship. Some applicants, however, will be permanent residents of other countries. Note the difference between permanent and temporary residence. For example, a French citizen who is teaching in Italy on a 1-year contract, and applying for a J visa from 28
34 Field Description/Explanation Italy, would not be considered a legal permanent resident of Italy. * 11. Position Select an option from the list that most closely matches the EV s position in his or her home country. * 12. Exchange Visitor Category Select the J visa participant category for the EV. The options available on the drop-down list relate to those authorized for your organization by DoS. * 13. Subject/Field Description Note: The DoS subject/field codes have been replaced with the Classification of Instructional Programs (CIP) codes, 2000 edition, that were developed by the U.S. Department of Education s National Center for Educational Statistics (NCES). The CIP contains code numbers for instructional programs in all areas of education and is the accepted Federal Government statistical standard on instructional program classifications. To select the field the EV will be studying or participating in while in the U.S., perform the following: 1. Click the Select button to display the Select Subject Code screen, and make a selection from the Category drop-down list. 2. Click the Search button to view the list of subjects for the category selected. Find the subject that most closely matches the EV s field of study and click its code at the left end of the row. The system automatically returns to the Exchange Visitor Personal Information screen of the Form DS-2019 and the final selection is displayed. If you make an error at any point, repeat Steps 1 and If you decide this is the incorrect Subject/Field Code, or you wish to delete this information from the Exchange Visitor Personal Information screen, click the Clear button. Note: Under Regulation 8 CFR 214.5, an EV from a country on the DHS-provided country list may not engage in or seek to obtain training in aviation maintenance, flight training or operations, or nuclearrelated studies or training. Therefore, you may not create or update an EV s personal or program information as follows: 29
35 Field Description/Explanation If an EV s COB or COC is on the DHS-provided country list, you may not select or update his or her field of study to training in aviation maintenance, flight training or operations, or nuclear-related studies or training. If an EV s field of study is in aviation maintenance, flight training or operations, or nuclear-related studies or training, you may not select or update his or her COB or COC to a country that is on the DHS-provided country list. * Subject/Field Remarks Enter additional comments regarding the EV s program while in the U.S. or enter None. * 14. Current U.S. Address When data are first entered for an EV applicant who has not yet entered the country, Current U.S. Address will be the address where he or she expects to reside, if known. Otherwise, it can be the address of the program sponsor. When the EV enters the country and is validated, however, his or her current U.S. address (where the EV will reside) must be entered, if different from the one originally used. Please note, it is the EV s site of activity address that prints on the Form DS Note: When entering data for Secondary Students (high school students), enter the host family name in the Address 1 field and enter the street address for the residence in the Address 2 field. 15. Creation Reason The only creation reason for new EVs is Begin New Program. This field is filled in by SEVIS. * 16. Program Begin Date Enter the date, determined by the program sponsor, on which the EV s participation in your program is expected to begin. It must be entered in MM/DD/YYYY format. The end date, in combination with the program begin date, may not exceed the maximum duration of participation for the EV s selected category, as identified in the Exchange Visitor Program regulations. See Attachment A, DoS Maximum and Minimum Duration of Participation Rules, for guidance. 30
36 Field Description/Explanation * 17. Program End Date Enter the date, determined by the program sponsor, on which the EV s program will end. It must be entered in MM/DD/YYYY format. Select one of the following buttons: The end date, in combination with the program begin date, may not exceed the maximum duration of participation for the EV s selected category, as identified in the Exchange Visitor Program regulations or the program sponsor s designation. Reset Values Save Draft Next Click this button to return all entries to the previous values. Click this button to save the data that you have entered. Saving the data will allow you or another official to return to the record at a later date and complete and/or submit it to SEVIS. Click this button to automatically save the data that you have entered and advance to the next page of the Form DS If any fields and sections have not been completed or contain incorrect information, the system will display an error message indicating the error(s). Make the necessary corrections and click the Next button again Complete Page 2 of the Form DS-2019 Site of Activity Page 2 of the Form DS-2019 is used to collect program information for the EV. Exhibit 14, Site of Activity Menu, is an example of Page 2. Note: In Exhibit 14, a site of activity has already been added for the EV. 31
37 Exhibit 14: Site of Activity Menu Add Activity Link Existing Site of Activity Links used to edit or delete a Site of Activity To complete Page 2, click the Add Activity link in the lower-left part of the screen. Exhibit 15, Exchange Visitor Information Add Site of Activity, is an example of the screen that displays. Note: In Exhibit 15, the Site of Activity fields have been completed. 32
38 Exhibit 15: Exchange Visitor Information Add Site of Activity Below is a list with explanations of the fields on this screen. An * (asterisk) precedes the fields that must be completed. To complete this screen, enter the following data: Field Description/Explanation * 1. Site of Activity Enter the name of the place where an EV will participate in his or her program. For an Au Pair, enter the host family s address. For Secondary Students (high school students), enter the address of the high school. * 2. Site of Activity Address Enter the physical location of the site. Do not include a post office box number in this address. Note: The address that prints in the U.S. Address field on the Form DS-2019 is the EV s site of activity 33
39 Field Select one of the following buttons: Description/Explanation address. If the EV has multiple sites of activity, the first site entered will be the one that prints on the Form DS Add Site of Activity Reset Values Cancel Print Draft DS-2019 (on the Site of Activity menu [see Exhibit 14]) Click this button to save the data that you have entered for this EV. The system will display the Site of Activity Menu screen, and the name, address, city, state, and zip code for the site display below the EV s information. Note: Multiple sites of activity can be added for an EV; follow the procedures above to add other sites of activity. Click this button to return all entries that have not been saved to the previous values. Click this button to return to the previous page without adding a site of activity. Click this button to print a draft copy of the Form DS See Section 2.5.6, Print a Draft or Final Form DS-2019, for printing instructions. Note: It is recommended that you print a draft copy of the EV s Form DS-2019 and review it for accuracy Edit Site of Activity (Draft Status) If necessary, you may edit the site of activity information for an EV. To edit the site of activity for an EV whose record is in Draft status, perform the following: 1. Access the Exchange Visitor Information screen for the EV whose record you wish to update (perform a search for the record or use the EV Lists link). 2. Click the Edit DS-2019 link on the Actions menu. Page 1 of the Form DS-2019 displays. 3. Click the Next button to advance to the Site of Activity Menu screen. 4. Click the Edit link in the Commands column for the site of activity that you wish to edit. The Exchange Visitor Information Edit Site of Activity screen displays. 5. Make the necessary updates to the data. See Section 2.5.2, Complete Page 2 of the Form DS-2019 Site of Activity, for detailed instructions on completing the fields on this screen. 6. Click the Update Site of Activity button to complete the process. The Site of Activity Menu screen displays. 34
40 Delete Site of Activity You may delete sites of activity for an EV whose record is in Draft status. To delete a site of activity, perform the following: 1. Access the Exchange Visitor Information screen for the EV whose record you wish to update (perform a search for the record or use the EV Lists link). 2. Click the Edit DS-2019 link on the Actions menu. Page 1 of the Form DS-2019 displays. 3. Click the Next button to advance to the Site of Activity Menu screen. 4. Click the Delete link in the Commands column for the site of activity that you wish to delete. The Delete Site of Activity screen displays. 5. Review the data to ensure that this is the site you wish to delete. 6. Click the Delete Site of Activity button to complete the process. The Site of Activity Menu screen displays Complete Page 3 of the Form DS-2019 Dependent Information Page 3 of the Form DS-2019 is used to collect dependent information for the EV. Data for the spouse and child dependent(s) of an EV entering the U.S. on J visas must be entered into SEVIS. Note: If the spouse or child dependent plans to enter the U.S. on another type of visa, do not enter his or her information in SEVIS. Note: If both a husband and wife are entering the U.S. on J-1 visas, add the dependent child s information to only one SEVIS record (Form DS-2019). Do not add the dependent child s information to both parents records/forms. Doing so will give the dependent child two SEVIS records. Exhibit 16, Exchange Visitor Dependents Menu, is an example of Page 3 of the Form. In Exhibit 16, a dependent has already been added for this EV. Because the record is still in Draft status, the EV and dependent have not been assigned their SEVIS IDs. 35
41 Exhibit 16: Exchange Visitor Dependents Menu Add Dependent Link Dependent To complete Page 3, click the Add Dependent link in the lower-left part of the screen. Exhibit 17, Exchange Visitor Information Add Dependent, is an example of the screen that displays. Note: In Exhibit 17, the Add Dependent section of the screen has already been completed. 36
42 Exhibit 17: Exchange Visitor Information Add Dependent Below is a list with a brief description or explanation for each field and section on this screen. An * (asterisk) precedes the fields and sections that must be completed. To complete this screen, enter the following data: Field Description/Explanation 1. * Family Name Enter the surname or last name of the dependent. If the dependent has only one name, enter it in this field. Note: The DoS Bureau of Consular Affairs has advised that names should be entered in SEVIS exactly as they appear on the passport. In the event the non-immigrant does not have a passport, enter the name as it displays 37
43 Field Description/Explanation on the National ID card. 2. First Name Enter the first name of the dependent. If the dependent has only one name, leave this field blank. Note: Even though this is not a required field in SEVIS, the DoS Bureau of Consular Affairs has advised that names should be entered in SEVIS exactly as they appear on the passport. In the event the non-immigrant does not have a passport, enter the name as it displays on the National ID card. 3. Middle Name Enter the middle name of the dependent. If the dependent has only one name, leave this field blank. Note: Even though this is not a required field in SEVIS, the DoS Bureau of Consular Affairs has advised that names should be entered in SEVIS exactly as they appear on the passport. In the event the non-immigrant does not have a passport, enter the name as it displays on the National ID card. 4. Suffix Select a title, such as Junior, that may display at the end of a person s name. 5. * Date of Birth Enter the dependent s date of birth in MM/DD/YYYY format. 6. * Gender Select the dependent s gender, male or female. 7. * Relationship Select Spouse or Child. A dependent child must be younger than 21 years of age. 8. * City of Birth Enter the unabbreviated name of the city where the dependent was born. 9. * Country of Birth Select the name of the country in which the dependent was born. Note: United States may be selected as Country of Birth if the EV was born to a foreign diplomat or is an expatriate. If the person was born in the U.S. or a U.S. territory, perform the following: 1. Complete the Country of Birth field. 2. Select an option from the drop-down list in the If the United States or U.S. Territory is chosen field. 10. * Country of Citizenship Select the country in which the dependent maintains citizenship. 38
44 Field 11. * Country of Legal Permanent Residence Description/Explanation Select the country in which the dependent is a legal permanent resident (LPR). For most dependent applicants, the Country of Legal Permanent Residence will be the same as the Country of Citizenship. Some applicants, however, will be permanent residents of other countries. Note the difference between permanent and temporary residence. For example, a French citizen who is teaching in Italy on a 1-year contract, and making application for a J visa from Italy, would not be considered an LPR of Italy. Select one of the following buttons: Add Dependent Reset Values Cancel Print Draft DS-2019 (on the Exchange Visitor Dependents Menu screen [see Exhibit 16]) Click this button to automatically save the data that you have entered and return to the Exchange Visitor Dependents Menu screen. To add another dependent, repeat the process described above. Click this button to return all entries on the page that have not been saved to the previous values. Click this button to return to Page 3 of the Form DS-2019 without adding a dependent. Click this button to print a draft copy of the Form DS See Section 2.5.6, Print a Draft or Final Form DS-2019, for printing instructions. Note: It is recommended that you print a draft copy of the EV s Form DS-2019 and review it for accuracy Edit Dependent Data (Draft Status) You may edit dependent data. To edit the dependent s data while the EV s record is in Draft status, perform the following: 1. Access the Exchange Visitor Information screen for the EV whose record you wish to update (perform a search for the record or use the EV Lists link). 2. Click Edit DS-2019 link on the Actions menu. Page 1 of the Form DS-2019 displays. 3. Click the Next button to advance to the Site of Activity Menu screen (Exhibit 14). 4. Click the Next button to advance to the Exchange Visitor Dependents Menu screen (Exhibit 16). 5. Click the Edit link in the Commands column for the dependent whose data you wish to update. The Exchange Visitor Information Edit Dependent screen displays. 39
45 6. Make the necessary update to the data. See Section 2.5.3, Complete Page 3 of the Form DS-2019 Dependent Information, for detailed instructions for the fields on this screen. 7. Click the Submit Edit button to complete the process. The Exchange Visitor Dependents Menu screen displays Delete Dependent (Draft Status) The Delete Dependent option is available only when the EV is in Draft status. To delete a dependent when the EV s status is Draft, perform the following: 1. Access the Exchange Visitor Information screen for the EV whose dependent you wish to delete (perform a search for the record or use the EV Lists link). 2. Click the Edit DS-2019 link on the Actions menu. The system displays the first page of the Form DS Click the Next button to advance to the Site of Activity Menu screen. 4. Click the Next button to advance to the Exchange Visitor Dependents Menu screen. 5. Click the Delete link in the Commands column for the dependent whose record you wish to delete. 6. On the Delete Dependent screen, click the Delete Dependent button. The system displays a message informing you of the successful deletion of the dependent s record Complete Page 4 of the Form DS-2019 Add Financial Information Page 4 of the Form DS-2019 is used to collect financial information for the EV. Exhibit 18, Financial Information, is an example of Page 4. Note: Financial data should reflect the amount of financial support provided to the EV for the duration of his or her program shown on all Forms DS
46 Exhibit 18: Financial Information 41
47 Below is a list with a brief description or explanation for each section and field on this screen. An * (asterisk) precedes the fields and sections that must be completed. To complete this screen, enter the following data: Field/Section 19. During the period covered by this program, the total estimated financial support (in U.S. dollars) is to be provided to the exchange visitor by: Current Program Sponsor * This program sponsor (has/has not) received funding for international exchange from one or more U.S. Government Agency(ies) to support this exchange visitor. If any U.S. Government Agency(ies) provided funding, indicate the Agency(ies) by code below. Description/Explanation Note: The EV must have at least one source of funding listed in Sections 19 and 20 of the electronic Form DS Enter the following information, as applicable: If applicable, enter the amount, in U.S. dollars, that the program sponsor will contribute to the EV. Select has or has not to indicate whether the EV has received direct or indirect funding from U.S. Government agencies. This is a required field. Note: If you select has in response to this statement, you must complete Section 20 of the electronic Form DS Direct Funding Financed in whole or in part by the U.S. Government or the EV s government with funds contributed directly to the EV in connection with his or her participation in an Exchange Visitor Program. Indirect Funding Financed by one of the following: An international organization with funds contributed by either the U.S. Government or the EV s government for use in financing international educational and cultural exchanges. An organization or institution with funds made available by either the U.S. Government or the EV s government for the purpose of furthering international educational and cultural exchanges. 42
48 Field/Section * 20. Financial Support from organizations other than the sponsor will be provided by one of the following: U.S. Government Agency(ies) [maximum of two] International Organization(s) [maximum of two] The Exchange Visitor s Government The Binational Commission of the Exchange Visitor s Country All other organizations providing support Personal Funds Description/Explanation The EV must have at least one source of funding. Complete one or more of the fields in this section. Note: All dollar amounts must be entered in SEVIS without commas and periods, and should be rounded to the nearest dollar. For example, $25, should be entered in SEVIS as Select the agency that is contributing to this EV, and enter the amount in U.S. dollars. Select the organization that is contributing to this EV, and enter the amount in U.S. dollars. Enter the amount, in U.S. dollars, that the EV s government is contributing. Enter the amount, in U.S. dollars, that the Binational Commission is contributing. Enter the amount, in U.S. dollars, that all other organizations are contributing. Enter the amount, in U.S. dollars, that the EV is contributing. Select one of the following buttons: Previous Click this button to return to the previous page of the Form DS WARNING: Be sure to save the data entered on this page before selecting the Previous button. If you do not save first, the unsaved data that were entered on this page will be lost. Reset Values Click this button to return all entries on the page that have not been saved to the previous values. Submit DS-2019 Click this button to save the EV s Form to SEVIS. See Section 2.5.5, Submit the Form DS-2019, for additional information. Save Draft Print Draft DS-2019 Click this button to save the data that you have entered. Saving the data will allow you or another official to return to the record at a later date and complete and/or submit it to SEVIS. Click this button to print a draft copy of the Form DS See Section 2.5.6, Print a Draft or Final Form DS-2019, for printing instructions. Note: It is recommended that you print a draft copy of the EV s Form DS-2019 and review it for accuracy before submitting it to SEVIS. 43
49 2.5.5 Submit the Form DS-2019 To submit an EV s record to SEVIS, click the Submit DS-2019 button on the Financial Information screen, the last page of the electronic Form DS The system will display a message indicating that the record was successfully created. This message screen will also show the first and last name and the SEVIS ID for the EV and each dependent. Note: If the submission is not successful, an error message will display indicating the reason. You may correct the error(s) indicated and then submit the Form again. When the Form is successfully submitted, you should print a final copy of the Form DS-2019 for the EV and dependents, if any. See Section 2.5.6, Print a Draft or Final Form DS-2019, for instructions. Click the Return button to go to the Listing of Programs screen. Note: The purpose that prints on the Form will be Begin New Program; accompanied by number (0) of immediate family members, where number indicates how many dependents an EV has, if any Print a Draft or Final Form DS-2019 You can print a draft copy of the Form DS-2019 from various screens within SEVIS and a final Form DS-2019 following submission of the Form in SEVIS. A draft copy of the SEVIS Form DS-2019 can be identified by the word draft printed on the top of the Form. The SEVIS ID for the EV and/or dependent(s) and bar code will not be printed on the draft Form. The draft Form DS-2019 can be printed prior to submission of the Form so that you can review the data for accuracy. Changes to the Form may be made prior to submission. When the Form DS-2019 for a new EV and/or dependent(s) is submitted in SEVIS, the status of the records for the EV and/or dependent(s) will change from Draft to Initial status. You can print a final Form DS-2019 following submission of the Form for a new EV. The final Form includes the bar code and SEVIS ID, and draft is removed from the top of the Form. The final SEVIS-generated Form DS-2019 should be signed in blue ink and given to the EV. See Section , Signature on SEVIS Form DS-2019, for instructions regarding the signature on the Form. Note: The printed Form will have the EV s or dependent s SEVIS ID in the upper-right corner, above the bar code. It begins with the letter N, which is followed by 10 digits (for example, N ). Note: See Section , Reprint Form DS-2019 for a Dependent, for instructions on reprinting the Form for dependents. To print a copy of the Form DS-2019 for an EV, perform the following: 1. Click the Print Draft DS-2019 or the Print Final DS-2019 button. A new browser window opens and the Form DS-2019 displays using Adobe Acrobat from which a copy of the Form may be sent to a designated printer. 44
50 Note: During the launch of Adobe Acrobat, a File Download window may display. To prevent this window from displaying in the future, click in the box next to always ask before opening this type of file to remove the check mark. Select the Open button to view the Form DS When the Form DS-2019 displays in the Adobe Acrobat window, use the scroll bar on the right side of the window to view additional pages of the Form. 3. Click the Print ( ) button on the Adobe Acrobat toolbar. The Print window displays. 4. Ensure that the name of the printer you wish to print from is listed in the Name field in the Print window. If it does not show the correct printer, click the down arrow to the right of the field and select the correct printer. 5. Click OK and the Form DS-2019 will be printed on the designated printer. 6. Click the Close ( ) button on the Adobe Acrobat window to close the window Signature on SEVIS Form DS-2019 According to regulations, SEVIS-generated Forms DS-2019 should be printed in black ink and the original copy of the Form DS-2019 must be signed in blue ink. Signing the Form in blue ink permits anyone viewing the Form to easily distinguish an original copy from a photocopy. Note: The Form must be signed by the RO or ARO whose name is printed on the paper copy of the Form that will be provided to the EV. Do not send copies of the SEVIS Forms DS-2019 to the U.S. Department of State. There is no longer a need to send a copy of the Form DS-2019 to the Department. SEVIS electronically collects and maintains information submitted to generate Forms DS-2019 issued to potential EVs and their dependents Watermark Copy of SEVIS Form DS-2019 SEVIS has been generating a duplicate watermark copy for each Form DS-2019 issued to a potential EV (J-1) to "Begin New Program." This copy of the Form was generated as an interim measure enabling the collection of entry data on each EV. However, Immigration inspectors now have the ability to enter these data at each port of entry, rendering the watermark copy of the Form DS-2019 unnecessary. Although the watermark copy will continue to print out for each Initial Form DS-2019, only the original Form DS-2019, printed in black ink and signed by the RO or ARO in blue ink, should be sent to an EV. Shred or securely dispose of all watermark copies of Forms DS Do not send copies of the SEVIS Forms DS-2019 to the U.S. Department of State. There is no longer a need to send a copy of the Form DS-2019 to the Department. SEVIS electronically collects and maintains information submitted to generate Forms DS-2019 issued to potential EVs and their dependents. 45
51 2.5.7 Reprint a Form DS-2019 Forms DS-2019 for EVs may be reprinted for the following reasons: lost, stolen, damaged, or other. You may also reprint Forms DS-2019 for EVs and dependents whose records are in Initial status. One of the following reasons can be selected when reprinting a dependent s Form: Permit EV s (count) dependents to enter U.S. separately (where count is the number of dependents for the selected EV) Begin new program; accompanied by number (count) of immediate family members (where count is the number of dependents for the selected EV) Other Text that is entered in the If Other, Please Comment text box prints in the Purpose of the Form section of the Form DS To reprint a Form, perform the following: 1. On the Exchange Visitor Information screen (see Exhibit 19, Exchange Visitor Information Screen Initial Status, or Exhibit 23, Exchange Visitor Information Screen Active Status) or the Exchange Visitor Information/Dependent Information screen, click the Reprint DS-2019 link on the Actions menu (left side of screen). The Reprint DS-2019 screen displays. 2. Select the appropriate reason for reprinting the Form. If Other is selected, enter an explanation in the text box provided. For example, if you are reprinting the Form for a participant in Initial status because the first attempt to print failed, select Other as the reason and enter the following comment in the Remarks box, Begin New Program. 3. Enter optional comments in the Remarks text box. 4. Click the Reprint DS-2019 button. A message displays indicating that the update was successful (the reason for reprinting the Form was saved to SEVIS). 5. Click the Print Final DS-2019 button. A new browser window opens and the Form DS-2019 displays using the Adobe Acrobat from which a copy of the Form may be sent to a designated printer. Note: During the launch of Adobe Acrobat, a File Download window may display. To prevent this window from displaying in the future, click in the box next to always ask before opening this type of file to remove the check mark. Click the Open button to view the Form DS When the Form DS-2019 displays in the Adobe Acrobat window, use the scroll bar on the right side of the window to view additional pages of the Form. 7. Click the Print ( ) button on the Adobe Acrobat toolbar. The Print window displays. 8. Ensure the name of the printer in the Name field is the printer from which you wish the Form to print. If it does not show the correct printer, click the down arrow to the right of the field and select the correct printer. 46
52 9. Click OK and the Form DS-2019 will be printed on the designated printer. 10. Click the Close ( ) button on the Adobe Acrobat window to close the window. Note: The Form DS-2019 must be signed in blue ink by the program sponsor official whose name is on the Form. 2.6 Exchange Visitor Information Screen Initial Status The Exchange Visitor Information screen provides you with a snapshot of the information that was entered on the Form DS On the left side of the screen are links to the actions available for EVs whose records are in Initial status. Exhibit 19, Exchange Visitor Information Screen Initial Status, is an example of the screen. Note: Initial status indicates that the EV and/or dependent records have been created and submitted (saved to the SEVIS database) but the EV has not entered the U.S. or has not reported to the program sponsor and been validated. Validation is the process of updating the record to show that the EV has actually arrived at the site of activity in the U.S. identified by the program sponsor and is participating in his or her program. 47
53 Exhibit 19: Exchange Visitor Information Screen Initial Status The links on the Actions menu (left side of screen) enable you to amend the EV s program, validate the EV s participation, reprint the EV s Form DS-2019, and perform other processes on the record of an EV. The options on the Edits menu enable you to edit the EV s and/or dependent s data. The menu options are discussed in detail in the following sections Actions Menu EV in Initial Status The Actions Menu contains the following five options: Amend Program No Show 48
54 Reprint DS-2019 Cancel EV Validate Program Participation The following sections contain detailed instructions for using each of these options Amend Program (Initial Status) The Amend Program link is available to update an EV s program start date and/or end date prior to validation of the record in SEVIS. Note: If an EV arrives late, you must amend his or her program begin date before validating the record. The Amend Program screen displays summary data for the selected EV, including the program begin and end dates. To amend an EV s program, perform the following: 1. Access the Exchange Visitor Information screen for the EV whose record you wish to update (perform a search for the record or use the EV Lists link). 2. Click the Amend Program link on the Exchange Visitor Information screen (see Exhibit 19). The system will display the Amend Program screen. 3. Change the program begin and/or end date(s). 4. Enter an explanation in the Remarks text box. 5. Click the Amend Program button to save the changes to the SEVIS database. 6. Click the Print Final DS-2019 button to print an updated copy of the Form and provide it to the EV. See Section 2.5.6, Print a Draft or Final Form DS-2019, for printing instructions. Note: You may wish to validate the EV s program participation before printing the final Form DS See Section , Validate Program Participation EV in Initial Status, for instructions on validating the EV s record in SEVIS. 7. Click the Return to Exchange Visitor button to return to the Exchange Visitor Information screen and view the new data No Show (Initial Status) The No Show status is used to indicate that the EV s program participation has not been validated in SEVIS for either of the following reasons: The EV has entered the U.S. through a POE and has not reported to the program sponsor and has not been validated in SEVIS within 30 days after the program begin date listed on the Form DS In a transfer situation, the EV has not been validated in SEVIS 30 days after the effective date of transfer. When an EV s status is No Show, the EV has violated the Exchange Visitor Program regulations. This has an adverse, or negative, affect on the EV s record (and on the record of each dependent of the EV). EVs who have a status of No Show have no benefits (for example, extension, change of category, or reinstatement). 49
55 WARNING: DO NOT use the No Show option to cancel a duplicate record or a record that was issued in error. Use the Cancel EV option; otherwise, duplicate records will be cancelled automatically by the system. If you receive information about a potential EV participant who has entered the U.S. to participate in your program but has not reported for participation in your program, you may allow the system to automatically change the status of the EV to No Show, or perform the following: 1. Access the Exchange Visitor Information screen for the EV whose record you wish to update (perform a search for the record or use the EV Lists link). 2. Click the No Show link on the Exchange Visitor Information screen. The system displays the No Show screen. 3. Review the data to ensure this is the potential EV participant whose status you wish to change to No Show. 4. Click the No Show button. The system displays a message indicating that the update was successful. 5. Click the Return to Exchange Visitor button to view the EV s record. The status is No Show Reprint Form DS-2019 EV is in Initial Status See Section 2.5.7, Reprint a Form DS-2019, for printing instructions Cancel EV (Initial Status) The Cancel EV option is available only when the EV is in Initial status. Examples of when to use this option include: The EV has duplicate records that you wish to delete from SEVIS You have learned that the EV is not coming to your program for reasons such as the inability to obtain a visa, personal issues, etc. You have knowledge that the EV has used fraudulent documents to enroll in you program To cancel an EV, perform the following: 1. Access the Exchange Visitor Information screen for the EV whose record you wish to update (perform a search for the record or use the EV Lists link). 2. Click the Cancel EV link (left side of screen) to access the Cancel EV screen. 3. Enter an explanation in the Remarks text box. 4. Click the Cancel EV button. The system displays a message indicating that the EV s record has been cancelled; the status of the EV and any dependents is Invalid. 50
56 Note: When an EV s record is cancelled, the system increments the allotment of Forms DS-2019 available to the program by one Validate Program Participation EV in Initial Status When EVs arrive in the U.S. to begin their programs, their SEVIS records must be validated. The status of a new (initial) EV will remain Initial until you validate his or her participation in SEVIS. Note: Failure to validate the EV s participation within 30 days of the program s start date will result in cancellation of the EV s record in SEVIS, as stipulated in the Exchange Visitor Program regulations. The EV s status will be changed to No Show. If an EV arrives late, you must amend his or her program begin date before validating the EV s record (see Section , Amend Program (Initial Status), for instructions). Note: Once validated, the EV s program begin date cannot be changed. If necessary, change the EV s begin date by amending his or her program. Then, validate the EV s participation in your program. To validate an EV s program participation, perform the following: 1. Access the Exchange Visitor Information screen for the EV whose program participation you wish to validate (perform a search for the record or use the EV Lists link). 2. Click the Validate Program Participation link on the Actions menu to access the Validate Program screen. Exhibit 20, Validate Program, is an example of this screen. 51
57 Exhibit 20: Validate Program 3. Review the EV s data and enter the current U.S. address (residence) for this EV. In Exhibit 20, the EV s current U.S. address has been entered. Note: When entering data for Secondary Students (high school), enter the name of the host family in the Address 1 field and enter the street address for this residence in the Address 2 field. 52
58 4. Select one of the following buttons: Validate Program The system will display the Listing of Programs screen. The EV and dependents, if any, are now in Active status. There is no need to print a new Form for the EV and/or dependent unless the Form has been lost, stolen, or damaged. Reset Values Cancel Print Draft DS-2019 Note: The current U.S. address (where the EV will reside) is collected in SEVIS but does not print on the Form DS Therefore, you do not need to print a new Form for the EV at this time. When the Form DS-2019 is printed from SEVIS, the address of the first site of activity entered in SEVIS for the EV will print in the U.S. Address field on the Form. Click this button to return all entries on the page that have not been saved to the previous values. Click this button to return to the Exchange Visitor Information screen without validating the EV s program participation. There is no need to use this button Edits Menu EV in Initial Status The Edits Menu contains the following options: Category and Subject/Field Biographical Information Dependents Financial Information Site of Activity The following sections contain detailed instructions for using each option Category and Subject/Field (Initial Status) The Category and Subject/Field option is available when the EV is in Initial status. Using this link, you may modify the EV s category and/or Subject/Field of study prior to the EV obtaining a visa. Note: Under Regulation 8 CFR 214.5, an EV from a country on the DHS-provided country list may not engage in or seek to obtain training in aviation maintenance, flight training or operations, or nuclear-related studies or training. Therefore, you may not create or update an EV s personal or program information as follows: If an EV s COB or COC is on the DHS-provided country list, you may not select or update his or her field of study to training in aviation maintenance, flight training or operations, or nuclear-related studies or training. 53
59 If an EV s field of study is in aviation maintenance, flight training or operations, or nuclear-related studies or training, you may not select or update his or her COB or COC to a country that is on the DHS-provided country list. To modify these data, perform the following: 1. Access the Exchange Visitor Information screen for the EV whose information you wish to change (perform a search for the record or use the EV Lists link). 2. Click the Category and Subject/Field link on the Edits menu. Exhibit 21, Category and Subject/Field Screen, is an example of the screen that displays. Exhibit 21: Category and Subject/Field Screen 3. To change the EV s category (field 1 on the screen), select an option from the drop-down list. 4. To change the EV s field of study, click the Select button to display the Select Subject Code screen. 5. Make a selection from the Category drop-down list. 54
60 6. Click the Search button to view the list of subjects associated with the category selected. Exhibit 22, List of Subject Codes, is an example of the screen that displays. Exhibit 22: List of Subject Codes 7. Find the subject that most closely matches the EV s field of study and click its code, at the left end of the row. The screen automatically returns to the Category and Subject/Field screen and your final selection is displayed. If you made an error at any point, repeat Steps 3 through Enter an explanation in the Subject/Field Remarks text box. 9. Click the Submit button. A message displays indicating that the EV s record has been updated successfully. 10. On the message screen, click the Print Final DS-2019 button to print a new Form, sign it in blue ink, and provide it to the EV. (See Section 2.5.6, Print a Draft or Final Form DS-2019 for printing instructions.) Note: The purpose that will print on the Form will be, Begin New Program - Category/Subject/Field Modified." Biographical Information (Initial Status) The Biographical Information option enables you to access the Edit Biographical Information screen for the selected EV and modify his or her data. Note: This option is not available after a visa has been issued to the EV. If you wish to edit the biographical data after the EV has obtained a visa and is still in Initial status, you must wait until the EV arrives in the U.S. and has his or her program participation validated in SEVIS. 55
61 To edit the EV s personal data, perform the following: 1. Access the Exchange Visitor Information screen for the EV whose information you wish to change (perform a search for the record or use the EV Lists link). 2. Click the Biographical Information link on the Edits menu. The Biographical Information screen displays. 3. Make the necessary updates to the EV s biographical information. For detailed instructions on how to complete this screen, see Section 2.5.1, Complete Page 1 of the Form DS-2019 Personal Information. Note: Under Regulation 8 CFR 214.5, an EV from a country on the DHS-provided country list may not engage in or seek to obtain training in aviation maintenance, flight training or operations, or nuclear-related studies or training. Therefore, you may not create or update an EV s personal or program information as follows: If an EV s COB or COC is on the DHS-provided country list, you may not select or update his or her field of study to training in aviation maintenance, flight training or operations, or nuclear-related studies or training. If an EV s field of study is in aviation maintenance, flight training or operations, or nuclear-related studies or training, you may not select or update his or her COB or COC to a country that is on the DHS-provided country list. 4. Click the Update Information button to save the changes. The system displays a message indicating the successful update to the record. 5. Click the Print Final DS-2019 button to print a new Form, sign it in blue ink, and provide it to the EV. Note: When the EV is in Initial status and you update his or her biographical data, the purpose that will print on the Form will be, Begin New Program Biographical Information Modified Dependents (Initial Status) The Dependents link on the Exchange Visitor Information screen for an EV in Initial status enables you to make the following additions, corrections, and/or updates to dependent records: Add dependents Delete dependents Edit dependent data Reprint the dependent s Form DS-2019 Indicate that the dependent is a no show The following sections contain detailed instructions for completing each of these processes. 56
62 ADD DEPENDENT (INITIAL STATUS) Note: This option is not available after a visa has been issued to the EV. If you wish to add a dependent after the EV has obtained a visa and is still in Initial status, you must wait until the EV arrives in the U.S. and has his or her program participation validated in SEVIS. The dependent will have to travel to the U.S. at a later date to join the EV. Note: If both a husband and wife are entering the U.S. on J-1 visas, add the dependent child s information to only one SEVIS record (Form DS-2019). Do not add the dependent child s information to both parents records/forms. Doing so will give the dependent child two SEVIS records. To add a dependent to an EV record that is currently in Initial status, perform the following: 1. Access the Exchange Visitor Information screen for the EV whose information you wish to change (perform a search for the record or use the EV Lists link). 2. Click the Dependents link on the Edits menu. The system displays the Exchange Visitor Dependents Menu screen. 3. Click the Add Dependent link near the bottom of the screen. The system displays the Exchange Visitor Information Add Dependent screen. 4. An * (asterisk) precedes the fields that must be completed. To complete this screen, enter the following data: Field Description/Explanation * 1. Family Name Enter the surname or last name of the dependent. If the dependent has only one name, enter it in this field. Note: The DoS Bureau of Consular Affairs has advised that names should be entered in SEVIS exactly as they appear on the passport. In the event the non-immigrant does not have a passport, enter the name as it displays on the National ID card. 2. First Name Enter the first name of the dependent. If the dependent has only one name, leave this field blank. Note: Even though this is not a required field in SEVIS, the DoS Bureau of Consular Affairs has advised that names should be entered in SEVIS exactly as they appear on the passport. In the event the non-immigrant does not have a passport, enter the name as it displays on the National ID card. 57
63 Field Description/Explanation 3. Middle Name Enter the middle name of the dependent. If the dependent has only one name, leave this field blank. Note: Even though this is not a required field in SEVIS, the DoS Bureau of Consular Affairs has advised that names should be entered in SEVIS exactly as they appear on the passport. In the event the non-immigrant does not have a passport, enter the name as it displays on the National ID card. 4. Suffix Select a title, such as Junior, that may display at the end of a person s name. * 5. Date of Birth Enter the dependent s date of birth in MM/DD/YYYY format. * 6. Gender Select the dependent s gender, male or female. * 7. Relationship Select Spouse or Child. A dependent child must be younger than 21 years of age. * 8. City of Birth Enter the unabbreviated name of the city where the dependent was born. * 9. Country of Birth Select the name of the country where the dependent was born. Note: United States may be selected as Country of Birth if the dependent was born to a foreign diplomat or is an expatriate. If the person was born in the U.S. or a U.S. territory, perform the following: 1. Complete the Country of Birth field. 2. Select an option from the drop-down list in the If the United States or U.S. Territory is chosen field. * 10. Country of Citizenship Select the country in which the dependent is a citizen. * 11. Country of Legal Select the country in which the dependent is a legal Permanent Residence permanent resident. For most dependent applicants, the Country of Legal Permanent Residence will be the same as the Country of Citizenship. Some applicants, however, will be permanent residents of other countries. Note the difference between permanent and temporary residence. For example, a French citizen who is teaching in Italy on a 1-year contract, and making application for a J visa from Italy, would not be considered a legal permanent resident of Italy. 58
64 5. Click one of the following buttons: Add Dependent Reset Values Cancel Click this button to complete the process. A message displays informing you of the successful addition of the dependent. Note: The dependent s Form DS-2019 will print along with the EV s Form when the Print feature is used at the time you submit the Form in SEVIS. Click this button to return all entries on the page that have not been saved to the previous values. Click this button to return to the Exchange Visitor Dependents Menu screen without adding a dependent DELETE DEPENDENT The Delete Dependent option is only available when the EV is in Draft or Initial status. To delete a dependent, perform the following: 1. Access the Exchange Visitor Information screen for the EV whose dependent you wish to delete (perform a search for the record or use the EV Lists link). 2. Click the Dependents link on the Edits menu. The system displays the Exchange Visitor Dependents Menu screen. 3. Click the Delete link to the right of the name of the dependent whose record you wish to delete. The Delete Dependent screen displays. 4. Review the data to ensure this is the dependent whose record you wish to delete. 5. Scroll to the bottom of the screen and click the Delete Dependent button. A message displays informing you of the successful deletion of the dependent s SEVIS record EDIT DEPENDENT DATA Note: This option is not available after a visa has been issued to the EV. If you wish to edit a dependent s data after the EV has obtained a visa and is still in Initial status, you must wait until the EV arrives in the U.S. and has his or her program participation validated in SEVIS. To edit the dependent s biographical data, perform the following: 1. Access the Exchange Visitor Information screen for the EV whose dependent s information you wish to change (perform a search for the record or use the EV Lists link). 2. Click the Dependents link on the Edits menu. The system displays the Exchange Visitor Dependents Menu screen. 3. Click the Dependent s SEVIS ID link (for example, N ) to access the Exchange Visitor Information Dependent Information screen. 4. Click the Edit link on the Actions menu to display the Exchange Visitor Information Edit Dependent screen. 59
65 5. Scroll to the Edit Dependent section of the screen. Below is a brief description or explanation of the fields on this screen. An * (asterisk) precedes the fields that must be updated. To complete this screen, enter/modify the following data: Field Description/Explanation * 1. Family Name Enter the surname or last name of the dependent. If the dependent has only one name, enter it into this field. Note: The DoS Bureau of Consular Affairs has advised that names should be entered in SEVIS exactly as they appear on the passport. In the event the non-immigrant does not have a passport, enter the name as it displays on the National ID card. 2. First Name Enter the first name of the dependent. If the dependent has only one name, leave this field blank. Note: Even though this is not a required field in SEVIS, the DoS Bureau of Consular Affairs has advised that names should be entered in SEVIS exactly as they appear on the passport. In the event the non-immigrant does not have a passport, enter the name as it displays on the National ID card. 3. Middle Name Enter the middle name of the dependent. If the dependent has only one name, leave this field blank. Note: Even though this is not a required field in SEVIS, the DoS Bureau of Consular Affairs has advised that names should be entered in SEVIS exactly as they appear on the passport. In the event the non-immigrant does not have a passport, enter the name as it displays on the National ID card. 4. Suffix Select a title, such as Junior, that may display at the end of a person s name. * 5. Date of Birth Enter the dependent s date of birth in MM/DD/YYYY format. * 6. Gender Select the dependent s gender, male or female. * 7. Relationship Select Spouse or Child. A child dependent must be younger than 21 years of age. * 8. City of Birth Enter the unabbreviated name of the city where the dependent was born. Note: United States may be selected as Country of Birth if the dependent was born to a foreign diplomat or is an expatriate. If the person was born in the U.S. or a 60
66 Field Description/Explanation U.S. territory, select an option from the drop-down list in the next field in this section (8) of the electronic form. * 9. Country of Birth Select the country where the dependent was born. * 10. Country of Citizenship Select the country in which the dependent maintains citizenship. * 11. Country of Legal Select the country in which the dependent is a legal Permanent Residence permanent resident. 6. Select one of the following buttons: For most dependent applicants, the Country of Legal Permanent Residence will be the same as the Country of Citizenship. Some applicants, however, will be permanent residents of other countries. Note the difference between permanent and temporary residence. For example, a French citizen who is teaching in Italy on a 1-year contract, and making application for a J visa from Italy, would not be considered a legal permanent resident of Italy. Submit Edit Reset Values Cancel Click this button to complete the process. The system displays a message informing you of the successful submission of the update to the dependent s data. Note: The dependent s Form DS-2019 will print along with the EV s Form when the Print feature is used at the time you submit the Form in SEVIS. Otherwise, on the message screen, click the Print Final DS-2019 button to print a copy of the dependent s Form. Click this button to return all entries on the page that have not been saved to the previous values. Click this button to return to the Exchange Visitor Dependents Menu screen without updating the dependent s data REPRINT FORM DS-2019 FOR A DEPENDENT You may reprint the Form DS-2019 for a dependent whose status is Initial. To reprint the Form for a dependent, perform the following: 1. Access the Exchange Visitor Information screen for the EV whose dependent s Form you wish to reprint (perform a search for the record or use the EV Lists link). 2. Click the Dependents link on the Edits menu. The system displays the Exchange Visitor Dependents Menu screen. 61
67 3. Click the Dependent s SEVIS ID link (for example, N ) to access the Exchange Visitor Information Dependent Information screen. 4. Click the Reprint DS-2019 link on the Actions menu to display the Reprint DS-2019 screen. 5. Select a reprint reason from the drop-down list. If Other is selected, provide an explanation in the text box provided. 6. Enter optional comments in the Remarks text box. 7. Click the Reprint DS-2019 button. A message displays indicating that the update was successful (the reason for reprinting the Form was saved to SEVIS). The reprint reason selected will print on the Form. 8. Click the Print Final DS-2019 button. A new browser window opens and the Form DS-2019 displays using Adobe Acrobat from which a copy of the Form may be sent to a designated printer. Note: During the launch of Adobe Acrobat, a File Download window may display. To prevent this window from displaying in the future, click in the box next to always ask before opening this type of file to remove the check mark. Select the Open button to view the Form DS When the Form DS-2019 displays in the Adobe Acrobat window, use the scroll bar on the right side of the window to view additional pages of the Form. 10. Click the Print ( ) button on the Adobe Acrobat toolbar. The Print window displays. 11. Ensure the name of the printer listed in the Name field is the printer from which you wish the Form to print. If it does not show the correct printer, click the down arrow to the right of the field and select the correct printer. 12. Click OK and the Form DS-2019 will be printed on the designated printer. 13. Click the Close ( ) button on the Adobe Acrobat window to close the window NO SHOW DEPENDENT You may change the status of the dependent to No Show (see Section , No Show, for an explanation of the No Show status). When a dependent s status is No Show, the dependent has violated the Exchange Visitor Program regulations. This has an adverse, or negative, affect on the dependent s record. Note: Setting a dependent s status to No Show has no affect on the EV s record. To change a dependent s status to No Show, perform the following: 1. Access the Exchange Visitor Information screen for the EV whose dependent you wish to mark as no show (perform a search for the record or use the EV Lists link). 2. Click the Dependents link on the Edits menu. The system displays the Exchange Visitor Dependents Menu screen. 62
68 3. Click the Dependent s SEVIS ID link (for example, N ) to access the Exchange Visitor Information Dependent Information screen. 4. Click the No Show link on the Actions menu to display the No Show screen. 5. Review the data to ensure that this is the dependent whose status you wish to change to No Show. 6. Click the No Show button. The system displays the Exchange Visitor Dependents Menu screen and the dependent s status is No Show Financial Information Note: This option is not available after a visa has been issued to the EV. If you wish to edit financial data after the EV has obtained a visa and is still in Initial status, you must wait until the EV arrives in the U.S. and has his or her program participation validated in SEVIS. To edit an EV s financial data while the EV is in Initial status, perform the following: 1. Access the Exchange Visitor Information screen for the EV whose data you wish to update (perform a search for the record or use the EV Lists link). 2. Click the Financial Information link on the Edits menu. The system displays the Edit Financial Information screen. 3. Make the necessary updates. See Section 2.5.3, Complete Page 3 of the Form DS-2019 Add Financial Information, for detailed descriptions of each field and/or section on the screen. 4. Click the Update Information button. A message displays informing you that the data have been successfully updated. Note: Financial data should reflect the amount of financial support provided to the EV for the duration of his or her program shown on all Forms DS Edit Site of Activity Note: This option is not available after a visa has been issued to the EV. If you wish to edit a site of activity after the EV has obtained a visa and is still in Initial status, you must wait until the EV arrives in the U.S. and has his or her program participation validated in SEVIS. To edit the site of activity information for an EV in Initial status, perform the following: 1. Access the Exchange Visitor Information screen for the EV whose data you wish to update (perform a search for the record or use the EV Lists link). 2. Click the Site of Activity link on the Edits menu. The system displays the Site of Activity Menu screen. 3. To edit data for an existing site of activity, click the Edit link to the right of the address for the Site of Activity listed near the bottom of the screen. The Edit Site of Activity screen displays. 4. Make the necessary changes to the name and address for the site of activity. 63
69 5. Click the Update Site of Activity button. A message displays indicating the successful update of data in SEVIS. 6. Print a copy of the Form DS-2019 and provide it to the EV. See Section 2.5.6, Print a Draft or Final Form DS-2019, for printing instructions Add Site of Activity Note: This option is not available after a visa has been issued to the EV. If you wish to add a site of activity after the EV has obtained a visa and is still in Initial status, you must wait until the EV arrives in the U.S. and has his or her program participation validated in SEVIS. Multiple sites of activity can be added for an EV. To add a site of activity, perform the following: 1. Access the Exchange Visitor Information screen for the EV for whom you wish to add a site of activity (perform a search for the record or use the EV Lists link). 2. Click the Site of Activity link on the Edits menu. The system displays the Site of Activity Menu screen. 3. Below is a brief description or explanation of the fields on this screen. An * (asterisk) precedes the fields that must be updated. To complete this screen, enter/modify the following data: Field Description/Explanation * 1. Site of Activity Enter the name of the place where an EV will participate in his or her program. * 2. Site of Activity Address Enter the physical location of the site. Do not include a post office box number in this address. Note: The address that prints in the U.S. Address field on the Form DS-2019 is the EV s site of activity address. If the EV has multiple sites of activity, the first site entered will be the one that prints on the Form DS
70 4. Select one of the following buttons: Add Site of Activity Reset Values Cancel Print Draft DS-2019 (on the Site of Activity Menu [see Exhibit 14]) Click this button to save the data that you have entered for this EV. The system will display the Site of Activity screen, and some of the information for the site that was added will be included below the EV s information. On the message screen, click the Print Final DS-2019 button to print the Form and provide it to the EV. See Section 2.5.6, Print a Draft or Final Form DS-2019, for printing instructions. Multiple sites of activity can be added for an EV; follow the procedures above to add additional sites. Click this button to return all entries on the page that have not been saved to the previous values. Click this button to return to the previous page without adding a site of activity. Click this button to print a draft copy of the Form DS See Section 2.5.6, Print a Draft or Final Form DS-2019, for printing instructions. Note: It is recommended that you print a draft copy of the EV s Form DS-2019 and review it for accuracy. 2.7 Exchange Visitor Information Screen Active Status The Exchange Visitor Information screen provides you with a snapshot of the information that was entered on the Form DS On the left side of the screen are links to the actions, edits, and transfer possibilities appropriate to the EV s current status. Exhibit 23, Exchange Visitor Information Screen Active Status, is an example of the screen. 65
71 Exhibit 23: Exchange Visitor Information Screen Active Status The following sections provide information about each of the options on the Actions, Edit, and Transfer menus Actions Menu The options/links on the Actions menu provide access to the following processes Change of Category Request You may request a change of category for an EV. Any change must be clearly consistent with and closely related to the participant s original exchange objective and necessary due to unusual or exceptional circumstances. DoS must review and approve this request. 66
72 Note: The change of category request, fee, and all supporting documentation must be submitted to DoS prior to the EV s program end date so that the EV does not fall out of status. To request a change of category for an EV, perform the following: 1. Access the Exchange Visitor Information screen for the EV whose request you wish to process (perform a search for the record or use the EV Lists link). 2. Click the Change of Category Request link on the Actions menu. The Change of Category Request screen displays summary information for the selected EV, and the lower half of the screen is used to make the request for change of category. Exhibit 24, Change of Category Request, is an example of the screen. 67
73 Exhibit 24: Change of Category Request 68
74 3. Below is a list with a brief description or explanation for the fields and sections on this screen. An * (asterisk) precedes the fields and sections that must be completed. Enter the following data: Field/Section Description/Explanation * 1. Exchange Visitor Category Select the desired J visa participant category for the EV. The options available on the drop-down list relate to those authorized for your organization by DoS. * 2. Subject/Field Description To change the current subject/field description, perform the following: 1. Click the Select button to display the Select Subject Code screen and make a selection from the Categories drop-down list. 2. Click the Search button to view the list of subjects/fields for the selected category. Find the subject that most closely matches the EV s field of study and click its code, at the left end of the row. The system will automatically return to the Change of Category Request screen and the final selection is displayed. If you made an error at any point, repeat Steps 1 and If you decide this is the incorrect Subject/Field Code, or you wish to delete this information from the Change of Category Request screen, click the Clear button. * Subject/Field Remarks Enter additional remarks regarding the EV s program while in the U.S. or enter None. * 3. Program Begin Date Enter the date, determined by the program sponsor, on which the EV s participation in the new category will begin. It must be entered in MM/DD/YYYY format. * 4. Program End Date Enter the date, determined by the program sponsor, on which an EV s participation in the new category will end. It must be entered in MM/DD/YYYY format. The end date, in combination with the begin date, may not exceed the maximum duration of participation for the EV s selected category, as identified in the Exchange Visitor Program regulations. (See Attachment A, DoS Maximum and Minimum Duration of Participation Rules.) 69
75 Field/Section Description/Explanation 5. Remarks Enter optional comments. 6. During the period covered by this program, the total estimated financial support (in Note: The EV must have at least one source of funding listed in Sections 6 and 7 of the electronic Form DS U.S. dollars) is to be provided to the exchange visitor by: Enter the following information as applicable. Current Program Sponsor If applicable, enter the amount, in U.S. dollars, * This program sponsor (has/has not) received funding for international exchange from one or more U.S. Government Agency(ies) to support this exchange visitor. If any U.S. Government Agency(ies) provided funding, indicate the Agency(ies) by code below. * 7. Financial Support from organizations other than the sponsor will be provided by one of the following: that the program sponsor will contribute to the EV. Select has or has not to indicate whether the EV has received direct or indirect funding from U.S. Government agencies. This is a required field. Note: If you select has in response to this statement, you must complete Section 7 of the electronic Form DS Direct Funding Financed in whole or in part by the U.S. Government or the EV s government with funds contributed directly to the EV in connection with his or her participation in an Exchange Visitor Program. Indirect Funding Financed by one of the following: An international organization with funds contributed by either the U.S. Government or the EV s government for use in financing international educational and cultural exchanges. An organization or institution with funds made available by either the U.S. Government or the EV s government for the purpose of furthering international educational and cultural exchanges. The EV must have at least one source of funding. Complete one or more of the fields in this section. Note: Financial data should reflect the amount of financial support provided the EV for the duration of his or her program shown on all Forms DS Note: All dollar amounts must be entered in SEVIS without commas and periods, and should 70
76 Field/Section U.S. Government Agency(ies) [maximum of two] International Organization(s) [maximum of two] The Exchange Visitor s Government The Binational Commission of the Exchange Visitor s Country All other organizations providing support Personal Funds Description/Explanation be rounded to the nearest dollar. For example, $25, should be entered in SEVIS as Select the agency that is contributing to this EV and enter the amount in U.S. dollars. Select the organization that is contributing to this EV and enter the amount in U.S. dollars. Enter the amount, in U.S. dollars, that the EV s government is contributing. Enter the amount, in U.S. dollars, that the Binational Commission is contributing. Enter the amount, in U.S. dollars, that all other organizations are contributing. Enter the amount, in U.S. dollars, that the EV is contributing. 4. Remit a non-refundable fee of $198.00, payable to the U.S. Department of State (22 CFR 62.90). This request will not be processed until the fee and supporting documentation have been received by DoS. 5. Mail the required fee, change of category request, and all supporting documentation as required by the regulations (22 CFR 62.90) to: Office of Exchange Coordination and Designation Bureau of Educational and Cultural Affairs U.S. Department of State th St. S.W., SA-44, Room 734 Washington, DC DoS must review and approve or deny this request. The following outcomes are possible: Change of Category Request Approved The submitter of this request will receive notification of the approval. The program begin date will be the date entered or the date approved, whichever is later. Note: Following approval of the change of category request, an RO or ARO must print the Form DS-2019, sign it in blue ink, and provide it to the EV. Access the Exchange Visitor Information screen for the EV and click the Reprint DS-2019 link. On the Reprint DS-2019 screen, select the reprint reason Begin New Program Change of Category. Change of Category Request Denied The submitter of this request will receive notification via a mailed letter regarding the denial. Note: When a change of category request has been submitted for an EV, some of the options on the Actions and Edits menus will not be available until the request has been processed by DoS. 71
77 Cancel Change of Category Request (Active Status) The option for cancelling a change of category request is available only when a change of category request has been submitted to DoS for approval. To cancel a change of category request, perform the following: 1. Access the Exchange Visitor Information screen for the EV whose request you wish to cancel (perform a search for the record or use the EV Lists link). 2. Click the Cancel Change of Category Request link on the Actions menu. Exhibit 25, Cancel Change of Category Request, is an example of the screen that displays. Exhibit 25: Cancel Change of Category Request 3. Enter optional comments in the Remarks text box. 4. Click the Cancel Change of Category Request button to complete the process. A message displays informing you that the request has been cancelled. 5. Click the Return to Exchange Visitor button to view the Exchange Visitor Information screen. Notice the additional options available on the Actions and Edits menus. When a request must be processed by DoS, some of the menu options are not available. After the request is processed by DoS or cancelled, those options become active again. 72
78 Correct Minor or Technical Infraction (Active Status) The Correct Minor or Technical Infraction option enables you to correct a minor or technical infraction of the regulations for a J-1 within the first 120 days of the infraction. Minor or technical infractions are the following: Failure to receive approval and/or an amended Form DS-2019 before accepting an honorarium or other type of payment for engaging in a normally appropriate activity Other If the EV did not obtain an extension for his or her program within the maximum duration before the program end date, you have the authority to extend the EV s program using the Correct Minor or Technical Infraction option. The extension can occur within the first 120 days of the EV s program end date. However, when the current date is between 121 days and 270 days after the EV s program end date, you must submit a request for reinstatement to DoS for review and approval of the extension (see Section 2.8.2, Reinstatement Request (Inactive Status)). To correct a minor or technical infraction, perform the following: 1. Access the Exchange Visitor Information screen for the EV whose record you wish to update (perform a search for the record or use the EV Lists link). 2. Click the Correct Minor or Technical Infraction link on the Actions menu. Exhibit 26, Correct Minor or Technical Infraction, is an example of the screen that displays. 73
79 Exhibit 26: Correct Minor or Technical Infraction 3. Select the reason for the infraction from the drop-down list. 4. Enter the new program end date. Note: If the EV is in Active status and you change the program end date, the date does not change in the system. This known problem will be fixed in a later release of SEVIS. 5. An explanation must be entered in the Remarks text box. 6. To complete the process, click the Correct Minor or Technical Infraction button. A message displays indicating the successful update of the EV s record. (Click the Reset 74
80 Values button to return all entries to the previous values, or click the Cancel button to return to the Exchange Visitor Information screen without completing this request.) End Program for EV (Active Status) An EV s program participation can be concluded (nonadverse termination) for the following reasons: Cancellation Change of Status Change of Status Denied Change of Status Death of EV Inability to continue program Program completed 30 days or more before program end date Withdrawal from the program Note: Concluding an EV s program participation affects each dependent whose record is in Active status, changing their record to the status of the EV. If a dependent has already been terminated (for example, if he or she has turned 21 years of age), then there is no change in that dependent s status. To end an EV s program, perform the following: 1. Access the Exchange Visitor Information screen for the EV whose record you wish to update (perform a search for the record or use the EV Lists link). 2. Click the End Program for EV link on the Actions menu. Exhibit 27, End Program for EV, is and example of the screen that displays summary information for the selected EV. 75
81 Exhibit 27: End Program for EV 3. Select a reason for ending the EV s program from the drop-down list. 4. Enter the effective date of completion for the EV. 5. Enter optional comments in the Remarks text box. 6. Click the End Program for EV button. Note: The day following the end date of an EV s program, the system automatically inactivates the EV s record in SEVIS Extension Beyond the Maximum Duration of Participation Request You may request to extend an EV s program beyond the maximum duration of program participation. (See Attachment A, DoS Maximum and Minimum Duration of Participation Rules, for the maximum and minimum duration rules for the various categories.) The EV must have a status of Active, and the request must be reviewed and approved by DoS prior to the expiration date or the program end date. The request will not be processed until DoS receives the fee and all supporting documentation. 76
82 Note: Do not use this option for EVs in the Student category. There is no limit on the duration of participation of a student (see Attachment A, DoS Maximum and Minimum Duration of Participation Rules). To submit an extension beyond the maximum duration of participation request, perform the following: 1. Access the Exchange Visitor Information screen for the EV whose record you wish to update (perform a search for the record or use the EV Lists link). 2. Click the Extension Beyond the Maximum Duration of Participation link on the Actions menu. Exhibit 28, Extension Beyond the Maximum Duration of Participation Request, is an example of the screen that displays. It includes summary information for the selected EV. Exhibit 28: Extension Beyond the Maximum Duration of Participation Request 3. On the lower half of the screen, change the program end date for the EV s program. Note: The system defaults to the EV s current program end date. You MUST change the program end date. 4. Enter optional comments in the Remarks text box provided. (You must adequately document the reasons that justify this request.) 77
83 5. Click the Submit Extension button to submit the request. 6. Remit the non-refundable fee of $198.00, payable to U.S. Department of State (22 CFR 62.90). This request will not be processed until the fee and all supporting documentation are received. Mail the required fee, extension request, and all supporting documentation to: Office of Exchange Coordination and Designation Bureau of Educational and Cultural Affairs U.S. Department of State th St. S.W., SA-44, Room 734 Washington, DC DoS must review and approve this request. The following outcomes are possible: Extension Request is Approved The submitter of the request will receive an message when the extension is approved. Note: Following approval of the extension request, an RO or ARO must print the Form DS-2019, sign it in blue ink, and provide it to the EV. Access the Exchange Visitor Information screen for the EV and click the Reprint DS-2019 link. On the Reprint DS-2019 screen, select the reprint reason Extend an On-going Program. Extension Request Denied The submitter of this request will receive notification via a mailed letter regarding the denial Cancel Extension Beyond the Maximum Duration of Participation Request You may cancel an EV s request for an extension beyond the maximum duration of participation before the request is processed by DoS. To cancel the request, perform the following steps: 1. Access the Exchange Visitor Information screen for the EV whose extension request you wish to cancel (perform a search for the record or use the EV Lists link). 2. Click the Cancel Extension Beyond Maximum Duration of Participation Request link on the Actions menu. The Cancel Extension Beyond Maximum Duration of Participation Request screen displays. 3. Enter comments in the Remarks text box. This is a required field. 4. Click the Cancel Extension Request button to confirm the cancellation. The system displays a message indicating the successful cancellation of this request. 5. Click the Return to Exchange Visitor button to view the Exchange Visitor Information screen. Notice that the Cancel Extension Beyond Maximum Duration of Participation Request link is no longer available Extension Within the Maximum Duration of Participation Request You may extend an EV s participation in the program up to the limit of the permissible period of participation authorized for his or her specific program category or as specified in the DoS Letter 78
84 of Designation or Redesignation. (See Attachment A, DoS Maximum and Minimum Duration of Participation Rules, for the maximum and minimum duration rules for the various categories.) To extend an EV s participation within the maximum duration of participation, perform the following: 1. Access the Exchange Visitor Information screen for the EV whose extension request you wish to process (perform a search for the record or use the EV Lists link). 2. Click the Extension Within the Maximum Duration of Participation link on the Actions menu. Exhibit 29, Extension Within the Maximum Duration of Participation, is an example of the screen that displays. It contains summary data for the selected EV and a field for changing the program end date. Exhibit 29: Extension Within the Maximum Duration of Participation 3. Enter the new program end date for the EV. 4. Enter optional comments in the Remarks text box. 79
85 5. Click the Submit Extension button to complete the process. A message displays indicating the successful update of the EV s record. 6. Click the Print Final DS-2019 button on the message screen to print an updated copy of the Form, sign it in blue ink, and provide it to the EV Matriculation (Active Status) When a student EV matriculates from one level of education to another (for example, progresses from an Associate to a Bachelor s degree), you have the ability to make this change. Matriculation applies to an EV who is continuing as a full-time student by moving to a higher level of education, as in the following cases: Associate to Bachelor s degree Bachelor s to Master s degree Master s to Doctoral degree Note: Matriculation is available only for EVs in the Student category. To complete the matriculation process, perform the following: 1. Access the Exchange Visitor Information screen for the EV whose matriculation request you wish to process (perform a search for the record or use the EV Lists link). 2. Click the Matriculation link on the Actions menu. Exhibit 30, Matriculation, is an example of the screen that displays. The fields in this exhibit have already been completed. 80
86 Exhibit 30: Matriculation 3. Select the matriculation level from the drop-down list. 4. Enter the program end date for the EV wishing to matriculate. 5. Click the Matriculate button to complete the process. A message displays indicating the successful update to the EV s record. 6. On the message screen, click the Print Final DS-2019 button to print an updated copy of the Form, sign it in blue ink, and provide it to the EV Reprint a Form DS-2019 EV in Active Status See Section 2.5.7, Reprint a Form DS-2019, for printing instructions Terminate EV (Active Status) Termination implies a change from Active or valid program status prior to program completion. Termination has an adverse, or negative, affect on the EV s record (and on the record of each dependent of the EV). Terminated EVs have no benefits and cannot apply for an extension, reinstatement, or change of category. EVs who are terminated, and all dependents, must leave the U.S. immediately. 81
87 Termination reasons are the following: Conviction of a crime Disciplinary action Engaging in unauthorized employment Failure to pursue EV program activities Failure to submit change of current address within 10 days Failure to maintain a full-time course of study (22 CFR 62.45(d)(6)) Failure to maintain health insurance Involuntary suspension (22 CFR 62.45(b)(3)) Other Violation of Exchange Visitor Program regulation Violation of sponsor rules governing the program To terminate an EV, perform the following: 1. Access the Exchange Visitor Information screen for the EV whom you wish to terminate (perform a search for the record or use the EV Lists link). 2. Click the Terminate EV link on the Actions menu. Exhibit 31, Terminate EV, is an example of the screen that displays. 82
88 Exhibit 31: Terminate EV 3. Select the reason for termination from the drop-down list. If Other is selected, enter an explanation in the Remarks text box. 4. Enter the effective date of the termination. 5. Enter optional comments in the Remarks text box. 6. Click the Terminate EV button to complete the process. The EV and dependents, if any, will be terminated on the effective termination date entered on the Terminate EV screen Edits Menu (Active Status) The options/links on the Edits menu provide access to the following processes Edit Biographical Information (Active Status) The Biographical Information screen displays the biographical information for the selected EV. It includes the following fields: Family Name First Name 83
89 Middle Name Suffix Date of Birth Gender Country of Birth Country of Citizenship Country of Legal Permanent Residence Position Current U.S. Address (where the EV resides in the U.S.) Remarks To edit an EV s biographical data, perform the following: 1. Access the Exchange Visitor Information screen for the EV whose personal data you wish to update (perform a search for the record or use the EV Lists link). 2. Click the Biographical Information link on the Edits menu. Exhibit 32, Biographical Information, is an example of the screen that displays. Exhibit 32: Biographical Information 84
90 3. Make the necessary updates to the EV s biographical information. Required fields are marked with an * (asterisk). See Section 2.5.1, Complete Page 1 of the Form DS-2019 Personal Information, for detailed descriptions of the fields and sections on this screen. Note: United States may be selected as the country of birth if the EV was born to a foreign diplomat or is an expatriate. If the person was born in the U.S. or a U.S. territory, perform the following: a. Complete the Country of Birth field. b. Select an option from the drop-down list in the If the United States or U.S. Territory is chosen field. Note: Under Regulation 8 CFR 214.5, an EV from a country on the DHS-provided country list may not engage in or seek to obtain training in aviation maintenance, flight training or operations, or nuclear-related studies or training. Therefore, you may not create or update an EV s personal or program information as follows: If an EV s COB or COC is on the DHS-provided country list, you may not select or update his or her field of study to training in aviation maintenance, flight training or operations, or nuclear-related studies or training. If an EV s field of study is in aviation maintenance, flight training or operations, or nuclear-related studies or training, you may not select or update his or her COB or COC to a country that is on the DHS-provided country list. 4. Click the Update Information button to save the changes. 5. Click the Print Final DS-2019 button to print the Form, sign it in blue ink, and provide it to the EV Dependents (Active Status) When the EV is in Active status, the Exchange Visitor Dependent screen displays summary data for the selected EV, and the Add Dependent link. (See Section 2.5.3, Complete Page 3 of the Form DS-2019 Dependent Information, for instructions on adding dependents to an EV record.) If dependents have been added to the EV s record and the EV is in Active status, the Exchange Visitor Dependent screen lists the dependents by SEVIS ID, family and first names, relationship, and gender. For a given dependent, click his or her SEVIS ID (for example, N ) to see the complete record for both the dependent and principal. You may click one of the following links for the selected dependent: Edit to modify the dependent s record (See Section , Edit Dependent Data, for instructions on editing dependent data.) Terminate to terminate the dependent s record (See Section , Terminate Dependent, for instructions on how to terminate a dependent.) End Status to end the dependent s status (See Section , End Status of Dependent, for instructions on how to end the status of a dependent.) 85
91 Reprint DS-2019 to reprint the Form DS-2019 (See Section 2.5.7, Reprint a Form DS-2019, for printing instructions.) No Show to indicate that the dependent is not with the EV and will not be joining the EV (See Section , No Show Dependent, for an explanation of No Show and instructions on how to change the dependent s status to No Show.) TERMINATE DEPENDENT In SEVIS, termination implies a change from Active or valid program status prior to the EV s program completion. Termination has an adverse, or negative, affect on the dependent s record. Terminating a dependent has no affect on the EV s record. You can terminate the status of a dependent prior to the end of the EV s program for the following reasons: Child over 21 Do not select this option. This known problem will be fixed in a later release of SEVIS. Conviction of a crime Other Unauthorized employment You may terminate a dependent without terminating an EV. To terminate a dependent, perform the following: 1. Access the record for the dependent whom you wish to terminate (perform a search for the record or use the EV Lists link). 2. On the Exchange Visitor Information Dependent Information screen, click the Terminate link on the Actions menu. Exhibit 33, Terminate Dependent, is an example of the screen that displays. It contains summary data for the EV and the dependent. 86
92 Exhibit 33: Terminate Dependent 3. Select a termination reason from the drop-down list. If Other is selected, enter an explanation in the text box provided. 4. Enter the effective date of termination. 87
93 5. Enter optional comments in the Termination Comment text box. 6. Click the Terminate Dependent button to complete the process. The dependent will be terminated on the effective termination date entered on the Terminate Dependent screen END STATUS OF DEPENDENT You can end the status of a dependent prior to the end of the EV s program for reasons such as death and divorce. To end the status of a dependent, perform the following: 1. Access the record for the dependent whose status you wish to end (perform a search for the record or use the EV Lists link). 2. On the Exchange Visitor Information Dependent Information screen, click the End Status link on the Actions menu. Exhibit 34, Dependent End of Status, is an example of the screen that displays. It contains summary data for the EV and the dependent. 88
94 Exhibit 34: Dependent End of Status 3. Select an end of status reason from the drop-down list. If Other is selected, enter an explanation in the text box provided. 4. Enter optional comments in the End of Status Comment text box. 5. Click the End Status button to complete the process. The Exchange Visitor Dependents Menu screen displays. Notice that the dependent s status has changed to Inactive. 89
95 Edit Financial Information Existing financial information for the selected EV displays on the Edit Financial Information screen, where it can be updated. Note: Financial data should reflect the amount of financial support provided to the EV for the duration of his or her program shown on all Forms DS To edit the financial information, perform the following: 1. Access the record for the EV whose financial information you wish to update (perform a search for the record or use the EV Lists link). 2. Click the Financial Information link on the Edits menu to display the Edit Financial Information screen. 3. Make the necessary changes to the data. See Section 2.5.4, Complete Page 4 of the Form DS-2019 Add Financial Information, for details regarding the fields and sections on the Edit Financial Information screen. Note: All dollar amounts must be entered in SEVIS without commas and periods, and should be rounded to the nearest whole dollar (for example, $15, should be entered as 15678). 4. Click the Update Information button to complete the process. A message displays informing you of the successful update of these data. 5. On the message screen, click the Print Final DS-2019 button to print the Form, sign it in blue ink, and provide it to the EV. See Section , Signature on SEVIS Form DS-2019, for information about signing the EV s Form Site of Activity for EV (Active Status) The Exchange Visitor Information screen displays summary data for the selected EV and a list of the site(s) of activity for the EV. You may edit, delete, and add sites of activity for an EV. These functions are described in the following sections EDIT SITE OF ACTIVITY To edit the data for an existing site of activity, perform the following: 1. Access the Exchange Visitor Information screen for the EV whose site of activity data you wish to update (perform a search for the record or use the EV Lists link). 2. Click the Site of Activity link on the Edits menu. The Site of Activity Menu screen displays summary data for the EV and the existing site(s) of activity 3. Near the bottom of the screen, click the Edit link to the right of the address for the site of activity you wish to update. Exhibit 35, Exchange Visitor Information Edit Site of Activity, is an example of the screen that displays. 90
96 Exhibit 35: Exchange Visitor Information Edit Site of Activity 4. Edit the Site of Activity field and/or the Site of Activity Address section, as necessary. 5. Enter optional comments in the Remarks text box. 6. Click the Update Site of Activity button to complete the process. A message displays informing you that the record has been updated successfully. 7. On the message screen, click the Print Final DS-2019 to print an updated copy of the Form, sign it in blue ink, and provide it to the EV. (See Section 2.5.6, Print a Draft or Final Form DS-2019, for printing instructions.) Note: The address that prints in the U.S. Address field on the Form DS-2019 is the EV s site of activity address. If the EV has multiple sites of activity, the first site entered will be the one that prints on the Form DS
97 DELETE SITE OF ACTIVITY To delete a site of activity, perform the following: 1. Access the Exchange Visitor Information screen for the EV whose site of activity data you wish to update (perform a search for the record or use the EV Lists link). 2. Click the Site of Activity link on the Edits menu. The Site of Activity Menu screen displays summary data for the EV and the existing site(s) of activity. 3. Near the bottom of the screen, click the Delete link to the right of the address for the site that you wish to delete. 4. Review the data to ensure this is the site of activity you wish to delete. 5. Click the Delete Site of Activity button. A message displays informing you that the site has been deleted from the EV s record. 6. If necessary, click the Print Final DS-2019 button to print the Form, sign it in blue ink, and provide it to the EV. Note: The address that prints in the U.S. Address field on the Form DS-2019 is the EV s site of activity address. If the EV has multiple sites of activity, the first site entered will be the one that prints on the Form DS ADD SITE OF ACTIVITY To add another site of activity to the EV s record, perform the following: 1. Access the Exchange Visitor Information screen for the EV whose record you wish to update (perform a search for the record or use the EV Lists link). 2. Click the Site of Activity link on the Edits menu. The Site of Activity Menu screen displays summary data for the EV and information for the existing site of activity. 3. Click the Add Activity link near the bottom of the screen. The Add Site of Activity screen displays. 4. Enter the place where the EV will participate in his or her program (Site of Activity) and the site address. (See Section 2.5.2, Complete Page 2 of the Form DS-2019 Site of Activity, for detailed instructions.) 5. Click the Add Site of Activity button to complete the process. A message displays informing you of the successful addition of the site of activity. 6. If necessary, click the Print Final DS-2019 button to print the Form, sign it in blue ink, and provide it to the EV. Note: The address that prints in the U.S. Address field on the Form DS-2019 is the EV s site of activity address. If the EV has multiple sites of activity, the first site entered will be the one that prints on the Form DS
98 Edit Subject/Field (Active Status) You may update the subject/field of study for an EV. Note: Under Regulation 8 CFR 214.5, an EV from a country on the DHS-provided country list may not engage in or seek to obtain training in aviation maintenance, flight training or operations, or nuclear-related studies or training. Therefore, you may not create or update an EV s personal or program information as follows: If an EV s COB or COC is on the DHS-provided country list, you may not select or update his or her field of study to training in aviation maintenance, flight training or operations, or nuclear-related studies or training. If an EV s field of study is in aviation maintenance, flight training or operations, or nuclearrelated studies or training, you may not select or update his or her COB or COC to a country that is on the DHS-provided country list. To update this data, perform the following: 1. Access the Exchange Visitor Information screen for the EV whose subject/field of study you wish to update (perform a search for the record or use the EV Lists link). 2. Click the Subject/Field link on the Edits menu. Exhibit 36, Subject/Field, is an example of the screen that displays. It contains summary data for the selected EV, including the current Subject/Field description. 93
99 Exhibit 36: Subject/Field 3. Click the Select button to the right of the Subject/Field Description label. The Select Subject Code screen displays (Exhibit 21). 4. On the right side of the Category field, click the down arrow and select a category. 5. Click the Search button to display the List of Subject Codes screen (Exhibit 22). 6. Find the subject that most closely matches the EV s field of study and click on its code at the left end of the row. The system automatically returns to the Subject/Field screen, and the new subject displays on the screen. 7. Enter comments regarding the update in the Subject/Field Remarks text box. 8. Enter comments in the Comment text box, or enter None. 9. Click the Update Subject/Field button to complete the process. 10. Click the Print Final DS-2019 button to print the Form, sign it in blue ink, and provide it to the EV. 94
100 2.7.3 Transfer Menu The only valid transfer option is SEVIS to SEVIS. The SEVIS to SEVIS Transfer link is used to transfer an EV from your program to another active SEVIS program. The procedure for transferring an EV out of your program is detailed below. See Section 2.9, Transfer Procedures for Receiving Program, for the procedures to complete the transfer of an EV into your program. Note: You may only transfer an EV to a SEVIS program that is designated for the category in which the EV is currently participating Transfer an Exchange Visitor To transfer an EV to another program, perform the following: 1. Access the Exchange Visitor Information screen for the EV whom you wish to transfer (perform a search for the record or use the EV Lists link). 2. Click the SEVIS to SEVIS Transfer link on the Transfer menu. Exhibit 37, SEVIS to SEVIS Exchange Visitor Transfer, is an example of the screen that displays. Exhibit 37: SEVIS to SEVIS Exchange Visitor Transfer 3. Enter the effective date of the transfer; the date on which the EV becomes the responsibility of the receiving program sponsor. 95
101 4. In the Receiving Program Sponsor Number field, enter the program ID for the program to which the EV wishes to transfer. (You will need to contact the receiving program to obtain this number.) 5. Click the Validate Transfer button. The system displays a screen containing the name of the program sponsor whose program ID was entered. 6. Ensure this is the program to which the EV wishes to transfer and click the Approve Transfer button. If it is not the correct program sponsor, click the Cancel button and repeat Steps 3 through On the transfer approved message screen, click the View Exchange Visitor button to return to the transferring EV s record. The EV s status will remain Active until the effective date of transfer. His or her status will change to Transferred on the effective date of transfer. Note: If your program is expecting to receive a transfer EV from another SEVIS program, that EV s name will appear in the Transferred Status Exchange Visitors and Dependents EV list with the status of Transferred once the effective date of transfer arrives. You may search the list for the transferred EV at that time and proceed to validate his or her program participation Cancel Transfer Request Prior to the effective date of transfer for an EV, an RO or ARO for the program that the EV is transferring from can cancel the transfer request for the following reasons: Following the submission of a transfer request, the EV decides not to transfer The effective date of transfer that was entered on the transfer request Form must be changed To cancel an EV s request to transfer, perform the following: 1. Access the Exchange Visitor Information screen for the EV whose transfer request you wish to cancel (perform a search for the record or use the EV Lists link). 2. Click the Cancel Transfer link on the Transfer menu. A message displays indicating that the request has been cancelled. WARNING: Be sure this is the request that you wish to cancel. The transfer request will be cancelled immediately. 3. Click the Return to Exchange Visitor button to view the EV s record. Note: The RO at the transferring-in program will receive notification that the EV s transfer request has been cancelled. 96
102 2.8 Exchange Visitor Information Screen Inactive Status Correct Minor or Technical Infraction (Inactive Status) The Correct Minor or Technical Infraction option enables you to correct a minor or technical infraction of the regulations for a J-1 within the first 120 days of the infraction. Minor or technical infractions are the following: Failure to extend a Form DS-2019 in a timely manner (failure to extend program) Failure to conclude a transfer of the program prior to the program end date (the EV was in the process of transferring and did not complete the transfer process before the program end date listed on the EV s Form DS-2019) If the EV did not obtain an extension for his or her program within the maximum duration before the program end date, you have the authority to extend the EV s program using the Correct Minor or Technical Infraction option. The extension can occur within the first 120 days of the EV s program end date. However, when the current date is between 121 days and 270 days after the EV s program end date, you must submit a request for reinstatement to DoS for review and approval (see Section 2.8.2, Reinstatement Request (Inactive Status)). To correct a minor or technical infraction, perform the following: 1. Access the Exchange Visitor Information screen for the EV whose request to correct a minor or technical infraction you wish to process (perform a search for the record or use the EV Lists link). 2. Click the Correct Minor or Technical Infraction link on the Actions menu. The Correct Minor or Technical Infraction screen displays (see Exhibit 26). 3. Select the reason for the infraction from the drop-down list. 4. Enter the new program end date. 5. An explanation must be entered in the Remarks text box. 6. To complete the process, click the Correct Minor or Technical Infraction button. A message displays indicating the successful update of the EV s record. (Click the Reset Values button to return all entries to the previous values, or click Cancel to the Exchange Visitor Information screen without completing this request.) Note: This process sets the EV s status back to Active Reinstatement Request (Inactive Status) You can use the Correct Minor or Technical Infraction process to change an EV from Inactive status to Active status as long as regulatory requirements are met and the process is used prior to 121 days after the EV s program end date. When the current date is between 121 days and 270 days after the EV s program end date, you must submit a request for reinstatement to DoS for review and approval (22 CFR 62.45). You cannot request reinstatement when the current date is greater than 270 days after the EV s 97
103 program end date; in that case, the EV is in Inactive status and you can no longer update the EV s information. To reinstate an EV whose status has been Inactive for at least 121 days and not more than 270 days, perform the following: 1. Access the Exchange Visitor Information screen for the EV whose reinstatement request you wish to process (perform a search for the record or use the EV Lists link). 2. Click the Reinstatement Request link on the Actions menu. The Reinstatement Request screen displays. 3. Change the program end date. 4. Enter an explanation for the request in the Remarks text box. 5. Click the Submit Reinstatement button. A message displays informing you that the request has been submitted. 6. Remit a non-refundable fee of $198.00, payable to the U.S. Department of State (22 CFR 62.90), and the supporting documentation for this request to be processed. Mail the materials to: Office of Exchange Coordination and Designation Bureau of Educational and Cultural Affairs U.S. Department of State th St. S.W., SA-44, Room 734 Washington, DC DoS must review and approve or deny this request. The following outcomes are possible: Reinstatement Request Approved The submitter of the request will receive notification of the approval. Note: Following approval of the reinstatement request, an RO or ARO must print the Form DS-2019, sign it in blue ink, and provide it to the EV. Access the Exchange Visitor Information screen for the EV and click the Reprint DS-2019 link. On the Reprint DS-2019 screen, select the reprint reason Reinstate an On-going program. Reinstatement Request Denied The submitter of this request will receive notification via a mailed letter regarding the denial Cancel Reinstatement (Inactive Status) After a reinstatement request has been submitted to DoS for review, you may cancel that request before it is processed by DoS. Note: This option is only available following the submission of a reinstatement request in SEVIS. 98
104 To cancel a reinstatement request, perform the following: 1. Access the Exchange Visitor Information screen for the EV whose request you wish to cancel (perform a search for the record or use the EV Lists link). 2. Click the Cancel Reinstatement link on the Actions menu to display the Cancel Reinstatement Request screen. 3. Enter optional comments in the Remarks text box. 4. Click the Cancel Reinstatement Request button. The EV s record will remain in Inactive status Terminate (Inactive Status) See Section , Terminate EV (Active Status), for instructions on terminating an EV. 2.9 Transfer Procedures for Receiving Program When an EV transfers to your program, his or her record in SEVIS must be validated no later than 30 days after the effective date of transfer. Validation of program participation requires the program sponsor to acknowledge that the EV has reported as required, and to collect the EV s current U.S. address (actual physical location where the EV will reside while in the U.S.) Validation of program participation can take place at any time after the effective date of transfer. Failure to validate the transfer EV s program participation no later than 30 days past the effective date of transfer will result in SEVIS changing the EV s status to Inactive. Note: When your program is expecting to receive a transfer EV from another SEVIS program, that EV s name will display on the All Exchange Visitors and Dependents and the Transferred Status Exchange Visitors and Dependents EV lists after the effective date of transfer. This EV s status changes to Transferred once the effective date of transfer arrives. Detailed instructions for completing the transfer process for an EV transferring into your program are contained in the following sections: Transfer Exchange Visitor Personal Information Transfer Exchange Visitor Add Site of Activity Transfer Exchange Visitor Add Dependents Transfer Exchange Visitor Financial Information Print Form DS-2019 Validate Program Participation Transfer Exchange Visitor Personal Information When an EV transfers into your program, you must update his or her Form DS-2019 in SEVIS before validating his or her program participation. To update the Form, perform the following: 1. Access the Exchange Visitor Information screen for the EV whose personal information you wish to update (perform a search for the record or use the EV Lists link). 99
105 2. Click the Edit DS-2019 link on the Actions menu to begin updating the EV s Form. Exhibit 38, Exchange Visitor Personal Information for Transfer EV, is an example of the screen that displays. Exhibit 38: Exchange Visitor Personal Information for Transfer EV 3. Below is a list with explanations of the fields and sections on this screen. Some of this information is filled in by SEVIS and may be updated. An * (asterisk) precedes the fields and sections that must be completed. Some of these fields and sections contain text boxes, dropdown lists, radio buttons, and command buttons. To complete this screen, enter the following data: Field/Section Description/Explanation * 1. Family Name If necessary, change the surname or last name of the EV. If the EV has only one name, enter it in this field. Note: The DoS Bureau of Consular Affairs has advised that names should be entered in SEVIS exactly as they appear on the passport. In the event the non-immigrant does not have a passport, enter the name as it displays on the National ID 100
106 Field/Section Description/Explanation card. 2. First Name If necessary, change the first name of the EV. If the person has only one name, leave this field blank. Note: Even though this is not a required field in SEVIS, the DoS Bureau of Consular Affairs has advised that names should be entered in SEVIS exactly as they appear on the passport. In the event the non-immigrant does not have a passport, enter the name as it displays on the National ID card. 3. Middle Name If necessary, change the middle name of the EV. If the person has only one name, leave this field blank. Note: Even though this is not a required field in SEVIS, the DoS Bureau of Consular Affairs has advised that names should be entered in SEVIS exactly as they appear on the passport. In the event the non-immigrant does not have a passport, enter the name as it displays on the National ID card. 4. Suffix If necessary, change the title, such as Junior, that appears at the end of a person s name. * 5. Date of Birth If necessary, change the EV s date of birth. * 6. Gender If necessary, select the EV s gender, male or female. * 7. City of Birth If necessary, change the unabbreviated name of the city where the EV was born. * 8. Country of Birth If necessary, change the country in which the EV was born. Note: United States may be selected as the country of birth if the EV was born to a foreign diplomat or is an expatriate. If the person was born in the U.S. or a U.S. territory, perform the following: 1. Complete the Country of Birth field. 2. Select an option from the drop-down list in the If the United States or U.S. Territory is chosen field. Note: Under Regulation 8 CFR 214.5, an EV from a country on the DHS-provided country list may not engage in or seek to obtain training in aviation maintenance, flight training or operations, or nuclear-related studies or training. Therefore, you may not create or update an EV s personal or program information as follows: If an EV s COB or COC is on the DHS-provided country list, you may not select or update his or her 101
107 Field/Section * 9. Country of Citizenship Description/Explanation field of study to training in aviation maintenance, flight training or operations, or nuclear-related studies or training. If an EV s field of study is in aviation maintenance, flight training or operations, or nuclear-related studies or training, you may not select or update his or her COB or COC to a country that is on the DHS-provided country list. If necessary, change the country in which the EV maintains citizenship. * 10. Country of Legal Permanent Residence Note: Under Regulation 8 CFR 214.5, an EV from a country on the DHS-provided country list may not engage in or seek to obtain training in aviation maintenance, flight training or operations, or nuclear-related studies or training. Therefore, you may not create or update an EV s personal or program information as follows: If an EV s COB or COC is on the DHS-provided country list, you may not select or update his or her field of study to training in aviation maintenance, flight training or operations, or nuclear-related studies or training. If an EV s field of study is in aviation maintenance, flight training or operations, or nuclear-related studies or training, you may not select or update his or her COB or COC to a country that is on the DHS-provided country list. If necessary, change the country in which the EV is a legal permanent resident. For most EVs, the Country of Legal Permanent Residence will be the same as the Country of Citizenship. Some EVs, however, will be permanent residents of other countries. Note the difference between permanent and temporary residence. For example, a French citizen who is teaching in Italy on a 1-year contract, and applying for a J visa from Italy, would not be considered a legal permanent resident of Italy. * 11. Position Select an option from the list that most closely matches the EV s position in his or her home country. * 12. Exchange Visitor Category This field defaults to the category in which the EV has been approved to participate in while in the U.S., and it cannot be 102
108 Field/Section * 13. Subject/Field Description Description/Explanation changed. To change the current subject/field description, perform the following: 1. Click the Select button to display the Select Subject Code screen, and make a selection from the Categories dropdown list. 2. Click the Search button to view the list of subjects/fields for the selected category. Find the subject that most closely matches the EV s field of study and click its code, at the left end of the row. The system will automatically return to the New Exchange Visitor screen and the final selection is displayed. If you made an error at any point, repeat steps 1 and If you decide this is the incorrect Subject/Field Code, or you wish to delete this information from the New Exchange Visitor screen, click the Clear button. * Subject/Field Remarks * 14. Current U.S. Address Note: Under Regulation 8 CFR 214.5, an EV from a country on the DHS-provided country list may not engage in or seek to obtain training in aviation maintenance, flight training or operations, or nuclear-related studies or training. Therefore, you may not create or update an EV s personal or program information as follows: If an EV s COB or COC is on the DHS-provided country list, you may not select or update his or her field of study to training in aviation maintenance, flight training or operations, or nuclear-related studies or training. If an EV s field of study is in aviation maintenance, flight training or operations, or nuclear-related studies or training, you may not select or update his or her COB or COC to a country that is on the DHS-provided country list. Enter additional comments regarding the EV s program while in the U.S. or enter None. Enter the actual U.S. address where the EV will reside while in the U.S. Note: When entering data for Secondary Students (high school), enter the name of the host family in the Address 1 field and enter the street address for this residence in the 103
109 Field/Section Description/Explanation Address 2 field. 15. Creation Reason The only valid creation reason for a transfer EV is Transferred. 16. Program Begin Date This field defaults to the EV s original program begin date and cannot be changed. 17. Program End Date The date, determined by the program sponsor, on which an EV s program will end. The Program End Date cannot be changed at this time. 4. Click one of the following buttons: Reset Values Save Draft Next Print Draft DS-2019 Click this button to return all entries on the page that have not been saved to the previous values. Click this button to save the data that you have entered. Click this button to automatically save the data that you have entered and advance to the next page of the EV s Form DS If any fields and sections have not been completed or contain incorrect information, the system will display an error message indicating the error(s). Make the necessary corrections and click the Next button again. Click this button to print a draft copy of the Form DS See Section 2.5.6, Print a Draft or Final Form DS-2019, for printing instructions. Note: It is recommended that you print a draft copy of the transfer Form DS-2019 and review it for accuracy. You can make necessary corrections to the data before submitting the Form to SEVIS Transfer Add Site of Activity Page 2 of the Form DS-2019, Site of Activity Menu (Exhibit 14), is used to collect program information for the EV. It provides a summary of the information entered for the EV, and an option for adding sites of activity. To enter information about the EV s site of activity, perform the following: 1. Click the Add Activity link in the lower-left part of the Site of Activity Menu screen. The system displays the Exchange Visitor Add Site of Activity screen. 2. In the Site of Activity field, enter the name of the place where the EV will participate in his or her program. 3. In the Site of Activity Address fields, enter the physical location of the site. Note: Do not include post office box numbers in this address. 104
110 4. Click the Add Site of Activity button to save the data that you have entered for this EV. The system displays the Site of Activity Menu screen. Summary information for the site that was added will be included below the EV s personal information. 5. Click the Next button to advance to the next page of the Form. To edit the EV s site of activity, click the Edit link in the Commands column (to the right of the specific site of activity) on the Site of Activity Menu screen. Repeat the process described in Steps 2 through 4 above. See Section , Edit Site of Activity, for detailed instructions. To delete a site of activity for an EV, click the Delete link in the Commands column (to the right of the specific site of activity) on the Exchange Visitor Site of Activity Menu screen and complete the entries on the screen that displays. See Section , Delete Site of Activity, for detailed instructions Transfer Add Dependent/Edit Dependent Data Page 3 of the Form DS-2019, Exchange Visitor Dependent Menu, contains summary information for the EV and dependents, if any. It also contains a link to add dependents. Procedures for both options are described in the next two sections. Note: Only the data for the spouse and children of an EV coming to the U.S. on J-2 visas are entered into SEVIS. If the spouse and child dependents plan to enter the U.S. on other types of visas, do not enter their information in SEVIS Transfer Add Dependent Note: If both a husband and wife are entering the U.S. on J-1 visas, add the dependent child s information to only one SEVIS record (Form DS-2019). Do not add the dependent child s information to both parents records/forms. Doing so will give the dependent child two SEVIS records. To add a dependent for an EV transferring into your program, perform the following: 1. Click the Add Dependent link on the Exchange Visitor Dependent Menu. 2. Below is a list with explanations of the fields and sections on the Exchange Visitor Information Add Dependent screen (Exhibit 17). An * (asterisk) precedes the fields and sections that must be completed. To complete this screen, enter the following data: Field/Section Description/Explanation * 1. Family Name If necessary, change the surname or last name of the dependent. If the dependent has only one name, enter it in this field. Note: The DoS Bureau of Consular Affairs has advised that names should be entered in SEVIS exactly as they appear on the passport. In the event the non-immigrant does not have a passport, enter the name as it displays on the National ID card. 105
111 Field/Section Description/Explanation 2. First Name Enter the first name of the dependent. If the dependent has only one name, leave this field blank. Note: Even though this is not a required field in SEVIS, the DoS Bureau of Consular Affairs has advised that names should be entered in SEVIS exactly as they appear on the passport. In the event the non-immigrant does not have a passport, enter the name as it displays on the National ID card. 3. Middle Name Enter the middle name of the dependent. If the dependent has only one name, leave this field blank. Note: Even though this is not a required field in SEVIS, the DoS Bureau of Consular Affairs has advised that names should be entered in SEVIS exactly as they appear on the passport. In the event the non-immigrant does not have a passport, enter the name as it displays on the National ID card. 4. Suffix Select a title, such as Junior, that may appear at the end of a person s name. * 5. Date of Birth Enter the dependent s date of birth in MM/DD/YYYY format. * 6. Gender Select the dependent s gender, male or female. * 7. Relationship Select Spouse or Child. A dependent child must be younger than 21 years of age. * 8. City of Birth Enter the unabbreviated name of the city where the dependent was born. * 9. Country of Birth Select the country in which the dependent was born. * 10. Country of Citizenship * 11. Country of Legal Permanent Residence Note: United States may be selected as the country of birth if the EV was born to a foreign diplomat or is an expatriate. If the person was born in the U.S. or a U.S. territory, perform the following: 1. Complete the Country of Birth field. 2. Select an option from the drop-down list in the If the United States or U.S. Territory is chosen field. Select the country in which the dependent maintains citizenship. Select the country in which the dependent is a legal permanent resident. For most EV applicants, the Country of Legal Permanent 106
112 Field/Section Description/Explanation Residence will be the same as the Country of Citizenship. Some applicants, however, will be permanent resident residents of other countries. Note the difference between permanent and temporary residence. For example, a French citizen who is teaching in Italy on a 1-year contract, and applying for a J visa from Italy, would not be considered a legal permanent resident of Italy. 3. Click the Add Dependent button to automatically save the data that you have entered and return to the Exchange Visitor Dependent Menu. To add another dependent, repeat the process described above. 4. Click the Next button to advance to the Add Financial Information screen Transfer Update Dependent Data To update dependent data, perform the following: 1. On the Exchange Visitor Dependent Menu, click the Edit link for the dependent whose data you wish to update. The Exchange Visitor Information Edit Dependent screen displays. 2. Make the necessary updates to the dependent s data. 3. Click the Submit Edit button. The Exchange Visitor Dependent Menu displays. 4. Click the Next button to advance to the Financial Information screen Transfer Terminate Dependent See Section , Terminate Dependent, for instructions on how to terminate a dependent Transfer End Status of Dependent See Section , End Status of Dependent, for instructions on how to end the status of a dependent Transfer Financial Information Page 4 of the Form DS-2019, Financial Information screen, is used to collect financial information for the EV. This screen represents the final step in creation of a transfer record for an EV. Note: Financial data should reflect the amount of financial support provided to the EV for the duration of his or her program shown on all Forms DS Note: All dollar amounts must be entered in SEVIS without commas and periods, and should be rounded to the nearest whole dollar (for example, $15, should be entered as 15460). 107
113 To complete the Financial Information screen, perform the following: 1. Below is a list with explanations of the fields and sections on this screen. An * (asterisk) precedes the fields and sections that must be completed. To complete this screen, enter the following data: Field/Section 19. During the period covered by this program, the total estimated financial support (in U.S. dollars) is to be provided to the exchange visitor by: Current Program Sponsor * This program sponsor (has/has not) received funding for international exchange from one or more U.S. Government Agency(ies) to support this exchange visitor. If any U.S. Government Agency(ies) provided funding, indicate the Agency(ies) by code below. * Financial Support from organizations other than the sponsor will be provided by one of the following: U.S. Government Agency(ies) [max of 2] Description/Explanation Note: The EV must have at least one source of funding listed in Sections 19 and 20 of the electronic Form DS Enter the following information as applicable. If applicable, enter the amount, in U.S. dollars, that the program sponsor will contribute to the EV. Select has or has not to indicate whether the EV has received direct or indirect funding from U.S. Government agencies. This is a required field. Direct Funding Financed in whole or in part by the U.S. Government or the EV s government with funds contributed directly to the EV in connection with his or her participation in an Exchange Visitor Program. Indirect Funding Financed by one of the following: An international organization with funds contributed by either the U.S. Government or the EV s government for use in financing international educational and cultural exchanges An organization or institution with funds made available by either the U.S. Government or the EV s government for the purpose of furthering international educational and cultural exchanges. The EV must have at least one source of funding. Complete one or more of the fields in this section. Note: All dollar amounts must be entered in SEVIS without commas and periods, and should be rounded to the nearest whole dollar (for example, $15, should be entered as 15460). Select the agency that is contributing to this EV and enter the amount in U.S. dollars. 108
114 Field/Section International Organization(s) [max of 2] The Exchange Visitor s Government The Binational Commission of the Exchange Visitor s Country All other organizations providing support Personal Funds Description/Explanation Select the organization that is contributing to this EV and enter the amount in U.S. dollars. Enter the amount, in U.S. dollars, that the EV s government is contributing Enter the amount, in U.S. dollars, that the Binational Commission is contributing. Enter the amount, in U.S. dollars, that all other organizations are contributing. Enter the amount, in U.S. dollars, that the EV is contributing. 2. When finished, click one of the following buttons: Previous Click this button to return to the previous page of the Form DS WARNING: Be sure to save the data entered on this page before selecting the Previous button. If you do not save first, the unsaved data that were entered on this page will be lost. Reset Values Click this button to return all entries on the page that have not been saved to the previous values. Submit DS-2019 Click this button to save the EV s Form to SEVIS. A message displays informing you that the EV has successfully transferred into your program; the EV s status is Transferred. You may click the Print Final DS-2019 button to print the Form, sign it in blue ink, and provide it to the EV. See Section 2.5.6, Print a Draft or Final Form DS-2019, for printing instructions. Save Draft Print Draft DS-2019 Note: It is recommended that you validate the EV s participation in your program before printing the Form DS See Section 2.9.5, Validate the EV s Program Participation (Transfer Status). Click this button to save the data that you have entered. Click this button to print a draft copy of the Form DS See Section 2.5.6, Print a Draft or Final Form DS-2019, for printing instructions. Note: It is recommended that you print a draft copy of the EV s Form DS-2019 and review it for accuracy. You can make necessary corrections to the data before submitting the Form to SEVIS Validate the EV s Program Participation (Transfer Status) When an EV transfers to your program, his or her record in SEVIS must be validated no later than 30 days after the effective date of transfer. Validation of program participation requires the program sponsor to acknowledge that the EV has reported as required, and to collect the EV s current U.S. address (actual physical location where the EV will reside while in the U.S.). 109
115 Validation of program participation can take place at any time after the effective date of transfer. Failure to validate the transfer EV s participation in your program 30 days after the effective date of transfer will result in SEVIS changing the EV s status to No Show. Note: If your program is expecting to receive a transfer EV from another SEVIS program, that EV s name will display in the All Exchange Visitors and Dependents and the Transferred Status Exchange Visitors and Dependents EV lists with the status of Transferred once the effective date of transfer arrives. To validate the participation of an EV transferring into your program, perform the following: 1. Access the Exchange Visitor Information screen for the EV whose program participation you wish to validate (perform a search for the record or use the EV Lists link). 2. Click the Edit DS-2019 link on the Edits menu and update the EV s data (see Section through Section for instructions). 3. Click the Submit DS-2019 button to submit the data to SEVIS. A message displays informing you of the successful submission of the data in SEVIS. 4. On the message screen, click the Return button to display the Listing of Programs screen. 5. Access the Exchange Visitor Information screen for the EV whose program participation you wish to validate (perform a search for the record or use the EV Lists link). 6. On the Exchange Visitor Information screen, click the Validate Program Participation link to display the Validate Program screen. 7. Ensure the accuracy of the current U.S. address (make corrections, if necessary). Note: When entering data for Secondary Students (high school), enter the name of the host family in the Address 1 field and enter the street address for this residence in the Address 2 field. 8. Click the Validate Program button. The Listing of Programs screen displays, and the EV s status is now Active Alerts Alerts are notices to users identifying tasks that need to be completed in SEVIS. In most cases, these alerts are indicators that, according to the information currently in the system, the EV s status will change (in many cases from Active to Terminated or Completed) if some type of action or update is not taken by an RO or ARO within a certain number of days. If no action is taken, the system will automatically take action. Exhibit 38, Listing of Programs Alerts Link, shows the location of the Alerts link on the screen. If there are no alerts for a program, the *Alerts link will not display on the Listing of Programs screen. 110
116 Exhibit 39: Listing of Programs Alerts Link *Alerts Links Viewing Alerts To view alerts available for a specific program, perform the following: 1. On the Listing of Programs screen, click the *Alerts link for a specific program. The list of alerts for that program displays. Each row in the list represents a SEVIS situation that requires the attention of the RO or ARO. For example, Saved Record(s) Not Submitted for 15 Days indicates that there are EV records in Draft status and the current date is 15 days or more past the date of last update. These records must be completed and submitted to the system. The system will automatically delete any records in Draft status if action has not been taken on the records within 45 days. 2. Click an alert to see the specific list of records that require processing. 3. Click the EV s or dependent s name link to access his or her record. 4. Process the record. For example, for the Saved Record(s) Not Submitted for 15 Days alert, you would click the EV s name and select the Edit DS-2019 link on the Exchange Visitor Information screen. Review and complete the Exchange Visitor Information screens, and submit the record to SEVIS. 111
117 List of Alerts Below is an alphabetical listing of the Exchange Visitor Alerts, including the alert title, description, and an explanation of the action required. Alert Description Action Required This reminder displays 3 months before the end of a program s designation. 3 Months Before End of Program s Designation Length 6 Months Before End of Program s Designation Length 80% of Program s Allotment for DS-2019s Used Annual Report Reminder (30 days prior to due date ) Child Dependent(s) Nearing Their 21st Birthday in 90 Days Exchange Visitor(s) 30 Days Beyond Program Start Date Exchange Visitor(s) 15 Days Beyond Effective Date of Transfer This reminder displays 6 months before the end of your program s designation. This reminder displays when a program has used 80% of its total allotment of Forms DS This reminder displays 30 days prior to the annual report due date. This reminder displays 90 days prior to a dependent child s 21st birthday. This reminder displays only when an EV record has a status of Initial, has no visa or POE information, and it is 30 days or more after the EV s program begin date. The receiving sponsor receives this reminder when the EV s status is Transferred and the current date is greater than or equal to 15 days after the effective date of transfer. Complete the redesignation process in SEVIS, and submit a signed and notarized copy of the request (Form DS-3036) to DoS. Complete the redesignation process in SEVIS, and submit a signed and notarized copy of the request (Form DS-3036) to DoS. Complete the allotment request in SEVIS. Generate and print the report using SEVIS. Mail the report to DoS each year by the date stipulated on the program s designation or redesignation letter. An RO/ARO can notify the EV to take appropriate action, such as request change of status for the dependent, or have the dependent prepare to leave the U.S. An RO/ARO may set the EV s status to Active (by validating his or her program participation), No Show, or Invalid. In addition, the RO/ARO may amend the program start date and/or end date if it is known that the EV will be arriving at a later date. Validate the transfer EV s program participation; otherwise, the system will automatically set the status of the EV and dependents, if any, to No Show after 30 days. 112
118 Alert Description Action Required The receiving sponsor receives this reminder when the EV s status is Transferred and the current date is 25 days or more after the effective date of transfer. Exchange Visitor(s) 25 Days Beyond Effective Date of Transfer Exchange Visitor(s) Nearing the Program End Date in 60 Days Research Scholar(s)/ Professor(s) Within 90 Days of Expiration Saved Record(s) not Submitted for 15 Days This reminder displays 60 days prior to the program end date listed on the EV s Form DS This reminder displays for Research Scholar/ Professor EVs whose status is Active, and their program participation will end in 90 days or less. This reminder displays when EV records are in Draft status and the current date is 15 days or more past the date of last update. Validate the transfer EV s program participation, otherwise, the system will automatically set the status of the EV and dependents, if any, to No Show after 30 days. An RO/ARO can complete an extension within the maximum duration of participation or should submit a request to DoS for an extension beyond the maximum duration of participation. If no action is taken, the Form will change from Active to Inactive status the day after the program end date identified on the Form DS An RO/ARO can complete an extension within the maximum duration of participation or should submit a request to DoS for an extension beyond the maximum duration of participation. If no action is taken, the form will change from Active to Inactive status the day after the program end date identified on the DS Complete and submit the records in SEVIS. Otherwise, the system will automatically delete any records in Draft status if action has not been taken on the records within 45 days Reports SEVIS provides you with the ability to generate and print a variety of reports that reflect current SEVIS information for the data elements that are included in the report. Please note that the types of reports currently available are subject to change as a result of enhancements to the reporting capabilities of the system. Below is an alphabetical list with descriptions of the reports that are available at this time. Title of Report 400 Report - Profile of Sponsor Activity Description Provides detailed information about the program sponsor over a specific time period, between 1 and 5 years, based on the start and end dates selected. 113
119 Title of Report Annual Report - J1 Exchange Visitor Program U.S. Department of State Category Levels - Counts for Category by Purpose Code and Country Country Levels Report - Country Levels by Program Sponsor DoS No Show Report EV Enter POE Before/After Program Start Date Report Secondary Student Placement Report Description Provides the annual report for the program. Note: This report must be generated and mailed to DoS each year by the date stipulated on the program sponsor s designation letter. Note: SEVIS will send an alert to the program sponsor 30 days prior to the annual report due date reminding the sponsor to complete and submit the report to DoS. Provides detailed information about EV category levels by purpose code and country. Provides detailed information about the program s EVs based on the visa type selected. Provides information about non-immigrants in No Show status for the program based on the visa type, start date, and end date selected. Provides information about EVs for a program who entered the POE either before or after their program s start date. Provides information about secondary student placements for the program based on the start date and end date selected. The following sections contain the instructions for generating and printing reports using either the Internet Explorer or Netscape browsers Generate a Report Reports are snapshots of parts of the SEVIS database. They reflect current SEVIS information for the data elements included in the report. To generate a report, perform the following: 1. On the Listing of Programs screen, click the Reports link for a specific program. The system displays the RO/ARO Reports screen, as shown in Exhibit 40, Reports Screen. 114
120 Exhibit 40: Reports Screen 2. To select a report title, click the radio button adjacent to the report title. 3. Select an output format: HTML (Hypertext Markup Language, a web-page format) or Text (a format that can be easily pasted into a word processor for additional formatting and editing). 4. Click the Submit button. 5. If there are no search criteria for the selected report, the report will be generated and will display in a new browser window. If search criteria must be chosen for the selected report, the Report Search Criteria Entry screen will display in the browser window. Select the search criteria, and click the Submit button to generate the report Print a Report The procedure for printing reports depends on the browser used (Internet Explorer or Netscape). The procedures for printing reports using each browser are described below Printing a Report Using the Internet Explorer Browser To print a report using Internet Explorer, perform the following: 1. For best results when printing, it is recommended that you make the following changes to the print settings: a) Click the File menu on the Internet Explorer toolbar. 115
121 b) Select Page Setup. The Page Setup window displays, as shown in Exhibit 41, Internet Explorer Page Setup Window. Exhibit 41: Internet Explorer Page Setup Window c) If necessary, delete all data that display in the Header field. d) If necessary, delete all data that display in the Footer field. e) Click the Landscape button in the Orientation section. f) Set the top and bottom margins to 0.25". g) Click OK. 2. Select Print from the File menu to display the Print window. 3. Ensure the name of the printer listed in the Name field is the printer from which you wish the report to print. If it does not show the correct printer, click the down arrow to the right of the field and select the correct printer. 4. Click OK and the report will print on the designated printer. 5. Click the Close ( ) button on the browser toolbar to close the window and return to SEVIS. 116
122 Printing a Report Using the Netscape Browser To print a report using Netscape, perform the following: 1. For best results when printing, it is recommended that you make the following changes to the browser print settings for Netscape: a) Click the File menu on the Netscape toolbar. b) Select Page Setup. The Page Setup window displays, as shown in Exhibit 42, Netscape Page Setup Window. Exhibit 42: Netscape Page Setup Window c) If necessary, click to remove the check mark in the Beveled lines check box. d) Click to place a check mark in the Black text check box. e) Set the top and bottom margins to 0.25". f) If necessary, click to remove the check mark next to all options in the Header section. g) If necessary, click to remove the check mark next to all options in the Footer section. h) Click OK. 2. Select Print from the File menu or click the Print ( ) button on the browser toolbar to display the Print window. 117
123 3. Ensure the name of the printer listed in the Name field is the printer from which you wish the report to print. If it does not show the correct printer, click the down arrow to the right of the field and select the correct printer. 4. Click the Properties button and select the Paper tab. 5. In the Orientation section, click the Landscape radio button. 6. Click OK to accept the Landscape setting. 7. Click OK on the Print window and the report will print on the designated printer. 8. Click the Close ( ) button on the browser toolbar to close the window and return to SEVIS. Note: Netscape has modified its printing procedures for Version 7.0. Appendix C, Printing Instructions for Netscape Version 7.0, provides the updated instructions. 3. OPERATING INSTRUCTIONS 3.1 Initiate Operation You will access SEVIS via the Internet using Internet Explorer Version 5.0 or higher or Netscape Version 4.7 or higher. You must also have a SEVIS user ID and password to access the system. To log into SEVIS, perform the following: 1. Access the Internet and go to the SEVIS Login Screen at 2. Enter your user ID in the User Name field. 3. Enter your password in the Password field. 4. Press Enter or click the Login button. Note: SEVIS may respond faster or slower depending on the number of users accessing SEVIS. 3.2 Maintain Operation After 20 minutes of inactivity, the session will time out and you must log in again to use SEVIS. 3.3 Terminate and Restart Operations You may log off SEVIS at any time by clicking the Logout link on the navigation bar. To close the browser window, click the Close ( ) button on the browser window. Note: If SEVIS locks up, click the Close ( ) button on the browser window and initiate operation again. You may need to wait 20 minutes before you can log into SEVIS again. Should there be an unscheduled termination of your SEVIS session due to external causes such as a timeout, power failure, or a computer malfunction, you must repeat the login procedures. 118
124 SEVIS user IDs and passwords are suspended after three unsuccessful login attempts. Call the SEVIS Help Desk ( ) to have your access to SEVIS reinstated. 4. ERROR HANDLING SEVIS includes automatic validation of the data entered into many fields. For example, if you do not enter a date in the correct format, the system will prompt you to correct the error by providing the proper format. These messages are self-explanatory and are not addressed in this manual. The system also includes a SEVIS Connection Error. The message reads, Your connection to SEVIS was unsuccessful. Please try your request again. If the error persists and you need assistance, please contact the SEVIS Help Desk at You will be redirected to the SEVIS Login screen. When returned to the SEVIS Login screen, you should log into the system and continue working. If the message displays again, contact the SEVIS Help Desk. 5. HELP FACILITIES To report SEVIS-related issues or problems, contact the SEVIS Help Desk at during the hours of 8 a.m. and 8 p.m. Eastern Time, Monday through Friday. Calls received outside these hours will be recorded for response on the next business day. 119
125 APPENDIX A ACRONYMS AND ABBREVIATIONS
126 ARO CFR CIP COB COC DoS EV HTML ICE ID INS LPR NCES POE RO SEVIS U.S. Alternate Responsible Officer Code of Federal Regulations Classification of Instructional Programs Country of Birth Country of Citizenship Department of State Exchange Visitor Hypertext Markup Language Immigration and Customs Enforcement Identification Immigration and Naturalization Service Legal Permanent Resident National Center for Educational Statistics Port of Entry Responsible Officer Student and Exchange Visitor Information System United States A 1
127 APPENDIX B STATUS VALUES FOR EXCHANGE VISITORS AND DEPENDENTS
128 Status Values for Exchange Visitors and Dependents Exhibit B-1, Status Values for Exchange Visitors and Dependents, explains each status that EVs and their dependents may have in SEVIS. Exhibit B-1: Status Values for Exchange Visitors and Dependents SEVIS Status Saved/Draft Initial Active Description/Explanation EV and/or dependent records that have been saved, but not submitted to the SEVIS database. These records are considered Draft records. An RO or ARO may review, edit, and submit a saved/draft record to SEVIS. EV and/or dependent records that have been created and submitted to SEVIS (saved to the SEVIS database), but the EV s program has not been validated by the program sponsor. Validation is the process of updating the record of an EV who is in Initial status (the Form was issued but the EV has not yet entered the United States) in SEVIS to show that the EV: Has actually arrived at the site of activity in the United States identified by the program sponsor Is participating in his or her exchange program Note: Failure to validate an EV s participation within 30 days of the program start date as reflected on the Form DS-2019 will result in cancellation of the EV s record in SEVIS, as stipulated in the Exchange Visitor Program regulations (22 CFR 62). The sponsor has validated an EV s participation in his or her program (by entering the current U.S. address for the EV). The current U.S. address is the location where the EV will live while participating in his or her program. The current U.S. address is collected in SEVIS but does not print on the Form DS When the Form DS-2019 is printed from SEVIS, the address of the first site of activity entered in SEVIS for the EV will print in the U.S. Address field on the Form. Following the validation of the EV in SEVIS, the EV is considered to be in Active or valid program status. Note: An RO or ARO can use the Correct Minor or Technical Infraction process to change an EV from Inactive status to Active status if today s date is not greater than 120 days beyond the EV s program end date that is shown on the most recent Form DS When today s date is greater than 120 days and less than 270 days after the EV s program end date, the RO or ARO must submit a reinstatement request to DoS to review and approve (22 CFR 62.45). Reinstatement cannot occur when the current date is greater than 270 B 1
129 SEVIS Status Terminated Transferred (SEVIS to SEVIS) Transferred to a non-sevis Sponsor Inactive Description/Explanation days after the EV s program end date. In SEVIS, the program sponsor has terminated the EV s participation; termination implies a change from Active or valid program status prior to program completion. Termination has an adverse, or negative, affect on the EV s record and on the record of each dependent of the EV. Terminated EVs have no benefits and cannot apply for an extension, reinstatement, or change of category. Note: Dependent records are automatically terminated when the EV s participation is terminated. Also, an RO or ARO can terminate the status of a dependent prior to the end of the EV s program for reasons such as the conviction of a crime or violation of the Exchange Visitor Program regulations. The EV has transferred between two program sponsors authorized access to SEVIS. Note: If your program is expecting to receive a transfer EV from another SEVIS program, this EV s name will display on the All Exchange Visitors and Dependents and Transferred Status Exchange Visitors and Dependents EV lists with the status of Transferred once the effective date of the transfer is reached. To view this list, click the EV Lists link to the right of the appropriate program on the Listing of Programs screen, the screen that displays when you log into SEVIS. Then select the appropriate link on the Exchange Visitors and Dependents Menu screen. The ability to transfer EVs to a non-sevis program is no longer available. However, there may be EVs who will always have this status; they transferred prior to the date mandated for enrollment of all Exchange Visitor Programs in SEVIS. An EV and/or dependent can become Inactive (out of status) for the following reasons: The RO or ARO ends the program of an EV (for example, the EV completes his or her program early, or withdraws from the program). The status of the EV s dependents will also be set to Inactive when the program sponsor takes action on the EV. The RO or ARO ends the status of the spouse or dependent because the accompanying spouse got divorced from the EV, or the spouse and/or dependent died. The dependent s status is automatically ended in SEVIS on the day the dependent turns 21 years of age. B 2
130 Invalid SEVIS Status No Show Description/Explanation An EV s status is Invalid when: He or she does not use the Form DS-2019 issued by a program sponsor to obtain a visa. He or she uses the Form DS-2019 to obtain a visa but does not enter the United States through a port of entry within 30 days of the program start date identified on the Form. An RO or ARO sets the EV s record to Invalid status. Note: Dependent records are automatically set to Invalid when the EV s Form DS-2019 is set to Invalid. The EV s program participation has not been validated in SEVIS. It is 30 days after the program start date listed on the Form DS-2019 that was issued to an EV to begin a new program and the EV has entered the United States through a port of entry but has not reported to the program sponsor. In a transfer situation, the EV has not been validated in SEVIS 30 days after the effective date of transfer. When a dependent is in Initial status, an RO or ARO set the dependent s status to No Show. Note: Dependent records are automatically set to No Show when the EV s record is set to No Show. B 3
131 APPENDIX C PRINTING INSTRUCTIONS FOR NETSCAPE VERSION 7.0
132 Netscape has modified its printing procedures for Version 7.0. For best results when printing, it is recommended that you make the following changes to the browser print settings for Netscape: 1. Click File on the Netscape menu bar. 2. Select Page Setup. The Page Setup window displays, as shown in Exhibit C 1, Netscape Page Setup Window Format & Options Tab. Exhibit C 1: Netscape Page Setup Window Format & Options Tab 3. On the Format & Options tab, click the Landscape radio button. 4. Ensure there is a check mark in the Shrink To Fit Page Width check box. 5. Ensure there is not a check mark in the Print Background (color & images) check box. 6. Click the Margins & Header/Footer tab. The Margins & Header/Footer tab comes into focus, as depicted in Exhibit C 2, Netscape Page Setup Window Margins & Header/Footer Tab. C 1
133 Exhibit C 2: Netscape Page Setup Window Margins & Header/Footer Tab 7. Set the left and right margins to 0.5 and the top and bottom margins to Within the Headers & Footers section, ensure that all drop-down lists are --blank--. If the drop-down lists are not set to --blank--, click on the down arrow and select --blank Click OK. 10. Click either the Print ( ) button on the browser toolbar or select Print from the File menu. The Print window displays, as depicted in Exhibit C 3, Print Window. C 2
134 Exhibit C 3: Print Window 11. Ensure that the appropriate printer is selected in the Name list. If not, select the correct printer from the list. 12. Click OK on the Print window, and the report prints to the designated printer. C 3
ELD DRIVER GUIDE June 21, 2018
 ELD DRIVER GUIDE June 21, 2018 Contents Getting Started with PrePass ELD...4 Enroll in the PrePass ELD Program... 4 For a Carrier Enroll in the ELD Service... 4 For a Driver Get Driver Login Information...
ELD DRIVER GUIDE June 21, 2018 Contents Getting Started with PrePass ELD...4 Enroll in the PrePass ELD Program... 4 For a Carrier Enroll in the ELD Service... 4 For a Driver Get Driver Login Information...
2004, 2008 Autosoft, Inc. All rights reserved.
 Copyright 2004, 2008 Autosoft, Inc. All rights reserved. The information in this document is subject to change without notice. No part of this document may be reproduced, stored in a retrieval system,
Copyright 2004, 2008 Autosoft, Inc. All rights reserved. The information in this document is subject to change without notice. No part of this document may be reproduced, stored in a retrieval system,
SRM 7.0 Detailed Requisitioning
 SRM 7.0 Detailed Requisitioning Rev. October 2014 Course Number: V001 Welcome! Thank you for taking time to complete this course. 1 MENU Course Navigation You can navigate through this course using the
SRM 7.0 Detailed Requisitioning Rev. October 2014 Course Number: V001 Welcome! Thank you for taking time to complete this course. 1 MENU Course Navigation You can navigate through this course using the
Pilot document v1 Jan Fleet Manager User Guide
 Pilot document v1 Jan 2015 Fleet Manager User Guide Thank you for taking out RSA Smart Fleet. In the following guide we are going to explain how to use your Fleet Manager Portal. This guide assumes you
Pilot document v1 Jan 2015 Fleet Manager User Guide Thank you for taking out RSA Smart Fleet. In the following guide we are going to explain how to use your Fleet Manager Portal. This guide assumes you
2016 Reporting Guide W Sharp Avenue, Spokane, WA POOL (7665)
 2016 Reporting Guide 1212 W Sharp Avenue, Spokane, WA 99201 STAvanpool@spokanetransit.com 509-326-POOL (7665) May 2016 Table of Contents Thank You Bookkeepers... 2 On-line Reporting for mileage & Ridership...
2016 Reporting Guide 1212 W Sharp Avenue, Spokane, WA 99201 STAvanpool@spokanetransit.com 509-326-POOL (7665) May 2016 Table of Contents Thank You Bookkeepers... 2 On-line Reporting for mileage & Ridership...
Contents Getting Started with PrePass ELD...4 Starting a Trip...7 During a Trip Co-Driver Features... 14
 UPDATED February 2, 2018 Contents Getting Started with PrePass ELD...4 Enroll in the PrePass ELD Program... 4 For a Carrier Enroll in the ELD Service... 4 For a Driver Get Driver Login Information... 4
UPDATED February 2, 2018 Contents Getting Started with PrePass ELD...4 Enroll in the PrePass ELD Program... 4 For a Carrier Enroll in the ELD Service... 4 For a Driver Get Driver Login Information... 4
User manual Suppliers evaluation process
 User manual Suppliers evaluation process Document status Version Date Main changes Approved to 6 03/10/2014 Add paragraph 3.12 Status of Documents 5 29/09/2014 Indication document types allowed for upload
User manual Suppliers evaluation process Document status Version Date Main changes Approved to 6 03/10/2014 Add paragraph 3.12 Status of Documents 5 29/09/2014 Indication document types allowed for upload
e-track Certified Driver Operating Manual
 e-track Certified Driver Operating Manual Copyright 2016 all rights reserved. Page: Table of Contents System Overview 4 Login 5 Certifying Logs 6 Unidentified Driver Records 8 Requested Edits 9 ECM Link
e-track Certified Driver Operating Manual Copyright 2016 all rights reserved. Page: Table of Contents System Overview 4 Login 5 Certifying Logs 6 Unidentified Driver Records 8 Requested Edits 9 ECM Link
Electronic Logging Device (ELD) Rule
 Electronic Logging Device (ELD) Rule Paper RODS Log Book Definitions Logging Software a computer software program of application on a phone or tablet that does not comply with 395.15. Not connected to
Electronic Logging Device (ELD) Rule Paper RODS Log Book Definitions Logging Software a computer software program of application on a phone or tablet that does not comply with 395.15. Not connected to
Customer User Guide. ComTrac CUSTOMER USER GUIDE VERSION 0.1
 Customer User Guide ComTrac CUSTOMER USER GUIDE VERSION 0.1 Contents 1 How to use this guide... 3 1.1 Confidentiality... 3 1.2 Purpose of this guide... 3 1.3 What s new and what s changed... 3 1.4 User
Customer User Guide ComTrac CUSTOMER USER GUIDE VERSION 0.1 Contents 1 How to use this guide... 3 1.1 Confidentiality... 3 1.2 Purpose of this guide... 3 1.3 What s new and what s changed... 3 1.4 User
LEAP: LSC Evaluation and Achievement Program
 LEAP: LSC Evaluation and Achievement Program Instructions for the LSC The LEAP online evaluation system is a tool to evaluate achievement and progress of the 59 LSCs. The program evaluates and helps identify
LEAP: LSC Evaluation and Achievement Program Instructions for the LSC The LEAP online evaluation system is a tool to evaluate achievement and progress of the 59 LSCs. The program evaluates and helps identify
USER S GUIDE LandAirSea 7100 Real Time GPS Tracking System
 USER S GUIDE LandAirSea 7100 Real Time GPS Tracking System 1.1 Introduction The LandAirSea 7100 is a web-based real time tracking system that uses GPS technology to accurately determine the exact location
USER S GUIDE LandAirSea 7100 Real Time GPS Tracking System 1.1 Introduction The LandAirSea 7100 is a web-based real time tracking system that uses GPS technology to accurately determine the exact location
ELD System. Fleet Manager Administrative Portal. User Guide
 ELD System Fleet Manager Administrative Portal User Guide Updated December 5, 2017 Contents Administration (Admin) Portal... 3 Fleet Manager... 3 Account Login... 3 Driver Users... 3 Add a New Driver...
ELD System Fleet Manager Administrative Portal User Guide Updated December 5, 2017 Contents Administration (Admin) Portal... 3 Fleet Manager... 3 Account Login... 3 Driver Users... 3 Add a New Driver...
Commercial Driver s License Drug and Alcohol Clearinghouse Frequently Asked Questions
 DRUG & ALCOHOL CLEARINGHOUSE Commercial Driver s License Drug and Alcohol Clearinghouse Frequently Asked Questions 1. What is the Drug and Alcohol Clearinghouse (Clearinghouse)? The Clearinghouse will
DRUG & ALCOHOL CLEARINGHOUSE Commercial Driver s License Drug and Alcohol Clearinghouse Frequently Asked Questions 1. What is the Drug and Alcohol Clearinghouse (Clearinghouse)? The Clearinghouse will
TECHNICAL ASSISTANCE NOTE No
 TECHNICAL ASSISTANCE NOTE No. 03-11 Contact: Terri Egler Bureau of School Business Services School Transportation Management Section Department of Education (850) 488-4405 Charlie Crist, Commissioner SC
TECHNICAL ASSISTANCE NOTE No. 03-11 Contact: Terri Egler Bureau of School Business Services School Transportation Management Section Department of Education (850) 488-4405 Charlie Crist, Commissioner SC
Driver s App Hours of Service (HOS) Teletrac, Inc
 Driver s App Hours of Service (HOS) Teletrac, Inc. 800-487-4357 Supportcommunication@teletrac.com www.teletrac.com 1 Teletrac, Inc., 2016 2 Teletrac, Inc., 2016 DRIVER LOGIN DRIVER LOGIN Select Apps 3
Driver s App Hours of Service (HOS) Teletrac, Inc. 800-487-4357 Supportcommunication@teletrac.com www.teletrac.com 1 Teletrac, Inc., 2016 2 Teletrac, Inc., 2016 DRIVER LOGIN DRIVER LOGIN Select Apps 3
WIRELESS BLOCKAGE MONITOR OPERATOR S MANUAL
 WIRELESS BLOCKAGE MONITOR OPERATOR S MANUAL FOR TECHNICAL SUPPORT: TELEPHONE: (701) 356-9222 E-MAIL: support@intelligentag.com Wireless Blockage Monitor Operator s Guide 2011 2012 Intelligent Agricultural
WIRELESS BLOCKAGE MONITOR OPERATOR S MANUAL FOR TECHNICAL SUPPORT: TELEPHONE: (701) 356-9222 E-MAIL: support@intelligentag.com Wireless Blockage Monitor Operator s Guide 2011 2012 Intelligent Agricultural
GFX2000. Fuel Management System. User Guide
 R GFX2000 Fuel Management System User Guide Contents Introduction Quick Start 1 1 Setup General Tab 2 Key or Card 2 Fueling Time/MPG Flag Tab 3 Address/Message Tab 3 Pump Configuration 4 View Vehicle Data
R GFX2000 Fuel Management System User Guide Contents Introduction Quick Start 1 1 Setup General Tab 2 Key or Card 2 Fueling Time/MPG Flag Tab 3 Address/Message Tab 3 Pump Configuration 4 View Vehicle Data
Caterpillar Electronic Engines Application User s Guide
 Caterpillar Electronic Engines Application User s Guide Pro-Link iq IDSC Holdings LLC retains all ownership rights to the Pro-Link iq and its documentation. The Pro-Link iq source code is a confidential
Caterpillar Electronic Engines Application User s Guide Pro-Link iq IDSC Holdings LLC retains all ownership rights to the Pro-Link iq and its documentation. The Pro-Link iq source code is a confidential
ELD Compliant Driver Operating Manual
 ELD Compliant Driver Operating Manual Copyright 2017 all rights reserved. Page: Table of Contents System Overview 4 Login 5 Certifying Logs 6 Unidentified Driver Records 8 Requested Edits 9 Dashboard 10
ELD Compliant Driver Operating Manual Copyright 2017 all rights reserved. Page: Table of Contents System Overview 4 Login 5 Certifying Logs 6 Unidentified Driver Records 8 Requested Edits 9 Dashboard 10
STATE OF FLORIDA Department of Highway Safety and Motor Vehicles SECTION: SUBJECT: PAGE: 4-A UNIFORM TRAFFIC CITATION 1 OF 8 PROCEDURES FOR COMPLETION
 4-A UNIFORM TRAFFIC CITATION 1 OF 8 1. COMPLETION OF UNIFORM TRAFFIC CITATION (Illustration on PAGE: 8 of this section) Make sure that a hard divider is used between the sets (four copies) when completing
4-A UNIFORM TRAFFIC CITATION 1 OF 8 1. COMPLETION OF UNIFORM TRAFFIC CITATION (Illustration on PAGE: 8 of this section) Make sure that a hard divider is used between the sets (four copies) when completing
GEORGIA SECURITY AND IMMIGRATION COMPLIANCE and House Bill 87, also known as, The Illegal Immigration Reform and Enforcement Act of 2011
 GEORGIA SECURITY AND IMMIGRATION COMPLIANCE and House Bill 87, also known as, The Illegal Immigration Reform and Enforcement Act of 2011 Section 3 of House Bill 87 amends O.C.G.A. 13-10-91. O.C.G.A. 13-10-91(b)(1)
GEORGIA SECURITY AND IMMIGRATION COMPLIANCE and House Bill 87, also known as, The Illegal Immigration Reform and Enforcement Act of 2011 Section 3 of House Bill 87 amends O.C.G.A. 13-10-91. O.C.G.A. 13-10-91(b)(1)
FleetPro User Manual Online Card Management. Chevron Canada Limited Commercial & Industrial Marketing
 FleetPro User Manual Online Card Management Chevron Canada Limited Commercial & Industrial Marketing Table of Contents GENERAL USER INFORMATION...3 FleetPro Online Access Agreement...3 Site Access...4
FleetPro User Manual Online Card Management Chevron Canada Limited Commercial & Industrial Marketing Table of Contents GENERAL USER INFORMATION...3 FleetPro Online Access Agreement...3 Site Access...4
BlueCard Program Frequently Asked Questions
 BlueCard Program Frequently Asked Questions 1. What Is the BlueCard Program? The BlueCard Program is a national program that enables members obtaining healthcare services while traveling or living in another
BlueCard Program Frequently Asked Questions 1. What Is the BlueCard Program? The BlueCard Program is a national program that enables members obtaining healthcare services while traveling or living in another
Learner s Permit and Driver s Licensing Requirements
 Learner s Permit and Driver s Licensing Requirements You may get your learner's permit when you reach 15 years and 6 months of age. It allows you to operate a motor vehicle when a licensed driver at least
Learner s Permit and Driver s Licensing Requirements You may get your learner's permit when you reach 15 years and 6 months of age. It allows you to operate a motor vehicle when a licensed driver at least
TomTom WEBFLEET Contents. Let s drive business TM. Release note
 TomTom WEBFLEET 2.17 Release note Contents Extended WEBFLEET Reporting 2 Reporting Diagnostic Trouble Codes 3 Security features 5 Invoice only interface 7 Default trip mode 8 Navigation map information
TomTom WEBFLEET 2.17 Release note Contents Extended WEBFLEET Reporting 2 Reporting Diagnostic Trouble Codes 3 Security features 5 Invoice only interface 7 Default trip mode 8 Navigation map information
Omnitracs HOS Host 4.3v External Release Notes
 Introduction Omnitracs HOS Host 4.3v External Release Notes These release notes provide descriptions of new features and fixes addressed in the 4.3 release of Omnitracs Hours of Service (HOS) host application
Introduction Omnitracs HOS Host 4.3v External Release Notes These release notes provide descriptions of new features and fixes addressed in the 4.3 release of Omnitracs Hours of Service (HOS) host application
IMO. All IMO Members and Contracting Governments to the International Convention for the Safety of Life at Sea (SOLAS), 1974
 INTERNATIONAL MARITIME ORGANIZATION 4 ALBERT EMBANKMENT LONDON SE1 7SR Telephone: 020 7735 7611 Fax: 020 7587 3210 Telex: 23588 IMOLDN G IMO E Ref. T2-NAVSEC/2.11.1 8 December 2003 To: Subject: All IMO
INTERNATIONAL MARITIME ORGANIZATION 4 ALBERT EMBANKMENT LONDON SE1 7SR Telephone: 020 7735 7611 Fax: 020 7587 3210 Telex: 23588 IMOLDN G IMO E Ref. T2-NAVSEC/2.11.1 8 December 2003 To: Subject: All IMO
Enterprise Fleet Management System
 Enterprise Fleet Management System University of Wisconsin Portal User Guide Link: https://fleetportal.wi.gov Contents Introduction and Login...2 Getting Started Log-in Page...3 Home Page...4 Completing
Enterprise Fleet Management System University of Wisconsin Portal User Guide Link: https://fleetportal.wi.gov Contents Introduction and Login...2 Getting Started Log-in Page...3 Home Page...4 Completing
78 Fuel Consumption Import Statement System. Overview. Fuel consumption information for importers. Background. System overview
 Correct as at 11th April 2014. It may be superseded at any time. Extract taken: from NZTA Vehicle Portal > VIRMs > Entry certification > Reference materials > Fuel Consumption Import Statement System 78
Correct as at 11th April 2014. It may be superseded at any time. Extract taken: from NZTA Vehicle Portal > VIRMs > Entry certification > Reference materials > Fuel Consumption Import Statement System 78
FieldMaster Logs. Administration and Best Practice Guide. Version 3.0 Revision A November 2017 TRANSFORMING THE WAY THE WORLD WORKS
 FieldMaster Logs Administration and Best Practice Guide Version 3.0 Revision A November 2017 TRANSFORMING THE WAY THE WORLD WORKS Legal Notices Trimble Inc. 10368 Westmoor Drive Westminster CO 80021 USA
FieldMaster Logs Administration and Best Practice Guide Version 3.0 Revision A November 2017 TRANSFORMING THE WAY THE WORLD WORKS Legal Notices Trimble Inc. 10368 Westmoor Drive Westminster CO 80021 USA
HOUSE BILL lr0078 A BILL ENTITLED. Vehicle Laws Young Drivers Driving Privileges
 R HOUSE BILL lr00 By: Chair, Environmental Matters Committee (By Request Departmental Transportation) Introduced and read first time: February, 00 Assigned to: Environmental Matters A BILL ENTITLED 0 AN
R HOUSE BILL lr00 By: Chair, Environmental Matters Committee (By Request Departmental Transportation) Introduced and read first time: February, 00 Assigned to: Environmental Matters A BILL ENTITLED 0 AN
Reviewed by: Ofc. Michael Luedtke Effective Date: July 7, 1995 Authorized by: Asst. Chief Gregory Scott Revision Date: April 10, 2017
 SOP Number: 1.20 BLOOMINGTON POLICE DEPARTMENT STANDARD OPERATING PROCEDURE ISSUANCE OF UNIFORM TRAFFIC TICKET & ACCEPTANCE OF BOND Reviewed by: Ofc. Michael Luedtke Effective Date: July 7, 1995 Authorized
SOP Number: 1.20 BLOOMINGTON POLICE DEPARTMENT STANDARD OPERATING PROCEDURE ISSUANCE OF UNIFORM TRAFFIC TICKET & ACCEPTANCE OF BOND Reviewed by: Ofc. Michael Luedtke Effective Date: July 7, 1995 Authorized
JUMO DSM software. PC software for management, configuration, and maintenance of digital sensors. Operating Manual T90Z001K000
 JUMO DSM software PC software for management, configuration, and maintenance of digital sensors Operating Manual 20359900T90Z001K000 V1.00/EN/00661398 Contents 1 Introduction...................................................
JUMO DSM software PC software for management, configuration, and maintenance of digital sensors Operating Manual 20359900T90Z001K000 V1.00/EN/00661398 Contents 1 Introduction...................................................
Sewage Treatment Sewage Haulers
 Sewage Treatment Sewage Haulers User s Manual Sewage Haulers Health District Information System HDIS (Windows Ver. 4.0 ) Copyright 1998 by CHC Software, Inc All Rights Reserved CHC Software, Inc. Specialist
Sewage Treatment Sewage Haulers User s Manual Sewage Haulers Health District Information System HDIS (Windows Ver. 4.0 ) Copyright 1998 by CHC Software, Inc All Rights Reserved CHC Software, Inc. Specialist
SENATE AMENDMENTS TO A-ENGROSSED HOUSE BILL 2597
 th OREGON LEGISLATIVE ASSEMBLY--01 Regular Session SENATE AMENDMENTS TO A-ENGROSSED HOUSE BILL By COMMITTEE ON RULES June 1 1 1 1 1 1 1 0 1 0 1 On page 1 of the printed A-engrossed bill, delete lines through
th OREGON LEGISLATIVE ASSEMBLY--01 Regular Session SENATE AMENDMENTS TO A-ENGROSSED HOUSE BILL By COMMITTEE ON RULES June 1 1 1 1 1 1 1 0 1 0 1 On page 1 of the printed A-engrossed bill, delete lines through
App Manual Solution Features
 App Manual Solution Features REGISTERING A FLEET Registration form Go to the Registration page: https://fleetpulse.app/register Select the desired language Directs to the Registration Form, where you can
App Manual Solution Features REGISTERING A FLEET Registration form Go to the Registration page: https://fleetpulse.app/register Select the desired language Directs to the Registration Form, where you can
Teletrac Drive. Hours of Service & Driver Vehicle Inspection Reports User Guide. An App Suite For Android
 Teletrac Drive An App Suite For Android Hours of Service & Driver Vehicle Inspection Reports User Guide Important: Per FMCSA rule 395.15(g)(1), this guide must be kept in the vehicle at all times. COPYRIGHT
Teletrac Drive An App Suite For Android Hours of Service & Driver Vehicle Inspection Reports User Guide Important: Per FMCSA rule 395.15(g)(1), this guide must be kept in the vehicle at all times. COPYRIGHT
ContiFI - ContiFleetInspection -
 ContiFI - ContiFleetInspection - Service Provider Manual www.contifi.co.uk Conti360 Fleet Services 1 Contents 1. Purpose... 3 2. Login Details... 3 3. Processing... 4 Downloading the App... 4 Android Processing...
ContiFI - ContiFleetInspection - Service Provider Manual www.contifi.co.uk Conti360 Fleet Services 1 Contents 1. Purpose... 3 2. Login Details... 3 3. Processing... 4 Downloading the App... 4 Android Processing...
Quick Reference: Deactivating Vehicles
 Quick Reference: Deactivating Vehicles Due to finishing contract or vehicle rotation, a customer may wish to have certain vehicles removed from the Active Vehicles list. There are various ways to do this
Quick Reference: Deactivating Vehicles Due to finishing contract or vehicle rotation, a customer may wish to have certain vehicles removed from the Active Vehicles list. There are various ways to do this
Mansfield Oil Voyager Fuel Card Program Procedures
 Desk Top Procedure: Mansfield Oil/Voyager Fuel Card Program Department Name: Accounting Support Services Effective Date: June 30, 2018 Date of Last Revision: New Next Review Date: June 30, 2019 Mansfield
Desk Top Procedure: Mansfield Oil/Voyager Fuel Card Program Department Name: Accounting Support Services Effective Date: June 30, 2018 Date of Last Revision: New Next Review Date: June 30, 2019 Mansfield
COMMERCIAL DRIVER APPLICATION
 Date: COMMERCIAL DRIVER APPLICATION Professional Transportation Services, Inc PO Box 2368 541-826-7645 tel 541-826-8921 fax Name: First Middle Last Address Home telephone: City State Zip Cellular telephone:
Date: COMMERCIAL DRIVER APPLICATION Professional Transportation Services, Inc PO Box 2368 541-826-7645 tel 541-826-8921 fax Name: First Middle Last Address Home telephone: City State Zip Cellular telephone:
APPROVE ESE OFFICE WORK INSTRUCTIONS
 Page 1 Office Work Instruction B Effective Date: May 12, 2000 Responsible Office: YB/Business Management Division Subject: APPROVE ESE OFFICE WORK INSTRUCTIONS OFFICE WORK INSTRUCTION APPROVE ESE OFFICE
Page 1 Office Work Instruction B Effective Date: May 12, 2000 Responsible Office: YB/Business Management Division Subject: APPROVE ESE OFFICE WORK INSTRUCTIONS OFFICE WORK INSTRUCTION APPROVE ESE OFFICE
MODULE 6 Lower Anchors & Tethers for CHildren
 National Child Passenger Safety Certification Training Program MODULE 6 Lower Anchors & Tethers for CHildren Topic Module Agenda: 50 Minutes Suggested Timing 1. Introduction 2 2. Lower Anchors and Tether
National Child Passenger Safety Certification Training Program MODULE 6 Lower Anchors & Tethers for CHildren Topic Module Agenda: 50 Minutes Suggested Timing 1. Introduction 2 2. Lower Anchors and Tether
AUTO DEALER ONLINE PROGRAM USER GUIDE
 AUTO DEALER ONLINE PROGRAM USER GUIDE Table of Contents SECTION PAGE 1 GENERAL INFORMATION 1.1 Overview.3 1.2 Requirements..3 1.3 Application Functionality..3 1.4 Hours of Online Service.. 3 2 - ACCESSING
AUTO DEALER ONLINE PROGRAM USER GUIDE Table of Contents SECTION PAGE 1 GENERAL INFORMATION 1.1 Overview.3 1.2 Requirements..3 1.3 Application Functionality..3 1.4 Hours of Online Service.. 3 2 - ACCESSING
Data Collection Requirements
 Data Collection Requirements The information your group submits becomes part of a larger report submitted by CommuteInfo to the National Transit Database and is used for other reporting purposes. The Southwestern
Data Collection Requirements The information your group submits becomes part of a larger report submitted by CommuteInfo to the National Transit Database and is used for other reporting purposes. The Southwestern
Hours of Service ELD Administrator User Guide v3.6
 Hours of Service ELD Administrator User Guide v3.6 Published: Monday, July 16, 2018. 2018 Verizon Connect Inc. HOURS OF SERVICE ADMIN USER GUIDE Contents Introduction... 3 Using WorkPlan as an ELD... 4
Hours of Service ELD Administrator User Guide v3.6 Published: Monday, July 16, 2018. 2018 Verizon Connect Inc. HOURS OF SERVICE ADMIN USER GUIDE Contents Introduction... 3 Using WorkPlan as an ELD... 4
ABB s supplier qualification process: Achilles and Power &Tech Frequently Asked Questions (FAQs)
 ABB s supplier qualification process: Achilles and Power &Tech Frequently Asked Questions (FAQs) June 2013 Overview Why is ABB introducing Achilles? ABB operates in approximately 100 countries. This means
ABB s supplier qualification process: Achilles and Power &Tech Frequently Asked Questions (FAQs) June 2013 Overview Why is ABB introducing Achilles? ABB operates in approximately 100 countries. This means
Direct Inspect Revised:October 19,
 DirectInspect Revised:October 19, 2017 1 T A B L E O F C O N T E N T S 1. Introduction Why Use Ally Excess Wear Standards? 2. Posting Sequence Overview Details 3. SmartAuction Vehicle Entry Screens Vehicle
DirectInspect Revised:October 19, 2017 1 T A B L E O F C O N T E N T S 1. Introduction Why Use Ally Excess Wear Standards? 2. Posting Sequence Overview Details 3. SmartAuction Vehicle Entry Screens Vehicle
TEXAS TECH UNIVERSITY HEALTH SCIENCES CENTER EL PASO
 TEXAS TECH UNIVERSITY HEALTH SCIENCES CENTER EL PASO Operating Policy and Procedure HSCEP OP: PURPOSE: REVIEW: 76.30, Vehicle Registration The purpose of this Texas Tech University Health Sciences Center
TEXAS TECH UNIVERSITY HEALTH SCIENCES CENTER EL PASO Operating Policy and Procedure HSCEP OP: PURPOSE: REVIEW: 76.30, Vehicle Registration The purpose of this Texas Tech University Health Sciences Center
FALL 2018 CHASSIS INSPECTOR'S CERTIFICATION EXAMINATION TEST INFORMATION BULLETIN
 FALL 2018 CHASSIS INSPECTOR'S CERTIFICATION EXAMINATION TEST INFORMATION BULLETIN FALL Examination Dates: Saturday, 13 October 2018 thru Sunday, 28 October 2018 IMPORTANT DATES FOR 2018 Registration and
FALL 2018 CHASSIS INSPECTOR'S CERTIFICATION EXAMINATION TEST INFORMATION BULLETIN FALL Examination Dates: Saturday, 13 October 2018 thru Sunday, 28 October 2018 IMPORTANT DATES FOR 2018 Registration and
edriver Logs QUICK REFERENCE GUIDE PeopleNet Customer Support
 edriver Logs QUICK REFERENCE GUIDE PeopleNet edriver Logs meet federal regulations in the United States for Property and Passenger carriers and also supports US federal Oilfield regulations by the Dept.
edriver Logs QUICK REFERENCE GUIDE PeopleNet edriver Logs meet federal regulations in the United States for Property and Passenger carriers and also supports US federal Oilfield regulations by the Dept.
DRIVER S APPLICATION
 DRIVER S APPLICATION Applicant Name (print name) Date of Application Company: Hampton Jitney, Inc., 395 County Road 39A, Suite 6, Southampton, NY 11968 Hampton Jitney, Inc., 253 Edwards Avenue, Calverton,
DRIVER S APPLICATION Applicant Name (print name) Date of Application Company: Hampton Jitney, Inc., 395 County Road 39A, Suite 6, Southampton, NY 11968 Hampton Jitney, Inc., 253 Edwards Avenue, Calverton,
EPAS Desktop Pro Software User Manual
 Software User Manual Issue 1.10 Contents 1 Introduction 4 1.1 What is EPAS Desktop Pro? 4 1.2 About This Manual 4 1.3 Typographical Conventions 5 1.4 Getting Technical Support 5 2 Getting Started 6 2.1
Software User Manual Issue 1.10 Contents 1 Introduction 4 1.1 What is EPAS Desktop Pro? 4 1.2 About This Manual 4 1.3 Typographical Conventions 5 1.4 Getting Technical Support 5 2 Getting Started 6 2.1
IDAHO STATE UNIVERSITY POLICIES AND PROCEDURES (ISUPP) Transportation Services Vehicle Use ISUPP 2310
 IDAHO STATE UNIVERSITY POLICIES AND PROCEDURES (ISUPP) Transportation Services Vehicle Use ISUPP 2310 POLICY INFORMATION Policy Section: Facilities and Operations Policy Title: Transportation Services
IDAHO STATE UNIVERSITY POLICIES AND PROCEDURES (ISUPP) Transportation Services Vehicle Use ISUPP 2310 POLICY INFORMATION Policy Section: Facilities and Operations Policy Title: Transportation Services
User Guide Electronic Logging Device
 Nero (ELD) On December 16, 2015, the U.S. Department of Transportation ( https://www.transportation.gov/ ) approved the final ruling for the use of s (ELDs) for driver Hours of Service (HOS) and Driver-Vehicle
Nero (ELD) On December 16, 2015, the U.S. Department of Transportation ( https://www.transportation.gov/ ) approved the final ruling for the use of s (ELDs) for driver Hours of Service (HOS) and Driver-Vehicle
SENATE BILL 265 A BILL ENTITLED. Vehicle Laws Young Drivers Driving Privileges
 R SENATE BILL lr00 CF lr0 By: The President (By Request Administration) and Senators Frosh, Robey, Forehand, and Dyson Introduced and read first time: January, 00 Assigned to: Judicial Proceedings A BILL
R SENATE BILL lr00 CF lr0 By: The President (By Request Administration) and Senators Frosh, Robey, Forehand, and Dyson Introduced and read first time: January, 00 Assigned to: Judicial Proceedings A BILL
FOR FURTHER INFORMATION: CONTENTS. Introduction 2. Importing Vehicles to Australia 2. Application for Import 3. Australian Compliance Plates 4
 CONTENTS Introduction 2 Importing Vehicles to Australia 2 Application for Import 3 Australian Compliance Plates 4 Type Approvals 4 Letter of Compliance 5 Personal Imports 5 Personal Import Plates 7 Overseas
CONTENTS Introduction 2 Importing Vehicles to Australia 2 Application for Import 3 Australian Compliance Plates 4 Type Approvals 4 Letter of Compliance 5 Personal Imports 5 Personal Import Plates 7 Overseas
CHAUTAUQUA COUNTY DISTRICT ATTORNEY S TRAFFIC SAFETY PROGRAM
 CHAUTAUQUA COUNTY DISTRICT ATTORNEY S TRAFFIC SAFETY PROGRAM The following is the Chautauqua County District Attorney s guidelines for traffic tickets issued in Chautauqua County. The procedure set forth
CHAUTAUQUA COUNTY DISTRICT ATTORNEY S TRAFFIC SAFETY PROGRAM The following is the Chautauqua County District Attorney s guidelines for traffic tickets issued in Chautauqua County. The procedure set forth
Motor Vehicle Processing
 Motor Vehicle Processing Each year the DMV distributes a motor vehicle file to each community for taxation. Vision prepares these files for processing in the Tax Administration system. Detailed instructions
Motor Vehicle Processing Each year the DMV distributes a motor vehicle file to each community for taxation. Vision prepares these files for processing in the Tax Administration system. Detailed instructions
79th OREGON LEGISLATIVE ASSEMBLY Regular Session. Enrolled. Senate Bill 36
 79th OREGON LEGISLATIVE ASSEMBLY--2017 Regular Session Enrolled Senate Bill 36 Printed pursuant to Senate Interim Rule 213.28 by order of the President of the Senate in conformance with presession filing
79th OREGON LEGISLATIVE ASSEMBLY--2017 Regular Session Enrolled Senate Bill 36 Printed pursuant to Senate Interim Rule 213.28 by order of the President of the Senate in conformance with presession filing
Authorized Driver Policy and Procedures
 Authorized Driver Policy and Procedures In order to comply with the Arizona Administrative Code Fleet Safety Policy (R2-10- 207.12), NAU must institute the requirements contained in this policy. Departmental
Authorized Driver Policy and Procedures In order to comply with the Arizona Administrative Code Fleet Safety Policy (R2-10- 207.12), NAU must institute the requirements contained in this policy. Departmental
SUBARU STARLINK YOUR SUBARU CONNECTED Safety & Security OWNER S MANUAL. Love. It s what makes a Subaru, a Subaru. MY16StarlinkS&S_OMportrait.
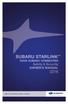 SUBARU STARLINK YOUR SUBARU CONNECTED Safety & Security OWNER S MANUAL 2016 Love. It s what makes a Subaru, a Subaru. MY16StarlinkS&S_OMportrait.indd 1 5/11/15 3:31 PM TM Foreword... 2 Welcome to SUBARU
SUBARU STARLINK YOUR SUBARU CONNECTED Safety & Security OWNER S MANUAL 2016 Love. It s what makes a Subaru, a Subaru. MY16StarlinkS&S_OMportrait.indd 1 5/11/15 3:31 PM TM Foreword... 2 Welcome to SUBARU
DRIVER'S APPLICATION FOR EMPLOYMENT
 DRIVER'S APPLICATION FOR EMPLOYMENT Applicant Name Date of Application Application for: Doug Bradley Trucking, Inc. 680 E. Water Well Rd. Salina, KS 67401 In compliance with Federal and State equal employment
DRIVER'S APPLICATION FOR EMPLOYMENT Applicant Name Date of Application Application for: Doug Bradley Trucking, Inc. 680 E. Water Well Rd. Salina, KS 67401 In compliance with Federal and State equal employment
CUSTOMER - FREQUENTLY ASKED QUESTIONS
 CUSTOMER - FREQUENTLY ASKED QUESTIONS Version 1 EROAD ELD Do you allow yard moves and personal conveyance and how does this work? Yes, the EROAD ELD allows yard moves (ON YM) and personal conveyance (OFF
CUSTOMER - FREQUENTLY ASKED QUESTIONS Version 1 EROAD ELD Do you allow yard moves and personal conveyance and how does this work? Yes, the EROAD ELD allows yard moves (ON YM) and personal conveyance (OFF
AAMVA Code Dictionary (ACD) Implementation Guide
 AAMVA Code Dictionary (ACD) Implementation Guide For ACD Release 5.0.0 February 2013 (Effective September 1, 2013) 4301 Wilson Boulevard, Suite 400 Arlington, VA 22203 (703) 522-1300 Fax (703) 522-1553
AAMVA Code Dictionary (ACD) Implementation Guide For ACD Release 5.0.0 February 2013 (Effective September 1, 2013) 4301 Wilson Boulevard, Suite 400 Arlington, VA 22203 (703) 522-1300 Fax (703) 522-1553
Issue 2.0 December EPAS Midi User Manual EPAS35
 Issue 2.0 December 2017 EPAS Midi EPAS35 CONTENTS 1 Introduction 4 1.1 What is EPAS Desktop Pro? 4 1.2 About This Manual 4 1.3 Typographical Conventions 5 1.4 Getting Technical Support 5 2 Getting Started
Issue 2.0 December 2017 EPAS Midi EPAS35 CONTENTS 1 Introduction 4 1.1 What is EPAS Desktop Pro? 4 1.2 About This Manual 4 1.3 Typographical Conventions 5 1.4 Getting Technical Support 5 2 Getting Started
Village of Lombard Automated Red Light Enforcement Program. OPTION I. Pay the Fine
 Frequently Asked Questions: Village of Lombard Automated Red Light Enforcement Program What do I do if I receive a Notice of Violation? How much is the fine? The fine is $100.00 for each violation. How
Frequently Asked Questions: Village of Lombard Automated Red Light Enforcement Program What do I do if I receive a Notice of Violation? How much is the fine? The fine is $100.00 for each violation. How
How to Register a Vehicle For On-Campus Use
 How to Register a Vehicle For On-Campus Use All motorized vehicles parked at any time on campus by students, employees and visitors must be properly registered and must display the proper parking permit.
How to Register a Vehicle For On-Campus Use All motorized vehicles parked at any time on campus by students, employees and visitors must be properly registered and must display the proper parking permit.
APPLICATION FOR EMPLOYMENT
 APPLICATION FOR EMPLOYMENT Applicant Name (Print) Date of Application Company Delco Transport Inc. / The DeLong Co., Inc. Address P. O. Box 552 City Clinton State WI Zip 53525 In compliance with Federal
APPLICATION FOR EMPLOYMENT Applicant Name (Print) Date of Application Company Delco Transport Inc. / The DeLong Co., Inc. Address P. O. Box 552 City Clinton State WI Zip 53525 In compliance with Federal
DRIVER QUALIFICATION FILE CHECKLIST
 DRIVER QUALIFICATION FILE CHECKLIST 1. DRIVER APPLICATION FOR EMPLOYMENT 391.21 2. INQUIRY TO PREVIOUS EMPLOYERS (3 YEARS) 391.23(a)(2) & (c) 3. INQUIRY TO STATE AGENCIES 391.23(a)(1) & (b) 4. MEDICAL
DRIVER QUALIFICATION FILE CHECKLIST 1. DRIVER APPLICATION FOR EMPLOYMENT 391.21 2. INQUIRY TO PREVIOUS EMPLOYERS (3 YEARS) 391.23(a)(2) & (c) 3. INQUIRY TO STATE AGENCIES 391.23(a)(1) & (b) 4. MEDICAL
ZLogs Help. Tablet Applications. Contents. ZLogs Help
 Contents ZLogs Home Screen... 3 What s the difference between certifying logs and verifying edits?... 5 What is the self-check and what if it fails?... 6 How do I check and submit my status logs?... 6
Contents ZLogs Home Screen... 3 What s the difference between certifying logs and verifying edits?... 5 What is the self-check and what if it fails?... 6 How do I check and submit my status logs?... 6
ADAM TM Advanced Digital Audio Matrix
 ADAM TM Advanced Digital Audio Matrix USER MANUAL CSedit Intercom Configuration Software for ADAM and ADAM CS Intercom Systems 9350-7077-300 Rev C, 8/00 CONTENTS Introduction iii If You Are in a Hurry!
ADAM TM Advanced Digital Audio Matrix USER MANUAL CSedit Intercom Configuration Software for ADAM and ADAM CS Intercom Systems 9350-7077-300 Rev C, 8/00 CONTENTS Introduction iii If You Are in a Hurry!
Links to information on DMV website
 Links to information on DMV website Frequently asked questions about ignition interlock devices http://www.dot.wisconsin.gov/statepatrol/docs/iid-faq.pdf Summary of drunk driving law changes (2010) http://www.dot.wisconsin.gov/drivers/drivers/enforce/owi.htm
Links to information on DMV website Frequently asked questions about ignition interlock devices http://www.dot.wisconsin.gov/statepatrol/docs/iid-faq.pdf Summary of drunk driving law changes (2010) http://www.dot.wisconsin.gov/drivers/drivers/enforce/owi.htm
SUBCHAPTER 3G - SCHOOL BUS AND TRAFFIC SAFETY SECTION SECTION GENERAL INFORMATION
 SUBCHAPTER 3G - SCHOOL BUS AND TRAFFIC SAFETY SECTION SECTION.0100 - GENERAL INFORMATION 19A NCAC 03G.0101 PURPOSE This Subchapter deals with various driver education programs designed to improve driving
SUBCHAPTER 3G - SCHOOL BUS AND TRAFFIC SAFETY SECTION SECTION.0100 - GENERAL INFORMATION 19A NCAC 03G.0101 PURPOSE This Subchapter deals with various driver education programs designed to improve driving
Central Transportation Paratransit Policies
 Updated: 8/22/18 POINT PLUS Central Transportation Paratransit Policies Service Description Central Transportation offers a Paratransit service program to individuals with qualifying disabilities. Paratransit
Updated: 8/22/18 POINT PLUS Central Transportation Paratransit Policies Service Description Central Transportation offers a Paratransit service program to individuals with qualifying disabilities. Paratransit
EL DORADO UNION HIGH SCHOOL DISTRICT ADMINISTRATIVE REGULATION
 EL DORADO UNION HIGH SCHOOL DISTRICT ADMINISTRATIVE REGULATION Business and Noninstructional Operations TRANSPORTATION SAFETY AND EMERGENCIES AR 3543 Cautionary Notice: AB 1610 amended Government Code
EL DORADO UNION HIGH SCHOOL DISTRICT ADMINISTRATIVE REGULATION Business and Noninstructional Operations TRANSPORTATION SAFETY AND EMERGENCIES AR 3543 Cautionary Notice: AB 1610 amended Government Code
WELLINGTON, NEW ZEALAND. PURSUANT to section 152 of the Land Transport Act Land Transport Rule: Vehicle Standards Compliance 2002
 WELLINGTON, NEW ZEALAND PURSUANT to section 152 of the Land Transport Act 1998 I, Mark Gosche, Minister of Transport, HEREBY make the following ordinary Rule: Land Transport Rule: Vehicle Standards Compliance
WELLINGTON, NEW ZEALAND PURSUANT to section 152 of the Land Transport Act 1998 I, Mark Gosche, Minister of Transport, HEREBY make the following ordinary Rule: Land Transport Rule: Vehicle Standards Compliance
The Drinking Driver Program
 The Drinking Driver Program Alcohol & Drug Rehabilitation Program If you are convicted of an alcohol or drug related driving violation, your license or privilege to drive in New York State will be revoked
The Drinking Driver Program Alcohol & Drug Rehabilitation Program If you are convicted of an alcohol or drug related driving violation, your license or privilege to drive in New York State will be revoked
OPTION I. Pay the Fine
 Frequently Asked Questions: Village of Lynwood Automated Red Light Enforcement Program What do I do if I receive a Notice of Violation? How much is the fine? The fine is $100.00 for each violation. How
Frequently Asked Questions: Village of Lynwood Automated Red Light Enforcement Program What do I do if I receive a Notice of Violation? How much is the fine? The fine is $100.00 for each violation. How
John M. Seidl - (262) DOT Consultant & Insurance Agent
 John M. Seidl - (262) 672-0986 DOT Consultant & Insurance Agent Drug and Alcohol Clearinghouse Agenda History FMCSA Safety Management Cycle Why is this important? Regulation Overview Drug and Alcohol Clearinghouse
John M. Seidl - (262) 672-0986 DOT Consultant & Insurance Agent Drug and Alcohol Clearinghouse Agenda History FMCSA Safety Management Cycle Why is this important? Regulation Overview Drug and Alcohol Clearinghouse
DRIVER APPLICATION. You must answer every question. If a question does not apply to you, answer with Not Applicable (N/A).
 Midwest Companies 275 Sola Drive, Gilberts, IL 60136 P: 847-426-6354/F: 847-426-0146 www.mwcompanies.com DRIVER APPLICATION You must answer every question. If a question does not apply to you, answer with
Midwest Companies 275 Sola Drive, Gilberts, IL 60136 P: 847-426-6354/F: 847-426-0146 www.mwcompanies.com DRIVER APPLICATION You must answer every question. If a question does not apply to you, answer with
Summary of Hanover College Vehicle and Parking Regulations
 2016-2017 Summary of Hanover College Vehicle and Parking Regulations The Hanover College Campus is a residential and pedestrian campus where the operation of motor vehicles is governed by Indiana State
2016-2017 Summary of Hanover College Vehicle and Parking Regulations The Hanover College Campus is a residential and pedestrian campus where the operation of motor vehicles is governed by Indiana State
BERNAS VENDOR MANAGEMENT SYSTEM USER MANUAL (VENDOR MODULE)
 Copyright 2017 PADIBERAS NASIONAL BERHAD 1 Contents 1. VENDOR REGISTRATION... 4 a) VENDOR HOMEPAGE... 4 b) TERMS AND RULES... 4 c) REGISTRATION... 5 LOGIN DETAILS... 5 VENDOR DETAILS-BANK POPUP... 7 VENDOR
Copyright 2017 PADIBERAS NASIONAL BERHAD 1 Contents 1. VENDOR REGISTRATION... 4 a) VENDOR HOMEPAGE... 4 b) TERMS AND RULES... 4 c) REGISTRATION... 5 LOGIN DETAILS... 5 VENDOR DETAILS-BANK POPUP... 7 VENDOR
` Coweta County, Georgia Commercial / Special Use Application (Please allow up to two weeks to process applications)
 ` Coweta County, Georgia Commercial / Special Use Application (Please allow up to two weeks to process applications) New Applications All forms must be filled out completely, including mailing and business
` Coweta County, Georgia Commercial / Special Use Application (Please allow up to two weeks to process applications) New Applications All forms must be filled out completely, including mailing and business
BIBB COUNTY SHERIFF S OFFICE
 Secondary Metals Recycler Registration Form Pursuant to O.C.G.A. 10-1-360, beginning July 1, 2012, secondary metals recyclers who purchase regulated metal property in any quantity must register with the
Secondary Metals Recycler Registration Form Pursuant to O.C.G.A. 10-1-360, beginning July 1, 2012, secondary metals recyclers who purchase regulated metal property in any quantity must register with the
E-Industrial Training Module. User s Manual
 E-Industrial Training Module Organisation D Top Software SDN BHD Page 1 Table of Contents Table of Contents... 2 1. Introduction... 3 1.1 System Overview... 3 2.... 4 2.1 User Login... 4 2.2 Update Profile...
E-Industrial Training Module Organisation D Top Software SDN BHD Page 1 Table of Contents Table of Contents... 2 1. Introduction... 3 1.1 System Overview... 3 2.... 4 2.1 User Login... 4 2.2 Update Profile...
SECOND REVISED PROPOSED REGULATION OF THE DEPARTMENT OF MOTOR VEHICLES. LCB File No. R January 22, 2016
 SECOND REVISED PROPOSED REGULATION OF THE DEPARTMENT OF MOTOR VEHICLES LCB File No. R049-15 January 22, 2016 EXPLANATION Matter in italics is new; matter in brackets [omitted material] is material to be
SECOND REVISED PROPOSED REGULATION OF THE DEPARTMENT OF MOTOR VEHICLES LCB File No. R049-15 January 22, 2016 EXPLANATION Matter in italics is new; matter in brackets [omitted material] is material to be
ELD ELECTRONIC LOGGING DEVICES SUMMARY OF REGULATORY MANDATE RULE. Rev 1/27/17
 ELD ELECTRONIC LOGGING DEVICES SUMMARY OF REGULATORY MANDATE RULE Rev 1/27/17 SUMMARY OF FMCSA S MANDATE RULE December 2015 - Overview of FMCSA s Final Rule to Mandate Electronic Logging Devices If your
ELD ELECTRONIC LOGGING DEVICES SUMMARY OF REGULATORY MANDATE RULE Rev 1/27/17 SUMMARY OF FMCSA S MANDATE RULE December 2015 - Overview of FMCSA s Final Rule to Mandate Electronic Logging Devices If your
Service Bulletin Immobilizer System (Type 6) (Supersedes , dated February 20, 2009; see REVISION SUMMARY) February 22, 2013
 Service Bulletin 06-033 Applies To: 2007-09 MDX ALL 2007-12 RDX ALL February 22, 2013 Immobilizer System (Type 6) (Supersedes 06-033, dated February 20, 2009; see REVISION SUMMARY) REVISION SUMMARY This
Service Bulletin 06-033 Applies To: 2007-09 MDX ALL 2007-12 RDX ALL February 22, 2013 Immobilizer System (Type 6) (Supersedes 06-033, dated February 20, 2009; see REVISION SUMMARY) REVISION SUMMARY This
QMSC F9.3 SIV Registration Information Pack 31 May 2013 V1 Page 1 of 5
 1. QMSC - Concessional Club Registration The Queensland Department of Transport and Main Roads Special Interest Vehicle (SIV) registration is a concessional registration scheme for registered operators
1. QMSC - Concessional Club Registration The Queensland Department of Transport and Main Roads Special Interest Vehicle (SIV) registration is a concessional registration scheme for registered operators
Behavioral Research Center (BRC) User Guide
 Behavioral Research Center (BRC) User Guide Last Updated: September 2014 2 Table of Contents Important Contacts... 3 Introduction to the BRC... 4 BRC s Facilities and Resources... 5 Using the BRC s Research
Behavioral Research Center (BRC) User Guide Last Updated: September 2014 2 Table of Contents Important Contacts... 3 Introduction to the BRC... 4 BRC s Facilities and Resources... 5 Using the BRC s Research
Forensic Sciences Chapter ALABAMA DEPARTMENT OF FORENSIC SCIENCES ADMINISTRATIVE CODE CHAPTER IGNITION INTERLOCK RULES
 Forensic Sciences Chapter 370-3-1 ALABAMA DEPARTMENT OF FORENSIC SCIENCES ADMINISTRATIVE CODE CHAPTER 370-3-1 IGNITION INTERLOCK RULES TABLE OF CONTENTS 370-3-1-.01 Ignition Interlock Rules 370-3-1-.01
Forensic Sciences Chapter 370-3-1 ALABAMA DEPARTMENT OF FORENSIC SCIENCES ADMINISTRATIVE CODE CHAPTER 370-3-1 IGNITION INTERLOCK RULES TABLE OF CONTENTS 370-3-1-.01 Ignition Interlock Rules 370-3-1-.01
14801A Reprogram Engine Control Module
 14801A Reprogram Engine Control Module 2011-2013 Chevrolet Cruze Equipped with 1.4L Engine (RPO LUJ and LUV) and Automatic Transmission The Service Procedure section of this bulletin has been revised.
14801A Reprogram Engine Control Module 2011-2013 Chevrolet Cruze Equipped with 1.4L Engine (RPO LUJ and LUV) and Automatic Transmission The Service Procedure section of this bulletin has been revised.
(APPLICATIONS WILL NOT BE ACCEPTED WITHOUT ALL PAPERWORK):
 Coweta County, Georgia Home Based Business License Application (Please allow up to two weeks to process applications) New Applications All forms must be filled out completely, including mailing and business
Coweta County, Georgia Home Based Business License Application (Please allow up to two weeks to process applications) New Applications All forms must be filled out completely, including mailing and business
Subject: Safety Recall Campaign- Norge 1200 accessory top case mounting bracket.
 Date: June 18, 2008 From: Moto Guzzi USA To: All Moto Guzzi Dealers Service Communication: 2008-002 USA Flag Designation Subject: Safety Recall Campaign- Norge 1200 accessory top case mounting bracket.
Date: June 18, 2008 From: Moto Guzzi USA To: All Moto Guzzi Dealers Service Communication: 2008-002 USA Flag Designation Subject: Safety Recall Campaign- Norge 1200 accessory top case mounting bracket.
DEPARTMENT OF TRANSPORTATION. Hours of Service of Drivers: Application for Exemption; Fiat Chrysler Automobiles (FCA)
 This document is scheduled to be published in the Federal Register on 10/18/2018 and available online at https://federalregister.gov/d/2018-22701, and on govinfo.gov DEPARTMENT OF TRANSPORTATION [4910-EX-P]
This document is scheduled to be published in the Federal Register on 10/18/2018 and available online at https://federalregister.gov/d/2018-22701, and on govinfo.gov DEPARTMENT OF TRANSPORTATION [4910-EX-P]
OFF-LEASE VEHICLE GROUNDING AND PURCHASING SIMPLE, FAST, AND CONVENIENT
 OFF-LEASE VEHICLE GROUNDING AND PURCHASING SIMPLE, FAST, AND CONVENIENT When they lease, you lead. At Hyundai Motor Finance, we look for ways to support the long-term success of your business. We believe
OFF-LEASE VEHICLE GROUNDING AND PURCHASING SIMPLE, FAST, AND CONVENIENT When they lease, you lead. At Hyundai Motor Finance, we look for ways to support the long-term success of your business. We believe
CurveMaker HD v1.0 2Ki Programmable Ignition programming software
 Contents CurveMaker HD v1.0 2Ki Programmable Ignition programming software Dynatek 164 S. Valencia St. Glendora, CA 91741 phone (626)963-1669 fax (626)963-7399 page 1) Installation 1 2) Overview 1 3) Programming
Contents CurveMaker HD v1.0 2Ki Programmable Ignition programming software Dynatek 164 S. Valencia St. Glendora, CA 91741 phone (626)963-1669 fax (626)963-7399 page 1) Installation 1 2) Overview 1 3) Programming
How to issue FIA Historic Technical Passports Regulations for ASNs
 How to issue FIA Historic Technical Passports Regulations for ASNs 1. PURPOSE 1.1 International historic motor sport competition is governed by Appendix K of the International Sporting Code (ISC). Each
How to issue FIA Historic Technical Passports Regulations for ASNs 1. PURPOSE 1.1 International historic motor sport competition is governed by Appendix K of the International Sporting Code (ISC). Each
