User Manual Plugs into the diagnostic connector already built into all 1996 or newer cars and light trucks. Version 1.
|
|
|
- Harry Jefferson
- 6 years ago
- Views:
Transcription
1 User Manual Plugs into the diagnostic connector already built into all 1996 or newer cars and light trucks. Version 1.0
2 WARNING Use of the ScanGauge while driving could lead to an accident and serious injuries. The primary attention of the driver should always be on safe driving. As with any gauge or other instrumentation system in a motor vehicle, the information should be observed as part of a normal sequence of observations performed in the operation of the vehicle. Changes to the selections in the ScanGauge should only be made when it is safe to do so. The driver must remain attentive to driving the vehicle. The mounting of the ScanGauge and the routing of the cable connecting it to the vehicle should be done with suitable caution so it does not create an unsafe condition. This includes but is not limited to the following restrictions: Do Not mount the ScanGauge where it can obstruct the view of the driver. Do Not mount the ScanGauge in a manner that could cause it to be propelled through the vehicle during an accident causing injury, such as over or near an air bag. Do Not route the cable in a manner that would interfere with the operation of the vehicle controls. RIGHTS AND OBLIGATIONS The ScanGauge may be used on any number of vehicles. The software contained in the ScanGauge is copyright protected by Linear Logic and may not be transferred or disassembled and used in another product, in part or in whole. The artwork used in generation of the circuitry is also copyright protected and cannot be used in part or in whole by any person or entity without the express written permission of Linear Logic by Linear Logic. All rights reserved. 2
3 Installing the ScanGauge 4 ScanGauge Overview 5 Basic Operation and Features 6 Installation 8 Setup and Calibration 11 Initial Setup 12 Advanced Setup Options 15 Backlight Display 20 Calibration 22 Operating Your ScanGauge 24 Digital Gauges 25 Trip Computers 30 Scan Tool 36 Troubleshooting 39 Where to Get Support 40 Reset Your ScanGauge 42 View Firmware Version of Your ScanGauge 42 Read or Set the Operating Mode 43 Warranty Information 44 Version 1.0 Information in this manual and the specifications and operation of the ScanGauge itself are subject to change without notice. Table of Contents 3
4 Installing the ScanGauge The ScanGauge is simple to install and requires no additional power source other than the OBDII connector. There are, however, some important considerations when choosing a location for your ScanGauge. Please see the Installation section for detailed information. ScanGauge Overview 5 Locating the OBDII Connector 8 Mounting Your ScanGauge 8 Connecting Your ScanGauge 9 Important Installation Considerations 9 4
5 ScanGauge Overview Package Contents ScanGauge Velcro Strip Quick Start Guide 6ft OBDII Cable User Manual A B Front C D Back E F G A. Function/Selection Button B. Function/Selection Button C. Function/Selection Button D. Function/Selection Button The function buttons are used to make selections and to navigate the menu system of the ScanGauge E. HOME Button Use the HOME Button to quickly get back to the home screen F. LCD Display Screen Displays the information the ScanGauge records G. OBDII Connection Plug Connects the ScanGauge to the vehicle Overview 5
6 Basic Operation and Features Menu and Selection Buttons The ScanGauge interface is made up of 5 buttons; one HOME and 4 function/select buttons. The HOME button, located in the lower right corner of the front face and marked with a green circle, has a single function to display the Home Screen. Pushing the HOME button will always display the Home Screen as shown to the right. SCAN TRIP GAUGE MORE Push the HOME button to return to the HOME menu at anytime. <DISTANCE> 75.2Mi The function/select buttons are located at each corner of the display. The function of these buttons will vary depending on the particular screen you are currently viewing. Button Symbols Symbol Function/Action > Move to next selection < Move to previous selection Move up one level Step into function (not shown in above example) In general, when a < or > is displayed next to the button, pressing the button will move you to the next or previous selection for the currently selected feature. Use the diagram to the left for an explanation of possible button functions. From the Home Screen, pressing the button at the upper left corner will bring up selections for scanning the vehicle s computer for Trouble Codes and other information. Pressing the upper right button will bring up gauges showing the current information for the vehicle, such as speed, RPM, fuel economy, etc. Pressing the lower left button shows trip information and the lower right button brings up more types of selections. Automatic Sleep Mode About 12 seconds after turning off the vehicle or pressing a button after the vehicle engine is turned off, the ScanGauge will automatically power down into a sleep mode. Starting the engine or pressing the HOME button will automatically reactivate the ScanGauge, and it will return to the screen and lamp settings it had just before it went to sleep. If you need to disconnect the ScanGauge, wait until it has gone to sleep before you do it. This will allow all settings and trip information to be saved in Flash memory and restored when it is reconnected. 6
7 Automatic Mode Recognition Different vehicles use different types of signaling from their computers. In most cases, the ScanGauge can quickly determine which type your vehicle is using. You don t have to know which type it is for it to be used. Automatic Repeat Buttons Pressing the buttons and holding them for more than a second will cause them to automatically repeat at a rate of about 2 times per second. This allows for rapid stepping to a value without a lot of button pressing. Real-time Feedback Graph The ScanGauge provides you with real-time information about your vehicle s fuel economy through an intuitive real-time graphic display. Flash Memory The ScanGauge uses a type of memory that doesn t require batteries or a source of power to maintain. This means that your settings will not be lost if you disconnect the vehicle battery or disconnect the ScanGauge. Customizable Backlight Color Choose from 7 standard backlight colors or program your own for 63 possible colors. The backlight intensity is also adjustable and can be set to Off, Low and High intensities. Overview 7
8 Installation 1. Locate the OBDII connector. This connector is normally located under the dash on either side of the steering column. It can also be located under the dash on the passenger side in some vehicles. On rare occasions it is behind the ashtray in the dash or in the armrest. It may have a cover on it that can be pulled off by hand. Typical OBDII connector location 2. Locate a place for the ScanGauge. You can use the sticky-back Velcro supplied with the ScanGauge to attach it to the location you have chosen. The Velcro attachment allows you to easily remove it and use it to troubleshoot another vehicle and then return it to this vehicle. The location should be where it can easily be seen from the normal driving position. It should not be placed where it will obstruct the driver s view outside the vehicle or of other gauges. DO NOT mount the ScanGauge over an air bag cover where it could be propelled by a deploying air bag. 3. Route the cable. Route the cable from the OBDII connector and plug the small end of the cable into the back or side of the ScanGauge. IMPORTANT: A pin in the cable is connected to the vehicle s 12V system. Do not short any pins of the small connector to metal or other ground when the OBDII plug is plugged into the OBDII connector. 4. Turn the vehicle on. If the vehicle can be run, start it. If it cannot be run, turn the key to the Run position. This is the position it is normally in when the vehicle is being driven. OBDII Connector Large end of the cable connects to your vehicle. Small end of the cable connects to your ScanGauge. 8
9 5. Plug the ScanGauge plug into the OBDII socket. The ScanGauge derives all the power it needs from the OBDII connector. No other connections are needed for its operation. Wait for the ScanGauge to connect. When the ScanGauge is first connected, it attempts to communicate with the vehicle. Communications can be established with the key in the Run position, even if the engine is not actually running. It could take up to 60 seconds for the connection to be made after the unit is plugged in with the key in the Run position. While establishing communications, the screen will display: Connecting TRIP MORE Up to 60 seconds SCAN TRIP GAUGE MORE Connecting Screen HOME Screen If it does not stop saying Connecting or the screen goes blank after 60 seconds, refer to Troubleshooting on page 40. The TRIP and MORE buttons can be used even if a connection is not established. If communication with the vehicle ECU is not completed within about 75 seconds, the ScanGauge goes to sleep. It will continue to attempt to connect when the vehicle is restarted or the HOME button pressed. When communication has been established, the display will change over to that which was displayed the last time it went to sleep or to the HOME screen. 6. If this is the first time it has been used on this vehicle, follow the procedures outlined in Setting Up Your ScanGauge on page 12. Important Installation Considerations The ScanGauge has an operating temperature range of 0 F to 160 F (-18 C to 71 C). At higher temperatures, the display will become dark and difficult to read. At lower temperatures, the contrast will be reduced and the characters will change more slowly. As long as the temperature doesn t exceed 22 F to 176 F (-30 C to 80 C), the display will return to normal operation when the ScanGauge temperature returns to the normal operating temperature range. A location in direct sunlight on the dashboard in a closed vehicle could exceed the normal operating temperature. The use of windshield shades or covering the ScanGauge with a Overview 9
10 piece of paper can significantly reduce this temperature. If attached with Velcro, you can also move it temporarily to a location away from the sun. DO NOT mount the ScanGauge over an air bag cover where it could be propelled by a deploying air bag. A pin (pin 16) in the cable is connected to the vehicle 12V system. DO NOT short any pins of the small connector to metal or other ground when the OBDII plug is plugged into the OBDII connector. The location should be where it can easily be seen from the normal driving position. It should not be placed where it will obstruct the driver s view outside the vehicle or of other gauges. 10
11 Set Up and Calibrate Your ScanGauge To get the most out of your ScanGauge, it is important to follow the setup and calibration procedures to ensure your ScanGauge reports accurate information. This section outlines the various setup options and provides detail information about calibrating the ScanGauge for the most accurate readings. Setting Up Your ScanGauge Initial Setup Overview 12 Advanced Setup Overview 15 Backlight Display Options 20 Calibration Calibration Overview 22 First Fill-up Procedure 22 Helpful Hints 23 Second Fill-up Procedure 23 Set Up and Calibrate Your ScanGauge 11
12 Setting Up Your ScanGauge Initial Setup Overview To properly use your ScanGauge, you must first set up the vehicle parameters. Basic setup parameters include engine size, fuel tank size, fuel type and unit of measure. Advanced parameters are also available and are covered later in this chapter. Access the Setup Options To access the setup screens, press the function button next to MORE on the Home Screen. Next press the function button next to SETUP. SCAN TRIP GAUGE MORE < SETUP > < FILLUP > Displays the currently selected setup parameter Use the upper buttons to move to the next or previous setup parameter Use the lower buttons to adjust the currently selected setup parameter <DISTANCE> < MILES > Loop < FUEL > < G > < TEMP. > < F > < PRESS. > < PSI > < ENGINE > < 3.0 L > < TANK > < 15 G > < TYPE > < GAS > < CURRENCY> < $ > < CO2 UNIT> < KG > < ADV SET> Loop See page 15 for Advanced Setup Options 12
13 Basic Setup Parameters Setup Parameter Display Options Description Distance Units DISTANCE Miles Kilometers Fuel Units FUEL Gallons Liters Temperature Units TEMP. Fahrenheit ( F) Celsius ( C) Pressure Units PRESS. PSI KPA The Setup Parameteres include multiple units of measure settings, including Distance, Fuel, Temperature and Pressure. Each is set independently of the other and can be used in any combination. Making changes to these settings causes your ScanGauge to use these units when reporting and measuring data. Engine Size ENGINE (Liters) Increase or decrease the Liters size until it matches the size of your engine. Tank Size TANK Gallons/liters Fuel Type TYPE GAS DIESELa DIESELb HYBRID LPG Is adjustable in 1-gallon or liter increments depending on how you set the FUEL UNITS parameter. Most diesel vehicles use the DIESELa setting. See special notes on page 14. Hybrid vehicles must choose HYBRID or the ScanGauge will go to sleep when the engine automatically shuts off. Set to LPG for propane powered vehicles. Currency Type CURRENCY $,,, Choose the currency symbol ScanGauge should use to display monitor values. CO2 Units CO2 KG LBS Set the unit of measure ScanGauge should use when tracking CO2. Tips for Setting the Tank Size The size will use Gallons or Liters depending on the selection you made in the Fuel Units Screen (FUEL). If the size in the manual is not in whole units, use the next lower value. For instance, if the capacity is 17.5 gallons, use 17 gallons. It is dangerous to run a vehicle out of fuel and can damage the fuel pump. Do not rely on the fuel gauge or ScanGauge at low fuel levels or low remaining distance or time. Set Up and Calibrate Your ScanGauge 13
14 Can the ScanGauge Use Imperial Gallons? ScanGauge uses gallons as a unit label, not a unit of measurement. Because of this, it can read in either US or Imperial Gallons without conversion. Make sure all units entered into ScanGauge are consistent, and the readings should remain accurate for US or Imperial Gallons. Can ScanGauge Display Liters per Hundred Kilometer? By default, ScanGauge will express fuel economy in Liters per Hundred Kilometers (LHK), provided you have set fuel to LITERS and distance to KILOMETERS. For more information see LHK under Advanced Setup on page 15. Diesel Vehicles: Determining the Diesel Type If your vehicle uses diesel fuel and you re not sure which setting to use in the FUEL TYPE parameter, you can determine the type by performing the following procedure: Set the Engine Size (ENGINE) to match the liter size of your vehicle s engine. Set Fuel Type (TYPE) to DIESELa. Run the engine until warmed up to operating temperature. Park the vehicle and set it in Park or Neutral. While the engine is idling, select GAUGE from the Home Screen, navigate to one of the Custom Gauge screens and set gauges to show RPM and GPH. You can set the gauges by pressing the upper and lower right function buttons next to the gauge position. Make note of the GPH value. Next, use the throttle to raise the engine RPM to about 1500 RPM. If the GPH reading increased, you have a DIESELa vehicle. If the GPH dropped or stayed the same, you have a DIESELb vehicle and should change the Fuel Type to DIESELb. SCAN TRIP Home Screen GAUGE MORE 1500RPM 1.59GPH Press to cycle gauges until RPM and GPH are displayed Press the upper left button to display a custom gauge screen 0.0MPG 12.1AVG 14
15 Advanced Setup Options Advanced Setup Overview The Advanced Setup Options provide additional setup parameters you can use to adjust the functions and features of the ScanGauge to suit both your vehicle and your preferences. ScanGauge provides a number of advanced setup parameters, including the ability to adjust the reported speed to compensate for oversized tires and the ability to change the update rate at which ScanGauge reports data. This section provides a brief overview of each of the advanced parameters but may not cover the full scope of the subject the setting applies to. For more information, visit: SCAN TRIP GAUGE MORE < FILLUP > < SETUP > Accessing the Advanced Setup Options The Advanced Setup Options are located within the SETUP menu. From the Home Screen, press the lower right function button next to MORE on the Home Screen. Next, use the upper left and right function buttons to cycle through the available screens until SETUP is displayed on the top line. Press the lower right function button to enter the SETUP options. Once on the Setup Screen, use the upper left or right function buttons to cycle through the available screens until the screen displays ADV SET. Press the lower right function button to enter the Advanced Setup Options. <DISTANCE> < MILES > < ADV SET> Displays the currently selected setup parameter Use the upper buttons to move to the next or previous Advanced Setup parameter Use the lower buttons to adjust the currently selected setup parameter < RATE > < NORMAL > Set Up and Calibrate Your ScanGauge 15
16 Advanced Setup Parameters Setup Parameter Display Options Description Data Update Rate RATE Slow Normal Fast Sets the rate in which ScanGauge records and reports data. See page 16. Speed Adjustment SPD -100%-100% Sets the speed offset to compensate for inaccurate speed readings. See page 17. Fuel Cutoff Setting CUTOFF 0-99 (Default: 24) Parameter Identification Descriptor Method Liters per Hundred Kilometers Diagnostic Trouble Codes Clear Method PIDS LHK DTC ALL (Default) SPRTD OFF ON (Default) NORMAL ALT Sleep Event SLEEP 0 RPM (Default) NO COM Feedback Graph Mode GRAPH AVG GOAL Feedback Graph Goal (Only Available when GRAPH is set to GOAL) Feedback Graph Update Rate Sets the fuel cutoff level. See page 17. Sets the PID method. See page 17. Displays fuel economy in Liters per Hundred Kilometers. See page 18. See page 18. Sets the ScanGauge power down event. See page 18. Sets the display mode for the realtime feedback graph. See page 19. GOAL Allows you to set an MPG goal. This parameter is only available when the GOAL option is set in the GRAPH parameter. See page 19. G-RATE 1-8 (Default: 5) UPDATE RATE You can adjust the rate in which ScanGauge reports data. The effect of this setting is most visible in the Gauge Screen. Sets the update rate for the real-time feedback graph. See page 19. < RATE > < NORMAL > The update rate defaults to NORMAL. In some cases, a faster update rate can be used. If this causes some updates to be skipped or irregularly operate, FAST should not be used. In some cases, even NORMAL can be too fast and lead to poor operation. In these cases, SLOW should be used. PWM and all the CANxx modes can usually use FAST rate. VPW, ISO and KWP modes may have a problem with a rate higher than NORMAL. 16
17 Set Speed Adjustments The speed indicated by ScanGauge can be adjusted to compensate for changes in tire size, gear changes, tire wear or any other factor that may affect the accuracy of your vehicle s speedometer. < SPD 0% > < 65»65 > It is important to note that this adjustment only affects the ScanGauge s indicated speed and distances, and it does not affect the vehicle speedometer or odometer readings. While viewing the SPD Screen, the lower left and right function buttons can be used to increase or decrease the selected adjustment in 1% steps. The upper line displays SPD and a percentage. The percentage is the adjustment factor. The lower line displays 2 numbers: the left number is the speed reported by the vehicle, and the number on the right is the speed that will be shown by the ScanGauge after applying the correction factor. One accurate way to set the speed is to use a GPS. With one person driving, the other person observes the speed on the GPS and adjusts the percentage until the lower right number agrees with the speed the GPS indicates. For more information about the various methods of calculating your speed adjustment, visit us online at IMPORTANT: OBSERVE ALL SPEED LIMITS AND DRIVE SAFELY WHILE MAKING THESE ADJUSTMENTS. THE DRIVER MUST NOT BE DISTRACTED BY TRYING TO MAKE THESE ADJUSTMENTS WHILE DRIVING. Set the Fuel Cutoff Level Some vehicles will turn the fuel injectors off while coasting this is known as Fuel Cutoff. ScanGauge attempts to detect the fuel cutoff condition by comparing the open/closed loop indicator and the throttle position. If ScanGauge improperly detects fuel cutoff, then you may see fuel economy being reported as 9999 MPG or 0.00 LHK. < CUTOFF > < 24 > The CUTOFF parameter allows you to set the point at which ScanGauge can determine the throttle is closed and in the fuel cutoff condition. The default value of 24 is usually correct for most vehicles but may need to be adjusted. This setting is not critical but is best at about 4 above the no-throttle TPS value. You can choose to disable the fuel cutoff sensing feature of the ScanGauge by setting the value of CUTOFF to 0. Set PID Method Use the PIDS menus to set the method ScanGauge uses to store Parameter Identifications Descriptors (PIDs) codes. Most < PIDS > < ALL > Set Up and Calibrate Your ScanGauge 17
18 vehicles use ALL, which is the factory default. But some vehicles will not work properly unless SPRTD (Supported) is used. This is the case for 1995 to 1999 Subaru vehicles. If the ScanGauge connects but then goes to sleep after showing little or no data on the GAUGE display, change this to SUPPORTED. LHK Liters per Hundred Kilometers (LHK) is a popular way to express fuel economy in Europe. By default, ScanGauge will express fuel economy in LHK, provided you have set fuel to LITERS and distance to KILOMETERS as outlined in the Basic Setup procedure (see page 12). < LHK > < ON > If you would prefer fuel economy to be expressed as Kilometer Per Liter (KPL), set the LHK parameter to OFF. With LHK set to OFF, and fuel and distance set to LITERS and KILOMETERS, the ScanGauge will now express fuel economy in Kilometers Per Liter (KPL). IMPORTANT: Lower LHK values represent a higher fuel economy, unlike KPL where a higher number represents higher fuel economy. Even when LHK is being used for economy readout, KPL will be used for the real-time feedback graph. Better fuel economy is always represented as a positive value in the graph. DTC Some vehicles may not respond properly when attempting to retrieve or clear Diagnostic Trouble Codes (DTC). By default, this parameter is set to NORMAL. If you experience trouble, set this parameter to ALT. < DTC > < NORMAL > Set the Sleep Event By default, the ScanGauge will shut down when it sees 0 RPM. This may not be the desired setting if your vehicle is a Hybrid, which will report 0 RPM when the vehicle is stopped. When you select HYBRID in the fuel type (TYPE) parameter in the Basic Setup procedure (see page 12), ScanGauge will automatically set the Sleep Event parameter to NO COM. < SLEEP > < 0 RPM > When using ScanGauge with the Sleep Event parameter set to NO COM, there is a small risk that the vehicle s ECU and ScanGauge will stay on and drain the battery. You must be sure the ScanGauge goes to sleep properly when the engine is turned off. 18
19 Set the Display Mode of the Real-time Feedback Graph The ScanGauge features a real-time feedback graph that is visible in the GAUGE screens. By default, the GRAPH parameter is set to AVG, which provides real-time feedback about your instant average fuel economy (MPG/KPG/MPL/LHK). < GRAPH > < AVG > You can choose to set the graph to display your instant average fuel economy against an arbitrary fuel efficiency goal. Setting up a fuel economy goal is a 2-step process. Step 1 Use the lower left and lower right function buttons to set the GRAPH parameter to GOAL. Step 2 Push the upper right function button to move to the GOAL parameter screen. Use the lower left and lower right function buttons to set your fuel efficiency goal. With the GRAPH parameter set to GOAL, and a fuel efficiency target set in the GOAL parameter screen, the real-time feedback graph displayed on the GAUGE screen will now display your progress in achieving your fuel economy goal. For more information about how to read the graph, please refer to How to Read the Gauge Screen on page 26. < GRAPH > < GOAL > < GOAL > < 15MPG > NOTE: To access the GOAL parameter screen, the GRAPH parameter must be set to GOAL. Set the Display Mode of the Real-time Feedback Graph The real-time feedback graph provides 10 +/- 90 Sec. columns, or 10 update points. Each time the graph is updated, the data is scrolled to the left with the newest measurement shown on the right. < G-RATE > < 5 > The graph updates at regular intervals and can be adjusted from a faster rate of 8, to a slower rate of 1. The default rate of 5, updates the graph approximately every 90 seconds. Set Up and Calibrate Your ScanGauge 19
20 Backlight Display Backlight Display Options You can customize the backlight display of your ScanGauge. Options include the ability to set the intensity of the backlight, choose a standard built-in color for the backlight, and create your own custom color. Access the Display Options To access the Display Options Screen, press the function button next to MORE on the Home Screen. Next press the function button next to DISPLAY. SCAN TRIP GAUGE MORE < FILLUP > < DISPLAY> Loop < LAMP > < HIGH > < COLOR > < LT BLUE > < PRG COL > Loop Change the Backlight Intensity Use the lower left and right function buttons to adjust the backlight intensity. Options include: Backlight Color Options Sequence Setting HIGH (Default) LOW OFF < COLOR > < LT BLUE > Use lower function buttons to choose a backlight color 20
21 Change the Backlight Color Use the lower left and right function buttons to cycle through the available colors. < COLOR > < LT BLUE > Use lower function buttons to choose a backlight color Backlight Color Options Sequence Color LT Blue (Light Blue) User Defined (Custom Color) Blue Green BLU-GRN (Blue green) Red Violet Amber Set a Custom Backlight Color The backlight can be customized by setting the intensity of the three basic colors Red, Green and Blue for a total of more than 60 possible colors. The example to the right is what you would see for a Pink backlight. To create your own color, start by pressing the function button next to a color. This will cause it to sequence through 4 possible values ranging from off a setting of 0, to full intensity a setting of 3. As you press the buttons, the backlight will change to show the color result of the current selections. If you have previously set the intensity at LOW, the display will show the color at the low intensity level. If you had set it at HIGH, the display will show the color at the high intensity level. Note: there may be a small difference in color between LOW and HIGH. When you have the color you want, press the lower right function button next to SAVE. This will save the color in Flash memory. You can change the color as often as you want. < PRG COL > <3R G1> <1B SAVE> Custom Color Adjustments Value Color Intensity 0 0 intensity (Off) 1 1/4 intensity 2 1/2 intensity 3 Full intensity Set Up and Calibrate Your ScanGauge 21
22 Calibrating Your ScanGauge Improving the Accuracy of Your ScanGauge The accuracy of your ScanGauge can be improved by calibrating the fuel consumption. Calibrating your ScanGauge to accurately report fuel consumption is a 2-step process: your first fill-up and your second fill-up. While both steps involve using the FILLUP function of your ScanGauge, the procedures for Step 1 and Step 2 vary slightly from each other. Please read carefully. Access the FILLUP Menu To access the FILLUP screen, press the function button next to MORE on the Home Screen. The next screen will be the FILLUP screen. Press the lower right function button to enter the Fill-up function. Before proceeding, read through the tips below for some helpful information and the procedure for your first fill-up. Step 1 - Your First Fill-up Follow these calibration instructions only when you are filling your fuel tank. If you do not fill your tank to its capacity, then the calibration process will not produce accurate results. Home Screen SCAN TRIP GAUGE MORE 1) Fill up the tank, letting the pump shut off automatically. 2) Use the FILLUP function to tell ScanGauge you have filled the tank. From the Home Screen, follow the sequence shown to the right. < FILLUP > 3) On your first fill-up, DO NOT make any adjustments to the indicated fuel. Simply press the lower right function button to move to the next screen. 4) Next, the Fuel Cost Screen will appear. Enter the cost per gallon/liter and press the lower right function button next to SAVE. 5) Keep the ScanGauge connected to your vehicle and use the vehicle normally. 6) Once you reach approximately 1/4 tank of fuel left, follow the directions in Step 2. < 0.1 > 0.0% < $3.95 > SAVE> Once you have set the fuel cost, press SAVE 22
23 Helpful Calibration Tips: When filling the tank on your second fill-up, try to use the same pump you used for your first fill-up with the vehicle pointed in the same direction. If you fill-up your fuel tank with your vehicle on an incline, it can have an effect on the amount of fuel the pump can dispense into your tank. When filling your tank, let the pump shut off automatically. Do not top off. To maintain accurate TO EMPTY information in the ScanGauge s trip computers, you should always fill your tank to capacity and follow the FILLUP sequence in Step 2. After following the initial calibration procedure, you should follow Step 2 for each subsequent fill-up. If you miss a fill-up procedure after filling your tank, start with Step 1 of the calibration process on your next fill-up to maintain accuracy. Once you have completed your second fill-up, subsequent fill-ups may not require adjusting the gallons/liters before pressing DONE. Step 2 - Your Second Fill-up and Subsequent Fill-ups Home Screen SCAN TRIP GAUGE MORE 1) When the tank is around 1/4 full, fill up your tank again. Be sure to let the pump shut off automatically. < FILLUP > 2) Use the FILLUP function to tell ScanGauge you have filled the tank. From the Home Screen, follow the sequence shown to the left. < 12.6 > 0.0% 3) The next screen will show the amount of fuel your ScanGauge believes was used since the previous fill-up. Use the upper left and right function buttons to adjust the amount of fuel you actually put in the tank. < $3.95 > SAVE> Once you have set the fuel cost, press SAVE. 4) Push the lower right function button to save the value and complete the fill-up process. 5) Next, the Fuel Cost Screen will appear. Enter the cost per gallon/liter and press the lower right function button next to SAVE. Set Up and Calibrate Your ScanGauge 23
24 Operating Your ScanGauge The ScanGauge features a simple and easy-to-use, menu-driven design. After each button is pressed, new selections will appear in the display prompting you for what can be done next. The HOME button (button with a green circle around it) will take you back to the starting point at any time or activate the ScanGauge if asleep. Digital Gauges Digital Gauges Overview 25 How to Read the Gauge Screen 26 Digital Gauge Abbreviations 28 Trip Computers Trip Computer Overview 30 Time-based Trip Computers 32 Resetting Current Trip Data 33 Fuel-based Trip Computers 33 Filling Up Your Tank 34 Scan Tool Scan Tool Overview 36 What to Do if DTCs Are Found 37 Clearing Trouble Codes
25 Digital Gauges Overview The digital gauge screens display two digital gauges at a time and a fuel efficiency monitor with a realtime feedback graph. The gauges along with the graph are updated in real time when your vehicle is running and can be used to monitor the operating condition of your vehicle. Access the Digital Gauges From the Home Screen, pressing the button next to GAUGE causes the display to change to show the currently selected gauges. They are automatically updated. Selecting the Gauge Screens There are a total of 5 gauge screens: 3 default gauge screens and 2 custom gauge screens. Use the upper and lower left function buttons to move between the 5 available gauge screens. The Default Gauge Screens There are 3 default gauge screens: the Fuel Efficiency Screen, the CO2 Screen and the Trip Cost Screen. For a complete explanation of the default screens, see page 27. The Custom Gauge Screens In addition to the default screens, there are 2 user selectable screens allowing you to set and store your own digital gauge combinations. Pressing the button next to one of the gauges will allow you to change the gauge that is displayed in that position. Pressing a button repeatedly, allows you to cycle through all the available gauges. The selection will continue through all of the gauges and then loop back to the starting gauge. This gives you the ability to customize the gauge display to show the gauges you re most interested in. SCAN TRIP Loop GAUGE MORE Custom Gauge Screen 14.2VLT 1064RPM Fuel Efficiency Screen 32.1MPG 27.1AVG CO2 Screen 15.1CO2 178TCO Trip Cost Screen (AKA Taxi Screen) 5.25TFC 27.1DFC Cycle Gauges The information available will vary from vehicle to vehicle. If the information is not available for a certain gauge, no data will be shown for it. If the same gauge is selected for more than one position, only one of them will show data (if it is available). The other positions will show the abbreviation, but no data. 247 WT 105 IA Custom Gauge Screen Cycle Gauges Loop Operating Your ScanGauge 25
26 How to Read the Gauge Screen The Gauge Screen provides information about your vehicle as you drive with real-time graphic feedback and digital gauges. Real-time Fuel Economy Graph Area Go to Next Gauge Screen Go to Previous Gauge Screen Gauge Value 32.1MPG 27.1AVG Gauge Selection Gauge Selection Gauge Abbreviation Real-time Fuel Economy Feedback Graph ScanGaugeE provides you with real-time information about your vehicle s fuel economy through an intuitive graphic display. Use the instant feedback provided to adjust your driving style and improve your fuel economy. The graph represents your current average fuel economy over a period of time and is separated into 3 sections; (A) above your average, (B) at your average, and (C) below your current average. As you drive, the graph will scroll to the left at regular intervals (see page 19) and provided feedback about your average fuel economy for the current trip. You goal should be to keep the graph above the Current Average (B) line. As your trip progresses, this may become increasing difficult as you raise your current average fuel economy. A C B Current Average Fuel Economy A - Above the Average B - Current Average C - Below the Average Goal Based Fuel Economy Feedback Graph It is possible to set the Real-time Fuel Economy Graphic Feedback to display results based on a fuel efficiency goal. To do this you will need to access the Advanced Setup Parameters, See Set the Display Mode of the Real-time Feedback Graph on page 19. A C B When set in Goal mode, the Current Average (B) line represents your Fuel Efficiency Goal. The area above the Current Average (A) line represents fuel efficiency readings above your goal and the area below the Current Average (C) line represents fuel efficiency readings below your goal. 26
27 Fuel Economy Screen Track Your Fuel Efficiency in Real Time The Fuel Economy screen provides information about the amount of fuel you are using as you drive. 32.1MPG 27.1AVG The default setting displays Miles Per Gallon (MPG) and your Average Fuel Economy (AVG). The display of this screen may be affected by the setup parameters you entered in the Basic Setup Parameters (see page 13). Gauge Name For instance, if you set Kilometers for the distance parameter, the MPG gauge would display as KPG (Kilometers Per Gallon). Possible gauges that may be displayed on this screen are shown in the table to the right. MPG KPG MPL Miles Per Gallon Kilometers Per Gallon Miles Per Liter LHK KPL Liters per Hundred Kilometers Kilometers per Liter CO2 Screen Monitor Your Carbon Footprint The CO2 screen provides easy access to your vehicle s CO2 output. This built-in gauge screen provides information about your vehicle s CO2 production (CO2) for the current trip, as well as the total CO2 production for the day (TCO). 15.1CO2 178TCO For information about how ScanGauge tracks the trips you take in your vehicle, see the section titled Trip Computers on page 30. Trip Cost Screen Monitor Your Fuel Costs in Real Time The Trip Cost Screen tracks your fuel costs in real time. This built-in gauge screen displays your current fuel costs with Trip Fuel Cost (TFC) and Today s Fuel Costs (DFC) digital gauges. 5.25TFC 27.1DFC Operating Your ScanGauge 27
28 Gauge Abbreviations The following table shows what the gauge names. In some cases, the unit selections made in the Basic Setup Parameters (see page 13) will determine the gauge abbreviations. The information available will vary from vehicle to vehicle. If the information is not available for a certain gauge, no data will be shown for it. If the same gauge is selected for more than one position, only one of them will show data (if it is available). The other positions will show the abbreviation, but no data. Gauge Name Description CLSD LP OPEN LP MAP MPG KPG MPL LHK KPL MPH KPH Fuel System Loop Status Manifold Absolute Pressure Miles Per Gallon Kilometers Per Gallon Miles Per Liter Liters Per 100Km Kilometers per Liter Miles Per Hour Kilometers Per Hour This indicates when the oxygen sensor is being used to control the mixture (closed-loop) and when it is not (openloop). It is usually closed except when the engine is cold or under full throttle acceleration. This indicates the pressure in the intake manifold. It is reported in Pounds per Square Inch (PSI) by default but can be changed to Kilo Pascals (KPA) if desired. At sea level, the pressure at wide open throttle can be as high as 15 PSI or 100kPA. If the engine is turbocharged or supercharged, the pressure can be higher than this. Instant fuel economy is updated about every 2 seconds at the NORMAL update rate. Small changes in throttle position or load while driving will show almost immediate changes in this gauge. Speed in the units selected RPM Revolutions Per Minute RPM of the engine TPS Throttle Position Sensor In some vehicles, a closed throttle will read 0 and full throttle will read 100. Other vehicles will have a higher value than 0 for a closed throttle and a full throttle value less than 100. FWT CWT Water Temperature Water/Coolant temperature A vehicle with a 50/50 mix of coolant and water will not boil over until about 265 F at sea level. This will be reduced at higher elevations. AVG Average Fuel Economy This is the current average fuel economy and is updated about every 2 seconds (normal rate). TFC Trip Fuel Cost This is the total fuel cost for the current trip. 28
29 Gauge Name Description CPM Cost Per Mile Cost of fuel per mile at this time VLT Battery Voltage Normal running battery voltage is between 13 and 15. When the engine is off it should be between 11 and 13. Voltages higher than 15 volts can damage batteries and electrical components. Voltages below 13 when the vehicle is running could indicate poor charging of the battery. Voltages below 11 when the engine is off could indicate a low battery charge or a shorted battery cell. FIA CIA Intake Air Temperature Temperature of the air going into the engine. At highway speeds, this will typically be a few degrees higher than the outside air temperature. At idle or low speed, it may be much higher in temperature than the outside temperature due to the low airflow into the engine and the high underhood temperatures warming it up. FPR Fuel Pressure This is the fuel pressure from the fuel pump. Very few vehicles report this. GPH LPH Gallons Per Hour Liters Per Hour Fuel consumption rate in the selected units. This is sensitive to throttle, gear and loading changes. IGN Ignition Timing Shows the amount of timing advance (or retard). The more advance there is (or less retard), the better for fuel economy and power. The limit is set by the octane of the fuel, the intake air temperature, and the load on the engine. A lower than normal amount of advance for similar temperature and speed could indicate too low an octane of fuel is being used. LOD Engine Loading This is a percentage of the maximum power available currently being generated. In some vehicles it is the maximum available at the present RPM. DFC Day s Fuel Cost This is the total fuel cost for all trips for the current day. CO2 Current Carbon Dioxide This shows the amount of CO2 your vehicle has produced during the current trip. TCO Today s Carbon Dioxide This shows the total amount of CO2 your vehicle has produced during the current day. Operating Your ScanGauge 29
30 Trip Computers Trip Computer Overview The ScanGauge features 5 built-in trip computers. The trip computers automatically store a set of useful information about the trips you have taken in your vehicle and are updated in real time as you drive. Built-in Trip Computers Trip Computer Display Name Available Information Display Name Current Trip Today s Trips Previous Trips Tank Trip* Tank To Empty* CURRENT TODAY PREV DAY TANK TO EMPTY Average Fuel Economy Trip Fuel Used Maximum Coolant Temperature Trip Distance Maximum Engine RPM Trip Elapsed Time Maximum Speed Average Speed Trip Fuel Cost Trip CO2 Production Fuel Remaining Distance Remaining Before Tank Is Empty Time Remaining Before Tank Is Empty FUEL ECO FUEL USE WT MAX DIST MAX RPM HOURS MAX SPD AVG SPD COST CO2 FUEL DISTANCE HOURS * For ScanGauge to maintain accurate tank information, you must first calibrate your ScanGauge using the procedure outlined in Calibrating Your ScanGauge (page 22) and follow the Fill-up Procedure outlined in the Filling Up Your Tank section on page 34, for each subsequent refueling. 30
31 Access the Trip Computers From the Home Screen, press the button next to TRIP to access the trip computers. The Trip Computer Screen gives you access to Current Trip, Today s Trips, Previous Trips and Tank Trip. SCAN GAUGE TRIP MORE Loop < CURRENT > <CLR VIEW> < * TODAY > VIEW> <PREV DAY> VIEW> < TANK > VIEW> <TO EMPTY> VIEW> Loop Viewing Available Trip Data While viewing the Trip Computer Screen, press the upper right or left function buttons to cycle through available Trip Computers. Once you have located the trip computer you would like to view, push the lower right function button next to VIEW to access the trip computer data. Push the lower left function button next to CLR to reset current trip data. While viewing trip data, use the upper left and right function buttons to cycle through the available trip data. To return to the list of trip computers, push the lower left function button to move up one level. Push the lower left button to clear the stored trip data Trip Computer Display < CURRENT > <CLR VIEW> Push the upper left and right function buttons to cycle through the available trip computers. Push the lower left button to move up one level and return to the trip computer list <FUEL ECO> 26.3MPG Trip Information Display Push the upper left and right function buttons to cycle through the available trip information for the currently selected trip computer. Operating Your ScanGauge 31
32 Time-based Trip Computers The Current Trip (CURRENT), Today s Trip (TODAY) and Previous Day s Trip (PREV DAY) computers all track similar information for different time periods. The ScanGauge automatically records trip data as you operate your vehicle. In addition, the information from the Current Trip is automatically transferred to the Today s Trip each time you shut off your vehicle for more than 3 minutes. Information from the Today s Trip is automatically transferred to the Previous Day s Trip when the engine has been shut off for 8 to 10 hours. To cycle through the available trip data, push the upper left or upper right function buttons. Loop <FUEL ECO> < FUEL > < WT MAX > 26.3MPG 2.86G 247 <DISTANCE> < MAX RPM > 75.2Mi 4264 < HOURS > 1.4 < MAX SPD > < AVG SPD > 75MPH 55MPH < COST > $8.52 < C02 > 25.5KG Loop Resetting Current Trip Data The Current Trip data is automatically reset after about 3 minutes of the ScanGauge being asleep generally after the vehicle has been shut off. When this happens, the data stored in the Current Trip will automatically be transferred to the Today s Trip. You can reset the trip data at any time for the Current Trip computers. To reset trip data, simply press the lower left function button next to CLR as shown in the example to the right. < CURRENT > <CLR VIEW> Push to reset CURRENT trip data 32
33 Today s Trip Data Notice that there is no RESET for TODAY. The Today Trip will automatically reset after the engine has been off for 8 to 10 hours (as when sitting overnight). The values for TODAY will be transferred to the Previous Day s Trip, and the values that were in Previous Day s Trip are thrown out. < * TODAY > VIEW> The asterisk (*) in the lower right corner indicates that the ScanGauge was disconnected for at least part of the day and the data may not be complete. This will be transferred to the Previous Day s Trip along with the data. If the vehicle is driven early in the morning and then not again until late that evening, the data will be transferred to the previous day. If the vehicle is driven until late at night and then used again very early in the morning, the data will stay in the Today s Trip. The end of the Today s Trip requires the vehicle be off, the ScanGauge connected, and the vehicle not driven for 8 to 10 hours. Fuel-based Trip Computers The Tank Trip (TANK) and To Empty Trip (TO EMPTY) computers can tell you much about the current tank of fuel. For instance, you can learn how much fuel you have used and how far you have traveled since your last fill-up, or how much fuel you have left and the approximate distance you can travel before needing to fill up. For ScanGauge to maintain accurate Tank Trip information, you must first calibrate your ScanGauge using the procedure outlined in Calibrating Your ScanGauge (page 22) and follow the Fill-up Procedure outlined in the Filling Up Your Tank section on page 34, for each subsequent refueling. Tank Trip Computer The Tank Trip computer shows similar information as the other three trip computers Current Trip, Today s Trip, and Previous Day s Trip (see page 32) but with information related to the current tank of fuel. For instance, you can see how much CO2 your vehicle has produced and average fuel economy you have achieved during the current tank of fuel. < TANK > VIEW> The Tank Trip information is reset each time you fill up your tank, and follow the Fill-up Procedure shown on page 35. Operating Your ScanGauge 33
34 To Empty Trip Computer The Tank to Empty Trip computer tracks different information than the other built-in trip computers and can provide useful information about the current tank of fuel. <TO EMPTY> VIEW> Loop <DISTANCE> < FUEL > < HOURS > 92.4Mi 4.7 GAL 1.6 Loop For instance, Tank to Empty Trip can show you the amount of remaining fuel in your tank and the approximate distance and time you can travel before needing to refuel. The displays above tell you that if your mileage remains the same as it has since the last fill-up, you have approximately 4.7 gallons of fuel remaining, and that you will run out of fuel in 92.4 miles in about 1.6 hours. The estimate of distance and time to empty is based on the economy that has been obtained so far on the current tank of fuel. Right after refueling, these values will change fairly quickly. As more of the fuel has been burned from the tank, the readings will stabilize. It is possible to see the distance and time to empty increase as you drive. The distance can increase as you drive at a steady fuel-efficient speed. This causes the fuel economy for the tank to rise; and applying this higher fuel efficiency to the fuel remaining in the tank can actually result in more remaining distance. If you drive slower than the average speed of the tank so far, the time to empty can increase. To maintain accurate To Empty information, you must use the following FILLUP procedure shown under Filling Up Your Tank to indicate the vehicle tank has been refilled. It is also necessary to fill the tank to make the TO EMPTY information correct. Filling Up Your Tank To maintain accurate information in the Tank Trip and Tank To Empty Trip computers, you must tell your ScanGauge that you have filled the tank each time you fuel up your vehicle. To maintain accurate Tank To Empty information, it is also important to fill the tank to capacity each time you put fuel in the vehicle. Once you have completed your second fill-up (page 23), subsequent fill-ups may not require adjusting the gallons/liters before pressing DONE. You should refill the vehicle when there is above 50 miles/km remaining. Pushing below 50 could result in running out of fuel. When filling your tank, let the pump shut off automatically. Do not top off. To maintain accurate To Empty information in the ScanGauge s trip computers, you should always fill your tank to capacity. 34
35 The Fill-up Procedure To access the FILLUP Screen, follow the diagram to the right. From the Home Screen, press the lower right function button next to MORE. Next, use the upper left and right function buttons to cycle through the available options until the screen displays FILLUP. To enter the fill up procedure, press the lower right function button next to the symbol. Home Screen SCAN TRIP GAUGE MORE < FILLUP > If the tank is not full, the To Empty information will not be accurate and you must be sure not to make an adjustment before pressing DONE ( ) the next time you fill up. The ScanGauge allows you to change the adjustment factor directly if less than 1 gallon/liter has been used since the previous fill-up sequence was done. It is not necessary to make an adjustment each time you refuel. You can press HOME>MORE>FILLUP> when you refuel. This will restart the Tank to Empty Trip computer without changing the adjustment factor. < 12.6 > 0.0% < 13.1GAL > 0.4% < $3.95 > SAVE> There will be variations in the agreement of the pump fuel used and the ScanGauge indicated fuel use from tank to tank due to: Different shutoff levels of the fuel pumps Different tilt of the vehicle at the fuel pump due to ground slope or vehicle loading Once you have set the fuel cost, press SAVE Different temperature of the fuel (changes density best to refill in the morning when the fuel is colder) Variations in vehicle sensors due to temperature and time Pump accuracy limits These are just some of the variables that limit absolute accuracy and show why you should never trust a low reading of DISTANCE in the Tank to Empty Trip to believe you will be able to make it to the next gas station. Operating Your ScanGauge 35
User Manual Plugs into the diagnostic connector already built into all 1996 or newer cars and light trucks. Version 6.
 www.scangauge.com User Manual Plugs into the diagnostic connector already built into all 1996 or newer cars and light trucks. Version 6.0 WARNING Use of the ScanGauge while driving could lead to an accident
www.scangauge.com User Manual Plugs into the diagnostic connector already built into all 1996 or newer cars and light trucks. Version 6.0 WARNING Use of the ScanGauge while driving could lead to an accident
User Manual.
 EDITION www.scangauge.com User Manual Plugs into the J1939 or J1708 diagnostic connector already built into most 1987 or Newer Diesel Pusher Motor Homes, RV s and Large Diesel Over-The-Road Trucks Version
EDITION www.scangauge.com User Manual Plugs into the J1939 or J1708 diagnostic connector already built into most 1987 or Newer Diesel Pusher Motor Homes, RV s and Large Diesel Over-The-Road Trucks Version
INSTALLATION AND OPERATION
 t h e ScanGauge I I by LinearLogic INSTALLATION AND OPERATION www.scangauge.com www.linear-logic.com WARNING Use of the ScanGaugeII while driving could lead to an accident and serious injuries. The primary
t h e ScanGauge I I by LinearLogic INSTALLATION AND OPERATION www.scangauge.com www.linear-logic.com WARNING Use of the ScanGaugeII while driving could lead to an accident and serious injuries. The primary
2007 Mercury Marine SmartCraft Gauges
 i 27 Mercury Marine SmartCraft Gauges 9-89828315 97 ii TABLE OF CONTENTS System Tachometer/Speedometer Basic Operation and Features...1 Automatic Engine Detection Feature...1 Master Reset...2 Alarm Warnings...3
i 27 Mercury Marine SmartCraft Gauges 9-89828315 97 ii TABLE OF CONTENTS System Tachometer/Speedometer Basic Operation and Features...1 Automatic Engine Detection Feature...1 Master Reset...2 Alarm Warnings...3
Owner s Manual. MG2000 Speedometer IS0211. for use with SmartCraft Tachometer
 Owner s Manual MG2000 Speedometer for use with SmartCraft Tachometer IS0211 rev. E ecr#6395 08/2006 4/5/05 Changes 12/21 Index Description Available Functions for display page 1 Default Screens page 1
Owner s Manual MG2000 Speedometer for use with SmartCraft Tachometer IS0211 rev. E ecr#6395 08/2006 4/5/05 Changes 12/21 Index Description Available Functions for display page 1 Default Screens page 1
MODEL MVX-2011 TANK MOUNT SPEEDOMETER/TACHOMETER
 MODEL MVX-2011 TANK MOUNT SPEEDOMETER/TACHOMETER Wiring Diagram The MVX-2011 gauges will work on 2011-up Softail models with 5 gauges or 2012-up Dyna models with 5 gauges. It is a direct plug in on these
MODEL MVX-2011 TANK MOUNT SPEEDOMETER/TACHOMETER Wiring Diagram The MVX-2011 gauges will work on 2011-up Softail models with 5 gauges or 2012-up Dyna models with 5 gauges. It is a direct plug in on these
2012 Mercury Marine System Tachometer/Speedometer Gauges 90-8M eng i
 eng i 2012 Mercury Marine System Tachometer/Speedometer Gauges 90-8M0070297 412 ii eng Product Overview System Tachometer and Speedometer Product Identification... 1 System Tachometer/Speedometer Basic
eng i 2012 Mercury Marine System Tachometer/Speedometer Gauges 90-8M0070297 412 ii eng Product Overview System Tachometer and Speedometer Product Identification... 1 System Tachometer/Speedometer Basic
MODEL MCL-3212 SPEEDOMETER/TACHOMETER for 2012 up Dyna and Softail with 4 gauge
 MODEL MCL-3212 SPEEDOMETER/TACHOMETER for 2012 up Dyna and Softail with 4 gauge IMPORTANT NOTE! This gauge has an odometer preset option that is only available one time in the first 100 miles (160km) of
MODEL MCL-3212 SPEEDOMETER/TACHOMETER for 2012 up Dyna and Softail with 4 gauge IMPORTANT NOTE! This gauge has an odometer preset option that is only available one time in the first 100 miles (160km) of
Wireless Tire Pressure and Temperature Monitoring System Instruction Manual Model #: TM Cap Sensors
 Wireless Tire Pressure and Temperature Monitoring System Instruction Manual Model #: TM-510 510 Cap Sensors Thank you for purchasing the TST Tire Pressure Monitoring System. With minimal care, your new
Wireless Tire Pressure and Temperature Monitoring System Instruction Manual Model #: TM-510 510 Cap Sensors Thank you for purchasing the TST Tire Pressure Monitoring System. With minimal care, your new
DTC P0171, P0172, P0174, or P0175
 Page 1 of 6 2009 Pontiac G8 G8 Service Manual Document ID: 2076050 DTC P0171, P0172, P0174, or P0175 Diagnostic Instructions Perform the Diagnostic System Check - Vehicle prior to using this diagnostic
Page 1 of 6 2009 Pontiac G8 G8 Service Manual Document ID: 2076050 DTC P0171, P0172, P0174, or P0175 Diagnostic Instructions Perform the Diagnostic System Check - Vehicle prior to using this diagnostic
MODEL MCL /8 SPEEDOMETER/TACHOMETER for 2004 up
 MODEL MCL-3204 3-3/8 SPEEDOMETER/TACHOMETER for 2004 up IMPORTANT NOTE! This gauge has an odometer preset option that is only available one time in the first 100 miles (160km) of operation. See Odometer
MODEL MCL-3204 3-3/8 SPEEDOMETER/TACHOMETER for 2004 up IMPORTANT NOTE! This gauge has an odometer preset option that is only available one time in the first 100 miles (160km) of operation. See Odometer
The next generation car to smartphone technology is here. Kiwi 3 User Manual V1.0.6
 The next generation car to smartphone technology is here. Kiwi 3 User Manual V1.0.6 Contents Setup... 2 1. Locate your car s OBDII port and plug in Kiwi 3...2 2. Launch your favorite app and enjoy...2
The next generation car to smartphone technology is here. Kiwi 3 User Manual V1.0.6 Contents Setup... 2 1. Locate your car s OBDII port and plug in Kiwi 3...2 2. Launch your favorite app and enjoy...2
Your smartphone is now a powerful automotive tool.
 Your smartphone is now a powerful automotive tool. Kiwi 2+ Android User Manual V0.99 Contents Setup... 2 1. Locate your car s OBDII port and plug in Kiwi 2+... 2 2. Pair Kiwi 2+... 2 3. Launch your favorite
Your smartphone is now a powerful automotive tool. Kiwi 2+ Android User Manual V0.99 Contents Setup... 2 1. Locate your car s OBDII port and plug in Kiwi 2+... 2 2. Pair Kiwi 2+... 2 3. Launch your favorite
INDEX. 1.Safety Precautions and Warnings...3
 INDEX 1.Safety Precautions and Warnings...3 2. General Information...5 2.1 On-Board Diagnostics (OBD) II... 5 2.2 Diagnostic Trouble Codes (DTCs)... 6 2.3 Location of the Data Link Connector (DLC)...7
INDEX 1.Safety Precautions and Warnings...3 2. General Information...5 2.1 On-Board Diagnostics (OBD) II... 5 2.2 Diagnostic Trouble Codes (DTCs)... 6 2.3 Location of the Data Link Connector (DLC)...7
MCL-3014 gauge kit. Optional Readings: Boost Pressure with MBM-09, Front or Rear Air Suspension Pressure with MBM-19
 MCL-3014 gauge kit Thank you for purchasing the Dakota Digital MCL gauge kit for your Harley Davidson Touring bike. This kit is designed to be a direct plug in replacement for all touring models from 2014
MCL-3014 gauge kit Thank you for purchasing the Dakota Digital MCL gauge kit for your Harley Davidson Touring bike. This kit is designed to be a direct plug in replacement for all touring models from 2014
XC Instrumentation System Owner s Manual Revision /05/06
 XC Instrumentation System Owner s Manual Revision 3.0 07/05/06 XC INSTRUMENTATION SYSTEM OWNER S MANUAL 1 Revision History Date New Revision Level Revision Description 11/08/05 1.0 Initial release 05/24/06
XC Instrumentation System Owner s Manual Revision 3.0 07/05/06 XC INSTRUMENTATION SYSTEM OWNER S MANUAL 1 Revision History Date New Revision Level Revision Description 11/08/05 1.0 Initial release 05/24/06
NO PART OF THIS DOCUMENT MAY BE REPRODUCED WITHOUT PRIOR AGREEMENT AND WRITTEN PERMISSION OF FORD PERFORMANCE PARTS.
 Table of Contents Table of Contents... 1 Getting Started... 2 ProCal Flash Tool... 2 Verify Package Contents... 2 Getting to Know the ProCal 3 Software... 3 Prepare Vehicle for Flashing... 7 Download Calibration
Table of Contents Table of Contents... 1 Getting Started... 2 ProCal Flash Tool... 2 Verify Package Contents... 2 Getting to Know the ProCal 3 Software... 3 Prepare Vehicle for Flashing... 7 Download Calibration
Alternative Fuel Engine Control Unit
 1999 Chevrolet/Geo Cavalier (CNG) Alternative Fuel Engine Control Unit Table 1: AF ECU Function Parameters The (AF ECU) controls alternative fuel engine operation. The control unit monitors various engine
1999 Chevrolet/Geo Cavalier (CNG) Alternative Fuel Engine Control Unit Table 1: AF ECU Function Parameters The (AF ECU) controls alternative fuel engine operation. The control unit monitors various engine
VMS 330 American Coach v1.x. User Manual
 VMS 330 American Coach v1.x User Manual Getting Started The VMS 330 Keyboard The VMS 330 is controlled by a small keyboard. The large knob can be turned left or right, and it can also be pressed. Think
VMS 330 American Coach v1.x User Manual Getting Started The VMS 330 Keyboard The VMS 330 is controlled by a small keyboard. The large knob can be turned left or right, and it can also be pressed. Think
Cannondale Diagnostic Tool Manual
 Cannondale Diagnostic Tool Manual For vehicles (ATV & Motorcycles) equipped with the MC1000 Engine Management System Software CD P/N 971-5001983 Data Cable P/N 971-5001984 POTENTIAL HAZARD Running the
Cannondale Diagnostic Tool Manual For vehicles (ATV & Motorcycles) equipped with the MC1000 Engine Management System Software CD P/N 971-5001983 Data Cable P/N 971-5001984 POTENTIAL HAZARD Running the
NexSysLink. Operation Manual. NMEA 2000 SAE J1939 Indmar Engines. CAN Instruments Product Family
 NexSysLink CAN Instruments Product Family Operation Manual NMEA 2000 SAE J1939 Indmar Engines Contact Beede Beede Electrical Instrument Company, Inc. 88 Village Street Penacook, NH 03303 (603) 753-6362
NexSysLink CAN Instruments Product Family Operation Manual NMEA 2000 SAE J1939 Indmar Engines Contact Beede Beede Electrical Instrument Company, Inc. 88 Village Street Penacook, NH 03303 (603) 753-6362
If your vehicle is not equipped with the DIC steering wheel buttons not all of the features listed will be available on your vehicle.
 2003 Yukon 4WD The DIC comes on when the ignition is on. After a short delay the DIC will display the current driver and the information that was last displayed before the engine was turned off. Report
2003 Yukon 4WD The DIC comes on when the ignition is on. After a short delay the DIC will display the current driver and the information that was last displayed before the engine was turned off. Report
A. Perform a vacuum gauge test to determine engine condition and performance.
 ENGINE REPAIR UNIT 2: ENGINE DIAGNOSIS, REMOVAL, AND INSTALLATION LESSON 2: ENGINE DIAGNOSTIC TESTS NOTE: Testing the engine s mechanical condition is required when the cause of a problem is not located
ENGINE REPAIR UNIT 2: ENGINE DIAGNOSIS, REMOVAL, AND INSTALLATION LESSON 2: ENGINE DIAGNOSTIC TESTS NOTE: Testing the engine s mechanical condition is required when the cause of a problem is not located
COMBINATION SPEEDOMETER/TACHOMETER GAUGE KIT J
 COMBINATION SPEEDOMETER/TACHOMETER GAUGE KIT J05306 2015-04-24 GENERAL Figure 1. Title 49, United States Code GENERAL (Continued) Table 1. Speedometer Features Available MODELS FEATURES GEAR INDICATOR
COMBINATION SPEEDOMETER/TACHOMETER GAUGE KIT J05306 2015-04-24 GENERAL Figure 1. Title 49, United States Code GENERAL (Continued) Table 1. Speedometer Features Available MODELS FEATURES GEAR INDICATOR
GTWY515, GTWY516* Fast Idle, Shift Interlock, I/O Ford Transit Introduction
 An ISO 9001:2015 Registered Company GTWY515, GTWY516* Fast Idle, Shift Interlock, I/O 2015-2019 Ford Transit Introduction The Gateway 515 and 516 are wheelchair lift safety interlocks which allows lift
An ISO 9001:2015 Registered Company GTWY515, GTWY516* Fast Idle, Shift Interlock, I/O 2015-2019 Ford Transit Introduction The Gateway 515 and 516 are wheelchair lift safety interlocks which allows lift
Gauge installation The MLX-2011 is designed to fit in the Fat Bob style five-inch diameter dash mount gauge openings.
 MLX-2011 TANK MOUNT SPEEDOMETER/TACHOMETER 2011-newer Harley Davidson Softail, 2012-newer Dyna and 2014-newer Road King models Included parts: MBM harness 2x 8-32 x ½ screw 2x #8 lock washer 2x L-bracket
MLX-2011 TANK MOUNT SPEEDOMETER/TACHOMETER 2011-newer Harley Davidson Softail, 2012-newer Dyna and 2014-newer Road King models Included parts: MBM harness 2x 8-32 x ½ screw 2x #8 lock washer 2x L-bracket
Table of Contents 1. INTRODUCTION GENERAL INFORMATION-ABOUT OBDII/EOBD PRODUCT DESCRIPTIONS OPERATIONS...11
 Table of Contents 1. INTRODUCTION...1 2. GENERAL INFORMATION-ABOUT OBDII/EOBD...1 2.1 ON-BOARD DIAGNOSTICS (OBD) II...1 2.2 DIAGNOSTIC TROUBLE CODES (DTCS)...2 2.3 LOCATION OF THE DATA LINK CONNECTOR (DLC)...3
Table of Contents 1. INTRODUCTION...1 2. GENERAL INFORMATION-ABOUT OBDII/EOBD...1 2.1 ON-BOARD DIAGNOSTICS (OBD) II...1 2.2 DIAGNOSTIC TROUBLE CODES (DTCS)...2 2.3 LOCATION OF THE DATA LINK CONNECTOR (DLC)...3
OBD2DISPLAY MANUAL. 195 mm Length, 81 mm Width, 32 mm Height, OBDII connector + cable 1500 mm
 OBD2DISPLAY MANUAL 1. SAFETY PRECAUTIONS AND WARNINGS To prevent personal injury or damage to vehicles or the car tool, read this instruction manual first and observe the following safety precautions.
OBD2DISPLAY MANUAL 1. SAFETY PRECAUTIONS AND WARNINGS To prevent personal injury or damage to vehicles or the car tool, read this instruction manual first and observe the following safety precautions.
DP10001 UNIVERSAL 5 GAUGE DIGITAL PANEL
 Nordskog Performance Products DP10001 UNIVERSAL 5 GAUGE DIGITAL PANEL **Before beginning the installation, read through these instructions thoroughly. Also, disconnect the positive battery cable to avoid
Nordskog Performance Products DP10001 UNIVERSAL 5 GAUGE DIGITAL PANEL **Before beginning the installation, read through these instructions thoroughly. Also, disconnect the positive battery cable to avoid
Instruction of connection and programming of the VECTOR controller
 Instruction of connection and programming of the VECTOR controller 1. Connection of wiring 1.1.VECTOR Connection diagram Fig. 1 VECTOR Diagram of connection to the vehicle wiring. 1.2.Connection of wiring
Instruction of connection and programming of the VECTOR controller 1. Connection of wiring 1.1.VECTOR Connection diagram Fig. 1 VECTOR Diagram of connection to the vehicle wiring. 1.2.Connection of wiring
Begin to Use The New ESC: Before use the new ESC please carefully check every connections are correct or not. Yellow motor wire B Blue motor wire A
 HIMOTO ZTW Brushless Electronic Speed Control for car or truck Thank you for purchasing ZTW Brushless Electronic Speed Controller(ESC). The ZTW electronic speed control (ESC) is specifically designed for
HIMOTO ZTW Brushless Electronic Speed Control for car or truck Thank you for purchasing ZTW Brushless Electronic Speed Controller(ESC). The ZTW electronic speed control (ESC) is specifically designed for
Fuller Automated Transmissions TRDR0082
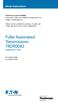 Driver Instructions Video Instruction Available Instructional videos are available for download at no charge at roadranger.com Videos are also available for purchase. To order, call 1-888-386-4636. Ask
Driver Instructions Video Instruction Available Instructional videos are available for download at no charge at roadranger.com Videos are also available for purchase. To order, call 1-888-386-4636. Ask
Caterpillar Driver Information Display. SEBU November 1999
 Caterpillar Driver Information Display SEBU6875-05 November 1999 Important Safety Information Most accidents involving product operation, maintenance and repair are caused by failure to observe basic safety
Caterpillar Driver Information Display SEBU6875-05 November 1999 Important Safety Information Most accidents involving product operation, maintenance and repair are caused by failure to observe basic safety
Technical Service Bulletin
 Number 02-36-030 Subject OBD-II READINESS TEST DRIVE CYCLE FOR 1996-1998 SONATA Date Model DECEMBER, 2002 1996-1998 SONATA DESCRIPTION: This TSB describes Drive Cycles which may assist the vehicle s OBD-II
Number 02-36-030 Subject OBD-II READINESS TEST DRIVE CYCLE FOR 1996-1998 SONATA Date Model DECEMBER, 2002 1996-1998 SONATA DESCRIPTION: This TSB describes Drive Cycles which may assist the vehicle s OBD-II
Automotive Application ET01 Software Revision A 12/06
 Automotive Application ET01 Software Revision A 12/06 INTRODUCTION... 2 FUNCTIONAL DESCRIPTION... 3 INSTALLATION... 4 COMPONENT PLACEMENT... 4 PLUMBING AND WIRING... 5 MSBC OPERATION (ET-01)... 14 TIMED
Automotive Application ET01 Software Revision A 12/06 INTRODUCTION... 2 FUNCTIONAL DESCRIPTION... 3 INSTALLATION... 4 COMPONENT PLACEMENT... 4 PLUMBING AND WIRING... 5 MSBC OPERATION (ET-01)... 14 TIMED
The GearMaster II. Making Shifting a Breeze
 The GearMaster II Making Shifting a Breeze Congratulations on your purchase of the GearMaster, the world s first and only Gear Availability and Synchronization Indicator! You will find that the GearMaster
The GearMaster II Making Shifting a Breeze Congratulations on your purchase of the GearMaster, the world s first and only Gear Availability and Synchronization Indicator! You will find that the GearMaster
User Manual. Engine and Tank Monitoring Firmware version 1.00e for Text Display YDTD-20N
 User Manual Engine and Tank Monitoring Firmware version 1.00e for Text Display YDTD-20N 2016 2016 Yacht Devices Ltd. Document YDTD20-EF-001. September 16, 2016. Web: http://www.yachtd.com/ NMEA 2000 is
User Manual Engine and Tank Monitoring Firmware version 1.00e for Text Display YDTD-20N 2016 2016 Yacht Devices Ltd. Document YDTD20-EF-001. September 16, 2016. Web: http://www.yachtd.com/ NMEA 2000 is
Module 12 Throttle Position (TP) Sensor
 Module 12 Throttle Position (TP) Sensor Author: Grant Swaim E-mail: sureseal@nr.infi.net URL: www.tech2tech.net Phone: (336) 632-9882 Fax: (336) 632-9688 Postal Address: Tech-2-Tech Website PO Box 18443
Module 12 Throttle Position (TP) Sensor Author: Grant Swaim E-mail: sureseal@nr.infi.net URL: www.tech2tech.net Phone: (336) 632-9882 Fax: (336) 632-9688 Postal Address: Tech-2-Tech Website PO Box 18443
UNITED STATES Ford Customer Relationship Center (FORD) (TDD for the hearing impaired: ) owner.ford.
 CARD/STICKERS/POCKET (SLEEVE) IMPORTANT: Pro Trailer Backup Assist depends on how and where you place the sticker. Do not attempt to place the sticker until you read through all of Step 3 on pages 9 and
CARD/STICKERS/POCKET (SLEEVE) IMPORTANT: Pro Trailer Backup Assist depends on how and where you place the sticker. Do not attempt to place the sticker until you read through all of Step 3 on pages 9 and
Fuller Automated Transmissions TRDR2500
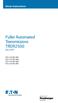 Driver Instructions Fuller Automated Transmissions TRDR2500 July 2007 RTO-10910B-DM2 RTO-12910B-DM2 RTO-14910B-DM2 RTO-16910B-DM2 Warnings & Cautions Warnings & Cautions WARNING Read the entire driver
Driver Instructions Fuller Automated Transmissions TRDR2500 July 2007 RTO-10910B-DM2 RTO-12910B-DM2 RTO-14910B-DM2 RTO-16910B-DM2 Warnings & Cautions Warnings & Cautions WARNING Read the entire driver
Volkswagen Information System. Introduction
 Volkswagen Information System Introduction In this section you ll find information about: Using the instrument cluster menus: Basic version Using the instrument cluster menus: Premium version with multi-function
Volkswagen Information System Introduction In this section you ll find information about: Using the instrument cluster menus: Basic version Using the instrument cluster menus: Premium version with multi-function
G - TESTS W/CODES - 2.2L
 G - TESTS W/CODES - 2.2L 1994 Toyota Celica 1994 ENGINE PERFORMANCE Toyota 2.2L Self-Diagnostics Celica INTRODUCTION If no faults were found while performing F - BASIC TESTING, proceed with self-diagnostics.
G - TESTS W/CODES - 2.2L 1994 Toyota Celica 1994 ENGINE PERFORMANCE Toyota 2.2L Self-Diagnostics Celica INTRODUCTION If no faults were found while performing F - BASIC TESTING, proceed with self-diagnostics.
PRESSURE GOVERNOR, ENGINE MONITORING, AND MASTER PRESSURE DISPLAY MODEL DDA100
 PRESSURE GOVERNOR, ENGINE MONITORING, AND MASTER PRESSURE DISPLAY MODEL DDA100 1 CONTENTS Table of Contents CONTENTS... 2 INTRODUCTION... 4 Overview... 4 Features... 4 GENERAL DESCRIPTION... 5 2 List of
PRESSURE GOVERNOR, ENGINE MONITORING, AND MASTER PRESSURE DISPLAY MODEL DDA100 1 CONTENTS Table of Contents CONTENTS... 2 INTRODUCTION... 4 Overview... 4 Features... 4 GENERAL DESCRIPTION... 5 2 List of
CPi. CoiL PACK IGNiTioN FOR AViATiON. For 4,6 and 8 cylinder 4 stroke applications. Please read the entire manual before beginning installation.
 1 CPi CoiL PACK IGNiTioN FOR AViATiON Coil pack (4 cylinder) Coil pack (6 cylinder) For 4,6 and 8 cylinder 4 stroke applications. Please read the entire manual before beginning installation. Software version
1 CPi CoiL PACK IGNiTioN FOR AViATiON Coil pack (4 cylinder) Coil pack (6 cylinder) For 4,6 and 8 cylinder 4 stroke applications. Please read the entire manual before beginning installation. Software version
SmarTire TPMS Maintenance Hand Tool. Revision User Manual
 SmarTire TPMS Maintenance Hand Tool Revision 1.04 User Manual Page 2 Table of Contents FCC Compliance Label... 4 User Interface Illustration... 4 Introduction... 5 Testing Tire Sensors... 5 Main Menu...
SmarTire TPMS Maintenance Hand Tool Revision 1.04 User Manual Page 2 Table of Contents FCC Compliance Label... 4 User Interface Illustration... 4 Introduction... 5 Testing Tire Sensors... 5 Main Menu...
SECTION 1-6 OPERATION OF INSTRUMENTS AND CONTROLS 05 HIGHLANDER_U (L/O 0409) Gauges, Meters and Service reminder indicators
 SECTION 1-6 OPERATION OF INSTRUMENTS AND CONTROLS Gauges, Meters and Service reminder indicators Fuel gauge................................................ 132 Engine coolant temperature gauge...........................
SECTION 1-6 OPERATION OF INSTRUMENTS AND CONTROLS Gauges, Meters and Service reminder indicators Fuel gauge................................................ 132 Engine coolant temperature gauge...........................
OMEM200 Tuning Manual 3v Series ECU. Tuning Manual OMEM200.
 200 Series ECU Tuning Manual OMEM200 www.omextechnology.com 0 1 Introduction... 3 1.1 What this manual covers... 3 1.2 Notation Used in This Manual... 3 2 Software... 4 3 Sensor Setup... 5 3.1 Throttle
200 Series ECU Tuning Manual OMEM200 www.omextechnology.com 0 1 Introduction... 3 1.1 What this manual covers... 3 1.2 Notation Used in This Manual... 3 2 Software... 4 3 Sensor Setup... 5 3.1 Throttle
Subaru BRZ Toyota GT86 Scion FR-S
 RaceROM Features for Subaru BRZ Toyota GT86 Scion FR-S v1.8 Index Warning... 3 Introduction... 4 Feature list... 4 Supported Vehicle Models... 4 Availability... 4 Overview... 5 Map Switching**... 5 Speed
RaceROM Features for Subaru BRZ Toyota GT86 Scion FR-S v1.8 Index Warning... 3 Introduction... 4 Feature list... 4 Supported Vehicle Models... 4 Availability... 4 Overview... 5 Map Switching**... 5 Speed
$DA ECM DEFINITION FILE
 $DA ECM DEFINITION FILE OVERVIEW This document is intended to familiarize you with the features of C.A.T.S. Tuner Program. We do not attempt to provide instruction on engine tuning. The features provided
$DA ECM DEFINITION FILE OVERVIEW This document is intended to familiarize you with the features of C.A.T.S. Tuner Program. We do not attempt to provide instruction on engine tuning. The features provided
Powertrain DTC Summaries EOBD
 Powertrain DTC Summaries Quick Reference Diagnostic Guide Jaguar S-TYPE V6, V8 N/A and V8 SC 2002.5 Model Year Refer to pages 2 9 for important information regarding the use of Powertrain DTC Summaries.
Powertrain DTC Summaries Quick Reference Diagnostic Guide Jaguar S-TYPE V6, V8 N/A and V8 SC 2002.5 Model Year Refer to pages 2 9 for important information regarding the use of Powertrain DTC Summaries.
Wireless Tire Pressure and Temperature Monitoring System Instruction Manual Model #: TM-507 SCE 507 Commercial Cap Sensors with Monochrome Display
 Wireless Tire Pressure and Temperature Monitoring System Instruction Manual Model #: TM-507 SCE 507 Commercial Cap Sensors with Monochrome Display Thank you for purchasing the TST Tire Pressure Monitoring
Wireless Tire Pressure and Temperature Monitoring System Instruction Manual Model #: TM-507 SCE 507 Commercial Cap Sensors with Monochrome Display Thank you for purchasing the TST Tire Pressure Monitoring
 Verified Fix #1 Tool Data Diagnostic Trouble Code Information Report Customer #1 VIN: JT8BL69SX4G015327 Customer Name: Year: 2004 Customer Phone#: 123-123-1234 Make: Lexus Report#: 162 Model: GS 430 Date
Verified Fix #1 Tool Data Diagnostic Trouble Code Information Report Customer #1 VIN: JT8BL69SX4G015327 Customer Name: Year: 2004 Customer Phone#: 123-123-1234 Make: Lexus Report#: 162 Model: GS 430 Date
Reference Guide and Step-by-Step Installation Manual
 Reference Guide and Step-by-Step Installation Manual Some adjustable features listed on the following pages are NOT applicable for all applications. The year, make, and model of the vehicle will determine
Reference Guide and Step-by-Step Installation Manual Some adjustable features listed on the following pages are NOT applicable for all applications. The year, make, and model of the vehicle will determine
messages displayed with extended idle operation
 Congratulations on selecting the new Super Duty with one of the most advanced pieces of automotive technology -- the new 6.4L Power Stroke diesel engine. The 6.4L Power Stroke delivers all the horsepower
Congratulations on selecting the new Super Duty with one of the most advanced pieces of automotive technology -- the new 6.4L Power Stroke diesel engine. The 6.4L Power Stroke delivers all the horsepower
THIS MANUAL DESCRIBES THE SMARTCRAFT GAUGE SYSTEMS AVAILABLE FOR YOUR BOAT
 Systems Monitor Operation Manual THIS MANUAL DESCRIBES THE SMARTCRAFT GAUGE SYSTEMS AVAILABLE FOR YOUR BOAT 2004, Mercury Marine 90-895202 204 0 TABLE OF CONTENTS Legend..............................................
Systems Monitor Operation Manual THIS MANUAL DESCRIBES THE SMARTCRAFT GAUGE SYSTEMS AVAILABLE FOR YOUR BOAT 2004, Mercury Marine 90-895202 204 0 TABLE OF CONTENTS Legend..............................................
UTV-1000 Multi Gauge for Yamaha Rhino
 IMPORTANT NOTE! This gauge has an hour meter and odometer preset option available only for the first 1.0 engine hour and 10 miles (16km). See ODO/HR PRESET for instructions. UTV-1000 Multi Gauge for 2004-2006
IMPORTANT NOTE! This gauge has an hour meter and odometer preset option available only for the first 1.0 engine hour and 10 miles (16km). See ODO/HR PRESET for instructions. UTV-1000 Multi Gauge for 2004-2006
User s Manual XOB15091 OBD II / EOBD CODE READER. All Rights Reserved. Warranty and Service
 5. Warranty and Service 5.1 Limited One Year Warranty The manufacturer/supplier warranty provided to customers for this product will be free from all defects in materials and workmanship for a period of
5. Warranty and Service 5.1 Limited One Year Warranty The manufacturer/supplier warranty provided to customers for this product will be free from all defects in materials and workmanship for a period of
Multi-gauge configuration For software V101
 Multi-gauge configuration For software V101 General Information The Multi-Gauge comes pre-configured and ready to go. Usually one need not make any extra settings. The only change one will wish to make
Multi-gauge configuration For software V101 General Information The Multi-Gauge comes pre-configured and ready to go. Usually one need not make any extra settings. The only change one will wish to make
EXPERT 2V4SA. Temperature Controller. User s manual CLEAN MODE COMPENSATION HUMIDITY OUTSIDE TEMPERATURE
 CLEAN MODE Temperature Controller User s manual CURRENT CONDITIONS ROOM TEMPERATURE PROBE TEMPERATURE OUTSIDE TEMPERATURE RELATIVE HUMIDITY STATIC PRESSURE TIME / DATE SETTINGS SET POINT / CURVE MINIMUM
CLEAN MODE Temperature Controller User s manual CURRENT CONDITIONS ROOM TEMPERATURE PROBE TEMPERATURE OUTSIDE TEMPERATURE RELATIVE HUMIDITY STATIC PRESSURE TIME / DATE SETTINGS SET POINT / CURVE MINIMUM
DCC-2500 Digital Climate Control for Vintage Air GEN-IV systems
 INSTALLATION AND OPERATOR S MANUAL FOR DCC-2500 Digital Climate Control for Vintage Air GEN-IV systems PARTS INCLUDED WITH THIS SYSTEM Vent sensor housings: 2 1 / 2 housings (x2) 2 housings (x2) Installation/operator
INSTALLATION AND OPERATOR S MANUAL FOR DCC-2500 Digital Climate Control for Vintage Air GEN-IV systems PARTS INCLUDED WITH THIS SYSTEM Vent sensor housings: 2 1 / 2 housings (x2) 2 housings (x2) Installation/operator
Owners Manual V 2.0. Current as of WatchDog software version:
 Owners Manual V 2.0 Current as of WatchDog software version: 1.1.0.3 Part 1: Physical Installation (pg. 4-15) Part 2: s (16-57) Part 3: Internet Updates (58-61) Appendix: Trouble Shooting, and other topics
Owners Manual V 2.0 Current as of WatchDog software version: 1.1.0.3 Part 1: Physical Installation (pg. 4-15) Part 2: s (16-57) Part 3: Internet Updates (58-61) Appendix: Trouble Shooting, and other topics
CS 420RC. Solid De-icer Controller Configuration and Set-up Manual
 CS 420RC Solid De-icer Controller Configuration and Set-up Manual 2/15 Table of Contents 1 Systems Modes of Operation 3 2 System Features 4 3 System Description 5 4 System Specifications 6 4.1 CS-420RC
CS 420RC Solid De-icer Controller Configuration and Set-up Manual 2/15 Table of Contents 1 Systems Modes of Operation 3 2 System Features 4 3 System Description 5 4 System Specifications 6 4.1 CS-420RC
Using the Gratec Gasoline software
 Using the Gratec Gasoline software The Gratec Software is a sophisticated yet user friendly program in which configures the Gratec CNG or LPG system to perform with your vehicle. Software version 2.002
Using the Gratec Gasoline software The Gratec Software is a sophisticated yet user friendly program in which configures the Gratec CNG or LPG system to perform with your vehicle. Software version 2.002
Powertrain DTC Summaries EOBD
 Powertrain DTC Summaries Quick Reference Diagnostic Guide Jaguar X-TYPE 2.0 L 2002.25 Model Year Refer to page 2 for important information regarding the use of Powertrain DTC Summaries. Jaguar X-TYPE 2.0
Powertrain DTC Summaries Quick Reference Diagnostic Guide Jaguar X-TYPE 2.0 L 2002.25 Model Year Refer to page 2 for important information regarding the use of Powertrain DTC Summaries. Jaguar X-TYPE 2.0
SentryGOLD Fully-Automated Fuel Management System
 SentryGOLD Fully-Automated Fuel Management System Trak s SentryGOLD Fully Automated Fuel Management System provides the highest level of security for your fleet and the highest level of accuracy for your
SentryGOLD Fully-Automated Fuel Management System Trak s SentryGOLD Fully Automated Fuel Management System provides the highest level of security for your fleet and the highest level of accuracy for your
Setup Tabs. Basic Setup: Advanced Setup:
 Setup Tabs Basic Setup: Password This option sets a password that MUST be entered to re-enter the system. Note: ProEFI can NOT get you into the calibration if you lose this password. You will have to reflash
Setup Tabs Basic Setup: Password This option sets a password that MUST be entered to re-enter the system. Note: ProEFI can NOT get you into the calibration if you lose this password. You will have to reflash
Side view. Fig. 1 Vehicle side overview.
 Side view Fig. 1 Vehicle side overview. Key to fig. 1: (1) Fuel filler flap (2) Roof antenna (3) Outside door handles (4) Outside mirror Additional turn signal light (5) Lift points for the jack Front
Side view Fig. 1 Vehicle side overview. Key to fig. 1: (1) Fuel filler flap (2) Roof antenna (3) Outside door handles (4) Outside mirror Additional turn signal light (5) Lift points for the jack Front
REMOVAL OF FACTORY GAUGE ULTRA FLHT & FLHX (STREET GLIDE
 MCL-36K-SPD Thank you for purchasing the Dakota Digital MCL-36K-SPD gauge for your Harley Davidson Touring bike. This kit is designed to be a direct, plug in replacement for all touring models from 2004
MCL-36K-SPD Thank you for purchasing the Dakota Digital MCL-36K-SPD gauge for your Harley Davidson Touring bike. This kit is designed to be a direct, plug in replacement for all touring models from 2004
CONTROL BOX. Wiring the control box into the vehicle. +12V
 CONTROL BOX Once the display panel is in place, mount the control box within the connecting cable's distance (approximately 3 feet) and secure to the underside of the dashboard. This case does not have
CONTROL BOX Once the display panel is in place, mount the control box within the connecting cable's distance (approximately 3 feet) and secure to the underside of the dashboard. This case does not have
Powertrain DTC Summaries OBD II
 Powertrain DTC Summaries Quick Reference Diagnostic Guide Jaguar X-TYPE 2.5L and 3.0L 2002 Model Year Revised January, 2002: P0706, P0731, P0732, P0733, P0734, P0735, P0740, P1780 POSSIBLE CAUSES Revised
Powertrain DTC Summaries Quick Reference Diagnostic Guide Jaguar X-TYPE 2.5L and 3.0L 2002 Model Year Revised January, 2002: P0706, P0731, P0732, P0733, P0734, P0735, P0740, P1780 POSSIBLE CAUSES Revised
CS 430RC. Solid De-icer Controller Configuration and Set-up Manual
 CS 430RC Solid De-icer Controller Configuration and Set-up Manual 2/17 Table of Contents 1 Systems Modes of Operation 3 2 System Features 4 3 System Description 5 4 System Specifications 6 4.1 CS-430RC
CS 430RC Solid De-icer Controller Configuration and Set-up Manual 2/17 Table of Contents 1 Systems Modes of Operation 3 2 System Features 4 3 System Description 5 4 System Specifications 6 4.1 CS-430RC
Installation And Programming Manual of OPTIMA Eco Tec and OPTIMA Pro Tec OBD/CAN
 v1.03 [EN] Installation And Programming Manual of OPTIMA Eco Tec and OPTIMA Pro Tec OBD/CAN ALEX Zambrowska 4A, 16-001 Kleosin Poland tel./fax: +48 85 664 84 40 www.optimagas.pl e-mail: service@optimagas.pl
v1.03 [EN] Installation And Programming Manual of OPTIMA Eco Tec and OPTIMA Pro Tec OBD/CAN ALEX Zambrowska 4A, 16-001 Kleosin Poland tel./fax: +48 85 664 84 40 www.optimagas.pl e-mail: service@optimagas.pl
5 Gauge Box Set IS0342
 Caution 5 Gauge Box Set IS0342 Rev. B ecr 8832 9/202 Disconnect the battery during installation. Tighten nuts on the back clamp only slightly more than you can tighten with your fingers. Six inch-pounds
Caution 5 Gauge Box Set IS0342 Rev. B ecr 8832 9/202 Disconnect the battery during installation. Tighten nuts on the back clamp only slightly more than you can tighten with your fingers. Six inch-pounds
EG DYNAMIC user manual
 Timing Advance Processor EG DYNAMIC user manual ver. 1.1.0 dated 2012-10-01 This instruction can be also downloaded from: http://www.europegas.pl/en/technical-support/service-manuals Latest software version
Timing Advance Processor EG DYNAMIC user manual ver. 1.1.0 dated 2012-10-01 This instruction can be also downloaded from: http://www.europegas.pl/en/technical-support/service-manuals Latest software version
SECTION 2 5 OPERATION OF INSTRUMENTS AND CONTROLS. Gauges, Meters and Service reminder indicators
 SECTION 2 5 OPERATION OF INSTRUMENTS AND CONTROLS Gauges, Meters and Service reminder indicators Fuel gauge................................................ 122 Odometer and two trip meters................................
SECTION 2 5 OPERATION OF INSTRUMENTS AND CONTROLS Gauges, Meters and Service reminder indicators Fuel gauge................................................ 122 Odometer and two trip meters................................
Universal Wireless Dashboard Y-Dash + Android App Y-Dash GT. User Manual Firmware version 1.6 Software version 2.28 Hardware version 1.
 Universal Wireless Dashboard + Android App GT User Manual Firmware version 1.6 Software version 2.28 Hardware version 1.3 Page 2 is an electronic microprocessor based device that collects analog and digital
Universal Wireless Dashboard + Android App GT User Manual Firmware version 1.6 Software version 2.28 Hardware version 1.3 Page 2 is an electronic microprocessor based device that collects analog and digital
Card/Stickers/Pocket (Sleeve) 2016 F-150 Pro Trailer Backup Assist QUICK START GUIDE
 Card/Stickers/Pocket (Sleeve) IMPORTANT: The Pro Trailer Backup Assist depends on how and where you place the sticker. DO NOT ATTEMPT TO PLACE THE STICKER UNTIL YOU READ THROUGH ALL OF STEP 3 ON PAGES
Card/Stickers/Pocket (Sleeve) IMPORTANT: The Pro Trailer Backup Assist depends on how and where you place the sticker. DO NOT ATTEMPT TO PLACE THE STICKER UNTIL YOU READ THROUGH ALL OF STEP 3 ON PAGES
FORD MONDEO Quick Reference Guide
 FORD MONDEO Quick Reference Guide About This Quick Reference Guide We have created this guide to help you get to know certain features of your vehicle. It only contains basic instructions to get you started
FORD MONDEO Quick Reference Guide About This Quick Reference Guide We have created this guide to help you get to know certain features of your vehicle. It only contains basic instructions to get you started
MODEL MCL-2004(-R) TANK MOUNT SPEEDOMETER/TACHOMETER
 MODEL MCL-2004(-R) TANK MOUNT SPEEDOMETER/TACHOMETER Wiring Diagram The MCL-2004(-R) gauges will work on 2004-2011 models except 2011 Softail. It is a direct plug in on these models and requires no additional
MODEL MCL-2004(-R) TANK MOUNT SPEEDOMETER/TACHOMETER Wiring Diagram The MCL-2004(-R) gauges will work on 2004-2011 models except 2011 Softail. It is a direct plug in on these models and requires no additional
CAUTION: CAREFULLY READ INSTRUCTIONS BEFORE PROCEEDING. NOT LEGAL FOR USE OR SALE ON POLLUTION CONTROLLED VEHICLES.
 Twin Tec Installation Instructions for VRFI D Version Fuel Injection Controller CAUTION: CAREFULLY READ INSTRUCTIONS BEFORE PROCEEDING. T LEGAL FOR USE OR SALE ON POLLUTION CONTROLLED VEHICLES. OVERVIEW
Twin Tec Installation Instructions for VRFI D Version Fuel Injection Controller CAUTION: CAREFULLY READ INSTRUCTIONS BEFORE PROCEEDING. T LEGAL FOR USE OR SALE ON POLLUTION CONTROLLED VEHICLES. OVERVIEW
6 Gauge Box Set IS0333
 Caution 6 Gauge Box Set IS0 Rev. B ecr 882 9/202 Disconnect the battery during installation. Tighten nuts on the back clamp only slightly more than you can tighten with your fingers. Six inch-pounds of
Caution 6 Gauge Box Set IS0 Rev. B ecr 882 9/202 Disconnect the battery during installation. Tighten nuts on the back clamp only slightly more than you can tighten with your fingers. Six inch-pounds of
EV Display User Guide
 EV Display User Guide CleanPowerAuto LLC Brief Description: EV Display is designed to track battery state of charge and other related data in battery powered Electric Vehicle. EV Display is primarily designed
EV Display User Guide CleanPowerAuto LLC Brief Description: EV Display is designed to track battery state of charge and other related data in battery powered Electric Vehicle. EV Display is primarily designed
Daymak Drive Application ios. User Guide
 Daymak Drive Application ios User Guide Thank You Thank you for your purchase of our Daymak product. By choosing to utilize an electric vehicle, you are actively doing your part to reduce your carbon footprint.
Daymak Drive Application ios User Guide Thank You Thank you for your purchase of our Daymak product. By choosing to utilize an electric vehicle, you are actively doing your part to reduce your carbon footprint.
Fixed Right First Time. Volvo Technicians, Service and Parts Managers
 Tech-Net Notes Fixed Right First Time Volvo Technicians, Service and Parts Managers NO: 25-19 DATE: 6-30-2004 MODEL: 960-S/V90/850/S70/V70/C70 M. YEAR: 1996-1998 SUBJECT: Establishing Readiness for OBD
Tech-Net Notes Fixed Right First Time Volvo Technicians, Service and Parts Managers NO: 25-19 DATE: 6-30-2004 MODEL: 960-S/V90/850/S70/V70/C70 M. YEAR: 1996-1998 SUBJECT: Establishing Readiness for OBD
RaceROM Features Subaru FA20 DIT
 RaceROM Features Subaru FA20 DIT v1.11 Contents CAUTION!... 3 INTRODUCTION... 4 Feature list... 4 Supported Vehicle Models... 4 Availability... 4 OVERVIEW... 5 Map Switching... 5 Boost Controller... 5
RaceROM Features Subaru FA20 DIT v1.11 Contents CAUTION!... 3 INTRODUCTION... 4 Feature list... 4 Supported Vehicle Models... 4 Availability... 4 OVERVIEW... 5 Map Switching... 5 Boost Controller... 5
Wireless Tire Pressure and Temperature Monitoring System Color Display Manual. Wide Screen Color Display Model #: TST-507-D-C
 Wireless Tire Pressure and Temperature Monitoring System Color Display Manual Wide Screen Color Display Model #: TST-507-D-C Thank you for purchasing the TST Tire Pressure Monitoring System. With minimal
Wireless Tire Pressure and Temperature Monitoring System Color Display Manual Wide Screen Color Display Model #: TST-507-D-C Thank you for purchasing the TST Tire Pressure Monitoring System. With minimal
UTV-1200 Multi Gauge for 2008 Yamaha Rhino
 IMPORTANT NOTE! This gauge has an hour meter and odometer preset option available only for the first 1.0 engine hour and 10 miles (16km). See ODO/HR PRESET for instructions. UTV-1200 Multi Gauge for 2008
IMPORTANT NOTE! This gauge has an hour meter and odometer preset option available only for the first 1.0 engine hour and 10 miles (16km). See ODO/HR PRESET for instructions. UTV-1200 Multi Gauge for 2008
Fuel Metering System Component Description
 1999 Chevrolet/Geo Tahoe - 4WD Fuel Metering System Component Description Purpose The function of the fuel metering system is to deliver the correct amount of fuel to the engine under all operating conditions.
1999 Chevrolet/Geo Tahoe - 4WD Fuel Metering System Component Description Purpose The function of the fuel metering system is to deliver the correct amount of fuel to the engine under all operating conditions.
DEFIE (Digital Electronic Fuel Injector Enhancer) Installation & Operating Instructions.
 DEFIE (Digital Electronic Fuel Injector Enhancer) Installation & Operating Instructions. Please note. The DEFIE is not intended to be a fuel saver by itself. The DEFIE designed to be used only in conjunction
DEFIE (Digital Electronic Fuel Injector Enhancer) Installation & Operating Instructions. Please note. The DEFIE is not intended to be a fuel saver by itself. The DEFIE designed to be used only in conjunction
Plug-In. Conversions. C o r p o r a t i o n. There is a better way to get there. Plug-In Conversions PHEV-25 Owner's Manual
 Plug-In PHEV-25 Owner's Manual Conversion specifications: Compatible with Prius Model Years: 2004-2009 Battery capacity: ~6.1 kwhr Battery voltage: 201.6v nominal voltage Battery chemistry: Nickel Metal
Plug-In PHEV-25 Owner's Manual Conversion specifications: Compatible with Prius Model Years: 2004-2009 Battery capacity: ~6.1 kwhr Battery voltage: 201.6v nominal voltage Battery chemistry: Nickel Metal
OBDMATE OM580. User s Manual OBDMATE OBDII/EOBD HELP OM580
 OBDMATE OM580 User s Manual OBDMATE OM580 OBDII/EOBD ENTER EXIT HELP 1. Safety Precautions and Warnings To prevent personal injury or damage to vehicles and/or the scan tool, read this instruction manual
OBDMATE OM580 User s Manual OBDMATE OM580 OBDII/EOBD ENTER EXIT HELP 1. Safety Precautions and Warnings To prevent personal injury or damage to vehicles and/or the scan tool, read this instruction manual
MODEL MCL-2002 TANK MOUNT SPEEDOMETER/TACHOMETER
 MODEL MCL-2002 TANK MOUNT SPEEDOMETER/TACHOMETER *To avoid damage to motorcycle, please see Speedometer, Tachometer, and Status and Warning Indicators sections for details on locating VSS, Tachometer,
MODEL MCL-2002 TANK MOUNT SPEEDOMETER/TACHOMETER *To avoid damage to motorcycle, please see Speedometer, Tachometer, and Status and Warning Indicators sections for details on locating VSS, Tachometer,
Model 1:8 Beast-ZTWSS120A 1:8 Beast-ZTWSS150A. PN#Model Cont.Current 120A 150A. Burst Current 760A 1080A
 Alien Power System BEAST Series Sensored/Sensorless Brushless ESC for 1:8 scale Car or Truck Thank you for purchasing the Alien Power System Brushless Electronic Speed Controller (ESC). The Alien Power
Alien Power System BEAST Series Sensored/Sensorless Brushless ESC for 1:8 scale Car or Truck Thank you for purchasing the Alien Power System Brushless Electronic Speed Controller (ESC). The Alien Power
Short to Ground High Resistance Open P0132, P0131, P0132, P0133, P0134, P0131, P0132, P0133, P0134, P0137, P0140, P0151, P0152,
 Page 1 of 7 2008 Pontiac G8 DTC P0140,, P2270, or P2271 Diagnostic Instructions Perform the Diagnostic System Check - Vehicle prior to using this diagnostic procedure. Review Strategy Based Diagnosis for
Page 1 of 7 2008 Pontiac G8 DTC P0140,, P2270, or P2271 Diagnostic Instructions Perform the Diagnostic System Check - Vehicle prior to using this diagnostic procedure. Review Strategy Based Diagnosis for
QUICK START GUIDE 199R10546
 QUICK START GUIDE 199R10546 1.0 Overview This contains detailed information on how to use Holley EFI software and perform tuning that is included within the software itself. Once you load the software,
QUICK START GUIDE 199R10546 1.0 Overview This contains detailed information on how to use Holley EFI software and perform tuning that is included within the software itself. Once you load the software,
CAUTION: CAREFULLY READ INSTRUCTIONS BEFORE PROCEEDING
 Daytona Sensors LLC Engine Controls and Instrumentation Systems Installation Instructions for Wide-Band Exhaust Gas Oxygen Sensor Interface CAUTION: CAREFULLY READ INSTRUCTIONS BEFORE PROCEEDING OVERVIEW
Daytona Sensors LLC Engine Controls and Instrumentation Systems Installation Instructions for Wide-Band Exhaust Gas Oxygen Sensor Interface CAUTION: CAREFULLY READ INSTRUCTIONS BEFORE PROCEEDING OVERVIEW
TELORVEK II RJ-32 Big Block RamJet Fuel Injection System
 Page #1 TELORVEK II RJ-32 Big Block RamJet Fuel Injection System This wiring system is compatible with the GM Performance part big block Ramjet 502 engine. The harness is designed to dress up the appearance
Page #1 TELORVEK II RJ-32 Big Block RamJet Fuel Injection System This wiring system is compatible with the GM Performance part big block Ramjet 502 engine. The harness is designed to dress up the appearance
System III Wiring Information 54-12
 System III Wiring Information 54-12 System Operation General Information Initial Power On Description of Revisions: This service bulletin is updated and replaces the version dated September 2002. This
System III Wiring Information 54-12 System Operation General Information Initial Power On Description of Revisions: This service bulletin is updated and replaces the version dated September 2002. This
DTC P0174 Fuel Trim System Lean Bank 2
 2000 Chevrolet/Geo S10 Pickup - 4WD DTC P0174 Fuel Trim System Lean Bank 2 Circuit Description In order to provide the best possible combination of driveability, fuel economy, and emission control, the
2000 Chevrolet/Geo S10 Pickup - 4WD DTC P0174 Fuel Trim System Lean Bank 2 Circuit Description In order to provide the best possible combination of driveability, fuel economy, and emission control, the
Installation and User Manual. with RAIN SENSOR.
 with RAIN SENSOR www.solarsmartopener.com Revision..0 TABLE OF CONTENTS Features In The Box Further Items Required Basic Operation Solar Panel and Operator Installation Operator Installation Solar Panel
with RAIN SENSOR www.solarsmartopener.com Revision..0 TABLE OF CONTENTS Features In The Box Further Items Required Basic Operation Solar Panel and Operator Installation Operator Installation Solar Panel
