USER MANUAL HART. ValveSight Diagnostics For Logix MD Positioners with HART FCD VSENSF AQ 03/15 FIELD COMMUNICATION PROTOCOL
|
|
|
- Prosper Fox
- 6 years ago
- Views:
Transcription
1 ValveSight Diagnostics For Logix MD Positioners with HART FCD VSENSF AQ 03/15 USER MANUAL HART FIELD COMMUNICATION PROTOCOL
2 Contents 1 System Requirements 4 2 General Information 5 3 Installation and Setup Instructions Installing the Frame COMM DTM & ValveSight DTM Configuring the HART Modem & COMM DTM Configuring ValveSight DTM for LogixMD Devices Launching the ValveSight DTM Licensing the DTM for Advanced Diagnostics 11 4 Views Status Area Main View Dashboard View HART Communication Navigation Buttons Command and Position Command Source Health Status DIP Switch Configuration Pressure Temperature Basic Dashboard View 14 5 Alarms Alarm Status Alarm Annunciators Alarm Configuration 16 6 Health Valve Health Friction Tolerance Setting Positioner Health Actuator Health Control Health 22 7 Diagnostics Ramp Test Step Test HDRL Data Logger Trends Partial Stroke 31 2
3 8 Calibration Actuator/Stroke/Friction Calibration Stroke Analog Output Analog Input 36 9 Configuration Licensing/Upgrade Management Positioner Upgrades Basic/Local Interface Configuration Management Information Actuator Valve Body Valve Trim HART Information Alarms/Alerts Counters Command Deviations Travel Alerts Custom Edit Variables LED Position Cutoff Soft Limits Stroke Characterization Units Comprehensive Indicator Table FAQs 58 flowserve.com 3
4 1 System Requirements The Valvesight DTM has been successfully tested with the following system components: Computer Systems Power Supply Modem Windows XP, Service Pack M Ram Non-filtered, 4-20 ma IFAC HART Modem Viator RS232 Serial HART Modem CodeWrites M&M - OEM HART Communication DTM Communication DTM Yokogawa ABB MTL HART Multiplexer M&M FDT Container Pactware (Point to Point) ABB Freelance Interoperability Tested Frames ABB Composer Yokogawa Fieldmate Schneider ABB 800 XA Yokogawa PRM 3.02 (Installation & Communication successfully tested) Frames Being Tested 1 Honeywell FDM C200 Honeywell FDM C300 Invensys Foxboro HART Tokenizer Version 6 Successful Testing of the DD 1 DD Host: SDC-625 and HandHeld Certifications For the latest certified DTM versions, please visit Regulators Use a regulator on all Logix MD devices with pressure sensors. Fluctuations in supply pressure can trigger alarms. Keeping the pressure steady will help reduce alarms and provide for more accurate diagnostics. 4
5 2 General Information The following information is designed to assist in the installation and use of the ValveSight diagnostic solution. ValveSight diagnostics are compatible with the Flowserve LogixMD family of positioners. Modifying this product or using procedures other than those outlined in this document could drastically affect performance and be hazardous to personnel and equipment, and my void existing warranties. Some older positioner models can be upgraded to become Logix MD positioners that will then be compatible with the ValveSight DTM. See your Flowserve representative to discuss upgrade options. 3 Installation and Setup Instructions 3.1 Installing the Frame, COMM DTM, and ValveSight DTM You can download a free version of the ValveSight DTM from Flowserve s ValveSight microsite at You must register prior to downloading the DTM s for Logix MD positioners. There is also a download with a Frame and Communication DTM included if needed. To install only the ValveSight DTM, select the following option: To install the Frame, Communication DTM, and the ValveSight DTM please select the following option: flowserve.com 5
6 Selecting to install the Frame, Communication DTM, and ValveSight DTM will show in 3 installation wizards. Please follow the instructions in the wizard for each installation. FRAME Installation OEM HART Communication DTM Installation ValveSight DTM for the Logix positioner 6
7 3.2 Configuring the HART Modem and Communication DTM If the modem is a serial port, move onto the next step. The USB modem requires you to install a driver. Note which USB slot you use. If you use it in a different slot later you must reinstall the driver for the new USB slot. 1. Right click on My Computer and select Manage 2. Click on Device Manager and select Ports 3. Note in which port the modem was installed and open it 4. Double click on the FDT Container, which is the M&M Frame to open it. You will see a widow on the right of the screen called Device Catalog. At the bottom of the screen click on Update. This should allow the Frame to identify both the COMM DTM and the ValveSight DTM. flowserve.com 7
8 1. On the left side of the screen you will see a window Network View. Right click on the My Network icon and select Add. 2. Select OEM HART Communciation DTM. You will now see the OEMHART Communication DTM in the Network View window. 3. To configure the communication port right click the OEM HART Communication DTM in the Network Views window. Select Configuration. 4. Select the correct port where the modem is installed. 5. Check with the modem manufacturer to select the correct Access Mode. 8
9 1. Under the Communications Mode, set the correct Access Mode 2. Click the Apply or Okay button to apply modem configuration changes. 3.3 Configuring the ValveSight DTM for Logix Devices 1. To add the ValveSight Logix DTM right click on the OEM HART Communciation DTM in the Nework Views window and select Add. 2. Select the Logix model of your device. flowserve.com 9
10 Optional: Save the project to your desktop or somewhere easy to remember. This will save you time so you do not have to create a field network in the future. 3.4 Launching the ValveSight DTM 1. To launch the ValveSight DTM, ensure the modem is connected to a device, and right click on the HART Channel 0> Logix and select Go Online. 2. Double click the HART Channel 0> Logix, or right click and select Online Parameter. 10
11 3.5 Licensing the DTM for Advanced Diagnostics To take advantage of ValveSight s full diagnostic capabilities, an Advanced license for the ValveSight DTM and upgrades for the LogixMD series positioners may be purchased using the Configuration > License/Upgrade Management screen. The Advanced DTM License adds the following functionality to the DTM: Advanced Dashboard Valve Health View* Positioner Health View* Actuator Health View* Control Health View* HDRL Test Data Logging Function Long Term Trends of Key Parameters* Partial Stroke Test* *Pro diagnostics required on positioner Complete the information requested on the screen, then contact Flowserve as indicated. You will need the information on this screen to process your request. Flowserve will provide a new license code to you. The screen must be filled out accurately and the new code entered in order for the new code to activate. After activating the code, the Advanced DTM license will be active, the DTM menus will expand, and positioner upgrades will be available for use. Note: All purchases activated on a PC apply to that PC only. Device upgrades must be made from the PC that was used to purchase them. The Advanced DTM license will apply to the PC that was used to purchase it. flowserve.com 11
12 4 Views 4.1 Status Area The Status area is displayed on most DTM screens. It displays the same indicator (alarm, warning, alert, or mode) that is currently displayed (with an LED blink code) on the device. The first color of the device blink code (green, yellow, or red) is also indicated. Generally green indicates no immediate issues. Yellow generally indicates a developing issue and red indicates a serious issue. The command source (Analog or Digital) is also displayed. The command source can be changed from the Dashboard screen. 4.2 Main View This view provides easy access to all major functions of the DTM. 4.3 Dashboard View The Dashboard is the first screen that will appear when the DTM is launched. The Dashboard gives an overview of the status and health of the Positioner/Actuator/Valve system using the GUI. The Dashboard is an online view with real time information about the device. There are two DTM Dashboards, Basic and Advanced. The Basic DTM Dashboard contains less information and graphical components than the Advanced DTM Dashboard. Below is the view for the Advanced DTM Dashboard. It also allows the user to change position of the valve as desired. 12
13 4.4 HART Communication To the right of the alarm indicator area at the top of the screen is the HART communication display. It shows that status of information that is continually sent to and received from the device. Where no change is seen here, communication is either slow or has been interrupted. 4.5 Navigation Buttons The navigation buttons can be used to view other DTM screens. The menu structure to the left can also be used to navigate to the various DTM screens. 4.6 Command and Position The command is shown by the pointer on the command chart. The position is shown to the right in order to easily compare the two. The command chart also displays the settings for travel limits and position cutoff (MPC) limits. 4.7 Command Source The command source can be changed to analog or digital mode by clicking the switch here. After changing to digital mode, a new position command can be sent to the positioner by dragging the command pointer above. 4.8 Health Status The health of the system in 4 areas (valve, positioner, actuator, and control) is displayed in 4 bar graphs in the center of the dashboard. As the graphs turn color (from green to yellow to red) they indicate developing issues. Clicking on the link to the right of each graph will open a page containing additional information which will be discussed in a later section. These graphs represent a complete analysis of the system. When the DTM views a device that has not been upgraded with Advanced Diagnostics, the Health Status area is not active. 4.9 DIP Switch Configuration The status of the 8 DIP switches is shown here. For a complete description of the function of each DIP switch please refer to the Installation, Operation, and Maintenance Instructions for your specific Logix 3000 series device. An X Shown next to any of the DIP switches indicates that the physical switch is different that what is actively used by the software. The software overrides the physical switch. DIP settings can be changed in the software using the Configuration Basic/ Local Interface screen in the DTM. A quick calibration (performed at the device) makes the software use the physical DIP setting Pressure Pressure values are shown here. In order for the values to be accurate, a calibration must be completed from the Calibration-Actuator/Stroke/Friction screen. The units for pressure can be changed in the Custom > Units screen. Depending on the device configuration, some pressure data may not be available. Data from active sensors will be shown. Where pressure information is not available, the display will be inactive Temperature This gage shows the temperature on the circuit board inside the positioner. The units of measurement for the temperature can be changed in the Custom/Units screen. flowserve.com 13
14 4.12 Basic Dashboard View The basic dashboard does not show health information and does not graphically display pressure or temperature. 5 Alarms This display provides navigation to the Alarm Status, Alarm Annunciator, and Alarm Configuration screens. 14
15 5.1 Alarm Status Alarm History This area shows the last 8 indicators (alarms, warnings, alerts, or modes) that have been detected by the positioner. The top item is the most recent. The history can be cleared using the Reset History button. A more detailed description of each item can be displayed by clicking on a listed indicator. Error Log (While Connected to Device) Any indicators that occur while this view is active will appear in the Error Log area. A time and date stamp will be applied. This information can be cleared by selecting the Clear Log button, or saved to disk by selecting the Save to Disk button. 5.2 Alarm Annunciators The Alarm Annunciator screen displays all indicators and their current status. The legend shows the color codes for the status of the indicators. flowserve.com 15
16 Alarm Annunciator Legend Grey - Indicates that the feature or condition is not available or active. Indicators may not be available if the configuration of the hardware or software does not support them. Green - Indicates that the feature is available, but not active. Yellow - Indicates that an active warning, alert or mode is present. Red - Indicates that an active alarm or state is present that could seriously limit the operation of the valve. Darkened Grey, Green, Yellow, or Red - Indicates that the feature or alarm has been disabled and will not be reported externally. To disable an indicator, use the Alarms>Alarm Configuration screen. The darkened color shows what the status of the indicator would be if it were enabled. White - Indicates device information. The text changes depending on the status. 5.3 Alarm Configuration This view is used to enable or disable any user-configurable indicators. Select the line item to be changed. Select Enable or Disable as desired, then Apply. After disabling, the status will no longer be included in reply to HART command 48, the Alarm Annunciator screen will show the status as disabled (darkened color), and the device will no longer display the LED status code for the indicator. 6 Health The health in 4 areas of the system (valve, positioner, actuator, and control) is displayed in 4 bar graphs shown in the center of the Dashboard. As the graphs change colors (from green to yellow to red) they indicate developing issues. Clicking on the link to the right of each graph will open a screen containing additional information. These graphs represent a complete analysis of the system. This page is only available with the Advanced DTM used with a positioner that has been upgraded with Pro diagnostics. 16
17 6.1 Valve Health This screen shows the indicators of Valve Health. For each indicator, key parameters are shown including alarm limits. The user-adjustable alarm limits can be changed here. Clicking on the Implications and Possible Solutions button displays a detailed description about what the indicator means and how it works. Also displayed are suggestions for making repairs. This page is only available with the Advanced DTM and a positioner that has been upgraded with Pro diagnostics. Friction The friction of the valve/actuator assembly is displayed here as indicated on the graph hand in the Nominal Value and Current Value display boxes. The Current Value is the most recently calculated friction value. A newly calculated friction value requires that the valve moves a small amount, typical in normal operation. The Nominal Value is the value stored in memory on the positioner and is updated every 10 minutes. To view more information about what low or high friction can mean, click the Implications and Possible Solutions button. flowserve.com 17
18 Since low friction or high friction can both be problematic, warning and alarm limits are shown for both low and high friction. To adjust the limits, use your mouse to slide the alarm and warning limit pointers on the graph. You can also click on the arrows next to the value you wish to change. The page up/down keys and up/down arrow keys will also change the values. After changing the values, press the Apply button. To have the software automatically suggest limits for your valve, press the Friction - Tolerance Settings button. Troubleshooting - The pressure sensors must be working properly in order for the friction value to be accurate. Calibrate using the Calibration>Actuator/Stroke/Friction screen. This calibration will require the valve to stroke. It will also update the Nominal Friction Value. Valve Cycles The number of valve cycles is displayed here as indicated on the graph and in the Current Value display box. The Cycle Deadband value indicates the travel required before a cycle is counted. To view more information about what Valve Cycles can mean, click the Implications and Possible Solutions button. The Initial Warning limit is fixed at 90% of the full warning limit. As the cycle counts pass the Initial Warning limit, the valve health bar on the Dashboard will begin to turn yellow and a warning will be sent in response to a HART command 48. As the cycle counts pass the Final Warning limit, the valve health bar on the Dashboard will turn completely yellow. To adjust the warning limits, use your mouse to slide the limit pointers on the graph. You can also click on the arrows next to the value you wish to change. The page up/down keys and up/down arrow keys will also change the values. After changing the values, press the Apply button. Troubleshooting - If the valve cycles are climbing too rapidly adjust the deadband to a larger value. If the valve cycles are climbing too slowly, adjust the deadband to a smaller value. Valve Travel The amount of valve travel is displayed here as indicated on the graph and in the Current Value display box. The Deadband value indicates the travel required before a travel begins to be counted. To view more information about what Valve Cycles can mean, click the Implications and Possible Solutions button. The Initial Warning limit is fixed at 90% of the full warning limit. As the cycle counts pass the Initial Warning limit, the valve health bar on the Dashboard will begin to turn yellow and a warning will be sent in response to a HART command 48. As the cycle counts pass the Final Warning limit, the valve health bar on the Dashboard will turn completely yellow. To adjust the warning limits, use your mouse to slide the limit pointers on the graph. You can also click on the arrows next to the value you wish to change. The page up/down keys and up/down arrow keys will also change the values. After changing the values, press the Apply button. Troubleshooting - If the valve travel is climbing too rapidly adjust the deadband to a larger value. If the valve travel is climbing too slowly, adjust the deadband to a smaller value. 6.2 Friction Tolerance Setting This page provides a way to automatically set the friction limits. This page is only available with the Advanced DTM used with a positioner that has been upgraded with Pro diagnostics. 18
19 The friction of the valve/actuator assembly is displayed here as indicated on the graph and in the Nominal Value and Current Value display boxes. The Current Value is the most recently calculated friction value. A newly calculated friction value requires that the valve moves a small amount, typical in normal operation. The Nominal Value is the value stored in memory on the positioner and is updated every 10 minutes. Also shown are the Nominal Supply Pressure and the Actuator Size. The actuator size can be changed in the Configuration>Information>Actuator screen. The limits can be set to Tight Tolerance, Normal Tolerance, Loose Tolerance, or No Limits depending on the application. Each option can be selected by clicking the corresponding button. As each option is selected the limits will change and text will be shown in the Implications box that tells about applications where those limits could be applied. After selecting one of the 4 options, the limits can still be adjusted individually. Use your mouse to slide the alarm and warning limit pointers on the graph. You can also click on the arrows next to the value you wish to change. The page up/ down keys and up/down arrow keys will also change the values. After changing the values, press the Apply button. Press the Retrieve button to get the limit values currently used in the positioner. When the DTM views a device that has not been upgraded with Advanced Diagnostics or when the DTM has not been upgraded, this screen becomes unavailable. 6.3 Positioner Health This screen displays all of the indicators that determine the positioner health. For each indicator, an Implications and Possible Solutions button is available. When the button is selected, information regarding that indicator will be displayed to the right. This page is only available with the Advanced DTM used with a positioner that has been upgraded with Pro diagnostics. flowserve.com 19
20 Positioner Temperature The temperature inside the positioner is displayed on the first graph and in the Temperature Value display box. An upper and lower limit are set. When the temperature moves beyond these limits, a warning is generated. These limits correspond with temperature capabilities of the positioner electronics. Pilot Relay Response Time The pilot relay response time is displayed on the graph and in the Current Value display box. This represents the time (in milliseconds) for the pilot relay to respond to a command. Two limits are set and also adjustable. When the response time grows beyond these limits, a warning is generated, then an alarm. To adjust the limits, use the page up/down buttons on your keyboard or use the mouse to click on and slide the limit indicators on the graph. Press the Apply button at the bottom of the screen to activate the new limits in the positioner. Pilot Relay Cycles The number of relay cycles is displayed on the graph and in the Current Value display box. It represents the number of pilot relay cycles since factory reset, or since the Counter Reset button was selected. Two limits are set and also adjustable. The lower limit is fixed at 90% of the upper limit. As the cycle counts pass the Initial Warning limit the Positioner Health bar on the Dashboard will begin to turn yellow and a warning will be sent in response to a HART command 48. As the cycle counts pass the Final Warning limit the valve health bar on the Dashboard will turn completely yellow. To adjust the limits, use the page up/down buttons on your keyboard or use the mouse to click on and slide the alarm limit indicator on the graph. Press the Apply button at the bottom of the screen to activate the new limits in the positioner. Pilot Relay Travel The number of cycles is displayed on the graph and in the Current Value display box. It represents the travel of the relay (in% full scale) since factory reset, or since the Travel Reset button was selected. Two limits are set and also adjustable. The lower limit is fixed at 90% of the upper limit. As the cycle counts pass the Initial Warning limit the Positioner Health bar on the Dashboard will begin to turn yellow and a warning will be sent in response to a HART command 48. As the cycle counts pass the Final Warning limit the valve health bar on the Dashboard will turn completely yellow. To adjust the limits, use the page up/down buttons on your keyboard or use the mouse to click on and slide the alarm limit indicator on the graph. Press the Apply button at the bottom of the screen to activate the new limits in the positioner. Binary Indicators The status of diagnostic indicators is displayed at the bottom of this screen. These indicators also affect the health status bars on the Dashboard. Select the Implications and Possible Solutions buttons to view additional information about these positioner indicators. 6.4 Actuator Health This screen displays all of the indicators that determine the actuator health. For each indicator, an Implications and Possible Solutions button is available. When the button is selected, information regarding that indicator will be displayed on the right. This page is only available with the Advanced DTM used with a positioner that has been upgraded with Pro diagnostics. 20
21 Actuator Pneumatic Leak The pneumatic leak is displayed on the first graph and in the Current Value and Nominal Value display boxes. The Nominal Value is the value stored in memory on the positioner and is updated every 10 minutes. It represents the pneumatic leak (not counting the normal air/gas consumption of the positioner). This indicator reflects leaks in Port 1, Port 2, or across the actuator O-ring. Two limits are set and also adjustable. As the leak value passes the Leak Warning limit, the Actuator Heath bar on the Dashboard will begin to turn Yellow and a warning will be sent in response to a HART command 48. As the leak value passes the Leak Alarm limit, the Actuator Health bar on the Dashboard will turn red and an alarm will be sent in response to a HART command 48. To adjust the limits use the page up/down buttons on your keyboard or use the mouse to click on and slide the limit indicators on the graph. Press the Apply button at the bottom of the screen to activate the new limits to the positioner. Supply Pressure The supply pressure is displayed on the graph and in the Current Value and Nominal Value display boxes. The Nominal Value is the value stored in memory on the positioner and is updated every 10 minutes. It represents the pneumatic leak (not counting the normal air/gas consumption of the positioner). Three limits are set and also adjustable. As the supply pressure value drops below the Low Warning limit, or above the High Warning limit, the Actuator Health bar on the Dashboard will begin to turn yellow and a warning will be sent in response to a HART command 48. As the supply pressure value passes the Low Alarm limit the Actuator Health bar on the Dashboard will turn red and an alarm will be sent in response to a HART command 48. As the value passes the Full Warning limit the Actuator Health bar on the Dashboard will turn completely yellow. To adjust the limits, use the page up/down buttons on your keyboard or use the mouse to click on and slide the limit indicators on the graph. Press the Apply button at the bottom of the screen to activate the new limits in the positioner. Troubleshooting - The status of diagnostic indicators is displayed at the bottom of this screen. These indicators also affect the health status bars on the Dashboard. Select the Implications and Possible Solutions button to view additional information about these positioner indicators. flowserve.com 21
22 6.5 Control Health This screen displays the indicator that determines the control health. And Implications and Possible Solutions button is available. When the button is selected, information regarding that indicator will be displayed to the right. This page is only available with the Advanced DTM used with a positioner that has been upgraded with Pro diagnostics. Otherwise use the Configuration>Alarms/Alerts>Command Deviation screen to set limits. Deviation Alert The deviation is shown in the Actual Value display box. It represents the position command minus the actual valve position. The are two settings to adjust the sensitivity of this alert. The first setting is the Tolerable Error band for the valve assembly. The second setting is the Deviation Time Frame. These settings will help to prevent the alarm from occurring during normal changes in command. As the deviation value becomes greater than the Tolerable Error, a timer is started. If the deviation remains larger than the Tolerable Error for longer than the time indicated in the Deviation Time Frame display box, the Control Health bar on the Dashboard will turn red and an alarm will be send in response to a HART command 48. To adjust the limits, type in the desired value, or use the page up/down buttons on your keyboard. Press the Apply button at the bottom of the screen to activate the new limits in the positioner. The error will clear as soon as the valve position goes inside the Tolerable Error. A deviation alert is informational only and will not affect the operation of the positioner or control valve. The illustration at the bottom of the screen is a graphical representation showing how these factors work and when an alarm will be generated. 7 Diagnostics This screen provides navigation to the following screens: Data Logger - on-line data collection tool Trends - on-line long term data Ramp Signature Test - off-line Step Signature Test - off-line HDRL - off-line Partial Stroke - off-line 22
23 Adjusting the Graphs At the top of each graph window there are several controls for viewing the graph. Resume - Returns the graph to the original scale Scroll - Allows you to use the cursor to scroll the axes, moving the location of the data on the chart. Zoom - Allows you to use the cursor to zoom the axes. Zoom In - Zooms in the whole graph. Zoom Out - Zooms the whole graph out. Zoom Box - Allows you to select any area of the graph. The selected area will be magnified to fit the chart. Cursor - Allows you to find precise values for the data displayed. Select the Cursor button, then select the data series you wish to examine from the legend at the right of the graph. It will have an indicator which shows precise values from the appropriate scale on the left. Use your mouse to drag the cursor to the desired position. 7.1 Ramp Test Ramp Tests are a powerful tool for bench testing valves in a shop or installed valves that are not in service and can be fully or partially stroked. By ramping up the valve with a known input and monitoring the response, you can note changes over time and pinpoint problems that are developing or existing. flowserve.com 23
24 Ramp Test Settings Before starting a ramp test, the values in the Ramp Test Settings box will need to be set. The Hold Time is additional settle time before the ramp begins. The Test Duration controls the speed of the ramp. Press Start at the bottom of the screen to begin the test. Graph Settings The Graph Settings box allows the user to select the items that are displayed on the graph. Any items can be shown or hidden after the data has been downloaded from the positioner. Monitors The Monitors display box shows information regarding the status of the test. Test Status shows complete when the test is finished. Elapsed Time shows the real time that has passed since the test process started. The Data Acquisition Progress shows the progress of the test. The 4 buttons between the settings and the graph control how the data is shown. View Ramp Test The View Ramp Test button shows all of the signals relative to time on the X axis during the signature test. If a bi-directional signature has been taken it will show the second signature as if it occurred right after the first. View Pressure vs. Position The View Pressure vs. Position button sets up the graph to show the position on the X axis with the corresponding pressures. If a bi-directional signature has been taken it shows both the sets of pressures relative to the valve position. 24
25 View Signals vs. Command The View Signals vs. Command button sets the graph to show the command on the X axis with the corresponding signals. If a bi-directional signature has been taken, it shows both the sets of signals relative to the command. View Friction/Thrust The View Friction/Thrust button calculates the friction in the valve based on the pressures measured during the signature test. This friction is independent of the friction calculation which is shown in the Valve Health screen. Data Management At the bottom of the screen there are buttons to manage the signature data. You can Save the data to a file, or Load (retrieve) a previously stored signature from a file for viewing. 7.2 Step Test Step Tests are a powerful tool for bench testing valves in a shop or installed valves that are not in service and can be fully or partially stroked. By stepping the valve with a known step size and monitoring the response, you can note changes over time and pinpoint problems that are developing or existing. flowserve.com 25
26 Step Test Settings Before starting a step test, the values in the Step Test Settings box will need to be set. The Duration is settle time monitored after the step begins. After adjusting the settings, press Start at the bottom of the screen to begin the test. Graph Settings The Graph Settings box allows you to select the items that are displayed on the graph. Any item can be shown or hidden after the data has been downloaded from the positioner. All the data is acquired regardless of this setting. Monitors The Monitors box shows the information regarding the status of the test. Test Status shows complete when the test is finished. Elapsed Time shows the real time that has passed since the test process started. The Data Acquisition Progress shows the progress of the test. The two buttons between the settings and the graph control how the data is shown. View Step Test 26
27 The View Step Test button shows all of the signals relative to time on the X axis during the signature test. View Pressure vs. Position The View Pressure vs. Position button sets up the graph to show the position on the X axis with the corresponding pressures on the Y axis. Declining pressures during the test can indicate that the unit is starved of air supply. Data Management At the bottom of the screen there are buttons to manage the signature data. You can Save the data to a file, or Load (retrieve) a previously stored signature from a file for viewing. 7.3 HDRL HDRL tests are a powerful tool for benchmarking valve performance in a shop or installed valves that are not in service. By stepping the valve up and down through these preset points and monitoring the response, a valve assembly can quickly be tested and verified whether it is operating to specification. This page is only available with the Advanced DTM. flowserve.com 27
28 Hysteresis and Deadband The Hysteresis and Deadband display box shows the Average and Maximum values from the test for the combined hysteresis and deadband. The positioner does not separate the hysteresis from the deadband. Repeatability The Repeatability display box shows the Average and Maximum values from the test for the repeatability of the system. +/- Linearity Error The +/- Linearity Error display box shows how closely the system follows a best fit straight line to a response. Monitors The Monitors box shows information regarding the status of the test. Start Time shows the time of day when the test was started. Elapsed Time shows the real time that has passed since the test process started. The Data Acquisition Progress shows the progress of the test. Position Settling Time The Position Settling Time box has a field to select the proper time settling between steps. The three buttons between the settings and the graph control how the data is shown. Control Signal The Control Signal button shows all of the signals relative to time on the X axis during the signature test. HDR The HDR button sets the graph to show the position on the X axis with the corresponding calculated hysteresis + deadband and repeatability values. 28
29 Linearity The Linearity button sets the graph to show the position on the X axis and graphs how closely the system follows a best fit straight line to a response. I.e.: for each of the up and down motions of the test. Data Management At the bottom of the screen, there are buttons to manage the signature data. You can Save the data to a file, or Load (retrieve) a previously stored signature from a file for viewing. 7.4 Data Logger The Data Logger provides a way to monitor real time data. As data is sent from the device it is plotted on a graph. This page is only available with the Advanced DTM. flowserve.com 29
30 Graph Settings The Graph Settings box allows the selection of the items to be shown on the graph. All the data is acquired regardless of this setting. Any item can be hidden or shown after the data has been downloaded from the positioner. The Uncheck All button turns all the selections off. An explanation of some options are as follows: Position - The actual position of the valve Control Command - The characterized signal. The Position should match the Control Command. See the Configuration>Custom>Stroke Characterization screen to change the stroke characterization Command - The analog input signal which can differ from the Control Command when in digital command source mode. Data Logger Settings The Data Logger Settings box controls the timing and duration of the data collection. The Interval determines how often data will be requested. The Duration and Duration Units selections determine how long the data will be gathered. Elapsed Time The elapsed time shows how long the data collection has been active. Data Management At the bottom of the screen, there are buttons to manage the signature data. You can Save the data to a file, or Load (retrieve) a previously stored signature from a file for viewing. 7.5 Trends The purpose of this screen is to display data gathered over time. The data is stored on the device. Upon entering the Trends screen, the data is automatically retrieved. The data is averaged as the period of time increases. For example, the average of the data on the 24 Hours chart will represent one point on the 30 Days chart. The average for the 30 Days chart will represent one point on the 12 Months chart, etc. This way trends over long periods can be observed as well as any short term deviations. This page is only available with the Advanced DTM used with a positioner that has been upgraded with Pro diagnostics. 30
31 Variable Display Controls Variables can be displayed individually by selecting the buttons above the graphs. There is also a button for all channels that will display all of the data. The Data Acquisition Progress field shows the download progress of the complete set of trend data. Data Management Use the Clear Trends button to erase all the trends from the positioner memory. Use the Retrieve button to begin the data retrieval process. The Stop button will end the data retrieval, but the data that has been retrieved will still be displayed. 7.6 Partial Stroke Partial Stroke tests are a powerful tool for in-service testing of valves that can be partially stroked. Normally this is used with safety valves that are fully open and can be stroked partially closed without affecting the process. By stepping the valve with a known step size and monitoring the response, an increase in stroking time or increase in loads will indicate that the valve may need servicing. This page is only available with the Advanced DTM used with a positioner that has been upgraded with Pro diagnostics. flowserve.com 31
32 Partial Stroke Test Settings The Time To Target determines the acceptance criterion for the Pass/Fail result of the test. If the valve does not move to within 2% of the Stop Position before the Time to Target time has lapsed, the result of the test will be Fail. Test Duration determines the amount of time data collection will continue after the test has started. Graph Settings The Graph Settings box allows for selection of the items (Position, Command, Port 1 Pressure, Port 2 Pressure, IL Command, and IL Position) to be displayed on the graph. All data is collected regardless of these settings. Monitors The Monitors box shows information regarding the status of the test. Test Status shows Complete when the data has been collected. Partial Stroke Test Progress shows the progress of the test. Break Away Information The Break Away Information box gives details about the test results. Time indicates the time for the valve to begin moving after the command was sent. Pressure is the difference between the pressures in the two ports. The Time to Target is the actual time it requires for the valve to arrive within 2% of the final value. The Result gives a Pass/Fail indication of the test based on the reference time to target and the actual time to target. Data Management At the bottom of the screen, there are buttons to manage the signature data. You can Save the data to a file or Load (retrieve) a previously stored signature from a file for viewing. The Start button begins the partial stroke. Clicking the Stop button aborts a signature in process and returns the valve to normal operation. 8 Calibration This screen provides navigation to the following screens: Actuator/Stroke/Friction (includes pressure sensors, position, and friction) Stroke (includes only position) Analog Output (must have analog output hardware) Analog Input 32
33 8.1 Actuator/Stroke/Friction Calibration The Actuator/Stroke/Friction Calibration is a combined calibration that is available for models with pressure sensors. It calibrates the following: Internal pressure sensors of the positioner. Travel of the valve position (zero and span). Gain values for the position is calculated if auto tuning is enabled. Friction of the valve assembly. (Once set, the friction value continues to update on its own during normal operation.) Actuator The Actuator box has fields to enter the data for an actuator installed on the connected valve assembly. Selecting the Manufacturer and Model will automatically generate the effective area of the actuator. This is important in calculating the friction force values. Selecting Other in either of these boxes will allow you to type in the effective area of the actuator. The Pressure Units of Measurement (UOM) can be selected here as well. Data Management Select the Apply button to save the settings to the positioner. Retrieve will display the values currently stored in the positioner. Next will move to the next screen in the calibration process. flowserve.com 33
34 The second calibration screen shows the detailed status of the calibration as it takes place. Calibration Console The Calibration Console box displays the Date Last Calibrated and Last Calibrated By fields. The Today s Date field is automatically updated. Enter the user s initials into the New Calibration By field. Supply Pressure The Supply Pressure box must have the current supply pressure entered for an accurate calibration. The default for this field is the pressure used for the last calibration. Calibration Flags The Calibration Flags box indicates alarms that can become active if errors occur during the calibration. Supply Pressure Low indicates a lack of supply pressure. Port 1 and Port 2 indicate errors with the pressure sensors. Port Gages The Port Gages box shows a graphical representation of Port 1 and Port 2 gages with the pressure based on the last calibration, and fields with the A/D Count coming from the sensors in the positioner. The A/D Counts are shows strictly as a diagnostic to indicate there is a signal coming from the sensors and also to estimate the stability of the pressures. If the A/S counts read zero then the sensor has most likely failed and should be replaced. Calibration Status The Calibration Status box updates any progress of the current calibration. Depending on the latency of the communication connection to the positioner not all steps may be shown during a calibration. Data Management The Start Calibration button initiates the calibration process and the Abort button ends the calibration in process and resumes normal operation. Always allow the calibration to finish before navigating away from the Calibration screen. Otherwise use the Abort button before navigating away. 8.2 Stroke The Stroke calibration is a combined calibration that calibrates the travel of the valve position (zero and span). If auto tuning is enabled the gain values for the positioner are also calculated. 34
35 Stroke Calibration Console The Stroke Calibration Console box has fields for the Date Last Calibrated and Last Calibrated By. The Today s Date field is updated automatically. Enter the initials of the user in the New Calibration By field. Stroke Calibration Flags The Stroke Calibration Flags box indicates alarms that can become active if errors occur during calibration. 0% Position Out of Range and 100% Out of Range errors indicate that the feedback arm has moved too far in one direction. Feedback Range Small indicates the feedback arm should be shortened. ILO Unstable indicates trouble with the inner loop system. No Motion Timeout indicates little or no feedback movement was detected. Non-settle Timeout indicates unstable feedback. Estimated Position The Estimated Position box shows the current position of the valve. This may not be accurate if there is a lot of latency in the communication with the positioner. Stroke Calibration State The Stroke Calibration State box shows the Calibration State and the Calibration Progress. Depending on the latency of the communication connection to the positioner not all steps may be shown during a calibration. Data Management The Start Calibration button initiates the calibration process and the Abort button ends the calibration in process and resumes normal operation. Always allow the calibration to finish before navigating away from the Calibration screen. Otherwise, use the Abort button before navigating away. 8.3 Analog Output The Analog Output Calibration is available for positioners that have been supplied with the analog output module. This calibration is required if the 4-20 ma signal from the positioner needs to be spanned to something other than 4-20 ma. This option is also used to reverse the output if needed. The analog output is updated to match the stroke calibration of the positioner automatically every time a stroke calibration is done. The analog output calibration must have an external power supply and current meter connected to complete the calibration. flowserve.com 35
36 At the bottom of each screen in the Analog Output Calibration is a Status field that indicates any actions required or if the process is ready for the next step. The first screen of the Analog Output Calibration Wizard requires no input. Click the Next button to start the wizard. Instructions are provided on the screens that follow. 8.4 Analog Input The Analog Input Calibration provides a way to change the relationship between the 4-20 ma input and the stroke of the valve. This calibration is required if the 4-20 ma signal to the positioner needs to be spanned to something other than 4-20 ma. The calibration values are updated to match the stroke calibration of the positioner automatically every time a stroke calibration is done. The Analog Input calibration must have an external current source connected to complete the calibration. Monitor The Monitor box shows the Command A/D input value. This reflects the value of the command signal before it is converted to %. The Design Current shows the current detected by the positioner. Calibration Flags The Calibration Flags display box indicates alarms that can become active if errors occur during calibration. The 0% Signal Out of Range error indicates that the current supplied for the 0% position is not correct. The 100% Signal Out of Range error indicates that the current supplied for the 100% position is not correct. The Range Too Small error indicates that a larger current span from 0% to 100% is required. At the bottom of each screen in the Analog Input calibration is a Status field that indicates any actions required or if the process is ready for the next step. The first screen of the Analog Input Calibration Wizard requires no input. Click the Next button to start the wizard. Instructions are provided on the screens that follow. 9 Configuration The purpose of the Configuration screen is to redirect the user to the various Configuration screens or to any of the main navigation screens. 36
37 9.1 License/Upgrade Management This screen allows the user the following functionality: Obtain and apply an Advanced DTM license Obtain Advanced DTM diagnostics upgrades for positioners Obtain Pro diagnostics upgrades for positioners. This screen is available in on-line or off-line mode Select License/Upgrades Select you desired options. If you are already using an Advanced DTM, the option to get a license will not be available. You do not need an Advanced DTM license to purchase positioner upgrades or to upgrade positioners. The Advanced DTM license adds the following functionality to the DTM: Advanced Dashboard Valve Health View* Positioner Health View* Actuator Health View* Control Health View* HDRL Test Data Logging Function Long Term Trends of Key Parameters* Partial Stroke Test* *Pro diagnostics required on positioner. flowserve.com 37
38 Add Advanced Diagnostics Upgrade Advanced diagnostic upgrades are used to upgrade a positioner from Standard to Advanced diagnostics. All Logix 3000MD series positioners use pressure sensors in the positioner control algorithm to enhance valve stability. The positioner with Advanced diagnostics performs calculations such as detection of loss of pressure, diagnostic signatures, and logging. This area shows the number of upgrades originally ordered, the total number used, and remaining upgrades that are still available. Type in the number of additional Advanced upgrades you desire. After activating the license key, go to the Configuration > Positioner Upgrade screen to upgrade a positioner that is on-line. Add Pro Diagnostics Upgrades Pro diagnostic upgrades are used to upgrade a positioner from Advanced diagnostics to Pro diagnostics. In addition to all of the functionality of Standard and Advanced positioners, the positioner with Pro diagnostics adds full diagnostic capabilities including continuous on-line friction, pneumatic leak and actuation ratio analyses. Pro diagnostics supports comprehensive health views in the ValveSight DTM. Partial stroke tests and long term trends of key parameters are also available with Pro diagnostics. This area shows the number of upgrades originally ordered, the total number used, and remaining upgrades that are still available. Type the number of additional Pro upgrades you desire. After activating the license key, go to the Configuration > Positioner Upgrade screen to upgrade a positioner that is on-line. Activation After completing the desired inputs, contact Flowserve as directed on the screen. The information on this screen (such as Machine ID and Upgrade Code ) will be required to process your request. Flowserve will provide a New Code. Enter this code and select the Activate Code button. This will apply the Advanced DTM license and add your ability to use Advanced and Pro positioner upgrades. This will not apply Advanced or Pro positioner upgrades to an attached positioner. To upgrade a positioner, see the Positioner Upgrades screen. Note: All purchases activated on a PC apply to that PC only. Device upgrades must be made from the PC that was used to purchase them. The Advanced DTM license will apply only to the PC that was used to purchase it. No additional upgrade is needed for devices that were purchased from the factory at the desired level. Only those devices which need additional functionality after purchase should be upgraded. From this page, using the links at the bottom, you can go directly to the Apply Positioner Upgrades screen or the Dashboard. 9.2 Positioner Upgrades This screen allows the user to Apply and advanced upgrade to a Standard positioner or Apply a Pro upgrade to an Advanced positioner. 38
39 This screen shows the number of upgrades originally ordered, the total number used, and remaining upgrades that are still available from the computer in use. To obtain additional upgrades see the ValveSight License/Upgrade Management screen. To upgrade a device, go on-line with the positioner that you desire to upgrade. Select the upgrade desired. This will upgrade the positioner and decrease the number of remaining upgrades by one. Only a Standard positioner may be upgraded to Advanced. Only an Advanced positioner may be upgraded to Pro. Note: The ability to upgrade will not be available if pressure sensors are not detected by the positioner. 9.3 Basic/Local Interface The Logix MD positioners have a local interface that provides support for essential setup and calibration functions of the unit. The Logix MD positioners can also be remotely configured. The features on this page allow for remote configuration and override the selections indicated on the positioner DIP switches. Local Interface The Local Interface box contains an On/Off switch. This switch enables/disables the ability of a user to change the configuration at the device. The default is On. Active DIP Switch Settings (Software) This area shows the settings that are currently active. They override the settings that are on the device DIP switches. Change the settings in this area and select Apply. WARNING: Changing these settings may cause sudden stroke movement. Physical DIP Switch Settings (Software) This area shows the settings that are currently selected on the DIP switches on the positioner. To make changes at the positioner, change the DIP switch and press the QUICK-CAL button. The selection will be updated on this screen in both the Physical and Active DIP Switch Settings display areas. The Retrieve button can be used to show the current software and positioner settings. flowserve.com 39
40 9.4 Configuration Management The Configuration Management screen provides back-up and restore support for positioners that have had custom configuration work done on them. If there has been no custom set-up then the local DIP switch settings provide all of the configuration data necessary for a replacement unit. The Apply/Retrieval Progress bar shows the actual progress and the Abort button aborts the current Apply/Retrieval. Data Management At the bottom of the screen are buttons to Apply the entire positioner configuration to the device, Retrieve the positioner configuration from the device, Load a previously stored configuration for viewing, Save a copy of the current configuration, and Print a positioner configuration. 10 Information This screen provides navigation to the following screens: Actuator Valve Body Valve Trim HART Information 40
41 10.1 Actuator The Actuator screen allows the user to document the configuration of the actuator. Actuator Using the drop-down boxes select the configuration for Manufacturer, Model, Size, Spring Type, and Style. Selecting the actuator manufacturer and model automatically generates a size. This size is important in generating accurate friction values. If the actuator model is not shown, select Other and type in the effective area of the actuator diaphragm or piston. Mechanical Action Select the Fail Position and Actuation Type. Some diagnostic evaluations change with single or double acting actuation, so accurate information is important. Data Management Select Apply to save the selections to the positioner. Retrieve can be used to view values currently stored in the positioner Valve Body The Valve Body screen allows the user to document the configuration of the valve body. Valve Body Information The Tag and Serial Number are displayed. Use the drop-down box to select the Manufacturer, Model, Body Size, Body Material, End Connections, Flow Direction, Pressure Class, and Leak Class. Data Management Select Apply to save the selections to the positioner. Retrieve can be used to view values currently stored in the positioner. flowserve.com 41
42 10.3 Valve Trim The Valve Trim user screen allows the user to document the configuration of the valve trim installed on the connected control valve assembly. Valve Trim Using the drop-down boxes, select the Number/Size, Characteristic, Type, Material, Stroke Length, Stroke Units, Stem Diameter, and Packing Style. Data Management Select Apply to save the selections to the positioner. Retrieve can be used to view values currently stored in the positioner HART Information The HART Information screen allows the user to document the HART configuration of the positioner. HART Information The Device Type is shown. Type in the Message field (24 characters) and the Descriptor field (12 characters) to save custom information about the valve assembly. Data Management Select Apply to save the selections to the positioner. Retrieve can be used to view values currently stored in the positioner. 42
43 11 Alarms/Alerts This screen provides navigation to the Deviations and Travel Alerts screens Counters The Counters screen allows the user to set limits to valve travel and cycle alerts. This page is available when the Control Health Screen is not available. Travel Accumulator Accumulated Travel is shown in %. For example, if the valve travels from fully open to fully closed, the Accumulated Travel value will increase by 100. The Travel Alert Limit can be changed by typing in a new value. flowserve.com 43
44 The Accumulator Deadband is the distance which the valve must move before Accumulate Travel begins to increment. For example, if the position of the valve is at 0% and the Accumulator Deadband is set to 5.0%, the valve will have to move to 5.0% before an Accumulated Travel will start to show movement. As the valve reaches 10%, an increment of 10% will be shown in the Accumulated Travel box. The Stroke Travel Length scales the Accumulated Travel. For example, if the Accumulated Travel shows 1000% and the Stroke Travel Length is adjusted from 100 to 50, the Accumulated Travel will then show 500%. Stroke Cycle Counter Cycle Count is shown. For example, if the valve travels toward the open position, then toward the closed position, the Cycle Count value will increase by 1. The Cycle Alert Limit can be changed by typing in a new value. The Cycle Dead Band is the distance which the valve must move before Cycle Count begins to increment. For example, if the position of the valve is at 50% and the Cycle Dead Band is set to 5.0%, the valve will have to move to at least 55.0% and back to 50% before the Cycle Count will show movement. Data Management Select Apply to save the selections to the positioner. Retrieve can be used to view values currently stored in the positioner Command Deviations The Command Deviations screen allows you to set limits on the amount of deviation and how long the deviation lasts before an alarm is triggered. Command Deviation Alert There are two settings to adjust the sensitivity of this alert. The first setting is the Tolerable Error +/- band for the valve assembly. The second setting is the Deviation Time Frame. These settings will help to prevent the alarm from occurring during normal changes in command. As the deviation value becomes greater than the Tolerable Error, a timer is started. If the deviation remains larger than the Tolerable Error for longer than the time indicated by the Deviation Time Frame, the Control Health bar on the Dashboard screen will turn red and an alarm will be sent in response to a HART command 48. To adjust the limits, type in the desired value, or use the page up/down buttons on your keyboard. Press the Apply button at the bottom of the screen to activate the new limits in the positioner. 44
45 This error will clear as soon as the valve position goes inside of the tolerable error. A deviation alert is informational only and will not affect the operation of the positioner or control valve. The illustration at the bottom of the page is a graphical representation showing how these factors work and when an alarm will be generated Travel Alerts The Travel Alerts screen allows you to set limits on the travel of the valve. When valve travel exceeds either limit, an alert is generated. Travel Alerts There are two settings that determine the upper and lower limits of this alert, the Low Setpoint limit and the High Setpoint limit. To adjust the limits, type in the desired value or use the page up/down buttons on your keyboard. Press the Apply button to activate the new limits in the positioner. These alerts cannot be turned off, but they can be effectively disabled when set out of the active range of the valve travel. The default setting of -10 for the Low Setpoint and 110 for the High Setpoint effectively deactivate these alerts. This alert will clear as soon as the valve position goes inside of the set point limits. A travel alert is informational only and will not affect the operation of the positioner or control valve. The illustration at the bottom of the page is a graphical representation showing how these factors work and when an alert is generated. Data Management Select Apply to save the selections to the positioner. Retrieve can be used to view values currently stored in the positioner. 12 Custom The Custom configuration screen provides for the configuration of special functions in the Logix MD series positioners. This screen provides navigation to the following screens: Edit Variables LED Position Cutoff Soft Limits Stroke Characterization Units flowserve.com 45
46 12.1 Edit Variables This screen is used to view and change variables used by the DTM. It is mainly for troubleshooting and is not used under normal circumstances. Edit Variables The Edit Variables screen displays a variable list containing the Variable Number, Description, and Type of variable. To view the value of a variable, select the variable by clicking on the line item. Variable When a variable is selected from the list, the current value of that variable is shown in the Variable Value field. To edit a variable, type in the new value and click on the Apply button. After clicking Apply, a range check is performed and the results are displayed in the Range Validation field. Only variables of type RW may be edited. To ensure the value has been applied, select the Retrieve button. This will refresh the Variable Value field with the value stored in the positioner. 46
47 Variable Range The Low Limit and High Limit for a variable is shown in the respective fields. These show the criteria for the Range Validation test LED This screen is used to change the timing on the blink codes shown on the positioner. This can be useful to identify a particular positioner. LED Flash Control Variables The LEDs blink in a sequence. The Time On box shows the time each LED will remain on. The Time Off shows the amount of time between blinks. The Sequence Interval shows the amount of time between the beginning of one sequence of blinks to the beginning of the next sequence of blinks. Select the Default button to change all three values back to the factory settings. Data Management Select Apply to save the selections to the positioner. Retrieve can be used to view values currently stored in the positioner Position Cutoff This screen allows the user to change the position cutoff limits. Minimum Position Cutoff (MPC) mode is used to ensure a fully open or fully closed position. Under normal operation, the positioner is balancing the pressure in the actuator to maintain the position of the valve. When the commanded position moves past a position cutoff limit, the positioner will engage all available force to move the valve to a fully closed or open position. One side of the actuator will be saturated with full supply pressure while the other side will be left with no air/gas pressure. The status of this mode is displayed on the Dashboard. flowserve.com 47
48 Upper Position Cutoff Setting The Upper Position Cutoff Setting box shows the input command signal above which the positioner applies full force to open the valve. The default value is 110%. Lower Position Cutoff Setting The Lower Position Cutoff Setting box shows the input command signal below which the positioner applies full force to close the valve. The default value is 1%. Data Management Select Apply to save the selections to the positioner. Retrieve can be used to view values currently stored in the positioner Soft Limits Soft Limits are software controlled travel stops for the valve assembly. Since they are software controlled, soft limits are not held in the memory on loss of signal or air because the software is not able to control the valve in these situations. If soft limits are active, they show as grey areas at either end of travel on the main dashboard view. 48
49 Soft Limit Settings The Soft Limit Settings box has two fields for setting the soft limits. The Low Setpoint field is the value below which the positioner stops following the command signal and holds the position at the specified limit. The High Setpoint field is the value above which the positioner stops following the command signal and holds the position at the specified limit. Data Management Select Apply to save the selections to the positioner. Retrieve can be used to view values currently stored in the positioner Stroke Characterization The Characterization screen enables you to change the relationship between the command and the position of the valve. This relationship is shown by the characterization curve. The characterization curve changes the command (or Input Signal) into a corresponding Output Signal> The actual valve position corresponds to the Output Signal. Three types of characterization curves are available: Linear, Equal Percent (=%), and Custom. Linear Characterization Curve flowserve.com 49
50 Equal Percent Characterization Curve Custom Characterization Curve Characterization Configuration The curves may be selected on the Characterization screen or by using the DIP switches on the positioner. To change the characterization curve on this screen, select the Override DIP Switches button, then choose the desired curve from the Characterization Selection drop-down box. Press Apply and the changes will take affect immediately. The Retrieve button will display the curve presently used by the positioner. To customize the custom curve, select the Custom button. This can be done before or after the Custom curve is applied. WARNING: Overriding the DIP switches on the Logix positioner may cause the valve to stroke suddenly. Continue only if you are certain the changes will not cause harm to personnel or processes. When the Software DIP Switch Status shows Enabled the characterization curve selected won the DIP switches (Linear, Equal Percent, or Custom) will be reinstated when a stroke calibration is performed. When changing the characterization curve, consider changing the Software DIP Switch Status to Disabled. This way the changes you make will not be discarded if another stroke calibration (QUICK-CAL) is performed. To change the status to Disabled use the Configuration>Basic/Local Interface screen. Turn the Local Interface switch to Off. This disables the buttons on the positioner. Custom Characterization Curve The Custom Characterization curve can be modified by the user. To do this, change the values in the Output Signal % column by using the up/down buttons or page up/down buttons on the keyboard. You can move the location of the points on the graph with your mouse if you first click on the Select button (white arrowhead) at the top of the graph. After the Output Signal values have been changed, select Apply. WARNING: Applying new custom characterization values while the positioner is set to CUSTOM will cause closure member movement. 50
51 The default button at the top of the graph will load the default custom curve. Rangeability curves can be automatically generated by adjusting the Inherent Rangeability value (default 30) and selecting the graphing icon next to it. Select Apply to make the curve active. Select the Reset button to return to the custom curve currently stored in the positioner. Save and Load curves that you customize by using the corresponding buttons at the bottom of your screen. Retrieve will display the custom curve currently stored in the positioner Units Units of measure change the display and calculation of values on other DTM screens. The units for the electronics housing Temperature and the actuator Pressures can be set for the Logix MD positioner here. Position is always displayed in 0-100% of travel. Units The Units box has an Electronics Housing Temperature UOM and an Actuator Pressure UOM fields with the following options: Electronics Housing Temperature UOM - Celsius or Fahrenheit Actuator Pressure UOM - Lbs/in@ (psi), 100 kpa (bar), Kg/cm2, KiloPascals (kpa), or Percent (%) Select Apply to save the selections to the positioner. Retrieve can be used to view values currently stored in the positioner. flowserve.com 51
52 13 Comprehensive Indicator Index The following table contains a full listing of the possible Alarms, Alerts, Warnings, and Indicators available in the ValveSight Diagnostics tool. 52 # Indicator Implications Possible Solutions Initializing Mode Factory Reset State Digital Command Source Squawk Mode On/ Off Jog Command State Signature 5 in Progress Mode 6 N/A 7 N/A Position Deviation Alarm Soft Stop Upper Limit Alert Soft Stop Lower Limit Alert Position Upper Limit Alert Position Lower Limit Alert Displays a blink sequence 3 times when the unit is powering up. Indicates the unit has had a factory reset and has not yet been calibrated. The unit will not respond to commands and will remain in the failsafe position until a calibration is complete. Indicates a HART signal is needed to change the position command and the analog 4-20 ma input signal is ignored. When ON, indicates a user has set the positioner to flash a special sequence so that it can be visually located. Indicates the unit has been placed in a local override mode where the valve can only be stroked using the two local Jog buttons. Indicates that a test has been initiated by Flowserve supplied software. Indicates the difference between the command and the actual position has been greater than the user-set limit for longer than the user-set time. Indicates the unit is being commanded to exceed a user-set upper position limit and the internal software is holding the position at the limit. The function is similar to a mechanical limit stop except it is not active if the unit is un-powered. Indicates the unit is being commanded to exceed a user-set lower position limit and the internal software is holding the position at the limit. The function is similar to a mechanical limit stop except it is not active if the unit is unpowered. The position has reached or is exceeding a user-set upper position indicator similar to a limit switch indicator. The position has reached or is exceeding a user-set lower position indicator similar to a limit switch indicator. Default Settings Enable/ Disable Refer to DTM Screen: Blink Code Wait for power up to complete N/A No N/A YGGR Calibrate. Proper ValveSight operation will require stroke, actuator, and friction calibration to be completed. A manual Command Source Reset is provided to change the command back to analog control mode from the local interface if a PC or hand held configurator is not available. This is done while a QUICK-CAL is in progress by holding down both the Jog buttons (up and down) while briefly pressing the QUICK- CAL button. A new QUICK-CAL must be done after resetting. This mode is cancelled if the QUICK-CAL button is briefly pressed. The Squawk mode is selected again remotely or if more than one hour has passed since the command was issued. Control the valve using the Jog buttons. This mode may be cancelled by briefly pushing the QUICK-CAL button. Signatures can only be cancelled by Flowserve supplied software. Review active alarms and warnings to find root causes of this alarm. Reset the limit if more travel is needed or adjust the command signal back in the specified range. Reset the limit if more travel is needed or adjust the command signal back in the specified range. Reset the indicator if more travel is needed or adjust the command signal back in the specified range. Reset the indicator if more travel is needed or adjust the command signal back in the specified range. N/A Yes N/A RGRR N/A No Dashboard GGYY OFF No Configuration > Custom > LED GGRR N/A No N/A YGYY N/A Yes Diagnostics YGGY Deviation: 110% Time: 60 Seconds Yes 110% NO -10% No 110% Yes -10% Yes Configuration > Alarms/ Alerts > Command Deviation Configuration > Custom > Soft Limits Configuration > Custom > Soft Limits Configuration > Alarms/ Alerts > Travel Alerts Configuration > Alarms/ Alerts > Travel Alerts RRRR GYGY GYGY GYGG GYGG
53 # Indicator Implications Possible Solutions Default Settings Enable/ Disable Refer to DTM Screen Blink Code 13 MPC Active Mode Indicates that tight shutoff (MPC) is active. The command is beyond the user set limit for tight shutoff feature. This is a normal condition for all valves when closed. The factory default setting triggers this at command signals below 1%. This indication may also occur on 3 way valves at both ends of travel if the high MPC value has been set. Indicates PC software has been used to disable the local interface. This code is only present for a short time when the QUICK-CAL button is pressed. Indicates that a flag has been set for the position to clear its internal history. The positioner will automatically reset the flag once the history has been cleared. Indicates a decreased ability of the system to actuate the valve. It is based on the ratio of available force to required force to actuate. It is affected by the process load, friction, spring force, and available supply pressure. If tight shutoff is not desired, reset the tight shutoff limits to the correct values or adjust the command signal inside of the specified MPC value. 110% and 1% No Configuration > Custom > Position Cutoff GGGY 14 Local Interface Enabled/ Disabled If local control is desired then the local interface must be re-enabled from the remote software. N/A No Configuration> Basic/ Local Interface GGYG 15 Error History Reset Alert N/A No Alarms > Alarm Status None 16 Actuation Ratio Warning Increase the supply pressure. Reduce the friction. Check the actuator spring. Re size the actuator, Adjust user set limits. Start 90% End 100% Yes Health > Actuator Health YYYY 17 Pneumatic Inability to Fail Safe Warning Indicates that upon loss of air supply, the valve may not move to the fail-safe position. The spring alone is not adequate to overcome the friction and process load in the system. The system is relying on pneumatic force to actuate in the direction the spring is pushing. The fail-safe spring may have failed or was not sized properly for the application. Friction or process load may have increased. Check for high friction. Repair or replace actuator spring. Reduce process load. N/A Yes Health > Actuator Health YRRR 18 Friction High Warning Indicates the valve/actuator friction has passed the user-set limit. High friction can cause loop oscillations, poor position control, jerky motion, or valve sticking. It can be caused by build-up from the process on the stem, trim or seat by a failing bearing or guides in the valve and actuator, galling of the trim or stem, excessively tightened packing, linages or other valve/actuator mechanical issues. Determine if the friction is significantly interfering with the valve control. If not, consider increasing the friction warning limit. Consider the following to reduce friction: Stroke the valve to clear off build up. Clear any external mechanical obstruction, loosen the packing, clean the stem, repair or replace the actuator. Highly localized friction or very jerky travel can indicate internal galling. Repair or replace internal valve components. Check for packing leak. Tighten or replace the valve packing. 10,000 lbs Yes Health > Valve Health YRYG 19 Friction Low Warning Indicates the friction has passed below the user-set limit. 0 lbs. Yes Health > Valve Health YRGY 20 Friction High Alarm Indicates the valve/actuator friction has passed the user-set limit. The alarm indicates a more severe condition than the warning. High friction can cause loop oscillations, poor position control, jerky motion, or valve sticking. It can be caused by build-up from the process on the stem, trip, or seat by a failing bearing or guides in the valve and actuator, calling of the trim or stem, excessively tightened packing, linkages, or other valve/actuator mechanical issues. Determine if the friction is significantly interfering with the valve control. If not, consider increasing the friction warning limit. Consider the following to reduce friction: Stroke the valve to clear off build up. Clear any external mechanical obstruction, loosen the packing, clean the stem, repair or replace the actuator. Highly localized friction or very jerky travel can indicate internal galling. Repair or replace internal valve components. 10,000 lbs. Yes Health > Valve Health RRGR flowserve.com 53
54 # Indicator Implications Possible Solutions Default Settings Enable/ Disable Refer to DTM Screen Blink Code 21 Friction Low Alarm Indicates the friction has passed below the user set limit. The alarm indicates a more severe condition than the warning. Check for a packing leak. Tighten or replace the valve packing. 0 lbs. Yes Health > Valve Health RRGY 22 Valve Cycles Limit Alert Indicates that the cycle limit has been exceeded. The cycle counting criterion and count limit are set by the user to track the usage of the valve. Follow routine procedures for maintenance when the limit is reached such as checking the packing tightness, and checking the linkages for wear, misalignment, and tightness. After maintenance, reset the cycle accumulator. Start: 4,500,000 End at: 5,000,000 Deadband.5% Yes Health> Valve Health GRGG 23 Valve Travel Limit Alert Indicates that the total accumulated travel limit has been exceeded. The cycle counting criterion and count limit are set by the user to track the usage of the valve. Follow routine procedures for maintenance when the limit is reached such as checking the packing tightness, and checking linkages for wear, misalignment and tightness. After maintenance reset the travel accumulator. Start: 36,000,000 End: 40,000,000 Deadband.5% Yes Health > Valve Health GRGG 24 Stroke Calibration Mode Indicates that the calibration sequence started either by using the local QUICK-CAL button or by Flowserve supplied software. The calibration may be cancelled by briefly pushing the QUICK-CAL button. N/A Yes Calibration > Stroke YGYG 25 Command Loop Calibration Mode Indicates the command calibration sequence started by using Flowserve supplied software. The command calibration can only be cancelled by the software. N/A Yes Calibration > Analog Input YGYG 26 Pressure Calibration Mode Indicates a pressure calibration sequence controlled by Flowserve supplies software. The pressure calibration can only be cancelled by the software. N/A Yes Calibration > Actuator YGYG 27 Analog Output Calibration Mode Indicates the analog output calibration sequence started, controlled by Flo0wserve supplied software. The analog output calibration can only be cancelled by the software. N/A Yes Calibration > Analog Output YGYG 28 Set Inner Loop Offset Mode Indicates an automatic step in the calibration process that is done with the valve at 50% position. This must be completed for proper calibration. N/A No Calibration > Stroke YGYG 29 N/A 30 N/A 31 N/A 32 Circuit Board Temperature High Warning Indicates the internal electronics have exceeded the user set limit. The maximum limit of the electronics and default setting is F (85 0 C). High temperature may limit the life of the positioner. Regulate the temperature of the positioner. If the temperature reading is in error, replace the main board F 85 0 C Yes Health > Positioner Health YYGG 33 Circuit Board Temperature Low Warning Indicates the internal electronics have exceeded the user set limit. The minimum limit of the electronics and the default setting is F (-40 0 C). Low temperature may inhibit responsiveness and accuracy. Regulate the temperature of the positioner. If the temperature reading is in error, replace the main board F C Yes Health > Positioner Health YYGG 34 Shunt Voltage Reference Alarm Indicates that the circuit board is drawing too much power. Check internal wiring and connectors for electrical shorts. If no shorts are found and alarm persists, replace the main circuit board. N/A Yes Health > Positioner Health RRRY 35 Piezo Voltage Alarm Indicates the portion or the circuit board that drives the piezo is bad, or piezo valve itself is bad. If the unit is functioning and controlling replace the piezo, if it does not operate replace the main circuit board. N/A Yes Health > Positioner Health RRYG 54
55 # Indicator Implications Possible Solutions Default Settings Enable/ Disable Refer to DTM Screen Blink Code 36 Watch Dog Time Out Alarm Indicates that functions in the firmware took longer than expected. This can be caused when intermittent operation occurs when connecting power. Remove power and then reconnect to clear this alarm. If the alarm persists replace the main circuit board. N/A Yes Health > Positioner Health RRRY 37 Non-Volatile Ram Checksum Alarm Indicates the check sum of the internal data was not updated correctly. This may affect the function of the positioner in various ways or not at all. Error may clear with time. If error persists, cycle power and complete a QUICK-CAL. If the error still persists, replace the main circuit board. N/A Yes Health > Positioner Health RRRY 38 N/A 39 Electronic Inability to Fail Safe Warning Indicates that the peizo may be damaged. This may prevent the proper failure position upon loss of signal/ power. This condition may occur briefly on an air-to-close valve that is held for long periods of time in the closed position, or and air-to-open valve held in the open position. If alarm persists for more than 30 minutes, the piezo assembly is damaged and should be replaced. N/A Yes Health > Positioner Health YRRY 40 Supply Pressure Low Alarm Indicates that the supply pressure is below the user set alarm limit. Low supply pressure can cause poor valve response or positioner failure. The minimum recommended supply pressure is 30 PSI (2.1 bar) for proper operation. The unit will fail at less than approximately 17 PSI (1.2 bars). Low supply pressure indicates can also be caused by pneumatic leak. Regulate the supply pressure at the positioner above 30 PSI (2.1 bar). Recalibrate pressure sensors. Ensure system air/gas supply is adequate. Repair kinked supply tubing. Check the pressure sensor board connections and replace pressure sensor board if necessary. Check for pneumatic leaks in the actuator and actuator tubing. 22 PSI Yes Health > Actuator Health RYYG 41 Supply Pressure High Warning Indicates the positioner has determined that the supply pressure is above the user set warning limit. Regulate the supply pressure at the positioner below the maximum limit recommended for your actuator. Recalibrate pressure sensors. Check the pressure sensor board connections. Replace pressure sensor board if necessary. 150 PSI Yes Health > Actuator Health YYGR 42 Supply Pressure Low Warning Indicates the supply pressure is below the user set warning limit. Lows supply pressure can cause poor valve response or positioner failure. The minimum recommended supply pressure is 30 PSI (2.1 bar) for proper operation. The unit will fail at less than approximately 17 PSI (1.2 bars). Low supply pressure indicates can also be caused by pneumatic leak. Regulate the supply pressure at the positioner above 30 PSI (2.1 bar). Recalibrate pressure sensors. Ensure system air/gas supply is adequate. Repair kinked supply tubing. Check the pressure sensor board connections and replace pressure sensor board if necessary. Check for pneumatic leaks in the actuator and actuator tubing. 30 PSI Yes Health > Actuator Health YYYG 43 Pressure Port 1 Out of Range Warning Indicates the internal pressure sensor at Port 1 is either saturated with a pressure over 150 PSI (10.3 bar) or the sensor connection has failed. Check the supply pressure. Calibrate pressure sensors. Check the pressure sensor board connections and replace pressure sensor board if necessary. N/A Yes Calibration > Actuator/ Stroke/ Friction YYGY 44 Pressure Port 2 Out of Range Warning Indicates the internal pressure sensor at Port 2 is either saturated with a pressure over 150 PSI (10.3 bar) or the sensor connection has failed. Check the supply pressure. Calibrate pressure sensors. Check the pressure sensor board connections and replace pressure sensor board if necessary. N/A Yes Calibration > Actuator/ Stroke/Friction YYGY 45 Pressure Port 1 Range Small Warning Indicates that during a pressure sensor calibration, the range of applied pressures to Port 1 was too small for optimum performance. Adjust the supply pressure to a higher value so the positioner can properly span the sensors, then recalibrate. Briefly push the QUICK-CAL button to acknowledge this condition and the positioner will operate using the current short stroke calibration values, if valid. N/A No Calibration > Actuator/ Stroke/Friction YYGY flowserve.com 55
56 # Indicator Implications Possible Solutions Default Settings Enable/ Disable Refer to DTM Screen Blink Code 46 Pressure Port 2 Range Small Warning Indicates that during a pressure sensor calibration, the range of applied pressures to Port 2 was too small for optimum performance. Adjust the supply pressure to a higher value so the positioner can properly span the sensors, then recalibrate. Briefly push the QUICK-CAL button to acknowledge this condition and the positioner will operate using the current short stroke calibration values, if valid. N/A No Calibration > Actuator/ Stroke/Friction YYGY 47 Pneumatic Leak Warning Indicates that the positioner has detected a leak in the actuation assembly. Leakage from the actuator can cause decreased responsiveness and excessive air/gas consumption. Low supply pressure can also trigger this warning. Repair pneumatic leaks at the tubing junctions and actuator seals. Ensure proper supply pressure. Start: 0.3 scfm End: 0.7 scfm Yes Health > Actuator Health YRGR 48 Pilot Relay Response Warning Indicates that the pilot relay is sticking or slow to respond. This affects the responsiveness, increases the chance of limit cycling and excessive air consumption. The pilot relay is part of the inner loop and consists of the driver module assembly with piezo (I-P relay) which is coupled to the pilot valve. The value of this indicator corresponds with inner loop lag. Delayed response can be caused by a partially clogged piezo or debris, oil, corrosion, ice, or low supply pressure. Check response of the valve. If it s OK, adjust the Pilot Relay Response limits. Check the spool for debris, oil, corrosion, and ice on the spool. Clean or replace the spool assembly. Replace the piezo or drive module assembly. Maintain a clean, water-free air/gas supply. 300 ms Yes Health > Positioner Health YRGG 49 Pilot Relay Response Alarm Indicates that the pilot relay is sticking or extremely slow to respond. This affects the responsiveness, increases the chance of limit cycling and excessive air consumption. The pilot relay consists of the driver module assembly with piezo (I-P relay) which is coupled to the pilot valve. Delayed response can be caused by a partially clogged piezo or debris, oil, corrosion, ice, or low supply pressure. Check response of the valve. If it s OK, adjust the Pilot Relay Response limits. Check the supply pressure. Check the spool for debris, oil, corrosion, and ice on the spool. Clean or replace the spool assembly. Maintain a clean, water-free air/ gas supply. 700 ms Yes Health > Positioner Health RRGG 50 Pilot Relay Cycles Limit Alert Indicates the pilot relay cycle limit set by the user has been exceeded. The pilot relay cycles indicate the activity level of the pilot relay as it maintains a valve s position. Excessive cycles can contribute to a worn pilot relay which can lead to high air consumption. Inspect for high air consumption and signs of wear. Start: 45,000,000 End: 50,000,000 Deadband:.5% Yes Health > Positioner Health GRGG 51 Pilot Relay Travel Limit Alert Indicates the total accumulated pilot relay travel (% of full pilot relay span) set by the user has been exceeded. The pilot relay travel indicates the activity level of the pilot relay as it maintains a valve s position. Excessive travel can contribute to a worn pilot relay which can lead to a high air consumption. Inspect for high air consumption and signs of wear. Start: 360,000,000 End: 400,000,000 Deadband:.5% Yes Health > Positioner Health GRGG 52 Hall Sensor Upper Position Alarm Indicates the pilot relay (spool or poppet) appears to be unable to move in the upper (pressurized) direction and is not responding. This could be due to low supply pressure, a hall sensor that is out of calibration, a broken piezo, stuck relay, or a wire connection problem. Check for adequate supply pressure. A hall sensor problem may be cleared by briefly pushing the QUICK-CAL button, which will force the positioner to use the parameters from the last valid calibration. Check the internal wiring harnesses for good connections. Check the spool valve for sticking problems. If the positioner still does not operate, replace the piezo, driver module assembly, and/or spool assembly. N/A Yes N/A RRYR 56
57 # Indicator Implications 53 Hall Sensor Lower Position Alarm 54 N/A 55 N/A Feedback Range Too Small Alarm 0% Position Out of Range Alarm 100% Position Out of Range Alarm No Motion Time Out Alarm Non-Settle Time Out Alarm Inner Loop Offset Time Out Alarm Jog Calibration State Indicates the pilot relay (spool or poppet) appears to be unable to move in the lower (depressurized) direction and is not responding. This could be due to a hall sensor that is out of calibration, a broken piezo, stuck relay, or a wire connection problem. Indicates that during a calibration the range of motion of the position feedback arm was too small for optimum performance. Indicates that during calibration the feedback sensor moved beyond its range of operation at the 0% (closed) position. Indicates that during calibration the feedback sensor moved beyond its range of operation at the 100% (open) position. Indicates that during calibration there was no motion of the actuator based on the current stroke time configuration. Indicates that during calibration the position feedback sensor did not settle. Indicates that the Inner Loop Offset value did not set during calibration. This could result in less accurate positioning. Indicates that during a job calibration, the unit is waiting for the user to manually adjust the valve position to the desired 100% open position. Possible Solutions A hall sensor problem may be cleared by briefly pushing the QUICK-CAL button, which will force the positioner to use the parameters from the last valid calibration. Check the internal wiring harnesses for good connections. Check the spool valve for sticking problems. If the positioner still does not operate, replace the piezo, driver module assembly,, and/or spool assembly. Check for loose linkages and/or adjust the feedback pin to a position closer to the follower arm pivot to create a larger angle of rotation and recalibrate. Briefly pushing the QUICK-CAL button acknowledges this condition and the positioner will operate using the current short stroke calibration if otherwise a good calibration. Adjust the positioner mounting linkage or feedback potentiometer to move the position sensor back into range then restart the calibration. This error may be cleared by briefly pushing the QUICK-CAL button, which will force the positioner to use the parameters from the last good calibration. To correct the condition, adjust the positioner mounting, linage or feedback potentiometer to move the position sensor back into range then restart the calibration. This error may be cleared by briefly pushing the QUICK-CAL button, which will force the positioner to use the parameters from the last good calibration. Check linkages and air supply to make sure the system is properly connected. If the time out occurred because the actuator is very large then simply retry the QUICK-CAL and the positioner will automatically adjust for a longer actuator by doubling the time allowed for movement. This error maybe cleared by briefly pushing the QUICK- CAL button, which will force the positioner to use the parameters from the last good calibration. Check for loose linkages or a loose positioner sensor. This error may be cleared by briefly pushing the QUICK-CAL button, which will force the positioner to use the parameters from the last good calibration. This error may appear on some very small actuators during the initial calibration. Recalibrating may clear the problem. Repeat the stroke calibration to get a more accurate ILO value. To proceed using the less accurate ILO value, this error may be cleared by briefly pushing the QUICK-CAL button. Lowering the gain setting maybe help if the actuator is unstable during the calibration. Gain settings can be physically adjusted on the device. A lower letter represents lower gain. Use the buttons on the positioner to adjust the valve to the desired fully open position. See the explanation of Jog Calibrate in the QUICK-CAL section of main document for operation. Default Settings Enable/ Disable Refer to DTM Screen Blink Code N/A Yes N/A RRYR N/A N/A N/A N/A N/A N/A No No No No No No Calibration > Stroke Calibration > Stroke Calibration > Stroke Calibration > Stroke Calibration > Stroke Calibration > Stroke RGGY RGGY RGGY RGYY RGYG RGGR N/A No N/A YGYR flowserve.com 57
58 # Indicator Implications 62 Jog Calibration State 63 N/A Command Loop Range Too Small Warning Command Loop 100% Signal Out of Range Warning Command Loop 0% Signal Out of Range Warning Analog Output Range Too Small Warning 68 N/A 69 N/A 70 N/A 71 N/A Pressure Sensor Board Present/Absent Analog Output Board Present/Absent Pressure Control Locked/ Inactive Indicates that during a job calibration, the unit is waiting for the user to manually adjust the valve position to the desired 100% open position. Indicates that during a Command Loop (Analog Input) Calibration, the difference between the signal at 0% and the signal at 100% was too small. The system is designed to accept a difference greater than 2 ma. Indicates that during Command Loop (Analog Input) Calibration, the 100% signal was out of range. Indicates that during Command Loop (Analog Input) Calibration, the 0% signal was out of range. Indicates during an Analog Output Calibration the difference between the milliamp signal at 0% and the milliamp signal at 100% was too small. Indicates pressure sensors are physically present in the positioner. Otherwise the sensor option has not been installed. The sensors are required for many of the diagnostic features. Indicates an analog output board is physically present in the positioner. Otherwise the board option has not been installed. Indicates that the positioner feedback sensor is rotating clockwise to close. This affects the fail safe position of the valve in the event of linkage failure. In normal configurations, a spring will turn the sensor counter-clockwise upon release of the feedback linkage. Possible Solutions Use the buttons on the positioner to adjust the valve to the desired fully open position. See the explanation of Jog Calibrate in the QUICK-CAL section of main document for operation. Recalibrate making sure to use a larger difference between command signal limits. The difference must exceed 2 ma. The system is designed to accept a signal between approximately 3.5 ma and 22 ma. Recalibrate making sure to set the limits inside that range. The system is designed to accept a signal that is between approximately 3.5 ma and 22 ma. Recalibrate making sure to set the limits inside that range. Recalibrate making sure to use a larger difference between signal limits. Pressure sensors are available to install in the device. Contact your Flowserve sales representative. An analog output board is available to install in he device. See your Flowserve sales representative. Use the Valve Stability DIP switch to toggle this mode on or off. If high friction is set and this indicator never comes on, the error band limits may need to be adjusted. Default Settings Enable/ Disable Refer to DTM Screen Blink Code N/A No N/A YGYR N/A N/A N/A N/A No No No No Calibration > Analog Input Calibration > Analog Input Calibration > Analog Input Calibration > Analog Output None None None None N/A No N/A None N/A No N/A None N/A No For DIP switches: Configuration > Basic/Local Interface For error band settings: Configuration > Alarms/Alerts > Command Deviation None 75 Feedback Potentiometer Rotation Reversed/ Normal Indicates that the positioner feedback sensor is rotating clockwise to close. In normally configured positioners, a spring will turn the sensor counter-clockwise upon release of the feedback linkage. This affects the fail safe position of the valve in the event of linkage failure. Ensure the feedback sensor spring will lead to a proper fail safe position. If needed, an optional internal biasing spring is available that can change the direction of failure position if the feedback linkage should break. N/A No N/A None 58
59 14 Frequently Asked Questions This section is designed to answer common questions you may have. If you still have questions please visit the ValveSight website at We will continually add and update information on the website. Q: What is the maximum number of field devices ValveSight will support? A: ValveSight will support an unlimited number of compatible Logix positioners. Q: What computer operating systems does ValveSight work with (e.g. PC or Mac?) A: FDT/DTM standards are Windows based and require a compatible operating system from Microsoft on the computer running the frame. Q: Will ValveSight work across multiple facilities? A: The ValveSight diagnostic solution is not limited by physical or geographic boundaries, only by the plant s own network security architecture. Provided that the plant allows distributed access to its control network, ValveSight can be used for any remote location. Q: What kind of training do plant managers need to undergo to use ValveSight? A: ValveSight is easy to use and has been specifically designed to require minimal training. It has an intuitive graphical user interface and extensive help file information. Flowserve will provide additional support and training as needed. Q: Will the data be lost if power is lost to the plant/facility? A: Interruption of external power will not result in any loss of information. Q: What kind of backup is needed for ValveSight? A: All configuration, alarm, and diagnostic information displayed on ValveSight is stored locally in non-volatile memory within the device, and require no external backup. Signatures of device performance can be saved in local files that can be read at any time using the DTM. Configuration files can be saved in a similar way. In the event of catastrophic failure of a single device, loss of any information is limited only to the affected unit. Configuration information can be loaded onto a new device. Q: What monitoring devices can connect to ValveSight (e.g. Can I get updates on my wireless phone, Blackberry, home computer, etc.)? A: At this time ValveSight is not supported by any of these monitoring devices. Q: Can ValveSight work on existing devices? A: For existing devices ValveSight compatible firmware must be installed on each desired device. This requires a field service technician and takes only a few minutes per device. Please contact your sales representative for details. Q: How long does ValveSight installation take? A: ValveSight is installed in a point-to point frame environment by a simple routine that is similar to installing application software onto a personal computer. Typically install time is less than 10 minutes. This may vary for integrated frame applications. flowserve.com 59
60 Flowserve Headquarters 5215 N. O Connor Blvd., Suite 2300 Irving, TX Telephone: Flowserve America 1350 Mountain Springs Parkway Springville, UT USA Telephone: Flowserve (Austria) GmbH Kasernengasse 6 Villach Austria 9500 Telephone: Flowserve India Controls Pvy. Ltd Plot #4, 1A, E.P.I.P., Whitefield Bangalore Kamataka India Telephone: The ValveSight system can be used on any control valve. FCD VSENSF AQ Printed in USA. March Flowserve Corporation To find your local Flowserve representative: For more information about Flowserve Corporation, visit or call USA or International
Device Description User Manual Logix MD+ Positioners with HART
 Device Description User Manual Logix MD+ Positioners with HART CONTENTS DD MENU CHART... 3 GENERAL INFORMATION... 6 INTRODUCTION... 6 QUALIFIED PERSONNEL... 6 USING THIS DOCUMENT... 6 TERMS CONCERNING
Device Description User Manual Logix MD+ Positioners with HART CONTENTS DD MENU CHART... 3 GENERAL INFORMATION... 6 INTRODUCTION... 6 QUALIFIED PERSONNEL... 6 USING THIS DOCUMENT... 6 TERMS CONCERNING
TECHNICAL BULLETIN. Logix 520MD Series Digital Positioner. Experience In Motion FCD LGENTB /09
 Logix 520MD Series Digital Positioner TECHNICAL BULLETIN FCD LGENTB0520-01 11/09 Experience In Motion Introduction The Logix 520MD Series combines superior positioning and tuning functions with convenient
Logix 520MD Series Digital Positioner TECHNICAL BULLETIN FCD LGENTB0520-01 11/09 Experience In Motion Introduction The Logix 520MD Series combines superior positioning and tuning functions with convenient
ValveLink SNAP-ON Application
 AMS Device Manager Product Data Sheet ValveLink SNAP-ON Application Communicate with both HART and Foundation Fieldbus FIELDVUE digital valve controllers in the same application Online, in-service performance
AMS Device Manager Product Data Sheet ValveLink SNAP-ON Application Communicate with both HART and Foundation Fieldbus FIELDVUE digital valve controllers in the same application Online, in-service performance
AMS ValveLink SNAP-ON Applications
 Product Data Sheet AMS ValveLink SNAP-ON Applications n Communicate with both HART and FOUNDATION fieldbus FIELDVUE digital valve controllers in the same application n Online, in-service performance diagnostics
Product Data Sheet AMS ValveLink SNAP-ON Applications n Communicate with both HART and FOUNDATION fieldbus FIELDVUE digital valve controllers in the same application n Online, in-service performance diagnostics
Understanding the benefits of using a digital valve controller. Mark Buzzell Business Manager, Metso Flow Control
 Understanding the benefits of using a digital valve controller Mark Buzzell Business Manager, Metso Flow Control Evolution of Valve Positioners Digital (Next Generation) Digital (First Generation) Analog
Understanding the benefits of using a digital valve controller Mark Buzzell Business Manager, Metso Flow Control Evolution of Valve Positioners Digital (Next Generation) Digital (First Generation) Analog
Issue 2.0 December EPAS Midi User Manual EPAS35
 Issue 2.0 December 2017 EPAS Midi EPAS35 CONTENTS 1 Introduction 4 1.1 What is EPAS Desktop Pro? 4 1.2 About This Manual 4 1.3 Typographical Conventions 5 1.4 Getting Technical Support 5 2 Getting Started
Issue 2.0 December 2017 EPAS Midi EPAS35 CONTENTS 1 Introduction 4 1.1 What is EPAS Desktop Pro? 4 1.2 About This Manual 4 1.3 Typographical Conventions 5 1.4 Getting Technical Support 5 2 Getting Started
TECHNICAL BULLETIN. Logix 510si Series Digital Positioner. Experience In Motion FCD LGENTB /09
 Logix 510si Series Digital Positioner TECHNICAL BULLETIN FCD LGENTB0510-01 09/09 Experience In Motion Introduction The Logix 510si series are single acting, user-friendly digital positioners. As all positioners
Logix 510si Series Digital Positioner TECHNICAL BULLETIN FCD LGENTB0510-01 09/09 Experience In Motion Introduction The Logix 510si series are single acting, user-friendly digital positioners. As all positioners
V PicoScope NVH Diagnostics Overview
 13042.13V PicoScope NVH Diagnostics Overview The CH-51450 PicoScope is a computer software-based Noise, Vibration and Harshness, or N-V-H tool. This tool has several important components for NVH diagnosis:
13042.13V PicoScope NVH Diagnostics Overview The CH-51450 PicoScope is a computer software-based Noise, Vibration and Harshness, or N-V-H tool. This tool has several important components for NVH diagnosis:
Use the instructions in this document to troubleshoot any issue with Digital EPIC-2.
 Use the instructions in this document to troubleshoot any issue with Digital EPIC-2. Table of contents 1. Introduction... 2 2. Calibration errors... 2 2.1 Valve close error... 3 2.2 Valve open error...
Use the instructions in this document to troubleshoot any issue with Digital EPIC-2. Table of contents 1. Introduction... 2 2. Calibration errors... 2 2.1 Valve close error... 3 2.2 Valve open error...
EPAS Desktop Pro Software User Manual
 Software User Manual Issue 1.10 Contents 1 Introduction 4 1.1 What is EPAS Desktop Pro? 4 1.2 About This Manual 4 1.3 Typographical Conventions 5 1.4 Getting Technical Support 5 2 Getting Started 6 2.1
Software User Manual Issue 1.10 Contents 1 Introduction 4 1.1 What is EPAS Desktop Pro? 4 1.2 About This Manual 4 1.3 Typographical Conventions 5 1.4 Getting Technical Support 5 2 Getting Started 6 2.1
INSTALLATION, OPERATION and MAINTENANCE Manual
 INSTALLATION, OPERATION and MAINTENANCE Manual Type VSD - Intelligent Valve Controller w/ Bluetooth and Capacitor Backup Module Basic Setup, Valve Diagnostics & Software Configuration Imtex Controls Limited
INSTALLATION, OPERATION and MAINTENANCE Manual Type VSD - Intelligent Valve Controller w/ Bluetooth and Capacitor Backup Module Basic Setup, Valve Diagnostics & Software Configuration Imtex Controls Limited
TECHNICAL BULLETIN. Logix 520MD Series Digital Positioner. Experience In Motion FCD LGENTB /09
 Logix 520MD Series Digital Positioner TECHNICAL BULLETIN FCD LGENTB0520-01 09/09 Experience In Motion Introduction The Logix 520MD Series combines superior positioning and tuning functions with convenient
Logix 520MD Series Digital Positioner TECHNICAL BULLETIN FCD LGENTB0520-01 09/09 Experience In Motion Introduction The Logix 520MD Series combines superior positioning and tuning functions with convenient
Lingenfelter NCC-002 Nitrous Control Center Quick Setup Guide
 Introduction: Lingenfelter NCC-002 Nitrous Control Center Quick Setup Guide The NCC-002 is capable of controlling two stages of progressive nitrous and fuel. If the NCC-002 is configured only for nitrous,
Introduction: Lingenfelter NCC-002 Nitrous Control Center Quick Setup Guide The NCC-002 is capable of controlling two stages of progressive nitrous and fuel. If the NCC-002 is configured only for nitrous,
CLA-VAL e-drive-34. User Manual. Motorised Pilots. CLA-VAL Europe LIN072UE - 04/16
 User Manual CLA-VAL Europe www.cla-val.ch cla-val@cla-val.ch 1 - LIN072UE - 04/16 Table of Contents 1 Introduction... 3 1.1 Precautions Before Starting... 3 1.2 Troubleshooting... 3 1.3 General Disclaimer...
User Manual CLA-VAL Europe www.cla-val.ch cla-val@cla-val.ch 1 - LIN072UE - 04/16 Table of Contents 1 Introduction... 3 1.1 Precautions Before Starting... 3 1.2 Troubleshooting... 3 1.3 General Disclaimer...
Begin to Use The New ESC: Before use the new ESC please carefully check every connections are correct or not. Yellow motor wire B Blue motor wire A
 HIMOTO ZTW Brushless Electronic Speed Control for car or truck Thank you for purchasing ZTW Brushless Electronic Speed Controller(ESC). The ZTW electronic speed control (ESC) is specifically designed for
HIMOTO ZTW Brushless Electronic Speed Control for car or truck Thank you for purchasing ZTW Brushless Electronic Speed Controller(ESC). The ZTW electronic speed control (ESC) is specifically designed for
MAXIMIZER-II Progressive Nitrous Controller INSTALLATION AND USER MANUAL. MAXIMIZER-II rev A
 MAXIMIZER-II Progressive Nitrous Controller INSTALLATION AND USER MANUAL i Table of Contents Page 1. Installation Overview...1 1.1 MAXIMIZER-II Power Input...1 1.2 SOLENOID DRIVER Ground...1 1.3 Arming
MAXIMIZER-II Progressive Nitrous Controller INSTALLATION AND USER MANUAL i Table of Contents Page 1. Installation Overview...1 1.1 MAXIMIZER-II Power Input...1 1.2 SOLENOID DRIVER Ground...1 1.3 Arming
SmarTire TPMS Maintenance Hand Tool. Revision User Manual
 SmarTire TPMS Maintenance Hand Tool Revision 1.03 User Manual Page 2 Table of Contents FCC Compliance Label...4 User Interface Illustration...4 Introduction...5 Testing Tire Sensors...5 Main Menu...6 Main
SmarTire TPMS Maintenance Hand Tool Revision 1.03 User Manual Page 2 Table of Contents FCC Compliance Label...4 User Interface Illustration...4 Introduction...5 Testing Tire Sensors...5 Main Menu...6 Main
ITCEMS950 Idle Timer Controller - Engine Monitor Shutdown Isuzu NPR 6.0L Gasoline Engine
 Introduction An ISO 9001:2008 Registered Company ITCEMS950 Idle Timer Controller - Engine Monitor Shutdown 2014-2016 Isuzu NPR 6.0L Gasoline Engine Contact InterMotive for additional vehicle applications
Introduction An ISO 9001:2008 Registered Company ITCEMS950 Idle Timer Controller - Engine Monitor Shutdown 2014-2016 Isuzu NPR 6.0L Gasoline Engine Contact InterMotive for additional vehicle applications
CP Data Sheet I-CAM Introduction: I-CAM, Integrated Calibration And Automated Mapping CP Engineering Systems Ltd.
 I-CAM Introduction: I-CAM, Integrated Calibration And Automated Mapping as a component add-on to the advanced CADET V12 Engine and Vehicle Test System, provides a state-of-the-art, automatic engine spark
I-CAM Introduction: I-CAM, Integrated Calibration And Automated Mapping as a component add-on to the advanced CADET V12 Engine and Vehicle Test System, provides a state-of-the-art, automatic engine spark
SmarTire TPMS Maintenance Hand Tool. Revision User Manual
 SmarTire TPMS Maintenance Hand Tool Revision 1.04 User Manual Page 2 Table of Contents FCC Compliance Label... 4 User Interface Illustration... 4 Introduction... 5 Testing Tire Sensors... 5 Main Menu...
SmarTire TPMS Maintenance Hand Tool Revision 1.04 User Manual Page 2 Table of Contents FCC Compliance Label... 4 User Interface Illustration... 4 Introduction... 5 Testing Tire Sensors... 5 Main Menu...
Overview of operation modes
 Overview of operation modes There are three main operation modes available. Any of the modes can be selected at any time. The three main modes are: manual, automatic and mappable modes 1 to 4. The MapDCCD
Overview of operation modes There are three main operation modes available. Any of the modes can be selected at any time. The three main modes are: manual, automatic and mappable modes 1 to 4. The MapDCCD
Advanced User Manual
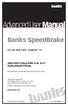 Advanced User Manual Banks SpeedBrake For use with Palm Tungsten E2 2004-2005 Chevy/GMC 6.6L (LLY) Turbo-Diesel Pickup THIS MANUAL IS FOR USE WITH KITS 55419 & 55421 Gale Banks Engineering 546 Duggan Avenue
Advanced User Manual Banks SpeedBrake For use with Palm Tungsten E2 2004-2005 Chevy/GMC 6.6L (LLY) Turbo-Diesel Pickup THIS MANUAL IS FOR USE WITH KITS 55419 & 55421 Gale Banks Engineering 546 Duggan Avenue
Installation Operation Maintenance Safety Manual
 Logix 520MD+ Series Digital Positioner Installation Operation Maintenance Safety Manual CONTENTS 1 GENERAL INFORMATION... 3 1.1 USING THIS DOCUMENT...3 1.2 TERMS CONCERNING SAFETY...3 1.3 PROTECTIVE CLOTHING...3
Logix 520MD+ Series Digital Positioner Installation Operation Maintenance Safety Manual CONTENTS 1 GENERAL INFORMATION... 3 1.1 USING THIS DOCUMENT...3 1.2 TERMS CONCERNING SAFETY...3 1.3 PROTECTIVE CLOTHING...3
Table of Contents 1. INTRODUCTION GENERAL INFORMATION-ABOUT OBDII/EOBD PRODUCT DESCRIPTIONS OPERATIONS...11
 Table of Contents 1. INTRODUCTION...1 2. GENERAL INFORMATION-ABOUT OBDII/EOBD...1 2.1 ON-BOARD DIAGNOSTICS (OBD) II...1 2.2 DIAGNOSTIC TROUBLE CODES (DTCS)...2 2.3 LOCATION OF THE DATA LINK CONNECTOR (DLC)...3
Table of Contents 1. INTRODUCTION...1 2. GENERAL INFORMATION-ABOUT OBDII/EOBD...1 2.1 ON-BOARD DIAGNOSTICS (OBD) II...1 2.2 DIAGNOSTIC TROUBLE CODES (DTCS)...2 2.3 LOCATION OF THE DATA LINK CONNECTOR (DLC)...3
LOGIX MD+ Digital Positioner. Redefining total cost of ownership for your enterprise
 LOGIX MD+ Digital Positioner Redefining total cost of ownership for your enterprise Flowserve Solutions to keep you flowing Flowserve is one of the world s leading providers of fluid motion and control
LOGIX MD+ Digital Positioner Redefining total cost of ownership for your enterprise Flowserve Solutions to keep you flowing Flowserve is one of the world s leading providers of fluid motion and control
ROW PRO DOWN PRESSURE
 Operator s Manual ROW PRO DOWN PRESSURE VERSION 2 & 3 Safety Notices... 1 Disclaimer... 1 Row-Pro Down Pressure... 3 Requirements... 3 Setup... 4 Control Mode... 4 Disable Down Pressure Modules... 7 Setting
Operator s Manual ROW PRO DOWN PRESSURE VERSION 2 & 3 Safety Notices... 1 Disclaimer... 1 Row-Pro Down Pressure... 3 Requirements... 3 Setup... 4 Control Mode... 4 Disable Down Pressure Modules... 7 Setting
All of the control valves that we install the Mk. 16IQ positioner on are factory calibrated for proper operation prior to shipment.
 1 Troubleshooting The first thing you need is information... Try to find out what is wrong and why. Getting a serial number (found on the valve tag (see above)) and application parameters are always helpful
1 Troubleshooting The first thing you need is information... Try to find out what is wrong and why. Getting a serial number (found on the valve tag (see above)) and application parameters are always helpful
SP PRO ABB Managed AC Coupling
 SP PRO ABB Managed AC Coupling Introduction The SP PRO ABB Managed AC Coupling provides a method of linking the ABB PVI-3.0/3.6/4.2- TL-OUTD and ABB PVI-5000/6000-TL-OUTD string inverters to the SP PRO
SP PRO ABB Managed AC Coupling Introduction The SP PRO ABB Managed AC Coupling provides a method of linking the ABB PVI-3.0/3.6/4.2- TL-OUTD and ABB PVI-5000/6000-TL-OUTD string inverters to the SP PRO
Logix 500+ Series Digital Positioner. Redefining total cost of ownership for your enterprise
 Logix 500+ Series Digital Positioner Redefining total cost of ownership for your enterprise Flowserve Solutions to keep you flowing Flowserve is one of the world s leading providers of fluid motion and
Logix 500+ Series Digital Positioner Redefining total cost of ownership for your enterprise Flowserve Solutions to keep you flowing Flowserve is one of the world s leading providers of fluid motion and
Planting. Press to Highlight Configuration. Gauge Wheel Load Alarm. Value must be entered for your specific planter and parallel arm combination
 To create a configuration, make the following button presses to start the Configuration Wizard and then follow the instructions given on the display. Planting Start of Configuration Wizard Enter Settings
To create a configuration, make the following button presses to start the Configuration Wizard and then follow the instructions given on the display. Planting Start of Configuration Wizard Enter Settings
Motor Tuning Instructions
 6/20/12 Motor Tuning Instructions Before you begin tuning: 1. Make sure Pro-Motion is installed. 2. Hook up motor drive, motor, and computer. - Connect motor drive to computer using a USB to Serial Com
6/20/12 Motor Tuning Instructions Before you begin tuning: 1. Make sure Pro-Motion is installed. 2. Hook up motor drive, motor, and computer. - Connect motor drive to computer using a USB to Serial Com
Instruction of connection and programming of the VECTOR controller
 Instruction of connection and programming of the VECTOR controller 1. Connection of wiring 1.1.VECTOR Connection diagram Fig. 1 VECTOR Diagram of connection to the vehicle wiring. 1.2.Connection of wiring
Instruction of connection and programming of the VECTOR controller 1. Connection of wiring 1.1.VECTOR Connection diagram Fig. 1 VECTOR Diagram of connection to the vehicle wiring. 1.2.Connection of wiring
USER INSTRUCTIONS. Installation Operation Maintenance Safety Manual. Quick Start Instructions Page 98. Logix 520MD+ and 510+ Digital Positioners
 Logix 520MD+ and 510+ Digital Positioners FCD LGENIM0105-16 8/15 USER INSTRUCTIONS Installation Operation Maintenance Safety Manual CONTENTS 1.1 USING THIS DOCUMENT... 5 1.2 TERMS CONCERNING SAFETY...
Logix 520MD+ and 510+ Digital Positioners FCD LGENIM0105-16 8/15 USER INSTRUCTIONS Installation Operation Maintenance Safety Manual CONTENTS 1.1 USING THIS DOCUMENT... 5 1.2 TERMS CONCERNING SAFETY...
GENERAL MOTORS SERVICE PARTS OPERATION 6200 Grand Pointe Drive, Grand Blanc, MI 48439
 LS IGNITION CONTROLLER 19355418 Ignition Control for Carbureted LS Series Engines (24x Crankshaft Index/1x Camshaft Index, 58x Crankshaft Index/4x Camshaft Index) Parts Included Quantity Ignition Controller
LS IGNITION CONTROLLER 19355418 Ignition Control for Carbureted LS Series Engines (24x Crankshaft Index/1x Camshaft Index, 58x Crankshaft Index/4x Camshaft Index) Parts Included Quantity Ignition Controller
SP PRO KACO Managed AC Coupling
 SP PRO KACO Managed AC Coupling Introduction The SP PRO KACO Managed AC Coupling provides a method of linking the KACO Powador xx00 and Powador xx02 series grid tie inverters to the SP PRO via the AC Load
SP PRO KACO Managed AC Coupling Introduction The SP PRO KACO Managed AC Coupling provides a method of linking the KACO Powador xx00 and Powador xx02 series grid tie inverters to the SP PRO via the AC Load
CAM-PTZ-AUT Tracking Module for PTZ Camera Installation & User Manual
 CAM-PTZ-AUT Tracking Module for PTZ Camera Installation & User Manual i / iii Thank You for Choosing Aventura's CAM-PTZ-AUT Tracking Module for PTZ Cameras! When you open the box: Check that the packing
CAM-PTZ-AUT Tracking Module for PTZ Camera Installation & User Manual i / iii Thank You for Choosing Aventura's CAM-PTZ-AUT Tracking Module for PTZ Cameras! When you open the box: Check that the packing
BMS24. Thanks for your purchasing the BMS24 for your vehicle.
 BMS24 for 2S-24S LiPo & LiFe Low power consumption High accuracy 2.8 TFT LCD display Programmable Thanks for your purchasing the BMS24 for your vehicle. Read the ENTIRE instruction manual to become familiar
BMS24 for 2S-24S LiPo & LiFe Low power consumption High accuracy 2.8 TFT LCD display Programmable Thanks for your purchasing the BMS24 for your vehicle. Read the ENTIRE instruction manual to become familiar
INDEX 1 Introduction 2- Software installation 3 Open the program 4 General - F2 5 Configuration - F3 6 - Calibration - F5 7 Model - F6 8 - Map - F7
 SET UP MANUAL INDEX 1 Introduction 1.1 Features of the Software 2- Software installation 3 Open the program 3.1 Language 3.2 Connection 4 General - F2 4.1 The sub-folder Error visualization 5 Configuration
SET UP MANUAL INDEX 1 Introduction 1.1 Features of the Software 2- Software installation 3 Open the program 3.1 Language 3.2 Connection 4 General - F2 4.1 The sub-folder Error visualization 5 Configuration
StepSERVO Tuning Guide
 StepSERVO Tuning Guide www.applied-motion.com Goal: Using the Step-Servo Quick Tuner software, this guide will walk the user through the tuning parameters to assist in achieving the optimal motor response
StepSERVO Tuning Guide www.applied-motion.com Goal: Using the Step-Servo Quick Tuner software, this guide will walk the user through the tuning parameters to assist in achieving the optimal motor response
QUICK START GUIDE 199R10546
 QUICK START GUIDE 199R10546 1.0 Overview This contains detailed information on how to use Holley EFI software and perform tuning that is included within the software itself. Once you load the software,
QUICK START GUIDE 199R10546 1.0 Overview This contains detailed information on how to use Holley EFI software and perform tuning that is included within the software itself. Once you load the software,
Using the Gratec Gasoline software
 Using the Gratec Gasoline software The Gratec Software is a sophisticated yet user friendly program in which configures the Gratec CNG or LPG system to perform with your vehicle. Software version 2.002
Using the Gratec Gasoline software The Gratec Software is a sophisticated yet user friendly program in which configures the Gratec CNG or LPG system to perform with your vehicle. Software version 2.002
PowerSTAR PS-2024-D. Maximum Power Point Tracking Solar Regulator. w w w. r o c s o l i d. c o m. a u. Contents
 w w w. r o c s o l i d. c o m. a u PowerSTAR PS-2024-D Maximum Power Point Tracking Solar Regulator Contents 1 Quick Start Guide... 2 2 Specifications... 3 2.1 General Operation... 3 2.2 Absolute Maximum
w w w. r o c s o l i d. c o m. a u PowerSTAR PS-2024-D Maximum Power Point Tracking Solar Regulator Contents 1 Quick Start Guide... 2 2 Specifications... 3 2.1 General Operation... 3 2.2 Absolute Maximum
Idle Timer Controller - ITC515-A Ford Transit Contact InterMotive for additional vehicle applications
 An ISO 9001:2008 Registered Company Idle Timer Controller - ITC515-A 2015-2018 Ford Transit Contact InterMotive for additional vehicle applications Overview The ITC515-A system will shut off gas or diesel
An ISO 9001:2008 Registered Company Idle Timer Controller - ITC515-A 2015-2018 Ford Transit Contact InterMotive for additional vehicle applications Overview The ITC515-A system will shut off gas or diesel
BMS16. Thanks for your purchasing the BMS16 for your vehicle.
 BMS16 BMS for 2S-16S LiPo & LiFe Low power consumption High accuracy 2.8 TFT LCD display Programmable Thanks for your purchasing the BMS16 for your vehicle. Read the ENTIRE instruction manual to become
BMS16 BMS for 2S-16S LiPo & LiFe Low power consumption High accuracy 2.8 TFT LCD display Programmable Thanks for your purchasing the BMS16 for your vehicle. Read the ENTIRE instruction manual to become
Automotive Application ET01 Software Revision A 12/06
 Automotive Application ET01 Software Revision A 12/06 INTRODUCTION... 2 FUNCTIONAL DESCRIPTION... 3 INSTALLATION... 4 COMPONENT PLACEMENT... 4 PLUMBING AND WIRING... 5 MSBC OPERATION (ET-01)... 14 TIMED
Automotive Application ET01 Software Revision A 12/06 INTRODUCTION... 2 FUNCTIONAL DESCRIPTION... 3 INSTALLATION... 4 COMPONENT PLACEMENT... 4 PLUMBING AND WIRING... 5 MSBC OPERATION (ET-01)... 14 TIMED
ZT-USB Series User Manual
 ZT-USB Series User Manual Warranty Warning Copyright All products manufactured by ICP DAS are under warranty regarding defective materials for a period of one year, beginning from the date of delivery
ZT-USB Series User Manual Warranty Warning Copyright All products manufactured by ICP DAS are under warranty regarding defective materials for a period of one year, beginning from the date of delivery
Product manual Oil Streak Sensor INTRODUCTION CONSTRUCTION. Master Sensor
 Product manual Oil Streak Sensor INTRODUCTION Oil streak sensors are designed to detect traces of oil travelling through air tubes, down to flows as low as 5mm 3 /min. The product utilizes a master and
Product manual Oil Streak Sensor INTRODUCTION Oil streak sensors are designed to detect traces of oil travelling through air tubes, down to flows as low as 5mm 3 /min. The product utilizes a master and
ARCAPRO positioner. Positioner customized for specific tasks
 ARCAPRO ARCAPRO Positioner customized for specific tasks 2 3 1 A linear function between the input signal and stroke is the best way to ensure maximum control precision. Control valves with pneumatic actuators,
ARCAPRO ARCAPRO Positioner customized for specific tasks 2 3 1 A linear function between the input signal and stroke is the best way to ensure maximum control precision. Control valves with pneumatic actuators,
Series 1780 Dynamometer V2 Datasheet
 Series 1780 Dynamometer V2 Datasheet Typical use Outrunner brushless motor characterization 25 kgf / 0-100 A 40 kgf / 0-150 A (Plus) Propeller characterization up to 47 Servo testing and control Battery
Series 1780 Dynamometer V2 Datasheet Typical use Outrunner brushless motor characterization 25 kgf / 0-100 A 40 kgf / 0-150 A (Plus) Propeller characterization up to 47 Servo testing and control Battery
BigStuff3 - GEN3. 1st Gear Spark Retard with Spark Retard Traction Control System (SR 2 ) Rev
 BigStuff3 - GEN3 1st Gear Spark Retard with Spark Retard Traction Control System (SR 2 ) 12-09 System Description 1st Gear Spark Retard with Spark Retard Traction Control System (SR 2 ) - SR 2 uses two
BigStuff3 - GEN3 1st Gear Spark Retard with Spark Retard Traction Control System (SR 2 ) 12-09 System Description 1st Gear Spark Retard with Spark Retard Traction Control System (SR 2 ) - SR 2 uses two
USER INSTRUCTIONs. Installation Operation Maintenance. Installation, Operation and Maintenance Instructions
 USER INSTRUCTIONs FCD LGAIM0058-00 Digital Positioner 3200MD 3200MD Digital Positioner Installation, Operation and Maintenance Instructions Installation Operation Maintenance Contents 1 Terms Concerning
USER INSTRUCTIONs FCD LGAIM0058-00 Digital Positioner 3200MD 3200MD Digital Positioner Installation, Operation and Maintenance Instructions Installation Operation Maintenance Contents 1 Terms Concerning
FasTrak High Capacity Smart Positioner
 FasTrak High Capacity Smart Positioner 2 CCI provides the next level of control valve performance CCI provides the next level of control valve performance with FasTrak, a high capacity digital positioner
FasTrak High Capacity Smart Positioner 2 CCI provides the next level of control valve performance CCI provides the next level of control valve performance with FasTrak, a high capacity digital positioner
Automated Seat Belt Switch Defect Detector
 pp. 10-16 Krishi Sanskriti Publications http://www.krishisanskriti.org/publication.html Automated Seat Belt Switch Defect Detector Department of Electrical and Computer Engineering, Sri Lanka Institute
pp. 10-16 Krishi Sanskriti Publications http://www.krishisanskriti.org/publication.html Automated Seat Belt Switch Defect Detector Department of Electrical and Computer Engineering, Sri Lanka Institute
An ISO 9001:2008 Registered Company
 An ISO 9001:2008 Registered Company Introduction Engine Monitor System 2009-2018 Ford E Series (EMS501-D) 2008-2010 Ford F250-550 6.2L, 6.8L (EMS506-D) 2011-2016 Ford F250-550 6.2L, 6.8L (EMS507-D) 2017
An ISO 9001:2008 Registered Company Introduction Engine Monitor System 2009-2018 Ford E Series (EMS501-D) 2008-2010 Ford F250-550 6.2L, 6.8L (EMS506-D) 2011-2016 Ford F250-550 6.2L, 6.8L (EMS507-D) 2017
INDEX. 1.Safety Precautions and Warnings...3
 INDEX 1.Safety Precautions and Warnings...3 2. General Information...5 2.1 On-Board Diagnostics (OBD) II... 5 2.2 Diagnostic Trouble Codes (DTCs)... 6 2.3 Location of the Data Link Connector (DLC)...7
INDEX 1.Safety Precautions and Warnings...3 2. General Information...5 2.1 On-Board Diagnostics (OBD) II... 5 2.2 Diagnostic Trouble Codes (DTCs)... 6 2.3 Location of the Data Link Connector (DLC)...7
CURTIS TOLEDO. AF Series Compressors VS models with VFD WARNING
 AUGUST, 2004 REV.A CURTIS TOLEDO OPERATOR S MANUAL SUPPLEMENT AF Series Compressors VS models with VFD WARNING Personal injury and/or equipment damage will result by failing to pay attention to the vital
AUGUST, 2004 REV.A CURTIS TOLEDO OPERATOR S MANUAL SUPPLEMENT AF Series Compressors VS models with VFD WARNING Personal injury and/or equipment damage will result by failing to pay attention to the vital
USER INSTRUCTIONS. 3400IQ Digital Positioner. Installation Operation Maintenance. Experience In Motion FCD LGENIM /06
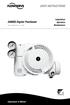 USER INSTRUCTIONS 3400IQ Digital Positioner FCD LGENIM3401-00 06/06 Installation Operation Maintenance Experience In Motion Contents 1 Terms Concerning Safety 4 2 General Information 4 3 Unpacking and
USER INSTRUCTIONS 3400IQ Digital Positioner FCD LGENIM3401-00 06/06 Installation Operation Maintenance Experience In Motion Contents 1 Terms Concerning Safety 4 2 General Information 4 3 Unpacking and
Tuning the System. I. Introduction to Tuning II. Understanding System Response III. Control Scheme Theory IV. BCU Settings and Parameter Ranges
 I. Introduction to Tuning II. Understanding System Response III. Control Scheme Theory IV. BCU Settings and Parameter Ranges a. Determining Initial Settings The Basics b. Determining Initial Settings -
I. Introduction to Tuning II. Understanding System Response III. Control Scheme Theory IV. BCU Settings and Parameter Ranges a. Determining Initial Settings The Basics b. Determining Initial Settings -
Gate & Door Controller with LCD and Intelligent Technology
 2nd Edition Gate & Door Controller with LCD and Intelligent Technology 24Sv1 and 12Sv1 Motor Controllers Setup and Technical information for single motor controller for gates & doors Includes latest Intelligent
2nd Edition Gate & Door Controller with LCD and Intelligent Technology 24Sv1 and 12Sv1 Motor Controllers Setup and Technical information for single motor controller for gates & doors Includes latest Intelligent
GE Energy. The Becker * DNGP: Fail-Safe Protection for Your Gas Pipeline
 GE Energy The Becker * DNGP: Fail-Safe Protection for Your Gas Pipeline DNGP with Modbus Communication protocol features ZERO Bleed * technology and control logic designed for natural gas control valves
GE Energy The Becker * DNGP: Fail-Safe Protection for Your Gas Pipeline DNGP with Modbus Communication protocol features ZERO Bleed * technology and control logic designed for natural gas control valves
ECT Display Driver Installation for AP2 Module
 ECT Display Driver Installation for AP2 Module Overview The ECT Display Driver is a small module with a removable wire harness that mounts behind the driver's foot well cover. All wiring connections are
ECT Display Driver Installation for AP2 Module Overview The ECT Display Driver is a small module with a removable wire harness that mounts behind the driver's foot well cover. All wiring connections are
Accord Logix Series 1000 Digital Positioner
 Accord GENERAL INFORMATION The following instructions are designed to assist in unpacking, installing and performing maintenance as required on Logix Series 1000 Digital Positioners. Series 1000 is the
Accord GENERAL INFORMATION The following instructions are designed to assist in unpacking, installing and performing maintenance as required on Logix Series 1000 Digital Positioners. Series 1000 is the
Zero Point Calibration HART Communicating Fisher FIELDVUE DVC6200 Digital Valve Controllers
 Zero Point Calibration HART Communicating Fisher FIELDVUE s The Zero Point Calibration procedure allows you replace an existing DVC6200 digital valve controller without performing a travel calibration.
Zero Point Calibration HART Communicating Fisher FIELDVUE s The Zero Point Calibration procedure allows you replace an existing DVC6200 digital valve controller without performing a travel calibration.
CFX-750 Display with the Field-IQ System: Spraying /Strip Till/Anhydrous Application Quick Reference Card
 CFX-750 Display with the Field-IQ System: Spraying /Strip Till/Anhydrous Application Quick Reference Card RUN SCREEN The Trimble CFX-750 display is a touchscreen display that is configured and run by tapping
CFX-750 Display with the Field-IQ System: Spraying /Strip Till/Anhydrous Application Quick Reference Card RUN SCREEN The Trimble CFX-750 display is a touchscreen display that is configured and run by tapping
Abrites Diagnostics for Peugeot/ Citroën User Manual abrites.com
 abrites.com 1 List of Revisions Date 19.Oct.2010 Chapter ALL 22. Oct.2010 1 Description First version of the document. Revision 1.0 Added information for 25-to-25 pin adapter 1.1 Clear Fault log 1.1 2.2.3
abrites.com 1 List of Revisions Date 19.Oct.2010 Chapter ALL 22. Oct.2010 1 Description First version of the document. Revision 1.0 Added information for 25-to-25 pin adapter 1.1 Clear Fault log 1.1 2.2.3
Idle Timer Controller - ITC Freightliner MT45 Contact InterMotive for additional vehicle applications
 An ISO 9001:2008 Registered Company System Operation Idle Timer Controller - ITC805 2013-2018 Freightliner MT45 Contact InterMotive for additional vehicle applications The ITC805 system shuts down idling
An ISO 9001:2008 Registered Company System Operation Idle Timer Controller - ITC805 2013-2018 Freightliner MT45 Contact InterMotive for additional vehicle applications The ITC805 system shuts down idling
Upgrade your blow molding machine with one of our two new state of the art machine control systems.
 Upgrade your blow molding machine with one of our two new state of the art machine control systems. Uniloy is proud to introduce the Allen Bradley Compact Logix, and B&R Control Packages developed for
Upgrade your blow molding machine with one of our two new state of the art machine control systems. Uniloy is proud to introduce the Allen Bradley Compact Logix, and B&R Control Packages developed for
SmartON / SmartON+ Installation and Use Manual
 SmartON / SmartON+ Installation and Use Manual Rev. Date Ver. Ver. Notes document document SmartON SmartViewII 1.0 06/04/2007 3.08 2.30 Pre-release 1.01 10/04/2007 3.08 2.30 Release 1.02 04/10/2007 3.09
SmartON / SmartON+ Installation and Use Manual Rev. Date Ver. Ver. Notes document document SmartON SmartViewII 1.0 06/04/2007 3.08 2.30 Pre-release 1.01 10/04/2007 3.08 2.30 Release 1.02 04/10/2007 3.09
Engine Management and Data Acquisition Systems
 Engine Management and Data Acquisition Systems In 2013 FuelTech celebrates ten years of innovative success and, although young, it has become a synonym of quality high performance. The company was created
Engine Management and Data Acquisition Systems In 2013 FuelTech celebrates ten years of innovative success and, although young, it has become a synonym of quality high performance. The company was created
Features: Enhanced throttle response, excellent acceleration, linearity and driveability
 120A/150A ESC X-Car 120A/150A Series Sensored/Sensorless Brushless ESC for 1:8 scale Car or Truck Thank you for purchasing the X-Car Brushless Electronic Speed Controller (ESC). The X-Car 1:8 Scale 120A/150A
120A/150A ESC X-Car 120A/150A Series Sensored/Sensorless Brushless ESC for 1:8 scale Car or Truck Thank you for purchasing the X-Car Brushless Electronic Speed Controller (ESC). The X-Car 1:8 Scale 120A/150A
Water/Methanol Failsafe
 Installation Instructions for P/N 30-3020 Water/Methanol Failsafe (Injection Monitor) WATER/METHANOL FAILSAFE PARTS LIST Qty P/N Qty P/N 1 35-3020 W/M Failsafe Gauge 1 35-8553W Faceplate 1000 White 1 35-2126
Installation Instructions for P/N 30-3020 Water/Methanol Failsafe (Injection Monitor) WATER/METHANOL FAILSAFE PARTS LIST Qty P/N Qty P/N 1 35-3020 W/M Failsafe Gauge 1 35-8553W Faceplate 1000 White 1 35-2126
SNMP dedicated to ORVALDI Solar Infini
 SNMP dedicated to ORVALDI Solar Infini User s Manual Management Software for Solar Inverter Table of Contents 1. 2. 3. Overview...1 1.1 Introduction...1 1.2 Features...1 1.3 Overlook...1 1.4 Installation
SNMP dedicated to ORVALDI Solar Infini User s Manual Management Software for Solar Inverter Table of Contents 1. 2. 3. Overview...1 1.1 Introduction...1 1.2 Features...1 1.3 Overlook...1 1.4 Installation
JUMO DSM software. PC software for management, configuration, and maintenance of digital sensors. Operating Manual T90Z001K000
 JUMO DSM software PC software for management, configuration, and maintenance of digital sensors Operating Manual 20359900T90Z001K000 V1.00/EN/00661398 Contents 1 Introduction...................................................
JUMO DSM software PC software for management, configuration, and maintenance of digital sensors Operating Manual 20359900T90Z001K000 V1.00/EN/00661398 Contents 1 Introduction...................................................
Model 1:8 Beast-ZTWSS120A 1:8 Beast-ZTWSS150A. PN#Model Cont.Current 120A 150A. Burst Current 760A 1080A
 Alien Power System BEAST Series Sensored/Sensorless Brushless ESC for 1:8 scale Car or Truck Thank you for purchasing the Alien Power System Brushless Electronic Speed Controller (ESC). The Alien Power
Alien Power System BEAST Series Sensored/Sensorless Brushless ESC for 1:8 scale Car or Truck Thank you for purchasing the Alien Power System Brushless Electronic Speed Controller (ESC). The Alien Power
UPGRADE YOUR BLOW MOLDING MACHINE WITH ONE OF OUR TWO NEW STATE OF THE ART MACHINE CONTROL SYSTEMS.
 UPGRADE YOUR BLOW MOLDING MACHINE WITH ONE OF OUR TWO NEW STATE OF THE ART MACHINE CONTROL SYSTEMS. Uniloy is proud to introduce the Allen Bradley Compact Logix, and B&R Control Packages developed for
UPGRADE YOUR BLOW MOLDING MACHINE WITH ONE OF OUR TWO NEW STATE OF THE ART MACHINE CONTROL SYSTEMS. Uniloy is proud to introduce the Allen Bradley Compact Logix, and B&R Control Packages developed for
index changing a variable s value, Chime My Block, clearing the screen. See Display block CoastBack program, 54 44
 index A absolute value, 103, 159 adding labels to a displayed value, 108 109 adding a Sequence Beam to a Loop of Switch block, 223 228 algorithm, defined, 86 ambient light, measuring, 63 analyzing data,
index A absolute value, 103, 159 adding labels to a displayed value, 108 109 adding a Sequence Beam to a Loop of Switch block, 223 228 algorithm, defined, 86 ambient light, measuring, 63 analyzing data,
Matrix Pro GS. Setup Guide. For use with software version 3.0x. TeeJet Aabybro Mølhavevej 2 DK 9440 Aabybro Danmark
 Matrix Pro GS Assisted/Auto Steering Setup Guide For use with software version 3.0x TeeJet Aabybro Mølhavevej 2 DK 9440 Aabybro Danmark 98-05242-EN R4 English/International TeeJet Technologies 2013 Assisted/auto
Matrix Pro GS Assisted/Auto Steering Setup Guide For use with software version 3.0x TeeJet Aabybro Mølhavevej 2 DK 9440 Aabybro Danmark 98-05242-EN R4 English/International TeeJet Technologies 2013 Assisted/auto
OMEM200 Tuning Manual 3v Series ECU. Tuning Manual OMEM200.
 200 Series ECU Tuning Manual OMEM200 www.omextechnology.com 0 1 Introduction... 3 1.1 What this manual covers... 3 1.2 Notation Used in This Manual... 3 2 Software... 4 3 Sensor Setup... 5 3.1 Throttle
200 Series ECU Tuning Manual OMEM200 www.omextechnology.com 0 1 Introduction... 3 1.1 What this manual covers... 3 1.2 Notation Used in This Manual... 3 2 Software... 4 3 Sensor Setup... 5 3.1 Throttle
TRITON ERROR CODES ERROR CODE MODEL SERIES DESCRIPTION RESOLUTION
 0 8100, 9100, 9600, 9610, 9615, 9640, No errors 9650, 9700, 9710, 9705, 9750, RL5000 (SDD),RL5000 (TDM), RT2000, 9800, MAKO, SuperScrip 1 9615 Unsolicited note channel 1 2 9615 Unsolicited note channel
0 8100, 9100, 9600, 9610, 9615, 9640, No errors 9650, 9700, 9710, 9705, 9750, RL5000 (SDD),RL5000 (TDM), RT2000, 9800, MAKO, SuperScrip 1 9615 Unsolicited note channel 1 2 9615 Unsolicited note channel
2600T Series Pressure Transmitters Custom Linearization Table with ABB Asset Vision Basic
 Technical Information TI/266LT-EN Rev.A 2600T Series Pressure Transmitters Custom Linearization Table with ABB Asset Vision Basic Measurement Made Easy Engineered solutions for all applications Improved
Technical Information TI/266LT-EN Rev.A 2600T Series Pressure Transmitters Custom Linearization Table with ABB Asset Vision Basic Measurement Made Easy Engineered solutions for all applications Improved
APPLICATION NOTE
 12/18/02 Getting started using with a brushless motor Problem: For new users of an intelligent drive, starting to implement a motion control application can be a quite complex task. You need to know how
12/18/02 Getting started using with a brushless motor Problem: For new users of an intelligent drive, starting to implement a motion control application can be a quite complex task. You need to know how
Lester Electrical ChargerConnect App User s Guide
 Lester Electrical ChargerConnect App User s Guide Lester Electrical Summit Series II chargers features Bluetooth wireless communication, which can be accessed using an Apple or Android smart phone, tablet,
Lester Electrical ChargerConnect App User s Guide Lester Electrical Summit Series II chargers features Bluetooth wireless communication, which can be accessed using an Apple or Android smart phone, tablet,
Vantage 6000 Portable Ultrasonic Flow Meter
 Vantage 6000 Portable Ultrasonic Flow Meter Instruction Manual Eastech Badger Flow Technology Group 4250 S. 76 th East Ave. Tulsa OK 74145 800-226-3569 Description The Vantage 6000 portable transit time
Vantage 6000 Portable Ultrasonic Flow Meter Instruction Manual Eastech Badger Flow Technology Group 4250 S. 76 th East Ave. Tulsa OK 74145 800-226-3569 Description The Vantage 6000 portable transit time
e-track Certified Driver Operating Manual
 e-track Certified Driver Operating Manual Copyright 2016 all rights reserved. Page: Table of Contents System Overview 4 Login 5 Certifying Logs 6 Unidentified Driver Records 8 Requested Edits 9 ECM Link
e-track Certified Driver Operating Manual Copyright 2016 all rights reserved. Page: Table of Contents System Overview 4 Login 5 Certifying Logs 6 Unidentified Driver Records 8 Requested Edits 9 ECM Link
INSITE Professional INSITE Lite INSITE RSGR. ISL CM850 User's Manual
 INSITE Professional INSITE Lite INSITE RSGR ISL CM850 User's Manual Table of Contents Getting Started...1 What is INSITE...1 Registering INSITE...1 About...1 The Help System...2 Help Window...2 Help Links...2
INSITE Professional INSITE Lite INSITE RSGR ISL CM850 User's Manual Table of Contents Getting Started...1 What is INSITE...1 Registering INSITE...1 About...1 The Help System...2 Help Window...2 Help Links...2
MAGPOWR Spyder-Plus-S1 Tension Control
 MAGPOWR TENSION CONTROL MAGPOWR Spyder-Plus-S1 Tension Control Instruction Manual Figure 1 EN MI 850A351 1 A COPYRIGHT All of the information herein is the exclusive proprietary property of Maxcess International,
MAGPOWR TENSION CONTROL MAGPOWR Spyder-Plus-S1 Tension Control Instruction Manual Figure 1 EN MI 850A351 1 A COPYRIGHT All of the information herein is the exclusive proprietary property of Maxcess International,
Users are provided with the same installation file for both Workstation and Render node MadCard_WS.exe
 Installation System requirements:: 3ds Max versions: 2008, 2009, 2010, 2011, all 32 or 64 bit 3ds Max Design : all OS: Windows XP, Windows Vista, Windows 7, all 32 and 64 bit User must have local administrator
Installation System requirements:: 3ds Max versions: 2008, 2009, 2010, 2011, all 32 or 64 bit 3ds Max Design : all OS: Windows XP, Windows Vista, Windows 7, all 32 and 64 bit User must have local administrator
When you finish the running, power off the receiver BEFORE turning off the transmitter.
 Thanks for purchasing Turnigy AQUASTAR ESC speed controllers. Turnigy AQUASTAR ESC are specifically developed to supply stable and strong power for r/c model boats beyond you expected. Please read the
Thanks for purchasing Turnigy AQUASTAR ESC speed controllers. Turnigy AQUASTAR ESC are specifically developed to supply stable and strong power for r/c model boats beyond you expected. Please read the
QUICK INSTALLATION GUIDE
 MANUAL/AUTOMATIC T R A N S M I S S I O N 2 - B U T T O N R E M O T E S T A R T E R W I T H V I R T U A L T A C H S Y S T E M ( A S P R G - 1 0 0 0 C O M P A T I B L E ) QUICK INSTALLATION GUIDE Manual
MANUAL/AUTOMATIC T R A N S M I S S I O N 2 - B U T T O N R E M O T E S T A R T E R W I T H V I R T U A L T A C H S Y S T E M ( A S P R G - 1 0 0 0 C O M P A T I B L E ) QUICK INSTALLATION GUIDE Manual
(If this step is missed, then OBD software is not going to work. So it's CRUCIAL that you follow below steps).
 How to Install ELM327 USB/Bluetooth on Mac and OBD Software Posted by Alex (Im) E. on 28 January 2013 02:53 AM This article will guide you on how to install ELM327 USB Cable / Bluetooth scanner on your
How to Install ELM327 USB/Bluetooth on Mac and OBD Software Posted by Alex (Im) E. on 28 January 2013 02:53 AM This article will guide you on how to install ELM327 USB Cable / Bluetooth scanner on your
Idle Timer Controller - A-ITC520-A Ford E Series Ford F250 - F Ford F250 - F550 (*B-ITC520-A) F650/F750
 An ISO 9001:2008 Registered Company Idle Timer Controller - A-ITC520-A 2009-2018 Ford E Series 2008-2016 Ford F250 - F550 2017-2018 Ford F250 - F550 (*B-ITC520-A) 2016-2018 F650/F750 *Uses the Ford 24-Pin
An ISO 9001:2008 Registered Company Idle Timer Controller - A-ITC520-A 2009-2018 Ford E Series 2008-2016 Ford F250 - F550 2017-2018 Ford F250 - F550 (*B-ITC520-A) 2016-2018 F650/F750 *Uses the Ford 24-Pin
for First Generation DSM and 3000GT/Stealth Version 1.0
 for First Generation DSM and 3000GT/Stealth Version 1.0 Table of Contents: Kit Contents Available Accessories Description Special features Installation Operation Configurable display features Clear Codes
for First Generation DSM and 3000GT/Stealth Version 1.0 Table of Contents: Kit Contents Available Accessories Description Special features Installation Operation Configurable display features Clear Codes
IDL Dragonfly Manual
 2015 IDL-20003 Dragonfly Manual FIRMWARE VERSION 3.00 IRIS DYNAMICS LTD. IDL-20003 Manual IrisDynamics.com V1.00 December, 2015 IDL-20003 Manual IrisDynamics.com V1.00 December, 2015 Unpacking, Setup,
2015 IDL-20003 Dragonfly Manual FIRMWARE VERSION 3.00 IRIS DYNAMICS LTD. IDL-20003 Manual IrisDynamics.com V1.00 December, 2015 IDL-20003 Manual IrisDynamics.com V1.00 December, 2015 Unpacking, Setup,
PowerJet Sequential Injection INDEX. 1 Introduction 1.1 Features of the Software. 2- Software installation
 INDEX 1 Introduction 1.1 Features of the Software 2- Software installation 3 Open the program 3.1 Language 3.2 Connection 4 Folder General - F2. 4.1 The sub-folder Error visualization 5 Folder Configuration
INDEX 1 Introduction 1.1 Features of the Software 2- Software installation 3 Open the program 3.1 Language 3.2 Connection 4 Folder General - F2. 4.1 The sub-folder Error visualization 5 Folder Configuration
Utilizing Kollmorgen Goldline Series Servo Motors with the AKD Drive
 Group Drives and Motors Date June 30 2017 Series AKD and Goldline Revised Element Group Application Revision F Element Mating Author M. Brown # Of Pages 18 Utilizing Kollmorgen Goldline Series Servo Motors
Group Drives and Motors Date June 30 2017 Series AKD and Goldline Revised Element Group Application Revision F Element Mating Author M. Brown # Of Pages 18 Utilizing Kollmorgen Goldline Series Servo Motors
USER GUIDE incardoc ios
 USER GUIDE incardoc ios OVERVIEW Use Smartphone for Quick View of the Car and Engine Main Parameters: Read real-time parameters: speed, rotation, timings, economy Read diagnostic trouble codes Clean trouble
USER GUIDE incardoc ios OVERVIEW Use Smartphone for Quick View of the Car and Engine Main Parameters: Read real-time parameters: speed, rotation, timings, economy Read diagnostic trouble codes Clean trouble
SPREADER SYSTEM. Proportional three function. 1. Features and Specifications. User Manual 12 INPUTS 12 OUTPUTS CONNECTIVITY MAIN FEATURES
 User Manual SPREADER SYSTEM Proportional three function 12 INPUTS 3 interrupt digital inputs. 3 digital inputs for engine control (alternator, accelerator, oil alarm). 1 digital input for tachometer (squared,
User Manual SPREADER SYSTEM Proportional three function 12 INPUTS 3 interrupt digital inputs. 3 digital inputs for engine control (alternator, accelerator, oil alarm). 1 digital input for tachometer (squared,
Masoneilan * Valves SVi * 1000 Positioner Instruction Manual
 GE Masoneilan * Valves SVi * 1000 Positioner Instruction Manual Electro-pneumatic Positioner Extreme accuracy and reliability Precise, quick, responsive control of valve position About this Guide Copyright
GE Masoneilan * Valves SVi * 1000 Positioner Instruction Manual Electro-pneumatic Positioner Extreme accuracy and reliability Precise, quick, responsive control of valve position About this Guide Copyright
Do isolate the power supply from other high power systems such as Stereos and Alarms
 Thank you for purchasing a Smart Ride Air Management System, AIRBAGIT.COM s premier flagship product. This system will meet all of your custom and utility needs and will provide you years of trouble free
Thank you for purchasing a Smart Ride Air Management System, AIRBAGIT.COM s premier flagship product. This system will meet all of your custom and utility needs and will provide you years of trouble free
Scout II Operation Instructions
 Scout II Operation Instructions Scout Interface Layout Pg 2 Connecting the Scout 1. The Scout can be powered by a STC30 Plus, STC40, ET-30D, FT-30D, YFC-35D or via external power, 24VDC, 1A.2) If no transformer,
Scout II Operation Instructions Scout Interface Layout Pg 2 Connecting the Scout 1. The Scout can be powered by a STC30 Plus, STC40, ET-30D, FT-30D, YFC-35D or via external power, 24VDC, 1A.2) If no transformer,
