Envoy Communications Gateway
|
|
|
- Quentin Lawrence
- 6 years ago
- Views:
Transcription
1 INSTALLATION AND OPERATION MANUAL Envoy Communications Gateway , Rev 04
2 Corporate Headquarters Contact Information Enphase Energy Inc N. McDowell Blvd. Petaluma, CA USA Phone: Other Information For third-party license information, refer to For Enphase patent information, refer to Product information is subject to change without notice. All trademarks are recognised as the property of their respective owners. For warranty text, refer to User documentation is updated frequently; Check the Enphase website ( for the latest information. Copyright 2014 Enphase Energy Inc. All rights reserved Enphase Energy Inc Rev 04
3 Table of Contents Important Information... 5 Read this First... 5 Safety Instructions... 5 Audience... 5 The Enphase Envoy Communications Gateway... 6 Other Elements in the Enphase System... 7 How the Envoy Communications Gateway Works... 7 Installation Planning and Preparation... 8 System Sizing... 8 Preinstallation Checks... 8 Installation Sequence... 9 Install the Envoy Find the Envoy Serial Number Register the Envoy Find a Location for the Envoy Connect to the Internet Method A: Ethernet Cable Method B: Power Line Communication Bridges Method C: Enphase Wireless Adapter (Wi-Fi) Select Language Check the Internet Connection Install the Modules and Microinverters Check the Envoy s Progress Wall Mount the Envoy (Optional) Build the Virtual Array View System Performance in Enlighten Envoy Operation First Scan for Microinverters LCD Screen Display at Initial Start Up Initial Communications Check Subsequent Start Up Normal Operation Using the Envoy LCD Menu Initiating a Scan for New Microinverters Performing a Communications Check Viewing the Grid Configuration Getting a New IP Address Enabling a Connection to Enphase Disabling a Connection to Enphase Viewing the Envoy Serial Number Selecting a New Locale (Change Language Display) How the Envoy Works with Enlighten Using Enlighten to Check Envoy Status Troubleshooting Power Line Communication Troubleshooting Issue: The Microinverter Count is Lower than the Number of Installed Units Issue: Envoy Displays Fewer than Three Bars Issue: Envoy Displays Zero Bars Network Basics and Troubleshooting Issue: IP Address Problems Issue: LCD Screen Displays -Web Issue: LCD Screen Displays Envoy Failure +Web or -Web Issue: LCD Screen Displays "Scanning Inhibited" Issue: The Envoy has Good Signal Strength but is Too Far from the Router Issue: Wireless Adapter Wi-Fi Problems Issue: How Set Up Wi-Fi Without Wi-Fi WPS Issue: Internet Traffic is Slower After Installing a Bridge DHCP versus Static IP Addressing MAC Filtering Firewall Settings Replacing an Envoy Envoy Local Interface Connecting to the Envoy through the Site s LAN Directly Connecting to the Envoy without a Broadband Router Enphase Energy Inc Rev 04
4 Home Screen Events Screen Production Screen Inventory Screen Administration Screen Administration Screen Tasks Set or Change the Grid Profile Set Up Device Scan Control Set the Time Zone (optional) Other Administration Tasks Event Messages Technical Data Enphase Energy Inc Rev 04
5 Important Information Read this First Follow the instructions in this manual. These instructions are key to the installation and maintenance of the Enphase Envoy Communications Gateway (Envoy). To ensure the safe installation and operation of the Envoy, note the following safety symbols that appear throughout this document to indicate dangerous conditions and important safety instructions. WARNING! This indicates a situation where failure to follow instructions may be a safety hazard or cause equipment malfunction. Use extreme caution and follow instructions carefully. NOTE: This indicates information that is very important for optimal system operation. Follow instructions closely. Safety Instructions Perform all electrical installations in accordance with all local electrical standards. Do not attempt to repair the Envoy; it contains no user-serviceable parts. Tampering with or opening the Envoy will void the warranty. If the Envoy fails, contact Enphase Customer Support for assistance at Warranty void if cover removed. Refer servicing to qualified personnel. The Envoy is required for each installation to configure the Grid Profile on the microinverters. You must configure the Grid Profile before the microinverters can export power. Before installing or using the Envoy, read all instructions and cautionary markings in the technical description and on the Envoy. Audience This manual is intended for use by professional installation and maintenance personnel Enphase Energy Inc Rev 04
6 The Enphase Envoy Communications Gateway The Envoy Communications Gateway is an integral component of the Enphase Microinverter System. It operates between the Enphase Microinverters and the Enphase Enlighten web-based monitoring and analysis software. The Envoy functions as a gateway and monitors the microinverters that are connected to the PV modules. The Envoy collects energy and performance data from the microinverters over on-site AC power lines. It then forwards that data to Enlighten, via the Internet, for statistical reporting. The three key elements of an Enphase system are the: Enphase Microinverter Enphase Envoy Communications Gateway Enphase Enlighten web-based monitoring and analysis software This integrated system maximises energy harvest, increases system reliability, and simplifies design, installation and management. The following diagram shows the Envoy in the system Enphase Energy Inc Rev 04
7 Other Elements in the Enphase System The Enphase Microinverter converts the DC output of the PV module into grid-compliant AC power. In addition to performing the DC to AC conversion, it maximises energy production by using a sophisticated Maximum Power Point Tracking (MPPT) algorithm. This integrated system maximises energy harvest, increases system reliability, and simplifies design, installation and management. The Enphase Enlighten web-based monitoring and analysis software analyzes the data collected by each communicating microinverter. Enlighten automatically detects any shortfall in energy production, identifies possible causes, and suggests solutions. Enlighten constantly monitors every Enphase Microinverter connected to the Envoy and is essential for monitoring and troubleshooting. How the Envoy Communications Gateway Works Installation and operation of the Envoy require no specialised equipment or unique computer or networking expertise. To the Local Area Network (LAN), the Envoy is just another host on the network, much like a personal computer. The Envoy simply connects to the on-site router for communications with the Enphase Enlighten monitoring and analysis website. The Envoy communicates with the individual microinverters using the existing power lines in the residence or business. IMPORTANT! The Envoy is required for each installation. It provides monitoring and allows you to configure the Grid Profile on the microinverters. You must configure the Grid Profile before the microinverters can export power. After the Envoy is installed and completes its initial scan, it maintains an internal database of all known Enphase Microinverters at the site it manages. At regular intervals, the Envoy polls each microinverter for its energy data. Using the site s broadband router, the Envoy then forwards that information to Enlighten. The Envoy also reports any error conditions that affect it or the microinverters. You can view both energy data and error conditions in Enlighten. The Envoy incorporates power line and Internet communications functions. As shown in the diagram, one "side" of the Envoy communicates with the microinverters through power lines at the site. The other "side" of the Envoy communicates with the Internet using a standard Ethernet/network cable plugged into the broadband router Enphase Energy Inc Rev 04
8 Installation Planning and Preparation Review the following preinstallation checks before you install the Envoy. System Sizing The Envoy is capable of monitoring up to 600 Enphase Microinverters. Preinstallation Checks 1. Before installing the Envoy, make sure that the site meets the following minimum requirements: Standard AC outlet is available near the AC mains. Do not use a power strip. Laptop or other computer is available for set up 2. To use the Enlighten web-based monitoring and analysis software, additional requirements are: Always-on broadband Internet connection Broadband router with spare Ethernet port or a wireless router if using the optional Enphase wireless adapter. Up-to-date web browser to view Enlighten. Supported browsers are Internet Explorer 8 or higher, Firefox 11 or higher, Chrome 5 or higher, and Safari 5 or higher. Enlighten requires Adobe Flash Player 10 or higher. For Internet Explorer 8 users, install the Google Chrome Frame plug-in. Enlighten is compatible with Internet-enabled mobile devices running ios 5 or higher and Android 4 or higher. 3. If you are installing the Envoy (ENV-230) in a three-phase application, the power line communication signal must be coupled between the three phases to allow the Envoy to communicate with all of the microinverters in the system. Install a phase coupler (Enphase number LPC-01), or wire a capacitor into the system. With either solution, install the device on the load side of the over-current protection device. See the Enphase Technical Brief on Phase Coupling for your region at 4. Check the Envoy shipping box for the following items: Envoy Communications Gateway Ethernet cable AC power cord Envoy Communications Gateway Quick Install Guide 5. If you plan to wall-mount the Envoy, you need two #8 (4.166 mm diameter) screws and a screwdriver Enphase Energy Inc Rev 04
9 Installation Sequence Enphase Energy Inc Rev 04
10 Install the Envoy To install the Envoy, perform the following steps. BEST PRACTICE: When powered up and connected for the first time, the Envoy may retrieve an automatic upgrade from Enphase. Because this upgrade may take up to 15 minutes, connect the Envoy first at the site (connect to both AC power and the broadband router) so that it performs the upgrade well before the solar module installation is complete. WARNING! Do not remove power from the Envoy if the LCD displays: Upgrading... Do Not Unplug. 1. Find the Envoy Serial Number The serial number label is on the back of the Envoy, near the left mounting bracket. You can build the system map manually, by peeling the serial number label from the Envoy and placing the label on the installation map, or you can use the Enphase Installer Toolkit to easily build and configure a system. Refer to for more information. To manually build the installation map: a. Remove the Envoy s removable serial number label. b. Attach the serial number label to the microinverter installation map, or make note of it for registration in the next step. If needed, you can find an installation map at the back of the Enphase Microinverter manual. DO NOT route the power cable or the Ethernet cable through the cable tray. Menu button Serial Number Enphase Energy Inc Rev 04
11 2. Register the Envoy Register the Envoy at the beginning of the PV installation. a. Use your previously issued username and password to log in to in Enlighten. If you haven t registered, go to and click Enlighten Login. b. At the installer dashboard, click Add a New System. If you have already registered the site, find the system under Installations in Progress. c. Under System, enter the system Name, Type and Installer Reference (optional). d. Enter Installer information. e. Under Owner, enter the Name, , and Phone. f. Under Location, enter the Country and address information. g. Under Envoy, select the Internet Connection type, enter the Envoy Serial Number, and select a Grid Profile. NOTE: For more information on Grid Profiles, see Set or Change the Grid Profile on page 40. NOTE: If you need to change the grid profile subsequent to this initial procedure, follow the steps in Set or Change the Grid Profile on page 40. NOTE: Enphase Microinverters will not begin exporting power until the Envoy Communications Gateway is installed and has detected all of the microinverters at the site. In addition, the grid profile must be configured and the Envoy must have propagated these settings to the microinverters. h. Under Modules, enter total number of modules, type, etc. i. Under Installation, select the Attachment and Array Type. j. Click Save to submit the form. You will receive a confirmation message: Activation Created Successfully Enphase Energy Inc Rev 04
12 3. Find a Location for the Envoy Place the Envoy as close to the AC mains as possible. This ensures that the Envoy receives the strongest possible communications signal from each microinverter. Place the Envoy indoors or in an environmentally protected location. For wall mounting instructions, see Wall Mounting on page 16. NOTE: If you are installing the Envoy (ENV-230) in a three-phase application, the power line communication signal must be coupled between the three phases to allow the Envoy to communicate with all of the microinverters in the system. Install a phase coupler (Enphase number LPC-01), or wire a capacitor into the system With either solution, install the device on the load side of the over-current protection device. See the Enphase Technical Brief on Phase Coupling for your region at a. Locate an indoor AC outlet close to the AC mains. b. Place the Envoy so that its AC cord can reach this outlet. c. Plug the AC power cord into the AC input on the Envoy. d. Plug the other end of the power cord into a dedicated AC outlet (not a power strip). WARNING! When an Envoy is plugged in and powered up for the first time, it is important to allow the database initialization process to complete in its entirety, without unplugging or removing power. This does not apply during subsequent power-downs, even if power is removed during the boot process. As an alternative if signal strength is poor, power the Envoy from the solar production circuit (where local electrical code allows for monitoring equipment on the same circuit). This provides the best possible power line communications. Remember that you must locate the Envoy indoors (a garage, attic, basement, or other cool, dry location) or in an outdoor weatherproof enclosure. Remember also to allow for Ethernet access. WARNING! Do not plug the Envoy into a power strip, surge protector, or uninterruptable power supply (UPS). The surge suppression or filtering within these devices impede power line communication performance. Also, if possible, do not plug a power strip into the same outlet that the Envoy is using. The surge suppression or filtering components of a power strip may still interfere with communications if they are near the Envoy. 4. Connect to the Internet The Envoy requires a connection to the Internet, usually through an existing broadband router or other access point at the installation site. To accomplish this connection, many customers use the included CAT5 Ethernet cable. However, if using this cable is not possible, Enphase offers two other solutions. You can purchase either of these solutions separately: Power line communications bridge pair: Order EPLC-02 (EU), EPLC-03 (UK) or EPLC-04 (AU). Wireless adapter (also known as a Wi-Fi USB stick ). Order WF-01. Connect to a broadband router using one of these three methods, described in the following sections: Ethernet Cable Enphase Power Line Communication Bridges Enphase Wireless Adapter (Wi-Fi) When using the Ethernet cable, two small LEDs on the Ethernet port indicate Internet link and activity. One LED will be solid green, and the other will blink green or yellow every few seconds Enphase Energy Inc Rev 04
13 Method A: Ethernet Cable a. Plug the Ethernet cable into the Ethernet port on the Envoy. b. Plug the other end of the cable into a spare port on the broadband router. WARNING! Do not remove power from the Envoy if the LCD displays: Upgrading... Do Not Unplug. Envoy Ethernet cable Broadband Router Method B: Power Line Communication Bridges Order EPLC-02 (EU), EPLC-03 (UK) or EPLC-04 (AU) separately. If you need to locate the Envoy away from the router, at a distance where an Ethernet cable is not practical, use power line communication bridges with the Envoy or purchase a wireless Ethernet bridge. Bridges allow the Envoy to communicate with the broadband router without the need for additional Ethernet cabling. To install the power line communication bridges: WARNING! Do not remove power from the Envoy if the LCD displays: Upgrading... Do Not Unplug. a. Plug one of the bridges into the same AC outlet that the Envoy is using. b. Connect one end of the Ethernet cable to the Ethernet port on the Envoy. c. Connect the other end of that Ethernet cable to the bridge. d. Plug the other bridge to an AC outlet near the broadband router. Envoy e. Connect one end of a second Ethernet cable to the second bridge. f. Connect the other end of the Ethernet cable into the broadband router. Broadband Router Power line communication bridges g. If the broadband router is operational, press and hold the Envoy menu button. Release the button when the LCD displays Get New IP Address. Wait for 5 minutes. If this fails, unplug the Envoy, wait for 15 seconds, and plug it back in. Wait 5 minutes for connection. Method C: Enphase Wireless Adapter (Wi-Fi) Order WF-01 separately. To use the Enphase wireless adapter, you need a wireless router. To install the wireless adapter, do the following: NOTE: If using a wireless adapter, you must use the Enphase-provided wireless adapter, and the router or access point must support wireless connections (Wi-Fi). Other wireless adapters may not operate correctly and are not supported by Enphase. a. On the Envoy, verify that no Ethernet cable is plugged into the Envoy RJ45 port. b. Verify that the wireless router you are connecting to supports Wi-Fi WPS. On the router, look for a button labelled WPS. If Envoy Wireless Adapter Wireless Router Enphase Energy Inc Rev 04
14 the router does not support Wi-Fi WPS, see Issue: How Set Up Wi-Fi Without Wi-Fi WPS on page 32. c. Verify that the start-up message on the LCD screen reads "R3.8" or later. If it does not, upgrade the Envoy by connecting the Envoy Ethernet port to the broadband router with the Ethernet cable that came with the Envoy. WARNING! Do not remove power from the Envoy if the LCD displays: Upgrading... Do Not Unplug. After the upgrade completes, unplug the Ethernet cable from the Envoy. d. Once you have verified that the Envoy is running release R3.8 (or later), plug the wireless adapter into the left USB port (looking at Envoy from the front), and wait for 10 seconds. e. Press and hold the WPS button on the wireless router (or access point) for two seconds. On many routers, the WPS button flashes at this point. f. Within two minutes, return to the Envoy. Press and hold the Envoy menu button until the Envoy Menu appears. Release the Envoy menu button when Enable Wi-Fi WPS appears on the LCD screen. g. Within two minutes an updated IP address appears on the Envoy LCD screen. This IP address begins with a W to indicate that a wireless connection is established. h. If the updated IP address does not appear, retry the previous steps as the connection window may have timed out. i. Within a minute, the Envoy LCD screen displays +Web, indicating a successful connection to Enphase. NOTE: The operating temperature range for the Enphase-provided wireless adapter is 0 C to 40 C (32 F to104 F). NOTE: If the wireless router does not support WPS or you aren't using WPS for Wi-Fi setup, see Network Basics and Troubleshooting on page Select Language After the Envoy starts up it will request that you set the Language. The Envoy LCD panel will scroll through the available language settings and will continue to scroll until you make a selection. When you see the setting you need, press the Menu button and hold it down for two seconds English Français Deutsch Italiano Español Enphase Energy Inc Rev 04
15 6. Check the Internet Connection a. Look for the +Web indication. b. If it still shows -Web five minutes after connecting to the broadband router, see Network Basics and Troubleshooting on page 30. NOTE: Power production shows as 0W and 0kWh until the microinverters are discovered, the Envoy has reported to Enlighten, and monitoring begins. Power production also shows 0W and 0kWh for about a minute whenever the Envoy powers up Web 0W 0kWh 0 7. Install the Modules and Microinverters a. Install the PV modules and the microinverters as directed by the installation manuals. b. Use the Installer Toolkit to scan the microinverters. For more information, go to c. As an alternative, you can manually build the map: peel the removable serial number label from each microinverter and affix it to the respective location on the map. 8. Check the Envoy s Progress a. Check the device count (shown as 2 in the illustration). An automatic device scan will to detect microinverters when the DC and AC connections are completed and the AC circuit is energised. If the device scan isn't running, start a new one: Press and hold the Envoy menu button (on the right side of the Envoy). Release the button when the LCD window displays Enable Device Scan. b. Check the power line communications. The number of Level bars on the Envoy LCD Level/Devices screen should be three or more. (The illustration shows three bars.) If there are fewer than three bars, see Power Line Communication Troubleshooting on page 29. If the communication check isn't running, start a new one: Press and hold the Envoy menu button (on the right side of the Envoy). Release the button when the LCD window displays Enable Communication Check. NOTE: The Envoy may display Priority Scan is Active on the LCD screen during the device scan. c. Check that the Envoy LCD shows a complete device count after about 20 minutes. If it does not, see Power Line Communication Troubleshooting on page 29. d. Check that all microinverters are discovered. As soon as all microinverters at the site have been discovered, use the Envoy Device Scan Control menu to stop the device scan: Press and hold the Envoy menu button (on the right side of the Envoy). Release the button when the LCD window displays Disable Device Scan. NOTE: The number of devices shown in the Device Scan screen may not match the number of devices shown on the Home screen until the device scan is complete. NOTE: For sites with neighbouring Enphase systems, do not allow a device scan to run overnight because it may discover neighbouring microinverters when they first power-up in the morning. Always stop the device scan in the afternoon, before leaving the site. e. Refer to LCD Screen Display on page 19 for more information. Level: [ ] Devices: Enphase Energy Inc Rev 04
16 9. Wall Mount the Envoy (Optional) NOTE: Before mounting the Envoy, it is best to perform a Communications check, as described on page 22, to find the best location for your Envoy. After you have positioned your Envoy for optimal communications and after it has detected all devices, you can mount the Envoy on a wall. To do this: a. Use two drywall screws or wall anchors (not included) to affix the Envoy to the wall, mounted at the dimensions shown. You will need two #8 screws (4.17 mm or 0.16 in. diameter); maximum screw head diameter is 8.9mm (0.35 in.). b. Slide the Envoy onto the mounting screws, aligning the Envoy screw holes with the screws installed in step a. NOTE: DO NOT route the power cable or the Ethernet cable through the cable tray on the rear of the Envoy Enphase Energy Inc Rev 04
17 10. Build the Virtual Array When the system is energised and the Envoy detects at least one microinverter, create the virtual array in Enlighten from the installation map you created. You can scan and upload the paper copy of the Installation Map, or you can use the Enphase Installer Toolkit to easily build and configure a system. Refer to for more information. To build the virtual array manually: a. Log in to Enlighten. b. Use Array Builder to create the virtual array in Enlighten. c. Use your installation map as your reference. To see the Array Builder demo, go to Once the virtual array is built, Enlighten displays a graphic representation of the PV system. It also shows detailed current and historical performance information. 11. View System Performance in Enlighten Once the array is built and the system is activated, you can log in to Enlighten to view site data. a. If you have not done so already, log in to Enlighten to view system data. b. Refer to How the Envoy Works with Enlighten on page 27 for more information Enphase Energy Inc Rev 04
18 Envoy Operation First Scan for Microinverters A newly installed Envoy automatically performs an initial scan to discover all of the microinverters that are installed and powered up at the site. This initial scan continues to search for new microinverters for eight hours from initial start up of the Envoy. This one-time scan is not repeated automatically. During the scan, you will notice some values increasing on the Envoy display. NOTE: If the eight-hour scan expires before installation of microinverters is complete, you must initiate a new scan. To start a new device scan, see page 22 of this manual. NOTE: If the Envoy was not factory built with software release 3.2, the initial scan will run for seven days. With release 3.2, the initial scan time was reduced from seven days to eight hours. If the Envoy upgrades to release 3.2 after an initial scan has begun, the initial scan duration remains at seven days. WARNING: Stop the scan once all of the devices are detected (see page 15). For sites with neighbouring Enphase systems, do not allow the device scan to run overnight because it may discover neighbouring microinverters when they first power-up in the morning. The Envoy identifies each device by its unique serial number. If a microinverter is added or replaced at the site, you must initiate a new scan so that the Envoy can discover the new microinverter. To start a new device scan, see page 22 of this manual. After the Envoy has detected at least one new device, it automatically enters Priority Scan mode. The LCD screen displays the following, where nnnn represents the number of microinverters (devices) detected. Priority Scan is Active. Devs: nnnn When the Envoy does not detect a new device during a polling interval (usually five minutes), it exits Priority Scan mode. If, subsequently, the Envoy detects another new device, it returns to Priority Scan mode. It remains in this mode until it again completes an interval where no new devices are detected Enphase Energy Inc Rev 04
19 LCD Screen Display at Initial Start Up When the Envoy starts up for the first time, it goes through the initial boot sequence. During this initial boot sequence, the Envoy LCD screen displays startup progress as shown: [e] Enphase Energy Booting [ ] Initializing Data 2013/05/30 16:21:20 Initial Communications Check The last two screens in the initial sequence alternate until the Communications Check ends, after 20 minutes. The Envoy normally displays "-Web" for two to three minutes after the first start up. It then sends the first report to Enlighten. When Enlighten responds, the Envoy displays +Web. Subsequent Start Up After a power outage or Envoy shut down, the Envoy is ready to work just five minutes after reapplying power. You will know the Envoy has completed booting and has started normal operation when it displays both an IP address and the +Web status indication in the LCD screen. The normal, postinstallation boot sequence is similar to the initial start up, although the Initializing Data screen is not repeated. Starting R /05/30 16:21: Web 0W 0kWh 0 Communications check Web 0W 0Wh 0 Level: [ ] Devices: Enphase Energy Inc Rev 04
20 Normal Operation Once the Envoy completes a scan, normal operation begins or resumes. At this point, the indicators in the LCD screen show current values for your system. This is the home screen: Web 2407W 783kWh 25 It may be a few minutes before energy data appears or increases on the home screen after starting up the Envoy or initiating a scan. Information shown during normal operation includes: Local IP address, for example: (your actual local IP address will be different). The Envoy attempts to get a dynamically assigned DHCP (Dynamic Host Configuration Protocol) IP address during power-up sequence. The Envoy uses the DHCP IP address as a route to the Internet. If is shown, the Envoy has not yet acquired a dynamic IP. Refer to Troubleshooting on page 29, if this address continues to display. Web connection indication: +Web. The web status indicates whether the Envoy is connected to Enlighten. The status -Web indicates that the Envoy is not connected to Enlighten. Indication of the present power-production, in watts: (n)w (where n is a number) Indication of the life time kilowatt hours reported to this Envoy: (n)kwh (where n is a number) Indication of the number of online microinverters producing power, reporting in to the Envoy, and not having any error conditions: (n) (where n is a number). At night, the number of microinverters displayed is zero. After the Envoy establishes an IP address and the web connection, the Envoy periodically contacts an NTP (Network Time Protocol) server to maintain an accurate local time. Using the Envoy LCD Menu Use the Envoy Menu button located on the right side of the Envoy to access the Envoy LCD menu. 1. Press and hold this button. After two seconds the Envoy menu appears in the Envoy s LCD screen. 2. Continue holding the Menu button. Menu items appear in the following order: Menu Button Enphase Energy Inc Rev 04
21 3. To select a menu item, release the Menu button when the desired menu item appears. The menu continues to cycle as long as you are pressing the Menu button. The Exit Menu option returns to the normal (default) display, usually the Home screen. See the following sections for detailed procedures. Exit Menu Enable Device Scan Disable Device Scan Enable Communication Check Disable Communication Check View Grid Configuration Get New IP Address Enable Connection To Enphase Disable Connection To Enphase View Serial Number Select New Locale Enphase Energy Inc Rev 04
22 Initiating a Scan for New Microinverters If you add additional microinverters to an existing system or replace a microinverter, you must run a scan to detect the new devices. To initiate a scan after you add new microinverters to an existing Enphase system, perform the following steps. Alternatively, you can initiate a scan through the Administration page when connected to the Envoy local interface with a computer or via Enlighten (refer to Using Enlighten to Check Envoy Status on page 28). 1. Press and hold the Envoy Menu button. After two seconds the Envoy menu appears. 2. Continue holding the Menu button. When the LCD screen displays Enable Device Scan, release the Menu button. Enable Device Scan The LCD screen then reads: Device scan active for 00d:00h:30m The Envoy begins a 30-minute scan (if a longer scan is not already in progress) to identify all of the microinverters deployed at the site. 3. Log into Enlighten to check for the new microinverter, and use Array Builder to add the new microinverter to the virtual array. 4. After the microinverter is detected, it is best to disable the scan. To do this, press and hold the Envoy Menu button for two seconds to view the Envoy menu. When the LCD screen displays: Disable Device Scan, release the Menu button. Disable Device Scan Performing a Communications Check If you are unsure of where to place the Envoy for maximum performance, you can install the Envoy in various locations and check signal strength at each location. Normally, a communications check starts automatically after an Envoy restart. Alternatively, you can initiate a communications check with the Envoy Menu button or through the Administration page when connected to the Envoy local interface with a computer. You can also use Enlighten (see Using Enlighten to Check Envoy Status on page 28). NOTE: Device scans and communications checks can only be done during daylight hours when the microinverters are active (that is, powered by the PV modules). To use the Envoy Menu button to initiate a communications check: 1. Press and hold the Menu button on the right side of the Envoy to bring up the Envoy menu on the LCD screen. 2. When the LCD screen displays Enable Communication Check, release the Menu button Enphase Energy Inc Rev 04
23 The LCD screen then reads: Enable Communication Check Comm check enabled for 20min The Envoy begins a 20-minute communications check to assess the signal strength between the Envoy and the microinverters detected at the site. Until the Envoy begins detecting microinverters, the display reads: Communications check Searching Devices NOTE: The communications check displays communication levels for devices already in the Envoy database; it does not scan for new devices. When the Envoy begins detecting microinverters, the display shows power line communication Level and Device count: Level: [ ] Devices: 2 To the right of the word Level, you ll see brackets enclosing zero to five bars. The example above shows three bars. NOTE: Until microinverters are detected, the Level indicator shows no bars. Signal strength is acceptable if three to five bars are displayed and all devices are accounted for. One to two bars may not be sufficient for consistent communication. 3. If, after 15 minutes, fewer than three bars are displayed, refer to Power Line Communication Troubleshooting on page 29. The Devices counter displays the number of microinverters detected and will increase until all microinverters are detected. Ultimately, the number of microinverters detected should match the number of installed microinverters. 4. After 20 minutes, the communications check stops. To stop the communications check before it times out, press and hold the menu button to activate the Envoy menu. When Disable Communication Check is displayed, release the menu button Enphase Energy Inc Rev 04
24 Viewing the Grid Configuration To view the grid configuration (trip points profile) for the site, do the following. NOTE: You cannot change the grid profile using this menu. To change this profile, and for more information on grid profiles, see Set or Change the Grid Profile on page Press and hold the Envoy Menu button. After two seconds the Envoy menu appears. 2. Continue holding the Menu button. When the LCD screen displays View Grid Configuration, release the Menu button. View Grid Configuration The LCD screen then reads: Gathering Grid Configuration Data If a grid profile has not been applied, the following screen is displayed. This indicates that the microinverters are not yet configured with a grid profile. No Grid Config. Applied 3. If needed, select a profile as described in Set or Change the Grid Profile on page 40. If a grid profile has been applied, the following screens may be displayed. 4. Press the menu button at any time to exit this process. (n) total devices Number of microinverters detected. (n)unsettable devices Number of microinverters that cannot be set with a grid profile. (n)devices are set with (local spec) (n)are propagating with (local spec) (n)devices have failed Checking grid config Select to exit Number of microinverters that are set with a grid profile and the name of the specification being used. Number of microinverters that are in the process of being set and the name of the specification being used. Number of devices that failed to be set with a grid profile. Updating grid configuration data Enphase Energy Inc Rev 04
25 Getting a New IP Address The Get New IP Address menu item makes the Envoy request a new IP address from the broadband router. To get a new IP address: 1. Press and hold the Envoy Menu button. After two seconds the Envoy menu appears. 2. Continue holding the Menu button. When the LCD screen displays Get New IP Address, release the Menu button. Get New IP Address The LCD screen now reads: Getting IP Address Once the new IP address has been requested, the LCD will return to the default display. Enabling a Connection to Enphase The Enable Connection to Enphase menu item creates a secure connection to Enphase allowing Enphase personnel to troubleshoot the system remotely. To open a connection to Enphase: 1. Press and hold the Envoy Menu button. After two seconds the Envoy menu appears. 2. Continue holding the Menu button. When the LCD screen displays Enable Connection to Enphase, release the Menu button. Enable Connection To Enphase The LCD screen now reads: Enabling Connection Once the connection is open, the LCD will return to the default display Enphase Energy Inc Rev 04
26 Disabling a Connection to Enphase The Disable Connection to Enphase menu item closes the secure connection to Enphase. To close a connection to Enphase: 1. Press and hold the Envoy Menu button. After two seconds the Envoy menu appears. 2. Continue holding the Menu button. When the LCD screen displays Disable Connection to Enphase, release the Menu button. Disable Connection To Enphase The LCD screen now reads: Disabling Connection Once the connection is closed, the LCD will return to the default display. Viewing the Envoy Serial Number The View Serial Number menu item displays the serial number of the Envoy. To view the serial number: 1. Press and hold the Envoy Menu button. After two seconds the Envoy menu appears. 2. Continue holding the Menu button. When the LCD screen displays View Serial Number, release the Menu button. View Serial Number The LCD screen now reads: Serial Number Once the serial number has been displayed, the LCD will return to the default display Enphase Energy Inc Rev 04
27 Selecting a New Locale (Change Language Display) You can set the LCD to display in English, French, German, Italian or Spanish. To do this: 1. Press and hold the Envoy Menu button. After two seconds you will enter the Envoy menu. 2. Continue holding the Menu button. When the LCD screen displays Select New Locale, release the Menu button. Select New Locale 3. The Envoy LCD panel will scroll through the available locale settings. When you see the setting you need, press the Menu button and hold for two seconds. English Français Deutsch Italiano Español How the Envoy Works with Enlighten The Envoy operates between the Enphase Microinverters and the Enphase Enlighten web-based monitoring software. The Envoy collects energy and performance data from the microinverters and forwards that data to Enlighten, via the Internet, for reporting. Once you have registered the system and successfully installed the Envoy, Enlighten will set up an account for the site owner. You can then use Array Builder, a tool available to installers, to build the virtual array. Use the installation map you created during installation as a reference during this task. Or you can use the Enphase Installer Toolkit to easily build and configure a system. Refer to for more information. NOTE: To see the Array Builder demo, go to If you do not already have an account, go to for more information. When you complete the registration and installation, Enphase sends account information to the site owner so that they can log in to the Enlighten website and view system performance. Enlighten provides a wide range of information on system performance. You can even access Enlighten on your mobile device and view current performance information wherever you are Enphase Energy Inc Rev 04
28 Using Enlighten to Check Envoy Status To check status of Enphase equipment, do the following: 1. Log on to Enlighten to view the array. Click Devices. A list of equipment appears including the Envoy(s) and all of the microinverters that the Envoy has detected. The column on the far right lists the status of each microinverter. 2. To view status information for the Envoy, click the Envoy serial number. Click here to Check Signal Strength Click here to Rescan for Devices or to Stop Device Scan 3. This screen indicates status for web communication, power line communication and microinverter count. 4. From here you can choose to Check Signal Strength or Rescan for Devices as needed. When checking signal strength, allow up to 15 minutes for a response Enphase Energy Inc Rev 04
29 Troubleshooting The following sections describe possible problems and solutions. For information on system status and event messages, see Event Messages on page 46. For more extensive information, refer to the Installer s Guide to Troubleshooting an Enphase Installation at WARNING: Do not attempt to repair the Enphase Envoy; it contains no user-serviceable parts. Tampering with or opening the Envoy will void the warranty. If the Envoy fails, contact Enphase customer support to obtain an RMA (return merchandise authorization) number and start the replacement process. Power Line Communication Troubleshooting At power-up, the Envoy performs a Communications check. After a few minutes, it will display a number of bars in the LCD screen. This value, from zero to five, indicates the signal strength of the power line communication between the Envoy and the microinverters. Level: [ ] Devices: 25 Any time the Envoy is restarted, it automatically performs a communications check. However, there may be times when you need to manually initiate a check. To do this: Press and hold the Envoy menu button. Release it when the LCD window displays Enable Communication Check. The check will run for 20 minutes. Note the number of bars shown in the Communications check. A level of three to five bars is good. A number between one and two is not ideal. Zero bars means that you need to run another device scan, the Envoy needs to be relocated, or that one or more electrical appliances are causing interference. Troubleshoot power line communication issues as follows. Issue: The Microinverter Count is Lower than the Number of Installed Units The microinverter count is an indication of the number of online microinverters producing power, reporting in to the Envoy, and not having any error conditions. If this number is lower than expected, it may indicate that the Envoy is not done scanning/discovering the entire array. Alternatively, it may indicate that the Envoy is having difficulty communicating over the power lines. It could also be a result of low light levels or that the PV module voltage is too low for the microinverter to power up. To troubleshoot the issue: Check the Inventory screen on the Envoy local interface to view any microinverters not reporting in to the Envoy or having any error conditions. Make sure that the Envoy is plugged directly into the wall and not into a power strip or surge protector. Relocate your Envoy as close to the AC mains as possible. This ensures that the Envoy receives the strongest possible signal from each microinverter. Unplug any other device that is sharing the outlet with the Envoy. Or, as an alternative, plug the Envoy into a circuit that supports fewer electronic appliances. Appliances sharing a receptacle with the Envoy may interfere with power line communication. If this problem occurs when light levels are low, try again during daylight hours. Issue: Envoy Displays Fewer than Three Bars Follow the previous procedure for Issue: The Microinverter Count is Lower than the Number of Installed Units Enphase Energy Inc Rev 04
30 Issue: Envoy Displays Zero Bars The following conditions may exist. Has a device scan been run while the array was active? The Envoy may have run a device scan on power-up when the array was not connected to the grid or when the array was not powered by sunlight. Run another scan during daylight hours. Check that the circuit breaker(s) for the PV array are in the ON position. For the Envoy to communicate with the microinverters, the PV circuit breakers must be in the ON position in the AC mains. Verify that the PV modules are connected to the microinverters. Is the Envoy plugged into a good location? The Envoy needs to be plugged into an AC outlet near the primary AC mains or the array's downstream subpanel. Make sure the Envoy is not plugged into an outlet strip or surge protector. Plug the Envoy into an outlet closer to the AC mains or subpanel. Unplug other devices from the AC outlet used for the Envoy. As an alternative if signal strength is poor, power the Envoy from the solar production circuit (where local electrical code allows for monitoring equipment on the same circuit). This provides the best possible power line communications. The Envoy must be located indoors (a garage, attic, basement, or other cool, dry location) or in an outdoor weatherproof enclosure. Remember that the Envoy must also have Ethernet access via the broadband router, either directly with a CAT5 cable, Enphase wireless adapter, or via a power line communication bridge. Is the system energised? PV modules power microinverters, PV modules provide power only during daylight hours, and microinverters communicate only when powered. Run another scan during daylight hours. Check that the circuit breaker(s) for the PV array are in the ON position. For the Envoy to communicate with the microinverters, the PV circuit breakers must be in the ON position in the electrical AC mains. Verify that the PV modules are connected to the microinverters. Is there a phase imbalance? Ask the electrician to measure the conductors and neutral line to verify that the phases are balanced. If the phases are not balanced, electricians must recheck the wiring. The Envoy is plugged into a circuit on the primary AC mains, but the PV circuit breakers are on a downstream subpanel: The primary AC mains is full and doesn t have additional capacity to add circuit breakers. Add a subpanel with a small subset of circuit breakers. In this case, it is best to add an additional 5-Amp circuit breaker and then run an outlet off that subpanel. Plug the Envoy into that AC outlet, so that it can be close to the PV circuit breaker. Network Basics and Troubleshooting To the Local Area Network (LAN), the Envoy is just another host on the network, much like a personal computer. Enphase offers technical support at for Envoy issues, but Enphase's Support responsibility does not extend to the premises network or LAN. The Envoy must obtain a DHCP (Dynamic Host Configuration Protocol) IP address and have a route to the Internet. The Envoy will request this IP address from the broadband router during the power-up sequence. Two small green LEDs on the Ethernet port indicate Internet link and activity. One LED will be solid green, and the other will blink every few seconds Enphase Energy Inc Rev 04
31 Issue: IP Address Problems When the Envoy first boots up, it is configured to perform a DHCP broadcast, requesting an IP address from a DHCP source. This source can be a server/computer, but almost all consumer-grade broadband routers also provide DHCP services as well. This is the usual source of IP addresses for network hosts (computers, laptops, and the Envoy). If the IP address displayed on the Envoy s LCD screen is , or if the IP address does not match the DHCP subnet on the internal network, then the Envoy was unsuccessful in obtaining a DHCP lease from the router. Check network connectivity to the router or other DHCP server. You may also wish to contact your Internet Service Provider or refer to your router documentation for help. Check that you are using a broadband router and not a switch or a hub. Many hubs and switches cannot provide a DHCP lease and may not allow the Envoy to connect to the web. Use the Envoy menu button to Get New IP Address, and then allow 30 to 60 seconds for the new IP address to appear on the Envoy LCD screen. When using the Ethernet cable, two small LEDs on the Ethernet port indicate Internet link and activity. One LED will be solid green, and the other will blink green or yellow every few seconds. If the LEDs are not both on or blinking, try using a new Ethernet (CAT5) cable in place of the existing cable. Power down all units in the chain, applying power again in this order: 1) modem, 2) router, and 3) Envoy. Allow a few minutes for the IP address to be reassigned. Try another Ethernet cable (between Envoy and router). Issue: LCD Screen Displays -Web This means that the Envoy has no connection to the Enlighten website. Allow a few minutes longer. If the Envoy has recently received a valid IP address, it will likely display +Web momentarily. Check network connectivity to the router. You may also wish to contact your Internet Service Provider or refer to your router documentation for assistance. Unplug all units in the chain, applying power again in this order: 1) modem, 2) router, and 3) Envoy. Allow a few minutes for the IP address to be reassigned. Try another Ethernet cable (between Envoy and router). Access the Administration screen on the Envoy local interface as directed on page 39, and click "Update Interface 0". Temporarily remove any power line communication bridges, and connect the Envoy directly to the broadband router. Run the "Network Connectivity Check" on the Ethernet Network Configuration administrative page on the Envoy. Issue: LCD Screen Displays Envoy Failure with +Web or -Web This message displays after the Envoy has tried unsuccessfully three times to initialise. Unplug the Envoy from the AC outlet and plug it in once again. Leave it in place for at least 15 minutes. If it continues to display Envoy Failure or if it never moves beyond the Initialization stage, contact Enphase Customer Support at Issue: LCD Screen Displays "Scanning Inhibited" This message displays after an installer has used the Installer's Toolkit to provision the Envoy. Leave the Envoy in this condition for normal operation. If you need to re-enable scanning, contact Enphase Customer Support at Enphase Energy Inc Rev 04
32 Issue: The Envoy has Good Signal Strength but is Too Far from the Router You may need to use power line communication bridges, an Enphase wireless adapter, or a wireless Ethernet bridge. Issue: Wireless Adapter Wi-Fi Problems If the wireless installation fails, try these solutions: Verify that the Envoy is at version "R3.8" or later. If needed, upgrade the Envoy as directed. Verify that the wireless adapter is fully inserted in the left Envoy USB port (looking at the Envoy from the front). Power down all units in the chain, applying power again in this order: 1) modem, 2) router, and 3) Envoy. If the Envoy is installed in an enclosure and you are using the wireless adapter, that enclosure must be plastic or fibreglass to allow wireless communication. Metal enclosures impede wireless communication. Stucco and plaster wall construction may contain metal mesh, which can affect wireless range. If you cannot see your router or access point in the list on the Envoy, or cannot maintain a connection, relocate the Envoy to be closer to your router or access point. If you remove the wireless adapter, wait about 15 seconds before re-inserting it. Issue: How Set Up Wi-Fi Without Wi-Fi WPS Envoy with wireless adapter supports several wireless security protocols in addition to Wi-Fi WPS. These include WEP Open System, WEP Shared Key, WPA-PSK, WPA2-PSK, WPA-EAP, and WPA2-EAP. If your router does not support Wi-Fi WPS or you do not wish to use Wi-Fi WPS, you can follow these steps to establish a wireless connection using one of the listed protocols. a. Verify that the wireless adapter is fully seated in the left USB port (looking at Envoy from the front). b. Plug the included Ethernet cable either to a laptop directly or to a PC on the same broadband router network. c. Access the Envoy Administration page. d. Enter the default login credentials for the Administration menu: Username: admin Password: admin e. From the Administration menu, select Wi-Fi Configuration. This menu option is available only when the wireless adapter is installed in a USB port on the Envoy Enphase Energy Inc Rev 04
33 f. The interface displays a list of available networks. g. Click a network to select it, enter the password, and click Test Connection. If you don t see your network listed, the router SSID broadcast may be blocked. If so, enter the SSID (name) and password. If your network is not blocked and not listed, click Re-Scan to refresh the list of networks. Status messages appear during the connection process, including Connection Test and Confirmation. h. Click Join Network when displayed. Once you have joined a network, it appears in bold in the list of available networks. i. Disconnect the Ethernet cable. Within two minutes, an updated IP address appears on the Envoy LCD screen. This IP address begins with a W to indicate that a wireless connection is established. Within a minute, the Envoy LCD screen displays +Web, indicating a successful connection to Enphase. Issue: Internet Traffic is Slower After Installing a Bridge A power line communication bridge can establish communication with a bridge in a neighbouring home or business. This condition is called bridge crosstalk and it can affect your volume of Internet traffic. To see if an Internet traffic slowdown problem is caused by crosstalk, disconnect the bridge from the router. If after that, the Envoy stays online and the bridge continues to indicate connectivity, you are probably getting connectivity from another bridge. Reconnect the bridge to the router and disconnect the other bridge from the Envoy. If after that, your volume of Internet traffic increases, other devices are probably getting access to the Internet through your bridge. Reconnect the bridge. To prevent this problem, use the solution below according to the type of bridge you have. Asoka PL9650: Change the password for your pair of bridges. Asoka has free Windows-only configuration software that allows password change for the PL9650 in the "Advanced" screen of their configuration utility. This operation requires an Ethernet cable and access to both ends of the bridge. The configuration software is available at Asoka PL9660-Q1: 1. Plug in both PlugLinkAV adapters. 2. From either PlugLinkAV adapter, Press the push button for one second, (no more than two seconds) then release. The Power LED light will start blinking. NOTE: You will have two minutes to get to the second PlugLinkAV adapter. 3. From the second PlugLinkAV adapter, press the push button for one second, then release. The Power LED light begins blinking. Allow about 15 seconds for the pairing to occur. If the pairing is successful, the Power LED light goes from blinking to solid Enphase Energy Inc Rev 04
34 Tenda P200: 1. Press the Pair button on Adapter 1 for two to three seconds and then release it. The Power LED on the Adapter 1 will start blinking. 2. Within two minutes upon releasing adapter 1 s Pair button, press the Pair button on Adapter 2 for two to three seconds and then release it. The Power LED on the Adapter 2 will start blinking. 3. Observe the two adapters LED status. If the Power and PLC LEDs on the two adapters light up solid, it indicates that an encrypted private Power line network has been successfully created. DHCP versus Static IP Addressing If the site owner prefers not to use DHCP, you can set up the Envoy to use a static IP address. Use the Envoy s web-interface to navigate to the ADMINISTRATION page. The Username is admin, and password is admin. Click the Network Connectivity menu item. This allows you to see if the Envoy is using DHCP or Static-IP, and it allows you to change this setting if needed. Click Check Network Connectivity to view the Envoy connections. WARNING: Do not change the Envoy DHCP setting to use a static IP address unless you also reserve the same IP address on the broadband router. See the section on DHCP reservations in the router instructions. Failure to reserve the static IP address on the router will result in duplicate IP addresses and intermittent Internet connection problems with the Envoy. MAC Filtering Check to see if MAC filtering is in use at the site. This has nothing to do with Apple Macintosh computers, but rather, refers to the MAC (Media Access Control) address that each individual network card possesses. The MAC Address is a 48-bit address, which uniquely identifies that piece of hardware. MAC filtering is a security mechanism by which routers allow administrators to specify which devices can use the router for access to the Internet. This prevents unauthorised/unknown personnel from using the router to get to the Internet. An example of a MAC address would be: 00:17:F2:D6:B1:45 MAC addresses contain six pairs of characters, including any number 0-9 and letters A-F. The MAC address of the Envoy will begin with: 00:D0:69:41: If MAC filtering is in use at the site, identify the specific MAC address of the Envoy and add it to list of authorised devices on the router. To do this, browse to the home page of the Envoy s web-service using an ordinary web-browser. The home page contains that specific Envoy unit s MAC address. The MAC address is also located on a sticker that is located on the back of the Envoy Enphase Energy Inc Rev 04
35 Firewall Settings The Envoy initiates outbound connections to Internet servers. Such connections may be restricted by firewall rules set up on the site s broadband router. Broadband routers typically allow all outbound connections but restrict any/all inbound connections. If outbound firewall rules are applied at the site, you must configure a static IP address for the Envoy and add new rules that allow outbound access as follows: Direction Source Protocol Port Destination OUT <Envoy IP address> TCP 80, 443 reports.enphaseenergy.com OUT <Envoy IP address> TCP 443 home.enphaseenergy.com OUT <Envoy IP address> UDP, TCP 80 ping.enphaseenergy.com OUT <Envoy IP address> UDP 123 europe.pool.ntp.org The Envoy connects to these servers using their DNS names. If you add firewall rules for Envoy reporting, Enphase recommends using the DNS names rather than the underlying IP addresses. This is because the IP addresses are subject to change without notice. Replacing an Envoy If problems remain after following the troubleshooting steps above, contact Enphase at If Customer Support authorises an Envoy replacement (RMA), perform the following steps. 1. Disconnect the Ethernet cable and power cord from the old Envoy. 2. When the replacement Envoy arrives, connect it to the Ethernet cable and power cord. 3. Verify that the new Envoy powers up. The Envoy LCD may display "Upgrading... Do Not Unplug" for up to 20 minutes. Wait for this to complete before proceeding. 4. Verify that the new Envoy indicates +Web within five minutes. If not, follow the network troubleshooting steps above. 5. If possible, log in to Enlighten and add the Envoy to the Activation for this system by clicking Add Another Envoy under the Envoy section. 6. Verify that the new Envoy start discovering microinverters within 20 minutes of starting up. If necessary, use the LCD menu (or the Enlighten Envoy page) to start a new device scan during daylight hours. (See Using the Envoy LCD Menu on page 20.) NOTE: If the old Envoy has communicated to the microinverters on the same day that the new replacement Envoy is installed, the new Envoy will be unable to discover the microinverters. Contact Enphase at for assistance in this situation. 7. After all microinverters have been discovered, stop the new device scan using the LCD menu. (See Using the Envoy LCD Menu on page 20.) 8. Assess the power line communications by running a Communication Check from the LCD menu (or from the Enlighten Envoy page) during daylight hours. (See Using the Envoy LCD Menu on page 20.) If fewer than three bars are shown, relocate the Envoy for better power line communications. 9. Contact Enphase Support at to have the new Envoy added to your system and to retire the replaced Envoy. 10. Ship the old Envoy to Enphase using the supplied RMA shipping label Enphase Energy Inc Rev 04
36 Envoy Local Interface The Envoy relays data to Enlighten, and connection to the Enphase Enlighten web-based monitoring and analysis software requires an Internet connection. However, if there is no broadband router at the installation site, you can communicate directly with the Envoy using the Ethernet port and a personal computer with a web browser. Connecting to the Envoy through the Site s LAN The following steps describe how to access the Envoy data through the site s LAN (local area network). 1. Open an Internet browser application on a computer connected to the same LAN as the Envoy. 2. In the browser address window, enter the IP address displayed in the LCD screen of the Envoy. Once the browser has successfully connected with the Envoy, the home screen is displayed in the browser window. Directly Connecting to the Envoy without a Broadband Router The following steps describe how to access the Envoy data through the local connection in the absence of a broadband router. 1. Connect one end of the Ethernet cable supplied with the Envoy to the Ethernet port on the Envoy. 2. Connect the other end of the Ethernet cable to the Ethernet port of the computer. 3. Open an Internet browser application on the computer. 4. In the browser address window, enter the IP address displayed in the LCD screen of the Envoy. NOTE: If you fail to make a connection at this point, you can manually configure your IP address to and subnet mask to If this does not correct the problem, contact Enphase Customer Support at Once the browser has successfully connected with the Envoy, the home screen is displayed in the browser window Enphase Energy Inc Rev 04
37 Home Screen The Home screen provides a system overview and shows the current status of the microinverters that have been identified by this Envoy. From this screen, you can access other screens in the interface. This screen includes information on web connection, microinverter count and various other data. NOTE: In the System Statistics table, the Number of Microinverters Online may differ from the Number of Microinverters due to several factors including time lags, power line communication problems, and error conditions on the microinverters. Events Screen To view events for your system, click Events from the Envoy Home screen to navigate to the Events screen. This screen includes information on events occurring on connected Enphase devices Enphase Energy Inc Rev 04
38 Production Screen To view system energy harvest statistics for your system, click Production from the Envoy home screen to navigate to the Production screen. Inventory Screen To view a listing of the devices in your system, click Inventory from any screen to navigate to the Inventory screen Enphase Energy Inc Rev 04
39 Administration Screen The Administration screen of the Envoy local interface contains several configurable options. Click Administration to access this menu. NOTE: For Envoy performance reasons, Enphase does not recommend giving the Envoy a publicly accessible IP address. However, if you must place the Envoy on a public-facing IP address, Enphase recommends that you change the Administration password to disallow unauthorised modification to your Envoy. (This situation is rare, since consumer-grade routers normally provide the Envoy with an internal network IP address that is not publicly accessible.) For reference, your private/internal IP address space will be in the x.x, (-31).x.x, 10.x.x.x or x.x range. If you are unsure if your Envoy is on the public Internet, contact your network administrator or Internet Service Provider. The default login credentials for the Administration menu are: Username: admin Password: admin Administration Screen Tasks The following sections describe several Administration Screen tasks. Perform these tasks only when needed. Administration tasks include: Set or Change the Grid Profile Set Up Device Scan Control Set Time Zone Other Administration Tasks Enphase Energy Inc Rev 04
40 Set or Change the Grid Profile Many Enphase Microinverters have field adjustable voltage and frequency trip points. Trip points are input voltage or frequency values that trigger the microinverters to shut down when the values are exceeded. If local regulations require adjustments to these trip points, or if the grid profile was not set up during registration (see page 11), the installer can set up the system to use an alternate Grid Profile (set of trip points). IMPORTANT! The Envoy is required for each installation. It provides monitoring and allows you to configure the Grid Profile on the microinverters. You must configure the Grid Profile before the microinverters can export power. NOTE: Only an authorised installer, following the requirements of the local regulatory authority, is allowed to make Grid Profile adjustments. NOTE: Grid profile changes are applied only after a microinverter is detected. Grid profile management tasks include: Set the grid profile for your region View or verify current trip point settings Generate a report for confirmation of site settings to the utility or other authority To set a grid profile for the first time, you do not need a change token. However, to change a grid profile, you do need a Change Token. Change tokens are issued on a per Envoy serial number basis. This procedure includes instructions on how to get a Change Token. If needed, contact Enphase Customer Support at for a Grid Profile Change Token as directed on the screen. Change tokens expire after a day, so later grid profile changes may require a new token. 1. From the System Overview screen, click on Inventory and verify that all installed microinverters are detected. 2. Click Administration to access the Administration menu. The default log in credentials for the Administration menu are: Username: admin Password: admin The System Administration screen appears. Click here to select Device Grid Configuration Enphase Energy Inc Rev 04
41 3. From the Administration menu, select Device Grid Configuration. If no alternate device grid configuration has been applied, the following Device Grid Configuration screen appears, which indicates that the microinverters require a grid profile. This screen allows a licensed solar professional to select and apply the appropriate trip points for the solar installation. Click here to select Country regulatory specification Click here to select Grid profile If an alternate device grid profile has been applied, the following screen appears: Click here to select Country regulatory specification Click here to select Country regulatory specification Click here to Apply Grid Profile 4. Select a Country regulatory specification. 5. Select a Grid profile appropriate for your region. If you are changing the grid profile continue with step 6. If you are configuring the system with a grid profile for the first time, go to step Enphase Energy Inc Rev 04
42 6. Make note of the Envoy serial number and the authorization number on the screen. You will need this information in the following steps. 7. Click the link to the Enlighten website. (If you do not already have an account, click Enlighten Login at the Enlighten website to register.) Note that this link will not appear if the Envoy shows -Web on the LCD screen. NOTE: If the Envoy displays -Web, see Network Basics and Troubleshooting on page Once logged in at the Enlighten website, locate the Grid Profile Change Token widget. If you don t see this widget add it now: Click Add a widget. Select Grid Profile Change Token. 9. Enter the Envoy serial number. 10. Enter the authorization number from the Envoy Interface. Copy this token. 11. Click Get Token. 12. Copy the token. 13. Paste or enter the token in the Grid Profile screen Enphase Energy Inc Rev 04
43 14. Click Apply Grid Profile. This propagates the settings to the microinverters. The Apply Profile screen appears. This screen shows the Grid Profile Status for each microinverter. Initially the status for each unit is shown as un-set, soon followed by a status of "propagating." After approximately 10 minutes, the status is "set." Click to View Grid Profile Report This screen also allows you to generate a report to confirm that the microinverters have been set with an updated grid profile. 15. Click View Device Profile Report. The Device Profile Report screen appears. Enter site information here. Site Name 123 Avenue Town, State/Province Country 16. Enter the site information in the window provided. 17. Use your browser to send this report to your printer or to save it to a file. After printing or saving the file, you can send it to the local regulatory agency to verify the trip point settings Enphase Energy Inc Rev 04
44 Set Up Device Scan Control The controlled device scan differs from other Envoy device scans in that it allows control over the scan period, scanning method, and the number of devices. When first installed, the Envoy initiates an eighthour scan. This initial scan is the only scan needed for most systems. NOTE: At sites with more than 100 microinverters, Enphase recommends using a controlled device scan and specifying the total number of devices to be discovered. This speeds up the discovery process. See the following procedure for details. Run a controlled scan only to detect new or previously undetected microinverters. To run a controlled scan: 1. From the Administration menu, choose Device Scan Control. The Device Scan Control screen appears. 2. Enter a Scan Duration in days:hours:minutes (e.g., 0:00:60 to indicate zero days, zero hours, and 60 minutes). The scan duration depends on many factors, such as number of devices to be detected and quality of power line communication. You may want to start with a one-hour scan and increase the duration as needed. 3. Although optional, it is best practice to enter a value for Total Devices. Enter a value in this field. The Envoy stops scanning once it has detected the given number of devices. NOTE: The Total Devices option can be used in conjunction with the Priority Duration option to help discover any last few microinverters. 4. Enter a Priority Duration (optional) in days:hours:minutes (e.g., 0:00:20 to indicate zero days, zero hours, and 20 minutes). If you enter a value in this field, the Envoy makes scanning the sole activity for the period specified. NOTE: The Priority Duration option should only be used in limited situations, e.g., at large sites or sites experiencing problems discovering devices with the normal scan. 5. Click Start Scan to complete this task. The LCD screen displays the following, where nnnn represents the number of microinverters (devices) detected. Priority Scan is Active. Devs: nnnn Enphase Energy Inc Rev 04
45 Set the Time Zone (optional) Ordinarily, the Envoy obtains the time zone setting from Enlighten. If you do not have an Internet connection for the Envoy, you may want to set the local time zone. This step is not necessary if the Envoy is reporting to Enlighten. To set the time zone: 1. From the Administration menu, choose Date, Time, Time Zone. 2. Under Time Zone Setting, select a time zone from the Select Time Zone drop down menu. 3. Click Update timezone setting to complete this task. Other Administration Tasks Other Administration menu options not described in this manual are not required for normal system operation and should only be performed when recommended by Enphase Enphase Energy Inc Rev 04
Envoy Communications Gateway
 INSTALLATION AND OPERATION MANUAL Envoy Communications Gateway 141-00011, Rev 06 Contact Information Enphase Energy Inc. 1420 N. McDowell Blvd. Petaluma, CA 94954 http://www.enphase.com Enphase Energy
INSTALLATION AND OPERATION MANUAL Envoy Communications Gateway 141-00011, Rev 06 Contact Information Enphase Energy Inc. 1420 N. McDowell Blvd. Petaluma, CA 94954 http://www.enphase.com Enphase Energy
Envoy Communications Gateway , Rev 03
 INSTALLATION AND OPERATION MANUAL Envoy Communications Gateway 141-00014, Rev 03 Corporate Headquarters Contact Information Enphase Energy Inc. 1420 N. McDowell Blvd. Petaluma, CA 94954 USA Phone: +1 707-763-4784
INSTALLATION AND OPERATION MANUAL Envoy Communications Gateway 141-00014, Rev 03 Corporate Headquarters Contact Information Enphase Energy Inc. 1420 N. McDowell Blvd. Petaluma, CA 94954 USA Phone: +1 707-763-4784
Envoy Communications Gateway
 INSTALLATION AND OPERATION MANUAL Envoy Communications Gateway 141-00011, Rev 05 Contact Information Enphase Energy Inc. 1420 N. McDowell Blvd. Petaluma, CA 94954 http://www.enphase.com info@enphaseenergy.com
INSTALLATION AND OPERATION MANUAL Envoy Communications Gateway 141-00011, Rev 05 Contact Information Enphase Energy Inc. 1420 N. McDowell Blvd. Petaluma, CA 94954 http://www.enphase.com info@enphaseenergy.com
Installation and Operations Manual. Envoy Communications Gateway
 Installation and Operations Manual Envoy Communications Gateway 2 Contact Information Enphase Energy Inc. 201 1 St Street Petaluma, CA 94952 Phone: 707-763-4784 TOLL FREE: 877-797-4743 Fax: 707-763-0784
Installation and Operations Manual Envoy Communications Gateway 2 Contact Information Enphase Energy Inc. 201 1 St Street Petaluma, CA 94952 Phone: 707-763-4784 TOLL FREE: 877-797-4743 Fax: 707-763-0784
Installation and Operations Manual. Envoy Communications Gateway
 Installation and Operations Manual Envoy Communications Gateway Contact Information Enphase Energy Inc. 201 1 St Street Petaluma, CA 94952 Phone: 707-763-4784 TOLL FREE: 877-797-4743 Fax: 707-763-0784
Installation and Operations Manual Envoy Communications Gateway Contact Information Enphase Energy Inc. 201 1 St Street Petaluma, CA 94952 Phone: 707-763-4784 TOLL FREE: 877-797-4743 Fax: 707-763-0784
Installation and Operation Manual. Envoy Communications Gateway
 Installation and Operation Manual Envoy Communications Gateway Contact Information Enphase Energy Inc. 201 1 St Street, Suite 300 Petaluma, CA 94952 Phone: 707-763-4784 TOLL FREE: 877-797-4743 Fax: 707-763-0784
Installation and Operation Manual Envoy Communications Gateway Contact Information Enphase Energy Inc. 201 1 St Street, Suite 300 Petaluma, CA 94952 Phone: 707-763-4784 TOLL FREE: 877-797-4743 Fax: 707-763-0784
Enphase M215 PRODUCTIVE SIMPLE RELIABLE. Enphase Microinverters
 Enphase Microinverters EnphaseM215 The Enphase M215 Microinverter with integrated ground delivers increased energy harvest and reduces design and installation complexity with its all-ac approach. With
Enphase Microinverters EnphaseM215 The Enphase M215 Microinverter with integrated ground delivers increased energy harvest and reduces design and installation complexity with its all-ac approach. With
Wallbox Commander. User Guide WBCM-UG-002-EN 1/11
 Wallbox Commander User Guide 1/11 Welcome to Wallbox Congratulations on your purchase of the revolutionary electric vehicle charging system designed with cuttingedge technology to satisfy your daily needs.
Wallbox Commander User Guide 1/11 Welcome to Wallbox Congratulations on your purchase of the revolutionary electric vehicle charging system designed with cuttingedge technology to satisfy your daily needs.
WEM-MX-333mV. Integrated Meter Installation Guidelines
 WEM-MX-333mV Integrated Meter Installation Guidelines Energy Tracking, LLC Dated: February 8, 2013 By: Support Staff Table of Contents Enclosure Mounting... 2 High Voltage Wiring Type... 4 High Voltage
WEM-MX-333mV Integrated Meter Installation Guidelines Energy Tracking, LLC Dated: February 8, 2013 By: Support Staff Table of Contents Enclosure Mounting... 2 High Voltage Wiring Type... 4 High Voltage
SNMP dedicated to ORVALDI Solar Infini
 SNMP dedicated to ORVALDI Solar Infini User s Manual Management Software for Solar Inverter Table of Contents 1. 2. 3. Overview...1 1.1 Introduction...1 1.2 Features...1 1.3 Overlook...1 1.4 Installation
SNMP dedicated to ORVALDI Solar Infini User s Manual Management Software for Solar Inverter Table of Contents 1. 2. 3. Overview...1 1.1 Introduction...1 1.2 Features...1 1.3 Overlook...1 1.4 Installation
Quick Setup Guide. WARNING! Connect this product to an AC power source whose voltage is within the range specified on the product's nameplate.
 Thank you for purchasing the Raritan PX intelligent power distribution unit (PDU). The intended use of the Raritan PX is distribution of power to information technology equipment such as computers and
Thank you for purchasing the Raritan PX intelligent power distribution unit (PDU). The intended use of the Raritan PX is distribution of power to information technology equipment such as computers and
Operation Manual Pika Islanding Inverter X7602/X Part of the Pika Energy Island M
 Operation Manual Pika Islanding Inverter X7602/X11402 Part of the Pika Energy Island M00010-17 Islanding Inverter Serial Number: RCP Number: We are committed to quality and constant improvement. All specifications
Operation Manual Pika Islanding Inverter X7602/X11402 Part of the Pika Energy Island M00010-17 Islanding Inverter Serial Number: RCP Number: We are committed to quality and constant improvement. All specifications
Assessing a Site for Installation of Consumption Monitoring
 TECHNICAL BRIEF Assessing a Site for Installation of Consumption Monitoring About the Enphase Envoy-S Metered The Enphase Envoy-S Metered communications gateway enables performance monitoring and remote
TECHNICAL BRIEF Assessing a Site for Installation of Consumption Monitoring About the Enphase Envoy-S Metered The Enphase Envoy-S Metered communications gateway enables performance monitoring and remote
Battery System User Manual for Panasonic LJ-SK56A BATTERY SYSTEM USER MANUAL FOR PANASONIC LJ-SK56A
 Battery System User Manual for Panasonic LJ-SK56A BATTERY SYSTEM USER MANUAL FOR PANASONIC LJ-SK56A TABLE OF CONTENTS 1.0 CONTACT INFORMATION... 3 2.0 IMPORTANT SAFETY INFORMATION... 3 2.1 Warnings...
Battery System User Manual for Panasonic LJ-SK56A BATTERY SYSTEM USER MANUAL FOR PANASONIC LJ-SK56A TABLE OF CONTENTS 1.0 CONTACT INFORMATION... 3 2.0 IMPORTANT SAFETY INFORMATION... 3 2.1 Warnings...
CP /240-MC4 User Manual
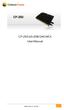 CP-250-60-208/240-MC4 User Manual Chilicon Power LLC Dec 2015 1 CONTENTS Important Safety Instructions... 3 Safety Instructions... 3 CP-250 Microinverter System Introduction... 4 Inverter Label Information...
CP-250-60-208/240-MC4 User Manual Chilicon Power LLC Dec 2015 1 CONTENTS Important Safety Instructions... 3 Safety Instructions... 3 CP-250 Microinverter System Introduction... 4 Inverter Label Information...
Installation Instructions & Users Manual
 Installation Instructions & Users Manual UTILITY/ BUILDING INPUT 120 VAC ( OPTION) 15-20A N L CONTROL BOARD G SECURITY LIGHTING POWER SUPPLY (OPTION) CHARGER- POWER SUPPLY ASSBY XFMR (OPTION) CBM MODEL
Installation Instructions & Users Manual UTILITY/ BUILDING INPUT 120 VAC ( OPTION) 15-20A N L CONTROL BOARD G SECURITY LIGHTING POWER SUPPLY (OPTION) CHARGER- POWER SUPPLY ASSBY XFMR (OPTION) CBM MODEL
ELD DRIVER GUIDE June 21, 2018
 ELD DRIVER GUIDE June 21, 2018 Contents Getting Started with PrePass ELD...4 Enroll in the PrePass ELD Program... 4 For a Carrier Enroll in the ELD Service... 4 For a Driver Get Driver Login Information...
ELD DRIVER GUIDE June 21, 2018 Contents Getting Started with PrePass ELD...4 Enroll in the PrePass ELD Program... 4 For a Carrier Enroll in the ELD Service... 4 For a Driver Get Driver Login Information...
User Manual Solar Charge Controller 3KW
 User Manual Solar Charge Controller 3KW Version: 1.3 CONTENTS 1 ABOUT THIS MANUAL... 1 1.1 Purpose... 1 1.2 Scope... 1 1.3 SAFETY INSTRUCTIONS... 1 2 INTRODUCTION... 2 2.1 Features... 2 2.2 Product Overview...
User Manual Solar Charge Controller 3KW Version: 1.3 CONTENTS 1 ABOUT THIS MANUAL... 1 1.1 Purpose... 1 1.2 Scope... 1 1.3 SAFETY INSTRUCTIONS... 1 2 INTRODUCTION... 2 2.1 Features... 2 2.2 Product Overview...
Contents Getting Started with PrePass ELD...4 Starting a Trip...7 During a Trip Co-Driver Features... 14
 UPDATED February 2, 2018 Contents Getting Started with PrePass ELD...4 Enroll in the PrePass ELD Program... 4 For a Carrier Enroll in the ELD Service... 4 For a Driver Get Driver Login Information... 4
UPDATED February 2, 2018 Contents Getting Started with PrePass ELD...4 Enroll in the PrePass ELD Program... 4 For a Carrier Enroll in the ELD Service... 4 For a Driver Get Driver Login Information... 4
Getting started with
 PART NO. CMA113 MADE IN CHINA 1. Measuring CAT II 2. Max. voltage 250V ~ 3. Max. current 71 Amp Getting started with Electricity consumption & Solar PV generation monitoring single phase, for homes fitted
PART NO. CMA113 MADE IN CHINA 1. Measuring CAT II 2. Max. voltage 250V ~ 3. Max. current 71 Amp Getting started with Electricity consumption & Solar PV generation monitoring single phase, for homes fitted
INSTALLATION USER MANUAL
 INSTALLATION & USER MANUAL DYNAMIC LOAD MANAGEMENT -PREMIUM- This document is copyrighted, 2016 by Circontrol, S.A. All rights are reserved. Circontrol, S.A. reserves the right to make improvements to
INSTALLATION & USER MANUAL DYNAMIC LOAD MANAGEMENT -PREMIUM- This document is copyrighted, 2016 by Circontrol, S.A. All rights are reserved. Circontrol, S.A. reserves the right to make improvements to
Installation and Programming Manual Part: Building Network Interface Card Product: 4100ES
 Installation and Programming Manual Part: Building Network Interface Card 4100-6047 Product: 4100ES Cautions and Warnings READ AND SAVE THESE INSTRUCTIONS- Follow the instructions in this installation
Installation and Programming Manual Part: Building Network Interface Card 4100-6047 Product: 4100ES Cautions and Warnings READ AND SAVE THESE INSTRUCTIONS- Follow the instructions in this installation
Toughsat T-100 Communications Trailer Users Manual
 Toughsat T-100 Communications Trailer Users Manual TOUGHSAT T-100 COMMUNICATIONS TRAILER USERS MANUAL V.1.0 September 2010 Important warning regarding your TOUGHSAT T-100 System All power to the system
Toughsat T-100 Communications Trailer Users Manual TOUGHSAT T-100 COMMUNICATIONS TRAILER USERS MANUAL V.1.0 September 2010 Important warning regarding your TOUGHSAT T-100 System All power to the system
Installing a Programmed Fronius SCERT in a Managed AC Coupled system
 Installing a Programmed Fronius SCERT in INTRODUCTION This document is included with Fronius SCERT PV Inverters that have been programmed. It applies only to units that have been programmed and are ready
Installing a Programmed Fronius SCERT in INTRODUCTION This document is included with Fronius SCERT PV Inverters that have been programmed. It applies only to units that have been programmed and are ready
ET9500 BEMS Interface Box Configuration Guide
 ET9500 BEMS Interface Box Configuration Guide APPLICABILITY & EFFECTIVITY Explains how to install and configure ET9500 BEMS Interface Box. The instructions are effective for the above as of August, 2015
ET9500 BEMS Interface Box Configuration Guide APPLICABILITY & EFFECTIVITY Explains how to install and configure ET9500 BEMS Interface Box. The instructions are effective for the above as of August, 2015
CP-250E-60/72-208/240-MC4 Microinverter with Modular Trunk Cable
 CP-250E-60/72-208/240-MC4 Microinverter with Modular Trunk Cable Chilicon Power Aug 2016 1 CONTENTS CP-250E Microinverter System... 3 The CP-100 Cortex Gateway... 3 Important Safety Information... 4 Inverter
CP-250E-60/72-208/240-MC4 Microinverter with Modular Trunk Cable Chilicon Power Aug 2016 1 CONTENTS CP-250E Microinverter System... 3 The CP-100 Cortex Gateway... 3 Important Safety Information... 4 Inverter
INSTALLATION MANUAL. Enphase AC Battery , Rev 01
 INSTALLATION MANUAL Enphase AC Battery 2016-12 141-00036, Rev 01 Contact Information Enphase Energy Inc. 1420 N. McDowell Blvd. Petaluma, CA 94954 enphase.com enphase.com/en-us/support/contact FCC Compliance
INSTALLATION MANUAL Enphase AC Battery 2016-12 141-00036, Rev 01 Contact Information Enphase Energy Inc. 1420 N. McDowell Blvd. Petaluma, CA 94954 enphase.com enphase.com/en-us/support/contact FCC Compliance
INSTALLATION MANUAL. Enphase IQ Battery , Rev 01
 INSTALLATION MANUAL Enphase IQ Battery 2017-11 141-00042, Rev 01 Contact Information Enphase Energy Inc. 1420 N. McDowell Blvd. Petaluma, CA 94954 enphase.com enphase.com/en-us/support/contact FCC Compliance
INSTALLATION MANUAL Enphase IQ Battery 2017-11 141-00042, Rev 01 Contact Information Enphase Energy Inc. 1420 N. McDowell Blvd. Petaluma, CA 94954 enphase.com enphase.com/en-us/support/contact FCC Compliance
Operating instructions. sonnenprotect for operators. KD-337 Part no Version X00.
 Operating instructions for operators sonnenprotect 1300 KD-337 Part no. 22010 Version X00 info@sonnenbatterie.de www.sonnenbatterie.de EN IMPORTANT Read this documentation carefully before operation. Retain
Operating instructions for operators sonnenprotect 1300 KD-337 Part no. 22010 Version X00 info@sonnenbatterie.de www.sonnenbatterie.de EN IMPORTANT Read this documentation carefully before operation. Retain
Smart Wi-Fi Sprinkler Timer and Flow Meters
 Smart Wi-Fi Sprinkler Timer and Flow Meters User s Manual Welcome to H2OPro Thank you for purchasing the H2OPro. The H2OPro is a sprinkler timer with a Wi-Fi interface. The system provides sprinkler valve
Smart Wi-Fi Sprinkler Timer and Flow Meters User s Manual Welcome to H2OPro Thank you for purchasing the H2OPro. The H2OPro is a sprinkler timer with a Wi-Fi interface. The system provides sprinkler valve
PowerSTAR PS-2024-D. Maximum Power Point Tracking Solar Regulator. w w w. r o c s o l i d. c o m. a u. Contents
 w w w. r o c s o l i d. c o m. a u PowerSTAR PS-2024-D Maximum Power Point Tracking Solar Regulator Contents 1 Quick Start Guide... 2 2 Specifications... 3 2.1 General Operation... 3 2.2 Absolute Maximum
w w w. r o c s o l i d. c o m. a u PowerSTAR PS-2024-D Maximum Power Point Tracking Solar Regulator Contents 1 Quick Start Guide... 2 2 Specifications... 3 2.1 General Operation... 3 2.2 Absolute Maximum
ITCEMS950 Idle Timer Controller - Engine Monitor Shutdown Isuzu NPR 6.0L Gasoline Engine
 Introduction An ISO 9001:2008 Registered Company ITCEMS950 Idle Timer Controller - Engine Monitor Shutdown 2014-2016 Isuzu NPR 6.0L Gasoline Engine Contact InterMotive for additional vehicle applications
Introduction An ISO 9001:2008 Registered Company ITCEMS950 Idle Timer Controller - Engine Monitor Shutdown 2014-2016 Isuzu NPR 6.0L Gasoline Engine Contact InterMotive for additional vehicle applications
User Manual. Solar Charge Controller 3KW
 User Manual Solar Charge Controller 3KW 1 CONTENTS 1 ABOUT THIS MANUAL... 3 1.1 Purpose... 3 1.2 Scope... 3 1.3 SAFETY INSTRUCTIONS... 3 2 INTRODUCTION... 4 2.1 Features... 4 2.2 Product Overview... 5
User Manual Solar Charge Controller 3KW 1 CONTENTS 1 ABOUT THIS MANUAL... 3 1.1 Purpose... 3 1.2 Scope... 3 1.3 SAFETY INSTRUCTIONS... 3 2 INTRODUCTION... 4 2.1 Features... 4 2.2 Product Overview... 5
Operations Manual Pika Harbor Smart Battery
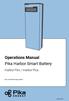 Operations Manual Pika Harbor Smart Battery Harbor Flex / Harbor Plus Part of the Pika Energy Island M00017-02 Harbor Smart Battery Serial Number: RCP Number: We are committed to quality and constant improvement.
Operations Manual Pika Harbor Smart Battery Harbor Flex / Harbor Plus Part of the Pika Energy Island M00017-02 Harbor Smart Battery Serial Number: RCP Number: We are committed to quality and constant improvement.
SOLAR PANELS SYSTEM MANUAL
 SOLAR PANELS SYSTEM MANUAL YOUR SOLAR PANELS SYSTEM Congratulations on your new solar panels system. Welcome to the Tesla family and the energy revolution. Your beautiful and durable solar system will
SOLAR PANELS SYSTEM MANUAL YOUR SOLAR PANELS SYSTEM Congratulations on your new solar panels system. Welcome to the Tesla family and the energy revolution. Your beautiful and durable solar system will
User s Manual. Hybrid Solar Inverter (5.5 kw, Outdoor) Thank you for purchasing this product from Tabuchi Electric. THD-S55P3BB-US THD-S55P3B-US
 User s Manual Hybrid Solar Inverter (5.5 kw, Outdoor) THD-S55P3BB-US THD-S55P3B-US Thank you for purchasing this product from Tabuchi Electric. Read this User s Manual carefully to ensure safe use of this
User s Manual Hybrid Solar Inverter (5.5 kw, Outdoor) THD-S55P3BB-US THD-S55P3B-US Thank you for purchasing this product from Tabuchi Electric. Read this User s Manual carefully to ensure safe use of this
Operations and Maintenance Guide
 Operations and Maintenance Guide Congratulations on your switch to clean energy! This guide will get you familiar with your new solar power system and help answer any questions you may have. How to use
Operations and Maintenance Guide Congratulations on your switch to clean energy! This guide will get you familiar with your new solar power system and help answer any questions you may have. How to use
Commercial 1000VDC String Inverter XGI Installation and Operation Guide Models: XGI XGI
 Commercial 1000VDC String Inverter XGI 1000 Installation and Operation Guide Models: XGI 1000-60 XGI 1000-65 1. Important Safety Instructions... 4 1.1. Hazard Symbols... 4 1.2. Symbols on Labels... 4 1.3.
Commercial 1000VDC String Inverter XGI 1000 Installation and Operation Guide Models: XGI 1000-60 XGI 1000-65 1. Important Safety Instructions... 4 1.1. Hazard Symbols... 4 1.2. Symbols on Labels... 4 1.3.
Dominion PX. Quick Setup Guide. Before You Begin. Mounting Zero U Models Using L-Bracket. Zero U Size. 1U and 2U Size
 Dominion PX Quick Setup Guide Thank you for purchasing the Dominion PX intelligent power distribution unit (PDU). The intended use of the Raritan Dominion PX is distribution of power to information technology
Dominion PX Quick Setup Guide Thank you for purchasing the Dominion PX intelligent power distribution unit (PDU). The intended use of the Raritan Dominion PX is distribution of power to information technology
SI AT A22. English. Printed: Doc-Nr: PUB / / 000 / 03
 SI AT A22 English 1 Information about the documentation 1.1 About this documentation Read this documentation before initial operation or use. This is a prerequisite for safe, trouble-free handling and
SI AT A22 English 1 Information about the documentation 1.1 About this documentation Read this documentation before initial operation or use. This is a prerequisite for safe, trouble-free handling and
ChargePoint Gateway Installation Instructions
 ChargePoint Gateway Installation Instructions You must be a licensed electrician and complete online training (http://chargepointuniversity.netexam.com/) to become a ChargePoint Certified Installer, and
ChargePoint Gateway Installation Instructions You must be a licensed electrician and complete online training (http://chargepointuniversity.netexam.com/) to become a ChargePoint Certified Installer, and
USER GUIDE. AeroVironment EV Solutions Charging Station Model EVSE-RS Plug-in
 NOTICE TO ELECTRICIAN: Leave this User Guide with the EVSE-RS customer for future reference. Model EVSE-RS Plug-in not for outdoor installation USER GUIDE AeroVironment EV Solutions Charging Station Model
NOTICE TO ELECTRICIAN: Leave this User Guide with the EVSE-RS customer for future reference. Model EVSE-RS Plug-in not for outdoor installation USER GUIDE AeroVironment EV Solutions Charging Station Model
Operator Manual. Transfer Switch. RSS100 and RSS Cummins Inc. All rights reserved. English
 Operator Manual Transfer Switch RSS100 and RSS200 English 8-2007 962 0134 Table of Contents SECTION TITLE PAGE SAFETY PRECAUTIONS................................................... ii 1. INTRODUCTION.........................................................
Operator Manual Transfer Switch RSS100 and RSS200 English 8-2007 962 0134 Table of Contents SECTION TITLE PAGE SAFETY PRECAUTIONS................................................... ii 1. INTRODUCTION.........................................................
WeCo Hybrid Technology
 WeCo Hybrid Technology infinity power cube Cub8 Cub8 is a wind, sun and hydroelectric power managing hybrid system that can be integrated with traditional endothermic generators or the public electricity
WeCo Hybrid Technology infinity power cube Cub8 Cub8 is a wind, sun and hydroelectric power managing hybrid system that can be integrated with traditional endothermic generators or the public electricity
Back-UPS 650 VA 230 V with AVR (BX650CI-ZA)
 Back-UPS 650 VA 230 V with AVR (BX650CI-ZA) Overview Do not install the unit in direct sunlight, in areas of excessive heat or humidity, or in contact with fluids ON/OFF button Battery connector Circuit
Back-UPS 650 VA 230 V with AVR (BX650CI-ZA) Overview Do not install the unit in direct sunlight, in areas of excessive heat or humidity, or in contact with fluids ON/OFF button Battery connector Circuit
User Manual Back-UPS BX650CI-MS 230 Vac with AVR
 User Manual Back-UPS BX650CI-MS 230 Vac with AVR Overview Safety and General Information Inspect the package contents upon receipt. Notify the carrier and dealer if there is any damage. Read the Safety
User Manual Back-UPS BX650CI-MS 230 Vac with AVR Overview Safety and General Information Inspect the package contents upon receipt. Notify the carrier and dealer if there is any damage. Read the Safety
User s Manual. Hybrid Solar Inverter (5.5 kw, Outdoor) Thank you for purchasing this product from Tabuchi Electric.
 User s Manual Hybrid Solar Inverter (5.5 kw, Outdoor) THE-S55P3BB-USW THD-S55P3BB-US THD-S55P3B-US Thank you for purchasing this product from Tabuchi Electric. Read this User s Manual carefully to ensure
User s Manual Hybrid Solar Inverter (5.5 kw, Outdoor) THE-S55P3BB-USW THD-S55P3BB-US THD-S55P3B-US Thank you for purchasing this product from Tabuchi Electric. Read this User s Manual carefully to ensure
MetaXpress PowerCore System Installation and User Guide
 MetaXpress PowerCore System Installation and User Guide Version 1 Part Number: 0112-0183 A December 2008 This document is provided to customers who have purchased MDS Analytical Technologies (US) Inc.
MetaXpress PowerCore System Installation and User Guide Version 1 Part Number: 0112-0183 A December 2008 This document is provided to customers who have purchased MDS Analytical Technologies (US) Inc.
Idle Timer Controller - A-ITC520-A Ford E Series Ford F250 - F Ford F250 - F550 (*B-ITC520-A) F650/F750
 An ISO 9001:2008 Registered Company Idle Timer Controller - A-ITC520-A 2009-2018 Ford E Series 2008-2016 Ford F250 - F550 2017-2018 Ford F250 - F550 (*B-ITC520-A) 2016-2018 F650/F750 *Uses the Ford 24-Pin
An ISO 9001:2008 Registered Company Idle Timer Controller - A-ITC520-A 2009-2018 Ford E Series 2008-2016 Ford F250 - F550 2017-2018 Ford F250 - F550 (*B-ITC520-A) 2016-2018 F650/F750 *Uses the Ford 24-Pin
One-Stop Service: Monitoring and Managing.
 One-Stop Service: Monitoring and Managing. The highest quality from the market leader Solar-Log devices are the most accurate and reliable data loggers on the market. Offer your customers high-quality
One-Stop Service: Monitoring and Managing. The highest quality from the market leader Solar-Log devices are the most accurate and reliable data loggers on the market. Offer your customers high-quality
Installation Guide Smart-UPS On-Line SRT1000/1500 UXI-NCLI, SRT1000/1500 UXI-LI, Tower/Rack-Mount
 Installation Guide Smart-UPS On-Line SRT1000/1500 UXI-NCLI, SRT1000/1500 UXI-LI, Tower/Rack-Mount Important Safety Messages Read the instructions carefully to become familiar with the equipment before
Installation Guide Smart-UPS On-Line SRT1000/1500 UXI-NCLI, SRT1000/1500 UXI-LI, Tower/Rack-Mount Important Safety Messages Read the instructions carefully to become familiar with the equipment before
Monnit Wireless Range Extender Product Use Guide
 Monnit Wireless Range Extender Product Use Guide Information to Users This equipment has been tested and found to comply with the limits for a Class B digital devices, pursuant to Part 15 of the FCC Rules.
Monnit Wireless Range Extender Product Use Guide Information to Users This equipment has been tested and found to comply with the limits for a Class B digital devices, pursuant to Part 15 of the FCC Rules.
Huf Group. Your Preferred Partner for Tire Pressure Monitoring Systems. IntelliSens App
 IntelliSens App For Android & ios devices Revision 2.0 17.10.2016 Overview Function flow... 3 HC1000... 4 First Steps... 5 How to Read a Sensor... 7 How to Program a Sensor... 10 Program a Single Universal
IntelliSens App For Android & ios devices Revision 2.0 17.10.2016 Overview Function flow... 3 HC1000... 4 First Steps... 5 How to Read a Sensor... 7 How to Program a Sensor... 10 Program a Single Universal
User Manual Back-UPS BC500-RS, BC650-RS 650 VA 230 V
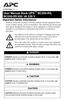 User Manual Back-UPS BC500-RS, BC650-RS 650 VA 230 V Important Safety Information Read the instructions carefully to become familiar with the equipment before trying to install, oate, service or maintain
User Manual Back-UPS BC500-RS, BC650-RS 650 VA 230 V Important Safety Information Read the instructions carefully to become familiar with the equipment before trying to install, oate, service or maintain
SPEEDFAX TM 2011 Renewable Energy Products Contents
 SPEEDFAX TM 2011 Renewable Products Contents Solar Photovoltaic (PV) Products Siemens Microinverter Features and Technical Data 19-2 Catalog Logic 19-4 Siemens Microinverter System 19-5 Microinverter Trunk
SPEEDFAX TM 2011 Renewable Products Contents Solar Photovoltaic (PV) Products Siemens Microinverter Features and Technical Data 19-2 Catalog Logic 19-4 Siemens Microinverter System 19-5 Microinverter Trunk
Installation Guide Smart-UPS On-Line SRT1000/SRT1500 XLA Tower/Rack-Mount
 Installation Guide Smart-UPS On-Line SRT1000/SRT1500 XLA Tower/Rack-Mount Important Safety Messages Read the instructions carefully to become familiar with the equipment before attempting to install, operate,
Installation Guide Smart-UPS On-Line SRT1000/SRT1500 XLA Tower/Rack-Mount Important Safety Messages Read the instructions carefully to become familiar with the equipment before attempting to install, operate,
SI AT A22. English. Printed: Doc-Nr: PUB / / 000 / 01
 SI AT A22 English 1 Information about the documentation 1.1 About this documentation Read this documentation before initial operation or use. This is a prerequisite for safe, trouble-free handling and
SI AT A22 English 1 Information about the documentation 1.1 About this documentation Read this documentation before initial operation or use. This is a prerequisite for safe, trouble-free handling and
An ISO 9001:2008 Registered Company
 An ISO 9001:2008 Registered Company Introduction Engine Monitor System 2009-2018 Ford E Series (EMS501-D) 2008-2010 Ford F250-550 6.2L, 6.8L (EMS506-D) 2011-2016 Ford F250-550 6.2L, 6.8L (EMS507-D) 2017
An ISO 9001:2008 Registered Company Introduction Engine Monitor System 2009-2018 Ford E Series (EMS501-D) 2008-2010 Ford F250-550 6.2L, 6.8L (EMS506-D) 2011-2016 Ford F250-550 6.2L, 6.8L (EMS507-D) 2017
PV Master OPERATION MANUAL
 PV Master OPERATION MANUAL GoodWe Technical Services Center December, 2017 Ver. 1.00 BRIEF INTRODUCTION PV Master is an external application for GoodWe inverters to monitor or configure inverters or to
PV Master OPERATION MANUAL GoodWe Technical Services Center December, 2017 Ver. 1.00 BRIEF INTRODUCTION PV Master is an external application for GoodWe inverters to monitor or configure inverters or to
User Manual SMA FUEL SAVE CONTROLLER 2.0
 User Manual SMA FUEL SAVE CONTROLLER 2.0 ENGLISH FSC20-BA-en-22 100590-00.03 Version 2.2 Legal Provisions SMA Solar Technology AG Legal Provisions The information contained in these documents is the property
User Manual SMA FUEL SAVE CONTROLLER 2.0 ENGLISH FSC20-BA-en-22 100590-00.03 Version 2.2 Legal Provisions SMA Solar Technology AG Legal Provisions The information contained in these documents is the property
User Manual SMA FUEL SAVE CONTROLLER 2.0
 User Manual SMA FUEL SAVE CONTROLLER 2.0 FUEL SAVE CONTROLLER ENGLISH FSC20-BA-en-21 100590-00.03 Version 2.1 Legal Provisions SMA Solar Technology AG Legal Provisions The information contained in these
User Manual SMA FUEL SAVE CONTROLLER 2.0 FUEL SAVE CONTROLLER ENGLISH FSC20-BA-en-21 100590-00.03 Version 2.1 Legal Provisions SMA Solar Technology AG Legal Provisions The information contained in these
USER GUIDE TURBOCORD TM PORTABLE CHARGER 240V. AeroVironment EV Solutions
 USER GUIDE TURBOCORD TM PORTABLE CHARGER 240V AeroVironment EV Solutions 2013 AeroVironment, Inc. All rights reserved. AeroVironment, EV Solutions, and the AeroVironment logo are trademarks of AeroVironment,
USER GUIDE TURBOCORD TM PORTABLE CHARGER 240V AeroVironment EV Solutions 2013 AeroVironment, Inc. All rights reserved. AeroVironment, EV Solutions, and the AeroVironment logo are trademarks of AeroVironment,
USER GUIDE. 100% electric. AeroVironment EV Solutions Charging Dock Model EVSE-RS Plug-In
 100% electric USER GUIDE AeroVironment EV Solutions Charging Dock Model EVSE-RS Plug-In NOTICE TO ELECTRICIAN: Leave this User Guide with the EVSE-RS customer for future reference. Model EVSE-RS Plug-In
100% electric USER GUIDE AeroVironment EV Solutions Charging Dock Model EVSE-RS Plug-In NOTICE TO ELECTRICIAN: Leave this User Guide with the EVSE-RS customer for future reference. Model EVSE-RS Plug-In
Wall Mount Charging System. Owner s Manual. Simply Smart.
 Wall Mount Charging System Owner s Manual Simply Smart. 2010-2011 by Electric Transportation Engineering Corporation. All rights reserved. No part of the contents of this document may be reproduced or
Wall Mount Charging System Owner s Manual Simply Smart. 2010-2011 by Electric Transportation Engineering Corporation. All rights reserved. No part of the contents of this document may be reproduced or
Idle Timer Controller - ITC515-A Ford Transit Contact InterMotive for additional vehicle applications
 An ISO 9001:2008 Registered Company Idle Timer Controller - ITC515-A 2015-2018 Ford Transit Contact InterMotive for additional vehicle applications Overview The ITC515-A system will shut off gas or diesel
An ISO 9001:2008 Registered Company Idle Timer Controller - ITC515-A 2015-2018 Ford Transit Contact InterMotive for additional vehicle applications Overview The ITC515-A system will shut off gas or diesel
Installation and Operation Manual Back-UPS BX800CI-ZA/BX1100CI-ZA
 Installation and Operation Manual Back-UPS BX800CI-ZA/BX1100CI-ZA Inventory Safety and General Information bu001c This unit is intended for indoor use only. Do not operate this unit in direct sunlight,
Installation and Operation Manual Back-UPS BX800CI-ZA/BX1100CI-ZA Inventory Safety and General Information bu001c This unit is intended for indoor use only. Do not operate this unit in direct sunlight,
AC Level 2 Commercial Charging System. Owner s Manual. Simply Smart.
 AC Level 2 Commercial Charging System Owner s Manual Simply Smart. 2014 by Blink Network, LLC. All rights reserved. No part of the contents of this document may be reproduced or transmitted in any form
AC Level 2 Commercial Charging System Owner s Manual Simply Smart. 2014 by Blink Network, LLC. All rights reserved. No part of the contents of this document may be reproduced or transmitted in any form
SP PRO KACO Managed AC Coupling
 SP PRO KACO Managed AC Coupling Introduction The SP PRO KACO Managed AC Coupling provides a method of linking the KACO Powador xx00 and Powador xx02 series grid tie inverters to the SP PRO via the AC Load
SP PRO KACO Managed AC Coupling Introduction The SP PRO KACO Managed AC Coupling provides a method of linking the KACO Powador xx00 and Powador xx02 series grid tie inverters to the SP PRO via the AC Load
Industrial Renewable Energy. 4-Port 10/100/1000T 802.3at PoE+ Managed Ethernet Switch BSP-360. Quick Installation Guide
 Industrial Renewable Energy 4-Port 10/100/1000T 802.3at PoE+ Managed Ethernet Switch BSP-360 Quick Installation Guide Safety Precautions Please read the following before using: 1. All electrical work must
Industrial Renewable Energy 4-Port 10/100/1000T 802.3at PoE+ Managed Ethernet Switch BSP-360 Quick Installation Guide Safety Precautions Please read the following before using: 1. All electrical work must
AC Level 2 Commercial Charging System. Owner s Manual. Simply Smart.
 AC Level 2 Commercial Charging System Owner s Manual Simply Smart. 2014 by Blink Network, LLC. All rights reserved. No part of the contents of this document may be reproduced or transmitted in any form
AC Level 2 Commercial Charging System Owner s Manual Simply Smart. 2014 by Blink Network, LLC. All rights reserved. No part of the contents of this document may be reproduced or transmitted in any form
Inverter / Charger Accessory for Steca Solarix PLI Phase / Parallel Kit. Installation and operating instructions Z01 17.
 Inverter / Charger Accessory for Steca Solarix PLI 5000-48 3-Phase / Parallel Kit Installation and operating instructions GB Z01 17.31 Table of Contents About this Manual... 2 Purpose... 2 Scope... 2 Keywords
Inverter / Charger Accessory for Steca Solarix PLI 5000-48 3-Phase / Parallel Kit Installation and operating instructions GB Z01 17.31 Table of Contents About this Manual... 2 Purpose... 2 Scope... 2 Keywords
Manual. BlueSolar Grid Inverter 1500 / / / / / 230
 Manual EN BlueSolar Grid Inverter 1500 / 230 2000 / 230 2800 / 230 4000 / 230 5000 / 230 Before you start This manual contains important information regarding installation and safe operation of this unit.
Manual EN BlueSolar Grid Inverter 1500 / 230 2000 / 230 2800 / 230 4000 / 230 5000 / 230 Before you start This manual contains important information regarding installation and safe operation of this unit.
For more information: or call toll free at
 For more information: www.devancocanada.com or call toll free at 855-931-3334 Contents Preparation........................................ 3 Assembly......................................... 8 Installation........................................
For more information: www.devancocanada.com or call toll free at 855-931-3334 Contents Preparation........................................ 3 Assembly......................................... 8 Installation........................................
OWNERS MANUAL TURBODOCK CHARGER ACCOUNT MANAGER. AeroVironment EV Solutions
 OWNERS MANUAL ACCOUNT MANAGER TURBODOCK CHARGER AeroVironment EV Solutions 2014 AeroVironment, Inc. All rights reserved. AeroVironment, EV Solutions, and the AeroVironment logo are trademarks of AeroVironment,
OWNERS MANUAL ACCOUNT MANAGER TURBODOCK CHARGER AeroVironment EV Solutions 2014 AeroVironment, Inc. All rights reserved. AeroVironment, EV Solutions, and the AeroVironment logo are trademarks of AeroVironment,
ZT-USB Series User Manual
 ZT-USB Series User Manual Warranty Warning Copyright All products manufactured by ICP DAS are under warranty regarding defective materials for a period of one year, beginning from the date of delivery
ZT-USB Series User Manual Warranty Warning Copyright All products manufactured by ICP DAS are under warranty regarding defective materials for a period of one year, beginning from the date of delivery
Solo III display. Quick Reference Guide
 Solo III display Quick Reference Guide About your Solo III display Your Solo III display will help you understand just how much electricity your solar PV system is generating, how much your house is using
Solo III display Quick Reference Guide About your Solo III display Your Solo III display will help you understand just how much electricity your solar PV system is generating, how much your house is using
Grant Grid-Connected Inverter For Grant Solar PV Systems. Installation & User Instructions
 PROVISIONAL COPY Grant Grid-Connected Inverter For Grant Solar PV Systems Installation & User Instructions Doc. 92. Rev. 00 August 2010 Contents Contents 1 Introduction & General Requirements 3 1.1 Installation
PROVISIONAL COPY Grant Grid-Connected Inverter For Grant Solar PV Systems Installation & User Instructions Doc. 92. Rev. 00 August 2010 Contents Contents 1 Introduction & General Requirements 3 1.1 Installation
~Storage-ready Micro Inverters~ February 2016
 ~Storage-ready Micro Inverters~ February 2016 Agenda Why micro inverters Why storage with Magnum How does the system actually work? System planning/ System connections Monitoring Available materials FAQs
~Storage-ready Micro Inverters~ February 2016 Agenda Why micro inverters Why storage with Magnum How does the system actually work? System planning/ System connections Monitoring Available materials FAQs
Note: If anything is damaged or missing, contact your customer representative immediately.
 Package Contents The package includes: 1 Chassis 1-18 leafs according to the amount ordered 18 - X leaf blanks X = the amount ordered 1 leaf fan module 1 spine fan module 9 spines 1-2 management modules
Package Contents The package includes: 1 Chassis 1-18 leafs according to the amount ordered 18 - X leaf blanks X = the amount ordered 1 leaf fan module 1 spine fan module 9 spines 1-2 management modules
T P M S. Multi Wheel Bluetooth. Tire Pressure Monitoring System. User Manual. Model: External
 T P M S Multi Wheel Bluetooth Tire Pressure Monitoring System User Manual Model: External Table of Contents 1. PRODUCT INTRODUCTION... 2 2. NOTICE... 2 3. BLE TPMS SPECIFICATION... 3 4. BLE TPMS PACKAGE...
T P M S Multi Wheel Bluetooth Tire Pressure Monitoring System User Manual Model: External Table of Contents 1. PRODUCT INTRODUCTION... 2 2. NOTICE... 2 3. BLE TPMS SPECIFICATION... 3 4. BLE TPMS PACKAGE...
1. Introduction Benefits How it works Tachograph Compatiblity Requirements For End Users
 1. Introduction......................................................................... 2 1.1 Benefits........................................................................ 2 1.2 How it works.....................................................................
1. Introduction......................................................................... 2 1.1 Benefits........................................................................ 2 1.2 How it works.....................................................................
Using Apollo Solar Remote Monitoring Software
 Using Apollo Solar Remote Monitoring Software Apollo Solar, Inc. 23 F. J. Clarke Circle Bethel, Connecticut 06801 USA +1 (203) 790-6400 www.apollosolar.com 1 Overview We will see how all the components
Using Apollo Solar Remote Monitoring Software Apollo Solar, Inc. 23 F. J. Clarke Circle Bethel, Connecticut 06801 USA +1 (203) 790-6400 www.apollosolar.com 1 Overview We will see how all the components
Operation Manual Pika Islanding Inverter X7601/X7602/X Part of the Pika Energy Island M
 Operation Manual Pika Islanding Inverter X7601/X7602/X11402 Part of the Pika Energy Island M00010-10 Islanding Inverter Serial Number: RCP Number: We are commited to quality and constant improvement. If
Operation Manual Pika Islanding Inverter X7601/X7602/X11402 Part of the Pika Energy Island M00010-10 Islanding Inverter Serial Number: RCP Number: We are commited to quality and constant improvement. If
Complete Home Water Protection
 Valve Complete Home Water Protection leaksmart is an innovative, wireless system that eliminates the threat of water damage by keeping you in constant control of your home s water supply. It not only detects
Valve Complete Home Water Protection leaksmart is an innovative, wireless system that eliminates the threat of water damage by keeping you in constant control of your home s water supply. It not only detects
Multi Wheel Bluetooth Tire Pressure Monitoring System User Manual Model: External
 T P M S Multi Wheel Bluetooth Tire Pressure Monitoring System User Manual Model: External Table of Contents 1. PRODUCT INTRODUCTION... 2 2. NOTICE... 2 3. BLE TPMS SPECIFICATION... 3 4. BLE TPMS PACKAGE...
T P M S Multi Wheel Bluetooth Tire Pressure Monitoring System User Manual Model: External Table of Contents 1. PRODUCT INTRODUCTION... 2 2. NOTICE... 2 3. BLE TPMS SPECIFICATION... 3 4. BLE TPMS PACKAGE...
SP PRO ABB Managed AC Coupling
 SP PRO ABB Managed AC Coupling Introduction The SP PRO ABB Managed AC Coupling provides a method of linking the ABB PVI-3.0/3.6/4.2- TL-OUTD and ABB PVI-5000/6000-TL-OUTD string inverters to the SP PRO
SP PRO ABB Managed AC Coupling Introduction The SP PRO ABB Managed AC Coupling provides a method of linking the ABB PVI-3.0/3.6/4.2- TL-OUTD and ABB PVI-5000/6000-TL-OUTD string inverters to the SP PRO
GTWY505 Fast Idle, Shift Interlock, I/O Ford E-Series
 An ISO 9001:2008 Registered Company GTWY505 Fast Idle, Shift Interlock, I/O 2009-2018 Ford E-Series Introduction The Gateway 505 is a wheelchair lift safety interlock which will only work with the ignition
An ISO 9001:2008 Registered Company GTWY505 Fast Idle, Shift Interlock, I/O 2009-2018 Ford E-Series Introduction The Gateway 505 is a wheelchair lift safety interlock which will only work with the ignition
WIRELESS BLOCKAGE MONITOR OPERATOR S MANUAL
 WIRELESS BLOCKAGE MONITOR OPERATOR S MANUAL FOR TECHNICAL SUPPORT: TELEPHONE: (701) 356-9222 E-MAIL: support@intelligentag.com Wireless Blockage Monitor Operator s Guide 2011 2012 Intelligent Agricultural
WIRELESS BLOCKAGE MONITOR OPERATOR S MANUAL FOR TECHNICAL SUPPORT: TELEPHONE: (701) 356-9222 E-MAIL: support@intelligentag.com Wireless Blockage Monitor Operator s Guide 2011 2012 Intelligent Agricultural
GTWY515, GTWY516* Fast Idle, Shift Interlock, I/O Ford Transit Introduction
 An ISO 9001:2015 Registered Company GTWY515, GTWY516* Fast Idle, Shift Interlock, I/O 2015-2019 Ford Transit Introduction The Gateway 515 and 516 are wheelchair lift safety interlocks which allows lift
An ISO 9001:2015 Registered Company GTWY515, GTWY516* Fast Idle, Shift Interlock, I/O 2015-2019 Ford Transit Introduction The Gateway 515 and 516 are wheelchair lift safety interlocks which allows lift
R11B EN R11A EN. RackCDU. Service Manual. Edition August 2016 Page 1 of 24 V /8
 R11B-1528-02EN R11A-0555-03EN Service Manual - English RackCDU Service Manual Edition August 2016 Page 1 of 24 Version history Issue number Reason for update 1.0 / December 2015 Initial release 2.0 / February
R11B-1528-02EN R11A-0555-03EN Service Manual - English RackCDU Service Manual Edition August 2016 Page 1 of 24 Version history Issue number Reason for update 1.0 / December 2015 Initial release 2.0 / February
Cloudprinter.com Integration
 Documentation Cloudprinter.com Integration Page 1/ Cloudprinter.com Integration Description Integrating with a Cloudprinter.com has never been easier. Receiving orders, downloading artwork and signalling
Documentation Cloudprinter.com Integration Page 1/ Cloudprinter.com Integration Description Integrating with a Cloudprinter.com has never been easier. Receiving orders, downloading artwork and signalling
OpenEVSE - 40A Charging Station
 OpenEVSE - 40A Charging Station P50 Advanced P50 Standard http://www.openevse.com Read and save these instructions prior to installing and operating your Charging Station. Retain this installation guide
OpenEVSE - 40A Charging Station P50 Advanced P50 Standard http://www.openevse.com Read and save these instructions prior to installing and operating your Charging Station. Retain this installation guide
Redbird Insight User Guide
 Redbird Insight User Guide 1 Copyright 2012 Redbird Flight Simulations Contents Welcome... 3 System Requirements... 4 QUICK START GUIDE...5 Video Display... 6 Support Ethernet Port... 7 Insight DVR Application
Redbird Insight User Guide 1 Copyright 2012 Redbird Flight Simulations Contents Welcome... 3 System Requirements... 4 QUICK START GUIDE...5 Video Display... 6 Support Ethernet Port... 7 Insight DVR Application
CurveMaker DFS v2.0 Dyna FS Ignition Programming Software
 CurveMaker DFS v2.0 Dyna FS Ignition Programming Software Contents Dynatek 164 S. Valencia St. Glendora, CA 91741 phone (626)963-1669 fax (626)963-7399 page 1) Installation 1 2) Overview 1 3) Introduction
CurveMaker DFS v2.0 Dyna FS Ignition Programming Software Contents Dynatek 164 S. Valencia St. Glendora, CA 91741 phone (626)963-1669 fax (626)963-7399 page 1) Installation 1 2) Overview 1 3) Introduction
PF3100 TROUBLESHOOTING SOLUTIONS TO COMMON PROBLEMS. v1.1 Revised Nov 29, 2016
 PF3100 TROUBLESHOOTING SOLUTIONS TO COMMON PROBLEMS v1.1 Revised Table of Contents 1 Common Alarms and Warnings... 1 2 Common Issues... 6 2.1 Communication problems... 6 2.1.1 Controller communication
PF3100 TROUBLESHOOTING SOLUTIONS TO COMMON PROBLEMS v1.1 Revised Table of Contents 1 Common Alarms and Warnings... 1 2 Common Issues... 6 2.1 Communication problems... 6 2.1.1 Controller communication
MP8000 BLUETOOTH OVERLOAD RELAY FAQ
 MP8000 BLUETOOTH OVERLOAD RELAY FAQ Patent Pending MP8000 SPECIFICATIONS What can I protect with the In what voltage range can the MP8000 operate? What amp range does the MP8000 have? Do I need external
MP8000 BLUETOOTH OVERLOAD RELAY FAQ Patent Pending MP8000 SPECIFICATIONS What can I protect with the In what voltage range can the MP8000 operate? What amp range does the MP8000 have? Do I need external
(If this step is missed, then OBD software is not going to work. So it's CRUCIAL that you follow below steps).
 How to Install ELM327 USB/Bluetooth on Mac and OBD Software Posted by Alex (Im) E. on 28 January 2013 02:53 AM This article will guide you on how to install ELM327 USB Cable / Bluetooth scanner on your
How to Install ELM327 USB/Bluetooth on Mac and OBD Software Posted by Alex (Im) E. on 28 January 2013 02:53 AM This article will guide you on how to install ELM327 USB Cable / Bluetooth scanner on your
KeContact P20. User manual
 KeContact P20 User manual Comments to this manual In this manual you will find warnings against possible dangerous situations. The used symbols apply to the following meanings:!! WARNING! Indicates a potentially
KeContact P20 User manual Comments to this manual In this manual you will find warnings against possible dangerous situations. The used symbols apply to the following meanings:!! WARNING! Indicates a potentially
Customer User Guide. ComTrac CUSTOMER USER GUIDE VERSION 0.1
 Customer User Guide ComTrac CUSTOMER USER GUIDE VERSION 0.1 Contents 1 How to use this guide... 3 1.1 Confidentiality... 3 1.2 Purpose of this guide... 3 1.3 What s new and what s changed... 3 1.4 User
Customer User Guide ComTrac CUSTOMER USER GUIDE VERSION 0.1 Contents 1 How to use this guide... 3 1.1 Confidentiality... 3 1.2 Purpose of this guide... 3 1.3 What s new and what s changed... 3 1.4 User
DataCore Virtualization Appliance
 DataCore Virtualization Appliance Fujitsu-DataCore SVA November 2018 The Fujitsu Storage Virtualization Appliance (SVA) is a complete hardware solution for DataCore s SANsymphony SAN virtualization product.
DataCore Virtualization Appliance Fujitsu-DataCore SVA November 2018 The Fujitsu Storage Virtualization Appliance (SVA) is a complete hardware solution for DataCore s SANsymphony SAN virtualization product.
